Brother HL-2130R – страница 3
Инструкция к Принтеру Brother HL-2130R
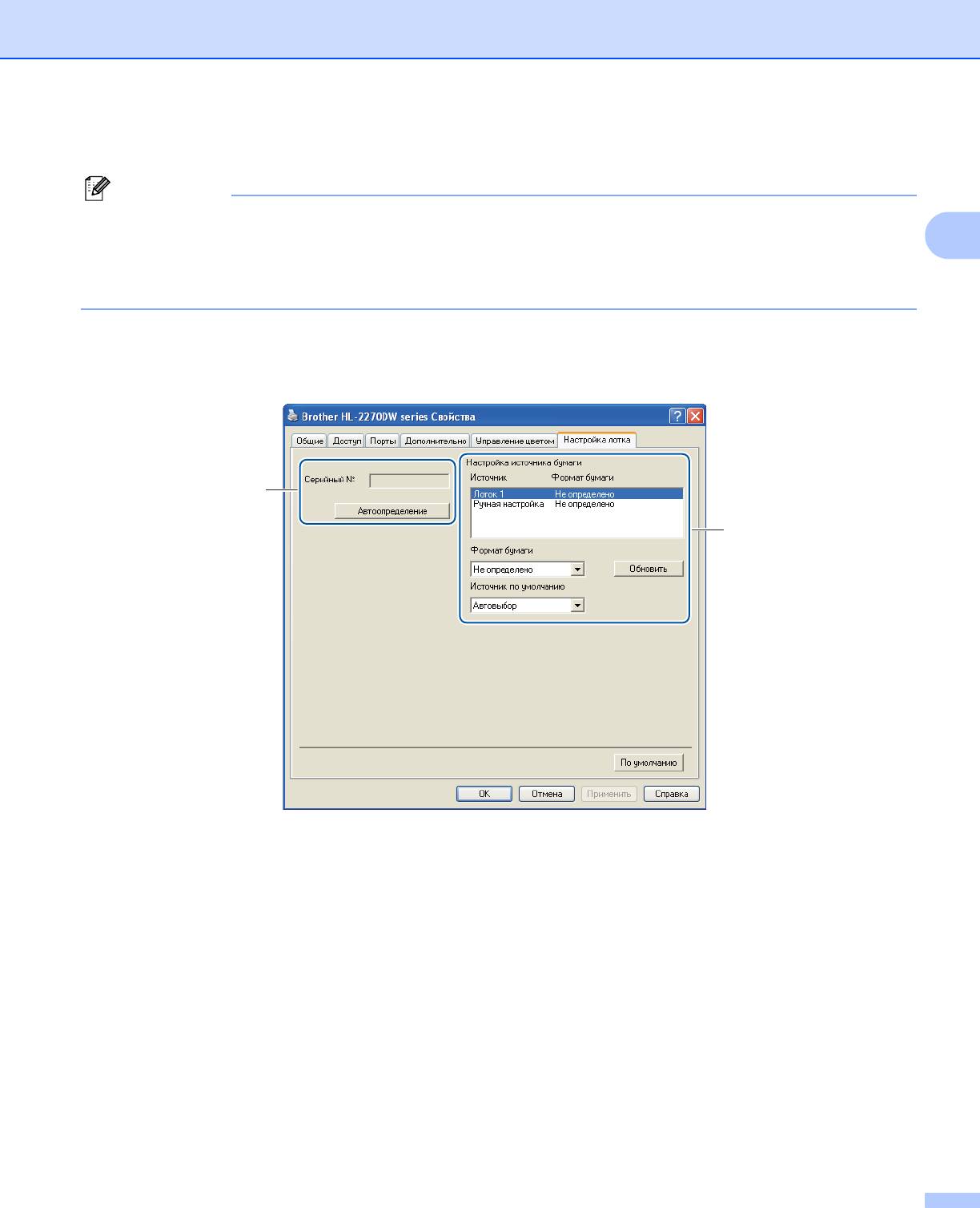
Драйвер и программное обеспечение
Настройка лотка 2
2
37
Примечание
1
В меню Пуск выберите пункт Принтеры и факсы
. Щелкните правой кнопкой мыши значок
Brother HL-2130/HL-2220/HL-2230/HL-2240/HL-2240D/HL-2250DN/HL-2270DW series и выберите
пункт Свойства, чтобы перейти на вкладку Настройка лотка.
1
®
При использовании ОС Windows
2000 выберите пункт Настройки, затем Принтеры.
На вкладке Настройка лотка можно указать формат бумаги для каждого лотка и автоопределение
серийного номера, как описано далее.
2
1
Настройка источника бумаги (1)
Эта функция используется для определения формата бумаги в каждом лотке для бумаги.
• Формат бумаги
Эта настройка позволяет указать, бумага какого формата используется в лотке и слоте для
ручной подачи. Выделите источник бумаги, который требуется настроить, и в раскрывающемся
списке выберите формат бумаги. Для того чтобы применить настройку
к лотку, нажмите кнопку
Обновить.
• Источник по умолчанию
Эта настройка позволяет определять источник бумаги по умолчанию, из которого будет
печататься документ. Выберите в раскрывающемся списке пункт Источник по умолчанию и
нажмите кнопку Обновить для сохранения настройки. Настройка Автовыбор обеспечивает
автоматическую подачу бумаги из любого источника бумаги (лотка или слота для ручной
подачи), для которого задан формат бумаги, соответствующий документу.
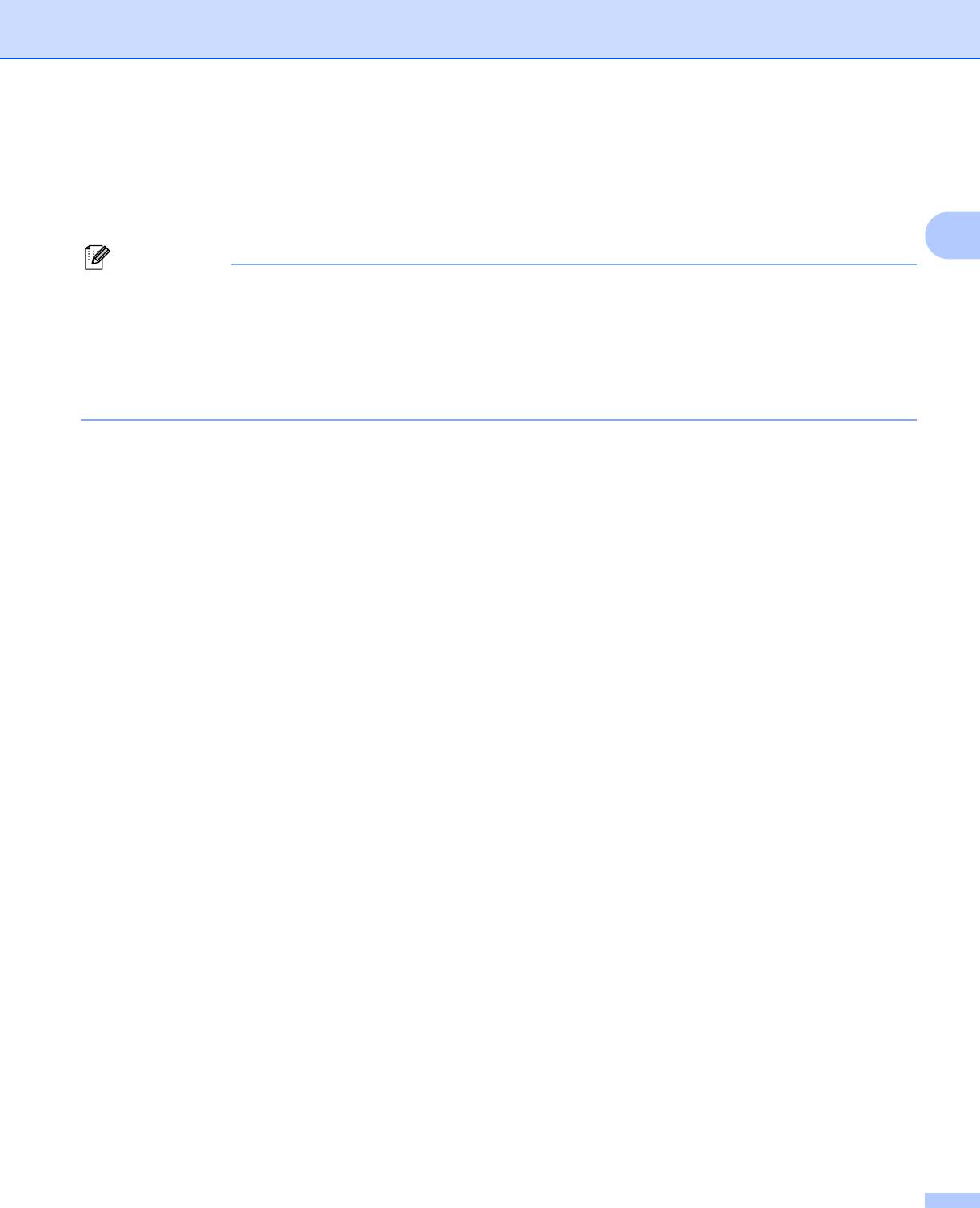
Драйвер и программное обеспечение
Серийный № (2)
При нажатии кнопки Автоопределение драйвер принтера опрашивает аппарат и отображает его
серийный номер. Если при получении информации происходит сбой, на экране отобразится «------
---------».
2
38
Примечание
Функция Автоопределение недоступна при следующих состояниях аппарата:
• Выключатель питания аппарата выключен.
• В аппарате произошла ошибка.
• Аппарат находится в сетевой коллективной среде.
• Кабель подключен к аппарату неправильно.
Status Monitor 2
Показывает состояние аппарата (любые ошибки, которые возникают в принтере) в процессе печати.
Для того чтобы включить status monitor, выполните следующие действия:
1
Нажмите кнопку Пуск, выберите Все программы
, Brother, свой аппарат (например, Brother
HL-2270DW), затем Status Monitor.
1
®
программы для пользователей Windows
2000
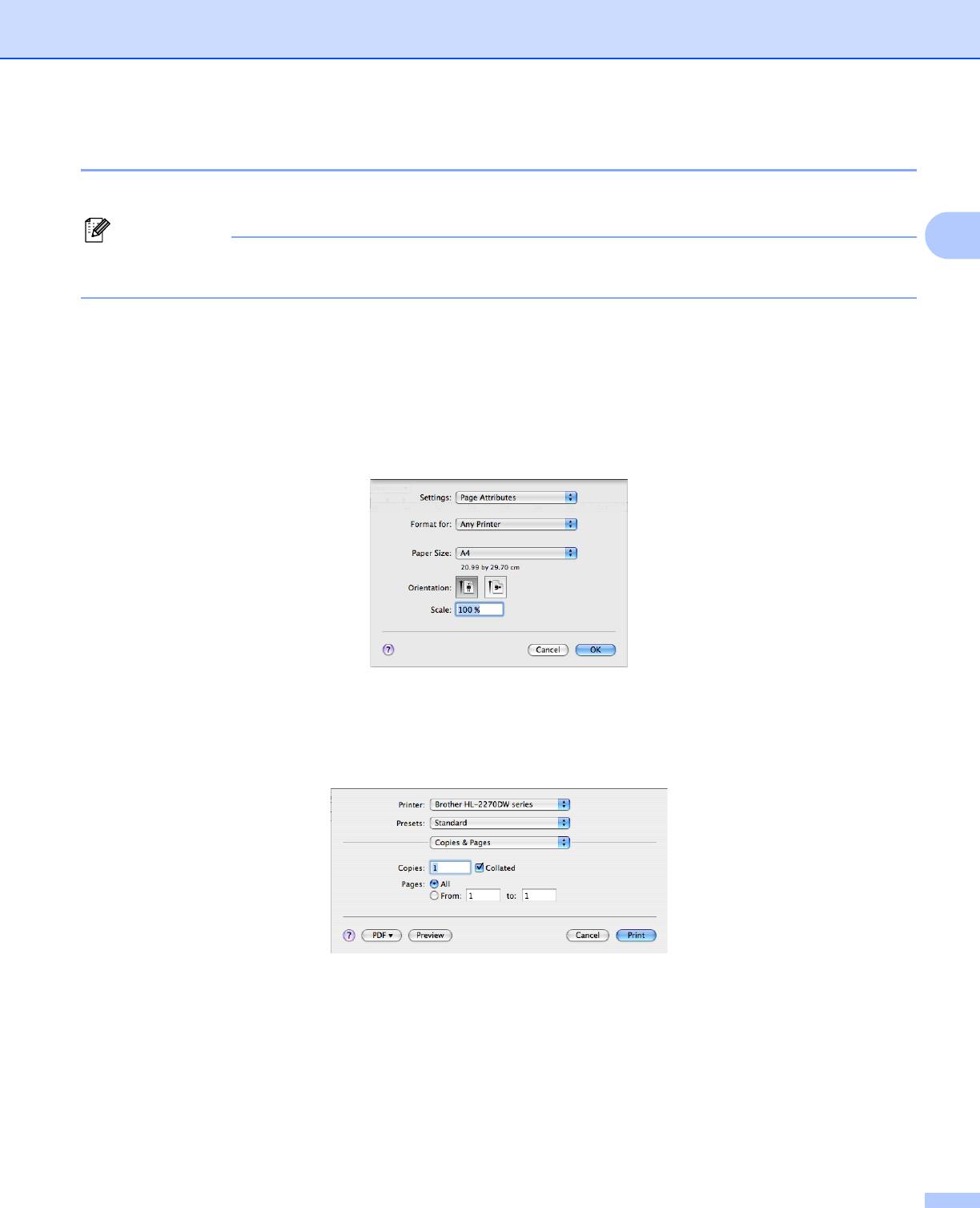
Драйвер и программное обеспечение
Возможности драйвера принтера (для Macintosh) 2
Аппарат поддерживает ОС Mac OS X 10.4.11, 10.5.x и 10.6.x.
2
39
Примечание
В этом разделе использованы иллюстрации экранов для Mac OS X 10.5.x. Окна на экране
компьютера Macintosh различаются в зависимости от используемой операционной системы.
Выбор настроек параметров страницы 2
a В приложении, например Apple TextEdit, щелкните на File (Файл), затем на Page Setup
(Параметры страницы). Убедитесь, что в раскрывающемся меню Format for (Формат для)
выбрано HL-XXXX (где XXXX - название модели Вашего принтера). Можно изменить такие
параметры, как Paper Size (Формат бумаги), Orientation (Ориентация) и Scale (Масштаб), затем
щелкните на OK.
b В приложении, например Apple TextEdit, щелкните File (Файл), затем – Print (Печать) для запуска
печати.
Для Mac OS X 10.4.11
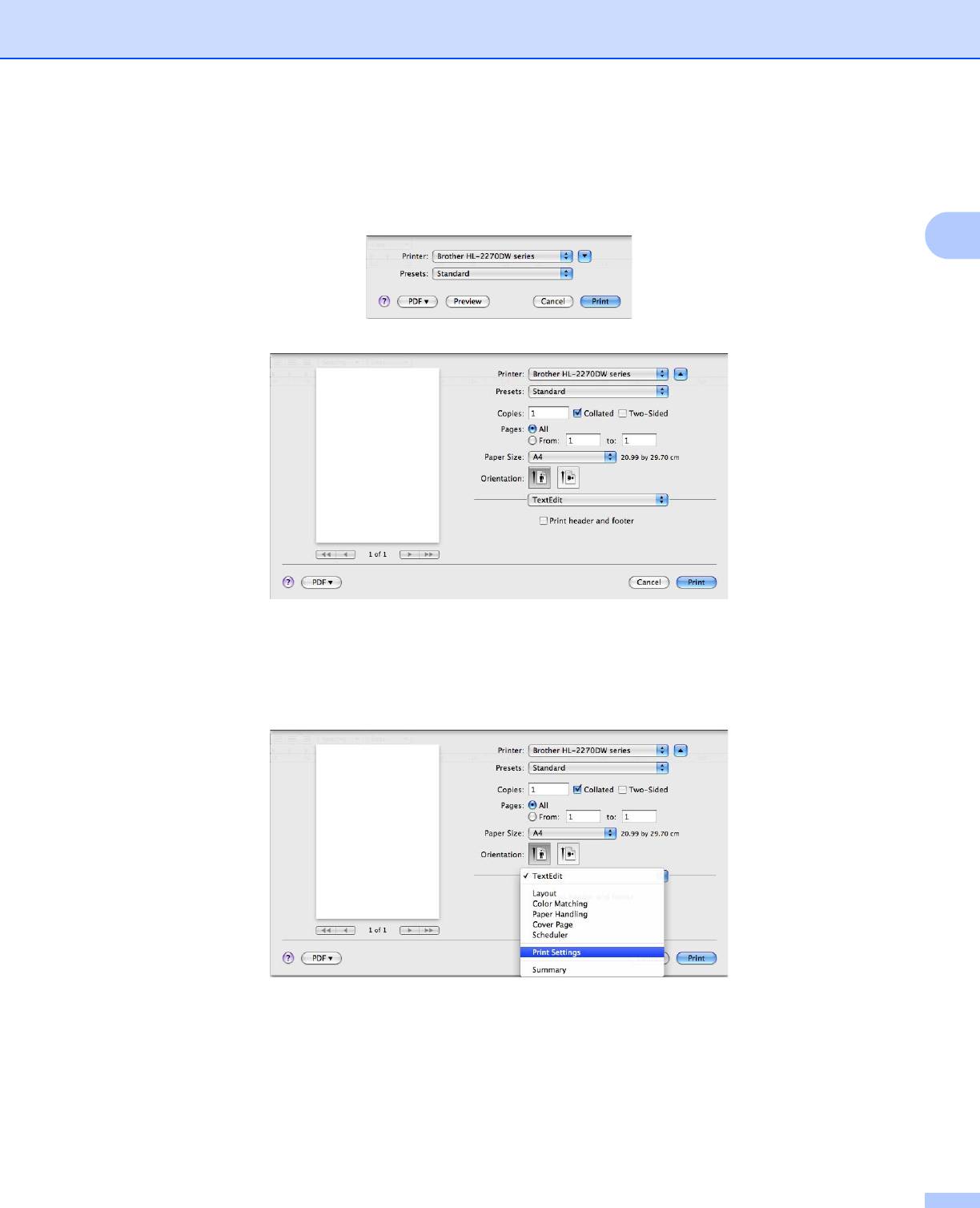
Драйвер и программное обеспечение
Для Mac OS X 10.5.x и 10.6.x
Для отображения других настроек параметров страниц нажмите кнопку с треугольником рядом
с всплывающим меню «Printer» (Принтер).
2
Выбор параметров печати 2
Для управления специальными функциями печати выберите параметры в диалоговом окне «Print»
(Печать). Подробные сведения о доступных параметрах см. ниже в описании каждого из параметров.
40
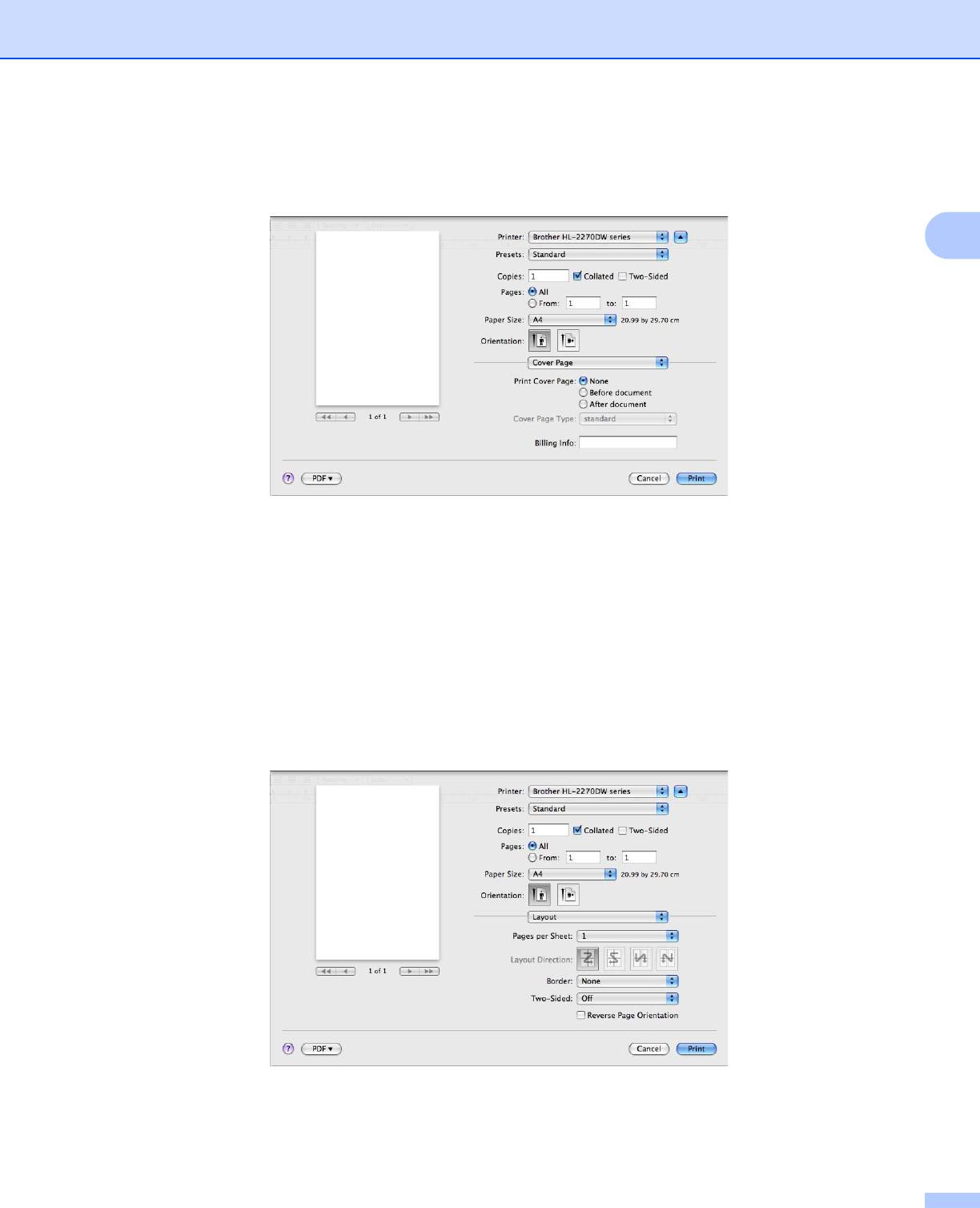
Драйвер и программное обеспечение
Cover Page (Обложка) 2
Можно настроить следующие параметры титульной страницы:
2
Print Cover Page (Печатать обложку)
Используйте эту функцию, если необходимо добавить к документу титульную страницу.
Cover Page Type (Тип обложки)
Выберите шаблон титульной страницы.
Billing Info (Информация счета)
Если на титульную страницу необходимо добавить информацию о биллинге, введите текст в поле
Billing Info (Информация счета).
Layout (Разметка страницы) 2
Pages per Sheet (Страниц на лист)
Выберите количество страниц, которое требуется печатать на каждой стороне листа.
41
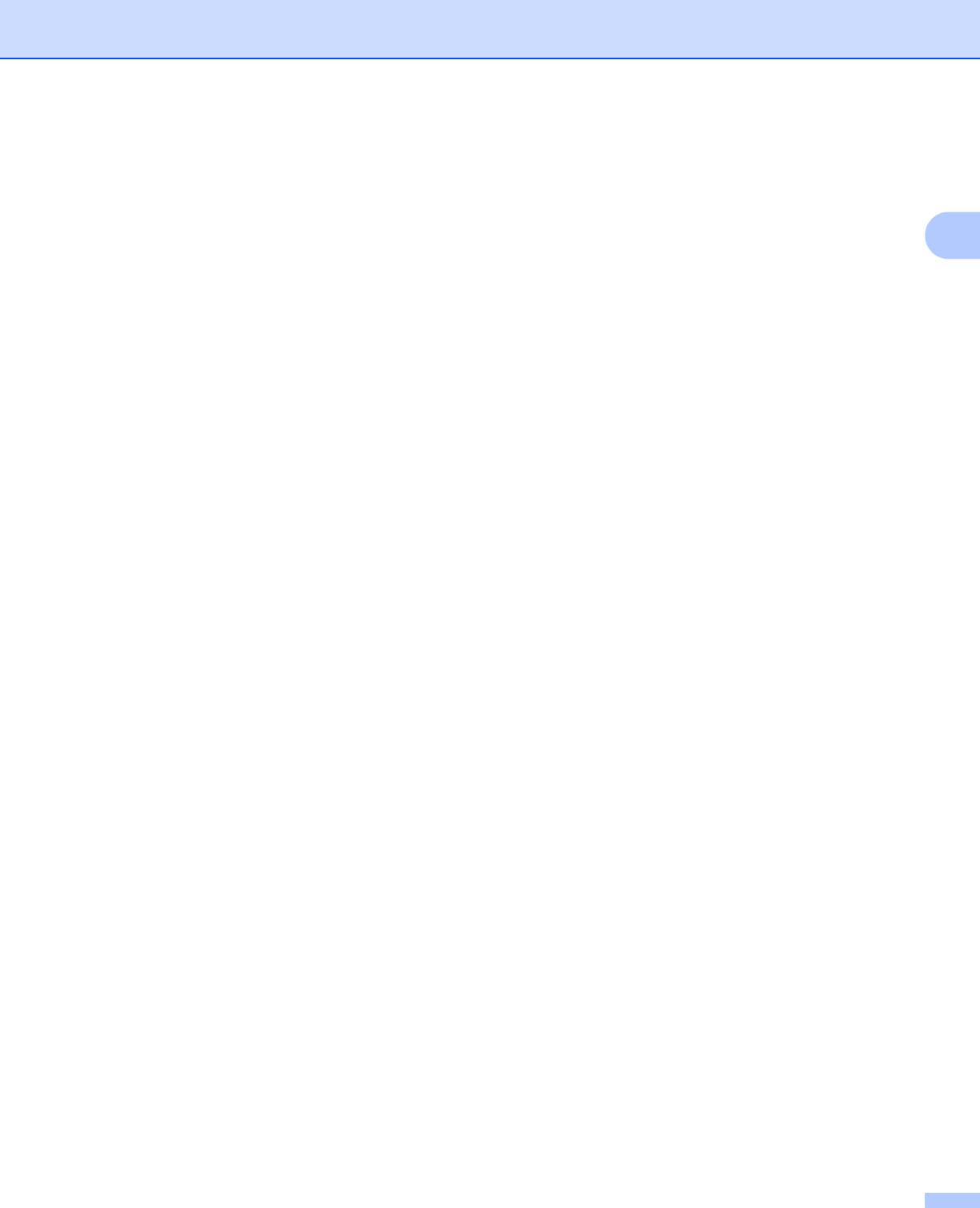
Драйвер и программное обеспечение
Layout Direction (Схема размещения)
Выбрав количество страниц на листе, можно также установить направление компоновки.
Border (Граница)
Используйте эту функцию, чтобы добавить рамку.
2
Two-Sided (Двусторонняя)
См. раздел Автоматическая двусторонняя печать (только HL-2240D/HL-2242D/HL-2250DN/
HL-2270DW) на стр. 48.
Reverse Page Orientation (Обратить ориентацию страницы) (только Mac OS X 10.5.x и 10.6.x)
Установите флажок Reverse Page Orientation (Обратить ориентацию страницы), чтобы изменить
направление печати данных сверху
вниз.
Flip Horizontally (Отразить слева направо) (только Mac OS X 10.6.x)
Установите флажок Flip Horizontally (Отразить слева направо) для печати зеркального
изображения, перевернутого слева направо.
42
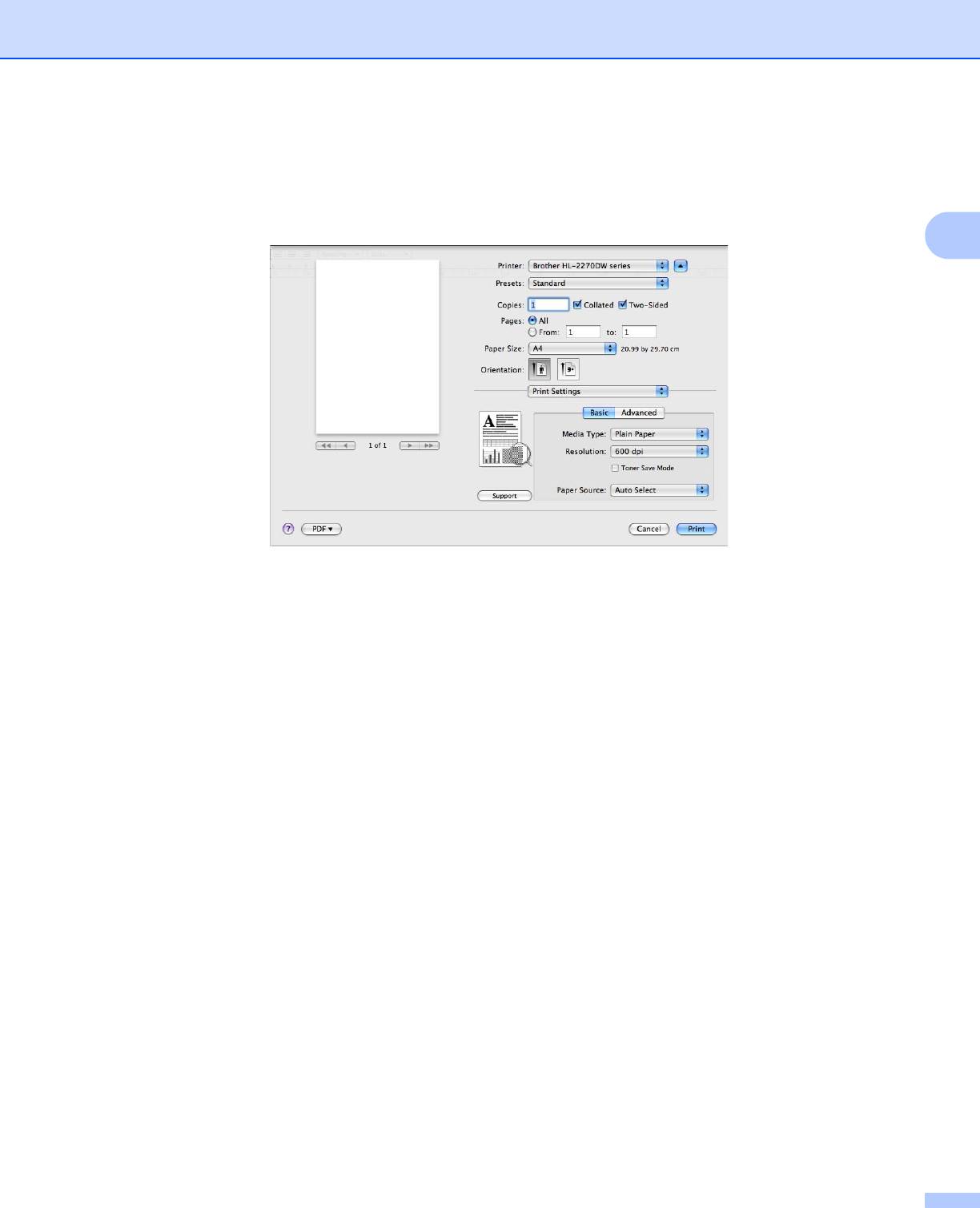
Драйвер и программное обеспечение
Print Settings (Печать установок) 2
Можно изменить установки, выбрав параметр в списке Print Settings (Печать установок).
Вкладка Basic (Основные)
2
Media Type (Тип печатного носителя)
В качестве типа печатного носителя можно выбрать один из следующих вариантов.
• Plain Paper (Обычная бумага)
• Thin Paper (Тонкая бумага)
• Thick Paper (Плотная бумага)
• Thicker Paper (Более плотная бумага)
• Bond Paper (Высокосортная бумага)
• Envelopes (Конверты)
• Env. Thick (Конверты плотные)
• Env. Thin (Конверты тонкие)
• Recycled Paper (Переработанная бумага)
• Label (Наклейка)
Resolution
(Разрешение)
Разрешение можно изменить следующим образом:
• 300 dpi (300 т/д)
• 600 dpi (600 т/д)
• HQ 1200
43
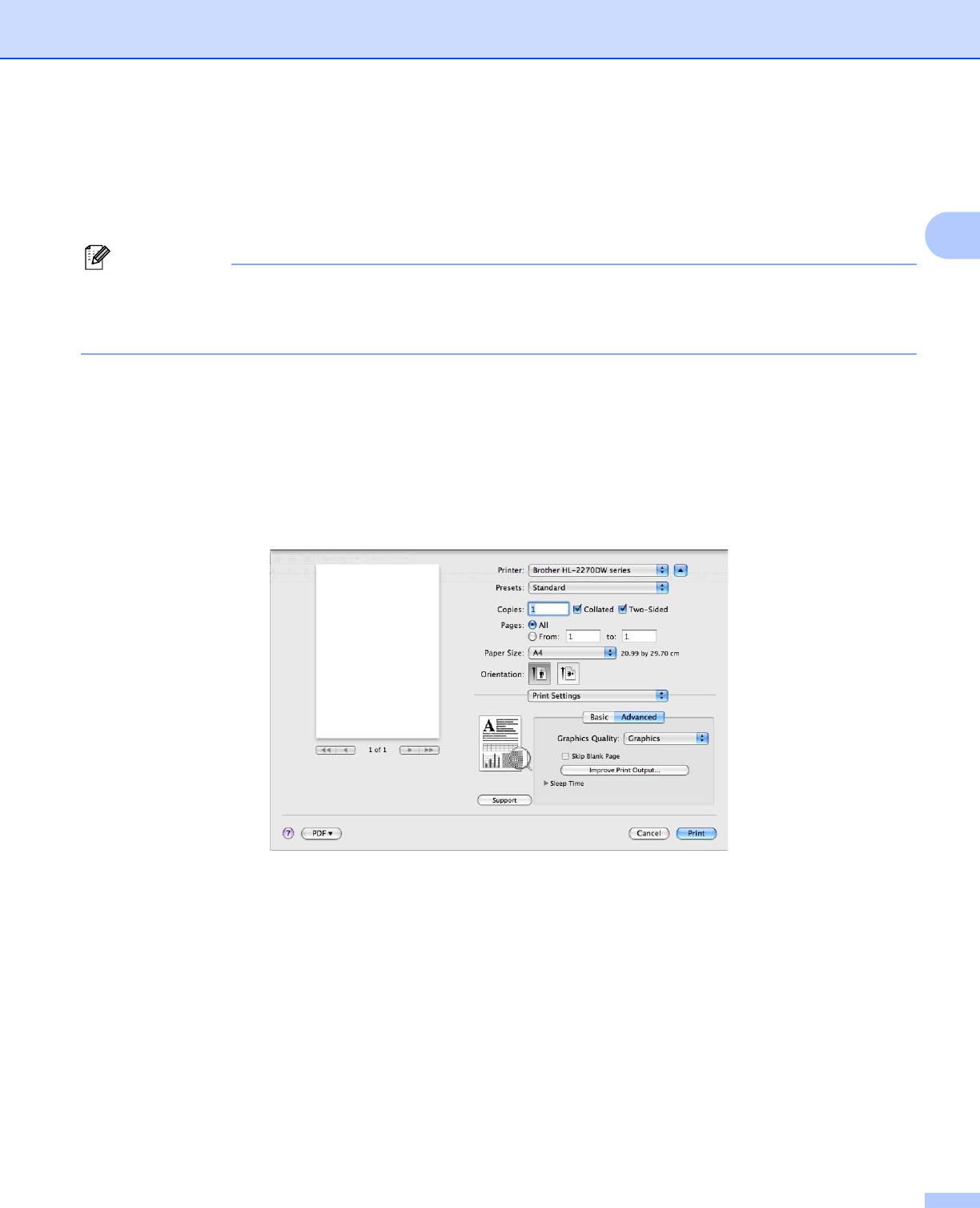
Драйвер и программное обеспечение
Toner Save Mode (Режим экономии тонера)
С помощью этой функции можно экономить тонер. Если для параметра Toner Save Mode (Режим
экономии тонера) задать значение On (Вкл.), распечатки будут светлее. Значение по умолчанию –
Off (Выкл.).
2
44
Примечание
• Не рекомендуется использовать режим Toner Save Mode (Режим экономии тонера) для печати
фотографий или полутоновых изображений.
• Режим Toner Save Mode (Режим экономии тонера) недоступен для разрешения HQ 1200.
Paper Source (Источник бумаги)
Можно выбрать значение Auto Select (Автовыбор), Tray 1 (Лоток 1) или Manual (Ручная подача).
Reverse Print (Перевернутая печать) (только для Mac OS X 10.4.11)
Установите флажок Reverse Print (Перевернутая печать), чтобы данные поворачивались на 180
градусов.
Вкладка Advanced (Дополнительные)
Graphics Quality (Качество графики)
Можно изменить качество печати следующим образом.
• Graphics (Графика)
Это режим печати графических документов (приоритет контрастности). Этот параметр
предназначен для печати текста и графиков, например деловых документов и презентаций.
Переходы между затененными областями будут выделяться контрастно.
• Text (Текст)
Это наилучший режим для печати текстовых документов.
Skip Blank Page (Пропуск
пустой страницы)
Если установлен флажок Skip Blank Page (Пропуск пустой страницы), драйвер принтера
автоматически обнаруживает пустые страницы и не печатает их.
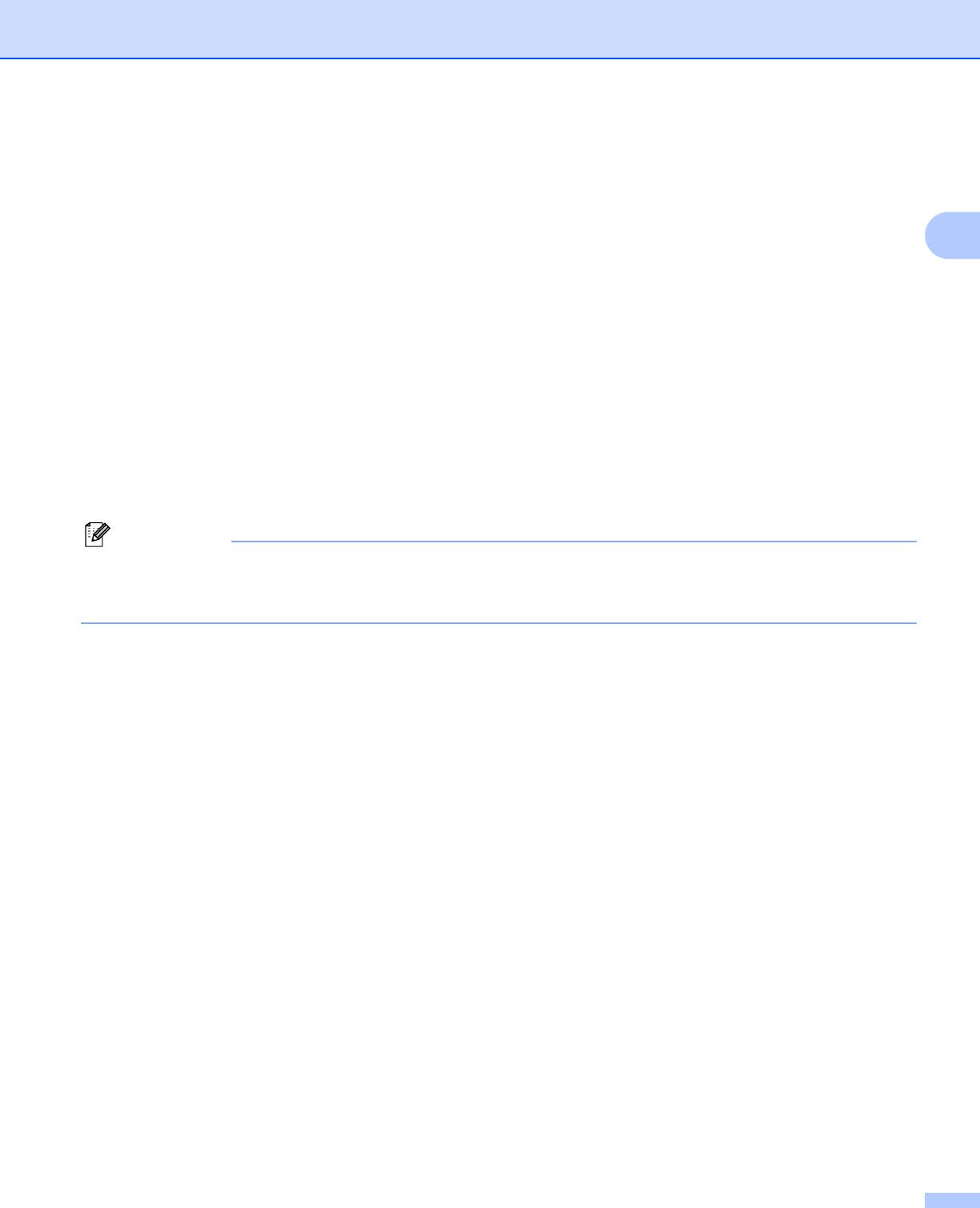
Драйвер и программное обеспечение
Improve Print Output (Регулировка вывода бумаги)
На этой странице можно улучшить параметры печати при наличии проблем.
• Reduce Paper Curl (Уменьшение скручивания бумаги)
При выборе этого параметра будет снижено скручивание бумаги. Если выполняется печать
2
небольшого числа страниц, этот параметр применять не требуется. Рекомендуется указать для
параметра Media Type (Тип печатного носителя) драйвера принтера, что выполняется печать
на
тонкой бумаге.
• Improve Toner Fixing (Усиление фиксации тонера)
При выборе этого параметра можно улучшить закрепление тонера на бумаге. Если выбор этой
настройки не обеспечивает достаточное улучшение, укажите в настройке драйвера принтера
Media Type (Тип печатного носителя), что выполняется печать на толстой бумаге.
• Reduce Ghosting (Уменьшение ореола изображения)
При использовании аппарата в среде
с высокой влажностью данная настройка может
уменьшить проявление фантомных изображений на бумаге. Не используйте эту настройку при
влажности ниже 30%, в противном случае фантомные изображения могут стать заметнее.
45
Примечание
Для некоторых типов бумаги эта функция может не обеспечивать уменьшение фантомных
изображений. Перед приобретением большого количества бумаги попробуйте небольшое
количество, чтобы убедиться в том, что эта бумага подходит.
Sleep Time (Время ожидания)
Если в течение определенного времени аппарат не получает данные, то он переходит в режим
ожидания. В режиме ожидания аппарат работает так, как если бы он был выключен. При выборе
пункта Printer Default (По умолчанию для принтера) для выдержки времени устанавливается
значение по умолчанию; это значение можно изменить с
помощью драйвера. Если необходимо
изменить время перехода в режим ожидания, выберите Manual (Ручная настройка), а затем в
текстовом поле в окне драйвера введите время.
Пока аппарат находится в режиме ожидания, светодиод Ready (Готов) не горит, однако аппарат
все еще может принимать данные. При получении файла или документа на печать либо нажатии
кнопки Go (Пуск) аппарат автоматически активируется для печати.
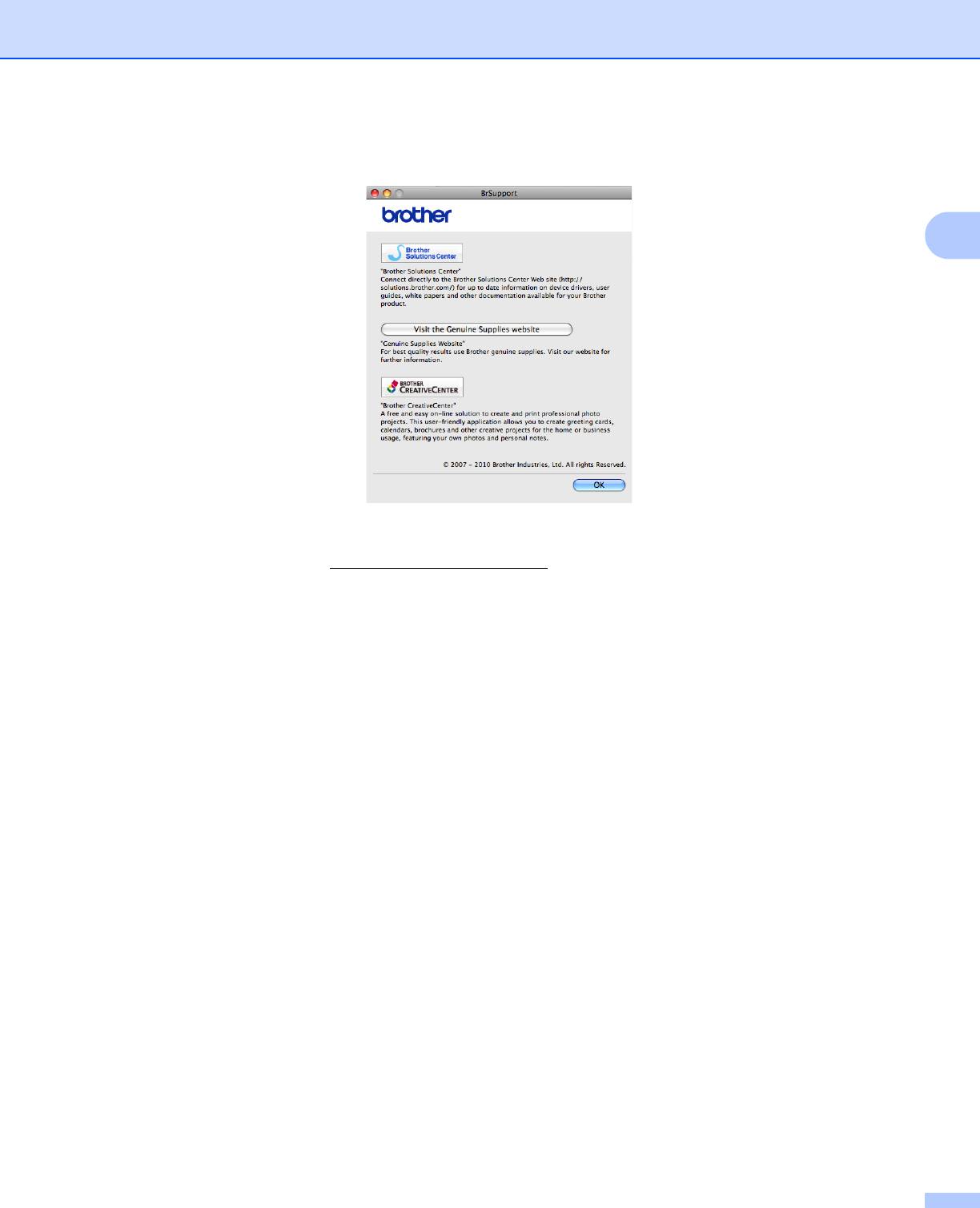
Драйвер и программное обеспечение
Support (Поддержка)
2
• Brother Solutions Center
Brother Solutions Center (http://solutions.brother.com/
) – это веб-сайт со сведениями о продукте
Brother, включая раздел FAQ (Часто задаваемые вопросы), Руководства пользователя,
обновления драйвера и рекомендации по использованию аппарата.
• Visit the Genuine Supplies website (Посетить веб-сайт оригинальных расходных материалов)
Перейти на веб-сайт оригинальных расходных материалов Brother можно, нажав эту кнопку.
• Brother CreativeCenter
Нажав эту кнопку, можно перейти на веб-сайт, содержащий
бесплатные и простые решения для
применения в офисе и дома.
46
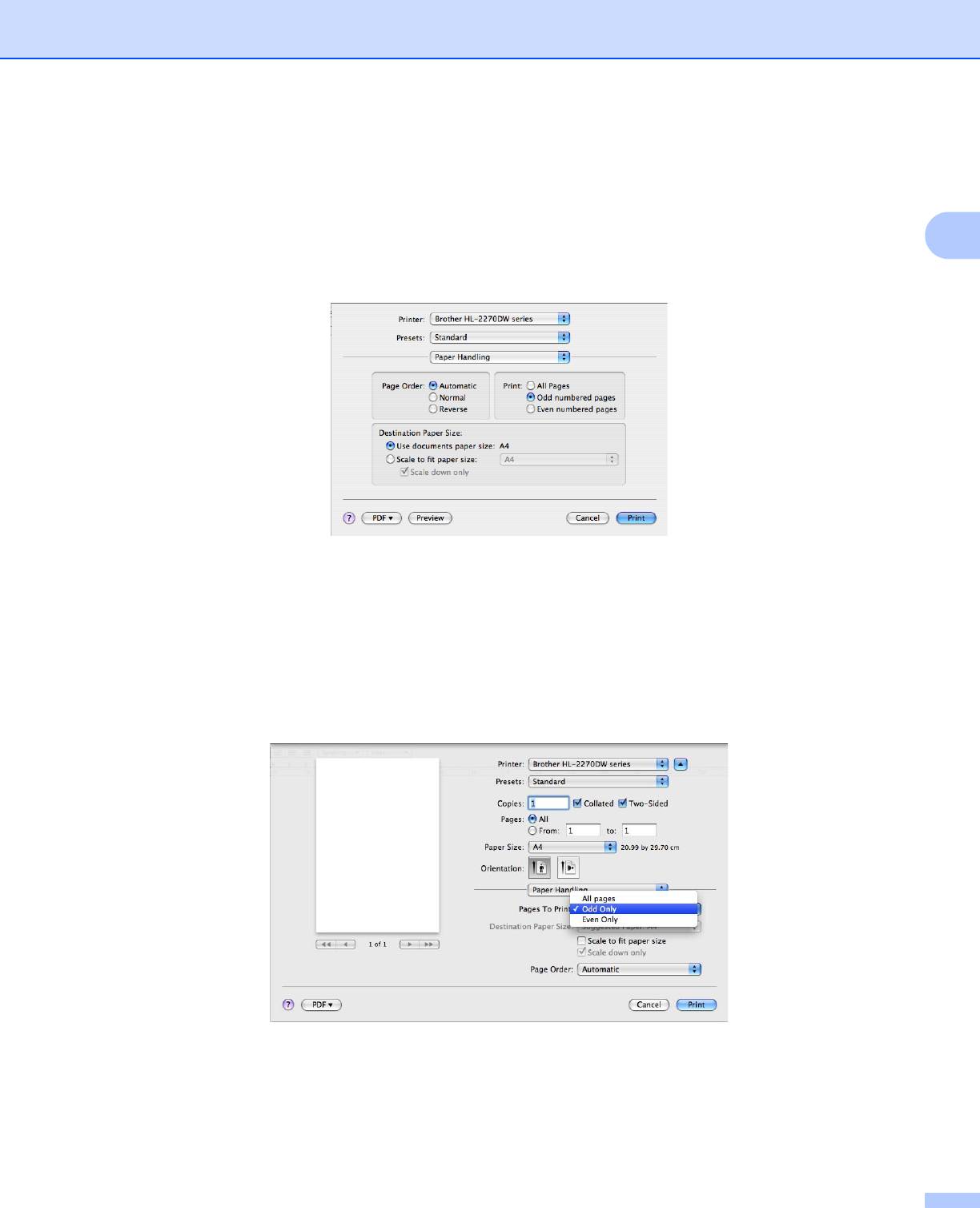
Драйвер и программное обеспечение
Ручная двусторонняя печать 2
Для Mac OS X 10.4.11
a Выберите Paper Handling (Работа с бумагой).
2
b Выберите Odd numbered pages (Страницы с нечетными номерами) и щелкните на Print
(Печать).
c Переверните бумагу и заново загрузите ее в лоток, затем выберите пункт Even numbered
pages (Страницы с четными номерами) и нажмите кнопку Print (Печать).
Для Mac OS X 10.5.x и 10.6.x
a Выберите Paper Handling (Работа с бумагой).
b Выберите Odd only (Только нечетные) в Pages To Print (Страницы для печати) и щелкните на
Print (Печать).
c Переверните бумагу и заново загрузите ее в лоток, затем выберите значение Even only
(Только четные) в параметре Pages To Print (Страницы для печати) и нажмите кнопку Print
(Печать).
47
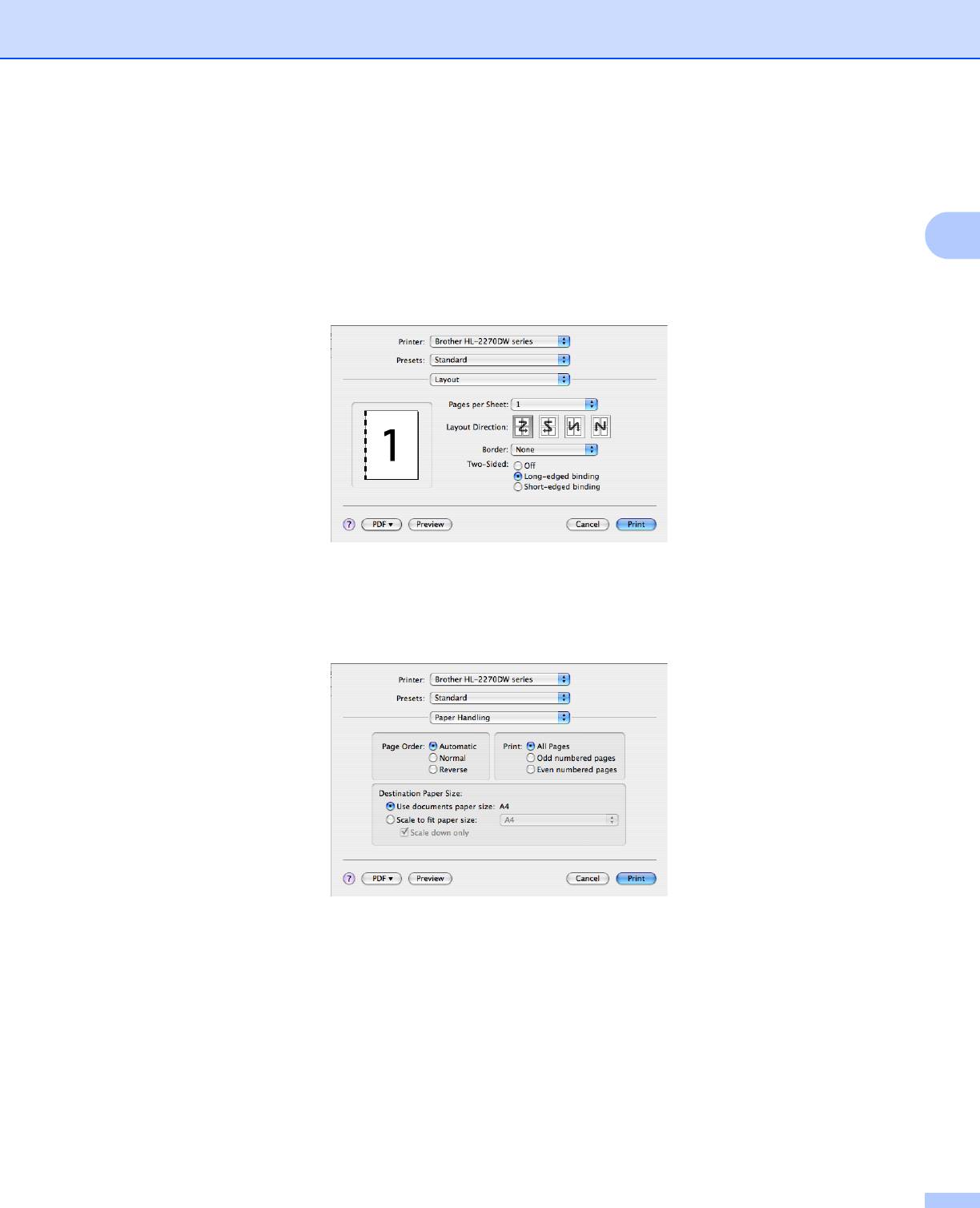
Драйвер и программное обеспечение
Автоматическая двусторонняя печать (только HL-2240D/HL-2242D/HL-2250DN/
HL-2270DW) 2
Для Mac OS X 10.4.11
2
a Выберите Layout (Разметка страницы).
b Выберите Long-edged binding (Переплет по длинному краю) или Short-edged binding
(Переплет по короткому краю) в Two-Sided (Двусторонняя).
c Выберите Paper Handling (Работа с бумагой).
d Выберите All pages (Все страницы) в Print (Печать) и щелкните на Print (Печать). Можно
печатать на обеих сторонах бумаги.
48
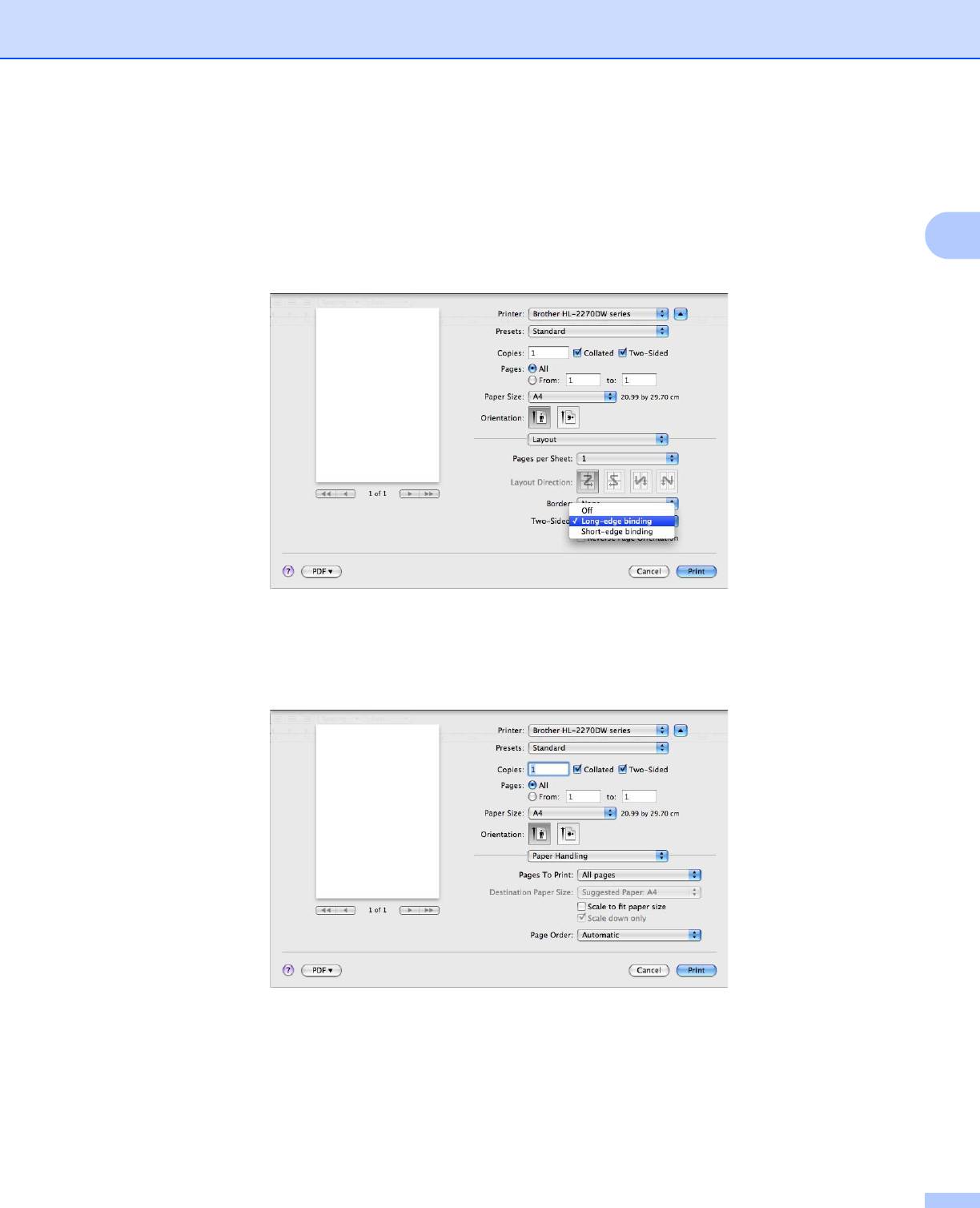
Драйвер и программное обеспечение
Для Mac OS X 10.5.x и 10.6.x
a Выберите Layout (Разметка страницы).
b Выберите Long-edge binding (Переплет по длинному краю) или Short-edge binding (Переплет
2
по короткому краю) в Two-Sided (Двусторонняя). Флажок Two-Sided (Двусторонняя)
устанавливается автоматически.
c Выберите Paper Handling (Работа с бумагой).
d Выберите All pages (Все страницы) в Pages To Print (Страницы для печати) и щелкните на
Print (Печать). Можно печатать на обеих сторонах бумаги.
49
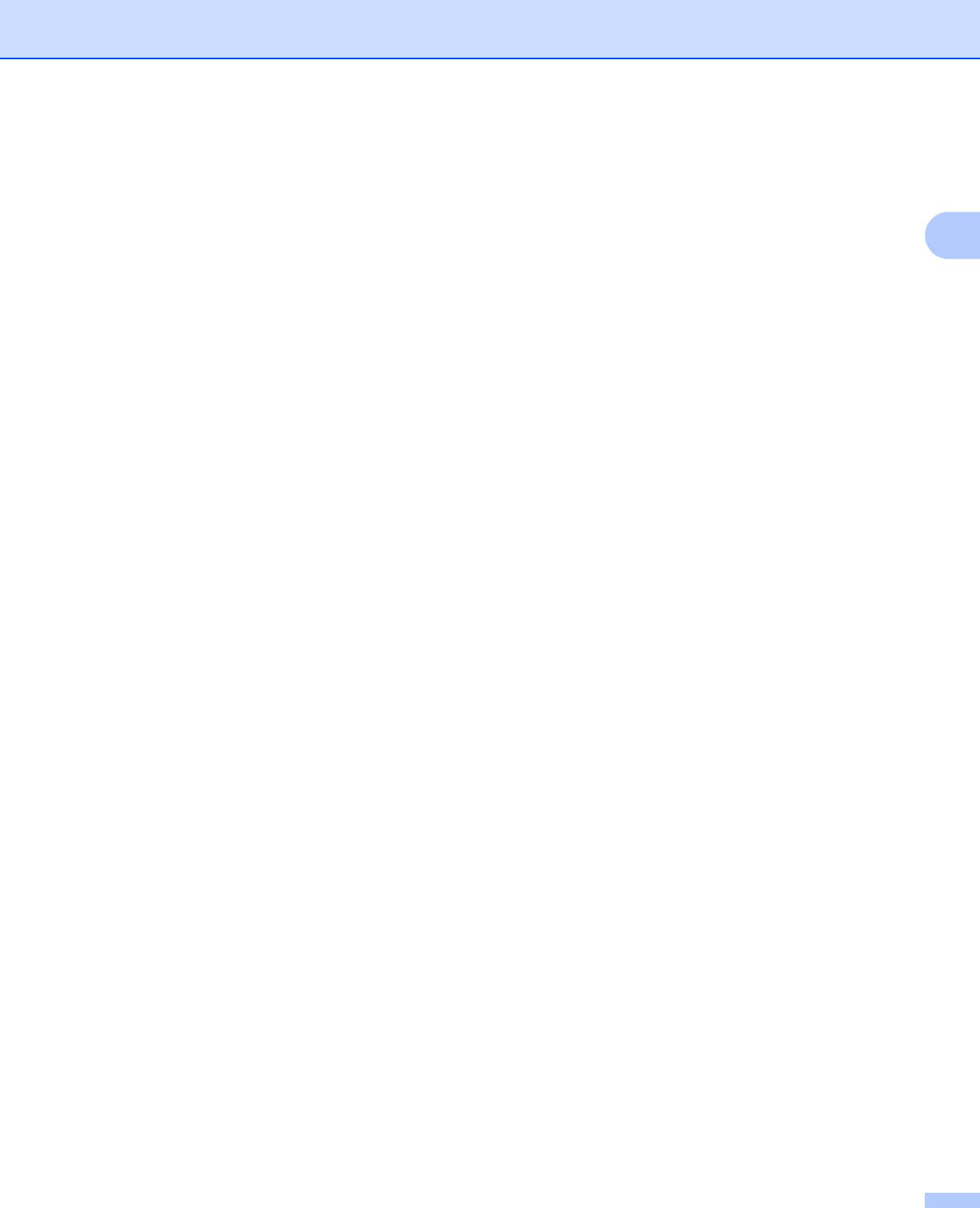
Драйвер и программное обеспечение
Status Monitor 2
Показывает состояние аппарата (любые ошибки, которые возникают в принтере) в процессе печати.
Для того чтобы включить status monitor, выполните следующие действия:
Для Mac OS X 10.4.11
2
a Запустите Printer Setup Utility (Утилита настройки принтера) (в меню Go (Переход) выберите
Applications (Программы), Utilities (Служебные программы)), затем выберите данный
аппарат.
b Нажмите кнопку Utility (Утилита); запускается программа Status monitor.
Для Mac OS X 10.5.x
a Запустите System Preferences (Системные настройки), выберите Print & Fax (Печать и факс),
затем выберите данный аппарат.
b Нажмите кнопку Открыть очередь печати..., затем кнопку Utility (Утилита). Запускается status
monitor.
Для Mac OS X 10.6.x
a Запустите System Preferences (Системные настройки), выберите Print & Fax (Печать и факс),
затем выберите данный аппарат.
b Нажмите кнопку Открыть очередь печати..., затем кнопку Printer Setup (Настройка
принтера). Выберите вкладку Utility (Утилита) и нажмите кнопку Open Printer Utility (Открыть
утилиту принтера). Запускается status monitor.
50
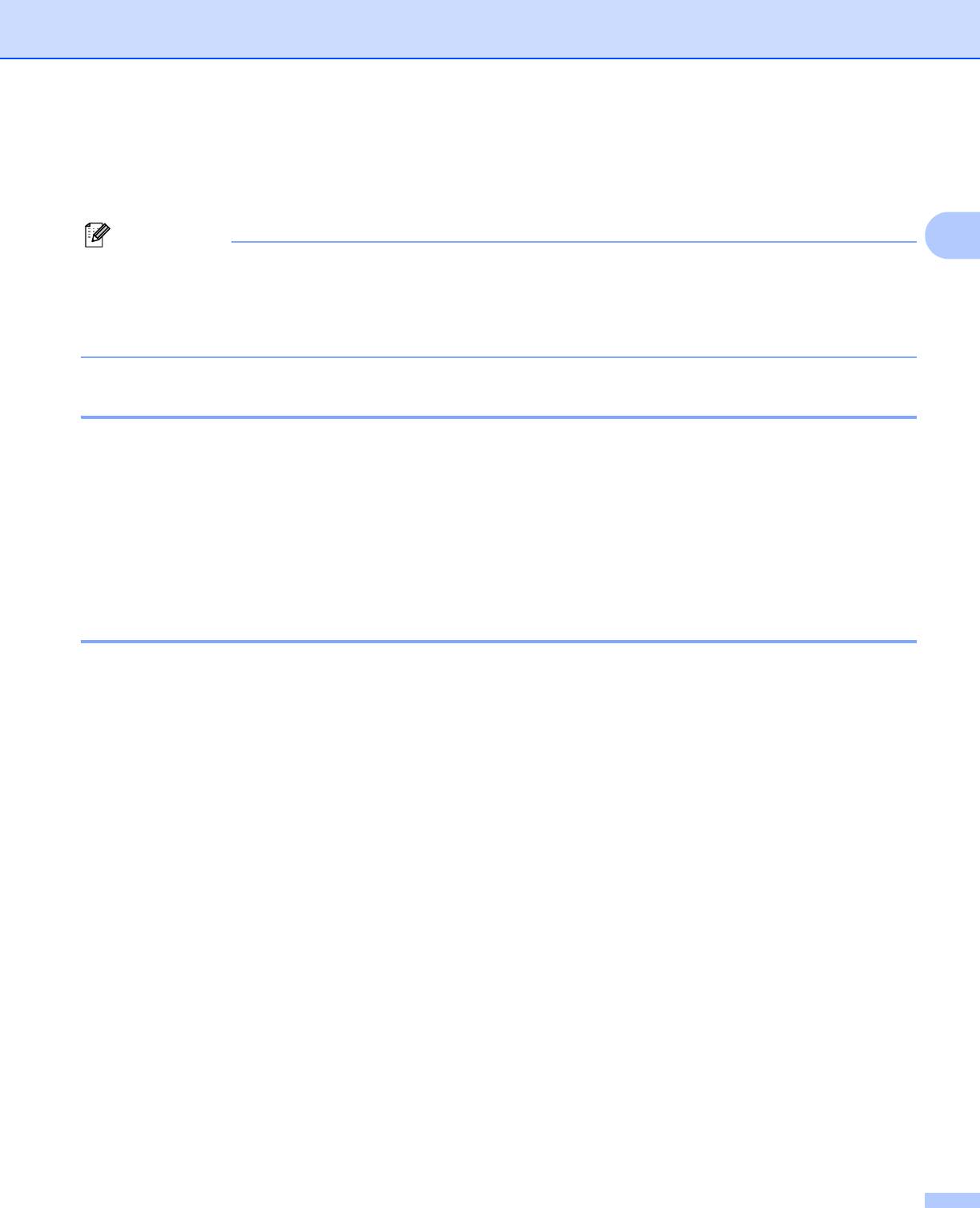
Драйвер и программное обеспечение
Удаление драйвера принтера 2
Удалить установленный драйвер принтера можно следующим образом.
2
51
Примечание
• Данная инструкция не применима, если драйвер принтера был установлен с помощью функции
®
Windows
Установка принтера.
• После удаления драйвера рекомендуется перезагрузить компьютер, чтобы удалить файлы,
которые использовались в процессе удаления.
®
Драйвер принтера для Windows
2
1
a Нажмите кнопку Пуск, укажите мышью на пункты Все программы
, Brother, затем на имя
данного аппарата.
b Нажмите кнопку Удалить.
c Следуйте инструкциям на экране.
1
®
программы для пользователей Windows
2000
Драйвер принтера для Macintosh 2
Для Mac OS X 10.4.11 2
a Отсоедините кабель USB аппарата от компьютера Macintosh.
b Войдите в систему с учетной записью Administrator (Администратор).
c Запустите Printer Setup Utility (Утилита настройки принтера) (в меню Go (Переход) выберите
Applications (Программы), Utilities (Служебные программы)), затем выберите аппарат, который
требуется удалить, и удалите его, нажав кнопку Delete (Удалить).
Для Mac OS X 10.5.x и 10.6.x
2
a Отсоедините кабель USB аппарата от компьютера Macintosh.
b Войдите в систему с учетной записью Administrator (Администратор).
c В меню Apple выберите пункт System Preferences (Системные настройки). Нажмите кнопку Print
& Fax (Печать и факс), затем выберите аппарат, который требуется удалить, и удалите его, нажав
кнопку «-».
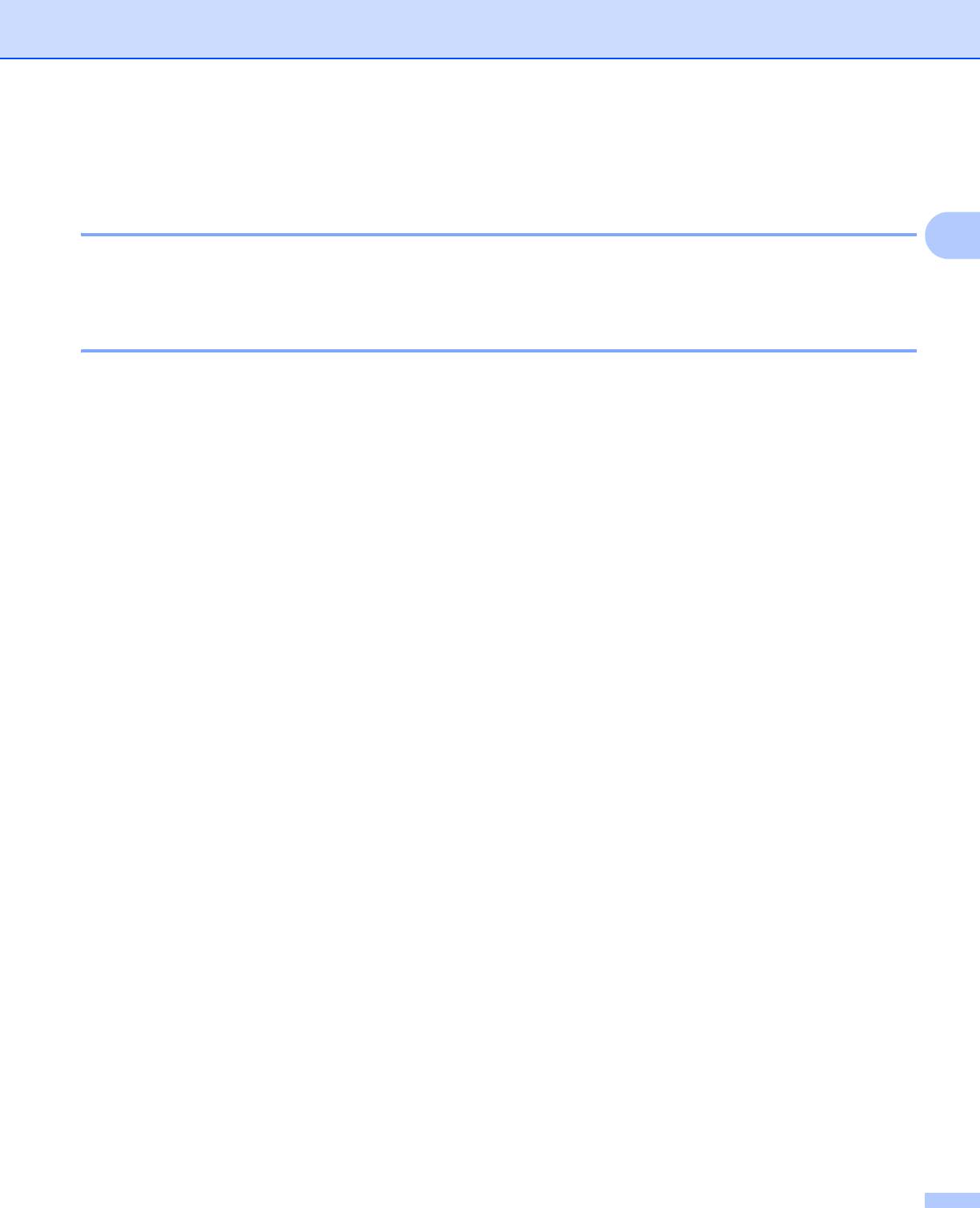
Драйвер и программное обеспечение
Программное обеспечение 2
Программное обеспечение для сетей (только HL-2250DN/HL-2270DW) 2
2
Информацию о программном обеспечении для сетей см. в главе 1 Руководства пользователя по
работе в сети.
®
Remote Printer Console (только для Windows
) 2
Remote Printer Console — это программное обеспечение для изменения различных настроек принтера
независимо от приложения. Например, можно изменить параметры полей принтера, режима
ожидания, набора знаков и т.п. Эти установки запоминаются и впоследствии используются
аппаратом. Параметры, заданные в приложении и драйвере принтера, имеют приоритет перед
параметрами, заданными в программе Remote Printer Console.
Использование и установка программы Remote Printer Console 2
Для использования программы Remote Printer Console выполните следующие действия.
a Установите прилагаемый установочный компакт-диск в привод CD-ROM и закройте открывшееся
окно.
®
b Откройте проводник Windows
и выберите привод CD-ROM.
c Дважды щелкните папку tools.
d Дважды щелкните папку RPC.
e Информация по установке и использованию программы Remote Printer Console приводится в
файле RPC_User’s_Guide.pdf.
52
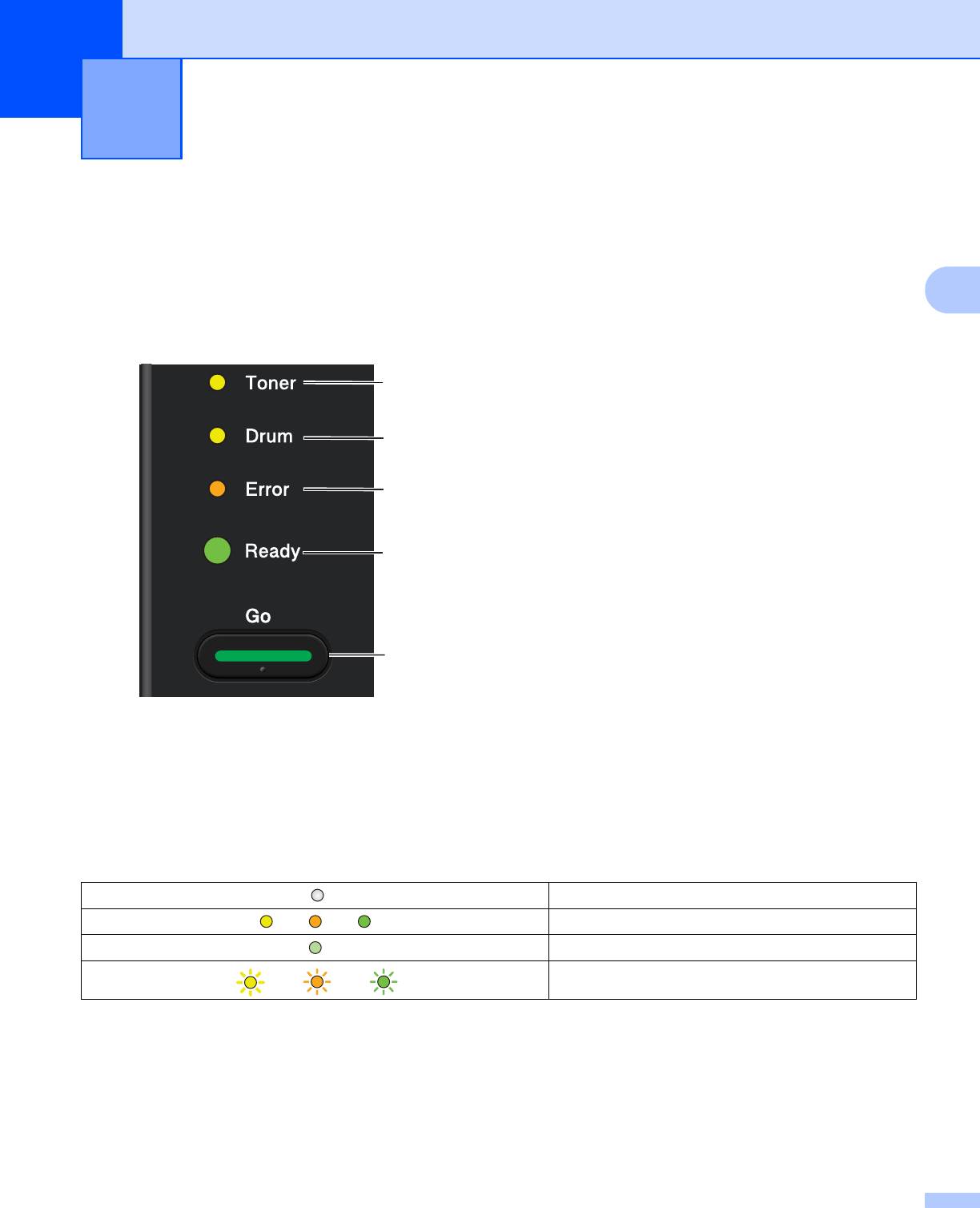
Панель управления 3
3
Светодиоды 3
В этом разделе рассматриваются четыре светодиодных индикатора (Toner (Тонер), Drum
(Фотобарабан), Error (Ошибка), Ready (Готов)) и кнопка Go (Пуск), которые находятся на панели
управления.
3
1 Светодиод Toner (Тонер)
Светодиод Toner (Тонер) показывает, что
1
заканчивается тонер.
2 Светодиод Drum (Фотобарабан)
2
Светодиод Drum (Фотобарабан) показывает, что
скоро потребуется ЗАМЕНИТЕ ФОТОБАРАБАН.
3
3 Светодиод Error (Ошибка)
Светодиод Error (Ошибка) показывает, что аппарат
находится в одном из следующих состояний:
4
Нет бумаги/Замятие бумаги/Открыта крышка
4 Светодиод Ready (Готов)
Светодиод Ready (Готов) мигает в зависимости от
5
состояния аппарата.
5 Кнопка Go (Пуск)
Запуск/Устранение ошибки/Подача
страницы/Отмена задания/Повторная
печать/Включение или отключение беспроводной
сети
(только для HL-2270DW)
В следующей таблице приведены обозначения показаний светодиодов, которые используются в
иллюстрациях настоящей главы.
Светодиод выключен.
или или
Светодиод горит.
Светодиод блеклый.
Светодиод мигает.
или или
53
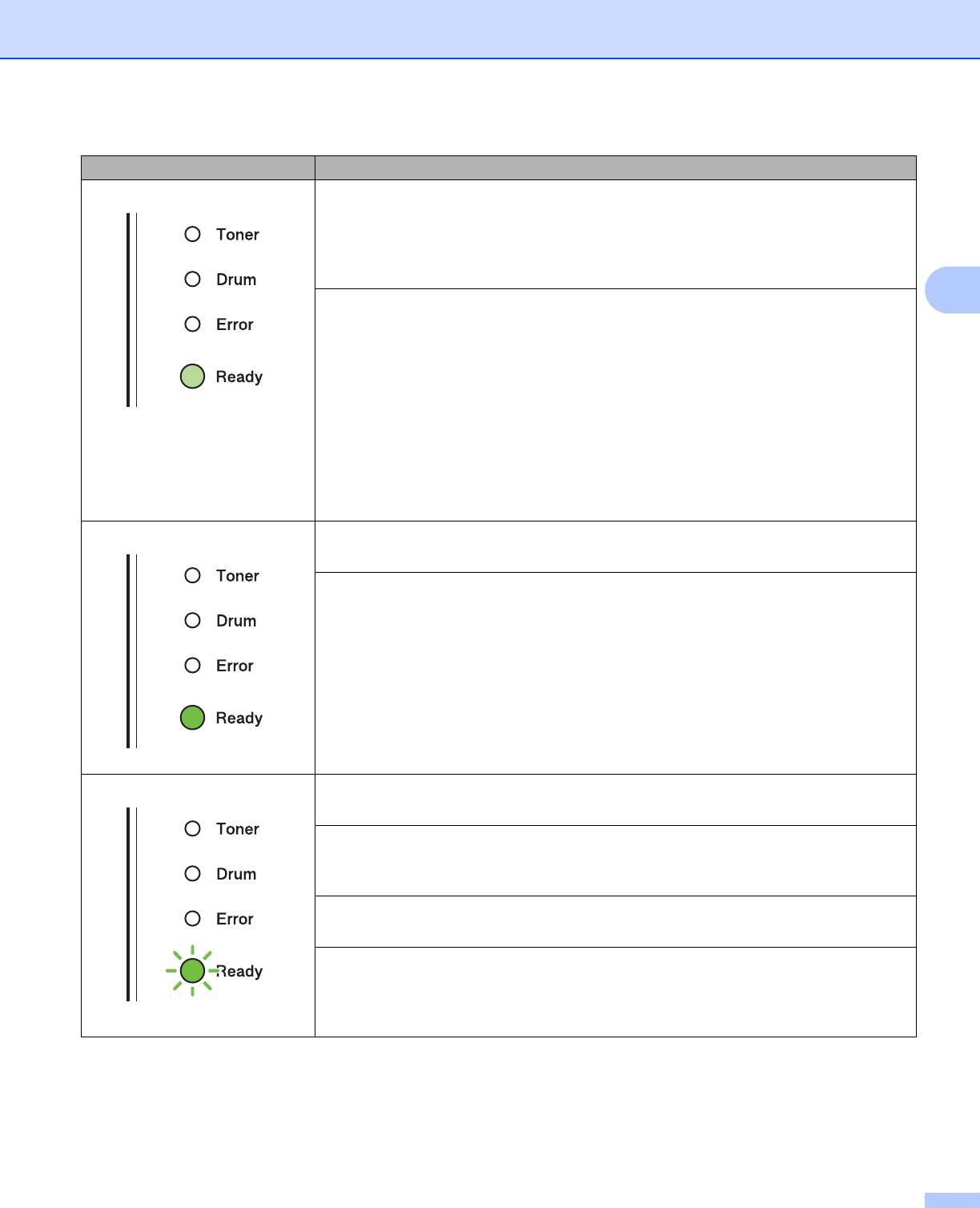
Панель управления
Светодиоды Состояние аппарата
ОЖИДАНИЕ
Аппарат находится в спящем режиме (режим экономии энергии). Аппарат
работает так, как если бы он был выключен. При получении данных или
нажатии кнопки Go (Пуск) аппарат запускается и переходит из спящего режима
в режим готовности.
3
ГЛУБОКИЙ СОН
Аппарат находится в режиме глубокого сна (потребление электроэнергии
снижается еще больше, чем в спящем
режиме). Аппарат работает так, как если
бы он был выключен. Если при нахождении в спящем режиме аппарат не
получает данные в течение определенного времени, он автоматически
переходит в режим глубокого сна. При получении данных или нажатии кнопки
Go (Пуск) аппарат запускается и переходит из режима глубокого сна в режим
готовности.
Только HL-2270DW: если включена беспроводная сеть, аппарат не переходит
в режим глубокого сна. Порядок отключения беспроводной сети см. в главе 5
Руководства пользователя по работе в сети.
ГОТОВ
Аппарат готов к печати.
ПЕЧАТЬ
Аппарат печатает.
ПРОГРЕВ
Аппарат прогревается.
ОХЛАЖДЕНИЕ
Осуществляется охлаждение аппарата. Подождите несколько секунд, пока
внутренние компоненты аппарата не остынут.
ПОЛУЧЕНИЕ ДАННЫХ
Аппарат получает данные из компьютера или обрабатывает данные в памяти.
ОСТАЛИСЬ ДАННЫЕ
В памяти аппарата остались данные печати. Если светодиод Ready (Готов)
мигает в течение длительного времени и ничего не печатается, нажмите
кнопку Go (Пуск
) для распечатки данных, оставшихся в памяти.
54
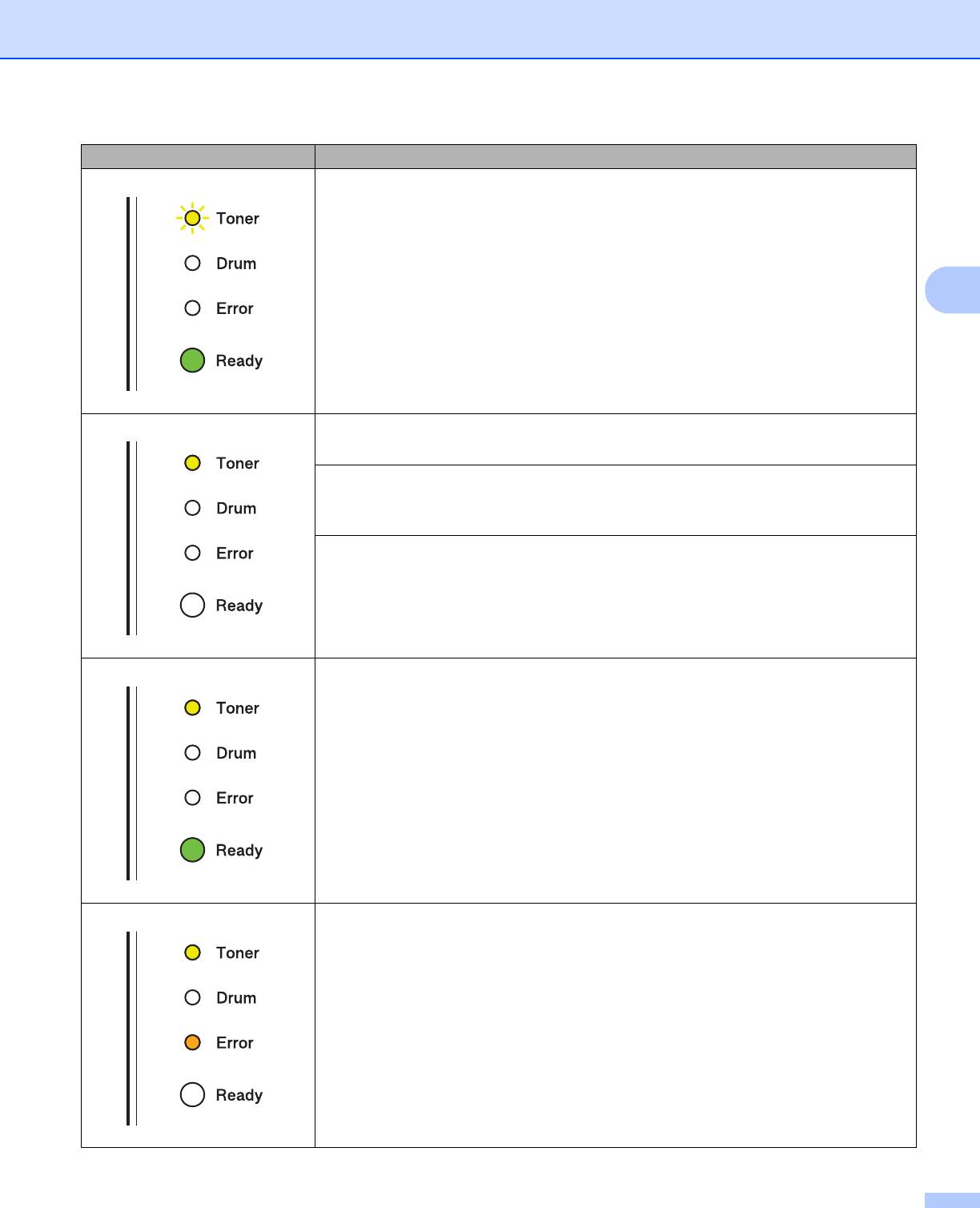
Панель управления
Светодиоды Состояние аппарата
ЗАКАНЧИВАЕТСЯ ТОНЕР
Скоро потребуется заменить картридж с тонером. Приобретите новый
картридж с тонером и приготовьте его на случай, когда индикатор укажет на
состояние ЗАМЕНИТЕ ТОНЕР.
Светодиод Toner (Тонер) загорается на 2 секунды и гаснет на 3 секунды.
3
ЗАМЕНИТЕ ТОНЕР (режим остановки)
Замените тонер-картридж на новый. См. раздел ЗАМЕНИТЕ ТОНЕР на стр.71.
ОШИБКА КАРТРИДЖА
Узел фотобарабана установлен неправильно. Извлеките узел фотобарабана
из аппарата и вставьте еще раз.
НЕТ ТОНЕРА
Откройте переднюю крышку и установите тонер-картридж. См. раздел Тонер-
картридж на стр.70.
ЗАМЕНИТЕ ТОНЕР (режим продолжения)
Аппарат продолжает печатать, пока этот светодиод не покажет состояние
ТОНЕР ЗАКОНЧИЛСЯ.
ТОНЕР ЗАКОНЧИЛСЯ
Замените тонер-картридж на новый. См. раздел Замена картриджа с тонером
на стр.71.
55
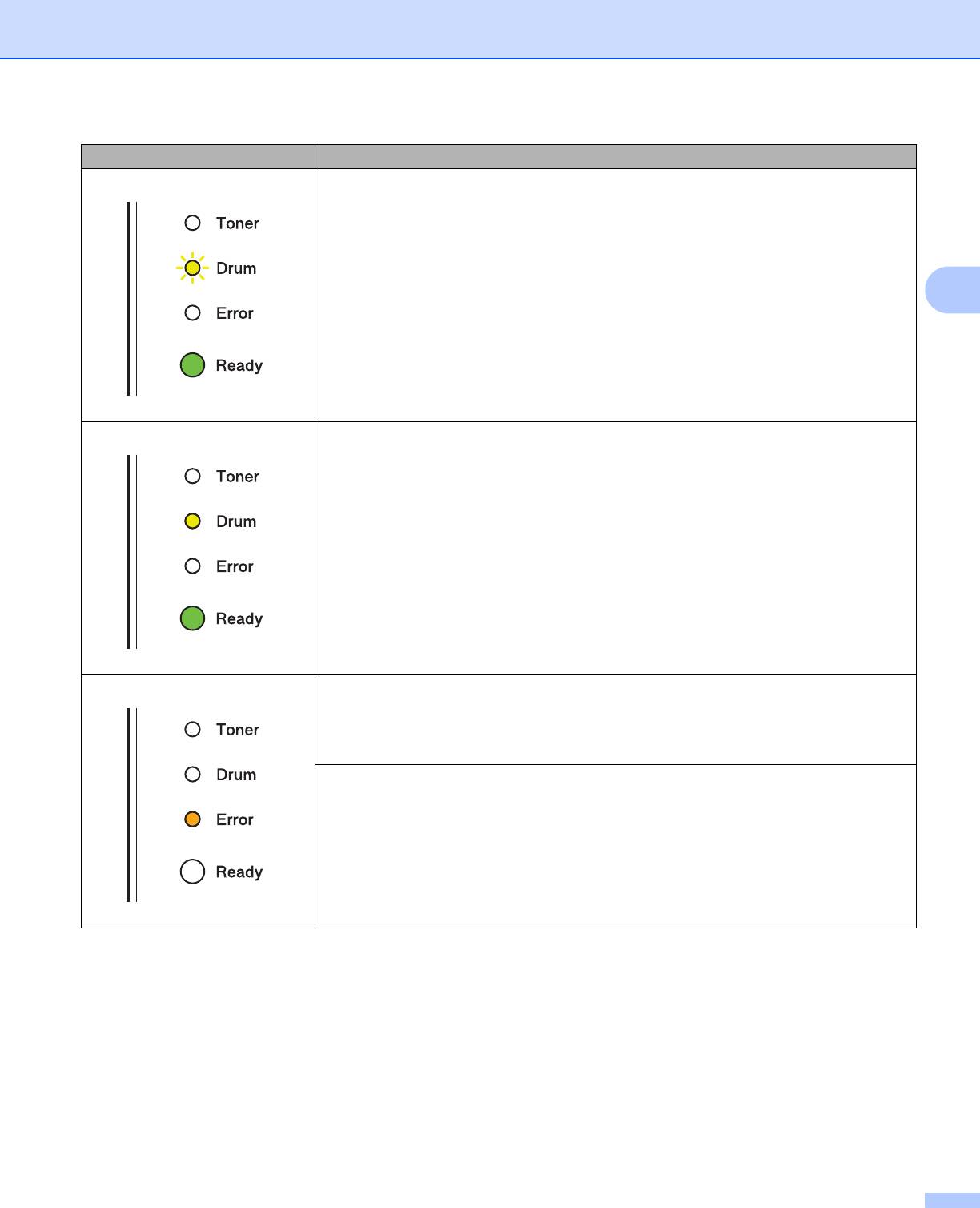
Панель управления
Светодиоды Состояние аппарата
ЗАКАНЧИВАЕТСЯ РЕСУРС ФОТОБАРАБАНА
Скоро потребуется заменить фотобарабан. Рекомендуется приобрести новый
узел фотобарабана и заменить имеющийся. См. раздел Замена
фотобарабана на стр.79.
Светодиод Drum (Фотобарабан) загорается на 2 секунды и гаснет на 3
секунды.
3
ЗАМЕНИТЕ ФОТОБАРАБАН
Замените фотобарабан на новый. См. раздел Замена фотобарабана
на стр.79.
В Л1 НЕТ БУМАГИ
Загрузите бумагу в лоток. Затем нажмите кнопку Go (Пуск). См. раздел Печать
на обычной бумаге, бумаге из вторсырья, высокосортной бумаге, тонкой
бумаге или плотной бумаге на стр.10.
РУЧНАЯ ПОДАЧА
Загрузите бумагу в слот для ручной подачи. См. раздел Печать на обычной
бумаге, бумаге из вторсырья, высокосортной бумаге, тонкой бумаге
или
плотной бумаге на стр. 10 или Печать на этикетках или конвертах
на стр.15.
56





