Brother HL-2130R – страница 2
Инструкция к Принтеру Brother HL-2130R
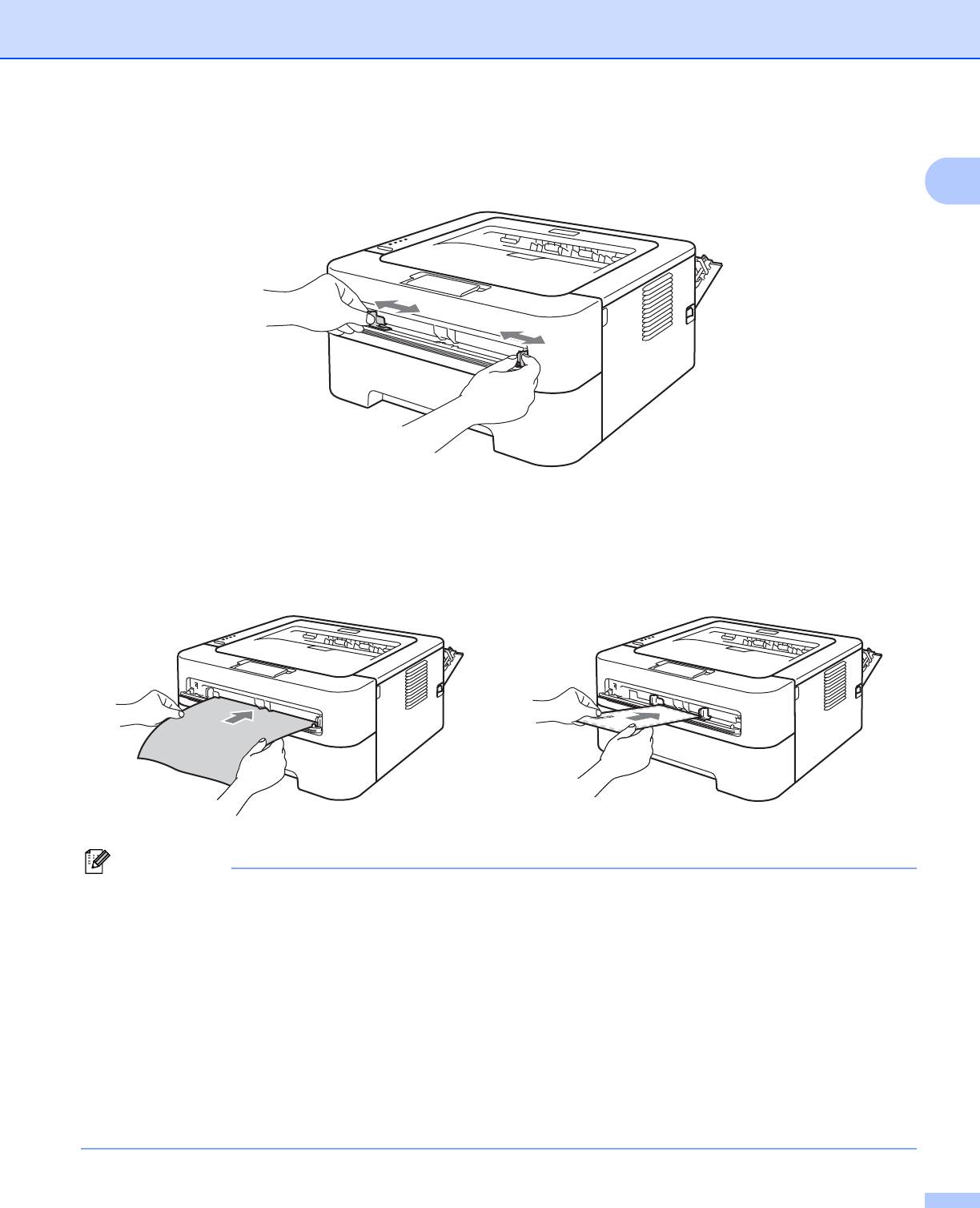
Способы печати
d Обеими руками передвиньте направляющие подачи бумаги вручную на ширину бумаги, которую
необходимо использовать.
1
e Обеими руками вставьте один полный лист этикеток или конверт в слот для ручной подачи так,
чтобы его передняя кромка касалась валика подачи бумаги. Почувствовав, что аппарат втягивает
лист, отпустите его.
17
Примечание
• Вставьте один полный лист этикеток или один конверт в слот для ручной подачи печатной стороной
вверх.
• Убедитесь, что полный лист этикеток или конверт расположены ровно в нужном положении в слоте
для ручной подачи. В противном случае может произойти нарушение подачи, что приведет к
скошенной распечатке или замятию бумаги.
• НЕ
вставляйте одновременно более одного полного листа этикеток или одного конверта в слот для
ручной подачи, так как это может привести к замятию бумаги.
• НЕ вставляйте уже использовавшийся лист этикеток или лист, на котором отсутствуют какие-либо
этикетки.
• Если вставить в слот для ручной подачи любой носитель (бумагу, конверт и т
. д.) до того, как
аппарат перейдет в режим готовности, носитель может быть выведен без выполнения печати.
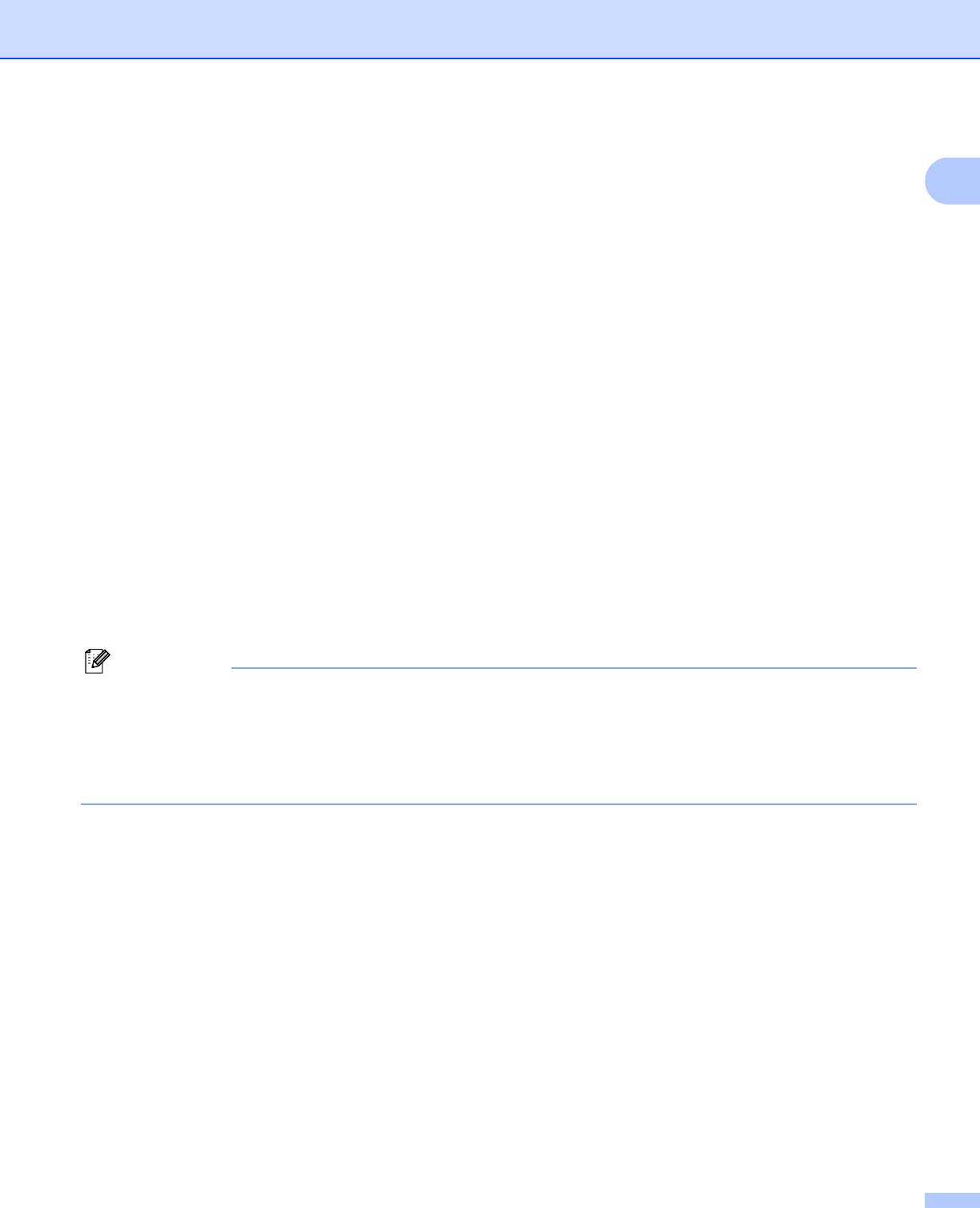
Способы печати
f В каждом из раскрывающихся списков драйвера принтера выберите следующие значения.
Формат бумаги
1
Конверты
1
Можно определить собственный формат бумаги, выбрав пункт Заданный пользователем... в драйвере принтера для
®
Windows
или Manage Custom Sizes… (Задать размер...) в драйвере принтера для Macintosh.
Наклейка
Тип печатного носителя
Источник бумаги
18
Примечание
Com-10 DL C5 Monarch DL - длинная кромка
1
Настроенный формат бумаги
A4 Letter
Конверты Конверты
Конверты
Наклейка
тонкие
плотные
Ручная
настройка
• Если используется Конверт №10, выберите Com-10 для параметра Формат бумаги.
• Для других конвертов, не указанных в драйвере принтера, таких как Конверт №9 или Конверт C6,
®
выберите вариант Заданный пользователем... (драйвер принтера для Windows
) или Manage
Custom Sizes… (Задать размер...) (драйвер принтера для Macintosh). Дополнительную
информацию о форматах конвертов см. в разделе Формат бумаги на стр. 133.
g Отправьте данные печати в аппарат.
h После того как отпечатанная страница выйдет из аппарата, вставьте следующий полный лист
этикеток или конверт, как описано в шаге e. Повторите эту процедуру для каждой страницы.
i <Только для печати конвертов> После завершения печати установите два зеленых рычага,
которые были опущены на шаге b, обратно в исходные положения.
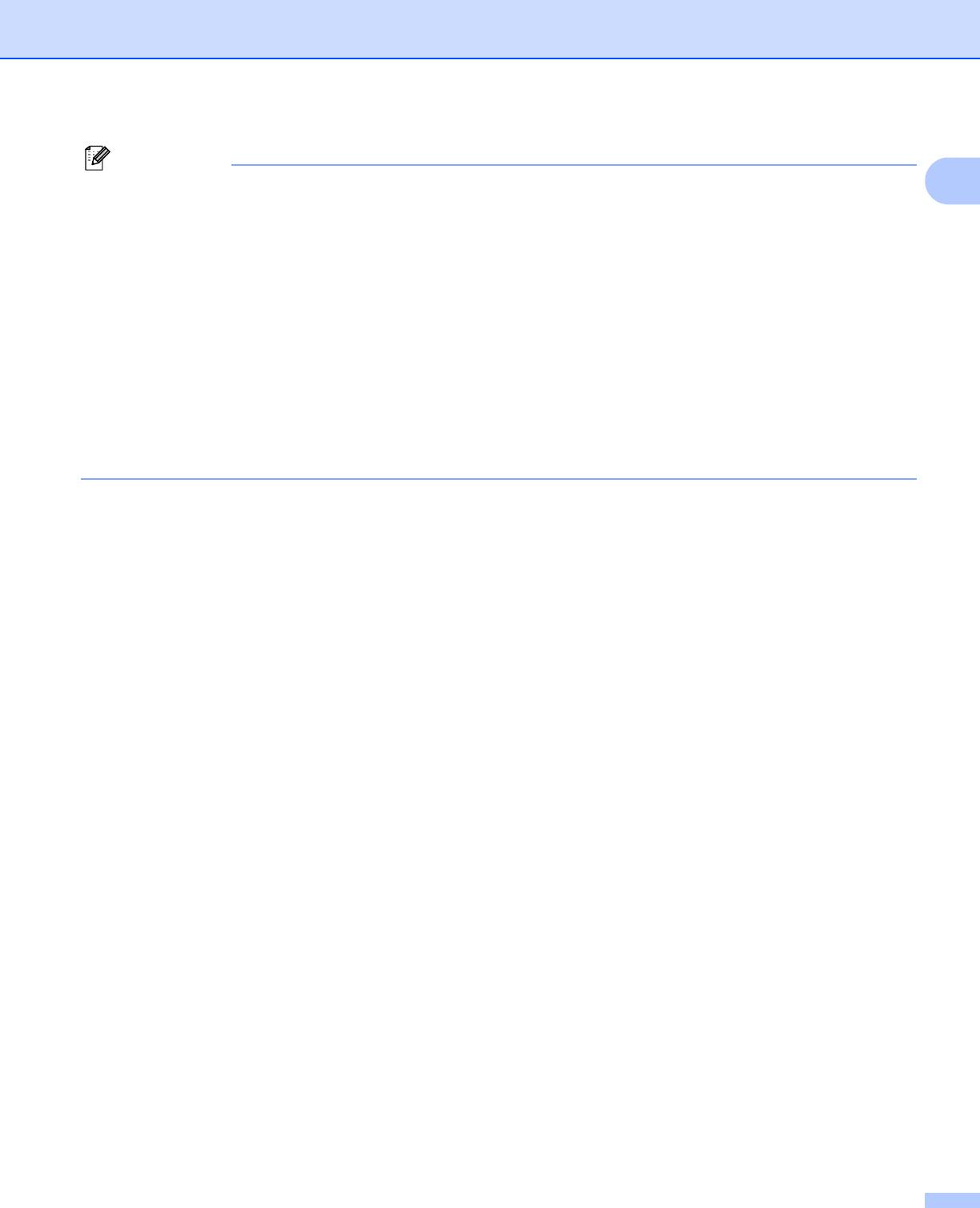
Способы печати
1
19
Примечание
• Извлекайте каждый лист этикеток или конверт сразу после завершения печати. Укладка их в стопку
может привести к замятию или скручиванию бумаги.
• Если конверт выходит из принтера со складками, см. раздел Улучшение качества печати
на стр. 114.
• Если конверты смазываются при печати, установите для параметра Тип печатного носителя
значение Конверты плотные.
®
•(Для
пользователей Windows
) Если во время печати на конвертах формата DL с двумя клапанами
образуются складки, выберите значение DL - длинная кромка в параметре Формат бумаги на
вкладке Основные. Поместите новый конверт с двойными клапанами размера DL в слот для
подачи бумаги вручную длинным краем вперед, а затем повторите печать.
• Склеенные производителем швы конверта не должны
быть повреждены.
• Все края конверта должны быть сложены надлежащим образом без складок и загибов.
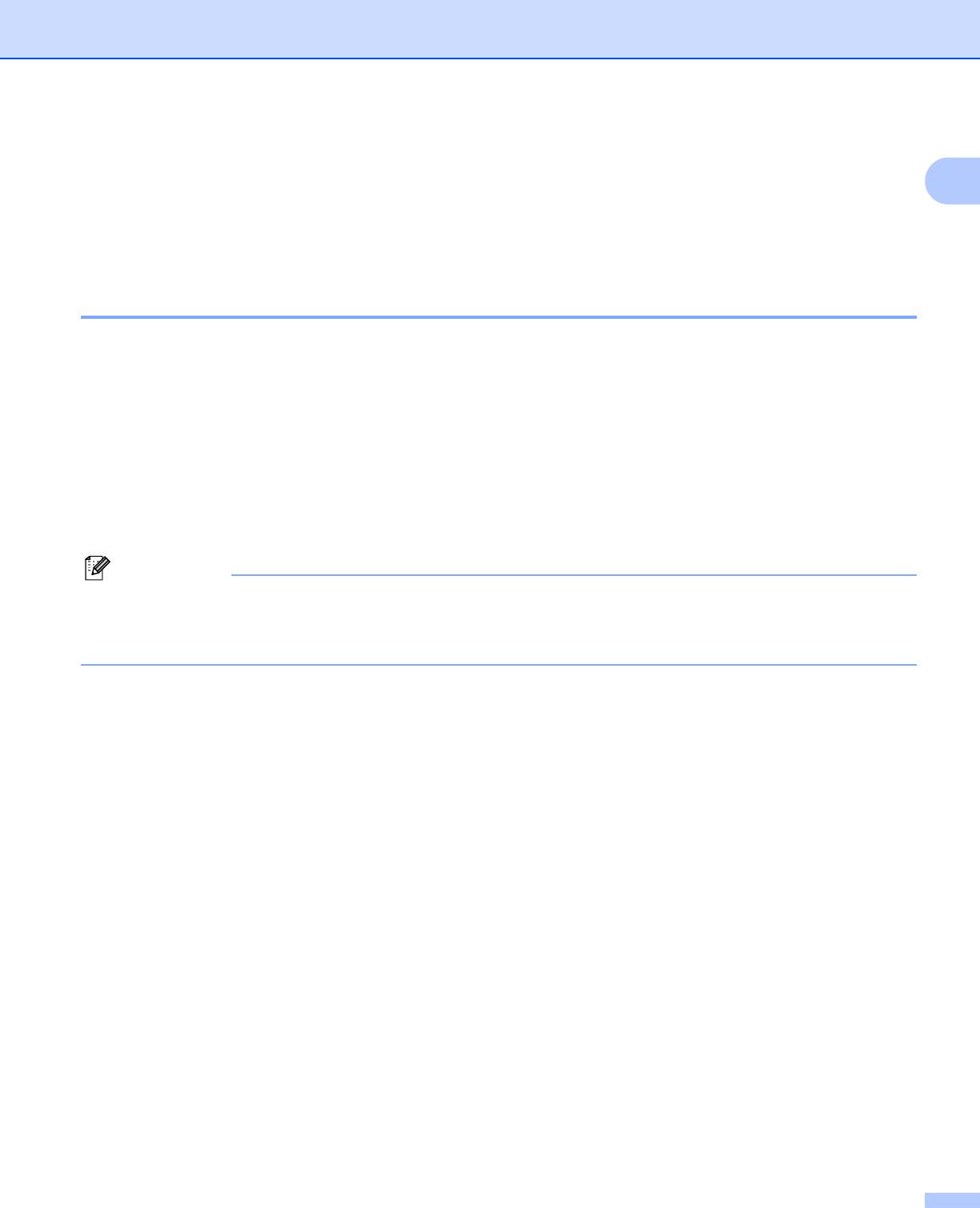
Способы печати
Двусторонняя печать 1
1
®
Все поставляемые драйверы принтера для Windows
2000 или более поздней версии и Mac OS X
10.4.11 или более поздней версии позволяют выполнять двустороннюю печать. Дополнительную
информацию об установке настроек см. в пункте Справка драйвера принтера.
Рекомендации по печати на обеих сторонах бумаги 1
Если бумага слишком тонкая, она может помяться.
Если бумага скручена, распрямите ее, затем вставьте обратно в лоток для бумаги или слот для
подачи бумаги вручную. Если бумага продолжает скручиваться, замените бумагу.
Если нарушена подача бумаги, возможно, она скручена. Извлеките и распрямите бумагу. Если
бумага продолжает скручиваться, замените бумагу.
При
использовании функции двусторонней печати вручную возможно замятие бумаги или плохое
качество печати. (При возникновении замятий бумаги см. раздел Замятие бумаги и его
устранение на стр. 106. Если возникают проблемы с качеством печати, см. раздел Улучшение
качества печати на стр. 114.)
20
Примечание
• Убедитесь в том, что лоток для бумаги полностью вставлен в аппарат.
• Следует использовать обычную бумагу, вторичную бумагу или тонкую бумагу. Не используйте
высокосортную бумагу.
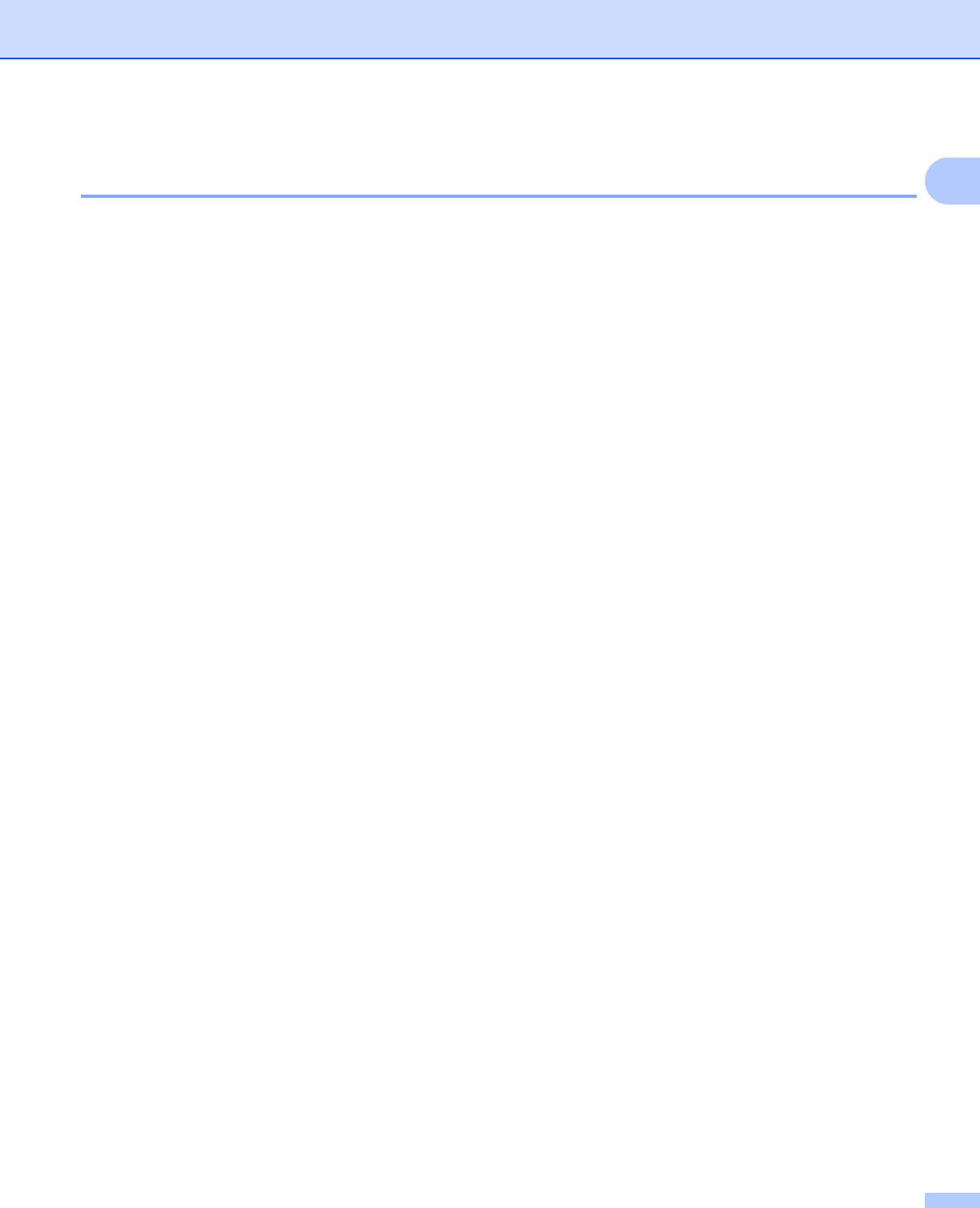
Способы печати
Автоматическая двусторонняя печать (только HL-2240D/HL-2242D/
HL-2250DN/HL-2270DW) 1
1
При использовании драйвера принтера для Macintosh см. раздел Автоматическая двусторонняя
печать (только HL-2240D/HL-2242D/HL-2250DN/ HL-2270DW) на стр. 48.
a Выберите следующие настройки в каждом из меню драйвера принтера.
Формат бумаги
A4
Тип печатного носителя
Обычная
Тонкая бумага Переработанн
бумага
ая бумага
Источник бумаги
Лоток 1 Ручная
настройка
Двусторонняя печать / Буклет
Двусторонняя
печать
Тип двусторонней печати в поле Настройки двусторонней печати
Для каждой ориентации предусмотрены четыре варианта. (См. раздел Двусторонняя печать
/ Буклет на стр.28.)
Смещение под переплет в поле Настройки двусторонней печати
Можно задать смещение
для переплета. (См. раздел Двусторонняя печать / Буклет
на стр. 28.)
Все остальные настройки см. в разделе Драйвер и программное обеспечение вглаве2.
b Отправьте данные печати в аппарат. Аппарат автоматически начнет печатать на обеих сторонах
бумаги.
21
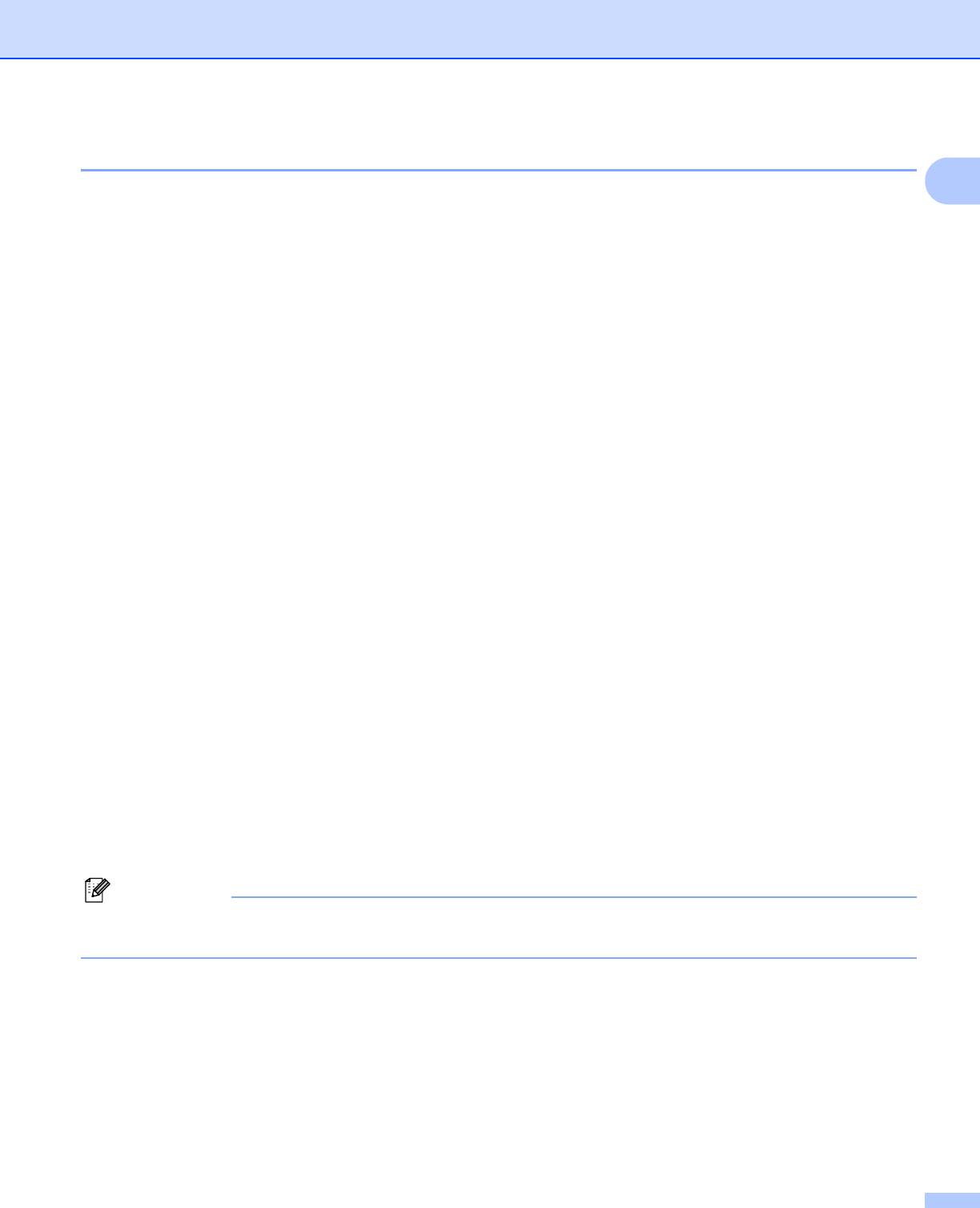
Способы печати
Ручная двусторонняя печать 1
1
При использовании драйвера принтера для Macintosh см. раздел Ручная двусторонняя печать
на стр. 47.
a В каждом из раскрывающихся списков драйвера принтера выберите следующие настройки.
Формат бумаги
Можно использовать бумагу любых форматов, указанных для используемого лотка.
Тип печатного носителя
Можно использовать все типы носителей, указанные для используемого лотка, кроме
носителей с определенной стороной для печати, таких как конверты и этикетки.
Источник бумаги
Двусторонняя печать / Буклет
Тип двусторонней печати в поле Настройки двусторонней печати
Для каждой ориентации предусмотрены четыре варианта. (См. раздел Двусторонняя печать
/ Буклет на стр.28.)
Смещение под переплет в поле Настройки двусторонней печати
Можно задать смещение для переплета. (См. раздел Двусторонняя печать / Буклет
на стр. 28.)
Все остальные настройки см. в разделе Драйвер и программное обеспечение вглаве2.
b Отправьте данные печати в аппарат. Аппарат сначала напечатает на одной стороне бумаги все
®
страницы с четными номерами. Затем драйвер для Windows
предложит (во всплывающем
сообщении) снова загрузить бумагу для печати страниц с нечетными номерами.
22
Примечание
Лоток 1 Ручная
настройка
Двусторонняя печать
(печать вручную)
Перед повторной загрузкой бумаги хорошо распрямите ее во избежание замятия бумаги. Не
рекомендуется использовать очень тонкую или очень толстую бумагу.
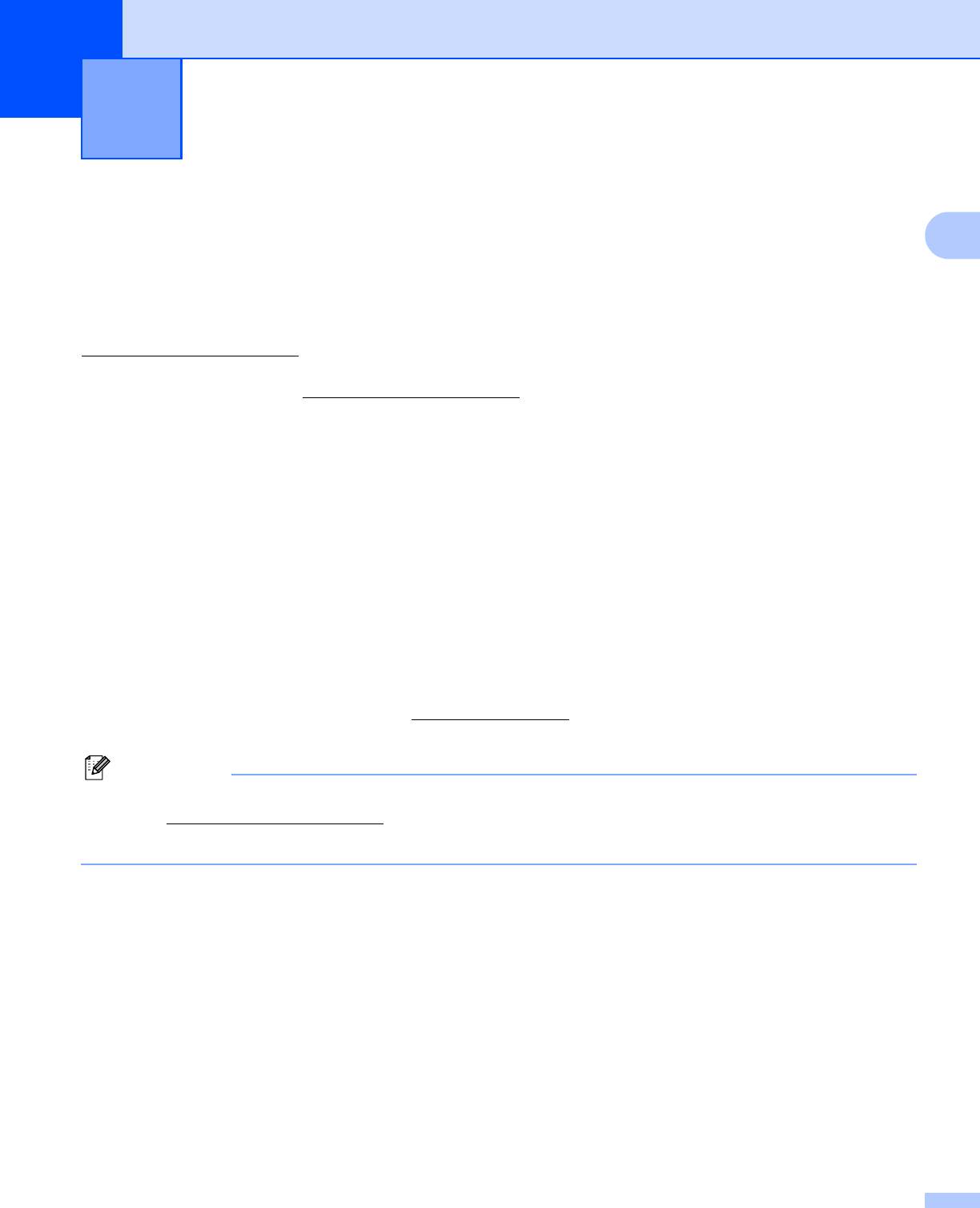
2
Драйвер принтера 2
2
Драйвер принтера
—
это программа, переводящая данные из формата, используемого компьютером, в
необходимый аппарату формат. Как правило, этим форматом является язык описания страниц (PDL).
®
Драйверы принтера для поддерживаемых версий ОС Windows
и Macintosh находятся на
прилагаемом компакт-диске, а также на веб-сайте Brother Solutions Center по адресу
http://solutions.brother.com/
. Установите драйверы, следуя инструкциям Руководства по быстрой
установке. Самую последнюю версию драйвера принтера можно загрузить с веб-сайта Brother
Solutions Center по адресу http://solutions.brother.com/
.
(Если требуется удалить драйвер принтера, см. раздел Удаление драйвера принтера на стр.51.)
®
Для Windows
2
®
Драйвер принтера для Windows
Для Macintosh 2
Драйвер принтера для Macintosh
12
Для Linux
2
Драйвер принтера CUPS
Драйвер принтера LPD/LPRng
1
Загрузите драйвер принтера для Linux с веб-сайта http://solutions.brother.com/ или по ссылке на прилагаемом компакт-диске.
2
Драйвер доступен не для всех версий Linux.
23
Примечание
Драйвер и программное обеспечение 2
• Для получения дополнительной информации о драйвере принтера для Linux посетите веб-сайт по
адресу http://solutions.brother.com/
.
• Драйвер принтера для Linux может быть выпущен после первого появления данного изделия на рынке.
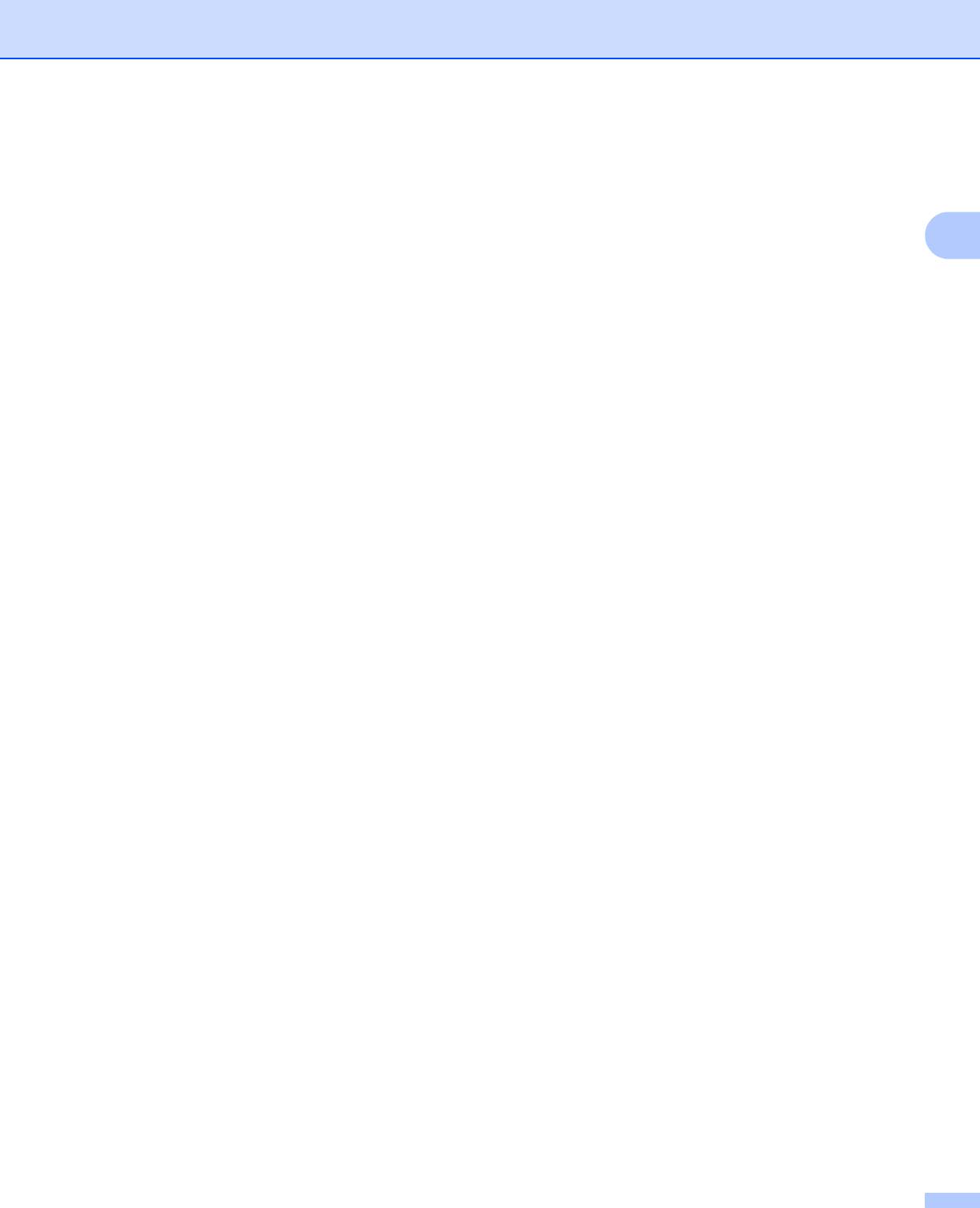
Драйвер и программное обеспечение
При печати с компьютера можно изменять следующие параметры принтера:
Формат бумаги
Ориентация
Число копий
2
Тип печатного носителя
Разрешение
Печать установок
Несколько страниц
1
Двусторонняя печать / Буклет
Источник бумаги
Масштабирование
Перевернутая печать
1
Использовать водяной знак
1
Печать колонтитула
Режим экономии тонера
1
Администратор
1
Использовать повторную печать
Время ожидания
12
Макрос
1
Регулировка плотности
1
Распечатка сообщений об ошибках
Регулировка вывода бумаги
Пропуск пустой страницы
1
Профили печати
1
Данные параметры недоступны в драйвере принтера для Macintosh.
2
Данные параметры доступны только для моделей HL-2250DN и HL-2270DW.
24
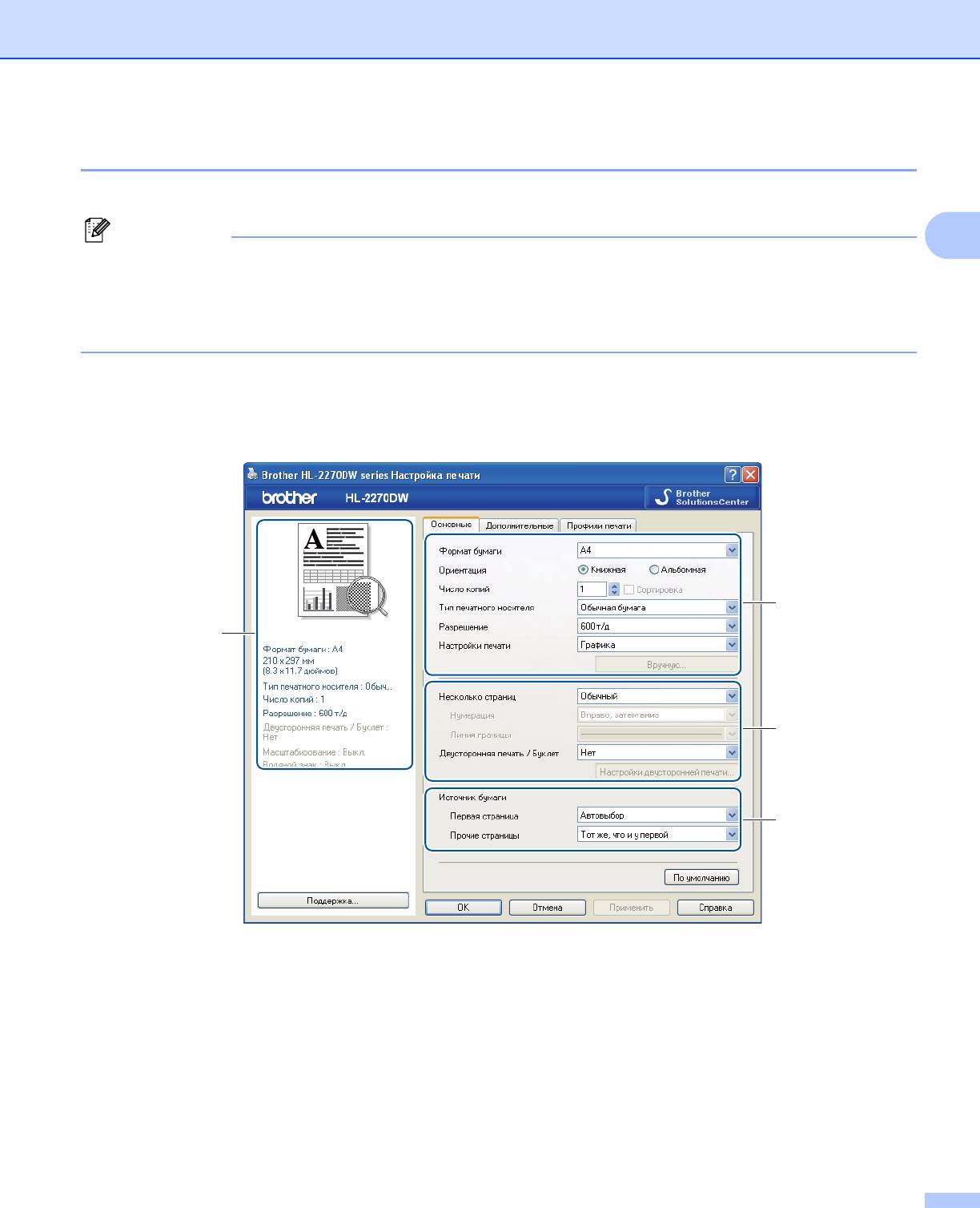
Драйвер и программное обеспечение
®
Возможности драйвера принтера (для Windows
) 2
(Дополнительную информацию см. в меню Справка драйвера принтера.)
2
25
Примечание
®
• В этом разделе использованы иллюстрации экрана Windows
XP. Окна на экране компьютера
отличаются в зависимости от операционной системы.
• Для доступа к диалоговому окну Настройка печати нажмите кнопку Настройка печати... на
вкладке Стандартная диалогового окна Свойства.
Вкладка Основные 2
Настройки можно изменить также, щелкнув иллюстрацию в левой части вкладки Основные.
1
4
2
3
a Выберите значения параметров Формат бумаги, Ориентация, Число копий, Тип печатного
носителя, Разрешение и Настройки печати (1).
b Выберите настройки Несколько страниц и Двусторонняя печать / Буклет (2).
c Выберите Источник бумаги (3).
d Нажмите кнопку ОК, чтобы применить выбранные настройки.
Для восстановления настроек, установленных по умолчанию, нажмите кнопку По умолчанию,
затем ОК.
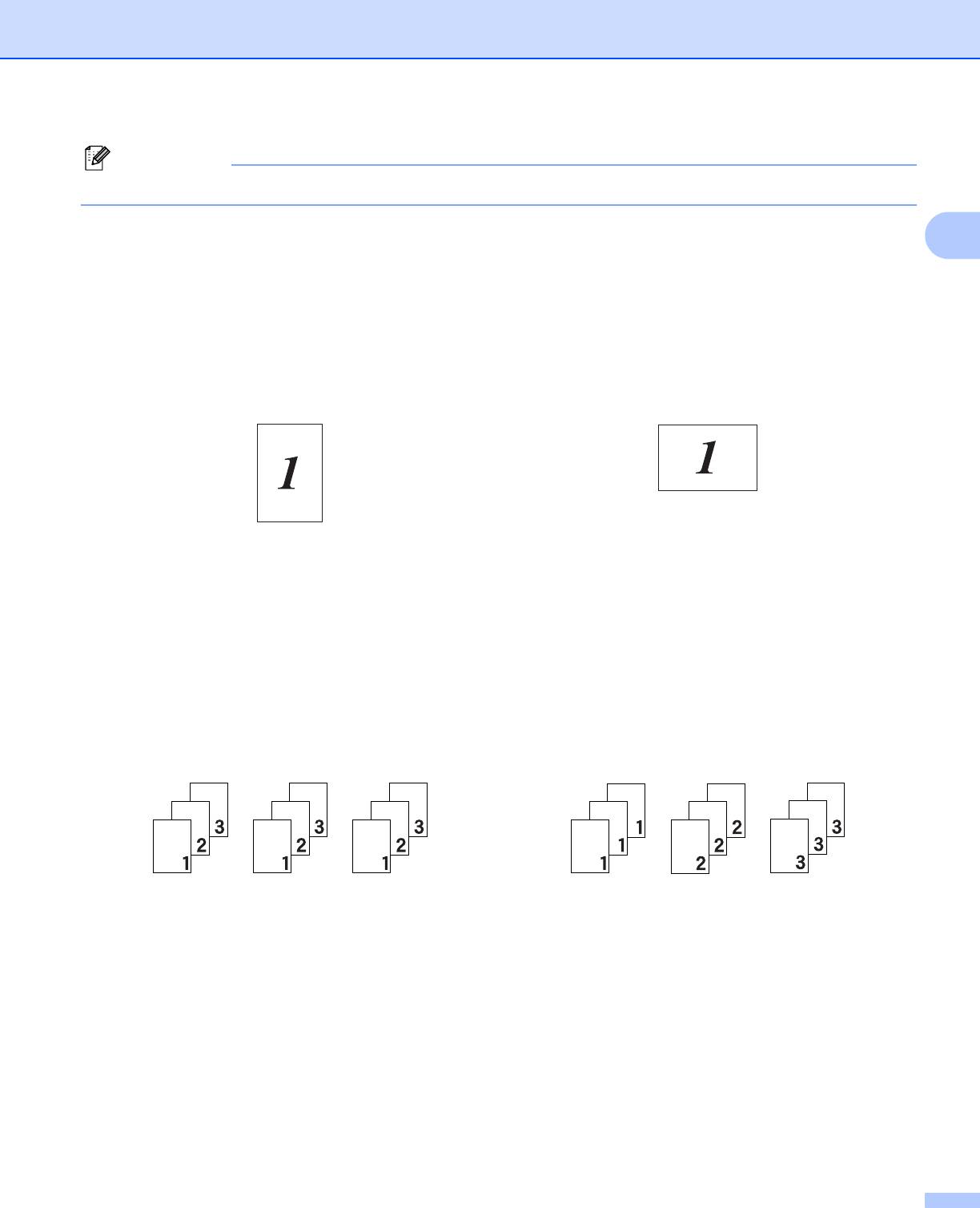
Драйвер и программное обеспечение
2
26
Примечание
В этом поле (4) отображаются текущие настройки.
Формат бумаги 2
В раскрывающемся списке выберите используемый формат бумаги.
Ориентация 2
С помощью ориентации выбирается положение печати документа (Книжная или Альбомная).
Книжная
Альбомная
Число копий 2
С помощью параметра «Копии» можно установить число копий для печати.
Сортировка
Если установлен флажок Сортировка, на печать выводится полная копия документа, после чего
она печатается указанное число раз. Если флажок Сортировка снят, каждая страница будет
напечатана выбранное число раз перед печатью следующей страницы документа.
Флажок Сортировка установлен
Флажок Сортировка снят
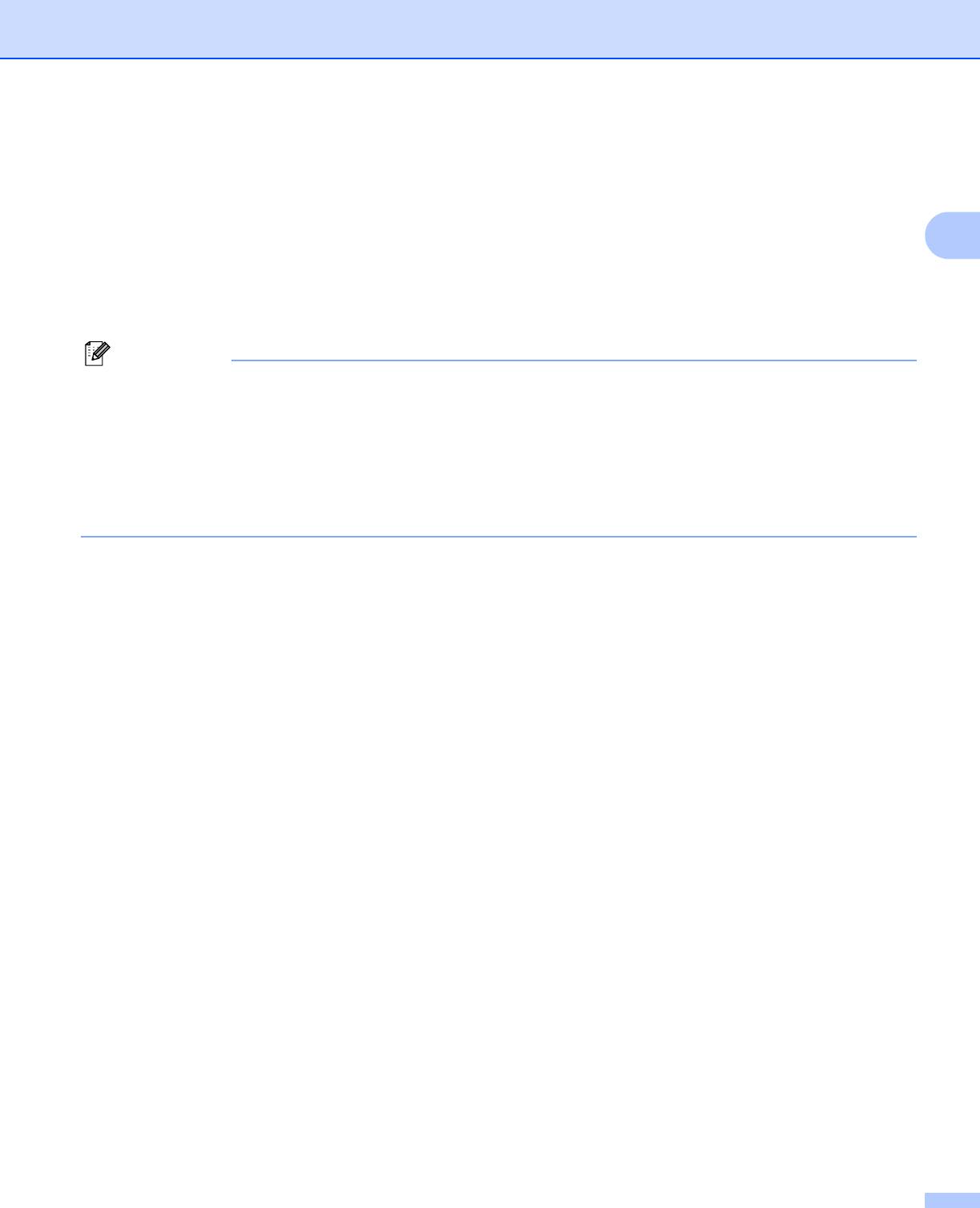
Драйвер и программное обеспечение
Тип печатного носителя 2
В аппарате можно использовать следующие типы печатных носителей. Для достижения наивысшего
качества печати выберите необходимый тип носителя.
2
27
Примечание
Обычная бумага Тонкая бумага Плотная бумага Более плотная
Высокосортная
бумага
бумага
Конверты Конверты
Конверты тонкие Переработанная
Наклейка
плотные
бумага
2
• При использовании обычной бумаги (от 75 до 105 г/м
) выберите значение Обычная бумага. При
использовании более плотной или грубой бумаги выберите настройку Плотная бумага или Более
плотная бумага. Для высокосортной бумаги выберите настройку Высокосортная бумага.
• При использовании конвертов выберите настройку Конверты. Если тонер не закрепляется на
конверте надлежащим образом при выборе настройки Конверты, выберите настройку Конверты
плотные. Если при
выборе настройки Конверты конверт скручивается, выберите настройку
Конверты тонкие.
Разрешение 2
Можно выбрать следующие значения разрешения.
300 т/д
600 т/д
HQ 1200
Настройки печати 2
Можно вручную изменить настройки печати.
Графика
Этот режим идеально подходит для печати документов, содержащих изображения.
Текст
Это наилучший режим для печати текстовых документов.
Ручная настройка
Можно изменить настройки вручную, установив флажок Ручная настройка и нажав кнопку
Вручную....
Можно установить яркость, контрастность и другие настройки.
Несколько страниц 2
В разделе Несколько страниц можно уменьшить размер изображения, чтобы обеспечить печать
нескольких страниц на одном листе бумаги, или увеличить размер изображения для печати одной
страницы на нескольких листах бумаги.
Нумерация
При выборе параметра N на 1 в раскрывающемся списке можно выбрать порядок страниц.
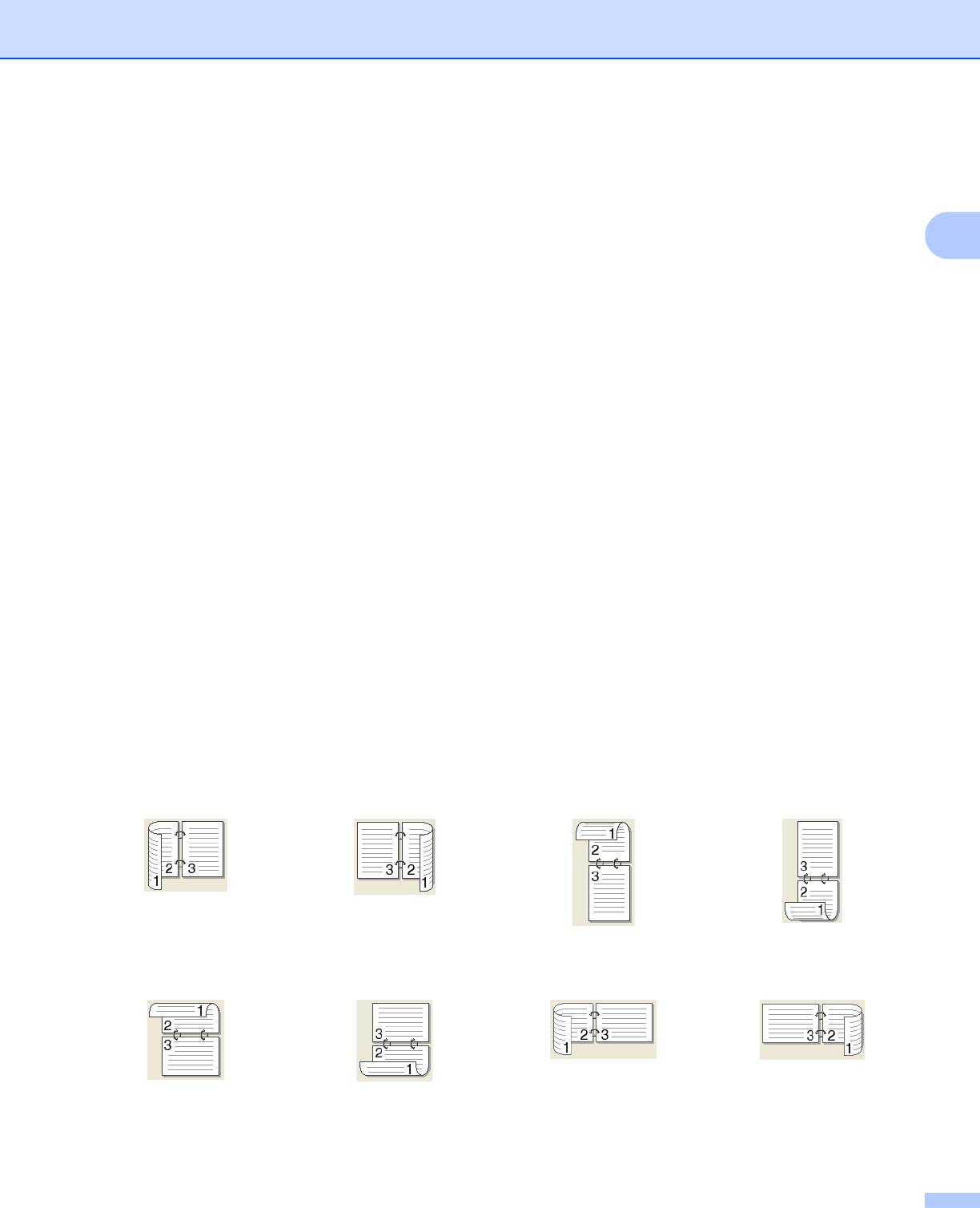
Драйвер и программное обеспечение
Линия границы
При печати нескольких страниц на одном листе с помощью функции Несколько страниц можно
установить печать сплошной или пунктирной границы вокруг каждой страницы на листе или
отменить печать границы.
2
Печать линии отреза
Если выбрана настройка 1 на NxN, можно выбрать настройку Печать линии отреза. Эта настройка
позволяет печатать бледную линию отреза
вокруг области печати.
Двусторонняя печать / Буклет 2
Используйте эту функцию, когда требуется отпечатать буклет или выполнить двустороннюю печать.
Нет
Двусторонняя печать отменяется.
Двусторонняя печать / Двусторонняя печать (печать вручную)
Используйте эти настройки, чтобы выполнить двустороннюю печать.
• Двусторонняя печать (только HL-2240D/HL-2242D/HL-2250DN/HL-2270DW)
Аппарат автоматически печатает на обеих сторонах бумаги.
• Двусторонняя печать (печать вручную)
Сначала аппарат печатает все страницы с четными
номерами. После этого драйвер принтера
останавливается, и на дисплее отображаются инструкции по повторной установке бумаги. При
нажатии кнопки ОК выполняется печать нечетных страниц.
При выборе настройки Двусторонняя печать или Двусторонняя печать (печать вручную)
становится доступна кнопка Настройки двусторонней печати.... В диалоговом окне Настройки
двусторонней печати можно задавать следующие параметры.
•
Тип двусторонней печати
Для каждой ориентации бумаги при двусторонней печати имеется четыре направления переплета.
Книжная
Длинный край (слева)
Длинный край (справа)
Короткий край (сверху)
Короткий край (снизу)
Альбомная
Длинный край (сверху)
Длинный край (снизу)
Короткий край (слева)
Короткий край (справа)
• Смещение под переплет
Если установлен флажок Смещение под переплет, можно также указать величину смещения в
дюймах или в миллиметрах.
28
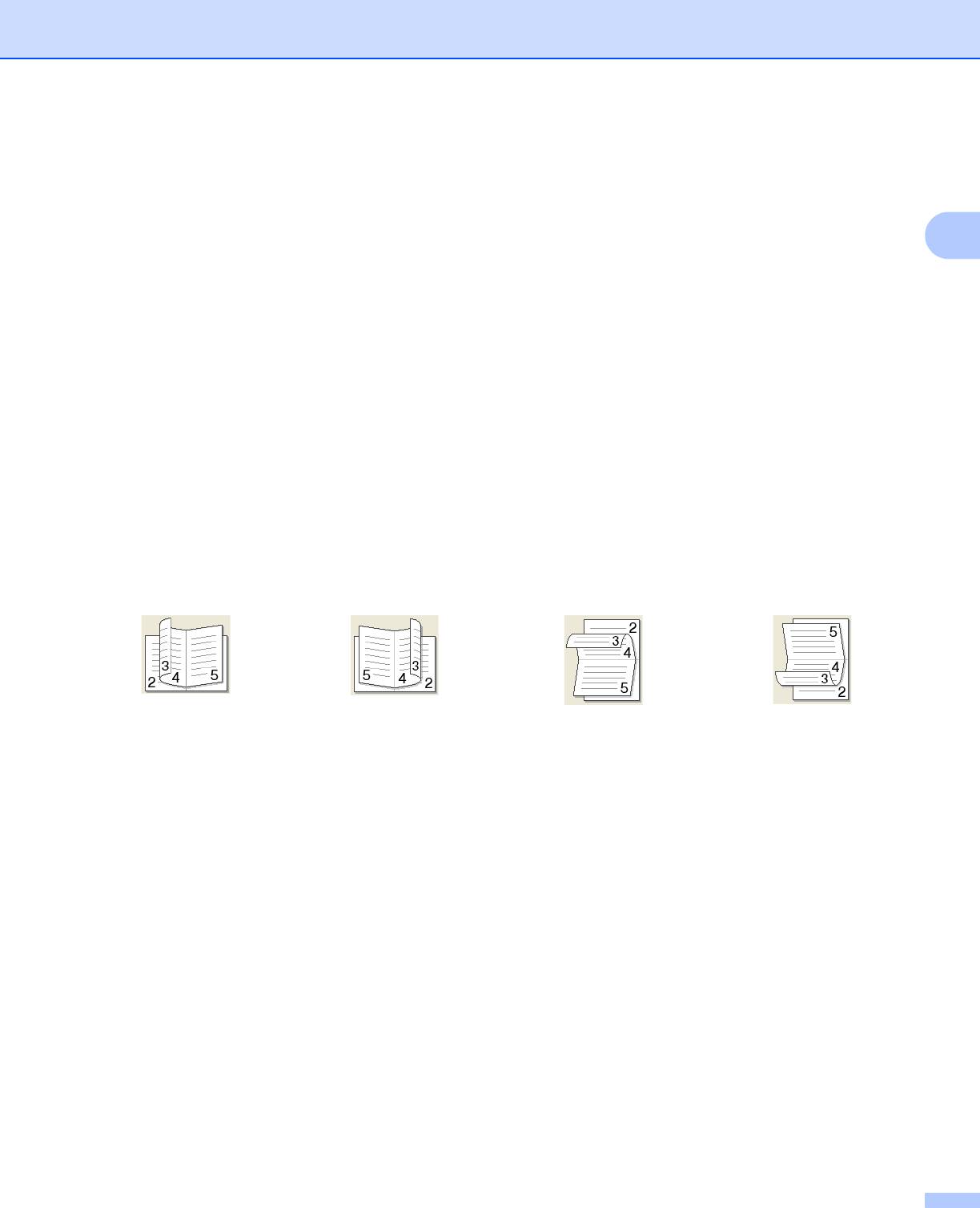
Драйвер и программное обеспечение
Буклет / Буклет (печать вручную)
Используйте эту настройку для печати документа в формате буклета с использованием двусторонней
печати; документ сортируется в соответствии с правильным порядком страниц, что позволяет сложить
отпечатанные листы пополам без необходимости изменения порядка номеров страниц.
2
• Буклет (только HL-2240D/HL-2242D/HL-2250DN/HL-2270DW)
Аппарат автоматически печатает на обеих сторонах бумаги.
• Буклет (печать вручную)
Сначала аппарат печатает все четные стороны. После этого драйвер принтера
останавливается, и на дисплее отображаются инструкции по повторной установке бумаги. При
нажатии кнопки ОК выполняется печать нечетных сторон.
При выборе настройки Буклет или Буклет (печать вручную) становится
доступна кнопка
Настройки двусторонней печати.... В диалоговом окне Настройки двусторонней печати можно
задавать следующие параметры.
• Тип двусторонней печати
Для каждой ориентации бумаги при двусторонней печати имеются два направления переплета.
Книжная Альбомная
Переплет слева
Переплет справа
Переплет сверху
Переплет снизу
• Способ печати буклета
Если выбрана настройка Разделить на партии: эта настройка позволяет при печати буклета
разбить его на отдельные буклетные наборы
, при этом отдельные буклетные наборы можно
сгибать пополам без необходимости изменения порядка страниц. Можно задать количество
листов в отдельных буклетных наборах (от 1 до 15). Эта настройка может быть полезна при
печати буклета с большим количеством страниц.
• Смещение под переплет
Если установлен флажок Смещение под переплет, можно также указать величину смещения в
дюймах или в миллиметрах.
Источник бумаги 2
Можно выбрать параметры Автовыбор, Лоток 1 или Ручная настройка и указать отдельные лотки
для печати первой страницы и для печати остальных страниц начиная со второй страницы.
29
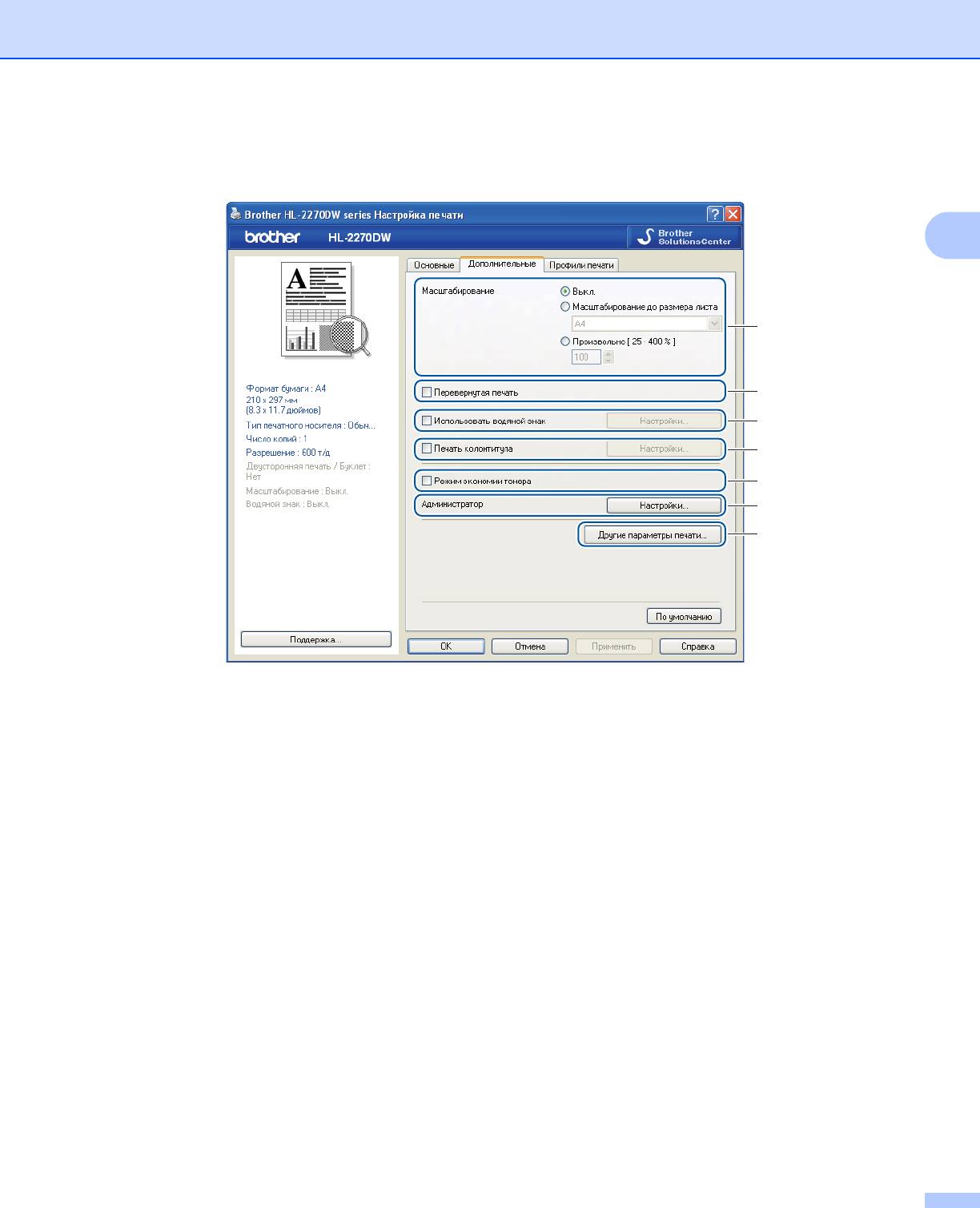
Драйвер и программное обеспечение
Вкладка Дополнительные 2
2
1
2
3
4
5
6
7
Нажимайте один из следующих значков, чтобы изменить установки вкладки:
Масштабирование (1)
Перевернутая печать (2)
Использовать водяной знак (3)
Печать колонтитула (4)
Режим экономии тонера (5)
Администратор (6)
Другие параметры печати (7)
Масштабирование 2
Можно изменить масштаб печатаемого изображения.
Перевернутая печать 2
Установите флажок Перевернутая печать, чтобы распечатка поворачивалась на 180 градусов.
30
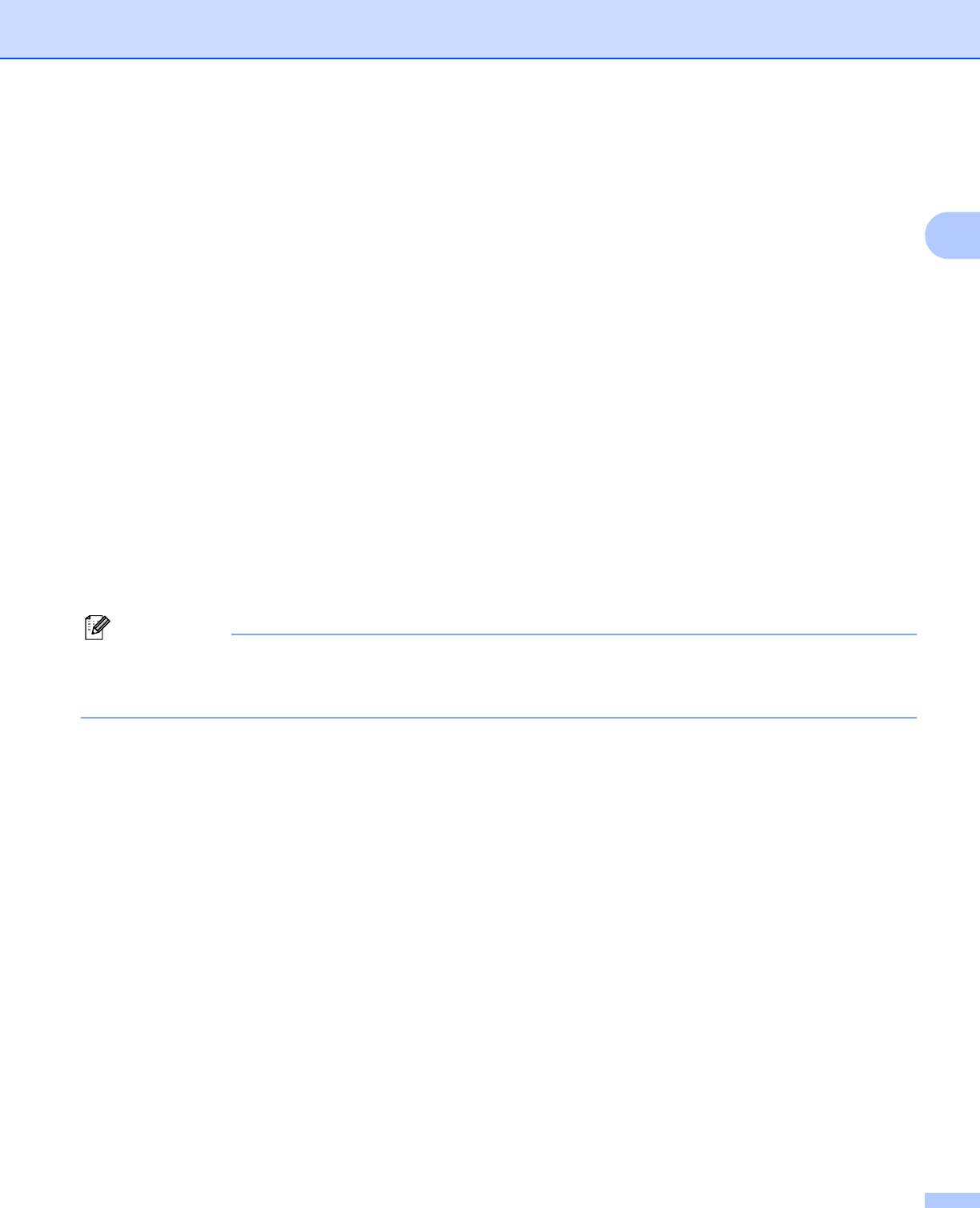
Драйвер и программное обеспечение
Использовать водяной знак 2
На документ можно поместить логотип или текст в виде водяного знака.
Можно выбрать предварительно установленные водяные знаки или использовать собственный
графический файл или текст.
2
При использовании в качестве водяного знака графического файла можно изменить размер водяного
знака и вставить его в любое место страницы.
При использовании текста в качестве водяного знака
можно изменять настройки Текст, Шрифт, Тип,
Формат и Плотность.
Печать колонтитула 2
Если эта функция включена, на документе будет печататься дата и время по системным часам
компьютера, а также имя пользователя компьютера или введенный текст. Нажав кнопку Настройки...,
можно настроить информацию.
Печать идентификатора
Если выбрать настройку Зарегистрированное имя, будет печататься имя пользователя
компьютера. Если выбрать настройку Задать и ввести текст в поле
редактирования Задать, будет
печататься введенный текст.
Режим экономии тонера 2
С помощью этой функции можно экономить тонер. Если для параметра Режим экономии тонера
задать значение Вкл., распечатки будут светлее. Значение по умолчанию – Выкл..
31
Примечание
• Не рекомендуется использовать режим Режим экономии тонера для печати фотографий или
полутоновых изображений.
• Режим Режим экономии тонера недоступен для разрешения HQ 1200.
Администратор 2
Администраторы имеют полномочия ограничивать доступ к функциям, например масштабирования и
водяного знака.
Пароль
Введите пароль в это поле.
Задать пароль...
Щелкните здесь, чтобы изменить пароль.
Задать
Щелкните здесь, чтобы вызвать текущий пароль. Затем можно изменить настройки.
Блокировка параметра «Число копий»
Блокирует функцию копирования страниц для предотвращения печати нескольких копий.
Блокировка параметров «Несколько страниц» и «Масштабирование»
Блокирует текущие настройки параметров Несколько страниц и Масштабирование для
предотвращения внесения изменений.
Блокировка водяных знаков
Блокирует текущие настройки параметра «Водяной знак» для предотвращения внесения изменений.
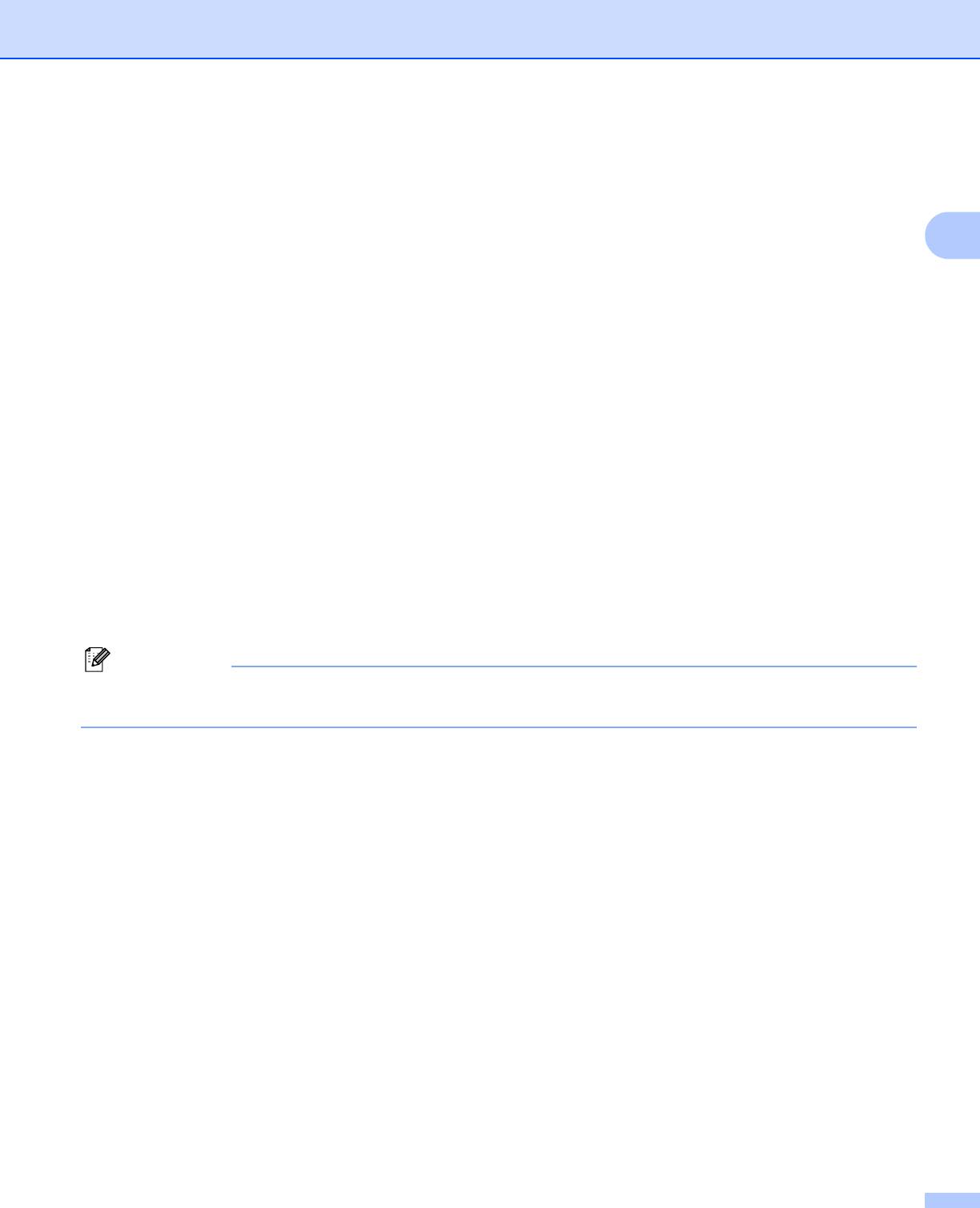
Драйвер и программное обеспечение
Блокировка печати колонтитулов
Блокирует текущие настройки параметра Печать колонтитула для предотвращения внесения
изменений.
2
Другие параметры печати... 2
В разделе «Функция принтера» можно установить перечисленные ниже параметры:
Использовать повторную печать
Время ожидания
Макрос (только HL-2250DN/HL-2270DW)
Регулировка плотности
Распечатка сообщений об ошибках
Регулировка вывода бумаги
Пропуск пустой страницы
Использовать повторную печать 2
Аппарат хранит последнее задание на печать в памяти.
Повторную печать данных последнего задания печати можно осуществлять без повторной отправки
их с компьютера. Для получения дополнительной информации о функции повторной печати См.
раздел Кнопка Go (Пуск) на стр. 60.
32
Примечание
Если требуется предотвратить выполнение печати данных другими пользователями с помощью
функции повторной печати, снимите флажок Использовать повторную печать.
Время ожидания 2
Если в течение определенного времени аппарат не получает данные, то он переходит в режим
ожидания. В режиме ожидания аппарат работает так, как если бы он был выключен. При выборе
пункта По умолчанию для принтера для этого промежутка времени устанавливается значение,
заданное на заводе-изготовителе; это значение можно изменить с помощью драйвера
. Для
интеллектуального режима ожидания автоматически устанавливается наиболее подходящий
промежуток времени в зависимости от частоты использования аппарата.
Пока аппарат находится в режиме ожидания, светодиод Ready (Готов) не горит, однако аппарат все
еще может принимать данные. При получении файла или документа на печать либо нажатии кнопки
Go (Пуск) аппарат автоматически активируется для
печати.
Макрос (только HL-2250DN/HL-2270DW) 2
Можно сохранить страницу документа как макрос в памяти аппарата. Сохраненный макрос можно
также выполнять (в частности, накладывать хранящиеся в нем изображения на любые документы).
Это позволит сэкономить время и увеличить скорость печати для часто используемой информации,
например форм, логотипов компаний, бланков учреждений или счетов.
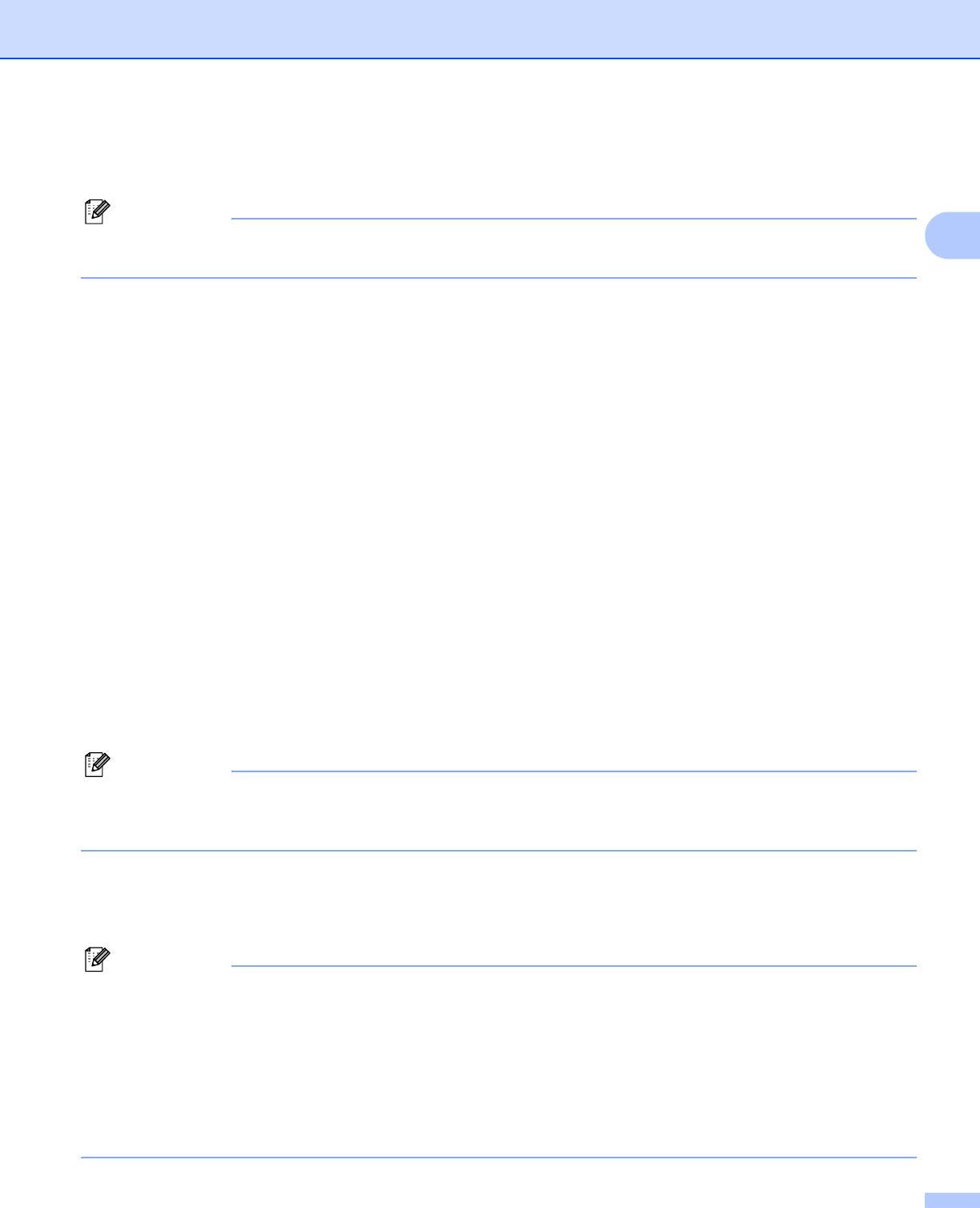
Драйвер и программное обеспечение
Регулировка плотности 2
Позволяет увеличивать или уменьшать плотность печати.
2
33
Примечание
Параметр Регулировка плотности недоступен, если для параметра Разрешение задано
значение HQ 1200.
Распечатка сообщений об ошибках 2
Пользователь может выбрать, будет ли аппарат печатать отчеты об ошибках.
Можно выбрать значения По умолчанию для принтера, Вкл. и Выкл..
Регулировка вывода бумаги 2
На этой странице можно улучшить параметры печати при наличии проблем.
Настройки улучшения
• Уменьшение скручивания бумаги
При выборе этого параметра будет снижено скручивание бумаги. Если выполняется печать
небольшого числа страниц, этот параметр применять не требуется. Рекомендуется указать для
параметра
Тип печатного носителя
драйвера принтера, что выполняется печать на тонкой бумаге.
• Усиление фиксации тонера
При выборе этого параметра можно улучшить закрепление тонера на бумаге. Если выбор этой
настройки не обеспечивает достаточное улучшение, укажите в настройке драйвера принтера
Тип печатного носителя, что выполняется печать на толстой бумаге.
Уменьшение ореола изображения
При использовании аппарата в среде с высокой влажностью данная настройка может уменьшить
проявление
фантомных изображений на бумаге. Не используйте эту настройку при влажности ниже
30%, в противном случае фантомные изображения могут стать заметнее.
Примечание
Для некоторых типов бумаги эта функция может не обеспечивать уменьшение фантомных
изображений. Перед приобретением большого количества бумаги попробуйте небольшое
количество, чтобы убедиться в том, что эта бумага подходит.
Пропуск пустой страницы 2
Если установлен флажок Пропуск пустой страницы, драйвер принтера автоматически
обнаруживает пустые страницы и не печатает их.
Примечание
Эта функция не работает, если выбраны следующие функции:
• Использовать водяной знак
• Печать колонтитула
• N на 1 и 1 на NxN в поле Несколько страниц
• Двусторонняя печать (печать вручную), Буклет, Буклет (печать вручную) и Двусторонняя
печать совместно с Смещение под переплет в поле Двусторонняя печать / Буклет
•(Только HL-2240D) Двусторонняя печать совместно с HQ 1200
в поле Разрешение
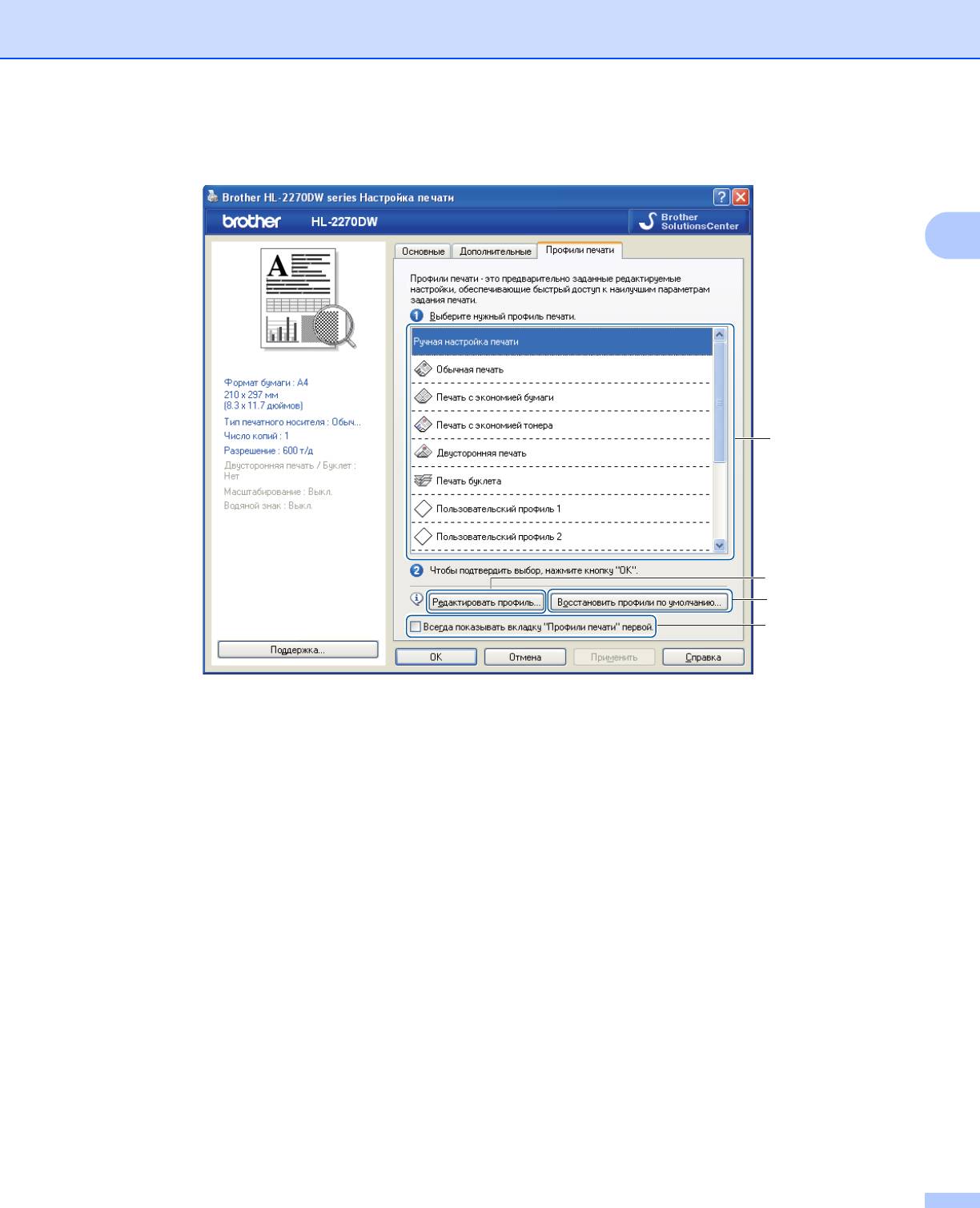
Драйвер и программное обеспечение
Вкладка Профили печати 2
2
1
2
3
4
Профили печати (1)
В драйвере принтера данного аппарата предусмотрены предварительно настроенные профили
печати. Выберите требуемый профиль и нажмите кнопку ОК, чтобы быстро задать требуемые
параметры печати.
Редактировать профиль (2)
Можно отредактировать и сохранить новый профиль печати.
Восстановить профили по умолчанию (3)
Нажмите для восстановления всех профилей печати по умолчанию.
Всегда показывать
вкладку "Профили печати" первой (4)
Если требуется, чтобы сначала всегда отображалась вкладка Профили печати, установите этот
флажок.
34
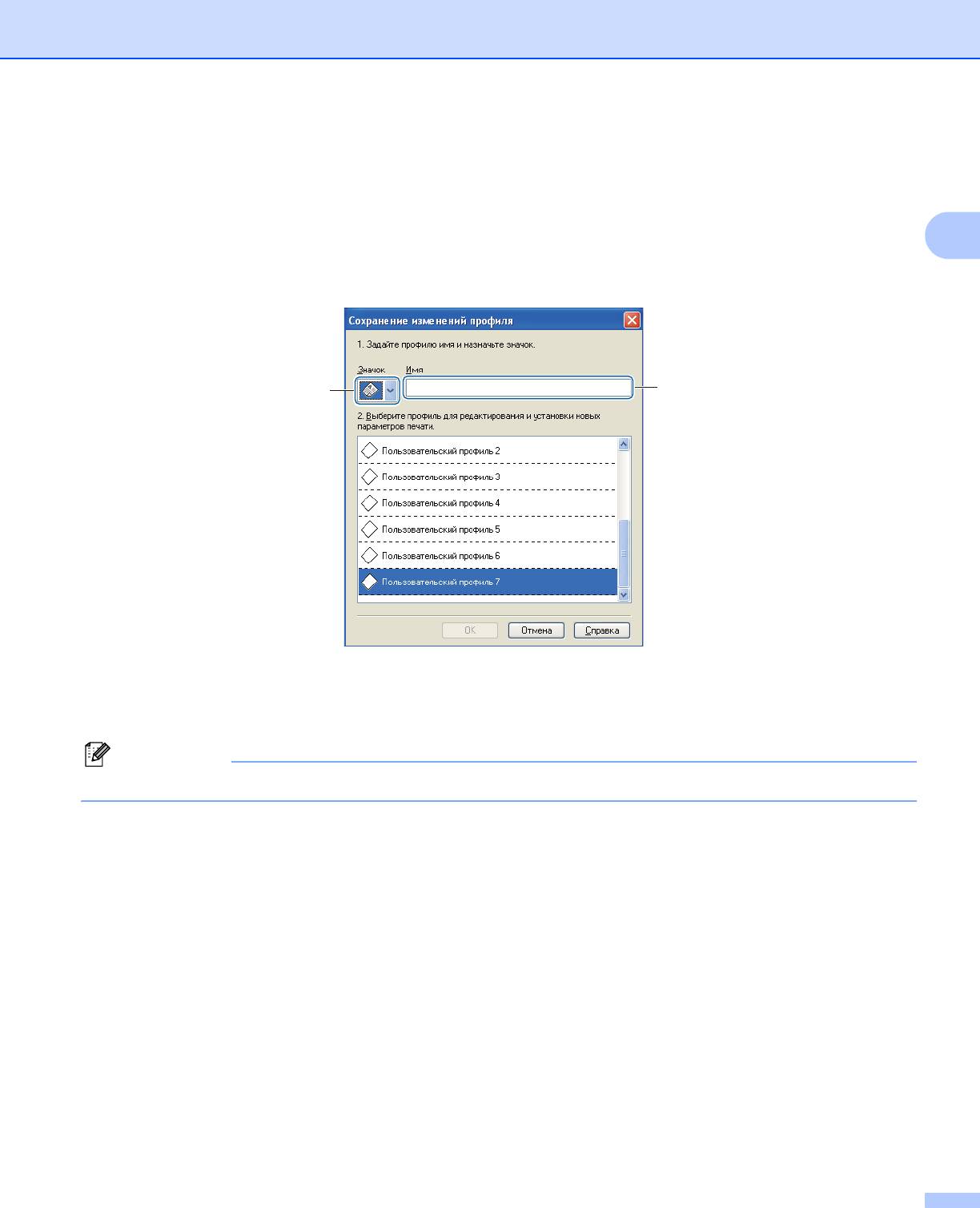
Драйвер и программное обеспечение
Редактирование профиля печати
a Настройте параметры печати в драйвере принтера. См. разделы Вкладка Основные на стр.25 и
Вкладка Дополнительные на стр. 30.
2
b Выберите вкладку Профили печати.
c Щелкните на кнопке Редактировать профиль.
d Выберите значок в раскрывающемся списке (1) и введите имя профиля (2).
e Выберите профиль печати, который требуется заменить, и нажмите кнопку ОК.
35
Примечание
1
2
Можно перезаписывать предварительно настроенные профили печати.
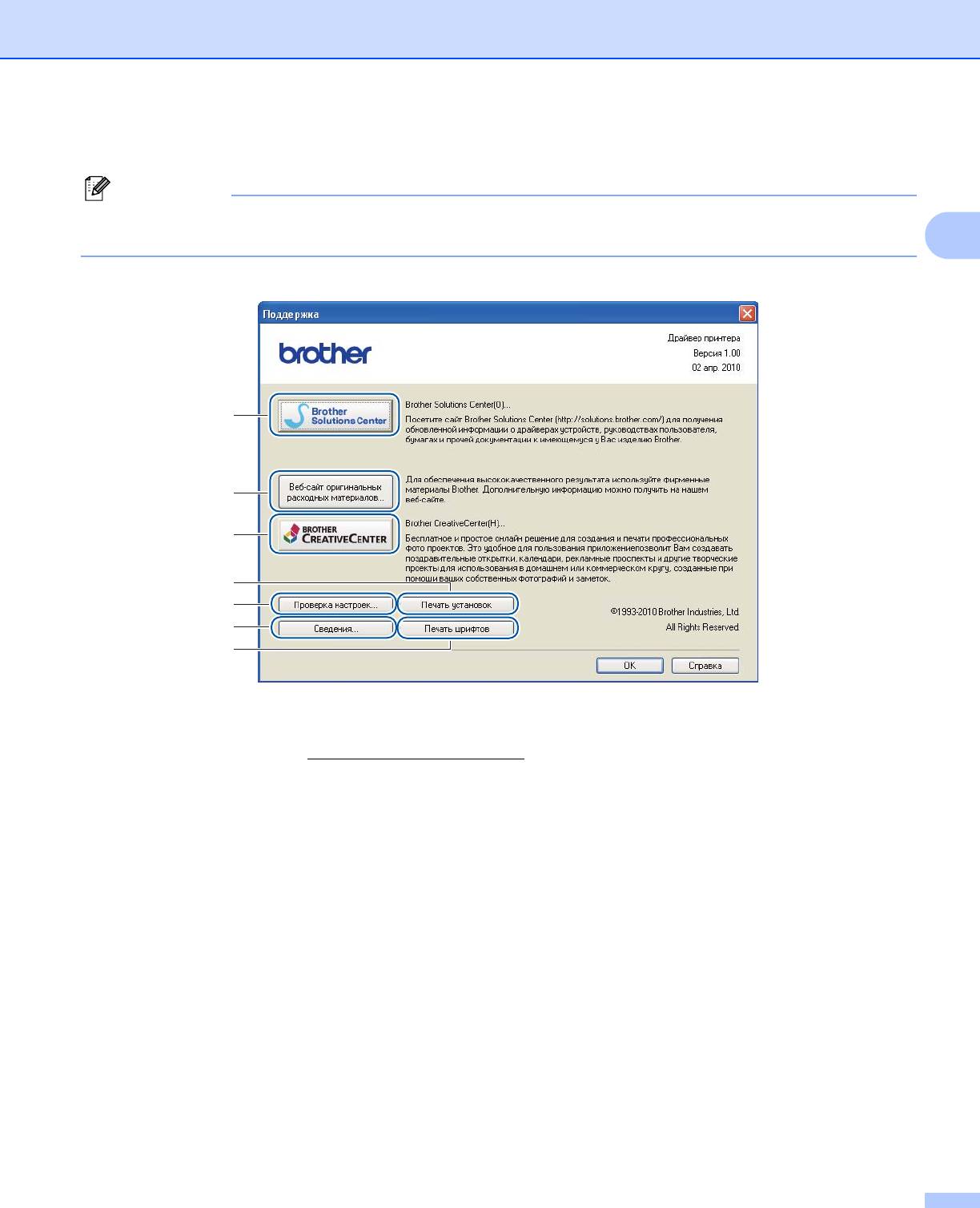
Драйвер и программное обеспечение
Поддержка 2
2
36
Примечание
Для доступа к диалоговому окну Поддержка нажмите кнопку Поддержка... в диалоговом окне
Настройка печати.
1
2
3
4
5
6
7
Brother Solutions Center (1)
Brother Solutions Center (http://solutions.brother.com/
) – это веб-сайт со сведениями о продукте
Brother, включая раздел FAQ (Часто задаваемые вопросы), Руководства пользователя,
обновления драйвера и рекомендации по использованию аппарата.
Веб-сайт оригинальных расходных материалов (2)
Перейти на веб-сайт оригинальных расходных материалов Brother можно, нажав эту кнопку.
Brother CreativeCenter (3)
Нажав эту кнопку, можно перейти на веб-сайт, содержащий бесплатные и
простые решения для
применения в офисе и дома.
Печать установок (4)
Печать страниц с настройками внутренних параметров аппарата.
Проверка настроек... (5)
Можно проверить текущие установки драйвера.
Сведения... (6)
Отображение списка файлов драйвера принтера и информации о версии.
Печать шрифтов (7) (только HL-2250DN/HL-2270DW)
Печать страниц с информацией о встроенных шрифтах аппарата.





