Brother F 480: Вышивание
Вышивание: Brother F 480
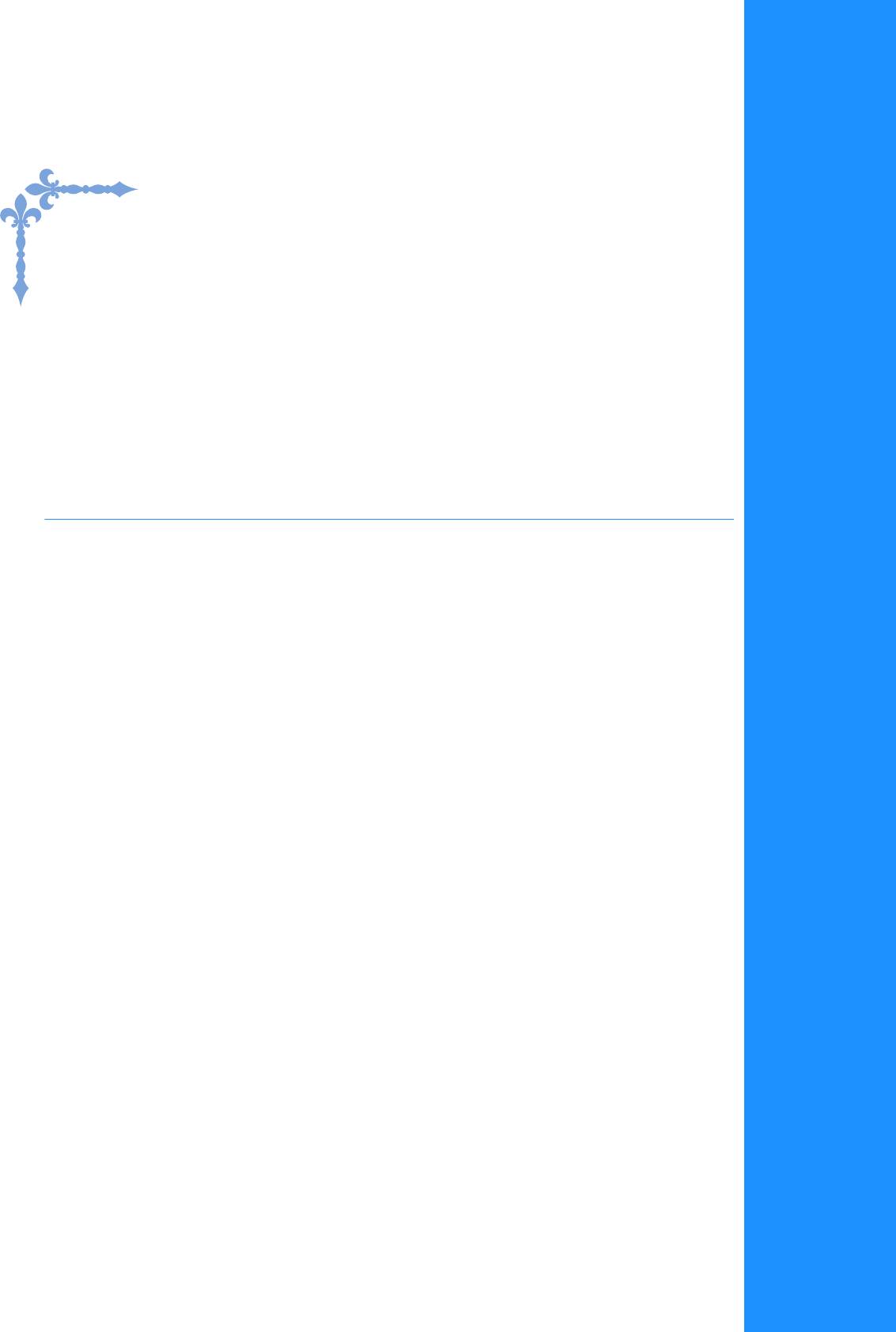
Вышивание
В этом разделе приведены инструкции по вышиванию на данной машине.
Номера страниц этого раздела начинаются с буквы “E”.
Снимки экранов и изображения машины могут немного различаться в зависимости от
стран и регионов приобретения.
Глава1 ВЫШИВАНИЕ ............................................................... E-2
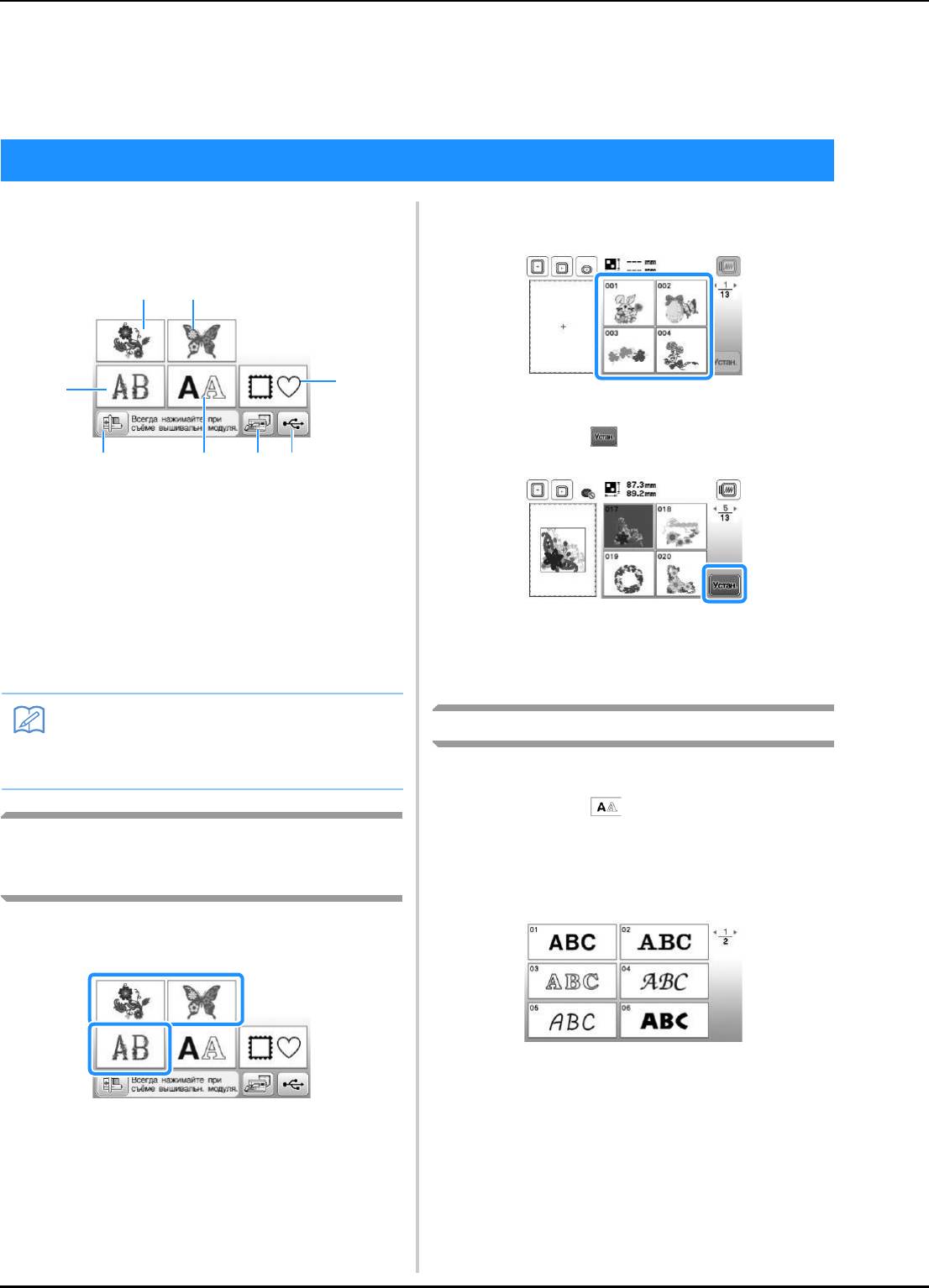
Выбор рисунков
Глава 1
ВЫШИВАНИЕ
Выбор рисунков
Подготовьте машину для вышивания в соответствии с
Нажмите кнопку, соответствующую нужному
b
инструкциями, приведенными в разделе “НАЧАЛО
рисунку.
ВЫШИВАНИЯ” в главе “Базовые операции”.
→ Рисунок отображается в левой части экрана.
Нажмите кнопку .
c
1 Рисунки вышивания
2 Коллекция Brother
3 Цветочные шрифты
4 Рисунки букв/символов
5 Рисунки рамок
6 Нажмите эту кнопку, чтобы переместить
вышивальный модуль в исходное положение.
→ Выбранный рисунок выделяется красной рамкой.
7 Рисунки, сохраненные в памяти машины (с. E-32)
8 Рисунки, сохраненные на флэш-накопителе USB
Для редактирования рисунка перейдите к разделу
d
(с. E-33)
“Редактирование рисунков”, с. E-5.
Выбор буквенных/символьных рисунков
Пример: ввод текста “We Fly”.
Нажмите кнопку .
a
Выбор рисунков вышивания, рисунков из
“Коллекции Brother” и рисунков букв
Нажмите кнопку с изображением шрифта, которым
b
вы хотите вышить.
алфавита с цветочным орнаментом
Выберите категорию рисунка.
a
E-2
Напоминание
• Более подробные сведения об экране выбора
каждой категории см. в Руководстве по
дизайнам для вышивания.
ab
e
c
f
hgd
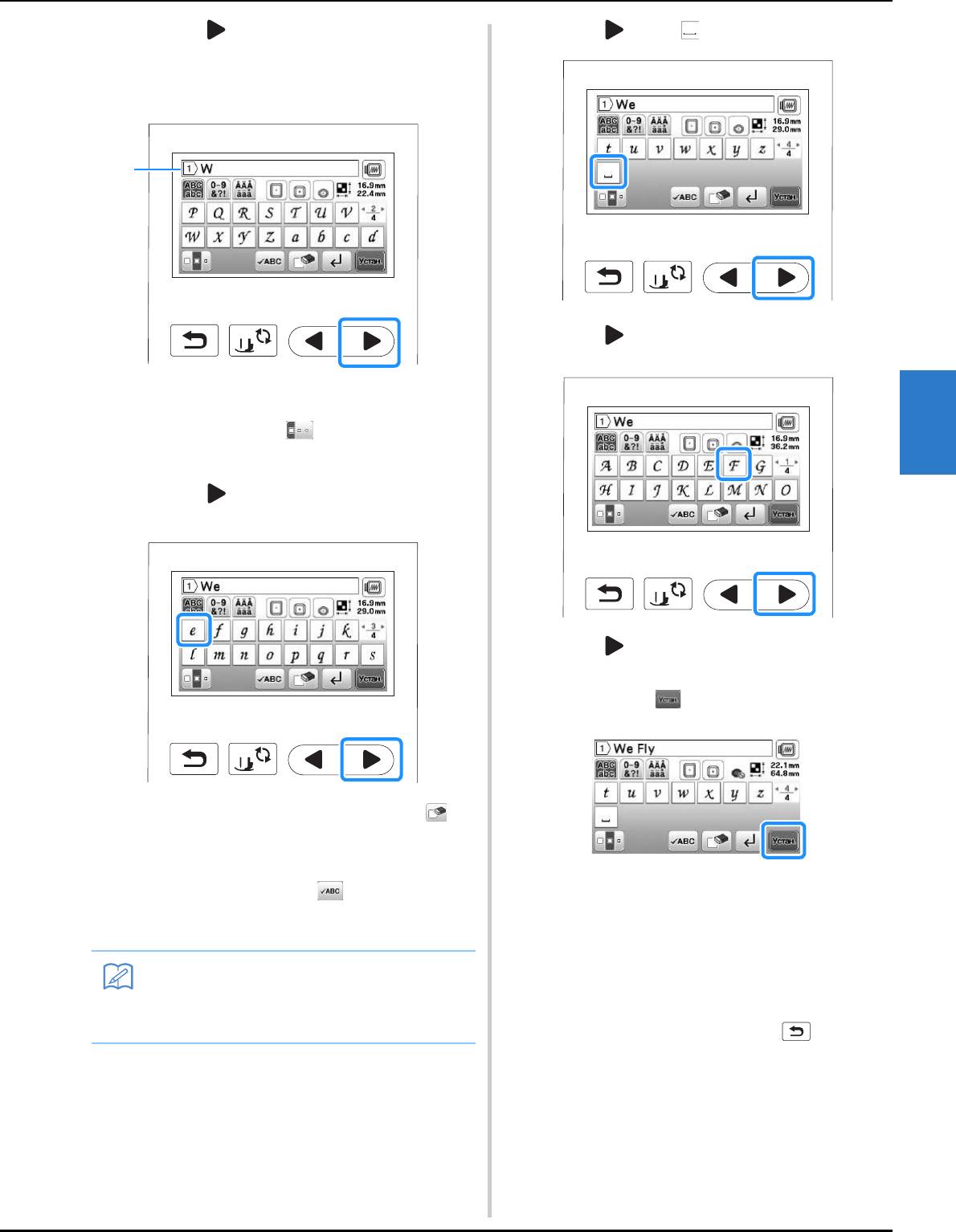
Выбор рисунков
Нажимайте , пока на экране не отобразится “W”,
Нажмите и затем , чтобы ввести пробел.
c
e
и введите букву “W”.
• Номер слева от поля ввода текста (в верхней
части экрана) соответствует текущему номеру
строки.
Нажмите и введите букву “F”.
f
1 Текущий номер строки
• Если после выбора символа вы хотите изменить
его размер, нажмите . При каждом нажатии
E
на эту кнопку размер переключается циклически
(большой - средний - малый).
ВЫШИВАНИЕ
Нажимайте , пока на экране не отобразится “e”,
d
и введите букву “e”.
Нажмите , чтобы отобразить буквы “l” и “y”, и
g
введите их.
Нажмите кнопку .
h
• Если вы сделали ошибку, нажмите кнопку ,
чтобы стереть ошибочно введенный знак.
• Если рисунок слишком мал и его трудно
рассмотреть, для его проверки можно
→ Отображается экран редактирования.
воспользоваться кнопкой .
Для редактирования рисунка перейдите к разделу
i
• Если нужно добавить несколько строк, см.
инструкции в разделе “Ввод новой строки”, с. E-4.
“Редактирование рисунков”, с. E-5.
• Инструкции по редактированию букв и символов
см. в разделе “Редактирование текстовых
рисунков”, с. E-9.
• Для возврата к предыдущему экрану для выбора
другого рисунка нажмите кнопку .
Вышивание E-3
Напоминание
• Если после изменения размера продолжить
добавление знаков, эти новые знаки будут
вводиться с новым размером.
a
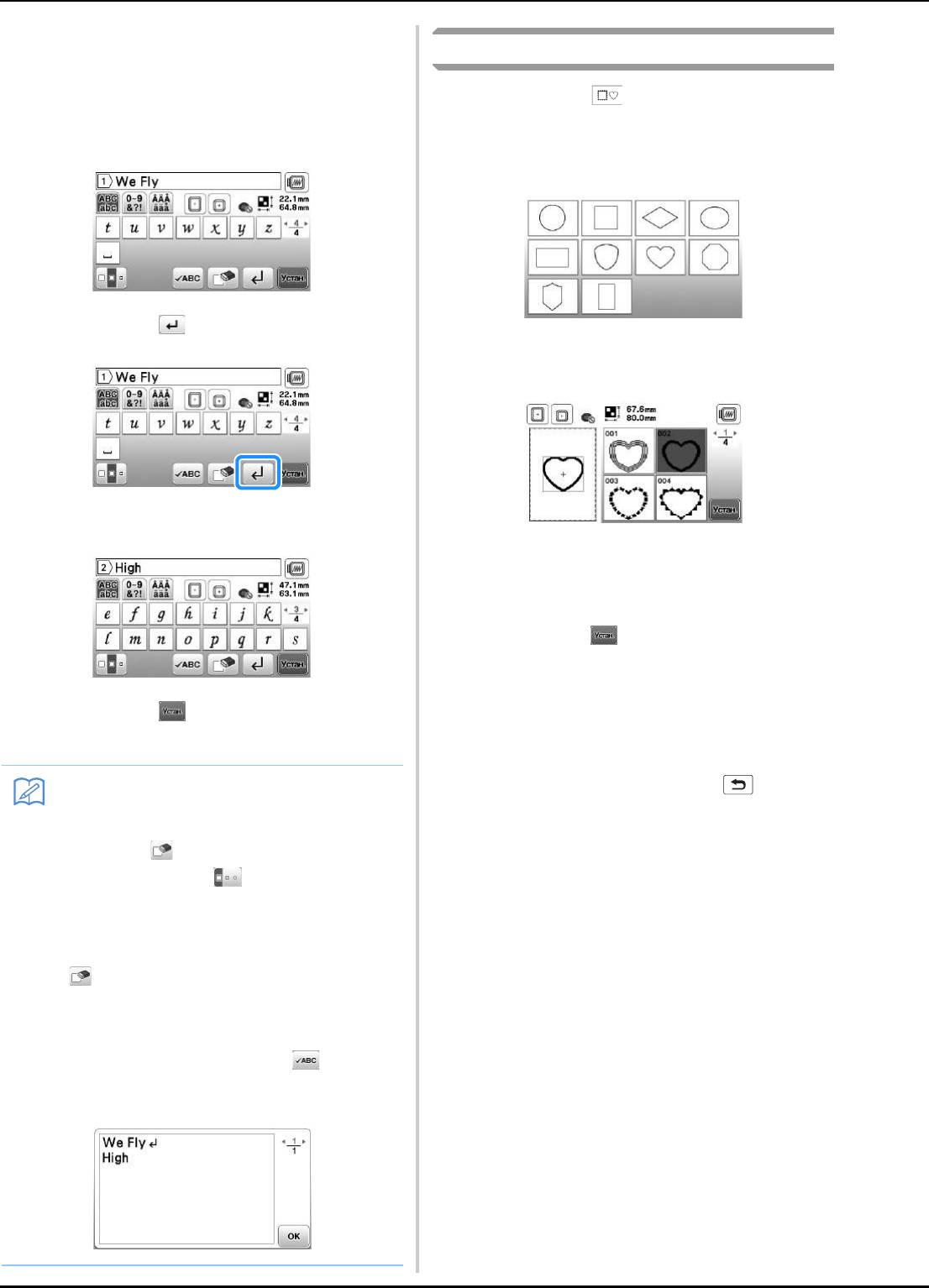
Выбор рисунков
■ Ввод новой строки
При помощи кнопки перевода строки можно ввести
Выбор рисунков рамок
несколько строк текста. Текст на каждой строке
становится группой, которую можно редактировать.
Нажмите кнопку .
a
Пример: ввод слова “High” во второй строке
следующего экрана
Нажмите кнопку с формой той рамки, которую вы
b
хотите вышить.
Нажмите кнопку .
a
Нажмите кнопку с изображением той рамки,
c
которую вы хотите вышить.
Введите слово “High”.
b
• Если рисунок выбран ошибочно, нажмите кнопку
с изображением рисунка, который вы хотите
вышить.
→ Выбранный рисунок отображается на экране.
Нажмите кнопку .
d
→ Отображается экран редактирования.
Нажмите кнопку .
Для редактирования рисунка перейдите к разделу
c
e
“Редактирование рисунков”, с. E-5.
→ Отображается экран редактирования.
• Для возврата к предыдущему экрану для выбора
другого рисунка нажмите кнопку .
E-4
Напоминание
• Чтобы изменить текст, находящийся на экране
ввода текста до или после перевода строки,
нажимайте .
• Если нажать кнопки для изменения
размера букв, меняется размер символов на
отображаемой строке текста. Чтобы изменить
размер символов на другой строке текста,
удаляйте текст на экране при помощи кнопки
до тех пор, пока не появится строка,
которую нужно изменить, или измените
размер рисунка на экране редактирования
рисунка.
• Рекомендуем нажимать кнопку перед
вводом перевода строки, чтобы проверить
предварительный вид рисунка.
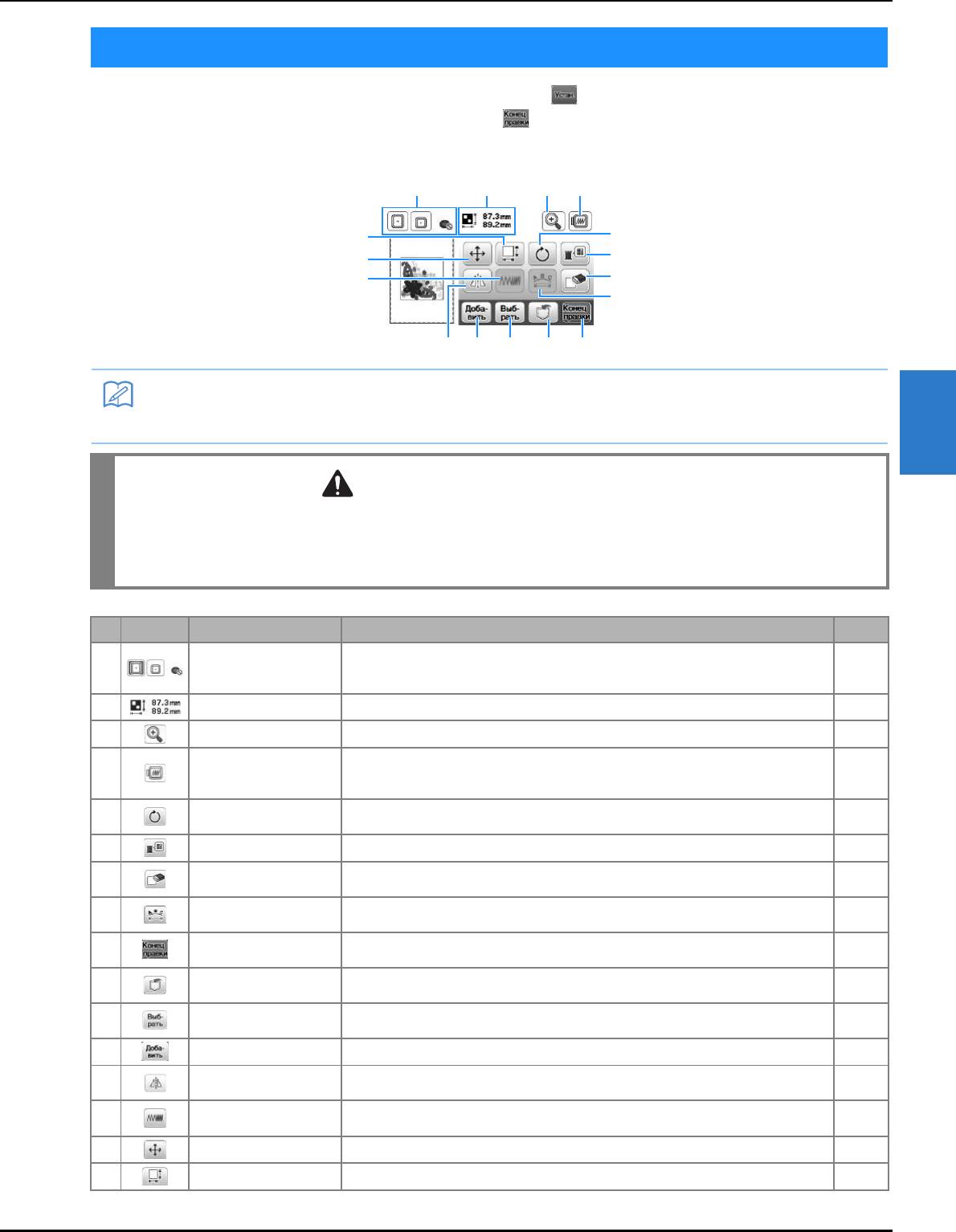
Редактирование рисунков
Редактирование рисунков
Если на экране выбора рисунка выбран рисунок и нажата кнопка , открывается экран редактирования
рисунка. Когда редактирование будет закончено, нажмите для возврата к экрану настроек вышивания.
■ Экран редактирования рисунка
E
ВЫШИВАНИЕ
Вышивание E-5
Напоминание
• Если изображение кнопки имеет светло-серый цвет, то для выбранного рисунка эта функция не может
использоваться.
ОСТОРОЖНО!
• При корректировке рисунка проверьте отображение доступных пялец и используйте
соответствующие пяльцы. При использовании пялец, которые не отображаются как доступные для
использования, прижимная лапка во время вышивания может ударить по пяльцам, что может
привести к травме.
No.
Отображение
Название кнопки Описание Стр.
1 Пяльцы Отображение пялец, которые можно использовать. Когда нажат значок,
E-29
соответствующий используемым пяльцам, можно для параметра “Вид
выбранных пялец” выбрать значение “ON”.
2 Размер рисунка Размер всего комбинированного рисунка в целом. –
3 Кнопка увеличения Служит для увеличения изображения рисунка на экране. E-8
4
Кнопка предварительного
Служит для отображения вида рисунка, который он будет иметь после
–
просмотра
вышивания. Подробнее см. в разделе “Предварительный просмотр выбранного
рисунка” в главе “Базовые операции”.
5 Кнопка поворота Служит для поворота рисунка. Рисунок можно поворачивать с шагом в 1
E-7
градус, 10 градусов или 90 градусов.
6 Кнопка палитры нитей Служит для изменения цветов отображаемого рисунка. E-7
7 Кнопка удаления Служит для удаления выбранного рисунка (рисунка, выделенного контуром
E-8
красного цвета).
8 Кнопка редактирования
Служит для вызова экрана редактирования шрифта. Подробнее см. в разделе
E-9
шрифта
“Редактирование текстовых рисунков”.
9 Кнопка завершения
Служит для вызова экрана настроек вышивания. Подробнее см. в разделе
E-15
редактирования
“Редактирование всех рисунков”.
0 Кнопка обращения к
Служит для сохранения рисунков в памяти машины или на флэш-накопителе USB.
E-31
памяти (Memory)
A Кнопки выбора рисунка При выборе комбинированного рисунка можно с помощью этой кнопки
E-14
выбрать часть рисунка, которую требуется отредактировать.
B Кнопка добавления
Служит для добавления другого рисунка вышивания к рисунку, отображаемому на экране.
E-13
C
Кнопка горизонтального
Служит для создания горизонтального зеркального отображения выбранного рисунка.
E-7
зеркального отображения
D Кнопка изменения
Служит для изменения плотности строчки для некоторых рисунков букв
E-8
плотности строчки
алфавита или рамок.
E Кнопка перемещения Служит для перемещения рисунка. E-6
F
Кнопка изменения размера
Служит для изменения размера рисунка. Рисунки можно увеличивать или уменьшать.
E-6
1 234
F
5
6
E
D
7
8
C
B A 0 9
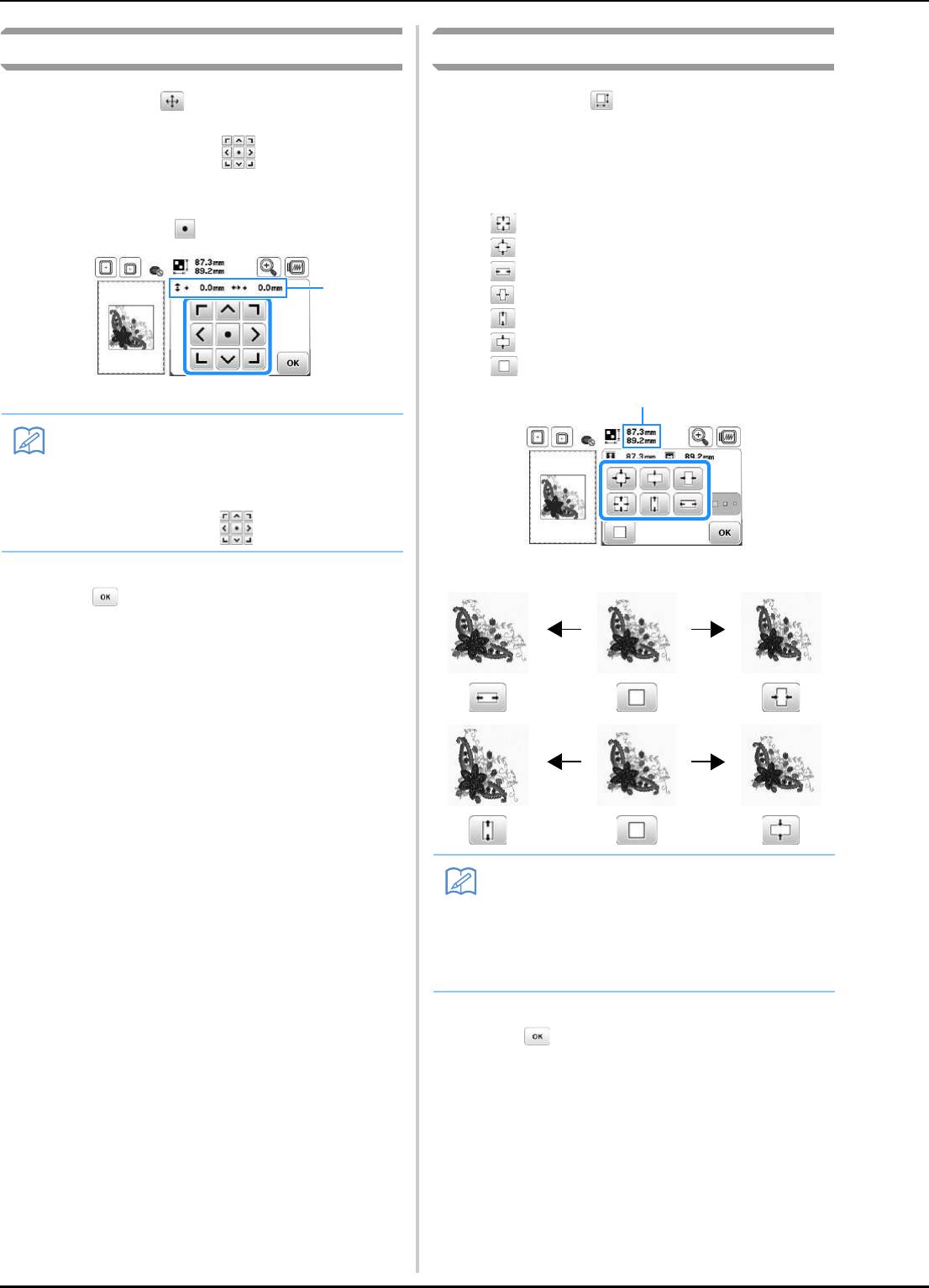
Редактирование рисунков
Перемещение рисунка
Изменение размера рисунка
Нажмите кнопку .
Нажмите кнопку .
a
a
Выберите направление, в котором требуется
b
Путем нажатия на кнопки переместите
b
изменить размер.
рисунок в направлении, указанном стрелкой.
• При нажатии каждой кнопки форма рисунка
меняется следующим образом.
• Для возврата рисунка в центр области вышивания
нажмите кнопку .
: пропорциональное увеличение рисунка.
: пропорциональное сжатие рисунка.
: растягивание рисунка по горизонтали.
: сжатие рисунка по горизонтали.
: растягивание рисунка по вертикали.
: сжатие рисунка по вертикали.
: восстановление исходного размера рисунка.
1 Расстояние от центра
1 Размер рисунка
Для возврата к первоначальному экрану нажмите
c
кнопку .
Для возврата к первоначальному экрану нажмите
c
кнопку .
E-6
Напоминание
• Также можно переместить рисунок с помощью
функции перетаскивания.
• Рисунки невозможно перемещать на экранах,
где не отображается .
1
Напоминание
• Некоторые рисунки или знаки могут быть
увеличены в большей степени, нежели другие.
• Некоторые рисунки или знаки могут быть
увеличены в большей степени, если повернуть
их на 90 градусов.
1
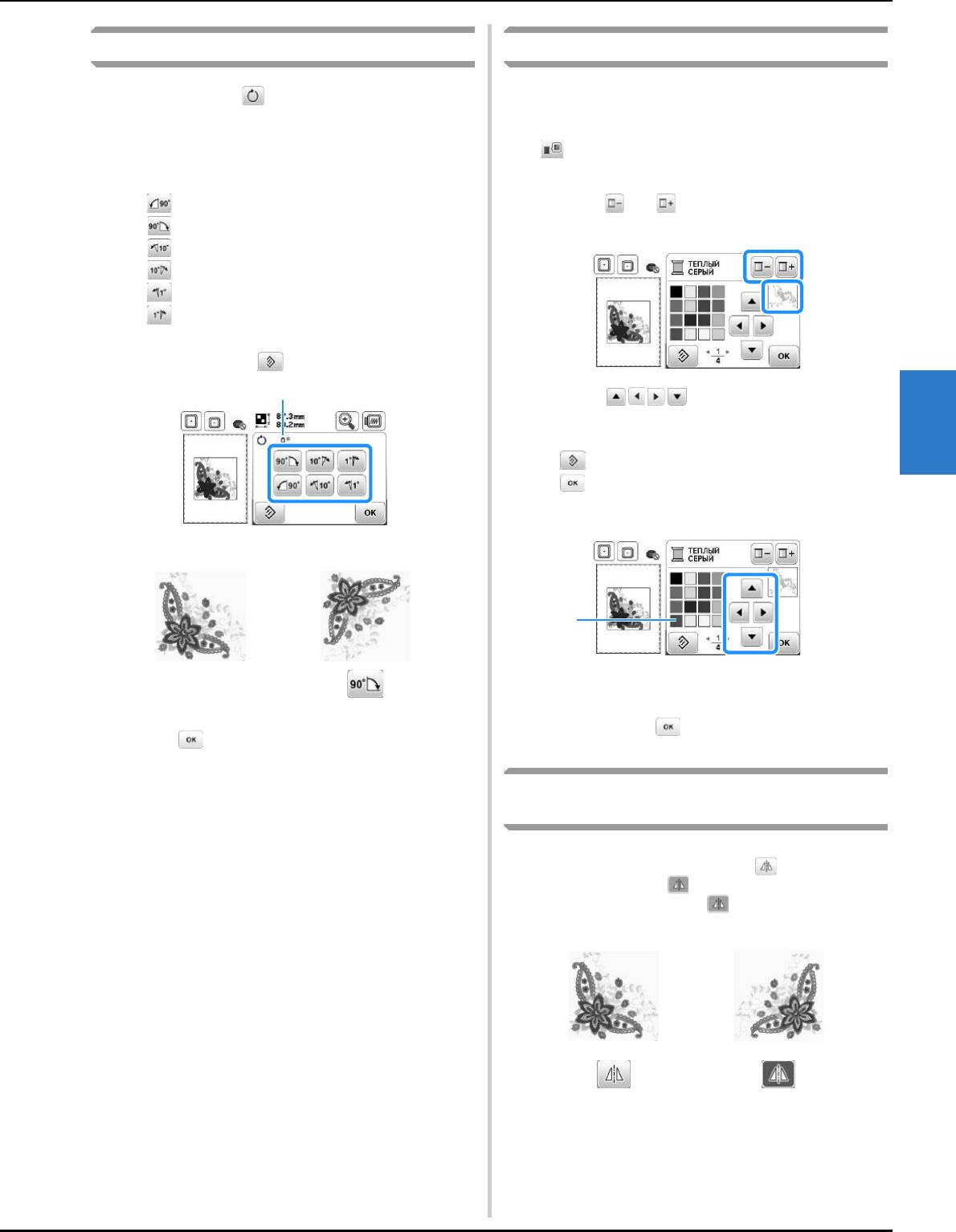
Редактирование рисунков
Поворот рисунка
Изменение цвета нити
Можно изменить цвет нити. Для этого достаточно
Нажмите кнопку .
a
выбрать другой цвет в палитре цветов нитей машины.
Выберите угол поворота рисунка.
На экране редактирования рисунка нажмите кнопку
b
a
.
• При нажатии каждой кнопки выполняется
→ Отображается экран палитры цветов нитей.
следующий поворот рисунка:
: поворот рисунка на 90 градус влево.
Нажмите или , чтобы выбрать цвет, который
b
нужно изменить.
: поворот рисунка на 90 градус вправо.
: поворот рисунка на 10 градус влево.
: поворот рисунка на 10 градус вправо.
: поворот рисунка на 1 градус влево.
: поворот рисунка на 1 градус вправо.
• Для возврата рисунка к исходному положению
нажмите кнопку .
Нажмите или нажмите на цвет в
c
палитре цветов, чтобы выбрать новый цвет.
• Чтобы вернуться к исходному цвету, нажмите
E
и после отображения сообщения нажмите
. Если было изменено несколько цветов, эта
ВЫШИВАНИЕ
команда возвращает все цвета к своим
первоначальным цветам.
1 Угол поворота
1 Палитра цветов
0°
→ На дисплее отображаются измененные цвета.
Для возврата к первоначальному экрану нажмите
c
Нажмите кнопку .
d
кнопку .
Создание горизонтального зеркального
отображения
Для создания горизонтального зеркального отображения
выбранного рисунка нажмите кнопку , после чего он
примет следующий вид: . Для возврата к обычному
виду рисунка нажмите кнопку .
Вышивание E-7
1
1
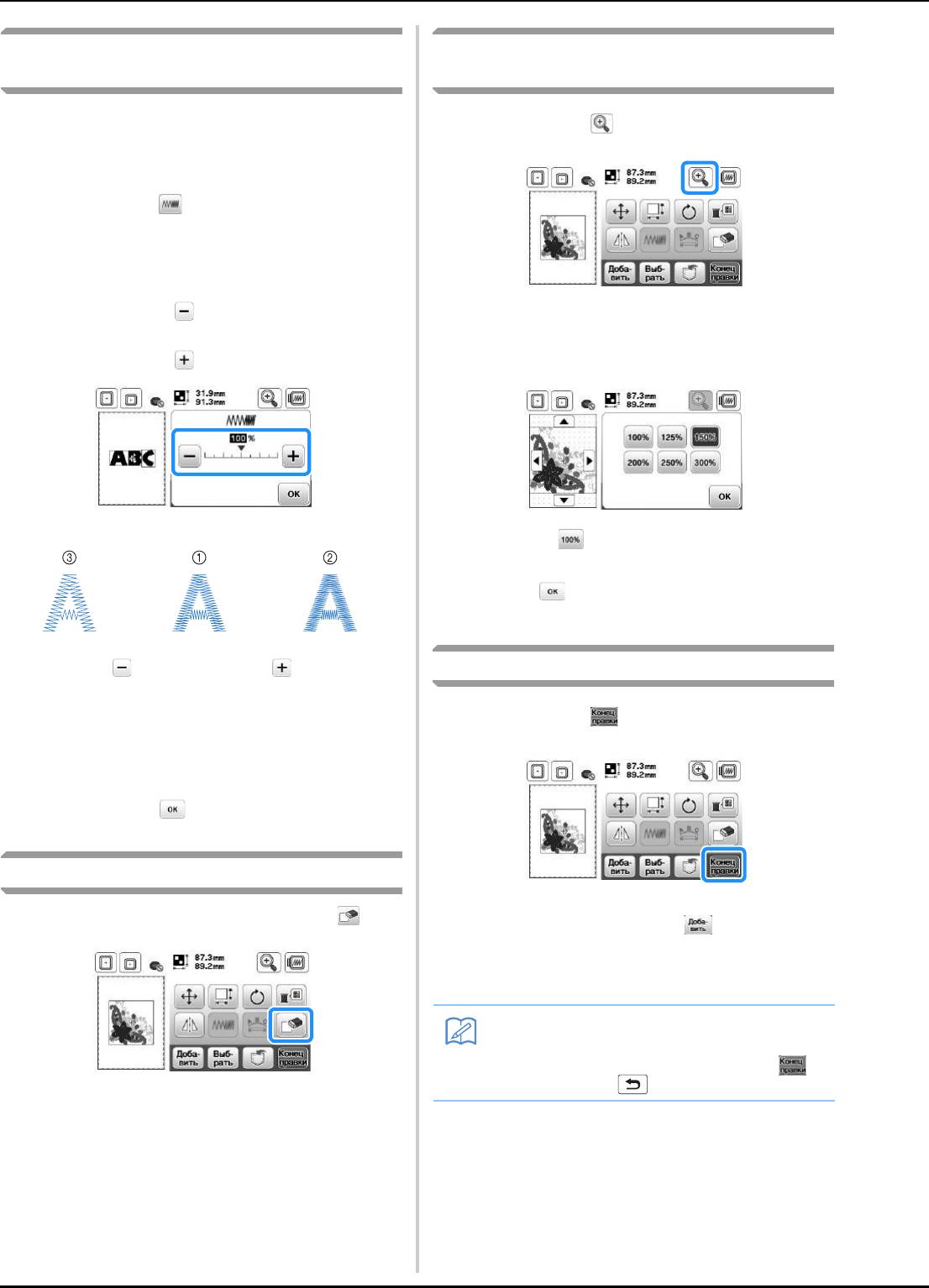
Редактирование рисунков
Изменение плотности (только для рисунков
Увеличение отображения рисунков на
букв алфавита и рисунков рамок)
экране
Для некоторых букв алфавита и рисунков рамок можно
Нажмите кнопку .
изменить плотность строчки.
a
Может быть задана настройка изменения от 80% до 120%
с шагом 5%.
Нажмите кнопку .
a
Измените плотность.
b
• Для уменьшения плотности вышивания рисунка
→ Открывается экран выбора увеличения.
нажмите кнопку .
• Для увеличения плотности вышивания рисунка
Выберите нужный коэффициент увеличения, чтобы
b
нажмите кнопку .
увеличить рисунок.
• Нажмите , чтобы вернуться к обычному
размеру.
Нажмите для возврата к первоначальному
c
экрану.
После редактирования
1 Нормальная строчка
2 Плотная строчка (стежки близко друг к другу)
Нажмите кнопку .
a
3 Рыхлая строчка (стежки далеко друг от друга)
→ Плотность вышивания рисунка изменяется при
каждом нажатии на эту кнопку.
Нажмите кнопку .
c
Удаление рисунка
• Для комбинирования рисунка с другими
Для удаления рисунка с экрана нажмите кнопку .
рисунками нажмите кнопку (с. E-13).
• Более подробную информацию о вышивании
рисунков см. в разделе “Вышивание рисунка” в
главе “Базовые операции”.
E-8
Напоминание
• Если нужно вернуться к экрану
редактирования после нажатия кнопки ,
нажмите кнопку .
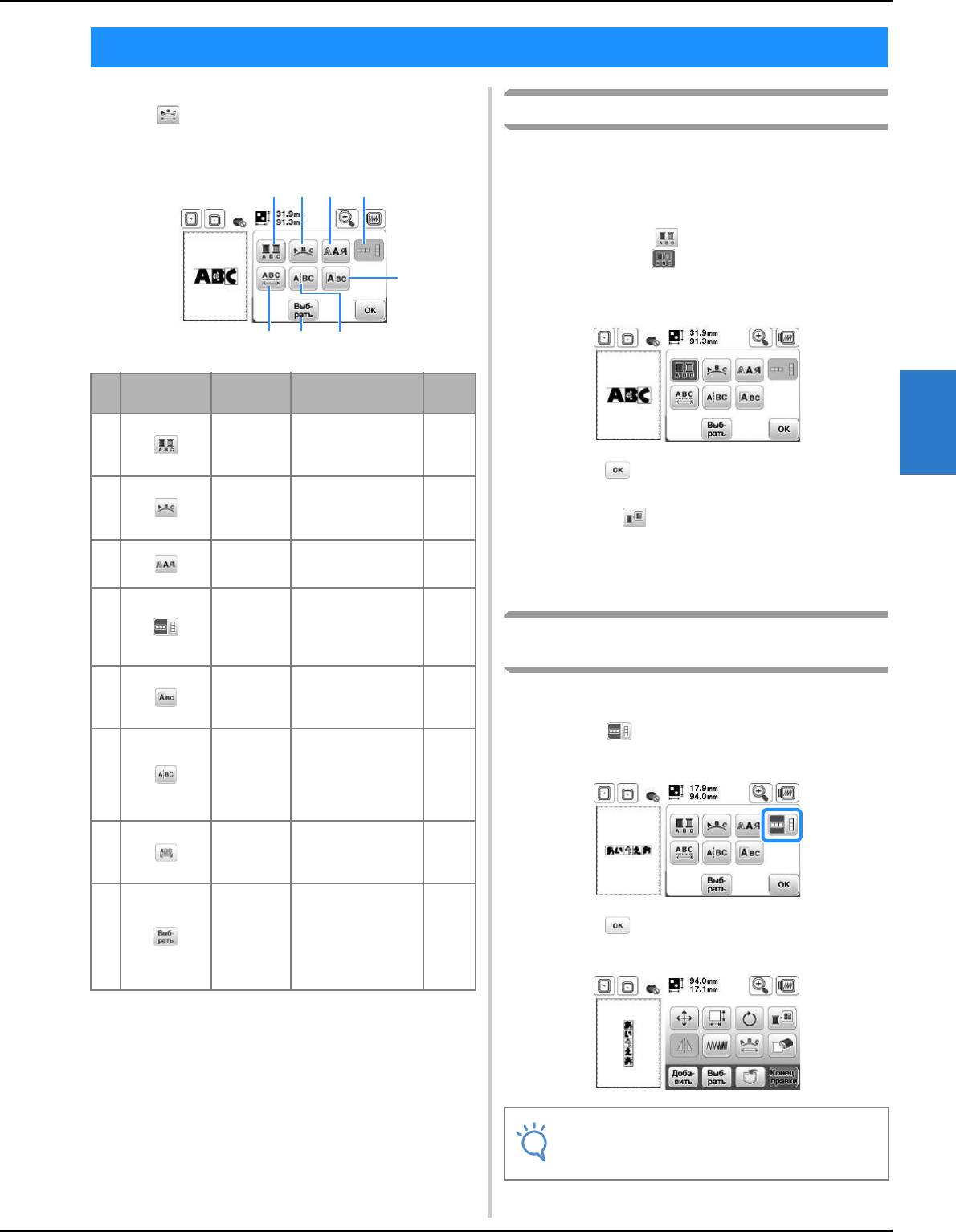
Редактирование текстовых рисунков
Редактирование текстовых рисунков
Чтобы открыть экран редактирования шрифта,
нажмите на экране редактирования рисунка.
Изменение цветов рисунков букв алфавита
Комбинированные рисунки букв алфавита можно вышивать
■ Экран редактирования шрифта
таким образом, чтобы каждая буква имела свой собственный
цвет. Если установлена опция “многоцветный алфавит”,
машина останавливается после вышивания каждой буквы,
чтобы можно было сменить нить другого цвета.
Нажмите кнопку , после чего она будет иметь
a
следующий вид: .
• Для возврата к исходной настройке нажмите на
эту кнопку еще раз.
No.
Отображение
Название
Описание Стр.
кнопки
1
Кнопка
Служит для
E-9
многоцветного
изменения цвета
E
алфавита
каждого отдельного
знака в рисунке.
Нажмите для возврата к экрану редактирования
b
2
Кнопка
Служит для изменения
E-12
рисунка.
ВЫШИВАНИЕ
расположения
конфигурации
буквенного/
• Нажмите , чтобы изменить цвета в порядке
символьного рисунка.
вышивания цветов (см. с. E-7).
3 Кнопка
Служит для изменения
E-10
шрифта
шрифта для
После вышивания буквы смените цвет нити и
c
выбранных символов.
вышейте следующую букву.
4
Кнопка
Нажимайте эту кнопку
E-9
вертикального/
для переключения
горизонтального
вертикального и
Переключение между вертикальным и
расположения
горизонтального
текста
расположения текста.
горизонтальным расположением текста
5
Кнопка
Служит для
E-11
редактирования
редактирования
Когда выбран японский шрифт, можно выбрать
символа
каждого символа по
расположение текста по горизонтали или по вертикали.
отдельности.
6 Кнопка
Служит для
E-10
Нажмите для переключения вертикального и
a
разрыва
разделения текста
горизонтального расположения текста.
текста
между символами,
чтобы символы можно
было редактировать
по отдельности.
7
Кнопка
Служит для
E-10
изменения
изменения интервала
межсимвольного
между буквами/
интервала
символами.
8 Кнопка
Служит для выбора
E-14
выбора
символов. Если при
вводе текста
Нажмите для возврата к экрану редактирования
использовалась кнопка
b
рисунка.
перевода строки,
можно выбрать
отдельные строки.
Вышивание E-9
1 23 4
5
7 8 6
Примечание
• Для европейских шрифтов вертикальное
расположение текста не предусмотрено.
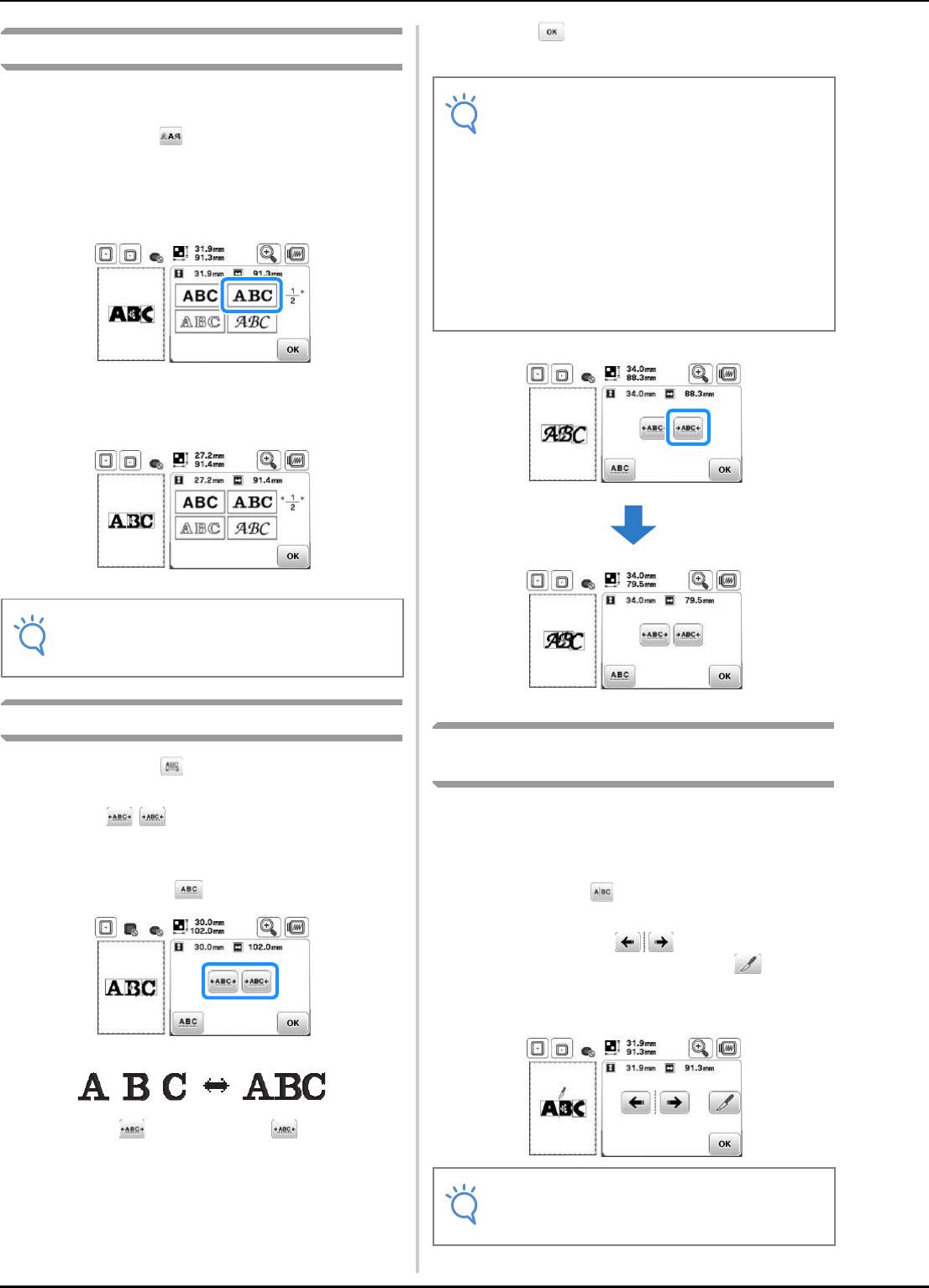
Редактирование текстовых рисунков
Нажмите для возврата к экрану редактирования
c
Изменение шрифта для введенных букв
шрифта.
После того как введен текст, можно изменить шрифт
введенных букв.
Нажмите кнопку .
a
Выберите шрифт, который вы хотите использовать.
b
→ Текст отображается на экране с примененным
новым шрифтом.
Изменение межсимвольного интервала
Разделение комбинированных буквенных/
Нажмите кнопку .
символьных рисунков
a
Комбинированные рисунки букв/символов можно
Нажмите / , чтобы увеличить или уменьшить
b
разделить, чтобы настроить межсимвольный интервал или
межсимвольный интервал.
чтобы редактировать рисунки по отдельности после ввода
всех символов.
• Для возврата рисунка к исходным размерам
нажмите кнопку .
Нажмите кнопку .
a
Используйте кнопку для выбора места
b
разделения рисунка, а затем нажмите для его
разделения. В данном примере рисунок будет
разделен между буквами “A” и “B”.
E-10
Примечание
• В некоторых случаях для выбранного текста
изменение шрифта невозможно.
Примечание
Уменьшение межсимвольного интервала
• Интервал между символами можно уменьшить
на 50% от самого узкого символа в группе.
• Не рекомендуется редактировать данные или
переносить их на другие машины или на машины
с более старыми версиями программы.
Поскольку на разных моделях имеются
различные функции, могут возникнуть проблемы.
• Межсимвольный интервал можно уменьшить
только при нормальном расположении
символов в прямую линию.
Примечание
• Разделенный буквенный/символьный рисунок
невозможно заново объединить.
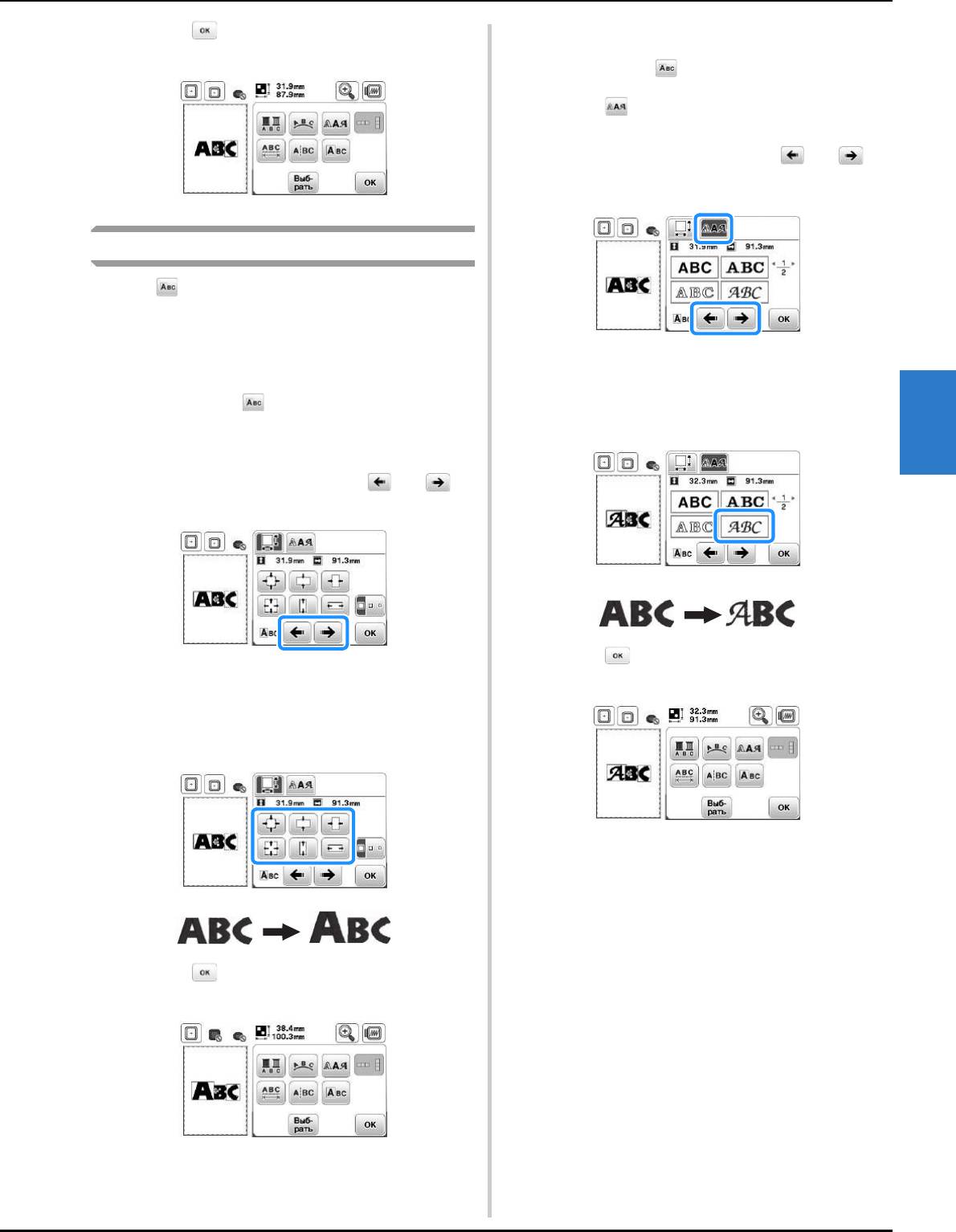
Редактирование текстовых рисунков
Нажмите для возврата к экрану редактирования
■ Изменение шрифта
c
шрифта.
Нажмите кнопку .
a
Нажмите и выберите символ, для которого
b
нужно изменить шрифт.
• Чтобы выбрать символ, нажмите или .
→ Выбранный символ выделяется красной рамкой.
Редактирование отдельных символов
Нажмите , чтобы выбрать отдельный символ для
редактирования.
Для символа можно изменить размер и шрифт.
Выберите шрифт, который вы хотите использовать.
■ Изменение размера
c
→ Выбранный шрифт применяется к данному
Нажмите кнопку .
a
символу.
E
Выберите символ, размер которого нужно изменить.
b
• Чтобы выбрать символ, нажмите или .
ВЫШИВАНИЕ
→ Выбранный символ выделяется красной рамкой.
Нажмите для возврата к экрану редактирования
d
Выберите направление, в котором требуется
шрифта.
c
изменить размер.
• Подробную информацию о различных кнопках
см. в разделе “Изменение размера рисунка”,
с. E-6.
Нажмите для возврата к экрану редактирования
d
шрифта.
Вышивание E-11
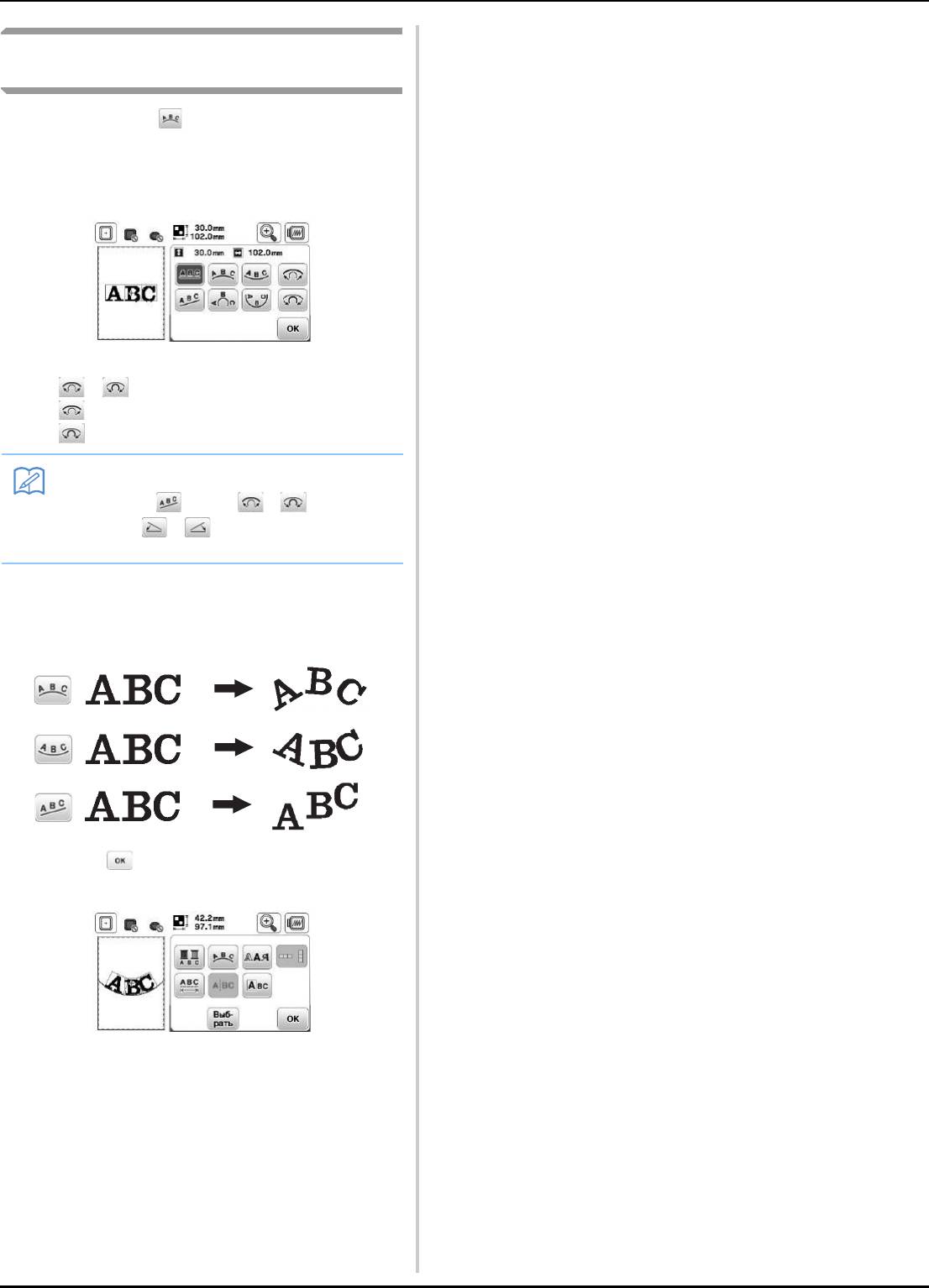
Редактирование текстовых рисунков
Изменение конфигурации буквенных/
символьных рисунков
Нажмите кнопку .
a
Нажмите кнопку конфигурации, который вы хотите
b
вышить.
• При выборе дуги измените с помощью кнопок
и радиус изгиба дуги.
: уменьшение изгиба дуги.
: увеличение изгиба дуги.
→ На дисплее отображается выбранная
конфигурация.
Пример:
Нажмите для возврата к экрану редактирования
c
шрифта.
E-12
Напоминание
• При выборе кнопки и изменяются
на кнопки и . Эти кнопки позволяют
увеличивать или уменьшать угол наклона.
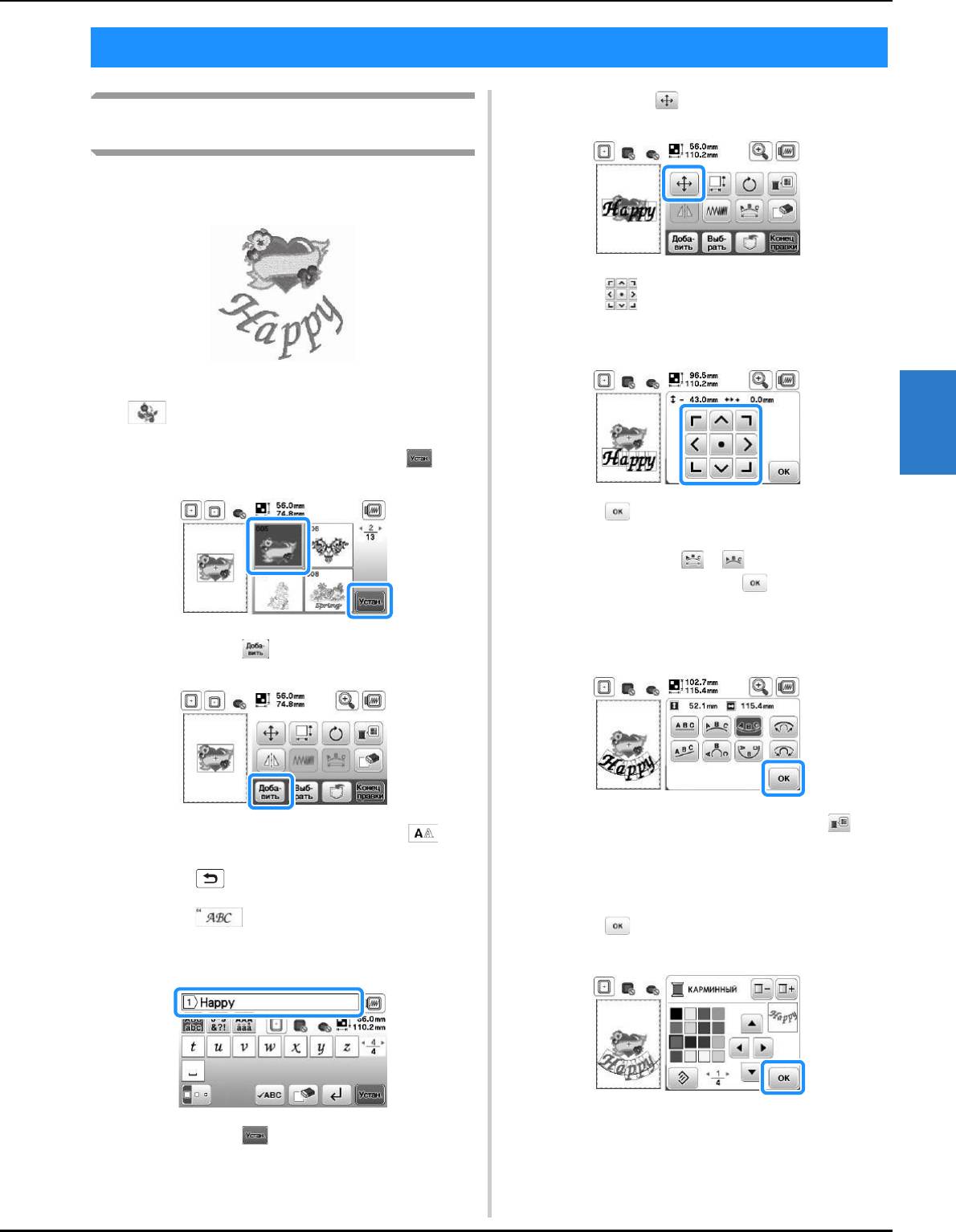
Комбинирование рисунков
Комбинирование рисунков
Нажмите кнопку .
g
Редактирование комбинированных
рисунков
Пример: комбинирование букв с рисунком вышивания
и редактирование
Нажмите , чтобы переместить буквы.
h
• Перетяните буквы пальцем, чтобы переместить
их.
Для выбора рисунка вышивания нажмите кнопку
a
.
E
Выберите следующий рисунок и нажмите .
b
ВЫШИВАНИЕ
Нажмите для возврата к экрану редактирования
i
рисунка.
При помощи кнопок и измените
j
расположение букв. Нажмите два раза для
возврата к экрану редактирования рисунка.
• Более подробную информацию об изменении
Нажмите кнопку .
конфигурации см. на с. E-12.
c
Для изменения цвета букв нажмите кнопку .
Для ввода букв алфавита нажмите кнопку .
k
d
• Для возврата к первоначальному экрану нажмите
→ Отображается экран палитры цветов нитей.
кнопку .
• Более подробную информацию об изменении
цветов см. на с. E-7.
Выберите и введите слово “Happy”.
e
Нажмите для возврата к экрану редактирования
l
рисунка.
→ Введенные буквы будут отображаться в верхней
части экрана.
Нажмите кнопку .
f
Вышивание E-13
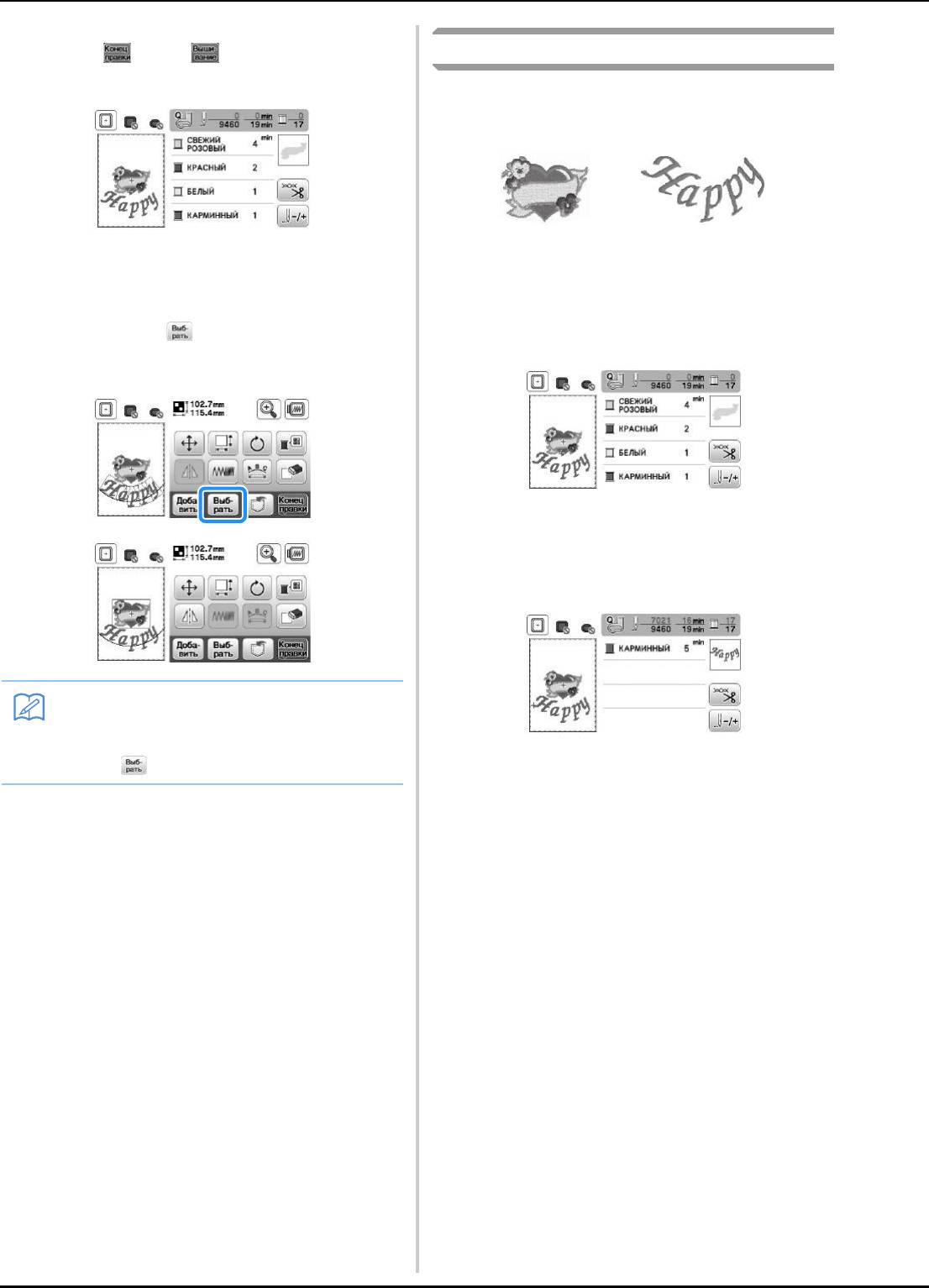
Комбинирование рисунков
Когда редактирование будет полностью закончено,
m
нажмите и затем .
Вышивание комбинированных рисунков
→ Открывается экран вышивания.
Комбинированные рисунки вышиваются в том порядке, в
котором они были введены. В данном примере вышивание
выполняется в следующем порядке:
→
• Более подробную информацию о вышивании
■ Выделение комбинированных рисунков
рисунков см. в разделе “Вышивание рисунка” в
вышивания
главе “Базовые операции”.
Если скомбинировано несколько рисунков,
Вышейте рисунок, следуя порядку цветов,
a
используйте кнопки для выбора рисунка на
отображаемому на экране.
редактирование. Кроме того, можно выбирать
рисунки, прикасаясь к экрану пальцем.
→ Когда вышивание рисунков будет завершено,
указатель [+] переместится на текстовую часть
рисунка.
Вышейте буквы.
b
E-14
Напоминание
• Для перекрывающихся рисунков, которые
нельзя выбрать касанием экрана, используйте
кнопку .
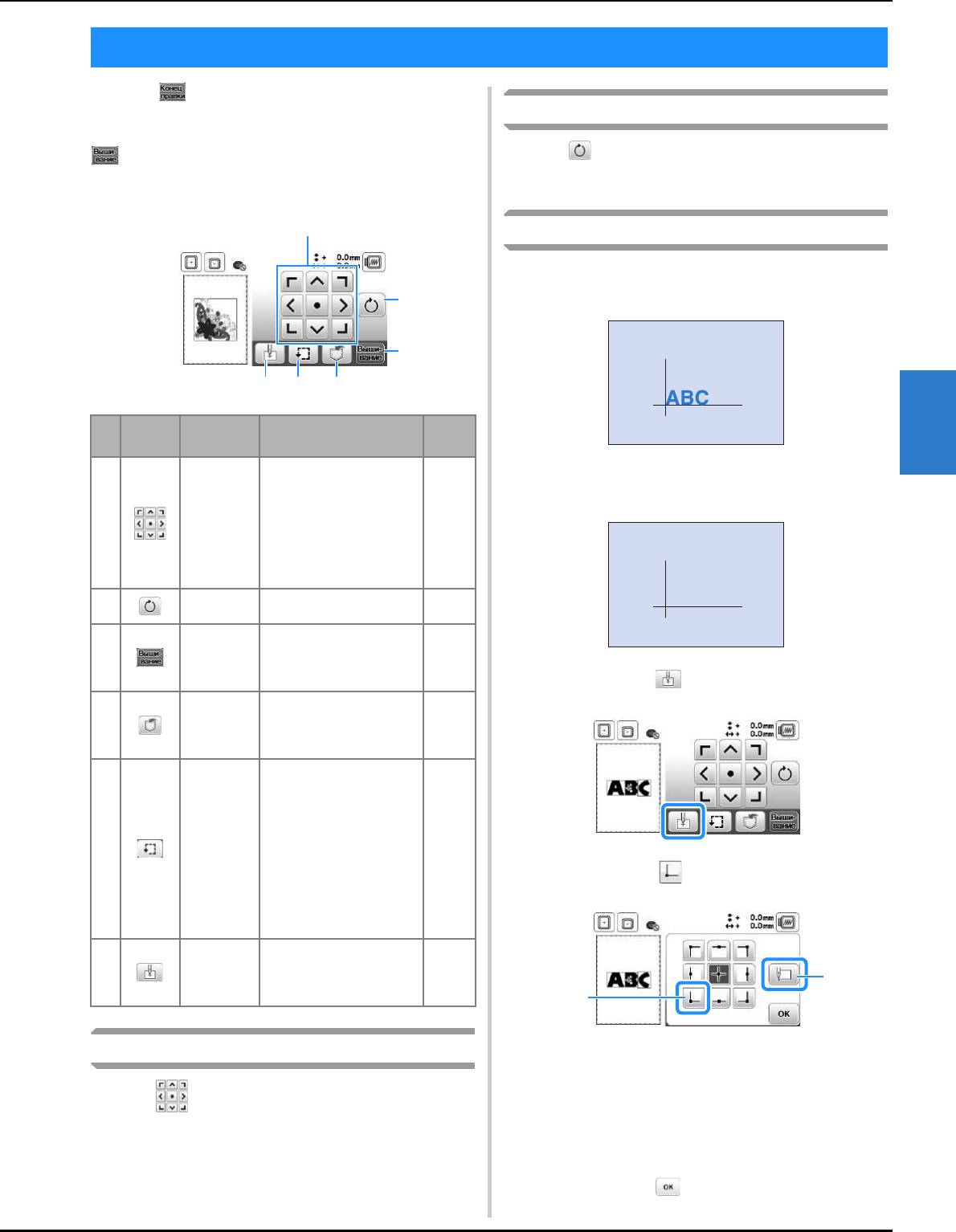
Редактирование всех рисунков
Редактирование всех рисунков
Нажмите на экране редактирования, чтобы
открыть экран настроек вышивания. После того как
Поворот рисунка
редактирование рисунка будет завершено, нажмите
Нажмите , чтобы повернуть весь рисунок.
, чтобы вернуться к экрану вышивания.
Подробнее см. разделе “Поворот рисунка”, с. E-7.
■ Экран настроек вышивания
Совмещение рисунка и иглы
Пример: совмещение левой нижней стороны рисунка
с точкой опускания иглы
No.
Отображение
Название
Описание Стр.
E
кнопки
1
Кнопка
Эти кнопки служат для
E-15
Отметьте начальную позицию вышивания на ткани,
перемещения
перемещения рисунка в
a
ВЫШИВАНИЕ
как показано на рисунке.
направлении, указанном
стрелкой. (Центральная
кнопка с точкой служит
для возврата рисунка в
центр области
вышивания.)
2 Кнопка
Служит для поворота
E-15
поворота
всего рисунка.
3 Кнопка
Служит для перехода на
–
выбора
экран вышивания.
режима
вышивания
Нажмите кнопку .
b
4 Кнопка
Служит для сохранения
E-31
обращения
рисунков в памяти
к памяти
машины или на
(Memory)
флэш-накопителе USB.
5 Кнопка
Служит для проверки
–
пробного
положения рисунка.
вышивания
Пяльцы перемещаются,
чтобы можно было
проверить, что имеется
достаточно места для
вышивания рисунка.
Нажмите кнопку .
Подробнее см. в разделе
c
“Проверка позиции
рисунка” в главе
“Базовые операции”.
6 Кнопка
Служит для перемещения
E-15
начальной
начальной позиции иглы
точки
для ее совмещения с
позицией рисунка.
Перемещение рисунка
1 Начальная позиция
2 Эта кнопка используется для совмещения связанных
символов. (с. E-16)
Нажмите , чтобы переместить весь рисунок.
→ Точка опускания иглы перемещается в левый
нижний угол рисунка (пяльцы перемещаются
Подробнее см. в разделе “Проверка позиции рисунка” в
таким образом, чтобы точка опускания иглы
главе “Базовые операции”.
расположилась правильно).
Нажмите кнопку .
d
Вышивание E-15
1
2
3
6 5 4
2
1
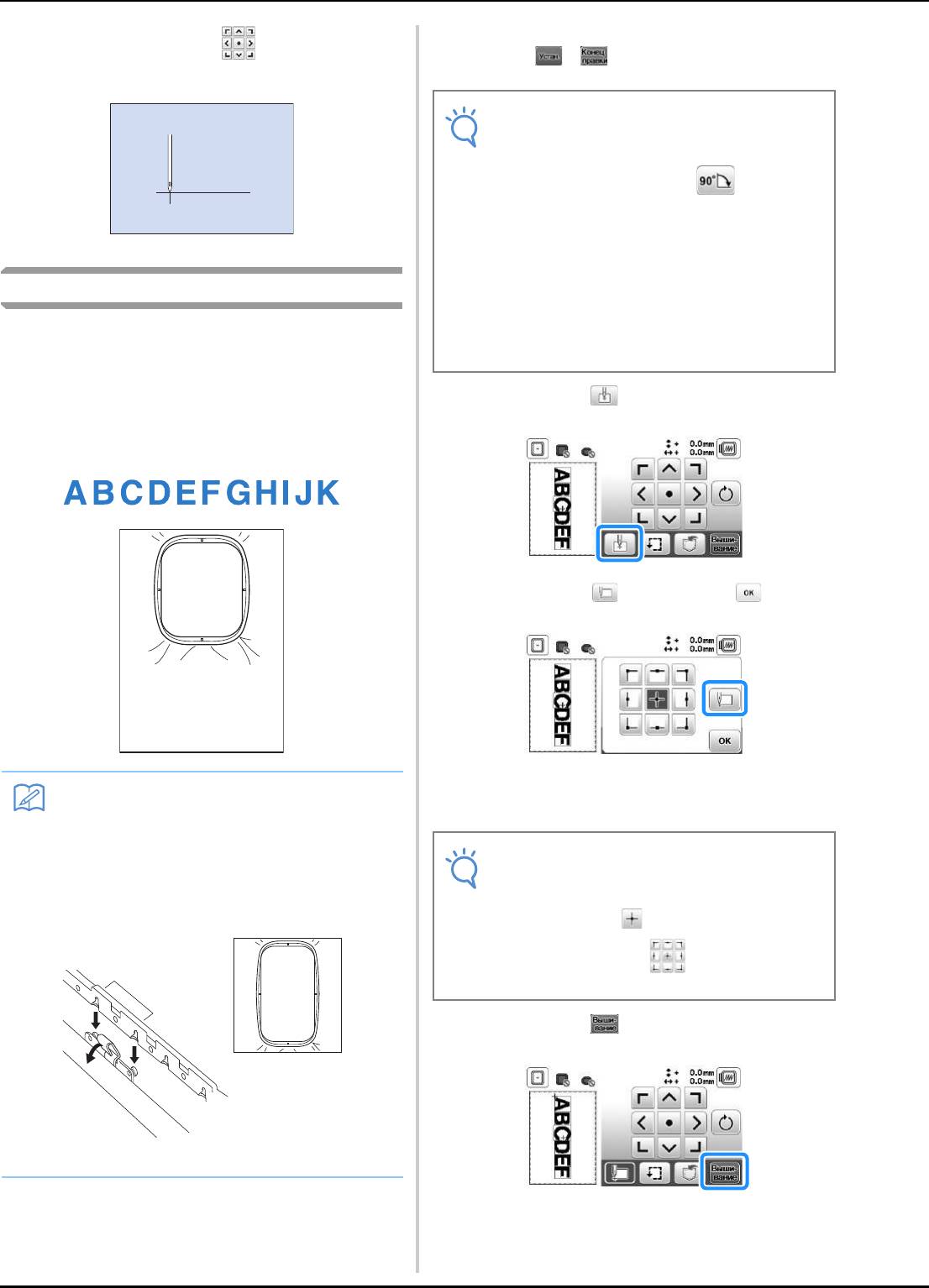
Редактирование всех рисунков
Выберите рисунки букв/символов “ABCDEF”, затем
a
Путем нажатия на кнопки совместите иглу с
e
нажмите и .
разметкой на ткани и начните вышивание рисунка.
Вышивание связанных символов
Выполните описанную ниже процедуру для вышивания
связанных символов в один ряд, если весь рисунок
выходит за рамки пялец.
Пример: Связывание букв “GHIJK” с буквами
Нажмите кнопку .
b
“ABCDEF” с использованием пялец 18 × 13 см
* Буквы будут вышиваться с поворотом на 90
градусов.
Нажмите кнопку , а затем кнопку .
c
→ Игла располагается в левом нижнем углу
рисунка. Пяльцы перемещаются так, чтобы игла
приняла правильное положение.
Нажмите кнопку .
d
Опустите лапку для вышивания и нажмите кнопку
e
“Пуск/Стоп”, чтобы начать вышивание.
E-16
Напоминание
• Если используются сверхбольшие
(многопозиционные) пяльцы, совместите
верхнее положение установки с двумя
штырьками на держателе пялец и прижмите
пяльцы вниз, чтобы они встали на место с
характерным щелчком.
a
1 Верхнее положение установки
Примечание
• Когда после ввода букв “ABCD” будет
выбрана буква “E”, появится сообщение.
После этого нужно нажать для
поворота текста на 90 градусов вправо,
чтобы продолжить ввод букв “EF”.
Сообщение может появиться перед
завершением ввода букв “ABCD”. Количество
букв, которые можно ввести, зависит от типа
выбранного шрифта.
• Подробнее о выборе рисунков букв/символов
см. раздел “Выбор буквенных/символьных
рисунков”, с. E-2.
Примечание
• Чтобы отменить настройку начальной точки и
вернуть начальную точку в центр рисунка,
нажмите кнопку .
• Используйте кнопку для выбора другой
начальной точки для вышивания.
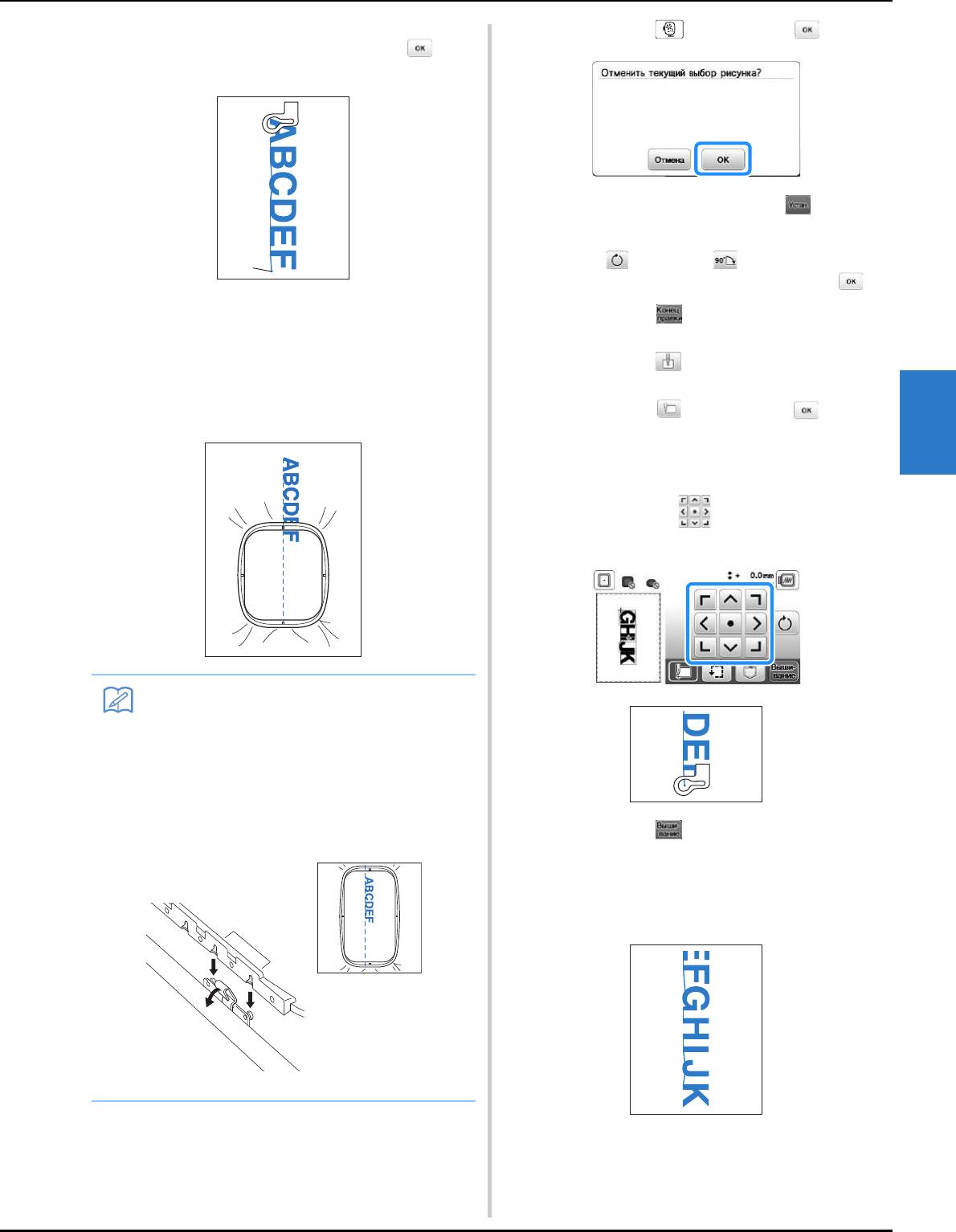
Редактирование всех рисунков
После того как вышивание символов будет закончено,
Нажмите кнопку , а затем кнопку .
f
h
обрежьте нити, снимите пяльцы и нажмите для
подтверждения (“Вышивание завершено”).
Выберите буквы “GHIJK” и нажмите .
i
Нажмите и выберите , чтобы повернуть
j
текст на 90 градусов вправо, затем нажмите .
1 Конец вышивания
Нажмите кнопку .
Расположите ткань в пяльцах так, чтобы правая
k
g
сторона буквы “F” была частично внутри области
пялец. Следите за тем, чтобы буквы располагались
Нажмите кнопку .
l
ровно и без перекосов. Затем заново установите
пяльцы так, чтобы можно было вышить оставшиеся
буквы (“GHIJK”).
Нажмите кнопку , а затем кнопку .
m
→ Игла располагается в левом нижнем углу
E
рисунка. Пяльцы перемещаются так, чтобы игла
приняла правильное положение.
ВЫШИВАНИЕ
При помощи кнопок совместите иглу с концом
n
вышивания предыдущего рисунка.
Нажмите кнопку .
o
Опустите лапку для вышивания и нажмите кнопку
p
“Пуск/Стоп”, чтобы начать вышивание оставшихся
букв.
Вышивание E-17
Напоминание
a
• Если используются сверхбольшие
(многопозиционные) пяльцы, совместите
нижнее положение установки с двумя
штырьками на держателе пялец и прижмите
пяльцы вниз, чтобы они встали на место с
характерным щелчком. Оставшиеся буквы
(“GHIJK”) можно вышить без изменения
положения ткани.
1 Нижнее положение установки
a
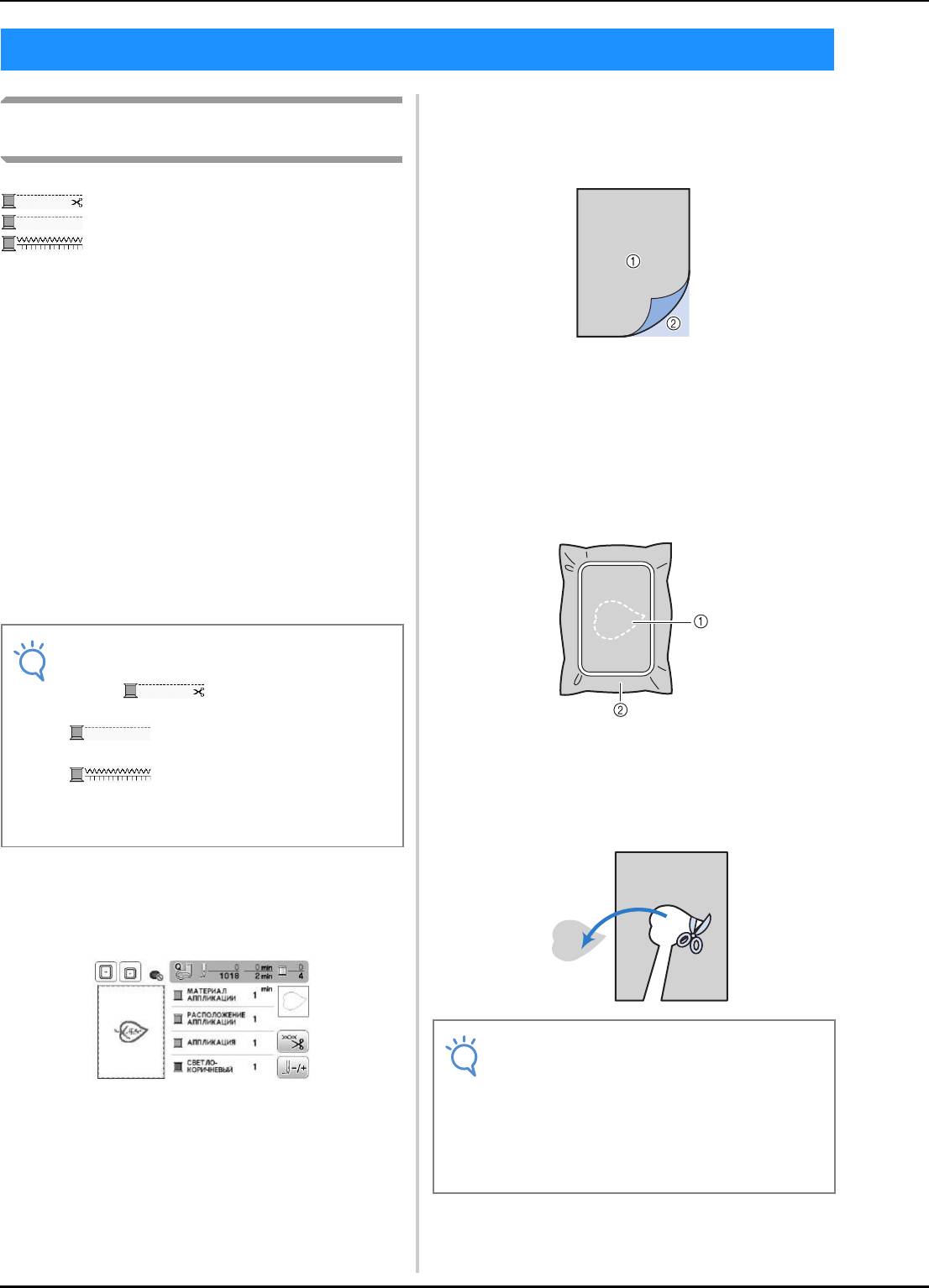
Вышивание аппликаций
Вышивание аппликаций
Прикрепите стабилизирующий материал к
b
Выполнение рисунков вышивания, в
изнаночной стороне материала аппликации.
которых используются аппликации
Закрепите ткань в пяльцах и установите пяльцы в
вышивальный модуль.
Когда на экране порядка вышивания отобразится
(МАТЕРИАЛ АППЛИКАЦИИ),
(РАСПОЛОЖЕНИЕ АППЛИКАЦИИ) или
(АППЛИКАЦИЯ), выполните следующие
действия.
1. Создание фигуры аппликации
È
2. Вышивание позиции аппликации на материале
основы
1 Материал аппликации (хлопчатобумажная ткань,
È
фетр и т. п.)
3. Прикрепление фигуры аппликации к материалу
2 Приутюживаемый стабилизатор
основы
È
Заправьте в машину нить для вышивания, опустите
c
4. Вышивание оставшейся части рисунка
рычажок прижимной лапки и нажмите кнопку
“Пуск/Стоп”, чтобы вышить линию отреза фигуры
аппликации.
Необходимые материалы
→ Машина вышивает по контуру аппликации и
• Ткань для аппликации
затем останавливается.
• Ткань для основы аппликации
• Стабилизирующий материал
•Клей
• Нить для вышивания
1 Контур аппликации
2 Материал аппликации
Снимите ткань для аппликации с пялец и аккуратно
d
вырежьте аппликацию вдоль прошитой линии
отреза.
■ 1. Создание фигуры аппликации
Выберите рисунок аппликации и перейдите к экрану
a
вышивания.
E-18
Примечание
• Если в списке цветов нитей отображаются
пункты
(МАТЕРИАЛ
АППЛИКАЦИИ),
(РАСПОЛОЖЕНИЕ
АППЛИКАЦИИ) или
(АППЛИКАЦИЯ), наименования и
номера цветов используемых нитей будут
отображаться неправильно. Выберите цвета
нитей в зависимости от цветов аппликации.
Примечание
• Если вырезать аппликацию по внутренней
стороне прошитой линии отреза, то
аппликация может быть пришита на ткань
неправильно. Поэтому вырезайте аппликацию
аккуратно вдоль линии отреза.
• Когда аппликация будет вырезана,
осторожно удалите нить.
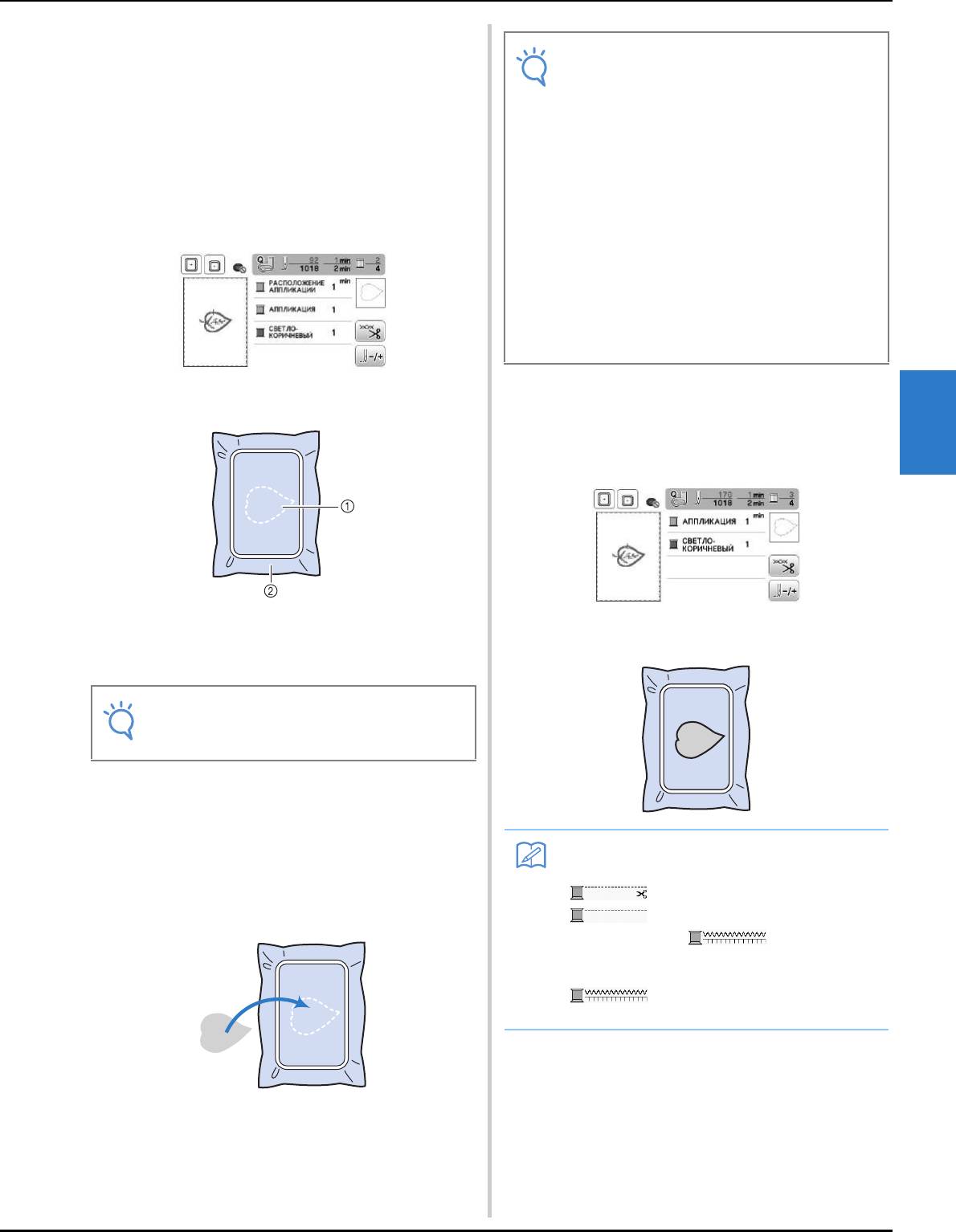
Вышивание аппликаций
■ 2. Вышивание позиции аппликации на
материале основы
Прикрепите стабилизирующий материал к
a
изнаночной стороне ткани основы аппликации.
Закрепите ткань в пяльцах и установите пяльцы в
вышивальный модуль.
Заправьте в машину нить для вышивания, опустите
b
рычажок прижимной лапки и нажмите кнопку
“Пуск/Стоп”, чтобы прошить положение
аппликации.
→ Машина вышивает линию положения аппликации
После того как вырезанная аппликация будет
b
и останавливается.
прикреплена, установите пяльцы на машину.
Заправьте в машину нить для вышивания, опустите
рычажок прижимной лапки и нажмите кнопку
E
“Пуск/Стоп”, чтобы пришить аппликацию.
ВЫШИВАНИЕ
1 Линия положения аппликации
→ Машина пришивает вырезанную аппликацию к
2 Материал-основа
материалу основы и останавливается.
Снимите пяльцы с вышивального модуля.
c
■ 3. Прикрепление фигуры аппликации к
материалу основы
Нанесите немного клея на оборотную сторону
a
материала аппликации и приложите его к материалу
основы по линии положения аппликации, вышитой в
пункте
b раздела “2. Вышивание позиции
аппликации на материале основы”.
Вышивание E-19
Примечание
• Не снимайте материал основы с пялец до
полного завершения шитья.
Примечание
• Если вырезанная аппликация будет
ненадежно прикреплена к материалу основы,
во время шитья вырезанная аппликация
может отстать, что приведет к неправильному
наложению аппликации.
• Если вырезанную аппликацию нельзя
приклеить к материалу основы, надежно
приметайте ее к основе.
• Если для аппликации используется тонкая
ткань, укрепите ее и зафиксируйте при
помощи термоклейкого листа. Для
прикрепления аппликации к материалу
основы можно использовать утюг.
• Не снимайте ткань с пялец перед
прикреплением вырезанной аппликации к
материалу основы.
Напоминание
• Для некоторых выбранных рисунков пункты
(МАТЕРИАЛ АППЛИКАЦИИ),
(РАСПОЛОЖЕНИЕ
АППЛИКАЦИИ) и
(АППЛИКАЦИЯ)
могут не отображаться для всех трех этапов.
Если для цвета отображается
(АППЛИКАЦИЯ), выполните
вышивание, используя нить этого цвета.
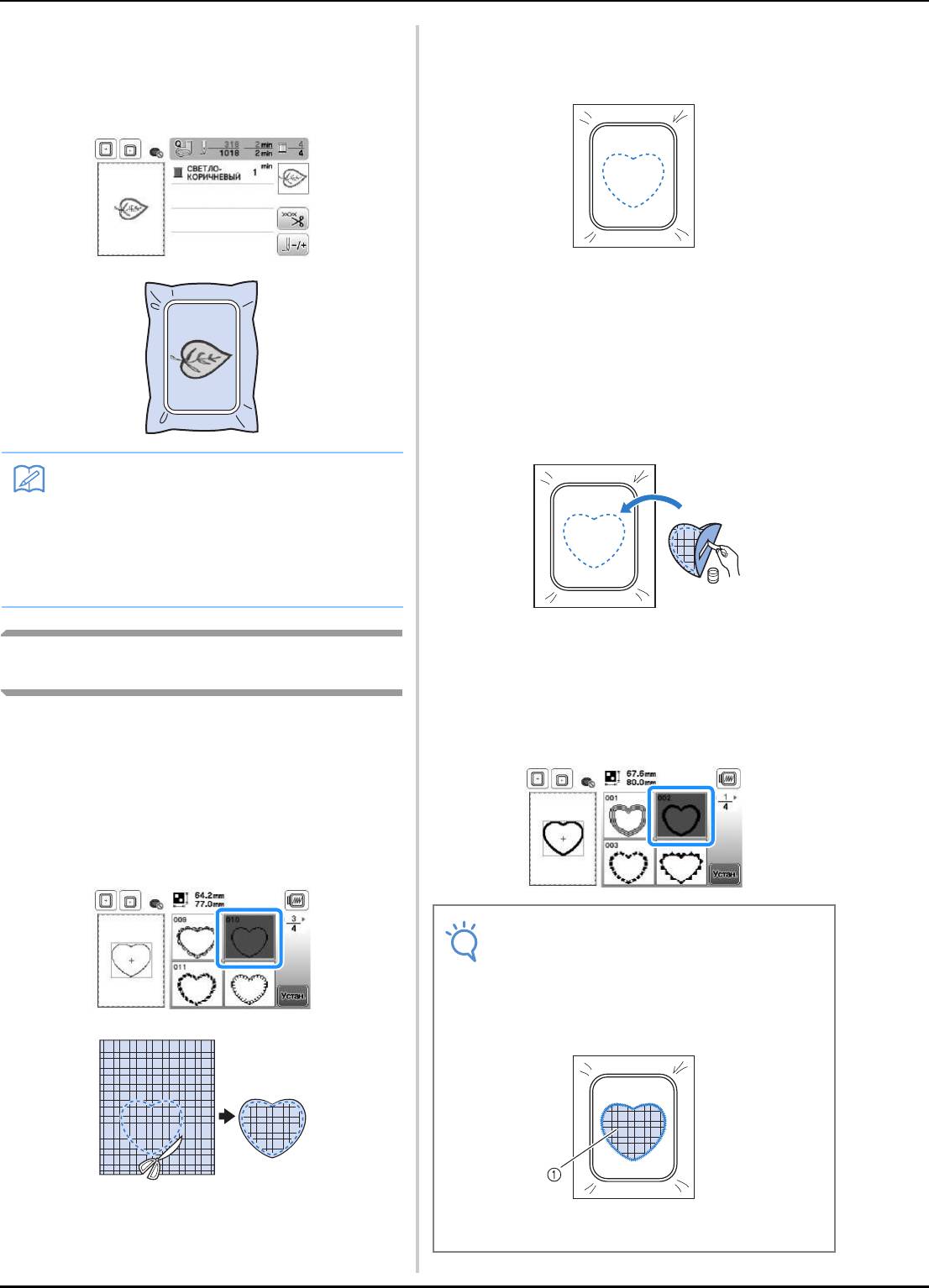
Вышивание аппликаций
■ 4. Вышивание оставшейся части рисунка
Вышейте рисунок, идентичный тому, что был вышит
b
в ходе выполнения шага
a, на ткани-основе.
Замените нить вышивания в соответствии с
a
порядком вышивания цветов и завершите
вышивание оставшейся части рисунка.
Нанесите тонкий слой специального клея или
c
клей-спрея для временной фиксации на обратную
(изнаночную) сторону вырезанной аппликации,
изготовленной на шаге
a. Приклейте аппликацию
на ткань-основу, совместив аппликацию со строчкой
контура.
Использование рисунка рамки для
Выберите рисунок рамки, вышиваемый атласной
d
создания аппликации (1)
строчкой, имеющий ту же форму, что и аппликация.
Для изготовления аппликации вышейте рисунок по
Для аппликаций можно использовать рисунки рамок,
аппликации, приклеенной на ткань-основу в ходе
имеющие такую же форму и размер, что и аппликация.
выполнения шага
c.
Вышейте один рисунок прямой строчкой и один рисунок
атласной строчкой.
Выберите рисунок рамки, вышиваемый прямой
a
строчкой. Вышейте рисунок на материале
аппликации, а затем аккуратно вырежьте его вокруг
внешнего контура.
E-20
Напоминание
• Так как клей может пристать к прижимной
лапке, игле или игольной пластине, счистите
клей с этих деталей после завершения
пришивания аппликации.
• Для получения лучших результатов обрезайте
излишки нити при каждой смене цвета нити.
Примечание
• Если размер или позиция рисунков были
изменены при их выборе, сделайте
соответствующие заметки о размере и
расположении.
1 Материал аппликации
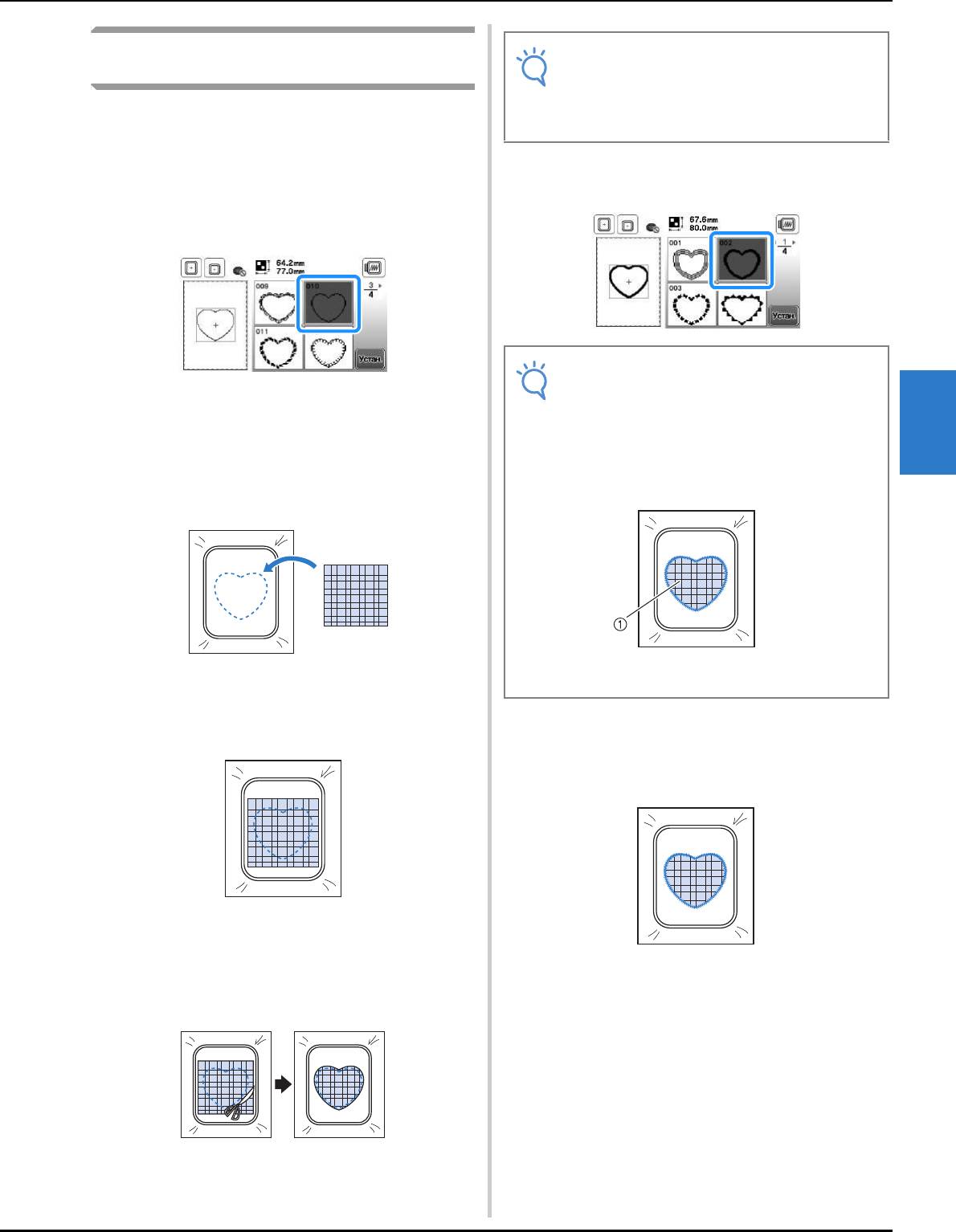
Вышивание аппликаций
Использование рисунка рамки для
создания аппликации (2)
Это второй способ изготовления аппликаций с
использованием рисунков вышивания. При
использовании этого способа не требуется заменять ткань
в пяльцах. Вышейте один рисунок прямой строчкой и
Выберите рисунок рамки, вышиваемый атласной
e
один рисунок атласной строчкой.
строчкой, имеющий ту же форму, что и аппликация.
Выберите рисунок рамки, вышиваемый прямой
a
строчкой, и вышейте этот рисунок на ткани-основе.
Положите ткань, из которой будет вырезаться
b
аппликация, поверх рисунка, вышитого в ходе
выполнения шага a.
E
• Ткань аппликации должна полностью покрывать
простроченную линию.
ВЫШИВАНИЕ
Вышейте такой же рисунок на ткани аппликации.
c
Для завершения аппликации снова установите
f
пяльцы на вышивальный модуль и вышейте атласной
строчкой рисунок.
Снимите пяльцы с вышивального модуля и обрежьте
d
ткань аппликации вокруг внешней стороны строчки.
Вышивание E-21
Примечание
• При обрезке ткани не снимайте ее с пялец.
Кроме того, не тяните и не проталкивайте
ткань слишком сильно. Это может вызвать
ослабление натяжения ткани в пяльцах.
Примечание
• Не изменяйте размер или позицию рисунка.
• Если размер или позиция рисунков были
изменены при их выборе, сделайте
соответствующие заметки о размере и
расположении.
1 Материал аппликации
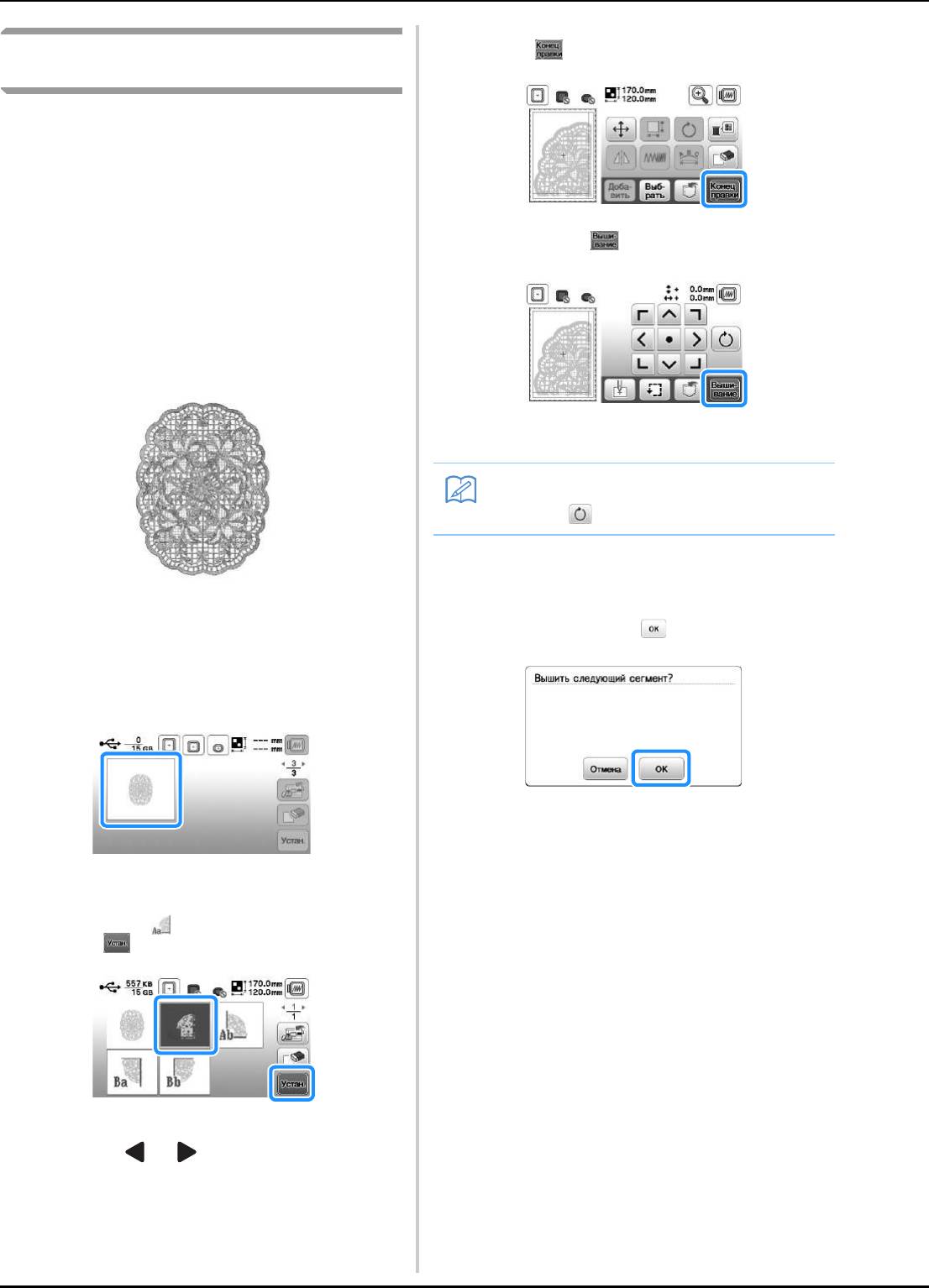
Вышивание аппликаций
При необходимости отредактируйте рисунок и
c
Выполнение разделенных рисунков
нажмите .
вышивания
Можно вышить разделенные рисунки вышивания,
созданные в программе PE-DESIGN Ver.7 или более
поздней версии или же в программе PE-DESIGN NEXT.
Дизайны для вышивания размером больше размера пялец
делятся на несколько частей, каждая из которых
вышивается отдельно для создания целого рисунка.
Более подробные сведения о создании разделенных
Нажмите кнопку .
рисунков вышивания и подробные инструкции по
d
вышиванию см. в руководстве пользователя программы,
прилагаемом к программе PE-DESIGN Ver.7 или более
поздней версии или к программе PE-DESIGN NEXT.
Ниже описано считывание разделенного рисунка
вышивания, показанного ниже, с флэш-накопителя USB и
его вышивание.
• Инструкции по редактированию рисунков см. в
разделе “Редактирование всех рисунков”, с. E-15.
Нажмите кнопку “Пуск/Стоп”, чтобы вышить одну
e
часть рисунка.
Подключите флэш-накопитель USB, на котором
По окончании вышивания отображается следующий
a
f
записан созданный разделенный рисунок
экран. Нажмите кнопку .
вышивания, и выберите разделенный рисунок
вышивания, который вы хотите вышить.
• Подробнее о вызове рисунков см. “Извлечение
данных с флэш-накопителя USB”, с. E-34.
→ Отображается экран, на котором можно выбрать
часть раздельного рисунка вышивания.
Повторите шаги b-f для вышивания оставшихся
g
→ Отображается экран, на котором можно выбрать
частей рисунка.
часть раздельного рисунка вышивания.
Выберите часть , которая будет вышиваться, и
b
нажмите .
• Выбирайте части в алфавитном порядке.
• Нажмите или , чтобы открыть предыдущую
или следующую страницу.
E-22
Напоминание
• Нажмите , чтобы повернуть рисунок.
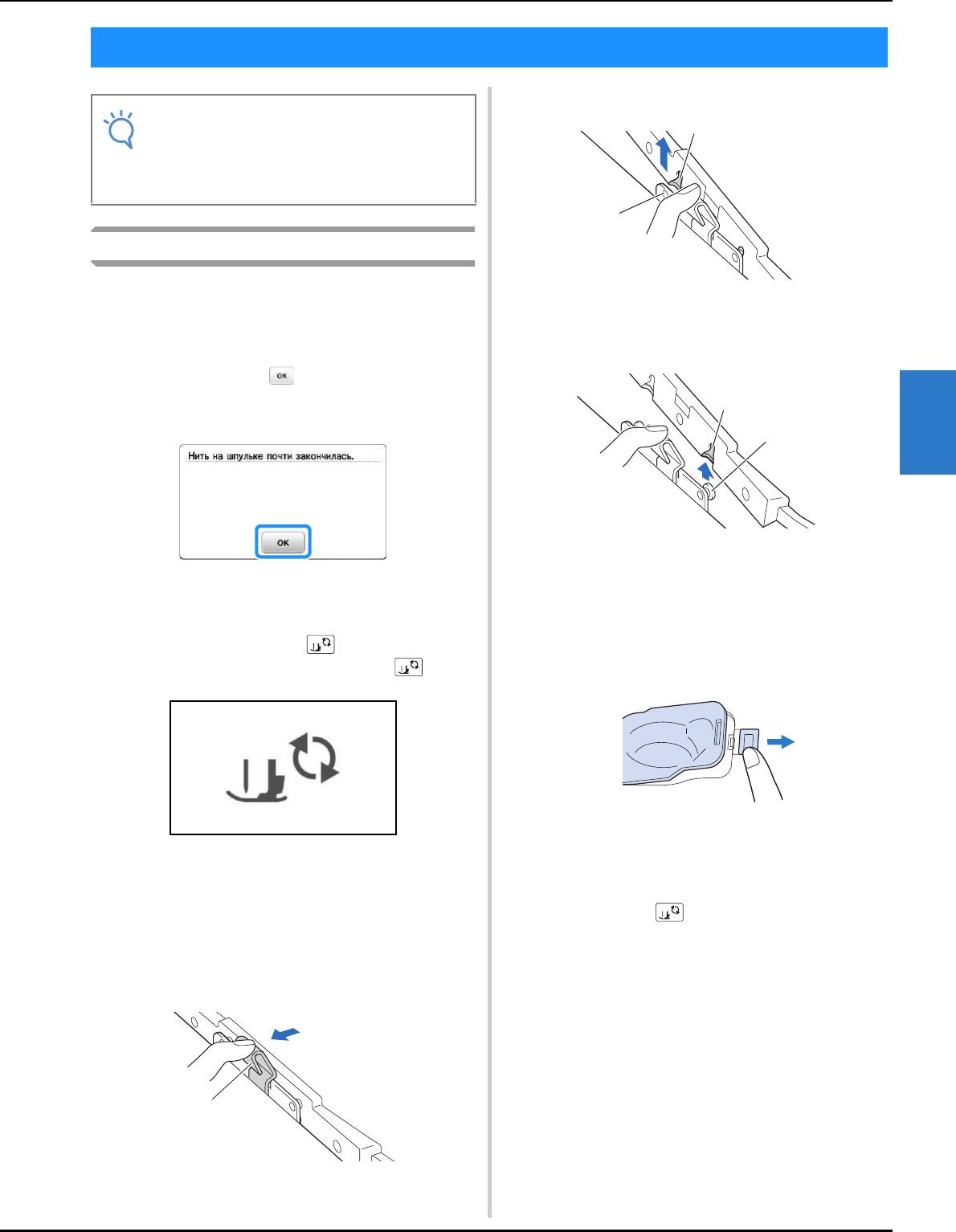
Регулировки во время вышивания
Регулировки во время вышивания
Снимите заднюю монтажную скобу со штырька.
Если заканчивается нить на шпульке
Когда во время вышивания количество нити на шпульке
1 Задняя монтажная скоба
подходит к концу, машина останавливается, и появляется
2 Задний штырек
приведенное ниже сообщение. Если до конца вышивки
осталось немного стежков, можно прошить последние
Снимите переднюю монтажную скобу со штырька.
примерно 10 стежков без заправки новой нити в машину;
для этого нажмите кнопку и перезапустите машину.
После прошивания примерно 10 стежков машина
останавливается.
E
ВЫШИВАНИЕ
1 Передняя монтажная скоба
2 Передний штырек
Поднимите рычаг прижимной лапки.
Снимите крышку челночного устройства и вставьте
a
d
шпульку с намотанной нитью в машину. (См. раздел
“Установка шпульки” в главе “Базовые операции”.)
Обрежьте нити и нажмите .
b
→ Экран меняется, и все кнопки (кроме )
блокируются.
Отведя фиксатор на держателе пялец влево,
c
Снова подсоедините пяльцы.
немного приподнимите сначала заднюю часть пялец,
e
а затем переднюю часть, чтобы снять пяльцы со
штырьков, затем отсоедините пяльцы.
Нажмите кнопку , чтобы разблокировать все
f
Удерживайте фиксатор немного отведенным влево.
кнопки.
• При выполнении этой операции не
Для возврата к области рисунка, в которой
g
прикладывайте усилий к ткани. Это может
вышивание было остановлено, выполните шаги с
c
вызвать ослабление натяжения ткани в пяльцах.
по
f, описанные в следующем разделе.
1 Фиксатор
Вышивание E-23
Примечание
• При снятии и установке пялец не допускайте
ударов по каретке вышивального модуля и
прижимной лапке. В противном случае
рисунок не будет вышиваться правильно.
a
a
b
a
b
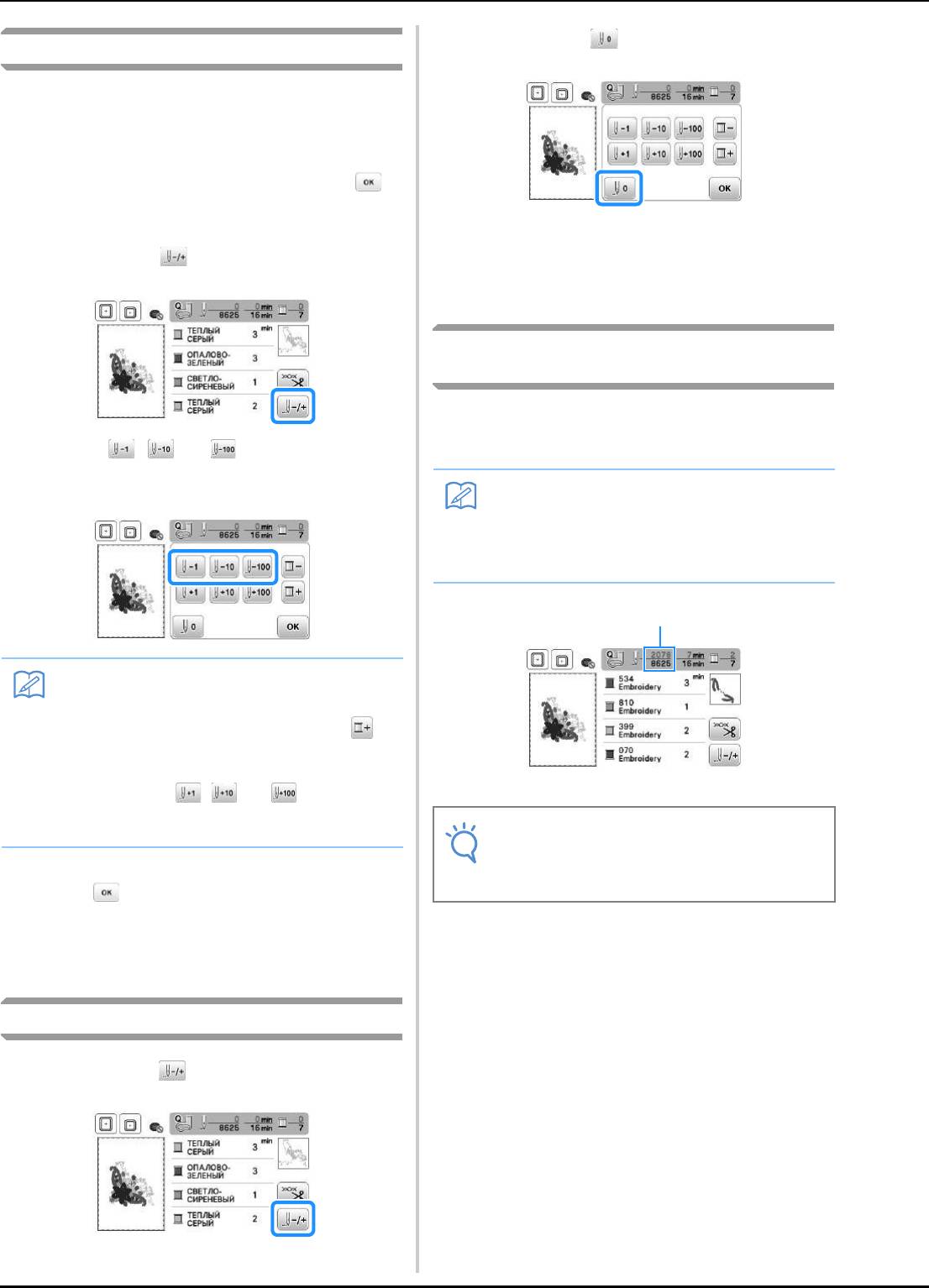
Регулировки во время вышивания
Нажмите кнопку .
Если во время вышивания обрывается нить
b
Нажмите кнопку “Пуск/Стоп” для остановки
a
машины.
Если оборвалась верхняя нить, выполните
b
повторную заправку верхней нити. Если оборвалась
нить шпульки (нижняя нить), нажмите кнопку и,
следуя указаниям в шагах с
a по f из
предыдущего раздела, установите новую шпульку.
→ Пяльцы перемещаются, возвращая иглу в
начальную позицию рисунка.
Нажмите кнопку .
c
Опустите рычаг прижимной лапки, чтобы опустить
c
прижимную лапку, и начинайте вышивание.
Возобновление вышивания после
выключения питания машины
При остановке вышивания текущий цвет и номер стежка
сохраняются. При следующем включении машины можно выбрать
продолжение работы с данным рисунком или его удаление.
Нажмите , или , чтобы переместить
d
иглу назад на нужное количество стежков до места,
в котором произошел обрыв нити.
1
Текущий номер стежка в момент остановки вышивания
Для возврата к первоначальному экрану нажмите
e
кнопку .
Опустите рычаг прижимной лапки, чтобы опустить
Включите питание (положение “Вкл.”).
f
a
прижимную лапку, и нажмите кнопку “Пуск/Стоп”
для продолжения вышивания.
Следуйте инструкциям, отображаемым на экране, и
b
снимите пяльцы.
Повторное выполнение процедуры с начала
→ Появляется следующее сообщение.
Нажмите кнопку .
a
E-24
Напоминание
• Если невозможно вернуться назад к месту, в
котором произошел обрыв нити, нажмите
для выбора цвета и переместите иглу в начальную
позицию вышивания этого цвета, затем при
помощи кнопки ,
или перейдите
вперед к точке, которая находится чуть раньше
места, в котором произошел обрыв нити.
Напоминание
• Даже если питание машины отключается в
процессе вышивания, при последующем
включении машина возвращается к той точке,
в которой вышивание было остановлено.
Примечание
• Не снимайте вышивальный модуль, или
информация о вышивании не сохранится в
памяти.
1
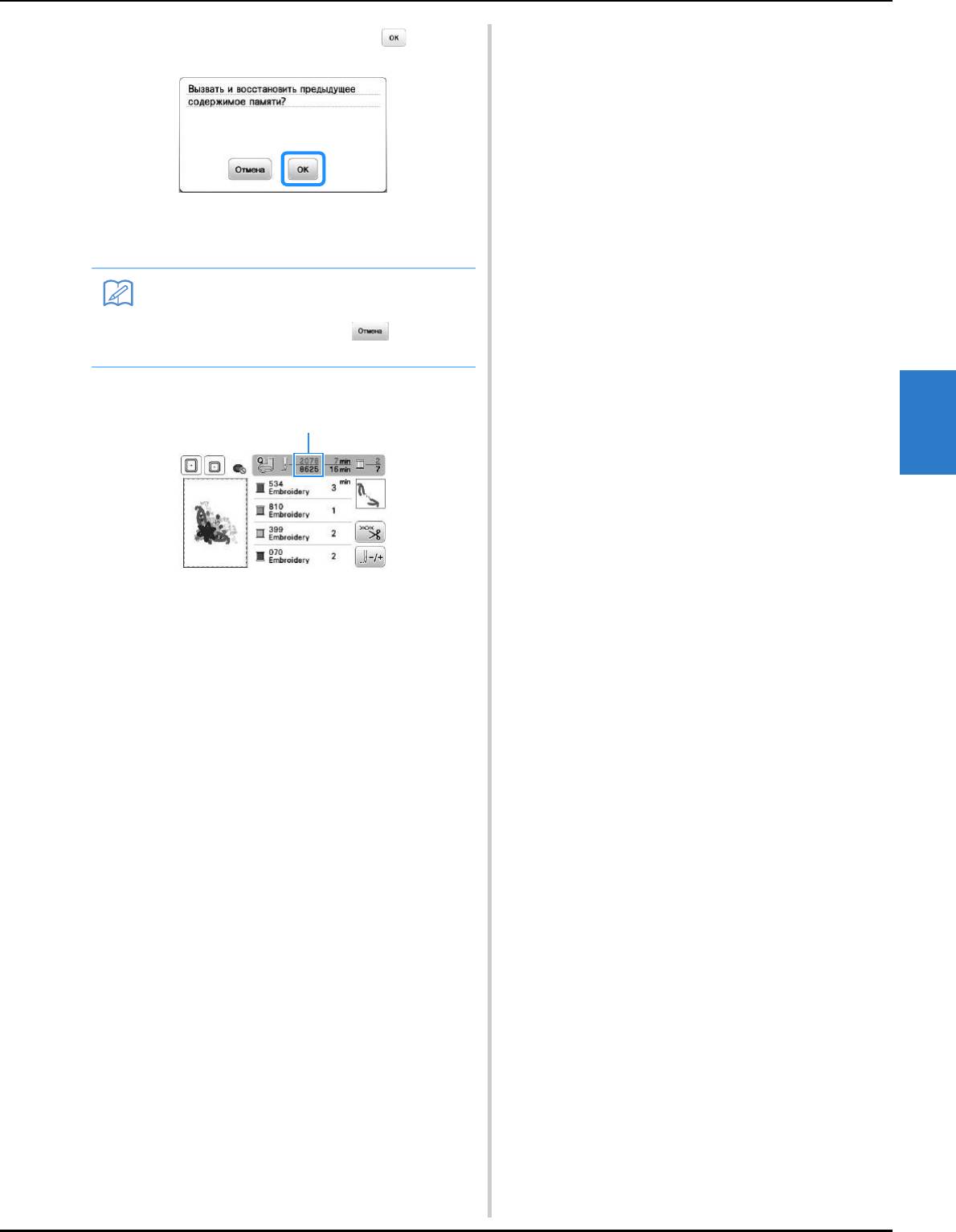
Регулировки во время вышивания
Установите пяльцы и нажмите кнопку .
c
→ Появляется предыдущий экран вышивания,
который отображался перед выключением
машины.
Продолжите вышивание.
d
E
ВЫШИВАНИЕ
1 Номер стежка в момент возобновления вышивания
Вышивание E-25
Напоминание
• Если требуется начать новый рисунок
вышивания, нажмите кнопку для
отображения экрана выбора рисунка.
1
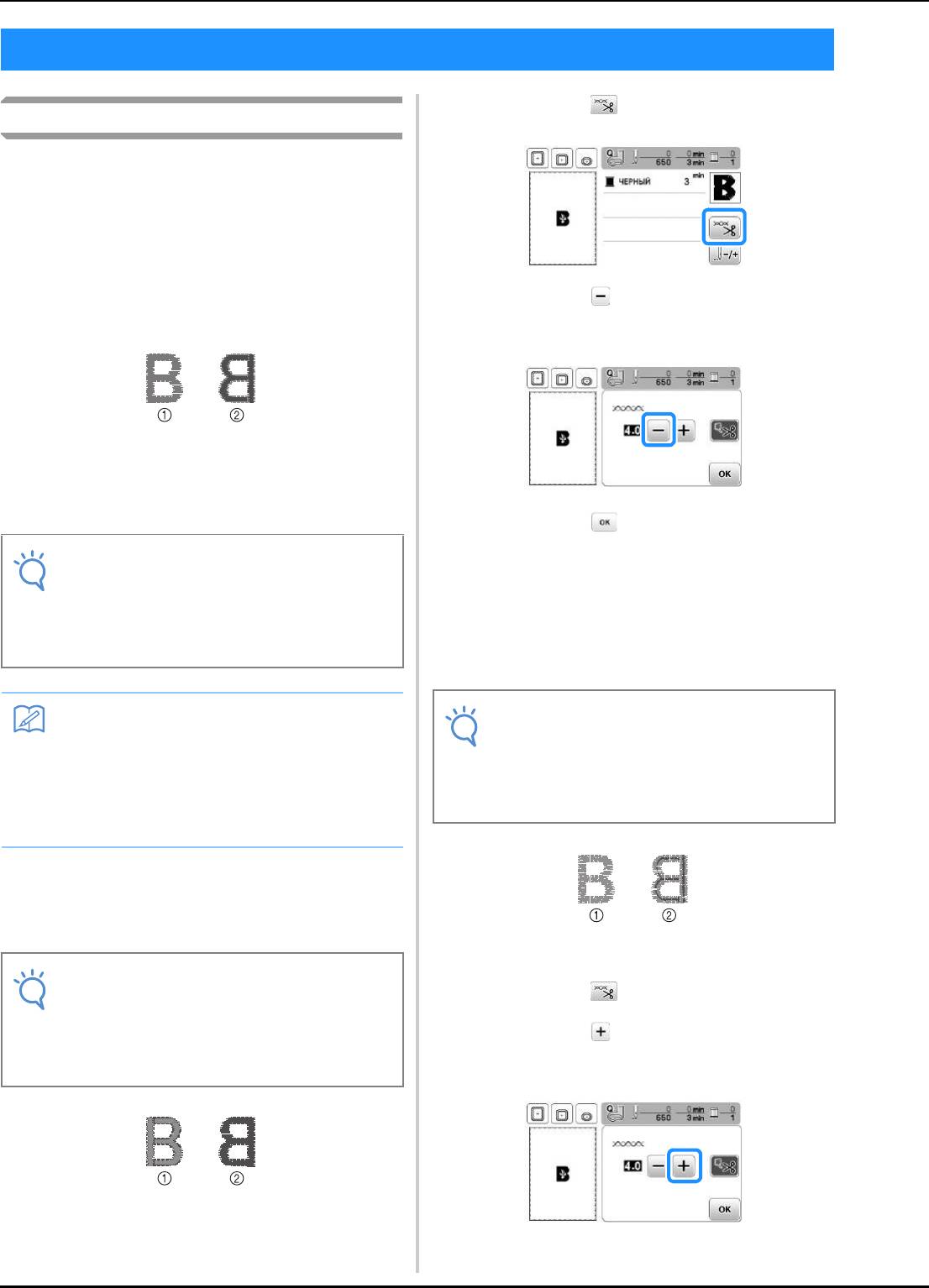
Настройки параметров вышивания
Настройки параметров вышивания
Нажмите кнопку .
a
Регулировка натяжения нити
Для вышивания натяжение нити должно быть
установлено таким образом, чтобы верхняя нить была
едва видна с изнаночной стороны ткани.
■ Правильное натяжение нити
Рисунок можно видеть с изнаночной стороны ткани.
Если натяжение нити установлено неправильно, то
рисунок не удастся выполнить хорошо. На ткани
Нажмите кнопку для ослабления натяжения
могут образоваться сборки, или нить может
b
верхней нити. (Число, характеризующее натяжение
оборваться.
нити, уменьшается.)
1 Лицевая сторона
2 Изнаночная сторона
Выполните описанные ниже операции для
регулировки натяжения нити в соответствии с
конкретной ситуацией.
Нажмите кнопку .
c
■ Слишком слабое натяжение верхней нити
Натяжение верхней нити слишком мало, что приводит
к тому, что верхняя нить в строчке ослаблена, на
лицевой стороне ткани видны ослабленные стежки
верхней нити и петли.
■ Слишком сильное натяжение верхней нити
Натяжение верхней нити слишком велико, что
приводит к тому, что нижняя нить (нить шпульки)
видна с лицевой стороны ткани.
1 Лицевая сторона
2 Изнаночная сторона
Нажмите кнопку .
a
Нажмите кнопку для увеличения натяжения
b
верхней нити. (Число, характеризующее натяжение
нити, увеличивается.)
1 Лицевая сторона
2 Изнаночная сторона
E-26
Примечание
• Если установлено слишком слабое натяжение
нити, машина может остановиться во время
вышивания. Это не является неисправностью.
Немного увеличьте натяжение нити и снова
начните шить.
Напоминание
• Если выключить питание машины или выбрать
другой рисунок, натяжение нити сбросится на
автоматически устанавливаемое значение.
• При извлечении из памяти сохраненного
рисунка настройка натяжения нити будет
такой, какой она была при сохранении рисунка.
Примечание
• Если нижняя нить заправлена неправильно,
натяжение верхней нити может быть слишком
сильным. В этом случае заново заправьте
нижнюю нить, следуя инструкциям в разделе
“Установка шпульки” в главе Базовые операции.
Примечание
• Если верхняя нить заправлена неправильно,
натяжение верхней нити может быть слишком
слабым. В этом случае заново заправьте верхнюю
нить, следуя инструкциям в разделе “Заправка
верхней нити” в главе “Базовые операции”.
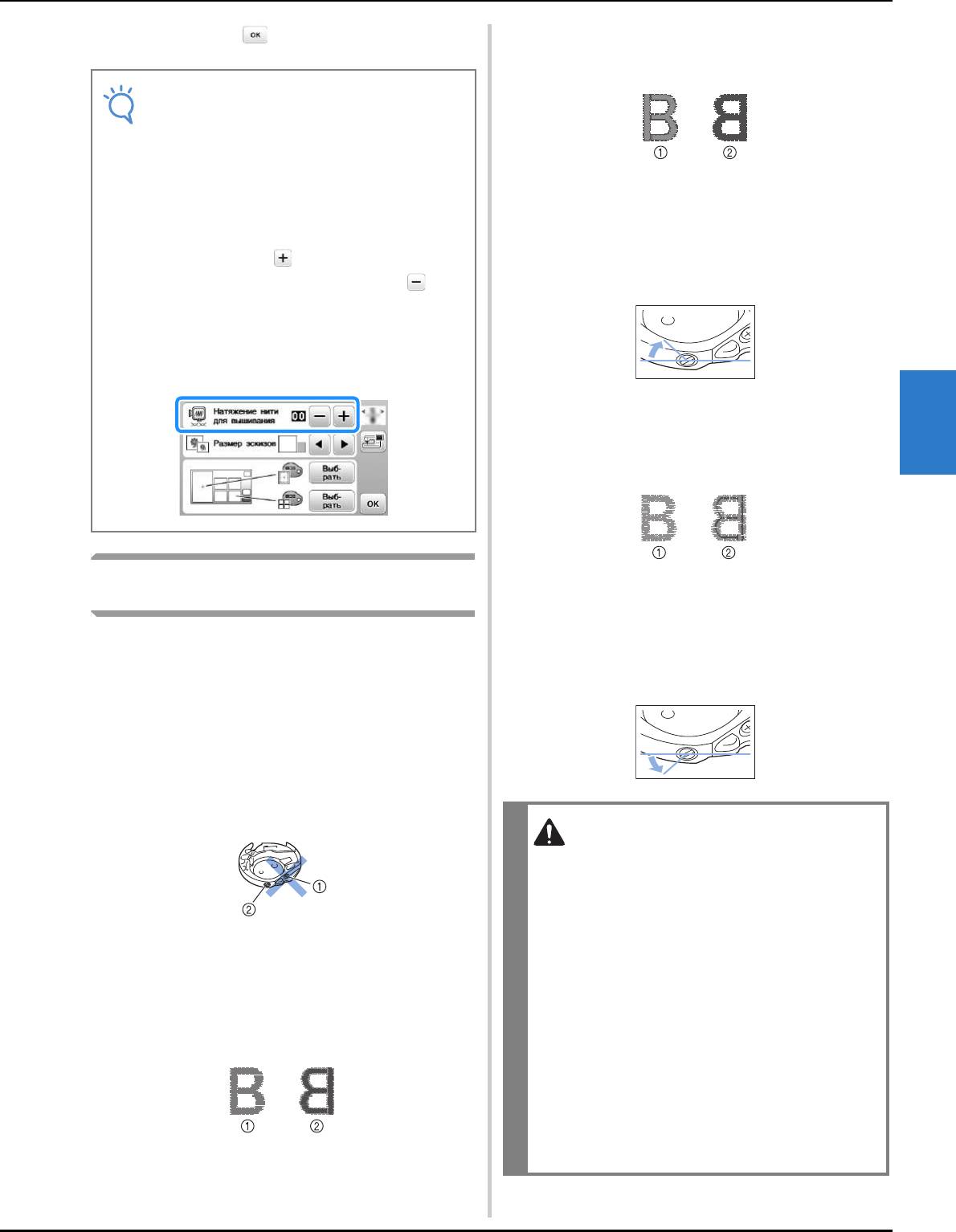
Настройки параметров вышивания
Нажмите кнопку .
■ Слишком слабое натяжение нижней нити
c
Нижняя нить немного видна на лицевой стороне
материала.
1 Лицевая сторона
2 Изнаночная сторона
В этом случае поверните винт с прямым шлицем (-) по
часовой стрелке примерно на 30–45°, чтобы увеличить
натяжение нижней нити. Будьте осторожны, не
затягивайте винт слишком сильно!
■ Слишком сильное натяжение нижней нити
Видно, что верхняя нить на лицевой стороне
E
материала приподнята или петлится, а нижняя нить на
изнаночной стороне не видна.
ВЫШИВАНИЕ
Регулировка шпульного колпачка (без
1 Лицевая сторона
2 Изнаночная сторона
цветовой маркировки на винте)
Если такая ситуация возникла, поверните винт с
Когда требуется изменить натяжение в соответствии с
прямым шлицем (-) против часовой стрелки примерно
используемой нижней нитью, можно отрегулировать
на 30–45°, чтобы уменьшить натяжение нижней нити.
шпульный колпачок (без цветовой маркировки на винте).
Будьте осторожны, не ослабьте винт слишком сильно!
См. раздел “Выполнение привлекательной вышивки” в
главе “Базовые операции”.
Чтобы отрегулировать натяжение нижней нити для
функции вышивания с использованием шпульного
колпачка (без цветовой маркировки на винте), малой
отверткой поверните винт с прямым шлицем (-).
1 Не закручивайте винт с крестовым шлицем (с
выемкой “+”).
2 Отрегулируйте при помощи отвертки (малой).
■ Правильное натяжение
Верхняя нить немного видна на изнаночной стороне
материала.
1 Лицевая сторона
2 Изнаночная сторона
Вышивание E-27
Примечание
• С помощью параметра “Натяжение нити для
вышивания” на экране настройки можно
настроить натяжение верхней нити для
вышивания. Выбранная настройка будет
применена ко всем рисункам.
Если при вышивании общее натяжение
верхней нити слишком сильное или слишком
слабое, настройте его на экране настроек.
Нажмите кнопку , чтобы увеличить
натяжение верхней нити или кнопку ,
чтобы ослабить натяжение верхней нити.
Если отдельному рисунку вышивания
требуется дополнительная настройка, см.
раздел “Регулировка натяжения нити”,
с. E-26.
ОСТОРОЖНО!
• При регулировке шпульного колпачка
обязательно извлекайте шпульку из
шпульного колпачка.
• НЕ МЕНЯЙТЕ затяжку винта (+) с крестовым
шлицем, поскольку это может привести к
неисправимому повреждению шпульного
колпачка.
• Если винт с прямым шлицем (-)
проворачивается с трудом, не прилагайте
усилия. Слишком сильная затяжка винта или
слишком большое усилие в любом
направлении вращения может привести к
повреждению шпульного колпачка. В случае
повреждения шпульный колпачок,
возможно, не сможет обеспечивать
надлежащее натяжение нити.
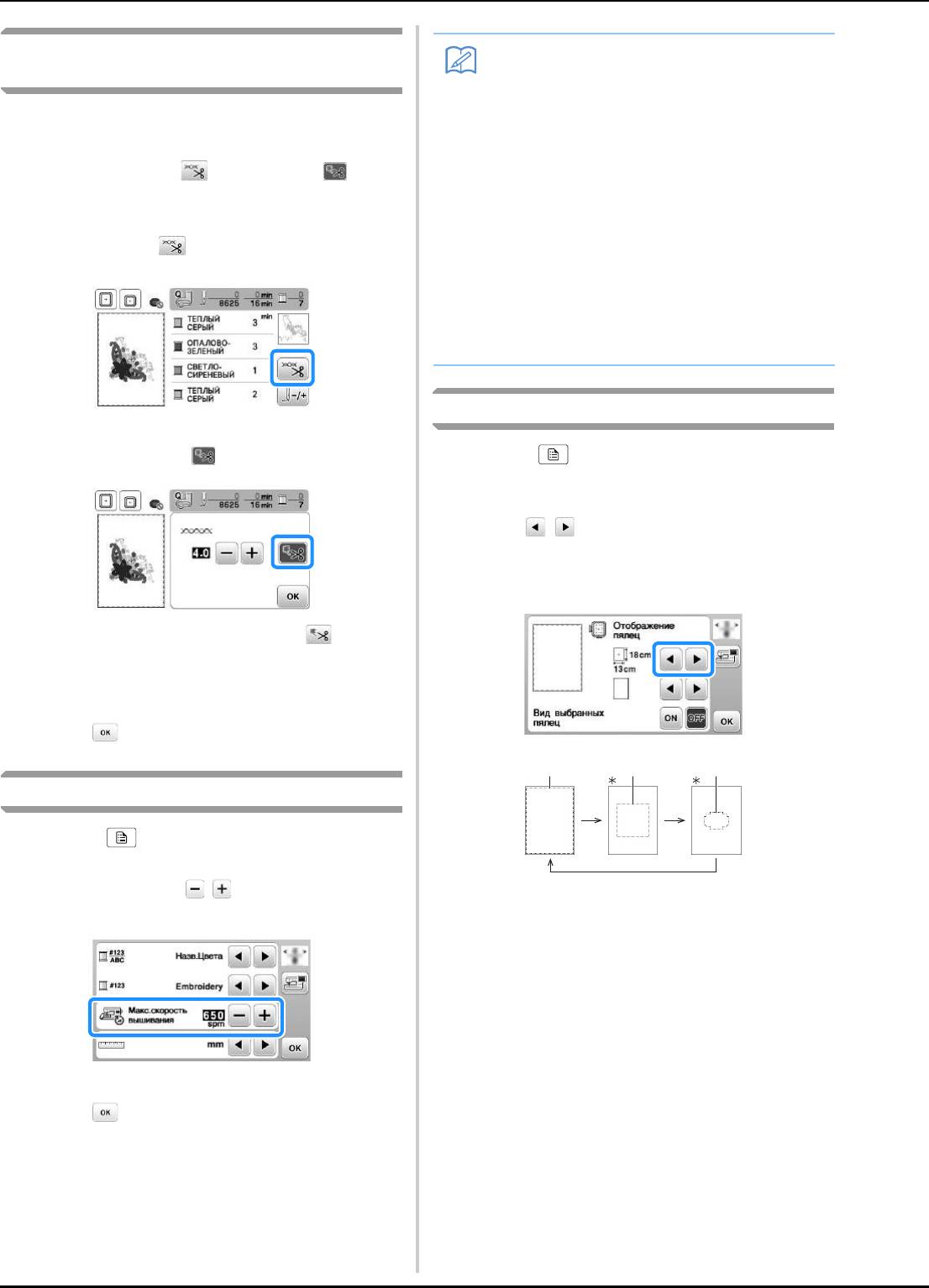
Настройки параметров вышивания
Использование функции автоматической
обрезки нити (END COLOR TRIM)
Функция автоматической обрезки нити позволяет
обрезать нить в конце шитья каждого цвета. По
умолчанию эта функция включена. Для выключения этой
функции нажмите кнопку , а затем кнопку . Эту
функцию можно включать и выключать во время
вышивания.
Нажмите кнопку .
a
Изменение экрана “Отображение пялец”
Для выключения функции автоматической обрезки
b
нити нажмите кнопку .
Нажмите , чтобы открыть следующий экран.
a
На экране “Отображение пялец” при помощи
b
кнопок / измените режим отображения
пялец.
Смена пялец
→ Кнопка принимает следующий вид: .
• При шитье нитью одного цвета машина
остановится без обрезки нити.
Для возврата к первоначальному экрану нажмите
c
кнопку .
Регулировка скорости вышивания
Нажмите , чтобы открыть следующий экран.
a
При помощи кнопок / измените настройку
* Для некоторых моделей эти пяльцы
b
параметра “Макс. скорость вышивания”.
приобретаются отдельно.
1 Область вышивания в случае использования
больших пялец
18 × 13 см
Область вышивания в случае использования
сверхбольших (многопозиционных) пялец
18 × 13 см
2 Область вышивания в случае использования средних
пялец
*
10 × 10 см
3 Область вышивания в случае использования малых
пялец
*
Для возврата к первоначальному экрану нажмите
c
2 × 6 см
кнопку .
E-28
Напоминание
• “spm” (стежков в минуту) соответствует
количеству стежков, вышиваемых машиной за
одну минуту.
• При работе с тонкими, толстыми или плотными
тканями уменьшайте скорость вышивания.
• Скорость можно изменить после начала
вышивания рисунка.
• Настройка максимальной скорости шитья не
изменяется до тех пор, пока не будет выбрана
новая настройка. Настройка, заданная перед
выключением машины, остается неизменной
при следующем включении машины.
• Если используется специальная нить
(металлическая нить и т. п.), уменьшите
скорость вышивания.
ab
c
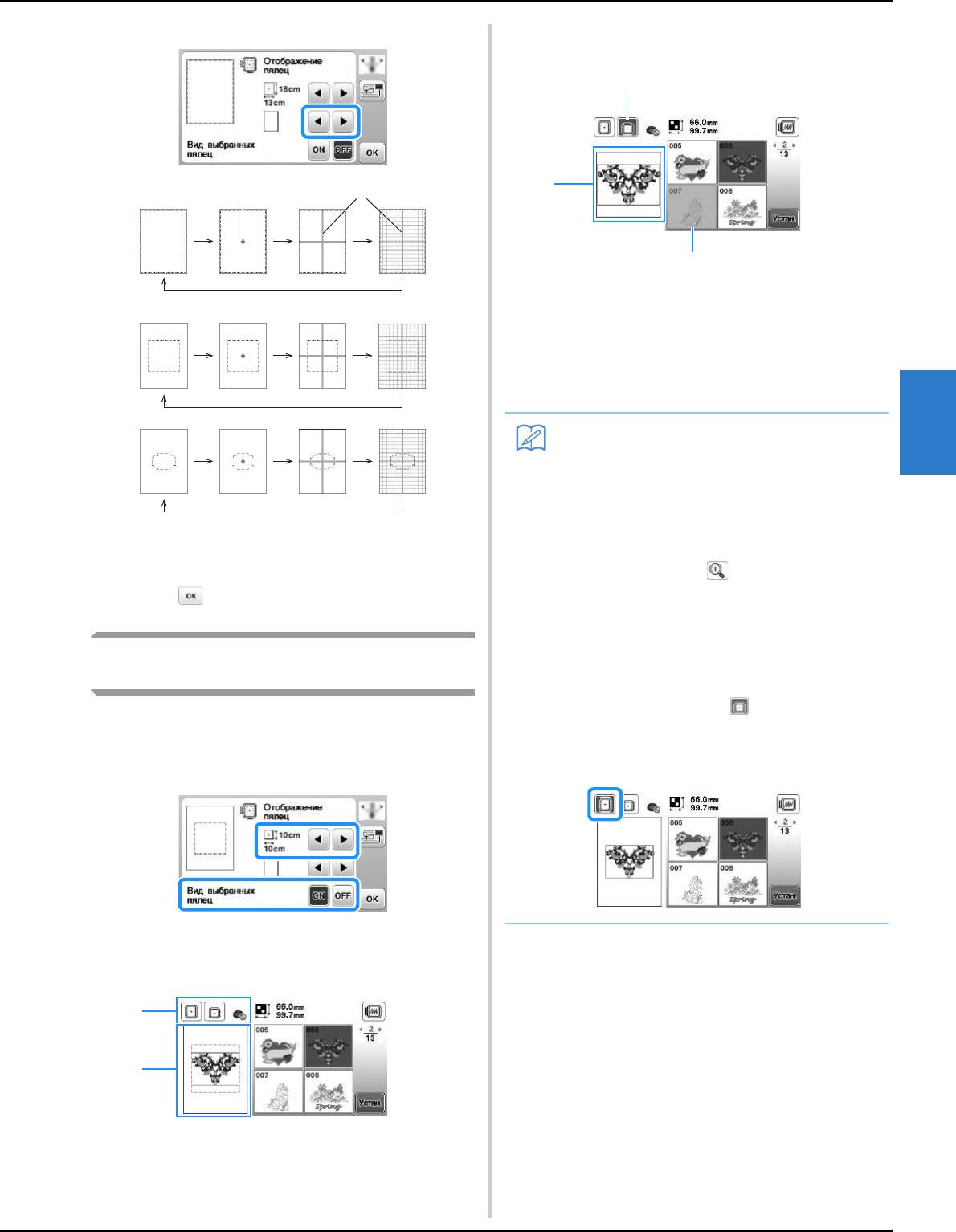
Настройки параметров вышивания
Изменение центральной отметки и линий сетки
Если для параметра “Вид выбранных пялец” выбрано
значение “ON”:
1 Выделение выбранных пялец, когда для функции
“Вид выбранных пялец” задано значение “ON”.
2 Отображается область вышивания для выбранных
пялец.
3 Рисунки, которые не помещаются в выбранные
пяльцы, показываются затененными и их нельзя
выбрать.
E
ВЫШИВАНИЕ
1 Центральная отметка
2 Линии сетки
Для возврата к первоначальному экрану нажмите
c
кнопку .
Выбор и отображение рисунков в
соответствии с размером пялец
Если для параметра “Вид выбранных пялец” на экране
настроек выбрано значение “ON”, рисунок можно
редактировать на экране так, как если бы были
установлены соответствующие пяльцы.
Если для параметра “Вид выбранных пялец” выбрано
значение “OFF”:
1 Отображение пялец, которые могут использоваться
для выбранного рисунка.
2 Отображение области вышивания для
больших/сверхбольших (многопозиционных) пялец.
Вышивание E-29
a
b
1
2
Напоминание
• На экране выбора рисунков не отображаются
рисунки, которые нельзя вышить на данных
пяльцах.
• Рисунок будет уменьшен или увеличен в
пределах области вышивания соответственно
выбранным пяльцам.
• Если нажать кнопку на экране
редактирования для увеличения рисунка,
рисунок увеличивается до 100% размера для
выбранных пялец.
• Функция “Вид выбранных пялец”
деактивируется при нажатии кнопки,
соответствующей выбранным пяльцам
(в показанном примере ).
• Чтобы изменить пяльцы, выбранные с
функцией “Вид выбранных пялец”, нажмите
кнопку, соответствующую нужным пяльцам.
1
2
3
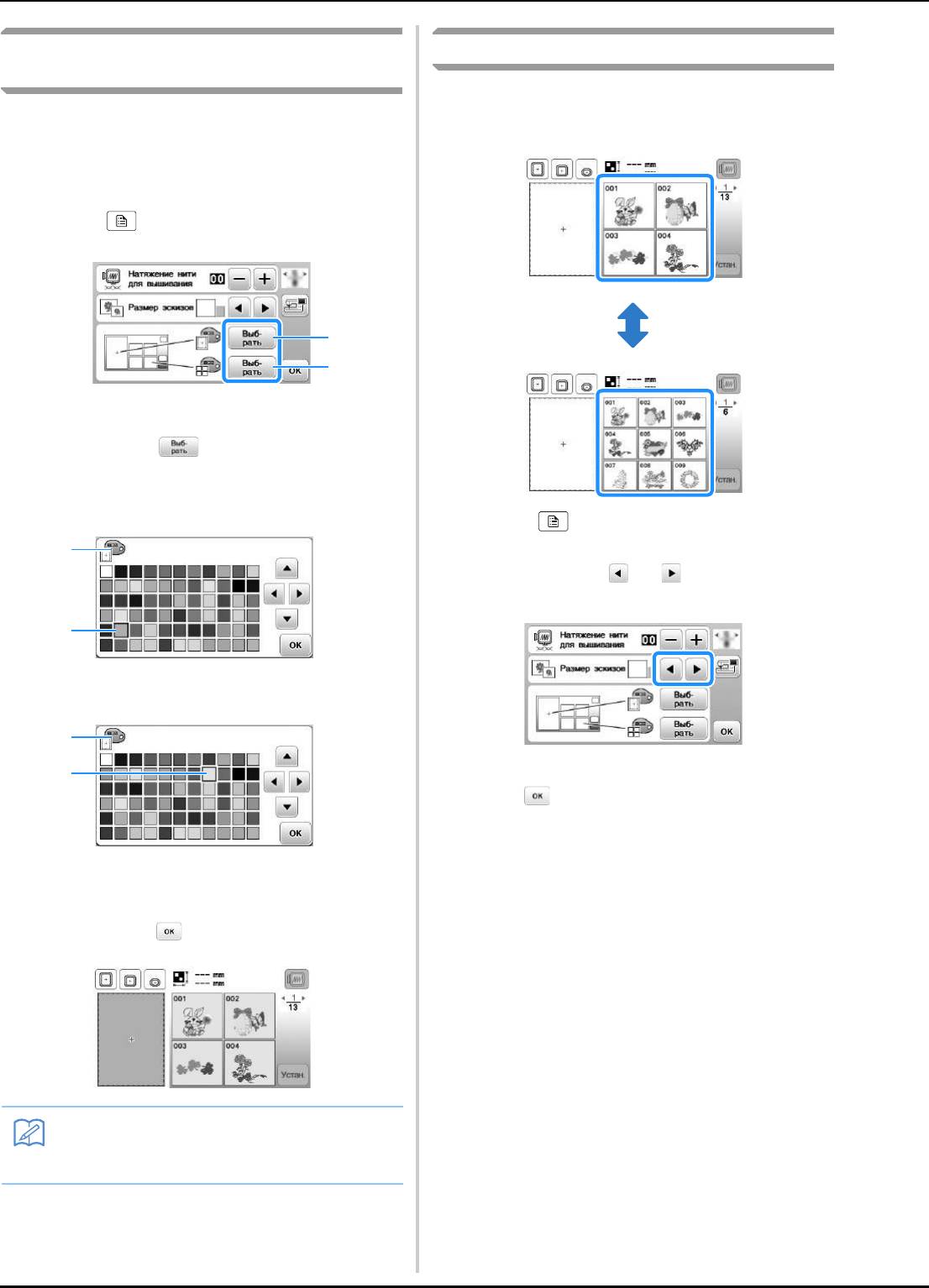
Настройки параметров вышивания
Изменение цвета фона рисунков
Выбор размера эскизов рисунков
вышивания
Можно выбрать малый или большой размер отображения
эскизов для выбора рисунков вышивания. Большой
На этом экране настроек можно изменить цвета фона для
размер в 1,5 раза больше малого размера.
рисунка вышивания и эскизов рисунков. В зависимости от
цвета рисунка выберите требуемый цвет фона из
доступных 66 цветов. Для рисунков вышивания и эскизов
рисунков можно выбрать различные цвета фона.
Нажмите , чтобы открыть следующий экран.
a
1 Фон рисунка вышивания
2 Фон эскизов рисунков
Нажмите кнопку .
b
Выберите цвет фона из доступных 66 цветов.
c
Нажмите , чтобы открыть следующий экран.
a
С помощью кнопки или выберите нужный
b
размер эскизов.
1 Фон рисунка вышивания
2 Выбранный цвет
Для возврата к первоначальному экрану нажмите
c
кнопку .
1 Фон эскизов рисунков
2 Выбранный цвет
Для возврата к первоначальному экрану дважды
d
нажмите кнопку .
E-30
Напоминание
• Настройка остается выделенной даже при
выключении машины.
1
2
1
2
1
2
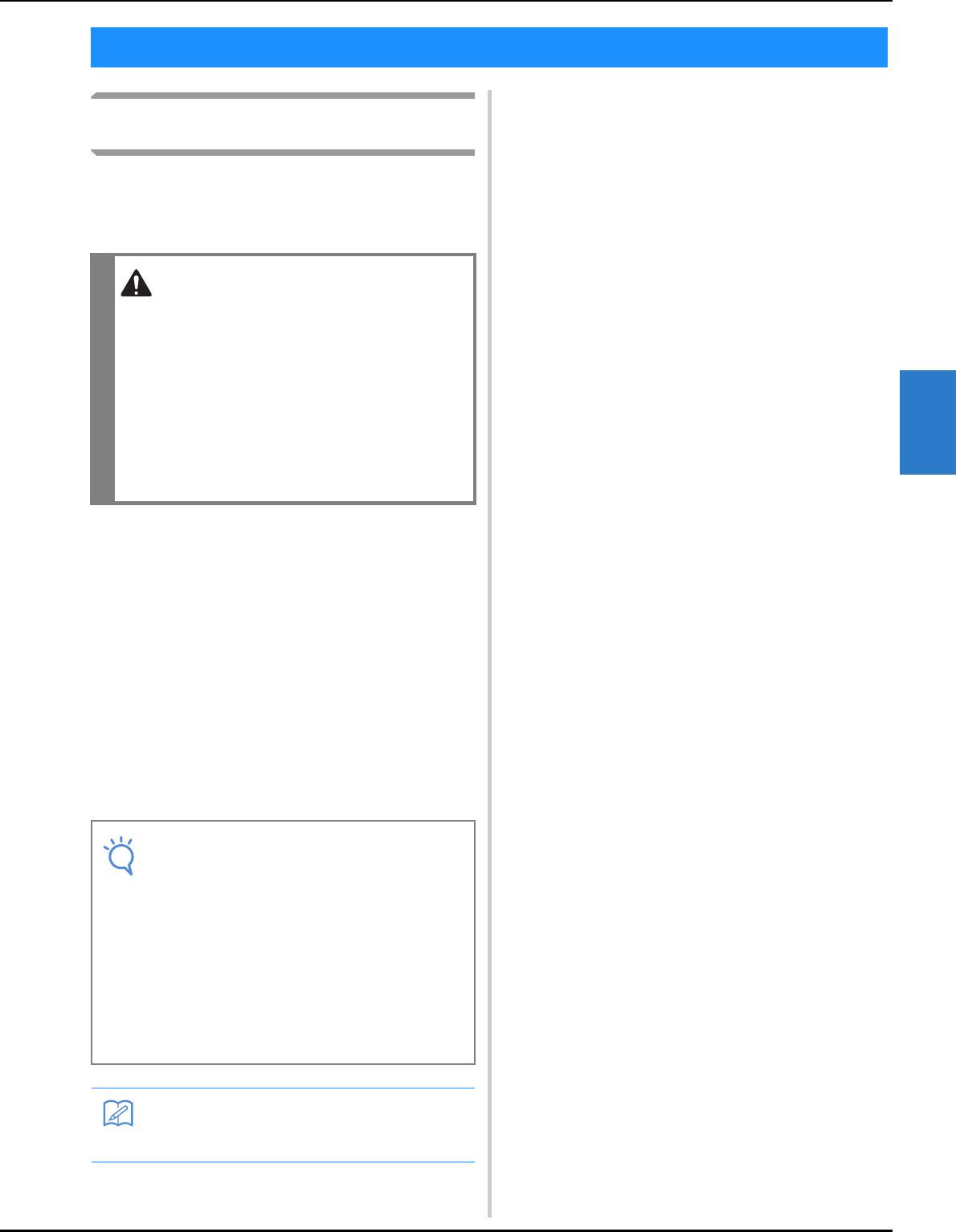
Использование функции памяти
Использование функции памяти
■ Меры предосторожности при
Меры предосторожности при работе с
использовании компьютера для создания и
данными вышивания
сохранения данных
• Если имя файла/папки с данными о
При использовании данных о вышивании, отличных от
вышивании не может быть
тех, которые созданы и сохранены на этой вышивальной
идентифицировано, например, вследствие
машине, необходимо соблюдать перечисленные ниже
того, что это имя содержит специальные
меры предосторожности.
символы, то файл не отображается. В таком
случае измените имя файла/папки.
Рекомендуется использовать в именах файлов
только 26 букв английского алфавита
(прописные и строчные), цифры от 0 до 9, а
также знаки ”-”, и “_”.
• Если выбран рисунок вышивания размером
более 18 × 13 см, при считывании он будет
отображаться повернутым на 90 градусов.
Если даже после поворота на 90 градусов
размер рисунка вышивания будет больше
E
18 × 13 см, такой рисунок нельзя
использовать.
(Размер всех рисунков не должен превышать
ВЫШИВАНИЕ
размер поля: 18 см × 13 см.)
• Файлы с расширением .pes, в которых
■ Типы данных о вышивании, которые можно
сохранена информация о количестве стежков
использовать
или количестве цветов, превышающем
• При работе на данной машине можно
установленные пределы, не могут быть
использовать только файлы с данными
отображены. Максимальное количество
вышивки, которые имеют расширение .pes,
стежков в комбинированном дизайне -
.phc и .dst. Использование данных, отличных
200.000, а максимальное количество
от тех, которые сохранены на наших машинах
изменений цвета - 125 (Вышеуказанные
или с помощью наших программ для создания
цифры приблизительны и зависят от общего
данных вышивки, может привести к
размера дизайна). С помощью одной из наших
нарушению нормальной работы вышивальной
программ создания рисунков отредактируйте
машины.
рисунок вышивания таким образом, чтобы он
соответствовал данным спецификациям.
■ Поддерживаемые типы USB-носителей
• Можно использовать данные вышивания,
Для сохранения или вызова данных строчек можно
сохраненные в папке, созданной на
использовать флэш-накопитель USB любой емкости.
флэш-накопителе USB.
• Машина распознает данные для вышивания,
даже если вышивальный модуль не
установлен.
■ Данные для вышивания Tajima (.dst)
• Данные в формате .dst отображаются на
экране списка рисунков в виде имен файлов
(реальное изображение не может
отображаться).
• Поскольку данные Tajima (.dst) не содержат
информации о конкретном цвете нитей, они
отображаются в последовательности цветов
нитей, установленной на заводе-изготовителе
по умолчанию. Проверьте предварительный
просмотр и при необходимости измените
цвета нитей.
Вышивание E-31
ОСТОРОЖНО!
• При использовании данных о вышивании,
отличных от оригинальных рисунков, при
вышивании строчки слишком высокой
плотности или трех и более
перекрывающихся стежков может
произойти обрыв нити или может быть
повреждена игла. В этом случае с помощью
одной из наших оригинальных систем
создания данных отредактируйте данные
для вышивания.
Примечание
• Скорость обработки может различаться в
зависимости от объема сохраненных данных.
• К USB-порту данной машины можно
подключать только флэш-накопитель USB.
• После подключения флэш-накопителя USB
начинает мигать индикатор доступа; для
распознавания носителя требуется около 5–6
секунд. (Это время различается в
зависимости от типа флэш-накопителя USB.)
• Дополнительная информация приведена в
инструкциях к флэш-накопителю USB.
Напоминание
• Для создания папок с файлами используйте
компьютер.
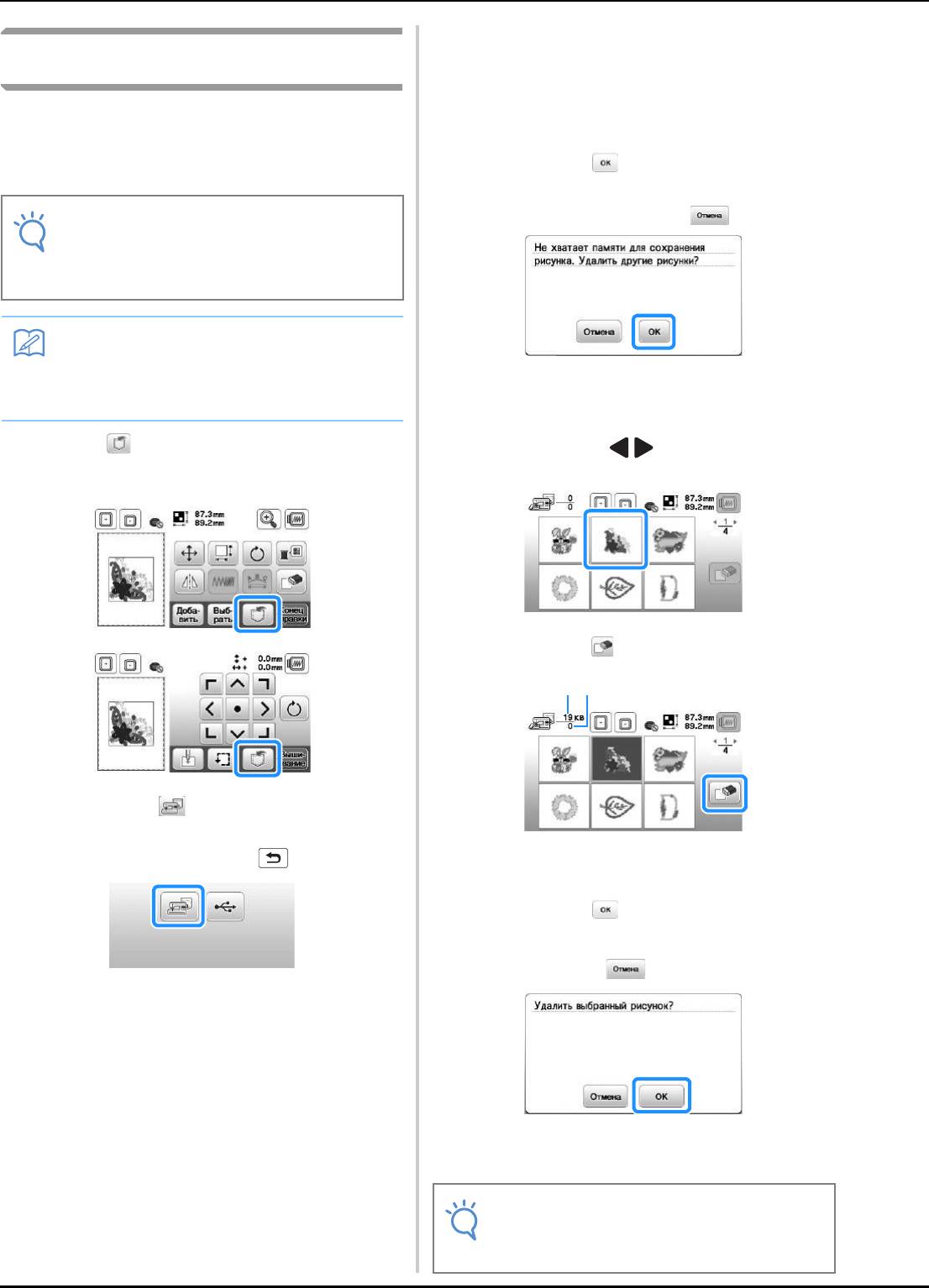
Использование функции памяти
■ Если память заполнена
Сохранение рисунков вышивания в
Если появляется следующий экран, это означает, что либо
сохранено максимально возможное количество рисунков,
памяти машины
либо рисунок, который вы хотите сохранить, требует
Можно сохранить измененные вами стандартные рисунки
большого объема памяти и машина не может сохранить
вышивания, которые вы собираетесь часто использовать
его. Если удалить какой-либо ранее сохраненный рисунок,
(например, ваше имя или рисунки, которые были
то появится возможность сохранения текущего рисунка.
повернуты или в которых был изменен размер или
позиции шитья и т. д.). В памяти машины можно
Нажмите кнопку .
a
сохранить рисунки общим объемом около 1 МБ.
• Для возврата к первоначальному экрану без
сохранения нажмите кнопку .
→ На дисплее машины отображаются рисунки,
сохраненные на текущий момент.
Выберите рисунок, который собираетесь удалить.
b
Нажмите , когда рисунок который вы хотите
a
• Нажмите кнопку / , чтобы перейти к
сохранить, открыт на экране редактирования
предыдущей или следующей странице.
рисунка или на экране настроек вышивания.
Нажмите кнопку .
c
Нажмите кнопку .
b
• Для возврата к первоначальному экрану без
1 Объем памяти, используемый рисунком, который
сохранения нажмите кнопку .
предполагается удалить
2 Объем памяти машины
Нажмите кнопку .
d
• Если вы решили не удалять этот рисунок,
нажмите кнопку .
→ Отобразится экран “Сохранение...”. После
сохранения рисунка автоматически происходит
возврат к первоначальному экрану.
→ Отображается экран “Сохранение...”. После
сохранения рисунка автоматически происходит
возврат к первоначальному экрану.
E-32
Примечание
• Не выключайте питание машины, пока на
дисплее отображается экран “Сохранение...”.
Это приведет к потере сохраняемого
рисунка.
Напоминание
• Сохранение рисунка в памяти машины может
продолжаться несколько секунд.
• Информацию об извлечении сохраненного
рисунка см. на с. E-34.
Примечание
• Не выключайте питание машины, пока на дисплее
отображается экран “Сохранение...”. Это приведет
к потере сохраняемого рисунка.
1
2
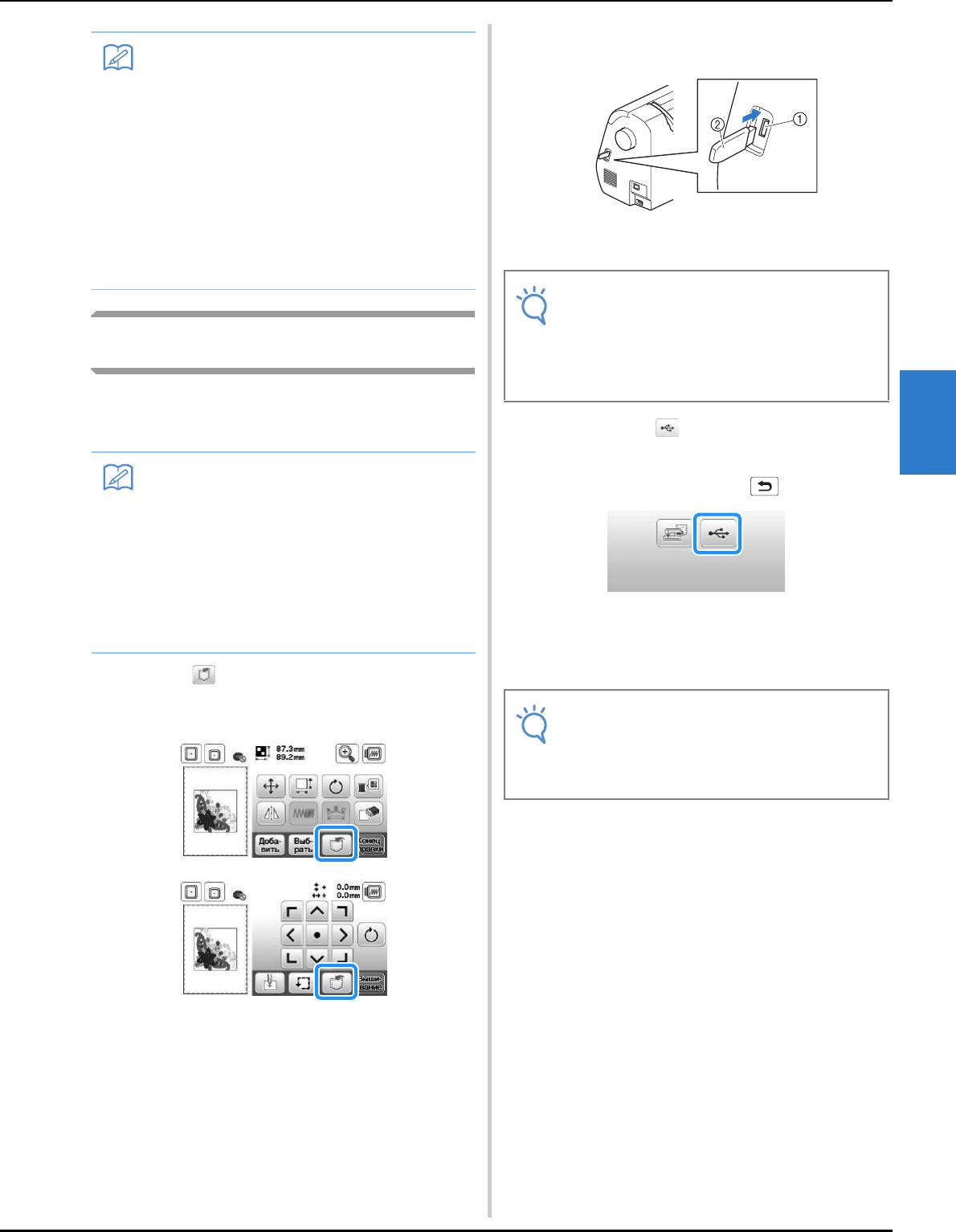
Использование функции памяти
Подключите флэш-накопитель USB к USB-порту
b
машины.
1 USB-порт
2 Флэш-накопитель USB
Сохранение рисунков вышивания на
флэш-накопителе USB
Для передачи рисунков вышивания из машины на
флэш-накопитель USB подключите флэш-накопитель USB
к USB-порту машины.
Нажмите кнопку .
c
E
• Для возврата к первоначальному экрану без
сохранения нажмите кнопку .
ВЫШИВАНИЕ
→ Отобразится экран “Сохранение...”. После
сохранения рисунка автоматически происходит
возврат к первоначальному экрану.
→ Рисунок сохраняется в папке “bPocket”.
Нажмите , когда рисунок который вы хотите
a
сохранить, открыт на экране редактирования
рисунка или на экране настроек вышивания.
Вышивание E-33
Напоминание
• Если после удаления рисунка освободился
достаточный объем памяти, то рисунок,
который требуется сохранить, автоматически
сохраняется. Если после удаления рисунка
свободного объема памяти все еще
недостаточно, то повторите описанные выше
шаги для удаления еще одного рисунка из
памяти машины.
• Сохранение рисунка может продолжаться
несколько секунд.
• Более подробную информацию об извлечении
сохраненных рисунков см. на с. E-34.
Напоминание
• Используйте стандартные флэш-накопители
USB, но некоторые флэш-накопители USB
могут быть несовместимы с данной машиной.
Более подробную информацию см. на нашем
веб-сайте.
• Флэш-накопитель USB можно подключить или
отсоединить в любой момент кроме времени,
когда выполняется сохранение или удаление
рисунка.
Примечание
• Скорость обработки может различаться в
зависимости от размера файлов с данными.
• Не подключайте к USB-порту ничего, кроме
флэш-накопителей USB. В противном случае
возможно повреждение USB-порта.
Примечание
• Не подключайте и не отключайте
флэш-накопитель USB, когда отображается
экран “Сохранение...”. Это приведет к потере
части или всего сохраняемого рисунка.
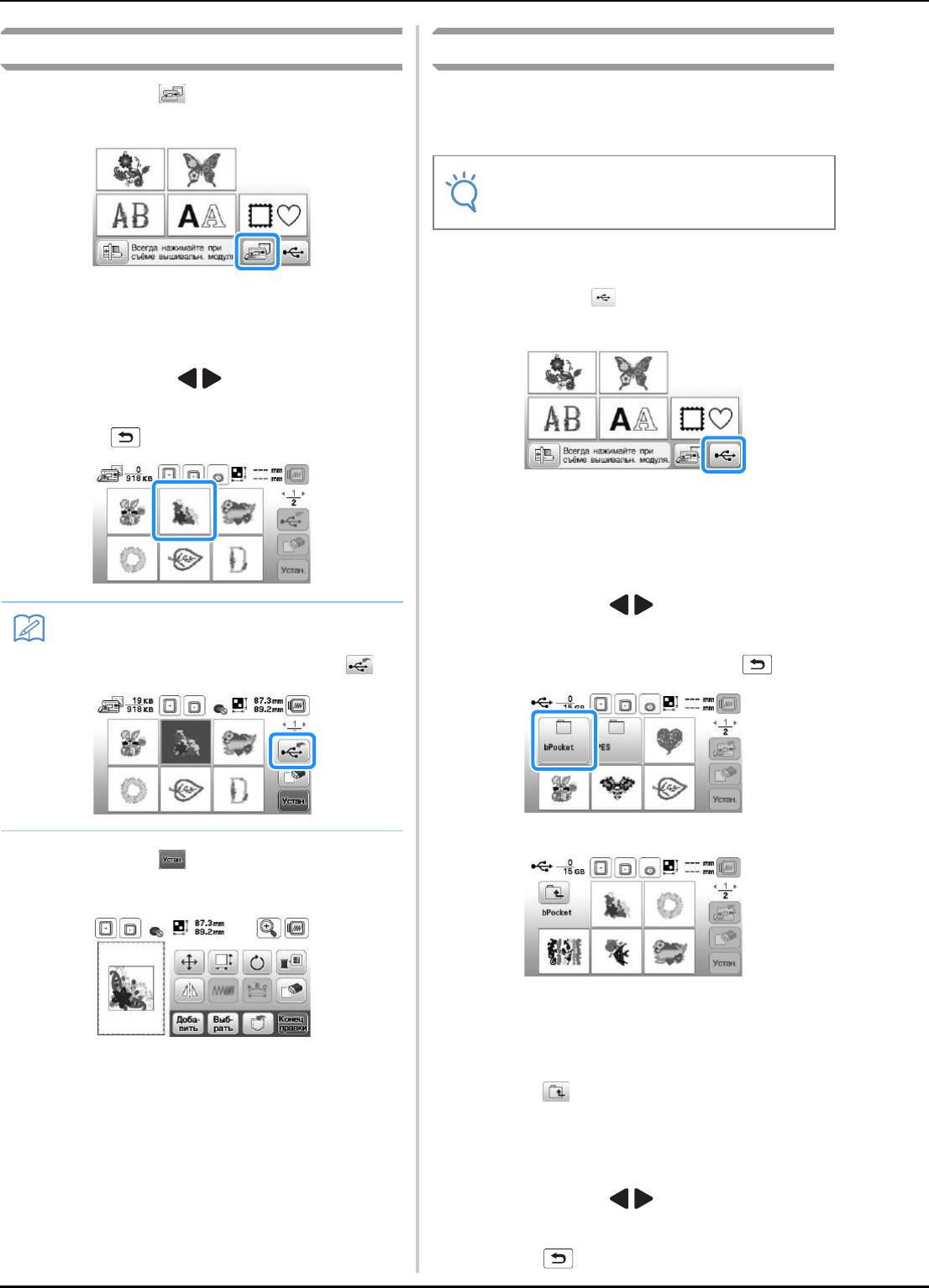
Использование функции памяти
Извлечение рисунков из памяти машины
Извлечение данных с флэш-накопителя USB
Можно вызывать определенный рисунок вышивания либо
Нажмите кнопку .
a
напрямую с флэш-накопителя USB, либо из папки на
флэш-накопителе USB. Если рисунок находится в папке,
проверьте каждую папку, чтобы найти требуемый рисунок.
Подключите флэш-накопитель USB к USB-порту
a
машин (см. с. E-33).
→ На дисплее машины отображаются рисунки,
Нажмите кнопку .
сохраненные в памяти на текущий момент.
b
Нажмите кнопку с изображением рисунка, данные
b
которого требуется извлечь.
• Нажмите кнопку / , чтобы перейти к
предыдущей или следующей странице.
• Для возврата к первоначальному экрану нажмите
кнопку .
→ Отображаются рисунки вышивания и папка в
корневой папке.
Выберите рисунок. Если рисунок, который вы хотите
c
использовать, находится в одной из папок, нажмите
кнопку для этой папки.
• Нажмите кнопку / , чтобы перейти к
предыдущей или следующей странице.
• Для возврата к первоначальному экрану без
извлечения данных нажмите кнопку .
→
Отобразятся рисунки, хранящиеся в папке.
Нажмите кнопку .
c
→ Открывается экран редактирования рисунка.
• Для обозначения текущей папки под значком
папки отображается имя папки или путь.
Отображаются рисунки вышивания и подпапки
внутри папки.
При необходимости настройте рисунок и начинайте
d
• Для возврата к первоначальному экрану нажмите
вышивание.
кнопку .
• Используйте компьютер для создания папок.
Невозможно создать папки с помощью машины.
Нажмите кнопку с изображением рисунка, данные
d
которого требуется извлечь.
• Нажмите кнопку / , чтобы перейти к
предыдущей или следующей странице.
• Для возврата к первоначальному экрану нажмите
кнопку .
E-34
Напоминание
• Выбранный рисунок можно напрямую сохранить
на флэш-накопитель USB, нажав кнопку .
Примечание
• Скорость обработки может различаться в
зависимости от размера файлов с данными.
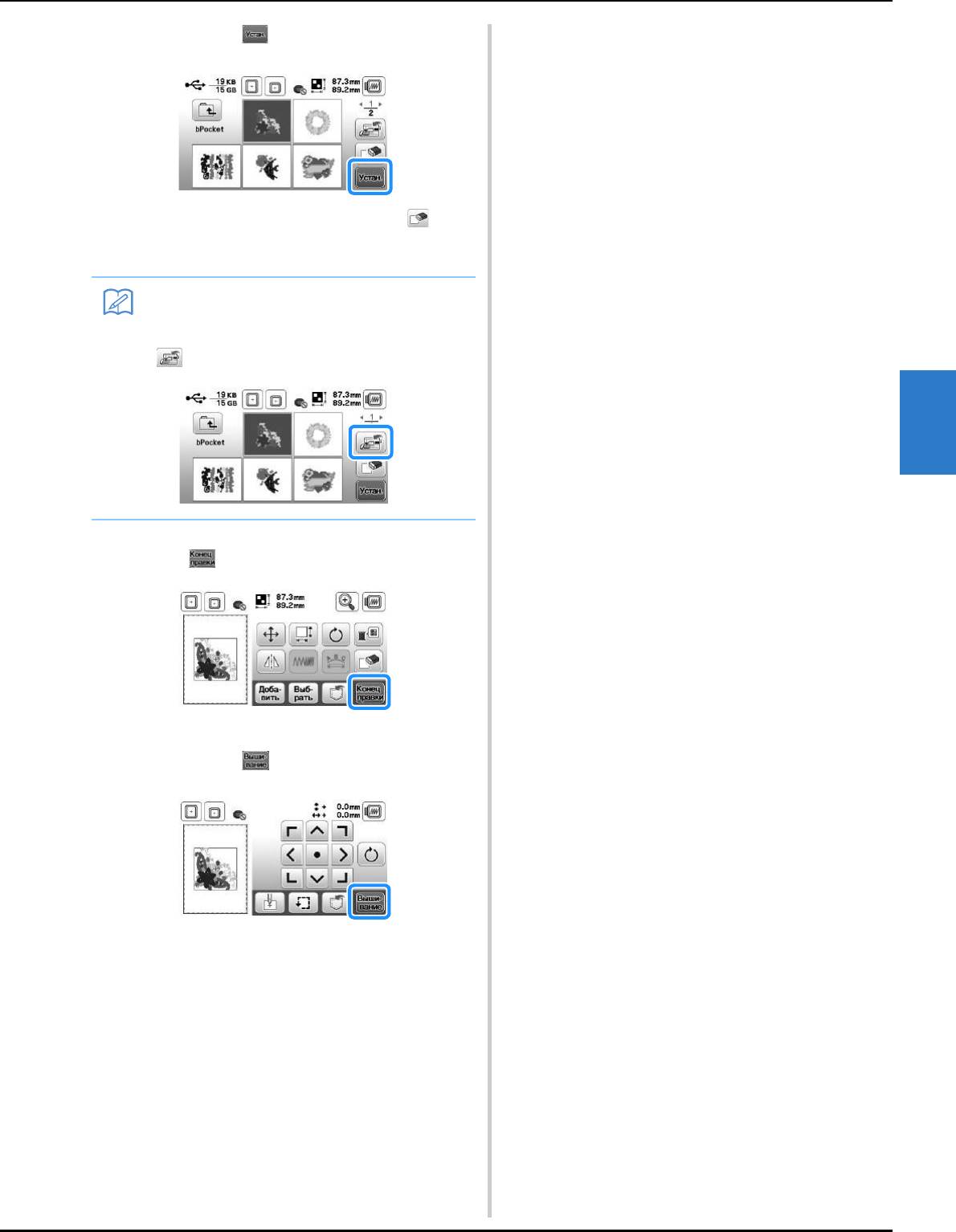
Использование функции памяти
Нажмите кнопку .
e
• Для удаления рисунка нажмите кнопку .
Рисунок будет удален с флэш-накопителя USB.
→ Открывается экран редактирования рисунка.
E
ВЫШИВАНИЕ
При необходимости отредактируйте рисунок и
f
нажмите .
→ Открывается экран настроек вышивания.
Нажмите кнопку .
g
→ Отображается экран вышивания.
Вышивание E-35
Напоминание
• Выбранный рисунок можно напрямую
сохранить в память машины, нажав кнопку
.
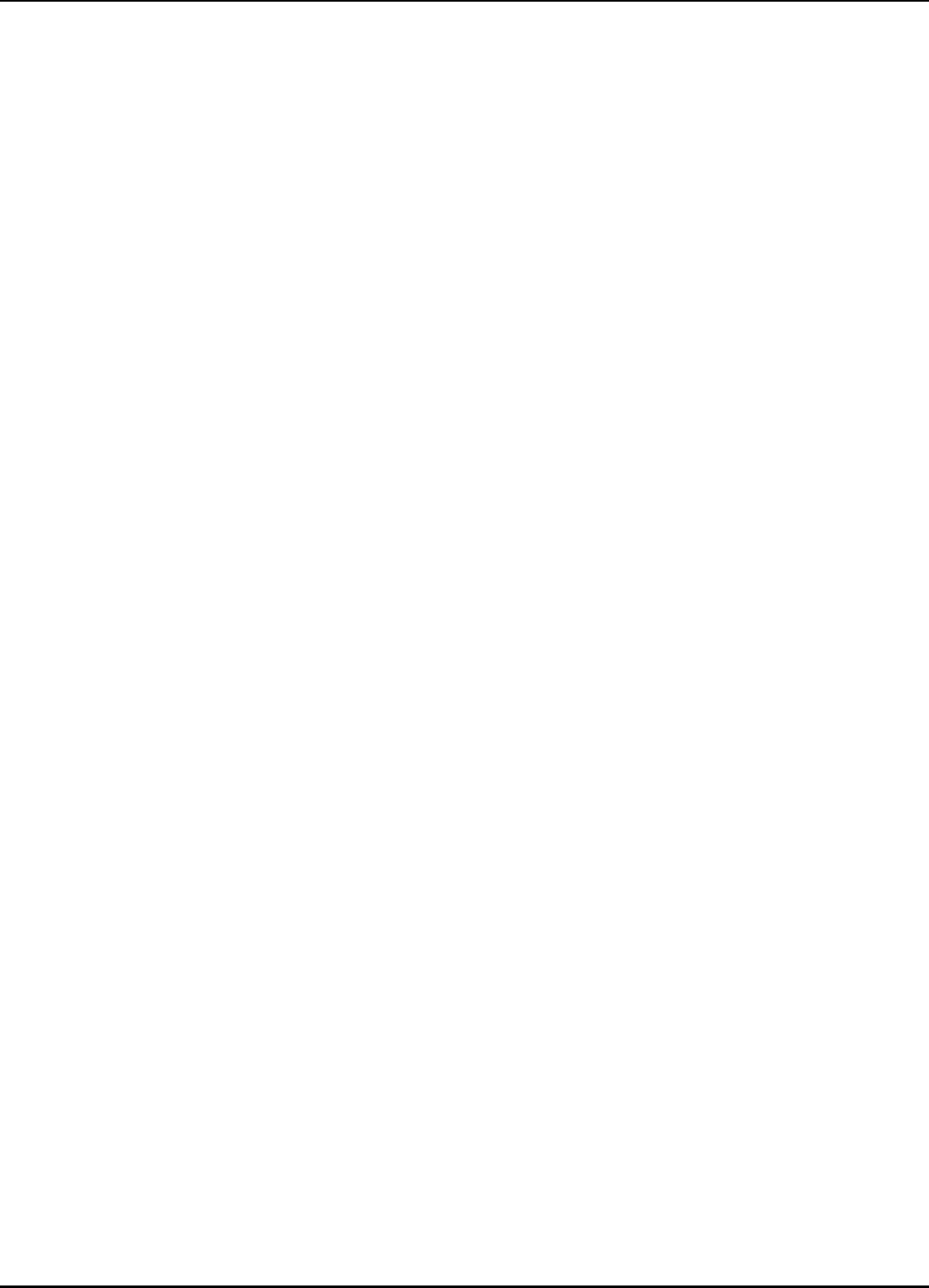
Использование функции памяти
E-36






