Brother VR: ВЫБОР/РЕДАКТИРОВАНИЕ/ СОХРАНЕНИЕ РИСУНКОВ
ВЫБОР/РЕДАКТИРОВАНИЕ/ СОХРАНЕНИЕ РИСУНКОВ: Brother VR
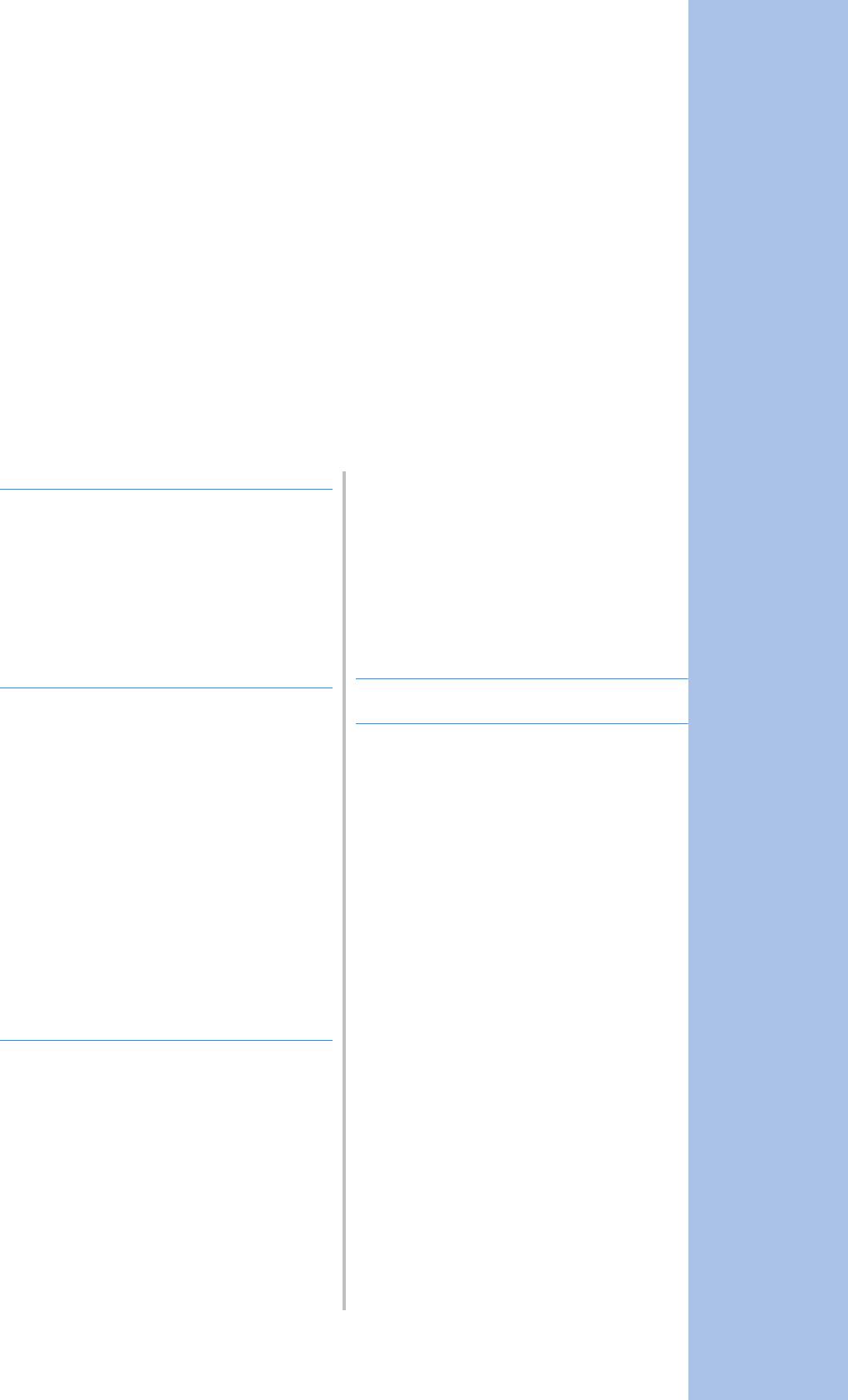
Глава 5
ВЫБОР/РЕДАКТИРОВАНИЕ/
СОХРАНЕНИЕ РИСУНКОВ
В этой главе подробно описываются операции выбора, редактирования и сохранения
рисунков для вышивания.
Использование функции памяти ......................... 104
■ Вышивание повторяющихся рисунков.................................128
■ Повторение одного элемента в повторяющемся рисунке...130
Меры предосторожности при работе с данными для
■ Назначение разметки нитью .................................................131
вышивания .............................................................................104
Создание таблицы собственных нитей ................................ 132
■ Типы данных о вышивании, которые можно
■ Добавление цвета в таблицу собственных нитей из
использовать ......................................................................... 104
списка ....................................................................................133
■ Типы USB-устройств/носителей, которые можно
■ Сохранение таблицы собственных нитей на
использовать ......................................................................... 104
USB-носитель.........................................................................133
■ Подключение машины к компьютеру .................................. 104
■ Вызов таблицы собственных нитей с USB-носителя............134
■ Меры предосторожности при использовании компьютера
Выбор цвета из таблицы собственных нитей....................... 135
для создания и сохранения данных...................................... 105
Дублирование рисунка ......................................................... 136
■ Данные для вышивания Tajima (.dst).................................... 105
Удаление рисунка ................................................................. 136
Обращение с дополнительными вышивальными картами...105
Редактирование рисунков вышивки
Обращение с USB-носителями .............................................105
(Экран вышивки)...................................................137
Выбор рисунка вышивки ..................................... 106
Поворот всего рисунка в целом........................................... 137
Общая процедура выбора рисунков.....................................106
■ Экран выбора типа рисунка .................................................106
Редактирование комбинированных рисунков .....138
■ Экран списка рисунков.........................................................106
Рисунки вышивки/декоративные буквы алфавита ...............107
Рамки для вышивания............................................................107
Буквы алфавита .....................................................................108
■ Изменение расположения текста.........................................111
■ Изменение выравнивания текста .........................................111
Карты с данными для вышивания (дополнительные)...........112
■ Общая информация о вышивальных картах
(дополнительных) ................................................................. 112
■ Устройство чтения вышивальных карт (опция) и
USB-модуль записи на карту*............................................... 112
■ Использование устройства чтения вышивальных карт....... 112
Сохранение рисунков вышивки в памяти машины ..............113
■ Переполнение памяти...........................................................113
Сохранение рисунков вышивки на USB-носитель................114
Сохранение рисунков вышивки на компьютере ..................114
Извлечение рисунков из памяти машины.............................115
Извлечение данных с USB-носителя .....................................116
Извлечение данных с компьютера........................................117
Редактирование рисунков вышивки
(Экран редактирования рисунков) ...................... 119
Комбинирование рисунков ...................................................119
Выбор рисунка для редактирования.....................................120
Отображение увеличенного изображения рисунка .............120
Перемещение рисунка ..........................................................121
Зеркальное отображение рисунка по горизонтали..............121
Изменение размеров рисунка ...............................................122
Поворот рисунка ...................................................................123
Изменение расположения текста..........................................124
Изменение интервала между символами..............................124
Разделение комбинированных рисунков букв/символов.....125
Изменение плотности стежков (только для некоторых
символов и рамок для вышивания).......................................126
■ Уменьшение плотности стежков.......................................... 126
■ Увеличение плотности стежков............................................ 126
Задание многоцветного текста .............................................126
Изменение цветов рисунка ...................................................127
Создание повторяющихся рисунков.....................................128
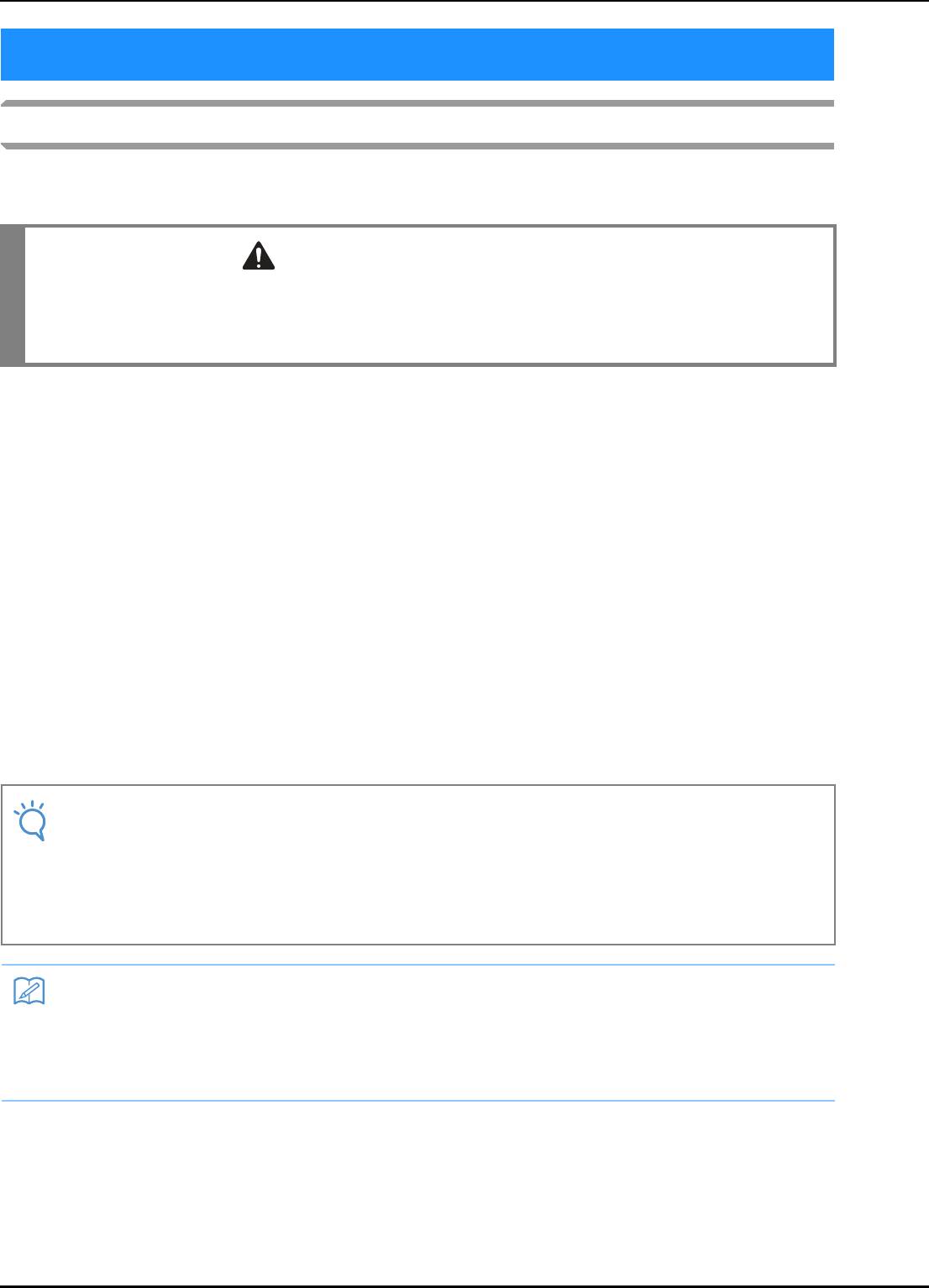
Использование функции памяти
Меры предосторожности при работе с данными для вышивания
При использовании данных для вышивания, отличных от тех, которые созданы и сохранены на
этой вышивальной машине, необходимо соблюдать перечисленные ниже меры предосторожности.
■ Типы данных о вышивании, которые можно использовать
• При работе этой машине можно использовать только файлы с данными для вышивания, имеющие расширение
.pes, .phc и .dst. Использование данных, отличных от тех, которые сохранены с помощью наших систем создания
данных или вышивальных машин, может привести к нарушению нормальной работы вышивальной машины.
■ Типы USB-устройств/носителей, которые можно использовать
Данные для вышивания можно сохранять в USB-устройствах, откуда они потом могут считываться
машиной. Используйте следующие носители данных:
• Флэш-накопитель USB (флэш-память USB)
• USB-накопитель на гибком диске
Данные для вышивания можно извлечь только с:
• Приводы USB CD-ROM, CD-R, CD-RW
С помощью дополнительного USB-модуля чтения/записи карт памяти можно также использовать USB-
носители следующих типов:
• Secure Digital (SD) Card
• CompactFlash
• Memory Stick
•Smart Media
• Multi Media Card (MMC)
•xD-Picture Card
■ Подключение машины к компьютеру
• Совместимые модели:
IBM PC с USB-портом в качестве стандартного оборудования
Совместимый с IBM PC компьютер с USB-портом в качестве стандартного оборудования
• Совместимые операционные системы:
Microsoft Windows XP, Windows Vista, Windows 7, Windows 8
104
ОСТОРОЖНО!
• При использовании данных для вышивания, отличных от оригинальных рисунков, при вышивании
строчки слишком высокой плотности или трех и более перекрывающихся стежков может произойти
обрыв нити или повреждение иглы. В этом случае с помощью одной из наших оригинальных систем
создания данных отредактируйте данные для вышивания.
Примечание
• Скорость обработки может зависеть от выбора порта и количества сохраненных данных.
• Некоторые USB-устройства могут не работать с данной машиной. Для получения более
подробной информации посетите наш веб-сайт ( http://support.brother.com ).
• После подключения USB-устройств/носителей индикатор доступа начинает мигать, и для
распознавания устройств/носителей требуется 5 – 6 секунд. (Это время зависит от типа USB-
устройства/носителя).
Напоминание
• Чтобы создать папки для сохранения файлов, используйте компьютер.
• В именах файлов могут использоваться буквы и цифры. Кроме того, если имя файла содержит
не более восьми символов, оно будет отображаться на экране целиком.
Если длина имени превышает восемь символов, в качестве имени файла отображаются первые
шесть символов, за которыми следует “~”.

ВЫБОР/РЕДАКТИРОВАНИЕ/СОХРАНЕНИЕ РИСУНКОВ
■ Меры предосторожности при использовании компьютера для создания и
сохранения данных
• Если имя файла/папки с данными для вышивания не может быть идентифицировано, например, вследствие того, что это имя
содержит специальные символы, то файл/папка не отображается. В этом случае измените имя файла/папки. Рекомендуется
использовать только 26 букв английского алфавита (прописные и строчные), цифры от 0 до 9, а также символы “-” и “_”.
• Использовать данные для вышивания рисунка, имеющего размер более 200 мм (В) x 200 мм (Ш), невозможно.
(Размеры всех рисунков должны находиться в пределах 200 мм (В) × 200 мм (Ш).)
•
Файлы с расширением .pes, в которых сохранено количество стежков или количество цветов, превышающее установленные
пределы, не могут быть отображены. Число стежков в комбинированном рисунке не может превышать 500 000, а цвет может
изменяться не более 127 раз (указанные цифры приблизительны и зависят от общего размера рисунка). С помощью одной из наших
программ создания рисунков отредактируйте рисунок вышивания таким образом, чтобы он соответствовал данным характеристикам
.
• Данные для вышивания, сохраненные в папке, созданной на USB-носителе, можно извлечь.
• Не создавайте папки на съемном диске (папка “Съемный диск”) на компьютере. Если данные для вышивания
сохранены в папке на съемном диске (“Съемный диск”), машина не сможет извлечь эти данные.
• Даже если вышивальный модуль не подсоединен, машина может распознавать данные для вышивания.
■ Данные для вышивания Tajima (.dst)
• Данные в формате dst отображаются на экране списка рисунков по имени файла (само изображение не
отображается). Могут отображаться только первые восемь символов имени файла.
• Поскольку данные Tajima (.dst) не содержат информации о конкретном цвете нитей, они отображаются в
последовательности цветов нитей, установленной на заводе-изготовителе по умолчанию. Проверьте
предварительный просмотр и при необходимости измените цвета нитей.
Обращение с дополнительными вышивальными картами
• Не разбирайте и не переделывайте карты с данными для вышивания.
• Карты с данными для вышивания нельзя сгибать, бросать, царапать или ставить на них тяжелые предметы.
•
Не допускайте попадания влаги на карты с данными для вышивания, например воды, растворителей, напитков и других жидкостей.
• Не применяйте и не храните карты с данными для вышивания в местах с высоким уровнем статического
5
электричества и электрических помех.
• Не применяйте и не храните карты с данными для вышивания в местах с повышенным уровнем вибраций или
ударных воздействий, доступных для прямых солнечных лучей, характеризующихся большим количеством пыли
(или ворса), высокой температурой окружающей среды, высокой влажностью, резкими колебаниями
температуры или сильным магнитным полем (например, рядом с акустическими колонками).
• Чтобы использовать дополнительные вышивальные карты для получения рисунков вышивания, подключите к
машине устройство чтения вышивальных карт/USB-модуль записи на карту*.
• Храните карты с данными для вышивания в защитных футлярах.
• При использовании карты с данными для вышивания, изготовленной другой компанией, машина может
функционировать некорректно. Используйте только рекомендуемые карты с данными для вышивания.
• Некоторые лицензированные или охраняемые авторским правом карты с данными для вышивания не могут
использоваться при работе с этой вышивальной машиной.
• Карты с данными для вышивания, приобретенные за границей, не могут использоваться с данной вышивальной машиной.
• Вставляйте и извлекайте карты с данными для вышивания, только когда не мигает индикатор подключения
устройства чтения вышивальных карт/USB-модуля записи на карту* или когда вышивальная машина выключена
(см. раздел “Карты с данными для вышивания (дополнительные)” на стр. 112).
* При приобретении программы PE-DESIGN версии 5 или более поздней версии, PE-DESIGN Lite или PED-BASIC, в качестве
устройства чтения вышивальных карт можно подключить USB-модуль записи на карту из комплекта поставки и извлечь рисунки.
Обращение с USB-носителями
• Не разбирайте и не переделывайте USB-устройства.
• Не допускайте попадания на USB-устройства влаги, например воды, растворителей, напитков и других жидкостей.
•
Не применяйте и не храните USB-устройства в местах с высоким уровнем статического электричества и электрических помех.
• Не используйте и не храните USB-устройства в местах с повышенным уровнем вибраций или ударных
воздействий, доступных для прямых солнечных лучей, характеризующихся большим количеством пыли (или
ворса), высокой температурой окружающей среды, высокой влажностью, резкими колебаниями температуры или
сильным магнитным полем (например, рядом с акустическими колонками).
• При считывании данных с USB-устройств следите за тем, чтобы машина не вибрировала и не подвергалась
ударному воздействию, кроме того, в этот момент не отключайте USB-устройства от машины.
• Некоторые USB-устройства могут не работать с данной машиной. Для получения более подробной информации
посетите наш веб-сайт.
• Извлекайте USB-носитель, только когда индикатор подключения на USB-носителе не мигает (см. раздел
“Сохранение рисунков вышивки на USB-носитель” на стр. 114).
• Дополнительная информация приводится в руководстве, прилагаемом к приобретаемому USB-устройству.
• Не извлекайте устройство/носитель USB из машины сразу после подключения. Перед извлечением устройства/
носителя USB должно пройти не менее 5 секунд.
105
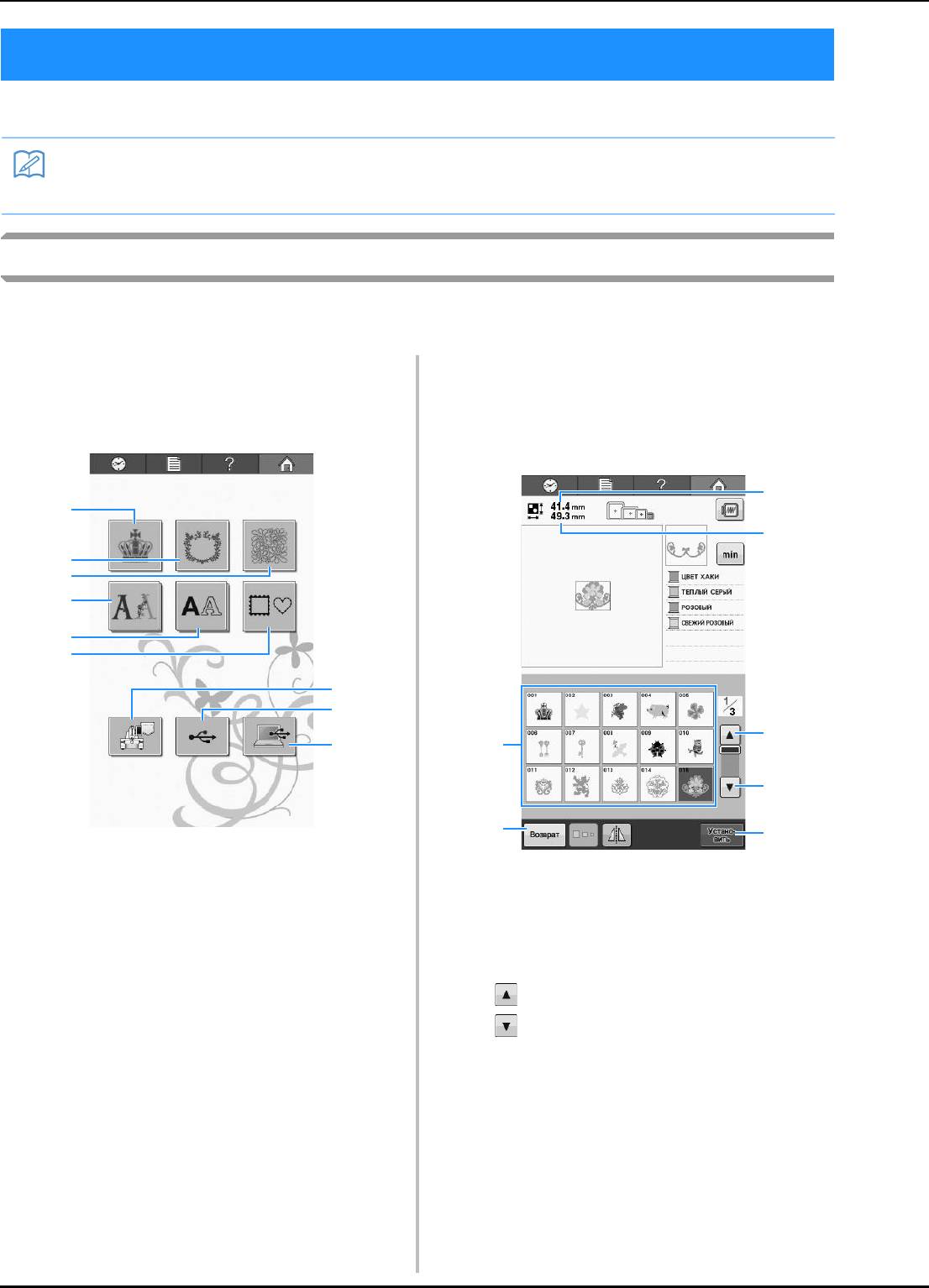
Выбор рисунка вышивки
Данная машина содержит многочисленные встроенные рисунки вышивки. Помимо встроенных рисунков, можно
использовать разнообразные другие рисунки с вышивальных карт (приобретаемых отдельно) или брать их с компьютера.
Общая процедура выбора рисунков
Процедура выбора рисунков зависит от типа рисунка; однако, существует общая процедура
выбора рисунков, которая описана ниже.
На экране выбора типа рисунка выберите
На экране списка рисунков, который
a
b
нажмите кнопку требуемой категории.
появляется следующим, нажмите кнопку
с требуемым рисунком.
■ Экран выбора типа рисунка
■ Экран списка рисунков
1 Рисунки вышивки
2 Декоративные/традиционные дизайны
1 Кнопки выбора рисунка
3 Дизайны для квилтинга
• Нажмите кнопку с рисунком, чтобы отобразить
4 Декоративные буквы алфавита
следующую информацию о нем:
2 Длина рисунка вышивки (размер по вертикали)
5 Буквы алфавита
3 Ширина рисунка вышивки (размер по
6 Рамки для вышивания
горизонтали)
7 Рисунки вышивания, сохраненные в памяти
машины
4 На страницу вверх
8 USB-носитель
5 На страницу вниз
9 Компьютер (USB)
• В случае нескольких страниц нажимайте кнопки
4 и 5, пока не будет отображена требуемая
страница.
6 Кнопка возврата
• Возврат к экрану выбора типа рисунка.
7 Кнопка установки
• Нажмите эту кнопку после выбора рисунка.
Выбор рисунка подтверждается, и появляется
экран редактирования рисунков.
106
Напоминание
• Инструкции по извлечению рисунка вышивки с карты с данными для вышивания
(дополнительной) см. на стр. 112.
1
2
3
4
5
6
7
8
9
2
3
4
1
5
6
7
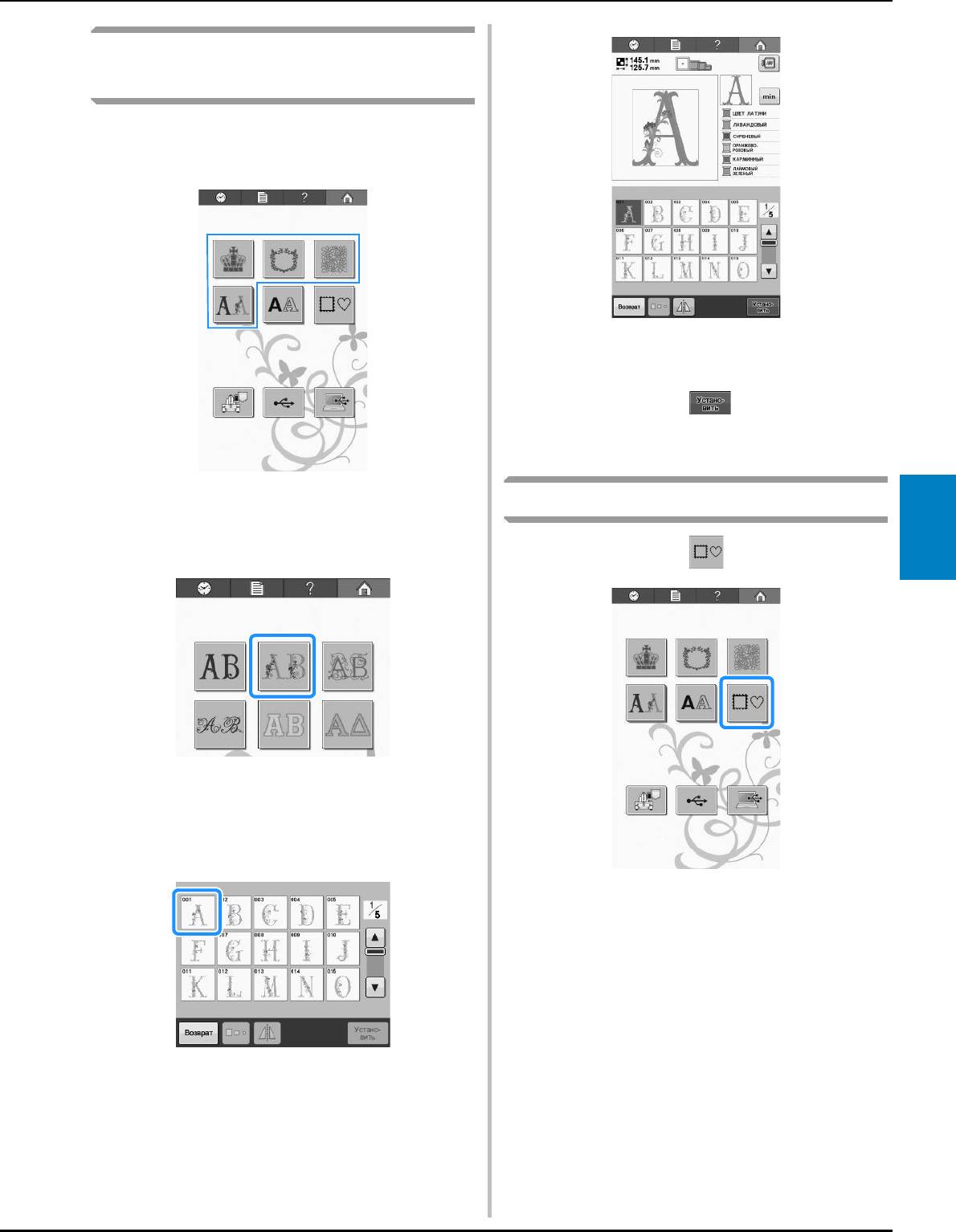
ВЫБОР/РЕДАКТИРОВАНИЕ/СОХРАНЕНИЕ РИСУНКОВ
Рисунки вышивки/
декоративные буквы алфавита
Выберите категорию рисунка для
a
вышивания.
• Если рисунок выбран ошибочно или требуется
выбрать другой рисунок, нажмите кнопку,
соответствующую требуемому рисунку.
Нажмите кнопку .
d
Этим подтверждается выбор рисунка.
→ Появляется экран редактирования рисунков.
→ Появляется список типов рисунков для
Рамки для вышивания
вышивания.
5
Выберите тип рисунка.
Нажмите кнопку .
b
a
→ Появляется список рисунков вышивания.
Выберите рисунок вышивания.
c
Нажмите кнопку, соответствующую требуемому
рисунку.
→ Появляется список рамок для вышивания.
→ Выбранный рисунок появляется в области
отображения рисунков.
107
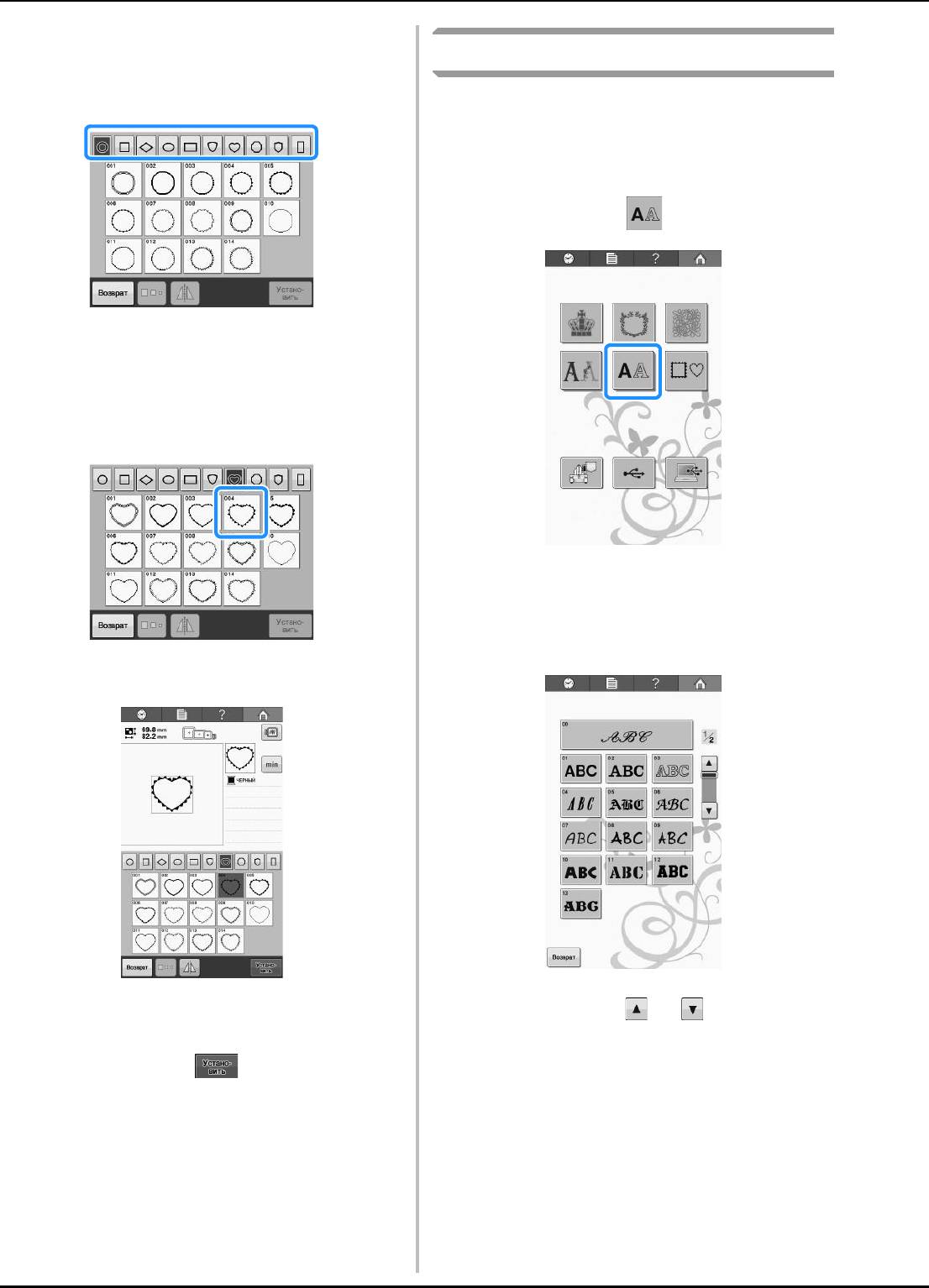
На верхних вкладках экрана выберите
b
требуемую форму обрамления.
Буквы алфавита
Нажмите кнопку, соответствующую требуемой
форме обрамления.
Можно выбрать один из 20 встроенных
шрифтов.
Пример: Введено “Lucky Color”.
Нажмите кнопку .
a
→ В нижней половине экрана появляются рисунки
обрамлений, которые можно использовать.
Выберите рисунок обрамления.
c
Нажмите кнопку, соответствующую требуемому
рисунку.
→ Появляется экран выбора шрифта.
Выберите шрифт.
b
Нажмите кнопку, соответствующую требуемому
шрифту.
→ Выбранный рисунок появляется в области
отображения рисунков.
• Для отображения других экранных страниц
• Если рисунок выбран ошибочно или требуется
выбрать другой рисунок, нажмите кнопку,
используйте кнопку или .
соответствующую требуемому рисунку.
→ Появляется экран ввода текста.
Нажмите кнопку .
d
Этим подтверждается выбор рисунка.
→ Появляется экран редактирования рисунков.
108
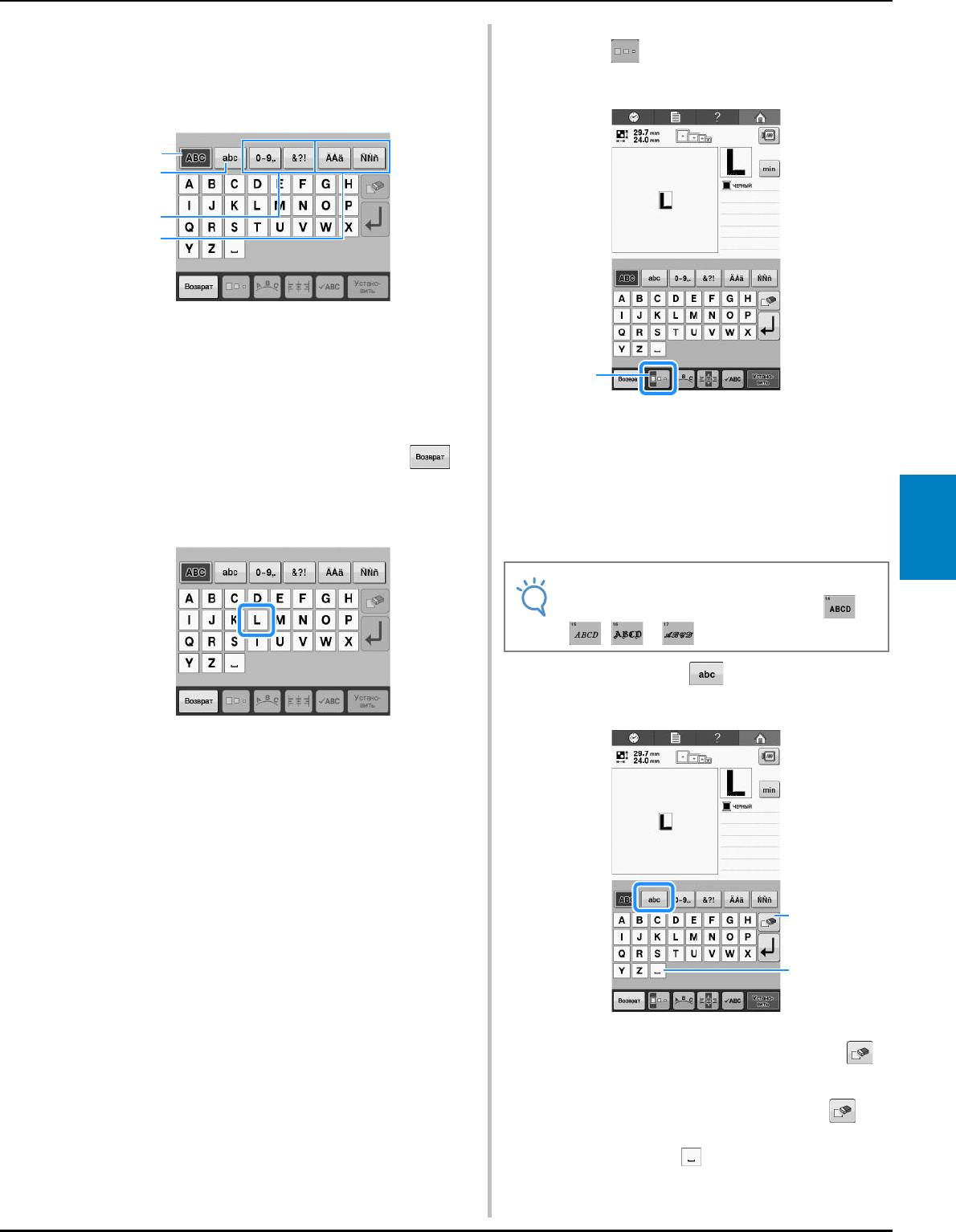
ВЫБОР/РЕДАКТИРОВАНИЕ/СОХРАНЕНИЕ РИСУНКОВ
Если кнопка с символом, который вы
Когда введен первый символ, нажмите
c
e
хотели бы выбрать, не отображается,
кнопку для изменения размера
нажмите на закладку с требуемым
символа.
набором символов.
1 Прописные (заглавные) буквы
2 Строчные буквы
3 Цифры/знаки препинания
4 Символы с ударением
→ Появляется экран ввода текста,
1 Эта кнопка служит для изменения размера.
соответствующий символам, изображенным на
выбранной закладке.
• Следующий выбранный символ будет иметь новый
• Для изменения шрифта нажмите кнопку ,
размер.
чтобы вернуться к экрану выбора шрифта.
• Размер всех введенных символов после того, как
они будут скомбинированы, изменить нельзя.
Введите “L”.
(Размер всего рисунка в целом можно изменить с
d
экрана редактирования рисунков.)
5
Нажмите кнопку и введите текст
f
“ucky”.
1 Если символ выбран ошибочно или требуется
выбрать другой символ, нажмите кнопку
для удаления последнего выбранного символа,
а затем кнопку, соответствующую новому
символу. При каждом нажатии кнопки
удаляется последний символ в тексте.
2 Нажмите кнопку для ввода пробела.
109
1
2
3
4
Примечание
• Размер четырех малых шрифтов ,
, и изменить нельзя.
1
1
2
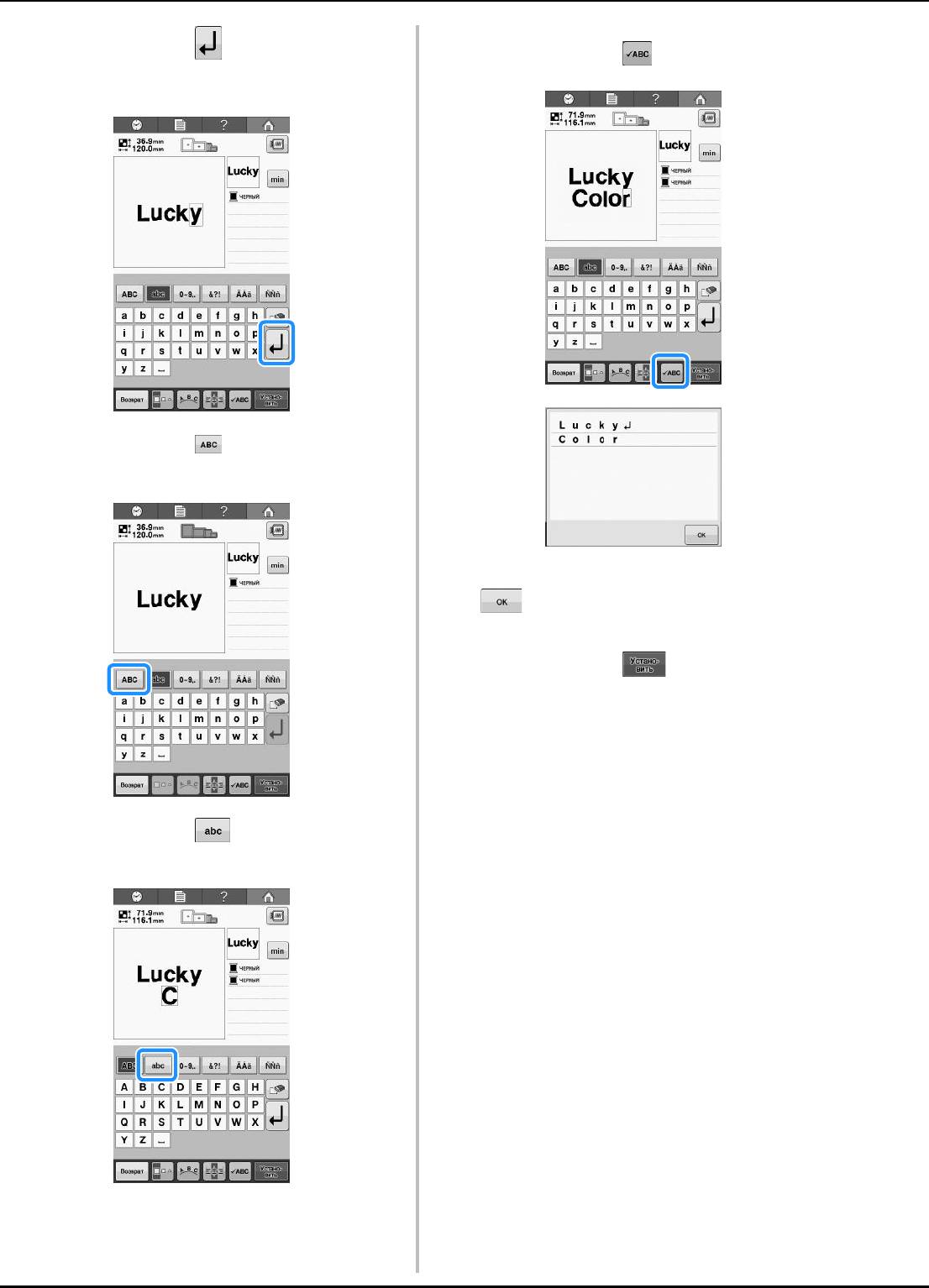
Если текст мелкий или трудно читается,
Нажмите кнопку для перехода на
j
нажмите кнопку для проверки текста.
g
новую строку.
Нажмите кнопку и введите символ
h
“C”.
После проверки текста нажмите кнопку
k
для возврата к экрану ввода текста.
После ввода всего требуемого текста
l
нажмите кнопку .
Этим подтверждается выбор рисунка.
→ Появляется экран редактирования рисунков.
Нажмите кнопку и введите строку
i
“olor”.
110
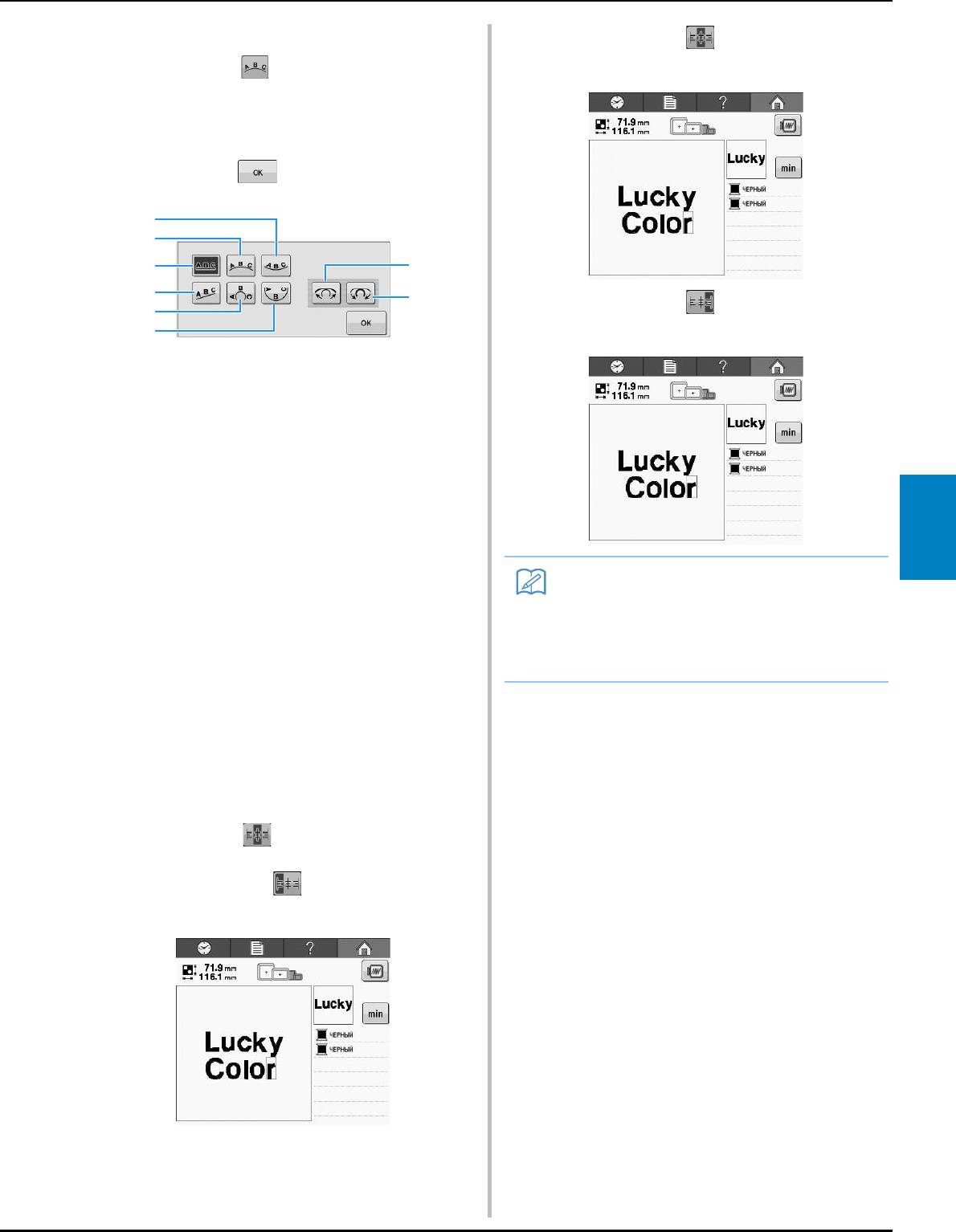
ВЫБОР/РЕДАКТИРОВАНИЕ/СОХРАНЕНИЕ РИСУНКОВ
■ Изменение расположения текста
Если кнопка выглядит , текст
выравнивается по центру.
Нажмите кнопку для перехода к
показанному ниже экрану. Нажмите кнопку,
соответствующую требуемому расположению
текста.
После выбора требуемого расположения текста
нажмите кнопку для возврата к экрану
ввода текста.
Если кнопка выглядит , текст
выравнивается по правому краю.
1 Расположение текста по внутренней стороне
кривой линии большого радиуса.
2 Расположение текста по внешней стороне
кривой линии большого радиуса.
3 Расположение текста по прямой линии.
4 Расположение текста по наклонной линии.
5 Расположение текста по внешней стороне
кривой линии малого радиуса.
6 Расположение текста по внутренней стороне
кривой линии малого радиуса.
5
7 Если текст располагается по кривой линии, то
при каждом нажатии этой кнопки происходит
уменьшение изгиба этой кривой (она
становится более плоской, т. е. радиус ее
изгиба увеличивается).
8 Если текст располагается по кривой линии, то
при каждом нажатии этой кнопки происходит
увеличение изгиба этой кривой (она становится
более изогнутой, т. е. радиус ее изгиба
уменьшается).
• Если выбрать расположение текста с
использованием одной из опций на этом экране,
то можно ввести еще большее количество
символов.
■ Изменение выравнивания текста
Нажмите кнопку , чтобы изменить
выравнивание текста.
Если кнопка выглядит , текст
выравнивается по левому краю.
111
1
2
3
7
4
8
5
6
Напоминание
• Для текста установлен черный цвет.
Инструкции по изменению цвета см. в
разделах “Задание многоцветного
текста” на стр. 126 и “Изменение цветов
рисунка” на стр. 127.
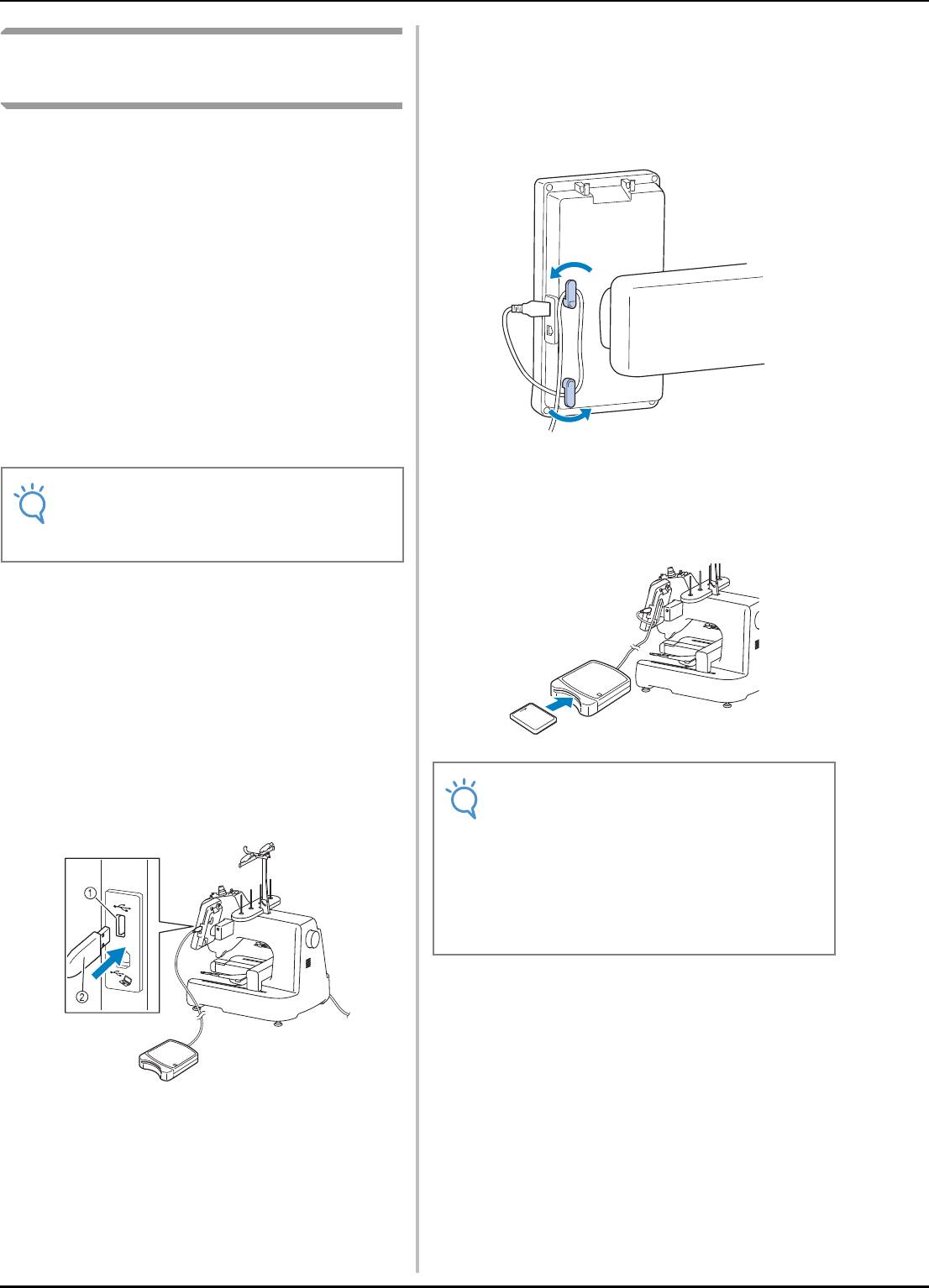
При подключении USB-устройства чтения/записи
карт к USB-порту машины необходимо закрепить
Карты с данными для
кабель для его фиксации в двух крючках,
вышивания (дополнительные)
расположенных на задней стороне панели. Если
кабель не закрепить должным образом, пяльцы при
перемещении могут цепляться за него, что может
■
Общая информация о вышивальных
привести к искажению вышиваемого рисунка.
картах (дополнительных)
• Применяйте только вышивальные карты,
предназначенные для данной машины.
Применение неразрешенных карт может привести
к нарушению нормальной работы машины.
• Вышивальные карты, продаваемые в других странах,
не могут использоваться с данной машиной.
• Храните вышивальные карты в жестком защитном футляре.
■
Устройство чтения вышивальных карт
(опция) и USB-модуль записи на карту*
• Используйте только устройство чтения
вышивальных карт, предназначенное для данной
машины. Применение неразрешенного устройства
чтения вышивальных карт может привести к
нарушению нормальной работы машины.
Полностью вставьте карту в устройство
b
чтения карт/USB-модуль записи на карту*.
* Вставляйте вышивальную карту так, чтобы конец
с напечатанной стрелкой был обращен вверх.
* При приобретении программы PE-DESIGN версии 5
или более поздней версии, PE-DESIGN NEXT,
PE-DESIGN Lite или PED-BASIC, в качестве
устройства чтения вышивальных карт можно
подключить USB-модуль записи на карту из
комплекта поставки и извлечь рисунки.
■ Использование устройства чтения
вышивальных карт
Подключите дополнительное устройство
a
чтения вышивальных карт/USB-модуль
записи на карту* к USB-порту машины.
1 USB-порт
2 Устройство чтения вышивальных карт/USB-
модуль записи на карту*
* При приобретении программы PE-DESIGN версии 5
или более поздней версии, PE-DESIGN NEXT,
PE-DESIGN Lite или PED-BASIC, в качестве
устройства чтения вышивальных карт можно
подключить USB-модуль записи на карту из
комплекта поставки и извлечь рисунки.
112
Примечание
• Рисунки вышивания невозможно сохранить с
машины на вышивальную карту, вставленную в
подключенный USB-модуль записи на карту*.
Примечание
• При использовании карты с данными для
вышивания, изготовленной другой компанией,
машина может функционировать некорректно.
Используйте только рекомендуемые карты с
данными для вышивания.
• Некоторые лицензированные или охраняемые
авторским правом карты могут быть
несовместимыми с этой вышивальной машиной.
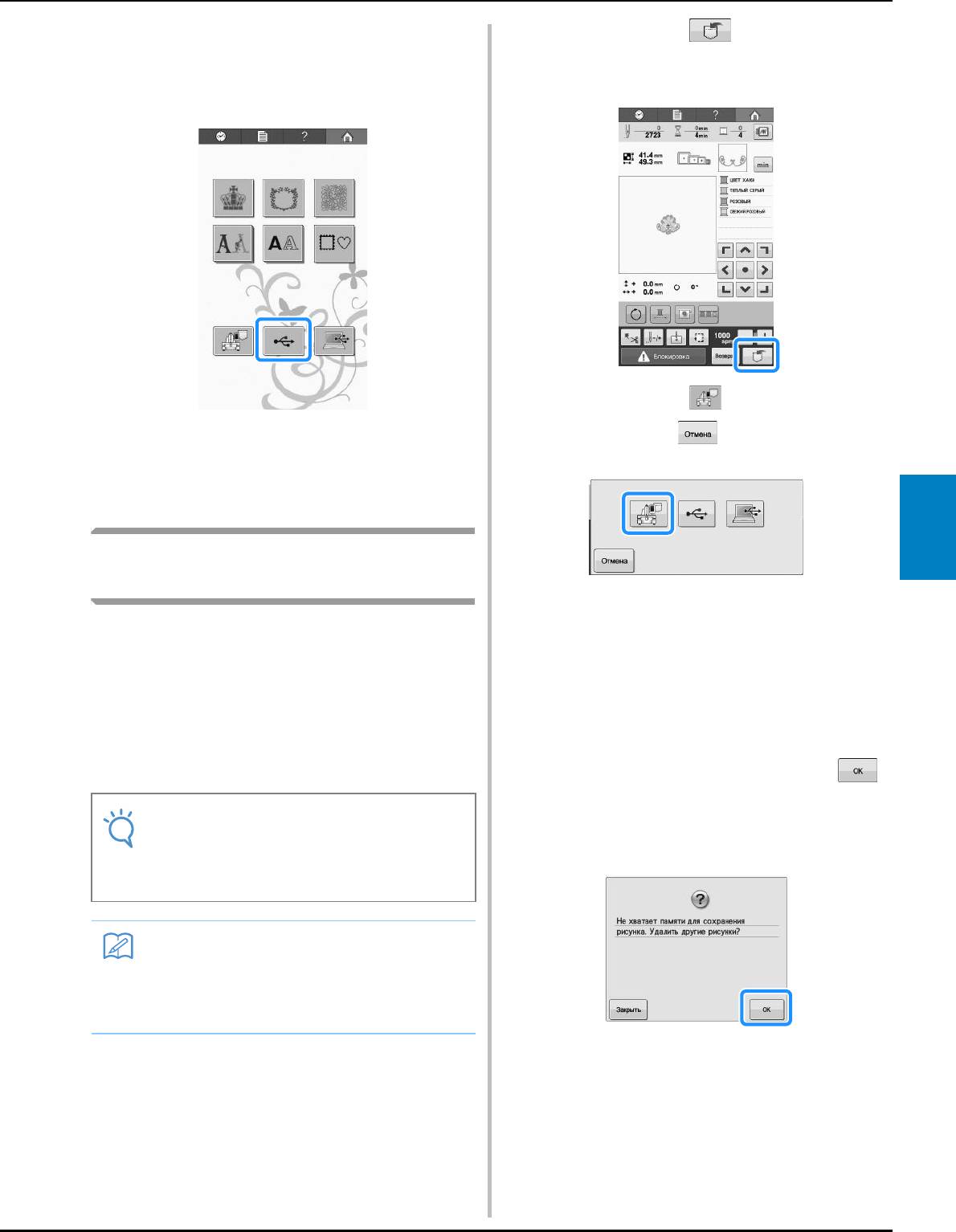
ВЫБОР/РЕДАКТИРОВАНИЕ/СОХРАНЕНИЕ РИСУНКОВ
Нажмите кнопку того USB-порта, к
Нажмите кнопку , когда на экране
c
a
которому подключено устройство чтения
вышивки отображается рисунок, который
вышивальных карт/USB-модуль записи на
требуется сохранить.
карту*.
Нажмите кнопку .
b
→ Появляется список рисунков, имеющихся на
* Нажмите кнопку для возврата к
карте с данными для вышивания.
первоначальному экрану без сохранения данных.
Выберите рисунок, как описано на
d
страницах 107–108.
5
Сохранение рисунков вышивки
в памяти машины
→ Отображается экран “Сохранение...”. После
сохранения рисунка автоматически происходит
Настроенные рисунки вышивания, которые
возврат к первоначальному экрану.
предполагается часто использовать, можно
■ Переполнение памяти
сохранить. Это, например, ваше имя, рисунки
после применения поворота и изменения
Если отображается следующий экран, это
размера, рисунки, в которых была изменена
означает, что либо было сохранено
позиция вышивания и т.д. В памяти машины
максимальное число рисунков, либо размер
можно сохранить рисунки, объем которых в
сохраняемого рисунка слишком велик, и машина
общей сложности составляет около 1 МБ.
его сохранить не может. Нажмите кнопку
и удалите ранее сохраненный рисунок, после
чего можно будет сохранить текущий рисунок.
См. раздел “Извлечение рисунков из памяти
машины” на стр. 115.
113
Примечание
• Не выключайте питание во время
отображения экрана “Сохранение...”.
Это приведет к потере сохраняемого
рисунка.
Напоминание
• Сохранение рисунка в памяти машины
может занять несколько секунд.
• Информацию об извлечении
сохраненного рисунка см. на стр. 115.

Нажмите кнопку .
c
Сохранение рисунков вышивки
* Нажмите кнопку для возврата к
на USB-носитель
первоначальному экрану без сохранения данных.
Для передачи рисунков вышивки с машины на
USB-носитель подключите USB-носитель к
USB-порту машины.
→ Отображается экран “Сохранение...”. После
сохранения рисунка автоматически происходит
возврат к первоначальному экрану.
Сохранение рисунков вышивки
Нажмите кнопку , когда на экране
на компьютере
a
вышивки отображается рисунок, который
требуется сохранить.
С помощью прилагаемого кабеля USB можно
подключать вышивальную машину к
компьютеру, что позволяет временно извлекать
рисунки вышивания из памяти и сохранить их в
папке “Съемный диск” на компьютере. В папке
“Съемный диск” можно сохранить рисунки
общим объемом примерно 772 КБ, но
сохраненные рисунки вышивания удаляются
при выключении машины.
Информацию по компьютерам и
операционным системам см. в разделе
“Извлечение данных с компьютера” на
стр. 117.
Вставьте USB-носитель в USB-порт
машины.
b
Подключите соединители USB-кабеля к
a
соответствующим USB-портам на
компьютере и на машине.
1 USB-порт
2 USB-носитель
114
Напоминание
• USB-носители можно приобрести в
магазине, однако некоторые USB-
носители могут быть несовместимы с
данной машиной. Для получения более
подробной информации посетите наш
веб-сайт ( http://support.brother.com ).
• В зависимости от типа используемого
USB-носителя подключите USB-
устройство напрямую к USB-порту
машины или вставьте в USB-порт
машины устройство чтения/записи
USB-носителей.
• USB-носитель можно подключать и
отключать в любое время.
Примечание
• Не подключайте к USB-порту ничего,
кроме USB-носителей. В противном
случае USB-порт может быть поврежден.
Примечание
• Не вставляйте и не удаляйте USB-
носитель, пока отображается экран
“Сохранение...”. Это приведет к потере
части сохраняемого рисунка или всего
рисунка.
Примечание
• Не выключайте питание во время
отображения экрана “Сохранение...”.
Это приведет к потере сохраняемого
рисунка.
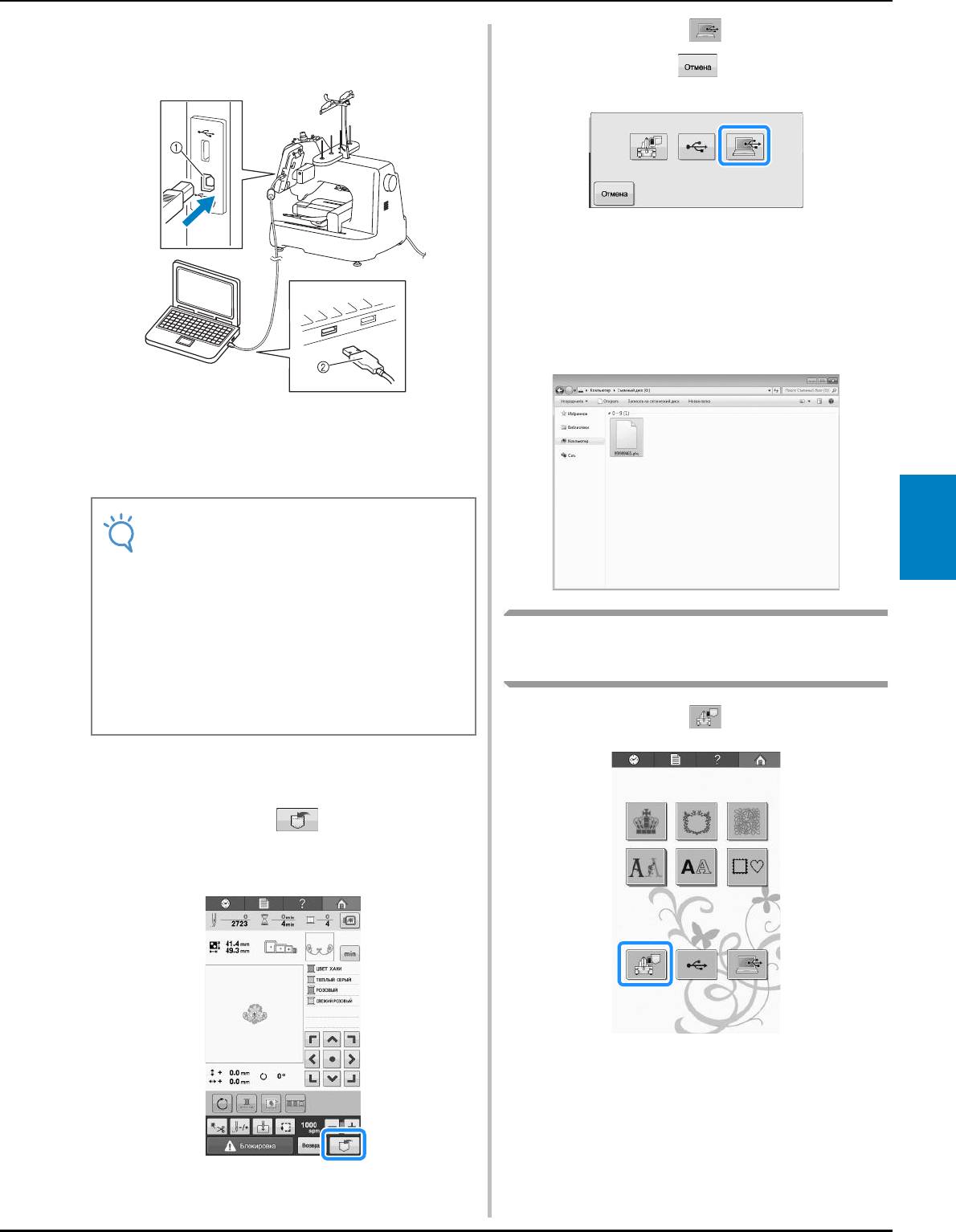
ВЫБОР/РЕДАКТИРОВАНИЕ/СОХРАНЕНИЕ РИСУНКОВ
* USB-кабель можно подключать к USB-портам
Нажмите кнопку .
компьютера и вышивальной машины независимо
d
от того, включены они или нет.
* Нажмите кнопку для возврата к
первоначальному экрану без сохранения данных.
→ Рисунок будет временно сохранен в папке
“Съемный диск” в окне “Компьютер (Мой
компьютер)”.
Выберите файл рисунка вышивания с
e
расширением .phc в папке “Съемный
диск” и скопируйте его на компьютер.
1 USB-порт для компьютера
2 Соединитель USB-кабеля
→ Значок “Съемный диск” отображается в окне
“Компьютер (Мой компьютер)” на компьютере.
5
Извлечение рисунков из памяти
машины
Нажмите кнопку .
a
Включите компьютер и выберите
b
“Компьютер (Мой компьютер)”.
Нажмите кнопку , когда на экране
c
вышивки отображается рисунок, который
требуется сохранить.
→ На машине отображаются рисунки, которые в
настоящее время сохранены в памяти.
115
Примечание
• Разъемы USB-кабеля можно вставлять в
порт в строго определенном положении.
Если соединитель не вставляется в
разъем, не прилагайте чрезмерных
усилий, чтобы вставить его. Проверьте
ориентацию соединителя.
• Подробную информацию о
расположении USB-порта на
компьютере (или на USB-концентраторе)
см. в руководстве по эксплуатации
соответствующего оборудования.
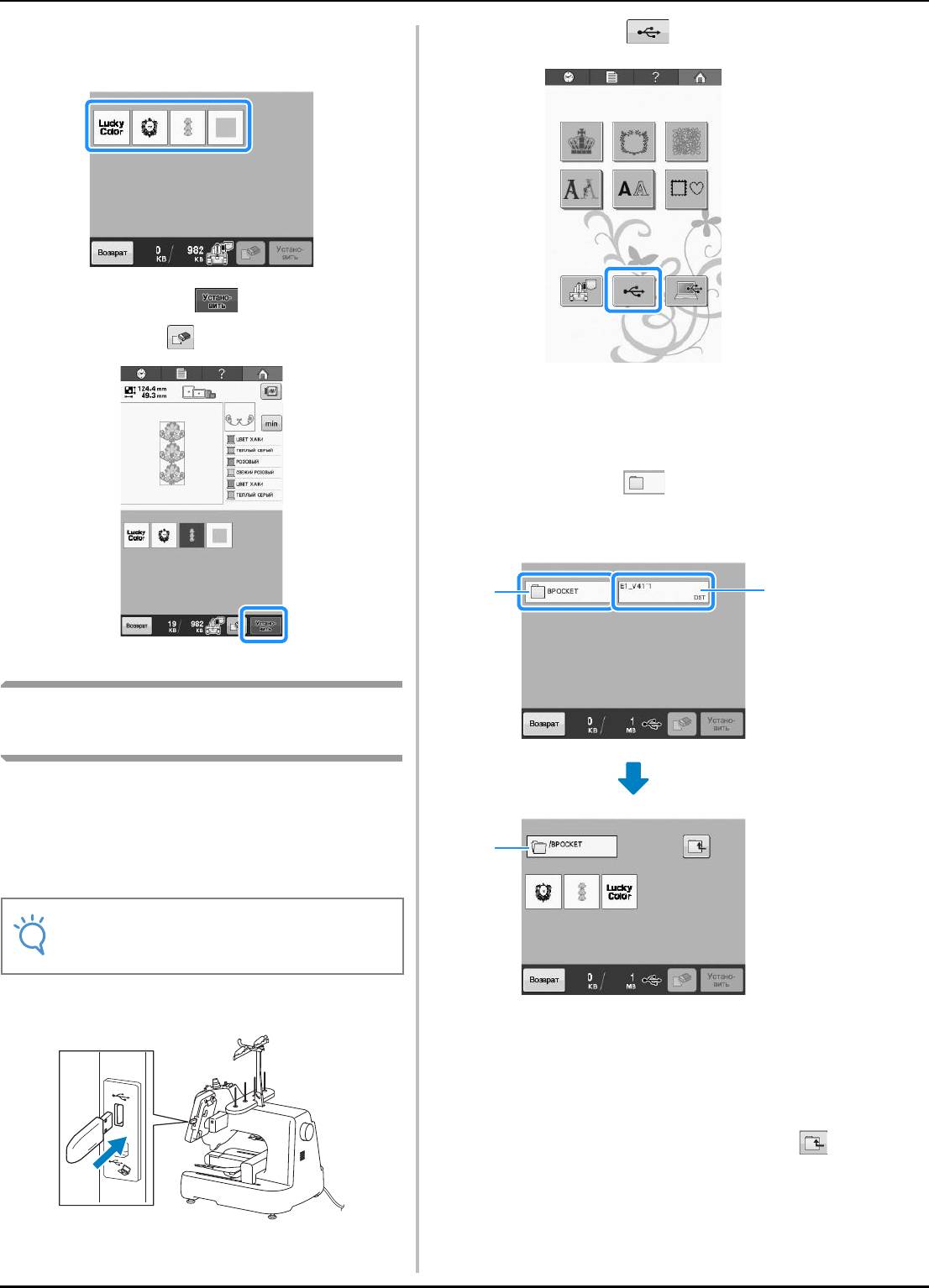
Нажмите кнопку рисунка, который
Нажмите кнопку .
b
b
необходимо извлечь.
Нажмите кнопку .
c
* Нажмите кнопку , чтобы удалить рисунок вышивки.
→ Отображаются рисунки вышивания и папка,
находящиеся в верхней папке.
Если на USB-носителе есть подпапка для
c
сортировки двух и более рисунков,
нажмите кнопку , при этом
отобразится рисунок вышивания,
сохраненный в подпапке.
→ Отображается экран вышивки.
Извлечение данных с USB-
носителя
Можно вызывать определенный рисунок
вышивания либо напрямую с USB-носителя,
либо из папки на USB-носителе. Если рисунок
находится в папке, проверьте каждую папку,
чтобы найти требуемый рисунок.
Вставьте USB-носитель в USB-порт машины.
a
1 Имя папки
2 Рисунки вышивания на USB-носителе
3 Путь
* Путь указывает текущую папку в начале списка.
* Отображаются рисунки вышивания и подпапки
внутри папки.
*
Для возврата к предыдущей папке нажмите кнопку .
* Для создания папок используйте компьютер.
Создавать папки на машине невозможно.
1 USB-порт
2 USB-носитель
116
Примечание
• Скорость обработки может отличаться в
зависимости от количества данных.
1
2
3
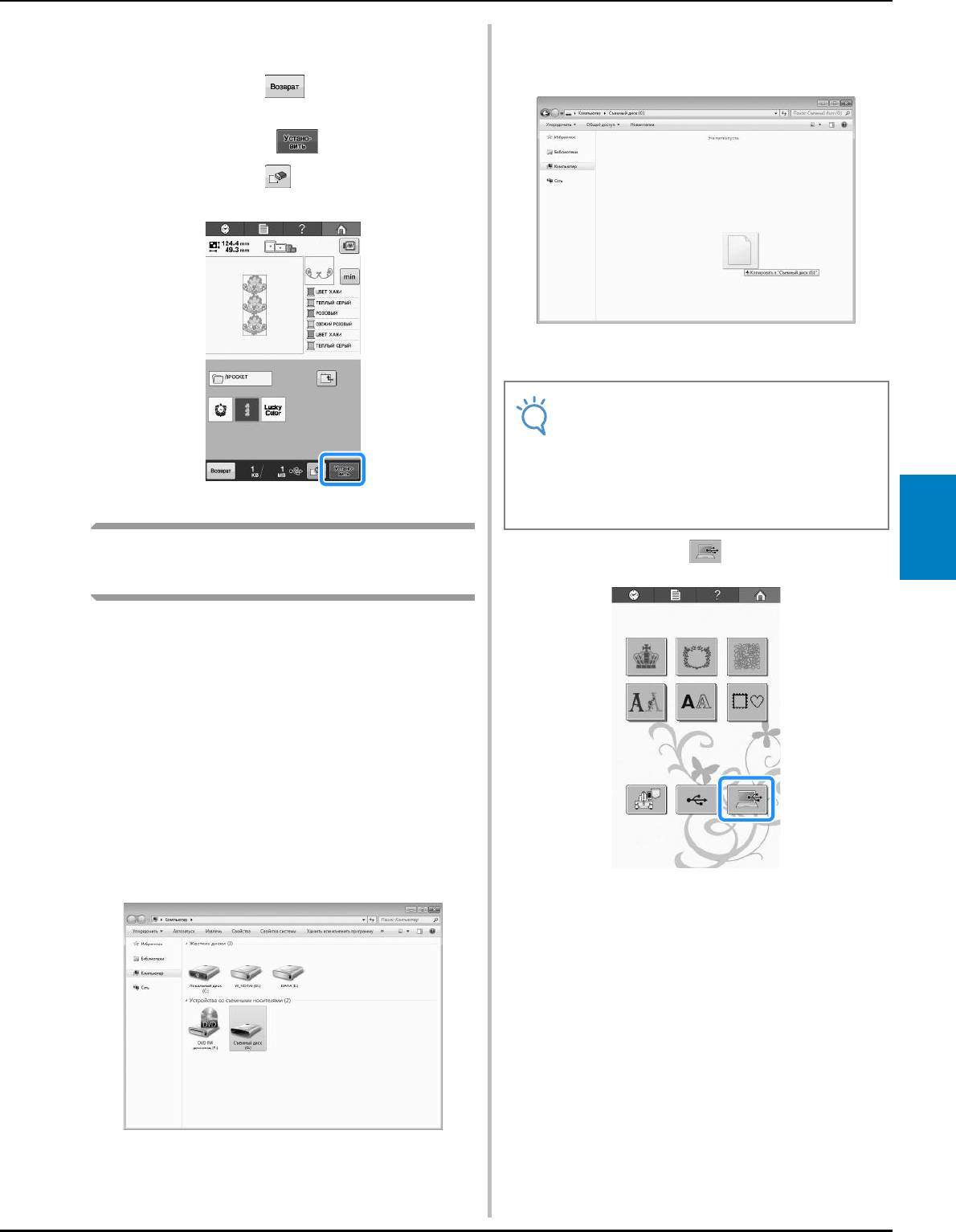
ВЫБОР/РЕДАКТИРОВАНИЕ/СОХРАНЕНИЕ РИСУНКОВ
Нажмите кнопку рисунка, который
Переместите/скопируйте данные рисунка
d
c
необходимо извлечь.
в папку “Съемный диск”.
* Нажмите кнопку для возврата к
первоначальному экрану.
Нажмите кнопку .
e
* Нажмите кнопку , чтобы удалить рисунки с
USB-носителя.
→ Данные рисунков, помещенные в папку
“Съемный диск”, записываются на машину.
→ Отображается экран редактирования вышивки.
5
Извлечение данных с
Нажмите кнопку .
d
компьютера
Список поддерживаемых операционных систем
см. в разделе “Подключение машины к
компьютеру” на стр. 104.
Подключите соединители USB-кабеля к
a
соответствующим USB-портам на
компьютере и на машине. (См. раздел
“Сохранение рисунков вышивки на USB-
носитель” на стр. 114.)
На компьютере откройте окно
b
“Компьютер (Мой компьютер)”, а затем
перейдите в папку “Съемный диск”.
→ Рисунки на компьютере отображаются на экране
выбора.
117
Примечание
• Во время записи данных не
отсоединяйте USB-кабель.
• Не создавайте папки внутри папки
“Съемный диск”. Поскольку папки не
отображаются, данные рисунков внутри
папок извлечь невозможно.
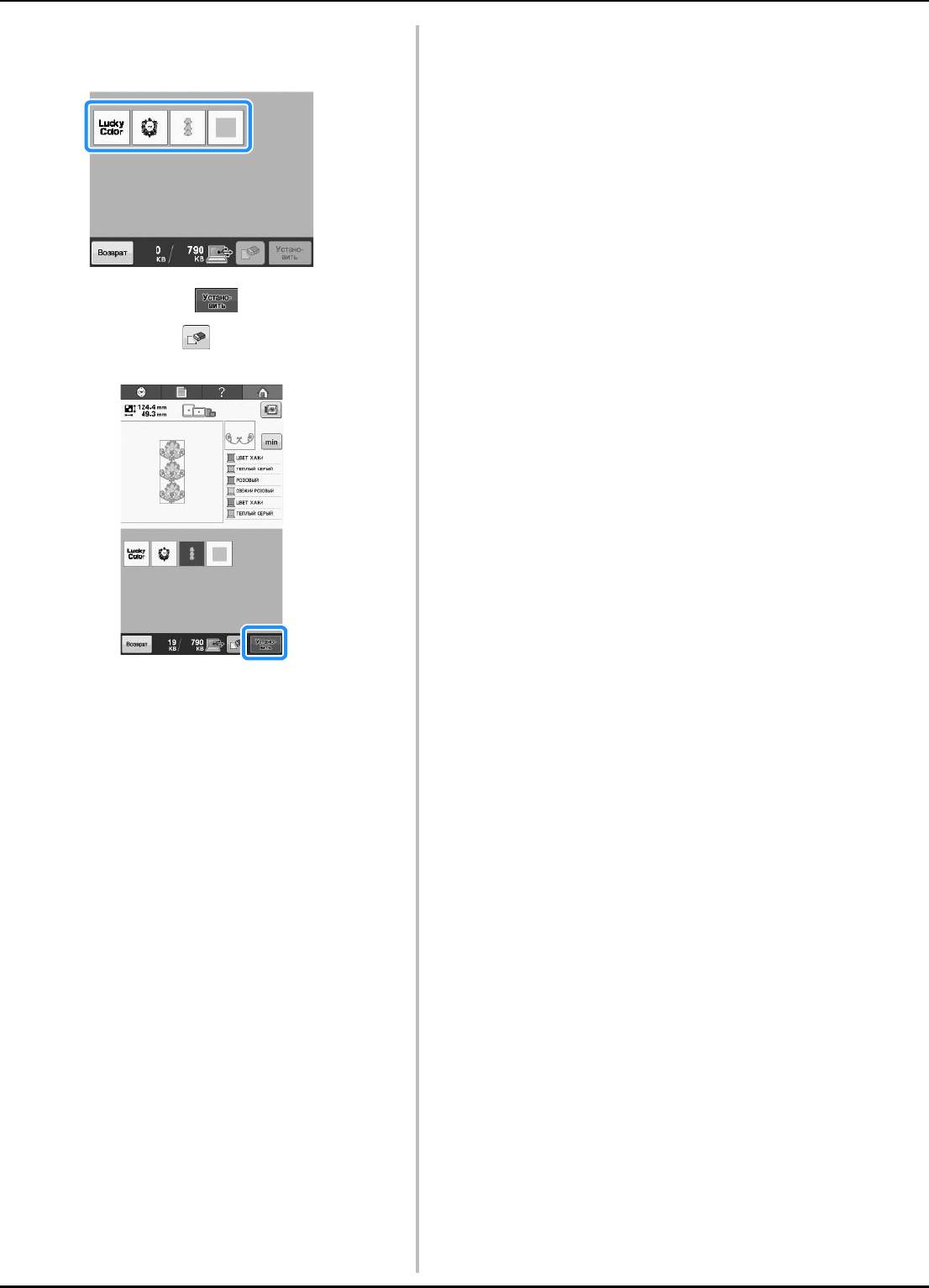
Нажмите кнопку рисунка, который
e
необходимо извлечь.
Нажмите кнопку .
f
* Нажмите кнопку , чтобы удалить рисунки с
компьютера.
→ Отображается экран редактирования вышивки.
118
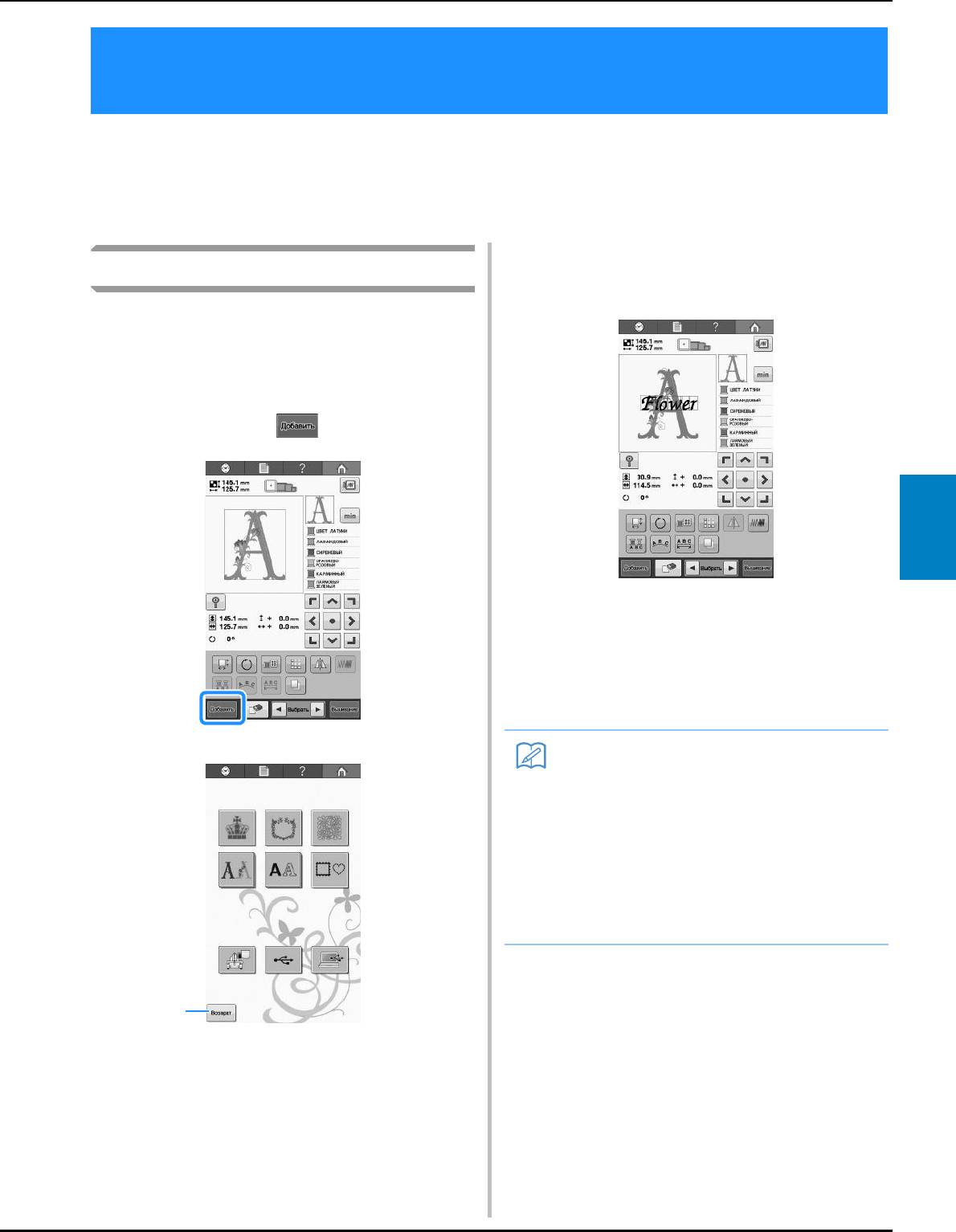
ВЫБОР/РЕДАКТИРОВАНИЕ/СОХРАНЕНИЕ РИСУНКОВ
Редактирование рисунков вышивки
(Экран редактирования рисунков)
Редактировать рисунки можно на экране редактирования рисунков и на экране вышивки.
Отдельные рисунки можно редактировать на экране редактирования рисунков, а весь рисунок
целиком – на экране вышивки. Результаты редактирования рисунка можно просмотреть в области
отображения рисунков.
Выберите рисунок вышивания.
b
Комбинирование рисунков
Выберите рисунок, который требуется добавить,
как описано на стр. 106–117.
Можно легко скомбинировать различные
рисунки, такие как рисунки вышивки, рамки
для вышивания, встроенные буквы алфавита и
рисунки, которые взяты с карт с данными для
вышивания.
Нажмите кнопку .
a
5
• После выбора очередной рисунок обычно
располагается в центре области отображения
рисунков.
Повторяйте пункты a и b до тех пор,
c
пока не будут выбраны все рисунки,
которые нужно скомбинировать.
→ Снова появляется экран выбора типа рисунка.
1 При нажатии на эту кнопку происходит выход
из режима комбинирования рисунков.
Появляется экран редактирования рисунков.
119
1
Напоминание
• Размещение отдельных рисунков и
другие операции редактирования можно
выполнять на экране редактирования
рисунков. Операции редактирования на
экране редактирования рисунков можно
выполнять аналогичным образом как
тогда, когда отображается каждый
отдельный рисунок, так и после того как
будут выбраны все рисунки, которые
требуется скомбинировать.
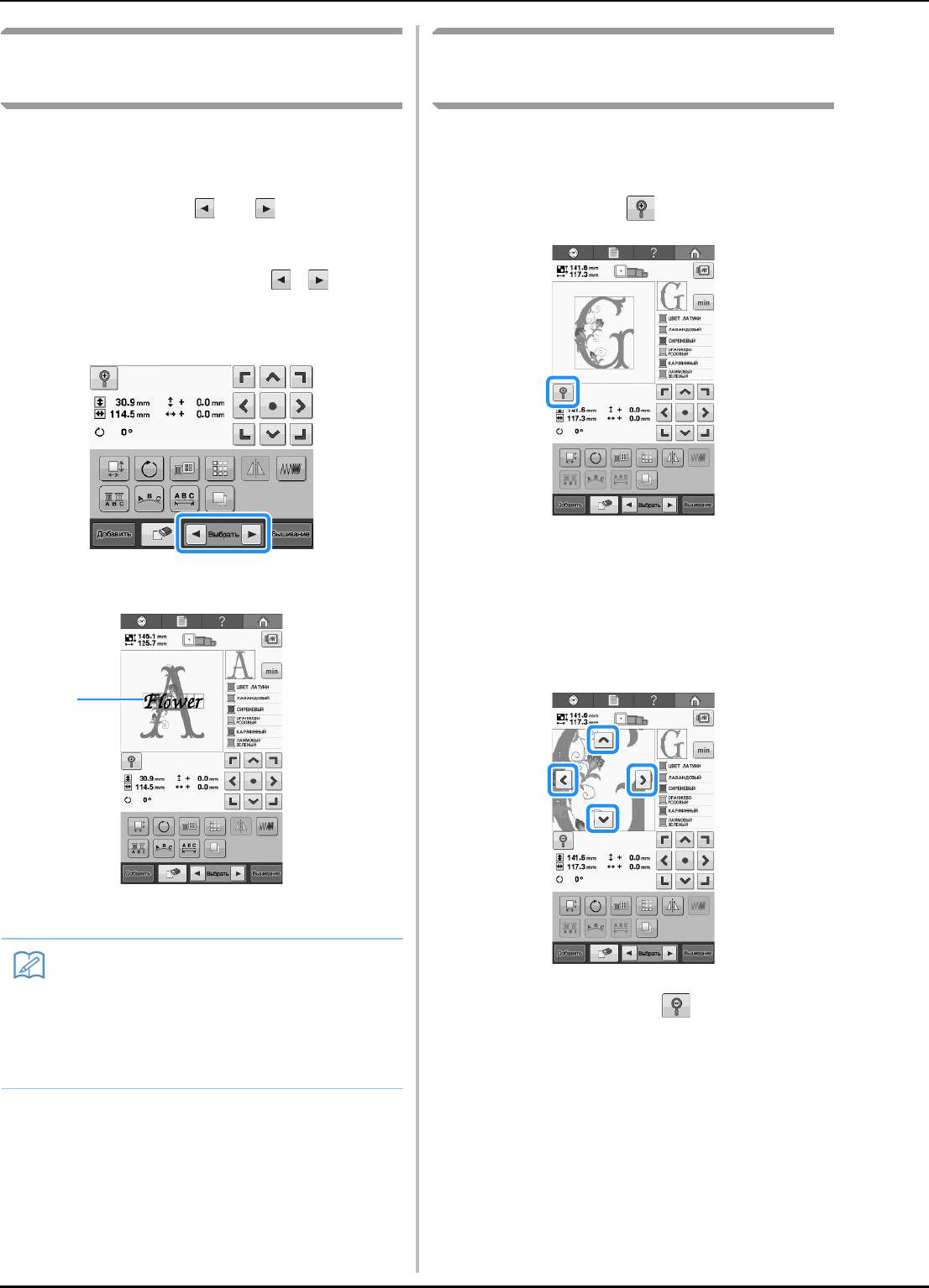
Выбор рисунка для
Отображение увеличенного
редактирования
изображения рисунка
Если установлено несколько рисунков, можно
Для просмотра всех деталей небольшого
выделить один рисунок отдельно, который
рисунка можно отобразить его увеличенное
будет редактироваться.
изображение.
Нажмите кнопку или .
Нажмите кнопку .
a
a
Рисунок, который будет редактироваться,
выделяется обрамлением красного цвета.
Продолжайте нажимать кнопки и до тех
пор, пока обрамление красного цвета не появится
вокруг рисунка, который требуется
отредактировать.
→ Изображение рисунка отображается с
увеличением 200%.
→ Рисунки выбираются в том порядке, в котором
они добавлялись, либо в обратном порядке.
Если изображение рисунка не
b
помещается целиком на экране, то для
его просмотра перемещайте
изображение.
1 Красная рамка, указывающая рисунок,
который будет редактироваться.
• Для возврата к нормальному изображению
рисунка нажмите кнопку .
120
Напоминание
• Если на экране редактирования
рисунков отображается несколько
рисунков, то применяется следующая
базовая процедура: 1. Выбор рисунка,
который требуется редактировать 2.
Редактирование этого рисунка.
1
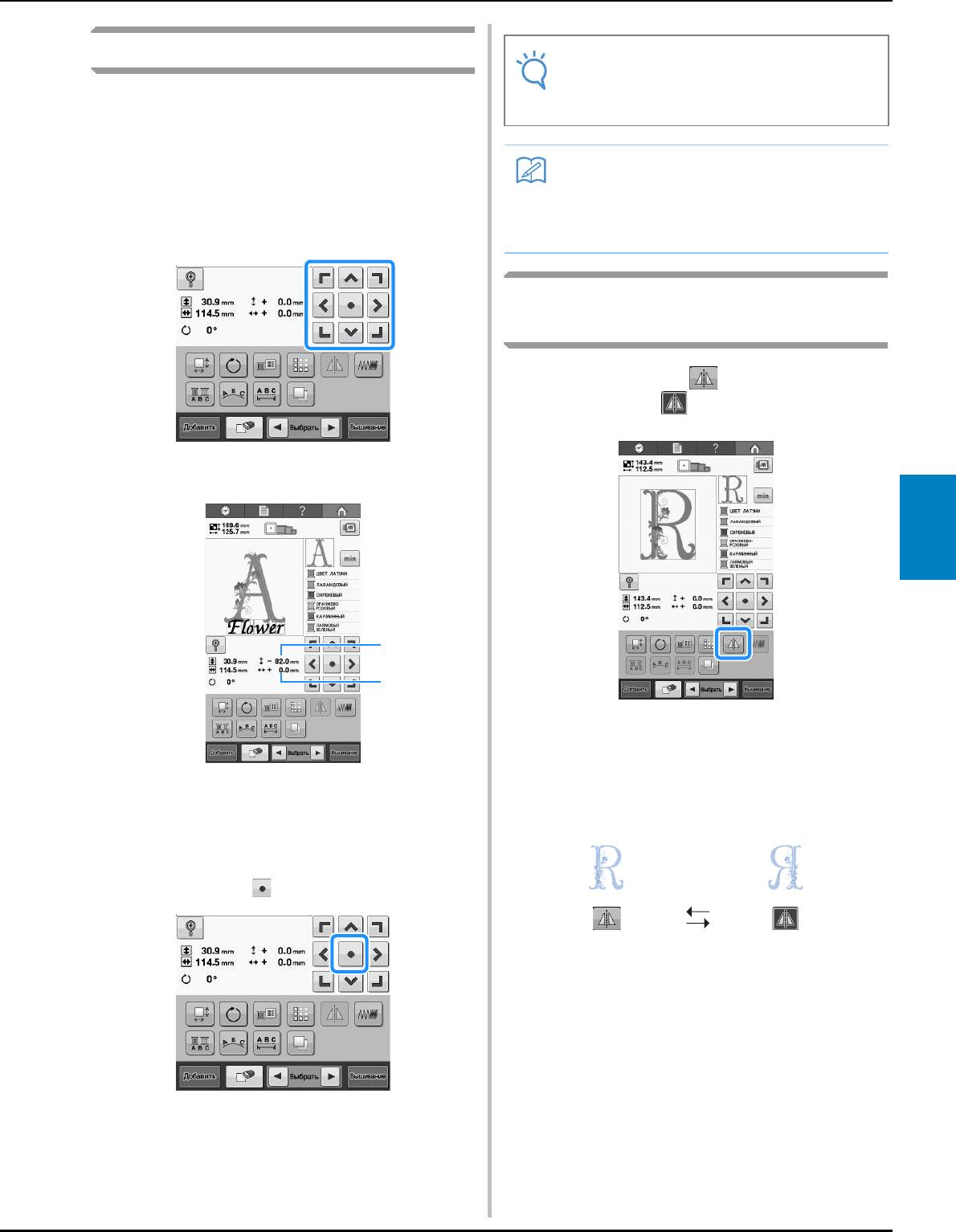
ВЫБОР/РЕДАКТИРОВАНИЕ/СОХРАНЕНИЕ РИСУНКОВ
Перемещение рисунка
Определите, где в пределах пялец будет
вышиваться рисунок. Если скомбинировано
несколько рисунков, переместите каждый
рисунок в то место, где он должен находиться.
Нажмите кнопку со стрелкой,
a
соответствующей направлению, в
котором требуется переместить рисунок.
Зеркальное отображение
рисунка по горизонтали
Нажмите кнопку , после чего ее вид
a
изменится на .
→ Рисунок перемещается в направлении стрелки,
указанной на кнопке.
5
→ Получается горизонтальное (относительно
вертикальной оси) зеркальное отображение
рисунка.
• При каждом нажатии этой кнопки настройка
1 Расстояние перемещения от центра по
переключается из положения включения в
вертикали.
положение выключения и наоборот.
2 Расстояние перемещения от центра по
горизонтали.
• Для возврата рисунка в положение, в котором он
находился до всех перемещений (центр пялец),
нажмите кнопку .
Также можно переместить рисунок с помощью
функции перетаскивания.
Рисунок также можно перетащить, выбрав его
непосредственно на экране (прикоснувшись к нему
пальцем или пером для сенсорного экрана).
121
1
2
Примечание
• Рисунок можно перемещать только
тогда, когда на экране отображаются
кнопки со стрелками.
Напоминание
• Кнопки с изображениями стрелок на
экране вышивки используются для
перемещения пялец в требуемую
позицию вышивания.
Горизонтальное зер-
Зеркальное отобра-
кальное отображе-
жение по горизон-
ние выключено
тали
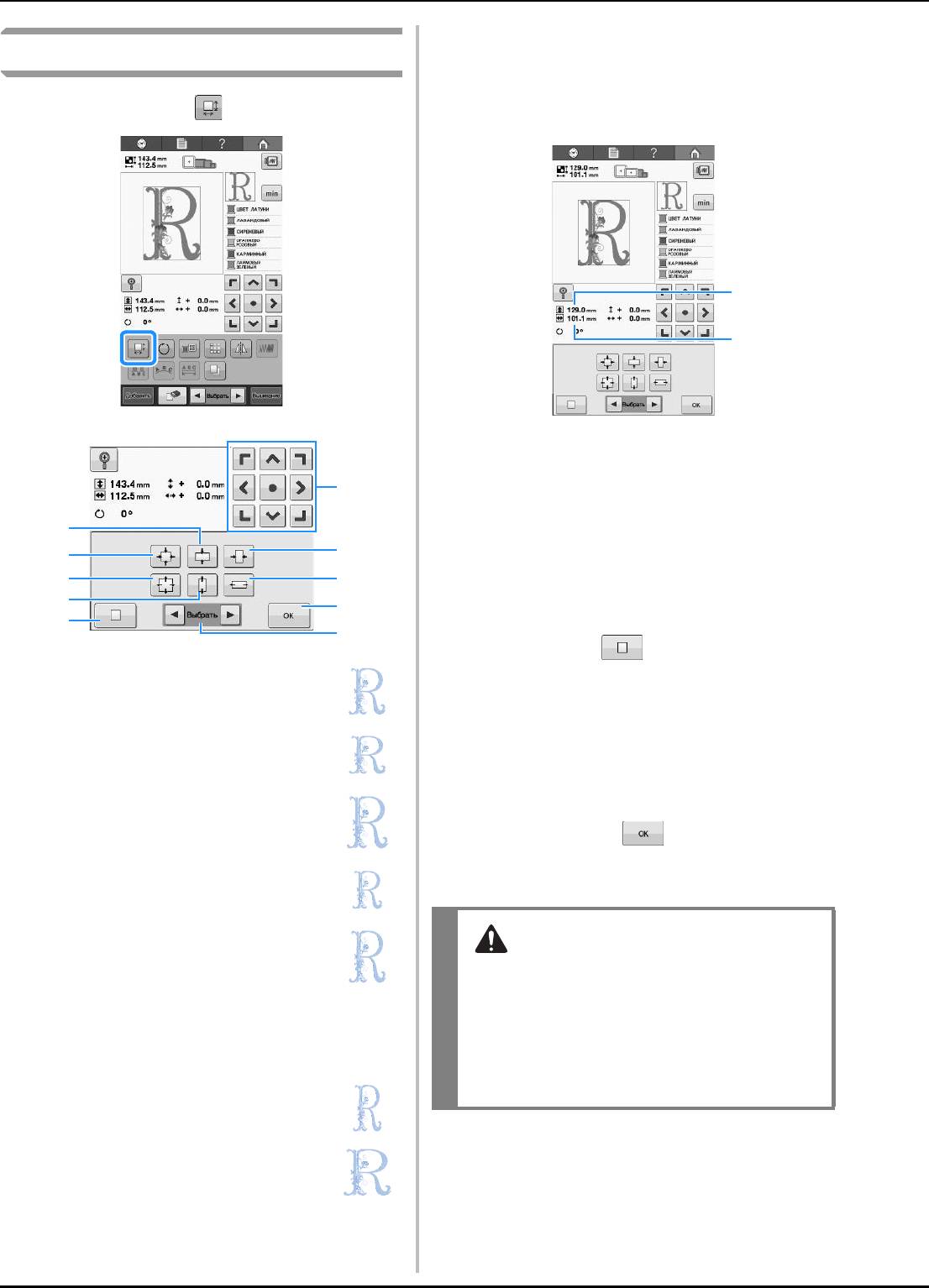
Используйте соответсвующие кнопки
b
Изменение размеров рисунка
для изменения размера рисунка.
При каждом нажатии одной из этих кнопок
происходит плавное увеличение или уменьшение
Нажмите кнопку .
рисунка.
a
→ Появляется экран, показанный ниже.
Размер рисунка отображается после нажатия
кнопки, изменяющей этот размер.
1 Размер по вертикали
2 Размер по горизонтали
• Размер, до которого может быть увеличен
рисунок, зависит от конкретного рисунка или
символа.
• При повороте рисунка вертикальное и
горизонтальное направления могут поменяться
между собой.
• Чтобы восстановить исходный размер рисунка,
нажмите кнопку .
При необходимости отрегулируйте
Пример: Исходный размер
c
положение рисунка с помощью кнопок со
1 Уменьшение размера только по
стрелками.
вертикали.
Более подробную информацию см. на
“Перемещение рисунка” на стр. 121.
2 Увеличение размеров без изменения
пропорций.
После выполнения требуемых изменений
d
нажмите кнопку .
3 Уменьшение размеров без
→ Снова появляется экран редактирования
изменения пропорций.
рисунков.
4 Увеличение размера только по
вертикали.
5 Эта кнопка служит для возврата рисунка к
исходному размеру.
6 Эти кнопки служат для перемещения рисунка в
направлениях, указанных изображенными на
них стрелками.
7 Уменьшение размера только по
горизонтали.
8 Увеличение размера только по
горизонтали.
9 При нажатии этой кнопки отображаемый экран
закрывается.
0 Нажмите эту кнопку, чтобы выбрать рисунок
для редактирования.
122
6
1
7
2
3
8
4
9
5
0
ОСТОРОЖНО!
• После изменения размера рисунка
проверьте значки пялец, которые могут
использоваться, и используйте только те,
которые указаны. При использовании каких-
либо пялец, отличных от указанных, пяльцы
могут ударить по прижимной лапке и
привести к травме.
1
2
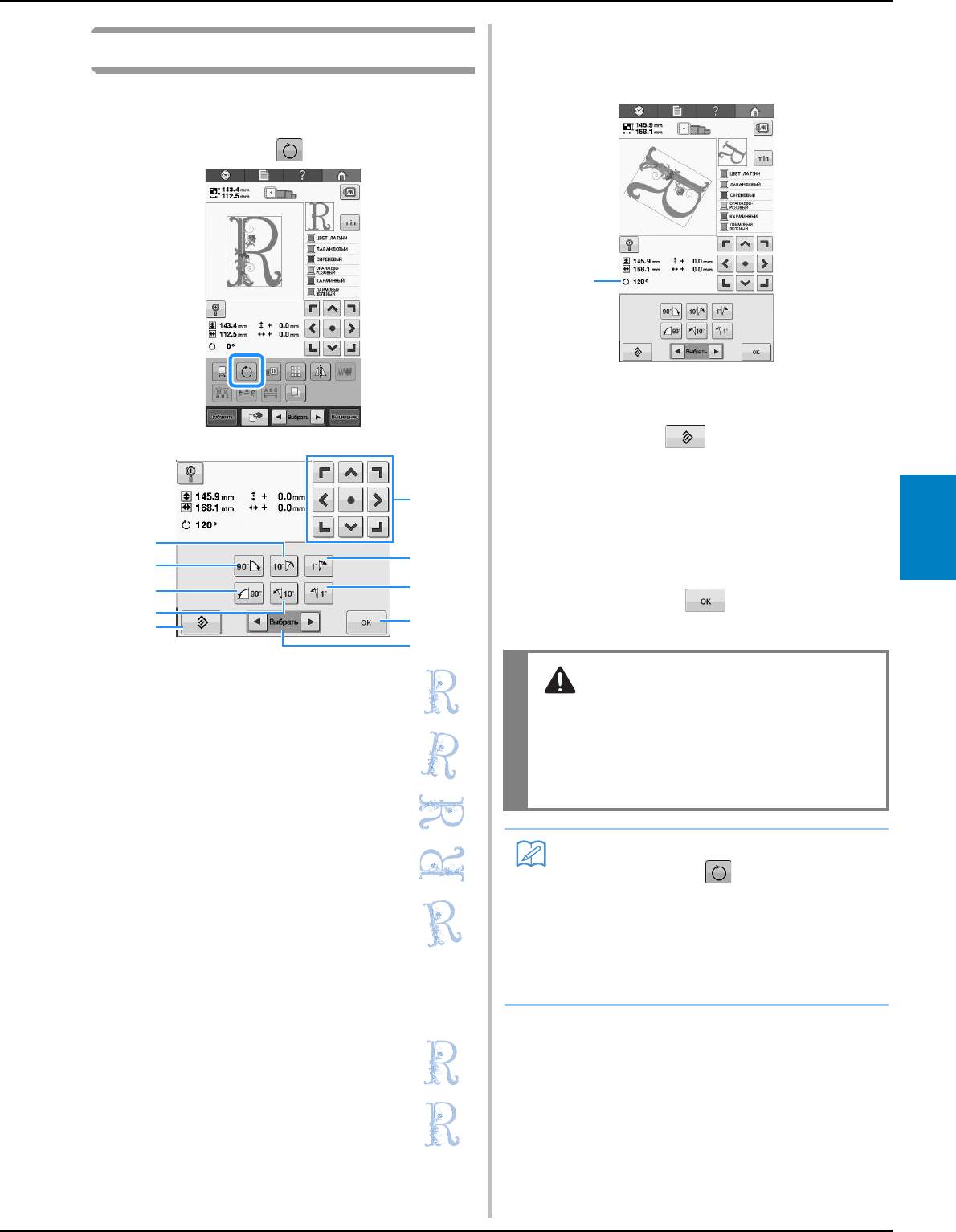
ВЫБОР/РЕДАКТИРОВАНИЕ/СОХРАНЕНИЕ РИСУНКОВ
Нажимайте на соответсвующие кнопки
b
Поворот рисунка
для поворота рисунка на требуемый угол.
При каждом нажатии кнопки происходит поворот рисунка.
Рисунок можно повернуть на угол от 1 до 359
градусов в направлении как по часовой
стрелке, так и против нее.
Нажмите кнопку .
a
1 Показывает угол поворота рисунка после
нажатия кнопки, изменяющего этот угол.
• Чтобы восстановить исходный угол рисунка,
→ Появляется экран, показанный ниже.
нажмите кнопку .
При необходимости отрегулируйте
c
положение рисунка с помощью кнопок со
стрелками.
Более подробную информацию см. на
5
“Перемещение рисунка” на стр. 121.
После выполнения требуемых изменений
d
нажмите кнопку .
→
Снова появляется экран редактирования рисунков.
Пример: Исходный угол
1 Поворот на 10 градусов вправо
2 Поворот на 90 градусов вправо
3 Поворот на 90 градусов влево
4 Поворот на 10 градусов влево
5 Эта кнопка служит для возврата рисунка к
исходному углу поворота.
6 Эти кнопки служат для перемещения рисунка в
направлениях, указанных изображенными на
них стрелками.
7 Поворот на 1 градус вправо
8 Поворот на 1 градус влево
9 При нажатии этой кнопки отображаемый экран
закрывается.
0 Нажмите эту кнопку, чтобы выбрать рисунок
для редактирования.
123
6
1
7
2
8
3
4
9
5
0
ОСТОРОЖНО!
•
После изменения угла поворота рисунка
проверьте значки пялец, которые могут
использоваться, и используйте только те, которые
указаны. При использовании каких-либо пялец,
отличных от указанных, пяльцы могут ударить по
прижимной лапке и привести к травме.
Напоминание
•
При нажатии кнопки на экране вышивки
поворачивается весь комбинированный рисунок
в целом. (Подробную информацию см. в разделе
“Поворот всего рисунка в целом” на стр. 137.)
• Если размер рисунка слишком велик или
он располагается слишком близко к краю
поля вышивки, отдельные варианты
поворота могут оказаться неприменимыми.
1
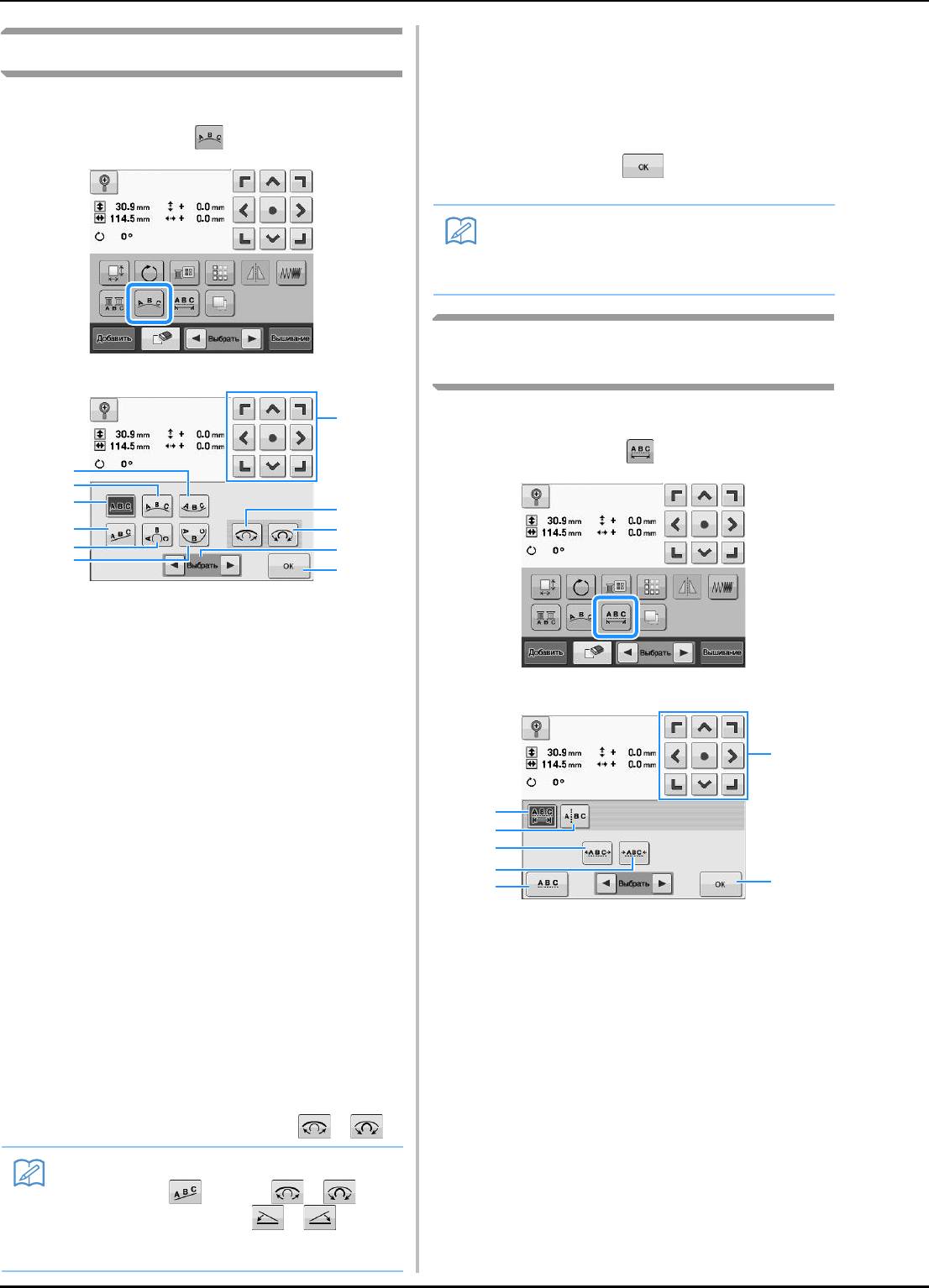
При необходимости отрегулируйте
d
Изменение расположения текста
положение рисунка с помощью кнопок со
стрелками.
Символы можно расположить по горизонтальной
Более подробную информацию см. на
линии, по наклонной линии или по дуге.
“Перемещение рисунка” на стр. 121.
Нажмите кнопку .
После выполнения требуемых изменений
a
e
нажмите кнопку .
→
Снова появляется экран редактирования рисунков.
Изменение интервала между
→ Появляется экран, показанный ниже.
символами
Интервал между символами можно сделать
шире или уже.
Нажмите кнопку .
a
1 Расположение текста по внутренней стороне
кривой линии большого радиуса.
2 Расположение текста по внешней стороне
кривой линии большого радиуса.
3 Расположение текста по прямой линии.
4 Расположение текста по наклонной линии.
→ Появляется экран, показанный ниже.
5 Расположение текста по внешней стороне
кривой линии малого радиуса.
6 Расположение текста по внутренней стороне
кривой линии малого радиуса.
7 Эти кнопки служат для перемещения рисунка в
направлениях, указанных изображенными на
них стрелками.
8
При каждом нажатии этой кнопки после выбора
расположения текста по кривой линии происходит
уменьшение изгиба этой кривой (она становится
более плоской, т. е. радиус ее изгиба увеличивается).
9
При каждом нажатии этой кнопки после выбора
расположения текста по кривой линии происходит
увеличение изгиба этой кривой (она становится более
1 Указание того, что интервал между всеми
изогнутой, т. е. радиус ее изгиба уменьшается).
символами в слове будет одинаковым.
0 Нажмите эту кнопку, чтобы выбрать рисунок
2 Отделение символов, для которых позиция и
для редактирования.
интервал будут определены особо.
A При нажатии этой кнопки отображаемый экран
3 Увеличение интервала между символами.
закрывается.
4 Уменьшение интервала между символами.
Нажмите кнопку, соответствующую
5
Выбор стандартного интервала между символами
b
требуемому расположению текста.
(исходный интервал между символами).
6 Эти кнопки служат для перемещения рисунка в
После выбора требуемого расположения
направлениях, указанных изображенными на
c
текста можно изменять радиус изгиба кривой.
них стрелками.
При необходимости установите требуемый
7 При нажатии этой кнопки отображаемый экран
закрывается.
радиус изгиба кривой кнопками и .
124
Напоминание
• При выборе , кнопки и
изменяются на кнопки и . Эти
кнопки позволяют увеличивать или
уменьшать угол наклона.
7
1
2
3
8
4
9
5
0
6
A
Напоминание
• В этот момент можно изменить
расположение текста, выбранное при
выборе символа на стр. 111.
6
1
2
3
4
7
5
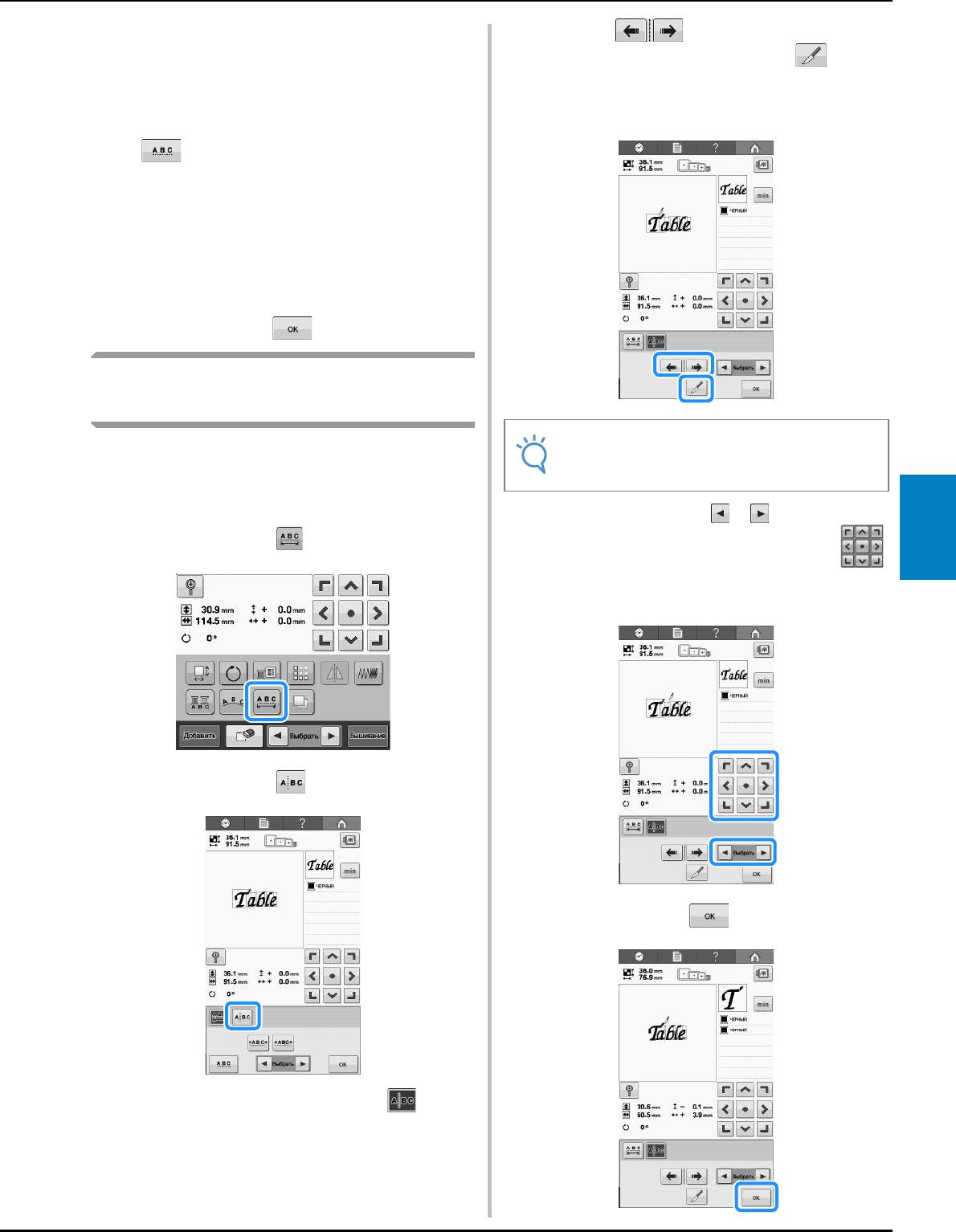
ВЫБОР/РЕДАКТИРОВАНИЕ/СОХРАНЕНИЕ РИСУНКОВ
Нажимайте на соответсвующие кнопки для
Кнопкой выберите место разделения
b
c
настройки межсимвольного интервала.
рисунка, а затем нажмите кнопку , чтобы
При каждом нажатии кнопки интервал между
его разделить. В этом примере рисунок будет
символами немного увеличивается или уменьшается.
разделен между символами “T” и “a”.
• Для восстановления первоначальной настройки
межсимвольного интервала нажмите кнопку
.
При необходимости отрегулируйте
c
положение рисунка с помощью кнопок со
стрелками.
Более подробную информацию см. на
“Перемещение рисунка” на стр. 121.
После выполнения требуемых изменений
d
нажмите кнопку .
Разделение комбинированных
рисунков букв/символов
Комбинированные рисунки букв/символов можно
разделить, чтобы настроить межсимвольный
интервал или чтобы редактировать рисунки по
отдельности после ввода всех символов.
С помощью кнопок и выберите
d
5
Нажмите кнопку .
рисунок, а затем с помощью кнопки
a
настройте межсимвольный интервал.
Нажмите кнопку .
b
Нажмите кнопку .
e
→ Кнопка принимает следующий вид: .
125
Примечание
• Разделенный рисунок буквы/символа
невозможно заново объединить.
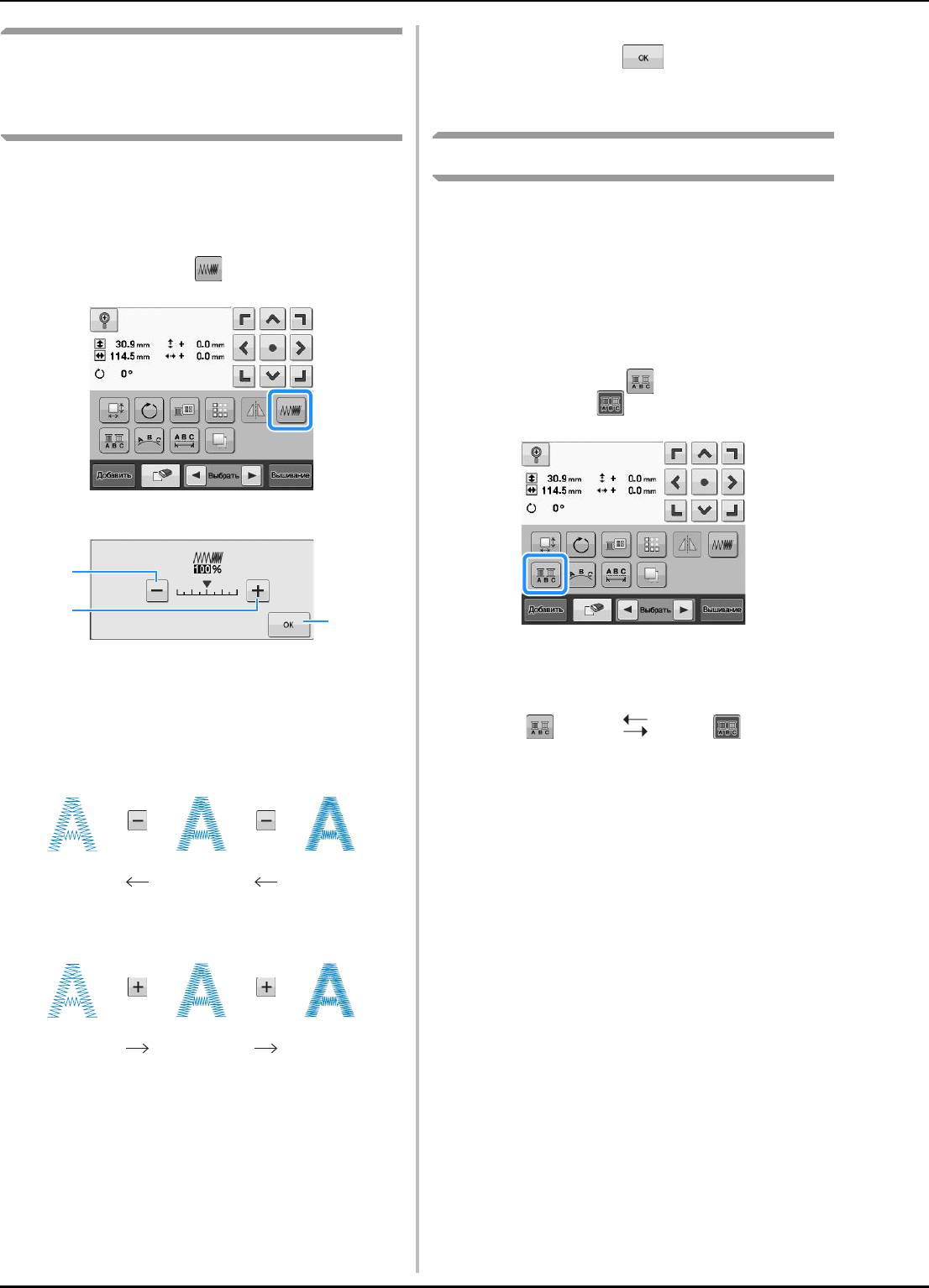
После выполнения требуемых изменений
c
Изменение плотности стежков
нажмите кнопку .
(только для некоторых символов
→ Снова появляется экран редактирования
рисунков.
и рамок для вышивания)
Задание многоцветного текста
Для некоторых символов и рамок для вышивания
можно изменить плотность стежков.
Рисунки букв алфавита, выбранные с помощью
Может быть задана настройка изменения от
процедуры, описанной на стр. 108, имеют
80% до 120% с шагом 5%.
черный цвет. Цвет символов можно изменить с
помощью кнопки смены цвета нити; но для
Нажмите кнопку .
a
изменения цвета отдельных символов нажмите
кнопку многоцветного алфавита, чтобы
активировать ее, и затем выберите цвет для
каждого символа.
Нажмите кнопку , после чего ее вид
a
изменится на .
→ Появляется экран, показанный ниже.
• При каждом нажатии этой кнопки происходит
1 Уменьшение плотности стежков
переключение этой настройки из положения
2 Увеличение плотности стежков
включения в положение выключения и наоборот.
3 При нажатии этой кнопки отображаемый экран
закрывается.
■ Уменьшение плотности стежков
• Подробную информацию об изменении цвета
нити см. в разделе “Изменение цветов рисунка” на
стр. 127.
Меньше
Стандартная
Больше
■ Увеличение плотности стежков
Меньше
Стандартная
Больше
Нажмите соответствующую кнопку,
b
чтобы выбрать требуемую плотность
стежков.
При каждом нажатии одной из этих кнопок
происходит плавное увеличение или уменьшение
плотности стежков.
• Для восстановления исходной плотности стежков
(стандартной) выберите значение “100%”.
126
1
2
3
Функция много-
Функция много-
цветного текста
цветного текста
выключена
включена
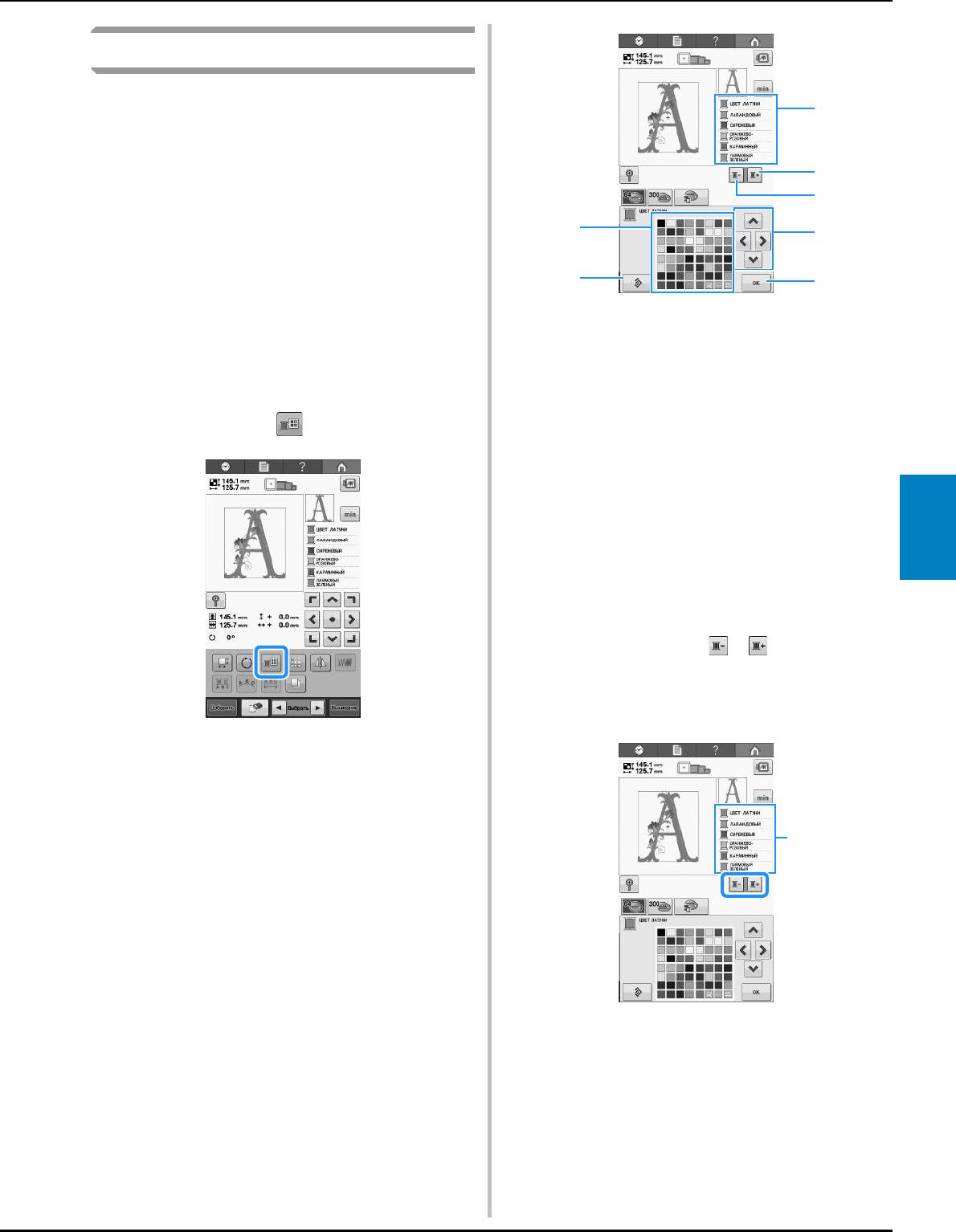
ВЫБОР/РЕДАКТИРОВАНИЕ/СОХРАНЕНИЕ РИСУНКОВ
Изменение цветов рисунка
Цвета рисунка можно изменить и просмотреть
на экране.
Изменяя цвета рисунка можно просмотреть его
в различных вариантах.
Если цвета нитей занесены в таблицу цветов
нитей, и если вы используете эту таблицу для
изменения цветов, то можно назначить катушки
с нитями определенным цветам нитей. При
этом рисунок, отображаемый на экране, будет
отображаться с цветами, почти совпадающими
с реальными цветами нитей.
1 На самом верху отображения
последовательности цветов нитей находится та
При использовании этой операции будут
часть рисунка, цвет которой изменяется в
изменены цвета всех рисунков, а не только тех,
текущий момент.
которые изменены при редактировании
2 При нажатии этой кнопки выбирается
рисунка.
следующий цвет в отображении
последовательности цветов нитей.
Нажмите кнопку .
3 При нажатии этой кнопки выбирается
a
предыдущий цвет в отображении
последовательности цветов нитей.
4 Таблица цветов нитей
Выберите цвет из этой таблицы.
5 Эти кнопки служат для выбора цвета из
таблицы цветов нитей.
5
6 При нажатии этой кнопки отображаемый экран
закрывается.
7 Эта кнопка служит для возврата к исходному
цвету.
Нажимайте кнопки и до тех пор,
b
пока цвет, который требуется изменить,
не появится вверху экрана
последовательности цветов нитей.
→ Откроется экран с таблицей 64 нитей
вышивания.
1 Цвет нитей той части рисунка, который будет
изменен, отображается в верхней части
экрана.
127
1
2
3
4
5
7
6
1
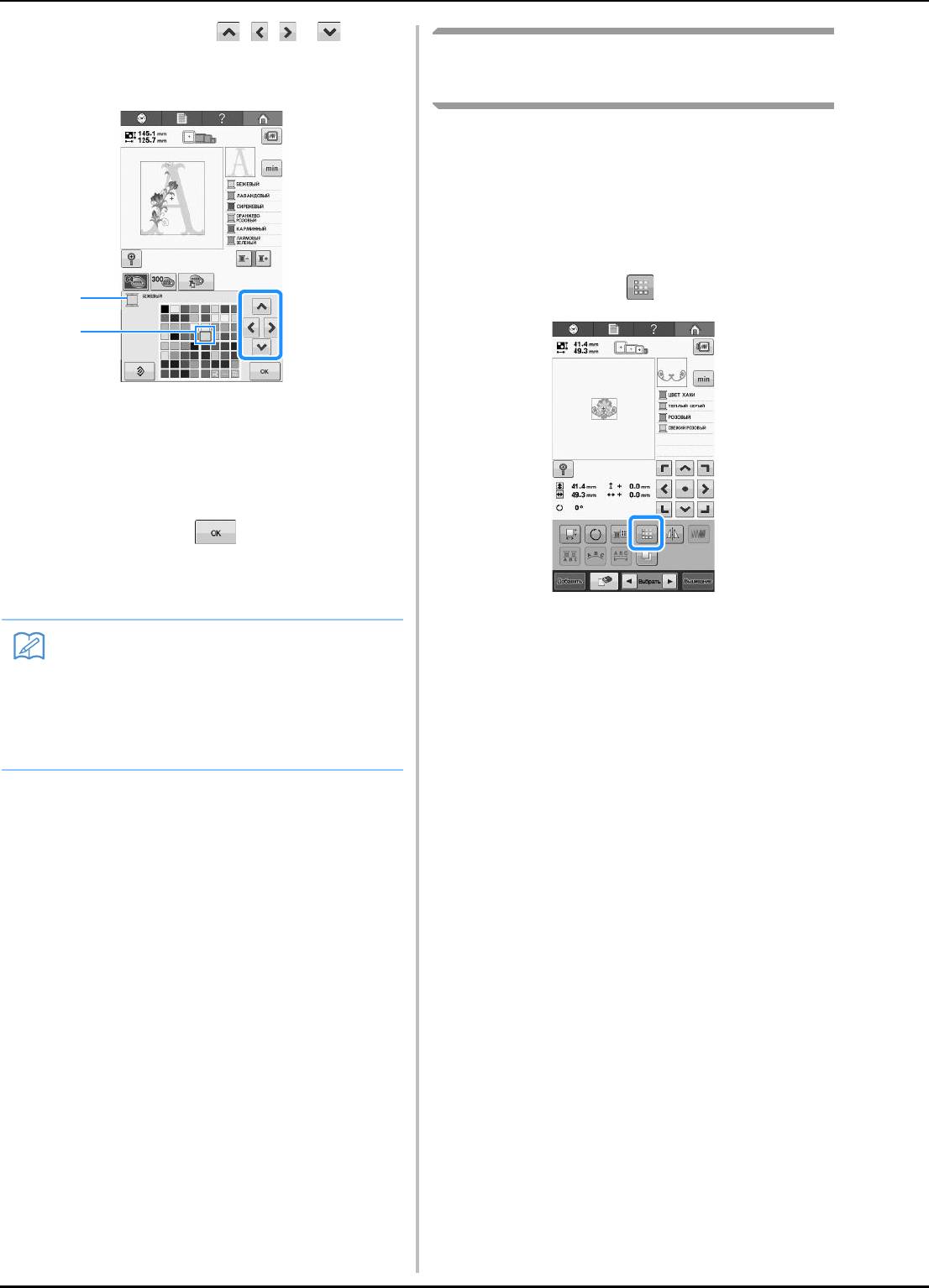
С помощью кнопок , , и
c
выберите новый цвет из предлагаемой
Создание повторяющихся
палитры.
рисунков
■ Вышивание повторяющихся
рисунков
С помощью функции создания бордюров можно
создавать дизайн вышивания из повторяющихся
рисунков. Кроме того, в дизайне можно
настраивать интервал между этими рисунками.
Нажмите кнопку .
a
1 В этом поле отображается название
выбранного цвета нити
2 Размеры символа выбранного цвета должны
быть увеличенными.
→ В области отображения рисунков изменяется
цвет выбранной части рисунка.
Нажмите кнопку .
d
→ Изменение цвета подтверждается.
→ Снова появляется экран редактирования
рисунков.
128
Напоминание
• Таблицу цветов нитей можно
переключить на таблицу собственных
нитей, которую можно создать для
соответствия имеющимся цветам нитей.
(См. раздел “Создание таблицы
собственных нитей” на стр. 132.)
1
2
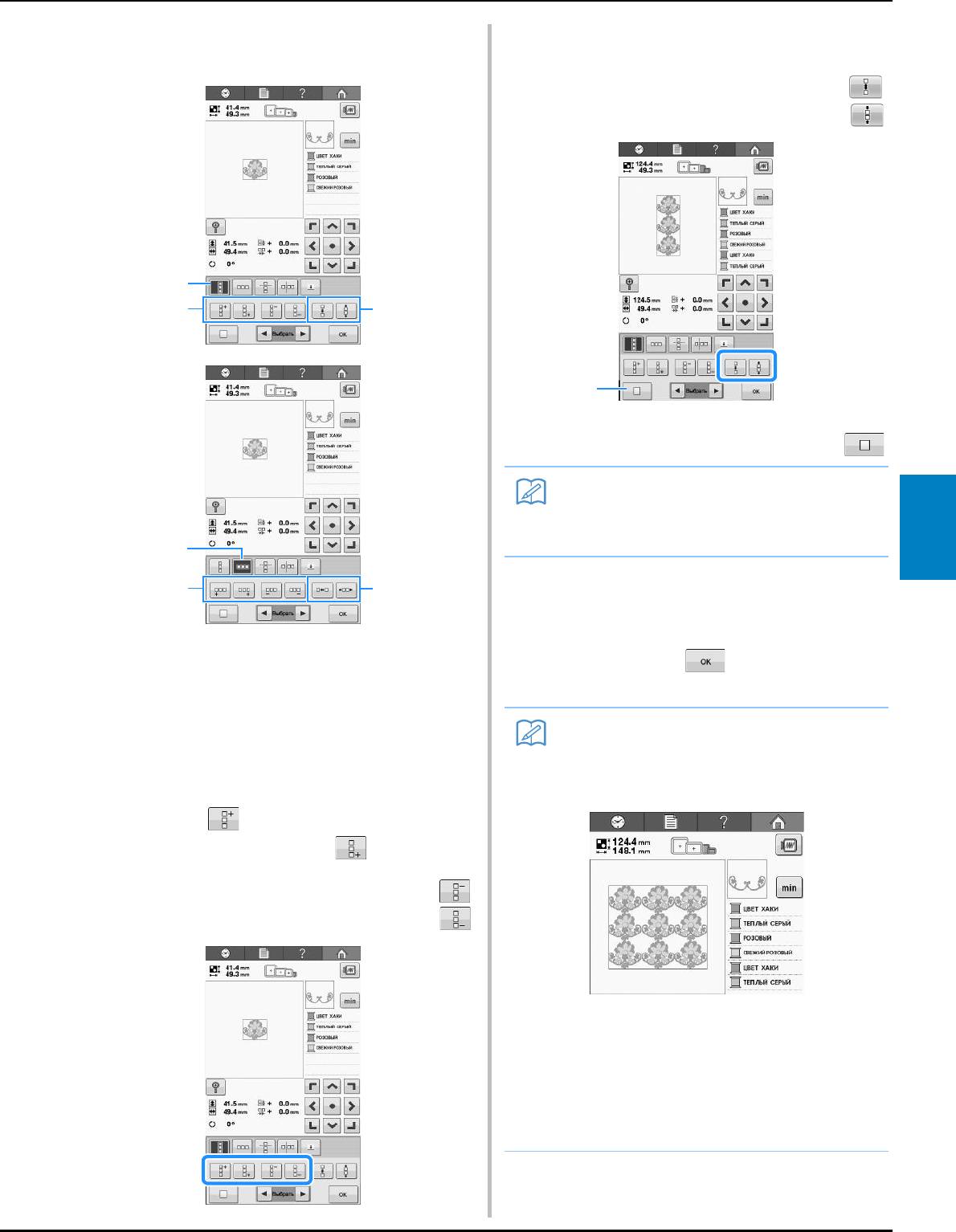
ВЫБОР/РЕДАКТИРОВАНИЕ/СОХРАНЕНИЕ РИСУНКОВ
Выберите направление, в котором
Настройте интервал между
b
d
должно повторяться вышивание рисунка.
повторяющимися рисунками.
• Для увеличения интервала нажмите кнопку .
• Для уменьшения интервала нажмите кнопку .
1
Для преобразования повторяющегося рисунка
обратно в одиночный рисунок нажмите кнопку .
5
Завершите создание повторяющихся
e
рисунков путем повторения шагов с
b
по
d
.
После выполнения требуемых изменений
1 Вертикальное направление
f
2 Горизонтальное направление
нажмите кнопку .
3 Вертикальные кнопки повторения и удаления
Снова появляется экран редактирования рисунков.
4 Горизонтальные кнопки повторения и удаления
5 Кнопки интервалов
→ Индикатор направления повторения рисунков
изменяет свой вид в зависимости от выбранного
направления.
Кнопкой повторите рисунок в верхней
c
части узора, а с кнопкой – в нижней.
• Для удаления верхнего рисунка нажмите кнопку .
• Для удаления нижнего рисунка нажмите кнопку .
129
1
3
5
2
4
5
Напоминание
• Интервал между рисунками можно
настраивать только для рисунков,
выделенных обрамлением красного цвета.
Напоминание
• При наличии двух и более рисунков все
они группируются в один рисунок в
обрамлении красного цвета.
• При изменении направления, в котором
должно выполняться повторение
рисунка, все рисунки в обрамлении
красного цвета группируются в один
повторяющийся блок автоматически.
Процедуру повторения одного элемента
в повторяющемся рисунке см. в
следующем разделе.
1
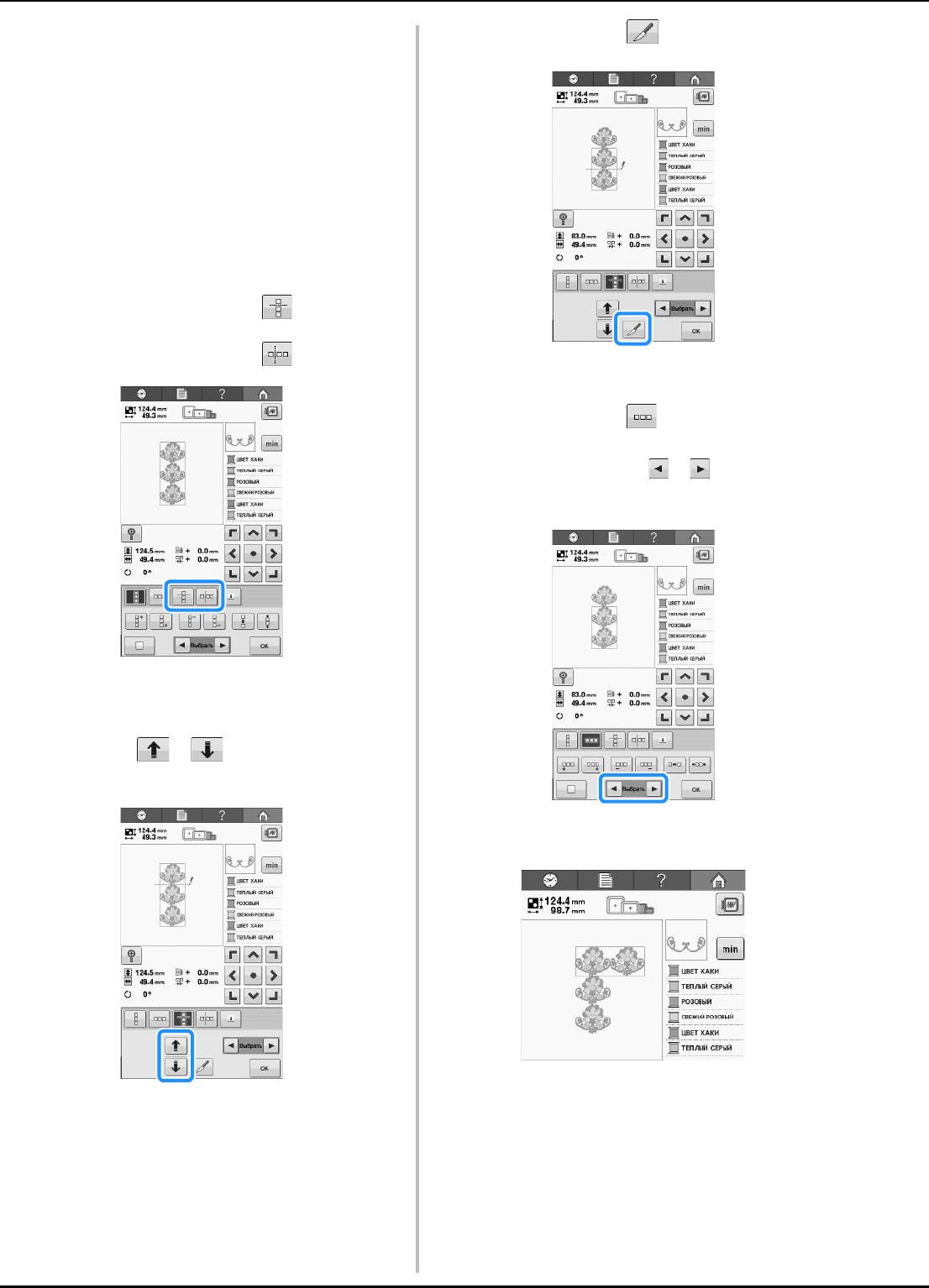
■ Повторение одного элемента в
Нажмите кнопку .
c
повторяющемся рисунке
С использованием функции вырезания можно
выбрать один элемент повторяющегося рисунка
и повторять только этот отдельный элемент. Эта
функция позволяет создавать сложные
повторяющиеся рисунки.
Выберите направление, в котором
a
должен вырезаться повторяющийся
рисунок.
• Для вырезания рисунка в горизонтальном
направлении нажмите кнопку .
• Для вырезания рисунка в вертикальном
направлении нажмите кнопку .
→ Повторяющийся рисунок разбивается на
отдельные элементы.
Нажмите кнопку .
d
С помощью кнопок и выберите
e
элемент, который должен повторяться.
→ Индикатор направления повторения рисунков
изменяет свой вид в зависимости от выбранного
направления.
Кнопками и выберите линию
b
вырезания.
Повторите выбранный элемент.
f
→ Линия вырезания перемещается.
130
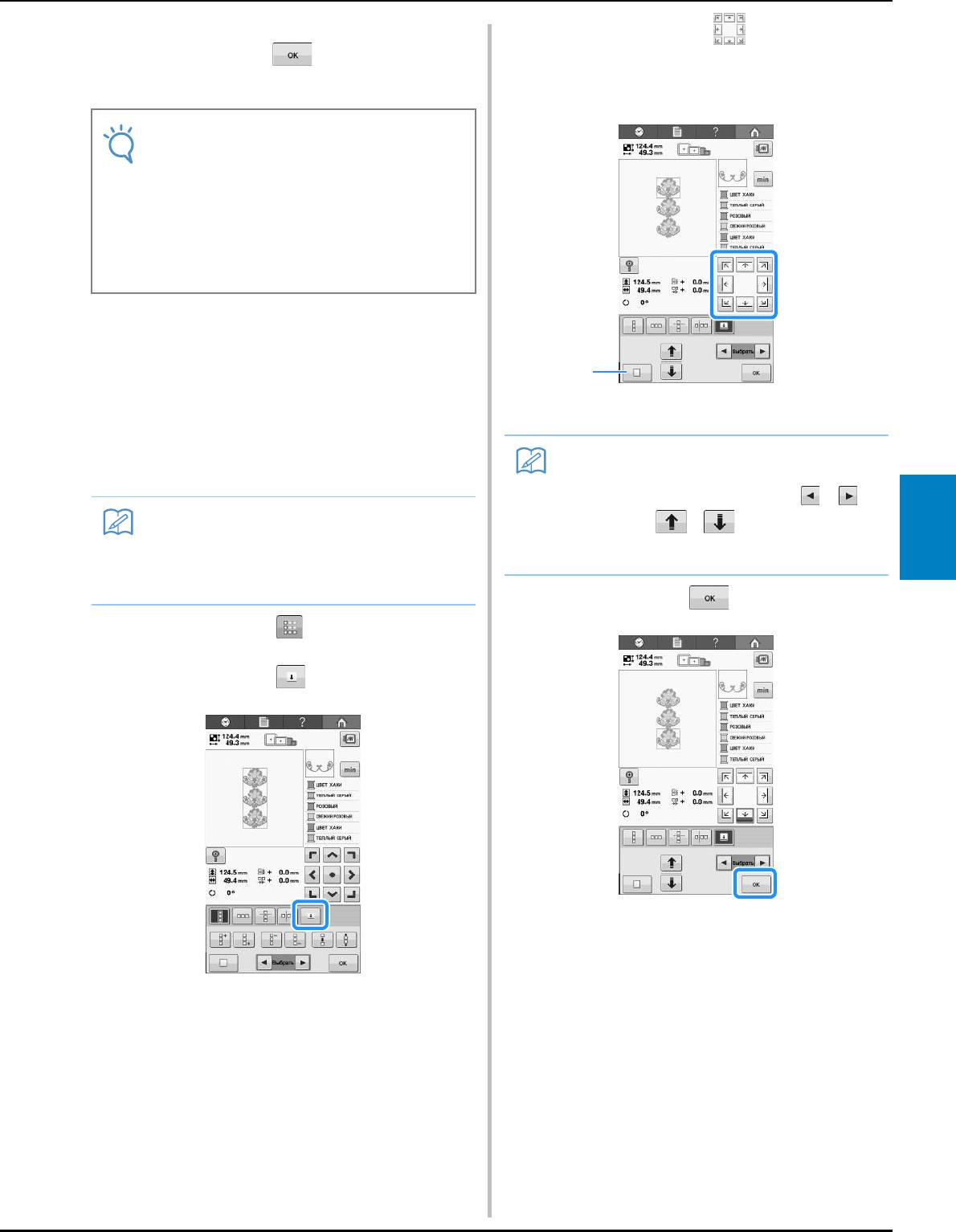
ВЫБОР/РЕДАКТИРОВАНИЕ/СОХРАНЕНИЕ РИСУНКОВ
После выполнения требуемых изменений
С помощью кнопки выберите
g
c
нажмите кнопку .
разметку нитью, которая должна быть
Снова появляется экран редактирования рисунков.
прошита.
■ Назначение разметки нитью
Прошив разметку нитью, можно легко
совмещать рисунки при вышивании серии
рисунков. По окончании вышивания рисунка
разметка нитью в форме стрелки прошивается
1 Нажмите эту кнопку для отмены настройки
разметки нитью.
последней нитью. При вышивании серии
рисунков расположите следующий рисунок для
вышивания, ориентируясь по кончику этой
стрелки.
5
Нажмите кнопку .
d
Нажмите кнопку .
a
Нажмите кнопку .
b
131
Примечание
• После разбиения повторяющегося
рисунка на отдельные элементы
вернуться к первоначальному
повторяющемуся рисунку невозможно.
• На экране редактирования можно
отдельно редактировать каждый
элемент. См. раздел “Выбор рисунка для
редактирования” на стр. 120.
Напоминание
• При повторяющемся вышивании
отдельных рисунков разметка нитью
прошивается только по периметру
рисунка.
Напоминание
• При наличии двух или нескольких
элементов с помощью кнопок и
или кнопок и выберите рисунок,
которому требуется назначить разметку
нитью.
1
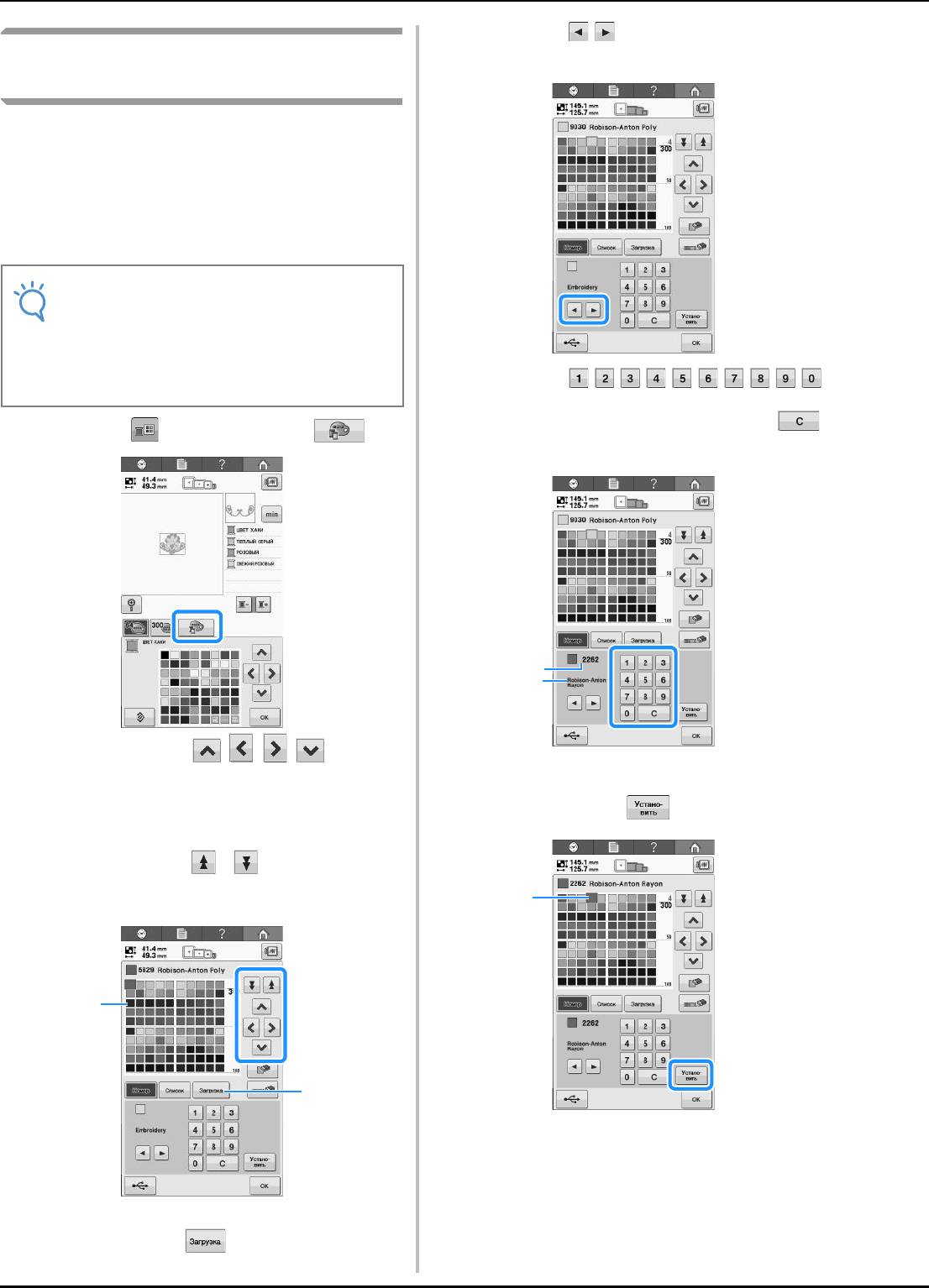
Кнопками выберите одну из марок
c
Создание таблицы собственных
нитей на машине.
нитей
В машине предусмотрена возможность создания
таблицы собственных нитей, содержащей наиболее
часто используемые цвета нитей. Цвета нитей
можно выбрать из расширенного списка цветов
нитей машины, производимых девятью различными
компаниями. Можно выбрать любой цвет и
переместить его в таблицу собственных нитей.
Кнопками
d
введите четырехзначный номер цвета.
• Если вы сделали ошибку, нажмите кнопку
Нажмите , а затем нажмите .
для удаления выбранного номера, а затем введите
a
правильный номер.
С помощью кнопок выберите
b
1 Введенный номер цвета нити
в таблице собственных нитей позицию, в
которую должен быть добавлен цвет.
2 Марка нити
• Можно выбирать цвета из таблицы собственных
Нажмите кнопку .
нитей, непосредственно прикасаясь к экрану
e
пером для сенсорного экрана.
• С помощью кнопок и можно выполнять
прокрутку таблицы собственных цветов через 100
цветов одним нажатием.
1 Выбранный цвет нити
→ Выбранный цвет нити вносится в таблицу
собственных нитей.
1 Таблица собственных нитей
2 Нажмите кнопку для загрузки с веб-
сайта программ очистки и восстановления
132
Примечание
• В памяти некоторых машин в таблице
собственных цветов уже может храниться
300 дополнительных цветов нитей Robison-
Anton. Данные таблицы цветов нитей 300
Robison-Anton можно загрузить с нашего веб-
сайта по адресу “ http://support.brother.com ”.
1
2
1
2
1
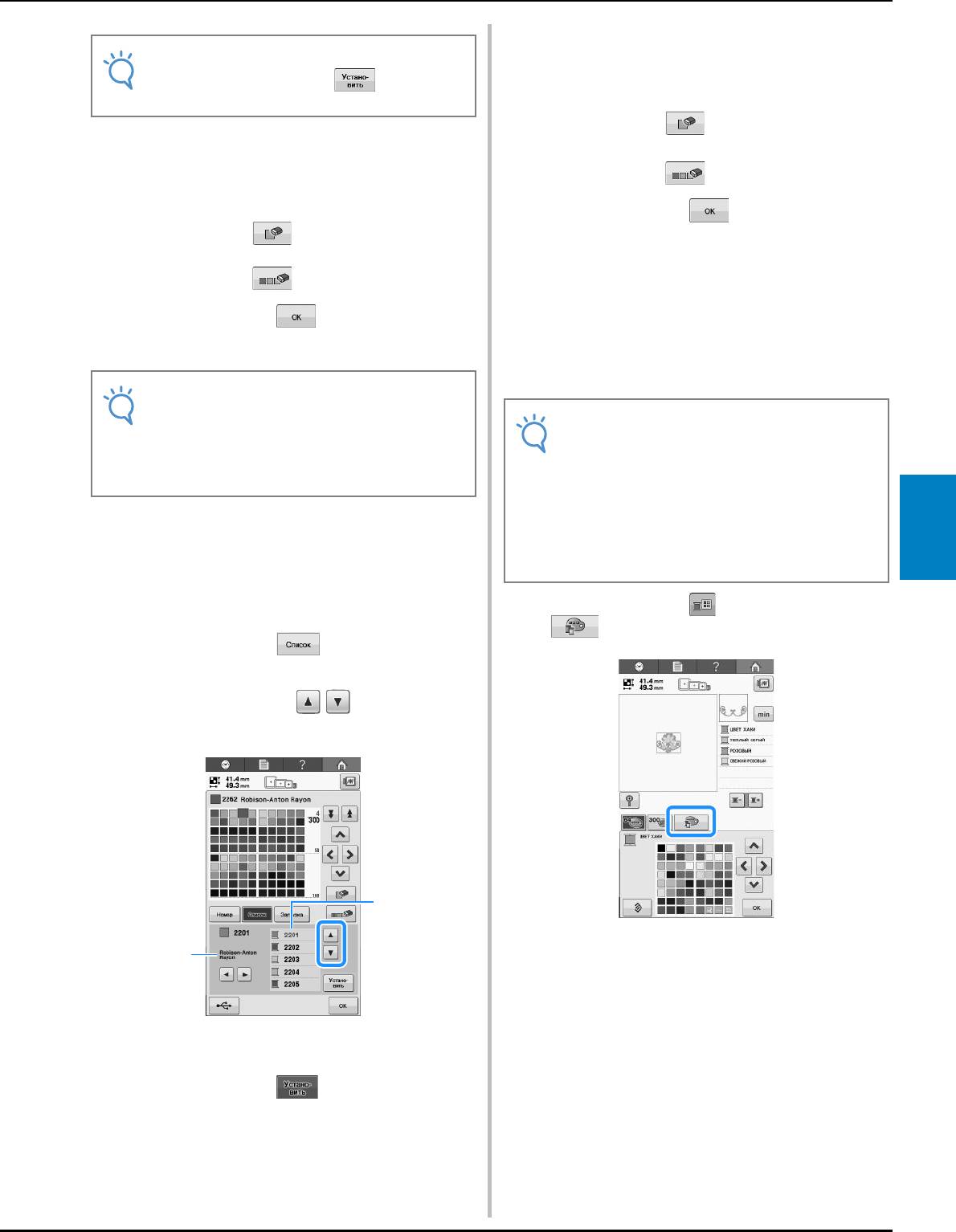
ВЫБОР/РЕДАКТИРОВАНИЕ/СОХРАНЕНИЕ РИСУНКОВ
Повторяйте предыдущие шаги до тех пор,
e
пока не будут заданы все требуемые
цвета нитей.
• Для удаления выбранного цвета из палитры
нажмите кнопку .
Повторяйте предыдущие шаги до тех пор,
• Для удаления всех выбранных цветов из палитры
f
пока не будут заданы все требуемые
нажмите кнопку .
цвета нитей.
• Для удаления выбранного цвета из палитры
Нажмите кнопку для возврата к
f
нажмите кнопку .
первоначальному экрану.
• Для удаления всех выбранных цветов из палитры
■ Сохранение таблицы собственных
нажмите кнопку .
нитей на USB-носитель
Нажмите кнопку для возврата к
Поскольку на машине одновременно может
g
первоначальному экрану.
существовать только одна таблица собственных
нитей, отображается напоминание сохранить
только что созданную таблицу на USB-носитель.
■ Добавление цвета в таблицу
5
собственных нитей из списка
Повторите предыдущий пункт a на
a
стр. 132.
Нажмите кнопку , а затем кнопку
a
.
Нажмите кнопку для отображения
b
списка нитей.
С помощью кнопок выберите цвет
c
нити.
Задайте необходимые цвета в таблице
b
собственных нитей, следуя процедуре в
разделе “Создание таблицы собственных
нитей” на стр. 132.
1 Список нитей
2 Марка нити
Нажмите кнопку .
d
133
Примечание
• Если не нажать кнопку , номер
цвета нити не будет изменен.
Примечание
• Данные созданной таблицы собственных
нитей можно сохранить. Подробное
описание процедуры см. в разделе
“Сохранение таблицы собственных нитей
на USB-носитель” на стр. 133.
1
2
Примечание
• Данные таблицы собственных нитей
можно сохранить только на USB-
носитель. Сохранить эти данные в
памяти машины или на компьютер
невозможно.
• Данные таблицы собственных нитей
сохраняются как файл данных в формате
“.pcp”.
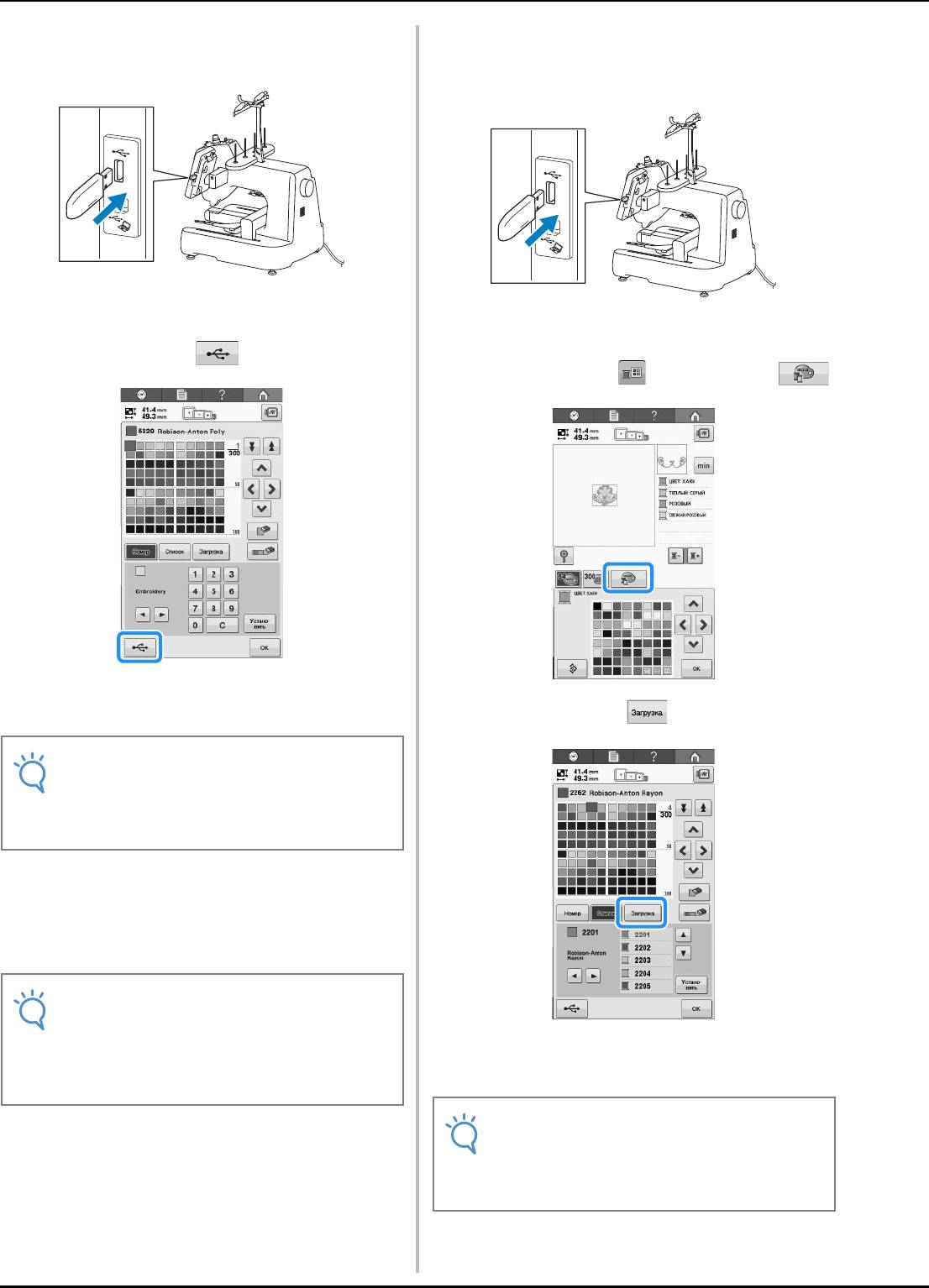
Вставьте USB-носитель в USB-порт
Вставьте USB-носитель, содержащий
c
a
машины.
данные таблицы собственных нитей, в
USB-порт.
1 USB-порт
2 USB-носитель
1 USB-порт
2 USB-носитель
Нажмите кнопку .
d
Нажмите кнопку , а затем кнопку .
b
→ Отображается экран “Сохранение...”. После
сохранения данных автоматически происходит
возврат к первоначальному экрану.
Нажмите кнопку .
c
■ Вызов таблицы собственных нитей
с USB-носителя
Таблицу собственных нитей можно вызвать с
USB-носителя.
→ Отображается экран “Сохранение...”. После
загрузки данных на машину автоматически
происходит возврат к первоначальному экрану.
Вызванная таблица собственных нитей
d
отображается на экране.
134
Примечание
• Не вставляйте и не удаляйте USB-
носитель, пока отображается экран
“Сохранение...”. Это приведет к потере
части или всех сохраняемых данных.
Примечание
• Не сохраняйте на USB-носителей два или
несколько файлов данных в формате
“.pcp”. За один раз с USB-носителя
можно вызвать только одну таблицу
собственных нитей.
Примечание
• Не вставляйте и не удаляйте USB-
носитель, пока отображается экран
“Сохранение...”. Это приведет к потере
части или всех сохраняемых данных.
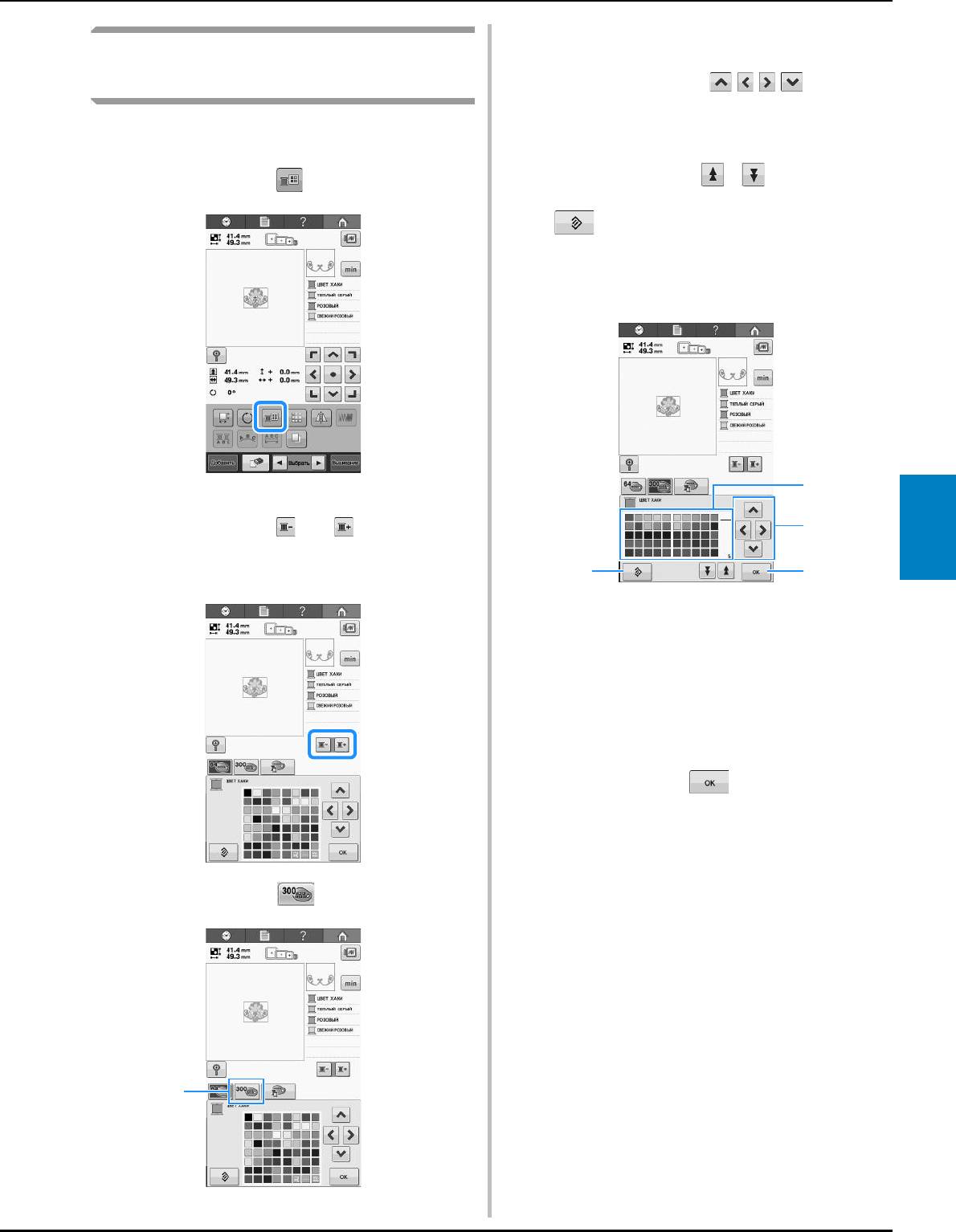
ВЫБОР/РЕДАКТИРОВАНИЕ/СОХРАНЕНИЕ РИСУНКОВ
→ Откроется экран с таблицей собственных нитей
(300 нитей вышивания).
Выбор цвета из таблицы
собственных нитей
С помощью кнопок выберите
d
новый цвет из таблицы собственных
Можно выбрать цвет из 300 (максимум) цветов
нитей.
нитей, внесенных в таблицу собственных нитей.
• Для прокрутки таблицы собственных нитей
нажимайте на кнопки и .
Нажмите кнопку .
a
• Для возврата к исходному цвету нажмите кнопку
.
• Можно выбирать цвета из таблицы собственных
нитей (300 нитей вышивания), непосредственно
прикасаясь к экрану пером для сенсорного
экрана.
→
Откроется экран с таблицей 64 нитей вышивания.
Нажмите кнопку или , чтобы
5
b
выбрать цвет нити, который требуется
изменить.
1 Таблица цветов нитей
Выберите цвет из этой таблицы.
2 Эти кнопки со стрелками служат для выбора
цвета в таблице цветов нитей.
3 При нажатии этой кнопки отображаемый экран
закрывается.
4 Эта кнопка служит для возврата к исходному
цвету.
→ На дисплее отображаются измененные цвета.
Нажмите кнопку .
e
Нажмите кнопку .
c
1 Кнопка изменения собственных нитей
135
1
1
2
4
3
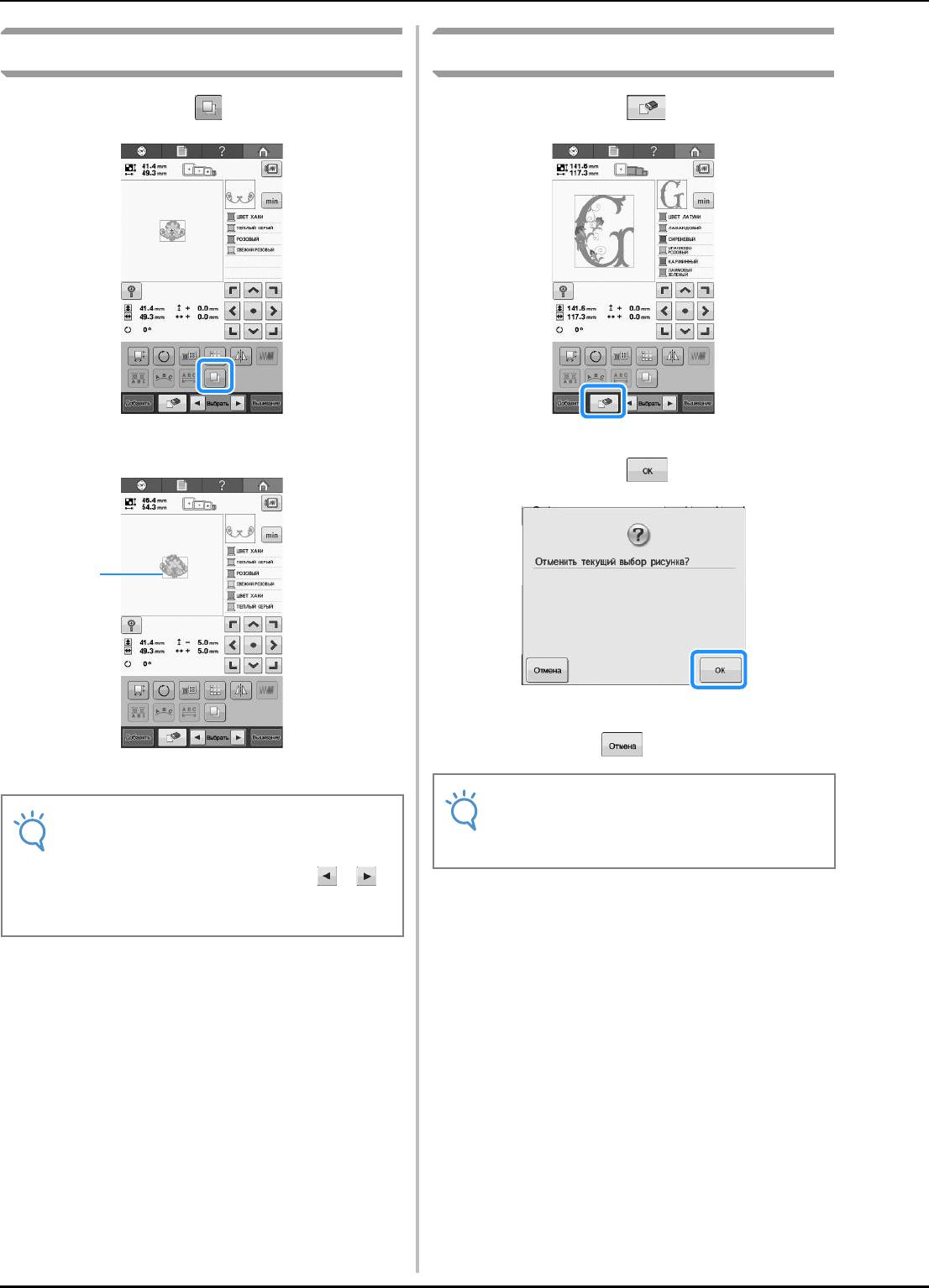
Дублирование рисунка
Удаление рисунка
Нажмите кнопку .
Нажмите кнопку .
a
a
→ Дубликат размещается поверх исходного
→ Появляется экран, показанный ниже.
рисунка.
Нажмите кнопку .
b
→ Рисунок удален.
• Для выхода из режима удаления рисунков
нажмите кнопку .
1 Дубликат рисунка
136
Примечание
• Если на экране отображается несколько
рисунков, дублируется только рисунок,
выбранный с помощью кнопок и .
• Перемещайте и редактируйте каждый
дублированный рисунок отдельно.
1
Примечание
• Если на экране отображается несколько
рисунков, удаляется только выбранный
рисунок.
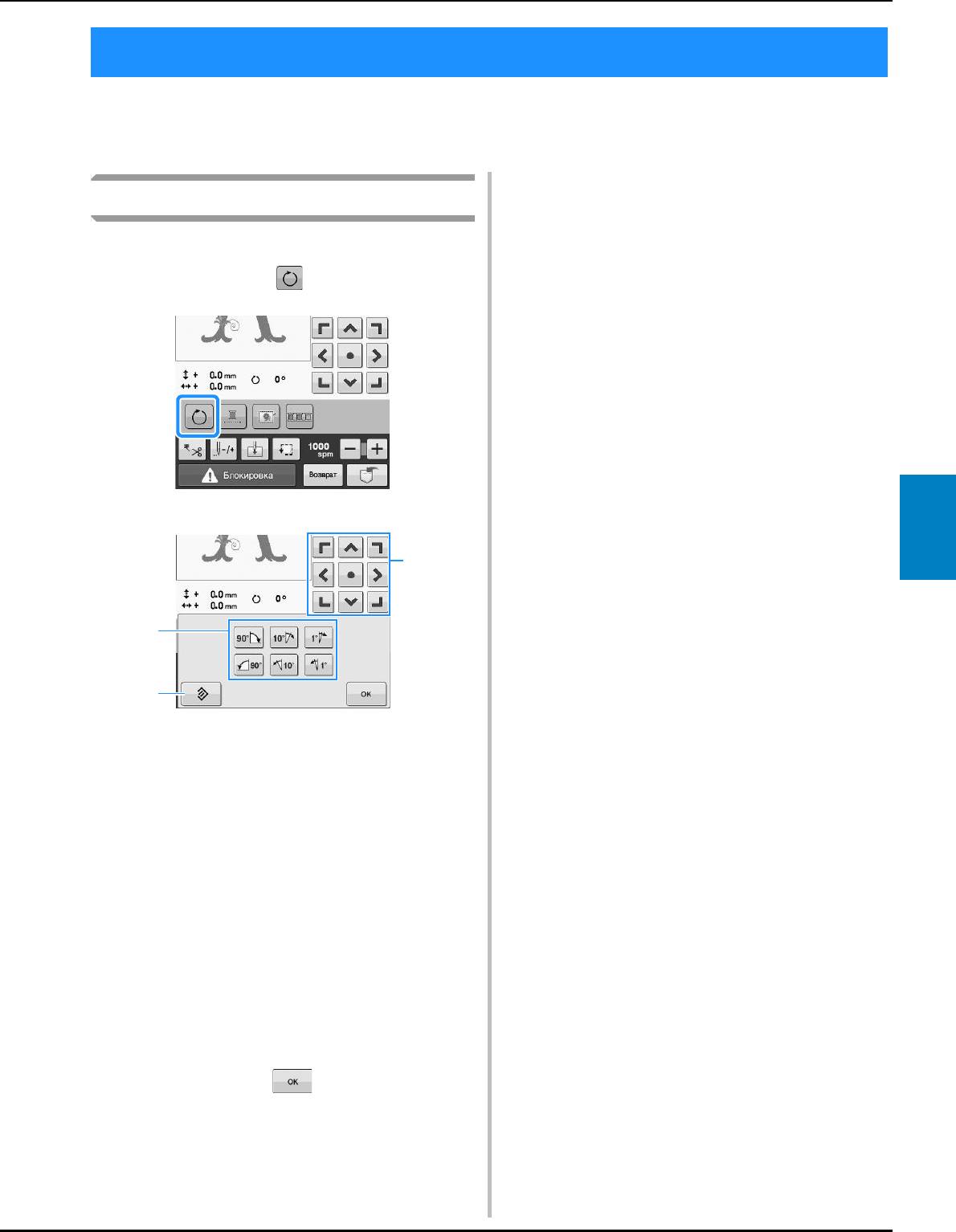
ВЫБОР/РЕДАКТИРОВАНИЕ/СОХРАНЕНИЕ РИСУНКОВ
Редактирование рисунков вышивки (Экран вышивки)
На экране вышивки можно отредактировать одиночный рисунок, если рисунки не были скомбинированы, или весь
скомбинированный рисунок, как единый рисунок.
Кроме того, можно использовать кнопки со стрелками для перемещения рисунка на экране редактирования рисунков
или для перемещения пялец на экране вышивки. При нажатии этих кнопок происходит перемещение пялец.
Поворот всего рисунка в целом
Можно поворачивать весь рисунок в целом.
Нажмите кнопку .
a
→ Появляется экран, показанный ниже.
5
1 При нажатии этой кнопки можно поворачивать
весь рисунок в целом.
2 Позволяет перемещать пяльцы.
3 При нажатии этой кнопки отображаемый экран
закрывается без внесения изменений.
Нажимайте на соответсвующие кнопки
b
для поворота рисунка на требуемый угол.
Более подробную информацию см. на “Поворот
рисунка” на стр. 123.
При необходимости отрегулируйте
c
положение пялец с помощью кнопок со
стрелками.
Более подробную информацию см. на “Изменение
позиции вышивания” на стр. 83.
После выполнения требуемых изменений
d
нажмите кнопку .
→ Снова появляется экран вышивки.
137
2
1
3
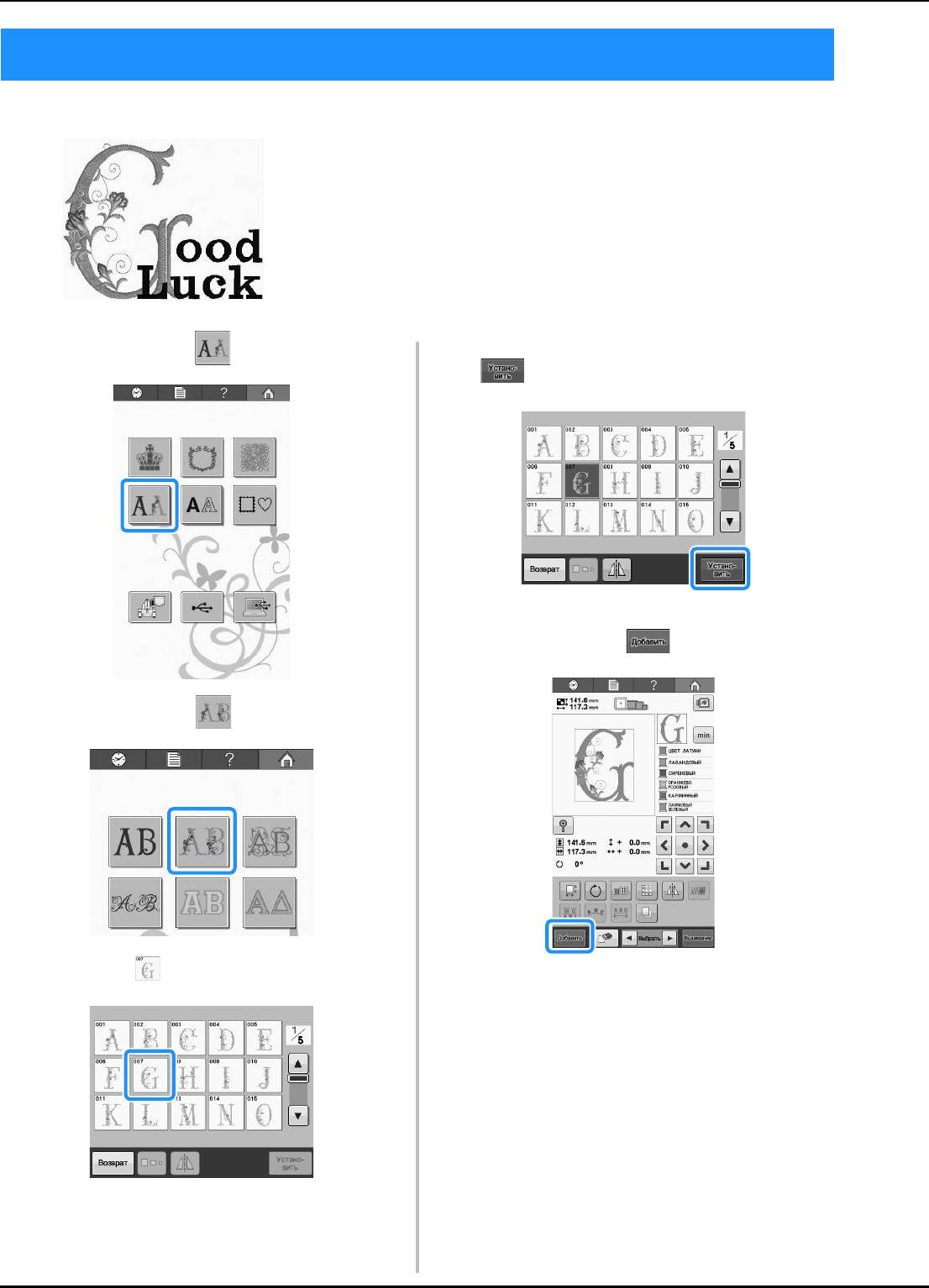
Редактирование комбинированных рисунков
В этом разделе описывается комбинирование текста с буквами, украшенными цветами, и его последующее
редактирование.
Пример)
Нажмите кнопку .
Для выбора рисунка нажмите кнопку
a
d
.
→ Появляется экран редактирования рисунков.
Нажмите кнопку .
e
Нажмите кнопку .
b
Выберите .
→ Снова появляется экран выбора типа рисунка.
c
→ Этот рисунок располагается в центре области
вышивания.
138
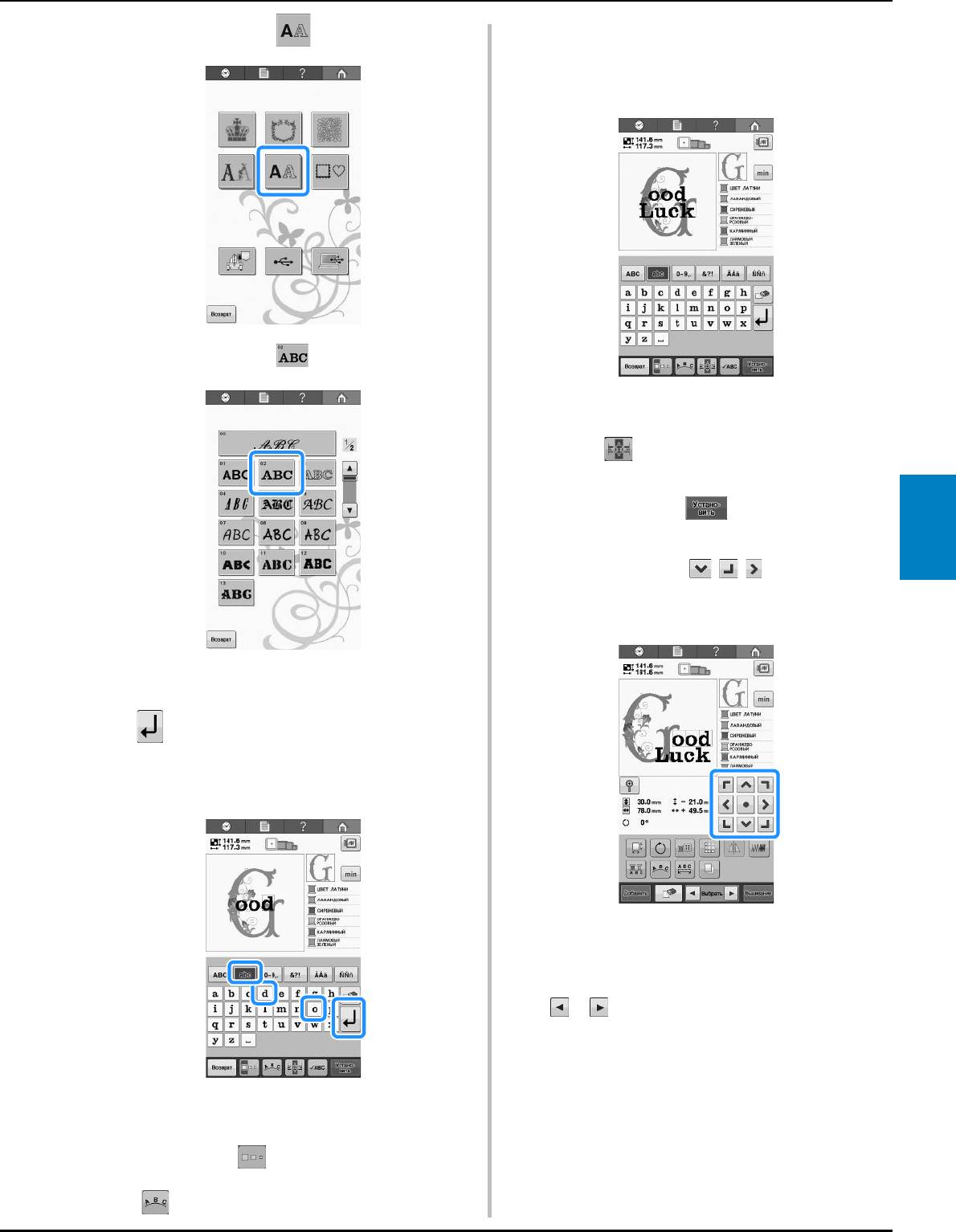
ВЫБОР/РЕДАКТИРОВАНИЕ/СОХРАНЕНИЕ РИСУНКОВ
Нажмите кнопку .
Введите строку “Luck”.
f
i
После выбора “L” перейдите на вкладку со строчными
буквами для отображения экрана ввода строчных
букв, а затем последовательно нажмите “u”, “c” и “k”.
Нажмите кнопку .
g
→ Выбранные буквы отображаются под ранее
введенными буквами.
• Чтобы изменить выравнивание текста, нажмите
кнопку .
После выбора требуемых символов
j
нажмите кнопку .
→ Появляется экран редактирования рисунков.
5
Нажмите кнопку / / и настройте
k
положение букв таким образом, чтобы
они расположились равномерно.
Введите строку “ood”, а затем нажмите кнопку
h
для перехода на новую строку.
Выберите вкладку со строчными буквами для
отображения экрана ввода строчных букв, а затем
последовательно нажмите “o”, “o” и “d”.
Проверьте гармоничность расположения
l
букв в целом и, если потребуется
редактирование, с помощью кнопок
и выберите рисунок буквы для
редактирования.
Кроме того, можно выбрать рисунки, прикоснувшись
к экрану пальцем или пером для сенсорного экрана.
→ Выбранные буквы появляются в центре области
вышивания.
• Для изменения размера рисунка выберите “o”, а
затем нажмите для выбора требуемого размера.
• Для изменения расположения текста нажмите кнопку
, а затем выберите требуемое расположение текста.
139
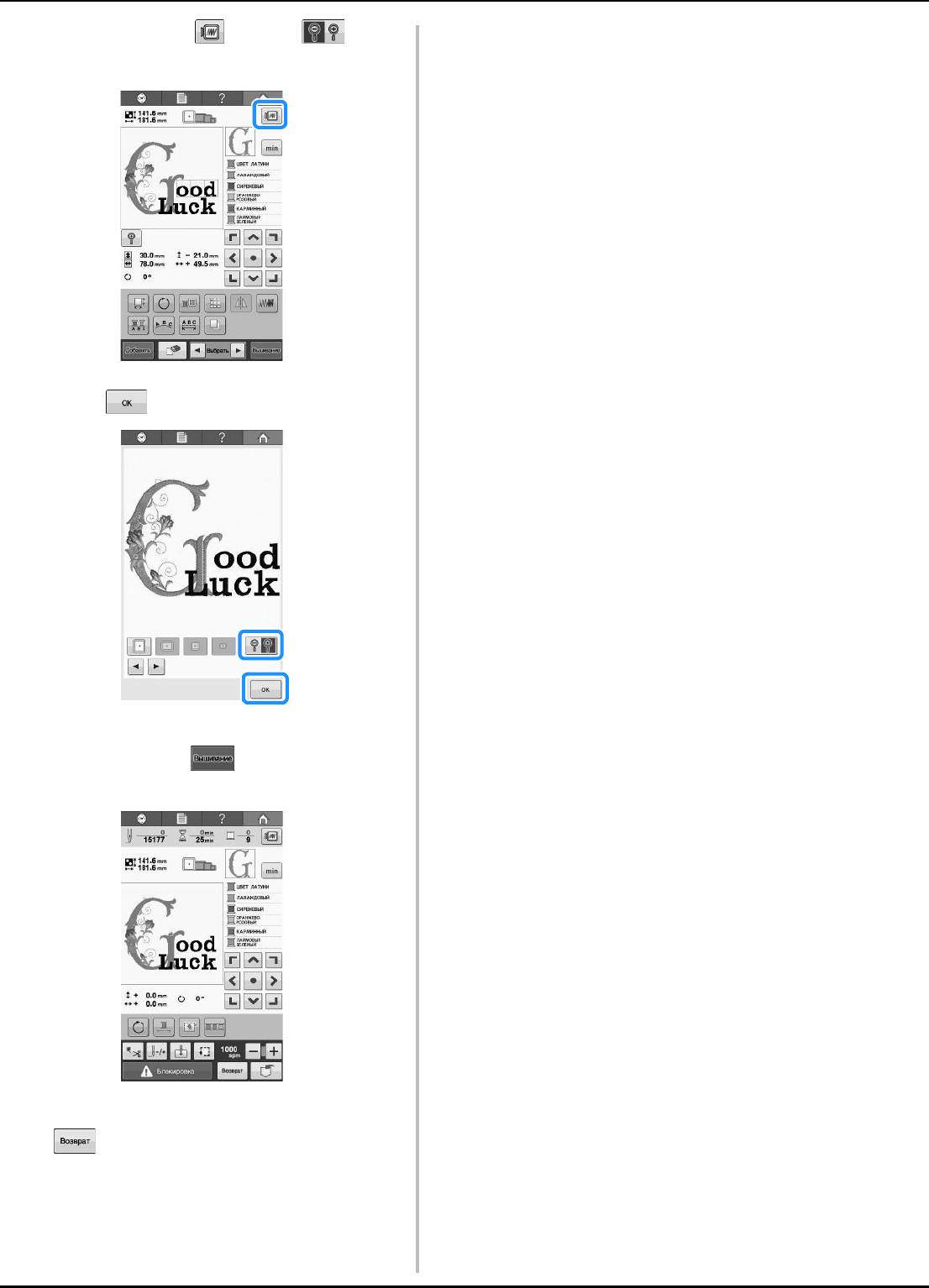
Нажмите кнопку , а затем для
m
предварительного просмотра рисунка.
• Для возврата к предыдущему экрану нажмите
кнопку .
После завершения редактирования
n
нажмите кнопку .
→ Появляется экран вышивки.
• Для возврата к экрану редактирования рисунков и
продолжения редактирования нажмите кнопку
.
140






