Brother MFC-425CN – страница 7
Инструкция к Многофункциональному Устройству (Мфу) Brother MFC-425CN
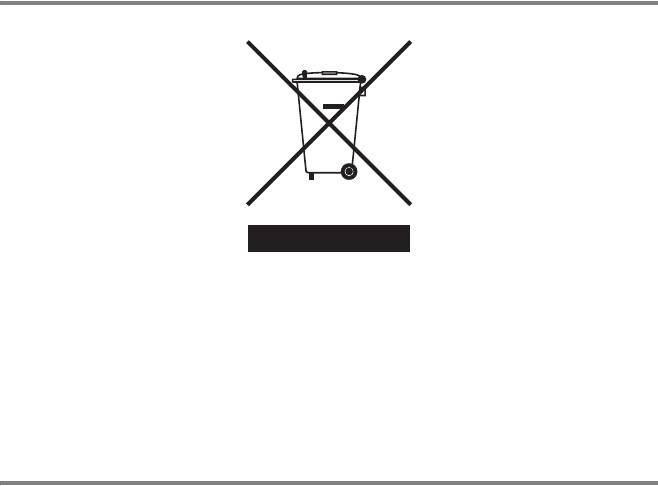
Директива ЕС 2002/96/EC и стандарт EN50419
(только для Европейского Союза)
Данное оборудование помечено значком вторичной переработки. Это
означает, что по окончании срока службы его нельзя выбрасывать
вместе с обычным бытовым мусором, а необходимо сдать в
соответствующий пункт утилизации. Внесите свой вклад в дело
защиты окружающей среды. (только для Европейского Союза)
Важные инструкции по технике безопасности
1
Прочтите эти инструкции до конца.
2
Сохраните их для дальнейшего использования.
3
Соблюдайте все предупреждения и инструкции на табличках,
установленных на устройстве.
4
Перед чисткой отключайте устройство от настенной розетки. Не
используйте жидкие или аэрозольные чистящие средства.
Используйте для чистки влажную ткань.
5
Не используйте данное устройство рядом с водой.
6
Не устанавливайте данное устройство на неустойчивую
поверхность, подставку или стол. Падение устройства может
привести к серьезным повреждениям.
7
Щели и проемы в корпусе, а также в задней и нижней частях
предназначены для вентиляции; для обеспечения надежной
работы устройства и его защиты от перегрева нужно следить,
чтобы эти отверстия не забивались и не были закрыты. Эти
отверстия всегда должны быть свободны, поэтому не
устанавливайте устройство на кровати, диване, ковре или
иной
подобной поверхности. Запрещается устанавливать устройство
рядом с батареей/обогревателем или над ними. Запрещается
устанавливать устройство в ниши, если при этом не
обеспечивается соответствующая вентиляция.
ВАЖНАЯ ИНФОРМАЦИЯ 11 - 2
8
Тип и параметры электросети должны соответствовать данным
заводской таблички. В случае сомнений относительно типа и
параметров электросети, обратитесь к дилеру или в местную
энергетическую компанию.
Используйте только кабель питания из комплекта поставки
устройства.
9
Для подключения к электросети устройство оснащено 3-жильным
шнуром, вилка которого имеет третий (заземляющий) контакт. Такая
вилка подходит только к розеткам с заземлением. Это необходимо
для Вашей безопасности. Если вилка в розетку не вставляется,
вызовите электрика для замены устаревшей розетки. Не
пренебрегайте защитным заземлением, не используйте
переходники.
10
Не ставьте никакие предметы на кабель питания. Не
устанавливайте устройство в таких местах, где на сетевой шнур
могут наступить.
11
Не ставьте перед устройством предметы, блокирующие выход
принимаемых факсов. Не загромождайте пространство для
выхода принимаемых факсов.
12
Прежде чем забирать страницы, дождитесь, пока они полностью
выйдут из устройства.
13
В следующих случаях необходимо отсоединить сетевой шнур от
розетки и обратиться в авторизованный сервисный центр:
■ Если кабель питания поврежден или изношен.
■ Если на устройство была пролита жидкость.
■ Если устройство попало под дождь или брызги воды.
■ Если при соблюдении инструкций по эксплуатации устройство
работает плохо. Выполняйте настройку только тех функций
,
которые описаны в инструкции по эксплуатации.
Неправильная настройка других функций может привести к
повреждению устройства. Для восстановления его
нормальной работы может потребоваться серьезный ремонт
с привлечением квалифицированного специалиста.
■ Если устройство падало или его корпус был поврежден.
■ Если обнаружено явное изменение рабочих характеристик,
указывающее на необходимость проведения ремонта.
14
Для защиты устройства от перепадов напряжения рекомендуем
использовать специальное защитное устройство (сетевой
фильтр).
11 - 3 ВАЖНАЯ ИНФОРМАЦИЯ

Торговые марки
Логотип компании Brother является зарегистрированной торговой маркой
компании Brother Industries, Ltd.
Brother является зарегистрированной торговой маркой компании Brother
Industries, Ltd.
Multi-Function Link является зарегистрированной торговой маркой
корпорации Brother International Corporation.
© 2005 Brother Industries, Ltd. Все права защищены.
Windows, Microsoft и Windows NT является зарегистрированными
торговыми марками корпорации Microsoft в США и других странах.
Macintosh и TrueType являются зарегистрированными торговыми марками
корпорации Apple Computer, Inc.
PaperPort и OmniPage OCR являются зарегистрированными торговыми
марками корпорации ScanSoft, Inc.
Presto! PageManager является зарегистрированной торговой маркой
корпорации NewSoft Technology Corporation.
Microdrive является зарегистрированной торговой маркой компании
International Business Machine Corporation.
SmartMedia является зарегистрированной торговой маркой компании
Toshiba Corporation.
CompactFlash является зарегистрированной торговой маркой компании
SanDisk Corporation.
Memory Stick является зарегистрированной торговой маркой компании
Sony Corporation.
SecureDigital является торговой маркой компаний Matsushita Electric
Industrial Co.Ltd., SanDisk Corporation и Toshiba Corporation.
Компания SanDisk является владельцем патента на торговые марки SD и
miniSD.
MultiMediaCard является торговой маркой компании Infineon Technologies,
данная технология запатентована компанией MultiMediaCard Association.
xD-Picture Card является торговой
маркой компаний Fujifilm Co.Ltd.,
Toshiba Corporation и Olympus Optical Co. Ltd.
Memory Stick Pro, Memory Stick Pro Duo, Memory Stick Duo и MagicGate
являются торговыми марками компании Sony Corporation.
Все компании, программное обеспечение которых упомянуто в данном
руководстве, имеют особые лицензионные соглашения для выпускаемых
ими программных продуктов.
Все остальные торговые марки и наименования изделий, упомянутые в
данном Руководстве пользователя, в Руководстве по использованию
программного обеспечения и в Руководстве пользователя по работе в
сети (только MFC-425CN), являются зарегистрированными торговыми
марками соответствующих компаний.
ВАЖНАЯ ИНФОРМАЦИЯ 11 - 4
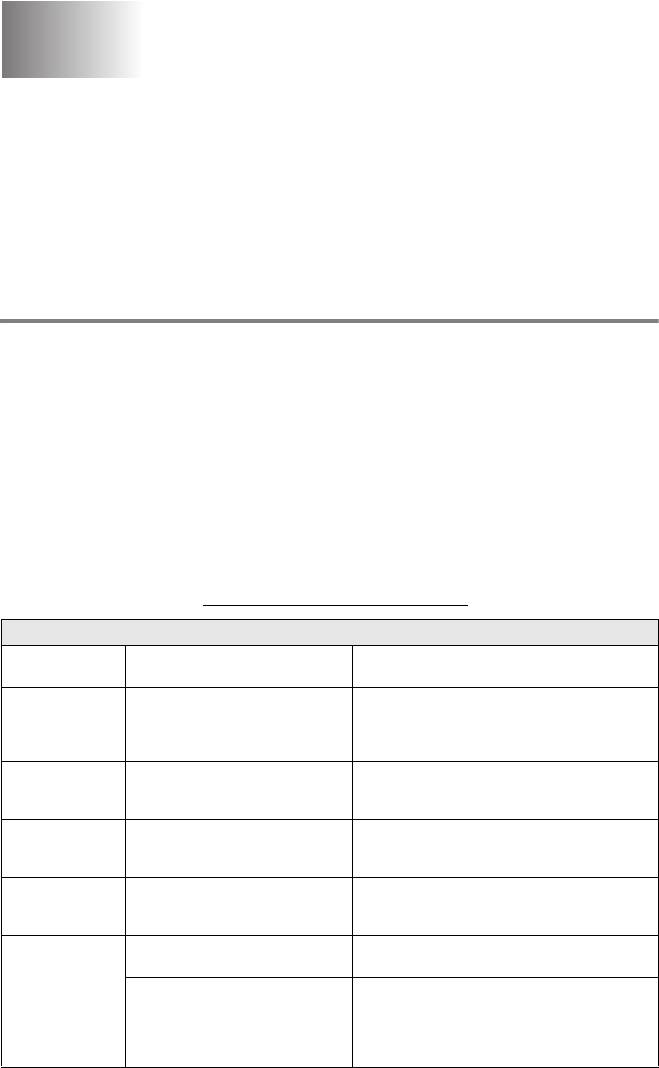
Устранение
12
неисправностей и текущее
обслуживание
Устранение неисправностей
Сообщения об ошибках
Как в любой сложной оргтехнике, в работе данного устройства
не исключены ошибки. При их возникновении устройство
определяет причину, и на дисплей выводится сообщение.
Наиболее часто встречающиеся сообщения об ошибках
приводятся ниже.
Большую часть проблем можно решить самостоятельно. Если
требуется дополнительная помощь, в Центре поддержки Brother
(Brother Solutions Center) можно получить ответы на часто
задаваемые
вопросы и рекомендации по устранению
неисправностей.
Посетите наш сайт http://solutions.brother.com
.
СООБЩЕНИЯ ОБ ОШИБКАХ
СООБЩЕНИЕ
ПРИЧИНА ДЕЙСТВИЯ
ОБ ОШИБКЕ
BT Call Sign
На устройстве включена функция
Отключите "BT Call Sign" (настройка OFF).
On (BT "Call
"BT Call Sign". Невозможно
(См. BT Call Sign (только для Великобритании)
Sign" ВКЛ)
переключить режим приема с
на стр. А-1.)
ручного на какой-либо другой.
Comm.Error
Ошибка связи, вызванная
Повторите вызов. Если эта проблема остается,
(Ошибка
плохим качеством связи на
обратитесь в телефонную компанию для
связи)
линии.
проверки линии.
Connection
Попытка опроса факсимильного
Проверьте настройку режима опроса на этом
Fail (Связь не
аппарата, не настроенного на
аппарате.
установлена)
режим ожидания опроса.
Cover is Open
Не до конца опущена крышка
Поднимите крышку сканера и опустите ее до
(Крышка
сканера.
конца.
открыта)
Data
В памяти устройства остались
Перезапустите печать с компьютера.
Remaining
данные печати.
(Остались
В памяти устройства
остались
Нажмите кнопку Stop/Exit. Устройство
данные)
данные печати. Кабель USB был
отменит задание и выдаст печатаемую
отсоединен во время передачи
страницу.
данных с компьютера на
устройство.
12 - 1 УСТРАНЕНИЕ НЕИСПРАВНОСТЕЙ И ТЕКУЩЕЕ ОБСЛУЖИВАНИЕ
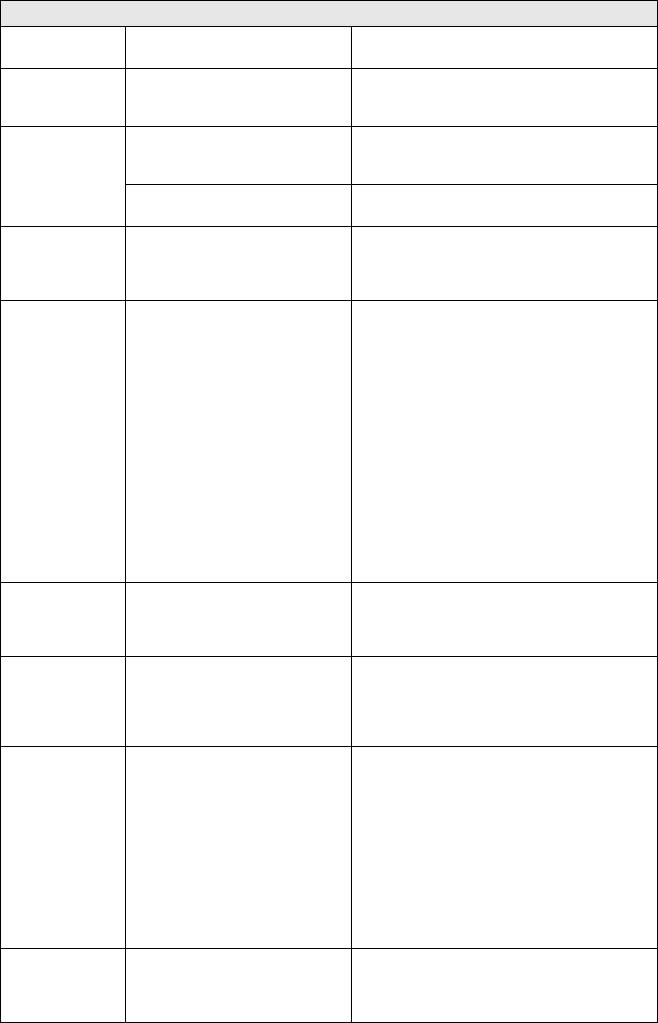
СООБЩЕНИЯ ОБ ОШИБКАХ
СООБЩЕНИЕ
ПРИЧИНА ДЕЙСТВИЯ
ОБ ОШИБКЕ
Disconnected
Вызов был прерван другим
Повторите отправку или прием факса.
(Прервано)
абонентом или его
факсимильным аппаратом.
Document Jam
Неправильная загрузка/подача
См. Использование автоподатчика
(Замятие
документа или подача слишком
документов (АПД) (только MFC-425CN) на
документа)
длинного документа через АПД.
стр. 1-6.
(только
Застревание документа в
См. Замятие документа (только
MFC-425CN)
устройстве.
MFC-425CN) на
стр. 12-5.
High
Перегрев печатающей головки. Подождите, чтобы устройство остыло.
Temperature
(Высокая
температура)
Ink Empty
Чернила в одном или нескольких
Замените картриджи.
(Закончились
картриджах закончились.
(См. Замена чернильных картриджей на стр.
чернила)
устройство прервет все
12-27.)
операции печати. При наличии
свободной памяти черно-белые
факсы будут приниматься в
память. Если аппарат
отправителя имеет режим
цветного факса, при
установлении связи Ваше
устройство запросит
, чтобы
отправляемый факс был
черно-белым. Если аппарат
отправителя имеет функцию
конвертации, цветной факс
будет принят в память как
черно-белый.
Low
Печатающая головка не нагрета. Подождите, чтобы устройство нагрелось.
Temperature
(Низкая
температура)
Media Error
Карта памяти повреждена,
Выньте и снова установите карту памяти в
(Ошибка карты
неправильно
отформатирована
кард-ридер в правильном положении до
памяти)
или имеет иные неполадки.
упора. Если ошибка сохранилась, проверьте
кард-ридер, установив другую, заведомо
исправную карту.
Near Empty
Чернила в одном или нескольких
Приобретите новый картридж.
(Почти
картриджах заканчиваются.
закончились
Если аппарат отправителя
чернила)
имеет режим цветного факса,
при установлении связи
Ваше
устройство запросит, чтобы
отправляемый факс был
черно-белым. Если аппарат
отправителя имеет функцию
конвертации, цветной факс
будет принят в память как
черно-белый.
No Cartridge
Неправильно установлен
Выньте картридж и установите его
(Нет
картридж.
правильно.
картриджа)
(См. Замена чернильных картриджей на стр.
12-27.)
УСТРАНЕНИЕ НЕИСПРАВНОСТЕЙ И ТЕКУЩЕЕ ОБСЛУЖИВАНИЕ 12 - 2
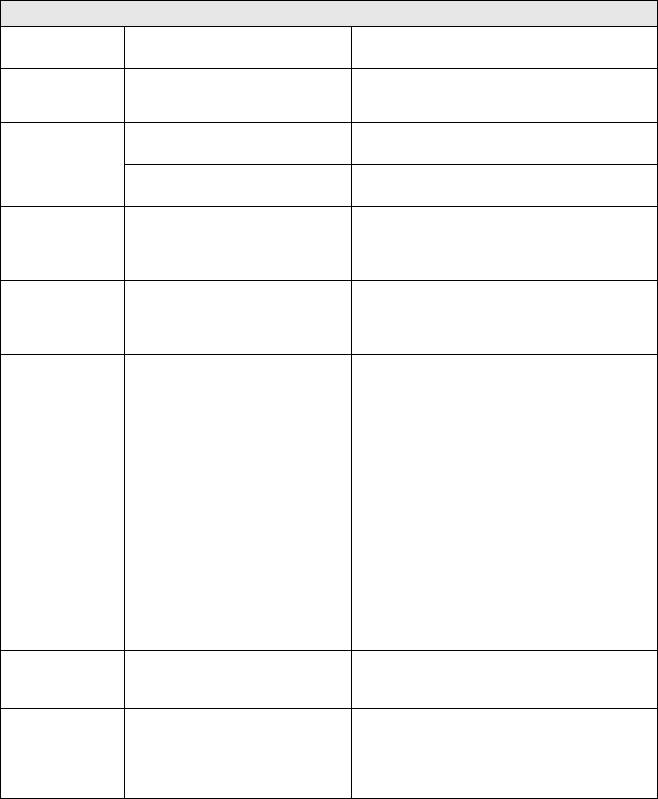
СООБЩЕНИЯ ОБ ОШИБКАХ
СООБЩЕНИЕ
ПРИЧИНА ДЕЙСТВИЯ
ОБ ОШИБКЕ
No File (Нет
На карте памяти, установленной
Установите нужную карту памяти.
файла)
в кард-ридер, нет файлов в
формате JPG.
No Paper Fed
В устройстве нет бумаги. Загрузите бумагу и нажмите Mono Start или
(Нет бумаги)
Colour Start.
Замятие бумаги в устройстве. См. Сбой принтера или замятие бумаги на
стр. 12-6.
No Response/
Набранный номер
не отвечает
Проверьте номер и повторите вызов.
Busy (Нет
или занят.
ответа или
занято)
Not
Попытка доступа к номеру
Задайте код быстрого набора для данного
Registered
быстрого набора, который не
номера.
(Нет номера)
записан в памяти.
(См. Запись в память номеров быстрого
набора на стр. 5-1.)
Out of Memory
Память устройства заполнена.(Выполняется отправка факса или
(Память
копирование)
заполнена)
Нажмите Stop/Exit и дождитесь завершения
других операций и повторите попытку.
—ИЛИ—
(Только MFC-425CN) Удалите данные из
памяти. Чтобы освободить место в памяти,
можно отключить функцию сохранения
факсов. (См. Настройка сохранения факсов
в памяти на стр. 6-2.)
—ИЛИ—
(Только MFC-425CN) Распечатайте факсы из
памяти.
(См. Печать факса из памяти (только
MFC-425CN) на стр. 4-5.)
(Выполняется печать)
Уменьшите разрешение печати.
Paper Jam
Замятие бумаги в устройстве.(См. Сбой принтера или замятие бумаги на
(Замятие
стр. 12-6.)
бумаги)
Wrong Paper
Подана бумага неправильного
Загрузите бумагу правильного формата
Size
формата.
(Letter, Legal или A4) и нажмите Mono Start
(Неверный
или Colour Start.
формат
бумаги)
12 - 3 УСТРАНЕНИЕ НЕИСПРАВНОСТЕЙ И ТЕКУЩЕЕ ОБСЛУЖИВАНИЕ
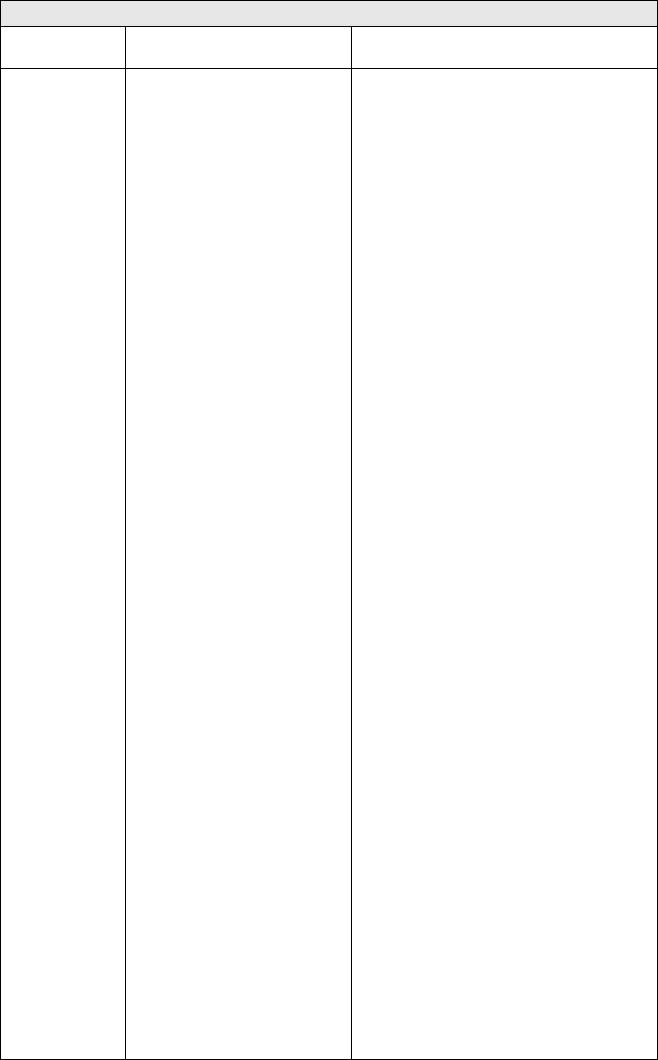
СООБЩЕНИЯ ОБ ОШИБКАХ
СООБЩЕНИЕ
ПРИЧИНА ДЕЙСТВИЯ
ОБ ОШИБКЕ
Unable to
Неполадки в механической
Поднимите крышку сканера и извлеките
Change
части устройства.
посторонний предмет из устройства. Если
(Невозможно
сообщение об ошибке остается, то перед
—ИЛИ—
изменить)
отсоединением устройства выполните ниже
В устройство попал посторонний
перечисленные действия, чтобы не потерять
предмет, например скрепка или
важные сообщения. После этого отключите
Unable to
обрывок бумаги.
устройство от электросети на несколько
Clean
минут (все факсы будут удалены), а затем
(Невозможно
снова подключите.
очистить)
Проверьте, остались ли факсы в памяти
устройства:
Unable to
1. Нажмите Menu/Set, 9, 0, 1.
Init
2. Если в памяти устройства факсов нет,
(Невозможно
отключите устройство от
электросети на
инициализиро-
несколько минут, а затем снова
вать).
подключите.
—ИЛИ—
Unable to
Если в памяти есть факсы, их можно
передать на другой факсимильный
аппарат. Перейдите к пункту 3.
(Невозможна
—ИЛИ—
печать)
С устройства MFC-425CN можно
переслать оставшиеся факсы на ПК. См.
Unable to
раздел Передача факсов на ПК.
Scan
(Невозможно
Передайте факсы на другой
сканирование)
факсимильный аппарат
Если идентификатор устройства не задан
, в
режим передачи факсов перейти
невозможно.
3. Введите номер для переадресации
факсов.
4. Нажмите Mono Start.
5. После передачи факсов отключите
устройство от электросети на несколько
минут, а затем снова подключите.
Журнал отправки и получения факсов можно
передать на другой факсимильный аппарат,
нажав Menu/Set, 9, 0, 2 в пункте 1.
Передайте факсы на ПК
(только
MFC-425CN)
Факсы из памяти устройства можно
перенести на ПК.
1. Нажмите Menu/Set, 2, 5, 1.
2. Кнопками
▲ или ▼ выберите PC Fax
Receive (Получение факсов на ПК) и
нажмите Menu/Set.
Дисплей запросит подтвердить передачу
факса на ПК.
3. Чтобы передать все факсы на ПК,
нажмите 1.
—ИЛИ—
Чтобы оставить все факсы в памяти
устройства, нажмите 2.
4. После передачи факсов отключите
устройство от электросети на несколько
минут, а затем снова
подключите.
(Подробнее см. Программное обеспечение
Brother PC-FAX на с. 6-1 в Руководстве по
использованию программного обеспечения
на компакт-диске.)
УСТРАНЕНИЕ НЕИСПРАВНОСТЕЙ И ТЕКУЩЕЕ ОБСЛУЖИВАНИЕ 12 - 4
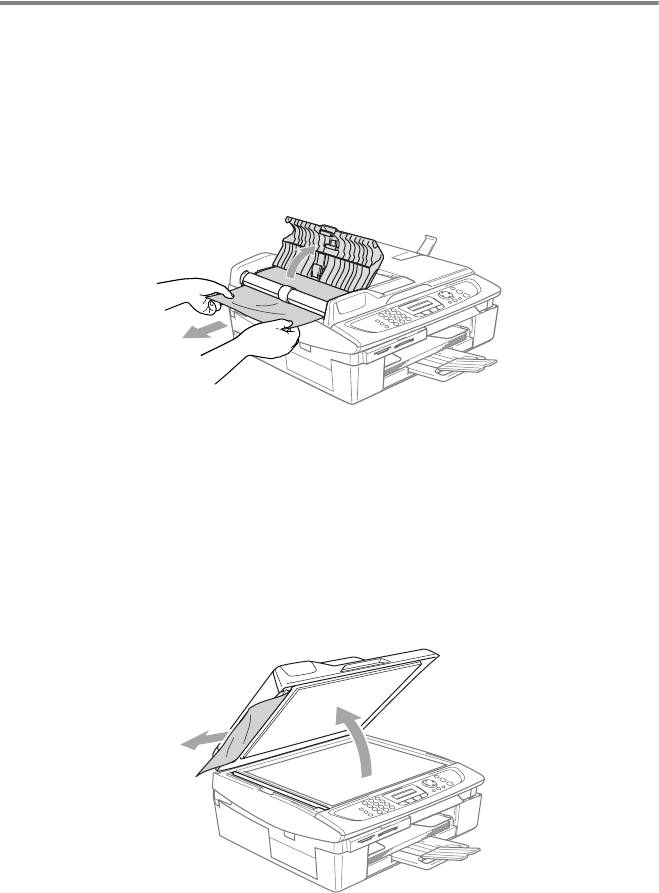
Замятие документа (только MFC-425CN)
В случае замятия документа действуйте следующим образом.
Документ застрял в верхней части АПД.
1
Выньте из АПД все незамятые документы.
2
Откройте крышку АПД.
3
Вытяните замятый документ в правую или левую сторону.
4
Закройте крышку АПД.
Нажмите кнопку Stop/Exit.
Документ застрял внутри АПД.
1
Выньте из АПД все незамятые документы.
2
Поднимите крышку сканера.
3
Вытащите замятый документ в левую сторону.
4
Закройте крышку сканера.
Нажмите кнопку
Stop/Exit.
12 - 5 УСТРАНЕНИЕ НЕИСПРАВНОСТЕЙ И ТЕКУЩЕЕ ОБСЛУЖИВАНИЕ
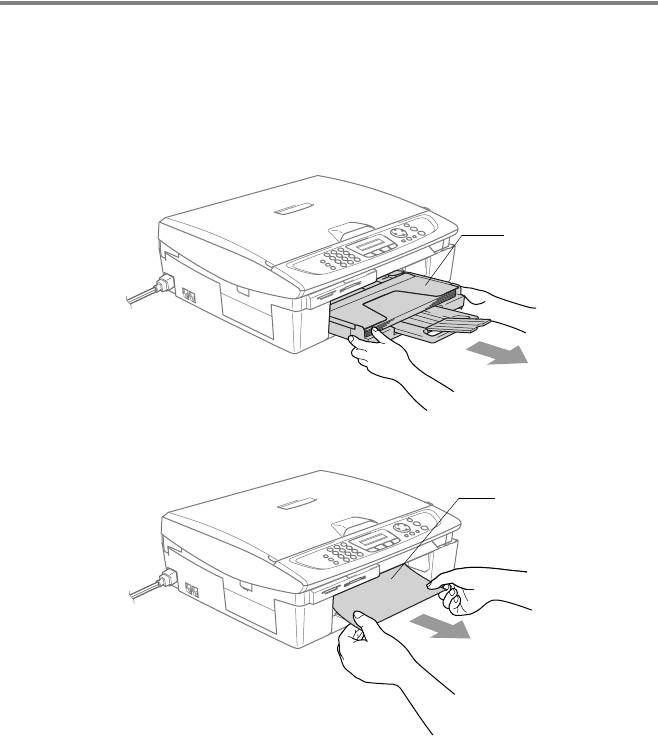
Сбой принтера или замятие бумаги
Порядок извлечения замятой бумаги зависит от места ее
застревания в устройстве.
Замятие бумаги в лотке
1
Полностью выньте из устройства лоток для бумаги.
Лоток
2
Извлеките застрявшую бумагу.
Замятая бумага
УСТРАНЕНИЕ НЕИСПРАВНОСТЕЙ И ТЕКУЩЕЕ ОБСЛУЖИВАНИЕ 12 - 6
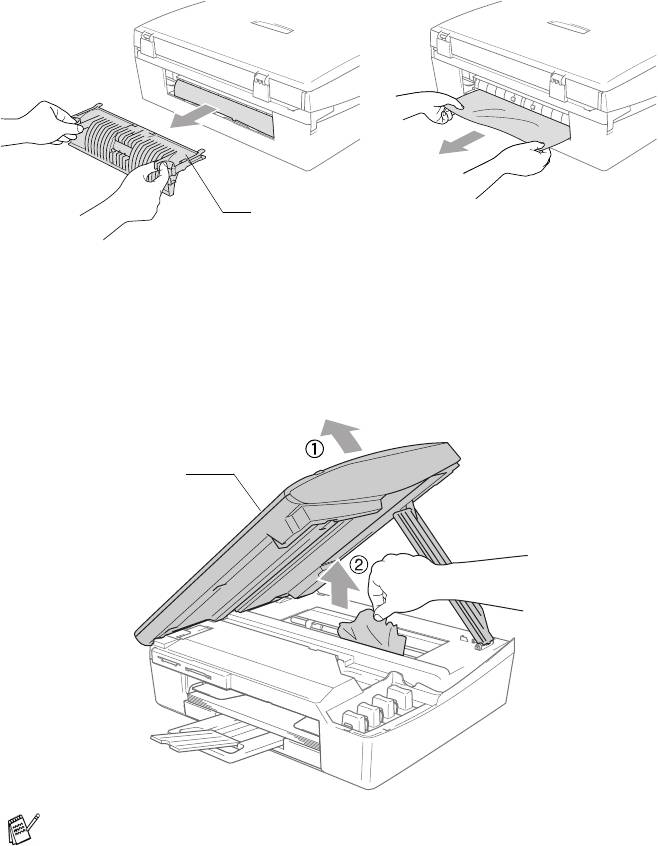
Замятие бумаги внутри устройства
1
Снимите сервисную крышку. Извлеките замятую бумагу из
устройства.
Сервисная крышка
2
Установите сервисную крышку.
3
Если замятая бумага не вытаскивается, поднимите крышку
сканера с правой стороны устройства, пока она надежно не
зафиксируется в поднятом положении.
4
Извлеките замятую бумагу.
Крышка сканера
Если замятие бумаги произошло под печатающей головкой,
отключите устройство от электросети. Когда печатающая
головка отойдет, извлеките замятую бумагу.
12 - 7 УСТРАНЕНИЕ НЕИСПРАВНОСТЕЙ И ТЕКУЩЕЕ ОБСЛУЖИВАНИЕ
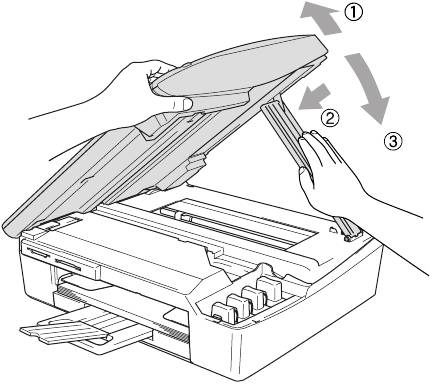
5
Для разблокировки фиксатора поднимите крышку сканера.
Аккуратно нажмите на опору крышки сканера и закройте
крышку сканера.
УСТРАНЕНИЕ НЕИСПРАВНОСТЕЙ И ТЕКУЩЕЕ ОБСЛУЖИВАНИЕ 12 - 8
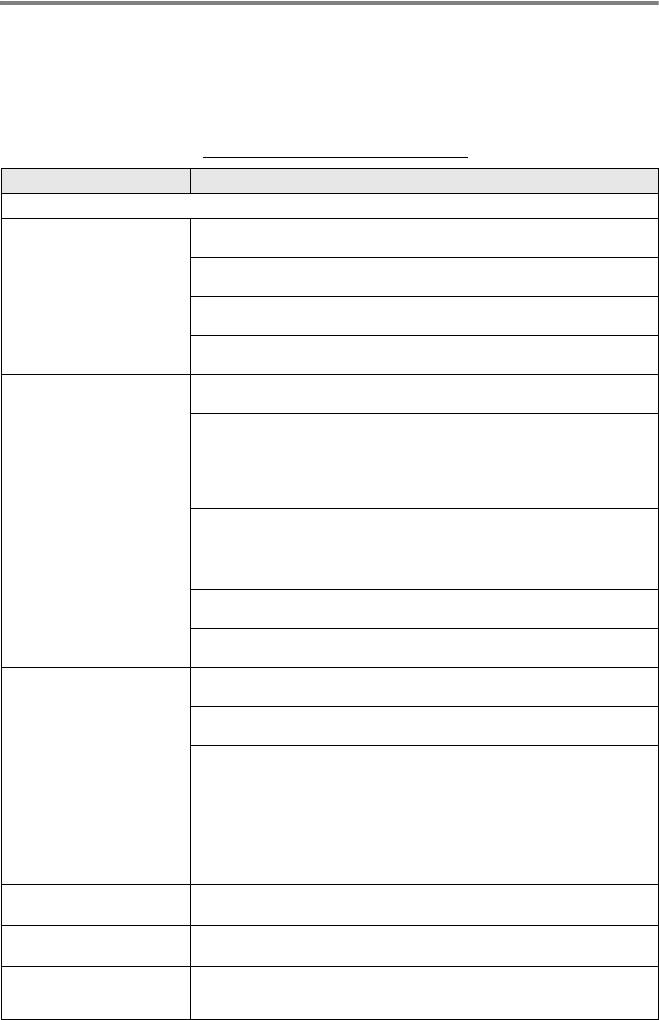
Проблемы при работе с устройством
Если при работе с устройством возникают проблемы,
воспользуйтесь этой таблицей и следуйте рекомендациям.
Ответы на часто задаваемые вопросы и рекомендации по
устранению неисправностей можно получить в Центре
поддержки Brother (Brother Solutions Center).
Посетите наш сайт http://solutions.brother.com
.
ПРОБЛЕМА РЕКОМЕНДАЦИЯ
Печать
Печать не выполняется Проверьте подключение соединительного кабеля к устройству и
компьютеру.
Убедитесь, что устройство подключено к электросети и не находится
в режиме энергосбережения.
Чернила в одном или нескольких картриджах закончились.
(См. Замена чернильных картриджей на стр. 12-27.)
Убедитесь, что на дисплее нет сообщения об ошибке.
(См. Сообщения об ошибках
на стр. 12-1.)
Недостаточное качество
Проверьте настройки качества печати.
печати.
(См. Проверка качества печати на стр. 12-17.)
Убедитесь, что настройка в драйвере принтера или настройка типа
бумаги в меню соответствуют типу используемой бумаги. (Для
®
Windows
см. Тип печатного носителя на с. 1-5 в Руководстве по
использованию программного обеспечения на компакт-диске; для
®
Macintosh
см. Тип печатного носителя на с. 8-3 в Руководстве по
использованию программного обеспечения на компакт-диске.)
Убедитесь, что срок годности чернильных картриджей не истек.
Картриджи остаются годными к использованию не более двух лет,
при условии их хранения в оригинальной упаковке. По истечении
этого срока чернила могут загустеть. Срок годности картриджа указан
на упаковке.
Старайтесь использовать бумагу рекомендованного типа.
(См. Бумага на стр. 1-9.)
Рекомендуемая для устройства температура окружающей среды: от
20 до 33°C.
На тексте или
Очистите печатающую головку. (См. Очистка печатающей головки
изображении появляются
на стр. 12-16.)
белые горизонтальные
Старайтесь использовать бумагу рекомендованного типа.
полосы.
(См. Бумага на стр. 1-9.)
При использовании некоторых
типов обычной бумаги появления
горизонтальных полос можно избежать, перейдя в режим печати
"Enhanced Normal Printing" (Улучшенная обычная печать). В закладке
"Basic" драйвера принтера щелкните на "Settings" и включите
настройку "Enhanced Normal Printing".
Если горизонтальные полосы остаются, откройте закладку "Basic"
драйвера принтера и измените настройку типа печатного носителя на
"Slow Drying Paper" (Медленно сохнущая бумага), чтобы повысить
качество печати.
устройство печатает
Очистите печатающую головку. (См. Очистка печатающей головки
пустые
копии.
на стр. 12-16.)
Наложение символов и
Проверьте калибровку печати. (См. Проверка калибровки печати на
строк.
стр. 12-19.)
Перекос текста или
Проверьте правильность загрузки бумаги в лоток и правильность
изображений на печати.
регулировки направляющих. (См. Загрузка бумаги, конвертов и
открыток на стр. 1-14.)
12 - 9 УСТРАНЕНИЕ НЕИСПРАВНОСТЕЙ И ТЕКУЩЕЕ ОБСЛУЖИВАНИЕ
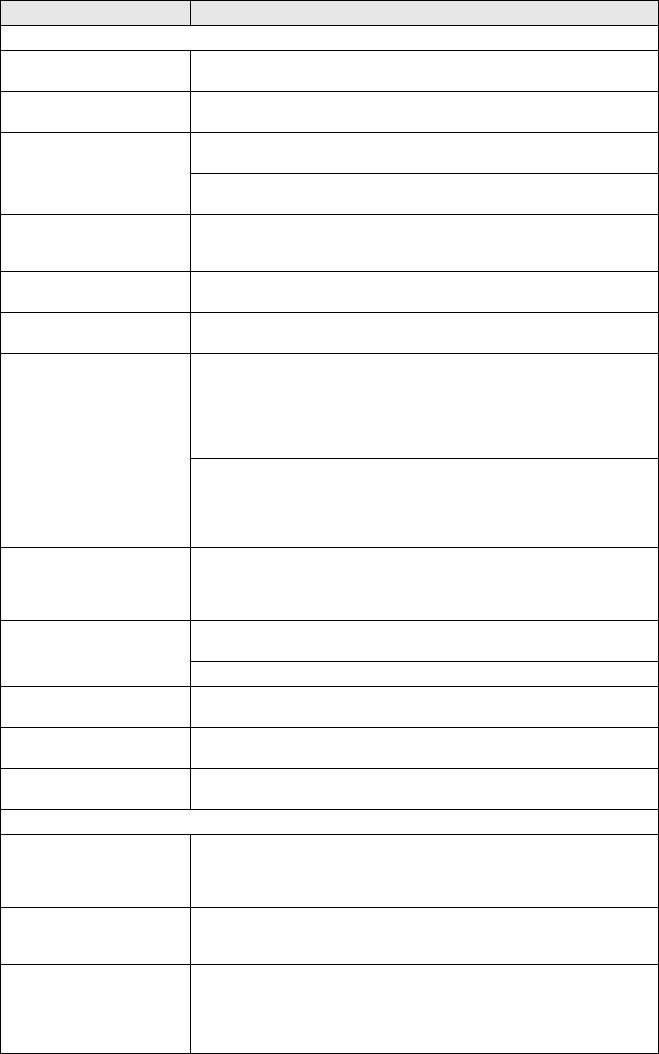
ПРОБЛЕМА РЕКОМЕНДАЦИЯ
Печать (продолжение)
Смазанное пятно в центре
Убедитесь, что бумага не слишком толстая или не деформирована.
страницы.
(См. Бумага на стр. 1-9.)
Грязная печать или
Убедитесь, что используется бумага правильного типа. (См. Бумага на
чернильные пятна.
стр. 1-9.) Не берите копии до полного высыхания чернил.
На обратной стороне или
Убедитесь, что бумагоопорный валик не загрязнен чернилами.
внизу страницы
(См. Очистка бумагоопорного валика устройства на стр. 12-25.)
появляются пятна.
Убедитесь, что откидной щиток находится в рабочем положении.
(См. Загрузка бумаги, конвертов и открыток на стр. 1-14.)
Уменьшенный интервал
В закладке "Basic" драйвера принтера включите опцию "Reverse
между некоторыми
Order" (Обратный порядок).
строками.
Смятые копии. В закладке "Basic" драйвера принтера щелкните на "Settings" и
отключите опцию "Bi-Directional Printing" (Двунаправленная печать).
Не выполняется печать "2 in
Убедитесь, что настройки формата бумаги в приложении и в
1" (2 в 1) или "4 in 1" (4 в 1).
драйвере принтера совпадают.
Слишком низкая скорость
Скорость печати можно увеличить, изменив настройки драйвера принтера.
печати.
В режиме максимального разрешения требуется больше времени
для обработки, переноса данных и печати. Измените настройки
качества печати в закладке "Basic" драйвера принтера. Щелкните на
закладке "Settings" и снимите флажок в поле "Colour Enhancement"
(Цветовая коррекция).
Печать без полей медленнее обычной печати. Для повышения
скорости печати отключите функцию "Borderless" (Без полей).
(См. Формат бумаги на
стр. 1-9 и Настройка параметров страницы
на стр. 8-5 в Руководстве по использованию программного
обеспечения на компакт-диске.)
Функция цветовой
Если графические файлы в Вашем приложении не полноцветные
коррекции не работает
(например 256 цветов), функция цветовой коррекции работать не
должным образом.
будет. Используйте эту функцию для работы с не менее чем
24-битовыми изображениями
.
Устройство подает
Убедитесь, что бумага правильно загружена в лоток. (См. Загрузка
несколько листов сразу.
бумаги, конвертов и открыток на стр. 1-14.)
Убедитесь, что в лоток не загружена бумага сразу двух типов.
Готовые копии
Убедитесь, что откидной щиток находится в рабочем положении.
складываются неаккуратно.
(См. Загрузка бумаги, конвертов и открыток на стр. 1-14.)
Устройство не печатает из
Настройте параметр "Display" на "256 colours."
Paint Brush.
Устройство не печатает из
Уменьшите разрешение печати.
Adobe Illustrator.
Печать принятых факсов
Сжатая печать и белые
Возможная причина – помехи на телефонной линии. Для проверки
полоски поперек страницы,
можно распечатать копию факса, используя кнопку Mono Start. Если
или обрезаны верхнее и
копия выглядит хорошо, то проблема – с телефонной линией, а не с
нижнее предложения.
устройством.
Черные вертикальные
Возможно, загрязнен сканер отправителя. Попросите отправителя
полосы на принятом факсе.
для проверки сделать копию факса на своем аппарате. Попробуйте
принять факс с другого факсимильного аппарата.
Цветные факсы
Замените пустые или почти пустые картриджи и попросите
печатаются только
отправителя еще раз отправить цветной факс. (См. Замена
черно-белыми.
чернильных картриджей на стр. 12-27.) На MFC-425CN отключите
функцию сохранения
факсов. (См. Настройка сохранения факсов в
памяти на стр. 6-2.)
УСТРАНЕНИЕ НЕИСПРАВНОСТЕЙ И ТЕКУЩЕЕ ОБСЛУЖИВАНИЕ 12 - 10
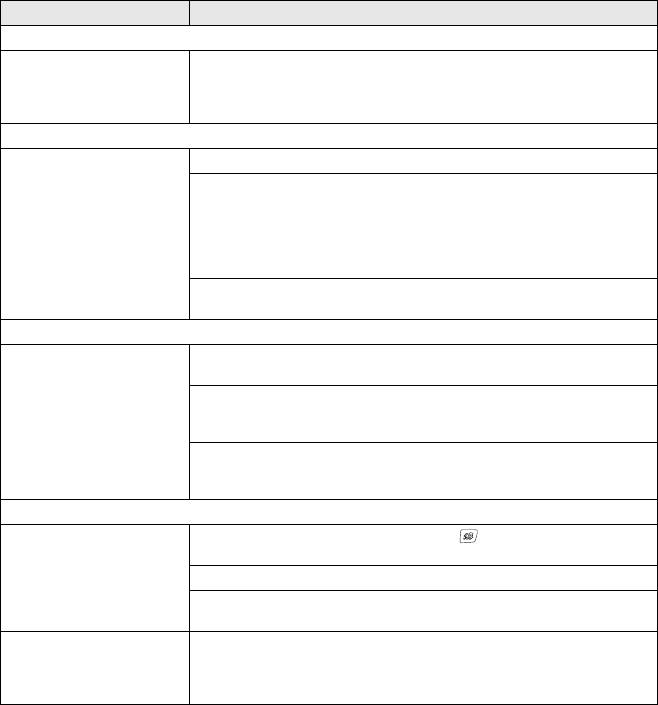
ПРОБЛЕМА РЕКОМЕНДАЦИЯ
Печать принятых факсов (продолжение)
Левое и правое поля
Включите функцию "Auto Reduction" (Автоматическое уменьшение).
обрезаны, или одна
(См. Печать входящего факса с масштабированием
страница печатается на
(автоматическое уменьшение) на стр. 4-5.)
двух.
Телефонная линия или подключение
Не работает набор
Проверьте подключение устройства.
номера.
Проверьте наличие сигнала готовности линии
. Если возможно,
(Нет сигнала готовности
позвоните на свое устройство, чтобы услышать ответ. При отсутствии
линии)
ответа проверьте подключение телефонного кабеля и убедитесь в
надежности всех соединений. Если при звонке на Ваше устройство
отсутствуют сигналы вызова, обратитесь в телефонную компанию
для проверки линии.
Поменяйте режим набора (тональный/импульсный). (См. Выбор
тонального или импульсного режима набора
на стр. 2-1.)
Прием факсов
Устройство не принимает
Убедитесь, что для устройства задан правильный режим приема.
факсы.
(См. Основные операции приема на стр. 4-1.)
При частых помехах на телефонной линии измените настройку
параметра "Compatibility" (Совместимость) на Basic (Базовая).
(См. Совместимость на стр. 12-15.)
Если устройство подключено к мини-АТС (PBX) или сети ISDN,
необходимо правильно указать
тип телефонной линии. (См. Выбор
типа телефонной линии на стр. 2-3.)
Отправка факсов
Устройство не отправляет
Убедитесь, что кнопка режима факса подсвечивается.
факсы.
(См. Переключение в режим факса на стр. 3-1.)
Попросите адресата проверить наличие бумаги в его аппарате.
Распечатайте отчет подтверждения передачи и проверьте наличие
ошибок. (См. Печать отчетов на стр
. 7-3.)
Отправка факса из
Убедитесь, что функция передачи в режиме реального времени
нескольких страниц со
отключена. (См. Передача в реальном времени на стр. 3-9.)
стекла сканера
невозможна.
12 - 11 УСТРАНЕНИЕ НЕИСПРАВНОСТЕЙ И ТЕКУЩЕЕ ОБСЛУЖИВАНИЕ
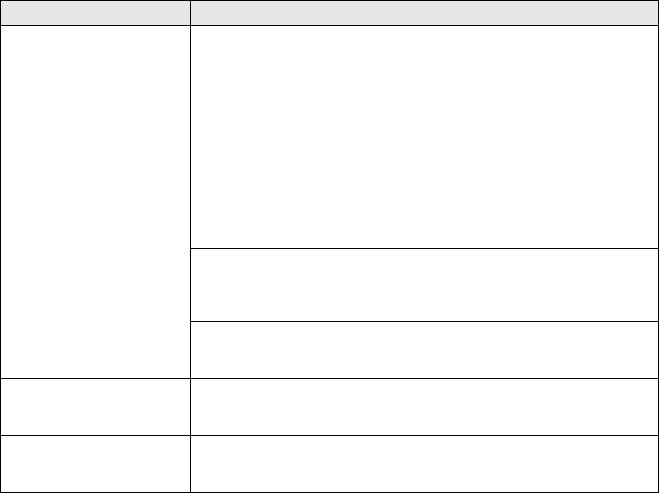
ПРОБЛЕМА РЕКОМЕНДАЦИЯ
В отчете подтверждения
Возможно, на линии был шум или статические помехи. Повторите
передачи указано
отправку факса. Если при отправке факса с ПК в отчет
"Result:NG"
подтверждения заносится "Result:NG", то возможно, память
(Результат:нет) или
устройства заполнена.
"Result:ERROR"
(Результат:ОШИБКА).
(Только MFC-425CN)
Чтобы освободить место в памяти, можно отключить функцию
сохранения факсов (см. Настройка
сохранения факсов в памяти на
стр. 6-2), распечатать факсы из памяти (см. Печать факса из памяти
(только MFC-425CN) на стр. 4-5) или отменить задание на
запрограммированную отправку или опрос (см. Отмена задания в
очереди на стр. 3-10). Если эта проблема остается, обратитесь в
телефонную компанию для проверки линии.
При частых ошибках передачи из-
за помех на телефонной линии
попробуйте изменить настройку параметра "Compatibility"
(Совместимость) на Basic (Базовая). (См. Совместимость на стр.
12-15.)
Если устройство подключено к мини-АТС (PBX) или сети ISDN,
необходимо правильно указать тип телефонной линии. (См. Выбор
типа телефонной линии на стр. 2-3.)
Недостаточное качество
Попробуйте изменить разрешение на Fine (Высокое) или
S.Fine
отправляемых факсов.
(Сверхвысокое). Для проверки работы сканера устройства
сделайте копию факса.
Ч
ерные вертикальные
Наличие тех же дефектов на копии означает загрязнение сканера.
полосы на отправляемом
(См. Очистка сканера на стр. 12-24.)
факсе.
УСТРАНЕНИЕ НЕИСПРАВНОСТЕЙ И ТЕКУЩЕЕ ОБСЛУЖИВАНИЕ 12 - 12
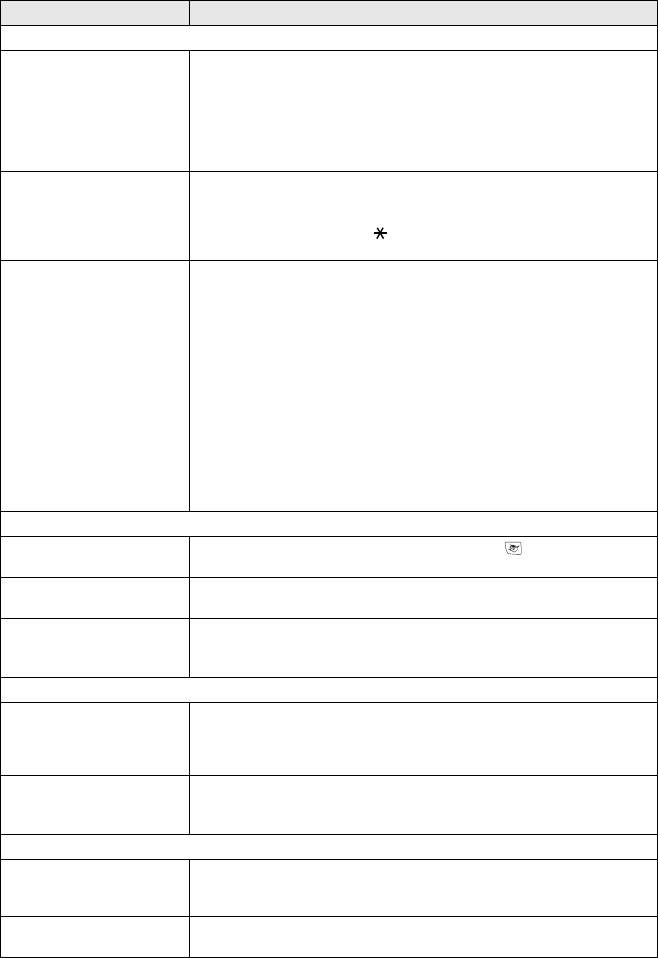
ПРОБЛЕМА РЕКОМЕНДАЦИЯ
Обработка входящих вызовов
Устройство воспринимает
Если функция обнаружения факсов включена, устройство более
голос как CNG-сигнал.
чувствителено к звукам. Устройство может ошибочно
интерпретировать некоторые голоса или мелодии на линии за сигнал
вызова факсимильного аппарата и ответить сигналами приема
факса. Отключите факс кнопкой Stop/Exit. Попробуйте решить эту
проблему отключением функции обнаружения факсов.
(
См. Обнаружение факса на стр. 4-4.)
Передача вызова факса на
Если Вы ответили на вызов с внешнего телефона устройства,
устройство.
нажмите Mono Start и сразу положите трубку. Если Вы ответили на
вызов с добавочного телефона, наберите свой код приема факса
(настройка по умолчанию: 51). Услышав ответ своего устройства,
положите трубку.
Дополнительные
Если на одной телефонной линии с устройством используются такие
абонентские услуги
на
абонентские услуги как "Отложенный звонок", "Отложенный
одной линии.
звонок/Определитель номера", "Регистрация звонков", "Call minder"
(компании BT), система оповещения и т. п., то при отправке и приеме
факсов возможны проблемы.
Например: Если при пользовании дополнительной абонентской
услугой ее сигнал поступает по линии во
время отправки или приема
факса, он может временно прерывать или искажать сигнал факса.
Решить эту проблему поможет режим коррекции ошибок. Эта
проблема относится ко всей отрасли телефонной связи и характерна
для всех устройств, отправляющих и принимающих информацию на
одной линии с дополнительными функциями. Если даже небольшие
помехи могут серьезно помешать Вашей
работе, мы рекомендуем
использовать отдельную телефонную линию без дополнительных
абонентских услуг.
Проблемы при копировании
Копирование не работает. Убедитесь, что кнопка режима копирования подсвечивается.
(См. Вход в режим копирования на стр. 8-1.)
Вертикальные полоски на
Иногда на копиях появляются вертикальные полоски. Очистите
копиях.
сканер. (См. Очистка сканера на стр. 12-24.)
Низкое качество копий
при
Попробуйте использовать стекло сканера. (См. Использование
подаче через АПД.
стекла сканера на стр. 1-8.)
(Только MFC-425CN)
Проблемы при сканировании
При сканировании
Убедитесь, что драйвер TWAIN/WIA компании Brother выбран в
®
появляются ошибки
качестве основного источника. В программе PaperPort
щелкните на
TWAIN/WIA.
"Scan" (Сканирование) в меню "File" (Файл) и выберите "Brother
TWAIN/WIA driver".
Низкое качество копий при
Попробуйте использовать стекло сканера. (См. Использование
подаче через АПД.
стекла сканера на стр. 1-8.)
(Только MFC-425CN)
Проблемы при работе с программным обеспечением
Не устанавливается
Запустите программу Repair MFL-Pro Suite с компакт-диска. Эта
программа и не
программа восстановит и
переустановит программное обеспечение.
выполняется печать
Сообщение "Device Busy"
Убедитесь, что на дисплее устройства нет сообщений об ошибках.
(Устройство занято)
12 - 13 УСТРАНЕНИЕ НЕИСПРАВНОСТЕЙ И ТЕКУЩЕЕ ОБСЛУЖИВАНИЕ
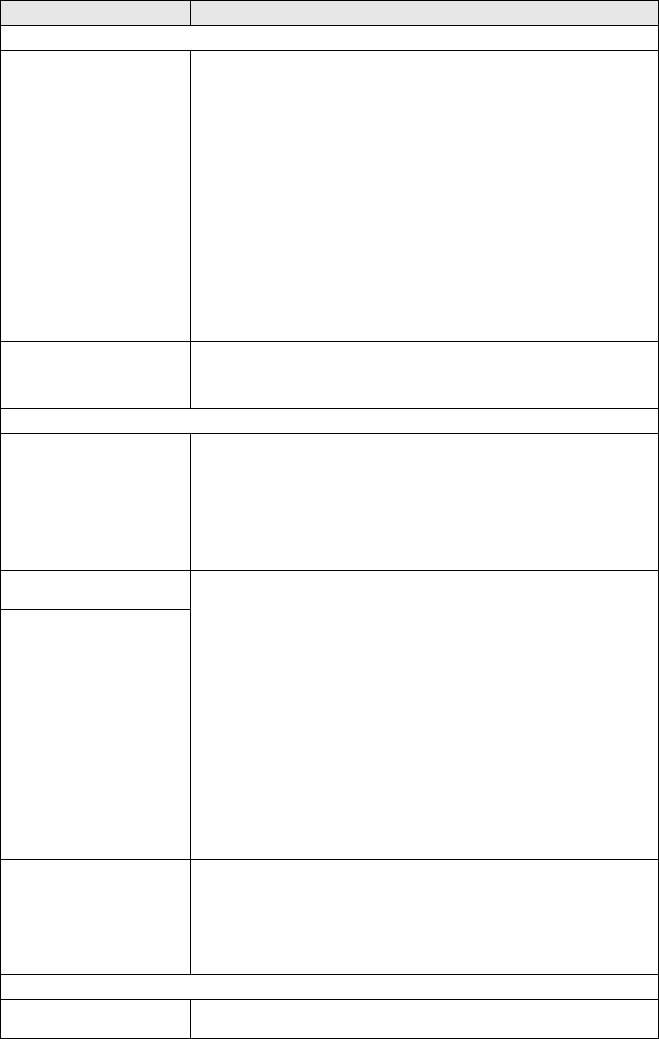
ПРОБЛЕМА РЕКОМЕНДАЦИЯ
™
Проблемы при работе с PhotoCapture Center
®
Карта памяти не работает
a)Обновление Windows
2000 установлено?
должным образом.
Если нет, действуйте следующим образом:
1. Отсоедините кабель USB.
®
2. Установите обновление Windows
2000. См. Руководство по
быстрой установке. После установки ПК автоматически
перезагрузится.
3. После перезагрузки ПК подождите около 1 минуты, а затем
подключите кабель USB.
б)Выньте и снова вставьте карту памяти.
®
в) Если из приложения Windows
была задействована функция
“Eject”, то перед продолжением работы нужно вынуть карту памяти.
г) Если при попытке извлечь карту памяти появляется сообщение об
ошибке, это означает, что устройство в это время обращается к
карте памяти.
Подождите и повторите попытку.
д)Если вышеперечисленные рекомендации не помогают, выключите
компьютер и устройство и затем
включите их снова.
(Для выключения потребуется отсоединить кабель питания
устройства от розетки электросети.)
Нет доступа к карте
Убедитесь, что карта памяти установлена в кард-ридер.
памяти через значок на
рабочем столе ПК. (Только
MFC-425CN)
Проблемы при работе в сети (только MFC-425CN)
Сетевая печать не
Убедитесь, что устройство включено, подсоединено к
локальной сети
выполняется
и находится в режиме готовности. Распечатайте список
конфигурации сети. (См. Печать отчетов на стр. 7-1.) Затем
печатаются текущие настройки сетевых параметров. Отключите от
хаба и снова подключите к нему сетевой кабель, чтобы убедиться в
исправности проводки и разъемов сети. Если возможно, попробуйте
подключить устройство к другому порту хаба другим кабелем
. Если
эти соединения исправны, дисплей устройства в течение 2 секунд
показывает LAN Active (ЛВС активна).
®
Не выполняется
(Только для Windows
) Возможно, настройка брандмауэра на ПК
сканирование по сети.
блокирует необходимое сетевое соединение. Для отключения
брандмауэра действуйте, как описано ниже. Если брандмауэр
Функция получения
локальный, воспользуйтесь руководством по этой программе или
факсов на ПК не работает.
обратитесь к ее разработчику.
®
<Для Windows
XP SP2.>
1. Выберите "Start" (Пуск), "Settings" (Настройка), "Control Panel"
(Панель управления) и затем "Windows Firewall" (Брандмауер
Windows). Убедитесь, что в закладке "Basic" для Windows Firewall
выбрано "On" (ВКЛ).
2. Щелкните на закладке "Exceptions" (Исключения) и на кнопке
"Add port" (Добавить порт).
3. Введите любое имя, номер порта (54295 для сканирования по
сети или 54926 для получения факсов на ПК по сети), выберите
"UDP" и щелкните на "OK".
4. Убедитесь,
что новая настройка добавлена и включена, и затем
щелкните на "OK".
®
Для Windows
XP SP1: посетите сайт Центра поддержки Brother
(Brother Solutions Center).
®
Компьютер не находит
<Для Windows
>
устройство.
Возможно, настройка брандмауэра на ПК блокирует необходимое
сетевое соединение. Подробнее см. в инструкциях выше.
®
<Для Macintosh
>
Повторно выберите свое устройство в приложении DeviceSelector,
расположенном на Macintosh HD/Library/Printers/Brother/Utilities или из
режима l в ControlCenter2.
Прочие проблемы
Не тот язык дисплейных
См. Выбор другого языка дисплея (только для чешского и
сообщений
венгерского) на стр. 12-15.
УСТРАНЕНИЕ НЕИСПРАВНОСТЕЙ И ТЕКУЩЕЕ ОБСЛУЖИВАНИЕ 12 - 14
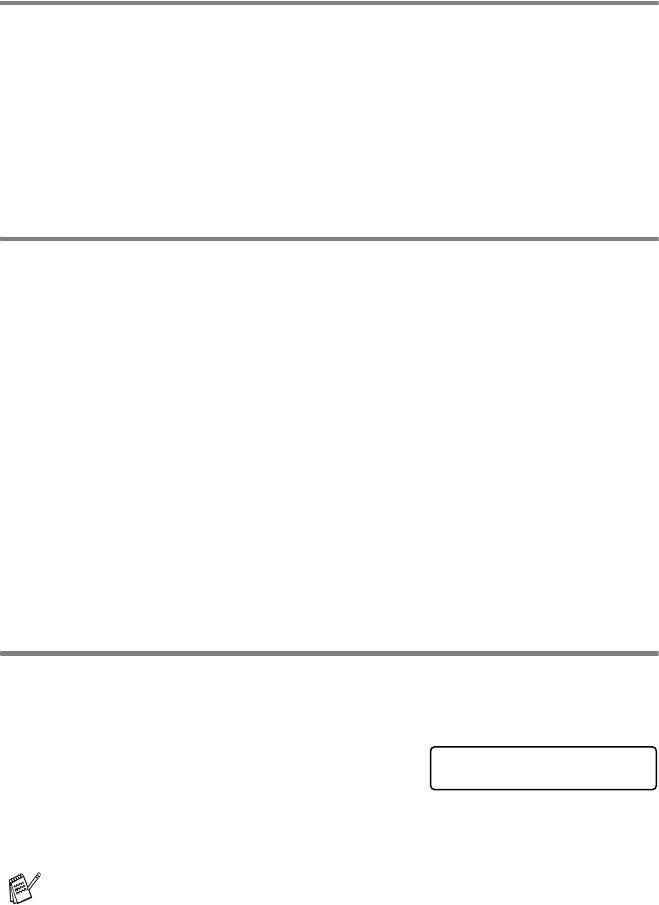
Выбор другого языка дисплея
(только для чешского и венгерского)
Язык дисплейных сообщений можно изменить.
1
Нажмите Menu/Set, 0, 0.
2
Кнопками ▲ или ▼ выберите свой язык.
Нажмите кнопку
Menu/Set.
3
Нажмите кнопку Stop/Exit.
Настройка распознавания сигнала готовности
линии
При автоматической отправке факса устройство, распознав сигнал
готовности линии, набирает номер не сразу, а через определенное
время (настройка по умолчанию). Если настройку параметра "Dial
Tone" (Сигнал готовности линии) изменить на Detection (С
распознаванием), устройство будет набирать номер сразу, как
только распознает сигнал готовности линии. Такая настройка поможет
сэкономить некоторое количество времени при
отправке факса на
много разных номеров. Если после изменения настройки начались
проблемы с набором номеров, восстановите настройку по умолчанию
No Detection (Без распознавания).
1
Нажмите Menu/Set, 0, 5.
2
Кнопками
▲
или
▼
выберите
Detection (С распознаванием)
или
No
Detection (Без распознавания)
.
Нажмите кнопку Menu/Set.
3
Нажмите кнопку Stop/Exit.
Совместимость
Если возникают проблемы при отправке или приеме факса из-за помех
на телефонной линии, рекомендуется настроить частотную коррекцию.
устройство скорректирует скорость модема для работы с факсами.
1
Нажмите Menu/Set, 2, 0, 2.
Miscellaneous
2
Кнопками
▲
или
▼
выберите
Basic
2.Compatibility
(Базовая)
или
Normal (Нормальная)
.
Нажмите кнопку Menu/Set.
3
Нажмите кнопку Stop/Exit.
■ Basic (Базовая) снижает скорость модема до 9600 бит/с.
Если помехи на линии возникают не постоянно, то эту
функцию можно использовать только при необходимости.
■ Normal (Нормальная) устанавливает скорость модема
14400 бит/с (по умолчанию).
12 - 15 УСТРАНЕНИЕ НЕИСПРАВНОСТЕЙ И ТЕКУЩЕЕ ОБСЛУЖИВАНИЕ
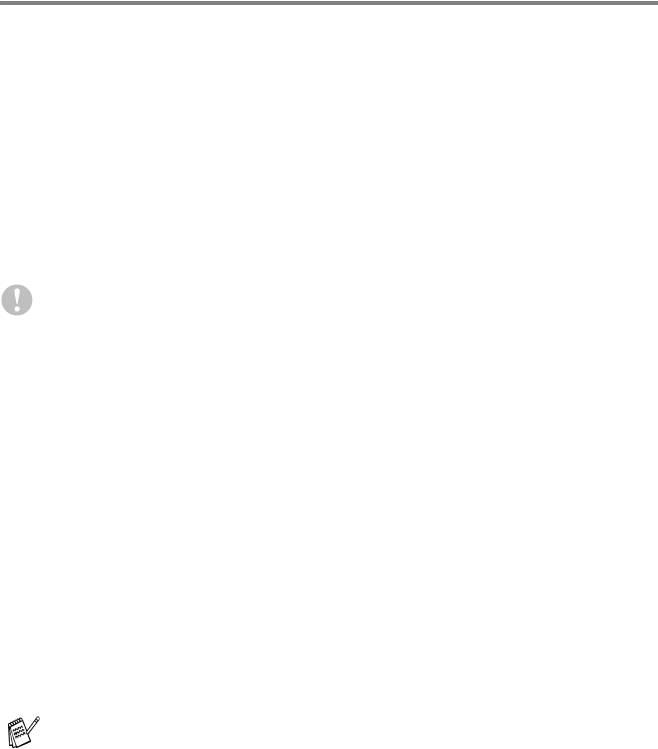
Повышение качества печати
Очистка печатающей головки
Для сохранения высокого качества печати устройство
регулярно выполняет очистку печатающей головки. При
необходимости процесс очистки запускается вручную.
Очищайте печатающую головку и картриджи, если на копиях
появляются горизонтальные полосы. За один раз можно
очистить либо черный картридж, либо три цветных
(Голубой/Желтый/Пурпурный), либо все четыре одновременно.
При очистке печатающей головки
расходуются чернила.
Слишком частая очистка ведет к напрасному расходу чернил.
Осторожно!
НЕ прикасайтесь к печатающей головке. Она может получить
серьезное повреждение, не предусмотренное гарантийными
обязательствами.
1
Нажмите Ink Management (Контроль состояния
картриджей).
2
Кнопками ▲ или ▼ выберите Cleaning (Очистка).
Нажмите кнопку
Menu/Set.
3
Кнопками ▲ или ▼ выберите Black (Черный), Color
(Цветной) или All (Все).
Нажмите кнопку
Menu/Set.
Устройство начнет очистку печатающей головки. После
завершения очистки устройство автоматически вернется в
режим ожидания.
Если очистка печатающей головки проводилась не менее
пяти раз, а качество печати не повысилось, обратитесь к
дилеру Brother за гарантийным обслуживанием.
УСТРАНЕНИЕ НЕИСПРАВНОСТЕЙ И ТЕКУЩЕЕ ОБСЛУЖИВАНИЕ 12 - 16
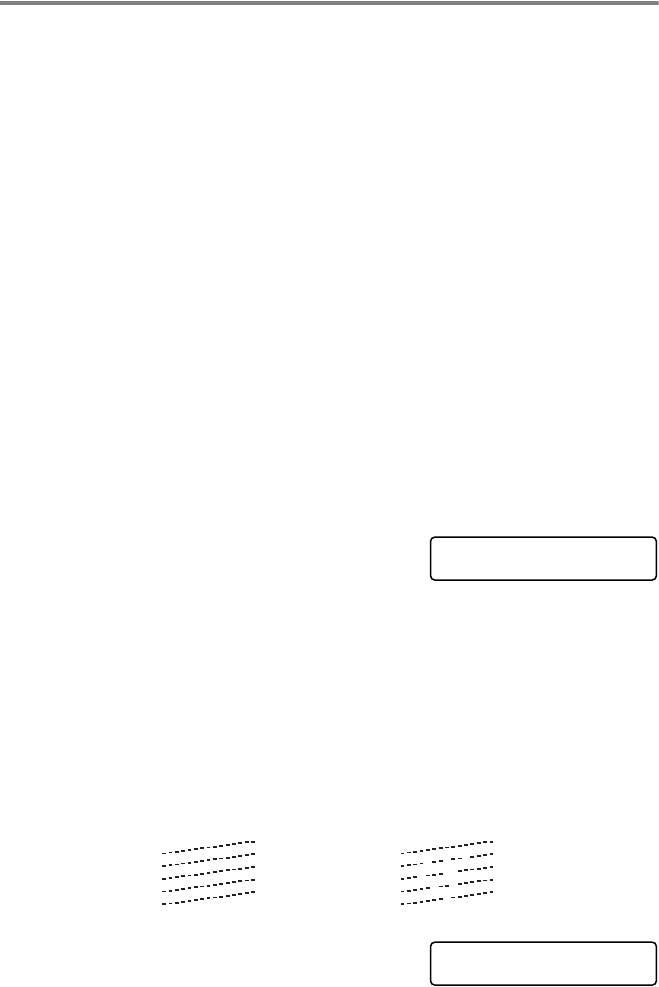
Проверка качества печати
Если изображения и текст на копиях получаются блеклыми или
с полосками, то возможно, что некоторые сопла забиты. Это
можно проверить по образцам работы сопел, распечатав
контрольный лист.
1
Нажмите Ink Management.
2
Кнопками ▲ или ▼ выберите Test Print (Тестовая
печать).
Нажмите кнопку
Menu/Set.
3
Кнопками ▲ или ▼ выберите Print Quality (Качество
печати).
Нажмите кнопку
Menu/Set.
4
Нажмите Colour Start.
Устройство начинает печатать контрольную страницу
качества печати.
5
Для проверки качества следуйте инструкциям,
распечатанным на контрольной странице.
Проверка качества по цветным образцам
На ЖК-дисплее высветится
Is Quality OK?
1.Yes 2.No
6
Проверьте качество всех четырех цветовых блоков на
распечатанном листе.
7
Если все линии четкие, нажмите 1 (Yes (Да)) и перейдите
к пункту 10.
—ИЛИ—
Если заметны пропуски штрихов, как показано ниже,
нажмите
2 (No (Нет)) .
Хорошее качество Плохое качество
На дисплее появится вопрос о
Black OK?
качестве печати черного и трех
1.Yes 2.No
других цветов.
12 - 17 УСТРАНЕНИЕ НЕИСПРАВНОСТЕЙ И ТЕКУЩЕЕ ОБСЛУЖИВАНИЕ






