Brother MFC-425CN – страница 6
Инструкция к Многофункциональному Устройству (Мфу) Brother MFC-425CN

Настройка насыщенности цвета
Насыщенность цвета изменяется только через настройку по
умолчанию.
1
Нажмите Menu/Set, 3, 4.
2
Кнопками ▲ или ▼ выберите Red (Красный), Green
(Зеленый) или Blue (Синий).
Нажмите кнопку
Menu/Set.
3
Для увеличения насыщенности цвета нажмите ▲.
—ИЛИ—
Для уменьшения насыщенности цвета нажмите ▼.
Нажмите кнопку
Menu/Set.
4
Вернитесь к пункту 2 и выберите следующий цвет.
—ИЛИ—
Нажмите кнопку Stop/Exit.
КОПИРОВАНИЕ 8 - 14
Правовые ограничения
Цветное воспроизведение ряда документов является
незаконным и может привести к уголовной или гражданской
ответственности. Это примечание не является полным
перечнем подобных случаев и носит рекомендательный
характер. В случае возникновения сомнений, советуем
обратиться в компетентные органы с вопросами о конкретных
документах.
Ниже приведены примеры документов, не подлежащих
копированию:
■ Денежные знаки
■ Облигации
и иные долговые обязательства
■ Депозитные сертификаты
■ Служебные документы вооруженных сил и документы по
призыву
■ Паспорта
■ Почтовые марки (гашеные и негашеные)
■ Иммиграционные документы
■ Документы на получение пособия
■ Чеки и векселя государственных учреждений
■ Удостоверения личности, идентификационные жетоны и
знаки различия
■ Лицензии и сертификаты собственности на транспортные
средства
Нельзя также копировать произведения, защищенные законом
об авторских правах. Фрагменты таких произведений можно
копировать для "законного использования". Тиражирование
означает незаконное использование.
Произведения искусства приравниваются к произведениям,
защищенным законом об авторских правах.
8 - 15 КОПИРОВАНИЕ
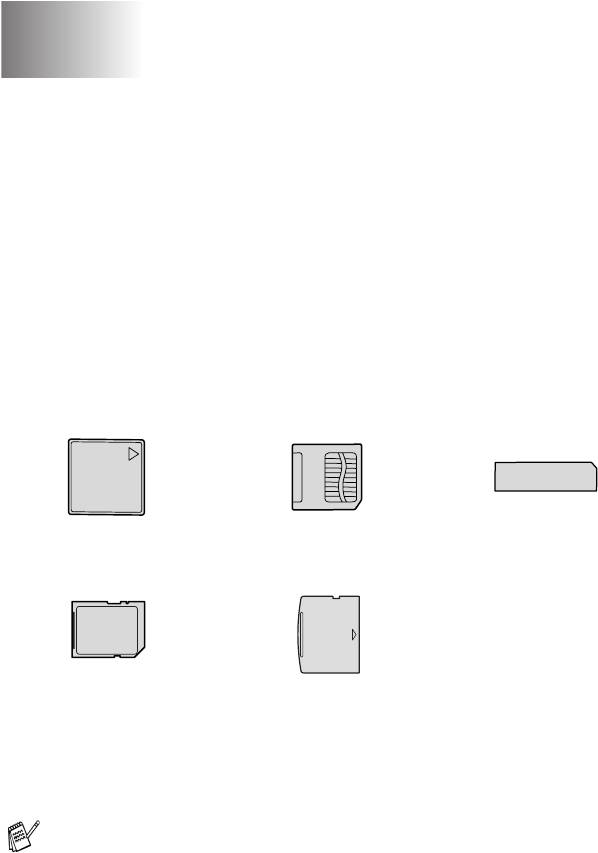
Печать из Walk-Up
9
™
PhotoCapture Center
Введение
Даже если устройство не подключено к компьютеру, можно
печатать фотографии прямо с карты памяти цифровой
фотокамеры. Ваше устройство Brother имеет 5 кард-ридеров
(слотов) для наиболее распространенных карт памяти
®
®
®
цифровых камер: CompactFlash
, SmartMedia
, Memory Stick
,
™
™
™
Memory Stick Pro
,
SecureDigital
(SD Card), MultiMediaCard
™
и xD-Picture Card
.
®
®
®
CompactFlash
SmartMedia
Memory Stick
(только тип I)
™
Memory Stick Pro
™
™
SecureDigital
xD-Picture Card
™
MultiMediaCard
™
Функция PhotoCapture Center
позволяет печатать
качественные цифровые фотографии с высоким разрешением.
™
™
■ Через адаптер miniSD
можно подключать miniSD
.
™
■ Через адаптер Memory Stick Duo
можно подключать
™
Memory Stick Duo
.
™
■ Через адаптер Memory Stick Pro Duo
можно
™
подключать Memory Stick Pro
.
■ В комплект устройства эти адаптеры не входят. Их
можно приобрести у других поставщиков.
™
ПЕЧАТЬ ИЗ WALK-UP PHOTOCAPTURE CENTER
9 - 1
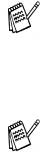
™
Требования для работы с PhotoCapture Center
Ваше устройство поддерживает графические файлы и карты
памяти современных цифровых фотокамер; тем не менее, во
избежание ошибок прочтите следующие инструкции:
■ DPOF-файл на карте памяти должен быть в правильном
формате.
(См. Печать DPOF на стр. 9-8.)
■ Графический файл должен иметь расширение JPG (другие
расширения графических файлов JPEG, TIF, GIF и т. д. не
распознаются).
™
■
Печать из Walk-up PhotoCapture Center
следует выполнять
™
отдельно от работы с PhotoCapture Center
через компьютер.
(Одновременная работы невозможна.)
™
■ Накопитель IBM Microdrive
не совместим с данным
устройством.
■ Устройство может считывать с карты памяти до 999 файлов.
®
■ Используйте карты памяти Smartmedia
только с
номинальным напряжением 3,3 В.
®
■ CompactFlash
типа II не поддерживается.
™
■ xD-Picture Card
типа M (большая емкость) поддерживается.
При печати в режиме INDEX (ИНДЕКС) или IMAGE (СНИМОК)
™
PhotoCapture Center
распечатает все графические файлы
допустимого формата, даже если один или несколько из них
повреждены. Напечатать можно и часть испорченного снимка.
Ваше устройство рассчитано на считывание с карт памяти,
отформатированных цифровой фотокамерой.
При форматировании карты памяти цифровая фотокамера
создает специальную папку, в которую копирует
графические файлы. Мы рекомендуем не изменять
структуру папок, созданных цифровой камерой, если нужно
отредактировать графические файлы на карте памяти
через компьютер. Кроме того, при сохранении нового или
отредактированного
графического файла на карте памяти
мы советуем использовать ту же папку, что и камера. Если
сохранить его в другой папке, то устройство, возможно, не
найдет и не распечатает этот графический файл.
™
9 - 2 ПЕЧАТЬ ИЗ WALK-UP PHOTOCAPTURE CENTER
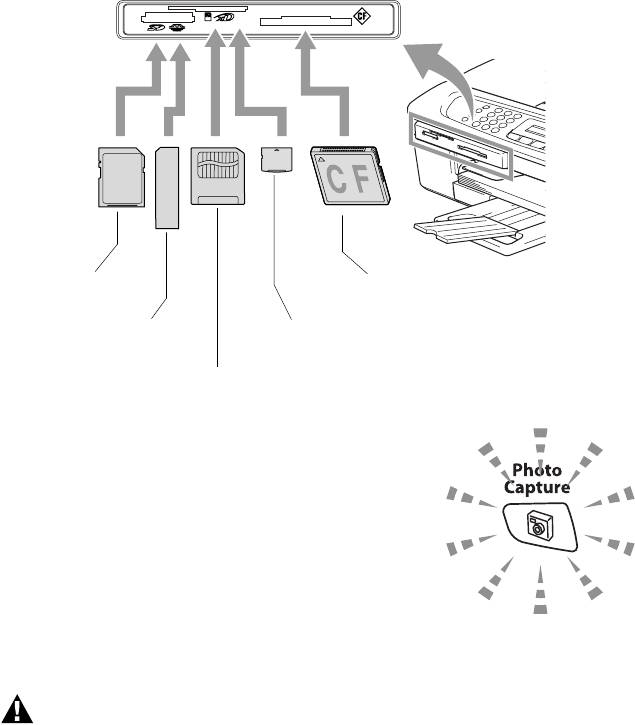
Подготовка к работе
Вставьте карту памяти в кард-ридер до упора.
™
®
SecureDigital
CompactFlash
™
MultiMediaCard
®
™
Memory Stick
xD-Picture Card
™
Memory Stick Pro
®
SmartMedia
Сигналы кнопки
PhotoCapture:
■ Подсветка кнопки
PhotoCapture
ГОРИТ, карта памяти вставлена
правильно.
■ Подсветка кнопки
PhotoCapture
НЕ ГОРИТ, карта памяти вставлена
неправильно.
■ Подсветка кнопки
PhotoCapture
МИГАЕТ, идет считывание или запись на карту памяти.
Не отсоединяйте кабель питания и не вынимайте карту
памяти из кард-ридера (слота), когда устройство читает
карту памяти или записывает данные на нее (подсветка
кнопки
PhotoCapture мигает). Это приведет к потере
данных или повреждению карты.
Устройство может считывать только одну карту памяти за один
раз. Не вставляйте больше одной карты.
™
ПЕЧАТЬ ИЗ WALK-UP PHOTOCAPTURE CENTER
9 - 3
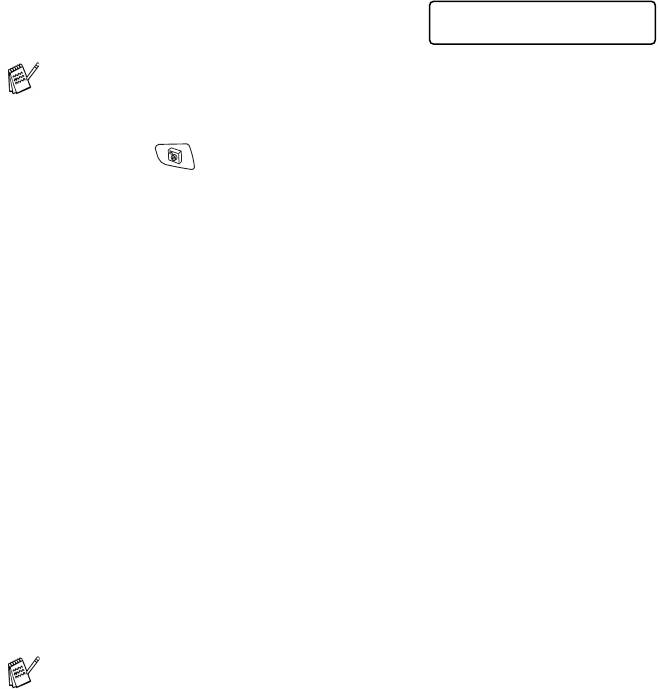
Ниже дана краткая инструкция по работе с функцией
прямой печати. Подробнее о ней см. далее в этой же главе.
1
Вставьте карту памяти в кард-ридер (слот) до упора.
Если она вставлена в нужный
C.Flash Active
слот, дисплей показывает:
Press PhotoCapture key...
Сообщение об активности карты отображается в течение
60 секунд, а затем исчезает. Даже после этого можно войти
в режим чтения карт памяти, нажав
PhotoCapture.
2
Нажмите (PhotoCapture).
Если Ваша цифровая камера поддерживает печать DPOF,
см. Печать DPOF на стр. 9-8.
3
Распечатайте индексную страницу с миниатюрными
изображениями всех снимков, сохраненных на карте
памяти. Устройство присвоит номер каждому снимку.
Кнопками
▲ или ▼ выберите Print Index(Печатать
миниатюр)и затем нажмите
Menu/Set.
Для запуска печати индексной страницы нажмите
Colour Start.
(См. Печать индексной страницы (миниатюр) на стр. 9-5.)
4
Чтобы напечатать снимки, кнопками ▲ или ▼ выберите
Print Images(Печатать снимки) и затем нажмите
Menu/Set.
Введите номер снимка и нажмите
Menu/Set.
Для запуска печати нажмите
Colour Start.
(См. Печать снимков на стр. 9-6.)
Настройки печати снимков (тип и формат бумаги, формат
печати и количество экземпляров). (См. Печать снимков на
стр. 9-6.)
™
9 - 4 ПЕЧАТЬ ИЗ WALK-UP PHOTOCAPTURE CENTER
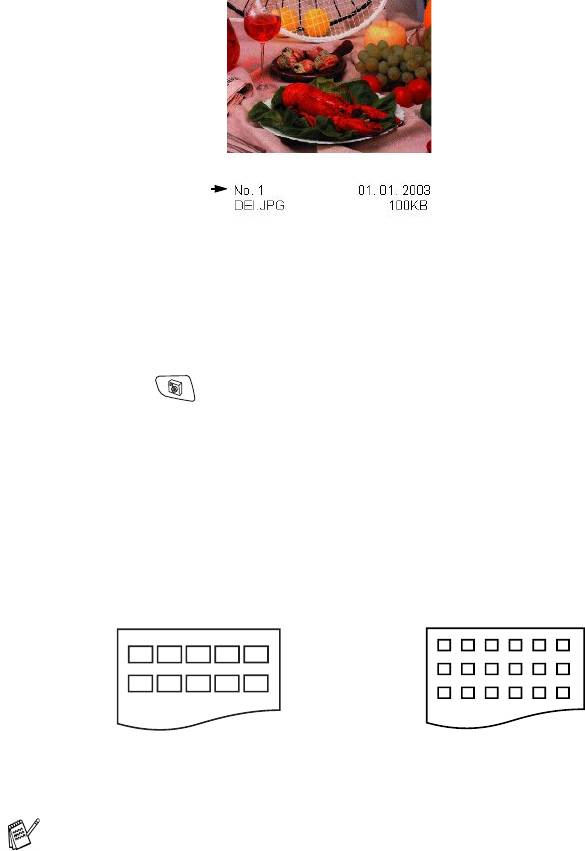
Печать индексной страницы
(миниатюр)
™
PhotoCapture Center
присваивает снимкам номера
(№ 1, № 2, № 3 и т. д.).
Номера и имена файлов, присвоенные снимкам фотокамерой или
компьютером, не распознаются. Вы можете распечатать страницу
миниатюр (индексную страницу с 6 или 5 изображениями в строке).
Это позволит просмотреть все снимки на карте памяти.
1
Убедитесь, что карта памяти вставлена в кард-ридер.
Нажмите
(PhotoCapture). (См. стр. 9-3.)
2
Кнопками ▲ или ▼ выберите Print Index (Печатать
индексную страницу).
Нажмите кнопку
Menu/Set.
3
Кнопками ▲ или ▼ выберите 6 Images/Line (6 снимков
в строке) или 5 Images/Line (5 снимков в строке).
Нажмите кнопку
Menu/Set.
Индексная страница Индексная страница
5 Images/Line 6 Images/Line
4
Для запуска печати нажмите Colour Start.
Страницы с 5 изображениями в строке печатаются
медленнее, чем с 6, но с более высоким качеством. О
печати снимков см. Печать снимков на стр. 9-6.
™
ПЕЧАТЬ ИЗ WALK-UP PHOTOCAPTURE CENTER
9 - 5
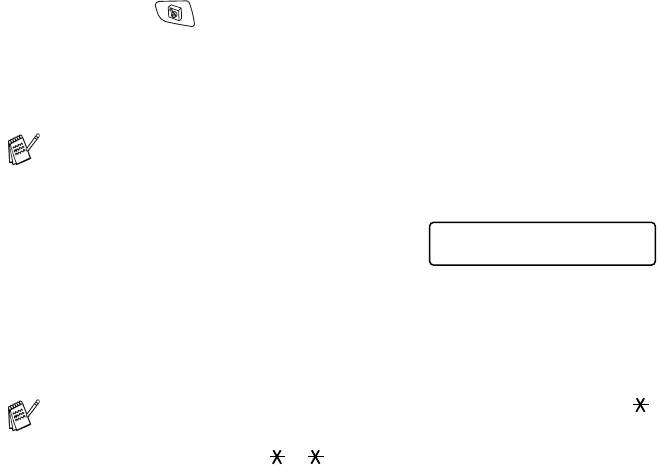
Печать снимков
Чтобы распечатать конкретный снимок, нужно знать его номер.
1
Сначала распечатайте индексную страницу.
(См. Печать индексной страницы (миниатюр) на стр. 9-5.)
2
Убедитесь, что карта памяти вставлена в кард-ридер.
Нажмите
(PhotoCapture).
3
Кнопками ▲ или ▼ выберите Print Images (Печатать
снимки).
Нажмите кнопку
Menu/Set.
Если карта памяти содержит верную информацию DPOF, на
дисплее появится DPOF Print:Yes (Печать DPOF:Да),
см. Печать DPOF на стр. 9-8.
4
С помощью цифровой клавиатуры
Enter & Set Key
введите номер того снимка
No.:1,3,6
(миниатюры) на индексной
странице, который нужно распечатать.
Нажмите кнопку
Menu/Set.
Повторите эти действия для ввода всех нужных номеров.
Все нужные номера можно ввести сразу, используя кнопку
для запятой или кнопку
# для дефиса.
(Например, введите
136 - для печати снимков № 1, № 3
и № 6. Введите
1#5 для печати снимков с 1-го по 5-й).
5
После ввода номеров нужных снимков снова нажмите
Menu/Set и перейдите к пункту 6.
—ИЛИ—
Если настройка закончена, нажмите Colour Start.
™
9 - 6 ПЕЧАТЬ ИЗ WALK-UP PHOTOCAPTURE CENTER
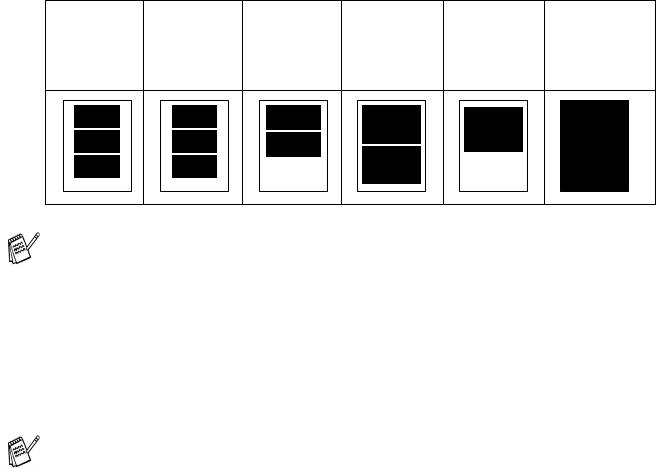
Тип и формат бумаги
6
Кнопками
▲
или
▼
выберите тип используемой бумаги:
Letter Glossy
(Глянцевая Letter)
,
10x15cm Glossy
(Глянцевая 10х15см)
,
13x18cm Glossy
(Глянцевая 13х18см)
,
A4 Glossy
(Глянцевая A4)
,
Letter Plain
(Letter обычная)
,
A4 Plain
(A4 обычная)
,
Letter Inkjet
(Letter для
струйной печати)
,
A4 Inkjet
(А4 для струйной печати)
или
10x15cm Inkjet
(10х15 см для струйной печати)
.
Нажмите кнопку Menu/Set.
Если Вы выбрали "Letter" или "A4", перейдите к пункту 7.
Если Вы выбрали другой формат, перейдите к пункту 8.
—ИЛИ—
Если настройка закончена, нажмите
Colour Start.
Формат печати
7
Если Вы выбрали "Letter" или "A4", кнопками ▲ или ▼ выберите
формат печати (10 x 8cm, 13 x 9cm, 15 x 10cm, 18 x 13cm,
20 x 15cm или Max. Size (Макс. формат)).
Нажмите
Menu/Set и перейдите к пункту 8.
—ИЛИ—
Если настройка закончена, нажмите
Colour Start.
Расположение снимков при печати на бумаге формата A4
1
2
3
4
5
6
10 x 8cm
13 x 9cm
15 x 10cm
18 x 13cm
20 x 15cm
Max. Size
(Макс.
формат)
Формат "Max. Size" (Макс. формат) поддерживается только на
MFC-425CN.
Количество экземпляров
8
С помощью цифровой клавиатуры введите нужное количество
экземпляров.
Нажмите кнопку
Menu/Set.
9
Для запуска печати нажмите Colour Start.
Настройки для данной карты памяти будут сохраняться, пока вы
не вынете ее из дисковода, не распечатаете снимки или не
нажмете
Stop/Exit.
™
ПЕЧАТЬ ИЗ WALK-UP PHOTOCAPTURE CENTER
9 - 7
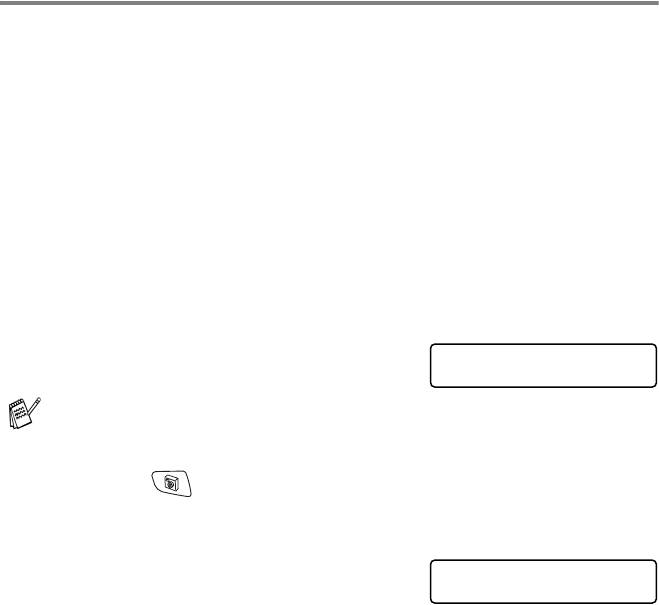
Печать DPOF
DPOF означает Digital Print Order Format (Цифровой формат
управления печатью).
Основные изготовители цифровых фотокамер (Canon Inc., Eastman
Kodak Company, Fuji Photo Film Co. Ltd., Matsushita Electric Industrial
Co. Ltd. и Sony Corporation) разработали этот стандарт, чтобы
упростить печать снимков с цифровой камеры.
Если цифровая камера поддерживает печать DPOF, то выбрать
нужные снимки и количество экземпляров для печати можно прямо
с дисплея этой камеры.
®
®
®
Если карту памяти (CompactFlash
, SmartMedia
, Memory Stick
,
™
™
™
Memory Stick Pro
, SecureDigital
, MultiMediaCard
или xD-Picture
™
Card
) с информацией DPOF установить в устройство, распечатать
выбранный снимок не составит труда.
1
Вставьте карту памяти в
C.Flash Active
кард-ридер (слот).
Press PhotoCapture key...
Сообщение об активности карты отображается в течение
60 секунд, а затем исчезает. Даже после этого можно войти в
режим чтения карт памяти, нажав
PhotoCapture.
2
Нажмите (PhotoCapture).
3
Кнопками ▲ или ▼ выберите
Print Images
(Печатать снимки)
.
Нажмите кнопку Menu/Set.
4
Если на карте есть файл DPOF, на
Select ▲▼ & Set
дисплее появится:
DPOF Print:Yes
5
Кнопками ▲ или ▼ выберите
DPOF Print:Yes (Печатать DPOF:Да)
Нажмите кнопку
Menu/Set.
6
Кнопками ▲ или ▼ выберите
Letter Glossy
(Глянцевая Letter)
,
10x15cm Glossy
(Глянцевая 10х15см)
,
13x18cm Glossy
(Глянцевая
13х18см)
,
A4 Glossy
(Глянцевая A4)
,
Letter Plain
(Letter
обычная)
,
A4 Plain
(A4 обычная)
,
Letter Inkjet
(Letter для
струйной печати)
,
A4 Inkjet
(А4 для струйной печати)
или
10x15cm Inkjet
(10х15 см для струйной печати)
.
Нажмите кнопку Menu/Set.
Если Вы выбрали "Letter" или "A4", кнопками
▲ или ▼ выберите
формат печати (10 x 8cm, 13 x 9cm, 15 x 10cm, 18 x 13cm,
20 x 15cm или Max. Size (Макс. формат)).
Нажмите кнопку
Menu/Set.
7
Для запуска печати нажмите Colour Start.
™
9 - 8 ПЕЧАТЬ ИЗ WALK-UP PHOTOCAPTURE CENTER
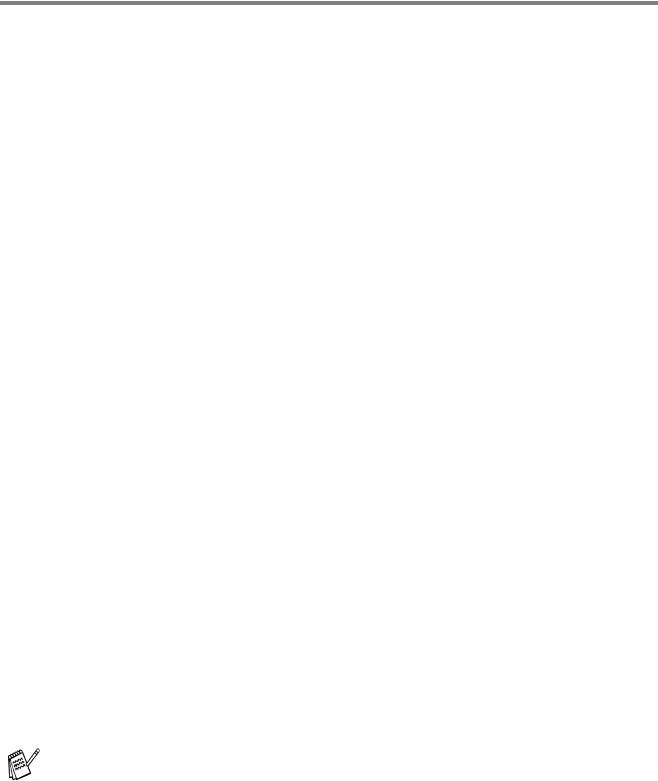
Изменение настроек по умолчанию
™
Наиболее часто используемые настройки PhotoCapture Center
можно сохранить как настройки по умолчанию. Эти настройки
сохраняются до их повторного изменения.
Выбор между скоростью и качеством печати
1
Нажмите Menu/Set, 4, 1.
2
Кнопками ▲ или ▼ выберите Normal или Photo.
Нажмите кнопку
Menu/Set.
3
Нажмите кнопку Stop/Exit.
Выбор типа и формата бумаги
1
Нажмите Menu/Set, 4, 2.
2
Кнопками ▲ или ▼ выберите
Letter Glossy (Глянцевая
Letter)
,
10x15cm Glossy (Глянцевая 10х15см)
,
13x18cm
Glossy (Глянцевая 13х18см)
,
A4 Glossy (Глянцевая A4)
,
Letter Plain (Letter обычная)
,
A4 Plain(A4 обычная)
,
Letter Inkjet (Letter для струйной печати)
,
A4 Inkjet
(А4 для струйной печати)
или
10x15cm Inkjet (10х15 см
для струйной печати)
.
Нажмите кнопку
Menu/Set.
Если Вы выбрали Letter или A4, кнопками
▲ или ▼ выберите
формат печати (10 x 8cm, 13 x 9cm, 15 x 10cm, 18 x 13cm,
20 x 15cm или Max. Size (Макс. формат)).
Нажмите кнопку
Menu/Set.
3
Нажмите кнопку Stop/Exit.
Формат "Max. Size" поддерживается только на MFC-425CN.
™
ПЕЧАТЬ ИЗ WALK-UP PHOTOCAPTURE CENTER
9 - 9

Настройка яркости
1
Нажмите Menu/Set, 4, 3.
2
Для получения более светлой печати нажмите ▲.
—ИЛИ—
Для получения более темной печати нажмите
▼.
Нажмите кнопку
Menu/Set.
3
Нажмите кнопку Stop/Exit.
Настройка контрастности
Уровень контрастности можно выбирать. Высокая
контрастность сделает отпечаток более резким и четким.
1
Нажмите Menu/Set, 4, 4.
2
Для увеличения контрастности нажмите кнопку ▲.
—ИЛИ—
Для уменьшения контрастности нажмите кнопку ▼.
Нажмите кнопку
Menu/Set.
3
Нажмите кнопку Stop/Exit.
Цветовая коррекция (только MFC-425CN)
Для печати более четких изображений можно включить
функцию цветовой коррекции. Время печати увеличится.
1
Нажмите Menu/Set, 4, 5.
2
Кнопками ▲ или ▼ выберите On(ВКЛ.).
Нажмите кнопку
Menu/Set.
—ИЛИ—
Выберите Off (ВЫКЛ.) и нажмите Menu/Set, затем
перейдите к пункту 5.
Если выбрано On (ВКЛ.), то можно настроить баланс
белого, резкость и плотность цвета.
™
9 - 10 ПЕЧАТЬ ИЗ WALK-UP PHOTOCAPTURE CENTER
3
Кнопками ▲ или ▼ выберите 1.White Balance (Баланс
белого), 2.Sharpness (Резкость) или
3.Color Density (Плотность цвета).
Нажмите кнопку
Menu/Set.
4
Для изменения уровня настройки используйте ▲ или ▼.
Нажмите кнопку
Menu/Set.
5
Нажмите кнопку Stop/Exit.
■ Баланс белого
Этой функцией задается оттенок белых зон снимка.
На их качество влияют вспышка, настройки камеры и прочие
факторы. Белые зоны снимка могут быть розоватыми,
желтоватыми или какого-либо иного цвета. С помощью этой
настройки можно корректировать этот эффект, возвращая
белым зонам чистую белизну.
■ Резкость
Эта настройка повышает четкость
деталей изображения.
Она действует подобно тонкой фокусировке камеры.
Используйте настройку резкости, если снимок сделан не в
фокусе и мелкие детали на нем не видны.
■ Плотность цвета
Этой функцией задается общее количество цвета на снимке.
Это количество можно увеличивать или уменьшать для
коррекции размытых или бледных снимков.
™
ПЕЧАТЬ ИЗ WALK-UP PHOTOCAPTURE CENTER
9 - 11
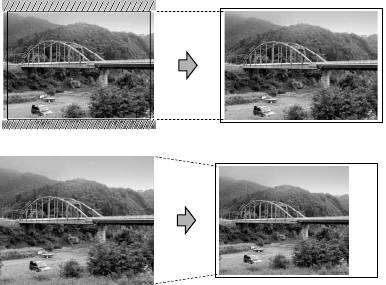
Обрезка
Если снимок не вписывается в выбранные рамки по ширине или
длине, его часть будет автоматически обрезана.
Настройка по умолчанию: On(ВКЛ.). Если снимок нужно
напечатать полностью, выберите Off(ВЫКЛ.).
1
На MFC-215C нажмите Menu/Set, 4, 5.
На MFC-425CN нажмите
Menu/Set, 4, 6.
2
Нажмите
▲
или
▼
, чтобы выбрать
Off(ВЫКЛ
.
)
(или
On(ВКЛ
.
)
).
Нажмите кнопку Menu/Set.
3
Нажмите кнопку Stop/Exit.
Cropping:On
////////////////////////////////////////////
////////////////////////////////////////////
(Обрезка:ВКЛ)
Cropping:Off
(Обрезка:ВЫКЛ)
Без полей
Эта функция расширяет зону печати до краев страницы. Время
печати немного увеличивается.
1
На MFC-215C нажмите Menu/Set, 4, 6.
На MFC-425CN нажмите
Menu/Set, 4, 7.
2
Нажмите
▲
или
▼
, чтобы выбрать
Off(ВЫКЛ
.
)
(или
On(ВКЛ
.
)
).
Нажмите кнопку Menu/Set.
3
Нажмите кнопку Stop/Exit.
™
9 - 12 ПЕЧАТЬ ИЗ WALK-UP PHOTOCAPTURE CENTER
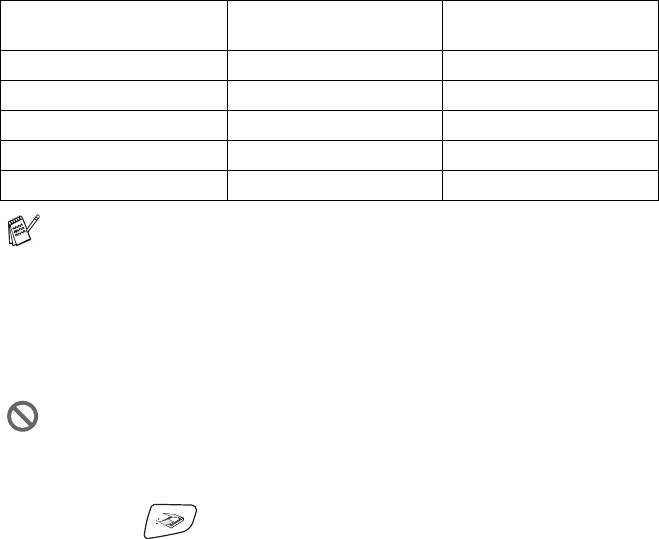
Сканирование на карту памяти
(только MFC-425CN)
Черно-белые и цветные документы можно сканировать на карту
памяти. Черно-белые документы сохранятся как файлы формата PDF
(*.PDF) или TIFF (*.TIF). Цветные документы можно сохранять как
файлы формата PDF (*.PDF) или JPEG (*.JPG). Настройка по
умолчанию – Color 150 dpi при формате файлов PDF. Имена
файлов по умолчанию соответствуют текущей дате. Например, пятый
документ, отсканированный 1 июля 2005 года получит
имя 07010505.PDF. Включать/отключать
цвет, менять качество
(разрешение) и имя файла можно произвольным образом.
Качество Возможные форматы
Формат файлов по
файлов
умолчанию
B/W 200x100 dpi TIFF / PDF TIFF
B/W 200 dpi TIFF / PDF TIFF
Color 150 dpi JPEG / PDF PDF
Color 300 dpi JPEG / PDF PDF
Color 600 dpi JPEG / PDF PDF
Настройку формата, заданную по умолчанию для черно-белых
или цветных файлов, можно менять. (См. Изменение формата
цветных файлов по умолчанию на стр. 9-14 и Изменение
формата черно-белых файлов по умолчанию на стр. 9-14.)
®
®
1
Вставьте в устройство карту памяти SmartMedia
, CompactFlash
,
®
™
™
™
Memory Stick
, Memory Stick Pro
, SecureDigital
, MultiMediaCard
™
или xD-Picture Card
.
Во избежание повреждения карты памяти или потери данных
нельзя вынимать эту карту из устройства, когда подсветка кнопки
PhotoCapture мигает.
2
Загрузите документ.
3
Нажмите (Scan).
4
Кнопками ▲ или ▼ выберите Scan to Card (Сканирование на
карту памяти).
Для изменения качества нажмите
Menu/Set
и перейдите к пункту 5.
—ИЛИ—
Для запуска сканирования без изменения настроек нажмите
Mono Start или Colour Start.
™
ПЕЧАТЬ ИЗ WALK-UP PHOTOCAPTURE CENTER
9 - 13
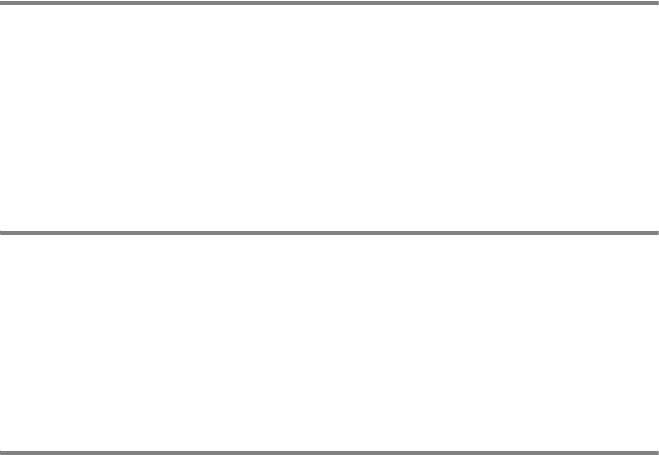
5
Кнопками ▲ или ▼ выберите нужное качество сканирования.
Для смены формата файлов нажмите
Menu/Set и перейдите к
пункту 6.
—ИЛИ—
Для запуска сканирования нажмите
Mono Start
или
Colour Start
.
6
Кнопками ▲ или ▼ выберите нужный формат файлов.
Для изменения имени файла нажмите Menu/Set и перейдите к
пункту 7.
—ИЛИ—
Для запуска сканирования нажмите
Mono Start
или
Colour Start
.
7
Имя файла присваивается автоматически, но его можно изменить
с помощью цифровой клавиатуры. Менять можно только первые
6 цифр.
Для запуска сканирования нажмите
Mono Start
или
Colour Start
.
Изменение настройки разрешения по
умолчанию
1
Нажмите Menu/Set, 4, 8,1.
2
Кнопками
▲
или
▼
выберите
B/W 200x100 dpi
,
B/W 200 dpi
,
Color 150 dpi
,
Color 300 dpi
или
Color 600 dpi
.
Нажмите кнопку Menu/Set.
3
Нажмите кнопку Stop/Exit.
Изменение формата черно-белых файлов по
умолчанию
1
Нажмите Menu/Set, 4, 8, 2.
2
Кнопками ▲ или ▼ выберите TIFF или PDF.
Нажмите кнопку Menu/Set
.
3
Нажмите кнопку Stop/Exit.
Изменение формата цветных файлов по
умолчанию
1
Нажмите Menu/Set, 4, 8, 3.
2
Кнопками ▲ или ▼ выберите PDF или JPEG.
Нажмите кнопку Menu/Set
.
3
Нажмите кнопку Stop/Exit.
™
9 - 14 ПЕЧАТЬ ИЗ WALK-UP PHOTOCAPTURE CENTER
Пояснения к сообщениям об ошибках
Ознакомившись с характером возможных ошибок при работе с
™
PhotoCapture Center
, Вы сможете легко идентифицировать и
решать любые проблемы.
Когда на дисплее появляется сообщение об ошибке, устройство
подает звуковой сигнал, привлекая Ваше внимание.
Media Error (Ошибка карты памяти)
— Это сообщение
появляется при установке неисправной/неформатированной
карты памяти или при проблемах с дисководом. Для
квитирования этого сообщения выньте карту памяти.
No File (Нет файла)
— Это сообщение появляется при
попытке доступа к установленной в дисковод (слоте) карте
памяти, на которой нет файлов в формате JPG.
Out of Memory (Память заполнена)
— Это сообщение
появляется при работе с файлами, слишком большими для
памяти устройства.
Использование PhotoCapture
™
Center
через ПК
Доступ к карте памяти, установленной в дисковод (слот)
устройства, можно получить через компьютер.
™
(См. PhotoCapture Center
на стр. 7-1 в Руководстве по
использованию программного обеспечения на компакт-диске
™
или PhotoCapture Center
на стр. 12-2 в том же Руководстве.)
™
ПЕЧАТЬ ИЗ WALK-UP PHOTOCAPTURE CENTER
9 - 15
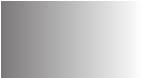
Программные и сетевые
10
функции
В составе Руководства пользователя на компакт-диске имеется
Руководство по использованию программного обеспечения для
работы с функциями, доступными в случае подключения
устройства к компьютеру (например, печать и сканирование).
■ Печать
®
(Для Windows
см. главу 1 в Руководстве по использованию
программного обеспечения на компакт-диске)
®
(Для Macintosh
см. главу 8 в Руководстве по использованию
программного обеспечения на компакт-диске)
■ Сканирование
®
(Для Windows
см. главу 2 в Руководстве по использованию
программного обеспечения обеспечению на компакт-диске)
®
(Для Macintosh
см. главу 9 в Руководстве по использованию
программного обеспечения на компакт-диске)
■ ControlCenter2
®
(Для Windows
см. главу 3 в Руководстве по использованию
программного обеспечения на компакт-диске)
®
(Для Macintosh
см. главу 10 в Руководстве по использованию
программного обеспечения на компакт-диске)
■ Сканирование по сети
®
(Для Windows
см. главу 4 в Руководстве по использованию
программного обеспечения на компакт-диске)
®
(Для Macintosh
см. главу 11 в Руководстве по
использованию программного обеспечения на
компакт-диске)
■ Удаленная настройка
®
(Для Windows
см. главу 5 в Руководстве по использованию
программного обеспечения на компакт-диске)
®
(Для Macintosh
см. главу 12 в Руководстве по использованию
программного обеспечения на компакт-диске)
10 - 1 ПРОГРАММНЫЕ И СЕТЕВЫЕ ФУНКЦИИ

■ Отправка факсов с ПК
®
(Для Windows
см. главу 6 в Руководстве по использованию
программного обеспечения на компакт-диске)
®
(Для Macintosh
см. главу 8 в Руководстве по использованию
программного обеспечения на компакт-диске)
™
■ PhotoCapture Center
®
(Для Windows
см. главу 7 в Руководстве по использованию
программного обеспечения на компакт-диске)
®
(Для Macintosh
см. главу 12 в Руководстве по
использованию программного обеспечения на
компакт-диске)
■ Сетевая печать (только MFC-425CN)
®
(Для Windows
см. главу 4 в Руководстве пользователя по
работе в сети на компакт-диске)
®
(Для Macintosh
см. главу 5 в Руководстве пользователя по
работе в сети на компакт-диске)
См. Просмотр полной версии Руководства пользователя
на стр. viii.
ПРОГРАММНЫЕ И СЕТЕВЫЕ ФУНКЦИИ 10 - 2
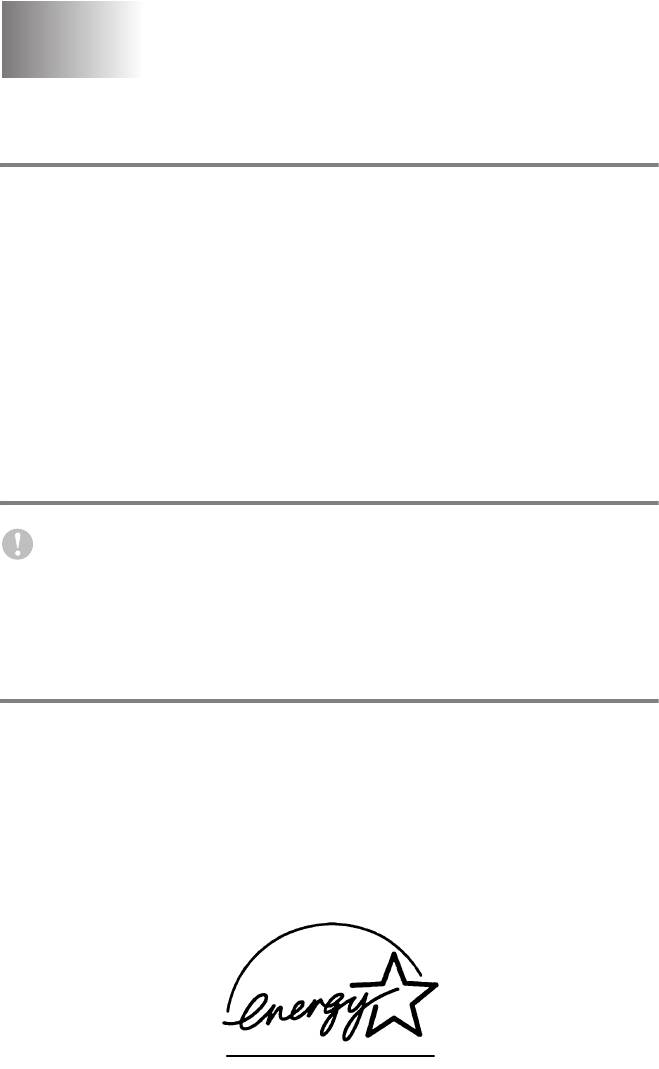
s
Важная информация
11
Для Вашей безопасности
В целях безопасной работы вилку прилагаемого сетевого
кабеля подключайте только к стандартной розетке с третьим
(заземляющим) контактом, обеспечивающей эффективное
заземление через обычную бытовую проводку.
Удовлетворительная работа оборудования не является
показателем того, что заземление обеспечено и подключение
абсолютно безопасно. В случае сомнений относительно
эффективности заземления вызовите квалифицированного
электрика.
Подключение к локальной сети
(только MFC-425CN)
Осторожно!
Не подключайте устройство к локальной сети, подверженной
скачкам напряжения.
Декларация соответствия International
®
ENERGY STAR
®
Целью программы International ENERGY STAR
является
содействие разработке и популяризации энергосберегающей
оргтехники.
®
Как участник программы E
NERGY STAR
, компания Brother
Industries Ltd. заявляет, что данное устройство соответствует
®
нормативам E
NERGY STAR
по рациональному использованию
электроэнергии.
11 - 1 ВАЖНАЯ ИНФОРМАЦИЯ






