Brother HL-2035R: Поиск и устранение неисправностей 6
Поиск и устранение неисправностей 6: Brother HL-2035R
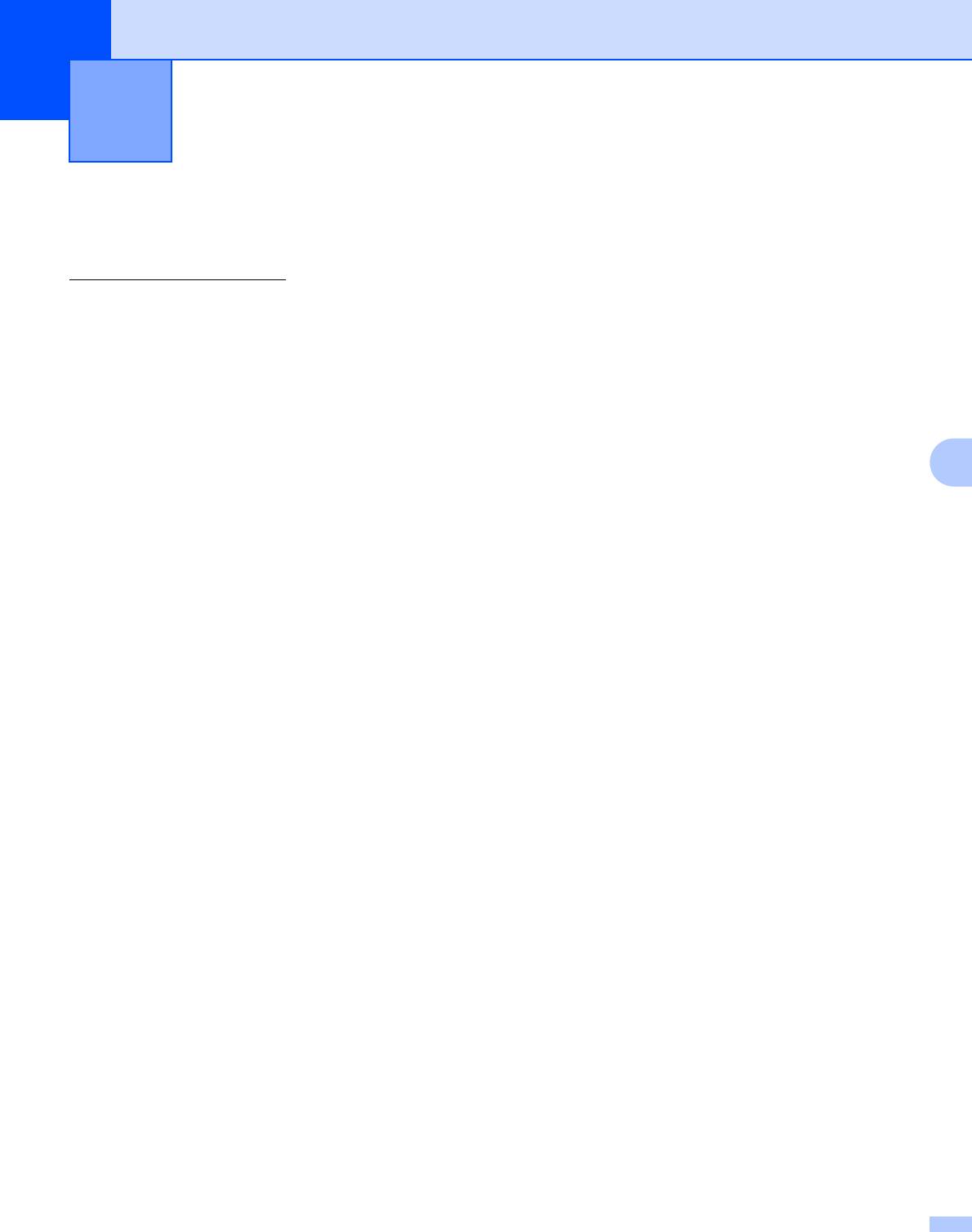
Поиск и устранение неисправностей 6
6
Большинство неисправностей можно устранить самостоятельно. Если необходима дополнительная
помощь, на веб-сайте Brother Solutions Center можно найти самые последние ответы на часто
задаваемые вопросы и советы по поиску и устранению неисправностей. Посетите наш веб-сайт
http://solutions.brother.com
.
Определение проблемы 6
Сначала проверьте следующее. 6
Шнур питания подсоединен правильно и принтер включен.
Все защитные элементы удалены.
6
Правильно установлены тонер-картридж и фотобарабан.
Передняя крышка плотно закрыта.
Бумага правильно вставлена в лоток для бумаги.
Интерфейсный кабель надежно подсоединен к принтеру и компьютеру.
Выбран и установлен верный драйвер для принтера.
Компьютер настроен для подключения
к соответствующему порту принтера.
Принтер не печатает.
6
Если проблема не устранена с помощью указанной выше проверки, определите неполадку, а затем
перейдите к соответствующему разделу.
Светодиод принтера мигает.
См. раздел Светодиоды на стр.33.
Появляется сообщение об ошибке в мониторе состояния.
См. раздел Сообщения об ошибках в мониторе состояния на стр.59.
Принтер напечатал сообщение об ошибке.
См. раздел Печать сообщений
об ошибках на стр. 60.
Бумага.
См. раздел Бумага на стр. 60 и Замятие бумаги и его устранение на стр. 61.
Другие неисправности.
См. раздел Другие неисправности на стр. 67.
Страницы печатаются, но имеются следующие проблемы.
6
Качество печати.
См. раздел Улучшение качества печати на стр. 67.
Неправильная печать.
См. раздел Устранение проблем печати на стр. 72.
58
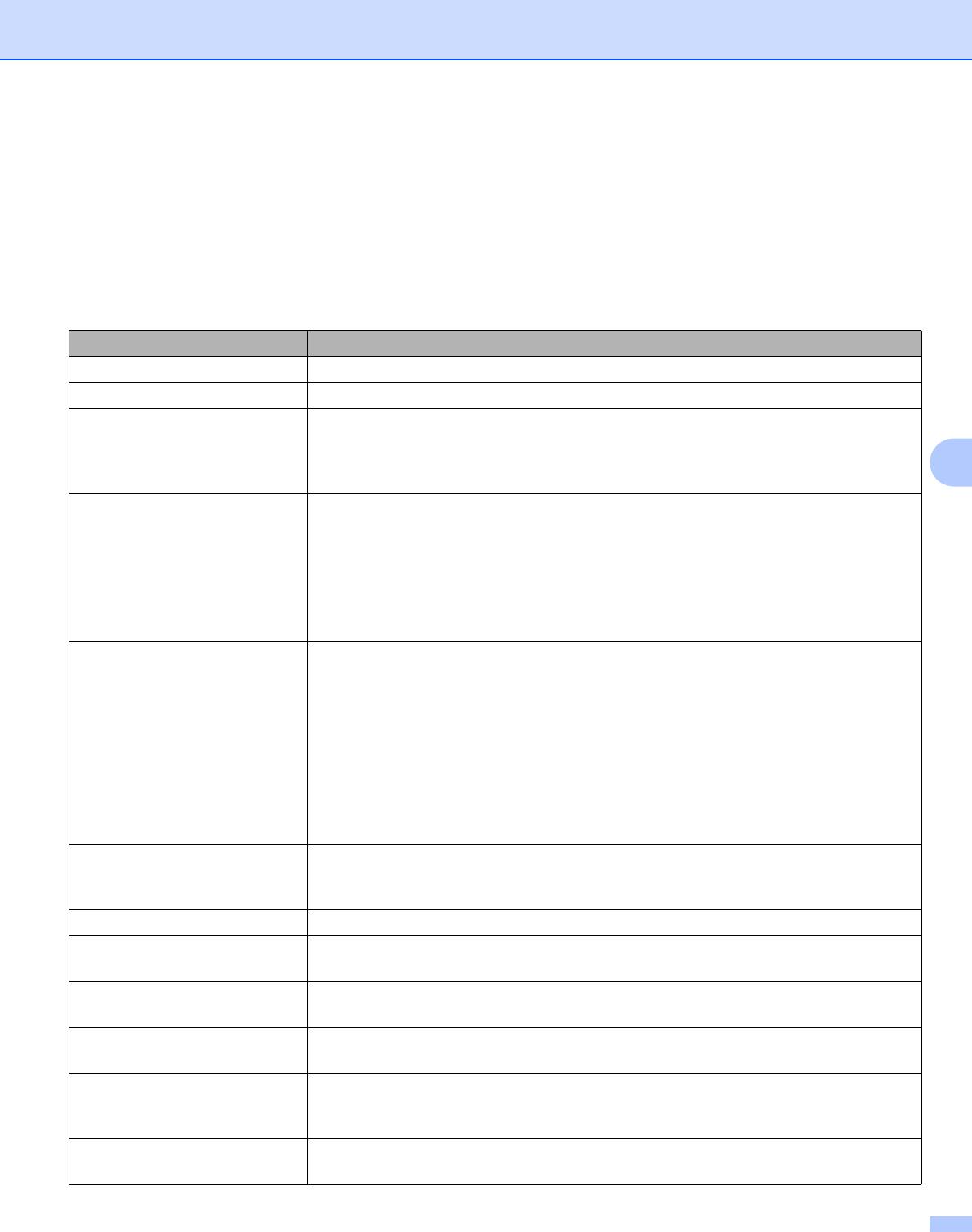
Поиск и устранение неисправностей
Сообщения об ошибках в мониторе состояния 6
Монитор состояния сообщит о неполадках в принтере. Выполните действия по устранению неисправности
согласно следующей таблице для сообщения об ошибке, которое отображается в мониторе состояния.
По умолчанию монитор состояния выключен. Если необходимо включить монитор состояния, можно
изменить настройку монитора состояния в разделе Параметры устройства на вкладке
Дополнительные. См. раздел Параметры устройства на стр. 25.
Сообщение об ошибке Необходимое действие
Крышка открыта Закройте переднюю крышку принтера.
Задняя крышка открыта Закройте заднюю крышку принтера.
Память заполнена Нажмите кнопку Go, чтобы распечатать данные, остающиеся в принтере.
Отмените задание печати, чтобы удалить данные, оставшиеся в принтере,
см. раздел Отмена печати. на стр.39.
6
Уменьшите разрешение печати или сложность документа.
Перегрузка печати Нажмите кнопку
Go, чтобы распечатать данные, остающиеся в принтере.
Отмените задание печати, чтобы удалить данные, оставшиеся в принтере,
см. раздел Отмена печати. на стр.39.
Если после этого ошибка не будет устранена, уменьшите разрешение
печати или сложность документа.
Установите режим защиты страницы АВТО с помощью входящего в
®
комплект драйвера для Windows
или программы Remote Printer Console.
Нет бумаги в лотке 1
Возможно, в лотке для бумаги отсутствует бумага или он неправильно
установлен. Если лоток для бумаги пуст, поместите в него новую стопку
Не подается бумага через
бумаги и нажмите кнопку Go.
щель подачи бумаги
Если в лотке для бумаги имеется бумага, убедитесь, что она
не замята.
вручную
Если бумага скручена, распрямите ее перед печатью. Иногда полезно
вынуть бумагу, перевернуть стопку и вставить обратно в лоток для бумаги.
Уменьшите количество бумаги в лотке и повторите попытку.
Убедитесь, что используемая бумага соответствует рекомендуемым
спецификациям компании Brother. См. раздел Какую бумагу можно
использовать? на стр.4.
Зам.бум. лоток1
Извлеките замятую бумагу из указанной области. См. раздел Замятие
Зам
.бум.внутри
бумаги и его устранение на стр.61.
Застр бум сзади
Тонер закончился См. раздел Замена тонер-картриджа на стр. 44.
Мало тонера Приобретите новый тонер-картридж и приготовьте его на случай, когда
отобразится сообщение «Тонер закончился».
Ошибка положения
Извлеките тонер-картридж и установите
его обратно в принтер.
картриджа
Закан. рес фотоб
Срок службы фотобарабана подходит к концу. Приобретите новый фотобарабан
для замены старого. См. раздел
Замена фотобарабана
на стр. 49.
Ошибка барабана
См. раздел
Очистка коронатора
на стр. 56. Если после очистки коронатора
светодиоды продолжают отображать сообщение об ошибке, замените
фотобарабан новым. См. раздел
Замена фотобарабана
на стр.49.
Сервисный вызов Проверьте показания светодиодов, чтобы определить ошибку. См. раздел
Сообщения о сервисном вызове на стр. 37.
59
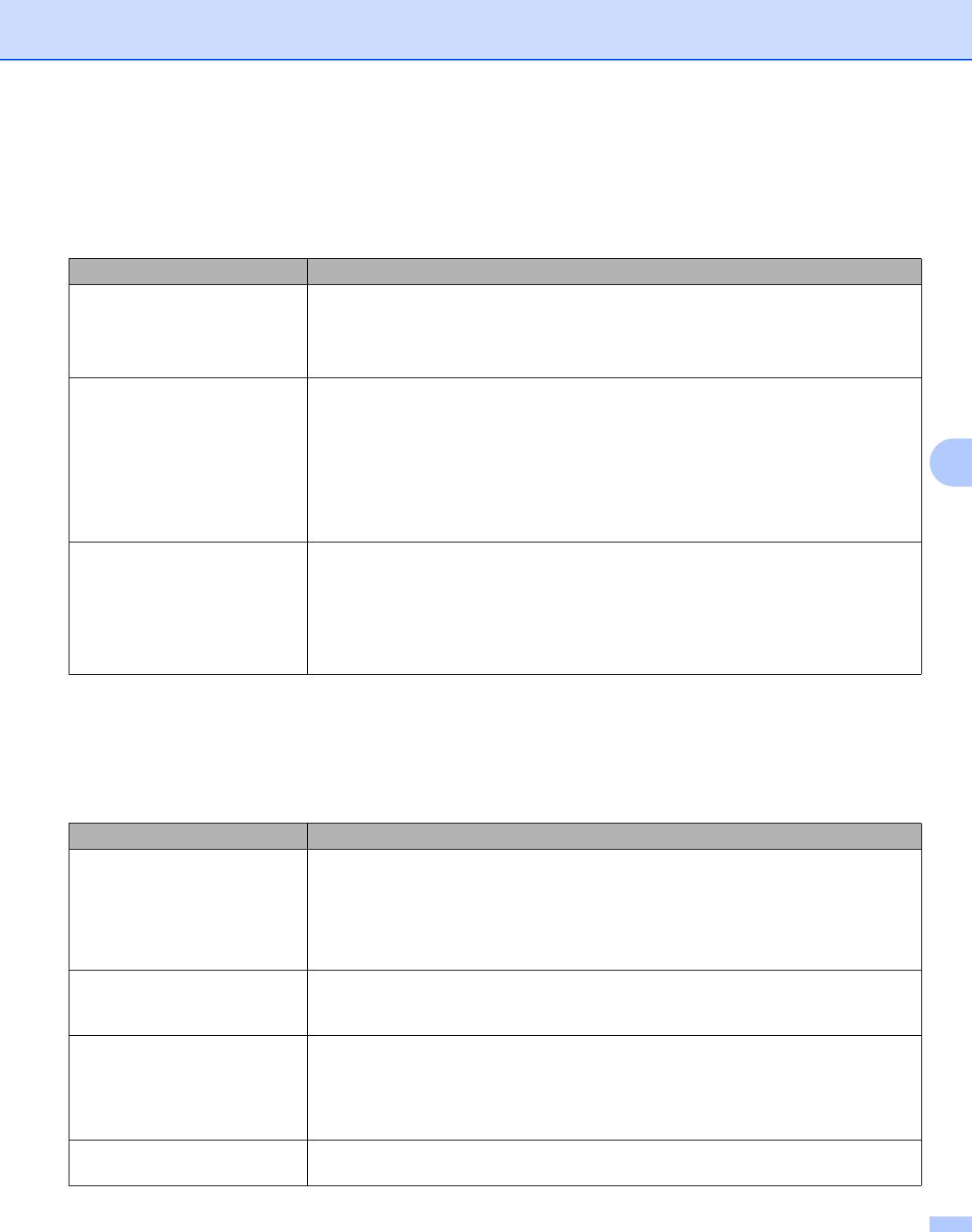
Поиск и устранение неисправностей
Печать сообщений об ошибках 6
Принтер будет сообщать о неполадках, печатая сообщение об ошибке согласно следующей таблице.
Выполните действия по устранению ошибки, соответствующие сообщению об ошибке.
Сообщение об ошибке Необходимое действие
ПАМЯТЬ ЗАПОЛНЕНА Нажмите кнопку Go, чтобы распечатать данные, остающиеся в принтере.
Отмените задание печати, чтобы удалить данные, оставшиеся в принтере,
см. раздел Отмена печати. на стр.39.
Уменьшите разрешение печати или сложность документа.
ПЕРЕГР. ПЕЧАТИ Нажмите кнопку Go, чтобы распечатать данные, остающиеся в принтере.
Отмените задание печати, чтобы удалить данные,
оставшиеся в принтере,
см. раздел Отмена печати. на стр.39.
Если после этого ошибка не будет устранена, уменьшите разрешение
6
печати или сложность документа.
Установите режим защиты страницы АВТО с помощью входящего в
®
комплект драйвера для Windows
или программы Remote Printer Console.
РАЗРЕШЕНИЕ СНИЖЕНО,
Чтобы предотвратить автоматическое снижение разрешения, уменьшите
ЧТОБЫ ВЫПОЛНИТЬ
сложность документа перед печатью.
ПЕЧАТЬ
(Принтер выполнил печать
документа с пониженным
разрешением)
Бумага
Сначала убедитесь в том, что используемая бумага соответствует рекомендуемым спецификациям
компании Brother. См. раздел Какую бумагу можно использовать? на стр.4.
Проблема Рекомендация
В принтер не подается
Если в лотке для бумаги имеется бумага, убедитесь, что она не замята.
бумага.
Если бумага скручена, распрямите ее перед печатью. Иногда полезно
вынуть бумагу, перевернуть стопку и вставить обратно в лоток для бумаги.
Уменьшите количество бумаги в лотке и повторите попытку.
Убедитесь, что в драйвере
принтера не выбран режим ручной подачи.
В принтер не подается
Заново вставьте бумагу прямо, по одному листу.
бумага из щели подачи
Убедитесь, что в драйвере принтера выбран режим ручной подачи.
бумаги вручную.
В принтер не подаются
Конверты могут подаваться в принтер из щели подачи бумаги вручную.
конверты.
Программное обеспечение должно быть правильно настроено в соответствии
с размерами конвертов, которые используются для печати. Эти параметры
обычно настраиваются в параметрах страницы или меню настроек документа
программы. Прочтите руководство к программному обеспечению.
Произошло замятие бумаги. Извлеките замятую бумагу. См. раздел Замятие бумаги и его устранение
на стр. 61.
60
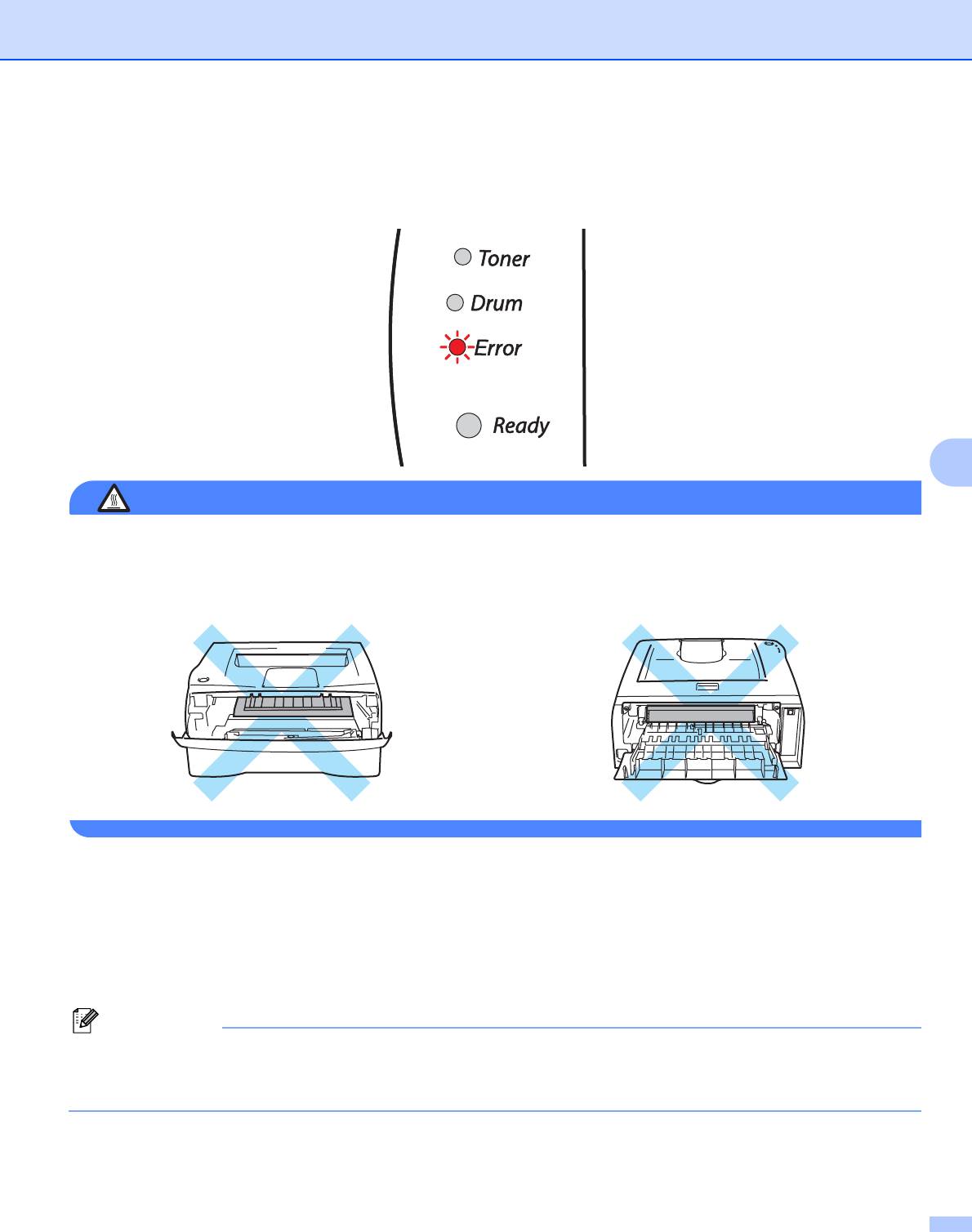
Поиск и устранение неисправностей
Замятие бумаги и его устранение 6
Если произошло замятие бумаги, будет мигать светодиод, как показано ниже.
6
ГОРЯЧАЯ ПОВЕРХНОСТЬ
Сразу после использования принтера некоторые внутренние детали могут быть очень горячими!
При открытии задней или передней крышек принтера никогда не прикасайтесь к деталям,
показанным на рисунках затемненными.
Удалите замятую бумагу следующим образом.
Если замятая бумага полностью удалена с помощью приведенных ниже действий, можно сначала
установить лоток для бумаги, а затем закрыть переднюю крышку, после чего принтер автоматически
продолжит печать.
Если принтер не начинает печать автоматически, нажмите кнопку Go. Если принтер все равно не
начинает печать, убедитесь, что из
принтера удалена вся замятая бумага. Затем повторите попытку.
Примечание
Всегда извлекайте всю бумагу из лотка для бумаги и выравнивайте стопку при добавлении новой
бумаги. Это помогает предотвратить подачу в принтер одновременно нескольких листов бумаги и
снижает вероятность замятия бумаги.
61
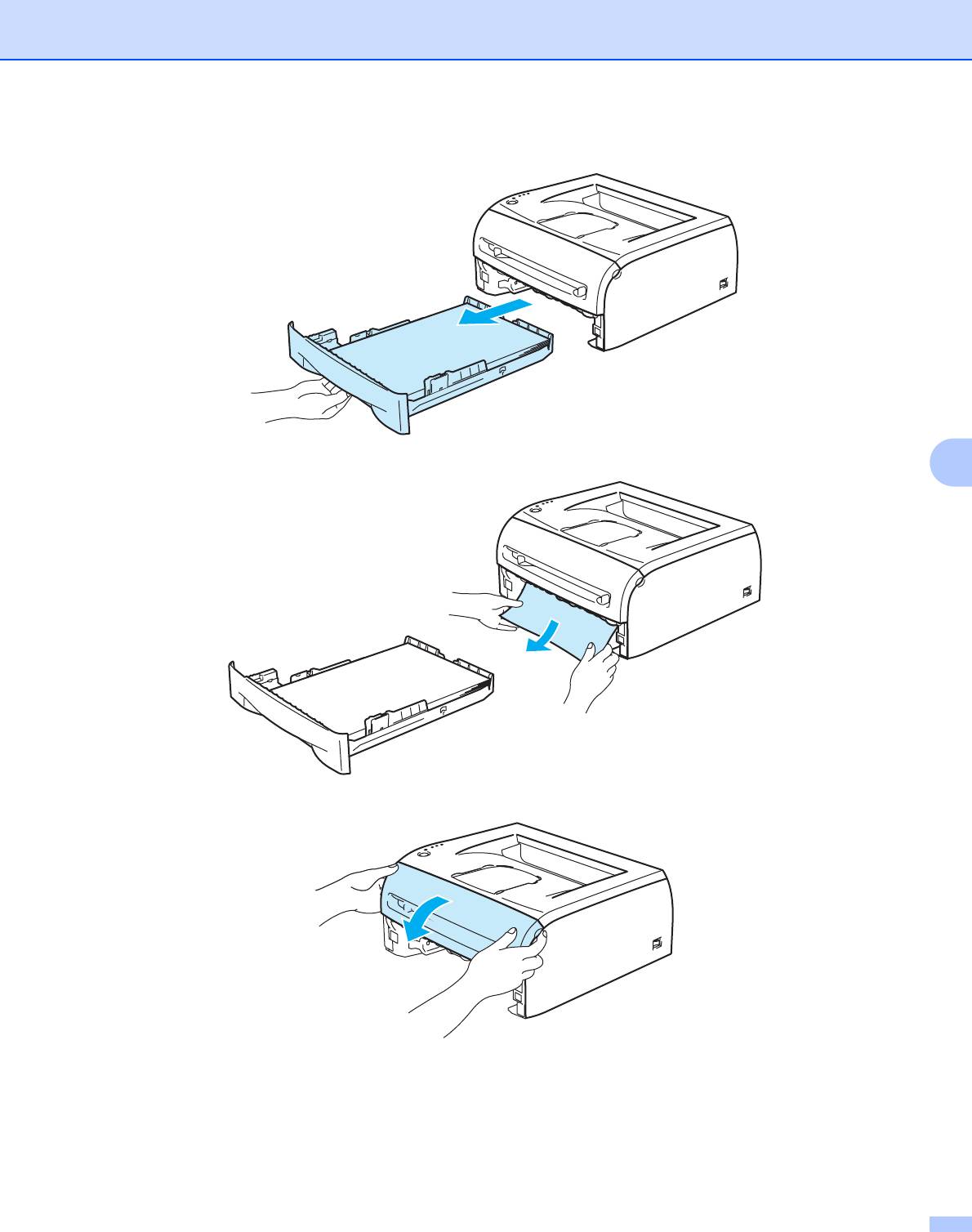
Поиск и устранение неисправностей
a Полностью выдвиньте лоток для бумаги из принтера.
b Вытяните замятую бумагу из принтера.
6
c Откройте переднюю крышку.
62

Поиск и устранение неисправностей
d Медленно извлеките узел фотобарабана с тонер-картриджем. Замятая бумага вытянется вместе
с узлом фотобарабана с тонер-картриджем.
ОСТОРОЖНО
Во избежание повреждения принтера от статического электричества не прикасайтесь к контактам,
показанным на рисунке.
6
e Откройте заднюю крышку.
63
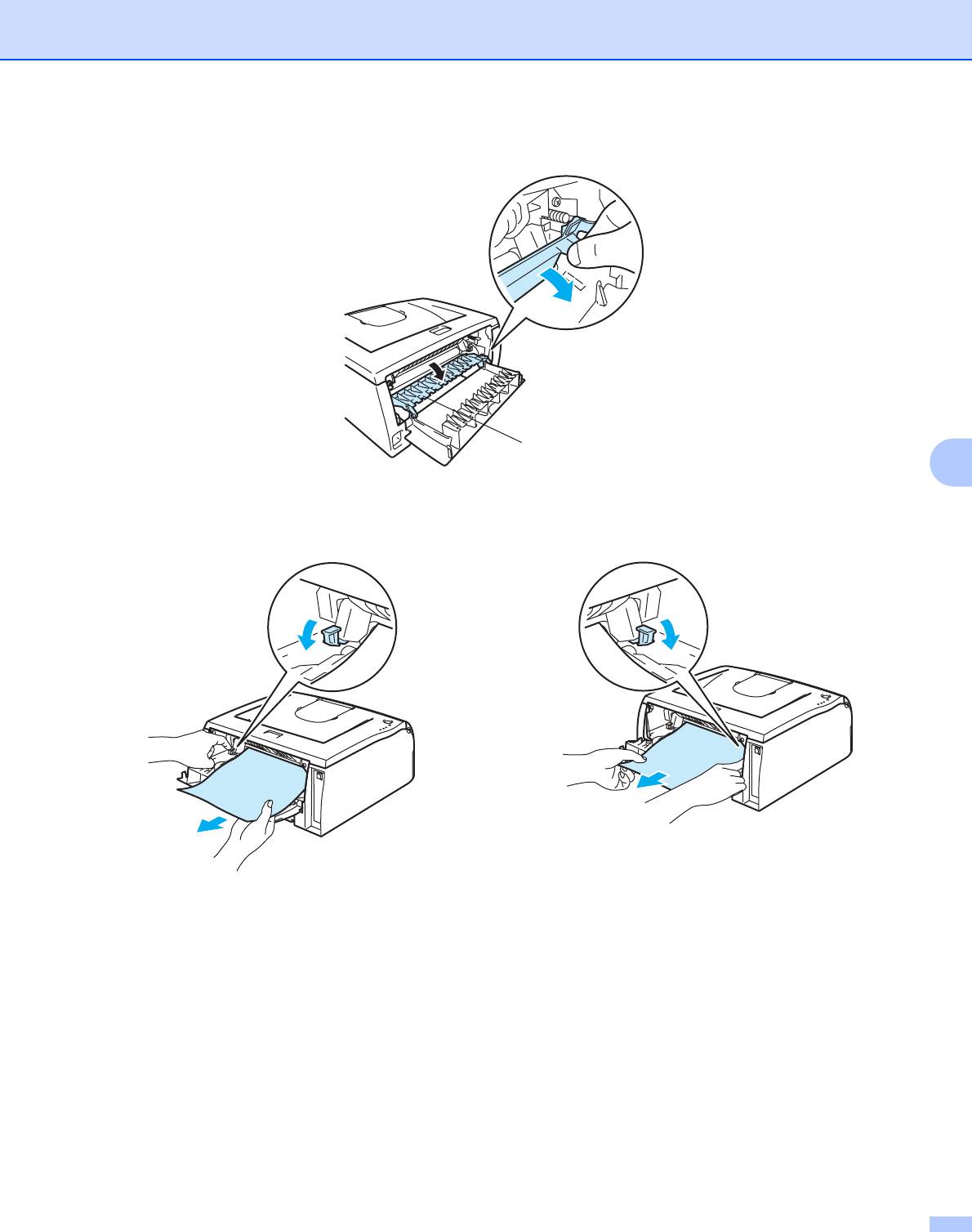
Поиск и устранение неисправностей
f Чтобы открыть крышку заднего лотка, потяните лапку на себя (1).
1
6
g Вытяните замятую бумагу из узла термозакрепления. Если не удается легко вытащить замятую
бумагу, нажмите одной рукой на лапку, а другой осторожно извлеките бумагу.
64
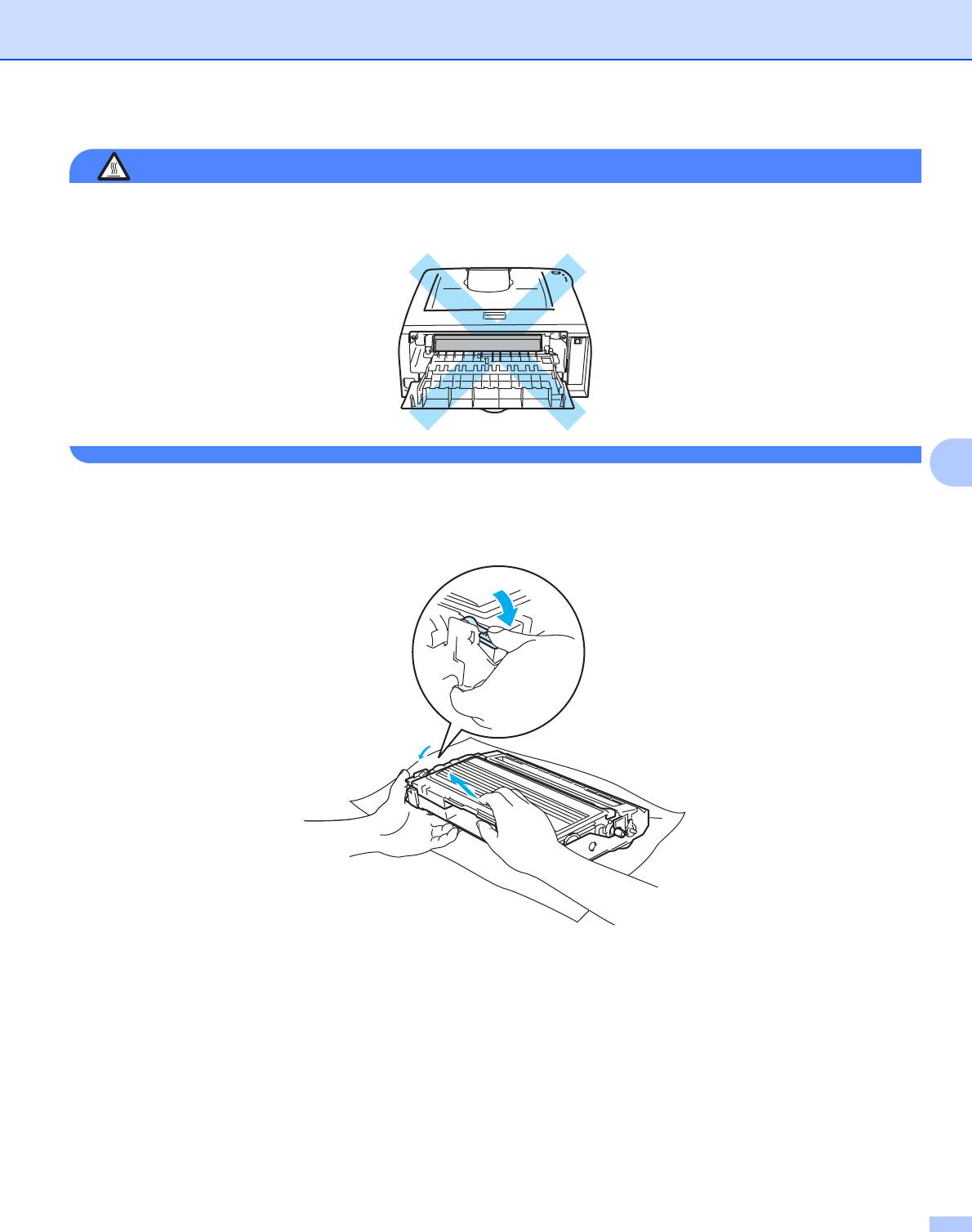
Поиск и устранение неисправностей
ГОРЯЧАЯ ПОВЕРХНОСТЬ
Сразу после использования принтера некоторые внутренние детали могут быть очень горячими!
Дождитесь, когда принтер остынет, прежде чем прикасаться к его внутренним деталям.
6
h Закройте заднюю крышку.
i Нажмите вниз рычаг блокировки и извлеките тонер-картридж из фотобарабана. Если в
фотобарабане имеется замятая бумага, извлеките ее.
65
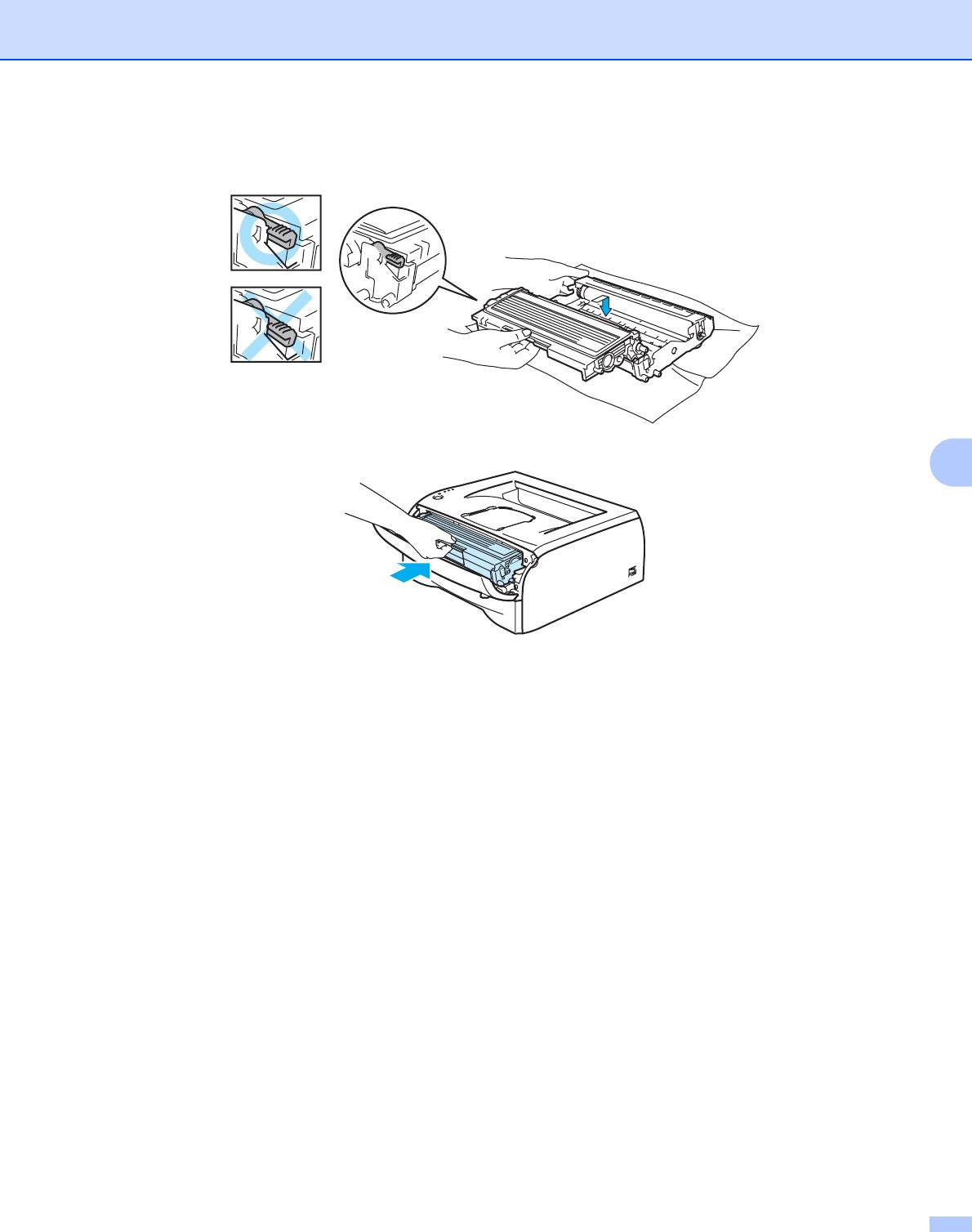
Поиск и устранение неисправностей
j Вставьте тонер-картридж обратно в фотобарабан так, чтобы он зафиксировался на месте со
щелчком. При правильной установке рычаг блокировки поднимется вверх автоматически.
k Установите узел фотобарабана с тонер-картриджем обратно в принтер.
6
l Плотно вставьте лоток для бумаги обратно в принтер.
m Закройте переднюю крышку.
n Убедитесь, что светодиод Error не горит и принтер готов к работе.
66
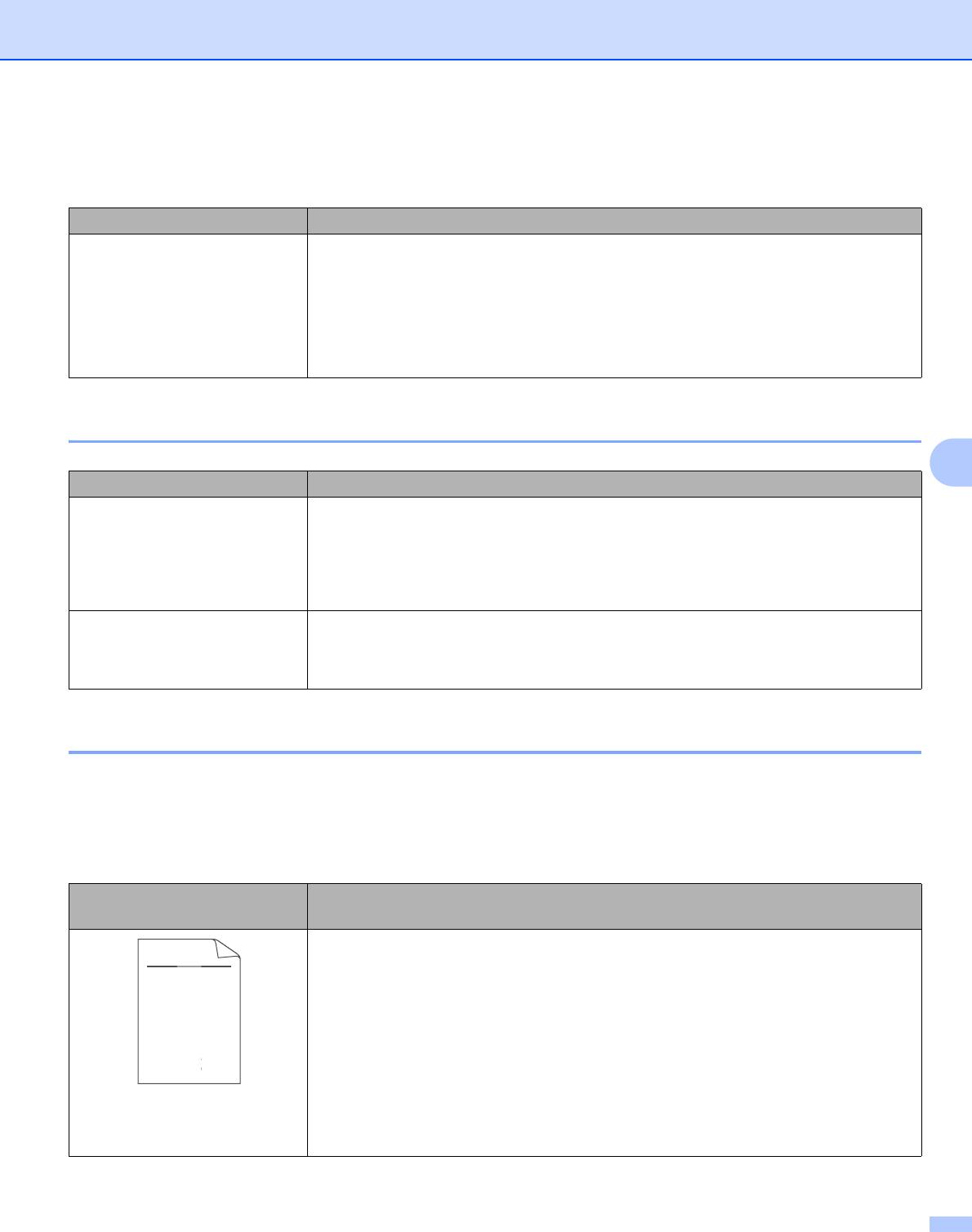
Поиск и устранение неисправностей
Другие неисправности 6
Проблема Рекомендация
Не удается выполнить печать
Убедитесь, что кабель принтера не поврежден и не переломлен.
с помощью принтера. На
Если используется устройство переключения интерфейсов, убедитесь, что
мониторе компьютера
выбран правильный принтер.
сообщение об ошибке
Произошла ошибка записи
в LPT1: (или BRUSB) для
принтера.
®
Для Macintosh
с интерфейсом USB 6
6
Проблема Рекомендация
Принтер не отображается в
Убедитесь, что принтер включен.
®
Chooser (Mac OS
версии от
Убедитесь, что кабель интерфейса USB правильно подсоединен.
9.1 до 9.2) или Print Center
Убедитесь, что правильно установлен драйвер принтера.
®
(Mac OS
X версии 10.2.4 или
выше).
Не удается выполнить печать
®
Убедитесь в том, что прилагаемый драйвер принтера для Macintosh
из прикладной программы.
®
установлен на жесткий диск и выбран в окне Chooser (Mac OS
X версии
®
от 9.1 до 9.2) или Print Сenter (Mac OS
X 10.2.4 или более поздней версии).
Улучшение качества печати 6
Если возникают проблемы с качеством печати, распечатайте сначала тестовую страницу (см. раздел
стр. 40). Если пробная распечатка выглядит хорошо, возможно, проблема заключается не в принтере.
Проверьте интерфейсный кабель или попробуйте использовать принтер с другим компьютером.
Этот раздел содержит информацию по следующим темам.
Примеры низкого качества
Рекомендация
печати
Проверьте условия эксплуатации принтера. Этот сбой при печати могут
вызвать такие условия, как высокая температура, влажность и т.п. См.
ABCDEFGH
раздел Выбор места для установки принтера на стр.3.
abcdefghijk
Если бледно распечатывается вся страница, возможно, включен режим
ABCD
экономии тонера. Отключите режим экономии тонера на вкладке
abcde
«Свойства» в драйвере принтера.
01234
Попробуйте установить новый тонер-картридж. См. раздел Замена тонер-
картриджа на стр.44.
Бледная печать
Попробуйте установить новый фотобарабан. См. раздел Замена
фотобарабана на стр.49.
67
C
DE
F
d
ef
g
BC
b
c
d
2
3
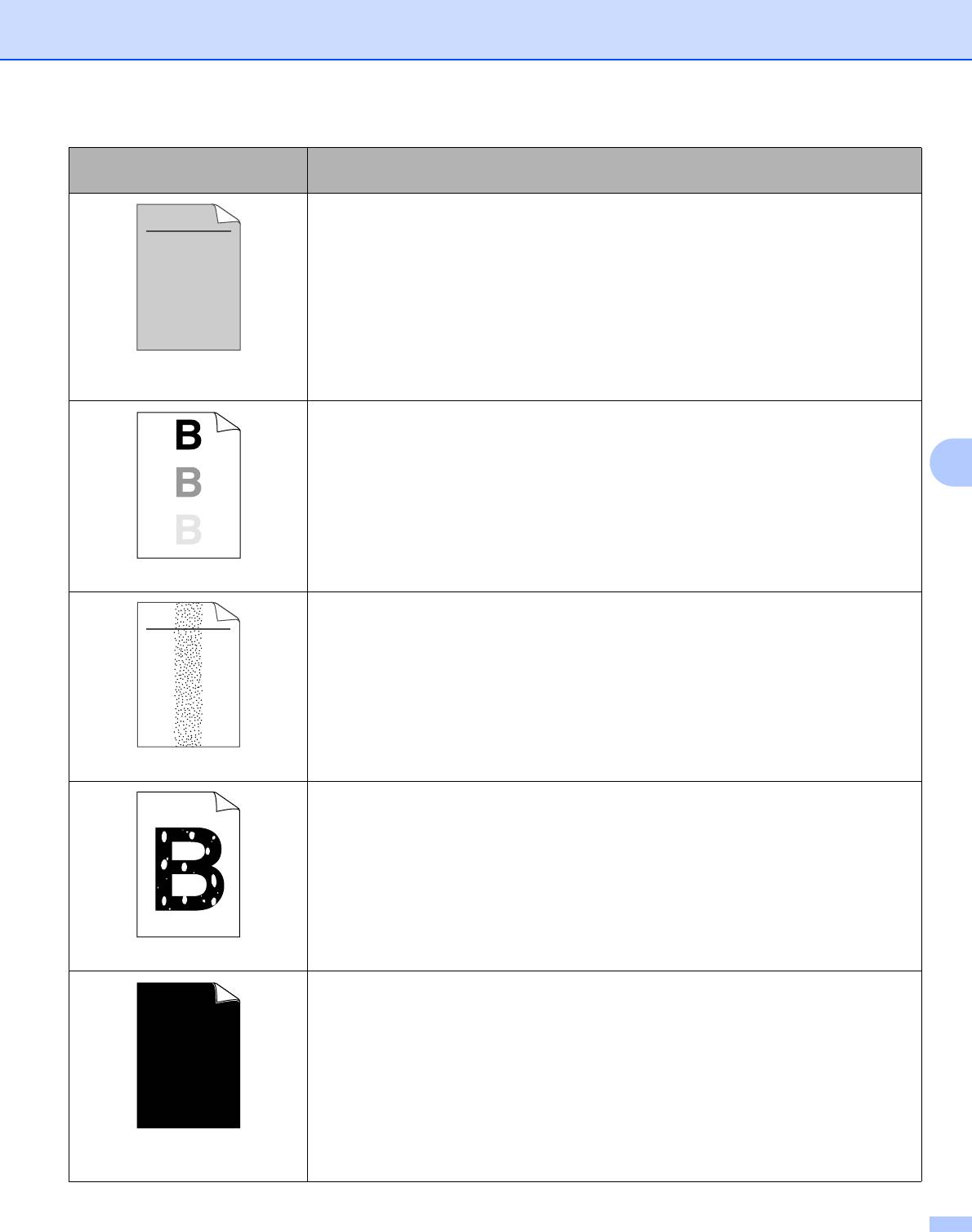
Поиск и устранение неисправностей
Примеры низкого качества
Рекомендация
печати
Убедитесь, что используемая бумага соответствует рекомендуемым
спецификациям. См. раздел Какую бумагу можно использовать? на стр.4.
ABCDEFGH
Проверьте условия эксплуатации принтера, поскольку высокие
abcdefghijk
температура и влажность могут увеличить степень затемнения фона. См.
ABCD
раздел Выбор места для установки принтера на стр.3.
abcde
Используйте новый тонер-картридж. См. раздел Замена тонер-картриджа
01234
на стр. 44.
Серый фон
Используйте
новый фотобарабан. См. раздел Замена фотобарабана
на стр. 49.
Убедитесь, что используемая бумага соответствует нашим спецификациям.
Причиной этой проблемы может стать бумага с грубой поверхностью или
плотный печатный носитель. См. раздел Какую бумагу можно
6
использовать? на стр.4.
Убедитесь, что был выбран правильный тип печатного носителя в драйвере
принтера. См. раздел Какую бумагу можно использовать? на стр.4.
Попробуйте использовать
новый фотобарабан. См. раздел Замена
фотобарабана на стр.49.
Фантомное изображение
Убедитесь в том, что используемая бумага соответствует нашим
спецификациям. Причиной этой проблемы может стать бумага с грубой
ABCDEFGH
поверхностью. См. раздел Какую бумагу можно использовать? на стр.4.
abcdefghijk
Возможно, поврежден фотобарабан. Установите новый фотобарабан. См.
ABCD
раздел Замена фотобарабана на стр.49.
abcde
01234
Точки тонера
Убедитесь в том, что используемая бумага соответствует нашим
спецификациям. См. раздел Какую бумагу можно использовать? на стр.4.
Выберите режим Плотная бумага в драйвере принтера или используйте
более тонкую бумагу.
Проверьте условия эксплуатации принтера, поскольку такие условия, как
высокая влажность, могут вызвать печать с пробелами. См. раздел Выбор
места для установки принтера на стр.3.
Печать с пробелами
Очистите основной коронатор внутри фотобарабана, для этого сдвиньте
несколько раз вправо и влево синюю лапку. Убедитесь, что синяя лапка
находится в исходном положении (a). См. раздел Очистка коронатора
на стр. 56.
Возможно, поврежден фотобарабан. Установите новый фотобарабан. См.
раздел Замена фотобарабана на стр.49.
Печать всей страницы
черным цветом
68
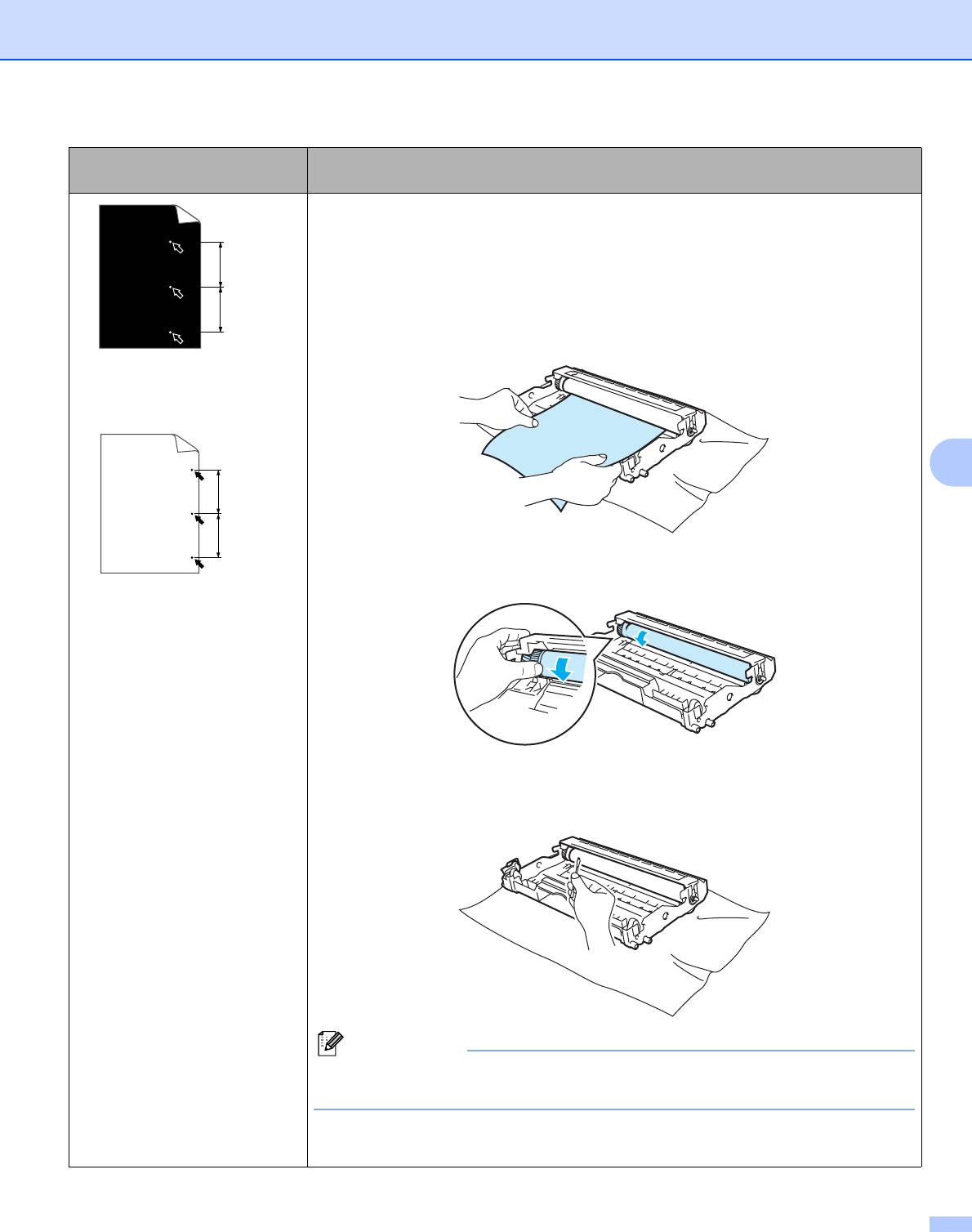
Поиск и устранение неисправностей
Примеры низкого качества
Рекомендация
печати
Если после печати нескольких страниц проблема не устранена, возможно,
на поверхности оптического фотопроводящего слоя фотобарабана прилип
клей от этикетки.
75 mm
Очистите фотобарабан следующим образом.
6
75 mm
a Поместите образец печати перед фотобарабаном и определите
точное положение дефекта печати.
Белые пятна на черном
тексте и графике с
интервалами 75 мм
6
75 mm
75 mm
b Поворачивая механизм редуктора фотобарабана вручную, проверьте
поверхность оптического фотопроводящего слоя фотобарабана.
Черные пятна с
интервалами 75 мм
c Обнаружив соответствующее образцу печати загрязнение, протрите
поверхность оптического фотопроводящего слоя барабана сухим
ватным тампоном, чтобы удалить бумажную или другую пыль.
Примечание
Не пытайтесь очистить поверхность фоточувствительного барабана
острым предметом.
Возможно, поврежден фотобарабан. Установите новый фотобарабан. См.
раздел Замена фотобарабана на стр.49.
69
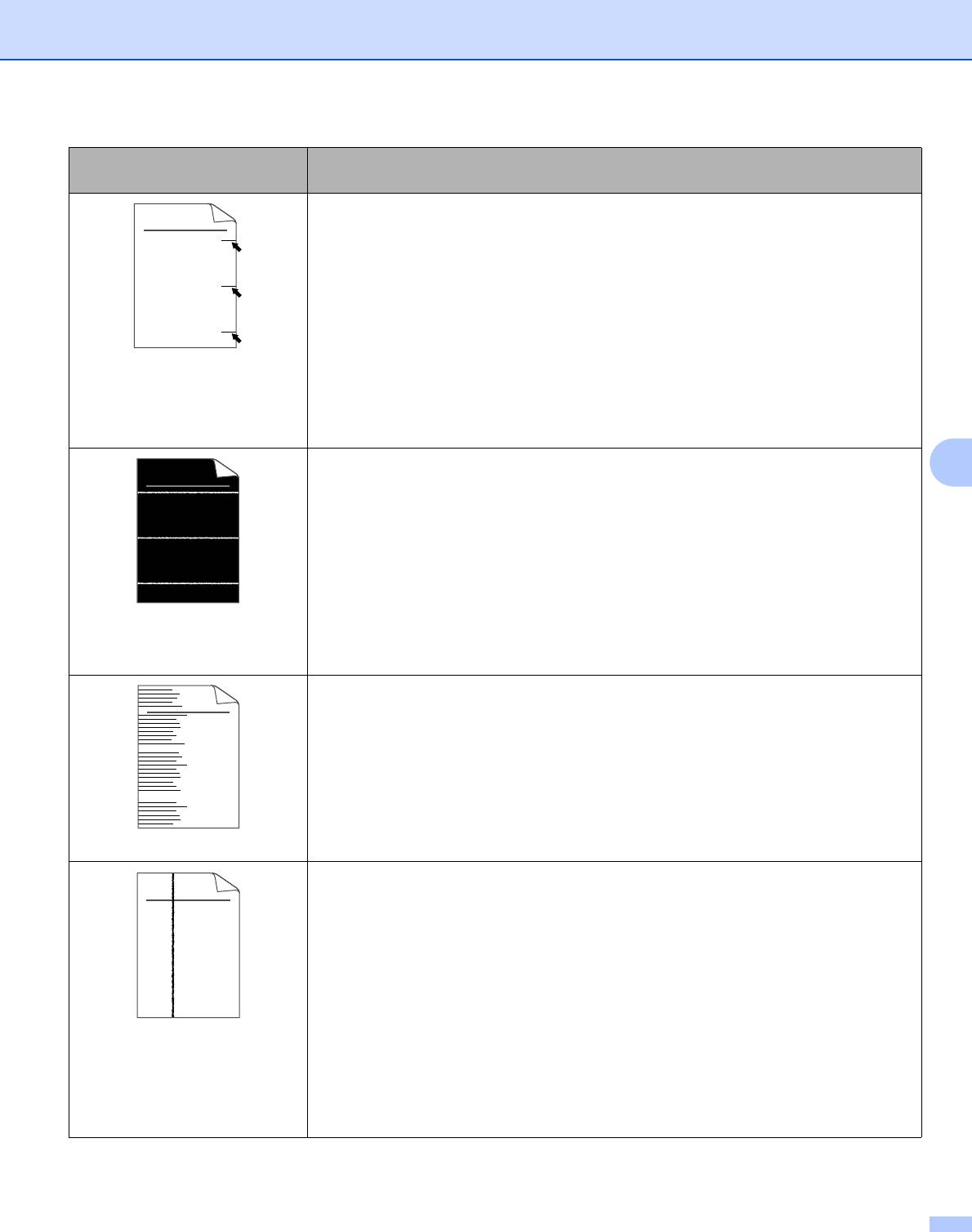
Поиск и устранение неисправностей
Примеры низкого качества
Рекомендация
печати
Возможно, поврежден фотобарабан. Установите новый фотобарабан. См.
раздел стр. 69.
ABCDEFGH
Убедитесь в том, что используемая бумага соответствует нашим
abcdefghijk
спецификациям. См. раздел Какую бумагу можно использовать? на стр.4.
ABCD
Если используются этикетки для печати на лазерных принтерах, на
abcde
оптическом фотопроводящем слое фотобарабана может остаться клей.
01234
Очистите фотобарабан. См.
раздел стр.69.
Черные мазки тонера
Не допускается использование бумаги, скрепленной скобами или
поперек страницы
скрепками, так как скобы поцарапают поверхность фотобарабана.
Воздействие прямого солнечного или комнатного света может повредить
распакованный фотобарабан.
Убедитесь в том, что используемая бумага соответствует нашим
6
спецификациям. Причиной проблемы может стать бумага с грубой
ABCDEFGH
поверхностью или плотный печатный носитель.
abcdefghijk
Убедитесь, что в драйвере принтера выбран правильный тип печатного
ABCD
носителя.
abcde
Проблема может устраниться сама. Чтобы устранить проблему,
01234
попытайтесь распечатать несколько страниц, особенно если принтер не
использовался долгое время.
Белые линии поперек
страницы
Возможно, поврежден фотобарабан. Установите новый фотобарабан. См.
раздел Замена тонер-картриджа на стр.44.
Очистите внутренние поверхности принтера и основной коронатор в
фотобарабане. См. раздел Чистка на стр.52.
ABCDEFGH
Возможно, поврежден фотобарабан. Установите новый фотобарабан. См.
abcdefghijk
раздел Замена фотобарабана на стр.49.
ABCD
abcde
01234
Линии поперек страницы
Очистите основной коронатор в фотобарабане. См. раздел Очистка
коронатора на стр.56.
ABCDEFGH
Убедитесь, что лапка очистки основного коронатора находится в исходном
abcdefghijk
положении (a).
ABCD
Возможно, поврежден фотобарабан. Установите новый фотобарабан. См.
abcde
раздел Замена фотобарабана на стр.49.
01234
Возможно, поврежден тонер-картридж. Установите новый тонер-
картридж.
Черные линии вдоль
См. раздел Замена тонер-картриджа на стр. 44. Убедитесь, что окно
страницы
сканера не закрывает обрывок бумаги внутри принтера.
Вдоль распечатанных
Возможно, загрязнен узел термозакрепления тонера. Свяжитесь с
страниц остаются пятна
продавцом принтера или со службой работы с клиентами компании Brother.
тонера.
70
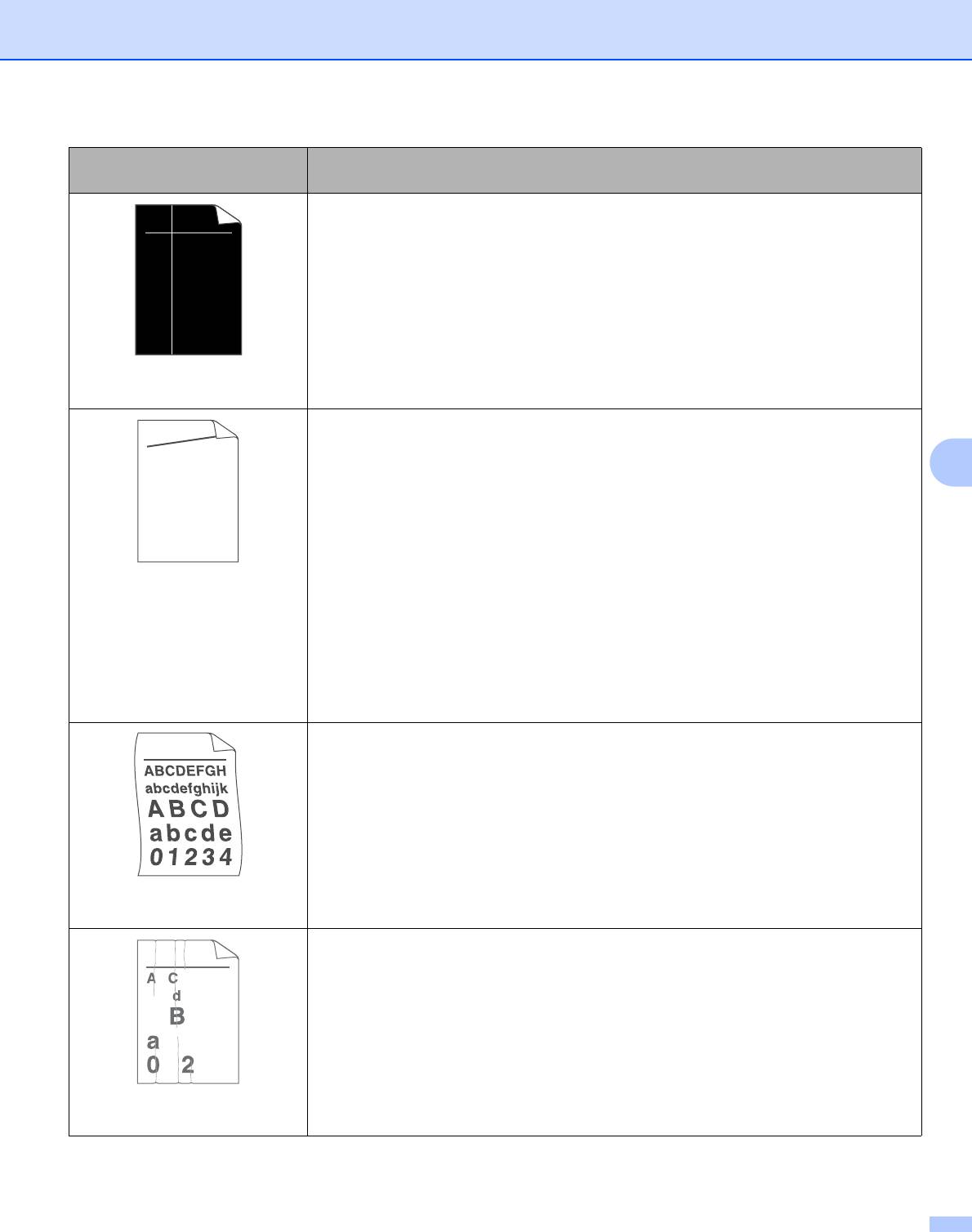
Поиск и устранение неисправностей
Примеры низкого качества
Рекомендация
печати
Протрите окно сканера мягкой тканью. См. раздел Чистка внутренних
поверхностей принтера на стр. 53.
ABCDEFGH
Возможно, поврежден тонер-картридж. Установите новый тонер-картридж.
abcdefghijk
См. раздел Замена тонер-картриджа на стр. 44.
ABCD
abcde
01234
Вертикальные белые
полосы на странице
Убедитесь, что бумага или другой печатный носитель правильно загружены
в лоток для бумаги, а направляющие не слишком слабо и не слишком
ABCDEFGH
сильно зажимают стопку бумаги.
6
abcdefghijk
Правильно установите направляющие бумаги. См. раздел Печать на
ABCD
обычной бумаге, высокосортной бумаге и прозрачных пленках из лотка
abcde
для бумаги на стр.7.
01234
Если используется щель
подачи бумаги вручную, см. раздел Печать на
обычной бумаге, высокосортной бумаге и прозрачных пленках из щели
Скошенная печать
подачи бумаги вручную на стр. 10.
Возможно, переполнен лоток для бумаги. См. раздел Печать на обычной
бумаге, высокосортной бумаге и прозрачных пленках из лотка для бумаги
на стр.7.
Проверьте тип и качество бумаги. См. раздел Какую
бумагу можно
использовать? на стр.4.
Проверьте тип и качество бумаги. Причиной скручивания может стать
высокая температура или влажность. См. раздел Какую бумагу можно
использовать? на стр.4.
Если принтер используется нечасто, вероятно, бумага слишком долго
находилась в лотке для бумаги. Переверните стопку бумаги в лотке для
бумаги. Попробуйте также перебрать бумагу, а затем
повернуть ее на 180°
в лотке для бумаги.
Скрученная или волнистая
страница
Убедитесь, что бумага правильно загружена. См. раздел Печать на
обычной бумаге, высокосортной бумаге и прозрачных пленках из лотка
B DEFGH
для бумаги на стр.7.
abc efghijk
Проверьте тип и качество бумаги. См. раздел Какую бумагу можно
ACD
использовать? на стр.4.
bcde
Переверните стопку бумаги в лотке или попробуйте повернуть ее на 180°
в
134
приемном лотке.
Бумага смята или со
складками
71
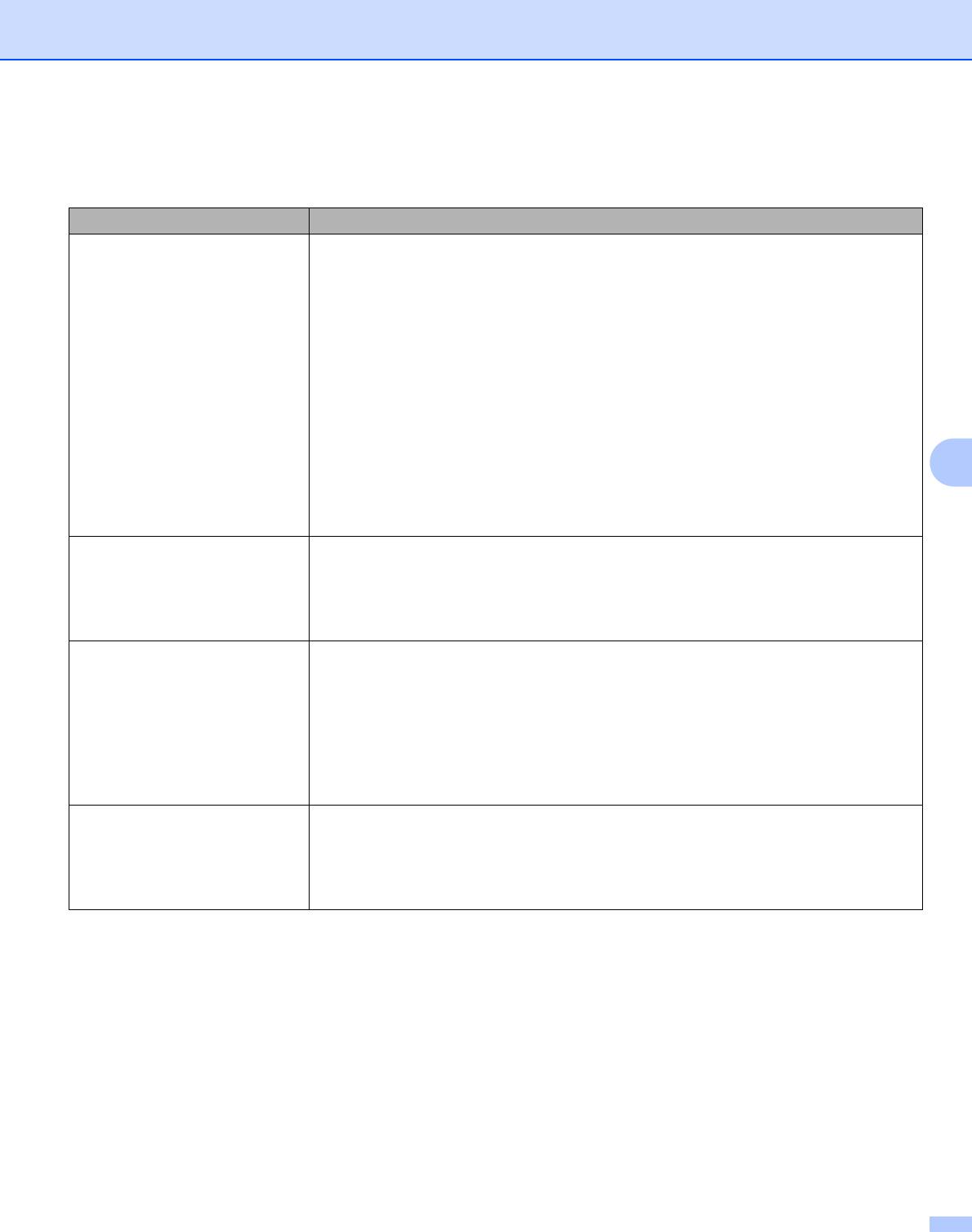
Поиск и устранение неисправностей
Устранение проблем печати 6
Проблема Рекомендация
Непредвиденная печать или
Убедитесь, что кабель принтера не слишком длинный. Рекомендуется
печать ненужных данных.
использовать кабель параллельного интерфейса или кабель USB длиной
не более 2-х метров.
Убедитесь в том, что кабель принтера не поврежден и не разорван.
Если используется устройство переключения интерфейсов, удалите его.
Подключите компьютер непосредственно к принтеру и
повторите попытку.
Убедитесь, что выбран правильный драйвер принтера с помощью команды
«Использовать по умолчанию».
Убедитесь в том, что принтер не подсоединен к порту, к которому также
подключено запоминающее устройство или сканер. Отсоедините все
6
другие устройства и подключите к порту только принтер.
Отключите монитор состояния на вкладке Параметры устройства
в
драйвере принтера.
Принтер не распечатывает
Нажмите кнопку Go, чтобы распечатать данные, остающиеся в принтере.
страницы документа
Отмените задание печати, чтобы удалить данные, оставшиеся в принтере,
полностью. Печатается
см. раздел Отмена печати. на стр.39.
сообщение об ошибке
Уменьшите разрешение печати или сложность документа.
ПАМЯТЬ ЗАПОЛНЕНА.
Принтер не распечатывает
Нажмите кнопку Go, чтобы распечатать данные, остающиеся в принтере.
страницы документа
Отмените задание печати, чтобы удалить данные, оставшиеся в принтере,
полностью. Выводится
см. раздел Отмена печати. на стр.39.
сообщение об ошибке
Если после этого ошибка не будет устранена, уменьшите разрешение
ПЕРЕГРУЗКА ПЕЧАТИ.
печати или сложность документа.
Установите режим защиты страницы АВТО с
помощью входящего в
®
комплект драйвера для Windows
или программы Remote Printer Console.
Верхние или нижние
Настройте верхнее и нижнее поля документа.
колонтитулы отображаются
при просмотре документа на
экране, но отсутствуют на
распечатке.
72






