Brother HL-2035R: Драйвер и программное обеспечение 3
Драйвер и программное обеспечение 3: Brother HL-2035R
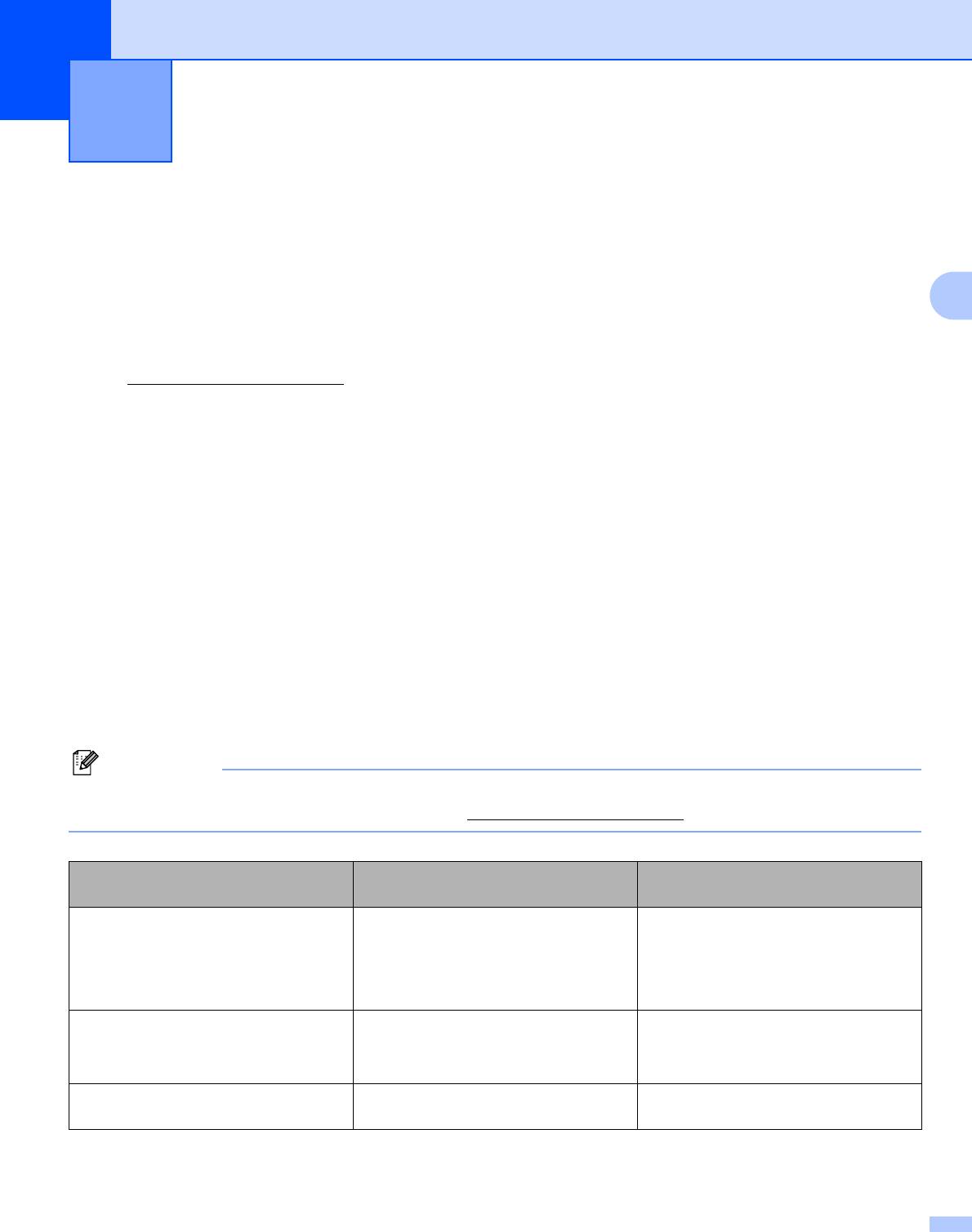
Драйвер и программное обеспечение 3
3
Драйвер принтера 3
Драйвер принтера — это программа, переводящая данные из формата, используемого компьютером,
в необходимый принтеру формат. Как правило, этим форматом является командный язык принтера
или язык описания страниц.
3
На входящем в комплект компакт-диске содержатся драйверы принтера для перечисленных ниже
®
®
версий Windows
и Macintosh
. С веб-сайта Brother Solutions Center по
адресуhttp://solutions.brother.com
можно также загрузить последние обновления драйверов принтера
для всех перечисленных операционных систем.
®
®
Инструкции по установке драйверов принтера для Windows
и Macintosh
приводятся в руководстве
по быстрой установке.
Если требуется удалить драйвер принтера, см. раздел Удаление драйвера принтера на стр.31.
®
®
®
Для Windows
98/Me, Windows
2000/XP и Windows Vista
3
®
Драйвер GDI принтера Brother для Windows
®
Для Macintosh
3
®
Драйвер лазерного принтера Brother для Macintosh
Для Linux 3
Драйвер принтера GDI
Примечание
Дополнительную информацию об универсальном драйвере PCL и драйвере принтера для Linux
можно найти на нашем веб-сайте по адресу http://solutions.brother.com
.
Драйвер GDI Драйвер лазерного принтера
Brother
®
Windows
98/Me
®
Windows
2000
p
®
Windows
XP
®
Windows Vista
®
Mac OS
версий от 9.1 до 9.2
®
Mac OS
X 10.2.4 или более
p
поздней версии
Linux (Mandrake 9.1, Red Hat 9.0,
p
SuSE Linux 8.2, Debian 3.0r1)
20
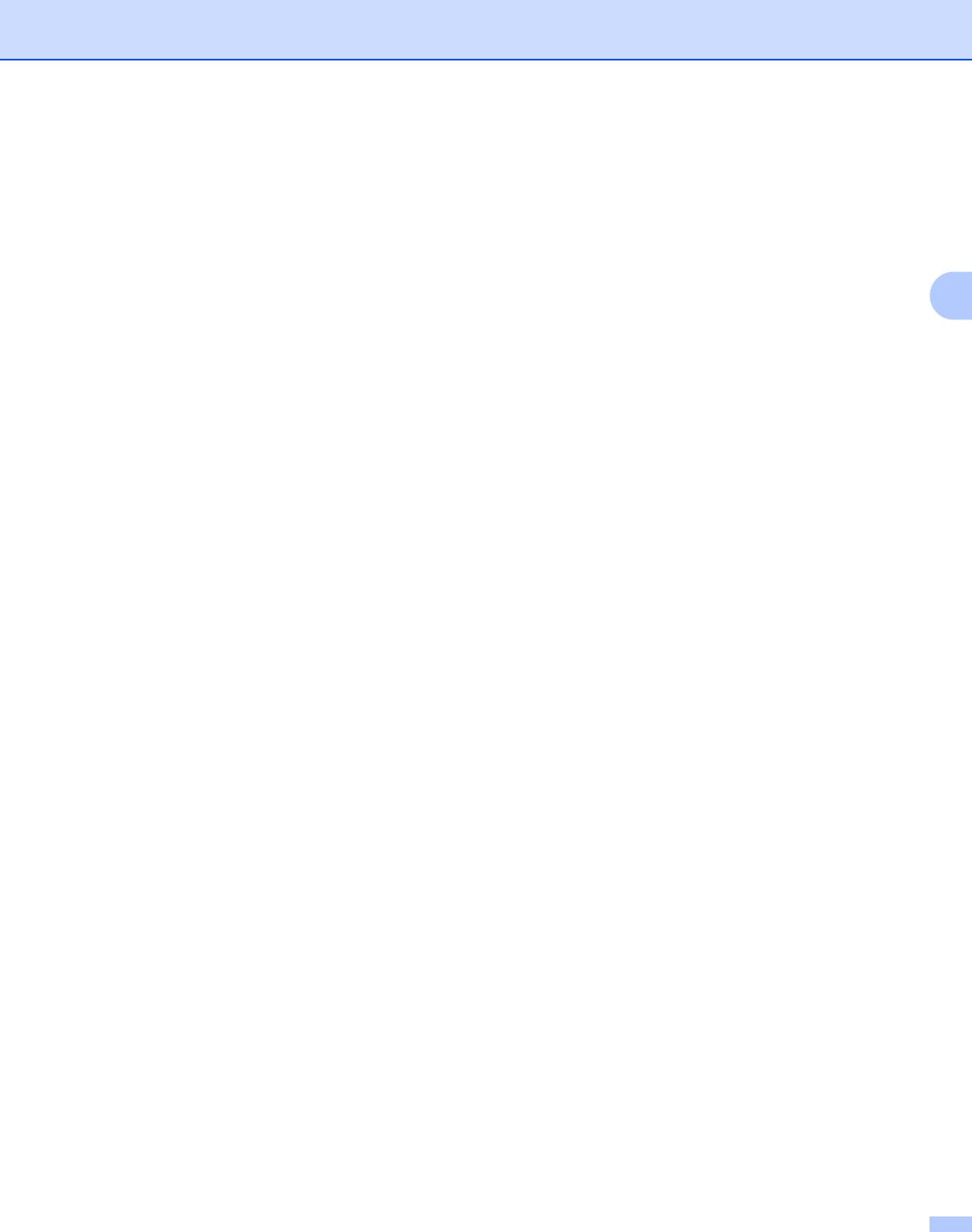
Драйвер и программное обеспечение
При печати с компьютера можно изменять следующие настройки принтера.
Формат бумаги
Несколько страниц
Ориентация
Число копий
3
Тип печатного носителя
Источник бумаги
Разрешение
Режим экономии тонера
1
Двусторонняя ручная печать
1
Водяной знак
1
Спулинг задания
1
Быстрая настройка печати
1
Время ожидания
1
Монитор состояния
12
Администратор
1
Защита страницы
1
Печать даты и времени
1
Регулировка плотности
1
Печать сообщений об ошибках
1
®
Эти настройки недоступны в драйвере лазерного принтера Brother для Macintosh
.
2
®
®
Эти настройки недоступны в Windows
2000/XP и Windows Vista
.
21
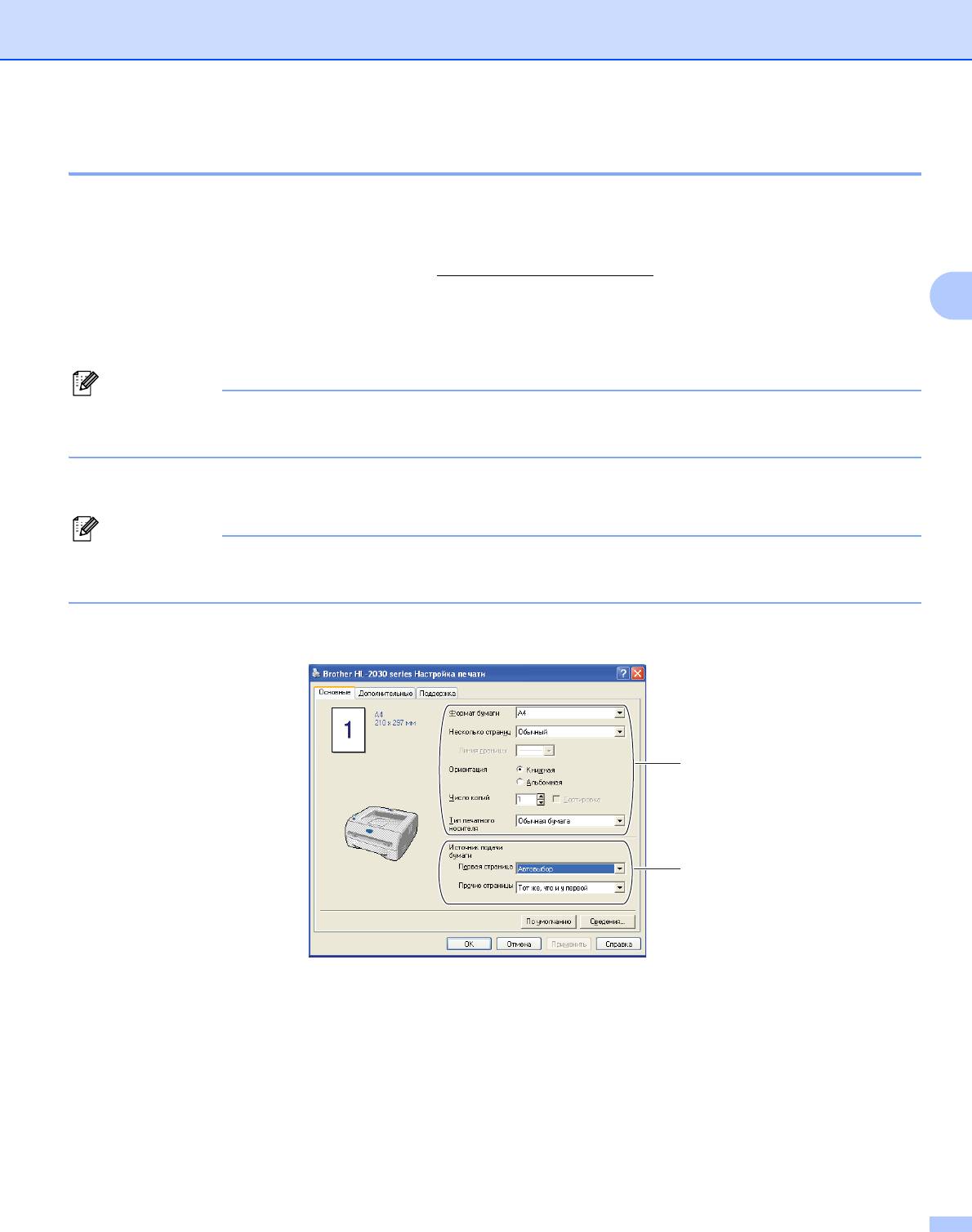
Драйвер и программное обеспечение
®
Для Windows
3
Возможности драйвера принтера 3
Вы можете загрузить самый последний драйвер принтера или получить другую информацию, посетив
веб-сайт Brother Solutions Center по адресу http://solutions.brother.com
Можно также изменить настройки, нажав рисунок с левой стороны вкладки Основные в диалоговом
3
окне Свойства. Дополнительную информацию см. в Справке драйвера принтера.
Дополнительную информацию см. в Справке драйвера принтера.
Примечание
®
В этом разделе использованы иллюстрации экрана Windows
XP. Изображение на экране
компьютера может отличаться в зависимости от операционной системы.
Вкладка «Основные» 3
Примечание
®
®
При использовании Windows
2000, XP или Windows Vista
вкладку Основные можно открыть,
нажав кнопку Настройка печати... на вкладке Общие окна Свойства принтера.
Настройки можно также изменить, нажав рисунок в левой части вкладки Основные.
1
2
a Выберите значения для параметров Формат бумаги, Несколько страниц, Ориентация, Число
копий и Тип печатного носителя (1).
b Выберите значение для параметра Источник подачи бумаги (2).
c Чтобы применить выбранные настройки нажмите OK.
Чтобы восстановить настройки, установленные по умолчанию, нажмите
По умолчанию
, а затем
OK
.
22
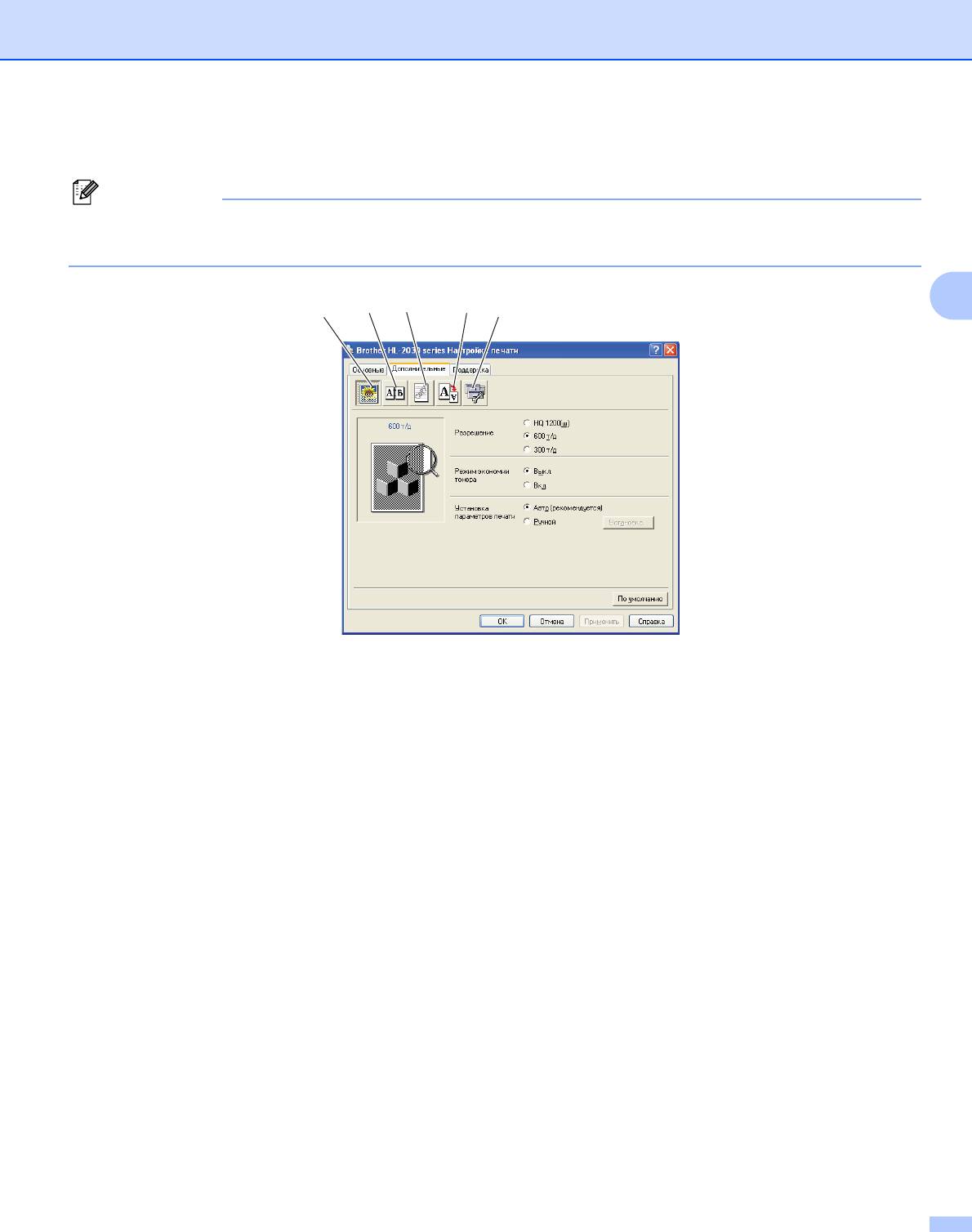
Драйвер и программное обеспечение
Вкладка «Дополнительные» 3
Примечание
®
®
При использовании Windows
2000, XP или Windows Vista
вкладку Дополнительные можно
открыть, нажав кнопку Настройка печати... на вкладке Общие окна Свойства принтера.
21453
3
Нажимайте следующие значки, чтобы изменить настройки вкладки:
Качество печати (1)
Двусторонняя печать (2)
Водяной знак (3)
Установка настроек страницы (4)
Параметры устройства (5)
Качество печати 3
Выберите разрешение, режим экономии тонера и параметры печати или параметры печати
полутонов.
Разрешение
Можно выбрать следующие значения разрешения:
• HQ 1200
• 600 т/д
• 300 т/д
Режим экономии тонера
Эксплуатационные затраты можно уменьшить, включив режим экономии тонера, что уменьшит
плотность печати.
23
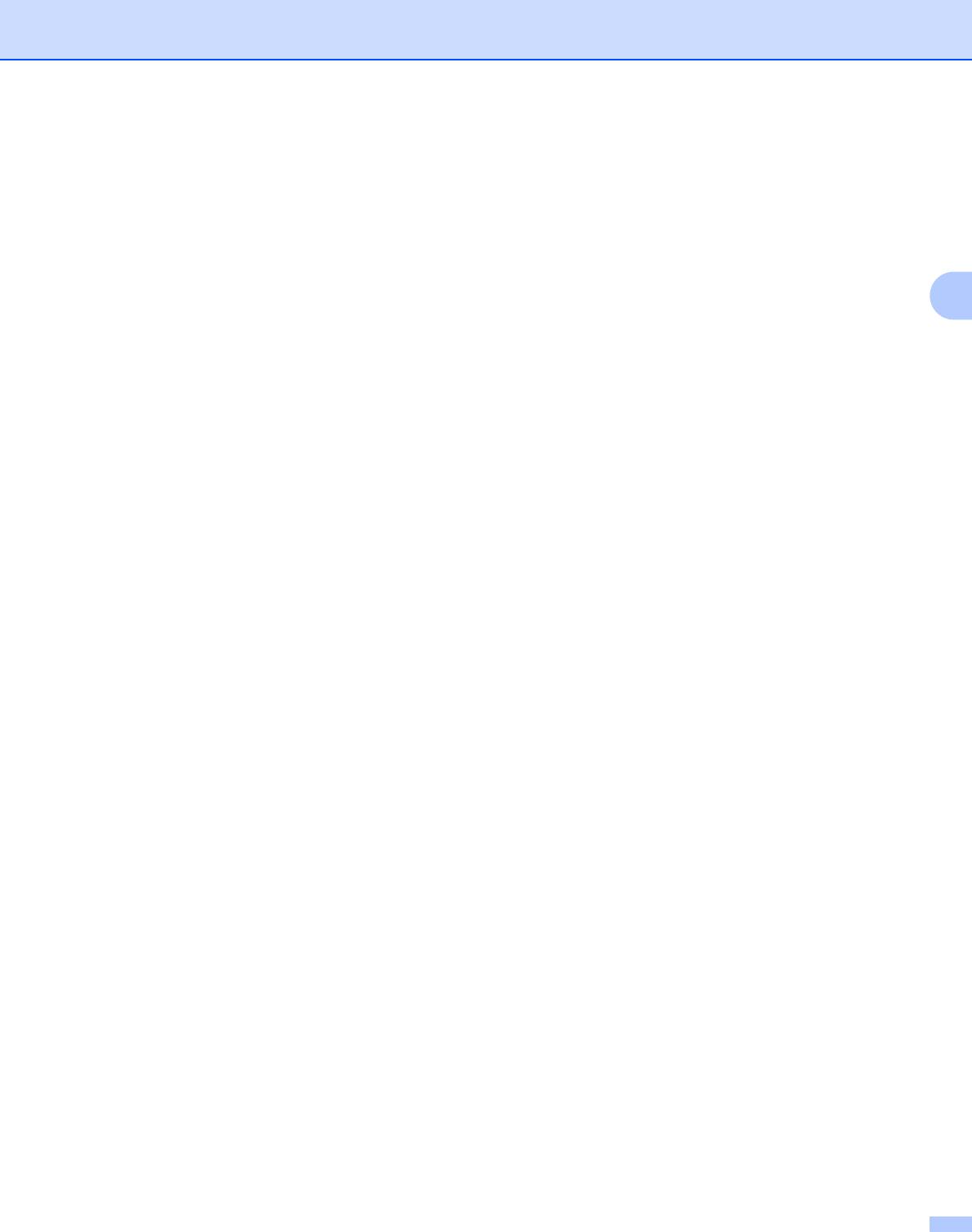
Драйвер и программное обеспечение
Установка параметров печати
Вы можете вручную изменить установку параметров печати.
• Авто
Выбор пункта
Авто
позволит печатать с параметрами, наиболее подходящими для задания печати.
• Ручной
3
Вы можете вручную поменять настройки, выбрав пункт Ручной и нажав кнопку Установка....
®
Для пользователей Windows
98/Me: яркость, контраст и другие параметры.
®
®
Для пользователей Windows
2000/XP и Windows Vista
: Использовать полутона принтера,
Использовать полутона системы, Улучшенная печать серых тонов.
Двусторонняя печать 3
Двусторонняя ручная
Если выбрать пункт Двусторонняя ручная, появится диалоговое окно установок ручной
двусторонней печати. Для каждой ориентации бумаги при ручной двусторонней печати имеется
шесть направлений переплета.
Смещение под переплет
Если установлен флажок «Смещение под переплет», можно также указать величину смещения в
дюймах или в миллиметрах.
Водяной знак 3
На документ можно поместить логотип или текст в качестве водяного знака.
При использовании в качестве водяного знака графического файла можно изменить размер водяного
знака и вставить его в любое место страницы.
При использовании текста в качестве водяного знака можно менять настройки шрифта, плотности и угла.
Установка настроек страницы 3
Можно изменить параметры масштабирования изображения и выбрать параметры Зеркальная
печать / Перевернутая печать.
24
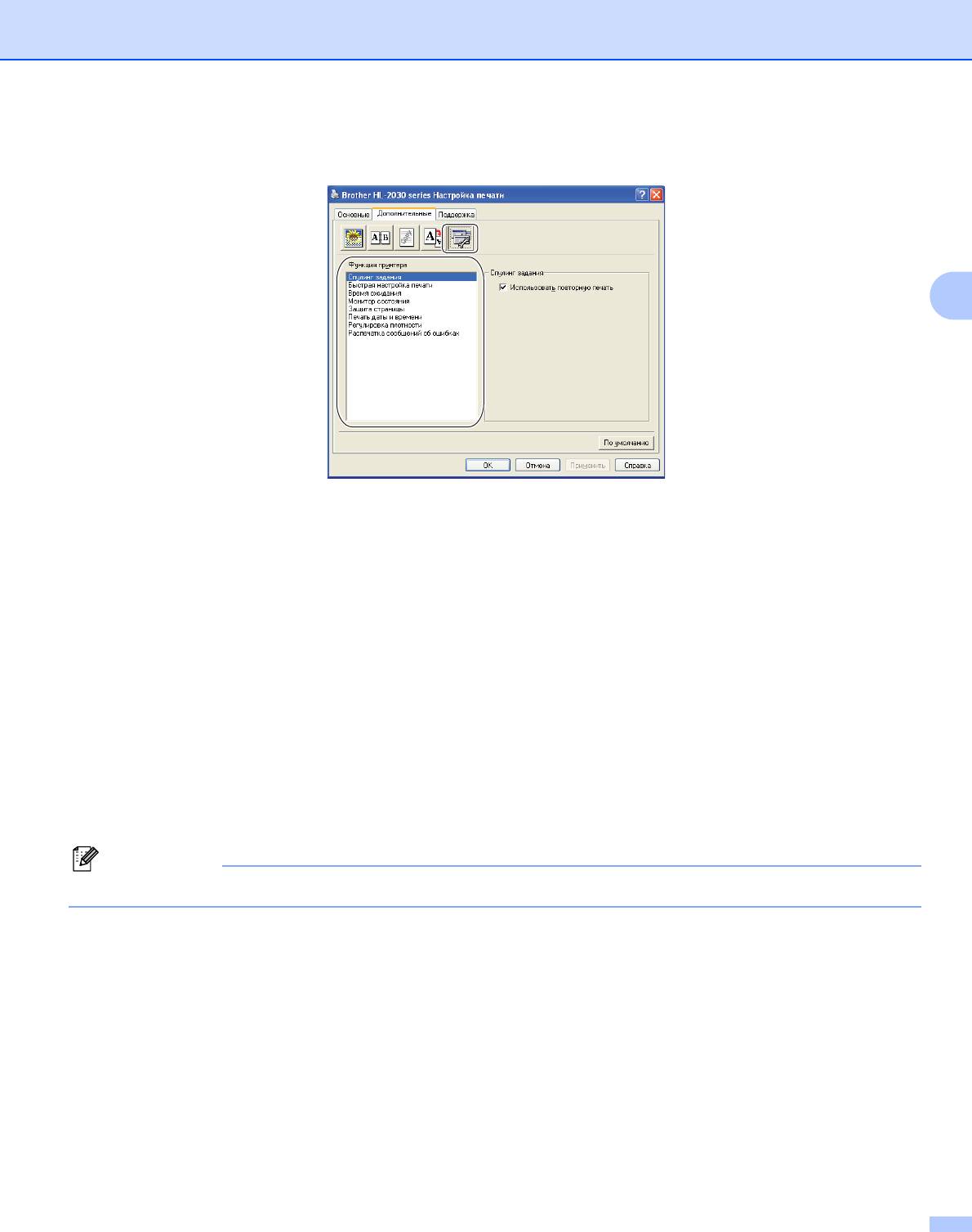
Драйвер и программное обеспечение
Параметры устройства 3
3
На этой вкладке можно настроить следующие режимы в списке Функция принтера:
(Можно перейти к странице для каждого пункта в списке Функция принтера, нажав функцию из
следующего списка.)
спулинг задания;
быстрая настройка печати;
время ожидания;
монитор состояния;
®
администратор (только для пользователей Windows
98/Me);
защита страницы;
печать даты и времени;
регулировка плотности;
распечатка сообщений об ошибках.
Примечание
В зависимости от модели принтера список Функция принтера может отличаться.
25
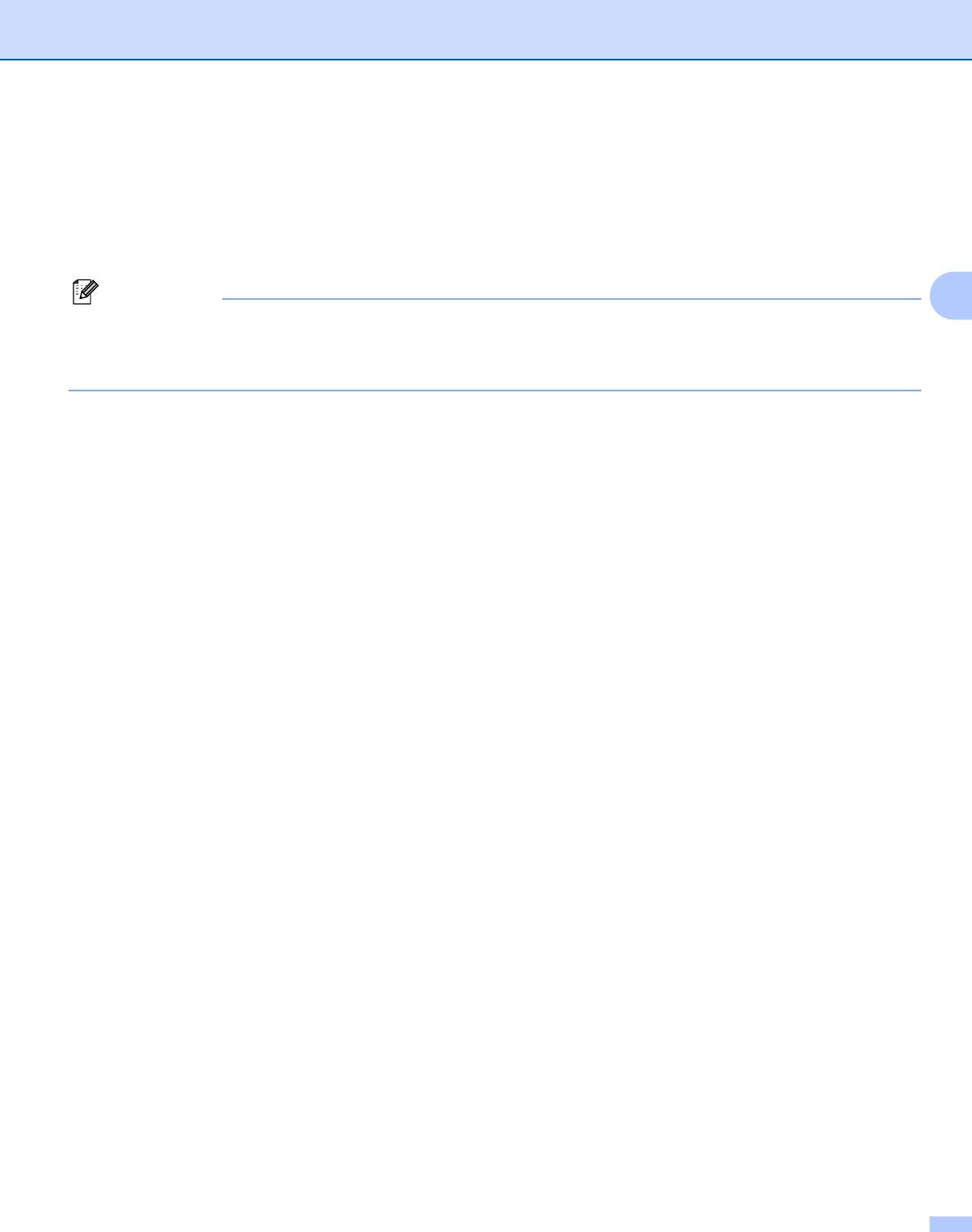
Драйвер и программное обеспечение
Спулинг задания
Принтер сохраняет данные, которые необходимо напечатать повторно.
Можно напечатать документ повторно, не отправляя данные с компьютера на печать повторно. Для
повторной печати нажмите и удерживайте кнопку Go в течение примерно 4 секунд, пока все
светодиоды не загорятся по порядку (Toner, Drum, Error, Ready).
Примечание
3
• Функция Повторная печать недоступна при печати нескольких копий.
• Если необходимо предотвратить печать данных другими лицами при помощи функции повторной
печати, снимите флажок Использовать повторную печать в настройках спулинга заданий.
Быстрая настройка печати
Можно включить или выключить функцию быстрой настройки печати. На экране откроется
диалоговое окно выбора. Оно позволяет изменять настройки следующих функций.
• Несколько страниц
• Двусторонняя ручная печать
• Режим экономии тонера
• Источник подачи бумаги
• Тип печатного носителя
Время ожидания
Если в течение определенного времени (время простоя) принтер не получает данные, то
он
переходит в режим ожидания. В режиме ожидания принтер работает так, как если бы он был
выключен. По умолчанию время простоя составляет 5 минут. Когда выбран Интеллектуальный
режим ожидания, автоматически устанавливается наиболее подходящее время простоя
принтера в зависимости от частоты использования принтера. Пока принтер находится в режиме
ожидания, все светодиоды выключены,
но принтер, тем не менее, может получать данные с
компьютера. При получении файла печати или документа принтер автоматически активируется
для начала печати. Нажатие кнопки Go также активирует принтер.
Режим ожидания можно отключить. Чтобы отключить режим ожидания, перейдите на вкладку
Дополнительные, выберите Параметры устройства, а затем выберите Время ожидания.
Дважды щелкните слова
Время ожидания на экране Время ожидания, что позволит появиться
функции Выкл. Выберите Выкл., чтобы отключить переход принтера в режим ожидания. Функцию
Выкл. можно снова скрыть, дважды щелкнув слова Время ожидания на экране Время ожидания.
Для экономии энергии не рекомендуется выключать режим ожидания.
Монитор состояния
Показывает состояние принтера (любые ошибки
, которые возникают в принтере) в процессе
печати. По умолчанию монитор состояния выключен. При необходимости включить монитор
состояния перейдите на вкладку Дополнительные, выберите Параметры устройства и затем
выберите пункт Монитор состояния.
26
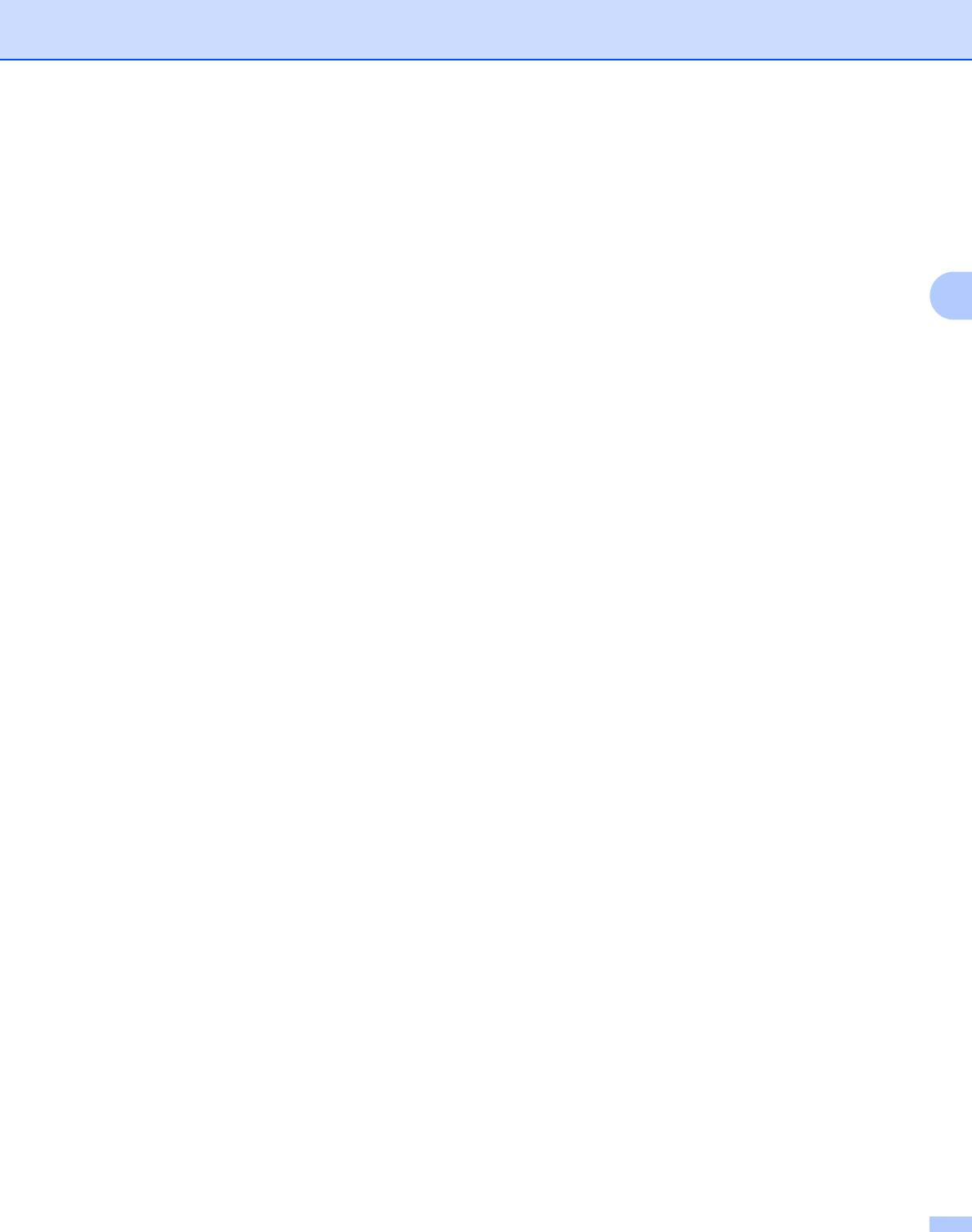
Драйвер и программное обеспечение
®
Администратор (только для пользователей Windows
98/Me)
Администраторы имеют полномочия ограничивать функции параметров «Число копий»,
«Масштаб» и «Водяной знак».
• Пароль
Введите пароль в это поле.
• Установка пароля
3
Нажмите здесь, чтобы изменить пароль.
• БЛОКИРОВАНИЕ КОПИРОВАНИЯ
Блокирует функцию копирования страниц для предотвращения печати нескольких копий.
• БЛОКИРОВАНИЕ ВОДЯНЫХ ЗНАКОВ
Блокирует текущие настройки параметра «Водяной знак» для предотвращения внесения
изменений.
•
БЛОКИРОВАНИЕ МАСШТАБИРОВАНИЯ
Блокирует установку масштабирования, как показано ниже. 1 к 1 100%
Защита страницы
«Защита страницы» является установкой, которая резервирует дополнительную память для
создания полностраничных изображений.
Варианты выбора: АВТО, ВЫКЛ. и «По умолчанию для принтера».
Функция защиты страницы позволяет принтеру создать в памяти полностраничное изображение
для печати до момента физического прохождения бумаги через принтер
. Используйте эту
функцию, если изображение очень сложное и принтеру придется дожидаться окончания обработки
изображения до начала печати.
Печать даты и времени
Дата: указывает формат даты.
Время: указывает формат времени.
Регулировка плотности
Позволяет увеличивать или уменьшать плотность печати.
Печать сообщений об ошибках
Пользователь может выбрать, будет ли принтер печатать отчеты об
ошибках. Информацию об
ошибках см. в разделе Печать сообщений об ошибках на стр. 60.
Варианты выбора: По умолчанию для принтера (ВКЛ.), ВКЛ. и ВЫКЛ.
27
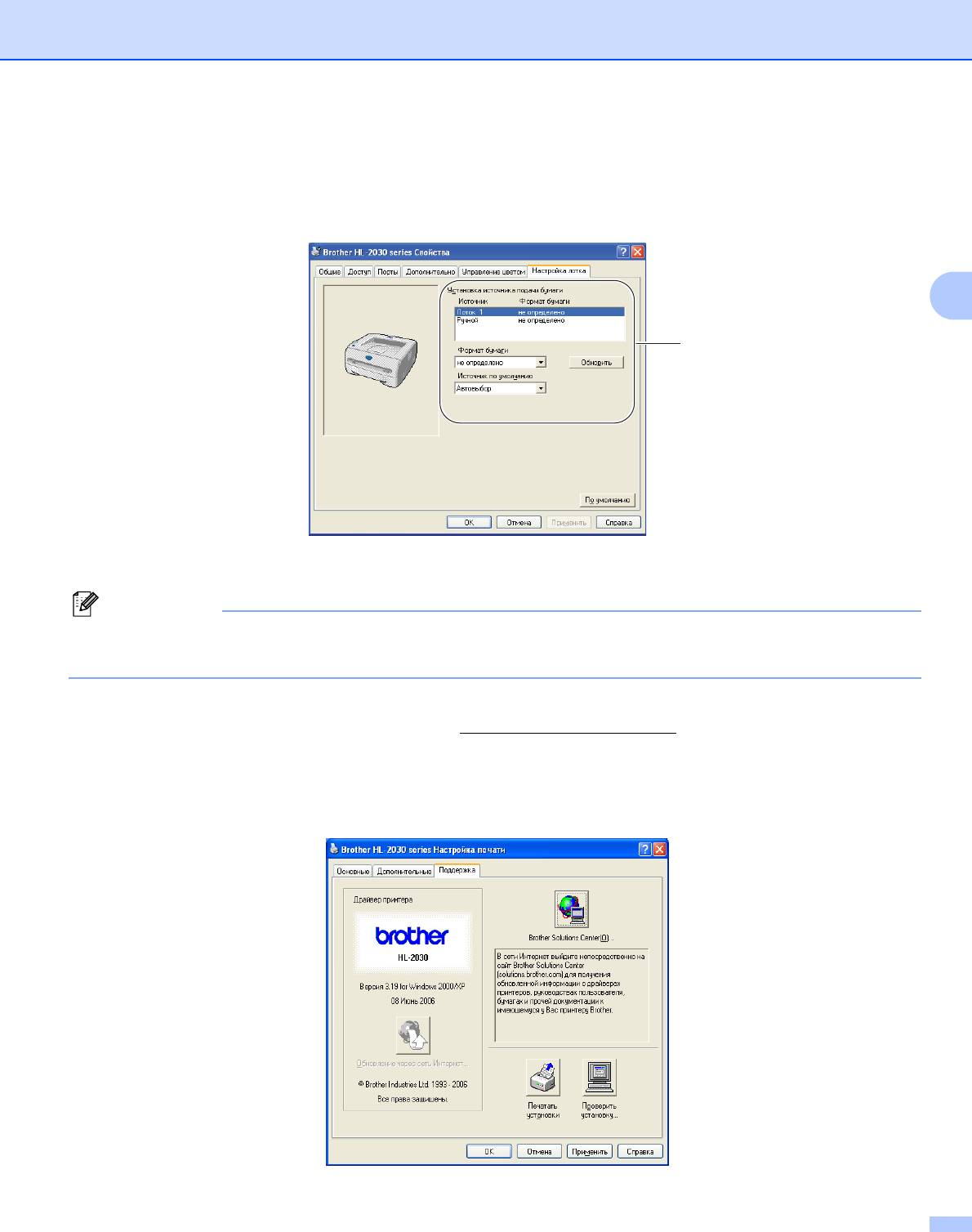
Драйвер и программное обеспечение
Вкладка «Настройка лотка» 3
Установка источника подачи бумаги (1)
Эта функция распознает формат бумаги в каждом лотке для бумаги.
3
1
Вкладка «Поддержка»
Примечание
®
®
При использовании Windows
2000, XP или Windows Vista
вкладку Поддержка можно открыть,
нажав кнопку Настройка печати... на вкладке Общие окна Свойства принтера.
Можно загрузить самые последние драйверы принтера или получить другую информацию, посетив
веб-сайт Brother Solutions Center по адресу http://solutions.brother.com
Можно просмотреть версию драйвера принтера.
Можно проверить текущие установки драйвера.
Можно распечатать страницу установок принтера.
28
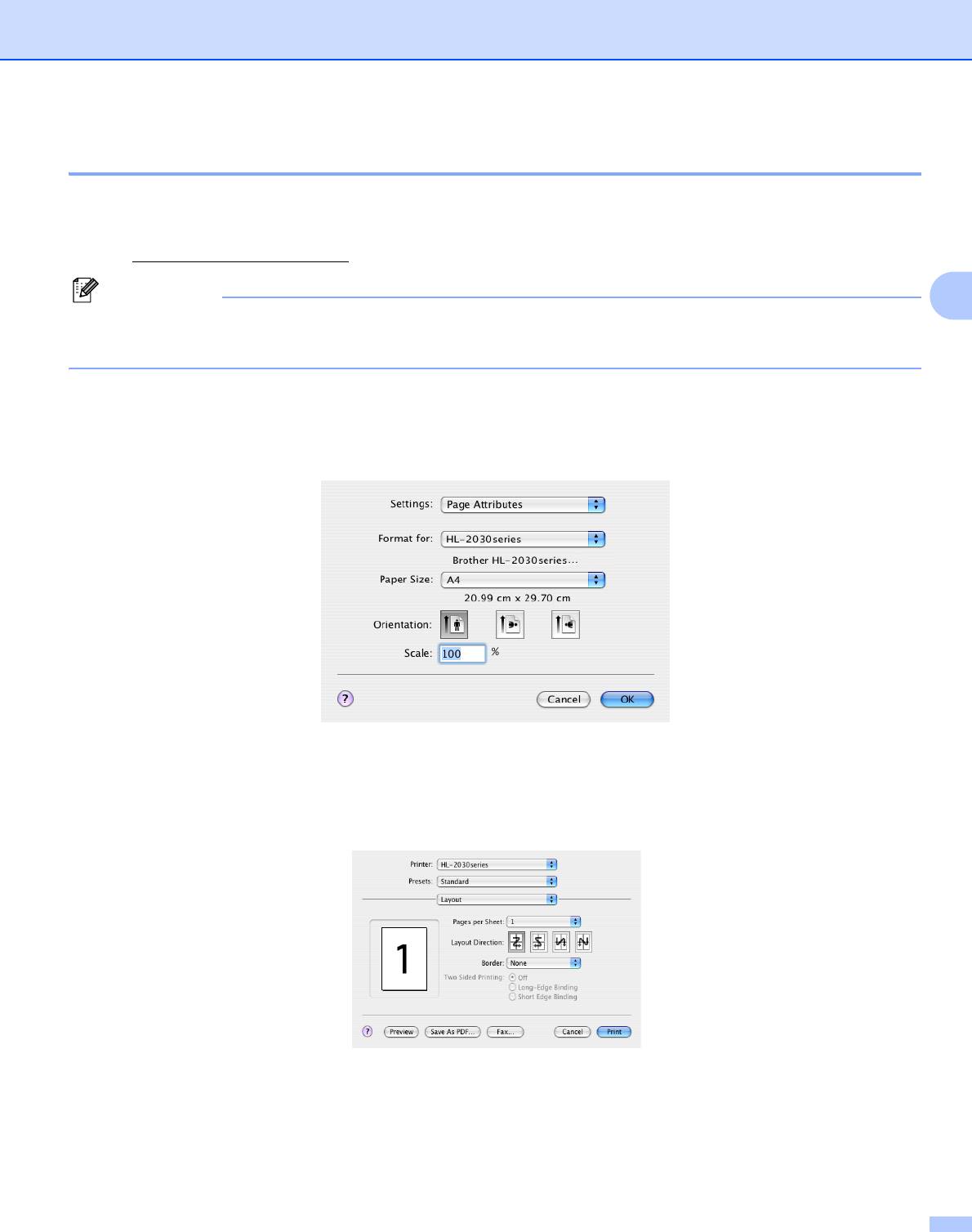
Драйвер и программное обеспечение
®
Для Macintosh
3
®
®
Этот принтер поддерживает Mac OS
версии от 9.1 до 9.2 и Mac OS
X версии 10.2.4 или выше.
Можно загрузить самые последние драйверы принтера, посетив веб-сайт Brother Solutions Center по
адресу http://solutions.brother.com
Примечание
3
®
В этом разделе использованы иллюстрации экрана Mac OS
X 10.3.
®
Окна на компьютере Macintosh
будут отличаться в зависимости от операционной системы.
Параметры страницы 3
Можно настроить параметры Paper Size (формат бумаги), Orientation (ориентация) и Scale
(масштаб).
Печать 3
Компоновка 3
Установите параметры Pages per Sheet (страниц на листе), Layout direction (направление
компоновки) и Border (рамка).
Pages per sheet (страниц на листе): выберите количество страниц, которое будет печататься на
каждой стороне листа.
Layout direction (направление компоновки): выбрав количество страниц на листе, можно также
установить направление компоновки.
Border (рамка): используйте эту функцию, чтобы добавить рамку.
29
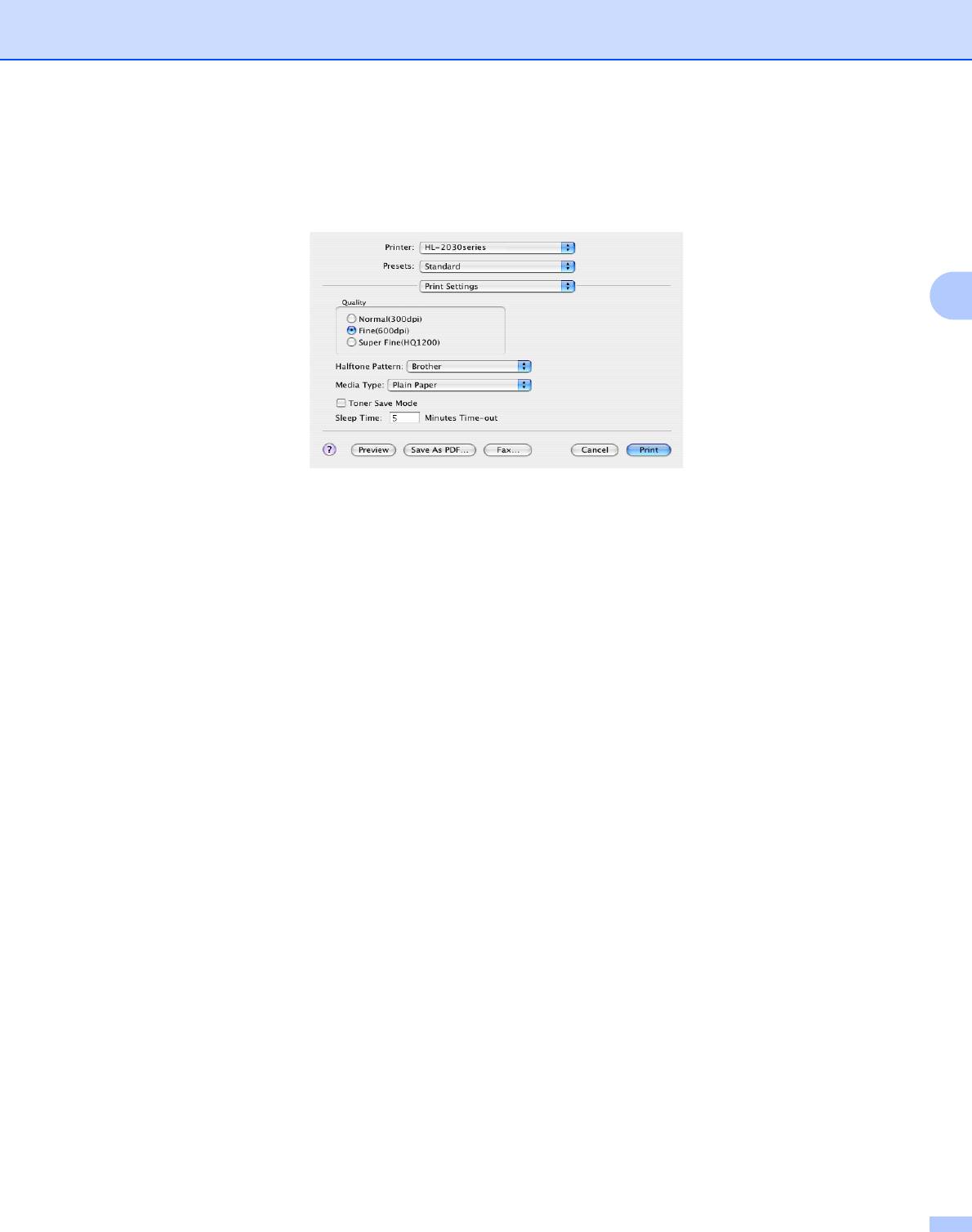
Драйвер и программное обеспечение
Print settings (параметры печати) 3
Установите Resolution (разрешение), Media Type (тип печатного носителя), Toner Save (режим
экономии тонера) и другие настройки.
3
Можно изменить настройки, выбрав параметр в списке Printer Settings (настройки принтера):
Качество
Можно выбрать следующие значения разрешения:
• 300 т/д
• 600 т/д
• HQ 1200
Media Type (тип печатного носителя)
Можно выбрать следующие типы печатных носителей:
•Plain Paper (обычная бумага)
• Recycled Paper (вторичная бумага)
• Thick Paper (плотная бумага)
• Transparencies (прозрачные пленки)
• Thicker Paper (более плотная бумага)
• Thin Paper (тонкая бумага)
• Bond Paper (высокосортная бумага)
• Envelopes (конверты)
• Env.Thin (тонкие конверты)
• Env.Thick (плотные конверты)
Toner Save Mode (режим экономии тонера)
Эксплуатационные затраты можно уменьшить, включив режим Toner Save (режим экономии
тонера), что уменьшит плотность печати.
30
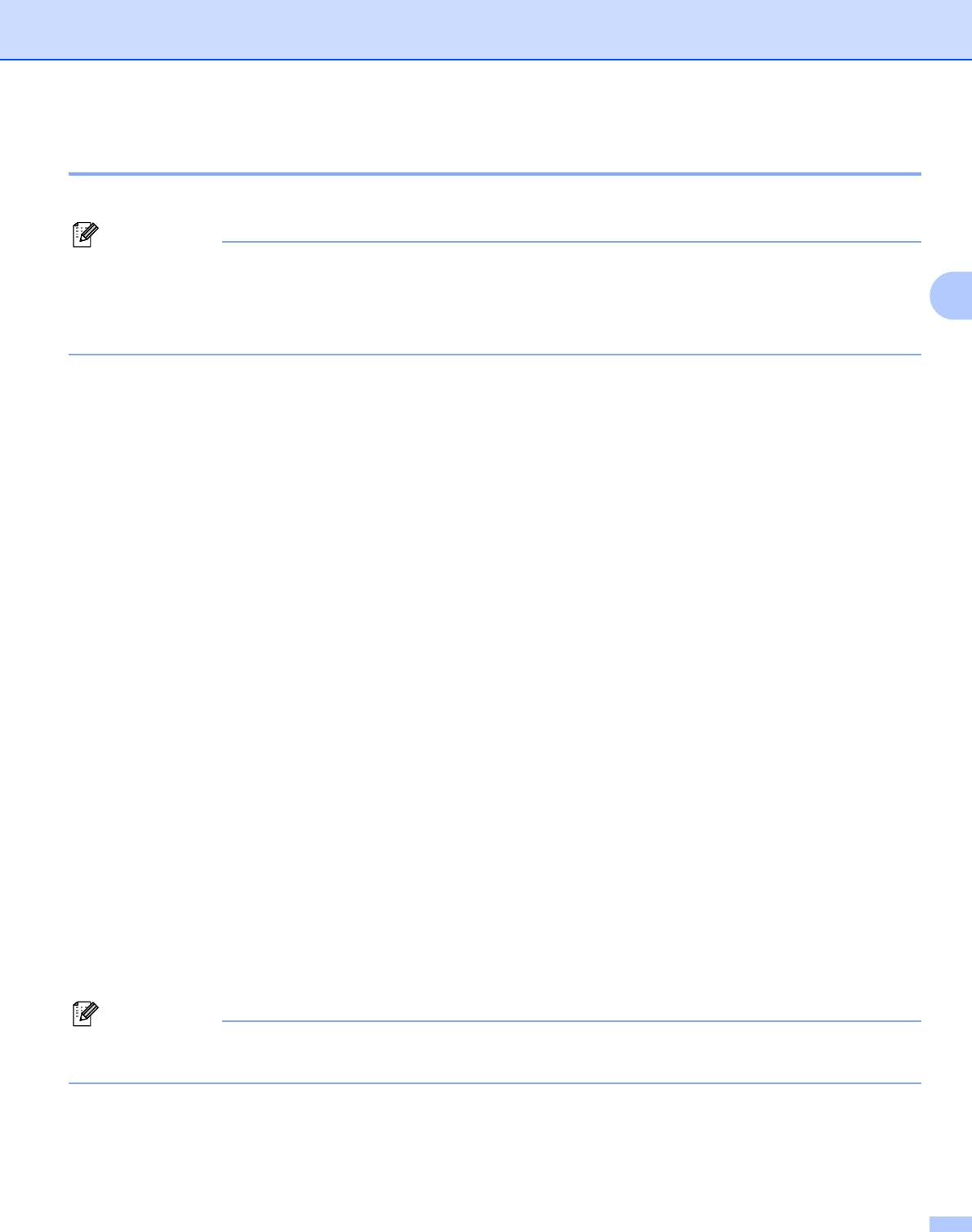
Драйвер и программное обеспечение
Удаление драйвера принтера 3
Удалить установленный драйвер принтера можно следующим образом.
Примечание
• Данная инструкция неприменима, если драйвер принтера был установлен с помощью функции
Windows «Установка принтера».
3
• После удаления драйвера рекомендуется перезагрузить компьютер, чтобы удалить файлы,
которые использовались в процессе удаления.
®
Драйвер принтера для Windows
3
®
®
Для Windows
98/Me и Windows
2000 3
a Нажмите кнопку Пуск и выберите соответствующий принтер в меню Программы.
b Выберите Удалить.
c Следуйте инструкциям на экране.
®
®
Для Windows
XP и Windows Vista
3
a Нажмите кнопку Пуск и выберите соответствующий принтер в меню Все программы.
b Выберите Удалить.
c Следуйте инструкциям на экране.
®
Драйвер лазерного принтера Brother для Macintosh
3
®
Для Mac OS
версии от 9.1 до 9.2 3
a Откройте папку Extensions, находящуюся в папке System Folder на диске Macintosh HD.
b Перетащите все перечисленные ниже файлы из папки Extensions в корзину.
BR_PrintMonitor(laser)
Brother Laser
Brother Laser(IP)
Примечание
В папке может находиться несколько расширений USB Print Driver(BRXXX)* и
BR_PrintMonitor(BXX)* с различными окончаниями. * 'X' означает модель принтера.
®
c Перезагрузите Macintosh
.
d После перезагрузки компьютера можно очистить корзину.
31
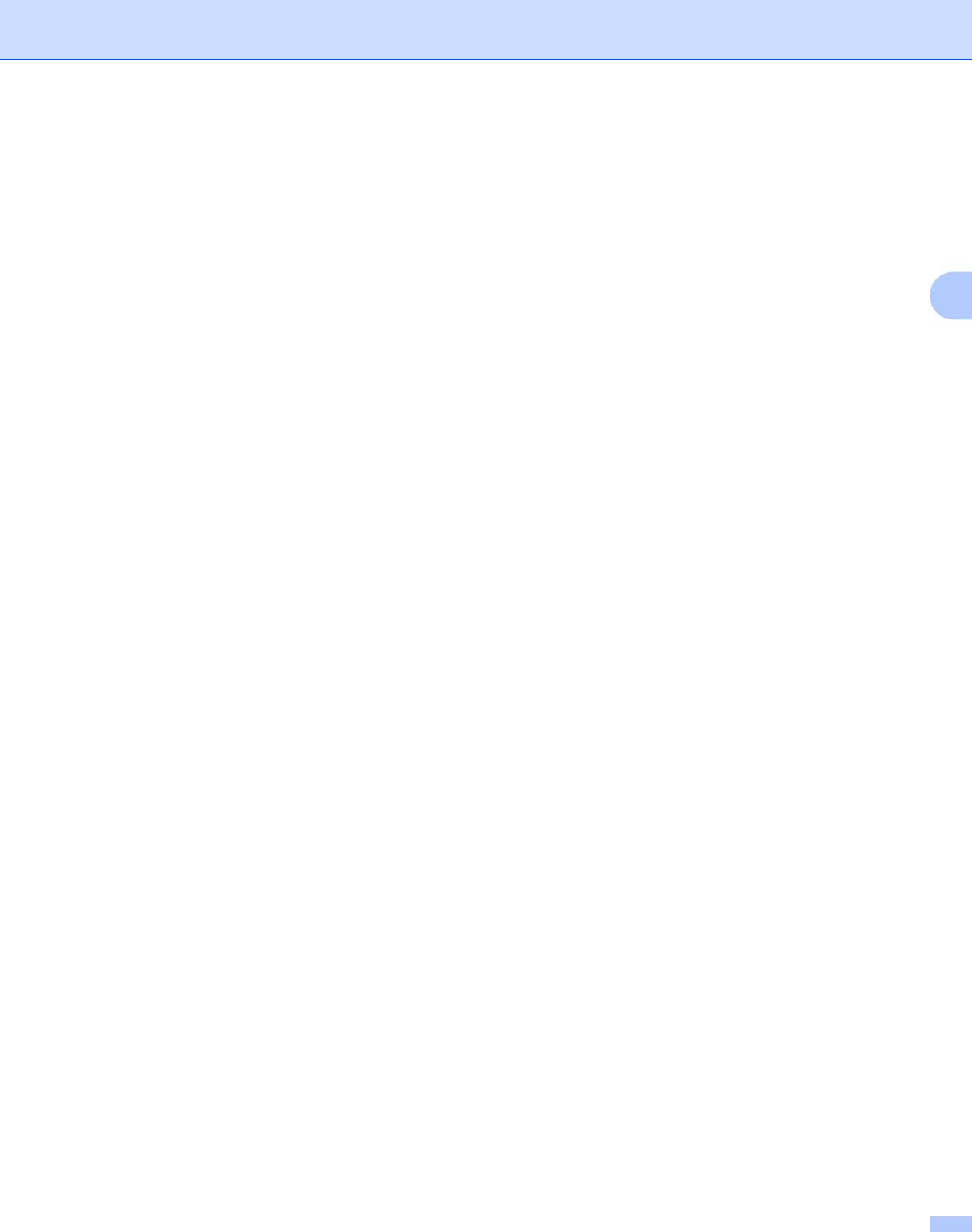
Драйвер и программное обеспечение
®
Для Mac OS
X 10.2.4 или более поздней версии 3
a Отсоедините кабель USB принтера от Macintosh.
b Перезагрузите Mac.
c Войдите в систему как «Administrator» (Администратор).
3
d Запустите Print Center (из меню Go > папка Applications > Utilities > папка Print Center), затем
выберите принтер, который Вы хотите удалить, и удалите его, нажав кнопку Delete .
e Выберите свой принтер в списке принтеров. Удалите принтер из меню Finder.
f Перетащите папку HL-MFLPro (из папки Mac OS X 10.X > Library > Printers > Brother) в корзину,
а затем очистите ее.
®
g Перезагрузите Macintosh
.
32






