Acer Aspire 5741 – страница 98
Инструкция к Ноутбуку Acer Aspire 5741
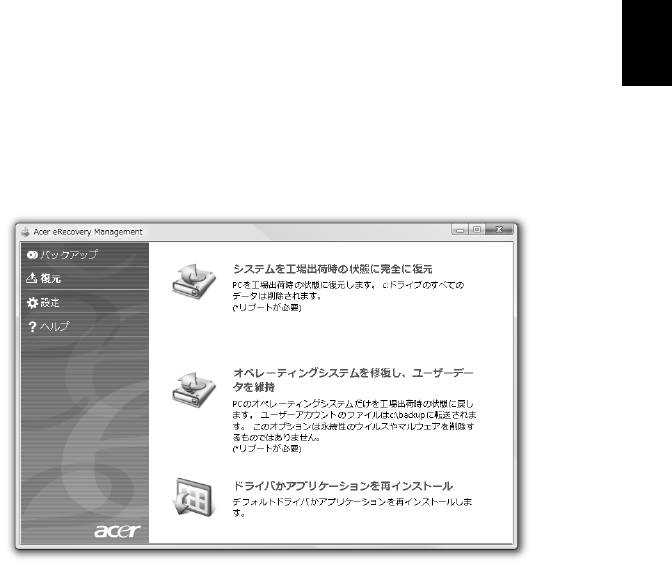
15
復元
日
本
リストア機能は、システムを工場出荷時のイメージ、あるいは以前作成した CD や
語
DVD バックアップからリストアまたは復元するための機能です。アプリケーショ
ンやドライバは Acer システムからも再インストールすることができます。
1 [ スタート ] > [ すべてのプログラム ] > [Acer] > [Acer eRecovery
Management] をクリックします。
2 [ 復元 ] をクリックして [ 復元 ] ページを開きます。
3 システムを工場出荷時のデフォルトイメージから復元するのか、アプリケー
ションやドライバを再インストールするのかを選択することができます。
4 画面の指示に従って作業を完了してください。

16
バックアップディスクから Windows を復元する
日
本
語
注意: この機能は一部のモデルでしかご使用いただくことができま
せん。
前もって作成しておいたバックアップディスクから Windows を復元させるには、
まず 1 番目のバックアップディスクを挿入し、BIOS セットアップユーティリティ
で F12 ブートメニューを有効にする必要があります。
1 コンピュータの電源を入れて、1 番目のシステムリカバリーディスクを
CD-ROM ドライブに挿入します。コンピュータを再起動します。
2Acer ロゴが表示されるスタートアップ時に、F2 キーを押してシステムパラ
メータを設定するために BIOS セットアップに入ります。
3 左右矢印キーを使ってメインサブメニューを選択します。
4 上下矢印キーを使って F12 ブートメニューを選択します。
5 F5 または F6 キーを使って F12 ブートメニューを有効に変更します。
6 ESC キーを押して終了サブメニューに入り、ENTER キーを押して変更内容を
保存して終了を選択します。もう一度 ENTER キーを押してはいを選択しま
す。以上でシステムがリブートします。
7 システムがリブートし、Acer ロゴが表示されたら F12 キーを押してブートメ
ニューに入ります。 ここではどのデバイスからブートするかを選択します。
8 矢印キーを使って IDE1* を選択し、ENTER キーを押します。すると
Windows がリカバリーディスクからインストールされます。
92 番目のリカバリーディスクを挿入するよう表示されたらその指示に従い、
画面の指示に従って復元を完了してください。
10 復元が完了したら CD-ROM ドライブからリカバリーディスクを取り出し
ます。これはコンピュータをリブートする前に必ず行ってください。

17
ブート優先を設定したい場合は、ブートサブメニューを選択してください。
日
1 コンピュータの電源を入れて、1 番目のシステムリカバリーディスクを
本
CD-ROM ドライブに挿入します。コンピュータを再起動します。
語
2Acer ロゴが表示されるスタートアップ時に、F2 キーを押してシステムパラ
メータを設定するために BIOS セットアップに入ります。
3 左右矢印キーを使ってブートサブメニューを選択します。
4 上下矢印キーを使って IDE1* デバイスを選択します。
5 F6 キーを使って IDE1* デバイスを最優先ブートデバイスに設定するか、
F5 キーを使って他のデバイスの優先度を下げてください。IDE1* デバイスの
優先度が最も高くなっていることを確認してください。
6 ESC キーを押して終了サブメニューに入り、ENTER キーを押して変更内容を
保存して終了を選択します。もう一度 ENTER キーを押してはいを選択し
ます。以上でシステムがリブートします。
7 リブートすると Windows がリカバリーディスクからインストールされます。
82 番目のリカバリーディスクを挿入するよう表示されたらその指示に従い、
画面の指示に従って復元を完了してください。
9 復元が完了したら CD-ROM ドライブからリカバリーディスクを取り出し
ます。これはコンピュータをリブートする前に必ず行ってください。

18
日
Acer Arcade Deluxe
本
語
注意: この機能は一部のモデルでしかご使用いただくことができま
せん。
Acer Arcade Deluxe はミュージック、フォト、DVD ムービー、ビデオを再生する
ためのプレーヤーです。MediaConsole、タッチパッド、矢印キーを使って再生し
たいメディアタイプを選択してください。
• シネマ — DVD、VCD、Blu-Ray などのムービーやビデオクリップを鑑賞でき
ます
• Homemedia — メディアコンテンツを共有するために他のデバイスにワイヤ
レスで接続します
• 詳細設定 — 設定を変更したり、Arcade ソフトウェアを更新したり、ヘルプ
を見たり、バージョン情報を見たりすることができます
• アルバム — ハードディスクやリムーバブルメディアに保管されているフォト
を鑑賞できます
• ミュージック — さまざまなフォーマットのミュージックファイルを鑑賞でき
ます
• オンラインメディア — YouTube や Flickr からオンラインコンテンツをブラ
ウズできます
注意:ビデオ、光学ディスク、スライドショーを表示している間は、
スクリーンセーバーおよび省電力機能は無効となります。
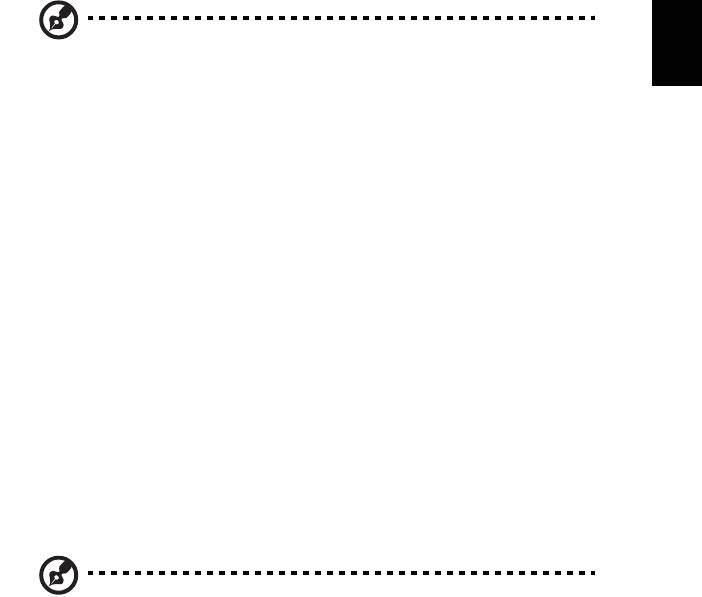
19
日
本
注意:Acer Arcade についての詳細は、Arcade ヘルプを参照してく
ださい。Arcade ヘルプを開くには、[ ヘルプ ] を選択して Arcade
語
ホームページを開きます。
全般的なコントロール
全 - 画面解像度を使ってビデオクリップ、ムービー、スライドショーを鑑賞すると
きには、ポインタを動かすと 2 つのポップアップコントロールパネルが表示されま
す。これらは数秒後に自動的に非表示になります。画面の上部にナビゲーションコ
ントロールパネル、下部にプレーヤーコントロールパネルが表示されます。
ナビゲーションコントロール
Arcade ホームページに戻るには、ウィンドウの左上隅にある [ ホーム ] ボタンを
クリックします。コンテンツを検索するときにフォルダを 1 レベル上に上がるに
は、矢印をクリックしてください。右上のボタンは画面を最小化、最大化、閉じ
ます。
Arcade を終了するには、ウィンドウの右上隅にある [ 閉じる ] ボタンをクリック
します。
プレーヤーコントロール
ウィンドウの下にはプレーヤーコントロール ( ビデオ、スライドショー、ムー
ビー、ミュージックの再生に使用 ) が表示されます。これらは標準の再生コント
ロール ( 再生、一時停止、中止など ) および音量コントロール ( ミュート、音量の
増減 ) と同じです。
注意:光学ディスクからムービーを再生するとボリュームコント
ロールの右側に別のコントロールが表示されます。これらのコント
ロールについては、本書の「シネマ」のセクションで詳しく説明し
ます。
シネマ
ムービーを再生:
光学ディスクドライブからムービーを鑑賞するには、[ ムービーを再生 ] をクリッ
クします。Acer Arcade Deluxe を使用すると、コンピュータにインストールされ
ている光学ドライブの種類によって、Blu-Ray ディスク、標準 DVD、ビデオ CD
(VCD) からムービーを再生することができます。このプレーヤーには標準の DVD
プレーヤーの機能とコントロールが備わっています。
DVD ドライブにディスクを挿入すると、ムービーが自動的に開始されます。ムー
ビーを操作するには、ポインタを動かすと画面の下にポップアップ プレーヤーコ
ントロールが表示されます。
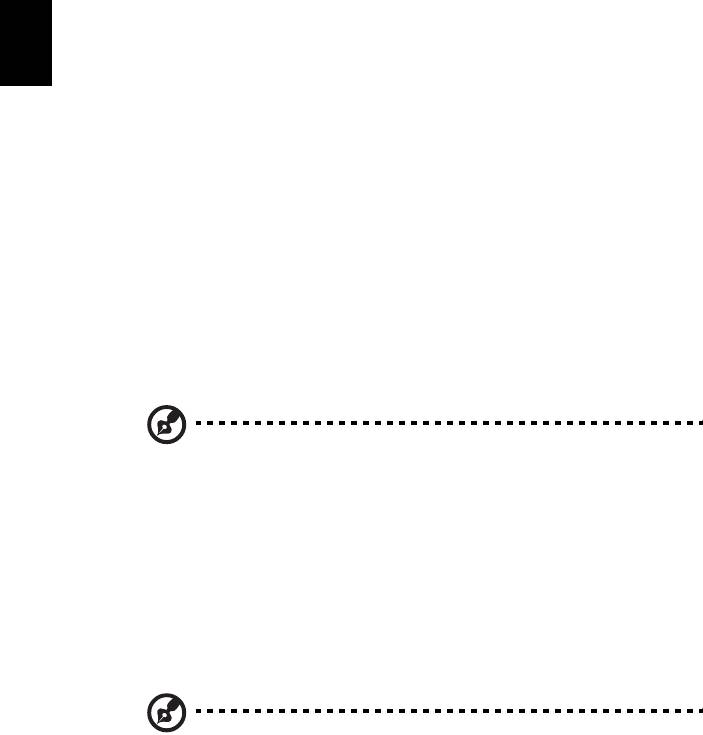
20
複数の光学ドライブに再生可能なディスクが挿入されている場合は、[ ムービーを
日
再生 ] をクリックすると再生したいディスクを選択するよう要求されます。
本
代わりに、[ ビデオ ] をクリックし、フォルダブラウザを使って見たいビデオク
語
リップを探すことによって HDD に保管されているコンテンツを選択することもで
きます。
DVD を鑑賞する場合は、ポップアップパネルに次のような特殊コントロールが追
加されます:
• DVD メニュー
• 字幕
• 言語
• スナップショット
• アングル
ムービーを鑑賞しているときにマウス / カーソルを動かすと、画面の下にメニュー
バーが表示されます。ここにはムービーの再生をコントロールしたり、字幕の選
択、音量調整、サウンドトラックの言語選択、高度な機能を設定するなどを行うた
めのボタンがあります。
注意:機能を使用できるかどうかは、再生する光学ディスクが何に
対応しているかによって異なります。
[ 中止 ] ボタンをクリックするとムービーが中止され、シネマのメインスクリーン
に戻ります。スクリーンの下には前回中止された場面からムービーを再生したり、
ムービーを最初から再生したり、あるいはディスクを取り出したりするためのボタ
ンがあります。
ビデオ:
[ ビデオ ] をクリックすると、ハードディスクに保管されているビデオクリップを
鑑賞することができます。
注意:ビデオ機能はさまざまなフォーマットのビデオを再生できる
ように設計されています。対応するフォーマットは「ビデオのヘル
プ」セクションを参照してください。DVD や VCD を見るには、
シネマを選択してください。
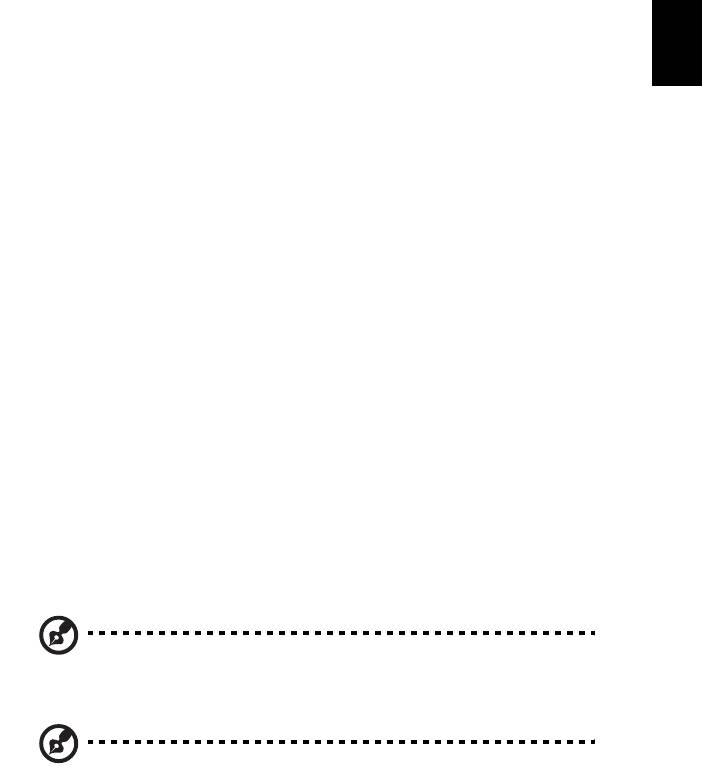
21
ビデオファイルの再生:
日
[ ビデオ ] をクリックすると、見たいビデオクリップを探すためにファイルブラウ
本
ザが開きます。
語
ビデオファイルを再生するには、ファイルをダブルクリックしてください。すると
ビデオが全画面で再生されます。マウスを動かすと、画面の下にポップアップコン
トロールパネルが表示されます。ビデオページに戻るには、[ 中止 ] をクリックし
ます。
ポップアップコントロールパネルの [ スナップショット ] ボタンをクリックする
と、シーンの静止画をキャプチャすることができます。
最後に再生したビデオ:
最後に保存したビデオクリップが表示されます。クリップをダブルクリックすると
再生されます。
HomeMedia
HomeMedia は家庭のネットワークを介してメディアファイルや TV 信号にアクセ
ス、共有するためのプログラムです。HomeMedia はインストールされているメ
ディアサーバーと TV サーバーを介してネットワークコンピュータにアクセスし
て、共有されているミュージック、ビデオ、ピクチャ、TV 信号を鑑賞できるよう
にします。
[HomeMedia] をクリックすると、メインページにネットワークでアクセスできる
メディアサーバーや TV サーバーのリストが表示されます。 HomeMedia はほとん
どの UPnP クライアントデバイスと互換性があります。新しく共有されたメディア
サーバーを検索するには、いつでも [ 更新 ] をクリックしてください。
注意:まずメディアサーバー ( メディアファイルの共有 ) と TV
サーバー (TV 信号の共有 ) をインストールし、設定する必要があり
ます。
注意:HomeMedia を使用できるようにするには、まずワイヤレス
アダプタを有効にする必要があります。
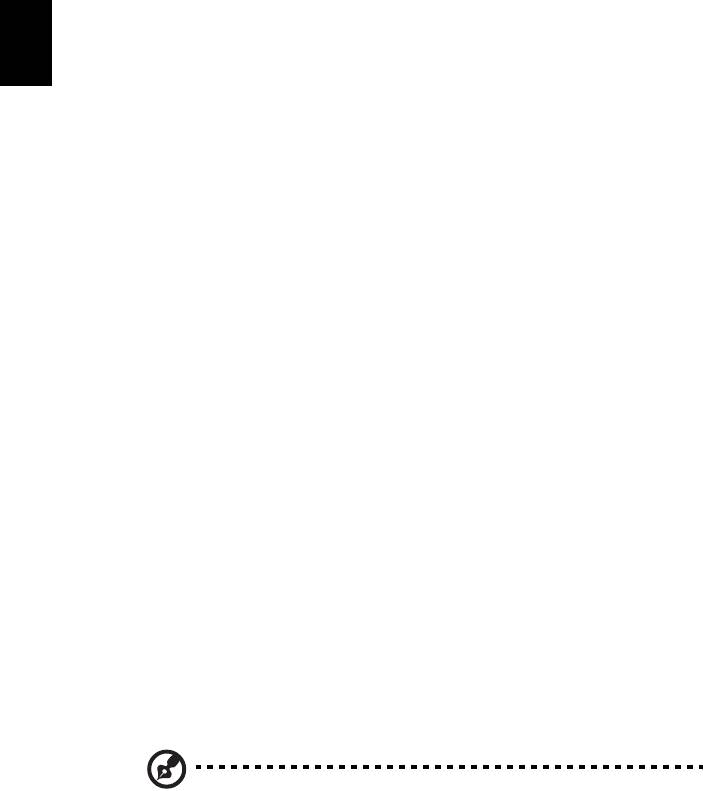
22
詳細設定
日
本
このセクションでは、コンピュータとユーザーの好みに応じて性能を調整するため
語
に Acer Arcade Deluxe で設定を行います。
ライブアップデート:
インターネットに接続してソフトウェアのアップデートの有無を確認したり、ダウ
ンロードするには、[ ライブアップデート ] をクリックします。
設定:
Acer Arcade Deluxe を調整するには、[ 設定 ] をクリックします。ここではディス
プレイ、オーディオ、フォト、DVD、BD の設定を変更することができます。
ディスプレイ:
ディスプレイのタイプを選択します。環境と性能に合ったディスプレイ出力とカ
ラープロファイルを選択することができます。
[ ディスプレイ出力 ] からは、CinemaVision、Letterbox、Pan & Scan のいずれか
を選択することができます:
• [Letterbox] オプションを選択すると、オリジナルの縦横比を維持したまま
ムービーコンテンツをワイドスクリーンで見ることができます。このときス
クリーンの上下に黒いバーが表示されます。
• Acer CinemaVision は映像の中央部をできるだけ歪ませずに表示する、ノン
リニア式ビデオストレッチテクノロジーです。
• Pan & Scan を選択すると、DVD タイトルの中央部をワイドスクリーンで表示
し、ディスプレイエリアをドラッグすることによってビデオを異なる縦横比
で見ることができます。
オーディオ:
スピーカーフォンを使用すると、ヘッドフォン、 SPDIF、 スピーカー 2 台、あるいは
オーディオ環境によってはその他のスピーカーの中から選択することができます。
スピーカーを使用する場合は出力モードを [ ステレオ ] に、ヘッドフォンを使用す
る場合は [ ドルビーサラウンド ] か [ 仮想サラウンドサウンド ] を選択してくだ
さい。さまざまな場所の効果を出すには、仮想サラウンドサウンドの設定の中から
選択してください。
注意:使用するスピーカーが低音を出力できない場合は、スピー
カーの故障を避けるために [ 仮想サラウンドサウンド ] は選択しない
ようお薦めします。
4 または 6 スピーカー出力をお楽しみいただくには、オーディオチャネル拡張機能
をお使いください。
ダイナミックレンジ圧縮を使用すると鑑賞環境の欠陥を補い、オーディオをより優
れた環境でお楽しみいただけます。
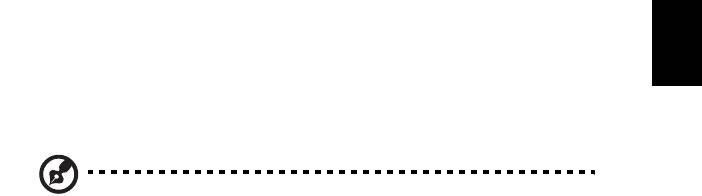
23
フォト:
日
フォトをスライドショーで見ることができます。
本
DVD:
語
Acer Arcade Deluxe では DVD を鑑賞するときのために、バッテリーを長持ちでき
るようにいくつかの機能とテクノロジーが備わっています。このページでは機能を
オン / オフにすることができます。
注意:[ 再生時間を延長 ] をオンにすると、再生パフォーマンスにわ
ずかなロスが現れます。
ヘルプ:
[ ヘルプ ] をクリックすると、Acer Arcade Deluxe の使い方についての詳しい情報
が記載された、ヘルプファイルが開きます。
バージョン情報:
[ バージョン情報 ] をクリックすると、Acer Arcade Deluxe の著作権情報およびベ
ンダー情報が表示されます。
アルバム
Acer Arcade Deluxe ではコンピュータ上のドライブからデジタルフォトを個々に
見たり、スライドショーとして見たりすることができます。[ アルバム ] をクリッ
クすると、メインページが開きます。
[ フォト ] をクリックすると、個々のピクチャとフォルダを表示するフォルダブラ
ウザが開きます。フォルダをクリックすると、それが開きます。
スライドショーを見るには、見たいピクチャが保管されているフォルダを開き、全
てのピクチャを見るか、選択したものだけを見るかを指定し、[ スライドショー ]
をクリックします。スライドショーは全画面解像度で表示されます。スライド
ショーを操作するには、ポップアップコントロールパネルをお使いください。
また各ピクチャをクリックするとそのピクチャだけが表示されます。この場合、
ピクチャは全画面解像度で表示されます。
オンスクリーンコントロールを使用するとズームイン / アウトしたり、4 方向へパ
ンしたりすることができます。
ピクチャの編集
[ メニュー ] > [ 修正 ] を選択すると、ピクチャを回転、赤目除去、自動修正 ( 明度
とコントラストを最適化します ) してイメージを向上させることができます。
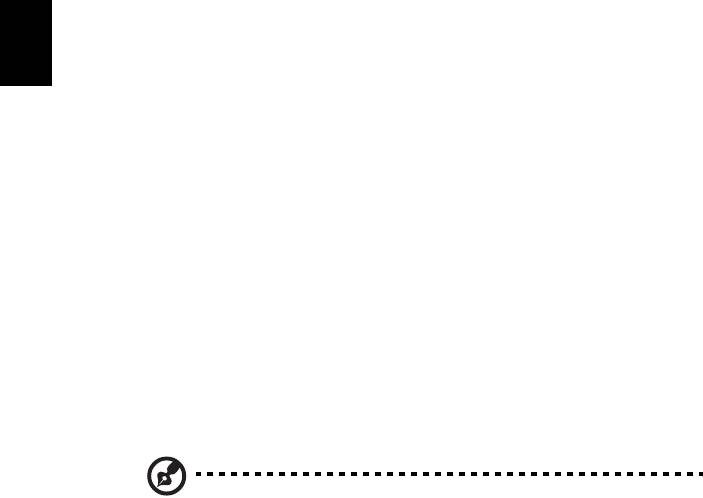
24
スライドショーの設定
日
本
スライドショーの設定を変更するには、前述の「Arcade」セクションを参照して
語
ください。
ミュージック
ミュージックコレクションにアクセスするには、[ ミュージック ] をクリックして
ミュージックのホームページを開きます。
聴きたいミュージックが保管されているフォルダ、CD、カテゴリーを選択します。
[ 再生 ] をクリックするとコンテンツ全体を最初から聴くことができます。あるい
はリストから聴きたい曲だけを選択してください。
フォルダ内の曲はページの上部にアルバム情報と一緒にリストされ、ページの下に
あるツールバーには再生、シャッフル、すべて繰り返す、音量を表示、
ボリューム、メニューなどのコントロールが表示されます。[ 音量を表示 ] は
ミュージックを再生しているときに音量をグラフィックで見ることができます。
オンラインメディア ( 特定モデルのみ )
オンラインメディアは人気サイトである Flickr や YouTube からダウンロードした
フォトやビデオに簡単にアクセスできます。
注意:オンラインメディアの機能を使用するには、インターネット
に接続する必要があります。
YouTube
オンラインメディアのホームページから YouTube を選択すると、YouTube で最
もよく見られているビデオクリップ 30 個を見ることができます。ビデオクリップ
はサムネイルで表示されますので、サムネイルを選択するとビデオクリップのタイ
トルと表示件数が表示されます。 <Enter> を押すか、サムネイルをダブルクリック
すると、そのビデオが表示されます。
または YouTube アカウントにログインして、気に入ったビデオクリップを見るこ
ともできます。お気に入りにビデオクリップを保存するには、ログインする必要が
あります。
Flickr
Flickr を選択すると、Flickr にアップロードされた最新の 200 個のフォトが表示さ
れます。 自分のフォトストリームや自分の連絡先フォトを見るには、Flickr アカウ
ントにログインしてください。自分のストリーム、連絡先のストリーム、または
Flickr 全体からフォトを検索することもできます。
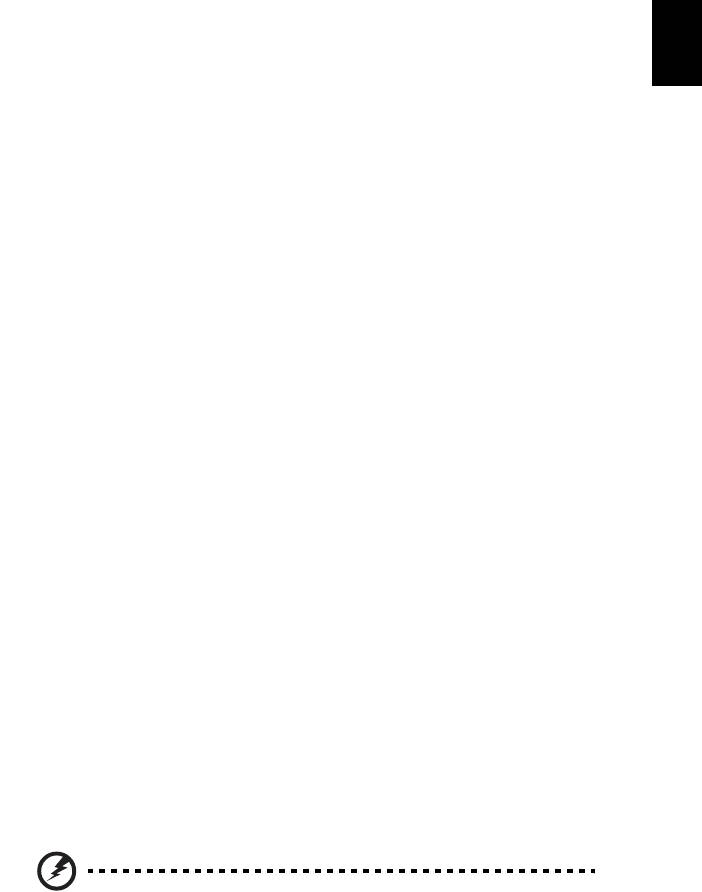
25
バッテリー
日
本
本コンピュータは長時間利用できるバッテリーを使用しています。
語
バッテリーの特徴
バッテリーには次のような特徴があります。
• 現在のバッテリー技術規格を採用
• 低残量を警告
バッテリーはコンピュータに AC アダプタを接続すると充電されます。このコン
ピュータは、使用中でも充電することができます。ただしコンピュータの電源を
切った状態で充電した方が、はるかに早く充電できます。
バッテリーを使用すると旅行中、または停電中でもコンピュータを操作することが
できます。バックアップのために、完全に充電したバッテリーを予備に用意される
ようお薦めします。予備のバッテリー購入については、販売店にお問い合わせくだ
さい。
バッテリー寿命を延長するには
他のバッテリーと同様、このコンピュータのバッテリーは使用を重ねる毎に品質が
低下していきます。つまりバッテリーを充電できる量が徐々に少なくなっていきま
す。バッテリーの寿命を延長するには、下記の点に注意してください。
新しいバッテリーのコンディション調整
最初にバッテリーをお使いになる前に、バッテリーの「コンディション調整」を行
う必要があります。
1 コンピュータの電源を切った状態で新しいバッテリーを装着します。
2ACアダプタを接続し、バッテリーを完全に充電します。
3ACアダプタを外します。
4
コンピュータの電源を入れて、バッテリー電源でコンピュータ操作を行います。
5 低残量警告が表示されるまで、バッテリーを消耗させます。
6ACアダプタを接続し、再びバッテリーを完全に充電します。
この手順にしたがって、バッテリーの充電と放電を 3 回繰り返します。
新しいバッテリーを購入された場合、あるいは長時間バッテリーを使用していない
場合は、このコンディション調整を行ってください。コンピュータを 2 週間以上使
用しない場合は、バッテリーを取り外しておいてください。
警告: バッテリーを長時間 0°C (32°F) 以下、または 45°C (113°F) 以
上の環境に放置しないでください。 極度な環境では、バッテリーに著
しい影響を与える恐れがあります。
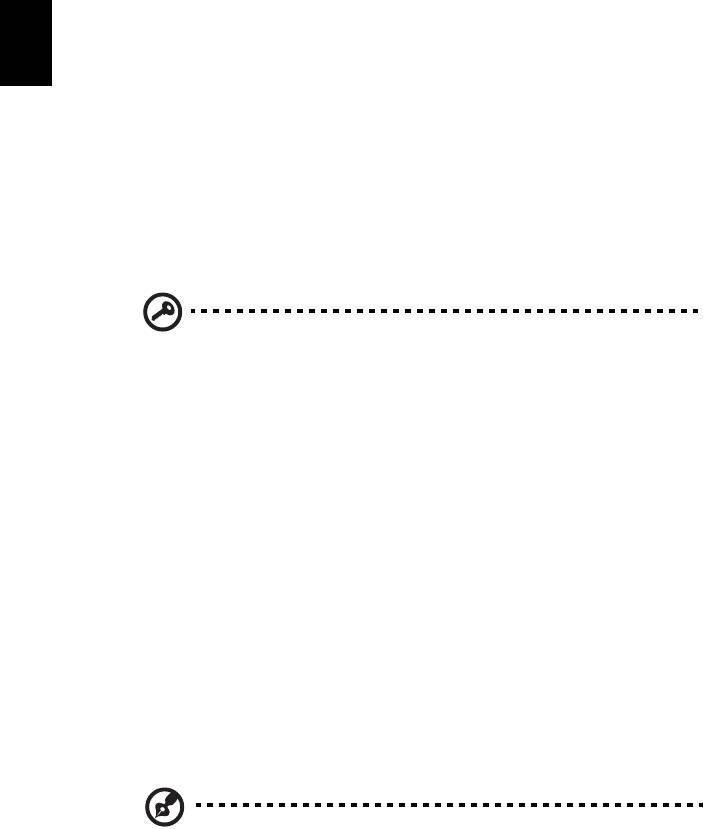
26
バッテリーのコンディション調整を行い、バッテリーをできるだけ長期間使用でき
日
るように整えてください。 この調整を行わなければ、バッテリーの充電可能回数が
本
少なくなり、寿命も短くなります。
語
また次のような使用パターンは、バッテリーの寿命に影響します:
• バッテリーを装着したままで常に AC 電源を使用する。常に AC 電源を使用した
い場合は、バッテリーを完全に充電した後外しておくようお薦めします。
• 上記で説明した方法で完全に充電と放電を行わない。
• 頻繁に使用する。バッテリーは使えば使うほど、寿命が短くなります。 標準の
コンピュータバッテリーは、約 300 回充電することができます。
バッテリーの装着と取り外し
重要 ! コンピュータを続けて使用したい場合は、バッテリーを取り
外す前に必ず AC アダプタを接続してください。 そうでない場合は、
まずコンピュータの電源を切ってください。
バッテリーの装着:
1 バッテリーを開いたバッテリーベイに合わせます。バッテリーのコンタクト
部分を先に、バッテリーの上面が上を向くように挿入してください。
2 バッテリーをバッテリーベイにスライドさせ、バッテリーがしっかりとロッ
クされるようにやさしく押してください。
バッテリーの取り外し:
1 バッテリー取り外しラッチをスライドさせてバッテリーを外します。
2 バッテリーをバッテリーベイから取り出してください。
バッテリーの充電
バッテリーを充電するには、まずバッテリーが正しくバッテリーベイに装着されて
いることを確認してください。 AC アダプタをコンピュータに接続し、コンセント
に繋ぎます。 バッテリーを充電している間も AC 電源を使ってコンピュータ操作を
継続することができます。 ただしコンピュータの電源を切った状態で充電した方
が、はるかに早く完了することができます。
注意: 1 日の終わりにバッテリーを充電されるようお薦めします。
ご旅行前に一晩中バッテリーを充電しておくと、翌日バッテリーが
完全に充電された状態で作業を開始することができます。
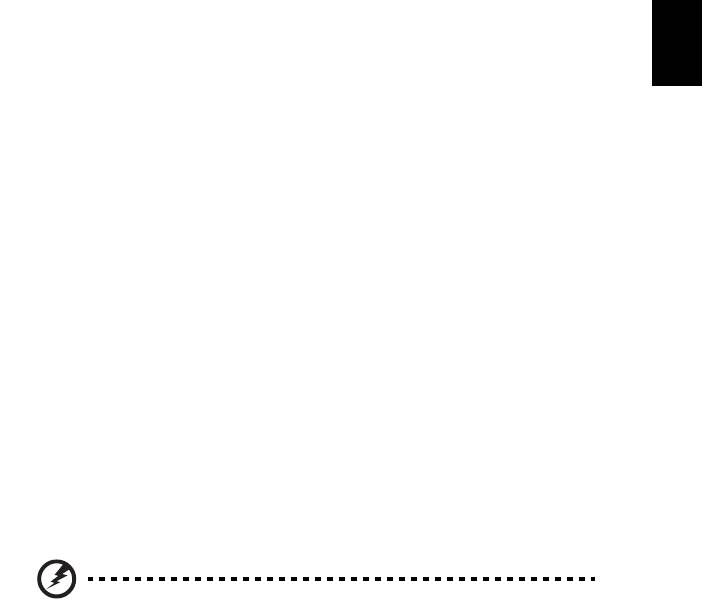
27
バッテリー残量の確認
日
Windows の電源メーターに現在のバッテリー残量が表示されます。 タスクバー上
本
のバッテリー / 電源アイコンにマウスカーソルを合わせると、バッテリーの残量が
語
表示されます。
バッテリーの寿命を最適化する
バッテリーの寿命を最適化すると、充電 / 放電サイクルを延長させ、効率良く充電
することができるようになります。 次のアドバイスにしたがってください。
• 予備のバッテリーを購入する
• できるだけ AC 電源を使用し、バッテリーは外出用に保存しておく
• PC カードは電力を消費するため、これを使用しないときには外しておく
( 特定モデルのみ )
• バッテリーは涼しい、乾燥した場所に保管する。 推奨する温度は
10°C (50°F) から 30°C (86°F) です。気温が高くなると、バッテリーはより早く
自己放電します。
• 何度も充電を繰り返すとバッテリーの寿命は短くなります。
• AC アダプタとバッテリーは定期的なお手入れが必要です。
低残量警告
バッテリーを使用するときには、Windows の電源メーターに注意してください。
警告: バッテリーの低残量警告が表示されたら、速やかに AC アダ
プタを接続してください。 バッテリーが完全に消耗すると、コン
ピュータがシャットダウンしますのでデータが失われてしまいます。
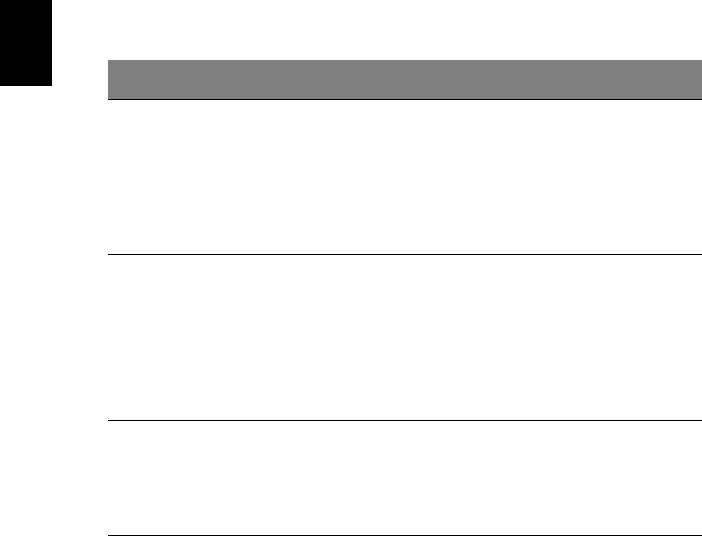
28
バッテリーの低残量警告が表示された場合の対処法は、作業状況によって異なり
日
ます。
本
語
状況 対処法
AC アダプタとコン
1. AC アダプタをコンピュータに接続し、コンセントに
セントが近くにあ
繋ぎます。
る場合。
2. 必要なファイルすべてを保存します。
3. 作業を再開します。
バッテリーをできるだけ速く充電したい場合は、コン
ピュータの電源を切ってください。
予備のバッテリー
1. 必要なファイルすべてを保存します。
がある場合。
2. すべてのアプリケーションを閉じます。
3. オペレーティングシステムをシャットダウンしてコン
ピュータの電源を切ります。
4. バッテリーを交換します。
5. コンピュータの電源を入れて、作業を再開します。
AC アダプタとコン
1. 必要なファイルすべてを保存します。
セントが近くにな
2. すべてのアプリケーションを閉じます。
く。 予備のバッテ
3. オペレーティングシステムをシャットダウンしてコン
リーもない場合。
ピュータの電源を切ります。

29
本ノートブック
PC
の携帯
日
本
ここでは、本ノートブック
PC
を持ち運ぶときの方法やヒントについて説明します。
語
周辺装置の取りはずし
以下の手順に従って、本ノートブック PC から周辺装置を外してください。
1 作業を終了し、保存してください。
2 フロッピーや CD などのメディアをドライブから取り出してください。
3 コンピュータをシャットダウンしてください。
4 ディスプレイを閉じてください。
5AC アダプターからコードをはずしてください。
6 キーボード、ポインティング デバイス、プリンター、外付けモニターおよび
その他の外付けデバイスをはずしてください。
7 ケンジントンロックを使用している場合は、それをはずしてください。
短距離の移動
オフィスデスクから会議室までなどの短距離を移動する場合についてご説明いたし
ます。
携帯するための準備
本ノートブック PC を移動する前に、ディスプレイを閉めて、スリープモードに切
り替えてください。これで、ビルの中を移動することができます。本ノートブック
PC をスリープモードから標準モードに戻すには、ディスプレイを開けてください。
次に、電源ボタンを押してください。
本ノートブック PC をクライアントのオフィスや別のビルに携帯する場合は、
本ノートブック PC をシャットダウンすることもできます。
[ スタート ] をクリックした後、[ シャットダウン ] をクリックします。
- または -
<Fn> + <F4> キーを押して、本ノートブック PC をスリープモードに切り替えるこ
ともできます。ディスプレイをしっかりと閉じてください。
本ノートブック PC を再度使い始めるときは、ディスプレイを開けてください。
次に、電源ボタンを押してください。
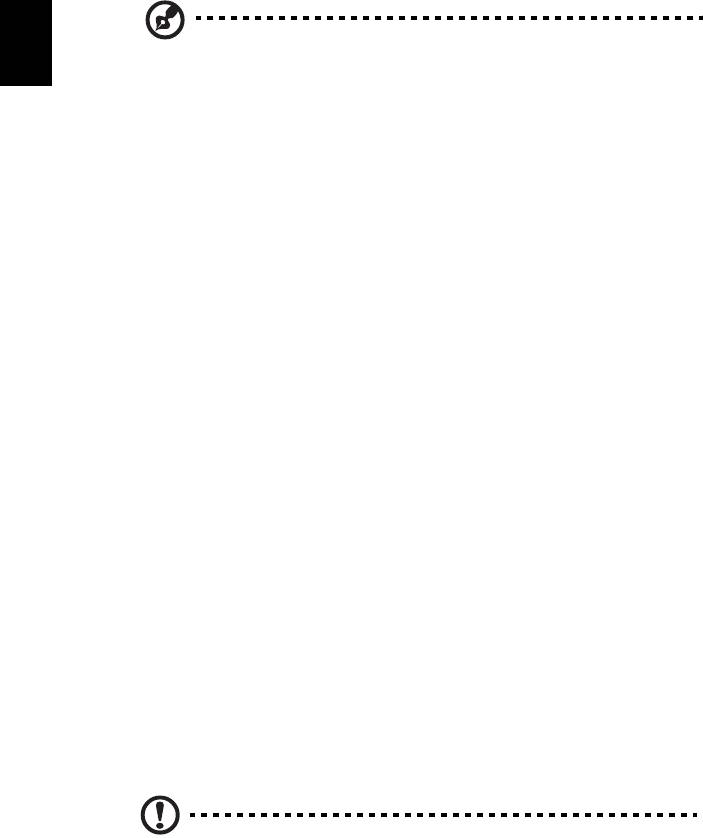
30
日
本
注意:スリープ LED が OFF の場合は、本ノートブック PC はハイバ
語
ネーションモードに切り替わって OFF の状態になっています。電源
LED が OFF でスリープ LED が ON の場合は、本 PC はスリープモー
ドに切り替わっています。どちらの場合も、本ノートブック PC を標
準モードに戻すには、電源ボタンを押してください。本ノート
ブック PC は、スリープモードに切り替わってから一定の時間が過ぎ
ると、ハイバネーションモードに切り替わることがありますので、
ご注意ください。
会議に持っていくもの
短時間の会議であれば、コンピュータ以外のものを携帯する必要はないでしょう。
ただし長時間にわたる会議や、電池が完全に充電されていない場合は、AC アダプ
タを携帯されることをお薦めします。
会議室にコンセントがない場合は、本ノートブック PC をスリープモードに切り替
えて電源の消費を最小限にとどめてください。本ノートブック PC を使用していな
いときは、<Fn> + <F4> キーを押すか、またはディスプレイを閉めるようにしてく
ださい。標準モードに戻るには、ディスプレイを開けてください。次に、電源ボタ
ンを押してください。
自宅に持ち帰る
オフィスと自宅の間を移動する場合についてご説明いたします。
携帯するための準備
本ノートブック PC をご自宅に持って帰る場合は、以下の準備を行ってください。
• ドライブからメディアや CD をすべて取り出してあることを確認してくださ
い。 メディアを挿入したままにしておくと、ドライブのヘッドが破損する場合
があります。
• 移動中に動かないように、または落としたときにクッションがあるように、
本ノートブック PC を保護ケースまたは携帯用バックに入れてください。
注意: 携帯ケースの中に本ノートブック PC 以外のものを多く詰めす
ぎると、トップカバーに圧力がかかり、スクリーンが破損する恐れ
があります。

31
持っていくもの
日
本
すでにご自宅に予備用がある場合以外は、次のアイテムをお持ちください。
語
• AC アダプターおよび電源コード
• 印刷版 Quick start up guide
注意事項
これらのガイドラインに従って、移動中はコンピュータを保護してください。
• 温度変化による影響を最小限にとどめてください。
• 長時間どこかに立ち寄る場合などは、本ノートブック PC を車のトランクの中
などに置いて熱を避けてください。
• 温度および湿度の変化は、結露の原因となることがあります。本ノートブッ
ク PC を通常温度に戻し、電源を ON にする前に結露がないかどうか画面を
チェックしてください。10 °C (18 °F) 以上の温度変化があった場合は、時間を
かけて本ノートブック PC を通常温度に戻してください。可能であれば、屋外
と室内の間の温度に 30 分間置いてください。
ホームオフィスの設定
頻繁にご自宅で本ノートブック PC を使用する場合は、予備用の AC アダプタを購
入することをおすすめします。これにより、AC アダプタを持ち運ぶ必要がなくな
ります。
ご自宅で本ノートブック PC を長時間使用する場合は、外付けキーボード、外付け
モニターまたは外付けマウスの使用もおすすめします。
長距離の移動
オフィスからクライアントのオフィスまでや国内旅行など、長距離を移動する場合
について説明します。
携帯するための準備
自宅に持ち帰るときと同じ要領で本ノートブック PC を準備してください。バッテ
リーが充電されていることを確認してください。空港のセキュリティがコンピュー
ターの持ち込み時に電源を ON にすることを要求することがあります。

32
持っていくもの
日
本
以下のアイテムをお持ちください。
語
• AC アダプタ
• 予備用の完全に充電されたバッテリーパック
• 別のプリンターを使用する場合は、追加のプリンタードライバファイルが必
要です。
注意事項
自宅に持ち帰るときの注意事項に加えて、以下の事柄に注意してください。
• 本ノートブック PC は手荷物としてください。
• 本ノートブック PC の検査は手で行ってください。本ノートブック PC は、
X 線装置を安全に通過することができますが、金属探知器を使わないように
してください。
• 手で持つタイプの金属探知器にフロッピーディスクをさらさないでください。
海外旅行
海外に旅行する場合について説明します。
携帯するための準備
国内旅行用の準備と同じ要領で準備してください。
持っていくもの
以下のアイテムをお持ちください。
• AC アダプタ
• 旅行先の国で使用できる電源コード
• 予備用の完全に充電されたバッテリーパック
• 別のプリンターを使用する場合は、追加のプリンタードライバファイルが
必要です
• 購入の証明。空港の税関で、提示する必要がある場合があります
• 国際旅行者保証 (International Travelers Warranty; ITW)

33
注意事項
日
本
コンピュータを持って移動する際の注意に従ってください。 海外へ旅行される場合
は、上記の注意事項に加え、以下のヒントも役に立ちます。
語
• 海外で本ノートブック PC を使用する場合は、AC アダプタの電源コードが現
地の AC 電圧で使用できるかどうかを確認してください。使用できない場合
は、現地の AC 電圧で使用できる電源コードをご購入ください。市販の変圧器
は使用しないでください。
• 海外でモデムを使用する場合は、モデムとコネクタが現地の通信システムと
互換性を持たないことがありますので、ご注意ください。
セキュリティ機能
本ノートブック PC には厳重な管理を必要とする貴重な情報が保管されています。
コンピュータを保護し、管理するための方法について説明します。
本ノートブック PC のセキュリティ機能は、ハードウェアロック ( 安全ノッチ ) と
ソフトウェアロック (IC カードおよびパスワード ) を含みます。
セキュリティキーロックの使用
このノートブックには Kensington 対応セキュリティスロットが搭載されてい
ます。
コンピューター用安全ロックのケーブルを机やロックした引き出しの取っ手などの
動かないものにつなぎます。ロックをセキュリティキーロックノッチに挿入し、
キーをまわしてロックを固定してください。 キーを使用しないモデルもあります。
パスワード
パスワードはコンピュータを不正なアクセスから保護します。 これらのパスワード
を設定しておくと、コンピュータやデータを異なるレベルで保護することができ
ます。
• スーパバイザパスワードを使って、BIOS ユーティリティへの不正アクセスを
防ぐことができます。 このパスワードを設定すると、BIOS ユーティリティに
アクセスするためには同じパスワードを入力しなければなりません。 42 ペー
ジの「BIOS ユーティリティ」を参照してください。
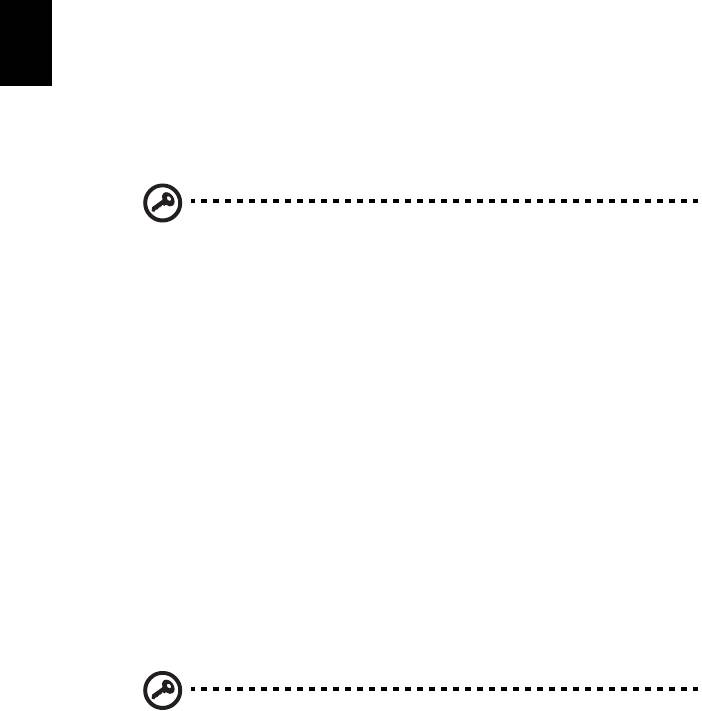
34
• ユーザパスワードを使って、本ノートブック PC が不正に使用されることを防
日
ぐことができます。起動時およびハイバネーションモードから標準モードに
本
戻る際のチェックポイントと組み合わせて、最大のセキュリティを提供し
語
ます。
• ブート時にパスワードを使って、本ノートブック PC が不正に使用されること
を防ぐことができます。起動時およびハイバネーションモードから標準モー
ドに戻る際のチェックポイントと組み合わせて、最大のセキュリティを提供
します。
重要!スーパバイザパスワードを忘れないようにしてください。
パスワードを忘れてしまった場合は、弊社のカスタマーサポート
センターへご連絡ください。
パスワードの入力
パスワードが設定されると、パスワードプロンプトが画面の中央に表示されます。
• スーパバイザパスワードがセットされると、<F2> キーを押して BIOS
ユーティリティにアクセスする際や起動するときにプロンプトが表示され
ます。
• スーパバイザパスワードを入力して <Enter> キーを押し、BIOS ユーティリ
ティにアクセスしてください。間違ったパスワードを入力すると、警告
メッセージが表示されます。もう 1 度入力し、<Enter> キーを押してくだ
さい。
• ユーザパスワードがセットされて Password on boot パラメータが Enabled
にセットされると、起動時にプロンプトが表示されます。
• ユーザパスワードを入力して <Enter> キーを押し、本ノートブック PC を使用
してください。間違ったパスワードを入力すると、警告メッセージが表示さ
れます。もう 1 度入力し、<Enter> キーを押してください。
重要!パスワードは 3 回まで入力できます。3 回間違って入力する
と、本ノートブック PC は動作を停止します。電源ボタンを 4 秒間ほ
ど押し続け、本ノートブック PC をシャットダウンしてください。
もう 1 度電源を ON にし、パスワードを入力してください。
パスワードのセット
パスワードは BIOS ユーティリティを使って設定します。

