Acer Aspire 5741 – страница 52
Инструкция к Ноутбуку Acer Aspire 5741
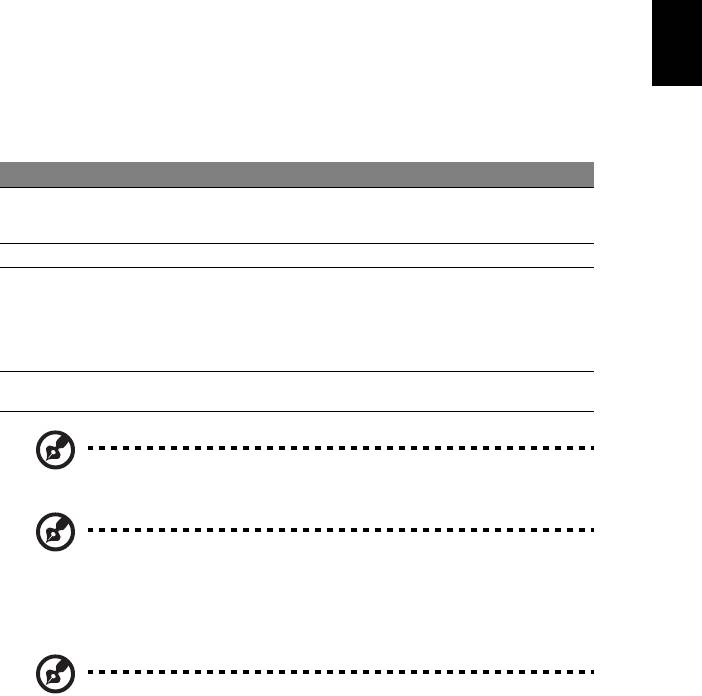
3
Magyar
Érintőpad
A beépített érintőpad egy olyan mutatóeszköz, amely a felületén érzékeli a mozgást.
Ez azt jelenti, hogy a kurzor annak megfelelően reagál, ahogy Ön az ujját mozgatja
az érintőpad felületén. A csuklótámasz központi elhelyezésének köszönhetően
kényelmes, biztonságos használatot tesz lehetővé.
Alapvető tudnivalók az érintőpadról
(két kattintógombbal)
Az alábbi elemek a két kattintógombbal ellátott érintőpad használatát szemléltetik.
• A kurzor mozgatásához húzza végig az ujját az érintőpadon.
• A kiválasztási és végrehajtási műveleteket az érintőpad szélén, a bal és a jobb
oldalon található gombot lenyomva végezheti el. A két gomb megfelel az
egereken található bal és jobb gombnak. Az érintőpadon való koppintás
megfelel a bal gombbal való kattintásnak.
Funkció Bal gomb Jobb gomb Érintőpad
Végrehajtás Gyors
Koppintson kétszer (ugyanolyan
egymásutánban
gyorsan, mintha az egér
kattintson kétszer.
gombjával kétszer kattintana).
Kiválasztás Kattintson egyszer. Koppintson egyszer.
Elhúzás Kattintson, és tartsa
Koppintson kétszer (ugyanolyan
lenyomva a gombot,
gyorsan, mintha az egér
majd ujját az
gombjával kétszer kattintana), a
érintőpadon mozgatva
második koppintás után tartsa
húzza el a kurzort.
az ujját az érintőpadon, majd
húzza el a kurzort.
A helyi menü
Kattintson
elérése
egyszer.
Megjegyzés: A képek csak illusztrációk. A számítógép pontos
konfigurációja a megvásárolt modell függvénye.
Megjegyzés: Csak száraz és tiszta ujjal használja érintőpadot.
Az érintőpadot is tartsa szárazon és tisztán. Az érintőpad az ujj
mozgására érzékeny. Ezért minél könnyedebb az érintés, annál
jobban reagál. Az erősebb érintés nem növeli az érintőpad
reagálóképességét.
Megjegyzés: Alapesetben az érintőpadon engedélyezve van a
vízszintes és a függőleges görgetés. A funkciókat a Windows
Vezérlőpultjának Egér segédprogramjával tilthatja le.
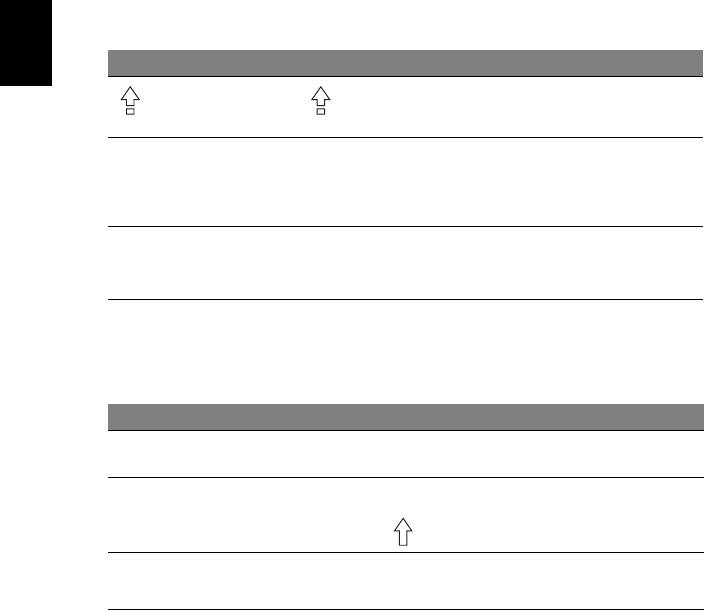
4
Magyar
A billentyűzet használata
A billentyűzet teljes méretű billentyűkkel, beágyazott numerikus billentyűzettel*,
külön kurzorbillentyűkkel, zároló (lock) billentyűkkel, Windows billentyűkkel és
különleges billentyűkkel rendelkezik.
Zároló billentyűk és a beépített numerikus
billentyűzet*
A billentyűzetnek három zároló billentyűje van, ezekkel egy-egy funkciót lehet be- és
kikapcsolni.
Zároló billentyű Leírás
Amikor a be van kapcsolva, minden betűkarakter nagybetűként
jelenik meg.
NumLk
Amikor a NumLk be van kapcsolva, a beágyazott billentyűzet numerikus
üzemmódban működik. A billentyűk számológépként működnek
<Fn> + <F11>*
(a számtani műveletekkel: +, -, * és/együtt). Akkor használja ezt az
üzemmódot, ha sok numerikus adatot kíván bevinni. Ennél jobb
megoldás a külső numerikus billentyűzet használata.
Scr Lk
Amikor a Scr Lk be van kapcsolva, akkor a képernyő tartalma a felfelé
vagy a lefelé mutató nyíllal jelölt billentyű megnyomásakor egy sorral
<Fn> + <F12>
feljebb vagy lejjebb gördül. A Scr Lk egyes alkalmazásoknál nem
működik.
A beágyazott numerikus billentyűzet úgy működik, mint egy asztali numerikus
billentyűzet. A billentyűk funkcióját a jobb felső sarkukban lévő, kisméretű karakterek
jelölik. A billentyűzet feliratozásának egyszerűsítése érdekében a kurzorvezérlő
szimbólumok nincsenek feltüntetve a billentyűkön.
Az elérni kívánt funkció NumLk be NumLk ki
A beágyazott billentyűzet
A számokat a megszokott módon
gépelje be.
számbillentyűi
A beágyazott billentyűzet
A kurzorvezérlő billentyűk
A kurzorvezérlő billentyűk
használata közben tartsa
használata közben tartsa
kurzorvezérlő billentyűi
lenyomva az <Fn>
lenyomva a <> billentyűt.
billentyűt.
A billentyűzet normál
Miközben a beágyazott
A betűket a megszokott
billentyűzeten gépel, az <Fn>
módon gépelje be.
billentyűi
billentyűt tartsa lenyomva.
* csak bizonyos modellek esetében
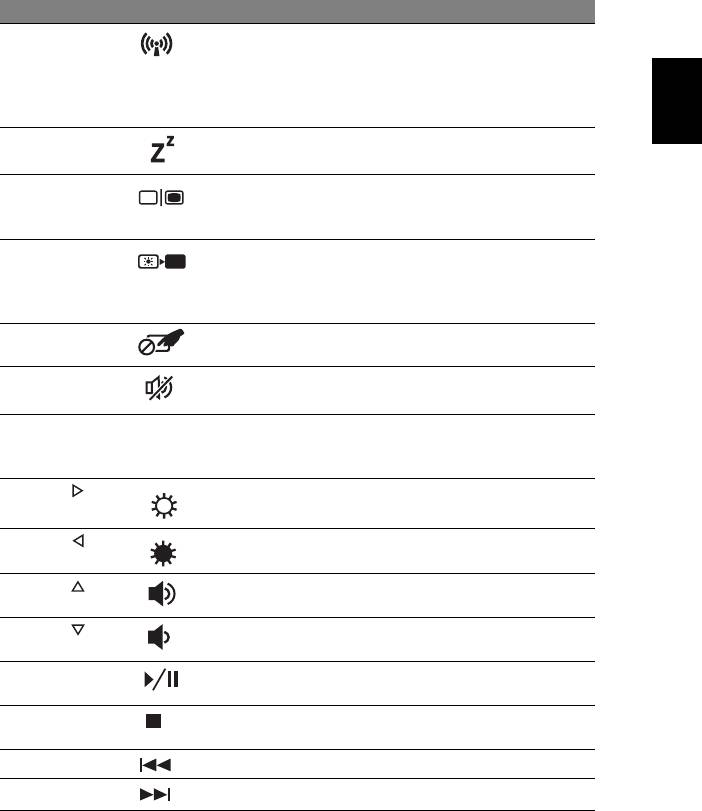
5
Magyar
Gyorsbillentyűk
A számítógép a legtöbb beállítás elérését gyorsbillentyűkkel vagy
billentyűkombinációkkal teszi lehetővé; ilyen például a képernyő fényereje és a
hangerő.
Gyorsbillentyű használatához nyomja le és tartsa lenyomva az <Fn> billentyűt, a
billentyűkombináció másik billentyűjét csak ezt követően nyomja le.
Gyorsbillentyű Ikon Funkció Leírás
<Fn> + <F3> Kommunikácós
A számítógép kommunikációs
billentyű
moduljainak be- és kikapcsolására
használható. (A kommunikációs
modulok konfigurációtól függően
eltérők lehetnek.)
<Fn> + <F4> Alvás Alvó üzemmódba helyezi a
számítógépet.
<Fn> + <F5> A kijelző
Vált a következő megjelenítési módok
átkapcsolása
között: kijelző, külső monitor (ha
csatlakoztatva van), illetve mindkettő.
<Fn> + <F6> A kijelző
Kikapcsolja a kijelző háttérvilágítását,
kikapcsolása
ezzel energiát takarítva meg.
A háttérvilágítás bármely billentyű
megnyomására visszakapcsol.
<Fn> + <F7> Az érintőpad
Be- és kikapcsolja a beépített
átkapcsolása
érintőpadot.
<Fn> + <F8> Hangszóró be-
Be- és kikapcsolja a hangszórókat.
és kikapcsolása
<Fn> + <F11> NumLk Segítségével be- és kikapcsolható a
beépített számbillentyűzet
(csak bizonyos modellek esetében).
<Fn> + < >
Fényerő
Növeli a kijelző fényerejét.
növelése
<Fn> + < >
Fényerő
Csökkenti a kijelző fényerejét.
csökkentése
<Fn> + < >
Hangerő
Növeli a hangerőt.
növelése
<Fn> + < >
Hangerő
Csökkenti a hangerőt.
csökkentése
<Fn> + <Home> Lejátszás/szünet A kijelölt médiafájl lejátszása vagy
lejátszásának szüneteltetése.
<Fn> + <Pg Up>
Leállítás A kijelölt médiafájl lejátszásának
leállítása.
<Fn> + <Pg Dn> Előző Visszalépés az előző médiafájlra.
<Fn> + <End> Tovább Ugrás a következő médiafájlra.

6
Magyar
Windows billentyűk
A billentyűzetnek két olyan gombja van, amely windowsos funkciókat lát el.
Billentyű Leírás
Windows
Ha önmagában nyomja le, akkor a lenyomás hatása ugyanaz, mintha a
Windows Start ikonjára kattintana, azaz megnyitja a Start menüt. Más
billentyű
billentyűkkel együtt használva számos további funkciót képes ellátni:
<>: A Start menü megnyitása vagy bezárása
< > + <D>: Az asztal megjelenítése
< > + <E>: A Windows Intéző megnyitása
< > + <F>: Fájl vagy mappa keresése
< > + <G>: Váltás az oldalsáv minialkalmazásai között
< > + <L>: A számítógép zárolása (ha hálózati tartományhoz
csatlakozott) vagy felhasználóváltás (ha nem csatlakozott hálózati
tartományhoz)
< > + <M>: Az összes ablakot kisméretűre állítja
< > + <R>: Megnyitja a Futtatás párbeszédablakot
< > + <T>: Váltás a tálcán lévő programok között
< > + <U>: Az Ease of Access Center megnyitása
< > + <X>: A Windows Mobility Center megnyitása
< > + <Break>: A Rendszertulajdonságok párbeszédpanel
megjelenítése
< > + < +M>: A lekicsinyített ablakok visszaállítása az asztalra
<> + < >: Váltás a tálcán lévő programok között a Windows
térbeli ablakváltóval
< > + <SZÓKÖZ>: Az összes minialkalmazás előtérbe hozása és a
Windows oldalsáv kiválasztása
<Ctrl> + < > + <F>: Számítógép keresése (ha csatlakozott a
hálózatra)
<Ctrl> + < > + < >: Váltás a tálcán lévő programok között a
nyílbillentyűkkel és a Windows térbeli ablakváltóval
Megjegyzés: Attól függően, hogy a Windows melyik
változatát használja, előfordulhat, hogy egyes
gyorsbillentyűk nem az itt megadott módon működnek.
Alkalmazás
A billentyű lenyomásának ugyanaz a hatása, mint a jobb egérgombbal
történő kattintásnak, azaz megnyitja az alkalmazás helyi menüjét.
billentyű

7
Magyar
Hang
A számítógép 32 bites High Definition (HD) Audio hangkártyával és sztereó
hangszórókkal van felszerelve.
Acer PureZone (csak bizonyos modellek esetében)
A rendszer egészen újfajta hangzásbeli lehetőségeket nyújt; az egyik újdonság az
Acer PureZone, amely a beépített, sztereó mikrofonnal tájolásformálásra és
visszhangcsillapításra is alkalmas. Az Acer PureZone technológia a tiszta
hangrögzítés érdekében a visszhangcsillapítást, a tájolásformálást és a
zajelnyomást egyaránt támogatja. A mikrofon beállításához futtassa a Acer HD
Audio Manager alkalmazást; ehhez kattintson duplán a Windows tálcáján lévő Acer
HD Audio Manager ikonra. Megjelenik a Acer HD Audio Manager párbeszédpanel.
Kattintson a Mikrofon fülre, majd a Mikrofonos effektusok fülre. Szükség szerint
jelölje be a Tájolásformálás és az Visszhangcsillapítás jelölőnégyzetet.
Megjegyzés: Ha több hangforrásos bemenetet szeretne, akkor tiltsa
le a tájolásformálást.
Tuba (csak bizonyos modellek esetében)
A különálló Tuba CineBass mélysugárzó hatásosan szólaltatja meg a filmek és a
zeneszámok mély hangjait. Az innovatív kialakítás révén a mélysugárzó cső alakú
tube-style csuklópántba került.
Térhatású vagy többcsatornás hang előállítása a Dolby
Home Theater technológiával (csak bizonyos modellek
esetében)
®
Az Ön Acer notebookja Dolby Home Theater
hangrendszerrel van ellátva, amely a
Dolby Pro Logic IIx, a Dolby Digital Live, a Dolby Headphone, a Dolby Natural Bass
és a Dolby Sound Space Expander, Audio Optimization, High Frequency Enhancer
technológia támogatása révén kiváló minőségű, digitális, többcsatornás hanggal és
térhatású, valósághű hangzással teszi élvezetesebbé a filmnézést, a játékokat és a
zenehallgatást.
Dolby Pro Logic IIx
A Dolby Pro Logic IIx technológiával bármely sztereó (kétcsatornás) hangforrásból
(amely film, TV-musor vagy játék hangja, illetve zene egyaránt lehet) 5.1-csatornás,
térhatású hang állítható elo. A Dolby Pro Logic IIx megvizsgálja a jelet, és az így
kapott információk alapján bovíti ki a hangot úgy, hogy az 5.1-csatornás, élethu,
természetes hatású legyen.

8
Magyar
Dolby Digital Live
A Dolby Digital Live technológiával a számítógépek és a játékkonzolok hangjele
alakítható át Dolby Digital jellé, így ezek a készülékek könnyedén, egyetlen digitális
kábellel csatlakoztathatók a házimozirendszerekhez. A felhasználók
lélegzetelállítóan valósághu hangot szólaltathatnak meg a házimozivevojükkel vagy
a Dolby Digital dekódolási technológiát támogató egyéb készülékükkel.
Dolby Headphone
A Dolby Headphone segítségével személyre szabott, térhatású hang szólaltatható
meg bármely fejhallgatóval. A zeneszámok, a filmek és a játékok hangja
terjedelmesebbé, nyitottabbá teheto, így nemcsak a hanghatások élvezetessége
fokozható, de a felhasználó is úgy érezheti, valóban körülveszik az események.
Dolby Natural Bass
Mélyhangkiemelo rendszer, amellyel akár egy oktávval is kiterjesztheto lefelé a
hangsugárzók mélyhang-megszólaltatási képessége.
Dolby Sound Space Expander
A színpadérzet fokozására szolgáló technológia, segítségével szétnyújtható a
sztereó hangkép, és az összhangzás tompulása nélkül növelheto a hangszerek
közötti távolság.
Videó
16:9-es kijelző
A 16:9-es kijelzőn egészen új élményt jelent a teljes HD filmek lejátszása.
A kiemelkedő színtelítettség a HD tartalmak megjelenítésekor garantálja az eredetit
megidéző látványt. A 16:9-es, minőségi megjelenítésnek köszönhetően végre a
notebookhasználók is a házimozirendszereket idéző minőséget élvezhetnek.
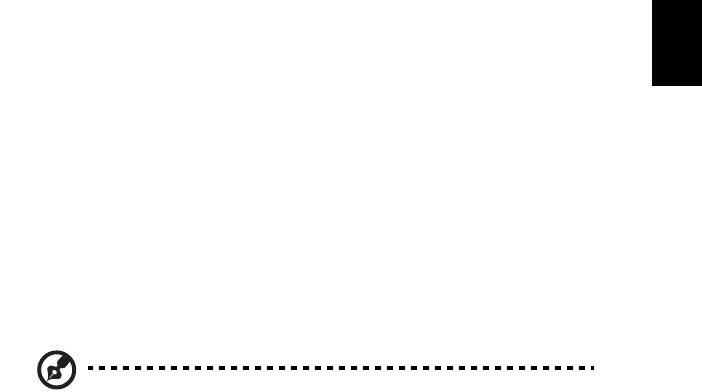
9
Magyar
A rendszer segédprogramjainak
használata
Acer Bio-Protection (csak bizonyos modellek
esetében)
Az Acer Bio-Protection ujjlenyomat-kezelő egy többcélú, a Microsoft Windows
operációs rendszerrel integrált ujjlenyomat-kezelő megoldás. Kihasználva azt, hogy
az egyes személyek ujjlenyomata egyedi, az Acer Bio-Protection ujjlenyomat-kezelő
a Jelszóbank segítségével központi jelszókezelést valósít meg, hatékony védelmet
nyújtva a számítógép jogosulatlan használata ellen. További szolgáltatásai a
zenelejátszó egyszerű indítása az Acer MusicLaunch*, az internetes kedvencek
biztonságos kezelése az Acer MyLaunch*, valamint az alkalmazások és a
webhelyek gyors megnyitása, illetve bejelentkezés ezekbe az Acer FingerLaunch
segítségével. Az Acer ProfileLaunch** segítségével akár három alkalmazás vagy
weboldal is megnyitható egyetlen ujjlehúzással.
Az Acer Bio-Protection ujjlenyomat-kezelő megoldást az Acer FingerNav* szoftverrel
kiegészítve a weboldalakon és a dokumentumokban végzett navigálás is
egyszerűbbé tehető. Az Acer Bio-Protection ujjlenyomat-kezelő megoldást az Acer
FingerNav szoftverrel kiegészítve a weboldalakon és a dokumentumokban végzett
navigálás is egyszerűbbé tehető. Az Acer Bio-Protection ujjlenyomat-kezelő
megoldás révén újabb védelmi vonallal látható el a számítógép, miközben a napi
feladatok kényelmesen, egyetlen ujjmozdulattal hozzáférhetők.
További információ az Acer Bio-Protection súgójában található.
Megjegyzések:
* Az Acer ProfileLaunch, a MusicLaunch, a MyLaunch és a FingerNav
csak bizonyos típusokon érhető el.
** Az Acer ProfileLaunch nélküli típusokon az Acer FingerLaunch
használható az Acer ProfileLaunch ikonterületén elhelyezett
alkalmazások megnyitására; az egyes ujjlehúzásokkal csak egyetlen
alkalmazás nyitható meg.
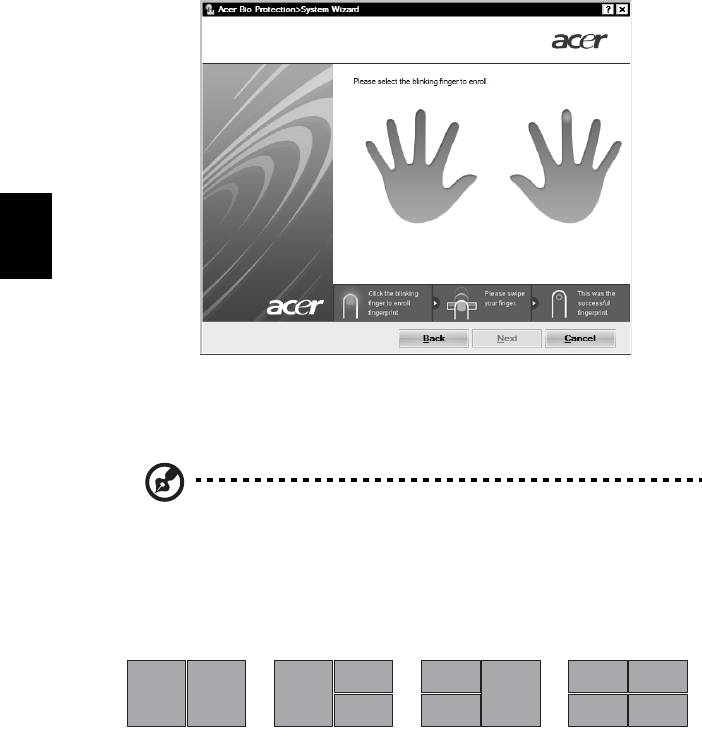
10
Magyar
Acer GridVista (kétmonitoros megjelenítés
támogatása)
Megjegyzés: Ez a szolgáltatás csak bizonyos modelleken áll
rendelkezésre.
Az Acer GridVista négy előre meghatározott megjelenítési beállítást támogat, ezek
segítségével több ablakot is megjeleníthet ugyanazon a képernyőn.
A funkció elérési útvonala: Start, Minden program, majd Acer GridVista. Az alábbi
négy megjelenítési beállítás választható:
Kettő (függőlegesen), három (a nagyobb bal oldalon), három (a nagyobb jobb
oldalon) vagy négy.
A Acer GridVista támogatja a kétmonitoros megjelenítést, vagyis a kép egymástól
független felosztását két megjelenítőn.
2
1
1
3
12
3
1
3
2
2
4
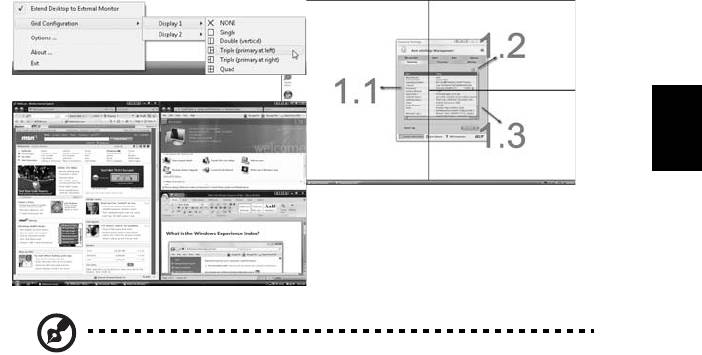
11
Magyar
A Acer GridVista beállítása felhasználóbarát:
1 Indítsa el a Acer GridVista segédprogramot, és válassza ki az egyes
megjelenítők kívánt képernyőbeállítását a tálcáról.
2 Húzza rá az ablakokat a kívánt elrendezési típusra.
3 Élvezze a jól áttekinthető asztal kényelmét.
Megjegyzés: Ellenőrizze, hogy a második monitor felbontása a
gyártó által ajánlott értékre van-e beállítva.
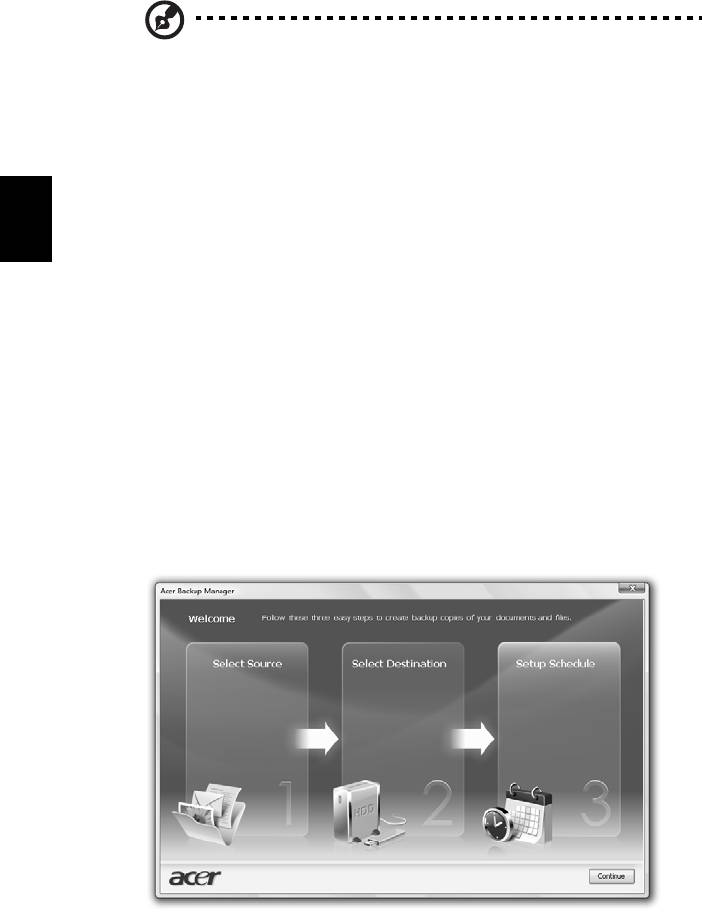
12
Magyar
Acer Backup Manager
Megjegyzés: Ez a szolgáltatás nem mindegyik modellen érhető el.
Az Acer Backup Managerrel három egyszerű lépéssel készíthető biztonsági másolat
a teljes rendszerről vagy bizonyos fájlokról és mappákról. A mentések szükség
esetén ütemezetten is elkészíthetők.
Az Acer Backup Manager a billentyűzet Acer Backup Manager billentyűjével
indítható el. Az alkalmazás a Start > Minden program > Acer Backup Manager >
Acer Backup Manager elemre kattintva is elindítható. Indításkor az
üdvözlőképernyő jelenik meg, innen kiindulva hajtható végre az a három lépés,
amelyek révén beállítható az ütemezett mentés. A következő képernyőre a
Folytatás elemre kattintva léphet tovább. Kattintson a + gombra, majd kövesse a
képernyőn megjelenő útmutatást:
1 Válassza ki a menteni kívánt tartalmat. Minél kevesebb tartalmat választ ki,
annál gyorsabb lesz az eljárás, de nagyobb lesz az adatvesztés kockázata.
2 Válassza ki, hogy hova szeretné menteni a biztonsági másolatokat. Külső
meghajtót vagy a D: meghajtót kell kiválasztania; az Acer Backup Manager
nem tudja a forrásmeghajtón tárolni a mentést.
3 Adja meg, milyen gyakran szeretne mentést készíteni az Acer Backup
Managerrel.
Miután végrehajtotta ezt a három lépést, a megadott ütemezés szerint el fognak
készülni a mentések. Az Acer Backup Manager billentyű lenyomásával manuálisan
is kezdeményezheti mentés végrehajtását.
A beállításokat bármikor megváltoztathatja; ehhez futtassa az Acer Backup
Managert a Start menüből, majd hajtsa végre a fenti három lépést.
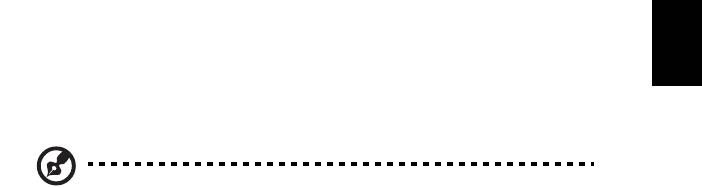
13
Magyar
Energiagazdálkodás
A számítógép beépített energiagazdálkodó egységgel rendelkezik, amely
folyamatosan figyeli a rendszer működését. A rendszer működése alatt bármely
olyan tevékenységet értünk, amely érinti a következő eszközök legalább egyikét:
billentyűzet, egér, merevlemez, a számítógéphez csatlakoztatott perifériák és a
videomemória. Ha egy bizonyos időtartam alatt nem észlel aktivitást (inaktivitási
időtúllépés), a számítógép az energiamegtakarítás érdekében leállítja ezen
eszközök valamelyikét vagy mindegyikét.
A számítógép energiagazdálkodási funkciója támogatja az Advanced Configuration
and Power Interface-t (fejlett konfigurációs és energiakezelő felület, ACPI), ami
takarékos energiahasználat mellett is maximális teljesítmény elérését teszi lehetővé.
Az energiatakarékossággal kapcsolatos összes feladatot a Windows látja el.
Acer PowerSmart gomb
Megjegyzés: Ez a szolgáltatás csak bizonyos modelleken áll
rendelkezésre.
Az Acer PowerSmart gombbal a számítógép grafikai alrendszerének
energiatakarékos funkciói kapcsolhatók be, amelyek révén mérsékelhető a készülék
energiafogyasztása. Amikor lenyomja az Acer PowerSmart gombot, a képernyő
fényerőssége lecsökken, a grafikai chip alacsonyabb sebességre kapcsol; a PCI és
a WLAN energiatakarékos üzemmódra vált át. A korábbi beállításokra az
Acer PowerSmart gomb ismételt lenyomásával válthat vissza.
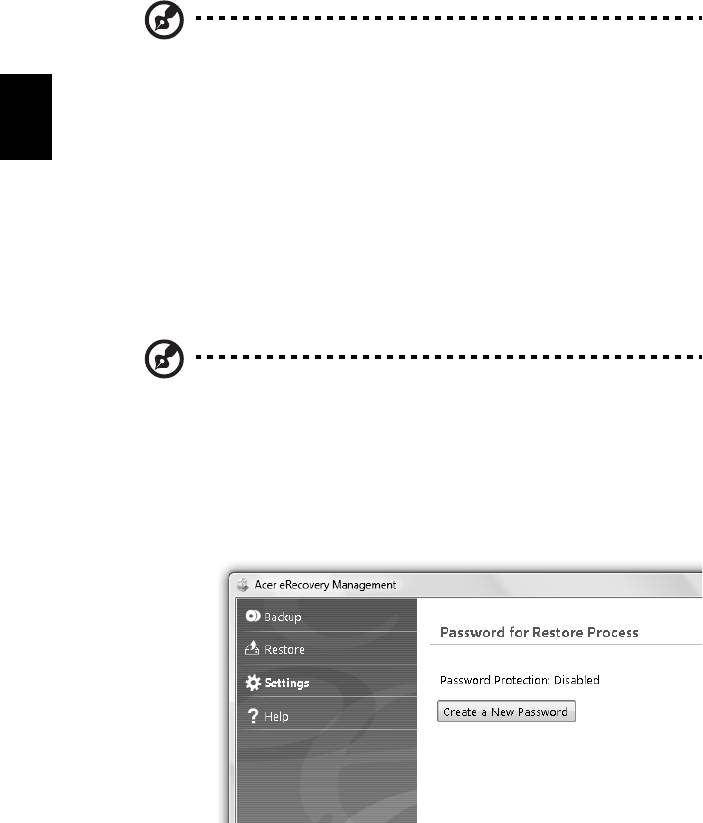
14
Magyar
Acer eRecovery Management
Az Acer eRecovery Management egy olyan segédeszköz, amellyel gyorsan
elvégezhető a rendszer helyreállítása. Alkalmas a gyári, alapértelmezett
rendszerkép mentésére és helyreállítására, valamint az alkalmazások és az
illesztőprogramok újratelepítésére is.
Megjegyzés: Az alábbi információk kizárólag általános tájékoztatásul
szolgálnak. A tényleges termékspecifikációk változhatnak.
Az Acer eRecovery Management a következő funkciókkal rendelkezik:
1 Biztonsági mentés:
• Gyári állapot szerint lemez készítése
• Az illesztőprogramokat és az alkalmazásokat tartalmazó lemez készítése
2 Visszaállítás:
• A rendszer teljes visszaállítása gyári állapotba
• Operációs rendszer visszaállítása és a felhasználói adatok megőrzése
• Az alkalmazások vagy az illesztőprogramok újratelepítése
A jelen fejezetben részletesen bemutatjuk ezeket a funkciókat.
Megjegyzés: Ez a szolgáltatás nem mindegyik modellen érhető el.
Ha a rendszerben nincs beépített optikailemez-író, akkor az Acer
eRecovery Management optikai lemezekkel kapcsolatos funkcióinak
használata előtt csatlakoztasson egy külső írót.
Ha igénybe szeretné venni az Acer eRecovery Management jelszavas védelmi
szolgáltatását az adatok védelmére, akkor először be kell állítnia az jelszavát.
A jelszót az Acer eRecovery Management elindításával, majd a Beállítások elemre
kattintva állítja be.
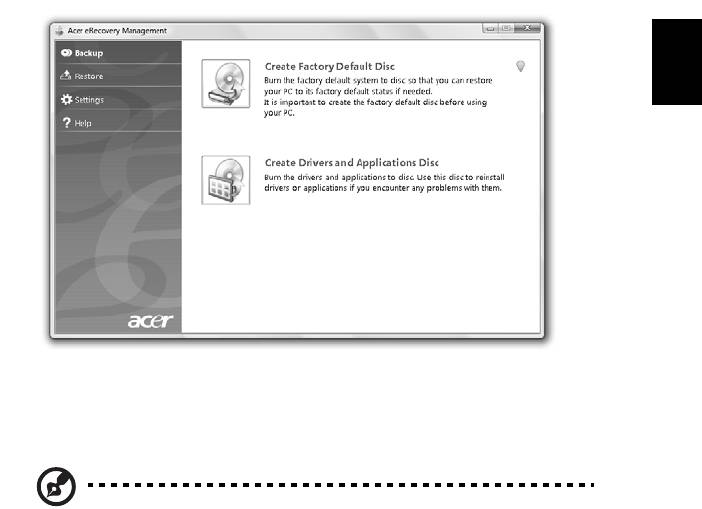
15
Magyar
Mentési lemez írása
Az Acer eRecovery Management alkalmazás Biztonsági mentés lapjáról mentést
készíthet a gyári rendszerképről, az illesztőprogramokról és az alkalmazásokról.
1 Kattintson a következő elemekre: Start > Minden program > Acer >
Acer eRecovery Management.
2 Megnyílik az Acer eRecovery Management alkalmazás Biztonsági mentés
lapja.
3 Válassza ki, hogy milyen típusú mentést (gyári alapállapot, illesztőprogramok
vagy alkalmazások) szeretne készíteni a lemezre.
4A művelet befejezéséhez kövesse a képernyőn megjelenő utasításokat.
Megjegyzés: A gyári alapértelmezett rendszerképet akkor kell
kiválasztania, ha rendszerindításra alkalmas lemezt szeretne
készíteni, amely a számítógép teljes operációs rendszerét
tartalmazza úgy, ahogy azt a gyárból leszállították. Ha olyan lemezt
szeretne készíteni, amelynek tallózható a tartalma, és amelyről
telepíthetők a szükséges illesztőprogramok és alkalmazások, akkor
alkalmazásokról és az illesztőprogramokról kell mentést készítenie –
ez a lemez nem lesz alkalmas rendszerindításra.

16
Magyar
Visszaállítás
A visszaállítási funkcióval gyári alapértelmezett rendszerkép, illetve CD- vagy DVD-
lemezen lévő biztonsági mentés alapján állíthatja helyre a rendszert. A funkcióval az
Acer rendszeren futó alkalmazásokat és illesztőprogramokat is újratelepítheti.
1 Kattintson a következő elemekre: Start > Minden program > Acer >
Acer eRecovery Management.
2A Visszaállítás elemre kattintva váltson át a Visszaállítás lapra.
3 Válassza ki, hogy a gyári alapértelmezett rendszerkép alapján szeretné
visszaállítani a rendszert, vagy újra szeretné telepíteni az illesztőprogramokat
és az alkalmazásokat.
4A művelet befejezéséhez kövesse a képernyőn megjelenő utasításokat.
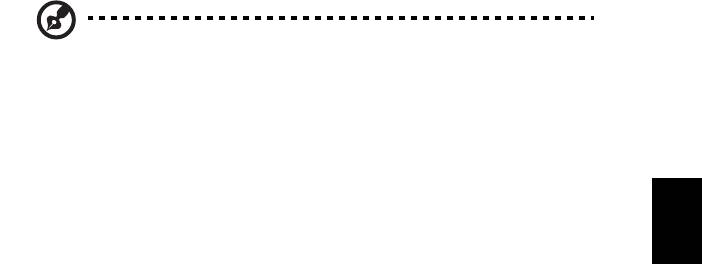
17
Magyar
A Windows helyreállítása a mentési lemezekről
Megjegyzés: Ez a szolgáltatás csak bizonyos modelleken áll
rendelkezésre.
A Windows operációs rendszernek a korábban készített mentési lemezekről történő
helyreállításához be kell helyeznie az első mentés lemezt, valamint a BIOS-beállító
programmal engedélyeznie kell az F12 billentyűvel elérhető indítási menüt.
1 Kapcsolja be a számítógépet, és helyezze be az első rendszer-helyreállító
lemezt az optikai lemezes meghajtóba. Indítsa újra a számítógépet.
2 A rendszerindítás folyamán, miközben az Acer logó látható, az F2 billentyűvel
lépjen be a rendszerbeállítások megadására szolgáló BIOS-beállító
programba.
3 A balra vagy a jobbra mutató kurzorbillentyűvel válassza ki a Fő almenüt.
4 A felfelé vagy a lefelé mutató kurzorbillentyűvel jelölje ki az F12 billentyűvel
elérhető indítási menü elemet.
5Az F5 vagy az F6 billentyűvel módosítsa az F12 Boot Menu beállítást
Engedélyezve értékre.
6Az ESC billentyűvel lépjen át az Kilépés almenübe, jelölje ki az Kilépés a
beállítások mentésével elemet, majd nyomja meg az ENTER billentyűt.
Jelölje ki a Igen elemet, majd ismét nyomja meg az ENTER billentyűt.
A rendszer újraindul.
7 Az újraindulás után, miközben az Acer logó látható, az F12 billentyűvel nyissa
meg a rendszerindítási menüt. A menüből kiválaszthatja, hogy melyik
eszközről szeretné indítani a rendszert.
8 A kurzorbillenty
űkkel jelölje ki az IDE1* elemet, majd nyomja le az ENTER
billentyűt. A számítógép telepíti a helyreállító lemezről a Windows operációs
rendszert.
9 Amikor erre utaló felszólítást kap, helyezze be a második helyreállító lemezt,
majd a képernyőn megjelenő utasításokat követve végezze el a helyreállítást.
10 Miután a helyreállítás befejeződött, vegye ki a helyreállító lemezt az optikai
meghajtóból. A lemezt még a számítógép újraindítása előtt ki kell vennie.
Ha a hosszabb távú használatra szeretné beállítani a rendszerbetöltési sorrendet,
akkor a Rendszerbetöltés almenüt válassza.
1 Kapcsolja be a számítógépet, és helyezze be az első rendszer-helyreállító
lemezt az optikai lemezes meghajtóba. Indítsa újra a számítógépet.
2 A rendszerindítás folyamán, miközben az Acer logó látható, az F2 billentyűvel
lépjen be a rendszerbeállítások megadására szolgáló BIOS-beállító
programba.
3 A balra vagy a jobbra mutató kurzorbillentyűvel válassza ki a
Rendszerbetöltés almenüt.

18
Magyar
4 A felfelé vagy a lefelé mutató kurzorbillentyűvel jelölje ki az IDE1* elemet.
5Az F6 billentyűvel helyezze át az IDE1* elemet a legmagasabb
rendszerbetöltési prioritást jelentő helyre. Szükség szerint az egyéb
eszközöknek az F5 billentyűvel adhat alacsonyabb prioritást. Győződjön meg
arról, hogy az IDE1* készülék kapta a legmagasabb prioritást.
6Az ESC billentyűvel lépjen át az Kilépés almenübe, jelölje ki az Kilépés a
beállítások mentésével elemet, majd nyomja meg az ENTER billentyűt.
Jelölje ki a Igen elemet, majd ismét nyomja meg az ENTER billentyűt.
A rendszer újraindul.
7 Újraindításakor a számítógép telepíti a helyreállító lemezről a Windows
operációs rendszert.
8 Amikor erre utaló felszólítást kap, helyezze be a második helyreállító lemezt,
majd a képernyőn megjelenő utasításokat követve végezze el a helyreállítást.
9 Miután a helyreállítás befejeződött, vegye ki a helyreállító lemezt az optikai
meghajtóból. A lemezt még a számítógép újraindítása előtt ki kell vennie.
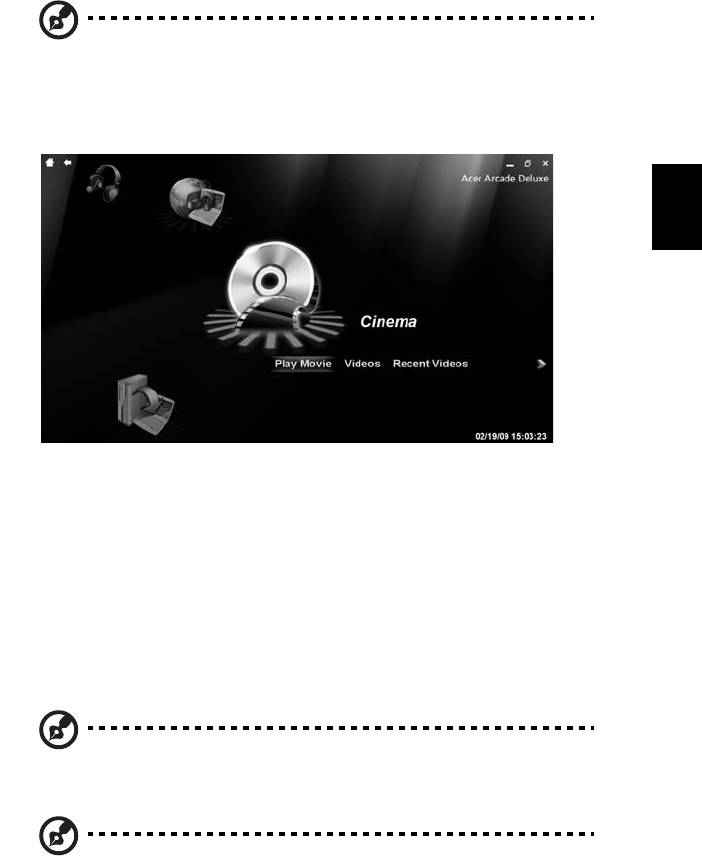
19
Magyar
Acer Arcade Deluxe
Megjegyzés: Ez a szolgáltatás csak bizonyos modelleken áll
rendelkezésre.
Az Acer Arcade Deluxe egy integrált lejátszóprogram zeneszámok, fotók, DVD-filmek
és videók lejátszására. A kívánt médiatípusa a MediaConsole, az érintőpad és a
nyílgombok segítségével is kiválasztható.
• Cinema – DVD-, VCD- és Blu-Ray-filmek és egyéb videoklipek lejátszására
használható.
• Homemedia – Segítségével egyéb készülékek csatlakoztathatók vezeték
nélkül a médiatartalom megosztása céljából.
• Advanced – A beállítások módosítása, az Arcade szoftver frissítése, a súgó-
és a névjegy-információk megjelenítése.
• Albums – A merevlemezen vagy a cserélhető adathordozón tárolt fényképek
megjelenítése.
• Music – A különféle formátumú zenei fájlok lejátszása.
• Online média – A YouTube és a Flickr webhelyen elérhető online tartalom
böngészése.
Megjegyzés: A videók, az optikai lemezek és a diavetítések
lejátszásakor a képernyőkímélő kikapcsol, valamint az
energiatakarékosságot segítő funkciók sem érhetők el.
Megjegyzés: Az Acer Arcade szolgáltatásairól az Arcade Súgó
menüjében talál további információkat. A súgó az Arcade
kezdőoldalról, a Súgó elemmel érhető el.
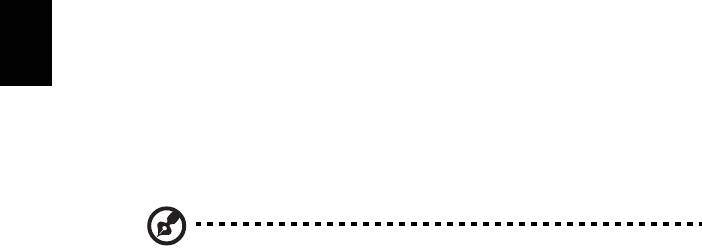
20
Magyar
Általános kezelőelemek
Videoklip, film vagy diabemutató teljes képernyős módban történő lejátszásakor, a
mutató mozgatásakor két kezelőpanel jelenik meg. Néhány másodperc múlva ezek
automatikusan eltűnnek. Navigációs kezelőszervek panele a képernyő felső, a
Lejátszási kezelőszervek panele pedig a képernyő alsó részén jelenik meg.
Navigációs kezelőszervek
Az Arcade kezdőoldalra az ablak bal felső sarkában található Kezdőoldal gombra
kattintva léphet vissza. Ha a tartalom keresésekor egy mappaszinttel feljebb
szeretne lépni, kattintson a nyílra. A jobb felső részen látható gombok (lekicsinyítés,
felnagyítás, bezárás) a megszokott módon működnek.
Az Arcade alkalmazásból az ablak jobb felső sarkában található Bezárás gombra
kattintva léphet ki.
Lejátszási kezelőszervek
Az ablak alján a lejátszási kezelőszervek láthatók, amelyek a videók, a
diabemutatók, a filmek és a zeneszámok lejátszásakor használhatók. Segítségükkel
a megszokott műveletek (lejátszás, szünet, leállítás stb.) végezhetők el, illetve
szabályozható a hangerő (némítás, a hangerő növelése és csökkentése).
Megjegyzés: Film optikai lemezről történő lejátszásakor a
hangerőszabályzó elemek jobb oldalán további kezelőelemek is
megjelennek. Ezekről részletesebb információkat a jelen útmutató
Cinema című részében talál.
Cinema
Film lejátszása:
A Film lejátszása elemre kattintva az optikai meghajtóban található film lejátszását
indíthatja el. A számítógépbe szerelt optikai meghajtó típusától függően a
Blu-Ray-lemezeken, a normál DVD-lemezeken és a Video CD (VCD) lemezeken
található filmek játszhatók le az Acer Arcade Deluxe Cinema funkciójával.
A lejátszóprogram szolgáltatásai és kezelőszervei a DVD-lejátszók esetében
megszokottakhoz hasonlóak.
Amikor behelyez egy lemezt a DVD-meghajtóba, akkor automatikusan elkezdődik a
film lejátszása. A filmlejátszás vezérlésére az egérmutató mozgatásakor az ablak
alján megjelenő kezelőelemek használhatók.
Ha több optikai meghajtóban is található lejászható lemez, akkor a program
rákérdez, hogy Ön melyiket szeretné lejátszani, amikor a Film lejátszása elemre
kattint.
Szükség esetén a merevlemezen tárolt tartalmat is megnyithat; ehhez kattintson a
Videók elemre, majd a mappákban tallózva keresse meg a kívánt videoklipet.
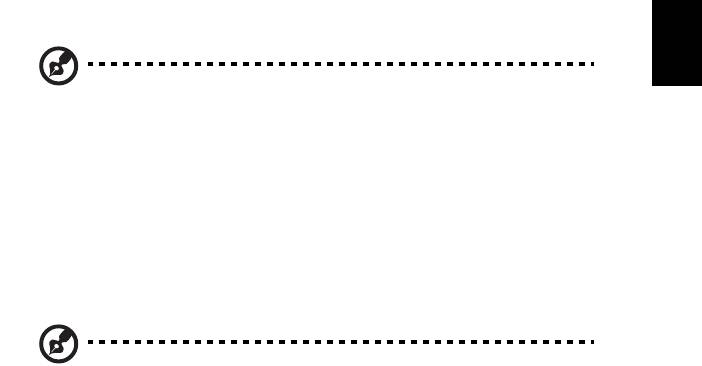
21
Magyar
A DVD-lemezek lejátszásakor a következő különleges kezelőelemek adódnak hozzá
a felugró panelhez:
• DVD-menü
• Feliratok
• Nyelv
• Pillanatfelvétel
• Szög
Ha filmlejátszás közben megmozgatja az egérmutatót, akkor a képernyő alján egy
menüsor jelenik meg. Ezen találhatók a filmlejátszás vezérlésére, a felirat
kiválasztására, a hangerő módosítására, a hangok nyelvének megadására és a
különleges beállítások módosítására használható gombok.
Megjegyzés: Az egyes funkciók elérhetősége attól függ, hogy az
adott optikai lemez milyen szolgáltatásokat támogat.
A leállítás gombra kattintva leállíthatja a film lejátszását, és visszaléphet a Cinema
alkalmazás főképernyőjére. A képernyő alján található gombokkal a leállítás helyéről
folytathatja a lejátszást, újraindíthatja a filmet az elejéről, illetve kiadathatja a
számítógéppel a lemezt.
Videók:
A Videók elemre kattintva a merevlemezen tárolt videoklipeket tekintheti meg.
Megjegyzés: A videolejátszó funkció számos különböző formátum
kezelésére képes. A kompatibilis formátumok teljes listája a funkció
súgójában található. Ha DVD- vagy VCD-lemezt szeretne lejátszani,
akkor használja a Cinema funkciót.
Videofájl lejátszása:
A Videók elemre kattintva nyissa meg a fájlböngészőt, majd keresse meg a
megtekintheti kívánt videoklipet.
A lejátszás elindításához kattintson duplán a megfelelő videofájlra. A videolejátszás
teljes képernyős módban indul el. Az egér mozgatásakor a képernyő alján megjelenik
a felugró kezelőpanel. A Videó lapra a Leállítás elemre kattintva léphet vissza.
A felugró kezelőpanel Pillanatfelvétel elemére kattintva állóképet rögzíthet a film
akutális jelenetéről.
Legutóbbi videók:
Az utoljára mentett videoklipek megjelenítése. A kívánt videoklip lejátszását duplán
rákattintva indíthatja el.
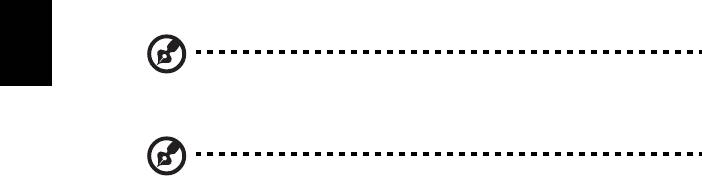
22
Magyar
HomeMedia
A HomeMedia programmal médiafájlokat és TV-jeleket érhet el és oszthat meg az
otthoni hálózaton. A HomeMedia segítségével a hálózatnak azok a számítógépei
érhetők el, amelyre telepítve van a Media Server és a TV Server; a rendszer a
megosztott zeneszámok, videók, képek és TV-jelek megszólaltatására és
megjelenítésére egyaránt alkalmas.
Kattintson a HomeMedia elemre, ekkor megnyílik a főoldal, amelyen láthatóvá válik
a hálózaton elérhető média- és TV-kiszolgálók listája. A HomeMedia a legtöbb
UPnP-ügyfélkészülékkel kompatibilis. A Frissítés elemre kattintva bármikor
megkeresheti az új médiakiszolgálók megosztásait.
Megjegyzés: A médiafájlok megosztásához először telepítenie és
konfigurálnia kell a Media Server alkalmazást, míg a TV-jelek
megosztását a TV Server teszi lehetővé.
Megjegyzés: A HomeMedia használatához vezeték nélküli hálózati
csatoló szükséges.
Speciális
Ez a szakasz az Acer Arcade Deluxe alkalmazásnak azokat a beállításait
tartalmazza, amelyekkel a számítógép jellemzőinek és az egyéni elvárásoknak
megfelelően finomhangolható a program teljesítménye.
Live Update:
A Live Update elemre kattintva csatlakozhat az Internetre, majd lekérdezheti és
letöltheti az alkalmazáshoz készült frissítéseket.
Beállítások:
A Beállítások elemre kattintva az Acer Arcade Deluxe különféle beállításait
módosíthatja. A Megjelenítés, az Hang, a Fénykép, a DVD és a BD beállítások
révén a lehető legjobbat hozhatja ki a számítógépből.
Megjelenítés:
Ebben a szakaszban a kijelző típusa adható meg. A Megjelenítés és a Színprofil
beállítást a környezetnek és az elvárásainak megfelelően módosítsa.
A Megjelenítés területen a CinemaVision, a Letterbox és a Pan & Scan lehetőséget
választhatja:
• Ha a Letterbox lehetőséget választja, akkor a szélesvásznú film az eredeti
képarányával jelenik meg, és a képernyő alján és tetején sötét sáv válik
láthatóvá.

