Acer Aspire 5741 – страница 108
Инструкция к Ноутбуку Acer Aspire 5741
保护您的电脑 30
使用电脑安全锁 30
使用密码 30
输入密码 31
设置密码 31
使用选项扩展性能 32
连接选项 32
传真 / 数据调制解调器 ( 仅限部分型号 )32
内置网络特性 33
Consumer Infrared (CIR) ( 仅限部分型号 )33
通用串行总线 (USB) 33
IEEE 1394 端口 ( 仅限部分型号 )34
高清晰度多媒体接口 (HDMI) ( 仅限部分型号 )34
ExpressCard ( 仅限部分型号 )35
安装内存条 36
享受电视和 Windows Media Center 36
选择输入信号类型 37
使用可选的 DVB-T ( 数字电视 ) 天线观看电视
( 适用于所选型号 )37
连接数字天线 37
用室外天线或有线电视插口看电视 38
BIOS 实用程序 38
启动顺序 38
启用 disk-to-disk recovery 39
密码 39
使用软件 39
播放 DVD 影片 39
常见问题 40
服务查询 42
国际旅游保证 (International Travelers Warranty; ITW) 42
致电之前 42
疑难解答 43
疑难解答提示 43
错误信息 43
规则及安全注意事项 44
FCC 声明 44
调制解调器声明 ( 仅限部分型号 )44
LCD 象素声明 45
无线设备规则公告 45
总则 45
FCC RF 安全要求 45
加拿大 - 低功率免许可证无线电通信设备 (RSS-210) 46
对 RF 区域的人体暴露 (RSS-102) 46
LCD panel ergonomic specifications 47
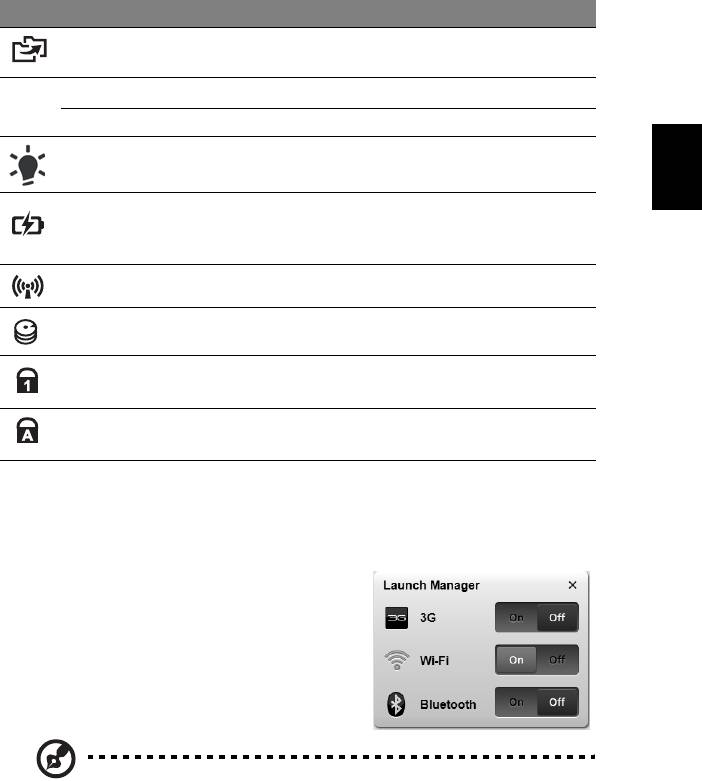
1
特殊键和指示灯
特殊键可方便用户使用功能,指示灯可清楚表明状态信息。
图标 项目 描述
备份键 启动 Acer Backup Management 进行三个步骤的数
据备份 (仅限部分型号)。
P
PowerSmart 键 让计算机进入省电模式 (仅限部分型号)。
可编程键 用户可编程 (仅限部分型号)。
简
电源指示灯 根据亮灯情况可检视目前电脑电源的状态。
体
中
文
电池指示灯 根据亮灯情况可检视目前电脑电池的状态。
1. 充电:当电池在充电时,指示灯显示琥珀色。
2. 已充满:当处在 AC 模式时,指示灯显示蓝色。
通信指示灯 根据亮灯情况可检视目前电脑无线连接设备的状态。
硬盘指示灯 硬盘活动时,该指示灯亮。
[Num Lock] ( 数字
当 Num Lock 键启用时,该指示灯亮
锁定键 ) 指示灯
(仅限部分型号)。
[Caps Lock] ( 大写
当 Caps Lock 键启用时,该指示灯亮
锁定键 ) 指示灯
(仅限部分型号)。
启用无线设备
Launch Manager 可启用和禁用您计算机上的各种无线连接设备。
按 <Fn> + <F3> 可调出 Launch Manager 窗口
面板。
红色开关表示设备关闭。
• 单击红色开关可开启设备。
绿色开关表示设备开启。
• 单击绿色开关可关闭设备。
注:通信设备根据配置可能有所不同。 更多选项请进入相应的无线设
备配置面板。
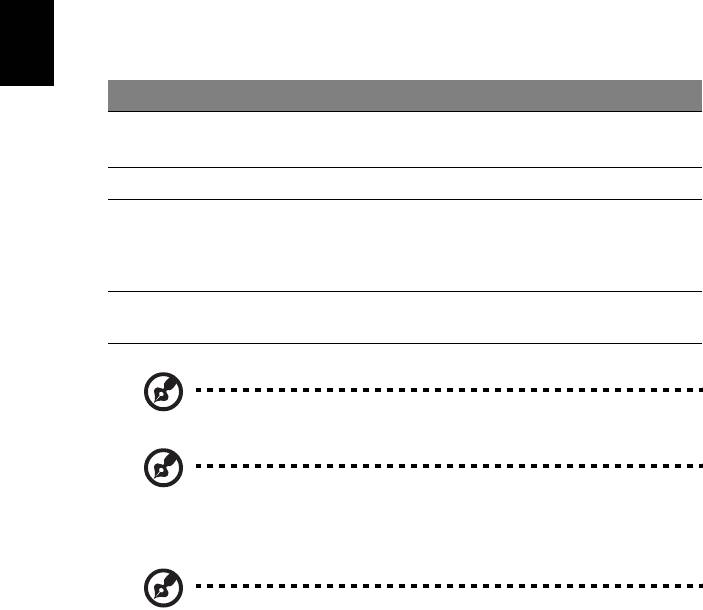
2
触摸板
内置的触摸板是一种指取设备,能够感应物体在其表面的移动。 也就是说,当您的手
指在触摸板上移动时,屏幕上的光标能够及时响应。 触摸板位于掌垫板的中央,使用
起来非常舒适。
触摸板的基本操作 ( 带双击按钮 )
以下向您介绍如何使用带双击按钮的触控板。
• 您只要在触摸板上移动手指就可以移动光标。
简
体
• 使用位于触摸板边侧的左右键可以完成选择和执行操作。 这两个键相当于普通
中
鼠标的左键和右键。 轻击触摸板与单击鼠标的左键的效果相同。
文
功能 左键 右键 触摸板
执行 快速双击。 连续点触两次 ( 以相当于鼠标双击的速度
完成 )。
选择 单击。 点触一次。
拖动 单击后不放开
连续点触两次触摸板 ( 以相当于鼠标双击
按键,手指在
的速度完成 ),并在第二次点触后手指不要
触摸板上拖动
离开触摸板移动手指以拖动光标。
光标。
显示快捷
单击。
菜单
注:以下图例仅供参考。实际规格将视用户实际购买的电脑型号而定。
注:使用触摸板时,请保持手指和触摸板的干燥清洁。 触摸板对手指
的移动十分敏感 ; 因此,您点触动作越轻,响应越好。 用力点触触摸板
并不会改善响应度。
注:默认地,触控板启用垂直和水平滚动。它可在 Windows 控制面
板的鼠标设置中禁用。
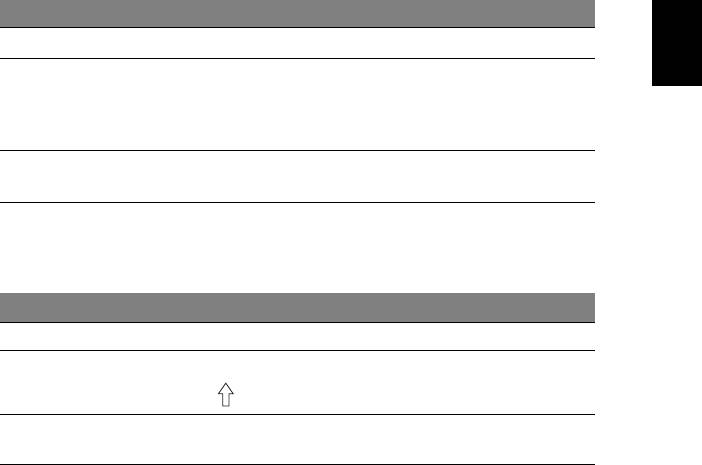
3
使用键盘
本键盘包含全尺寸的按键、一个嵌入式数字键盘 *、独立光标键、锁定键、
Windows 键、功能键和特殊键。
锁定键和嵌入式数字键盘 *
本键盘有三个锁定功能按键您可以进行相关功能的开 / 关切换。
锁定键 说明
简
体
Caps Lock 当 Caps Lock 键锁定时,所有键入的字符都是大写的。
中
Num Lock
当 Num Lock 键锁定时,嵌入式数字键盘将处于数字模式。所有
文
<Fn> + <F11>*
按键均等同于计算器按键功能 ( 包括 +、 -、 *、 / 算术运算符 )。
如果要输入大量数字信息,这种模式将十分适合您。若能连接外
部键盘则更佳。
Scroll Lock
当 Scroll Lock 键锁定时,您可分别按向上或向下键,屏幕即向上
<Fn> + <F12>
或向下移动一行。Scroll Lock 键可能在某些应用程序中不起作用。
嵌入式数字键盘的功能与台式电脑的数字键盘相仿。该数字键盘由一组位于键盘按钮
右上方的小写字符表示。为使键盘图例简单化,光标控制符号没有印在这些键上。
键盘操作
Num Lock 键锁定 Num Lock 键关闭
嵌入式数字键盘的数字键 以正常方式键入数字。
嵌入式数字键盘的光标控
使用光标控制键时按住
使用光标控制键时按住
制键
<Fn> 键。
<Shift> 键。
主键盘键
按住
<Fn>
键的同时按下
以正常方式键入字符。
嵌入式数字键盘上的字符。
* 仅限部分型号
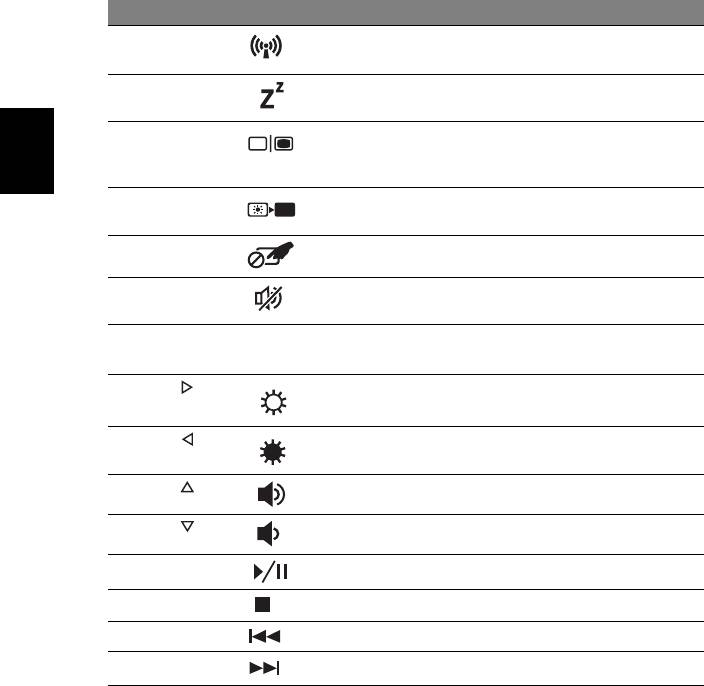
4
热键
本款电脑提供热键或组合键来实现许多操控,例如:调节屏幕亮度以及音量输出。
使用热键时先按住 <Fn> 键,然后再按热键组合中的另一个键。
热键 图标 功能 描述
<Fn> + <F3>
通信键 启用 / 禁用计算机的通信设备。
(通信设备根据配置可能有所不同。)
<Fn> + <F4>
睡眠 让电脑进入睡眠模式。
简
<Fn> + <F5>
显示屏幕切换 可以在以下三种显示方式间切换:
体
只使用显示屏、只使用已连接的外部显
中
示器、同时使用显示屏和外部显示器。
文
<Fn> + <F6>
显示屏关闭 关闭显示屏背光以节省电量。
按任意键将恢复正常显示。
<Fn> + <F7>
触摸板切换 打开或关闭内置触控板。
<Fn> + <F8>
扬声器切换 打开或关闭扬声器。
<Fn> + <F11> NumLk
打开或关闭嵌入式数字键盘
( 仅限部分型号 )。
<Fn> + < >
调高亮度 调高屏幕亮度。
<Fn> + < >
调低亮度 调低屏幕亮度。
<Fn> + < >
调高音量 调高扬声器音量。
<Fn> + < >
调低音量 调低扬声器音量。
<Fn> + <Home>
播放 / 暂停 播放或暂停选定媒体文件。
<Fn> + <Pg Up>
停止 停止播放选定媒体文件。
<Fn> + <Pg Dn>
上一个 返回上一个媒体文件。
<Fn> + <End>
下一个 跳至下一个媒体文件。
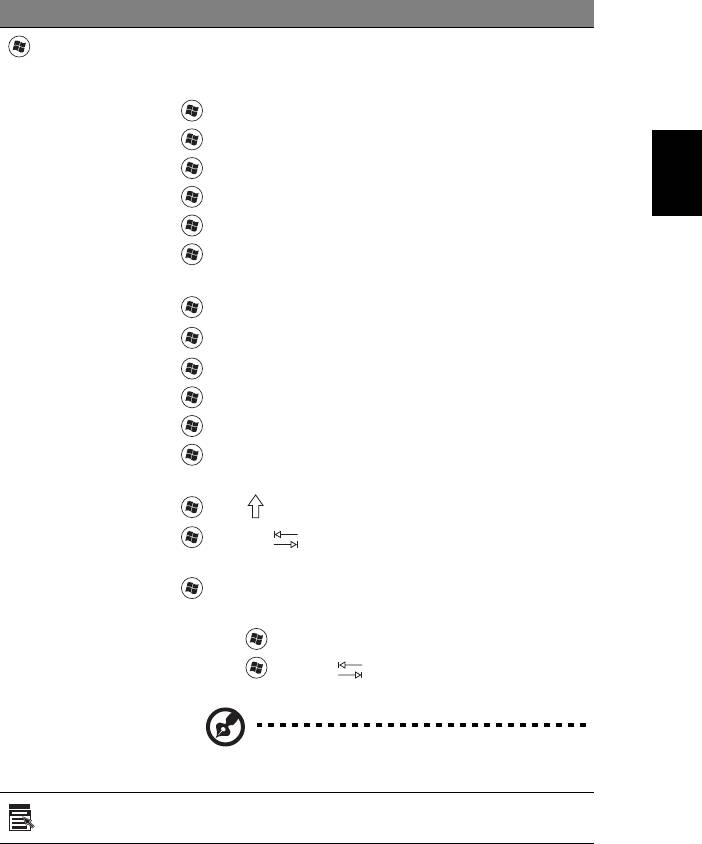
5
Windows 键
键盘上有两个按键用于执行 Windows 专用的功能。
按键 说明
Windows 键 单独按下这个键,与单击 Windows 开始按钮效果一样,可
以启动 “开始”菜单。与该按键组合可以执行快捷功能,
例如:
<>:打开或关闭开始菜单
< > + <D>:显示桌面
简
< > + <E>:打开 Windows 资源管理器
体
中
< > + <F>:搜索文件或文件夹
文
< > + <G>:依次选择 Sidebar gadgets ( 边栏小工具 )
< > + <L>:锁定电脑 ( 如果已连接到网络域 ) 或切换用
户 ( 如果未连接到网络域 )
< > + <M>:最小化全部窗口
<> + <R>:打开 “运行”对话框
< > + <T>:依次选择任务栏上的程序
< > + <U>:打开 Ease of Access Center
< > + <X>:打开 Windows Mobility Center
< > + <Break>:显示 System Properties ( 系统属性 )
对话框
<> + <Shift+M>:将最小化窗口恢复到桌面
< > + <Tab >:使用 Windows Flip 3-D 依次选择任
务栏上的程序
<> + <空格键 >:将所有小工具调到前面并选择
Windows Sidebar (Windows 边栏 )
<Ctrl> + < > + <F>:搜索电脑 ( 如果您在网络中 )
<Ctrl> + < > + <Tab >:通过箭头键使用 Windows
Flip 3-D 依次选择任务栏上的程序
注:在不同版本的 Windows 中,部分快捷方
式可能无法使用。
应用程序键 打开应用程序的快捷菜单 ( 等同于单击鼠标右键 )。

6
音频
计算机配有 32-bit 高清 (HD) 音频和立体声扬声器。
Acer PureZone ( 仅限部分型号 )
该系统将带给您全新的激动人心的音效体验,包括 Acer PureZone 的内置立体声麦
克风设计,具有波束赋形及回声消除技术。技术支持回声消除、波束赋形及降噪,提
供纯净的录音效果。要对麦克风进行设置,请双击 Windows 系统托盘上的 Acer HD
Audio Manager 图标,运行 Acer HD Audio Manager。将弹出 Acer HD Audio
简
Manager 对话框。点击麦克风选项卡,然后再点击麦克风音效选项卡。选择波束赋
体
形和回声消除设置麦克风音效。
中
文
注:禁用波束赋形可使用多种声源输入。
Tuba ( 仅限部分型号 )
专用 Tuba CineBass 低音炮带来具有震撼效果的影院音响效果。管式铰链使低音炮的
设计创意十足。
使用 Dolby Home Theater,欣赏环绕 / 多声道音效
( 仅限部分型号 )
®
您的 Acer 笔记本电脑具备 Dolby Home Theater
音频增强功能,包括 Dolby Pro
Logic IIx、 Dolby Digital Live、 Dolby Headphone、 Dolby Natural Bass 和 Dolby
Sound Space Expander、 Audio Optimization、 High Frequency Enhancer 技术,
为您在逼真、多声道的音效环境中欣赏电影、游戏和音乐提供高质量的数字环绕立体
声效果。
Dolby Pro Logic IIx
对于任何立体声 ( 双声道 ) 电影、音乐、电视或游戏音频, Dolby Pro Logic IIx 都能
营造出逼真的 5.1 声道环绕立体声效果。 Dolby Pro Logic IIx 检查信号,并利用该信
息将音频扩大为 5.1 声道的自然逼真的环绕音效。
Dolby Digital Live
Dolby Digital Live 可将来自计算机或游戏机的任何音频信号实时转化为杜比信号,
以便通过一根数字线就可连接家庭影院。 用户可享用计算机或游戏音乐娱乐功能,
利用家庭影院接收器或配备杜比数字解码技术的其他设备,可生动体验。

7
Dolby Headphone
有了 Dolby Headphone,戴上任何耳机均可享受个人环绕音效体验音乐、电影和游
戏的播放音效更加宽广、空旷,更具现场感,更加悦耳,如同身临其境。
Dolby Natural Bass
低音增强系统,可将大多数扬声器的低音响应最多向下进行八度扩展。
Dolby Sound Space Expander
音场增强器,展现更宽广的立体声效果,在不削弱混音中心的前提下,使各种乐器的
声音更加分明。
简
体
中
文
视频
16:9 显示
16:9 显示为您在家欣赏全高清电影呈现前所未有的效果。极其丰富的色彩饱和度确
保真正的高清视觉体验。 16:9 的画质意味着笔记本娱乐发烧友们终于迎来了真正的
家庭影院视觉享受。
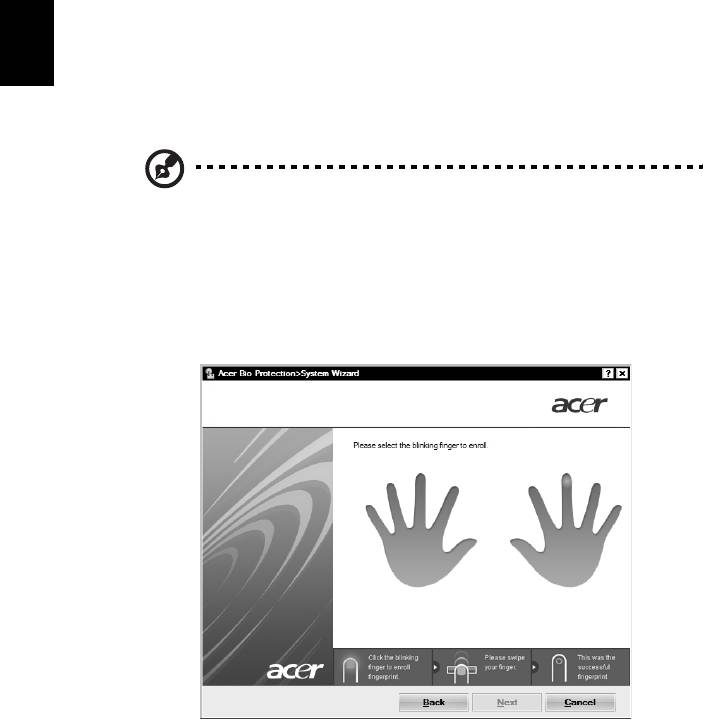
8
使用系统设置程序
Acer Bio-Protection ( 仅限部分型号 )
Acer Bio-Protection 指纹解决方案是集成在 Microsoft Windows 操作系统中的多功
能指纹软件包。利用个人指纹的唯一性, Acer Bio-Protection 指纹解决方案集成了
防护功能,通过密码库统一密码管理防止他人擅自访问您的电脑;通过 Acer
MusicLaunch* 轻松启动音乐播放器;通过 Acer MyLaunch* 确保 Internet 收藏夹
的安全;通过 Acer FingerLaunch 实现应用程序 / 网站的快速启动和登录。 滑动一次
简
手指, Acer ProfileLaunch** 最多可启动三个应用程序 / 网站。
体
中
Acer BioProtect 指纹解决方案还能让您使用 Acer FingerNav* 浏览网页和文件。
文
利用 Acer Bio-Protection 指纹解决方案,既能为您的电脑提供更多保护,又只需轻
轻滑动手指即可方便执行日常任务!
详细信息,请参阅 Acer Bio-Protection 帮助文件。
注:
* Acer ProfileLaunch、MusicLaunch、MyLaunch 和 FingerNav 仅用
于选择的型号。
** 在没有 Acer ProfileLaunch 的型号中,可用 Acer FingerLaunch 打
开
Acer ProfileLaunch 图标
区中的应用程序;滑动一次手指仅可启动
一个应用程序。
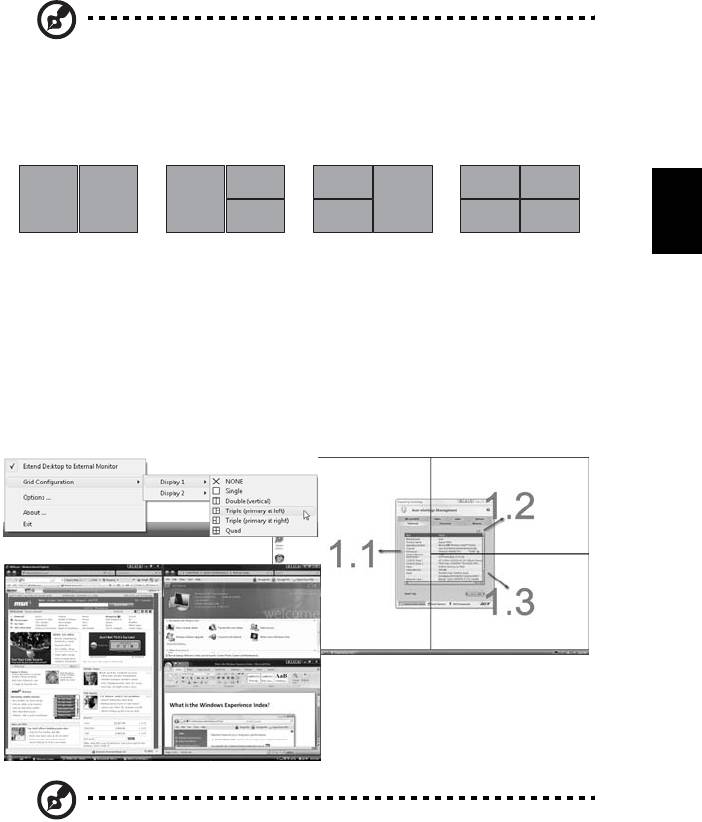
9
Acer GridVista ( 双显示器显示兼容 )
注 : 仅部分型号具备此功能。
Acer GridVista 预设的四种显示设定,提供了用户在同一个显示屏下检视多个窗口时
的多重选择。要使用此功能请选择 “开始” - “所有程序”并点击 “Acer
GridVista”,您可选择以下四个显示设置之一:
2
1
1
3
简
12
3
体
1
3
2
2
4
中
文
双显示屏幕 ( 垂直 )、三显示屏幕 ( 主屏幕在左 )、三显示屏幕 ( 主屏幕在右 )、
四显示屏幕。
Acer GridVista 可支持双显示器显示功能,让两台显示屏幕各自独立显示。
Acer GridVista 的设置非常方便:
1 请运行 Acer GridVista 并在任务栏上为每个显示屏幕选择您所需的屏幕配置。
2 将每个窗口拖放到合适的网格。
3 现在您可享受精心排列桌面的便利。
注:请确认第二显示器的分辨率设置被设置为生产厂家的建议值。

10
Acer Backup Manager
注:仅部分型号具备此功能。
Acer Backup Manager 仅需三个简单的步骤,即可让你根据安排和需要,创建整个
系统或所选文件和文件夹的备份。
要启动 Acer Backup Manager,按键盘上方的 Acer Backup Manager 键。 或者,
您可进入开始 > 所有程序 > Acer Backup Manager > Acer Backup Manager。 将打
开欢迎屏幕;从该屏幕,您需要三个步骤来设置安排的备份工作。 单击继续进入下一
简
体
个屏幕。 单击 + 按钮并按屏幕说明操作:
中
1 选择要备份的内容。 您选择的内容越少,进程将越快,但这将增加丢失数据的
文
风险。
2 选择要保存备份的位置。 您需要选择外部驱动器或 D: 盘; Acer Backup
Manager 无法将备份存储在源驱动器上。
3 选择要 Acer Backup Manager 创建备份的频率。
一旦完成这三个步骤,备份将根据安排创建。 您也可按 Acer Backup Manager 键以
手动创建备份。
如果您要在任何时候更改设置,从开始菜单中运行 Acer Backup Manager 并完成上
述三个步骤。

11
电源管理
本款电脑拥有内置电源管理单元,可监控系统活动。 系统活动是指涉及以下一个或多
个设备的活动: 键盘、鼠标、硬盘、外设以及视频内存 (video memory)。 如果在一
段时间之后没有检测到任何活动 ( 称之非活动超时 ),电脑会停止这些部分或所有设
备以节省能源。
本款电脑还支持高级配置和电源接口 (Advanced Configuration and Power
Interface; ACPI) 的电源管理配置,使您在最大限度节省电能的同时,获得最佳的操
作性能。 Windows 将处理所有笔记本电脑电能节省方面的事务。
简
Acer PowerSmart 键
体
中
文
注:仅部分型号具备此功能。
Acer PowerSmart 键使用电脑图形子系统的省电功能,以降低整体功耗。当按下
Acer PowerSmart 键时,屏幕亮度会降低且显卡将切换到较低速度; PCI 和 WLAN
将切换到节能模式。再按一下 Acer PowerSmart 键可回到之前的设置。
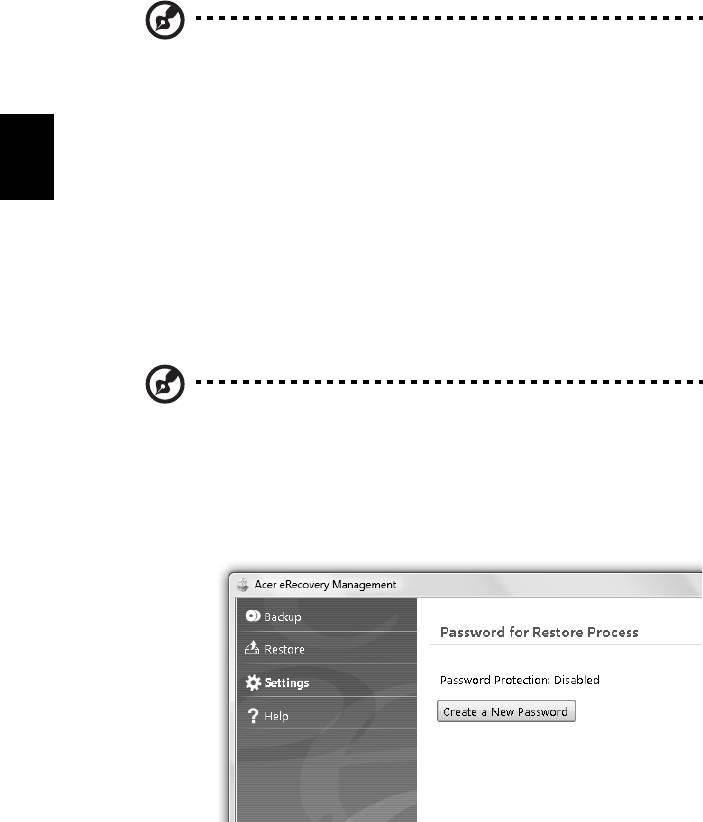
12
Acer eRecovery Management
Acer eRecovery Management 是一款快速恢复系统的工具。您还可备份 / 恢复出厂
默认映像,重新安装应用程序和驱动程序。
注:下列所有内容仅供参考。实际产品规格以用户实际购买为准。
Acer eRecovery Management 包含以下功能:
1 备份
简
体
• 创建工厂默认光盘
中
文
• 创建驱动程序和应用程序光盘
2 恢复
• 将系统全部恢复到出厂默认状态
• 恢复操作系统并保留用户数据
• 重新安装驱动程序或应用程序
本章节将指导您完成每个步骤。
注:仅部分型号具备此功能。 对于未安装内置光盘刻录机的系统,请
在进入 Acer eRecovery Management 执行光盘相关任务之前先安装
一台外置光盘刻录机。
要使用 Acer eRecovery Management 的密码保护功能保护您的数据,必须先设置
密码。 启动 Acer eRecovery Management,单击 “设置”可设置密码。
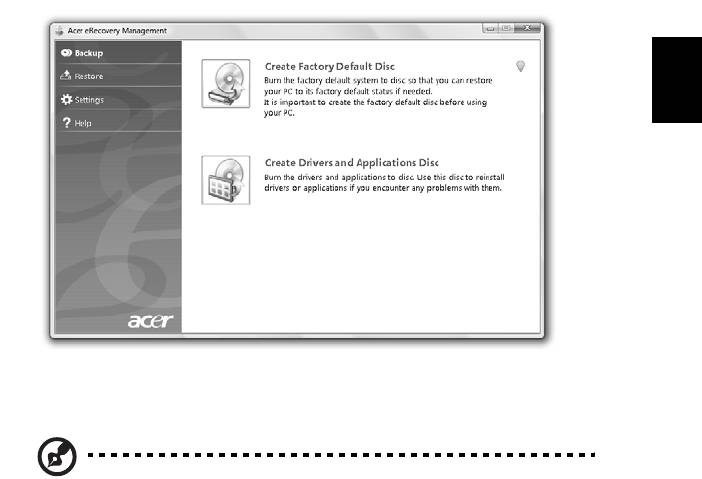
13
刻录备份光盘
在 Acer eRecovery Management 的 “备份”页面中,可刻录默认出厂值映像或备
份驱动程序和应用程序。
1 单击 “开始” > “所有程序” > “Acer” > “Acer eRecovery
Management”。
2 Acer eRecovery Management 打开至 “备份”页面。
简
体
中
文
3 选择要刻录到光盘上的备份类型 ( 默认出厂值或驱动程序和应用程序 )。
4 依屏幕上指导完成程序。
注:当需要刻录与出厂时相同、包含电脑的整个操作系统的启动盘时,
创建出厂默认映像。 如果需要能够浏览内容和安装所选驱动程序及应
用程序的光盘,则创建应用程序备份映像 - 此光盘将为非启动盘。
如果需要能够浏览内容和安装所选驱动程序及应用程序的光盘,则创
建驱动程序和应用程序备份 — 此光盘将为非启动盘。
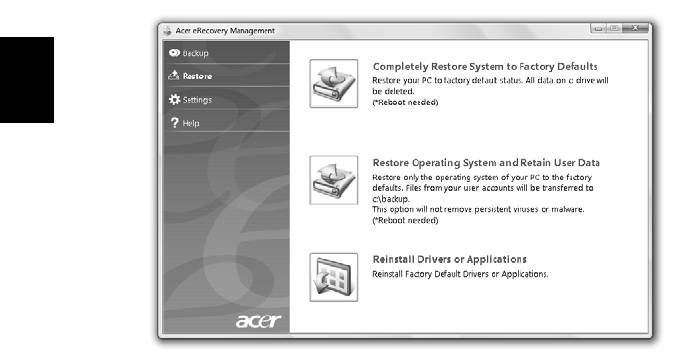
14
恢复
恢复功能使您能恢复出厂默认映像或以前创建的 CD 和 DVD 备份。您还可以为 Acer
系统重新安装应用程序和驱动程序。
1 单击 “开始” > “所有程序” > “Acer” > “Acer eRecovery
Management”。
2 单击 “恢复”可切换到 “恢复”页面。
简
体
中
文
3 您可选择通过出厂默认映像,或重新安装应用程序和驱动程序。
4 依屏幕上指导完成程序。
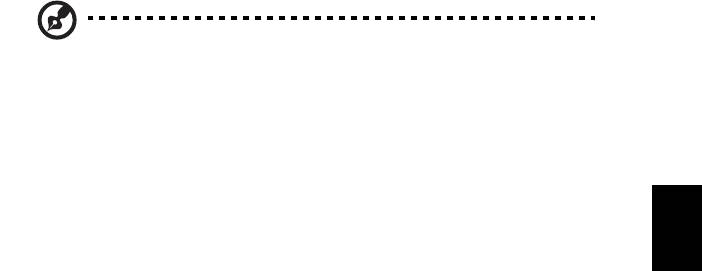
15
从备份光盘恢复 Windows
注:仅部分型号具备此功能。
要用以前刻录的备份光盘恢复 Windows,需插入首张备份光盘,通过 BIOS 设置工
具启用 F12 启动菜单。
1 打开计算机,将首张系统恢复光盘插入光驱。 重新启动计算机。
2 启动过程中,当出现 Acer 标志时,按 F2 键进入 BIOS 设置,可在其中设置系统
参数。
简
3 使用左右箭头键选择主子菜单。
体
中
4 使用上下箭头键选择 F12 启动菜单。
文
5 使用 F5 或 F6 键将 F12 启动菜单改为启用。
6 按 ESC 键进入退出子菜单,按 ENTER 键 退出并保存修改。 再次按 ENTER 键选
择是。 系统将重启。
7 重启后,当出现 Acer 标志时,按 F12 键打开启动菜单。 您可选择启动设备。
8 使用箭头键选择 IDE1*,然后按 ENTER 键。 将从恢复光盘安装 Windows。
9 出现提示时,插入第二张恢复光盘,然后按照屏幕提示完成恢复。
10 恢复完成后,从光驱中取出恢复光盘。 重启计算机前先进行此操作。
如果要将启用优先顺序设为长期使用,应选择启动子菜单。
1 打开计算机,将首张系统恢复光盘插入光驱。 重新启动计算机。
2 启动过程中,当出现 Acer 标志时,按 F2 键进入 BIOS 设置,可在其中设置系统
参数。
3 使用左右箭头键选择启动子菜单。
4 使用上下箭头键选择 IDE1* 设备。
5 使用 F6 键将 IDE1* 设备移至启动顺序的第一位,或使用 F5 键将其他设备移至
启动顺序的较后位置。 确保 IDE1* 设备排在启动顺序的第一位。
6 按 ESC 键进入退出子菜单,按 ENTER 键 退出并保存修改。 再次按 ENTER 键选
择是。 系统将重启。
7 重启时,将从恢复光盘安装 Windows。
8 出现提示时,插入第二张恢复光盘,然后按照屏幕提示完成恢复。
9 恢复完成后,从光驱中取出恢复光盘。 重启计算机前先进行此操作。
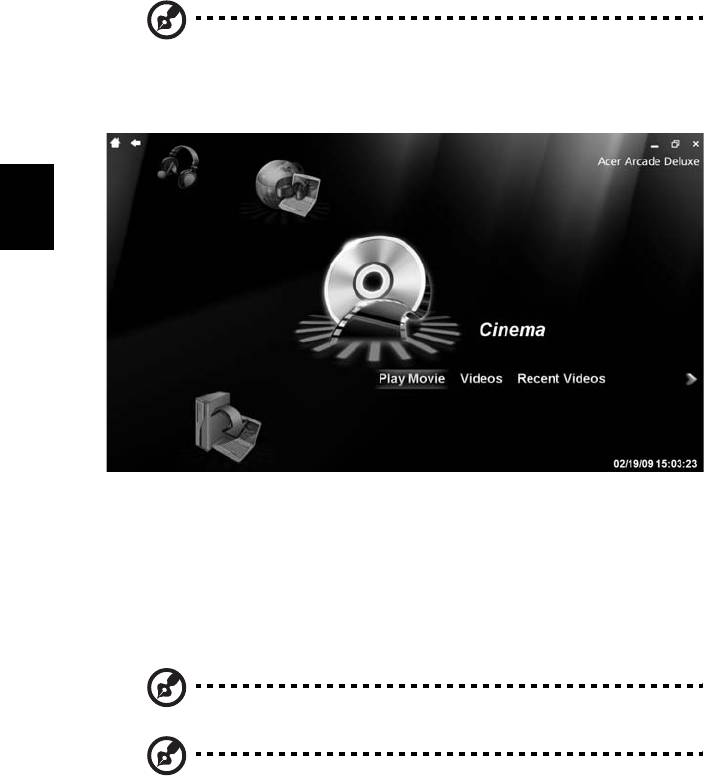
16
Acer Arcade Deluxe
注:仅部分型号具备此功能。
Acer Arcade Deluxe 是一款音乐、照片、 DVD 电影和视频的集成播放器。 使用
MediaConsole、触控板或箭头键选择您要使用的媒体类型。
简
体
中
文
• 影院 — 欣赏 DVDs、 VCDs 或 Blu-Ray 电影以及视频片段
• Homemedia — 连接其他无线设备,共享媒体内容
• 高级 — 修改设置、更新 Arcade 软件、查看帮助文件和 “关于”信息
• 相册 — 查看储存在硬盘或可移动媒介上的照片
• 音乐 — 收听各种格式的音乐文件
• 在线媒体 — 浏览 YouTube 和 Flickr 的在线内容
注: 观看视频、光盘或幻灯片时,屏幕保护和省电功能不能使用。
注: 有关 Acer Arcade 功能的更详细信息,请参阅 Arcade 帮助摂菜
单。 可在 Arcade 主页选择 “帮助”进入该菜单。
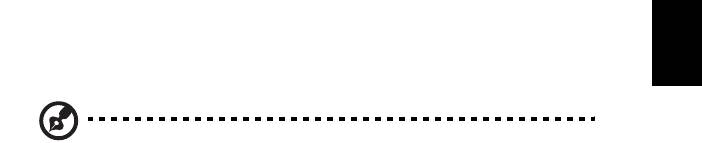
17
常用控制
使用全 - 屏分辨率观看视频片段、电影或幻灯片时,移动指针时将显示两个弹出式控
制面板。 几秒钟后会自动消失。 “导航控制”面板显示在屏幕顶端,“播放器控制”
面板显示在底端。
导航控制
要返回 Arcade 主页面,单击窗口左上角的主页面按钮。 搜索内容时如要转到上一层
文件夹,请单击箭头。 右上角的按钮 ( 最小化、最大化、关闭 ) 具有标准 PC 功能。
要退出 Arcade,单击窗口右上角的关闭按钮。
简
播放器控制
体
中
播放器控制显示在窗口底端 — 用于视频、幻灯片、电影和音乐。 具有标准播放控制
文
( 播放、暂停、停止等 ) 和音量控制 ( 静音和调高 / 调低音量 ) 键。
注: 播放光盘上的电影时,音量控制键的右边会显示更多的控制键。
本指南中的 “影院”部分将详细介绍。
影院
播放电影:
单击播放电影可观赏光盘上的电影。 根据计算机上安装的光驱类型,您可用 Acer
Arcade Deluxe 的 “影院”功能播放 Blu-Ray 光盘、标准 DVD 和 VCD。 该播放器具
有标准 DVD 播放机的功能和控制键。
将光盘插入 DVD 光驱时,电影将自动开始播放。 移动指针时,窗口底端将显示弹出
式播放器控制面板,可控制电影的播放。
如果多个光驱内均有可播放光盘, 单击播放电影时,将要求您选择要观看的电影。
此外,您也可通过单击视频并使用文件夹浏览器导航至要观看的视频片段来选择存储
在硬盘上的内容。
观看 DVD 时,弹出面板中还将显示以下特殊控制键:
• DVD 菜单
• 字幕
• 语言
• 快照
• 角度
如果观看电影时移动鼠标 / 光标,屏幕底端将显示菜单栏。 其中包含控制电影播放、
选择字幕、调节音量、选择声道语言和设置高级功能的按钮。
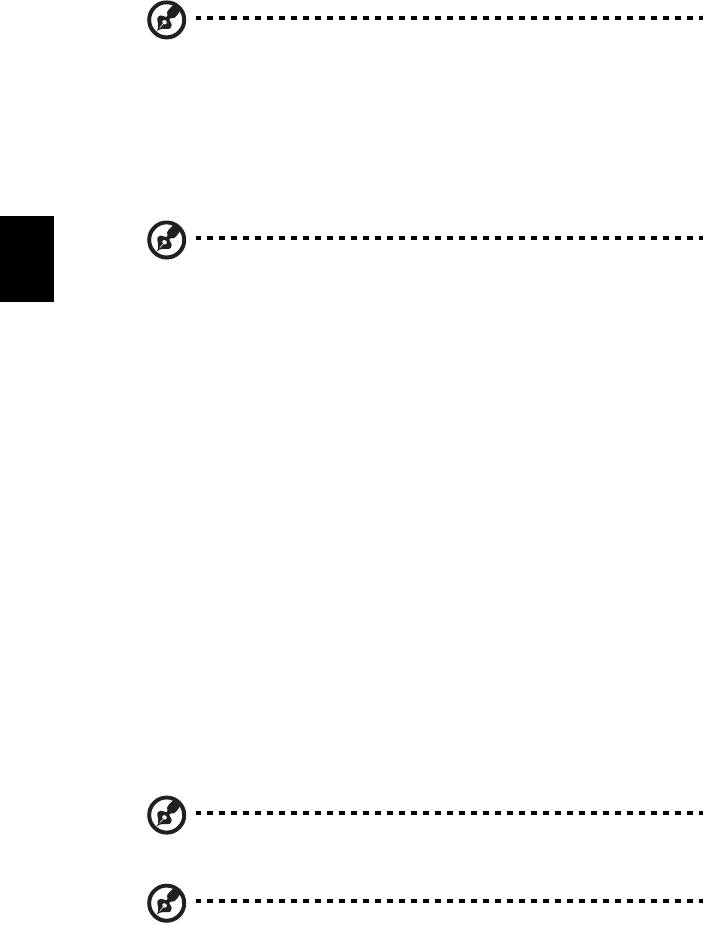
18
注:功能是否可用取决于当前播放光驱是否支持。
单击 “停止”按钮将终止电影播放并返回 “影院”主画面。 屏幕底端的按钮可从上
次停止位置开始继续播放电影、从头开始重新播放电影或弹出光盘。
视频:
单击视频可观看存储在硬盘上的视频片段。
简
体
中
注: “视频”功能可用于播放多种不同格式的视频。 兼容格式的完整
文
列表请参见 “视频”的帮助部分。 如果要观看 DVD 或 VCD,请使用
影院。
播放视频文件:
单击视频打开文件夹浏览器,导航至要观看的视频片段。
要播放视频文件,双击该文件。 视频将以全屏模式播放。 移动鼠标时屏幕底端将显示
弹出式控制面板。 要返回 “视频”页面,单击停止。
您可单击弹出式控制面板中的快照按钮来拍摄静止画面。
最近视频:
显示最近保存的视频片段。 双击可观看。
HomeMedia
HomeMedia 是一个程序,使您能通过家庭网络访问和共享媒体文件及电视信号。 通
过 HomeMedia,您可访问网络中安装了媒体服务器和电视服务器的电脑,查看共享
音乐、视频、图片和电视信号。
单击 HomeMedia 可打开主页面,该页面显示您网络中可用媒体和电视服务器的列
表。HomeMedia 可兼容大多数 UPnP 客户端设备。 您可随时单击刷新来搜索最新共
享的媒体服务器。
注:您必须首先安装并设置共享媒体文件的媒体服务器和共享电视信
号的电视服务器。
注:使用 HomeMedia 前需打开无线适配器。

