Acer Aspire 5741 – страница 75
Инструкция к Ноутбуку Acer Aspire 5741
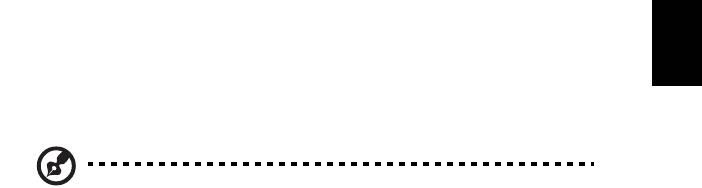
13
Български
Управление на захранването
Този компютър има вграден елемент за управление на захранването, който
наблюдава системната активност. Системната активност означава всяка
активност, включваща едно или повече от следните устройства: клавиатура,
мишка, твърд диск, периферни устройства, свързани към компютъра, и видео
памет. Ако за известен период от време не бъде засечена активност (наречено
таймаут за бездействие
), компютърът спира някои или всички тези устройства,
за да пести енергия.
Този компютър разполага със схема за управление на захранването, която
поддържа разширения интерфейс за конфигурация и захранване ACPI, което
пък позволява едновременно максимално пестене на енергия и максимално
ефективна работа. Windows поема всички енергоспестяващи процедури по
вашия компютър.
Acer PowerSmart бутон
Бележка: Тази функция е налична само при някои модели.
Бутонът Acer PowerSmart използва енергоспестяващите функции на
графичната система на Вашия компютър, за да намали цялостната консумация
на енергия. Когато натиснете бутона Acer PowerSmart, яркостта на екрана ще
се намали и графичната карта ще превключи на по-ниска скорост; PCI и WLAN
ще бъдат превключени на енергоспестяващ
режим. Натиснете бутона
Acer PowerSmart отново, за да се върнете към предишните си настройки.
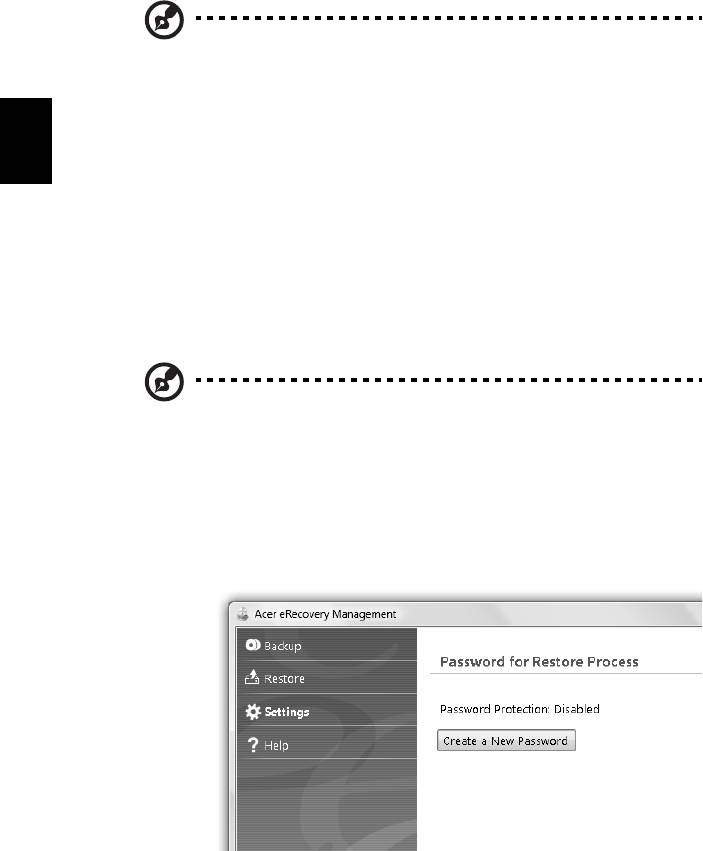
14
Български
Acer eRecovery Management
Acer eRecovery Management е инструмент за бързо възстановяване на
системата. Можете да архивирате/възстановите имиджа на фабричните
настройки и да преинсталирате приложенията и драйверите.
Бележка: Следното съдържание е само за обща представа.
Реалните продуктови спецификации може и да се различават.
Acer eRecovery Management разполага със следните функции:
1 Backup (Резервно копие):
• Създаване на диск с фабрични настройки
• Създаване на диск с драйвери и приложения
2 Restore (Възстановяване):
• Възстанови изцяло фабричните настройки на системата
• Възстановяване на операционната система и запазване на
потребителските данни
• Преинсталиране на драйвери и приложения
Тази глава ще ви насочва във всеки от тези процеси.
Бележка: Тази функция е налична само при някои модели.
При системи, които нямат вградена записвачка за оптични
дискове, включете външна записвачка на оптични дискове,
преди да използвате Acer eRecovery Management за неща,
свързани с оптични дискове.
За да активирате и използвате опцията за защита чрез парола Acer eRecovery
Management, трябва първо да зададете парола за. Паролата
се настройва
чрез стартиране на Acer eRecovery Management и щракване на Настройки.
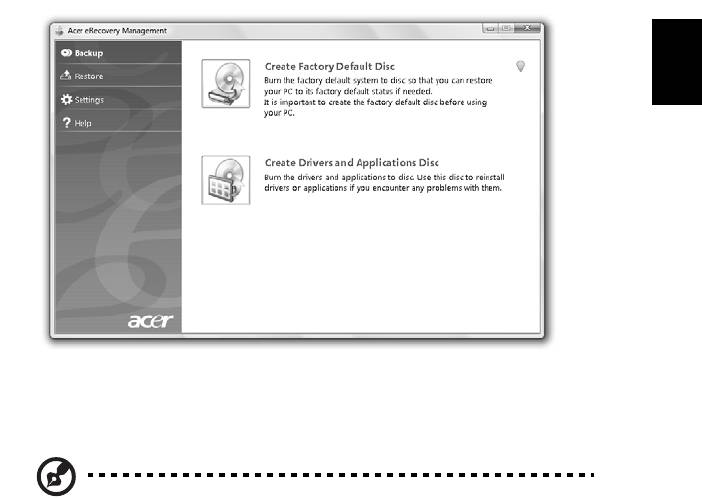
15
Български
Записване на резервни дискове
От страницата "Backup (Резервни копия)" на Acer eRecovery Management
можете да запишете имиджа на фабричните стойности или да създадете
резервно копие на драйвери и приложения.
1 Кликнете Старт > Всички програми > Acer > Acer eRecovery
Management.
2 Acer eRecovery Management отваря страницата Backup (Резервни копия).
3 Изберете типа резервно копие (фабрични стойности или драйвери и
приложения), който искате да запишете на диска.
4 Следвайте
инструкциите на екрана, за да извършите процеса.
Бележка: Създайте фабричен имидж, когато желаете да
запишете стартов диск, който съдържа цялата операционна
система на компютъра ви така, както ви е доставена от
фабриката. Ако желаете да имате диск, който да ви позволява да
преглеждате съдържанието и да инсталирате определени
драйвери и приложения, създайте резервно копие на драйвери и
приложения; в противен случай — дискът няма да е стартов
(bootable).
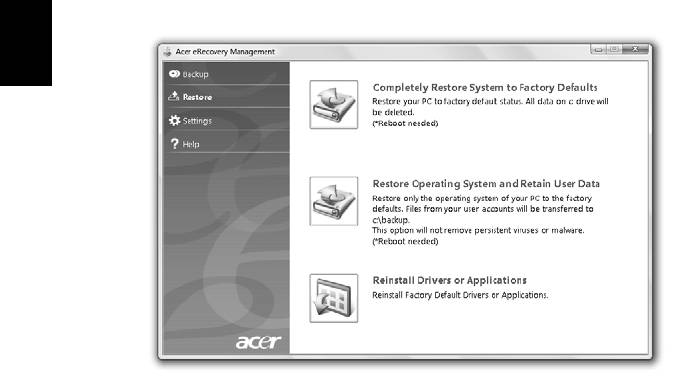
16
Български
Restore (Възстановяване)
Функцията възстановяване ви позволява да възвърнете или да възстановите
системата от имидж на фабричните настройки или от предварително
създадени архивни CD и DVD. Можете също така да преинсталирате
приложения и драйвери на своята Acer система.
1 Кликнете Старт > Всички програми > Acer > Acer eRecovery
Management.
2 Преминете към страница Възстановяване чрез щракване върху
Възстановяване.
3 Можете да изберете
да възстановите системата от фабричен имидж, да
преинсталирате приложения и драйвери.
4 Следвайте инструкциите на екрана, за да извършите процеса.
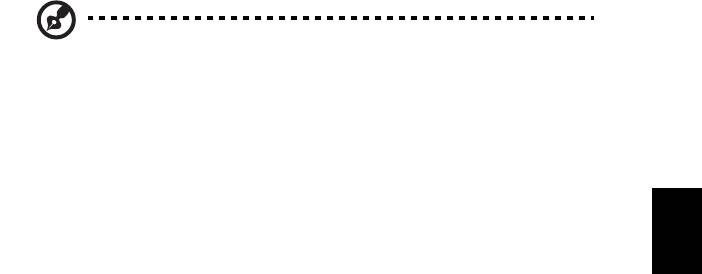
17
Български
Възстановяване на Windows от резервни дискове
Бележка: Тази функция е налична само при някои модели.
За да възстановите Windows от предварително записани върху дискове
резервни копия, ще трябва да поставите в компютъра първия от тях и да
активирате опцията F12 Boot Menu през BIOS Setup Utility.
1 Включете компютъра и поставете в оптичното дисково устройство първия
диск за възстановяване на системата. Рестартирайте вашия
компютър.
2 Когато на екрана е покаже лого на Acer по време на стартирането,
натиснете бутона F2 за да влезете в BIOS Setup, където можете да
зададете системни параметри.
3 Използвайте клавишите за стрелка нагоре и надолу, за да изберете
Main (Главно) подменю.
4 Използвайте клавишите за стрелка нагоре и надолу, за да изберете
F12 Boot Menu.
5 Използвайте клавиш F5 или F6, за да промените F12 Boot Menu в
Enabled (Активен).
6 Натиснете ESC за да влезете е подменю Exit (Изход); натиснете ENTER за
"Изход със запазване на промени" Exit Saving Changes. Натиснете отново
ENTER, за да изберете Yes. Системата ще се рестартира.
7 След рестартиране, когато се покаже логото Acer,
натиснете F12 за
отваряне на меню Boot Menu. Тук можете да изберете от кое устройство
искате да вземете данните.
8 Използвайте клавишите стрелки, за да изберете IDE1*, след това
натиснете ENTER. Windows ще бъде инсталиран от диска за
възстановяване.
9 Поставете втория диск за възстановяване, когато поиска от вас системата,
и след това следвайте
инструкциите на екрана за завършване на
възстановяването.
10 След като приключи процесът, извадете диска за възстановяване от
оптичното устройство. Извадете го преди да рестартирате компютъра си.

18
Български
дълготрайно ползване, трябва да изберете подменюто Boot.
1 Включете компютъра и поставете в оптичното дисково устройство първия
диск за възстановяване на системата. Рестартирайте вашия компютър.
2 Когато на екрана е покаже лого на Acer по време на стартирането,
натиснете бутона F2 за да влезете в BIOS Setup, където можете да
зададете системни параметри.
3
Използвайте клавишите за лява и дясна стрелка, за да изберете подменю
Boot.
4 Използвайте клавишите за стрелка нагоре и надолу, за да изберете IDE1*
устройство.
5 Използвайте F6, за да придвижите устройството IDE1* до най-високата
степен на приоритет или ползвайте клавиша F5, за да придвижите други
устройство към по-нисък приоритет
. Уверете се, че устройството IDE1* е с
най-висок приоритет.
6 Натиснете ESC за да влезете е подменю Exit (Изход); натиснете ENTER за
"Изход със запазване на промени" Exit Saving Changes. Натиснете отново
ENTER, за да изберете Yes. Системата ще се рестартира.
7 Когато рестартирате системата, Windows ще бъде инсталиран от диска за
възстановяване
.
8 Поставете втория диск за възстановяване, когато поиска от вас системата,
и след това следвайте инструкциите на екрана за завършване на
възстановяването.
9 След като приключи процесът, извадете диска за възстановяване от
оптичното устройство. Извадете го преди да рестартирате компютъра си.
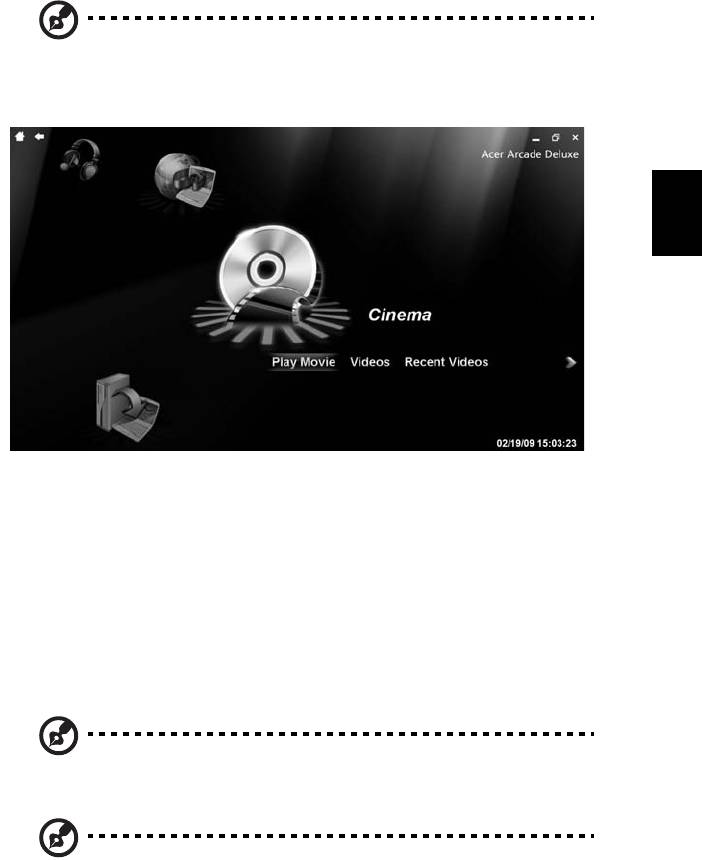
19
Български
Acer Arcade Deluxe
Бележка: Тази функция е налична само при някои модели.
Acer Arcade Deluxe е интегриран плейър за музика, снимки, DVD филми и
видеозаписи. Използвайте Медийната конзола (MediaConsole), тъчпада или
клавишите стрелки, за да изберете типа медия, на който искате да се насладите.
• Cinema (Кино) — гледайте DVD, VCD или Blu-Ray филми и видео клипове
• Homemedia (Домашна медия) — свържете безжично с други устройства,
за да споделяте медийно съдържание
• Advanced (Разширени настройки) — променяйте настройките,
обновявайте вашия Arcade софтуер, преглеждайте помощния файл и
информацията относно продукта
• Albums (Албуми) — разглеждайте снимки, съхранени на твърдия диск или
на преносими носители
•
Music
(Музика) — слушайте музикални файлове в разнообразие от формати
• Online Media (Онлайн медийни файлове) — разглеждайте онлайн
съдържание от YouTube и Flickr.
Бележка: Докато гледате видеозаписи, оптични дискове или
слайдшоута, скрийнсейвърът и функциите за пестене на енергия
не са достъпни.
Бележка: За по-подробна информация относно функциите на
Acer Arcade, моля вижте в Помощното меню на Arcade. До него
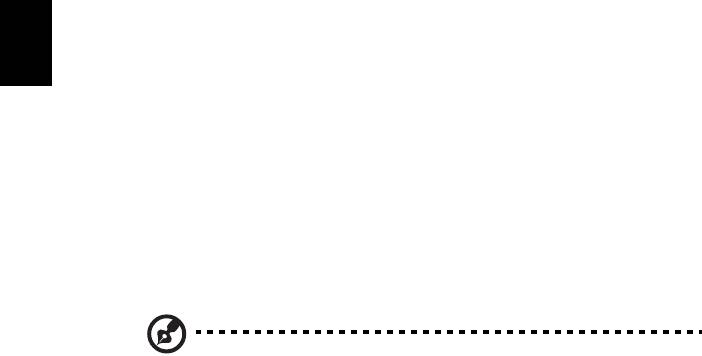
20
Български
можете да стигнете, като на началната страница на Arcade
изберете Help (Помощ).
Общи контроли
Когато гледате видеоклипове, филми или слайдшоута на full-screen resolution
(Разделителна способност на цял екран), ако преместите курсора, се появяват
два изскачащи контролни панела. Те изчезват автоматично след няколко
секунди. Панелът Navigation Controls (Контроли за навигация) се появява в
горната част, а панелът Player Controls (Контроли на плейъра) се появява в
долната част на екрана.
Контроли за навигация
За да се върнете към началната страница на Arcade, кликнете бутона Home
(Начало) в горния ляв ъгъл на прозореца. За да се върнете едно ниво нагоре в
папките, докато търсите съдържание, кликнете върху стрелката. Бутоните в
горния десен ъгъл (минимизирай, максимизирай, затвори) се държат
стандартно.
За да излезете от Arcade, кликнете бутона
Close (Затвори) в горния десен ъгъл
на прозореца.
Контроли на плейъра
В долната част на прозореца се показват контролите на плейъра — използват
се за видео, слайдшоута, филми и музика. Те ви предоставят стандартни
контроли за възпроизвеждане (плей, пауза, стоп и др.) както иконтролна
звука(без звук и усилване/намаляване на звука).
Бележка: При възпроизвеждане на филми от оптични дискове,
отдясно на контролите за звука се добавят допълнителни
контроли. Те са разгледани по-подробно в раздела Кино на това
ръководство.
Кино
Play Movie (Възпроизвеждане на филм):
Натиснете Play Movie (Възпроизвеждане на филм) за да гледате филм от
Вашето оптично устройство. В зависимост от типа на инсталираното на вашия
компютър оптично устройство, можете да гледате филми от Blu-Ray дискове,
стандартни DVD видео CD (VCD) с функцията Кино на Acer Arcade Deluxe.
Този плейър разполага с функциите и контролите на типичен DVD плейър.
Когато поставите диск в DVD устройството
, филмът автоматично се пуска.
За да контролирате филма, преместете курсора, за да се появи изскачащия
панел с контроли на плейъра в долната част на прозореца.
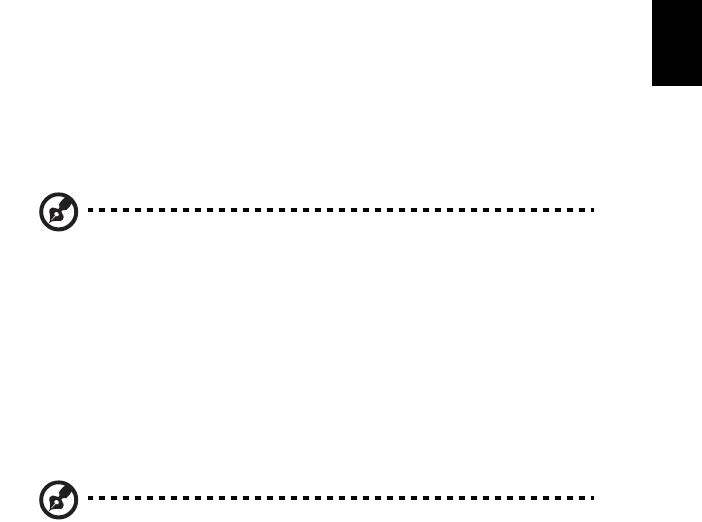
21
Български
Ако в повече от едно оптично устройство има поставен диск, от вас ще бъде
изискано да изберете кой диск искате да гледате, когато натиснете Play Movie
(Възпроизвеждане на филм).
Като алтернатива, можете да изберете съдържание, съхранено на вашия твърд
диск, с избиране на Videos (Видео) и след това, ползвайки браузър по папки
,
навигирате до видеоклипа, който искате да видите.
Когато гледате DVD-та, в изскачащия панел се появяват следните специални
контроли:
• DVD меню
• Subtitles (Субтитри)
• Language (Език)
• Snapshot (Моментна снимка)
• Angle (Ъгъл)
Ако преместите мишката/курсора докато гледате филм, в долната част на
екрана ще се появи лента с меню. В нея са включени бутони за контролиране
на възпроизвеждането на филми, избор на субтитри, настройка на звука, избор
на говоримия език и настройване на разширените функции.
Бележка: Наличието на функции зависи от това дали
възпроизвежданият диск ги поддържа.
Натискането на стоп бутона спира възпроизвеждането на филма и ви връща в
главното меню Кино. В долната част на екрана са разположени бутони, които
ви позволяват да продължите филма от мястото, където сте го спрели, да го
рестартирате от
началотоили да извадите диска.
Видео:
Натиснете Videos (Видео) за да гледате видеоклип, съхранен на твърдия ви
диск.
Бележка: Функцията "Видео" е предназначена да възпроизвежда
много видове видеоформати. Вижте в помощния раздел "Видео"
за пълен списък със съвместими формати. Ако желаете да
гледате DVD или VCD, използвайте функцията Кино.
Възпроизвеждане на видео файл:
Натиснете Видео за да отворите файлов браузър и да навигирате до
видеоклипа, който искате да видите.
За
да пуснете даден видеофайл, кликнете върху него два пъти. Видеото ще се
пусне на цял екран. Изскачащият контролен панел ще се появи долу на екрана,
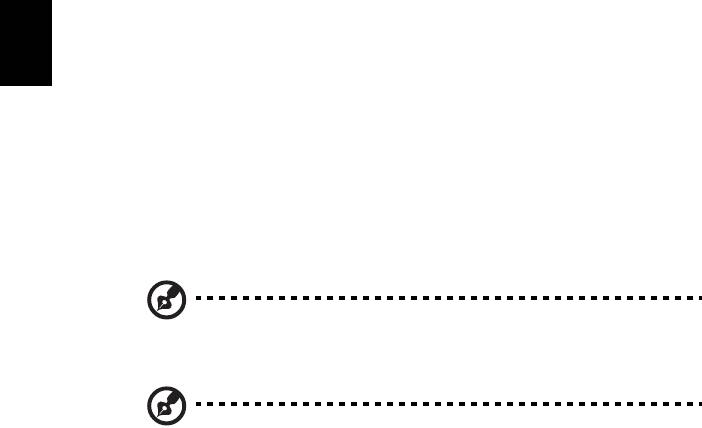
22
Български
когато преместите мишката. За да се върнете към страницата Video, кликнете
Stop (Стоп).
Можете да запишете конкретна статична сцена с натискане на бутона
Snapshot (Моментна снимка) в изскачащия контролен панел.
Последни видео файлове:
Показва наскоро запазените видеоклипове. Кликнете два пъти върху клип, за
да го изгледате.
HomeMedia (Домашна медия)
HomeMedia е програма, която ви позволява да ползвате и споделяте медия
файлове и ТВ сигнали през вашата домашна мрежа. С инсталирани Media
Server (Медиен сървър) и TV Server (ТВ сървър) HomeMedia ви предоставя
достъп до компютрите от вашата мрежа, за да преглеждате споделени
музикални и видео файлове, картини и ТВ сигнали.
Натиснете HomeMedia за да отворите
главната страница, на която се показва
списък с наличните във вашата мрежа медийни и ТВ сървъри. HomeMedia е
съвместима с повечето UPnP клиентски устройства. Натиснете Refresh
(Обновяване) във всеки един момент за търсене на нови споделени медийни
сървъри.
Бележка: За да споделяте медийни файлове, трябва първо да
инсталирате Media Server (Медиен сървър), и съответно TV
Server (ТВ сървър) - за ТВ сигнал.
Бележка: Преди да можете да ползвате HomeMedia ще трябва да
включите вашия безжичен адаптер.
Разширени настройки
В този раздел се съдържатнастройките на Acer Arcade Deluxe , които ви
позволяват да настроите в детайли режима на работа така, че да отговаря на
вашето устройство и лични предпочитания.
Live Update (Актуализация в реално време):
Натиснете Live Update (Актуализация в реално време), за да се свържете с
интернет, да проверите за налични updates (актуализации) на вашия софтуер и
да ги свалите.
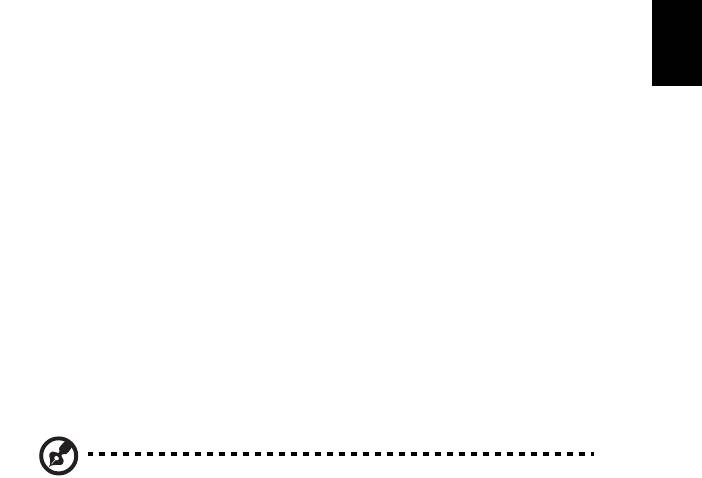
23
Български
Настройки:
Натиснете Settings (Настройки), за да зададете разнообразни настройки на
вашия Acer Arcade Deluxe. На това място можете да регулирате настройките на
Дисплей, Аудио, Снимки, DVD и BD, за да получите най-доброто от вашия
компютър.
Дисплей:
Ползвайте този раздел за настройка на типа дисплей. Можете да изберете
Изходния режим на дисплея (Display Output) и Цветовия профил (Color Profile) в
съответствие
с работна ви среда и предпочитания.
За Изходен режим на дисплея (Display Output) можете да изберете между
режимите "CinemaVision", "Letterbox" или "Pan & Scan":
• Опцията Letterbox показва широкоекранното видео в оригиналното
съотношение на картината и добавя черни ленти в горната и долната част
на екрана.
• Acer CinemaVision е нелинейна технология за разпъване на видео, която
създава минимално изкривяване в центъра на изображението.
• Pan & Scan опцията показва централната част на DVD заглавията в
широкоекранно съотношение и ви позволява да премествате показваната
област така, че да гледате различни части от видеото.
Аудио:
Използвайте Speaker Environment (Среда на говорителите) за избор между
Headphones (Слушалки), SPDIF, 2 Speakers (Високоговорители) или повече
високоговорители, в зависимост от аудио оборудването ви.
Изходният режим (Output Mode) трябва
да бъде настроен на "Stereo" в случай,
чеползвате високоговорители, Dolby Surround или Virtual Surround Sound при
ползване на слушалки. Можете да изберете от разнообразие на настройки за
Virtual Surround Sound (Виртуално заобикалящ звук), за да постигнете ефекта
на различни обстановки.
Бележка: Ако вашите високоговорители не могат да извеждат
сигнали с ниска честота, препоръчително е да не избирате Virtual
Surround Sound, за да избегнете увреждането им.
Опцията Audio Channel Expander (Усилвател на аудио канали) се ползва за
по-добър звук на 4 или 6 високоговорителя.
Опцията Dynamic Range Compression (Компресия на динамична среда) може
да пресъздаде различни акустични среди
за усъвършенствана звукова
наслада.
Снимки:
Ползвайте тази страница да настройвате вашите предпочитания за
изпълнение на слайдшоу при разглеждане на снимки.
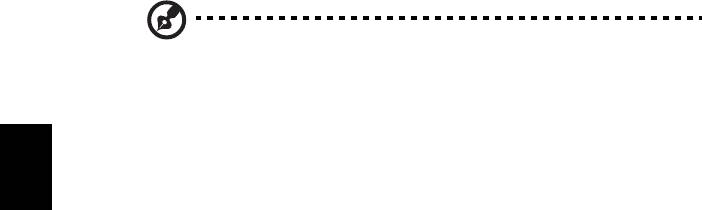
24
Български
DVD:
Acer Arcade Deluxe разполага с възможности и технологии за удължаване на
живота на батерията, докато гледате DVD филми. На това място можете да
изберете дали искате да включите или не тези функции.
Бележка: Включването на Extend Playback Time (Удължено
време на възпроизвеждане) ще доведе до незначимо занижаване
на качеството на възпроизвеждане.
Помощ:
Натиснете Help (Помощ), за да разгледате файла Помощ, който съдържа
подробна информация за работа с Acer Arcade Deluxe.
За продукта:
Натиснете About (За продукта), за да прегледате авторските права и
търговската информация за Acer Arcade Deluxe.
Албуми
Acer Arcade Deluxe ви позволява да разглеждате цифрови снимки поотделно
или като слайдшоу от което и да е устройство на компютъра ви. Натиснете
Albums (Албуми) за отваряне на главната страница.
Натиснете Photos (Снимки) за отваряне на браузър по папки, който показва
както отделни снимки, така и папки. Кликнете на някоя папка, за да
я отворите.
За да разгледате слайдшоу, отворете папката, съдържаща снимките, които
искате да разгледате, изберете всички или някои от тях и натиснете Slideshow
(Слайдшоу). Слайдшоуто се показва на цял екран. Използвайте изскачащия
контролен панел, за да контролирате слайдшоуто.
Можете да видите отделно изображение, като клинкете върху него. Така
отваряте изображението в
цял екран.
След това можете да използвате контролите, разположени на екрана, за да
увеличавате и намалявате, както и да го придвижвате в четирите посоки.
Редактиране на изображения
Изберете Menu (Меню) > Fix (Корекция), от където можете да подобрите вида
на вашите снимки чрез опциите Завъртане, Премахване на червени очи и
Автоматична корекция (оптимизиране на яркост и контраст).
Слайдшоу настройки
За да промените слайдшоу настройките, прочетете Arcade раздела по-горе.
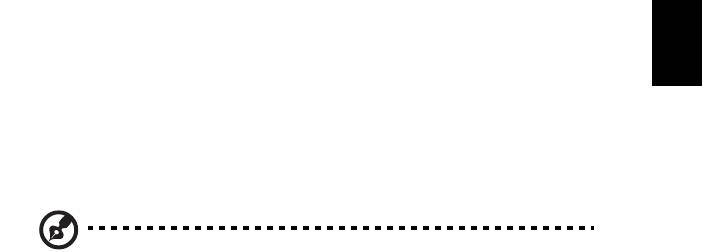
25
Български
Музика
За лесен достъп до вашата музикална колекция, натиснете Music (Музика), за
да отворите началната страница Музика.
Изберете папката, CD-то или категорията, съдържащи музиката, която желаете
да слушате. Натиснте Play (Плей), за да прослушате цялото съдържание от
начало, или изберете песента, която искате да чуете, от списъка.
В папката песните са показани
като списък с информация за албума в горната
част на страницата, а лентата с инструменти в долната част на страницата Ви
предоставя бутони за Play (Възпроизвеждане), Shuffle (Разбъркване), Repeat
All (Повтаряне на всички), Visualize (Визуализиране), Volume (Сила на звука) и
Menu (Меню). Опцията Visualize (Визуализиране) ви позволява да гледате
компютърно генерирани образи
, докато слушате музика.
Онлайн медийни файлове (само за някои
модели)
Онлайн медийни файлове Ви дават лесен достъп до снимки и видео файлове
качени на популярните уеб страници Flickr и YouTube.
Бележка: Трябва да имате връзка в интернет, за да използвате
функцията Онлайн медийни файлове.
YouTube
Можете да гледате 30-те най-популярни видео клипа в YouTube като изберете
YouTube от страницата Онлайн медийни файлове. Видео клиповете се
показват като миниатюри. Изберете миниатюра, за да видите заглавието и
броя на гледанията. Натиснете <Enter> или натиснете два пъти върху
миниатюра, за да гледате видео клипа.
Можете също така да влезете
във Вашия YouTube профил, за да гледате
любимите си видео клипове. Трябва да сте влезли в профила си, за да
запазите видео клип към любими.
Flickr
Изберете Flickr, за да видите последните 200 снимки, качени на Flickr. Можете
да влезете във Вашия Flickr профил, за да видите собствените си снимки или
снимките на Вашите контакти. Можете също така да търсите снимки във
Вашите собствени снимки, в тези на контактите Ви или на цялата страница
Flickr.

26
Български
Батериен пакет
Компютърът използва батериен пакет, който ви позволява дълго
време за употреба между отделните зареждания.
Характеристики на батерийния пакет
Батерийният пакет има следните характеристики:
• Възползва се от съвременните стандарти в батерийните
технологии.
• Дава ви предупреждение за падаща батерия.
Батерията се презарежда винаги, когато свържете компютъра с AC
адаптера. Вашият компютър поддържа зареждане по време на
употреба, което ви позволява да зареждате батерията и същевременно
да работите с компютъра. Все пак
, ако зареждате при изключен
компютър, времето за зареждане ще бъде значително по-кратко.
Батерията е полезна, когато пътувате или когато токът спре.
Съветваме ви да разполагате с допълнителен напълно зареден
батериен пакет за всеки случай. Свържете се със своя дистрибутор, за
да разберете как да си поръчате резервен батериен пакет.
Увеличаване на живота на батерията
Като всички други батерии, батерията на компютъра ви ще се влоши с
времето. Това означава, че ефективността на батерията намалява с
времето и използването. За да увеличите максимално живота на
батерията си, съветваме ви да следвате тези препоръки.
Подготвяне на нов батериен пакет
Преди да използвате даден батериен пакет за пръв път, има
определен процес по "conditioning", който е добре да следвате:
1 Поставете новата батерия, без да включвате компютъра.
2 Свържете AC адаптера и заредете батерията напълно.
3 Откачете AC адаптера.
4 Включете компютъра и работете на ток от батерията.
5 Изтощете батерията напълно, докато се появи предупреждението
за паднала батерия.
6 Свържете AC адаптера и отново заредете батерията напълно.
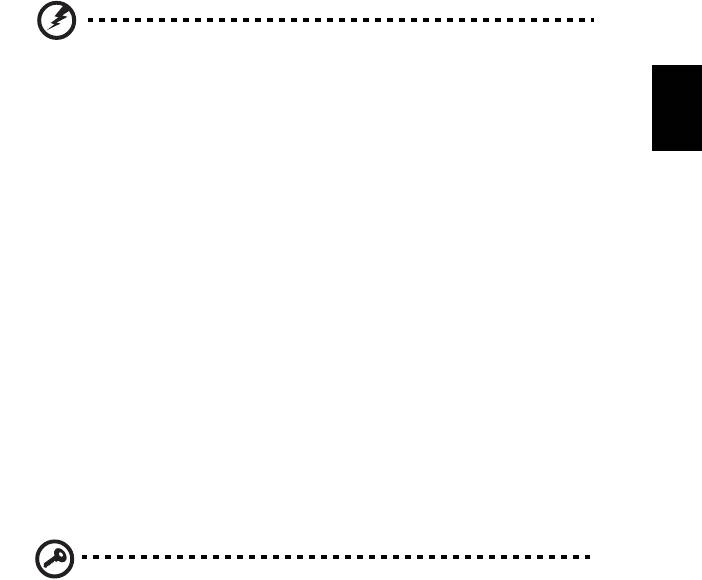
27
Български
Повторете тези стъпки, докато батерията не е заредена и разредена
три пъти.
Използвайте този процес за подготовка на всички нови батерии, или
пък ако някоя батерия дълго време не е била използвана. Ако ще
съхранявате компютъра, без да го ползвате, повече от две седмици,
съветваме ви да извадите батерийния пакет от
него.
Внимание: Не излагайте батерийни пакети на температури
под 0°C (32°F) или над 45°C (113°F). Крайните температури
могат да се отразят негативно на батерийния пакет.
Като следвате процеса за подготвяне на батерията, вие я настройвате
да приема максималния възможен заряд. Ако не извършите този
процес, тя няма да приема максималния възможен заряд, а и ще
скъсите ефективния живот на батерията.
В допълнение, животът на батерията се влияе негативно от следните
начини на употреба:
• Да използвате
компютъра постоянно на AC ток, а батерията да е в
него. Ако желаете да използвате постоянно AC ток, съветваме ви
да извадите батерийния пакет, след като се зареди напълно.
• Да не разреждате и зареждате батерията докрай, както е описано
по-горе.
• При честа употреба; колкото по-често използвате батерията,
толкова по-бързо
ще стигне до края на ефективния си живот.
Стандартната компютърна батерия има живот от около 300
зареждания.
Поставяне и изваждане на батерийния пакет
Важно! Преди да вадите батерията от компютъра, свържете AC
адаптера, ако желаете да продължите да използвате компютъра
си. В противен случай първо изключете компютъра.
За поставяне на батериен пакет:
1 Подравнете батерията спрямо отвореното отделение за батерия;
вкарайте първо края с клемите и се уверете, че горната страна на
батерията гледа нагоре.
2 Плъзнете батерията в отделението за батерия и внимателно
натиснете, докато не застане на мястото си.
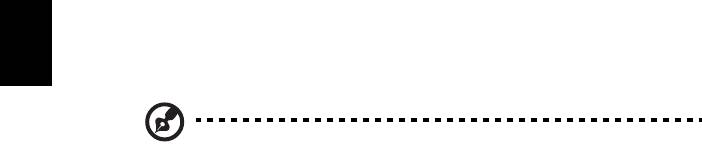
28
Български
За изваждане на батериен пакет:
1 Плъзнете ключето за освобождаване на батерията, за да я
освободите.
2 Извадете батерията от отделението за батерия.
Зареждане на батерията
За да заредите батерията, първо се уверете, че е поставена правилно
в отделението за батерия. Включете AC адаптера в компютъра и го
свържете към електрически контакт. Можете да продължите да
работите с компютъра на ток, докато батерията ви се зарежда.
Все пак, ако зареждате при изключен компютър, времето за
зареждане ще бъде
значително по-кратко.
Бележка: Съветваме ви да зареждате батерията, преди да
приключите работа за деня. Зареждането на батерията през
нощта преди пътуване ви позволява да започнете следващия ден
с напълно заредена батерия.
Проверка на нивото на батерията
Измерителят на захранването на Windows ви показва текущото ниво
на батерията. Задръжте курсора над иконата за батерия/захранване в
лентата със задачи, за да видите текущото ниво на заряда на
батерията.
Оптимизиране на живота на батерията
Оптимизирането на живота на батерията ви помага да постигнете
възможно най-много при работа с батерията, удължава цикъла на
зареждане/презареждане и подобрява ефикасността на
презареждането. Съветваме ви да следвате препоръките, изброени
по-долу:
• Купете си допълнителен батериен пакет.
• Използвайте AC ток винаги, когато можете, и пазете батерията за
употреба в
движение.
• Вадете PC картите, когато не ги използвате, тъй като те
продължават да източват захранване (при определени модели).
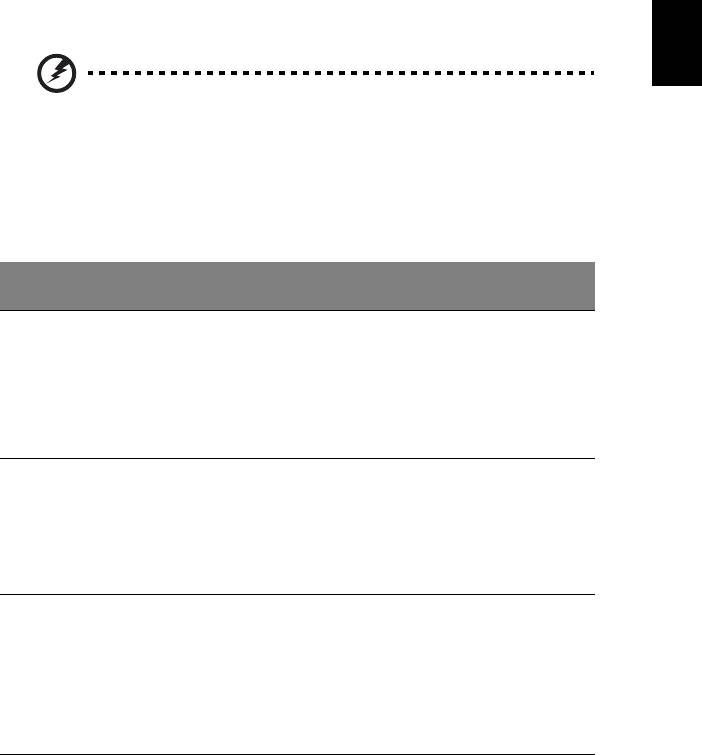
29
Български
• Съхранявайте батерийния пакет на сухо и прохладно място.
Препоръчителната температура е от 10°C (50°F) до 30°C (86°F).
По-високите температура карат батерията да се саморазрежда
по-бързо.
• Прекомерното презареждане съкращава живота на батерията.
• Полагайте грижи за AC адаптера и батерията си.
Предупреждение за падаща батерия
Когато работите на захранване от батерия, обръщайте внимание на
измерителя на захранването на Windows.
Внимание: Свържете AC адаптера възможно най-бързо, след
като се появи предупреждението за падаща батерия. Ако
батерията се изтощи напълно и компютърът се изключи, ще
изгубите данни.
Когато се появи предупреждението за падаща батерия,
препоръчителните действия зависят от ситуацията ви:
Ситуация Препоръчително действие
Имате на
1. Включете AC адаптера в компютъра, след което
разположение AC
го свържете към електрически контакт.
адаптера и
2. Запазете всички необходими файлове.
електрически контакт.
3. Продължете работа.
Ако искате батерията да се презареди бързо,
изключете компютъра.
Разполагате с
1. Запазете всички необходими файлове.
напълно зареден
2. Затворете всички приложения
.
резервен батериен
3. Изключете операционната система и компютъра.
пакет.
4. Сменете батерийния пакет.
5. Включете компютъра и продължете работа.
Нямате на
1. Запазете всички необходими файлове.
разположение AC
2. Затворете всички приложения.
адаптера или
3. Изключете операционната система и компютъра.
електрически контакт.
Не разполагате с
резервен батериен
пакет.

30
Български
Носете своя ноутбук PC със себе си
Този раздел ви дава съвети и идеи за случаите, когато се придвижвате или
пътувате с компютъра си.
Откачане от работното място
Следвайте тези стъпки, за да откачите компютъра си от външните аксесоари:
1 Запазете всички отворени файлове.
2 Извадете всякакви носители, дискети или компакт дискове от
устройствата.
3 Изключете компютъра.
4 Затворете дисплея.
5 Откачете кабела от AC адаптера.
6 Откачете клавиатурата, мишката, принтера, външния монитор и всички
други външни устройства.
7 Откачете и заключващия механизъм Kensington,
ако имате такъв.
Местене
За случаи, когато просто се придвижвате на кратки разстояния, например от
вашия офис към зала за срещи.
Подготвяне на компютъра
Преди да преместите компютъра, затворете дисплея, за да вкарате компютъра
в режим "Заспиване". Сега можете спокойно да носите компютъра със себе си
навсякъде из сградата. За да извадите компютъра от режима "Заспиване",
отворете дисплея, след което натиснете и отпуснете бутона за захранване.
Ако носите компютъра до офиса на някой клиент или
в друга сграда, може да
предпочитате да изключите компютъра:
Натиснете Старт, след което Изключване.
Или:
Можете също така да вкарате компютъра в режим "Заспиване", като натиснете
клавишната комбинация <Fn> + <F4>. След това затворете дисплея.
Когато сте готови отново да използвате компютъра, отворете дисплея и
натиснете и отпуснете бутона за захранване.
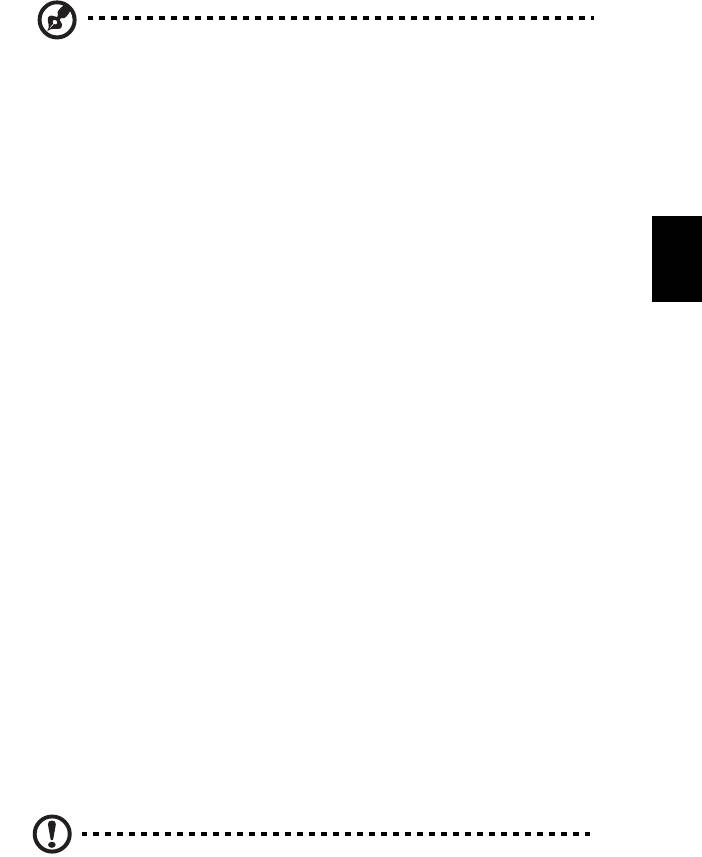
31
Български
Бележка: Ако индикаторът за "Заспиване" е изключен,
компютърът е влязъл в режим на "Хибернация" и е изключен.
Ако индикаторът за захранване е изключен, но индикаторът за
Заспиване е включен, значи компютърът е влязъл в режим
"Заспиване". И в двата случая, натиснете и отпуснете бутона за
захранването, за да включите компютъра
. Имайте предвид, че
компютърът може да влезе в режим "Хибернация", след като
дълго време е бил в режим "Заспиване".
Какво да носите на делови срещи
Ако срещата ви е сравнително кратка, вероятно не се налага да носите нищо
друго, освен компютъра си. Ако срещата ви ще бъде по-продължителна, или
пък ако батерията ви не е заредена напълно, добре е да вземете AC адаптера
със себе си, за да включите компютъра в залата за срещи.
Ако в
залата за срещи няма електрически контакт, пестете батерията,
като вкарате компютъра в режим "Заспиване". Натискайте <Fn> + <F4> или
затваряйте дисплея, когато не използвате компютъра активно. За да
продължите работата си с него, отворете дисплея (ако сте го затворили) и
натиснете и отпуснете бутона за захранване.
Пренасяне на компютъра към дома
За случаите, когато пренасяте компютъра от офиса към дома си или
обратното.
Подготвяне на компютъра
След като откачите компютъра от работното място, следвайте тези стъпки, за
да го подготвите за пътя към дома:
• Проверете дали сте извадили всички носители и компакт дискове от
устройствата. Ако не извадите носителите, може да повредите главата на
устройството при пренасянето.
• Поставете компютъра в специално куфарче, което не му позволява да се
плъзга насам-натам и омекотява евентуални удари и падания.
Внимание: Избягвайте да опаковате неща до горния капак на
компютъра. Натискът върху горния капак може да повреди
екрана.

32
Български
Какво да носите със себе си
Освен ако ги нямате у дома си, вземете следните неща със себе си:
• AC адаптер и кабел за захранване
• Печатното Quick start up guide
Специални препоръки
Следвайте тези препоръки, за да предпазите компютъра си по време на
пътуване до и от работа:
• Намалете ефекта от температурните промени, като държите компютъра
при себе си.
• Ако се налага да спрете за дълго време и не можете да вземете
компютъра със себе си, оставете го в багажника на колата, за да не бъде
изложен на прекалена горещина.
• Промените в температурата и влажността могат да причинят кондензация.
Оставете температурата на компютъра да се върне към нивото на
стайната и прегледайте екрана за кондензация, преди да включите
компютъра. Ако температурната разлика е повече от 10°C (18°F), оставете
компютъра бавно да достигне до стайна температура. Ако е възможно,
оставете го за 30 минути на
място с температура между външната и
стайната.
Подреждане на домашен офис
Ако често работите на компютъра вкъщи, добра идея е да си купите втори AC
адаптер за ползване у дома. Така няма да се налага всеки път да носите
адаптера от и до дома си.
Ако използвате компютъра у дома си за дълги периоди от време, добра идея е
също така да си
вземете външна клавиатура, монитор или мишка.
Пътуване с компютъра
За случаите, когато се придвижвате на по-големи разстояния, например от
сградата на офиса ви към сградата на офиса на клиент, или пък пътувате из
града.
Подготвяне на компютъра
Подгответе компютъра така, все едно ще го носите към дома си. Уверете се, че
батерията в компютъра е заредена. Охраната на някои летища може да поиска
от вас да включите компютъра, когато го носите към самолет.

