Acer Aspire 5741 – страница 78
Инструкция к Ноутбуку Acer Aspire 5741
xv
Akude eest hoolitsemine
Siin on mõned viisid, kuidas kanda hoolt oma akude eest:
• Kasutage ainult sama tüüpi varuakusid. Enne akude eemaldamist või
vahetamist lülitage vool välja.
• Ärge surkige akusid. Hoidke neid laste käeulatusest eemal.
• Kõrvaldage akusid vastavalt kohalikele regulatsioonidele. Kui võimalik,
taaskäidelge.
Puhastamine ja hooldustööd
Arvuti puhastamisel tehke järgmist:
1 Lülitage arvuti välja ning eemaldage aku.
2 Ühendage lahti vooluadapter.
3 Kasutage pehmet, niisket riidetükki. Ärge kasutage vedelaid või
aerosoolpuhasteid.
Kui juhtub, et:
• arvuti kukkus maha või selle kest on vigastatud
• arvuti ei tööta korralikult
Vaadake peatükki "Korduma kippuvad küsimused" leheküljel 45.
xvi
Informatsioon ohutuse ja mugavuse
tagamiseks iii
Ohutusjuhised iii
Ettevaatusabinõud optilise seadme kasutamisel
(ainult teatud mudelitel) vii
Töökeskkond viii
Meditsiinitehnika viii
Sõidukid ix
Potentsiaalselt plahvatusohtlikud keskkonnad ix
Hädaabikõned ix
Käitlemisjuhised x
Nõuanded elavhõbeda kohta x
ENERGY STAR x
Sisukord
Näpunäited ja informatsioon mugavaks kasutamiseks xi
Kõigepealt tähtsamad asjad xiii
Teie teejuhid xiii
Üldine hooldus ning näpunäited arvuti kasutamiseks xiii
Arvuti sisse-ja väljalülitamine xiii
Arvuti eest hoolitsemine xiv
Vahelduvvooluadapteri eest hoolitsemine xiv
Akude eest hoolitsemine xv
Puhastamine ja hooldustööd xv
Erinupud ja indikaatorid 1
Traadita seadmete aktiveerimine 2
Puuteplaat 3
Puuteplaadi põhitõed (kahe klahviga) 3
Klaviatuuri kasutamine 4
Lukuklahvid ja sisseehitatud numbriklahvistik* 4
Kiirklahvid 5
Windowsi nupud 6
Heli 7
Acer PureZone (ainult teatud mudelitel) 7
Tuba (ainult teatud mudelitel) 7
Dolby Home Theater (Dolbu kodukino) kasutamine
surround-/mitmekanaliliseks heliks (ainult teatud mudelitel) 7
Video 8
16:9 kuva 8
Süsteemi utiliitide kasutamine 9
Acer Bio-Protection (ainult teatud mudelitel) 9
Acer GridVista (topeltekraani ühilduvusega) 10
Acer Backup Manager 11
Energiahaldus 12
Acer eRecovery Management 13
Varuketaste kõrvetamine 14
Taastamine 15
Windows taastamine varundusketastelt 16
Acer Arcade Deluxe 18
Üldised juhtelemendid 19
Navigatsiooninupud 19
Mängija juhtnupud 19
Cinema (Kino) 19
Play Movie (Filmi esitamine): 19
Videos (Videod): 20
Videofaili mängimine: 20
Viimati salvestatud videod: 20
HomeMedia 21
Advanced (Täiendav) 21
Live Update (Värskendus reaalajas): 21
Albums (Albumid) 23
Piltide toimetamine 23
Slaidiseansi sätted 23
Music (Muusika) 23
Võrgumeediumid (ainult teatud mudelitel) 24
YouTube 24
Flickr 24
Aku 25
Aku omadused 25
Aku eluea pikendamine 25
Aku paigaldamine ja eemaldamine 26
Aku laadimine 27
Aku seisu kontrollimine 27
Aku tööea optimiseerimine 27
Aku tühjenemise hoiatus 28
Sülearvuti endaga kaasaskandmine 29
Töölauast lahti ühendamine 29
Ringiliikumine 29
Arvuti ettevalmistamine 29
Mida koosolekutele kaasa võtta 30
Arvuti koju kaasa võtmine 30
Arvuti ettevalmistamine 30
Mida kaasa võtta 30
Tasub silmas pidada 31
Kodukontori ülesseadmine 31
Arvutiga reisimine 31
Arvuti ettevalmistamine 31
Mida kaasa võtta 31
Tasub silmas pidada 32
Arvutiga reisimine rahvusvahelistel reisidel 32
Arvuti ettevalmistamine 32
Mida kaasa võtta 32
Tasub silmas pidada 32
Arvuti turvalisus 33
Arvuti turvaluku kasutamine 33
Paroolide kasutamine 33
Paroolide sisestamine 34
Paroolide seadmine 34
Laiendusvõimalused 35
Ühendusvõimalused 35
Faks/datamodem (ainult teatud mudelitel) 35
Sisseehitatud võrgukaart 36
Consumer Infrared (CIR, laiatarbe infrapuna)
(ainult teatud mudelitel) 36
Universal Serial Bus (USB) 37
IEEE 1394 port (ainult teatud mudelitel) 37
High-Definition Multimedia Interface (kõrglahutusega
multimeedialiides) (ainult teatud mudelitel) 38
ExpressCard (ainult teatud mudelitel) 38
Mälu paigaldamine 39
Televisiooni nautimine rakenduse
Windows Media Center abil 41
Valige sisendi tüüp 41
Telesaadete vaatamine lisavarustuse hulka kuuluva DVB-T
(digitelevisiooni) antenni abil (vaid valitud mudelite puhul) 41
Digiantenni ühendamine 41
Telesaadete vaatamine välise antenni või kaablipistiku abil 42
BIOS-i utiliit 43
Alglaadimise järjekord 43
Kettalt kettale taaste sisselülitamine 43
Parool 43
Tarkvara kasutamine 44
DVD-filmide mängimine 44
Korduma kippuvad küsimused 45
Teeninduse nõudmine 47
Rahvusvaheline Reisigarantii (ITW) 47
Enne helistamist 47
Probleemide lahendamine 48
Näpunäiteid probleemide lahendamiseks 48
Veateated 48
Regulatsioonid ja märkused ohutuse kohta 49
FCC teade 49
Märkused modemi kohta (ainult teatud mudelitel) 50
Teade LCD pikslite kohta 52
Märkused raadioseadmete alaste regulatsioonide kohta 52
Üldinfo 52
FCC raadiosageduste ohutuse nõue 53
Kanada — Madala võimsusega litsentsist vabastatud
raadio-kommunikatsiooniseadmed (RSS-210) 54
Inimeste kokkupuude RF-väljadega (RSS-102) 54
LCD panel ergonomic specifications 54

1
Erinupud ja indikaatorid
Erinupud ja indikaatorid võimaldavad käepäraseid funktsioone mugavalt kasutada ja
annavad selget olekuteavet.
Ikoon Objekt Kirjeldus
Eesti
Varuvõti Käivitatakse Acer Backup Management andmete
varundamiseks kolmes etapis
(ainult teatud mudelitel).
PowerSmart-klahv Lülitab arvuti energiasäästurežiimile
P
(ainult teatud mudelitel).
Seadistatav klahv Kasutaja poolt seadistatav
(ainult teatud mudelitel).
Vooluindikaator Näitab arvuti olekut.
Akuindikaator Näitab arvuti aku olekut.
1. Laadimine: kui akut laetakse, on tuli kollakat
värvi.
2. Täielikult laetud: kui arvuti on vooluvõrgus,
on tuli sinist värvi.
Ühenduse indikaator Näitab arvuti traadita ühenduse seadme olekut.
Kõvakettaindikaator Näitab kõvaketta aktiivsust.
Numbrilukuindikaator Sütib siis, kui numbrilukk aktiveeritakse
(ainult teatud mudelitel).
Suurtähelukuindikaator Sütib siis, kui suurtähelukk aktiveeritakse
(ainult teatud mudelitel).
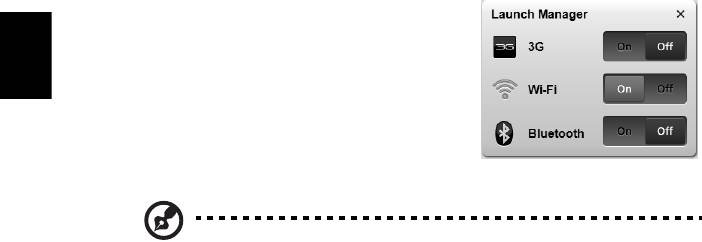
2
Traadita seadmete aktiveerimine
Launch Manager võimaldab teil erinevaid traadita ühenduse seadmeid arvutis
aktiveerida ja desaktiveerida.
Programmi Launch Manager aknapaneeli
esiletoomiseks vajutage <Fn> + <F3>.
Punane lüliti näitab, et seade on väljas.
Eesti
• Seadme sisselülitamiseks klõpsake punast
lülitit.
Roheline lüliti näitab, et seade on sees.
• Seadme väljalülitamiseks klõpsake rohelist
lülitit.
Märkus: Sideseadmed võivad vastavalt süsteemi konfiguratsioonile
erineda. Ärge unustage, et täiendavad suvandid on saadaval
vastavate traadita seadmete konfiguratsioonipaneelil.
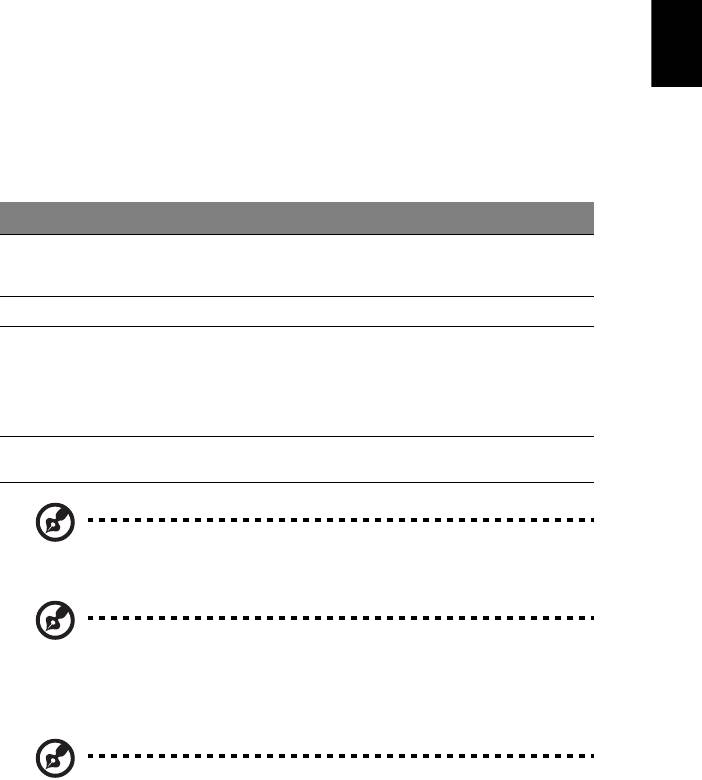
3
Puuteplaat
Sisseehitatud puuteplaat on osutusseade, mis tajub liikumist plaadi pinnal. See
tähendab, et kursor vastab sõrme liigutamisele mööda puuteplaadi panda. Asukoht
randmetoe keskel pakub võimalikult suurt mugavust ja tuge.
Eesti
Puuteplaadi põhitõed (kahe klahviga)
All järgneb õpetus, kuidas kasutada kahe valikuklahviga puuteplaati.
• Kursori liigutamiseks vedage sõrmega mööda puuteplaadi pinda.
• Valimis- ning käivitamisfunktsioonide teostamiseks vajutage vasakule ja
paremale nupule puuteplaadi allservas. Need kaks nuppu on sarnased hiire
vasakule ja paremale nupule. Puuteplaadi toksimine on sama mis vasakpoolse
nupuga klõpsamine.
Funktsioon Vasak nupp Parem nupp Puuteplaat
Käivita Kiire topeltklõps. Toksi kaks korda (sama
kiiresti kui hiirenupuga
topeltklõpsu tehes).
Vali Klõpsa üks kord. Toksi üks kord.
Venita Klõpsa ja hoia nuppu
Toksi kaks korda (sama
all ning vea kursorit
kiiresti kui hiirega
sõrmega puuteplaadil.
topeltklõpsu tehes); hoia
pärast teist toksu sõrme
puuteplaadil ning vea
sellega kursorit.
Ava
Klõpsa üks
kontekstimenüüle
kord.
Märkus: Illustratsioonid on ainult üldiseks võrdlusaluseks.
Arvuti täpne konfiguratsioon sõltub ostetud mudelist.
Märkus: Puuteplaati kasutades hoidke see — ning oma sõrmed —
puhaste ja kuivadena. Puuteplaat on tundlik sõrme liikumisele; seega,
mida kergem puudutus, seda parem on reaktsioon. Kõvemini
puuteplaadil toksimine ei paranda sellereaktsiooni.
Märkus: Vertikaalne ja horisontaalne kerimine on puuteplaadil
vaikimisi sisse lülitatud. Välja saab seda lülitada Hiireseadete alt
Windowsi Juhtpaneelil (Control Panel).
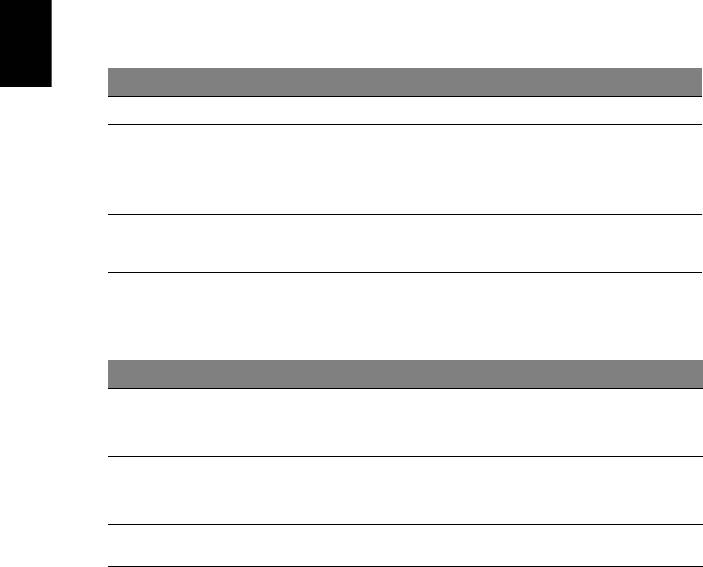
4
Klaviatuuri kasutamine
Klaviatuuril on täissuuruses klahvid ning sisseehitatud numbriklahvistik*, eraldi
kursori-, luku-, Widowsi, funktsiooni- ja erinupud.
Lukuklahvid ja sisseehitatud numbriklahvistik*
Klaviatuuril on kolm lukuklahvi, mida saate sisse ja välja lülitada.
Eesti
Lukuklahv Kirjeldus
Caps Lock
Kui Caps Lock (suurtähelukk) on sees, on kõik trükitavad tähed suured.
Num Lock
Kui Num Lock (numbrilukk) on sees, on sissehitatud klahvistik
numbrirežiimil. Numbriklahvid funktsioneerivad kalkulaatorina (olemas on
<Fn> + <F11>*
aritmeetilised tehted +, -, * ja /). Kasutage seda režiimi siis, kui Teil on vaja
sisestada suurel hulgal arvandmeid. Parem lahendus oleks ühendada
arvutiga väline numbriklahvistik.
Scroll Lock
Kui Scroll Lock (kerimislukk) on sees, liigub ekraan nool-üles või nool-alla
klahvile vajutades rea võrra üles või alla. Mõnedes
<Fn> + <F12>
rakendusprogrammides kerimislukk ei tööta.
Sisseehitatud numbriklahvistik funktsioneerib tavalise numbriklahvistikuna.
Selle asukohta näitavad väikesed numbrid klahvidel ülal paremas nurgas.
Klaviatuurilegendi lihtsustamiseks ei ole klahvidele trükitud kursorinuppude
sümboleid.
Kasutatavad klahvid Num Lock sees Num Lock väljas
Numbriklahvid
Sisestage numbreid tavalisel viisil.
sisseehitatud
klahvistikul
Kursorinupud
Hoidke kursorinuppude kasutamise
Hoidke kursorinuppude
ajal all klahvi <Shift>.
kasutamise ajal all klahvi
sisseehitatud
<Fn>.
klahvistikul
Klaviatuuri põhinupud
Hoidke sisseehitatud klaviatuuril
Trükkige tähti tavalisel viisil.
tähti trükkides all klahvi <Fn>.
* ainult teatud mudelitel
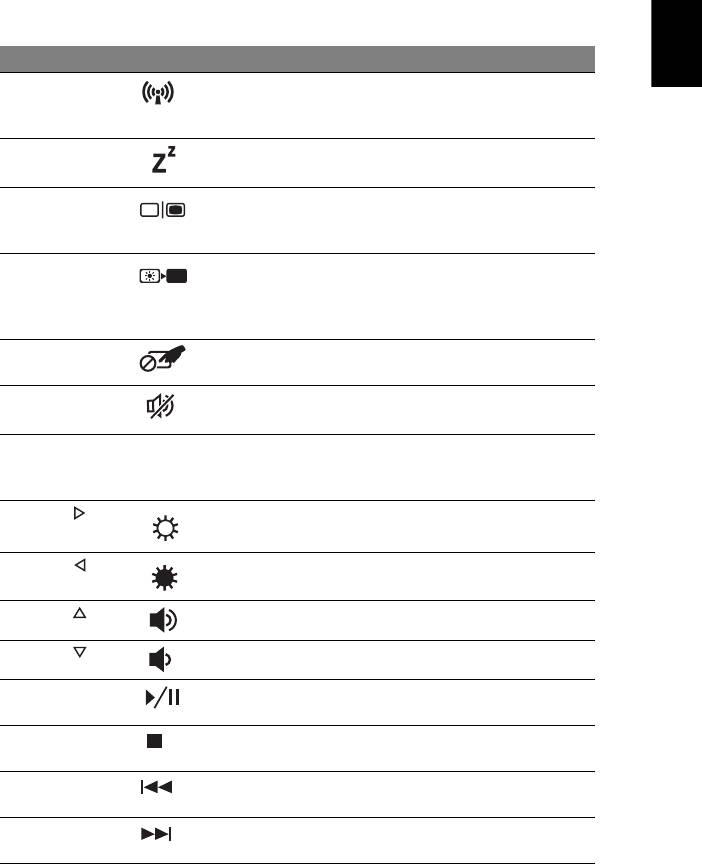
5
Kiirklahvid
Arvutil on enamiku seadete jaoks (nt ekraani heledus, heliväljund) olemas kiirklahvid
ja klahvikombinatsioonid.
Kiirklahvide aktiveerimiseks vajutage ning hoidke enne teise kombinatsiooni kuuluva
klahvi vajutamist all klahvi <Fn>.
Eesti
Kiirklahv Ikoon Funktsioon Kirjeldus
<Fn> + <F3> Sideklahv Aktiveerib/desaktiveerib arvuti
sideseamded. (Sideseadmed võivad
vastavalt konfiguratsioonile erineda.)
<Fn> + <F4> Unerežiim Lülitab arvuti unerežiimi.
<Fn> + <F5> Ekraani valik Lülitab ekraanipildi kuvaekraanile,
välisele ekraanile (kui see on
ühendatud) või mõlemale.
<Fn> + <F6> Ekraan välja Lülitab ekraani tagantvalgustuse
energia säästmiseks välja.
Tagasipöördumiseks vajutage
suvalisele klahvile.
<Fn> + <F7> Puuteplaadi lüliti Lülitab integreeritud puuteplaadi
sisse või välja.
<Fn> + <F8> Kõlarilüliti Lülitab kõlarid sisse või välja.
<Fn> + <F11> NumLk Lülitab sisseehitatud
numbriklahvistiku sisse või välja
(ainult teatud mudelitel).
<Fn> + < >
Heledus üles Suurendab ekraani heledust.
<Fn> + < >
Heledus alla Vähendab ekraani heledust.
<Fn> + < >
Helitugevus üles Tõstab helitugevust.
<Fn> + < >
Helitugevus alla Langetab helitugevust.
<Fn> + <Home> Esita/paus Esitab või peatab valitud
meediumifaili.
<Fn> + <Pg Up> Lõpeta Lõpetab valitud meediumifaili
esitamise.
<Fn> + <Pg Dn> Eelmine Pöördub tagasi eelmise meediumifaili
juurde.
<Fn> + <End> Järgmine Liigub edasi järgmise meediumifaili
juurde.
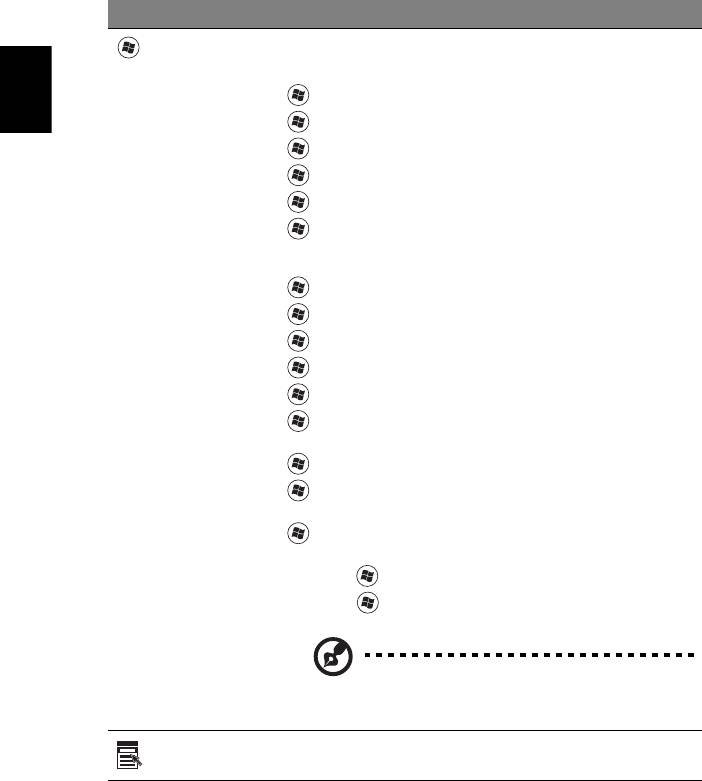
6
Windowsi nupud
Klaviatuuril on kaks nuppu, mis teostavad Windowsi funktsioone.
Nupp Kirjeldus
Windowsi nupp
Ainult sellele nupule vajutamise efekt on sama mis Windowsi
Stardinupule klõpsamisel: see avab Stardimenüü.
Teiste klahvidega koos kasutades on sellel hulgaliselt funktsioone:
<>: Avab või sulgeb Start-menüü
Eesti
< > + <D>: Näitab töölauda
< > + <E>: Avab Windows Exploreri
< > + <F>: Otsi faili või kausta
< > + <G>: Kerib Sidebar'i vidinaid
< > + <L>: Lukusta arvuti (kui olete ühendatud mõne
võrgudomeeniga) või vaheta kasutajat (kui Te ei ole ühendatud
ühegi võrgudomeeniga)
< > + <M>: Minimeerib kõik aknad
< > + <R>: Avab dialoogikasti Run (Käivita)
< > + <T>: Kerib tegumiribal olevaid programme
< > + <U>: Avab Ease of Access Center'i
< > + <X>: Avab Windows Mobility Center'i
< > + <BREAK>: Näitab dialoogikasti System Properties
(süsteemi andmed)
< > + <SHIFT+M>: Taastab minimeeritud aknad töölauale
< > + <TAB>: Kerib tegumiribal olevaid programme, kasutades
Windows Flip 3-D-d
< > + <SPACEBAR>: Toob esile kõik vidinad ning valib
Windows Sidebar'i
<CTRL> + < > + <F>: Otsib arvuteid (kui olete ühendatud võrku)
<CTRL> + < > + <TAB>: Kerige noolenuppude abil tegumiribal
olevaid programme, kasutades Windows Flip 3-D-d
Märkus: Sõltuvalt kasutatavast Windows
versioonist ei pruugi mõned otseklahvid kirjeldatud
viisil funktsioneerida.
Rakenduse
Selle nupu vajutamise efekt on sama mis hiirega paremklõpsu
tegemisel; see avab rakenduse kontekstimenüü.
nupp
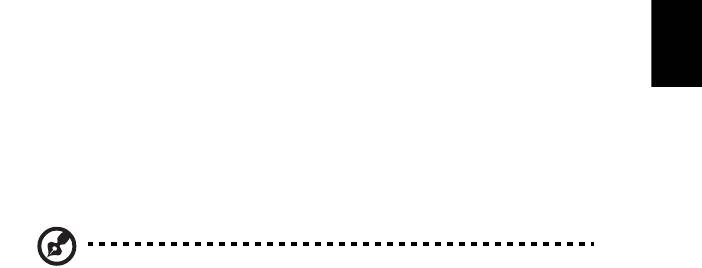
7
Heli
Arvutil on sisseehitatud 32-bitine High Definition (HD) heli ning stereokõlarid.
Acer PureZone (ainult teatud mudelitel)
Eesti
Helisüsteem pakub Teile täiesti uut audiokogemust, sealhulgas Acer PureZone'i
sisseehitatud stereomikrofonidega, mis kasutavad kiire formeerimise ja
kajasummutustehnoloogiat. Acer PureZone-tehnoloogia toetab puhta heli
salvestamiseks akustilist kajasummutust, kiire formeerimist ja mürasummutust.
Mikrofoni seadistamiseks käivitage Acer HD Audio Manager topeltklõpsuga Acer HD
Audio Manager'i ikoonil Windowsi süsteemisalves. Avaneb Acer HD Audio
Manager'i dialoogiaken. Klõpsake sakil Microphone (Mikrofon), seejärel sakil
Microphone Effects (Mikrofoni efektid). Mikrofoni efektide sättimiseks valige Beam
Forming (Kiire formeerimine) ja Acoustic Echo Canellation (Akustiline
kajasummutus).
Märkus: Lülitage kiire formeerimine välja, kui soovite saada mitme
allikaga sisendheli.
Tuba (ainult teatud mudelitel)
Tuba CineBass eri-subwoofer, mis väljutab põrandat värisema panevat kinosaali
väärilist heli. Innovatiivne disaini abil on subwoofer integreeritud toruja liigendiga.
Dolby Home Theater (Dolbu kodukino) kasutamine
surround-/mitmekanaliliseks heliks (ainult teatud
mudelitel)
®
Teie Acer’i sülearvuti on varustatud Dolby Home Theater
helitäiustustehnoloogiaga, sealhulgas Dolby Pro Logic IIx, Dolby Digital Live, Dolby
Headphone, Dolby Natural Bass ja Dolby Sound Space Expander, Audio
Optimization, High Frequency Enhancer tehnoloogiad, et pakkuda teile kvaliteetset
digitaalset ruumilist heli, et saaksite filme, mänge ja muusikat nautida realistlikus
mitmekanalilises helikeskkonnas.
Dolby Pro Logic IIx
Dolby Pro Logic IIx loob kirka, 5.1 kanaliga surround-heli igast stereoheliga (kahe
kanaliga) filmi-, muusika-, TV- või mänguseadmest heliallikast. Dolby Pro Logic IIx
uurib signaali ja kasutab seda teavet heli kuni 5.1 kanaliga äärmiselt tõetruu,
loomuliku surround-heliks laiendamiseks.

8
Dolby Digital Live
Dolby Digital Live teisendab ükskõik millise audiosignaali arvutist või
mängukonsoolist reaalajas Dolby Digital vormingusse, et pakkuda lihtsat ühendust
kodukinosüsteemidega vaid ühe digitaalkaabli abil. Kasutajad saavad arvuti või
mängukonsooli heli nautida erutava realismiga kas läbi kodukinosüsteemi vastuvõtja
või teiste Dolby Digital dekodeerimistehnoloogiaga varustatud seadmete.
Dolby Headphone
Eesti
Dolby Headphone loob ükskõik milliseid kõrvaklappe kasutades isikliku surround-
heli kogemuse. Muusika, filmide ja mängude taasesitamisel saate heli, mis on
ruumilisem, avatum ja dramaatilisem, mis teeb kuulamise mugavamaks ja tekitab
kuulajais tunde, nagu toimuks tegevus nende ümber.
Dolby
Natural Bass
Bassitäiustussüsteem, mis võimaldab enamike kõlarite puhul bassitundlikkuse
laiendamist kuni oktaavi võrra allapoole.
Dolby Sound Space Expander
Helilava täiustaja, mis toodab laia stereoheli ja parandab instrumentide eristamist
ilma kompositsiooni keskset osa vähendamata.
Video
16:9 kuva
16:9 kuva võimaldab kodus vaadata selliseid Full HD-filme nagu ei kunagi varem.
Ülikõrge värviküllastus tagab ehtsa HD-(peeneraldusliku) vaatamiselamuse. 16:9
kvaliteet tähendab, et sülearvutiga meelelahutuse nautijateni on viimaks jõudnud
tõeline kodukino pilt.
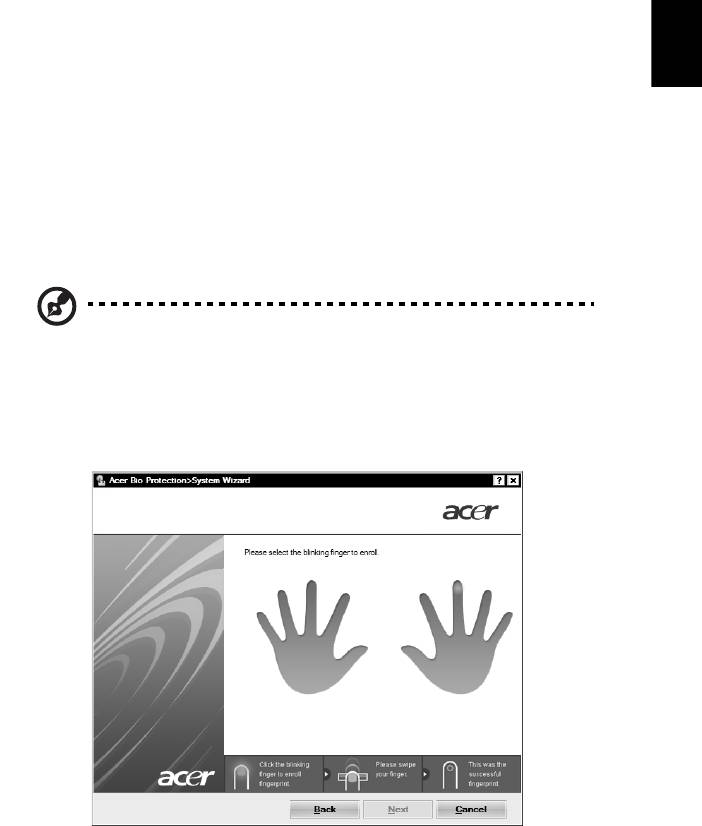
9
Süsteemi utiliitide kasutamine
Acer Bio-Protection (ainult teatud mudelitel)
Acer Bio-Protection Fingerprint Solution on mitmeotstarbeline Microsoft Windows
operatsioonisüsteemiga integreeritud sõrmejäljetarkvara pakett. Iga inimese
Eesti
sõrmejälje ainulaadsust ära kasutav Acer Bio-Protection Fingerprint Solution
sisaldab paroolipanka, mille tsentraliseeritud paroolihaldus kaitseb teie arvutit loata
juurdepääsu eest; võimaldab muusikamängija lihtsat käivitamist utiliidiga Acer
MusicLaunch*; turvalisi internetilemmikuid Acer MyLaunch* vahendusel ning kiiret
rakenduste/veebisaitide avamist ning sisselogimist utiliidiga Acer FingerLaunch.
Acer ProfileLaunch** võimaldab avada kuni kolm rakendust/veebisaiti üheainsa
sõrmejälje lugemisega.
Acer Bio-Protection Fingerprint Solution võimaldab Acer FingerNav'i* kasutades
navigeerida ka veebilehitsejates ja dokumentides. Acer Bio-Protection Fingerprint
Solution pakub Teile võimalust lisada oma personaalarvutile veel üks kaitsekiht, ent
lubab samas igapäevastele töödele ligi pääseda lihtsa sõrmeliigutusega!
Lisainfo saamiseks vaadake Acer Bio-Protection'i abifaile.
Märkused:
* Acer ProfileLaunch, MusicLaunch, MyLaunch ja FingerNav on
saadaval ainult teatud mudelite korral.
** Mudelite korral, millel Acer ProfileLaunch puudub, on utiliidiga
Acer FingerLaunch võimalik avada rakendusi, mis asuvad
Acer ProfileLaunch’i ikoonide alas. Üks sõrmepuudutus käivitab
korraga ainult ühe rakenduse.
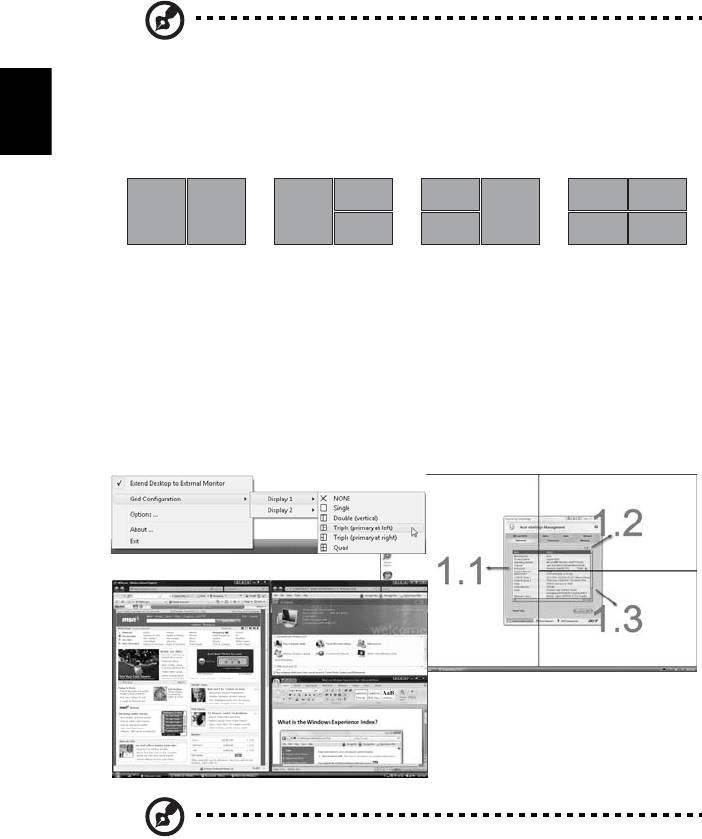
10
Acer GridVista (topeltekraani ühilduvusega)
Märkus: See funktsioon on saadaval ainult teatud mudelitel.
Acer GridVista on käepärane utiliit, mis pakub nelja eelnevalt määratud kuvaseadet,
mis võimaldavad Teil vaadata samal ekraanil mitut akent. Selle funktsiooni
Eesti
kasutamiseks avage Start, All Programs ning klõpsake programmil Acer
GridVista. Seejärel võite valida allpool märgitud nelja kuvaseade vahel:
2
1
1
3
12
3
1
3
2
2
4
Double (vertical), Triple (primary at left), Triple (primary at right), või Quad (kaksis-
(vertikaalne), kolmik- (põhiaken vasakul), kolmik- (põhiaken paremal) või nelikaken).
Acer GridVista on topeltekraani ühilduvusega, võimaldades teineteisest sõltumatult
jaotada kahte ekraani.
Acer GridVista't on lihtne seadistada:
1 Käivitage Acer GridVista ning valige tegumiribalt igale ekraanile soovitav
konfiguratsioon.
2 Lohistage kõik aknad vastavasse ruudustiku.
3 Tundke rõõmu korras töölauast.
Märkus: Vaadake, et teise monitori lahutus on seatud tootja poolt
soovitatud seadele.
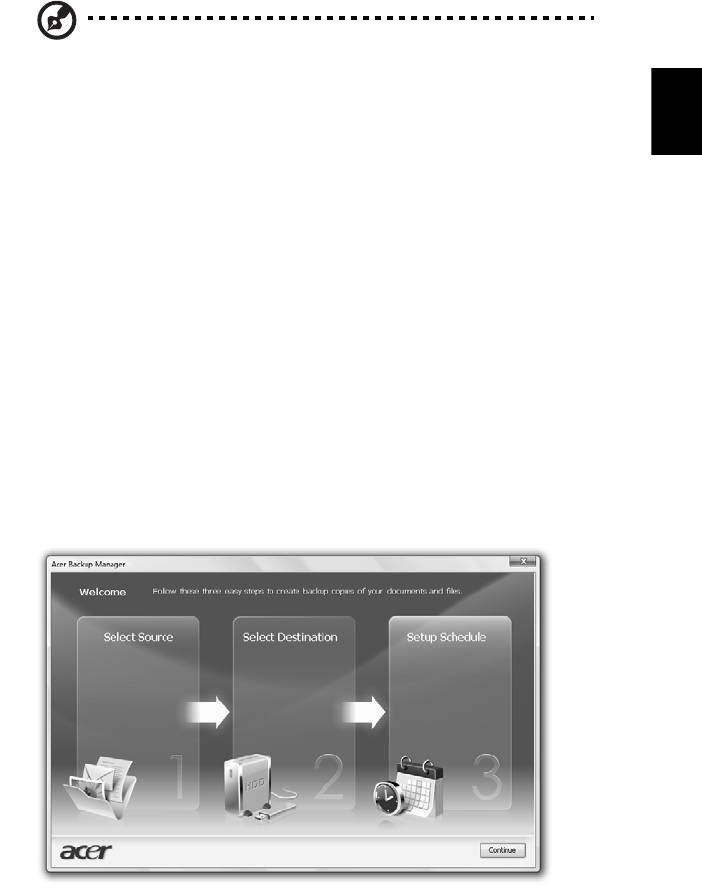
11
Acer Backup Manager
Märkus: See funktsioon on saadaval ainult teatud mudelite korral.
Eesti
Acer Backup Manager võimaldab lihtsa kolmesammulise protseduuriga teil kogu
süsteemist või valitud failidest ja kaustadest teha regulaarselt või vajaduse tekkides
varukoopiaid.
Rakenduse Acer Backup Manager käivitamiseks vajutage klaviatuuri kohal
paiknevat Acer Backup Manager’i klahvi. Acer Backup Manager’i käivitamiseks võite
klõpsata ka Start > Kõik programmid > Acer Backup Manager > Acer Backup
Manager. Selle tulemusel avaneb tervitusaken, mis võimaldab varukoopiate
tegemise kolme sammu abil ajastada. Järgmisesse aknasse siirdumiseks klõpsake
Jätka. Klõpsake nupul + ning järgige ekraanile kuvatavaid juhiseid.
1 Valige sisu, mida soovite varundada. Mida vähem sisu te valite, seda kiirem on
varundusprotsess, kuid seda suurem on oht andmete kaotamiseks.
2 Valige koht, kuhu soovite varukoopiad salvestada. Te peate valima välise draivi
või oma D: draivi. Acer Backup Manager ei salvesta varukoopiaid lähtedraivile.
3 Valige sagedus, millega Acer Backup Manager varukoopiaid tegema hakkab.
Kõigi kolme sammu läbimise järel hakatakse varukoopiaid tegema vastavalt
ajakavale. Te saate varukoopiaid teha ka käsitsi. Selleks vajutage Acer Backup
Manager’i klahvi.
Kui soovite enda määratud seadeid muuta, käivitage Acer Backup Manager
menüüst Start ning läbige uuesti ülalkirjeldatud sammud.
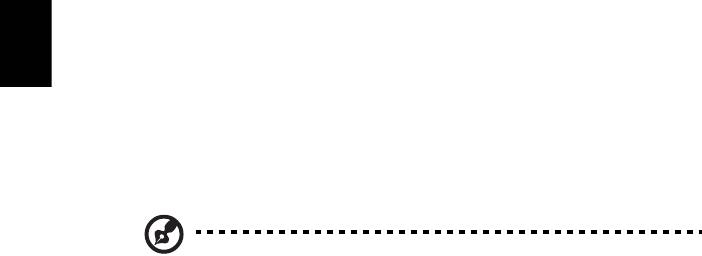
12
Energiahaldus
Sellel arvutil on sisseehitatud energiahaldusmoodul, mis jälgib süsteemi aktiivsust.
Süsteemi aktiivsus tähendab ühe või mitme nimetatud seadme tegevust: klaviatuur,
hiir, kõvaketas, arvutiga ühendatud lisaseadmed ja videomälu. Kui teatud aja
(niinimetatud tegevusetusaja) jooksul ei tuvastata mingit aktiivsust, peatab arvuti
energia säästmiseks mõned neist või kõik need seadmed.
Eesti
Arvuti kasutab energiahaldusskeemi, mis toetab täiustatud konfiguratsiooni- ja
energialiidest (ACPI), mis pakub korraga maksimaalset energiasäästu ja
maksimaalset jõudlust. Windows täidab ise kõiki Teie arvuti
energiasäästmisülesandeid.
Acer’i PowerSmart-klahv
Märkus: See funktsioon on saadaval ainult teatud mudelite korral.
Acer’i PowerSmart-klahv vähendab üldist voolutarvet, kasutades selleks teie arvuti
graafika alamsüsteemi energiasäästufunktsioone. Kui vajutate nuppu Acer
PowerSmart, vähendatakse ekraani heledust ning graafikakiip lülitub madamalale
kiirusele; PCI ja WLAN lülituvad energiasäästurežiimile. Eelneva seadistuse
taastamiseks vajutage uuesti Acer'i PowerSmart-klahvi.
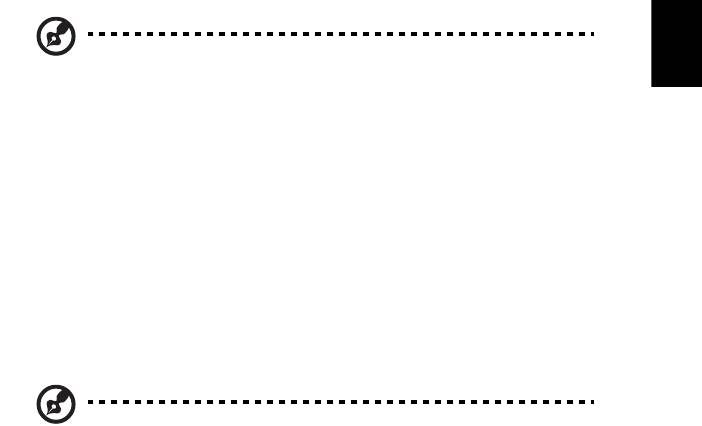
13
Acer eRecovery Management
Acer eRecovery Management on tööriist süsteemi kiireks taastamiseks. Te saate
teha koopia/taastada vabriku vaiketõmmise ning uuesti installeerida rakendusi ja
draivereid.
Eesti
Märkus: Kogu järgnev informatsioon on ainult üldiseks
võrdlusaluseks. Toodete tegelikud omadused võivad olla erinevad.
Acer eRecovery Management koosneb järgmistest funktsioonidest:
1 Varundamine:
• Loo tehaseseadetega varuketas
• Loo draiverite ja rakendustega varuketas
2 Taastamine:
• Süsteemi tehaseseadete täielik taastamine
• Taasta operatsioonisüsteem ja säilita kasutajateave
• Installi draiverid või rakendused uuesti
See peatükk juhib Teid läbi kõigi nende protsesside.
Märkus: See funktsioon on saadaval ainult teatud mudelitel.
Süsteemidega, millel puudub sisseehitatud optiline kirjutaja, peate
enne Acer eRecovery Management'i avamist optilise kettaga seotud
tööde jaoks ühendama välise optilise kirjutaja.

14
Acer eRecovery Management paroolikaitse funktsiooni kasutamiseks peate
määrama parooli. Parool määratakse Acer eRecovery Managementi käivitamisel ja
Sseadistused klõpsamisel.
Eesti
Varuketaste kõrvetamine
Acer eRecovery Management varundusleheküljelt (Backup) saate te kõrvetada
vabriku vaiketõmmise või varundada draivereid ja rakendusi varundada.
1 Klõpsake ja avage Start > All Programs > Acer > Acer eRecovery
Management.
2 Acer eRecovery Management avab lehe Backup (Varundamine).

