Acer Aspire 5741 – страница 112
Инструкция к Ноутбуку Acer Aspire 5741
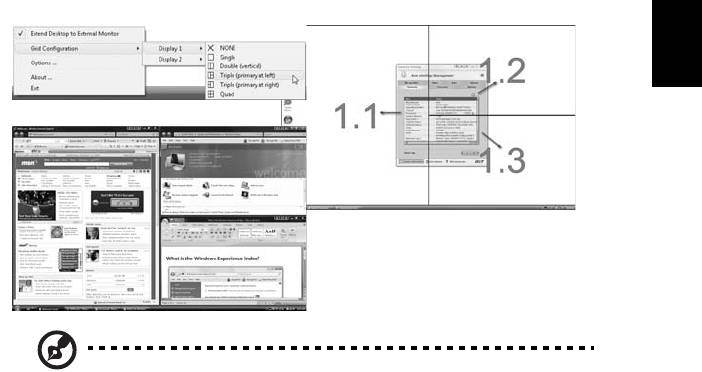
11
Indonesia
Bahasa
Acer GridVista mudah dikonfigurasi:
1 Jalankan Acer GridVista, lalu pilih konfigurasi layar yang dikehendaki
untuk setiap tampilan dari baris tugas.
2 Tarik dan lepaskan setiap jendela ke kotak yang dikehendaki.
3 Nikmati desktop tersusun baik yang menyenangkan.
Catatan: Pastikan monitor kedua Anda menggunakan pengaturan
resolusi yang disarankan produsen.
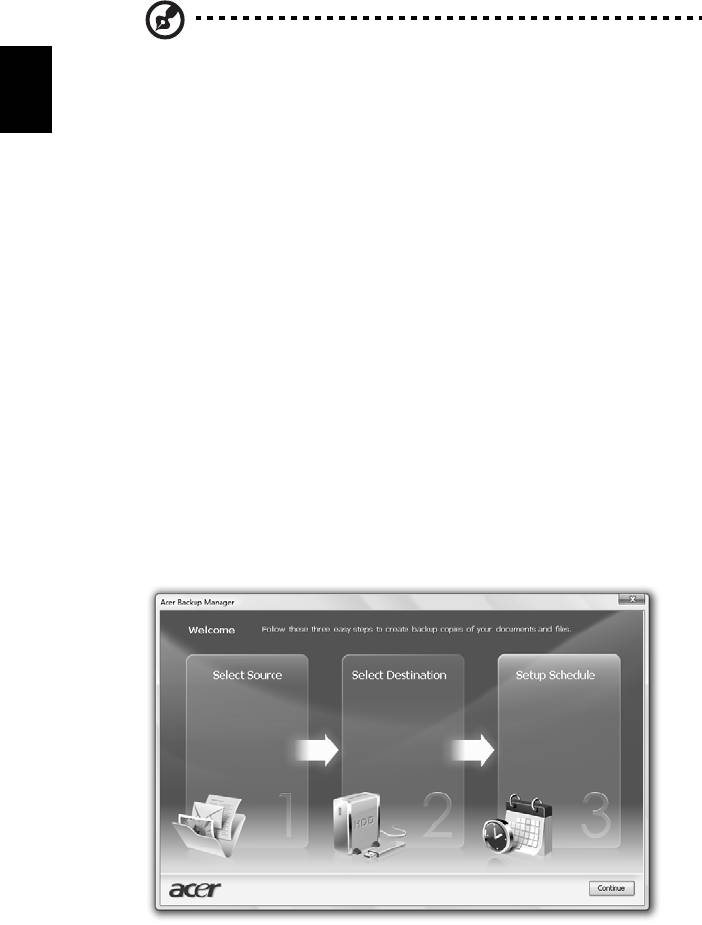
12
Bahasa
Indonesia
Acer Backup Manager
Catatan: Fitur ini tersedia khusus untuk model tertentu.
Acer Backup Manager adalah proses tiga langkah sederhana yang
memungkinkan Anda untuk membuat salinan cadangan sistem secara
keseluruhan atau file dan folder tertentu sesuai dengan jadwal atau ketika
Anda perlu melakukannya.
Untuk memulai Acer Backup Manager, tekan tombol Acer Backup Manager di
atas keyboard. Atau, Anda dapat membuka Mulai > Semua Program > Acer
Backup Manager > Acer Backup Manager. Langkah ini akan membuka layar
Selamat Datang; dari layar ini Anda akan dibawa ke tiga langkah untuk
menyetel cadangan terjadwal. Klik Lanjutkan untuk melanjutkan ke layar
berikutnya. Klik tombol + dan ikuti petunjuk pada layar:
1 Pilih konten yang cadangannya akan Anda buat. Semakin sedikit konten
yang Anda pilih, semakin cepat proses akan berjalan, tetapi hal ini akan
meningkatkan risiko Anda kehilangan data.
2 Pilih tempat penyimpanan untuk salinan cadangan tersebut. Anda perlu
memilih drive eksternal atau drive D: Acer Backup Manager tidak dapat
menyimpan cadangan pada drive sumber.
3 Pilih seberapa sering Anda ingin Acer Backup Manager membuat
cadangan.
Setelah Anda menyelesaikan tiga langkah ini, cadangan akan dibuat sesuai
dengan jadwal. Anda juga dapat membuat cadangan secara manual dengan
menekan tombol Acer Backup Manager.
Jika kapan saja Anda hendak mengubah setelan Anda, jalankan Acer Backup
Manager dari menu Mulai dan laksanakan tiga langkah yang diuraikan di atas.
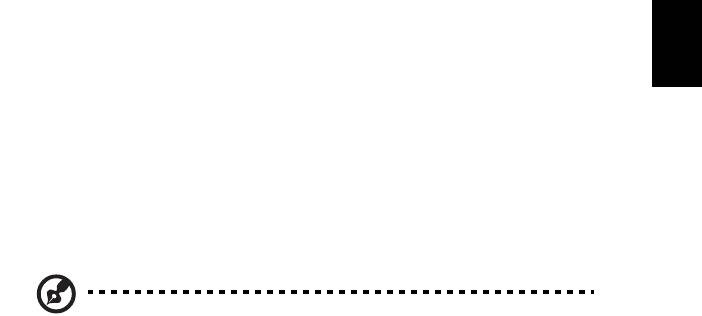
13
Indonesia
Bahasa
Manajemen daya
Komputer ini dilengkapi unit manajemen daya terpasang yang akan memantau
aktivitas sistem. Aktivitas sistem mengacu pada aktivitas apapun yang
melibatkan satu atau beberapa perangkat di bawah ini: keyboard, mouse, hard
disk, periferal yang tersambung ke komputer, dan memori video. Jika tidak ada
aktivitas yang terdeteksi selama jangka waktu tertentu (disebut batas waktu
tidak aktif), komputer akan menghentikan beberapa atau semua perangkat
untuk menghemat energi.
Komputer ini menerapkan skema manajemen daya yang mendukung ACPI
(advanced configuration and power interface), berfungsi untuk menghemat
daya secara maksimum sekaligus memberikan performa yang maksimum.
Windows akan menangani semua fungsi hemat daya untuk komputer Anda.
Tombol Acer PowerSmart
Catatan: Fitur ini hanya tersedia pada model-model tertentu.
Tombol Acer PowerSmart menggunakan fitur hemat daya sub-sistem grafis
komputer Anda untuk mengurangi konsumsi daya secara keseluruhan.
Ketika Anda menekan tombol Acer PowerSmart, maka kecerahan layar akan
berkurang dan chip grafis dialihkan ke kecepatan yang lebih rendah; PCI dan
WLAN beralih ke mode hemat daya. Tekan tombol Acer PowerSmart lagi untuk
kembali ke setelan Anda sebelumnya.
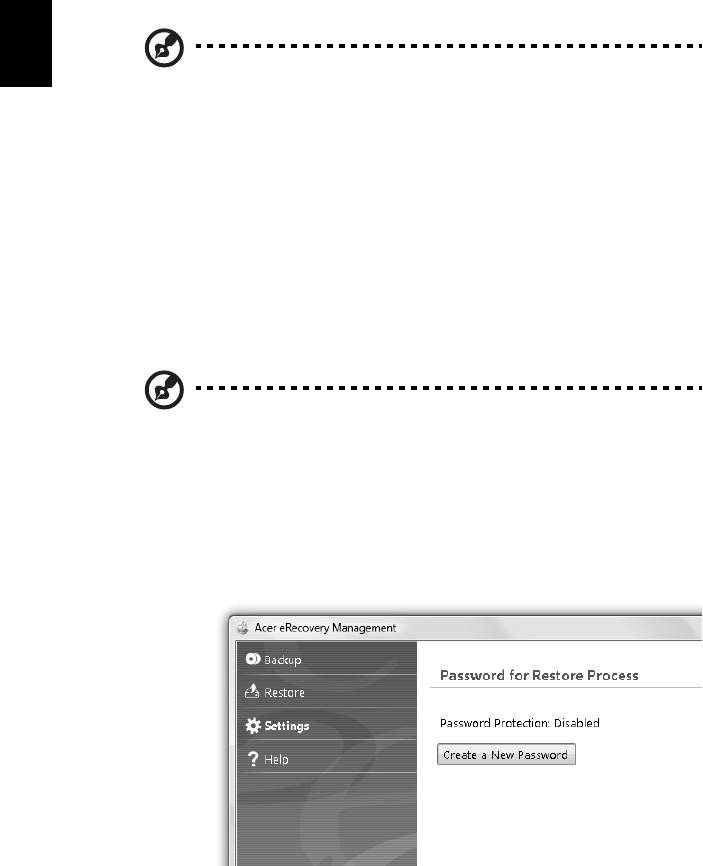
14
Bahasa
Indonesia
Acer eRecovery Management
Acer eRecovery Management adalah alat untuk memulihkan sistem dengan
cepat. Anda dapat membuat cadangan/memulihkan image standar pabrik serta
menginstal ulang aplikasi dan driver.
Catatan: Semua isi kemasan di bawah ini hanya sebagai acuan
umum. Spesifikasi produk yang sebenarnya dapat berbeda.
Acer eRecovery Management terdiri dari fungsi-fungsi di bawah ini:
1 Cadangan:
• Buat Cakram Standar Pabrik
• Buat Cakram Driver dan Aplikasi
2 Kembalikan:
• Pulihkan Sistem Sepenuhnya ke Standar Pabrik
• Pulihkan Sistem Pengoperasian dan Pertahankan Data Pengguna
• Instal ulang Driver atau Aplikasi
Bab ini akan memandu Anda memahami proses setiap fungsi di atas.
Catatan: Fitur ini tersedia khusus untuk model tertentu. Untuk
sistem yang tidak dilengkapi optical disc burner terpasang,
gunakan optical disc burner eksternal sebelum menjalankan
Acer eRecovery Management pada tugas yang terkait dengan
disk optik.
Anda harus mengatur sandi terlebih dahulu untuk menggunakan fitur proteksi
sandi Acer eRecovery Management untuk memproteksi data Anda. Sandi
disetel dengan menjalankan Acer eRecovery Management dan mengklik
Pengaturan.
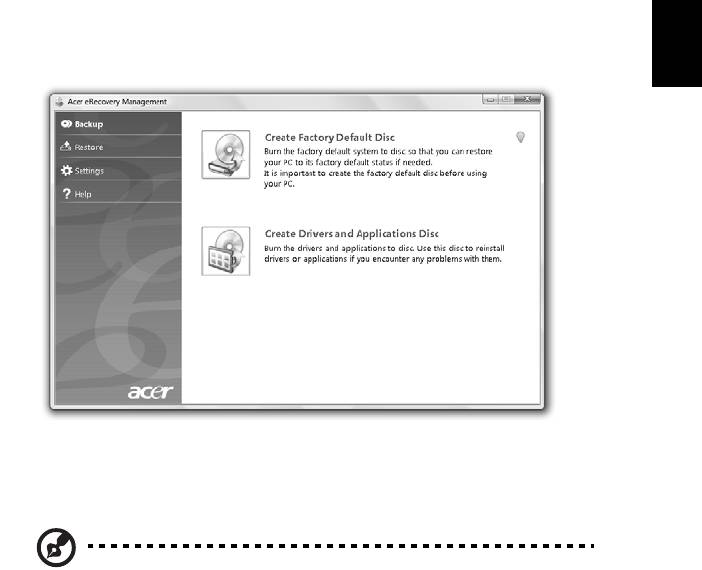
15
Indonesia
Bahasa
Bakar cakram cadangan
Dari halaman Cadangan Acer eRecovery Management, Anda dapat membakar
image standar pabrik atau driver cadangan dan aplikasi.
1 Klik Start > All Programs > Acer > Acer eRecovery Management.
2 Acer eRecovery Management membuka halaman Cadangan.
3 Pilih jenis cadangan (standar pabrik atau driver dan aplikasi) yang ingin
Anda bakar ke cakram.
4 Ikuti petunjuk pada layar untuk menyelesaikan proses tersebut.
Catatan: Pilih image standar pabrik apabila Anda ingin membakar
cakram yang bisa di-boot yang berisi keseluruhan sistem operasi
komputer Anda sebagaimana yang diberikan kepada Anda dari
pabrik. Jika Anda ingin mempunyai cakram yang membuat Anda
bisa menelusuri konten dan menginstal driver dan aplikasi yang
dipilih, membuat driver dan cadangan aplikasi – maka cakram ini
tidak akan bisa di-boot.
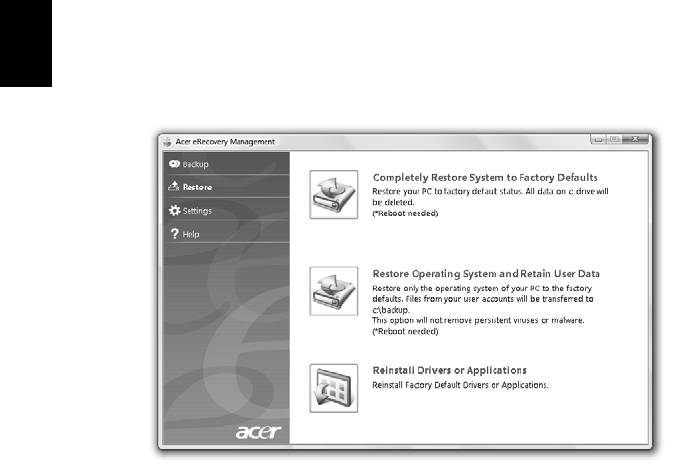
16
Bahasa
Indonesia
Kembalikan
Dengan fitur pemulihan Anda bisa memulihkan atau mengembalikan sistem
dari image standar pabrik, atau dari cadangan CD dan DVD yang dibuat
sebelumnya. Anda juga dapat menginstal ulang aplikasi dan driver untuk sistem
Acer Anda.
1 Klik Start > All Programs > Acer > Acer eRecovery Management.
2 Alihkan ke halaman Pulihkan dengan mengklik Pulihkan.
3 Anda dapat memilih untuk memulihkan sistem dari image standar pabrik
atau menginstal ulang aplikasi dan driver.
4 Ikuti petunjuk pada layar untuk menyelesaikan proses tersebut.
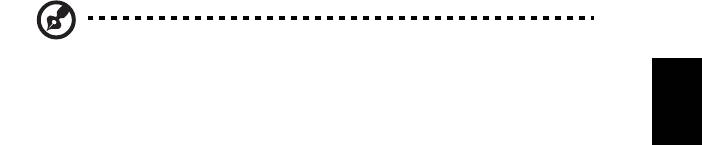
17
Indonesia
Bahasa
Memulihkan Windows dari cakram cadangan
Catatan: Fitur ini hanya tersedia pada model-model tertentu.
Untuk memulihkan Windows dari cakram cadangan yang telah dibakar
sebelumnya, Anda harus memasukkan cakram cadangan pertama dan
mengaktifkan F12 Menu Boot melalui Utilitas Pengaturan BIOS.
1 Hidupkan komputer Anda dan masukkan cakram pemulihan sistem yang
pertama ke drive cakram optik. Start ulang komputer Anda.
2 Selama pengawalan, pada saat logo Acer muncul, tekan tombol F2 untuk
memasukkan Pengaturan BIOS, di mana Anda bisa menetapkan parameter
sistem.
3 Gunakan tombol panah kanan dan kiri untuk memilih submenu Utama.
4 Gunakan tombol panah naik dan turun untuk memilih F12 Menu Boot.
5 Gunakan tombol F5 atau F6 untuk mengubah F12 Menu Boot ke
Diaktifkan.
6 Tekan tombol ESC untuk masuk ke submenu Keluar, tekan tombol ENTER
untuk Keluar Dengan Menyimpan Perubahan. Tekan tombol ENTER lagi
untuk memilih Ya. Sistem akan melakukan boot ulang.
7 Setelah boot ulang, pada saat logo Acer muncul, tekan tombol F12 untuk
membuka Menu Boot. Di sini Anda bisa memilih dari perangkat apa
dilakukan boot ulang.
8 Gunakan tombol-tombol panah untuk memilih IDE1*, kemudian tekan
tombol ENTER. Windows akan diinstal dari cakram pemulihan.
9 Masukkan cakram pemulihan kedua saat diminta, kemudian ikuti prom
pada layar untuk menyelesaikan pemulihan.
10 Keluarkan cakram pemulihan dari drive optik setelah pemulihan selesai.
Lakukan hal ini sebelum mem-boot ulang komputer Anda.

18
Bahasa
Indonesia
Jika Anda lebih menyukai mengatur prioritas boot untuk penggunaan jangka
panjang, Anda harus memilih submenu Boot.
1 Hidupkan komputer Anda dan masukkan cakram pemulihan sistem yang
pertama ke drive cakram optik. Start ulang komputer Anda.
2 Selama pengawalan, pada saat logo Acer muncul, tekan tombol F2 untuk
masuk ke Pengaturan BIOS, di mana Anda bisa mengatur parameter
sistem.
3 Gunakan tombol panah kanan dan kiri untuk memilih submenu Boot.
4 Gunakan tombol panah naik dan turun untuk memilih perangkat IDE1*.
5 Gunakan tombol F6 untuk menggerakkan perangkat IDE1* ke perangkat
boot tertinggi, atau gunakan tombol F5 untuk menggerakkan perangkat-
perangkat lainnya ke prioritas boot yang lebih rendah. Pastikan bahwa
perangkat IDE1* adalah prioritas tertinggi.
6 Tekan tombol ESC untuk masuk ke submenu Keluar, tekan tombol ENTER
untuk Keluar Dengan Menyimpan Perubahan. Tekan tombol ENTER lagi
untuk memilih Ya. Sistem akan melakukan boot ulang.
7 Ketika Anda melakukan boot ulang, Windows akan diinstal dari cakram
pemulihan.
8 Masukkan cakram pemulihan kedua saat diminta, kemudian ikuti prom
pada layar untuk menyelesaikan pemulihan.
9 Keluarkan cakram pemulihan dari drive optik setelah pemulihan selesai.
Lakukan hal ini sebelum mem-boot ulang komputer Anda.
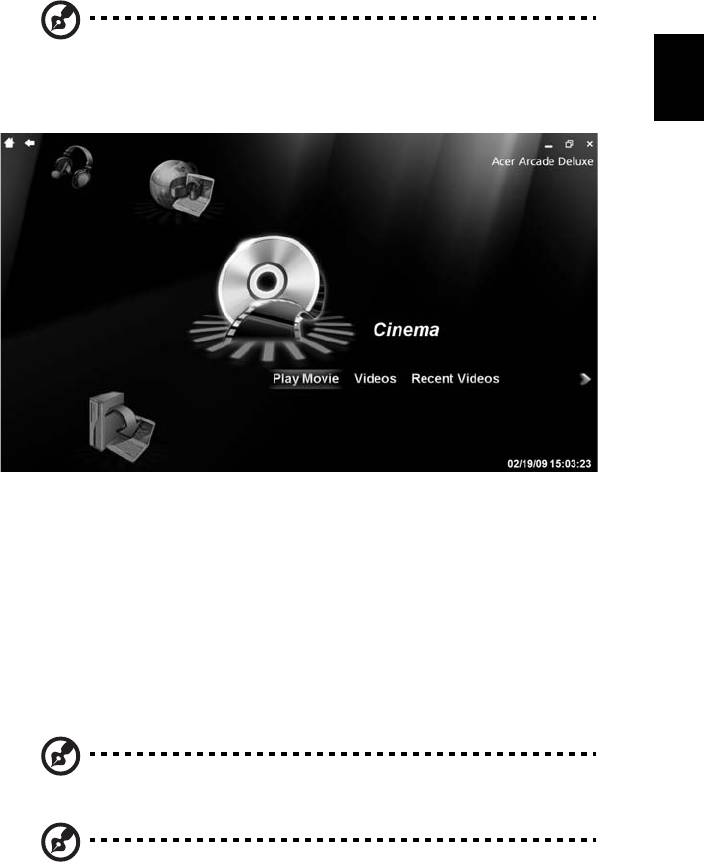
19
Indonesia
Bahasa
Acer Arcade Deluxe
Catatan: Fitur ini hanya tersedia pada model-model tertentu.
Acer Arcade Deluxe merupakan pemutar terpadu untuk musik, foto, film dan
video DVD. Gunakan MediaConsole, touchpad (keypad sentuh) atau tombol
panah untuk memilih jenis media yang ingin Anda nikmati.
• Cinema [Sinema] — saksikan film-film DVD, VCD atau Blu-Ray, dan
klip-klip video
• Homemedia — koneksikan ke perangkat lain secara nirkabel untuk sharing
konten media
• Advanced [Tingkat Lanjut] — ganti pengaturan, mutakhirkan perangkat
lunak Arcade Anda, lihat file bantuan dan informasi Tentang
• Album — untuk melihat foto yang disimpan dalam hard disk atau media
yang dapat dilepas
• Music [Musik] — mendengarkan file musik dalam berbagai format
• Media Online — menelusuri konten online dari YouTube dan Flickr
Catatan: Screensaver dan fitur hemat daya tersedia saat
menyaksikan video, cakram optik atau tayangan slide.
Catatan: Untuk informasi lengkap tentang fitur Acer Arcade, lihat
menu Bantuan Arcade. Menu ini dapat diakses dari halaman
muka Arcade dengan memilih Help [Bantuan].
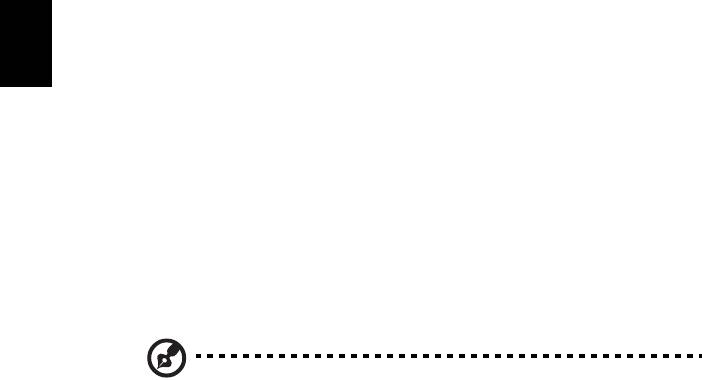
20
Bahasa
Indonesia
Kontrol umum
Dua panel kontrol pop-up ditampilkan bila Anda menggerakkan penunjuk
(pointer) pada saat Anda menyaksikan klip video, film atau tayangan slide
dengan menggunakan resolusi layar penuh. Jendela tersebut akan hilang
setelah beberapa detik. Panel "Kontrol Navigasi" akan muncul di bagian atas
dan panel "Kontrol Pemutar" akan muncul di bagian bawah layar.
Kontrol navigasi
Untuk kembali ke halaman muka Arcade, klik tombol Home [Halaman Muka] di
sudut kiri atas jendela. Untuk naik satu tingkat folder saat mencari konten, klik
panah. Tombol di kanan atas (perkecil, perbesar, tutup) memiliki sifat sama
seperti PC biasa.
Untuk menghentikan Arcade, klik tombol Close [Tutup] di sudut kanan atas
jendela.
Kontrol pemutar
Di bagian bawah jendela, kontrol pemutar yang digunakan untuk video,
tampilan slide, film, dan musik akan ditampilkan. Mereka menyediakan kontrol
pemutaran ulang standar (putar, hentikan sejenak, hentikan, dsb.) dan kontrol
volume (bisu dan volume naik/turun).
Catatan: Sewaktu memutar film dari cakram optik, terdapat
kontrol tambahan yang ditambahkan di samping kontrol volume.
Kontrol tambahan tersebut akan dibahas lebih lanjut pada bagian
Sinema dalam panduan ini.
Sinema
Mainkan Film:
Klik Mainkan Film untuk menyaksikan film dari drive cakram optik. Bergantung
pada drive optik yang diinstal pada komputer Anda, Anda dapat memainkan
film dari cakram Blu-Ray, DVD standar dan CD video (VCD) dengan fungsi
Cinema dari Acer Arcade Deluxe. Pemutar ini memiliki fitur dan kontrol
pemutar DVD biasa.
Saat Anda memasukkan disk ke dalam drive DVD, film akan diputar secara
otomatis. Untuk mengontrol film, jendela panel kontrol akan muncul di bagian
bawah jendela saat Anda menggerakkan penunjuk.
Jika ada lebih dari satu drive cakram yang berisi cakram yang bisa dimainkan,
Anda akan diminta untuk memilih mana yang ingin Anda saksikan ketika Anda
mengklik Mainkan Film.
Atau, Anda dapat memilih konten yang tersimpan pada HDD dengan mengklik
Video dan menelusuri klip video yang ingin Anda lihat dengan menggunakan
browser folder.
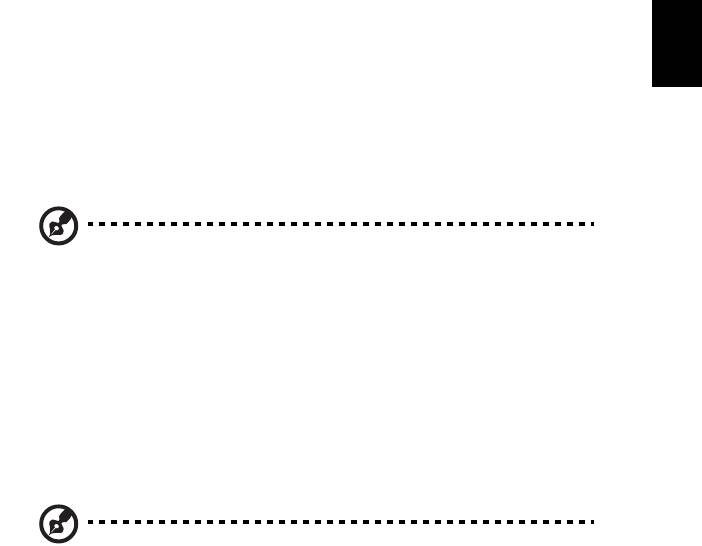
21
Indonesia
Bahasa
Saat menonton DVD, jendela panel memiliki tambahan kontrol khusus di
bawah ini:
• Menu DVD
• Teks film
• Bahasa
• Potret
• Sudut
Jika Anda menggerakkan mouse/kursor pada saat Anda menyaksikan film,
batang menu akan muncul di dasar layar. Batang menu berisi tombol-tombol
untuk mengontrol pemutaran film, memilih `subtitle (teks terjemahan dalam
film), mengatur volume, memilih bahasa soundtrack dan mengatur fitur-fitur
tingkat lanjut.
Catatan: Ketersediaan fungsi bergantung pada apa yang
didukung cakram optik yang sedang dimainkan.
Mengklik tombol berhenti akan menghentikan pemutaran film, dan Anda akan
kembali ke layar utama Cinema. Tombol-tombol di dasar layar adalah tombol-
tombol yang bisa Anda gunakan untuk mengembalikan film dari titik di mana
film tersebut dihentikan, memulai film kembali dari awal atau mengeluarkan
cakram.
Video:
Klik Video untuk menyaksikan klip video yang tersimpan di hard drive Anda.
Catatan: Fitur Video dirancang untuk memutar video dalam
berbagai format. Untuk daftar lengkap berisi format yang
kompatibel, lihat bagian bantuan Video. Jika Anda ingin
menonton DVD atau VCD, gunakan fungsi "Sinema".
Memutar file video:
Klik Video untuk membuka browser file guna menelusuri klip video yang ingin
Anda lihat.
Untuk memutar file video, klik file tersebut. Video akan diputar dalam layar
penuh. Jendela panel kontrol akan muncul di bagian bawah layar saat Anda
menggerakkan mouse. Untuk kembali ke halaman Video, klik Stop [Berhenti].
Anda dapat menangkap gambar diam dari sebuah adegan dengan mengklik
tombol Ambil Potret pada panel kontrol pop-up.
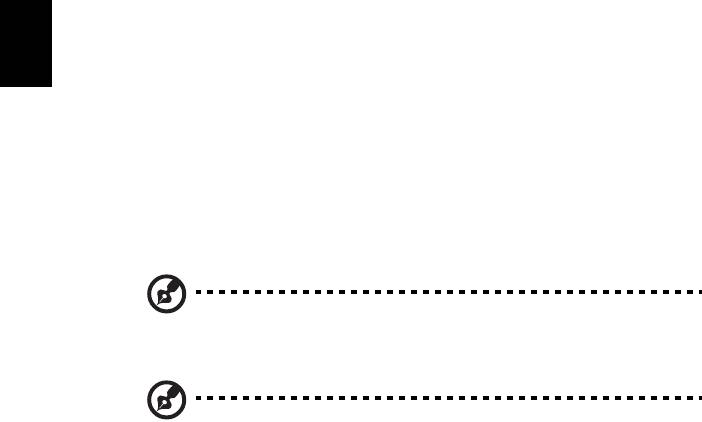
22
Bahasa
Indonesia
Video terbaru:
Menunjukkan klip video yang tersimpan baru-baru ini. Klik dua kali sebuah klip
untuk menyaksikannya.
HomeMedia
HomeMedia adalah sebuah program yang memungkinkan Anda mengakses
dan melakukan sharing file dan sinyal TV melalui jaringan rumah Anda.
HomeMedia memberi Anda akses pada komputer jaringan Anda dengan Server
Media dan Server TV yang diinstal, jadi Anda dapat menyaksikan musik, video,
gambar dan sinyal TV yang dishare.
Klik HomeMedia untuk membuka halaman utama yang menampilkan daftar
server media dan TV yang tersedia pada HomeMedia jaringan Anda.
HomeMedia kompatibel dengan kebanyakan perangkat klien UPnP. Klik
Segarkan Ulang kapan saja untuk mencari server media yang baru saja dishare.
Catatan: Anda terlebih dahulu harus menginstal dan melakukan
setup Server Media untuk menshare file-file media dan Server TV
untuk menshare sinyal-sinyal TV.
Catatan: Adaptor nirkabel Anda harus aktif sebelum Anda dapat
menggunakan HomeMedia.
Tingkat Lanjut
Bagian ini berisi pengaturan pada Acer Arcade Deluxe yang memungkinkan
Anda untuk menala halus kinerjanya guna menyesuaikannya dengan mesin
Anda dan preferensi pribadi anda.
Pemutakhiran Langsung:
Klik Pemutakhiran Langsung untuk terhubung ke Internet guna memeriksa dan
mendownload pemutakhiran yang tersedia bagi perangkat lunak tersebut.
Pengaturan:
Klik Pengaturan untuk membuat beragam pengaturan pada Acer Arcade
Deluxe Anda. Di sini, Anda bisa mengubah pengaturan tampilan, Audio, Foto,
DVD dan BD untuk mendapatkan yang terbaik dari komputer Anda.
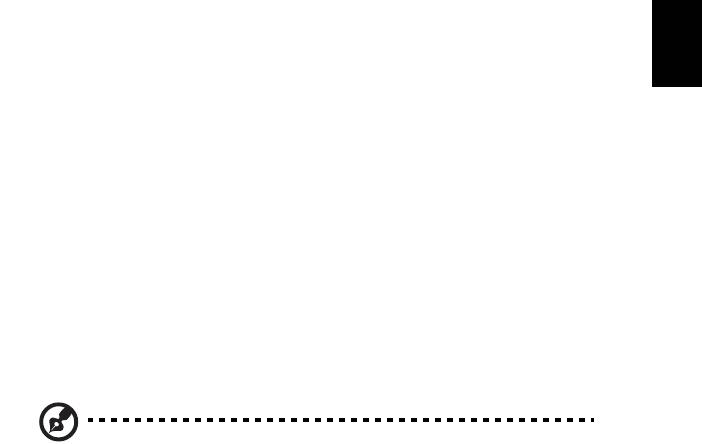
23
Indonesia
Bahasa
Tampilan:
Gunakan bagian ini untuk mengatur tipe tampilan. Anda dapat memilih
Output Tampilan dan Profil Warna untuk menyesuaikan lingkungan dan
preferensi Anda.
Di bawah Output Tampilan, Anda dapat memilih dari CinemaVision, Letterbox
atau Pan & Scan:
• Pilihan Letterbox menampilkan konten film layar lebar dalam rasio aspek
aslinya dan menambahkan garis-garis hitam di bagian atas dan bawah
layar.
• Acer CinemaVision adalah teknologi pelebaran video nonlinear yang
menghasilkan distorsi minimum di bagian tengah gambar.
• Pan & Scan menampilkan bagian pusat title DVD dalam rasio layar lebar,
dan memungkinkan Anda untuk menarik area tampilan tersebut untuk
melihat bagian-bagian lain video tersebut.
Audio:
Gunakan "Sistem Speaker" untuk memilih antara "Headphones", "SPDIF", "2"
atau speaker lain, tergantung pada perlengkapan audio Anda.
Mode Keluaran seharusnya diatur ke Stereo jika Anda menggunakan pengeras
suara, Dolby Surround, atau Virtual Surround Sound jika Anda menggunakan
headphone. Anda dapat memilih berbagai pengaturan Suara Surround Virtual
untuk membuat efek tempat yang berbeda-beda.
Catatan: Jika speaker Anda tidak dapat menghasilkan sinyal
frekuensi rendah, sebaiknya jangan pilih Virtual Surround Sound,
agar speaker tidak rusak.
Perentang Saluran Audio seharusnya digunakan untuk mendapatkan keluaran
pengeras suara 4 atau 6 yang lebih baik.
Kompresi Rentang Dinamis dapat mengompensasi lingkungan-lingkungan
mendengarkan yang berbeda-beda untuk mendapatkan kenikmatan audio
yang lebih baik.
Foto:
Gunakan halaman ini guna mengatur preferensi untuk tayangan slide ketika
melihat foto.
DVD:
Acer Arcade Deluxe mempunyai beberapa fitur dan teknologi untuk
memperpanjang usia baterai saat menyaksikan film DVD. Di halaman ini, Anda
dapat memilih apakah Anda ingin menonaktifkan fitur-fitur tersebut atau
tidak.
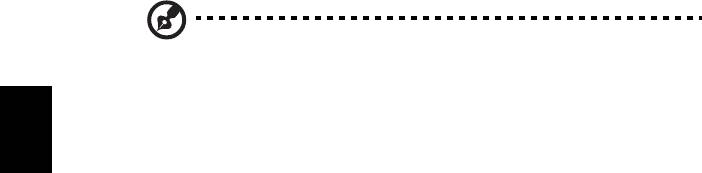
24
Bahasa
Indonesia
Catatan: Dengan mengaktifkan Perpanjang Waktu Pemutaran
akan mengakibatkan sedikit kerugian pada kinerja pemutaran
ulang.
Bantuan:
Klik Bantuan untuk melihat file Bantuan guna mencari informasi terperinci
mengenai penggunaan Acer Arcade Deluxe.
Tentang:
Klik Tentang untuk melihat informasi hak cipta dan vendor untuk
Acer Arcade Deluxe.
Album
Acer Arcade Deluxe dapat digunakan untuk menampilkan foto digital satu per
satu atau sebagai tampilan slide, dari drive di komputer Anda. Klik Album
untuk membuka halaman utama.
Klik Foto untuk membuka browser folder yang menunjukkan gambar-gambar
tunggal dan folder-folder. Klik folder untk membukanya.
Untuk melihat tayangan slide, buka folder yang berisi gambar yang ingin Anda
lihat, pilih semua atau sebagian dari gambar tersebut dan klik Tayangan slide.
Tampilan slide akan diputar dalam layar penuh. Gunakan jendela panel kontrol
untuk mengontrol tampilan slide.
Anda juga dapat menampilkan setiap gambar dengan mengkliknya satu per
satu. Gambar tersebut akan ditampilkan dalam layar penuh.
Setelah itu, Anda dapat menggunakan kontrol pemutar pada layar untuk
memperbesar dan memperkecil tampilan, dan melakukan panning dalam
empat arah.
Mengedit Gambar
Pilih Menu > Perbaiki dan Anda dapat Memutar, Menghapus Mata Merah dan
Memperbaiki Otomatis (mengoptimalkan kecerahan dan kontras) gambar
untuk menyempurnakan tampilan gambar Anda.
Pengaturan Tampilan Slide
Untuk mengubah pengaturan tayangan slide, lihat bagian Arcade di atas.
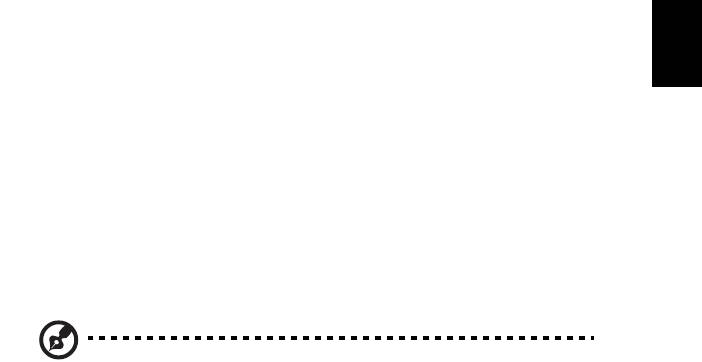
25
Indonesia
Bahasa
Musik
Untuk mendapatkan akses yang mudah ke koleksi musik, klik Musik untuk
membuka laman utama Musik.
Pilih folder, CD, atau kategori yang berisi musik yang akan didengar. Klik
Mainkan untuk mendengarkan keseluruhan konten mulai dari awal, atau pilih
lagu yang ingin Anda dengar dari daftar.
Lagu-lagu dalam folder ditampilkan sebagai sebuah daftar dengan informasi
album di bagian atas halaman, sedangkan toolbar di dasar halaman
mempunyai kontrol untuk Mainkan, Kocok, Ulangi Semua, Visualisasikan,
Volume dan Menu. Dengan Visualisasikan Anda bisa menyaksikan visual yang
dihasilkan komputer sembari Anda mendengarkan musik.
Media Online (hanya untuk model-model
tertentu)
Media Online memberi Anda kemudahan akses pada foto dan video yang
diupload ke situs web Flickr dan YouTube yang populer.
Catatan: Anda perlu terhubung ke Internet agar dapat
menggunakan fungsi Media Online.
YouTube
Anda dapat melihat 30 klip video yang paling sering dilihat dengan memilih
YouTube dari beranda Media Online. Klip video akan ditampilkan sebagai
gambar kecil (thumbnail), pilih sebuah gambar kecil untuk melihat judul dan
berapa kali video itu dilihat. Tekan <Enter> atau klik dua kali sebuah gambar
kecil untuk melihat video tersebut.
Atau, Anda dapat masuk ke akun YouTube Anda untuk melihat klip video
favorit Anda. Anda perlu masuk (log in) untuk menyimpan klip video ke favorit
Anda.
Flickr
Pilih Flickr untuk melihat 200 foto terbaru yang diupload ke Flickr. Anda dapat
masuk ke akun Flickr Anda untuk melihat aliran foto (photostream) Anda atau
foto kontak Anda. Anda juga dapat mencari foto dari aliran (stream) Anda
sendiri, aliran kontak atau aliran semua Flickr.

26
Bahasa
Indonesia
Unit baterai
Komputer menggunakan unit baterai yang memberikan waktu
penggunaan lama sebelum daya diisi kembali.
Karakteristik unit baterai
Berikut adalah karakteristik unit baterai:
• Menggunakan standar teknologi baterai saat ini.
• Memberikan peringatan baterai hampir habis.
Baterai akan terisi ulang setiap kali Anda menghubungkan komputer
ke adaptor AC. Komputer Anda mendukung pengisian daya saat
digunakan, sehingga Anda dapat mengisi ulang daya baterai sewaktu
mengoperasikan komputer. Namun, pengisian ulang daya baterai saat
komputer dimatikan akan sangat mempersingkat waktu pengisian
daya.
Baterai akan bermanfaat bila Anda bepergian atau saat listrik mati.
Sebaiknya miliki unit baterai yang terisi penuh daya sebagai cadangan.
Untuk informasi lengkap tentang pemesanan unit baterai cadangan,
hubungi dealer Anda.
Memaksimalkan masa pakai baterai
Sama seperti semua baterai lainnya, performa baterai komputer Anda
akan menurun seiring waktu. Artinya, performa baterai akan menurun
akibat waktu dan penggunaan. Untuk memaksimalkan masa pakai
baterai, sebaiknya ikuti saran yang dijelaskan di bawah ini.
Mempersiapkan unit baterai baru
Sebelum menggunakan unit baterai untuk pertama kalinya, Anda
harus mengikuti proses “persiapan”:
1 Pasang baterai baru tanpa menghidupkan komputer.
2 Sambungkan adaptor AC, lalu isi penuh daya baterai.
3 Lepaskan sambungan adaptor AC.
4 Hidupkan komputer, lalu operasikan komputer menggunakan
daya baterai.
5 Habiskan daya baterai hingga peringatan baterai hampir habis
muncul di layar.
6 Sambungkan kembali adaptor AC, lalu isi penuh daya baterai.
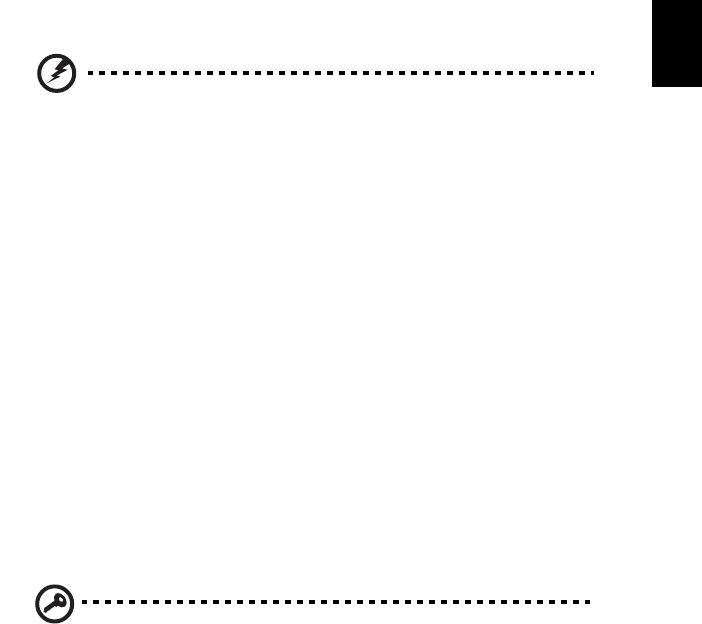
27
Indonesia
Bahasa
Ulangi langkah-langkah tersebut hingga daya baterai terisi dan habis
sebanyak tiga kali.
Gunakan proses persiapan ini untuk semua baterai baru atau jika
baterai telah lama tidak digunakan. Jika komputer akan disimpan
selama lebih dari dua minggu, sebaiknya lepaskan unit baterai dari
komputer.
Peringatan: Jangan biarkan unit baterai berada dalam suhu di
bawah 0 °C (32 °F) atau di atas 45 °C (113 °F). Suhu berlebihan
dapat berdampak buruk bagi unit baterai.
Dengan mengikuti proses persiapan baterai berarti Anda
mempersiapkan baterai untuk menerima pengisian daya semaksimal
mungkin. Jika Anda tidak mengikuti prosedur tersebut, maka
pengisian daya baterai tidak akan maksimal dan akan mempersingkat
efektivitas masa pakai baterai.
Berikut adalah pola penggunaan yang akan berdampak buruk
terhadap masa pakai baterai:
• Menggunakan komputer dengan daya AC tetap dan baterai
terpasang. Jika Anda ingin menggunakan daya AC tetap,
sebaiknya lepaskan unit baterai setelah daya baterai terisi penuh.
• Jangan habiskan daya dan isi ulang daya baterai secara
berlebihan, seperti dijelaskan di atas.
• Penggunaan rutin; semakin sering menggunakan baterai, maka
akan semakin cepat efektivitas masa pakai berakhir. Masa pakai
baterai komputer standar adalah sekitar 300 kali pengisian daya.
Memasang dan melepaskan unit baterai
Penting! Sebelum melepaskan baterai dari unit, sambungkan
adaptor AC jika Anda ingin terus menggunakan komputer. Jika
tidak, matikan komputer lebih dulu.
Untuk memasang unit baterai:
1 Sejajarkan baterai dengan tempatnya yang terbuka; pastikan
bagian tepi dengan bidang kontak masuk lebih dulu dan
permukaan atas baterai menghadap ke atas.
2 Dorong baterai ke dalam tempatnya, lalu dorong secara perlahan
hingga baterai terkunci dengan benar.
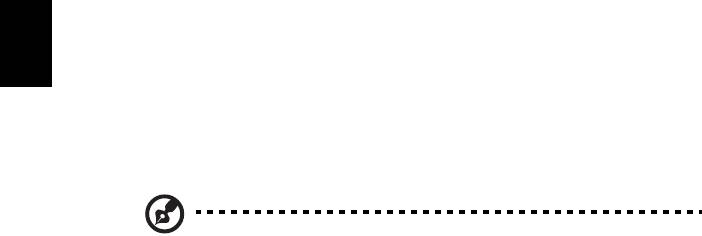
28
Bahasa
Indonesia
Untuk melepaskan unit baterai:
1 Geser kunci pelepas baterai untuk melepaskan baterai.
2 Tarik baterai dari tempatnya.
Mengisi daya baterai
Untuk mengisi daya baterai, pastikan dulu baterai terpasang dengan
benar pada tempatnya. Pasang adaptor AC ke komputer, lalu
sambungkan ke stopkontak. Anda dapat terus mengoperasikan
komputer dengan daya AC sementara daya baterai diisi. Namun,
pengisian daya saat komputer dimatikan akan sangat mempersingkat
waktu pengisian daya.
Catatan: Sebaiknya isi daya baterai sebelum selesai menggunakan
komputer. Sebaiknya isi daya baterai sepanjang malam sebelum
bepergian agar Anda dapat menggunakan komputer dengan
baterai terisi penuh pada keesokan harinya.
Memeriksa tingkat daya baterai
Indikator daya Windows menunjukkan tingkat baterai aktual. Arahkan
kursor pada ikon baterai/daya di baris tugas untuk melihat tingkat
daya baterai yang tersedia.
Mengoptimalkan masa pakai baterai
Mengoptimalkan masa pakai baterai akan membantu Anda
memaksimalkan penggunaan baterai, memperpanjang siklus
pengisian/pengisian ulang daya, dan meningkatkan efisiensi pengisian
ulang daya. Sebaiknya ikuti saran yang dijelaskan di bawah ini:
• Beli unit baterai tambahan.
• Gunakan daya AC bila memungkinkan, menghemat daya baterai
untuk digunakan saat bepergian.
• Keluarkan Kartu PC jika tidak digunakan karena kartu tersebut
akan terus akan menggunakan daya (untuk model tertentu).
• Simpan unit baterai di tempat yang sejuk dan kering. Suhu yang
disarankan adalah 10 °C (50 °F) hingga 30 °C (86 °F). Suhu yang
lebih tinggi mengakibatkan daya baterai lebih cepat habis.
• Pengisian ulang daya yang berlebihan akan mengurangi masa
pakai baterai.
• Rawat adaptor AC dan baterai Anda.
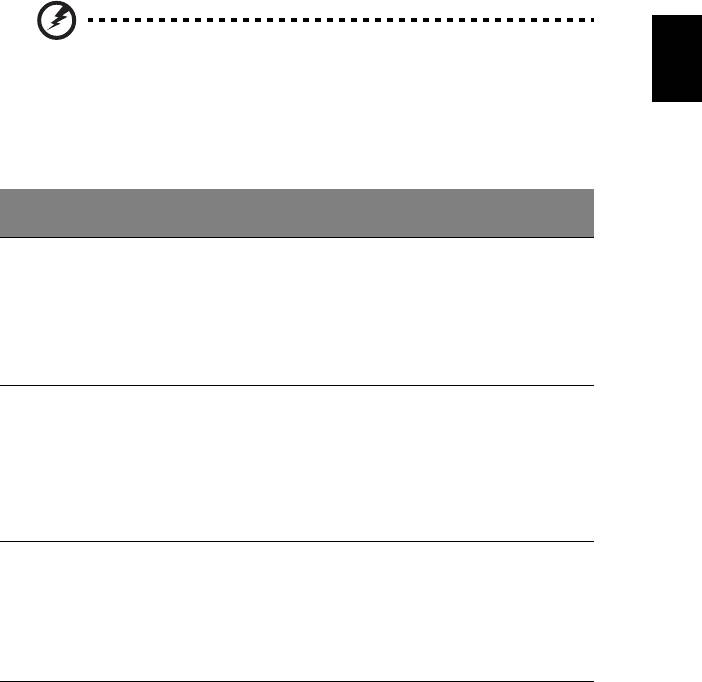
29
Indonesia
Bahasa
Peringatan baterai hampir habis
Bila menggunakan daya baterai, perhatikan indikator daya Windows.
Peringatan: Sambungkan adaptor AC segera setelah peringatan
daya baterai hampir habis muncul di layar. Data akan hilang jika
daya baterai benar-benar habis dan komputer mati.
Bila peringatan daya baterai hampir habis muncul, tindakan yang
disarankan akan tergantung pada kondisi Anda:
Kondisi Tindakan yang disarankan
Tersedia adaptor
1. Pasang adaptor AC ke komputer, lalu sambungkan
AC dan catu daya.
ke stopkontak.
2. Simpan semua file yang diperlukan.
3. Lanjutkan tugas Anda.
Matikan komputer jika Anda ingin mengisi ulang daya
baterai dengan cepat.
Tersedia unit
1. Simpan semua file yang diperlukan.
baterai tambahan
2. Tutup semua aplikasi.
yang terisi penuh
3. Matikan sistem operasi untuk mematikan komputer.
daya.
4. Ganti unit baterai.
5. Hidupkan komputer, kemudian lanjutkan tugas
Anda.
Tidak tersedia
1. Simpan semua file yang diperlukan.
adaptor AC dan
2. Tutup semua aplikasi.
catu daya. Anda
3. Matikan sistem operasi untuk mematikan komputer.
tidak memiliki
unit baterai
cadangan.

30
Bahasa
Indonesia
Membawa serta PC notebook Anda
Bagian ini berisi tips dan petunjuk yang dapat dipertimbangkan bila akan
bepergian atau melakukan perjalanan dengan membawa komputer.
Mengakhiri sambungan dari desktop
Ikuti langkah-langkah berikut untuk mengakhiri sambungan komputer dari
aksesori eksternal:
1 Simpan file yang sedang dibuka.
2 Lepaskan media, disk floppy, atau compact disc dari drive.
3 Matikan komputer.
4 Tutup penutup layar.
5 Lepaskan kabel dari adaptor AC.
6 Lepaskan keyboard, perangkat penunjuk, printer, monitor eksternal, dan
perangkat eksternal lainnya.
7 Lepaskan kunci Kensington jika Anda menggunakannya untuk
mengamankan komputer.
Berpindah tempat
Bila Anda berpindah tempat dalam jarak dekat, misalnya, dari meja kerja ke
ruang pertemuan.
Mempersiapkan komputer
Sebelum memindahkan komputer, tutup dan kunci penutup layar untuk
mengaktifkan mode Sleep. Setelah itu, Anda dapat membawa komputer ke
manapun di dalam gedung. Untuk keluar dari mode Sleep, buka layar, lalu
tekan dan lepas tombol daya.
Jika komputer akan dibawa ke kantor klien atau gedung lain, Anda dapat
memilih untuk mematikan komputer:
Klik Start, kemudian klik Shut Down.
Atau:
Anda dapat mengatur komputer ke mode Sleep dengan menekan <Fn> + <F4>.
Setelah itu, tutup dan kunci layar.
Bila Anda siap menggunakan komputer kembali, lepas kunci dan buka layar,
lalu tekan dan lepas tombol daya.

