Acer Aspire 5741 – страница 26
Инструкция к Ноутбуку Acer Aspire 5741
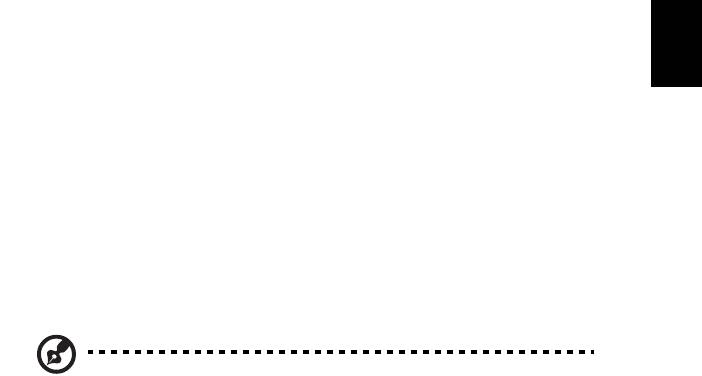
11
Systeemhulpprogramma's
gebruiken
Acer Bio-Protection (alleen voor bepaalde
modellen)
Acer Bio-Protection Fingerprint Solution is multifunctionele
vingerafdruksoftware die geïntegreerd is in het Microsoft Windows
Nederlands
besturingssysteem. Door gebruik te maken van de uniekheid van iemands
vingerafdruk, combineert Acer Bio-Protection Fingerprint Solution beveiliging
tegen ongeoorloofd gebruik van de computer met gecentraliseerd
wachtwoordbeheer via Password Bank; eenvoudig muziek afspelen met Acer
MusicLaunch*; beveiligde internetfavorieten via Acer MyLaunch*; en kunnen
toepassingen/websites snel worden gestart met Acer FingerLaunch. Acer
ProfileLaunch** kan maximaal drie toepassingen/websites starten met één
vingerbeweging.
Met Acer Bio-Protection Fingerprint Solution kunt u ook door websites en
documenten navigeren door gebruik te maken van Acer FingerNav*. Met Acer
Bio-Protection Fingerprint Solution kunt u nu genieten van een extra
beveiligingslaag op uw computer, en daarnaast genieten van het gemak
waarmee u met een vingerbeweging uw dagelijkse taaktoepassingen kunt
openen.
Zie de helpbestanden van Acer Bio-Protection voor meer informatie.
Opmerkingen:
* Acer ProfileLaunch, MusicLaunch, MyLaunch en FingerNav zijn
slechts op bepaalde modellen beschikbaar.
** Op modellen zonder Acer ProfileLaunch, kan Acer
FingerLaunch worden gebruikt om toepassingen in de ruimte
Acer ProfileLaunch-pictogrammen
te starten; één vingerbeweging
start slechts één toepassing tegelijk.
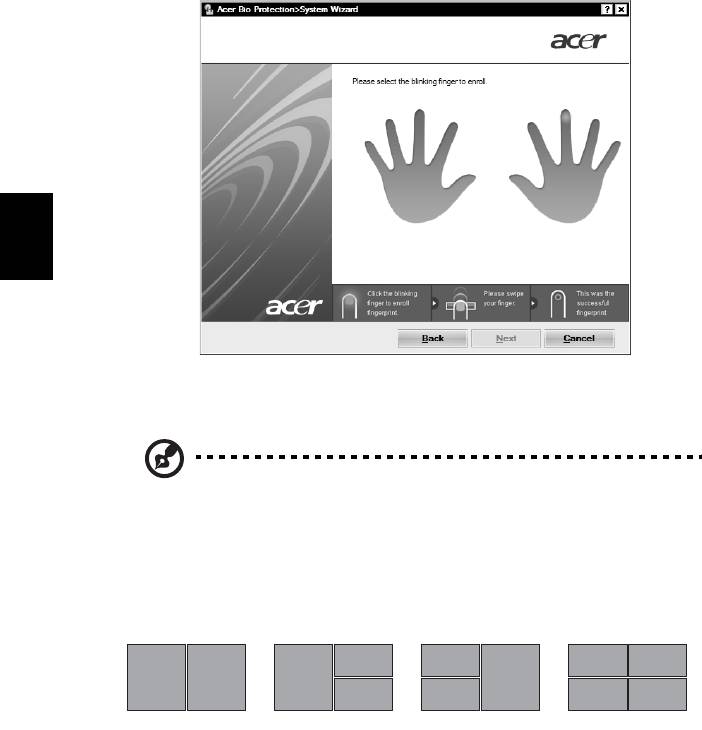
12
Nederlands
Acer GridVista (dubbele weergave compatibel)
Opmerking: Deze functie is beschikbaar op bepaalde modellen
alleen.
Acer GridVista is een handig hulpmiddel dat vier vooraf ingestelde weergave-
instellingen biedt om meerdere vensters op het zelfde scherm weer te geven.
Voor toegang tot deze functie, gaat u naar Start, Alle programma’s en klikt u
op Acer GridVista. U kunt één van de onderstaande vier weergave-instellingen
kiezen:
2
1
1
3
12
3
1
3
2
2
4
Dubbel (verticaal), Drievoudig (hoofdvenster links), Drievoudig (hoofdvenster
rechts) of Viervoudig.
Acer GridVista is compatibel met een dubbele weergave, zodat twee schermen
onafhankelijk opgedeeld kunnen worden.
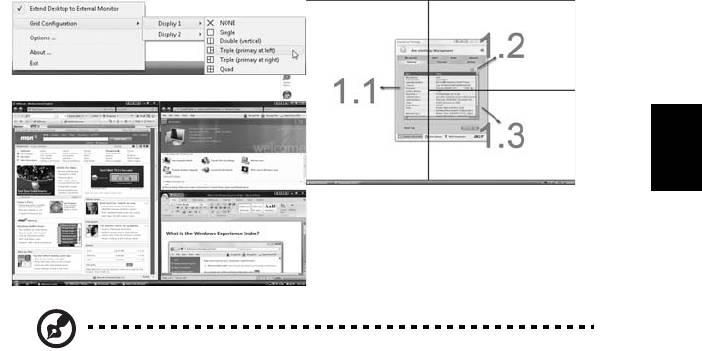
13
Acer GridVista is eenvoudig in te stellen:
1 Start GridVista en selecteer via de taakbalk de gewenste
schermconfiguratie voor elk scherm.
2 Versleep elk venster naar het betreffende raster.
3 Geniet van het gemak van een geordend bureaublad.
Nederlands
Opmerking: Zorg dat de instelling van de resolutie van de tweede
monitor is ingesteld op de door de fabrikant aanbevolen
standaardwaarde.
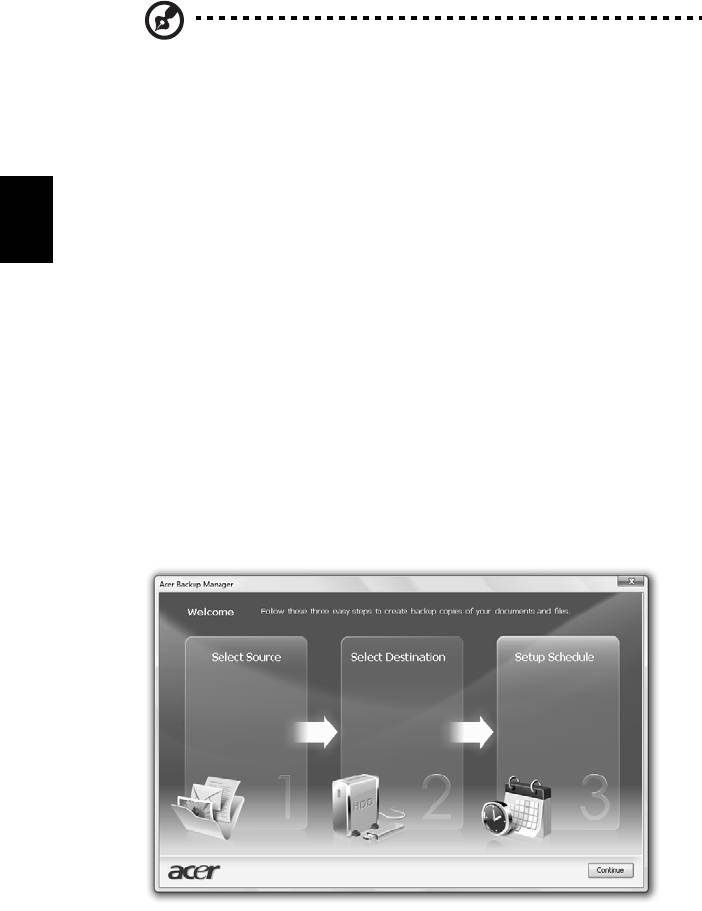
14
Acer Backup Manager
Opmerking: Deze functie is alleen beschikbaar op bepaalde
modellen.
Acer Backup Manager is een eenvoudige methode van drie stappen, waarmee u
back-ups kunt maken van het complete systeem of van geselecteerde mappen
en bestanden. U kunt back-ups inroosteren of naar wens uitvoeren.
U kunt Acer Backup Manager starten door op de Acer Backup Manager-toets
boven het toetsenbord te drukken. U kunt ook naar Start > Alle programma’s >
Acer Backup Manager > Acer Backup Manager gaan. Hierdoor wordt het
Welkomstscherm geopend; vanuit dit venster wordt u meegenomen door de
drie stappen om ingeroosterde back-ups in te stellen. Klik op Doorgaan om
Nederlands
verder te gaan naar het volgende venster. Klik op de +-toets en volg de
instructies op het scherm:
1 Kies de gegevens die u wilt back-uppen. Hoe minder gegevens u kiest, hoe
sneller het proces verloopt, maar hoe groter het risico op gegevensverlies is.
2 Kies waar de back-ups moeten worden opgeslagen. U moet een extern
station kiezen of het D:-station; Acer Backup Manager kan geen gegevens
opslaan op het bronstation.
3 Kies hoe vaak Acer Backup Manager back-ups moet maken.
Zodra u deze drie stappen heeft uitgevoerd, worden back-ups volgens het
rooster uitgevoerd. U kunt ook handmatig back-ups maken door op de Acer
Backup Manager-toets te drukken.
U kunt op elk moment de instellingen aanpassen, door Acer Backup Manager te
starten via het Startmenu en de bovenstaande stappen te doorlopen.
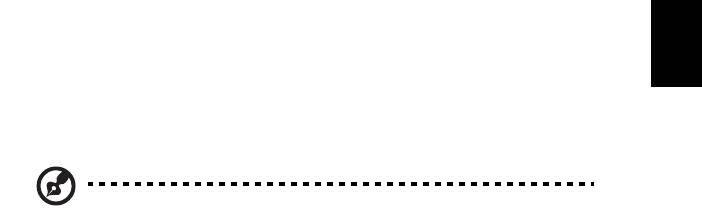
15
Energiebeheer
Deze computer heeft een ingebouwde energiebeheereenheid die de
systeemactiviteit controleert. Onder systeemactiviteit valt activiteit van één of
meer van de volgende apparaten: toetsenbord, muis, harde schijf,
randapparatuur aangesloten op de computer en videogeheugen. Wanneer er
geen activiteit gedetecteerd wordt gedurende een bepaalde periode (genoemd
een inactivity timeout), schakelt de computer een aantal van deze apparaten
uit om energie te besparen.
Op deze computer wordt een energiebeheerschema gehanteerd dat Advanced
Nederlands
Configuration and Power Interface (ACPI) ondersteunt. Daardoor wordt een
maximale energiebesparing bereikt, terwijl de computer toch topprestaties
blijft leveren. Alle taken voor het besparen van energie worden door Windows
geregeld.
Acer PowerSmart-toets
Opmerking: Deze functie is alleen beschikbaar op bepaalde
modellen.
De Acer PowerSmart-toets gebruikt de energiebesparende functies van het
grafisch systeem van de computer om het algemeen stroomgebruik te
verminderen. Als u op de Acer PowerSmart-toets drukt, wordt de helderheid
van het beeld verminderd en wordt de grafische chip op een lagere snelheid
geschakeld; pci en wlan schakelen naar energiebesparende stand. Druk
nogmaals op de Acer PowerSmart-toets om terug te keren naar de vorige
instellingen.
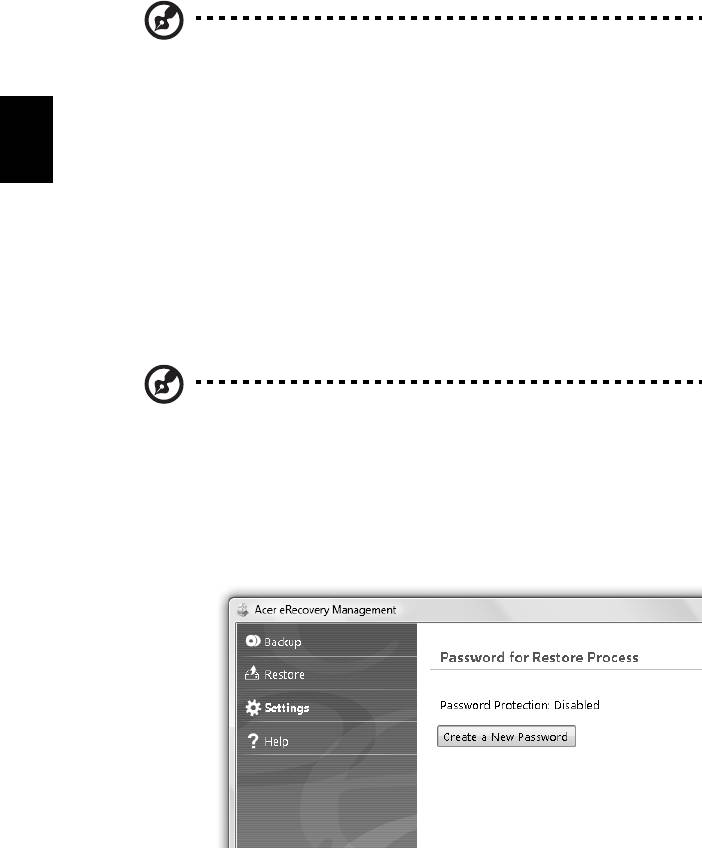
16
Acer eRecovery Management
Acer eRecovery Management is een hulpmiddel om het systeem snel te
herstellen. U kunt ook een standaard fabrieksimage backuppen/herstellen, en
toepassingen en stuurprogramma’s opnieuw installeren.
Opmerking: De volgende gegevens dienen slechts ter algemene
informatie. Daadwerkelijke productspecificaties kunnen
verschillen.
Acer eRecovery Management bevat de volgende functies:
1 Backup:
Nederlands
• Disk met fabriekswaarden maken
• Disk met stuurprogramma's en toepassingen maken
2 Herstellen:
• Systeem volledig herstellen naar fabriekswaarden
• Besturingssysteem herstellen en gebruikersgegevens behouden
• Stuurprogramma’s of toepassingen opnieuw installeren
Dit hoofdstuk leidt u door elk proces.
Opmerking: Deze functie is alleen beschikbaar op bepaalde
modellen. Op systemen die geen ingebouwde brander bevatten,
sluit u een externe brander aan voordat u Acer eRecovery
Management gebruikt om taken met optische disks uit te voeren.
Als u de wachtwoordbeveiliging van Acer eRecovery Management wilt
gebruiken om uw gegevens te beveiligen, moet u eerst het wachtwoord van
instellen. Het wachtwoord wordt ingesteld door Acer eRecovery Management
te starten en op Instellingen te klikken.
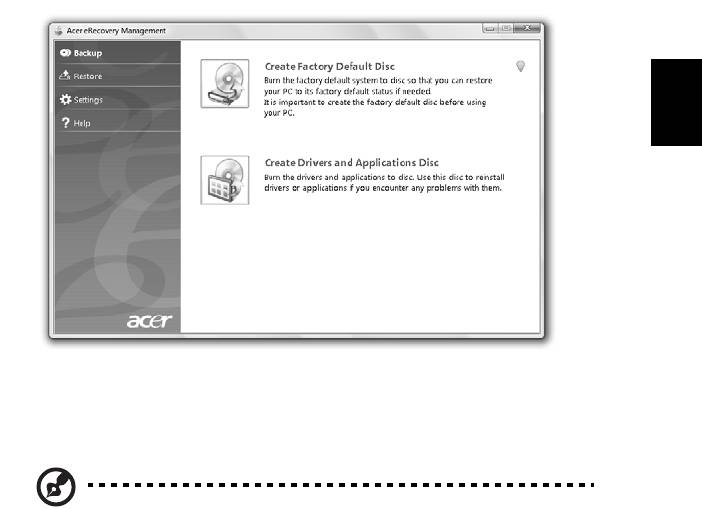
17
Backup-disk branden
Via de Backuppagina van Acer eRecovery Management kunt u de standaard
fabrieksimage branden of stuurprogramma’s en toepassingen backuppen.
1 Klik op Start > Alle Programma’s > Acer > Acer eRecovery Management.
2 Acer eRecovery Management opent de Backuppagina.
Nederlands
3 Kies het type backup (fabrieksstandaard of stuurprogramma’s en
toepassingen) dat u op schijf wilt branden.
4 Volg de instructies op het scherm om het proces te voltooien.
Opmerking: Maak een standaard fabrieksimage als u een
opstartdisk wilt maken die het hele besturingssysteem van de
computer bevat zoals het was toen u de computer aanschafte.
Als u een disk wilt die u zelf kunt verkennen en zelf kunt bepalen
welke stuurprogramma’s en toepassingen worden geïnstalleerd,
maak dan in plaats daarvan een backup met stuurprogramma’s en
toepassingen — vanaf zo’n disk kunt u niet opstarten.
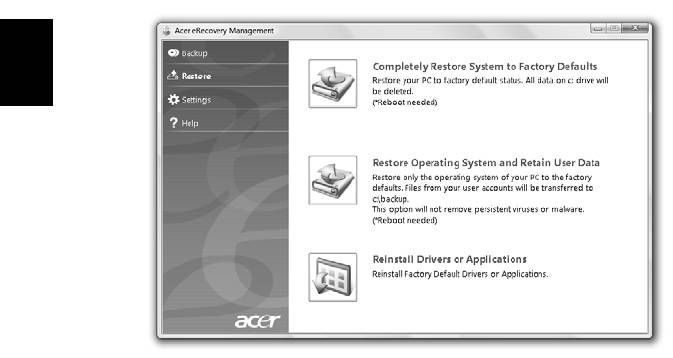
18
Herstellen
Met de herstelfunctie kunt u het systeem herstellen of repareren via een
standaard fabrieksimage, of via eerder gemaakte back-ups op cd of dvd.
U kunt ook toepassingen en stuurprogramma’s van het Acer-systeem opnieuw
installeren.
1 Klik op Start > Alle Programma’s > Acer > Acer eRecovery Management.
2 Schakel naar de Herstelpagina door te klikken op Herstellen.
Nederlands
3 U kunt het systeem herstellen via een standaard fabrieksimage of
toepassingen en stuurprogramma’s opnieuw installeren.
4 Volg de instructies op het scherm om het proces te voltooien.
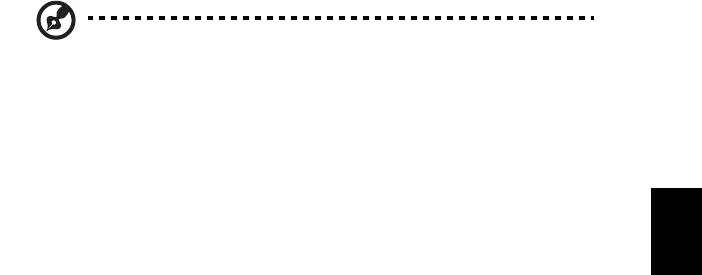
19
Windows herstellen met back-updisks
Opmerking: Deze functie is alleen beschikbaar op bepaalde
modellen.
U kunt Windows herstellen van eerder gebrande back-updisks, door de eerste
back-updisk te plaatsen en F12 Boot-menu via de BIOS Setup Utility in te
schakelen.
1 Schakel de computer in en plaats de eerste systeemhersteldisk in het
Nederlands
optisch station. Start de computer opnieuw op.
2 Druk tijdens het opstarten, als u het logo van Acer ziet, op de F2-toets om
BIOS Setup te openen waarin u systeemparameters kunt instellen.
3 Gebruik de linker- en rechterpijltoetsen om het Hoofd-submenu te
openen.
4 Gebruik de pijltoetsen omhoog en omlaag om F12 Boot-menu te
selecteren.
5 Gebruik de F5 of F6-toets om F12 Boot-menu in te schakelen op
Ingeschakeld.
6 Druk op de ESC-toets om het submenu Afsluiten te openen, of druk op de
ENTER-toets voor Afsluiten en veranderingen opslaan. Druk nogmaals op
de ENTER-toets om Ja te selecteren. Het systeem wordt opnieuw opgestart.
7 Na opstarten, als het logo van Acer verschijnt, drukt u op F12 om het Boot-
menu te openen. Hier kunt u kiezen welk apparaat primair gebruikt wordt
om van op te starten.
8 Gebruik de pijltoetsen en selecteer IDE1*, druk vervolgens op de ENTER-
toets. Windows wordt geïnstalleerd vanaf de herstel-cd.
9 Plaats de tweede hersteldisk als dit gevraagd wordt, volg de instructies op
het scherm om de herstelpoging te voltooien.
10 Verwijder de hersteldisk uit het optisch station als het herstellen voltooid
is. Doe dit voordat de computer opnieuw wordt opgestart.

20
Als u de opstartprioriteit wilt instellen voor gebruik op langere termijn, kies dan
het submenu Boot.
1 Schakel de computer in en plaats de eerste systeemhersteldisk in het
optisch station. Start de computer opnieuw op.
2 Druk tijdens het opstarten, als u het logo van Acer ziet, op de F2-toets om
BIOS Setup te openen waarin u systeemparameters kunt instellen.
3 Gebruik de linker- en rechterpijltoetsen om het Boot-submenu te openen.
4 Gebruik de pijltoetsen omhoog en omlaag om het apparaat IDE1* te
kiezen.
5 Gebruik de F6-toets om het apparaat IDE1* naar de hoogste
opstartprioriteit te verplaatsen, of gebruik de F5-toets om andere
apparaten een lagere opstartprioriteit te geven. Zorg dat het IDE1*-
apparaat de hoogste prioriteit heeft.
Nederlands
6 Druk op de ESC-toets om het submenu Afsluiten te openen, of druk op de
ENTER-toets voor Afsluiten en veranderingen opslaan. Druk nogmaals op
de ENTER-toets om Ja te selecteren. Het systeem wordt opnieuw opgestart.
7 Als u op nieuw opstart wordt Windows geïnstalleerd vanaf de herstel-cd.
8 Plaats de tweede hersteldisk als dit gevraagd wordt, volg de instructies op
het scherm om de herstelpoging te voltooien.
9 Verwijder de hersteldisk uit het optisch station als het herstellen voltooid
is. Doe dit voordat de computer opnieuw wordt opgestart.
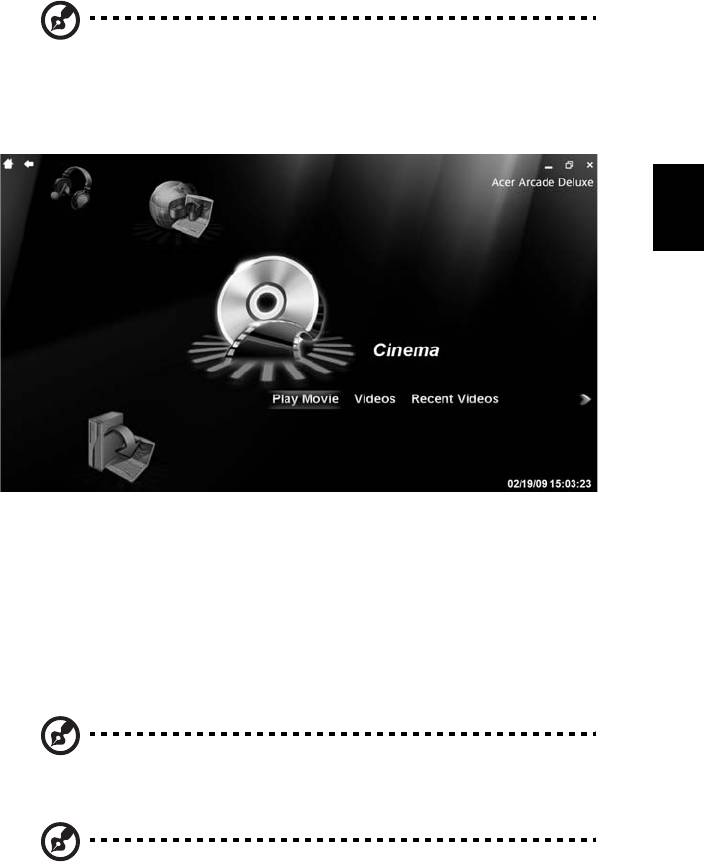
21
Acer Arcade Deluxe
Opmerking: Deze functie is alleen beschikbaar op bepaalde
modellen.
Acer Arcade Deluxe is een geïntegreerde speler voor muziek, foto’s, DVD films
en video’s. Gebruik MediaConsole, touchpad of pijltoetsen om het mediatype te
kiezen dat u wilt gebruiken.
Nederlands
• Bioscoop — bekijken van dvd’s, vcd’s of Blu-Ray-films en videoclips
• Homemedia — draadloos verbinding maken met andere toestellen om
mediagegevens te delen
• Geavanceerd — instellingen veranderen, de Arcade-software updaten, het
helpbestand bekijken en informatie over de toepassing
• Albums — weergeven van foto’s op harde schijf of verwisselbare media
• Muziek — beluisteren van muziekbestanden van diverse formaten
• Online media — bladeren door online gegevens op YouTube en Flickr
Opmerking: Tijdens het weergeven van video’s, optische disks of
diavoorstellen, zijn de schermbeveiliging en energiebesparende
functies niet beschikbaar.
Opmerking: Voor meer gedetailleerde informatie over de functies
van Acer Arcade, zie het Helpmenu van Arcade. Dit vindt u via de
startpagina van Arcade door Help te kiezen.
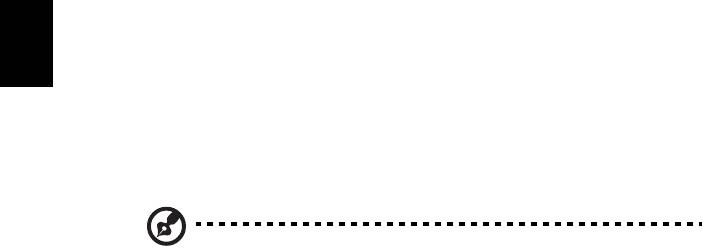
22
Algemene besturing
Als u videoclips, films of diashows weergeeft op volledige-schermresolutie, ziet
u als u de muis beweegt twee besturingspanelen. Na enkele seconden
verdwijnen ze automatisch. Het paneel Navigatiebesturing verschijnt bovenaan
en het paneel Besturing van de speler verschijnt onder in beeld.
Navigatiebesturing
U kunt terugkeren naar de startpagina van Arcade door op de Start-toets
linksboven in het venster te klikken. Klik tijdens het zoeken naar gegevens op
de pijl om één mapniveau omghoog te gaan. De knoppen rechtsboven
(minimaliseren, maximaliseren, sluiten) hebben standaard pc-gedrag.
Sluit Arcade af door op de knop Sluiten rechtsboven in de hoek van het venster
te klikken.
Nederlands
Besturing van de speler
Onderin het venster staat de besturing van de speler die wordt gebruikt in
video, diavoorstellingen, films en muziek. Deze vormen de standaardbesturing
voor het afspelen (afspelen, pauze, stop, enz.) en het aanpassen van het
volume(dempen en volume omhoog/omlaag).
Opmerking: Als films van optische disks worden afgespeeld, zijn
rechts van de volumebesturing, extra besturingselementen
toegevoegd. Deze worden in meer detail besproken in Bioscoop
van deze handleiding.
Bioscoop
Film afspelen:
Klik op Film afspelen om een film van uw optisch station af te spelen.
Afhankelijk van het type optisch station in uw computer, kunt u met de
Cinemafunctie van Acer Arcade Deluxe films afspelen van Blu-Ray-disks,
standaard dvd’s en video-cd’s (vcd’s). Deze speler heeft de functies en
besturingselementen van een normale dvd-speler.
Als u een disk in het dvd-station stopt, wordt de film automatisch afgespeeld.
U kunt de films besturen via het besturingspaneel dat onderin beeld verschijnt
zodra u de muisaanwijzer verplaatst.
Als meer dan één optisch station een afspeelbare disk bevat, wordt u gevraagd
het station te kiezen dat moet worden gebruikt als u op Film afspelen klikt.
U kunt ook gegevens op de harde schijf selecteren door te klikken op Video’s en
ga vervolgens via een verkenner naar het videobestand dat u wilt openen.
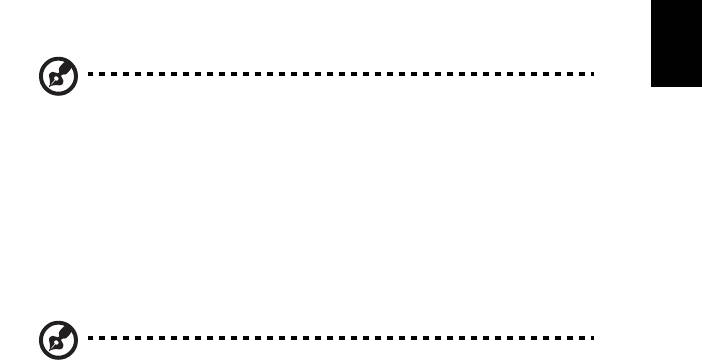
23
Als u dvd’s weergeeft, zijn de volgende speciale besturingselementen
beschikbaar op het besturingspaneel:
• DVD-menu
• Ondertitles
• Taal
• Foto
• Hoek
Als u de muis/cursor verplaatst tijdens het kijken van een film, verschijnt
onderin beeld een menubalk. Met de knoppen op deze balk kunt u de film
Nederlands
besturen, ondertitels selecteren, volume aanpassen, soundtracktaal kiezen en
geavanceerde functies instellen.
Opmerking: De beschikbaarheid van alle functies is afhankelijk
van de ondersteuning die de betreffende disk biedt.
Klik op de stop knop om de film te stoppen en terug te keren naar het
hoofdscherm van Bioscoop. Onderin beeld staan knoppen waarmee u de film
kunt hervatten vanaf het punt waarop deze is gestopt, de film opnieuw starten
bij het begin of de disk uitwerpen.
Video’s:
Klik op Video’s om een videobestand op de harde schijf te openen.
Opmerking: De Videofunctie is ontworpen om diverse soorten
videoformaat af te spelen. Zie het hulponderdeel van Video voor
een volledige lijst van compatibele formaten. Als u een dvd of vcd
wilt kijken, gebruik dan Bioscoop.
Een videobestand afspelen:
Klik op Video’s om een verkenner te openen om naar het videobestand te gaan
dat u wilt afspelen.
U kunt het videobestand afspelen door er op te dubbelklikken. De video wordt
op het volledige scherm afgespeeld. Het besturingspaneel verschijnt onderin
beeld zodra u de muis beweegt. U keert terug naar de Videopagina door te
klikken op Stoppen.
U kunt een foto van een scène maken door op de knop Foto in het
besturingspaneel te klikken.
Recente video’s:
Toont videobestanden die recent zijn opgeslagen. Dubbelklik op een bestand
om het te openen.
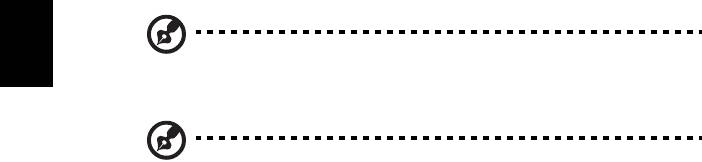
24
HomeMedia
HomeMedia is een programma waarmee u via een thuisnetwerk toegang heeft
tot mediabestanden en tv-signalen en deze kunt delen. HomeMedia biedt
toegang tot uw netwerkcomputers met waarop Media Server en TV Server is
geïnstalleerd, zodat u muziek, video’s, foto’s en tv-signalen kunt delen.
Klik op HomeMedia om de hoofdpagina te openen waarop een lijst staat met
de media en tv-servers die beschikbaar zijn op uw netwerk. HomeMedia is
compatibel met de meeste UPnP-clientapparaten. U kunt altijd op Vernieuwen
klikken om nieuw gedeelde mediaservers te zoeken.
Opmerking: U moet eerst een Media Server installeren en
Nederlands
opzetten om mediabestanden te kunnen delen, en TV Server om
tv-signalen te kunnen delen.
Opmerking: De draadloze adapter moet geactiveerd zijn voordat
u HomeMedia kunt gebruiken.
Geavanceerd
Dit onderdeel bevat de instellingen in Acer Arcade Deluxe waarmee u de
prestaties ervan fijn kunt afstellen op uw machine en persoonlijke voorkeuren.
Live Update:
Klik op Live Update om verbinding met internet te maken om te controleren op
beschikbare updates voor de software en deze te downloaden.
Instellingen:
Klik op Instellingen om aanpassingen te verrichten op de Acer Arcade Deluxe.
Hier kunt u de instellingen voor Waargave, Audio, Foto, DVD en BD aanpassen
om alle uit de computer te halen.
Weergave:
Gebruik dit onderdeel om het weergavetype in te stellen. U kunt de Weergave-
uitvoer en het Kleurprofiel kiezen die het beste passen bij uw omgeving en
voorkeuren.
Onder Weergave-uitvoer kunt u kiezen uit CinemaVision, Letterbox of Pan &
Scan:
• De optie Letterbox geeft de breedbeeldfilm weer in de originele
beeldverhouding en voegt boven en onder het beeld zwarte balken toe.
• Acer CinemaVision is een techniek om videobeelden non-lineair uit te
rekken die minimale vervorming in het midden van het beeld oplevert.
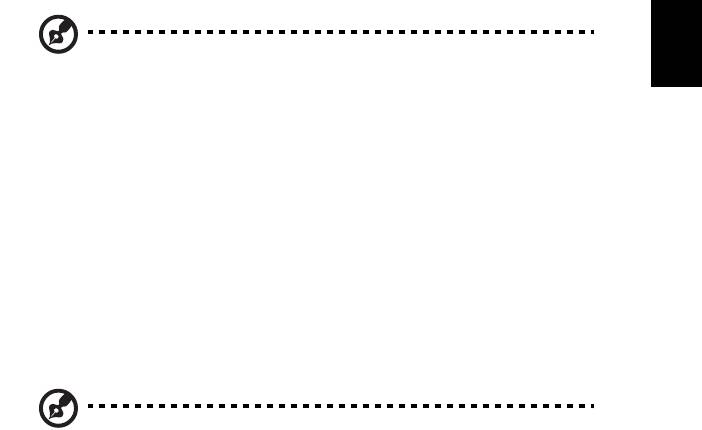
25
• Pan & Scan geeft het centrale gebied van dvd-titels weer in
breedbeeldverhouding, en u kunt het beeldgebied verslepen om andere
delen van de video te zien.
Audio:
Gebruik Luidsprekeromgeving om te kiezen tussen Hoofdtelefoon, SPDIF,
2 Luidsprekers of meer luidsprekers, afhankelijk van uw geluidsapparatuur.
Uitgangmodus moet zijn ingesteld op Stereo als u gebruik maakt van
luidsprekers. Gebruik Dolby Surround of Virtual Surround Sound als u een
koptelefoon gebruik. U kunt kiezen uit een diverse instellingen van Virtual
Surround Sound om de effecten van verschillende omgevingen na te bootsen.
Nederlands
Opmerking: Als uw luidsprekers geen lage tonen kunnen
weergeven, wordt aanbevolen dat u Virtual Surround Sound niet
gebruikt om beschadiging van uw luidsprekers te voorkomen.
Uitbreiding van audiokanaal moet worden gebruikt voor een betere weergave
op 4 of 6 luidsprekers.
Dynamic Range-compressie kan compenseren voor verschillende
luisteromgevingen zodat u nog beter van het geluid kunt genieten.
Foto:
Gebruik deze pagina om de instellingen van de diavoorstelling aan te passen als
u foto's bekijkt.
DVD:
Acer Arcade Deluxe bevat diverse functies en technologieën om de
gebruiksduur van de batterij te verlengen als u dvd-films kijkt. Op deze pagina
kunt u kiezen welke functies uit u al dan niet uitschakelt.
Opmerking: Het inschakelen van Afspeeltijd verlengen resulteert
in een klein verlies van afspeelprestaties.
Help:
Klik op Help om het Hulpbestand te openen voor gedetailleerde informatie
over het gebruik van Acer Arcade Deluxe.
Info:
Klik op Info voor informatie over copyright en verkoper voor Acer Arcade
Deluxe.

26
Albums
Met Acer Arcade Deluxe kunt u digitale foto’s apart of in een diavoorstelling
weergeven, vanaf elk beschikbaar station op de computer. Klik op Albums om
de hoofdpagina te openen.
Klik op Foto’s om een verkenner te openen met met foto’s en mappen. Klik op
een map om deze te openen.
U kunt een diavoorstelling weergeven, door de map met de gewenste foto’s te
openen, alle of enkele foto’s te selecteren en klik op Diavoorstelling.
De diavoorstelling wordt afgespeeld in het volledige scherm. Gebruik het
besturingspaneel om de diavoorstelling te sturen.
U kunt één foto ook weergeven door er op te klikken. Hierdoor wordt de foto
geopend in het volledige scherm.
Nederlands
U kunt de besturingselementen op het scherm gebruiken om in en uit te
zoomen, en om in vier richtingen het beeld te verschuiven.
Foto’s bewerken
Kies Menu > Repareren en vervolgens kunt u beelden draaien, Rode ogen
verwijderen, Automatisch repareren (optimaliseert helderheid en contrast) om
het uiterlijk van de afbeeldingen te verbeteren.
Diashowinstellingen
Voor informatie over het wijzigen van diashowinstellingen zie het
bovenstaande Arcade-onderdeel.
Muziek
Voor eenvoudige toegang tot uw muziekcollectie, klik op Muziek om de
Muziekpagina te openen.
Kies de map, cd of categorie met de muziek die u wilt luisteren. Klik op
Afspelen om alle gegevens vanaf het begin af te spelen, of kies het nummer dat
u wilt horen uit de lijst.
De nummers in de map worden weergegeven als een lijst met albuminformatie
bovenaan op de pagina. De werkbalk onderaan op de pagina bevat
besturingen voor Afspelen, Willekeurig, Alles herhalen, Visualiseren, Volume en
Menu. Met visualiseren kunt u grafische vormen zien terwijl u naar muziek
luistert.
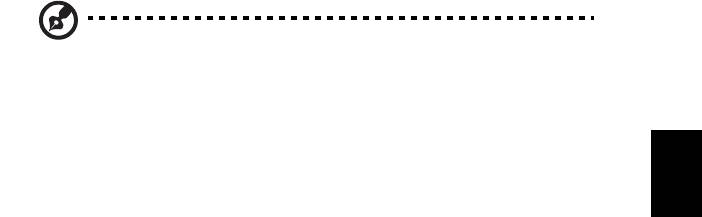
27
Online media (alleen voor bepaalde modellen)
Met Online media heeft u toegang tot foto’s en video’s die naar de populaire
websites Flickr en YoutTube zijn geüploaded.
Opmerking: U moet verbonden zijn met internet om de functie
Online media te kunnen gebruiken.
YouTube
Nederlands
U kunt de 30 meestbezochte videoclips op YouTube zien door YouTube op de
homepage van Online media te kiezen. De videoclips worden weergegeven als
miniaturen. Kies een miniatuur om de titel van de videoclip te zien en hoe vaak
het is afgespeeld. Druk op <Enter> of dubbelklik op een miniatuur om de video
te openen.
U kunt ook aanmelden met uw YouTube-account om uw favoriete videoclips te
zien. U moet aangemeld zijn om een videoclip op te slaan in uw favorieten.
Flickr
Kies Flickr om de 200 laatst geüploade foto’s op Flickr te zien. U kunt
aanmelden met uw Flickr-account om uw eigen fotostream of foto's van uw
contactpersonen te zien. U kunt ook foto’s zoeken in uw eigen stream, in
streams van contactpersonen of in heel Flickr.

28
Batterij
De computer gebruikt een accu die lang zonder opladen gebruikt kan
worden.
Batterij eigenschappen
De batterij heeft de volgende eigenschappen:
• Gebruikt huidige standaarden van batterij technologie.
• Geeft een waarschuwing bij lage capaciteit van de batterij.
De accu wordt opgeladen zodra u de computer aansluit op de adapter.
Nederlands
Uw computer ondersteunt charge-in-use, waardoor u de batterij kunt
opladen terwijl u werkt op de computer. Indien u de batterij echter
oplaadt wanneer de computer is uitgeschakeld, wordt de batterij
sneller opgeladen.
De batterij is erg handig wanneer u reist of tijdens een stroomstoring.
U wordt geadviseerd om een extra (volledig opgeladen) batterij mee
te nemen als backup. Contacteer uw dealer voor details over het
bestellen van een reservebatterij.
De levensduur van de batterij maximaliseren
Zoals alle batterijen is ook deze batterij na een tijd versleten. Dit
betekent dat na verloop van tijd de prestaties van de batterij minder
worden. Om de levensduur van de batterij te maximaliseren wordt u
aangeraden om de onderstaande tips op te volgen.
Een nieuwe batterij in goede staat brengen
Voordat u een nieuwe batterij gaat gebruiken, dient u het volgende
“conditioneringsproces” uit te voeren:
1 Stop de nieuwe batterij in de computer. Schakel de computer niet
in.
2 Verbind de adapter en laad de batterij volledig op.
3 Verwijder de adapter.
4 Schakel de computer in en werk met behulp van de batterij.
5 Verbruik de batterij compleet, totdat de waarschuwing batterij-
leeg verschijnt.
6 Verbind de adapter en laad de batterij opnieuw volledig op.

29
Voer dit proces uit totdat de batterij drie maal opgeladen en
uitgeput is.
Gebruik dit conditioneringsproces voor elke nieuwe batterij; gebruik
het ook als een batterij lang niet gebruikt is. Indien u de computer
langer dan twee weken niet gebruikt, is het verstandig de batterij uit
de computer te verwijderen.
Waarschuwing: Stel de batterij niet bloot aan temperaturen
onder de 0 °C (32 °F) of boven 45 °C (113 °F). Extreme
Nederlands
temperaturen kunnen een nadelig effect hebben op de batterij.
Wanneer u het conditioneringsproces toepast, maakt u de batterij
klaar om de maximaal mogelijke capaciteit te gebruiken. Wanneer
deze procedure niet gevolgd wordt, zal de batterij nooit maximaal
opgeladen worden en dit zal ook resulteren in een kortere levensduur
van de batterij.
Daarnaast hebben de volgende gebruikspatronen een nadelig effect
op de levensduur van de batterij:
• De computer constant gebruiken op netstroom met de batterij in
de computer. Indien u voortdurend netstroom gebruikt, wordt u
aangeraden de batterij te verwijderen wanneer deze volledig is
opgeladen.
• Het niet volledig verbruiken en opladen van de batterij, zoals
hierboven beschreven.
• Regelmatig gebruik; hoe meer u de batterij gebruikt, hoe eerder
deze versleten is. Een standaard computerbatterij heeft een
levensduur van ongeveer 300 maal opladen.
De batterij installeren en verwijderen
Belangrijk! Indien u de computer wilt blijven gebruiken wanneer
u de batterij verwijdert, dient u de adapter aan te sluiten. Schakel
anders de computer eerst uit.
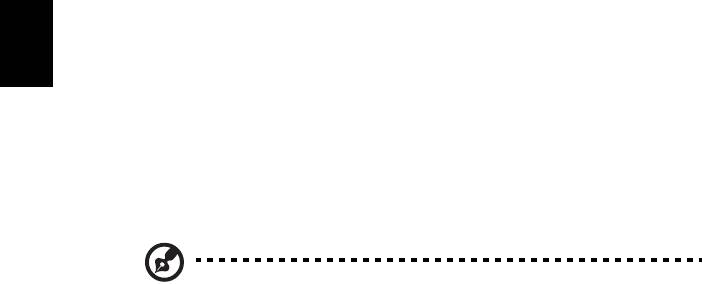
30
Het installeren van de batterij:
1 Plaats de batterij recht boven de geopende batterijopening. Zorg
dat de zijde met de contacten eerst wordt geplaatst, en daarnaast
dat de bovenkant van de batterij naar boven wijst.
2 Schuif de batterij in de opening en zet zachtjes druk totdat de
batterij op zijn plaats klikt.
Het verwijderen van de batterij:
1 Verschuif het batterijslot om de batterij los te maken.
2 Trek de batterij uit de batterijopening.
De batterij opladen
Nederlands
Wanneer u de batterij oplaadt, controleert u eerst of de batterij
correct in de batterijopening zit. Steek de adapter in de computer en
sluit deze aan op het lichtnet. U kunt gewoon verder gaan met het
gebruiken van de computer tijdens het opladen van de batterij. Indien
u de batterij oplaadt wanneer de computer is uitgeschakeld, wordt de
batterij sneller opgeladen.
Opmerking: Het wordt aangeraden om de batterij ’s nachts op te
laden.Door de accu de nacht voordat u op pad gaat op te laden,
kunt u de volgende dag beginnen met een volledig opgeladen
accu.
De capaciteit van de batterij controleren
De Windows power meter geeft de huidige stroomcapaciteit van de
batterij aan. Laat de cursor over het battery/power pictogram op de
taakbalk rusten om de huidige capaciteit van de batterij te zien.
De levensduur van de batterij optimaliseren
Door het optimaliseren van de levensduur van de batterij haalt u het
meeste uit de batterij. De batterij hoeft minder snel opgeladen te
worden en het opladen wordt efficiënter. U wordt aangeraden
onderstaande tips op te volgen:
• Koop een extra batterij.
• Gebruik zo veel mogelijk het lichtnet, spaar de batterij voor
gebruik buiten.

