Acer Aspire 5741 – страница 89
Инструкция к Ноутбуку Acer Aspire 5741
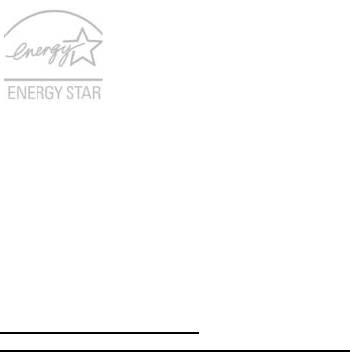
xi
ENERGY STAR
Τα πιστοποιημένα προϊόντα ENERGY STAR της Acer σάς
εξοικονομούν χρήματα μειώνοντας το ενεργειακό κόστος και
προστατεύοντας το περιβάλλον, όχι όμως εις βάρος των
λειτουργιών ή της απόδοσής τους. Η Acer είναι περήφανη που
προσφέρει στους πελάτες της προϊόντα με το σήμα ENERGY
STAR.
Τι είναι το ENERGY STAR;
Τα προϊόντα με πιστοποίηση ENERGY STAR καταναλώνουν λιγότερη ενέργεια και
αποτρέπουν τις
εκπομπές αερίων του θερμοκηπίου, δεδομένου ότι ανταποκρίνονται
στις αυστηρές οδηγίες ενεργειακής απόδοσης που θεσπίστηκαν από το Γραφείο
Προστασίας Περιβάλλοντος των Η.Π.Α. Η Acer έχει δεσμευτεί να προσφέρει
παγκοσμίως προϊόντα και υπηρεσίες που βοηθούν τους πελάτες της να
εξοικονομούν χρήματα και ενέργεια, και να βελτιώνουν την ποιότητα του
περιβάλλοντος όπου ζουν
. Όσο περισσότερη ενέργεια μπορούμε να
εξοικονομήσουμε μέσω της υψηλότερης ενεργειακής απόδοσης, τόσο περισσότερο
μειώνουμε τα αέρια του θερμοκηπίου και τους κινδύνους κλιματικών αλλαγών.
Περισσότερες πληροφορίες μπορείτε να βρείτε στην ιστοσελίδα
http://www.energystar.gov
ή την ιστοσελίδα
http://www.energystar.gov/powermanagement
.
Πιστοποιημένα προϊόντα ENERGY STAR της Acer:
• Παράγουν λιγότερη θερμότητα και μειώνουν τα ψυκτικά φορτία και τα
θερμότερα κλίματα.
• Μεταβαίνουν αυτόματα στις καταστάσεις "αναμονής οθόνης" και
"αναμονής υπολογιστή" ύστερα από 10 και 30 λεπτά αδράνειας
αντίστοιχα.
• Επαναφέρατε τον υπολογιστή σε κατάσταση ετοιμότητας από την
κατάσταση αναμονής πατώντας κάποιο πλήκτρο του πληκτρολογίου ή
μετακινώντας το ποντίκι.
• Οι υπολογιστές εξοικονομούν ενέργεια σε ποσοστό άνω του 80 % σε
κατάσταση "αναμονής".
Η ονομασία ENERGY STAR και το σήμα ENERGY STAR είναι σήματα κατατεθέντα
στις Η.Π.Α.
Συμβουλές και πληροφορίες για άνετη χρήση
Οι χρήστες υπολογιστών ενδέχεται να παραπονούνται για οπτική κόπωση και
πονοκεφάλους μετά από παρατεταμένη χρήση. Οι χρήστες διατρέχουν επίσης τον
κίνδυνο σωματικού τραυματισμού μετά από πολλές ώρες εργασίας μπροστά από
έναν υπολογιστή. Οι μακρές περίοδοι εργασίας, η κακή στάση του σώματος, οι κακές
συνήθειες εργασίας, η κόπωση, οι ακατάλληλες συνθήκες εργασίας
όπως και άλλοι
παράγοντες αυξάνουν σημαντικά τον κίνδυνο σωματικού τραυματισμού.
Η εσφαλμένη χρήση ενός υπολογιστή ενδέχεται να οδηγήσει σε σύνδρομο
καρπιαίου σωλήνα, τενοντίτιδα τένοντα, στενωτική τενοντοελυτρίτιδα ή άλλες
μυοσκελετικές διαταραχές. Τα ακόλουθα συμπτώματα ενδέχεται να παρουσιαστούν
σε χέρια, καρπούς, βραχίονες, ώμους, αυχένα ή πλάτη:
• μούδιασμα ή μία αίσθηση καψίματος ή κνησμού
• άλγος, ερεθισμό ή ευαισθησία
• πόνο, πρήξιμο ή έντονη σφύξη
xii
•
δυσκαμψία ή σφίξιμο
• ψυχρότητα ή αδυναμία
Εάν παρουσιάζετε αυτά τα συμπτώματα ή τυχόν άλλη περιοδική ή επίμονη
δυσφορία ή/και πόνο που σχετίζεται με τη χρήση υπολογιστή, συμβουλευτείτε
αμέσως έναν ιατρό και ενημερώστε το τμήμα υγείας και ασφαλείας της εταιρείας σας.
Η ενότητα που ακολουθεί παρέχει συμβουλές για πιο άνετη χρήση του υπολογιστή.
Προσδιορισμός της ζώνης άνεσης
Προσδιορίστε τη ζώνη άνεσης του σώματός σας ρυθμίζοντας τη γωνία παρατήρησης
του μόνιτορ, χρησιμοποιώντας ένα υποπόδιο ή αυξάνοντας το ύψος του καθίσματος
ώστε να επιτύχετε μέγιστο βαθμό άνεσης. Τηρήστε τις ακόλουθες συμβουλές:
• να αποφεύγετε την παραμονή σε μία σταθερή θέση του σώματος για μεγάλο
χρονικό διάστημα
• να αποφεύγετε να σκύβετε προς τα εμπρός ή/και να γέρνετε προς τα πίσω
• να σηκώνεστε συχνά όρθιοι και να περιφέρεστε τριγύρω ώστε να αφαιρείται ή
κόπωση των μυών στα κάτω άκρα
• να αναπαύεστε για σύντομα χρονικά διαστήματα ώστε να χαλαρώνει ο αυχένας
και οι ώμοι
• να αποφεύγετε το τέντωμα των μυών ή το σήκωμα των ώμων
• να εγκαταστήσετε κατάλληλα την εξωτερική οθόνη, το πληκτρολόγιο και το
ποντίκι και σε βολική απόσταση
• εάν παρατηρείτε το μόνιτορ για μεγαλύτερο χρονικό διάστημα από όσο τα
έγγραφά σας, τοποθετήστε την οθόνη στο κέντρο του γραφείου σας ώστε να
ελαχιστοποιείται η κόπωση του αυχένα
Φροντίζοντας την όρασή σας
Οι πολλές ώρες παρατήρησης, τα ακατάλληλα γυαλιά ή φακοί επαφής, το
εκτυφλωτικό φως, ο υπερβολικός βαθμός φωτισμού ενός δωματίου, οι οθόνες με
κακή εστίαση, τα πολύ μικρά γράμματα και οι οθόνες με χαμηλό βαθμό αντίθεσης
μπορούν να καταπονήσουν τα μάτια σας. Οι ενότητες που ακολουθούν παρέχουν
συστάσεις περί μείωσης της οπτικής
κόπωσης.
Μάτια
• Να ξεκουράζετε τα μάτια σας συχνά.
• Να ξεκουράζετε τα μάτια σας στη διάρκεια συχνών διαλειμμάτων
απομακρύνοντας το βλέμμα σας από το μόνιτορ και εστιάζοντάς τα σε κάποιο
μακρινό σημείο.
• Να ανοιγοκλείνετε τα μάτια σας συχνά ώστε να παραμένουν υγρά.
Οθόνη
• Να διατηρείτε την οθόνη καθαρή.
• Να κρατάτε το κεφάλι σας σε υψηλότερο σημείο από την πάνω άκρη της
οθόνης ώστε τα μάτια σας να κατευθύνονται προς τα κάτω όταν κοιτάζετε το
κέντρο της οθόνης.
• Ρυθμίστε τη φωτεινότητα ή/και την αντίθεση της οθόνης σε βολικό επίπεδο για
βελτιωμένη δυνατότητα ανάγνωσης του κειμένου και καθαρότητα των
γραφικών.
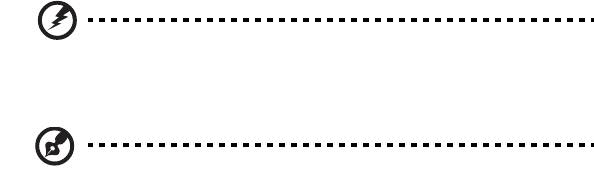
xiii
•
Να εξαλείψετε το εκτυφλωτικό φως και τις αντανακλάσεις ως εξής:
• τοποθετώντας την οθόνη με τρόπο ώστε η μία πλευρά της να είναι
στραμμένη προς το παράθυρο ή οποιαδήποτε πηγή φωτισμού
• ελαχιστοποιώντας το φωτισμού του δωματίου με τη βοήθεια κουρτινών,
σκιάστρων ή ρολών
• χρησιμοποιώντας μία πηγή φωτός εργασίας
• αλλάζοντας τη γωνία παρατήρησης της οθόνης
• χρησιμοποιώντας ένα φίλτρο μείωσης του εκτυφλωτικού φωτός
• χρησιμοποιώντας ένα αντιθαμβωτικό γείσο, όπως ένα τεμάχιο χαρτονιού
που εκτείνεται από την πάνω άκρη του μπροστινού μέρους της οθόνης
• Να αποφεύγετε τη ρύθμιση της οθόνης σε μία άβολη γωνία παρατήρησης.
• Να αποφεύγετε να στρέφετε το βλέμμα σας σε έντονες πηγές φωτός, όπως
ανοιχτά παράθυρα, για μακρές χρονικές περιόδους.
Ανάπτυξη καλών συνηθειών εργασίας
Να υιοθετήσετε τις ακόλουθες συνήθειες εργασίας ώστε η χρήση του υπολογιστή να
αποβεί πιο ξεκούραστη και παραγωγική:
• Να προγραμματίζετε σύντομα διαλείμματα σε κανονικά διαστήματα και συχνά.
• Να εκτελείτε ορισμένες ασκήσεις έκτασης.
• Να αναπνέετε καθαρό αέρα όσο πιο συχνά είναι δυνατό.
• Να ασκείστε συχνά και να διατηρείτε ένα υγιές σώμα.
Προειδοποίηση! Δεν συνιστούμε τη χρήση του υπολογιστή σε
καναπέ ή κρεβάτι. Εάν αυτό είναι αναπόφευκτο, να εργάζεστε
μόνο για μικρά διαστήματα, να κάνετε διαλείμματα συχνά όπως
και ορισμένες ασκήσεις έκτασης.
Σημείωση: Για περισσότερες πληροφορίες ανατρέξτε στην ενότητα
"Προειδοποιήσεις κανονισμών & ασφαλείας" στη σελίδα 54.

xiv
Όλα με τη σειρά τους
Θα επιθυμούσαμε να σας ευχαριστήσουμε που επιλέξατε το φορητό υπολογιστή της
Acer με σκοπό την αντιμετώπιση των αναγκών σας για φορητό υπολογιστή.
Οι οδηγοί σας
Για να σας βοηθήσουμε στη χρήση του φορητού υπολογιστή της Acer, έχουμε
σχεδιάσει ένα σετ εγχειριδίων χρήσης:
Πρώτα απ’ όλα, η αφίσα Quick start up guide... σας βοηθάει να ξεκινήσετε τη
ρύθµιση του υπολογιστή σας.
Το έντυπο Γενικός Οδηγός Χρήσης Σειράς Aspire περιέχει χρήσιμες πληροφορίες
που ισχύουν για όλα τα μοντέλα της σειράς προϊόντων Aspire.
Καλύπτει βασικά
θέµατα, όπως Acer eRecovery Management, χρήση πληκτρολογίου, Ήχος κ.λ.π.
Παρακαλούμε σημειώστε ότι λόγω της φύσης του, ο Γενικός Οδηγός Χρήσης
καθώς και ο AcerSystem User Guide που αναγράφεται πιο κάτω, αναφέρονται
περιστασιακά σε λειτουργίες ή δυνατότητες που αφορούν ορισμένα μόνο μοντέλα
της σειράς, αλλά όχι αναγκαία το μοντέλο που προμηθευτήκατε.
Αυτές οι
περιπτώσεις σημειώνονται στο κείμενο με τη φράση "ορισμένα μοντέλα μόνο".
Για περισσότερες πληροφορίες όσον αφορά τον τρόπο με τον οποίο ο υπολογιστής
μπορεί να σας βοηθήσει να αυξήσετε την παραγωγικότητά σας, ανατρέξτε στον
AcerSystem User Guide. Ο οδηγός αυτός περιλαμβάνει λεπτομερείς πληροφορίες
σχετικά με θέματα όπως τα βοηθητικά προγράμματα του συστήματος
, την
επαναφορά δεδομένων, τις επιλογές επέκτασης και την αντιμετώπιση
προβλημάτων. Επιπλέον, περιλαμβάνει πληροφορίες σχετικά με την εγγύηση καλής
λειτουργίας και τους γενικούς κανονισμούς όπως και τις προειδοποιήσεις ασφάλειας
για το φορητό υπολογιστή. Διατίθεται σε μορφή Portable Document Format (PDF)
και έχει προ-εγκατασταθεί στον υπολογιστή σας. Ακολουθήστε τα επόμενα βήματα
για την πρόσβαση σε
αυτόν.
1 Κάντε κλικ στο κουμπί Έναρξη > Όλα τα προγράμματα > AcerSystem.
2 Κάντε κλικ στην επιλογή AcerSystem User Guide.
Σημείωση: Για να δείτε το αρχείο πρέπει να είναι εγκαταστημένο το
πρόγραμμα Adobe Acrobat Reader. Αν δεν είναι εγκατεστημένο το
Adobe Acrobat Reader στον υπολογιστή σας, η επιλογή του
AcerSystem User Guide θα εκτελέσει πρώτα το πρόγραμμα
εγκατάστασης του Acrobat Reader. Ακολουθήστε τις οδηγίες στην
οθόνη για να ολοκληρώσετε την εγκατάσταση. Για οδηγίες σχετικά με
το πώς να χρησιμοποιήσετε το
πρόγραμμα Adobe Acrobat Reader,
προσπελάστε το μενού Βοήθεια και Υποστήριξη.

xv
Βασική φροντίδα και συμβουλές για τη χρήση
του υπολογιστή σας
Ενεργοποίηση και απενεργοποίηση του υπολογιστή σας
Για να ενεργοποιήσετε τον υπολογιστή, απλά πιέστε το κουμπί τροφοδοσίας κάτω
από την οθόνη LCD. Ανατρέξτε στην ενότητα
"Quick start up guide" για τη θέση
του κουμπιού ρεύματος.
Για να απενεργοποιήσετε τον υπολογιστή, κάντε ένα από τα ακόλουθα:
• Χρησιμοποιήστε την εντολή Τερματισμός (shutdown) των Windows
Κάντε κλικ στο Έναρξη και στη συνέχεια κλικ στο Τερματισμός.
• Χρησιμοποιήστε το κουμπί τροφοδοσίας
Μπορείτε να θέσετε τον υπολογιστή σε λειτουργία αναμονής, πατώντας τον
συνδυασμό πλήκτρων συντόμευσης για λειτουργία αναμονής <Fn> + <F4>.
Σημείωση: Αν δε μπορείτε να απενεργοποιήσετε κανονικά τον
υπολογιστή σας, πατήστε και κρατήστε πατημένο το κουμπί
τροφοδοσίας για περισσότερα από τέσσερα δευτερόλεπτα ώστε να
απενεργοποιηθεί ο υπολογιστής. Αν απενεργοποίησετε τον
υπολογιστή σας και θέλετε να τον ενεργοποιήσετε ξανά, περιμένετε
τουλάχιστον δύο δευτερόλεπτα πριν να τον ανοίξετε.
Φροντίδα του υπολογιστή σας
Ο υπολογιστή σας θα σας εξυπηρετεί καλά αν τον φροντίζετε.
• Μην εκθέτετε τον υπολογιστή άμεσα σε ηλιακό φως. Μην τον τοποθετείτε κοντά
σε πηγές θερμότητας, όπως το καλοριφέρ.
• Μην εκθέτετε τον υπολογιστή σε θερμοκρασίες κάτω των 0 °C (32 °F) ή πάνω
των 50 °C (122 °F).
• Μην εκθέτετε τον υπολογιστή σε μαγνητικά πεδία.
• Μην εκθέτετε τον υπολογιστή σε βροχή ή υγρασία.
• Μην ρίχνετε νερό ή οποιοδήποτε υγρό στον υπολογιστή.
• Μην εκθέτετε τον υπολογιστή σε ισχυρές συγκρούσεις και δονήσεις.
• Μην εκθέτετε τον υπολογιστή σε σκόνη και βρωμιά.
• Ποτέ μην τοποθετείτε αντικείμενα πάνω στον υπολογιστή για να αποφύγετε την
πρόκληση ζημιών.
• Μην χτυπάτε δυνατά την οθόνη του υπολογιστή όταν την κλείνετε.
• Ποτέ μην τοποθετείτε τον υπολογιστή σε ανισόπεδες επιφάνειες.
xvi
Φροντίδα του προσαρμογέα (adapter) ρεύματος
Ακολουθούν μερικοί τρόποι φροντίδας του προσαρμογέα (adapter) ρεύματός:
• Μη συνδέετε τον προσαρμογέα σε οποιαδήποτε άλλη συσκευή.
• Μην πατάτε επάνω στο καλώδιο ρεύματος ή τοποθετείτε βαριά αντικείμενα
επάνω του. Κατευθύνετε προσεκτικά το καλώδιο ρεύματος και άλλα καλώδια
μακριά από μέρη που περνάει κόσμος.
• Όταν βγάζετε το καλώδιο από την πρίζα, μην τραβάτε το ίδιο το καλώδιο, αλλά
τραβάτε το φις.
• Οι συνολικές μετρήσεις ρεύματος του εξοπλισμού που είναι στο ρεύμα δε θα
πρέπει να ξεπερνάνε την αντοχή του καλωδίου αν χρησιμοποιείτε επέκταση.
Επίσης, η συνολική μέτρηση όλου του εξοπλισμού που είναι συνδεδεμένος σε
μια πρίζα τοίχου δε θα πρέπει να ξεπερνάει την αντοχή της ασφάλειας.
Φροντίδα του πακέτου μπαταρίας
Ακολουθούν μερικοί τρόποι για τη φροντίδα του πακέτου μπαταρίας:
• Χρησιμοποιείτε μόνο μπαταρίες ίδιου τύπου για την αντικατάστασή τους.
Κλείστε το ρεύμα πριν να αφαιρέσετε ή να αντικαταστήσετε τις μπαταρίες.
• Μην παίζετε με τις μπαταρίες. Κρατήστε τις μακριά από τα παιδιά.
• Πετάξτε τις χρησιμοποιημένες μπαταρίες σύμφωνα με τους τοπικούς
κανονισμούς. Ανακυκλώστε τις, όλες, αν είναι δυνατόν.
Καθαρισμός και επισκευή
Όταν καθαρίζετε τον υπολογιστή, ακολουθήστε τα εξής βήματα:
1 Κλείστε τον υπολογιστή και αφαιρέστε το πακέτο μπαταρίας.
2 Αποσυνδέστε τον προσαρμογέα ρεύματος.
3 Χρησιμοποιήστε ένα μαλακό, υγρό πανί. Μη χρησιμοποιείτε υγρά καθαριστικά
ή καθαριστικά σε σπρέι.
Αν συμβεί κάποιο από τα παρακάτω:
• Ο υπολογιστής έπεσε στο έδαφος ή υπέστη ζημιά το κεντρικό μέρος
• Ο υπολογιστής δε λειτουργεί κανονικά.
Παρακαλούμε ανατρέξτε στην ενότητα "Συχνές ερωτήσεις" στη σελίδα 49.
Πληροφορίες σχετικά με την ασφάλεια και
την άνεσή σας iii
Οδηγίες περί ασφαλείας iii
Προφύλαξη για τη συσκευή οπτικού δίσκου
(ορισμένα μοντέλα μόνο)vii
Περιβάλλον λειτουργίας viii
Ιατρικές συσκευές ix
Οχήματα ix
Δυνητικά εκρηκτικά περιβάλλοντα x
Κλήσεις έκτακτης ανάγκης x
Οδηγίες περί διάθεσης x
Ενημερωτική οδηγία περί υδραργύρου x
ENERGY STAR xi
Συμβουλές και πληροφορίες για άνετη χρήση xi
Όλα με τη σειρά τους xiv
Οι οδηγοί σας xiv
Βασική φροντίδα και συμβουλές για τη χρήση του
υπολογιστή σας xv
Ενεργοποίηση και απενεργοποίηση του
Περιεχόµενα
υπολογιστή σας xv
Φροντίδα του υπολογιστή σας xv
Φροντίδα του προσαρμογέα (adapter) ρεύματος xvi
Φροντίδα του πακέτου μπαταρίας xvi
Καθαρισμός και επισκευή xvi
Ειδικά πλήκτρα και ενδεικτικές λυχνίες 1
Ενεργοποίηση ασύρματων συσκευών 2
Επιφάνεια Αφής 3
Βασικά πράγματα για το μαξιλαράκι αφής
(με δύο κουμπιά κλικ)3
Χρήση του πληκτρολογίου 5
Πλήκτρα προστασίας και ενσωματωμένο αριθμητικό
υποπληκτρολόγιο*5
Πλήκτρα συντόμευσης 6
Πλήκτρα Windows 8
Ήχος 9
Acer PureZone (ορισμένα μοντέλα μόνο)9
Τούμπα (ορισμένα μοντέλα μόνο)9
Χρήση Dolby Home Theater για περιβάλλοντα/
πολυκάναλο ήχο (ορισμένα μοντέλα μόνο)9
Βίντεο 10
Οθόνη 16:9 10
Χρήση των βοηθητικών προγραµµάτων 11
Acer Bio-Protection (ορισμένα μοντέλα μόνο)11
Acer GridVista (συμβατό με απεικόνιση διπλής οθόνης)12
Acer Backup Manager 14
Διαχείριση ενέργειας 15
Acer eRecovery Management 16
Εγγραφή εφεδρικού δίσκου 17
Επαναφορά 18
Επαναφορά του Windows από δίσκους εφεδρείας 19
Acer Arcade Deluxe 21
Γενικά στοιχεία ελέγχου 22
Στοιχεία ελέγχου πλοήγησης 22
Στοιχεία ελέγχου αναπαραγωγής 22
Κινηματογράφος 22
Αναπαραγωγή ταινίας:22
Βίντεο:23
Αναπαραγωγή ενός αρχείου βίντεο:24
Πρόσφατα βίντεο:24
HomeMedia 24
Για προχωρημένους 24
Αυτόματη ενημέρωση:25
Άλμπουμ 26
Επεξεργασία εικόνων 26
Ρυθμίσεις παρουσίασης 27
Μουσική 27
Ηλεκτρονικά πολυμέσα (ορισμένα μοντέλα μόνο)27
YouTube 27
Flickr 27
Συστοιχία μπαταριών 28
Χαρακτηριστικά συστοιχίας μπαταριών 28
Μεγιστοποίηση της ωφέλιμης ζωής της μπαταρίας 28
Τοποθέτηση και αφαίρεση συστοιχίας μπαταριών 30
Φόρτιση μπαταρίας 30
Έλεγχος στάθμης φόρτισης μπαταρίας 31
Βελτιστοποίηση ωφέλιμης ζωής μπαταρίας 31
Προειδοποίηση χαμηλής φόρτισης μπαταρίας 31
Για να πάρετε το φορητό PC μαζί σας 33
Αποσύνδεση από το γραφείο 33
Μετακίνηση 33
Προετοιμασία του υπολογιστή 33
Τι να φέρετε στις συναντήσεις 34
Μεταφορά του υπολογιστή σπίτι 34
Προετοιμασία του υπολογιστή 34
Τι να φέρετε μαζί σας 35
Τι να λάβετε ειδικά υπόψη 35
Εγκατάσταση ενός γραφείου στο σπίτι 35
Ταξίδι με τον υπολογιστή 35
Προετοιμασία του υπολογιστή 35
Τι να φέρετε μαζί σας 36
Τι να λάβετε ειδικά
υπόψη 36
Διεθνή ταξίδια με τον υπολογιστή 36
Προετοιμασία του υπολογιστή 36
Τι να φέρετε μαζί σας 36
Τι να λάβετε ειδικά υπόψη 37
Ασφάλεια του υπολογιστή σας 37
Χρήση μιας κλειδαριάς ασφαλείας 37
Χρήση κωδικών πρόσβασης 37
Καταχώριση κωδικών πρόσβασης 38
Καθορισμός κωδικών πρόσβασης 38
Επέκταση μέσω των επιλογών 39
Επιλογές συνδεσιμότητας 39
Μόντεμ φαξ/δεδομένων (ορισμένα μοντέλα μόνο)39
Ενσωματωμένη δυνατότητα δικτύου 40
Θύρα υπέρυθρων καταναλωτή (CIR)
(ορισμένα μοντέλα μόνο)40
Universal Serial Bus (USB) 41
Θύρα IEEE 1394 (ορισμένα μοντέλα μόνο)41
Διεπαφή πολυμέσων υψηλής ευκρίνειας
(ορισμένα μοντέλα μόνο)42
ExpressCard (ορισμένα μοντέλα μόνο)42
Εγκατάσταση μνήμης 43
Απολαύστε τηλεόραση με Windows
Media Center 45
Επιλέξτε τον τύπο εισόδου 45
Παρακολούθηση τηλεόρασης μέσω προαιρετικής κεραίας
DVB-T (ψηφιακή τηλεόραση) (σε επιλεγμένα μοντέλα)45
Για να συνδέσετε την ψηφιακή κεραία 45
Παρακολούθηση τηλεόρασης μέσω εξωτερικής κεραίας ή
υποδοχής καλωδίου 46
Βοηθητικό πρόγραμμα BIOS 47
Σειρά εκκίνησης 47
Ενεργοποίηση της λειτουργίας disk-to-disk recovery
(επανόρθωση δίσκου σε δίσκο)47
Κωδικός πρόσβασης 47
Χρήση λογισμικού 48
Αναπαραγωγή ταινιών DVD 48
Συχνές ερωτήσεις 49
Αίτηση επισκευής 52
Εγγύηση Διεθνή Ταξιδιώτη(International Travelers
Warranty; ITW) 52
Πριν να τηλεφωνήσετε 52
Αντιμετώπιση προβλημάτων στον
υπολογιστή μου 53
Συμβουλές αντιμετώπισης προβλημάτων 53
Μηνύματα σφαλμάτων 53
Προειδοποιήσεις κανονισμών & ασφαλείας 54
Δήλωση FCC 54
Ανακοινώσεις για μόντεμ (ορισμένα μοντέλα μόνο)55
Δήλωση εικονοστοιχείου LCD 55
Ρυθμιστική δήλωση ραδιοσυσκευής 55
Γενικά 55
Η απαίτηση ασφάλειας FCC RF 56
Καναδάς - Χαμηλής ισχύος συσκευές ραδιοεπικοινωνιών
που δε χρειάζονται άδεια (RSS-210) 57
Έκθεση ανθρώπων σε πεδία RF (RSS-102) 57
LCD panel ergonomic specifications 58
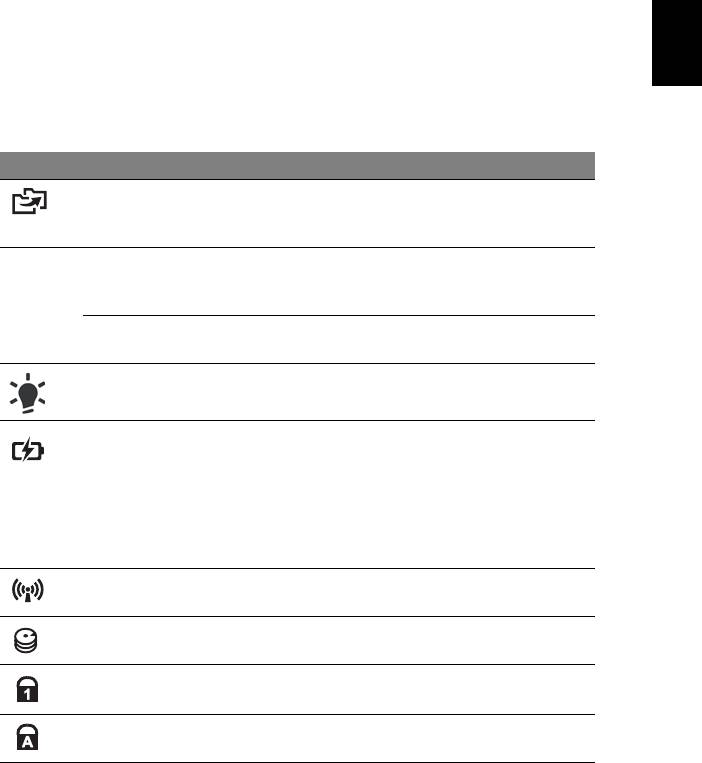
1
Ελληνικάη
Ειδικά πλήκτρα και ενδεικτικές
λυχνίες
Τα ειδικά πλήκτρα και ενδεικτικές λυχνίες παρέχουν εύκολη πρόσβαση σε εύχρηστες
δυνατότητες και ξεκάθαρες πληροφορίες κατάστασης.
Εικονίδιο Στοιχείο Περιγραφή
Εφεδρικό κλειδί Εκτελεί το Acer Backup Management για
διαδικασία εφεδρείας δεδομένων σε τρία βήματα
(ορισμένα μοντέλα μόνο).
Πλήκτρο
Θέτει τον υπολογιστή σας σε λειτουργία
P
PowerSmart
εξοικονόμησης ενέργειας (ορισμένα μοντέλα
μόνο).
Προγραμματιζόμενο
Προγραμματίζεται από το χρήστη
πλήκτρο
(ορισμένα μοντέλα μόνο).
Ενδεικτική λυχνία
Δηλώνει την κατάσταση τροφοδοσίας του
τροφοδοσίας
υπολογιστή.
Ενδείκτης
Δηλώνει την κατάσταση της μπαταρίας του
μπαταρίας
υπολογιστή.
1. Φόρτιση: Η ενδεικτική λυχνία κατά τη φόρτιση
της μπαταρίας μετατρέπεται σε
πορτοκαλί.
2. Πλήρως φορτισμένη: Η ενδεικτική λυχνία
μετατρέπεται σε μπλε όταν βρίσκεται σε
λειτουργία εναλλασσόμενου ρεύματος (AC).
Ενδεικτική λυχνία
Υποδεικνύει την κατάσταση της συσκευής
επικοινωνίας
ασύρματης σύνδεσης του υπολογιστή.
Ενδεικτική λυχνία
Δηλώνει πότε είναι ενεργοποιημένη η μονάδα
HDD
του σκληρού δίσκου.
Ενδεικτική λυχνία
Ανάβει όταν ενεργοποιηθεί το Num Lock
Num Lock
(ορισμένα μοντέλα μόνο).
Ενδεικτική λυχνία
Ανάβει όταν ενεργοποιηθεί το Caps Lock
Caps Lock
(ορισμένα μοντέλα μόνο).
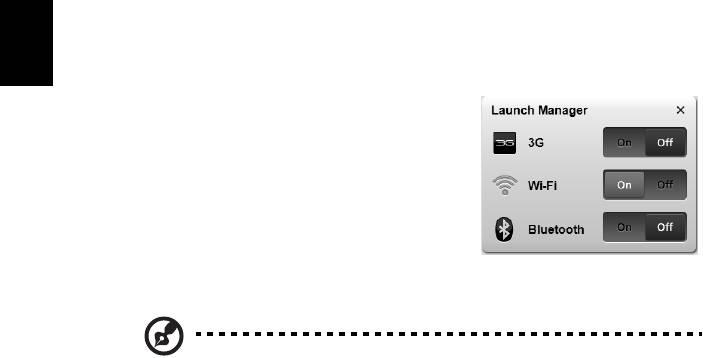
2
Ελληνικάη
Ενεργοποίηση ασύρματων συσκευών
Το Launch Manager επιτρέπει την ενεργοποίηση και απενεργοποίηση των διαφόρων
συσκευών ασύρματης σύνδεσης στον υπολογιστή σας.
Πιέστε <Fn> + <F3> για να εμφανιστεί ο πίνακας
παραθύρου του Launch Manager.
Ο κόκκινος διακόπτης υποδεικνύει ότι η συσκευή
είναι απενεργοποιημένη.
• Κάντε κλικ στον κόκκινο διακόπτη για να
ενεργοποιήσετε τη συσκευή.
Ο πράσινος διακόπτης υποδεικνύει ότι η συσκευή
είναι ενεργοποιημένη.
• Κάντε κλικ στον πράσινο διακόπτη για να απενεργοποιήσετε τη συσκευή.
Σημείωση: Οι συσκευές επικοινωνίας ενδέχεται να διαφέρουν
ανάλογα με τη σύνθεση. Για επιπλέον επιλογές, μπορείτε να μεταβείτε
στον πίνακα σύνθεσης της αντίστοιχης ασύρματης συσκευής.
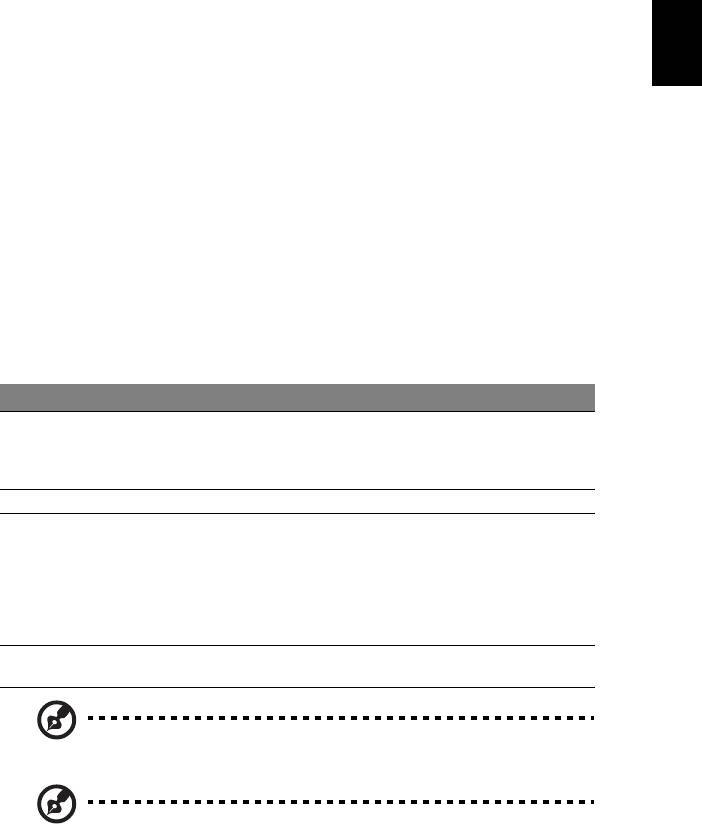
3
Ελληνικάη
Επιφάνεια Αφής
Η ενσωματωμένη επιφάνεια αφής είναι μια συσκευή κατεύθυνσης που αισθάνεται
την κίνηση στην επιφάνειά της. Αυτό σημαίνει πως ο δρομέας ανταποκρίνεται,
καθώς μετακινείτε το δάχτυλό σας στην επιφάνεια αφής. Η κεντρική θέση στο
αναπαυτήριο παλάμης παρέχει βέλτιστη άνεση και υποστήριξη.
Βασικά πράγματα για το μαξιλαράκι αφής
(με δύο κουμπιά κλικ)
Τα ακόλουθα στοιχεία θα σας δείξουν πώς να χρησιμοποιήσετε την ταμπλέτα αφής
με δύο κουμπιά κλικ.
• Μετακινήστε το δάχτυλό σας κατά μήκος της επιφάνειας αφής για να
μετακινήσετε το δρομέα.
• Πατήστε το αριστερό και το δεξιό κουμπί που βρίσκονται στην άκρη της
επιφάνειας αφής για να πραγματοποιήσετε λειτουργίες επιλογής και εκτέλεσης.
Αυτά τα δύο κουμπιά είναι παρόμοια με το αριστερό και το δεξιό κουμπί σε ένα
ποντίκι. Το άγγιγμα της ταμπλέτας επαφής ισοδυναμεί με πάτημα του
αριστερού πλήκτρου.
Λειτουργία Αριστερό κουμπί Δεξί κουμπί Κύρια ταμπλέτα επαφής
Εκτέλεση Κάντε κλικ δύο φορές,
Χτυπήστε ελαφρά δύο φορές
γρήγορα.
(στην ίδια ταχύτητα όπως το
διπλό κλικ σε ένα κουμπί
ποντικιού).
Επιλογή Κάντε ένα κλικ. Χτυπήστε ελαφρά μια φορά.
Μεταφορά Κάντε κλικ και
Χτυπήστε ελαφρά δύο
φορές
κρατήστε πατημένο,
(στην ίδια ταχύτητα όπως το
έπειτα χρησιμοποιήστε
διπλό κλικ στο κουμπί ενός
το δάκτυλο για να
ποντικιού) και έπειτα κρατήστε
σύρετε το δρομέα στην
το δάκτυλο στην επιφάνεια αφής
επιφάνεια αφής.
στο δεύτερο χτύπημα και σύρετε
το δρομέα.
Πρόσβαση στο μενού
Κάντε ένα κλικ.
περιβάλλοντος
Σημείωση: Οι απεικονίσεις είναι μόνο για αναφορά. Η ακριβής
σύνθεση του PC εξαρτάται από το μοντέλο που αγοράσατε.
Σημείωση: Όταν χρησιμοποιείτε την επιφάνεια αφής, θα πρέπει να τη
διατηρείτε όπως και τα δάκτυλά σας στεγνά και καθαρά. Το μαξιλαράκι
αφής είναι ευαίσθητο σε κινήσεις των δακτύλων. Συνεπώς, όσο πιο
ελαφρύ το άγγιγμα, τόσο καλύτερη η ανταπόκριση. Το πιο βαρύ
χτύπημα δε θα αυξήσει την ανταπόκριση του μαξιλαριού αφής.

4
Ελληνικάη
Σημείωση: Βάσει των προεπιλεγμένων ρυθμίσεων, η λειτουργία της
ταμπλέτας αφής για οριζόντια και κάθετη κύλιση είναι ενεργοποιημένη.
Μπορεί να απενεργοποιηθεί μέσω των ρυθμίσεων του ποντικιού από
τον πίνακα ελέγχου των Windows.
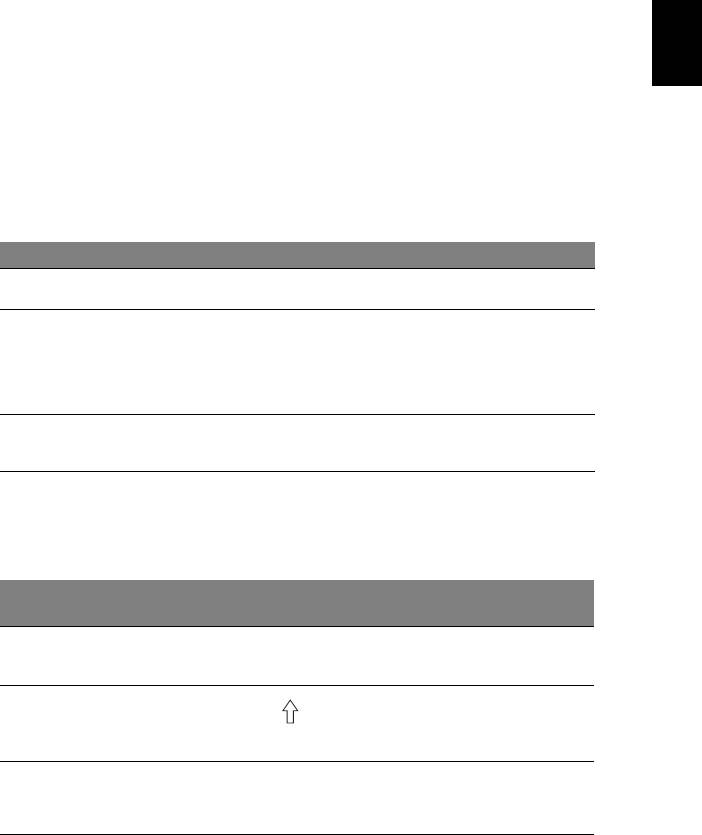
5
Ελληνικάη
Χρήση του πληκτρολογίου
Το πληκτρολόγιο περιλαμβάνει πλήκτρα πλήρους μεγέθους όπως και ένα
ενσωματωμένο αριθμητικό υποπληκτρολόγιο*, ξεχωριστά πλήκτρα δείκτη,
κλειδώματος, Windows και λειτουργιών.
Πλήκτρα προστασίας και ενσωματωμένο
αριθμητικό υποπληκτρολόγιο*
Το πληκτρολόγιο έχει 3 πλήκτρα κλειδώματος τα οποία μπορείτε να ενεργοποιείτε
και να απενεργοποιείτε.
Πλήκτρο κλειδώματος Περιγραφή
Caps Lock
Όταν είναι ενεργοποιημένο το Caps Lock, όλοι οι αλφαβητικοί
χαρακτήρες πληκτρολογούνται σε κεφαλαία.
Num Lock
Όταν είναι ενεργοποιημένο το Num Lock, το ενσωματωμένο
<Fn> + <F11>*
πληκτρολόγιο είναι σε αριθμητική κατάσταση. Τα πλήκτρα
λειτουργούν σαν αριθμομηχανή (πλήρης με αριθμητικά σύμβολα
+,-,*, και /). Χρησιμοποιείτε αυτήν την κατάσταση όταν χρειάζεται
να εισάγετε πολλά αριθμητικά δεδομένα. Μια καλύτερη λύση θα
ήταν να συνδέσετε ένα εξωτερικό πληκτρολόγιο.
Scroll Lock
Όταν είναι ενεργοποιημένο το Scroll Lock, η οθόνη μετακινείται μια
<Fn> + <F12>
γραμμή πάνω ή κάτω όταν πατάτε τα βελάκια πάνω ή κάτω
αντίστοιχα. Το Scroll Lock δε λειτουργεί με μερικές εφαρμογές.
Το ενσωματωμένο αριθμητικό πληκτρολόγιο λειτουργεί σαν ένα επιτραπέζιο
αριθμητικό πληκτρολόγιο. Υποδηλώνεται από μικρούς χαρακτήρες που βρίσκονται
στην άνω δεξιά γωνία των πλήκτρων. Για να απλοποιηθεί το υπόμνημα του
πληκτρολογίου, τα σύμβολα των πλήκτρων στα βελάκια δεν είναι τυπωμένα
πάνω
στα πλήκτρα.
Num Lock
Num Lock
Επιθυμητή Πρόσβαση
Ενεργοποιημένο
Απενεργοποιημένο
Αριθμητικά πλήκτρα στο
Πληκτρολογήστε αριθμούς με
ενσωματωμένο
κανονικό τρόπο.
πληκτρολόγιο
Πλήκτρα ελέγχου δρομέα
Πατάτε το <Fn> όσο
Πατάτε το <Shift> όσο
στο ενσωματωμένο
χρησιμοποιείτε τα πλήκτρα
πληκτρολόγιο
χρησιμοποιείτε τα πλήκτρα
ελέγχου του δρομέα.
ελέγχου του δρομέα.
Βασικά πλήκτρα
Πατάτε το <Fn> όσο
Πληκτρολογήστε τα γράμματα
πληκτρολογίου
πληκτρολογείτε γράμματα στο
με κανονικό τρόπο.
ενσωματωμένο
πληκτρολόγιο.
* ορισμένα μοντέλα μόνο
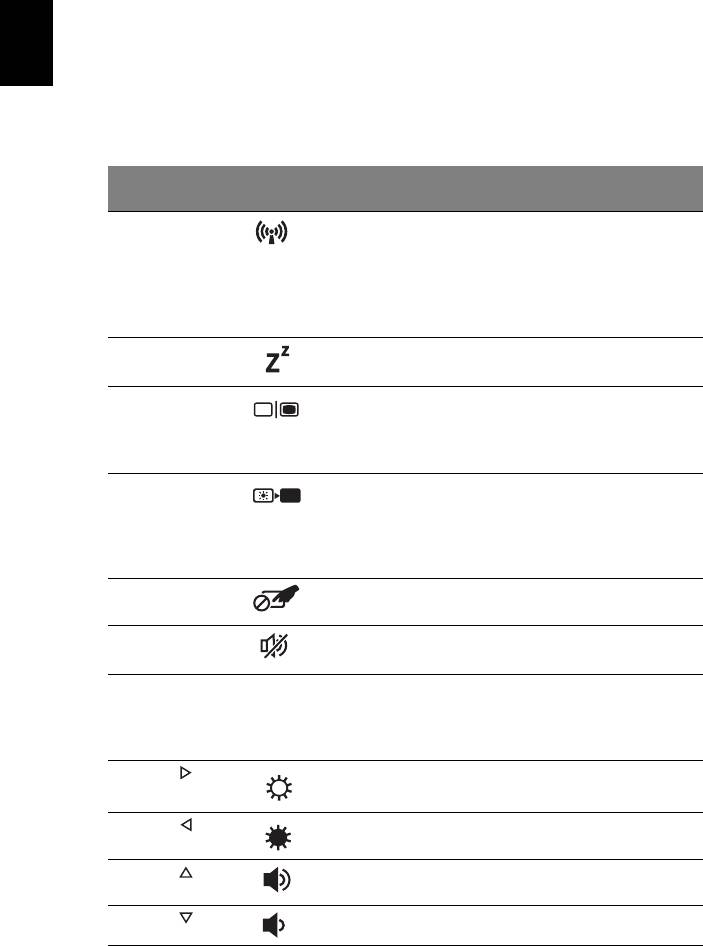
6
Ελληνικάη
Πλήκτρα συντόμευσης
Ο υπολογιστής χρησιμοποιεί πλήκτρα συντόμευσης ή συνδυασμούς πλήκτρων για
πρόσβαση στα περισσότερα από τα στοιχεία ελέγχου του υπολογιστή όπως η
φωτεινότητα οθόνης και η ένταση ήχου.
Για να ενεργοποιήσετε τα πλήκτρα συντόμευσης, πιέστε παρατεταμένα το πλήκτρο
<Fn> πριν πιέσετε το άλλο πλήκτρο του συνδυασμού πλήκτρων συντόμευσης.
Πλήκτρο
Εικονίδιο Λειτουργία Περιγραφή
συντόμευσης
<Fn> + <F3> Πλήκτρο
Ενεργοποιεί/απενεργοποιεί τις
επικοινωνίας
συσκευές επικοινωνίας του
υπολογιστή. (Οι συσκευές
επικοινωνίας ενδέχεται να
διαφέρουν ανάλογα με τη
σύνθεση.)
<Fn> + <F4> Αναμονή Θέτει τον υπολογιστή σε
λειτουργία αναμονής.
<Fn> + <F5> Εναλλαγή οθόνης Μεταγωγή της εξόδου οθόνης
μεταξύ οθόνης απεικόνισης,
εξωτερικού μόνιτορ (εάν
υπάρχει) ή και των δύο.
<Fn> + <F6> Οθόνη
Απενεργοποιεί τον οπίσθιο
απενεργοποιημένη
φωτισμό της οθόνης
απεικόνισης για εξοικονόμηση
ενέργειας. Πιέστε οποιοδήποτε
πλήκτρο για επιστροφή.
<Fn> + <F7> Εναλλαγή
Ενεργοποιεί και απενεργοποιεί
επιφάνειας αφής
την εσωτερική επιφάνεια αφής.
<Fn> + <F8> Εναλλαγή ηχείων Ενεργοποιεί και απενεργοποιεί
τα ηχεία.
<Fn> + <F11> NumLk Ενεργοποιεί ή απενεργοποιεί
το ενσωματωμένο αριθμητικό
πληκτρολόγιο (ορισμένα
μοντέλα μόνο).
<Fn> + < >
Αύξηση
Αυξάνει τη φωτεινότητα της
φωτεινότητας
οθόνης.
<Fn> + < >
Μείωση
Μειώνει τη φωτεινότητα της
φωτεινότητας
οθόνης.
<Fn> + < >
Αύξηση έντασης
Αυξάνει την ένταση του ήχου.
ήχου
<Fn> + < >
Μείωση έντασης Μειώνει την ένταση του ήχου.
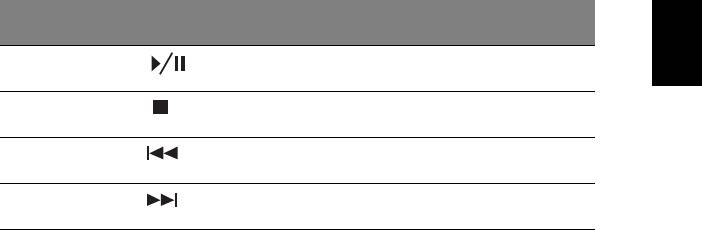
7
Ελληνικάη
Πλήκτρο
Εικονίδιο Λειτουργία Περιγραφή
συντόμευσης
<Fn> + <Αρχική> Αναπαραγωγή/
Αναπαραγωγή ή παύση ενός
Παύση
επιλεγμένου αρχείων μέσων.
<Fn> + <Pg Up> Διακοπή Διακοπή αναπαραγωγής του
επιλεγμένου αρχείου μέσων.
<Fn> + <Pg Dn> Προηγούμενο Επιστροφή στο προηγούμενο
αρχείο μέσων.
<Fn> + <End> Επόμενο Πηδήξτε στο επόμενο αρχείο
μέσων.
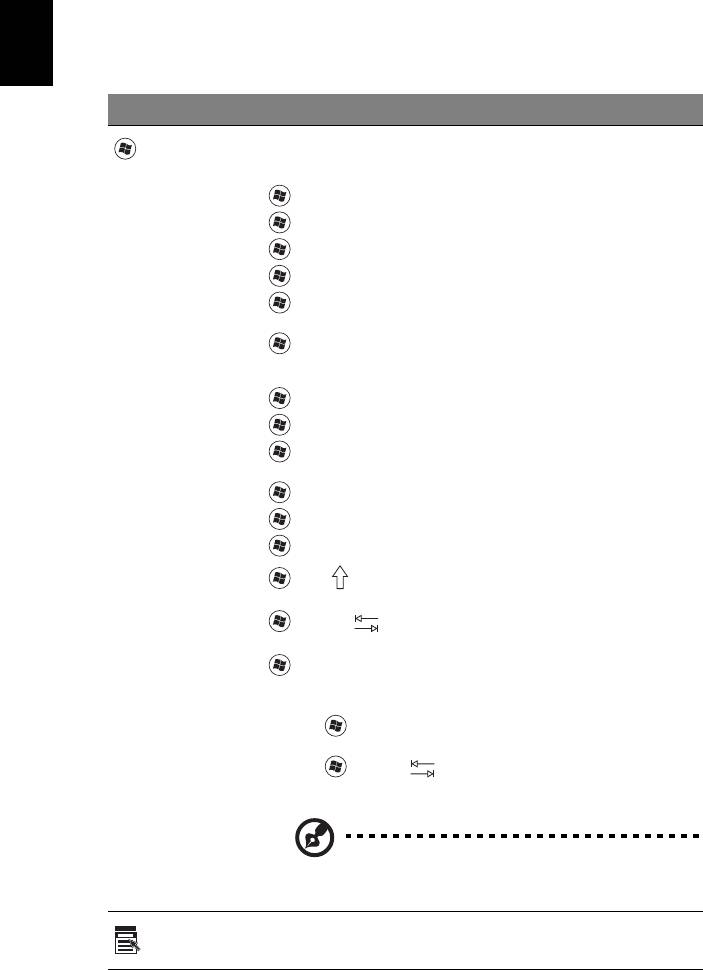
8
Ελληνικάη
Πλήκτρα Windows
Το πληκτρολόγιο έχει δύο πλήκτρα που εκτελούν συγκεκριμένες λειτουργίες των
Windows.
Πλήκτρο Περιγραφή
Πλήκτρο με
Κουμπί Έναρξης. Συνδυασμοί με αυτό το κουμπί εκτελούν διάφορες
συντομεύσεις λειτουργιών. Παρακάτω ακολουθούν μερικά
λογότυπο των
παραδείγματα:
Windows
<>: Άνοιγμα ή κλείσιμο μενού Έναρξη
<> + <D>: Εμφάνιση επιφάνειας εργασίας
<> + <E>: Άνοιγμα Εξερεύνηση Windows
<> + <F>: Αναζήτηση αρχείου ή φακέλου
<> + <G>: Κυκλική μετακίνηση στα μικροεργαλεία πλευρικής
περιοχής εγγράφου
<> + <L>: Κλείδωμα του υπολογιστή σας (εάν είστε συνδεδεμένοι
σε
τομέα δικτύου), ή αλλαγή χρηστών (εάν δεν είστε συνδεδεμένοι σε
τομέα δικτύου)
<> + <M>: Ελαχιστοποιεί όλα τα παράθυρα
<> + <R>: Προβάλει το παράθυρο διαλόγου Εκτέλεση
<> + <T>: Κυκλική μετακίνηση στα προγράμματα της γραμμής
εργασιών
<> + <U>: Άνοιγμα Ease of Access Center
<> + <X>: Άνοιγμα Windows Mobility Center
<> + <Break>: Εμφάνιση πλαισίου διαλόγου Ιδιότητες συστήματος
<> + < Shift+M>: Επαναφορά ελαχιστοποιημένου παραθύρου
στην επιφάνεια εργασίας
<> + <Tab >:
Κυκλική μετακίνηση στα προγράμματα της
γραμμής εργασιών χρησιμοποιώντας το Windows Flip 3-D
<> + <Πλήκτρο διαστήματος>: Μεταφορά όλων των
μικροεργαλείων στο μπροστινό μέρος και επιλογή της ένδειξης
Πλευρική περιοχή εγγράφου Windows
<Ctrl> + < > + <F>: Αναζήτηση για υπολογιστές (εάν βρίσκεστε σε
δίκτυο)
<Ctrl> + < > + <Tab >: Χρησιμοποιήστε τα πλήκτρα με την
ένδειξη βέλους για κυκλική μετακίνηση στα προγράμματα της
γραμμής
εργασιών χρησιμοποιώντας το Windows Flip 3-D
Σημείωση: Αναλόγως της έκδοσης των Windows που
έχετε, ορισμένες συντομεύσεις ενδέχεται να μην
λειτουργούν σύμφωνα με την περιγραφή.
Πλήκτρο
Αυτό το πλήκτρο έχει το ίδιο αποτέλεσμα με την επιλογή του δεξιού
πλήκτρου του ποντικιού. Ανοίγει το μενού περιβάλλοντος της
εφαρμογών
εφαρμογής.
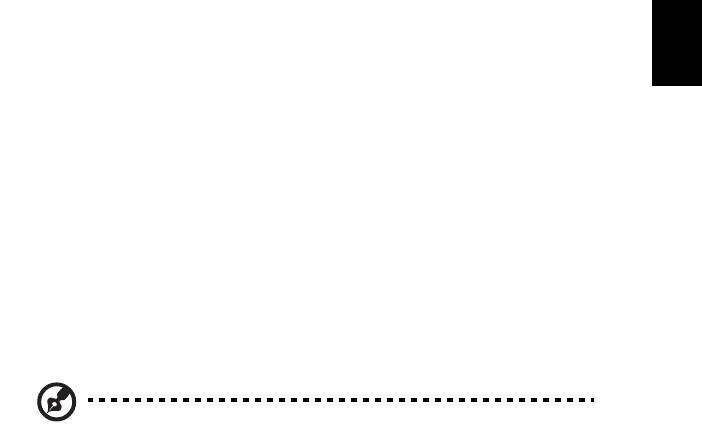
9
Ελληνικάη
Ήχος
Επίσης, ο υπολογιστής διατίθεται με σύστημα Ήχου Υψηλής Ανάλυσης (HD) 32-bit
και στερεοφωνικά ηχεία.
Acer PureZone (ορισμένα μοντέλα μόνο)
Το σύστημα, σας παρέχει μια νέα εκπληκτική ακουστική εμπειρία
συπεριλαμβανομένου του Acer PureZone με ενσωματωμένα στερεοφωνικά
μικρόφωνα που διαθέτουν τεχνολογίες σχηματισμού δέσμης και ακύρωσης
ακουστικής ηχούς. Η τεχνολογία Acer PureZone υποστηρίζει Ακύρωση ακουστικής
ηχούς, Σχηματισμό δέσμης και Μείωση θορύβου για άψογες ηχογραφήσεις. Για να
εγκαταστήσετε το μικρόφωνό σας, εκτελέστε το πρόγραμμα διαχείρισης ήχου Acer
HD Audio Manager κάνοντας
διπλό κλικ στο εικονίδιο του Acer HD Audio Manager
στο συρτάρι του συστήματος των Windows. Θα αναδυθεί το πλαίσιο διαλόγου Acer
HD Audio Manager. Κάντε κλικ στην καρτέλα Μικρόφωνο, και στη συνέχεια κάντε
κλικ στην καρτέλα Εφέ μικροφώνου. Επιλέξτε Σχηματισμός δέσμης και Ακύρωση
ακουστικής ηχούς για να καθορίσετε το εφέ μικροφώνου.
Σημείωση: Απενεργοποιήστε τη δυνατότητα σχηματισμού δέσμης
ώστε να αποκτήσετε την είσοδο πηγής πολλαπλών ήχων.
Τούμπα (ορισμένα μοντέλα μόνο)
Το αποκλειστικό υποβαθυφωνικό ηχείο Tuba CineBass παράγει συνταρακτικό
κινηματογραφικό ήχο. Ο καινοτόμος σχεδιασμός ενσωματώνει το υποβαθυφωνικό
ηχείο με το ρεζέ στιλ σωλήνα.
Χρήση Dolby Home Theater για περιβάλλοντα/
πολυκάναλο ήχο (ορισμένα μοντέλα μόνο)
Ο φορητός υπολογιστής σας Acer διαθέτει βελτιστοποίηση ήχου Dolby Home
®
Theater
µε υποστήριξη των τεχνολογιών Dolby Pro Logic IIx, Dolby Digital Live,
Dolby Headphone, Dolby Natural Bass και Dolby Sound Space Expander, Audio
Optimization, High Frequency Enhancer για την παροχή ψηφιακού ήχου surround
υψηλής ποιότητας, ώστε να απολαµβάνετε ταινίες, παιχνίδια και µουσική µέσω ενός
ρεαλιστικού, πολυκάναλου ακουστικού περιβάλλοντος.
Dolby Pro Logic IIx
Το Dolby Pro Logic IIx παρέχει ζωντανή ακουστική εμπειρία περιβάλλοντα ήχου 5.1
καναλιών από οποιαδήποτε στερεοφωνική (δύο κανάλια) ακουστική πηγή ταινίας,
μουσικής, TV ή παιχνιδιών. Το Dolby Pro Logic IIx εξετάζει το σήμα και χρησιμοποιεί
αυτές τις πληροφορίες για ανάπτυξη του ήχου σε εξαιρετικά ρεαλιστικό, φυσικό
περιβάλλοντα ήχο 5.1 καναλιών.

10
Ελληνικάη
Dolby Digital Live
Το Dolby Digital Live μετατρέπει οποιοδήποτε ακουστικό σήμα πραγματικού χρόνου
από PC ή κονσόλες παιχνιδιών σε Dolby Digital προς διευκόλυνση της σύνδεσης με
συστήματα οικιακού κινηματογράφου μέσω ενός μόνο ψηφιακού καλωδίου.
Οι χρήστες μπορούν να απολαμβάνουν ακουστική ψυχαγωγία από PC ή παιχνίδια,
με συναρπαστικό ρεαλισμό μέσω δεκτών οικιακού κινηματογράφου ή άλλες
συσκευές που είναι εφοδιασμένες με τεχνολογία αποκωδικοποίησης
Dolby Digital.
Dolby Headphone
Το Dolby Headphone δημιουργεί μια προσωπική εμπειρία περιβάλλοντα ήχου μέσω
οποιοδήποτε σετ ακουστικών. Η αναπαραγωγή μουσικής, ταινιών και παιχνιδιών
παρέχει ήχο που είναι πλούσιος, ανοιχτός και δραματικός, βελτιώνει την ακουστική
άνεση και δημιουργεί την αίσθηση στους ακροατές ότι τα δρώμενα εκτυλίσσονται στο
χώρο γύρω τους.
Dolby Natural Bass
Σύστημα βελτίωσης των μπάσων, που παρέχει επέκταση έως και μία οκτάβα προς
τα κάτω στην απόκριση μπάσων των περισσότερων ηχείων.
Dolby Sound Space Expander
Εφαρμογή βελτίωσης της ακουστικής βαθμίδας, που παράγει ευρύ στερεοφωνικό
είδωλο και βελτιώνει το διαχωρισμό των μουσικών οργάνων χωρίς υποβάθμιση του
κέντρου της μίξης.
Βίντεο
Οθόνη 16:9
Η οθόνη 16:9 παράγει ταινίες Full HD στο σπίτι όπως ποτέ άλλοτε. Ο υπερυψηλός
κορεσμός χρώματος εγγυάται μια αυθεντική εμπειρία προβολής HD. Η ποιότητα
16:9 σημαίνει ότι επιτέλους έφθασαν οι πραγματικές οπτικές σκηνές οικιακού
κινηματογράφου για τους ενθουσιώδεις φίλους της ψυχαγωγίας σε φορητό
υπολογιστή.

