Acer Aspire 5741 – страница 45
Инструкция к Ноутбуку Acer Aspire 5741
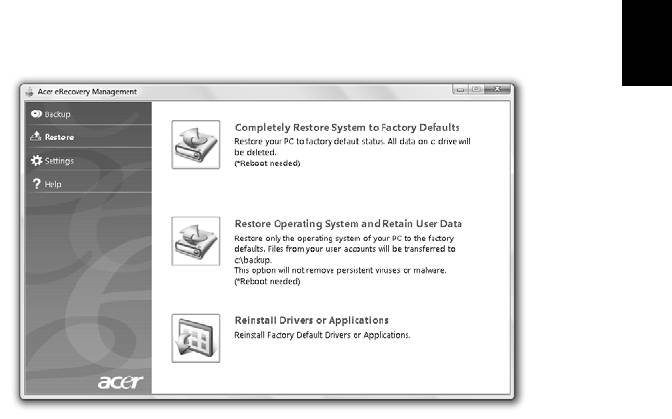
17
Русский
Восстановление
Функция восстановления позволяет восстанавливать систему из образа исходной
конфигурации или резервных копий, записанных ранее на компакт-диск и DVD-
диск. Кроме того, из архива можно переустановить драйверы и приложения.
1 Нажмите Пуск > Все программы > Acer > Acer eRecovery Management.
2 Перейдите на страницу Восстановить, нажав кнопку Восстановить.
3 Можно выбрать восстановление системы из образа исходной
конфигурации или переустановку драйверов и приложений.
4 Для завершения процесса следуйте инструкциям на экране.
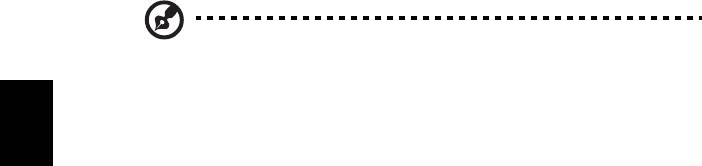
18
Русский
Восстановление Windows с дисков архивных копий
Примечание: Эта функция доступна не во всех моделях.
Чтобы восстановить Windows с архивных копий, ранее записанных на диски,
нужно вставить первый архивный диск и в утилите настройки BIOS включить
Меню загрузки по F12
.
1 Включите компьютер и в привод оптических дисков вставьте первый диск
для восстановления системы. Перезагрузите компьютер.
2 Во время запуска, когда появится логотип Acer, нажмите клавишу F2,
чтобы войти в утилиту Настройка BIOS и в ней настроить параметры
системы.
3 Нажатием клавиш со стрелками влево и вправо выделите подменю
Главное.
4 Нажатием клавиш со
стрелками вверх и вниз выделите Меню загрузки по
F12.
5 Нажатием клавиши F5 или F6 измените для Меню загрузки по F12
значение на Включено.
6 Нажмите клавишу ESC, чтобы войти в подменю Выход, нажмите клавишу
ENTER, чтобы Выйти, сохранив изменения. Нажмите клавишу ENTER
еще раз, чтобы выбрать Да. Произойдет перезагрузка системы.
7 После
перезагрузки, когда появится логотип Acer, нажмите клавишу F12,
чтобы открыть Меню загрузки. Здесь можно выбрать, с какого устройства
будет загружаться система.
8 Нажатием клавиш со стрелками выделите IDE1*, затем нажмите клавишу
ENTER. Система Windows будет установлена с диска восстановления.
9 Увидев приглашение, вставьте второй диск восстановления, затем
выполняйте указания на экране для завершения
восстановления.
10 После завершения восстановления извлеките диск восстановления из
привода. Это нужно сделать до перезагрузки компьютера.

19
Русский
Если хотите задать приоритет загрузки на длительный срок, то выделите
подменю
Загрузка
.
1 Включите компьютер и в привод оптических дисков вставьте первый диск
для восстановления системы. Перезагрузите компьютер.
2 Во время запуска, когда появится логотип Acer, нажмите клавишу F2,
чтобы войти в утилиту Настройка BIOS и в ней настроить параметры
системы.
3 Нажатием клавиш со стрелками влево и вправо выделите подменю
Загрузка.
4 Нажатием клавиш со
стрелками вверх и вниз выделите устройство IDE1*.
5 Нажатием клавиши F6 переместите привод IDE1* в позицию с наивысшим
приоритет загрузки или нажатием клавиши F5 переместите другие
устройства в позицию с более низким приоритетом загрузки. Убедитесь,
что для привода IDE1* установлен наивысший приоритет.
6 Нажмите клавишу ESC, чтобы войти в подменю Выход, нажмите
клавишу
ENTER, чтобы Выйти, сохранив изменения. Нажмите клавишу ENTER
еще раз, чтобы выбрать Да. Произойдет перезагрузка системы.
7 При перезагрузке система Windows будет установлена с диска
восстановления.
8 Увидев приглашение, вставьте второй диск восстановления, затем
выполняйте указания на экране для завершения восстановления.
9 После завершения восстановления извлеките диск восстановления из
привода. Это нужно
сделать до перезагрузки компьютера.
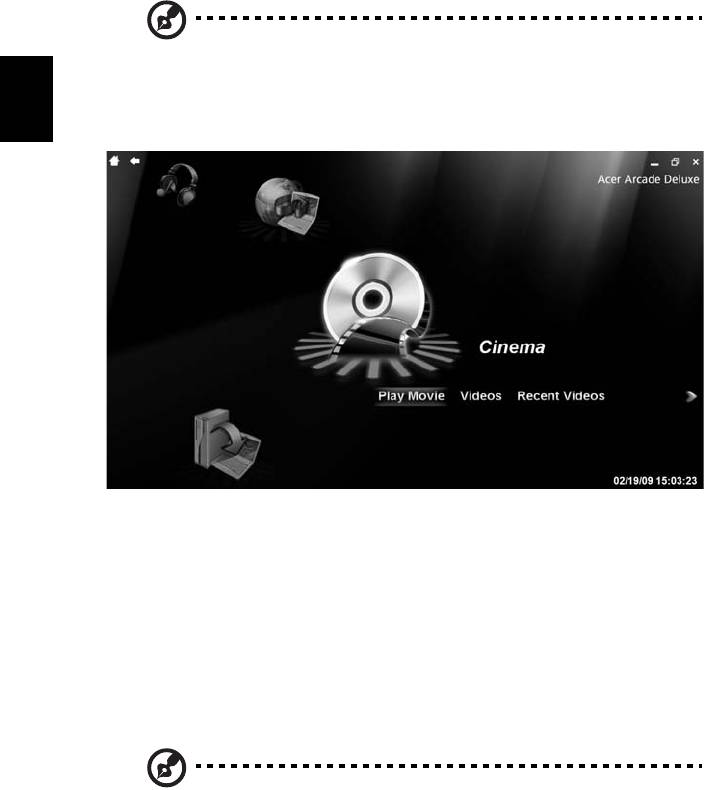
20
Русский
Acer Arcade Deluxe
Примечание: Эта функция доступна не во всех моделях.
Acer Arcade Deluxe — это мультимедийное приложение для прослушивания
музыки, просмотра фотографий, видеофайлов и фильмов на дисках DVD.
Пользуясь программой MediaConsole, сенсорной панелью или клавишами
управления курсором, выберите нужный тип мультимедийного содержимого.
• Кино — просмотр фильмов на дисках DVD, VCD или Blu-Ray, а также
видеоклипов
• HomeMedia — беспроводное подключение к другим устройствам для
обмена мультимедийным содержимым
• Дополнительно — изменение настроек, обновление программы Arcade,
просмотр файла справки и сведений о программе
• Альбомы — просмотр фотографий, хранящихся на жестком диске или
съемных носителях
• Музыка — прослушивание музыкальных файлов в различных форматах
• Мультимедиа в сети — просматривайте содержимое с YouTube и Flickr
Примечание: На время просмотра видео, оптических дисков или
слайдов хранитель экрана и функции энергосбережения
отключаются.
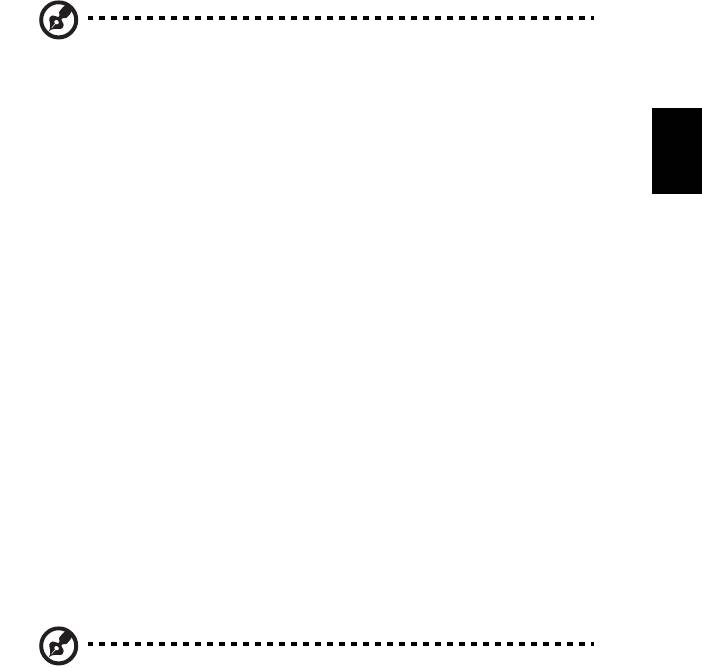
21
Русский
Примечание: За подробными сведениями о возможностях
программы Acer Arcade обращайтесь к меню Справка. Доступ к
нему можно получить с домашней страницы Arcade, выбрав пункт
Справка.
Общие элементы управления
Во время просмотра видеоклипов, фильмов или слайд-шоу в полноэкранном
режиме при перемещении курсора на экране отображаются две всплывающие
панели управления. По истечении нескольких секунд они автоматически
скрываются. Панель перемещения отображается вверху, а панель управления
проигрывателем — внизу экрана.
Панель перемещения
Для возврата на домашнюю страницу Arcade нажмите кнопку Домой в левом
верхнем углу окна. Чтобы перейти на один уровень выше при поиске
содержимого, щелкните стрелку. Кнопки в правом верхнем углу окна
(Свернуть, Развернуть, Закрыть) ведут себя обычным для ПК образом.
Для завершения работы программы Arcade нажмите кнопку Закрыть в правом
верхнем углу
окна.
Панель управления проигрывателем
В нижней части окна отображаются элементы управления проигрывателя,
используемые для воспроизведения видео, слайдов, фильмов и музыки. Это
стандартные элементы управления воспроизведением (Воспроизведение,
Пауза, Стоп и т. д.) и громкостью (выключатель звука и регулятор громкости).
Примечание: При просмотре фильмов с оптических дисков
справа от выключателя звука и регулятора громкости
отображаются дополнительные элементы управления. Более
подробно они рассматриваются в разделе Кино настоящего
руководства.
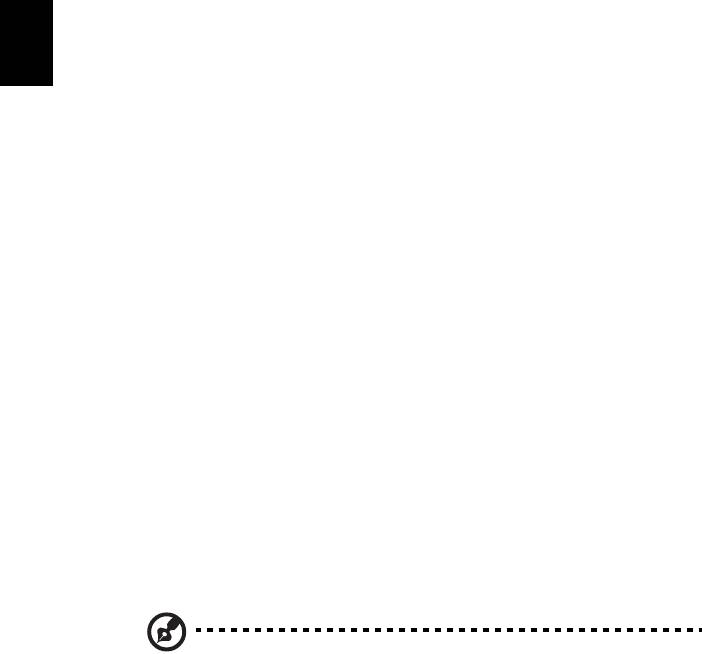
22
Русский
Кино
Просмотр фильма:
Для Просмотра фильма с оптического диска нажмите кнопку Фильмы.
В зависимости от типа оптического привода, установленного в компьютере,
функция Кино программы Acer Arcade Deluxe позволяет просматривать
фильмы с дисков Blu-Ray, DVD и VCD. Этот проигрыватель наделен теми же
функциями и элементами управления, что и обычный DVD-проигрыватель.
При вставке диска в привод DVD воспроизведение фильма начинается
автоматически. Управлять просмотром
можно с помощью всплывающей
панели управления воспроизведением, которая отображается в нижней части
окна при перемещении указателя мыши.
Если диски с фильмами загружены более чем в один оптический привод, при
нажатии кнопки Просмотр фильма пользователю будет предложено выбрать
один из дисков.
Можно также выбрать для просмотра содержимое, хранящееся на жестком
диске.
Для этого нажмите кнопку Видео и выберите нужный видеоклип в окне
обзора папок.
При просмотре DVD на всплывающей панели отображаются следующие
специальные элементы управления:
• DVD-меню
• Субтитры
• Язык
• Моментальный снимок
• Угол
При перемещении указателя мыши в ходе просмотра фильма в нижней части
экрана появляется панель меню с кнопками для управления воспроизведением
фильма, выбора субтитров, регулировки громкости, выбора языка звуковой
дорожки и установки других параметров.
Примечание: Из всех имеющихся функций доступны будут те,
которые поддерживаются проигрываемым оптическим диском.
При нажатии кнопки Стоп воспроизведение фильма останавливается, и
происходит возврат в главное окно режима Кино. В нижней части экрана
имеются кнопки, позволяющие продолжить просмотр фильма с того места, на
котором он был остановлен, начать просмотр сначала или
извлечь диск.
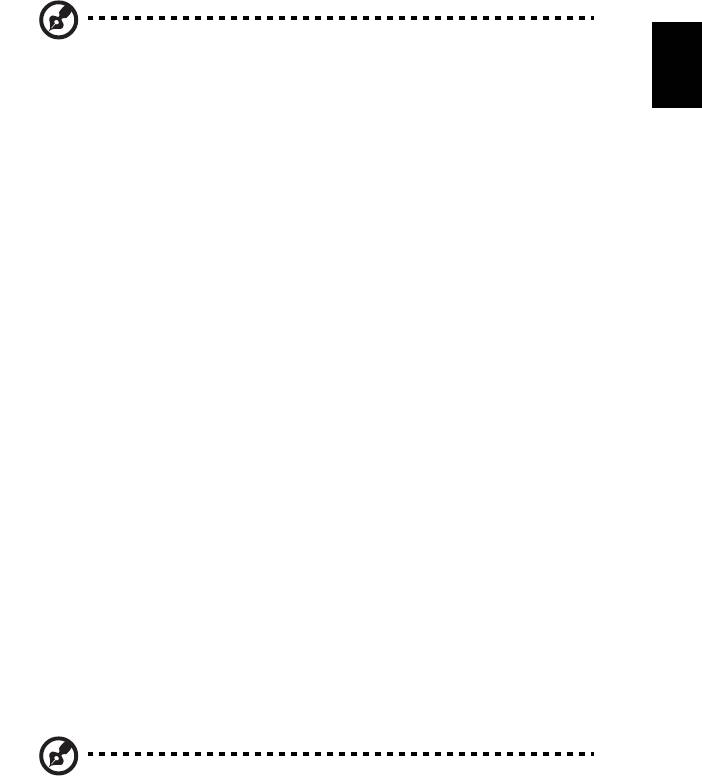
23
Русский
Видео:
Для просмотра видеоклипа, хранящегося на жестком диске, нажмите кнопку
Видео.
Примечание: Функция Видео поддерживает множество
форматов видеофайлов. Полный перечень совместимых
форматов приведен в разделе справки Видео. Для просмотра
DVD или VCD используйте функцию Кино.
Воспроизведение видеофайла:
Нажмите кнопку Видео и выберите нужный видеоклип в окне обзора файлов.
Чтобы просмотреть видеофайл, дважды щелкните его. Видео будет
воспроизводиться в полноэкранном режиме. При перемещении указателя
мыши в нижней части экрана будет отображаться всплывающая панель
управления. Для возврата на страницу Видео нажмите кнопку Стоп.
Сделать снимок кадра можно, нажав кнопку Моментальный снимок во
всплывающей панели управления.
Недавнее видео:
просмотр недавно сохраненных видеоклипов. Для просмотра клипа дважды
щелкните на нем.
HomeMedia
HomeMedia — это программа, обеспечивающая общий доступ к
мультимедийным файлам и телевизионным сигналам в домашней сети.
HomeMedia позволяет обращаться к сетевым компьютерам, на которых
установлены Media Server и TV Server, для прослушивания музыки и просмотра
видео, изображений и телевизионных программ.
Нажмите кнопку HomeMedia для открытия главной страницы со списком
мультимедийных файлов и телевизионных серверов, доступных в сети
.
Программа HomeMedia совместима с большинством клиентских устройств,
поддерживающих протокол UPnP. Для поиска вновь открытых для доступа
мультимедийных серверов можно в любое время нажать кнопку Обновить.
Примечание: Для общего доступа к мультимедийным файлам
необходимо предварительно установить Media Server, а для
общего доступа к телевизионным сигналам — TV Server.
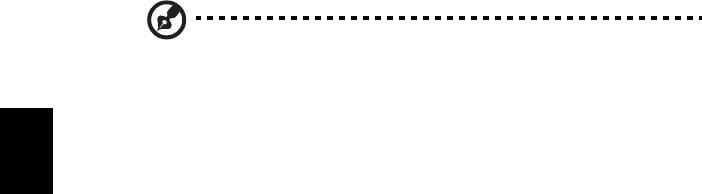
24
Русский
Примечание: Для работы с программой HomeMedia необходимо,
чтобы был включен беспроводной адаптер.
Дополнительно
Этот раздел содержит параметры программы Acer Arcade Deluxe,
позволяющие настроить ее в соответствии с характеристиками компьютера и
личными предпочтениями.
Оперативное обновление:
Нажмите кнопкуОперативное обновление, чтобы подключиться к Интернету
для проверки наличия обновлений программы и их загрузки.
Настройка:
Нажмите кнопку Параметры для настройки различных аспектов работы
программы Acer Arcade Deluxe. Здесь вы сможете установить наиболее
подходящие для вашего компьютера параметры дисплея, воспроизведения
звука и просмотра фотографий, DVD и BD.
Дисплей:
В этом разделе задается тип дисплея. Здесь можно установить параметры
Формат изображения и Цветовой профиль в соответствии с обстановкой и
собственными предпочтениями.
Параметр Формат
изображения может принимать одно из трех значений:
CinemaVision, Конверт или Панорамный кадр.
• В формате Конверт широкоэкранный фильм воспроизводится с исходным
соотношением геометрических размеров, а сверху и внизу экрана
отображаются черные полосы.
• Acer CinemaVision — это технология нелинейного растяжения
видеоизображения, дающая минимальные искажения в центре кадра.
• В режиме Панорамный кадр отображается центральная часть DVD-
изображения в широкоэкранном формате, а пользователь может двигать
кадровую рамку для просмотра различных частей видеоизображения.
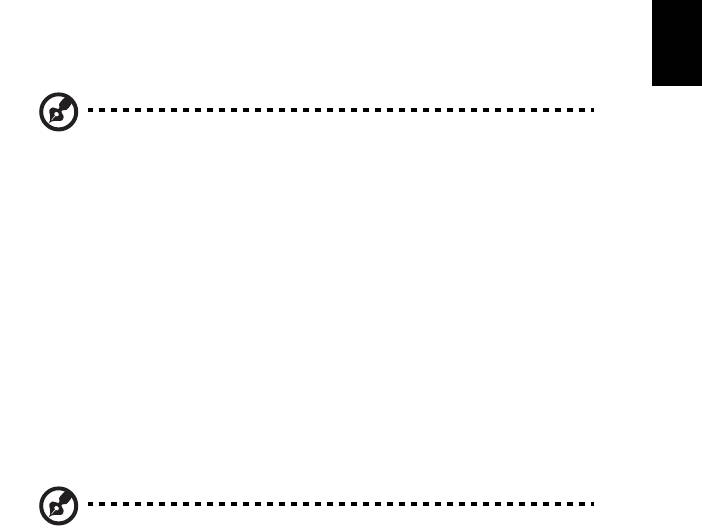
25
Русский
Звук:
Для параметра Акустика можно выбрать значения Наушники, SPDIF,
2 громкоговорителя или большее число громкоговорителей, в зависимости от
имеющегося звукового оборудования.
Для параметра Режим вывода следует установить значение Стерео, если
используются громкоговорители, и Dolby Surround или Virtual Surround Sound,
если используются наушники. В системе Virtual Surround Sound на выбор
предлагается ряд режимов, позволяющих имитировать характер звука в
различных помещениях.
Примечание: Если используемые громкоговорители не
рассчитаны на воспроизведение низкочастотных сигналов, режим
Virtual Surround Sound выбирать не рекомендуется во
избежание повреждения громкоговорителей.
Параметр Расширитель аудиоканалов следует использовать для повышения
качества звука в системе с 4 или 6 громкоговорителями.
Параметр Сжатие динамического диапазона позволяет адаптировать
звучание к различной обстановке для более комфортного прослушивания.
Фото:
На этой
странице устанавливаются параметры просмотра фотографий в виде
слайдов.
DVD:
В программе Acer Arcade Deluxe реализован ряд функций и технологий для
продления автономной работы при просмотре фильмов на DVD. На этой
странице можно включать и отключать данные функции.
Примечание: Включение параметра Продлить время
воспроизведения приведет к незначительному ухудшению
характеристик воспроизведения.
Справка:
Нажмите кнопку Справка для просмотра файла справки с подробными
сведениями об использовании программы Acer Arcade Deluxe.
О программе:
Нажмите кнопку О программе для просмотра сведений о производителе и
авторских правах на программу Acer Arcade Deluxe.

26
Русский
Альбомы
Программа Acer Arcade Deluxe позволяет просматривать цифровые
фотографии с любого доступного диска на компьютере по одной или в виде
слайдов. Нажмите кнопку Альбомы, чтобы открыть главную страницу.
Нажмите кнопку Фотографии. Откроется окно обзора папок, в котором будут
отображаться отдельные фотографии и папки. Чтобы открыть папку, щелкните ее.
Для просмотра слайдов откройте папку, в которой
находятся интересующие
вас изображения, выберите все изображения или некоторые из них и щелкните
Показ слайдов. Показ слайдов будет осуществляться в полноэкранном
режиме. Для управления показом слайдов используйте всплывающую панель
управления.
Можно также просмотреть отдельное изображение, щелкнув на нем.
Изображение будет открыто в полноэкранном режиме.
После этого можно увеличивать, уменьшать изображение
и прокручивать его в
четырех направлениях при помощи отображаемых на экране элементов
управления.
Редактирование изображений
Выберите Меню > Коррекция. Станут доступными функции Поворот, Удаление
gкрасных глазh, и Автоматическая коррекция (оптимизация яркости и
контрастности), позволяющие улучшить внешний вид изображений.
Параметры показа слайдов
Изменение параметров показа слайдов описано в предыдущем разделе.
Музыка
Удобный доступ к музыкальной коллекции обеспечивает страница Музыка, на
которую можно перейти нажатием кнопки Музыка.
Выберите папку, компакт-диск или категорию, которые содержат
интересующую вас музыку. Нажмите кнопку Воспроизвести, чтобы
прослушать все содержимое с начала, или выберите нужную песню из списка.
Композиции в папке отображаются в виде списка. В верхней части
страницы
отображается информация об альбоме, а на панели в нижней части страницы
располагаются элементы управления Воспроизвести, Перемешать,
Повторить все, Визуализация, а также регулятор громкости и Меню.
Функция Визуализация позволяет просматривать генерируемые компьютером
визуальные образы при прослушивании музыки.

27
Русский
Мультимедиа в Сети (только для
определенных моделей)
Мультимедиа в Сети обеспечивает простой доступ к фото и видео,
загруженным на популярные сайты Flickr и YouTube.
Примечание: Для использования функции "Мультимедиа в Сети"
требуется доступ к Интернету.
YouTube
Чтобы просмотреть 30 самых популярных видеозаписей на YouTube, выберите
YouTube на главной странице Мультимедиа в Сети. Видеоклипы отображаются
в виде миниатюр. Чтобы просмотреть заголовок видеозаписи и количество
просмотров, щелкните миниатюру. Чтобы просмотреть видеозапись, нажмите
клавишу <Ввод> или дважды щелкните миниатюру.
Также можно войти в свою учетную запись YouTube, чтобы просмотреть
избранные видеоклипы. Чтобы сохранить
видеоклип в избранное, необходимо
войти в учетную запись.
Flickr
Чтобы просмотреть 200 последних добавленных фотографий на Flickr,
выберите Flickr. Можно войти в свою учетную запись Flickr, чтобы просмотреть
свои фотографии и снимки своих контактов. Можно также осуществлять поиск
своих фотографий, фотографий контактов или поиск по всему сайту Flickr.

28
Русский
Аккумуляторная батарея
В компьютере используется аккмуляторная батарея, обеспечивающая
продолжительное время автономной работы.
Характеристики аккумуляторной батареи
Используемая аккумуляторная батарея обладает следующими
характеристиками:
• Соотвествие текущим технологическим стандартам.
• Функция предпреждения о низком уровне заряда.
Заряд аккумуляторной батареи выполняется при подключении к
переносному компьютеру адаптера электропитания переменного тока.
Заряд батареи возможен и в процессе использования компьютера,
позволяя не прерывать работу при заряде аккумулятора. Тем не
менее, заряд аккумуляторной батареи
при выключенном компьютере
занимает значительно меньше времени.
Заряженная батареи позвлит использовать компьютер в поездке или
при сбоях электропитания. Рекомендуется иметь в резерве
дополнительную полностью заряженную батарею. Сведения о
приобретении резервной аккумулятной батареи можно получить у
продавца переносного компьютера.
Увеличение срока службы аккумуляторной батареи
Как и любые другие батареи, аккумуляторная батарея переносного
компьютера со временем теряет емкость. Это значит, что время
работы от батареи со временем сокращается. Для продления срока
службы аккумуляторной батареи рекомендуется следовать
приведенным ниже рекомендациям.
Подготовка новой аккумуляторной батареи к
использованию
Перед началом использования новой аккумуляторной батареи
рекомендуется провести процесс "подготовки" ее к работе:
1 Вставьте новую аккумуляторную батарею в выключенный
компьютер и не включайте его.
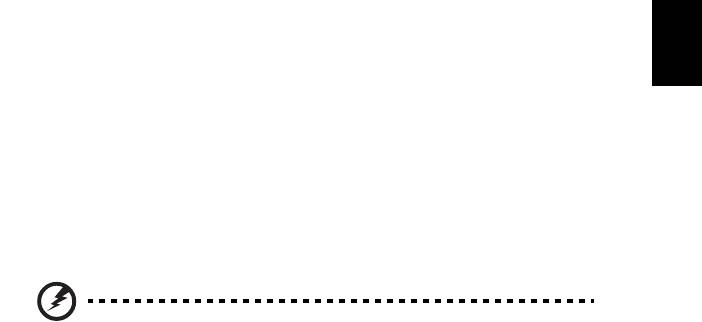
29
English
Русский
2 Поключите адаптер электропитания и полностью зарядите
батарею.
3 Отключите адаптер электропитания.
4 Включите компьютер и работайте, используя электропитания от
аккумуляторной батареи.
5 Используйте компьютер до полного разряда батареи и появления
предупреждения о низком уровне заряда.
6 Подключите адаптер электропитания и вновь полностью зарядите
батарею.
Повторяйте описанные выше действия для выполнения трех циклов
полного разряда и заряда батареи.
Выполняйте эту процедуру подготовки для всех новых батарей и
батарей, которые не использовались длительное время. Если
компьютер не планируется использовать в течение двух недель или
более, рекомендуется извлекать аккумуляторную батарею.
Внимание: Не подвергайте аккумуляторную батарею
воздействию температур ниже 0 °C (32 °F) и выше 45 °C
(113 °F). Воздействие высоких и низких температур может
неблагоприятно повлиять на работоспособность
аккумуляторной батареи.
Процедура подготовки аккумулятрной батареи к использованию
увеличивает емкость (максимальный уровень заряда) батареи.
Если не проводить процедуру подготовки, батарея не сможет
заряжаться до максимального уровня, а срок ее службы сократится.
Помимо вышеперечисленного на срок службы батареи существенно
влияют следующие факторы.
• Работа компьютера от адаптера питания со вставленной
батареей. При работе от
адаптера питания рекомендуется
извлекать батарею после достижения максимального уровня
заряда.
• Невыполнение процедуры подготовки батареи к использованию,
описанной выше.
• Интенсивоное использование; чем чаще используется батарея,
тем быстрее сокращается ее ресурс. Ресурс стандартной
аккумуляторной батареи для переносного компьютера – около
300 циклов заряда/разряда.
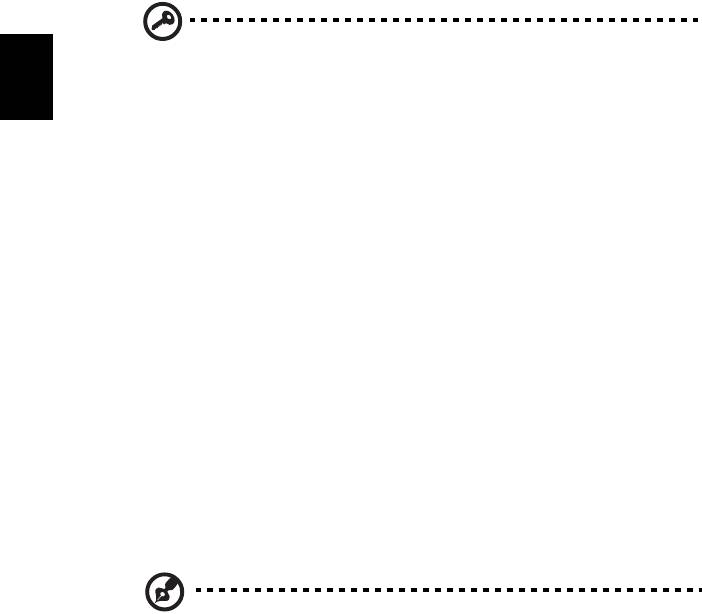
30
Русский
Установка и извлечение аккумуляторной
батареи
Внимание! Если необходимо продолжить работу с компьютером,
перед извлечением батареи подключите адаптер электропитания.
В проивном случает перед извлечением батареи компьютер
необходимо выключить.
Установка аккумулятрной батареи.
1 Совместите края батареи с краями батарейного отсека,
убедившись, что грань батареи с контактами направлена вовнурь,
а верхняя поверхность батареи – вверх.
2 Вставьте батарею в батарейный отсек и слегка нажмите на нее
для фиксации в отсеке.
Извлечение аккумуляторной батареи:
1 Сдвиньте фиксатор аккумулятной батареи.
2 Вытяните батарею из отсека.
Заряд аккумуляторной батареи
Перед зарядом убедитесь, что батарея установлена в батарейном
отсеке. Подключите адаптер электропитания к компьютеру и к сети
электропитания. В процессе разяра можно продолжать работу с
компьютером. Тем не менее, заряд аккумуляторной батареи при
выключенном компьютере занимает значительно меньше времени.
Примечание: Рекомендуется заряжать батарею в начале каждого
дня. Заряд батареи ночью перед началом поездки позволит утром
начать работу с полность заряженной батареей.
Проверка уровня заряда аккумулаторной
батареи
Уровень заряда батарей можно просмотреть с помощью индикатора
батарей Windows. Подведите курсор мыши к значку батарей/
электропитания для просмотра текущего уровня заряда.

31
English
Русский
Оптимизация использования батареи
Оптимизация использования батареи поможет максимально
эффективно использовать имеющиеся батареи, продлить срок их
службы и повысить эффективность работы. Рекомендуется следовать
приведенным ниже советам:
• Приобретите дополнительную аккумуляторную батарею.
• Когда это возможно, используйте электропитание от сети, экономя
заряд батареи для работы в пути.
• Извлекайте карты PC Card, когда они не используются, чтобы
сократить энергопотребление (
относится к некоторым моделям).
• Храните аккумуляторные батареи в прохладном сухом месте.
Рекомендуемя температура хранения – от 10 °C (50 °F) до 30 °C
(86 °F). Хранение при более высокой температуре приводит к
ускорению саморазряда.
• Частая зарядка сокращает срок службы батарей.
• Следуйте правилам по уходу за адаптером электропитания и
батареями.
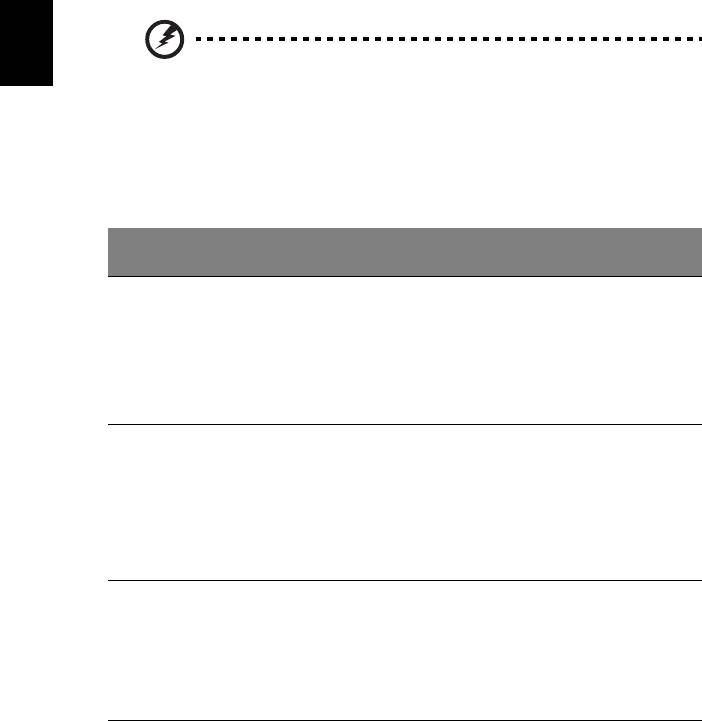
32
Русский
Предупреждение о низком уровне заряда
аккумуляторной батареи
При питании компьютера от батареи обращайте внимание на
индикатор батарей Windows.
Внимание: После появления предупреждения о низком
уровне заряда как можно быстрее подключите к компьютеру
адаптер электропитания. При полном разряде батареи
текущие данные будут потеряны, а компьютер выключится.
При появлении предупреждения о низком уровне заряда необходимо
предпринять одно из следующих действий:
Ситуация Рекомендуемое действие
Имеется адаптер
1. Подключите адаптер электропитания к компьютеру,
электропитания,
а затем – к сети электропитания.
доступно питание
2. Сохраните все открытые файлы.
от сети.
3. Продолжайте работу.
Если необходимо быстро зарядить батарею,
выключите комптьютер.
Имеется запасная
1. Сохраните все открытые файлы.
полностью
2. Закройте все приложения.
заряженая
3. Завершите работу операционной системы
для
батарея.
выключения компьютера.
4. Замените аккумуляторную батарею.
5. Включите компьютер и продолжите работу.
Имеется адаптер
1. Сохраните все открытые файлы.
электропитания,
2. Закройте все приложения.
питание от сети
3. Завершите работу операционной системы для
недоступно.
выключения компьютера.
Запасная батарея
отсутствует.

33
Русский
Берем ноутбук с собой
В этой главе изложены подсказки, на что нужно обращать внимание,
передвигаясь или путешествуя вместе с компьютером.
Отключение от рабочего стола
Чтобы отключить компьютер от внешних устройств, проделайте следующие
шаги:
1 Сохраните все открытые файлы.
2 Выньте носители, дискеты или компакт-диски из привода (-ов).
3 Выключите питание компьютера.
4 Закройте крышку.
5 Отключите шнур адаптера переменного тока.
6 Отключите клавиатуру, указательное устройство, принтер, внешний
монитор и другие внешние устройства.
7 Отключите замок Kensington, если таковым
пользуетесь для охраны
компьютера.
Передвижения
Когда вы двигаетесь на короткие расстояния, например, от офисного стола в
комнату совещаний.
Подготовка компьютера
Перед переноской ноутбука закройте крышку дисплея на защелку, чтобы
компьютер перешел в режим ожидания. Теперь вы можете спокойно носить
компьютер в пределах здания. Чтобы вывести компьютер из режима сна,
откройте крышку дисплея и нажмите и отпустите кнопку включения питания.
Если вы берете компьютер собой в офис клиента или в другое здание
, вы
можете его выключить:
Нажмите кнопку «Пуск», затем выберите «Завершение работы».
или:
Компьютер можно перевести в режим ожидания, одновременно нажав клавиши
<Fn> + <F4>. Затем закройте крышку дисплея на защелку.
Когда будет нужно воспользоваться компьютером, освободите защелку,
откройте крышку дисплея, нажмите и отпустите кнопку включения питания.
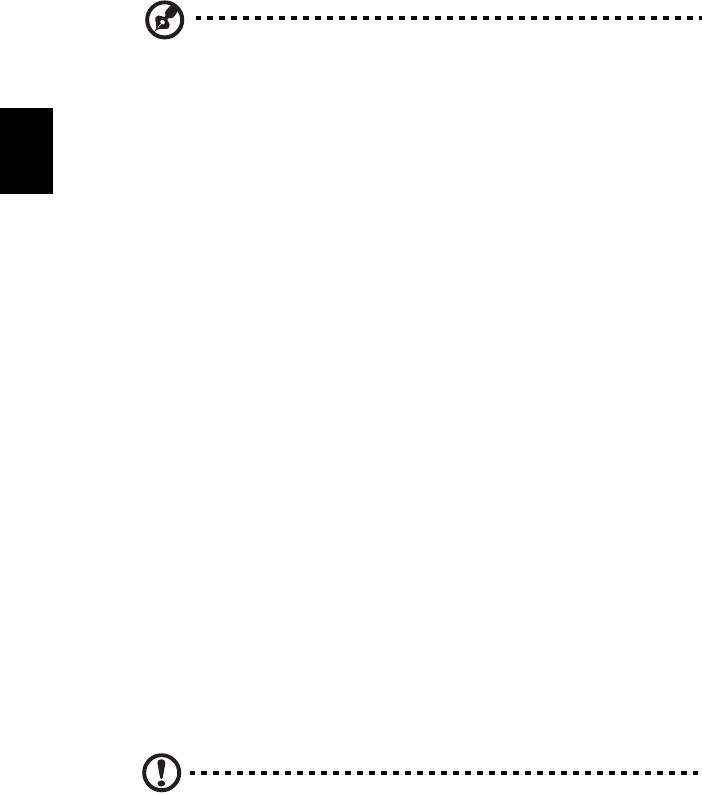
34
Русский
Примечание:
Если индикатор режима сна не горит, это значит, что
компьютер вошел в режим пониженного энергопотребления и
выключился. Если индикатор питания не горит, но горит индикатор
режима сна, это значит, что компьютер вошел в режим сна.
В обоих случаях надо нажать и отпустить кнопку включения
питания, чтобы снова включить компьютер. Учтите,
что компьютер
может войти в режим пониженного энергопотребления, пробыв
некоторое время в режиме сна.
Что приносить на совещания
Если совещание относительно короткое, вам, вероятно, не нужно приносить с
собой ничего, кроме вашего компьютера. Если совещание продлится дольше
или если аккумулятор заряжен не полностью, то вам может понадобиться
также адаптер переменного тока, чтобы подключить его к компьютеру в
комнате для совещаний.
Если в комнате для совещаний нет электрической розетки, уменьшите
разрядку аккумулятора, переводя компьютер в режим ожидания. Нажмите
<Fn> + <F4> или закройте крышку, как только перестаете активно пользоваться
компьютером. Потом нажмите любую клавишу или откройте дисплей и
продолжайте работать. Для возобновления работы откройте крышку дисплея
(если она закрыта), затем нажмите и отпустите кнопку включения питания.
Забираем компьютер домой
Когда вы передвигаетесь из офиса домой и наоборот.
Подготовка компьютера
Отключив компьютер от рабочего стола, проделайте следующие шаги, чтобы
подготовить компьютер к путешествию домой.
• Проверьте, вынули ли все медиа носители и компакт-диски из дисковода
(-ов). Если их не вынуть, могут быть повреждена головка дисковода.
• Упакуйте компьютер в защитный футляр, чтобы он не болтался и
обложите его чем-нибудь
мягким, на случай, если он упадет.
Внимание: Не упаковывайте никаких предметов рядом с верхней
крышкой компьютера. Давление на верхнюю крышку может
повредить экран.

35
Русский
Что брать с собой
Если этого нет у вас дома, берите с собой следующее:
• Адаптер переменного тока и шнур питания
• Печатное Quick start up guide
Особые соображения
Следуйте этим советам, чтобы обезопасить компьютер во время путешествия с
работы и на нее:
• Держите компьютер при себе, чтобы влияние изменений температуры был
минимальным.
• Если вам нужно остановиться на длительное время и вы не можете брать
компьютер с собой, оставьте его в багажнике машины, чтобы не оставлять
на жаре.
•
Из-за перепадов температуры и влажности, может образоваться
конденсация. Прежде чем включать компьютер, дайте его температуре
сравняться с комнатной и проверьте, нет ли конденсации влаги на экране.
Если перепад температур превышает 10 °C (18 °F), нужно, чтобы
температура компьютера сравнивалась с комнатной постепенно. Если
возможно, оставьте компьютер на 30 минут в помещении, где температура
является средней
между уличной и комнатной.
Устраиваем домашний офис
Если вы часто работаете на компьютере дома, может иметь смысл приобрести
второй адаптер переменного тока для домашнего использования. Если у вас
будет запасной адаптер, вам не придется переносить из дома и домой
лишний вес.
Если вы длительное время работаете на компьютере дома, вам, возможно,
стоило бы подключить внешнюю клавиатуру, монитор и
мышь.
Путешествия с компьютером
Передвижения на более длительное расстояние, например, от вашего офиса
до офиса клиента, или о путешествиях внутри страны.
Подготовка компьютера
Подготовьте компьютер так, если бы брали его домой. Убедитесь, что
аккумулятор в компьютере заряжен. Перед тем, как пройти на посадку,
служба безопасности аэропорта может попросить его включить.

36
Русский
Что брать с собой
Берите с собой следующее:
• Адаптер переменного тока
• Запасной(-ые) полностью заряженный(-е) аккумулятор(-ы)
• Дополнительные файлы драйверов для принтеров, если вы планируете
пользоваться другим принтером
Особые соображения
В дополнение к советам о перевозке компьютера домой, следуйте этим
советам, чтобы обезопасить компьютер во время путешествия.
• Всегда берите компьютер с собой как ручную кладь.
• Если это возможно, пусть ваш компьютер проверяют вручную.
Просвечивающие устройства в аэропортах компьютеру не навредят, но не
пропускайте его через металлоискатель.
• Избегайте воздействия на
дискеты со стороны портативных
металлоискателей.
Международные путешествия с компьютером
Когда вы путешествуете по разным странам.
Подготовка компьютера
Подготовьте компьютер, как вы его обычно готовите перед поездками.
Что брать с собой
Берите с собой следующее:
• Адаптер переменного тока
• Шнуры питания, подходящие для страны, в которую едите
• Запасные полностью заряженные аккумуляторы
• Дополнительные файлы драйверов для принтеров, если вы планируете
пользоваться другим принтером
• Документ, доказывающий покупку, на случай, если его понадобится
показать на таможне
• Международный гарантийный паспорт путешественника

