Acer Aspire 5741 – страница 97
Инструкция к Ноутбуку Acer Aspire 5741
xv
AC アダプタの取り扱い
AC アダプタは、次のように取り扱ってください。
• その他のデバイスに接続しないでください。
• 電源コードの上に乗ったり、ものを置いたりしないでください。人の往来が多
いところには、電源コードおよびケーブルを配置しないでください。
• 電源コードをはずすときは、コードではなくプラグを持ってはずしてくだ
さい。
• 延長コードを使うときは、延長コードに接続された電気製品の定格電流の合計
が延長コードに表示された許容の定格電流以下になるように注意してくださ
い。また、コンセントに差し込んだすべての製品の定格電流の合計が超えない
ように注意してください。
バッテリーパックの取り扱い
バッテリーパックは、次のように取り扱ってください。
• バッテリーパックは、同じタイプのものに交換してください。バッテリーをは
ずしたり交換したりするときは、本ノートブック PC の電源を OFF にしてくだ
さい。
• 燃やしたり解体したりしないでください。子供の手に届かないところに保管し
てください。
• バッテリーは、現地の規則に従って正しく処理またはリサイクルしてくだ
さい。
清掃とサービス
本ノートブック PC の清掃は、以下の手順に従ってください。
1 本ノートブック PC の電源を OFF にして、バッテリーパックをはずしてくださ
い。
2ACアダプタをはずしてください。
3 柔らかい布で本体を拭いてください。液体またはエアゾールクリーナは、使用
しないでください。
次の状況が発生した場合 :
• 本ノートブック PC を落としたとき、またはケースが損傷したとき
• 本ノートブック PC が正常に動かないとき
44 ページの "FAQ" を参照してください。
xvi
本製品を安全かつ快適にお使いいただくために iii
安全に関するご注意 iii
目
光学ドライブ装置についての注意 ( 特定モデルのみ )vii
操作環境 viii
医療装置 viii
乗り物 ix
次
爆発の可能性がある環境 ix
緊急電話 ix
破棄について x
水銀についての注意 x
ENERGY STAR x
気持ちよくお使いいただくために xi
始めに xiii
ガイド xiii
本ノートブック PC の取り扱いと使用に関するヒント xiv
本ノートブック PC の電源を ON または OFF にする xiv
本ノートブック PC の取り扱い xiv
AC アダプタの取り扱い xv
バッテリーパックの取り扱い xv
清掃とサービス xv
特殊キーとインジケータ 1
ワイヤレス装置を有効にする 2
タッチパッド 3
タッチパッドの基本 (2 クリックボタン付きモデル )3
キーボード 4
ロックキーとテンキーパッド *4
ホットキー 5
Windows キー 6
オーディオ 7
Acer PureZone ( 特定モデルのみ )7
Tuba ( 特定モデルのみ )7
サラウンド / マルチチャネルサウンドを実現する
Dolby Home Theater の使い方 ( 特定モデルのみ )7
ビデオ 8
16:9 ディスプレイ 8
システムユーティリティの使い方 9
Acer Bio-Protection ( 特定モデルのみ )9
Acer GridVista ( デュアルディスプレイ互換 )10
Acer Backup Manager 11
パワーマネージメント 12
Acer eRecovery Management 13
バックアップディスクの書き込み 14
復元 15
バックアップディスクから Windows を復元する 16
Acer Arcade Deluxe 18
全般的なコントロール 19
ナビゲーションコントロール 19
プレーヤーコントロール 19
シネマ 19
ムービーを再生: 19
ビデオ: 20
ビデオファイルの再生: 21
最後に再生したビデオ: 21
HomeMedia 21
詳細設定 22
ライブアップデート: 22
アルバム 23
ピクチャの編集 23
スライドショーの設定 24
ミュージック 24
オンラインメディア ( 特定モデルのみ )24
YouTube 24
Flickr 24
バッテリー 25
バッテリーの特徴 25
バッテリー寿命を延長するには 25
バッテリーの装着と取り外し 26
バッテリーの充電 26
バッテリー残量の確認 27
バッテリーの寿命を最適化する 27
低残量警告 27
本ノートブック PC の携帯 29
周辺装置の取りはずし 29
短距離の移動 29
携帯するための準備 29
会議に持っていくもの 30
自宅に持ち帰る 30
携帯するための準備 30
持っていくもの 31
注意事項 31
ホームオフィスの設定 31
長距離の移動 31
携帯するための準備 31
持っていくもの 32
注意事項 32
海外旅行 32
携帯するための準備 32
持っていくもの 32
注意事項 33
セキュリティ機能 33
セキュリティキーロックの使用 33
パスワード 33
パスワードの入力 34
パスワードのセット 34
オプションを使った拡張 35
接続オプション 35
Fax/ データモデム ( 特定モデルのみ )35
内蔵ネットワーク機能 36
赤外線 (CIR) ポート ( 特定モデルのみ )36
USB 37
IEEE 1394 ポート ( 特定モデルのみ )37
高精彩マルチメディアインターフェイス
( 特定モデルのみ )38
ExpressCard ( 特定モデルのみ )38
Windows Media Center で TV を楽しむ 40
入力タイプの選択 40
オプションの DVB-T ( デジタル TV) アンテナ
( 特定モデルのみ ) を使って TV を見る 40
デジタルアンテナを接続するには: 40
外付けアンテナまたはケーブルソケットを使って TV を見る 41
BIOS ユーティリティ 42
起動シーケンス 42
Disk-to-disk recovery 機能の実行 42
パスワード 42
ソフトウェアの使用 43
DVD 映画の再生 43
FAQ 44
アフターサービスについて 47
国際旅行者保証 (International Travelers
Warranty; ITW) 47
インターネットサポート 47
カスタマーサービスセンター 47
トラブル対策 48
トラブル対策のヒント 48
エラーメッセージ 48
規制と安全通知 49
FCC 規定 49
モデムについてのご注意 ( 特定モデルのみ )50
LCD ピクセルについて 50
規制についての注意 50
全般 50
FCC RF の安全要件 51
カナダ - 低出力ライセンス免除無線通信デバイス (RSS-210) 52
LCD panel ergonomic specifications 53
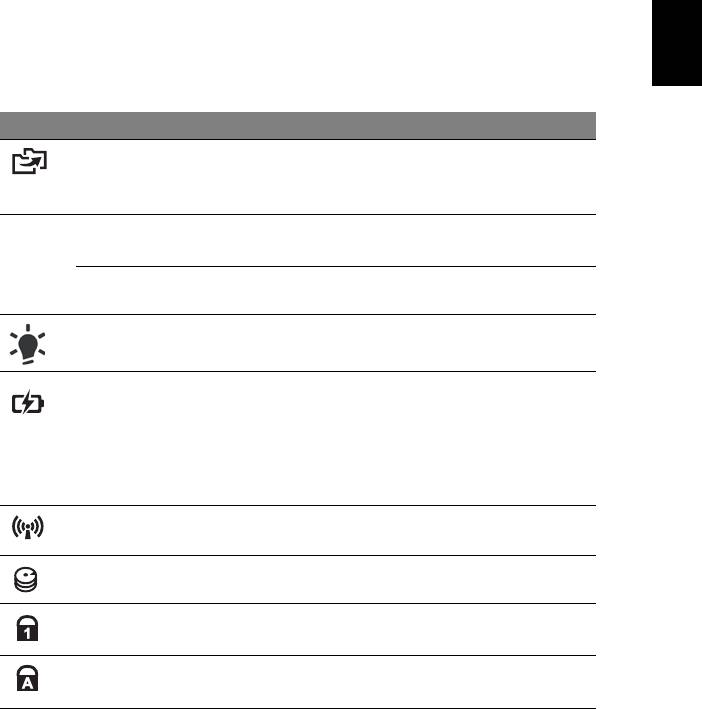
1
特殊キーとインジケータ
日
本
特殊キーとインジケータは、便利な機能に簡単にアクセスしたり、状態を一目で分
語
かるように用意されています。
アイコン アイテム 説明
バックアップキー わずか 3 ステップでデータをバックアップで
きる、Acer Backup Management を起動します
( 特定モデルのみ )。
P
PowerSmart キー コンピュータを省電力モードにします
( 特定モデルのみ )。
プログラム可能な
ユーザー設定が可能です ( 特定モデルのみ )。
キー
電源インジケータ PC の電源がオンのときに点灯します。
バッテリー
バッテリパックが充電されているときに点灯し
インジケータ
ます。
1. 充電中: バッテリを充電している間、ランプは
琥珀色に点灯します。
2. 完全に充電: AC モードでは、ライトが青くな
ります。
通信インジケータ PC ワイヤレス接続装置がオンのときに点灯し
ます。
HDD インジケータ ハードディスクドライブがアクティブになると
点灯します。
Num Lock
Num Lock 機能を使っているときに点灯します
インジケータ
( 特定モデルのみ )。
Caps Lock
Caps Lock 機能を使っているときに点灯します
インジケータ
( 特定モデルのみ )。
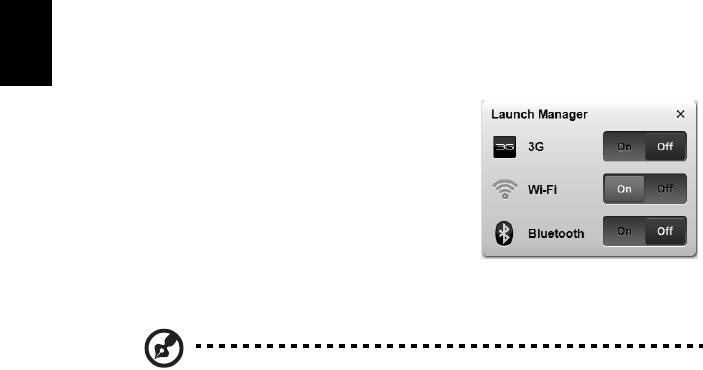
2
ワイヤレス装置を有効にする
日
本
Launch Manager はコンピュータに搭載されている、さまざまなワイヤレス接続
語
装置を有効 / 無効にします。
<Fn> + <F3> を押すと、Launch Manager のウィ
ンドウパネルが開きます。
赤いトグルは、装置がオフになっていることを示
しています。
• 赤いトグルをクリックすると、装置がオン
になります。
緑のトグルは、装置がオンになっていることを示
しています。
• 緑のトグルをクリックすると、装置がオフになります。
注意: 通信機器は、システムの構成内容によって異なります。
詳しいオプションを設定するには、それぞれのワイヤレス機器の
構成パネルを開いてください。
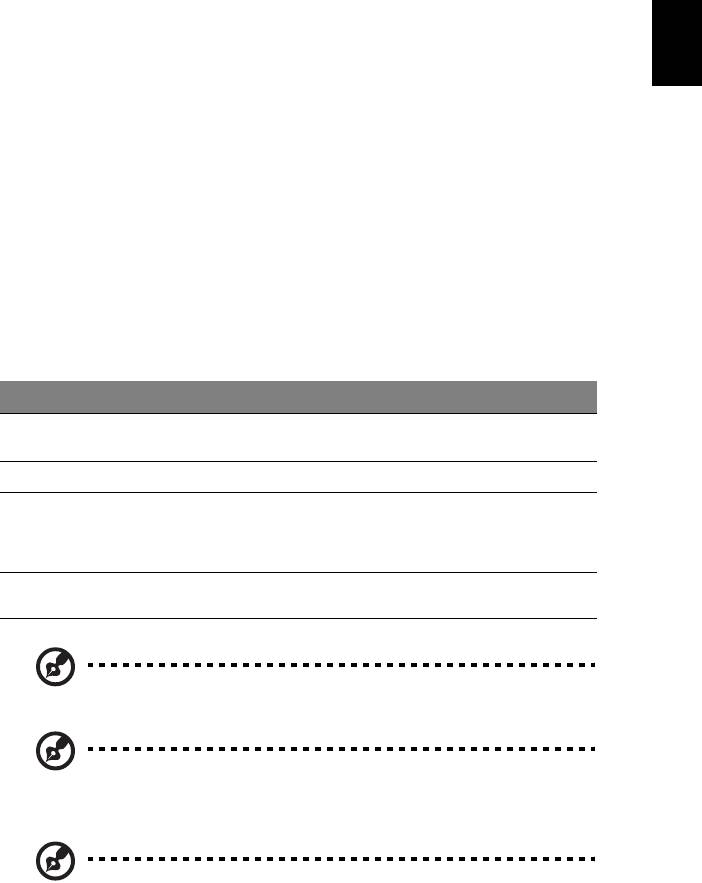
3
タッチパッド
日
本
本コンピュータに装備されているタッチパッドは、その表面での動きを感知するポ
語
インティングデバイスです。カーソルは、タッチパッドの表面に置かれた指の動き
に対応します。タッチパッドはパームレストの中央に装備されているので、ゆった
りとした環境で操作することができます。
タッチパッドの基本 (2 クリックボタン付き
モデル )
次のアイテムは、2 クリックボタン付きタッチパッドの使い方を示したものです。
• 指をタッチパッド の上で動かして、カーソルを移動させてください。
• タッチパッドの縁にある左 および右 ボタンを押して、選択および機能の実行
を行ってください。これら 2 つのボタンは、マウスの右および左ボタンと同
じように機能します。タッチパッドをタップする ( 軽くたたく ) 方法も同じよ
うに機能します。
機能 左ボタン 右ボタン メインのタッチパッド
実行 2 度クリック マウスボタンをダブルクリックするの
と同じ速さで 2 度タップする。
選択 1 度クリック 1 度タップする。
ドラッグ クリックした
マウスボタンをダブルクリックするの
ままカーソル
と同じ速さで 2 度タップし、指を
をドラッグ。
タッチパッドに置いたままカーソルを
ドラッグする。
コンテキスト
1 度クリック
メニューにアクセス
注意:ここに示す図はすべて参照用です。ノートブック PC の正確な
構成は、お客様が購入されたモデルにより異なります。
注意:タッチパッドは常に乾いた清潔な指で使用してください。
パッドは非常に敏感なので、 軽く触れる方がより良く反応します。
強くたたいても、パッドの反応を改善することはできません。
注意:デフォルトにより、タッチパッドで縦および横方向のスク
ロールが可能です。これを無効にするには、 Windows コントロール
パネルの [ マウス ] の設定で行います。
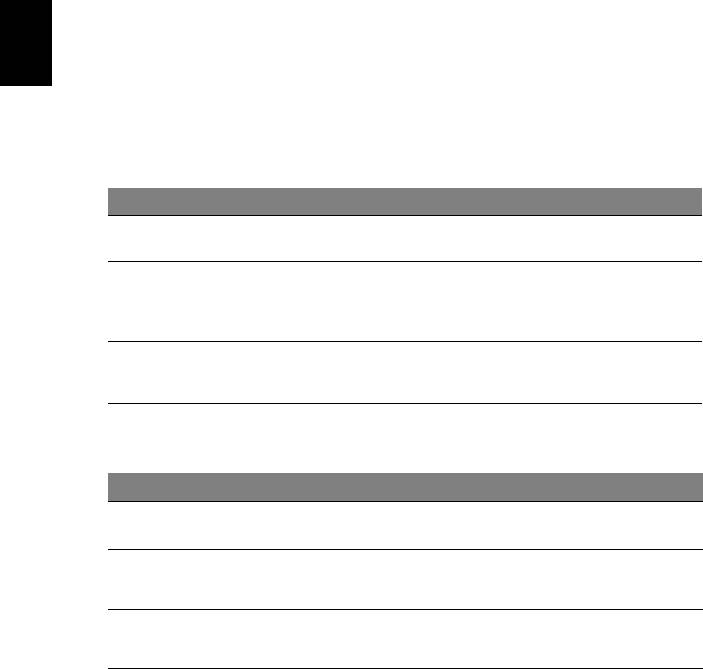
4
日
キーボード
本
キーボードはフルサイズのキーとテンキーパッド *、独立したカーソル、ロック、
語
Windows キー、機能キー、特殊キーで構成されています。
ロックキーとテンキーパッド *
本ノートブック PC には、ON または OFF に切り替えることができるロックキーが
3 つあります。
ロックキー 説明
Caps Lock
Caps Lock が ON のときは、すべてのアルファベット文字は大文字で入
力されます。
Num Lock
Num Lock がオンになっているときには、独立したキーパッドが数値
<Fn> + <F11>*
モードになります。キーは、計算機のように機能します (+、 -、*、と /
を含みます )。数値データの入力を大量に行うとき、このモードを利用
してください。外付けテンキーパッドを接続することもできます。
Scroll Lock
Scroll Lock が ON のとき上または下カーソルキーを押すと、画面はそれ
<Fn> + <F12>
ぞれ 1 行上または 1 行下に移動します。Scroll Lock は、特定のアプリ
ケーションでは機能しません。
テンキーパッドは、デスクトップのテンキーパッドと同様に機能します。 キー
キャップの右上隅に小さい文字で示されています。キーボードが見やすいように、
カーソル制御キー記号は表示されていません。
アクセス
Num Lock on Num Lock off
内蔵テンキーパッドの
通常どおり、数値をタイプし
てください。
数値キー
内蔵テンキーパッドの
<Shift> キーを押しながら、
<Fn> キーを押しながら、
カーソルキーを使用してくだ
カーソルキーを使用してくだ
カーソル制御キー
さい。
さい。
メインキーボードのキー
<Fn> キーを押しながら、内
通常どおり、文字をタイプし
蔵テンキーパッドの文字を入
てください。
力してください。
* 特定モデルのみ
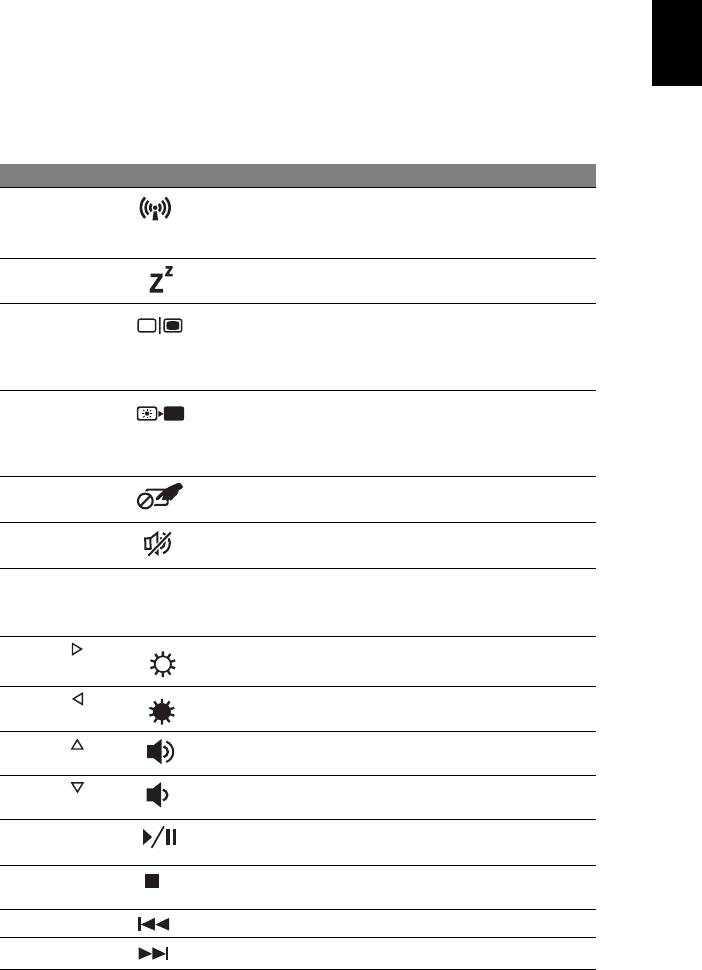
5
ホットキー
日
このコンピュータでは、ホットキーや 2 つ以上のキーを組み合わせて使用すること
本
により、画面の輝度や出力音量など、コンピュータのほとんどのコントロールを調
語
整することができます。
ホットキーを利用するときは、<Fn> キーを押しながら、ホットキーの組み合わせ
となる、もう 1 つのキーを押してください。
ホットキー アイコン 機能 説明
<Fn> + <F3>
通信キー コンピュータの通信機器を有効 / 無効
にします ( 通信機器は、構成内容に
よって異なります )。
<Fn> + <F4>
スリープ PC をスリープモードに切り替えます。
<Fn> + <F5>
ディスプレイ
ディスプレイ出力を、ディスプレイス
切り替え
クリーン、外付けモニター ( 接続され
ている場合 )、またはその両方に切り
替えます。
<Fn> + <F6>
ディスプレイ
ディスプレイのバックライトをオフに
オフ
して、電源を節約します。 キーをどれ
か押すと、バックライトはオンになり
ます。
<Fn> + <F7>
タッチパッド
内蔵タッチパッドをオン / オフにし
ON / OFF
ます。
<Fn> + <F8>
スピーカー
スピーカーをオン / オフにします。
ON / OFF
<Fn> + <F11> NumLk
キーボードの埋め込みテンキー
パッドをオン / オフにします
( 特定モデルのみ )。
<Fn> + < >
輝度を上げる 画面輝度が上がります。
<Fn> + < >
輝度を下げる 画面輝度が下がります。
<Fn> + < >
ボリューム
スピーカーのボリュームを上げます。
アップ
<Fn> + < >
ボリューム
スピーカーのボリュームを下げます。
ダウン
<Fn> + <Home>
再生 /
選択したメディアファイルを再生ま
一時停止
たは一時停止します。
<Fn> + <Pg Up>
中止 選択したメディアファイルの再生を
中止します。
<Fn> + <Pg Dn>
戻る 前のメディアファイルに戻ります。
<Fn> + <End>
次へ 次のメディアファイルに移動します。
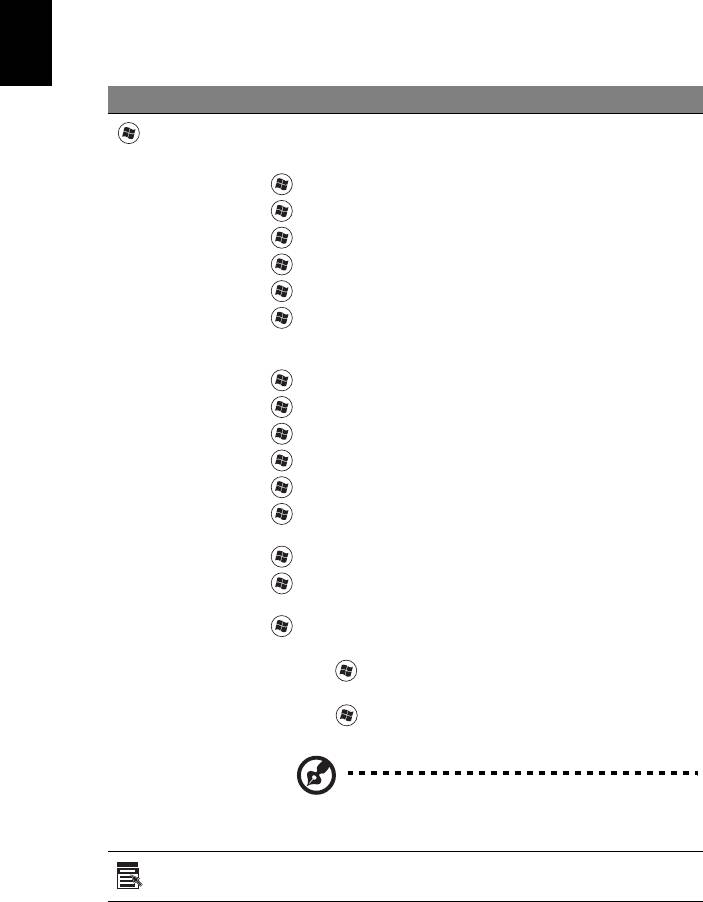
6
Windows キー
日
本
キーボードは、Windows 機能用のキーを 2 つ装備しています。
語
キー 説明
Windows
このキーを単独で押すと、Windows のスタートボタンをクリックす
キー
るのと同じ機能があり、スタートメニューを起動します。
他のキーと組み合わせて、さまざまな機能を使うこともできます:
< > : [ スタート ] メニューを開いたり、閉じたりします
< > + <D> : デスクトップを表示します
<> + <E> : Windows Explorer を開きます
< > + <F> : ファイルやフォルダを検索します
< > + <G> : サイドバーのアイテムを切り替えます
< > + <L> : コンピュータにロックを掛けたり ( ネットワークドメ
インに接続している場合 )、ユーザーを切り替えたりします
( ネットワークドメインに接続していない場合 )
< > + <M> : すべて最小化
<> + <R> : ファイル名を指定して実行ダイアログボックスの表示
< > + <T> : タスクバー上のプログラムを切り替えます
< > + <U> : Ease of Access Center を開きます
< > + <X> : Windows Mobility Center を開きます
<> + <BREAK> : [ システムのプロパティ ] のダイアログボックス
を開きます
< > + <SHIFT+M> : 最小化したウィンドウを復元します
< > + <TAB> : Windows Flip 3-D を使ってタスクバー上のプログ
ラムを切り替えます
<> + <スペース バー > : すべてのアイテムを手前に表示し、
Windows サイドバーを選択します
<CTRL> + < > + <F> : コンピュータを検索します ( ネットワークに
接続している場合 )
<CTRL> + < > + <TAB> : Windows Flip 3-D を使って、矢印キー
によりタスクバー上のプログラムを切り替えます
注意: Windows のエディションによっては、ショー
トカットの中には表示の通りに機能しないものがあり
ます。
アプリケー
このキーは、マウスの右ボタンをクリックするのと同じ機能があり、
アプリケーションのコンテキストメニューを開きます。
ションキー
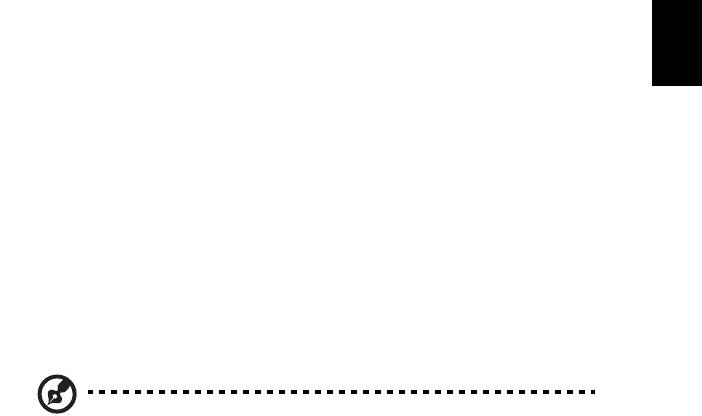
7
オーディオ
日
本
このコンピュータには 32 ビット HD オーディオとステレオスピーカーが搭載され
語
ています。
Acer PureZone ( 特定モデルのみ )
このシステムには Acer PureZone、ビーム構成およびエコー除去テクノロジが搭載
された 2 台の内蔵ステレオマイクロフォンにより、まったく新しいオーディオ環境
を体感していただけます。Acer PureZone テクノロジはピュアなサウンドを録音で
きるように、アコースティックエコー除去、ビーム構成、ノイズ低減に対応してい
ます。マイクロフォンを設定するには、Windows システムのシステムトレイから
Acer HD Audio Manager アイコンをダブルクリックしてこのアプリケーションを
起動してください。すると Acer HD Audio Manager のダイアログボックスが開き
ます。[ マイクロフォン ] タブの次に、[ マイクロフォン効果 ] タブをクリックし
ます。ビーム構成とアコースティックエコー除去を選択してマイクロフォン効果を
設定してください。
注意:ビーム構成を無効にすると複数のサウンドソース入力を得る
ことができます。
Tuba ( 特定モデルのみ )
専用の Tuba CineBass サブウーファーにより、映画館のようなオーディオ効果を
楽しむことができます。サブウーファーにチューブ式ヒンジを組み込んだ画期的な
デザインになっています。
サラウンド /マルチチャネルサウンドを実現する Dolby
Home Theater の使い方 ( 特定モデルのみ )
この Acer ノートブックには、リアルなサウンドのムービー、ゲーム、ミュージッ
クや、マルチチャネルオーディオ環境をお楽しみいただくために、高音質なデジタ
ルサラウンドサウンドを実現する Dolby Pro Logic IIx、Dolby Digital Live、Dolby
Headphone、Dolby
Natural Bass と Dolby Sound Space Expander、オーディオ最
®
適化、高周波エンハンサ テクノロジーを搭載した、Dolby Home Theater
オーディオエンハンス機能が備わっています。
Dolby Pro Logic IIx
Dolby Pro Logic IIx はステレオ (2 チャンネル ) ムービー、ミュージック、TV、
ゲーム オーディオソースなどでクリアーな 5.1 チャネルサランドサウンドを実現
します。Dolby Pro Logic IIx は信号を検査し、その情報を使ってオーディオを最高
で 5.1 チャネルのリアルで自然なサラウンドサウンドにまで拡張します。

8
Dolby Digital Live
日
Dolby Digital Live は 1 本のデジタルケーブルでホームシアター システムに簡単に
本
接続できるように、PC やゲームコンソールのオーディオ信号を Dolby Digital に
語
リアルタイムで変換します。したがって Dolby Digital デコードテクノロジが搭載
されたホームシアター受信装置やその他のデバイスを介して、PC やゲームの
オーディオエンターテイメントを存分にお楽しみいただくことができます。
Dolby Headphone
Dolby Headphone はヘッドフォンセットでサラウンドサウンドを実現します。
ミュージック、ムービー、ゲームのサウンドにより広がりを持たせ、ドラマティッ
クなサウンドを提供します。聴き心地良く、あたかも自分の周りでアクションが
繰り広げられているかのような現実感も体感できます。
Dolby
Natural Bass
低音エンハンスシステムであり、ほとんどのスピーカーで低音を 1 オクターブ下
まで拡張します。
Dolby Sound Space Expander
サウンドステージ拡張技術であり、ミキシングレベルを落とすことなくサウンド
スペースを拡張し、各楽器の音を分離させます。
ビデオ
16:9 ディスプレイ
16:9 ディスプレイにより家庭で高精彩ムービーの鑑賞が可能になります。鮮明な
色が本物の HD ムービー鑑賞を実現にします。16:9 クオリティにより真のホーム
シアターがついにノートブックで実現しました。
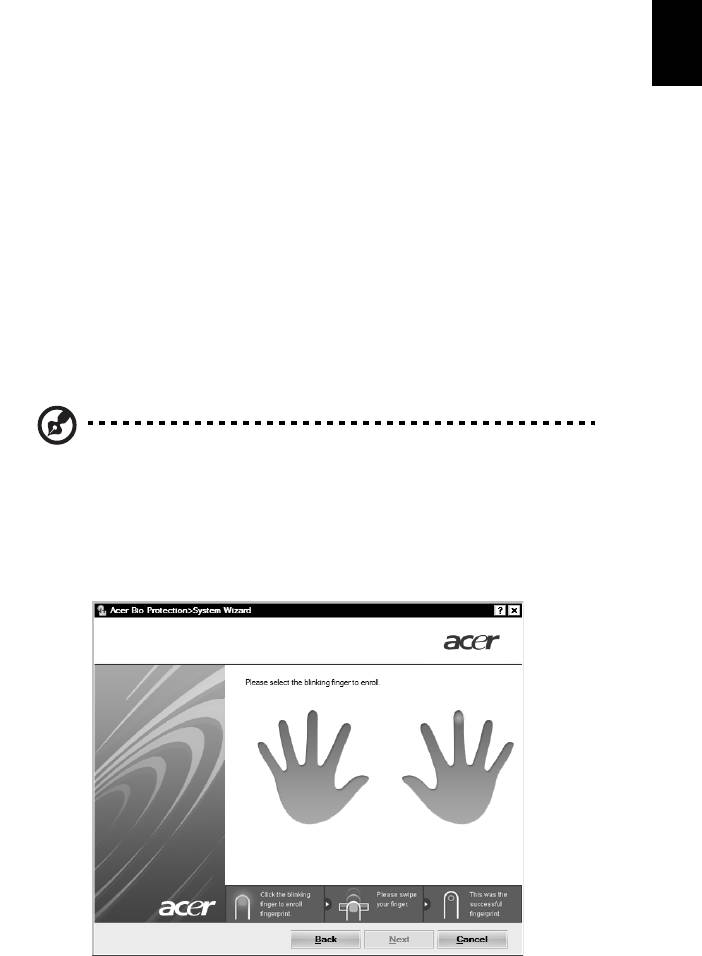
9
システムユーティリティの使い方
日
本
Acer Bio-Protection ( 特定モデルのみ )
語
Acer Bio-Protection 指紋ソリューションは、Microsoft Windows オペレーティン
グシステムに統合された多目的指紋ソフトウェアパッケージです。 Acer Bio-
Protection 指紋ソリューションは指紋の唯一性という特徴を利用して、Password
Bank を介した中央化されたパスワード管理を使い、不正なアクセスからコン
ピュータを保護します。Acer MusicLaunch* からはミュージックプレーヤーを簡
単に起動できます。Acer MyLaunch* ではインターネットのお気に入りの安全性を
確保できます。Acer FingerLaunch ではアプリケーション / ウェブサイトをすばや
く起動し、ログインできます。 Acer ProfileLaunch** では、1 回のスワイプで最高
3 つのアプリケーション / ウェブサイトを起動することができます。
また Acer Bio-Protection 指紋ソリューションにより、Acer FingerNav* を使って
Web ブラウザやドキュメントをナビゲートすることもできます。Acer Bio-
Protection 指紋ソリューションを活用することにより、PC をさらに上のレベルで
保護できるだけでなく、日常のタスクにも指をスワイプするだけで簡単にアクセス
できるようになります。
詳細は、Acer Bio-Protection のヘルプファイルをご参照ください。
注意:
* Acer ProfileLaunch、MusicLaunch、MyLaunch、FingerNav は、
特定モデルでのみご使用いただけます。
** Acer ProfileLaunch がないモデルの場合は、Acer FingerLaunch
を使って
Acer ProfileLaunch アイコン
エリアのアプリケーションを
開くことができます。1 回のスワイプでは、同時に 1 つのアプリ
ケーションしか起動できません。
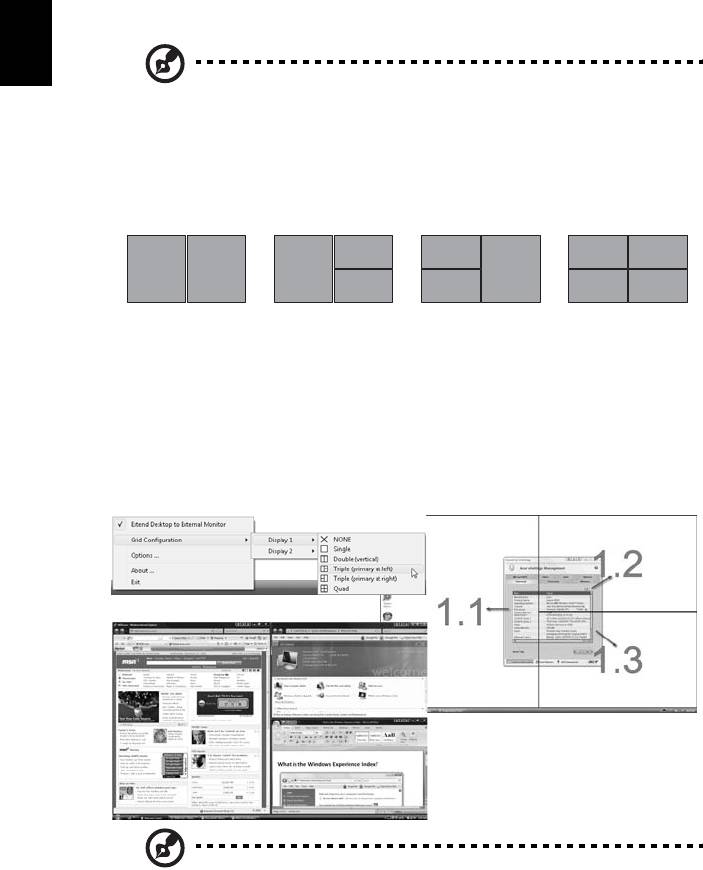
10
Acer GridVista ( デュアルディスプレイ互換 )
日
本
語
注意: この機能は一部のモデルでしかご使用いただくことができま
せん。
Acer GridVista は同一スクリーン上で複数のウィンドウを表示できるように、4 種
類のディスプレイ設定を提供する便利なユーティリティです。この機能にアクセス
するには、スタート - すべてのプログラムを選択し、Acer GridVista をクリックし
ます。次の 4 つのディスプレイ設定から選択します。
2
1
1
3
12
3
1
3
2
2
4
2 分割 ( 垂直 )、3 分割 ( 左半分が大きく )、3 分割 ( 右半分が大きい )、4 分割。
Acer GridVista は、デュアルディスプレイ互換で、2 つのディスプレイをそれぞれ
分割して表示します。
Acer GridVista のかんたんセットアップ:
1 Acer GridVista を実行し、タスクバーからそれぞれのディスプレイをお好み
の画面構成に選択します。
2 それぞれのウィンドウを適切なグリッドにドラッグアンドドロップします。
3 構成の良いデスクトップのメリットをお楽しみください。
注意: 2 台目のモニターの解像度設定が、メーカーの推奨値に設定さ
れていることを確認してください。
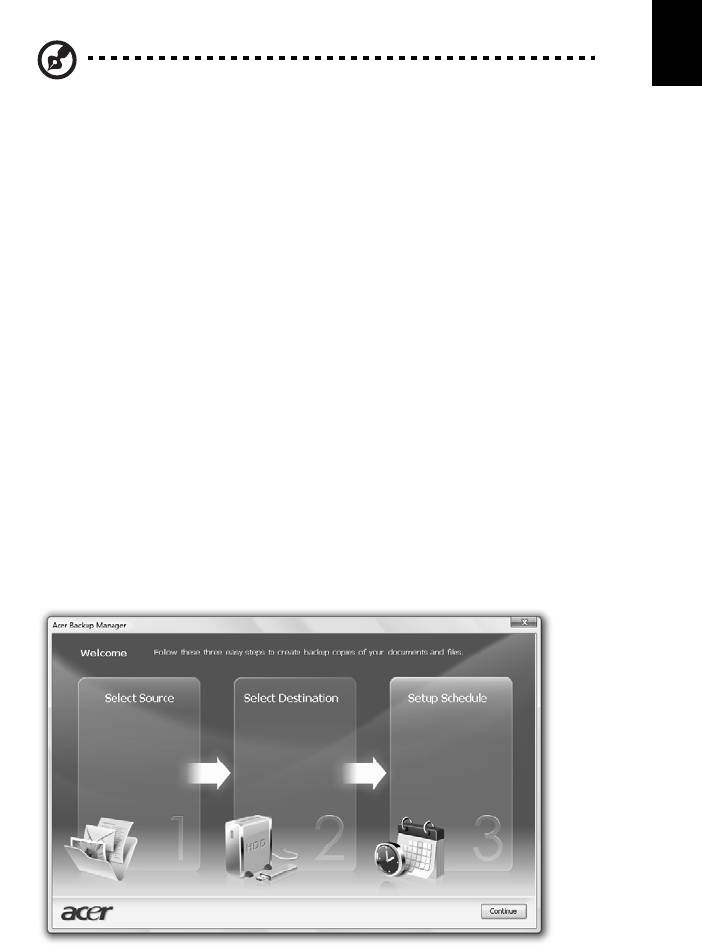
11
Acer Backup Manager
日
本
語
注意: この機能は一部のモデルでしかご使用いただくことができま
せん。
Acer Backup Manager はわずか 3 ステップで、予定した日時、あるいは必要に応
じて、システム全体、あるいは選択したファイルとフォルダのバックアップコピー
を作成することができます。
Acer Backup Manager を起動するには、キーボードの上にある Acer Backup
Manager キーを押してください。 または、[ スタート ] > [ すべてのプログラム ] >
[Acer Backup Manager] > [Acer Backup Manager] を選択します。 すると「ようこ
そ」画面が開きます。この画面から、3 つのステップでバックアップの予約を設定
することができます。 [ 続行 ] をクリックして、次の画面に進みます。 + ボタンをク
リックして、画面の指示に従ってください。
1 バックアップしたい内容を選択します。 選択する内容が少なければ少ないほ
ど、処理は早くなりますが、データを失うリスクが高くなります。
2 バックアップコピーを保管する場所を選択します。 外付けドライブか、D ドラ
イブを選択する必要があります。Acer Backup Manager はソースドライブに
バックアップを保管することができません。
3 Acer Backup Manager がバックアップを作成する頻度を選択します。
これらのステップが完了した後は、予約に基づいてバックアップが行われます。
Acer Backup Manager キーを押すと、手動でバックアップを行うことができます。
設定を変更するには、[ スタート ] メニューから Acer Backup Manager を起動し、
上記の手順に従ってください。
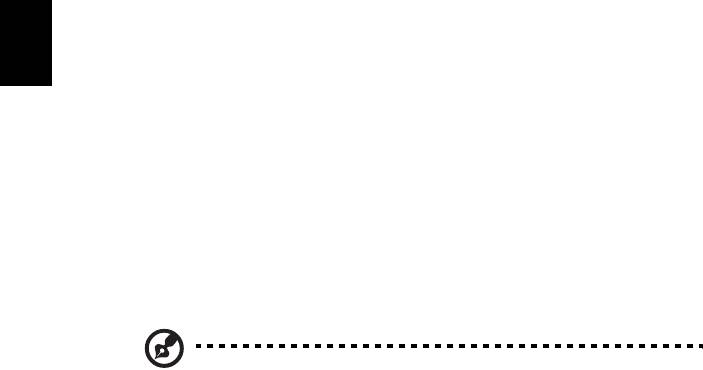
12
日
パワーマネージメント
本
本ノートブック PC は、システムアクティビティを管理する、内蔵パワーマネージ
語
メントユニットを装備しています。システムアクティビティとは、次の装置のうち
の 1 台またはそれ以上が関係するあらゆるアクティビティのことを言います。キー
ボード、マウス、ハードディスク、コンピュータに接続された周辺機器、ビデオメ
モリ。特定の時間アクティビティが行われなければ、本ノートブック PC は電源節
約のため、これらのデバイスの使用を停止します。
本ノートブック PC は、性能に影響を与えることなく活用できる ACPI (Advanced
Configuration and Power Interface) をサポートするパワーマネージメントスキー
ムを使用しています。Windows がすべてのパワーセービング操作を行います。
Acer PowerSmart キー
注意: この機能は一部のモデルでしかご使用いただくことができま
せん。
Acer PowerSmart キーは、コンピュータのグラフィック サブシステムの省電力機
能を使って、全体的な電力消費量を削減します。 キーを押すと、スクリーンの輝度
が低くなり、グラフィックチップが低速に切り替わります。また PCI と WLAN は
省電力モードに切り替わります。再び Acer PowerSmart キーを押すと、元の設定
に戻ります。
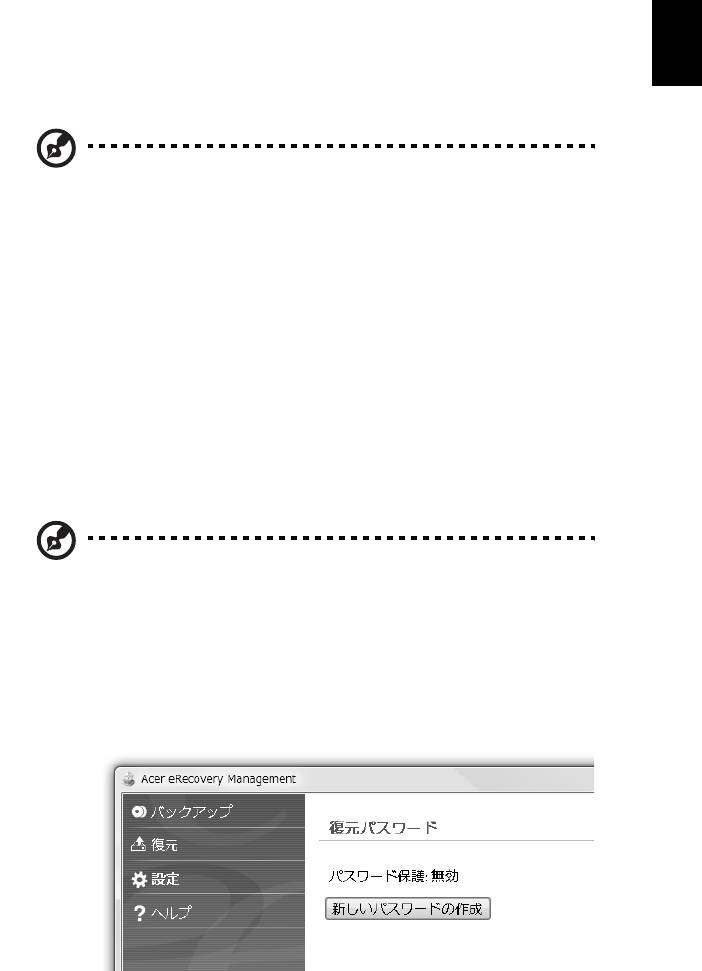
13
Acer eRecovery Management
日
本
Acer eRecovery Management はシステムをすばやく復元するためのツールです。
語
工場出荷時のイメージをバックアップ / 復元したり、アプリケーションやドライバ
を再インストールしたりすることが可能です。
注意: 以下の内容はすべて参照用としてご使用ください。実際の製
品仕様は、以下の内容とは異なる場合があります。
Acer eRecovery Management には次の機能が備わっています。
1 バックアップ:
• 初期イメージディスクの作成
• ドライバおよびアプリケーションディスクの作成
2 復元:
• システムを工場出荷時の状態に完全に復元
• オペレーティングシステムを復元し、ユーザーデータを保持
• ドライバまたはアプリケーションを再インストール
この章では、それぞれの手順を説明します。
注意: この機能は一部のモデルでしかご使用いただくことができま
せん。光学ディスクライターが内蔵されていないシステムの場合は、
Acer eRecovery Management で光学ディスク関連のタスクを実行
する前に外付け光学ディスクライターを接続してください。
Acer eRecovery Management のパスワード保護機能を使うには、まずパスワード
を設定する必要があります。 パスワードは Acer eRecovery Management を起動
し、[ 設定 ] をクリックすると設定できます。
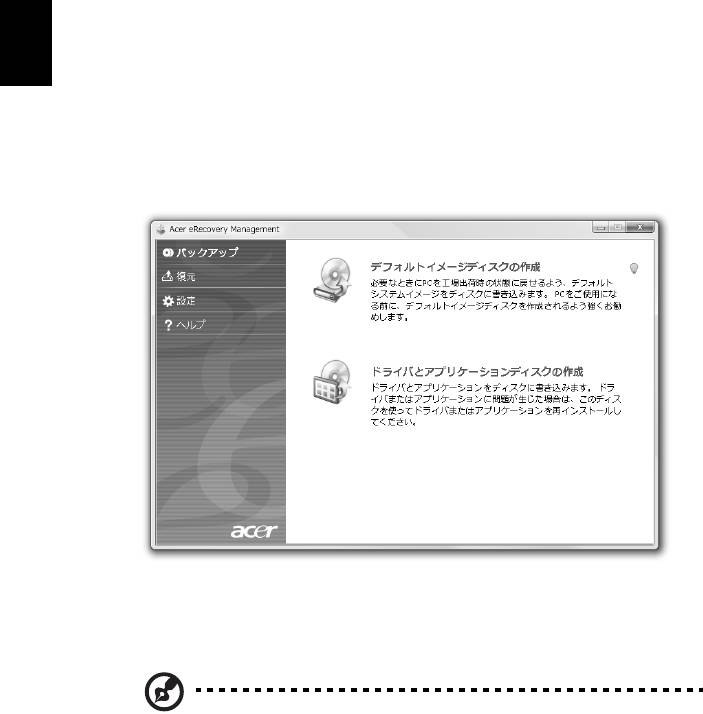
14
バックアップディスクの書き込み
日
本
Acer eRecovery Management の [ バックアップ ] ページで工場出荷時のイメージ
語
を書き込んだり、ドライバやアプリケーションをバックアップしたりすることがで
きます。
1 [ スタート ] > [ すべてのプログラム ] > [Acer] > [Acer eRecovery
Management] をクリックします。
2 Acer eRecovery Management が [ バックアップ ] ページを開きます。
3 ディスクに書き込むバックアップの種類 ( 工場出荷時のイメージ、ドライバ、
アプリケーション ) を選択します。
4 画面の指示に従って作業を完了してください。
注意: 工場出荷時の状態のコンピュータのオペレーティングシステ
ム全体を含むブート可能なディスクを書き込みたい場合は、工場出
荷時のイメージをバックアップしてください。 コンテンツを参照し、
選択したドライバやアプリケーションだけをインストールできる
ディスクを作成したい場合は、ドライバとアプリケーションのバッ
クアップ を作成してください。このディスクからはブートできま
せん。

