Acer Aspire 5741 – страница 67
Инструкция к Ноутбуку Acer Aspire 5741
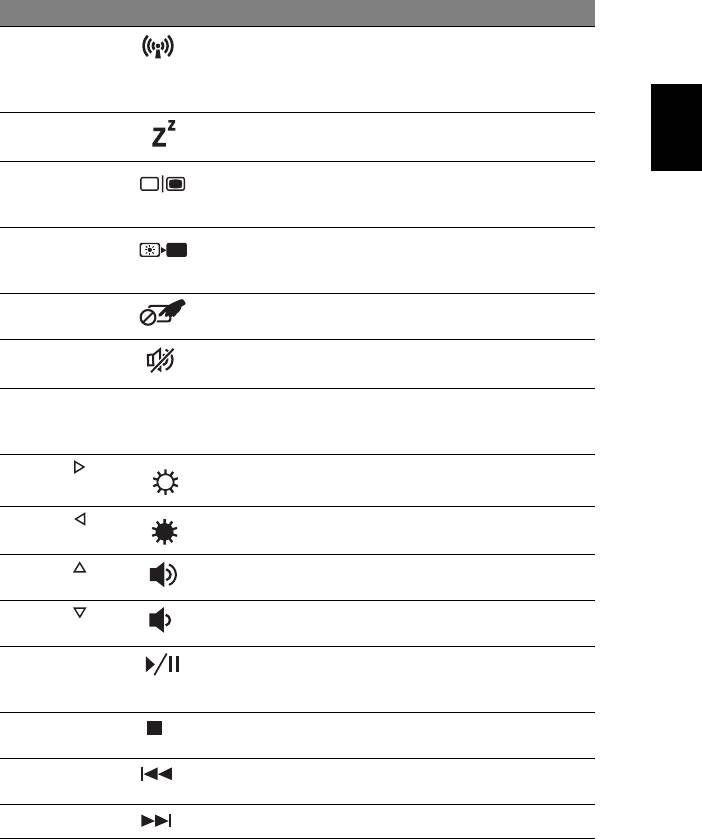
5
„Vruće“ tipke
Računalo koristi "vruće" tipke ili kombinacije tipki za pristup većini upravljačkih tipki
računala, kao što je osvijetljenost zaslona i izlazna glasnoća.
Za aktiviranje „vruće“ tipke, pritisnite i držite <Fn> tipku prije pritiskanja druge tipke u
kombinaciji "vrućih" tipki.
„Vruće“ tipke Ikona Funkcija Opis
<Fn> + <F3> Tipka za
Omogućava/onemogućava
komunikaciju
komunikacijske uređaje računala.
(Komunikacijski uređaji variraju
Hrvatski
prema konfiguraciji.)
<Fn> + <F4> Stanje mirovanja Stavlja računalo u stanja mirovanja.
<Fn> + <F5> Prekidač prikaza Prebacuje izlaz prikaza između
zaslona prikaza, vanjskog monitora
(ako je priključen) i oba.
<Fn> + <F6> Isključivanje
Isključuje pozadinsko osvjetljenje
zaslona
zaslona prikaza radi uštede energije.
Pritisnite bilo koju tipku da se vratite.
<Fn> + <F7> Prekidač dodirne
Uključuje i isključuje unutarnju
ploče
dodirnu ploču.
<Fn> + <F8> Prekidač
Uključuje i isključuje zvučnike.
zvučnika
<Fn> + <F11> NumLk Uključuje ili isključuje pozadinsko
osvjetljenje numeričke tipkovnice
(samo za određene modele).
<Fn> + < >
Povećanje
Povećava osvijetljenost zaslona.
osvijetljenosti
<Fn> + < >
Smanjivanje
Smanjuje osvijetljenost zaslona.
osvijetljenosti
<Fn> + < >
Pojačavanje
Pojačava glasnoću zvuka.
glasno
će
<Fn> + < >
Smanjivanje
Smanjuje glasnoću zvuka.
glasnoće
<Fn> + <Home> Izvođenje/
Reproducira ili zaustavlja
stanka
reprodukciju odabrane medijske
datoteke.
<Fn> + <Pg Up> Zaustavljanje Zaustavlja reprodukciju odabrane
medijske datoteke.
<Fn> + <Pg Dn> Prethodno Povrat na prethodnu medijsku
datoteku.
<Fn> + <End> Sljedeće Skok na sljedeću medijsku datoteku.
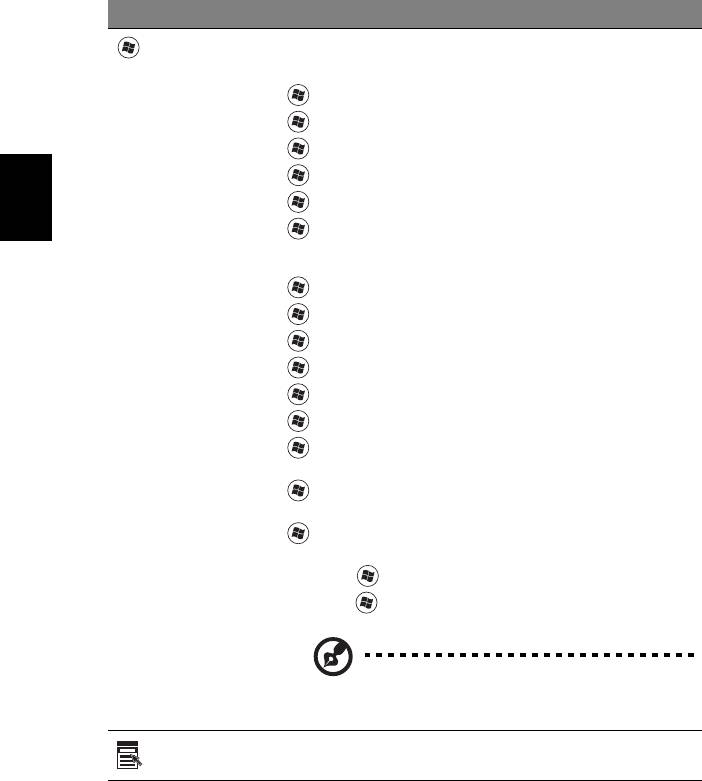
6
Windows tipke
Tipkovnica ima dvije tipke koje vrše funkcije specifične za Windows.
Tipka Opis
Windows tipka
Kada pritisnete samo tu tipku, ona ima isti učinak kao klik na tipku
Windows Start - pokreće izbornik Start.
Može se također koristiti i s drugim tipkama za niz različitih funkcija:
<>: Otvara ili zatvara izbornik Start
< > + <D>: Prikazuje radnu površinu
< > + <E>: Otvara Windows Explorer
< > + <F>: Traži datoteku ili mapu
< > + <G>: Kruži kroz male programe na priručnoj traci
Hrvatski
< > + <L>: Zaključava vaše računalo (ako ste povezani na
mrežnu domenu), ili vrši izmjenu korisnika (ako niste povezani na
mrežnu domenu)
< > + <M>: Minimizira sve prozore
< > + <R>: Otvara dijaloški okvir Run
< > + <T>: Kruži kroz programe na programskoj traci
< > + <U>: Otvara Ease of Access Center
< > + <X>: Otvara Windows Mobility Center
< > + <BREAK>: Prikazuje dijaloški okvir System Properties
< > + <SHIFT+M>: Vraća minimizirane prozore na radnu
površinu
< > + <TAB>: Kruži kroz programe na programskoj traci
uporabom Windows Flip 3-D
< > + <RAZMAKNICA>: Dovodi sve male programe (gadget) u
prvi plan i odabire priručnu traku Windowsa
<CTRL> + < > + <F>: Traži računala (ako ste u mreži)
<CTRL> + < > + <TAB>: Koristi tipke sa strelicama da kruži kroz
programe na programskoj traci uporabom Windows Flip 3-D
Napomena: Ovisno o izdanju operativnog sustava
Windows koje imate, neki prečaci neće raditi kako
je opisano.
Tipka
Tipka ima isti učinak kao klik desnom tipkom miša; to otvara
kontekstni izbornik aplikacije.
aplikacije
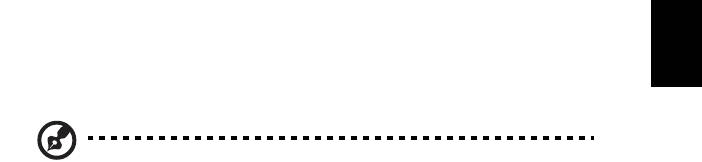
7
Audio
Računalo također dolazi sa 32-bitnim High Definition (HD) audiom i stereo
zvučnicima.
Acer PureZone (samo za određene modele)
Sustav vam pruža posve novo poletno audio iskustvo uključujući Acer PureZone s
ugrađenim stereo mikrofonima koje odlikuju tehnologije formiranja snopa i
poništavanja odjeka. Acer PureZone tehnologija podržava Acoustic Echo
Cancellation, Beam Forming i Noise Suppression za snimanje čistog zvuka.
Hrvatski
Da biste podesili vaš mikrofon, pokrenite Acer HD Audio Manager dvostrukim klikom
na sličicu Acer HD audio upravitelja u programskoj traci vašeg Windows sustava.
Pojavit će se dijaloški okvir Acer HD audio upravitelja. Kliknite na karticu Mikrofon, a
zatim na karticu Efekti mikrofona. Odaberite Formiranje snopa ili Poništavanje
akustičnog odjeka da biste postavili efekte mikrofona.
Napomena: Onemogućite formiranje snopa da biste dobili ulaz iz
višestrukih izvora zvuka.
Tuba (samo za određene modele)
Namjenski Tuba CineBass niskotonski zvučnik stvara urnebesne kinematografske
zvukove. Inovativna izvedbe uključuje niskotonski zvučnik sa zglobom u obliku
valjka.
Dolby Home Theater za surround/višekanalni zvuk
(samo za određene modele)
®
Vaš Acer prijenosnik dolazi sa Dolby Home Theater
audio poboljšanjima uključujući
Dolby Pro Logic IIx, Dolby Digital Live, Dolby Headphone, DolbyNatural Bass i Dolby
Sound Space Expander, Audio Optimization, High Frequency Enhancer tehnologije
koje Vam pružaju visokokvalitetan digitalni surround zvuk za uživanje u filmovima,
igrama i glazbi u realističnom, višekanalnom audio okružju.
Dolby Pro Logic IIx
Dolby Pro Logic IIx stvara živopisni doživljaj 5.1-kanalnog surround zvuka svih
stereo izvora zvuka (dvo-kanalnih) filmova, glazbe, TV ili igara. Dolby Pro Logic IIx
ispituje signal i koristi tu informaciju za priširenje audia u do 5.1 kanala visoko
realističnog, prirodnog surround zvuka.

8
Dolby Digital Live
Dolby Digital Live pretvara sve audio signale u stvarnom vremenu s PC-ja ili igračih
konzola u Dolby Digital za jednostavno spajanje na sustave kućnog kina preko
jednostrukog digitalnog kabela. Korisnicima je omogućeno uživanje u PC ili audio
zabavnim igrama uz uzbudljivo realistični zvuk koristeći prijemnike kućnoga kina ili
druge uređaje opremljene Dolby Digital tehnologijom dekodiranja.
Dolby Headphone
Dolby Headphone omogućava osobni doživljaj surround zvuka koristeći bilo koje
slušalice. Izvođenje glazbe, filmova ili igara rezultira zvukom koji je prostraniji,
otvoreniji i dramatičniji, poboljšavajući tako udobnost slušanja i omogućavajući
slušateljima osjećaj kao da se akcija događa svuda oko njih.
Hrvatski
Dolby
Natural Bass
Sustav poboljšanja basova osigurava proširenje odziva basa do jedne oktave dublje
kod većine zvučnika.
Dolby Sound Space Expander
Poboljšanje prikaza zvuka, stvara široku stereo sliku zvuka i poboljšava odvajanje
instrumenata bez smanjenja ili gubitka središta zvuka.
Video
16:9 zaslon
16:9 zaslon pruža potpuni užitak gledanja Full HD filmova kod kuće kao nikad prije.
Nebeski visoka saturacija (zasićenost) boja jamči nenadmašni izvorni HD doživljaj.
16:9 kvaliteta znači da su ljubitelji zabave na prijenosnicima konačno dobili kvalitetu
kućnoga kina.
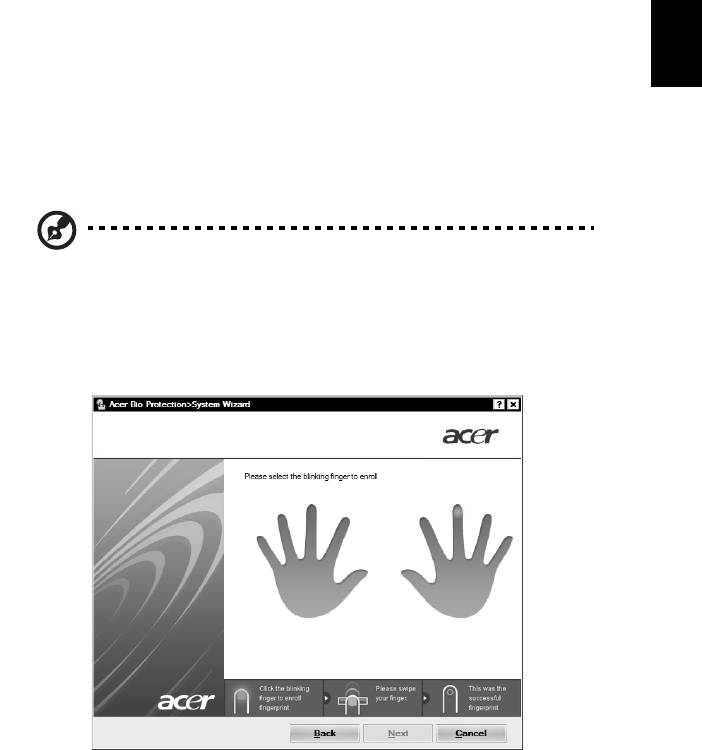
9
Uporaba uslužnih programa sustava
Acer Bio-Protection (samo za određene modele)
Acer Bio-Protection Fingerprint Solution je višenamjenski softverski paket za čitanje
otiska prsta obuhvaćen Microsoft Windows operacijskim sustavom. Koristeći se
jedinstvenošću Vašeg vlastitog otiska prsta, Acer Bio-Protection Fingerprint rješenje
uključuje zaštitu protiv neovlaštenog pristupa Vašem računalu sa središnjim
upravljanjem zaporkamauz pomoć Spremišta zaporki, zatim jednostavno pokretanje
glazbenog playera s Acer MusicLaunch*, pa sigurnost Internet omiljenih stavki uz
Hrvatski
pomoć Acer MyLaunch* te brzo pokretanje i prijave na aplikacije/web mjesta s Acer
FingerLaunch. Acer ProfileLaunch** može pokrenuti do tri aplikacije/web mjesta sa
samo jednim očitanjem otiska prsta.
Acer Bio-Protection rješenje s očitavanje otiska prsta omogućava i navigaciju po
web preglednicima i dokumentima pomoću Acer FingerNav*. S Acer Bio-Protection
uporabom otiska prsta sada možete uživati dodatnu razinu zaštite vašeg osobnog
računala, kao i u pogodnostima pristupa vašim dnevnim zadacima jednostavnim
pokretom vašeg prsta!
Za više informacija pogledajte Acer Bio-Protection datoteke pomoći.
Napomene:
* Acer ProfileLaunch, MusicLaunch, MyLaunch i FingerNav dostupni
su samo na odabranim modelima.
** Na modelima koji nemaju Acer ProfileLaunch, Acer FingerLaunch
može se koristiti za otvaranje aplikacija u području za Acer
ProfileLaunch ikone; jedno očitanje otiska prsta pokrenut će samo
jednu aplikaciju odjednom.
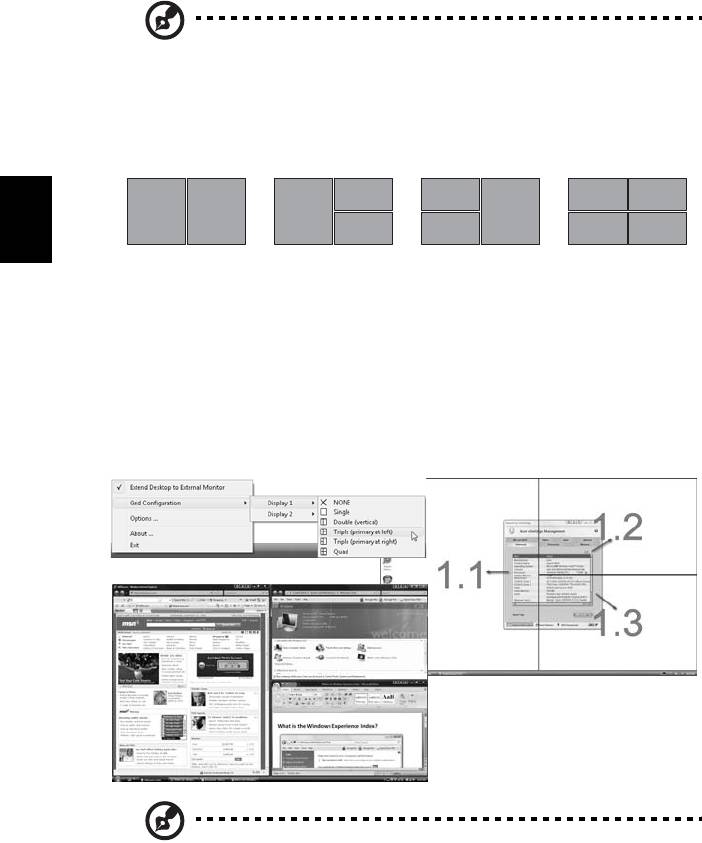
10
Acer GridVista (uskladiv s dvostrukim ekranom)
Napomena: Mogućnost je dostupna samo na određenim modelima.
Acer GridVista je praktični uslužni program koji nudi četiri standardne postavke
prikaza, tako da možete vidjeti višestruke prozore na istom zaslonu. Za pristup ovoj
funkciji, idite na Start, All Programs i kliknite na Acer GridVista. Možete odabrati
bilo koju od četiri postavke prikaza navedene dolje:
2
1
1
3
12
3
1
3
2
2
4
Hrvatski
Double (uspravni), Triple (primarni na lijevoj strani), Triple (primarni na desnoj strani)
ili Quad.
Acer Gridvista je uskladiv s dvostrukim ekranom, što znaći da je moguće neovisno
odijeliti dva zaslona.
Acer GridVista jednostavno se podešava:
1 Pokrenite Acer GridVista i iz programske trake odaberite željenu konfiguraciju
zaslona za svaki ekran.
2 Povucite i ispustite svaki prozor u odgovarajuću rešetku.
3 Uživajte u pogodnosti dobro organizirane radne površine.
Napomena: Provjerite da li je postavka razlučivosti drugog monitora
postavljena na vrijednost koju preporučuje proizvođač.
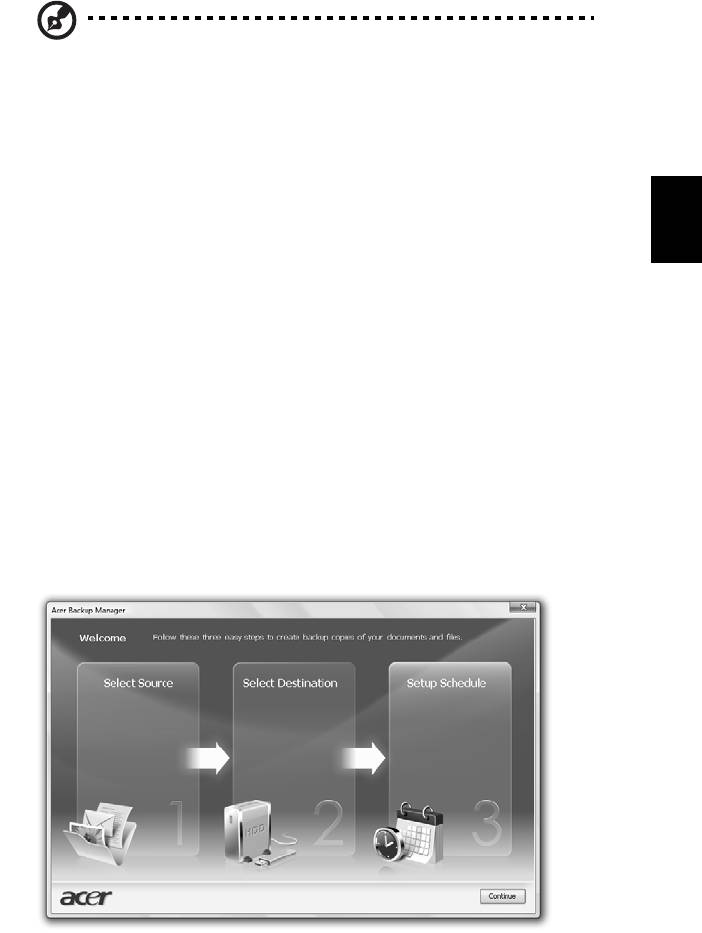
11
Acer Backup Manager
Napomena: Ova mogućnost dostupna je samo na određenim
modelima.
Acer Backup Manager jednostavan je proces od tri koraka koji Vam omogućava
stvaranje sigurnosnih kopija Vašeg čitavog sustava ili datoteka i mapa odabranih
prema rasporedu ili vlastitom nahođenju.
Za pokretanje Acer Backup Manager pritisnite Acer Backup Manager tipku iznad
Hrvatski
tipkovnice. Isto možete napraviti ako idete na Start > All Programs > Acer Backup
Manager > Acer Backup Manager. To će otvoriti prozor dobrodošlice; s tog prozora
biti ćete provedeni kroz tri koraka za postavljanje rasporeda izrade sigurnosnih
kopija. Pritisnite Nastavi za nastavak na sljedeći prozor. Pritisnite + tipku i pratite
upute na zaslonu:
1 Odaberite sadržaj za koji želite načiniti sigurnosnu kopiju. Što manje sadržaja
odaberete, to će proces biti brži, ali će povećati rizik gubitka podataka.
2 Odaberite gdje želite pohraniti sigurnosne kopije. Trebat ćete odabrati vanjski
disk ili Vaš D: disk; Acer Backup Manager ne može pohraniti sigurnosnu kopiju
na izvorni disk.
3 Odaberite koliko često želite da Acer Backup Manager stvara sigurnosne
kopije.
Nakon što ste obavili ta tri koraka, sigurnosne kopije stvarat će se prema
postavljenom rasporedu. Također možete i ručno stvarati sigurnosne kopije
pritiskom na tipku Acer Backup Manager.
Želite li u bilo kojem trenutku promijeniti svoje postavke, pokrenite Acer Backup
Manager iz Start izbornika i prođite korake opisane gore.
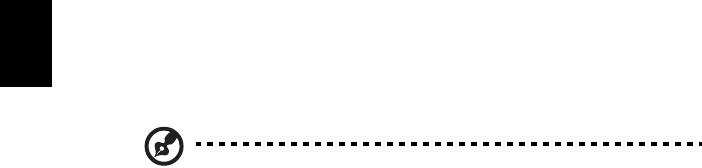
12
Upravljanje energijom
Ovo računalo ima ugrađenu jedinicu za upravljanje energijom koja nadzire aktivnost
sustava. Aktivnost sustava se odnosi na bilo koju aktivnost koja uključuje jedan ili
više sljedećih uređaja: tipkovnica, miš, tvrdi disk, periferni uređaji povezani s
računalom i video memorija. Ako se ne otkrije nikakva aktivnost tijekom određenog
vremena (pod nazivom vremensko ograničenje neaktivnosti), računalo zaustavlja
neke ili sve ove uređaje zbog očuvanja energije.
Ovo računalo koristi shemu upravljanja energijom koja podržava napredno sučelje
za konfiguraciju i energiju (ACPI), što omogućava maksimalno očuvanje energije i
maksimalni radni učinak u isto vrijeme. Windows upravlja svim zadacima vezanim
za štednju energije na vašem računalu.
Hrvatski
Acer PowerSmart ključ
Napomena: Mogućnost je dostupna samo na određenim modelima.
Acer PowerSmart ključ koristi svojstva uštede energije s grafičkog podsistema
Vašeg računala kako bi smanjio sveukupnu potrošnju električne energije.
Kada pritisnete Acer PowerSmart ključ, osvijetljenost zaslona se smanjuje i grafički
čip se prebacuje u nižu brzinu; PCI i WLAN prelaze na štedljivi način rada.
Pritisnite Acer powerSmart ključ kako bi se vratili na prijašnje postavke.
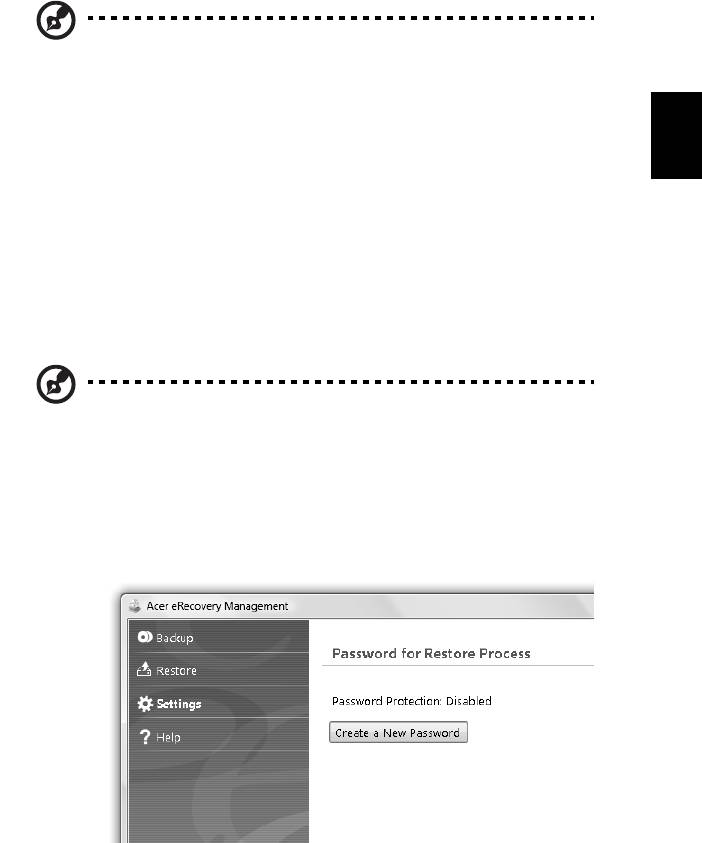
13
Acer eRecovery Management
Acer eRecovery Management je alat za brzi povrat sustava. Takoder možete izraditi
sigurnosnu kopiju/povrat standardnog tvornickog imidža i ponovno instalirati
aplikacije i upravljacke programe.
Napomena: Cijeli sadržaj kjoi slijedi služi isključivo kao opća
referenca. Stvarne specifikacije proizvoda mogu varirati.
Hrvatski
Acer eRecovery Management se sastoji od sljedećih funkcija:
1 Sigurnosna kopija:
• Kreiraj Tvorničke postavkeDisk
• Kreiraj Pogonski programi i Aplikacije Disk
2Povrat:
• Potpuno obnavlja sustav s tvorničkim postavkama
• Obnovi operativni sustav i zadrži korisničke podatke
• Ponovno instaliraj Pogonske programe ili Aplikacije
Ovo poglavlje vodit će vas svakim od ovih postupaka.
Napomena: Mogućnost je dostupna samo na određenim modelima.
Za sustave koji nemaju ugrađen snimač optičkih diskova, priključite
vanjski snimač optičkih diskova prije ulaska u Acer eRecovery
Management radi zadataka vezanih za optičke diskove.
Kako biste koristili Acer eRecovery Management funkciju zaštite podataka
zaporkom, potrebno je odrediti zaporku. Lozinku podešavate pokretanjem
Acer eRecovery Management-a i klikom na Postavke.
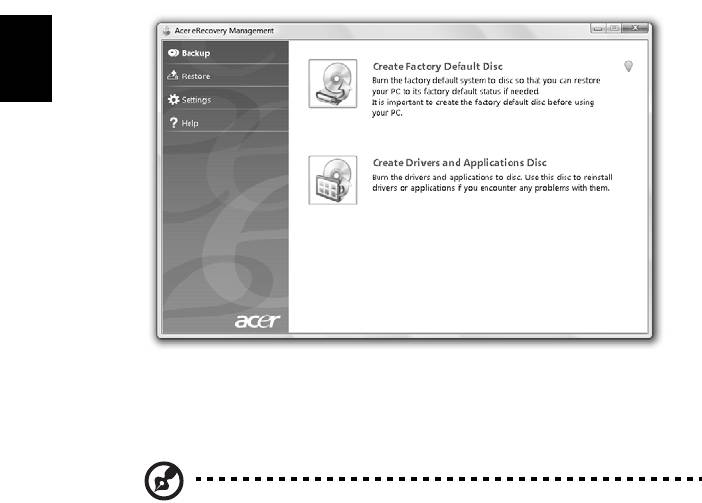
14
Snimanje diskova sa sigurnosnom kopijom
Sa stranice Backup (Sigurnosna kopija) u Acer eRecovery Management moguće je
snimiti tvornički standardni imidž ili načiniti sigurnosnu kopiju pogonskih programa i
aplikacija.
1 Kliknite na Start > All Programs > Acer > Acer eRecovery Management.
2 Acer eRecovery Management se otvara na stranici Backup (Sigurnosna
kopija).
Hrvatski
3 Odaberite vrstu sigurnosne kopije (standardna tvornička, pogonski programi ili
aplikacije) koju želite snimiti na disk.
4 Slijedite upute na zaslonu da biste završili postupak.
Napomena: Izradite tvornički standardni imidž kada želite snimiti disk
sa mogućnošću podizanja sustava koji sadrži cjelokupan operacijski
sustav vašeg računala kakav vam je isporučen iz tvornice. Ako pak
želite imati disk koji će vam omogućiti pretraživanje sadržaja i
instaliranje odabranih pogonskih programa i aplikacija, načinite
sigurnosnu kopiju pogonskih programa i aplikacija — taj disk nećete
moći koristiti za podizanje sustava.
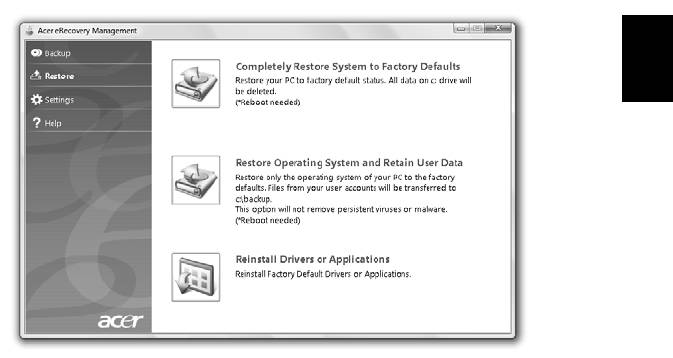
15
Povrat
Mogucnost povrata znaci da je moguce vracanje ili oporavak sustava iz standardnog
tvornickog imidža ili iz prethodno nacinjenih sigurnosnih kopija na CD-u i DVD-u.
Također možete ponovno instalirati aplikacije i upravljačke programe za vaš Acer
sustav.
1 Kliknite na Start > All Programs > Acer > Acer eRecovery Management.
2 Prijedite na stranicu Povrat klikom na Povrat.
Hrvatski
3 Moguce je odabrati povrat sustava iz pocetne tvornicke slike (imidž) ili ponovno
instalaciju aplikacija i upravljackih programa.
4 Slijedite upute na zaslonu da biste završili postupak.
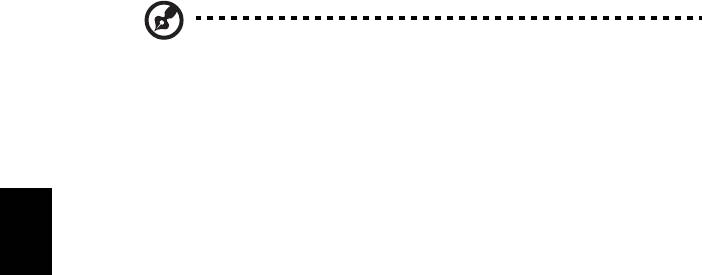
16
Povrat Windows s diskova sa sigurnosnom kopijom
Napomena: Mogućnost je dostupna samo na određenim modelima.
Za povrat Windows s prethodno snimljenih diskova sa sigurnosnim kopijama,
potrebno je ubaciti prvi disk sa sigurnosnom kopijom i uključiti F12 Boot Menu
(F12 izbornik za podizanje sustava) iz pomoćnog programa BIOS Setup Utility.
1Uključite računalo i umetnite prvi disk za povrat sustava u pogon optičkoga
diska. Ponovno pokrenite računalo.
2 Tijekom pokretanja i podizanja sustava, kad se pojavi Acer logotip, pritisnite
tipku F2 za ulazak u BIOS Setup (BIOS postavke) gdje možete podešavati
parametre sustava.
Hrvatski
3 Koristite tipke lijeve i desne strelice za odabir podizbornika Main (Osnovni).
4 Koristite tipke strelice prema gore i dolje za odabir F12 Boot Menu
(F12 izbornik podizanja sustava).
5 Koristite tipku F5 ili F6 za promjenu F12 Boot Menu (F12 izbornik podizanja
sustava) na Enabled (Uključeno).
6 Pritisnite tipku ESC za podizbornik Exit (Izlaz), pritisnite tipku ENTER za Exit
Saving Changes (Izlaz i spremanje promjena). Pritisnite ponovno tipku
ENTER za odabir Yes (Da). Sustav će se ponovno pokrenuti.
7 Nakon ponovnog pokretanja, kad se pojavi Acer logotip, pritisnite tipku F12 za
otvaranje Boot Menu (Izbornik podizanja sustava). Ovdje možete odabrati s
kojeg ćete pogona podizati sustav.
8 Tipkama strelicama odaberite IDE1*, zatim pritisnite tipku ENTER. Windows će
se instalirati s diska za povrat.
9 Umetnite drugi disk kad za to dobijete upit, zatim slijedite upute na zaslonu
kako bi završili povrat.
10 Uklonite disk za obnovu iz pogona optičkog diska kad je postupak povrata
završen. Učinite to prije ponovnog podizanja sustava rač
unala.

17
Ako želite postaviti prioritete podizanja sustava za dugotrajniju uporabu, odaberite
podizbor Boot (Podizanje sustava).
1Uključite računalo i umetnite prvi disk za povrat sustava u pogon optičkoga
diska. Ponovno pokrenite računalo.
2 Tijekom pokretanja i podizanja sustava, kad se pojavi Acer logotip, pritisnite
tipku F2 za ulazak u BIOS Setup (BIOS postavke) gdje možete podešavati
parametre sustava.
3 Koristite tipke lijeve i desne strelice za odabir podizbornika Boot (Podizanje
sustava).
4 Koristite strelice prema gore i dolje za odabir IDE1* uređaja.
Hrvatski
5 Koristite tipku F6 za pomicanje kako bi IDE1* uređaj dobio najviši prioritet za
podizanje sustava ili koristite tipku F5 za pomak drugih uređaja kako bi imali
niži prioritet za podizanje sustava. Provjerite da li IDE1* uređaj ima najviši
prioritet.
6 Pritisnite tipku ESC za podizbornik Exit (Izlaz), pritisnite tipku ENTER za Exit
Saving Changes (Izlaz i spremanje promjena). Pritisnite ponovno tipku
ENTER za odabir Yes (Da). Sustav će se ponovno pokrenuti.
7 Prilikom ponovnog podizanja sustava, Windows će se instalirati s diska za
povrat.
8 Umetnite drugi disk kad za to dobijete upit, zatim slijedite upute na zaslonu
kako bi završili povrat.
9 Uklonite disk za obnovu iz pogona optičkog diska kad je postupak povrata
završen. Učinite to prije ponovnog podizanja sustava računala.
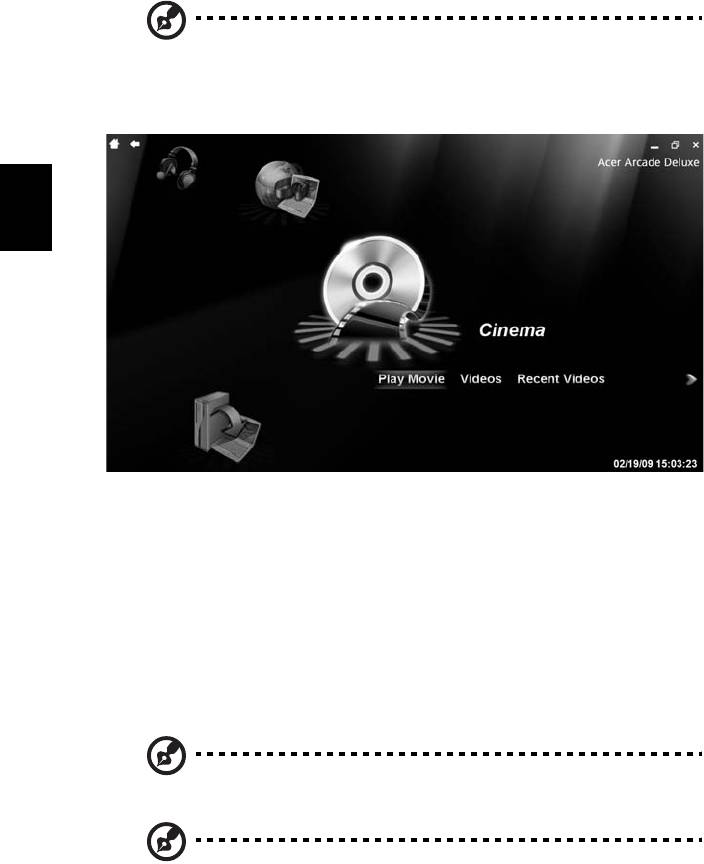
18
Acer Arcade Deluxe
Napomena: Mogućnost je dostupna samo na određenim modelima.
Acer Arcade Deluxe je sastavni program za reprodukciju glazbe, fotografija, DVD
filmova i videa. Koristite MediaConsole, dodirnu ploču ili tipke za pomak za odabir
vrste medija u čijem izvođenju želite uživati.
Hrvatski
•
Cinema
(Kino) — gledajte DVD-ove, VCD-ove ili Blu-Ray filmove i video snimke
• Homemedia (Kućni mediji) — spojite bežično druge uređaje kako bi podijelili
medijske sadržaje
• Advanced (Napredno) — promjena postavki, nadopuna vašeg Arcade
softvera, pogledajte datoteku s pomoći i informacije o proizvodu
• Albums (Albumi) — gledajte fotografije pohranjene na vašem tvrdom disku ili
izmjenjivom mediju
• Music (Glazba) — slušajte glazbene datoteke u raznovrsnim formatima
• Online Media (Internetski mediji) — pretražujte YouTube i Flickr internetske
sadržaje
Napomena: Dok gledate video, optičke diskove ili projekcije slajdova,
vaš čuvar zaslona i mogućnosti za uštedu energije nisu dostupni.
Napomena: Za detaljnije informacije o mogućnostima Acer Arcade,
molimo pogledajte izbornik Arcade pomoći. Izborniku možete pristupiti
iz Arcade početne stranice odabirom opcije Pomoć.
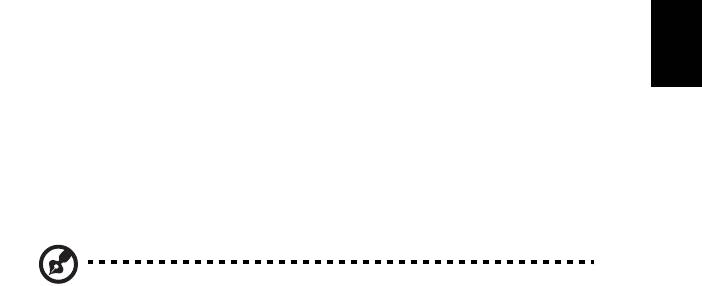
19
Općenito o upravljanju
Kada gledate video isječke, filmove ili projekcije slajdova sa prikazom preko cijelog
zaslona, prilikom pomaka pokazivača, prikazuju se dva skočna prozora za
upravljanje. Prikazi automatski nestaju nakon nekoliko sekunda. Ploča za
upravljanje navigacijom pojavljuje se na vrhu, a ploča za upravljanje programom za
reprodukciju pojavljuje se na dnu ekrana.
Upravljanje navigacijom
Za povrat na početnu stranicu Arcade, kliknite na tipku Početna u gornjem lijevom
Hrvatski
kutu prozora. Za prijelaz za jednu razinu mape prema gore tijekom pregledanja
sadržaja, kliknite strelicu. Tipke u gornjem desnom kutu (smanji, maksimalno
povećaj, zatvori) imaju standardne računalne funkcije.
Za izlazak iz Arcade, kliknite tipku Close (Zatvori) u gornjem desnom kutu prozora.
Upravljanje programom za reprodukciju
Na dnu prozora prikazane su tipke za upravljanje programom za reprodukciju —
a koriste se za video, projekcije slajdova, TV, filmove i glazbu. Tipke osiguravaju
standardne funkcije upravljanja reprodukcijom (izvođenje, stanka, stop, itd.) i
upravljanje glasnoćom (utišavanje i povećanje ili smanjenje glasnoće).
Napomena: Prilikom izvođenja DVD-e i praćenja TV-a, postoje
dodatne naredbe s desne strane upravljanja glasnoćom. Više o njima
naći ćete u odlomcima Kino i TV u ovom vodiču.
Kino
Reproduciraj film:
Kliknite Play Movie (Reproduciraj film) za gledanje filmova s optičkog diska.
Ovisno o vrsti ugrađenog optičkog pogona na vašem računalu, moguće je
reproducirati filmove s Blu-Ray diskova, standardnih DVD-ova i video CD-ova
(VCD-ova) pomoću funkcije Cinema (Kino) u Acer Arcade Deluxe. Ovaj player ima
mogućnosti i naredbe uobičajenog DVD playera.
Nakon što umetnete disk u DVD pogon, reprodukcija filma započinje automatski.
Za upravljanje reprodukcijom filma, nakon što pomaknete pokazivač pojavljuje se
skočna upravljačka ploča na dnu prozora.
Ako više pogona za optičke pogone ima umetnute diskove, nakon klika na Play
Movie (Reproduciraj film) dobit ćete upit za odabir koji disk biste željeli gledati.
Ili, možete odabrati sadržaj spremljen na čvrstom disku klikom na Videos (Video),
pretražiti mapu i odabrati video snimku koju želite pregledati.
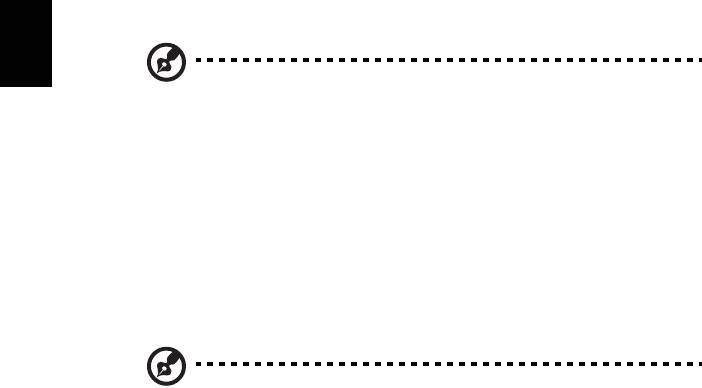
20
Dok gledate DVD-e dostupne su sljedeće posebne naredbe na upravljačkoj ploči na
zaslonu:
• DVD Menu (DVD izbornik)
• Subtitles (Podtekst)
• Language (Jezik)
• Snapshot (Trenutna snimka)
• Angle (Kut)
Pomicanjem miša/pokazivača dok pratite film, na dnu zaslona pojavit će se redak s
izbornikom. Traka sadrži tipke za upravljanje reprodukcijom filma, odabir podteksta,
ugađanje glasnoće, odabir jezika zvučnog zapisa i podešavanje naprednih obilježja.
Hrvatski
Napomena: Dostupnost funkcije ovisi o tome da li je podržava optički
disk koji se izvodi.
Klik na tipku za zaustavljanje prekinut će reprodukciju filma i izvršiti povrat na glavni
zaslon Cinema (Kino). Na dnu zaslona nalaze se tipke koje vam omogućuju
nastavak praćenja filma od trenutka kad je reprodukcija zaustavljena, ponovno
pokretanje filma od početka ili izbacivanje diska iz pogona.
Video:
Kliknite na Videos (Video) za pregledavanje video snimke spremljene na čvrstom
disku.
Napomena: Video je namijenjen za izvođenje različitih vrsta video
formata. Pogledajte odlomak pomoći za video gdje se nalazi potpuni
spisak formata koji se mogu izvoditi. Ako želite gledati DVD ili VCD,
uporabite funkciju Cinema (Kino).
Reproduciranje video datoteke:
Kliknite na Videos (Video) kako biste otvorili preglednik datoteka i označili video
snimku koju želite pregledati.
Za izvođenje video datoteke, dva puta brzo kliknite na nju. Video će se reproducirati
na cijelom zaslonu. Čim pomaknete miša, na dnu zaslona pojavit će se upravljačka
ploča. Za povrat na stranicu Video stranicu, kliknite Stop (Zaustavi).
Trenutnu sliku ili scenu možete snimiti klikom na tipku Snapshot (Trenutna snimka)
na skočnoj upravljačkoj ploči.
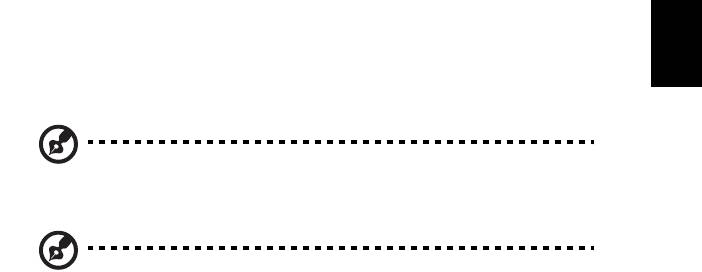
21
Nedavni video:
Prikazuje nedavno spremljene video snimke. Dvostruki klik na snimku za njenu
reprodukciju.
HomeMedia
HomeMedia j eprogram koji vam omogućava pristup i podjelu medijski datoteka i TV
signala preko vaše kućne mreže. HomeMedia vam daje pristup računalima u vašoj
mreži preko nstaliranog Media Servera i TV Servera, tako da možete pregledavati
Hrvatski
dijeljenu glazbu, video snimke, slike i TV signale.
Kliknite na HomeMedia za otvaranje glavne stranice koja prikazuje popis medija i
TV poslužitelja dostupnih na vašoj mreži. HomeMedia je uskladiv s većinom
klijentskih UPnP uređaja. Kliknite u bilo kojem trenutku Refresh (Obnovi) za traženje
novih poslužitelja dijeljenih medija.
Napomena: Najprije trebate instalirati i podesiti poslužitelj medija
kako bi dijelili medijske datoteke i TV poslužitelj kako bi dijelili TV
signale.
Napomena: Za uporabu HomeMedia potrebno je imati aktivni bežični
adapter.
Napredno
Odlomak donosi postavke u Acer Arcade Deluxe koje omogućuju fino ugađanje
njegovih radnih svojstava kako bi odgovarala vašem uređaju i ukusu.
Live Update:
Kliknite na Live Update za spajanje na Internet kako bi provjerili i preuzeli dostupne
nadopune softvera.
Postavke:
Kliknite na Settings (Postavke) za različita podešavanja u Acer Arcade Deluxe.
Moguće je mijenjati postavke načina prikaza, zvuka, fotografije, DVD-a i BD-a kako
bi od vašeg računala dobili najbolje moguće.
Ekran:
Ovdje ćete odrediti vrstu zaslona. Moguće je odabrati Display Output (Izlazni zaslon)
i Color Profil (profil boja) koje odgovaraju vašem okolišu i ukusu.
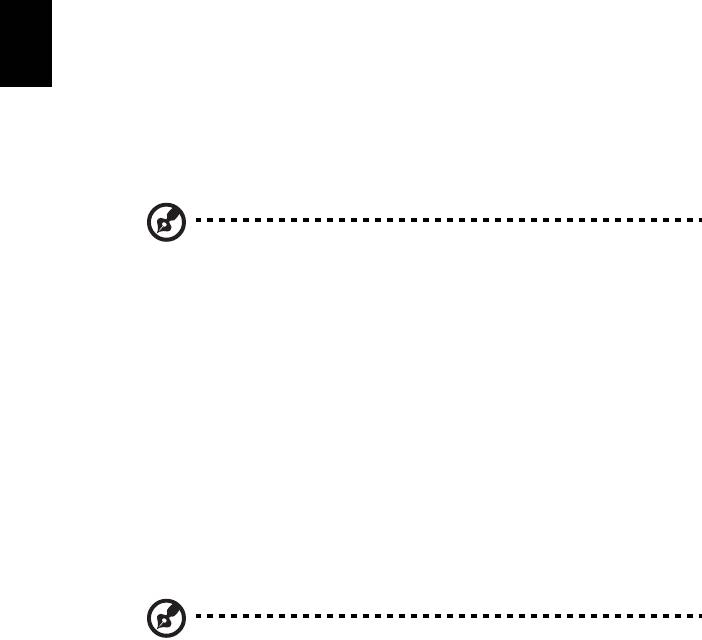
22
Pod Display Output (Izlani zaslon), moguće je odabrati između CinemaVision,
Letterbox ili Pan & Scan:
• Opcija Letterbox prikazuje sadržaj "širokog" (widescreen) filma u njegovom
originalnom omjeru širine i visine slike i dodaje crne trake na vrhu i na dnu
zaslona.
• Acer CinemaVision je tehnologija nelinearnog rastezanja videa koja proizvodi
minimalno izobličenje u središtu slike.
• Pan & Scan prikazuje središnje dio DVD naslova u omjeru širokog prikaza
zaslona i omogućuje vam povlačenje prikazanog područja kako biste pregledali
različite dijelove videa.
Audio:
Koristite stavku Speaker Environment (Okružje zvučnika) za odabir između
Hrvatski
Headphones (Slušalice), SPDIF, 2 Speakers (2 zvučnika) ili više zvučnika ovisno o
vašoj audio opremi.
Postavka Output Mode (Vrsta izlaza) treba biti postavljena na Stereo ukoliko koristite
zvučnike, Dolby Surround ili Virtual Surround Sound i ako koristite slušalice. Moguć
je odabir između različitih postavki Virtual Surround Sound kako bi stvorili različite
efekte.
Napomena: Ako vaši zvučnici ne mogu dati izlaz signala niske
frekvencije, preporučljivo je ne odabrati Virtual Surround Sound,
kako biste izbjegli oštećenja zvučnika.
Audio Channel Expander (Proširenje audio kanala) koristite za bolji izlaz s 4 ili
6 zvučnika.
Dynamic Range Compression (Sažimanje dinamičkog raspona) kompenzira
različita okruženja slušanja kako bi poboljšali ugođaj pri slušanju.
Fotografija:
Koristite za ugađanje postavki za projekciju slajdova prilikom pregledavanja
fotografija.
DVD:
Acer Arcade Deluxe ima nekoliko obilježja i tehnologija koje produljuju vijek trajanja
baterije prilikom gledanja DVD filmova. Na ovoj stranici možete odabrati želite li
isključiti ta obilježja ili ne.
Napomena: Uključivanjem postavke Extend Playback Time
rezultirat će malim gubitkom radnih svojstava reprodukcije.

23
Pomoć:
Kliknite na Help (Pomoć) za pregled datoteke pomoći za detaljne informacije o
uporabi Acer Arcade Deluxe.
O:
Kliknite na About (O) za pregled autorskih prava i informacija o dobavljaču
Acer Arcade Deluxe.
Albumi
Hrvatski
Acer Arcade Deluxe omogućava pregledavanje digitalnih fotografija pojedinačno ili
kao projekciju slajdova, s bilo kog raspoloživog pogona na vašem računalu. Kliknite
na Albums (Albumi) za otvaranje glavne stranice.
Kliknite na Photos (Fotografije) za otvaranje preglednika mapa koji prikazuje i
pojedinačne fotografije i mape. Kliknite na mapu da biste je otvorili.
Za prikaz projekcije slajdova, otvorite mapu koja sadrži fotografije koje želite
pregledati, odaberite sve ili neke fotografije i kliknite Slideshow (Izbornik projekcije
slajdova). Projekcija slajdova reproducira se s razlučivosti na cijelom zaslonu.
Koristite upravljačku ploču za upravljanje projekcijom slajdova.
Klikom na sliku možete pogledati i pojedinačnu fotografiju. Time se prikazuje
fotografija s razlučivosti na punom zaslonu.
Moguća je uporaba naredbi na zaslonu za povećavanje ili smanjivanje fotografije,
kao i za pomak fotografije u četiri smjera.
Uređivanje slika
Odaberite Menu (Izbornik) > Fix (Popravi) i možete odabrati naredbe Rotate
(Rotiraj), Remove Red Eye (Ukloni efekt crvenih očiju) i Auto Fix (Atuomatski ugodi)
(optimizira osvijetljenost i kontrast) kako biste poboljšali izgled vaših slika.
Postavke projekcije slajdova
Za promjenu postavki projekcije slajdova pogledajte odlomak Arcade gore.
Glazba
Za jednostavni pristup vašoj glazbenoj zbirci, kliknite na Music (Glazba) na početnoj
stranici Arcade kako biste otvorili početnu stranicu glazbe.
Odaberite mapu, CD ili kategoriju koja sadrži glazbu koju želite slušati. Kliknite na
Play (Izvedi) kako biste slušali cijeli sadržaj od početka, ili odaberite pjesmu koju
želite poslušati s popisa.

24
Melodije u mapi prikazane su u obliku popisa s informaicijama o albumu na vrhu
stranice, dok redak na dnu stranice ima naredbe Play (Izvedi), Shuffle (Slučajnim
redoslijedom), Repeat All (Ponovi sve), Visualize (Predoči), Volume (Glasnoću) i
Menu. (Izbornik) Naredba Visualize (Predoči) omogućava prikaz računalno
generiranih prikaza dok slušate glazbu.
Internetski mediji (samo za određene modele)
Internetski mediji omogućava Vam jednostavan pristup fotografijama i filmovima
postavljenima na popularnim web mjestima Flickr i YouTube.
Napomena: Da bi mogli koristiti funkciju Internetski mediji morate biti
povezani s Internetom.
Hrvatski
YouTube
Možete pregledavati 30 najgledanijih filmova s YouTube-a odabirom opcije YouTube
s početne stranice Internetskih medija. Filmovi će biti prikazani kao umanjene
sličice, a kada odaberete umanjenu sličicu možete vidjeti naslov i gledanost filma.
Pritisnite < Enter> ili dvostruko kliknite na umanjenu sličicu kako biste pogledali film.
Osim toga, možete se prijaviti na Vaš YouTube račun kako bi gledali svoje omiljene
video uratke. Morate biti prijavljeni ako želite spremiti video uradak među svoje
omiljene stavke.
Flickr
Odaberite Flickr kako biste pregledali 200 najnovije postavljenih fotografija na Flickr.
Možete se prijaviti na Vaš Flickr račun kako biste gledali vlastite kolekcije fotografija
ili fotografija Vaših prijatelja. Također možete tražiti fotografije iz vlastite kolekcije,
kolekcija Vaših prijatelje ili sa čitavog Flickr-a.

