Acer Aspire 5741 – страница 40
Инструкция к Ноутбуку Acer Aspire 5741
xv
Verkkolaitteen hoito
Tässä on muutamia verkkolaitteen hoitoon liittyviä ohjeita:
• Älä kytke verkkolaitetta mihinkään muuhun laitteeseen.
• Älä astu verkkojohdon päälle tai aseta sen päälle painavia esineitä. Asenna
kaapelit niin, etteivät ne tartu jalkoihin tai altistu kulutukselle.
• Irrottaessasi verkkojohtoa älä vedä johdosta vaan pistotulpasta.
• Jos käytät jatkojohtoa, varmista, että johto kestää verkkolaitteen ja
tietokoneen kuormituksen. Varmista myös, että kokonaiskuormitus ei ylitä
sulakkeen kokoa.
Akun hoitaminen
Seuraavassa on muutamia akun hoitoon liittyviä ohjeita:
• Vaihda akut samanlaisiin akkuihin niitä vaihtaessasi. Sammuta tietokone
ennen akun irrotusta.
• Älä avaa akkua. Pidä se lasten ulottumattomissa.
• Hävitä vanhat akut määräysten mukaisesti. Kierrätä kaikki kierrätettävä
materiaali.
Puhdistaminen ja huolto
Noudata seuraavia ohjeita puhdistaessasi tietokonetta:
1 Sammuta tietokone ja poista akkuyksikkö.
2 Irrota verkkolaite.
3 Käytä pehmeää ja kosteaa pyyhettä. Älä käytä puhdistusaineita.
Jos seuraavia oireita ilmenee:
• tietokone on pudonnut tai sen runko on vaurioitunut
• tietokone ei toimi normaalisti
Katso lisätietoja kohdasta "Usein kysyttyjä kysymyksiä" sivulta 48.
xvi
Tietoja turvallisuuttasi ja mukavuuttasi varten iii
Tärkeitä turvallisuusohjeita iii
Varoitus optisen aseman laitteesta (vain tietyille malleille) vii
Käyttöympäristö viii
Lääketieteelliset laitteet viii
Ajoneuvot ix
Potentialisesti räjähdysvaaralliset ympäristöt ix
Hätäpuhelut ix
Hävittämisohjeet x
Elohopeahuomautus x
ENERGY STAR x
Vihjeitä ja tietoa mukavaa käyttöä varten xi
Aloitetaan perusasioista xiii
Ohjeet xiii
Tietokoneen peruskäyttöohjeita xiv
Tietokoneen käynnistäminen ja sammuttaminen xiv
Tietokoneen hoito xiv
Verkkolaitteen hoito xv
Akun hoitaminen xv
Puhdistaminen ja huolto xv
Erikoisnäppäimet ja ilmaisimet 1
Ottaa käyttöön langattomia laitteitasi 2
Kosketusalusta 3
Sisällysluettelo
Perusasiat kosketusalustasta
(kahden napsautuksen painikkeilla) 3
Näppäimistön käyttö 5
Lukitusnäppäimet ja sulautettu numeerinen
näppäinryhmä* 5
Pikavalintanäppäimet 6
Windows-näppäimet 8
Ääni 9
Acer PureZone (vain tietyille malleille) 9
Tuuba (vain tietyille malleille) 9
Dolby Home Theater'in käyttö surround-/
monikanavaiselle äänelle (vain tietyille malleille) 9
Video 10
16:9 näyttö 10
Järejestelmätarvikkeiden käyttäminen 11
Acer Bio-Protection (vain tietyille malleille) 11
Acer GridVista (yhteensopiva kaksoisnäytön kanssa) 12
Acer Backup Manager 14
Virranhallinta 15
Acer eRecovery Management 16
Polta varmistuslevy 17
Palauta 18
Windows palauttaminen varmistuslevyiltä 19
Acer Arcade Deluxe 21
Yleisohjaimet 22
Navigoinnin ohjaimet 22
Soittimen ohjaimet 22
Cinema 22
Toista elokuva:22
Videot: 23
Videotiedoston toistaminen: 23
Uusimmat videot: 23
HomeMedia 24
Lisäasetukset 24
Elävä päivitys: 24
Albumit 26
Kuvien muokkaaminen 26
Diaesityksen asetukset 26
Musiikki 26
Online-media (vain tietyille malleille) 27
YouTube 27
Flickr 27
Akku 28
Akun ominaisuudet 28
Akun kestoiän pidentäminen 28
Akun irrottaminen ja asettaminen paikalleen 29
Akun lataaminen 30
Akun varaustilan tarkistaminen 30
Akun kestoiän optimointi 30
Alhaisen varaustilan varoitus 31
Kannettavan PC:n mukaan ottaminen 32
Tietokoneen irrottaminen pöytätietoneesta 32
Tietokoneen siirtäminen 32
Tietokoneen valmistelu 32
Mitä viedä kokouksiin 33
Tietokoneen vieminen kotiin 33
Tietokoneen valmistelu 33
Mitä ottaa mukaan 33
Erikoista huomioitavaa 34
Kotitoimiston rakentaminen 34
Tietokoneen ottaminen mukaan matkalle 34
Tietokoneen valmistelu 34
Mitä ottaa mukaan 34
Erikoista huomioitavaa 35
Tietokoneen ottaminen mukaan kansainväliselle matkalle 35
Tietokoneen valmistelu 35
Mitä ottaa mukaan 35
Erikoista huomioitavaa 35
Tietokoneen suojaaminen 36
Tietokoneen turvalukon käyttäminen 36
Salasanojen käyttö 36
Salasanojen syöttäminen 37
Salasanojen asettaminen 37
Tietokoneen laajentaminen 38
Liitettävyys 38
Fax/data-modeemi (vain tietyille malleille) 38
Sisäänrakennettu verkkotoiminto 39
Kuluttajan infrapuna (CIR) (vain tietyille malleille) 39
USB-väylä 40
IEEE 1394 –portti (vain tietyille malleille) 40
High-Definition Multimedia Interface
(vain tietyille malleille) 41
ExpressCard (vain tietyille malleille) 41
Muistin lisääminen 43
Nauttimassa TV:stä Windows Media
Centerin kanssa 44
Valitse tulon tyyppi 44
TV:n katsominen käyttäen valinnaista DVB-T
(digitaalinen TV) antennia (valituille malleille) 44
Digitaalisen antennin liittäminen 44
TV:n katsominen ulkoisella antennilla tai kaapelin
pistukalla 45
BIOS-sovellus 46
Käynnistyssekvenssi 46
Levyltä levylle -palautus käytössä 46
Salasana 46
Ohjelmiston käyttö 47
DVD-elokuvien toistaminen 47
Usein kysyttyjä kysymyksiä 48
Yhteyden ottaminen huoltoon 50
Kansainvälinen takuu
"International Travelers Warranty" (ITW) 50
Ennen yhteydenottoa 50
Tietokoneen ongelmanratkaisu 51
Ongelmanratkaisuvihjeitä 51
Virheilmoitukset 51
Määräykset ja turvallisuusilmoitukset 52
FCC-lausunto 52
Modeemia koskevia ohjeita (vain tietyille malleille) 53
LCD-näytön pikseleitä koskeva lausunto 53
Radiolaitteeseen liittyvä huomautus 53
Yleistä 53
FCC RF –turvallisuusvaatimus 54
Kanada - Matalatehoiset ilman lupaa käytettävät
radiolaitteet (RSS-210) 55
Ihmisen altistuminen radiosäteilylle (RSS-102) 55
LCD panel ergonomic specifications 55
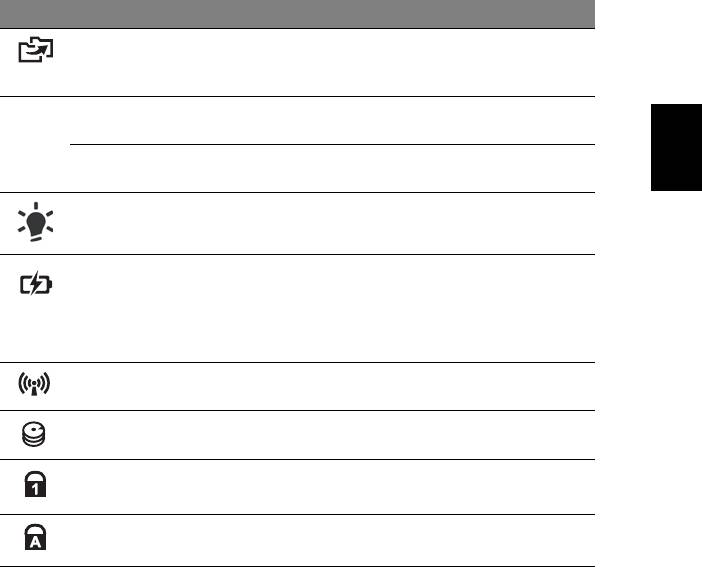
1
Erikoisnäppäimet ja ilmaisimet
Erikoisnäppäimet ja ilmaisimet tarjoavat helpon pääsyn käteviin ominaisuuksiin
ja selvän tilatiedon.
Kuvake Osio Kuvaus
Varmistusnäppäin Käynnistää Acer Backup Management:in
kolmevaiheista datan varmistusta varten
(vain tietyille malleille).
PowerSmart-
Laittaa tietokoneesi virransäästötilaan
P
Suomi
näppäin
(vain valituille malleille).
Ohjelmoitava
Käyttäjän ohjelmoitavissa
näppäin
(vain tietyille malleille).
Virranilmaisin Osoittaa tietokoneen virran tilan.
Akkutilan ilmaisin Osoittaa tietokoneen akun tilan.
1. Lataus meneillään: Valo palaa oranssina, kun
akku latautuu.
2. Täyteen ladattu: Valo palaa sinisenä, kun
tietokone toimii verkkovirralla.
Kommunikoinnin
Osoittaa tietokoneen langattoman
ilmaisin
yhdistettävyyden tilan.
HDD-ilmaisin Palaa, kun kiintolevy on aktiivinen.
Num Lock -ilmaisin Syttyy, kun Num Lock on aktivoituneena
(vain tietyille malleille).
Caps Lock -ilmaisin Syttyy, kun Caps Lock on aktivoituneena
(vain tietyille malleille).
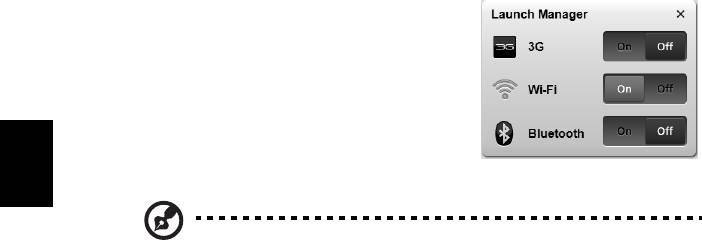
2
Ottaa käyttöön langattomia laitteitasi
Käynnistyksen hallinta (Launch Manager) antaa sinun ottaa käyttöön ja poistaa
käytöstä erilaisia langattomasti yhdistettäviä laitteita tietokoneessasi.
Paina <Fn> + <F3> tuodaksesi esiin
Käynnistyksen hallinta (Launch Manager) -
ikkunapaneelin.
Punainen vipu ilmaisee kun laite on pois päältä.
• Napsauta punaista vipua kääntääksesi
laitteen päälle.
Vihreä vipu ilmaisee kun laite on päällä.
Suomi
• Napsauta vihreää vipua kääntääksesi laitteen pois päältä.
Huomautus: Tietoliikennelaitteet voivat vaihdella järjestelmän
konfiguroinnilla. Muista päästä kullekin langattomalle laitteelle
kuuluvaan konfigurointipaneeliin lisävalintoja varten.
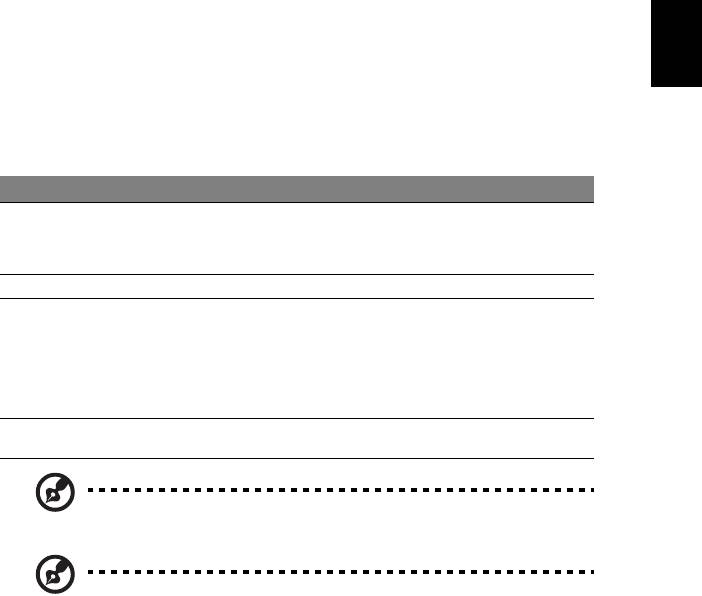
3
Kosketusalusta
Sisäänrakennettu kosketusalusta on osoitinlaite, joka tuntee pinnallaan
tapahtuvan liikkeen. Tämä tarkoittaa, että osoitin vastaa, kun liikutat sormeasi
kosketusalustan pinnalla. Kämmentuen keskeinen sijainti tarjoaa ihanteellisen
mukavuuden ja tuen.
Perusasiat kosketusalustasta
(kahden napsautuksen painikkeilla)
Suomi
Seuraavat kohdat opettavat, kuinka kosketusalustaa käytetään kahden
napsautuksen painikkeilla.
• Liikuta sormeasi kosketusalustalla liikuttaaksesi osoitinta.
• Paina vasenta ja oikeaa painiketta kosketusalustan alapuolella tehdäksesi
valinta- ja suoritustoimintoja. Nämä kaksi painiketta vastaavat hiiren
oikeaa ja vasenta painiketta. Kosketuslevyn napauttaminen vastaa
vasemman painikkeen napsauttamista.
Toiminto Vasen painike Oikea painike Pääkosketusalusta
Suorita Napsauta nopeasti
Napauta kahdesti (samalla
kahdesti.
nopeudella kuin jos
kaksoisnapsauttaisit hiiren
painiketta).
Valitse Napsauta kerran. Napauta kerran.
Vedä Napsauta ja pidä
Napauta kahdesti (samalla
alhaalla, käytä sitten
nopeudella kuin jos
sormea vetääksesi
kaksoisnapsauttaisit hiiren
osoitinta
painiketta); jätä sitten
kosketuspainikkeella.
sormi kosketusalustalle
toisella napautuksella ja
vedä osoitinta.
Avaa
Napsauta kerran.
pikavalikko
Ohje: Kuvat ovat viitteellisiä. PC:n tarkka konfigurointi riippuu
ostetusta mallista.
Ohje: Pidä sormesi kuivina ja puhtaina kosketusalustaa
käyttäessäsi. Pidä myös kosketusalusta kuivana ja puhtaana.
Kosketusalusta on herkkä sormen liikkeille. Näin ollen mitä
kevyempi kosketus, sen parempi vastaus. Kovempaa
napauttaminen ei lisää kosketusalustan vastausherkkyyttä.
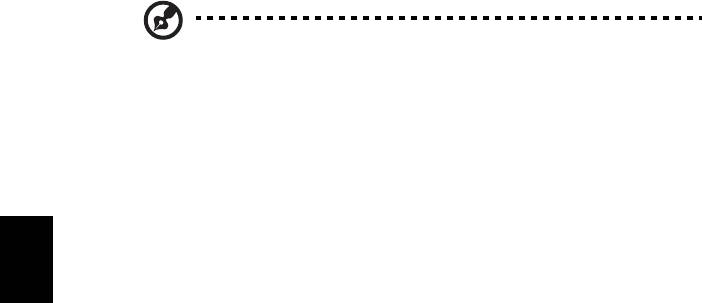
4
Ohje: Oletuksena pysty- ja vaakavieritys on sallittua
kosketusalustalla. Se voidaan estää hiiriasetuksilla Windowsin
ohjauspaneelissa (Windows Control Panel).
Suomi
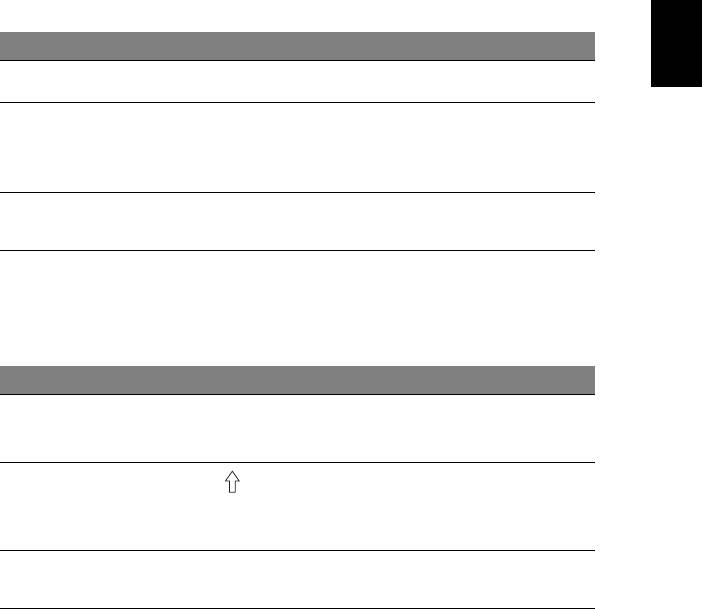
5
Näppäimistön käyttö
Näppäimistössä on täysikokoiset näppäimet ja sulautettu numeerinen
näppäinryhmä*, erillinen osoitin, lukitus, Windows, toiminto- ja
erikoisnäppäimet.
Lukitusnäppäimet ja sulautettu numeerinen
näppäinryhmä*
Näppäimistössä on 3 lukitusnäppäintä, jotka voi panna päälle ja pois päältä.
Suomi
Lukitusnäppäin Kuvaus
Caps Lock
Kun Caps Lock on päällä, kaikki kirjoitetut aakkosmerkit ovat isoja
kirjaimia.
NumLk
Kun NumLk on päällä, sulautettu näppäinryhmä on numeerisessa
tilassa. Näppäimet toimivat laskimena (mukana aritmeettiset
<Fn> + <F11>*
operaattorit +, -, * ja /). Käytä tätä tilaa, kun on tarpeen kirjata
paljon numeerista tietoa. Vielä parempi ratkaisu olisi liittää
tietokoneeseen ulkoinen näppäimistö.
Scr Lk
Kun Scr Lk on päällä, näytön kuva liikkuu yhden rivin verran ylös tai
alas, kun painat ylös- tai alas-nuolinäppäimiä. Scr Lk ei toimi
<Fn> + <F12>
joissakin sovelluksissa.
Sulautettu numeerinen näppäinryhmä toimii kuten työpöydän
numeronäppäinryhmä. Numerot on merkitty pieninä näppäimien oikeaan
yläkulmaan. Osoittimen ohjaussymboleja ei ole yksinkertaisuuden vuoksi
merkitty näppäimiin.
Haluttu toiminta NumLk päällä NumLk pois päältä
Sulautetun
Syötä numerot normaaliin
tapaan.
näppäinryhmän
numeronäppäimet
Sulautetun
Pidä <Fn> alhaalla
Pidä <> alhaalla osoittimen
osoittimen
näppäinryhmän
ohjausnäppäinten käytön ajan.
ohjausnäppäinten käytön
osoittimen
ajan.
ohjausnäppäimet
Näppäimistön
Pidä <Fn> alhaalla sulautetun
Kirjoita kirjaimet
näppäinryhmän kirjaimien
normaaliin tapaan.
päänäppäimet
syöttämisen ajan.
* vain tietyille malleille
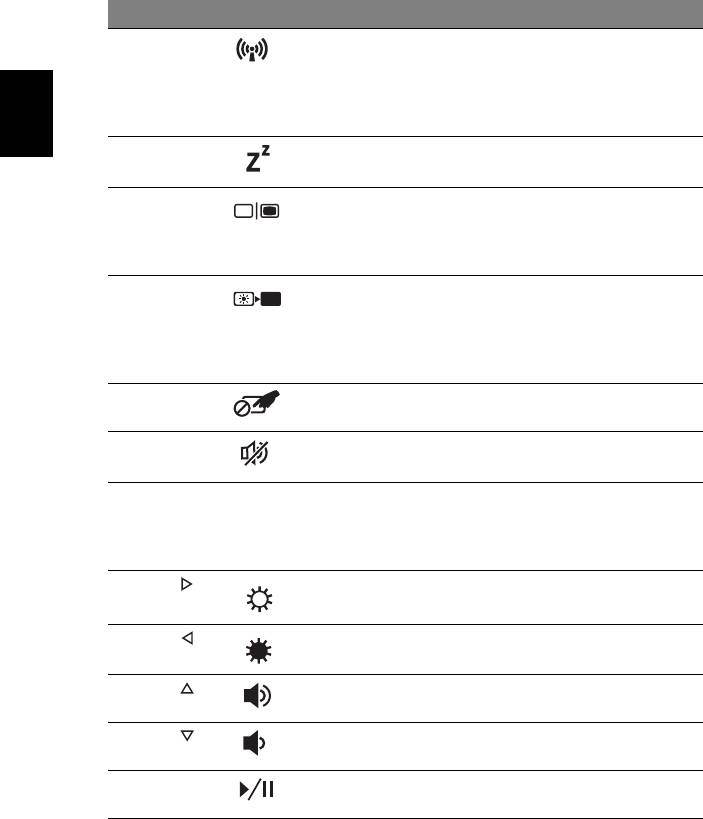
6
Pikavalintanäppäimet
Tietokoneessa on pikavalintanäppäimet tai näppäinyhdistelmät sen useimpia
säätöjä, kuten näyttöruudun kirkkautta, äänenvoimakkuutta varten.
Aktivoidaksesi pikavalintanäppäimet paina ja pidä painettuna <Fn> -näppäintä
ja paina sitten pikavalintanäppäinyhdistelmän toista näppäintä.
Pikanäppäin Kuvake Toiminto Kuvaus
<Fn> + <F3> Tietoliikennenäppäin Ottaa käyttöön/poistaa
käytöstä tietokoneen
tietoliikennelaitteet.
(Tietoliikennelaitteet voivat
vaihdella konfiguroinnilla.)
Suomi
<Fn> + <F4> Lepotila Siirtää tietokoneen
lepotilaan.
<Fn> + <F5> Näytön vaihto Kytkee näytön ulostulon
näyttöruudun, ulkoisen
monitorin (jos kytketty) ja
molempien välillä.
<Fn> + <F6> Näyttö pois Sammuttaa näytön
taustavalon virran
säästämiseksi. Paina mitä
tahansa näppäintä
palataksesi normaalitilaan.
<Fn> + <F7> Kosketusalustan
Kytkee kosketusalustan
vaihtokytkin
käyttöön ja pois käytöstä.
<Fn> + <F8> Kaiuttimien
Kytkee kaiuttimet käyttöön
vaihtokytkin
ja pois käytöstä.
<Fn> + <F11> NumLk Kääntää sulautetun
numeerisen näppäimistön
päälle tai pois (vain tietyille
malleille).
<Fn> + < >
Kirkkauden lisäys Lisää näytön kirkkautta.
<Fn> + < >
Kirkkauden vähennys Vähentää näytön kirkkautta.
<Fn> + < >
Äänenvoimakkuus
Lisää äänenvoimakkuutta.
ylös
<Fn> + < >
Äänenvoimakkuus
Vähentää
alas
äänenvoimakkuutta.
<Fn> + <Koti> Toista/Tauko Toista tai pysäytä valittu
mediatiedosto.
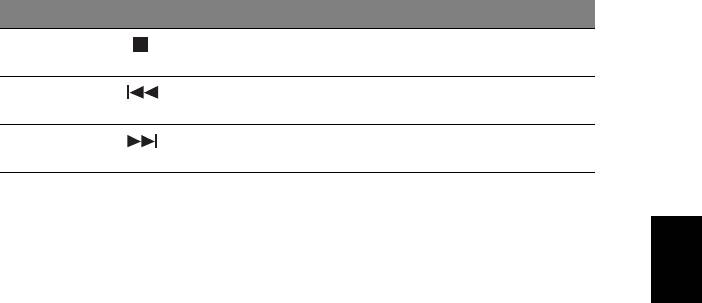
7
Pikanäppäin Kuvake Toiminto Kuvaus
<Fn> +
Pysäytä Pysäytä valitun
<Sivu ylös>
mediatiedoston toistaminen.
<Fn> +
Edellinen Palaa edelliseen
<Sivu alas>
mediatiedostoon.
<Fn> +
Seuraava Hyppää seuraavaan
<Loppu>
mediatiedostoon.
Suomi
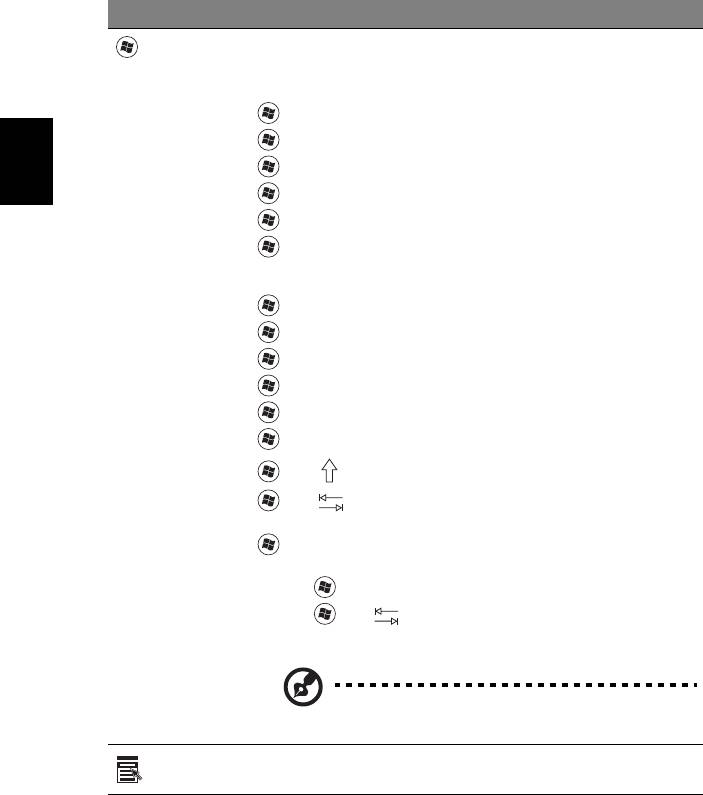
8
Windows-näppäimet
Näppäimistössä on kaksi näppäintä, joilla suoritetaan Windowsille ominaisia
toimintoja.
Näppäin Kuvaus
Windows-
Yksistään painettuna tällä näppäimellä on sama vaikutus kuin
Windowsin Käynnistä-painikkeen napsautuksella; se käynnistää
näppäin
Käynnistä-valikon. Sitä voidaan myös käyttää muiden näppäinten
kanssa tarjoamaan joukon toimintoja:
<>: Avaa tai sulje Käynnistysvalikko
< > + <D>: Näytä työpöytä
< > + <E>: Avaa Windows Explorer
Suomi
< > + <F>: Etsi tiedosto tai kansio
< > + <G>: Kierrä Sivupalkin laitteiden läpi
< > + <L>: Lukitse tietokoneesi (jos olet kytkettynä
verkko-osoitteeseen), tai vaihda käyttäjät (jos et ole kytkettynä
verkko-osoitteeseen)
< > + <M>: Pienentää kaikki ikkunat.
<> + <R>: Avaa Suorita-valintaruudun.
< > + <T>: Kierrä tehtäväpalkilla olevien ohjelmien läpi
< > + <U>: Avaa Ease of Access Center
< > + <X>: Avaa Windows Mobility Center
< > + <Break>: Näytä Järjestelmäominaisuudet-valintaruutu
< > + < +M>: Palauta minimoidut ikkunat työpöydälle
<> + < >: Kierrä tehtäväpalkilla olevien ohjelmien läpi
käyttämällä Windows Flip 3-D:tä
< > + <Välilyönti>: Tuo kaikki laitteet etuosaan ja valitse
Windows-sivupalkki
<Ctrl> + < > + <F>: Etsi tietokoneet (jos olet verkossa)
<Ctrl> + < > + < >: Käytä nuolinäppäimiä kierrättämään
tehtäväpalkilla olevien ohjelmien läpi käyttämällä Windows
Flip 3-D:tä
Ohje: Riippuen Windows:n versiostasi jotkut
pikanäppäimet eivät ehkä toimi kuten on kuvattu.
Sovellus-
Tällä näppäimellä on sama vaikutus kuin hiiren oikealla näppäimellä;
se avaa sovelluskohtaisen valikon.
näppäin
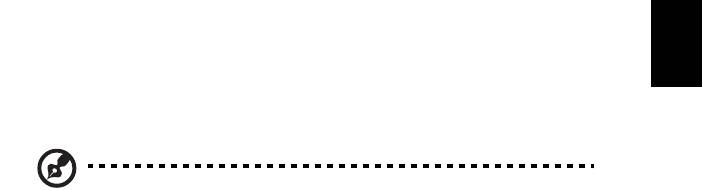
9
Ääni
Tietokoneen mukana tulee myös 32-bittinen High Definition (HD) Audio -
ääniratkaisu ja stereokaiuttimet.
Acer PureZone (vain tietyille malleille)
Järjestelmä tarjoaa sinulle aivan uudenlaisen innostavan äänielämyksen, johon
kuuluu Acer PureZone ja sisäänrakennettua stereomikrofonia, joissa on
ominaisuuksina suunnan muodostus ja kaiun peruutus. Acer PureZone -
teknologia tukee kaiun peruutusta, suunnan muodostusta ja
Suomi
kohinanvaimennusta puhtaan äänen tallentamiseen. Mikrofonin asentamiseksi
suorita Acer HD Audio Manager kaksoisnapsauttamalla Acer HD Audio
Manager -kuvaketta Windowsin järjestelmätarjottimessa. Acer HD Audio
Manager -valintaruutu ponnahtaa esiin. Napsauta Mikrofoni-välilehteä ja
napsauta sitten Mikrofonin tehosteet -välilehteä. Valitse Säteenmuodostus ja
Akustisen kaiun peruutus mikrofonin tehosteiden asettamiseksi.
Ohje: Ota Säteenmuodostus pois käytöstä, jos äänilähteitä on
useita.
Tuuba (vain tietyille malleille)
Tuuballe omistettu CineBass alibassokaiutin kajauttaa maata järisyttävän
elokuvakotiäänen. Innovatiivinen suunnittelu sisällyttää subwooferin
putkityylisellä saranalla.
Dolby Home Theater'in käyttö surround-/
monikanavaiselle äänelle (vain tietyille malleille)
®
Kannettavan Acer-tietokoneesi mukana tulee Dolby Home Theater
-
äänenparannus, jossa on ominaisuuksina Dolby Pro Logic IIx, Dolby Digital Live,
Dolby Headphone, Dolby Natural Bass ja Dolby Sound Space Expander,Audio
Optimization, High Frequency Enhancer -teknologiat, jotta saisit
korkealaatuisen digitaalisen surround-äänen elokuvista, peleistä ja musiikista
nauttimista varten todenmukaisessa, monikanavaisessa ääniympäristössä.
Dolby Pro Logic IIx
Dolby Pro Logic IIx luo todentuntuisen 5.1-kanavaisen surround-äänielämyksen
mistä tahansa stereofonisesta (kaksoiskanava-) elokuvasta, musiikista, TV:stä tai
pelin äänilähteestä. Dolby Pro Logic IIx tutkii signaalin ja käyttää saamiaan
tietoja laajentaakseen äänen jopa 5.1 -kanavaiseksi erittäin todenmukaiseksi,
luonnolliselta kuulostavaksi ääneksi.

10
Dolby Digital Live
Dolby Digital Live muuntaa kaikki tietokoneen tai pelikonsolin äänisignaalit
reaaliajassa Dolby Digital -muotoon, joka on helppo liittää
kotiteatterijärjestelmään yhdellä digitaalikaapelilla. Käyttäjät pääsevät
nauttimaan PC:n ja pelien jännittävän todentuntuisista äänistä
kotiteatterivastaanottimilla ja muilla laitteilla, jotka on varustettu Dolby Digital
-koodinpurkuteknologialla.
Dolby Headphone
Dolby Headphone -ominaisuus luo henkilökohtaisen surround-äänen minkä
tahansa pääkuulokkeiden avulla. Soitettavan musiikin, elokuvien ja pelien
äänet ovat avarampia ja dramaattisempia, kuuntelumukavuus lisääntyy ja
Suomi
kuuntelijasta tuntuu, kuin he olisivat keskellä toimintaa.
Dolby Natural Bass
Matalien äänien vahvistusjärjestelmä, jonka avulla useimpien puhujien mataliin
ääniin saadaan jopa oktaavin verran lisää bassoa.
Dolby Sound Space Expander
Vahvistaa ääninäyttämöä leveällä stereoäänentoistolla ja parantamalla eri
soittimien erottuvuutta vähentämättä miksauksen keskipisteitä.
Video
16:9 näyttö
16:9 näyttö toimittaa Full HD –elokuvia kotona kuten ei milloinkaan
aikaisemmin. Pilviä hipova värikylläisyys takaa aidon HD-katselukokemuksen.
16:9 laatu tarkoittaa, että todelliset kotiteatterinäkymät ovat viimeinkin
saapuneet kannettavan tietokoneen viihdeharrastajille.

11
Järejestelmätarvikkeiden
käyttäminen
Acer Bio-Protection (vain tietyille malleille)
Acer Bio-Protection Fingerprint Solution on monikäyttöinen
sormenjälkiohjelmistopaketti, joka on sisällytetty Microsoft Windows -
käyttöjärjestelmään. Käyttäen henkilön sormenjäljen ainutlaatuisuutta, Acer
Bio-Protection -sormenjälkiratkaisu on sisällyttänyt suojauksen
Suomi
valtuuttamatonta tietokoneellesi pääsyä vastaan keskitetyllä salasanan
hallinnalla Salasanapankin kanssa,; mukavan musiikkisoittimen, joka
käynnistetään Acer MusicLaunch’illa*; turvalliset Internet-suosikit Acer
MyLaunch’in kautta*; ja nopean sovelluksen/websivuston käynnistyksen ja
sisäänkirjautumisen Acer FingerLaunchilla. Acer ProfileLaunch** voi käynnistää
jopa kolme sovellusta/ websivustoayhdestä sormen pyyhkäisystä.
Acer Bio-Protection Fingerprint Solution sallii myös navigoimisen web-selainten
ja asiakirjojen kautta Acer FingerNav* -ominaisuutta käyttäen. Acer Bio-
Protection Fingerprint Solution -ohjelmistolla voit nauttia lisäkerroksesta
suojausta henkilökohtaiselle tietokoneellesi, sekä mukavuudesta päästä käsiksi
päivittäisiin tehtäviisi yksinkertaisella sormesi huitaisulla!
Jos haluat lisätietoja, katso Acer Bio-Protection -ohjetiedostoja.
Huomautuksia:
* Acer ProfileLaunch, MusicLaunch, MyLaunch ja FingerNav ovat
käytettävissä vain valituissa malleissa.
** Malleissa, jotka ovat ilman Acer ProfileLaunch, Acer
FingerLaunch –ominaisuuksia, voidaan käyttää avaamaan
sovelluksia
Acer ProfileLaunch -kuvakkeiden
alueella; yksi sormen
pyyhkäisy käynnistää kerralla vain yhden sovelluksen.
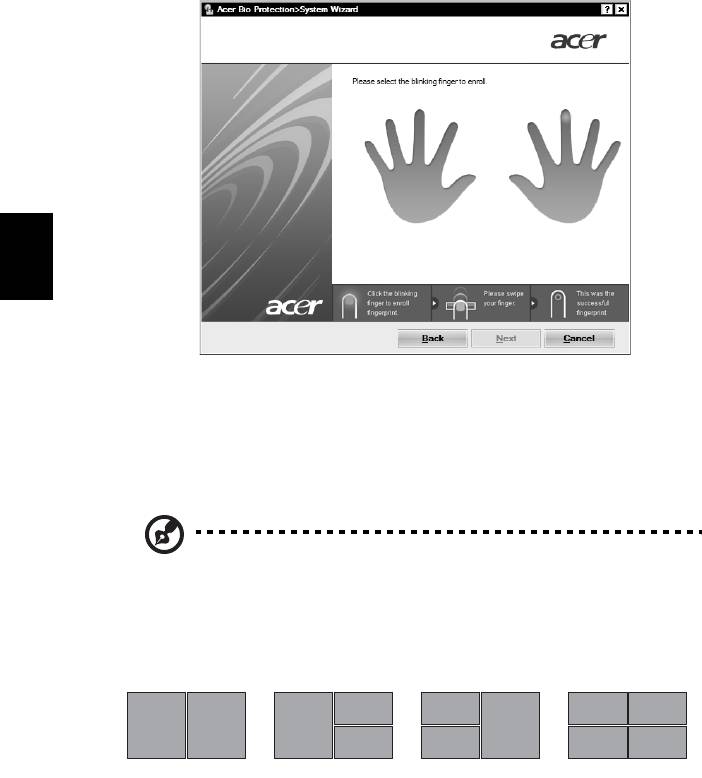
12
Suomi
Acer GridVista
(yhteensopiva kaksoisnäytön kanssa)
Ohje: Tämä ominaisuus on vain tietyissä malleissa.
Acer GridVista on kätevä toiminto, jossa on neljä ennalta määritettyä
näyttötilaa, joilla käyttäjät voivat katsella eri ikkunoita samassa näytössä.
Toiminto käynnistetään valitsemalla Käynnistä, Kaikki ohjelmat ja
napsauttamalla Acer GridVista. Voit valita jonkin seuraavista neljästä
näyttötilasta:
2
1
1
3
12
3
1
3
2
2
4
Double (Vertical) [Kaksi nayttoa], Triple (Major at left) [Kolme nayttoa,
paanaytto vasemmalla], Triple (Major at right) [Kolme nayttoa, paanaytto
oikealla] tai Quad.
Acer GridVista on yhteensopiva kaksoisnäytön kanssa mahdollistaen kahden
näytön jakamisen itsenäisesti.
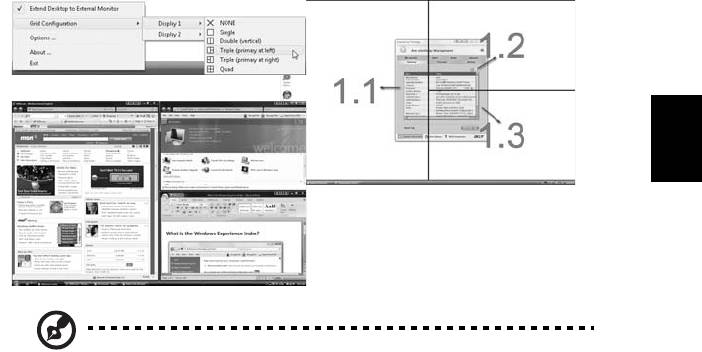
13
Acer GridVista asetukset on helppo tehda:
1 Suorita Acer GridVista ja valitse ensisijainen kuvaruudun konfigurointi
kullekin näytölle tehtäväpalkista.
2 Vedä ja pudota kukin ikkuna haluamaasi osaan näyttöä.
3 Nauti hyvässä järjestyksessä olevasta työpöydästä.
Suomi
Ohje: Varmista, että toisen monitorisi resoluutioasetus on asetettu
valmistajan suosittelemaan arvoon.
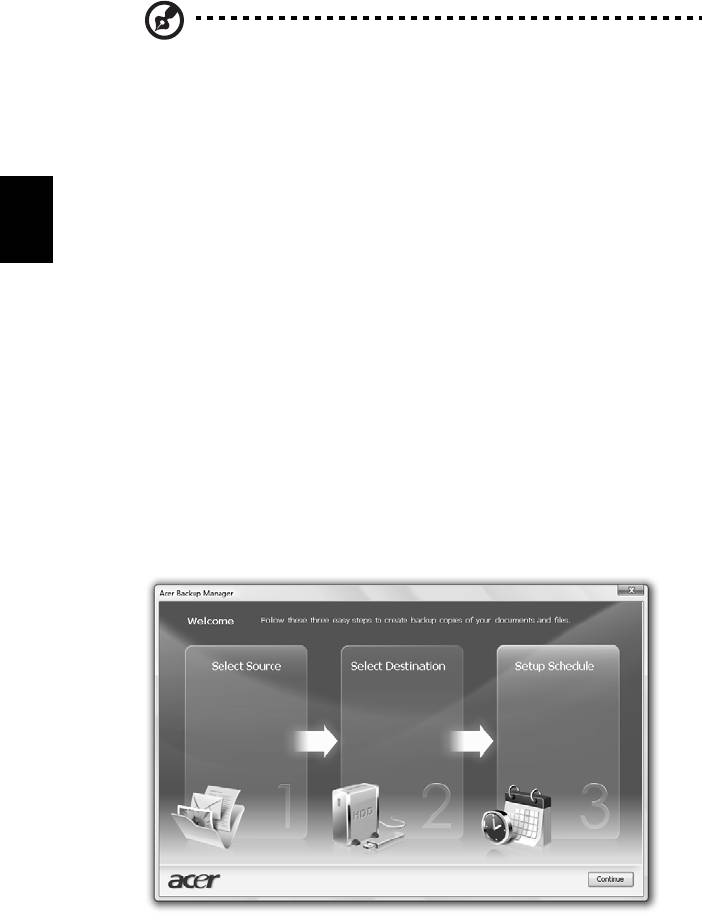
14
Acer Backup Manager
Ohje: Tämä ominaisuus on vain tietyissä malleissa.
Acer Backup Manager on yksinkertainen kolmivaiheinen prosessi, joka antaa
luoda koko järjestelmäsi tai valittujen tiedostojen ja kansioiden varmistuskopiot
aikataulun mukaan, tai kun tarvitset.
Acer Backup Managerin käynnistämiseksi paina Acer Backup Manager –
näppäintä näppäimistön yläpuolella. Vaihtoehtoisesti voit mennä kohtiin
Käynnistä > Kaikki ohjelmat > Acer Backup Manager > Acer Backup Manager.
Tämä avaa Tervetuloa-näyttöruudun; tältä näyttöruudulta sinut otetaan
Suomi
kolmen vaiheen kautta asettamaan aikataulutetut varmistukset. Napsauta
Jatka edetäksesi seuraavaan näyttöön. Napsauta + -painiketta ja seuraa ruudun
ohjeita:
1 Valitse sisältö, jonka haluat varmistaa. Mitä vähemmän sisältöä valitset,
sitä nopeampi prosessi on, mutta se lisää tietojen menettämisen vaaraa.
2 Valitse mihin haluat varmistuskopiot tallennettavan. Sinun tarvitsee valita
ulkoinen asema tai D:-asemasi; Acer Backup Manager ei voi tallentaa
lähdeasemalle.
3 Valitse kuinka usein haluat Acer Backup Manager –ohjelman luovan
varmistukset.
Kun olet lopettanut nämä kolme vaihetta, varmistukset luodaan aikataulun
mukaisesti. Voit luoda varmistuksia myös manuaalisesti painamalla Acer Backup
Manager -näppäintä.
Jos haluat muuttaa asetuksiasi milloin tahansa, suorita Acer Backup Manager -
ohjelma Käynnistä-valikosta ja mene yllä kuvattujen vaiheiden läpi.

