Acer Aspire 5741 – страница 34
Инструкция к Ноутбуку Acer Aspire 5741

23
Dansk
Dansk
Album
Med Acer Arcade Deluxe kan du vise digitale fotos enkeltvis, eller som et
diasshow, fra et tilgængeligt drev på en computer. Klik på Album for at åbne
startsiden.
Klik på Fotos for at åbne en mappeoversigt, der viser både individuelle billeder
og mapper. Klik på en mappe for at åbne den.
Hvis du vil vise et diasshow, skal du åbne mappen med de billeder, du vil vise,
vælge alle eller nogle af billederne og klikke på Diasshow. Diasshowet afspilles i
fuld skærm. Brug pop-op-kontrolpanelet til at kontrollere diasshowet.
Du kan også få vist et individuelt billede ved at klikke på det. Dermed åbnes
billedet i fuld skærm.
Du kan derefter bruge kontrolfunktionerne på skærmen til at zoome ind eller
ud og til at panorere i fire retninger.
Redigering af billeder
Vælg Menu > Fiks, hvorefter du kan bruge funktionerne Roter, Fjern røde øjne
og Auto-fiks (optimere lysstyrke og kontrast) på dine billeder for at forbedre
deres udseende.
Indstillinger for diasshow
Hvis du vil ændre indstillingerne for diasshow, skal du se afsnittet Arcade
ovenfor.
Musik
Du har nem adgang til din musik ved at klikke på Musik, der åbner startsiden
Musik.
Vælg den mappe, CD eller kategori, der indeholder den musik du vil at lytte til.
Klik på Afspil for at lytte til hele indholdet fra begyndelsen, eller vælg en sang,
du vil lytte til, fra listen.
Sangene i mappen vises i listeform, med oplysninger om album øverst på siden,
mens værktøjslinjen nederst på siden har styringsknapperne for Afspil, Shuffle,
Gentag alle, Visualiser, Lydstyrke og Menu. Visualiser gør det muligt at vise
computergenererede billeder mens du lytter til musik.
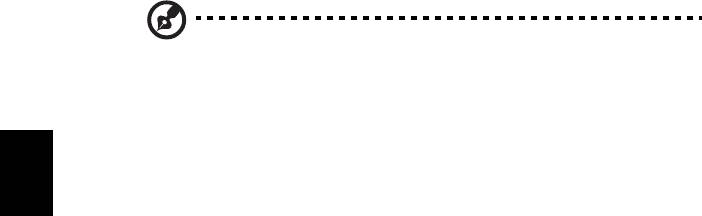
24
Dansk
Dansk
Onlinemedier (kun for udvalgte modeller)
Onlinemedier giver hurtig adgang til billeder og videoer, der er overført til de
populære Flickr- og YouTube-websteder.
Bemærk: Du skal have forbindelse til internettet for at bruge
funktionen Onlinemedier.
YouTube
Du kan se de 30 mest viste videoklip på YouTube ved at vælge YouTube fra
startsiden Onlinemedier. Videoklippene vises som miniaturer. Vælg en
miniature for at se videoklippets titel og antal visninger. Tryk på <Enter>, eller
dobbeltklik på en miniature for at se videoen.
Du kan alternativt logge ind på din YouTube-konto for at se dine foretrukne
videoklip. Du skal være logget ind for at gemme et videoklip blandt dine
foretrukne.
Flickr
Vælg Flickr for at se de 200 senest overførte billeder på Flickr. Du kan logge ind
på din Flickr-konto for at se din egen billed-stream eller dine kontaktpersoners
billeder. Du kan også søge efter billeder fra din egen stream, dine
kontaktpersoners streams eller alle på Flickr.

25
Dansk
Dansk
Dansk
Batteripakke
Computeren bruger et batteri med stor kapacitet, som giver længere
intervaller mellem opladninger.
Batteripakke - karakteristika
Batteripakken har følgende karakteristika:
• Anvender aktuelle teknologistandarder for batterier.
• Leverer en advarsel, om at batteriet er lavt.
Batteriet oplades, hver gang du slutter computeren til netadapteren.
Computeren understøtter "oplad-i-brug", hvilket giver mulighed for at
genoplade batteriet, mens du bruger computeren. Genopladning, når
computeren er slukket resulterer, dog i en væsentlig hurtigere
opladningstid.
Batteriet er nyttigt, når du rejser eller under strømafbrud. Det kan
anbefales at have et ekstra fuldt opladet batteri tilgængeligt som
sikkerhed. Kontakt din forhandler for at få detaljer om bestilling af en
ekstra batteripakke.
Maksimering af batteriets levetid
Som alle andre batterier degraderes computerens batteri med tiden.
Dette betyder, at batteriets ydeevne formindskes i løbet af tid og brug.
Hvis du vil maksimere batteriets levetid, anbefales det at følge
nedenstående råd.
Konditionering af en ny batteripakke
Inden du anvender batteripakken for første gang, skal du følge en
"konditioneringsproces":
1 Sæt det nye batteri i computeren. Tænd ikke for computeren.
2 Sæt AC-adapteren i, og oplad batteriet helt.
3 Fjern AC-adapteren.
4 Tænd for computeren, og brug batteriet.
5 Aflad batteriet, indtil advarslen om, at batteriniveauet er lavt,
vises.
6 Sæt AC-adapteren i igen, og oplad batteriet helt igen.
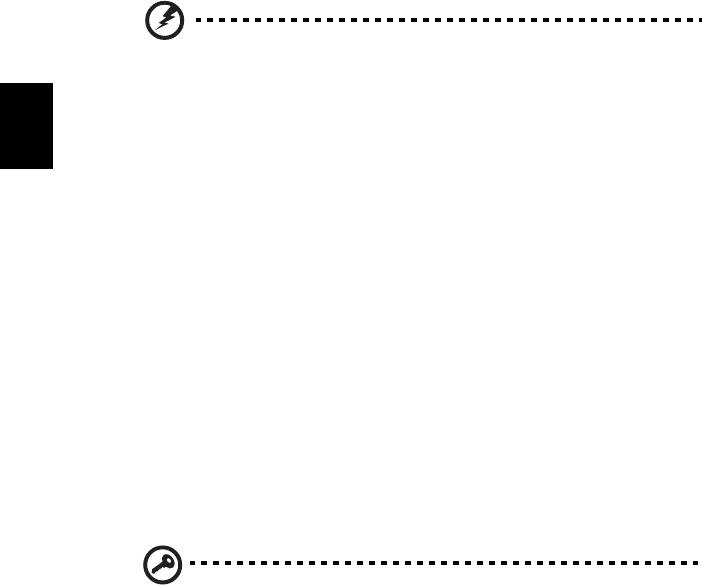
26
Dansk
Dansk
Følg disse trin, indtil batteriet har været ladt og afladt tre gange.
Brug denne konditioneringsproces til alle nye batterier, eller hvis
batteriet ikke har været brug i lang tid. Hvis computeren skal
opbevares i mere end to uger, anbefales det at fjerne batteriet fra
computeren.
Advarsel: Udsæt ikke batteripakke for temperaturer under 0 °C
(32 °F) eller over 45 °C (113 °F). Ekstreme temperaturer kan
påvirke batteripakken negativt.
Ved at følge konditioneringsprocessen for batterier er batteriet i stand
til at acceptere maksimal ladning. Hvis du ikke følger proceduren, er
du ikke sikker på at opnå den maksimale batteriladning, og det vil
også forkorte batteriets levetid.
Herudover påvirkes batteriets levetid negativt ved følgende
brugsmønstre:
• Brug af computeren ved konstant AC-strøm, når batteriet er isat.
Hvis du vil bruge konstant AC-strøm, anbefales det at fjerne
batteripakken, når det er fuldt opladt.
• Ved ikke at aflade og genoplade batteriet til dets maksimale
grænser, som beskrevet herover.
• Hyppig brug, jo mere du bruger batteriet, desto hurtigere når det
afslutningen på dets levetid. Som standard har et computerbatteri
en levetid på omkring 300 opladninger.
Installering og fjernelse af batteripakke
Vigtigt! Inden du fjerner batteriet fra computeren, skal du
tilslutte AC-adapteren, hvis du ønsker fortsat at bruge din
computer. Ellers skal du først slukke for computeren.
Sådan installeres en batteripakke:
1 Juster batteriet i den åbne batteriholder, sørg for, at enderne med
kontakterne sættes i først, og at batteriets øverste overflade
vender opad.
2 Skub batteriet på plads i holderen, og skub forsigtigt låget til
batteriet på plads.

27
Dansk
Dansk
Dansk
Sådan fjernes en batteripakke:
1 Skub batteriudløseren til siden for at løsne batteriet.
2 Tag batteriet ud af batteriholderen.
Opladning af batteri
Hvis du vil oplade batteriet, skal du først kontrollere, at det er korrekt
installeret i batteriholderen. Sæt AC-adapteren i computeren, og sæt
den i en stikkontakt. Du kan fortsætte med at køre computeren fra en
stikkontakt, mens batteriet oplades. Hvis batteriet genoplades, når
computeren er slukket, resulterer det i en væsentlig hurtigere
opladningstid.
Bemærk: Det anbefales at oplade batteriet inden dagens
afslutning. Hvis du oplader batteriet i løbet af natten inden du
rejser, kan du starte næste dag med et fuldt opladet batteri.
Kontrol af batteriniveauet
Windows' strømtæller indikerer det aktuelle batteriniveau. Lad
markøren hvile over batteri/strømikonet på proceslinjen for at se
batteriets aktuelle opladningsniveau.
Optimering af batteriets levetid
Optimering af batteriets levetid hjælper dig med at udnytte brug af
batteriet, forlænge opladnings-/afladningscyklussen og forbedre
genopladningseffektiviteten. Det anbefales, at du følger
nedenstående råd:
• Køb en ekstra batteripakke.
• Brug AC-strøm, når det er muligt, og gem batteriet til bærbar
brug.
• Skub pc-kortet ud, hvis det ikke længere bruges, da det fortsat
bruger strøm (udvalgte modeller).
• Gem batteripakken et køligt, tørt sted. De anbefalede
temperaturer er 10 °C (50 °F) til 30 °C (86 °F). Høje temperaturer
får batteriet til at selvaflade hurtigere.
• Overdreven genopladning formindsker batteriets levetid.
• Se efter AC-adapteren og batteriet.
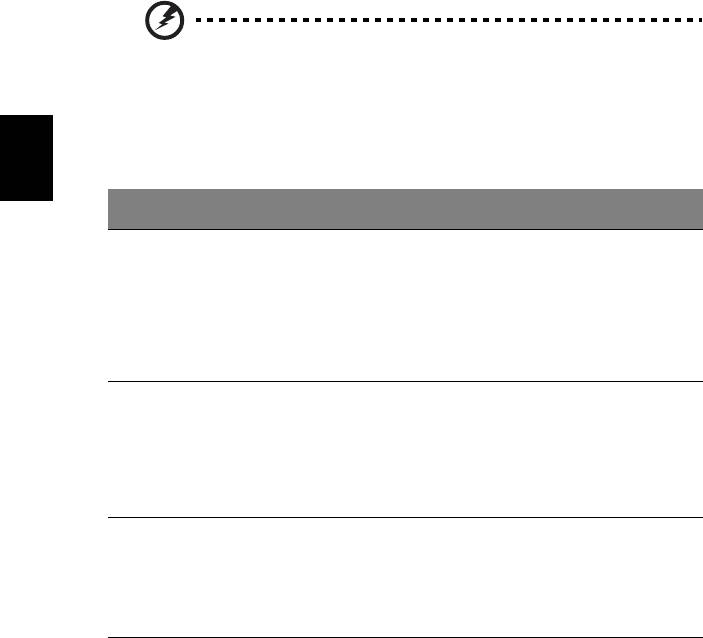
28
Dansk
Dansk
Advarsel om at batteriniveauet er lavt
Under brug af batteriet skal du holde øje med strømtælleren i
Windows.
Advarsel: Tilslut AC-adapteren så hurtigt som muligt, efter at
advarslen, om at batteriniveauet er lavt, vises. Data går tabt, hvis
batteriet bliver fuldstændigt afladet, og computeren lukker ned.
Når advarslen om, at batteriniveauet er lavt, vises, anbefales følgende
(afhængigt af din situation):
Situation Anbefalet handling
AC-adapteren og en
1. Sæt AC-adapteren i computeren, og sæt den i en
stikkontakt er
stikkontakt.
tilgængelig.
2. Gem alle nødvendige filer.
3. Genoptag arbejdet.
Sluk computeren, hvis du vil genoplade batteriet
hurtigt.
En ekstra fuldt
1. Gem alle nødvendige filer.
opladet batteripakke
2. Luk alle programmer.
er tilgængelig.
3. Luk operativsystemet for at lukke computeren.
4. Udskift batteripakken.
5. Tænd for computeren, og genoptag arbejdet.
AC-adapteren og en
1. Gem alle nødvendige filer.
stikkontakt er ikke
2. Luk alle programmer.
tilgængelig. Du har
3. Luk operativsystemet for at lukke computeren.
ingen ekstra
batteripakke.

29
Dansk
Dansk
Tag din notebook-pc med dig
Dette afsnit indeholder tip, ideer og ting, du skal være opmærksom på, når du
tager computeren med.
Fjern tilslutninger
Følg denne fremgangsmåde for at afbryde forbindelsen mellem computeren og
eksternt tilbehør:
1 Gem alle åbne filer.
2 Fjern alle medier, disketter og CD’er fra drevene.
3 Luk computeren ned.
4 Luk skærmlåget.
5 Fjern ledningen til netadapteren.
6 Fjern ledningerne til tastatur, pegeredskab, printer, ekstern skærm og
andre ydre enheder.
7 Fjern Kensington-låsen, hvis du bruger sådan en.
Flyt computeren
Når du kun flytter den over en kort afstand, f.eks. fra dit kontor til mødelokalet.
Klargøring af computeren
Inden du flytter computeren, skal du lukke og låse skærmlåget for at sætte den
i pausetilstand. Du kan nu tage computeren med til et andet sted i bygningen.
Hvis computeren skal aktiveres fra pausetilstand, skal du åbne låget, trykke på
afbryderknappen og derefter slippe den igen.
Hvis du tager computeren med til et kontor ude i byen, kan du evt. slukke helt
for computeren:
Klik på Start og derefter på Sluk.
eller:
Du kan sætte computeren i pausetilstand ved at trykke på <Fn> + <F4>.
Luk og lås derefter skærmen.
Når du igen skal bruge computeren, skal du åbne skærmen, trykke på
afbryderknappen og slippe den igen.
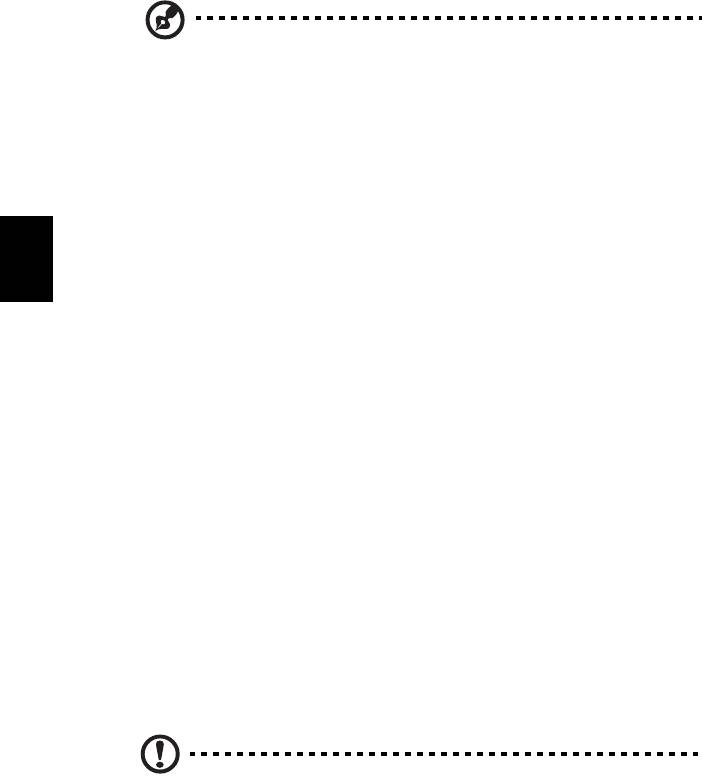
30
Dansk
Dansk
Bemærk: Hvis pauseindikatoren er slukket, er computeren gået i
dvaletilstand og er slukket. Hvis strømindikatoren er slukket, men
pauseindikatoren er tændt, er computeren gået i pausetilstand. I
begge tilfælde, tænd for computeren igen ved at trykke på
afbryderknappen og slippe den igen. Bemærk, at computeren kan
gå i dvaletilstand efter at have været i pausetilstand et stykke tid.
Hvad du skal have med til møder
Hvis dit møde er forholdsvist kort, behøver du formodentligt ikke at medbringe
andet end din computer. Hvis dit møde er længere eller hvis batteriet ikke er
helt opladet, er det en god ide at medbringe netadapteren, så du kan slutte
computeren til elnettet i mødelokalet.
Hvis der ikke er nogen stikkontakt i mødelokalet, kan du reducere
strømforbruget ved at sætte computeren i pausetilstand. Tryk på <Fn> + <F4>,
eller luk skærmlåget, når du ikke arbejder på computeren. Når du igen vil
arbejde, skal du åbne skærmen (hvis den er lukket), tryk derefter på
afbryderknappen, og slip den igen.
Tag computeren med hjem
Når du tager computeren med hjem fra arbejde og tilbage igen.
Klargøring af computeren
Når du har fjernet alle kabler fra computeren, skal du følge nedenstående
fremgangsmåde, inden du tager den med hjem:
• Kontroller, om du har fjernet alle medier og CD'er fra drevene. Hvis du
ikke fjerner alle medier, kan drevhovedet blive beskadiget.
• Pak computeren ned i en beskyttelsestaske, så den ligger fastspændt og er
beskyttet mod slag og stød.
Forsigtig: Undlad at lægge noget oven på låget. Hvis låget
trykkes, kan skærmen blive beskadiget.
Hvad du skal have med
Du bør medbringe følgende, hvis du ikke allerede har det derhjemme:
• Netadapter og netledning
• Den trykte Quick start up guide

31
Dansk
Dansk
Særlige forhold
Følg disse retningslinjer for at beskytte computeren, når du tager til og fra
arbejde:
• Undgå at udsætte computeren for store temperatursvingninger.
• Hvis du stopper på vejen hjem, og ikke kan tage computeren med, bør du
efterlade den i bagagerummet for ikke at udsætte den for unødig varme.
• Ved ændringer i temperatur og fugtighed kan der dannes kondensvand i
computeren. Giv computeren lidt tid til at opnå normal stuetemperatur, og
undersøg derefter skærmen for kondensvand, inden du tænder for
computeren. Hvis temperaturforskellen er større end 10 °C (18 °F), skal du
give computeren tid til langsomt at opnå stuetemperatur. Hvis det er
muligt, bør du lade computeren stå i ca. 30 minutter på et sted, hvor
temperaturen er et sted mellem udendørs- og indendørstemperaturen.
Oprettelse af et hjemmekontor
Hvis du ofte arbejder hjemme med computeren, kan du købe en ekstra
netadapter til hjemmebrug. Med en ekstra netadapter derhjemme behøver du
ikke at transportere den frem og tilbage hver gang.
Hvis du bruger computeren derhjemme i længere tid ad gangen, kan du også
overveje at anskaffe et eksternt tastatur, en ekstern skærm eller en ekstern
mus.
Rejs med computeren
Når du transporterer den over større afstande, f.eks. fra dit eget kontor til en
kunde, eller hvis du rejser lokalt.
Klargøring af computeren
Klargør computeren, ligesom hvis du skulle have den med hjem. Kontroller, at
batteriet i computeren er opladet. Sikkerhedskontrollen i lufthavnene kræver
ofte, at du tænder for computeren.
Hvad du skal have med
Du bør medbringe følgende:
• Netadapter
• Ekstra, fuldt opladede batterier
• Ekstra printerdriverfiler, hvis du skal udskrive på en anden printer

32
Dansk
Dansk
Særlige forhold
Ud over retningslinjerne for at tage computeren med hjem skal du følge
nedenstående retningslinjer for at beskytte computeren under rejsen:
• Tag altid computeren med om bord som håndbagage.
• Bed om at få computeren kontrolleret manuelt, hvis det er muligt.
Røntgenmaskiner i lufthavne er sikre, men send ikke computeren gennem
en metaldetektor.
• Undgå at udsætte disketter for bærbare metaldetektorer.
Tag computeren med
Når du rejser til udlandet.
Klargøring af computeren
Klargør computeren, ligesom hvis du skulle rejse lokalt.
Hvad du skal have med
Du bør medbringe følgende:
• Netadapter
• Netledninger, som passer til standarden i det land, du rejser til
• Ekstra, fuldt opladede batterier
• Ekstra printerdriverfiler, hvis du skal udskrive på en anden printer
• Kvittering for computeren, hvis du bliver bedt om at vise den i tolden
• International Travelers Warranty-pas
Særlige forhold
Der gælder de samme særlige forhold som under almindelig transport af
computeren. Desuden skal du være opmærksom på følgende, når du rejser til
udlandet:
• Når du rejser til udlandet, skal du kontrollere, at netadapteren og
netledningen passer til netspændingen i det pågældende land. I modsat
fald skal du anskaffe en netledning, der er kompatibel med den lokale
netspænding. Spændingsomformere til andre apparater må ikke bruges
som strømforsyning til computeren.
• Hvis du bruger modem, skal du kontrollere, at modem og stik er
kompatible med telefonsystemet i det pågældende land.
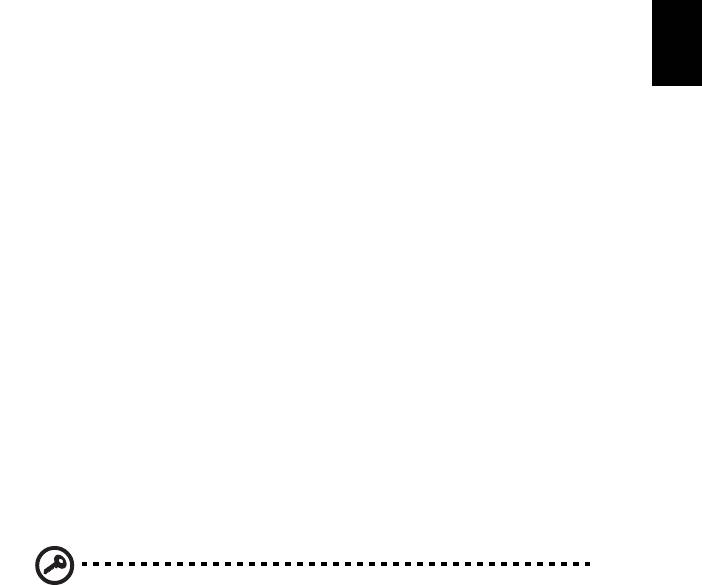
33
Dansk
Dansk
Sikring af computeren
Computeren er en dyr investering, som du skal passe på. Lær, hvordan du
beskytter og passer på computeren.
Computeren har følgende sikkerhedsfaciliteter: Hardware — og softwarelåse,
en sikkerhedslås og adgangskoder.
Sådan bruges en computersikkerhedslås
Denne notebook har et Kensington-kompatibelt sikkerhedshul til en
sikkerhedslås.
Sno et kabel til en computersikkerhedslås rundt om en fast genstand, f.eks. et
bord eller et håndtag på en låst skuffe. Sæt låsen i indhakket, og drej nøglen, så
låsen sættes fast. Der findes også modeller uden nøgle.
Brug af adgangskoder
Adgangskoder bruges til at beskytte computeren imod uønsket brug. Du kan
bruge disse adgangskoder til at angive forskellige beskyttelsesniveauer i
computeren:
• En administratoradgangskode (Supervisor Password) forhindrer
uautoriseret adgang til BIOS programmet. Når denne adgangskode er
angivet, skal du indtaste den for at få adgang til BIOS programmet.
Se "BIOS programmet" på side 43.
• En brugeradgangskode (User Password) sikrer computeren mod uønsket
brug. Du opnår den bedste sikkerhed, hvis du kombinerer denne
adgangskode med adgangskodekontrolpunkter ved start og
adgangskoden for genstart fra dvaletilstand.
• Startadgangskoden (Password on Boot) sikrer computeren mod uønsket
brug. Du opnår den bedste sikkerhed, hvis du kombinerer denne
adgangskode med adgangskodekontrolpunkter ved start og
adgangskoden for genstart fra dvaletilstand.
Vigtigt! Glem ikke administratoradgangskoden! Hvis du glemmer
adgangskoden, skal du kontakte forhandleren eller et autoriseret
servicecenter.
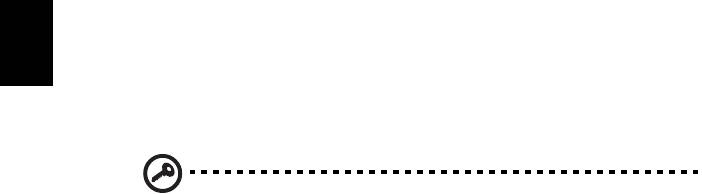
34
Dansk
Dansk
Angivelse af adgangskoder
Når du har defineret en adgangskode, bliver du bedt om at angive
adgangskoden på midten af skærmen.
• Når du har angivet administratoradgangskoden, vises følgende
meddelelse, når du trykker på <F2> for at få adgang til BIOS programmet
under startproceduren.
• Skriv administratoradgangskoden, og tryk på <Enter> for at åbne BIOS
programmet. Hvis du angiver en forkert adgangskode, vises en advarsel.
Prøv igen, og tryk derefter på <Enter>.
• Når du har angivet brugeradgangskoden, og parameteren for
startadgangskoden er aktiveret, vises følgende meddelelse under
startproceduren.
• Skriv brugeradgangskoden, og tryk på <Enter> for at bruge computeren.
Hvis du angiver en forkert adgangskode, vises en advarsel. Prøv igen, og
tryk derefter på <Enter>.
Vigtigt! Du har tre forsøg til at angive den korrekte adgangskode.
Hvis du skriver en forkert adgangskode tre gange i træk, stopper
systemet. Tryk på afbryderknappen, og hold den nede i fire
sekunder for at slukke for computeren. Tænd derefter for
computeren igen, og prøv igen.
Angivelse af en adgangskode
Du kan angive adgangskoder ved hjælp af BIOS programmet.

35
Dansk
Dansk
Udvide med ekstraudstyr
Din notebook-pc er den ultimative bærbare computer.
Tilslutningsmuligheder
Portene giver dig mulighed for at slutte ydre enheder til computeren på samme
måde som med en almindelig pc. Yderligere oplysninger om at slutte forskellige
ydre enheder til computeren finder du i følgende afsnit.
Modem til fax og data (kun for udvalgte modeller)
Computeren har et indbygget V.92 56 Kbps fax-/datamodem.
(kun for udvalgte modeller)
Advarsel! Denne modemport er ikke kompatibel med digitale
telefonlinjer. Modemet vil blive beskadiget, hvis det tilsluttes en
digital telefonlinje.
Hvis du vil bruge modemporten til fax og data, skal du slutte modemporten til
telefonstikket med et telefonkabel.
Advarsel! Kontroller, at det kabel, du bruger, passer til det land,
hvor du arbejder.

36
Dansk
Dansk
Indbygget netværksfunktion
Med den indbyggede netværksfunktion kan du slutte computeren til et
Ethernet-baseret netværk.
Hvis du vil bruge netværksfunktionen, skal du tilslutte et Ethernet-kabel fra
netværksstikket (RJ-45) til venstre på computeren til et netværksstik eller en
hub på dit netværk.
CIR (Consumer infrared) (kun for udvalgte modeller)
Computerens CIR (Consumer Infrared)-port bruges til at modtage signaler fra
din fjernbetjening, eller andre enheder med CIR-funktion.
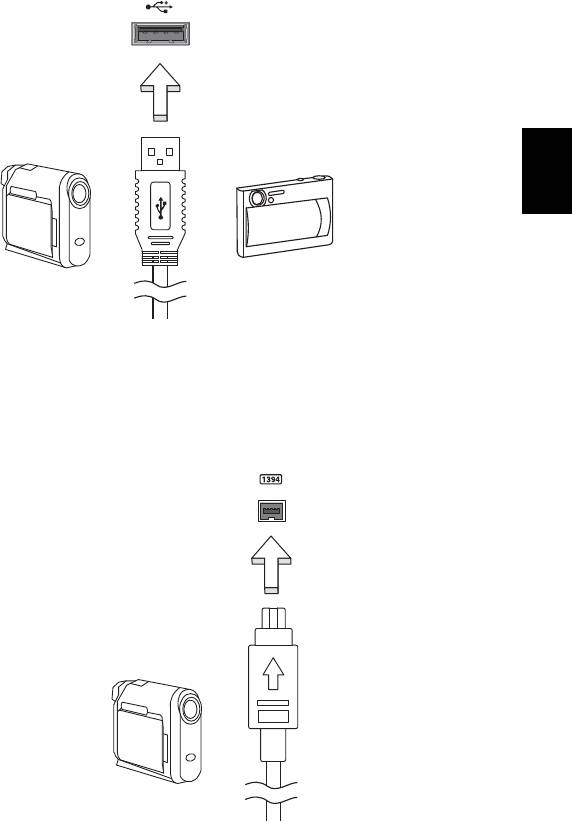
37
Dansk
Dansk
Universal Serial Bus (USB)
USB 2.0-porten er en seriel bus med højhastighed, som gør det muligt at
tilslutte flere USB-enheder i kæde uden at optage værdifulde systemressourcer.
IEEE 1394 port (kun for udvalgte modeller)
Computerens IEEE 1394 port tillader dig at forbinde IEEE 1394 understøttede
enheder, såsom et videokamera eller et digitalt kamera. Se dokumentationen
for din video, eller digitale kamera for detaljer.
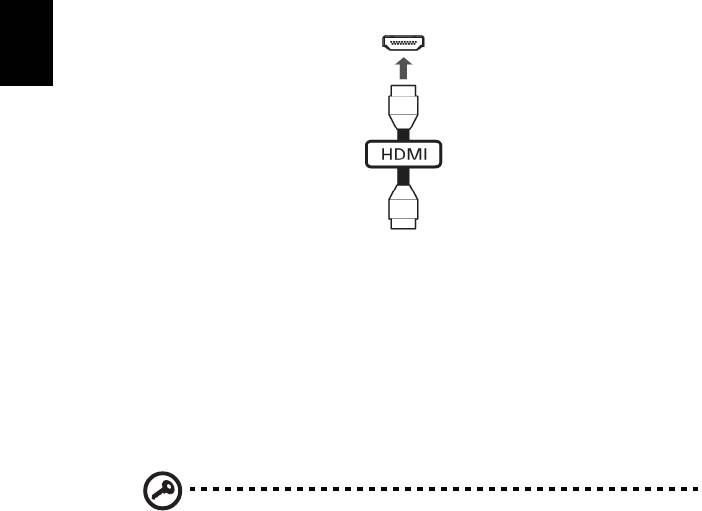
38
Dansk
Dansk
High-Definition Multimedia Interface
(kun for udvalgte modeller)
HDMI (High-Definition Multimedia Interface) er et industri-understøttet, ikke-
komprimeret, digitalt lyd/video interface. HDMI giver et interface mellem
enhver kompatibel digital lyd/videokilde, som f. eks. en set-top box, DVD-
afspiller, A/V-modtager og en kompatibel digital lyd og/eller videoskærm, som
f. eks. et digitalt TV (DTV) gennem et enkelt kabel.
Brug HDMI-porten på din computer når du skal tilslutte til bedre lyd- og
videoudstyr. Et enkelt kabel gør opsætningen enkel og giver en hurtig
forbindelse.
ExpressCard (kun for udvalgte modeller)
ExpressCard er den nyeste version af PC Card. Det er et mindre og hurtigere
interface, som også forbedrer computerens anvendelighed og
udvidelsesmuligheder.
ExpressCards understøtter et stort antal udvidelsesmuligheder, deriblandt
flashhukommelses-kortadaptere, TV-tunere, Bluetooth forbindelse og
IEEE 1394B adaptere. ExpressCards understøtter USB 2.0 og PCI Express-
programmer.
Vigtigt! Der findes to typer, ExpressCard/54 og ExpressCard/34
(54 mm og 34 mm), der begge har forskellige funktioner. Ikke alle
ExpressCard-stik understøtter begge typer. Kortets vejledning
indeholder flere oplysninger om, hvordan du installerer og
anvender kortet, samt dets funktioner.
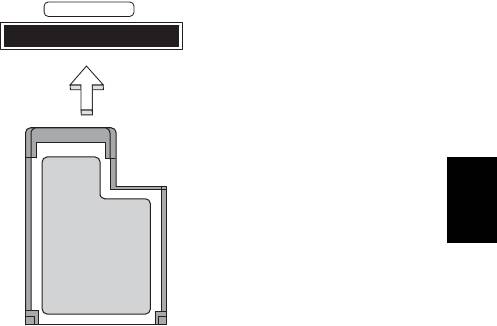
39
Dansk
Dansk
Isætning af et ExpressCard
Sæt kortet ind i stikket og skub det forsigtigt, indtil det 'klikker' på plads.
EXPRESS CARD
Udtagning af et ExpressCard
Inden du skubber et ExpressCard ud:
1 Afslut det program, der bruger kortet.
2 Venstreklik på ikonet 'Sikker fjernelse af hardware' på proceslinjen, og
stop kortets drift.
3 Skub forsigtigt kortet ind i stikket og slip det igen, så kortet springer ud.
Tag derefter kortet ud af stikket.
Installation af hukommelsesmoduler
Sådan sætter du hukommelsesmoduler i computeren:
1 Sluk computeren, fjern netadapteren, hvis den er tilsluttet, og fjern
batteriet. Vend computeren om.
2 Fjern skruen til hukommelsesdækslet, og løft derefter
hukommelsesdækslet af.
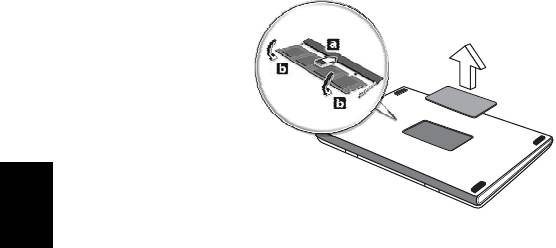
40
Dansk
Dansk
3 Sæt hukommelsesmodulet diagonalt i stikket (a), og tryk derefter
forsigtigt ned, indtil modulet klikker på plads (b).
4 Sæt hukommelsesdækslet på plads igen, og fastspænd det med skruen.
5 Indsæt batteriet igen, og sæt netadapteren til igen.
6 Tænd for computeren.
Computeren registrerer de nye moduler og konfigurerer den samlede mængde
hukommelse automatisk. Kontakt en kvalificeret tekniker, eller kontakt den
lokale Acer-forhandler.
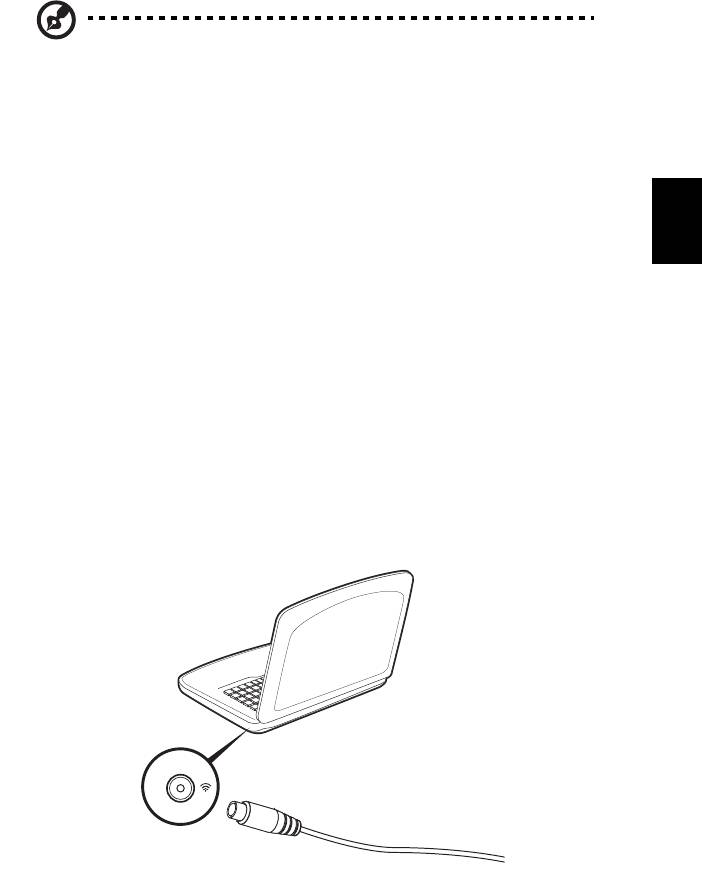
41
Dansk
Dansk
Se TV med Windows Media Center
Bemærk: Denne funktion er kun tilgængelig på visse modeller.
Computere, der har Windows Media Center Edition eller InstantOn Arcade, kan
bruges til at se TV og få adgang til videoindhold (via en lyd-/videosforbindelse
til en ekstern enhed, f.eks. et videokamera).
Vælg din inputtype
Lyd-/videoforbindelsen kan enten være en DVB-T-ditigal antenne (for udvalgte
modeller) eller et PAL/SECAM eller NTSC-stik. Der henvises til det relevante
afsnit:
Se TV med den valgfrie DVB-T (digitale TV)-
antenne (for udvalgte modeller)
DVB-T digital TV er en international standard, der bruges til at overføre
jordfjernsynstjenester i digitalt format. Det er ved at erstatte analoge
udsendelser i mange lande. DVB-T digital antennen kan bruges med Windows
Media Center til at se lokale DVB-T digital TV-udsendelser på din bærbare.
Sådan tilsluttes den digitale antenne
1 Sæt antennens kabel i RF-stikket på computeren.
Notebook
RF
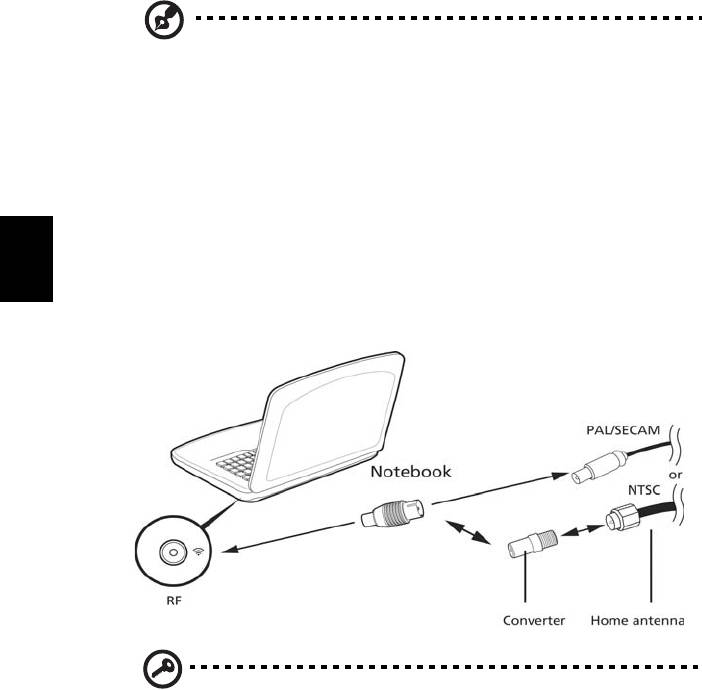
42
Dansk
Dansk
Bemærk: Vrid eller drej ikke antennekablet. Forlæng antennekablet op til
20 cm for at forbedre signalkvaliteten.
Se TV med en ekstern antenne eller kabeldåse
Du kan bruge almindelige TV-kabler (tilsluttet til en ekstern antenne eller
kabeldåse) til at se TV på din computer.
Tilslutning af antennekabler
Sådan tilsluttes dine kabler:
1 Sæt antennens stik i RF-stikket på computeren.
2 Tilslut den anden ende til TV-kablet, om nødvendigt med
kabelkonverteringen.
Vigtigt! Sørg for, at du bruger det korrekte kabelsystem for din
region, før du forsøger at tilslutte antennekablet.

