Acer Aspire 5741 – страница 60
Инструкция к Ноутбуку Acer Aspire 5741

13
SlovenčinaSlovenčina
Správa napájania
Tento počítač je vybavený jednotkou riadenia napájania, ktorá sleduje aktivitu
systému. Sleduje sa aktivita jedného alebo viacerých nasledovných zariadení:
klávesnica, myš, pevný disk, periférie pripojené k počítaču a grafická pamät’ Ak nie
je počas časového úseku (nazvaného časový limit neaktivity) zistená žiadna aktivita,
počítač zastaví niektoré alebo všetky tieto zariadenia za účelom úspory energie.
Tento počítač je vybavený schémou riadenia napájania, ktorá podporuje rozhranie
ACPI (Advanced Configuration and Power Interface), ktoré poskytuje maximálnu
úsporu energie a súčasne maximálny výkon. Systém Windows kompletne riadi
spotrebu energie počítača.
Kláves Acer PowerSmart
Poznámka: Táto funkcia je k dispozícii len v niektorých modeloch.
Kláves Acer PowerSmart využíva funkcie grafického podsystému počítača určené
na úsporu energie na redukciu celkovej spotreby energie. Keď stlačíte kláves
Acer PowerSmart, jas obrazovky sa zníži a grafický čip sa prepne na nižšiu rýchlost’;
PCI a WLAN sa prepnú do úsporných režimov. Opätovným stlačením klávesu
Acer PowerSmart sa vrátite k predchádzajúcim nastaveniam.
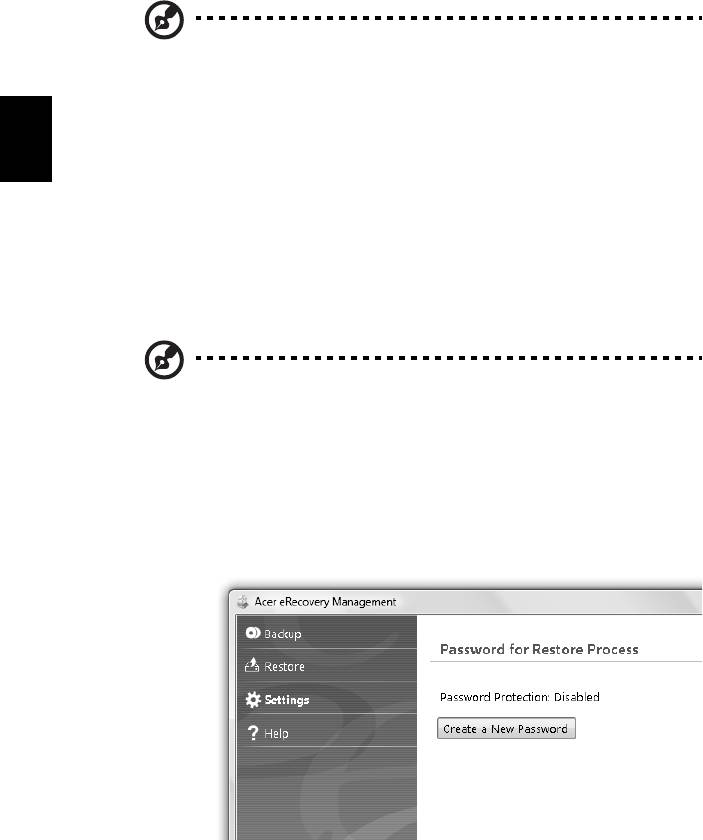
14
Slovenčina
Acer eRecovery Management
Acer eRecovery Management je nástroj na rýchle obnovenie systému. Je možné
tiež zálohovat’ alebo obnovit’ obraz predvolený výrobcom a preinštalovat’ aplikácie a
ovládače.
Poznámka: Všetky nasledujúce informácie sú len všeobecné.
Parametre aktuálneho výrobku môžu byt’ odlišné.
Acer eRecovery Management obsahuje nasledujúce funkcie:
1 Záloha:
• Vytvorit’ predvolený disk výrobcu
• Vytvorit’ disk Ovládače a aplikácie
2 Obnovenie:
• Úplné obnovenie systému na výrobcom predvolený
• Obnovit’ operačný systém a ponechat’ použív. údaje
• Preinštalovat’ ovládače a aplikácie
Táto kapitola vás bude sprevádzat’ každým procesom.
Poznámka: Táto funkcia je k dispozícii len v niektorých modeloch.
V systémoch, ktoré nemajú zabudovanú optickú mechaniku so
zápisom, pripojte pred zadávaním úloh programu Acer eRecovery
Management týkajúcich sa optických diskov externú optickú
mechaniku so zápisom.
Ak chcete na ochranu svojich údajov použit’ funkciu zabezpečenia heslom programu
Acer eRecovery Management, je potrebné najprv nastavit’ heslo pre aplikáciu.
Heslo možno nastavit’ spustením aplikácie Acer eRecovery Management a
kliknutím na položku Nastavenie.
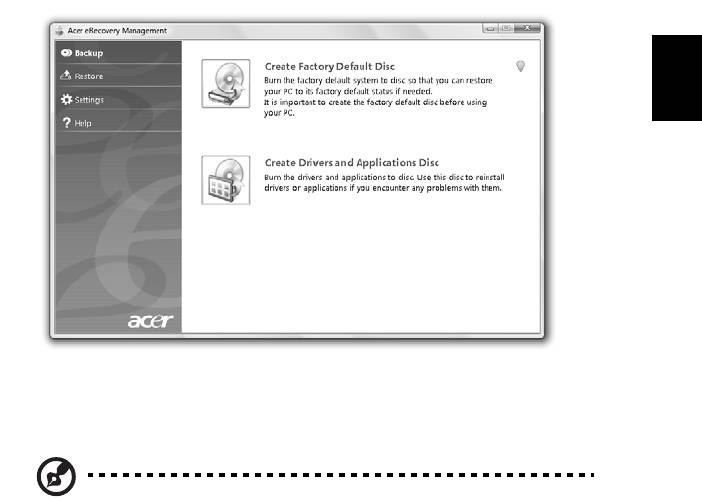
15
SlovenčinaSlovenčina
Napálit’ zálohu na disk
Na stránke Záloha v programe Acer eRecovery Management môžete zapísat’
predvolený obraz alebo zálohovat’ ovládače a aplikácie.
1 Kliknite na Štart > Všetky programy > Acer > Acer > Acer eRecovery
Management.
2 Program Acer eRecovery Management otvorí stránku Záloha.
3 Vyberte typ zálohy (predvolený alebo ovládače a aplikácie), ktorú chcete
zapísat’ na disk.
4 Dokončite proces podľa pokynov na obrazovke.
Poznámka: Vyberte možnost’ výrobcom predvoleného obrazu, ak
chcete napálit’ zavádzací disk, ktorý bude obsahovat’ celý operačný
systém počítača, tak ako bol dodaný z výroby. Ak chcete mat’ disk,
ktorého obsah si budete môct’ prezerat’, a inštalovat’ z neho vybrané
ovládače a aplikácie, vyberte namiesto toho možnost’ záložného
obrazu ovládačov a aplikácií – tento disk nebude zavádzací.
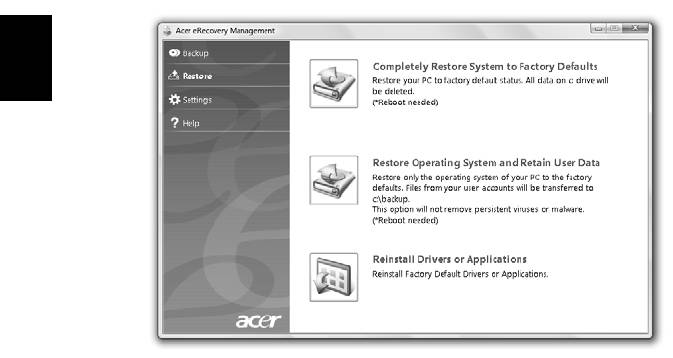
16
Slovenčina
Obnovenie
Funkcia obnovenia umožňuje obnovit’ systém z obrazu predvoleného výrobcom
alebo z predtým vytvorených záloh na disku CD alebo DVD. Môžete tiež
preinštalovat’ aplikácie a ovládače svojho systému Acer.
1 Kliknite na Štart > Všetky programy > Acer > Acer > Acer eRecovery
Management.
2 Prepnite na kartu Obnovenie kliknutím na položku Obnovenie.
3 Môžete tiež vybrat’ možnost’ obnovenia systému z výrobcom predvoleného
obrazu alebo preinštalovat’ aplikácie a ovládače.
4 Dokončite proces podľa pokynov na obrazovke.
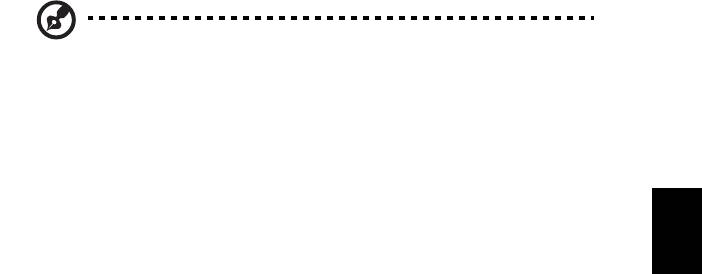
17
SlovenčinaSlovenčina
Obnovenie systému Windows zo záložných diskov
Poznámka: Táto funkcia je k dispozícii len v niektorých modeloch.
Ak chcete obnovit’ systém Windows z predtým urobených záložných diskov, je
potrebné vložit’ prvý disk zálohy a aktivovat’ funkciu F12 Boot Menu v pomôcke
BIOS Setup Utility.
1 Zapnite počítač a vložte prvý disk obnovy systému do optickej mechaniky.
Reštartujte počítač.
2Počas spustenia, keď sa zobrazuje logo Acer, stlačením klávesu F2 otvorte
pomôcku BIOS Setup, kde môžete nastavit’ parametre systému.
3 Pomocou klávesov so šípkou doľava a doprava vyberte podponuku Hlavné.
4 Pomocou klávesov so šípkou nahor a nadol vyberte položku F12 Boot Menu.
5 Klávesom F5 alebo F6 zmeňte nastavenie položky F12 Boot Menu na
Povolené.
6Stlačením klávesu ESC otvorte podponuku Skončit’ a stlačte kláves ENTER
pri výzve Uložit’ zmeny a skončit’. Opätovným stlačením klávesu ENTER
vyberte možnost’ Áno. Systém bude reštartovaný.
7 Po reštartovaní stlačte počas zobrazenia loga Acer ponuky kláves F12, čím
otvoríte ponuku Boot Menu Tu môžete vybrat’, z ktorej jednotky sa má zaviest’
systém.
8 Pomocou klávesov so šípkou vyberte položku IDE1*, potom stlačte kláves
ENTER. Systém Windows sa nainštaluje z disku obnovy.
9Keď sa objaví výzva, vložte druhý disk obnovy a dokon
čite obnovenie podľa
pokynov na obrazovke.
10 Po dokončení obnovenia vyberte disk obnovy z optickej mechaniky. Urobte tak
ešte pred reštartovaním počítača.

18
Slovenčina
Ak chcete nastavit’ poradie zavádzania pre dlhodobejšie používanie, je potrebné
vybrat’ podponuku Zavedenie.
1 Zapnite počítač a vložte prvý disk obnovy systému do optickej mechaniky.
Reštartujte počítač.
2Počas spustenia, keď sa zobrazuje logo Acer, stlačením klávesu F2 otvorte
pomôcku BIOS Setup, kde môžete nastavit’ parametre systému.
3 Pomocou klávesov so šípkou doľava a doprava vyberte podponuku
Zavedenie.
4 Pomocou klávesov so šípkou nahor a nadol vyberte zariadenie IDE1*.
5 Pomocou klávesu F6 presuňte zariadenie IDE1* na najvyššiu prioritu
zavedenia alebo pomocou klávesu F5 presuňte ostatné zariadenia na nižšiu
prioritu zavádzania. Uistite sa, že je zariadenie IDE1* na najvyššej priorite.
6Stlačením klávesu ESC otvorte podponuku Skončit’ a stlačte kláves ENTER
pri výzve Uložit’ zmeny a skončit’. Opätovným stlačením klávesu ENTER
vyberte možnost’ Áno. Systém bude reštartovaný.
7 Po reštartovaní bude systém Windows nainštalovaný z disku obnovy.
8Keď sa objaví výzva, vložte druhý disk obnovy a dokončite obnovenie podľa
pokynov na obrazovke.
9 Po dokončení obnovenia vyberte disk obnovy z optickej mechaniky. Urobte tak
ešte pred reštartovaním počítača.
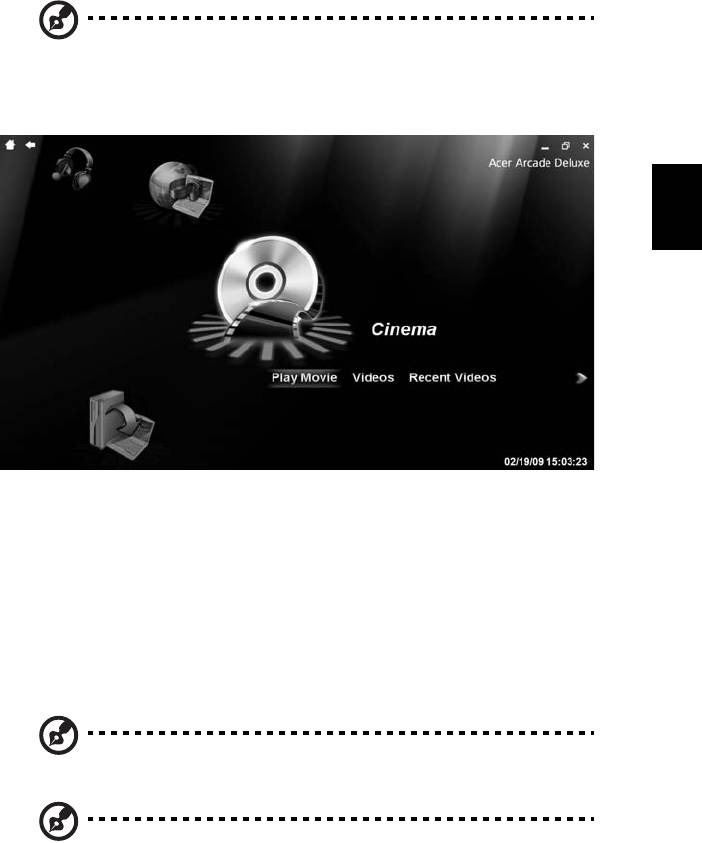
19
SlovenčinaSlovenčina
Acer Arcade Deluxe
Poznámka: Táto funkcia je k dispozícii len v niektorých modeloch.
Acer Arcade Deluxe je integrovaný prehrávač hudby, fotografií, filmov DVD a videí.
Pomocou funkcie MediaConsole, dotykovej plochy alebo klávesov so šípkou vyberte
typ média, ktoré chcete prehrat’.
• Kino – pozerajte filmy na DVD, VCD alebo Blu-ray a videoklipy
• HomeMedia – pripojte sa bezdrôtovo k iným zariadeniam a zdieľajte mediálny
obsah
• Spresnit’ – zmeňte nastavenie, aktualizujte softvér Arcade, prezerajte súbor
Pomocníka a informácie o programe
• Albumy – prezerajte fotografie uložené na pevnom disku alebo vymeniteľnom
médiu
• Hudba – počúvajte hudobné súbory v rôznych formátoch
• Médiá online – online prehľadávanie obsahu zo služieb YouTube a Flickr
Poznámka:
Počas pozerania videí, optických diskov alebo prezentácií
nie sú funkcie šetriča obrazovky a úspory energie k dispozícii.
Poznámka: Podrobnejšie informácie o funkciách softvéru Acer
Arcade nájdete v ponuke Pomocník programu Arcade. Možno sa k
nim dostat’ z domovskej stránky programu Arcade položkou
Pomocník.
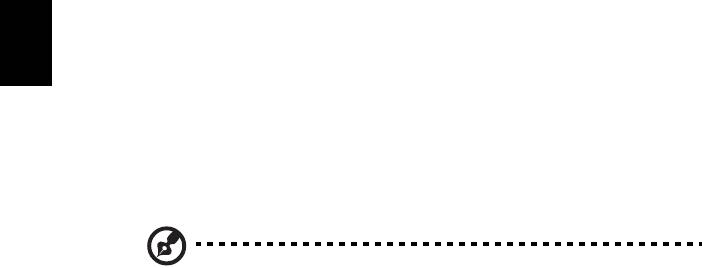
20
Slovenčina
Všeobecné ovládacie prvky
Pri sledovaní videoklipov, filmov alebo prezentácií v režime celej obrazovky sa pri
pohybe ukazovateľom zobrazia dva vysúvacie ovládacie panely. Po niekoľkých
sekundách sa automaticky stratia. Navrchu sa objaví panel s navigačnými
ovládacími prvkami a naspodku obrazovky panel s ovládacími prvkami prehrávania.
Navigačné ovládacie prvky
Ak sa chcete vrátit’ na domovskú stránku programu Arcade, kliknite v ľavom hornom
rohu okna na tlačidlo Domov. Ak chcete počas vyhľadávania obsahu prejst’ do
priečinka o úroveň vyššie, kliknite na šípku. Tlačidlá v pravom hornom rohu majú
štandardné funkcie počítačových programov (minimalizovat’, maximalizovat’ a
zavriet’).
Ak chcete program Arcade ukončit’, kliknite na tlačidlo Zavriet’ v pravom hornom
rohu okna.
Ovládacie prvky prehrávača
Naspodku okna sú zobrazené ovládacie prvky prehrávača – používajú sa pri videu,
prezentáciách, filmoch a hudbe. y poskytuje štandardné ovládacie prvky
prehrávania (prehrat’, pozastavit’, zastavit’ atď.) a ovládacie prvky hlasitosti (stlmit’ a
zvýšit’/znížit’ hlasitost’).
Poznámka: Pri prehrávaní filmov z diskov DVD budú napravo od
ovládania hlasitosti pridané ďalšie ovládacie prvky. Podrobnejšie
informácie nájdete v tejto príručke v časti Kino.
Kino
Prehrat’ film:
Kliknutím na Prehrat’ film môžete pozerat’ film z optickej mechaniky. V závislosti od
typu optickej mechaniky nainštalovanej v počítači možno pomocou funkcie Kino v
programe Acer Arcade Deluxe prehrávat’ filmy z diskov Blu-ray, štandardných
diskov DVD a Video CD (VCD). Tento prehrávač je vybavenými funkciami a
ovládacími prvkami typickými pre prehrávač DVD.
Keď vložíte film do jednotky DVD, prehrávanie filmu sa spustí automaticky. Na
ovládanie filmu použite vysúvací ovládací panel, ktorý sa objaví, keď ukazovateľom
prejdete do spodnej časti okna.
Ak viac ako jedna optická mechanika obsahuje prehrávateľný disk, objaví sa po
kliknutí na Prehrat’ film výzva, aby ste vybrali mechaniku, ktorú chcete použit’ na
sledovanie.
Môžete aj vybrat’ obsah uložený na pevnom disku – kliknite na Videá a prejdite
pomocou prehľadávača priečinkov k videoklipu, ktorý chcete prehrat’.
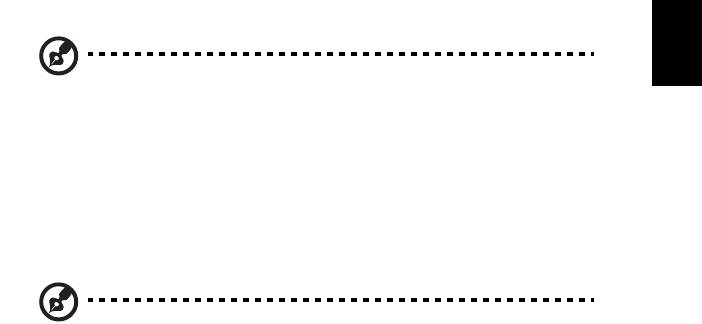
21
SlovenčinaSlovenčina
Pri sledovaní diskov DVD sú k vrchnému ovládaciemu panelu pridané nasledujúce
špeciálne ovládacie prvky:
• Ponuka DVD
• Titulky
• Jazyk
• Snímka
• Uhol
Ak počas sledovania filmu pohnete myšou/kurzorom, naspodku obrazovky sa objaví
panel s ponukou. Obsahuje tlačidlá na ovládanie prehrávania filmu, výber titulkov,
úpravu hlasitosti, výber jazyka zvuku a nastavenie pokročilých funkcií.
Poznámka: Dostupnost’ funkcie závisí od toho, čo prehrávaný optický
disk podporuje.
Kliknutím na tlačidlo zastavenia prehrávanie filmu zastavíte a vrátite sa na hlavnú
obrazovku funkcie Kino. Naspodku obrazovky sú tlačidlá umožňujúce pokračovat’ vo
filme od miesta zastavenia, znova spustit’ film od začiatku alebo vysunút’ disk.
Videá:
Kliknutím na Videá môžete pozerat’ videoklipy uložené na pevnom disku.
Poznámka: Funkcia Videá je určená na prehrávanie mnohých
rôznych druhov videoformátov. Úplný zoznam kompatibilných
formátov nájdete v ponuke Pomocník (v časti Video). Ak chcete
pozerat’ DVD alebo VCD, použite funkciu Kino.
Prehrávanie videosúboru:
Kliknutím na Videá otvorte prehľadávač súborov a prejdite k videoklipu, ktorý chcete
zobrazit’.
Prehrávanie videosúboru spustíte dvojitým kliknutím na súbor. Video sa prehrá na
celej obrazovke. Keď pohnete myšou, naspodku obrazovky sa objaví vysúvací
ovládací panel. Ak sa chcete vrátit’ na stránku Video, kliknite na Zastavit’.
Kliknutím na tlačidlo Snímka nachádzajúce sa vo vysúvacom ovládacom paneli
môžete zachytit’ statický obrázok scény.
Naposledy prehrávané videá:
Zobrazuje naposledy uložené videoklipy. Dvojitým kliknutím na klip spustíte jeho
pozeranie.
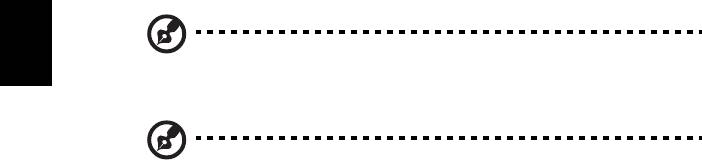
22
Slovenčina
HomeMedia
HomeMedia je program umožňujúci otváranie a zdieľanie mediálnych súborov a
televíznych signálov prostredníctvom domácej siete. HomeMedia poskytuje prístup
k siet’ovým počítačom s nainštalovanými funkciami Media Server a TV Server, takže
môžete počúvat’ zdieľanú hudbu a sledovat’ videá, obrázky a televízny signál.
Kliknutím na HomeMedia otvoríte hlavnú stránku, na ktorej je zobrazený zoznam
médií a televíznych serverov, ktoré sú k dispozícii vo vašej sieti. Program
HomeMedia je kompatibilný s väčšinou klientskych zariadení UPnP. Kliknutím na
Obnovit’ kedykoľvek vyhľadáte nové servery zdieľaných médií.
Poznámka: Najprv je potrebné nainštalovat’ a nastavit’ Media Server
na zdieľanie súborov médií a TV Server na zdieľanie televíznych
signálov.
Poznámka: Pred použitím programu HomeMedia je potrebné mat’
aktívny bezdrôtový adaptér.
Spresnit’
Táto čast’ obsahuje nastavenia programu Acer Arcade Deluxe umožňujúce detailne
vyladit’ jeho výkon tak, aby zodpovedal počítaču a osobným potrebám.
Aktualizácia:
Kliknutím na Aktualizácia sa pripojíte k internetu a skontrolujete dostupnost’
aktualizácií softvéru a prevezmete ich.
Nastavenie:
Kliknutím na Nastavenie prejdete k rôznym úpravám programu Acer Arcade
Deluxe. Tu môžete upravit’ nastavenie zobrazenia, zvuku, fotografií, DVD a BD, aby
ste dosiahli čo najlepší výsledok zodpovedajúci svojmu počítaču.
Obrazovka:
V tejto časti sa nastavuje typ zobrazenia. Môžete vybrat’ nastavenia Výstupné
zobrazenie a Profil farieb, aby zodpovedal prostrediu a potrebám.
V časti Výstupné zobrazenie môžete vybrat’ spomedzi možností Vzhľad v kine,
formát Letterbox alebo Televízne okno:
• Možnost’ Letterbox zobrazuje širokouhlý obsah filmu v pôvodnom pomere strán
a pridáva navrch a naspodok obrazovky čierne pásy.
• Acer CinemaVision je technológia nelineárneho roztiahnutia videa, ktorá
vytvára minimálnu deformáciu v stred obrazu.
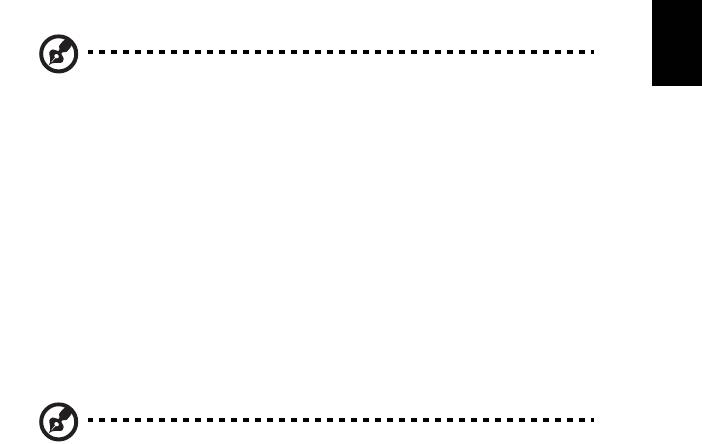
23
SlovenčinaSlovenčina
• Televízne okno zobrazuje stredovú čast’ titulov DVD v širokouhlom pomere a
umožňuje roztiahnut’ zobrazovanú oblast’ tak, aby boli zobrazené rozličné časti
obrazu.
Zvuk:
V časti Prostredie reproduktorov vyberte medzi možnost’ami Slúchadlá, SPDIF,
2 Reproduktory alebo viac reproduktorov v závislosti od svojho zvukového
vybavenia.
Výstupný režim by mal byt’ nastavený na Stereo, ak používate reproduktory. Dolby
Surround alebo Virtuálny priestorový zvuk, ak používate slúchadlá. Môžete vybrat’
spomedzi množstva nastavení Virtuálneho priestorového zvuku a vytvorit’ tak efekty
rôznych prostredí.
Poznámka: Ak reproduktory nedokážu spracovat’ nízkofrekvenčné
signály, odporúča sa nevyberat’ nastavenie Virtuálny priestorový
zvuk, aby sa predišlo ich poškodeniu.
Rozširovanie zvukového kanála sa má použit’ pre lepší 4- alebo 6-reproduktorový
výstup.
Dynamická kompresia rozsahu dokáže kompenzovat’ vyrovnávat’ rôzne
posluchové prostredia pre lepší zážitok zo zvuku.
Fotografia:
Na tejto stránke možno nastavit’ predvoľby prezentácie pri prezeraní fotografií.
DVD:
Acer Arcade Deluxe je vybavený viacerými funkciami a technológiami, ktoré
predlžujú výdrž batérie pri sledovaní filmov DVD. Na tejto stránke možno vybrat’, či
chcete tieto funkcie zapnút’.
Poznámka: Ak je zapnutá funkcia Predĺžený čas prehrávania,
výsledný výkon prehrávania bude mierne znížený.
Pomocník:
Kliknutím na Pomocník zobrazíte úbor Pomocníka s podrobnými informáciami o
používaní programu Acer Arcade Deluxe.
Čo je:
Kliknutím na Čo je zobrazíte informácie o autorských právach a vydavateľovi
programu Acer Arcade Deluxe.

24
Slovenčina
Albumy
Acer Arcade Deluxe umožňuje prezerat’ digitálne fotografie z ktorejkoľvek dostupnej
jednotky počítača jednotlivo alebo ako prezentácie. Kliknutím na Albumy otvoríte
hlavnú stránku.
Kliknutím na Fotografie otvoríte prehľadávač priečinkov, ktorý zobrazuje jednotlivé
obrázky aj priečinky. Kliknutím na priečinok ho otvoríte.
Ak chcete sledovat’ prezentáciu, otvorte priečinok s obrázkami, ktoré chcete
zobrazit’, vyberte všetky alebo niektoré obrázky a kliknite na Prezentácia.
Prezentácia sa prehrá v režime celej obrazovky. Na ovládanie prezentácie použite
vysúvací ovládací panel.
Jednotlivý obrázok si môžete prezriet’ kliknutím na neho. Obrázok sa otvorí na celú
obrazovku.
Na jeho priblíženie alebo vzdialenie a posúvanie v štyroch smeroch potom môžete
použit’ ovládacie prvky na obrazovke.
Úprava obrázkov
Vyberte položku Ponuka > Opravit’ a môžete vylepšit’ vzhľad svojich obrázkov
pomocou funkcií Otočit’, Redukcia efektu červených očí a Automatická oprava
(optimalizuje jas a kontrast).
Nastavenie prezentácie
Ak chcete zmenit’ nastavenie prezentácie, pozrite do vyššie uvedenej časti Arcade.
Hudba
Pohodlný prístup k zbierke hudby je možný kliknutím na Hudba, čím otvoríte hlavnú
stránku funkcie Hudba.
Vyberte priečinok, disk CD alebo kategóriu obsahujúce hudbu, ktorú chcete
počúvat’. Kliknutím na Prehrat’ začnete počúvat’ celý obsah od začiatku, alebo
vyberte zo zoznamu skladbu, ktorú si chcete vypočut’.
Skladby v priečinku sú zobrazené ako zoznam s informáciami o albume navrchu
stránky, zatiaľ čo panel s nástrojmi naspodku stránky obsahuje ovládacie prvky
funkcií Prehrat’, Náhodne, Opakovat’ všetko, Vizualizácia, Hlasitost’ a Ponuka.
Vizualizácia umožňuje počas počúvania hudby sledovat’ počítačom vytvárané
obrazy.
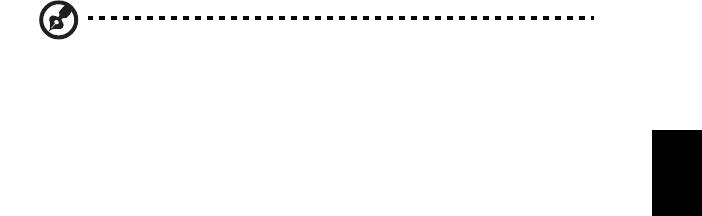
25
SlovenčinaSlovenčina
Médiá online (len pre určité modely)
Funkcia Médiá online poskytuje ľahký prístup k fotografiám a videám odovzdaným
na obľúbené webstránky Flickr a YouTube.
Poznámka: Ak chcete použit’ funkciu Médiá online, je potrebné
pripojenie na Internet.
YouTube
Vybraním položky YouTube na domovskej stránke funkcie Médiá online môžete
zobrazit’ 30 najsledovanejších videoklipov služby YouTube. Videoklipy sa zobrazia
ako miniatúry. Vyberte miniatúru, čím zobrazíte názov videoklipu a počet jeho
zobrazení. Stlačením klávesu <Enter> alebo dvojitým kliknutím na miniatúru video
zobrazíte.
Môžete sa aj prihlásit’ na svoje konto služby YouTube a prezerat’ svoje obľúbené
videoklipy. Na uloženie videoklipu medzi svoje obľúbené je potrebné byt’ prihlásený.
Flickr
Vybraním položky Flickr zobrazíte 200 najnovších fotografií odovzdaných na Flickr.
Ak chcete prezerat’ svoje vlastné fotografie alebo fotografie svojich kontaktov,
môžete sa prihlásit’ na službu Flickr. Môžete tiež vyhľadávat’ vo svojich vlastných
fotografiách, vo fotografiách svojich kontaktov alebo vo všetkých fotografiách na
službe Flickr.

26
Slovenčina
Batéria
Počítač je vybavený batériou, ktorá umožňuje jeho dlhšie používanie medzi
nabíjaním.
Vlastnosti batérie
Batéria má nasledujúce vlastnosti:
• Používa najnovšie technologické štandardy.
• Upozorňuje na blížiace sa vyčerpanie.
Batéria sa nabíja vždy, keď pripojíte počítač k adaptéru striedavého
napätia. Počítač podporuje nabíjanie počas používania, čím umožňuje
nabíjat’ batériu počas práce s počítačom. Nabíjanie batérie je však s
vypnutým počítačom oveľa rýchlejšie.
Batéria príde vhod, keď cestujete alebo počas výpadku energie. Je vhodné
mat’ jednu ďalšiu úplne nabitú batériu ako záložný zdroje energie.
Podrobnosti o objednávaní náhradnej batérie vám poskytne váš predajca.
Maximalizovanie životnosti batérie
Podobne ako všetky ostatné batérie, aj batéria počítača sa časom
opotrebuje. To znamená, že výkon batérie sa časom a používaním znižuje.
Ak chcete maximalizovat’ životnost’ batérie, odporúčame dodržiavat’
nasledujúce odporúčania.
Formátovanie novej batérie
Pred prvým použitím batérie vykonajte nasledujúci proces "formátovania"
batérie:
1 Vložte novú batériu do vypnutého počítača.
2 Pripojte adaptér striedavého napätia a batériu úplne nabite.
3 Odpojte AC adaptér.
4 Zapnite počítač, nechajte ho napájaný z batérie a pracujte s ním.
5 Úplne vybite energiu batérie, až kým sa neobjaví upozornenie na
vyčerpanie batérie.
6 Pripojte znova adaptér striedavého napätia a batériu úplne nabite.
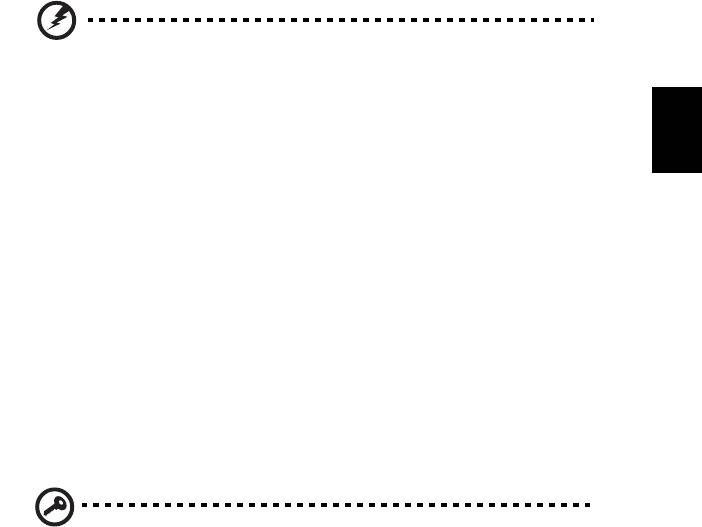
27
English
SlovenčinaSlovenčina
Postupujte podľa týchto pokynov, kým nenabijete a nevybijete batériu
trikrát.
Tento proces formátovania použite pri každej novej batérii alebo pri batérii,
ktorá nebola dlhšiu dobu používaná. Ak odkladáte počítač na dobu dlhšiu
ako dva týždne, odporúčame batériu z neho vybrat’.
Pozor: Nevystavujte batériu teplotám nižším ako 0 °C (32 °F) ani
vyšším ako 45 °C (113 °F). Extrémne teploty majú na batériu
nepriaznivý vplyv.
Dodržaním procesu formátovania dosiahnete stav, že sa batéria nabíja na
maximálny výkon. Ak tento postup nie je dodržaný, nedosiahne sa
maximálna kapacita batérie a skráti sa tiež efektívna životnost’ batérie.
Okrem toho ovplyvňujú nepriaznivo životnost’ batérie nasledujúce faktory:
• Neustále používanie počítača napájaného striedavým napätím a so
súčasne vloženou batériou. Ak chcete používat’ počítač neustále
napájaný striedavým napätím, odporúčame vybrat’ po úplnom nabití
batériu z počítača.
• Nevybíjajte ani nenabíjate batériu extrémne, ako bolo opísané vyššie.
• Časté používanie – čím viac batériu používate, tým rýchlejšie sa
skončí jej efektívna životnost’. Štandardná počítačová batéria má
životnost’ približne 300 nabíjacích cyklov.
Inštalácia a vyberanie batérie
Dôležité! Ak chcete pokračovat’ v používaní počítača, pred
vyberaním batérie pripojte k počítaču adaptér striedavého napätia.
V opačnom prípade najprv počítač vypnite.
Ako nainštalovat’ batériu:
1 Zarovnajte batériu podľa otvorenej jednotky batérie. Skontrolujte, či
kontakty smerujú dopredu a vrchná čast’ batérie je otočená lícom nahor.
2Zasuňte batériu do priestoru na batériu a opatrne zatlačte, kým batéria
nedosadne na miesto.
Ako vybrat’ batériu:
1 Vysunutím západky batériu uvoľnite.
2 Vytiahnite batériu von.
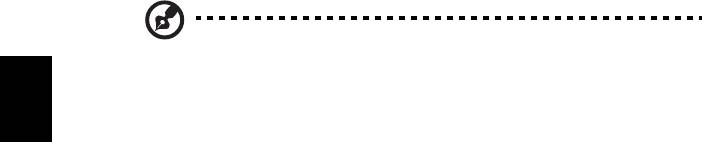
28
Slovenčina
Nabíjanie batérie
Ak chcete batériu nabit’, skontrolujte najprv, či je v jednotke správne
nainštalovaná. Pripojte k počítaču adaptér striedavého napätia a zapojte
ho do elektrickej zásuvky. Počas nabíjania batérie môžete s počítačom
napájaným striedavým napätím ďalej pracovat’. Nabíjanie batérie je však s
vypnutým počítačom oveľa rýchlejšie.
Poznámka: Odporúčame nabíjat’ batériu na konci dňa. Nabíjanie
batérie počas noci pred cestou umožní začat’ na ďalší deň pracovat’ s
počítačom s úplne nabitou batériou.
Kontrola kapacity batérie
Indikátor napájania v systéme Windows signalizuje aktuálnu úroveň
kapacity batérie. Ak chcete vidiet’ aktuálnu úroveň kapacity batérie,
podržte kurzor myši nad ikonou batérie alebo napájania.
Optimalizácia životnosti batérie
Optimalizácia životnosti batérie slúži na získanie maximálne možného
výkonu batérie, predlžuje cyklus nabíjania alebo vybíjania, a zlepšuje
účinnost’t’ nabíjania. Odporúčame dodržiavat’ nasledujúce pokyny:
• Zakúpte si ďalšiu náhradnú batériu.
• Používajte napájanie striedavým napätím vždy, keď je to možné.
Batériu šetrite na napájanie počas pohybu v teréne.
• Ak nepoužívate kartu PC Card, vyberte ju – odčerpáva energiu
(u vybraných modelov).
• Batériu uskladňujte v chladnom a suchom prostredí. Odporúčaná
teplota je 10 °C (50 °F) až 30 °C (86 °F). Vyššie teploty spôsobujú, že
sa batéria rýchlejšie sama vybíja.
• Nadmerné nabíjanie znižuje životnost’ batérie.
• Starajte sa o svoj adaptér striedavého napätia a batériu.
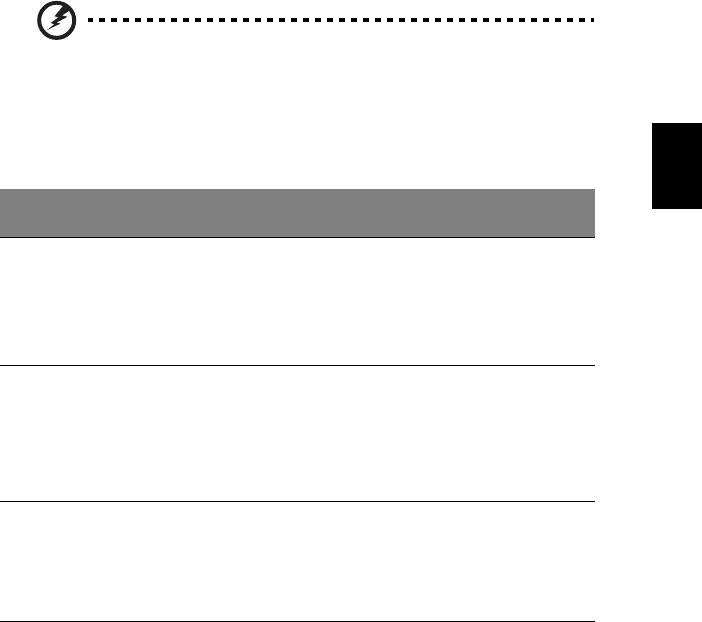
29
English
SlovenčinaSlovenčina
Upozornenie na vyčerpanie batérie
Keď používate napájanie z batérie, venujte pozornost’ indikátoru napájania
v systéme Windows.
Pozor: Keď sa objaví upozornenie na vyčerpanie batérie, čo
najskôr pripojte adaptér striedavého napätia. Ak sa batéria vybije
úplne a počítač sa vypne, neuložené údaje sa stratia.
Keď sa objaví upozornenie na vyčerpanie batérie, spôsob ďalšieho
jednania závisí od situácie:
Situácia Odporúčaný úkon
Adaptér striedavého
1. Pripojte k počítaču adaptér striedavého napätia a
napätia a elektrická
zapojte ho do elektrickej zásuvky.
zásuvka sú k dispozícii.
2. Uložte všetky potrebné súbory.
3. Pokračujte v práci.
Ak chcete batériu nabit’ rýchlejšie, vypnite počítač.
Je k dispozícii náhradná
1. Uložte všetky potrebné súbory.
batérie.
2. Zatvorte všetky aplikácie.
3. Vypnite operačný systém a počítač.
4. Vymeňte batériu.
5. Zapnite počítač a pokračujte v práci.
Adaptér striedavého
1. Uložte všetky potrebné súbory.
napätia alebo elektrická
2. Zatvorte všetky aplikácie.
zásuvka nie sú k
3. Vypnite operačný systém a počítač.
dispozícii. Nemáte
náhradnú batériu.

30
Slovenčina
Vezmite si svoj prenosný počítač so
sebou
Táto čast’ obsahuje tipy a rady týkajúce sa prenášania počítača alebo cestovania
s ním.
Odpojenie od stolného počítača
Ak chcete odpojit’ počítač od externého príslušenstva, postupujte podľa týchto
krokov:
1 Uložte všetky otvorené súbory.
2 Vyberte všetky médiá, diskety alebo kompaktné disky z mechaník.
3 Vypnite počítač.
4 Zatvorte veko počítača.
5 Odpojte kábel od AC adaptéra.
6 Odpojte klávesnicu, polohovacie zariadenie, tlačiareň, externý monitor a
ostatné externé zariadenia.
7 Ak používate na zabezpečenie počítača zámok Kensington, odpojte ho.
Prenášanie
Prenášanie na krátke vzdialenosti, napríklad zo stola v kancelárii do konferenčnej
miestnosti.
Príprava počítača
Pred prenášaním počítača zatvorte a zaistite veko počítača, aby sa počítač prepol
do režimu spánku. Teraz môžete bezpečne prenášat’ počítač kdekoľvek vo vnútri
budovy. Ak chcete počítač prebudit’ z režimu spánku, otvorte obrazovku, potom
stlačte a pustite tlačidlo Power.
Ak chcete preniest’ počítač do kancelárie klienta alebo do inej budovy, môžete
počítač vypnút’:
Kliknite na ponuku Štart, potom na položku Vypnút’.
Alebo:
Priveďte počítač do režimu spánku stlačením <Fn> + <F4>. Potom zatvorte a
zaistite veko počítača.
Ak ste pripravení znova počítač používat’, odistite a otvorte obrazovku, potom
stlačte a uvoľnite tlačidlo Power.
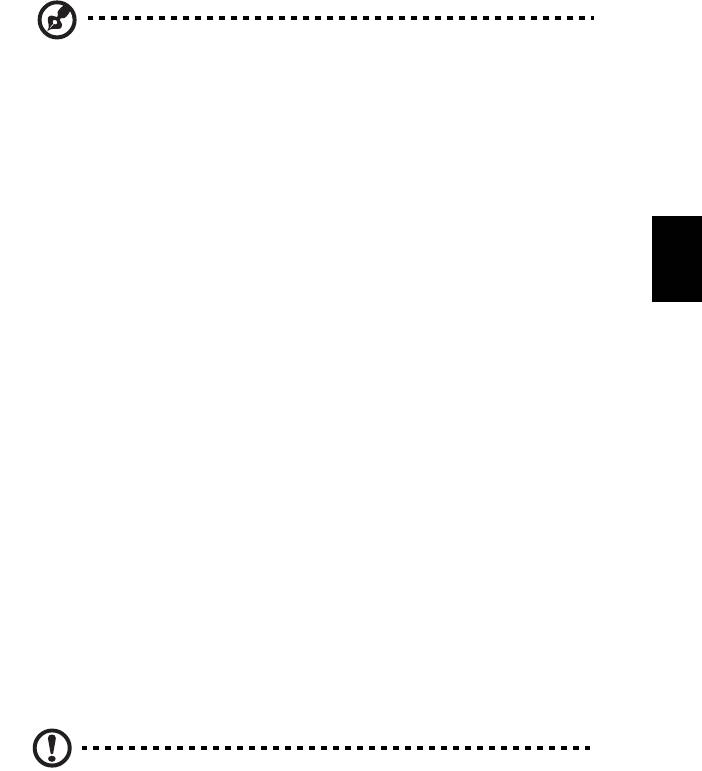
31
SlovenčinaSlovenčina
Poznámka: Ak kontrolka Spánok nesvieti, počítač vstúpil do režimu
Hibernácie a vypol sa. Ak kontrolka napájania nesvieti, ale kontrolka
Spánok svieti, počítač vstúpil do režimu Spánok. V oboch prípadoch
zapnete počítač stlačením a uvoľnením tlačidla Power. Počítač môže
vstúpit’ do režimu Hibernácie až po tom, ako je po určitý čas v režime
Spánok.
Čo so sebou na schôdzky
Ak je vaša schôdzka relatívne krátka, pravdepodobne nebudete potrebovat’ nič iné
než počítač. Ak bude vaša schôdzka trvat’ dlhšie alebo ak vaša batéria nie je úplne
nabitá, mali by ste si vziat’ so sebou AC adaptér, aby ste ho mohli pripojit’ v
konferenčnej miestnosti k počítaču.
Ak v miestnosti nie je elektrická zásuvka, znížte spotrebu energie batérie prepnutím
počítača do režimu spánku. Stlačte <Fn> + <F4> alebo zatvorte veko obrazovky
vždy, keď počítač aktívne nepoužívate. Ak chcete prácu obnovit’, otvorte obrazovku
(ak je zatvorená), potom stlačte a pustite tlačidlo Power.
Prenášanie počítača domov
Ak prenášate počítač z vášho pracoviska domov alebo naopak.
Príprava počítača
Po odpojení počítača od stolného počítača postupujte podľa nasledovných krokov v
príprave počítača:
• Skontrolujte, či ste vybrali z mechaník všetky médiá a kompaktné disky.
Ak médiá nebudú vyňaté, môže sa poškodit’ hlava mechaniky.
• Vložte počítač do ochranného obalu, v ktorom je počítač chránený pred
posúvaním sa a ktorý tlmí náraz pri páde.
Pozor: Vyvarujte sa ukladania iných vecí na veko počítača. Tlak na
vrchné veko môže poškodit’ obrazovku.
Čo vziat’ so sebou
Ak niektoré položky máte doma, zoberte so sebou:
• AC adaptér a kábel napájania
• Vytlačenú Quick start up guide

32
Slovenčina
Zvláštne opatrenia
Pri ceste do práce a z nej dodržiavajte nasledovné pokyny na ochranu vášho
počítača:
• Majte vždy počítač pri sebe, čím minimalizujete vplyv teplotných výkyvov.
• Ak sa potrebujete zdržat’ dlhší čas a nemôžete mat’ počítač so sebou, odložte
počítač do kufra auta, aby nebol vystavený prílišnému teplu.
• Zmeny teploty a vlhkosti môžu spôsobit’ kondenzáciu. Pred zapnutím
prispôsobte počítač izbovej teplote a skontrolujte, či na obrazovke počítača nie
je kondenzovaná voda. Ak je teplotná zmena väčšia než 10 °C (18 °F),
nechajte počítat’ prispôsobit’ izbovej teplote dlhšie. Ak je to možné, nechajte
počítač po dobu 30 minút na rozhraní vonkajšej a vnútornej teploty.
Používanie v domácej kancelárii
Ak používate počítač často doma, môžete si zakúpit’ druhý AC adaptér. Druhý AC
adaptér vám pomôže vyhnút’ sa zbytočnému zat’aženiu pri ceste domov a z domu.
Ak doma často pracujete s počítačom, môžete taktiež použit’ externú klávesnicu,
monitor alebo myš.
Cestovanie s počítačom
Prenášanie na väčšiu vzdialenost’, napríklad z vášho pracoviska do budovy s
kanceláriou klienta alebo cestovanie v mieste.
Príprava počítača
Pripravte počítač tak, ako keby ste ho brali domov. Skontrolujte, či je batéria v
počítači nabitá. Pri kontrole na letisku vás môžu vyzvat’ počítač zapnút’.
Čo vziat’ so sebou
So sebou by ste si mali vziat’:
• AC adaptér
• Náhradné, úplne nabité batérie
• Súbory ovládačov tlačiarne, ak plánujete použit’ inú tlačiareň

