Acer ASPIRE E1-451G: Acer Aspire E1-451G
Acer Aspire E1-451G: Acer ASPIRE E1-451G

Acer Aspire E1-451G
Brugervejledning
© 2012 Alle rettigheder forbeholdes.
Acer Aspire E1-451G Brugervejledning
Oprindeligt udgivet: 11/2012
Modelnummer: ______________________
Serienummer: _______________________
Købsdato: __________________________
Købt hos: __________________________

INDHOLDSFORTEGNELSE
Sikkerhed og komfort 5
Gendannelse 37
Oprettelse af en sikkerhedskopi til
For det første 18
gendannelse.................................................... 37
Dine vejledninger ............................................. 18
Oprettelse af en sikkerhedskopi til drivere
Grundlæggende vedligeholdelse og tip til
og programmer................................................ 42
brug af computeren .......................................... 19
Gendannelse af dit system.............................. 44
Tænde og slukke for computeren ............. 19
Geninstallation af drivere og
Vedligeholdelse af computeren................. 19
programmer.............................................. 45
Vedligeholdelse af netadapteren .............. 20
Gendannelse til et tidligere
Vedligeholdelse af batteriet....................... 21
systembillede ........................................... 48
Rengøring og service................................ 21
Returnering af systemet til
fabriksstandarden..................................... 49
En præsentation af din Acer
Gendannelse fra Windows....................... 50
notebook 22
Gendannelse fra en sikkerhedskopiering
Skærmvisning .................................................. 23
til gendannelse......................................... 54
Tastaturvisning................................................. 25
Fra venstre ....................................................... 26
Acer clear.fi 58
Set fra højre ..................................................... 27
Navigering i medier og billeder........................ 58
Set fra bunden.................................................. 29
Delte filer .................................................. 59
Hvilke enheder er kompatible?................. 59
Brug af tastaturet 31
Afspilning på en anden enhed.................. 60
Windows-taster ................................................ 31
Windows tast............................................. 31
Strømstyring 61
Programtast .............................................. 31
Strømbesparelser ............................................ 61
Låsetaster og det integrerede numeriske
Batteriet 64
tastatur ............................................................. 31
Batteripakke - karakteristika ............................ 64
Caps Lock ................................................. 31
Opladning af batteri.................................. 64
Scroll Lock ................................................ 32
Optimering af batteriets levetid ................ 66
Num lock ................................................... 32
Kontrol af batteriniveauet ......................... 67
Hurtigtaster ............................................... 33
Advarsel om at batteriniveauet er lavt...... 67
Pegefelt 35
Installering og fjernelse af batteripakke.... 68
Introduktion til pegefelt..................................... 35
Rejse med computeren 69
Bevægelser på pegefeltet ................................ 36
Fjern tilslutninger............................................. 69
Indholdsfortegnelse - 3
Flyt computeren ............................................... 69
BIOS programmet 85
Klargøring af computeren ......................... 70
Startrækkefølge............................................... 85
Hvad du skal have med til møder ............. 70
Angivelse af en adgangskode ......................... 85
Tag computeren med hjem .............................. 71
Klargøring af computeren ......................... 71
Ofte stillede spørgsmål 86
Hvad du skal have med ............................ 71
Anmodning om service.................................... 88
Særlige forhold.......................................... 72
Fejlfinding på computeren ............................... 90
Oprettelse af et hjemmekontor.................. 72
Fejlfinding................................................. 90
Rejs med computeren ...................................... 73
Fejlmeddelelser........................................ 90
Klargøring af computeren ......................... 73
Tips og tricks for brug af Windows 8 ............... 92
Hvad du skal have med ............................ 73
Tre koncepter skal du holde styr på ......... 92
Særlige forhold.......................................... 73
Hvordan får jeg adgang til
Tag computeren med ....................................... 74
symbolerne?............................................. 92
Klargøring af computeren ......................... 74
Hvordan finder jeg Start? ......................... 92
Hvad du skal have med ............................ 74
Hvordan flytter jeg rundt mellem apps? ... 93
Særlige forhold.......................................... 74
Hvordan slukker jeg for min computer? ... 93
Hvorfor er det et nyt interface?................. 93
Sikring af computeren 76
Hvordan oplåser jeg min computer? ........ 94
Sådan bruges en computersikkerhedslås........ 76
Hvordan personliggør jeg min
Brug af adgangskoder...................................... 76
computer? ................................................ 94
Indtastning af adgangskoder..................... 77
Jeg ønsker at bruge Windows på den
måde som jeg er vant til - giv mig
Oprettelse af forbindelse til et
mit skrivebord tilbage. .............................. 95
netværk 79
Hvor er mine apps?.................................. 95
Indbygget netværksfunktion............................. 79
Hvad er en Microsoft ID (konto)? ............. 97
Hvordan kan jeg tilføje en foretrukken
Trådløse netværk 80
til Internet Explorer? ................................. 97
Oprettelse af forbindelse til internettet ............. 80
Hvordan kontrollerer jeg for Windows
Trådløse netværk ............................................. 80
opdateringer? ........................................... 98
HDMI 82
Hvor kan jeg få mere information? ........... 98
Bestemmelser og
Universal Serial Bus (USB) 83
sikkerhedsbemærkninger 99
Afspilning af DVD-film 84
4 - Indholdsfortegnelse
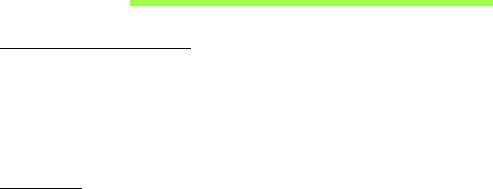
SIKKERHED OG KOMFORT
SIKKERHEDSINSTRUKTIONER
Læs disse instruktioner omhyggeligt. Gem dette dokument for senere reference. Følg alle
advarsler og instrukser, der er markeret på produktet.
Sluk for produktet, inden det rengøres
Tag dette produkt ud af stikkontakten på væggen før rengøring. Anvend ikke flydende
rengøringsmidler eller rengøringsmidler på spraydåse. Brug en fugtig klud til rengøring.
A
DVARSLER
Adgang til strømkablet
Du skal sikre dig, at den stikkontakt, du sætter netledningen i, er nemt tilgængelig og så
tæt på udstyrets bruger som muligt. Når det er nødvendigt at afbryde strømmen til
udstyret, skal du trække netledningen ud af stikkontakten.
Afbrydelse af strømkilden
Overhold følgende retningslinjer når strømforsyningen til strømforsyningsenheden
tilsluttes eller afbrydes:
Installer strømforsyningsenheden, inden netledningens stik sættes i stikkontakten.
Træk netledningen ud af stikkontakten inden strømforsyningsenheden fjernes fra
computeren.
Hvis systemet har flere strømkilder, skal systemets strømforsyning afbrydes ved at
trække alle netledninger ud af alle strømforsyningerne.
Brug af elektrisk strøm
- Dette produkt skal bruges med den strømtype, der er vist på markeringsetiketten.
Hvis du er i tvivl om, hvilken strømtype der er til rådighed, skal du kontakte
forhandleren eller det lokale el-selskab.
Sikkerhed og komfort - 5

- Sørg for, at der aldrig står noget på strømkablet. Produktet må ikke placeres et sted,
hvor personer kan træde på ledningen.
- Hvis der bruges en forlængerledning til dette produkt, skal du sørge for, at den totale
amperestørrelse på det udstyr, der er sat i forlængerledningen, ikke overskrider
forlængerledningens amperestørrelse. Kontroller også, at den samlede kapacitet for
alle produkter, der er tilsluttet stikkontakten, ikke overstiger sikringens kapacitet.
- Overbelast ikke en stikkontakt eller en stikdåse ved at tilslutte for mange enheder.
Den maksimale belastning af systemet må ikke overstige 80 % af det tilladte. Hvis
der bruges stikdåser, må belastningen ikke overstige 80 % af stikdåsens input-
klassificering.
- Dette produkts AC-adapter er udstyret med et tre-benet stik med jord. Stikket passer
kun til en stikkontakt med jord. Kontroller, at stikkontakten er korrekt jordet, inden du
sætter AC-adapterens stik i stikkontakten. Sæt ikke stikket i en stikkontakt uden jord.
Kontakt en elektriker for yderligere oplysninger.
- Advarsel! Stikkets jordben er en sikkerhedsfunktion. Hvis du bruger en
stikkontakt uden korrekt jordforbindelse, kan det medføre elektrisk stød og/
eller skade.
- Bemærk: Stikkets jordben giver også god beskyttelse mod uventet støj fra
nærtstående elektriske enheder, der kunne skabe interferens for produktets ydelse.
- Systemet kan tændes med en lang række spændinger: 100 til 120 eller 220 til 240 V
AC. Strømkablet, der leveres med systemet, opfylder kravene til brug i det land/den
region, hvor systemet blev købt. Strømkabler til brug i andre lande/regioner skal
opfylde kravene til det land/den region. Yderligere oplysninger om strømkabelkrav
fås ved at kontakte autoriseret forhandler eller serviceudbyder.
Beskyttelse af din hørelse
- Advarsel: Der kan opstå permanent høretab, hvis øretelefonen eller
hovedtelefoner bruges ved høje lydstyrker i lang tid ad gangen.
Som beskyttelse af din hørelse skal du følge disse instruktioner.
- Forøg lydstyrken gradvis, indtil du kan høre klart og behageligt.
6 - Sikkerhed og komfort
- Forøg ikke lydstyrken, når dine ører har vænnet sig til denne.
- Lyt ikke til musik ved høje lydstyrker i lange perioder.
- Forøg ikke lydstyrken for at fortrænge støjende omgivelser.
- Sænk lydstyrken, hvis du ikke kan høre personer, der taler i nærheden af dig.
Medfølgende dummy-kort
- Bemærk: Oplysninger i dette afsnit gælder måske for din computer.
Din computer leveres med plastikkort installeret i kortstikkene. Plastikkort beskytter
ubrugte stik mod støv, metalgenstande og andet. Gem plastikkortene, så de kan bruges
når der ikke er kort i stikkene.
Generelt
- Brug ikke dette produkt i nærheden af vand.
- Placer ikke dette produkt på en ustabil vogn, fod eller bord. Produktet kan falde ned,
hvilket kan medføre alvorlig beskadigelse af produktet.
- Riller og åbninger til ventilation skal sikre pålidelig drift af produktet og beskytte det imod
overophedning. Disse åbninger må ikke tilstoppes eller tildækkes. Åbningerne må
aldrig blokeres ved placering produktet på en seng, et tæppe eller en lignende
overflade. Produktet må aldrig placeres i nærheden af eller oven på en radiator eller et
varmeapparat eller i en indbygget installation, medmindre der sikres korrekt ventilation.
- Undlad at skubbe genstande ind i produktet gennem åbninger i kabinettet, da de kan
komme i berøring med strømførende områder eller kortslutte dele, som kan resultere
i brand eller elektrisk stød. Pas på ikke at spilde væske på produktet.
- For at undgå beskadigelse af interne komponenter og forhindre lækage af batteriet,
må produktet ikke placeres på en vibrerende overflade.
- Den må aldrig bruges under sportsbegivenheder, under konditionstræning eller i
vibrerende omgivelser, der kan forårsage uventede kortslutninger eller beskadige
rotor-enhederne, harddisken, det optiske drev og endda udgøre en risiko fra
lithiumbatteriet.
Sikkerhed og komfort - 7
- Bunden, områder omkring ventilationsåbninger og AC-adapteren kan blive varme.
For at undgå skader skal du sikre, at de ikke kommer i kontakt med din hud eller krop.
- Din enhed og dets tilbehør kan indeholde små dele. Hold dem væk fra små børn.
Service af produkt
Forsøg ikke selv at reparere produktet, eftersom åbning eller fjernelse af kabinettet kan
udsætte dig for farlige spændingspunkter eller andre risici. Al vedligeholdelse skal
overlades til kvalificerede servicepersonale.
Træk stikket ud af kontakten og overlad vedligeholdelse til kvalificeret personale under
følgende omstændigheder:
- Når netledningen eller stikket er beskadiget eller flosset.
- Hvis der er spildt væske ind i produktet.
- Hvis produktet har været udsat for regn eller vand.
- Produktet har været tabt, eller tasken er blevet beskadiget.
- Produktet udviser en klar ændring i ydeevne, som tyder på behov for service.
- Produktet ikke fungerer normalt, når betjeningsinstruktionerne følges.
- Bemærk: Juster kun de indstillinger, som dækkes af betjeningsinstruktionerne, da
forkert justering af andre indstillinger kan medføre beskadigelse og ofte vil kræve en
omfattende reparation af kvalificerede teknikere for at bringe produktet i normal
driftstilstand.
Retningslinjer for sikker brug af batteri
Denne notebook bruger et lithium-ion batteri. Må ikke bruges i fugtige, våde eller
korroderende omgivelser. Produktet må ikke lægges, opbevares eller gemmes på eller
nær varmekilder, et sted med høje temperaturer, i stærkt direkte sollys, i en
mikrobølgeovn eller en trykkoger, og det må ikke udsættes for temperaturer over 60°C
(140°F). Hvis disse retningslinjer ikke overholdes, kan det forårsage, at batteriet lækker
syre, bliver meget varmt, eksploderer eller antændes, samt afstedkommer personskade
og/eller beskadigelse.
8 - Sikkerhed og komfort
Batteriet må ikke gennembores, åbnes eller skilles ad. Hvis batteriet lækker, og du
kommer i kontakt med de lækkende væsker, skal du skylle grundigt med vand, og søge
lægehjælp.
Af sikkerhedsmæssige grunde, og for at forlænge batteriets levetid, kan batteriet ikke
oplades ved temperaturer under 0°C (32°F) eller over 40°C (104°F).
Det nye batteri kan kun levere sin fulde præstation efter to til tre fuldstændige opladnings-
og afladningscyklusser. Batteriet kan oplades og aflades hundredvis af gange, men det
vil nedslides til sidst. Når driftstiden bliver mærkbart kortere end normalt, bør du købe et
nyt batteri. Brug kun godkendte batterier, og oplad kun dit batteri med de godkendte
opladere og designet til denne enhed.
Brug kun batteriet til dets tilsigtede formål. Brug aldrig en oplader eller et batteri, der er
beskadiget. Batteriet må ikke kortsluttes. Man kan kortslutte et batteri ved et uheld med
en metalgenstand som f. eks. en mønt, en clips eller en pen, der får direkte kontakt med
batteriets positive (+) og negative (-) poler (de ligner metalstykker, der sidder på batteriet.)
Det kan ske når du f. eks. har et ekstra batteri med i lommen eller i tasken. Hvis batteriet
kortsluttes, kan det beskadige batteriet eller den forbindende genstand.
Batteriets kapacitet og levetid reduceres hvis batteriet efterlades i meget varme eller kolde
steder, som f. eks. en tillukket bil om sommeren eller vinteren. Forsøg altid at holde
batteriet indenfor en temperatur på mellem 15°C og 25°C (59°F og 77°F). En enhed med
et varmt eller koldt batteri fungerer muligvis ikke midlertidigt, selv om batteriet er helt
opladet. Batteriets funktion er særligt begrænset i temperaturer et godt stykke under
frysepunktet.
Bortkast ikke batterierne i ild, da de kan eksplodere. Batterierne kan også eksplodere hvis
de beskadiges. Smid batterier ud i henhold til de lokale regler. Genbrug, hvor det er muligt.
Bortkast ikke som affald fra husholdningen.
- Bemærk: Der henvises til www.acer.com for at se dokumenter om batterilevering.
Udskiftning af batteri
Notebook-pc serien bruger litiumbatterier. Udskift batteriet med samme type, som fulgte
med dit produkt. Brug af en anden type batteri kan øge risikoen for brand eller eksplosion.
Sikkerhed og komfort - 9
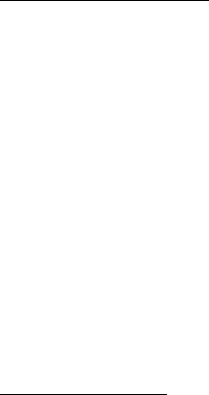
- Advarsel! Batterier kan eksplodere, hvis de ikke håndteres korrekt. De må ikke
adskilles eller kastes ind i åben ild. Opbevar dem utilgængeligt for børn.
Bortskaf brugte batterier i overensstemmelse med lokale regulativer.
R
ADIOFREKVENS-INTERFERENS
- Advarsel! Af sikkerhedsmæssige årsager skal der slukkes for alle trådløse og
radiotransmitterende enheder, når din laptop bruges under følgende forhold.
Disse enheder kan inkludere, men er ikke begrænset til: trådløs LAN (WLAN),
Bluetooth og/eller 3G.
Husk at følge alle bestemmelser, der måtte være i kraft i et givet område, og sluk altid for
din enhed, når dens brug er forbudt, eller når enheden kan forårsage forstyrrelse eller
afstedkomme fare. Brug kun enheden i dens normale anvendelsespositioner. Denne
enhed opfylder retningslinjerne omkrig udsættelse for RF-energi, når den anvendes
normalt, og når enheden og dens antenne holdes i en afstand på mindst 1,5 cm
(5/8 tommer) fra din krop. Den må ikke indeholde metal og enheden skal anbringes i den
ovennævnte afstand fra din krop. For at kunne overføre datafiler og meddelelser
succesfuldt, skal enheden have en god forbindelse til netværket. I visse tilfælde kan
overførslen af datafiler og meddelelser forsinkes, indtil der er en god forbindelse
tilgængelig. Kontroller, at anvisningerne for ovenstående afstand overholdes, indtil
overførslen er udført. Visse dele af enheden er magnetiske. Metaldele kan blive tiltrukket
til enheden og mennesker med høreapparatet må ikke holde enheden op til øret med
høreapparatet. Anbring ikke kreditkort eller andre magnetiske lagermedier nær enheden,
da data, der er gemt på dem, kan blive slettet.
M
EDICINSKE APPARATER
Funktionen af radiotransmitterende udstyr, inklusiv trådløse telefoner, kan forstyrre
funktionen af medicinske apparater, der ikke er tilstrækkeligt beskyttede. Kontakt en læge
eller producenten af det medicinske apparat for at fastslå, om apparatet er tilstrækkeligt
beskyttet mod ekstern RF-energi, eller hvis du har spørgsmål. Sluk for enheden i
faciliteter, der er associeret med sundhedsplejen, når der er opsat bestemmelser om at
slukke for din type enhed. Hospitaler og faciliteter associeret med sundhedsplejen kan
anvende udstyr, der kan være følsomt overfor eksterne RF-transmissioner.
10 - Sikkerhed og komfort

Pacemakere. Producenter af pacemakere anbefaler, at der opretholdes en afstand på
mindst 15,3 cm (6 tommer) mellem trådløse enheder og en pacemaker for undgå potentiel
forstyrrelse af pacemakeren. Disse anbefalinger samstemmer med den uafhængige
undersøgelse af - og anbefalinger fra - Wireless Technology Research. Mennesker med
pacemakere skal overholde følgende:
- Enheden skal altid holdes i en afstand på mindst 15,3 centimeter (6 tommer) fra
pacemakeren
- Enheden må ikke bæres, så den holdes tæt på din pacemaker, når enheden er
tændt.
Hvis du har mistanke om forstyrrelse af pacemakeren, skal du slukke for enheden og
flytte den.
Høreapparater. Visse digitale, trådløse enheder kan forstyrre funktionen af
høreapparater. Hvis der opstår forstyrrelse, skal du kontakte din tjenesteudbyder.
K
ØRETØJER
RF-signaler kan virke forstyrrende på forkert installerede eller utilstrækkeligt beskyttede
elektroniske system i motorkøretøjer, som f. eks. elektroniske
brændstofindsprøjtningssystemer, elektroniske ABS-systemer, elektroniske
hastighedskontrolsystemer og airbag-systemer. Kontakt producenten af køretøjet eller af
det tilføjede ekstraudstyr, eller deres repræsentant, for yderligere oplysninger. Enheden
bør kun undergå service - eller installeres i køretøjet - af en kvalificeret fagmand. Fejlagtig
installation eller service kan være farlig og kan ugyldiggøre enhver garanti, der måtte
være gældende for enheden. Kontroller regelmæssigt, at alt trådløst udstyr i dit køretøj er
monteret og fungerer korrekt. Opbevar eller transporter ikke brændbare væsker, gasser
eller eksplosive materialer i det samme rum som enheden, dens dele eller tilbehør. For
køretøjer der er udstyret med en airbag skal man huske, at airbags oppustes med stor
kraft. Anbring ikke genstande, inklusiv installeret eller bærbart, trådløst udstyr, i området
over airbaggen, eller i området, hvor airbaggen oppustes. Hvis trådløst udstyr er
installeret forkert i køretøjet, og airbaggen oppustes, kan det resultere i alvorlig skade. Det
er forbudt at bruge enheden mens du flyver i et luftfartøj. Sluk for enheden inden du går
Sikkerhed og komfort - 11
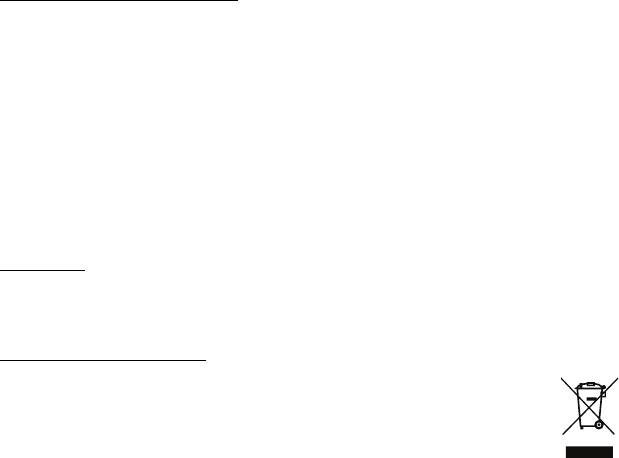
ombord i luftfartøjet. Brugen af trådløse teleenheder i et luftfartøj kan være farligt, da det
kan påvirke funktionen af luftfartøjet, afbryde det trådløse telefonnetværk, samt det kan
være ulovligt.
P
OTENTIELLE EKSPLOSIVE MILJØER
Sluk for enheden i et potentielt eksplosivt miljø og følg al skiltning og alle anvisninger.
Potentielt eksplosive miljøer inkluderer områder, hvor du normalt bliver bedt om at slukke
for køretøjet. Gnister i disse områder kan afstedkomme en eksplosion eller brand, og
resultere i kropsskade eller død. Sluk for notebooken nær benzintanke på
servicestationer. Overhold begrænsningerne af brugen af radioudstyr i brændstofdepoter,
lagerrum og forsendelsesområder, kemiske anlæg eller hvor der udføres sprængninger.
Områder med potentielt eksplosivt miljø er ofte, men ikke altid klart markeret. Disse
områder inkluderer under bådsdæk, faciliteter for kemiske overførsler eller opbevaring,
køretøjer der anvender flaskegas (som f.eks. propan eller butan) og områder, hvor luften
indeholder kemikalier eller partikler som f. eks. korn, støv og metalstøv. Tænd ikke for
computeren, når det er forbudt at bruge trådløse telefoner, eller når det kan forårsage
interferens eller fare.
N
ØDOPKALD
- Advarsel: Du kan ikke foretage nødopkald vis denne enhed. Hvis du vil
foretage nødopkald, skal du ringe via din mobiltelefon eller andet
telefonudstyr.
B
ORTSKAFFELSESINSTRUKSER
Dette elektroniske udstyr må ikke smides ud med almindeligt affald når det
bortkastes. Genbrug, for at mindske forureningen og sikre den højeste
beskyttelse af det globale miljø. For yderligere oplysninger om regulativer
omkring affald af elektrisk og elektronisk udstyr (WEEE), besøg www.acer-
group.com/public/Sustainability
12 - Sikkerhed og komfort
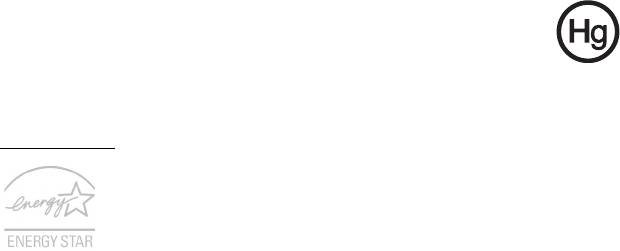
Rådgivning omkring kviksølv
For projektorer eller elektroniske produkter med indbyggede pærer der
indeholder en ikke-LED-baggrundsoplyst LCD/CRT-skærm: Pærerne inde i
dette produkt kan indeholde kviksølv og skal genbruges eller bortskaffes i
overensstemmelse med lokale eller statslige love.
Yderligere oplysninger fås ved henvendelse til Electronic Industries Alliance på
www.eiae.org. Specifikke oplysninger om lamper fås på www.lamprecycle.org.
ENERGY STAR
Acer's ENERGY STAR kvalificerede produkter sparer penge ved at
reducere energiforbruget og beskytte miljøet uden at ofre funktioner eller
ydelse. Acer er stolt af at kunne tilbyde vores kunder produkter med
ENERGY STAR-mærket.
Hvad er ENERGY STAR?
Produkter med ENERGY STAR-kvalifikationen bruger mindre energi og sænker
drivhusgasser ved at opfylde strenge retningslinjer for energieffektivitet fra det
amerikanske miljøbeskyttelsesagentur. Acer har forpligtet sig til at tilbyde produkter og
tjenester over hele verden, der hjælper kunder med at spare penge, spare energi og
forbedre kvaliteten af miljøet. Jo mere energi, vi sparer gennem større energieffektivitet,
jo mere reducerer vi drivhusgasserne og risikoen for klimeforandringer. Flere oplysninger
fås på www.energystar.gov eller www.energystar.gov/powermanagement.
- Bemærk: Oplysninger i dette afsnit gælder måske for din computer.
Acer ENERGY STAR-kvalificerede produkter:
- producerer mindre varme og reducerer kølingsbelastninger i varmere klimaer.
- går automatisk i "skærmdvale" og "computerdvale" efter 10 og 30 minutters
inaktivitet.
- vågner fra "Slumre"tilstand, hvis tastaturet trykkes ned, eller musen flyttes.
- sparer mere end 80% energi i "Slumre"tilstand.
ENERGY STAR og ENERGY STAR-mærket er registrerede mærker i USA.
Sikkerhed og komfort - 13

TIPS OG OPLYSNINGER FOR KOMFORTABEL BRUG
Computerbrugere kan lide af overanstrengelse af øjet og hovedpiner efter vedvarende
brug. Brugere er udsat for risiko for fysiske skader efter mange arbejdstimer foran
computeren. Lange arbejdsperioder, dårlig stilling, dårlige arbejdsvaner, utilstrækkelige
arbejdsforhold, personlig helse og andre faktorer øger alle risikoen for fysiske skader.
Forkert brug af computeren kan føre til karpaltunnelsyndrom,
seneskedehindebetændelse, tenosynovitis eller andre muskel/skelet-sygdomme. De
følgende symptomer kan opstå i hænder, håndled, arme, skuldre, nakke eller ryg:
- Følelsesløshed, eller en brændende eller spændende fornemmelse.
- Smerter eller ømhed.
- Smerter, hævelse eller banken.
- Stivhed eller spænding.
- Kulde eller svaghed.
Hvis du lider af disse symptomer eller andre repeterende eller vedvarende ubehag og/
eller smerter, relateret til brug af computeren, skal du straks kontakte en læge samt
kontakte din virksomheds afdeling for sundhed og sikkerhed.
Det følgende afsnit giver tips om mere komfortabel brug af computeren.
Find din komfortzone
Find din komfortzone ved at justere skærmens synsvinkel, brug en fodstøtte eller hæv
sædet for at opnå den maksimale komfort. Iagttag de følgende tips:
- Undgå at forblive i den samme position i for lang tid.
- Undgå at side ludende og/eller at læne bagud.
- Rejs dig op og gå rundt regelmæssigt for at fjerne spændinger i benmuskulaturen.
- Tag korte pauser for at afslappe nakke og skuldre.
- Undgå at spænde dine muskler eller trække med skuldrene.
- Installer den eksterne skærm, tastatur og mus på korrekt vis, indenfor komfortabel
rækkevidde.
14 - Sikkerhed og komfort
- Hvis du ser på skærmen mere end på dokumenter, skal du placere skærmen midt på
dit skrivebord, for at mindske nakkespændinger.
Pas godt på synet
Følgende kan alle overanstrenge dine øjne: hvis du bruger øjnene i mange timer, bruger
forkerte briller eller kontaktlinser, hvis lyset er for skarpt, skærmen ikke er indstillet korrekt/
fokuseret, der bruges meget lille skrifttype og et skærmbillede med lav kontrast. Det
følgende afsnit giver dig nogle forslag til, hvordan du kan mindske overanstrengelse af
øjet.
Øjne
- Hvil øjnene regelmæssigt.
- Hvil øjnene regelmæssigt ved at se væk fra skærmen og fokusere på et fjernliggende
punkt.
- Blink regelmæssigt med øjnene for at undgå, at øjnene tørrer ud.
Skærm
- Hold skærmen ren.
- Hold hovedet i et højere niveau end skærmens øverste kant, således at dine øjne ser
nedad når du kigger på skærmens midte.
- Juster skærmens lysstyrke og/eller kontrast til et komfortabelt niveau, for at forbedre
læsbarheden af tekst og billedernes klarhed.
- Eliminer blændende lysskær og refleksioner ved at:
anbringe skærmen således, at siderne (kanterne) vender mod vinduet eller anden
lyskilde,
nedtone lyset i værelset ved at bruge gardiner, forhæng eller rullegardiner
bruge en arbejdslampe,
ændre på skærmens synsvinkel,
bruge et genskærs-reducerende filter,
bruge en solskærm for skærmen, som f. eks. et stykke pap, der sidder ud fra
skærmens øverste, forreste kant.
Sikkerhed og komfort - 15
- Undgå at justere skærmen til en synsvinkel, der gør det vanskeligt at se
skærmbilledet.
- Undgå at se på kraftige lyskilder i længere tid ad gangen.
Sådan udvikler du gode arbejdsvaner
Du kan gøre brugen af computeren mere afslappende og produktiv ved at udvikle
følgende arbejdsvaner:
- Tag korte pauser, regelmæssigt og ofte.
- Udfør nogle strækøvelser.
- Træk vejret i frisk luft, så ofte som muligt.
- Motioner regelmæssigt og vedligehold en sund krop.
- Advarsel! Vi anbefaler ikke at bruge computeren på en sofa eller en seng. Hvis
det er uundgåeligt, bør du kun arbejde i korte perioder, tage pauser
regelmæssigt og lave nogle strækøvelser.
- Bemærk: Yderligere oplysninger findes i "Bestemmelser og
sikkerhedsbemærkninger" på side 99.
16 - Sikkerhed og komfort

ADVARSEL OM OPTISK DREV
- Bemærk: Oplysninger i dette afsnit gælder måske ikke for din computer.
FORSIGTIG: Dette udstyr indeholder et lasersystem og er klassificeret som "KLASSE 1
LASER PRODUKT." Hvis der opstår problemer med denne enhed, skal du kontakte den
nærmeste AUTORISEREDE serviceudbyder. Du kan forhindre direkte eksponering mod
laserstrålen ved ikke at åbne rummet.
CLASS 1 LASER PRODUCT
CAUTION: INVISIBLE LASER RADIATION WHEN OPEN. AVOID EXPOSURE TO
BEAM.
APPAREIL A LASER DE CLASSE 1 PRODUIT
LASERATTENTION: RADIATION DU FAISCEAU LASER INVISIBLE EN CAS
D’OUVERTURE. EVITTER TOUTE EXPOSITION AUX RAYONS.
LUOKAN 1 LASERLAITE LASER KLASSE 1
VORSICHT: UNSICHTBARE LASERSTRAHLUNG, WENN ABDECKUNG GEÖFFNET
NICHT DEM STRAHLL AUSSETZEN
PRODUCTO LÁSER DE LA CLASE I
ADVERTENCIA: RADIACIÓN LÁSER INVISIBLE AL SER ABIERTO. EVITE
EXPONERSE A LOS RAYOS.
ADVARSEL: LASERSTRÅLING VEDÅBNING SE IKKE IND I STRÅLEN.
VARO! LAVATTAESSA OLET ALTTINA LASERSÅTEILYLLE.
VARNING: LASERSTRÅLNING NÅR DENNA DEL ÅR ÖPPNAD ÅLÅ TUIJOTA
SÅTEESEENSTIRRA EJ IN I STRÅLEN
VARNING: LASERSTRÅLNING NAR DENNA DEL ÅR ÖPPNADSTIRRA EJ IN I
STRÅLEN
ADVARSEL: LASERSTRÅLING NAR DEKSEL ÅPNESSTIRR IKKE INN I STRÅLEN
- Advarsel! Undgå at bruge ikke-kompliante dele når du tilføjer eller ændrer
komponenter, af sikkerhedsmæssige årsager. Kontakt din forhandler for
købsmuligheder.
- 17
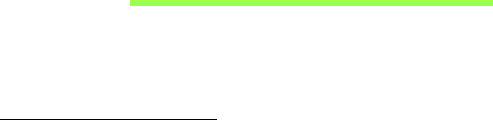
FOR DET FØRSTE
Vi vil gerne takke for, at du har valgt en Acer-bærbar til at opfylde dine
mobile computerbehov.
Dine vejledninger
Vi har designet et sæt vejledninger, som hjælper dig med at bruge din
Acer-bærbare:
Til at begynde med, kan konfigurationsplakaten hjælpe dig til at komme
i gang med konfigurationen af computeren.
Den trykte Hurtig-guide beskriver de grundlæggende funktioner ved din
nye computer. Du kan finde flere oplysninger om, hvordan computeren
kan hjælpe dig til at blive mere produktiv, i Brugervejledning. Denne
vejledning indeholder detaljerede oplysninger om emner som
systemprogrammer, datagendannelse, udvidelsesmuligheder og
fejlfinding. Derudover indeholder den garantioplysninger og
sikkerhedsmeddelelser for din bærbare. Den er tilgængelig fra
skrivebordet. Dobbeltklik på Hjælp-ikonet og klik på Brugervejledning i
menuen, der åbnes.
18 - For det første
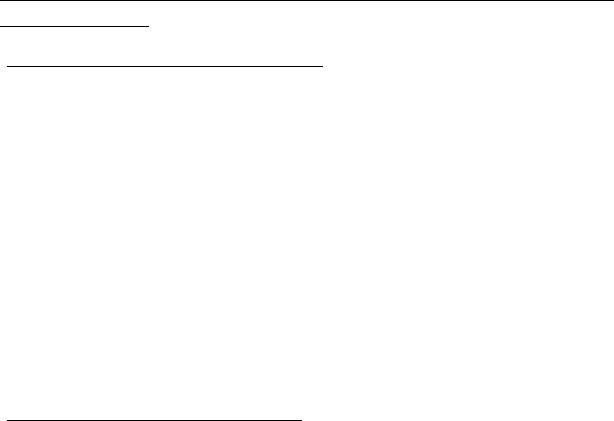
Grundlæggende vedligeholdelse og tip til brug af
computeren
Tænde og slukke for computeren
Du kan slukke for computeren på følgende måder:
• Ved hjælp af Windows-kommandoen til lukning af computeren: Tryk på
Windows-tasten + <C>, klik på Indstillinger > Afbryd og klik på Luk
computeren.
Hvis du vil lukke computeren en kort periode, og ikke ønsker at lukke den
helt ned, kan du sætte din i Dvale ved at trykke på strømknappen.
Du kan også sætte computeren i pausetilstand ved at trykke på
hurtigtasten for pausetilstand, <Fn> + <F4>.
Bemærk: Hvis du ikke kan slukke normalt for computeren, skal du
trykke på afbryderknappen og holde den nede i mindst fire sekunder.
Hvis du slukker for computeren og vil tænde den igen, bør du mindst
vente to sekunder, før du tænder den.
Vedligeholdelse af computeren
Computeren tjener dig godt, hvis du passer på den.
• Udsæt ikke computeren for direkte sollys. Anbring den ikke i nærheden
af varmekilder som f.eks. en radiator.
• Udsæt ikke computeren for temperaturer under 0°C (32°F) eller over
50°C (122°F).
• Anbring ikke computeren i nærheden af magnetiske felter.
For det første - 19

• Udsæt ikke computeren for regn eller fugt.
• Spild ikke vand eller andre væsker ud over computeren.
• Udsæt ikke computeren for voldsomme slag og rystelser.
• Udsæt ikke computeren for støv og snavs.
• Anbring aldrig genstande oven på computeren.
• Undgå at smække skærmlåget i, når du lukker det.
• Anbring aldrig computeren på ujævnt underlag.
Vedligeholdelse af netadapteren
Følg disse retningslinjer for at passe på netadapteren:
• Slut ikke adapteren til andet udstyr.
• Træd ikke på netledningen, og anbring ikke tunge genstande oven på
den. Sørg for at anbringe netledningen og andre kabler på steder, hvor
der ikke færdes personer.
• Når du tager netledningen ud, skal du trække i stikket, ikke i ledningen.
• Hvis du bruger en forlængerledning, må den samlede strømstyrke for
alle produkter, som tilsluttes ledningen, ikke overstige ledningens
kapacitet. Desuden må den samlede strømstyrke for alle produkter, som
tilsluttes stikkontakten, ikke overstige sikringens brudgrænse.
20 - For det første
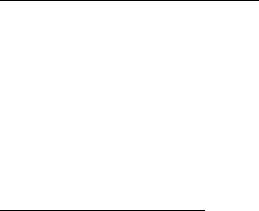
Vedligeholdelse af batteriet
Følg disse retningslinjer for at passe på batteriet:
• Brug kun batterier af samme type ved udskiftning. Sluk for computeren,
før du fjerner eller udskifter batterier.
• Du må ikke pille ved batterierne. Opbevar dem utilgængeligt for børn.
• Bortskaf brugte batterier i henhold til lokale regulativer. Indlever om
muligt batterierne til genanvendelse.
Rengøring og service
Følg denne fremgangsmåde ved rengøring af computeren:
1. Sluk computeren, og fjern batteriet.
2. Tag netadapteren ud af computeren.
3. Brug en blød, fugtig klud. Brug ikke væske eller aerosol-
rengøringsmiddel.
Hvis én af følgende situationer opstår:
• Hvis du har tabt computeren, eller kabinettet er beskadiget;
• Hvis computeren ikke fungerer, som den skal.
Der henvises til "Ofte stillede spørgsmål" på side 86.
For det første - 21

EN PRÆSENTATION AF DIN ACER
NOTEBOOK
Når du har konfigureret computeren som vist på illustrationerne på
plakaten, så lad os vise dig din nye Acer computer.
Aspire E1-451G
22 - En præsentation af din Acer notebook
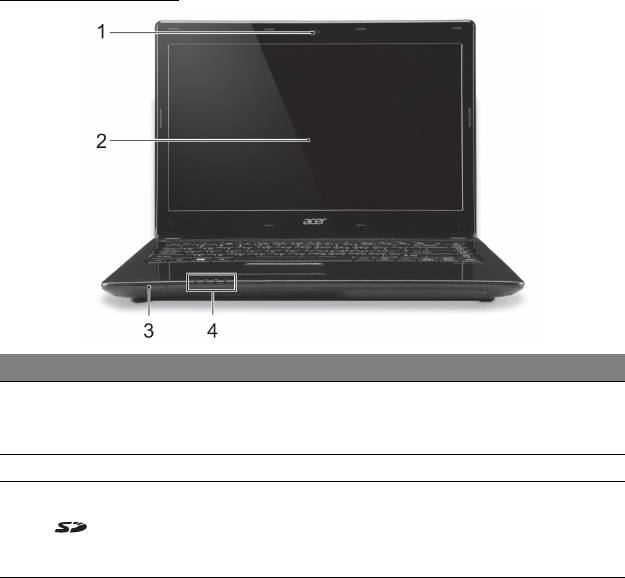
Skærmvisning
# Ikon Punkt Beskrivelse
Web kamera for video kommunikation.
1 Webcam
Et lys ved siden af webcammet angiver,
at webcammet er aktivt.
2 Skærm Viser computeroutput.
Accepterer ét Secure Digital (SD eller
SDH
C)-kort.
3
SD-kortlæser
Bemærk: Skub for at fjerne/installere
kortet.
En præsentation af din Acer notebook - 23
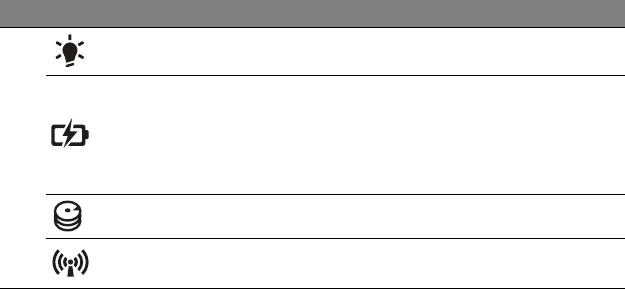
# Ikon Punkt Beskrivelse
Strømindikator Angiver computerens strømstatus.
Indikerer computerens batteristatus.
Oplader: Lampen lyser gult, når
Batteriindikator
bat
teriet oplader.
4
Fuldt opladet: Lampen lyser blåt i AC-
tilst
and.
Harddiskindikator Lyser, når harddisken er aktiv.
Kommunikation-
Angiver status for computerens
sindikator
trådløse enhedsforbindelse.
24 - En præsentation af din Acer notebook
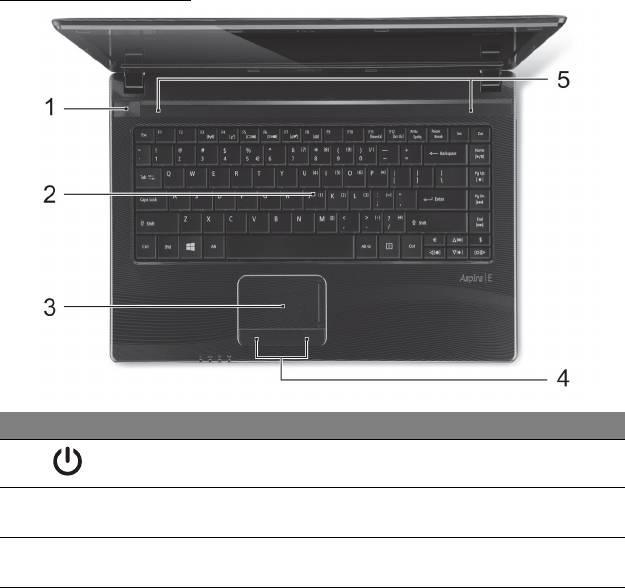
Tastaturvisning
# Ikon Punkt Beskrivelse
1
Effektknap Tænder/slukker for computeren.
Til indtastning af data på computeren.
2 Tastatur
Se "Brug af tastaturet" på side 31.
Et berøringsfølsomt pegeredskab, der
3 Pegefelt
fun
gerer ligesom en computermus.
En præsentation af din Acer notebook - 25
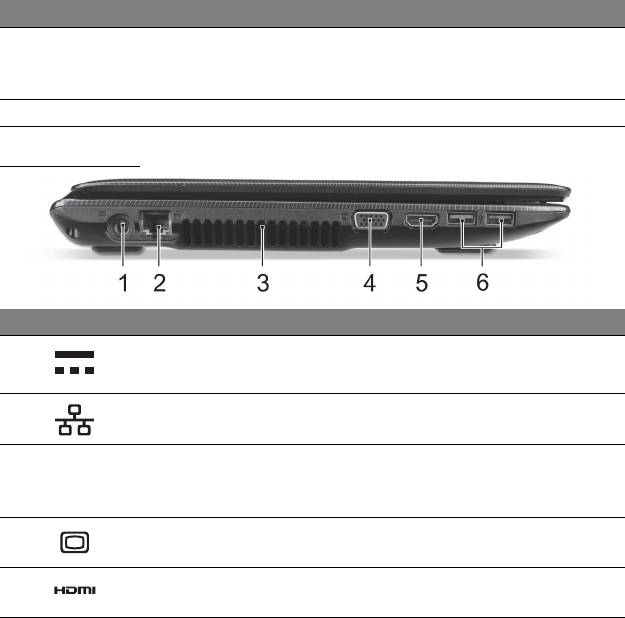
# Ikon Punkt Beskrivelse
Venstre og højre side af knappen
Klik-knapper (til
4
fun
gerer som venstre og højre
venstre og til
højre)
valgknapper.
5 Højtalere Leverer stereolydoutput.
Fra venstre
# Ikon Punkt Beskrivelse
1
DC-in stik Forbinder til en AC adapter.
Ethernet (RJ-45)-
Tilslutter til et Ethernet 10/100/1000-
2
port
baseret netværk.
Muliggør, at computeren køler af.
Ventilation og
3
Du må aldrig tildække eller spærre
køleblæser
åbn
ingerne.
Port til ekstern
Tilslutter til en skærmenhed (f.eks.
4
skærm (VGA)
ekstern skærm, LCD-projektor).
Understøtter digital video forbindelser i
5
HDMI-port
høj opløsning.
26 - En præsentation af din Acer notebook
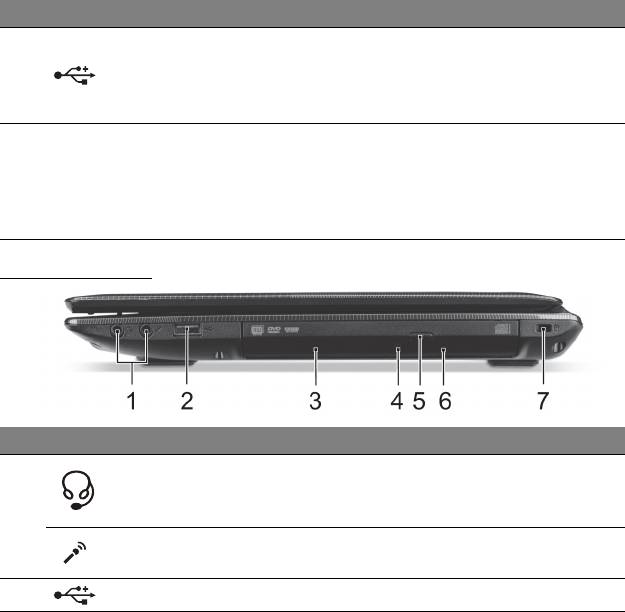
# Ikon Punkt Beskrivelse
Forbinder til USB enheder.
Hvis porten er sort, er den USB 2.0-
6 USB-porte
komp
atibel. Hvis den er blå er den også
USB 3.0-kompatibel (se nedenfor).
Information om USB 3.0
• Kompatibel med USB 3.0 og tidligere enheder.
• For at få optimal ydelse skal du bruger USB 3.0-certificerede
enheder.
• Defineret af USB 3.0 (SuperSpeed USB)-specifikationen.
Set fra højre
# Ikon Punkt Beskrivelse
Tilslutter til lydenheder (f. eks. højtalere,
Hovedtelefon/
hoved
telefoner) eller et hovedsæt med
højtaler stik
1
mikrofon.
Accepterer input fra eksterne
Mikrofonstik
mikrofoner
.
2
USB-port Forbinder til USB enheder.
En præsentation af din Acer notebook - 27
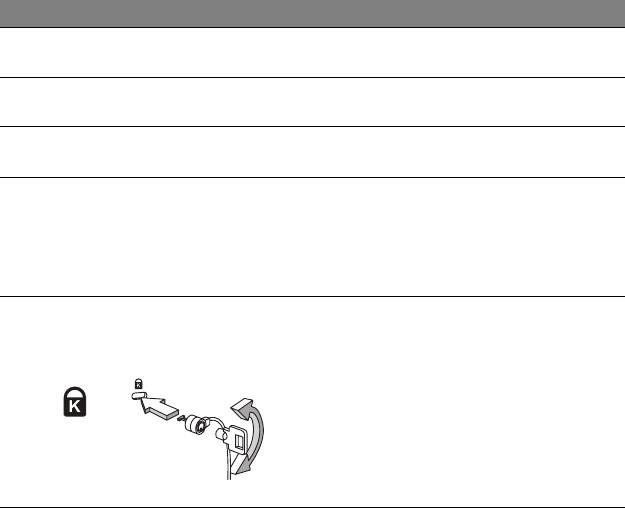
# Ikon Punkt Beskrivelse
Internt optisk drev; accepterer CD'er og
3 Optisk drev
DVD
'er.
Optisk disk -
4
Lyser, når det optiske drev er aktivt.
adgangsindikator
Skub ud-knap for
5
Skubber den optiske disk ud ad drevet.
det optiske drev
Det åbner skuffen til det optiske drev,
når computere
n er slukket.
Mekanisk
6
Indsæt forsigtigt en udtrukket papirklip
udløserhul
for at skubbe den optiske disks bakke
ud.
Tilslutter til en Kensington-kompatibel
Åbning til en
computers sikkerhedslås.
Kensington-lås
Sno kabelet til
computersikkerhedslåsen rund
t om en
7
fast genstand, f.eks. et bord eller et
håndtag på en låst skuffe.
Sæt låsen i indhakket, og drej nøglen,
så låsen sættes fast.
Der findes også modeller uden nøgle.
28 - En præsentation af din Acer notebook
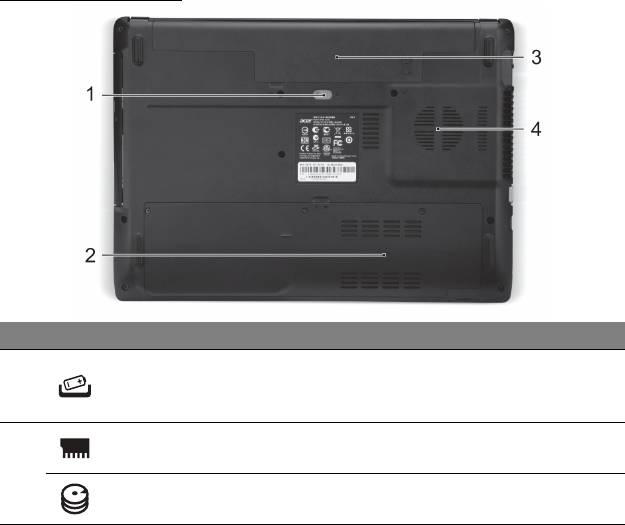
Set fra bunden
# Ikon Punkt Beskrivelse
Frigør batteriet til udtagning. Indsæt et
Frigørelsesrigel til
1
p
assende værktøj, og skub for at
batteri
frigøre.
Her sidder computerens centrale
Hukommelsesrum
hukommelse.
2
Harddiskbås Indeholder computerens harddisk.
En præsentation af din Acer notebook - 29
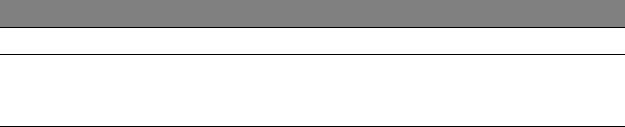
# Ikon Punkt Beskrivelse
3 Batterirum Indeholder computerens batteri.
Muliggør, at computeren køler af.
Ventilation og
4
Du må aldrig tildække eller spærre
køleblæser
åbningerne.
30 - En præsentation af din Acer notebook
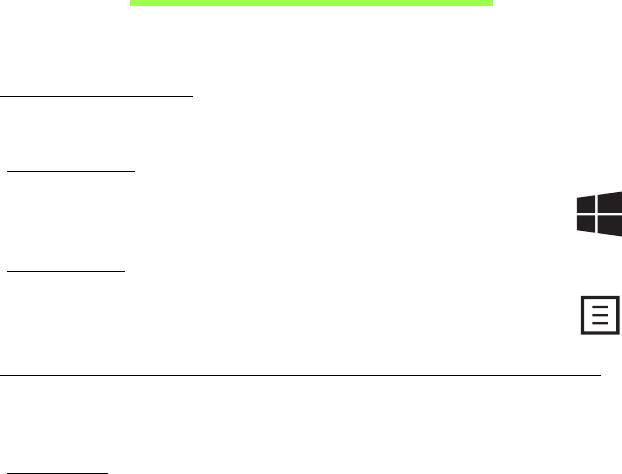
BRUG AF TASTATURET
Din computer har et kompakt tastatur med et integreret, numerisk tastatur.
Windows-taster
Tastaturet har to taster, som udfører Windows-specifikke funktioner.
Windows tast
Går tilbage til skærmen Start. Den kan også bruges med andre
taster til særlige funktioner. Se i hjælpen til Windows.
Programtast
Denne tast har samme effekt, som hvis du klikker på højre
museknap. Den åbner programmets kontekstmenu.
Låsetaster og det integrerede numeriske tastatur
Tryk skiftevis på tastaturets låsetaster for at skifte mellem, hvordan
tasterne fungerer.
Caps Lock
Når Caps Lock er slået til, skrives alle bogstaver med stort.
Brug af tastaturet - 31

Scroll Lock
Når Scroll Lock (<Fn> + <F12>) er slået til, ruller tekst på skærmbilledet
en linje op eller ned, når du trykker på henholdsvis Pil op og Pil ned. I de
fleste programmer fungerer Scroll Lock ikke.
Num lock
Når Num Lock (<Fn> + <F11>) er slået til, er det integrerede tastatur i
numerisk tilstand. Når Num Lock er slået til skal du holde ned på <Fn>
midlertidigt for at indtaste bogstaver.
Integreret numerisk tastatur
Det integrerede numeriske tastatur er angivet
med små tegn i øverste højre hjørne på nogle
af tasterne. Num Lock
er aktiveret når tasterne
fungerer som en regnemaskine (med de
aritmetiske operatorer +, -,* og /). Du kan med
fordel bruge denne tilstand, når du skal
indtaste store mængder numeriske data.
Tip: Det er muligt at bruge markør-kontrollerede funktioner, der findes
på almindelige tastaturer. Hvis Num Lock er
aktiveret, skal du holde
ned på <Shift>, hvis Num Lock er deaktiveret, skal du holde ned på
<Fn> og trykke på den ønskede tast. Markør-kontrollerede
tastsymboler er ikke påtrykt på tasterne.
32 - Brug af tastaturet
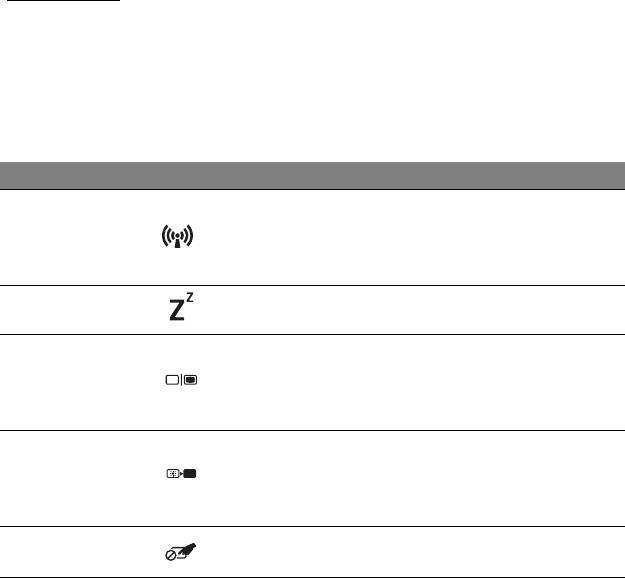
Hurtigtaster
Computeren bruger genvejstaster eller tastekombinationer til at få adgang
til de fleste af computerens funktioner, f.eks. skærmens lysstyrke og
lydstyrke.
Hvis du vil aktivere genvejstaster, skal du holde <Fn>-tasten nede og
derefter trykke på den anden taste i genvejstastekombinationen.
Hurtigtast Ikon Funktion Beskrivelse
Tænd/Sluk for computerens
netværks enheder.
<Fn> + <F3> Flytilstand
(Netværksenheder varierer
efter konfiguration.)
Sætter computeren i
<Fn> + <F4>Dvale
dvaletilstand.
Skifter skærmoutputtet
mellem skærmen, en ekstern
<Fn> + <F5> Skærm til/fra
skærm (hvis den er tilsluttet)
og begge to.
Slukker for skærmens
baggrundslys for at spare
<Fn> + <F6> Skærm fra
strøm. Tryk på en vilkårlig
taste for at returnere.
Tænder/slukker for
<Fn> + <F7> Touchpad til/fra
touchpad'en.
Brug af tastaturet - 33
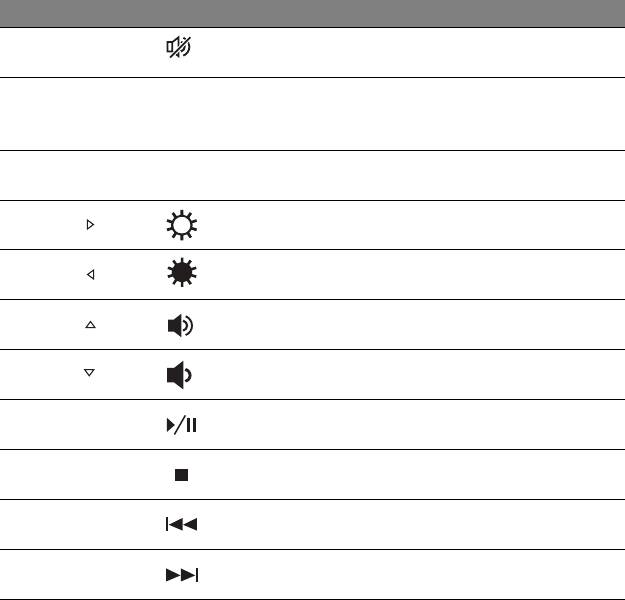
Hurtigtast Ikon Funktion Beskrivelse
Tænder og slukker for
<Fn> + <F8> Højttaler til/fra
højttalerne.
Aktiverer/deaktiverer det
<Fn> + <F11>
NumLk
Number Lock
integrerede numeriske
tastatur.
Aktiverer/deaktiverer Scroll
<Fn> + <F12>
Scr Lk
Scroll Lock
Lock.
<Fn> + < > Lysstyrke op Forøger skærmens lysstyrke.
<Fn> + < > Lysstyrke ned Sænker skærmens lysstyrke.
Forøger højttalerens
<Fn> + < > Lydstyrke op
lydstyrke.
Sænker højttalerens
<Fn> + < > Lydstyrke ned
lydstyrke.
Afspil eller pause en udvalgt
<Fn> + <Home> Afspil/Pause
mediefil midlertidigt.
Standser afspilningen af den
<Fn> + <Pg Up>Stop
valgte mediefil.
Går tilbage til den forrige
<Fn> + <Pg Dn> Forrige
mediefil.
Springer til den næste
<Fn> + <End>Næste
mediefil.
34 - Brug af tastaturet
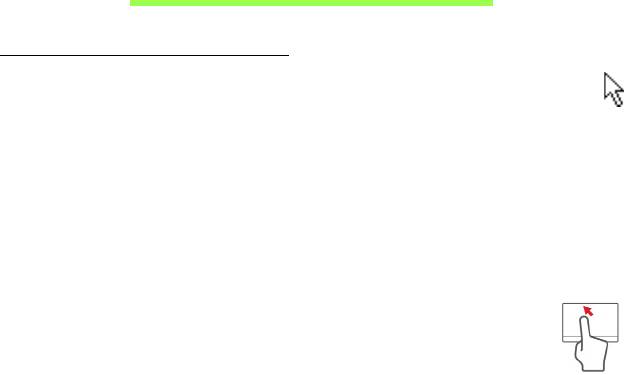
PEGEFELT
Introduktion til pegefelt
Pegefeltet kontrollerer pilen (eller 'markøren') på skærmen. Når du
glider fingeren over pegefeltet, vil markøren følge denne bevægelse.
Tryk på højre og venstre knap på kanten af pegefeltet for at vælge eller
aktivere funktioner. Disse to områder svarer til venstre og højre knap på
en mus. At trykke på pegefeltet svarer til at klikke med venstre knap.
Bemærk: Pegefe
ltet er følsomt over for fingerbevægelser; des lettere
berøringen er, des bedre virkning.
Sørg for, at pegefeltet og dine fingre er tørre og rene.
Markøren styres med et par grundlæggende bevægelser:
• Fø
r en finger: Før en finger hen over pegefeltet for at flytte
markøren.
• Enkelt fingertryk: Bank let på pegefeltet med en finger for at
udføre et 'klik', som vil vælge eller starte et element. Bank igen
hurtigt derefter hvis du vil dobbeltbanke eller 'dobbeltklikke'.
• Træk: Tryk og hold ned på venstre side af valgknappen, eller tryk to
gange hvor som helst på pegefeltet, og før derefter en anden finger hen
over pegefeltet for at vælge alle emnerne i området.
Pegefelt - 35
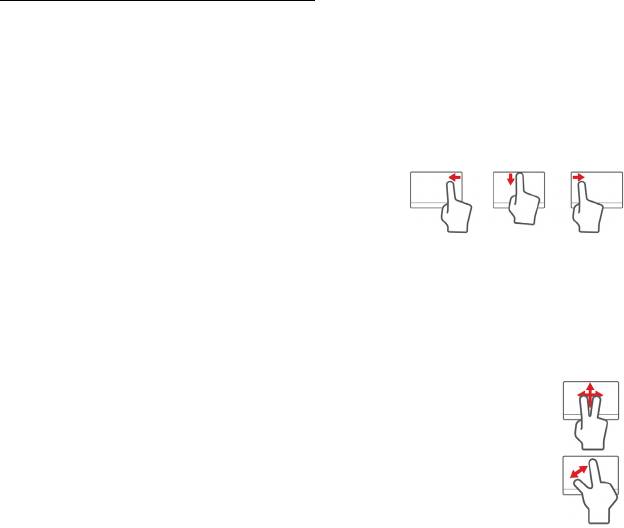
Bevægelser på pegefeltet
Windows 8 og mange programmer understøtter bevægelser på pegefeltet
med en eller flere fingre.
Bemærk:
Understøttelse af bevægelser på pegefeltet afhænger af det
aktive program.
Det sætter dig i stand til at kontrollere programmer med et par enkelte
bevægelser, f.eks.:
• Før fingeren ind fra kanten: Få adgang til
Windows-værktøjer ved at føre en finger ind
mod midten af pegefeltet fra højre, fra
toppen eller fra venstre.
• Før fingeren ind fra højre kant: Skifter mellem charms.
• Før fingeren ind fra den øverste kant: Skifter mellem app-
kommandoerne.
• Før fingeren ind fra venstre kant: Skifter til den forrige app.
• Før to fingre: Rul hurtigt gennem web-sider, dokumenter og
afspilningslister ved at sætte to fingre på pegefeltet og
bevæge dem begge i en vilkårlig retning.
• Knib med to fingre: Zoom ind og ud på billeder, kort og
dokumenter med en enkel finger- og tommelfingerbevægelse.
36 - Pegefelt
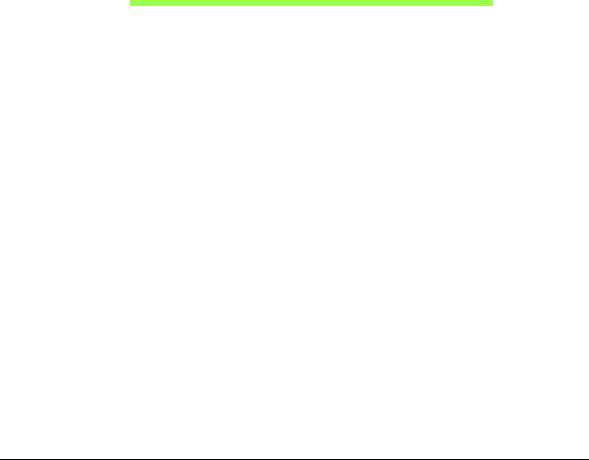
GENDANNELSE
Hvis du har problemer med din computer, og de ofte stillede spørgsmål
(se
side 86) ikke hjælper, kan du "gendanne" din computer - dvs. bringe
den tilbage til en tidligere tilstand.
I dette afsnit beskrives de gendannelsesværktøjer, der findes på din
computer. Acer giver dig adgang til Acer Recovery Management, som du
kan bruge til at oprette en sikkerhedskopi til gendannelse, en
sikkerhedskopi til drivere og programmer og til
startgendannelsesfunktioner ved hjælp af Windows-værktøjer eller
sikkerhedskopien til gendannelse.
Bemærk: Acer Recovery Management er kun tilgængeligt med et
forudinstalleret Windows-operativsystem.
Vigtigt: Vi anbefaler, at du oprette en Sikkerhedskopi til
gendannelse og en Sikkerhedskopi til drivere og programmer så
snart som muligt.
I nogle situationer vil en fuld gendannelse kræve en USB-
sikkerhedskopi til gendannelse.
Oprettelse af en sikkerhedskopi til gendannelse
Hvis du vil geninstallere fra et USB-lagerdrev, skal du først oprette en
sikkerhedskopi til gendannelse. Sikkerhedskopien til gendannelse
indeholder alt oprindeligt indhold på computerens harddisk, herunder
Windows og alle fabriksindlæste programmer og drivere. Denne
Gendannelse - 37
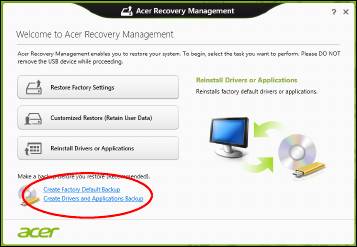
sikkerhedskopi gendanner den tilstand, som computeren var i, da du
købte den, og samtidig får du mulighed for at bibeholde alle indstillinger og
personlige data.
Bemærk:
Sørg for at have et USB-drev med en kapacitet på mindst
16 GB.
1. Fra Start indtaster du 'Recovery', hvorefter du klikker på Acer Recovery
Management i listen over apps.
38 - Gendannelse
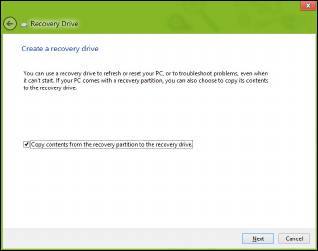
2. Klik på Opret fabriksstandardsikkerhedskopiering. Vinduet
gendannelsesdrev åbnes.
Sørg for, at Kopier indholdet fra gendannelsespartitionen til
gendannelsesdrevet er valgt. Dette giver den mest komplette og
sikreste sikkerhedskopi til gendannelse.
Gendannelse - 39
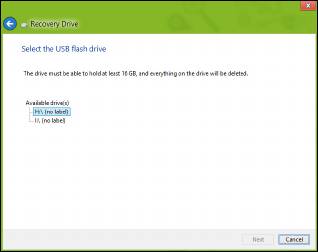
3. Sæt USB-drevet i, og klik på Næste.
• Kontroller, at dit USB-drev har nok kapacitet, før du fortsætter.
Sikkerhedskopieringen til gendannelse kræver mindst 16 GB lager
4. Du vil få vist sikkerhedskopieringens status på skærmen.
5. Følg processen, indtil den er færdig.
40 - Gendannelse
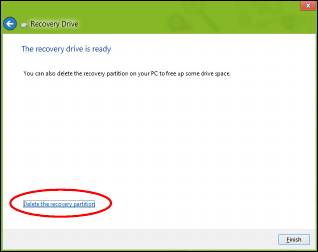
6. Når du har oprettet sikkerhedskopieringen til gendannelse, kan du
vælge at slette gendannelsesoplysningerne på din computer. Hvis du
sletter disse oplysninger, kan du kun bruge USB-sikkerhedskopien til
gendannelse til at gendanne din computer. Hvis du mister eller sletter
USB-drevet, kan du ikke gendanne din computer.
7. Fjern USB-drevet, og mærk det tydeligt.
Vigtigt: Skriv en entydig, beskrivende tekst på sikkerhedskopien,
f.eks. "Windows-gendannelsesdisk". Sørg for, at du opbevarer
sikkerhedskopien på et sikkert sted, som du kan huske.
Gendannelse - 41
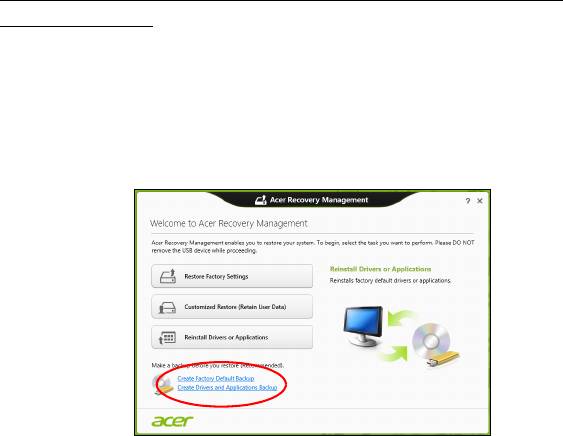
Oprettelse af en sikkerhedskopi til drivere og
programmer
Hvis du vil oprette en sikkerhedskopi til drivere og programmer, som
indeholder den fabriksindlæste software og drivere, som du computer skal
bruge, kan du enten bruge et USB-lagerdrev eller en eller flere tomme,
skrivbare dvd'er, hvis din computer har en dvd-brænder.
1. Fra Start indtaster du 'Recovery', hvorefter du klikker på Acer Recovery
Management i listen over apps.
2. Klik på Opret drivere og programsikkerhedskopiering.
Sæt USB-drevet i, eller sæt en tom dvd i det optiske drev, og klik på
Næste.
42 - Gendannelse
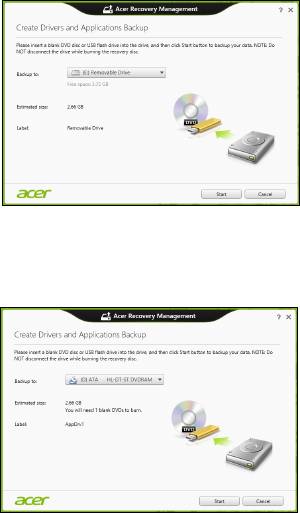
• Hvis du bruger et USB-drev, skal du sørge for, at der er nok kapacitet
på det, før du fortsætter.
• Hvis du bruger dvd’er, vil det også vise antallet af tomme, skrivbare
diske, som skal bruges til gendannelsesdiske. Sørg for at have det
nødvendige antal identiske, tomme diske.
Gendannelse - 43

3. Klik på Start for at kopiere filer. Status for sikkerhedskopieringen vises
på skærmen.
4. Følg processen, indtil den er færdig:
• Hvis du bruger optiske diske, vil drevet skubbe hver disk ud, når det
er færdig med at brænde den. Fjern disken, og skriv den ønskede
tekst på den med en pen med permanent skrift.
Hvis du skal bruge flere diske, skal du indsætte en ny disk, når du
bliver bedt om det, og derefter klikke på OK. Forsæt, indtil processen
er fuldført.
• Hvis du bruger et USB-drev, skal du fjerne drevet og mærke det
tydeligt.
Vigtigt: Skriv en entydig, beskrivende tekst på hver
sikkerhedskopi, f.eks. "Sikkerhedskopi af drivere og
programmer". Sørg for, at du opbevarer sikkerhedskopien på et
sikkert sted, som du kan huske.
Gendannelse af dit system
Sådan gendanner du systemet:
1. Udfør mindre rettelser.
Hvis det kun er en eller to ting inden for software eller hardware, der er
holdt op med at fungere korrekt, kan problemet løses ved at
geninstallere softwaren eller enhedsdriverne.
Hvis du vil geninstallere software og drivere, der var forudinstalleret på
fabrikken, skal du se "Geninstallation af drivere og programmer" på
side 45.
44 - Gendannelse

Oplysninger om geninstallation af software og drivere, der ikke var
forudinstalleret, skal du se i produktets dokumentation eller på
supportwebstedet.
2. Vend tilbage til en tidligere systemtilstand.
Hvis geninstallation af software eller drivere ikke hjælper, kan problemet
løses ved at returnere systemet til en tidligere tilstand, hvor alt fungere
korrekt.
Vejledning findes under "Gendannelse til et tidligere systembillede"
på side 48.
3. Nulstil operativsystemet.
Hvis intet andet har løst problemet, og du vil nulstille systemet til
fabriksstandarden, men bevare dine brugeroplysninger: se
"Returnering af systemet til fabriksstandarden" på side 49.
4. Nulstil systemet til fabriksstandarden.
Hvis intet andet har løst problemet, og du vil nulstille systemet til
fabriksstandarden: se "Returnering af systemet til
fabriksstandarden" på side 49.
Geninstallation af drivere og programmer
Du skal måske geninstallere de programmer og de enhedsdrivere, der var
forudinstalleret på computeren fra fabrikken som et fejlfindingstrin. Du kan
geninstallere enten fra harddisken eller den sikkerhedskopi, du har
oprettet.
Gendannelse - 45
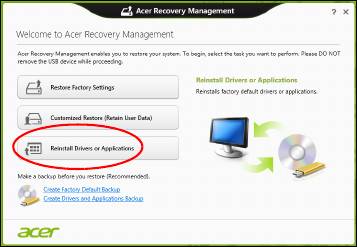
• Andre programmer - Hvis du skal geninstallere software, der ikke var
forudinstalleret på computeren, skal du følge den softwares
installationsvejledning.
• Nye enhedsdrivere - Hvis du har brug for at geninstallere enhedsdrivere,
der ikke blev leveret forudinstalleret på computeren, skal du følge den
vejledning, der kom med enheden.
Hvis du geninstallerer med Windows, og gendannelsesoplysningerne
gemmes på computeren:
•Fra Start indtaster du 'Recovery', hvorefter du klikker på Acer
Recovery Management i listen over apps.
• Klik på Geninstaller drivere eller programmer.
46 - Gendannelse
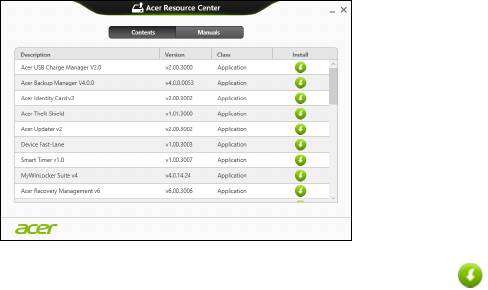
• Se afsnittet Indhold i Acer Ressourcecenter.
• Klik på ikonet Installer for det emne, du vil installere, og følg så
instruktionerne på skærmen for at gennemføre installationen.
Gentag dette trin for hvert emne, du vil geninstallere.
Hvis du geninstallerer fra en sikkerhedskopi til drivere og programmer på
et dvd- eller USB-drev:
1. Sæt sikkerhedskopien til drivere og programmer i diskdrevet, eller
tilslut den til en ledig USB-port.
• Hvis du satte en dvd i, skal du vente på, at Acer Ressourcecenter
starter.
• Hvis Acer Resourcecenter ikke starter automatisk, skal du trykke
på Windows-tasten + <E> og derefter dobbeltklikke på ikonet for
det optiske drev.
Gendannelse - 47
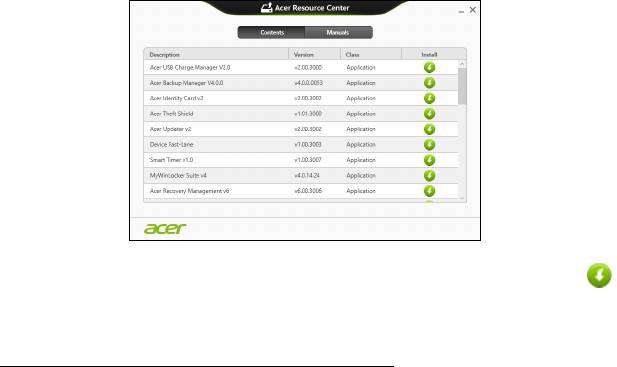
• Hvis du bruger et USB-drev, skal du trykke på Windows-tasten + <E>
og derefter dobbeltklikke på det drev, der indeholder
sikkerhedskopien. Dobbeltklik på Ressourcecenter.
2. Se afsnittet Indhold i Acer Ressourcecenter.
3. Klik på ikonet Installer for det emne, du vil installere, og følg så
instruktionerne på skærmen for at gennemføre installationen.
Gentag dette trin for hvert emne, du vil geninstallere.
Gendannelse til et tidligere systembillede
Microsoft Systemgendannelse tager regelmæssigt ’snapshots’ af
systemindstillingerne og gemmer dem som gendannelsespunkter. I det
fleste tilfælde med svært løselige softwareproblemer kan du returnere til et
af disse gendannelsespunkter for at få systemet til at køre igen.
48 - Gendannelse
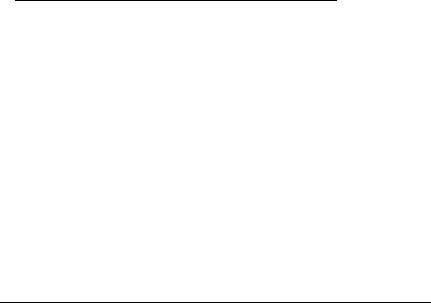
Windows opretter automatisk et yderligere gendannelsespunkt hver dag
og også hver gang, du installerer software eller enhedsdrivere.
Note: For yderligere oplysninger om brugen af Microsoft
systemgendannelse skal du gå til Start, indtaste “Hjælp” og derefter
klikke på Hjælp og support i listen over programmer. Indtast
“Windows systemgendannelse” i feltet Søg i Hjælp,og tryk på Enter.
Gendannelse til et gendannelsespunkt
1. Fra Start indtaster du “Kontrolpanel”, hvorefter du klikker på
Kontrolpanel i listen over programmer.
2. Klik på System og sikkerhed > Løsningscenter og klik derefter på
Recovery nederst i vinduet.
3. Klik på Åbn systemgendannelse og derefter Næste.
4. Klik på det seneste gendannesespunkt (eller et tidspunkt, hvor dit
system fungerede korrekt) og klik derefter på Næste, og derefter Udfør.
5. Der vises et bekræftelsesvindue. Klik på Ja. Dit system gendannes ved
hjælp af det gendannelsespunkt, du angav. Denne proces kan tage flere
minutter og kan genstarte computeren.
Returnering af systemet til fabriksstandarden
Hvis computeren oplever problemer, der ikke kan gendannes med andre
metoder, skal du måske geninstallere alt for at returnere systemet til
fabriksstandarden. Du kan gendanne enten fra harddisken eller den
gendannelsessikkerhedskopi, du har oprettet.
Gendannelse - 49
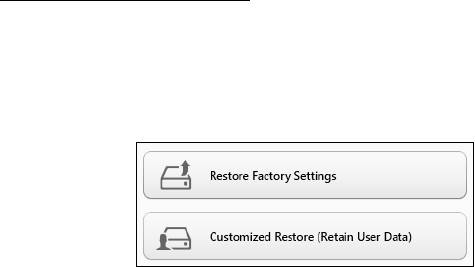
• Hvis du stadig kan køre Windows og ikke har slettet
gendannelsespartitionen: se "Gendannelse fra Windows" på side 50.
• Hvis du ikke kan køre Windows, og din oprindelige harddiske er
fuldstændigt genformateret, eller du har installeret en udskiftningsdisk,
skal du se under "Gendannelse fra en sikkerhedskopiering til
gendannelse" på side 54.
Gendannelse fra Windows
Start Acer Recovery Management:
•Fra St
art indtaster du 'Recovery', hvorefter du klikker på Acer Recovery
Management i listen over apps.
Der er to valgmuligheder: Gendan
fabriksindstillinger (Nulstil min pc)
eller Tilpasset gendannelse (Opdater min pc).
Gendan fabriksindstillinger sletter alt på harddisken og geninstallere
Windows og alt software og alle drivere, der var forudinstalleret på
systemet. Hvis du kan få adgang til vigtige filer på harddisken, så
sikkerhedskopier dem nu. Se "Gendannelse af fabriksindstillinger med
Acer Recovery Management" på side 51.
Tilpasset gendannelse
vil forsøge at bevare dine filer (brugerdata) men
geninstallerer al software og alle drivere. Software, der er installeret siden
50 - Gendannelse
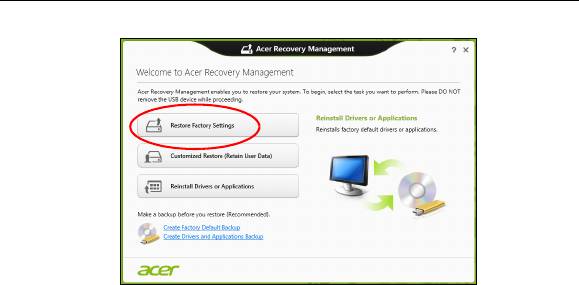
du købte din pc, fjernes (undtagen software installeret fra Windows Store).
Se
"Tilpasset gendannelse med Acer Recovery Management" på
side 53.
Gendannelse af fabriksindstillinger med Acer Recovery Management
1. Klik på Gendan fabriksindstillinger.
Forsigtig: "Gendan fabriksindstillinger" sletter alle filer på din
harddisk.
Gendannelse - 51
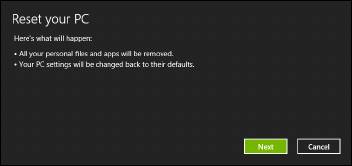
2. Vinduet Nulstil din pc åbnes.
Billederne er kun til illustration.
3. Klik på Næste, og vælg derefter, hvordan du vil slette dine filer:
a. Fjern blot mine filer sletter hurtigt alle filer, inden din computer
gendannes, og tager ca. 30 minutter.
b. Ryd drevet helt rydder drevet helt, efter at hver fil er slettet, så ingen
filer kan ses efter gendannelsen. Rydning af drevet tager meget
længere (op til 5 timer), men er lang mere sikkert, fordi gamle filer
fjernes helt.
4. Klik på Nulstil.
5. Gendannelsesprocessen begynder ved at genstarte computeren og så
fortsætte med at kopiere filer til harddisken.
6. Når gendannelsen er gennemført, kan du begynde at bruge computeren
ved at gentage processen ved den første start.
52 - Gendannelse
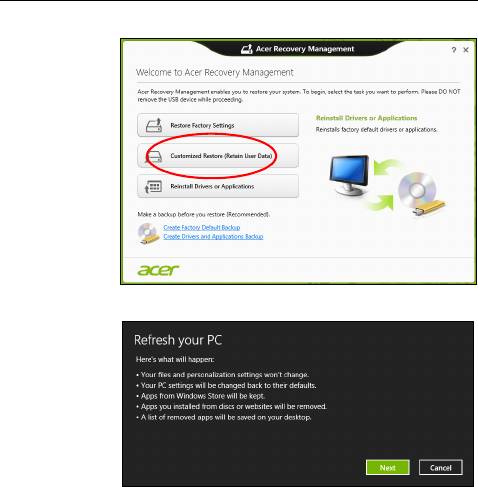
Tilpasset gendannelse med Acer Recovery Management
1. Klik på Tilpasset gendannelse (bevar brugerdata).
2. Vinduet Opdater din pc åbnes.
3. Klik på Næste og derefter på Opdater.
4. Gendannelsesprocessen begynder ved at genstarte computeren og så
fortsætte med at kopiere filer til harddisken. Denne proces tager ca. 30
minutter.
Gendannelse - 53

Gendannelse fra en sikkerhedskopiering til gendannelse
Sådan gendanner du fra en sikkerhedskopi til gendannelse på et USB-
drev:
1. Find din sikkerhedskopi til gendannelse:
2. Indsæt USB-drevet, og tænd for computeren.
3. Du skal aktivere F12 Startmenu, hvis den ikke allerede er aktiveret:
a. Tryk på <F2>, når du starter computeren.
b. Brug venstre- eller højrepiletasterne til at vælge menuen Hoved.
c. Tryk på Ned-tasten, indtil F12 Startmenu er valgt. Tryk på <F5> for at
ændre denne indstilling til Aktiveret.
d. Brug venstre- eller højrepiletasterne til at vælge menuen Afslut.
e. Afhængigt af, hvilken BIOS din computer bruger, skal du vælge Save
Changes and Exit eller Exit Saving Changes og trykke på Enter.
Vælg OK eller Yes for at bekræfte.
f. Din computer til genstarte.
4. Under starten skal du trykke på <F12> for at åbne startmenuen.
Startmenuen sætter dig i stand til at vælge den enhed, der skal startes
fra. Vælg USB-drevet.
a. Brug piletasterne til at vælge USB Device, og tryk så på Enter.
b. Windows starter fra gendannelsessikkerhedskopien i stedet for den
normal startproces.
5. Vælg din tastaturtype.
54 - Gendannelse
6. Vælg Fejlfinding, og vælg derefter den type gendannelse, du vil bruge:
a. Klik på Avanceret og derefter på Systemgendannelse for at starte
Microsoft Systemgendannelse:
Microsoft Systemgendannelse tager regelmæssigt et "snapshot" af
systemindstillingerne og gemmer dem som gendannelsespunkter. I
det fleste tilfælde med svært løselige softwareproblemer kan du
returnere til et af disse gendannelsespunkter for at få systemet til at
køre igen.
b. Klik på Nulstil din pc for at starte nulstillingsprocessen:
Nulstil din pcsletter alt på harddisken og geninstallere Windows og
alt software og alle drivere, der var forudinstalleret på systemet. Hvis
du kan få adgang til vigtige filer på harddisken, så sikkerhedskopier
dem nu. Se "Nulstilling af pc'en fra sikkerhedskopien til
gendannelse" på side 56.
c. Klik på Opdater din pc for at starte opdateringsprocessen:
Opdater din pc vil forsøge at bevare dine filer (brugerdata) men
geninstallerer al software og alle drivere. Software, der er installeret
siden du købte din pc, fjernes (undtagen software installeret fra
Windows Store). Se "Opdatering af pc'en fra sikkerhedskopien til
gendannelse" på side 57.
Gendannelse - 55
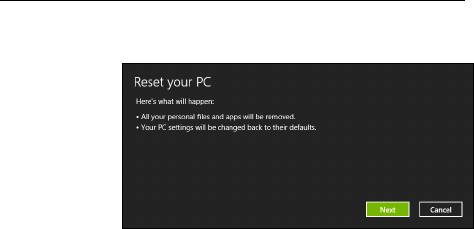
Nulstilling af pc'en fra sikkerhedskopien til gendannelse
Forsigtig: En nulstilling af pc'en vil slette alle filer på harddisken.
1. Vinduet Nulstil din pc åbnes.
Billederne er kun til illustration.
2. Klik på Næste.
3. Vælg det operativsystem, der skal gendannes (normalt er der kun én
mulighed).
4. Vælg at bevare alle ændringer på harddisken:
a. Hvis du har slettet gendannelsespartitionen eller på anden måde har
ændret partitionerne på harddisken og vil beholde disse ændringer,
skal du vælge Nej.
b. Hvis du vil gendanne din computer helt til fabriksindstillingerne, skal
du vælge Ja.
5. Vælg, hvordan du vil slette dine filer:
a. Fjern blot mine filer sletter hurtigt alle filer, inden din computer
gendannes, og tager ca. 30 minutter.
56 - Gendannelse
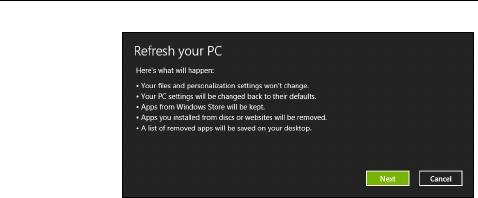
b. Ryd drevet helt rydder drevet helt, efter at hver fil er slettet, så ingen
filer kan ses efter gendannelsen. Rydning af drevet tager meget
længere (op til 5 timer), men er lang mere sikkert, fordi gamle filer
fjernes helt.
6. Klik på Nulstil.
7. Når gendannelsen er gennemført, kan du begynde at bruge computeren
ved at gentage processen ved den første start.
Opdatering af pc'en fra sikkerhedskopien til gendannelse
1. Vinduet Opdater din pc åbnes.
2. Klik på Næste.
3. Vælg det operativsystem, der skal gendannes (normalt er der kun én
mulighed).
4. Klik på Opdater.
5. Gendannelsesprocessen begynder ved at genstarte computeren og så
fortsætte med at kopiere filer til harddisken. Denne proces tager ca. 30
minutter.
Gendannelse - 57
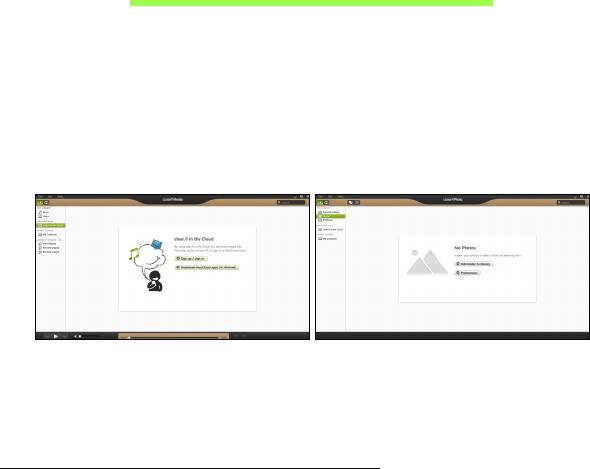
ACER CLEAR.FI
Bemærk: Kun på udvalgte modeller.
Med Acer clear.fi kan du få glæde af videoer, billeder og musik. Stream
medier fra eller til andre enheder med Acer clear.fi installeret.
Bemærk: Alle enheder skal være tilslut
tet samme netværk.
Hvis du vil se videoer eller lytte til musik, skal du åbne clear.fi Media for at
gennemse b
illeder, skal du åbne clear.fi Photo.
Vigtigt! Første gang du åbner et clear.fi-program, vil Windows
Firewall bede om tilladelse til at tillade clear.fi at få adgang til
netværket. Vælg Tillad adgang i hvert vindue.
Navigering i medier og billeder
Listen i venstre panel viser din computer ('Mit bibliotek') og så andre
enheder, hvis de er tilsluttet til netværket ("Hjem delt").
Hvis du vil se filer på computeren, skal du vælge en af kategorierne under
'Mit bibliotek' og så gennemgå filerne o
g mapperne til højre.
58 - Acer clear.fi
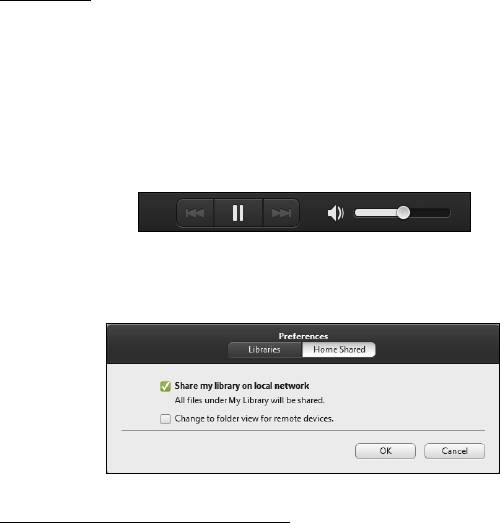
Delte filer
Enheder, der er tilsluttet netværket, vises i afsnittet Hjem Delt. Vælg en
enhed, og vælg så den kategori, der skal udforskes.
Efter en kort forsinkelse vises delte filer og mapper til højre. Gå til den fil,
du vil afspille
, og dobbeltklik så for at starte afspilningen.
Brug mediefunktionerne i linjen i bunden på skærmen for at kontrollere
afspilningen. Når f.eks
. musikken vælges, kan du afspille, midlertidigt
afbryde eller standse afspilningen og justere lydstyrken.
Bemærk: Du skal aktivere deling på den enhed, de lagrer filerne. Åbn
clear.fi på den enhed, der lagrer filerne, vælg Rediger, og sørg for, at
Del mit bibliotek på lokalt netværk er aktivt.
Hvilke enheder er kompatible?
Certified Acer-enheder med clear.fi eller DLNA-software kan bruges med
clear.fi-software. Disse omfatter DLNA-kompatible personlige computere,
smartphones og NAS (Network Attached Storage)-enheder.
Acer clear.fi - 59
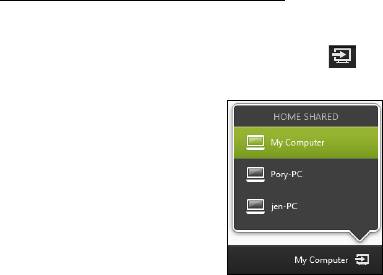
Afspilning på en anden enhed
Hvis du vil afspille mediet på en anden enhed, skal du gøre følgende:
1. Nederst til højre vælger du Afspil til.
2. Vælg den fjernenhed, som skal bruges til at afspille filen.
Kun enheder, der er optimeret til afspilningen, findes i denne liste, visse
computere og lagerenheder vises ikke. Hvis du vil tilføje en Windows-
computer til listen, skal du åbne Windows Media Player, vælge Stream
og Tillad fjernbetjening af min afspiller...
3. Vælg en fil i hovedvinduet, og brug så mediefunktionerne i linjen nederst
på skærmen for at kontrollere fjernenheden.
Hvis du vil have mere hjælp, kan du gå til http://www.acer.com/clearfi/
download/.
60 - Acer clear.fi
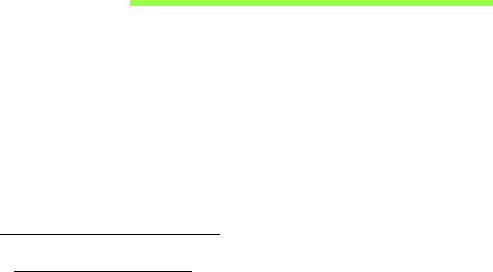
STRØMSTYRING
Denne computer har en indbygget effekt administrations enhed der
overvåger systemaktiviteten. Ordet systemaktivitet brugt i denne
forbindelse omfatter de aktiviteter, der involverer en eller flere af følgende
enheder: tastatur, mus, harddisk, ydre enheder tilsluttet computeren og
videohukommelse. Hvis der ikke registreres nogen aktivitet inden for en
bestemt periode, stopper computeren nogle af disse enheder (eller dem
alle) for at spare på strømmen.
Strømbesparelser
Deaktiver Hurtig start
Din computer bruger Hurtig start til at starte hurtigt, men bruger også en
lille mængde strøm til at kontrollere for signaler til at starte. Disse
kontroller vil langsomt opbruge computerens batteristrøm.
Hvis du vil begrænse computerens strømkrav og miljøbelastningen skal
du deaktivere Hurtig start:
Bemærk: Hvis Hurtig start er deaktiveret, vil det tage længere tid at
vække computeren fra Dvale. Hvis din computer er udstyret med Acer
Instant On eller Acer Always Connect, deaktiveres disse funktioner
også.
Din computer vil ikke starte, hvis den modtager en kommando om at
starte over et netværk (Wake on LAN).
Strømstyring - 61
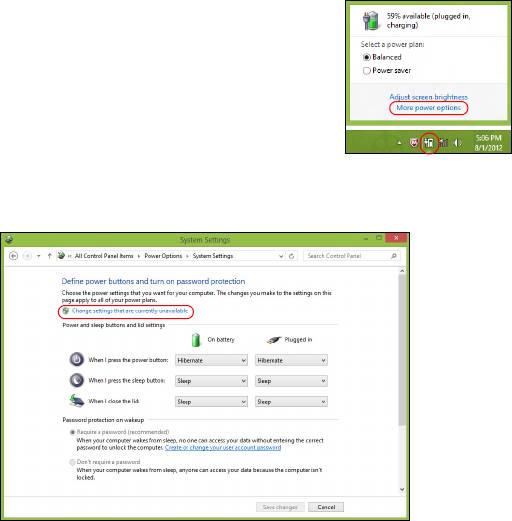
1. Åbn skrivebordet.
2. Klik på Indstillinger for strøm i området
Meddelelser.
3. Vælg Flere indstillinger for strøm.
4. Vælg Vælg, hvad tænd/sluk-knapperne gør.
5. Hvis du vil have adgang til Lukkeindstillinger, skal du vælge Rediger
indstillinger, der i øjeblikket er utilgængelige.
62 - Strømstyring
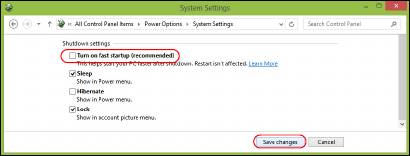
6. Rul ned og deaktiver Aktiver Hurtig start.
7. Vælg Gem ændringer.
Strømstyring - 63
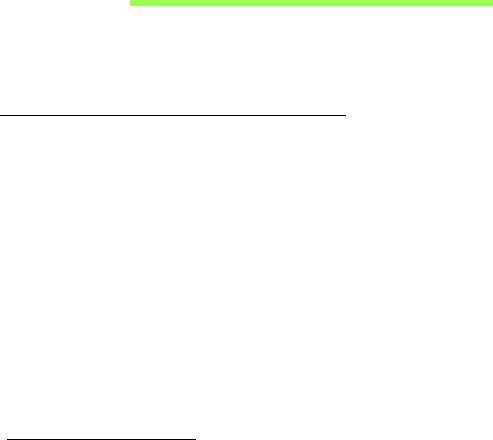
BATTERIET
Computeren bruger et batteri med stor kapacitet, som giver længere
intervaller mellem opladninger.
Batteripakke - karakteristika
Batteripakken har følgende karakteristika:
• Anvender aktuelle teknologistandarder for batterier.
• Leverer en advarsel, om at batteriet er lavt.
Batteriet oplades, hver gang du slutter computeren til netadapteren.
Computeren understøtter "oplad-i-brug", hvilket giver mulighed for at
genoplade batteriet, mens du bruger computeren. Genopladning, når
computeren er slukket resulterer, dog i en væsentlig hurtigere
opladningstid.
Batteriet er nyttigt, når du rejser eller under strømafbrud. Det kan
anbefales at have et ekstra fuldt opladet batteri tilgængeligt som
sikkerhed. Kontakt din forhandler for at få detaljer om bestilling af en
ekstra batteripakke.
Opladning af batteri
Hvis du vil oplade batteriet, skal du først kontrollere, at det er korrekt
installeret i batteriholderen. Sæt AC-adapteren i computeren, og sæt den i
en stikkontakt. Du kan fortsætte med at køre computeren fra en
stikkontakt, mens batteriet oplades. Hvis batteriet genoplades, når
computeren er slukket, resulterer det i en væsentlig hurtigere
opladningstid.
64 - Batteriet
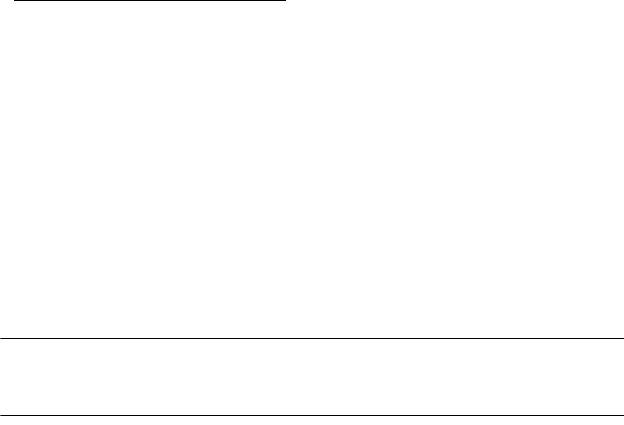
Bemærk: Det anbefales at oplade batteriet inden dagens afslutning.
Hvis du oplader batteriet i løbet af natten inden du rejser, kan du starte
næste dag med et fuldt opladet batteri.
Maksimering af batteriets levetid
Inden du anvender batteripakken for første gang, skal du følge en
konditioneringsproces:
1. Sæt det nye batteri i computeren. Tænd ikke for computeren.
2. Sæt AC-adapteren i, og oplad batteriet helt.
3. Tag netadapteren ud af computeren.
4. Tænd for computeren, og brug batteriet.
5. Aflad batteriet, indtil advarslen om, at batteriniveauet er lavt, vises.
6. Sæt AC-adapteren i igen, og oplad batteriet helt igen.
Følg disse trin, indtil batteriet har været ladt og afladt tre gange.
Brug denne konditioneringsproces til alle nye batterier, eller hvis batteriet
ikke har været brug i lang tid. Hvis computeren skal opbevares i mere end
to uger, anbefales det at fjerne batteriet fra computeren.
Advarsel! Udsæt ikke batteripakke for temperaturer under 0°C
(32°F) eller over 45°C (113°F). Ekstreme temperaturer kan påvirke
batteripakken negativt.
Ved at følge konditioneringsprocessen for batterier er batteriet i stand til at
acceptere maksimal ladning. Hvis du ikke følger proceduren, er du ikke
sikker på at opnå den maksimale batteriladning, og det vil også forkorte
batteriets levetid.
Batteriet - 65

Herudover påvirkes batteriets levetid negativt ved følgende brugsmønstre:
• Brug af computeren ved konstant AC-strøm, når batteriet er isat. Hvis
du vil bruge konstant AC-strøm, anbefales det at fjerne batteripakken,
når det er fuldt opladt.
• Ved ikke at aflade og genoplade batteriet til dets maksimale grænser,
som beskrevet herover.
• Hyppig brug, jo mere du bruger batteriet, desto hurtigere når det
afslutningen på dets levetid. Som standard har et computerbatteri en
levetid på omkring 300 opladninger.
Optimering af batteriets levetid
Optimering af batteriets levetid hjælper dig med at udnytte brug af
batteriet, forlænge opladnings-/afladningscyklussen og forbedre
genopladningseffektiviteten. Det anbefales, at du følger nedenstående
råd:
• Køb en ekstra batteripakke.
• Brug AC-strøm, når det er muligt, og gem batteriet til bærbar brug.
• Skub pc-kortet ud, hvis det ikke længere bruges, da det fortsat bruger
strøm (udvalgte modeller).
• Gem batteripakken et køligt, tørt sted. Den anbefalede temperatur er
10°C (50°F) til 30°C (86°F). Høje temperaturer får batteriet til at
selvaflade hurtigere.
• Overdreven genopladning formindsker batteriets levetid.
• Se efter AC-adapteren og batteriet.
66 - Batteriet
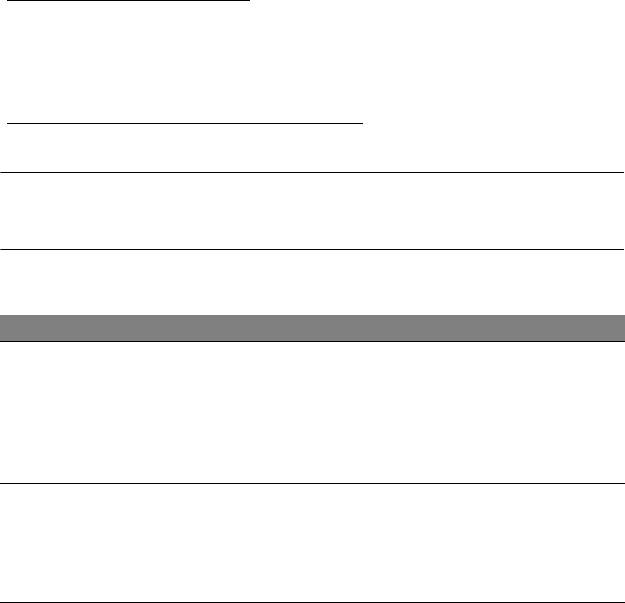
Kontrol af batteriniveauet
Windows' strømtæller indikerer det aktuelle batteriniveau. Lad markøren
hvile over batteri/strømikonet på proceslinjen for at se batteriets aktuelle
opladningsniveau.
Advarsel om at batteriniveauet er lavt
Under brug af batteriet skal du holde øje med strømtælleren i Windows.
Advarsel! Tilslut AC-adapteren så hurtigt som muligt, efter at
advarslen, om at batteriniveauet er lavt, vises. Data går tabt, hvis
batteriet bliver fuldstændigt afladet, og computeren lukker ned.
Når advarslen om, at batteriniveauet er lavt, vises, anbefales følgende
(afhængigt af din situation):
Situation Anbefalet handling
1. Sæt AC-adapteren i computeren, og sæt den i en
stikkontakt.
AC-adapteren og
2. Gem alle nødvendige filer.
en stikkontakt er
3. Genoptag arbejdet.
tilgængelig.
Sluk computeren, hvis du vil genoplade batteriet
hurtigt.
1. Gem alle nødvendige filer.
En ekstra fuldt
2. Luk alle programmer.
opladet
3. Sluk for computeren.
batteripakke er
4. Udskift batteripakken.
tilgængelig.
5. Tænd for computeren, og genoptag arbejdet.
Batteriet - 67
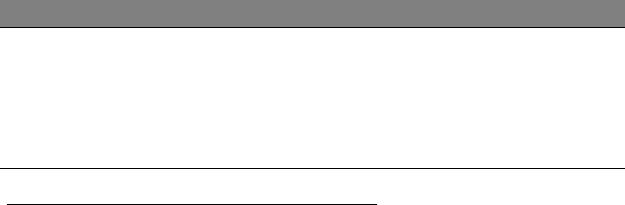
Situation Anbefalet handling
AC-adapteren og
en stikkontakt er
1. Gem alle nødvendige filer.
ikke tilgængelig.
2. Luk alle programmer.
Du har ingen
3. Sluk for computeren.
ekstra
batteripakke.
Installering og fjernelse af batteripakke
Vigtigt! Inden du fjerner batteriet fra computeren, skal du tilslutte
AC-adapteren, hvis du ønsker fortsat at bruge din computer.
Ellers skal du først slukke for computeren.
Sådan installeres en batteripakke:
1. Juster batteriet i den åbne batteriholder, sørg for, at enderne med
kontakterne sættes i først, og at batteriets øverste overflade vender
opad.
2. Skub batteriet på plads i holderen, og skub forsigtigt låget til batteriet på
plads.
Sådan fjernes en batteripakke:
1. Skub batteriudløseren til siden for at løsne batteriet.
2. Tag batteriet ud af batteriholderen.
68 - Batteriet
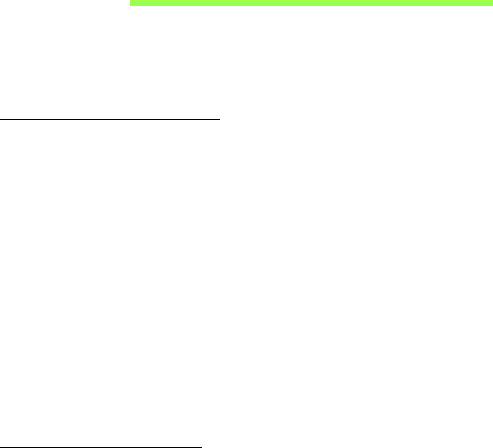
REJSE MED COMPUTEREN
Dette afsnit indeholder tip, ideer og ting, du skal være opmærksom på, når
du tager computeren med.
Fjern tilslutninger
Følg denne fremgangsmåde for at afbryde forbindelsen mellem
computeren og eksternt tilbehør:
1. Gem alle åbne filer.
2. Fjern diske fra optiske drev.
3. Luk computeren ned.
4. Luk skærmlåget.
5. Fjern ledningen til netadapteren.
6. Fjern ledningerne til tastatur, pegeredskab, printer, ekstern skærm og
andre ydre enheder.
7. Fjern Kensington-låsen, hvis du bruger sådan en.
Flyt computeren
Når du kun flytter den over en kort afstand, f.eks. fra dit kontor til
mødelokalet.
Rejse med computeren - 69
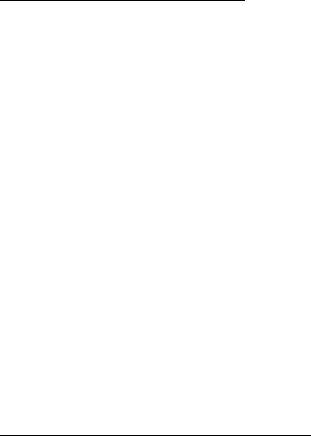
Klargøring af computeren
Inden du flytter computeren, skal du lukke og låse skærmlåget for at sætte
den i pausetilstand. Du kan nu tage computeren med til et andet sted i
bygningen. Hvis computeren skal aktiveres fra pausetilstand, skal du åbne
låget,
trykke på afbryderknappen og derefter slippe den igen.
Hvis du tager computeren med til et kontor ude i byen, kan du evt. slukke
helt for computeren:
Tryk på Windows-tasten + <C>, klik på Indstillinger > Afbryd og klik på
Luk computeren.
eller:
Du kan sætte computeren i pausetilstand ved at trykke på <Fn> + <F4>.
Luk derefter skærmen.
Når du igen skal bruge computeren, skal du åbne skærmen, trykke på
afbryderknappen og slippe den igen.
Bemærk: Computer kan gå i dvale- eller dyb slumretilstand efter at
have været i slumretilstand i en tidsperiode.
Hvad du skal have med til møder
Hvis dit møde er forholdsvist kort, behøver du formodentligt ikke at
medbringe andet end din computer. Hvis dit møde er længere eller hvis
batteriet ikke er helt opladet, er det en god ide at medbringe netadapteren,
så du kan slutte computeren til elnettet i mødelokalet.
70 - Rejse med computeren
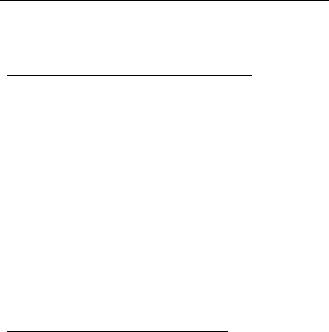
Hvis der ikke er nogen stikkontakt i mødelokalet, kan du reducere
strømforbruget ved at sætte computeren i pausetilstand. Tryk på <Fn> +
<F4>, eller luk skærmlåget, når du ikke arbejder på computeren.
Tag computeren med hjem
Når du tager computeren med hjem fra arbejde og tilbage igen.
Klargøring af computeren
Når du har fjernet alle kabler fra computeren, skal du følge nedenstående
fremgangsmåde, inden du tager den med hjem:
• Kontroller, om du har fjernet alle medier og diske fra drevene. Hvis du
ikke fjerner alle medier, kan drevhovedet blive beskadiget.
• Pak computeren ned i en beskyttelsestaske, så den ligger fastspændt
og er beskyttet mod slag og stød.
Forsigtig: Undgå at lægge noget oven på låget. Hvis låget
trykkes, kan skærmen blive beskadiget.
Hvad du skal have med
Du bør medbringe følgende, hvis du ikke allerede har det derhjemme:
• Netadapter og netledning.
• Den udskrevne konfigurationsplakat.
Rejse med computeren - 71
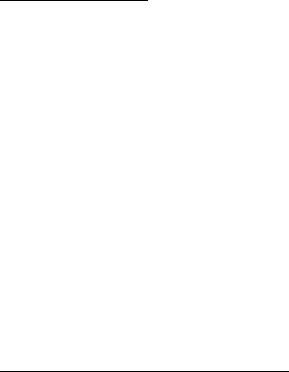
Særlige forhold
Følg disse retningslinjer for at beskytte computeren, når du tager til og fra
arbejde:
• Undgå at udsætte computeren for store temperatursvingninger.
• Hvis du stopper på vejen hjem, og ikke kan tage computeren med, bør
du efterlade den i bagagerummet for ikke at udsætte den for unødig
varme.
• Ved ændringer i temperatur og fugtighed kan der dannes kondensvand i
computeren. Giv computeren lidt tid til at opnå normal stuetemperatur,
og undersøg derefter skærmen for kondensvand, inden du tænder for
computeren. Hvis temperaturforskellen er større end 10°C (18°F), skal
du give computeren tid til langsomt at opnå stuetemperatur. Hvis det er
muligt, bør du lade computeren stå i ca. 30 minutter på et sted, hvor
temperaturen er et sted mellem udendørs- og indendørstemperaturen.
Oprettelse af et hjemmekontor
Hvis du ofte arbejder hjemme med computeren, kan du købe en ekstra
netadapter til hjemmebrug. Med en ekstra netadapter derhjemme behøver
du ikke at transportere den frem og tilbage hver gang.
Hvis du bruger computeren derhjemme i længere tid ad gangen, kan du
også overveje at anskaffe et eksternt tastatur, en ekstern skærm eller en
ekstern mus.
72 - Rejse med computeren
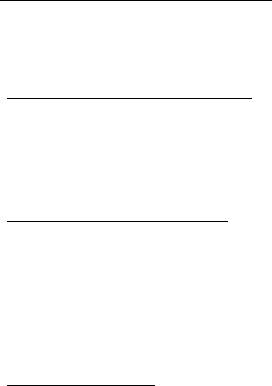
Rejs med computeren
Når du transporterer den over større afstande, f.eks. fra dit eget kontor til
en kunde, eller hvis du rejser lokalt.
Klargøring af computeren
Klargør computeren, ligesom hvis du skulle have den med hjem.
Kontroller, at batteriet i computeren er opladet. Sikkerhedskontrollen i
lufthavnene kræver ofte, at du tænder for computeren.
Hvad du skal have med
Du bør medbringe følgende:
• Netadapter.
• Ekstra, fuldt opladede batterier.
• Ekstra printerdriverfiler, hvis du skal udskrive på en anden printer.
Særlige forhold
Ud over retningslinjerne for at tage computeren med hjem skal du følge
nedenstående retningslinjer for at beskytte computeren under rejsen:
• Tag altid computeren med om bord som håndbagage.
• Bed om at få computeren kontrolleret manuelt, hvis det er muligt.
Røntgenmaskiner i lufthavne er sikre, men send ikke computeren
gennem en metaldetektor.
Rejse med computeren - 73
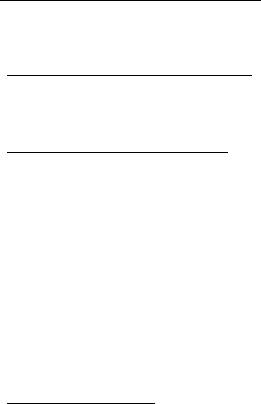
Tag computeren med
Når du rejser til udlandet.
Klargøring af computeren
Klargør computeren, ligesom hvis du skulle rejse lokalt.
Hvad du skal have med
Du bør medbringe følgende:
• Netadapter.
• Netledninger, som passer til standarden i det land, du rejser til.
• Ekstra, fuldt opladede batterier.
• Ekstra printerdriverfiler, hvis du skal udskrive på en anden printer.
• Kvittering for computeren, hvis du bliver bedt om at vise den i tolden.
• International Travelers Warranty-pas.
Særlige forhold
Der gælder de samme særlige forhold som under almindelig transport af
computeren.
Desuden skal du være opmærksom på følgende, når du rejser til udlandet:
• Når du rejser til udlandet, skal du kontrollere, at netadapteren og
netledningen passer til netspændingen i det pågældende land. I modsat
fald skal du anskaffe en netledning, der er kompatibel med den lokale
74 - Rejse med computeren
netspænding. Spændingsomformere til andre apparater må ikke bruges
som strømforsyning til computeren.
• Hvis du bruger modem, skal du kontrollere, at modem og stik er
kompatible med telefonsystemet i det pågældende land.
Rejse med computeren - 75
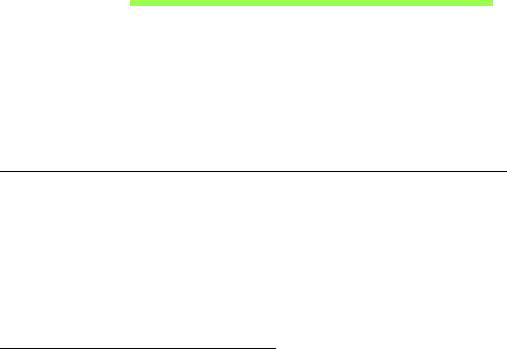
SIKRING AF COMPUTEREN
Computeren er en dyr investering, som du skal passe på. Lær, hvordan du
beskytter og passer på computeren.
Computeren har følgende sikkerhedsfaciliteter: Hardware —og
softwarelåse, en sikkerhedslås og adgangskoder.
Sådan bruges en computersikkerhedslås
Denne computer har et Kensington-kompatibelt sikkerhedshul til en
sikkerhedslås.
Sno et kabel til en computersikkerhedslås rundt om en fast genstand,
f.eks. et bord eller et håndtag på en låst skuffe. Sæt låsen i indhakket, og
drej nøglen, så låsen sættes fast. Der findes også modeller uden nøgle.
Brug af adgangskoder
Adgangskoder beskytter din computer fra uautoriseret adgang. Du kan
bruge disse adgangskoder til at angive forskellige beskyttelsesniveauer i
computeren:
• Supervisoradgangskode forhindrer uautoriseret adgang til BIOS-
hjælpeprogrammet. Når det er angivet, skal du indtaste denne
adgangskode for at få adgang til BIOS-hjælpeprogrammet. Se "BIOS
programmet" på side 85.
76 - Sikring af computeren

• Brugeradgangskode sikrer din computer fra uautoriseret brug. Kombiner
brugen af denne adgangskoden med adgangskodekontrolpunkter ved
start, og genoptag fra dvale (hvis det findes) for at opnå maksimal
sikkerhed.
• Adgangskode ved start sikrer din computer fra uautoriseret brug.
Kombiner brugen af denne adgangskoden med
adgangskodekontrolpunkter ved start, og genoptag fra dvale (hvis det
findes) for at opnå maksimal sikkerhed.
Vigtigt: Glem ikke din supervisoradgangskode! Hvis du glemmer
din adgangskode, skal du kontakte din forhandler eller et
autoriseret servicecenter.
Indtastning af adgangskoder
Når en adgangskode er angivet, vises en adgangskodeprompt i midten af
skærmen.
• Når supervisoradgangskoden er angivet, vises en prompt, når du
trykker på <F2> for at gå til BIOS-hjælpeprogrammet ved start.
• Indtast supervisoradgangskoden, og tryk på <Enter> for at få adgang til
BIOS-hjælpeprogrammet. Hvis du indtaster adgangskoden forkert, vises
en advarselsmeddelelse. Prøg igen, og tryk på <Enter>.
• Når brugeradgangskoden er angivet, og parameteren til adgangskode
ved start er aktiveret, vises en prompt ved start.
• Indtast brugeradgangskoden, og tryk på <Enter> for at bruge
computeren. Hvis du indtaster adgangskoden forkert, vises en
advarselsmeddelelse. Prøg igen, og tryk på <Enter>.
Sikring af computeren - 77
Vigtigt: Du får tre chancer for at indtaste en adgangskode. Hvis
du ikke kan indtaste adgangskoden korrekt efter tre gange,
stopper systemet. Tryk på, og hold strømknappen i fire sekunder
for at lukke computeren. Tænd for computeren igen, og prøv
igen.
78 - Sikring af computeren
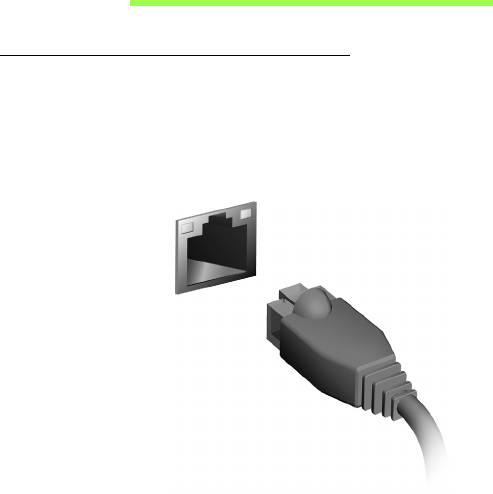
OPRETTELSE AF FORBINDELSE TIL
ET NETVÆRK
Indbygget netværksfunktion
Med den indbyggede netværksfunktion kan du slutte computeren til et
Ethernet-baseret netværk.
Hvis du vil bruge netværksfunktionen, skal du tilslutte et Ethernet-kabel fra
netværkss
tikket (RJ-45) til venstre på computeren til et netværksstik eller
en hub på dit netværk.
Oprettelse af forbindelse til et netværk - 79
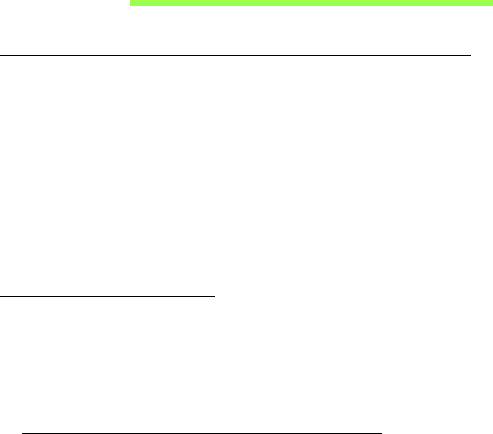
TRÅDLØSE NETVÆRK
Oprettelse af forbindelse til internettet
Din computers trådløse forbindelse er som standard tændt.
Windows vil registrere og vise en liste over tilgængelige netværk under
konfigurationen. Vælg dit netværk, og angiv adgangskoden, hvis det
kræves.
Slå din computers trådløse forbindelse til eller fra ved at trykke på Fn+F3.
Ellers skal du åbne Internet Explorer og følge vejledningen.
Der henvises til din ISP- eller router-dokumentation.
Trådløse netværk
Et trådløst LAN eller WLAN er et trådløst lokalnet, der forbinder to eller
flere computere med hinanden uden brug af kabler. Konfiguration af et
WiFi-netværk er nemt og gør det muligt at dele filer, eksterne enheder og
en internetforbindelse.
Hvad er fordelene ved et trådløst netværk?
Mobilitet
Trådløse LAN-systemer giver dig og andre brugere af dit hjemmenetværk
mulighed for at få fælles adgang til filer og enheder, f.eks. en printer eller
scanner, der er tilsluttet netværket.
Du kan også dele en internetforbindelse med andre computere i dit hjem.
80 - Trådløse netværk
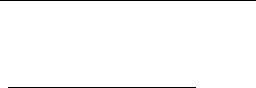
Hurtig og ukompliceret installation
Installationen af et trådløst LAN-system kan foregå hurtigt og let, uden at
der skal trækkes kabler gennem vægge og lofter.
Komponenter i et trådløst LAN
Du skal have følgende komponenter for at sætte et trådløst netværk op
hjemme:
Adgangspunkt (router)
Adgangspunkter (routere) er tovejs-transceivere, der overfører data til det
omkringliggende miljø. Adgangspunkter fungerer som mediator mellem
trådtilsluttede og trådløse netværk. De fleste routere har et indbygget
DSL-modem, der giver adgang til en højhastigheds-DSL-
internetforbindelse. Den internetudbyder, du har valgt, leverer som regel
et modem/en router sammen med et abonnement på deres
tjenesteydelser. Du kan finde detaljerede installationsanvisninger i
dokumentationen til dit adgangspunkt/din router.
Trådløse netværk - 81

HDMI
HDMI (High-Definition Multimedia Interface) er et industri-understøttet,
ikke-komprimeret, digitalt lyd/video interface. HDMI giver et interface
mellem enhver kompatibel digital lyd/videokilde, som f. eks. en set-top
box, DVD-afspiller, A/V-modtager og en kompatibel digital lyd og/eller
videoskærm, som f. eks. et digitalt TV (DTV) gennem et enkelt kabel.
Brug HDMI-porten på din computer når du skal tilslutte til bedre lyd- og
videoudstyr. Et enkelt
kabel gør opsætningen enkel og giver en hurtig
forbindelse.
82 - HDMI

UNIVERSAL SERIAL BUS (USB)
USB-porten er en seriel bus med højhastighed, som gør det muligt at
tilslutte flere USB-enheder i kæde uden at bruge systemressourcer.
Universal Serial Bus (USB) - 83
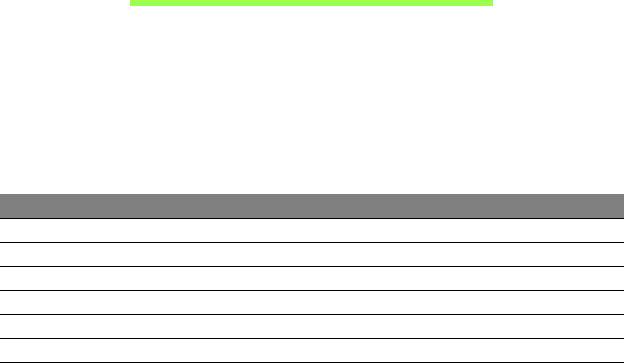
AFSPILNING AF DVD-FILM
Når DVD-drevet er installeret i det optiske drev, kan du afspille DVD-film
på computeren.
1. Indsæt en dvd.
2. Dvd-filmen starter automatisk efter et par sekunder.
Vigtigt! Første gang du starter DVD-afspilleren, bliver du bedt om
at angive regionskode. Dvd'er findes til 6 regioner.
Regionskode Land eller region
1 USA, Canada
2 Europa, Mellemøsten, Sydafrika, Japan
3 Sydøstasien, Taiwan, Sydkorea
4 Latinamerika, Australien, New Zealand
5 Det tidligere Sovjetunionen, dele af Afrika, Indien
6 Folkerepublikken Kina
Bemærk: For at ændre regionskoden skal du sætte en dvd-film fra en
anden region i dvd-rom-drevet.
Et dvd-drev, der er konfigureret til en bestemt regionskode, kan
ikke afspille dvd'er fra et andet område. Du kan kun angive en ny
regionskode fem gange (inklusive den første gang), hvorefter
den sidst angivne regionskode bliver permanent.
Ved gendannelse af harddisken bliver det antal gange,
regionskoden er indstillet, ikke nulstillet.
84 - Afspilning af DVD-film
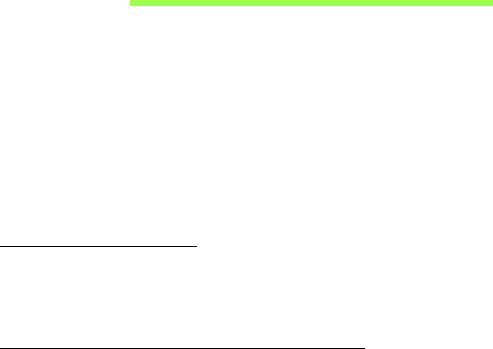
BIOS PROGRAMMET
BIOS programmet er et program til hardwarekonfiguration, som er
indbygget i computerens Basic Input/Ouput System (BIOS).
Computeren er allerede korrekt konfigureret og optimeret, og du behøver
derfor ikke at køre dette hjælpeprogram. Men hvis der skulle opstå
konfigurationsproblemer, kan du køre programmet.
For at aktivere BIOS programmet skal du trykke på <F2> under Power-On
Self-Test (POST), mens computerlogoet vises.
Startrækkefølge
Startrækkefølgen indstilles i BIOS programmet ved at aktivere det og
derefter vælge Boot i de kategorier, der vises øverst i skærmbilledet.
Angivelse af en adgangskode
Der kan angives en startadgangskode ved start ved at aktivere BIOS
programmet og derefter vælge Security i de kategorier, der vises øverst i
skærmbilledet. Find Password on boot: og brug <F5> og <F6> -tasterne
til at aktivere denne funktion.
BIOS programmet - 85
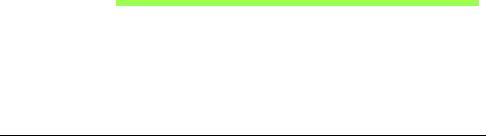
OFTE STILLEDE SPØRGSMÅL
Nedenfor finder du en oversigt over problemer, der kan opstå i forbindelse
med brugen af computeren. Der er forslag til løsning af hvert af de
beskrevne problemer.
Jeg har tændt for strømmen, men computeren starter ikke
Se på strømindikatoren:
• Hvis den ikke er tændt, er der ikke strøm til computeren. Kontroller
følgende:
• Hvis du bruger batteriet, er det muligvis afladet og ikke i stand til at
forsyne computeren med strøm. Tilslut netadapteren for at oplade
batteriet.
• Sørg for, at netadapteren er sluttet korrekt til computeren og
stikkontakten.
• Hvis dioden er tændt, skal du kontrollere følgende:
• Er der en disk i det optiske drev? Fjern den, og tryk på <Ctrl> +
<Alt> + <Del> for at genstarte systemet.
• Har du en USB-lagerenhed (USB-disk eller smartphone) sluttet til
computeren? Fjern den, og tryk på <Ctrl> + <Alt> + <Del> for at
genstarte systemet.
86 - Ofte stillede spørgsmål
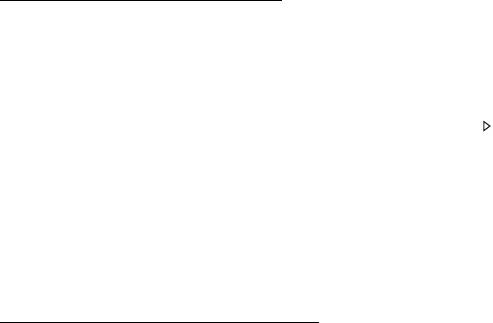
Der vises ikke noget på skærmen
Computerens strømstyringssystem slukker automatisk for skærmen for at
spare strøm. Tryk på en vilkårlig tast for at tænde for skærmen igen.
Hvis skærmen ikke tændes ved et tastetryk, kan det skyldes tre ting:
årsagen:
• Lysstyrken er muligvis stillet for lavt. Tryk på <Fn> + < > (øge) for at
justere lysstyrken.
• Skærmenheden kan være indstillet til en ekstern skærm. Tryk på
hurtigtasten til skærmskift <Fn> + <F5> for at skifte tilbage til
computerens skærm.
• Hvis pauseindikatoren er slukket, er computeren i pausetilstand. Tryk på
afbryderknappen, og slip den for at genoptage arbejdet.
Der kommer ingen lyd fra computeren
Kontroller følgende:
• Lyden er muligvis deaktiveret. Se på ikonet for lydstyrke (højttaleren) på
proceslinjen i Windows. Hvis det er overkrydset, skal du klikke på ikonet
og fjerne markeringen ud for indstillingen Slå alt fra.
• Lydstyrken er muligvis for lav. Se på ikonet for lydstyrke på proceslinjen
i Windows. Du kan også justere lydstyrken ved hjælp af
lydstyrkeknappen.
• Hvis der sluttes hovedtelefoner, øretelefoner eller eksterne højttalere til
den udgående port på computerens forreste panel, slukkes de interne
højttalere automatisk.
Ofte stillede spørgsmål - 87
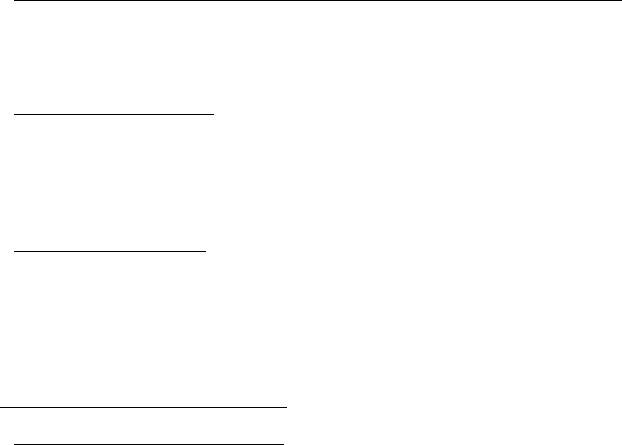
Jeg vil skubbe skuffen i det optiske drev ud uden at tænde for strømmen
Der er en mekanisk knap til at skubbe skuffen ud på det optiske drev. Du
kan åbne skuffen ved at trykke på udløserknappen med spidsen af en pen
eller en papirklips.
Tastaturet reagerer ikke
Prøv at slutte et eksternt tastatur til en USB-port på højre eller på venstre
side af
computeren. Hvis det fungerer, skal du kontakte forhandleren eller
et autoriseret servicecenter, da kablet til det interne tastatur muligvis er
løst.
Printeren fungerer ikke
Kontroller følgende:
• Sørg for, at printeren er sluttet til en stikkontakt, og at den er tændt.
• Kontroller, at printerkablet er tilsluttet korrekt til en USB-port på
computeren og den tilsvarende port på printeren.
Anmodning om service
International Rejsegaranti (ITW)
Computeren er omfattet af en international rejsegaranti (International
Travelers Warranty; ITW), der giver dig sikkerhed og tryghed, når du
rejser. Vores verdensomspændende netværk af servicecentre er altid klar
med en hjælpende hånd.
88 - Ofte stillede spørgsmål

Der følger et ITW-pas med computeren. Passet indeholder alle de
oplysninger om ITW-programmet, som du har brug for. Denne praktiske
bog indeholder en fortegnelse over tilgængelige autoriserede
servicecentre. Læs passet grundigt.
Du bør altid have ITW-passet med dig, især når du er ude at rejse, så du
kan få fordel af supportcentrene. Læg købsbeviset i lommen på indersiden
af ITW-passets omslag.
Hvis det land, du rejser i, ikke har et Acer-autoriseret ITW-servicested, kan
du stadig kontakte vores kontorer i resten af verden. Besøg
www.acer.com
Inden du ringer
Sørg for at have følgende oplysninger klar, når du ringer til online-support
hos Acer, og sørg for, at du befinder dig ved computeren. Dette vil hjælpe
os med at løse dit problem hurtigt og effektivt. Hvis computeren udsender
biplyde eller viser fejlmeddelelser under opstart, skal du skrive det ned (i
tilfælde af biplyde skal du notere antallet og rækkefølgen).
Du skal angive følgende oplysninger:
Navn:
Adresse:
Telefonnummer:
Computerens type og model:
Serienummer:
Købsdato:
Ofte stillede spørgsmål - 89
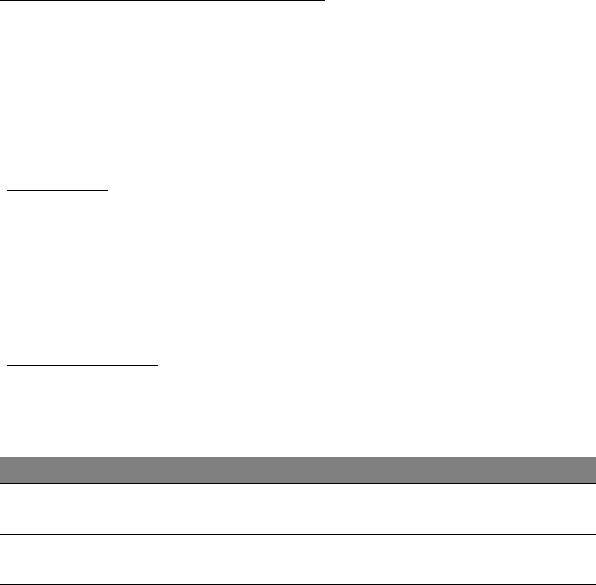
Fejlfinding på computeren
Dette kapitel indeholder oplysninger om, hvordan du løser almindelige
problemer med systemet.
Hvis der opstår et problem, bør du læse kapitlet, før du ringer til en
tekniker. Løsning af alvorlige problemer kræver, at computeren åbnes. Du
må ikke selv åbne computeren. Kontakt forhandleren eller et autoriseret
servicecenter for at få hjælp.
Fejlfinding
Denne computer indeholder et avanceret design, som levere
fejlmeddelelser på skærmen for, at hjælpe dig med at løse problemerne.
Hvis systemet rapporterer en fejlmeddelelse eller der optræder system
symptomer, se "Fejlmeddelelser" nedenfor. Hvis problemet ikke kan løses,
kontakt din forhandler. Se
"Anmodning om service" på side 88.
Fejlmeddelelser
Hvis du modtager en fejlmeddelelse, skriv meddelelsen ned og forsøg at
afhjælpe den. Følgende tabel viser fejlmeddelelser i alfabetisk orden,
sammen med en anbefalet løsning.
Fejlmeddelelser Løsning
CMOS battery bad Kontakt din forhandler, eller et autoriseret
servicecenter.
CMOS checksum
Kontakt din forhandler, eller et autoriseret
error
servicecenter.
90 - Ofte stillede spørgsmål
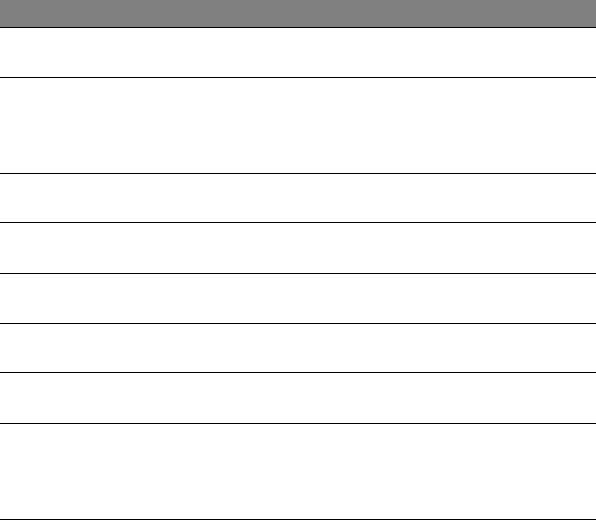
Fejlmeddelelser Løsning
Disk boot failure Indsæt en system (start)-disk, og tryk derefter
på <Enter> for at genstarte.
Equipment
Tryk på <F2> under POST (Power-On Self-
configuration error
Test) for at starte BIOS programmet, og tryk
derefter på
Exit for at afslutte BIOS-
hjælpeprogrammet for at genstarte.
Hard disk 0 error Kontakt din forhandler, eller et autoriseret
servicecenter.
Hard disk 0 extended
Kontakt din forhandler, eller et autoriseret
type error
servicecenter.
I/O parity error Kontakt din forhandler, eller et autoriseret
servicecenter.
Keyboard error or no
Kontakt din forhandler, eller et autoriseret
keyboard connected
servicecenter.
Keyboard interface
Kontakt din forhandler, eller et autoriseret
error
servicecenter.
Memory size
Tryk på <F2> under POST (Power-On Self-
mismatch
Test) for at starte BIOS programmet, og tryk
derefter på
Exit for at afslutte BIOS-
hjælpeprogrammet for at genstarte.
Hvis du stadig oplever problemer efter at have prøvet de foreslåede
løsninger, kontakt venligst din forhandler, eller et autoriseret service
center.
Ofte stillede spørgsmål - 91
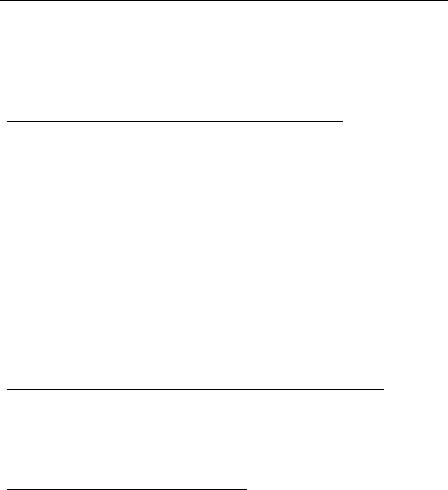
Tips og tricks for brug af Windows 8
Vi ved at dette er et nyt operativsystem som det vil tage tid at blive dus
med, so vi har oprettet nogle få pegepinde for at hjælpe dig med at
komme i gang.
Tre koncepter skal du holde styr på
1. Start
Startknappen er ikke længere tilgængelig, du kan åbne apps direkte fra
Startskærmen
2. Fliser
Dynamiske felter minder om miniaturevisninger af apps.
3. Symboler
Du kan bruge symboler til at udføre nyttige funktioner, f.eks. til at dele
indhold, slukke pc'en eller ændre indstillinger.
Hvordan får jeg adgang til symbolerne?
Flyt markøren op til skærmens øverste højre hjørne for at få adgang til
symbolerne, eller tryk på Windows-tasten + <C>.
Hvordan finder jeg Start?
Tryk på Windows-tasten på tastaturet, tryk på Windows-tasten + <C>, og
klik på Start. Eller flyt markøren til skærmens nederste venstre hjørne, og
klik på Start.
92 - Ofte stillede spørgsmål
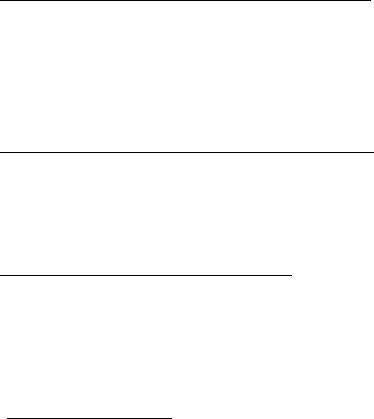
Hvordan flytter jeg rundt mellem apps?
Flyt markøren til skærmens venstre kant for at få vist miniaturevisninger af
apps, der kører i øjeblikket.
Du kan også trykke på Windows-tasten + <Tab> for at åbne og rulle
gennem de åbne apps.
Hvordan slukker jeg for min computer?
Tryk på Windows-tasten + <C>, klik på Indstillinger > Strøm, og vælg
den handling, du vil udføre. Alternativt kan du fra Skrivebord klikke på
AcerAfbryderknap og vælge den handling, du vil udføre.
Hvorfor er det et nyt interface?
Det nye interface for Windows 8 er designet til at fungere godt sammen
med berøringsinput. Windows Store-apps vil automatisk bruge hele
skærmen og kræver ikke lukning på den traditionelle måde Windows
Store-apps vises på startskærmbilledet ved hjælp af af dynamiske felter.
Hvad er ’live fliser?’
Dynamiske felter minder om miniaturevisninger af apps og vil blive
opdateret med nyt indhold, når du har forbindelse til internettet. For
eksempel, kan du se vejr eller aktieopdateringer uden at behøve at åbne
app'en
Ofte stillede spørgsmål - 93
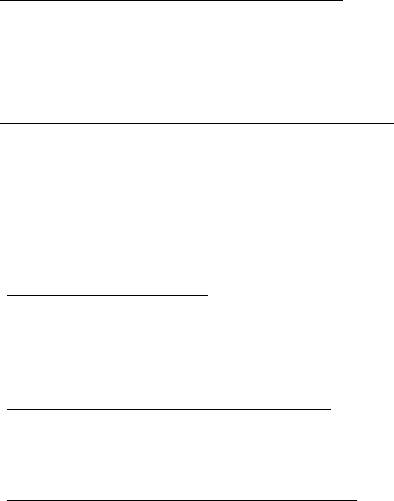
Hvordan oplåser jeg min computer?
Tryk på en vilkårlig tast og klik på et brugerkonto-ikon for at oplåse
computeren. Hvis din konto har opsat et kodeord, skal du indtaste
kodeordet for at fortsætte.
Hvordan personliggør jeg min computer?
Du kan personalisere Start med et andet baggrundsbillede eller ved at
arrangere felterne, så de passer til dine personlige behov.
Hvis du vil ændre baggrunden, skal du trykke på Windows-tasten + <C>
og klikke på Indstillinger > Rediger pc-indstillinger > Tilpas. Klik på
Start skærm øverst på siden og vælg en farve og et billede.
Hvordan flytter jeg filer?
Klik og hold ned på et felt for at vælge det, og træk det til det ønskede sted
på Start. Andre fliser vil blive flyttet for at give plads til flisen på dens nye
position.
Kan jeg gøre fliser større eller mindre?
Højreklik på et felt og vælg Mindre eller Større fra menuen, der vises
nederst på skærmen.
Hvordan personliggør jeg Låseskærmen?
Du kan personligggøre låseskærmen med et andet billede eller vise dig
hurtig status og notifikationer til at passe til dine personlige behov.
94 - Ofte stillede spørgsmål
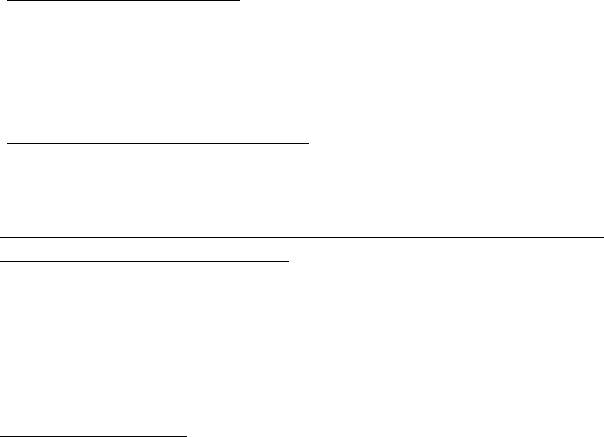
Hvis du vil ændre baggrunden, skal du trykke på Windows-tasten + <C>
og klikke på Indstillinger > Rediger pc-indstillinger > Tilpas. Klik på
Låseskærm øverst på siden og vælg billedet og programmerne, du vil se
på låseskærmen.
Hvordan lukker jeg en app?
Flyt markøren øverst op på skærmen og klik og træk vinduet nedad for at
lukke appsen.
Du kan lukke apps fra miniaturerne i venstre kant af skærmen ved at
højreklikke på en miniature og vælge Luk.
Kan jeg ændre skærmopløsningen?
Fra Start skal du indtaste “Kontrolpanel” for at åbne Søg og vise
resultaterne. Klik på Kontrolpanel > Juster skærmopløsning.
Jeg ønsker at bruge Windows på den måde som jeg er vant til -
giv mig mit skrivebord tilbage.
Fra Start skal du klikke på feltet Skrivebord for at se et traditionelt
skrivebord. Du kan indsætte dine ofte brugte apps på opgavelinjen for let
at kunne åbne dem.
Hvis du klikker på en app, der ikke er en Windows Store-app, vil Windows
automatisk åbne app'en med Skrivebord.
Hvor er mine apps?
Fra Start skal du ganske enkelt indtaste navnet på appsen, du vil åbne, og
Søg åbnes automatisk og viser en liste over resultaterne.
Ofte stillede spørgsmål - 95
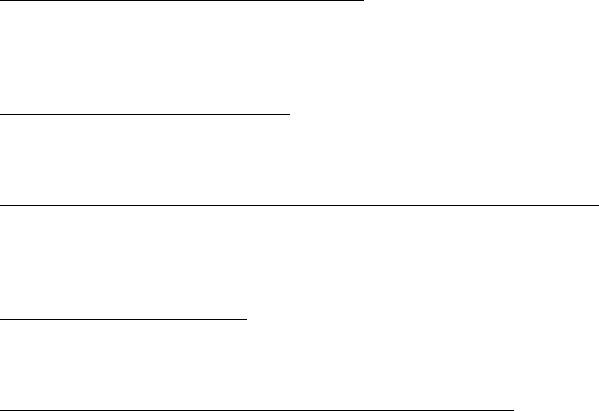
Hvis du vil vise en fuldstændig liste over apps skal du trykke på
mellemrumstasten eller Menutasten og klikke på Alle apps.
Hvordan får jeg en app til at vises på Start?
Hvis du er i All apps og du ønsker at vise en app på Start, kan du vælge
programmet/appsen og højreklikke på den. Vælg Fastgør til Start fra
menuen, der vises nederst på skærmen.
Hvordan fjerner jeg fliser fra Start?
Højreklik på feltet og klik på Frigør fra Start i menuen, der vises nederst
på skærmen.
Hvordan får jeg en app til at blive vist på opgavelinjen på Skrivebordet?
Hvis du er i All apps og du ønsker at vise en app i proceslinjen på
skrivebordet, kan du vælge appsen og højreklikke på den. Vælg Fastgør
til proceslinje fra menuen, der vises nederst på skærmen.
Hvordan installerer jeg apps?
Du kan hente Windows Store-apps fra Store. Det er skal have et
Microsoft-id for at kunne købe og hente apps fra Store.
Jeg kan ikke finde apps som Notesblok og Paint! Hvor er de?
Fra Start kan du ganske enkelt indtaste navnet på den app, du leder efter,
for at åbne Søg og vise resultaterne i en liste. Alternativt kan du åbne Alle
apps og rulle til “Windows tilbehør” for at se en liste over ældre
programmer.
96 - Ofte stillede spørgsmål
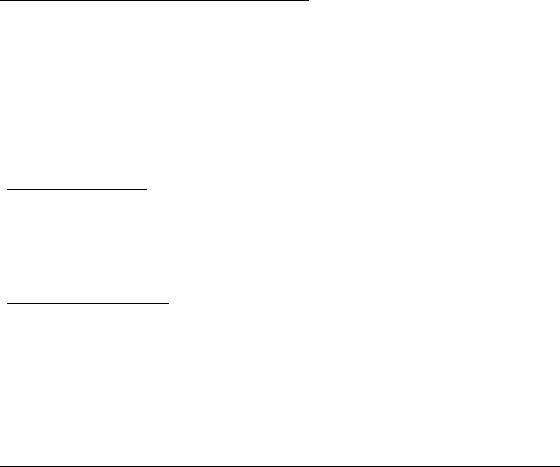
Hvad er en Microsoft ID (konto)?
En Microsoft konto er en e-mail og kodeord som du benytter for at logge
ind på Windows. Du kan bruge enhver e-mail adresse, men det er bedst at
vælge en som du allerede bruger til at kommunikere med venner og til at
logge ind på dine favorit websteder. Når du logger ind på din Pc med en
Microsoft konto, vil du forbinde din Pc til mennesker, filer, og enheder som
du bekymrer dig om.
Behøver jeg en?
Du behøver ikke en Microsoft ID for at bruge Windows 8, men det gør livet
lettere når du kan synkronisere data på tværs af forskellige maskiner som
du logger ind på med et Microsoft ID.
Hvordan får jeg et?
Hvis du allerede har installeret Windows 8 og ikke har logget ind med en
Microsoft konto eller hvis du ikke har en Microsoft konto og ønsker at få
en, tap på Windows-tasten + <C> og klikke på Indstillinger > Ændre Pc
indstillinger > Brugere > Skift til en Microsoft konto, og følg
instruktionerne på skærmen.
Hvordan kan jeg tilføje en foretrukken til Internet Explorer?
Internet Explorer 10 har ikke de traditionelle foretrukne, men i stedet kan
du fastgøre genveje til Start. Når du har en side åben, skal du højreklikke
et vilkårligt sted på siden for at åbne menuen nederst på siden. Klik på
Fastgør til Start.
Ofte stillede spørgsmål - 97
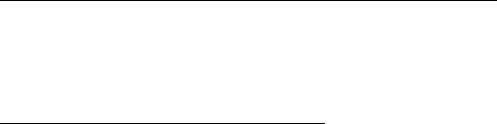
Hvordan kontrollerer jeg for Windows opdateringer?
Tryk på Windows-tasten + <C> og klikke på Indstillinger > Rediger pc-
indstillinger > Windows-opdateringer. Klik på Kontroller, om der er
opdateringer.
Hvor kan jeg få mere information?
Yderligere oplysninger findes her:
• Windows 8 selvstudier: www.acer.com/windows8-tutorial
• FAQ for support: www.acer.com/support
98 - Ofte stillede spørgsmål

BESTEMMELSER OG
SIKKERHEDSBEMÆRKNINGER
FCC-ERKLÆRING
Denne enhed er afprøvet og fundet i overensstemmelse med kravene til Klasse B digitalt
udstyr, i henhold til stykke 15 i FCC-reglerne. Formålet med disse krav er at sikre rimelig
beskyttelse mod skadelig interferens fra installationer i privat beboelse. Dette udstyr
genererer, benytter og kan udsende radiobølger, som, hvis det ikke installeres og
benyttes i overensstemmelse med instruktionerne, kan forårsage skadelig interferens
med radiokommunikation.
Der er ingen garanti for, at interferens ikke kan opstå i en bestemt installation. Hvis dette
udstyr forårsager skadelig interferens i radio- eller tv-modtagelse, hvilket kan konstateres
ved at slukke og tænde udstyret, opfordres brugeren til at forsøge at få interferensen
fjernet ved en eller flere af følgende metoder:
- Dreje eller flytte modtagerantennen.
- Forøge afstanden mellem udstyret og modtageren.
- Tilslutte enheden til en kontakt i et andet kredsløb end det, hvor modtageren er
tilsluttet.
- Søge hjælp hos forhandleren eller en erfaren radio/tv-teknikker.
Bemærkning: Beskyttede kabler
Alle tilslutninger til andre computerenheder skal foretages med beskyttede kabler for at
bevare overensstemmelse med FCC-regulativerne.
Bestemmelser og sikkerhedsbemærkninger - 99
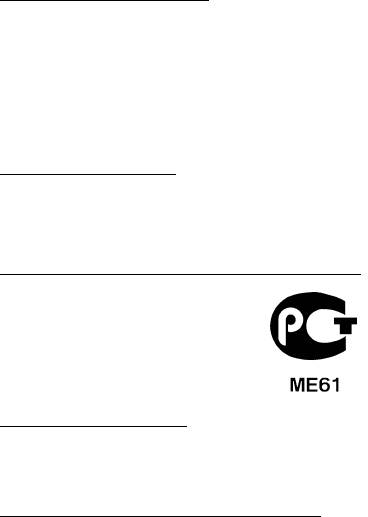
BEMÆRKNING: YDRE ENHEDER
Kun ydre enheder (input/output-enheder, terminaler, printere etc.), som er certificerede til
at være i overensstemmelse med begrænsningerne i Klasse B, må tilsluttes dette udstyr.
Drift sammen med ydre enheder, som ikke er certificeret, kan forårsage interferens med
radio- og tv-modtagelse.
Forsigtig: Ændringer eller modifikationer, som ikke udtrykkeligt er godkendt af
producenten, kan annullere brugerens rettigheder, som er tildelt af Federal
Communications Commission, til at betjene denne computer.
E
RKLÆRING FOR CANADA
This Class B digital apparatus complies with Canadian ICES-003.
Remarque à l'intention des utilisateurs canadiens
Cet appareil numérique de la classe B est conforme a la norme NMB-003 du Canada.
O
VERHOLDER RUSSISK REGULERENDE CERTIFICERING
ERKLÆRING OM LCD-PIXEL
LCD-enheden er fremstillet med præcisionsteknikker. Alligevel kan nogle pixel ind
imellem svigte eller vises som sorte eller røde prikker. Dette har ingen betydning for det
optagede billede og er ikke en funktionsfejl.
B
EMÆRKNING OM REGULERING AF RADIOENHED
Bemærk: Nedenstående oplysninger om reguleringer gælder kun for modeller med
trådløst LAN og/eller Bluetooth.
Hensigten med denne enhed er, at den bruges indendørs for at forhindre radiointerferens
med den licenserede service.
100 - Bestemmelser og sikkerhedsbemærkninger
Dette produkt overholder retningslinjerne for radiofrekvenser og sikkerhedsstandarderne
i de lande og områder, hvor det er godkendt til trådløs brug. Afhængigt af konfigurationen
kan dette produkt indeholde trådløse radioenheder (f.eks. trådløse LAN- og/eller
Bluetooth-moduler). Oplysningerne nedenfor gælder for denne type enheder.
Overensstemmelseserklæring for EU-lande
Undertegnede Acer erklærer herved, at computeren overholder de væsentlige krav og
øvrige relevante krav i direktiv 1999/5/EF.
Trådløse driftskanaler til forskellige domæner
Nordamerika 2,412 – 2,462 GHz Kanal01 til Kanal11
Japan 2,412 – 2,484 GHz Kanal01 til Kanal14
Europe ETSI 2,412 – 2,472 GHz Kanal01 til Kanal13
Frankrig: Begrænsede trådløse frekvensbånd
Nogle områder i Frankrig har et begrænset frekvensbånd. Den maksimalt tilladte strøm
indenføre er i værste tilfælde:
- 10 mW for hele 2,4 GHz-båndet (2400 MHz – 2483,5 MHz)
- 100 mW for frekvenser mellem 2446,5 MHz og 2483,5 MHz
Bemærk: Kanal 10 til 13 inklusive kører i båndet 2446,6 MHz til 2483,5 MHz.
Der er få muligheder for udendørs brug: På privat ejendom eller på privat ejendom, der
tilhører offentlige personer, kan brugen være underlagt en forudgående
godkendelsesprocedure fra Forsvarsministeriet med maksimal tilladt strøm på 100 mW i
2446,5 – 2483,5 MHz-båndet. Brug udendøre på offentlig ejendom er ikke tilladt.
I de nedenfor viste departementer i hele 2,4 GHz-båndet:
- Maksimalt tilladt strøm indendøre er 100 mW
- Maksimalt tilladt strøm udendøre er 10 mW
Bestemmelser og sikkerhedsbemærkninger - 101
Departementer, hvor brugen af 2400 – 2483,5 MHz-båndet er tilladt med en EIRP på
mindre end 100 mW indenføre og mindre end 10 mW udendøre:
01 Ain Orientales
25 Doubs
59 Nord
71 Saone et Loire
02 Aisne
26 Drome
60 Oise
75 Paris
03 Allier
32 Gers
61 Orne
82 Tarn et Garonne
05 Hautes Alpes
36 Indre
63 Puy Du Dome
84 Vaucluse
08 Ardennes
37 Indre et Loire
64 Pyrenees
88 Vosges
Atlantique
09 Ariege
41 Loir et Cher
89 Yonne
66 Pyrenees
11 Aude
45 Loret
90 Territoire de
67 Bas Rhin
Belfort
12 Aveyron
50 Manche
68 Haut Rhin
94 Val de Marne
16 Charente
55 Meuse
70 Haute Saone
24 Dordogne
58 Nievre
Dette krav vil sikkert blive ændret over tid, hvilket giver dig mulighed for at bruge trådløse
LAN-kort i flere områder i Frankrig.
Undersøg hos ART for at få de seneste oplysninger (www.art-telecom.fr).
Bemærk: Dit WLAN-kort overfører mindre end 100 mW men mere end 10 mW.
102 - Bestemmelser og sikkerhedsbemærkninger

Liste over nationale koder
Dette udstyr kan bruges i følgende lande:
Land
ISO 3166
Land
ISO 3166
2-bogstavers kode
2-bogstavers kode
Østrig
AT
Malta
MT
Belgien
BE
Holland
NL
Cypern
CY
Polen
PL
Tjekkiet
CZ
Portugal
PT
Danmark
DK
Slovakiet
SK
Estland
EE
Slovenien
SL
Finland
FI
Spanien
ES
Frankrig
FR
Sverige
SE
Tyskland
DE
Storbritannien
GB
Grækenland
GR
Island
IS
Ungarn
HU
Liechtenstein
LI
Irland
IE
Norge
NO
Italien
IT
Schweiz
CH
Letland
LV
Bulgarien
BG
Litauen
LT
Rumænien
RO
Luxembourg
LU
Tyrkiet
TR
C
ANADA - LAVSTRØMSLICENS-UNDTAGET RADIOKOMMUNIKATIONSENHEDER (RSS-210)
Menneskers udsættelse for RF-felter (RSS-102)
Computeren anvender lavt forstærkende integralantenner, som ikke udsender RF-felter,
der overskrider Health Canadas grænser for den almene befolkning. Konsulter Safety
Code 6, som kan fås på Health Canadas websted på adressen www.hc-sc.gc.ca/rpb
Bestemmelser og sikkerhedsbemærkninger - 103
Denne enhed overholder RSS210 fra Industry Canada.
Dette Class B digitale apparat overholder canadiske ICES-003, udgave 4 og RSS-210, nr.
4 (dec. 2000) og nr. 5 (nov. 2001).
For at forhindre radiointerferens med den licenserede service er dette udstyr beregnet til
at fungere indendørs og ikke i nærheden af vinduer for at yde makismal afskærmning.
Udstyr (eller overførselsantenne), som installeres udendørs, skal licenseres".
Cet appareil numérique de la classe B est conforme à la norme NMB-003, No. 4, et CNR-
210, No 4 (Dec 2000) et No 5 (Nov 2001).
« Pour empêcher que cet appareil cause du brouillage au service faisant l'objet d'une
licence, il doit être utilisé a l'intérieur et devrait être placé loin des fenêtres afin de fournir
un écran de blindage maximal. Si le matériel (ou son antenne d'émission) est installé à
l'extérieur, il doit faire l'objet d'une licence.
Forsigtig: Når du bruger IEEE 802.11a trådløst LAN, er dette produkt begrænset til
indendørs brug på grund af dens brug af 5,15 til 5,25 GHz-frekvensbåndet. Industry
Canada kræver at dette produkt bliver brugt indendørs i frekvensområdet 5,15 til
5,25 GHz for at reducere potentiel skadelig interferens hos mobile satellitsystemer
i samme kanal. Radar med høj effekt er primære brugere af frekvensområdet 5,25
til 5,35 GHz og 5,65 til 5,85 GHz-båndene. Disse radarstationer kan forårsage
interferens og/eller ødelægge dette produkt.
Den maksimale tilladte antenneforstærkning til bruge med denne enhed er 6 dBi for at
overholde E.I.R.P.-grænsen for 5,25 til 5,35 og 5,725 til 5,85 GHz-frekvensbåndet i punkt-
til-punkt-drift.
104 - Bestemmelser og sikkerhedsbemærkninger
FCC RF-sikkerhedskravet
Den udstrålede outputstrøm fra det trådløse LAN mini-PCI-kort og Bluetooth-kort ligger
langt under FCC-grænserne for radiostråling. Alligevel skal det trådløse modul i
computeren anvendes på en sådan måde, at risikoen for kontakt med personer under
normal brug minimeres som følger.
1. Enheden er begrænset til indendørs brug i frekvensområdet 5,15 til 5,25 GHz. FCC
kræver at dette produkt bliver brugt indendørs i frekvensområdet 5,15 til 5,25 GHz for
at reducere potentiel skadelig interferens hos mobile satellitsystemer i samme kanal.
2. Radar med høj effekt er primære brugere af frekvensområdet 5,25 til 5,35 GHz og
5,65 til 5,85 GHz båndene. Disse radarstationer kan forårsage interferens og/eller
ødelægge dette produkt.
3. Forkert installation eller ikke-godkendt brug kan medføre skadelig interferens for
radiokommunikation. Ændringer af den interne antenne gør også FCC-certificeringen
og din garanti ugyldig.
- 105
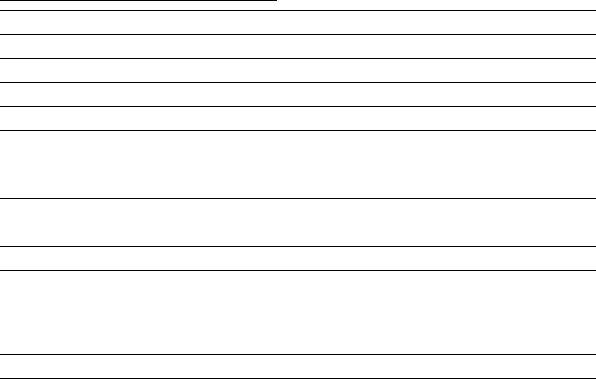
LCD PANEL ERGONOMIC SPECIFICATIONS
Design viewing distance 500 mm
Design inclination angle 0.0°
Design azimuth angle 90.0°
Viewing direction range class Class IV
Screen tilt angle 85.0°
Design screen illuminance - Illuminance level:
[250 + (250cos
α)] lx where α = 85°
- Color: Source D65
Reflection class of LCD panel
- Ordinary LCD: Class I
(positive and negative polarity)
- Protective LCD: Class III
Image polarity Both
Reference white:
-Yn
Pre-setting of luminance and color
-u'n
temperature @ 6500K (tested
-v'n
under BM7)
Pixel fault class Class II
Ver.: 01.01.02
106 -
Оглавление
- Contents
- Acer Aspire E1-451G
- Acer Aspire E1-451G
- Acer Aspire E1-451G
- Acer Aspire E1-451G
- Acer Aspire E1-451G
- Acer Aspire E1-451G
- Acer Aspire E1-451G
- Acer Aspire E1-451G
- Acer Aspire E1-451G
- Acer Aspire E1-451G
- Acer Aspire E1-451G
- Acer Aspire E1-451G
- Acer Aspire E1-451G
- Acer Aspire E1-451G
- Acer Aspire E1-451G
- Acer Aspire E1-451G
- Acer Aspire E1-451G
- Acer Aspire E1-451G
- Acer Aspire E1-451G
- Acer Aspire E1-451G
- Acer Aspire E1-451G
- Acer Aspire E1-451G
- Acer Aspire E1-451G
- Acer Aspire E1-451G
- Acer Aspire E1-451G
- Acer Aspire E1-451G
- Acer Aspire E1-451G
- Acer Aspire E1-451G
- Acer Aspire E1-451G
- Acer Aspire E1-451G




