Acer ASPIRE E1-451G: Acer Aspire E1-451G
Acer Aspire E1-451G: Acer ASPIRE E1-451G

Acer Aspire E1-451G
Naudotojo vadovas
© 2012 Visos teisės saugomos.
Acer Aspire E1-451G Naudotojo vadovas
Originalus leidimas: 11/2012
Modelio numeris: ____________________
Serijos numeris: _____________________
Pirkimo data: _______________________
Pirkimo vieta: _______________________

Turinys
Saugumas ir komfortas 5
Liečiamojo laukelio gestai................................ 37
Atkūrimas 39
Dalykai, kuriuos reikia atlikti
Atsarginės kopijos sukūrimas .......................... 39
pirmiausia 18
Tvarkyklių ir programų atsarginių kopijų
Instrukcijos Jums.............................................. 18
kūrimas ............................................................ 43
Pagrindinė priežiūra ir patarimai kompiuterio
Sistemos atkūrimas ......................................... 46
naudojimui........................................................ 19
Tvarkyklių ir programų įdiegimas iš
Kompiuterio įjungimas ir išjungimas.......... 19
naujo ........................................................ 47
Kompiuterio priežiūra................................ 19
Grįžimas į ankstesnę sistemos
AC adapterio priežiūra .............................. 20
momentinę kopiją..................................... 50
Kompiuterio baterijos priežiūra ................. 21
Sistemos grąžinimas į gamyklinę
Valymas ir techninis aptarnavimas ........... 21
būseną ..................................................... 51
Ekskursija po jūsų Acer nešiojamąjį
Atkūrimas iš „Windows“............................ 52
Atkūrimas iš atkūrimo atsarginės kopijos. 56
kompiuterį 22
Ekrano vaizdas................................................. 23
Acer clear.fi 60
Klaviatūros vaizdas .......................................... 25
Medijų ir nuotraukų naršymas ......................... 60
Vaizdas iš kairės .............................................. 26
Bendrinami failai....................................... 61
Vaizdas iš dešinės ........................................... 28
Kurie įrenginiai yra suderinami?............... 62
Vaizdas iš apačios ........................................... 30
Leidimas į kitą įrenginį.............................. 62
Naudojimasis klaviatūra 31
Maitinimo valdymas 64
„Windows“ klavišai ........................................... 31
Energijos taupymas......................................... 64
„Windows“ klavišas ................................... 31
Funkcinis klavišas ..................................... 31
Baterija 67
Užrakto klavišai ir integruota skaičių
Baterijos charakteristikos................................. 67
klaviatūra.......................................................... 31
Baterijos įkrovimas ................................... 67
„Caps Lock“............................................... 31
Baterijos tarnavimo laiko optimizavimas .. 69
„Scroll Lock“ .............................................. 32
Baterijos įkrovimo lygio patikrinimas ........ 70
„Num Lock“ ............................................... 32
Įspėjimas apie baterijos išsikrovimą......... 70
Spartieji klavišai ........................................ 33
Baterijos įdėjimas ir išėmimas.................. 71
Liečiamasis laukelis 36
Kelionės su kompiuteriu 72
Liečiamojo laukelio pagrindai ........................... 36
Atsijungimas nuo darbastalio........................... 72
Turinys - 3
Pernešimas iš vienos vietos į kitą .................... 72
DVD filmų leidimas 86
Kompiuterio paruošimas ........................... 73
Ką pasiimti į susitikimus............................ 73
BIOS naudmena 87
Kompiuterio pasiėmimas namo........................ 74
Krovimosi seka ................................................ 87
Kompiuterio paruošimas ........................... 74
Slaptažodžių nustatymas................................. 87
Ką pasiimti su savimi ................................ 74
Dažniausiai užduodami klausimai 88
Pagal aplinkybes....................................... 75
Aptarnavimo užklausa ..................................... 90
Namų biuro įrengimas............................... 75
Gedimų diagnostika......................................... 92
Keliavimas su kompiuteriu ............................... 75
Gedimų diagnostikos patarimai................ 92
Kompiuterio paruošimas ........................... 76
‘Klaidų pranešimai’................................... 92
Ką pasiimti su savimi ................................ 76
Sistemos „Windows 8“ naudojimo patarimai ... 94
Pagal aplinkybes....................................... 76
Toliau apibūdiname tris sąvokas, kurias
Tarptautinės kelionės su kompiuteriu............... 76
rekomenduojame įsiminti ......................... 94
Kompiuterio paruošimas ........................... 77
Kaip pasiekti charms? .............................. 94
Ką pasiimti su savimi ................................ 77
Kaip rasti meniu Pradžia? ........................ 94
Pagal aplinkybes....................................... 77
Kaip persijungti tarp programų?............... 95
Kompiuterio apsauga 79
Kaip išjungti kompiuterį? .......................... 95
Kompiuterio apsaugos užrakto naudojimas ..... 79
Kodėl yra nauja sąsaja?........................... 95
Slaptažodžių naudojimas ................................. 79
Kaip atrakinti kompiuterį?......................... 96
Slaptažodžių įvedimas .............................. 80
Kaip pritaikyti kompiuterį asmeniniams
poreikiams?.............................................. 96
Prisijungimas prie tinklo 81
Noriu naudotis „Windows“ kaip
Integruota tinklo funkcija .................................. 81
anksčiau! Grąžinkit mano darbalaukį! ...... 97
Kur dingo mano programos?.................... 98
Belaidžiai tinklai 82
Kas tai yra „Microsoft“ ID (paskyra)?........ 99
Jungimasis prie interneto ................................. 82
Kaip įtraukti į „Internet Explorer“
Belaidžiai tinklai................................................ 82
parankinių?............................................. 100
HDMI 84
Kaip patikrinti, ar nėra „Windows“
naujinių?................................................. 100
Universali nuoseklioji magistralė
Kur gauti daugiau informacijos?............. 100
(USB) 85
Reikalavimai ir su sauga susiję
įspėjimai 101
4 - Turinys
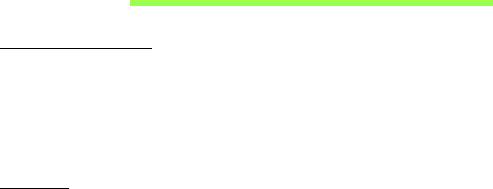
Saugumas ir komfortas
Saugos instrukcijos
Atidžiai perskaitykite šias instrukcijas. Pasilikite šį dokumentą naudojimui ateityje.
Paisykite perspėjimų ir instrukcijų, pažymėtų ant produkto.
Produkto išjungimas prieš valymą
Prieš valymą išjunkite šį produktą iš maitinimo lizdo. Nenaudokite skystų ar aerozolinių
valiklių. Valymui naudokite drėgną audinį.
Įspėjimai
Prieiga prie maitinimo laido
Patikrinkite, ar maitinimo lizdas, į kurį jungiamas maitinimo laidas, yra lengvai pasiekiama
ir yra kiek galima įmanoma įrenginio. Jeigu jums reikia atjungti įrenginio maitinimą,
nepamirškite ištraukti įrenginio laido iš elektros lizdo.
Maitinimo šaltinio atjungimas
Laikykitės toliau pateikiamų nurodymų įjungiant ir išjungiant maitinimą į srovės tiekimo
įrenginį:
Įdėkite maitinimo elementą prieš įjungiant elektros laidą į AC rozetę.
Išjunkite elektros laidą prieš išimant elektros tiekimo elementą iš kompiuterio.
Jeigu sistema maitinama keliais maitinimo šaltiniais, atjunkite srovę iš sistemos
ištraukdami visus laidus ir maitinimo šaltinių.
Elektros srovės naudojimas
- Šis produktas turi būti naudojamas su tokio tipo srove, kokia nurodyta etiketėje. Jeigu
nesate tikri, kokio tipo srovė galima, pasikonsultuokite su atstovu ar vietos elektros
kompanija.
- Ant elektros laidų nedėkite jokių daiktų. Nedėkite ir nejunkite produkto ten, kur gali
užkliūti žmonės.
Saugumas ir komfortas - 5

- Jeigu su šiuo produktu yra naudojamas prailginimo laidas, užtikrinkite, kad bendras,
į prailginimo laidą pajungtos įrangos amperažas, neviršytų prailginimo laido
amperažo. Taip pat patikrinkite, ar bendras prietaisų, įjungtų į elektros maitinimą
amperažas, neviršija saugiklio amperažo.
- Neperkraukite elektros maitinimo lizdo į ji pajungdami per daug prietaisų. Bendra
sistemos apkrova neturi viršyti 80% atšakos grandinės parametrų. Jei naudojami
kištukai, apkrova neturi viršyti 80% bendrųjų kištukų parametrų.
- AC adapteris turi trišakį įžemintą kištuką. Kištukas tinka tik lizdui su įžeminimu.
Įsitikinkite, kad elektros maitinimo lizdas tinkamai įžemintas prieš įkišant AC
adapterio kištuką. Nekiškite kištuko į neįžemintą elektros maitinimo lizdą. Susisiekite
su elektriku dėl išsamesnės informacijos.
- Įspėjimas! Kištukas su įžeminimu skirtas saugumui. Naudojant netinkamai
įžemintą elektros lizdą galimas elektros šokas ir/arba sužalojimas.
- Pastaba: Kištukas su įžeminimu taip pat apsaugo nuo nepageidaujamo triukšmo,
kurį gali sukelti kiti šalia esantys prietaisai šio produkto naudojimo metu.
- Sistema gali būti maitinama iš
įvairių įtampos šaltinių - nuo 100 iki 120 arba nuo 220
iki 240 V AC. Prie sistemos pridėtas maitinimo laidas atitinka naudojimo standartus
Jūsų valstybėje/regione, kurioje nusipirkote sistemą. Maitinimo laidai naudojimui
kitose valstybėse/regionuose turi atitikti tos valstybės/regiono reikalavimus. Dėl
išsamesnės informacijos apie reikalavimus maitinimo laidui – susisiekite su
pardavėju arba paslaugos teikėju.
Klausos apsaugojimas
- Įspėjimas: Jei ilgą laiką bus naudojamos garsiai grojančios ausinės,
gali būti negrįžtamai prarasta klausa.
Norėdami apsaugoti savo klausą, vadovaukitės šiomis instrukcijomis.
- Garsinkite palaipsniui, tol kol galite girdėti aiškiai ir patogiai.
- Nedinkite garsumo lygio, kai ausys jau priprato.
- Neklausykite muzikos labai garsiai ilgą laiką.
6 - Saugumas ir komfortas
- Nedidinkite garsumo tam, kad negirdėtumėte triukšmingos aplinkos.
- Sumažinkite garsumą, jei negalite girdėti žmonių, kalbančių šalia.
Pridedami kortelių pakaitalai
- Pastaba: šiame skyriuje esanti informacija gali būti netaikoma jūsų kompiuteriui.
Jūsų kompiuteris yra pristatomas su kortelių pakaitalais, įdėtais į kortelių vietas. Kortelių
pakaitalai saugo kortelių vietas nuo dulkių, metalinių daiktų arba kitų dalelių. Neišmeskite
jų – šių pakaitalų prireiks kai nenaudosite kortelių.
Bendrai
- Nenaudokite šio produkto netoli vandens.
-Nedėkite šio produkto ant nestabilaus vežimėlio, stovo ar stalo. Jei produktas
nukristų, jis gali būti rimtai apgadintas.
- Plyšiai ir angos yra skirti ventiliacijai tam, kad būtų užtikrintas patikimas šio produkto
veikimas ir jis būtų apsaugotas nuo perkaitimo. Šių angų negalima užkimšti ar uždengti.
Šių angų negalima uždengti dedant produktą ant lovos, sofos, užtiesalo ar panašaus
paviršiaus. Šio produkto niekada negalima statyti šalia radiatoriaus ar kito šildymo
prietaiso ar uždaroje vietoje, kur nėra pakankamos ventiliacijos.
- Niekada nekiškite jokių objektų į šį produktą per plyšius ir angas, kadangi jie gali
prisiliesti prie pavojingų įtampos taškų ar sujungimo dalių ir tai gali sukelti gaisrą ar
elektros šoką. Niekada nepilkite jokio skysčio į produktą ar ant produkto.
- Venkite sugadinti vidines dalis ir apsaugokite bateriją nuo protėkių, nedėkite
produkto ant vibruojančio paviršiaus.
- Niekada nenaudokite aplinkoje, kur sportuojama, mankštinamasi ar vibruojančioje
aplinkoje, kur galima netikėtai įvykti trumpas jungimas ar sugesti besisukančios
detalės, HDD, optinis įrenginys, kur ličio baterija gali kenkti sveikatai.
- Apatinis paviršius, vietos aplink ventiliacines angas, AC adapterio paviršius gali
įkaisti. Tam, kad nesusižalotumėte, stenkitės neliesti šių vietų plikomis rankomis ar
kitomis kūno dalimis.
Saugumas ir komfortas - 7
- Prietaise ir jo prieduose gali būti smulkių detalių. Laikykite įrangą mažiems vaikams
nepasiekiamoje vietoje.
Produkto aptarnavimas
Nebandykite patys remontuoti šį produktą, kadangi dangčių atidarymas ar nuėmimas
susijęs su pavojingos įtampos ir kitokią riziką keliančiomis vietomis. Produkto techninį
aptarnavimą patikėkite specialistui.
Išjunkite produktą iš sieninio maitinimo lizdo ir kreipkitės į specialistą, kada:
- Elektros laidas ar kištukas yra pažeistas, nutrauktas ar sutrūkinėjęs.
- Ant produkto pateko skysčio.
- Ant produkto ar į produktą pateko lietaus ar vandens.
- Produktas nukrito arba buvo apgadintas jo korpusas.
- Produktas akivaizdžiai neveikia kaip turėtų, dėl ko yra būtinybė jį remontuoti.
- Produktas neveikia taip, kaip turėtų, nors laikomasi visų eksploatavimo instrukcijų.
- Pastaba: Reguliuokite tik tuos valdymo įtaisus, kurie nurodyti eksploatavimo
instrukcijose, nes netinkamai sureguliavus kitus valdymo įtaisus galite apgadinti
produktą, o po tokio apgadinimo jo remontas bus sudė
tingas ir gali būti susijęs su
didelėmis išlaidomis.
Saugaus baterijos naudojimo rekomendacijos
Šiame kompiuteryje naudojamos ličio jonų baterijos. Nenaudokite drėgnoje, šlapioje ar
korozinėje aplinkoje. Nedėkite, nelaikykite ir nepalikite savo produkto šalia šilumos
šaltinio, kur aukšta temperatūra, tiesioginiuose saulės spinduliuose, mikrobanginėje
krosnelėje ar slėginiame inde, nelaikykite temperatūroje virš 60°C (140°F). Jei
nesilaikysite šių nurodymų, iš baterijos gali ištekėti rūgštis, ji gali įkaisti, sprogti ar
užsidegti, kas gali būti sužalojimų ir/arba įrangos apgadinimo priežastimi.
Nebadykite, neatidarinėkite ar neardykite baterijos. Jei ant odos patektų iš baterijos
išbėgusio skysčio, pažeistą vietą gerai nuplaukite vandeniu ir nedelsdami kreipkitės
medicininės pagalbos.
8 - Saugumas ir komfortas
Tiek dėl saugos, tiek dėl baterijos tarnavimo laiko prailginimo, įkrovimas nevyks esant
temperatūrai žemiau 0°C (32°F) arba virš 40°C (104°F).
Pilnas baterijos efektyvumas yra pasiekiamas tik po dviejų ar trijų pilnų įkrovimo ir
išeikvojimo ciklų. Baterija gali būti įkrauta ir išeikvota šimtus kartų, tačiau galiausiai ji vis
tiek susidėvi. Jei baterijos veikimo laikas pastebimai sutrumpėtų, įsigykite naują bateriją.
Naudokite tik tinkamas baterijas, jas įkraukite tik su joms skirtais ir pritaikytais įkrovikliais.
Baterijas naudokite tik pagal paskirtį. Niekada nenaudokite apgadinto įkroviklio ar
apgadintos baterijos. Neužtrumpinkite baterijos. Atsitiktinis užtrumpinimas gali įvykti
tuomet, kai metalinis objektas, kaip pavyzdžiui moneta, spaustukas ar rašiklis tiesiogiai
sukontaktuoja su teigiamu (+) ir neigiamu (-) baterijos poliais. (Jie atrodo kaip metaliniai
baterijos strypeliai.) Tai, pavyzdžiui, gali atsitikti jei atsarginė baterija įdėta į kišenę ar
krepšį. Trumpas jungimas gali apgadinti bateriją ir ją užtrumpinusį daiktą.
Baterijos parametrai bus prastesni, o baterija tarnaus trumpiau, jei ji bus naudojama
karštose arba šaltose vietose - pavyzdžiui jei ji bus palikta įkaitusiame automobilyje
vasarą ar šaltoje vietoje žiemą. Visada stenkitės laikyti bateriją
15°C ir 25°C (59°F ir
77°F). Prietaisas su perkaitusia ar atšalusia baterija gali laikinai neveikti, nepaisant to, kad
baterija pilnai įkrauta. Baterijos veikimui itin didelės įtakos turi temperatūra žemiau
užšalimo laipsnio.
Nemeskite panaudotų baterijų į ugnį, nes jos gali sprogti. Apgadintos baterijos taip pat gali
sprogti. Baterijas išmeskite pagal vietos reikalavimus. Atiduokite perdirbti, jei įmanoma.
Neišmeskite su buitinėmis atliekomis.
- Pastaba: Skaitykite svetainėje www.acer.com pateikiamus baterijų pristatymo
dokumentus.
Baterijos keitimas
Šiame nešiojamajame kompiuteryje naudojama ličio baterija. Keiskite bateriją kita to
paties tipo baterija kaip ir pateiktoji su jūsų kompiuteriu. Jei naudosite kitokią bateriją,
rizikuojate sukelti gaisrą arba sprogimą.
Saugumas ir komfortas - 9
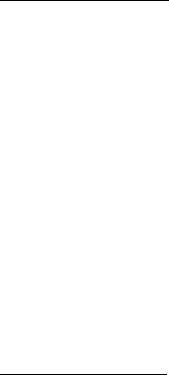
- Įspėjimas! Netinkamai naudojamos baterijos gali sprogti. Neardykite ir
nemeskite baterijos į ugnį. Laikykite vaikams nepasiekiamoje vietoje.
Laikykitės vietos reikalavimų dėl baterijų utilizavimo.
Radijo dažnio trikdžiai
- Įspėjimas! Saugumo sumetimais, išjunkite visus belaidžius ar radijo bangas
perduodančius prietaisus naudodamiesi nešiojamuoju kompiuteriu šiomis
aplinkybėmis. Šis prietaisas gali turėti, tačiau neapsiribojant: bevielį LAN
(WLAN), „Bluetooth“ ir/arba 3G.
Nepamirškite laikytis bet kokių papildomų ar specialių reikalavimų, taikomų Jūsų regionui,
visada išjunkite prietaisą, kai jo naudojimas draudžiamas arba jei tai gali sukelt sąveikos
pavojų. Naudokite šį prietaisą tik įprastomis eksploatavimo sąlygomis. Šis prietaisas
atitinka RF spinduliuotės reikalavimus jei jis naudojamas įprastai, o jo antena yra bent
1,5 centimetro (5/8 colio) atstumu nuo kūno. Jame neturi būti metalo, o Jūs privalote
laikyti prietaisą nurodytu atstumu nuo savo kūno. Norint sėkmingai perduoti duomenų
failus arba pranešimus, prietaiso ryšys su tinklu turi būti geros kokybės. Tam tikrais
atvejais duomenų failų arba pranešimų perdavimas gali būti užlaikytas tol, kol atsistatys
ryšys. Užtikrinkite, kad būtų laikomasi aukščiau nurodytų atskyrimo instrukcijų, kol
perdavimas bus baigtas. Prietaiso detalės yra magnetiškos. Metaliniai daiktai gali būti
pritraukti prie prietaiso, o klausos aparatus naudojantys asmenys neturi laikyti prietaiso
netoli ausies su klausos aparatu. Nedėkite kredito kortelių ar kitų magnetinių laikmenų
šalia prietaiso, nes jose esanti informacija gali išsitrinti.
Medicininiai prietaisai
Bet kokios radijo dažnius perduodančius įrangos, įskaitant mobiliuosius telefonus,
veikimas gali turėti įtakos įvairiems nepakankamai apsaugotiems medicininiams
prietaisams. Būtinai pasiteiraukite gydytojo ar gamintojo dėl naudojamo medicininio
prietaiso apsaugos nuo išorinių RF dažnių, nes tai gali sukelti rimtų pasekmių. Išjunkite
savo prietaisą sveikatos apsaugos įstaigų patalpose ten, kur yra nurodymas, draudžiantis
naudoti tokius prietaisus. Ligoninėse ir sveikatos priežiūros įstaigose naudojama įranga,
kuri gali būti jautri išoriniams RF dažniams.
10 - Saugumas ir komfortas

Širdies stimuliatoriai. Širdies stimuliatorių gamintojai rekomenduoja minimalų
15,3 centimetrų (6 colių) atstumą nuo belaidžio prietaiso ir širdies stimuliatoriaus tam, kad
būtų išvengta belaidžio prietaiso poveikio širdies stimuliatoriui. Šios rekomendacijos
pagrįstos tyrimų rezultatais, kuriuos atliko belaidžio ryšio technologijų specialistai.
Asmenys su širdies stimuliatoriais turi:
- Visada laikyti prietaisą didesniu nei 15,3 centimetrų (6 colių) atstumu nuo širdies
stimuliatoriaus
- Nenešioti prietaiso netoli širdies stimuliatoriaus, jei prietaisas įjungtas.
Atsiradus sąveikai, kuo skubiau išjungti prietaisą ir padėti jį kuo toliau.
Klausos aparatai. Kai kurie skaitmeniniai belaidžiai prietaisai gali paveikti klausos
aparatus. Jeigu toks poveikis būtų, susisiekite su paslaugos teikėju.
Transporto priemonės
RF signalai gali paveikti netinkamai įdiegtą ar izoliuotą elektroninę sistemą motorinėse
transporto priemonėse - elektroninę kuro įpurškimo sistemą, elektroninę apsaugos nuo
slydimo (užsiblokavimo) stabdant sistemą, elektroninę greičio kontrolės sistemą ar oro
pagalvių sistemas. Dėl išsamesnės informacijos kreipkitės į transporto priemonės ar
įrangos gamintoją ar jo atstovus. Techniškai aptarnauti įrangą, ją montuoti į transporto
priemonę gali tik kvalifikuoti specialistai. Dėl neteisingo įrangos sumontavimo, įdiegimo ar
neteisingos priežiūros gali kilti pavojus, nebegalios prietaiso garantija. Reguliariai
tikrinkite ar visa sumontuota belaidė įranga automobilyje veikia tinkamai. Tame pačiame
skyriuje ar netoliese kartu nelaikykite įrangos, jos dalių ir priedų bei degių skysčių, dujų ar
sprogstamųjų medžiag
ų. Jei automobilyje yra oro pagalvių sistema, atminkite, kad oro
pagalvės išsiskleidžia didele jėga. Todėl nedėkite jokių daiktų oro pagalvių ir jų
išsiskleidimo zonoje, įskaitant įrangą, jos dalis, priedus ir kitus nešiojamus belaidžius
prietaisus. Netinkamai sumontavus ir įdiegus automobilio belaidę įrangą ar laikant ją oro
pagalvių išsiskleidimo zonoje, galimi rimti susižalojimai. Naudotis šiuo prietaisu skrendant
lėktuvu draudžiama. Išjunkite savo prietaisą prieš sėdant į lėktuvą. Belaidžio prietaiso
naudojimas gali sukelti pavojų lėktuvo įrangos veikimui, sutrikdyti įvairių navigacijos
prietaisų darbą, tai gali naudotojui sukelti rimtų teisinių pasekmių.
Saugumas ir komfortas - 11
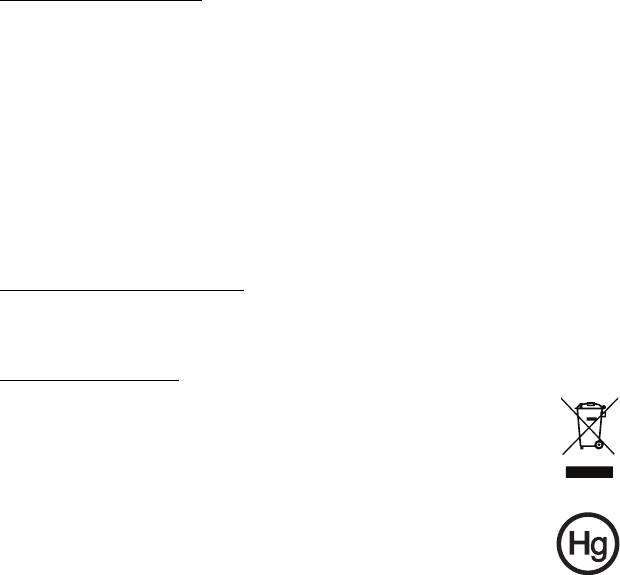
Potencialiai sprogi aplinka
Būtinai išjunkite šį prietaisą jei įėjote į potencialiai sprogią atmosferą ir laikykitės visų
ženklų ir instrukcijų. Potencialiai sprogi aplinka dažniausiai būna ta aplinka, kur
reikalaujama išjungti transporto priemonės degimą. Kibirkštys tokiose vietose gali sukelti
sprogimą arba gaisrą, sunkius ar net mirtinus kūno sužalojimus. Išjunkite prietaisą kuro
pildymo vietose, netoliese dujų pumpavimo įrangos, benzino kolonėlėse. Laikykitės
ribojimų dėl radijo įrangos naudojimo kuro sandėliuose, netoli talpų ar distiliavimo vietų,
chemijos pramonės gamyklose ar bet kuriose kitose vietose, kur yra sprogimo pavojus.
Zonos, kur yra sprogimo pavojus, dažniausiai, tačiau ne visada būna pažymėtos ar
nurodytos. Tokios vietos gali būti apatiniai laivų deniai, chemikalų perkrovimo įranga,
transporto priemonės, kuriose naudojamos suskystintos dujos (propanas ar butanas),
vietos, kur ore yra chemijos elementų ar dalelių, tokių, kaip grūdai, dulkės ar metalo
milteliai. Ne
įjunkite kompiuterio, kur draudžiama naudoti mobiliuosius telefonus arba kai
tai gali sukelti trikdžius arba pavojų.
Pirmosios pagalbos skambučiai
- Įspėjimas: Šis prietaisas nėra skirtas skambinti į pirmosios pagalbos tarnybas.
Norint prisiskambinti pirmosios pagalbos arba avarinėms tarnyboms,
naudokitės kitu mobiliuoju telefonu ar kita skambinimo sistema.
Utilizavimo instrukcijos
Neišmeskite šio elektroninio prietaiso su buitinėmis atliekomis. Tam, kad
kiekvienas prisidėtų prie aplinkos taršos mažinimo, atiduokite šį prietaisą
perdirbti. Išsamesnės informacijos rasite Elektros ir elektroninės įrangos
utilizavimo reikalavimuose („Waste from Electrical and Electronics
Equipment“, WEEE), žr. www.acer-group.com/public/Sustainability
Informacija apie gyvsidabrį
Lempiniai projektoriai ar kiti elektroniniai produktai, kuriuose naudojami ne
LED ir ne LCD/CRT vaizduokliai ar ekranai: Šių gaminių viduje esančiose
lempose yra gyvsidabrio, todėl jos turi būti utilizuojamos ir perdirbamos pagal
12 - Saugumas ir komfortas

vietos, valstijos ar federalinius įstatymus.
Dėl išsamesnės informacijos susisiekite su Elektroninės pramonės aljansu adresu
www.eiae.org. Informacijos apie lempų utilizavimą rasite adresu www.lamprecycle.org.
„ENERGY STAR“
Produktai, sertifikuoti pagal Acer „ENERGY STAR“, taupo pinigus,
sąnaudas, saugo aplinką, tačiau dėl to nenukenčia produktų funkcijos ir
veikimo kokybė. Acer didžiuojasi galėdama savo klientams pristatyti
produktus su „ENERGY STAR“ ženklu.
Apie „ENERGY STAR“
Pagal „ENERGY STAR“ sertifikuoti produktai naudoja mažiau energijos, apsaugo nuo
šiltnamio efektą sukeliančių dujų, jie atitinka griežtus reikalavimus, kuriuos nustatė JAV
Aplinkos apsaugos agentūra. Acer siekia gaminti ir į rinką visame pasaulyje tiekti tik tokius
produktus, kurie ne tik padeda klientams taupyti pinigus, bet ir neeikvoja energijos,
prisideda prie aplinkos tausojimo. Kuo daugiau energijos sutaupysime ją naudodami
efektyviai, tuo labiau sumažinsime šiltnamio efektą ir klimato kaitą sukeliančių dujų
emisiją. Išsamesnės informacijos rasite adresu www.energystar.gov arba
www.energystar.gov/powermanagement.
- Pastaba: šiame skyriuje esanti informacija gali būti netaikoma jūsų kompiuteriui.
Acer produktai su „ENERGY STAR“ ženklu:
- Išskiria mažiau karščio, todėl reikia mažiau aušinti esant šiltam klimatui.
-Ekraną automatiškai perjungia į „miegojimo“ režiną po 10 minučių ir visiškai jį išjungia
po 30 minuč
ių nenaudojimo.
- „Pažadina“ kompiuterį iš „miegojimo“ režimo vieninteliu klavišo paspaudimu ar pelės
pajudinimu.
- „Miegojimo“ režime kompiuteris taupo virš 80% energijos.
„ENERGY STAR“ pavadinimas ir „ENERGY STAR“ ženklas – registruoti JAV.
Saugumas ir komfortas - 13

Patarimai ir informacija patogiam naudojimui
Ilgai dirbant kompiuteriu naudotojai dažnai skundžiasi akių nuovargiu ar galvos skausmu.
Ilgai arba nuolatos dirbant kompiuteriu didėja ir fizinės žalos tikimybė. Ilgas ar nuolatinis
darbas kompiuteriu, nepatogi padėtis, netinkami darbo įpročiai, stresas, netinkamos
darbo sąlygos, nesirūpinimas asmenine sveikata ir kiti faktoriai gali būti ligos priežastimi.
Neteisingas kompiuterio vartojimas gali sukelti karpalinio tunelio sindromą, tendanitą,
tenosinovitą ar kitus muskoskeletinius negavimus. Šie simptomai gali atsirasti rankoms,
riešams, delnams, pečiams, kaklui ar nugarai:
- Tirpimas, deginimas, dilgčiojimas.
- Skausmai, badymas, minkštumas.
- Skausmas, tinimas ar virpėjimas.
- Kietumas ar veržimas.
- Šalimas ar silpnumas.
Jei jaučiate šiuos simptomus ar bet kokį nuolatos pasikartojantį ar varginantį diskomfortą
ir/arba skausmą, kuo skubiau susisiekite su gydytoju, apie tai informuokite savo įmonės
sveikatos ir saugos darbe skyrių.
Šiame skyrelyje pateiksime informacijos kaip geriau ir patogiau naudotis kompiuteriu.
Patogiai įsitaisykite
Negailėkite laiko reguliuodami sėdėjimo kampą, monitorių, galite pasidaryti atramas
pėdoms, padidinti kėdės aukštį – darbo vietą paruoškite taip, kad jaustumėtės patogiai.
Keli naudingi patarimai:
-Stenkit
ės nebūti per ilgai vienoje nejudamoje padėtyje.
- Venkite būti pasilenkę į priekį ir/ar atsilošę.
- Reguliariai atsistokite, pavaikščiokite, kad atpalaiduotumėte kojų raumenis.
- Padarykite trumpas pertraukėles, kad atpalaiduotumėte kaklą ir pečius.
-Stenkitės dirbti neįtempę raumenų, nejudindami pečių.
14 - Saugumas ir komfortas
- Kad dirbti būtų patogiau, įsigykite išorinių monitorių, klaviatūrą ir patogiai valdomą
pelę.
- Jei daugiau žiūrite į monitorių, o ne į dokumentus ant stalo, monitorių statykite taip,
kad jis būtų jūsų regėjimo centre - taip sumažinsite kaklo raumenų įtempimą.
Rūpinimasis savo rega
Ilgos žiūrėjimo valandos, netinkami akiniai ar kontaktiniai lęšiai, ekrano blizgesys, per
didelis ar per mažas kambario apšvietimas, netinkami vaizdo nustatymai, per mažas
šriftas ar netinkamas kontrastas – vargina akis. Pateikiame kelis patarimus apie tai, kaip
sumažinti akių nuovargį.
Akys
- Leiskite dažnai pailsėti akims.
- Tam reikalingos reguliarios pertraukėlės nežiūrint į ekraną ir sufokusuojant žvilgsnį į
tolimesnį atstumą.
- Dažnai mirksėkite, kad akys neišdžiūtų.
Ekranas
- Ekranas visada turi būti švarus.
-Jūsų galva visada turi būti aukščiau už viršutinę vaizduoklio briauną tam, kad akys
visada būtų nukreiptos į vaizduoklio centrą.
- Gerai sureguliuokite ekrano ryškumą ir/arba kontrastą, kad galėtumėte aiškiai matyti
ir tekstą, ir grafiką.
- Blizgesį ir atspindžius galite pašalinti:
pastatę ar pasukę vaizduoklį taip, kad jis būtų į šoną nuo lango ar kito šviesos
šaltinio,
sumažinę patalpos apšvietimą užuolaidomis, žaliuzėmis ar kitomis užtamsinimo
priemonėmis,
naudodami tinkamą stalinę lempą,
pakeisdami displėjaus kampą,
Saugumas ir komfortas - 15
naudodami atspindį mažinantį filtrą,
naudodami specialią ekrano apsaugos briauną – pagamintą iš kartono ir dengiančią
spindesio pusę.
- Venkite nustatyti vaizduoklį sunkiu žiūrėjimui kampu.
- Venkite ilgesnį laiką tiesiogiai žiūrėti į ryškius šviesos šaltinius.
Išsiugdykite gerus darbo įpročius
Šie darbo įpročiai leidžia naudotis kompiuteriu labiau atsipalaidavus ir produktyviau:
- Reguliariai ir dažnai darykite pertraukėles.
- Atlikite kelis sąnarių atpalaidavimo pratimus.
- Kuo dažniau kvėpuokite grynu oru.
- Reguliariai mankštinkitės ir rūpinkitės kūno fizine būkle.
- Įspėjimas! Nerekomenduojame naudotis kompiuteriu ant sofos ar lovos. Jei tai
neišvengiama, dirbkite neilgai, dažnai darykite pertraukėles ir pratimus.
- Pastaba: Dėl išsamesnės informacijos, žiūrėkite "Reikalavimai ir su sauga susiję
įspėjimai" puslapyje 101.
16 - Saugumas ir komfortas

Atsargiai su optiniu įrenginiu
- Pastaba: Šiame skirsnyje pateikiama informacija gali būti netaikoma jūsų
kompiuteriui.
ATSARGIAI: Šiame prietaise yra lazerinė sistema ir jis klasifikuojamas kaip „1 KLASĖS
LAZERINIS PRODUKTAS“. Jei dėl prietaiso kiltų kokių nors problemų, susisiekite su
artimiausia ĮGALIOTA atstovybe. Saugokitės lazerio spindulio, nebandykite atidaryti
korpuso dangčio.
CLASS 1 LASER PRODUCT
CAUTION: INVISIBLE LASER RADIATION WHEN OPEN. AVOID EXPOSURE TO
BEAM.
APPAREIL A LASER DE CLASSE 1 PRODUIT
LASERATTENTION: RADIATION DU FAISCEAU LASER INVISIBLE EN CAS
D’OUVERTURE. EVITTER TOUTE EXPOSITION AUX RAYONS.
LUOKAN 1 LASERLAITE LASER KLASSE 1
VORSICHT: UNSICHTBARE LASERSTRAHLUNG, WENN ABDECKUNG GEÖFFNET
NICHT DEM STRAHLL AUSSETZEN
PRODUCTO LÁSER DE LA CLASE I
ADVERTENCIA: RADIACIÓN LÁSER INVISIBLE AL SER ABIERTO. EVITE
EXPONERSE A LOS RAYOS.
ADVARSEL: LASERSTRÅLING VEDÅBNING SE IKKE IND I STRÅLEN.
VARO! LAVATTAESSA OLET ALTTINA LASERSÅTEILYLLE.
VARNING: LASERSTRÅLNING NÅR DENNA DEL ÅR ÖPPNAD ÅLÅ TUIJOTA
SÅTEESEENSTIRRA EJ IN I STRÅLEN
VARNING: LASERSTRÅLNING NAR DENNA DEL ÅR ÖPPNADSTIRRA EJ IN I
STRÅLEN
ADVARSEL: LASERSTRÅLING NAR DEKSEL ÅPNESSTIRR IKKE INN I STRÅLEN
- Įspėjimas! Saugos sumetimais nenaudokite nesuderinamų dalių papildant
naujomis detalėmis ar jas keičiant. Pasikonsultuokite su tiekėju dėl įsigijimo
galimybių.
- 17
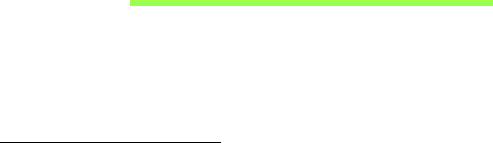
Dalykai, kuriuos reikia atlikti
pirmiausia
Leiskite padėkoti, kad pasirinkote Acer nešiojamąjį kompiuterį – tikimės
Jūsų nenuvilti ir užtikrinti visus nešiojamojo kompiuterio teikiamus
privalumus.
Instrukcijos Jums
Tam, kad palengvintume Jums naudojimąsi Acer nešiojamuoju
kompiuteriu, parengėme kelias instrukcijas:
Pirmoji yra sąrankos plakatas - ši informacija padės pirmosiomis
kompiuterio naudojimo minutėmis.
Trumpoje instrukcijoje pateikiama informacija apie pagrindines Jūsų
įsigyto kompiuterio savybes ir funkcijas. Išsamesnės informacijos apie tai,
kaip padaryti kompiuterį produktyvesniu, rasite Naudotojo vadovas. Šioje
instrukcijoje išsamiai aprašoma tokia informacija, kaip sisteminiai failai,
duomenų atstatymas, kompiuterio galimybių praplėtimas ir gedimų
diagnostika. Be to, šioje instrukcijoje yra bendrieji reikalavimai dėl jūsų
nešiojamojo kompiuterio ir su sauga susiję įspėjimai. Jį galima pasiekti
darbalaukyje: dukart spustelėkite piktogramą „Žinynas“ ir pasirodžiusiame
meniu spustelėkite Naudotojo vadovas.
18 - Dalykai, kuriuos reikia atlikti pirmiausia
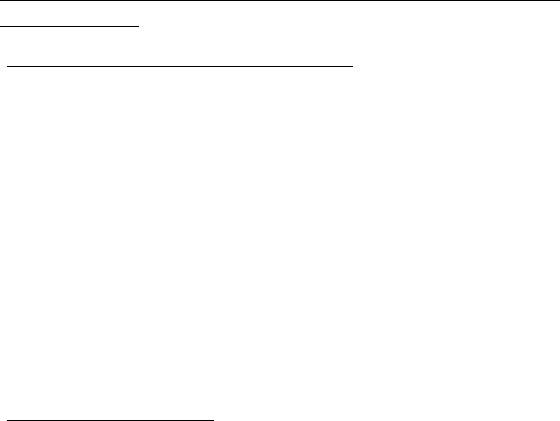
Pagrindinė priežiūra ir patarimai kompiuterio
naudojimui
Kompiuterio įjungimas ir išjungimas
Jei norite išjungti kompiuterį:
• Naudokite ‘Windows’ ‘Shut Down’ (Išjungti) komandą: Paspauskite
„Windows“ klavišą + <C>, spustelėkite Parametrai > Maitinimas ir
nuspauskite Išjungti.
Jei jums reikia trumpam išjungti kompiuterį, tačiau nenorite jo išjungti
visiškai, galite jį užmigdyti, spustelėdami maitinimo mygtuką.
Galite ‘Užmigdyti’ kompiuterį paspaudę ‘Sleep’ tiesioginį klavišą <Fn> +
<F4>.
Pastaba: Jei įprastai nepavyksta išjungti kompiuterio, paspauskite ir
palaikykite maitinimo mygtuką daugiau nei keturias sekundes, kad
kompiuteris išsijungtų. Jei išjungėte kompiuterį ir norite jį vėl įjungti,
prieš įjungiant palaukite bent porą sekundžių.
Kompiuterio priežiūra
Kompiuteris tarnaus puikiai jei bus atitinkamai prižiūrimas.
• Nelaikykite kompiuterio tiesioginiuose saulės spinduliuose. Nedėkite
šalia šilumos šaltinių, tokių kaip radiatorius.
• Nelaikykite kompiuterio temperatūroje žemiau 0°C (32°F) ar aukščiau
50°C (122°F).
• Nelaikykite kompiuterio magnetiniuose laukuose.
Dalykai, kuriuos reikia atlikti pirmiausia - 19

• Nelaikykite kompiuterio lietuje ar drėgmėje.
• Nepilkite vandens ar kokių kitų skysčių ant kompiuterio.
• Nelaikykite kompiuterio ten, kur jis gali būti sukrėstas, kur didelė
vibracija.
• Saugokite kompiuterį nuo dulkių ir purvo.
• Niekada nieko nedėkite ant kompiuterio viršaus.
• Netrenkite kompiuterio ekrano jį uždarydami.
• Niekada nedėkite kompiuterio ant nelygaus paviršiaus.
AC adapterio priežiūra
Pateikiame kelis patarimus dėl AC adapterio priežiūros:
• Nejunkite adapterio prie jokio kito prietaiso.
• Nelipkite ant maitinimo laido ir ant jo nedėkite jokių sunkių daiktų.
Atsargiai patraukite maitinimo laidą ir kitus laidus nuo parėjimo tako.
• Ištraukiant maitinimo laidą - netraukite viso laido, o traukite adapterio
kištuką.
• Bendras pajungtų prietaisų amperažas neturi viršyti maitinimo laido
nurodytojo amperažo jei naudojamas prailgintuvas. Be to, visų įjungtų į
vieną maitinimo lizdą prietaisų bendras amperažas neturi viršyti
saugiklio amperažo.
20 - Dalykai, kuriuos reikia atlikti pirmiausia
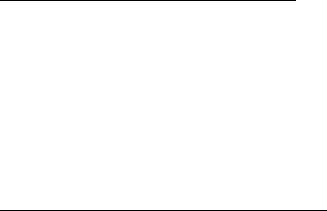
Kompiuterio baterijos priežiūra
Pateikiame kelis patarimus, susijusius su baterijos priežiūra:
• Vietoje naudojamos baterijos dėkite tik tokio paties tipo bateriją.
Išjunkite maitinimą prieš išimdami ar keisdami baterijas.
• Nelaužykite baterijų. Laikykite vaikams nepasiekiamoje vietoje.
• Utilizuokite panaudotas baterijas pagal vietos reikalavimus. Atiduokite
perdirbimui jei tai įmanoma.
Valymas ir techninis aptarnavimas
Valydami kompiuterį, laikykitės šių nurodymų:
1. Išjunkite kompiuterį ir išimkite bateriją.
2. Atjunkite AC adapterį.
3. Naudokite minkštą sudrėkintą audinį. Nenaudokite skystų ar aerozolinių
valiklių.
Jei netyčia:
• Kompiuteris nukristų arba būtų apgadintas jo korpusas;
• Kompiuteris tinkamai neveiks
Žiūrėkite "Dažniausiai užduodami klausimai" puslapyje 88.
Dalykai, kuriuos reikia atlikti pirmiausia - 21

Ekskursija po jūsų Acer
nešiojamąjį kompiuterį
Atlikus kompiuterio sąranką, kaip parodyta sąrankos plakate, leiskite jus
supažindinti su jūsų naujuoju Acer kompiuteriu.
Aspire E1-451G
22 - Ekskursija po jūsų Acer nešiojamąjį kompiuterį
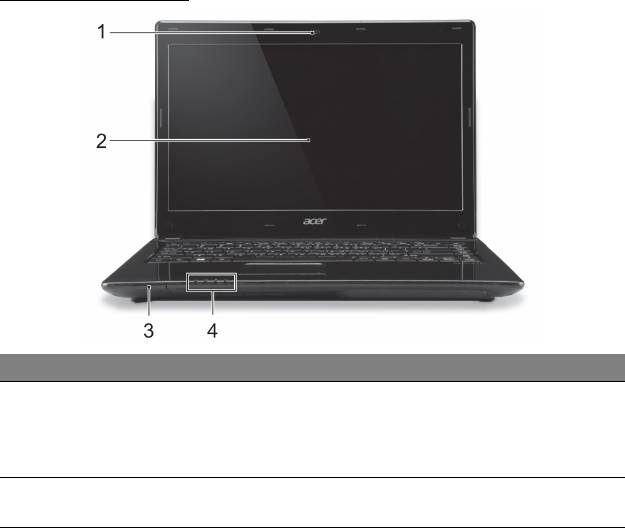
Ekrano vaizdas
# Piktograma Elementas Aprašymas
Internetinė ka
mera, skirta vaizdo
Internetinė
ryšiui užmegzti.
1
kamera
Šalia internetinės kameros šviečianti
lemputė ro
do, kad kamera yra aktyvi.
Pateikiamas kompiuterio rodomas
2 Ekranas
vaizdas.
Ekskursija po jūsų Acer nešiojamąjį kompiuterį - 23
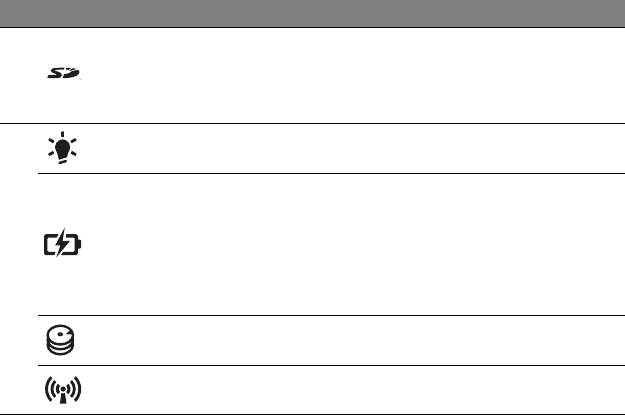
# Piktograma Elementas Aprašymas
Skaito vieną „Secure
Digital“ (SD
SD kortelių
arba SDHC) kortelę.
3
skaitytuvas
Pastaba: Spauskite norėdami įdėti/
išimti kortelę.
Maitinimo
Nurodo kompiuterio maitinimo
indikatorius
būseną.
Nurodo kompiuterio baterijos
būseną.
Akumuliatoriaus
Įkraunama: Kraunantis baterijai
indikatorius
lemputė šviečia gintaro spalva.
4
Visiškai įkraut
a: Veikiant KS režimu,
šviesa yra mėlyna.
Standžiojo disko
Nurodo, kai standusis diskas yra
indikatorius
aktyvus.
Ryšio
Nurodo kompiuterio belaidžio ryšio
indikatorius
įtaiso būseną.
24 - Ekskursija po jūsų Acer nešiojamąjį kompiuterį
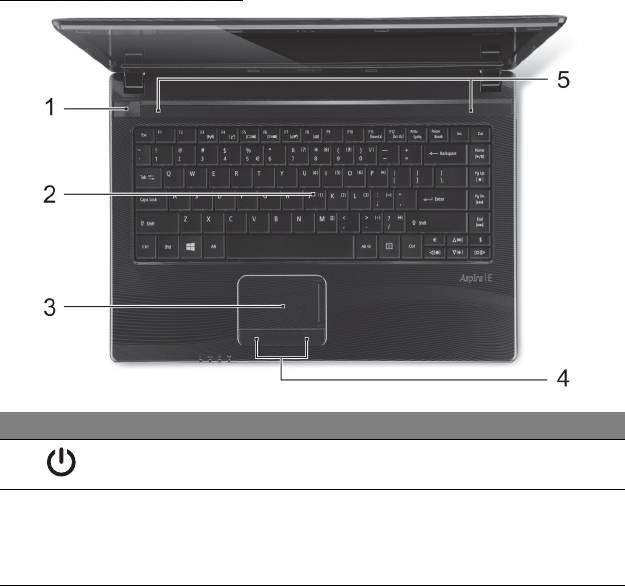
Klaviatūros vaizdas
# Piktograma Elementas Aprašymas
Maitinimo
1
Įjungia ir išju
ngia kompiuterį.
mygtukas
Skirta duomenims į kompiuterį
įvesti.
2 Klaviatūra
Žr. "Naudojimasis klaviatūra"
puslapyje 31.
Ekskursija po jūsų Acer nešiojamąjį kompiuterį - 25
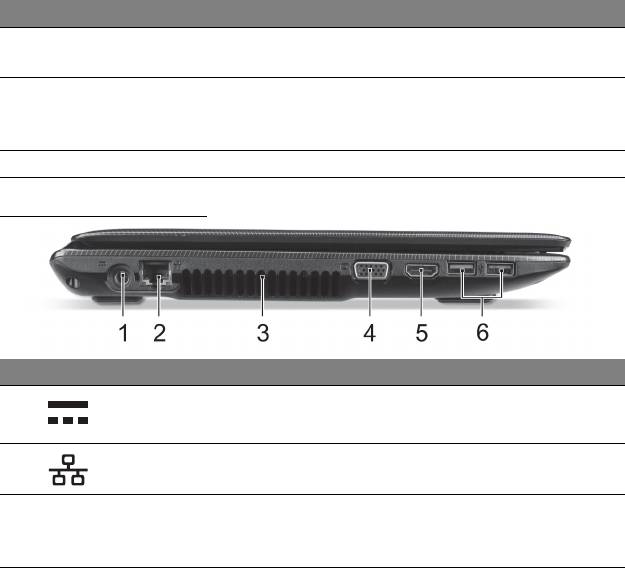
# Piktograma Elementas Aprašymas
Liečiamasis
Lietimui jautrus įrenginys,
3
laukelis
vei
kiantis kaip kompiuterio pelė.
Pelės klavišai
Kairioji ir dešinioji mygtuko pusės
4
(kairysis ir
atlieka kairio
jo ir dešiniojo pelės
dešinysis)
klavišų funkcijas.
5 Garsiakalbiai Transliuoja stereogarsą.
Vaizdas iš kairės
# Piktograma Elementas Aprašymas
Nuolatinės srovės
Skirtas prijungti kintamosios
1
(NS) įvadas
srovės (KS) adapteriui.
Eterneto (RJ-45)
Skirtas prisijungti prie eternetinio
2
lizdas
10/100/1000 tinklo.
Aušina kompiuterį.
Ventiliacijos angos
3
Neuždenkite ir neužblokuokite
ir ventiliatorius
an
gų.
26 - Ekskursija po jūsų Acer nešiojamąjį kompiuterį
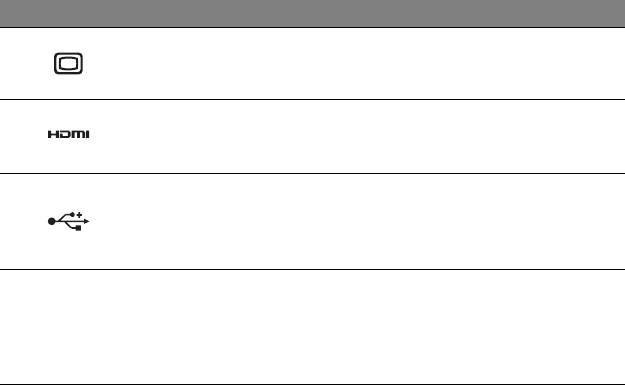
# Piktograma Elementas Aprašymas
Išorinio vaizdavimo
Skirtas prijungti papildomą
4
įrenginio (VGA)
vaizdavimo įrenginį (pvz. išorinį
lizdas
monitorių, LCD projektorių).
Skirtas didelės ra
iškos
5
HDMI prievadas
skaitmeniniams vaizdo
prietaisams prijungti.
Skirtas prijungti USB įre
nginius.
Jei prievadas juodas, dera su
6
USB lizdai
USB 2.0, jei mėlynas
– dera ir su
USB 3.0 standartu (žr. toliau).
Informacija apie USB 3.0
• Dera su USB 3.0 ir senesniais įrenginiais.
• Siekdami užtikrinti optimalų našumą, naudokite USB 3.0
sertifikuotus įrenginius.
• Nustatyta pagal USB 3.0 („SuperSpeed USB“) specifikaciją.
Ekskursija po jūsų Acer nešiojamąjį kompiuterį - 27
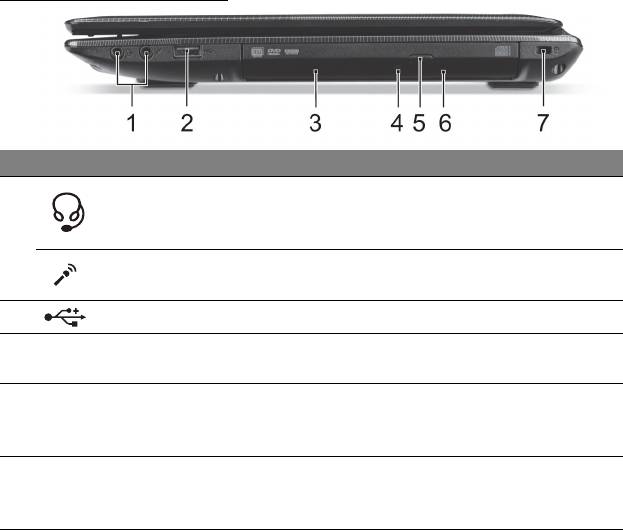
Vaizdas iš dešinės
# Piktograma Elementas Aprašymas
Ausinių /
Skirtas audio prietaisams prijungti
garsiakalbio
(pvz., garsiakalbiams, ausinėms)
1
lizdas
arba ausinėms su mikrofonu.
Skirtas išoriniams mikrofonams
Mikrofono lizdas
prijungti.
2
USB prievadas Skirtas prijungti USB įrenginius.
Optinių diskų
Vidinis optinių diskų įrenginys,
3
įrenginys
skait
o CD arba DVD diskus.
Optinio disko
Įsij
ungia, kai optinių diskų įrenginys
4
prieigos
aktyvus.
indikatorius
Optinio disko
5
išstūmimo
Išstumia optinį diską iš
įrenginio.
mygtukas
28 - Ekskursija po jūsų Acer nešiojamąjį kompiuterį
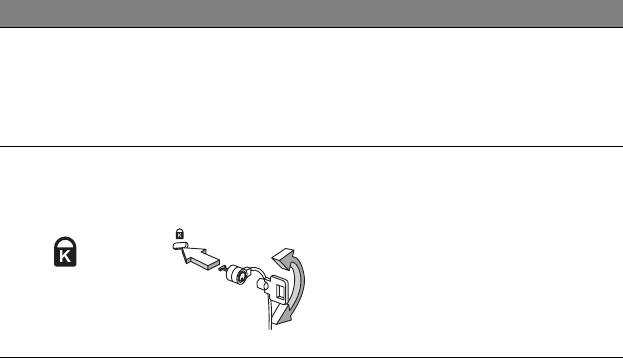
# Piktograma Elementas Aprašymas
Atidaro optinių dis
kų įrenginio
stalčių, kai kompiuteris išjungtas.
Avarinio
6
Optinių dis
kų įrenginio stalčiui
atidarymo anga
išstumti atsargiai įkiškite ištiesintą
sąvaržėlę.
Skirtas užfiksuoti „Kensington“ tipo
„Kensington“
kompiuterio užraktui.
spynos lizdas
Kompiuterio užrakto kabelį
apvyniokite aplink
nejudamą
7
objektą, pvz. stalą arba užrakinto
stalčiaus rankeną.
Įkiškite užraktą į įpjovą ir pasukite
raktelį, kad užsirakintų.
Siūloma ir modelių be raktelių.
Ekskursija po jūsų Acer nešiojamąjį kompiuterį - 29

Vaizdas iš apačios
# Piktograma Elementas Aprašymas
Atpalaiduoja bateriją, leidžia ją
Baterijos
1
išimti. Įkiš
kite tinkamą įrankį ir
fiksatorius
pastumkite, kad atleistumėte.
Darbinės
Čia dedama kompiuterio darbinė
atminties skyrius
atmintis.
2
Standžiojo disko
Čia laikomas kompiuterio standusis
skyrius
diskas.
3 Baterijos skyrius Skirtas įdėti kompiuterio bateriją.
Ventiliacijos angos
Aušina kompiuterį.
4
ir v
entiliatorius
Neuždenkite ir neužblokuokite angų.
30 - Ekskursija po jūsų Acer nešiojamąjį kompiuterį
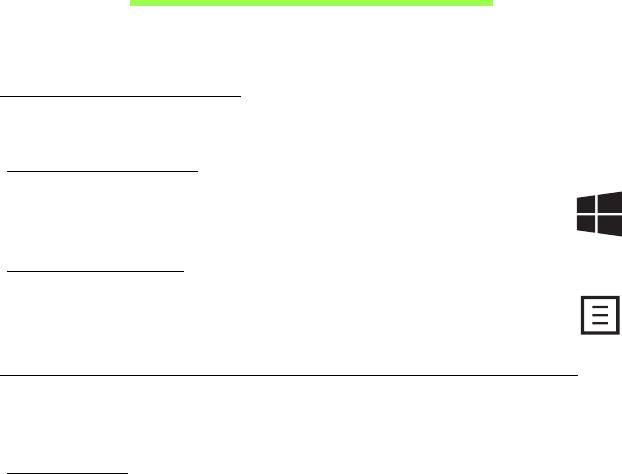
Naudojimasis klaviatūra
Kompiuteryje yra kompaktinė klaviatūra su integruota skaičių klaviatūra.
„Windows“ klavišai
Klaviatūroje yra du klavišai, kurie atlieka specialias „Windows“ funkcijas.
„Windows“ klavišas
Grįžtama į Pradžios ekraną. Jį taip pat galima naudoti su kitais
specialiųjų funkci
jų klavišais – patikrinkite tai „Windows“ žinyne.
Funkcinis klavišas
Šis klavišas turi tą pačią funkciją, kaip ir dešiniojo pasirinkimo
mygtuko paspaudimas; jis atidaro programos kontekstinį meniu.
Užrakto klavišai ir integruota skaičių klaviatūra
Perjunkite klaviatūros užrakto klavišus, kad pakeistumėte klaviatūros
veikimą.
„Caps Lock“
Įjungus „Caps Lock“, abėcėliniai simboliai rašosi didžiosiomis raidėmis.
Naudojimasis klaviatūra - 31
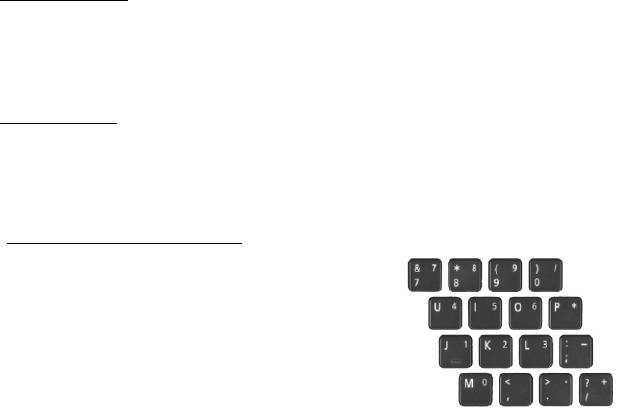
„Scroll Lock“
Įjungus „Scroll Lock“ (<Fn> + <F12>), tekstas ekrane juda viena linija
aukštyn arba žemyn spaudžiant, atitinkamai, klavišą su rodykle aukštyn
arba su rodykle žemyn. „Scroll Lock“ su dauguma programų neveikia.
„Num Lock“
Įjungus „Num Lock“ (<Fn> + <F11>), integruota skaičių klaviatūra
persijungia į skaičių režimą. Įjungus „Num Lock“, palaikykite <Fn>, kad
galėtumėte laikinai įvesti raides.
Integruota skaičių klaviatūra
Integruota skaičių klaviatūra pažymėta mažais
simboliais, esančiais viršutiniame dešiniajame
kai kurių klavišų kampe. Įjungus „Num
Lock“,
šie klavišai veikia kaip kalkuliatorius (atlieka
aritmetines operacijas su +, -, *, ir /). Naudokite
šį režimą kai reikia įvesti daug skaitinių
duomenų.
Patarimas: Galima naudoti žymekliu valdomas funkcijas, kurias teikia
visa kl
aviatūra. Įjungę „Num Lock“, palaikykite <Shift>, išjungę „Num
Lock“, palaikykite <Fn>, tada bakstelėkite reikiamą klavišą. Žymekliu
valdomi klavišų simboliai neatspausdinti ant klavišų.
32 - Naudojimasis klaviatūra
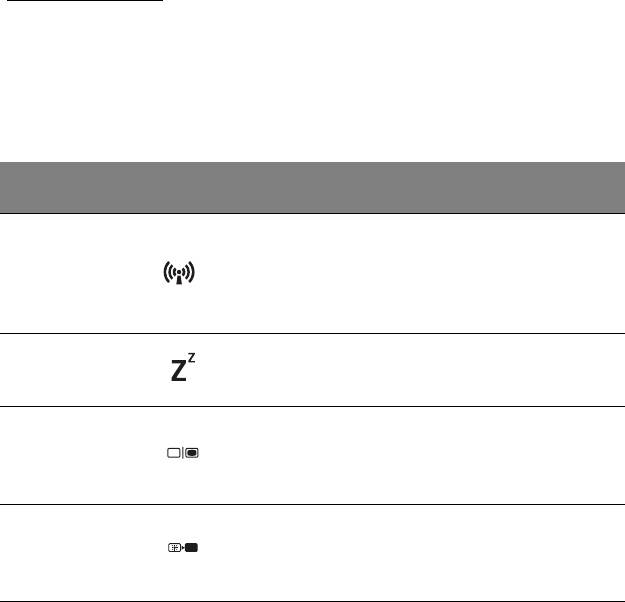
Spartieji klavišai
Kompiuteryje įrengti greitieji klavišai ar numatytos klavišų kombinacijos,
leidžiančios valdyti daugelį kompiuterio funkcijų, tokių kaip ekrano
ryškumas ar garsiakalbių garsas.
Kad suaktyvintumėte sparčiuosius klavišus, prieš spausdami antrąjį
kombinacijos klavišą nuspauskite ir palaikykite klavišą <Fn>.
Spartusis
Piktograma Funkcija Aprašymas
klavišas
Įjungia / išjungia
kompiuterio tinklo
Lėktuvo
<Fn> + <F3>
įrenginius.
režimas
(Tinklo įrenginiai priklauso
nuo konfigūracijos.)
Įjungia hibernacijos
<Fn> + <F4> Sustabdyti
(kompiuterio sustabdymo)
režimą.
Perjungia kompiuterio
Ekranų
rodomą vaizdą iš ekrano į
<Fn> + <F5>
perjungimas
išorinį monitorių (jei
prijungtas) arba rodo abu.
Energijos taupymo tikslais
Ekrano
išjungia ekraną. Norėdami
<Fn> + <F6>
išjungimas
vėl įjungti, spustelėkite bet
kurį klavišą.
Naudojimasis klaviatūra - 33
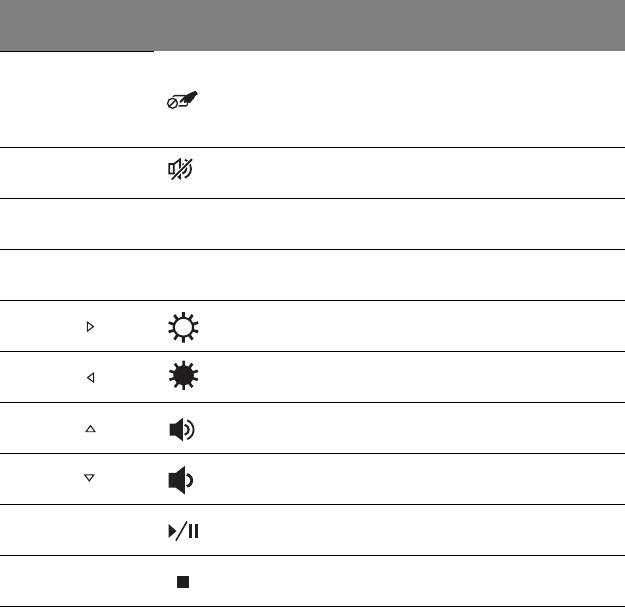
Spartusis
Piktograma Funkcija Aprašymas
klavišas
Lietimui
Įjungia ir išjungia
jautraus
<Fn> + <F7>
įmontuotą lietimui jautrų
ekrano
ekraną.
jungiklis
Garsiakalbio
Įjungia arba išjungia
<Fn> + <F8>
jungiklis
garsiakalbius.
„Number
Įjungti ir išjungti integruotą
<Fn> + <F11>
„NumLk“
Lock“
skaičių klaviatūrą.
Įjungti arba išjungti
<Fn> + <F12>
Scr Lk
„Scroll Lock“
slinkties fiksaciją.
Padidinti
Padidina ekrano
<Fn> + < >
ryškumą
šviesumą.
Šviesumo
Sumažina ekrano
<Fn> + < >
mažinimas
šviesumą.
Garsumo
<Fn> + < >
Padidina garsumą.
didinimas
Garsumo
<Fn> + < >
Sumažina garsumą.
mažinimas
Leisti /
Paleidžia arba pristabdo
<Fn> + <Home>
pristabdyti
pasirinktą medijos failą.
Sustabdo pasirinktą
<Fn> + <Pg Up> Stabdyti
medijos failą.
34 - Naudojimasis klaviatūra
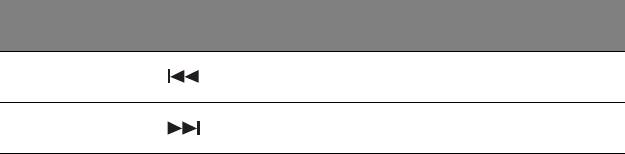
Spartusis
Piktograma Funkcija Aprašymas
klavišas
Grįžta prie ankstesnio
<Fn> + <Pg Dn> Ankstesnis
medijos failo.
Pereina prie kito medijos
<Fn> + <End>Kitas
failo.
Naudojimasis klaviatūra - 35
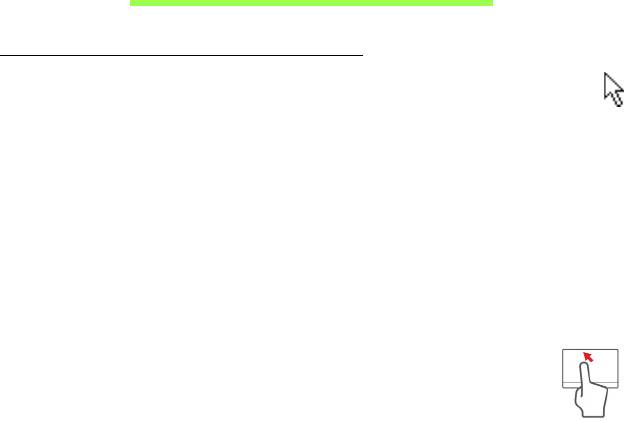
Liečiamasis laukelis
Liečiamojo laukelio pagrindai
Liečiamuoju laukeliu ekrane valdoma rodyklė (arba „žymiklis“). Kai
braukiate pirštu per liečia
mąjį laukelį, žymiklis seka šį judesį.
Spauskite kairįjį ir dešinįjį mygtukus, esančius liečiamojo laukelio apačioje,
jei norite atlikti pasirinkimo ir vykdymo funkcijas. Šios dvi sritys veikia
analogiškai kairiajam ir dešiniajam kompiuterinės pelės mygtukams.
Švelnus liečiamojo laukelio paspaudimas atitinka kompiuterinės pelės
kairiojo mygtuko paspaudimą.
Pastaba: Liečiamasis laukelis yra jautrus pirštų judesiams,;
tad, kuo
švelnesnis lietimas, tuo jautresnis reagavimas.
Kai naudojatės liečiamuoju laukeliu, pirštai turi būti sausi ir švarūs.
Žymeklis valdomas keletu pagrindinių gestų:
• Brauk
imas vienu pirštu: Braukite pirštu liečiamuoju laukeliu,
jei norite valdyti žymeklį.
• Bakstelėjimas vienu pirštu: Lengvai bakstelėkite liečiamąjį
laukelį pirštu, kad atliktumėte „paspaudimą“, kuriuo bus
pasirenkamas arba paleidžiamas elementas. Greitai pakartokite
bakstelėjimą, kad atliktumėte dvigubą bakstelėjimą arba „dukart
spustelėtumėte“.
36 - Liečiamasis laukelis
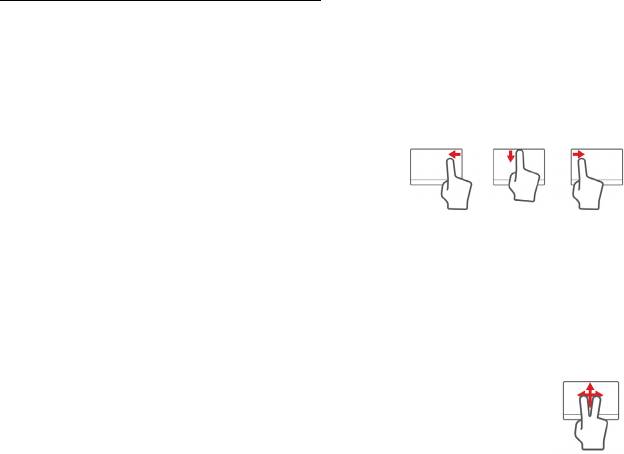
• Vilkimas: Paspauskite ir palaikykite pasirinkimo mygtuko kairiąją pusę
arba du kartus bakstelėkite bet kur liečiamajame laukelyje, tada braukite
pirštu per liečiamąjį laukelį, kad pasirinktumėte visus toje srityje
esančius elementus.
Liečiamojo laukelio gestai
Windows 8 ir daug programų palaiko liečiamojo laukelio gestus, kurie
atliekami su vienu ar daugiau pirštų.
Pastaba:
Liečiamojo laukelio gestų palaikymas priklauso nuo aktyvios
programos.
Tai leidžia keliais paprastais gestais valdyti programas, pvz.:
• Perbraukimas į vidų nuo krašto: Pasiekite
Windows įrankius braukdami į liečiamojo
laukelio centrą iš dešinės, viršaus arba
kairės.
• Perbraukimas į vidų iš dešinės: Perjungiami „charms“.
• Perbraukimas į vidų nuo viršaus: Perjungiamos programų
komandos.
• Perbraukimas į vidų iš kairės: Pereinama prie ankstesnės
programos.
• Braukimas dviem pirštais: Galima greitai pereiti per
tinklalapius, dokumentus ir grojaraščius uždedant du pirštus
ant liečiamojo laukelio ir judinant juos abu bet kuria kryptimi.
Liečiamasis laukelis - 37

• Sugnybimas dviem pirštais: Galima priartinti nuotraukas,
žemėlapius ir dokumentus paprastu rodomojo piršto bei
nykščio gestu.
38 - Liečiamasis laukelis
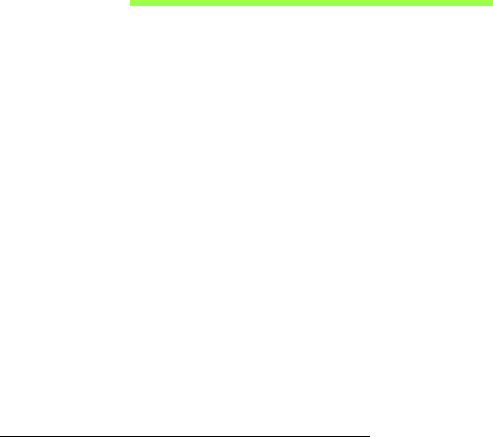
Atkūrimas
Jei turite problemų su kompiuteriu, ir dažniausiai užduodami klausimai (žr.
puslapyje 88) nepadeda, galite „atkurti“ savo kompiuterį, t. y. grąžinti į
ankstesnę būseną.
Šiame skyriuje aprašomos jūsų kompiuteryje esančios atkūrimo
priemonės. Acer suteikia Acer Recovery Management, kuri leidžia jums
sukurti atkūrimo atsarginę kopiją, tvarkyklių ir programų atsarginę kopiją ir
paleisti atkūrimo parinktis naudojant „Windows“ priemones arba atkūrimo
atsarginę kopiją.
Pastaba: „Acer Recovery Management“ siūloma tik su iš anksto
įdiegta „Windows“ operacine sistema.
Svarbu: Rekomenduojame jums kaip galima greičiau sukurti
Atkūrimo atsarginę kopiją ir Tvarkyklių ir programų atsarginę
kopiją.
Tam tikrose situacijose norint atlikti visišką atkūrimą reikės USB
atkūrimo atsarginės kopijos.
Atsarginės kopijos sukūrimas
Norėdami perdiegti naudodami atsarginę kopiją USB atminties įtaise, turite
prieš tai sukurti atkūrimo atsarginę kopiją. Atkūrimo atsarginė kopija apima
visą standžiojo disko originalų turinį, įskaitant „Windows“ ir gamyklinę
programinę įrangą bei tvarkykles. Naudojant šią atsarginę kopiją, jūsų
kompiuteris bus atkurtas į tą pačią būseną, kurioje jis buvo, kai jį
Atkūrimas - 39
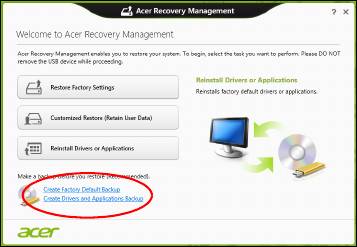
nusipirkote, kartu jums bus leista nurodyti išsaugoti visus nustatymus ir
asmeninius duomenis.
Pastaba: Įsitikinkite, kad turite bent 16 GB talpos USB atminties
įtaisą.
1. Srityje Pradžia įveskite „Recovery“ ir programų sąraše spustelėkite Acer
Recovery Management.
40 - Atkūrimas
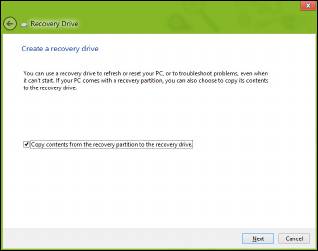
2. Spustelėkite Sukurti pirminių gamyklinių nustatymų atsarginę
kopiją. Atsidarys langas Atkūrimo diskas.
Įsitikinkite, kad pasirinkta Kopijuoti turinį iš atkūrimo skaidinio į
atkūrimo diską. Taip pateikiama pilniausia ir saugiausia atkūrimo
atsarginė kopija.
Atkūrimas - 41
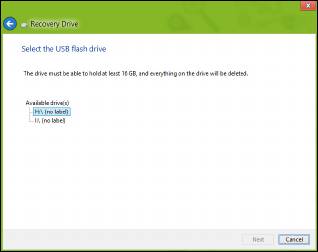
3. Įkiškite USB atmintinę, paskui spustelėkite Kitas.
•Prieš tęsdami įsitikinkite, kad jūsų USB diske yra pakankamai talpos.
Atkūrimo atsarginei kopijai reikia bent 16 GB vietos saugykloje
4. Ekrane bus rodoma atsarginių kopijų kūrimo eiga.
5. Sekite procesą, kol jis baigsis.
6. Po atkūrimo atsarginės kopijos sukūrimo galite pasirinkti panaikinti
kompiuteryje esančią atkūrimo informaciją. Jei panaikinsite šią
informaciją, galėsite naudoti tik USB atkūrimo atsarginę kopiją, kad
atkurtumėte kompiuterį, jei pamesite arba ištrinsite USB diską, atkurti
savo kompiuterio nebegalėsite.
42 - Atkūrimas
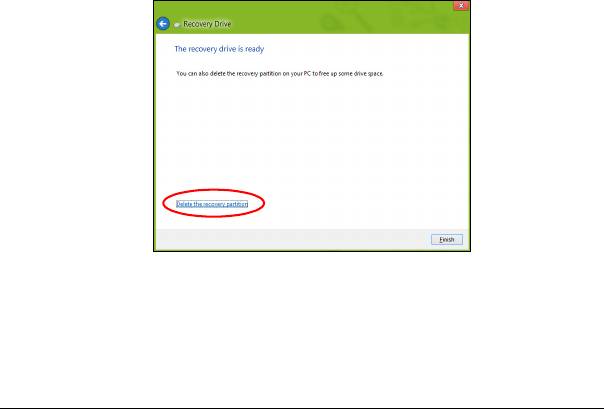
7. Atjunkite USB diską ir aiškiai jį paženklinkite.
Svarbu: Ant atsarginės kopijos užrašykite unikalų aprašomąjį
užrašą, pavyzdžiui, „Windows“ atkūrimo atsarginė kopija“.
Atsargines kopijas laikykite saugioje vietoje ir jos nepamirškite.
Tvarkyklių ir programų atsarginių kopijų kūrimas
Norėdami sukurti tvarkyklių ir programų atsarginę kopiją, kurioje yra
gamykloje įkelta programinė įranga ir tvarkyklės, kurių reikia jūsų
kompiuteriui, galite naudoti USB atminties įrenginį arba, jei jūsų
kompiuteryje yra DVD įrašytuvas, vieną ar daugiau tuščių įrašomųjų DVD
diskų.
Atkūrimas - 43
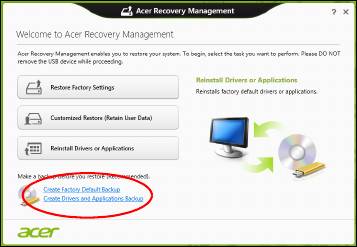
1. Srityje Pradžia įveskite „Recovery“ ir programų sąraše spustelėkite Acer
Recovery Management.
2. Spustelėkite Sukurti tvarkyklių ir programų atsarginę kopiją.
Prijunkite USB diską arba į optinį įrenginį įdėkite tuščią DVD diską ir
spustelėkite Kitas.
44 - Atkūrimas
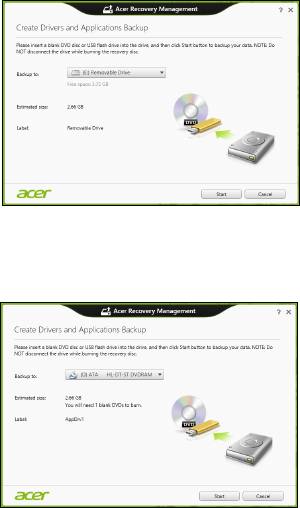
• Jei naudojate USB diską, prieš tęsdami patikrinkite, ar jame yra
pakankamai vietos.
• Jei naudojate DVD diskus, taip pat bus parodytas tuščių įrašomųjų
diskų skaičius, kurio jums reikės norint sukurti atkūrimo diskus.
Patikrinkite, ar turite reikalingą vienodų tuščių diskų skaičių.
3. Spustelėkite Pradėti, būtų kopijuojami failai. Ekrane bus rodoma
atsarginių kopijų kūrimo eiga.
Atkūrimas - 45

4. Sekite procesą, kol jis baigsis:
• Jei naudojate optinius diskus, diskų įrenginys išstumia kiekvieną
diską, kai baigia jo įrašymą. Išimkite diską iš diskų įrenginio ir
pažymėkite jį neišsitrinančiu rašikliu.
Jei reikia kelių diskų, įdėkite naują diską, kai to paprašys, ir
spustelėkite Gerai. Tęskite, kol procesas bus baigtas.
• Jei naudojate USB diską, ištraukite diską ir aiškiai paženklinkite.
Svarbu: Ant kiekvienos atsarginės kopijos užrašykite unikalų
aprašomąjį užrašą, pavyzdžiui, „Tvarkyklių ir programų
atsarginė kopija“. Atsargines kopijas laikykite saugioje vietoje ir
jos nepamirškite.
Sistemos atkūrimas
Kaip atkurti sistemą:
1. Atlikite nesudėtingus pataisymus.
Jei nustojo tinkamai veikti vienas ar du programinės ar aparatinės
įrangos elementai, problema gali būti išspręsta iš naujo įdiegiant
programinę įrangą ar įrenginių tvarkykles.
Norėdami perdiegti programinę įrangą ir tvarkykles, kurios buvo įdiegtos
gamykloje, žr."Tvarkyklių ir programų įdiegimas iš naujo" puslapyje
47.
Norėdami rasti instrukcijas apie programinės įrangos ir tvarkyklių, kurie
nebuvo įdiegti gamykloje, įdiegimą iš naujo, žr. gaminio dokumentaciją
ar pagalbą interneto svetainėje.
46 - Atkūrimas

2. Grąžinkite ankstesnę sistemos būseną.
Jei nepadeda programinės įrangos ar tvarkyklių perdiegimas, problema
gali būti išspręsta sugrąžinant jūsų sistemą į ankstesnę būseną, kai
viskas veikė tinkamai.
Instrukcijų rasite čia: "Grįžimas į ankstesnę sistemos momentinę
kopiją" puslapyje 50.
3. Operacinės sistemos nustatymas iš naujo
Jei jokia kita priemonė neišsprendė problemos ir norite nustatyti savo
sistemą iš naujo, bet išlaikyti savo vartotojo informaciją , žr. "Sistemos
grąžinimas į gamyklinę būseną" puslapyje 51.
4. Atkurkite savo sistemą į jos gamyklinę būseną.
Jei jokia kita priemonė
neišsprendė problemos ir norite atkurti savo
sistemos gamyklinę būseną, žr. "Sistemos grąžinimas į gamyklinę
būseną" puslapyje 51.
Tvarkyklių ir programų įdiegimas iš naujo
Trikčių šalinimo procedūros metu jums gali reikėti perdiegti programas ir
įrenginių tvarkykles, kurios buvo gamykloje įdiegtos į jūsų kompiuterį.
Galite iš naujo įdiegti naudodami savo standųjį diską arba savo sukurtą
atsarginę kopiją.
• Kitos programos: jei jums reikia iš naujo įdiegti programinę įrangą, kuri
nebuvo įdiegta į jūsų kompiuterį gamykloje, turite vykdyti tos
programinės įrangos įdiegimo instrukcijas.
Atkūrimas - 47
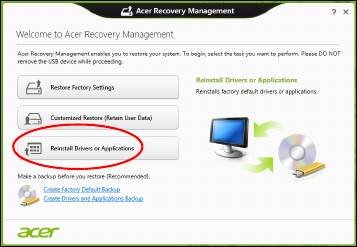
• Naujos įrenginių tvarkyklės: jei jums reikia iš naujo įdiegti įrenginių
tvarkykles, kurios nebuvo įdiegtos į jūsų kompiuterį gamykloje, turite
vykdyti tų įrenginių tvarkyklių įdiegimo instrukcijas.
Jei iš naujo įdiegiate naudodami „Windows“ ir atkūrimo informacija
saugoma jūsų kompiuteryje:
•Srityje Pradžia įveskite „Recovery“ ir programų sąraše spustelėkite
Acer Recovery Management.
• Spustelėkite Perdiegti tvarkykles arba programas.
48 - Atkūrimas
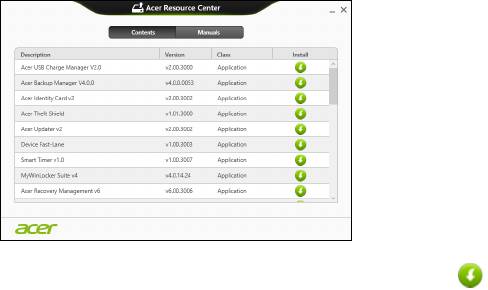
•Jūs turėtumėte pamatyti skyrių Turinys, priklausantį elementui Acer
Išteklių centras.
• Spustelėkite norimo įdiegti elemento diegimo piktogramą,
paskui vykdykite ekrane rodomas instrukcijas, kad baigtumėte
įdiegimą. Pakartokite šį veiksmą su kiekvienu elementu, kurį norite
perdiegti.
Jei iš naujo įdiegiate tvarkyklių ir programų atsarginę kopiją iš DVD ar USB
disko:
1. Įdėkite Tvarkyklių ir programų atsarginę kopiją į diską arba prijunkite
jį prie laisvo USB prievado.
•Jei įdėjote DVD, palaukite, kol bus paleistas Acer Išteklių centras.
•Jei Acer Išteklių centras nepaleidžiamas automatiškai,
paspauskite „Windows“ klavišas + <E>, tada dukart spustelėkite
optinio disko piktogramą.
Atkūrimas - 49
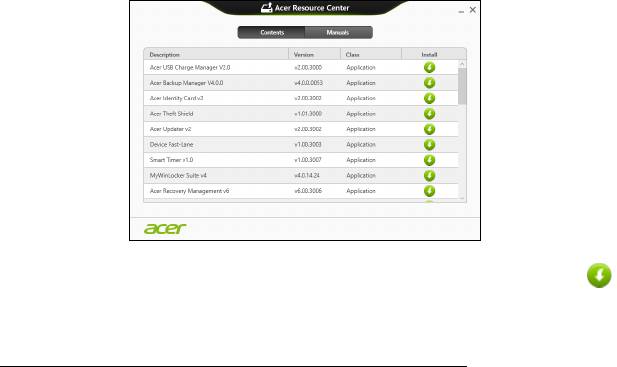
• Jei naudojate USB diską, paspauskite „Windows“ klavišą + <E>, tada
dukart spustelėkite diską, kuriame yra atsarginė kopija. Dukart
spustelėkite ResourceCenter.
2. Jūs turėtumėte pamatyti skyrių Turinys, priklausantį elementui Acer
Išteklių centras.
3. Spustelėkite norimo įdiegti elemento diegimo piktogramą, paskui
vykdykite ekrano nurodymus, kad baigtumėte įdiegimą.
Pakartokite šį veiksmą su kiekvienu elementu, kurį norite perdiegti.
Grįžimas į ankstesnę sistemos momentinę kopiją
„Microsoft System Restore“ periodiškai atlieka jūsų sistemos nustatymų
„momentines kopijas“ ir jas įrašo kaip atkūrimo taškus. Daugeliu sunkių
programinės įrangos problemų sprendimo atvejų galite grįžti į vieną iš šių
atkūrimo taškų, kad jūsų sistema vėl imtų veikti.
50 - Atkūrimas
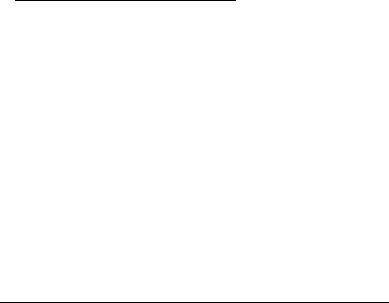
„Windows“ automatiškai kiekvieną dieną sukuria papildomą atkūrimo
tašką, taip pat – kiekvieną kartą, kai įdiegiate programinę įrangą ar
įrenginių tvarkykles.
Pastaba: papildomos informacijos apie „Microsoft“ sistemos atkūrimo
funkcijos naudojimą gausite srityje Pradžia įvesdami „Žinynas“ ir
programų sąraše spustelėdami Žinynas ir techninė pagalba. Žinyno
ieškos langelyje įveskite „Windows sistemos atkūrimas“, po to
paspauskite klavišą Enter.
Kaip grįžti į atkūrimo tašką
1. Srityje Pradžia įveskite „Valdymo skydas“ ir programų sąraše
spustelėkite Valdymo skydas.
2. Spustelėkite Sistema ir sauga > Veiksmų centras, tada lango apačioje
spustelėkite Atkūrimas.
3. Spustelėkite Atidaryti sistemos atkūrimą, po to Kitas.
4. Spustelėkite naujausią atkūrimo tašką (kai jūsų sistema dar veikė
tinkamai), spustelėkite Kitas ir tada spauskite Baigti.
5. Pateikiamas patvirtinimo langas. Jame spustelėkite Taip. Jūsų sistema
atkuriama į nurodytą atkūrimo tašką. Šis procesas gali užtrukti kelias
minutes ir gali iš naujo paleisti jūsų kompiuterį.
Sistemos grąžinimas į gamyklinę būseną
Jei naudojantis kompiuteriu kyla problemų, kurių negalima išspręsti kitais
būdais, jums gali reikėti viską perdiegti, kad grąžintumėte savo sistemą į
Atkūrimas - 51
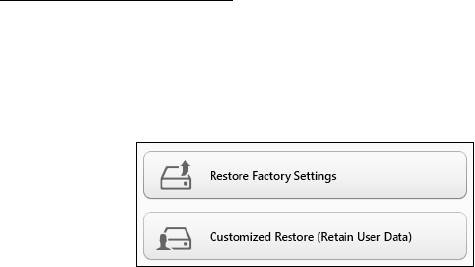
gamyklinę būseną. Galite atkurti iš standžiojo disko arba sukurtos
atsarginės kopijos.
• Jei dar galite paleisti „Windows“ ir nepanaikinote atkūrimo skaidinio, žr
.
"Atkūrimas iš „Windows“" puslapyje 52.
• Jei negalite paleisti „Windows“ ir jūsų pradinis standusis diskas buvo
visiškai performatuotas arba įrengėte kitą standųjį diską, žr. "Atkūrimas
iš atkūrimo atsarginės kopijos" puslapyje 56.
Atkūrimas iš „Windows“
Paleiskite Acer Recovery Management:
•Srityje Pradžia įveskite „Recovery“ ir
programų sąraše spustelėkite Acer
Recovery Management.
Galimos dvi parinktys: Atkurti gamyklines nuostatas (atstatyti
kompiuterį) arba Atkurti tinkintu būdu (atnaujinti kompiuterį).
Parinktis Atkurti gamyklines nuostatas iš standžiojo disko pašalina
viską, paskui iš naujo įdiegia „Windows“ sistemą ir visą programinę įrangą
bei tvarkykles, kurios buvo įdiegtos į jūsų sistemą gamykloje. Jei galite
pasiekti svarbius failus savo standžiajame diske, padarykite jų atsargines
kopijas. Žr. "Kaip atkurti gamyklines nuostata
s su Acer Recovery
Management" puslapyje 53.
52 - Atkūrimas
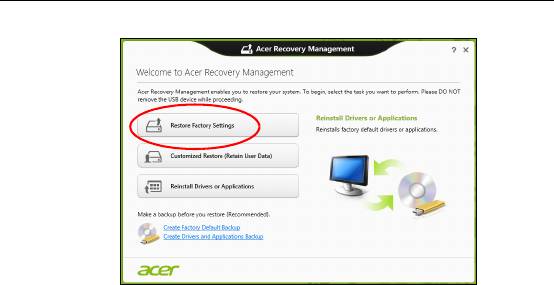
Atkūrimo tinkintu būdu parinktis pamėgins išsaugoti jūsų failus
(naudotojo duomenis), bet perdiegs visą programinę įrangą ir tvarkykles.
Programinė įranga, kurią įsigijote ir įdiegėte į savo kompiuterį, bus
pašalinta (išskyrus programinę įrangą, įdiegtą iš „Windows“ Store). Žr.
"Atkūrimas tinkintu būdu su Acer Recovery Management" puslapyje
55.
Kaip atkurti gamyklines nuostatas su Acer Recovery Management
1. Spustelėkite Atkurkti gamyklines nuostatas.
Atsargiai: Paspaudus „Atkurkti gamyklines nuostatas“ bus
ištrinti visi failai jūsų standžiajame diske.
Atkūrimas - 53
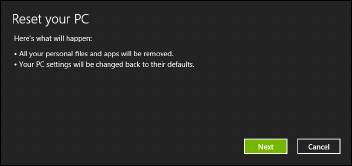
2. Atidaromas langas Kompiuterio atstatymas .
Vaizdai skirti tik informaciniams tikslams.
3. Spustelėkite Kitas, tada pasirinkite, kaip ištrinti savo failus:
a. Tiesiog ištrinti mano failus greitai ištrina visus failus prieš
kompiuterio atkūrimą ir tai užtrunka apie 30 minučių.
b. Visiškai išvalyti diską visiškai išvalo diską po to kai ištrinamas
kiekvienas failas, todėl po atkūrimo negalima peržiūrėti jokių failų.
Disko valymas trunka daug ilgiau, iki 5 valandų, tačiau yra daug
saugesnis, nes seni failai yra visiškai pašalinami.
4. Spustelėkite Nustatyti iš naujo.
5. Atkūrimo procesas prasideda iš naujo paleidžiant jūsų kompiuterį,
paskui tęsiamas nukopijuojant failus į jūsų standųjį diską.
6. Baigus atkūrimą, galite pradėti naudoti savo kompiuterį pakartodami
pirmo paleidimo procesą.
54 - Atkūrimas
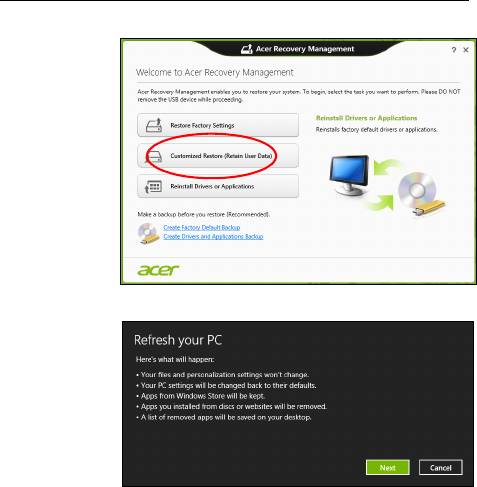
Atkūrimas tinkintu būdu su Acer Recovery Management
1. Spustelėkite Atkurti tinkintu būdu (išsaugoti naudotojo duomenis).
2. Atidaromas langas Kompiuterio atnaujinimas .
3. Spustelėkite Kitas, tada spauskite Atnaujinti.
4. Atkūrimo procesas prasideda iš naujo paleidžiant jūsų kompiuterį,
paskui tęsiamas nukopijuojant failus į jūsų standųjį diską. Šis procesas
trunka apie 30 minučių.
Atkūrimas - 55

Atkūrimas iš atkūrimo atsarginės kopijos
Norėdami atkurti iš atkūrimo atsarginės kopijos USB diske:
1. Raskite savo atkūrimo atsarginę kopiją.
2. Prijunkite USB diską ir įjunkite kompiuterį.
3. Jei jis dar neįjungtas, turite įjungti F12 įkrovos meniu:
a. Kompiuterio paleidimo metu paspauskite <F2>.
b. Rodykliniais klavišais kairėn arba dešinėn pasirinkite meniu Main.
c. Laikykite nuspaudę klavišą žemyn, kol bus pasirinktas F12 Boot
Menu, tada paspauskite <F5>, kad pakeistumėte nuostatą į Enabled.
d. Rodykliniais klavišais kairėn ir dešinėn pasirinkite meniu Exit.
e. Priklausomai nuo jūsų kompiuterio naudojamos BIOS, pasirinkite
Save Changes and Exit arba Exit Saving Changes ir paspauskite
Enter. Pasirinkite OK arba Yes, kad patvirtintumėte.
f. Jūsų kompiuteris bus paleistas iš naujo.
4. Paleidimo metu spustelėkite <F12>, kad atvertumėte įkrovos meniu.
Įkelties meniu leidžia jums pasirinkti, iš kurio įrenginio bus paleidžiama,
kaip antai USB disko.
a. Naudokite rodyklių klavišus, kad pasirinktumėte USB Device, po to
paspauskite Enter.
b. „Windows“ pasileis iš atkūrimo atsarginės kopijos, o ne įprastu būdu.
5. Pasirinkite klaviatūros tipą.
6. Pasirinkite Šalinti triktis ir tada pasirinkite norimą atkūrimo tipą:
56 - Atkūrimas
a. Spustelėkite Advanced, tada System Restore, kad paleistumėte
„Microsoft“ sistemos atkūrimą:
„Microsoft“ sistemos atkūrimas periodiškai atlieka jūsų sistemos
nustatymų „momentines kopijas“ ir jas įrašo kaip atkūrimo taškus.
Daugeliu sunkių programinės įrangos problemų sprendimo atvejų
galite grįžti į vieną iš šių atkūrimo taškų, kad jūsų sistema vėl imtų
veikti.
b. Spustelėkite Reset your PC, kad paleistumėte nustatymo iš naujo
procesą:
Pasirinkus Reset your PC pašalinama viskas, kas yra jūsų
standžiajame diske, paskui iš naujo įdiegiama „Windows“ sistema ir
visa programinė įranga bei tvarkyklės, kurios buvo įdiegtos į jūsų
sistemą gamykloje. Jei galite pasiekti svarbius failus savo
standžiajame diske, padarykite jų atsargines kopijas. Žr.
"Kompiuterio nustatymas iš naujo iš atkūrimo atsarginės
kopijos" puslapyje 58.
c. Spustelėkite Refresh your PC, kad paleistumėte atnaujinimo
procesą:
Refresh your PC parinktis pamėgins išsaugoti jūsų failus (naudotojo
duomenis), bet perdiegs visą programinę įrangą ir tvarkykles.
Programinė įranga, kurią įsigijote ir įdiegėte į savo kompiuterį, bus
pašalinta (išskyrus programinę įrangą, įdiegtą iš „Windows“ Store).
Žr. "Kompiuterio atnaujinimas iš atkūrimo atsarginės kopijos"
puslapyje 59.
Atkūrimas - 57
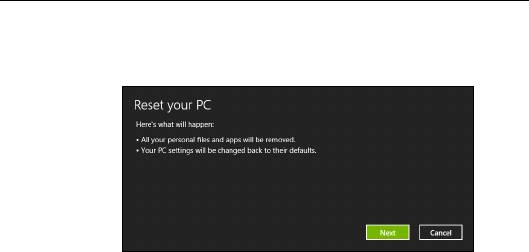
Kompiuterio nustatymas iš naujo iš atkūrimo atsarginės kopijos
Atsargiai: Nustatant kompiuterį iš naujo bus ištrinti visi failai
standžiajame diske.
1. Atidaromas langas Kompiuterio atstatymas .
Vaizdai skirti tik informaciniams tikslams.
2. Spustelėkite Kitas.
3. Pasirinkite operacinę sistemą, kurią norite atkurti (paprastai būna
prieinamas tik vienas variantas).
4. Pasirinkite, kad būtų išsaugoti standžiojo disko pakeitimai:
a. Jei panaikinote atkūrimo skaidinį ar kitaip pakeitėte skaidinius
standžiajame diske ir norite išsaugoti šiuos pakeitimus, pasirinkite
No.
b. Norėdami visiškai atkurti kompiuterį į gamyklinius nustatymus,
pasirinkite Taip.
5. Pasirinkite, kaip ištrinti failus:
a. Tiesiog ištrinti mano failus greitai ištrina visus failus prieš
kompiuterio atkūrimą ir tai užtrunka apie 30 minučių.
58 - Atkūrimas
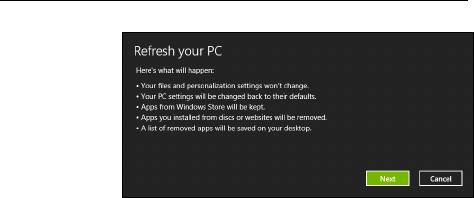
b. Visiškai išvalyti diską visiškai išvalo diską po to kai ištrinamas
kiekvienas failas, todėl po atkūrimo negalima peržiūrėti jokių failų.
Disko valymas trunka daug ilgiau, iki 5 valandų, tačiau yra daug
saugesnis, nes seni failai yra visiškai pašalinami.
6. Spustelėkite Nustatyti iš naujo.
7. Baigus atkūrimą, galite pradėti naudoti savo kompiuterį pakartodami
pirmo paleidimo procesą.
Kompiuterio atnaujinimas iš atkūrimo atsarginės kopijos
1. Atidaromas langas Kompiuterio atnaujinimas .
2. Spustelėkite Kitas.
3. Pasirinkite operacinę sistemą, kurią norite atkurti (paprastai būna
prieinamas tik vienas variantas).
4. Spustelėkite Atnaujinti.
5. Atkūrimo procesas prasideda iš naujo paleidžiant jūsų kompiuterį,
paskui tęsiamas nukopijuojant failus į jūsų standųjį diską. Šis procesas
trunka apie 30 minučių.
Atkūrimas - 59
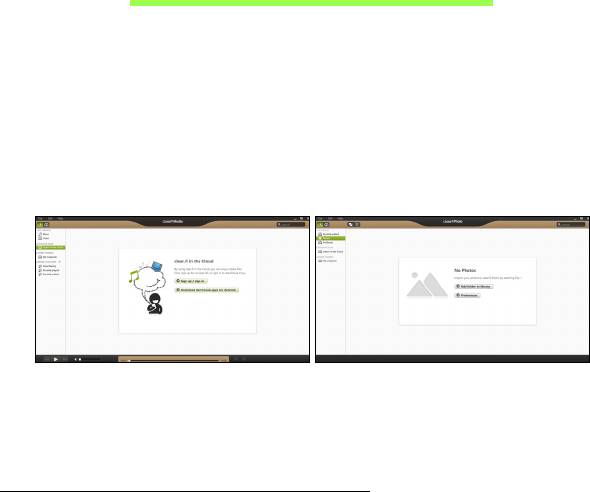
Acer clear.fi
Pastaba: Tik tam tikruose modeliuose.
Su Acer clear.fi galite mėgautis vaizdo įrašais, nuotraukomis ir muzika.
Naudodami įdiegtą Acer clear.fi, perduokite srautu medijas iš kitų įrenginių
ar į juos.
Pastaba: Visi įrenginiai turi būti priju
ngti prie to paties tinklo.
Norėdami žiūrėti vaizdo įrašus ar k
lausytis muzikos, atidarykite clear.fi
Media, o norėdami naršyti nuotraukas, atidarykite clear.fi Photo.
Svarbu: Kai pirmą kartą atidarysite clear.fi programą, Windows
užkarda paprašys sutikimo leisti clear.fi prisijungti prie tinklo.
Kiekviename lange pasirinkite Leisti prisijungti.
Medijų ir nuotraukų naršymas
Kairiajame skydelyje esančiame sąraše rodomas jūsų kompiuteris („Mano
biblioteka“), po to kiti įrenginiai, jei jie yra prijungti prie jūsų tinklo („Namų
bendrinami“).
60 - Acer clear.fi
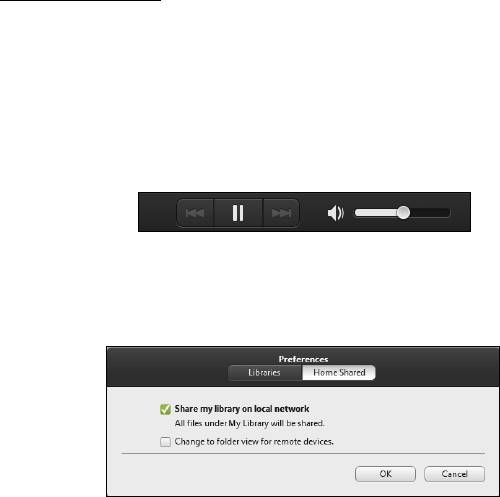
Norėdami peržiūrėti failus savo kompiuteryje, pasirinkite vieną iš
kategorijų iš „Mano biblioteka“, tada naršykite failus ir aplankus dešinėje.
Bendrinami failai
Prie jūsų tinklo prijungti įrenginiai rodomi skyriuje Namų bendrinami.
Pasirinkite įrenginį, tada pasirinkite kategoriją ištirti.
Po trumpo uždelsimo failai ir aplankai rodomi dešinėje. Naršykite iki failo,
kurį norit
e paleisti, tada dukart spustelėkite, kad pradėtumėte atkūrimą.
Naudokitės me
dijų valdikliais juostoje ekrano apačioje, kad valdytumėte
atkūrimą. Pavyzdžiui, kai yra pasirinkta muzika, galite leisti, pristabdyti
arba sustabdyti atkūrimą ir reguliuoti garsumą.
Pastaba: Turite aktyvinti bendrinimą įrenginyje, kuriame saugomi
failai. Atidarykite clear.fi įrenginyje, kuriame saugomi failai, pasirinkite
Redaguoti, tada įsitikinkite, kad parinktis Bendrai naudoti mano
biblioteką vietos tinkle yra aktyvi.
Acer clear.fi - 61
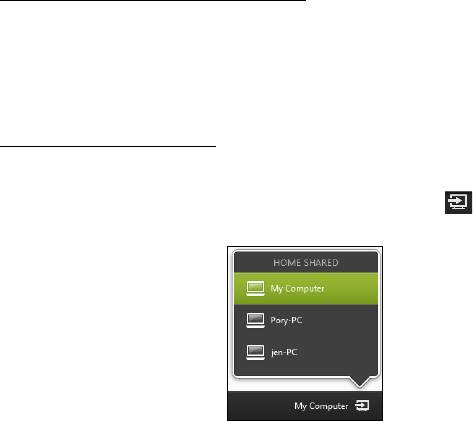
Kurie įrenginiai yra suderinami?
Sertifikuoti Acer įrenginiai su clear.fi arba DLNA programine įranga gali
būti naudojami su clear.fi programine įranga. Jie apima DLNA
suderinamus asmeninius kompiuterius, išmaniuosius telefonus ir NAS
(prie tinklo prijungtų saugyklų) įrenginius.
Leidimas į kitą įrenginį
Jei norite leisti mediją į kitą įrenginį, turite atlikti šiuos veiksmus:
1. Apatiniame dešiniajame kampe pasirinkite Leisti į.
2. Pasirinkite nuotolinį įrenginį, kuris bus naudojamas leisti failą.
Šiame sąraše yra tik tie įrenginiai, kurie yra optimizuoti atkūrimui; kai
kurie kompiuteriai ir duomenų saugojimo įrenginiai nebus rodomi.
Norėdami pridėti Windows kompiuterį į šį sąrašą, atidarykite Windows
Media Player, pasirinkite Srautas ir Leisti valdyti mano leistuvą
nuotoliniu būdu...
3. Pasirinkite failą pagrindiniame lange, tada naudokitės medijų valdikliais
juostoje ekrano apačioje, kad valdytumėte nuotolinį įrenginį.
62 - Acer clear.fi
Norėdami gauti daugiau pagalbos, apsilankykite adresu
http://www.acer.com/clearfi/download/.
Acer clear.fi - 63
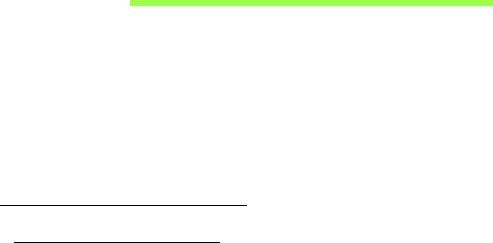
Maitinimo valdymas
Šis kompiuteris turi įdiegtą maitinimo valdymo elementą, stebintį sistemos
veikimą. Sistemos veikimas yra toks procesas, kada veikia vienas ar keli
žemiau nurodyti įrenginiai: klaviatūra, pelė, standusis diskas, prie
kompiuterio prijungti periferiniai įrenginiai ir video atmintis. Nustačius, kad
kompiuteris neatlieka jokios veiklos tam tikrą laiką, kompiuteris išjungia
tam tikrus ar visus prietaisus, kad būtų taupoma energija.
Energijos taupymas
Išjungti sparčiąją paleistį
Jūsų kompiuteris naudoja sparčiąją paleistį, kad jis greitai pradėtų veikti,
bet taip pat naudoja šiek tiek energijos, kad tikrintų paleidimo signalus. Šie
patikrinimai pamažu iškrauna kompiuterio akumuliatorių.
Jei norite sumažinti kompiuterio energijos poreikius ir poveikį aplinkai,
išjunkite sparčiąją paleistį:
Pastaba: Jei sparčioji paleistis yra išjungta, kompiuteris lėčiau
įsijungs iš miego būsenos. Jei kompiuteris turi „Acer Instant On“ arba
„Acer Always Connect“, šios funkcijos taip pat bus išjungtos.
Jūsų kompiuteris taip pat neįsijungs, jei per tinklą gaus nurodymą
įsijungti (Wake on LAN).
64 - Maitinimo valdymas
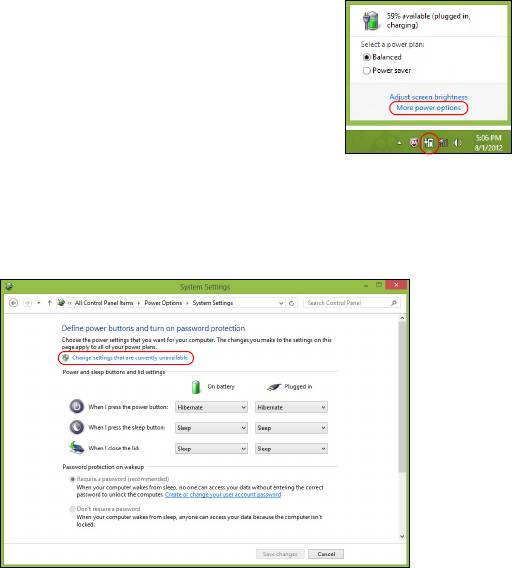
1. Atidarykite darbalaukį.
2. Pranešimų srityje spustelėkite Energijos
vartojimo parinktys.
3. Pasirinkite Daugiau energijos vartojimo
parinkčių.
4. Pasirinkite Pasirinkti maitinimo mygtukų funkciją.
5. Norėdami pasiekti išjungimo nustatymus, pasirinkite Keisti
nustatymus, kurie šiuo metu neprieinami.
Maitinimo valdymas - 65
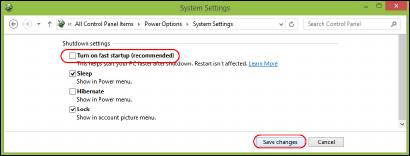
6. Slinkite žemyn ir išjunkite Įjungti sparčiąją paleistį.
7. Pasirinkite Įrašyti pakeitimus.
66 - Maitinimo valdymas
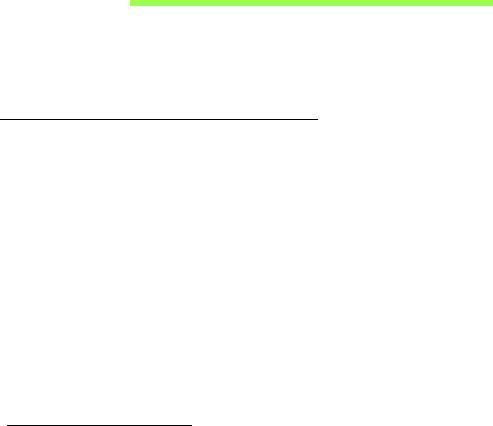
Baterija
Kompiuteris naudoja bateriją, kuri užtikrina ilgą kompiuterio darbą tarp
įkrovimų.
Baterijos charakteristikos
Baterija pasižymi šiomis savybėmis:
• Naudoja naujausius baterijų technologijų standartus.
• Praneša apie išsikraunančią bateriją.
Baterija įkraunama prijungus kompiuterį prie KS adapterio. Jūsų
kompiuteris taip pat įkraunamas jį naudojant, t. y. galite dirbti ir tuo pačiu
įkrauti bateriją. Vis dėlto, jei baterija įkraunama išjungus kompiuterį, tai
trunka gerokai trumpiau.
Baterija bus naudinga, kai reikės keliauti arba dingus elektrai. Tam, kad
visada galėtumėte dirbti, rekomenduojame turėti atsarginę bateriją.
Atsarginei baterijai užsakyti kreipkitės į savo atstovą.
Baterijos įkrovimas
Jei norite įkrauti bateriją, pirmiausia patikrinkite, ar ji teisingai įdėta į skyrių.
Prijunkite KS adapterį prie kompiuterio ir įjunkite į maitinimo lizdą. Galite
dirbti kompiuteriu, kol baterija įkraunama KS adapteriu. Vis dėlto, jei
bateriją įkrausite išjungę kompiuterį, ji įsikraus žymiai greičiau.
Baterija - 67
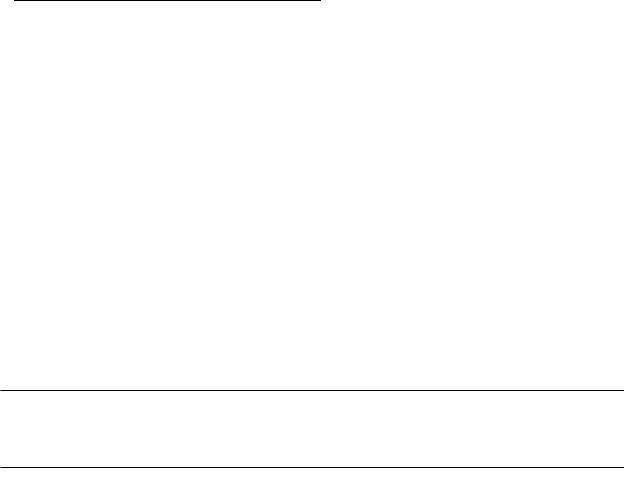
Pastaba: Prieš darbo dienos pabaigą rekomenduojame įkrauti
bateriją. Jei baterija bus įkraunama per naktį prieš kelionę, kitą darbo
dieną galėsite pradėti su visiškai įkrauta baterija.
Naujos baterijos paruošimas naudoti
Prieš naudojant bateriją pirmą kartą, reikia atlikti tam tikrus jos paruošimo
naudoti veiksmus:
1. Įdėkite naują bateriją neįjungdami kompiuterio.
2. Pajunkite KS adapterį ir visiškai įkraukite bateriją.
3. Atjunkite KS adapterį.
4. Įjunkite kompiuterį ir dirbkite naudodami baterijos energiją.
5. Visiškai išeikvokite bateriją, kol pasirodys įspėjimas apie jos išsikrovimą.
6. Vėl prijunkite KS adapterį ir vėl visiškai įkraukite bateriją.
Vykdykite nurodytus veiksmus, kol tris kartus bateriją įkrausite ir
iškrausite.
Šią paruošimo naudoti procedūrą taikykite visoms naujoms baterijoms
arba tuo atveju, jei baterija buvo nenaudota ilgesnį laiką. Jei kompiuteriu
nesinaudosite ilgiau nei dvi savaites, rekomenduojame iš jo išimti
akumuliatorių.
Įspėjimas! Nelaikykite baterijų temperatūroje žemiau 0°C (32°F)
ar aukščiau 45°C (113°F). Itin aukšta ar itin žema temperatūra gali
apgadinti bateriją.
68 - Baterija

Atlikę baterijos paruošimo procedūrą užtikrinsite, kad baterija priimtų
maksimalią galimą įkrovą. Neatlikę šios procedūros, negalėsite
maksimaliai įkrauti baterijos, be to, sutrumpinsite baterijos eksploatacijos
trukmę.
Neigiamos įtakos baterijos eksploatacijos trukmei turi šie dalykai:
• Kompiuterio naudojimas su įdėta baterija ir prijungtu KS adapteriu. Jei
pageidaujate nuolat maitinti kompiuterį iš KS tinklo, išimkite bateriją, kai
tik ji visiškai įsikraus.
• Baterijos iškrovimas ir įkrovimas ne iki galo (kaip nurodyta pirmiau).
• Dažnas naudojimas: kuo dažniau naudosite bateriją, tuo greičiau ji
susidėvės. Standartinė kompiuterio baterija įkraunama apie 300 kartų.
Baterijos tarnavimo laiko optimizavimas
Optimizavus baterijos eksploatacijos trukmę, galima maksimaliai išnaudoti
bateriją, pailginant įkrovimo ciklą ir padidinant įkrovimo efektyvumą.
Rekomenduojame vadovautis toliau pateiktomis rekomendacijomis:
• Įsigykite papildomą bateriją.
•Kai įmanoma, maitinkite kompiuterį KS adapteriu, o bateriją pasilikite
kelionei.
• Išimkite „PC Card“ kortelę, jei jos nenaudojate, nes ji eikvoja energiją
(siūloma kai kuriuose modeliuose).
• Laikykite bateriją vėsioje, sausoje vietoje. Rekomenduojama
temperatūra yra nuo 10°C (50°F) iki 30°C (86°F). Laikant aukštesnėje
temperatūroje, baterija greičiau išsikraus savaime.
Baterija - 69
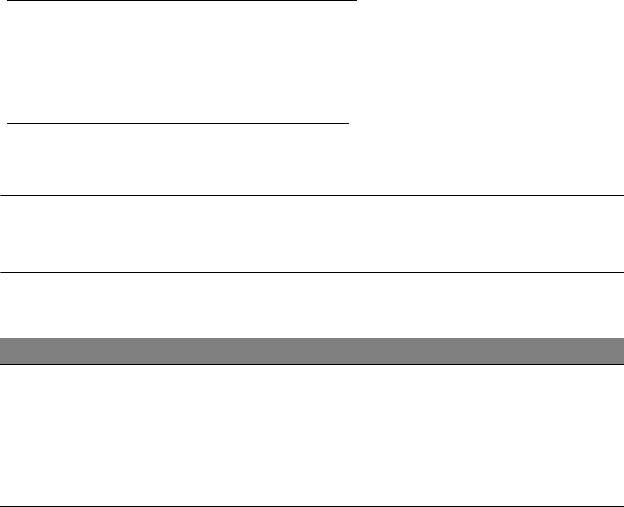
• Perteklinis įkrovimas gali sutrumpinti baterijos eksploatacijos trukmę.
•Prižiūrėkite savo KS adapterį ir bateriją.
Baterijos įkrovimo lygio patikrinimas
„Windows“ energijos matuoklis rodo esamą baterijos įkrovimo lygį. Jei
norite pamatyti esamą baterijos įkrovimo lygį, užveskite žymiklį ant
užduočių juostoje esančios baterijos / maitinimo piktogramos.
Įspėjimas apie baterijos išsikrovimą
Kai kompiuteris maitinamas iš baterijos, sekite „Windows“ energijos
matuoklį.
Įspėjimas! Pasirodžius įspėjimui apie senkančią bateriją, kuo
greičiau prijunkite KS adapterį. Jei baterija visiškai išsikraus ir
dėl to išsijungs kompiuteris, prarasite neįrašytus duomenis.
Pasirodžius įspėjimui apie baterijos išsikrovimą, rekomenduojame atlikti
šiuos veiksmus (priklausomai nuo situacijos):
Situacija Rekomenduojamas veiksmas
1. Prijunkite KS adapterį prie kompiuterio ir tada
įjunkite į maitinimo lizdą.
Yra KS adapteris ir
2. Įrašykite visus reikiamus failus.
maitinimo tinklo
3. Tęskite darbą.
lizdas.
Jei norite, kad baterija įsikrautų greičiau,
išjunkite kompiuterį.
70 - Baterija
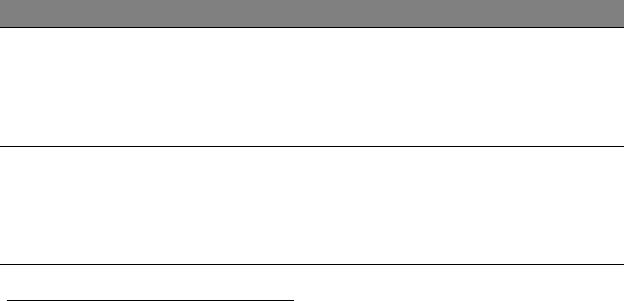
Situacija Rekomenduojamas veiksmas
1. Įrašykite visus reikiamus failus.
Yra papildoma
2. Užverkite visas programas.
visiškai įkrauta
3. Išjunkite kompiuterį.
baterija.
4. Pakeiskite bateriją kita.
5. Įjunkite kompiuterį ir tęskite darbą.
KS adapterio arba
maitinimo lizdo
1. Įrašykite visus reikiamus failus.
nėra. Neturite
2. Užverkite visas programas.
atsarginės
3. Išjunkite kompiuterį.
baterijos.
Baterijos įdėjimas ir išėmimas
Svarbu: Prieš išimant bateriją iš prietaiso, reikia prijungti KS
adapterį (jei norite tęsti darbą neišjungę kompiuterio). Kitaip
pirmiausia reikia išjungti kompiuterį.
Kaip įdėti bateriją:
1. Sulygiuokite bateriją su atidarytu jos skyriumi. Pirmiausia įdėkite pusę
su kontaktais. Baterijos viršus turi būti nukreiptas aukštyn.
2. Įstumkite bateriją į skyrių ir atsargiai paspauskite, kad ji užsifiksuotų
vietoje.
Kaip išimti bateriją:
1. Pastumkite baterijos fiksatorių ir atlaisvinkite bateriją.
2. Išimkite bateriją iš jos skyriaus.
Baterija - 71
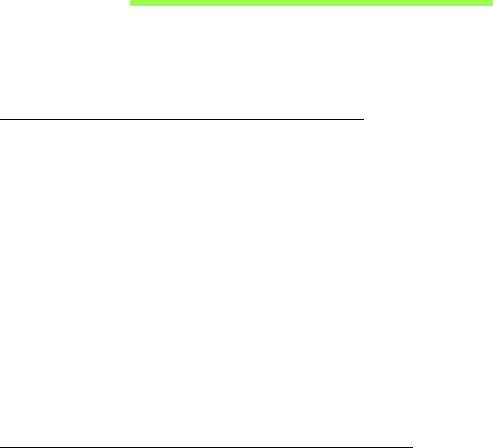
Kelionės su kompiuteriu
Šiame skyrelyje pateikiame informacijos ir patarimų apie keliavimą ir
kompiuterio pasiėmimą.
Atsijungimas nuo darbastalio
Norėdami atjungti savo kompiuterį nuo išorinių priedų, atlikite šiuos
veiksmus:
1. Išsaugokite visas atidarytus failus.
2. Atidaro optinių diskų įrenginio dureles.
3. Išjunkite kompiuterį.
4. Uždarykite vaizduoklio dangtį.
5. Atjunkite maitinimo adapterio AC laidą.
6. Atjunkite klaviatūrą, pelę, spausdintuvą, išorinį vaizduoklį ir kitus
išorinius prietaisus.
7. Atjunkite „Kensington lock“, jei jį naudojate kompiuterio apsaugai.
Pernešimas iš vienos vietos į kitą
Jei reikia kompiuterį pernešti netoli, pavyzdžiui, iš darbo vietos į
susirinkimų kabinetą.
72 - Kelionės su kompiuteriu
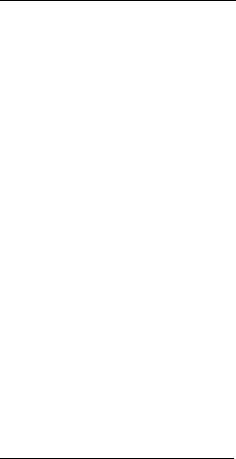
Kompiuterio paruošimas
Prieš perkeliant kompiuterį, uždarykite ir užspauskite vaizduoklio dangtį
kompiuterį perjungę į „Sleep“ režimą. Dabar galite saugiai pernešti
kompiuterį į bet kurią vietą pastate. Jei norite kompiuterį išjungti iš „Sleep“
režimo, atidarykite vaizduoklį; tada
paspauskite ir atleiskite maitinimo
mygtuką.
Jei reikia pernešti kompiuterį į kliento biurą ar kitą pastatą, galite išjungti
kompiuterį:
Paspauskite „Windows“ klavišą + <C>, spustelėkite Parametrai >
Maitinimas ir nuspauskite Išjungti.
Arba:
Kompiuterį galite perjungti į „Sleep“ režimą paspausdami <Fn> + <F4>.
Tada uždarykite vaizduoklį.
Kai esate pasiruošę vėl naudoti kompiuterį, atidarykite vaizduoklį; tuomet
spauskite ir atleiskite maitinimo mygtuką.
Pastaba: kad kompiuteris gali persijungti į Hibernate režimą po to, kai
pabūna Sleep režime tam tikrą laiką.
Ką pasiimti į susitikimus
Jeigu susitikimas sąlyginai trumpas, dažniausiai nieko papildomo pasiimti
nereikia – užtenka pasiimti tik kompiuterį. Jeigu susitikimas ilgesnis, arba
jei kompiuterio baterija nepilnai įkrauta, pasiimkite AC adapterį ir pajunkite
maitinimą prie kompiuterio susitikimų kabinete.
Kelionės su kompiuteriu - 73
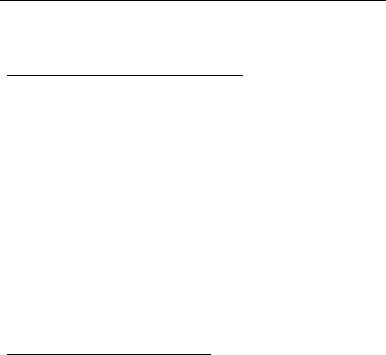
Jeigu susitikimų kabinete nėra elektros lizdo, sumažinkite baterijos
apkrovimą perjungdami kompiuterį į „Sleep“ režimą. Spauskite <Fn> +
<F4> arba uždarykite vaizduoklio dangtį tada, kai nesinaudojate
kompiuteriu.
Kompiuterio pasiėmimas namo
Kai persikeliate iš biuro į namus ir atvirkščiai.
Kompiuterio paruošimas
Atjungus kompiuterį nuo stacionaraus kompiuterio, atlikite šiuos žingsnius
norėdami paruošti kompiuterį kelionei namo:
• Patikrinkite ar išėmėte visas medijas ir kompaktinius diskus iš įrenginio
(-ių). To nepadarius, media gali sugadinti įrenginio galvutę.
• Supakuokite kompiuterį į apsauginį dėklą, kuris gali apsaugoti slystant ir
sušvelninti kritimo padarinius.
Atsargiai: Venkite pakuoti daiktus prie viršutinio kompiuterio
dangčio. Ant kompiuterio uždėti sunkesni daiktai gali sugadinti
ekraną.
Ką pasiimti su savimi
Jeigu namie nieko neturite, pasiimkite su savimi:
• AC adapterį ir maitinimo laidą.
• Spausdintas sąrankos plakatas.
74 - Kelionės su kompiuteriu
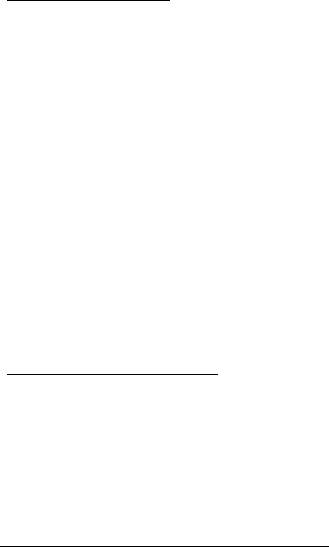
Pagal aplinkybes
Vadovaukitės šiais nurodymais norėdami apsaugoti kompiuterį keliaujant į
darbą ir iš darbo:
• Nešiodamiesi kompiuterį ar juo dirbami, saugokite kompiuterį nuo
didelių temperatūros pokyčių.
•Jei reikėtų sustoti ilgesniam laikui ir negalėtumėte pasiimti kompiuterio
su savimi, rekomenduojame kompiuterį palikti automobilio bagažinėje,
kad jis būtų apsaugotas nuo karščio.
•Drėgmės ir temperatūros pokyčiai skatina kondensato susidarymą.
Palaukite, kol kompiuteris pabus kambario temperatūroje, o prieš jį
įjungiant kompiuterį, patikrinkite ar ant ekrano nėra kondensato. Jeigu
temperatūros svyravimai yra virš 10°C (18°F), palaukite, kol kompiuteris
pabus kambario temperatūroje. Jei įmanoma, 30 minučių palikite
kompiuterį temperatūroje, kuri prilygtų lauko ir kambario temperatūros
vidurkiui.
Namų biuro įrengimas
Jei savo kompiuteriu dažnai dirbate namuose, rekomenduojame įsigyti
antrą AC adapterį, kurį naudotumėte tik namie. Įsigijus antrą AC adapterį,
išvengsite papildomo svorio nešiojimo į ir iš namų.
Jeigu naudojatės kompiuteriu namie labai ilgą laiką, galite prie jo norėti
prijungti papildomą klaviatūra, vaizduoklį ar pelę.
Keliavimas su kompiuteriu
Jei keliaujate didelį atstumą, pavyzdžiui, iš savo biuro pastato į kliento
biurą arba daug keliaujate po vietą.
Kelionės su kompiuteriu - 75
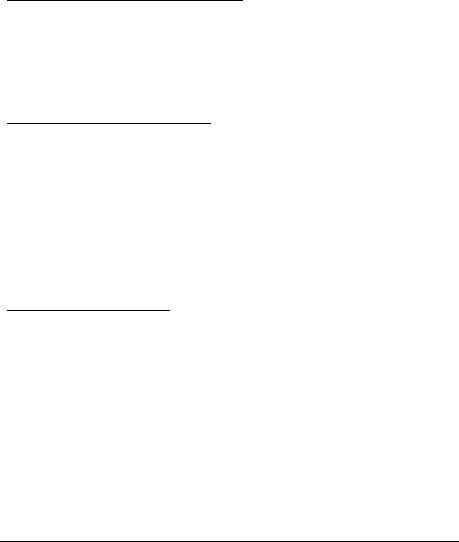
Kompiuterio paruošimas
Paruoškite kompiuterį taip, kaip jį paruošiate gabenimui į namus.
Nepamirškite įkrauti kompiuterio baterijos. Oro uosto saugos tarnyba gali
pareikalauti Jūsų įjungti kompiuterį keleivių patikrinimo metu.
Ką pasiimti su savimi
Su savimi pasiimkite:
• AC adapteris
• Atsarginę, pilnai įkrautą bateriją
• Papildomas spausdintuvo tvarkykles jei ketinate naudoti kitą
spausdintuvą
Pagal aplinkybes
Be čia jau paiminėtų rekomendacijų dėl kompiuterio pasiėmimo į namus,
pateikiame papildomų rekomendacijų kompiuterio apsaugojimui keliavimo
metu:
• Visada kompiuterį imkite kaip rankinį bagažą.
• Jeigu įmanoma, kompiuteris tegul būna tikrinamas rankiniu būdu. Oro
uosto rentgenoskopiniai aparatai kompiuteriui nekenkia, tačiau
neneškite kompiuterio pro metalo detektorių.
Tarptautinės kelionės su kompiuteriu
Keliaujant į vienos valstybės į kitą.
76 - Kelionės su kompiuteriu
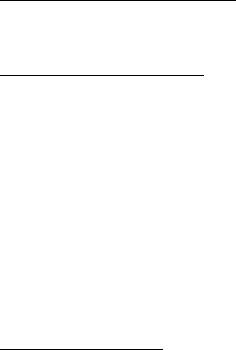
Kompiuterio paruošimas
Paruoškite kompiuterį taip, kaip ruošiate paprastai kelionei.
Ką pasiimti su savimi
Su savimi pasiimkite:
• AC adapteris.
• Maitinimo laidus, kurie tinkami toje šalyje, į kurią keliaujate.
• Atsargines pilnai įkrautas baterijas.
• Papildomas spausdintuvo tvarkykles jei ketinate naudoti kitą
spausdintuvą.
• Pirkimo dokumentą jei jo pareikalautų muitinės pareigūnai.
• „International Travelers Warranty“ garantinį pasą.
Pagal aplinkybes
Vadovaukitės tomis pačiomis rekomendacijomis, aprašytomis kelionei su
kompiuteriu.
Papildomi naudingi patarimai tarptautinėse kelionėse:
• Prieš keliaujant į kitą šalį, sužinokite, ar AC adapterio įtampa ir AC
adapterio lizdas atitiks tos šalies parametrus. Jei reikėtų, įsigykite tos
šalies parametrus atitinkantį AC adapterį. Nenaudokite kitokių
adapterių, kurie skirti kitų prietaisų pajungimui ir nepritaikyti
kompiuteriui.
Kelionės su kompiuteriu - 77
• Jei ketinate naudotis modemu, patikrinkite, ar modemas ir jungtys
suderinamos su valstybės, į kurią vykstate, telekomunikacinėmis
sistemomis.
78 - Kelionės su kompiuteriu
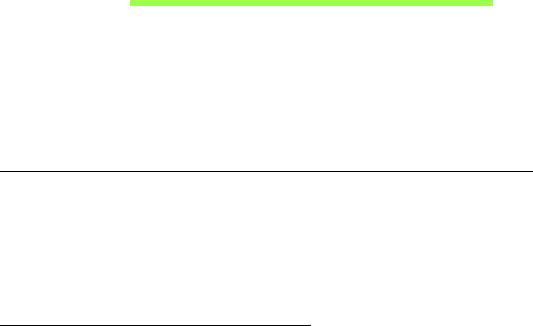
Kompiuterio apsauga
Kompiuteris yra vertingas daiktas, kuriuo reikia atitinkamai rūpintis.
Sužinokite tai, kaip apsaugoti savo kompiuterį ir juo tinkamai pasirūpinti.
Apsaugos funkcijos skirtos techninei ir programinei įrangai apsaugoti – tai
apsauginis griovelis ir slaptažodžiai.
Kompiuterio apsaugos užrakto naudojimas
Kompiuteryje yra su „Kensington“ suderinama apsaugos niša.
Kompiuterio užrakto kabelį apvyniokite aplink nejudamą objektą, pvz. stalą
arba užrakinto stalčiaus rankeną. Įkiškite užraktą į įpjovą ir pasukite
raktelį, kad užsirakintų. Siūloma ir modelių be raktelių.
Slaptažodžių naudojimas
Slaptažodžiai apsaugo kompiuterį nuo pašalinių. Slaptažodžiais
kompiuteris apsaugomas keliais skirtingais lygmenimis, apsaugomi ir
duomenys:
• Pirminis (‘Supervisor’) slaptažodis apsaugo nuo neleistinos prieigos prie
BIOS. Nustačius šį slaptažodį, privalėsite jį įvesti norėdami įeiti į BIOS.
Žr. "BIOS naudmena" puslapyje 87.
• Naudotojo slaptažodis apsaugo kompiuterį nuo pašalinių naudojimosi.
Jei norite maksimalios apsaugos, naudokite abu slaptažodžius, kurie
neleis pašaliniams asmenims paleisti kompiuterio, o vėliau blokuos
prieigą kompiuteriui atsistačius iš užmigdymo (jei galimas).
Kompiuterio apsauga - 79

• Slaptažodis kompiuterio paleidimo metu patikimai apsaugos nuo
pašalinių asmenų. Jei norite maksimalios apsaugos, naudokite abu
slaptažodžius, kurie neleis pašaliniams asmenims paleisti kompiuterio,
o vėliau blokuos prieigą kompiuteriui atsistačius iš užmigdymo (jei
galimas).
Svarbu: Neužmirškite pirminio slaptažodžio! Jei pamirštumėte šį
slaptažodį, susisiekite su kompiuterio pardavėju ar įgaliotos
atstovybės centru.
Slaptažodžių įvedimas
Nustačius slaptažodžio reikalavimą, ekrano viduryje atsiras slaptažodžio
įvedimo langas.
•Nustačius pirminio slaptažodžio reikalavimą, paspaudus <F2> bus
reikalaujama įvesti slaptažodį norint, kad pasileistų BIOS.
• Įveskite pirminį slaptažodį ir spauskite <Enter> tam, kad paleistumėte
BIOS. Įvedus neteisingą slaptažodį, pasirodys įspėjamasis pranešimas.
Pabadykite dar kartą ir paspauskite <Enter>.
•Nustačius naudotojo slaptažodžio reikalavimą ir slaptažodį paleidimo
parametrui, paleidimo metu atsiras langas.
• Įveskite naudotojo slaptažodį ir spauskite <Enter> jei norite naudotis
kompiuteriu. Įvedus neteisingą slaptažodį, pasirodys įspėjamasis
pranešimas. Pabadykite dar kartą ir paspauskite <Enter>.
Svarbu: Slaptažodį galite įvesti tik trimis bandymais. Neįvedus
slaptažodžio teisingai trečią kartą, sistema užsiblokuos.
Nuspauskite ir laikykite maitinimo mygtuką keturias sekundes,
kad išjungtumėte kompiuterį. Tuomet vėl įjunkite kompiuterį ir
bandykite iš naujo.
80 - Kompiuterio apsauga
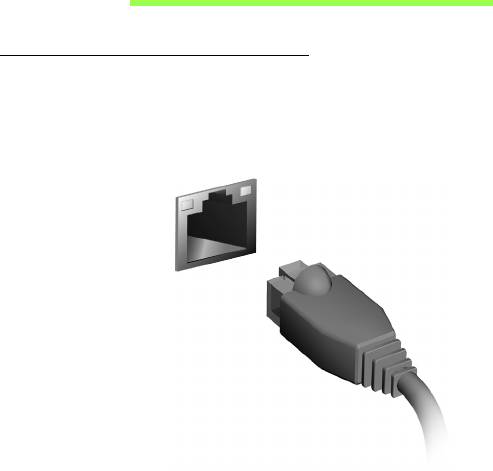
Prisijungimas prie tinklo
Integruota tinklo funkcija
Integruota tinklo funkcija leidžia prijungti kompiuterį prie eterneto tinklo.
Norėdami n
audotis eterneto funkcija, prijunkite eterneto kabelį iš eterneto
(RJ-45) prievado kompiuterio pagrinde prie jūsų tinklo kištuko ar
koncentratoriaus.
Prisijungimas prie tinklo - 81
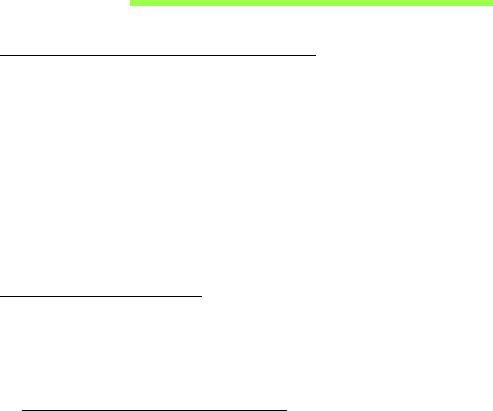
Belaidžiai tinklai
Jungimasis prie interneto
Jūsų kompiuterio belaidis ryšys yra įjungtas pagal numatytuosius
nustatymus.
Sąrankos metu „Windows“ aptiks ir parodys pasiekiamų tinklų sąrašą.
Pasirinkite savo tinklą ir įveskite slaptažodį, jei jo reikia.
Norėdami įjungti arba išjungti kompiuterio belaidį ryšį, paspauskite Fn+F3.
Kitu atveju paleiskite „Internet Explorer“ ir vykdykite instrukcijas.
Kreipkitės į savo ISP arba skaitykite maršrutizatoriaus dokumentaciją.
Belaidžiai tinklai
Belaidis LAN arba WLAN yra belaidis vietinis tinklas, galintis susieti du ar
daugiau kompiuterių nenaudojant laidų. Įrengti belaidį tinklą lengva, tada
galėsite dalintis failais, periferiniais įrenginiais ir interneto ryšiu.
Kuo naudingas belaidis tinklas?
Mobilumas
Belaidžio LAN sistemos leidžia jums ir kitiems jūsų namų tinklo
vartotojams turėti bendrą prieigą prie failų ir prie tinklo prijungtų įrenginių,
pavyzdžiui, spausdintuvo ar skaitytuvo.
Taip pat galite bendrinti interneto ryšį su kitais savo namų kompiuteriais.
82 - Belaidžiai tinklai
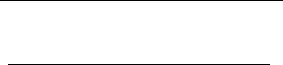
Greitas ir paprastas įdiegimas
Įdiegti belaidžio LAN tinklo sistemą galima greitai ir lengvai, taip pat
nereikia tiesti laidų per sienas ir lubas.
Belaidžio LAN tinklo komponentai
Norėdami savo namuose įrengti belaidį tinklą, turite turėti šiuos dalykus:
Prieigos tašką (maršrutizatorių)
Prieigos taškai (maršrutizatoriai) yra dvikrypčiai siųstuvai-imtuvai,
transliuojantys duomenis į supančią aplinką. Prieigos taškai veikia kaip
laidinio ir belaidžio tinklo tarpininkai. Dauguma maršrutizatoriai turi
integruotą DSL modemą, leidžiantį prieigą prie didelės spartos DSL
interneto ryšio. Pasirinktas ISP (interneto paslaugų teikėjas) paprastai
tiekia modemą/maršrutizatorių kartu su savo paslaugų prenumerata.
Atidžiai perskaitykite kartu su jūsų prieigos tašku / maršrutizatoriumi
pateiktą dokumentaciją ir išsamias sąrankos instrukcijas.
Belaidžiai tinklai - 83

HDMI
HDMI („High-Definition Multimedia Interface“) pramonės palaikoma,
nesuglaudinta, visiškai skaitmeninė audio/video sąsaja. HDMI suteikia
sąsają tarp bet kurio suderinamo skaitmeninio audio/video šaltinio, tokio,
kaip jungčių dėžutė, DVD grotuvas, A/V imtuvas ir suderinamas
skaitmeninis audio ir/ar video vaizduoklis, toks, kaip skaitmeninė televiZija
(DTV), vieninteliu kabeliu.
Naudokite HDMI prievadą, esantį ant kompiuterio
, jei norite prijungti audio
ar video įrangą. Vieno kabelio sprendimas užtikrina tvarkingą ir greitą
pajungimą.
84 - HDMI

Universali nuoseklioji
magistralė (USB)
USB prievadas yra didelio greičio nuoseklioji magistralė, leidžianti prijungti
USB periferinius įrenginius nenaudojant sistemos resursų.
Universali nuoseklioji magistralė (USB) - 85
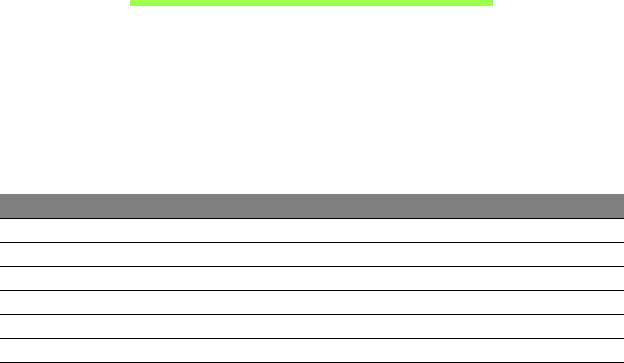
DVD filmų leidimas
Jei yra įdiegtas DVD įrenginys šio įrenginio skyriuje, galite leisti DVD
filmus savo kompiuteryje.
1. Įdėkite DVD diską.
2. DVD filmas automatiškai pasileis po kelių sekundžių.
Svarbu! Kai paleidžiate DVD leistuvą pirmą kartą, programa
prašo įvesti regiono kodą. Yra gaminami 6 regionų DVD diskai.
Regiono kodas Valstybė arba regionas
1 JAV, Kanada
2 Europa, Artimieji Rytai, Pietų Afrika, Japonija
3Pietryčių Azija, Taivanis, Pietų Korėja
4 Lotynų Amerika, Australija, Naujoji Zelandija
5 Buvusi SSSR, Afrikos dalys, Indija
6 Kinijos Liaudies Respublika
Pastaba: Jei norite pakeisti regiono kodą, įdėkite skirtingo regiono
DVD filmą į DVD įrenginį.
Nustačius DVD regiono kodą, DVD įrenginys leis tik to regiono
DVD diskus. Regiono kodą galite nustatyti daugiausiai penkis
kartus (įskaitant pirmąjį kartą), po ko paskutinis regiono kodas
taps nuolatiniu.
Standžiojo disko atstatymas neanuliuos regiono kodo pakeitimų
skaičiaus.
86 - DVD filmų leidimas
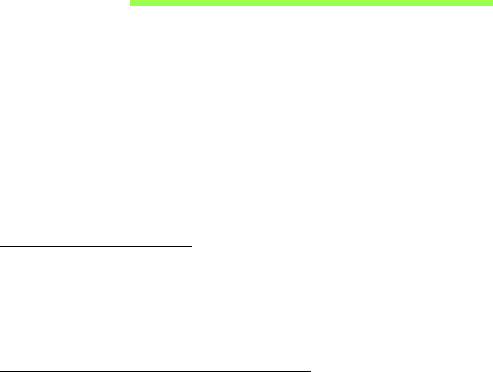
BIOS naudmena
BIOS naudmena yra kompiuterinės įrangos programa įmontuota į Jūsų
kompiuterio BIOS.
Jūsų kompiuteris jau yra tinkamai konfigūruotas ir optimizuotas, tad šios
naudmenos Jums paleisti nereikia. Tačiau, jeigu patiriate konfigūracijos
problemų, gali prireikti ją paleisti.
Norėdami aktyvuoti BIOS naudmeną, spauskite <F2> POST metu, kai yra
rodomas kompiuterio logotipas.
Krovimosi seka
Nustatykite krovimosi seką BIOS naudmenoje, aktyvuokite BIOS
naudmeną, tuomet spauskite Boot iš išvardintų kategorijų sąrašo, ekrano
viršuje.
Slaptažodžių nustatymas
Jei norite nustatyti slaptažodį paleidimo metu, aktyvuokite BIOS
naudmeną, tuomet spauskite Security iš išvardintų kategorijų sąrašo
ekrano viršuje. Suraskite Password on boot: ir pasinaudokite <F5> ir
<F6> klavišais, kad įjungtumėte šią funkciją.
BIOS naudmena - 87
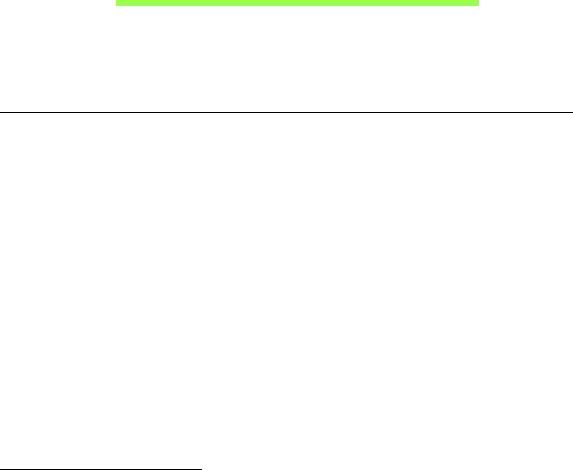
Dažniausiai užduodami
klausimai
Toliau yra galimų situacijų sąrašas, kurios gali iškilti naudojantis
kompiuteriu. Kiekvienai iš jų yra pateikiami lengvi sprendimai.
Įjungiau maitinimą, tačiau kompiuteris nepasileidžia arba nesikrauna
Žiūrėkite maitinimo indikatorių:
• Jeigu nedega, į kompiuterį netiekiamas maitinimas. Patikrinkite:
• Jeigu naudojate bateriją, jis gali būti išsikrovusi ar nepajėgi maitinti
kompiuterį. Prijunkite AC adapterį tam, kad įkrautumėte bateriją.
• Patikrinkite ar AC adapteris tinkamai įjungtas į kompiuterį ir į
maitinimo lizdą.
• Jei dega, patikrinkite:
• Ar diskas yra optinių diskų įrenginyje? Išimkite jį ir paspauskite
<Ctrl> + <Alt> + <Del>, kad paleistumėte sistemą iš naujo.
• Ar esate prijungę USB atminties įrenginį (USB diską arba išmanųjį
telefoną) prie kompiuterio? Atjunkite jį ir paspauskite <Ctrl> + <Alt> +
<Del>, kad paleistumėte sistemą iš naujo.
Ekrane nieko nerodoma
Kompiuterio maitinimo valdymo sistema automatiškai išjungia ekraną
taupydama energiją. Paspauskite bet kurį klavišą, kad ekrane atsirastų
vaizdas.
88 - Dažniausiai užduodami klausimai
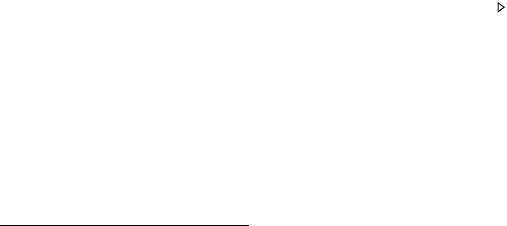
Jeigu, paspaudus klavišą, ekranas nieko nerodo, tai gali būti dėl trijų
priežasčių:
• Gali būti per žemas šviesumo lygis. Spauskite <Fn> + < > (padidinti)
jei norite sureguliuoti ryškumo lygmenį.
• Ekranas gali būti nustatytas rodymui per išorinį monitorių. Paspauskite
ekrano perjungimo trumposios kreipties klavišą<Fn>+<F5> tam, kad
vaizdas būtų rodomas kompiuteryje.
• Jei ‘Sleep’ indikatoriaus lemputė dega, reiškia, kad kompiuteris yra
‘Sleep’ (snaudimo) režime. Paspauskite ir atleiskite maitinimo mygtuką
norėdami vėl įjungti.
Nesigirdi garso iš kompiuterio
Patikrinkite:
• Garsumas gali būti išjungtas. ‘Windows’ operacinėje sistemoje
pasižiūrėkite garsumo valdymo (garsiakalbio) piktogramą užduočių
juostoje. Jeigu garsiakalbio simbolis perbrauktas, paspauskite
piktogramą ir išjunkite Mute all (nutildyti viską) pasirinktį.
• Gali būti per žemas garsumo lygis. ‘Windows’ operacinėje sistemoje
pasižiūrėkite garsumo valdymo piktogramą užduočių juostoje. Tai pat
galite naudoti garso reguliavimo mygtukus norėdami sureguliuoti garsą.
• Jeigu ausinės ar išoriniai garsiakalbiai yra prijungti prie kompiuterio
išėjimo jungties, vidiniai garsiakalbiai automatiškai išsijungia.
Dažniausiai užduodami klausimai - 89
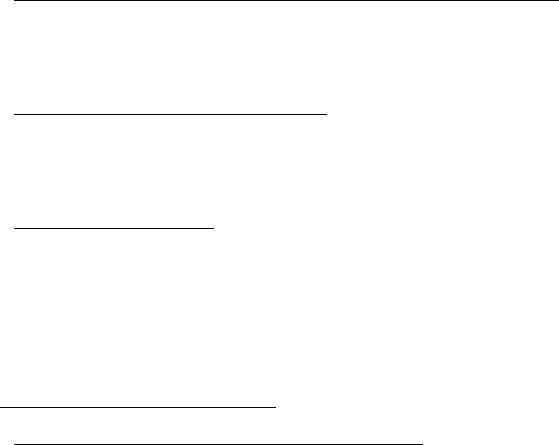
Noriu išstumti optinį diską iš disko įrenginio neįjungiant maitinimo
Yra mechaninio išstūmimo skylute ant optinio įrenginio. Paprasčiausiai
įkiškite rašiklio galiuką ar popieriaus spaustuką į skylutę ir stumtelėkite,
kad dėklas išsistumtų.
Klaviatūra nereaguoja į paspaudimus
Pabandykite prijunkite išorinę klaviatūrą prie USB prievado kompiuteryje.
Jeigu ji veikia, susisiekite su įgaliotuoju atstovu ar aptarnavimo centru,
kadangi gali būti, kad atsilaisvino vidinės klaviatūros laidas.
Neveikia spausdintuvas
Patikrinkite:
• Įsitikinkite ar spausdintuvas yra prijungtas prie maitinimo lizdo ir ar jis
įjungtas.
• Patikrinkite, ar spausdintuvo kabelis yra gerai prijungtas prie
kompiuterio USB prievado ir atitinkamo spausdintuvo prievado.
Aptarnavimo užklausa
‘International Travelers Warranty’ (ITW) garantija
Jūsų kompiuteriui taikoma tarptautinė ‘International Travelers Warranty’
(ITW), kuri suteikia saugumo ir ramybės keliaujant. Mūsų pasaulinis
aptarnavimo centrų tinklas skirtas padėti Jums.
90 - Dažniausiai užduodami klausimai

ITW garantinis pasas atiduodamas kartu su kompiuteriu. Šiame pase yra
viskas, ką jums reikia žinoti apie ITW programą. Įgaliotų garantinio
aptarnavimo centrų sąrašas yra šiame patogiame buklete. Atidžiai
perskaitykite šį pasą.
Visada turėkite savo ITW pasą su savimi, ypač tuomet, kai keliaujate, kad
galėtumėte pasinaudoti mūsų pagalbos centrų paslaugomis. Įsidėkite
kompiuterio pirkimo dokumentus į kišenę, esančią vidinėje ITW paso
priekinio viršelio pusėje.
Jeigu šalyje, kurioje keliaujate, nėra Acer įgaliotos ITW aptarnavimo
vietos, susisiekite su mūsų biurais visame pasaulyje. Apsilankykite adresu
www.acer.com
Prieš skambinant
Pasiruoškite šią informaciją ir būkite prie savo kompiuterio, kai
skambinsite Acer tiesioginės pagalbos. Su Jūsų pagalba galėsime
sutaupyti skambinimo laiką ir padėti efektyviai išspręsti problemas. Jeigu
pasirodo klaidos pranešimai ar kompiuteris pypsi, užrašykite juos, kai jie
pasirodo ekrane (ir skaičių bei seką tuo atveju jei pypsi).
Jums reikia pateikti tokią informaciją:
Vardas ir pavardė:
Adresas:
Telefono numeris:
Mašinos modelis ir rūšis:
Serijos numeris:
Pirkimo data:
Dažniausiai užduodami klausimai - 91
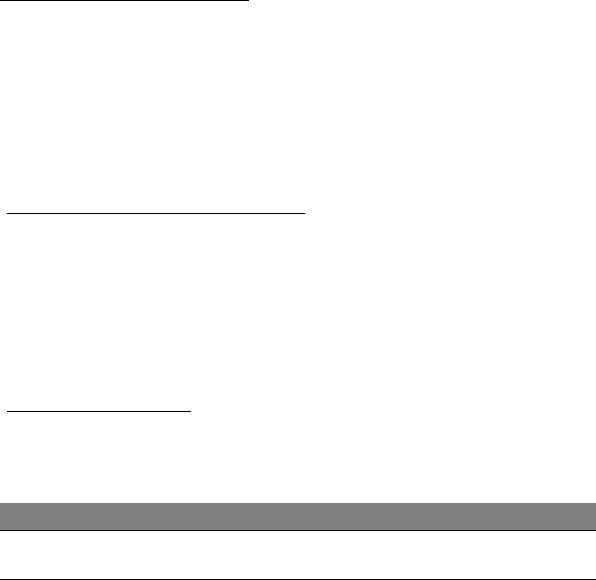
Gedimų diagnostika
Šiame skyrelyje pateikiame informacijos apie tai, kaip spręsti dažniausiai
pasitaikančias problemas.
Perskaitykite ir problemą pabandykite išspręsti patys ir tik po to kvieskite
techniką. Rimtesnių problemų sprendimui reikia atidaryti kompiuterio
korpusą. Kompiuterio korpuso patys neatidarinėkite šį darbą turi atlikti
pardavėjo arba remonto centro specialistai, kurie padės iškilus
rimtesnėms problemoms.
Gedimų diagnostikos patarimai
Šis kompiuteris yra ypatingos konstrukcijos, nes ekrane rodomi klaidų
pranešimai, kurie padeda išspręsti problemas.
Jei sistema rodytų klaidos pranešimą arba jei atsirastų klaidos simptomas,
žr. ‘Klaidų pranešimai’ žemiau. Jei problemos išspręsti nepavyksta,
susisiekite su pardavėjo specialistais. Žr.
"Aptarnavimo užklausa"
puslapyje 90.
‘Klaidų pranešimai’
Jei rodomas klaidos pranešimas, įsidėmėkite jo turinį ir imkitės atitinkamų
veiksmų. Lentelėje pateikiame klaidos pranešimus abėcėline tvarka kartu
su rekomenduojamais problemos sprendimo veiksmais.
Klaidų pranešimai Problemos sprendimo veiksmas
‘CMOS battery bad’ Susisiekite su pardavėju arba įgalioto atstovo
centru.
92 -
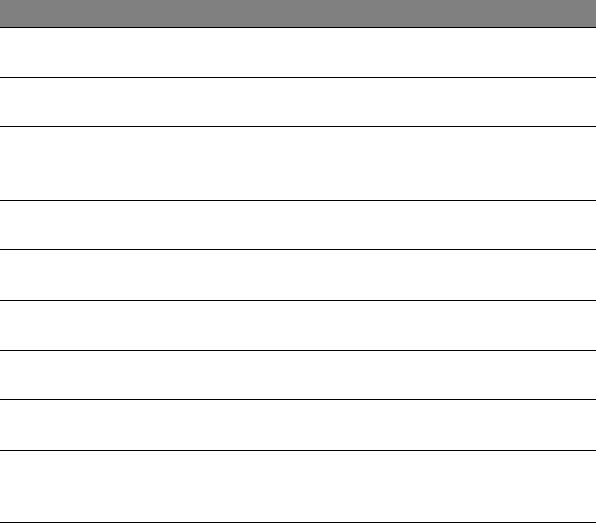
Klaidų pranešimai Problemos sprendimo veiksmas
‘CMOS checksum
Susisiekite su pardavėju arba įgalioto atstovo
error’
centru.
‘Disk boot failure’ Įdėkite sisteminį (pirminio paleidimo) diską, tada
spauskite <Enter> ir perkraukite sistemą.
‘Equipment
Spaukite <F2> (POST metu), kad įeitumėte į
configuration error’
BIOS, tada spauskite
Exit (išeiti) įėję į BIOS
naudmeną kompiuteriui perkrauti.
‘Hard disk 0 error’ Susisiekite su pardavėju arba įgalioto atstovo
centru.
‘Hard disk 0
Susisiekite su pardavėju arba įgalioto atstovo
extended type error’
centru.
‘I/O parity error’ Susisiekite su pardavėju arba įgalioto atstovo
centru.
‘Keyboard error or no
Susisiekite su pardavėju arba įgalioto atstovo
keyboard connected’
centru.
‘Keyboard interface
Susisiekite su pardavėju arba įgalioto atstovo
error’
centru.
‘Memory size
Spaukite <F2> (POST metu), kad įeitumėte į
mismatch’
BIOS, tada spauskite
Exit (išeiti) įėję į BIOS
naudmeną kompiuteriui perkrauti.
Jei, atlikus šias pirmines gedimų diagnostikos ir šalinimo priemones,
problemos pašalinti nepavyko, Susisiekite su pardavėju arba įgalioto
atstovo centru dėl išsamesnės pagalbos.
- 93
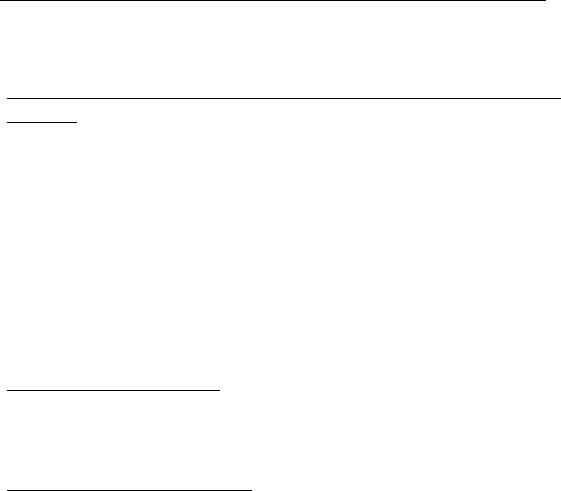
Sistemos „Windows 8“ naudojimo patarimai
Mes žinome, kad tai – nauja operacinė sistema ir prireiks šiek tiek laiko
priprasti ja naudotis, tad parengėme keletą patarimų, nuo ko pradėti.
Toliau apibūdiname tris sąvokas, kurias rekomenduojame
įsiminti
1. Pradžia
Pradžios mygtuko čia nebėra: programas galima paleisti iš Pradžios
ekrano.
2. Sąveikieji laukeliai
„Live tiles“ – tai tarsi programų miniatiūros.
3. Charms
Charms leidžia jums atlikti naudingas funkcijas, pavyzdžiui, bendrinti turinį,
išjungti kompiuterį arba keisti nustatymus.
Kaip pasiekti charms?
Norėdami pasiekti charms mygtukus, perveskite žymiklį į viršutinį arba
apatinį dešinįjį ekrano kampą arba spustelėkite „Windows“ klavišą + <C>.
Kaip rasti meniu Pradžia?
Klaviatūroje paspauskite „Windows“ klavišą ; paspauskite„Windows“
klavišą + <C> ir spustelėkite Pradžia; arba perveskite žymiklį į apatinį
kairįjį ekrano kampą ir spustelėkite Pradžia.
94 - Dažniausiai užduodami klausimai
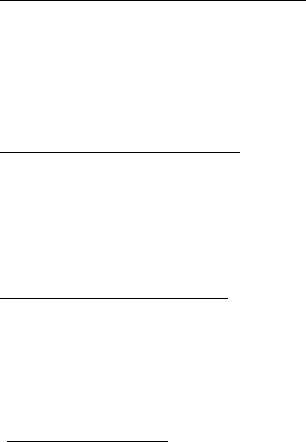
Kaip persijungti tarp programų?
Perveskite žymiklį į kairįjį ekrano kraštą, kad pamatytumėte šiuo metu
veikiančių programų miniatiūras.
Taip pat galite spustelėti „Windows“ klavišą + <Tab>, kad atvertumėte ir
perslinktumėte šiuo metu veikiančias programas.
Kaip išjungti kompiuterį?
Paspauskite „Windows“ key + <C>, spustelėkite Nustatymai >
Maitinimas ir pasirinkite pageidaujamą atlikti veiksmą. Kitas būdas:
darbalaukyje spustelėkite Acer maitinimo mygtuką ir pasirinkite
pageidaujamą atlikti veiksmą.
Kodėl yra nauja sąsaja?
Naujoji „Windows 8“ sąsaja yra suprojektuota gerai išnaudoti jutiklinį
įvedimo būdą. „Windows Store“ programos automatiškai naudoja visą
ekraną ir jų nereikia užverti tradiciniu būdu. „Windows Store“ programėlės
srityje „Pradžia“ vaizduojamos sąveikiųjų laukelių pavidalu.
Kas yra „live tiles“?
„Live tiles“ primena programų miniatiūras: jums prisijungus prie interneto,
jos atnaujinamos nauju turiniu. Taigi, pavyzdžiui, galite peržiūrėti orų
prognozes arba akcijų naujienas neatverdami programėlės.
Dažniausiai užduodami klausimai - 95
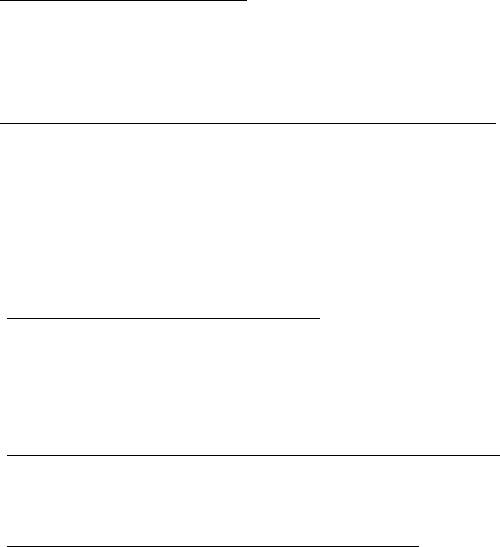
Kaip atrakinti kompiuterį?
Kad atrakintumėte kompiuterį, nuspauskite bet kurį klavišą ir tada
spustelėkite naudotojo paskyros piktogramą. Jei jūsų paskyra turi
nustatytą slaptažodį, kad tęstumėte turėsite jį įvesti.
Kaip pritaikyti kompiuterį asmeniniams poreikiams?
Galite pritaikyti sritį Pradžia naudodami įvairius fono paveikslėlius arba
išdėstyti sąveikiuosius laukelius taip, kad jie atitiktų jūsų asmeninius
poreikius.
Fonui pakeisti paspauskite „Windows“ klavišą + <C> ir spustelėkite
Nustatymai > Keisti kompiuterio parametrus > Suasmeninti. Puslapio
viršuje spustelėkite Pradžios ekranas ir parinkite spalvą bei vaizdą.
Kaip perkelti sąveikiuosius laukelius?
Spustelėkite sąveikųjį laukelį ir palaikykite jį, kad pasirinktumėte. Tada
nuvilkite į vietą Pradžios srityje, kur norite jį turėti. Kiti sąveikieji laukeliai
bus atitinkamai perstumti, kad prisitaikytų prie pasikeitusios perkeltojo
vietos.
Ar galima padidinti arba sumažinti sąveikiuosius laukelius?
Dešiniuoju pelės klavišu spustelėkite sąveikųjį laukelį ir ekrano apačioje
pasirodžiusiame meniu pasirinkite Mažesnis arba Didesnis.
Kaip pritaikyti užrakintą ekraną savo poreikiams?
Galite tinkinti užrakintą ekraną, panaudodami įvairius vaizdus arba rodyti
sparčiąją būseną ir pranešimus pagal savo asmeninius poreikius.
96 - Dažniausiai užduodami klausimai
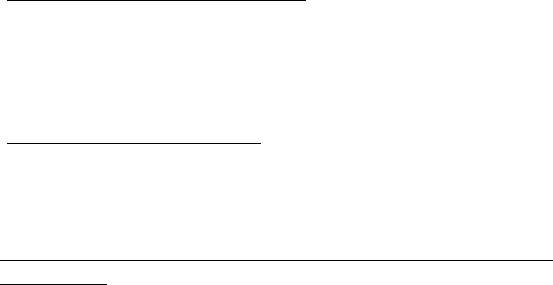
Fonui pakeisti paspauskite „Windows“ klavišą + <C> ir spustelėkite
Nustatymai > Keisti kompiuterio parametrus > Suasmeninti. Puslapio
viršuje spustelėkite Užrakinti ekraną ir pasirinkite vaizdą bei programėles,
kurias norite matyti užrakintame ekrane.
Taigi, kaip galiu uždaryti programą?
Perveskite žymiklį į ekrano viršų ir nutempkite langą žemyn, kad
uždarytumėte programą.
Programas galima užverti ir ekrano kairėje pusėje, dešiniuoju pelės
klavišu spustelint miniatiūrą ir pasirenkant Uždaryti.
Ar galima keisti ekrano skyrą?
Srityje Pradžia pradėkite rašyti „Valdymo skydas“, kad atvertumėte Ieškos
sritį ir parodytumėte rezultatus. Spustelėkite Valdymo skydas >
Reguliuoti ekrano skyrą.
Noriu naudotis „Windows“ kaip anksčiau! Grąžinkit mano
darbalaukį!
Pradžios srityje spustelėkite sąveikųjį laukelį Darbalaukis, kad
pamatytumėte tradicinį darbalaukį. Galite prisegti dažnai naudojamas
programas prie užduočių juostos, kad jas lengvai atvertumėte.
Jei spustelėsite ne „Windows Store“ programą, „Windows“ automatiškai ją
atvers Darbalaukyje.
Dažniausiai užduodami klausimai - 97
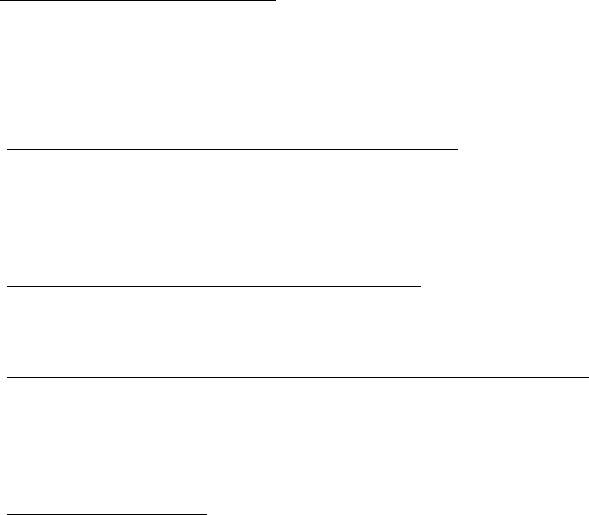
Kur dingo mano programos?
Srityje Pradžia tiesiog pradėkite rašyti pageidaujamos atverti programos
pavadinimą ir Ieškos funkcija automatiškai atvers sąrašų rezultatą.
Kad pamatytumėte išsamų programų sąrašą, spustelėkite tarpo klavišą
arba Meniu klavišą ir tada paspauskite Visos programos.
Kaip padaryti, kad programa atsirastų srityje Pradžia?
Būdami srityje Visos programos ir pageidaudami programą parodyti srityje
Pradžia, galite pasirinkti programą ir spustelėti ją dešiniuoju pelės klavišu.
Ekrano apačioje pasirodžiusiame meniu nurodykite Prisegti pradžios
srityje.
Kaip pašalinti sąveikųjį laukelį iš Pradžios srities?
Dešiniuoju pelės klavišu spustelėkite sąveikųjį laukelį ir tada ekrano
apačioje pasirodžiusiame meniu spustelėkite Atsegti nuo pradžios.
Kaip padaryti, kad programa atsirastų darbalaukio užduočių juostoje?
Būdami srityje Visos programos ir pageidaudami parodyti programą
Darbalaukio užduočių juostoje, pasirinkite programą ir spustelėkite ją
dešiniuoju pelės klavišu. Ekrano apačioje pasirodžiusiame meniu
nurodykite Įtraukti į užduočių juostą.
Kaip įdiegti programas?
Jūs galite atsisiųsti „Windows Store“ programas iš Store. Kad galėtumėte
įsigyti ir atsisiųsti programas iš Store, reikės „Microsoft“ ID.
98 - Dažniausiai užduodami klausimai
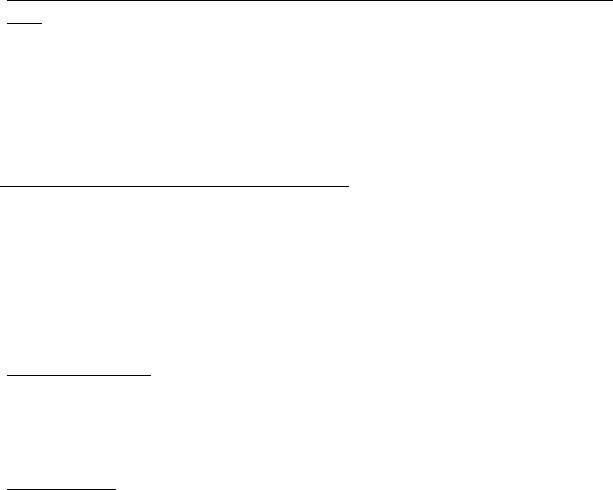
Nerandu kai kurių programų, pvz., Užrašinės ir Piešimo programos! Kur
jos?
Pradžios srityje paprasčiausiai pradėkite rašyti pavadinimą programos,
kurios ieškote, kad atvertumėte Ieškos sritį ir parodytumėte visus
rezultatus. Kitas būdas – atverti sritį Visos programėlės ir perslinkti prie
punkto „Windows“ priedai, kur bus pateiktas visų senųjų programų
sąrašas.
Kas tai yra „Microsoft“ ID (paskyra)?
„Microsoft“ paskyra – tai el. pašto adresas ir slaptažodis, kuriuos
naudojate prisijungti prie „Windows“. Jūs galite naudoti bet kokį el. pašto
adresą, tačiau geriausia pasirinkti tą, kurį jau naudojate bendrauti su
draugais ir prisijungti prie mėgstamų interneto svetainių. Prisijungdami prie
savo kompiuterio su „Microsoft“ paskyra, sujungsite jį su žmonėmis, failais
ir įrenginiais, kurie jums rūpi.
Ar man to reikia?
Jums nebūtina turėti „Microsoft“ ID, kad galėtumėte naudotis „Windows 8“,
tačiau jį turint yra lengviau dirbti, kadangi galima sinchronizuoti duomenis
tarp atskirų įrenginių, kuriais jungiatės naudodamiesi „Microsoft“ ID.
Kaip jį gauti?
Jei jūsų kompiuteryje jau įdiegta „Windows 8“ ir dar neprisijungėte
naudodami „Microsoft“ paskyrą arba neturite „Microsoft“ paskyros ir norite
ją susikurti, palieskite „Windows“ klavišą + <C> ir spustelėkite Nustatymai
Dažniausiai užduodami klausimai - 99
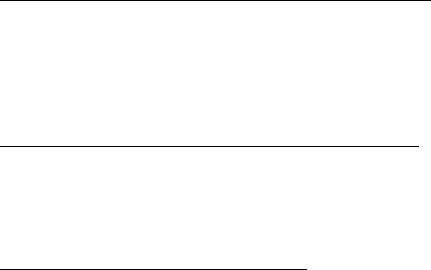
> Keisti kompiuterio parametrus > Vartotojai > Persijungti į
„Microsoft“ abonementą ir vykdykite ekrane pateikiamas instrukcijas.
Kaip įtraukti į „Internet Explorer“ parankinių?
„Internet Explorer 10“ neturi tradicinių parankinių: vietoj jų galite prisegti
nuorodas į Pradžios sritį. Kai atidarytas koks nors puslapis, dešiniuoju
pelės klavišu spustelėkite bet kurią puslapio dalį, kad ekrano apačioje
atvertumėte meniu. Spustelėkite Prisegti pradžios srityje.
Kaip patikrinti, ar nėra „Windows“ naujinių?
Paspauskite „Windows“ klavišą + <C> ir spustelėkite Nustatymai > Keisti
kompiuterio parametrus > „Windows Updates“. Spustelėkite Tikrinti,
ar nėra naujinimų.
Kur gauti daugiau informacijos?
Norėdami gauti daugiau informacijos apsilankykite:
• „Windows 8“ mokymo medžiaga: www.acer.com/windows8-tutorial
• Techninės pagalbos DUK: www.acer.com/support
100 - Dažniausiai užduodami klausimai
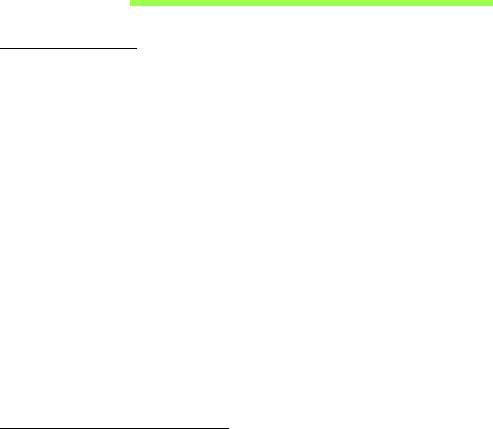
Reikalavimai ir su sauga
susiję įspėjimai
FCC patvirtinimas
Šis prietaisas buvo išbandytas ir patvirtintas, kaip atitinkantis B klasės skaitmeninio
prietaiso reikalavimus pagal FCC taisyklių 15 dalį. Šie reikalavimai nustatyti tam, kad būtų
užtikrinta įmanoma apsauga dėl kenksmingų sąveikų gyvenamosiose instaliacijose. Šis
prietaisas generuoja, naudoja ir gali skleisti radijo dažnių energiją, o jei jis neįdiegtas ir
nenaudojamas pagal instrukcijas, gali sukelti kenksmingas sąveikas radijo komunikacijai.
Tačiau nėra garantijos, kad kokioje nors konkrečioje instaliacijoje tokios sąveikos
neatsiras. Norint nustatyti ar šis įrenginys nekelia kenksmingų trikdžių radijo ir televizijos
imtuvams, tai galima nustatyti išjungus ir įjungus prietaisą, o naudotojui rekomenduojama
pabandyti pašalinti sąveikas vienu iš žemiau nurodytų būdų:
- Nukreipkite ar perneškite kitur imtuvo anteną.
- Padidinkite atstumą tarp prietaiso ir imtuvo.
-Prietaisą įjunkite į maitinimo lizdą skirtingoje grandinėje, nei įjungtas imtuvas.
-Kreipkitės pagalbos į atstovybę arba į patyrusi radijo/televizijos specialistą.
Pastaba: Izoliuoti kabeliai
Visos jungtys į skai
čiavimo prietaisus turi būti iš izoliuotų kabelių, kad būtų palaikoma
atitiktis FCC reikalavimams.
Pastaba: Periferiniai prietaisai
Tik periferiniai įrenginiai (įvesties/išvesties prietaisai, terminalai, spausdintuvai, kt.)
patvirtinti kaip atitinkantys B klasės ribas, gali būti jungiami prie šito įrenginio.
Nesertifikuotų įrenginių naudojimas gali sukelti radijo ir televizijos priėmimo sąveikas.
Reikalavimai ir su sauga susiję įspėjimai - 101
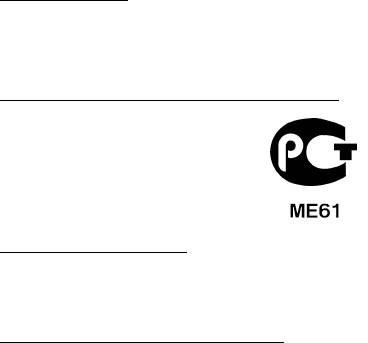
Atsargiai: Dėl pakeitimų ir modifikacijų, kurioms nėra išskirtinio gamintojo
sutikimo, gamintojas turi teisę atsiriboti nuo atsakomybės, kurią nustatė
Federalinė komunikacijų komisija, susijusios su naudotojo naudojimosi
kompiuteriu.
Pastaba Kanadai
Šis B klasės aparatas atitinka Kanados ICES-003 standartą.
Remarque à l'intention des utilisateurs canadiens
Cet appareil numérique de la classe B est conforme a la norme NMB-003 du Canada.
Atitiktis Rusijos sertifikavimo reikalavimams
LCD pikselių informacija
LCD ekranas pagamintas naudojant aukštos precizijos gamybos technologijas.
Nepaisant to, tam tikri pikseliai gali nešviesti, atrodyti kaip juodi arba raudoni taškai. Tai
neturi jokio poveikio įrašomam vaizdui ir nelaikoma gedimu.
Teisinės pastabos dėl radijo prietaiso
Pastaba: Žemiau yra rekomendacinė informacija tik modeliams su belaidžiu LAN ir/ar
‘Bluetooth’.
Siekiant apsaugoti leidžiamą paslaugą nuo radijo trikdžių, šis įrenginys yra skirtas naudoti
patalpose.
Šis produktas suderinamas su visų šalių ir regionų radijo dažnio ir saugos standartais,
kuriose buvo patvirtintas belaidžiam naudojimui. Priklausomai nuo konfigūracijos, šiame
produkte gali ir nebūti belaidžio radijo prietaiso (tokių, kaip bevielio LAN ir/ar ‘Bluetooth’
modulių). Žemiau pateikta informacija skirta produktams, su tokiais prietaisais.
102 - Reikalavimai ir su sauga susiję įspėjimai
Atitikties deklaracija ES valstybėms
Šiuo Acer pareiškia, kad šis kompiuteris atitinka visus pagrindinius reikalavimus ir kitus
direktyvos 1999/5/EB reikalavimus.
Belaidžio ryšio veikimo kanalai skirtinguose regionuose
Š. Amerika 2,412-2,462 GHz Nuo Ch01 iki Ch11
Japonija 2,412-2,484 GHz Nuo Ch01 iki Ch14
Europa ETSI 2,412–2,472 GHz Nuo Ch01 iki Ch13
Prancūzija: Apribotos belaidžio ryšio dažnių juostos
Kai kuriose Prancūzijos srityse yra apribota dažnių juosta. Blogiausiu atveju leidžiama
maksimali galia patalpų viduje yra:
- 10 mW visai 2,4 GHz juostai (2400 MHz – 2483,5 MHz)
- 100 mW dažniams nuo 2446,5 MHz iki 2483,5 MHz
Pastaba: Kanalai nuo 10 iki 13 imtinai veikia juostoje nuo 2446,6 MHz iki 2483,5 MHz.
Yra keletas galimybių naudoti lauke: Privačioje nuosavybėje arba viešųjų asmenų
privačioje nuosavybėje naudojimas leidžiamas pagal Gynybos ministerijos atliekamą
preliminaraus leidimo suteikimo procedūrą, maksimali leidžiama galia yra 100 MW
2446,5-2483,5 MHz dažnių juostoje. Naudokite lauke viešojoje nuosavybėje neleidžiama.
Žemiau išvardintuose departamentuose visai 2,4 GHz dažnių juostai:
- Didžiausia leidžiama galia patalpų viduje yra 100 mW
- Didžiausia leidžiama galia lauke yra 10 mW
Reikalavimai ir su sauga susiję įspėjimai - 103
Departamentai, kuriuose leidžiama naudoti 2400–2483,5 MHz juostą, kai EIRP yra
mažiau nei 100 mW patalpoje ir mažiau nei 10 mW lauke:
01 Ain Orientales
25 Doubs
59 Nord
71 Saone et Loire
02 Aisne
26 Drome
60 Oise
75 Paris
03 Allier
32 Gers
61 Orne
82 Tarn et Garonne
05 Hautes Alpes
36 Indre
63 Puy Du Dome
84 Vaucluse
08 Ardennes
37 Indre et Loire
64 Pyrenees
88 Vosges
Atlantique
09 Ariege
41 Loir et Cher
89 Yonne
66 Pyrenees
11 Aude
45 Loret
90 Territoire de
67 Bas Rhin
Belfort
12 Aveyron
50 Manche
68 Haut Rhin
94 Val de Marne
16 Charente
55 Meuse
70 Haute Saone
24 Dordogne
58 Nievre
Šis reikalavimas gali laikui bėgant keistis, ir gali būti leidžiama naudotis belaidžio LAN
plokšte daugiau sričių Prancūzijos teritorijoje.
Naujausios informacijos ieškokite ART svetainėje (www.art-telecom.fr).
Pastaba: Jūsų WLAN plokštė perduoda mažiau kaip 100 mW, tačiau daugiau kaip
10 mW.
104 - Reikalavimai ir su sauga susiję įspėjimai
Nacionalinių kodų sąrašas
Ši įranga gali būti eksploatuojama šiose šalyse:
Šalis
ISO 3166
Šalis
ISO 3166
2 raidžių kodas
2 raidžių kodas
Austrija
AT
Malta
MT
Belgija
BE
Nyderlandai
NT
Kipras
CY
Lenkija
PL
Čekijos Respublika
CZ
Portugalija
PT
Danija
DK
Slovakija
SK
Estija
EE
Slovėnija
SL
Suomija
FI
Ispanija
ES
Prancūzija
FR
Švedija
SE
Vokietija
DE
Jungtinė Karalystė
GB
Graikija
GR
Islandija
IS
Vengrija
HU
Lichtenšteinas
LI
Airija
IE
Norvegija
NO
Italija
IT
Šveicarija
CH
Latvija
LV
Bulgarija
BG
Lietuva
LT
Rumunija
RO
Liuksemburgas
LU
Turkija
TR
Reikalavimai ir su sauga susiję įspėjimai - 105

Kanada — mažos galios radijo įranga, kuriai nereikia licenzijų komunikacijos
prietaisai (RSS-210)
Žmonių buvimas RF laukuose (RSS-102)
Kompiuteriuose naudojamos mažos galios vidinės antenos, kurios neskleidžia RF,
viršijančio Kanados sveikatos standartus; žr. Saugos Kodeksą 6, kurį galima atsisiųsti iš
Kanados sveikatos tinklalapio www.hc-sc.gc.ca/rpb
Šis įrenginys atitinka Kanados pramonės standartą RSS210.
B klasės skaitmeninis aparatas atitinka Kanados standartą ICES-003, 4 laidą ir RSS-210,
Nr. 4 (2000 m. gruod.) ir Nr. 5 (2001 m. lapkr.).
"Siekiant apsaugoti leidžiamą paslaugą nuo radijo trikdžių, šis įrenginys yra skirtas
naudoti patalpose ir toliau nuo langų, kad būtų užtikrintas didžiausias ekranavimas.
Įrangai (arba jos perdavimo antenai), kuri įrengiama lauke, turi būti suteiktas leidimas."
Cet appareil numérique de la classe B est conforme à la norme NMB-003, No. 4, et CNR-
210, No 4 (Dec 2000) et No 5 (Nov 2001).
« Pour empêcher que cet appareil cause du brouillage au service faisant l'objet d'une
licence, il doit être utilisé a l'intérieur et devrait être placé loin des fenêtres afin de fournir
un écran de blindage maximal. Si le matériel (ou son antenne d'émission) est installé à
l'extérieur, il doit faire l'objet d'une licence.
Atsargiai: Naudojant IEEE 802.11a belaidį LAN, šį gaminį galima naudoti tik
patalpose, nes jis veikia 5,15–5,25 GHz dažnio diapazone. Pagal Kanados
pramonės standartus reikalaujama, kad iš gaminys būtų naudojamas vidaus
patalpose dažnių diapazone nuo 5,15 iki 5,25 GHz tam, kad būtų sumažinta galima
kenksmingų sąveikų su mobiliojo ryšio palydoviniais kanalais rizika. Didelės galios
radarams yra pirmiausia skirti dažnių diapazonai nuo 5,25 iki 5,35 GHz ir nuo 5,65
iki 5,85 GHz. Šios radarų stotys gali sukelti trikdžius ir/arba pakenkti prietaisui.
Didžiausias leidžiamas antenos stiprinamas naudojimui su šiuo įrenginiu yra 6 dBi, kad
būtų laikomasi E.I.R.P ribos dažnio diapazonui nuo 5,25 iki 5,35 ir nuo 5,725 iki 5,85 GHz
in naudojant nuo taško į tašką.
106 - Reikalavimai ir su sauga susiję įspėjimai
FCC RF saugumo reikalavimas
Belaidžio ryšio ‘LAN Mini PCI Card’ kortelės ir ‘Bluetooth’ kortelės skleidžiama galia yra
gerokai žemiau FCC radijo dažnio standartų ribos. Nepaisant to, šis kompiuteris turi būti
naudojamas taip, kad nekeltų žalos žmogaus sveikatai įprasto naudojimo būdu arba kad
ta žala būtų minimali:
1. Šis prietaisas skirtas tik naudojimui vidaus patalpose dėl jo veikimo nuo 5,15 iki
5,25 GHz dnių diapazone. FCC reikalauja šį produktą naudoti vidaus patalpose
dažnių diapazonui nuo 5,15 iki 5,25 GHz tam, kad būtų sumažinta galima kenksmingų
sąveikų su mobiliojo ryšio palydoviniais kanalais rizika.
2. Didelės galios radarams yra pirmiausia skirti dažnių diapazonai nuo 5,25 iki 5,35 GHz
ir nuo 5,65 iki 5,85 GHz. Šios radarų stotys gali sukelti trikdžius ir/arba apgadinti
prietaisą.
3. Netinkama instaliacija arba neleistinas naudojimas gali kelti trikdžius radijo
komunikacijai. Taip pat - bet koks vidinės antenos apgadinimas panaikins FCC
sertifikavimą ir garantiją.
- 107
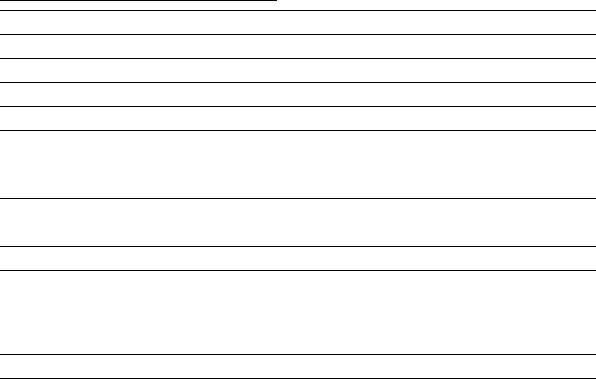
LCD PANEL ERGONOMIC SPECIFICATIONS
Design viewing distance 500 mm
Design inclination angle 0.0°
Design azimuth angle 90.0°
Viewing direction range class Class IV
Screen tilt angle 85.0°
Design screen illuminance - Illuminance level:
[250 + (250cos
α)] lx where α = 85°
- Color: Source D65
Reflection class of LCD panel
- Ordinary LCD: Class I
(positive and negative polarity)
- Protective LCD: Class III
Image polarity Both
Reference white:
-Yn
Pre-setting of luminance and color
-u'n
temperature @ 6500K (tested
-v'n
under BM7)
Pixel fault class Class II
Ver.: 01.01.02
108 -
Оглавление
- Contents
- Acer Aspire E1-451G
- Acer Aspire E1-451G
- Acer Aspire E1-451G
- Acer Aspire E1-451G
- Acer Aspire E1-451G
- Acer Aspire E1-451G
- Acer Aspire E1-451G
- Acer Aspire E1-451G
- Acer Aspire E1-451G
- Acer Aspire E1-451G
- Acer Aspire E1-451G
- Acer Aspire E1-451G
- Acer Aspire E1-451G
- Acer Aspire E1-451G
- Acer Aspire E1-451G
- Acer Aspire E1-451G
- Acer Aspire E1-451G
- Acer Aspire E1-451G
- Acer Aspire E1-451G
- Acer Aspire E1-451G
- Acer Aspire E1-451G
- Acer Aspire E1-451G
- Acer Aspire E1-451G
- Acer Aspire E1-451G
- Acer Aspire E1-451G
- Acer Aspire E1-451G
- Acer Aspire E1-451G
- Acer Aspire E1-451G
- Acer Aspire E1-451G
- Acer Aspire E1-451G




