Acer ASPIRE E1-451G: Acer Aspire E1-451G
Acer Aspire E1-451G: Acer ASPIRE E1-451G

Acer Aspire E1-451G
Používateľská Príručka
© 2012 Všetky práva vyhradené.
Používateľská príručka pre Acer Aspire E1-451G
Pôvodné vydanie: 11/2012
Číslo modelu: _______________________
Sériové číslo: _______________________
Dátum zakúpenia: ___________________
Miesto zakúpenia: ___________________

OBSAH
Bezpečnosť a pohodlie 5
Oprava 37
Vytvorenie zálohy pre opravu .......................... 37
Hneď na úvod 18
Vytvorenie zálohy ovládačov a aplikácií.......... 42
Vaše príručky ................................................... 18
Oprava systému .............................................. 44
Základy starostlivosti a tipy na používanie
Preinštalovanie ovládačov a aplikácií ...... 45
počítača............................................................ 19
Návrat do predchádzajúceho obrazu
Zapnutie a vypnutie počítača.................... 19
systému.................................................... 48
Starostlivost’ o počítač.............................. 19
Návrat systému do jeho výrobného
Starostlivost’ o AC adaptér ....................... 20
stavu......................................................... 49
Starostlivost’ o batériu............................... 21
Oprava zo systému Windows................... 50
Čistenie a údržba...................................... 21
Oprava zo zálohy pre opravu ................... 54
Zoznámte sa so svojím
Acer clear.fi 58
Acerprenosným počítačom 22
Prehľadávanie médií a fotografií ..................... 59
Pohľad na obrazovku ....................................... 23
Zdieľané súbory ....................................... 59
Pohľad na klávesnicu ....................................... 25
Ktoré zariadenia sú kompatibilné?........... 60
Pohľad zľava .................................................... 26
Prehrávanie na inom zariadení ................ 60
Pohľad sprava .................................................. 28
Správa napájania 62
Pohľad zdola .................................................... 30
Úspora energie ................................................ 62
Používanie klávesnice 31
Batéria 65
Klávesy Windows ............................................. 31
Vlastnosti batérie ............................................. 65
Kláves Windows........................................ 31
Nabíjanie batérie ...................................... 65
Kláves aplikácie ........................................ 31
Optimalizácia výdrže batérie .................... 67
Lock klávesy a zabudovaná číselná
Kontrola kapacity batérie.......................... 68
klávesnica ........................................................ 31
Upozornenie na vyčerpanie batérie ......... 68
Caps Lock ................................................. 31
Inštalácia a vyberanie batérie .................. 69
Scroll Lock ................................................ 32
Num Lock.................................................. 32
Cestovanie s počítačom 71
Klávesové skratky ..................................... 33
Odpojenie od stolného počítača...................... 71
Dotyková plocha 35
Prenášanie ...................................................... 71
Príprava počítača..................................... 72
Základy používania dotykovej plochy............... 35
Čo so sebou na schôdzky ........................ 72
Gestá na dotykovej ploche............................... 36
Prenášanie počítača domov ............................ 73
OBSAH - 3
Príprava počítača...................................... 73
Často kladené otázky 87
Čo vziat’ so sebou..................................... 73
Vyžiadanie služby............................................ 89
Zvláštne opatrenia .................................... 74
Riešenie problémov......................................... 91
Používanie v domácej kancelárii............... 74
Tipy na riešenie problémov ...................... 91
Cestovanie s počítačom................................... 74
Hlásenia o chybách.................................. 91
Príprava počítača...................................... 75
Tipy a rady k používaniu systému
Čo vziat’ so sebou..................................... 75
Windows 8 ....................................................... 93
Zvláštne opatrenia .................................... 75
Tri veci, ktoré by ste mali mat’ na
Medzinárodné cesty s počítačom..................... 75
pamäti ...................................................... 93
Príprava počítača...................................... 75
Ako otvorím Charms? .............................. 93
Čo vziat’ so sebou..................................... 76
Ako sa dostanem do časti Štart? ............. 93
Zvláštne opatrenia .................................... 76
Ako môžem preskakovat’ medzi
aplikáciami? ............................................. 94
Zabezpečenie počítača 77
Ako vypnem počítač?............................... 94
Používanie bezpečnostného zámku počítača.. 77
Prečo je tu nové rozhranie? ..................... 94
Používanie hesiel ............................................. 77
Ako odomknem svoj počítač? .................. 95
Zadávanie hesiel....................................... 78
Ako prispôsobím svoj počítač? ................ 95
Pripojenie k sieti 80
Chcem systém Windows používat’ ako
predtým – dajte mi spät’ moju
Zabudovaná funkcia siete ................................ 80
pracovnú plochu!...................................... 96
Bezdrôtové siete 81
Kde sú moje aplikácie? ............................ 97
Pripojenie na Internet ....................................... 81
Čo je ID spoločnosti Microsoft (konto)? ... 98
Bezdrôtové siete .............................................. 81
Ako pridám obľúbenú položku do
programu Internet Explorer? .................... 99
HDMI 83
Ako skontrolujem aktualizácie systému
Windows?................................................. 99
Univerzálna sériová zbernica (USB) 84
Kde môžem získat’ ďalšie informácie?..... 99
Prehrávanie DVD filmov 85
Predpisy a poznámky o
Utilita BIOS 86
bezpečnosti 100
Zavádzacia sekvencia...................................... 86
Nastavenie hesiel............................................. 86
4 - OBSAH
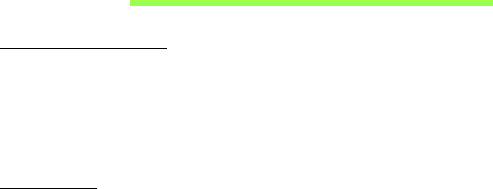
Bezpečnosť a pohodlie
Pokyny k bezpečnosti
Starostlivo si prečítajte tieto pokyny. Uschovajte tento dokument pre prípadné použitie v
budúcnosti. Dodržiavajte všetky upozornenia a pokyny vyznačené na výrobku.
Pred čistením výrobok vypnite.
Pred čistením odpojte tento výrobok z elektrickej zásuvky. Nepoužívajte tekuté čistiace
prostriedky a čistiace spreje. Na čistenie používajte navlhčenú handričku.
Upozornenia
Prístup k napájaciemu káblu
Skontrolujte, či je napájacia zásuvka, do ktorej pripájate napájací kábel, ľahko prístupná
a umiestnená čo najbližšie k zariadeniu. Ak potrebujete odpojit’ napájanie zariadenia,
zabezpečte odpojenie napájacieho kábla z elektrickej zásuvky.
Odpojenie zdroja napájania
Pri zapájaní a odpájaní napájania k napájacej jednotke dodržiavajte nasledujúce pokyny:
Pred pripojením napájacieho kábla k výstupu striedavého napätia nainštalujte napájaciu
jednotku.
Pred odobratím napájacej jednotky z počítača odpojte napájací kábel.
Ak je systém vybavený viacerými zdrojmi napájania, odpojte od systému napájanie tak,
že odpojíte všetky napájacie káble od zdroja napájania.
Používanie napájania elektrinou
- Tento výrobok musí byt’ napájaný takým typom napájania, ktorý je uvedený na štítku
na výrobku. Ak si nie ste istí dostupným typom napájania, obrát’te sa na svojho
predajcu alebo miestnu energetickú spoločnost’.
- Je zakázané klást’ na kábel napájania akékoľvek predmety. Neumiestňujte výrobok
na miesta, kde budú ľudia stúpat’ na kábel.
Bezpečnosť a pohodlie - 5

- Ak používate s výrobkom predlžovací kábel, uistite sa, že celková prúdová kapacita
zariadenia zapojeného do predlžovacieho kábla neprekračuje prúdovú kapacitu
predlžovacieho kábla. Uistite sa tiež, či celková kapacita všetkých výrobkov
zapojených do elektrickej zásuvky neprekračuje kapacitu poistky.
- Nepret’ažujte elektrickú zásuvku alebo viacnásobnú zásuvku tým, že do nej zapojíte
príliš veľa zariadení. Celkové zat’aženie systémom nesmie presiahnut’ 80%
menovitého výkonu prípojky. Ak používate viacnásobnú zásuvku, celkové zat’aženie
systémom nesmie presiahnut’ 80% jej menovitého výkonu.
- AC adaptér tohto výrobku je vybavený trojžilovým uzemneným konektorom.
Konektor napájania je určený len pre uzemnenú elektrickú zásuvku. Pred pripojením
AC adaptéra sa presvedčte, či je elektrická zásuvka správne uzemnená. Nezapájajte
konektor do neuzemnenej elektrickej zásuvky. Podrobnosti získate od svojho
elektrikára.
- Upozornenie! Uzemňovací kolík je bezpečnostná funkcia. Používanie
elektrickej zásuvky, ktorá nie je správne uzemnená, môže mat’ za následok
úder elektrickým prúdom a/alebo zranenie.
- Poznámka: Uzemňovací kolík tiež poskytuje dobrú ochranu pred nežiaducim
šumom produkovaným inými blízko umiestnenými elektrickými zariadeniami, ktoré
môžu rušit’ výkon tohto výrobku.
- Systém možno napájat’ rôznym napätím: 100 až 120 alebo 220 až 240 V AC.
Napájací kábel dodávaný spolu so zariadením spĺňa požiadavky na používanie v
krajine/regióne, kde bol systém zakúpený. Napájacie káble, ktoré sa majú použit’ v
iných krajinách/regiónoch, musia spĺňat’ požiadavky platné v danej krajine/regióne.
Ďalšie informácie o požiadavkách na napájacie káble vám poskytne autorizovaný
distribútor alebo poskytovateľ služieb.
Ochrana sluchu
- Upozornenie: Dlhodobé používanie slúchadiel do uší alebo slúchadiel
pri vysokej hlasitosti môže spôsobit’ trvalú stratu sluchu.
6 - Bezpečnosť a pohodlie
Z dôvodu ochrany sluchu dodržiavajte tieto pokyny.
- Hlasitost’ zvyšujte postupne, až kým nebudete počut’ zreteľne a pohodlne.
- Nezvyšujte úroveň hlasitosti po tom, čo sa vaše uši prispôsobia nastavenej hlasitosti.
- Nepočúvajte hudbu dlhodobo nahlas.
- Nezvyšujte úroveň hlasitosti kvôli prehlušeniu hlučného okolia.
- Ak nepočujete ľudí hovoriacich okolo vás, znížte hlasitost’.
Dodávané plastové karty
- Poznámka: Informácie v tejto časti nemusia platit’ pre váš počítač.
Počítač sa dodáva s plastovými kartami nainštalovanými v zásuvkách na karty. Ochranné
plastové karty chránia zásuvku pred prachom, kovovými predmetmi a inými časticami.
Plastové karty uschovajte pre prípad, že v zásuvkách nebudete mat’ žiadne karty.
Všeobecné
- Nepoužívajte tento výrobok v blízkosti vody.
- Neukladajte tento výrobok na nestabilné vozíky, stojany a stoly. Ak výrobok spadne,
môže sa vážne poškodit’.
- Sloty a otvory sú určené na vetranie, zabezpečujú spoľahlivú činnost’ výrobku a chránia
ho pred prehriatím. Tieto otvory nesmú byt’ zakrývané ani upchávané. Tieto otvory
nesmú byt’ nikdy zakryté položením výrobku na posteľ, pohovku, vankúš alebo iný
podobný mäkký povrch. Tento výrobok nesmie byt’ nikdy umiestnený v blízkosti
radiátora alebo žiariča tepla alebo do prostredia bez dostatočnej ventilácie.
- Nikdy nevkladajte žiadne predmety do výrobku cez sloty. Mohli by sa dotknút’ miest
s vysokým napätím alebo spôsobit’ skrat súčiastok, čo môže mat’ za následok požiar
alebo úraz elektrickým prúdom. Nikdy nelejte na výrobok ani žiadnu jeho čast’
kvapalinu.
- Z dôvodu ochrany pred poškodením vnútorných komponentov a vytečením batérie
neumiestňujte tento výrobok na vibrujúci povrch.
Bezpečnosť a pohodlie - 7
- Nikdy nepoužívajte výrobok pri športovaní, cvičení ani v žiadnom inom vibrujúcom
prostredí, ktoré by mohlo spôsobit’ skrat alebo poškodenie otáčavých zariadení,
pevného disku, optickej mechaniky alebo až ohrozenie zo strany lítiovej batérie.
- Spodná strana, časti okolo vetracích otvorov a siet’ový adaptér sa môžu zahrievat’.
Dbajte na to, aby ste sa nezranili – nedotýkajte sa ich pokožkou ani telom.
- Zariadenie a príslušenstvo k nemu môže obsahovat’ malé časti. Uschovávajte ho
mimo dosahu malých detí.
Oprava výrobku
Nepokúšajte sa opravit’ výrobok sami. Otváranie alebo odoberanie krytov môže spôsobit’
dotyk s miestom pod vysokým napätím alebo iné riziká. Všetky opravy prenechajte
kvalifikovanému servisnému personálu.
Odpojte výrobok z elektrickej zásuvky a nahláste opravu kvalifikovanému servisnému
personálu v týchto prípadoch:
- Napájací kábel je poškodený, odrezaný alebo polámaný.
- Došlo k poliatiu výrobku kvapalinou.
- Výrobok bol vystavený dažďu alebo vode.
- Došlo k pádu výrobku alebo bol jeho obal poškodený.
- Výkon výrobku sa značne zmenil, čo poukazuje na nutnost’ opravy.
- Výrobok pri dodržaní prevádzkových pokynov nepracuje správne.
- Poznámka: Nastavujte len tie ovládacie prvky, ktoré sú popísané v prevádzkových
pokynoch. Nesprávne nastavenie ostatných ovládacích prvkov môže spôsobit’
poškodenie a často si vyžaduje spoluprácu kvalifikovaného technika za účelom
uvedenia výrobku do normálneho stavu.
Pokyny na bezpečné používanie batérie
Tento prenosný počítač používa lítium-iónovú batériu. Nepoužívajte ho vo vlhkom,
mokrom a korozívnom prostredí. Nevkladajte, neukladajte ani nechávajte svoj výrobok na
zdroji tepla ani v jeho blízkosti, na mieste s vysokou teplotou, na priamom slnečnom
svetle, v mikrovlnnej rúre alebo pretlakovej nádobe a nevystavujte výrobok teplotám
8 - Bezpečnosť a pohodlie
vyšším ako 60°C (140°F). Pri nedodržaní týchto pokynov môže dôjst’ k úniku kyseliny z
batérie, prehrievaniu, výbuchu alebo vznieteniu, ktoré môžu spôsobit’ úraz alebo
poškodenie.
Batériu neprepichujte, neotvárajte ani ju nerozoberajte. Ak batéria vytečie a prídete do
styku s vytečenou kvapalinou, opláchnite sa dôkladne vodou a ihneď vyhľadajte lekársku
pomoc.
Z bezpečnostných dôvodov a kvôli predĺženiu výdrže batériu nenabíjajte pri teplotách
nižších ako 0°C (32°F) alebo vyšších ako 40°C (104°F).
Nová batéria dosiahne plný výkon až po dvoch alebo troch úplných cykloch nabitia a
vybitia. Batériu možno nabit’ a vybit’ niekoľko stokrát, ale časom sa batéria opotrebuje.
Keď sa prevádzkový čas viditeľne skráti pod bežnú úroveň, zakúpte novú batériu.
Používajte len schválené batérie. Batériu nabíjajte len nabíjačkou, ktorá je schválená a
určená pre toto zariadenie.
Batériu používajte výhradne na určený účel. Nikdy nepoužívajte žiadnu poškodenú
nabíjačku ani batériu. Batériu neskratujte. K náhodnému skratu môže dôjst’ vtedy, ak
nejaký kovový predmet (napríklad minca, sponka alebo pero) prepojí kladný (+) a záporný
(–) kontakt batérie (kontakty sú kovové pásiky na batérii). Môže sa to stat’, ak prenášate
batériu napríklad vo vrecku alebo v peňaženke. Skratovanie kontaktov môže poškodit’
batériu alebo dotýkajúci sa predmet.
Kapacita a výdrž batérie sa skrátia, ak batériu necháte na teplom alebo chladnom mieste,
napríklad v zatvorenom automobile v lete alebo v zime. Pokúste sa batériu nechávat’ v
prostredí s teplotou od 15°C do 25°C (59°F až 77°F). Zariadenie s prehriatou alebo
chladnou batériou nemusí dočasne pracovat’ správne ani v prípade, že je batéria úplne
nabitá. Výkon batérie bude výrazne obmedzený najmä pri veľmi nízkych teplotách počas
mrazu.
Nevhadzujte batérie do ohňa, mohli by explodovat’. K výbuchu môže dôjst’ aj v prípade,
že je batéria poškodená. Použité batérie likvidujte v súlade s miestnymi predpismi. Ak je
to možné, recyklujte ich. Nevyhadzujte batérie spolu s domovým odpadom.
- Poznámka: Dokumenty k doprave batérií nájdete na www.acer.com.
Bezpečnosť a pohodlie - 9

Výmena batérie
Prenosný počítač používa lítiové batérie. Pri výmene batérie používajte rovnaký typ, aký
bol dodaný s výrobkom. Pri používaní inej batérie hrozí riziko požiaru alebo explózie.
- Upozornenie! Pri nesprávnom zaobchádzaní s batériami hrozí ich výbuch. Je
zakázané rozoberat’ batérie a vhadzovat’ ich do ohňa. Ukladajte ich mimo
dosah detí. Použité batérie likvidujte podľa vašich miestnych predpisov.
Rušenie rádiových frekvencií
- Upozornenie! Z bezpečnostných dôvodov pri nasledujúcich podmienkach
vypnite všetky zariadenia s bezdrôtovým alebo rádiofrekvenčným prenosom.
Medzi takéto zariadenia patria: bezdrôtové siete LAN (WLAN), Bluetooth resp.
3G.
Nezabudnite dodržiavat’ špeciálne predpisy týkajúce sa niektorých oblastí a vždy vypnite
svoje zariadenie, keď je jeho používanie zakázané alebo vtedy, ak môže spôsobit’ rušenie
alebo hrozí nebezpečenstvo. Zariadenie používajte len v jeho bežných prevádzkových
polohách. Toto zariadenie pri štandardnom používaní a vtedy, ak je anténa, ktorou je
vybavené, umiestnené vo vzdialenosti najmenej 1,5 cm od tela, spĺňa predpisy týkajúce
sa vystavenia účinkom rádiofrekvenčného žiarenia. Zariadenie sa nesmie dotýkat’
žiadneho kovu a musí byt’ umiestnené vo vyššie uvedenej vzdialenosti od tela. Aby bolo
prenášanie súborov a správ úspešné, zariadenie vyžaduje pripojenie k sieti v dobrej
kvalite. V určitých prípadoch môže prebiehat’ prenos súborov alebo správ s oneskorením
až do doby, kým bude takéto pripojenie k dispozícii. Skontrolujte, či sú hore uvedené
pokyny k odstupu dodržiavané, kým nebude prenos dokončený. Časti zariadenia sú
magnetické. Kovové materiály môžu byt’ prit’ahované k zariadeniu. Osoby so sluchovými
pomôckami by nemali držat’ zariadenie blízko ucha so sluchovou pomôckou.
Neumiestňujte blízko zariadenia kreditné karty ani iné magnetické úložné médiá, pretože
informácie na nich uložené môžu byt’ vymazané.
10 - Bezpečnosť a pohodlie
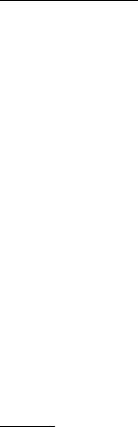
Lekárske prístroje
Používanie akýchkoľvek zariadení vysielajúcich rádiové signály, vrátane mobilných
telefónov, môže rušit’ fungovanie nedostatočne tienených lekárskych prístrojov. Ak máte
nejaké otázky, obrát’te sa na lekára alebo na výrobcu lekárskeho prístroja so žiadost’ou
o informácie, či je lekársky prístroj dostatočne chránený pre externou rádiofrekvenčnou
energiou. Ak sa nachádzate v nejakom zdravotníckom zariadení, kde to predpisy
zakazujú, vypnite svoje zariadenie. Nemocnice alebo zdravotnícke zariadenia môžu
používat’ prístroje, ktoré môžu byt’ citlivé na vonkajší prenos VF.
Kardiostimulátory Výrobcovia kardiostimulátorov odporúčajú v záujme ochrany pred
možným rušením kardiostimulátora, aby bola vzdialenost’ medzi bezdrôtovými
zariadeniami a kardiostimulátorom minimálne 15,3 cm (6 palcov). Tieto odporúčania sú v
súlade s nezávislým výskumom a odporúčaniami Výskumu bezdrôtovej technológie
(Wireless Technology Research). Osoby s kardiostimulátorom musia dodržiavat’
nasledujúce pokyny:
- Držte zariadenie vždy vo vzdialenosti najmenej 15,3 cm (6 palcov) od
kardiostimulátora.
- Neprenášajte zapnuté zariadenie blízko kardiostimulátora.
Ak máte podozrenie na nejaké rušenie, vypnite zariadenie a premiestnite ho.
Sluchové pomôcky Niektoré digitálne bezdrôtové zariadenia môžu rušit’ sluchové
pomôcky. Ak dôjde k rušeniu, obrát’te sa na svojho poskytovateľa služby.
Vozidlá
Rádiofrekvenčné signály môžu ovplyvňovat’ nesprávne nainštalované alebo
nedostatočne tienené elektronické systémy v motorových vozidlách, napríklad
elektronické vstrekovacie palivové systémy, elektronické protišmykové (protiblokovacie)
brzdové systémy, elektronické systémy ovládania rýchlosti a systémy airbag. Ak
potrebujete ďalšie informácie, obrát’te sa na výrobcu vozidla alebo iného doplnkového
vybavenia (alebo na jeho zástupcov). Opravovat’ alebo inštalovat’ zariadenie do vozidla
môže len kvalifikovaný personál. Nesprávna inštalácia alebo oprava môžu byt’
nebezpečné a spôsobit’ neplatnost’ záruky na zariadenie. Pravidelne kontrolujte, či sú
Bezpečnosť a pohodlie - 11
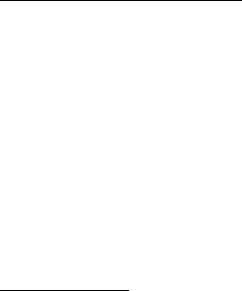
všetky bezdrôtové zariadenia vo vozidle nainštalované správne a funkčné. Neuskladňujte
ani nedržte v blízkosti zariadenia, jeho súčastí a doplnkov žiadne horľavé kvapaliny, plyny
ani žiadne výbušné materiály. Nezabudnite, že vo vozidlách vybavených systémom
airbag sa môže pod vplyvom veľkého tlaku airbag nafúknut’. Neumiestňujte do blízkosti
airbagu ani do priestoru nafúknutia airbagu žiadne predmety, vrátane nainštalovaných
alebo prenosných bezdrôtových zariadení. Ak je bezdrôtové zariadenie určené na
používanie vo vozidle nesprávne nainštalované a airbag sa nafúkne, môže dôjst’ k
vážnemu úrazu. Používanie zariadenia počas letu v lietadle je zakázané. Pred nástupom
na palubu lietadla vypnite zariadenie. Používanie bezdrôtových zariadení v lietadle môže
byt’ prevádzke lietadla nebezpečné, ruší bezdrôtovú telefónnu siet’ a môže byt’
nezákonné.
Potenciálne výbušné prostredie
Keď sa nachádzate v oblasti s potenciálne výbušnou atmosférou, vypnite svoje
zariadenie a dodržiavajte všetky značky a pokyny. Medzi potenciálne výbušné atmosféry
patria oblasti, kde sa odporúča vypnút’ motor vozidla. Rádiové vlny môžu v takomto
prostredí spôsobit’ výbuch alebo požiar, ktoré môžu mat’ za následok poškodenie zdravia
alebo dokonca smrt’. Vypnite svoj prenosný počítač v blízkosti čerpacích staníc.
Dodržiavajte obmedzenia používania rádiových zariadení v skladoch paliva, chemických
továrňach alebo tam, kde dochádza k odstreľovacím prácam. Oblasti s potenciálne
výbušnou atmosférou sú často (avšak nie vždy) jasne označené. Patria sem podpalubia
na člnoch, zariadenia na prepravu alebo skladovanie chemických látok, vozidlá jazdiace
na skvapalnený plyn (napríklad propán-bután) a oblasti, kde vzduch obsahuje chemikálie
alebo častice, ako sú zrnká, prach alebo kovové častice. Nezapínajte počítač na
miestach, kde je zakázané používanie bezdrôtových telefónov, alebo tam, kde môže
spôsobovat’ rušenie alebo predstavovat’ nebezpečenstvo.
Tiesňové volanie
- Upozornenie: Pomocou tohto zariadenia nemožno uskutočňovat’ tiesňové
volania. Ak chcete volat’ tiesňovú linku, musíte volit’ číslo pomocou
mobilného telefónu alebo iného telefónneho hlasového systému.
12 - Bezpečnosť a pohodlie
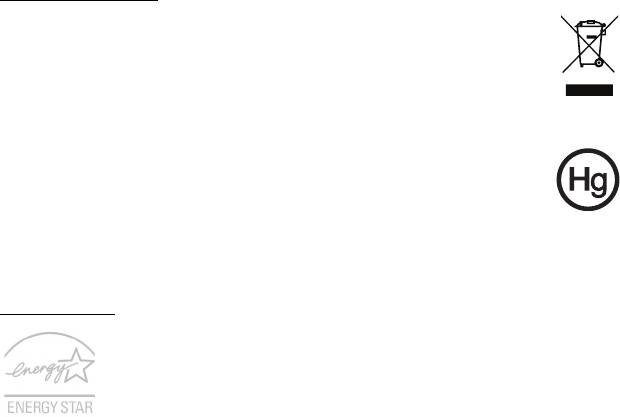
Pokyny na likvidáciu
Po vyradení z prevádzky toto elektronické zariadenie nezahadzujte do
odpadu. V záujme minimalizovania dopadov na životné prostredie a jeho
ochrany prosím recyklujte. Bližšie informácie o predpisoch na likvidáciu
elektrických a elektronických zariadení (Waste from Electrical and Electronics
Equipment – WEEE) nájdete na www.acer-group.com/public/
Sustainability.
Informácie o ortuti
Pre projektory obsahujúce žiarovku alebo elektronické produkty vybavené
monitorom iného typu než LCD/CRT alebo obrazovkou: Svetelné zdroje
obsiahnuté v tomto výrobku obsahujú ortut’ a musia byt’ recyklované alebo s
nimi musí byt’ naložené v súlade s miestnymi, štátnymi alebo federálnymi
zákonmi.
Pre ďalšie informácie kontaktujte Electronic Industries Alliance na www.eiae.org.
Informácie o likvidácii svetelných zdrojov nájdete na adrese www.lamprecycle.org.
ENERGY STAR
Výrobky spoločnosti Acer spĺňajúce program ENERGY STAR šetria vaše
peniaze redukovaním spotreby energie a chránia životné prostredie bez
straty funkcií alebo výkonu. Spoločnost’ Acer je hrdá na to, že naše
spotrebiteľské produkty sú označené značkou ENERGY STAR.
Čo je ENERGY STAR?
Výrobky spĺňajúce program ENERGY STAR využívajú menej energie a zabraňujú vzniku
skleníkového efektu. Spĺňajú prísne smernice týkajúce sa energetickej účinnosti vydané
agentúrou Environmental Protection Agency v USA. Spoločnost’ Acer sa zaviazala
ponúkat’ po celom svete také výrobky a služby, ktoré pomáhajú spotrebiteľom šetrit’
peniaze a energiu a vylepšujú kvalitu životného prostredia. Čím viac energie dokážeme
ušetrit’ vyššou energetickou účinnost’ou, tým viac zredukujeme tvorbu skleníkového
efektu a znížime nebezpečenstve klimatickej zmeny. Ďalšie informácie nájdete na
webovej stránke www.energystar.gov alebo www.energystar.gov/
powermanagement.
Bezpečnosť a pohodlie - 13

- Poznámka: Informácie v tejto časti nemusia platit’ pre váš počítač.
Výrobky Acer spĺňajúce program ENERGY STAR:
- produkujú menej tepla a redukujú zat’aženie chladenia a zohrievania prostredia.
- automaticky prechádzajú do režimu „uspania obrazovky“ a „uspania počítača“ po 10,
resp. 30 minútach nečinnosti.
- prebudia sa z režimu „Spánok“, ak sa stlačí kláves na klávesnici alebo pohne myšou.
- v režime „Spánok“ počítače ušetria viac ako 80% energie.
ENERGY STAR a značka ENERGY STAR sú registrované značky v USA.
Tipy a informácie o pohodlnom používaní
Užívatelia počítačov sa môžu pri ich dlhotrvajúcom používaní st’ažovat’ na namáhanie
zraku a bolesti hlavy. Užívatelia sú tiež pri mnohohodinovej práci pred počítačom
vystavený riziku fyzickej ujmy. Dlhé pracovné periódy, zlé držanie tela, zlé pracovné
návyky, stres, neprimerané pracovné podmienky, zdravie osoby a iné faktory môžu
významne zvýšit’ riziko fyzickej ujmy.
Nesprávne používanie počítača môže viest’ k syndrómu karpálneho tunela, zápalom
šliach, zápalom šľachovej pošvy. Na rukách, zápästiach, pažiach, ramenách, šiji alebo na
chrbtici sa môžu objavit’ nasledovné symptómy:
- znížená citlivost’, pocit pálenia alebo brnenia
- bolestivost’ alebo citlivost’ na dotyk
- bolesti, opuchliny alebo búšenie
- stuhnutie alebo napätie
- pocit chladu alebo slabost’
Ak máte tieto príznaky alebo nejaké iné opakujúce sa alebo pretrvávajúce t’ažkosti a/
alebo bolesti týkajúce sa používania počítača, konzultujte ich ihneď so svojim lekárom a
informujte oddelenie bezpečnosti a zdravia vašej spoločnosti.
V nasledujúcej časti nájdete niekoľko tipov na pohodlnejšie používanie počítača.
14 - Bezpečnosť a pohodlie
Nájdite si svoje pohodlné miesto
Vyhľadajte si svoje pohodlné miesto nastavením uhla monitora, používajte oporu na nohy
alebo si prispôsobte výšku sedenia tak, aby ste dosiahli maximálne pohodlie. Dodržte
nasledovné tipy:
- vyhýbajte sa príliš dlhému zotrvaniu v jednej pevnej polohe.
- nehrbte sa a/alebo nezakláňajte dozadu.
- aby ste odstránili stuhnutie svalov na nohách, pravidelne vstaňte a prejdite sa.
- doprajte svojej šiji a chrbtici krátke prestávky.
- vyhnite sa napínaniu svalov alebo krčeniu ramien.
- nainštalujte si správne externú obrazovku, klávesnicu a myš tak, aby pohodlne na
dosah.
- ak pozeráte častejšie na monitor než do dokumentov, umiestnite obrazovku v strede
stola a minimalizujte tak namáhanie šije.
Dbajte na svoj zrak
Mnohohodinové pozeranie, nesprávne unavujúce okuliare alebo kontaktné šošovky,
odlesk, nadmerné osvetlenie miestnosti, zle zaostrené obrazovky, veľmi malé typy písma
a obrazovka s nízkym kontrastom môže vaše oči unavovat’. V nasledujúcej časti nájdete
odporúčania, ako redukovat’ namáhanie očí.
Oči
- Doprajte svojim očiam častejšie oddych.
- Pravidelne sa očami pozrite mimo monitora a zaostrite na vzdialenejší bod.
- Častejšie žmurkanie očí pomáha pred ich vysúšaním.
Obrazovka
- Udržiavajte obrazovku vyčistenú.
- Hlavu držte vyššie než je horný okraj obrazovky, tak aby oči smerovali pri pozeraní
na stred obrazovky smerom nadol.
Bezpečnosť a pohodlie - 15
- Nastavte jas a/alebo kontrast obrazovky na úroveň pohodlnú z hľadiska vylepšenej
čitateľnosti textu a jasnosti grafiky.
- Eliminujte odlesk a odrazy:
vhodným umiestnením obrazovky vzhľadom k oknu alebo inému zdroju svetla,
minimalizujte osvetlenie miestnosti pomocou závesov, roliet a žalúzií,
používajte pracovnú lampu,
zmeňte uhol pohľadu na obrazovku,
používajte filter na redukciu odlesku,
používajte tienidlo obrazovky, napríklad kus lepenky predlžujúci vrchný okraj
obrazovky.
- Nenastavujte svoju obrazovku do nevhodného uhla pohľadu.
- Vyhnite sa dlhodobému pozeraniu na veľmi jasné zdroje svetla.
Vypestujte si dobré pracovné návyky
Aby bolo používanie počítača viac upokojujúce a produktívnejšie, vypestujte si
nasledovné pracovné návyky.
- Doprajte si častejšie a pravidelne krátke prestávky.
- Urobte niekoľko strečingových cvičení.
- Ak je to možné, častejšie sa nadýchajte čistého vzduchu.
- Pravidelne cvičte a udržiavajte svoje telo zdravé.
- Upozornenie! Neodporúčame vám používat’ počítač na pohovke alebo v
posteli. Ak to nie je nevyhnutné, pracujte len v krátkych časových intervaloch,
pravidelne si doprajte prestávku a strečingové cvičenia.
- Poznámka: Ďalšie informácie nájdete v časti "Predpisy a poznámky o
bezpečnosti" na strane 100.
16 - Bezpečnosť a pohodlie

Upozornenie pre zariadenia s optickou mechanikou
- Poznámka: Informácie v tejto časti nemusia platit’ pre váš počítač.
VÝSTRAHA: Toto zariadenie obsahuje laserový systém, ktorý je klasifikovaný ako
„LASEROVÉ ZARIADENIE 1.TRIEDY“. V prípade akýchkoľvek problémov so zariadením
sa spojte s najbližším autorizovaným servisným strediskom. Zabráňte priamemu
pôsobeniu laserového lúča – nepokúšajte sa demontovat’ kryt.
CLASS 1 LASER PRODUCT
CAUTION: INVISIBLE LASER RADIATION WHEN OPEN. AVOID EXPOSURE TO
BEAM.
APPAREIL A LASER DE CLASSE 1 PRODUIT
LASERATTENTION: RADIATION DU FAISCEAU LASER INVISIBLE EN CAS
D’OUVERTURE. EVITTER TOUTE EXPOSITION AUX RAYONS.
LUOKAN 1 LASERLAITE LASER KLASSE 1
VORSICHT: UNSICHTBARE LASERSTRAHLUNG, WENN ABDECKUNG GEÖFFNET
NICHT DEM STRAHLL AUSSETZEN
PRODUCTO LÁSER DE LA CLASE I
ADVERTENCIA: RADIACIÓN LÁSER INVISIBLE AL SER ABIERTO. EVITE
EXPONERSE A LOS RAYOS.
ADVARSEL: LASERSTRÅLING VEDÅBNING SE IKKE IND I STRÅLEN.
VARO! LAVATTAESSA OLET ALTTINA LASERSÅTEILYLLE.
VARNING: LASERSTRÅLNING NÅR DENNA DEL ÅR ÖPPNAD ÅLÅ TUIJOTA
SÅTEESEENSTIRRA EJ IN I STRÅLEN
VARNING: LASERSTRÅLNING NAR DENNA DEL ÅR ÖPPNADSTIRRA EJ IN I
STRÅLEN
ADVARSEL: LASERSTRÅLING NAR DEKSEL ÅPNESSTIRR IKKE INN I STRÅLEN
- Upozornenie! Z bezpečnostných dôvodov nepoužívajte pri pridávaní alebo
výmene komponentov nekompatibilné súčiastky. O možnostiach zakúpenia sa
poraďte so svojim lokálnym distribútorom.
- 17
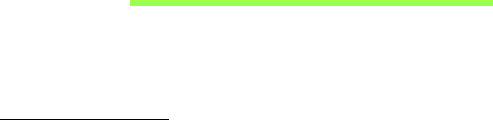
Hneď na úvod
Radi by sme vám poďakovali za rozvoj prenosných počítačov Acer – vašej
voľby pre svoje mobilné počítačové potreby.
Vaše príručky
Aby sme vám pomohli s používaním prenosného počítača Acer, vytvorili
sme pre vás sadu príručiek:
V prvom rade plagát nastavenia, ktorý vám pomôže začat’ s nastavením
počítača.
Obsahom dokumentu Stručná príručka sú základné funkcie a vlastnosti
vášho nového počítača. Informácie o tom, ako vám počítač pomôže byt’
produktívnejší, nájdete v dokumente Používateľská príručka. Táto
príručka obsahuje podrobné informácie o systémových programoch,
oprave dát, možnostiach rozšírenia a riešenie problémov. Okrem toho
obsahuje všeobecné predpisy a bezpečnostné oznámenia pre váš
prenosný počítač. Je k dispozícii na pracovnej ploche. Dvakrát kliknite na
ikonu Pomocník a v ponuke, ktorá sa otvorí, kliknite na položku
Používateľská príručka.
18 - Hneď na úvod
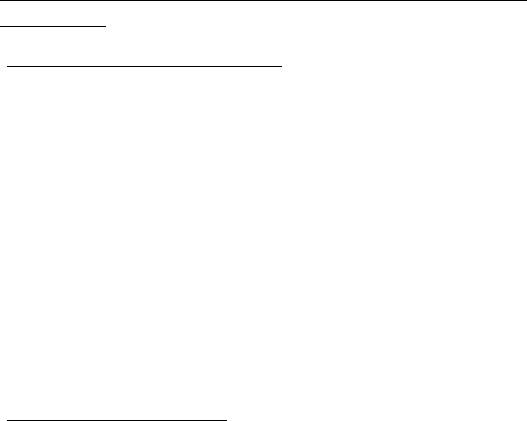
Základy starostlivosti a tipy na používanie
počítača
Zapnutie a vypnutie počítača
Ak chcete počítač vypnút’, použite jeden z týchto spôsobov:
• Použite príkaz Vypnút’ systému Windows: Stlačte kláves Windows +
<C>, kliknite na Nastavenie > Napájanie, potom kliknite na Vypnúť.
Ak potrebujete na chvíľu vypnúť počítač, ale nechcete ho vypnúť úplne,
môžete ho stlačením tlačidla Zapnúť/vypnúť uviesť do režimu dlhodobého
spánku.
Počítač v režime spánku možno zapnút’ aj stlačením klávesovej skratky
pre režim spánku <Fn> + <F4>.
Poznámka: Ak nie je možné počítač vypnút’ bežným spôsobom,
stlačte a podržte tlačidlo napájania dlhšie ako štyri sekundy. Keď
vypnete počítač a chcete ho znova zapnút’, počkajte najmenej dve
sekundy pre jeho opätovným zapnutím.
Starostlivost’ o počítač
Počítač vám bude slúžit’ tak dobre, ako sa budete o neho starat’.
• Nevystavujte počítač priamemu slnečnému svetlu. Neumiestňujte ho do
blízkosti zdrojov tepla, napríklad radiátorov.
• Nevystavujte počítač teplotám nižším než 0°C (32°F) alebo vyšším ako
50°C (122°F).
• Vyvarujte sa pôsobeniu magnetických polí na počítač.
Hneď na úvod - 19

• Nevystavujte počítač pôsobeniu dažďa alebo vlhka.
• Nelejte na počítač vodu alebo inú kvapalinu.
•Chráňte počítač pred silným otrasom a vibráciou.
• Nevystavujte počítač pôsobeniu prachu a špiny.
• Nikdy neumiestňujte žiadne predmety na počítač.
• Obrazovku počítača zatvárajte opatrne.
• Nikdy neumiestňujte počítač na nerovné plochy.
Starostlivost’ o AC adaptér
Tu je niekoľko rád k starostlivosti o AC adaptér:
• Nezapájajte adaptér do žiadneho iného zariadenia.
• Nestúpajte na kábel napájania ani na neho neumiestňujte žiadne t’ažké
predmety. Kábel napájania a ostatné káble umiestňujte tak, aby nikomu
neprekážali.
• Pri odpájaní napájacieho kábla ho nat’ahajte za kábel, ale za zástrčku.
• Ak používate predlžovací kábel, celková prúdová kapacita pripojeného
zariadenia by nemala prekročit’ prúdovú kapacitu kábla. Taktiež celková
kapacita všetkých zariadení zapojených do elektrickej zásuvky nesmie
prekročit’ kapacitu poistky.
20 - Hneď na úvod
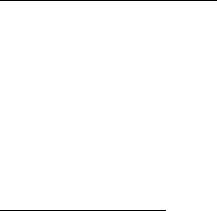
Starostlivost’ o batériu
Zopár rád k starostlivosti o batériu:
• Používajte len batérie rovnakého typu. Pred vyberaním alebo výmenou
batérie počítač vypnite.
• Batérie nerozoberajte. Ukladajte ich mimo dosah detí.
• Použité batérie likvidujte podľa vašich miestnych predpisov. Ak je
možné, recyklujte ich.
Čistenie a údržba
Keď čistíte počítač, postupujte nasledovne:
1. Vypnite počítač a vyberte batériu.
2. Odpojte siet’ový adaptér.
3. Používajte mäkkú navlhčenú tkaninu. Nepoužívajte tekuté ani
aerosólové čistiace prostriedky.
Ak sa prihodí jedna z týchto vecí:
•Počítač spadol alebo bol poškodený.
•Počítač nepracuje obvyklým spôsobom.
Pozrite "Často kladené otázky" na strane 87.
Hneď na úvod - 21

Zoznámte sa so svojím
Acerprenosným počítačom
Po nastavení počítača podľa letáku o nastavení nám dovoľte, aby sme
vás zoznámili s vaším novým počítačom Acer.
Aspire E1-451G
22 - Zoznámte sa so svojím Acerprenosným počítačom
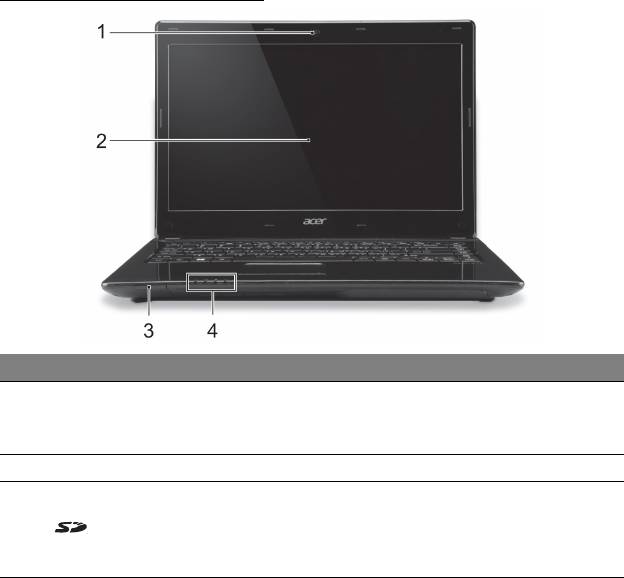
Pohľad na obrazovku
# Ikona Položka Popis
Webová kamera na video komunikáciu.
1 Webkamera
Kontrolka vedľa webkamery
signalizuje,
či je webkamera aktívna.
2 Obrazovka Zobrazuje výstup počít
ača.
Slúži na vloženie karty Secure Digital
(SD alebo SDHC).
3
Čítačka kariet SD
Poznámka: Stlačením vytiahnete/
vložíte kartu.
Zoznámte sa so svojím Acerprenosným počítačom - 23
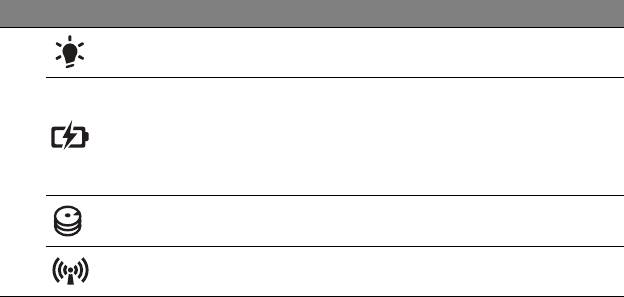
# Ikona Položka Popis
Kontrolka
Signalizuje stav napájania počít
ača.
napájania
Signalizuje stav batérie počít
ača.
Nabíjanie: Pri nabíjaní batérie svieti
Kontrolka batérie
žltá.
4
Nabité: V režime AC svieti modrá
kontrolka.
Kontrolka pevného
Svieti, keď je jednotka pevného disku
disku
aktívna.
Kontrolka
Signalizuje stav zariadenia na
komunikácie
bezdrôtové pripojenie počítača.
24 - Zoznámte sa so svojím Acerprenosným počítačom
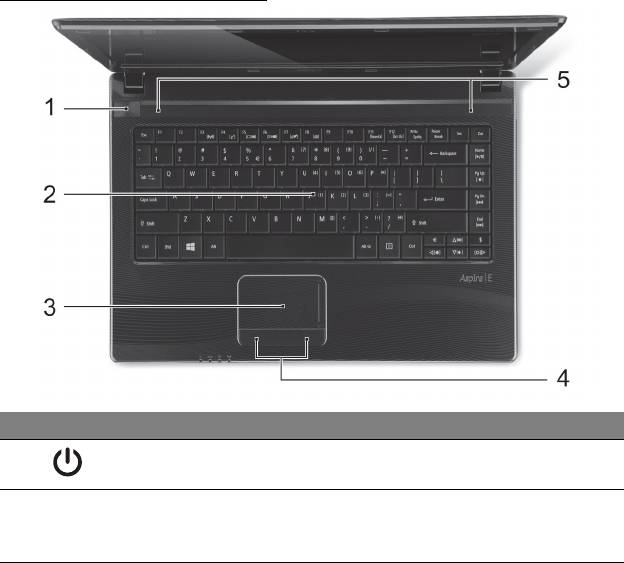
Pohľad na klávesnicu
# Ikona Položka Popis
Tlačidlo Zapnúť/
1
Zapína a vypína počít
ač.
Vypnúť
Slúži na zadávanie údajov do počít
ača.
2 Klávesnica
Pozrite časť "Používanie klávesnice" na
strane 31.
Zoznámte sa so svojím Acerprenosným počítačom - 25
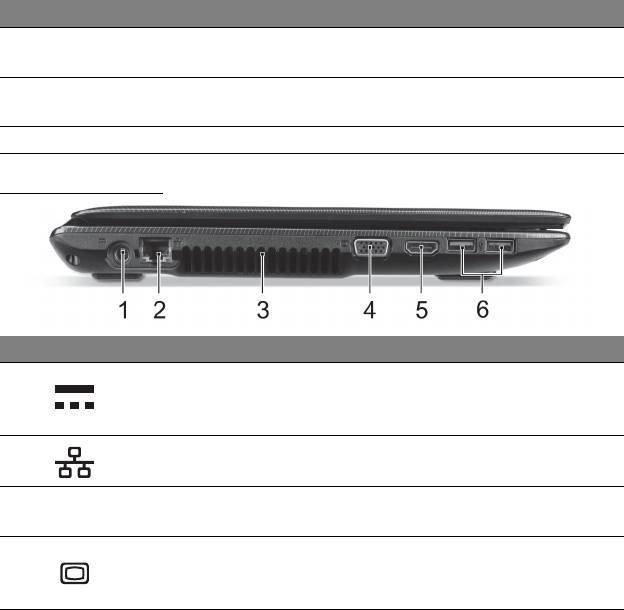
# Ikona Položka Popis
Zariadenie s citlivosťou na dot
yk, ktoré
3 Dotyková plocha
funguje ako počítačová myš.
Tlačidlá na klikanie
Ľavá a
pravá strana tlačidla funguje
4
(ľavé a pravé)
ako ľavé a pravé tlačidlo výberu.
5 Reproduktory Poskytuje výstup stereo zvuku.
Pohľad zľava
# Ikona Položka Popis
Konektor vstupu
Pripojenie adaptéra striedavého
1
jednosmerného
nap
ätia.
napätia
Port siete Ethernet
2
Pripojenie k sieti Ethernet 10/100/1000.
(RJ-45)
Ventilácia a
Vďaka nemu bude počít
ač chladný.
3
chladiaci ventilátor
Otvory nezakrývajte ani neblokujte.
Pripojenie zobrazovacieho zariadenia
Port externej
4
(napr
. externého monitora, LCD
obrazovky (VGA)
projektora).
26 - Zoznámte sa so svojím Acerprenosným počítačom
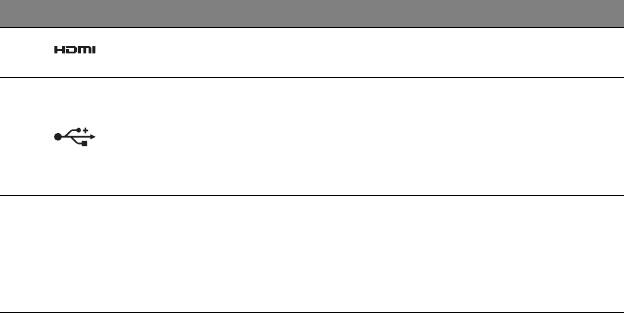
# Ikona Položka Popis
Podporuje pripojenia digitálneho videa
5 Port HDMI
s vysokým ro
zlíšením.
Pripojenie zariadení USB.
Ak je port čierny
, ide o rozhranie
6
Porty USB
USB 2.0. Ak je port modrý, je tiež
kompatibilný s rozhraním USB 3.0
(viď dole).
Informácie o USB 3.0
• Kompatibilné so zariadeniami USB 3.0 a staršími.
• Optimálny výkon sa dosiahne pri použití so zariadeniami s
certifikátom na USB 3.0.
• Definované podľa normy USB 3.0 (SuperSpeed USB).
Zoznámte sa so svojím Acerprenosným počítačom - 27
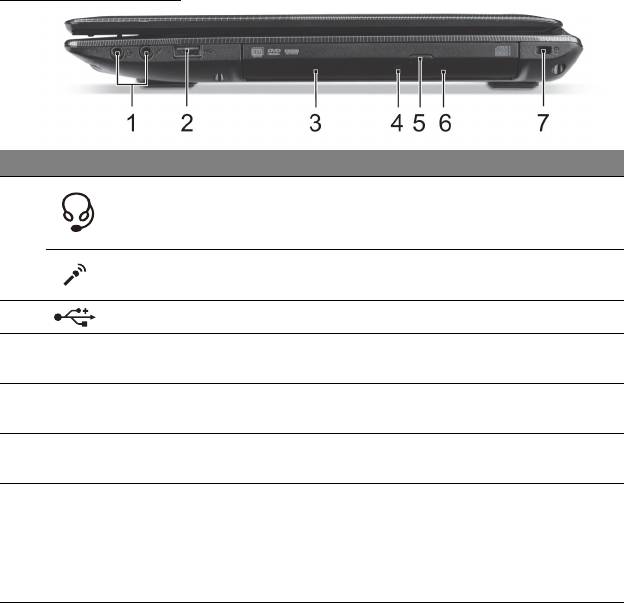
Pohľad sprava
# Ikona Položka Popis
Konektor na
Pripojenie zvukových zariadení (napr.
slúchadlá/
reproduktorov, slúchadiel) alebo
1
reproduktor
slúchadlovej súpravy s mikrofónom.
Konektor
Slúži na vstup zvuku z externých
mikrofónu
mikrofónov.
2
Port USB Pripojenie zariadení USB.
Interná optická mechanika na CD alebo
3 Optická mechanika
DVD
disky.
Indikátor prístupu
Svieti, keď je optická mechanika
4
na optický dis
k
aktívna.
Tlačidlo vysúv
ania
5
Vysúva optický disk z jednotky.
optickej mechaniky
Vysúva optickú mechaniku pri
vypnutom počít
ači.
Otvor núdzového
6
Optickú mechaniku vysuniete tak, že
vys
úvania
op
atrne vložíte vyrovnanú kancelársku
sponku.
28 - Zoznámte sa so svojím Acerprenosným počítačom
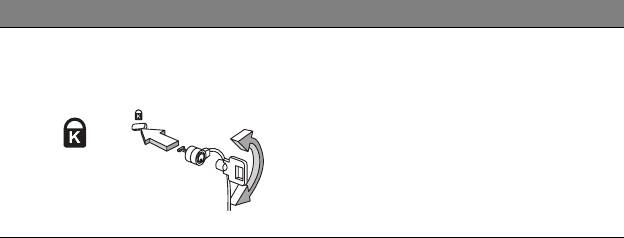
# Ikona Položka Popis
Pripojenie počítačového
Zásuvka na zámok
bezpečnostného kľúča Kensington.
Kensington
Pripojte kábel bezpečnostného zámk
u
počítača k nepohyblivému predmetu,
7
napríklad stolu alebo držadlu zaistenej
zásuvky.
Vložte zámok do otvoru a otočte
kľúčom kvôli zaisteniu zámku.
K dispozícii sú aj modely aj bez zámku.
Zoznámte sa so svojím Acerprenosným počítačom - 29

Pohľad zdola
# Ikona Položka Popis
Slúži na uvoľnenie batérie pri jej
Západka uvoľnenia
1
vyberaní. Vložte vhodný nástroj
a
batérie
posunutím uvoľnite.
Pozícia pre pamäť Tu je uložená hlavná pamäť počítača.
2
Jednotka pevného
Slúži na uchytenie pevného disku
disku
počítača.
3 Jednotka batérie Slúži na uloženie batérie počít
ača.
Ventilácia a
Vďaka nemu bude počít
ač chladný.
4
chladiaci ventilátor
Otvory nezakrývajte ani neblokujte.
30 - Zoznámte sa so svojím Acerprenosným počítačom
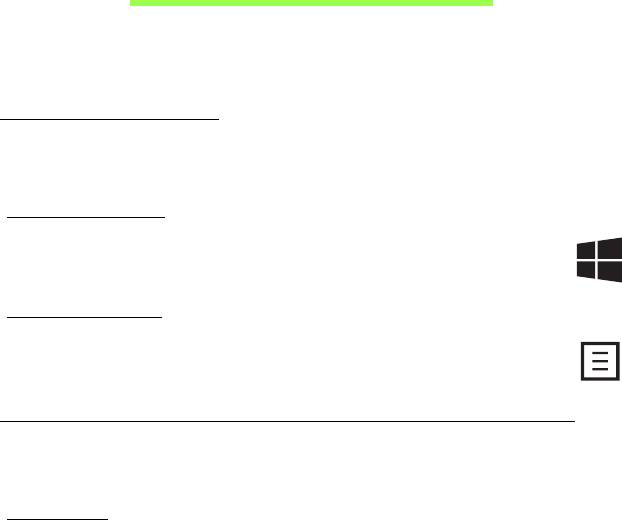
Používanie klávesnice
Počítač je vybavený kompaktnou klávesnicou so zabudovanou číselnou
klávesnicou.
Klávesy Windows
Klávesnica obsahuje dva klávesy, ktoré vykonávajú špecifické funkcie
Windows.
Kláves Windows
Návrat na obrazovku Štart. Môže sa používať aj s inými klávesmi
na určité fun
kcie, pozrite Pomocníka systému Windows.
Kláves aplikácie
Tento kláves má rovnaký efekt ako kliknutie pravým tlačidlom
výberu; otvára kontextovú ponuku aplikácií.
Lock klávesy a zabudovaná číselná klávesnica
Prepínaním zámku klávesov na klávesnici meníte spôsob fungovania
klávesnice.
Caps Lock
Ak je Caps Lock zapnutý, všetky abecedné znaky sú zadávané veľkými
písmenami.
Používanie klávesnice - 31
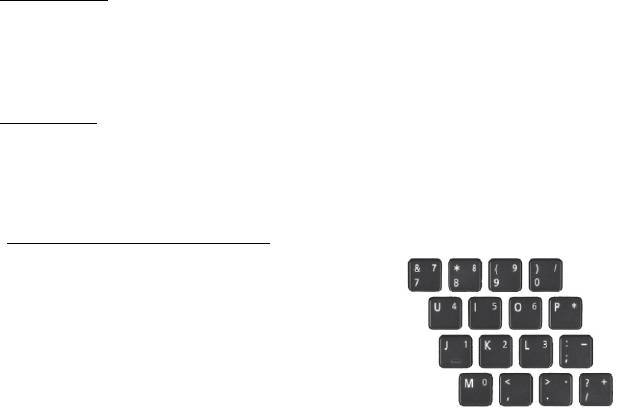
Scroll Lock
Ak je Scroll Lock (<Fn> + <F12>) zapnutý, text na obrazovke sa pri
stlačení kurzorových klávesov nahor a nadol posunie o jeden riadok nahor
alebo nadol. Scroll Lock nefunguje vo väčšine aplikácií.
Num Lock
Ak je Num Lock (<Fn> + <F11>) zapnutý, zabudovaná číselná klávesnica
je prepnutá do číselného režimu. Keď je Num Lock zapnutý, podržaním
klávesu <Fn> dočasne píšete písmená.
zabudovaná číselná klávesnica
Zabudovaná číselná klávesnica je
signalizovaná malými znakmi umiestnenými v
pravom h
ornom rohu niektorých klávesov. Keď
je Num Lock zapnutý, klávesy fungujú ako na
kalkulačke (vrátane aritmetických operácií +, -,
*, a /). Tento režim používajte, ak potrebujete
zadať množstvo číselných údajov.
Tip: Dajú sa využívať f
unkcie ovládania kurzora, ktorými sú vybavené
úplné klávesnice. Ak je Num Lock zapnutý, podržte <Shift>. Ak je Num
Lock vypnutý, podržte <Fn> a potom klepnite na požadovaný kláves.
Symboly kurzorového ovládania nie sú na niektorých klávesoch
vytlačené.
32 - Používanie klávesnice
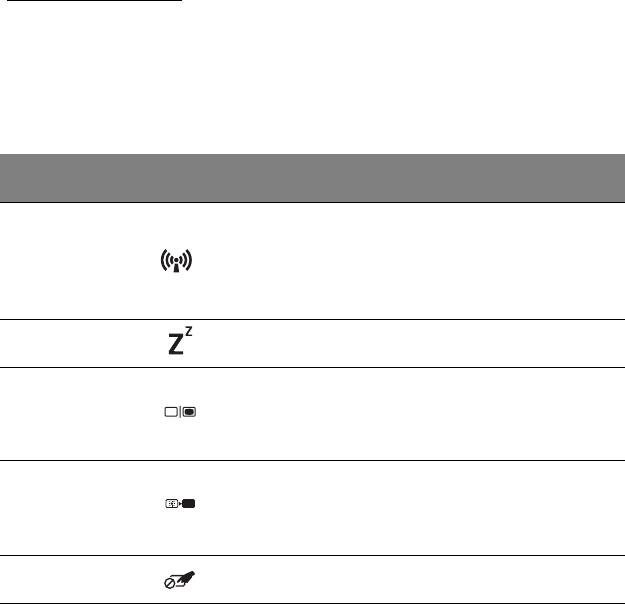
Klávesové skratky
Počítač využíva klávesové skratky alebo kombinácie klávesov na prístup k
väčšine nastavení počítača, ako je napríklad jas obrazovky a hlasitosť
výstupu.
Ak chcete aktivovať klávesové skratky, stlačte a podržte kláves <Fn> pred
stlačením ďalšieho klávesu v klávesovej skratke.
Klávesová
Ikona Funkcia Popis
skratka
Zapína a vypína sieťové
zariadenia počítača.
<Fn> + <F3> Režim v lietadle
(Sieťové zariadenia sú
jednotlivých konfigurácií
odlišné.)
Prepne počítač do režimu
<Fn> + <F4> Režim spánku
spánku.
Prepína výstup zobrazenia –
Prepínanie
obrazovka, externý monitor
<Fn> + <F5>
zobrazenia
(ak je pripojený) a obidva
súčasne.
Vypína podsvietenie
Vypnutie
obrazovky kvôli úspore
<Fn> + <F6>
obrazovky
energie. Pre návrat stlačte
akúkoľvek klávesu.
Prepínanie
Zapína a vypína dotykovú
<Fn> + <F7>
dotykovej plochy
plochu.
Používanie klávesnice - 33
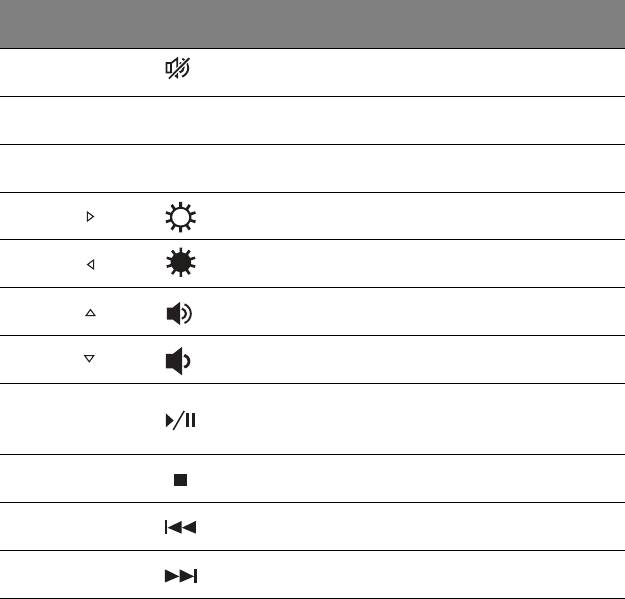
Klávesová
Ikona Funkcia Popis
skratka
Prepínanie
Zapína a vypína
<Fn> + <F8>
reproduktora
reproduktory.
Zapína a vypína zabudovanú
<Fn> + <F11>
NumLk
Number Lock
číselnú klávesnicu.
Zapína alebo vypína funkciu
<Fn> + <F12>
Scr Lk
Scroll Lock
Scroll Lock.
<Fn> + < > Zvýšenie jasu Zvyšuje jas obrazovky.
<Fn> + < > Zníženie jasu Znižuje jas obrazovky.
Zvýšenie
<Fn> + < >
Zvyšuje hlasitosť zvuku.
hlasitosti
Zníženie
<Fn> + < >
Znižuje hlasitosť zvuku.
hlasitosti
Prehrávanie alebo
Prehrať/
<Fn> + <Home>
pozastavenie vybraného
Pozastaviť
súboru média.
Zastavenie prehrávania
<Fn> + <Pg Up>Zastaviť
vybraného súboru média.
Návrat na predchádzajúci
<Fn> + <Pg Dn> Predchádzajúce
súbor média.
Preskočenie na nasledujúci
<Fn> + <End> Ďalej
súbor média.
34 - Používanie klávesnice
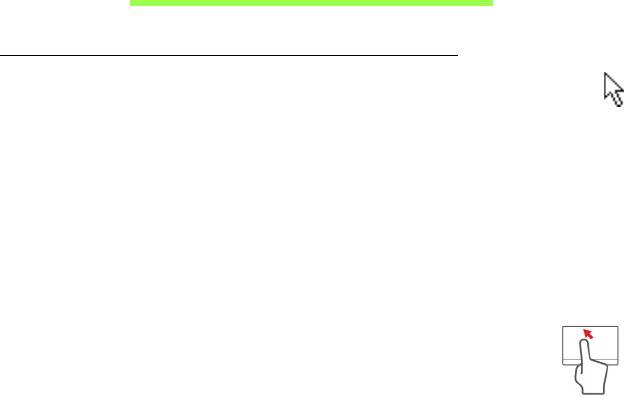
Dotyková plocha
Základy používania dotykovej plochy
Dotykovou plochou sa ovláda šípka („kurzor“) na obrazovke. Keď
posúvate prstom po dotykovej ploche, kurzor nasleduje tento pohyb.
Stlačením tlačidiel vľavo a vpravo od dotykovej plochy vykonávate výber a
spúšťate funkcie. Tieto dve oblasti majú rovnakú funkciu ako ľavé a pravé
tlačidlo myši. Klepnutie na dotykovú plochu je rovnaké ako kliknutie ľavým
tlačidlom.
Poznámka: Dotyková
plocha je citlivá na pohyb prsta; čím jemnejšie
sa jej dotýkate, tým lepšie reaguje.
Udržiavajte dotykovú plochu a prsty suché a čisté.
Kurzor je ovládaný niekoľkými zákl
adnými gestami:
• Posúvanie jedným
prstom: Pohybom prsta na dotykovej
ploche pohybujete kurzorom.
• Klepnutie jedným prstom: ľahkým klepnutím prstom sa
vykonáva „kliknutie“, ktorým sa vyberá alebo spúšťa položka.
Ak chcete urobiť dvojité klepnutie alebo „dvojité kliknutie“,
rýchlo klepnutie zopakujte.
• Presunutie: Stlačte a podržte ľavú stranu tlačidla výberu, prípadne
klepnite dvakrát kdekoľvek na dotykovej ploche, potom potiahnutím
prstom po dotykovej ploche vyberte všetky položky v danej oblasti.
Dotyková plocha - 35
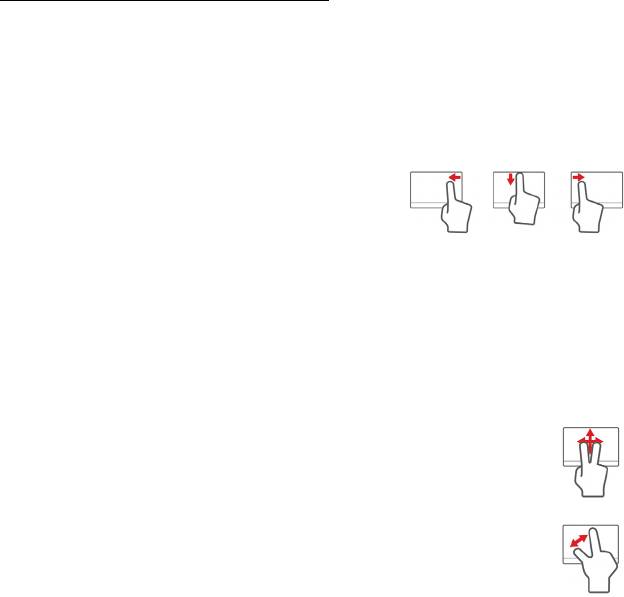
Gestá na dotykovej ploche
Systém Windows 8 a viaceré aplikácie podporujú gestá na dotykovej
ploche, pri ktorých môžete použiť jeden alebo viac prstov.
Poznámka:
Podpora gest na dotykovej ploche závisí od aktívnej
aplikácie.
Tým umožňuje ovládať aplikácie niekoľkými jednoduchými gestami,
napríklad:
• Potiahnutie okraja smerom dovnútra:
Potiahnutím do stredu dotykovej plochy
sprava, zhora alebo zľava sa otvárajú
nástroje systému Windows.
• Potiahnutie pravého okraja smerom dovnútra: Otvárajú sa ním
vlastné ikony (charms).
• Potiahnutie horného okraja smerom dovnútra: Vykonávajú sa ním
príkazy aplikácie.
• Potiahnutie ľavého okraja smerom dovnútra: Prepnutie na
predchádzajúcu aplikáciu.
• Posúvanie dvomi prstami: Plynulé posúvanie webových
stránok, dokumentov a zoznamov skladieb položením dvoch
prstov na dotykovú plochu a ich posunutím v ľubovoľnom
smere.
• Zoštipnutie dvomi prstami: Zväčšovanie a zmenšovanie
fotografií, máp a dokumentov jednoduchým gestom prstom a
palcom.
36 - Dotyková plocha
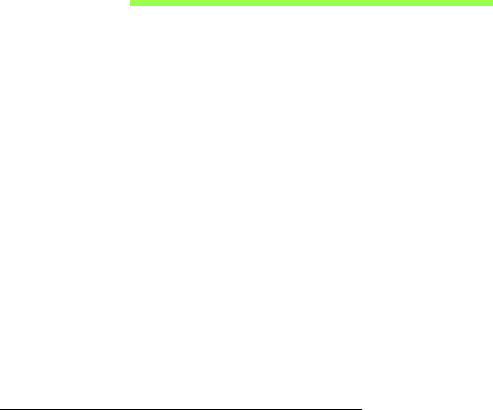
Oprava
Ak máte problémy s počítačom, a často kladené otázky (viď strana 87)
nepomôžu, môžete počítač opravit’ – to znamená vrátit’ ho do
predchádzajúceho stavu.
V tejto časti sú opísané nástroje na opravu, ktoré sú v počítači k dispozícii.
Acer poskytuje aplikáciu Acer Recovery Management, ktorá umožňuje
vytvárat’ zálohu pre opravu, zálohu ovládačov a aplikácií a spustenie
možností opravy, buď pomocou nástrojov systému Windows alebo zálohy
pre opravu.
Poznámka: Acer Recovery Management je k dispozícii len s vopred
nainštalovaným operačným systémom Windows.
Dôležité: Odporúčame, aby ste čo najskôr vytvorili Zálohu pre
opravu a Zálohu ovládačov a aplikácií.
V určitých situáciách vyžaduje úplná oprava zálohu pre opravu
na USB jednotke.
Vytvorenie zálohy pre opravu
Ak chcete preinštalovat’ pomocou USB pamät’ovej jednotky, je potrebné
predtým vytvorit’ zálohu pre opravu. Záloha pre opravu obsahuje celý
pôvodný obsah pevného disku počítača vrátane systému Windows a
všetkých voi výrobe predinštalovaných softvérov a ovládačov. Pomocou
tejto zálohy obnovíte počítač do počiatočného stavu, v akom bol pri
zakúpení. K dispozícii bude možnost’ uchovania všetkých nastavení a
osobných údajov.
Oprava - 37
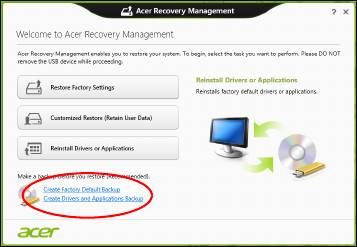
Poznámka:
Nezabudnite použit’ USB jednotku s kapacitou najmenej
16 GB.
1. V časti Štart napíšte „Recovery“ a potom kliknite v zozname aplikácií na
Acer Recovery Management.
38 - Oprava
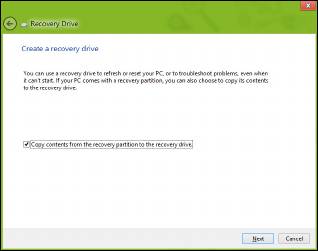
2. Kliknite na Vytvorit’ výrobcom predvolenú zálohu. Otvorí sa okno
Jednotka opravy.
Uistite sa, či je vybraná možnost’ Kopírovat’ obsah z oddielu pre
opravu na jednotku pre opravu. Vďaka tomu budete mat’ najúplnejšiu
a najbezpečnejšiu zálohu pre opravu.
Oprava - 39
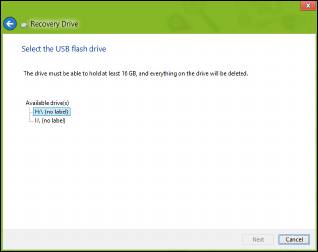
3. Zapojte USB jednotku, potom kliknite na Ďalej.
• Pred pokračovaním zaistite, aby bola na USB jednotke dostatočná
kapacita. Záloha pre opravu vyžaduje najmenej 16 GB pamäte
4. Na obrazovke bude zobrazený priebeh zálohovania.
5. Postupujte, kým nebude proces dokončený.
40 - Oprava
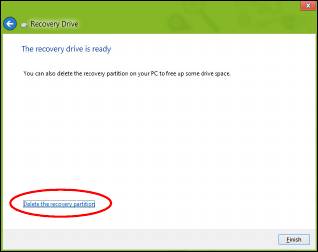
6. Po vytvorení zálohy pre opravu môžete vybrat’ možnost’ odstránenia
informácií o oprave z počítača. Ak odstránite tieto informácie, môžete
na obnovenie počítača použit’ len zálohu pre opravu uloženú na USB
jednotke. Ak stratíte alebo vymažete USB jednotku, nebudete môct’
počítač obnovit’.
7. Odpojte USB jednotku a zreteľne ju označte.
Dôležité: Napíšte jedinečný popisný názov zálohy, napríklad
„Záloha pre opravu Windows“. Dbajte na to, aby ste disky uložili
na bezpečné miesto, ktoré si pamätáte.
Oprava - 41

Vytvorenie zálohy ovládačov a aplikácií
Ak chcete vytvorit’ Zálohu ovládačov a aplikácií, ktorá obsahuje výrobcom
predinštalovaný softvér a ovládače potrebné pre počítač, môžete použit’
USB jednotku alebo jedno či viac prázdnych zapisovateľných diskov DVD,
ak je počítač vybavený DVD rekordérom.
1. V časti Štart napíšte „Recovery“ a potom kliknite v zozname aplikácií na
Acer Recovery Management.
2. Kliknite na Vytvorit’ zálohu ovládačov a aplikácií.
Zapojte USB jednotku alebo vložte prázdny disk DVD do optickej
mechaniky, potom kliknite na Ďalej.
42 - Oprava
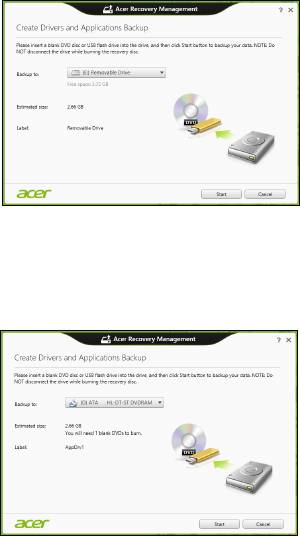
• Ak používate USB jednotku, pred pokračovaním sa uistite, či má USB
jednotka dostatočnú kapacitu.
• Ak používate disky DVD, zobrazuje sa tu aj počet prázdnych
zapisovateľných diskov, ktoré potrebujete na vytvorenie diskov
opravy. Uistite sa, či máte požadovaný počet rovnakých prázdnych
diskov.
Oprava - 43

3. Kliknutím na Spustit’ skopírujte súbory. Na obrazovke bude zobrazený
priebeh zálohovania.
4. Postupujte, kým nebude proces dokončený:
• Ak používate optické disky, mechanika sa po každom dokončení
napálenia vysunie. Vytiahnite disk z jednotky a označte si ho
nezmazateľnou fixkou.
Ak sú potrebné viaceré disky, vložte po zobrazení výzvy nový disk,
potom kliknite na OK. Pokračujte, kým nebude celý proces
dokončený.
• Ak používate USB jednotku, odpojte ju a zreteľne označte.
Dôležité: Napíšte jedinečný popisný názov jednotlivých záloh,
napríklad „Záloha ovládačov a aplikácií“. Dbajte na to, aby ste
disky uložili na bezpečné miesto, ktoré si pamätáte.
Oprava systému
Oprava systému:
1. Vykonajte menšie opravy.
Ak prestali správne fungovat’ len jedna či dve softvérové alebo
hardvérové súčasti, problém možno vyriešit’ preinštalovaním softvéru
alebo ovládačov zariadení.
Ak chcete preinštalovat’ softvér a ovládače, ktoré boli predinštalované
výrobcom, pozrite čast’
"Preinštalovanie ovládačov a aplikácií" na strane 45.
44 - Oprava

Pokyny na preinštalovanie softvéru a ovládačov, ktoré neboli
nainštalované vopred, pozrite v dokumentácii k produktu alebo na
webovej stránke technickej podpory.
2. Vrát’te systém do predchádzajúceho stavu.
Ak preinštalovanie softvéru a ovládačov nepomôže, môže byt’ problém
vyriešený návratom systému do predchádzajúceho stavu, kedy všetko
fungovalo správne.
Pokyny nájdete v časti "Návrat do predchádzajúceho obrazu
systému" na strane 48.
3. Obnovte svoj operačný systém.
Ak nič nevyrieši problém, a chcete obnovit’ systém, ale chcete uchovat’
používateľské údaje, pozrite čast’ „
“ na "Návrat systému do jeho výrobného stavu" na strane 49.
4. Obnovte systém do výrobného stavu.
Ak nič nevyrieši problém, a chcete obnovit’ systém do výrobného stavu,
pozrite čast’ "Návrat systému do jeho výrobného stavu" na
strane 49.
Preinštalovanie ovládačov a aplikácií
V rámci postupu riešenia problémov možno bude potrebné preinštalovat’
aplikácie a ovládače zariadení, ktoré boli predinštalované do počítača pri
výrobe. preinštalovanie je možné pomocou pevného disku alebo
vytvorenej zálohy.
Oprava - 45
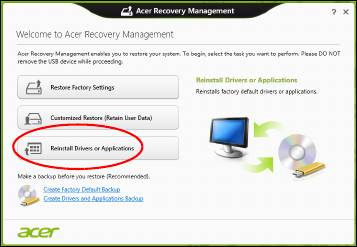
• Ostatné aplikácie – ak potrebujete preinštalovat’ softvér, ktorý nebol
vopred nainštalovaný pri výrobe, musíte postupovat’ podľa pokynov na
inštaláciu tohto softvéru.
• Nové ovládače zariadení – ak potrebujete preinštalovat’ ovládače
zariadení, ktoré neboli do počítača vopred nainštalované pri výrobe,
postupujte podľa pokynov dodaných k tomuto zariadeniu.
Ak preinštalujete pomocou systému Windows a údaje k oprave sú uložené
v počítači:
•V časti Štart napíšte „Recovery“ a potom kliknite v zozname aplikácií
na Acer Recovery Management.
• Kliknite na Preinštalovat’ ovládače alebo aplikácie.
46 - Oprava
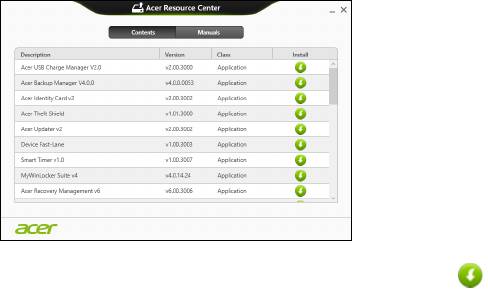
• Mali by ste vidiet’ čast’ Obsah v Acer Resource Center.
• Kliknite na ikonu inštalácie pre položku, ktorú chcete
nainštalovat’, potom postupujte podľa pokynov na obrazovke a
prejdite inštaláciou. Opakujte tento krok pre každú položku, ktorú
chcete preinštalovat’.
Ak preinštalujete zo Zálohy ovládačov a aplikácií na disku DVD alebo USB
jednotke:
1. Vložte disk Záloha ovládačov a aplikácií do diskovej mechaniky,
prípadne zapojte do voľného portu USB.
• Ak ste vložili disk DVD, počkajte, kým sa spustí Acer Resource
Center.
• Ak sa Acer Resource Center nespustí automaticky, stlačte kláves
Windows + <E>, potom dvakrát kliknite na ikonu optickej
mechaniky.
Oprava - 47
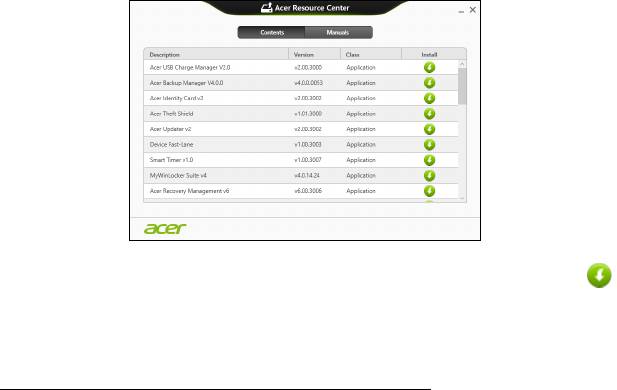
• Ak používate USB jednotku, stlačte kláves Windows + <E>, potom
dvakrát kliknite na jednotku, ktorá obsahuje zálohu. Dvakrát kliknite
na ResourceCenter.
2. Mali by ste vidiet’ čast’ Obsah v Acer Resource Center.
3. Kliknite na ikonu inštalácie pre položku, ktorú chcete
nainštalovat’, potom postupujte podľa pokynov na obrazovke a
prejdite inštaláciou. Opakujte tento krok pre každú položku, ktorú chcete
preinštalovat’.
Návrat do predchádzajúceho obrazu systému
Funkcia Obnovenie systému od spoločnosti Microsoft pravidelne robí
„snímky“ nastavení systému a ukladá ich ako body obnovenia. Pri väčšine
t’ažko riešiteľných problémov so softvérom sa môžete vrátit’ do niektorého
z týchto bodov obnovenia, aby systém opät’ fungoval.
48 - Oprava
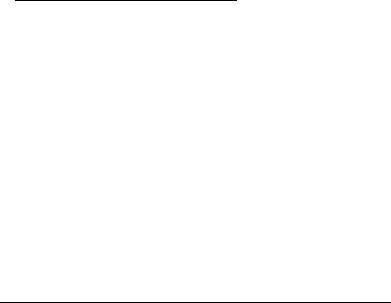
Systém Windows automaticky vytvára ďalšie body obnovenia každý deň,
ako aj pri každej inštalácii softvéru alebo ovládačov zariadení.
Poznámka: Ak potrebujete ďalšie informácie o používaní funkcie
Obnovenie systému od spoločnosti Microsoft, v časti Štart napíšte
„Pomoc“ a v zozname aplikácií potom kliknite na položku Pomoc a
podpora. Do políčka Hľadat’ v Pomocníkovi napíšte „obnovenie
systému Windows“, potom stlačte Enter.
Návrat do bodu obnovenia
1. V časti Štart napíšte „Ovládací panel“ a potom kliknite v zozname
aplikácií na Ovládací panel.
2. Kliknite na Systém a zabezpečenie > Centrum akcií, potom kliknite v
dolnej časti okna na položku Oprava.
3. Kliknite na Otvorit’ obnovenie systému, potom na Ďalej.
4. Kliknite na najnovší bod obnovenia (v čase, kedy váš systém fungoval
správne), kliknite na Ďalej, potom na Dokončit’.
5. Objaví sa potvrdzovacie okno, kliknite na tlačidlo Áno. Systém je
obnovený do určeného bodu obnovenia. Tento proces môže trvat’
niekoľko minút a môže byt’ pri ňom počítač reštartovaný.
Návrat systému do jeho výrobného stavu
Ak sa na počítači vyskytnú problémy, ktoré nie je možné vyriešit’
ostatnými spôsobmi, možno bude potrebné preinštalovat’ všetko tak, aby
sa systém vrátil do svojho výrobného stavu. Oprava je možná pomocou
pevného disku alebo vytvorenej zálohy pre opravu.
Oprava - 49
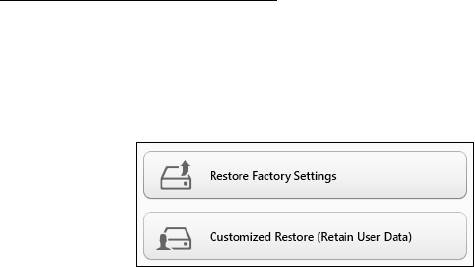
• Ak stále nemôžete spustit’ systém Windows a neodstránili ste oddiel pre
opravu, pozrite čast’ "Oprava zo systému Windows" na strane 50.
• Ak nie je možné spustit’ systém Windows a pôvodný pevný disk bol
úplne preformátovaný, alebo máte nainštalovaný náhradný pevný disk,
pozrite čast’ "Oprava zo zálohy pre opravu" na strane 54.
Oprava zo systému Windows
Spustite Acer Recovery Management:
•V časti Štart napíšte „Recovery“ a potom kliknite v zozname aplikácií na
Acer Recove
ry Management.
K dispozícii sú dve možnosti: Obnovit’ pôvodné
nastavenia (Resetovat’
môj PC) alebo Prispôsobené obnovenie (Obnovit’ môj PC).
Pri možnosti Obnovit’ pôvodné nastavenia sa odstráni všetko z pevného
disku, potom bude preinštalovaný systém Windows a všetok softvér a
ovládače, ktoré boli vopred nainštalované v systéme. Ak potrebujete mat’
k dispozícii dôležité súbory z pevného disku, teraz ich zálohujte. Pozrite
"Obnovenie predvolených nastavení
pomocou aplikácie Acer
Recovery Management" na strane 51.
50 - Oprava
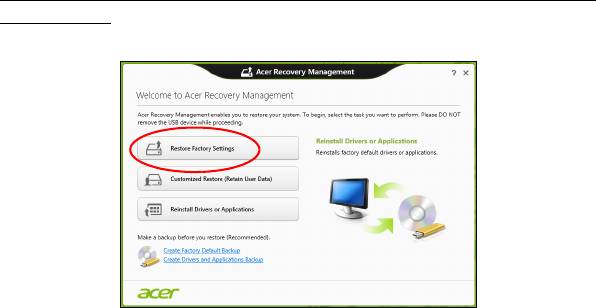
Pri možnosti Prispôsobené obnovenie sa aplikácia pokúsi zachovat’
vaše súbory (používateľské údaje), ale preinštalujte sa všetok softvér a
ovládače. Softvér nainštalovaný po zakúpení počítača bude odstránený
(okrem softvéru nainštalovaného zo služby Windows Store). Pozrite čast’
"Prispôsobené obnovenie pomocou aplikácie Acer Recovery
Management" na strane 53.
Obnovenie predvolených nastavení pomocou aplikácie Acer Recovery
Management
1. Kliknite na Obnovit’ pôvodné nastavenia.
Upozornenie: Pri použití možnosti „Obnovit’ pôvodné
nastavenia“ budú odstránené všetky súbory z pevného disku.
Oprava - 51
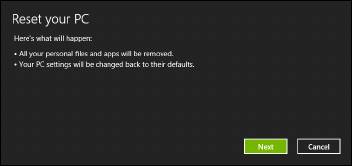
2. Otvorí sa okno Reset počítača.
Obrázky sú len ilustračné.
3. Kliknite na tlačidlo Ďalej, potom vyberte spôsob vymazania súborov:
a. Odstránit’ moje súbory – rýchle vymazanie všetkých súborov pred
obnovením počítača, trvá to asi 30 minút.
b. Úplné vyčistenie jednotky – po vymazaní jednotlivých súborov sa
úplne vyčistí jednotka, takže po oprave nebude možné zobrazit’
žiadne súbory. Vyčistenie jednotky trvá oveľa dlhšie, až 5 hodín, ale
je to bezpečnejšie, pretože staré súbory sa úplne odstránia.
4. Kliknite na Resetovat’.
5. Proces opravy začne reštartovaním počítača, potom pokračuje
kopírovaním súborov na pevný disk.
6. Pom dokončení opravy môžete začat’ používat’ počítač opakovaním
procesu prvého spustenia.
52 - Oprava
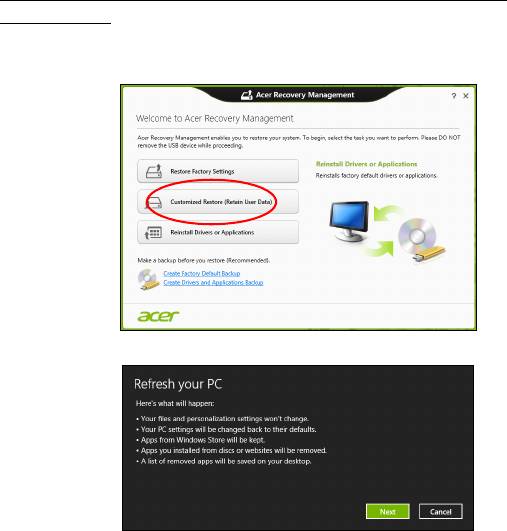
Prispôsobené obnovenie pomocou aplikácie Acer Recovery
Management
1. Kliknite na Prispôsobené obnovenie (zachovat’ používateľské
údaje).
2. Otvorí sa okno Obnovenie počítača.
3. Kliknite na Ďalej, potom na Obnovit’.
4. Proces opravy začne reštartovaním počítača, potom pokračuje
kopírovaním súborov na pevný disk. Tento proces trvá asi 30 minút.
Oprava - 53

Oprava zo zálohy pre opravu
Oprava zo zálohy pre opravu na USB jednotke:
1. Vyhľadajte svoju zálohu pre opravu.
2. Zapojte USB jednotku a zapnite počítač.
3. Ak ešte nie je aktivované, je potrebné povolit’ možnost’ F12 Boot Menu
(Ponuka zavedenia klávesom F12):
a. Pri spustení počítača stlačte kláves <F2>.
b. Pomocou klávesov so šípkou doľava a doprava vyberte ponuku Main
(Hlavná).
c. Stláčajte kláves so šípkou nadol, kým nie je vybraná položka F12
Boot Menu (Ponuka zavedenia klávesom F12), potom stlačením
klávesu <F5> zmeňte toto nastavenie na Enabled (Povolené).
d. Pomocou klávesov so šípkou doľava a doprava vyberte ponuku Exit
(Skončit’).
e. V závislosti od toho, aký typ BIOS-u počítač používa, vyberte
možnost’ Save Changes and Exit (Uložit’ zmeny a ukončit’) alebo
Exit Saving Changes (Ukončit’ a uložit’ zmeny) a stlačte kláves
Enter. Vyberte OK a potvrďte stlačením Áno.
f. Počítač sa reštartuje.
4. Počas spustenia otvorte ponuku zavedenia stlačením klávesu <F12>.
Ponuka zavedenia vám umožňuje vybrat’ zariadenie, z ktorého spustit’,
napríklad z USB jednotky.
54 - Oprava
a. Pomocou klávesov so šípkou vyberte položku USB zariadenie,
potom stlačte Enter.
b. Systém Windows sa namiesto bežného procesu spustenia
nainštaluje zo zálohy pre opravu.
5. Vyberte typ klávesnice.
6. Vyberte možnost’ Riešenie problémov a potom vyberte typ opravy,
ktorú chcete použit’:
a. Kliknite na Spresnit’ a potom na Obnovit’ systém, čím spustíte
funkciu Obnovenie systému od spoločnosti Microsoft:
Funkcia Obnovenie systému od spoločnosti Microsoft pravidelne robí
„snímky“ nastavení systému a ukladá ich ako body obnovenia. Pri
väčšine t’ažko riešiteľných problémov so softvérom sa môžete vrátit’
do niektorého z týchto bodov obnovenia, aby systém opät’ fungoval.
b. Kliknutím na Reset počítača spustite proces obnovenia:
Reset počítača – odstráni všetko z pevného disku, potom bude
preinštalovaný systém Windows a všetok softvér a ovládače, ktoré
boli vopred nainštalované v systéme. Ak potrebujete mat’ k dispozícii
dôležité súbory z pevného disku, teraz ich zálohujte. Pozrite čast’
"Obnovenie počítača zo zálohy pre opravu" na strane 56.
c. Kliknutím na Reset počítača spustite proces obnovenia:
Obnovenie počítača – aplikácia sa pokúsi zachovat’ vaše súbory
(používateľské údaje), ale preinštalujte sa všetok softvér a ovládače.
Softvér nainštalovaný po zakúpení počítača bude odstránený (okrem
softvéru nainštalovaného zo služby Windows Store). Pozrite čast’
"Obnovenie počítača zo zálohy pre opravu" na strane 57.
Oprava - 55
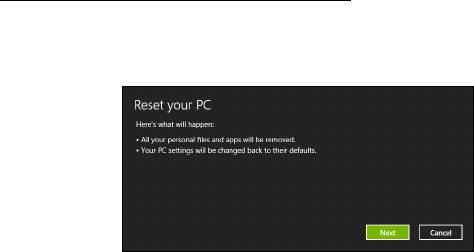
Obnovenie počítača zo zálohy pre opravu
Upozornenie: Pri obnovení počítača budú vymazané všetky
súbory z pevného disku.
1. Otvorí sa okno Reset počítača.
Obrázky sú len ilustračné.
2. Kliknite na Ďalej.
3. Vyberte operačný systém, ktorý chcete opravit’ (zvyčajne je k dispozícii
len jedna možnost’).
4. Vyberte možnost’ uchovania všetkých zmien na pevnom disku:
a. Ak ste odstránili oddiel pre opravu alebo inak zmenili oddiely na
pevnom disku, a chcete uchovat’ tieto zmeny, vyberte možnost’ Nie.
b. Ak chcete úplne obnovit’ počítač na predvolené nastavenia, vyberte
možnost’ Áno.
5. Vyberte, ako vymazat’ vaše súbory:
a. Odstránit’ moje súbory – rýchle vymazanie všetkých súborov pred
obnovením počítača, trvá to asi 30 minút.
56 - Oprava
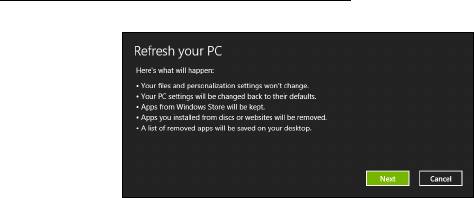
b. Úplné vyčistenie jednotky – po vymazaní jednotlivých súborov sa
úplne vyčistí jednotka, takže po oprave nebude možné zobrazit’
žiadne súbory. Vyčistenie jednotky trvá oveľa dlhšie, až 5 hodín, ale
je to bezpečnejšie, pretože staré súbory sa úplne odstránia.
6. Kliknite na Resetovat’.
7. Po dokončení opravy môžete začat’ používat’ počítač opakovaním
procesu prvého spustenia.
Obnovenie počítača zo zálohy pre opravu
1. Otvorí sa okno Obnovenie počítača.
2. Kliknite na Ďalej.
3. Vyberte operačný systém, ktorý chcete opravit’ (zvyčajne je k dispozícii
len jedna možnost’).
4. Kliknite na Obnovit’.
5. Proces opravy začne reštartovaním počítača, potom pokračuje
kopírovaním súborov na pevný disk. Tento proces trvá asi 30 minút.
Oprava - 57
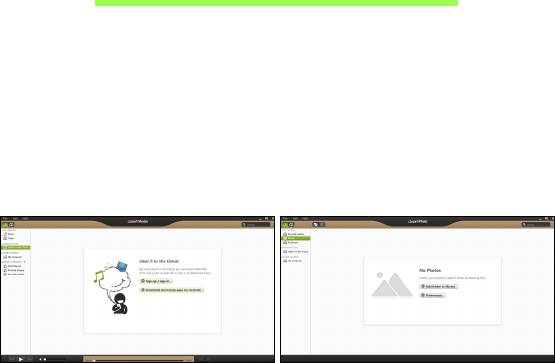
Acer clear.fi
Poznámka: Len pre určité modely.
S aplikáciou Acer clear.fi si môže vychutnat’ videá, fotografie a hudbu. S
nainštalovanou aplikáciou Acer clear.fi môžete prenášat’ tok údajov médií
z počítača do iných zariadení a naopak.
Poznámka: Všetky zariad
enia musia byt’ pripojené k rovnakej sieti.
Ak chcete pozerat’ videá alebo počúvat’ hudb
u, otvorte clear.fi Media. Ak
chcete prehľadávat’ fotografie, otvorte clear.fi Photo.
Dôležité: Pri prvom otvorení aplikácie clear.fi zobrazí Windows
Firewall výzvu na povolenie prístupu aplikácie clear.fi k sieti. V
každom okne vyberte možnost’ Povolit’ prístup.
58 - Acer clear.fi
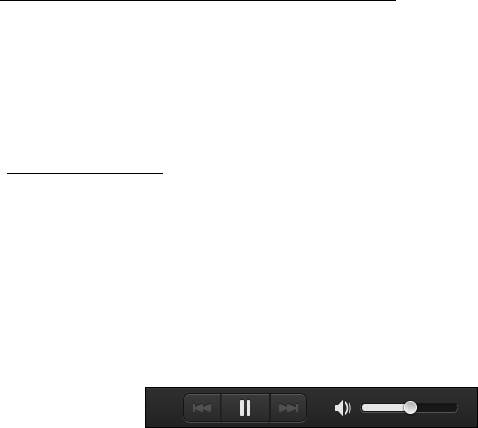
Prehľadávanie médií a fotografií
Zoznam v paneli naľavo zobrazuje váš počítač („Moja knižnica“) a ďalšie
zariadenia, ak sú nejaké pripojené k sieti („Zdieľané doma“).
Ak chcete zobrazit’ súbory vo svojom počítači,
vyberte jednu z kategórií
pod položkou „Moja knižnica“ a potom napravo prehľadávajte súbory a
priečinky.
Zdieľané súbory
Zariadenia pripojené k sieti sú zobrazené v časti Zdieľané doma. Vyberte
zariadenie a potom vyberte kategóriu, ktorú chcete preskúmat’.
O chvíľu
sa napravo zobrazia zdieľané súbory a priečinky. Vyhľadajte
súbor, ktorý chcete prehrat’, potom dvojitým kliknutím na neho spustite
prehrávanie.
Na ovládanie prehrávania použite ovládacie prvky médií na paneli
naspodku
obrazovky. Ak je napríkla dvybraná hudba, môžete prehrat’,
pozastavit’ alebo zastavit’ prehrávanie a upravit’ hlasitost’.
Acer clear.fi - 59
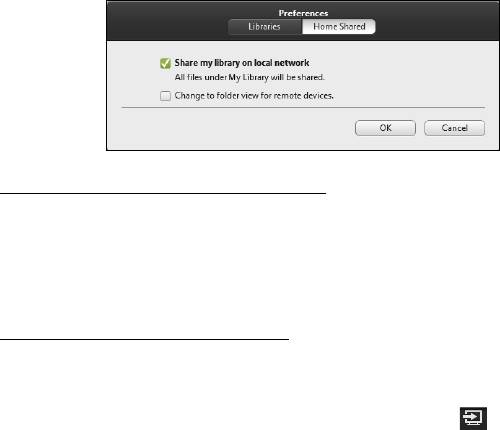
Poznámka: Na zariadení, v ktorom sú uložené súbory, je potrebné
aktivovat’ zdieľanie. Na zariadení, v ktorom sú súbory uložené, otvorte
aplikáciu clear.fi, vyberte položku Upravit’ a potom sa uistite, či je
aktívna možnost’ Zdieľat’ moju knižnicu v miestnej sieti.
Ktoré zariadenia sú kompatibilné?
So softvérom celar.fi je možné použit’ certifikované zariadenia Acer s
aplikáciou clear.fi alebo softvérom DLNA. Medzi takéto zariadenia patria:
osobné počítače podporujúce DLNA, smartfóny a zariadenia NAS
(Network Attached Storage).
Prehrávanie na inom zariadení
Ak chcete prehrat’ médiá na inom zariadení, je potrebné urobit’
nasledovné:
1. V pravom dolnom rohu vyberte položku Prehrat’ na.
60 - Acer clear.fi

2. Vyberte vzdialené zariadenie, ktoré bude použité na prehrávanie
súboru.
V tomto zozname sú k dispozícii len zariadenia optimalizované na
prehrávanie, určité počítače a pamät’ové zariadenia sa neobjavia. Ak
chcete do tohto zoznamu pridat’ počítač so systémom Windows, otvorte
program Windows Media Player a vyberte položky Tok údajov a
Povolit’ ovládanie prehrávača na diaľku...
3. V hlavnom okne vyberte súbor a potom použite na ovládanie
vzdialeného zariadenia ovládacie prvky prehrávania na paneli naspodku
obrazovky.
Ak potrebujete ďalšiu pomoc, prejdite na http://www.acer.com/clearfi/
download/.
Acer clear.fi - 61
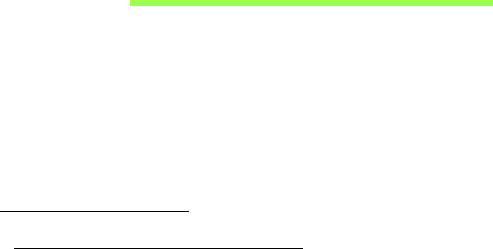
Správa napájania
Tento počítač je vybavený jednotkou riadenia napájania, ktorá sleduje
aktivitu systému. Sleduje sa aktivita jedného alebo viacerých
nasledujúcich zariadení: klávesnica, myš, pevný disk, periférie pripojené k
počítaču a grafická pamäť. Ak nie je počas časového úseku zistená
žiadna aktivita, počítač zastaví niektoré alebo všetky tieto zariadenia za
účelom úspory energie.
Úspora energie
Vypnutie funkcie Rýchle spustenie
Počítač využíva na rýchly štart funkciu Rýchle spustenie, ale spotrebuje aj
malé množstvo energie na kontrolu signálov na spustenie. Tieto kontroly
mierne vyčerpávajú energiu batérie počítača.
Ak uprednostňujete zníženie energetických nárokov počítača a dopadu na
životné prostredie, vypnite funkciu Rýchle spustenie:
Poznámka: Ak je funkcia Rýchle spustenie vypnutá, počítaču trvá
spustenie z režimu spánku dlhšie. Ak je počítač vybavený funkciami
Acer Instant On alebo Acer Always Connect, budú tiež vypnuté.
Počítač sa ani nespustí, ak dostane cez sieť pokyn na spustenie
(Wake on LAN).
62 - Správa napájania
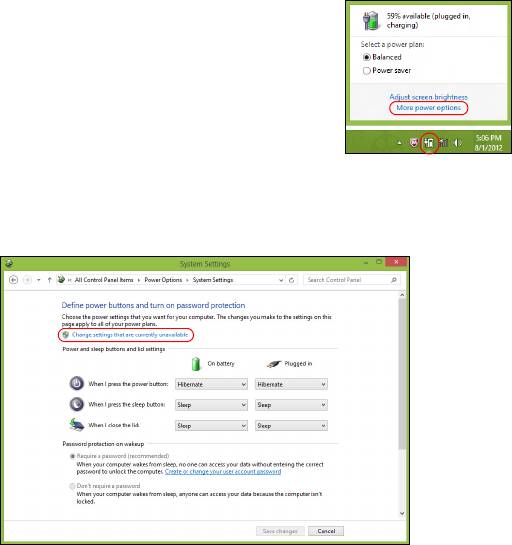
1. Otvorte pracovnú plochu.
2. Kliknite na Možnosti napájania v oznamovacej
oblasti.
3. Vyberte položku Ďalšie možnosti napájania.
4. Vyberte možnosť Vybrať akcie pre tlačidlá napájania.
5. Ak chcete otvoriť Nastavenie vypnutia, vyberte možnosť Zmeniť
momentálne nedostupné nastavenia.
Správa napájania - 63
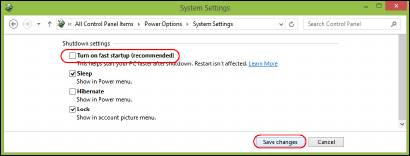
6. Nalistujte nadol a vypnite možnosť Zapnúť rýchle spustenie.
7. Vyberte možnosť Uložiť zmeny.
64 - Správa napájania
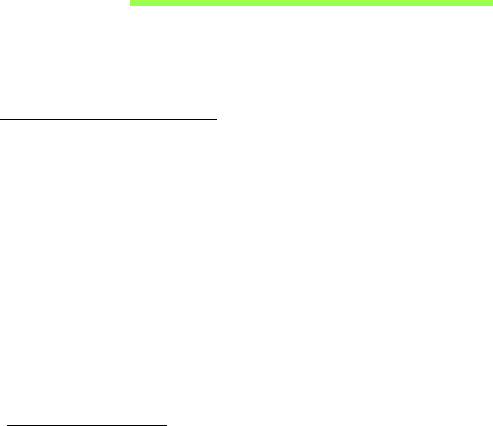
Batéria
Počítač je vybavený batériou, ktorá umožňuje jeho dlhšie používanie
medzi nabíjaním.
Vlastnosti batérie
Batéria má nasledujúce vlastnosti:
• Používa najnovšie technologické štandardy.
• Upozorňuje na blížiace sa vyčerpanie.
Batéria sa nabíja vždy, keď pripojíte počítač k AC adaptéru. Počítač
podporuje nabíjanie počas používania, čím umožňuje nabíjat’ batériu
počas práce s počítačom. Nabíjanie batérie je však s vypnutým počítačom
oveľa rýchlejšie.
Batéria príde vhod, keď cestujete alebo počas výpadku energie. Je
vhodné mat’ jednu ďalšiu úplne nabitú batériu ako záložný zdroje energie.
Podrobnosti o objednávaní náhradnej batérie vám poskytne váš predajca.
Nabíjanie batérie
Ak chcete batériu nabit’, skontrolujte najprv, či je v jednotke správne
nainštalovaná. Pripojte k počítaču AC adaptér a zapojte ho do elektrickej
zásuvky. Počas nabíjania batérie môžete s počítačom napájaným
striedavým napätím ďalej pracovat’. Nabíjanie batérie je však s vypnutým
počítačom oveľa rýchlejšie.
Batéria - 65
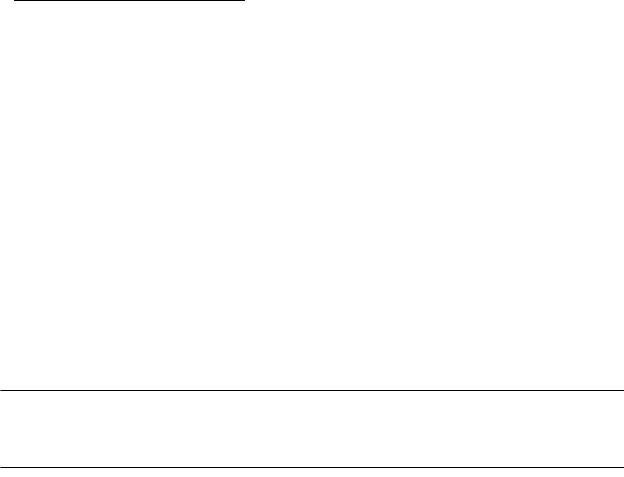
Poznámka: Odporúčame nabíjat’ batériu na konci dňa. Nabíjanie
batérie počas noci pred cestou umožní začat’ na ďalší deň pracovat’
s počítačom s úplne nabitou batériou.
Formátovanie novej batérie
Pred prvým použitím batérie vykonajte nasledujúci proces „formátovania“
batérie:
1. Vložte novú batériu do vypnutého počítača.
2. Pripojte siet’ový adaptér a batériu úplne nabite.
3. Odpojte siet’ový adaptér.
4. Zapnite počítač, nechajte ho napájaný z batérie a pracujte s ním.
5. Úplne vybite energiu batérie, až kým sa neobjaví upozornenie na
vyčerpanie batérie.
6. Pripojte znova siet’ový adaptér a batériu úplne nabite.
Postupujte podľa týchto pokynov, kým nenabijete a nevybijete batériu
trikrát.
Tento proces formátovania použite pri každej novej batérii alebo pri
batérii, ktorá nebola dlhšiu dobu používaná. Ak odkladáte počítač na dobu
dlhšiu ako dva týždne, odporúčame batériu z neho vybrat’.
Upozornenie! Nevystavujte batériu teplotám nižším ako 0°C
(32°F) ani vyšším ako 45°C (113°F). Extrémne teploty majú na
batériu nepriaznivý vplyv.
66 - Batéria

Dodržaním procesu formátovania dosiahnete stav, že sa batéria nabíja na
maximálny výkon. Ak tento postup nie je dodržaný, nedosiahne sa
maximálna kapacita batérie a skráti sa tiež efektívna životnost’ batérie.
Okrem toho ovplyvňujú nepriaznivo životnost’ batérie nasledujúce faktory:
• Neustále používanie počítača napájaného striedavým napätím a so
súčasne vloženou batériou. Ak chcete používat’ počítač neustále
napájaný striedavým napätím, odporúčame vybrat’ po úplnom nabití
batériu z počítača.
• Nevybíjajte ani nenabíjate batériu extrémne, ako bolo opísané vyššie.
• Časté používanie – čím viac batériu používate, tým rýchlejšie sa skončí
jej efektívna životnost’. Štandardná počítačová batéria má životnost’
približne 300 nabíjacích cyklov.
Optimalizácia výdrže batérie
Optimalizácia životnosti batérie slúži na získanie maximálne možného
výkonu batérie, predlžuje cyklus nabíjania alebo vybíjania, a zlepšuje
účinnost’ nabíjania. Odporúčame dodržiavat’ nasledujúce pokyny:
• Zakúpte si ďalšiu náhradnú batériu.
• Používajte napájanie striedavým napätím vždy, keď je to možné. Batériu
šetrite na napájanie počas pohybu v teréne.
• Ak nepoužívate kartu PC Card, vyberte ju – odčerpáva energiu (u
vybraných modelov).
Batéria - 67
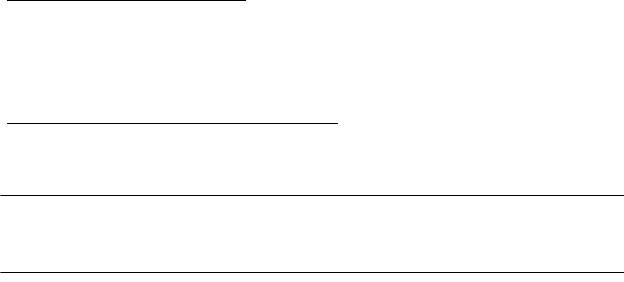
• Batériu uskladňujte v chladnom a suchom prostredí. Odporúčaná
teplota je 10°C (50°F) až 30°C (86°F). Vyššie teploty spôsobujú, že sa
batéria rýchlejšie sama vybíja.
• Nadmerné nabíjanie znižuje životnost’ batérie.
• Starajte sa o svoj siet’ový adaptér a batériu.
Kontrola kapacity batérie
Indikátor napájania v systéme Windows signalizuje aktuálnu úroveň
kapacity batérie. Ak chcete vidiet’ aktuálnu úroveň kapacity batérie,
podržte kurzor myši nad ikonou batérie alebo napájania.
Upozornenie na vyčerpanie batérie
Keď používate napájanie z batérie, venujte pozornost’ indikátoru
napájania v systéme Windows.
Upozornenie! Keď sa objaví upozornenie na vyčerpanie batérie,
čo najskôr pripojte siet’ový adaptér. Ak sa batéria vybije úplne a
počítač sa vypne, neuložené údaje sa stratia.
68 - Batéria
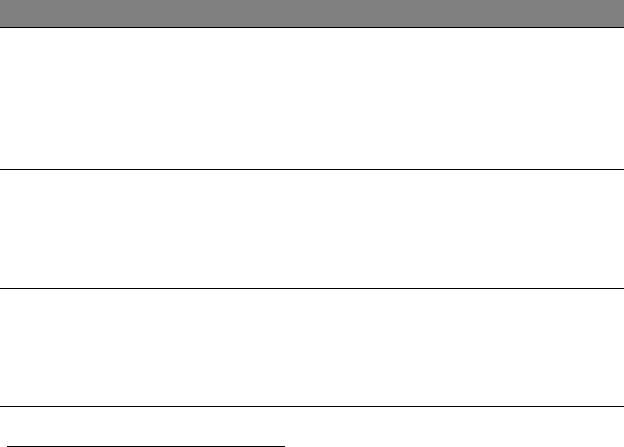
Keď sa objaví upozornenie na vyčerpanie batérie, spôsob ďalšieho
jednania závisí od situácie:
Situácia Odporúčaný úkon
1. Pripojte k počítaču siet’ový adaptér a zapojte h
o
do elektrickej zásuvky.
Siet’ový adaptér
2. Uložte všetky potrebné súbory.
elektrická zásuv
ka
3. Pokračujte v práci.
sú k dispozícii.
Ak chcete batériu nabit’ rýchlejšie, vypnite
počítač.
1. Uložte všetky potrebné súbory.
2. Zatvorte všetky aplikácie.
Je k dispozícii
3. Vypnite počítač.
náhradná baté
ria.
4. Vymeňte batériu.
5. Zapnite počítač a pokračujte v prác
i.
Siet’ový adaptér
alebo elektrická
1. Uložte všetky potrebné súbory.
zásuv
ka nie sú k
2. Zatvorte všetky aplikácie.
dispozícii. Nemáte
3. Vypnite počítač.
náhradnú batériu.
Inštalácia a vyberanie batérie
Dôležité: Ak chcete pokračovat’ v používaní počítača, pred
vyberaním batérie pripojte k počítaču siet’ový adaptér. V
opačnom prípade najprv počítač vypnite.
Batéria - 69
Ako nainštalovat’ batériu:
1. Zarovnajte batériu podľa otvorenej jednotky batérie. Skontrolujte, či
kontakty smerujú dopredu a vrchná čast’ batérie je otočená lícom nahor.
2. Zasuňte batériu do priestoru na batériu a opatrne zatlačte, kým batéria
nedosadne na miesto.
Ako vybrat’ batériu:
1. Vysunutím západky batériu uvoľnite.
2. Vytiahnite batériu von.
70 - Batéria
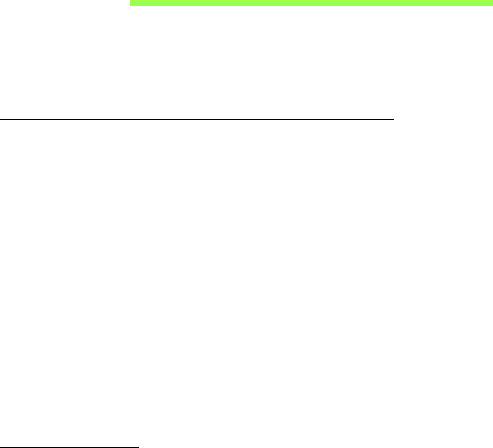
Cestovanie s počítačom
Táto čast’ obsahuje tipy a rady týkajúce sa prenášania počítača alebo
cestovania s ním.
Odpojenie od stolného počítača
Ak chcete odpojit’ počítač od externého príslušenstva, postupujte podľa
týchto krokov:
1. Uložte všetky otvorené súbory.
2. Vytiahnite disky z optických mechaník.
3. Vypnite počítač.
4. Zatvorte veko počítača.
5. Odpojte kábel od AC adaptéra.
6. Odpojte klávesnicu, polohovacie zariadenie, tlačiareň, externý monitor a
ostatné externé zariadenia.
7. Ak používate na zabezpečenie počítača zámok Kensington, odpojte ho.
Prenášanie
Prenášanie na krátke vzdialenosti, napríklad zo stola v kancelárii do
konferenčnej miestnosti.
Cestovanie s počítačom - 71
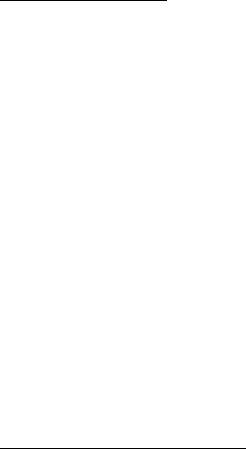
Príprava počítača
Pred prenášaním počítača zatvorte a zaistite veko počítača, aby sa
počítač prepol do režimu spánku. Teraz môžete bezpečne prenášat’
počítač kdekoľvek vo vnútri budovy. Ak chcete počítač prebudit’ z režimu
spánku, otvorte obrazovku, potom
stlačte a pustite tlačidlo napájania.
Ak chcete preniest’ počítač do kancelárie klienta alebo do inej budovy,
môžete počítač vypnút’:
Stlačte kláves Windows + <C>, kliknite na Nastavenie > Napájanie,
potom kliknite na Vypnúť.
Alebo:
Priveďte počítač do režimu spánku stlačením <Fn> + <F4>. Potom
zatvorte obrazovku.
Ak ste pripravení znova počítač používat’, otvorte obrazovku, potom
stlačte a uvoľnite tlačidlo napájania.
Poznámka: Počítač môže prejst’ do režimu Dlhodobého spánku
alebo Hlbokého spánku až po tom, ako je po určitý čas v režime
Spánok.
Čo so sebou na schôdzky
Ak je vaša schôdzka relatívne krátka, pravdepodobne nebudete
potrebovat’ nič iné než počítač. Ak bude vaša schôdzka trvat’ dlhšie alebo
ak vaša batéria nie je úplne nabitá, mali by ste si vziat’ so sebou AC
adaptér, aby ste ho mohli pripojit’ v konferenčnej miestnosti k počítaču.
72 - Cestovanie s počítačom
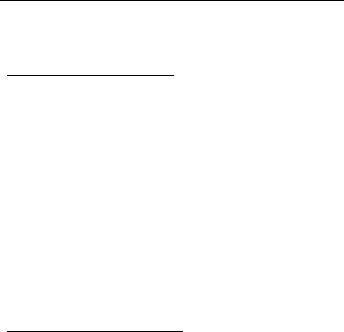
Ak v miestnosti nie je elektrická zásuvka, znížte spotrebu energie batérie
prepnutím počítača do režimu spánku. Stlačte <Fn> + <F4> alebo
zatvorte veko obrazovky vždy, keď počítač aktívne nepoužívate.
Prenášanie počítača domov
Ak prenášate počítač z vášho pracoviska domov alebo naopak.
Príprava počítača
Po odpojení počítača od stolného počítača postupujte podľa
nasledovných krokov v príprave počítača:
• Skontrolujte, či ste vybrali z mechaník všetky médiá a kompaktné disky.
Ak médiá nebudú vyňaté, môže sa poškodit’ hlava mechaniky.
• Vložte počítač do ochranného obalu, v ktorom je počítač chránený pred
posúvaním sa a ktorý tlmí náraz pri páde.
Upozornenie: Vyvarujte sa ukladania iných vecí na veko
počítača. Tlak na vrchné veko môže poškodit’ obrazovku.
Čo vziat’ so sebou
Ak niektoré položky máte doma, zoberte so sebou:
• AC adaptér a kábel napájania.
•Tlačený leták nastavenia
Cestovanie s počítačom - 73
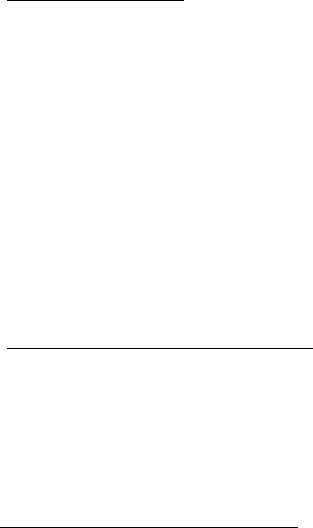
Zvláštne opatrenia
Pri ceste do práce a z nej dodržiavajte nasledovné pokyny na ochranu
vášho počítača:
• Majte vždy počítač pri sebe, čím minimalizujete vplyv teplotných
výkyvov.
• Ak sa potrebujete zdržat’ dlhší čas a nemôžete mat’ počítač so sebou,
odložte počítač do kufra auta, aby nebol vystavený prílišnému teplu.
• Zmeny teploty a vlhkosti môžu spôsobit’ kondenzáciu. Pred zapnutím
prispôsobte počítač izbovej teplote a skontrolujte, či na obrazovke
počítača nie je kondenzovaná voda. Ak je teplotná zmena väčšia než
10°C (18°F), nechajte počítat’ prispôsobit’ izbovej teplote dlhšie. Ak je to
možné, nechajte počítač po dobu 30 minút na rozhraní vonkajšej a
vnútornej teploty.
Používanie v domácej kancelárii
Ak používate počítač často doma, môžete si zakúpit’ druhý AC adaptér.
Druhý AC adaptér vám pomôže vyhnút’ sa zbytočnému zat’aženiu pri
ceste domov a z domu.
Ak doma často pracujete s počítačom, môžete taktiež použit’ externú
klávesnicu, monitor alebo myš.
Cestovanie s počítačom
Prenášanie na väčšiu vzdialenost’, napríklad z vášho pracoviska do
budovy s kanceláriou klienta alebo cestovanie v mieste.
74 - Cestovanie s počítačom
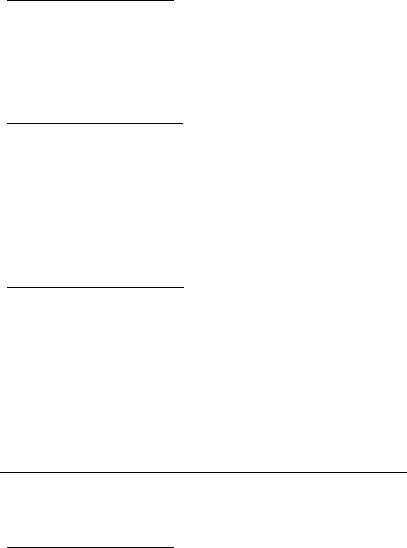
Príprava počítača
Pripravte počítač tak, ako keby ste ho brali domov. Skontrolujte, či je
batéria v počítači nabitá. Pri kontrole na letisku vás môžu vyzvat’ počítač
zapnút’.
Čo vziat’ so sebou
So sebou by ste si mali vziat’:
• AC adaptér.
• Náhradné, úplne nabité batérie.
• Súbory ovládačov tlačiarne, ak plánujete použit’ inú tlačiareň.
Zvláštne opatrenia
Ochrana počítača pri cestovaní vyžaduje, aby ste okrem pokynov na
prenášanie domov zachovávali aj nasledovné inštrukcie:
•Počítač noste so sebou vždy ako príručnú batožinu.
• Ak je to možné, majte vždy počítač pri ruke. Röntgenové prístroje na
letisku sú bezpečné, ale vyvarujte sa detektorom kovov.
Medzinárodné cesty s počítačom
Pohyb z krajiny do krajiny.
Príprava počítača
Pripravte počítač tak, ako pri bežnom cestovaní.
Cestovanie s počítačom - 75
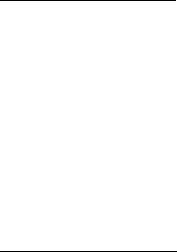
Čo vziat’ so sebou
So sebou by ste si mali vziat’:
• AC adaptér.
• Káble napájania použiteľné v krajine, do ktorej cestujete.
• Náhradné, úplne nabité batérie
• Súbory ovládačov tlačiarne, ak plánujete použit’ inú tlačiareň.
• Doklad o zakúpení, ak by ste ho bolo potrebné predložit’ colníkom.
• Pas Medzinárodnej záruky cestovateľa (ITW).
Zvláštne opatrenia
Riaďte sa rovnakými zvláštnymi pokynmi ako pri cestovaní s počítačom.
Okrem toho je vhodné pri cestovaní medzi krajinami riadit’ sa týmito
radami:
• Ak cestujete do inej krajiny, skontrolujte si, či striedavé napätie v mieste
je zhodné so špecifikáciou AC adaptéra. Ak táto zhoda nie je, zakúpte si
napájací kábel kompatibilný s miestnym striedavým napätím. Na
napájanie počítača nepoužívajte transformátory zariadení.
• Ak používate modem, skontrolujte, či je modem a konektor kompatibilný
s telekomunikačným systémom krajiny, do ktorej cestujete.
76 - Cestovanie s počítačom
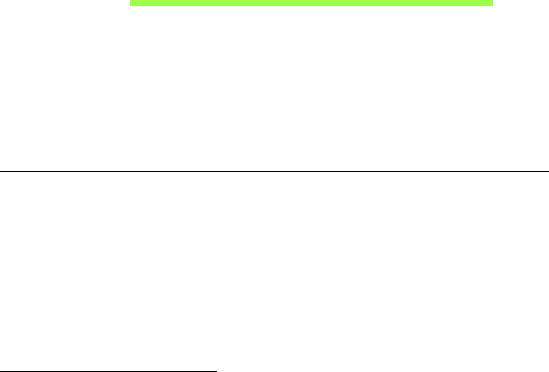
Zabezpečenie počítača
Váš počítač je cenná investícia, ktorú je potrebné ochraňovat’. Naučte sa,
ako sa o svoj počítač starat’.
Bezpečnostné funkcie zahŕňajú hardvérové a softvérové zámky –
bezpečnostný otvor a heslá.
Používanie bezpečnostného zámku počítača
Počítač je vybavený kompatibilnou bezpečnostnou zásuvkou Kensington
na bezpečnostný zámok.
Pripojte kábel bezpečnostného zámku počítača k nepohyblivému
predmetu, napríklad stolu alebo držadlu zaistenej zásuvky. Vložte zámok
do otvoru a otočte kľúčom kvôli zaisteniu zámku. Niektoré modely sú
dostupné aj bez zámku.
Používanie hesiel
Heslá chránia počítač pred neautorizovaným prístupom. Nastavením
týchto hesiel možno vytvorit’ viaceré rozličné úrovne ochrany vášho
počítača a dát:
• Heslo správcu zabraňuje neautorizovanému vstupu do utility BIOS. Po
prvom nastavení musíte toto heslo zadat’ pri každom prístupe do utility
BIOS. Pozrite "Utilita BIOS" na strane 86.
Zabezpečenie počítača - 77

•Užívateľské heslo chráni váš počítač pred neautorizovaným
používaním. Kombináciou použitia tohto hesla s kontrolou hesla pri
zavádzaní a prebudení z režimu hibernácie (ak je k dispozícii)
dosiahnete maximálne zabezpečenie.
• Heslo pri zavádzaní chráni váš počítač pred neautorizovaným
používaním. Kombináciou použitia tohto hesla s kontrolou hesla pri
zavádzaní a prebudení z režimu hibernácie (ak je k dispozícii)
dosiahnete maximálne zabezpečenie.
Dôležité: Nezabudnite svoje Heslo správcu! Ak zabudnete svoje
heslo, obrát’te sa na svojho predajcu alebo autorizované
servisné stredisko.
Zadávanie hesiel
Ak je heslo nastavené, v strede obrazovky sa objaví výzva na jeho
zadanie.
• Ak je Heslo správcu nastavené, výzva na jeho zadanie sa objaví, keď
stlačíte <F2> pre vstup do utility BIOS pri zavádzaní.
• Zadajte Heslo správcu a stlačte <Enter> pre prístup do utility BIOS. Ak
heslo zadáte nesprávne, objaví sa varovná správa. Skúste znova a
stlačte <Enter>.
• Ak je Používateľské heslo nastavené a parameter hesla pri zavádzaní
zapnutý, objaví sa výzva pri zavádzaní.
• Ak chcete používat’ počítač, zadajte Používateľské heslo a stlačte
<Enter>. Ak heslo zadáte nesprávne, objaví sa varovná správa. Skúste
znova a stlačte <Enter>.
78 - Zabezpečenie počítača
Dôležité: Máte k dispozícii tri pokusy na zadanie hesla. Ak je
heslo zadané trikrát nesprávne, systém sa zastaví. Ak chcete
počítač vypnút’, stlačte a podržte tlačidlo napájania po dobu
štyroch sekúnd. Potom zapnite počítač znova a skúste
opakovane.
Zabezpečenie počítača - 79
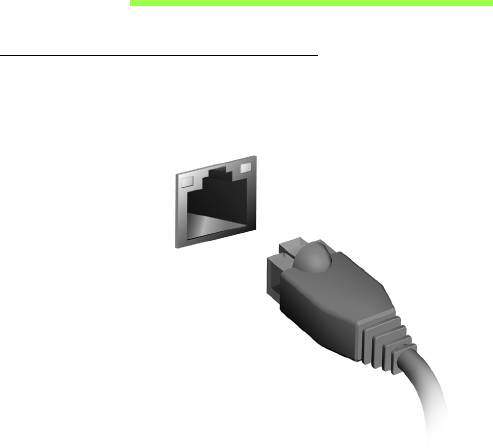
Pripojenie k sieti
Zabudovaná funkcia siete
Zabudovaná funkcia siete umožňuje pripojit’ počítač k sieti Ethernet.
Ak chcete použit’ funkciu siete, pripojte kábel siete Ethernet k portu
(RJ-45) na počítači a ku konektoru siete alebo rozbočovaču v
sieti.
80 - Pripojenie k sieti
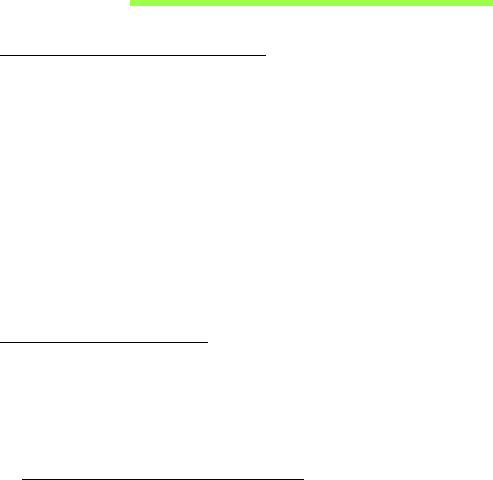
Bezdrôtové siete
Pripojenie na Internet
V predvolenom nastavení je bezdrôtové pripojenie počítača zapnuté.
Systém Windows počas nastavenia zistí a zobrazí zoznam dostupných
sietí. Vyberte siet’ a zadajte heslo, ak sa vyžaduje.
Ak chcete zapnúť alebo vypnúť bezdrôtové pripojenia počítača, stlačte
Fn+F3.
V opačnom prípade otvorte program Internet Explorer a postupujte podľa
pokynov.
Informácie žiadajte od poskytovateľa pripojenia na Internet alebo pozrite
dokumentáciu k smerovaču.
Bezdrôtové siete
Bezdrôtová siet’ LAN alebo WLAN je bezdrôtová lokálna siet’, ktorá môže
spájat’ dva alebo viac počítačov bez použitia káblov. Nastavenie
bezdrôtovej siete je ľahké a umožňuje zdieľat’ súbory, periférne zariadenia
a pripojenie na Internet.
Aké sú výhody bezdrôtovej siete?
Mobilita
Bezdrôtové systémy siete LAN umožňujú vám a ostatným používateľom
domácej siete zdieľat’ súbory a zariadenia pripojené k sieti, napríklad
tlačiareň alebo skener.
Bezdrôtové siete - 81
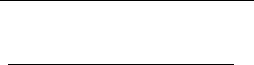
Môžete tiež zdieľat’ pripojenie na Internet s ostatnými počítačmi vo svojom
domove.
Rýchlost’ inštalácie a jednoduchost’
Inštalácia systému bezdrôtovej siete LAN môže byt’ rýchla a ľahká a
odbúrava nutnost’ vedenia káblov cez steny a stropy.
Súčasti bezdrôtovej siete LAN
Ak chcete doma nastavit’ svoju bezdrôtovú siet’, je potrebné nasledovné:
Prístupový bod (smerovač)
Prístupové body (smerovače) sú dvojcestné zariadenia prenosu, ktoré
vysielajú údaje do okolitého prostredia. Prístupové body fungujú ako
prostredník medzi káblovou a bezdrôtovou siet’ou. Väčšina smerovačov
má zabudovaný DSL modem, ktorý umožňuje prístup k
vysokorýchlostnému pripojeniu na Internet pomocou DSL. Poskytovateľ
internetových služieb (ISP), ktorého ste si vybrali, zvyčajne dodáva
modem/smerovač súčasne s predplatením svojich služieb. Pozorne si
prečítajte dokumentáciu dodanú spolu s prístupovým bodom/
smerovačom, kde nájdete podrobné pokyny na inštaláciu.
82 - Bezdrôtové siete

HDMI
HDMI (High-Definition Multimedia Interface) je priemyselne podporované
nekomprimované plne digitálne zvukové a obrazové rozhranie. HDMI
poskytuje rozhranie medzi ľubovoľným kompatibilným digitálnym zdrojom
zvuku alebo obrazu, napríklad set-top boxom, prehrávačom DVD alebo
prijímačom A/V a kompatibilným digitálnym zvukovým alebo obrazovým
monitorom, napríklad digitálnym televízorom (DTV) prostredníctvom
jediného kábla.
Na pripojenie špičkového zv
ukového alebo obrazového zariadenia použite
na počítači port HDMI. Realizácia pripojenia cez jediný kábel umožňuje
úhľadné a rýchle pripojenie.
HDMI - 83

Univerzálna sériová zbernica
(USB)
Port USB je vysokorýchlostná sériová zbernica, ktorá umožňuje pripojit’
USB periférie bez plytvania systémovými zdrojmi.
84 - Univerzálna sériová zbernica (USB)
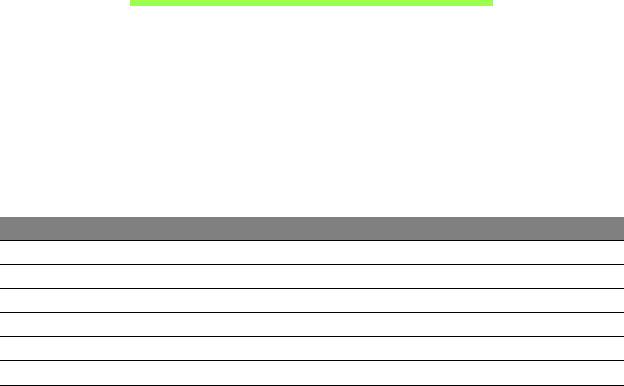
Prehrávanie DVD filmov
Ak je v optickej jednotke nainštalovaná DVD mechanika, môžete na
vašom počítači prehrávat’ DVD filmy.
1. Vložte disk DVD.
2. DVD film sa začne prehrávat’ automaticky o niekoľko sekúnd.
Dôležité! Ak spúšt’ate DVD prehrávač prvýkrát, program vás
vyzve na zadanie kódu regiónu. Disky DVD sú k dispozícii pre 6
regiónov.
Kód regiónu Krajina alebo región
1 USA, Kanada
2 Európa, Stredný východ, Južná Afrika, Japonsko
3 Juhovýchodná Ázia, Taiwan, Južná Kórea
4 Latinská Amerika, Austrália, Nový Zéland
5 Bývalé štáty ZSSR, čast’ Afriky, India
6 Čínska ľudová republika
Poznámka: Ak chcete zmenit’ kód regiónu, vložte do DVD mechaniky
DVD film iného regiónu.
Keď už je raz v DVD mechanike nastavený kód regiónu, bude
prehrávat’ len DVD disky tohto regiónu. Kód regiónu je možné
nastavit’ maximálne pät’krát (vrátane prvého zadania), potom
ostane posledné nastavenie kódu regiónu trvalé.
Opravou pevného disku nebude počet zadaní kódu regiónu
vymazaný.
Prehrávanie DVD filmov - 85
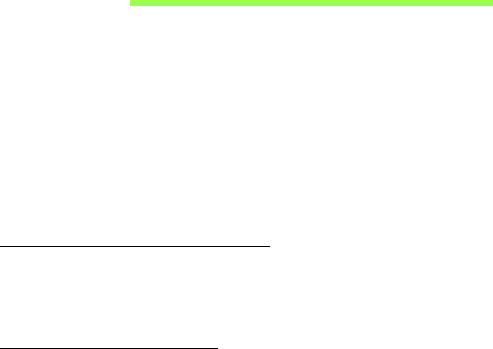
Utilita BIOS
Utilita BIOS je program na hardvérovú konfiguráciu zabudovaný do BIOS-
u počítača.
Váš počítač už je správne nakonfigurovaný a optimalizovaný a nie je
potrebné spúšt’at’ túto utilitu. Môžete ju však spustit’, ak budete mat’
nejaké problémy s konfiguráciou.
Ak chcete spustit’ utilitu BIOS, stlačte <F2> počas automatického testu
POST, keď je na zobrazené logo počítača.
Zavádzacia sekvencia
Ak chcete nastavit’ v utilite BIOS zavádzaciu sekvenciu, spust’te utilitu
BIOS a vyberte z kategórií na obrazovke položku Boot.
Nastavenie hesiel
Ak chcete nastavit’ heslo pri zavádzaní, spust’te utilitu BIOS a vyberte z
kategórií navrchu obrazovky položku Security (Zabezpečenie).
Vyhľadajte položku Password on boot: (Heslo pri zavedení) a použite
klávesy <F5> a <F6> na zapnutie tejto funkcie.
86 - Utilita BIOS
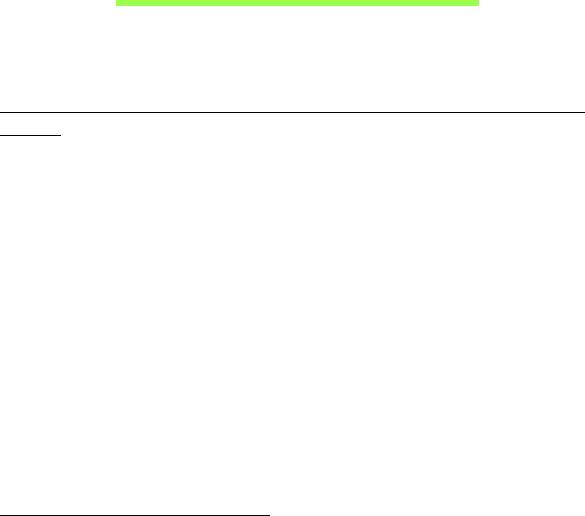
Často kladené otázky
Nasleduje zoznam najčastejších situácií, ktoré môžu pri používaní
počítača nastat’. Každá z nich obsahuje jednoduché odpovede a riešenia.
Zapol som spínač napájania, ale počítač sa nespúšt’a ani nezavádza
systém
Pozrite sa na kontrolku napájania:
• Ak nesvieti, počítač nie je pripojený k napájaniu. Skontrolujte
nasledovné:
•Ak je počítač napájaný z batérie, môže byt’ vybitá a nemožno ňou
počítač napájat’. Pripojte k batérii AC adaptér a nabite ju.
• Skontrolujte, či je AC adaptér pripojený správne k počítaču a k
elektrickej zásuvke.
• Ak svieti, skontrolujte nasledovné:
• Je disk v optickej mechanike? Vytiahnite ho a stlačením <Ctrl> +
<Alt> + <Del> reštartujte systém.
• Je k počítaču pripojené USB pamät’ové zariadenie (USB disk alebo
smartphone)? Odpojte ich a stlačením <Ctrl> + <Alt> + <Del>
reštartujte systém.
Na obrazovke sa nič neobjavuje
Systém riadenia napájania počítača automaticky vypol obrazovku, aby
šetril energiou. Pre obnovenie zobrazenia stlačte ľubovoľnú klávesu.
Často kladené otázky - 87
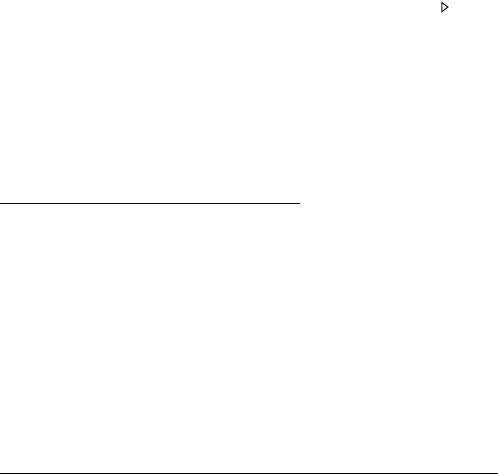
Ak stlačenie klávesy neobnoví zobrazenie, môže to mat’ tri príčiny:
• Nastavenie jasu je príliš nízke. Stlačením <Fn> + < > (zvýšit’) nastavte
úroveň jasu.
• Ako zobrazovacie zariadenie je nastavený externý monitor. Stlačte
klávesovú skratku <Fn> + <F5>, ktorou sa prepína obrazovka spät’ na
počítač.
• Ak svieti kontrolka režimu spánku, počítač je v režime spánku. Pre
návrat stlačte a uvoľnite tlačidlo napájania.
Z počítača nevychádza žiadny zvuk
Skontrolujte nasledovné:
• Hlasitost’ môže byt’ stlmená. V systéme Windows skontrolujte ikonu
ovládania hlasitosti (reproduktor) na paneli úloh. Ak je prečiarknutá,
kliknite na ikonu a zrušte označenie voľby Stlmit’ všetko.
•Úroveň hlasitosti môže byt’ príliš nízka. V systéme Windows skontrolujte
ikonu ovládania hlasitosti na paneli úloh. Hlasitost’ môžete nastavit’ aj
pomocou tlačidiel ovládania hlasitosti.
• Interné reproduktory sa automaticky vypnú, ak pripojíte k portu výstupu
zvuku na počítači slúchadlá alebo externé reproduktory.
Chcem vysunút’ optickú mechaniku bez zapínania počítača
Na optickej mechanike sa nachádza otvor na mechanické vysunutie.
Jednoducho vložte hrot pera alebo kancelársku sponu do otvoru, zatlačte
a mechanika sa vysunie.
88 - Často kladené otázky
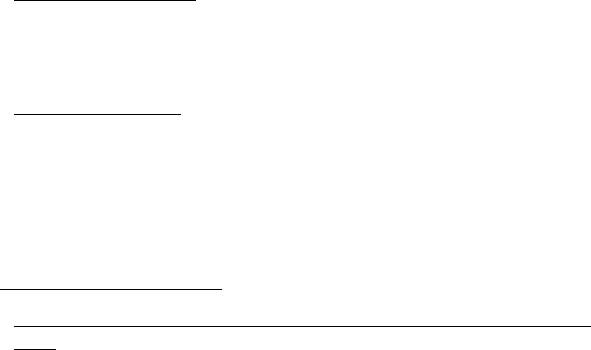
Klávesnica nereaguje
Skúste pripojit’ externú klávesnicu k portu USB na počítači. Ak funguje,
kontaktujte svojho predajcu alebo autorizované servisné stredisko, kábel
klávesnice môže byt’ poškodený.
Tlačiareň nefunguje
Skontrolujte nasledovné:
• Skontrolujte, či je tlačiareň zapojená do elektrickej zásuvky a či je
zapnutá.
• Skontrolujte, či je kábel tlačiarne poriadne pripojený do USB portu
počítača a príslušného portu na tlačiarni.
Vyžiadanie služby
Medzinárodná záruka cestovateľa (International Travelers Warranty;
ITW)
Váš počítač je krytý Medzinárodnou zárukou cestovateľa (International
Travelers Warranty; ITW), ktorá vám poskytuje bezpečnost’ a pokoj pri
cestovaní. Naša celosvetová siet’ servisných stredísk vám podá pomocnú
ruku.
S počítačom je dodávaný pas ITW. Tento pas obsahuje všetko, čo
potrebujete vediet’ o programe ITW. V praktickej príručke je zoznam
dostupných autorizovaných servisných stredísk. Starostlivo si pas
prečítajte.
Často kladené otázky - 89

Vždy majte váš pas ITW pri sebe, obzvlášt’ ak cestujete. Získate tak
výhody v našich strediskách podpory. Do vrecka na prednom obale pasu
ITW vložte doklad o zakúpení počítača.
Ak v krajine, do ktorej cestujete, nie je stránka autorizovaného strediska
ITW Acer, môžete kontaktovat’ naše zastúpenia po celom svete. Navštívte
stránku www.acer.com
Predtým než nám zavoláte
Keď voláte Acer kvôli online službe, majte pri sebe nasledovné informácie
a buďte prosím pri svojom počítači. S vašou pomocou môžeme redukovat’
čas potrebný na riešenie a volanie vám poskytne efektívnejšie vyriešenie
vášho problému. Ak sa objavia na vašom počítači správy o chybách alebo
zvukové výstražné signály, zapíšte si ich v takom poradí ako sa objavili na
obrazovke (alebo počet a sekvenciu v prípade zvukových signálov).
Budete musiet’ poskytnút’ nasledovné informácie:
Meno:
Adresa:
Telefónne číslo:
Prístroj a typ:
Sériové číslo:
Dátum zakúpenia:
90 - Často kladené otázky
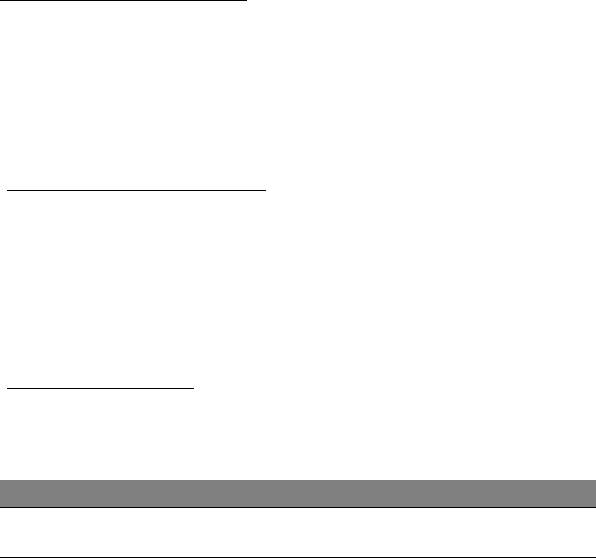
Riešenie problémov
V tejto kapitole sú uvedené pokyny k riešeniu bežných problémov
systému. Ak sa vyskytne problém, prečítajte si najprv tieto inštrukcie a až
potom volajte servisného technika. Riešenie závažnejších problémov si
vyžaduje otvorenie počítača. Nepokúšajte sa otvárat’ počítač sami;
kontaktujte svojho predajcu alebo autorizované servisné stredisko, kde
nájdete pomoc.
Tipy na riešenie problémov
Tento počítač je vybavený rozšíreným systémom, ktorý zobrazuje
chybové hlásenia, aby vám pomohol riešit’ problémy.
Ak sa objaví systémové hlásenie so správou o chybe alebo sa objaví
náznak chyby, pozrite nižšie uvedené „Hlásenia o chybách“. Ak problém
nemožno vyriešit’, kontaktujte svojho predajcu. Pozrite čast’
"Vyžiadanie
služby" na strane 89.
Hlásenia o chybách
Všimnite si, že ak sa objaví správa o chybe, obsahuje aj akcie na jej
opravu. V nasledovnej tabuľke nájdete zoznam správ o chybách v
abecednom poradí a odporúčané postupy.
Hlásenia o chybách Akcia opravy
CMOS battery bad Kontaktujte svojho predajcu alebo autorizované
servisné stredisko.
Často kladené otázky - 91
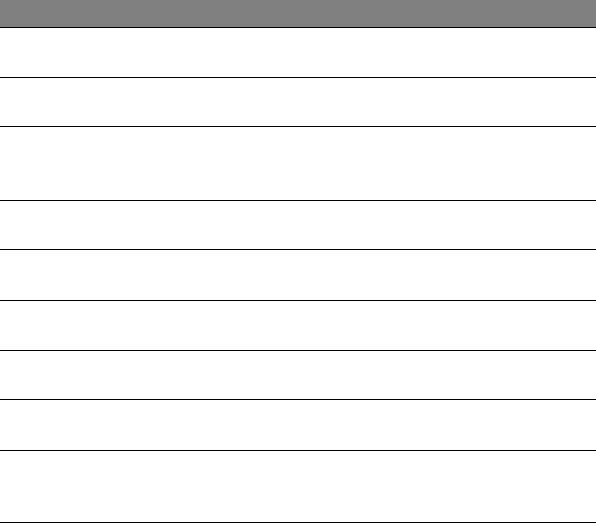
Hlásenia o chybách Akcia opravy
CMOS checksum
Kontaktujte svojho predajcu alebo autorizované
error
servisné stredisko.
Disk boot failure Vložte systémový (zavádzací) disk, potom
reštartujte stlačením klávesu <Enter>.
Equipment
Stlačte <F2> (počas POST) pre vstup do utility
configuration error
BIOS a potom reštartujte stlačením
Exit v utilite
BIOS
.
Hard disk 0 error Kontaktujte svojho predajcu alebo autorizované
servisné stredisko.
Hard disk 0 extended
Kontaktujte svojho predajcu alebo autorizované
type error
servisné stredisko.
I/O parity error Kontaktujte svojho predajcu alebo autorizované
servisné stredisko.
Keyboard error or no
Kontaktujte svojho predajcu alebo autorizované
keyboard connected
servisné stredisko.
Keyboard interface
Kontaktujte svojho predajcu alebo autorizované
error
servisné stredisko.
Memory size
Stlačte <F2> (počas POST) pre vstup do utility
mismatch
BIOS a potom reštartujte stlačením
Exit v utilite
BIOS
.
Ak problémy stále pretrvávajú aj po vykonaní opravných opatrení, obrát’te
sa na svojho predajcu alebo autorizované servisné stredisko.
92 - Často kladené otázky
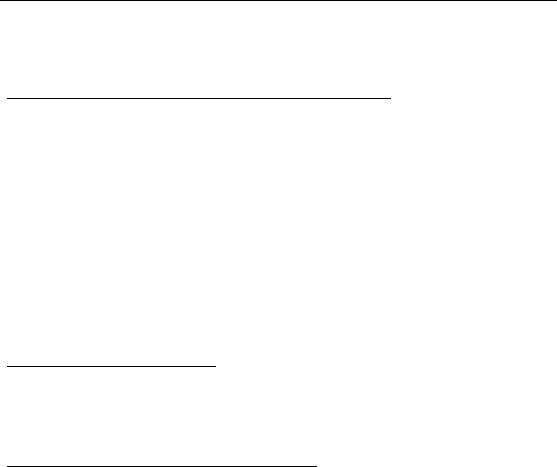
Tipy a rady k používaniu systému Windows 8
Vieme, že toto je nový operačný systém, na ktorý si treba zvyknút’. Preto
sme pripravili niekoľko rád, ktoré vám pomôžu v začiatkoch.
Tri veci, ktoré by ste mali mat’ na pamäti
1. Štart
Tlačidlo Štart už nie je k dispozícii. Aplikácie môžete spúšt’at’ z obrazovky
Štart.
2. Tiles
Live tiles sú podobné ako miniatúry aplikácií.
3. Charms
Charms vám umožňujú vykonávat’ užitočné funkcie, ako je napríklad
zdieľanie obsahu, vypnutie počítača alebo zmena nastavení.
Ako otvorím Charms?
Ukážte kurzorom do pravého horného alebo dolného rohu obrazovky,
otvorí sa panel Charms. Prípadne stlačte kláves Windows + <C>.
Ako sa dostanem do časti Štart?
Stlačte na klávesnici kláves Windows; stlačte kláves Windows + <C>a
kliknite na Štart, prípadne ukážte kurzorom do ľavého dolného rohu
obrazovky a kliknite na Štart.
Často kladené otázky - 93
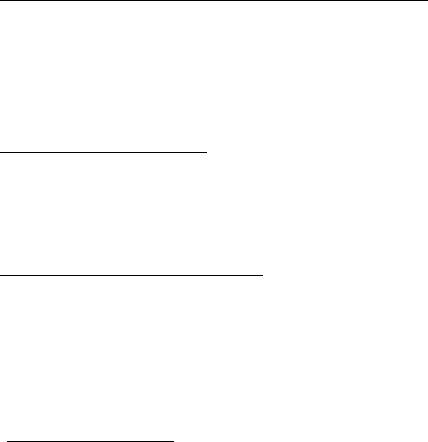
Ako môžem preskakovat’ medzi aplikáciami?
Ukážte kurzorom na ľavú stranu obrazovky, zobrazia sa miniatúry
aplikácií, ktoré sú práve spustené.
Môžete aj stlačit’ kláves Windows + <Tab>, čím otvoríte aktuálne aplikácie
a môžete nimi listovat’.
Ako vypnem počítač?
Stlačte kláves Windows + <C>, kliknite na Nastavenie > Napájanie a
vyberte úkon, ktorý chcete urobit’. Prípadne môžete na pracovnej ploche
kliknút’ na Acertlačidlo napájania a vybrat’ úkon, ktorý chcete urobit’.
Prečo je tu nové rozhranie?
Nové rozhranie pre systém Windows 8 je navrhnuté tak, aby dobre
fungovalo aj s dotykovým zadávaním. Aplikácie z Windows Store
automaticky využívajú celú obrazovku a nevyžadujú zatváranie tradičným
spôsobom. Aplikácie z Windows Store budú zobrazené na obrazovke
Štart pomocou Live tiles.
Čo sú to „live tiles“?
Live tiles sa podobajú na miniatúry aplikácií, ktoré sa aktualizujú novým
obsahom vždy, keď ste pripojení na internet. Takže môžete napríklad
vidiet’ aktualizácie počasia alebo akcií bez toho, aby bolo potrebné otvorit’
aplikáciu.
94 - Často kladené otázky
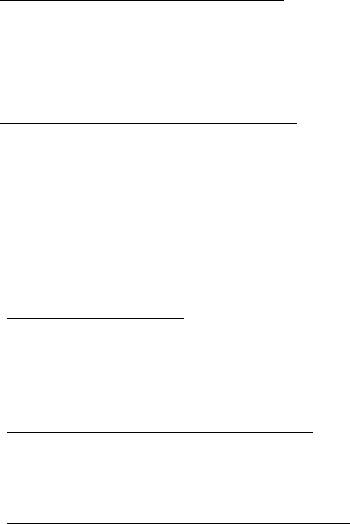
Ako odomknem svoj počítač?
Stlačte ľubovoľný kláves a kliknutím na ikonu konta používateľa
odomknite počítač. Ak bolo pre dané konto nastavené heslo, pred
pokračovaním bude potrebné heslo zadat’.
Ako prispôsobím svoj počítač?
Obrazovku Štart môžete prispôsobit’ odlišným obrázkom pozadia alebo
usporiadaním tiles tak, aby zodpovedali vašim osobným potrebám.
Ak chcete zmenit’ pozadie, stlačte kláves Windows + <C> a kliknite na
Nastavenie > Zmenit’ nastavenie počítača > Prispôsobit’. Kliknite na
položku Obrazovka Štart vo vrchnej časti stránky a vyberte farbu a
obrázok.
Ako presuniem tiles?
Kliknutím a podržaním vyberte tile, potom ju potiahnite na miesto v časti
Štart, kde ju chcete mat’. Ostatné tiles sa spolu s danou tile presunú na
nové miesto.
Môžem tiles zväčšit’ alebo zmenšit’?
Kliknite na tile pravým tlačidlom myši, potom v ponuke, ktorá sa objaví v
dolnej časti obrazovky, vyberte možnost’ Menšie alebo Väčšie.
Ako prispôsobím uzamknutú obrazovku?
Uzamknutú obrazovku môžete prispôsobit’ iným obrázkom, prípadne sa
na nej môže zobrazovat’ stručný status a upozornenia tak, aby to
vyhovovalo vašim osobným potrebám.
Často kladené otázky - 95
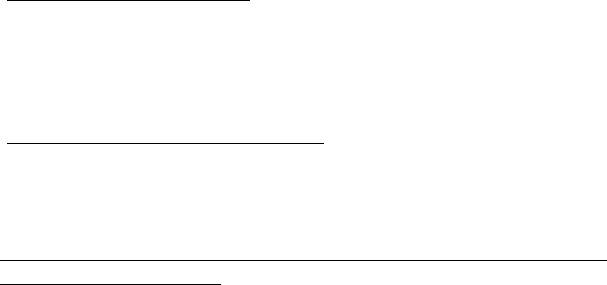
Ak chcete zmenit’ pozadie, stlačte kláves Windows + <C> a kliknite na
Nastavenie > Zmenit’ nastavenie počítača > Prispôsobit’. Kliknite na
položku Uzamknutá obrazovka vo vrchnej časti stránky a vyberte
obrázok a aplikácie, ktoré chcete na uzamknutej obrazovke vidiet’.
Ako teda zatvorím aplikáciu?
Ukážte kurzorom do vrchnej časti obrazovky, kliknite a potiahnite okno
nadol, čím aplikáciu zatvoríte.
Aplikácie môžete zavriet’ cez miniatúry na ľavej strane obrazovky tak, že
na ne kliknete pravým tlačidlom myši a vyberiete položku Zavriet’.
Môžem zmenit’ rozlíšenie obrazovky?
Na obrazovke Štart začnite písat’ „Ovládací panel“, otvorí sa okno Hľadat’
a zobrazia sa výsledky. Kliknite na položky Ovládací panel > Upravit’
rozlíšenie obrazovky.
Chcem systém Windows používat’ ako predtým – dajte mi spät’
moju pracovnú plochu!
Ak chcete vidiet’ tradičnú pracovnú plochu, v časti Štart kliknite na
dlaždicu Pracovná plocha. Často používané aplikácie môžete pripnút’ na
panel úloh, aby sa dali ľahko otvárat’.
Ak kliknete na aplikáciu, ktorá nie je z Windows Store, systém Windows
automaticky otvorí aplikáciu pomocou Pracovnej plochy.
96 - Často kladené otázky
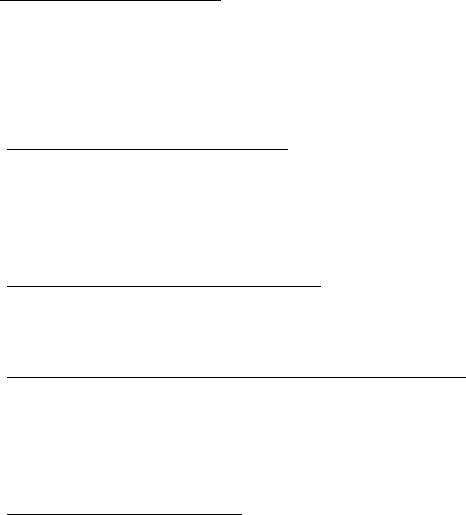
Kde sú moje aplikácie?
V časti Štart stačí začat’ písat’ názov aplikácie, ktorú chcete otvorit’.
Automaticky sa otvorí okno Hľadat’ a zobrazí sa zoznam výsledkov.
Ak chcete zobrazit’ úplný zoznam aplikácií, stlačte medzerník alebo kláves
Ponuka a kliknite na položku Všetky aplikácie.
Ako dám aplikáciu do časti Štart?
Ak ste v časti Všetky aplikácie, a chcete, aby sa aplikácia objavovala v
časti Štart, môžete vybrat’ aplikáciu a kliknút’ na ňu pravým tlačidlom
myši. V ponuke, ktorá sa objaví v spodnej časti obrazovky, vyberte
možnost’ Pripnút’ do Štart.
Ako odstránim tile z obrazovky Štart?
Kliknite na tile pravým tlačidlom myši a v ponuke, ktorá sa objaví v
spodnej časti obrazovky, kliknite na položku Odopnút’ zo Štart.
Ako dám aplikáciu na panel úloh na pracovnej ploche?
Ak ste v časti Všetky aplikácie, a chcete, aby sa aplikácia objavovala na
paneli úloh na Pracovnej ploche, môžete vybrat’ aplikáciu a kliknút’ na ňu
pravým tlačidlom myši. V ponuke, ktorá sa objaví v spodnej časti
obrazovky, vyberte možnost’ Pripnút’ na panel úloh.
Ako nainštalujem aplikácie?
Aplikácie Windows Store si môžete prevziat’ zo služby Store. Na nákup a
preberanie aplikácií zo služby Store budete potrebovat’ ID spoločnosti
Microsoft.
Často kladené otázky - 97
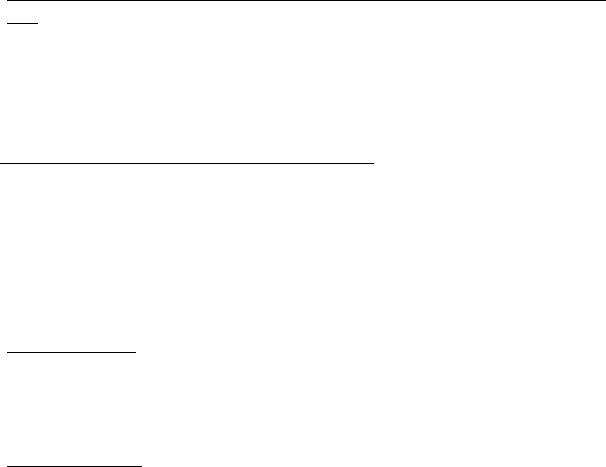
Nemôžem nájst’ programy, ako sú Poznámkový blok a Maľovanie! Kde
sú?
V časti Štart stačí začat’ písat’ názov aplikácie, ktorú hľadáte. Otvorí sa
okno Hľadat’ a zobrazí sa zoznam výsledkov. Prípadne otvorte položku
Všetky aplikácie a nalistujte na položku „Príslušenstvo Windows“, kde
uvidíte zoznam odkazov na programy.
Čo je ID spoločnosti Microsoft (konto)?
Konto Microsoft je e-mailová adresa a heslo, ktoré používate na
prihlásenie do systému Windows. Môžete použit’ ľubovoľnú e-mailovú
adresu, ale najlepšie bude, ak zvolíte takú, ktorú už používate na
komunikáciu s priateľmi a prihlasovanie na svoje obľúbené webové
stránky. Keď sa na počítači prihlásite pomocou konta Microsoft, spojíte
tým svoj počítač s ľuďmi, súbormi a zariadeniami, na ktorých vám záleží.
Potrebujem to?
Na používanie systému Windows 8 nepotrebujete konto Microsoft, ale
uľahčí vám to život, pretože môžete po prihlásení sa pomocou ID
spoločnosti Microsoft synchronizovat’ údaje medzi rôznymi zariadeniami.
Ako ho získam?
Ak ste už nainštalovali systém Windows 8 a neprihlásili ste sa pomocou
konta Microsoft, prípadne nemáte konto Microsoft a chcete ho získat’,
stlačte kláves Windows + <C> a kliknite na Nastavenie > Zmenit’
nastavenie počítača > Používatelia > Prepnút’ na konto Microsoft a
postupujte podľa pokynov na obrazovke.
98 - Často kladené otázky
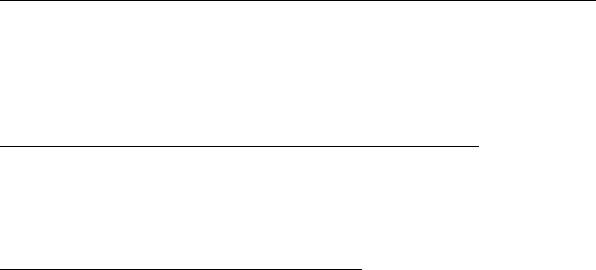
Ako pridám obľúbenú položku do programu Internet Explorer?
Program Internet Explorer 10 nemá tradičné obľúbené položky. Namiesto
toho môžete odkazy pripnút’ do časti Štart. Keď máte stránku otvorenú,
kliknite kdekoľvek na stránke pravým tlačidlom myši. V spodnej časti
obrazovky sa otvorí ponuka. Kliknite na Pripnút’ do Štart.
Ako skontrolujem aktualizácie systému Windows?
Stlačte kláves Windows + <C> a kliknite na Nastavenie > Zmenit’
nastavenie počítača > Aktualizácie systému Windows. Kliknite na
položku Skontrolovat’ aktualizácie.
Kde môžem získat’ ďalšie informácie?
Ďalšie informácie nájdete tu:
• Kurzy k systému Windows 8: www.acer.com/windows8-tutorial
• Často kladené otázky podpore: www.acer.com/support.
Často kladené otázky - 99
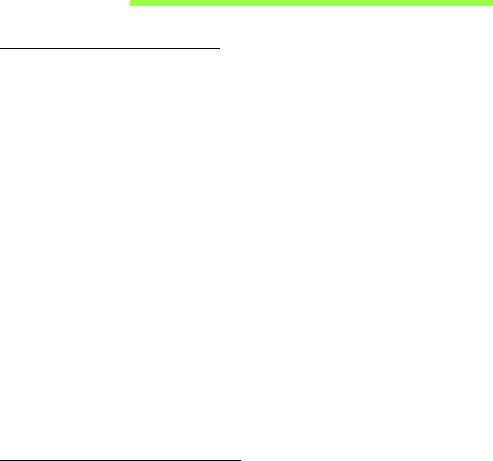
Predpisy a poznámky o
bezpečnosti
Vyhlásenie k predpisom FCC
Toto zariadenie bolo testované a spĺňa limity pre digitálne zariadenia triedy B v súlade so
smernicami FCC, čast’ 15. Tieto limity stanovujú podmienky ochrany pred škodlivým
rušením v obývaných oblastiach. Toto zariadenie generuje, používa a môže vyžarovat’
energiu na rádiových frekvenciách a ak nie je nainštalované a používané v súlade s
pokynmi, môže spôsobit’ škodlivé rušenie rádiokomunikácií.
Nedá sa však zaručit’, že pri konkrétnej inštalácii nedôjde k rušeniu. Ak toto zariadenie
spôsobí neželané rušenie rozhlasového alebo televízneho príjmu, čo možno zistit’
zapnutím a vypnutím zariadenia, mal by sa používateľ pokúsit’ odstránit’ rušenie jedným
alebo viacerými nasledovnými opatreniami:
-Zmeňte orientáciu alebo polohu prijímacej antény.
-Zväčšite vzdialenost’ medzi zariadením a prijímačom.
- Pripojte zariadenie do inej elektrickej zásuvky než je tá, do ktorej je zapojený
prijímač.
- Konzultujte problém s predajcom alebo skúseným technikom pre oblast’ rozhlasu/
televízie.
Poznámka: Tienené káble
Všetky prepojenia s inými počítačovými zariadeniami musia byt’ vykonané pomocou
tienených káblov v súlade so smernicami FCC.
Poznámka: Periférne zariadenia
K tomuto zariadeniu môžu byt’ pripojené len certifikované periférie (vstupné/výstupné
zariadenia, terminály, tlačiarne atď.), ktoré spĺňajú limity triedy B. Pri používaní periférií
bez certifikátu je pravdepodobný výskyt škodlivého rušenia rozhlasového a televízneho
príjmu.
100 - Predpisy a poznámky o bezpečnosti

Upozornenie: Zmeny alebo úpravy výslovne neschválené výrobcom môžu
obmedzit’ oprávnenia užívateľov zaručené Federálnou komisiou pre komunikácie
(FCC) používat’ tento počítač.
Oznámenie platné pre Kanadu
Tento digitálny prístroj triedy B spĺňa kanadské smernice ICES-003.
Remarque à l'intention des utilisateurs canadiens
Cet appareil numérique de la classe B est conforme a la norme NMB-003 du Canada.
Vyhovuje ruskej zákonnej certifikácii
Vyhlásenie k obrazovým bodom LCD
LCD jednotka je vyrobená veľmi presnou technológiou. Napriek tomu môžu občas
niektoré body zlyhat’ a zobrazit’ sa ako čierne alebo červené bodky. Nemá to vplyv na
zaznamenávaný obraz a neznamená to poruchu.
Vyhlásenia k predpisom o rádiovom zariadení
Poznámka: Nižšie uvedená regulačná informácia sa týka len modelov vybavených
technológiou bezdrôtovej LAN a/alebo Bluetooth.
V rámci prevencie pred rádiovým rušením licencovanej služby je toto zariadenie určené
len na vnútorné použitie.
Tento výrobok spĺňa štandardy rádiových frekvencií a ich bezpečnost’ pre krajiny alebo
regióny, v ktorých bol schválený na bezdrôtové používanie. V závislosti na konfigurácii
môže alebo nemusí obsahovat’ zariadenia s bezdrôtovou rádiovou technológiou (ako sú
moduly bezdrôtovej LAN siete a/alebo Bluetooth). Nižšie uvedené informácie sú určené
výrobkom s takýmito zariadeniami.
Predpisy a poznámky o bezpečnosti - 101
Vyhlásenie o zhode pre európske krajiny
Spoločnost’ Acer týmto vyhlasuje, že tento počítač spĺňa základné požiadavky a ostatné
príslušné ustanovenia Smernice 1999/5/ES.
Kanály bezdrôtovej komunikácie pre rozličné domény
Severná Amerika 2,412 až 2,462 GHz Kanál 1 až 11
Japonsko 2,412 až 2,484 GHz Kanál 1 až 14
Európa ETSI 2,412 až 2,472 GHz Kanál 1 až 13
Francúzsko: Obmedzené bezdrôtové frekvenčné pásma
Niektoré oblasti Francúzska majú obmedzené frekvenčné pásmo. V najhoršom prípade
je maximálny povolený výkon v interiéri nasledovný:
- 10 mW pre celé pásmo 2,4 GHz (2400 MHz až 2483,5 MHz)
- 100 mW pre frekvencie od 2446,5 MHz do 2483,5 MHz
Poznámka: Kanály 10 až 13 pracujú v pásme 2446,6 MHz až 2483,5 MHz.
Niekoľko možností používania v exteriéri: Na súkromnom pozemku alebo na súkromnom
pozemku verejných osobností podlieha používanie predbežnému postupu overenia
Ministerstvom obrany a maximálny povolený výkon je 100 mW v pásme 2446,5 až
2483,5 MHz. Používanie v exteriéri na verejnom priestranstve nie je povolené.
V dole uvedených oblastiach pre celé pásmo 2,4 GHz:
- Maximálny povolený výkon v interiéri je 100 mW
- Maximálny povolený výkon v exteriéri je 10 mW
102 - Predpisy a poznámky o bezpečnosti
Oblasti, v ktorých je používanie pásma 2400 až 2483,5 MHz povolené s EIRP menej ako
100 mW v interiéri a menej ako 10 mW v exteriéri:
01 Ain Orientales
25 Doubs
59 Nord
71 Saone et Loire
02 Aisne
26 Drome
60 Oise
75 Paris
03 Allier
32 Gers
61 Orne
82 Tarn et Garonne
05 Hautes Alpes
36 Indre
63 Puy Du Dome
84 Vaucluse
08 Ardennes
37 Indre et Loire
64 Pyrenees
88 Vosges
Atlantique
09 Ariege
41 Loir et Cher
89 Yonne
66 Pyrenees
11 Aude
45 Loret
90 Territoire de
67 Bas Rhin
Belfort
12 Aveyron
50 Manche
68 Haut Rhin
94 Val de Marne
16 Charente
55 Meuse
70 Haute Saone
24 Dordogne
58 Nievre
Tieto požiadavky sa môžu časom zmenit’ a umožnit’ tak používanie vašej karty pre
bezdrôtovú siet’ LAN v ďalších oblastiach Francúzska.
Pozrite najnovšie informácie u ART (www.art-telecom.fr).
Poznámka: Vaša karta WLAN prenáša menej než 100 mW, ale viac ako 10 mW.
Predpisy a poznámky o bezpečnosti - 103

Zoznam národných kódov
Toto zariadenie je možné používat’ v nasledovných krajinách:
Krajina
ISO 3166
Krajina
ISO 3166
2-písmenný kód
2-písmenný kód
Rakúsko
AT
Malta
MT
Belgicko
BE
Holandsko
NT
Cyprus
CY
Poľsko
PL
Česká republika
CZ
Portugalsko
PT
Dánsko
DK
Slovensko
SK
Estónsko
EE
Slovinsko
SL
Fínsko
FI
Španielsko
ES
Francúzsko
FR
Švédsko
SE
Nemecko
DE
Spojené Kráľovstvo
GB
Grécko
GR
Island
IS
Maďarsko
HU
Lichtenštajnsko
LI
Írsko
IE
Nórsko
NO
Taliansko
IT
Švajčiarsko
CH
Lotyšsko
LV
Bulharsko
BG
Litva
LT
Rumunsko
RO
Luxembursko
LU
Turecko
TR
Kanada - Licencia vybraných zariadení s nízkym napätím (RSS-210)
Ožiarenie ľudí poľom rádiových frekvencií (RSS-102)
Počítače sú vybavené integrovanými anténami, ktoré vyžarujú polia rádiových frekvencií
neprekračujúce Kanadské zdravotné limity pre všeobecnú populáciu; pozrite Safety Code
6, na webovej stránke Zdravie Kanady na www.hc-sc.gc.ca/rpb
104 - Predpisy a poznámky o bezpečnosti
Toto zariadenie spĺňa priemyslovú normu RSS210 platnú v Kanade.
Toto digitálne zariadenie triedy B spĺňa normy ICES-003 vydanie 4 a RSS-210
č. 4 (december 2000) a č. 5 (november 2001) platné pre Kanadu.
"V rámci prevencie pred rádiovým rušením licencovaných zariadení je toto zariadenie
určené na prevádzku v interiéri a ďalej od okien, aby bolo zaistené maximálne tienenie.
Zariadenie (alebo jeho prenosová anténa), ktoré je umiestnené v exteriéri, podlieha
licencovaniu."
Cet appareil numérique de la classe B est conforme à la norme NMB-003, No. 4, et
CNR-210, No 4 (Dec 2000) et No 5 (Nov 2001).
« Pour empêcher que cet appareil cause du brouillage au service faisant l'objet d'une
licence, il doit être utilisé a l'intérieur et devrait être placé loin des fenêtres afin de fournir
un écran de blindage maximal. Si le matériel (ou son antenne d'émission) est installé à
l'extérieur, il doit faire l'objet d'une licence.
Upozornenie: pri používaní bezdrôtovej LAN siete IEEE 802.11a je používanie tohto
výrobku obmedzené na interiér z dôvodu jeho prevádzky vo frekvenčnom pásme
5,15 až 5,25 GHz. Priemyselná norma platná v Kanade vyžaduje, aby bol tento
výrobok s frekvenčným rozsahom 5,15 až 5,25 GHz používaný v interiéri, aby sa
znížilo potenciálne škodlivé rušenie viackanálových mobilných satelitných
systémov. Radarové zariadenie s vysokým výkonom je vyhradené ako primárny
používateľ pásiem 5,25 až 5,35 GHz a 5,65 až 5,85 GHz. Tieto radarové stanice môžu
spôsobit’ rušenie zariadenia, prípadne môžu zariadenie poškodit’.
Maximálny povolený prijímací výkon antény pri používaní s týmto zariadením je 6 dBi, aby
bol splnený limit E.I.R.P pre frekvenčné rozsahy 5,25 až 5,35 a 5,725 až 5,85 GHz pri
prevádzke z bodu do bodu.
Predpisy a poznámky o bezpečnosti - 105
Bezpečnostné požiadavky FCC RF
Vyžarovaný výstupný výkon karty pre bezdrôtovú LAN siet’ Mini-PCI Card a karty
Bluetooth je výrazne nižší než sú limity účinkov rádiových frekvencií podľa smerníc FCC.
Napriek tomu by mal byt’ počítač používaný tak, aby sa minimalizoval prípadný kontakt s
ľudským telom počas bežnej prevádzky:
1. Toto zariadenie je určené na používanie vo vnútri, pretože je prevádzkované vo
frekvenčnom rozsahu 5,15 až 5,25 GHz. FCC vyžaduje, aby bol tento výrobok
používaný vo vnútornom prostredí pre frekvenčný rozsah 5,15 až 5,25 GHz za
účelom redukcie možného neželaného rušenia so systémami Mobile Satellite.
2. Ako primárni používatelia pásiem 5,25 až 5,35 GHz a 5,65 až 5,85 GHz sú stanovené
radary vysokého výkonu. Tieto radarové stanice môžu spôsobit’ rušenie a/alebo
poškodenie tohto zariadenia.
3. Nesprávna inštalácia alebo neodsúhlasené používanie môže spôsobit’ neželané
rušenie rádiokomunikácií. Nedovolená manipulácia s internou anténou spôsobí stratu
certifikátu FCC a vašej záruky.
106 -
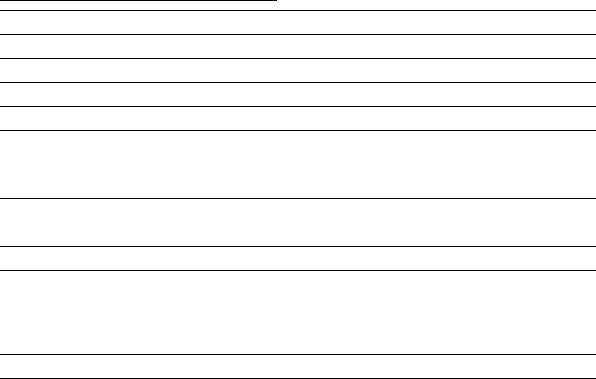
LCD PANEL ERGONOMIC SPECIFICATIONS
Design viewing distance 500 mm
Design inclination angle 0.0°
Design azimuth angle 90.0°
Viewing direction range class Class IV
Screen tilt angle 85.0°
Design screen illuminance - Illuminance level:
[250 + (250cos
α)] lx where α = 85°
- Color: Source D65
Reflection class of LCD panel
- Ordinary LCD: Class I
(positive and negative polarity)
- Protective LCD: Class III
Image polarity Both
Reference white:
-Yn
Pre-setting of luminance and color
-u'n
temperature @ 6500K (tested
-v'n
under BM7)
Pixel fault class Class II
Ver.: 01.01.02
- 107
Оглавление
- Contents
- Acer Aspire E1-451G
- Acer Aspire E1-451G
- Acer Aspire E1-451G
- Acer Aspire E1-451G
- Acer Aspire E1-451G
- Acer Aspire E1-451G
- Acer Aspire E1-451G
- Acer Aspire E1-451G
- Acer Aspire E1-451G
- Acer Aspire E1-451G
- Acer Aspire E1-451G
- Acer Aspire E1-451G
- Acer Aspire E1-451G
- Acer Aspire E1-451G
- Acer Aspire E1-451G
- Acer Aspire E1-451G
- Acer Aspire E1-451G
- Acer Aspire E1-451G
- Acer Aspire E1-451G
- Acer Aspire E1-451G
- Acer Aspire E1-451G
- Acer Aspire E1-451G
- Acer Aspire E1-451G
- Acer Aspire E1-451G
- Acer Aspire E1-451G
- Acer Aspire E1-451G
- Acer Aspire E1-451G
- Acer Aspire E1-451G
- Acer Aspire E1-451G
- Acer Aspire E1-451G




