Acer ASPIRE E1-451G: Acer Aspire E1-451G
Acer Aspire E1-451G: Acer ASPIRE E1-451G

Acer Aspire E1-451G
Manual de utilizare
© 2012 Toate drepturile rezervate.
Acer Aspire E1-451G Manual de utilizare
Prima ediţie: 11/2012
Numărul modelului: __________________
Numărul seriei: ______________________
Data achiziţiei: ______________________
Locul achiziţiei: ______________________

Cuprins
Siguranţă şi confort 5
Recuperare 40
Crearea unei copii de siguranţă pentru
Înainte de toate 19
recuperare ....................................................... 40
Ghidurile dumneavoastră ................................. 19
Crearea unei copii de siguranţă pentru
Îngrijire de bază şi sfaturi pentru folosirea
drivere şi aplicaţii............................................. 44
computerului..................................................... 20
Restaurarea sistemului.................................... 47
Pornirea şi oprirea computerului ............... 20
Reinstalarea driverelor şi aplicaţiilor ........ 48
Îngrijirea computerului............................... 20
Revenirea la un instantaneu anterior al
Îngrijirea adaptorului de c.a....................... 21
sistemului ................................................. 52
Îngrijirea bateriei ....................................... 22
Revenirea sistemului la starea sa din
Curăţare şi service.................................... 22
fabrică. ..................................................... 53
Recuperarea din cadrul Windows ............ 53
Turul Acercomputerului dvs.
Recuperarea utilizând copia de
portabil 23
siguranţă pentru recuperare..................... 58
Vedere ecran.................................................... 24
Vedere tastatură............................................... 26
Acer clear.fi 62
Vedere din stânga............................................ 27
Răsfoirea fişierelor media şi a fotografiilor ...... 62
Vedere din dreapta........................................... 29
Fişiere partajate ....................................... 63
Vedere bază..................................................... 31
Ce dispozitive sunt compatibile?.............. 64
Redarea pe un alt dispozitiv..................... 65
Folosirea tastaturii 33
Taste Windows................................................. 33
Managementul alimentării 66
Tastă Windows ......................................... 33
Economisirea energiei ..................................... 66
Tastă de aplicaţii....................................... 33
Baterie 69
Tastele de blocare şi tastatura numerică
Caracteristicile bateriei .................................... 69
încorporată ....................................................... 33
Încărcarea bateriei ................................... 69
Caps Lock ................................................. 34
Optimizarea duratei de viaţă a bateriei .... 71
Scroll Lock ................................................ 34
Verificarea nivelului de încărcare a
Num Lock.................................................. 34
bateriei ..................................................... 72
Taste rapide.............................................. 35
Avertisment de nivel scăzut de
Zona de atingere 38
încărcare a bateriei .................................. 72
Elementele de bază ale zonei de atingere ....... 38
Instalarea şi scoaterea bateriei ................ 74
Gesturile zonei de atingere .............................. 39
Cuprins - 3
Atunci când călătoriţi împreună cu
Redarea filmelor DVD 90
computerul dvs. 75
Utilitar BIOS 91
Deconectarea de la desktop ............................ 75
Ordinea iniţializării ........................................... 91
Deplasarea....................................................... 75
Setarea parolelor ............................................. 91
Pregătirea computerului............................ 76
Întrebări frecvente 92
Ce trebuie să aduceţi la şedinţe................ 76
Solicitarea de service ...................................... 95
Când luaţi computerul acasă............................ 77
Depanare......................................................... 97
Pregătirea computerului............................ 77
Sfaturi de depanare.................................. 97
Ce trebuie să luaţi cu dumneavoastră ...... 77
Mesaje de eroare ..................................... 97
Consideraţii speciale................................. 78
Sfaturi şi sugestii pentru utilizarea
Configurarea unui birou la domiciliu.......... 78
Windows 8 ....................................................... 99
Călătoria cu computerul ................................... 79
Există trei noţiuni care v-ar putea
Pregătirea computerului............................ 79
interesa .................................................... 99
Ce trebuie să luaţi cu dumneavoastră ...... 79
Cum accesez simbolurile? ....................... 99
Consideraţii speciale................................. 79
Cum ajung la Start? ................................. 99
Călătoria cu computerul în străinătate ............. 80
Cum comut între aplicaţii?...................... 100
Pregătirea computerului............................ 80
Cum închid computerul? ........................ 100
Ce trebuie să luaţi cu dumneavoastră ...... 80
De ce a apărut o interfaţă nouă?............ 100
Consideraţii speciale................................. 81
Cum deblochez computerul? ................. 101
Asigurarea computerului 82
Cum îmi personalizez computerul?........ 101
Folosirea unui blocaj de securitate al
Vreau să utilizez Windows în modul în
computerului..................................................... 82
care eram obişnuit – vreau desktop-ul
Folosirea parolelor ........................................... 82
înapoi! .................................................... 102
Introducerea parolelor............................... 83
Unde sunt aplicaţiile mele? .................... 103
Ce este un ID Microsoft (cont)? ............. 104
Conectarea la o reţea 85
Cum adaug o favorită la Internet
Caracteristică de reţea încorporată.................. 85
Explorer?................................................ 105
Cum verific dacă există actualizări
Reţele fără fir 86
pentru Windows? ................................... 105
Conectarea la Internet...................................... 86
Unde pot obţine mai multe informaţii?.... 105
Reţele fără fir.................................................... 86
Reglementări şi note de siguranţă 106
HDMI 88
Universal Serial Bus (USB) 89
4 - Cuprins
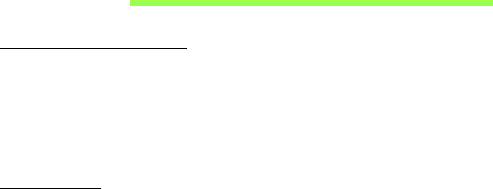
Siguranţă şi confort
Instrucţiuni de siguranţă
Citiţi cu atenţie aceste instrucţiuni. Păstraţi acest document pentru consultare ulterioară.
Respectaţi toate avertismentele şi instrucţiunile marcate pe produs.
Oprirea produsului înainte de curăţare
Deconectaţi acest produs de la priza de perete înainte de curăţare. Nu utilizaţi lichide de
curăţare sau aerosoli. Folosiţi o cârpă umedă pentru curăţare.
Avertismente
Accesul la cablul de alimentare
Asiguraţi-vă că priza electrică la care conectaţi cablul de alimentare este uşor accesibilă
şi situată cât mai aproape de operatorul echipamentului. Când trebuie să deconectaţi
alimentarea de la echipament, asiguraţi-vă că deconectaţi cablul de alimentare de la priza
electrică.
Deconectarea de la sursa de alimentare
Respectaţi următoarele indicaţii atunci când conectaţi şi deconectaţi alimentarea la
unitatea de alimentare electrică:
Instalaţi unitatea de alimentare electrică înainte de conectarea cablului de alimentare la
priza electrică de c.a.
Deconectaţi cablul de alimentare înainte de a scoate unitate de alimentare electrică din
computer.
Dacă sistemul are mai multe surse de alimentare, deconectaţi alimentarea de la sistem
scoţând toate cablurile din sursele de alimentare.
Siguranţă şi confort - 5
Utilizarea alimentării electrice
- Acest produs trebuie să fie folosit la tipul de alimentare electrică indicat pe eticheta
de marcaj. Dacă nu sunteţi siguri de tipul de alimentare disponibil, consultaţi dealerul
sau compania de electricitate locală.
-Nu lăsaţi nimic aşezat peste cablul de alimentare. Nu aşezaţi acest produs într-un
loc care ar permite oamenilor să calce pe cablu.
-Dacă se foloseşte un cablu de prelungire cu acest produs, asiguraţi-vă că amperajul
nominal total al echipamentului conectat în cablul de prelungire nu depăşeşte
amperajul nominal al cablului de prelungire. De asemenea, asiguraţi-vă că valoarea
nominală totală a tuturor produselor conectate la priza electrică de perete nu
depăşeşte valoarea nominală a siguranţei.
- Nu suprasolicitaţi priza electrică, cablul sau priza prelungitorului conectând prea
multe dispozitive. Sarcina totală a sistemului nu trebuie să depăşească 80% din
valoarea nominală a derivaţiei circuitului. Dacă se folosesc prelungitoare, sarcina nu
trebuie să depăşeasc
ă 80% din valoarea nominală a prelungitorului.
- Adaptorul de c.a. al acestui produs este echipat cu un ştecăr împământat cu trei fire.
Ştecărul se potriveşte numai într-o priză electrică cu împământare. Asiguraţi-vă că
priza electrică este corect împământată înainte de a introduce ştecărul adaptorului
de c.a. Nu introduceţi ştecărul într-o priză electrică fără împământare. Contactaţi
electricianul pentru detalii.
- Avertisment! Pinul de împământare este o caracteristică de siguranţă.
Folosirea unei prize electrice care nu este împământată corect se poate solda
cu electrocutare şi/sau rănirea.
- Notă: Pinul de împământare oferă şi o bună protecţie împotriva zgomotului
neprevăzut produs de alte dispozitive electrice din apropiere care pot interfera cu
funcţionarea acestui produs.
- Sistemul poate fi alimentat cu curent electric într-un domeniu larg de valori ale
tensiunii; 100 - 120 sau 220 - 240 V c.a. Cablul de alimentare furnizat odată cu
sistemul îndeplineşte specificaţiile de utilizare din ţara/regiunea unde a fost
6 - Siguranţă şi confort

achiziţionat sistemul. Cablurile de alimentare pentru utilizarea în alte ţări/regiuni
trebuie să respecte specificaţiile pentru acea zonă/regiune. Pentru informaţii
suplimentare privind specificaţiile cablului de alimentare, contactaţi un distribuitor
autorizat sau un furnizor de service.
Protecţia auzului dvs.
- Avertisment: Pierderea definitivă a auzului poate apărea dacă se
utilizează căşti auriculare sau căşti normale la volum ridicat, perioade
prelungite de timp.
Pentru a vă proteja auzul, urmaţi aceste instrucţiuni.
-Măriţi volumul treptat până când puteţi auzi clar şi confortabil.
-Nu măriţi nivelul volumului decât după ce urechile dvs. s-au obişnuit.
- Nu ascultaţi muzică la volum ridicat perioade lungi de timp.
-Nu măriţi nivelul volumului pentru a bloca un mediu zgomotos.
- Reduceţi volumul dacă nu-i puteţi auzi pe cei care vă vorbesc în apropierea dvs.
Cartelele aparente distribuite în pachet
- Notă: Informaţiile din această secţiune ar putea să nu fie valabile pentru computerul
dvs.
Computerul dvs este livrat cu pl
ăci de plastic aparente instalate în sloturile pentru card.
Plăcile aparente protejează sloturile nefolosite contra prafului, obiectelor metalice sau
altor corpuri străine. Păstraţi plăcile aparente pentru a fi folosite când nu există carduri în
sloturi.
Generalităţi
-Nu folosiţi acest produs în apropierea apei.
-Nu aşezaţi acest produs pe un podium, suport sau masă instabile. Dacă produsul
cade, poate fi grav avariat.
- Sloturile şi orificiile sunt prevăzute pentru aerisire, în vederea asigurării unei funcţionări
corespunzătoare a produsului şi a protecţiei sale la supraîncălzire. Aceste deschideri
nu trebuie blocate sau acoperite. Orificiile nu trebuie să fie niciodată blocate prin
Siguranţă şi confort - 7
aşezarea produsului pe un pat, sofa, pătură sau o altă suprafaţă similară. Acest produs
nu trebuie să fie aşezat niciodată pe un radiator sau un aparat producător de căldură
sau într-o instalaţie încorporată dacă nu se asigură aerisirea adecvată.
- Nu introduceţi obiecte de niciun fel în acest produs prin sloturile carcasei deoarece
pot atinge puncte cu tensiune periculoase sau piese cu pericol de scurtcircuit care ar
putea produce un incendiu sau o electrocutare. Nu vărsaţi niciun fel de lichide pe sau
în produs.
- Pentru a evita deteriorarea componentelor interne şi a preveni scurgerea bateriei, nu
puneţi produsul pe o suprafaţă care vibrează.
-Nu-l folosiţi niciodată într-un mediu sportiv, de exerciţii fizice sau orice mediu cu
vibraţii care ar putea provoca un scurtcircuit neaşteptat sau ar putea deteriora
dispozitivele rotative, HDD, unitatea optică şi ar putea chiar expune la riscuri legate
de bateria cu litiu.
-Suprafaţa de dedesubt, zonele din jurul orificiilor de ventilare şi adaptorul pentru c.a.
pot deveni fierbinţi. Pentru a evita rănirea, asiguraţi-vă că acestea nu intră în contact
cu pielea sau cu corpul dvs.
- Dispozitivul şi anexele sale pot conţine piese mici. Nu lăsaţi la îndemâna copiilor
mici.
Service pentru produs
Nu încercaţi să asiguraţi dvs. service-ul pentru acest produs deoarece deschiderea şi
scoaterea capacelor vă poate expune la puncte de tensiune periculoase sau alte riscuri.
Contactaţi personalul calificat pentru orice lucrări de service.
Deconectaţi acest produs de la priza de perete şi contactaţi personalul de service calificat
când:
- cablul de alimentare sau ştecărul este deteriorat, t
ăiat sau uzat.
-s-a vărsat lichid în produs.
- produsul a fost expus la ploaie sau apă.
- produsul a fost scăpat pe jos sau carcasa a fost deteriorată.
8 - Siguranţă şi confort
- produsul prezintă o modificare vizibilă a performanţei, indicând nevoia de service.
- produsul nu funcţionează normal după respectarea instrucţiunilor de funcţionare.
- Notă: Reglaţi numai acele comenzi care sunt cuprinse în instrucţiunile de
funcţionare, deoarece reglarea incorectă a altor comenzi se poate solda cu
deteriorarea şi va necesita adesea lucrări extinse din partea unui tehnician calificat
pentru a readuce produsul la starea normală.
Indicaţii pentru utilizarea bateriei în condiţii de siguranţă
Acest computer portabil foloseşte o baterie litiu-ion. Nu o folosiţi într-un mediu umed, ud
sau coroziv. Nu aşezaţi, depozitaţi sau lăsaţi produsul pe sau în apropierea unei surse de
căldură, într-un loc cu temperatură ridicată, la lumina directă a soarelui, într-un cuptor cu
microunde sau într-un container sub presiune şi nu-l expuneţi la temperaturi peste 60°C
(140°F). Nerespectarea acestor indicaţii poate determina scurgerea acidului din baterie,
încingerea, explozia sau aprinderea şi se poate solda cu rănire şi/sau deteriorare.
Nu perforaţi, deschideţi sau demontaţi bateria. Dacă bateria prezintă scurgeri
şi intraţi în
contact cu lichidele scurse, clătiţi bine cu apă şi solicitaţi imediat îngrijire medicală.
Din motive de siguranţă şi pentru a prelungi durata de viaţă a bateriei, încărcarea nu se
va desfăşura la temperaturi de sub 0°C (32°F) sau peste 40°C (104°F).
Performanţa maximă a noii baterii este realizată numai după două sau trei cicluri de
încărcare şi descărcare complete. Bateria poate fi încărcată şi descărcată de sute de ori,
dar în cele din urmă se va uza. Când timpul de funcţionare devine vizibil la scurt decât cel
normal, cumpăraţi o baterie nouă. Folosiţi numai bateriile aprobate şi reîncărcaţi bateria
numai cu încărcătoarele aprobate desemnate pentru acest dispozitiv.
Folosiţi bateria numai pentru scopul pentru care a fost concepută. Nu folosiţi niciodată
încărcătorul sau bateria dacă este deteriorat/ă. Nu scurtcircuita
ţi bateria. Scurtcircuitarea
accidentală poate interveni când un obiect metalic, precum o monedă, o agrafă sau un
pix determină conectarea directă a bornelor pozitivă (+) şi negativă (-) ale bateriei.
(Acestea arată ca nişte benzi metalice pe baterie.) Acest lucru se poate petrece, de
exemplu, când purtaţi o baterie de rezervă în buzunar sau poşetă. Scurtcircuitarea
bornelor poate deteriora bateria sau obiectul de conectat.
Siguranţă şi confort - 9

Capacitatea şi durata de viaţă a bateriei vor fi reduse dacă este lăsat în locuri fierbinţi sau
reci, precum o maşină închisă vara sau iarna. Încercaţi întotdeauna să păstraţi bateria la
o temperatură cuprinsă între 15°C şi 25°C. Este posibil ca un dispozitiv cu o baterie
fierbinte sau rece să nu funcţioneze temporar, chiar dacă bateria este complet încărcată.
Performanţa bateriei este în mod special limitată la temperaturi mult sub limita de îngheţ.
Nu aruncaţi bateriile în foc deoarece pot exploda. Bateriile pot exploda şi dacă sunt
deteriorate. Depozitaţi bateriile conform reglementărilor locale. Reciclaţi-le atunci când
este posibil. Nu le aruncaţi ca deşeuri menajere.
- Notă: Consultaţi www.acer.com pentru documentele de livrare a bateriei.
Înlocuirea bateriei
Computerul portabil foloseşte baterie cu litiu. Înlocuiţi acumulatorul cu acelaşi tip ca cel
livrat cu produsul. Folosirea unui alt acumulator poate prezenta riscul de incendiu sau
explozie.
- Avertisment! Bateriile pot exploda şi dacă nu sunt manipulate corect. Nu le
demontaţi şi nu le aruncaţ
i în foc. Nu le lăsaţi la îndemâna copiilor. Respectaţi
reglementările locale atunci când aruncaţi bateriile folosite.
Interferenţă de frecvenţă radio
- Avertisment! Din motive de siguranţă, opriţi toate dispozitivele de transmisie
radio sau wireless atunci când folosiţi computerul portabil în următoarele
condiţii. Printre aceste dispozitive se pot număra, fără limitare la: LAN wireless
(WLAN), Bluetooth şi/sau 3G.
Amintiţi-vă să respectaţi orice reglementări speciale în vigoare în orice zonă şi să opriţi
întotdeauna computerul când folosirea sa este interzisă sau când poate provoca
interferenţă sau pericol. Folosiţi dispozitivul numai în poziţiile de funcţionare normale.
Acest dispozitiv respectă indicaţiile de expunere la RF atunci când este folosit în condiţii
normale şi antena sa este poziţionată la cel puţin 1,5 centimetri (5/8 inch) de corpul dvs.
Nu trebuie să conţină metal şi trebuie să poziţionaţi dispozitivul la distanţa de corpul dvs.
menţionată mai sus. Pentru a transmite cu succes fişiere de date sau mesaje, acest
dispozitiv necesită o bună calitate a conexiunii la reţea. În unele cazuri, transmisia de
10 - Siguranţă şi confort

fişiere de date sau mesaje poate fi amânată până când o astfel de conexiune este
disponibilă. Asiguraţi-vă că instrucţiunile de mai sus privind distanţa de separare sunt
respectate până când transmisia este încheiată. Piesele dispozitivului sunt magnetice.
Materialele metalice pot fi atrase la dispozitiv şi persoanele cu proteze auditive nu trebuie
să ţină dispozitivul la urechea cu proteză auditivă. Nu aşezaţi cărţile de credit sau alte
medii de stocare magnetice în apropierea dispozitivului deoarece informaţiile stocate pe
ele pot fi şterse.
Dispozitive medicale
Funcţionarea oricărui echipament de transmisie radio, inclusiv telefoane fără fir, pot
interfera cu funcţionalitatea dispozitivelor medicale protejate necorespunzător. Consultaţi
un medic sau producătorul dispozitivului medical pentru a stabili dacă sunt adecvat
protejate la energia RF externă sau dacă aveţi orice întrebări. Opriţi dispozitivul în
centrele de servicii medicale atunci când orice reglementări afişate în aceste zone vă cer
să faceţi acest lucru. Spitalele sau centrele de îngrijire medicală pot utiliza echipamente
care ar putea fi sensibile la transmisiile de RF externe.
Simulatoarele cardiace.Producătorii de simulatoare cardiace recomandă menţinerea
unei distanţe minime de 15,3 centimetri între dispozitivele wireless şi simulatorul cardiac
pentru a evita interferenţa potenţială cu simulatorul cardiac. Aceste recomandări sunt
conforme cu cercetările independente şi recomandările Wireless Technology Research.
Persoanele cu stimulatoare cardiace trebuie să facă următoarele:
-Să menţină întotdeauna dispozitivul la mai mult de 15,3 centimetri de simulator.
-Să nu poarte dispozitivul lângă stimulatorul cardiac atunci când dispozitivul este
pornit.
Dacă suspectaţi apariţia unor interferenţe, opriţi dispozitivul şi mutaţi-l.
Protezele auditive. Unele dispozitive digitale wireless pot interfera cu unele proteze
auditive. Dacă interferenţa se produce, consultaţi furnizorul de servicii.
Siguranţă şi confort - 11
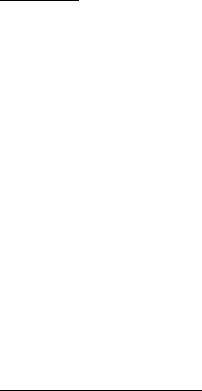
Vehiculele
Semnalele de RF pot afecta sistemele electronice instalate incorect sau protejate
necorespunzător precum sistemele electronice de injecţie a combustibilului, sistemele de
frânare anti-patinare (anti-blocare), sistemele electronice de control al vitezei şi sistemele
airbag. Pentru informaţii suplimentare, consultaţi producătorul vehiculului dvs sau
reprezentantul acestuia sau al oricărui echipament care a fost adăugat. Numai personalul
calificat trebuie să asigure service-ul dispozitivului sau să instaleze dispozitivul într-un
vehicul. Instalarea sau service-ul defectuoase pot fi periculoase şi pot anula orice garanţie
care se aplică dispozitivului. Verificaţi regulat dacă toate echipamentele din vehiculul dvs.
sunt montate şi funcţionează corect. Nu stocaţi sau transportaţi lichide inflamabile, gaze
sau materiale explozive în acelaşi compartiment cu dispozitivul, piesele sau îmbunătăţirile
sale. Pentru vehicule echipate cu air bag, amintiţi-vă că sacii de aer se umflă cu forţă
mare. Nu puneţi obiecte, inclusiv echipamente wireless portabile sau instalate în zona de
deasupra air bag-ului sau în zona de desfacere a air bag-ului. Dacă echipamentul
wireless din vehicul este instalat incorect şi dacă air bag-ul umflă, se pot produce răniri
grave. Utilizarea dispozitivului în timpul zborului cu avionul este interzisă. Opriţi aparatul
înainte de îmbarcarea în avion. Folosirea tele-dispozitivelor wireless într-un avion poate
fi periculoasă
pentru funcţionarea avionului, poate întrerupe reţeaua telefonică wireless şi
poate fi ilegală.
Mediile potenţial explozive
Opriţi dispozitivul când vă aflaţi într-o zonă cu o atmosferă potenţial explozivă şi respectaţi
toate semnele şi instrucţiunile. Printre atmosferele potenţial exploziv se numără zonele în
care vi se recomandă normal să opriţi motorul vehiculului. În astfel de medii, scânteile pot
provoca explozii sau incendii care duc la vătămări corporale sau chiar decese. Opriţi
dispozitivul la punctele de alimentare cu combustibil precum în apropierea pompelor de
benzină de la staţiile de service. Respectaţi restricţiile privind utilizarea echipamentelor
radio în depozitele de combustibil, zonele de stocare şi distribuţie; uzinele chimice sau
acolo unde sunt în curs de desfăşurare operaţiuni de detonare. Zonele care au o
atmosferă potenţial explozivă sunt de cele mai multe ori, însă nu întotdeauna, bine
semnalizate. Printre acestea se numără puntea inferioară a ambarcaţiunilor, instalaţiile de
12 - Siguranţă şi confort
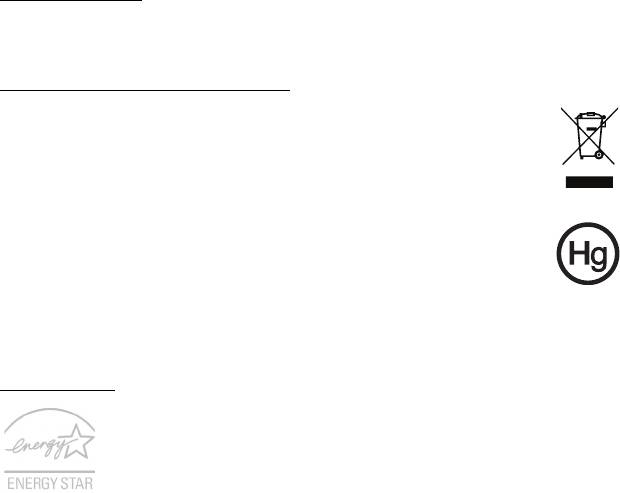
transfer sau depozitare de produse chimice, vehiculele care folosesc gaz petrolier
(precum propanul sau butanul) şi zonele în care aerul conţine particule precum granulele,
praful sau pulberile metalice. Nu porniţi computerul când folosirea unui telefon wireless
este interzisă sau când poate provoca interferenţă sau pericol.
Apeluri de urgenţă
- Avertisment: Nu puteţi efectua apeluri de urgenţă prin acest dispozitiv. Pentru
a efectua un apel de urgenţă trebuie să sunaţi de la telefonul mobil sau de la
alt sistem de apelare telefonică.
Instrucţiuni de depozitare a deşeurilor
Nu aruncaţi acest dispozitiv electronic la coşul de gunoi atunci când îl casaţi.
Pentru a reduce poluarea şi a asigura protecţia maximă a mediului
înconjurător, reciclaţi-l. Pentru informaţii suplimentare privind reglementările
pentru deşeurile provenite de la echipamentele electronice şi electrocasnice
(WEEE), vizitaţi www.acer-group.com/public/Sustainability
Consultanţă privind mercurul
Pentru proiectoarele cu bec şi pentru produsele electronice care conţin un
monitor sau un afişaj LCD/CRT care nu au iluminare din spate cu LED-uri:
Lămpile din interiorul acestui produs conţin mercur şi trebuie reciclate sau
depozitate conform legilor locale, statale sau federale.
Pentru informaţii suplimentare, contactaţi Alianţa Industriilor Electronice la
www.eiae.org. Pentru informaţii specifice privind aruncarea lămpilor, accesaţi
www.lamprecycle.org.
ENERGY STAR
Produsele Acer certificate ENERGY STAR vă economisesc banii prin
reducerea costurilor cu energia şi protejează mediul fără a sacrifica din
funcţii sau din performanţă. Acer este mândru să ofere clienţilor săi
produse care afişează sigla ENERGY STAR.
Siguranţă şi confort - 13

Ce este ENERGY STAR?
Produsele care afişează ENERGY STAR utilizează mai puţină energie şi previn emisiile
de gaze de seră prin respectarea indicaţiilor stricte privind eficienţa energetică stabilite de
Agenţia pentru protecţia mediului din S.U.A. Acer este hotărât să ofere produse şi servicii
în întreaga lume care să ajute clienţii să economisească bani, să conserve energie şi să
îmbunătăţească calitatea mediului înconjurător. Cu cât economisim mai multă energie
printr-o eficienţă energetică sporită, cu atât reducem gazele cu efect de seră şi pericolele
de modificare a climei. Pentru informaţii suplimentare, consultaţi www.energystar.gov
sau www.energystar.gov/powermanagement.
- Notă: Informaţiile din această secţiune ar putea să nu fie valabile pentru computerul
dvs.
Produsele certificate ENERGY STAR de la Acer:
- generează mai puţină c
ăldură şi reduc necesitatea de răcire.
-intră automat în modurile de „repaus ecran” şi „repaus computer” după 10, respectiv
30 de minute de inactivitate.
- revin din modul "Repaus" dacă se apasă tastatura sau este mişcat mouse-ul.
- economisesc peste 80% din energie în modul "Repaus".
ENERGY STAR şi sigla ENERGY STAR sunt mărci înregistrate în S.U.A.
Sfaturi şi informaţii de utilizare confortabilă
Utilizatorii computerului se pot plânge de probleme de vedere şi dureri de cap după
utilizarea prelungită. Utilizatorii sunt expuşi şi riscului de rănire fizică după ore lungi de
lucru în faţa computerului. Perioadele lungi de lucru, poziţia greşită, obiceiurile de lucru
incorecte, condiţiile de lucru neadecvate, sănătatea personală şi alţi factori măresc mult
riscul de rănire fizică.
Folosirea incorectă a computerului poate duce la sindromul tunelului carpal, tendonită,
tenosinovită şi alte afecţiuni ale muşchilor şi scheletului. Simptomele următoare pot
apărea la nivelul mâinilor, încheieturilor, umerilor, gâtului sau spatelui:
-amorţeală sau senzaţie de arsuri sau furnicături.
14 - Siguranţă şi confort
- durere, tensiune sau sensibilitate.
- durere, umflături sau zvâcneli.
-înţepenire sau dificultate de mişcare.
-răceală sau slăbiciune.
Dacă aveţi aceste simptome sau orice alte dureri şi/sau disconfort persistente şi repetate
legate de folosirea computerului, consultaţi imediat un medic şi informaţi departamentul
de sănătate şi de siguranţă al firmei.
Capitolul următor vă oferă sfaturi pentru o utilizare cât mai confortabilă a computerului.
Găsirea zonei de confort
Găsiţi zona de confort reglând unghiul de vedere al monitorului, folosind un spaţiu de
sprijinire a picioarelor sau ridicând înălţimea în şezut pentru a obţine confortul maxim.
Reţineţi următoarele sfaturi:
-nu rămâneţi prea mult timp într-o poziţie fixă.
-evitaţi aplecarea în faţă şi/sau lăsarea pe spate.
- ridicaţi-vă ş
i mergeţi în jur în mod regulat pentru a îndepărta rigiditatea din muşchii
picioarelor.
-luaţi pauze scurte de odihnă pentru a vă odihni gâtul şi umerii.
-evitaţi încordarea muşchilor sau ridicarea umerilor.
-instalaţi în mod corespunzător afişajul extern, tastatura şi mouse-ul şi la o distanţă
confortabilă de atins.
-dacă vedeţi monitorul mai mult decât documentele dvs., aşezaţi monitorul în centrul
biroului pentru a reduce înţepenirea gâtului.
Îngrijirea vederii
Orele lungi de vizualizare, purtarea de ochelari nepotriviţi sau a lentilelor de contact,
privirea prea concentrată, lumina excesivă din încăpere, ecranele prost focalizate, tipurile
de feţe foarte mici şi afişajele cu contrast redus vă pot obosi ochii. Următoarele capitole
oferă sugestii despre modul de a reduce oboseala ochilor.
Siguranţă şi confort - 15
Ochii
- Odihniţi-vă ochii des.
- Relaxaţi cu regularitate ochii privind în zare, departe de computer şi concentrându-
vă pe un punct aflat la distanţă.
-Clipiţi frecvent pentru a proteja ochiul de uscare.
Ecran
-Menţineţi ecranul curat.
- Ţineţi capul la un nivel mai ridicat decât marginea de sus a afişajului pentru ca ochii
să poată privi înainte când se uită în mijlocul afişajului.
- Reglaţi luminozitatea şi/sau contrastul la un nivel confortabil pentru lizibilitate mărită
a textului şi claritate a graficelor.
- Eliminaţi strălucirea şi reflexiile:
aşezarea ecranului în aşa fel încât feţele laterale să fie îndreptate spre fereastră sau
spre orice sursă de lumină,
reducerea luminii din cameră folosind draperii, jaluzele sau storuri,
folosirea unei lumini de activitate,
modificarea unghiului de vedere al ecranului,
folosirea unui filtru de reducere a strălucirii,
folosirea unei protecţii de ecran, precum o bucată de carton extinsă de la marginea
din faţă sus a ecranului.
- Evitarea setării ecranului într-un unghi de vizualizare nepotrivit.
-Evitaţi să priviţi perioade prelungite de timp direct în sursele de lumină strălucitoare.
Dezvoltarea deprinderilor bune de lucru
Următoarele obiceiuri de lucru pot face mai relaxantă şi mai productivă utilizarea
computerului:
-Luaţi pauze scurte, regulate şi dese.
-Efectuaţi exerciţii de întindere.
- Respiraţi aer curat cât mai des.
16 - Siguranţă şi confort
-Faceţi regulat exerciţii şi păstraţi-vă sănătatea.
- Avertisment! Nu vă recomandăm să folosiţi computerul pe o canapea sau pe
un pat. Dacă aceasta nu se poate evita, lucraţi numai perioade scurte de timp,
faceţi pauze regulate şi faceţi câteva exerciţii de întindere.
- Notă: Pentru mai multe informaţii, consultaţi "Reglementări şi note de siguranţă"
la pagina 106.
Siguranţă şi confort - 17

ATENŢIONARE PRIVIND DISPOZITIVUL OPTIC
- Notă: Informaţiile din această secţiune ar putea să nu fie valabile pentru computerul
dvs.
ATENŢIE: Acest aparat conţine un sistem laser şi este clasificat ca "PRODUS LASER
CLASA 1". În cazul în care apar probleme la acest dispozitiv, contactaţi cel mai apropiat
punct de service AUTORIZAT. Pentru a preveni expunerea directă la raza laser, nu
încercaţi să deschideţi incinta.
CLASS 1 LASER PRODUCT
CAUTION: INVISIBLE LASER RADIATION WHEN OPEN. AVOID EXPOSURE TO
BEAM.
APPAREIL A LASER DE CLASSE 1 PRODUIT
LASERATTENTION: RADIATION DU FAISCEAU LASER INVISIBLE EN CAS
D’OUVERTURE. EVITTER TOUTE EXPOSITION AUX RAYONS.
LUOKAN 1 LASERLAITE LASER KLASSE 1
VORSICHT: UNSICHTBARE LASERSTRAHLUNG, WENN ABDECKUNG GEÖFFNET
NICHT DEM STRAHLL AUSSETZEN
PRODUCTO LÁSER DE LA CLASE I
ADVERTENCIA: RADIACIÓN LÁSER INVISIBLE AL SER ABIERTO. EVITE
EXPONERSE A LOS RAYOS.
ADVARSEL: LASERSTRÅLING VEDÅBNING SE IKKE IND I STRÅLEN.
VARO! LAVATTAESSA OLET ALTTINA LASERSÅTEILYLLE.
VARNING: LASERSTRÅLNING NÅR DENNA DEL ÅR ÖPPNAD ÅLÅ TUIJOTA
SÅTEESEENSTIRRA EJ IN I STRÅLEN
VARNING: LASERSTRÅLNING NAR DENNA DEL ÅR ÖPPNADSTIRRA EJ IN I
STRÅLEN
ADVARSEL: LASERSTRÅLING NAR DEKSEL ÅPNESSTIRR IKKE INN I STRÅLEN
- Avertisment! Din motive de siguranţă, nu folosiţi piese neconforme atunci
când adăugaţi sau schimbaţi componente. Consultaţi distribuitorul pentru
opţiuni de cumpărare.
18 -
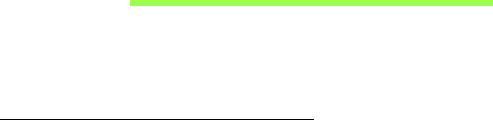
Înainte de toate
Dorim să vă mulţumim că aţi ales un computer portabil Acer pentru a
răspunde nevoilor dvs. de procesare mobilă.
Ghidurile dumneavoastră
Pentru a vă ajuta să folosiţi computerul portabil Acer, am conceput un set
de ghiduri:
Primul dintre acestea, posterul de configurare vă ajută să începeţi
configurarea computerului.
Ghidul rapid tipărit vă prezintă caracteristicile şi funcţiile de bază ale
noului dvs. computer. Pentru mai multe informaţii privind modul în care
computerul vă poate ajuta să fiţi mai productiv, consultaţi Manual de
utilizare. Acest ghid conţine informaţii detaliate despre astfel de subiecte,
precum utilitarele de sistem, recuperarea datelor, opţiunile de extensie şi
depanarea. În plus, conţin reglementări generale şi note de siguranţă
pentru computerul dvs. portabil. Acesta este disponibil de pe Desktop; daţi
dublu clic pe pictograma Ajutor şi daţi clic pe Manual de utilizare în
meniul care se deschide.
Înainte de toate - 19
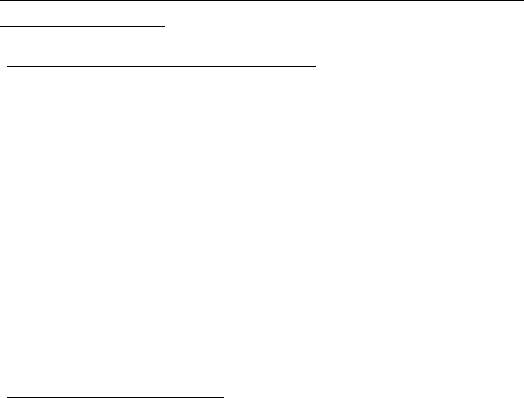
Îngrijire de bază şi sfaturi pentru folosirea
computerului
Pornirea şi oprirea computerului
Pentru a porni alimentarea, faceţi oricare dintre următoarele:
•Utilizaţi comanda Windows de închidere: Apăsaţi tastele Windows +
<C>, daţi clic pe Setări > Alimentare apoi daţi clic pe Închidere.
Dacă trebuie să închideţi computerul pentru scurt timp, dar nu doriţi să îl
închideţi complet, îl puteţi trece în Hibernare apăsând butonul de pornire.
Puteţi pune computerul şi în modul stare de Repaus, apăsând tasta rapidă
stare de Repaus <Fn> + <F4>.
Notă: Dacă nu puteţi opri computerul în mod normal, apăsaţi şi
menţineţi butonul de pornire timp de mai mult de patru secunde pentru
a opri computerul. Dacă opriţi computerul şi doriţi să-l porniţi din nou,
aşteptaţi cel puţin două secunde înainte de a-l alimenta.
Îngrijirea computerului
Computerul dvs. vă va servi bine dacă aveţi grijă de el.
• Nu expuneţi computerul la lumina directă a soarelui. Nu-l aşezaţi în
apropierea surselor de căldură precum un radiator.
• Nu expuneţi computerul la temperaturi sub 0°C (32°F) sau peste 50°C
(122°F).
• Nu expuneţi computerul la câmpuri magnetice.
• Nu expuneţi computerul la ploaie sau umezeală.
20 - Înainte de toate

•Nu vărsaţi apă sau alte lichide pe computer.
• Nu supuneţi computerul la şocuri mari sau la vibraţii.
• Nu expuneţi computerul la praf sau murdărie.
•Nu aşezaţi niciodată obiecte pe computer.
• Nu trântiţi afişajul computerului când îl închideţi.
• Nu puneţi niciodată computerul pe suprafeţe neregulate.
Îngrijirea adaptorului de c.a.
Iată câteva moduri de a îngriji adaptorul de c.a.:
• Nu conectaţi adaptorul la niciun alt dispozitiv.
•Nu călcaţi pe cablul de alimentare şi nu puneţi obiecte grele pe acesta.
Rutaţi cu grijă cablul de alimentare şi orice cabluri, ferit de zonele
circulate.
• Când deconectaţi cablul de alimentare, nu trageţi de cablu, ci de ştecăr.
• Amperajele nominale ale echipamentului conectat nu trebuie să
depăşească amperajul nominal al cablului, dacă folosiţi un cablu de
prelungire. De asemenea, valoarea nominală totală a tuturor
echipamentelor conectate la priza electrică de perete nu trebuie să
depăşească valoarea nominală a siguranţei.
Înainte de toate - 21
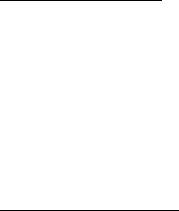
Îngrijirea bateriei
Iată câteva moduri de a îngriji bateria:
• Folosiţi numai baterii de acelaşi fel pentru înlocuire. Opriţi alimentarea
înainte de a scoate sau înlocui bateria.
• Nu desfaceţi bateria. Nu le lăsaţi la îndemâna copiilor.
• Depozitaţi bateriile folosite conform reglementărilor locale. Reciclaţi-le
atunci când este posibil.
Curăţare şi service
Când curăţaţi computerul, urmaţi aceşti paşi:
1. Opriţi computerul şi scoateţi bateria.
2. Deconectaţi adaptorul de c.a.
3. Folosiţi o cârpă umedă şi moale. Nu folosiţi agenţi de curăţare lichizi sau
cu aerosoli.
Dacă se produce una dintre următoarele situaţii:
• Computerul a fost aruncat sau carcasa a fost deteriorată;
• Computerul nu funcţionează normal
Consultaţi "Întrebări frecvente" la pagina 92.
22 - Înainte de toate

Turul Acercomputerului dvs.
portabil
După configurarea computerului aşa cum se arată în posterul de
configurare, permiteţi-ne să vă prezentăm noul dvs. computer Acer.
Aspire E1-451G
Turul Acercomputerului dvs. portabil - 23
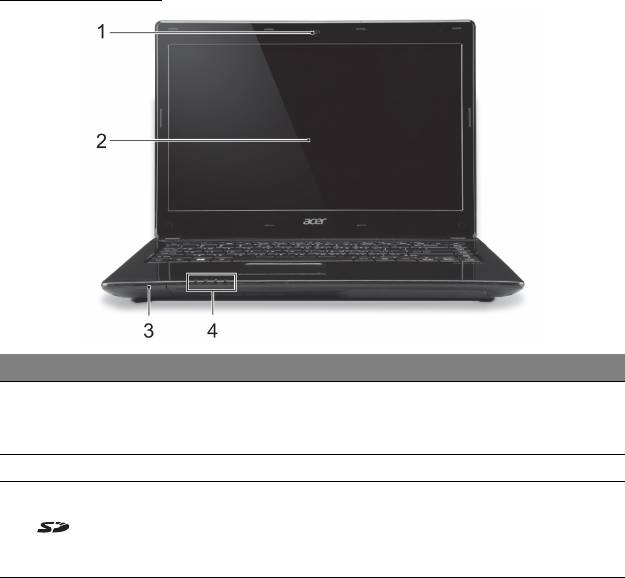
Vedere ecran
# Pictogramă Element Descriere
Cameră W
eb pentru comunicare video.
1 Webcam
Un indicator luminos lângă camera
Web
indică faptul că este activă camera Web.
2 Ecran Afişează activit
atea computerului.
Acceptă
un card Secure Digital (SD sau
Cititor de
SDHC).
3
cartele SD
Notă: Apăsaţi pentru a extrage/a inst
ala
cardul.
24 - Turul Acercomputerului dvs. portabil
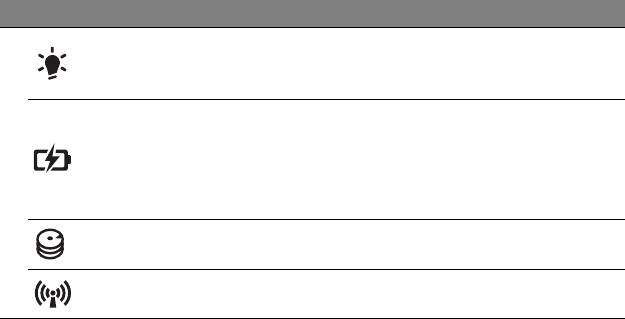
# Pictogramă Element Descriere
Indicator de
Indică nivelul de aliment
are al
alimentare cu
computerului.
energie
Indică st
area bateriei computerului.
Încărcare: Lumina este portocalie atunci
Indicator
când ba
teria se încarcă.
4
baterie
Complet încărcat: Lumina este albastră
în modul c.a.
Indică momentele în care unit
atea de
Indicator HDD
harddisk este activă.
Indicator
Indică starea dispozitivului de conectare
comunicare
wireless al computerului.
Turul Acercomputerului dvs. portabil - 25
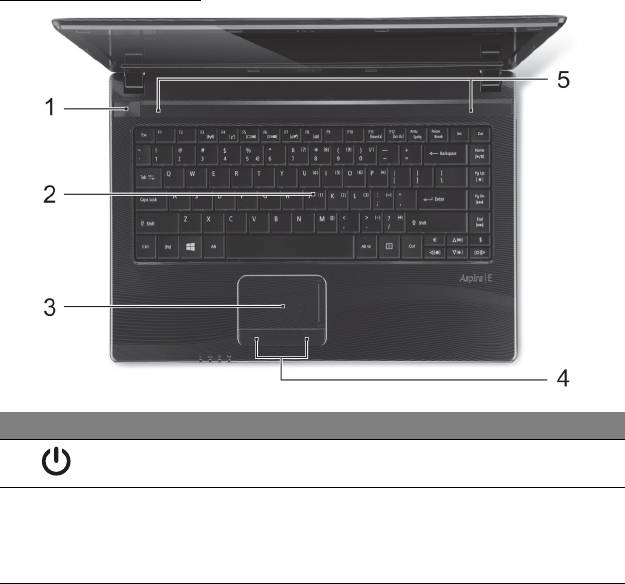
Vedere tastatură
# Pictogramă Element Descriere
1
Buton Pornire Porneşte şi opreşte computerul.
Pentru introducerea datelor în
compu
ter.
2 Tastatură
Consultaţi "Folosirea tastaturii" la
pagina 33.
26 - Turul Acercomputerului dvs. portabil
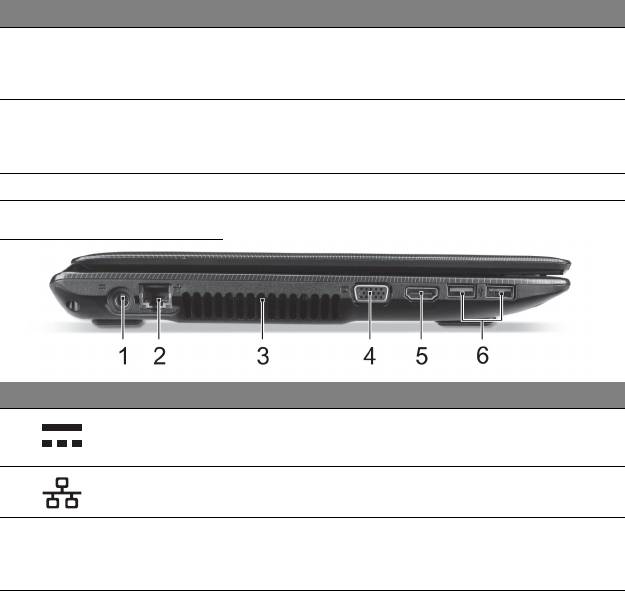
# Pictogramă Element Descriere
Dispozitiv de indicare sensibil la
3 Zona de atingere
atingere care funcţionează ca un
ma
us de computer.
Butoane clic
Partea stângă şi partea dreaptă a
4
(stânga şi
butonului funcţionează ca butoane
dreapt
a)
de selecţie stânga şi dreapta.
5 Difuzoare Oferă ieşire audio stereo.
Vedere din stânga
# Pictogramă Element Descriere
1
Mufă c.c. intrare Conectează la un adaptor de c.a.
Port Ethernet
Conectează la o reţea Ethernet
2
(RJ-45)
10/100/1000.
Permite răcirea c
omputerului dvs.
Ventilator de răcire
3
Nu acoperiţi şi nu obstrucţionaţi
şi aerisire
deschiderile.
Turul Acercomputerului dvs. portabil - 27
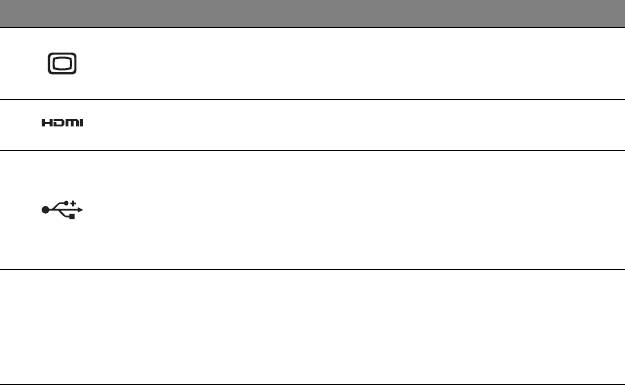
# Pictogramă Element Descriere
Conectează la un dispozitiv de
Port pentru afişaj
4
afişare (d
e ex. monitor extern sau
extern (VGA)
proiector LCD).
Acceptă c
onexiuni video digitale de
5
Port HDMI
înaltă definiţie.
Conectează la dispozitivele USB.
Dacă portul este negru, acest
a
6
Porturi USB
este compatibil USB 2.0, dacă
portul este albastru este compatibil
şi USB 3.0. (vezi mai jos).
Informaţii despre USB 3.0
• Compatibil cu dispozitive USB 3.0 şi mai vechi.
• Pentru performanţe optime, utilizaţi dispozitive certificate
USB 3.0.
• Definit prin specificaţia USB 3.0 (SuperSpeed USB).
28 - Turul Acercomputerului dvs. portabil
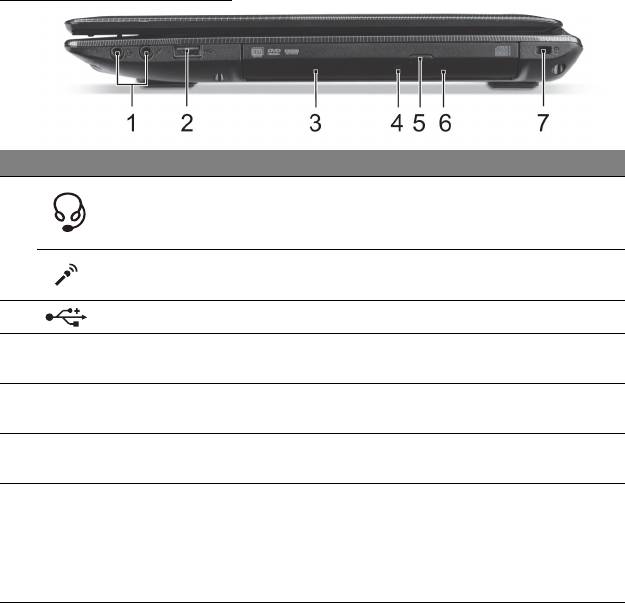
Vedere din dreapta
# Pictogramă Element Descriere
Conectează la dispozitivele audio
Mufă pentru căşti/
(de ex. difuzoare, căşti) s
au la un
difuzoare
1
set de căşti cu microfon.
Acceptă intrări de la microfoane
Mufă microfon
externe.
2
Port USB Conectează la dispozitivele USB.
Unitate optică internă, acceptă
3 Unitate optică
CD-uri sau DVD-uri.
Indicator de acces
Se aprinde când unitatea optică
4
la discul optic
este activă.
Buton de eliminare
5
Elimină discul optic din unit
ate.
unit
ate optică
Elimină t
ava unităţii optice când
Orificiu de
computerul este oprit.
6
eliminare de
Introduceţi cu grijă o agrafă pentru
urgenţă
hârtie îndrept
ată pentru a elimina
tava unităţii optice.
Turul Acercomputerului dvs. portabil - 29
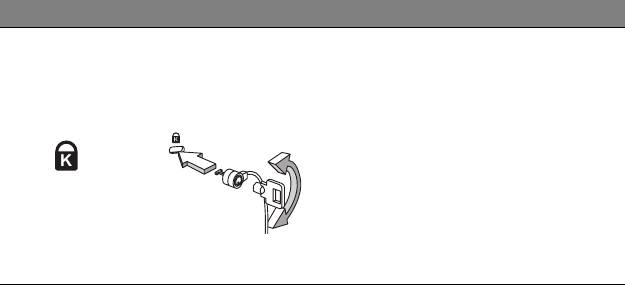
# Pictogramă Element Descriere
Conectează la un dispozitiv de
securitate pentru computer
Slot de blocare
compatibil Kensington.
Kensington
Înfăşuraţi cablul blocajului d
e
securitate al computerului în jurul
7
unui obiect fix precum o masă sau
un mâner al unui sertar încuiat.
Introduceţi blocajul în zăvor şi
răsuciţi cheia pentru a fixa blocajul.
Sunt disponibile şi unele modele
fără chei.
30 - Turul Acercomputerului dvs. portabil

Vedere bază
# Pictogramă Element Descriere
Eliberează acumulatorul pentru a fi
Zăvor de eliberare
scos. Introduceţi o unealtă
1
a acumulatorului.
corespunzătoare şi glisaţi pentru
deb
locare.
Compartiment de
Adăposteşte memoria principală a
memorie
computerului.
2
Locaş unitate de
Adăposteşte unitatea de hard disc
hard disc
a computerului.
Turul Acercomputerului dvs. portabil - 31
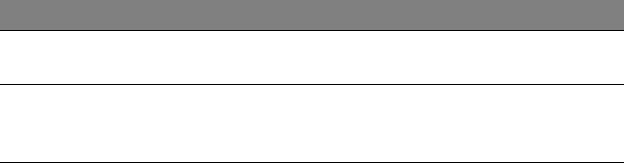
# Pictogramă Element Descriere
Nişa pentru
Adăposteşte setul de acumulatori
3
acumulator
ai computerului.
Permite răcirea computerului dvs.
Ventilator de răcire
4
Nu acoperiţi şi nu obstrucţionaţi
şi aerisire
deschiderile.
32 - Turul Acercomputerului dvs. portabil
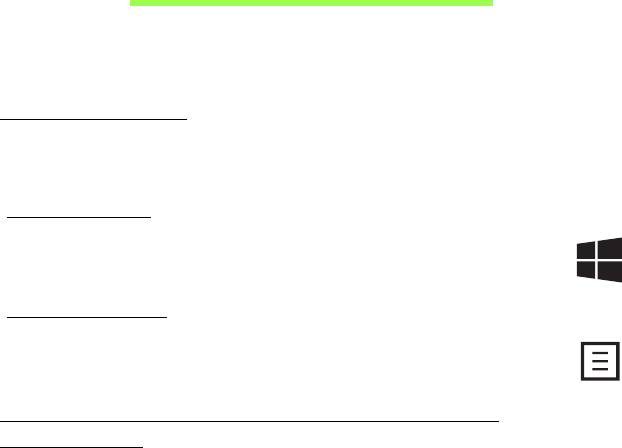
Folosirea tastaturii
Computerul are o tastatură compactă, cu o tastatură numerică
încorporată.
Taste Windows
Tastatura are două taste care efectuează funcţii specifice pentru
Windows.
Tastă Windows
Revine la ecranul Start. Se poate utiliza şi împreună cu alte taste,
pentru funcţii speciale, consultaţi Ajuto
r Windows.
Tastă de aplicaţii
Această tastă are acelaşi efect ca atunci când daţi clic pe butonul
dreapta de selecţie;
deschide meniul contextual al aplicaţiei.
Tastele de blocare şi tastatura numerică
încorporată
Comutaţi tastele de blocare a tastaturii pentru a schimba modul de
funcţionare a tastaturii.
Folosirea tastaturii - 33
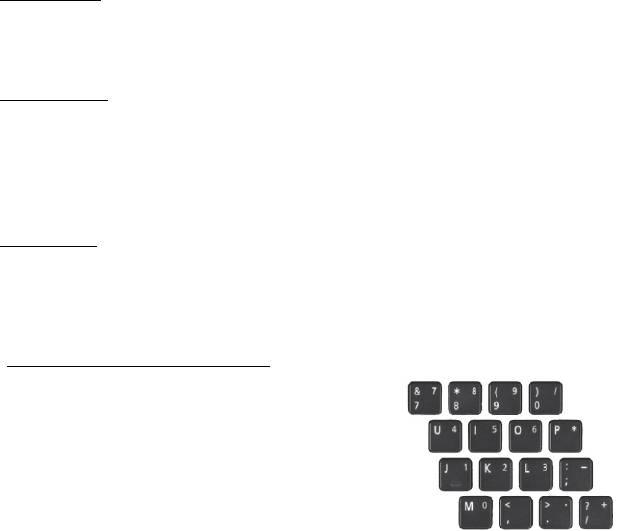
Caps Lock
Când tasta Caps Lock este activă, toate caracterele alfabetice tastate
apar ca majuscule.
Scroll Lock
Atunci când tasta Scroll Lock (<Fn> + <F12>) este activă, textul de pe
ecran se deplasează cu un rând în sus sau în jos atunci când apăsaţi
tastele săgeată sus sau săgeată jos. Scroll Lock nu funcţionează cu
majoritatea aplicaţiilor.
Num Lock
Când tasta Num Lock (<Fn> + <F11>) este activă, tastatura încorporată
este comutată în modul numeric. Cât timp este activă Num Lock, menţineţi
apăsată tasta <Fn> pentru a tasta temporar litere.
Tastatură numerică încorporată
Tastatura numerică încorporată este indicată
de caracterele mici situate în colţul din dreapta
sus al anumitor taste. Atunci când este activată
Num Lock, tastele
funcţionează ca un
calculator (complet cu operatorii aritmetici +, -,
* şi /). Folosiţi acest mod atunci când trebuie
să introduceţi multe date numerice.
34 - Folosirea tastaturii
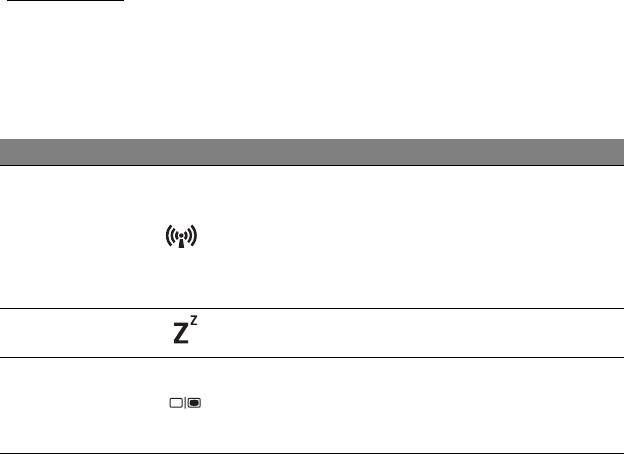
Sfat: Este posibilă utilizarea funcţiilor de comandă a cursorului
furnizate de tastatura completă. Dacă Num Lock este activă, menţineţi
apăsată tasta <Shift>, dacă Num Lock este dezactivată, menţineţi
apăsată tasta <Fn> şi apăsaţi tasta dorită. Simbolurile tastelor de
comandă a cursorului nu sunt tipărite pe taste.
Taste rapide
Computerul foloseşte tastele rapide sau combinaţiile de taste pentru a
accesa majoritatea comenzilor precum luminozitatea ecranului şi volumul.
Pentru a activa tastele rapide, apăsaţi şi menţineţi tasta <Fn> înainte de a
apăsa cealaltă tastă din combinaţia de tastă rapidă.
Tastă rapidă Pictogramă Funcţie Descriere
Activează / dezactivează
dispozitivele de reţea ale
Modul
computerului.
<Fn> + <F3>
avion
(Dispozitivele de reţea
diferă în funcţie de
configuraţie.)
Pune computerul în modul
<Fn> + <F4> Repaus
Repaus.
Comută afişajul între ecran
Comutare
de afişaj, monitor extern
<Fn> + <F5>
afişaj
(dacă este conectat) şi
ambele.
Folosirea tastaturii - 35
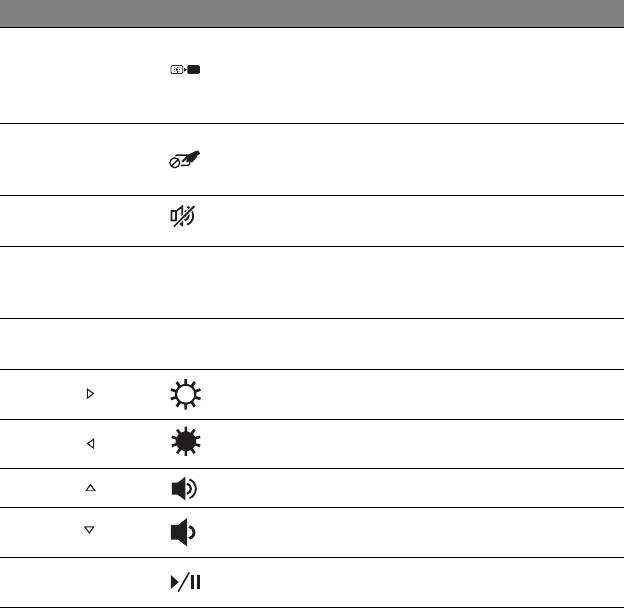
Tastă rapidă Pictogramă Funcţie Descriere
Opreşte lumina de fundal a
Oprire
ecranului pentru a
<Fn> + <F6>
afişaj
economisi energie. Apăsaţi
orice tastă pentru reveni.
Comutare
Porneşte şi opreşte
<Fn> + <F7>
zonă de
suportul tactil încorporat.
atingere
Comutare
Porneşte şi opreşte
<Fn> + <F8>
difuzor
difuzoarele.
Activează sau
Number
<Fn> + <F11>
NumLk
dezactivează tastatura
Lock
numerică încorporată.
Activează şi dezactivează
<Fn> + <F12>
Scr Lk
Scroll Lock
Scroll Lock.
Luminozitat
Măreşte luminozitatea
<Fn> + < >
e mărită
afişajului.
Luminozitat
Reduce luminozitatea
<Fn> + < >
e scăzută
afişajului.
<Fn> + < > Volum mărit Măreşte volumul sunetului.
Volum
<Fn> + < >
Reduce volumul sunetului.
scăzut
Redare/
Redă sau opreşte temporar
<Fn> + <Home>
Pauză
fişierul media selectat.
36 - Folosirea tastaturii
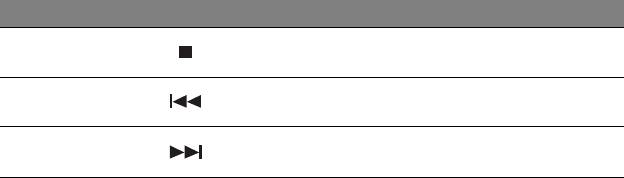
Tastă rapidă Pictogramă Funcţie Descriere
Opreşte redarea fişierului
<Fn> + <Pg Up>Oprire
media selectat.
Revine la fişierul media
<Fn> + <Pg Dn> Anterior
anterior.
Trece la următorul fişier
<Fn> + <End>Următorul
media.
Folosirea tastaturii - 37
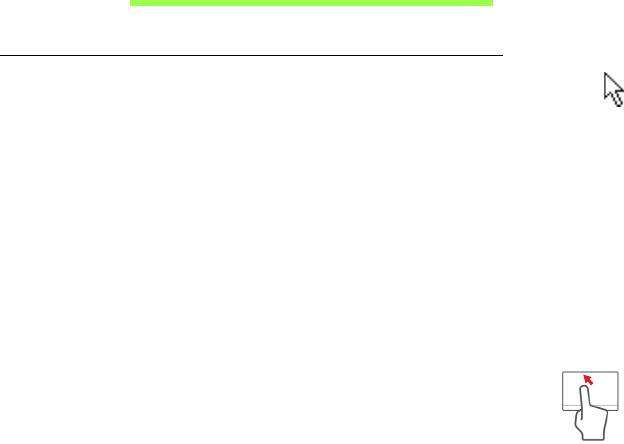
Zona de atingere
Elementele de bază ale zonei de atingere
Zona de atingere controlează săgeata (sau „cursorul”) de pe ecran.
Atunci când glisaţi degetul
pe zona de atingere, cursorul va urma
mişcarea.
Apăsaţi butoanele stânga şi dreapta situate sub zona de atingere pentru a
efectua funcţiile de selecţie şi execuţie. Aceste două zone sunt
asemănătoare cu butoanele stânga şi dreapta de pe un mouse. Apăsarea
pe zona de atingere este la fel ca atunci când faceţi clic pe butonul din
stânga.
Notă: Zona de
atingere este sensibilă la mişcarea degetelor; cu cât
atingerea este mai uşoară, cu atât reacţia este mai bună.
Păstraţi zona de atingere şi degetele uscate şi curate.
Cursorul este comandat prin câteva gesturi de bază:
• Glisare
cu un singur deget: Glisaţi un deget peste zona de
atingere pentru a deplasa cursorul.
• Apăsare cu un singur deget: Atingeţi uşor zona de atingere
cu degetul pentru a face clic, ceea ce va selecta sau lansa un
element. Repetaţi rapid atingerea pentru a da dublu clic.
• Glisaţi: Ţineţi apăsată partea stângă a butonului de selecţie sau apăsaţi
de două ori oriunde pe zona de atingere, apoi glisaţi al doilea deget
peste zona de atingere pentru a selecta toate elementele dintr-o zonă.
38 - Zona de atingere
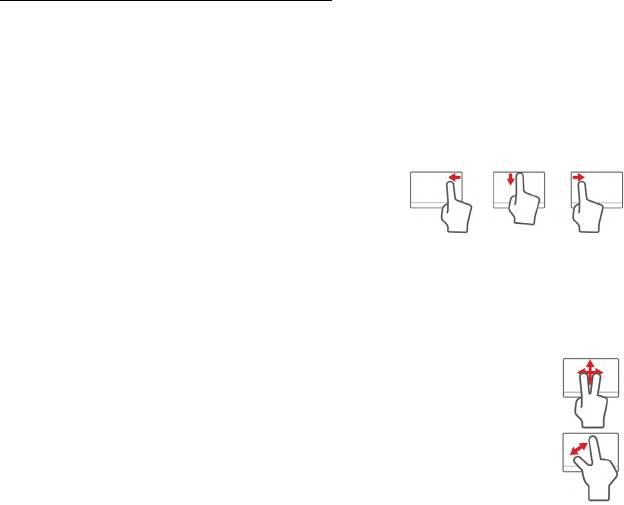
Gesturile zonei de atingere
Windows 8 şi multe aplicaţii acceptă gesturi pe zona de atingere, gesturi
cu unul sau mai multe degete.
Notă:
Suportul pentru gesturile pe zona de atingere depinde de
aplicaţia activă.
Acest lucru vă permite să controlaţi aplicaţiile folosind doar câteva mişcări
simple, cum ar fi:
• Glisare dinspre margine: accesaţi
instrumentele Windows glisând spre centrul
zonei de atingere din dreapta, de sus sau
din stânga.
• Glisare dinspre marginea dreaptă: comutaţi charms.
• Glisare dinspre marginea de sus: comutaţi comenzile aplicaţiei.
• Glisare dinspre marginea stângă: comutaţi la aplicaţia anterioară.
• Glisare cu două degete: parcurgeţi rapid paginile Web,
documentele şi listele de redare aşezând două degete pe
zona de atingere şi deplasându-le pe ambele în orice direcţie.
• Strângerea cu două degete: Măriţi şi micşoraţi fotografiile,
hărţile şi documentele cu un simplu gest al degetului mare şi
al celui arătător.
Zona de atingere - 39
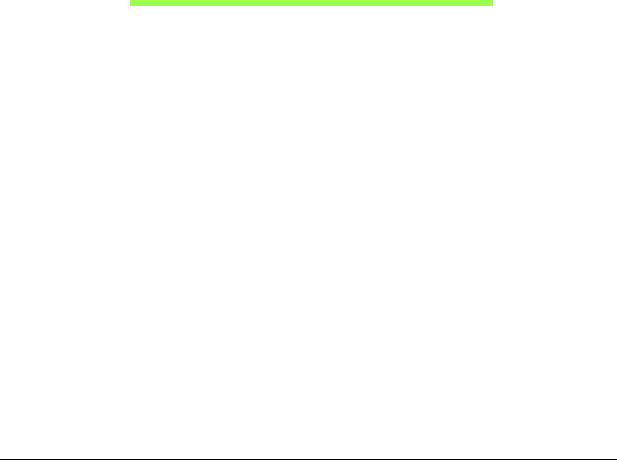
Recuperare
Dacă aveţi probleme cu computerul, iar întrebările frecvente nu vă ajută
(consultaţi
pagina 92), vă puteţi 'recupera' computerul – adică să-l
readuceţi la o stare anterioară.
Această secţiune descrie instrumentele de recuperare disponibile pe
computerul dvs. Acer furnizează Acer Recovery Management, care vă
permite să creaţi o copie de siguranţă pentru recuperare, o copie de
siguranţă pentru drivere şi aplicaţii şi să lansaţi opţiunile pentru
recuperare, fie utilizând instrumentele Windows fie copia de siguranţă
pentru recuperare.
Notă: Acer Recovery Management este disponibil numai pe un sistem
de operare Windows preinstalat.
Important: Vă recomandăm să creaţi cât mai curând posibil o
Copie de siguranţă pentru recuperare şi o Copie de siguranţă
pentru drivere şi aplicaţii.
În anumite situaţii, o recuperare completă va necesita crearea
unei copii de siguranţă pentru recuperare prin USB.
Crearea unei copii de siguranţă pentru recuperare
Pentru a reinstala utilizând o unitate de stocare USB trebuie să creaţi în
prealabil o copie de siguranţă pentru recuperare. Copia de siguranţă
pentru recuperare include întregul conţinut original de pe unitatea de
harddisk a computerului, inclusiv Windows şi software-ul şi driverele
40 - Recuperare
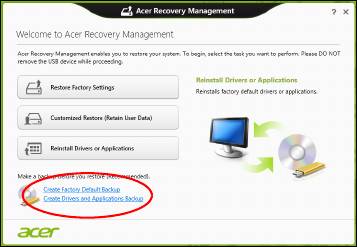
instalate din fabrică. Utilizând această copie se va restaura computerul la
starea în care l-aţi achiziţionat, oferindu-vă totodată opţiunea de a reţine
toate setările şi datele personale.
Notă: Asiguraţi-vă că aveţi o unitate USB cu o capacitate de minim
16 GB.
1. Din Start, tastaţi 'Recuperare' şi faceţi clic pe Acer Recovery
Management în lista de aplicaţii.
Recuperare - 41
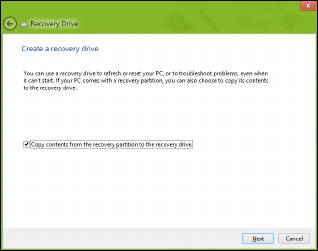
2. Daţi clic pe Creare copie de siguranţă a setărilor implicite din
fabrică. Se va deschide fereastra Unitate de recuperare .
Asiguraţi-vă că este selectată opţiunea Copiere conţinut de pe partiţia
de recuperare pe unitatea de recuperare. Acest lucru asigură cea mai
sigură şi mai completă copie de siguranţă pentru recuperare.
3. Conectaţi unitatea USB, apoi daţi clic pe Următorul.
42 - Recuperare

• Înainte de a continua, verificaţi dacă unitatea USB are capacitate
suficientă. Copia de siguranţă pentru recuperare are nevoie de minim
16 GB de spaţiu de stocare
4. Pe ecran vi se va prezenta progresul creării copiei de siguranţă.
5. Continuaţi procesul până la finalizare.
6. După crearea copiei de siguranţă pentru recuperare, puteţi opta să
ştergeţi informaţiile de recuperare de pe computerul dvs. Dacă ştergeţi
aceste informaţii, puteţi utiliza numai copia de siguranţă pentru
recuperare USB pentru a restaura computerul; dacă pierdeţi sau
ştergeţi unitatea USB, nu puteţi restaura computerul.
Recuperare - 43

7. Decuplaţi unitatea USB şi etichetaţi-o în mod clar.
Important: Scrieţi o etichetă unică, descriptivă, cum ar fi „Copie
de recuperare Windows”. Asiguraţi-vă că păstraţi copia de
siguranţă într-un loc sigur, pe care să-l ţineţi minte.
Crearea unei copii de siguranţă pentru drivere şi
aplicaţii
Pentru a crea o Copie de siguranţă pentru drivere şi aplicaţii, care conţine
software-ul şi driverele preinstalate din fabrică, necesare computerului
dvs., puteţi utiliza fie o unitate de stocare USB, fie, în cazul în care
computerul dvs. include o unitate de inscripţionare DVD, unul sau mai
multe discuri DVD goale, inscripţionabile.
44 - Recuperare
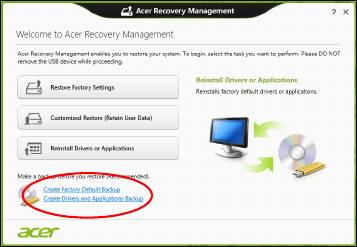
1. Din Start, tastaţi 'Recuperare' şi faceţi clic pe Acer Recovery
Management în lista de aplicaţii.
2. Daţi clic pe Creare copie de siguranţă pentru drivere şi aplicaţii.
Conectaţi unitatea USB sau introduceţi un DVD gol în unitatea optică,
apoi daţi clic pe Următorul.
Recuperare - 45
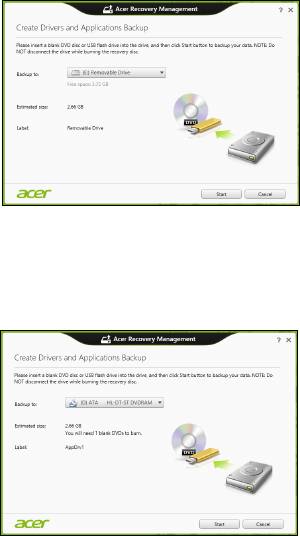
•Dacă utilizaţi o unitate USB, înainte de a continua asiguraţi-vă că are
o capacitate suficientă.
•Dacă utilizaţi DVD-uri, vă va anunţa şi numărul de discuri goale,
inscriptibile de care aveţi nevoie pentru a finaliza discurile de
recuperare. Asiguraţi-vă că dispuneţi de numărul solicitat de discuri
goale, identice.
46 - Recuperare

3. Daţi clic pe Start pentru a copia fişierele. Pe ecran se va afişa progresul
copierii de siguranţă.
4. Continuaţi procesul până la finalizare:
•Dacă utilizaţi discuri optice, unitatea extrage fiecare disc pe măsură
ce se termină inscripţionarea. Scoateţi discul din unitate şi însemnaţi-
l cu un marker permanent.
Dacă sunt necesare mai multe discuri, introduceţi un nou disc atunci
când vi se solicită, apoi daţi clic pe OK. Continuaţi până la încheierea
procesului.
•Dacă utilizaţi o unitate USB, decuplaţi unitatea şi etichetaţi-o în mod
clar.
Important: Scrieţi o etichetă unică, descriptivă, pe fiecare copie
de siguranţă, cum ar fi „Copie de siguranţă pentru drivere şi
aplicaţii”. Asiguraţi-vă că păstraţi copia de siguranţă într-un loc
sigur, pe care să
-l ţineţi minte.
Restaurarea sistemului
Pentru a vă restaura sistemul:
1. Faceţi corecţii minore.
Dacă doar unul sau două componente software sau hardware nu mai
funcţionează corespunzător, problema se poate rezolva prin
reinstalarea software-ului sau a driverelor de dispozitiv.
Pentru a reinstala software-ul şi driverele care au fost preinstalate din
fabrică, consultaţi
"Reinstalarea driverelor şi aplicaţiilor" la pagina 48.
Recuperare - 47

Pentru instrucţiuni de reinstalare a software-ului şi driverelor care nu au
fost pre-instalate, vezi documentaţia produsului sau site-ul Web de
asistenţă.
2. Revenirea sistemului la o stare anterioară.
Dacă reinstalarea software-ului sau driverelor nu ajută, problema s-ar
putea rezolva readucând sistemul la o stare anterioară în care totul
funcţiona corespunzător.
Pentru instrucţiuni, consultaţi "Revenirea la un instantaneu anterior al
sistemului" la pagina 52.
3. Resetaţi sistemul de operare.
Dacă nimic altceva nu a rezolvat problema şi doriţi să resetaţi sistemul
la starea din fabrică, dar să păstraţi informaţiile utilizatorului, consultaţi
"Revenirea sistemului la starea sa din fabrică." la pagina 53.
4. Resetarea sistemului la starea sa din fabrică.
Dacă nimic altceva nu a rezolvat problema şi doriţi să resetaţi sistemul
la starea din fabrică, consultaţi "Revenirea sistemului la starea sa din
fabrică." la pagina 53.
Reinstalarea driverelor şi aplicaţiilor
Ca pas de depanare, poate fi necesar să reinstalaţi aplicaţiile şi driverele
de dispozitive care au venit preinstalate din fabrică. Puteţi reinstala
utilizând fie harddisk-ul fie copia de siguranţă pe care aţi creat-o.
• Alte aplicaţii – dacă aveţi nevoie să reinstalaţi software care nu a venit
preinstalat pe computer, trebuie să urmaţi instrucţiunile de instalare ale
software-ului respectiv.
48 - Recuperare
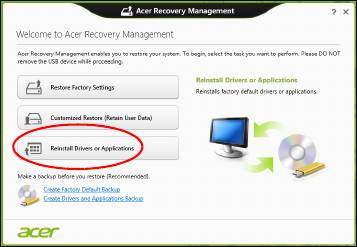
• Driverele noi de dispozitive – dacă aveţi nevoie să reinstalaţi drivere de
dispozitive care nu au venit preinstalate pe computer, urmaţi
instrucţiunile furnizate împreună cu dispozitivul.
Dacă reinstalaţi utilizând Windows şi informaţiile de recuperare stocate pe
computer:
•Din Start, tastaţi 'Recuperare' şi faceţi clic pe Acer Recovery
Management în lista de aplicaţii.
•Daţi clic pe Reinstalare drivere sau aplicaţii.
Recuperare - 49
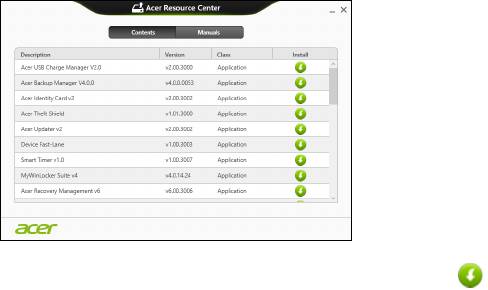
• Trebuie să consultaţi secţiunea Conţinut din Acer Centrul de
resurse.
•Daţi clic pe pictograma de instalare pentru elementul pe care
doriţi să-l instalaţi, apoi urmaţi instrucţiunile de pe ecran pentru
a finaliza instalarea. Repetaţi acest pas pentru fiecare element pe
care doriţi să-l reinstalaţi.
Dacă reinstalaţi utilizând o Copie de siguranţă pentru drivere şi aplicaţii de
pe o unitate DVD sau USB:
1. Introduceţi Copie de siguranţă pentru drivere şi aplicaţii în unitatea
de disc sau conectaţi-o la un port USB liber.
•Dacă aţi introdus un DVD, aşteptaţi pornirea aplicaţiei Acer Centru
de resurse.
50 - Recuperare
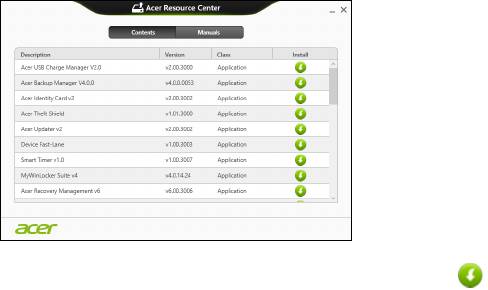
•Dacă Acer Centru de resurse nu porneşte automat, apăsaţi
tastele Windows + <E>, apoi daţi dublu clic pe pictograma unităţii
optice.
•Dacă utilizaţi o unitate USB, apăsaţi tastele Windows + <E>, apoi daţi
dublu clic pe unitatea care conţine copia de siguranţă. Daţi dublu clic
pe Centru de resurse.
2. Trebuie să consultaţi secţiunea Conţinut din Acer Centrul de resurse.
3. Daţi clic pe pictograma de instalare pentru elementul pe care
doriţi să-l instalaţi, apoi urmaţi solicitările de pe ecran pentru a
finaliza instalarea. Repetaţi acest pas pentru fiecare element pe care
doriţi să-l reinstalaţi.
Recuperare - 51
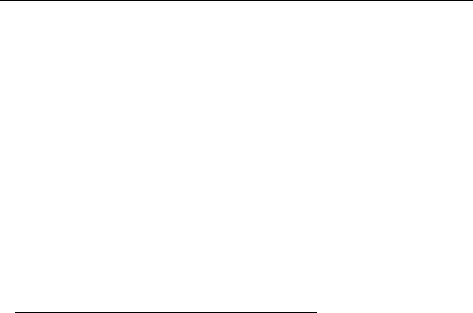
Revenirea la un instantaneu anterior al sistemului
Aplicaţia Microsoft Restaurare sistem ia periodic „instantanee” ale setărilor
sistemului dvs. şi le salvează ca puncte de restaurare. La majoritatea
problemelor software greu de rezolvat, puteţi reveni la unul dintre aceste
puncte de restaurare pentru ca sistemul dvs. să fie din nou funcţional.
Windows creează în mod automat un punct suplimentar de restaurare în
fiecare zi şi, de asemenea, la fiecare instalare de software sau de drivere
de dispozitiv.
Notă: Pentru mai multe informaţii despre utilizarea Microsoft
Restaurare sistem, din Start, tastaţi „Ajutor” şi daţi clic pe Ajutor şi
asistenţă în lista de aplicaţii. Tastaţi „Windows restaurare sistem” în
caseta Ajutor căutare, apoi apăsaţi Enter.
Revenirea la un punct de restaurare
1. Din Start, tastaţi 'Panou de control' şi daţi clic pe Panou de control în
lista de aplicaţii.
2. Daţi clic pe Sistem şi securitate > Centru de acţiuni, apoi daţi clic pe
Recuperare în partea de jos a ferestrei.
3. Daţi clic pe Deschidere Restaurare sistem, apoi pe Următorul.
4. Daţi clic pe cel mai recent punct de restaurare (într-un moment în care
sistemul dvs. funcţiona corespunzător), daţi clic pe Următorul, apoi
Terminare.
5. Va apărea o fereastră de confirmare: daţi clic pe Da. Sistemul dvs. va fi
restaurat utilizând punctul de restaurare specificat. Acest proces poate
dura câteva minute şi ar putea reporni computerul.
52 - Recuperare
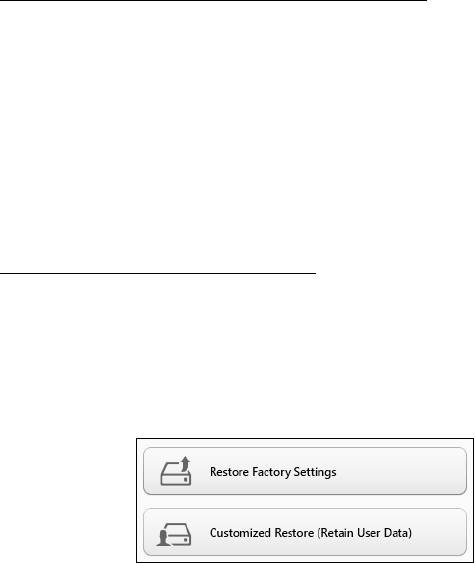
Revenirea sistemului la starea sa din fabrică.
În cazul în care computerul prezintă probleme care nu pot fi rezolvate prin
alte metode, poate fi necesar să reinstalaţi totul pentru a readuce sistemul
la starea sa din fabrică. Puteţi face restaurarea utilizând fie harddisk-ul fie
copia de rezervă pe care aţi creat-o.
•Dacă încă puteţi rula
Windows şi nu aţi şters partiţia de recuperare,
consultaţi "Recuperarea din cadrul Windows" la pagina 53.
•Dacă nu puteţi rula Windows, harddisk-ul original a fost complet
reformatat sau aţi înlocuit harddisk-ul; consultaţi "Recuperarea
utilizând copia de siguranţă pentru recuperare" la pagina 58.
Recuperarea din cadrul Windows
Lansaţi Acer Recovery Management:
• Din Star
t, tastaţi 'Recuperare' şi daţi clic pe Acer Recovery
Management în lista de aplicaţii.
Sunt disponibile două opţiuni, Restaurare
la valorile implicite din
fabrică (Resetare PC-ul meu) sau Restaurare particularizată
(Reîmprospătare PC-ul meu).
Recuperare - 53
Opţiunea Restaurare la valorile implicite din fabrică şterge totul de pe
harddisk, apoi reinstalează Windows şi toate aplicaţiile software şi
driverele care au fost preinstalate pe sistem. Dacă puteţi accesa fişiere
importante de pe harddisk, creaţi acum copii de siguranţă ale acestora.
Consultaţi
"Restaurare la valorile implicite din fabrică utilizând Acer
Recovery Management" la pagina 55.
Restaurare particularizată va încerca să vă păstreze fişierele (datele
utilizatorilor) dar va reinstala software-ul şi driverele. Software-ul instalat
după cumpărarea PC-ului va fi eliminat (cu excepţia software-ului instalat
din Windows Store)). Consultaţi
"Restaurare particularizată utilizând
Acer Recovery Management" la pagina 57.
54 - Recuperare
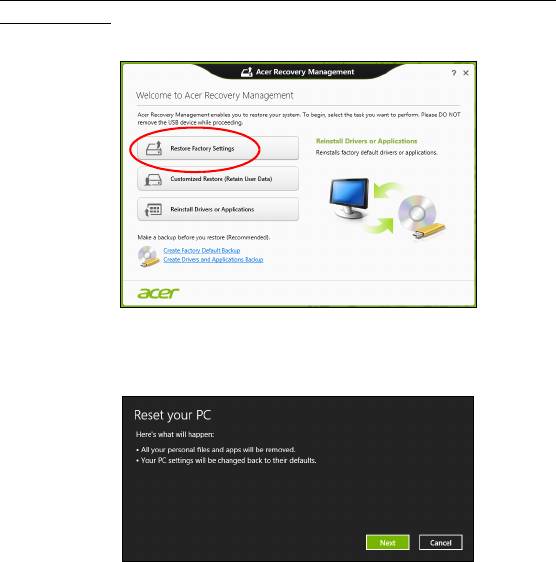
Restaurare la valorile implicite din fabrică utilizând Acer Recovery
Management
1. Daţi clic pe Restaurare la valorile implicite din fabrică.
Atenţie: „Restaurare la valorile implicite din fabrică” va şterge
toate fişierele de pe harddisk.
2. Se deschide fereastra Resetare PC.
Imaginile sunt doar orientative.
Recuperare - 55
3. Daţi clic pe Următorul, apoi alegeţi modul de ştergere a fişierelor:
a. Doar şterge fişierele va şterge rapid toate fişierele înainte de a
restaura computerul şi durează circa 30 de minute.
b. Curăţare completă a unităţii curăţă complet unitatea după
ştergerea fiecărui fişier, astfel încât nici un fişier să nu mai poată fi
vizualizat după recuperare. Curăţarea unităţii durează mult mai mult,
până la 5 ore, dar este mult mai sigură deoarece fişierele vechi sunt
eliminate complet.
4. Daţi clic pe Resetare.
5. Procesul de restaurareîncepe prin repornirea computerului, apoi se
copiază fişierele pe harddisk-ul dvs.
6. După terminarea recuperării, puteţi porni computerul repetând procesul
primei porniri.
56 - Recuperare
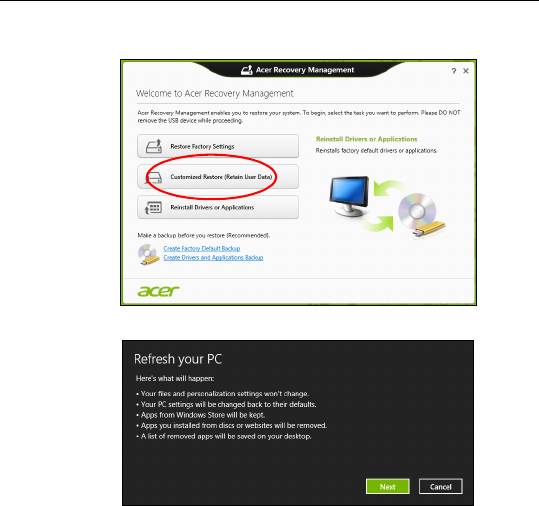
Restaurare particularizată utilizând Acer Recovery Management
1. Daţi clic pe Restaurare particularizată (cu reţinerea datelor
utilizatorilor).
2. Se deschide fereastra Reîmprospătare PC.
3. Daţi clic pe Următorul, apoi Reîmprospătare.
4. Procesul de restaurareîncepe prin repornirea computerului, apoi se
copiază fişierele pe harddisk-ul dvs. Procesul durează aproximativ 30
de minute.
Recuperare - 57

Recuperarea utilizând copia de siguranţă pentru recuperare
Pentru a recupera utilizând o copie de siguranţă pentru recuperare de pe
o unitate USB:
1. Găsiţi copia de recuperare.
2. Conectaţi unitatea USB şi porniţi computerul.
3. Dacă nu este deja activat, trebuie să activaţi F12 Meniu Iniţializare:
a. Apăsaţi <F2> la pornirea computerului.
b. Utilizaţi tastele săgeată dreapta şi stânga pentru a selecta meniul
Principal.
c. Apăsaţi tasta săgeată jos până la selectarea F12 Meniu Iniţializare,
apăsaţi <F5> pentru a modifica această setare pe Activat.
d. Utilizaţi tastele săgeată dreapta şi stânga pentru a selecta meniul
Ieşire.
e. În funcţie de tipul de BIOS utilizat de computerul dvs., selectaţi
Salvare modificări şi ieşire sau Ieşire cu salvare modificări şi
apăsaţi Enter. Selectaţi OK sau Da pentru confirmare.
f. Computerul va reporni.
4. În timpul pornirii, apăsaţi <F12> pentru a accesa meniul de iniţializare.
Meniul de iniţializare vă permite să selectaţi de pe ce dispozitiv se va
face pornirea; selectaţi unitatea USB.
a. Utilizaţi tastele săgeţi pentru a selecta linia Unitate USB, apoi apăsaţi
Enter.
58 - Recuperare
b. Windows va porni de pe copia de siguranţă pentru recuperare în loc
de procesul normal de pornire.
5. Selectaţi tipul de tastatură.
6. Selectaţi Depanare şi alegeţi tipul de recuperare utilizat:
a. Daţi clic pe Avansat apoi Restaurare sistem pentru a lansa
Microsoft Restaurare sistem:
Aplicaţia Microsoft Restaurare sistem ia periodic 'instantanee' ale
setărilor sistemului dvs. şi le salvează ca puncte de restaurare. La
majoritatea problemelor software greu de rezolvat, puteţi reveni la
unul dintre aceste puncte de restaurare pentru ca sistemul dvs. să fie
din nou funcţional.
b. Daţi clic pe Resetare PC pentru a porni procesul de resetare:
Resetare PC şterge totul de pe harddisk, apoi reinstalează Windows
şi toate aplicaţiile software şi driverele care au fost preinstalate pe
sistem. Dacă puteţi accesa fişiere importante de pe harddisk, creaţi
acum copii de siguranţă ale acestora. Consultaţi "Resetarea PC-ului
utilizând copia de siguranţă pentru recuperare" la pagina 60.
c. Daţi clic pe Reîmprospătare PC pentru a porni procesul de
reîmprospătare:
Reîmprospătare PC va încerca să vă
păstreze fişierele (datele
utilizatorilor) dar va reinstala software-ul şi driverele. Software-ul
instalat după cumpărarea PC-ului va fi eliminat (cu excepţia software-
ului instalat din Windows Store). Consultaţi "Reîmprospătarea PC-
ului utilizând copia de siguranţă pentru recuperare" la pagina 61.
Recuperare - 59
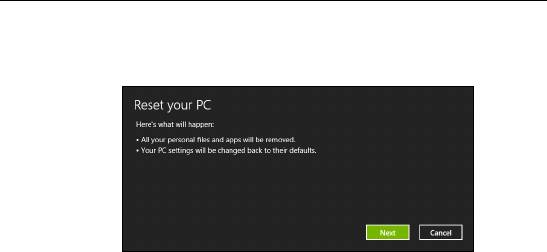
Resetarea PC-ului utilizând copia de siguranţă pentru recuperare
Atenţie: Resetarea PC-ului va şterge toate fişierele de pe
harddisk.
1. Se deschide fereastra Resetare PC.
Imaginile sunt doar orientative.
2. Daţi clic pe Următorul.
3. Selectaţi sistemul de operare ce va fi recuperat (în mod normal, este
disponibilă o singură opţiune).
4. Alegeţi să păstraţi modificările la harddisk:
a. Dacă aţi şters partiţia de recuperare sau aţi modificat în vreun alt mod
partiţiile de pe harddisk şi doriţi să păstraţi aceste modificări, selectaţi
Nu.
b. Pentru a restaura computerul la valorile implicite din fabrică, selectaţi
Da.
5. Alegeţi modul de ştergere a fişierelor:
a. Doar şterge fişierele va şterge rapid toate fişierele înainte de a
restaura computerul şi durează circa 30 de minute.
60 - Recuperare
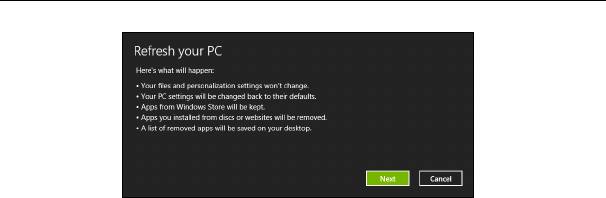
b. Curăţare completă a unităţii curăţă complet unitatea după
ştergerea fiecărui fişier, astfel încât nici un fişier să nu mai poată fi
vizualizat după recuperare. Curăţarea unităţii durează mult mai mult,
până la 5 ore, dar este mult mai sigură deoarece fişierele vechi sunt
eliminate complet.
6. Daţi clic pe Resetare.
7. După terminarea recuperării, puteţi porni computerul repetând procesul
primei porniri.
Reîmprospătarea PC-ului utilizând copia de siguranţă pentru recuperare
1. Se deschide fereastra Reîmprospătare PC.
2. Daţi clic pe Următorul.
3. Selectaţi sistemul de operare ce va fi recuperat (în mod normal, este
disponibilă o singură opţiune).
4. Daţi clic pe Reîmprospătare.
5. Procesul de restaurareîncepe prin repornirea computerului, apoi se
copiază fişierele pe harddisk-ul dvs. Procesul durează aproximativ 30
de minute.
Recuperare - 61
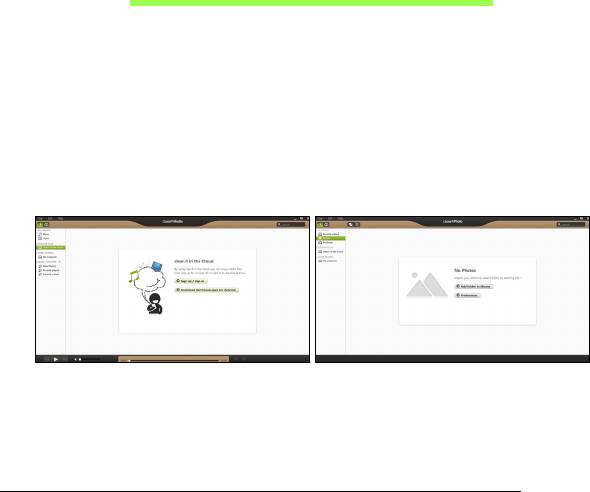
Acer clear.fi
Notă: Doar pentru anumite modele.
Utilizând Acer vă puteţi bucura de videoclipuri, fotografii şi muzică. Având
instalat Acer clear.fi puteţi reda fluxuri media de la sau către alte
dispozitive.
Notă: Toate dispozitivele trebuie conectate
la aceeaşi reţea.
Pentru a urmări videoclipuri şi pentru a
asculta muzică, deschideţi clear.fi
Media; pentru a răsfoi fotografiile, deschideţi clear.fi Photo.
Important: La prima deschidere a aplicaţiei clea.fi, Windows Firewall
va cere permisiunea de a permite clear.fi să acceseze reţeaua.
Selectaţi Se permite accesul în fiecare fereastră.
Răsfoirea fişierelor media şi a fotografiilor
Lista din panoul stânga afişează computerul dvs. (“Biblioteca mea”), apoi
alte dispozitive, dacă există dispozitive conectate la reţeaua dvs. (“Partajat
acasă”).
62 - Acer clear.fi
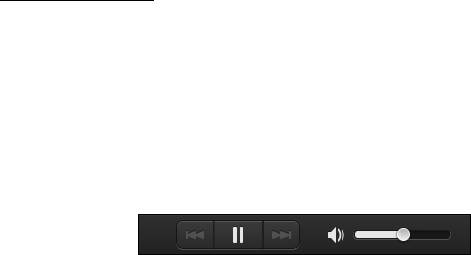
Pentru a vizualiza fişierele de pe computerul dvs., selectaţi una dintre
categoriile din "Biblioteca mea", apoi răsfoiţi fişierele şi folderul din partea
dreaptă.
Fişiere partajate
Dispozitivele conectate la reţeaua dvs. sunt afişate în secţiunea Partajat
acasă. Selectaţi un dispozitiv, apoi selectaţi categoria de explorat.
După o scurtă întârziere, fişierel
e şi folderele partajate sunt afişate în
partea dreaptă. Accesaţi fişierul pe care doriţi să-l redaţi, apoi faceţi dublu
clic pentru a începe redarea.
Utilizaţi
comenzile media din bara din partea de jos a ecranului pentru a
comanda redarea. De exemplu, după selectarea muzicii, puteţi reda, pune
în pauză sau opri redarea şi puteţi regla volumul.
Acer clear.fi - 63
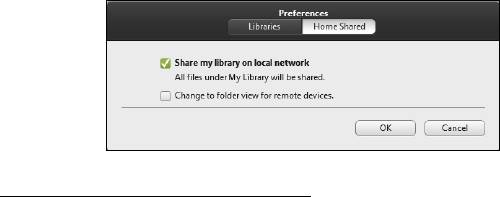
Notă: Trebuie să activaţi partajarea pe dispozitivul care stochează
fişierele. Deschideţi clear.fi pe dispozitivul care stochează fişierele,
selectaţi Editare şi asiguraţi-vă că este activată opţiunea Partajare
biblioteca mea în reţeaua locală.
Ce dispozitive sunt compatibile?
Dispozitivele Acer certificate, având clear.fi sau software DLNA pot fi
utilizate cu software-ul clear.fi. Aici sunt incluse computere personale
compatibile DLNA şi dispozitive NAS (dispozitive de stocare ataşate la
reţea).
64 - Acer clear.fi
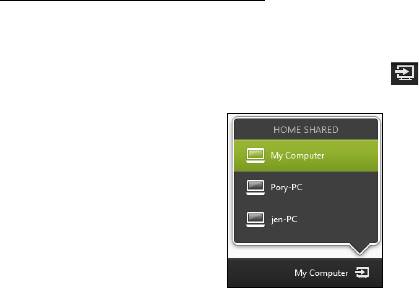
Redarea pe un alt dispozitiv
Dacă doriţi să redaţi conţinutul media pe un dispozitiv, efectuaţi
următoarele operaţiuni:
1. În colţul din dreapta jos, selectaţi Redare la.
2. Selectaţi dispozitivul la distanţă care va fi utilizat pentru a reda fişierul.
Sunt disponibile în această listă numai dispozitivele optimizate pentru
redare, anumite PC-uri şi dispozitivele de stocare nu vor apărea. Pentru
a adăuga un PC Windows la această listă, deschideţi Windows Media
Player, selectaţi Flux şi Se permite controlul de la distanţă al Player-
ului meu...
3. Selectaţi un fişier în fereastra principală, apoi utilizaţi comenzile media
din bara din partea de jos a ecranului pentru a comanda dispozitivul la
distanţă.
Pentru ajutor suplimentar, accesaţi http://www.acer.com/clearfi/
download/.
Acer clear.fi - 65
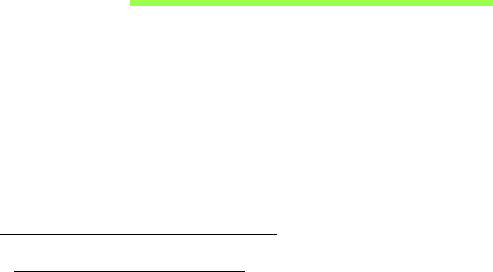
Managementul alimentării
Acest computer are încorporată o unitate de management al alimentării
care monitorizează activitatea sistemului. Activitatea sistemului se referă
la orice activitate care implică unul sau mai multe dintre dispozitivele
următoare: tastatură, mouse, hard disc, periferice conectate la computer şi
memorie video. Dacă nu este detectată nicio activitate pentru o perioadă
de timp, computerul opreşte unele sau toate aceste dispozitive pentru a
conserva energia.
Economisirea energiei
Dezactivarea pornirii rapide
Computerul dvs. utilizează Pornirea rapidă pentru a porni rapid, dar
utilizează, de asemenea, o cantitate mică de energie pentru a detecta
semnalele de pornire. Aceste verificări vor goli lent de energie bateria dvs.
Dacă preferaţi să reduceţi consumul de energie al computerului dvs.
precum şi impactul asupra mediului înconjurător, dezactivaţi Pornirea
rapidă:
Notă: Dacă Pornirea rapidă este dezactivată, computerul dvs. va
avea nevoie de un timp mai îndelungat pentru a reveni din Repaus. În
cazul în care computerul dvs. include Acer Instant On sau Acer
Always Connect, acestea vor fi, de asemenea, dezactivate.
De asemenea, computerul dvs. nu va porni în cazul în care primeşte
instrucţiunea de a porni în reţea (Wake on LAN).
66 - Managementul alimentării
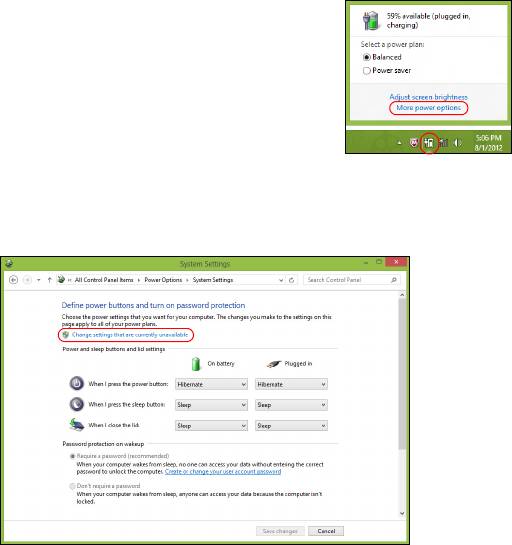
1. Deschideţi Desktop-ul.
2. Daţi clic pe Opţiuni de alimentare în zona de
Notificare.
3. Selectaţi Mai multe opţiuni de alimentare.
4. Selectaţi Alegerea aciunii butoanelor de alimentare.
5. Pentru a accesa Setări închidere, selectaţi Modificare setări care sunt
indisponibile în prezent.
Managementul alimentării - 67
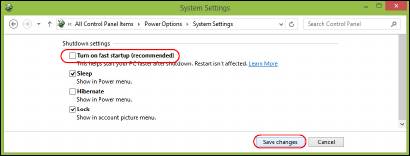
6. Derulaţi în jos şi dezactivaţi Activare pornire rapidă.
7. Selectaţi Salvare modificări.
68 - Managementul alimentării
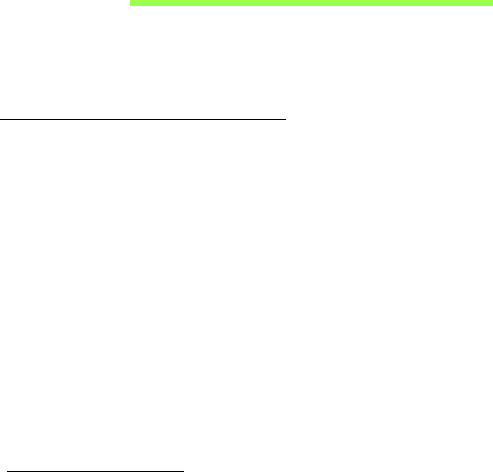
Baterie
Computerul foloseşte o baterie care vă oferă o utilizare lungă între
încărcări.
Caracteristicile bateriei
Bateria are următoarele caracteristici:
• Foloseşte standardele actuale de tehnologie pentru baterii.
• Emite un avertisment de nivel scăzut al încărcării.
Bateria se reîncarcă de fiecare dată când conectaţi computerul la
adaptorul de c.a. Computerul dvs. acceptă încărcarea în timpul utilizării,
ceea ce vă permite să reîncărcaţi bateria în timp ce continuaţi să lucraţi cu
computerul. Totuşi, reîncărcarea cu computerul oprit duce la un timp de
încărcare semnificativ mai scurt.
Acumulatorul va fi util atunci când călătoriţi sau în timpul defecţiunilor la
reţeaua electrică. Se recomandă să aveţi o baterie de rezervă complet
încărcată disponibilă. Contactaţi distribuitorul pentru detalii privind
comandarea unei baterii de rezervă.
Încărcarea bateriei
Pentru a încărca bateria, mai întâi asiguraţi-vă că este corect instalat în
nişa pentru baterie. Conectaţi adaptorul de c.a. la computer şi la priza
electrică de reţea. Puteţi continua să folosiţi computerul pe curent
Baterie - 69

alternativ în timp ce se încarcă bateria. Totuşi, încărcarea bateriei cu
computerul oprit duce la un timp de încărcare semnificativ mai scurt.
Notă: Vi se recomandă să încărcaţi bateria înainte de a încheia ziua.
Încărcarea bateriei peste noapte înainte de a călători vă permite să
începeţi ziua următoare cu o baterie complet încărcată.
Pregătirea unei baterii noi
Înainte de a utiliza pentru prima dată bateria, există un proces de
prelucrare pe care trebuie să-l urmaţi:
1. Introduceţi acumulatorul nou fără să porniţi computerul.
2. Conectaţi adaptorul de c.a. şi încărcaţi complet bateria.
3. Deconectaţi adaptorul de c.a.
4. Porniţi computerul şi lucraţi utilizând energia bateriei.
5. Consumaţi complet bateria până când apare avertismentul de nivel
scăzut de încărcare.
6. Reconectaţi adaptorul de c.a. şi încărcaţi din nou complet bateria.
Urmaţi aceşti paşi din nou până când bateria a fost încărcată şi
descărcată de trei ori.
Folosiţi acest proces de condiţionare pentru toate bateriile noi sau dacă
bateria nu a fost folosită o perioadă lungă de timp. În cazul în care
computerul urmează a fi stocat mai mult de două săptămâni, vi se
recomandă să scoateţi bateria din aparat.
70 - Baterie
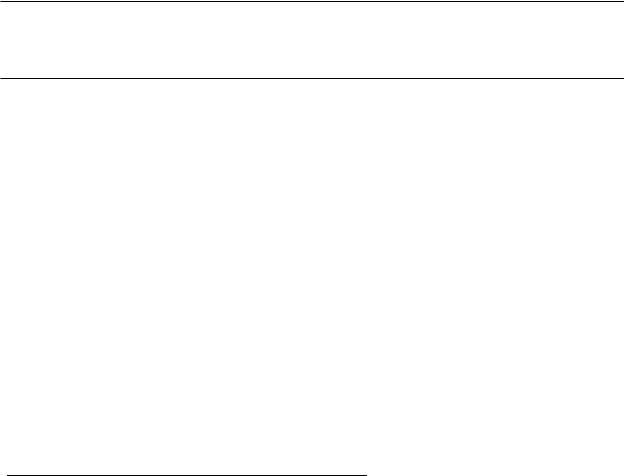
Avertisment! Nu expuneţi bateriile la temperaturi sub 0°C (32°F)
sau peste 45°C (113°F). Temperaturile extreme pot afecta negativ
bateria.
Urmând procesul de pregătire a bateriei, aceasta va accepta gradul
maxim de încărcare. Nerespectarea acestei proceduri vă va împiedica să
obţineţi sarcina maximă a bateriei şi va scurta în felul acesta durata sa de
viaţă efectivă.
În plus, durata de viaţă efectivă a bateriei este influenţată negativ de
următoarele moduri de utilizare:
• Utilizarea computerului la un curent alternativ constant cu acumulatorul
introdus. Dacă doriţi să folosiţi un curent alternativ constant, vi se
recomandă să scoateţi bateria după ce este complet încărcată.
• Nedescărcarea şi neîncărcarea acumulatorului la extreme, aşa cum se
descrie mai sus.
• Utilizarea frecventă: cu cât folosiţi mai des bateria, cu atât va ajunge
mai repede la sfârşitul duratei de viaţă efective. O baterie de computer
standard are o durată de viaţă de aproximativ 300 de încărcări.
Optimizarea duratei de viaţă a bateriei
Optimizarea duratei de viaţă a bateriei vă ajută să obţineţi rezultate
maxime din funcţionarea bateriei, prelungind ciclul încărcare/descărcare şi
îmbunătăţind eficienţa încărcării. Vi se recomandă să urmaţi sugestiile
stabilite în continuare:
•Cumpăraţi un acumulator suplimentar.
Baterie - 71
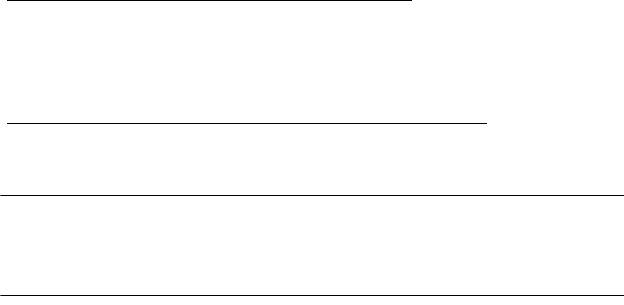
• Folosiţi curentul alternativ atunci când este posibil, rezervând
acumulatorul pentru folosire în timpul deplasărilor.
• Eliminaţi cardul PC dacă nu este folosit deoarece va continua să
consume energie (numai pentru anumite modele).
• Depozitaţi bateria într-un loc uscat şi răcoros. Temperatura
recomandată este de 10°C (50°F) până la 30°C (86°F). Temperaturile
mai ridicate determină autodescărcarea mai rapidă a bateriei.
• Reîncărcarea excesivă scade durata de viaţă a bateriei.
•Aveţi grijă de adaptorul de c.a. şi de baterie.
Verificarea nivelului de încărcare a bateriei
Contorul de energie din Windows indică nivelul de curent din baterie.
Lăsaţi cursorul de pe pictograma baterie/alimentare din bara de activităţi
pentru a vedea nivelul de încărcare actual al bateriei.
Avertisment de nivel scăzut de încărcare a bateriei
Când folosiţi energia din baterie, fiţi atent la contorul de energie din
Windows.
Avertisment! Conectaţi adaptorul de c.a. cât mai curând după de
apare avertismentul de nivel scăzut de încărcare a bateriei. Dacă
bateria se descarcă complet şi computerul se opreşte, se vor
pierde date.
72 - Baterie
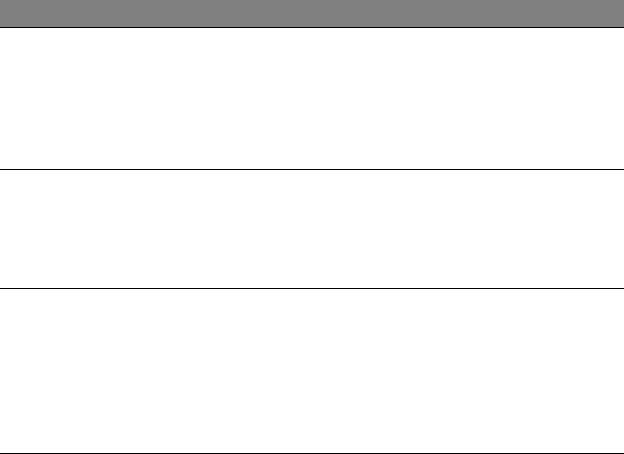
Când apare avertismentul de nivel scăzut de încărcare, acţiunea
recomandată depinde de situaţia dvs.:
Situaţie Acţiune recomandată
1. Conectaţi adaptorul de c.a. la computer
, apoi
conectaţi-l la priza electrică de reţea.
Sunt disponibile
2. Salvaţi toate fişierele necesare.
adaptorul de
c.a. şi
3. Reluaţi lucrul.
o priză electrică.
Opriţi co
mputerul dacă doriţi să reîncărcaţi rapid
bateria.
1. Salvaţi toate fişierele necesare.
Este disponibilă o
2. Închideţi toate
aplicaţiile.
baterie de rezervă
3. Opriţi c
omputerul.
complet încărcată.
4. Înlocuiţi bateria.
5. Porniţi computerul şi reluaţi activita
tea.
Adaptorul de c.a
sau o priză
electrică sunt
1. Salvaţi toate fişierele necesare.
indis
ponibile. Nu
2. Închideţi toate
aplicaţiile.
aveţi un
3. Opriţi c
omputerul.
acumulator de
rezervă.
Baterie - 73

Instalarea şi scoaterea bateriei
Important: Înainte de a scoate bateria din unitate, conectaţi
adaptorul de c.a. dacă doriţi să continuaţi folosirea
computerului. În caz contrar, opriţi computerul mai întâi.
Pentru a instala bateria:
1. Aliniaţi bateria cu nişa deschisă a acestuia, asiguraţi-vă că intră întâi
capătul cu contactele şi că suprafaţa superioară a bateriei este orientată
în sus.
2. Glisaţi bateria în nişa acestuia şi împingeţi uşor până când bateria se
blochează în poziţie.
Pentru a scoate bateria:
1. Glisaţi zăvorul de eliberare a bateriei pentru a elibera bateria.
2. Trageţi bateria din nişa pentru baterie.
74 - Baterie
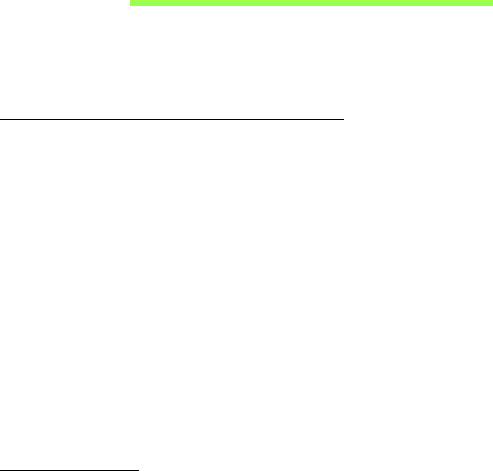
Atunci când călătoriţi
împreună cu computerul dvs.
Acest capitol vă oferă sfaturi şi indicaţii de care să ţineţi seama atunci
când vă deplasaţi sau călătoriţi cu computerul.
Deconectarea de la desktop
Urmaţi aceşti paşi pentru a deconecta computerul de la accesoriile
externe:
1. Salvaţi toate fişierele deschise.
2. Scoateţi discurile din unităţile optice.
3. Opriţi computerul.
4. Închideţi capacul afişajului.
5. Deconectaţi cablul de la adaptorul de c.a.
6. Deconectaţi tastatura, dispozitivul de indicare, imprimanta, monitorul
extern şi alte dispozitive externe.
7. Deconectaţi blocajul Kensington, dacă folosiţi unul, pentru a asigura
computerul.
Deplasarea
Când vă deplasaţi doar pe distanţe scurte, de exemplu, de la birou într-o
cameră de şedinţe.
Atunci când călătoriţi împreună cu computerul dvs. - 75
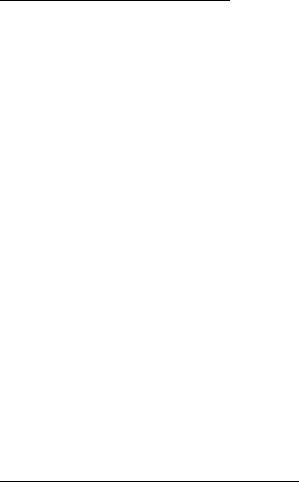
Pregătirea computerului
Înainte de a deplasa computerul, închideţi şi încuiaţi capacul ecranului
pentru a-l pune în mod Repaus. Acum puteţi lua în condiţii de siguranţă
computerul oriunde vă deplasaţi în interiorul clădirii. Pentru a scoate
computerul din modul Repaus, deschideţi afişajul; apoi
apăsaţi şi eliberaţi
butonul de alimentare.
Dacă mergeţi cu computerul la biroul unui client sau într-o altă clădire,
puteţi decide să opriţi computerul.
Apăsaţi tastele Windows + <C>, daţi clic pe Setări > Alimentare apoi daţi
clic pe Închidere.
Sau:
Pune computerul în modul Repaus apăsând <Fn> + <F4>. Apoi închideţi
afişajul.
Când sunteţi gata să folosiţi computerul din nou, deschideţi afişajul; apoi
apăsaţi şi eliberaţi butonul de alimentare.
Notă: Computerul ar putea intra în modul Hibernare sau Repaus
complet după ce a rămas o anumită perioadă de timp în Modul
repaus.
Ce trebuie să aduceţi la şedinţe
Dacă şedinţa este relativ scurtă, probabil că nu veţi avea nevoie să
aduceţi nimic cu dvs în afară de computer. Dacă şedinţa va fi mai lungă
sau dacă bateria nu este complet încărcată, este posibil să doriţi să luaţi
adaptorul de c.a. cu dvs. pentru a conecta computerul în sala de şedinţe.
76 - Atunci când călătoriţi împreună cu computerul dvs.
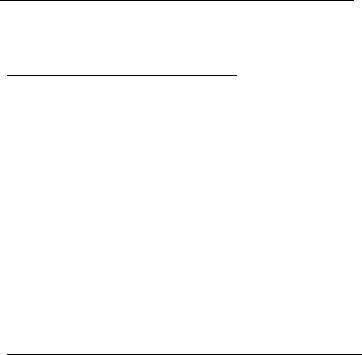
Dacă sala de şedinţe nu are o priză electrică, reduceţi descărcarea
bateriei punând computerul în modul Repaus. Apăsaţi <Fn> + <F4> sau
închideţi capacul afişajului când nu folosiţi activ computerul.
Când luaţi computerul acasă
Când vă deplasaţi de la birou acasă sau invers.
Pregătirea computerului
După deconectarea computerului de la spaţiul de lucru, urmaţi aceşti paşi
pentru a pregăti computerul în vederea drumului către casă:
• Verificaţi dacă aţi scos toate mediile şi discurile compacte din unitate
(unităţi). Neîndepărtarea mediilor poate deteriora capul unităţii.
•Purtaţi computerul într-o geantă de protecţie care să poată împiedica
alunecarea computerului şi să-l poată proteja în cazul în care cade.
Atenţie: Nu lăsaţi elementele de ambalaj în apropierea capacului
superior al computerului. Apăsarea pe capacul superior poate
deteriora ecranul.
Ce trebuie să luaţi cu dumneavoastră
Dacă nu aveţi lucruri acasă, luaţi următoarele articole cu dvs.:
• Adaptor de c.a. şi cablu de alimentare.
• Posterul tipărit de configurare.
Atunci când călătoriţi împreună cu computerul dvs. - 77
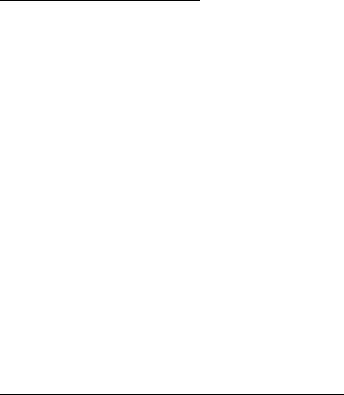
Consideraţii speciale
Urmaţi aceste instrucţiuni pentru a proteja computerul atunci când vă
deplasaţi la şi de la serviciu:
• Reduceţi la minim efectele modificărilor de temperatură păstrând
computerul cu dvs.
•Dacă trebuie să vă opriţi o perioadă lungă de timp şi nu puteţi transporta
computerul cu dvs., lăsaţi computerul în portbagajul maşinii pentru a
evita expunerea sa la căldură excesivă.
• Schimbările de temperatură şi umiditate pot duce la apariţia
condensului. Lăsaţi computerul să revină la temperatura camerei şi
verificaţi ecranul pentru a vedea dacă prezintă condens înainte de a
porni computerul. Dacă schimbarea de temperatură este mai mare de
10°C (18°F), lăsaţi computerul să revină lent la temperatura camerei.
Dacă este posibil, lăsaţi computerul timp de 30 de minute într-un mediu
cu o temperatură între cea de afară şi temperatura camerei.
Configurarea unui birou la domiciliu
Dacă lucraţi frecvent pe computer acasă, este posibil să doriţi să
cumpăraţi un al doilea adaptor de c.a pentru utilizare la domiciliu. Cu un al
doilea adaptor de c.a., puteţi evita transportarea unei greutăţi
suplimentare către şi de la domiciliu.
Dacă vă folosiţi computerul la domiciliu perioade lungi de timp, este posibil
să doriţi să adăugaţi o tastatură externă, un monitor sau un maus.
78 - Atunci când călătoriţi împreună cu computerul dvs.
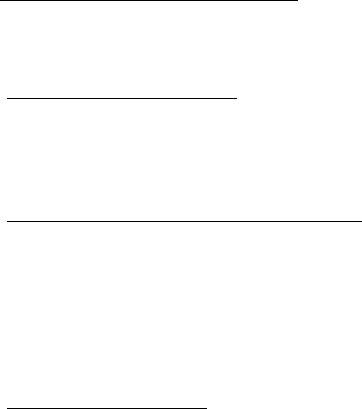
Călătoria cu computerul
Când vă deplasaţi pe o distanţă mică, de exemplu, de la birou la biroul
clientului sau călătoriţi local.
Pregătirea computerului
Pregătiţi computerul ca şi cum l-aţi lua acasă. Asiguraţi-vă că bateria din
computer este încărcată. Securitatea aeroportului vă poate cere să opriţi
computerul când îl transportaţi în zona porţilor.
Ce trebuie să luaţi cu dumneavoastră
Luaţi cu dumneavoastră următoarele elemente:
• Adaptor c.a.
• O baterie de rezervă complet încărcată.
•Fişiere suplimentare pentru driverul de imprimantă, dacă intenţionaţi să
folosiţi o altă imprimantă.
Consideraţii speciale
Pe lângă indicaţiile pentru deplasarea computerului la domiciliul, urmaţi
aceste instrucţiuni pentru a proteja computerul în timpul deplasării:
• Luaţi întotdeauna computerul ca bagaj de mână.
•Dacă este posibil, cereţi verificarea manuală a computerului. Aparatele
cu raze X ale aeroporturilor sunt sigure, dar nu treceţi computerul printr-
un detector de metale.
Atunci când călătoriţi împreună cu computerul dvs. - 79
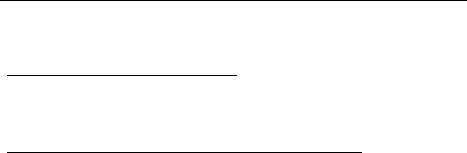
Călătoria cu computerul în străinătate
Când călătoriţi dintr-o ţară în alta.
Pregătirea computerului
Pregătiţi computerul aşa cum l-aţi pregăti în mod normal pentru călătorie.
Ce trebuie să luaţi cu dumneavoastră
Luaţi cu dumneavoastră următoarele elemente:
• Adaptor c.a.
• Cablurile de alimentare care sunt adecvate pentru ţara în care călătoriţi.
• O baterie de rezervă complet încărcată.
•Fişiere suplimentare pentru driverul de imprimantă, dacă intenţionaţi să
folosiţi o altă imprimantă.
• Dovada achiziţiei, în cazul în care trebuie să o arătaţi autorităţilor
vamale.
•Paşaport de Garanţie internaţională pentru călători.
80 - Atunci când călătoriţi împreună cu computerul dvs.

Consideraţii speciale
Respectaţi aceleaşi consideraţii speciale ca atunci când călătoriţi cu
computerul.
În plus, aceste sfaturi sunt utile atunci când călătoriţi în străinătate:
• Când călătoriţi într-o altă ţară, verificaţi dacă specificaţiile pentru cablul
de alimentare al adaptorului de c.a. şi tensiunea c.a. locale sunt
compatibile. În caz contrar, cumpăraţi un cablu de alimentare compatibil
cu tensiunea c.a. locală. Nu folosiţi convertoare vândute pentru aparate
electrocasnice pentru a alimenta computerul.
•Dacă folosiţi modemul, verificaţi dacă modemul şi conectorul sunt
compatibile cu sistemul de telecomunicaţii al ţării în care călătoriţi.
Atunci când călătoriţi împreună cu computerul dvs. - 81
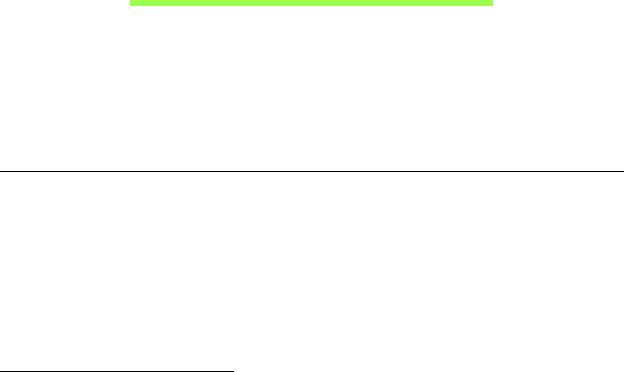
Asigurarea computerului
Computerul dvs este o investiţie de valoare de care trebuie să aveţi grijă.
Învăţaţi cum să protejaţi şi să aveţi grijă de computerul dvs.
Printre caracteristicile de securitate se numără blocajele hardware şi
software — un zăvor de securitate şi parolele.
Folosirea unui blocaj de securitate al computerului
Computerul portabil este livrat cu un slot compatibil Kensington pentru un
blocaj de securitate.
Înfăşuraţi un cablu al blocajului de securitate al computerului în jurul unui
obiect fix, precum o masă sau un mâner al unui sertar încuiat. Introduceţi
blocajul în zăvor şi răsuciţi cheia pentru a fixa blocajul. Sunt disponibile şi
unele modele fără chei.
Folosirea parolelor
Parolele vă protejează computerul împotriva accesului neautorizat.
Setarea acestor parole creează mai multe niveluri diferite de protecţie
pentru computerul şi datele dvs.:
• Parola de supervizor împiedică intrarea neautorizată în utilitarul BIOS.
După ce este setată, trebuie să introduceţi această parolă pentru a avea
acces la utilitarul BIOS. Consultaţi "Utilitar BIOS" la pagina 91.
82 - Asigurarea computerului

• Parola de utilizator asigură computerul împotriva utilizării neautorizate.
Pentru securitate maximă, combinaţi folosirea acestei parole cu
punctele de verificare a parolei la iniţializare şi reluarea după Hibernare
(dacă este disponibilă).
• Parola la iniţializare asigură computerul împotriva utilizării neautorizate.
Pentru securitate maximă, combinaţi folosirea acestei parole cu
punctele de verificare a parolei la iniţializare şi reluarea după Hibernare
(dacă este disponibilă).
Important: Nu uitaţi parola de supervizor! Dacă uitaţi parola,
contactaţi distribuitorul sau un centru de service autorizat.
Introducerea parolelor
Când se setează o parolă, apare un mesaj de parolă în centrul ecranului
de afişare.
• Când se setează parola supervizorului, apare un mesaj atunci când
apăsaţi <F2> pentru a introduce utilitarul BIOS la iniţializare.
• Introduceţi parola de supervizor şi apăsaţi <Enter> pentru a accesa
utilitarul BIOS. Dacă introduceţi parola incorect, apare un mesaj de
avertisment. Încercaţi din nou şi apăsaţi <Enter>.
• Când se setează parola utilizatorului şi este activată parola la
parametrul de iniţializare, apare un mesaj la iniţializare.
•Tastaţi parola de utilizator şi apăsaţi <Enter> pentru a utiliza
computerul. Dacă introduceţi parola incorect, apare un mesaj de
avertisment. Încercaţi din nou şi apăsaţi <Enter>.
Asigurarea computerului - 83
Important: Aveţi trei încercări de a introduce o parolă. Dacă nu
reuşiţi să introduceţi parola corect după trei încercări, sistemul
se blochează. Apăsaţi şi menţineţi apăsat butonul de alimentare
timp de patru secunde pentru a opri computerul. Apoi porniţi din
nou computerul şi încercaţi din nou.
84 - Asigurarea computerului
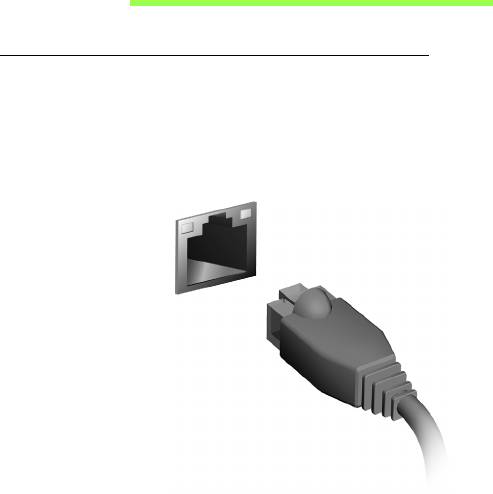
Conectarea la o reţea
Caracteristică de reţea încorporată
Caracteristica de reţea încorporată vă permite să conectaţi computerul la
o reţea Ethernet.
Pentru a utiliza caracteristica de reţea, conectaţi un
cablu Ethernet de la
portul Ethernet (RJ-45) de pe carcasa computerului la o priză de reţea sau
un distribuitor din reţeaua dvs.
Conectarea la o reţea - 85
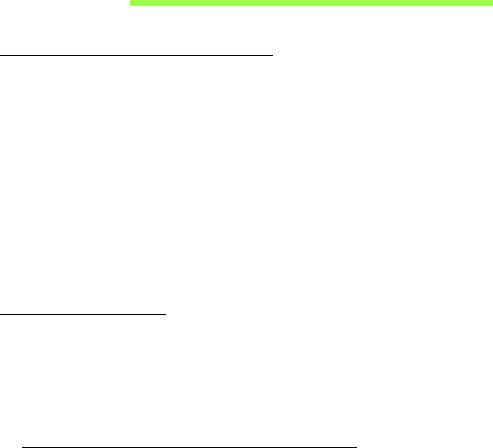
Reţele fără fir
Conectarea la Internet
Conexiunea wireless a computerului dvs. este pornită în mod implicit.
Windows va detecta şi va afişa o listă de reţele disponibile în timpul
configurării. Selectaţi reţeaua dorită şi introduceţi parola (dacă este
nevoie).
Pentru a activa sau dezactiva conexiunile wireless ale computerului,
apăsaţi Fn+F3.
Sau deschideţi Internet Explorer şi urmaţi instrucţiunile.
Consultaţi furnizorul dvs. de servicii Internet sau documentaţia router-ului.
Reţele fără fir
O reţea LAN fără fir sau WLAN reprezintă legătura dintre două sau mai
multe computere realizată fără a utiliza cabluri. Configurarea unei reţele
fără fir este simplă şi vă permite să partajaţi fişiere, dispozitive periferice şi
o conexiune la Internet.
Care sunt beneficiile unei reţele fără fir?
Mobilitate
Reţelele LAN fără fir vă permit dvs. şi altor utilizatori ai reţelei dvs. casnice
să partajaţi accesul la fişiere şi dispozitive conectate la reţea, cum ar fi o
imprimantă sau un scaner.
86 - Reţele fără fir
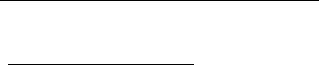
Puteţi, de asemenea, să partajaţi o conexiune la Internet între mai multe
computere din locuinţa dvs.
Rapiditatea şi simplitatea instalării
Instalarea unei reţele LAN fără fir poate fi rapidă şi facilă, eliminând nevoia
de a trage cabluri prin pereţi şi tavane.
Componentele unei reţele LAN fără fir
Pentru a configura o reţea fără fir acasă aveţi nevoie de următoarele:
Punct de acces (ruter)
Punctele de acces (rutere) sunt transceivere bidirecţionale care difuzează
datele în mediul înconjurător. Punctele de acces acţionează ca mediator
între reţeaua fără fir şi cea pe cablu. Majoritatea ruterelor au încorporat un
modem DSL care vă permite să accesaţi o conexiune de mare viteză la
Internet prin DSL. Furnizorul de servicii Internet (ISP) pe care l-aţi ales vă
furnizează în mod normal un modem/ruter în momentul abonării la
serviciile sale. Citiţi cu atenţie documentaţia furnizată împreună cu punctul
de acces/ruterul, pentru instrucţiuni detaliate de configurare.
Reţele fără fir - 87

HDMI
Interfaţa multimedia de înaltă definiţie (HDMI) este o interfaţă susţinută de
industria de specialitate, fără compresie, complet digitală audio şi video.
HDMI oferă o interfaţă între orice sursă compatibilă digitală audio/video,
precum un set-top box, un player DVD şi receptorul A/V şi un monitor
digital compatibil audio şi/sau video, precum o televiziune digitală (DTV)
pe un singur cablu.
Utilizaţi portul HDMI
de la computerul dvs. pentru a conecta la un
echipament audio şi video avansat. Folosirea unui singur cablu permite
configurarea ordonată şi conectarea rapidă.
88 - HDMI

Universal Serial Bus (USB)
Portul USB este o magistrală serială de mare viteză care vă permite să
conectaţi perifericele USB fără să consume resursele sistemului.
Universal Serial Bus (USB) - 89
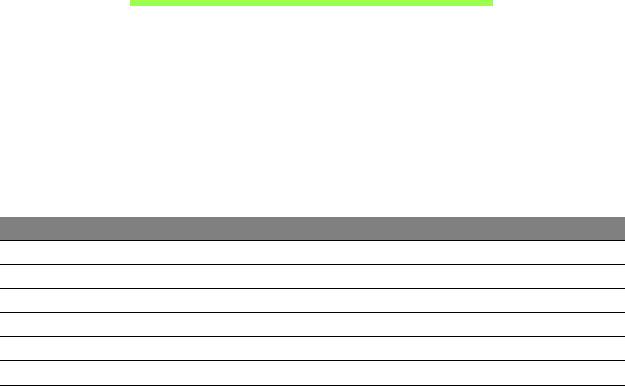
Redarea filmelor DVD
Când unitatea DVD este instalată în modulul unităţii optice, puteţi reda
filme DVD pe computer.
1. Introduceţi un DVD.
2. Filmul de pe DVD va fi redat automat după câteva secunde.
Important! Când lansaţi pentru prima dată player-ul DVD,
programul vă va solicita să introduceţi codul regiunii. DVD-urile
sunt disponibile pentru 6 regiuni.
Cod regiune Ţara sau regiunea
1 SUA, Canada
2 Europa, Orientul Mijlociu, Africa de Sud, Japonia
3 Asia de Sud-Est, Taiwan, Coreea de Sud
4 America Latină, Australia, Noua Zeelandă
5 Fosta URSS, părţi din Africa, India
6 Republica Populară Chineză
Notă: Pentru a schimba codul regiunii, introduceţi în unitatea DVD un
film pe DVD dintr-o regiune diferită.
După ce unitatea DVD este setată la un cod de regiune, aceasta
va reda numai discurile DVD din acea regiune. Puteţi seta codul
regiunii de maxim cinci ori (inclusiv prima dată), după care
ultimul cod de regiune va rămâne permanent.
Recuperarea unităţii de harddisk nu va reseta numărul de
modificări ale codului regiunii care a fost setat.
90 - Redarea filmelor DVD
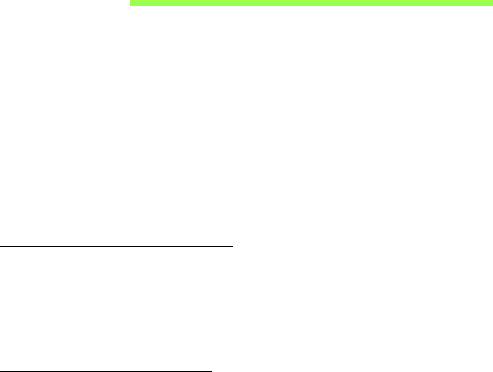
Utilitar BIOS
Utilitarul BIOS este un program de configurare hardware încorporat în
BIOS-ul computerului dvs.
Computerul dvs. este deja configurat corect şi optimizat şi nu trebuie să
rulaţi acest utilitar. Totuşi, dacă aveţi probleme de configurare, este posibil
să trebuiască să-l rulaţi.
Pentru a activa utilitarul de BIOS, apăsaţi <F2> în timpul POST în timp ce
este afişat logo-ul computerului.
Ordinea iniţializării
Pentru a seta ordinea de iniţializare în utilitarul de BIOS, activaţi utilitarul
de BIOS, apoi selectaţi Boot (Iniţializare) din categoriile listate în partea
de sus a ecranului.
Setarea parolelor
Pentru a seta o parolă la iniţializare, activaţi utilitarul de BIOS, apoi
selectaţi Security (Securitate) din categoriile listate în partea de sus a
ecranului. Găsiţi Password on boot: (Parolele la iniţializare:) şi folosiţi
tastele <F5> şi <F6> pentru a activa această caracteristică.
Utilitar BIOS - 91
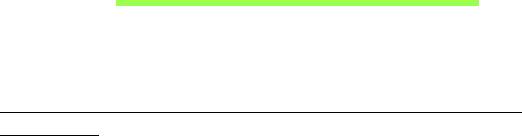
Întrebări frecvente
În continuare este prezentată o listă de situaţii posibile care pot apărea în
timpul utilizării computerului. Sunt furnizate soluţii uşoare pentru fiecare.
Am pornit alimentarea, dar computerul nu porneşte sau nu se
iniţializează
Uitaţi-vă la indicatorul de alimentare:
•Dacă acesta nu este aprins, computerul nu primeşte curent. Verificaţi
următoarele:
•Dacă folosiţi bateria, este posibil ca nivelul acesteia să fie scăzut şi
să nu poată alimenta computerul. Conectaţi adaptorul de c.a. pentru
a reîncărca bateria.
• Asiguraţi-vă că adaptorul de c.a. este bine conectat în computer şi la
priza electrică.
•Dacă se aprinde, verificaţi următoarele:
• În unitatea optică se află un disc? Scoateţi-l şi apăsaţi <Ctrl> +
<Alt> + <Del> pentru a reporni sistemul.
•Aveţi o unitate USB de stocare (disc USB sau smartphone) conectată
la computer? Scoateţi unitatea şi apăsaţi <Ctrl> + <Alt> + <Del>
pentru a reporni sistemul.
92 - Întrebări frecvente
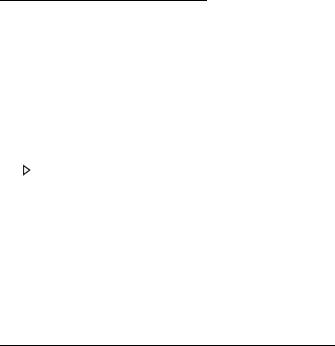
Nu apare nimic pe ecran
Sistemul de management al alimentării computerului goleşte automat
ecranul pentru a economisi energie. Apăsaţi orice tastă pentru a activa
afişajul.
Dacă prin apăsarea unei taste nu se activează din nou afişajul, pot exista
trei cauze:
• Este posibil ca nivelul de luminozitate să fie prea scăzut. Apăsaţi <Fn> +
< > (creştere) pentru a regla nivelul de luminozitate.
• Este posibil ca dispozitivul de afişare să fie setat pentru un monitor
extern. Apăsaţi tasta rapidă de comutare a afişajului <Fn> + <F5>
pentru a comuta afişajul înapoi pe computer.
•Dacă indicatorul Repaus este aprins, computerul este în mod Repaus.
Apăsaţi şi eliberaţi butonul de pornire pentru a relua.
Nu se aude niciun sunet de la computer
Verificaţi următoarele:
• Este posibil ca volumul să fie setat la fără sunet. În Windows, verificaţi
pictograma pentru comanda de volum (difuzor) din bara de activităţi.
Dacă este barată, faceţi clic pe pictogramă şi deselectaţi opţiunea Toate
fără sunet.
• Este posibil ca nivelul volumului să fie prea scăzut. În Windows,
verificaţi pictograma pentru comanda de volum din bara de activităţi.
Puteţi de asemenea să folosiţi butoanele de control al volumului pentru
a regla volumul.
Întrebări frecvente - 93
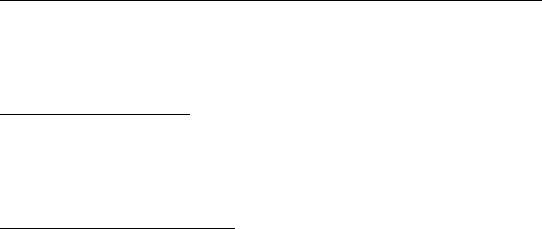
• În cazul în care la portul de ieşire de pe computer sunt conectate căşti,
căşti auriculare sau difuzoare externe, difuzoarele interne se opresc
automat.
Doresc să extrag tava unităţii optice fără să pornesc alimentarea
Există un orificiu pentru extragerea mecanică pe unitatea optică.
Introduceţi vârful unui creion sau o bucată de hârtie în orificiu şi împingeţi
pentru a extrage tava.
Tastatura nu răspunde
Încercaţi să ataşaţi o tastatură externă la un port USB de pe computer.
Dacă funcţionează, contactaţi distribuitorul sau un centru de service
autorizat deoarece este posibil să se fi slăbit cablul tastaturii.
Imprimanta nu funcţionează
Verificaţi următoarele:
• Asiguraţi-vă că imprimanta este conectată la o priză electrică şi că este
pornită.
• Verificaţi dacă este conectat în siguranţă cablul imprimantei la un port
USB şi la portul corespunzător din imprimantă.
94 - Întrebări frecvente
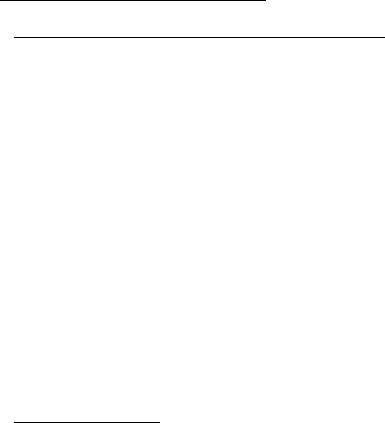
Solicitarea de service
Garanţie internaţională pentru călători (ITW)
Computerul dvs este însoţit de o Garanţie internaţională pentru călători
(ITW) care vă oferă securitate şi linişte pe durata călătoriilor. Reţeaua
noastră de centre de service extinsă în întreaga lume este gata să vă
ofere oricând ajutor.
Un paşaport ITW este livrat împreună cu computerul. Acest paşaport
conţine tot ce trebuie să ştiţi despre programul ITW. În această broşură
utilă veţi găsi o listă de centre de service autorizate disponibile. Citiţi cu
atenţie acest paşaport.
Ţineţi întotdeauna paşaportul ITW la îndemână, în special când călătoriţi,
pentru a putea beneficia de serviciile centrelor noastre de asistenţă.
Păstraţi dovada achiziţiei în buzunarul situat în interiorul coperţii faţă a
paşaportului ITW.
Dacă ţara în care călătoriţi nu are un centru de service ITW autorizat Acer,
puteţi contacta birourile noastre din întreaga lume. Vizitaţi www.acer.com
Înainte de a suna
Când sunaţi la Acer pentru service online, vă rugăm să aveţi pregătite
următoarele informaţii şi să fiţi lângă computer în momentul efectuării
apelului. Cu ajutorul dvs, putem reduce durata unui apel şi putem rezolva
eficient problemele dvs. Dacă apare un mesaj sau un sunet de eroare pe
computerul dvs., notaţi-le atunci când apar pe ecran (sau numărul şi
ordinea în cazul sunetelor).
Întrebări frecvente - 95
Vi se vor solicita următoarele informaţii:
Nume:
Adresă:
Număr de telefon:
Tipul computerului şi modelul:
Numărul de serie:
Data achiziţiei:
96 - Întrebări frecvente
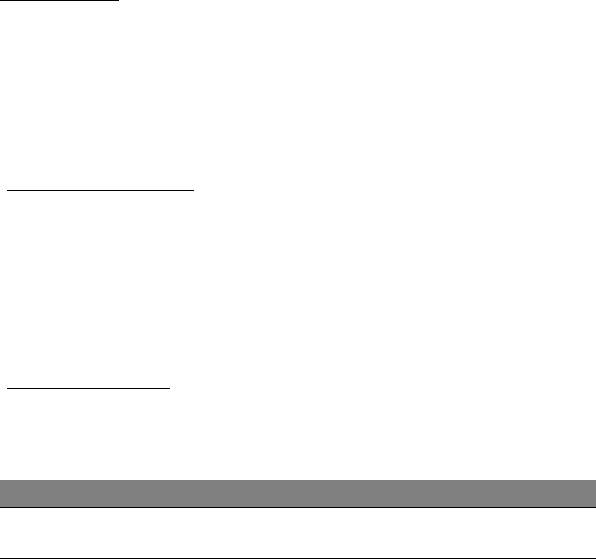
Depanare
Acest capitol vă arată cum să rezolvaţi problemele obişnuite ale
sistemului.
Citiţi-l înainte de a apela la un tehnician, în cazul apariţiei unei probleme.
Soluţiile pentru problemele mai serioase necesită desfacerea
computerului. Nu încercaţi să desfaceţi computerul dvs., contactaţi
dealerul sau un centru de service autorizat pentru a primi asistenţă.
Sfaturi de depanare
Acest computer are un design avansat care oferă pe ecran rapoarte cu
mesaje de eroare pentru a vă ajuta să rezolvaţi problemele.
Dacă sistemul raportează un mesaj de eroare sau apare un simptom de
eroare, consultaţi "Mesajele de eroare" de mai jos. Dacă problema nu
poate fi rezolvată, contactaţi dealerul. Consultaţi
"Solicitarea de service"
la pagina 95.
Mesaje de eroare
Dacă primiţi un mesaj de eroare, notaţi mesajul şi efectuaţi acţiunea
corectivă. Tabelul următor cuprinde mesajele de eroare în ordine
alfabetică împreună cu acţiunea recomandată.
Mesaje de eroare Acţiune corectivă
CMOS battery bad Contactaţi dealerul sau un centru de service
autorizat.
- 97
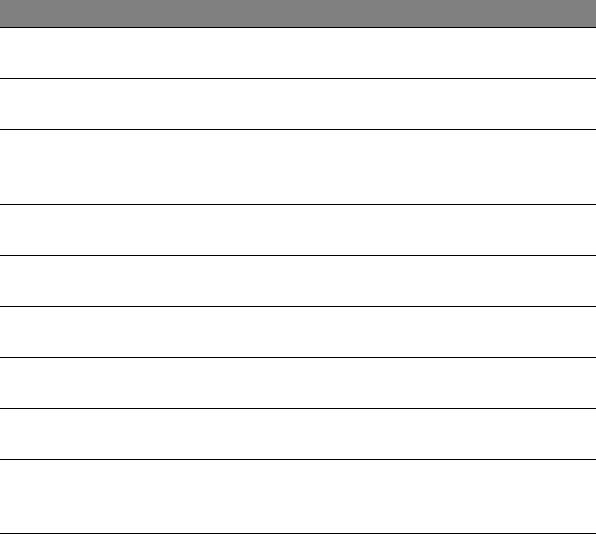
Mesaje de eroare Acţiune corectivă
CMOS checksum
Contactaţi dealerul sau un centru de service
error
autorizat.
Disk boot failure Introduceţi un disc de sistem (încărcabil), apoi
apăsaţi <Enter> pentru reiniţializare.
Equipment
Apăsaţi <F2> (în timpul POST) pentru a intra în
configuration error
utilitarul BIOS, apoi apăsaţi
Exit (Ieşire) în
utilitarul BIOS pentru a reiniţializare.
Hard disk 0 error Contactaţi dealerul sau un centru de service
autorizat.
Hard disk 0 extended
Contactaţi dealerul sau un centru de service
type error
autorizat.
I/O parity error Contactaţi dealerul sau un centru de service
autorizat.
Keyboard error or no
Contactaţi dealerul sau un centru de service
keyboard connected
autorizat.
Keyboard interface
Contactaţi dealerul sau un centru de service
error
autorizat.
Memory size
Apăsaţi <F2> (în timpul POST) pentru a intra în
mismatch
utilitarul BIOS, apoi apăsaţi
Exit (Ieşire) în
utilitarul BIOS pentru a reiniţializare.
Dacă încă întâmpinaţi probleme după efectuarea măsurilor corective,
contactaţi dealerul sau un centru de service autorizat pentru asistenţă.
98 -
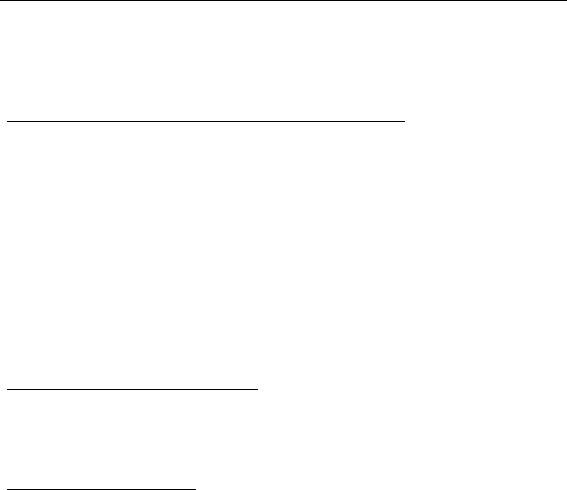
Sfaturi şi sugestii pentru utilizarea Windows 8
Ştim că este un sistem de operare nou, care va necesita un timp de
acomodare, de aceea am creat câte repere care să vă ajute să-l
descoperiţi.
Există trei noţiuni care v-ar putea interesa
1. Start
Butonul Start nu mai este disponibil; puteţi lansa aplicaţiile din ecranul
Start.
2. Plăcuţe
Plăcuţele live sunt similare cu miniaturile programelor.
3. Simboluri
Simbolurile vă permit să efectuaţi funcţii utile cum ar fi partajarea
conţinutului, închiderea PC-ului sau modificarea setărilor.
Cum accesez simbolurile?
Mutaţi cursorul către colţul din dreapta sus sau jos al ecranului pentru a
accesa simbolurile, sau apăsaţi tastele Windows + <C>.
Cum ajung la Start?
Apăsaţi tasta Windows de pe tastatură; apăsaţi tastele Windows + <C> şi
daţi clic pe Start; sau mutaţi cursorul în colţul din stânga jos al ecranului şi
daţi clic pe Start.
Întrebãri frecvente - 99
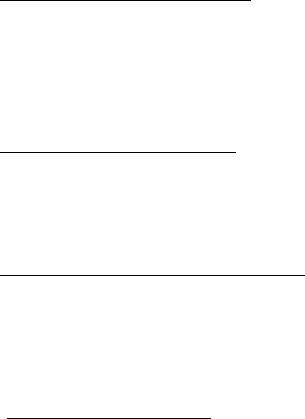
Cum comut între aplicaţii?
Deplasaţi cursorul către marginea stângă a ecranului pentru a vizualiza
miniaturile aplicaţiilor care rulează în momentul respectiv.
Puteţi, de asemenea, să apăsaţi tastele Windows + <Tab> pentru a
deschide şi derula aplicaţiile curente.
Cum închid computerul?
Apăsaţi tastele Windows + <C>, daţi clic pe Setări > Alimentare şi
selectaţi operaţiunea dorită. Sau, de pe Desktop, daţi clic pe Acer Buton
alimentare şi selectaţi operaţiunea dorită.
De ce a apărut o interfaţă nouă?
Noua interfaţă pentru Windows 8 este concepută să funcţioneze bine
împreună cu introducerea tactilă. Aplicaţiile Windows Store vor utiliza
automat întregul ecran şi nu necesită închiderea în modul tradiţional.
Aplicaţiile Windows Store vor fi afişate la Start utilizând plăcuţele live.
Ce sunt „plăcuţele live”?
Plăcuţele live sunt similare miniaturilor aplicaţiilor care vor fi actualizate cu
conţinut nou atunci când sunteţi conectat(ă) la Internet. De exemplu, puteţi
vizualiza actualizări despre vreme sau bursa fără a fi nevoie să deschideţi
aplicaţia.
100 - Întrebãri frecvente
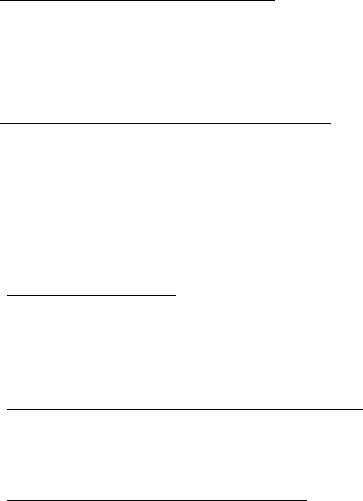
Cum deblochez computerul?
Apăsaţi orice tastă şi daţi clic pe pictograma unui cont de utilizator pentru
a debloca computerul. În cazul în care contul are setată o parolă, va fi
nevoie să introduceţi parola pentru a continua.
Cum îmi personalizez computerul?
Puteţi personaliza Start cu o altă imagine de fundal sau prin aranjarea
plăcuţelor astfel încât să corespundă nevoilor dvs.
Pentru a modifica fundalul, apăsaţi tastele Windows + <C> şi daţi clic pe
Setări > Modificare setări PC > Personalizare. Daţi clic pe Ecran Start
în partea de sus a paginii şi selectaţi o culoare şi o imagine.
Cum mut plăcuţele?
Daţi clic şi ţineţi apăsată o plăcuţă pentru a o selecta, apoi glisaţi-o către
locaţia din Start în care doriţi să apară. Celelalte plăcuţe vor fi mutate
pentru a face loc plăcuţei în noua sa locaţie.
Pot să măresc sau să micşorez plăcuţele?
Daţi clic dreapta pe o plăcuţă, apoi selectaţi Mai mică sau Mai mare din
meniul care apare în partea de jos a ecranului.
Cum personalizez ecranul Blocare?
Puteţi personaliza ecranul de blocare cu o altă imagine sau pentru a afişa
rapid starea sau notificările care vă interesează.
Întrebãri frecvente - 101
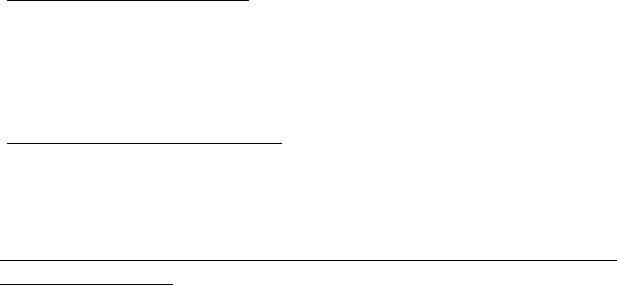
Pentru a modifica fundalul, apăsaţi tastele Windows + <C> şi daţi clic pe
Setări > Modificare setări PC > Personalizare. Daţi clic pe Blocare
ecran în partea de sus a paginii şi selectaţi imaginea şi aplicaţiile dorite
pentru afişare pe ecranul de blocare.
Deci, cum închid o aplicaţie?
Deplasaţi cursorul către partea de sus ecranului şi daţi clic şi glisaţi
fereastra în jos pentru a închide aplicaţia.
Puteţi închide aplicaţiile de la miniaturile din marginea stângă a ecranului
dând clic dreapta pe o miniatură şi selectând Închidere.
Pot modifica rezoluţia ecranului?
Din Start, tastaţi „Panou de control” pentru a deschide Căutare şi pentru a
afişa rezultatele; daţi clic pe Panou de control > Ajustare rezoluţie
ecran.
Vreau să utilizez Windows în modul în care eram obişnuit – vreau
desktop-ul înapoi!
Din Start daţi clic pe plăcuţa Desktop pentru a vizualiza desktop-ul
tradiţional. Puteţi fixa în bara de activităţi aplicaţiile pe care le utilizaţi
frecvent, pentru a le deschide cu uşurinţă.
Dacă daţi clic pe o aplicaţie care nu este o aplicaţie Windows Store,
Windows va deschide automat aplicaţia utilizând Desktop.
102 - Întrebãri frecvente
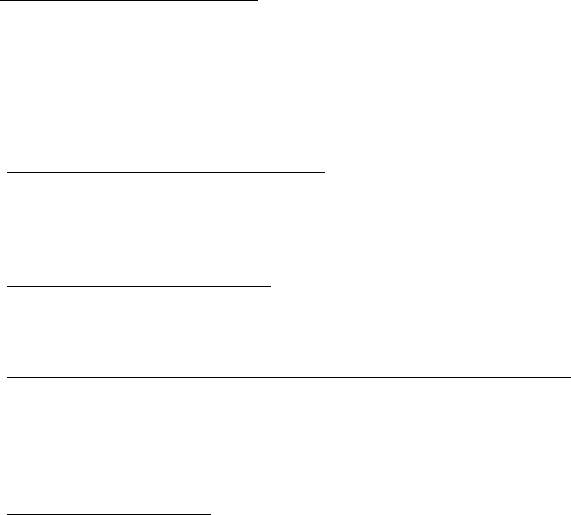
Unde sunt aplicaţiile mele?
Din Start, este suficient să începeţi să tastaţi numele aplicaţiei pe care
doriţi s-o deschideţi şi Căutare se va deschide automat şi va lista
rezultatele.
Pentru a vizualiza lista completă de aplicaţii, apăsaţi bara de spaţiu sau
tasta Meniu şi daţi clic pe Toate aplicaţiile.
Cum fac să apară o aplicaţie în Start?
Dacă sunteţi în Toate aplicaţiile şi doriţi să faceţi o aplicaţie să apară în
Start, puteţi selecta aplicaţia şi daţi clic dreapta pe aceasta. Selectaţi
Fixare la meniul Start din meniul care apare în partea de jos a ecranului.
Cum elimin o plăcuţă din Start?
Daţi clic dreapta pe plăcuţă şi daţi clic pe Ştergere din meniul Start din
meniul care apare în partea de jos a ecranului.
Cum fac să apară o aplicaţie în bara mea de activităţi din Desktop?
Dacă sunteţi în Toate aplicaţiile şi doriţi să faceţi o aplicaţie să apară în
bara de activităţi din Desktop, puteţi selecta aplicaţia şi daţi clic dreapta pe
aceasta. Selectaţi Fixare la bara de activităţi din meniul care apare în
partea de jos a ecranului.
Cum instalez aplicaţiile?
Puteţi descărca aplicaţii Windows Store din Magazin. Aveţi nevoie de un
ID Microsoft pentru a achiziţiona şi descărca aplicaţii din Magazin.
Întrebãri frecvente - 103
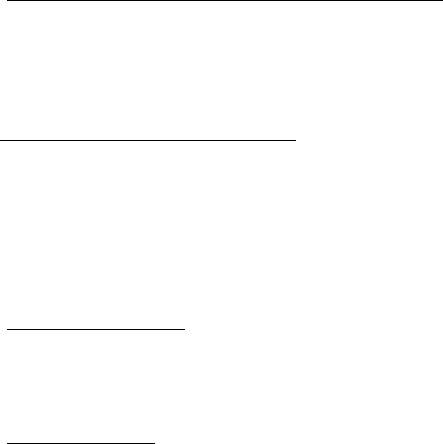
Nu găsesc aplicaţii ca Notepad şi Paint! Unde sunt?
Din Start este suficient să începeţi să tastaţi numele aplicaţiei pe care o
căutaţi pentru a deschide Căutare şi pentru a lista rezultatele. Sau,
deschideţi Toate aplicaţiile şi derulaţi până la „Accesorii Windows” pentru
a vizualiza lista de programe moştenite.
Ce este un ID Microsoft (cont)?
Un cont Microsoft este o adresă de e-mail şi o parolă pe care le utilizaţi
pentru a vă conecta la Windows. Puteţi utiliza orice adresă de e-mail, dar
este cel mai bine dacă utilizaţi una pe care o utilizaţi deja pentru a
comunica cu prietenii şi cu care vă conectaţi pe site-urile preferate. Atunci
când vă conectaţi la PC-ul dvs. cu un cont Microsoft, veţi conecta PC-ul la
oamenii, fişierele şi dispozitivele la care ţineţi.
Am nevoie de un ID?
Nu aveţi nevoie de un ID Microsoft pentru a utiliza Windows 8, dar vă va
face viaţa mai uşoară deoarece puteţi sincroniza datele pe mai multe
maşini pe care vă autentificaţi utilizând ID-ul Microsoft.
Cum obţin un ID?
Dacă aţi instalat deja Windows 8 şi nu v-aţi conectat utilizând un cont
Microsoft sau nu aveţi un cont Microsoft şi doriţi să obţineţi unul, apăsaţi
tastele Windows + <C> şi daţi clic pe Setări > Modificare setări PC >
Utilizatori > Comutare la un cont Microsoft şi urmaţi instrucţiunile de pe
ecran.
104 - Întrebãri frecvente
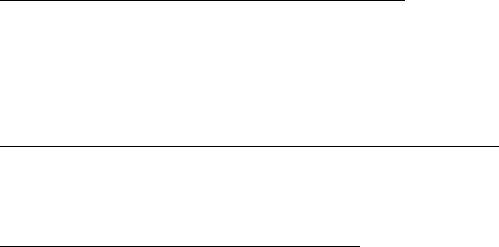
Cum adaug o favorită la Internet Explorer?
Internet Explorer 10 nu are favoritele tradiţionale, în loc de acestea puteţi
fixa comenzile rapide în Start. După ce aţi deschis pagina, daţi clic dreapta
oriunde în pagină pentru a deschide meniul din partea de jos a ecranului.
Daţi clic pe Fixare la meniul Start.
Cum verific dacă există actualizări pentru Windows?
Apăsaţi tastele Windows + <C> şi daţi clic pe Setări > Modificare setări
PC > Actualizări Windows. Daţi clic pe Verificare imediată actualizări.
Unde pot obţine mai multe informaţii?
Pentru informaţii suplimentare, accesaţi:
• Tutoriale Windows 8: www.acer.com/windows8-tutorial
• Cele mai frecvente întrebări pentru asistenţă: www.acer.com/support
Întrebãri frecvente - 105

Reglementări şi note de
siguranţă
Declaraţia FCC
Acest dispozitiv a fost testat ca respectând limitele pentru Clasa B de dispozitive digitale
conform Părţii a 15-a din Regulamentul FCC. Aceste limite sunt trasate pentru a oferi
protecţie rezonabilă împotriva interferenţei periculoase la instalaţiile casnice. Acest
dispozitiv generează, utilizează şi poate radia energie de radiofrecvenţă şi, dacă nu este
instalat şi folosit în conformitate cu instrucţiunile poate provoca interferenţă periculoasă
comunicaţiilor radio.
Totuşi, nu există garanţia că acea interferenţă nu va apărea într-o anumită instalaţie. Dacă
acest echipament provoacă interferenţă periculoasă pentru recepţia radio sau de
televiziune, care poate fi stabilită prin pornirea şi oprirea echipamentului, utilizatorul este
încurajat să încerce să corecteze interferenţa prin una sau mai multe din următoarele
măsuri:
- Reorientaţi sau repoziţionaţi antena de recepţie.
-Măriţ
i distanţa dintre dispozitiv şi receptor.
- Conectaţi dispozitivul la o priză dintr-un circuit diferit de cel la care este conectat
receptorul.
- Consultaţi dealerul sau un tehnician de radio sau de televiziune pentru ajutor.
Notificare: Cabluri cu înveliş de protecţie
Toate conexiunile la alte dispozitive informatice trebuie să se facă folosind cabluri izolate
pentru protecţie pentru a menţine conformitatea cu reglementările FCC.
106 - Reglementări şi note de siguranţă
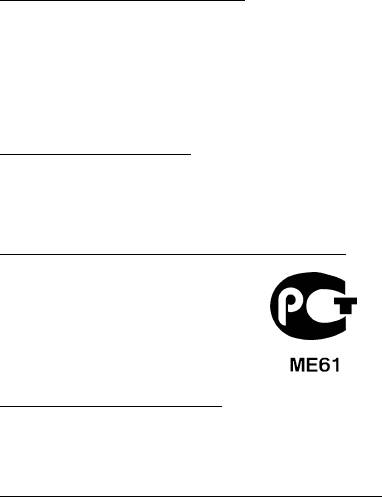
Notificare: Dispozitive periferice
Numai perifericele (dispozitive de intrare/ieşire, terminale, imprimante etc.) certificate ca
fiind conforme cu limitele pentru Clasa B pot fi ataşate la acest echipament. Funcţionarea
cu periferice necertificate se poate solda cu interferenţă la recepţia radio şi TV.
Atenţie: Schimbările sau modificările care nu sunt explicit aprobate de producător
pot anula autoritatea utilizatorului, care este acordată de către Comisia Federală de
Comunicaţii, de a opera acest computer.
Notificare pentru Canada
Acest aparat digital din Clasa B este conform cu standardul canadian ICES-003.
Remarque à l'intention des utilisateurs canadiens
Cet appareil numérique de la classe B est conforme a la norme NMB-003 du Canada.
Conform cu certificarea de reglementare rusă
Declaraţie privind pixelii LCD
Această unitate LCD este produsă cu tehnici de fabricaţie de înaltă precizie. Totuşi, unii
pixeli pot ocazional să fie defecţi, să apară ca puncte negre sau roşii. Acest lucru nu are
efect asupra imaginii înregistrate şi nu constituie o defecţiune.
Notificări de reglementare pentru dispozitive radio
Notă: Informaţiile de reglementare de mai jos sunt pentru exclusiv pentru modele cu
capacitate LAN wireless şi/sau Bluetooth.
Pentru a evita interferenţa radio cu serviciul autorizat, acest dispozitiv este conceput
pentru funcţionarea în spaţii interioare.
Reglementări şi note de siguranţă - 107
Acest produs este conform cu standardele de radiofrecvenţă şi de siguranţă din orice ţară
sau regiune în care a fost aprobat pentru utilizare wireless. În funcţie de configuraţie,
acest produs poate să conţină sau nu dispozitive radio wireless (precum module LAN şi/
sau Bluetooth wireless). Informaţiile de mai jos sunt pentru produse cu astfel de
dispozitive.
Declaraţie de conformitate pentru ţările UE
Acer declară prin prezenta că acest computer este conform cu cerinţele esenţiale şi alte
dispoziţii semnificative ale Directivei 1999/5/EC.
Canale de funcţionare wireless pentru diverse domenii
America de Nord 2,412-2,462 GHz Ch01 - Ch11
Japonia 2,412-2,484 GHz Ch01 - Ch14
ETSI Europa 2,412-2,472 GHz Ch01 - Ch13
Franţa: Benzi de frecvenţă wireless restricţionate
Unele zone ale Franţei au o bandă de frecvenţă restricţionată. Puterea maximă admisă
în cazul cel mai rău în spaţii interioare este de:
- 10 mW pentru întreaga bandă de 2,4 GHz (2400 MHz – 2483,5 MHz)
- 100 mW pentru intervalul de frecvenţe 2446,5 MHz şi 2483,5 MHz
Notă: Canalele 10 - 13 inclusiv funcţionează în benzile 2446,6 MHz până la 2483,5 MHz.
Există puţ
ine posibilităţi pentru utilizarea în spaţii exterioare: Pe proprietăţile private sau
pe proprietăţile private ale persoanelor publice, utilizarea este supusă procedurii de
autorizare preliminară de către Ministerul Apărării, cu o putere maximă autorizată de 100
mW în benzile 2446,5 – 2483,5 MHz. Nu este permisă utilizarea în spaţii exterioare
proprietate publică.
În departamentele enumerate mai jos, pentru întreaga bandă de 2,4 GHz:
- Puterea maximă autorizată la utilizarea în spaţii interioare este de 100 mW.
- Puterea maximă autorizată la utilizarea în spaţii exterioare este de 10 mW.
108 - Reglementări şi note de siguranţă
Departamentele în care este permisă utilizarea domeniului de bandă 2400 – 2483,5 MHz
cu o valoare EIRP mai mică de 100 mW în spaţii interioare şi mai mică de 10 mW în spaţii
exterioare:
01 Ain Orientales
25 Doubs
59 Nord
71 Saone et Loire
02 Aisne
26 Drome
60 Oise
75 Paris
03 Allier
32 Gers
61 Orne
82 Tarn et Garonne
05 Hautes Alpes
36 Indre
63 Puy Du Dome
84 Vaucluse
08 Ardennes
37 Indre et Loire
64 Pyrenees
88 Vosges
Atlantique
09 Ariege
41 Loir et Cher
89 Yonne
66 Pyrenees
11 Aude
45 Loret
90 Territoire de
67 Bas Rhin
Belfort
12 Aveyron
50 Manche
68 Haut Rhin
94 Val de Marne
16 Charente
55 Meuse
70 Haute Saone
24 Dordogne
58 Nievre
Este probabil ca această cerinţă să se modifice în timp, permiţându-vă să utilizaţi cardul
LAN wireless în mai multe zone ale Franţei.
Verificaţi la ART cele mai recente informaţii (www.art-telecom.fr).
Notă: Cardul dvs. WLAN emite mai puţin de 100 mW, dar mai mult de 10 mW.
Reglementări şi note de siguranţă - 109

Lista de coduri naţionale
Acest echipament poate fi utilizat în următoarele ţări:
Ţară
ISO 3166
Ţară
ISO 3166
Cod din 2 litere
Cod din 2 litere
Austria
AT
Malta
MT
Belgia
BE
Olanda
NT
Cipru
CY
Polonia
PL
Republica Cehă
CZ
Portugalia
PT
Danemarca
DK
Slovacia
SK
Estonia
EE
Slovenia
SL
Finlanda
FI
Spania
ES
Franţa
FR
Suedia
SE
Germania
DE
Regatul Unit
GB
Grecia
GR
Islanda
IS
Ungaria
HU
Liechtenstein
LI
Irlanda
IE
Norvegia
NO
Italia
IT
Elveţia
CH
Letonia
LV
Bulgaria
BG
Lituania
LT
Română
RO
Luxemburg
LU
Turcia
TR
Canada — Licenţă pentru putere scăzută-cu excepţia radio dispozitive de
comunicaţii (RSS-210)
Expunerea persoanelor la câmpurile RF (RSS-102)
Computerul are în dotare antene complete cu câştig scăzut, care nu emit câmpuri RF care
să depăşească limitele Health Canada pentru întreaga populaţie; consultaţi Codul de
siguranţă 6, de pe site-ul Web al Health Canada, la www.hc-sc.gc.ca/rpb
110 - Reglementări şi note de siguranţă
Acest dispozitiv este conform reglementării RSS210 a Industry Canada.
Acest aparat digital din clasa B este conform cu reglementările canadiene ICES-003
ediţia 4 şi RSS-210 nr. 4 (Dec 2000) şi nr. 5 (Nov 2001).
"Pentru a evita interferenţa radio cu serviciul licenţiat, acest dispozitiv este conceput
pentru funcţionare în spaţii interioare şi la depărtare de ferestre pentru a oferi o ecranare
maximă. Echipamentele (sau antenele sale de transmisie) instalate în spaţii exterioare au
nevoie de autorizaţie."
Cet appareil numérique de la classe B est conforme à la norme NMB-003, No. 4, et
CNR-210, No 4 (Dec 2000) et No 5 (Nov 2001).
« Pour empêcher que cet appareil cause du brouillage au service faisant l'objet d'une
licence, il doit être utilisé a l'intérieur et devrait être placé loin des fenêtres afin de fournir
un écran de blindage maximal. Si le matériel (ou son antenne d'émission) est installé à
l'extérieur, il doit faire l'objet d'une licence.
Atenţie: La utilizarea unei reţele LAN IEEE 802.11a, acest produs trebuie utilizat
numai în spaţii interioare, deoarece funcţionează în intervalul de frecvenţă 5,15 –
5,25 GHz. Industry Canada solicită ca produsul să fie utilizat în spaţii interioare în
intervalul de frecvenţe 5,15 GHz – 5,25 GHz, pentru a reduce pericolul de
interferenţe dăunătoare cu sistemele de sateliţi pentru mobile de pe acelaşi canal.
Utilizatorii primari alocaţi pentru benzile de 5,25 – 5,35 GHz şi 5,65 – 5,85 GHz sunt
radarele de mare putere. Astfel de staţii de radar pot provoca interferenţe cu acest
dispozitiv şi/sau îl pot deteriora.
Câştigul de anten
ă maxim permis pentru utilizarea cu acest dispozitiv este de 6 dBi pentru
a corespunde limitei E.I.R.P. pentru domeniile de frecvenţă 5,25 – 5,35 GHz şi 5,725 –
5,85 GHz utilizate în protocoalele punct-la-punct.
Reglementări şi note de siguranţă - 111
Cerinţa de siguranţă RF FCC
Puterea radiată emisă de un card Mini PCI pentru reţea LAN wireless şi de un card
Bluetooth este mult sub limitele de expunere la radiofrecvenţă ale FCC. Cu toate acestea,
computerul va fi utilizat astfel încât contactul potenţial cu persoana umană să fie
minimizat pe timpul funcţionării normale după cum urmează:
1. Acest produs trebuie utilizat numai în încăperi, deoarece funcţionează în intervalul de
frecvenţă 5,15 – 5,25 GHz. Normele FCC cer ca produsul să fie utilizat în încăperi în
intervalul de frecvenţe 5,15 GHz – 5,25 GHz, pentru a reduce pericolul de interferenţe
dăunătoare cu sistemele de sateliţi pentru mobile de pe acelaşi canal.
2. Utilizatorii primari alocaţi pentru benzile de 5,25 – 5,35 GHz şi 5,65 – 5,85 GHz sunt
radarele de mare putere. Astfel de staţii de radar pot provoca interferenţe cu acest
dispozitiv şi/sau îl pot deteriora.
3. O instalare improprie sau o utilizare neautorizată poate provoca interferenţa
periculoasă pentru comunicaţiile radio. De asemenea, orice atingere a antenei interne
va anula certificarea FCC şi garanţia dvs.
112 -
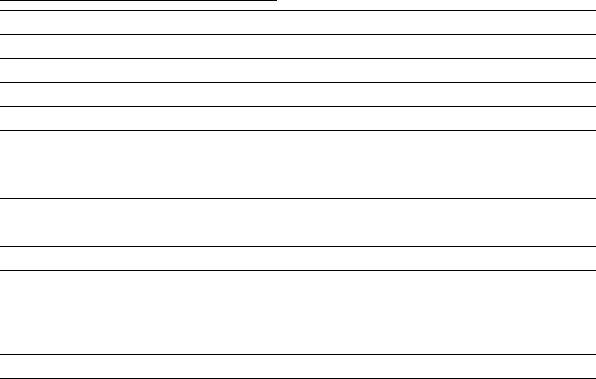
LCD PANEL ERGONOMIC SPECIFICATIONS
Design viewing distance 500 mm
Design inclination angle 0.0°
Design azimuth angle 90.0°
Viewing direction range class Class IV
Screen tilt angle 85.0°
Design screen illuminance - Illuminance level:
[250 + (250cos
α)] lx where α = 85°
- Color: Source D65
Reflection class of LCD panel
- Ordinary LCD: Class I
(positive and negative polarity)
- Protective LCD: Class III
Image polarity Both
Reference white:
-Yn
Pre-setting of luminance and color
-u'n
temperature @ 6500K (tested
-v'n
under BM7)
Pixel fault class Class II
Ver.: 01.01.02
- 113
Оглавление
- Contents
- Acer Aspire E1-451G
- Acer Aspire E1-451G
- Acer Aspire E1-451G
- Acer Aspire E1-451G
- Acer Aspire E1-451G
- Acer Aspire E1-451G
- Acer Aspire E1-451G
- Acer Aspire E1-451G
- Acer Aspire E1-451G
- Acer Aspire E1-451G
- Acer Aspire E1-451G
- Acer Aspire E1-451G
- Acer Aspire E1-451G
- Acer Aspire E1-451G
- Acer Aspire E1-451G
- Acer Aspire E1-451G
- Acer Aspire E1-451G
- Acer Aspire E1-451G
- Acer Aspire E1-451G
- Acer Aspire E1-451G
- Acer Aspire E1-451G
- Acer Aspire E1-451G
- Acer Aspire E1-451G
- Acer Aspire E1-451G
- Acer Aspire E1-451G
- Acer Aspire E1-451G
- Acer Aspire E1-451G
- Acer Aspire E1-451G
- Acer Aspire E1-451G
- Acer Aspire E1-451G




