Acer ASPIRE E1-451G: Acer Aspire E1-451G
Acer Aspire E1-451G: Acer ASPIRE E1-451G

Acer Aspire E1-451G
Ръководство на потребителя
© 2012 г. Всички права запазени.
Ръководство на потребителя Acer Aspire E1-451G
Първо издание: 11/2012
Модел номер: ______________________
Сериен номер: _____________________
Дата на закупуване: _________________
Място на закупуване: ________________

Съдържание
Безопасност и комфорт 5
Ъздаване на архив с драйвери и
приложения .................................................... 47
Преди всичко 20
Възстановяване на системата...................... 49
Вашите ръководства...................................... 20
Преинсталиране на драйвери и
Съвети за основна грижа и използване
приложения............................................. 50
на компютъра.................................................. 21
Връщане към по-ранен статус............... 53
Включване и изключване........................ 21
Връщане на фабричните настройки
Грижа за компютъра ............................... 21
на системата........................................... 55
Грижи за вашия AC адаптер .................. 22
Възстановяване от Windows ................. 55
Грижи за пакета батерии........................ 23
Възстановяване от архив за
Почистване и обслужване ...................... 23
възстановяване ...................................... 60
Преглед на AcerВашия ноутбук 24
Acer clear.fi 65
Изглед на екрана............................................ 25
Преглед на мултимедия и снимки................ 66
Изглед на клавиатурата................................. 27
Споделени файлове .............................. 66
Изглед отляво................................................. 28
Кои устройства са съвместими? ........... 67
Изглед отдясно............................................... 30
Възпроизвеждане на друго
Изглед отдолу................................................. 32
устройство............................................... 68
Как се използва клавиатурата 34
Управление на захранването 69
Windows клавиши ........................................... 34
Икономия на енергия..................................... 69
Windows клавиш...................................... 34
Батериен модул 72
Клавиш за приложения........................... 34
Характеристики на батерийния модул......... 72
Lock клавиши и вграден цифрен пад............ 34
Зареждане на батерията ....................... 72
Caps Lock ................................................. 35
Оптимизиране на живота на
Scroll Lock ................................................ 35
батерията................................................ 74
Num Lock.................................................. 35
Проверка на нивото на батерията ........ 75
Бързи клавиши ........................................ 36
Предупреждение за падаща батерия... 75
Тъчпад 39
Поставяне и изваждане на
Основни неща за тъчпада ............................. 39
батерийния пакет ................................... 77
Тъчпад жествове ............................................ 40
Пътуване с компютъра 78
Възстановяване 42
Откачане от работното място....................... 78
Създаване на архив за възстановяване ...... 43
Местене .......................................................... 78
Съдържание - 3
Подготвяне на компютъра...................... 79
Задаване на пароли ...................................... 95
Какво да носите на делови срещи......... 79
Често задавани въпроси 96
Пренасяне на компютъра към дома ............. 80
Сервизно обслужване ................................... 99
Подготвяне на компютъра...................... 80
Отстраняване на проблеми ........................ 101
Какво да носите със себе си .................. 81
Съвети за отстраняване на
Специални препоръки ............................ 81
проблеми............................................... 101
Подреждане на домашен офис.............. 82
Съобщения за грешка.......................... 102
Пътуване с компютъра................................... 82
Съвети и подсказване за използване на
Подготвяне на компютъра...................... 82
Windows 8 ..................................................... 104
Какво да носите със себе си .................. 82
Три неща, които е добре да
Специални препоръки ............................ 83
запомните ............................................. 104
Международно пътуване с компютъра......... 83
Как да отворя charms? ......................... 104
Подготвяне на компютъра...................... 83
Как да отида в Старт?.......................... 105
Какво
да носите със себе си .................. 83
Как да прескачам между различните
Специални препоръки ............................ 84
приложения?......................................... 105
Предпазване на компютъра 85
Как да изключа компютъра си? ........... 105
Използване на компютърен заключващ
Защо има нов интерфейс? .................. 105
механизъм....................................................... 85
Как
да отключа компютъра си? ........... 106
Използване на пароли ................................... 85
Как да персонализирам
Въвеждане на пароли............................. 86
компютъра си?...................................... 106
Искам да използвам Windows както
Свързване към мрежа 88
преди - върнете ми стария работен
Вградена мрежова функционалност............. 88
плот!....................................................... 108
Къде са приложенията ми? ................. 108
Безжични мрежи 89
Какво е Microsoft ID (акаунт)? .............. 109
Свързване с интернет.................................... 89
Как да добавям предпочитани към
Безжични мрежи ............................................. 89
Internet Explorer?................................... 110
HDMI 91
Как да проверявам за актуализации
на Windows?.......................................... 110
Универсална серийна шина (USB) 92
Къде мога да получа повече
информация?........................................ 111
Възпроизвеждане на филми на
Уведомления за регулации и
DVD 93
безопасност 112
BIOS софтуер 95
Последователност за зареждане.................. 95
4 - Съдържание
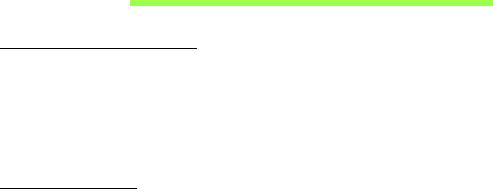
Безопасност и комфорт
Указания за безопасност
Прочетете тези указания внимателно. Запазете този документ за бъдещи справки.
Спазвайте всички предупреждения и указания, маркирани на продукта.
Изключване на продукта преди почистване
Откачете продукта от стенния контакт, преди да го почиствате. Не използвайте течни
или аерозолни почистващи препарати. За почистване използвайте влажен парцал.
Предупреждения
Достъп до захранващия кабел
Уверете се, че електрическия контакт, в който включвате захранващия кабел, е
лесно достъпен и се намира възможно най-близо до човека, работещ с
оборудването. Когато се налага да спрете захранването към оборудването, не
забравяйте да извадите захранващия кабел от електрическия контакт.
Изключване на източника на захранване
Следвайте тези
указания, когато свързвате и откачате захранването към
захранващия блок:
Монтирайте захранващия блок, преди да свържете захранващия кабел със стенния
AC контакт.
Откачайте захранващия кабел, преди да демонтирате захранващия блок от
компютъра.
Ако системата има няколко захранващи източника, спрете захранването изцяло,
като откачите всички захранващи кабели от захранващите източници.
Безопасност и комфорт - 5
Използване на електричество
- Този продукт трябва да се използва с типа захранване, посочено на
маркировката. Ако не сте сигурни какво е захранването при вас, консултирайте
се с дистрибутора или с местната електрическа компания.
- Не оставяйте нищо върху захранващия кабел. Не поставяйте продукта така, че
по кабела да стъпват хора.
- Ако
използвате удължител с продукта, уверете се, че общата номинална
мощност на оборудването, включено в удължителя, не надхвърля номиналната
мощност на удължителя. Също така се уверете, че общата номинална мощност
на всички продукти, включени в стенния контакт, не надхвърля мощността на
бушона.
- Не включвайте много устройства наведнъж, за да не претоварите
електрическия контакт, кабел или букса. Общото системно натоварване не бива
да надхвърля 80% от номиналната мощност на разклонението. Ако използвате
разклонител, натоварването не бива да надхвърля 80% от номиналната входна
мощност на разклонителя.
-AC адаптерът на продукта е оборудван с трижилен заземен щепсел. Щепселът
пасва само на заземен електрически контакт. Уверете се, че
електрическия
контакт е заземен правилно, преди да включите щепсела на AC адаптера. Не
включвайте щепсела в незаземен електрически контакт. За повече подробности
се свържете със своя електротехник.
- Внимание! Заземяващият щифт е мярка за безопасност. Ако
използвате електрически контакт, който не е заземен правилно, може
да получите токов удар и/или да
се нараните.
- Забележка: Заземяващият щифт също така ви предпазва от неочакван
шум, произвеждан от други електрически устройства наблизо, който може
да попречи на работата на продукта.
6 - Безопасност и комфорт

- Системата може да бъде захранена с напрежение от голям диапазон:
променлив ток от 100 до 120 или от 220 до 240 V. Захранващият кабел,
доставен заедно със системата, отговаря на изискванията за използване в
страната/региона, където системата е закупена. Захранващите кабели за
използване в други страни/региони трябва да отговарят на изискванията за тези
страни/ региони. За повече информация относно изискванията за захранващия
кабел се свържете с официален дистрибутор или доставчик на услуги.
Защита на слуха
- Внимание: Ако слушалките се използват при голяма сила на
звука за дълги периоди от време може да се наблюдава
постоянна загуба на слуха.
За да предпазите слуха си, следвайте
тези инструкции.
- Увеличавайте силата на звука постепенно, докато не чувате ясно и комфортно.
- Не увеличавайте силата на звука, след като ушите Ви свикнат.
- Не слушайте силна музика дълго време.
- Не увеличавайте силата на звука, за да неутрализирате шума наоколо.
- Намалете силата на звука, ако не чувате хората, които
говорят около вас.
Включени фалшиви карти
- Забележка: Информацията в този раздел може да не се отнася за Вашия
компютър.
Компютърът ви е доставен с пластмасови карти, поставени в картовите слотове.
Изкуствените карти предпазват неизползваните слотове от прах, метални или други
частици. Запазете изкуствените карти и ги използвайте, когато в слотовете
няма
други карти.
Обща информация
- Не използвайте продукта близо до вода.
- Не поставяйте продукта на нестабилна количка, стойка или маса. Ако
продуктът падне, може да се повреди сериозно.
Безопасност и комфорт - 7
- Има слотове и отвори за вентилация, които осигуряват надеждната работа на
продукта и го предпазват от прегряване. Не бива да блокирате или покривате тези
отвори. За да не блокирате отворите, не бива да поставяте продукта на легло,
диван, килим или подобна повърхност. Никога не поставяйте продукта близо до
или над
радиатор, нагряващ вентил или вградена инсталация, освен ако не сте му
осигурили нужната вентилация.
- Никога не пъхайте никакви предмети в продукта през отворите и процепите, тъй
като може да уцелите опасни точки под напрежение или да предизвикате късо
съединение, което може причини пожар или токов удар. Никога не разливайте
никакви течности върху или в продукта.
- За да избегнете повреждане на вътрешните компоненти и да
предотвратите теч
на батериите, не поставяйте продукта върху вибриращи повърхности.
- Никога не го използвайте в среда, където се извършват спорт, физически
упражнения или има каквито и да било вибрации, тъй като това вероятно ще
причини неочаквано късо съединение или ще повреди роторните устройства,
твърдия диск, оптичното устройство, а може дори
да ви изложи на риск от
изложение на литиевия батериен пакет.
- Долната повърхност, участъците около вентилационните отвори и AC
адаптерyt може да се нагреят. За да се избегне нараняване, те не трябва да се
допират до вашата кожа или тяло.
- Вашето устройство и допълненията към него може да съдържат дребни
частици. Дръжте ги далеч от малки деца.
Обслужване на продукта
Не се опитвайте да обслужвате продукта сами, тъй като отварянето или махането
на капаци може да ви изложи на риск от токов удар или други увреждания. Оставете
обслужването на квалифициран сервизен персонал.
Откачайте продукта от стенния контакт и искайте обслужване от
квалифициран
сервизен персонал, когато:
- Захранващият кабел или щепсел е повреден, срязан или протрит;
8 - Безопасност и комфорт
- Върху продукта е разлята течност;
- Продуктът е бил изложен на дъжд или вода;
- Продуктът е паднал или корпусът му е бил повреден;
- Наблюдава се рязка и забележима промяна в работата на продукта, което
означава нужда от сервизно обслужване;
- Продуктът не работи нормално, въпреки че сте спазвали указанията за
работа;
- Забележка: Регулирайте само контролите, описани в указанията за
работа, тъй като неправилното регулиране на други контроли може да
причини щети и често ще е нужна много работа от квалифициран техник,
за да се възстанови продукта в нормално състояние.
Указания за безопасна употреба на батериите
Този ноутбук използва литиево-йонна
батерия. Не го използвайте във влажна, мокра
или корозивна среда. Не поставяйте, не съхранявайте и не оставяйте продукта в
или близо до източник на топлина, на място с висока температура, под пряка
слънчева светлина, в микровълнова печка или в контейнер под налягане, а също
така не го излагайте на температури над
60°C (140°F). Ако не спазвате тези
указания, от батерията може да протече киселина, или пък самата батерия да се
нагрее и запали или експлодира, което може да причини щети и/или наранявания.
Не пробивайте, не отваряйте и не разглобявайте батерията. Ако батерията протече
и се докоснете до изтеклите течности, изплакнете обилно с
вода и незабавно
потърсете медицинска помощ.
От съображения за безопасност, а и за да се удължи живота на батерията, тя не се
зарежда при температури под 0°C (32°F) или над 40°C (104°F).
Пълната ефективност на новата батерия се постига чак след два или три пълни
цикъла на зареждане и разреждане. Батерията може да се зарежда
и разрежда
стотици пъти, но накрая ще се изтощи. Когато времето за работа стане
забележително по-кратко от нормалното, купете нова батерия. Използвайте само
одобрени батерии и презареждайте батерията си само с одобрените зарядни
устройства, предназначени за това устройство.
Безопасност и комфорт - 9
Използвайте батерията само по предназначение. Никога не използвайте повредена
батерия или зарядно устройство. Не правете късо съединение с батерията. Може да
се получи неумишлено късо съединение, когато метален предмет като монета,
кламер или химикалка създаде пряка връзка между положителната (+) и
отрицателната (-) клема на батерията. (Клемите изглеждат като метални ленти
върху батерията
.) Това може да се случи например когато носите резервна батерия
в джоба или чантата си. Късото съединение на клемите може да повреди батерията
или свързалия ги предмет.
Капацитетът и животът на батерията ще намалеят, ако батерията бъде оставена на
горещи или студени места, например в затворена кола през лятото или
зимата.
Винаги гледайте да държите батерията на температура между 15°C и 25°C (59°F и
77°F). Устройство с гореща или студена батерия може временно да не проработи,
дори ако батерията е напълно заредена. Работата на батерията е особено
неефективна при температури много под точката на замръзване.
Не изхвърляйте батериите в огън, тъй като може да
експлодират. Батериите могат
да експлодират също така и ако са повредени. Изхвърляйте използваните батерии
в съответствие с местните законови разпоредби. Моля, рециклирайте ги винаги,
когато е възможно. Не ги изхвърляйте с домакинските отпадъци.
- Забележка: Вижте www.acer.com за документи за транспортиране на
батерията.
Смяна на батерийния пакет
Ноутбукът използва литиеви батерии. Сменете
батерията със същия вид като тази,
която е дошла с продукта отначало. Ако използвате друга батерия, съществува риск
от пожар или експлозия.
- Предупреждение! Батериите могат да експлодират, ако не боравите с тях
правилно. Не ги разглобявайте и не ги изхвърляйте в огън. Дръжте ги
далеч от деца. Съблюдавайте местните законови
разпоредби, когато
изхвърляте използвани батерии.
10 - Безопасност и комфорт
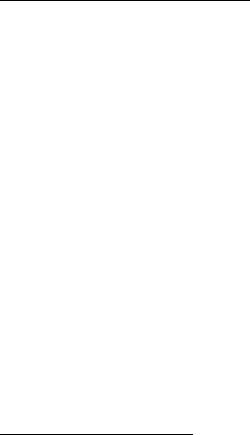
Радиочестотна интерференция
- Внимание! От съображения за безопасност, изключвайте всички
безжични или радиопредавателни устройства, когато използвате
лаптопа при следните условия. Тези условия включват, но не се
ограничават с: безжичен LAN (WLAN), Bluetooth и/или 3G.
Не забравяйте да спазвате всякакви специални регулации в сила на всяко място и
винаги изключвайте устройството, когато използването му е забранено или
когато
може да предизвика интерференция или опасност. Използвайте устройството само
в нормалните за работа положения и позиции. Това устройство излъчва в рамките
на нормата за радиочестотните лъчения, когато се използва нормално и то и
неговата антена са най-малко на 1,5 сантиметра (5/8 инча) от Вашето тяло. Не бива
да съдържа метал и
трябва да поставите устройството на горепосоченото
разстояние от тялото си. За да предава файлове с данни или съобщения успешно,
устройството се нуждае от добра, качествена връзка с мрежата. В някои случаи,
прехвърлянето на файлове с данни или съобщения може да се забави, докато не се
появи такава връзка. Уверете се,
че горепосочените указания за разстоянието се
спазват, докато прехвърлянето не приключи. Някои части от устройството са
магнетични. Устройството може да привлича някои метални предмети, а хора със
слухови апаратчета не бива да държат устройството близо до ухото, в което имат
слухов апарат. Не поставяйте кредитни карти или други магнитни носители близо
до
устройството, тъй като информацията върху тях може да бъде изтрита.
Медицински устройства
Работата с всякаква радиоизлъчвателно оборудване, включително безжични
телефони, може да попречи на функционалността на недостатъчно добре защитени
медицински устройства. Консултирайте се с лекар или с производителя на
медицинското устройство, за да разберете дали то е надлежно защитено от външна
радиочестотна енергия или ако имате други въпроси, свързани с него. Изключвайте
устройството
си в здравни заведения, когато там има регулации, които искат това от
вас. Болниците или здравните заведения може да използват оборудване,
чувствително към външни радиочестотни трансмисии.
Безопасност и комфорт - 11

Пейсмейкъри.Производителите на пейсмейкъри препоръчват минимално
разстояние от 15,3 сантиметра (6 инча) между пейсмейкъра и всякакви безжични
устройства, за да се избегне всякаква евентуална интерференция с пейсмейкъра.
Тези препоръки са подкрепени от независимите изследвания и препоръките на
института за изследване на безжичните технологии Wireless Technology Research.
Лицата с пейсмейкъри трябва да спазват следните указания:
- Винаги
дръжте устройството на поне 15,3 сантиметра (6 инча) от пейсмейкъра
- Не дръжте устройството близо до пейсмейкъра, когато устройството е
включено.
Ако предполагате, че прави смущения, изключете устройството и го
преместете.
Слухови апарати. Някои цифрови безжични устройства предизвикват
интерференция у някои слухови апарати. При такъв случай се свържете с
доставчика на слуховия апарат
.
Моторни превозни средства
Радиочестотните сигнали могат да засегнат неправилно инсталирани или
неправилно предпазени електронни системи в моторни превозни средства, като
например, електронни системи за впръскване на горивото, електронни системи
против блокиране на спирачките, електронни системи за контрол на скоростта и
системи за въздушни възглавници. Потърсете повече информация при
производителя – или негов представител – на вашето
превозно средство или на
добавеното оборудване. Само квалифициран персонал трябва да обслужва
устройството или да инсталира устройството в моторно превозно средство.
Неправилните инсталация или обслужване могат да са опасни и да анулират
гаранцията на устройството. Редовно проверявайте дали всички безжични уреди в
моторното ви превозно средство са монтирани и функционират
правилно. Не
съхранявайте и не пренасяйте запалими течности, газове или експлозивни
материали близо до устройството, неговите части или допълнения. При моторни
превозни средства с въздушна възглавница – не забравяйте, че въздушните
възглавници се надуват с голяма сила. Не поставяйте предмети, включително
12 - Безопасност и комфорт
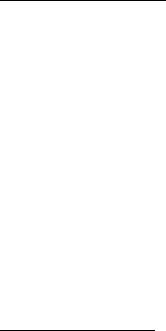
инсталирано или преносимо безжично оборудване, при изхода на въздушната
възглавница или там, където се раздува тя. Ако в моторното превозно средство има
неправилно инсталирано безжично оборудване и въздушната възглавница се
отвори, може да се получат сериозни наранявания. Използването на устройството
по време на самолетен полет е забранено. Изключвайте устройството, преди да
се
качвате на самолет. Използването на безжични устройства в самолети може да
застрашава работата на самолета или да смущава безжичната телефонна мрежа, а
също така може да е незаконно.
Взривоопасна среда
Изключвайте устройството си във всяка област, която има взривоопасна
атмосфера, и следвайте всички знаци и указания. Взривоопасната атмосфера
включва места, където обикновено ви инструктират да изключите двигателя на
автомобила си. Искрите на подобни места могат да причинят експлозия или пожар,
което пък може да предизвика телесни наранявания или дори смърт. Изключвайте
устройството на места за презареждане с гориво като например бензиностанции и
газстанции. Спазвайте ограниченията за употреба на радиооборудване в горивни
складове, зони за съхранение и разпределение; химически заводи; или на места,
където се извършват взривни дейности. Местата с взривоопасна атмосфера често,
но не винаги, са отбелязани ясно. Те включват помещенията
под палубата на
плавателни съдове, помещения за съхранение или трансфер на химикали,
превозни средства, които използват втечнен газ (като пропан или бутан), както и
места, където въздухът съдържа химикали или частици като зрънца, прах или
метални прашинки. Не включвайте компютъра, където е забранена употребата на
безжични телефони или където може да
предизвика интерференция или опасност.
Спешни обаждания
- Предупреждение: Не можете да правите спешни обаждания чрез това
устройство. За да направите спешно обаждане, трябва да наберете
от мобилния си телефон или друга система за телефонни обаждания.
Безопасност и комфорт - 13
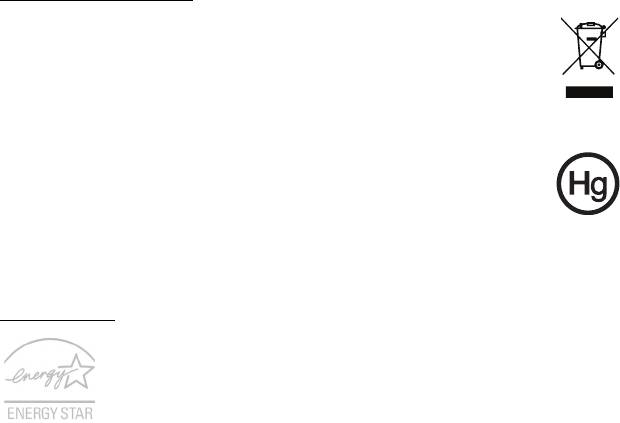
Указания за изхвърляне
Не изхвърляйте това електронно устройство в боклука. За да намалите
замърсяването и да се погрижите за защитата на световната природа,
моля рециклирайте. За повече информация относно разпоредбите за
Отпадъци от електрическо и електронно оборудване (Waste from
Electrical and Electronics Equipment, WEEE), посетете
www.acer-group.com/public/Sustainability
Внимание – живак
За проектори с вградена лампа или електронни продукти без монитор
или дисплей със
задно LED осветяване: Лампата(ите) в този продукт
съдържа(т) живак и трябва да се рециклира(т) или изхвърли(ят) в
съответствие с местните, държавните или федералните закони.
За повече информация, свържете се със Съюза на електронните индустрии
(Electronic Industries Alliance) на www.eiae.org. За специфична информация за
изхвърляне на лампите, вижте на www.lamprecycle.org.
ENERGY STAR
Продуктите на Acer, обозначени с ENERGY STAR, Ви спестяват пари,
като намаляват енергийните разходи и защитават околната среда,
без това да е в ущърб на функциите или производителността. Acer с
гордост предлага на своите потребители продуктите си с логото
ENERGY STAR.
Какво е ENERGY STAR?
Продукти, които са обозначени с ENERGY STAR, използват по-малко енергия и
предотвратяват емисии парникови
газове, като отговарят на стриктните насоки за
енергийна ефикасност, определени от Агенцията за защита на околната среда на
САЩ. Acer е обвързан с предлагането на продукти и услуги по цял свят, които да
помагат на потребителите да пестят пари и енергия и да подобряват качеството на
нашата околна среда. Колкото повече енергия
можем да спестим чрез по-висока
14 - Безопасност и комфорт

енергийна ефективност, толкова повече можем да намалим емисиите на парникови
газове и рисковете за промяна на климата. За повече информация вижте на
www.energystar.gov или на www.energystar.gov/powermanagement.
- Забележка: Информацията в този раздел може да не се отнася за Вашия
компютър.
Продукти на Acer с логото ENERGY STAR:
- произвеждат по-малко топлина и намаляват натоварването
при охлаждане в
по-топъл климат.
- автоматично преминават в режим "заспиване на монитора" и "заспиване на
компютъра" при липса на активност в продължение на съответно 10 и
30 минути.
- се събуждат от режим "Заспиване" при натискане на клавиш на клавиатурата
или преместване на мишката.
- намаляват консумацията на енергия с повече
от 80% в режим "Заспиване".
ENERGY STAR и логото ENERGY STAR са регистрирани американски търговски
марки.
Съвети и информация за удобно използване
Компютърните потребители често се оплакват от болки в очите и главата след
продължителна употреба. Те също така са изложени на риск от физически
увреждания след дълги часове работа пред компютър. Дългите работни часове,
лошата стойка, лошите работни навици, стресът, неподходящите работни условия,
личното здравно състояние и други фактори силно повишават риска
от физическо
увреждане.
Неправилното използване на компютъра може да доведе до синдром на карпалния
тунел, тендонит, тендосиновит или други мускулно-скелетни заболявания. Може да
имате следните симптоми в ръцете, китките, раменете, врата или гърба:
- Изтръпналост или парещо или гъделичкащо усещане.
- Болка или чувствителност.
Безопасност и комфорт - 15
- Болка, подуване или пулсиране.
- Вкочаненост или стегнатост.
- Студенина или слабост.
Ако имате тези симптоми или друг постоянен дискомфорт и/или болка, свързана с
използването на компютър, незабавно се свържете с лекар и информирайте
здравния отдел на фирмата си.
Следният раздел ви дава съвети как по-удобно да използвате компютъра
си.
Намерете своята зона на комфорт
Открийте своята зона на комфорт, като променяте ъгъла на гледане на монитора,
използвате подложка за крака или повдигате височината на стола си, докато не
постигнете оптималното положение. Възползвайте се от следните съвети:
- Не стойте твърде дълго в едно и също статично положение
- Избягвайте да се
навеждате напред или назад.
- Ставайте и се разхождайте редовно, за да облекчите напрежението в
мускулите на краката си.
- Вземайте си кратки почивки и отпускайте врата и раменете си.
- Избягвайте да стягате мускулите си или да свивате раменете си.
- Инсталирайте външния дисплей, клавиатурата и мишката правилно и на
удобно
разстояние.
- Ако гледате монитора повече, отколкото документи на хартия, поставете
дисплея в центъра на бюрото си, за да намалите напрежението върху врата си.
Грижете се за зрението си
Дългите часове пред монитора, носенето на неподходящи очила или контактни
лещи, отблясъците, прекалено силното осветление в стаята, зле фокусираните
екрани, твърде дребните шрифтове
и екраните с нисък контраст подлагат очите ви
на стрес. Следните раздели ви дават предложения как да намалите стреса върху
очите си.
16 - Безопасност и комфорт
Очи
- Често оставяйте очите си да почиват.
- Давайте редовни почивки на очите си, като гледате настрани от монитора и се
фокусирате върху отдалечена точка.
- Мигайте често, за да не изсъхват очите ви.
Дисплей
- Пазете дисплея чист.
- Дръжте главата си на по-високо ниво от горния край на дисплея така,
че очите
ви да гледат надолу, когато гледате средата на дисплея.
- Настройте яркостта и/или контраста на дисплея до удобно ниво за лесна
четивност на текстовете и яснота на графиките.
- Елиминирайте всякакви отблясъци по следните начини:
поставете дисплея си така, че прозореца или какъвто и да било друг светлинен
източник се намира отстрани,
намалете осветлението в стаята чрез пердета или щори,
използвайте работна лампа,
променете зрителния ъгъл на дисплея,
използвайте филтър за намаляване на отблясъците,
използвайте сенник за дисплея, примерно парче картон, прикрепено към
горния преден ръб на дисплея.
- Избягвайте да поставяте дисплея си под неудобни зрителни
ъгли.
- Не гледайте към източници на ярка светлина за дълъг период от време.
Развиване на добри работни навици
Следните работни навици правят използването на компютъра по-релаксиращо и
продуктивно:
- Често и редовно си правете кратки почивки.
- Правете упражнения за разтягане.
- Дишайте чист въздух колкото се може по-често.
Безопасност и комфорт - 17
- Правете упражнения редовно и поддържайте тялото си в здравословна форма.
- Внимание! Не препоръчваме да използвате компютъра на диван или
легло. Ако ви се налага, работете само за кратки периоди от време,
редовно си почивайте и правете упражнения за разтягане.
- Забележка: Моля, за повече информация вижте "Уведомления за
регулации
и безопасност" на стр. 112.
18 - Безопасност и комфорт

Предупреждение за уред с оптично устройство
- Забележка: Информацията в този раздел може да не се отнася за Вашия
компютър.
ВНИМАНИЕ: Този уред съдържа лазерна система и е класифициран като "ЛАЗЕРЕН
ПРОДУКТ КЛАС 1". В случай на какъвто и да било проблем с този уред моля
свържете се с най-близкия до вас ОФИЦИАЛЕН сервиз. За да се
предпазите от
директно излагане на лазерния лъч, не се опитвайте да отваряте корпуса.
CLASS 1 LASER PRODUCT
CAUTION: INVISIBLE LASER RADIATION WHEN OPEN. AVOID EXPOSURE TO
BEAM.
APPAREIL A LASER DE CLASSE 1 PRODUIT
LASERATTENTION: RADIATION DU FAISCEAU LASER INVISIBLE EN CAS
D’OUVERTURE. EVITTER TOUTE EXPOSITION AUX RAYONS.
LUOKAN 1 LASERLAITE LASER KLASSE 1
VORSICHT: UNSICHTBARE LASERSTRAHLUNG, WENN ABDECKUNG GEÖFFNET
NICHT DEM STRAHLL AUSSETZEN
PRODUCTO LÁSER DE LA CLASE I
ADVERTENCIA: RADIACIÓN LÁSER INVISIBLE AL SER ABIERTO. EVITE
EXPONERSE A LOS RAYOS.
ADVARSEL: LASERSTRÅLING VEDÅBNING SE IKKE IND I STRÅLEN.
VARO! LAVATTAESSA OLET ALTTINA LASERSÅTEILYLLE.
VARNING: LASERSTRÅLNING NÅR DENNA DEL ÅR ÖPPNAD ÅLÅ TUIJOTA
SÅTEESEENSTIRRA EJ IN I STRÅLEN
VARNING: LASERSTRÅLNING NAR DENNA DEL ÅR ÖPPNADSTIRRA EJ IN I
STRÅLEN
ADVARSEL: LASERSTRÅLING NAR DEKSEL ÅPNESSTIRR IKKE INN I STRÅLEN
- Предупреждение! От съображения за безопасност, не използвайте
неодобрени части, когато добавяте или сменяте компоненти. Питайте
дистрибутора си какво можете да закупите.
- 19
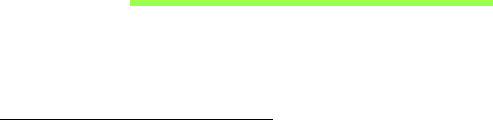
Преди всичко
Бихме желали да ви благодарим, че сте избрали ноутбук на Acer за
вашите нужди в областта на мобилните компютри.
Вашите ръководства
За да ви помогнем при употребата на вашия ноутбук Acer, ние
изготвихме следните ръководства:
Първо, плакатът с настройки Ви помага с началните настройки на
компютъра.
Печатната версия на Бързото ръководство ви представя основните
функции и възможности на новия ви компютър. За повече
информация как вашият компютър може да ви помогне да сте по-
продуктивни, моля, вижте Ръководство на потребителя. То
съдържа подробна информация за теми като системни инструменти,
възстановяване на данни, опции за ъпгрейд и
решаване на
проблеми. Освен това съдържа и общи положения и правила за
безопасност, отнасящи се за Вашия ноутбук. Ако не е налично от
работния плот, щракнете два пъти върху иконата Помощ и щракнете
върху Ръководство на потребителя в менюто, което се отваря.
20 - Преди всичко
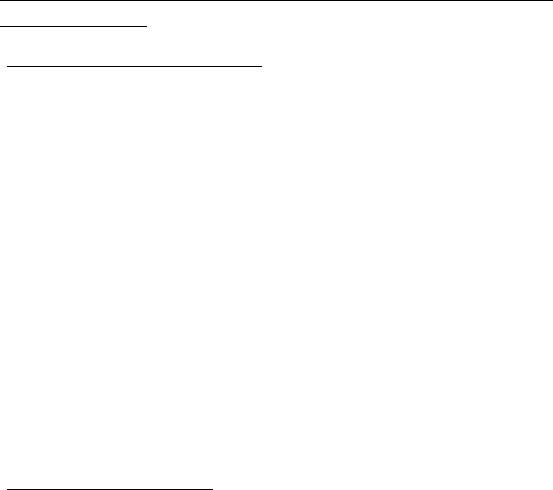
Съвети за основна грижа и използване на
компютъра
Включване и изключване
За да изключите компютъра, направете някое от следните неща:
• Използвайте командата за изключване на Windows: Натиснете
Windows клавиша + <C>, щракнете върху Настройки >
Захранване, след което върху Изключване.
Ако трябва да изключите компютъра за известно време, но не искате
да го изключвате напълно, можете да го поставите в режим
Хибернация като натиснете бутона за включване и изключване.
Можете също така да вкарате компютъра в режим „Заспиване”, като
натиснете клавишната комбинация <Fn> + <F4>.
Забележка: В случай, че не можете да изключите компютъра
чрез нормалните процедури, натиснете и задръжте бутона за
захранване за повече от четири секунди, за да изключите
компютъра принудително. Ако сте изключили компютъра и
искате да го включите отново, изчакайте най-малко две
секунди.
Грижа за компютъра
Вашият компютър ще ви служи добре, ако се грижите за него.
• Не излагайте компютъра на пряка слънчева светлина. Не го
поставяйте близо до източници на топлина като например
радиатори.
Преди всичко - 21

• Не излагайте компютъра на температура под 0°C (32°F) или над
50°C (122°F).
• Пазете компютъра от магнитни полета.
• Пазете компютъра от дъжд или влага.
• Не разливайте вода или други течности върху компютъра.
• Пазете компютъра от силни удари или вибрации.
• Пазете компютъра от прах или кал.
• Никога не поставяйте други предмети върху компютъра
.
• Не тръшкайте компютърния дисплей, когато го затваряте.
• Никога не поставяйте компютъра върху неравни повърхности.
Грижи за вашия AC адаптер
Ето няколко начина да се грижите за своя AC адаптер:
• Не свързвайте адаптера с никакви други устройства.
• Не стъпвайте върху захранващия кабел и не поставяйте тежки
предмети върху него. Поставете захранващия кабел и всякакви
други кабели настрани от места, по които се минава често.
• Когато откачате захранващия кабел, не дърпайте самия кабел,
а хващайте щепсела.
• В случай, че използвате
удължител, общата номинална мощност на
включеното оборудване не бива да надхвърля номиналната
мощност на кабела. Също така общата номинална мощност на
всичкото оборудване, включено в един и същи контакт на стената,
не бива да надхвърля мощността на бушона.
22 - Преди всичко
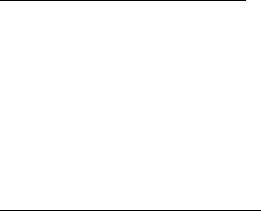
Грижи за пакета батерии
Ето няколко начина да се грижите за своя пакет батерии:
• Използвайте само еднакви батерии за замяна. Изключете
компютъра, преди да вадите или сменяте батериите.
• Не си играйте с батериите. Дръжте ги далеч от деца.
• Изхвърляйте използваните батерии в съответствие с местните
законови разпоредби. Ако е възможно – рециклирайте ги.
Почистване и обслужване
Когато почиствате компютъра, следвайте тези стъпки:
1. Изключете компютъра и извадете пакета батерии.
2. Откачете AC адаптера.
3. Използвайте мек, влажен парцал. Не използвайте течни или
аерозолни почистващи препарати.
Ако се случи някое от следните две неща:
• Компютърът падне или корпусът му е увреден;
• Компютърът не работи нормално
Моля, вижте "Често задавани въпроси" на стр. 96.
Преди всичко - 23

Преглед на AcerВашия
ноутбук
След като настроите компютъра си, както е показано в плаката с
настройки, ще Ви запознаем с Вашия нов Acerкомпютър.
Aspire E1-451G
24 - Преглед на AcerВашия ноутбук

Изглед на екрана
# Икона Елемент Описание
Уеб к
амера за видео комуникации.
Светлинен ин
дикатор близо до уеб
1 Уеб к
амера
камерата показва, че уеб камерата
е активна.
2 Екрана Показва екрана на ко
мпютъра.
Поддържа ед
на Secure Digital (SD
Четец на SD
или SDHC) карта.
3
карти
Забележка: Натиснете, за да
изв
адите/инсталирате картата.
Преглед на AcerВашия ноутбук - 25
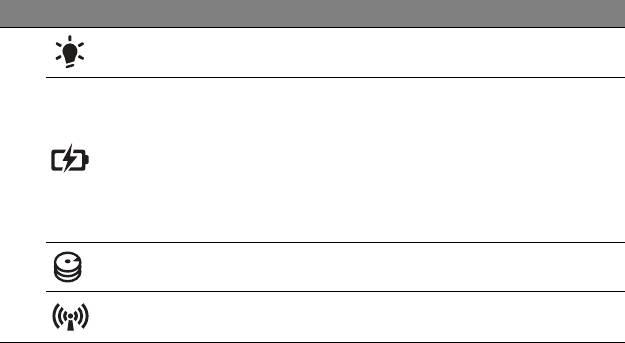
# Икона Елемент Описание
Индикатор на
Показва статуса на захранване на
захранването
компютъра.
Показва ст
атуса на батерията на
компютъра.
Индикатор за
Зареждане: Индикат
орът е жълт,
нивото на
докато батерията се зарежда.
4
батерията
Напълно з
аредена: Индикаторът
свети в синьо, когато сте в режим
AC.
Индикатор на
Показва дали твърдият диск е
твърдия диск
активен.
Индикатор за
Посочва статуса на устройството за
комуникации
безжична връзка на компютъра.
26 - Преглед на AcerВашия ноутбук
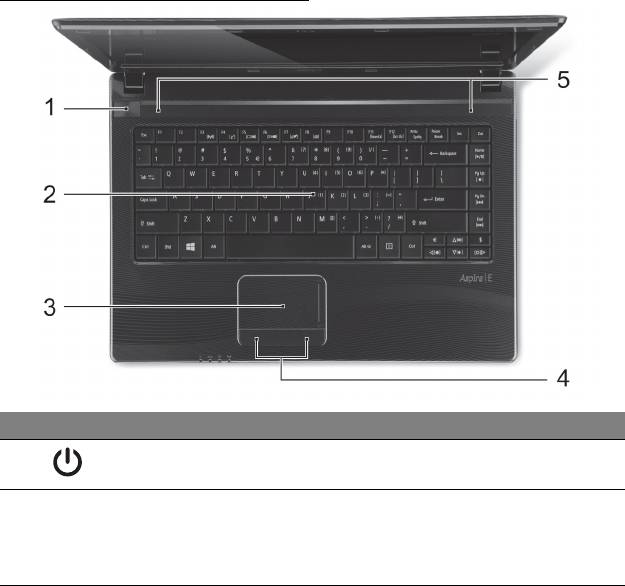
Изглед на клавиатурата
# Икона Елемент Описание
Бутон за
С него компютърът се включва и
1
захранване
изключва.
Служи за въ
веждане на данни в
компютъра Ви.
2 Клавиатура
Вижте "Как се изпо
лзва
клавиатурата" на ст
р. 34.
Преглед на AcerВашия ноутбук - 27
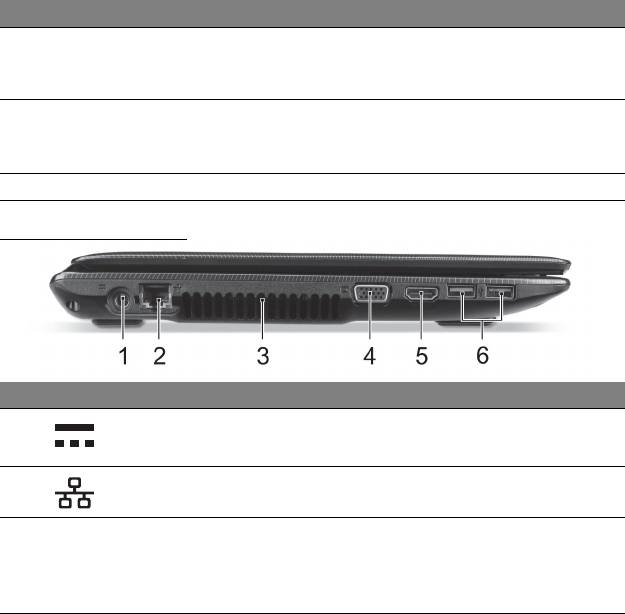
# Икона Елемент Описание
Чувствително на допир посо
чващо
3 Тъчпад
устройство, което функционира като
компютърна мишка.
Бутони за
Лявата и дясната страна на бутона
4
щрак
ане (ляв и
функционират като леви и десни
десен)
бутони за избор.
5 Високоговорители За из
ходен стерео аудио сигнал.
Изглед отляво
# Икона Елемент Описание
1
Жак за DC вход За връзка с AC адаптер.
Порт за Ethernet
За връзка с мрежа, базирана на
2
(RJ-45)
Ethernet 10/100/1000.
Позволява на ко
мпютъра да се
Вентилация и
охлажда.
3
в
ентилатор
Не покрив
айте и не препречвайте
отвора.
28 - Преглед на AcerВашия ноутбук
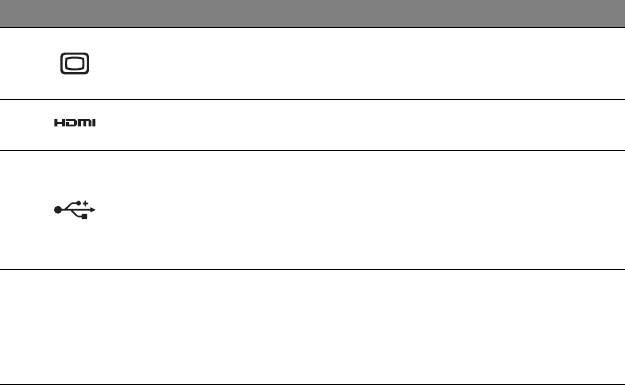
# Икона Елемент Описание
За връзк
а с дисплейно устройство
Порт за външен
4
(напр. външен монитор, LCD
дисплей (VGA)
проектор).
Поддържа вис
окодетайлна цифрова
5
HDMI порт
видео връзка.
За св
ързване на USB устройства.
Ако дад
ен порт е черен, то той е
6
USB портове
съвместим с USB 2.0; ако даден
порт е син, то той поддържа и USB
3.0 (вижте по-долу).
Информация за USB 3.0
• Поддържа USB 3.0 или по-стари устройства.
• За оптимална производителност използвайте сертифицирани
USB 3.0 устройства.
• Според спецификацията на USB 3.0 (SuperSpeed USB).
Преглед на AcerВашия ноутбук - 29
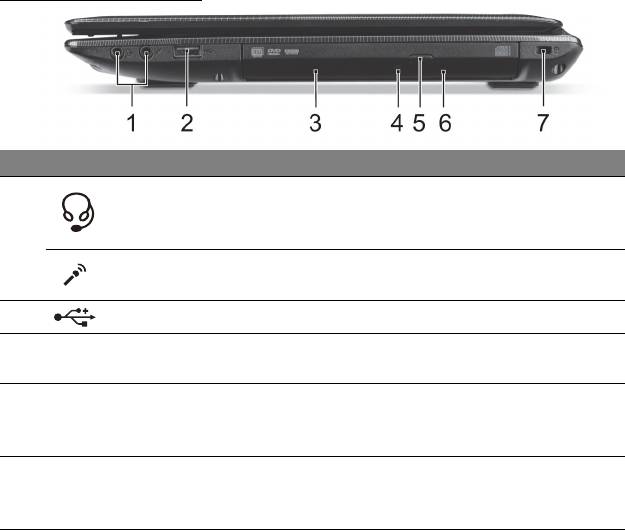
Изглед отдясно
# Икона Елемент Описание
За връзк
а с аудио устройства (напр.
Жак за слушалки/
високоговорители, слушалки) или
високоговорител
1
слушалки с микрофон.
Приема вх
одящ сигнал от външни
Вход за микрофон
микрофони.
2
USB порт За свързване на USB устройства.
Оптично
Вътрешно оптично устройство; чете
3
у
стройство
CD или DVD дискове.
Индикатор за
Светва, ко
гато оптичното устройство
4
дос
тъп до
е активно.
оптичен диск
Бутон за от
варяне
Изважда оптичния ди
ск от
5
на оптичното
устройството.
устройство
30 - Преглед на AcerВашия ноутбук
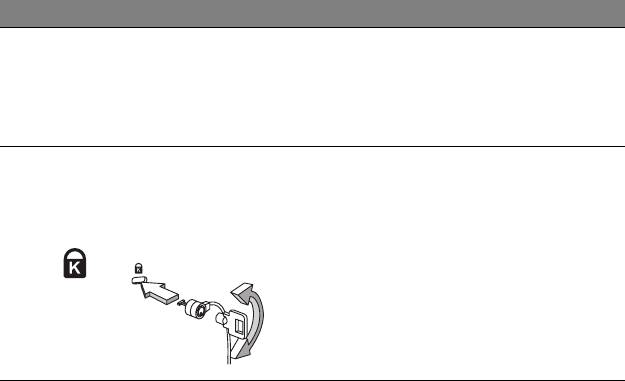
# Икона Елемент Описание
За из
важдане на оптичния диск,
когато компютърът е изключен.
Отвор за спешно
6
Внимателно пост
авете изправен
из
важдане
кламер в отвора, за да извадите
тавата на оптичното устройство.
За връзка с Kensington-съвместим
Отвор за
компютърен заключващ механизъм.
заключващ
Увийте осигурите
лния кабел около
механизъм
неподвижен обект като закрепена
Kensington
за пода маса или дръжката на
7
заключено чекмедже.
Поставете ключалката в жлеба и
завъртете ключа, за да я
заключите.
Има и някои модели без ключове.
Преглед на AcerВашия ноутбук - 31
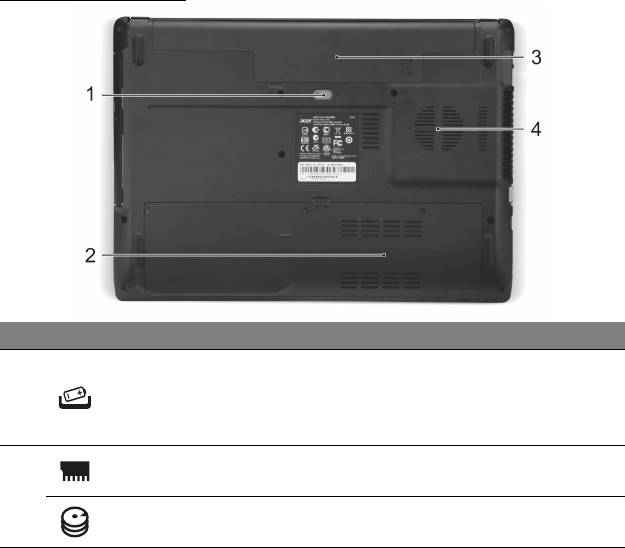
Изглед отдолу
# Икона Елемент Описание
Освобождава б
атерията, за да
Ключе за
можете да я извадите. Поставете
1
освобождаване
подходящ инструмент и плъзнете, за
на батерията
да освободите.
Отделение за
Тук се поставя главната памет на
памет
компютъра.
2
Отделение за
Тук се намира твърдият диск на
твърдия диск
компютъра (прикрепен с винтове).
32 - Преглед на AcerВашия ноутбук
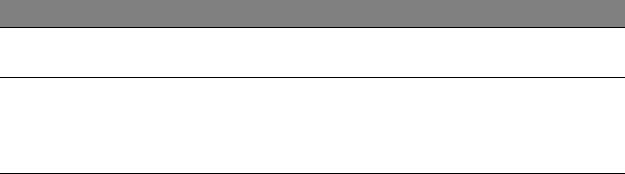
# Икона Елемент Описание
Отделение за
Тук се поставя батерийният пакет на
3
батерия
компютъра.
Позволява на компютъра да се
Вентилация и
охлажда.
4
вентилатор
Не покривайте и не препречвайте
отвора.
Преглед на AcerВашия ноутбук - 33
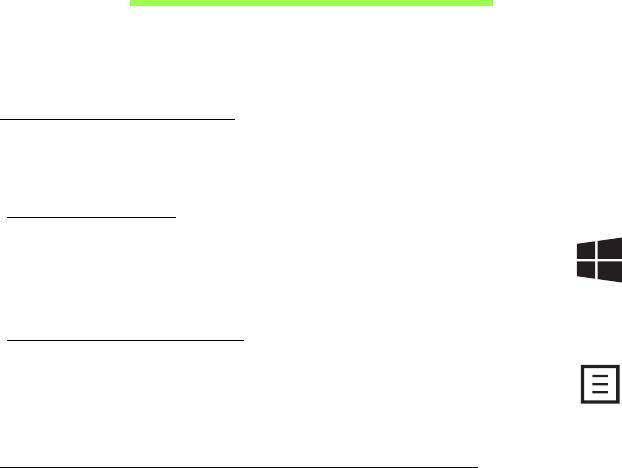
Как се използва
клавиатурата
Компютърът има компактна клавиатура с вградена цифрова
клавиатура.
Windows клавиши
На клавиатурата има два клавиша, които изпълняват специфични за
Windows функции.
Windows клавиш
Върнете се в началния екран. Той може да се използва в
комбинация с дру
ги клавиши за специални функции; моля,
проверете Windows Помощ.
Клавиш за приложения
Този клавиш има същия ефект, все едно сте кликнали десния
бутон на мишката - отваря ко
нтекстното меню на
приложението.
Lock клавиши и вграден цифрен пад
Превключвайте клавишите за заключване на клавиатурата, за да
промените поведението на клавиатурата.
34 - Как се използва клавиатурата
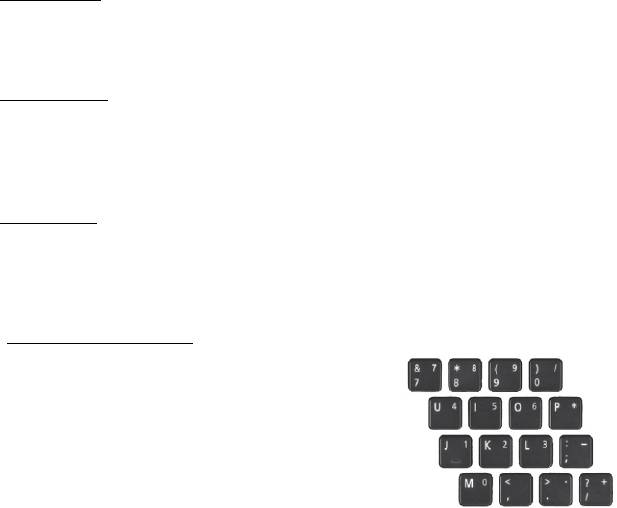
Caps Lock
Когато активирате Caps Lock, всички азбучни знаци, които пишете, са
главни.
Scroll Lock
Когато включите Scroll Lock (<Fn> + <F12>), екранът се мести с един
ред нагоре или надолу, когато натиснете стрелката нагоре или
надолу. Scroll Lock не работи във всички приложения.
Num Lock
Когато включите Num Lock (<Fn> + <F11>), вградената клавиатура
превключва на цифров режим. Когато функцията Num Lock е
включена, задръжте <Fn>, за да пишете временно букви.
Вграден цифрен пад
Вградената цифрова клавиатура е означена
с малки бук
ви в горния десен ъгъл на някои
клавиши. Когато функцията Num Lock е
активирана, клавишите функционират като
калкулатор (заедно с аритметическите
оператори +, -, *, и /). Използвайте този
режим, когато Ви се налага да въвеждате
много данни в числен вид.
Как се използва клавиатурата - 35
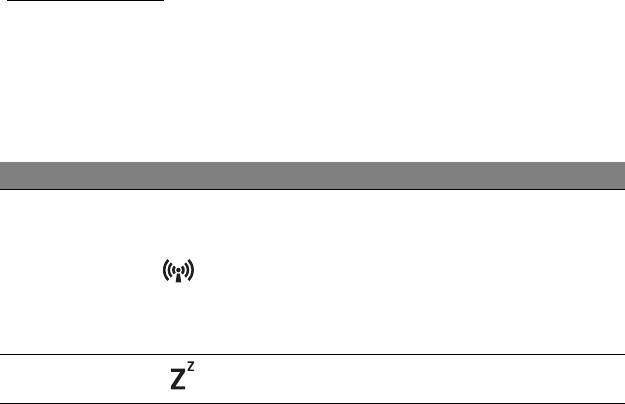
Съвет: Възможно е да използвате функции за управление на
курсора, които имат пълните клавиатури. Ако функцията Num
Lock е включена, задръжте <Shift>, ако Num Lock е изключена,
задръжте <Fn>, след което натиснете желания клавиш.
Символите на клавишите за управление на курсора не са
означени върху клавишите.
Бързи клавиши
Компютърът има "бързи клавиши" - клавишни комбинации за бърз
достъп до повечето от контролите му, като например яркост на
дисплея и сила на звука.
За да активирате бързите клавиши, натиснете и задръжте клавиша
<Fn> преди да натиснете другия бърз клавиш от комбинацията.
Бърз клавиш Икона Функция Описание
Включва/изключва
мрежовите устройства
на компютъра.
<Fn> + <F3> Самолетен режим
(Мрежовите
устройства може да
варират според
конфигурацията.)
Вкарва компютъра в
<Fn> + <F4> Заспиване
режим "Заспиване".
36 - Как се използва клавиатурата
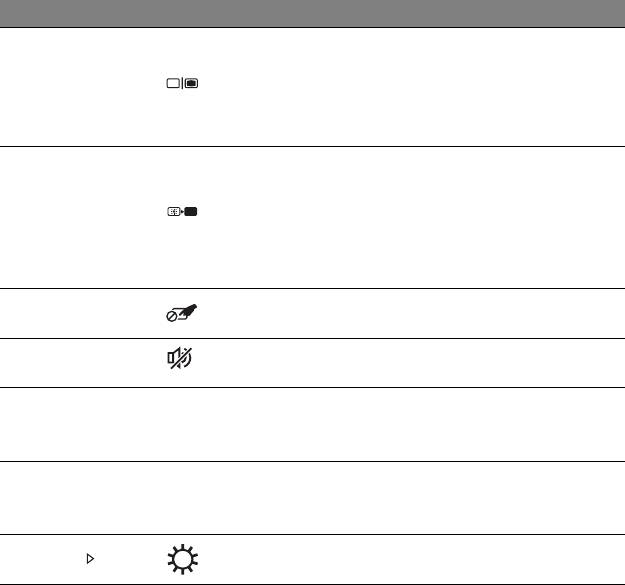
Бърз клавиш Икона Функция Описание
Превключва активния
дисплей между екрана,
Превключване на
<Fn> + <F5>
външния монитор (ако
дисплей
е свързан такъв), или и
двете.
Изключва задното
осветление на екрана с
цел икономия на
<Fn> + <F6> Изкл. дисплей
енергия. Натиснете
произволен клавиш, за
да го се върнете.
Превключване на
Включва и изключва
<Fn> + <F7>
тъчпада
тъчпада.
Превключване на
Включва и изключва
<
Fn> + <F8>
високоговорителите
високоговорителите.
Включва/изключва
<Fn> + <F11>
NumLk
Number Lock
вградената цифрова
клавиатура.
Включва и изключва
<Fn> + <F12>
Scr Lk
Scroll Lock
превъртане на
страница.
Засилване на
Увеличава яркостта на
<Fn> + < >
яркостта
екрана.
Как се използва клавиатурата - 37
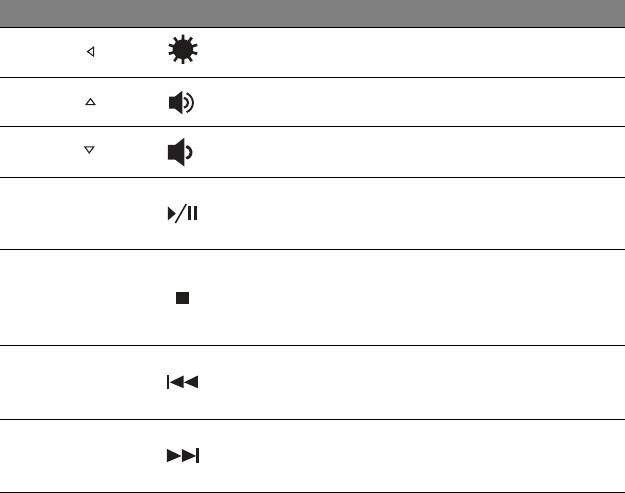
Бърз клавиш Икона Функция Описание
Намаляване на
Намалява яркостта на
<Fn> + < >
яркостта
екрана.
Усилва силата на
<Fn> + < > Усилване на звука
звука.
Намаляване на
Намалява силата на
<Fn> + < >
звука
звука.
Възпроизвеждане или
Възпроизвеждане/
<Fn> + <Home>
пауза за избрания
Пауза
мултимедиен файл.
Спира
възпроизвеждането на
<Fn> + <Pg Up> Стоп
избрания мултимедиен
файл.
Връщане към
<Fn> + <Pg Dn> Предишен
предишен
мултимедиен файл.
Прескачане до
<Fn> + <End> Напред
следващия
мултимедиен файл.
38 - Как се използва клавиатурата
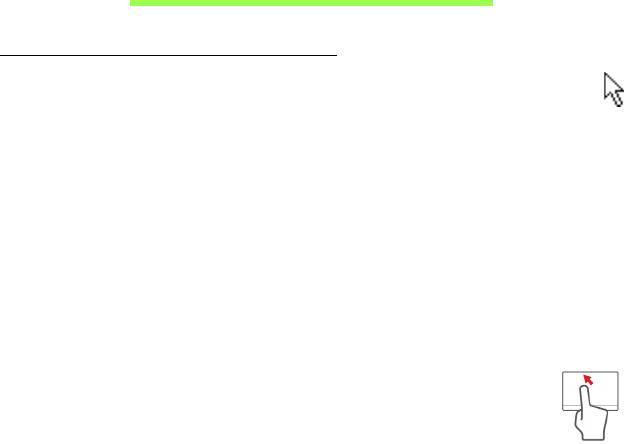
Тъчпад
Основни неща за тъчпада
Тъчпадът управлява стрелката на екрана (или 'курсор'). Когато
плъзнете пръста си по тъ
чпада, курсорът ще следва това
движение.
Чрез левия и десния бутон под тъчпада, Вие извършвате функции за
избор и изпълняване. Тези две области са като левия и десен бутон
на мишката. Ако тупнете леко с пръст тъчпада, все едно сте
натиснали левия бутон.
Забележка: Тъ
чпадът долавя движението на пръста Ви; и
колкото по-леко е докосването, толкова по-добра ще бъде
реакцията.
Пръстите и тъчпадът трябва да бъдат сухи и чисти.
Курсорът се управлява с ня
кои основни жестове:
• Пл
ъзгане с един пръст: Плъзнете пръст по тъчпада, за
да преместите курсора.
• Натискане с един пръст: Леко докоснете повърхността
му с пръст, за да извършите щракване с мишката, което
ще избере или стартира елемент. Бързо повторете натискането за
двукратно натискане или двукратно щракване.
Тъчпад - 39
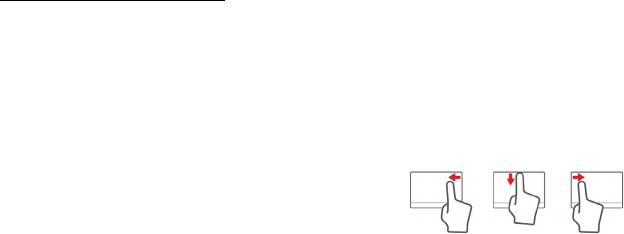
• Преместване с плъзгане: Натиснете и задръжте лявата страна на
бутона за избор или натиснете двукратно на произволно място,
после плъзнете друг пръст по тъчпада, за да изберете елементи в
дадена област.
Тъчпад жествове
Windows 8 и много приложения поддържат тъчпад жестове с един
или повече пръсти върху тъчпада.
Забележка:
Поддръжката на тъчпад жестове зависи от
активното приложение.
Това Ви дава възможност да управлявате приложения с няколко проси
жестове, като например:
• Прокарване на пръст от ръба: Достъп
до Windows инструменти чрез прекарване
на пръст през центъра на тъчпада,
отдясно, отгоре или отляво.
• Прокарване на пръст от десения ръб: Превключване на
charms.
• Прокарване на пръст от горния ръб: Превключване на
команди за приложения.
• Прокарване на пръст от левия ръб: Превключване
на
предишно приложение.
40 - Тъчпад
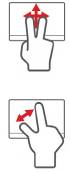
• Плъзгане с два пръста: Бързо превъртайте уеб сайтове,
документи и списъци за изпълнение като поставите два
пръста върху тъчпада и движите и двата в избраната
посока.
• Щипване с два пръста: Увеличавайте или смалявайте
снимки, карти и документи с този лесен жест с пръст и
палец.
Тъчпад - 41

Възстановяване
Ако имате проблеми с компютъра си, а често задаваните въпроси
(вижте
на стр. 96) не помагат, можете да "възстановите" компютъра
си - тоест, да го върнете в предишно състояние.
Този раздел описва инструментите за възстановяване, налични на
компютъра. Acer предлага Acer Recovery Management, което Ви
позволява да създавате архив за възстановяване, архив на
драйвери и приложения и да стартирате опциите за възстановяване
или чрез Windows инструменти или чрез архив за възстановяване.
Забележка: Acer Recovery Management има само при
предварително инсталирана операционна система Windows.
Важно: Препоръчваме Ви да създадете Архив за
възстановяване и Архив на драйвери и приложения
възможно най-бързо.
В някои ситуации пълното възстановяване изисква USB
архив за възстановяване.
42 - Възстановяване
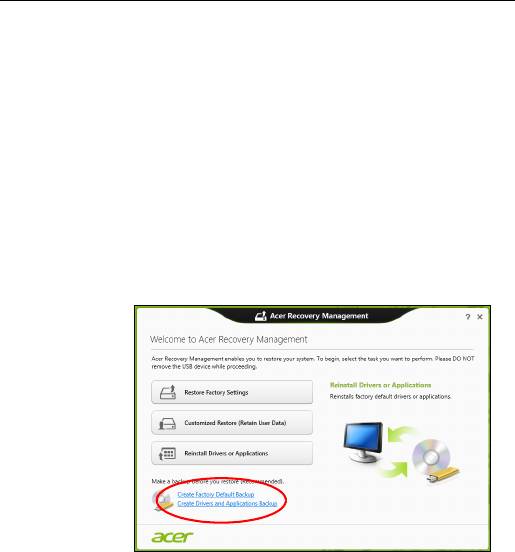
Създаване на архив за възстановяване
За да преинсталирате от USB устройство за съхранение, трябва
първо да създадете архив за възстановяване. Архивът за
възстановяване включва цялото първоначално съдържание на
твърдия диск на компютъра, включително Windows и всички
фабрично заредени софтер приложения и драйвери. Този архив ще
върне фабричните настройки на Вашия компютър до състоянието, в
което са били, когато
сте го закупили, като същевременно ще имате
възможност да запазите всички настройки и лични данни.
Забележка:
Уверете се, че имате USB устройство с капацитет
от най-малко 16 GB.
1. От Старт, напишете "Recovery" и щракнете върху Acer Recovery
Management в списъка с приложения.
Възстановяване - 43
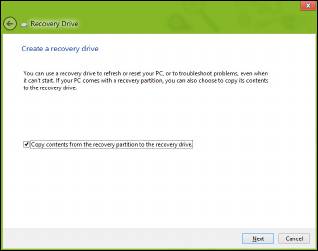
2. Щракнете върху Създаване на архив с фабрични настройки.
Появява се прозорецът Устройство за възстановяване.
Уверете се, че е избрана опцията Копирай съдъжанието от дяла
за възстановяване на устройството за възстановяване. Тази
опция предлага най-пълния и най-безопасния начин за архивиране.
44 - Възстановяване
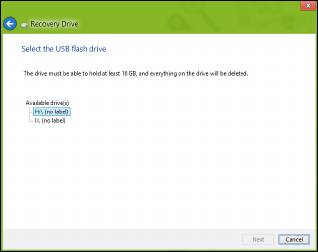
3. Включете USB устройството, след което щракнете върху Напред.
• Уверете се, че USB устройството има достатъчно памет преди да
продължите. Архивът за възстановяване изисква най-малко
16 GB памет
4. Ще видите прогреса на процеса на архивиране на екрана.
5. Следвайте процеса, докато той не приключи.
Възстановяване - 45
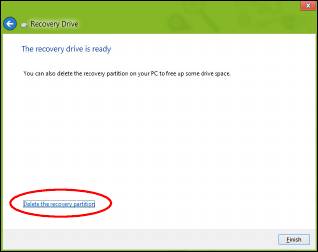
6. След като създадете архив за възстановяване, можете да изберете
да изтриете информацията, архивирана на Вашия компютър. Ако
изтриете тази информация, можете да използвате USB архив за
възстановяване, само за да рестартирате компютъра си. Ако
загубите или изтриете USB устройството, не можете да
възстановите компютъра си.
7. Извадете USB устройството и поставете ясен етикет.
Важно
: Напишете уникален, описателен етикет за архива,
като например "Windows Recovery Backup". Съхранете
архива на безопасно и лесно запомнящо се място.
46 - Възстановяване
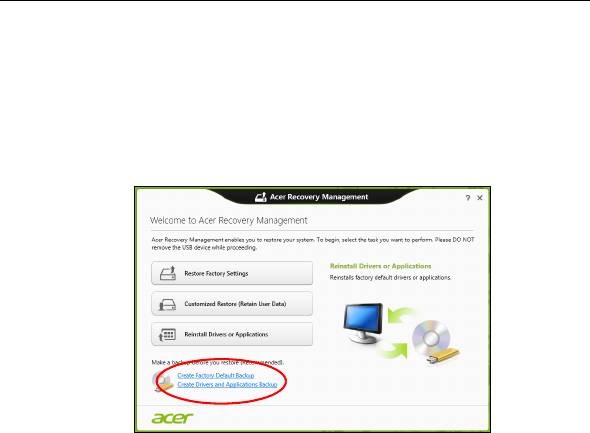
Ъздаване на архив с драйвери и приложения
За да създадете Архив с драйвери и приложения, фабрично
зареденият софтуер и драйвери, от които компютърът Ви се нуждае,
можете да използвате или USB устройство за съхранение или, ако
компютърът има DVD рекордер, можете да използвате един или
повече празни DVD диска.
1. От Старт, напишете "Recovery" и щракнете върху Acer Recovery
Management в списъка с приложения.
2. Щракнете върху Създаване на архив на драйвери и
приложения.
Включете USB устройство или поставете празен DVD диск в
оптичното устройство, след което щракнете върху Напред.
Възстановяване - 47
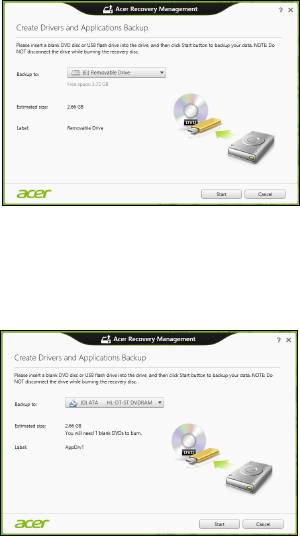
• Ако използвате USB устройство, уверете се, че USB устройството
има достатъчно пространство, преди да продължите.
• Ако използвате DVD дискове, ще видите колко празни,
записващи дискове ще Ви бъдат необходими, за да приключите с
дисковете за възстановяване. Уверете се, че разполагате с
необходимия брой идентични празни дискове.
48 - Възстановяване

3. Щракнете върху Старт, за да копирате файловете. Ще видите
прогреса на процеса по архивиране на екрана.
4. Следвайте процеса, докато той не приключи:
• Ако използвате оптични дискове, когато записването на даден
диск приключи, устройството ще го извади. Отстранете диска от
устройството и го маркирайте с перманентен маркер.
Ако са необходими
няколко диска, поставете нов диск, когато
бъдете подканени, след което щракнете върху ОК. Продължете,
докато процесът не приключи.
• Ако използвате USB устройство, извадете устройството и
поставете ясен етикет.
Важно: Напишете уникален, описателен етикет за архива,
като например "Архив на драйвери и приложения".
Съхранете архива на безопасно и лесно запомнящо се
място
.
Възстановяване на системата
Възстановяване на системата:
1. Направете малки поправки.
Ако само един или два елемента на софтуера или хардуера не
работят правилно, проблемът може да бъде решен като
преинсталирате софтуера или драйверите на устройството.
За да преинсталиране софтуер и драйвери, които са били
фабрично инсталирани, вижте "Преинсталиране на драйвери и
приложения" на стр. 50.
Възстановяване - 49

За инструкции относно преинсталиране на софтуер и драйвери,
които не са предварително инсталирани, вижте документацията на
продукта или уеб сайта за поддръжка.
2. Връщане на системата до предишно състояние.
Ако преинсталирането на софтуер или драйвери не помогне, тогава
проблемът може да бъде решен чрез връщане на системата в
предишно състояние, когато
всичко е работило както трябва.
За инструкции вижте "Връщане към по-ранен статус" на стр. 53.
3. Нулирайте операционната система.
Ако нищо друго не разреши проблема и искате да нулирате
системата си, но да запазите потребителската информация, вижте
"Връщане на фабричните настройки на системата" на стр. 55.
4. Връщане на
фабричните настройки на системата.
Ако нищо друго не разреши проблема и искате да върнете
фабричните настройки на Вашата система, вижте "Връщане на
фабричните настройки на системата" на стр. 55.
Преинсталиране на драйвери и приложения
Като стъпка за отстраняване на неизправности може да се наложи да
преинсталирате приложенията и драйверите на устройството, които
са били предварително инсталирани на Вашия компютър от завода-
производител. Можете да преинсталирате системата като използвате
своя твърд диск или архива, които сте създали.
50 - Възстановяване
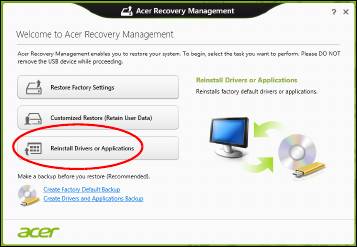
• Други приложения - Ако се наложи да преинсталирате софтуер,
който не е предварително инсталиран на Вашия компютър, ще
трябва да следвате инструкциите за инсталирането му.
• Нови драйвери на устройство - Ако трябва да преинсталирате
драйвери на устройство, които не са били предварително
инсталирани на Вашия компютър, следвайте инструкциите,
предоставени с устройството.
Ако
преинсталирате чрез Windows и информацията за
възстановяване, съхранена на компютъра Ви:
• От Старт, напишете "Recovery" и щракнете върху Acer
Recovery Management в списъка с приложения.
• Щракнете върху Преинсталиране на драйвери или
приложения.
Възстановяване - 51
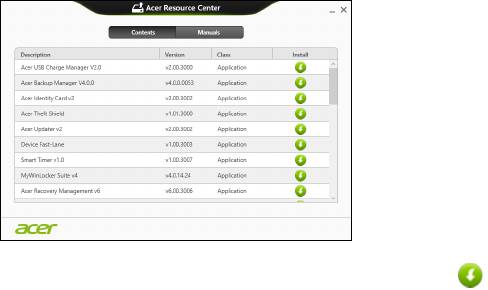
• Вижте раздел Съдържание на Acer Ресурсен център.
• Щракнете върху иконата инсталиране за елемента, който
искате да инсталирате, след което следвайте инструкциите
на екрана, за да завършите инсталацията. Повторете тази стъпка
за всеки елемент, който искате да инсталирате.
Ако преинсталирате от Архива на драйвери и приложения на DVD
диск или USB устройство:
1. Поставете
Архив на драйвери и приложения в устройството или
го свържете със свободен USB порт.
• Ако посавите DVD диск, изчакайте да се стартира Acer Ресурсен
център.
• Ако Acer Ресурсен център не се стартира автоматично,
натиснете Windows клавиша + <E>, след което щракнете
двукратно върху иконата на оптичното устройство.
52 - Възстановяване
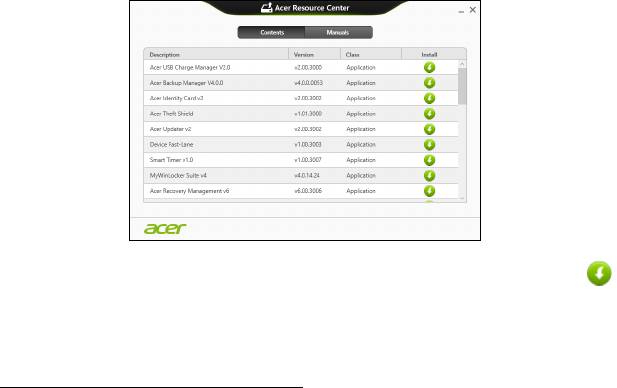
• Ако използвате USB устройство, натиснете Windows клавиша +
<E>, след което щракнете двукратно върху устройството, където
е архивът. Щракнете двукратно върху Ресурсен център.
2. Вижте раздел Съдържание на Acer Ресурсен център.
3. Щракнете върху иконата инсталиране за елемента, който
искате да инсталирате, след което следвайте инструкциите на
екрана, за да завършите инсталацията. Повторете тази
стъпка за
всеки елемент, който искате да инсталирате.
Връщане към по-ранен статус
Възстановяване на системата на Microsoft периодично прави
"снимки” на Вашите системни настройки и ги записва като точки за
възстановяване. В повечето случаи на трудни за решаване
софтуерни проблеми можете да се върнете на една от тези точки за
възстановяване, за да накарате Вашата система да работи отново.
Възстановяване - 53

Windows автоматично създава допълнителна точка за
възстановяване всеки ден или всеки път, когато инсталирате софтуер
или драйвери на устройства.
Забележка: За допълнителна информация относно
Възстановяване на системата на Microsoft от Старт, напишете
Помощ, след което щракнете върху Помощ и поддръжка в
списъка с приложения. Напишете "Windows възстановяване на
системата" в полето Търсене в "Помощ" и натиснете Enter.
Връщане до точка на възстановяване
1. От Старт, напишете "Контролен панел" и щракнете върху
Контролен панел в списъка с приложения.
2. Щранете върху Система и сигурност > Работен център, след
което щракнете върху Възстановяване в долната част на
прозореца.
3. Щракнете върху Отвори възстановяване на системата, след
което Напред.
4. Шракнете върху последната точка на възстановяване (когато
системата е
работила както трябва), щракнете върху Напред, след
което върху Край.
5. Появява се прозорец за потвърждение; щракнете върху Да. Вашата
система е възстановена като е използвана точката за
възстановяване, която сте посочили. Този процес може да отнеме
няколко минути и е възможно компютърът Ви да се рестартира.
54 - Възстановяване
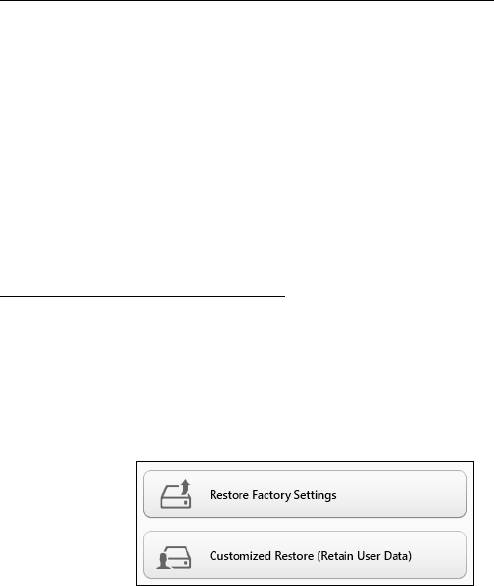
Връщане на фабричните настройки на системата
Ако има проблеми с Вашия компютър, които не могат да бъдат
възстановени чрез други методи, може да се наложи да
преинсталирате всичко, за да върнете фабричните настройки на
системата. Можете да възстановите системата като използвате или
твърдия диск, или архива за възстановяване, които сте създали.
• Ак
о все още можете да пуснете Windows и не сте изтрили дяла за
възстановяване, вижте "Възстановяване от Windows" на стр. 55.
• Ако не можете да стартирате Windows, оригиналният твърд диск е
бил преформатиран или сте инсталирали друг твърд диск, вижте
"Възстановяване от архив за възстановяване" на стр. 60.
Възстановяване от Windows
Стартирайте Acer Recovery Management:
• От Ст
арт, напишете "Recovery" и щракнете върху Acer Recovery
Management в списъка с приложения.
Достъпни са две опции, Възстановяване на фабри
чни настройки
(Възстанови компютъра ми) или Персонализирано възстановяване
(Обновяване на компютъра ми).
Възстановяване - 55
Възстановяване на фабрични настройки изтрива всичко на
твърдия диск, след което преинсталира Windows и всички драйвери и
софтуер, които са били предварително инсталирани на Вашата
система. Ако можете да отворите важни файлове на твърдия диск,
архивирайте ги сега. Вижте
"Възстановяване на фабрични
настройки с Acer Recovery Management" на стр. 57.
Персонализирано възстановяване ще се опита да запази Вашите
файлове (потребителски данни), но ще преинсталира всички
софтуерни програми и устройства. Софтуер, инсталиран след като
сте закупили компютъра, ще бъде премахнат (освен софтуер,
инсталиран от Windows Store). Вижте
"Персонализирано
възстановяване с Acer Recovery Management" на стр. 59.
56 - Възстановяване
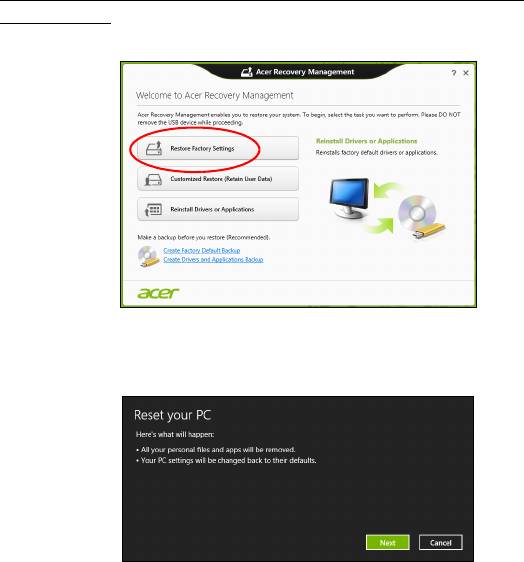
Възстановяване на фабрични настройки с Acer Recovery
Management
1. Щракнете върху Възстановяване на фабричните настройки.
Внимание: "Възстановяване на фабричните настройки" ще
изтрие всичките файлове на Вашия твърд диск.
2. Отваря се прозорецът Нулиране на Вашия компютър.
Илюстрациите са само справка.
Възстановяване - 57
3. Щракнете Напред, след което изберете как да изтриете файловете
си:
a. Само премахни моите файлове бързо изтрива всички файлове
преди да възстанови Вашия компютър и отнема само 30 минути.
b. Изчисти устройството напълно изчиства устройството напълно
след като всеки файл е изтрит, така че файловете не могат да
бъдат видяни след възстановяването.
Изчистването на
устройството отнема повече време, до 5 часа, но е по-сигурно,
защото старите файлове ще бъдат напълно изтрити.
4. Щракнете върху Нулиране.
5. Процесът на възстановяване започва с рестартиране на
компютъра, след което продължава с копиране на файлове на
твърдия диск.
6. Когато възстановяването приключи, можете да започнете да
използвате Вашия
компютър като повторите процеса за първо
стартиране.
58 - Възстановяване
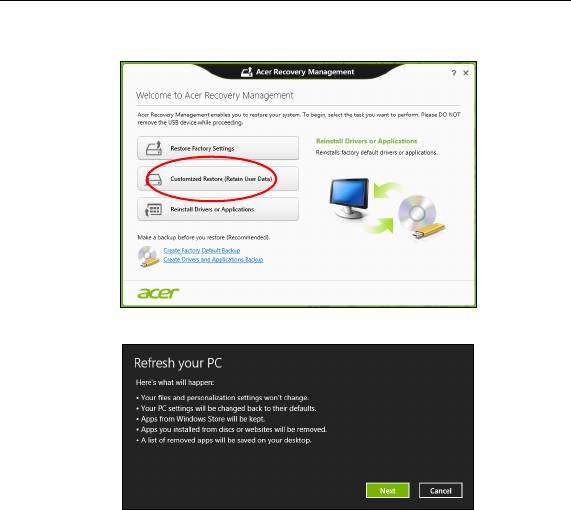
Персонализирано възстановяване с Acer Recovery Management
1. Щракнете върху Персонализирано възстановяване (Запазване
на потребителски данни).
2. Отваря се прозорецът Обновяване на Вашия компютър.
3. Щракнете върху Напред, после върху Обновяване.
Възстановяване - 59

4. Процесът на възстановяване започва с рестартиране на
компютъра, след което продължава с копиране на файлове на
твърдия диск. Този процес отнема около 30 минути.
Възстановяване от архив за възстановяване
За възстановяване от архива за възстановяване на USB
устройството:
1. Намерете своя архив за възстановяване.
2. Включете USB устройството и включете компютъра си.
3. Трябва да активирате F12 Меню за зареждане, ако то все още не е
активирано:
a. Натиснете <F2>, когато стартирате компютъра си.
b. Използвайте лявата или дясната стрелка, за да изберете менюто
Main.
c. Натиснете стрелка надолу, докато не се маркира
F12 Boot Menu,
натиснете <F5>, за да промените тази настройка на Enabled.
d. Използвайте лявата или дясната стрелка, за да изберете менюто
Exit.
e. В зависимост от типа на BIOS, който използва компютъра Ви,
изберете Запиши промените и изход или Изход със запазване
на промените и натиснете Enter. Изберете ОК или Да, за да
потвърдите
.
f. Компютърът Ви ще се рестартира.
60 - Възстановяване
4. По време на стартиране, натиснете <F12>, за да отворите менюто
за зареждане. Менюто за зареждане Ви позволява да избирате
устройството, от което да се стартира системата, например USB
устройство.
a. Използвайте стрелките, за да изберете реда USB устройство,
след което натиснете Enter.
b. Windows се стартира от архива за възстановяване вместо чрез
нормалния процес
на стартиране.
5. Изберете вида на клавиатурата.
6. Изберете Отстраняване на неизправности и изберете типа на
възстановяване:
a. Щракнете върху Разширени, след което Възстановяване на
систеата, за да стартирате Възстановяване на системата на
Microsoft:
Възстановяване на системата на Microsoft периодично прави
"снимки" на Вашите системни настройки и ги записва като точки
за
възстановяване. В повечето случаи на трудни за решаване
софтуерни проблеми можете да се върнете на една от тези точки
за възстановяване, за да накарате Вашата система да работи
отново.
b. Щракнете върху Нулиране на Вашия компютър, за да
стартирате процеса по нулиране:
Нулиране на Вашия компютър изтрива всичко на твърдия диск
,
след което преинсталира Windows и всички драйвери и софтуер,
които са били предварително инсталирани на Вашата система.
Възстановяване - 61
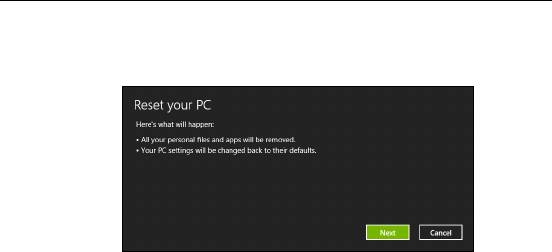
Ако можете да отворите важни файлове на твърдия диск,
архивирайте ги сега. Вижте "Нулиране на Вашия компютър от
архива за възстановяване" на стр. 62.
c. Щракнете върху Обновяване на Вашия компютър, за да
стартирате процеса по обновяване:
Обновяване на Вашия компютър ще се опита да запази
Вашите файлове (потребителски данни), но
ще преинсталира
всички софтуерни програми и устройства. Софтуер, инсталиран
след като сте закупили компютъра, ще бъде премахнат (освен
софтуер, инсталиран от Windows Store). Вижте "Обновяване на
Вашия компютър от архива за възстановяване" на стр. 64.
Нулиране на Вашия компютър от архива за възстановяване
Внимание: Нулиране на Вашия компютър ще изтрие вички
файлове на Вашето твърд диск.
1. Отваря се прозорецът Нулиране на Вашия компютър.
Илюстрациите са само справка.
2. Щракнете върху Следващ.
62 - Възстановяване
3. Изберете операционната система, за да възстановите (обикновено
има налична само една опция).
4. Изберете да запазите промените на твърдия диск:
a. Ако сте изтрили дяла за възстановяване или сте сменили
дяловете на твърдия диск и искате да запазите тези промени,
изберете Не.
b. За пълно възстановяване на фабричните настройки на Вашия
компютър
изберете Да.
5. Изберете как да изтриете файловете си:
a. Само премахни моите файлове бързо изтрива всички файлове
преди да възстанови Вашия компютър и отнема само 30 минути.
b. Изчисти устройството напълно изчиства устройството напълно
след като всеки файл е изтрит, така че файловете не могат да
бъдат видяни след възстановяването. Изчистването на
устройството отнема повече време, до 5 часа, но е по-сигурно,
защото старите файлове ще бъдат напълно изтрити.
6. Щракнете върху Нулиране.
7. Когато възстановяването приключи, можете да започнете да
използвате Вашия компютър като повторите процеса за първо
стартиране.
Възстановяване - 63

Обновяване на Вашия компютър от архива за възстановяване
1. Отваря се прозорецът Обновяване на Вашия компютър.
2. Щракнете върху Напред.
3. Изберете операционната система, за да възстановите (обикновено
има налична само една опция).
4. Натиснете Refresh (Обновяване).
5. Процесът на възстановяване започва с рестартиране на
компютъра, след което продължава с копиране на файлове на
твърдия диск. Този процес отнема около 30 минути.
64 - Възстановяване
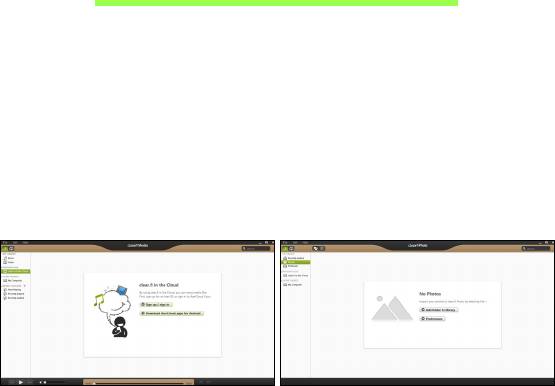
Acer clear.fi
Забележка: Само за някои модели.
С Acer clear.fi можете да се наслаждавате на видео, снимки и музика.
Изпращайте поточно мултимедия от (или към) други устройства с
Acer инсталиран clear.fi.
Забележка: Всички устройства трябв
а да бъдат свързани към
една и съща мрежа.
За да гледате видео ил
и да слушате музика, отворете clear.fi Media,
за разглеждане на снимки отворете clear.fi Photo.
Важно: Когато отваряте приложението clear.fi за пръв път,
защитната стена на Windows ще попита дали ще разрешите
на clear.fi достъп до мрежата. Изберете Разреши достъп във
всеки прозорец.
Acer clear.fi - 65
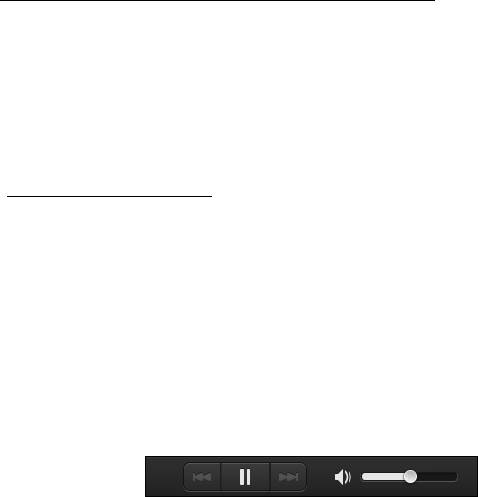
Преглед на мултимедия и снимки
Списъкът в левия панел показва Вашия компютър ("Моята
библиотека"), после има други устройства, ако са свързани такива
към Вашата мрежа ("Home Shared").
За да разгледате файловете на Вашия компютър, изберете една от
категориите в "Моята библио
тека" и прегледайте папките и
файловете вдясно.
Споделени файлове
Устройствата, свързани към Вашия компютър, са показани в раздел
Home Shared. Изберете устройство, след което изберете категория
за разглеждане.
След кратко заб
авяне споделените файлове и папки се показват
вдясно. Открийте файла, който искате да възпроизведете и след
шракнете два пъти върху него, за да го стартирайте.
Използвайте мулт
имедийните контроли в долната част на екрана, за
да управлявате възпроизвеждането. Например, когато е избрана
музика, можете да я пускате, паузирате или спирате и да регулирате
силата на звука.
66 - Acer clear.fi
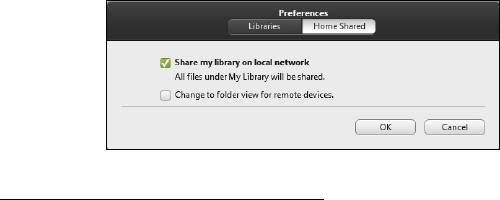
Забележка: Трябва да активирате споделянето на
устройството, което съхранява файловете. Отворете clear.fi
на устройството, което съхранява файловете, изберете
Редактиране, след това се уверете, че опциятаСподеляне на
моята библиотека в локалната мрежа е активирана.
Кои устройства са съвместими?
Сертифицирани Acer устройства с clear.fi или DLNA софтуер могат да
бъдат използвани със софтуера clear.fi. Такива устройства са DLNA-
съвместими компютри, смартфони и NAS устройства (мрежови
устройства за съхранение).
Acer clear.fi - 67
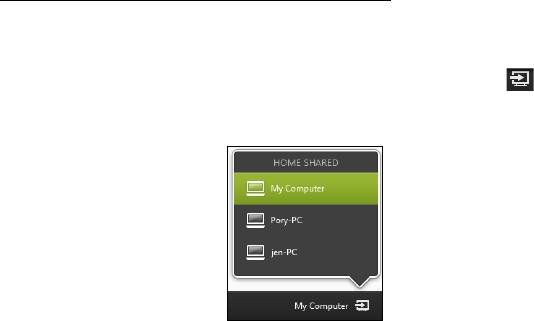
Възпроизвеждане на друго устройство
Ако искате да възпроизвеждате мултимедия на друго устройство,
трябва да направите следното:
1. В долния десен ъгъл, изберете Възпроизвеждане на.
2. Изберете отдалеченото устройство, което ще използвате за
възпроизвеждане на файла.
Само устройства, оптимизирани за възпроизвеждане, са налични
в този списък, някои компютри и устройства за съхранение няма
да бъдат показани. За добавяне на Windows PC към този списък,
отворете Windows Media Player, изберете Поточно предаване и
Разреши
дистанционно управление на моя Player...
3. Изберете файл от основния прозорец, след това използвайте
мултимедийните контроли в долната част на екрана, за да
управлявате отдалеченото устройство.
За повече информация, отидете на http://www.acer.com/clearfi/
download/.
68 - Acer clear.fi
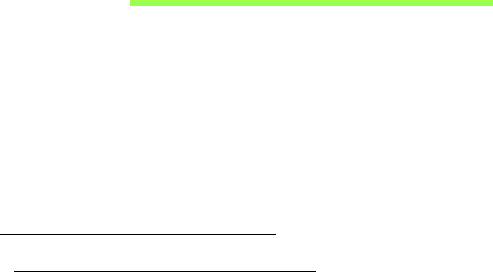
Управление на захранването
Компютърът има вграден захранващ блок, който следи активността
на системата. Активността на системата се отнася до всяка дейност,
включваща едно или повече от следните устройства: клавиатура,
мишка, твърд диск, периферия, свързана с компютъра и видео
паметта. Ако не бъде установена дейност за определен период от
време, компютърът спира някои или всички
тези устройства, за да
спести енергия.
Икономия на енергия
Забраняване на Бързо зареждане
Вашият компютър използва Бързо зареждане, за да се стартира
бързо, но и прави икономия на енергия при проверка за сигнали за
стартиране. Тези проверки бавно ще изтощят батерията на Вашия
компютър.
Ако предпочитате да намалите енергийните изисквания към
компютъра и влиянието върху околната среда, изключете Бързо
зареждане:
Забележка: Ако Бързо зареждане е изкл., на Вашия компютър
ще му е необходимо повече време за стартиране от режим
Заспиване. Ако Вашият компютър има функциите Acer Instant
On или Acer Always Connect, те ще бъдат изключени.
Управление на захранването - 69
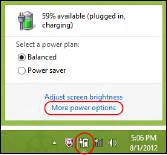
Вашият компютър също няма да се стартира, ако получи
инструкции да се стартира по мрежа (Wake on LAN).
1. Отворете работния плот.
2. Щракнете върху Опции на захранването в
областта за уведомления.
3. Изберете Още опции на захранването.
4. Изберете Изберете какво да правят бутоните за захранването.
70 - Управление на захранването
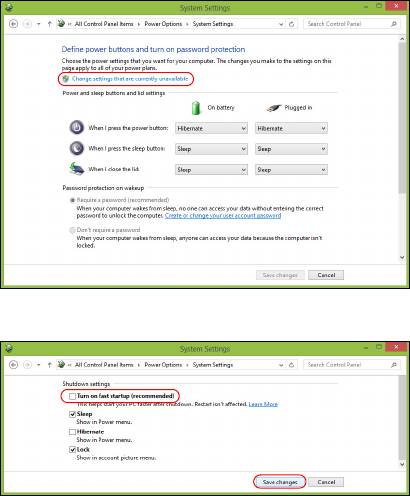
5. За достъп до настройки за изключване, изберете Промяна на
настройки, които в момента не са на разположение.
6. Изключване или забрана Включете бързо стартиране.
7. Изберете Запази промените.
Управление на захранването - 71
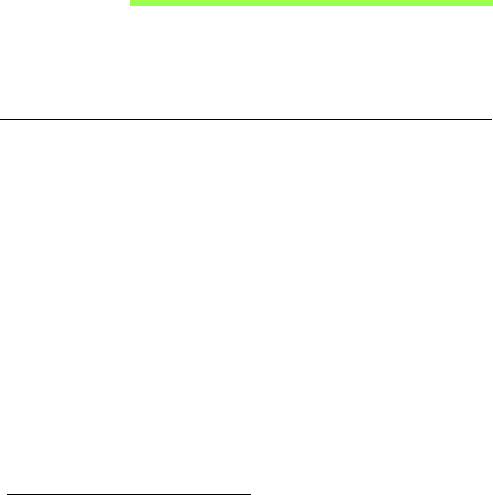
Батериен модул
Компютърът използва батериен пакет, който ви позволява дълго
време за употреба между отделните зареждания.
Характеристики на батерийния модул
Батерийният модул има следните характеристики:
• Прилага съвременните стандарти в батерийните технологии.
• Предупреждава, когато нивото на батерията намалее.
Батерията се презарежда винаги, когато свържете компютъра с AC
адаптера. Вашият компютър поддържа зареждане по време на
употреба, което Ви позволява да зареждате батерията и
същевременно да работите с компютъра. Все пак, ако зареждате при
изключен компютър, времето за зареждане ще бъде значително по-
кратко.
Батерията е полезна, когато пътувате или когато токът спре.
Съветваме ви да разполагате с допълнителен напълно зареден
батериен пакет за всеки случай. Свържете се със своя дистрибутор,
за да разберете как да поръчате резервен батериен модул.
Зареждане на батерията
За да заредите батерията, първо се уверете, че е поставена
правилно в отделението за батерия. Включете AC адаптера в
компютъра и го свържете към електрически контакт. Можете да
72 - Батериен модул

продължите да работите с компютъра на променлив ток, докато
батерията Ви се зарежда. Все пак, ако зареждате при изключен
компютър, времето за зареждане ще бъде значително по-кратко.
Забележка: Съветваме Ви да зареждате батерията, преди да
приключите работа за деня. Зареждането на батерията през
нощта преди пътуване ви позволява да започнете следващия
ден с напълно заредена батерия.
Подготвяне на нов батериен пакет
Преди да използвате даден батериен пакет за пръв път, има
определен процес по "conditioning", който е добре да следвате:
1. Поставете новата батерия, без да включвате компютъра.
2. Свържете AC адаптера и заредете батерията напълно.
3. Откачете AC адаптера.
4. Включете компютъра и работете на ток от батерията.
5. Изтощете батерията напълно, докато се появи предупреждението
за паднала батерия.
6. Свържете AC адаптера и отново заредете батерията напълно.
Повторете тези стъпки, докато батерията не е заредена и разредена
три пъти.
Използвайте този процес за подготовка на всички нови батерии, или
пък ако някоя батерия дълго време не е била използвана. Ако ще
съхранявате компютъра, без да го ползвате, повече от две седмици,
съветваме ви да извадите батерийния пакет от него.
Батериен модул - 73
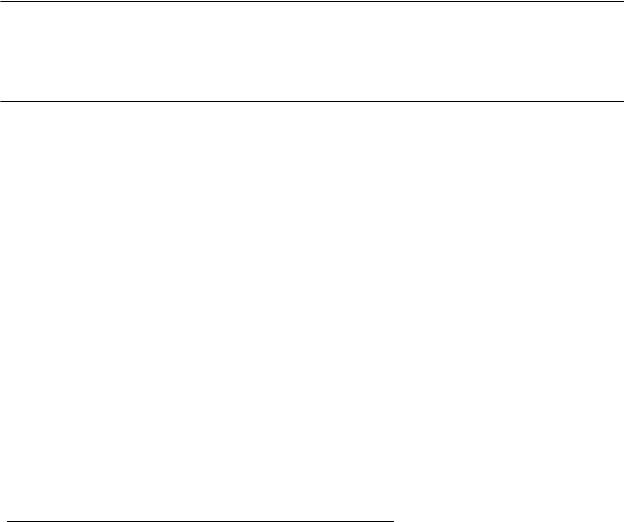
Предупреждение! Не излагайте батерийни пакети на
температури под 0°C (32°F) или над 45°C (113°F). Екстремните
температури могат да имат негативен ефект върху
батерийния модул.
Като следвате процеса за подготвяне на батерията, вие я
настройвате да приема максималния възможен заряд. Ако не
извършите този процес, тя няма да приема максималния възможен
заряд, а и ще скъсите ефективния живот на батерията.
В допълнение, животът на батерията се влияе негативно от следните
начини на употреба:
• Да използвате компютъра постоянно на AC ток, а батерията да е в
него. Ако желаете да използвате постоянно AC ток, съветваме ви да
извадите батерийния пакет, след като се зареди напълно.
• Да не разреждате и зареждате батерията докрай, както е описано
по-горе.
• При честа употреба; колкото по-често използвате батерията,
толкова по-бързо ще стигне до края на ефективния си живот.
Стандартната компютърна батерия има живот от около 300
зареждания.
Оптимизиране на живота на батерията
Оптимизирането на живота на батерията Ви помага да постигнете
възможно най-много при работа с батерията, удължава цикъла на
зареждане/презареждане и подобрява ефикасността на
74 - Батериен модул
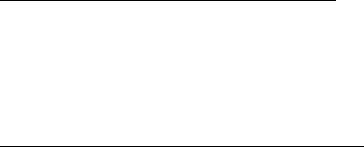
презареждането. Съветваме Ви да следвате препоръките, изброени
по-долу:
• Купете си допълнителен батериен пакет.
• Използвайте AC захранване винаги, когато можете и пазете
батерията за работа, когато сте в движение.
• Извадете PC картата, когато не я използвате, тъй като тя
продължава да черпи захранване (при определени модели).
• Съхранявайте батерийния пакет на сухо и прохладно място.
Препоръчителната температура е 10°C (50°F) до 30°C (86°F). По-
високите
температура карат батерията да се саморазрежда по-
бързо.
• Прекомерното презареждане съкращава живота на батерията.
• Полагайте грижи за AC адаптера и батерията си.
Проверка на нивото на батерията
Измерителят на захранването на Windows показва текущото ниво на
батерията. Задръжте курсора над иконата за батерия/захранване в
лентата със задачи, за да видите текущото ниво на заряда на
батерията.
Предупреждение за падаща батерия
Когато работите на захранване от батерия, обръщайте внимание на
измерителя на захранването на Windows.
Батериен модул - 75
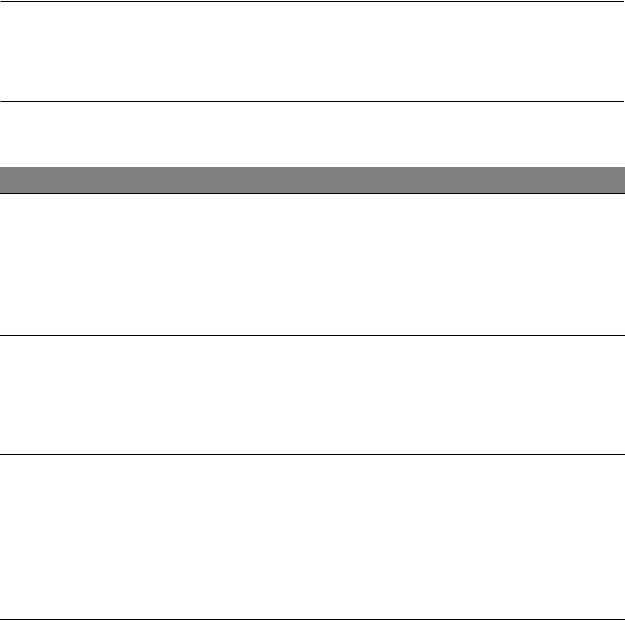
Предупреждение! Свържете AC адаптера възможно най-
бързо, след като се появи предупреждението за изтощена
батерия. Ако батерията се изтощи напълно и компютърът се
изключи, ще изгубите данни.
Когато се появи предупреждението за изтощена батерия,
препоръчителните действия зависят от ситуацията:
Ситуация Препоръчително действие
1. Вк
лючете AC адаптера в компютъра, след
Имате на
което го свържете към електрически контакт.
ра
зположение AC
2. Зап
азете всички необходими файлове.
адаптер и
3. Про
дължете работа.
електрически контакт.
Ако искате бат
ерията да се презареди
бързо, изключете компютъра.
1. Зап
азете всички необходими файлове.
Разполагате с
2. За
творете всички приложения.
нап
ълно зареден
3. Из
ключете компютъра.
резервен батериен
4. Смене
те батерийния пакет.
пакет.
5. Вк
лючете компютъра и продължете работа.
Нямате на
ра
зположение AC
адаптер или
1. Зап
азете всички необходими файлове.
електрически контакт.
2. За
творете всички приложения.
Не разполагате с
3. Из
ключете компютъра.
резервен батериен
модул.
76 - Батериен модул

Поставяне и изваждане на батерийния пакет
Важно: Преди да вадите батерията от компютъра, свържете
AC адаптера, ако желаете да продължите да използвате
компютъра си. В противен случай първо изключете
компютъра.
За поставяне на батериен пакет:
1. Подравнете батерията спрямо отвореното отделение за батерия;
вкарайте първо края с клемите и се уверете, че горната страна на
батерията гледа нагоре.
2. Плъзнете батерията в отделението за батерия и внимателно
натиснете, докато не застане на мястото си.
За изваждане на батериен пакет:
1. Плъзнете ключето за освобождаване на батерията, за да я
освободите.
2. Извадете батерията от отделението за батерия.
Батериен модул - 77
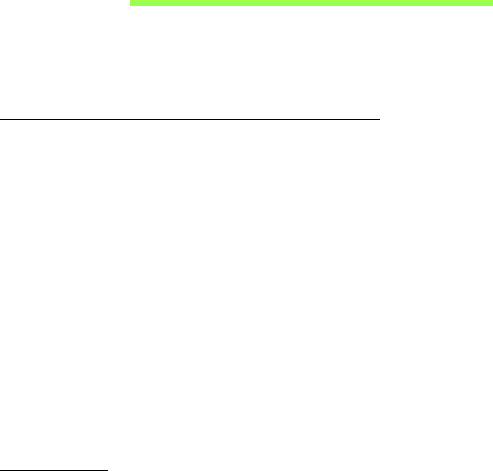
Пътуване с компютъра
Този раздел ви дава съвети и идеи за случаите, когато се
придвижвате или пътувате с компютъра си.
Откачане от работното място
Следвайте тези стъпки, за да откачите компютъра си от външните
аксесоари:
1. Запазете всички отворени файлове.
2. Отстранете дисковете от оптичното устройство (оптичните
устройства).
3. Изключете компютъра.
4. Затворете дисплея.
5. Откачете кабела от AC адаптера.
6. Откачете клавиатурата, мишката, принтера, външния монитор и
всички други външни устройства.
7. Откачете и заключващия механизъм Kensington, ако имате такъв.
Местене
За случаи, когато просто се придвижвате на кратки разстояния,
например от Вашия офис към зала за срещи.
78 - Пътуване с компютъра
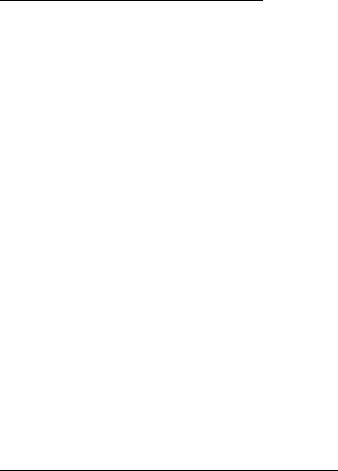
Подготвяне на компютъра
Преди да преместите компютъра, затворете дисплея, за да вкарате
компютъра в режим "Sleep" (Заспиване). Сега можете спокойно да
носите компютъра със себе си навсякъде из сградата. За да извадите
компютъра от режима "Заспиване", отворете дисплея, след което
натиснете и отпуснете бутона за захранване.
Ако носите компютъра до офиса на някой клиент или в друга сграда,
може да предпочитате да изключите компютъра:
Натиснете Windows клавиша + <C>, щракнете върху Настройки >
Захранване, след което върху Изключване.
Или:
Можете също така да вкарате компютъра в режим "Заспиване", като
натиснете клавишната комбинация <Fn> + <F4>. Затворете дисплея.
Когато сте готови отново да използвате компютъра, отворете
дисплея и
натиснете и отпуснете бутона за захранване.
Забележка: Компютърът може да влезе в режим "Хибернация"
или "Дълбок сън", след като е известно време е бил в режим
"Заспиване".
Какво да носите на делови срещи
Ако срещата ви е сравнително кратка, вероятно не се налага да
носите нищо друго, освен компютъра си. Ако срещата ви ще бъде по-
продължителна, или пък ако батерията ви не е заредена напълно,
добре е да вземете AC адаптера със себе си, за да включите
компютъра в залата за срещи.
Пътуване с компютъра - 79
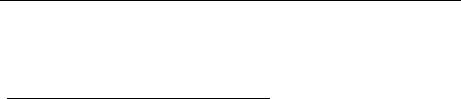
Ако в залата за срещи няма електрически контакт, пестете батерията,
като вкарате компютъра в режим "Sleep" (Заспиване). Натискайте
<Fn> + <F4> или затваряйте дисплея, когато не използвате
компютъра активно.
Пренасяне на компютъра към дома
За случаите, когато пренасяте компютъра от офиса към дома си
или обратното.
Подготвяне на компютъра
След като откачите компютъра от работното място, следвайте тези
стъпки, за да го подготвите за пътя към дома:
• Проверете дали сте извадили всички носители и компакт дискове
от устройствата. Ако не извадите носителите, може да повредите
главата на устройството при пренасянето.
• Поставете компютъра в специално куфарче, което не му позволява
да се плъзга насам-натам и омекотява евентуални удари и
падания.
Внимание: Избягвайте да опаковате неща до горния
капак на
компютъра. Натискът върху горния капак може да повреди
екрана.
80 - Пътуване с компютъра
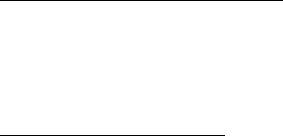
Какво да носите със себе си
Освен ако ги нямате у дома си, вземете следните неща със себе си:
•AC адаптер и захранващ кабел
• Отпечатаният постер с настройки.
Специални препоръки
Следвайте тези препоръки, за да предпазите компютъра си по време
на пътуване до и от работа:
• Намалете ефекта от температурните промени, като държите
компютъра при себе си.
• Ако се налага да спрете за дълго време и не можете да вземете
компютъра със себе си, оставете го в багажника на колата, за да не
бъде изложен на прекалена горещина.
• Промените в температурата и влажността могат да
причинят
кондензация. Оставете температурата на компютъра да се върне
към нивото на стайната и прегледайте екрана за кондензация,
преди да включите компютъра. Ако температурната разлика е
повече от 10°C (18°F), оставете компютъра бавно да достигне до
стайна температура. Ако е възможно, оставете го за 30 минути на
място с температура между външната и стайната
.
Пътуване с компютъра - 81
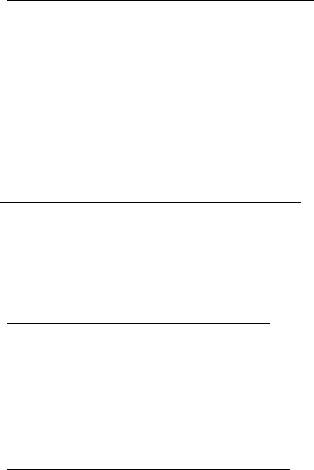
Подреждане на домашен офис
Ако често работите на компютъра вкъщи, добра идея е да си купите
втори AC адаптер за ползване у дома. Така няма да се налага всеки
път да носите адаптера от и до дома си.
Ако използвате компютъра у дома си за дълги периоди от време,
добра идея е също така да си вземете външна клавиатура, монитор
или мишка.
Пътуване с компютъра
За случаите, когато се придвижвате на по-големи разстояния,
например от сградата на офиса ви към сградата на офиса на
клиент, или пък пътувате из града.
Подготвяне на компютъра
Подгответе компютъра така, все едно ще го носите към дома си.
Уверете се, че батерията в компютъра е заредена. Охраната на
някои летища може да поиска от вас да включите компютъра, когато
го носите към самолет.
Какво да носите със себе си
Носете следните неща със себе си:
• Адаптер за променлив ток.
• Резервен, напълно зареден батериен пакет (или пакети).
82 - Пътуване с компютъра
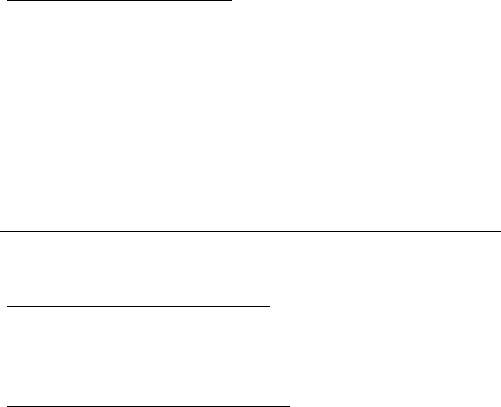
• Допълнителни драйвери за принтер, ако смятате да използвате
друг принтер.
Специални препоръки
Освен препоръките, които са същите като при пренасяне на
компютъра към дома ви, следвайте и тези препоръки, за да
предпазите лаптопа си по време на пътуване:
• Винаги носете компютъра като ръчен багаж.
• Ако е възможно, нека го прегледат на ръка. Рентгеновите апарати
на летищата са безопасни, но не прекарвайте компютъра през
детектор за метал.
Международно пътуване с компютъра
За случаите, когато пътувате от една страна в друга.
Подготвяне на компютъра
Подгответе компютъра така, както по принцип бихте го подготвили за
пътуване.
Какво да носите със себе си
Носете следните неща със себе си:
• Адаптер за променлив ток.
• Кабели за захранване, подходящи за страната, към която пътувате.
• Резервни, напълно заредени батерийни пакети.
Пътуване с компютъра - 83

• Допълнителни драйвери за принтер, ако смятате да използвате
друг принтер.
• Доказателство за покупката, в случай, че се наложи да го покажете
на митнически служители.
• Паспорт за Международна пътническа гаранция (International
Travelers Warranty).
Специални препоръки
Следвайте същите специални препоръки като за пътуване на кратки
разстояния.
В допълнение към тях, може и тези съвети да са ви полезни при
международно пътуване:
• Когато отивате в друга страна, проверете дали спецификациите на
местната AC електрическа мрежа и кабела за захранване на AC
адаптера са съвместими. Ако не е, купете кабел за захранване,
съвместим с напрежението на местната AC електрическа мрежа.
Не използвайте конверторните комплекти, които се продават за
домакински уреди, с компютъра.
• Ако използвате модем, проверете
дали модема и конектора са
съвместими с телекомуникационната система на страната, в която
отивате.
84 - Пътуване с компютъра
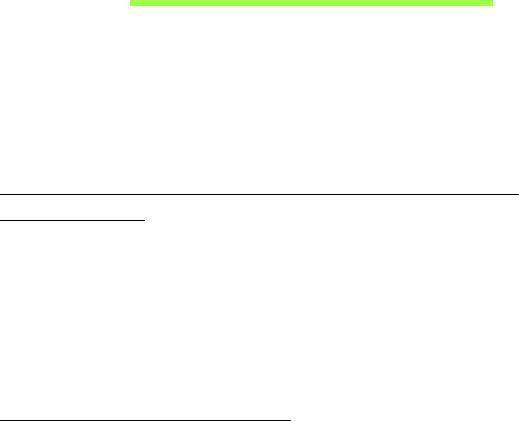
Предпазване на компютъра
Вашият компютър е ценна инвестиция, за която трябва да полагате
съответните грижи. Научете се как да предпазвате и да се грижите за
компютъра си.
Мерките за сигурност включват хардуерни и софтуерни заключвания
– механизми и пароли.
Използване на компютърен заключващ
механизъм
Компютърът има слот за Kensington-съвместим заключващ
механизъм.
Увийте осигурителния кабел около неподвижен обект като закрепена
за пода маса или дръжката на заключено чекмедже. Поставете
ключалката в жлеба и завъртете ключа, за да я заключите. Има и
някои модели без ключове.
Използване на пароли
Паролите предпазват компютъра ви от неупълномощен достъп.
Задаването на пароли създава няколко различни нива на защита за
вашия компютър и данни:
• Супервайзерската парола предпазва от неупълномощен достъп до
BIOS софтуера. След като я зададете веднъж, трябва да въвеждате
Предпазване на компютъра - 85

тази парола всеки път, когато искате да влезете в BIOS софтуера.
Вижте "BIOS софтуер" на стр. 95.
• Потребителската парола предпазва компютъра ви от
неупълномощено ползване. За максимална сигурност, съчетайте
използването на тази парола с искане да се въвежда парола при
стартиране на компютъра и подновяване на работа от режим
Hibernation (Хибернация) (ако е
достъпен).
• Парола при стартиране предпазва компютъра ви от
неупълномощено ползване. За максимална сигурност, съчетайте
използването на тази парола с искане да се въвежда парола при
стартиране на компютъра и подновяване на работа от режим
Hibernation (Хибернация) (ако е достъпен).
Важно: Не забравяйте своята Супервайзерска парола! Ако я
забравите, моля свържете се
със своя дистрибутор или с
оторизиран сервизен център.
Въвеждане на пароли
Когато се зададе парола, в центъра на екрана излиза прозорец с
искане да се въведе парола.
• Когато зададете Супервайзерската парола, се появява искане да
въведете парола, когато натиснете <F2> при стартиране, за да
влезете в BIOS.
• Въведете Супервайзерската парола и натиснете <Enter>, за да
влезете в BIOS софтуера. Ако сте въвели паролата погрешно, се
86 - Предпазване на компютъра
появява предупредително съобщение. Опитайте отново и
натиснете <Enter>.
• Когато зададете Потребителската парола и позволите искането на
парола при стартиране на компютъра, ще се появява диалог за
парола при всяко стартиране.
• Въведете Потребителската парола и натиснете <Enter>, за да
използвате компютъра си. Ако сте въвели паролата погрешно, се
появява предупредително съобщение
. Опитайте отново и
натиснете <Enter>.
Важно: Имате три опита да въведете паролата. Ако не
успеете да въведете паролата правилно в рамките на три
опита, системата блокира. Натиснете и задръжте бутона за
захранване четири секунди, за да изключите компютъра.
След това включете компютъра и опитайте отново.
Предпазване на компютъра - 87
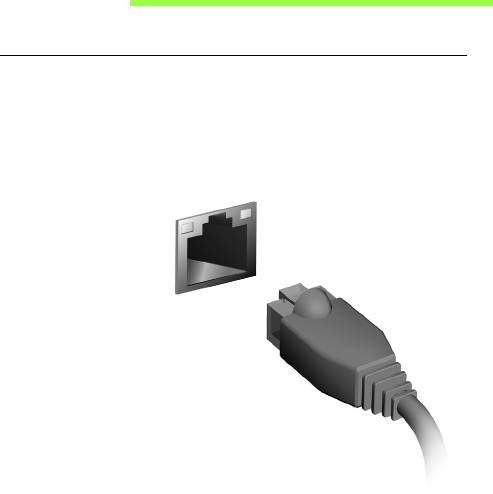
Свързване към мрежа
Вградена мрежова функционалност
Вградената мрежова функционалност Ви позволява да свържете
компютъра си с Ethernet-базирана мрежа.
За да използ
вате мрежовата функционалност, свържете Ethernet
кабел от порта за Ethernet (RJ-45) на корпуса на компютъра с мрежов
жак или хъб.
88 - Свързване към мрежа
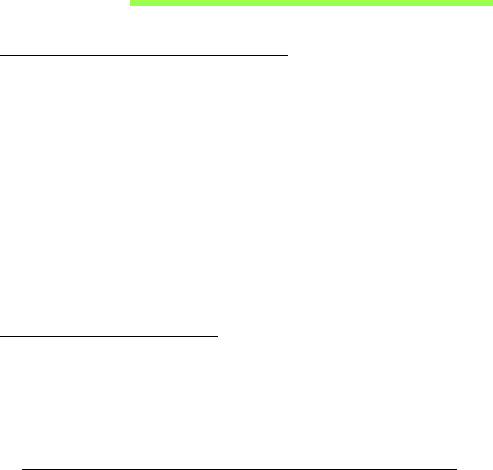
Безжични мрежи
Свързване с интернет
Безжичната връзка на Вашия компютър е включена по подразбиране.
Windows ще открие и ще покаже списък с мрежи по време на
инсталацията. Изберете своята мрежа и ако е необходимо, въведете
паролата.
За включване и изключване на безжичните връзки на компютъра
Fn+F3.
Също така можете да отворите Internet Explorer и да следвате
инструкциите.
Обърнете се към своя доставчик или вижте документите на рутера.
Безжични мрежи
Безжичната LAN мрежа или WLAN представлява безжична локална
мрежа, която може да свърже два или повече компютъра без кабели.
Създаването на безжична мрежа е лесно и Ви позволява да
споделяте файлове, периферни устройства и интернет връзка.
Какви са предимствата на безжичната мрежа?
Подвижност
Безжичните LAN системи дават възможност на Вас и на други
потребители във Вашата домашна мрежа да споделят файлове и
устройства, свързани към мрежата, например принтер или скенер.
Безжични мрежи - 89
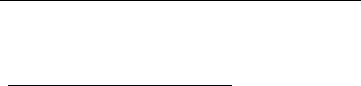
Също така, можете да споделяте интернет връзка с други компютри в
дома Ви.
Скорост и опростеност на инсталирането
Инсталирането на безжична LAN система може да бъде бързо и
лесно като се елиминира нуждата от прокарване на кабели през
стени и тавани.
Компоненти на безжичната LAN мрежа
За да настроите своята безжична мрежа в дома си, трябва да
разполагате със следното:
Точка за достъп (рутер)
Точките за достъп (рутери) са двустранни приемопредаватели, които
излъчват данни в средата. Точките за достъп действат като
посредник между кабелна и безжична мрежа. Повечето рутери имат
вграден DSL модем, които ще Ви даде достъп до високоскоростна
DSL интернет връзка. Интернет доставчикът, който сте избрали,
обикновено предоставя модем/рутер срещу абонамент за услуга.
Прочетете внимателно документацията, предоставена с Вашата
точка за достъп/рутер, за подробни инструкции за инсталиране.
90 - Безжични мрежи

HDMI
HDMI (High-Definition Multimedia Interface) - Висококачествен
мултимедиен интерфейс – е индустриално поддържан,
некомпресиран, изцяло цифров аудио/видео интерфейс. HDMI
предлага интерфейс между всеки съвместим цифров аудио/видео
източник, като например ТВ декодер, DVD плейър или A/V приемник
със съвместим цифров аудио и/или видео монитор, като цифров
телевизор (DTV), с помощта само на един кабел.
Ползвайте HD
MI порта на Вашия компютър, за да го свържете с
високотехнологично аудио и видео оборудване. Свързването само
чрез един кабел ви предоставя бърза и лесна връзка.
HDMI - 91

Универсална серийна шина
(USB)
USB портът е високоскоростна серийна шина, която Ви позволява да
свързвате USB периферни устройства без да се отнемат системни
ресурси.
92 - Универсална серийна шина (USB)
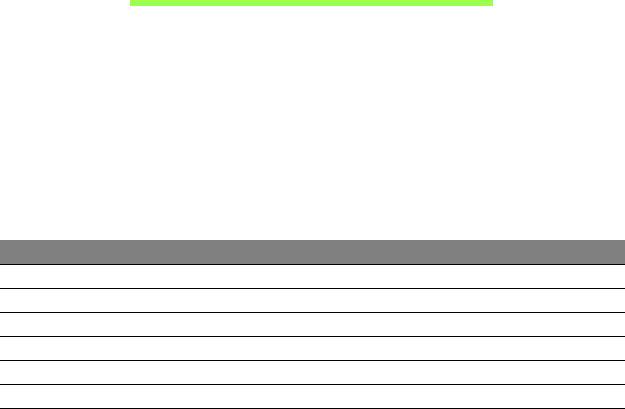
Възпроизвеждане на филми
на DVD
Когато инсталирате модула на DVD устройството в гнездото за
оптично устройство, можете да използвате компютъра си за гледане
на филми на DVD.
1. Поставете DVD диска.
2. DVD филмът ще се пусне автоматично след няколко секунди.
Важно! Когато стартирате DVD плейъра за пръв път,
програмата иска от Вас да въведете код на региона. DVD
дисковете са достъпни за 6 региона.
Код на региона Държава или регион
1 САЩ, Канада
2 Европа, Близкия изток, Южна Африка, Япония
3 Югоизточна Азия, Тайван, Южна Корея
4 Латинска Америка, Австралия, Нова Зеландия
5 Бившия СССР, части от Африка, Индия
6 Китайска народна република
Възпроизвеждане на филми на DVD - 93
Забележка: За да промените кода на региона, поставете DVD
филм с друг регион в DVD устройството.
Веднъж след като зададете код на регион на DVD
устройството си, то ще възпроизвежда DVD дискове само от
този регион. Можете да задавате код на региона максимум
пет пъти (включително първия), след което последният
зададен код на региона
остава постоянен.
Възстановяването на твърдия Ви диск не нулира броя
задавания на код на региона.
94 - Възпроизвеждане на филми на DVD
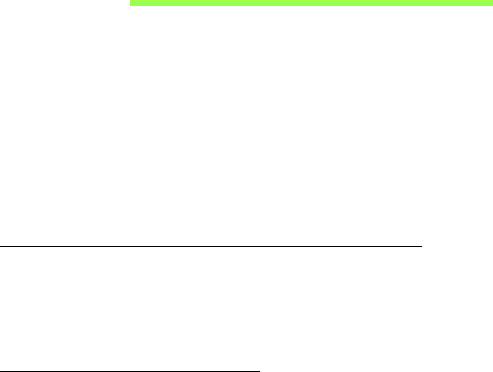
BIOS софтуер
BIOS софтуерът е програма за конфигурация на хардуер, вградена в
BIOS паметта на компютъра ви.
Компютърът Ви вече е конфигуриран правилно и оптимизиран,
затова няма нужда да използвате този софтуер. Това може да ви се
наложи, ако имате проблеми с конфигурацията.
За да активирате BIOS софтуера, натиснете <F2> по време на POST,
докато на екрана се показва логото на Вашия компютър.
Последователност за зареждане
За да зададете последователността за зареждане в BIOS софтуера,
активирайте го, след което изберете Boot (Зареждане) от
категориите, изброени в горния край на екрана.
Задаване на пароли
За да зададете парола при зареждане, активирайте BIOS софтуера,
след което изберете Security (Сигурност) от категориите, изброени в
горния край на екрана. Намерете Password on boot: (Парола при
зареждане) и използвайте клавишите <F5> и <F6>, за да я
активирате.
BIOS софтуер - 95
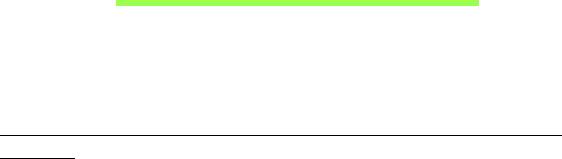
Често задавани въпроси
Това е списък с евентуални ситуации, които могат да възникнат,
докато използвате компютъра си. За всяка ситуация е дадено лесно
решение.
Включих захранването, но компютърът не стартира или не
зарежда
Вижте индикатора за захранване:
• Ако не свети, компютърът не получава захранване. Проверете
следните неща:
• Ако работите на батерия, може да е изтощена и да не може да
захранва компютъра. Свържете AC адаптера, за да презаредите
батерийния пакет.
• Уверете се, че AC адаптера е включен правилно в компютъра и
електрическия контакт.
• Ако свети, проверете следното:
•
Има ли диск в оптичното устройство? Отстранете го и натиснете
<Ctrl> + <Alt> + <Del>, за да рестартирате системата.
• Към Вашия компютър има ли включена USB памет (USB диск или
смартфон)? Извадете я и натиснете <Ctrl> + <Alt> + <Del>, за да
рестартирате системата.
96 - Често задавани въпроси
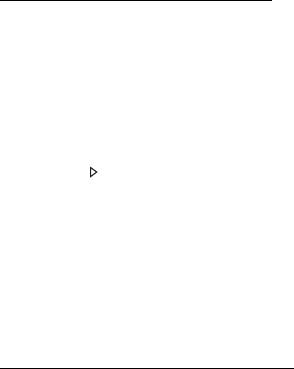
На екрана не се появява нищо
Системата за управление на захранването на компютъра
автоматично изключва екрана, за да пести енергия. Натиснете
произволен клавиш, за да включите дисплея отново.
Ако не успеете да го включите чрез произволен клавиш, има три
възможни причини:
• Нивото на яркост може да е прекалено ниско. Натиснете
<Fn> + < > (увеличаване), за да настроите нивото на яркостта.
• Дисплейното устройство може да е нагласено да използва външен
монитор. Натиснете горещия клавиш за превключване на дисплей
<Fn> + <F5>, за да преминете към дисплея на компютъра.
• Ако индикаторът за „Заспиване” е
включен, то компютърът е в
режим „Заспиване”. Натиснете и отпуснете бутона за захранване,
за да продължите работа.
Не се чува аудио от компютъра
Проверете следните неща:
• Може би сте спрели звука. В Windows, погледнете иконката за
контрол на звука (високоговорителче) на лентата за задачи. Ако е
задраскана, щракнете върху нея и махнете отметката от опцията
Без звук всички.
• Нивото на звука може да е прекалено ниско. В Windows, погледнете
иконката за контрол на звука на лентата за задачи
. Можете да
настройвате силата на звука и с бутоните за контрол на звука.
Често задавани въпроси - 97
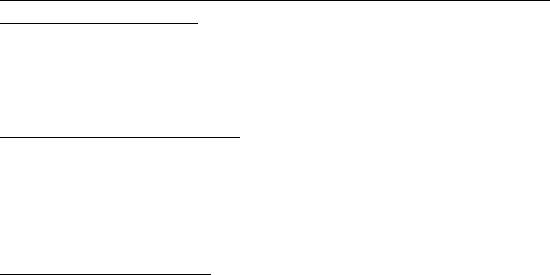
• Ако към аудио-изходния порт на компютъра са свързани слушалки
или външни колони, вътрешните високоговорители автоматично се
изключват.
Искам да извадя подноса на оптичното устройство, без да
включвам компютъра
Оптичното устройство има дупка за механично изваждане. За да
отворите устройството, просто пъхнете върха на химикалка или
кламер в дупката и натиснете.
Клавиатурата не реагира
Опитайте да прикачите външна клавиатура към някой от USB
портовете на компютъра. Ако тя работи, потърсете дистрибутора си
или оторизиран сервизен център, тъй като кабелът на вътрешната
клавиатура може да се е разхлабил.
Принтерът не работи
Проверете следните неща:
• Уверете се, че принтерът е свързан с електрически контакт и е
включен.
• Уверете се, че кабелът на принтера е свързан правилно към USB
порта и към съответния порт на принтера.
98 - Често задавани въпроси

Сервизно обслужване
Международна пътническа гаранция (ITW)
Вашият компютър има международна пътническа гаранция
(International Travelers Warranty, ITW), която ви дава сигурност и
спокойствие по време на пътуване. Нашата световна мрежа от
сервизни центрове ще ви помогне винаги, когато имате нужда.
Вашият паспорт идва с ITW паспорт. Този паспорт съдържа всичко,
което е необходимо да знаете за програмата ITW. В брошурата има
списък с оторизираните сервизни центрове. Прочетете паспорта
внимателно.
Винаги носете своя ITW паспорт подръка, особено по време на
пътуване, за да се възползвате от сервизните ни центрове.
Поставете касовата бележка или фактурата за закупуване на
компютъра в специалния джоб от вътрешната страна на предната
корица на ITW паспорта.
Ако в страната, в която пътувате, няма оторизиран от Acer ITW
сервизен център, пак можете да се свържете с офисите ни по света.
Моля, посетете www.acer.com
Често задавани въпроси - 99

Преди да позвъните
Моля, подгответе следната информация, преди да се обадите на
Acer за онлайн поддръжка, а също така – моля, бъдете до компютъра
си, когато се обаждате. С ваша помощ, можем да намалим времето,
което отнема обаждането, и да ви помогнем ефикасно да решите
проблемите си. Ако компютърът ви дава съобщения за грешка или
издава звуци, запишете ги, когато се появят на екрана (или запишете
броя и поредността, ако са пиукащи звуци).
От Вас се иска да предоставите следната информация:
Име:
Адрес:
Телефонен номер:
Машина и тип модел:
Сериен номер:
Дата на закупуване:
100 - Често задавани въпроси
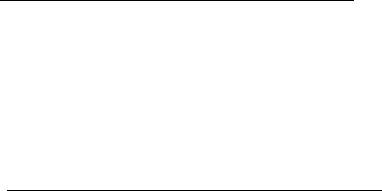
Отстраняване на проблеми
Тази глава обяснява как да се справяте с често срещани системни
проблеми.
Ако възникне проблем, прочетете тази глава, преди да викате техник.
Решения на по-сериозни проблеми изискват отваряне на компютъра.
Не се опитвайте да отворите компютъра сами; потърсете помощ от
своя дистрибутор или оторизиран сервизен център.
Съвети за отстраняване на проблеми
Този компютър използва специална технология, която изкарва
доклади за грешки на екрана, за да Ви помага да решавате
проблемите.
Ако системата докладва съобщение за грешка или възникнат
симптоми на грешка, вижте „Error messages” по-долу. Ако проблемът
не може да се реши, свържете се с дистрибутора си. Виж
"Сервизно
обслужване" на стр. 99.
Често задавани въпроси - 101
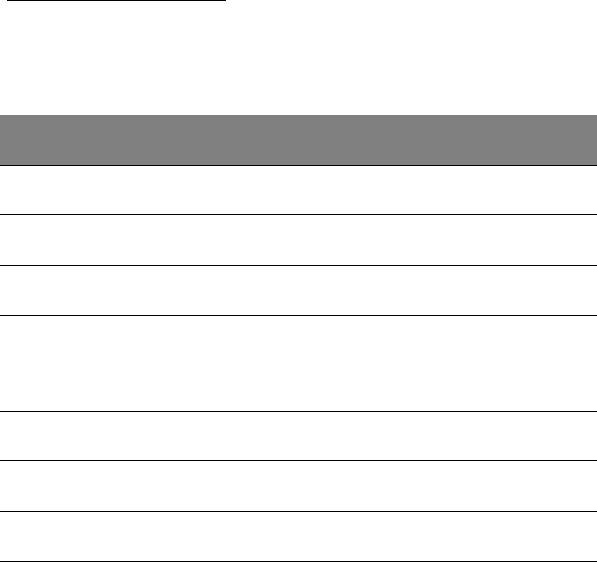
Съобщения за грешка
Ако получите съобщение за грешка, прочетете го и извършете
съответното действие. Таблицата по-долу описва съобщенията за
грешка в азбучен ред, заедно с препоръчителното във всеки случай
действие.
Съобщения за
Препоръчано действие
грешка
CMOS battery bad Свържете се с дистрибутора или оторизиран
сервизен център.
CMOS checksum
Свържете се с дистрибутора или оторизиран
error
сервизен център.
Disk boot failure Поставете системен (стартов) диск, след
което натиснете <Enter>, за да рестартирате.
Equipment
Натиснете <F2> (по време на POST), за да
configuration error
влезете в BIOS софтуера, след което
натиснете
Exit (Изход) в BIOS софтуера, за
да рестартирате.
Hard disk 0 error Свържете се с дистрибутора или оторизиран
сервизен център.
Hard disk 0 extended
Свържете се с дистрибутора или оторизиран
type error
сервизен център.
I/O parity error Свържете се с дистрибутора или оторизиран
сервизен център.
102 - Често задавани въпроси
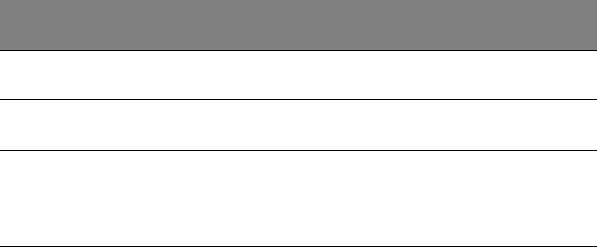
Съобщения за
Препоръчано действие
грешка
Keyboard error or no
Свържете се с дистрибутора или оторизиран
keyboard connected
сервизен център.
Keyboard interface
Свържете се с дистрибутора или оторизиран
error
сервизен център.
Memory size
Натиснете <F2> (по време на POST), за да
mismatch
влезете в BIOS софтуера, след което
натиснете
Exit (Изход) в BIOS софтуера, за
да рестартирате.
Ако сте извършили препоръчаното действие, но все още имате
проблеми, моля потърсете помощ от дистрибутора или от
оторизиран сервизен център.
Често задавани въпроси - 103
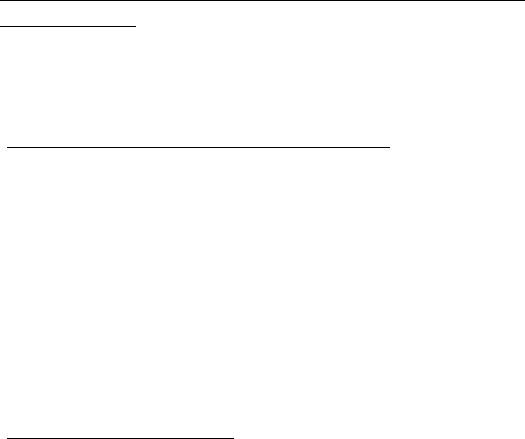
Съвети и подсказване за използване на
Windows 8
Знаем, че това е нова операционна система и искаме да Ви помогнем
да я опознаете. Затова сме създали опорни точки, с които можете да
започнете.
Три неща, които е добре да запомните
1. Старт
Бутонът Старт вече не съществува; можете да стартирате
приложения от екрана Старт.
2. Плочки
Динамичните плочки приличат на миниатюрите на приложенията.
3. Charms
Charms Ви дава възможност да извършвате полезни функции, като
например споделяне на съдържание, изключване на компютъра или
промяна на настройките.
Как да отворя charms?
Преместете курсора в горния или долния десен ъгъл на екрана за
достъп до Charms или натиснете Windows клавиша + <C>.
104 - Често задавани въпроси
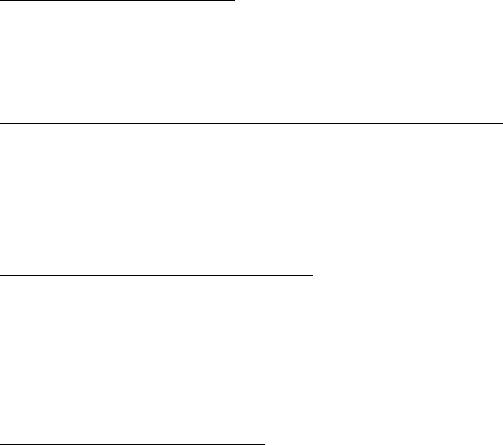
Как да отида в Старт?
Натиснете Windows клавиша на клавитурата; натиснете Windows
клавиша + <C> и щракнете върху Старт; или преместете курсора в
долния ляв ъгъл на екрана и щракнете върху Старт.
Как да прескачам между различните приложения?
Преместете курсора в левия край на екрана, за да видите
миниатюрите на приложенията, които се изпълняват в момента.
Можете да натиснете Windows клавиша + <Tab>, за да отворите и
превъртите през текущите приложения.
Как да изключа компютъра си?
Натиснете Windows клавиша + <C>, щракнете върху Настройки >
Захранване и изберете действието, което искате да предприемете.
Също така, от Работен плот, щракнете върху AcerБутон за
включване и изключване и изберете действието, което искате да
предприемете.
Защо има нов интерфейс?
Новият интерфейс за Windows 8 е проектиран да работи добре с
въвеждане чрез докосване. Windows Store приложенията
автоматично ще използват целия екран и няма да изискват затваряне
на приложения по традиционния метод. Windows Store приложенията
ще бъдат показани в Старт с помощта на динамични плочки.
Често задавани въпроси - 105
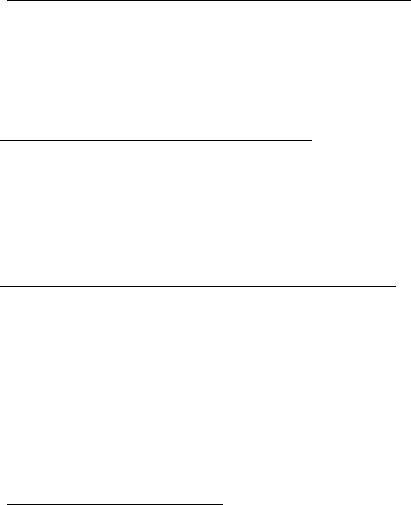
Какво представляват динамичните плочки?
Live tiles приличат на миниатюри на приложения, които ще се
актуализират с ново съдържание, всеки път, когато сте свързани с
интернет. Например, можете да видите времето и актуализации от
борсите без да се налага да отваряте приложение.
Как да отключа компютъра си?
Натиснете произволен клавиш и щракнете върху икона на
потребителски акаунт, за да отключите компютъра. Ако има зададена
парола за Вашия акаунт, трябва да можете да въведете парола и да
продължите.
Как да персонализирам компютъра си?
Можете да персонализирате Старт с различни фонови изображения
или чрез повторно подреждане на плочките, за да отговарят те на
Вашите лични нужди.
За смяна на фона, натиснете Windows клавиша + <C> и щракнете
върху Настройки > Промени настройките на компютъра >
Персонализирай. Щракнете върху Стартов екран в горната част на
страницата и изберете цвят и изображение.
Как да местя файлове?
Щракнете и задръжте плочка, за да я изберете, след което я
плъзнете, за да я поставите в Старт, където искате да се появява.
Други плочки ще бъдат преместени за нуждите на плочката на новото
й местоположение.
106 - Често задавани въпроси
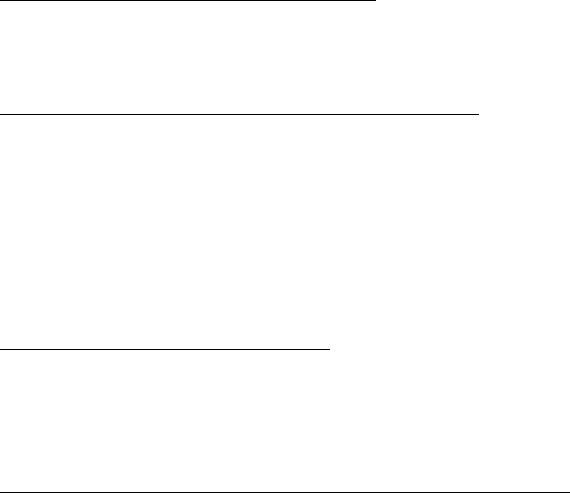
Мога ли да уголемя или смаля плочките?
Щракнете с десния бутон на мишката върху плочка и изберете По-
малък или По-голям от менюто, което се появява в долната част на
екрана.
Как да персонализирам екрана Екран за заключване?
Можете да персонализирате екрана за заключване с различно
изображение или да показвате бърз статус и известия, които
отговарят на личните Ви нужди.
За смяна на фона, натиснете Windows клавиша + <C> и щракнете
върху Настройки > Промени настройките на компютъра >
Персонализирай. Щракнете върху Екран за заключване в горната
част на страницата и изберете изображението и приложението, което
искате да видите на екрана за заключване.
Как да затворя дадено приложение?
Преместете курсора в горната част на екрана, щракнете върху
прозореца и плъзнете надолу, за да затворите приложението.
Можете да затворите приложения от миниатюрите в лявата част на
екрана като щракнете върху миниатюра и изберете Затвори.
Мога ли да променям разделителната способност на екрана?
От Старт, започнете да пишете "Контролен панел”, за да отворите
Търсене и да покажете резултати; щракнете върху Контролен
панел
> Настройка на разделителната способност на екрана.
Често задавани въпроси - 107
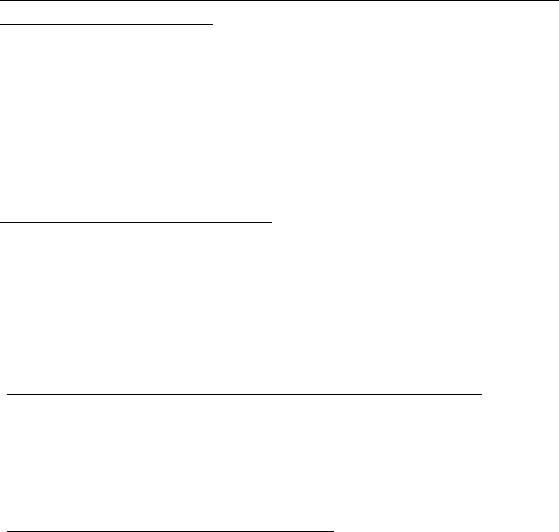
Искам да използвам Windows както преди - върнете ми
стария работен плот!
От Старт щракнете върху плочката Работен плот, за да видите
традиционния работен плот. Можете да закачате приложенията,
които използвате често към лентата със задачи, за да ги отваряте по-
лесно.
Ако щракнете върху приложение, което го няма в Windows Store,
Windows автоматично ще отвори приложението чрез Работен плот.
Къде са приложенията ми?
От Старт, просто започнете да пишете името на приложението,
които желаете да отворите и Търсене ще се отвори автоматично,
заедно със списък с резултати.
За да видите пълен списък с приложения, натиснете интервала или
клавиша Меню и щракнете върху Всички приложения.
Как да накарам приложение да се появява в Старт?
Ако сте във Всички приложения и искате дадено приложение да се
появи в Старт, можете да изберете приложението и да щракнете с
десния бутон върху нея/него. Изберете Закачи за Старт от менюто,
което се появява с долната част на екрана.
Как да премахна плочка от Старт?
Щракнете с десния бутон върху плочка и щракнете върху Откачи от
Старт от менюто, което се появява в долната част на екрана.
108 - Често задавани въпроси
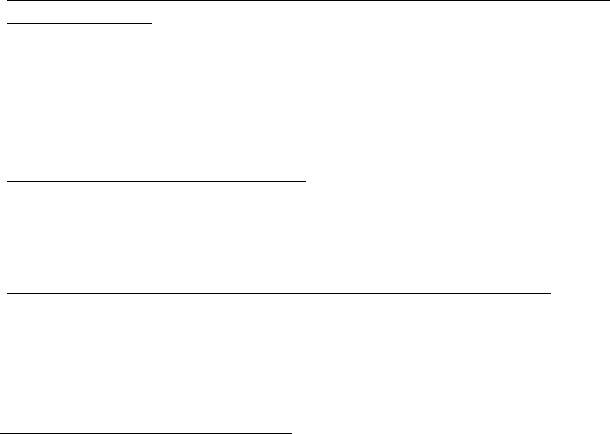
Как да накарам приложение да се появява в лентата със задачи в
Работен плот?
Ако сте във Всички приложения и искате дадено приложение да се
появи в лентата със задачи в Работен плот, можете да изберете
програмата/приложението и да щракнете с десния бутон върху нея/
него. Изберете Закачи за лента със задачи от менюто, което се
появява с долната част на екрана.
Как се инсталират приложения?
Можете да изтеглите Windows Store приложения от Магазин. Трябва
да имате Microsoft ID, за да закупите или изтеглите приложения от
Store.
Не мога да намеря програми като Notepad и Paint! Къде са?
От Старт можете лесно да въведете името на приложението, което
търсите, за да отворите Търсене и списък с резултати. Също така
можете да отворите Всички приложения и да превъртите до Windows
принадлежности, за да видите списък със стари програми.
Какво е Microsoft ID (акаунт)?
Microsoft акаунтът е имейл адрес и парола, които използвате за вход
в Windows. Можете да използвате произволен имейл адрес, но се
препоръчва да изберете имейл адрес, който използвате за
комуникация с приятели и влизане в любими уеб сайтове. Когато
използвате Microsoft акаунт, за да регистрирате компютъра си, Вие
ще го свържете с хората,
файловете и устройствата, от които се
интересувате.
Често задавани въпроси - 109
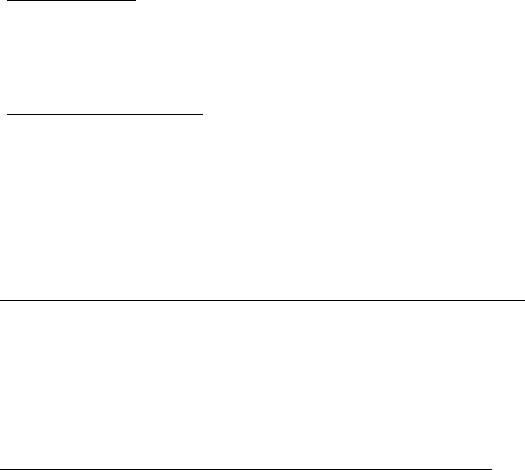
Трябва ли ми?
Не Ви е необходим Microsoft ID, за да използвате Windows 8, но той
ще Ви улесни, защото ще можете да синхронизирате данни от
различни компютри, с които се регистрирате чрез Microsoft ID.
Как да получа такъв?
Вече сте инсталирали Windows 8 и не сте регистрирали компютъра с
Microsoft акаунт или нямате Microsoft акаунт, а искате да получите
такъв, тогава натиснете Windows клавиша + <C> и щракнете върху
Настройки > Промени настройките на компютъра >
Потребители
> Превключи на Microsoft акаунт и следвайте
инструкциите на екрана.
Как да добавям предпочитани към Internet Explorer?
Internet Explorer няма традиционните Предпочитани, но вместо това
можете да закачате преки пътища към Старт. Щом отворите
страница, щракнете с десния бутон на мишката на произволно място
в страницата, за да отворите менюто в долната част на екрана.
Щракнете върху Закачи за Старт.
Как да проверявам за актуализации на Windows?
Натиснете Windows клавиша + <C> и щракнете върху Настройки >
Промени настройките на компютъра > Windows актуализации.
Щракнете върху Провери за актуализации сега.
110 - Често задавани въпроси

Къде мога да получа повече информация?
За повече информация, моля, посетете:
• Windows 8 въвеждащи курсове: www.acer.com/windows8-tutorial
• ЧЗВ относно поддръжката: www.acer.com/support
Често задавани въпроси - 111

Уведомления за регулации и
безопасност
Декларация съгласно изискванията на Федералната комисия по съобщенията
на САЩ (FCC)
Този уред е тестван и отговаря на ограниченията за дигитални уреди клас Б в
съответствие с Част 15 на наредбите на ФКК. Целта на тези критерии е да осигурят
приемлива защита срещу вредни интерференции в жилищни инсталации. Това
устройство генерира, използва и може да излъчва радиочестотна енергия и, ако не
се инсталира
и използва в съответствие с указанията, може да причини вредни
интерференции с различни радиокомуникации.
Все пак, няма гаранция, че при някоя конкретна инсталация няма да се появи
интерференция. Ако устройството причинява вредна интерференция на радио- или
телевизионен приемник, което можете да установите, като изключите устройството
и после го включите отново,
насърчаваме потребителя да се опита да отстрани
интерференцията чрез една или повече от следните мерки:
- Да преориентира или премести антената на приемника.
- Да увеличи разстоянието между устройството и приемника.
- Да свърже устройството в контакт от друга верига освен тази, към която е
свързан приемникът.
- Свържете се с дистрибутора или
с опитен радио/телевизионен техник за
помощ.
Забележка: Екранирани кабели
Всички връзки с други изчислителни устройства трябва да се осъществяват чрез
екранирани кабели, за да отговарят на предписанията на FCC.
112 - Уведомления за регулации и безопасност
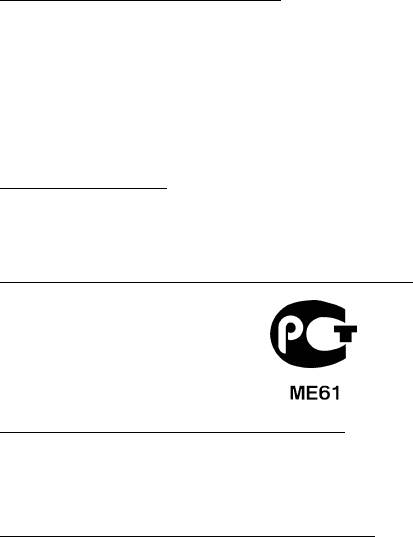
Забележка: Периферни устройства
Само периферни устройства (входни/изходни устройства, терминали, принтери и
др.), сертифицирани за съответствие с критериите за Клас B, могат да се свързват
с това оборудване. Работата с несертифицирани периферни устройства вероятно
ще причини интерференция на радио- и телевизионното приемане.
Внимание: Промени или модификации, които не са изрично одобрени от
производителя, могат да
лишат потребителя от пълномощието да
работи с компютъра, дадено му от Федералната комисия за комуникации
(FCC).
Забележка за Канада
Този цифров апарат Клас B съответства на канадския ICES-003.
Remarque à l'intention des utilisateurs canadiens
Cet appareil numérique de la classe B est conforme a la norme NMB-003 du Canada.
Съответства по руската регулаторна сертификация
Декларация за пикселите на LCD монитора
LCD дисплеят се създава чрез високо прецизни производствени технологии.
Въпреки това понякога някои пиксели засичат или изглеждат като черни или
червени точки. Това няма ефект върху записаното изображение и не представлява
неизправност.
Регулаторни уведомления за радиоустройства
Забележка: Следната регулаторна информация се отнася само за модели с
безжичен LAN и/или Bluetooth.
Уведомления за регулации и безопасност - 113
За да се предотврати интерференция с лицензираната услуга, това устройство
трябва да работи на закрито.
Този продукт съответства на радиочестотните стандарти и стандартите за
безопасност на всяка държава или регион, в които продуктът е одобрен за безжична
употреба. В зависимост от конфигурацията си, продуктът може да съдържа
безжични радиоустройства (като например
модули за безжичен LAN и/или
Bluetooth). Следната информация се отнася за продуктите с такива устройства.
Декларация за съответствие за страните от ЕС
С настоящото Acer декларира, че този компютър е в съответствие със
съществените изисквания и другите приложими постановления на Директива
1999/5/EC.
Безжични работни канали за различни райони
Северна Америка 2,412-2,462 GHz К01 до К11
Япония 2,412-2,484 GHz К01 до К14
Европа ETSI 2,412-2,472 GHz К
01 до К13
Франция: Ограничени безжични честотни ленти
Някои области на Франция имат ограничения за определени честоти.
Максималната разрешена мощност за вътрешна употреба в най-лошия случай е:
-10 mW за цялата честотна лента 2,4 GHz (2400 MHz – 2483,5 MHz)
- 100 mW за честоти между 2446,5 MHz и 2483,5 MHz
Забележка: От 10-ти до 13-ти канал включително работят в честотната
лента 2446,6 MHz – 2483,5 MHz.
114 - Уведомления за регулации и безопасност
Има малко възможности за употреба на открито: В частна собственост или в
частната собственост на обществени лица, употребата е обект на предварителна
процедура за одобрение от Министерството на отбраната с максимална разрешена
мощност на 100 mW в честотната лента 2446,5 – 2483,5 MHz. Не се разрешава
външна употреба на обществена собственост.
За департаментите посочени по-долу, за
цялата честота 2,4 GHz:
- Максималната разрешена мощност на закрито е 100 mW.
- Максималната разрешена мощност на открито е 10 mW.
Департаментите, в които използването на честотната лента 2400–2483,5 MHz е
разрешено с EIRP по-малко от 100mW за вътрешна и по-малко от 10 mW за външна
употреба:
01 Ain Orientales
25 Doubs
59 Nord
71 Saone et Loire
02 Aisne
26 Drome
60 Oise
75 Paris
03 Allier
32 Gers
61 Orne
82 Tarn et Garonne
05 Hautes Alpes
36 Indre
63 Puy Du Dome
84 Vaucluse
08 Ardennes
37 Indre et Loire
64 Pyrenees
88 Vosges
Atlantique
09 Ariege
41 Loir et Cher
89 Yonne
66 Pyrenees
11 Aude
45 Loret
90 Territoire de
67 Bas Rhin
Belfort
12 Aveyron
50 Manche
68 Haut Rhin
94 Val de Marne
16 Charente
55 Meuse
70 Haute Saone
24 Dordogne
58 Nievre
Това изискване може да се промени с времето, което ще Ви даде възможност
да
използвате мрежовата карта в други райони на Франция.
Проверете на страницата на ART за най-актуалната информация
(www.art-telecom.fr).
Забележка: Вашата WLAN карта предава по-малко от 100 mW, но повече от
10 mW.
Уведомления за регулации и безопасност - 115

Списък с национални кодове
Това оборудване може да се използва в следните страни:
Държава
ISO 3166
Държава
ISO 3166
Код от 2 букви
Код от 2 букви
Австрия
AT
Малта
MT
Белгия
BE
Холандия
NT
Кипър
CY
Полша
PL
Република Чехия
CZ
Португалия
PT
Дания
DK
Словакия
SK
Естония
EE
Словения
SL
Финландия
FI
Испания
ES
Франция
FR
Швеция
SE
Германия
DE
Великобритания
GB
Гърция
GR
Исландия
IS
Унгария
HU
Лихтенщайн
LI
Ирландия
IE
Норвегия
NO
Италия
IT
Швейцария
CH
Латвия
LV
България
BG
Литва
LT
Румъния
RO
Люксембург
LU
Турция
TR
Канада — Ниско-мощностни радиокомуникационни устройства без нужда от
лиценз (RSS-210)
Излагане на хора на въздействието на радиочестотни полета (RSS-102)
Компютърът използва интегрални антени с нисък коефициент на усилване, които не
излъчват радиочестотно поле, надхвърлящо границите, определени от
Министерството на здравеопазването на Канада за населението; направете
116 - Уведомления за регулации и безопасност
справка в Кодекса по безопасност 6 (Safety Code 6), който може да намерите на
уебсайта на Министерството на здравеопазването на Канада: www.hc-sc.gc.ca/rpb
Това устройство отговаря на RSS210 на Industry Canada.
Този клас Б цифрови продукти отговаря ICES-003, издание 4 и RSS-210, No 4
(м. дек. 2000 г.) и No 5 (м. нов. 2001 г.).
За да се избегне интерференция с лицензирани услуги, това устройство трябва да
се използва само на закрито и далеч от прозорци, за да се осигури максимална
защита. Устройства (или техните предавателни антени), които се инсталират за
външна употреба, са обект на лицензиране.
Cet appareil numérique de la classe B est conforme à la norme NMB-003, No. 4, et
CNR-210, No 4 (Dec 2000) et No 5 (Nov 2001).
« Pour empêcher que cet appareil cause du brouillage au service faisant l'objet d'une
licence, il doit être utilisé a l'intérieur et devrait être placé loin des fenêtres afin de fournir
un écran de blindage maximal. Si le matériel (ou son antenne d'émission) est installé à
l'extérieur, il doit faire l'objet d'une licence.
Внимание: При използване на безжична мрежа чрез IEEE 802.11a, продуктът
е ограничен за вътрешна употреба, благодарение на
работата в честота
5,15- to 5,25-GHz. Industry Canada изисква продукта да се използва на закрито
заради честотния диапазон между 5,15 и 5,25 GHz, за да се намали
потенциала за вредна интерференция с мобилните сателитни системи на
същите канали. Основните потребители на лентите от 5,25 до 5,35 GHz и
5,65 до 5,85 GHz са радарите с висока мощност. Тези радарни станции
могат да причинят
интерференция и/или да увредят това устройство.
Максималното позволено усилване на антена, използвана с това устройство, е 6dBi,
за да може да е в съответствие с E.I.R.P ограничението за честотен диапазон от 5,25
до 5,35 и от 5,725 до 5,85 GHz за работа от точка до точка.
Уведомления за регулации и безопасност - 117
Изискването за радиочестотна безопасност на FCC
Излъчваната изходна мощност на Mini PCI картата за безжичен LAN и Bluetooth
картата е много под ограниченията за радиочестотно излагане на FCC. Въпреки
това компютърът трябва да се използва така, че потенциалът за човешки контакт по
време на нормална работа да бъде сведен до минимум, както следва:
1. Това устройство е
ограничено за използване само на закрито поради работата
му в честотния диапазон между 5,15 и 5,25 GHz. FCC изисква продукта да се
използва на закрито заради честотния диапазон между 5,15 и 5,25 GHz, за да се
намали потенциала за вредна интерференция с мобилните сателитни системи
на същите канали.
2. Основните потребители на лентите от 5,25 до 5,35 GHz и 5,65 до 5,85 GHz са
радарите с висока мощност. Тези радарни станции могат да причинят
интерференция и/или да увредят това устройство.
3. Неправилната инсталация или неупълномощеното ползване могат да причинят
интерференция с радиокомуникациите. Всякакво модифициране на вътрешната
антена анулира FCC сертификацията и гаранцията Ви.
118 -
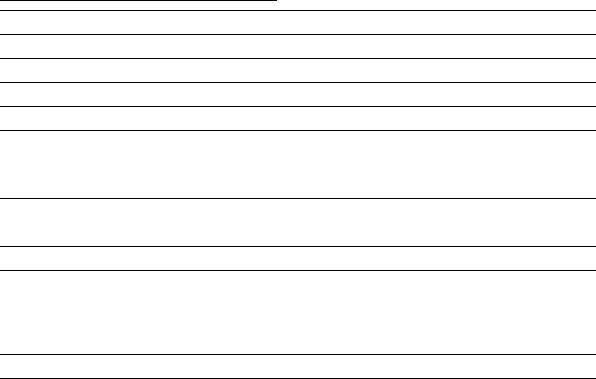
LCD PANEL ERGONOMIC SPECIFICATIONS
Design viewing distance 500 mm
Design inclination angle 0.0°
Design azimuth angle 90.0°
Viewing direction range class Class IV
Screen tilt angle 85.0°
Design screen illuminance - Illuminance level:
[250 + (250cos
α)] lx where α = 85°
- Color: Source D65
Reflection class of LCD panel
- Ordinary LCD: Class I
(positive and negative polarity)
- Protective LCD: Class III
Image polarity Both
Reference white:
-Yn
Pre-setting of luminance and color
-u'n
temperature @ 6500K (tested
-v'n
under BM7)
Pixel fault class Class II
Ver.: 01.01.02
- 119
Оглавление
- Contents
- Acer Aspire E1-451G
- Acer Aspire E1-451G
- Acer Aspire E1-451G
- Acer Aspire E1-451G
- Acer Aspire E1-451G
- Acer Aspire E1-451G
- Acer Aspire E1-451G
- Acer Aspire E1-451G
- Acer Aspire E1-451G
- Acer Aspire E1-451G
- Acer Aspire E1-451G
- Acer Aspire E1-451G
- Acer Aspire E1-451G
- Acer Aspire E1-451G
- Acer Aspire E1-451G
- Acer Aspire E1-451G
- Acer Aspire E1-451G
- Acer Aspire E1-451G
- Acer Aspire E1-451G
- Acer Aspire E1-451G
- Acer Aspire E1-451G
- Acer Aspire E1-451G
- Acer Aspire E1-451G
- Acer Aspire E1-451G
- Acer Aspire E1-451G
- Acer Aspire E1-451G
- Acer Aspire E1-451G
- Acer Aspire E1-451G
- Acer Aspire E1-451G
- Acer Aspire E1-451G




