Acer ASPIRE E1-451G: Acer Aspire E1-451G
Acer Aspire E1-451G: Acer ASPIRE E1-451G

Acer Aspire E1-451G
Brukerhåndbok
© 2012 Med enerett.
Brukerhåndbok for Acer Aspire E1-451G
Opprinnelig utgave: 11/2012
Modellnummer: _____________________
Serienummer: _______________________
Innkjøpsdato: _______________________
Innkjøpssted: _______________________

INNHOLDSFORTEGNELSE
Sikkerhet og komfort 5
Opprette en sikkerhetskopi for drivere og
applikasjoner ................................................... 41
Begynne med begynnelsen 18
Gjenopprette systemet .................................... 43
Dine veiledere .................................................. 18
Installere drivere og applikasjoner på
Grunnleggende om vedlkehold og tips om
nytt ........................................................... 44
bruk av datamaskinen ...................................... 19
Vende tilbake til et tidligere stillbilde
Slå datamaskinen av og på....................... 19
av systemet .............................................. 47
Vedlikehold av maskinen .......................... 19
Returnere systemet til fabrikktilstanden ... 48
Ta vare på batterieliminatoren .................. 20
Gjenopprette fra Windows........................ 49
Ta vare på batteriene................................ 21
Gjenopprette fra en sikkerhetskopi for
Rengjøring og service............................... 21
gjenoppretting .......................................... 53
En omvisning i Acer-notisboken 22
Acer clear.fi 57
Skjermvisning................................................... 23
Navigere i medier og fotografier ...................... 57
Tastaturvisning................................................. 25
Delte filer .................................................. 58
Venstre visning................................................. 26
Hvilke enheter er kompatible?.................. 58
Høyre visning ................................................... 27
Spille av til en annen enhet...................... 59
Bunnvisning...................................................... 29
Strømstyring 60
Bruk av tastaturet 30
Strømsparing................................................... 60
Windows-taster ................................................ 30
Batteri 63
Windows-tast ............................................ 30
Egenskaper for batteriet .................................. 63
Applikasjonstast........................................ 30
Lade opp batteriet .................................... 63
Låsetaster og innfelt numerisk tastatur ............ 30
Optimalisere batteriets levetid.................. 65
Caps Lock ................................................. 30
Undersøke batterinivået ........................... 66
Scroll Lock ................................................ 31
Advarsel om lavt energinivå på
Num Lock.................................................. 31
batteriet .................................................... 66
Hurtigtaster ............................................... 32
Installering og fjerning av batteriet ........... 67
Pekeplate 34
På reisefot med datamaskinen 68
Pekeplate – grunnleggende ............................. 34
Koble fra skrivebordet...................................... 68
Pekeplategester ............................................... 35
På tur............................................................... 68
Gjenoppretting 36
Klargjøre datamaskinen ........................... 69
Opprette en sikkerhetskopi for gjenoppretting . 36
Hvis du skal ta med deg til møter............. 69
Innholdsfortegnelse - 3
Ta med deg datamaskinen hjem...................... 70
Vanlige spørsmål 83
Klargjøre datamaskinen............................ 70
Be om service.................................................. 85
Hva du skal ta med deg ............................ 70
Feilsøking og problemløsing............................ 87
Spesielle hensyn....................................... 71
Feilsøkingstips ......................................... 87
Sette opp et hjemmekontor....................... 71
Feilmeldinger............................................ 87
Reise med datamaskinen................................. 72
Tips og hint for bruk av Windows 8 ................. 89
Klargjøre datamaskinen............................ 72
Tre konsepter kan være nyttig å klart
Hva du skal ta med deg ............................ 72
for seg ...................................................... 89
Spesielle hensyn....................................... 72
Hvordan får jeg tilgang til charms?........... 89
Reise internasjonalt med datamaskinen .......... 73
Hvordan kommer jeg til Start?.................. 89
Klargjøre datamaskinen............................ 73
Hvordan hopper jeg mellom apper?......... 90
Hva du skal ta med deg ............................ 73
Hvordan slår jeg av datamaskinen
Spesielle hensyn....................................... 73
min? ......................................................... 90
Hvorfor er det et nytt grensesnitt?............ 90
Sikre datamaskinen din 74
Hvordan låser jeg opp datamaskinen?..... 90
Bruke en sikkerhetslås på datamaskinen......... 74
Hvordan personliggjør jeg
Bruke passord .................................................. 74
datamaskinen?......................................... 91
Registrere passord.................................... 75
Jeg ønsker å bruke Windows på
Koble til et nettverk 76
måten jeg er vant til – gi meg
skrivebordet tilbake! ................................. 92
Integrert nettverksfunksjon............................... 76
Hvor er appene mine?.............................. 92
Trådløse nettverk 77
Hva er en Microsoft-ID (-konto)?.............. 94
Koble til Internett .............................................. 77
Hvordan legger jeg til en favoritt i
Trådløse nettverk ............................................. 77
Internet Explorer?..................................... 94
Hvordan ser jeg etter Windows-
HDMI 79
oppdateringer? ......................................... 95
Hvor kan jeg få tak i mer
Universal Serial Bus (USB) 80
informasjon?............................................. 95
Spille DVD-filmer 81
Regulerings- og
BIOS-verktøy 82
sikkerhetsmerknader 96
Oppstartssekvens ............................................ 82
Angi passord .................................................... 82
4 - Innholdsfortegnelse
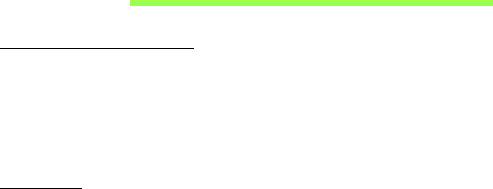
SIKKERHET OG KOMFORT
SIKKERHETSINSTRUKSJONER
Les disse instruksjonene nøye. Hold dette dokumentet tilgjengelig for fremtidige
referanseformål. Følg alle advarsler og instruksjoner som er festet til produktet.
Slå av produktet før rengjøring
Plugg ut dette produktet fra stikkontakten før rengjøring. Ikke bruk flytende
rengjøringsmidler eller aerosolbaserte stoffer. Bruk en fuktet klut til rengjøring.
A
DVARSLER
Bruke strømledningen
Sørg for at strømforsyningen du plugger strømledningen inn i, er lett tilgjengelig og så
nært utstyrets operatør som mulig. Når du må koble strømmen fra utstyret, må du sørge
for å plugge ut strømledningen fra den elektriske kontakten.
Koble fra strømkilden
Observer følgende retningslinjer ved tilkobling og frakobling av strøm til
strømforsyningsenheten:
Installer strømforsyningsenheten før tilkobling av strømledningen til nettstrømuttaket.
Plugg ut strømledningen før du fjerner strømforsyningsenheten fra datamaskinen.
Hvis systemet har flere strømkilder, kobler du strømmen fra systemet ved å plugge ut alle
strømledninger fra strømforsyningene.
Bruk av elektrisk strøm
- Dette produktet må opereres med samme type strøm som er angitt på typeskiltet.
Hvis du er usikker på hva slags strøm som er tilgjengelig, kontakter du forhandleren
eller det lokale strømselskapet.
- Ikke plasser noen gjenstander over strømledningen. Ikke plasser dette produktet der
personer kan trå på ledningen.
Sikkerhet og komfort - 5

- Hvis det brukes en skjøteledning med dette produktet, må du kontrollere at den totale
strømstyrken (målt i ampere) til innplugget utstyr i skjøteledningen ikke overskrider
ampereverdien. Kontroller også at den totale effekten for alle produkter som er
plugget inn i veggen, ikke overskrider sikringens nominelle verdi.
- Unngå overbelastning av strømuttak ved å koble til for mange enheter. Samlet
systembelastning må ikke overskride 80% av nominell kretsverdi. Hvis det brukes
strømskinner, må belastningen ikke overskride 80% av skinnens tillatte
inngangsverdi.
- Dette produktets batterieliminator er utstyrt med en trelednings jordet plugg. Pluggen
kan bare settes inn i et jordet strømuttak. Sørg for at strømuttaket er skikkelig jordet
før du setter inn batterieliminatorpluggen. Ikke sett inn pluggen i et ujordet uttak.
Kontakt elektriker for å få flere detaljer.
- Advarsel! Jordingspinnen er en sikkerhetsfunksjon. Å bruke et strømuttak
som ikke er skikkelig jordet kan føre til elektrisk støt og/eller skader.
- Merk: Jordingspinnen gir også god beskyttelse mot uventet støy som produseres av
andre elektriske enheter i nærheten og kan forstyrre ytelsen til dette produktet.
- Systemet kan drives ved en rekke spenninger: 100 til 120 eller 220 til 240 VAC. Den
medfølgende strømledningen oppfyller kravene for bruk i landet/regionen der
systemet ble kjøpt. Strømledninger for bruk i andre land/regioner må oppfylle de
lokale kravene. Kontakt en autorisert forhandler eller tjenestetilbyder hvis du vil ha
mer informasjon om krav til strømledninger.
Beskytte hørselen
- Advarsel: Permanent hørseltap kan oppstå hvis øreplugger eller
hodetelefoner brukes ved høyt volum i lengre perioder.
Beskytt hørselen ved å følge disse instruksjonene.
- Øk volumet gradvis til lyden er klar og har et behagelig nivå.
- Ikke øk volumet etter at ørene har tilpasset seg nivået.
- Ikke hør på musikk med høyt volum i lengre tidsperioder.
6 - Sikkerhet og komfort
- Ikke øk volumet for å stenge ute lyder i bråkete omgivelser.
- Reduser volumet hvis du ikke hører at folk snakker i nærheten.
Medfølgende juksekort
- Merk: Informasjonen i dette avsnittet gjelder kanskje ikke for din datamaskin.
Datamaskinen leveres med plastjuksekort installert i kortsporene. Juksekort beskytter
ubrukte spor mot støv, metallobjekter eller andre partikler. Ta vare på juksekortene for å
bruke dem når du ikke har virksomme kort i sporene.
Generelt
- Ikke bruk dette produktet nær vann.
- Ikke plasser dette produktet på en ustabil vogn, et stativ eller bord. Produktet kan
falle av og bli alvorlig skadet.
- Spor og åpninger er beregnet på ventilasjon, for å sikre problemfri drift, og beskytte
maskinen mot overoppheting. Disse åpningene må ikke bli blokkert eller dekket.
Åpningene må aldri tildekkes ved å plassere produktet på en seng, sofa, et teppe eller
en lignende overflate. Dette produktet må aldri plasseres nær eller over en radiator eller
ovn, eller i en innebygd installasjon uten tilstrekkelig ventilasjon.
- Du må aldri skyve gjenstander av noe slag inn gjennom åpninger i kabinettet
ettersom de kan berøre farlige spenningspunkter eller kortslutte deler med brann
eller elektrisk støt som følge. Søl aldri væske av noe slag i produktet.
- Ikke plasser produktet på en vibrerende overflate, for å unngå skade på interne
komponenter og forhindre batterilekkasje.
- Bruk det aldri under sport, trening eller i vibrerende omgivelser. Det er fare for
kortslutning eller skade på rotorenheter, harddisk, optisk stasjon eller
eksponeringsfare fra lithiumbatterisettet.
- Den nederste overflaten, områdene rundt ventilasjonsåpningene og
batterieliminatoren kan bli veldig varme. Unngå kontakt med hud eller kropp for å
forhindre personskade.
Sikkerhet og komfort - 7
- Enheten og dens utvidelser kan inneholder små deler. Hold dem utenfor rekkevidde
av små barn.
Betjening av produktet
Ikke forsøk å betjene dette produktet på egen hånd, ettersom åpning og fjerning av
deksler kan utsette deg for farlige spenningspunkter eller andre risikoer. All service skal
utføres av kvalifisert servicepersonell.
Koble dette produktet fra veggkontakten og overlat service til kvalifisert servicepersonell
under følgende forhold:
- Strømledningen eller -pluggen er skadet eller slitt.
- Væske ble sølt inn i produktet.
- Produktet var utsatt for regn eller vann.
- Produktet har blitt mistet, eller kabinettet er ødelagt.
- Produktet fremviser merkbart endret ytelse, som angir behov for service.
- Produktet fungerer ikke normalt selv om driftsinstruksjonene overholdes.
- Merk: Juster bare kontroller som dekkes av driftsinstruksjonene, ettersom feilaktig
justering av andre kontroller kan føre til skader og ofte vil kreve omfattende arbeid av
en kvalifisert teknikker for å gjenopprette produktet til normale forhold.
Retningslinjer for sikker batteribruk
Denne notisbokmaskinen bruker et lithium-ion-batteri. Ikke bruk det i fuktige eller
korroderende omgivelser. Ikke plasser, oppbevar eller etterlat produktet på eller nær en
varmekilde, på et sted med høy temperatur, i sterkt direkte sollys, i en mikrobølgeovn eller
en beholder under trykk, og ikke utsett det for temperaturer over 60°C (140°F).
Manglende etterlevelse av disse retningslinjene kan føre til at batteriet lekker syre, blir
varmt, eksploderer eller antennes, og fører til personskade og/eller materielle skader.
Batteriet må ikke gjennomhulles, åpnes eller demonteres. Hvis batteriet lekker og du
kommer i kontakt med batterivæsker, må du skylle grundig med vann og søke legehjelp
umiddelbart.
8 - Sikkerhet og komfort
Av sikkerhetsårsaker, og for å forlenge batteriets levetid vil lading ikke finne sted ved
temperaturer under 0°C (32°F) eller over 40°C (104°F).
Full ytelse fra et nytt batteri oppnås først etter to eller tre fullstendige ladings- og
utladingssykluser. Batteriet kan lades og utlades hundrevis av ganger, men det vil til slutt
slites ut. Kjøp et nytt batteri når driftstiden blir merkbart kortere enn normalt. Bruk bare
godkjente batterier, og lad batteriet bare med godkjente ladere som er beregnet på denne
enheten.
Bruk batteriet bare til dets tiltenkte formål. Bruk aldri en lader eller et batteri som er skadet.
Ikke kortslutt batteriet. Kortslutning ved et uhell kan oppstå når en metallgjenstand, for
eksempel en mynt, binders eller penn, kommer i direkte kontakt med de positive (+) og
negative (-) terminalene på batteriet. (Disse ser ut som metallstriper på batteriet.) Dette
kan for eksempel skje når du har med deg et reservebatteri i lommen eller en veske.
Kortslutning av terminalene kan skade batteriet eller gjenstanden som er i kontakt.
Kapasiteten og levetiden til batteriet vil reduseres hvis batteriet etterlates på varme eller
kalde steder, for eksempel i en lukket bil på sommeren eller vinteren. Prøv alltid å holde
batteriet mellom 15°C og 25°C (59°F og 77°F). En enhet med varmt eller kaldt batteri vil
kanskje være midlertidig ute av funksjon, selv når batteriet er fullt ladet. Batteriytelse er
spesielt begrenset i temperaturer godt under frysepunktet.
Ikke kast batteriene på en brann. De kan eksplodere. Batterier kan også eksplodere hvis
de er skadet. Kvitt deg med batterier i henhold til lokale forskrifter. Resirkuler dem hvis
mulig. Ikke kast dem som husholdningsavfall.
- Merk: På www.acer.com finner du dokumenter om batterilevering.
Bytte batteri
Notebook-PCer bruker lithium-batteriet. Erstatt batteriet med et av samme type som ble
levert med produktet. Bruk av andre batterier kan innebære en risiko for brann eller
eksplosjon.
- Advarsel! Batterier kan eksplodere ved feilaktig håndtering. Ikke demonter
dem eller la dem brenne. Hold dem utenfor barns rekkevidde. Følg lokale
bestemmelser for avhending av brukte batterier.
Sikkerhet og komfort - 9
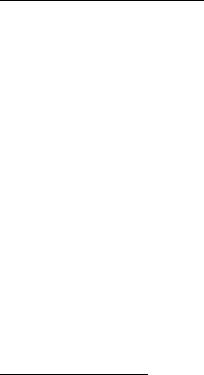
RADIOFREKVENSINTERFERENS
- Advarsel! Av sikkerhetsårsaker må du slå av alle trådløs-/ radiosendeenheter
når du bruker den bærbare maskinen under følgende forhold. Disse enhetene
kan omfatte, men er ikke begrenset til: trådløst nettverk (WLAN), Bluetooth og/
eller 3G.
Husk å følge eventuelle spesielle bestemmelser som gjelder på et sted, og slå alltid av
enheten når det er forbudt å bruke den, eller når den kan føre til interferens eller fare. Bruk
enheten bare i dens normale driftsposisjoner. Denne enheten oppfyller retningslinjene for
RF-eksponering når den brukes normalt, og når enheten og antennen er plassert minst
1,5 centimeter fra kroppen. Den bør ikke inneholde metall, og du bør plassere enheten i
en avstand fra kroppen som er angitt ovenfor. For korrekt overføring av datafiler eller
meldinger trenger denne enheten en nettforbindelse av god kvalitet. I noen tilfeller kan
overføring av datafiler eller meldinger bli forsinket inntil en slik forbindelse er tilgjengelig.
Sørg for at instruksjonene om separasjonsavstand ovenfor blir fulgt inntil overføringen er
fullført. Deler av enheten er magnetisk. Metalliske materialer kan bli tiltrukket av enheten,
og personer med høreapparater bør ikke holde enheten mot øret som har slikt utstyr. Ikke
plasser kredittkort eller andre magnetiske lagringsmedier nær enheten, fordi den lagrede
informasjonen på dem kan bli slettet.
M
EDISINSKE ENHETER
Drift av radiooverføringsutstyr, medregnet trådløse telefoner, kan forstyrre
funksjonaliteten til medisinske enheter med utilstrekkelig beskyttelse. Kontakt en lege
eller produsenten av den medisinske enheten for å fastslå om den er tilstrekkelig beskyttet
mot ekstern RF-energi, eller hvis du har spørsmål. Slå av enheten på sykehus,
legekontorer og lignende når det er utplassert plakater med instruksjoner om at du skal
gjøre det. Sykehus eller helseveseninstitusjoner kan bruke utstyr som kan være følsomt
for eksterne RF-sendinger.
10 - Sikkerhet og komfort

Pacemakere. Pacemakerprodusenter anbefaler en minimumsavstand på
15,3 centimeter mellom trådløse enheter og en pacemaker for å unngå potensiell
forstyrrelse av pacemakeren. Disse anbefalingene stemmer overens med den
uavhengige forskningen til Wireless Technology Research og anbefalingene fra denne
organisasjonen. Personer med pacemakere bør gjøre følgende:
- Hold alltid enheten mer enn 15,3 centimeter fra pacemakeren
- Ikke bær enheten nær pacemakeren når enheten er slått på.
Hvis du har mistanke om interferens, slår du av enheten og flytter den.
Høreapparater. Noen digitale trådløse enheter kan forstyrre enkelt høreapparater. Hvis
det oppstår interferens, må du kontakte tjenesteoperatøren.
K
JØRETØY
RF-signaler kan påvirke feilaktig installerte eller utilstrekkelig skjermede elektroniske
systemer i motorkjøretøy, for eksempel elektroniske drivstoffinnsprøytingssystemer, ABS-
(blokkeringsfrie) bremser, elektroniske hastighetskontrollsystemer og kollisjonsputer.
Kontakt produsenten eller dennes representant hvis du vil ha mer informasjon om
kjøretøyet eller eventuelt utstyr som er lagt til. Bare kvalifisert personale bør betjene
enheten eller installere den i en kjøretøy. Feilaktig installasjon eller service på enheten
kan være farlig og ugyldiggjøre en eventuell garanti. Sjekk regelmessig at alt trådløst
utstyrt i kjøretøyet er montert og fungerer som det skal. Ikke oppbevar eller transporter
brennbare væsker, gasser eller eksplosive materialer i samme rom som enheten, dens
deler eller utvidelser. For kjøretøy utstyrt med en kollisjonspute er det viktig å huske at
kollisjonsputer utvider seg med stor kraft. Ikke plasser objekter, verken fastmontert eller
portabelt utstyr, i området over kollisjonsputen eller i kollisjonsputens utblåsningsområde.
Hvis trådløst utstyr i kjøretøyet er feilaktig installert og kollisjonsputen blåser seg opp, kan
det oppstå alvorlig personskade. Bruk av enheten om bord på fly er forbudt. Slå av
enheten før du går om bord på et fly. Bruken av trådløse telekomenheter i et fly kan være
farlig for flyets sikkerhet, forstyrre det trådløse telefonnettet og kan være ulovlig.
Sikkerhet og komfort - 11
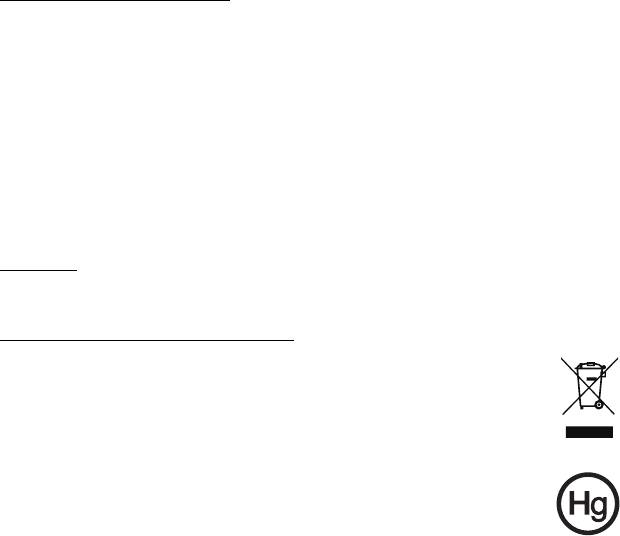
POTENSIELT EKSPLOSIVE MILJØER
Slå av enheten når du befinner seg i et område med potensielt eksplosiv atmosfære, og
respekter alle skilt og instruksjoner. Potensielt eksplosive atmosfærer omfatter områder
der du normalt vil bli bedt om å slå av kjøretøyets motor. Gnister i slike områder kan føre
til en eksplosjon eller brann med fare for personskade eller i verste fall død. Slå av
notisbokmaskinen nær bensinpumper. Overhold restriksjoner på bruk av radioutstyr i
bensinlagre, lagrings- og distribusjonsområder, kjemiske anlegg eller der
sprengningsoperasjoner pågår. Områder med potensielt eksplosiv atmosfære er ofte
skiltet, men ikke alltid. De omfatter områder under dekk på båter, anlegg for distribusjon
eller lagring av kjemikalier, kjøretøy som bruker flytende petroleumsgass (som propan
eller butan) og områder der luften inneholder kjemikalier eller partikler som korn, støv eller
metallpulver. Ikke slå på datamaskinen når bruk av trådløs telefon er forbudt eller når det
kan føre til interferens eller faresituasjoner.
N
ØDANROP
- Advarsel: Du kan ikke foreta nødanrop med denne enheten. Hvis du vil foreta
et nødanrop, må du ringe ut via mobiltelefonen eller andre telefonsystemer.
NÅR DU IKKE SKAL BRUKE PRODUKTET MER
Ikke kast denne elektroniske enheten som vanlig forbrukeravfall. Sørg for
resirkulering av enheten for å redusere forurensning og bidra til beskyttelse av
det globale miljøet. Hvis du vil ha mer informasjon om bestemmelsene i
WEEE-direktivet (Waste from Electrical and Electronics Equipment), besøk
www.acer-group.com/public/Sustainability
Advarsel om kvikksølv
For prosjekter med innvendig pære og elektroniske produkter som omfatter
en LCD/CRT-skjerm uten LED-bakgrunnslys: Lampe(r) inne i produktet
inneholder kvikksølv og må resirkuleres eller avhendes i henhold til offentlige
bestemmelser.
Kontakt elektronikkindustriens allianse på www.eiae.org. Konkret informasjon om
avhending av lamper på www.lamprecycle.org.
12 - Sikkerhet og komfort
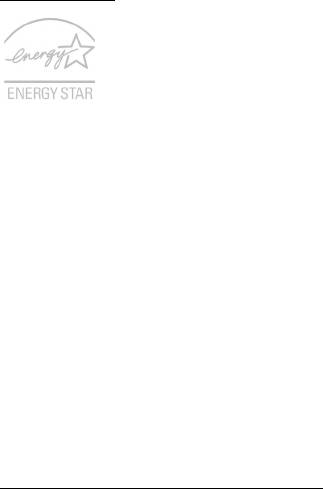
ENERGY STAR
Acers ENERGY STAR-kvalifiserte produkter sparer deg penger ved å
redusere energikostnader og beskytte miljøet uten å ofre funksjoner eller
ytelse. Acer er stolt over å tilby våre kunder produkter med ENERGY
STAR-merket.
Hva er ENERGY STAR?
Produkter som er ENERGY STAR-kvalifisert, bruker mindre energi og forhindrer utslipp
av drivhusgass ved å oppfylle de strenge retningslinjene til energieffektivitet som er
fastsatt av amerikanske miljøvernmyndigheter (Environmental Protection Agency). Acer
forplikter seg til å tilby produkter og tjenester globalt for å hjelpe kunder med å spare
penger, bevare energi og forbedre kvaliteten på miljøet. Jo mer energi vi kan spare, desto
høyere energieffektivitet, og jo mer reduserer vi drivhusgasser og farene for klimaendring.
Hvis du vil ha mer informasjon, se www.energystar.gov eller www.energystar.gov/
powermanagement.
- Merk: Informasjonen i dette avsnittet gjelder kanskje ikke for din datamaskin.
Acer ENERGY STAR-kvalifiserte produkter:
- Genererer mindre varme og reduserer kjølebelastninger ved varme klimaforhold.
- Går automatisk i "skjermhvile" og "datamaskinhvile" etter henholdsvis 10 og
30 minutter med inaktivitet.
- Vekkes fra "hvilemodus" hvis tastaturet trykkes eller musen flyttes.
- Sparer mer enn 80% energi i "hvilemodus".
ENERGY STAR og ENERGY STAR-merket er registrerte USA-merker.
T
IPS OG INFORMASJON OM KOMFORTABEL BRUK
Datamaskinbrukere kan klage over øyeplager og hodepine etter forlenget bruk. Brukere
har også større fare for fysisk skade etter mange timer med arbeid foran en datamaskin.
Lange arbeidsperioder, dårlig arbeidsstilling, uheldige arbeidsvaner, stress, feilaktige
arbeidsforhold, personlig helse og andre faktorer øker risikoen for fysisk skade betydelig.
Sikkerhet og komfort - 13
Feilaktig datamaskinbruk kan føre til musesyke, senekjedebetennelse eller andre muskel/
skjelett-lidelser. Følgende symptomer kan oppstå i hender, håndledd, armer, skuldre,
nakke eller rygg:
- Nummenhet, eller en brennende eller prikkende følelse.
- Verk, sårhet eller ømhet.
- Smerte, oppsvulming eller pulsering.
- Stivhet eller stramhet.
- Kulde eller svakhet.
Hvis du har disse symptomene eller annet gjentagende eller varig ubehag og/eller smerte
knyttet til datamaskinbruk, kontakt en lege umiddelbart og informer
bedriftshelseansvarlig.
Følgende avsnitt gir tips om mer komfortabel datamaskinbruk.
Finn din komfortsone
Finn din komfortsone ved å justere skjermens visningsvinkel, bruke en fothviler eller heve
sittehøyden for å oppnå maksimal komfort. Vurder følgende tips:
- Unngå å sitte for lenge i samme stilling.
- Unngå å lute fremover og/eller lene deg bakover.
- Stå opp og gå rundt regelmessig for å fjerne belastningen på beinmusklene.
- Ta korte pauser og slapp av i nakke og skuldre.
- Unngå å spenne muskler eller heise opp skuldrene.
- Installer den eksterne skjermen, tastaturet og musen riktig og innen komfortabel
rekkevidde.
- Hvis du ser mer på skjermen enn på dokumenter, plasserer du displayet i midten av
skrivebordet for å redusere nakkebelastningen.
14 - Sikkerhet og komfort
Ta hensyn til synet ditt
Lange timer foran skjermen, feilaktige briller eller kontaktlinser, gjenskinn, overdreven
rombelysning, dårlig fokusert skjerm, veldig liten skrift og et display med dårlig kontrast er
belastende for øynene. Følgende avsnitt inneholder forslag til reduksjon av
øyebelastninger.
Øyne
- Hvil øynene ofte.
- Gi øynene regelmessige pauser ved å se bort fra skjermen og fokusere på et punkt
langt borte.
- Blunk ofte for å unngå at øynene tørker ut.
Skjerm
- Hold displayet rent.
- Hold hodet på et høyere nivå enn øverste kant av displayet slik at øynene peker
nedenfor når de ser i midten av displayet.
- Juster displayets lysstyrke og/eller kontrast til et komfortabelt nivå for utvidet
tekstlesbarhet og klar grafikk.
- Eliminer gjenskinn og refleksjoner ved å:
plassere displayet på en slik måte at siden vender mot vinduet eller en annen lyskilde
redusere rombelysningen ved hjelp av gardiner eller persienner
bruke et lys direkte på arbeidsområdet
endre displayets visningsvinkel
bruke et filter for reduksjon av gjenskinn
bruke en skjermskygge, for eksempel et stykke papp som stikker ut fra displayets
øvre kant
- Unngå å justere displayet til en vanskelig visningsvinkel.
- Unngå å se på sterke lyskilder i lengre tidsperioder.
Sikkerhet og komfort - 15
Utvikle gode arbeidsvaner
Følgende arbeidsvaner gjør datamaskinbruken mer avslappende og produktiv:
- Ta korte pauser regelmessig og ofte.
- Utfør noen strekkøvelser.
- Pust frisk luft så ofte som mulig.
- Tren regelmessig og hold kroppen sunn.
- Advarsel! Vi anbefaler ikke å bruke datamaskinen på en sofa eller seng. Hvis
dette er uunngåelig, må du bare arbeide i korte perioder, ta pauser regelmessig
og gjøre noen strekkøvelser.
- Merk: Hvis du vil ha mer informasjon, se "Regulerings- og sikkerhetsmerknader"
på side 96.
16 - Sikkerhet og komfort

FORHOLDSREGLER FOR OPTISK STASJON
- Merk: Informasjonen i dette avsnittet gjelder kanskje ikke for din datamaskin.
FORSIKTIG: Dette apparatet inneholder et lasersystem og er klassifisert som et
"KLASSE 1 LASERPRODUKT". Hvis du har problemer med denne enheten, vennligst
kontakt din nærmeste AUTORISERTE servicestasjon. Ikke prøv å åpne innkapslingen, for
direkte eksponering for laserstrålen må unngås.
KLASSE 1 LASERPRODUKT
FORSIKTIG: USYNLIG LASERSTRÅLING I ÅPEN TILSTAND. UNNGÅ STRÅLEN.
APPAREIL A LASER DE CLASSE 1 PRODUIT
LASERATTENTION: RADIATION DU FAISCEAU LASER INVISIBLE EN CAS
D’OUVERTURE. EVITTER TOUTE EXPOSITION AUX RAYONS.
LUOKAN 1 LASERLAITE LASER KLASSE 1
VORSICHT: UNSICHTBARE LASERSTRAHLUNG, WENN ABDECKUNG GEÖFFNET
NICHT DEM STRAHLL AUSSETZEN
PRODUCTO LÁSER DE LA CLASE I
ADVERTENCIA: RADIACIÓN LÁSER INVISIBLE AL SER ABIERTO. EVITE
EXPONERSE A LOS RAYOS.
ADVARSEL: LASERSTRÅLING VEDÅBNING SE IKKE IND I STRÅLEN.
VARO! LAVATTAESSA OLET ALTTINA LASERSÅTEILYLLE.
VARNING: LASERSTRÅLNING NÅR DENNA DEL ÅR ÖPPNAD ÅLÅ TUIJOTA
SÅTEESEENSTIRRA EJ IN I STRÅLEN
VARNING: LASERSTRÅLNING NAR DENNA DEL ÅR ÖPPNADSTIRRA EJ IN I
STRÅLEN
ADVARSEL: LASERSTRÅLING NAR DEKSEL ÅPNESSTIRR IKKE INN I STRÅLEN
- Advarsel! Av sikkerhetsårsaker må du ikke bruke ikke-standard deler når du
legger til eller endre komponenter.
- 17
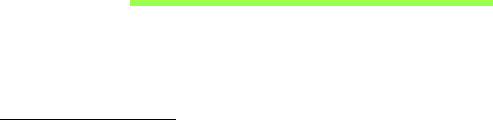
BEGYNNE MED BEGYNNELSEN
Vi vil gjerne takke deg for at du har valgt en Acer-notisbokmaskin til dine
mobile databehandlingsbehov.
Dine veiledere
Som hjelp til bruk av Acer-notisbokmaskinen har vi utformet et sett av
veiledninger:
Til å begynne med vil oppsett plakaten hjelpe deg i gang med oppsettet
av datamaskinen.
I Hurtigguide får du en innføring i de grunnleggende egenskapene og
funksjonene til den nye datamaskinen. Hvis du vil vite mer om hvordan
datamaskinen kan gjøre deg mer produktiv, kan du slå opp i
Brukerhåndbok. Denne brukerhåndboken inneholder detaljert
informasjon om emner som systemverktøy, datagjenvinning,
utvidelsesalternativer og feilsøking/problemløsing. I tillegg finner du
generelle forskrifter og sikkerhetsmerknader for datamaskinen din. Den er
tilgjengelig fra skrivebordet. Dobbeltklikk på Hjelp-ikonet, og klikk på
Brukerhåndbok på menyen som åpnes.
18 - Begynne med begynnelsen
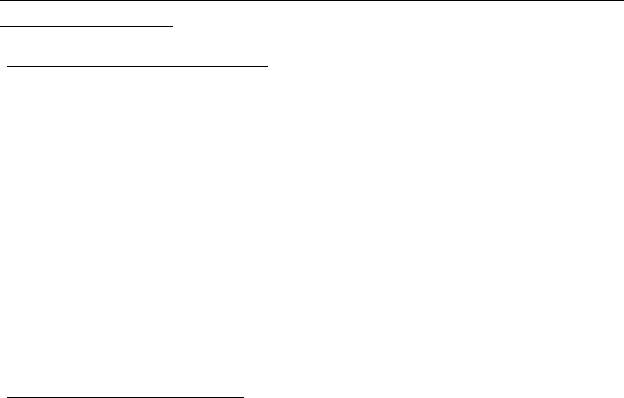
Grunnleggende om vedlkehold og tips om bruk av
datamaskinen
Slå datamaskinen av og på.
Når du skal slå av strømmen, gjør du ett av følgende:
• Bruk avslutningskommandoen i Windows: Trykk på Windows-tasten +
<C>, klikk på Innstillinger > Strøm og klikk på Slå av.
Hvis du vil slå av datamaskinen en kort stund, men ikke vil slå den helt av,
kan du plassere den i dvale ved å trykke på strømknappen.
Du kan også sette datamaskinen i søvnmodus ved å trykke på
dvalehurtigtasten <Fn> + <F4>.
Merk: Hvis du ikke kan slå av datamaskinen på vanlig måte, trykker
du inn av/på-knappen i mer enn fire sekunder for å slå av maskinen.
Hvis du slår av maskinen og vil slå den på igjen, må du vente minst to
sekunder før du starter på nytt.
Vedlikehold av maskinen
Datamaskinen vil være deg til langvarig glede hvis du tar vare på den.
• Ikke utsett datamaskinen for direkte sollys. Ikke plasser den nær
varmekilder, for eksempel en radiator.
• Ikke utsett datamaskinen for temperaturer under 0ºC (32ºF) eller over
50ºC (122ºF).
• Ikke utsett datamaskinen for magnetiske felt.
• Ikke utsett datamaskinen for regn eller fuktighet.
Begynne med begynnelsen - 19

• Ikke søl vann eller væske i datamaskinen.
• Ikke utsett datamaskinen for støt eller vibrasjoner.
• Ikke utsett datamaskinen for støv og skitt.
• Ikke plasser gjenstander på datamaskinen.
• Ikke slamre igjen lokket når du lukker datamaskinen.
• Ikke plasser datamaskinen på ujevne overflater.
Ta vare på batterieliminatoren
Her er noen måter å ta vare på batterieliminatoren på:
• Ikke koble batterieliminatoren til noen andre enheter.
• Ikke trå på strømledningen eller plasser tunge gjenstander oppå den.
Vær nøye med å plassere strømledningen og eventuelle kabler borte fra
persontrafikk.
• Når du tar ut strømledningen, må du ikke trekke i selve ledningen, men
trekke ut pluggen.
• Total registrert strømstyrke for innplugget utstyr bør ikke overskride
strømstyrken til ledningen hvis du bruker en skjøteledning. Og total
registrert strømstyrke for alt utstyr som er innplugget i én veggkontakt,
må ikke overskride sikringsverdien.
20 - Begynne med begynnelsen
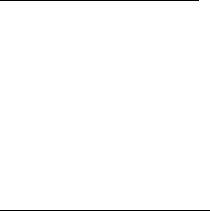
Ta vare på batteriene
Her er noen måter å ta vare på batteriene på:
• Bruk bare originale batterier når du bytter. Slå av strømmen før du tar ut
eller bytter batteri.
• Unngå fikling med batterier. Hold dem utenfor barns rekkevidde.
• Kvitt deg med batterier i henhold til lokale forskrifter. Sørg for
resirkulering hvis mulig.
Rengjøring og service
Når du rengjør datamaskinen, følger du disse trinnene:
1. Slå av datamaskinen og ta ut batteriene.
2. Koble fra batterieliminatoren.
3. Bruk en myk klut fuktet med vann. Ikke bruk løsningsmidler eller
aerosolbaserte rengjøringsmidler.
Hvis noe av følgende skjer:
• Datamaskinen er mistet i gulvet eller kabinettet er skadet.
• Datamaskinen fungerer ikke normalt.
Se "Vanlige spørsmål" på side 83.
Begynne med begynnelsen - 21

EN OMVISNING I ACER-NOTISBOKEN
Når du har satt opp datamaskinen som vist på plakaten, kan du ta en
omvisning i din nye Acer-datamaskin.
Aspire E1-451G
22 - En omvisning i Acer-notisboken
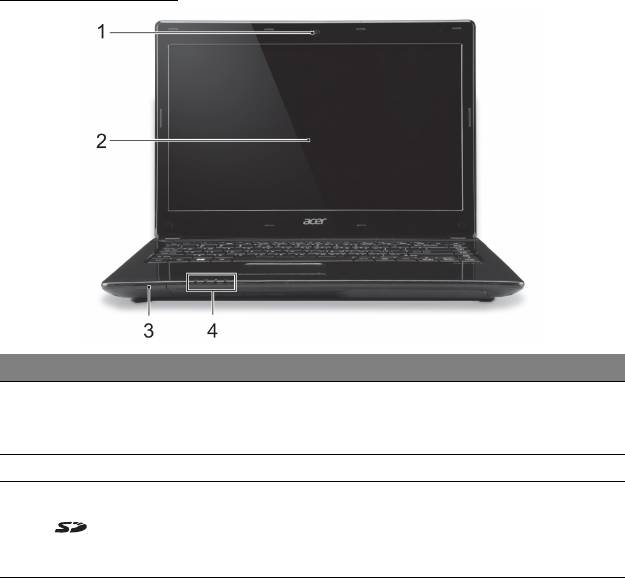
Skjermvisning
# Ikon Element Beskrivelse
Webkamera til videokommunikasjon.
1 Webkamera
Et lys ved siden av webkameraet angir
det
er aktivt.
2 Skjerm Viser utdata fra datamaskinen.
Godtar ett Secure Digital-kort (SD eller
SDH
C).
3
SD-kortleser
Merk: Skyv inn for å fjerne/installere
kortet.
En omvisning i Acer-notisboken - 23
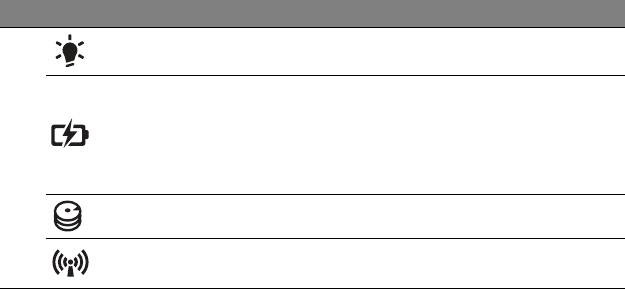
# Ikon Element Beskrivelse
Strømindikator Angir datamaskinens strømstatus.
Angir datamaskinens batteristatus.
Lading: Lampen lyser gult når batteriet
Batteriindikator
lades.
4
Helt oppladet: Lampen lyser blått i
net
tstrømmodus.
Harddiskindikator Lyser når harddisken er aktiv.
Kommunikasjon-
Angir datamaskinens status for trådløs
sindikator
tilkobling.
24 - En omvisning i Acer-notisboken
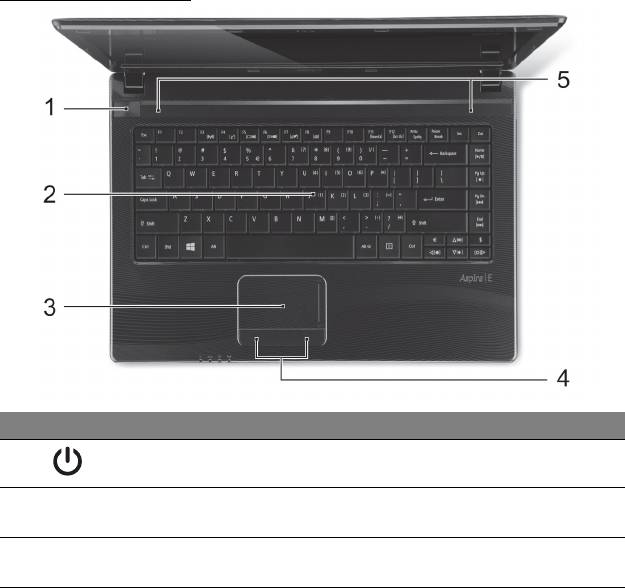
Tastaturvisning
# Ikon Element Beskrivelse
1
Av/på-knapp Slår datamaskinen av og på.
Legger inn data i datamaskinen.
2 Tastatur
Se "Bruk av tastaturet" på side 30.
Pekeenhet som reagerer på berøring
3 Pekeplate
og
fungerer som en mus.
En omvisning i Acer-notisboken - 25
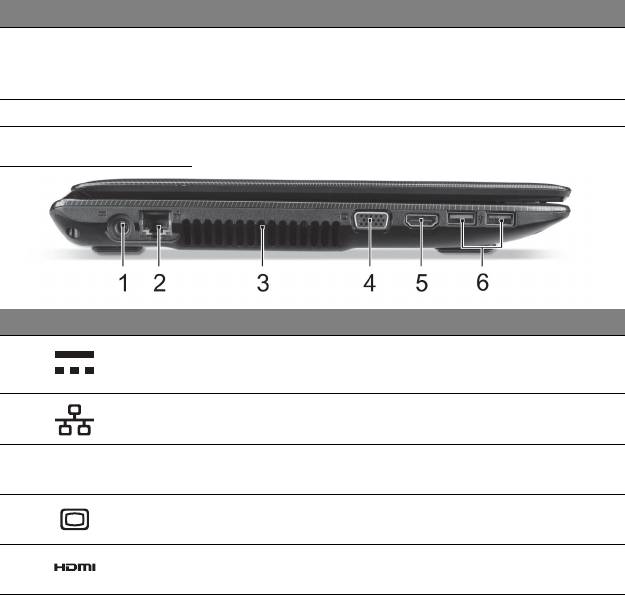
# Ikon Element Beskrivelse
Venstre og høyre side av knappen
Klikkeknapper
4
fun
gerer som venstre og høyre
(venstre og
høyre)
valgknapp.
5 Høyttaler Lever lydutdata i stereo.
Venstre visning
# Ikon Element Beskrivelse
1
Strømtilkobling Kobler til en batterieliminator.
Ethernet-port
Kobler til et Ethernet 10/100/1000-
2
(RJ-45)
basert nettverk.
Ventilasjon og
Lar datamaskinen holde seg kjølig.
3
kjølevif
te
Ikke dekk til eller blokker åpninger.
Port for ekstern
Kobler til en skjermenhet (f.eks. ekstern
4
skjerm (VGA)
skjerm, LCD-projektor).
Støtter høydefinisjons digitale
5
HDMI-port
videoforbindelser
.
26 - En omvisning i Acer-notisboken
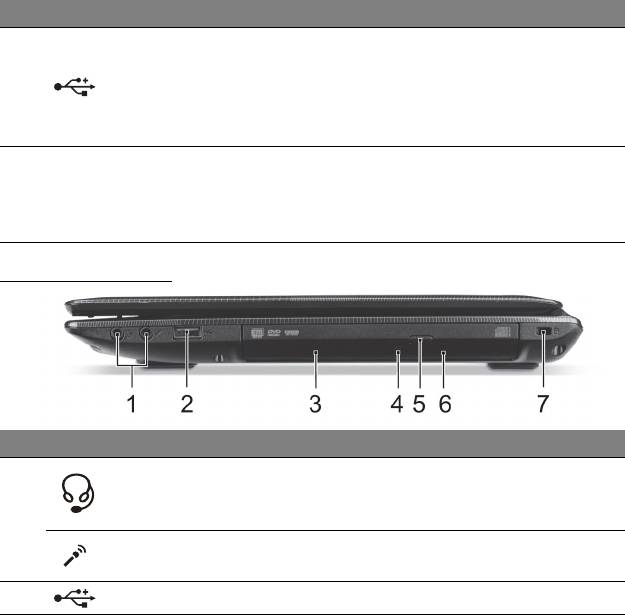
# Ikon Element Beskrivelse
Kobler til USB -enheter.
Hvis en port er svart, er den USB 2.0-
6 USB-porter
komp
atibel. Hvis den er blå, er den
også USB 3.0-kompatibel
(se nedenfor).
Informasjon om USB 3.0
• Kompatibel med USB 3.0- og tidligere enheter.
• Optimal ytelse oppnås med USB 3.0-sertifiserte enheter.
• Definert av USB 3.0-spesifikasjonen (SuperSpeed USB).
Høyre visning
# Ikon Element Beskrivelse
Kobler til lydenheter (f.eks. høyttalere,
Headset/høyttaler-
hod
etelefoner) eller et headset med
kontakt
1
mikrofon.
Mikrofonport Mottar inndata fra eksterne mikrofoner.
2
USB-port Kobler til USB -enheter.
En omvisning i Acer-notisboken - 27
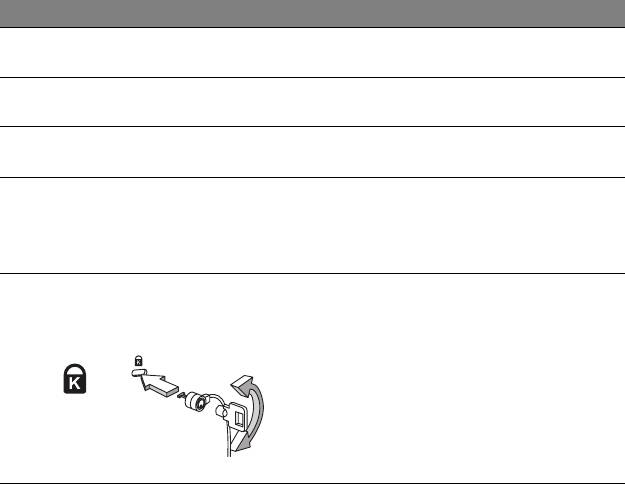
# Ikon Element Beskrivelse
Intern optisk stasjon. Godtar CDer og
3 Optisk stasjon
DVD
er.
Tilgangsindikator
Lyser når den optiske stasjonen er
4
for optisk disk
aktiv
.
Utløserknapp for
Løser ut den optiske disken fra
5
optisk st
asjon
stasjonen.
Løser ut platen i den optiske stasjonen
når dat
amaskinen er slått av.
6 Nødutløserhull
Sett forsiktig inn en rett binders for å
løse ut den optiske st
asjonen.
Kobler til en Kensington-kompatibel
Spor for
sikkerhetslås for datamaskinen.
Kensington-lås
Koble en sikkerhetslåskabel rundt et
ube
vegelig objekt som et bord eller
7
håndtaket på en låst skuff.
Sett inn låsen i sporet og vri om
nøkkelen for å låse.
Noen nøkkelløse modeller er også
tilgjengelige.
28 - En omvisning i Acer-notisboken

Bunnvisning
# Ikon Element Beskrivelse
Frigir batteriet for fjerning. Sett inn et
1
Batteriutløserbolt
egn
et verktøy og skyv for å frigjøre.
Minnerom Huser datamaskinens hovedminne.
2
Harddiskplass Huser datamaskinens harddisk.
3 Batterirom Huser datamaskinens batterier.
Ventilasjon og
Lar datamaskinen holde seg kjølig.
4
kjølevif
te
Ikke dekk til eller blokker åpninger.
En omvisning i Acer-notisboken - 29
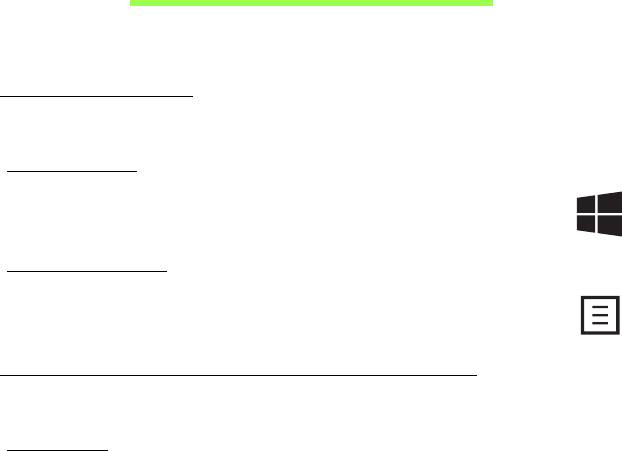
BRUK AV TASTATURET
Datamaskinen har et kompakt tastatur med integrerte numeriske taster.
Windows-taster
Tastaturet har to taster som utfører Windows-spesifikke funksjoner.
Windows-tast
Går tilbake til startskjermbildet. Den kan også brukes med andre
taster for spesialfunksjoner. Undersøk i Windows Hjelp.
Applikasjonstast
Denne tasten har samme effekt som å høyreklikke – den åpner
applikasjonens hurtigmeny.
Låsetaster og innfelt numerisk tastatur
Slå tastaturlåstastene av/på for å endre hvordan tastaturet fungerer.
Caps Lock
Når versallås er på, skrives alle alfanumeriske tegn som STORE
bokstaver.
30 - Bruk av tastaturet
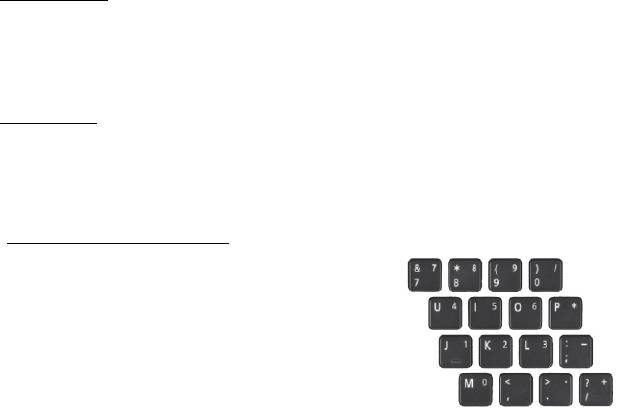
Scroll Lock
Når rullelåsen, dvs. Scroll Lock (<Fn> + <F12>), er på, beveger teksten på
skjermen seg én linje opp eller ned når du trykker på pil opp eller pil ned.
Rullelåsen fungerer ikke med alle programmer.
Num Lock
Når numerisk lås, dvs. Num Lock (<Fn> + <F11>), er på, går de integerte
tastene over i numerisk modus. Mens Num Lock er på, kan du holde <Fn>
inne hvis du midlertidig må skrive bokstaver.
Integrert numerisk tastatur
De integrerte numeriske tastene angis av små
tegn i øvre høyre hjørne av enkelte taster. Når
Num Lock er på, fungerer tastene som på en
kalkulator (komplett med aritmetiske
funksjoner: +,
-, * og /). Bruk denne modusen
når du skal legge inn mange numeriske data.
Tips: Det er mulig å bruke markørkontrollfunksjonene som tilbys av
fullverdige tastaturer.
Hvis Num Lock er på, holder du <Shift> inne,
hvis Num Lock er av,holder du <Fn> inne,og klikker deretter på ønsket
tast. Symboler for markørkontroll er ikke angitt på tastene.
Bruk av tastaturet - 31
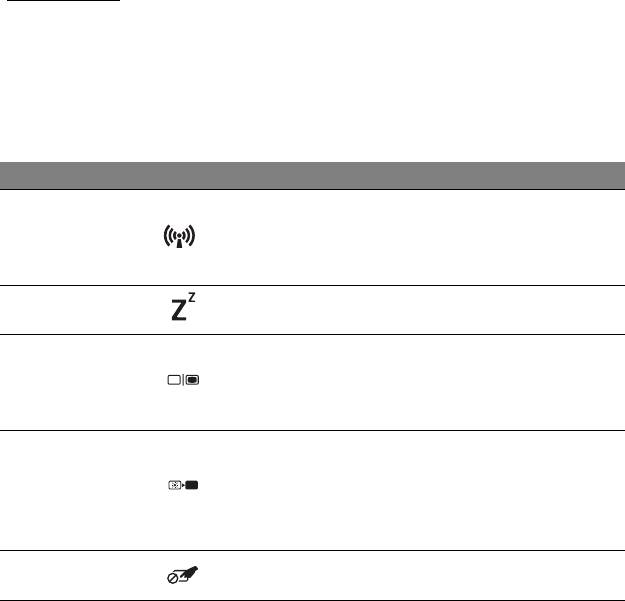
Hurtigtaster
Datamaskinen bruker hurtigtaster eller tastekombinasjoner for å få tilgang
til datamaskinens kontroller, for eksempel skjermens lysstyrke og
volumutgang.
Når du skal aktivere hurtigtaster, trykker du på og holder <Fn>-tasten før
du trykker på den neste tasten i hurtigtastkombinasjonen.
Hurtigtast Ikon Funksjon Beskrivelse
Slår datamaskinens
nettverksenheter av/på.
<Fn> + <F3> Flymodus
(Nettverksenheter varierer
avhengig av konfigurasjon.)
Setter datamaskinen i
<Fn> + <F4>Søvn
søvnmodus.
Bytter mellom visning på
vanlig skjerm, ekstern skjerm
<Fn> + <F5> Skjermbytte
(hvis tilkoblet) eller begge
deler.
Slå av skjermens
bakgrunnsbelysning for å
<Fn> + <F6> Visning av
spare strøm. Trykk på en
hvilken som helst tast for å gå
tilbake.
Slår den innebygde
<Fn> + <F7> Pekeplate av/på
pekeplaten av og på.
32 - Bruk av tastaturet
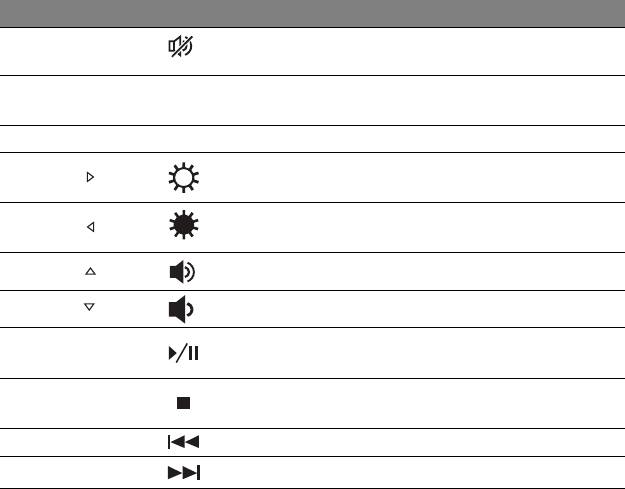
Hurtigtast Ikon Funksjon Beskrivelse
<Fn> + <F8> Høyttaler av/på Slår høyttalerne av og på.
Slår de integrerte numeriske
<Fn> + <F11>
NumLk
Numerisk lås
tastene av eller på.
<Fn> + <F12>
Scr Lk
Scroll Lock Slår rullelåsen av og på.
<Fn> + < > Lysstyrke opp Øker skjermens lysstyrke.
Reduserer skjermens
<Fn> + < > Lysstyrke ned
lysstyrke.
<Fn> + < > Volum opp Øker lydvolumet.
<Fn> + < > Volum ned Reduserer lydvolumet.
Spill av eller pause en valgt
<Fn> + <Home> Spill av/Pause
mediefil.
Stopp avspilling av den valgte
<Fn> + <Pg Up> Stopp
mediefilen.
<Fn> + <Pg Dn> Forrige Returner til forrige mediefil.
<Fn> + <End> Neste Hopp til neste mediefil.
Bruk av tastaturet - 33
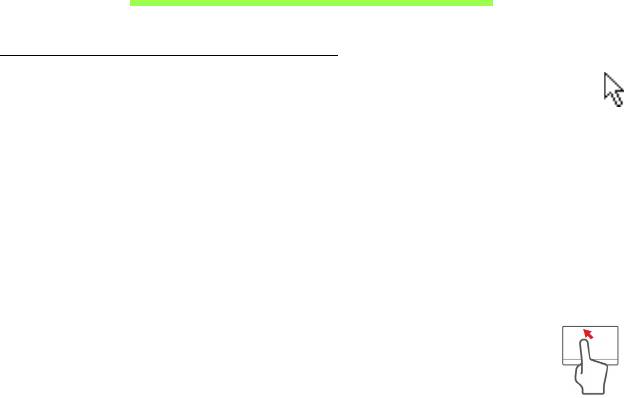
PEKEPLATE
Pekeplate – grunnleggende
Pekeplaten styrer pilen (eller "markøren") på skjerme. Når du skyver
fingeren over pekeplaten, vil markøren følge denne bevegelsen.
Trykk på venstre og høyre knapp på kanten av pekeplaten for å utføre
valg og funksjoner. Disse to områdene tilsvarer venstre og høyre knapp
på en mus. Å "tappe" på pekeplaten er det samme som å klikke med
venstre knapp.
Merk: Pekeplaten
er følsom for fingerbevegelser – jo lettere berøring,
desto bedre respons.
Hold pekeplaten og fingrene tørre og rene.
Markøren styres av noen grunnleggende bevegelser:
• Enkelt
fingerskyv: Beveg fingeren over pekeplatenfor å flytte
markøren.
• Klikk med én finger: Klikk lett på pekeplaten med fingeren for
å "starte" et element. Gjenta klikket raskt for å utføre et
dobbeltklikk.
• Dra: Trykk og hold nederste venstre side av valgknappen, eller klikk to
ganger hvor som helst på pekeplaten og skyv en annen finger over
pekeplaten for å velge alle elementer i et område.
34 - Pekeplate
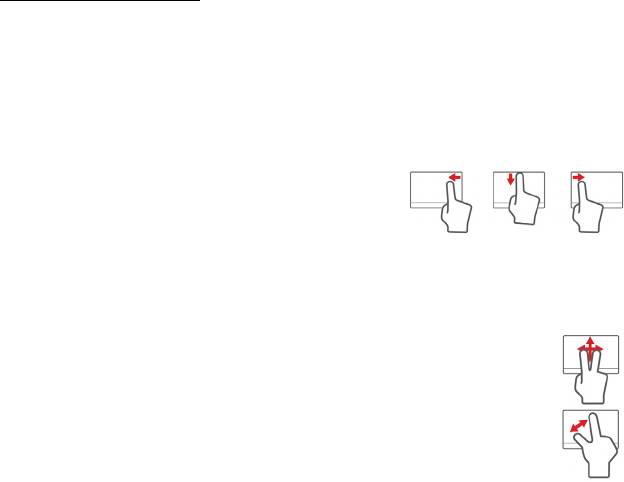
Pekeplategester
Windows 8 og mange applikasjoner støtter pekeplategester som bruker én
eller flere fingre.
Merk:
Støtte for pekeplategester avhenger av den aktive
applikasjonen.
Dette gjør det mulig å kontrollere programmer med noen få enkle
bevegelser, for eksempel:
• Sveip inn fra kanten: Bruk Windows-
verktøy ved å sveipe inn i midten av
pekeplaten fra høyre, øverste eller venstre.
• Sveip inn fra høyre kant: Bytt mellom charms.
• Sveip inn fra øvre kant: Bytt mellom app-kommandoer.
• Sveip inn fra venstre kant: Bytt til forrige app.
• Tofingerskyv: Rull raskt gjennom websider, dokumenter og
spillelister ved å plassere to fingre på pekeplaten og bevege
begge i hvilken som helst retning.
• Tofingerklemming: Zoom inn og ut av fotografier, kart og
dokumenter med en enkel finger-og-tommel-gest.
Pekeplate - 35
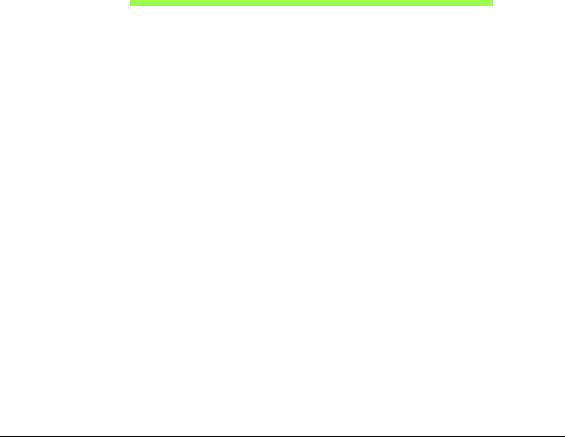
GJENOPPRETTING
Hvis du har problemer med datamaskinen, og de vanlige spørsmålene og
svarene (se
side 83) ikke hjelper, kan du "gjenopprette" datamaskinen,
dvs. returnere den til en tidligere tilstand.
Dette avsnittet beskriver gjenopprettingsverktøyene som finnes på
datamaskinen din. Acer tilbyr Acer Recovery Management, som lar deg
opprette en sikkerhetskopi for gjenoppretting og en sikkerhetskopi for
drivere og applikasjoner. For å starte gjenopprettingsalternativene kan du
enten bruke Windows-verktøy eller sikkerhetskopien for gjenoppretting.
Merk: Acer Recovery Management er bare tilgjengelig med en
forhåndsinstallert versjon av Windows.
Viktig: Vi anbefaler at du oppretter en sikkerhetskopi for
gjenoppretting og sikkerhetskopi for drivere og applikasjoner.
Gjør det så snart som mulig.
I visse situasjoner vil en full gjenoppretting kreve en USB-kopiert
sikkerhetskopi.
Opprette en sikkerhetskopi for gjenoppretting
Hvis du vil gjeninstallere fra en USB-lagringsenhet, må du først opprette
en sikkerhetskopi for gjenoppretting. Sikkerhetskopien for gjenoppretting
omfatter hele det opprinnelige innholdet på datamaskinens harddisk,
medregnet Windows og all programvare og alle drivere forhåndslastet fra
fabrikken. Dette tilbakestiller datamaskinen til samme tilstand som den var
36 - Gjenoppretting
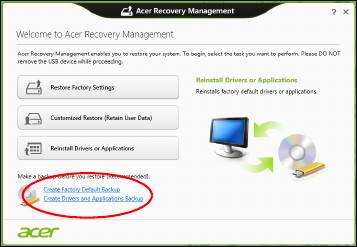
i da du kjøpte den, og gir deg samtidig anledning til å beholde alle
innstillinger og personlige data.
Merk:
Sørg for at du har en USB-stasjon med en kapasitet på minst
16 GB.
1. Fra Start skriver du "Recovery" og klikker på Acer Recovery
Management i listen over apper.
Gjenoppretting - 37
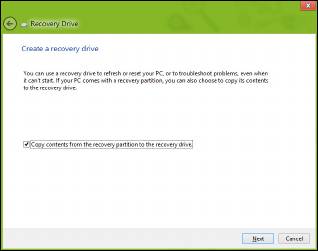
2. Klikk på Lag fabrikkstandard sikkerhetskopi. Vinduet
Gjenopprettingsstasjon åpnes.
Sørg for at Kopier innhold fra gjenopprettingspartisjonen til
gjenopprettingsstasjonen er valgt. Dette gir den mest komplette og
sikreste sikkerhetskopien for gjenoppretting.
38 - Gjenoppretting
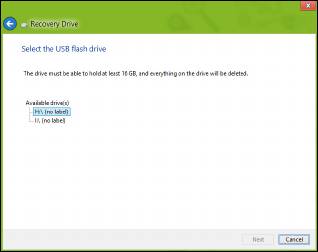
3. Plugg inn USB-stasjonen og klikk på Neste.
• Sørg for at USB-stasjonen har nok kapasitet før du fortsetter.
Sikkerhetskopien for gjenoppretting krever minst 16 GB lagringsplass
4. Du får vist sikkerhetskopieringens fremdrift på skjermen.
5. Følg prosessen inntil den er fullført:
Gjenoppretting - 39

6. Etter at du har opprettet sikkerhetskopien for gjenoppretting, kan du
velge å slette gjenopprettingsinformasjonen på datamaskinen. Hvis du
sletter denne informasjonen, kan du bare bruke USB-sikkerhetskopien
for gjenoppretting til å gjenopprette datamaskinen. Hvis du mister eller
sletter USB-stasjonen, kan du ikke gjenopprette datamaskinen.
7. Plugg ut USB-stasjonen og merk den tydelig.
Viktig: Skriv en unik, beskrivende etikett for sikkerhetskopien,
for eksempel "Windows-sikkerhetkopi for gjenoppretting". Sørg
for å oppbevare sikkerhetskopien på et trygt sted du vil huske på.
40 - Gjenoppretting
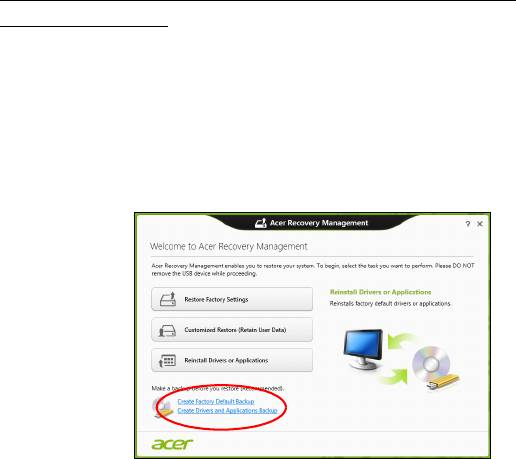
Opprette en sikkerhetskopi for drivere og
applikasjoner
Hvis du vil opprette en sikkerhetskopi for drivere og applikasjoner, som
inneholder den fabrikklastede programvaren og driverne som
datamaskinen trenger, kan du enten bruke en USB-lagringsstasjon eller,
hvis datamaskinen har en DVD-brenner, en eller flere blanke innspillbare
DVDer.
1. Fra Start skriver du "Recovery" og klikker på Acer Recovery
Management i listen over apper.
2. Klikk på Lag sikkerhetskopi av drivere og applikasjoner.
Plugg inn USB-stasjonen eller sett inn en blank DVD i den optiske
stasjonen, og klikk på Neste.
Gjenoppretting - 41
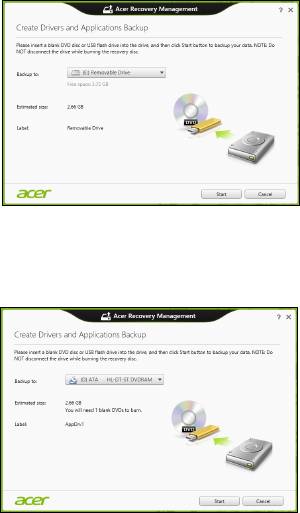
• Hvis du bruker en USB-disk, må du sørge for at den har nok kapasitet
før du fortsetter.
• Hvis du bruker DVDer, vil den også vise antall tomme, innspillbare
disker du trenger for å lage alle gjenopprettingsdiskene. Kontroller at
du har det nødvendige antallet identiske, tomme disker.
42 - Gjenoppretting

3. Klikk på Start for å kopiere filene. Du vil få vist sikkerhetskopieringens
fremdrift på skjermen.
4. Følg prosessen inntil den er fullført:
• Hvis du bruker optiske disker, løser stasjonen ut hver disk etter hver
som de er ferdig brent. Ta ut disken fra stasjonen, og merk den med
en markørpenn.
Hvis du må bruke flere disker, setter du inn en ny disk når du blir bedt
om det, og klikker på OK. Fortsett inntil prosessen en fullført.
• Hvis du bruker en USB-stasjon, plugger du ut stasjonen og merker
den tydelig.
Viktig: Skriv en unik, beskrivende etikett for hver sikkerhetskopi,
for eksempel "Sikkerhetskopi for drivere og applikasjoner". Sørg
for å oppbevare sikkerhetskopien på et trygt sted du vil huske på.
Gjenopprette systemet
Slik gjenoppretter du systemet:
1. Utføre mindre fikser.
Hvis bare ett eller to programvareelementer har sluttet å fungere
korrekt, kan problemet løses ved å installere programvaren eller
enhetsdriverne på nytt.
Hvis du vil gjenopprette programvaren og driverne som ble
forhåndsinstallert på fabrikken, se "Installere drivere og applikasjoner
på nytt" på side 44.
Gjenoppretting - 43

Hvis du vil ha instruksjoner for gjeninstallering av programvare og
drivere som ikke var forhåndsinstallert, se det produktets
dokumentasjon eller webområde for brukerstøtte.
2. Gå tilbake til en tidligere systemtilstand.
Hvis gjeninstallering av programvare eller drivere ikke hjelper, kan
problemet løses ved å returnere systemet til en tidligere tilstand da alt
virket som det skulle.
Hvis du vil ha instruksjoner, se "Vende tilbake til et tidligere stillbilde
av systemet" på side 47.
3. Tilbakestille operativsystemet
Hvis ingenting annet har løst problemet og du vil tilbakestille systemet til
fabrikktilstanden, se "Returnere systemet til fabrikktilstanden" på
side 48.
4. Tilbakestill systemet til fabrikktilstanden.
Hvis ingenting annet har løst problemet og du vil tilbakestille systemet til
fabrikktilstanden, se "Returnere systemet til fabrikktilstanden" på
side 48.
Installere drivere og applikasjoner på nytt
Som et ledd i feilsøkingen må du kanskje gjeninstallere applikasjonene og
enhetsdriverne som leveres forhåndsinstallert på datamaskinen fra
fabrikken. Du kan installere på nytt enten ved hjelp av harddisken eller
sikkerhetskopien du har opprettet.
44 - Gjenoppretting
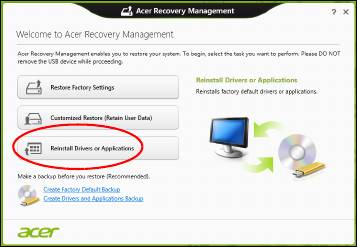
• Andre applikasjoner – hvis du trenger å gjenopprette programvare som
ikke var forhåndsinstallert på datamaskinen, må du følge instruksjonene
for installering av den programvaren.
• Nye enhetsdrivere – hvis du må gjenopprette enhetsdrivere som ikke
var forhåndsinstallert på datamaskinen, følger du instruksjonene som
fulgte med enheten.
Hvis du installerer på nytt ved hjelp av Windows og
gjenopprettingsinformasjonen som er lagret på datamaskinen din:
•Fra Start skriver du "Recovery" og klikker på Acer Recovery
Management i listen over apper.
• Klikk på Installer drivere eller applikasjoner på nytt.
Gjenoppretting - 45
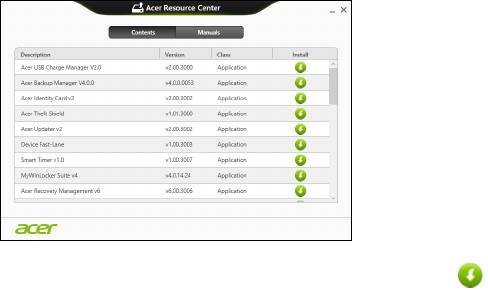
• Du bør se avsnittet Innhold i Acer Ressurssenter.
• Klikk på Installer-ikonet for elementet du vil installere, og følg
skjerminstruksjonene for å fullføre installeringen. Gjenta dette
trinnet for hvert element du vil installere på nytt.
Hvis du installerer på nytt fra en sikkerhetskopi for drivere og
applikasjoner på en DVD eller USB-stasjon:
1. Sett inn Sikkerhetskopi for drivere og applikasjoner i diskstasjonen
eller koble den til en ledig USB-port.
• Hvis du satte inn en DVD, må du vente på at Acer Ressurssenter
skal starte.
• Hvis Acer Ressurssenter ikke starter automatisk, trykker du på
Windows-tasten + <E> og dobbeltklikker på ikonet for optisk
stasjon.
46 - Gjenoppretting
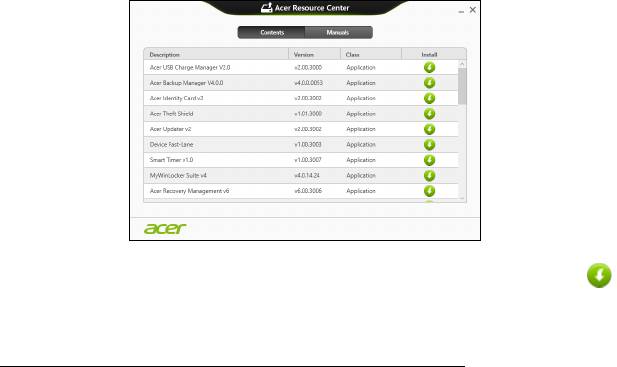
• Hvis du bruker en USB-stasjon, trykker du på Windows-tasten + <E>
og dobbeltklikker på stasjonen som inneholder sikkerhetskopien.
Dobbeltklikk på ResourceCenter.
2. Du bør se avsnittet Innhold i Acer Ressurssenter.
3. Klikk på Installer-ikonet for elementet du vil installere, og følg
skjerminstruksjonene for å fullføre installeringen. Gjenta dette
trinnet for hvert element du vil installere på nytt.
Vende tilbake til et tidligere stillbilde av systemet
Microsoft Systemgjenoppretting tar med jevne mellomrom et "stillbilde" av
systeminnstillingene og lagrer dem som gjenopprettingspunkter. I de fleste
tilfeller av vanskelige programvareproblemer kan du gå tilbake til et av
disse gjenopprettingspunktene for å få systemet i gang igjen.
Gjenoppretting - 47
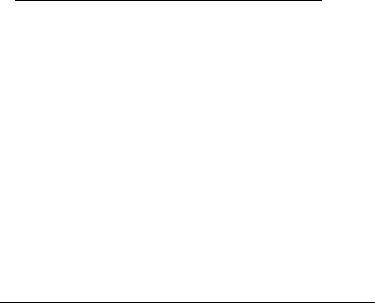
Windows oppretter automatisk et ekstra gjenopprettingspunkt hver dag, og
også hver gang du installerer programvare eller enhetsdrivere.
Merk: Hvis du vil ha mer informasjon om bruk av Microsoft
Systemgjenoppretting, skriver du "Hjelp" fra Start og klikker på Hjelp
og støtte i listen over apper. Skriv inn "Windows
systemgjenoppretting" i boksen Hjelp til søk, og trykk på Enter.
Gå tilbake til et gjenopprettingspunkt
1. Fra Start skriver du "Kontrollpanel" og klikker på Kontrollpanel i listen
over apper.
2. Klikk på System og sikkerhet > Handlingssenter og klikk på
Gjenoppretting nederst i vinduet.
3. Klikk på Åpne systemgjenoppretting og deretter på Neste.
4. Klikk på det siste gjenopprettingspunktet (på et tidspunkt da systemet
virket som det skulle), klikk på Neste og deretter på Fullfør.
5. Et bekreftelsesvindu vises. Klikk på Ja. Systemet gjenopprettes ved
hjelp av gjenopprettingspunktet du angav. Denne prosessen kan ta flere
minutter og føre til at datamaskinen startes på nytt.
Returnere systemet til fabrikktilstanden
Hvis datamaskinen får problemer som ikke kan gjenopprettes med andre
metoder, må du kanskje installere alt på nytt for å returnere systemet til
fabrikktilstanden. Du kan gjenopprette enten ved hjelp av harddisken eller
sikkerhetskopien for gjenoppretting du har opprettet.
48 - Gjenoppretting
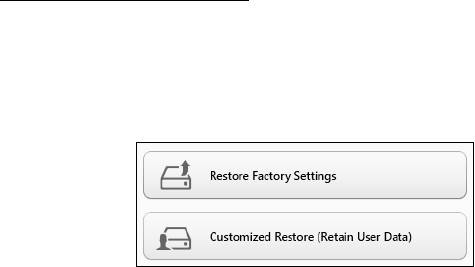
• Hvis du fortsatt kan kjøre Windows og ikke har slettet
gjenopprettingspartisjonen, se "Gjenopprette fra Windows" på
side 49.
• Hvis du ikke kan kjøre Windows og den opprinnelige harddisken har blitt
fullstendig formatert på nytt, eller hvis du har installert en ny harddisk, se
"Gjenopprette fra en sikkerhetskopi for gjenoppretting" på side 53.
Gjenopprette fra Windows
Start Acer Recovery Management:
•Fra St
art skriver du "Recovery" og klikker på Acer Recovery
Management i listen over apper.
Det finnes to alternativer, Gjenop
prett fabrikkinnstillinger (Tilbakestill
min PC) eller Tilpasset gjenoppretting (Oppdater min PC).
Gjenopprett fabrikkinnstillinger sletter alt på harddisken og
gjeninstallerer Windows og alle programmer og drivere som var
forhåndsinstallert på systemet. Hvis du har tilgang til viktige filer på
harddisken, sikkerhetskopierer du dem nå. Se "Gjenopprett
fabrikkinnstillinger med Acer Recovery Management" på side 50.
Gjenoppretting - 49
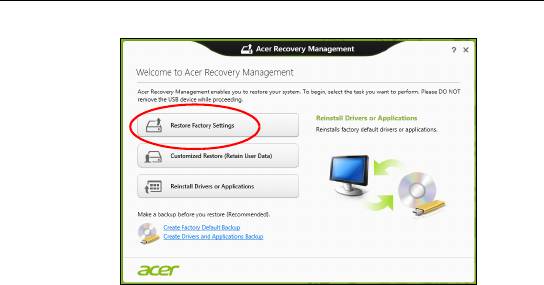
Tilpasset gjenoppretting vil prøve å bevare filene dine (brukerdata), men
vil installere all programvare og drivere på nytt. Programvare installert
siden du kjøpte PCen, vil fjernes (unntatt programvare installert fra
Windows Store). Se
"Tilpasset gjenoppretting med Acer Recovery
Management" på side 52.
Gjenopprett fabrikkinnstillinger med Acer Recovery Management
1. Klikk på Gjenopprett fabrikkinnstillinger.
Forsiktig: "Gjenopprett fabrikkinnstillinger" vil slette alle filer på
harddisken.
50 - Gjenoppretting
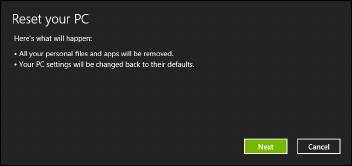
2. Vinduet Tilbakestill din PC åpnes.
Bildene er kun for referanseformål.
3. Klikk på Neste og velg hvordan filene skal slettes:
a. Bare fjern filene mine sletter raskt alle filer før du gjenoppretter
datamaskinen, og det tar omtrent 30 minutter.
b. Tøm stasjonen helt renser stasjonen helt etter at hver fil er slettet,
slik at ingen filer kan vises etter gjenopprettingen. Rensing av
stasjonen tar mye lenger, opptil 5 timer, men det er mye sikrere fordi
gamle filer blir fjernet helt.
4. Klikk på Tilbakestill.
5. Gjenopprettingsprosessen begynner med å starte datamaskinen på nytt
og fortsetter med å kopiere filer til harddisken.
6. Etter at gjenopprettingen er ferdig, kan du begynne å bruke
datamaskinen ved å gjenta den første startprosessen.
Gjenoppretting - 51
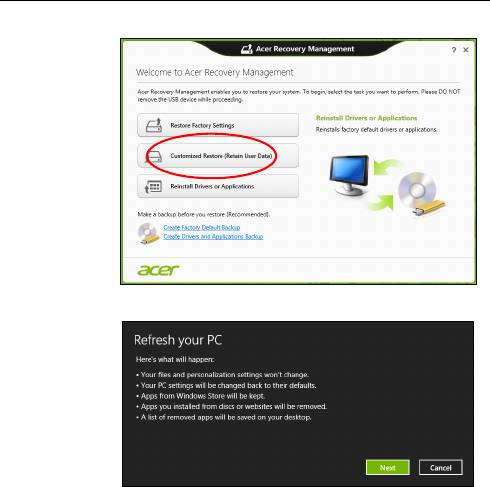
Tilpasset gjenoppretting med Acer Recovery Management
1. Klikk på Tilpasset gjenoppretting (behold brukerdata).
2. Vinduet Oppdater din PC åpnes.
3. Klikk på Neste, deretter Oppdater.
4. Gjenopprettingsprosessen begynner med å starte datamaskinen på nytt
og fortsetter med å kopiere filer til harddisken. Denne prosessen tar
omtrent 30 minutter.
52 - Gjenoppretting

Gjenopprette fra en sikkerhetskopi for gjenoppretting
Slik gjenoppretter du fra en sikkerhetskopi for gjenoppretting på en USB-
stasjon:
1. Finn sikkerhetskopien for gjenoppretting.
2. Plugg inn USB-stasjonen og slå på datamaskinen.
3. Hvis den ikke er aktivert allerede, må du aktivere F12 Oppstartsmeny:
a. Trykk på <F2> når du starter datamaskinen.
b. Bruk venstre eller høyre piltast til å velge Main menyen.
c. Trykk på nedtasten inntil F12 Boot Menu er valgt, og trykk på <F5>
for å endre denne innstillingen til Enabled.
d. Bruk venstre eller høyre piltast til å velge Exit-menyen.
e. Avhengig av typen BIOS datamaskinen bruker, velger du Save
Changes and Exit eller Exit Saving Changes og trykker på Enter.
Velg OK eller Yes for å bekrefte.
f. Datamaskinen vil starte på nytt.
4. Under oppstart trykker du på <F12> for å åpne oppstartmenyen.
Oppstartsmenyen gir deg mulighet til å velge hvilken enhet du vil starte
fra, for eksempel USB-stasjonen.
a. Bruk piltastene til å velge USB Device, og trykk på Enter.
b. Windows installerer fra sikkerhetskopien for gjenoppretting i stedet for
den normale oppstartsprosessen.
5. Velg tastaturtypen din.
Gjenoppretting - 53
6. Velg Troubleshoot og deretter typen gjenoppretting du vil bruke:
a. Klikk på Advanced og deretter System Restore for å starte Microsoft
Systemgjenoppretting:
Microsoft Systemgjenoppretting tar med jevne mellomrom et
"stillbilde" av systeminnstillingene og lagrer dem som
gjenopprettingspunkter. I de fleste tilfeller av vanskelige
programvareproblemer kan du gå tilbake til et av disse
gjenopprettingspunktene for å få systemet i gang igjen.
b. Klikk på Reset your PC for å starte tilbakestillingsprosessen:
Reset your PC sletter alt på harddisken og gjeninstallerer Windows
og alle programmer og drivere som var forhåndsinstallert på
systemet. Hvis du har tilgang til viktige filer på harddisken,
sikkerhetskopierer du dem nå. Se "Tilbakestille PCen fra
sikkerhetskopien for gjenoppretting" på side 55.
c. Klikk på Refresh your PC for å starte tilbakestillingsprosessen:
Refresh your PC vil prøve å bevare filene dine (brukerdata), men vil
installere all programvare og drivere på nytt. Programvare installert
siden du kjøpte PCen, vil fjernes (unntatt programvare installert fra
Windows Store). Se "Oppdatere PCen fra sikkerhetskopien for
gjenoppretting" på side 56.
54 - Gjenoppretting
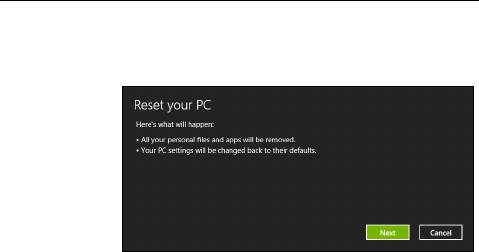
Tilbakestille PCen fra sikkerhetskopien for gjenoppretting
Forsiktig: Tilbakestilling av PCen vil slette alle filene på
harddisken.
1. Vinduet Tilbakestill din PC åpnes.
Bildene er kun for referanseformål.
2. Klikk på Neste.
3. Velg operativsystemet du vil gjenopprette til (vanligvis er bare ett
alternativ tilgjengelig).
4. Velg å beholde eventuelle endringer på harddisken:
a. Hvis du har slettet gjenopprettingspartisjonen eller på annen måte
endret partisjonene på harddisken og vil beholde disse endringene,
velger du Nei.
b. Hvis du vil gjenopprette datamaskinen til Fabrikkinnstillinger, velger
du Ja.
5. Velg hvordan du vil slette filene:
a. Bare fjern filene mine sletter raskt alle filer før du gjenoppretter
datamaskinen, og det tar omtrent 30 minutter.
Gjenoppretting - 55
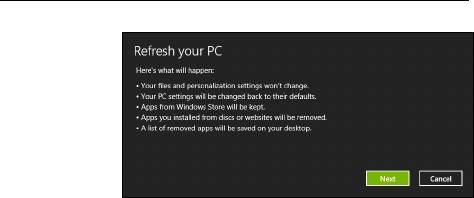
b. Tøm stasjonen helt renser stasjonen helt etter at hver fil er slettet,
slik at ingen filer kan vises etter gjenopprettingen. Rensing av
stasjonen tar mye lenger, opptil 5 timer, men det er mye sikrere fordi
gamle filer blir fjernet helt.
6. Klikk på Tilbakestill.
7. Etter at gjenopprettingen er ferdig, kan du begynne å bruke
datamaskinen ved å gjenta den første startprosessen.
Oppdatere PCen fra sikkerhetskopien for gjenoppretting
1. Vinduet Oppdater din PC åpnes.
2. Klikk på Neste.
3. Velg operativsystemet du vil gjenopprette til (vanligvis er bare ett
alternativ tilgjengelig).
4. Klikk på Oppdater.
5. Gjenopprettingsprosessen begynner med å starte datamaskinen på nytt
og fortsetter med å kopiere filer til harddisken. Denne prosessen tar
omtrent 30 minutter.
56 - Gjenoppretting
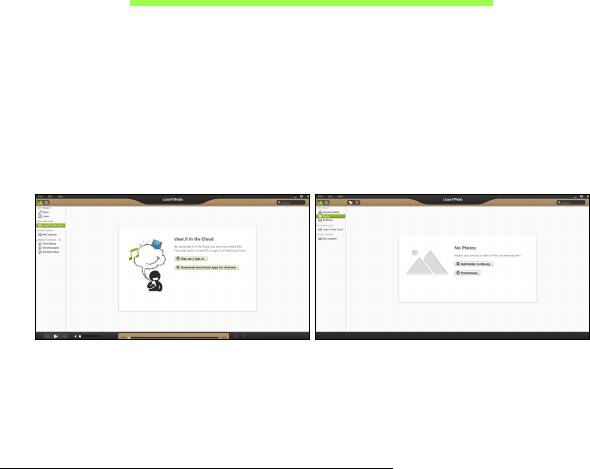
ACER CLEAR.FI
Merk: Bare på visse modeller.
Acer clear.fi gir deg større glede av videoer, fotografier og musikk. Slike
medier kan direkteavspilles til eller fra enheter med Acer clear.fi installert.
Merk: Alle
enheter må være koblet til samme nettverk.
Hvis du vil se på videoer eller lytte på musikk, åpner du clear.fi Me
dia.
Hvis du vil bla gjennom fotografier, åpner du clear.fi Photo.
Viktig: Når du åpner en clear.fi-applikasjon for første gang, vil
Windows Firewall be om tillatelse til å gi clear.fi tilgang til nettverket.
Velg Tillat tilgang i hvert vindu.
Navigere i medier og fotografier
Listen i venstre panel viser datamaskinen (Mitt bibliotek) og deretter andre
enheter hvis noen av dem er koblet til nettverket (HJEMMEDELT).
Hvis du vil vise filer på datamaskinen din, velger du en av kategoriene
under Mitt biblio
tek og blar gjennom filene og mappene til høyre.
Acer clear.fi - 57
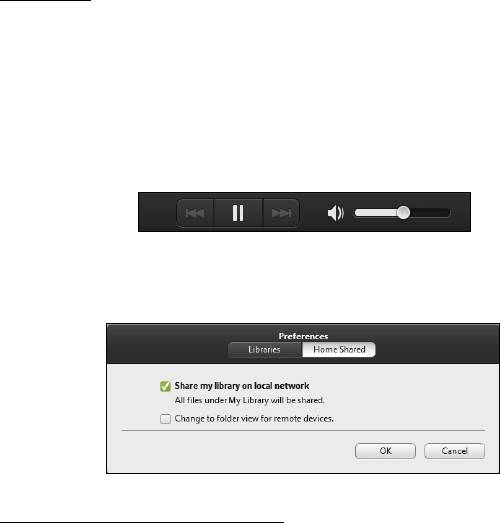
Delte filer
Nettverkstilkoblede enheter vises under Hjemmedelt. Velg en enhet og
deretter kategorien du vil utforske.
Etter en kort forsinkelse vises delte filer og mapper til høyre. Bla til filen du
vil spille av, og d
obbeltklikk for å starte avspilling.
Bruk mediekontrollene på linjen nederst på skjermen til å styre
avspilli
ngen. Når for eksempel musikk er valgt, kan du spille av, pause
eller stoppe avspilling, og justere volumet.
Merk: Du kan aktivere deling på enheten som lagrer filene. Åpne
clear.fi på enheten som oppbevarer filene, velg Rediger og sørg for at
Del mitt bibliotek i det lokale nettverket er avmerket.
Hvilke enheter er kompatible?
Sertifiserte Acer-enheter med clear.fi eller DLNA-programvare kan brukes
sammen med clear.fi-programvare. Disse omfatter DLNA-kompatible
PCer, smarttelefoner og NAS- (Network Attached Storage) enheter.
58 - Acer clear.fi
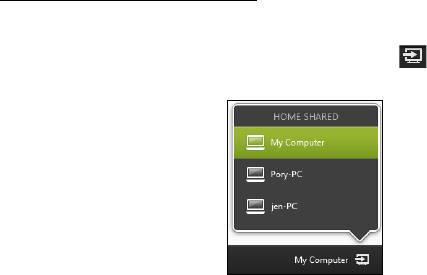
Spille av til en annen enhet
Hvis du vil vise medier på en annen enhet, må du gjøre følgende:
1. I nederste høyre hjørne velger du Spill av til.
2. Velg den eksterne enheten som skal brukes til å spille av filen.
Bare enheter optimalisert for avspilling er tilgjengelige i listen. Visse
PCer og lagringsenheter vil ikke vises. Hvis du vil legge til en Windows-
PC på denne listen, åpner du Windows Media Player, velger Stream og
Tillat fjernkontroll av spilleren...
3. Velg en fil i hovedvinduet, og bruk mediekontrollene på linjen nederst på
skjermen til å styre den eksterne enheten.
Hvis du vil ha mer hjelp, gå til http://www.acer.com/clearfi/download/.
Acer clear.fi - 59
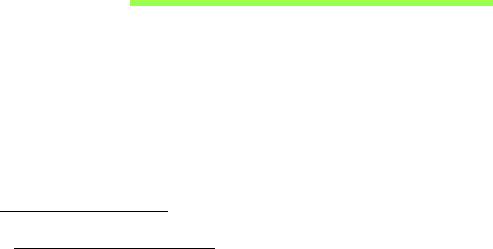
STRØMSTYRING
Denne datamaskinen har en innebygd strømstyringsenhet som overvåker
systemaktiviteten. Systemaktivitet refererer til aktivitet som involverer én
eller flere av følgende enheter: tastatur, mus, harddisk, periferutstyr koblet
til datamaskin, og skjermminne. Hvis ingen aktivitet blir oppdaget i løpet
av en tidsperiode, stopper datamaskinen noen av eller alle disse enhetene
for å spare energi.
Strømsparing
Deaktiver hurtigoppstart
Datamaskinen bruker hurtigoppstrt til å starte raskt, men bruker også en
liten mengde strøm til å se etter signaler for å starte. Disse sjekkene vil
langsomt tappe datamaskinens batteri.
Hvis du foretrekker å redusere datamaskinens strømkrav og
miljøpåvirkning, må du slå av hurtigoppstart:
Merk: Hvis hurtigoppstart er av, tar det lengre tid for datamaskinen å
starte fra søvmodus. Hvis datamaskinen har Acer Instant On eller
Acer Always Connect, vil også disse slås av.
Datamaskinen vil heller ikke starte hvis den mottar en instruksjon om
å starte over et nettverk (Wake on LAN).
60 - Strømstyring
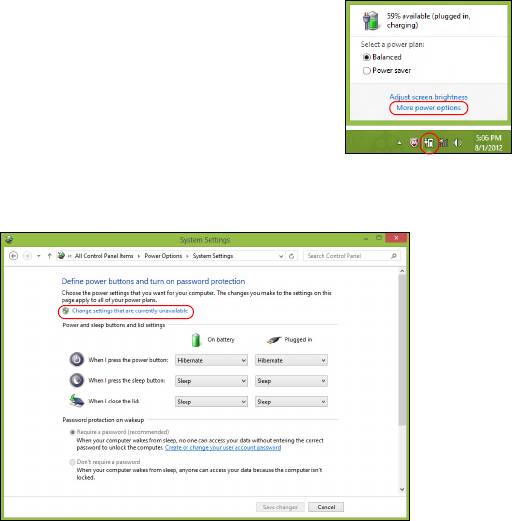
1. Åpne skrivebordet.
2. Klikk på Strømalternativer i varslingsområdet.
3. Velg Flere strømalternativer.
4. Velg Velg hva strømknappene gjør.
5. Hvis du vil ha tilgang til avstengningsinnstillingene, velger du Endre
innstillinger som ikke er tilgjengelig i øyeblikket.
Strømstyring - 61
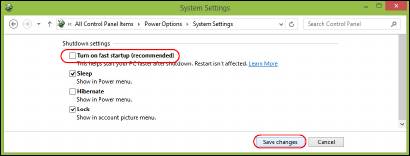
6. Rull ned og deaktiver Slå på hurtigoppstart.
7. Velg Lagre endringer.
62 - Strømstyring
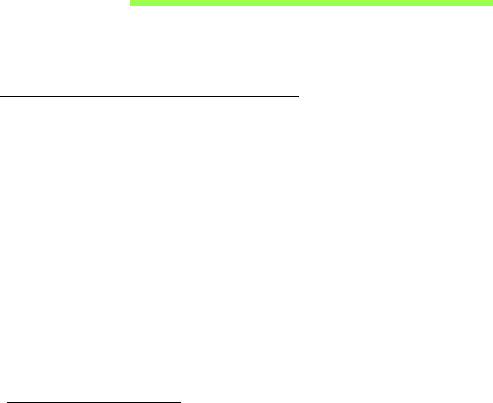
BATTERI
Datamaskinen bruker et batterisett som gir deg lang bruk mellom ladinger.
Egenskaper for batteriet
Batteriet har følgende egenskaper:
• Bruker moderne batteriteknologi.
• Varsler om lav spenning på batteriet.
Batteriet lades hver gang du kobler datamaskinen til batterieliminatoren.
Det gjør det mulig for deg å fortsette å arbeide med datamaskinen mens
batteriet lades. Lading mens datamaskinen er slått av gir imidlertid
betydelig raskere lading.
Batteriet vil vise seg hendig når du er ute og reiser, eller ved strømbrudd.
Det er fornuftig å ha et ekstra ladet batteri tilgjengelig i reserve. Kontakt
din forhandler for detaljer om hvordan et ekstra batteri kan bestilles.
Lade opp batteriet
Når du skal lade opp batteriet, sjekker du først at det er riktig installert i
batteriskuffen. Plugg batterieliminatoren inn i datamaskinen og koble den
til strømnettet. Du kan fortsatt bruke datamaskinen mens batteriet lades
opp. Men å lade opp batteriet mens den er slått av, vil gi en betydelig
raskere opplading.
Batteri - 63
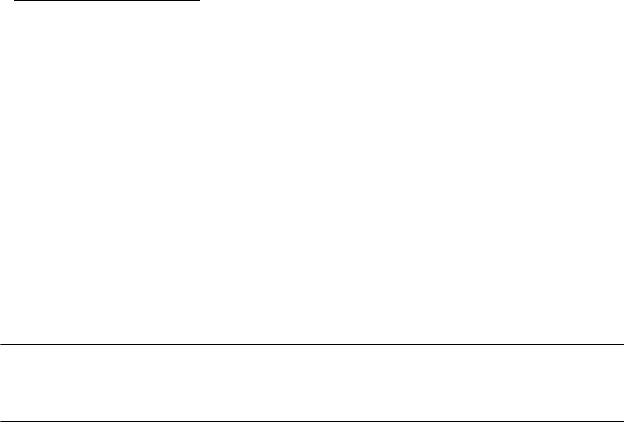
Merk: Du rådes til å sette batteriet til lading før du går fra arbeidet for
dagen. Lading av batteriet over natten gjør at du starter neste dag
med fulladet batteri.
Tilpasse et nytt batteri
Før du tar et nytt batteri i bruk, så er det en "tilvenningsprosess" som du
bør følge:
1. Sett batteriet i uten at maskinen er slått på.
2. Koble til batterieliminatoren og lad batteriet fullt.
3. Koble fra batterieliminatoren.
4. Slå på datamaskinen og kjør på batteridrift.
5. Tøm batteriet helt til lampen som advarer mot lav batterikapasitet, lyser.
6. Koble til batterieliminatoren og lad batteriet til det er fullt igjen.
Gjør dette inntil batteriet er ladet og utladet tre ganger.
Bruk denne ”tilvenningsprosessen” på alle nye batterier, eller dersom
batteriet ikke har vært brukt i en lengre periode. Dersom datamaskinen
skal lagres for mer enn to uker, så anbefales det å fjerne batteriet.
Advarsel! Ikke utsett batteriet for temperaturer under 0°C (32°F)
eller over 45°C (113°F). Ekstreme temperaturer kan forårsake
skade på batteriet.
Ved å følge den beskrevne prosessen, så vil batteriet akseptere maksimal
opplading. Dersom denne prosessen ikke følges, så vil batteriet ikke
kunne lades maksimalt, og batteriets levetid vil også bli forkortet.
64 - Batteri

Batteriets livslengde blir også negativt påvirket av følgende bruksmåter:
• Konstant bruk av den bærbare datamaskin med batterieliminator, mens
batteriet er i maskinen. Hvis du ønsker å bruke nettstrøm konstant, så
anbefales det å ta ut batteriet, etter at det er fullstendig ladet opp.
• Ikke å lade opp eller utlade batteriet som beskrevet overfor.
• Hyppig bruk, jo mer batteriet brukes, jo raskere vil det slites ut. Et
standard batteri for bærbare datamaskiner har en livslengde som tilsvar
om lag 300 oppladninger.
Optimalisere batteriets levetid
Optimalisering av batteriet vil hjelpe deg med å få mest mulig ut av
batteriets bruk, forlenge tiden mellom hver opplading og forbedre
effektiviteten ved lading. Du rådes til å følge forslagene nedenfor:
• Kjøpe et ekstra batteri.
• Bruk batterieliminator når det er mulig. Reserver bruken av batteriet til
når du er ute og reiser.
• Ta ut PC-kort når de ikke er i bruk, fordi de ellers vil forbruke energi (på
utvalgte modeller).
• Lagre batteriet kaldt og tørt. Den anbefalte temperaturen er 10°C til
30°C. Høyere temperatur vil føre til at batteriet lader seg selv ut raskere.
• Overdreven opplading forkorter batteriets levetid.
• Ta vare på batterieliminator og batteri.
Batteri - 65
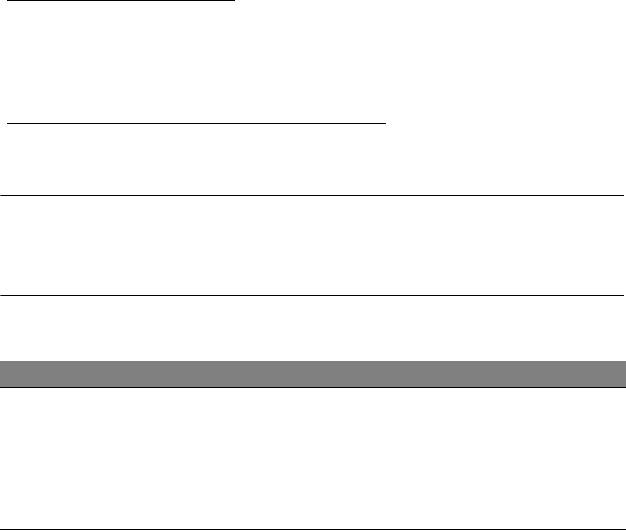
Undersøke batterinivået
Windows-energimåleren viser det gjeldende nivået på batteriet. Plasser
markøren over ikonet for batterienergi på oppgavelinjen for å se batteriets
gjeldende energinivå.
Advarsel om lavt energinivå på batteriet
Når maskinen brukes på batteri, så hold øye med Windows-
batterimåleren.
Advarsel! Koble til batterieliminatoren så raskt som mulig etter at
advarselen om lavt nivå på batteriet har dukket opp. Data vil gå
tapt dersom batteriet blir helt utladet, og datamaskinen slår seg
av selv.
Når advarselen om lavt nivå på batteriet dukker opp, så vil riktig handling
avhenge av situasjonen:
Situasjon Anbefalt handling
1. Koble batterieliminatoren til datamaskinen, og
koble så til strømnettet.
Batterieliminatoren og
2. Lagre alle nødvendige filer.
en strømkontakt er
3. Gjenoppta arbeidet.
tilgjengelig.
Slå av maskinen om du ønsker en rask
opplading.
66 - Batteri
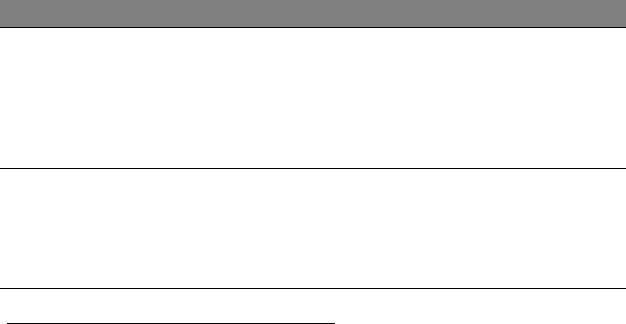
Situasjon Anbefalt handling
1. Lagre alle nødvendige filer.
2. Lukk alle applikasjoner.
Et ekstra fulladet batteri
3. Slå av datamaskinen.
er tilgjengelig.
4. Bytt batteri.
5. Skru på datamaskinen og fortsett med å
arbeide.
Verken
batterieliminatoren eller
1. Lagre alle nødvendige filer.
en strømkontakt er
2. Lukk alle applikasjoner.
tilgjengelig. Du har ikke
3. Slå av datamaskinen.
noe reservebatterisett.
Installering og fjerning av batteriet
Viktig: Før batteriet fjernes fra maskinen, kobler du til
batterieliminatoren om du fortsatt ønsker å bruke datamaskinen.
Hvis ikke, slår du av datamaskinen først.
Installering av batteri:
1. Legg batteriet på linje med den åpne batteriskuffen. Sjekk at enden med
kontakter går inn først, og at batteriets overflate vender opp.
2. La batteriet gli inn i batteriskuffen, og trykk forsiktig inntil batteriet låses
på plass.
Slik tar du ut batteriet:
1. Trykk på batterilåsen for å løse ut batteriet.
2. Dra batteriet ut av batteriskuffen.
Batteri - 67
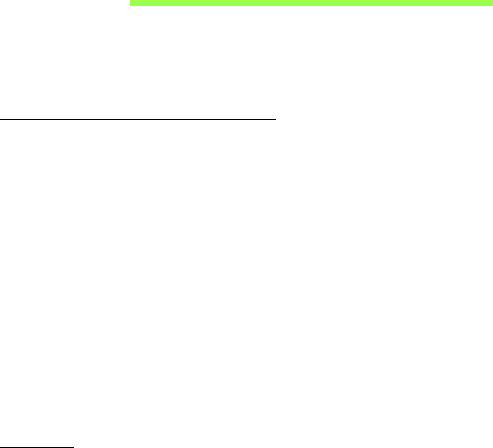
PÅ REISEFOT MED DATAMASKINEN
Dette avsnittet gir deg tips og råd om ting du må huske på når du skal ut
på tur med datamaskinen.
Koble fra skrivebordet
Følg disse trinnene for å koble datamaskinen fra eksternt tilbehør:
1. Lagre eventuelle åpne filer.
2. Fjern disker fra eventuelle optiske stasjoner.
3. Slå av datamaskinen.
4. Lukk skjermlokket.
5. Koble ledningen fra batterieliminatoren.
6. Koble fra tastatur, pekeenhet, skriver, ekstern skjerm og andre eksterne
enheter.
7. Koble fra Kensington-låsen hvis du bruker en slik til å sikre
datamaskinen.
På tur
Når du bare beveger deg korte avstander, for eksempel fra kontorplassen
din til et møterom.
68 - På reisefot med datamaskinen
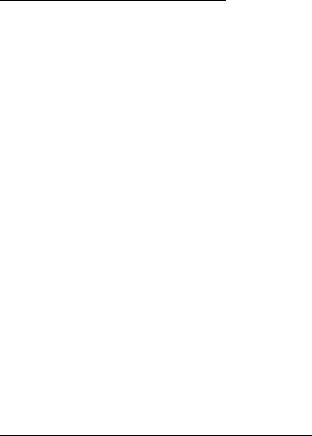
Klargjøre datamaskinen
Før du flytter datamaskinen, lukker du låsen og skjermlokket for å sette
den i søvnmodus. Du kan nå trygt ta med deg datamaskinen hvor som
helst i bygningen. Når du skal ta maskinen ut av søvnmodus, åpner du
skjermlokket og
trykker på og slipper av/på-knappen.
Hvis du tar med deg datamaskinen ut til en kunde eller en annen bygning,
kan du velge å slå av datamaskinen:
Trykk på Windows-tasten + <C>, klikk på Innstillinger > Strøm og klikk
på Slå av.
eller
Du kan sette datamaskinen i søvnmodus ved å trykke på <Fn> + <F4>.
Lukk deretter skjermen.
Når du er klar til å bruke datamaskinen igjen, åpner du skjermen og
trykker på og slipper av/på-knappen.
Merk: Datamaskinen kan gå i dvale- eller dyp søvn-modus etter å ha
vært i hvilemodus en stund.
Hvis du skal ta med deg til møter
Hvis møtet er forholdsvis kort, behøver du sannsynligvis ikke å ta med deg
noe annet enn datamaskinen. Hvis møtet varer lenger eller 2 timer eller
hvis batteriet ikke er fulladet, bør du kanskje ta med deg
batterieliminatoren for å plugge inn datamaskinen i møterommet.
På reisefot med datamaskinen - 69
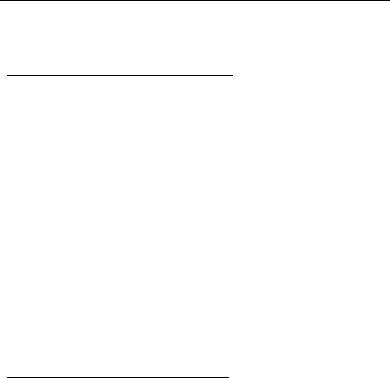
Hvis møterommet ikke har strømkontakt, kan du redusere belastningen på
batteriet ved å sette datamaskinen i søvnmodus. Trykk på <Fn> + <F4>
eller lukk skjermlokket når du ikke bruker datamaskinen aktivt.
Ta med deg datamaskinen hjem
Når du beveger deg mellom kontoret og hjemmet, eller omvendt.
Klargjøre datamaskinen
Etter at du har koblet datamaskinen fra skrivebordet, følger du disse
trinnene for å klargjøre datamaskinen for en tur hjem:
• Undersøk om du har tatt ut alle medier og kompaktdisker fra
stasjonen(e). Hvis du ikke tar ut mediene, kan det ødelegge lese/skrive-
hodet i stasjonen.
• Pakk datamaskinen i en beskyttende væske som forhindrer at
datamaskinen sklir omkring og kan dempe virkningen av et eventuelt
fall.
Forsiktig: Ikke pakk gjenstander ved siden av datamaskinens
topplokk. Trykk mot lokket kan skade skjermen.
Hva du skal ta med deg
Med mindre du allerede har de aktuelle tingene hjemme, tar du med deg
følgende:
• Batterieliminator og strømledning.
• Den trykte oppsettplakaten.
70 - På reisefot med datamaskinen
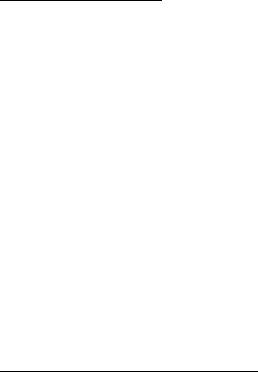
Spesielle hensyn
Følg disse retningslinjene for å beskytte datamaskinen på reise til og fra
arbeid:
• Reduser virkningen av temperaturendirnger ved å ha med deg
datamaskinen.
• Hvis du må stoppe i en lengre periode og ikke kan ha med
datamaskinen, kan du legge datamaskinen i bagasjerommet for å
unngå at den utsettes for overdreven varme.
• Endringer i temperatur og fuktighet kan føre til kondensering. Gi
datamaskinen mulighet til å komme tilbake til romtemperatur, og
undersøk om skjermen har kondens før du slår på maskinen. Hvis
temperaturendringen er høyere enn 10°C (18°F), lar du datamaskinen
gjenvinne romtemperatur sakte. Hvis mulig lar du datamaskinen stå 30
minutter i omgivelser med temperatur mellom ute- og romtemperaturen.
Sette opp et hjemmekontor
Hvis du ofte arbeider med datamaskinen hjemme, kan det være lurt å
kjøpe en ekstra batterieliminator for hjemmebruk. Med en ekstra
batterieliminator sparer du inn på vekten du må ha med deg til og fra.
Hvis du bruker datamaskinen hjemme i lengre tidsperioder, ønsker du
kanskje også å legge til eksternt tastatur, skjerm og mus.
På reisefot med datamaskinen - 71
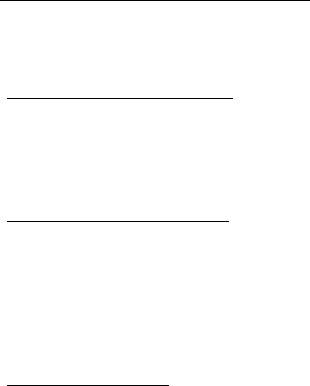
Reise med datamaskinen
Når du beveger deg over en større avstand, for eksempel fra
kontorbygningen din til en kundes kontorbygning eller på reise lokalt.
Klargjøre datamaskinen
Klargjør datamaskinen som om du tar den med deg hjem. Kontroller at
batteriet i datamaskinen er ladet. På flyplasser kan du bli bedt av
sikkerhetspersonell om å slå på datamaskinen.
Hva du skal ta med deg
Ta med deg følgende ting:
• Batterieliminator.
• Ett eller flere ekstra, fulladede batterier.
• Ekstra skriverdriverfiler hvis du har tenkt å bruke en annen skriver.
Spesielle hensyn
I tillegg til retningslinjene for å ta med seg datamaskinen hjem, følger du
disse retningene for å beskytte datamaskinen når du er på reise:
• Ta alltid med datamaskinen som kabinbagasje.
• Hvis mulig, ber du om at datamaskinen inspiseres manuelt.
Gjennomlysing på flyplasser er trygt, men ikke la datamaskinen passere
en metalldetektor.
72 - På reisefot med datamaskinen
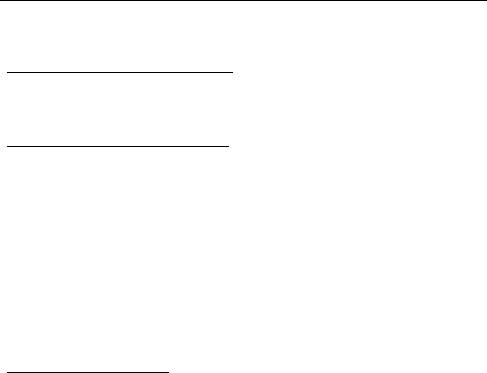
Reise internasjonalt med datamaskinen
Når du reiser fra land til land.
Klargjøre datamaskinen
Klargjør datamaskinen for reise på vanlig måte.
Hva du skal ta med deg
Ta med deg følgende ting:
• Batterieliminator.
• Strømledninger som egner seg for landet du reiser til.
• Ekstra, fulladede batterier.
• Ekstra skriverdriverfiler hvis du har tenkt å bruke en annen skriver.
• Kjøpsbevis, i tilfelle du må vise det for tollfunksjonærer.
• International Travelers Warranty.
Spesielle hensyn
Følg de samme retningslinjene som når du reiser med datamaskinen.
I tillegg er disse tipsene nyttige når du reiser internasjonalt:
• Når du reiser i et annet land, må du undersøke om den lokale
strømspenningen er kompatibel med batterieliminatorens
spesifikasjoner. Hvis ikke, kjøper du en strømledning som er kompatibel
med lokal spenning. Ikke bruk adaptere for el-utstyr til å forsyne
datamaskinen din med strøm.
• Hvis du bruker modem, må du undersøke om modemet og kontakten er
kompatible med telesystemet i landet du reiser i.
På reisefot med datamaskinen - 73
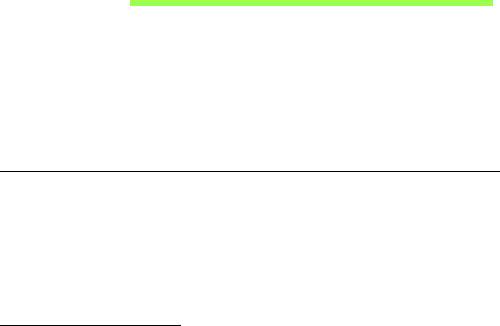
SIKRE DATAMASKINEN DIN
Datamaskinen din er en verdifull investering du må ta vare på. Lær deg
hvordan du beskytter og tar vare på datamaskinen.
Sikkerhetsfunksjoner omfatter maskinvare og programvarelåser – en
sikkerhetslås og passord.
Bruke en sikkerhetslås på datamaskinen
Datamaskinen leveres med Kensington-spor for en sikkerhetslås.
Koble en sikkehetslåskabel rundt et ubevegelig objekt som et bord eller
håndtaket på en låst skuff. Sett inn låsen i sporet og vri om nøkkelen for å
låse. Noen nøkkelløse modeller er også tilgjengelige.
Bruke passord
Passord beskytter datamaskinen din mot uautorisert tilgang. Ved å angi
disse passordene oppretter du flere forskjellige beskyttelsesnivåer for
datamaskinen og dataene dine:
• Supervisor-passord (Supervisor Password) forhindrer uautorisert tilgang
til BIOS-verktøyet. Når det er satt, må du taste inn dette passordet for å
få tilgang til BIOS-verktøyet. Se "BIOS-verktøy" på side 82.
• Brukerpassord (User Password) sikrer datamaskinen mot uautorisert
bruk. Kombiner bruken av dette passordet med passordsjekkpunkter
ved oppstart og gjenopptak fra dvale (hvis tilgjengelig) for å oppnå
maksimal sikkerhet.
74 - Sikre datamaskinen din

• Oppstartspassord sikrer datamaskinen mot uautorisert bruk. Kombiner
bruken av dette passordet med passordsjekkpunkter ved oppstart og
gjenopptak fra dvale (hvis tilgjengelig) for å oppnå maksimal sikkerhet.
Viktig: Ikke glem Supervisor-passordet! Hvis du glemmer
passordet, må du kontakte forhandleren eller et autorisert
servicesenter.
Registrere passord
Når et passord er definert, blir du bedt om å oppgi passordet i midten av
skjermen.
• Når Supervisor-passordet er satt, vises et spørsmål om passord når du
trykker på <F2> for å gå inn i BIOS-verktøyet ved oppstart.
• Skriv inn Supervisor-passordet og angi <Enter> for å få tilgang til BIOS-
verktøyet. Hvis du skriver passordet feil, vises en advarselsmelding.
Prøv på nytt og trykk på <Enter>.
• Når brukerpassordet er satt og parameteren Oppstartspassord er
aktivert, vises en melding ved oppstart.
• Skriv inn brukerpassordet og trykk på <Enter> for å bruke
datamaskinen. Hvis du skriver passordet feil, vises en
advarselsmelding. Prøv på nytt og trykk på <Enter>.
Viktig: Du får tre sjanser til å skrive inn et passord. Hvis du ikke
har klart å legge inn passordet etter tre forsøk, stopper systemet.
Skyv og hold strømbryteren innen i fire sekunder for å slå av
datamaskinen. Deretter slår du på datamaskinen og prøver på
nytt.
Sikre datamaskinen din - 75
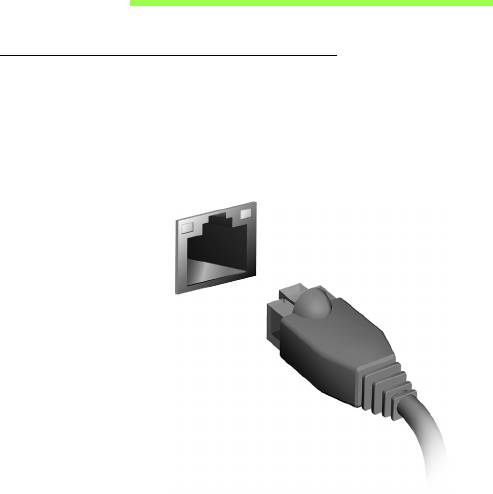
KOBLE TIL ET NETTVERK
Integrert nettverksfunksjon
Den integrerte nettverksenheten gjør det mulig å koble maskinen din til et
Ethernet-basert nettverk.
Når du skal bruke nettverksfunksjonen, kobler du en Ethernet-kabel fra
Ethernet- (R
J-45) porten på datamaskinen til en nettverkskontakt eller hub
i nettverket.
76 - Koble til et nettverk
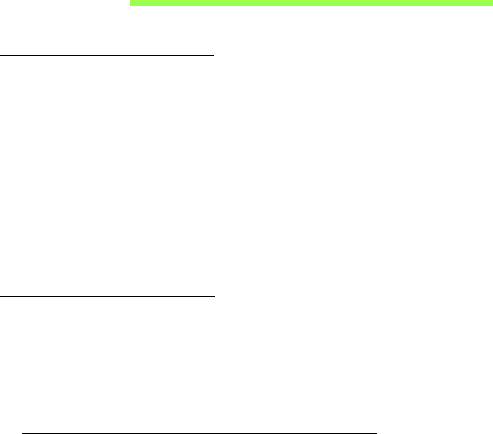
TRÅDLØSE NETTVERK
Koble til Internett
Datamaskinens trådløse tilkobling er slått på som standard.
Windows vil oppdage og vise en liste over tilgjengelige nettverk under
oppsett. Velg nettverket og skriv inn passordet hvis nødvendig.
Hvis du vil slå datamaskinens trådløse tilkoblinger av eller på, trykker du
på Fn+F3.
I motsatt fall åpner du Internet Explorer og følger instruksjonene.
Kontakt ISPen eller slå opp i ruterdokumentasjonen.
Trådløse nettverk
Et trådløst LAN eller WLAN er et trådløst lokalnett, det vil si at to eller flere
datamaskiner er koblet sammen uten bruk av ledninger. Det er enkelt å
sette opp et WiFi-nettverk der du kan dele filer, ytre utstyrsenheter og en
Internett-forbindelse.
Hva er fordelene med et trådløst nettverk?
Mobilitet
Trådløse LAN-systemer tillater deg og andre brukere av hjemmenettverket
ditt å dele tilgang til filer og til enheter koblet til nettverket, for eksempel en
skriver eller en skanner.
Trådløse nettverk - 77
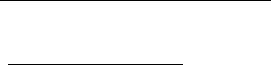
Du kan også dele en Internett-forbindelse med andre datamaskiner i
hjemmet ditt.
Rask og enkel installasjon
Installasjonen av et trådløst LAN-system kan utføres raskt og enkelt og
eliminerer behovet for å trekke kabler gjennom vegger og tak.
Komponentene i et trådløst LAN
Du trenger følgende når du skal installere det trådløse nettverket hjemme:
Tilgangspunkt (ruter)
Tilgangspunkter (rutere) er toveis sendere/mottakere som kringkaster data
inn i det omgivende miljøet. Tilgangspunkter spiller rollen som
mellommann mellom kablet og trådløst nettverk. De fleste rutere har et
innebygd DSL-modem som gjør det mulig for deg å få tilgang til en
høyhastighets DSL Internett-forbindelse. Leverandøren av Internett-
tjenester (ISP) du har valgt, leverer vanligvis et modem/en ruter sammen
med abonnementet på tjenestene de leverer. Les omhyggelig
dokumentasjonen som følger med ditt tilgangspunkt/din ruter og gir deg
detaljerte installasjonsinstruksjoner.
78 - Trådløse nettverk

HDMI
HDMI (High-Definition Multimedia Interface) er en bransjestandard for
ukomprimert, heldigitalt lyd/videogrensesnitt. HDMI tilbyr et grensesnitt
mellom eventuelle kompatible digitale lyd-/videokilder, for eksempel en
set-top-boks, DVD-spiller og A/V-mottaker og en kompatibel digital lyd- og/
eller videoskjerm, for eksempel en digital TV (DTV), over en enkelt kabel.
Bruk HDMI-porten på datamaskinen itl å koble deg til avansert lyd- og
videoutstyr. Implementering med
enkeltkabel gir ryddig oppsett og hurtig
forbindelse.
HDMI - 79

UNIVERSAL SERIAL BUS (USB)
USB-porten er en høyhastighets seriebuss som lar deg koble til
USB-utstyr uten å legge beslag på verdifulle systemressurser.
80 - Universal Serial Bus (USB)
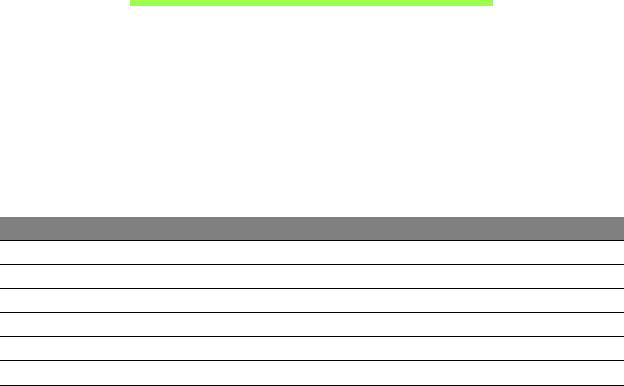
SPILLE DVD-FILMER
Når DVD er installert i plassen for optisk stasjon, kan du spille DVD-filmer
på datamaskinen.
1. Sett inn en DVD.
2. DVD-filmen vil spilles automatisk etter noen få sekunder.
Viktig! Når du starter DVD-spilleren for første gang, ber
programmet om at du oppgir sonekoden. DVDer er tilgjengelige
for 6 soner.
Sonekode Land eller sone
1 USA, Canada
2 Europa, Midt-Østen, Sør-Afrika, Japan
3 Sørøst-Asia, Taiwan, Sør-Korea
4 Latin-Amerika, Australia, New Zealand
5 Tidligere SSSR, deler av Afrika, India
6 Folkerepublikken Kina
Merk: Hvis du vil endre sonekoden, setter du inn en DVD-film fra en
annen sone i DVD-stasjonen.
Når DVD-stasjonen er satt til en sonekode, vil den bare spille av
DVD-plater for den sonen. Du kan angi sonekoden maksimalt fem
ganger (medregnet første gang). Etter det blir den sist angitte
sonekoden permanent.
Ved gjenoppretting av harddisken tilbakestillles ikke antallet
ganger sonekoden er angitt.
Spille DVD-filmer - 81
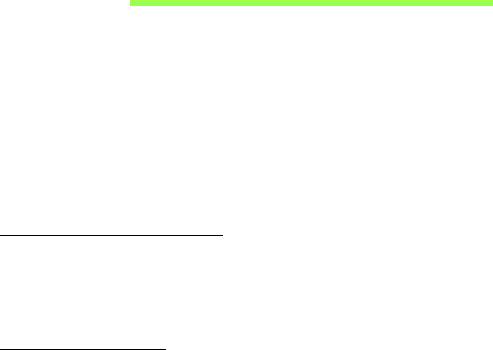
BIOS-VERKTØY
BIOS-verktøyet er et program for maskinvarekonfigurasjon innebygd i
datamaskinens “Basic Input/Ouput System” (BIOS).
Datamaskinen din er allerede riktig konfigurert og optimalisert, og du
behøver ikke å kjøre dette programmet. Hvis du får
konfigurasjonsproblemer, kan du imidlertid få behov for det.
Hvis du vil aktivere BIOS-verktøyet, trykker du på <F2> under Power-On
Self Test (POST) mens datamaskinlogoen vises.
Oppstartssekvens
Hvis du vil sette opp oppstartssekvensen i BIOS-verktøyet (BIOS utility),
åpner du det og velger Boot fra kategoriene som vises øverst på
skjermen.
Angi passord
Hvis du vil ha passord ved oppstart, åpner du BIOS-verktøyet (BIOS
utility) og velger Security fra kategoriene øverst på skjermen. Finn frem til
Password on boot: og bruk <F5> og <F6>-tastene til å aktivere denne
funksjonen.
82 - BIOS-verktøy
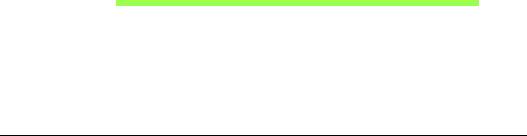
VANLIGE SPØRSMÅL
Nedenfor finner du en liste over mulige situasjoner som kan oppstå ved
bruk av datamaskinen. Enkle svar og løsninger er oppgitt for hver
situasjon.
Jeg slår på strømmen, men datamaskinen starter ikke (på nytt)
Se på strømindikatoren:
• Hvis den ikke lyser, får ikke datamaskinen strøm. Sjekk følgende:
• Hvis du kjører på batteri, kan det gi for lite strøm til å kjøre
datamaskinen. Koble til batterieliminatoren for å lade opp batteriet
igjen.
• Kontroller at batterieliminatoren er plugget riktig inn i henholdsvis
datamaskin og strømkontakt.
• Hvis den er det, undersøk følgende:
• Finnes det en disk i den optiske stasjonen? Fjern den og trykk på
<Ctrl> + <Alt> + <Del> for å starte systemet på nytt.
• Har du en USB-lagringsenhet (USB-disk eller smarttelefon) plugget
inn i datamaskinen? Plugg den ut og trykk på <Ctrl> + <Alt> + <Del>
for å starte systemet på nytt.
Vanlige spørsmål - 83
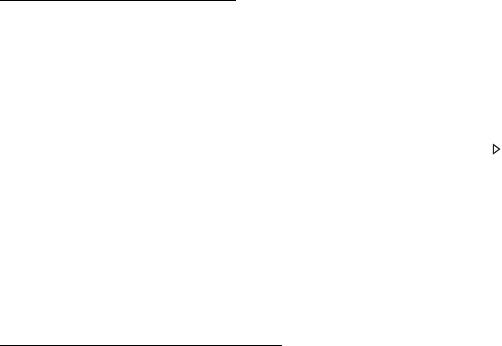
Ingenting vises på skjermen
Datamaskinens strømstyringssystem blanker automatisk skjermen for å
spare strøm. Trykk på en hvilken som helst tast for å slå på skjermen
igjen.
Hvis du trykker på en tast uten at skjermen slås på igjen, kan tre ting
være
årsaken:
• Lysstyrkenivået kan være for lavt. Trykk på <Fn> + < > (øk) for å
justere lysstyrken.
• Skjermenheten kan være satt til en ekstern skjerm. Trykk på
skjermbyttetasten <Fn> + <F5> for å bytte visningen tilbake til
datamaskinen.
• Hvis dvaleindikatoren lyser, er datamaskinen i søvnmodus. Trykk på og
slipp av/på-knappen for å fortsette.
Ingen lyd høres fra datamaskinen
Undersøk følgende:
• Volumet kan være dempet. I Windows kan du se på volumkontrollikonet
(en høyttaler) på oppgavelinjen. Hvis det har et kryss, klikker du på
ikonet og fjerner merket for Demp alle.
• Lydstyrkenivået kan være for lavt. I Windows kan du se på
volumkontrollikonet på oppgavelinjen. Du kan også bruke
volumkontrollknappene til å justere volumet.
• Hvis hodetelefoner, øreplugger eller eksterne høyttalere kobles til "Line-
out" på datamaskinen, blir de interne høyttalerne automatisk slått av.
84 - Vanlige spørsmål
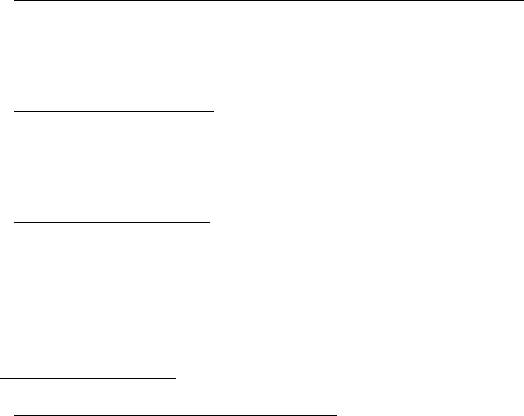
Jeg vil løse ut den optiske stasjonen uten å slå på strømmen
Det er et mekanisk utløserhull på den optiske stasjonen. Det finnes et
mekanisk utløserhull på den optiske stasjonen. Sett ganske enkelt inn
tuppen på en penn eller en binders, og skyv for å løse ut skuffen.
Tastaturet reagerer ikke
Prøv å koble et eksternt tastatur til en USB-port på datamaskinen. Hvis
dette fungerer, kontakter du forhandleren eller et autorisert servicesenter,
fordi ting tyder på at en intern tastaturkabel kan være løs.
Skriveren fungerer ikke
Undersøk følgende:
• Kontroller at skriveren er koblet til en strømkontakt og at den er slått på.
• Kontroller at skriverkabelen er sikkert koblet til en USB-port og
tilsvarende port på skriveren.
Be om service
International Travelers Warranty (ITW)
Datamaskinen er sikret med en garantiordning som kalles "International
Travelers Warranty" (ITW), som gir deg trygghet og sjelefred når du er på
reise. Vårt verdensomspennende nettverk av servicesentre er der for å gi
deg en hjelpende hånd.
Et ITW-pass følger med datamaskinen. Dette passet inneholder alt du
behøver å vite om ITW-programmet. En liste over tilgjengelige, autoriserte
servicesentre finner du i dette praktiske heftet. Les grundig gjennom dette
passet.
Vanlige spørsmål - 85

Ha alltid ITW-passet for hånden, spesielt når du reiser, for å få full hjelp fra
våre servicesentre. Plasser kjøpsbeviset ditt i lommen på innsiden av
forsideomslaget på ITW-passet.
Hvis du reiser i et land som ikke har et Acer-autorisert ITW-servicekontor,
kan du fortsatt komme i kontakt med våre kontorer på verdensbasis.
Besøk www.acer.com
Før du ringer
Ha alltid følgende informasjon for hånden når du ringer Acer for online-
service, og vær ved datamaskinen når du ringer. Med din hjelp kan vi
redusere samtaletiden og løse problemene på en effektiv måte. Hvis det
finnes feilmeldinger eller pipesignaler som rapporteres av datamaskinen
din, skriver du dem ned etter hvert som de vises på skjermen (eller antall
og rekkefølge hvis du får pipesignaler).
Du er pålagt å oppgi følgende informasjon:
Navn:
Adresse:
Telefonnummer:
Maskin- og modelltype:
Serienummer:
Innkjøpsdato:
86 - Vanlige spørsmål
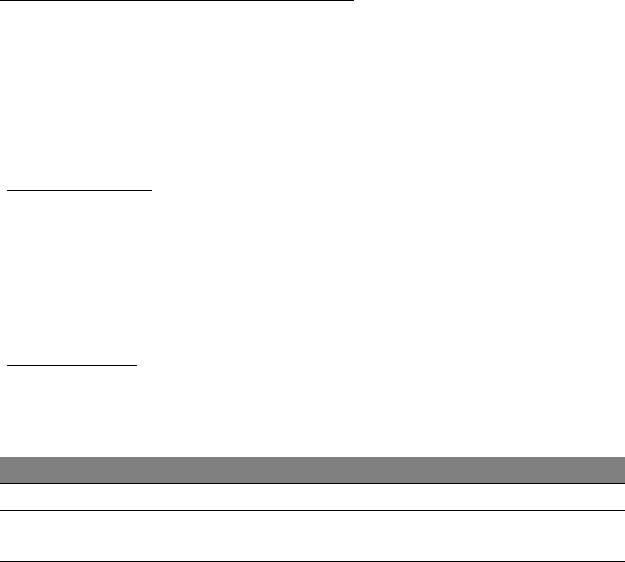
Feilsøking og problemløsing
Dette kapitlet forteller deg hvordan du forholder deg til vanlige
systemproblemer.
Les det før du ringer en teknikker når et problem har oppstått. Løsninger
på mer alvorlige problemer krever at datamaskinen åpnes. Ikke forsøk å
åpne datamaskinen selv. Kontakt forhandlere eller et autorisert
servicesenter hvis du trenger hjelp.
Feilsøkingstips
Denne datamaskinen har en avansert design som gir feilmeldinger på
skjermen for å hjelpe deg med å løse problemer.
Hvis systemet rapporterer en feil, eller symptom på feil opptrer, se
"Feilmeldinger". Hvis problemet ikke kan løses, kontakt forhandler. Se
"Be
om service" på side 85.
Feilmeldinger
Hvis du får en feilmelding, merk deg meldingen og forsøk å rette feilen.
Følgende tabell visre feilmeldingene i alfabetisk rekkefølge med tilhørende
anbefalt handling.
Feilmeldinger Handling
CMOS battery bad Kontakt forhandleren eller et autorisert servicesenter.
CMOS checksum
Kontakt forhandleren eller et autorisert servicesenter.
error
Vanlige spørsmål - 87
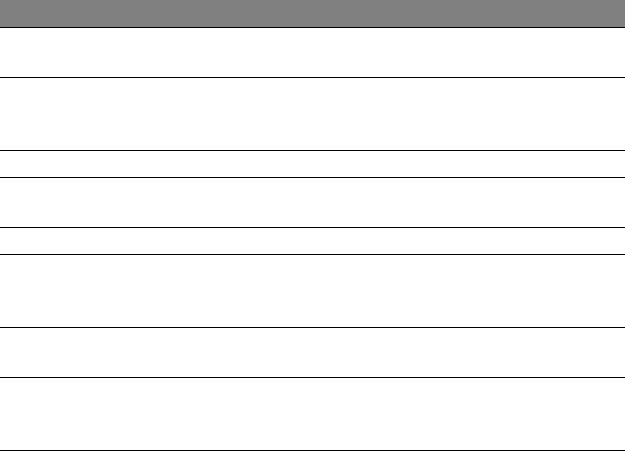
Feilmeldinger Handling
Disk boot failure Sett inn en systemdiskett (oppstartsdiskett) og trykk
på <Enter> for å starte på nytt.
Equipment
Trykk på <F2> (ved POST) for å åpne BIOS-
configuration error
verktøyet; og trykk på
Exit foravslutte og starte
datamaskinen på nytt
.
Hard disk 0 error Kontakt forhandleren eller et autorisert servicesenter.
Hard disk 0
Kontakt forhandleren eller et autorisert servicesenter.
extended type error
I/O parity error Kontakt forhandleren eller et autorisert servicesenter.
Keyboard error or
Kontakt forhandleren eller et autorisert servicesenter.
no keyboard
connected
Keyboard interface
Kontakt forhandleren eller et autorisert servicesenter.
error
Memory size
Trykk på <F2> (ved POST) for å åpne BIOS-
mismatch
verktøyet; og trykk på
Exit foravslutte og starte
datamaskinen på nytt
.
Hvis du fortsatt har problemer etter å ha fulgt løsningsforslagene,
kontakter du forhandleren eller et autorisert servicesenter for å få
assistanse.
88 - Vanlige spørsmål
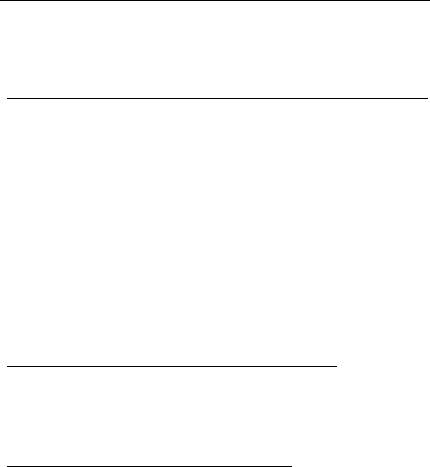
Tips og hint for bruk av Windows 8
Vi vet at dette er et nytt operativsystem som det kan ta tid å bli kjent med,
så vi har laget noen få pekere som kan hjelpe deg i gang.
Tre konsepter kan være nyttig å klart for seg
1. Start
Start-knappen er ikke lenger tilgjengelig: du kan starte apper fra Start-
skjermbildet.
2. Tiles
"Live tiles" minner om tidligere miniatyrer av apper.
3. Charms
Med Charms kan du utføre nyttige funksjoner, for eksempel dele innhold,
slå av PCen eller endre innstillinger.
Hvordan får jeg tilgang til charms?
Flytt markøren til øvre eller nedre del av skjermen for å få tilgang til
charms, eller trykk på Windows-tasten + <C>.
Hvordan kommer jeg til Start?
Trykk på Windows-tasten på tastaturet, trykk på Windows-tasten + <C> og
klikk på Start; eller flytt markøren til nedre venstre hjørne på skjermen og
klikk på Start.
Vanlige spørsmål - 89
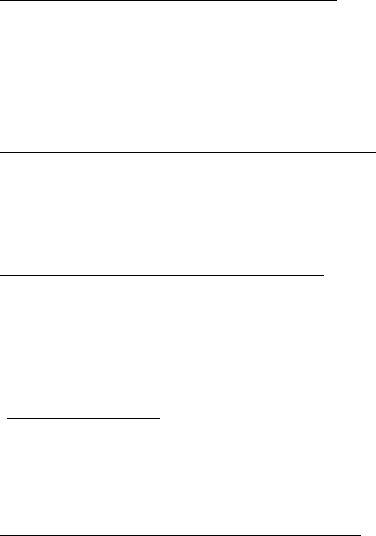
Hvordan hopper jeg mellom apper?
Flytt markøren til venstre kant av skjermen for å vise miniatyrer av apper
som kjører i øyeblikket.
Du kan også trykke på Windows-tasten + <Tab> for å åpne og rulle
gjennom gjeldende apper.
Hvordan slår jeg av datamaskinen min?
Trykk på Windows-tasten + <C>, klikk på Innstillinger > Strøm og velg
ønsket handling. Fra skrivebordet kan du også klikke på Acer-
strømknappen og velge ønsket handling.
Hvorfor er det et nytt grensesnitt?
Det nye grensesnittet for Windows 8 er beregnet på å fungere bra med
berøringsinndata. Windows Store-apper vil automatisk bruke hele
skjermen og behøver ikke lukkes i tradisjonell forstand. Windows Store-
apper vil vises på Start ved hjelp av "live tiles".
Hva er "live tiles"?
"Live tiles" minner om tidligere miniatyrer for programmer (apper). De blir
oppdatert med nytt innhold hver gang du kobles til Internett. Derfor kan du
for eksempel vise været eller aksjekurser uten at du må åpne appen.
Hvordan låser jeg opp datamaskinen?
Trykk på en vilkårlig tast og klikk på et brukerkontoikon for å låse opp
datamaskinen. Hvis kontoen har et passord, må du angi det for å fortsette.
90 - Vanlige spørsmål
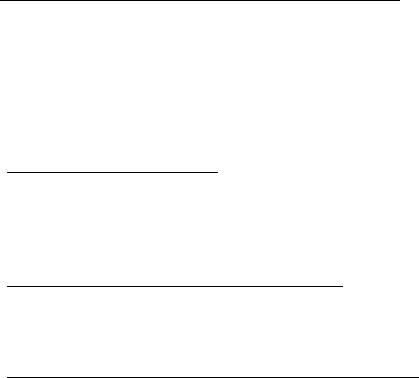
Hvordan personliggjør jeg datamaskinen?
Du kan personliggjøre Start med et annet bakgrunnsbilde eller ved å
ordne "tiles" etter personlig behov.
Hvis du vil endre bakgrunnen, trykker du på Windows-tasten + <C> og
klikker på Innstillinger > Endre PC-innstillinger > Personliggjør. Klikk
på Start-skjermbilde øverst på siden og velg en farge og et bilde.
Hvordan flytter jeg "tiles?
Klikk på og hold en "tile" for å velge den, og dra den på plass på Start der
du vil vise den. Andre "tiles" vil flyttes for at flisen skal få plass på sin nye
plassering.
Kan jeg gjøre "tiles" større eller mindre?
Høyreklikk på en "tile", og velg Mindre eller Større fra menyen som vises
nederst på skjermen.
Hvordan personliggjør jeg det låste skjermbildet?
Du kan personliggjøre det låste skjermbildet med et annet bilde eller for å
la det vise hurtigstatus og varslinger som passer for dine behov.
Hvis du vil endre bakgrunnen, trykker du på Windows-tasten + <C> og
klikker på Innstillinger > Endre PC-innstillinger > Personliggjør. Klikk
på Lås skjermen øverst på siden, og velg bildet og appene du gjerne vil
se på den låste skjermen.
Vanlige spørsmål - 91
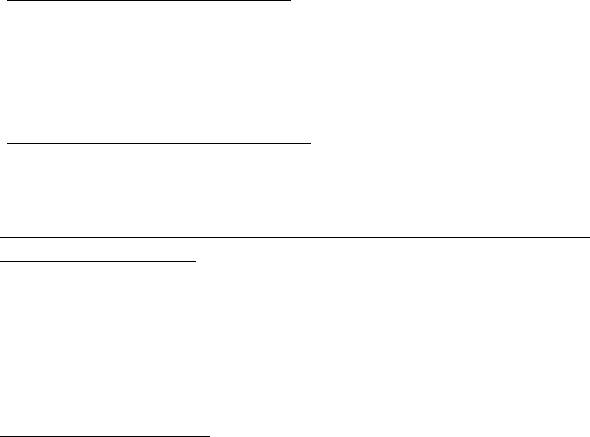
Så, hvordan lukker jeg et en app?
Flytt markøren til øverst på skjermen, og klikk og dra vinduet nedover for å
lukke appen.
Du kan lukke apper fra miniatyrer på venstre kant av skjermen ved å
høyreklikke på en miniatyr og velge Lukk.
Kan jeg endre skjermoppløsningen?
Fra Start begynner du å skrive Kontrollpanel for å åpne Søk og vise
resultatene. Klikk på Kontrollpanel > Juster skjermoppløsning.
Jeg ønsker å bruke Windows på måten jeg er vant til – gi meg
skrivebordet tilbake!
Fra Start klikker du på Skrivebord-flisen for å vise et tradisjonelt
skrivebord. Apper du bruker ofte, kan du feste til oppgavelinjen slik at de
blir lettere å åpne.
Hvis du klikker på en app som ikke er en Windows Store-app, vil Windows
automatisk åpne appen ved hjelp av skrivebordet.
Hvor er appene mine?
Fra Start begynner du ganske enkelt å skrive navnet på appen du vil åpne.
Dette åpner automatisk Søk med en liste over resultater.
Hvis du vil vise hele listen over apper, trykker du på mellomromstasten
eller Meny-tasten og klikker på Alle apper.
92 - Vanlige spørsmål
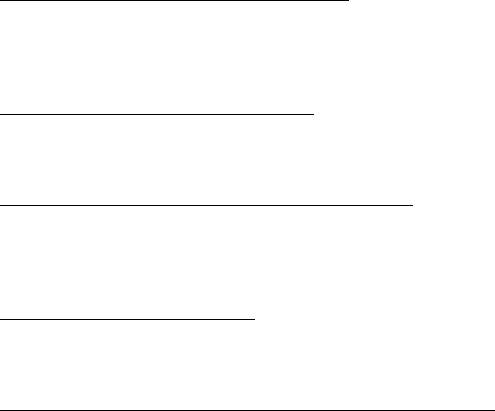
Hvordan får jeg apper til å vises på Start?
Hvis du er i Alle apper og du vil at en app skal vises på Start, kan du velge
appen og høyreklikke. Velg Fest til Start fra menyen som vises nederst
på skjermen.
Hvordan fjerner jeg en "tile" fra Start?
Høyreklikk på "tile" og klikk på Løsne fra Start på menyen som vises
nederst på skjermen.
Hvordan får jeg apper til å vises på skrivebordet?
Hvis du er i Alle apper og du vil at en app skal vises på oppgavelinjen på
skrivebordet, kan du velge appen og høyreklikke. Velg Fest til
oppgavelinje fra menyen som vises nederst på skjermen.
Hvordan installerer jeg apper?
Du kan laste ned Windows Store-apper fra Store. Du trenger en Microsoft-
ID for å kjøpe og laste ned apper fra Store.
Jeg finner ikke apper som Notisblokk og Paint! Hvor er de?
Fra Start kan du ganske enkelt skrive navnet på appen du ser etter. Da
åpnes Søk og viser resultatene. Alternativt kan du åpne Alle apper og rulle
til "Windows-tilbehør" for å vise listen over tradisjonelle programmer.
Vanlige spørsmål - 93
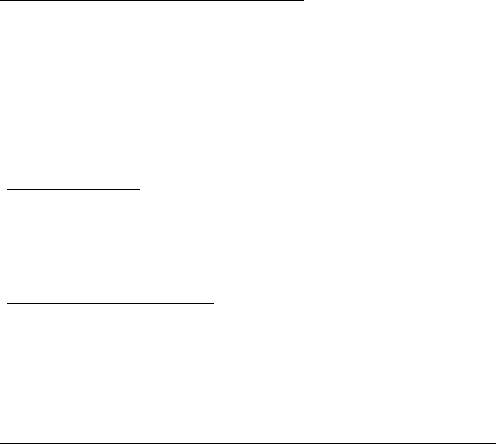
Hva er en Microsoft-ID (-konto)?
En Microsoft-konto er en e-postadresse og et passord du bruker til å logge
deg på Windows. Du kan bruke en hvilken som helst e-postadresse, men
det er best at du velger den du allerede bruker til å kommunisere med
venner og logge deg på favorittwebområder. Når du logger deg på PCen
med en Microsoft-konto, vil du koble PCen til personer, filer og enheter
som har betydning for deg.
Trenger jeg en?
Du trenger ikke en Microsoft-ID for å bruke Windows 8, men det gjør livet
enklere fordi du kan synkronisere data på tvers av forskjellige maskiner du
logger deg på ved hjelp av en Microsoft-ID.
Hvordan får jeg tak i en?
Hvis du allerede har installert Windows 8 og ikke logget deg på med en
Microsoft-konto eller ikke ønsker å ha en, trykker du på Windows-tasten +
<C>, klikker på Innstillinger > Endre PC-innstillinger > Brukere > Bytt
til en Microsoft-konto og følger instruksjonene på skjermen.
Hvordan legger jeg til en favoritt i Internet Explorer?
Internet Explorer 10 har ikke tradisjonelle favoritter. I stedet kan du feste
snarveier til Start. Så snart du har siden åpen, høyreklikker du hvor som
helst på siden for å åpne menyen nederst på skjermen. Klikk på Fest til
Start.
94 - Vanlige spørsmål
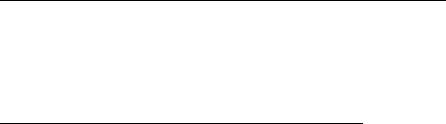
Hvordan ser jeg etter Windows-oppdateringer?
Trykk på Windows-tasten + <C> og klikk på Innstillinger > Endre PC-
innstillinger > Windows-oppdateringer. Klikk på Se etter
oppdateringer nå.
Hvor kan jeg få tak i mer informasjon?
Hvis du vil ha mer informasjon, se:
• Opplæringssprogrammer for Windows 8:
www.acer.com/windows8-tutorial
• Vanlige støttespørsmål (FAQ): www.acer.com/support
Vanlige spørsmål - 95
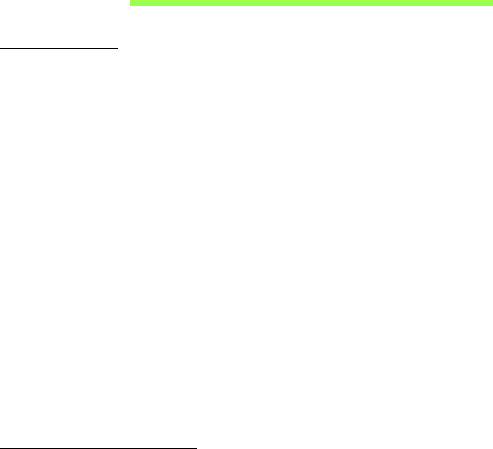
REGULERINGS- OG
SIKKERHETSMERKNADER
FCC-ERKLÆRING
Denne enheten er testet og funnet i samsvar med grensene for en digital enhet i klasse B
i henhold til del 15 av FCC-reglene. Disse grensene er utformet for å tilby rimelig
beskyttelse mot skadelig interferens i boligmessige installasjoner. Denne enheten lager,
bruker og kan avgi stråling innen gitte radiofrekvenser, og kan, dersom den ikke brukes i
henhold til instruksjonene, avgi stråling som forstyrrer radiokommunikasjon.
Det finnes imidlertid ingen garanti for at interferens ikke vil oppstå i en bestemt
installasjon. Hvis denne enheten forårsaker skadelig interferens ved radio- eller TV-
mottak, som kan fastslås ved å slå enheten av og på, blir brukeren bedt om å prøve å
fjerne interferensen gjennom ett eller flere av følgende tiltak:
- Flytte eller innstille mottaksantennen i en annen retning.
- Øke avstanden mellom enhet og mottaker.
- Koble enheten til et strømuttak som er på en annen krets enn den som mottakeren
er tilkoblet.
- Spørre forhandleren eller en erfaren radio/fjernsynstekniker om råd.
Merknad: Skjermede kabler
Alle tilkoblinger til andre databehandlingsenheter må skje med skjermede kabler for å
overholde FCC-bestemmelsene.
M
ERKNAD: PERIFERENHETER
Bare periferutstyr (inn/ut-enheter, terminaler, skrivere osv.) sertifisert for klasse
B-grensene, kan kobles til dette utstyret. Drift med ikke-sertifisert periferutstyr vil
sannsynligvis føre til interferens i radio- og TV-mottak.
96 - Regulerings- og sikkerhetsmerknader
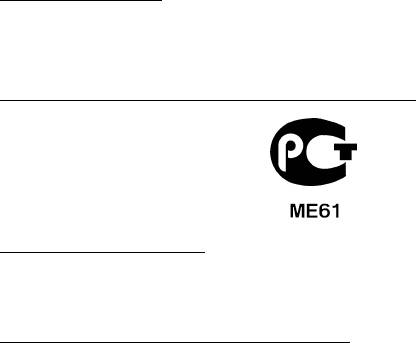
Forsiktig: Endringer eller tilpasninger som ikke uttrykkelig er godkjent av
produsenten, kan annullere brukerens autorisasjon, som er tildelt av Federal
Communications Commission, til å bruke denne datamaskinen.
M
ERKNAD FOR CANADA
This Class B digital apparatus complies with Canadian ICES-003.
Remarque à l'intention des utilisateurs canadiens
Cet appareil numérique de la classe B est conforme a la norme NMB-003 du Canada.
O
VERHOLDER FORSKRIFTSMESSIG SERTIFISERING I RUSSLAND
ERKLÆRING OM LCD-PIKSLER
LCD-enheten er fremstilt med høypresise produksjonsteknikker. Men enkelte piksler kan
i spesielle tilfeller ikke bli tent, eller vises som svarte eller røde prikker. Dette har ingen
betydning for det registrerte bildet og utgjør ikke en vesentlig feil.
R
EGULERENDE BESTEMMELSER FOR RADIOENHETER
Merk: Forskriftsinformasjonen nedenfor er kun for modeller med trådløst LAN og/eller
Bluetooth.
For å forhindre radiointerferens for den lisensierte tjenesten er enheten beregnet på
innendørs bruk.
Dette produktet overholder radiofrekvens- og sikkerhetsstandardene til ethvert land og
enhver region der det er godkjent for trådløs bruk. Avhengig av konfigurasjonen kan dette
produktet inneholde trådløse radioenheter eller ikke (for eksempel WLAN- og/eller
Bluetooth-moduler). Nedenstående informasjon er for produkter med slike enheter.
Regulerings- og sikkerhetsmerknader - 97
Konformitetserklæring for EU-land
Med dette erklærer Acer at denne datamaskinen overholder de grunnleggende kravene
og andre relevante bestemmelser i EU-direktiv 1999/5/EC.
Trådløse operasjonskanaler for forskjellige domener
N.-Amerika 2,412-2,462 GHz Ch01 til Ch11
Japan 2,412-2,484 GHz Ch01 til Ch14
Europa ETSI 2,412-2,472 GHz Ch01 til Ch13
Frankrike: Begrensede frekvensbånd for trådløs kommunikasjon
Noen områder av Frankrike har et begrenset frekvensbånd. I verste fall er maksimal tillatt
effekt innendørs:
- 10 mW for hele 2,4 GHz-båndet (2400 MHz – 2483,5 MHz)
- 100 mW for frekvenser mellom 2446,5 MHz og 2483,5 MHz
Merk: Kanal 10 til 13 opererer i båndet 2446,6 MHz til 2483,5 MHz.
Det er få muligheter for utendørs bruk: På privat grunn eller den private eiendommen til
offentlige personer er bruk underlagt krav om forhåndsgodkjenning fra
forsvarsdepartementet, med maksimal tillatt effekt på 100 mW i båndet 2446,5 –
2483,5 MHz. Utendørs bruk på offentlig eiendom er ikke tillatt.
I distriktene nedenfor gjelder for hele 2,4 GHz-båndet:
- Maksimal tillatt effekt innendørs er 100 mW
- Maksimal tillatt effekt utendørs er 10 mW
98 - Regulerings- og sikkerhetsmerknader
Distrikter der bruk av 2400 – 2483,5 MHz-båndet er tillatt med en EIRP på mindre enn
100 mW innendørs og mindre enn 10 mW utendørs:
01 Ain Orientales
25 Doubs
59 Nord
71 Saone et Loire
02 Aisne
26 Drome
60 Oise
75 Paris
03 Allier
32 Gers
61 Orne
82 Tarn et Garonne
05 Hautes Alpes
36 Indre
63 Puy Du Dome
84 Vaucluse
08 Ardennes
37 Indre et Loire
64 Pyrenees
88 Vosges
Atlantique
09 Ariege
41 Loir et Cher
89 Yonne
66 Pyrenees
11 Aude
45 Loret
90 Territoire de
67 Bas Rhin
Belfort
12 Aveyron
50 Manche
68 Haut Rhin
94 Val de Marne
16 Charente
55 Meuse
70 Haute Saone
24 Dordogne
58 Nievre
Dette kravet vil trolig endres over tid slik at du kan bruke det trådløse LAN-kortet i flere
områder i Frankrike.
Forhør deg med ART om den siste informasjonen (www.art-telecom.fr).
Merk: WLAN-kortet overfører mindre enn 100 mW, men mer enn 10 mW.
Regulerings- og sikkerhetsmerknader - 99

Liste over nasjonale koder
Dette utstyret kan opereres i følgende land:
Land
ISO 3166
Land
ISO 3166
2-bokstavers kode
2-bokstavers kode
Østerrike
AT
Malta
MT
Belgia
BE
Nederland
NT
Kypros
CY
Polen
PL
Tsjekkisk republikk
CZ
Portugal
PT
Danmark
DK
Slovakia
SK
Estland
EE
Slovenia
SL
Finland
FI
Spania
ES
Frankrike
FR
Sverige
SE
Tyskland
DE
Storbritannia
GB
Hellas
GR
Island
IS
Ungarn
HU
Liechtenstein
LI
Irland
IE
Norge
NO
Italia
IT
Sveits
CH
Latvia
LV
Bulgaria
BG
Litauen
LT
Romania
RO
Luxembourg
LU
Tyrkia
TR
C
ANADA – RADIOKOMMUNIKASJONSENHETER FRITATT FRA LAVSPENNINGSLISENS (RSS-210)
Menneskelig påvirkning fra RF-felt (RSS-102)
Datamaskinen har innebygde antenner med lav forsterkning som ikke utstråler RF-felt
utover kanadiske helsemyndigheters grenseverdier for den generelle befolkningen.
Referer til sikkerhetskode 6, som kan innhentes på webområdet www.hc-sc.gc.ca/rpb
100 - Regulerings- og sikkerhetsmerknader
Denne enheten overholder RSS210 fra Industry Canada.
Denne digitale apparatet i klasse B overholder den canadiske standarden ICES-003,
Issue 4, og RSS-210, No 4 (Des 2000) og No 5 (Nov 2001).
"For å forhindre radiointerferens i den lisensierte tjenesten er denne enheten beregnet på
innendørs bruk, og borte fra vinduer for å oppnå maksimal skjerming. Utstyr (eller
sendeantenner) som installeres utendørs, er underlagt lisens."
Cet appareil numérique de la classe B est conforme à la norme NMB-003, No. 4, et
CNR-210, No 4 (Dec 2000) et No 5 (Nov 2001).
« Pour empêcher que cet appareil cause du brouillage au service faisant l'objet d'une
licence, il doit être utilisé a l'intérieur et devrait être placé loin des fenêtres afin de fournir
un écran de blindage maximal. Si le matériel (ou son antenne d'émission) est installé à
l'extérieur, il doit faire l'objet d'une licence.
Forsiktig: Ved bruk av IEEE 802.11a trådløs LAN er dette produktet begrenset til
innendørs bruk på grunn av dets drift i frekvensområdet fra 5,15- til 5,25-GHz.
Industry Canada krever at dette produktet skal bruke innendørs for
frekvensområdet 5,15 til 5,25 GHz for å redusere mulig skadelig interferens med
felleskanals mobile satellittsystemer. Høyeffektradar er gitt førsterett som bruker
av frekvensområdene 5,25 til 5,35 GHz og 5,65 til 5,85 GHz. Slike radarstasjoner kan
interferere med og/eller skade denne enheten.
Maksimal tillatt antennestigning med denne enheten er 6 dBi for å overholde E.I.R.P-
grensen for frekvensområdet 5,25- til 5,35 og fra 5,725 til 5,85 GHz i punkt-til-punkt-
operasjon.
Regulerings- og sikkerhetsmerknader - 101
FCC RF-sikkerhetskravet
Strålingseffekten fra det trådløse LAN Mini-PCI-kortet og Bluetooth-kortet ligger langt
under grenseverdiene for radiofrekvens ifølge FCC. Likevel skal datamaskinen brukes på
en slik måte at potensialet for menneskelig kontakt under normal drift er redusert til et
minimum:
1. Denne enheten er begrenset til innendørs bruk på grunn av bruken av
frekvensområdet 5,15 til 5,25 GHz. FCC krever at dette produktet skal bruke
innendørs for frekvensområdet 5,15 til 5,25 GHz for å redusere mulig skadelig
interferens med ko-kanals mobile sattelittsystemer.
2. Høyeffekt radar er gitt førsterett som bruker av frekvensområdene 5,25 til 5,35 GHz
og 5,65 til 5,85 GHz. Slike radarstasjoner kan interferere med og/eller skade denne
enheten.
3. Feilaktig installering eller uautorisert bruk kan føre til skadelig interferens for
radiokommunikasjon. Inngrep i den interne antennen vil annullere FCCs sertifisering
og din garanti.
102 -
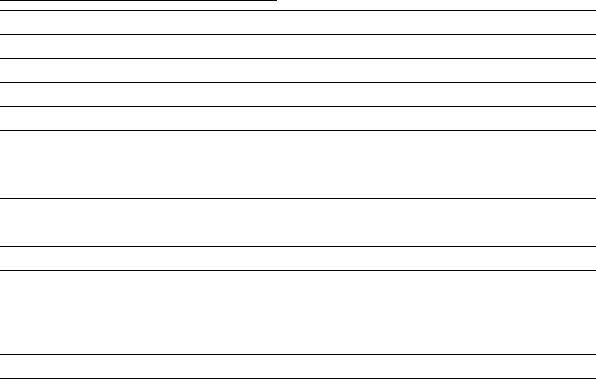
LCD PANEL ERGONOMIC SPECIFICATIONS
Design viewing distance 500 mm
Design inclination angle 0.0°
Design azimuth angle 90.0°
Viewing direction range class Class IV
Screen tilt angle 85.0°
Design screen illuminance - Illuminance level:
[250 + (250cos
α)] lx where α = 85°
- Color: Source D65
Reflection class of LCD panel
- Ordinary LCD: Class I
(positive and negative polarity)
- Protective LCD: Class III
Image polarity Both
Reference white:
-Yn
Pre-setting of luminance and color
-u'n
temperature @ 6500K (tested
-v'n
under BM7)
Pixel fault class Class II
Ver.: 01.01.02
- 103
Оглавление
- Contents
- Acer Aspire E1-451G
- Acer Aspire E1-451G
- Acer Aspire E1-451G
- Acer Aspire E1-451G
- Acer Aspire E1-451G
- Acer Aspire E1-451G
- Acer Aspire E1-451G
- Acer Aspire E1-451G
- Acer Aspire E1-451G
- Acer Aspire E1-451G
- Acer Aspire E1-451G
- Acer Aspire E1-451G
- Acer Aspire E1-451G
- Acer Aspire E1-451G
- Acer Aspire E1-451G
- Acer Aspire E1-451G
- Acer Aspire E1-451G
- Acer Aspire E1-451G
- Acer Aspire E1-451G
- Acer Aspire E1-451G
- Acer Aspire E1-451G
- Acer Aspire E1-451G
- Acer Aspire E1-451G
- Acer Aspire E1-451G
- Acer Aspire E1-451G
- Acer Aspire E1-451G
- Acer Aspire E1-451G
- Acer Aspire E1-451G
- Acer Aspire E1-451G
- Acer Aspire E1-451G




