Acer ASPIRE E1-451G: Acer Aspire E1-451G
Acer Aspire E1-451G: Acer ASPIRE E1-451G

Acer Aspire E1-451G
Korisnički priručnik
© 2012 Sva prava pridržana.
Acer Aspire E1-451G Korisnički priručnik
Izvorno izdanje: 11/2012
Broj telefona: _______________________
Serijski broj: ________________________
Datum kupovine: ____________________
Mjesto kupovine: ____________________

Sadržaji
Sigurnost i udobnost 5
Oporavak 37
Stvaranje sigurnosne kopije za oporavak........ 37
Krenimo od početka 18
Stvaranje sigurnosne kopije pogonskih
Vaši priručnici................................................... 18
programa i aplikacija........................................ 42
Osnovni načini brige o računalu i vještine
Oporavak sustava............................................ 44
pri uporabi vašeg računala............................... 19
Ponovna instalacija upravljačkih
Uključivanje i isključivanje računala .......... 19
programa i aplikacija ................................ 45
Kako voditi brigu o računalu...................... 19
Povratak na prijašnju snimku sustava...... 48
Vođenje brige o adapteru izmjenične
Povrat sustava u stanje sa tvorničkim
struje ......................................................... 20
postavkama.............................................. 49
Vođenje brige o baterijskom kompletu...... 21
Oporavak pomoću sustava Windows....... 50
Čišćenje i servisiranje ............................... 21
Oporavak sa sigurnosne kopije za
oporavak .................................................. 54
Upoznajte Vaš Acer prijenosnik 22
Pogled na zaslon.............................................. 23
Acer clear.fi 58
Pogled na tipkovnicu ........................................ 25
Navigacija medijima i fotografijama................. 59
Pogled s lijeve strane ....................................... 26
Dijeljene datoteke..................................... 59
Pogled s desne strane ..................................... 28
Koji su uređaji kompatibilni?..................... 60
Pogled odozdo ................................................. 30
Reprodukcija na drugom uređaju ............. 61
Uporaba tipkovnice 31
Upravljanje energijom 62
Windows tipke .................................................. 31
Ušteda energije ............................................... 62
Windows tipka........................................... 31
Tipka aplikacije ......................................... 31
Baterijski komplet 65
Tipke za zaključavanje i ugrađena
Karakteristike baterijskog kompleta................. 65
numerička tipkovnica........................................ 31
Punjenje baterije ...................................... 65
Caps Lock ................................................. 31
Optimizacija vijeka trajanja baterije.......... 67
Scroll Lock ................................................ 32
Provjera razine napunjenosti baterije....... 68
Num Lock.................................................. 32
Upozorenje o niskoj razini napunjenosti
Tipkovnički prečaci.................................... 33
baterije ..................................................... 68
Ugradnja i uklanjanje baterijskog
Dodirna ploča 35
kompleta................................................... 69
Osnovno o dodirnoj ploči.................................. 35
Pokreti prilikom uporabe dodirne ploče............ 36
Putovanje s računalom 71
Odvajanje od radne površine........................... 71
Sadržaji - 3
Premještanje .................................................... 71
Reproduciranje DVD filmova 86
Priprema računala..................................... 72
Što ponijeti na sastanke............................ 72
BIOS uslužni program 87
Prijenos računala kući...................................... 73
Redoslijed podizanja sustava.......................... 87
Priprema računala..................................... 73
Postavljanje lozinki .......................................... 87
Što ponijeti sa sobom................................ 73
Česta pitanja 88
Posebna razmatranja................................ 74
Zahtjev za servis.............................................. 90
Stvaranje kućnog ureda............................ 74
Rješavanje problema....................................... 92
Putovanje s računalom..................................... 75
Savjeti za rješavanje problema ................ 92
Priprema računala..................................... 75
Poruke o pogreškama .............................. 92
Što ponijeti sa sobom................................ 75
Savjeti i upute za korištenje Windows 8 .......... 94
Posebna razmatranja................................ 75
Tri su koncepta koja bi bilo dobro
Međunarodna putovanja s računalom.............. 76
upamtiti..................................................... 94
Priprema računala..................................... 76
Kako otvoriti traku charms?...................... 94
Što ponijeti sa sobom................................ 76
Kako doći do izbornika Početak? ............. 94
Posebna razmatranja................................ 77
Kako izmjenjivati aplikacije?..................... 95
Osiguravanje vašeg računala 78
Kako isključiti računalo?........................... 95
Uporaba sigurnosne brave računala ................ 78
Zašto novo sučelje? ................................. 95
Uporaba lozinki ................................................ 78
Kako otključati računalo? ......................... 96
Unošenje lozinki........................................ 79
Kako prilagoditi računalo svojim
potrebama? .............................................. 96
Povezivanje na mrežu 81
Želim koristiti program Windows kao i
Ugrađena mrežna mogućnost.......................... 81
prije - vratite mi moju radnu površinu!...... 97
Gdje su moje aplikacije? .......................... 98
Bežične mreže 82
Što je Microsoft ID (račun)? ..................... 99
Spajanje na Internet ......................................... 82
Kako dodati favorite u Internet
Bežične mreže ................................................. 82
Explorer?................................................ 100
HDMI 84
Kako provjeriti postoje li Windows
ažuriranja? ............................................. 100
Univerzalna serijska sabirnica
Kako do više informacija? ...................... 100
(USB) 85
Propisi i obavijesti o sigurnosti 101
4 - Sadržaji
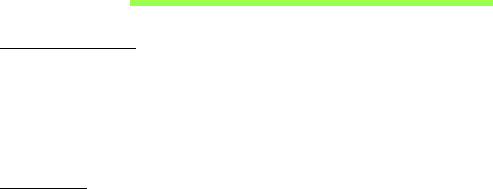
Sigurnost i udobnost
Sigurnosne upute
Pažljivo pročitajte ove upute. Zadržite ovaj dokument za buduće potrebe. Slijedite sva
upozorenja i upute naznačene na proizvodu.
Isključivanje proizvoda prije čišćenja
Iskopčajte ovaj proizvod iz zidne električne utičnice prije čišćenja. Nemojte koristiti tekuća
sredstva za čišćenje ili sredstva za čišćenje u spreju. Za čišćenje uporabite vlažnu krpu.
Upozorenja
Pristup kabelu za napajanje
Pripazite da je utičnica u koju priključujete kabel pristupačna i smještena što je bliže
moguće korisniku uređaja. Kada je potrebno isključiti napajanje opreme, provjerite da li je
kabel za napajanje uklonjen iz električne utičnice.
Odspajanje izvora napajanja
Pratite sljedeće smjernice kada priključujete i iskapčate napajanje na uređaju za
napajanje:
Ugradite uređaj za napajanje prije priključivanja kabela za napajanje u električnu utičnicu.
Iskopčajte kabel za napajanje prije uklanjanja uređaja za napajanje s računala.
Ako sustav ima više izvora napajanja, odvojite napajanje iz sustava isključivanjem svih
kabela iz odgovarajućih izvora napajanja.
Uporaba električne energije
- Ovaj proizvod treba biti stavljen u pogon vrstom energije naznačenoj na nazivnoj
pločici. Ako niste sigurni koja je vrsta energije dostupna, konzultirajte prodavača ili
lokalnu tvrtku za elektrodistribuciju.
- Nedopustivo je da na kabelu za napajanje bilo što stoji. Ne smještajte proizvod na
mjesto gdje će ljudi hodati po kabelu.
Sigurnost i udobnost - 5

-Ako s uređajem koristite i produžni kabel napajanje, provjerite je li ukupna jačina
struje opreme uključene na produžni kabel manja od nazivne vrijednosti produžnog
kabela. Također, osigurajte da ukupna snaga struje za sve proizvode priključene na
jednu zidnu utičnicu ne prelazi snagu osigurača.
- Nemojte preopteretiti električnu utičnicu, utičnicu na produžnom kabelu ili dvodijelnu
utičnicu prikapčanjem prevelikog broja uređaja. Ukupno opterećenje sustava ne
smije premašiti 80% snage grane strujnog kruga. Ako se koriste produžni kabeli s
više utičnica, opterećenje ne smije premašivati 80% ulazne snage produžnog
kabela.
- Adapter izmjenične struje ovog proizvoda je opremljen trožilnim uzemljenim
utikačem. Utikač odgovara samo uzemljenim električnim utičnicama. Provjerite je li
električna utičnica pravilno uzemljena prije umetanja utikača adaptera izmjenične
struje. Utikač ne uključujte u neuzemljene električne utičnice. Kontaktirajte vašeg
električara za detalje.
- Upozorenje! Nožica za uzemljenje je sigurnosna mogućnost. Uporaba
električne utičnice koja nije pravilno uzemljena može rezultirati strujnim
udarom i/ili ozljedom.
- Napomena: Nožica za uzemljenje pruža i dobru zaštitu od neočekivanog šuma koji
proizvode obližnji električni uređaji koji mogu utjecati na rad ovoga proizvoda.
- Sustav se može napajati s više različ
itih raspona napona: 100 do 120 ili 220 do 240
V AC. Kabel za napajanje dostavljen sa sustavom udovoljava zahtjevima za uporabu
u državi/području kupovine sustava. Kabeli za napajanje koji će se koristiti u drugim
državama/područjima moraju udovoljavati zahtjevima tih država/područja. Više
informacija o zahtjevima za kabele za napajanje možete zatražiti od ovlaštenog
prodavača ili servisera.
Zaštita sluha
- Upozorenje: Dulja uporaba slušalica ugođenih na veliku glasnoću
može uzrokovati trajna oštećenja sluha.
Slijedite ove upute, koje su preporučili stručnjaci kako bi sačuvali vaš sluh.
6 - Sigurnost i udobnost
-Povećavajte glasnoću postepeno dok ne čujete jasno i udobno.
- Ne povećavajte razinu glasnoće nakon što su se vaše uši privikle na glasnoću.
- Nemojte slušati glazbu jako glasno tijekom dužih razdoblja.
- Nemojte povećavati glasnoću kako biste nadglasali bučno okruženje.
- Smanjite glasnoću ukoliko ne možete čuti ljude koji govore u vašoj blizini.
Zamjenske zaštitne kartice
- Napomena: Informacije u ovom poglavlju možda se ne odnose na vaše računalo.
Računalo se isporučuje s lažnom plastičnom karticom stavljenom u utore za kartice.
Zamjenske (lažne) kartice štite nekorištene utore od prašine, metalnih predmeta i drugih
čestica. Pohranite zamjenske kartice i koristite ih kad nema kartica u utorima.
Općenito
- Ne upotrebljavajte ovaj proizvod u blizini vode.
- Ne postavljajte proizvod na nestabilna kolica, stalak ili stol. Ako proizvod padne,
može se ozbiljno oštetiti.
- Utori i otvori su predviđeni za ventilaciju koja omogućava pouzdan rad uređaja i zaštitu
od pregrijavanja. Otvore ne treba zakrivati ili pokrivati. Otvore nikad ne smijete zakloniti
postavljanjem uređaja na krevet, kauč, deku ili sličnu površinu. Ovaj uređaj nikad ne
smijete postaviti blizu ili iznad radijatora, grijalice ili u ugrađene instalacije osim ukoliko
nije omogućena odgovarajuća ventilacija.
- Nikad nemojte u proizvod gurati bilo kakve vrste predmeta kroz otvore na kućištu jer
oni mogu dodirnuti mjesta opasnoga napona ili izazvati kratke spojeve koji mogu
dovesti do požara ili električnog udara. Nikad nemojte izlijevati tekućinu bilo koje
vrste u uređaj ili na njega.
- Kako biste izbjegli oštećenje unutarnjih dijelova i spriječili curenje baterije, proizvod
nemojte postavljati na vibrirajuću podlogu.
Sigurnost i udobnost - 7
- Nikada ga ne koristite u sportskom okruženju, okruženju za tjelovježbu ili drugom
vibrirajućem okruženju koje će vjerojatno uzrokovati neočekivani kratki spoj ili oštetiti
rotirajuće uređaje, HDD, optički pogon i čak izložiti riziku od litijumskog baterijskog
kompleta.
- Donja površina i površine oko otvora za prozračivanje i AC adaptera mogu biti vruće.
Kako bi izbjegli ozljede pazite da nisu u dodiru s kožom ili tijelom.
-Vaš uređaj i njegova dodatna oprema mogu sadržavati male dijelove. Držite podalje
od dohvata male djece.
Servisiranje proizvoda
Nemojte sami pokušavati popravljati proizvod jer se otvaranjem ili skidanjem poklopaca
možete izložiti djelovanju opasnog napona i ostalim opasnostima. Sve servisne popravke
povjerite kvalificiranom osoblju servisa.
Iskopčajte ovaj proizvod iz zidne utičnice i zatražite servis kod kvalificiranog servisnog
osoblja u slučajevima:
- kada su kabel ili utičnica napajanja oštećeni, zasječeni ili pohabani
- kada je na proizvod prosuta tekućina
- kada je proizvod izložen kiši ili vodi
- kada je proizvod ispao ili mu je kućište oštećeno
- kada proizvod pokazuje znatnu promjenu u radnom učinku, što ukazuje na potrebu
servisiranja
- kada proizvod ne radi normalno usprkos tomu što se pridržavate uputa za rad
- Napomena: Ugodite samo one postavke koje su obuhvaćene uputama za rad,
budući da nepravilno podešavanje drugih postavki može rezultirati oštećenjem i
često zahtijeva opsežni rad kvalificiranog tehničara kako bi vratio proizvod u
normalno stanje.
8 - Sigurnost i udobnost
Smjernice za sigurnu uporabu baterije
Ovaj prijenosnik koristi litijum-ionsku bateriju. Ne koristite je u vlažnom, mokrom ili
korozivnom okruženju. Ne stavljajte, ne skladištite niti ne ostavljajte proizvod na ili u blizini
izvora topline, na mjestu visoke temperature, na mjestu izloženom izravnom sunčevom
zračenju, u mikrovalnu pećnicu ili u spremnik pod pritiskom i ne izlažite ga temperaturama
iznad 60°C (140°F). Ukoliko se ne pridržavate ovih smjernica moguće je istjecanje
kiseline iz baterije, baterija može postati vruća, može eksplodirati ili se zapaliti te tako
uzrokovati ozljede i/ili oštećenja.
Ne probadajte, ne otvarajte niti ne rastavljajte bateriju. Ako tekućina istječe iz baterije i ako
dođete u kontakt s tom tekućinom, temeljito se isperite vodom i odmah potražite
medicinsku pomoć.
Zbog sigurnosnih razloga i da bi se produžio vijek trajanja baterije, punjenje ne treba vršiti
na temperaturama ispod 0°C (32°F) ili iznad 40°C (104°F).
Pun radni učinak nove baterije postiže se tek nakon dva ili tri potpuna ciklusa punjenja i
pražnjenja. Baterija može biti punjena i pražnjena stotinama puta, ali će se naposljetku
ipak istrošiti. Kada vrijeme rada postane zamjetno kraće od normalnog, kupite novu
bateriju. Koristite samo odobrene baterije i ponovno ih punite samo odobrenim punjačima,
a koji su namijenjeni ovom uređaju.
Bateriju koristite samo za svrhu za koju je namijenjena. Nikada ne koristite punjač ili
bateriju koji su oštećeni. Ne radite kratki spoj s baterijom. Slučajni kratki spojevi mogu se
pojaviti ukoliko metalni predmeti poput novčića, spajalice ili olovke uzrokuju izravni spoj
pozitivnog (+) i negativnog (-) kontakata baterije. (Oni izgledaju kao metalne trake na
bateriji.) Ovo se, primjerice, može dogoditi kada nosite rezervnu bateriju u džepu ili torbi.
Kratko spajanje kontakata može oštetiti bateriju ili predmet koji je spojen.
Kapacitet i vijek trajanja baterije smanjit će se ukoliko bateriju ostavljate na toplim ili
hladnim mjestima, poput zatvorenog automobila ljeti ili zimi. Nastojte uvijek držati bateriju
na temperaturama između 15°C i 25°C (59°F i 77°F). Uređaj s toplom ili hladnom
baterijom privremeno možda neće raditi, čak i kada je baterija potpuno napunjena. Radni
učinak baterije posebno je ograničen pri temperaturama daleko ispod to
čke zamrzavanja.
Sigurnost i udobnost - 9

Ne bacajte baterije u vatru, jer mogu eksplodirati. Baterije mogu eksplodirati i ukoliko su
oštećene. Odlažite baterije u skladu s lokalnim propisima. Molimo, reciklirajte kada je
moguće. Ne odlažite kao smeće iz domaćinstva.
- Napomena: Dokumente za isporuku bateriju potražite na www.acer.com.
Zamjena baterijskog kompleta
Prijenosnik koristi litijske baterije. Zamijenite bateriju istom vrstom poput one koja je
isporučena s vašim proizvodom. Uporaba druge baterije može predstavljati rizik od
požara ili eksplozije.
- Upozorenje! Baterije mogu eksplodirati ako se njima pravilno ne rukuje.
Nemojte ih rastavljati ili bacati ih u vatru. Držite ih dalje od djece. Slijedite
lokalne propise kada odlažete iskorištene baterije.
Radiofrekvencijska interferencija
- Upozorenje! Zbog sigurnosnih razloga, isključite sve bežične uređaje ili
uređaje koji odašilju radijski signal kada koristite prijenosnik pod sljedećim
uvjetima. Ovi uređaji mogu uključivati, ali nisu ograničeni na: bežični LAN
(WLAN), Bluetooth i/ili 3G.
Svakako i uvijek slijedite sve posebne propise na snazi u bilo kojem području se nalazili i
uvijek isključite uređaj u slučajevima kada je njegova uporaba zabranjena ili kada može
uzrokovati međudjelovanje ili opasnost. Koristite uređaj samo u njegovim normalnim
radnim položajima. Ovaj uređaj zadovoljava smjernice izlaganju radiofrekvencijama kada
se normalno koristi, te kada se i uređaj i antena nalaze najmanje 1,5 centimetara (5/8
inča) udaljeni od vašeg tijela. Ono ne bi trebalo imati na sebi metala, a uređaj trebate
smjestiti na gore navedenu udaljenost od vašeg tijela. Za uspješan prijenos podatkovnih
datoteka ili poruka, uređaj zahtijeva mrežnu vezu dobre kvalitete. U nekim slučajevima,
prijenos podatkovnih datoteka ili poruka može biti odgođen dok takva veza ne postane
dostupna. Provjerite da li se pridržavate gore spomenutih uputa o udaljenosti do
završetka prijenosa. Dijelovi uređaja su magnetični. Uređaj može privući metalne
predmete, a osobe s pomagalima za sluh ne bi trebale držati ovaj uređaj blizu uha s
10 - Sigurnost i udobnost
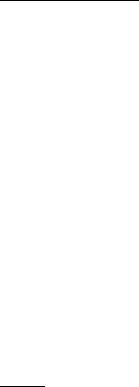
pomagalom za sluh. Ne stavljajte kreditne kartice ili druge medije za magnetnu pohranu
blizu uređaja, budući da se mogu izbrisati podaci sadržani na njima.
Medicinski uređaji
Rad radio predajnih uređaja, uključujući bežične telefone, mogu stvarati smetnje
funkcijama neprikladno zaštićenih medicinskih uređaja. Savjetujte se s liječnikom ili
proizvođačem medicinske opreme kako biste ustanovili da li je on na odgovarajući način
zaštićen od vanjske radiofrekvencijske energije ili ukoliko imate bilo kakvih pitanja.
Isključite vaš uređaj u prostorijama za zdravstvenu skrb ukoliko propisi ili istaknute upute
to nalažu. Bolnice ili ustanove za pružanje medicinske pomoći mogu koristiti uređaje koji
su osjetljivi na vanjske RF prijenose.
Srčani elektrostimulatori (pacemaker).Proizvođači srčanih elektrostimulatora
preporučuju najmanju udaljenost od 15,3 cm (6 inča) između bežičnog uređaja i srčanog
elektrostimulatora kako bi izbjegli moguće međudjelovanje ta dva uređaja. Ove preporuke
su u skladu s neovisnim istraživanjima i preporukama Wireless Technology Researcha.
Osobe s elektrostimulatorom srca (pacemakerom) trebale bi se pridržavati sljedećega:
- Uvijek držite uređaj dalje od 15,3 cm (6 inča) od srčanog elektrostimulatora.
- Ne nositi uređaj u blizini pacemakera dok je uređaj uključen.
Ako sumnjate da postoje smetnje, isključite uređaj i premjestite ga.
Pomagala za sluh Neki digitalni bežični uređaji mogu imati utjecaja na neka pomagala
za sluh. Ukoliko se pojavi međudjelovanje, obratite se vašem pružatelju usluga.
Vozila
Signali radiofrekvencija (RF) mogu utjecati na nepravilno ugrađene ili neodgovarajuće
zaštićene elektroničke sustave u motornim vozilima poput sustava za elektroničko
ubrizgavanje goriva, elektroničkih sustava protiv proklizavanja prilikom kočenja (protiv
blokiranja kotača), elektroničkih sustava kontrole brzine i sustava zračnih jastuka. Za više
informacija, provjerite kod proizvođača ili predstavnika proizvođača vašeg vozila ili bilo
koje dodatne opreme. Uređaj treba servisirati ili ugrađivati u vozilo isključivo kvalificirano
osoblje. Nepravilna ugradnja ili servisiranje mogu biti opasni i mogu poništiti jamstva koja
se odnose na uređaj. Redovito provjeravajte da li je sva bežična oprema u vašem vozilu
Sigurnost i udobnost - 11
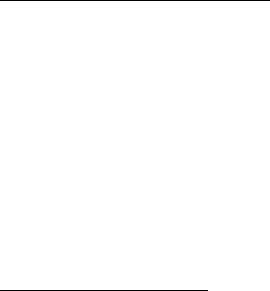
pravilno postavljena i radi li pravilno. Ne pohranjujte niti ne nosite zapaljive tekućine,
plinove ili eksplozivne materijale u istom odjeljku s uređajem, njegovim dijelovima ili
dodatcima. Kod vozila opremljena zračnim jastucima imajte na umu kako se zračni jastuci
napuhavaju velikom snagom. Ne stavljajte predmete, uključujući ugrađenu ili prijenosnu
bežičnu opremu, u prostor iznad ili u područje napuhavanja zračnog jastuka. Ako je
bežična oprema u vozilu nepravilno ugrađena, a zračni jastuk se aktivira, moguće su
ozbiljne ozljede. Uporaba uređaja u zrakoplovu je zabranjena. Isključite uređaj prije
ulaska u zrakoplov. Uporaba bežičnih telekomunikacijskih uređaja u zrakoplovu može biti
opasna za sigurni rad zrakoplova, može prekinuti bežičnu telefonsku mrežu i može biti
protuzakonita.
Potencijalno eksplozivna okruženja
Isključite uređaj kada ste u području s potencijalno eksplozivnom atmosferom i
pridržavajte se svih znakova i uputa. Potencijalno eksplozivne atmosfere uključuju
područja gdje se preporučuje da isključite motor vašeg vozila. Iskre u takvim područjima
mogu uzrokovati eksploziju ili vatru što može dovesti do tjelesne ozljede ili čak smrti.
Isključite uređaj na mjestima za dopunu goriva, na primjer u blizini crpki za gorivo na
servisnim postajama. Pratite ograničenja uporabe radijske opreme na odlagalištima
goriva, područjima pohrane i distribucije; kemijskim postrojenjima; ili gdje se dešavaju
eksplozivne operacije. Područja s potencijalno eksplozivnom atmosferom su često, ali ne
uvijek, jasno označena. To uključuje potpalublja brodova, pogone za prijenos ili pohranu
kemikalija, vozila koja koriste utekućeni plin (kao što je propan ili butan) i područja gdje
zrak sadržava kemikalije ili čestice kao su prah od pšenice, prašine ili metala. Ne
uključujte računalo kada je zabranjena uporaba bežičnog telefona ili kada to može
uzrokovati međudjelovanje ili opasnost.
Pozivi u hitnim slučajevima
- Upozorenje: Ovim uređajem ne možete upućivati hitne pozive. Za upućivanje
hitnog poziva potrebno je broj birati na svom mobilnom telefonu ili drugim
načinom telefoniranja.
12 - Sigurnost i udobnost
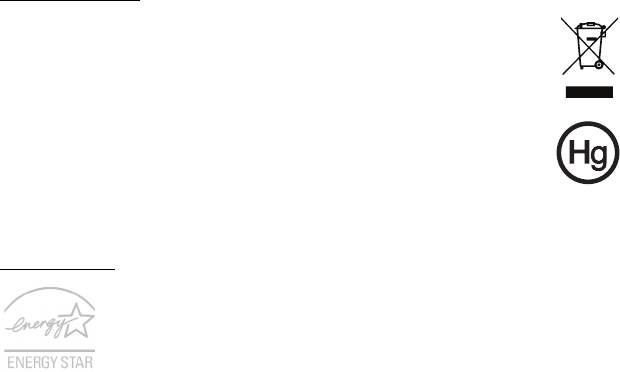
Upute o odlaganju
Ne bacajte ovaj elektronički uređaj u smeće kada ga odbacujete. Kako biste
smanjili zagađenje i osigurali najveću zaštitu globalnog okoliša, molimo
reciklirajte. Za više informacija o propisima o električnom i elektroničkom
otpadu (WEEE), posjetite www.acer-group.com/public/Sustainability
Savjet o živi (Hg)
Za projektore sa žaruljom ili elektroničke proizvode koji imaju ne-LED-
BAKELIT-LCD/CRT zaslon ili monitor: Žarulja(e) unutar ovog proizvoda sadrži
živu i mora se reciklirati ili odložiti u skladu s lokalnim, državnim ili federalnim
zakonima.
Za više informacija, obratite se ustanovi Electronic Industries Alliance na www.eiae.org.
Za informacije o odlaganju pojedine svjetiljke, provjerite www.lamprecycle.org.
ENERGY STAR
Acer-ovi ENERGY STAR proizvodi štede novac smanjenjem potrošnje
energije štiteći pritom okoliš, a da pritom nemaju manji broj funkcija ili
smanjenu učinkovitost. Acer se ponosi time što svojim kupcima može
ponuditi proizvode s oznakom ENERGY STAR.
Što je ENERGY STAR?
Proizvodi koji zadovoljavaju ENERGY STAR uvjete koriste manje energije i sprečavaju
emisije stakleničkih plinova držeći se strogih smjernica o energetskoj učinkovitosti
američke Agencije za zaštitu okoliša. Acer se opredijelio nuditi proizvode i usluge širom
svijeta koje korisnicima pomažu štedjeti novac i energiju te poboljšati kvalitetu okoliša. Što
više energije uštedimo boljom energetskom učinkovitošću, to bolje smanjujemo količinu
stakleničkih plinova i smanjujemo rizike od klimatskih promjena. Za više informacija
pogledajte www.energystar.gov ili www.energystar.gov/powermanagement.
- Napomena: Informacije u ovom poglavlju možda se ne odnose na vaše računalo.
Acer proizvodi označeni s ENERGY STAR:
- stvaraju manje topline i smanjuju rashladno opterećenje
Sigurnost i udobnost - 13

- automatski uključuju stanja mirovanja zaslona i računala ako se ne koriste 10
odnosno 30 minuta.
- ponovno pokretanje normalnog rada nakon Mirovanja računala pritiskom na
tipkovnicu ili pomakom miša.
- štede više od 80% energije tijekom Mirovanja.
ENERGY STAR i ENERGY STAR oznaka registrirani su zaštitni znakovi Sjedinjenih
Američkih Država.
Savjeti i informacije za ugodnu uporabu
Korisnici računala mogu se žaliti na naprezanje očiju i na glavobolje nakon dugotrajne
uporabe. Korisnici su također izloženi riziku od fizičke ozljede nakon dugih sati rada na
računalu. Duga razdoblja rada, loš položaj tijela, slabe radne navike, stres,
neodgovarajući uvjeti rada, osobno zdravlje i drugi čimbenici u velikoj mjeri povećavaju
rizik od fizičke ozljede.
Nepravilna uporaba računala može dovesti do sindroma karpalnog tunela, upale tetiva i
ovojnica tetiva ili drugih mišićno - koštanih poremećaja. Sljedeći simptomi mogu se
pojaviti u šakama, zglobovima šake, rukama, ramenima, vratu ili leđima:
- obamrlost, osjećaj gorenja ili štipanja
- bolovi, neugoda ili osjetljivost na dodir
- bol, oticanje ili pulsiranje
-ukočenost ili zategnutost
- hladnoća ili slabost
Ako imate ove simptome, ili bilo koju drugu ponavljajuću ili trajnu neugodu i/ili bol vezan
za uporabu računala, odmah se obratite vašem liječniku i obavijestite odjel za zdravlje i
sigurnost vaše tvrtke.
Sljedeći odlomak pruža savjete za udobniju uporabu računala.
14 - Sigurnost i udobnost
Pronalaženje vaše zone udobnosti
Pronađite vašu zonu udobnosti ugađanjem kuta gledanja monitora, uporabom oslonca za
stopala ili podizanjem visine vašeg stolca kako biste postigli što veću udobnost. Proučite
sljedeće savjete:
- ne boravite predugo u istom položaju
- nemojte biti pogrbljeni i/ili nagnuti unazad
- redovito ustanite i prošećite kako biste uklonili naprezanje vaših nožnih mišića
- činite kratke stanke kako biste opustili vrat i ramena
- izbjegavajte naprezanje mišića ili slijeganje ramenima
- postavite pravilno vanjski ekran, tipkovnicu i miš kako biste ih mogli udobno dohvatiti
- ako u monitor gledate više nego u dokumente, postavite ekran na sredinu stola kako
biste smanjili naprezanje vrata
Briga o vidu
Dugi sati gledanja, nošenje nepravilnih naočala ili kontaktnih leća, blještanje, prekomjerna
osvijetljenost sobe, loše fokusirani zasloni, vrlo mala slova i ekrani niskoga kontrasta
mogu naprezati oči. Sljedeći odlomci pružaju savjete kako smanjiti naprezanje očiju.
Oči
- Često odmarajte oči.
- Redovito činite stanke gledajući dalje od monitora i usredotočujući se na jednu
udaljenu točku.
- Često trepćite kako bi spriječili isušivanje očiju.
Zaslon
- Održavajte vaš ekran čistim.
- Držite glavu na višoj razini od gornjeg ruba ekrana tako da su vam oči usmjerene
prema dolje kada gledate u sredinu ekrana.
- Ugodite osvijetljenost ekrana i/ili kontrast na ugodnu razinu radi poboljšane čitljivosti
teksta i jasnoće grafike.
Sigurnost i udobnost - 15
- Uklonite blještanje i odsjaje tako što ćete:
postaviti ekran tako da je bočna stranica okrenuta prema prozoru ili bilo kojem
drugom izvoru svjetla,
smanjiti svjetlo u sobi uporabom zavjesa, zastora ili roleta,
koristiti namjensko svjetlo,
promijeniti kut gledanja ekrana,
koristiti filtar koji smanjuje blještanje,
koristiti sjenilo za ekran, poput komada kartona postavljenog vodoravno na prednjem
gornjem rubu ekrana.
- Treba izbjegavati postavljanje ekrana na nepodesni kut gledanja.
- Ne gledajte u jake izvore svjetla tijekom dužeg vremena.
Razvijanje dobrih radnih navika
Razvijte sljedeće radne navike da biste vašu uporabu računala širom svijeta opuštenijom
i učinkovitijom:
- Često i redovito činite kratke stanke.
- Izvodite neke vježbe istezanja.
- Dišite čist zrak što je češće moguće.
- Redovito vježbajte i održavajte svoje tijelo zdravim.
- Upozorenje! Ne preporučujemo uporabu računala na kauču ili krevetu. Ako je
to neizbježno, radite samo kratko vrijeme, redovito pravite stanke i radite neke
vježbe istezanja.
- Napomena: Za više informacija pogledajte "Propisi i obavijesti o sigurnosti" na
stranici 101.
16 - Sigurnost i udobnost

Upozorenje za uređaj optičkog pogona
- Napomena: Informacije u ovom poglavlju možda se ne odnose na vaše računalo.
OPREZ: Uređaj uključuje laserski sustav i naveden je kao "LASERSKI PROIZVOD
KLASE 1". U slučaju bilo kakvih poteškoća s uređajem, obratite se najbližem
OVLAŠTENOM servisu. Ne otvarajte kućište kako bi spriječili izravno izlaganje izravnim
laserskim zrakama.
CLASS 1 LASER PRODUCT
CAUTION: INVISIBLE LASER RADIATION WHEN OPEN. AVOID EXPOSURE TO
BEAM.
APPAREIL A LASER DE CLASSE 1 PRODUIT
LASERATTENTION: RADIATION DU FAISCEAU LASER INVISIBLE EN CAS
D’OUVERTURE. EVITTER TOUTE EXPOSITION AUX RAYONS.
LUOKAN 1 LASERLAITE LASER KLASSE 1
VORSICHT: UNSICHTBARE LASERSTRAHLUNG, WENN ABDECKUNG GEÖFFNET
NICHT DEM STRAHLL AUSSETZEN
PRODUCTO LÁSER DE LA CLASE I
ADVERTENCIA: RADIACIÓN LÁSER INVISIBLE AL SER ABIERTO. EVITE
EXPONERSE A LOS RAYOS.
ADVARSEL: LASERSTRÅLING VEDÅBNING SE IKKE IND I STRÅLEN.
VARO! LAVATTAESSA OLET ALTTINA LASERSÅTEILYLLE.
VARNING: LASERSTRÅLNING NÅR DENNA DEL ÅR ÖPPNAD ÅLÅ TUIJOTA
SÅTEESEENSTIRRA EJ IN I STRÅLEN
VARNING: LASERSTRÅLNING NAR DENNA DEL ÅR ÖPPNADSTIRRA EJ IN I
STRÅLEN
ADVARSEL: LASERSTRÅLING NAR DEKSEL ÅPNESSTIRR IKKE INN I STRÅLEN
- Upozorenje! Zbog sigurnosnih razloga, nemojte koristiti nekompatibilne
dijelove kada dodajete ili mijenjate komponente. Obratite se vašem prodavaču
za mogućnosti kupovine.
- 17
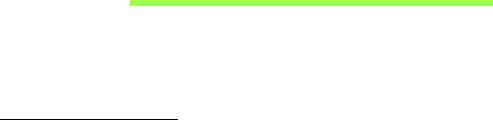
Krenimo od početka
Željeli bismo vam zahvaliti što ste izabrali Acer prijenosno računalo kako
biste sve što radite na računalu mogli ponijeti kamo god krenuli.
Vaši priručnici
Kako bismo vam pomogli pri uporabi vašeg Acer prijenosnog računala,
pripremili smo nekoliko vrsta uputa:
Prvenstveno poster za podešavanje pomaže u postavljanju početnih
postavki vašeg računala.
Kratki vodič upoznaje vas s osnovnim obilježjima i funkcijama vašeg
novog računala. Više informacija o tome kako vam računalo može
povećati produktivnost, naći ćete u Korisnički priručnik. Priručnik sadrži
detaljne informacije o temama kao što su uslužni programi sustava,
vraćanje podataka, opcije za proširivanje i rješavanje problema. Dodatno,
sadrži opće propise i sigurnosne napomene za vaše prijenosno računalo.
Dostupan je s radne površine i to dvostrukim klikom na ikonu Pomoć, te
na Korisnički priručnik u izborniku koji će se otvoriti.
18 - Krenimo od početka
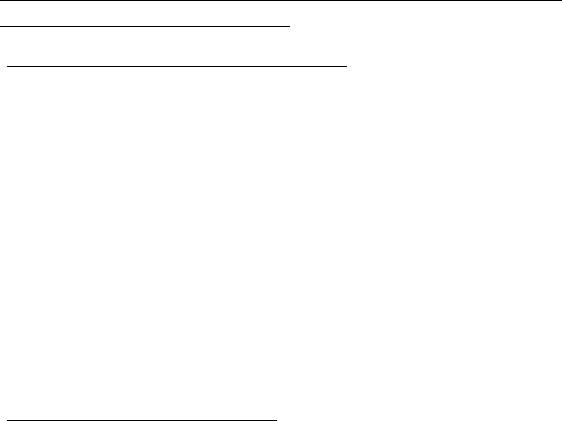
Osnovni načini brige o računalu i vještine pri
uporabi vašeg računala
Uključivanje i isključivanje računala
Za isključivanje računala, učinite jedno od sljedećeg:
• Koristite naredbu za isključivanje programa Windows: Pritisnite tipku
Windows + <C>, kliknite na Postavke > Napajanje, a zatim na Isključi
računalo.
Ako nakratko trebate isključiti računalo, no ne želite ga u potpunosti
isključiti, stavite ga u stanje hibernacije pritiskom tipke za uključivanje.
Računalo može prijeći u stanje Mirovanja (Sleep) pritiskom na <Fn> +
<F4>.
Napomena: Ako ne možete normalno isključiti računalo, pritisnite i
držite tipku za uključivanje dulje od četiri sekunde i računalo će se
isključiti. Ako isključite računalo i želite ga ponovno uključiti, pričekajte
najmanje dvije sekunde prije uključivanja.
Kako voditi brigu o računalu
Vaše će vam računalo dobro služiti ako ćete se primjereno o njemu brinuti.
• Ne izlažite računalo izravnoj sunčevoj svjetlosti. Ne stavljajte ga blizu
izvora topline, primjerice radijatora.
• Ne izlažite računalo temperaturama nižim od 0°C (32°F) ili višim od
50°C (122°F).
• Ne podvrgavajte računalo magnetskim poljima.
Krenimo od početka - 19

• Ne izlažite računalo kiši ili vlazi.
• Ne prosipajte vodu ili bilo koju drugu tekućinu na računalo.
• Ne podvrgavajte računalo snažnim udarima ili vibracijama.
• Ne izlažite računalo prašini ili prljavštini.
• Nikad ne stavljajte predmete povrh računala.
• Ne zatvarajte naglim i grubim pokretom ekran računala.
• Nikad ne postavljajte računalo na neravne podloge.
Vođenje brige o adapteru izmjenične struje
Navedene su smjernice za brigu o adapteru izmjenične struje:
• Ne priključujte adapter na bilo koji drugi uređaj.
• Ne gazite po kabelu za napajanje niti ne stavljajte na njega teške
predmete. Pažljivo usmjerite kabel za napajanje i sve druge kabele dalje
od prostora kojim se prolazi.
• Kada isključujete kabel za napajanje, nemojte vući sam kabel, već
povucite za utikač.
• Ukupna jakost struje priključene opreme ne smije prelaziti nazivnu
vrijednost kabela ukoliko koristite produžni kabel. Također, ukupna
snaga struje za svu opremu priključenu na jednu zidnu utičnicu ne smije
prelaziti snagu osigurača.
20 - Krenimo od početka

Vođenje brige o baterijskom kompletu
Navedene su smjernice za brigu o baterijskom kompletu:
• Za zamjenu koristite samo baterije iste vrste. Iskljuèite raèunalo prije
uklanjanja ili zamjene baterija.
• Ne prepravljajte baterije. Držite ih dalje od djece.
• Odložite iskorištene baterije u skladu s lokalnim propisima. Reciklirajte
ako je moguæe.
Čišćenje i servisiranje
Kada čistite računalo, slijedite ove korake:
1. Isključite računalo i uklonite baterijski komplet.
2. Odvojite adapter izmjenične struje.
3. Uporabite meku, navlaženu krpu. Ne koristite tekuća sredstva za
čišćenje ili sredstva za čišćenje u spreju.
Ako se dogodi bilo što od dolje navedenog:
•Računalo je palo ili mu je kućište oštećeno;
•Računalo ne radi normalno.
Pogledajte "Česta pitanja" na stranici 88.
Krenimo od početka - 21

Upoznajte Vaš Acer
prijenosnik
Nakon postavljanja vašeg računala kao što je prikazano posterom,
upoznajte vaše novo Acer računalo.
Aspire E1-451G
22 - Upoznajte Vaš Acer prijenosnik
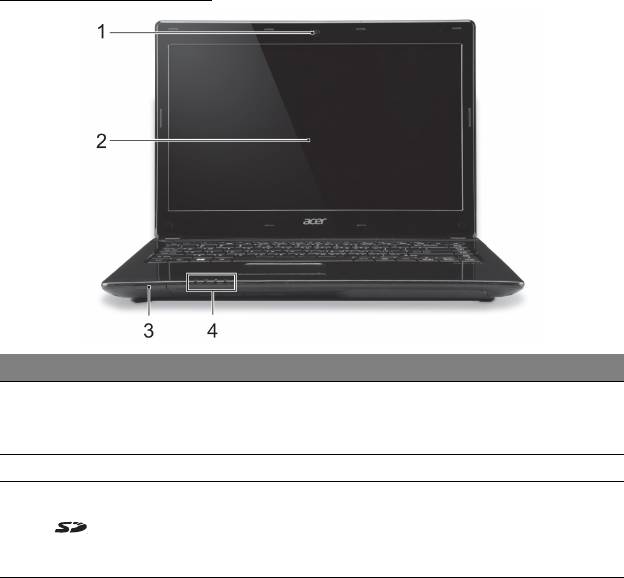
Pogled na zaslon
# Ikona Stavka Opis
Web kamera za video komunikaciju.
1 Webcam
Svjetlo pokraj web kamere pokazuje da
je web kamera aktivna.
2 Zaslon Prikazuje izlazne informacije računala.
Prihvaća jednu Secure Digit
al (SD ili
SDHC) karticu.
3
Čitač SD kartice
Napomena: Gurnite za uklanjanje/
post
avljanje kartice.
Upoznajte Vaš Acer prijenosnik - 23
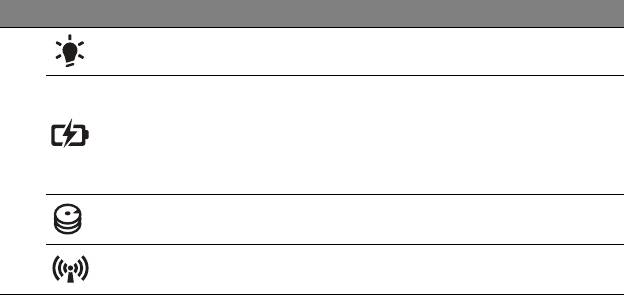
# Ikona Stavka Opis
Indikator napajanja Pokazuje stanje napajanja računala.
Pokazuje stanje baterije računala.
Punjenje: Svijetli žuto kada se baterija
Indikator baterije
pun
i.
4
Sasvim napunjeno: Svijetli plavo dok je
na izmjeničnom nap
ajanju.
Pokazuje kada je pogon čvrstog diska
HDD indikator
aktivan.
Indikator
Pokazuje status uređaja za bežično
komunikacije
spajanje računala.
24 - Upoznajte Vaš Acer prijenosnik
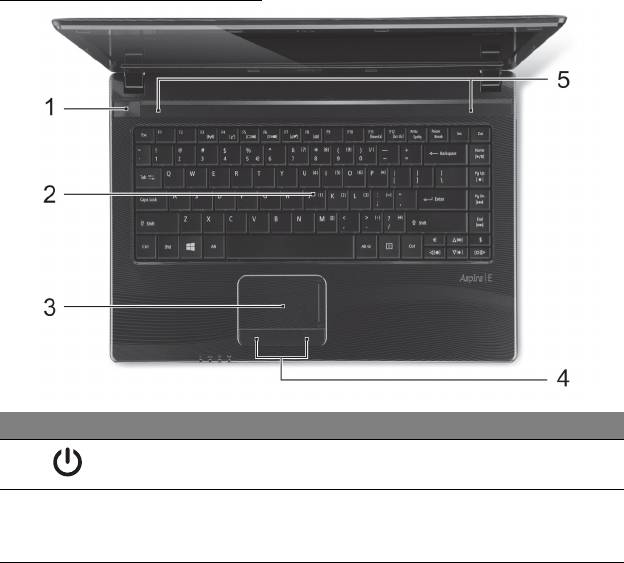
Pogled na tipkovnicu
# Ikona Stavka Opis
Gumb za
1
Uključuje i is
ključuje računalo.
uključivanje
Za unos podataka u vaše računalo.
2 Tipkovnica
Pogledajte "Uporaba tipkovnice" na
stranici 31.
Upoznajte Vaš Acer prijenosnik - 25
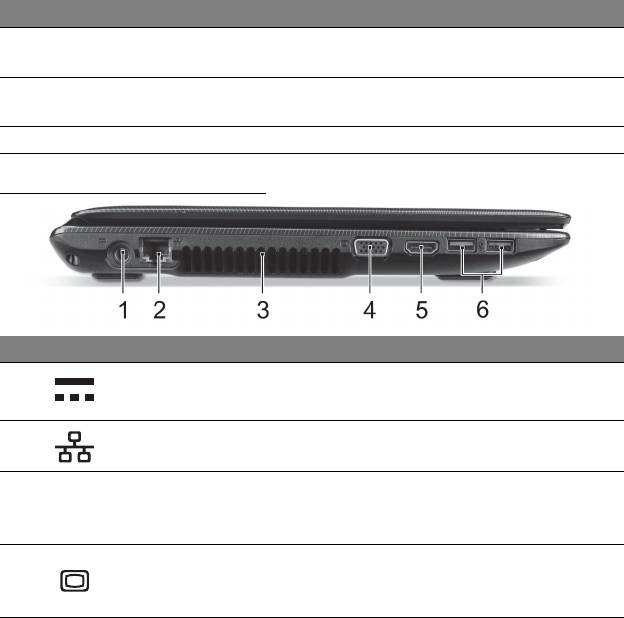
# Ikona Stavka Opis
Pokazivački
uređaj osjetljiv na dodir koji
3 Dodirna ploča
radi poput računalnog miša.
Tipke za odabir
Lijeva i desna strana tipke rade kao
4
(lijeva i desna)
lijeva i desna tipka za odabir
.
5 Zvučnici Omogućuju s
tereo audio izlaz.
Pogled s lijeve strane
# Ikona Stavka Opis
Povezuje se s adapterom izmjeničnog
1
DC-in utičnica
nap
ajanja (AC).
Ethernet (RJ-45)
Povezuje se na Ethernet 10/100/1000-
2
priključak
baziranu mrežu.
Prozračivanje i
Omogućuje računalu da ost
ane hladno.
3
ventilator za
Ne blokirajte niti ne prekrivajte otvore.
hlađenje
Povezuje se s uređajem za prikaz
Priključak vanjskog
4
(primjerice vanjskim monitorom, LCD
ekrana (VGA)
projektorom).
26 - Upoznajte Vaš Acer prijenosnik
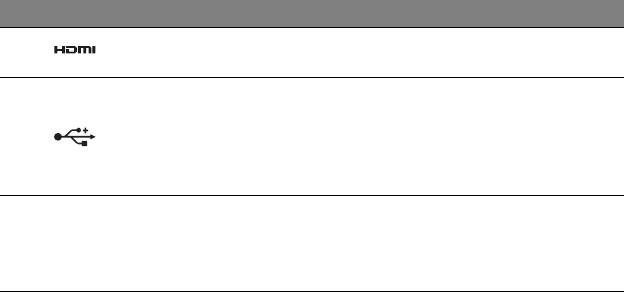
# Ikona Stavka Opis
Podržava veze digitalnog videa visoke
5 HDMI priključak
def
inicije.
Povezuje USB uređaje.
Ako je vaš priključak c
rne boje on je
6
USB priključci
kompatibilan sa USB 2.0, ako je plave
boje kompatibilan je i sa USB 3.0 (vidi
dolje).
Informacije o USB 3.0
• Kompatibilno s USB 3.0 i starijim uređajima.
• Za najbolja radna svojstva, koristite uređaje s USB 3.0 potvrdom.
• Definirano USB 3.0 (SuperSpeed USB) specifikacijom.
Upoznajte Vaš Acer prijenosnik - 27
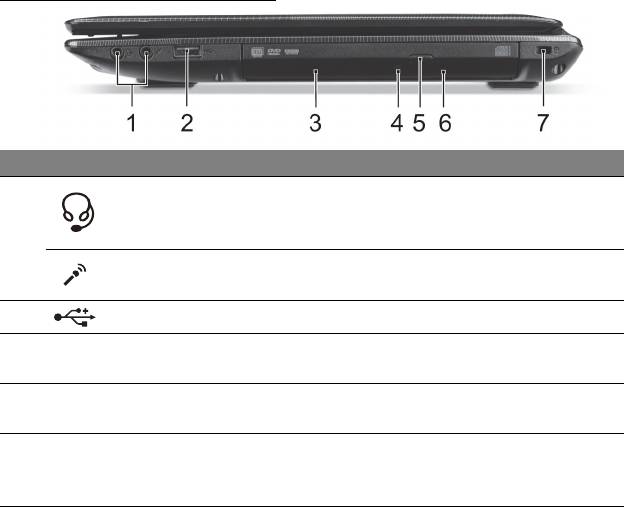
Pogled s desne strane
# Ikona Stavka Opis
Povezuje audio uređaje (primjerice
Utičnica za
zvučnike, slušalice) ili naglavni
uređaj
slušalice/zvučnik
1
slušalica s mikrofonom.
Utičnica za
Prihvaća ulaze iz vanjskih mik
rofona.
mikrofon
2
USB priključak Povezuje USB uređaje.
Unutarnji optički po
gon; prihvaća CD-e
3 Optičk
i pogon
ili DVD-e.
Indikator pristupa
4
Svijetli kada je optički pogon aktivan.
optičkom disku
Tipka za
5
izbacivanje
Izbacuje optički disk iz pogona.
optičkog pogona
28 - Upoznajte Vaš Acer prijenosnik
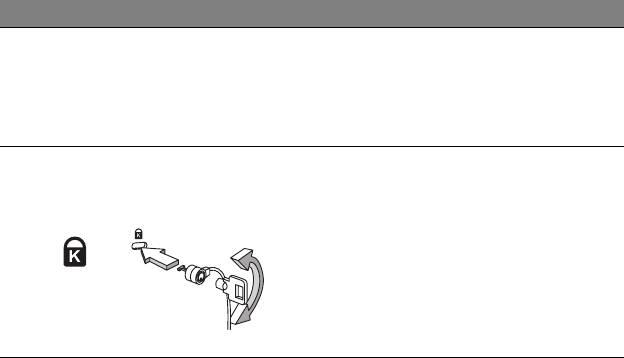
# Ikona Stavka Opis
Izbacuje ladicu optičkog pogona kada
Otvor za
je računalo is
ključeno.
6
izbacivanje u
Oprezno umetnite ispravljenu spajalicu
slučaju nužde
kako biste izbacili ladic
u optičkog
pogona.
Povezuje se s Kensington-
Utor za Kensington
kompatibilnom računalnom
bravu
sigurnosnom bravom.
Omotajte kabel sigurnosne brave
7
računala oko nepokretnog ob
jekta kao
što je stol ili ručka zaključane ladice.
Umetnite bravu u utor i okrenite ključ
kako bi osigurali bravu.
Dostupni su i modeli bez ključa.
Upoznajte Vaš Acer prijenosnik - 29

Pogled odozdo
# Ikona Stavka Opis
Oslobađa b
ateriju radi uklanjanja.
Bravica za
1
Umetnite odgovarajući alat i kližite za
oslobađanje baterije
oslobađanje.
Odjeljak za memoriju Sadrži glavnu memoriju računala.
2
Prostor za tvrdi disk Sadrži tvrdi disk računala.
3 Prostor za bateriju Sadrži baterijski komplet računala.
Prozračivanje i
Omogućuje računalu
da ostane hladno.
4
ventilator za hlađenje
Ne blokirajte niti ne prekrivajte otvore.
30 - Upoznajte Vaš Acer prijenosnik
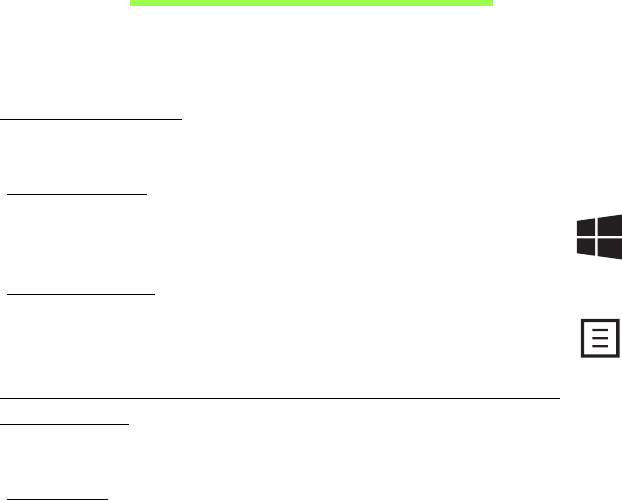
Uporaba tipkovnice
Vaše računalo ima kompaktnu tipkovnicu s ugrađenom numeričkom
tipkovnicom.
Windows tipke
Tipkovnica ima dvije tipke koje vrše funkcije specifične za Windows.
Windows tipka
Vraća na početni zaslon. Može se koristiti i s drugim tipkama za
posebne funkcije, provjerite Windows pomoć.
Tipka aplikacije
Tipka ima isti učinak kao klik desnom tipkom miša, otvara sadržajni
izbornik aplikacije.
Tipke za zaključavanje i ugrađena numerička
tipkovnica
Mijenja stanje tipki na tipkovnici i tako im mijenja funkciju.
Caps Lock
Kada je Caps Lock uključen, sva slova koja tipkate ispisuju se velikim
tiskanim slovima.
Uporaba tipkovnice - 31
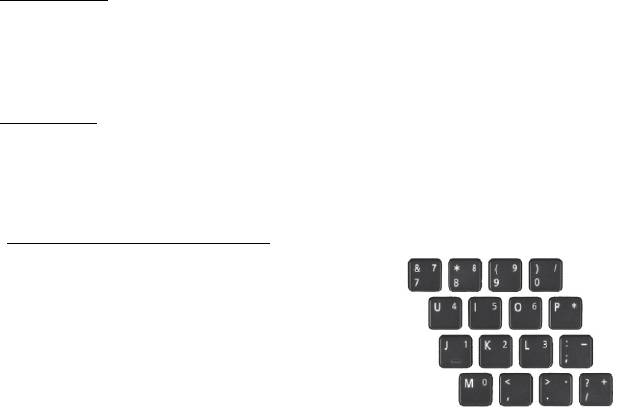
Scroll Lock
Kada je Scroll Lock (<Fn> + <F12>) uključen, zaslon se pomiče jedan
redak gore ili dolje kad pritisnete na tipku sa strelicom gore ili dolje. Scroll
Lock ne radi s većinom aplikacija.
Num Lock
Kada je Num Lock (<Fn> + <F11>) uključen, koristi se ugrađena
numerička tipkovnic. Dok je Num Lock uključen, držite <Fn> da biste
privremeno pisali slova.
ugrađena numerička tipkovnica
Ugrađena numerička tipkovnica označena je
malim znakovima koji se nalaze u gornjem
desnom
kutu površine nekih tipki. Kad je Num
Lock uključen, te tipke rade kao kalkulator
(zajedno s aritmetičkim operatorima +, -, * i /).
Ovaj način rada vrlo je koristan pri unosu
velike količine numeričkih podataka.
Savjet: Moguće
je koristiti funkcije za upravljanje pokazivačem koje
pružaju tipkovnice pune veličine. Ako je Num Lock uključen,
držite<Shift>, a ako je Num Lock isključen, držite <Fn> i zatim taknite
potrebnu tipku. Simboli za upravljanje pokazivačem nisu označeni na
tipkama.
32 - Uporaba tipkovnice
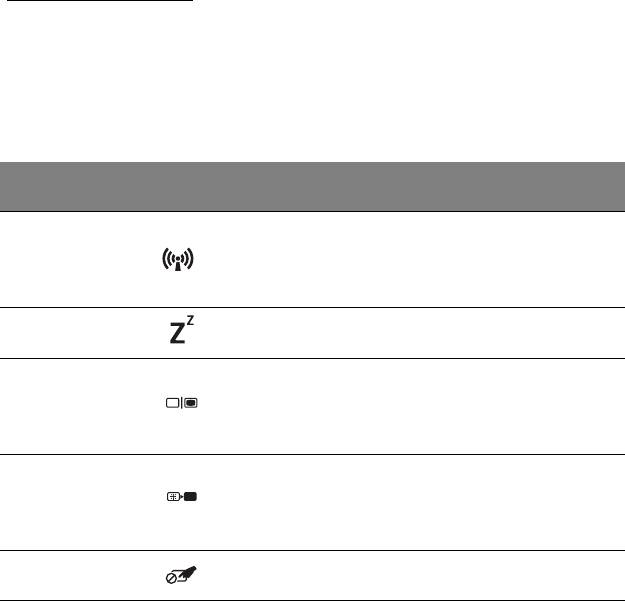
Tipkovnički prečaci
Računalo koristi tipkovničke prečace ili kombinacije tipki za pristup većini
upravljačkih tipki računala, kao što je osvijetljenost zaslona i izlazna
glasnoća.
Za aktiviranje tipkovničkih prečaca, pritisnite i držite <Fn> tipku prije
pritiska druge tipke u kombinaciji tipkovničkog prečaca.
Tipkovnički
Ikona Funkcija Opis
prečac
Uključuje / isključuje mrežne
Način rada za
uređaje računala.
<Fn> + <F3>
zrakoplov
(Mrežni uređaji razlikuju se
prema konfiguraciji.)
Stanje
Stavlja računalo u stanja
<Fn> + <F4>
mirovanja
mirovanja.
Prebacuje izlaz prikaza
Prekidač
između zaslona, vanjskog
<Fn> + <F5>
prikaza
monitora (ako je priključen) i
oba.
Isključuje pozadinsko
Isključivanje
osvjetljenje zaslona prikaza
<Fn> + <F6>
zaslona
radi uštede energije. Pritisnite
bilo koju tipku za povrat.
Prekidač
Uključuje i isključuje ugrađenu
<Fn> + <F7>
dodirne ploče
dodirnu ploču.
Uporaba tipkovnice - 33
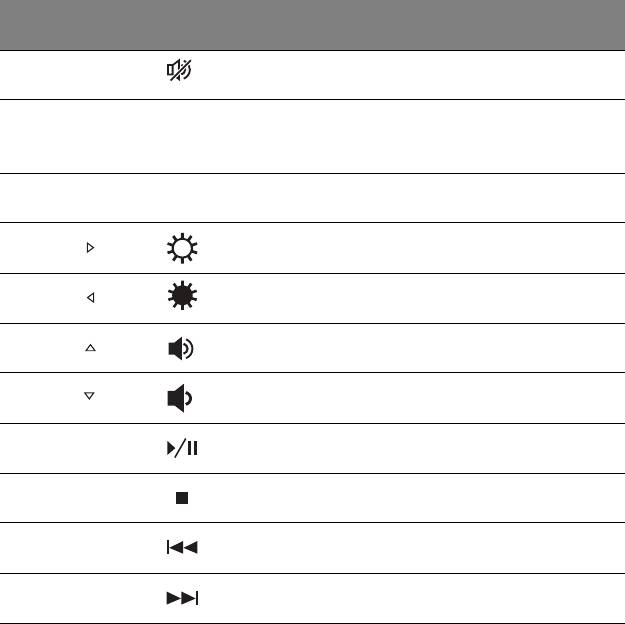
Tipkovnički
Ikona Funkcija Opis
prečac
Prekidač
<Fn> + <F8>
Uključuje i isključuje zvučnike.
zvučnika
Uključuje ili isključuje
<Fn> + <F11>
NumLk
Num Lock
ugrađenu numeričku
tipkovnicu.
Uključuje ili isključuje Scroll
<Fn> + <F12>
Scr Lk
Scroll Lock
Lock.
Povećanje
<Fn> + < >
Povećava svjetlinu zaslona.
svjetline
Smanjivanje
<Fn> + < >
Smanjuje svjetlinu zaslona.
svjetline
Pojačavanje
<Fn> + < >
Pojačava glasnoću zvuka.
glasnoće
Smanjivanje
<Fn> + < >
Smanjuje glasnoću zvuka.
glasnoće
Reprodukcija/
Izvodi ili zaustavlja izvođenje
<Fn> + <Home>
stanka
odabrane medijske datoteke.
Zaustavlja izvođenje
<Fn> + <Pg Up> Zaustavi
odabrane medijske datoteke.
Povrat na prethodnu medijsku
<Fn> + <Pg Dn> Prethodna
datoteku.
Skok na sljedeću medijsku
<Fn> + <End> Sljedeća
datoteku.
34 - Uporaba tipkovnice
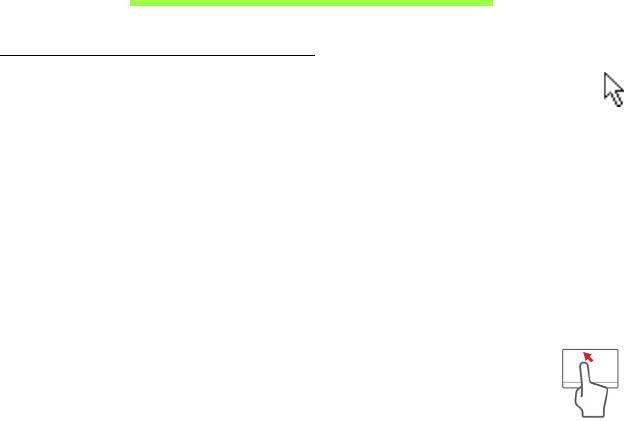
Dodirna ploča
Osnovno o dodirnoj ploči
Dodirna ploča upravlja strelicom (ili pokazivačem) na zaslonu. Dok
prstom kližete po dodirnoj ploči
, pokazivač slijedi taj pokret.
Pritisnite lijevu i desnu stranu tipke koja se nalazi ispod dodirne ploče za
odabir i funkciju izvršavanja. Ova dva područja djeluju slično lijevoj i
desnoj tipki miša. Lagano tapkanje po dodirnoj ploči ima istu funkciju kao i
klik lijevom tipkom miša.
Napomena: Dodirna ploča
je osjetljiva na pokret prsta, pa stoga što
je dodir laganiji, to je bolja reakcija.
Pri uporabi dodirne ploče, održavajte dodirnu ploču kao i vaše prste
suhima i čistima.
Pokazivačem se up
ravlja pomoću nekoliko osnovnih pokreta:
• Klizanje jednim prstom: Kližite prstom duž dodirne ploče da
biste pomicali pokazivač.
• Dodir jednim prstom: Lagano dodirnite dodirnu ploču prstom
da biste izvršili klik koji odabire ili pokreće stavku. Brzo
ponovite dodir da biste izvršili dvostruki dodir ili radnju istovjetnu
"dvokliku".
• Vuci: Prstom pritisnite i držite lijevu stranu tipke za odabir ili dvaput brzo
dodirnite bilo gdje na dodirnoj ploči, zatim kližite prstom preko dodirne
ploče da biste odabrali sve stavke u tom području.
Dodirna ploča - 35
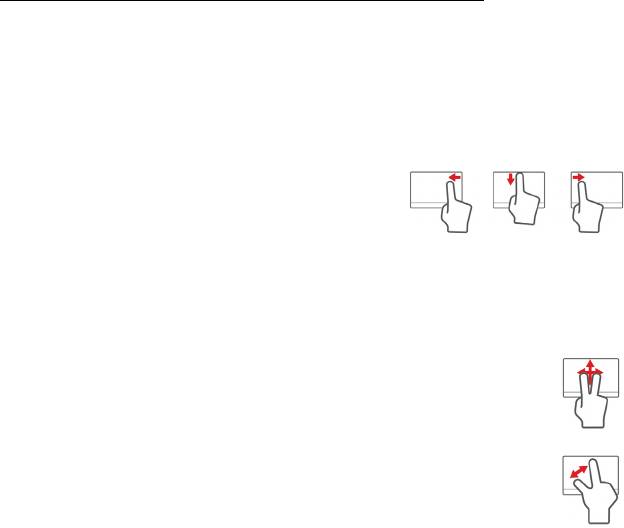
Pokreti prilikom uporabe dodirne ploče
Windows 8 i mnoge aplikacije podržavaju pokrete prilikom uporabe
dodirne ploče i to s jednim ili više prstiju.
Napomena:
Podrška za pokrete prilikom uporabe dodirne ploče ovise
o aktivnoj aplikaciji.
Time je omogućeno upravljanje aplikacijama sa samo nekoliko jednostavnih
pokreta, poput:
• Povlačenje od ruba: Pristupite Windows
alatima povlačenjem u sredinu dodirne ploče
s desnog ili lijevog ruba ili s vrha.
• Povlačenje od desnog ruba: Uključuje ili isključuje prikaz charms
ikona.
• Povlačenje s vrha: Uključuje ili isključuje naredbe aplikacije.
• Povlačenje od lijevog ruba: Povrat na prethodnu aplikaciju.
• Klizanje sa dva prsta: Brzo pregledavajte i listajte web
stranice, dokumente i popise za reprodukciju tako što ćete
postaviti dva prsta na dodirnu ploču i pomicati ih oba u bilo
kojem smjeru.
• Približavanje ili udaljavanje dva prsta: Uvećajte i smanjite
fotografije, karte i dokumente jednostavnim pokretom palca i
još jednog prsta.
36 - Dodirna ploča
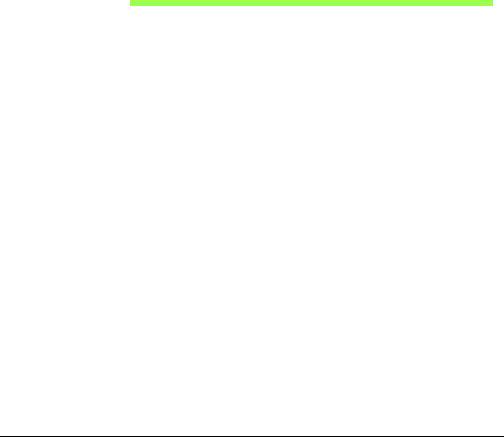
Oporavak
Ako imate problema s vašim računalom, a odgovori na često postavljana
pitanja vam ne pomažu (pogledajte
na stranici 88), možete izvršiti
"oporavak" vašeg računala, odnosno vratiti ga na prethodno stanje.
Ovo poglavlje opisuje alate za oporavak dostupne na vašem računalu.
Acer pruža Acer Recovery Management, upravljanje postupkom oporavka
koje vam omogućuje stvaranje sigurnosne kopije za oporavak, sigurnosne
kopije upravljačkih programa i aplikacija, kao i opcija početka postupka
oporavka uporabom ili Windows alata ili sigurnosne kopije za oporavak.
Napomena: Acer Recovery Management dostupan je samo s
prethodno instaliranim Windows operativnim sustavom.
Važno: Preporučujemo vam stvaranje sigurnosne kopije za
oporavak i sigurnosne kopije upravljačkih programa i aplikacija
što je prije moguće.
U nekim slučajevima, za potpuni oporavak bit će potrebna USB
sigurnosna kopija za oporavak.
Stvaranje sigurnosne kopije za oporavak
Za ponovnu instalaciju s USB memorijskog pogona, potrebno je prethodno
načiniti sigurnosnu kopiju za oporavak. Sigurnosna kopija za oporavak
uključuje cjelokupni sadržaj tvrdog diska vašeg računala, uključujući
Windows i sav tvornički učitan softver i upravljačke programe. Uporabom
takve sigurnosne kopije vratit će vaše računalo u stanje u kakvom ste ga
Oporavak - 37
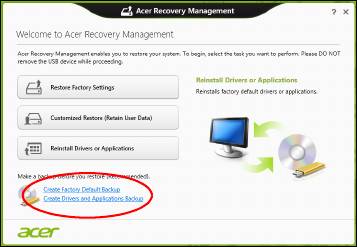
kupili, dajući vam pritom mogućnost zadržavanja svih postavki i osobnih
podataka.
Napomena:
Osigurajte USB pogon kapaciteta od najmanje 16 GB.
1. U izborniku Početak, unesite "Recovery" i kliknite na Acer Recovery
Management u popisu aplikacija.
38 - Oporavak
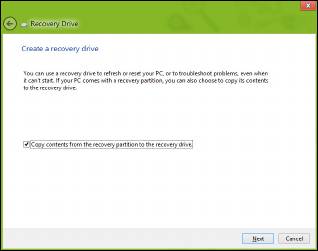
2. Kliknite na Stvori sigurnosnu kopiju tvorničkih postavki. Otvorit će
se prozor Pogon za oporavak.
Provjerite je li označeno Kopiraj sadržaj particije za oporavak na
pogon za oporavak. To osigurava najcjelovitiju sigurnosnu kopiju za
oporavak.
Oporavak - 39
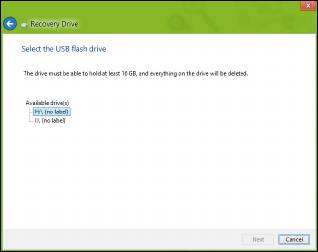
3. Priključite USB pogon, a zatim kliknite na Dalje.
• Osigurajte dovoljan kapacitet USB pogona prije nastavka postupka.
Sigurnosna kopija za oporavak treba najmanje 16 GB memorije
4. Na zaslonu će biti pokazan napredak postupka stvaranja sigurnosne
kopije.
5. Slijedite postupak do završetka.
40 - Oporavak
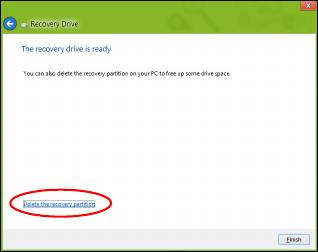
6. Nakon stvaranja sigurnosne kopije za oporavak, ako želite možete
izbrisati informacije za oporavak na vašem računalu. Ako izbrišete te
informacije, za oporavak računala možete koristiti samo USB
sigurnosnu kopiju za oporavak, a ako izgubite ili nehotično izbrišete
USB pogon, nećete moći oporaviti računalo.
7. Izvadite USB pogon i nedvosmisleno ga označite.
Važno: Označite jedinstvenom, opisnom oznakom poput
„Sigurnosna kopija za oporavak Windowsa“. Sigurnosnu kopiju
držite na sigurnom mjestu koje ćete lako upamtiti.
Oporavak - 41
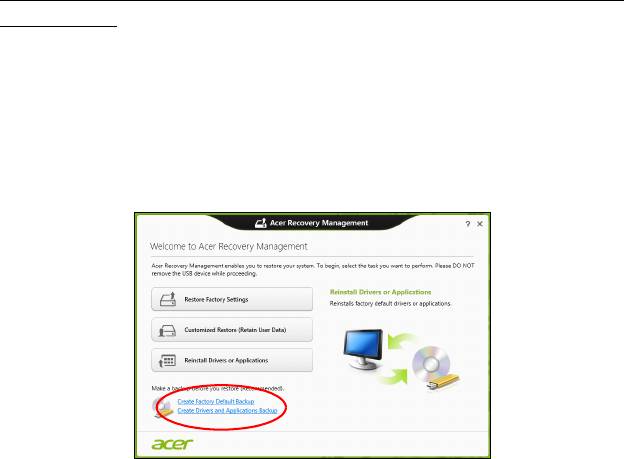
Stvaranje sigurnosne kopije pogonskih programa i
aplikacija
Za stvaranje sigurnosne kopije upravljačkih programa i aplikacija koja
sadrži tvornički učitan softver i upravljačke programe koji su potrebni
vašem računalu, možete koristiti ili USB memorijski uređaj ili DVD snimač,
ako postoji na računalu s jednim ili više praznih DVD diskova na koje je
moguće snimati.
1. U izborniku Početak, unesite "Recovery" i kliknite na Acer Recovery
Management u popisu aplikacija.
2. Kliknite na Stvori sigurnosnu kopiju upravljačkih programa i
aplikacija.
Umetnite USB pogon ili prazni DVD disk u optički pogon i zatim kliknite
na Dalje.
42 - Oporavak
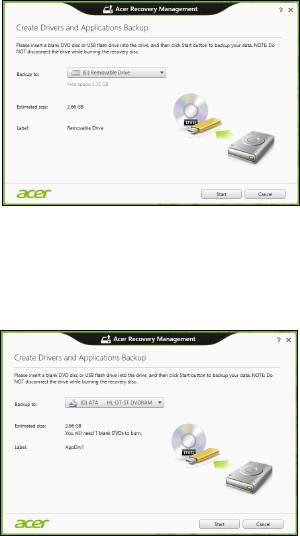
• Ako koristite USB pogon, prije nastavka provjerite ima li na njemu
dovoljno slobodnog memorijskog prostora.
• Ako koristite DVD diskove, prikazat će se potreban broj praznih
diskova koji će vam biti potrebni da biste snimili sve potrebno za
oporavak. Prije nastavka postupka provjerite imate li dovoljan broj
istovrsnih praznih diskova.
Oporavak - 43

3. Kliknite na Početak da biste kopirali datoteke. Na zaslonu će biti
pokazan napredak postupka stvaranja sigurnosne kopije.
4. Slijedite postupak do završetka:
• Ako koristite optičke diskove, pogon izbacuje svaki disk nakon
završetka snimanja na isti. Uklonite disk iz pogona i označite ga
vodootpornim flomasterom za diskove.
Ako je potrebno više diskova, nakon upita za novi disk umetnite ga i
kliknite na U redu. Nastavite snimati diskove do dovršetka postupka.
• Ako koristite USB pogon, izvadite ga i nedvosmisleno ga označite.
Važno: Označite jedinstvenom, opisnom oznakom poput
„Sigurnosna kopija upravljačkih programa i aplikacija“.
Sigurnosnu kopiju držite na sigurnom mjestu koje ćete lako
upamtiti.
Oporavak sustava
Za oporavak sustava:
1. Izvršite manje popravke.
Ako samo jedan ili dva programa ili hardverska dijela ne rade ispravno,
problem se može riješiti ponovnom instalacijom softvera ili upravljačkih
programa uređaja.
Za oporavak prethodno tvornički instaliranog softvera i upravljačkih
programa, pogledajte "Ponovna instalacija upravljačkih programa i
aplikacija" na stranici 45.
Upute za ponovnu instalaciju softvera i upravljačkih programa koji nisu
44 - Oporavak

prethodno instalirani na računalo, pogledajte dokumentaciju tog
proizvoda ili tehničku podršku na odgovarajućoj web stranici.
2. Povrat na prethodno stanje sustava.
Ako ponovna instalacija softvera ili upravljačkih programa nije pomogla,
možda se problem može riješiti povratom vašeg sustava na prethodno
stanje kad je sve ispravno radilo.
Upute pogledajte u "Povratak na prijašnju snimku sustava" na
stranici 48.
3. Povrat izvornog operativnog sustava.
Ako ništa drugo nije riješilo problem i željeli biste vratiti izvorni sustav, uz
zadržavanje korisničkih podataka pogledajte "Povrat sustava u stanje
sa tvorničkim postavkama" na stranici 49.
4. Vratite sustav u stanje sa tvorničkim postavkama.
Ako ništa drugo nije riješilo problem i željeli biste vratiti izvorni sustav,
pogledajte "Povrat sustava u stanje sa tvorničkim postavkama" na
stranici 49.
Ponovna instalacija upravljačkih programa i aplikacija
Kao jedan od koraka pronalaženja rješenja za probleme vašeg sustava,
možda ćete trebati ponovno instalirati aplikacije i upravljačke programe
koji su bili tvornički instalirani na vaše računalo. Ponovna instalacija
moguća je ili s vašeg tvrdog diska ili diskova sa sigurnosnom kopijom koje
ste načinili.
Oporavak - 45
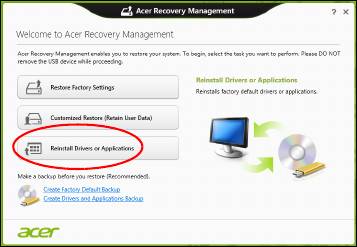
• Ostale aplikacije – Ako trebate ponovno instalirati softver koji nije bio
prethodno tvornički instaliran na vaše računalo, trebate slijediti upute za
instalaciju toga softvera.
• Upravljački programi novog uređaja – Ako trebate ponovno instalirati
upravljačke programe uređaja koji nisu bili prethodno tvornički instalirani
na vaše računalo, trebate slijediti upute za taj uređaj.
Ako ponovno instalirate koristeći Windows i informacije za oporavak koje
su pohranjene na vašem računalu:
• U izborniku Početak, unesite "Recovery" i kliknite na Acer Recovery
Management u popisu aplikacija.
• Kliknite na Ponovno instaliraj upravljačke programe ili aplikacije.
46 - Oporavak
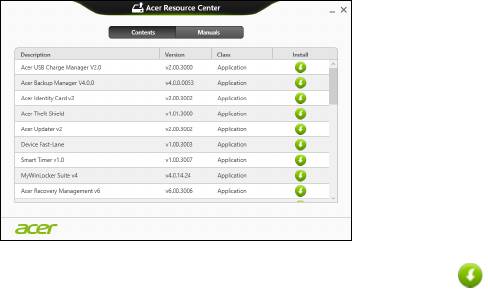
• Trebali biste vidjeti poglavlje Sadržaj u Acer centar resursa.
• Kliknite na ikonu instaliraj za stavku koju želite instalirati i zatim
slijedite upute na zaslonu za završetak instalacije. Ponovite ovaj
korak za svaku stavku koju želite ponovno instalirati.
Ako ponovno instalirate sa sigurnosnih kopija upravljačkih programa i
aplikacija na DVD ili USB pogonu:
1. Umetnite sigurnosnu kopiju upravljačkih programa i aplikacija u
pogon diska ili ga priključite na slobodan USB priključak.
• Ako ste umetnuli DVD, pričekajte pokretanje Acer centra resursa.
• Ako se Acer centar resursa ne pokrene automatski, pritisnite
tipku Windows + <E>, i zatim dva puta kliknite na ikonu optičkog
pogona.
Oporavak - 47
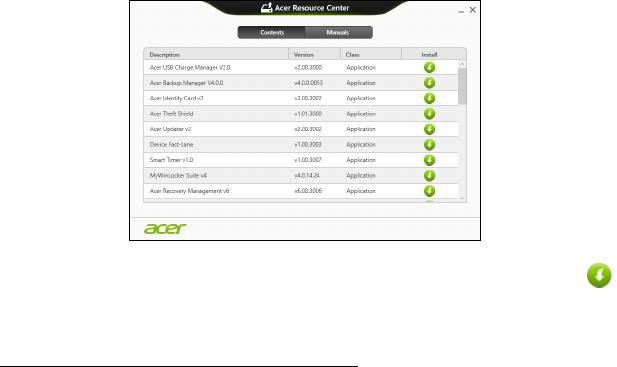
• Ako koristite USB pogon, pritisnite tipku Windows + <E>, i zatim dva
puta kliknite na pogon sa sigurnosnom kopijom. Dva puta kliknite na
ResourceCenter.
2. Trebali biste vidjeti poglavlje Sadržaj u Acer centar resursa.
3. Kliknite na ikonu instaliraj za stavku koju želite instalirati i zatim
slijedite upute na zaslonu za završetak instalacije. Ponovite ovaj
korak za svaku stavku koju želite ponovno instalirati.
Povratak na prijašnju snimku sustava
Vraćanje sustava Microsoft periodično stvara „snimke“ postavki vašeg
sustava i sprema ih kao točke povrata. U većini slučajeva teško rješivih
softverskih problema, uvijek se možete vratiti na jednu od točaka povrata
da biste opet omogućili rad vašeg sustava.
48 - Oporavak
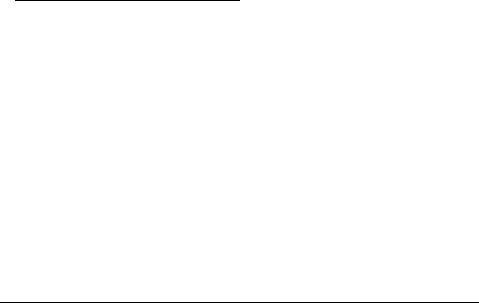
Windows svakog dana automatski stvara novu točku povrata, kao i svaki
puta kada instalirate softver ili upravljačke programe uređaja.
Napomena: Za više informacija o uporabi vraćanja sustava Microsoft,
u izborniku Početak, unesite "Pomoć", a zatim na popisu aplikacija
kliknite na Pomoć i podrška. U okvir Traži pomoć unesite "Vraćanje
sustava Windows", zatim pritisnite Enter.
Za povrat na točku povrata
1. Iz izbornika Početak, unesite "Upravljačka ploča" i u popisu aplikacija
odaberite Upravljačka ploča.
2. Kliknite na Sustav i sigurnost > Akcijski centar, zatim na Oporavak
na dnu prozora.
3. Kliknite na Povrat otvorenog sustava, a zatim Dalje.
4. Kliknite na zadnju točku povrata (iz vremena kad je sustav još ispravno
radio) i kliknite Dalje, a zatim Završi.
5. Pojavit će se okvir s porukom potvrde, kliknite na Da. Vaš sustav vraćen
je pomoću točke povrata koju ste naveli. Postupak može potrajati
nekoliko minuta i može ponovno pokrenuti računalo.
Povrat sustava u stanje sa tvorničkim postavkama
Ako vaše računalo ima probleme u radu koji se ne mogu riješiti drugim
metodama, možda ćete trebati sve ponovno instalirati da biste sustav
vratili na početne tvorničke postavke. Oporavak je moguć ili s vašeg
tvrdog diska ili sigurnosne kopije za oporavak koju ste načinili.
Oporavak - 49
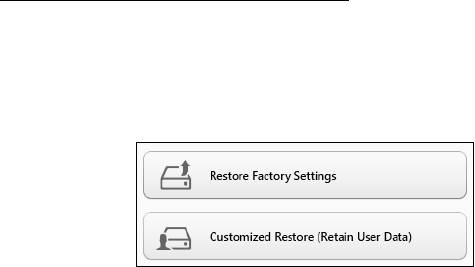
• Ako još uvijek možete koristiti Windows, a niste izbrisali particiju za
oporavak, pogledajte "Oporavak pomoću sustava Windows" na
stranici 50.
• Ako ne možete koristiti program Windows i vaš tvrdi disk je potpuno
reformatiran ili ste ugradili zamjenski tvrdi disk, pogledajte "Oporavak
sa sigurnosne kopije za oporavak" na stranici 54.
Oporavak pomoću sustava Windows
Pokrenite Acer Recovery Management:
• U izborniku Početak, unesite
"Recovery" i kliknite na Acer Recovery
Management u popisu aplikacija.
Dostupne su dvije mogućnosti, Vra
ti tvorničke postavke (PC vrati na
izvorno) ili Prilagođeno vraćanje (Osvježi moj PC).
Vraćanje tvorničkih postavki briše sve na tvrdom disku, zatim ponovno
instalira Windows i sav tvornički instaliran softver i upravljačke programe
vašeg sustava. Ako možete pristupiti važnim datotekama na tvrdom disku,
odmah načinite njihovu sigurnosnu kopiju. Pogledajte "Vraćanje
tvorničkih postavki pomoću Acer
Recovery Management" na
stranici 51.
50 - Oporavak
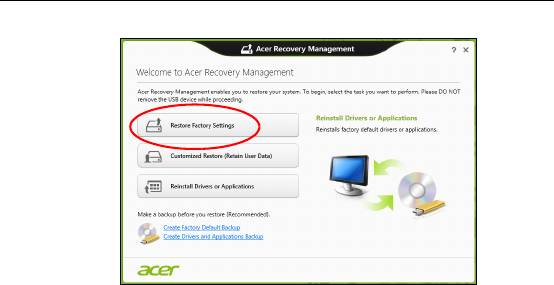
Prilagođeno vraćanje pokušat će zadržati vaše datoteke (korisničke
podatke) no ponovno će instalirati sav softver i upravljačke programe. Bit
će uklonjen softver instaliran nakon kupovine osobnog računala (osim
softvera koji je instaliran iz Windows trgovine). Pogledajte
"Prilagođeno
vraćanje pomoću Acer Recovery Management" na stranici 53.
Vraćanje tvorničkih postavki pomoću Acer Recovery Management
1. Kliknite na Vraćanje tvorničkih postavki.
Oprez: "Vraćanje tvorničkih postavki" izbrisat će sve datoteke na
tvrdom disku.
Oporavak - 51
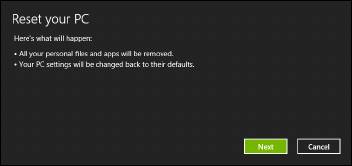
2. Otvorit će se prozor Resetiraj moj PC.
Slikovni prikazi služe samo za ilustraciju.
3. Kliknite na Dalje, zatim odaberite kako će se vršiti brisanje vaših
datoteka:
a. Samo ukloni moje datoteke brzo briše sve datoteke prije povrata
vašeg računala i traje oko 30 minuta.
b. Potpuno očisti pogon u potpunosti čisti pogon nakon brisanja svake
od datoteka, tako da nakon oporavka nije moguće pregledati niti
jednu datoteku. Čišćenje pogona traje znatno duže, i do 5 sati, no
mnogo je sigurnije i stare će se datoteke u potpunosti ukloniti.
4. Kliknite na Vrati izvorno.
5. Postupak oporavka počinje ponovnim pokretanjem računala, a nastavlja
se kopiranjem datoteka na tvrdi disk.
6. Nakon završetka oporavka, možete početi koristiti vaše računalo
ponavljanjem postupka prvog pokretanja.
52 - Oporavak
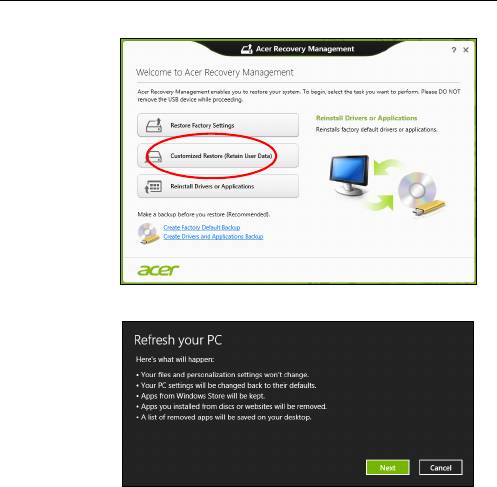
Prilagođeno vraćanje pomoću Acer Recovery Management
1. Kliknite na Prilagođeno vraćanje (zadrži korisničke podatke).
2. Otvorit će se prozor Osvježi moj PC.
3. Kliknite na Dalje, a zatim na Osvježi.
4. Postupak oporavka počinje ponovnim pokretanjem računala, a nastavlja
se kopiranjem datoteka na tvrdi disk. Postupak traje oko 30 minuta.
Oporavak - 53

Oporavak sa sigurnosne kopije za oporavak
Za oporavak sa sigurnosne kopije za oporavak na USB pogonu:
1. Nađite sigurnosnu kopiju za oporavak.
2. Uključite u USB pogon i uključite računalo.
3. Ako već do sada niste, sada omogućite F12 izbornik za podizanje
sustava:
a. Pritisnite <F2> tijekom pokretanja računala.
b. Koristite tipke lijeve ili desne strelice za odabir Main izbornika.
c. Pritisnite tipku sve dok nije odabran F12 Boot Menu pritisnite <F5>,
za promjenu te postavke u Enabled.
d. Koristite tipke lijeve ili desne strelice za odabir izbornika Exit.
e. Ovisno o vrsti BIOS-a koju koristi vaše računalo, odaberite Save
Changes and Exit ili Exit Saving Changes i pritisnite Enter. Za
potvrdu odaberite OK ili Yes.
f. Računalo će se ponovno pokrenuti.
4. Tijekom pokretanja, pritisnite <F12> za otvaranje izbornika podizanja
sustava. Izbornik podizanja sustava omogućava odabir uređaja za
podizanje sustava, primjerice USB pogona.
a. Tipkama strelicama odaberite redak USB Device, a zatim pritisnite
Enter.
b. Windows se pokreće sa sigurnosne kopije za oporavak umjesto
normalnog postupka pokretanja.
5. Odaberite vrstu tipkovnice.
54 - Oporavak
6. Odaberite Troubleshoot i zatim odaberite vrstu oporavka koju ćete
koristiti:
a. Kliknite na Advanced, a zatim na System Restore za pokretanje
vraćanja sustava Microsoft:
Vraćanje sustava Microsoft periodično stvara "snimke" postavki
vašeg sustava i sprema ih kao točke povrata. U većini slučajeva
teško rješivih softverskih problema, uvijek se možete vratiti na jednu
od točaka povrata da biste opet omogućili rad vašeg sustava.
b. Kliknite na Reset your PC za početak postupka:
Reset your PC briše sve na vašem tvrdom disku, zatim ponovno
instalira Windows i sav tvornički instaliran softver i upravljačke
programe vašeg sustava. Ako možete pristupiti važnim datotekama
na tvrdom disku, odmah načinite njihovu sigurnosnu kopiju.
Pogledajte "Resetiranje PC-ja sa sigurnosne kopije za oporavak"
na stranici 56.
c. Kliknite na Refresh your PC za početak postupka osvježavanja:
Refresh your PC pokušat će zadržati vaše datoteke (korisničke
podatke) no ponovno će instalirati sav softver i upravljačke programe.
Softver instaliran od nakon kupovine osobnog računala bit će
uklonjen (osim softvera koji je instaliran iz Windows Store).
Pogledajte "Osvježavanje PC-ja sa sigurnosne kopije za
oporavak" na stranici 57.
Oporavak - 55
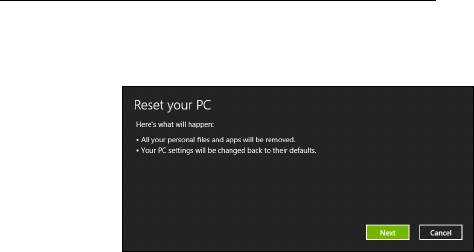
Resetiranje PC-ja sa sigurnosne kopije za oporavak
Oprez: Resetiranje PC-ja izbrisat će sve datoteke na tvrdom
disku.
1. Otvorit će se prozor Resetiraj moj PC.
Slikovni prikazi služe samo za ilustraciju.
2. Kliknite na Dalje.
3. Odaberite operativni sustav za oporavak (obično je dostupna samo
jedna mogućnost).
4. Odaberite želite li zadržati bilo kakve promjene na pogonu tvrdog diska:
a. Ako ste izbrisali particiju za oporavak ili na drugi način mijenjali
particije na tvrdom disku i želite zadržati te promjene, odaberite Ne.
b. Za potpuni oporavak vašeg računala na tvorničke postavke,
odaberite Da.
5. Odaberite kako će se brisati datoteke:
a. Samo ukloni moje datoteke brzo briše sve datoteke prije povrata
vašeg računala i traje oko 30 minuta.
56 - Oporavak
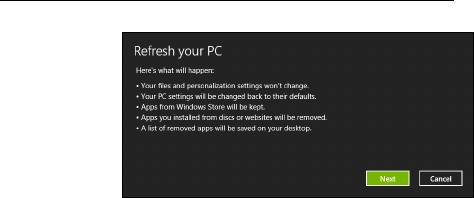
b. Potpuno očisti pogon u potpunosti čisti pogon nakon brisanja svake
od datoteka, tako da nakon oporavka nije moguće pregledati niti
jednu datoteku. Čišćenje pogona traje znatno duže, i do 5 sati, no
mnogo je sigurnije i stare će se datoteke u potpunosti ukloniti.
6. Kliknite na Vrati izvorno.
7. Nakon završetka oporavka, možete početi koristiti vaše računalo
ponavljanjem postupka prvog pokretanja.
Osvježavanje PC-ja sa sigurnosne kopije za oporavak
1. Otvorit će se prozor Osvježi moj PC.
2. Kliknite na Dalje.
3. Odaberite operativni sustav za oporavak (obično je dostupna samo
jedna mogućnost).
4. Kliknite na Osvježi.
5. Postupak oporavka počinje ponovnim pokretanjem računala, a nastavlja
se kopiranjem datoteka na tvrdi disk. Postupak traje oko 30 minuta.
Oporavak - 57
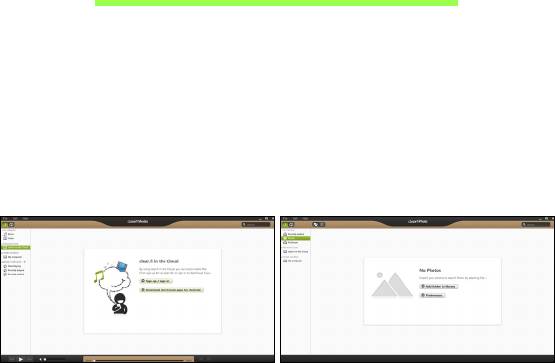
Acer clear.fi
Napomena: Samo za određene modele.
Uz Acer clear.fi uživajte u videozapisima, fotografijama i glazbi.
Omogućuje strujanje medija sa ili na druge uređaje koji imaju instalirani
Acer clear.fi.
Napomena: Svi uređa
ji moraju biti povezani na istu mrežu.
Za gledanje videozapisa ili slušanje glazbe, otvorite clear.fi Media, a
za
pregledavanje fotografija otvorite clear.fi Photo.
Važno: Kad otvorite clear.fi aplikaciju po prvi puta, vatrozid programa
Windows tražit će dozvolu za pristupanje clear.fi aplikacije mreži.
Odaberite Dozvoli pristup u svakom od prozora.
58 - Acer clear.fi
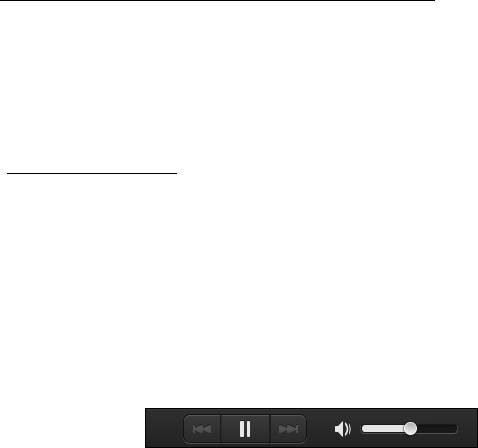
Navigacija medijima i fotografijama
Popis u lijevom oknu prikazuje vaše računalo (’Moja biblioteka’), a zatim i
ostale uređaje ako su povezani na vašu mrežu (’Dijeljeno u kućnoj mreži’).
Za pregled datoteka na vašem računalu, odaberite jednu o
d kategorija u
popisu ’Moja biblioteka’, a zatim na desnoj strani pregledavajte datoteke i
mape.
Dijeljene datoteke
Uređaji povezani na vašu mrežu prikazani su u dijelu Dijeljeno u kućnoj
mreži. Odaberite uređaj, a zatim odaberite kategoriju koju ćete
pregledavati.
Nakon kratke stanke na desnoj će se stran
i prikazati dijeljene datoteke i
mape. Odaberite datoteku koju želite reproducirati i dvostrukim klikom na
nju započnite reprodukciju.
Upravljanje reprodukcijom vrši se upravljačkim
tipkama na traci na dnu
zaslona. Ako je primjerice odabrana glazba, moguće ju je izvoditi,
pauzirati ili zaustaviti reprodukciju te ugoditi glasnoću.
Acer clear.fi - 59
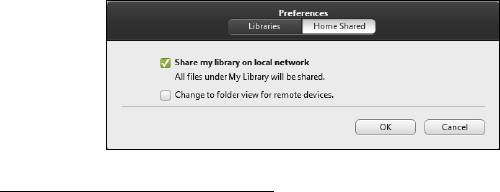
Napomena: Potrebno je aktivirati dijeljenje na uređaju na kojem su
datoteke spremljene. Otvorite clear.fi na uređaju na kojem su datoteke
spremljene, odaberite Uredi i provjerite je li aktivna opcija Dijeli moju
biblioteku na lokalnoj mreži.
Koji su uređaji kompatibilni?
Sa clear.fi softverom mogu se koristiti potvrđeni Acer uređaji s clear.fi ili
DLNA softverom. To uključuje osobna računala, pametne telefone i NAS
uređaje (uređaji za pohranu priključeni na mrežu) usklađene s DLNA.
60 - Acer clear.fi
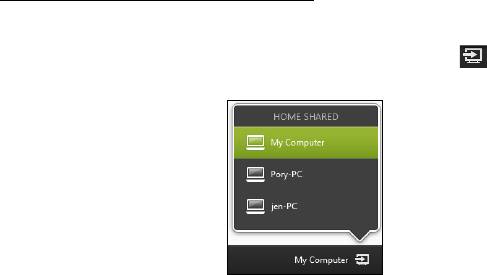
Reprodukcija na drugom uređaju
Ako medije želite reproducirati na drugom uređaju, treba učiniti sljedeće:
1. U donjem desnom kutu, odaberite Reproduciraj na.
2. Odaberite udaljeni uređaj koji će se koristiti za reprodukciju datoteke.
Na tom popisu dostupni su samo uređaji optimizirani za reprodukciju, a
određena osobna računala i memorijski uređaji neće se pojaviti. Da
biste na taj popis dodali osobno računalo s programom Windows,
otvorite Windows Media Player, odaberite Strujanje i Dopusti
daljinsko upravljanje mojim uređajem za reproduciranje...
3. Za upravljanje udaljenim uređajem odaberite datoteku u glavnom
prozoru, a zatim koristite upravljačke tipke na traci na dnu zaslona.
Za pomoć učitajte http://www.acer.com/clearfi/download/.
Acer clear.fi - 61
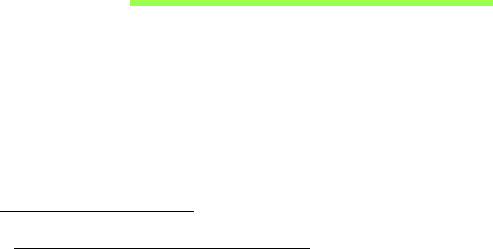
Upravljanje energijom
Ovo računalo ima ugrađenu jedinicu za upravljanje energijom koja nadzire
aktivnost sustava. Aktivnost sustava se odnosi na bilo koju aktivnost koja
uključuje jedan ili više sljedećih uređaja: tipkovnica, miš, tvrdi disk,
periferni uređaji povezani s računalom i video memorija. Ako se ne otkrije
nikakva aktivnost tijekom određenog vremena, računalo zaustavlja neke ili
sve ove uređaje radi očuvanja energije.
Ušteda energije
Onemogućavanje brzog pokretanja
Vaše računalo koristi brzo pokretanje da bi što brže započelo rad, no isto
tako koristi nešto energije da bi provjerilo signale za pokretanje rada. Ove
provjere polagano će trošiti bateriju računala.
Ako želite smanjiti potrebe računala za energijom i njegovim utjecajem na
okoliš, isključite brzo pokretanje:
Napomena: Ako je brzo pokretanje isključeno, računalu će trebati
više vremena za početak rada nakon stanja mirovanja. Ako vaše
računalo ima obilježja Acer Instant On ili Acer Always Connect, te će
funkcije također biti isključene.
Vaše računalo neće se pokrenuti ako primi naredbu za pokretanje
putem mreže (Wake on LAN).
62 - Upravljanje energijom
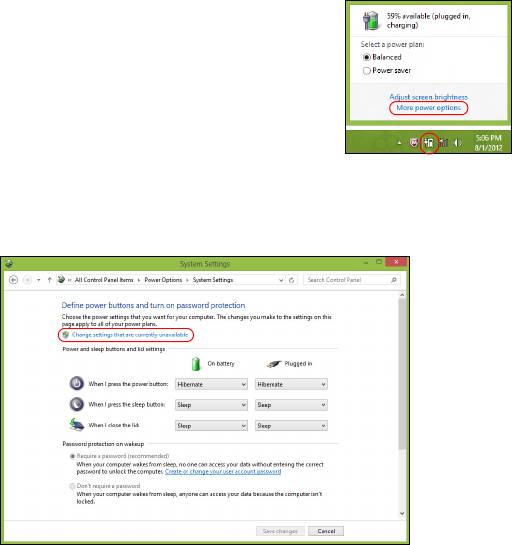
1. Otvorite radnu površinu.
2. Kliknite na Mogućnosti napajanja u području
obavijesti.
3. Odaberite Više mogućnosti napajanja.
4. Odaberite Odaberite što rade gumbi za uključivanje.
5. Za pristup postavkama isključivanja, odaberite Promijeni postavke
koje su trenutno nedostupne.
Upravljanje energijom - 63
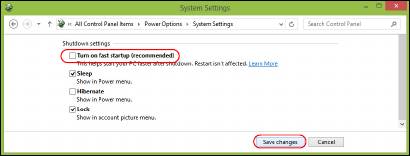
6. Pomaknite se prema dolje i onemogućite Uključi brzo pokretanje.
7. Odaberite Spremi promjene.
64 - Upravljanje energijom
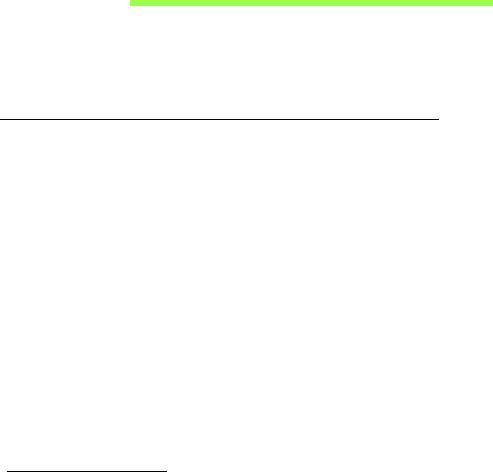
Baterijski komplet
Računalo koristi baterijski komplet koji vam pruža dugo vrijeme uporabe
bez punjenja.
Karakteristike baterijskog kompleta
Baterijski komplet ima sljedeće karakteristike:
• Koristi aktualne standarde baterijske tehnologije.
• Pruža upozorenje o ispražnjenosti baterije.
Baterija se ponovno puni kad god spojite svoje računalo na adapter
izmjenične struje. Vaše računalo podržava punjenje-pri-korištenju,
omogućavajući vam da punite bateriju nastavljajući raditi na računalu.
Međutim, ponovno punjenje s isključenim računalom rezultira znatno
kraćim vremenom punjenja.
Baterija će biti praktična kada putujete ili tijekom nestanka struje. Kao
pričuvu preporučujemo dodatni, potpuno napunjeni baterijski komplet.
Obratite se vašem prodavaču glede detalja o naručivanju pričuvnog
baterijskog kompleta.
Punjenje baterije
Da biste napunili bateriju, najprije provjerite je li ona pravilno postavljena u
prostor za bateriju. Uključite adapter izmjenične struje u računalo i
priključite ga na utičnicu električne mreže. Možete nastaviti raditi na
vašem računalu na izmjeničnom napajanju dok se baterija puni. Međutim,
Baterijski komplet - 65

punjenje baterije dok je računalo isključeno rezultira značajno kraćim
vremenom punjenja.
Napomena: Preporučujemo punjenje baterije prije kraja dnevnog
rada. Punjenje baterije preko noći prije putovanja omogućava vam da
započnete idući dan s potpuno napunjenom baterijom.
Kondicioniranje novog baterijskog kompleta
Prije prve uporabe baterijskog kompleta, treba slijediti postupak
kondicioniranja:
1. Umetnite novu bateriju bez uključivanja računala.
2. Priključite adapter izmjenične struje i potpuno napunite bateriju.
3. Odvojite adapter izmjenične struje.
4. Uključite računalo i radite koristeći baterijsko napajanje.
5. Potpuno iscrpite bateriju dok se ne pojavi upozorenje o ispražnjenosti
baterije.
6. Ponovno priključite adapter izmjenične struje i opet potpuno napunite
bateriju.
Slijedite ove korake dok se baterija ne napuni i isprazni tri puta.
Koristite ovaj postupak kondicioniranja za sve nove baterije, ili ukoliko
baterija nije bila korištena dugo vremena. Ako trebate pohraniti računalo
dulje od dva tjedna, preporučujemo uklanjanje baterijskog kompleta iz
uređaja.
66 - Baterijski komplet
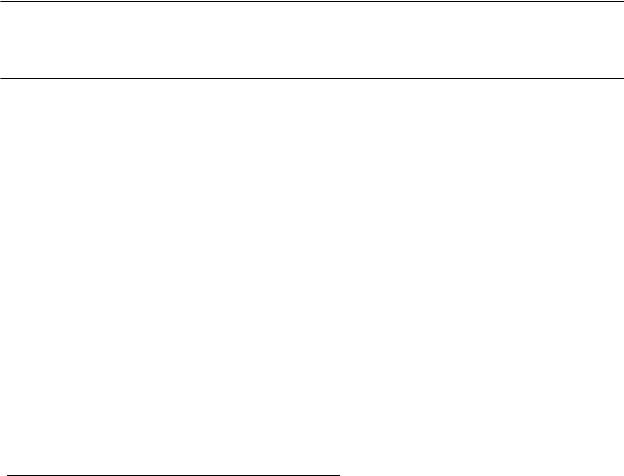
Upozorenje! Ne izlažite baterijski komplet temperaturama ispod
0°C (32°F) ili iznad 45°C (113°F). Ekstremne temperature mogu
nepovoljno uticati na baterijski komplet.
Pridržavajući se uputa za kondicioniranje baterije omogućavati
maksimalno punjenje baterije računala tijekom postupka punjenja. Ukoliko
ne izvršite ovaj postupak, baterija se neće u najvećoj mogućoj mjeri puniti,
a skratit će se i radni vijek baterije.
Nadalje, na radni vijek baterije negativno utječu i sljedeći načini uporabe:
• Uporaba računala na stalnom izmjeničnom napajanju dok je baterija
umetnuta. Ako stalno želite koristiti izmjenično napajanje,
preporučujemo uklanjanje baterijskog kompleta nakon što ste ga
potpuno napunili.
• Nepražnjenje odnosno nepotpuno punjenje baterije, kao što je opisano
gore.
• Često korištenje; što više koristite bateriju, to će ona brže doći do kraja
svojega radnog vijeka. Standardna računalna baterija ima vijek uporabe
od oko 300 punjenja.
Optimizacija vijeka trajanja baterije
Optimiziranje vijeka trajanja baterije omogućuje najučinkovitiju uporabu
baterije, što produljuje ciklus punjenja/pražnjenja i poboljšavajući
učinkovitost pražnjenja. Preporučujemo vam se da slijedite dolje
navedene sugestije:
• Kupite još jedan dodatni baterijski komplet.
Baterijski komplet - 67
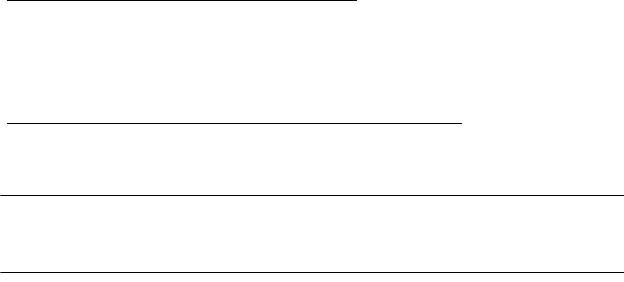
• Koristite izmjenično napajanje kad god je to moguće, a bateriju čuvajte
za uporabu na putu.
• Izbacite PC karticu ako je ne koristite, jer ona troši energiju (za
odabrane modele).
• Pohranite baterijski komplet na hladno i suho mjesto. Preporučena
temperatura je 10°C (50°F) do 30°C (86°F). Više temperature uzrokuju
brže samopražnjenje baterije.
• Prekomjerno ponovno punjenje smanjuje vijek trajanja baterije.
• Čuvajte adapter izmjenične struje i bateriju.
Provjera razine napunjenosti baterije
Windowsov mjerač energije pokazuje trenutnu razinu napunjenosti
baterije. Zaustavite kursor iznad ikone baterije/napajanja na programskoj
traci da biste vidjeli postojeću razinu napunjenosti.
Upozorenje o niskoj razini napunjenosti baterije
Kada koristite baterijsko napajanje, obratite pozornost na mjerač energije
programa Windows.
Upozorenje! Nakon pojave upozorenja o ispražnjenosti baterije
što prije priključite adapter izmjenične struje. Ako se baterija
potpuno isprazni i računalo se isključi, podaci će biti izgubljeni.
68 - Baterijski komplet
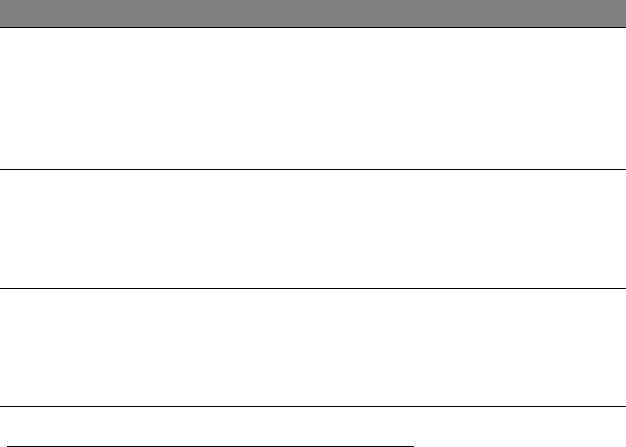
Kada se pojavi upozorenje o ispražnjenosti baterije, preporučena aktivnost
ovisi o vašoj situaciji:
Situacija Preporučena radnja
1. Uključite adapter iz
mjenične struje u računalo i
zatim ga priključite na električnu mrežu.
Adapter izmjenične
2. Spremite sve potrebne datoteke.
struje i električna
3. Nastavite s radom.
utičnica su do
stupni.
Isključite račun
alo ako želite brzo napuniti
bateriju.
1. Spremite sve potrebne datoteke.
Raspoloživ je dodatni,
2. Zatvorite sve aplikacije.
potpuno napunjen
3. Isključite račun
alo.
baterijski komplet.
4. Zamijenite baterijski komplet.
5. Uključite računalo i nastavite s ra
dom.
Adapter izmjenične
struje ili elek
trična
1. Spremite sve potrebne datoteke.
utičnica nisu dostupni.
2. Zatvorite sve aplikacije.
Nemate rezervni
3. Isključite račun
alo.
baterijski komplet.
Ugradnja i uklanjanje baterijskog kompleta
Važno: Prije uklanjanja baterije iz uređaja, priključite adapter
izmjenične struje ako želite nastaviti s uporabom vašeg računala.
U suprotnom, prvo isključite računalo.
Baterijski komplet - 69
Za ugradnju baterijskog kompleta:
1. Poravnajte bateriju s otvorenim prostorom za bateriju; provjerite da li
kraj s kontaktima ulazi prvi i da li je gornja površina baterije okrenuta
prema gore.
2. Skliznite bateriju u prostor za bateriju i nježno gurnite dok se baterija ne
zaključa u svoj položaj.
Za uklanjanje baterijskog kompleta:
1. Skliznite bravicu za otpuštanje baterije da biste otpustili bateriju.
2. Izvucite bateriju iz prostora za bateriju.
70 - Baterijski komplet
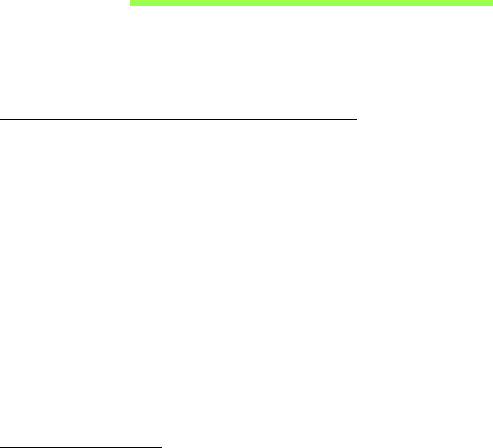
Putovanje s računalom
Ovo poglavlje nudi savjete i vještine koje trebate razmotriti prilikom
premještanja ili putovanja s vašim računalom.
Odvajanje od radne površine
Slijedite ove korake kako biste odvojili vaše računalo od vanjske dodatne
opreme:
1. Spremite sve otvorene datoteke.
2. Izvadite diskove iz optičkog pogona (ili više njih).
3. Programski isključite računalo (shut down).
4. Zatvorite poklopac ekrana.
5. Odvojite kabel za napajanje iz adaptera izmjenične struje.
6. Odvojite tipkovnicu, pokazivački uređaj, pisač, vanjski monitor i druge
vanjske uređaje.
7. Odvojite Kensington bravu ako ste je koristili za zaključavanje računala.
Premještanje
Ako premještate računalo na malu udaljenost, primjerice, sa stola u vašem
uredu u sobu za sastanke.
Putovanje s računalom - 71
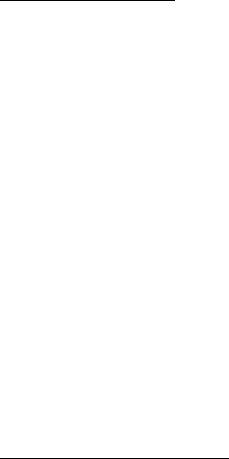
Priprema računala
Prije premještanja računala, zatvorite i zabravite poklopac ekrana da biste
pokrenuli stanje mirovanja računala (Sleep). Sada je sigurno računalo
prenijeti na kratke udaljenosti unutar zgrade. Za vraćanje računala iz
stanja mirovanja (Sleep), otvorite ekran; zatim
pritisnite i pustite tipku za
uključivanje.
Ako računalo nosite u ured klijenta ili u drugu zgradu, programski isključite
računalo (shut down):
Pritisnite tipku Windows + <C>, kliknite na Postavke > Napajanje, a zatim
na Isključi računalo.
Ili:
Stanje mirovanja računala (Sleep) možete pokrenuti pritiskom na tipke
<Fn> + <F4>. Zatim zatvorite zaslon.
Kad ste spremni ponovno koristiti računalo, otvorite ekran, a zatim
pritisnite i pustite tipku za uključivanje.
Napomena: Računalo može prijeći u stanje potpunog mirovanja ili
hibernacije nakon određenog vremena mirovanja.
Što ponijeti na sastanke
Ako je vaš sastanak relativno kratak, vjerojatno ne trebate sa sobom
ponijeti ništa osim vašeg računala. Ako će sastanak biti duži, ili ako vaša
baterija nije potpuno napunjena, možda ćete trebati sa sobom ponijeti i
adapter izmjenične struje i priključili ga na vaše računalo u sobi za
sastanke.
72 - Putovanje s računalom
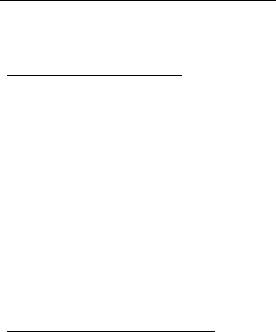
Ako soba za sastanke nema električnu utičnicu, smanjite pražnjenje
baterije stavljanjem računala u stanje Sleep (mirovanje). Pritisnite <Fn> +
<F4> ili zatvorite poklopac ekrana kad god aktivno ne koristite računalo.
Prijenos računala kući
Prilikom odlaska kući iz ureda ili obrnuto.
Priprema računala
Nakon odvajanja računala s vaše radne površine, slijedite dolje navedene
korake za pripremu računala za prijenos:
• Provjerite jeste li uklonili sve medije i kompaktne diskove iz pogona. Ako
ne uklonite sve medije moguće je oštećivanje glave pogona.
• Spakirajte računalo u zaštitnu torbu koja će spriječiti klizanje računala i
ublažiti udarac u slučaju pada.
Oprez: Izbjegavajte pakiranje stvari na gornji poklopac računala.
Pritisak na gornji poklopac može oštetiti zaslon.
Što ponijeti sa sobom
Osim ako imate neke stvari kod kuće, ponesite sljedeće stvari sa sobom:
• Adapter izmjenične struje i kabel za napajanje.
• Tiskani poster postavljanja.
Putovanje s računalom - 73
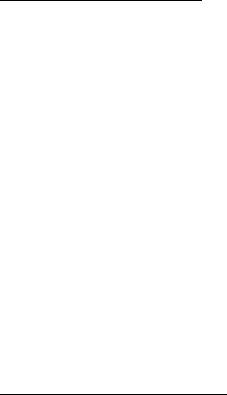
Posebna razmatranja
Slijedite ove smjernice da biste zaštitili vaše računalo prilikom puta na
posao i s posla:
• Na najmanju mjeru smanjite učinke promjena temperature prilikom
prijenosa računala.
• Ako morate stati na dulje vrijeme i ne možete nositi računalo sa sobom,
ostavite računalo u prtljažniku automobila kako računalo ne bi bilo
izloženo prekomjernoj toplini.
• Promjene u temperaturi i vlažnosti mogu uzrokovati kondenzaciju.
Omogućite povrat računala na sobnu temperaturu, a prije uključivanja
računala ispitajte ima li kondenzacije na zaslonu. Ako je promjena
temperature veća od 10°C (18°F), omogućite računalu postupno i
polagano postizanje sobne temperature. Ako je moguće, ostavite
računalo 30 minuta u okruženju koje ima temperaturu koja je između
vanjske i sobne temperature.
Stvaranje kućnog ureda
Ako često radite na vašem računalu kod kuće, možda je dobro nabaviti
drugi adapter izmjenične struje za uporabu kod kuće. Uz dodatni adapter
izmjenične struje izbjeći ćete prenošenje dodatne težine.
Ako koristite računalo kod kuće tijekom dosta dugih razdoblja, možda ćete
poželjeti dodati i vanjsku tipkovnicu, monitor ili miš.
74 - Putovanje s računalom
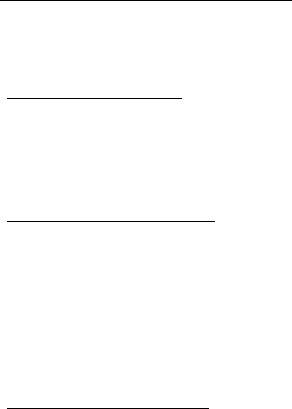
Putovanje s računalom.
Kada se krećete na dužim relacijama, na primjer, od vaše uredske zgrade
do uredske zgrade klijenta ili lokalno putujete.
Priprema računala
Pripremite računalo kao da ga nosite kući. Provjerite je li baterija računala
napunjena. Zaštitarska služba u zračnoj luci može od vas zahtijevati
uključivanje vašeg računala ako ga unosite u zonu nadzora.
Što ponijeti sa sobom
Ponesite sa sobom sljedeće stvari:
• Adapter za izmjeničnu struju.
• Rezervni, potpuno napunjen baterijski komplet(e).
• Dodatne datoteke upravljačkih programa za pisače ukoliko planirate
koristiti drugi pisač.
Posebna razmatranja
Uz smjernice za prijenos računala kući, slijedite ove smjernice za zaštitu
računala dok putujete:
• Uvijek nosite računalo kao priručnu prtljagu.
• Ako je moguće, neka vam ručno provjere računalo. Rentgenski strojevi
zaštitarskih službi u zračnim lukama su sigurni, ali nemojte prenositi
računalo kroz detektor metala.
Putovanje s računalom - 75
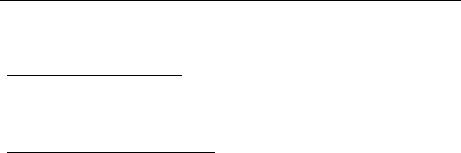
Međunarodna putovanja s računalom
Prilikom putovanja između različitih država.
Priprema računala
Pripremite računalo kao što bi ga pripremili za uobičajeno putovanje.
Što ponijeti sa sobom
Ponesite sa sobom sljedeće stvari:
• Adapter za izmjeničnu struju.
• Kabele za napajanje koji su odgovarajući za državu u koju putujete.
• Rezervni, potpuno napunjen baterijski komplet(e).
• Dodatne datoteke upravljačkih programa za pisače ukoliko planirate
koristiti drugi pisač.
• Dokaz o kupovini, u slučaju da ga trebate pokazati carinskim
službenicima.
• Putovnicu International Travelers jamstva.
76 - Putovanje s računalom

Posebna razmatranja
Slijedite ista posebna razmatranja kao kad putujete s računalom.
Nadalje, slijede korisni savjeti kada ste na međunarodnom putovanju:
• Kada putujete u drugu državu, provjerite lokalni napon izmjenične struje
kompatibilan sa specifikacijom kabela za napajanje adaptera izmjenične
struje. Ako nije, nabavite kabel za napajanje koji je kompatibilan s
lokalnim izmjeničnim naponom. Za napajanje računala nemojte koristiti
pretvaračke sklopove koji se prodaju za uređaje.
• Ako koristite modem, provjerite jesu li modem i priključak kompatibilni s
telekomunikacijskim sustavom zemlje u koju putujete.
Putovanje s računalom - 77
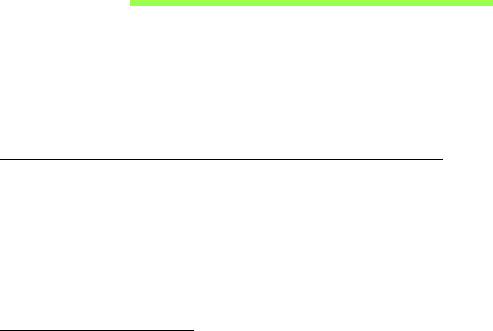
Osiguravanje vašeg računala
Vaše računalo je vrijedna investicija o kojoj trebate voditi brigu. Naučite
kako zaštititi i voditi brigu o vašem računalu.
Sigurnosne mogućnosti uključuju hardverske i softverske blokade -
sigurnosni zaponac i lozinke.
Uporaba sigurnosne brave računala
Računalo dolazi s Kensington - kompatibilnim sigurnosnim utorom za
sigurnosnu bravu.
Omotajte kabel sigurnosne brave računala oko nepokretnog objekta kao
što je stol ili ručka zaključane ladice. Umetnite bravu u utor i okrenite ključ
kako bi osigurali bravu. Dostupni su i neki modeli bez ključa.
Uporaba lozinki
Lozinke štite vaše računalo od neovlaštenog pristupa. Postavljanje ovih
lozinki stvara nekoliko različitih razina zaštite vašeg računala i podataka:
• Lozinka nadzornika sprječava neovlašteni unos u BIOS uslužni
program. Kada je ta lozinka postavljena, morate je unijeti kako biste
dobili pristup BIOS uslužnom programu. Pogledajte "BIOS uslužni
program" na stranici 87.
• Lozinka korisnika osigurava vaše računalo od neovlaštene uporabe. Za
maksimalnu sigurnost kombinirajte uporabu ovih lozinki s lozinkama
kontrolnih točaka pri podizanju sustava i vraćanju iz hibernacije (ako je
dostupna).
78 - Osiguravanje vašeg računala

• Lozinka pri podizanju sustava osigurava računalo od neovlaštene
uporabe. Za maksimalnu sigurnost kombinirajte uporabu ovih lozinki s
lozinkama kontrolnih točaka pri podizanju sustava i vraćanju iz
hibernacije (ako je dostupna).
Važno: Nemojte zaboraviti vašu lozinku nadzornika! Ako
zaboravite vašu lozinku, obratite se vašem prodavaču ili
ovlaštenom servisnom centru.
Unošenje lozinki
Kada je lozinka postavljena, zahtjev za unos se pojavljuje u sredini
zaslona prikaza.
• Kada je lozinka nadzornika postavljena, zahtjev za unos pojavljuje se
kada pritisnete <F2> za ulazak u BIOS uslužni program pri podizanju
sustava.
• Utipkajte lozinku nadzornika i pritisnite <Enter> za pristup BIOS
uslužnom programu. Ako netočno unesete lozinku, pojavljuje se poruka
s upozorenjem. Pokušajte ponovno i pritisnite <Enter>.
• Kada je lozinka korisnika postavljena i kada je parametar "lozinka pri
podizanju sustava" aktiviran, zahtjev za unos se pojavljuje pri podizanju
sustava.
• Utipkajte lozinku korisnika i pritisnite <Enter> kako biste koristili
računalo. Ako netočno unesete lozinku, pojavljuje se poruka s
upozorenjem. Pokušajte ponovno i pritisnite <Enter>.
Osiguravanje vašeg računala - 79
Važno: Pri unosu lozinke imate tri pokušaja. Ako ne uspijete
točno unijeti lozinku nakon tri pokušaja, sustav se zaustavlja.
Pritisnite i držite tipku za uključivanje 4 sekunde da biste
isključili računalo. Tada ponovno uključite računalo i ponovno
pokušajte.
80 - Osiguravanje vašeg računala
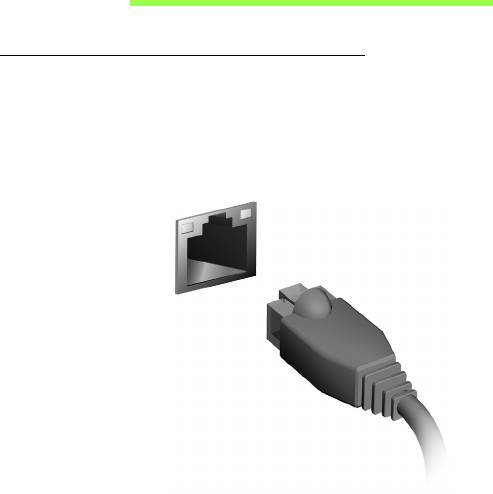
Povezivanje na mrežu
Ugrađena mrežna mogućnost
Ugrađena mrežna mogućnost omogućava vam povezivanje računala na
mrežu zasnovanu na Ethernetu.
Za korištenje mrežne funkcije, povežite Ethernet kabel od Ethernet
(RJ-45) priključka
na okviru računala do mrežne utičnice ili razvodnika na
vašoj mreži.
Povezivanje na mrežu - 81
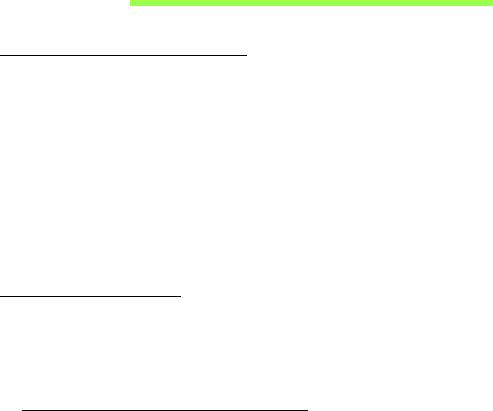
Bežične mreže
Spajanje na Internet
Bežična veza vašeg računala prema zadanim postavkama je uključena.
Tijekom postavljanja program Windows otkrit će i prikazati popis dostupnih
mreža. Odaberite vašu mrežu i prema potrebi unesite lozinku.
Za uključivanje ili isključivanje bežičnih veza računala, pritisnite Fn+F3.
Ako to nije potrebno, otvorite Internet Explorer i pratite upute na zaslonu.
Pogledajte dokumentaciju usmjernika ili vašeg davatelja usluga pristupa
Internetu.
Bežične mreže
Bežični LAN ili WLAN je bežična lokalna mreža koja može povezivati dva
ili više računala bez žica. Podešavanje bežične mreže je jednostavno i
omogućava dijeljenje datoteka, perifernih uređaja i internetske veze.
Koje su prednosti bežične mreže?
Mobilnost
Bežični LAN sustavi omogućavaju i vama i drugim korisnicima vaše kućne
mreže dijeljenje pristupa datotekama i uređajima povezanim u mrežu,
primjerice pisaču ili skeneru.
Isto tako, moguće je dijeljenje internetske veze s ostalm računalima u
vašem domu.
82 - Bežične mreže
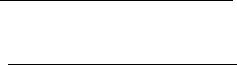
Brzina instalacije i jednostavnost
Instalacija sustava bežičnog LAN-a može biti brza i jednostavna i uklanja
potrebu povlačenja kabela kroz zidove i stropove.
Dijelovi bežične LAN mreže
Za postavljanje vaše bežične mreže kod kuće, trebat ćete:
Pristupnu točku (usmjernik)
Pristupne točke (usmjernici) su dvosmjerni primopredajnici koji prenose
podatke u okruženje. Pristupne točke djeluju kao posrednik između žičane
i bežične mreže. Većina usmjernika ima ugrađeni DSL modem koji će vam
omogućiti pristup vrlo brzoj DSL internetskoj vezi. ISP (Internet Service
Provider) pružatelj internetske usluge kojeg ste odabrali obično dostavlja
modem/usmjernik s pretplatom na njegove usluge. Pažljivo pročitajte
dokumentaciju dostavljenu s vašom pristupnom točkom/usmjernikom za
detaljne informacije o podešavanju.
Bežične mreže - 83

HDMI
HDMI (High-Definition Multimedia Interface) multimedijsko sučelje visoke
definicije je industrijski podržano, nekomprimirano, potpuno digitalno
audio/video sučelje. HDMI osigurava sučelje između svih kompatibilnih
digitalnih audio/video izvora, poput prijemnika za digitalnu televiziju (set-
top box), DVD player i A/V prijemnik i kompatibilni digitalni audio i/ili video
ekran, poput digitalne televizije (DTV) po jednom kabelu.
Koristite HDMI priključak na
vašem računalu za spajanje s audio i video
opremom visoke definicije. Primjena jednog kabela omogućava detaljno
podešavanje i brzo spajanje.
84 - HDMI

Univerzalna serijska sabirnica
(USB)
USB priključak je serijska sabirnica velike brzine koja omogućuje
povezivanja USB perifernih uređaja bez zauzimanja dragocjenih resursa
sustava.
Univerzalna serijska sabirnica (USB) - 85
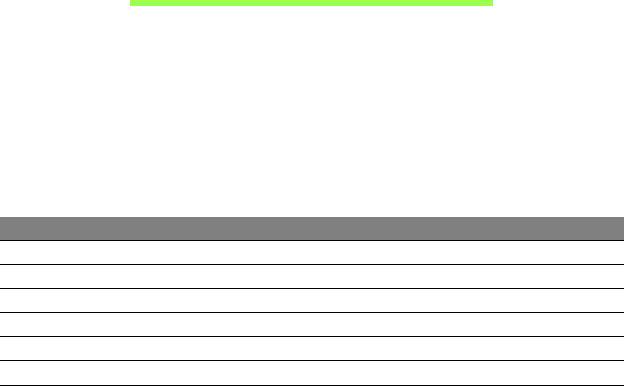
Reproduciranje DVD filmova
Kada je modul DVD pogona instaliran u prostor za optički pogon, možete
reproducirati DVD filmove na vašem računalu.
1. Umetnite DVD.
2. DVD film automatski će se reproducirati nakon nekoliko sekunda.
Važno! Prilikom prvog pokretanja DVD playera, program će od
vas zatražiti unos regionalnog kôda. DVD-ovi su dostupni za 6
regija.
Regionalni kôd Država ili regija
1 SAD, Kanada
2 Europa, Bliski istok, Južna Afrika, Japan
3 Jugoistočna Azija, Tajvan, Južna Koreja
4 Latinska Amerika, Australija, Novi Zeland
5 Bivši SSSR, dijelovi Afrike, Indija
6 Narodna Republika Kina
Napomena: Za promijenu regionalnog kôda, umetnite DVD film
drugog područja u DVD pogon.
Nakon što DVD pogonu podesite regionalni kôd, on će
reproducirati samo DVD diskove tog područja. Regionalni kôd
možete postaviti najviše pet puta (uključujući prvi put), nakon
čega će zadnji postavljeni regionalni kôd ostati trajan.
Oporavak vašeg tvrdog diska ne resetira broj postavljanja
regionalnog kôda.
86 - Reproduciranje DVD filmova
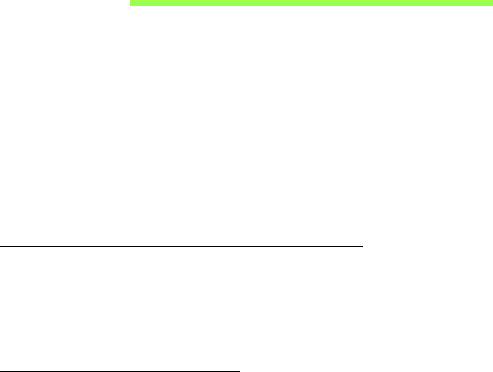
BIOS uslužni program
BIOS je uslužni program za konfiguraciju hardvera ugrađen u BIOS vašeg
računala.
Vaše računalo je već pravilno konfigurirano i optimizirano i nema potrebe
pokretati ovaj uslužni program. Ako se ipak pojave problemi s
konfiguracijom, možda će biti potrebno pokretanje toga programa.
Za pokretanje BIOS uslužnog programa, pritisnite <F2> tijekom POST-a,
dok se prikazuje logotip računala.
Redoslijed podizanja sustava
Za postavljanje redoslijeda podizanja sustava u BIOS uslužnom
programu, aktivirajte BIOS uslužni program, zatim odaberite Boot
(Podizanje sustava) iz kategorija navedenih na vrhu zaslona.
Postavljanje lozinki
Za postavljanje lozinke pri podizanju sustava, aktivirajte BIOS uslužni
program, zatim odaberite Security (Sigurnost) iz kategorija navedenih na
vrhu zaslona. Nađite Password on boot: (Zaporka pri podizanju sustava:)
i uporabite tipke <F5> i <F6> kako bi uključili ovu mogućnost.
BIOS uslužni program - 87
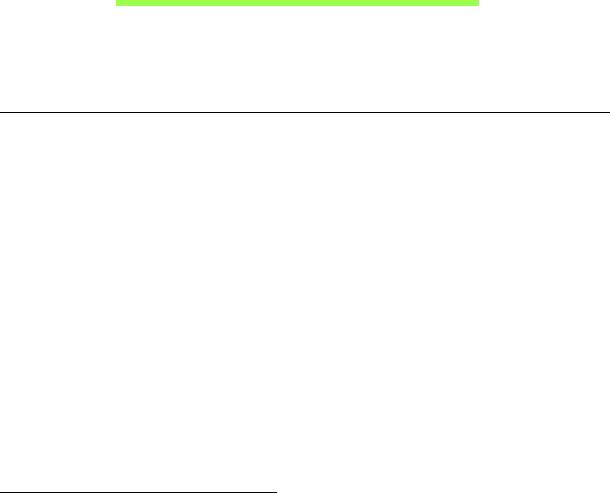
Česta pitanja
Slijedi lista mogućih situacija koje mogu nastati tijekom uporabe vašeg
računala. Za svaku od njih su pružena jednostavna rješenja.
Napajanje je uključeno, ali se računalo ne pokreće ili se sustav ne podiže
Pogledajte indikator napajanja:
• Ako indikator ne svijetli, računalo nema napajanja. Provjerite sljedeće:
• Ako koristite računalo napajano baterijom, ona može biti prazna ili
nedovoljna za rad računala. Priključite adapter izmjenične struje za
ponovno punjenje baterijskog kompleta.
• Provjerite je li adapter izmjenične struje pravilno uključen u računalo i
u električnu utičnicu.
• Ako indikator svijetli, provjerite sljedeće:
• Nalazi li se disk u pogonu? Uklonite disk i pritisnite <Ctrl> + <Alt> +
<Del> za ponovno podizanje sustava.
• Je li na računalo priključen USB memorijski uređaj (USB disk ili
pametni telefon)? Uklonite ga i pritisnite <Ctrl> + <Alt> + <Del> za
ponovno podizanje sustava.
Ništa se ne pojavljuje na zaslonu
Sustav za upravljanje napajanjem računala automatski zatamnjuje zaslon
radi uštede energije. Pritisnite bilo koju tipku za ponovno uključivanje
ekrana.
88 - Česta pitanja
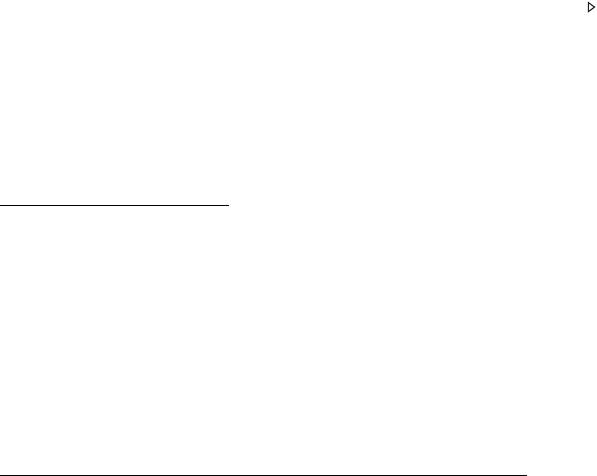
Ako pritisak na tipku ne uključi ponovno ekran, tri postavke mogu tomu biti
uzrokom:
• Razina osvijetljenosti može biti preniska. Pritisnite <Fn> + < >
(povećaj) za podešavanje razine osvijetljenosti.
•Uređaj za prikaz može biti postavljen na vanjski monitor. Pritisnite
tipkovnički prečac ekrana <Fn> + <F5> da biste prikaz ponovno
prebacili na računalo.
• Ako indikator stanja mirovanja (Sleep) svijetli, računalo je u stanju
mirovanja. Pritisnite i pustite tipku za uključivanje za nastavak.
Iz računala se ne čuje zvuk
Provjerite sljedeće:
• Glasnoća može biti utišana. U Windows programu, pogledajte sličicu
upravljanja glasnoćom (zvučnik) na programskoj traci. Ako je
prekrižena, kliknite na tu sličicu i poništite odabir opcije Utišaj sve.
• Razina glasnoće možda je preniska. U Windows programu, pogledajte
sličicu upravljanja glasnoćom na programskoj traci. Također možete
koristiti tipke za upravljanje glasnoćom kako bi ugodili glasnoću.
• Ako su slušalice ili vanjski zvučnici priključeni na line-out priključak
računala, unutarnji zvučnici su automatski isključeni.
Želim izbaciti ladicu optičkog pogona bez uključivanja računala
Postoji mehanički otvor za izbacivanje na optičkom pogonu. Jednostavno
umetnite vrh olovke ili spajalicu za papir u otvor i gurnite da izbacite ladicu.
Česta pitanja - 89
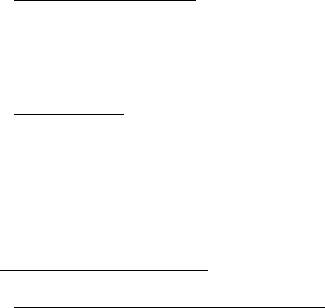
Tipkovnica ne reagira
Pokušajte priključiti vanjsku tipkovnicu na USB priključak na računalu.
Ako ona radi, kontaktirajte vašeg prodavača ili ovlašteni servisni centar
budući da je moguće da se odvojio unutarnji kabel tipkovnice.
Pisač ne radi
Provjerite sljedeće:
• Provjerite je li pisač priključen na električnu utičnicu i je li uključen.
• Provjerite je li kabel pisača sigurno priključen na USB priključak
računala i na odgovarajući priključak na pisaču.
Zahtjev za servis
International Travelers jamstvo (ITW)
Vaše računalo je pod International Travelers jamstvom (ITW) koje vam
pruža sigurnost i zaštitu tijekom putovanja. Naša mreža servisnih centara
diljem svijeta pružit će vam pomoć u svakom trenutku.
S vašim računalom dolazi i ITW putovnica. Putovnica sadrži sve što
trebate znati o ITW programu. Popis dostupnih, ovlaštenih servisnih
centara nalazi se u ovoj praktičnoj knjižici. Pažljivo oročitajte putovnicu.
Uvijek imajte vašu ITW putovnicu pri ruci, posebno tijekom putovanja, da
biste mogli koristiti neki od naših centara za podršku. Stavite vaš dokaz o
kupovini u džepić koji se nalazi unutar prednjih korica vaše ITW putovnice.
90 - Česta pitanja

Ako zemlja u koju putujete nema ITW servisno mjesto koje je ovlastila
tvrtka Acer još uvijek možete stupiti u kontakt s jednim od naših ureda
diljem svijeta. Posjetite stranicu www.acer.com
Prije no što nazovete
Prije no što nazovete Acer i tražite online uslugu, pripremite dolje
navedene informacije i uključite i držite u blizini vaše računalo. Uz vašu
podršku, možemo smanjiti vrijeme trajanja poziva i pomoći vam učinkovito
riješiti vaše probleme. Ako vaše računalo prijavljuje poruke o pogreškama
ili se oglašava kratkim zvučnim signalima, zapišite ih onako kako se
pojavljuju na zaslonu (ili broj i redoslijed u slučaju kratkih zvučnih signala).
Važno je pripremiti sljedeće informacije:
Ime:
Adresa:
Broj telefona:
Uređaj i vrsta modela:
Serijski broj:
Datum kupovine:
Česta pitanja - 91
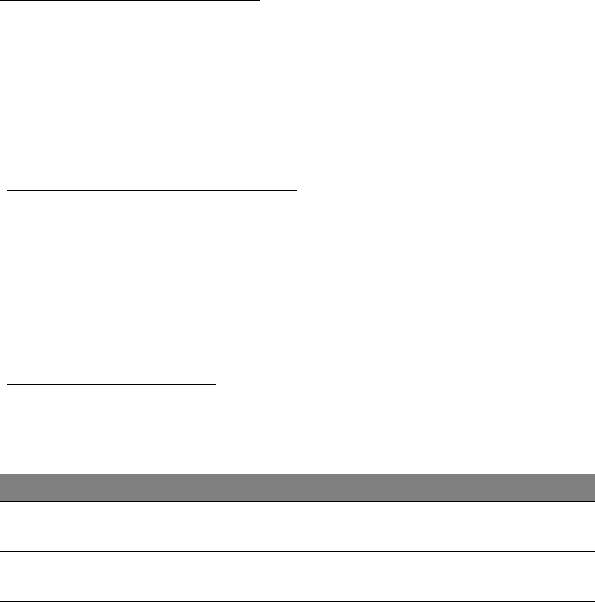
Rješavanje problema
Poglavlje donosi savjete kako postupati s uobičajenim problemima u
sustavu.
Pročitajte ga prije no što pozovete tehničara ako se problem pojavi.
Rješenja ozbiljnijih problema zahtijevaju otvaranje računala. Ne otvarajte
sami računalo već se za pomoć obratite prodavaču ili ovlaštenom
servisnom centru.
Savjeti za rješavanje problema
Ovo računalo napredne je izvedbe koja korisniku na zaslonu pruža
izvješća o pogreškama koja olakšavaju rješavanje problema.
Ako sustav prijavi poruku o pogreški ili se pojavi simptom greške,
pogledajte odlomak "Poruke o pogreškama" u nastavku. Ako problem ne
možete riješiti, obratite se prodavaču. Pogledajte
"Zahtjev za servis" na
stranici 90.
Poruke o pogreškama
Ako primite poruku o pogreški, zabilježite poruku i poduzmite sve što je
potrebno za ispravljanje. Sljedeća tablica navodi poruke o pogreškama
abecednim redom kao i preporuke što je potrebno poduzeti.
Poruke o pogreškama Što treba poduzeti
CMOS battery bad Obratite se prodavaču ili ovlaštenom
servisnom centru.
CMOS checksum error Obratite se prodavaču ili ovlaštenom
servisnom centru.
92 - Česta pitanja
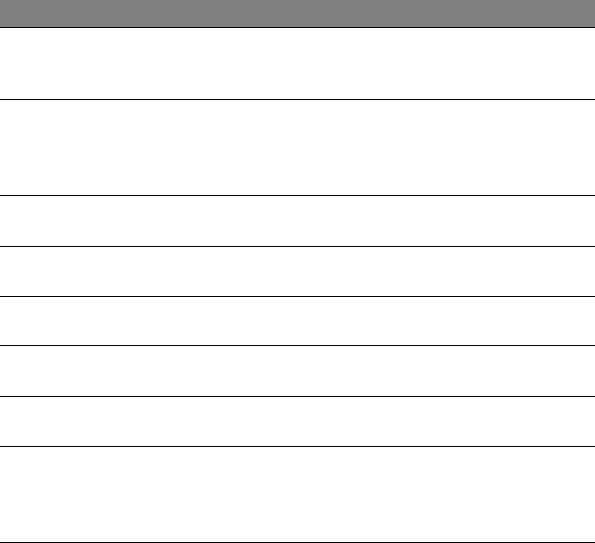
Poruke o pogreškama Što treba poduzeti
Disk boot failure Umetnite disk za podizanje sustava, zatim
pritisnite <Enter> za ponovno podizanje
sustava.
Equipment
Pritisnite <F2> (tijekom POST-a) za ulazak u
configuration error
BIOS uslužni program, zatim pritisnite
Exit u
BIOS
uslužnom programu za ponovno
podizanje sustava
.
Hard disk 0 error Obratite se prodavaču ili ovlaštenom
servisnom centru.
Hard disk 0 extended
Obratite se prodavaču ili ovlaštenom
type error
servisnom centru.
I/O parity error Obratite se prodavaču ili ovlaštenom
servisnom centru.
Keyboard error or no
Obratite se prodavaču ili ovlaštenom
keyboard connected
servisnom centru.
Keyboard interface
Obratite se prodavaču ili ovlaštenom
error
servisnom centru.
Memory size mismatch Pritisnite <F2> (tijekom POST-a) za ulazak u
BIOS uslužni program, zatim pritisnite
Exit u
BIOS
uslužnom programu za ponovno
podizanje sustava
.
Ako se, nakon što ste poduzeli sve što je potrebno, još uvijek susrećete sa
problemom za pomoć se obratite vašem prodavaču ili ovlaštenom
servisnom centru.
Česta pitanja - 93
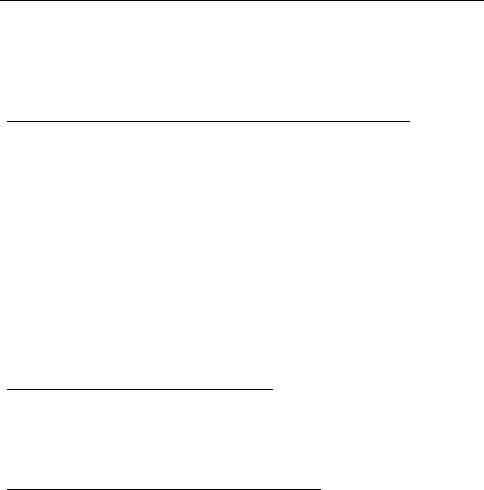
Savjeti i upute za korištenje Windows 8
Budući da se radi o novom operativnom sustavu, svjesni smo da će
korisnicima biti potrebno neko vrijeme da se na njega naviknu, pa smo za
početak korištenja za vas načinili nekoliko smjernica.
Tri su koncepta koja bi bilo dobro upamtiti
1. Početak
Gumb Početak više nije dostupan, aplikacije možete pokrenuti s početnog
zaslona.
2. Pločice
Live tiles slične su minijaturama programa.
3. Charms
Traka sa stalnim ikonama Charms omogućava vršenje korisnih funkcija
poput dijeljenja sadržaja, isključivanja računala ili promjenu postavki.
Kako otvoriti traku charms?
Za pristup traci charms pomaknite pokazivač u gornji ili donji desni kut
zaslona ili pritisnite tipku Windows + <C>.
Kako doći do izbornika Početak?
Pritisnite tipku Windows na tipkovnici, pritisnite tipku Windows + <C> i
kliknite Početak ili pomaknite pokazivač u donji lijevi kut zaslona i kliknite
na Početak.
94 - Česta pitanja
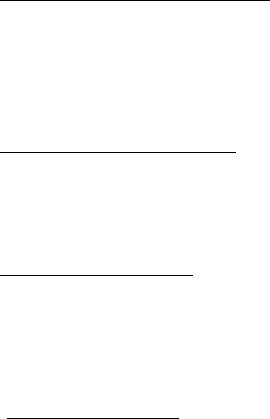
Kako izmjenjivati aplikacije?
Pomaknite pokazivač na lijevi rub zaslona da biste vidjeli minijature
aplikacija koje trenutno rade.
Možete i pritisnuti tipku Windows + <Tab> da biste otvorili i pomicali popis
trenutnih aplikacija.
Kako isključiti računalo?
Pritisnite tipku Windows + <C>, kliknite na Postavke > Napajanje i
odaberite radnju koju želite izvršiti. Ili s radne površine kliknite na Acer
gumb za uključivanje i odaberite radnju koju želite izvršiti.
Zašto novo sučelje?
Novo sučelje za Windows 8 osmišljeno za neometani rad unosa dodirom.
Aplikacije iz Windows trgovine automatski će koristiti cijeli zaslon i ne
zahtijevaju zatvaranje na uobičajeni način. Aplikacije iz Windows trgovine
bit će prikazane live tiles na početnom zaslonu.
Što su to "live tiles"?
Live tiles slične su minijaturama aplikacija koje će se ažurirati novim
sadržajem prilikom svakog povezivanja s Internetom. Tako, primjerice,
možete vidjeti vremensku prognozu ili ažuriranja stanja na burzi bez
otvaranja aplikacije.
Česta pitanja - 95
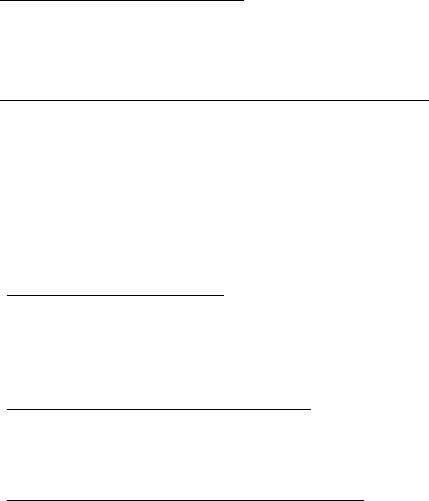
Kako otključati računalo?
Pritisnite bilo koju tipku i kliknite na ikonu korisničkog računa. Ako vaš
račun ima postavljenu lozinku, za nastavak rada potrebno ju je unijeti.
Kako prilagoditi računalo svojim potrebama?
Početni zaslon možete prilagoditi raznim slikama pozadine ili
razmještajem pločica koje najbolje odgovara vašim potrebama.
Za promjenu pozadine pritisnite tipku Windows + <C> i kliknite na
Postavke > Promijeni postavke osobnog računala > Osobna
prilagodba. Kliknite na početni zaslon na vrhu stranice i odaberite boju i
sliku.
Kako premještati pločice?
Kliknite i držite pločicu da biste je odabrali, a zatim je odvucite na željeno
mjesto na početnom zaslonu. Ostale pločice će se pomaknuti da bi se
odabrana pločica smjestila na novoodabrano mjesto.
Može li se mijenjati veličina pločica?
Veličina se mijenja desnim klikom na pločicu, te odabirom Manja ili Veća
iz izbornika koji se pojavi na dnu zaslona.
Kako osobno prilagoditi zaključani zaslon?
Zaključani zaslon možete prilagoditi raznim slikama ili postavljanjem brzog
prikaza stanja i obavijesti koje najbolje odgovaraju vašim potrebama.
96 - Česta pitanja
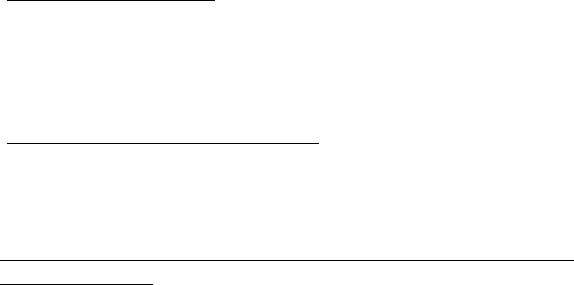
Za promjenu pozadine pritisnite tipku Windows + <C> i kliknite na
Postavke > Promijeni postavke osobnog računala > Osobna
prilagodba. Kliknite na zaključani zaslon na vrhu stranice i odaberite
sliku i aplikacije koje želite na zaključanom zaslonu.
Kako zatvoriti aplikaciju?
Pomaknite pokazivač na vrh zaslona, kliknite i odvucite prozor prema dolje
i time ćete zatvoriti aplikaciju.
Aplikacije je moguće zatvoriti i pomoću minijatura na lijevom rubu zaslona
i to desnim klikom na minijaturu i odabirom naredbe Zatvori.
Kako promijeniti razlučivost zaslona?
Na zaslonu Početak počnite tipkati "Upravljačka ploča" da biste otvorili
Pretraživanje i prikazali rezultate, kliknite na Upravljačka ploča >
Prilagodi razlučivost zaslona.
Želim koristiti program Windows kao i prije - vratite mi moju
radnu površinu!
Na zaslonu Početak kliknite na pločicu Radna površina da biste vidjeli
uobičajenu radnu površinu. Aplikacije koje često koristite možete prikvačiti
na programsku traku i tako ih jednostavnije otvarati.
Ako kliknite na aplikaciju koja nije iz Windows trgovine, Windows će ga
automatski otvoriti na radnoj površini.
Česta pitanja - 97
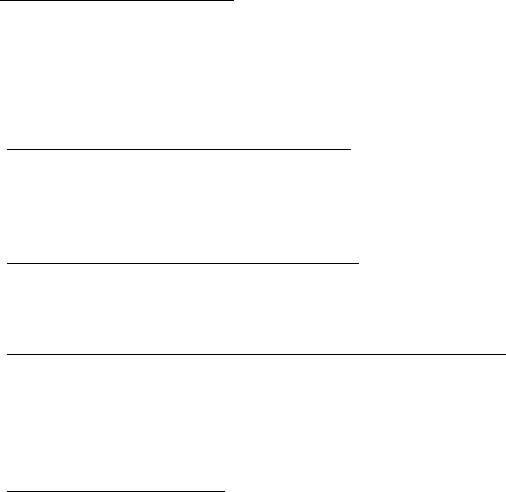
Gdje su moje aplikacije?
Na zaslonu Početak jednostavno počnite tipkati naziv aplikacije koju želite
otvoriti, automatski će se otvoriti Pretraživanje s rezultatima.
Za pregled cijelog popisa aplikacija, pritisnite razmaknicu ili tipku Izbornik i
kliknite na Sve aplikacije.
Kako aplikaciju staviti na početni zaslon?
Ako ste na zaslonu Sve aplikacije i želite aplikaciju staviti na zaslon
Početak, odaberite je i na nju kliknite desnom tipkom miša. Odaberite
Prikvači na zaslon Početak iz izbornika koji se pojavi na dnu zaslona.
Kako ukloniti pločicu s početnog zaslona?
Desni klik na pločicu, kliknite na Otkvači sa zaslona Početak iz izbornika
koji se pojavi na dnu zaslona.
Kako aplikaciju staviti programsku traku na radnoj površini?
Ako ste na zaslonu Sve aplikacije i želite aplikaciju staviti na programsku
traku na radnoj površini, odaberite je i kliknite na nju desnom tipkom miša.
Odaberite Prikvači na programsku traku iz izbornika koji se pojavi na
dnu zaslona.
Kako instalirati aplikacije?
Aplikacije iz Windows trgovine možete preuzeti iz Trgovine. Bit će vam
potreban Microsoft ID da biste mogli kupovati i preuzimati aplikacije iz
Trgovine.
98 - Česta pitanja
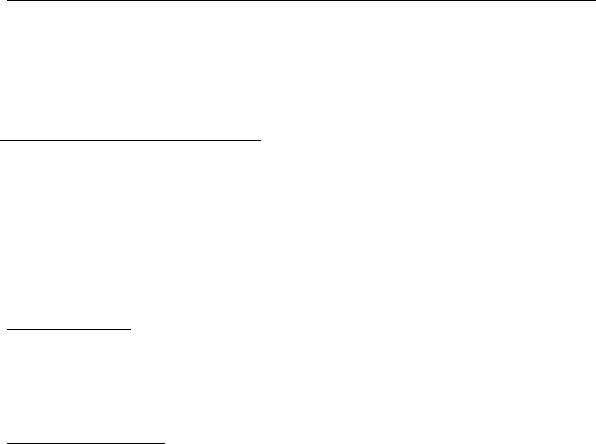
Ne mogu pronaći aplikacije poput Bloka za pisanje i Bojanje! Gdje su?
Na zaslonu Početak jednostavno počnite tipkati naziv aplikacije koju
tražite i otvorit će se Pretraživanje s popisom rezultata. Ili otvorite Sve
aplikacije i pomaknite se na "Windows dodaci" da biste vidjeli popis starijih
programa.
Što je Microsoft ID (račun)?
Microsoft račun je adresa e-pošte i lozinka koju koristite za prijavu u
program Windows. Možete koristiti bilo koju adresu e-pošte, no najbolje je
odabrati onu koju već koristite za komunikaciju s vašim prijateljima i za
prijavu na vaše omiljene web stranice. Kad se prijavite na vaše osobno
računalo s Microsoft računom, ustvari povezujete vaše osobno računalo s
datotekama, uređajima i ljudima do kojih vam je stalo.
Želite li račun?
Ne trebate Microsoft ID da biste koristili Windows 8, no on čini život
jednostavnijim jer uporabom Microsoft ID-a možete sinkronizirati podatke
koji se nalaze na raznim uređajima.
Kako dobiti račun?
Ako ste već instalirali Windows 8, a niste se prijavili s Microsoft računom ili
nemate Microsoft račun, a želite ga, pritisnite tipku Windows + <C> i
kliknite na Postavke > Promijeni postavke osobnog računala >
Korisnici > Prebaci na Microsoft račun i slijedite upute na zaslonu.
Česta pitanja - 99
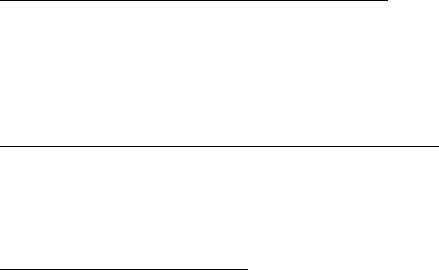
Kako dodati favorite u Internet Explorer?
Internet Explorer 10 nema uobičajenih omiljenih adresa već ih možete
prikvačiti na zaslon Početak. Kad se stranica otvori, desni klik bilo gdje na
stranici otvara izbornik na dnu zaslona. Kliknite na Prikvači na zaslon
Početak.
Kako provjeriti postoje li Windows ažuriranja?
Pritisnite tipku Windows + <C> i kliknite na Postavke > Promijeni
postavke osobnog računala > Ažuriranja za Windows. Kliknite na
Provjeri ima li ažuriranja.
Kako do više informacija?
Za više informacija, posjetite:
• Windows 8 vodiči: www.acer.com/windows8-tutorial
• Podrška - odgovori na česta pitanja: www.acer.com/support
100 - Česta pitanja
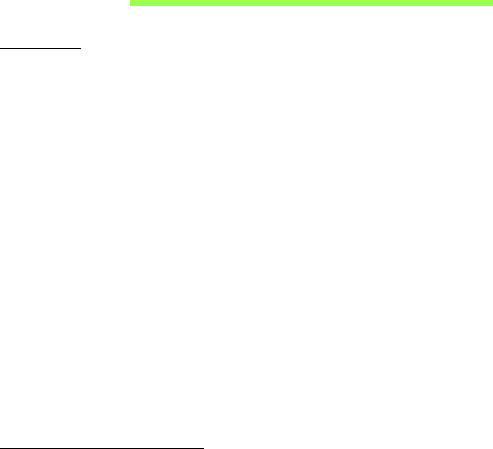
Propisi i obavijesti o
sigurnosti
FCC izjava
Uređaj je podvrgnut ispitivanjima i utvrđeno je kako zadovoljava ograničenja za digitalne
uređaje Klase B u skladu s Dijelom 15 Pravila FCC-a. Ograničenja su namijenjena
pružanju razumne zaštite od štetnih interferencija u stambenim instalacijama. Ovaj uređaj
generira, koristi i može zračiti energiju radio frekvencija i, ako nije instaliran i korišten u
skladu s uputama, može uzrokovati štetne interferencije u radio komunikacijama.
Međutim, nema jamstva kako se interferencije neće pojaviti i u određenoj instalaciji. Ako
ovaj uređaj uzrokuje štetne interferencije prijemu radio ili televizijskog signala, što može
biti utvrđeno isključivanjem i uključivanjem uređaja, korisnici se ohrabruju da pokušaju
ispraviti interferenciju primjenom jedne ili više sljedećih mjera:
- Promijenite usmjerenost ili premjestite prijamnu antenu.
-Povećajte razmak između uređaja i prijemnika.
- Spojite uređaj na električnu utičnicu na strujnom krugu različitom od onog na koji je
spojen prijemnik.
- Obratite se prodavaču ili iskusnom radio/televizijskom tehničaru za pomoć.
Obavijest: Oklopljeni kabeli
Sve veze sa drugim računalnim uređajima moraju biti napravljene uporabom oklopljenih
kabela da bi se održalo zadovoljavanje propisa FCC-a.
Obavijest: Periferni uređaji
Na opremu je moguće priključiti samo periferne uređaje (ulazni/izlazni uređaji, terminali,
pisači, itd.) koji udovoljavanju ograničenja Klase B. Rad s perifernim uređajima koji
nemaju takvu potvrdu vjerojatno će dovesti do međudjelovanja u prijemu radio i TV
signala.
Propisi i obavijesti o sigurnosti - 101
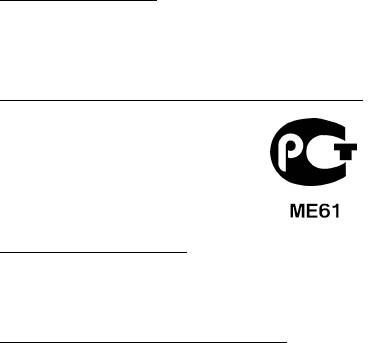
Oprez: Promjene ili modifikacije koje nisu proizvođač nije izričito odobrio mogu
poništiti korisnikovo ovlaštenje, koje je izdala Federalna komisija za komunikacije
za rukovanje ovim računalom.
Obavijest za Kanadu
Ovaj digitalni aparat Klase B je u skladu sa ICES-003 Kanade.
Remarque à l'intention des utilisateurs canadiens
Cet appareil numérique de la classe B est conforme a la norme NMB-003 du Canada.
Uklađeno s ruskom regulatornom certifikacijom
Izjava o pikselima LCD-a
LCD jedinica je proizvedena vrlo preciznim proizvodnim tehnikama. Ipak, neki pikseli se
mogu s vremena na vrijeme pogrešno uključiti ili se pojaviti u obliku crnih ili crvenih
točaka. Ovo nema učinka na snimljenu sliku i ne predstavlja nepravilnost u radu.
Regulatorna obavijest o radio uređaju
Napomena: Dolje navedene regulatorne informacije odnose se samo na modele s
bežičnim LAN-om i/ili Bluetoothom.
Radi sprječavanja pojave radio interferencije kod licenciranih usluga, ovaj uređaj je
namijenjen radu u zatvorenom prostoru.
Ovaj proizvod je u skladu sa standardima radiofrekvencija i sigurnosti svake države ili
područja u kojima je odobren za bežično korištenje. Ovisno o konfiguracijama, ovaj
proizvod može sadržavati ili ne sadržavati bežične radio uređaje (kao što su bežični LAN
i/ili Bluetooth moduli). Dolje navedene informacije odnose se na proizvode s takvim
uređajima.
102 - Propisi i obavijesti o sigurnosti
Deklaracija o usklađenosti za države EU
Ovime Acer izjavljuje da je ovo računalo sukladno sa svim bitnim zahtjevima i ostalim
odgovarajućim odredbama Direktive 1999/5/EC.
Kanali bežičnog rada za različite domene
Sjeverna Amerika 2,412- 2,462 GHz Kanal 01 do kanal 11
Japan 2,412-2,484 GHz Kanal 01 do kanal 14
Europa ETSI 2,412-2,472 GHz Kanal 01 do kanal 13
Francuska: Ograničeni bežični frekvencijski pojasi
Neka francuska područja imaju ograničeni frekvencijski pojas. U najlošijem slučaju
dozvoljena snaga u zatvorenim prostorima je:
- 10 mW za cijeli frekvencijski pojas 2,4 GHz (2400 MHz - 2483,5 MHz)
- 100 mW za frekvencije između 2446,5 MHz i 2483,5 MHz
Napomena: Kanali od 10 do 13 rade isključivo u frekvencijskom pojasu od 2446,6 MHz
do 2483,5 MHz.
Postoji nekoliko mogućnosti za uporabu na vanjskim površinama: Na privatnom
vlasništvu ili na privatnom vlasništvu javnih osoba uporaba je predmetom postupka
prethodnog odobrenja Ministarstva obrane uz najvišu dozvoljenu snagu od 100 mW u
frekvencijskom pojasu od 2446,5 - 2483,5 MHz. Uporaba na javnim vanjskim površinama
nije dozvoljena.
U dolje navedenim područjima za cijeli frekvencijski pojas 2,4 GHz vrijedi:
-Najveća dozvoljena snaga u unutarnjim prostorima je 100 mW
-Najveća dozvoljena snaga na vanjskim prostorima je 10 mW
Propisi i obavijesti o sigurnosti - 103
Područja u kojima je dozvoljena uporaba frekvencijskog pojasa od 2400 - 2483,5 MHz uz
EIRP snagu manju od 100 mW u unutarnjim prostorima i manju od 10 mW na vanjskim
prostorima:
01 Ain Orientales
25 Doubs
59 Nord
71 Saone et Loire
02 Aisne
26 Drome
60 Oise
75 Paris
03 Allier
32 Gers
61 Orne
82 Tarn et Garonne
05 Hautes Alpes
36 Indre
63 Puy Du Dome
84 Vaucluse
08 Ardennes
37 Indre et Loire
64 Pyrenees
88 Vosges
Atlantique
09 Ariege
41 Loir et Cher
89 Yonne
66 Pyrenees
11 Aude
45 Loret
90 Territoire de
67 Bas Rhin
Belfort
12 Aveyron
50 Manche
68 Haut Rhin
94 Val de Marne
16 Charente
55 Meuse
70 Haute Saone
24 Dordogne
58 Nievre
Ovaj zahtjev će se vjerojatno mijenjati tijekom vremena, omogućavajući uporabu vaše
bežične LAN kartice u sve više područja u Francuskoj.
Najnovije informacije provjerite kod ART-a (www.art-telecom.fr).
Napomena: Vaša WLAN kartica emitira manje od 100 mW, no više od 10 mW.
104 - Propisi i obavijesti o sigurnosti

Popis nacionalnih kodova
Ovu je opremu moguće korsititi u sljedećim državama:
Država
ISO 3166
Država
ISO 3166
2-slovni kod
2-slovni kod
Austrija
AT
Malta
MT
Belgija
BE
Nizozemska
NT
Cipar
CY
Poljska
PL
Češka Republika
CZ
Portugal
PT
Danska
DK
Slovačka
SK
Estonija
EE
Slovenija
SL
Finska
FI
Španjolska
ES
Francuska
FR
Švedska
SE
Njemačka
DE
Ujedinjeno Kraljevstvo
GB
Grčka
GR
Island
IS
Mađarska
HU
Lihtenštajn
LI
Irska
IE
Norveška
NO
Italija
IT
Švicarska
CH
Latvija
LV
Bugarska
BG
Litva
LT
Rumunjska
RO
Luksemburg
LU
Turska
TR
Kanada — Radio komunikacijski uređaji male snage za koje nije potrebna dozvola
(RSS-210)
Izlaganje ljudi RF polju (RSS-102)
Računalo koristi ugrađene antene malog dometa koje ne emitiraju RF polje izvan
ograničenja koja za opću populaciju propisuje Health Canada; proučite Safety Code 6,
koji možete preuzeti na web stranicama Health Canada na adresi www.hc-sc.gc.ca/rpb
Propisi i obavijesti o sigurnosti - 105
Ovaj uređaj je usklađen sa RSS210 Industry Canada.
Ovaj digitalni uređaj Klase B je usklađen s Kanadskim ICES-003, Točka 4 i RSS-210,
Br. 4 (Prosinac 2000.) i Br. 5 (Studeni 2001.).
"Da bi se spriječila pojava radio interferencija ovlaštenih usluga, ovaj uređaj je namijenjen
za rad u zatvorenom prostoru i dalje od prozora kako bi se osiguralo maksimalna zaštita.
Oprema (ili njezina prijenosna antena) koja se postavlja na otvorenom prostoru podliježe
licenciranju."
Cet appareil numérique de la classe B est conforme à la norme NMB-003, No. 4, et CNR-
210, No 4 (Dec 2000) et No 5 (Nov 2001).
« Pour empêcher que cet appareil cause du brouillage au service faisant l'objet d'une
licence, il doit être utilisé a l'intérieur et devrait être placé loin des fenêtres afin de fournir
un écran de blindage maximal. Si le matériel (ou son antenne d'émission) est installé à
l'extérieur, il doit faire l'objet d'une licence.
Oprez: Pri uporabi IEEE 802.11a bežičnog LAN-a, ovaj je uređaj ograničen na
upotrebu u zatvorenom prostoru zbog njegovog rada u frekvencijskom rasponu od
5,15 do 5,25 GHz. Industry Canada zahtijeva uporabu ovog proizvoda u zatvorenim
prostorima zbog frekvencijskog opsega od 5,15 do 5,25 GHz da bi se smanjile
potencijalne štetne interferencije za mobilne satelitske sustave koji rade na istom
kanalu. Radarima visoke snage dodijeljena je osnovna uporaba frekvencijskih
pojasa od 5,25 do 5,35 GHz i od 5,65 do 5,85 GHz. Ove radarske stanice mogu
izazvati interferenciju i/ili oštetiti ovaj uređaj.
Najveće moguće dozvoljeno pojačanje antene za uporabu s ovim uređajem je 6dBi čime
je postignuta usklađenost s E.I.R.P ograničenjima za frekvencijske raspone od 5,25 do
5,35 i 5,725 do 5,85 GHz u radu od točke do točke.
106 - Propisi i obavijesti o sigurnosti
FCC-ov sigurnosni zahtjev glede radiofrekvencija
Izlazna energija zračenja bežične LAN Mini PCI kartice i Bluetooth kartice je daleko ispod
FCC-ovih ograničenja izlaganju radiofrekvencijama. Ipak, računala treba koristiti tako da
se što je više moguće smanji dodir s ljudskim tijelom tijekom uobičajenog rada:
1. Ovaj uređaj je ograničen na upotrebu u zatvorenom prostoru zbog njegovog rada u
frekvencijskom rasponu od 5,15 do 5,25 GHz. FCC zahtijeva uporabu ovog proizvoda
u zatvorenim prostorima zbog frekvencijskog opsega od 5,15 do 5,25 GHz da bi se
smanjile potencijalne štetne interferencije za mobilne satelitske sustave koji rade na
istom kanalu.
2. Radarima visoke snage dodijeljena je osnovna uporaba frekvencijskih pojasa od 5,25
do 5,35 GHz i od 5,65 do 5,85 GHz. Ove radarske stanice mogu izazvati interferenciju
i/ili oštetiti ovaj uređaj.
3. Nepravilna instalacija ili neovlašteno korištenje može izazvati štetne interferencije kod
radiokomunikacija. Isto tako bilo kakve preinake unutarnje antene poništava FCC
potvrdu i jamstvo.
- 107
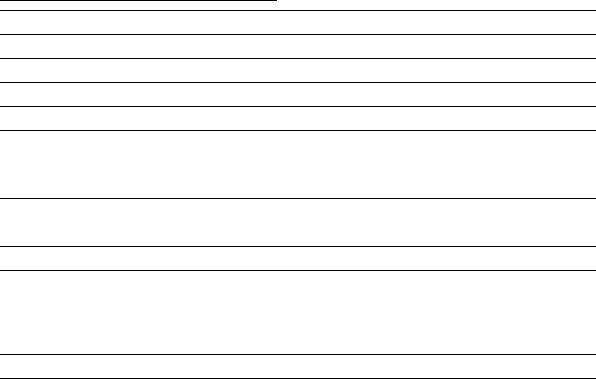
LCD PANEL ERGONOMIC SPECIFICATIONS
Design viewing distance 500 mm
Design inclination angle 0.0°
Design azimuth angle 90.0°
Viewing direction range class Class IV
Screen tilt angle 85.0°
Design screen illuminance - Illuminance level:
[250 + (250cos
α)] lx where α = 85°
- Color: Source D65
Reflection class of LCD panel
- Ordinary LCD: Class I
(positive and negative polarity)
- Protective LCD: Class III
Image polarity Both
Reference white:
-Yn
Pre-setting of luminance and color
-u'n
temperature @ 6500K (tested
-v'n
under BM7)
Pixel fault class Class II
Ver.: 01.01.02
108 -
Оглавление
- Contents
- Acer Aspire E1-451G
- Acer Aspire E1-451G
- Acer Aspire E1-451G
- Acer Aspire E1-451G
- Acer Aspire E1-451G
- Acer Aspire E1-451G
- Acer Aspire E1-451G
- Acer Aspire E1-451G
- Acer Aspire E1-451G
- Acer Aspire E1-451G
- Acer Aspire E1-451G
- Acer Aspire E1-451G
- Acer Aspire E1-451G
- Acer Aspire E1-451G
- Acer Aspire E1-451G
- Acer Aspire E1-451G
- Acer Aspire E1-451G
- Acer Aspire E1-451G
- Acer Aspire E1-451G
- Acer Aspire E1-451G
- Acer Aspire E1-451G
- Acer Aspire E1-451G
- Acer Aspire E1-451G
- Acer Aspire E1-451G
- Acer Aspire E1-451G
- Acer Aspire E1-451G
- Acer Aspire E1-451G
- Acer Aspire E1-451G
- Acer Aspire E1-451G
- Acer Aspire E1-451G




