Acer ASPIRE E1-451G: Acer Aspire E1-451G
Acer Aspire E1-451G : Acer ASPIRE E1-451G

Acer Aspire E1-451G
사용 설명서
© 2012 모든 권리 보유 .
Acer Aspire E1-451G 사용 설명서
최초 발행일 : 11/2012
모델 번호 : _________________________
일련 번호 : _________________________
구입 날짜 : _________________________
구입 장소 : _________________________

차례
안전 및 편의 5
시스템 복구 ..................................................... 41
드라이버 및 응용 프로그램 다시 설치 ...... 42
사용 전 유의 사항 17
초기 시스템 스냅샷으로 되돌리기............ 45
제공되는 설명서 ............................................... 17
시스템을 공장값으로 되돌리기 ................ 46
기본적인 컴퓨터 관리 및 유용한 정보 .............. 17
Windows 에서 복구 .................................. 47
컴퓨터 켜기 및 끄기 .................................. 17
복구 백업에서 복구 .................................. 51
컴퓨터 관리 ............................................... 18
Acer clear.fi 55
AC 어댑터 관리......................................... 19
미디어 및 사진 탐색......................................... 55
배터리 팩 관리 .......................................... 19
공유된 파일 .............................................. 56
청소 및 정비 .............................................. 20
어떤 장치가 호환됩니까 ? ........................ 56
Acer 노트북 둘러보기 21
다른 장치로 재생 ...................................... 57
화면 모습.......................................................... 22
전원 관리 58
키보드 모습 ...................................................... 24
절전 ................................................................. 58
왼쪽 모습.......................................................... 25
오른쪽 모습 ...................................................... 26
배터리 팩 61
바닥 모습.......................................................... 28
배터리 팩 특성................................................. 61
키보드 사용 29
배터리 충전 .............................................. 61
배터리 수명 최적화 .................................. 63
Windows 키 ...................................................... 29
배터리 수준 확인 ...................................... 64
Windows 키............................................... 29
배터리 부족 경고 ...................................... 64
응용 프로그램 키....................................... 29
배터리 팩 설치 및 제거............................. 65
잠금 키 및 내장 숫자 키패드............................. 29
Caps Lock ................................................. 29
컴퓨터를 휴대한 여행 66
Scroll Lock ................................................ 30
데스크톱에서 분리........................................... 66
Num Lock.................................................. 30
주변에서 이동.................................................. 66
바로 가기 키 .............................................. 31
컴퓨터 준비 .............................................. 67
터치패드 33
회의실에 갈 때.......................................... 67
가정과 사무실 간 이동 ..................................... 68
터치패드 기본 사항 .......................................... 33
컴퓨터 준비 .............................................. 68
터치패드 체스처 ............................................... 34
함께 가져갈 부속물 .................................. 68
복구 35
특별한 고려 사항 ...................................... 69
복구 백업 만들기 .............................................. 35
가정에서 컴퓨터 사용 준비....................... 69
드라이버 및 응용 프로그램 백업 만들기........... 38
컴퓨터를 휴대한 국내 출장.............................. 69
차례
- 3
컴퓨터 준비 ............................................... 70
서비스 요청 83
함께 가져갈 부속물 ................................... 70
문제 해결 ......................................................... 85
특별한 고려 사항....................................... 70
문제 해결 정보.......................................... 85
컴퓨터를 휴대한 외국 출장............................... 70
오류 메시지 .............................................. 85
컴퓨터 준비 ............................................... 71
Windows 8 사용을 위한 유용한 정보............... 87
함께 가져갈 부속물 ................................... 71
염두에 둘 세 가지 개념............................. 87
특별한 고려 사항....................................... 71
Charms 에 어떻게 액세스합니까 ?........... 87
시작으로 어떻게 갑니까 ? ........................ 87
컴퓨터 보안 72
앱 간에 이동하려면 어떻게 해야
컴퓨터 보호용 잠금 장치 사용 .......................... 72
합니까 ? ................................................... 88
암호 사용.......................................................... 72
컴퓨터를 끄려면 어떻게 합니까 ? ............ 88
암호 입력 .................................................. 73
새 인터페이스를 사용하는 이유는 ?......... 88
네트워크에 연결 74
내 컴퓨터의 잠금은 어떻게
해제합니까 ? ............................................ 88
기본 제공된 네트워크 기능............................... 74
내 컴퓨터는 어떻게 사용자
무선 네트워크 75
지정합니까 ? ............................................ 89
인터넷에 연결................................................... 75
예전 방식대로 Windows
를 사용하고 싶
무선 네트워크................................................... 75
습니다 - 내 데스크톱으로 돌아가게 해
주세요 ! .................................................... 90
HDMI 77
내 앱은 어디에 있습니까 ? ....................... 90
Microsoft ID( 계정 ) 가 무엇입니까 ? ........ 91
범용 직렬 버스 (USB) 78
Internet Explorer 에 즐겨찾기를 어떻게
DVD 동영상 재생 79
추가합니까 ? ............................................ 92
Windows 업데이트는 어떻게
BIOS 유틸리티 80
확인합니까 ? ............................................ 92
부팅 순서.......................................................... 80
어디에서 자세한 정보를 얻을 수
암호 설정.......................................................... 80
있습니까 ?................................................ 92
FAQ ( 질문과 대답 ) 81
규정 및 안전 고지 사항 93
4 -
차례
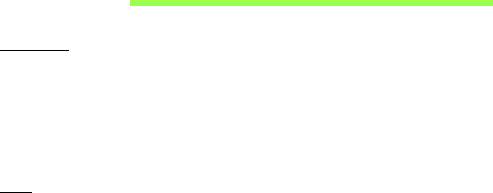
안전 및 편의
안전 지침
이 지침을 주의 깊게 읽으십시오 . 나중에 참조할 수 있도록 본 문서를 보관하십시오 . 제 품
에 표시되어 있는 모든 경고 및 지침을 준수하십시오 .
청소하기 전에 전원 끄기
청소하기 전에 벽면 콘센트에서 플러그를 빼십시오 . 액상 클리너 또는 연무제 클리너를 사
용하지 마십시오 . 물기가 있는 천을 사용하여 청소하십시오 .
경고
전원 코드 액세스
전원 코드를 연결하는 전원 콘센트는 접근이 쉽고 장비 조작자와 최대한 가까운 위치에 있
어야 합니다. 장비의 전원을 끊어야 하는 경우 전기 콘센트에서 전원 코드를 분리하십시오.
전원 연결 끊기
전원 공급 장치에 연결하고 끊을 때 다음 지침을 준수하십시오 .
AC 전원 콘센트에 전원 코드를 연결하기 전에 전원 공급 장치를 설치하십시오 .
전원 공급
장치를 컴퓨터에서 제거하기 전에 전원 코드를 분리하십시오 .
컴퓨터에 전원이 여러 개 있으면 전원 공급 장치에서 모든 전원 코드를 분리하여 시 스 템 의
전원을 끊습니다 .
전력 사용
- 표시 레이블에 지정된 종류의 전력을 사용하여 이 제품을 작동해야 합니다 . 어떤 종
류의 전원을 사용하는지 확실하지 않은 경우 대리점 또는 현지 전력 회사에 문 의 하 십
시오 .
- 전원 코드에
물건을 두지 마십시오 . 사람들이 코드를 밟고 다닐 수 있는 장소에 제 품
을 두지 마십시오 .
안전
및
편의
- 5

- 이 제품에 연장 코드를 사용하는 경우 연장 코드에 연결된 장비의 총 전류 정격은 연
장 코드 전류 정격을 초과하지 않아야 합니다 . 또한 벽면 콘센트에 연결된 모든 제 품
의 총 정격이 퓨즈 정격을 초과하지 않도록 해야 합니다 .
- 너무 많은 장치를 연결하여 전원 콘센트 , 스트립 또는 소켓이 과부하되는 일이 없 도
록 하십시오 . 전체
시스템 부하는 분기 회로 정격의 80% 를 초과하지 않아야 합니
다 . 파워 스트립을 사용하는 경우 부하는 파워 스트립 입력 정격의 80% 를 초 과 하 지
않아야 합니다 .
- 이 제품의 AC 어댑터에는 3 선 접지형 플러그가 사용됩니다 . 이 플러그는 접지형 전
원 콘센트에만 꽂을 수 있습니다 . AC 어댑터 플러그를 삽입하기 전에 전원 콘 센 트 가
올바르게 접지되어 있는지 확인합니다 . 플러그를 비접지형 전원
콘센트에 삽 입 하 지
마십시오 . 자세한 내용은 전기 기사에게 문의하십시오 .
-
경고
!
접지
핀은
안전을
위한
장치입니다
.
제대로
접지되지
않은
전원
콘센트를
사 용
하면
전기
충격을
받거나
상해를
입을
수
있습니다
.
-
참고
:
또한
접지
핀은
이
제품의
성능을
저하시킬
수
있는
주변의
다른
전자
기 기 에 서
나오는
예기치
않은
노이즈로부터
제품을
보호할
수
있습니다
.
- 100 V ~ 120 V 또는 220 V ~ 240 V AC 의 광범위한 전압을 사용하여 시스템에 전 력
을 공급할 수 있습니다 . 시스템에 포함된 전원 코드는 시스템을 구입한 국가 / 지 역 에
서 사용하기에 적합하도록 제공됩니다 . 다른 국가 / 지역에서는 해당 국가 / 지역의 요
구 사항에 맞는 전원 코드를 사용해야 합니다 . 전원 코드 요구 사항에 대한 자세한 내
용은 공인 대리점 또는 서비스 공급자에게 문의하십시오 .
청력
보호
-
경고
:
이어폰이나
헤드폰을
오랜
기간
볼륨을
높게
해서
사용하면
영구적으
로
청력이
손상될
수
있습니다
.
청력을 보호하려면 다음 지침을 따르십시오 .
- 명확하고 편안하게 들을 수 있을 때까지 볼륨을 점차 높이십시오 .
- 적절하게 조절한 후에는 볼륨을 높이지 마십시오 .
- 장시간 동안 볼륨이 높은 상태로 음악을 듣지 마십시오 .
- 주변 소리가 들리지 않을 정도로 볼륨을 높이지 마십시오 .
6 -
안전
및
편의
- 옆에 있는 사람의 말소리가 들리지 않는 경우 볼륨을 낮추십시오 .
제공된 모형 카드
-
참고
:
이
섹션의
정보가
귀하의
컴퓨터에는
적용되지
않을
수도
있습니다
.
컴퓨터는 카드 슬롯에 플라스틱 모형 카드가 설치된 상태로 제공됩니다 . 모형 카드는 사
용하지 않는 슬롯을 먼지 , 금속 개체 또는 기타 미립자로부터 보호합니다 . 슬롯에 카 드 가
없을 때 사용할 수 있도록 이 모형 카드를 잘 보관하십시오 .
일반
- 이 제품을 물이 있는 근처에서 사용하지 마십시오 .
- 이 제품을 불안정한 카트 , 스탠드 또는 테이블 위에 올려놓지
마십시오 . 제품이 떨 어
지면 심각하게 손상될 수 있습니다 .
-
제품이
안정적으로
작동되고
과도한
열이
발생되지
않도록
통풍을
위한
슬롯
및
구 멍 이
제공됩니다
.
이러한
구멍은
막혀
있거나
덮여
있지
않아야
합니다
.
침대
,
소파
,
깔개
또
는
기타
유사한
표면
위에
제품을
놓아
구멍이
막히지
않도록
해야
합니다
.
제품을
라 디
에이터
또는
열
기구
근처에
놓지
마십시오
.
또한
적절한
통풍이
되는
경우에만
벽 장 이
나
좁은
공간에
두십시오
.
- 이 제품의 캐비닛 슬롯에 어떠한 물체도 밀어넣지 마십시오 . 위험한 전압 지 점 이 나
쇼트를 자극하여 화재나 전기 쇼크가 발생할 수 있습니다 . 제품 위나 안에 액체를 엎
지르지 마십시오 .
- 내부 부품 손상과 배터리 누출을 방지하려면 흔들리는 곳에 제품을 놓지 마십시오 .
- 운동 중에 , 스포츠 센터에서 , 기타 심하게 움직이는 환경에서 이 제품을 사용하지 마
십시오 . 예기치
않은 단락 전류가 발생하고 회전 장치 , HDD 및 광드라이브가 손 상 될
뿐 아니라 심하면 리튬 배터리 팩이 노출되는 위험이 생길 수 있습니다 .
- 바닥면 , 통풍구 주위 영역 및 AC 어댑터가 뜨거워질 수 있습니다 . 상해를 방 지 하 기
위해 피부나 신체에 닿지 않도록 하십시오 .
- 본체 및 부속 장치에 작은 부품이 포함되어 있을 수 있습니다 . 그러한 부품을 어 린 이
가
만지지 않도록 주의하십시오 .
안전
및
편의
- 7
제품 수리
이 제품을 직접 수리하려고 시도하지 마십시오 . 덮개를 열거나 제거하면 위험한 전압 지
점 또는 기타 위험에 노출될 수 있습니다 . 수리가 필요한 경우에는 전문 서비스 기 사 에 게
위탁하십시오 .
다음과 같은 경우 벽면 콘센트에서 플러그를 빼고 전문 서비스 기사에게 수리를 위 탁 하 십
시오 .
- 전원 코드나 플러그가 손상 , 잘림 또는 마모된 경우 .
- 제품에 액체를 엎지른
경우 .
- 제품이 비나 물에 노출된 경우 .
- 컴퓨터를 떨어뜨리거나 케이스가 손상된 경우 .
- 수리가 필요한 정도로 제품 성능에 상당한 변화가 있는 경우 .
- 작동 지침을 따른 후에도 제품이 정상적으로 작동되지 않는 경우 .
-
참고
:
작동
지침에
설명된
해당
컨트롤만
조정하십시오
.
다른
컨트롤을
잘못
조 정 하
면
제품이
손상될
수
있고
전문
기술자가
제품을
정상
상태로
복원하는
데
더
많은
작
업이
요구될
수
있습니다
.
안전한 배터리 사용을 위한 지침
이 노트북은 리튬 이온 배터리를 사용합니다 . 습하거나 젖어 있거나 부식성 환경에서 이
를 사용하지 마십시오 . 제품을 열 기구 근처 , 온도가 높은 장소 , 직사광선이 강한 장소에
두지 말고 , 전자 레인지 또는 압력 용기에 보관하지 않도록 하며 , 60°C (140°F) 이상의
온도에 노출하지 마십시오 . 이러한 지침을 준수하지 않으면 배터리에서 산성 물질이 누출
되고
, 가열 , 폭발 또는 발화되어 신체 손상이나 상해를 입을 수 있습니다 .
배터리에 구멍을 뚫거나 절개하거나 분해하지 마십시오 . 배터리에서 누출이 발생하고 누
출된 유체가 신체에 닿은 경우에는 물로 완전히 씻어내고 즉시 치료를 받으십시오 .
안전을 유지하고 배터리의 수명을 연장하기 위해 0
°C
(32
°F
) 이하 또는 40
°C
(104
°F
) 이상
에서 충전하지 마십시오 .
8 -
안전
및
편의

새 배터리는 완전 충전과 방전을 2~3 회 거친 후에야 완전한 성능을 발휘할 수 있습니다 .
배터리는 수백 번 충전 및 방전을 반복할 수 있지만 결국에는 사용할 수 없는 상태에 이 르
게 됩니다 . 작동 시간이 정상보다 현저하게 단축되면 새 배터리를 구입하십시오 .. 인증된
배터리만을 사용하고 , 이 장치에 적합한 인증된 충전기에서만 배터리를 충전하십시오 .
배터리를 본래의 용도로만 사용하십시오
. 손상된 충전기나 배터리는 사용하지 마십시오
. 배터리를 단락시키지 마십시오 . 동전 , 클립 또는 펜과 같은 금속 개체가 배터리의 양 극
(+) 및 음극 (-) 에 직접 닿으면 우발적인 단락이 발생할 수 있습니다 . ( 이러한 전극의 모 양
은 배터리에 있는 금속 조각과 같습니다 .) 예를 들어 , 주머니나 가방에 여분의 배터리를
휴대하면 이러한 경우가 발생할 수 있습니다 . 전극이 단락되면 배터리
또는 접촉된 물 체
가 손상될 수 있습니다 .
배터리를 뜨겁거나 차가운 장소 ( 예 : 여름 또는 겨울에 자동차 내부 ) 에 두면 배터리의 용
량과 수명이 감소될 수 있습니다 . 배터리를 항상 15°C ~ 25°C (59°F ~ 77°F) 사이의 온
도에서 보관하십시오 . 가열되거나 냉각된 배터리가 장착된 장치는 배터리가 완전히 충전
된 경우에도 일시적으로 작동되지 않을 수 있습니다 . 특히 온도가 영하인 경우 배터리 성
능이 제한되는 경우가 많습니다 .
배터리가 폭발할 수 있으므로 소각하지 마십시오 . 손상된 경우 배터리가 폭발할 수도 있
습니다 . 배터리는 현지 폐기물 규정에 따라 처리해야 합니다 . 가능한 경우 재활용하십시
오 . 가정용 쓰레기로 처분하지 마십시오 .
-
참고
: www.acer.com
에서
배터리
운송
문서를
참조하십시오
.
배터리 팩 교체
컴퓨터은 리튬 배터리를 사용합니다 . 제품과 함께 제공되는 유형과 동일한 배터리로 교 체
합니다 . 다른 배터리를 사용하면 화재 또는 폭발의 위험이 있을 수 있습니다 .
- 경고 ! 배터리를 올바르게 처리하지 않으면 폭발할 수 있습니다 . 배터리를 분해하거
나 소각하지 마십시오 . 어린이의 손이 닿지 않는 장소에 보관하십시오 . 사용한 배터
리를 처분할 때 현지 규정을 준수하십시오
.
라디오
주파수 간섭
-
경고
!
안전상의
이유로
다음과
같은
조건에서
랩탑을
사용할
때
모든
무선
또는
라디
오
송신
장치를
끄십시오
.
이러한
장치에는
무선
LAN(WLAN) Bluetooth
및
/
또는
3G
가
포함되지만
이에
제한되지
않습니다
.
안전
및
편의
- 9

지역에서 시행 중인 모든 특수 규정을 준수하고 장치의 사용이 금지된 경우 또는 방해나 위
험을 유발하는 경우 항상 장치를 끄십시오 . 정상적으로 작동되는 위치에서만 장치를 사 용
하십시오 . 일반적으로 사용되는 경우 이 장치는 RF 노출 지침을 충족하고 해당 장치와 안
테나를 신체에서 1.5 cm (5/8 인치 ) 이상 떨어진 위치에 배치합니다 . 금속을 포함하지 않
아야 하며 , 신체와 위에 설명된 거리만큼
떨어진 위치에 장치를 배치해야 합니다 . 데 이 터
파일 또는 메시지를 성공적으로 전송하려면 장치와 네트워크의 연결 상태가 양호해야 합
니다 . 연결 상태가 양호할 때까지 데이터 파일 또는 메시지의 전송이 지연되는 경우도 있
습니다 . 전송이 완료될 때까지 위의 격리 거리 지침이 준수되는지 확인하십시오 . 장 치 의
부품은 자성을 띄고 있습니다 . 장치가 금속 물체를 끌어 당길 수 있으므로
보청기를 사 용
하는 사람은 보청기를 착용한 귀에 장치를 가져다 대지 않아야 합니다 . 저장된 정보가 지
워질 수 있으므로 신용 카드 또는 기타 자기 저장 매체를 장치 근처에 두지 마십시오 .
의료
장치
무선 전화를 비롯한 라디오 송신 장비를 작동하면 적절하게 보호되지 않는 의료 장치의 기
능을 방해할 수 있습니다 . 의료 장치가 외부 RF 에너지로부터 적절하게 보호되고 있 는 지
확인하려는 경우 또는 의문 사항이 있는 경우 의료 장치 제조업체나 의사에게 문 의 하 십 시
오 . 이러한 장소에 공시된 규정을 따르도록 지시되어 있는 경우에는 의료 시설 내에서 장
치를 끄십시오 . 병원 또는
의료 시설에서 외부 RF 송신에 민감한 장비를 사용할 수도 있 습
니다 .
심장 박동 조절 장치 . 심장 박동 조절 장치 제조업체에서는 심장 박동 조절 장치의 잠 재 적
인 방해를 피하기 위해 무선 장치와 심장 박동 조절 장치 간에 최소 15.3 cm (6 인치 ) 의 거
리를 유지하도록 권장합니다 . 이러한 권장 사항은 독자적인 연구 및 무선 기술 연 구 소 의
권장
사항과 동일합니다 . 심장 박동 조절 장치를 사용하는 환자는 다음 사항을 준 수 해 야
합니다 :
- 심장 박동 조절 장치와 장치 간의 거리를 항상 15.3 cm (6 인치 ) 이상 유지하십시오
- 장치가 켜져 있는 상태에서 심장 박동 조절 장치 근처에 장치를 가져가지 마십시오 .
심장 박동 조절 장치의 기능에 방해가 된다고 생각되면 장치를 끄고 장치를 이 동 하 십
시오 .
보청기 . 일부
디지털 무선 장치는 일부 보청기의 작동을 방해할 수 있습니다 . 방해가 발 생
하면 서비스 공급자에게 문의하십시오 .
10 -
안전
및
편의
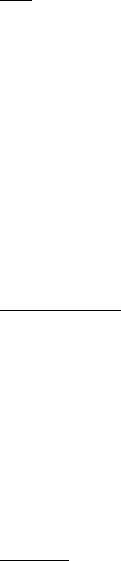
차량
RF 신호는 전자 제어 분사 장치 , 전자 제어 ( 앤티록식 ) 브레이크 장치 , 전자 속도 제어 장
치 및 에어백 장치와 같이 차량 내에 잘못 설치되거나 적절하게 보호되지 않은 전자 장 치
에 영향을 미칠 수 있습니다 . 자세한 내용은 부과된 장비 또는 차량의 담당자나 제 조 업 체
에 문의하십시오 . 전문가만 장치를 수리하거나 차량에 장치를 설치해야 합니다 . 잘못 설
치하거나 수리하면 위험할 수 있으며 , 장치에 적용되는 보증을 받을 수 없게 될 수 있 습 니
다 . 차량의 모든 무선 장비가 올바르게 장착되고 작동되는지 정기적으로 검사하십시오 .
장치 , 부품 또는 강화 장치와 같은 구획에 가연성 액체 , 가스 또는 폭발성 물질을 보 관 하
거나 휴대하지 마십시오 . 에어백이 장착된 차량의 경우 에어백이 크게 팽창된다는 점에 유
의하십시오 . 에어백
위의 영역 또는 에어백 배치 영역에 휴대용 또는 설치된 무선 장 비 와
같은 물체를 올려 놓지 마십시오 . 차량 무선 장비가 잘못 설치되어 있는 경우 에어백이 팽
창되면 심각한 상해를 입을 수 있습니다 . 항공기가 운행 중인 상태에서는 장치의 사 용 이
금지됩니다 . 항공기에 탑승하기 전에 장치를 끄십시오 . 항공기에서 무선 통신 장비를 사
용하면 항공기의 작동에 위험을 초래하고
무선 전화 네트워크가 중단될 수 있어 사용이 금
지될 수 있습니다 .
잠재적 폭발 환경
잠재적으로 폭발할 수 있는 환경에서의 모든 영역에서는 장치를 끄고 모든 표지와 지 침 을
준수하십시오 . 잠재적인 폭발 환경에는 일반적으로 차량 엔진을 끄도록 권고하는 영 역 이
포함됩니다 . 이러한 영역에서 불꽃이 발생하면 전신에 화상을 입거나 사망할 수도 있는 화
재 또는 폭발이 일어날 수 있습니다 . 주유소의 주유기 근처에서와 같이 급유 중에는 장 치
를 끄십시오 . 화학 공장 또는 폭파
작업이 진행 중인 영역과 같이 연료 창고 , 저장소 및 배
포 영역에서의 라디오 장비의 사용에 대한 제한 사항에 주의를 기울이십시오 . 잠재적 폭
발 환경의 영역은 명확하게 표시되어 있습니다 ( 표시되어 있지 않은 경우도 있음 ). 이
러한 환경에는 보트의 갑판 아래 부분 , 화학 물질 전달 또는 보관 시설 , 액화 석유 가스
( 예 : 프로판
또는 부탄 ) 를 사용하는 차량 및 대기에 그레인 , 먼지 또는 금속 분말과 같 은
화학 물질이나 입자가 포함되어 있는 영역이 포함됩니다 . 무선 전화 사용이 금지된 경 우
또는 방해나 위험을 초래할 수 있는 경우 컴퓨터를 켜지 마십시오 .
비상
전화
-
경고
:
이
장치를
통해
비상
전화를
걸
수
없습니다
.
비상
전화를
걸려면
휴 대 폰 이 나
기타
전화
통신
장치를
사용하여
전화를
겁니다
.
안전
및
편의
- 11
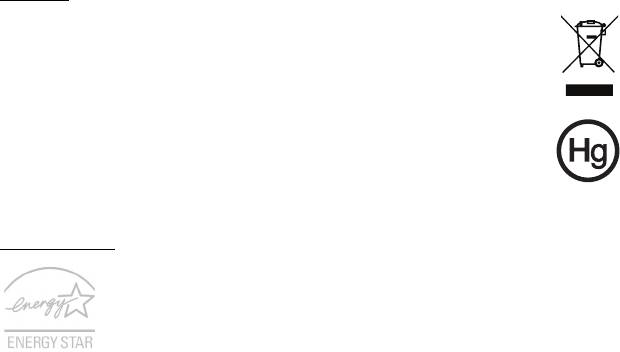
처리 지침
폐기 시 전자 장치를 쓰레기에 던지지 마십시오 . 오염을 최소화하고 지구 환경
을 최대한 보호하기 위해 재활용하십시오 . WEEE (Waste from Electrical and
Electronics Equipment) 규정에 대한 자세한 내용을 보려면 www.acer-
group.com/public/Sustainability 을 방문하십시오 .
수은 주의 사항
비 LED 백라이트 LCD/CRT 모니터 또는 디스플레이가 포함되어 있는 전구 내
부 프로젝터 또는 전자 제품의 경우 : 제품의 내부에 있는 램프에 수은이 포 함
되어 있으며 현지 , 주
또는 연방법에 따라 재활용하거나 처분해야 합니다 .
자세한 내용은 미국 전자산업협회 (EIA) www.eiae.org 에 문의하십시오 . 램
프 처리에 대한 자세한 정보는 www.lamprecycle.org 에서 확인하십시오 .
ENERGY STAR
Acer 의 ENERGY STAR 공인 제품을 사용하면 기능 및 성능을 유지하면서
환경을 보호하고 에너지 비용을 절감하여 비용을 절약할 수 있습니다 .
Acer 는 고객들에게 ENERGY STAR 마크가 있는 제품을 제공하는 것을 자
랑스럽게 생각합니다 .
ENERGY STAR 의 의미 ?
ENERGY STAR 가 공인된 제품은 미국 환경 보호국에 의해 제정된 엄격한 에너지 효율 지
침을 충족하여 온실가스 방출을 방지하고 더 적은 에너지를 사용합니다 . Acer
는 고객이
비용을 절감하고 에너지를 절약하고 환경을 개선할 수 있는 제품과 서비스를 전 세계에 제
공하기 위해 노력하고 있습니다 . 에너지 효율을 높이면 더 많은 에너지를 절약할 수 있으
며 온실가스 및 기후 변화의 위험을 감소시킬 수 있습니다 . 자세한 내 용 은
www.energystar.gov 또는 www.energystar.gov/powermanagement 를 참조하십
시오 .
-
참고
:
이
섹션의
정보가
귀하의
컴퓨터에는
적용되지
않을
수도
있습니다
.
Acer ENERGY STAR 공인 제품 :
- 더 적은 열이 발생되어 냉방 부하 및 온난화를 줄입니다 .
12 -
안전
및
편의

- 사용하지 않은 후 10 분 ~ 30 분이 지나면 자동으로 " 디스플레이 절전 " 및 " 컴 퓨 터
절전 " 모드로 전환됩니다 .
- 키보드를 누르거나 마우스를 움직이면 컴퓨터가 일반 모드로 돌아옵니다 .
-"절전 " 모드에서 80% 이상의 에너지를 절약합니다 .
ENERGY STAR 및 ENERGY STAR 마크는 미국에서의 등록상표입니다 .
편안한
사용을 위한 팁 및 정보
컴퓨터 사용자는 장시간 사용 후 눈의 피로 및 두통을 호소할 수 있습니다 . 또한 사 용 자 가
컴퓨터 앞에서 장시간 작업하면 신체적 상해의 위험에 노출됩니다 . 장시간 작업 , 나쁜 자
세 , 잘못된 작업 습관 , 스트레스 , 부적절한 작업 환경 , 개인 건강 및 기타 요인으로 인 해
신체적 상해의 위험이 크게 증가됩니다 .
컴퓨터를 올바르지 않게 사용하면 손목 관절 증후군 ,
건염 , 건초염 또는 기타 근골 질 환 이
발생할 수 있습니다 . 손 , 손목 , 팔 , 어깨 , 목 또는 등에 다음과 같은 증상이 나타날 수 있
습니다 .
- 마비 또는 강렬하거나 욱신거리는 느낌 .
- 쑤심 , 쓰림 또는 민감한 느낌 .
- 통증 , 부풀어 오름 또는 욱신거리는 느낌 .
- 딱딱하거나 뻑뻑한 느낌 .
- 추위 또는 체력 약화 .
이러한 증상이 있는
경우 또는 컴퓨터 사용과 관련하여 불편함 또는 통증이 반복되거나 지
속되는 경우 즉시 의사와 상담하고 회사의 보건 안전 담당 부서에 알리십시오 .
다음 단원에서는 보다 편안하게 컴퓨터를 사용할 수 있는 정보를 제공합니다 .
편안한 자세 찾기
모니터 시야각을 조절하거나 발판을 사용하거나 의자 높이를 높여 최대한 편안하게 작 업
할 수 있도록 편안한 자세를 찾습니다 . 다음
정보에 유의하십시오 .
- 너무 오랫동안 한 자세 유지 자제 .
- 앞으로 구부리거나 뒤로 기대지 않기 .
- 다리 근육의 피로를 풀기 위해 규칙적으로 일어나 걷기 .
안전
및
편의
- 13
- 목과 어깨를 이완하기 위해 짧은 휴식 취하기 .
- 근육을 긴장시키거나 어깨를 올리지 않기 .
- 외부 디스플레이 , 키보드 및 마우스를 편안하게 사용할 수 있는 거리 내에 적 절 하 게
설치 .
- 문서보다 모니터를 더 많이 보는 경우 목의 피로를 최소화할 수 있도록 화면을 책 상
가운데에 배치 .
시력 관리
장시간 사용 , 잘못된 안경 또는 콘텍트 렌즈 착용 ,
눈부심 , 너무 밝은 실내 조명 , 초 점 이
맞지 않는 화면 , 매우 작은 서체 및 대비가 낮은 디스플레이는 눈에 피로를 줄 수 있습니
다 . 다음 단원에서는 눈의 피로를 줄이는 방법에 대한 제안 사항을 제공합니다 .
눈
- 자주 눈의 휴식을 취합니다 .
- 모니터를 보지 않거나 먼 거리에 초점을 맞춰 정기적으로 눈에 휴식을 줍니다 .
- 눈이 건조해지지 않도록
자주 깜박입니다 .
디스플레이
- 디스플레이를 청결하게 유지합니다 .
- 디스플레이의 중간을 볼 때 눈의 초점이 아래쪽을 향하도록 머리를 디스플레이의 위
쪽 가장자리보다 높은 위치에 유지합니다 .
- 텍스트 가독성 및 그래픽 선명도가 향상되도록 디스플레이 밝기 또는 대비를 편 안 한
수준으로 조정합니다 .
- 다음을 수행하여 눈부심 및 반사를 제거합니다 .
창문 또는 광원의 측면에 디스플레이 배치 ,
커튼 , 차양
또는 블라인드를 사용하여 실내 불빛 최소화 ,
작업용 조명 사용 ,
디스플레이 시야각 변경 ,
눈부심 감소 필터 사용 ,
디스플레이의 맨 위 전면 가장자리에서 연장되는 판지와 같은 디스플레이 바이저
사용 .
14 -
안전
및
편의
- 디스플레이가 불편한 시야각으로 조정되지 않도록 합니다 .
- 장시간 동안 밝은 광원에 노출되지 않도록 합니다 .
올바른 작업 습관 계발
다음과 같은 작업 습관을 들이면 컴퓨터를 보다 편안하고 생산적으로 사용할 수 있습니다 :
- 정기적으로 자주 휴식을 취합니다 .
- 근육 이완 운동을 수행합니다 .
- 가능한 자주 신선한 공기를 마십니다 .
- 정기적으로 운동하여 건강을 유지합니다 .
-
경고
!
소파나
침대에서
컴퓨터를
사용하지
않는
것이
좋습니다
.
사용해야
하는
경 우
에는
짧은
시간
동안
작업하고
정기적으로
휴식을
취하며
근육
이완
운동을
수행합
니다
.
-
참고
:
자세한
내용은
93
페이지의
"
규정
및
안전
고지
사항
"
을
참조하십시오
.
안전
및
편의
- 15

광드라이브 장치 주의 사항
-
참고
:
이
섹션의
정보가
귀하의
컴퓨터에는
적용되지
않을
수도
있습니다
.
주의 : 이 장치는 레이저 시스템을 포함하고 있으며 "1 급 레이저 제품 " 으로 분류됩니다 .
이 장치에 문제가 생길 경우 가까운 공인 서비스 센터에 연락하십시오 . 레이저 빔에 직 접
노출되지 않도록 하기 위해 덮개를 함부로 열지 마십시오 .
CLASS 1 LASER PRODUCT
CAUTION: INVISIBLE LASER RADIATION WHEN OPEN. AVOID EXPOSURE TO
BEAM.
APPAREIL A LASER DE CLASSE 1 PRODUIT
LASERATTENTION: RADIATION DU FAISCEAU LASER INVISIBLE EN CAS
D’OUVERTURE. EVITTER TOUTE EXPOSITION AUX RAYONS.
LUOKAN 1 LASERLAITE LASER KLASSE 1
VORSICHT: UNSICHTBARE LASERSTRAHLUNG, WENN ABDECKUNG GEÖFFNET
NICHT DEM STRAHLL AUSSETZEN
PRODUCTO LÁSER DE LA CLASE I
ADVERTENCIA: RADIACIÓN LÁSER INVISIBLE AL SER ABIERTO. EVITE
EXPONERSE A LOS RAYOS.
ADVARSEL: LASERSTRÅLING VEDÅBNING SE IKKE IND I STRÅLEN.
VARO! LAVATTAESSA OLET ALTTINA LASERSÅTEILYLLE.
VARNING: LASERSTRÅLNING NÅR DENNA DEL ÅR ÖPPNAD ÅLÅ TUIJOTA
SÅTEESEENSTIRRA EJ IN I STRÅLEN
VARNING: LASERSTRÅLNING NAR DENNA DEL ÅR ÖPPNADSTIRRA EJ IN I
STRÅLEN
ADVARSEL: LASERSTRÅLING NAR DEKSEL ÅPNESSTIRR IKKE INN I STRÅLEN
- 경고 ! 안전을 위해서는 부품
추가 또는 교체 시 비호환 부품을 사용하지 말아야 합 니
다 . 구매 옵션에 대해서는 현지 대리점에 문의하십시오 .
16 -
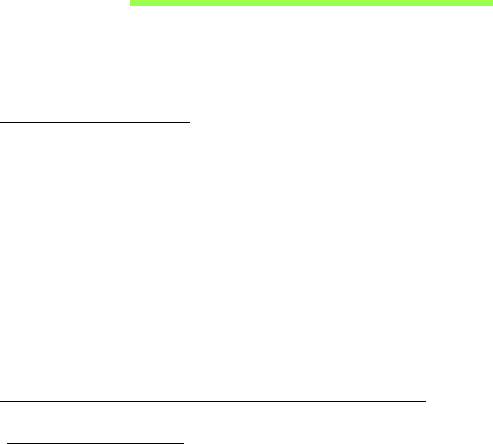
사용 전 유의 사항
Acer 노트북을 선택해주셔서 감사합니다 . 이 노트북이 귀하의 모바일 컴 퓨
팅 요구를 충족시켜 드릴 것입니다 .
제공되는 설명서
Acer 노트북을 사용하는 데 도움을 줄 수 있는 여러 설명서가 제공됩니다 .
설치 포스터는 컴퓨터 설정을 시작하는 데 유용합니다 .
빠른 시작 설명서에서는 새 컴퓨터의 기본 특징 및 기능을 소개합니다 . 컴
퓨터를 좀더 생산적으로 활용하는 방법에 대한 자세한 내용은 사용 설 명 서
를 참조하십시오 . 이 설명서에서는 시스템 유틸리티 , 데이터 복구 , 확장 옵
션 및 문제 해결과 같은 주제를 자세하게 설명합니다 . 또한 노트북에 대한
일반 규정과 안전 주의 사항이 포함되어 있습니다 . 이것은 데스크톱에서 사
용할 수 있습니다 . 도움말 아이콘을 두 번 클릭하고 나타나는 메뉴에서 사
용 설명서를 클릭합니다 .
기본적인 컴퓨터 관리 및 유용한 정보
컴퓨터 켜기 및 끄기
전원을 끄려면 다음 중 한 가지 방법을 사용합니다 .
• Windows 종료 명령 사용 : Windows
키
+ <C> 를 열고 설정 > 전원 > 시스
템 종료를 차례로 클릭합니다 .
사용
전
유의
사항
- 17

컴퓨터를 잠시 동안 꺼야 하지만 완전히 종료하고 싶지 않은 경우 , 전원 버
튼을 눌러
최대
절전
모드
로 들어가게 할 수 있습니다 .
절전 모드 바로 가기 키인 <Fn> + <F4> 를 눌러 컴퓨터를 절전 모드로 전 환
할 수 있습니다 .
참고
:
컴퓨터를
정상적으로
종료할
수
없는
경우
전원
단추를
4
초
이
상
누르고
기다리면
컴퓨터가
꺼집니다
.
컴퓨터를
끈
후
다시
켜 려 면
전원을
켜기
전에
2
초
이상
기다리십시오
.
컴퓨터 관리
컴퓨터를 잘 관리해야 작동에 문제가 생기지 않습니다 .
• 컴퓨터를 직사광선에 노출시키지 마십시오 . 컴퓨터를 라디에이터와 같
은 열 기구 근처에 놓지 마십시오 .
• 컴퓨터를 0ºC (32ºF) 이하 또는 50ºC (122ºF) 이상의 온도에 노출시키지
마십시오 .
• 컴퓨터를 자기장에 노출시키지 마십시오 .
• 컴퓨터를 비나 수분에 노출시키지 마십시오 .
• 컴퓨터에 물 또는 액체를 엎지르지 마십시오 .
• 컴퓨터에 강한 충격이나 진동을 주지 마십시오 .
• 컴퓨터에 먼지나 오물이 묻지 않도록 하십시오 .
• 컴퓨터
위에 물건을 놓지 마십시오 .
• 컴퓨터를 닫을 때 컴퓨터 디스플레이를 세게 닫지 마십시오 .
• 컴퓨터를 울퉁불퉁한 장소에 두지 마십시오 .
18 -
사용
전
유의
사항
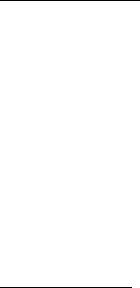
AC 어댑터 관리
AC 어댑터를 관리하는 방법은 다음과 같습니다 .
• 어댑터를 다른 장치에 연결하지 마십시오 .
• 전원 코드를 밟거나 AC 어댑터 위에 무거운 물건을 두지 마십시오 . 전원
코드와 케이블은 사람이 지나 다니지 않는 곳에 두십시오 .
• 전원 코드를 뺄 때 코드를 잡아 당기지 말고 플러그를 잡아 당겨야 합
니다 .
• 연장 코드를 사용하는 경우 연결된 장비의 총 전류 정격이 코드의 전류
정격을 초과하지 않도록
해야 합니다 . 또한 벽면 콘센트 하나에 연 결된
모든 장비의 총 전류 정격이 퓨즈 정격을 초과하지 않도록 해야 합니다 .
배터리 팩 관리
배터리 팩을 관리하는 방법은 다음과 같습니다 .
• 같은 종류의 배터리만을 교체용으로 사용하십시오 . 배터리를 제거하거
나 교체하기 전에 전원을 끄십시오 .
• 배터리를 훼손하지 마십시오 . 어린이의 손이 닿지 않는 장소에 보관하십
시오 .
• 사용을 마친 배터리는 현지 폐기물 규정에 따라 처리해야 합니다 . 가능한
경우 재활용하십시오 .
사용
전
유의
사항
- 19

청소 및 정비
컴퓨터를 청소할 때 다음 단계를 따릅니다 .
1. 컴퓨터를 끄고 배터리 팩을 제거합니다 .
2. AC 어댑터의 연결을 끊습니다 .
3. 부드럽고 물기가 있는 천을 사용합니다 . 액상 또는 연무제 클리너를 사용
하지 마십시오 .
다음과 같은 문제가 발생할 경우 .
• 컴퓨터를 떨어뜨렸거나 본체가 손상됨 ;
• 컴퓨터가 정상적으로 작동되지 않음 .
81 페이지의 "FAQ ( 질문과 대답 )" 를 참조하십시오 .
20 -
사용
전
유의
사항

ACER 노트북 둘러보기
설치 포스터에 설명된 대로 컴퓨터를 설정했으면 이제 새 Acer 컴퓨터를 살
펴볼 차례입니다 .
Aspire E1-451G
Acer
노트북
둘러보기
- 21
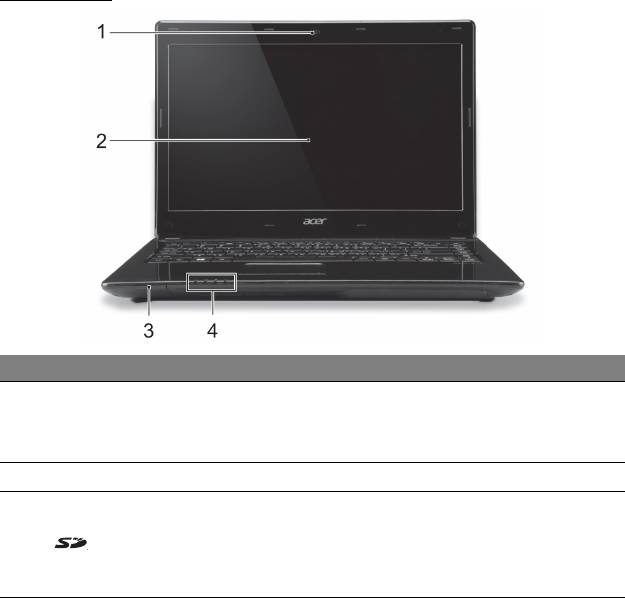
화면 모습
#
아이콘 항목 설명
비디오 통신용 웹 카메
라입니다 .
1
웹캠
웹캠
옆의
불빛은
웹캠이
작동
중임을
나
타냅니다
.
2
화면
컴퓨터 출력을 표시합
니다 .
하나의 Secure Digit
al(SD 또는 SDHC)
카드를 사용할 수 있습니다 .
3
SD 카드 리더
참고
:
카드를
눌러
제거
또는
설치합
니다
.
22 - Acer
노트북
둘러보기
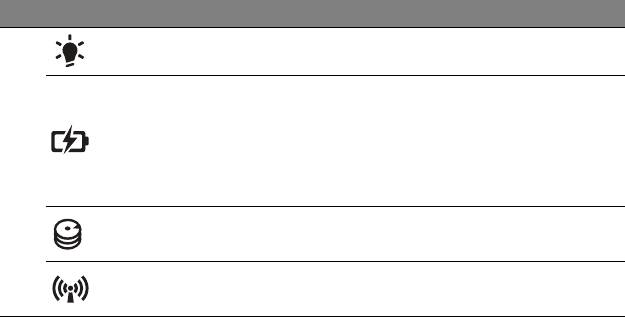
#
아이콘 항목 설명
전원 표시등 컴퓨터의 전원 상태를 표시합니다 .
컴퓨터의 배터
리 상태를 표시합니다 .
충전
중
:
배터리가
충전
중이면
황색
불
배터리 표시등
이
켜집니다
.
충전
완료
: AC
모드일
때
불이
파란색으
4
로
켜집니다
.
하드 디스
크 드라이브가 동작 중이면 불
HDD 표시등
이 켜집니다 .
컴퓨터의 무선 연결 장치 상태를 표시합
통신 표시등
니다 .
Acer
노트북
둘러보기
- 23
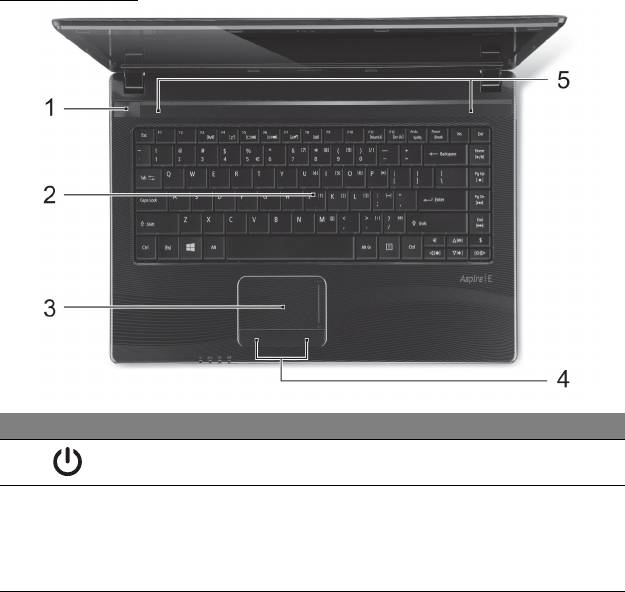
키보드 모습
#
아이콘 항목 설명
1
전원 단추 컴퓨터를 켜고 끕니다 .
컴퓨터에 데이
터를 입력하는 데 사용됩
니다 .
2
키보드
29
페이지의
"
키보드
사용
"
을
참조하
십시오
.
24 - Acer
노트북
둘러보기
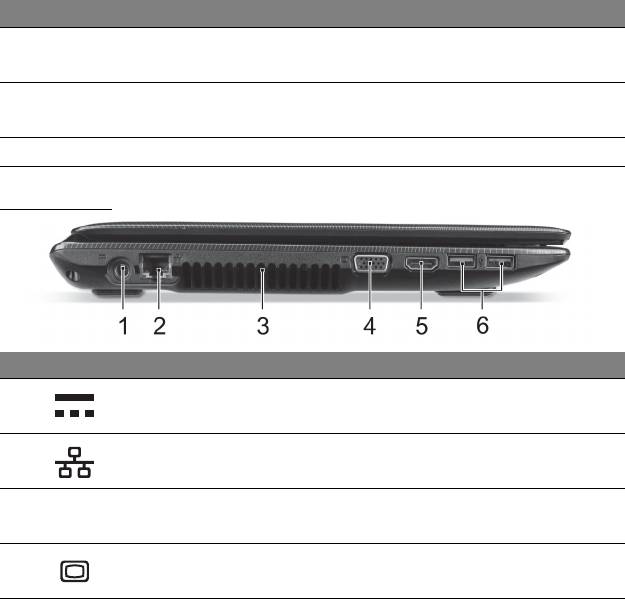
#
아이콘 항목 설명
컴퓨터 마우스
와 같은 역할을 하는 접촉
3
터치패드
식 포인팅 장치입니다 .
누름 단추
들
단추의 왼쪽과 오른쪽은 왼쪽 및 오른쪽
4
( 왼쪽 및 오른쪽 )
선택 단추와 같은 기능을 합니다 .
5
스피커
스테레오 오디
오 출력을 제공합니다 .
왼쪽 모습
#
아이콘 항목 설명
1
DC 입력 잭 AC 어댑터에 연결합니다 .
이더넷 (RJ-45)
10/100/1000 이더
넷 네트워크에 연결합
2
포트
니다 .
컴퓨터를 냉각
시킵니다 .
3
통풍 및 냉각
용 팬
입구를
막거나
차단하지
마십시오
.
외부 디스플레이
디스플레이 장치를 ( 예 : 외부 모니터 ,
4
(VGA) 포트
LCD 프로젝터 ) 연결합니다 .
Acer
노트북
둘러보기
- 25
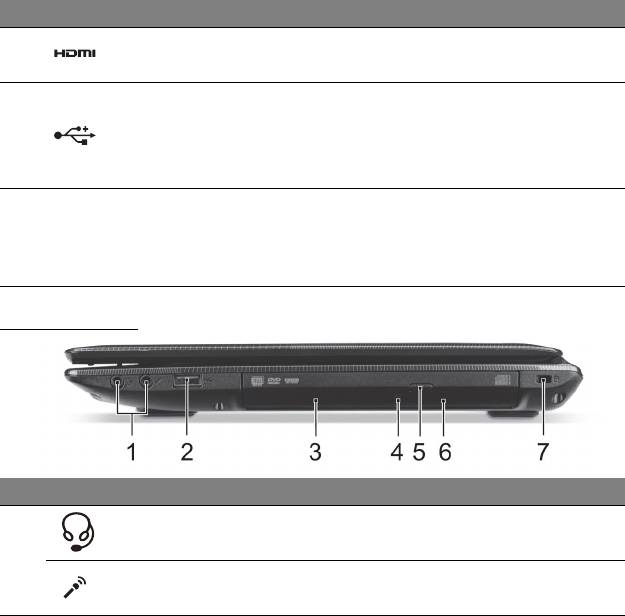
#
아이콘 항목 설명
고선명 디지털 비디오 연결을 지원합
5
HDMI 포트
니다 .
USB 장치
에 연결합니다 .
검정색
포트는
USB 2.0
호환이며
,
파란
6
USB 포트
색
포트는
USB 3.0
과도
호환됩니다
(
아래
참조
).
USB 3.0 정보
• USB 3.0 또는 이전 장치와 호환됩니다 .
• 최적의 성능을 위해서는 USB 3.0 인증 장치를 사용하십시오 .
• USB 3.0 규격 ( 초고속 USB) 에 의해 정의됨 .
오른쪽 모습
#
아이콘 항목 설명
오디오 장치 ( 예 : 스피
커 , 헤드폰 ) 또는
헤드셋 / 스피커 잭
마이크가 달린 헤드셋에 연결합니다 .
1
외부 마
이크로 소리를 입력할 때 사용합
마이크 잭
니다 .
26 - Acer
노트북
둘러보기
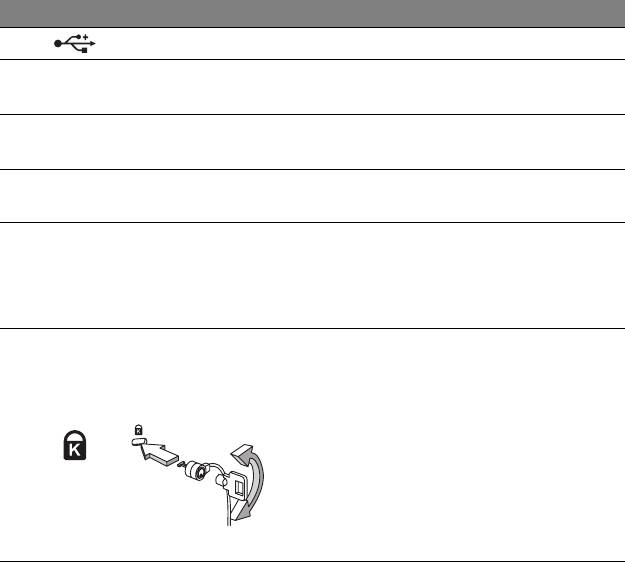
#
아이콘 항목 설명
2
USB 포트 USB 장치에 연결합니다 .
내부 광
드라이브 . CD 또는 DVD 를 넣
3
광드라이브
습니다 .
광디스크 액세스 표
광드라이브가 작동 중이
면 불이 켜집
4
시등
니다 .
광드라이브 꺼내
기
5
드라이브에서 광디스
크를 꺼냅니다 .
단추
컴퓨터가 꺼졌
을 때 광드라이브 트레이
를 꺼낼 수 있습니다 .
6
비상용 꺼내
기 구멍
곧은
클립을
조심스럽게
삽입하여
광드
라이브
트레이를
꺼내십시오
.
Kensington 호환 컴퓨터 보호용 잠금 장
치를 연결합니다 .
Kensington 잠금 장
테이블이나
잠긴
서랍의
손잡이
같은
고
치 슬롯
정된
물체에
컴퓨터
보호용
케이블을
맵
7
니다
.
노치에
자물쇠를
걸고
열쇠를
돌려
잠급
니다
.
열쇠가
없는
모델도
구입할
수
있습
니다
.
Acer
노트북
둘러보기
- 27

바닥 모습
#
아이콘 항목 설명
제거를 위해 배터
리를 뺄 때 사용합니다
1
배터리 제거용 래치
. 적절한 도구를 삽입하고 밀어서
풉니다 .
메모리 장착부 컴퓨터의 주 메모리를 넣습니다 .
2
하드 디스크 장착부 컴퓨터의 하드 디스크를 넣습니다 .
3
배터리 장착
부 컴퓨터의 배터리 팩을 넣습니다 .
컴퓨터를 냉각
시킵니다 .
4
통풍 및 냉각
용 팬
입구를
막거나
차단하지
마십시오
.
28 - Acer
노트북
둘러보기

키보드 사용
이 컴퓨터에는 숫자 키패드가 내장된 컴팩트 키보드가 있습니다 .
Windows 키
키보드에는 Windows 고유 기능을 수행하는 두 가지 키가 있습니다 .
Windows 키
시작 화면으로 돌아갑니다 . 또한 다른 키와 함께 사용하여 특 수한
기능을 수행
할 수도 있습니다 . Windows 도움말을 참조하십시오 .
응용 프로그램 키
이 키는 마우스 오른쪽 단추를 클릭하는 것과 마찬가지로 응용 프로
그램의 상황
에 맞는 메뉴를 엽니다 .
잠금 키 및 내장 숫자 키패드
키보드 잠금 키를 전환하여 키보드의 작동 방식을 바꿉니다 .
Caps Lock
Caps Lock 이 설정되어 있으면 입력하는 영문자가 모두 대문자로 표시됩
니다 .
키보드
사용
- 29
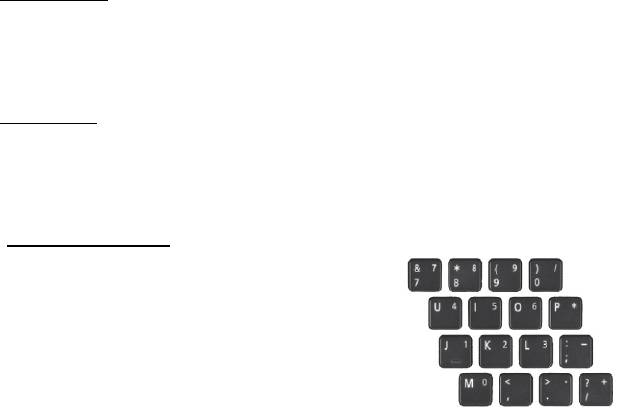
Scroll Lock
Scroll Lock(<Fn> + <F12>) 이 설정되어 있을 때 위쪽 또는 아래쪽 화 살표
키를 누르면 화면에서 한 줄씩 위 또는 아래로 이동됩니다 . 대부분의 응용
프로그램에서 Scroll Lock 이 작동하지 않습니다 .
Num Lock
Num Lock(<Fn> + <F11>) 이 설정되어 있으면 내장 키패드가 숫자 모드로
전환됩니다 . Num Lock 이 설정되어 있을 때 <Fn> 을 누르고 임시로 문자를
입력합니다 .
내장된
숫자
키패드
내장 키 패드는 일부 키의 오른쪽 위에 작은 문
자로 표시
되어 있습니다 . Num Lock 이 설정되
어 있을 때 , 키들은 +, -, *, / 등의 산술 연 산자를
완벽하게 춘 계산기 역할을 합니다 . 많은 숫 자
데이터를 입력해야 하는 경우 이 모드를 사용합
니다 .
정보
:
전체
키보드에서
제공하는
커서
제어
기능을
사용할
수
있습니
다
. Num Lock
이
설정된
경우
<Shift>
를
누르고
, Num Lock
이
해제된
경우
<Fn>
을
누른
다음
원하는
키를
누릅니다
.
커서
제어
키
기호는
키에
인쇄되어
있지
않습니다
.
30 -
키보드
사용
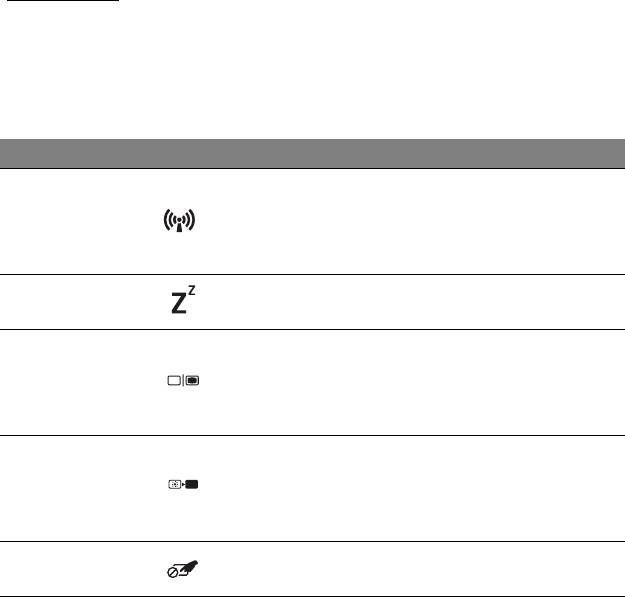
바로 가기 키
컴퓨터에서는 화면 밝기와 볼륨 출력 같은 대부분의 컴퓨터 컨트롤에 액세
스하기 위해 바로 가기 키 또는 키 조합이 사용됩니다 .
바로 가기 키를 활성화하려면 바로 가기 키 조합의 다른 키를 누르기 전 에
<Fn> 키를 누릅니다 .
바로 가기 키
아이콘 기능 설명
컴퓨터의 네트워크 장치를 끄
고 / 켭니다 .
<Fn> + <F3>
비행기 모드
(
네트워크
장치는
구성에
따
라
다릅니다
.)
컴퓨터를 절전 모드로 설정합
<Fn> + <F4>
절전
니다 .
디스플레이 출력을 디스플레
이 화면 , 외부 모니터 ( 연결
<Fn> + <F5>
디스플레이 전환
된 경우 ) 또는 둘 다에 보내도
록 선택합니다 .
전원을 절약하기 위해 디스플
레이 화면의 백라이트를 끕니
<Fn> + <F6>
디스플레이 끄기
다 . 화면을 다시 켜려면 임의
의 키를 누릅니다 .
기본 제공
터치패드를 켜고
<Fn> + <F7>
터치패드 전환
끕니다 .
키보드
사용
- 31
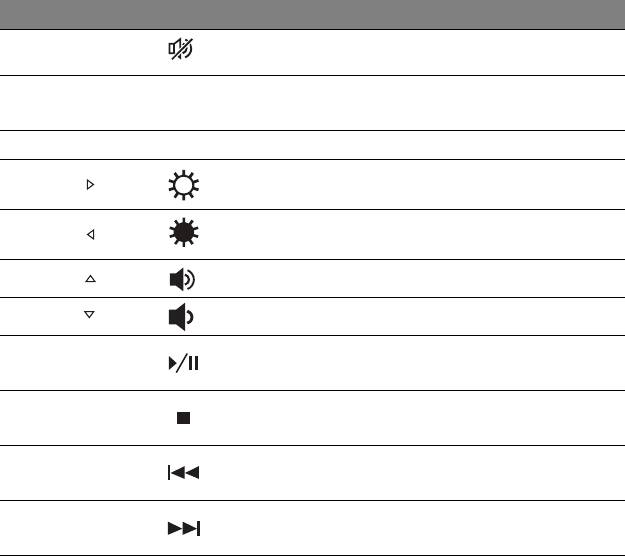
바로 가기 키
아이콘 기능 설명
<Fn> + <F8>
스피커 전환 스피커를 켜고 끕니다 .
내장 숫자 키패드를 켜거나
<Fn> + <F11>
NumLk
Number Lock
끕니다 .
<Fn> + <F12>
Scr Lk
Scroll Lock
Scroll Lock 을 켜고 끕니다 .
<Fn> + < >
밝게
화면 밝기를 증가시킵니다 .
<Fn> + < >
어둡게
화면 밝기를 감소시킵니다 .
<Fn> + < >
볼륨 크게 소리를 높입니다 .
<Fn> + < >
볼륨 작게 소리를 낮춥니다 .
선택된 미디어 파일을 재생
<Fn> + <Home>
재생 / 일시 중지
또는 일시 중지합니다 .
선택된 미디어 파일 재생을
<Fn> + <Pg Up>
중지
중지합니다 .
이전 미디어 파일로
돌아갑
<Fn> + <Pg Dn>
이전
니다 .
다음 미디어 파일로 이동합
<Fn> + <End>
다음
니다 .
32 -
키보드
사용
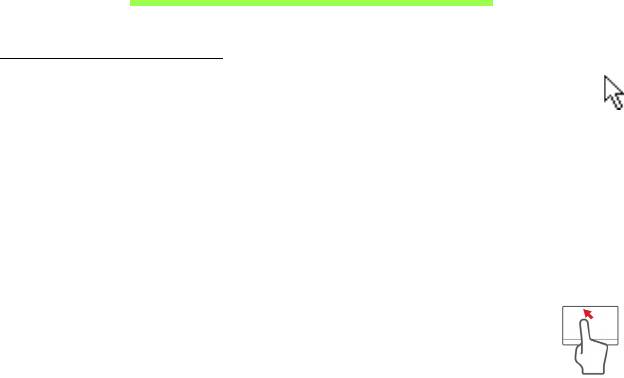
터치패드
터치패드 기본 사항
터치패드는
화면상의
화살표
(
또는
"
커서
")
를
제어합니다
.
터치패드에
서
손가락을
움직이면
커서가
이
움직임을
따릅니다
.
터치패드
아래에
있는
단추의
왼쪽
및
오른쪽을
눌러
선택
및
실행
기능을
수행합니다
.
이러한
두
영역은
마우스에
있는
왼쪽
및
오른쪽
단추와
유합니
다
.
터치패드를
두드리는
것은
단추의
왼쪽을
클릭하는
것과
동일합니다
.
참고
:
터치패드는
손가락
움직임에
민감합니다
;
따라서
가볍게
누를
수록
더
정확하게
반응합니다
.
터치패드와
손가락을건조하고
청결한
상태로
유지하십시오
.
커서는
몇
가지
기본
제스처에
의해
제어됩니다
:
• 한 손가락 슬라이딩 : 터치패드에서 손가락을 슬라이딩하여 커
서를 움직입니다 .
• 한 손가락 슬라이딩 : 손가락으로 터치패드를 가볍게 두드려서
클릭 동작을 수행합니다 . 그러면 항목을 선택 또는 시작합니
다 . 두드리기를 빠르게 반복하여 두번 두드 또는 ' 두 번 클릭 ' 을 수행합
니다 .
• 끌기 : 터치패드의 왼쪽 아래 구석을 길게 누르거나 터치패드의 아무 곳이
나 두번 두드린 다음 터치패드를 가
로질러 손가락을 이동하면 영역의 모
든 항목 선택합니다 .
터치패드
- 33
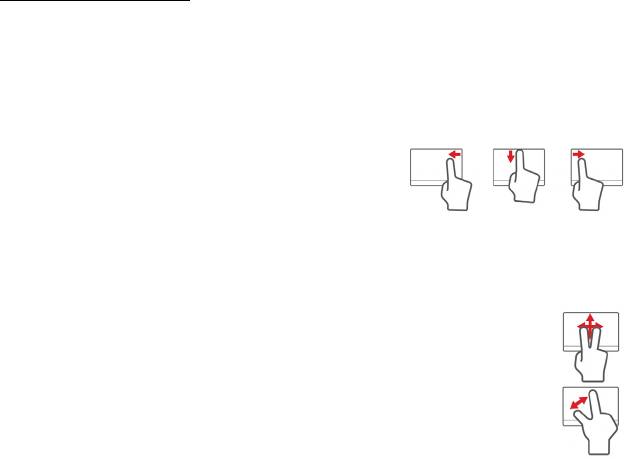
터치패드 체스처
Windows 8
및
많은
응용
프로그램은
손가락
하나
또는
두
개를
사용하는
터
치패드
제스처를
지원합니다
.
참고
:
터치패드
제스처
지원은
활성
응용
프로그램에
따라
다릅니다
.
따라서
사용자는
다음과
같은
단순한
제스처로
응용
프로그램을
제어할
수
있습니다
:
• 가장자리에서 안쪽으로 밀기 : 터치패드의 오
른쪽 , 위쪽 또는 왼쪽에서 중앙으로 밀 어
Windows 도구에 액세스합니다 .
• 오른쪽 가장자리에서 안쪽으로 밀기 : Charms 를 전환합니다 .
• 위쪽 가장자리에서 안쪽으로 밀기 : 앱 명령을 전환합니다 .
• 왼쪽 가장자리에서 안쪽으로 밀기 : 이전 앱으로 전환합니다 .
• 두 손가락 슬라이딩: 터치패드에 두 손가락을 대고 원하는 방향
으로 함께 움직여 웹 페이지
, 문서 및 재생 목록에서 빠르게 스
크롤합니다 .
• 두 손가락 잡기 : 엄지와 검지를 사용한 간단한 제스처로 사진 ,
지도 및 문서를 확대 또는 축소해서 볼 수 있습니다 .
34 -
터치패드
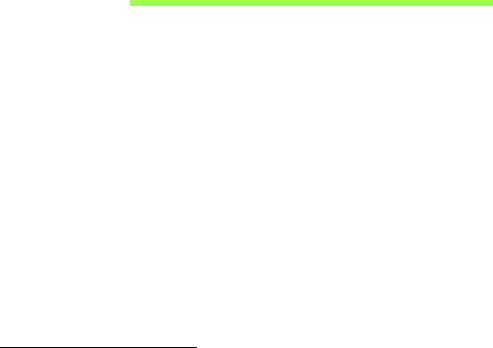
복구
컴퓨터에 문제가 발생했지만 FAQ (81 페이지의 참조 ) 가 도움이 되지 않는
경우 , 컴퓨터를 ' 복구 ' 할 수 있습니다 - 예 : 초기 상태로 되돌리기 .
이 섹션에서는 컴퓨터에서 사용할 수 있는 복구 도구에 대해 설명합니다 .
Acer는
복구
백업
과
드라이버
및
응용
프로그램
백업
을 만들고 Windows 도
구 또는 복구 백업을 사용하여 복구 옵션을 시작할 수 있는 Acer Recovery
Management 를 제공합니다 .
참고
: Acer Recovery Management
는
사전
설치된
Windows
운영
체
제에서만
사용할
수
있습니다
.
중요 : 가능한 빨리
복구
백업
과
드라이버
및
응용
프로그램
백업
을 만
드는 것이 좋습니다 .
어떤 상황에서는 전체 복구에 USB 복구 백업이 필요합니다 .
복구 백업 만들기
USB 저장소 드라이브에서 다시 설치하려면 먼저 복구 백업을 만들어야 합
니다 . 복구 백업은 Windows 및 공장 설치 소프트웨어와 드라이버를 비롯한
원래 컴퓨터의 하드 드라이브 전체 내용을 포함합니다 . 이 백업을 사용하면
컴퓨터 구입 당시와 동일한 상태로 복원하는 한편 , 모든 설정과 개인 데이
터를 보존하는 옵션이 제공됩니다 .
참고
: USB
드라이브
용량이
최소
16 GB
인지
확인하십시오
.
복구
- 35
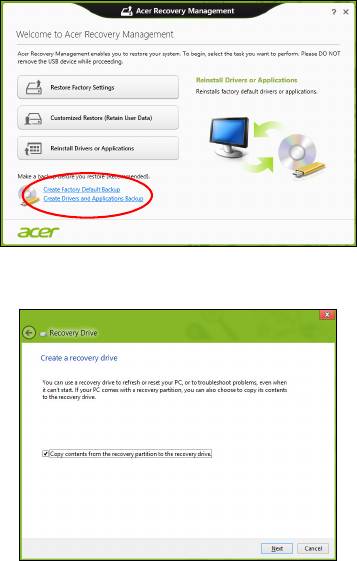
1.
시작
에서 '복구 ' 를 입력한 다음 앱 목록에서 Acer Recovery
Management 를 클릭합니다 .
2. 공장 기본 설정 백업 만들기를 클릭합니다 .
복구
드라이브
창이 열립
니다 .
36 -
복구
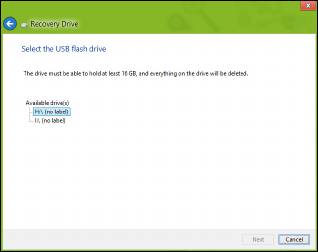
복구 파티션의 내용을 복구 드라이브에 복사를 선택했는지 확인합니다 .
이 방법은 가장 완전하고 안전한 복구 백업을 제공합니다 .
3. USB 드라이브를 연결한 후 다음을 클릭합니다 .
• 작업을 계속하기 전에 USB 드라이브 용량이 충분한지 확인합니다 . 복
구 백업에 최소 16 GB 저장소가 필요합니다 .
4. 화면에 백업 진행률이 표시됩니다 .
5. 프로세스에 따라 백업을 완료합니다 .
복구
- 37
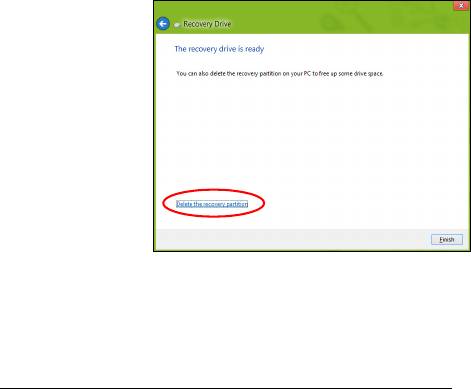
6. 복구 백업을 만든 후 컴퓨터에서 복구 정보를 삭제하도록 선택할 수 있 습
니다 . 이 정보를 삭제하면 USB 복구 백업만 사용하여 컴퓨터를 복 원 할
수 있습니다 . 이 USB 드라이브를 잃어버리거나 지운 경우에는 컴 퓨 터 를
복원할 수 없습니다 .
7. USB 드라이브를 빼고 명확한 레이블을 붙입니다 .
중요 : 'Windows 복구 백업 ' 같은 고유한 설명을 각 백업에 붙입
니다 . 백업을 안전한 곳에 두고 보관된 장소를
잊지 않도록 합니다 .
드라이버 및 응용 프로그램 백업 만들기
컴퓨터에 필요한 공장 설치 소프트웨어 및 드라이버를 포함한 드라이버 및
응용 프로그램 백업을 만들려면 , USB 저장소 드라이버를 사용하거나 컴퓨
터에 DVD 레코더 기능이 있는 경우 하나 이상의 쓰기 가능한 빈 DVD 를 사
용할 수 있습니다 .
38 -
복구
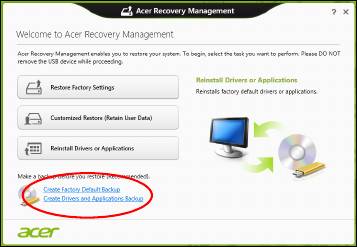
1.
시작
에서 '복구 ' 를 입력한 다음 앱 목록에서 Acer Recovery
Management 를 클릭합니다 .
2. 드라이버 및 응용 프로그램 백업 만들기를 클릭합니다 .
USB 디스크를 꽂거나 광드라이브에 빈 DVD 를 넣은 후 다음을 클릭합니
다 .
복구
- 39
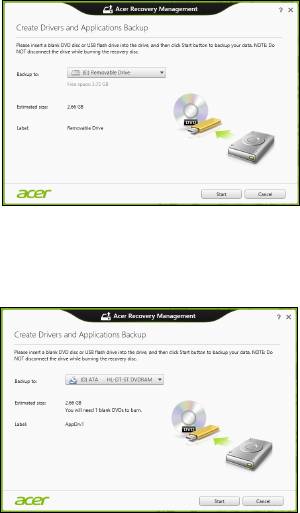
•USB 드라이브를 사용하는 경우 , USB 드라이브 용량이 충분한지 확 인
한 다음 작업을 계속합니다 .
•DVD를 사용하는 경우에는 복구 디스크를 완성하는 데 필요한 쓰기 가
능한 빈 디스크의 수를 알려줍니다 . 필요한 수 만큼의 빈 디스크를 준
비합니다 .
3. 시작을 클릭하여 파일을 복사합니다 . 화면에 백업 진행률이 표시됩니다 .
40 -
복구

4. 각 프로세스에 따라 백업을 완료합니다 :
• 광디스크를 사용하는 경우 , 굽기가 끝나는 대로 각 디스크를 드 라 이 브
가 밀어냅니다 . 드라이브에서 디스크를 꺼낸 다음 지워지지 않게 표 시
를 합니다 .
여러 장의 디스크가 필요한 경우 화면에 나타난 요청에 따라 새 디 스 크
를 넣은 다음 확인을 클릭합니다. 작업이 완료될 때까지 계속 진 행 합 니
다 .
•USB 드라이브를 사용하는 경우
드라이브를 빼고 명확한 레이블을 붙
입니다 .
중요 : ' 드라이버 및 응용 프로그램 복구 ' 같은 고유한 설명을 각 백 업
에 붙입니다 . 백업을 안전한 곳에 두고 보관된 장소를 잊지 않도록 합
니다 .
시스템 복구
시스템을 복구하려면 :
1. 단순한 문제 해결을 수행합니다 .
소프트웨어나 하드웨어의 한 두 개 항목에서만 제대로 작동되지 않을 경
우 , 해당 소프트웨어나 장치 드라이버를 다시 설치하는 것으로 문제가 해
결될 수 있습니다 .
공장에서 사전 설치된 소프트웨어와 드라이버를 다시 설치하려면 42 페
이지의 " 드라이버 및 응용 프로그램 다시 설치 " 을 참조하십시오 .
사전 설치가 아닌 소프트웨어와 드라이버를 다시
설치하는 데 대한 지침
은 해당 제품 설명서나 지원 웹 사이트를 참조하십시오 .
2. 이전 시스템 상태로 되돌립니다 .
소프트웨어나 드라이버 재설치로 문제가 해결되지 않을 경우 , 작동이 잘
복구
- 41

되던 이전 상태로 시스템을 되돌리면 문제가 해결되는 수가 있습니다 .
자세한 지침은 45 페이지의 " 초기 시스템 스냅샷으로 되돌리기 " 을 참조
하십시오 .
3. 운영 체제를 재설정합니다 .
다른 방법으로는 문제가 해결되지 않아 시스템을 재설정하면서 사 용 자
정보를 보존하고 싶은 경우 46 페이지의 " 시스템을 공장값으로 되 돌리기
" 를 참조하십시오 .
4. 시스템을 공장값으로 다시 설정합니다 . 다른 방법으로는 문제가 해결되
지
않아 시스템을 공장값으로 재설정하려면 46 페이지의 " 시스템을 공장
값으로 되돌리기 " 를 참조하십시오 .
드라이버 및 응용 프로그램 다시 설치
문제 해결 단계로 , 공장에서 컴퓨터에 사전 설치해 놓은 응용 프로그램과
장치 드라이버를 다시 설치해야 할 경우가 있습니다 . 미리 만들어 둔 백업
이나 하드 드라이브를 사용하여 다시 설치할 수 있습니다 .
• 기타 응용 프로그램 - 컴퓨터에 사전 설치된 것이 아닌 소프트웨어를 다
시 설치해야 하는 경우 , 해당 소프트웨어 설치 지침을 따라야 합니다 .
• 새 장치 드라이버 - 컴퓨터에 사전 설치된 것이 아닌 장치 드라이버를 다
시 설치해야 하는 경우에는 장치와 함께 지침을 따르십시오 .
42 -
복구
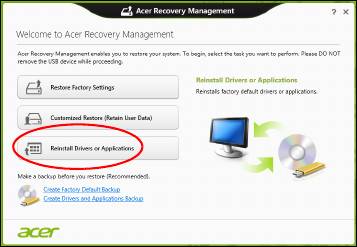
Windows
및
컴퓨터에
저장된
복구
정보를
사용하여
다시
설치하려면
:
•
시작
에서 '복구 ' 를 입력한 다음 앱 목록에서 Acer Recovery
Management 를 클릭합니다 .
• 드라이버 또는 응용 프로그램 다시 설치를 클릭합니다 .
복구
- 43
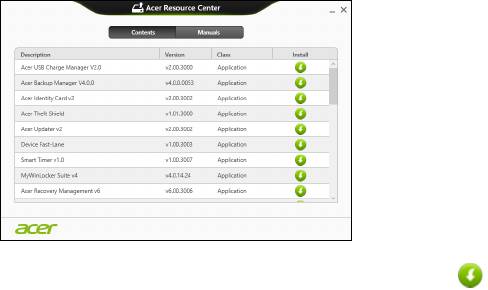
• Acer Resource Center 의 내용 섹션이 표시됩니다 .
• 설치할 항목의 설치 아이콘을 클릭한 다음 화면에 나타난 지시를
따라 설치를 완료합니다 . 재설치할 각 항목에 대해 이 단계를 되
풀이합니다 .
DVD
또는
USB
드라이브의
드라이버
및
응용
프로그램
백업에서
다시
설치
하려면
:
1. 드라이버 및 응용 프로그램 백업을 디스크 드라이브에 삽입하거나 남아
있는 USB 포트에 연결합니다 .
•DVD를 넣고 나서 Acer Resource Center 가 시작되기를 기다립니다 .
• Acer Resource Center 가 자동으로 시작되지 않으면 Windows
키
+ <E> 를 누른 다음 광드라이브 아이콘을 두 번 클릭합니다 .
•USB 드라이브를 사용할 경우 Windows
키
+ <E> 를 누른 다음 백업이
포함된 드라이브를 두 번 클릭합니다 . ResourceCenter 를 두 번 클릭
합니다 .
44 -
복구
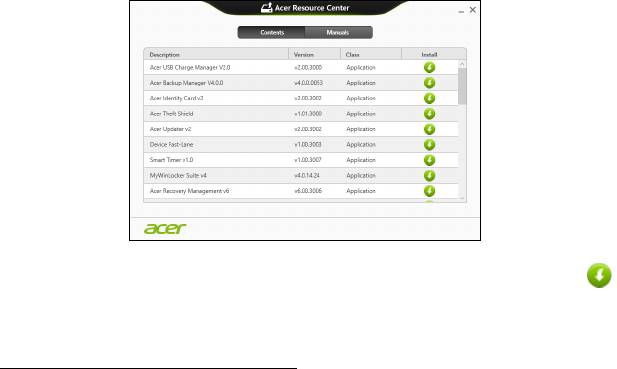
2. Acer 리소스 센터의 내용 섹션이 표시됩니다 .
3. 설치할 항목의 설치 아이콘을 클릭한 다음 화면에 나타난 지시를 따
라 설치를 완료합니다 . 재설치할 각 항목에 대해 이 단계를 되 풀이
합니다 .
초기 시스템 스냅샷으로 되돌리기
Microsoft 시스템 복원은 정기적으로 시스템 설정의 '스냅샷'을 캡처하여 복
원 지점으로 저장합니다 . 복구하기 힘든 소프트웨어 문제가 발생하면 대부
분의 경우 이 복원 지점 중 하나로 돌아가서 시스템이 다시 실행되도록 할
수 있습니다 .
Windows 는 자동으로 매일 추가 복원 지점을 만듭니다 . 또는 사용자가 소
프트웨어나 장치 드라이버를 설치할 때마다 만들 수도 있습니다 .
참고
: Microsoft 시스템 복원 기능 사용에 대한 자세한 내용을 알려면
시작
에서 ' 도움말 ' 을 입력한 다음 앱 목록에서 도움말 및 지원을 클릭
복구
- 45
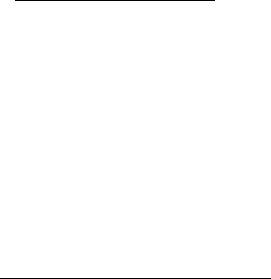
합니다 . 도움말 검색 상자에 'Windows 시스템 복원 ' 을 입력한 다 음
Enter 를 누릅니다 .
복원
지점으로
돌아가기
1.
시작
에서 ' 제어판 ' 을 입력한 다음 앱 목록에서 제어판을 클릭합니다 .
2. 시스템 및 보안 > 동작 센터를 클릭한 다음 창 아래에 있는 복구를 클 릭 합
니다 .
3. 시스템 복원 열기를 클릭하고 다음을 클릭합니다 .
4. 최근 복원 지점 ( 시스템이 제대로 작동했던 당시 ) 을 선택하고 다음 , 마
침을 차례로 클릭합니다 .
5. 확정 창이 나타나면 예를
클릭합니다 . 시스템이 지정한 복원 지점을 사 용
하여 복원됩니다 . 이 작업은 몇 분 정도 걸릴 수 있으며 컴퓨터를 다시 시
작해야 할 수 있습니다 .
시스템을 공장값으로 되돌리기
컴퓨터를 사용할 때 다른 방법으로는 복구되지 않는 문제가 생기면 모든 것
을 다시 설치하여 시스템을 공장값으로 되돌려야 할 수도 있습니다 . 미 리
만들어 둔 복구 백업이나 하드 드라이브에서 복구할 수 있습니다 .
• 여전히 Windows 를 실행할 수 있고 복구 파티션을 삭제하지 않은 경우에
는 47 페이지의 "Windows 에서 복구 " 를 참조하십시오 .
• Windows 가 실행되지 않고 원래 하드 드라이브를 완전히 재포맷했거나
교체 하드 드라이브를 설치한 경우에는 51 페이지의 " 복구 백업에서 복
구 " 를 참조하십시오 .
46 -
복구
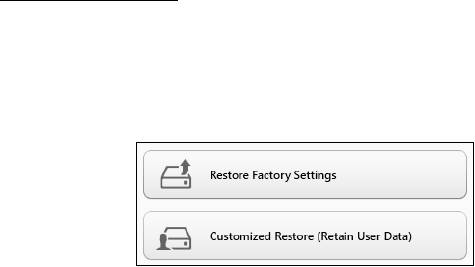
Windows 에서 복구
Acer Recovery Management 시작 :
•
시작
에서 '복구 ' 를 입력한 다음 앱 목록에서 Acer Recovery
Management 를 클릭합니다 .
두 개의 옵션 즉 , 공장 설정
값 복원 ( 내 PC 재설정 ) 또는 사용자 지정 복 원
( 내 PC 새로 고침 ) 을 사용할 수 있습니다 .
공장 설정값 복원의 경우 하드 드라이브의 모든 내용을 삭제한 다음 시스템
에 사전 설치되어 있던 Windows, 모든 소프트웨어 및 드라이버를 다시 설
치합니다 . 하드 드라이브에 중요한 파일이 있으면 지금 백업해 두십시오 .
48 페
이지의 "Acer Recovery Management 를 사용하여 공장 설정값 복원
" 를 참조
하십시오 .
사용자 지정 복원은 파일 ( 사용
자 데이터 ) 을 보존하려고 시도하긴 하지만
모든 소프트웨어와 드라이버를 다시 설치합니다 . PC 를 구입한 뒤 설치한
소프트웨어는 제거됩니다 (Windows Store 에서 설치한 소프트웨어는
제외 ). 50 페
이지의 "Acer Recovery Management 를 사용하여 사용자 지
정 복원 " 을 참조하
십시오 .
복구
- 47
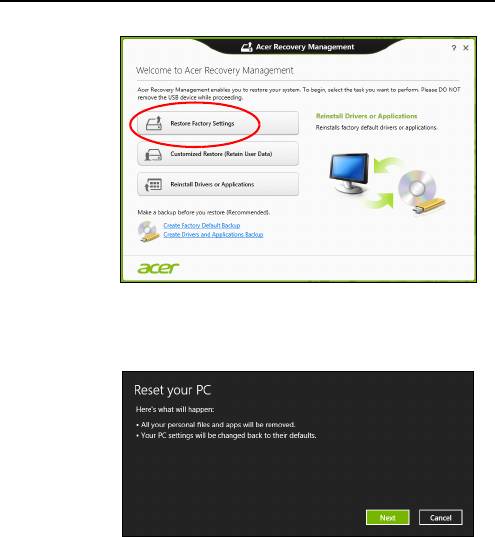
Acer Recovery Management
를
사용하여
공장
설정값
복원
1. 공장 설정값 복원을 클릭합니다 .
주의 : ' 공장 설정값 복원 ' 은 하드 드라이브에 있는 모든 파일을 제거
합니다 .
2. PC 재설정 창이 열립니다 .
참조용
이미지
.
48 -
복구
3. 다음을 클릭한 후 파일을 제거하는 방법을 선택합니다 :
a. 내 파일 제거는 모든 파일을 신속하게 지운 후 컴퓨터를 복원하며 30
분 정도 걸립니다 .
b. 드라이브를 완전히 정리는 각 파일을 지운한 후 드라이브를 완전히 정
리하므로 복구 후 아무 파일도 볼 수 없습니다 . 드라이브 정리 시 간 은
최고 5 시간으로 훨씬 더 길지만 이전 파일이 완전히
제거되므로 훨 씬
더 안전합니다 .
4. 재설정을 클릭합니다 .
5. 복구 프로세스가 컴퓨터를 다시 시작한 다음 계속해서 파일을 하드 드 라
이브에 복사합니다 .
6. 복구가 끝나면 처음 시작 프로세스를 반복하여 컴퓨터 사용을 시작할 수
있습니다 .
복구
- 49
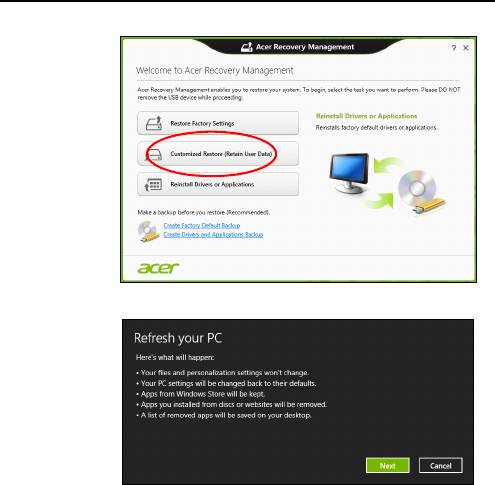
Acer Recovery Management
를
사용하여
사용자
지정
복원
1. 사용자 지정 복원 ( 사용자 데이터 보관 ) 을 클릭합니다 .
2. PC 새로 고침 창이 열립니다 .
3. 다음 , 새로 고침을 차례로 클릭합니다 .
4. 복구 프로세스가 컴퓨터를 다시 시작한 다음 계속해서 파일을 하드 드라
이브에 복사합니다 . 이 작업은 30 분 정도 걸립니다 .
50 -
복구

복구 백업에서 복구
USB 드라이브의 복구 백업에서 복구하려면 :
1. 복구 백업을 찾습니다 .
2. USB 드라이브를 꽂고 컴퓨터를 켭니다 .
3. 이 기능을 이미 활성화하지 않은 경우 F12 Boot Menu 를 활성화해야 합
니다 :
a. 컴퓨터가 시작될 때 <F2> 를 누릅니다 .
b. 왼쪽 화살표 키 또는 오른쪽 화살표 키로 Main 메뉴를 선택합니다 .
c. F12 Boot Menu가 선택될 때까지 아래쪽 키를 누르고 <F5>를 눌러 이
설정을 Enabled 로 바꿉니다 .
d. 왼쪽
화살표 키 또는 오른쪽 화살표 키로 Exit 메뉴를 선택합니다 .
e. 컴퓨터에 사용된 BIOS 유형에 따라 Save Changes and Exit 또는
Exit Saving Changes 를 선택하고 Enter 를 누릅니다 . 확인 또는 예
를 선택하여 확정합니다 .
f. 컴퓨터가 다시 시작됩니다 .
4. 시동 중 <F12> 를 눌러 부팅 메뉴를 엽니다 . 부팅 메뉴에서 시작할 장치
를 선택하고 USB 드라이브를 선택할 수 있습니다 .
a. 화살표 키를 사용하여
USB 장치를 선택한 다음 Enter 를 누릅니다 .
b. Windows 가 일반적인 시작 프로세스가 아니라 복구 백업에서 시작됩
니다 .
5. 키보드 유형을 선택합니다 .
6. 문제 해결을 선택한 다음 사용할 복구 유형을 선택합니다 :
복구
- 51
a. 고급 , 시스템 복원을 차례로 클릭하여 Microsoft 시스템 복원을 시 작 합
니다 :
Microsoft 시스템 복원은 정기적으로 시스템 설정의 ' 스냅샷 ' 을 캡 처
하여 복원 지점으로 저장합니다 . 복구하기 힘든 소프트웨어 문제가 발
생하면 대부분의 경우 이 복원 지점 중 하나로 돌아가서 시스템이 다 시
실행되도록 할 수 있습니다 .
b. PC 재설정을 클릭하여 재설정 작업을 시작합니다 :
PC 재설정의 경우
하드 드라이브의 모든 내용을 삭제한 다음 시 스 템
에 사전 설치되어 있던 Windows, 모든 소프트웨어 및 드라이버를 다 시
설치합니다 . 하드 드라이브에 중요한 파일이 있으면 지금 백업해 두 십
시오 . 53 페이지의 " 복구 백업에서 PC 재설정 " 을 참조하십시오 .
c. PC 새로 고침을 클릭하여 새로 고침 작업을 시작합니다 :
PC 새로 고침은 파일 ( 사용자 데이터 ) 을 보존하려고 시도하긴 하지만
모든
소프트웨어와 드라이버를 다시 설치합니다 . PC 를 구입한 뒤 설
치한 소프트웨어는 제거됩니다 (Windows Store 에서 설치한 소프트웨
어는 제외 ). 54 페이지의 " 복구 백업에서 PC 새로 고침 " 을 참조하십
시오 .
52 -
복구
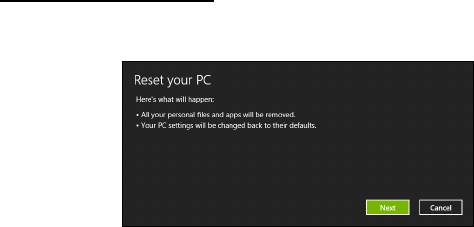
복구
백업에서
PC
재설정
주의 : PC 재설정은 하드 드라이브에 있는 모든 파일을 제거합니다 .
1. PC 재설정 창이 열립니다 .
참조용
이미지
.
2. 다음을 클릭합니다 .
3. 복구할 운영 체제를 선택합니다 ( 보통 한 옵션만 사용 가능 ).
4. 하드 드라이브의 변경 사항 보존 여부 선택 :
a. 복구 파티션을 삭제했거나 하드 드라이브의 파티션을 변경한 경우 변
경 사항을 그대로 유지하고 싶으면 아니오를 선택합니다 .
b. 컴퓨터를 공장 설정값으로 완전히 복원하려면 예를 선택합니다 .
5. 파일 지우는 방법 선택 :
a. 내
파일 제거는 모든 파일을 신속하게 지운 후 컴퓨터를 복원하며 30
분 정도 걸립니다 .
b. 드라이브를 완전히 정리는 각 파일을 지운한 후 드라이브를 완전히 정
리하므로 복구 후 아무 파일도 볼 수 없습니다 . 드라이브 정리 시간은
최고 5 시간으로 훨씬 더 길지만 이전 파일이 완전히 제거되므로 훨씬
더 안전합니다 .
복구
- 53
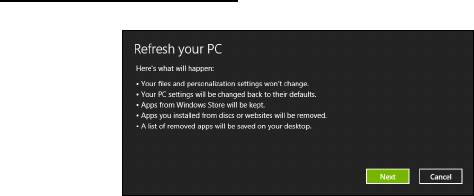
6. 재설정을 클릭합니다 .
7. 복구가 끝나면 처음 시작 프로세스를 반복하여 컴퓨터 사용을 시작할 수
있습니다 .
복구
백업에서
PC
새로
고침
1. PC 새로 고침 창이 열립니다 .
2. 다음을 클릭합니다 .
3. 복구할 운영 체제를 선택합니다 ( 보통 한 옵션만 사용 가능 ).
4. 새로 고침을 클릭합니다 .
5. 복구 프로세스가 컴퓨터를 다시 시작한 다음 계속해서 파일을 하드 드라
이브에 복사합니다 . 이 작업은 30 분 정도 걸립니다 .
54 -
복구
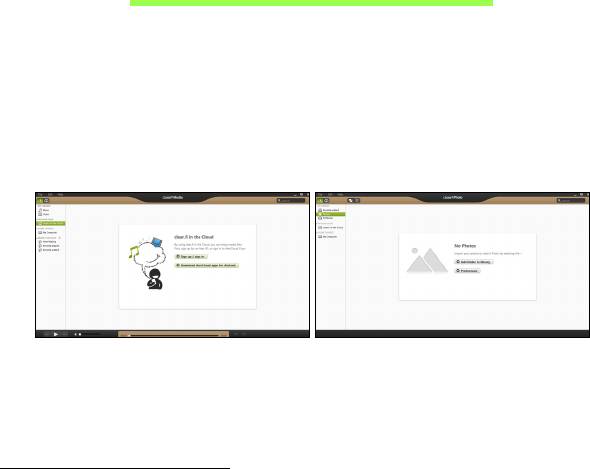
ACER CLEAR.FI
참고
: 특정 모델에만 해당 .
Acer clear.fi 를 사용하여 비디오 , 사진 및 음악을 즐길 수 있습니다 . Acer
clear.fi 가 설치된 장치 간에 미디어를 스트리밍합니다 .
참고
:
모든
장치가
동일한
네트워크에
연결되어
있어야
합니다
.
비디오를 시
청하거나 음악을 들으려면 clear.fi Media 를 열고 , 사진을 찾 아
보려면 clear.fi Photo 를 엽니다 .
중요
: clear.fi
응용
프로그램을
처음
열면
, Windows
방화벽에서
clear.fi
가
네트워크에
액세스할
수
있도록
허용할지
묻습니다
.
각
창에서
액
세스
허용을
선택합니다
.
미디어 및 사진 탐색
왼쪽 패널의 목록에는 컴퓨터가 나타나고 (' 내 라이브러리 '), 네트워크에 연
결된 경우 다른 장치도 나타납니다 (' 홈 공유됨 ').
컴퓨터의 파일을 보려면 ' 내 라
이브러리 ' 아래에서 범주 중 하나를 선택하
고 오른쪽에서 파일과 폴더를 찾아봅니다 .
Acer clear.fi - 55
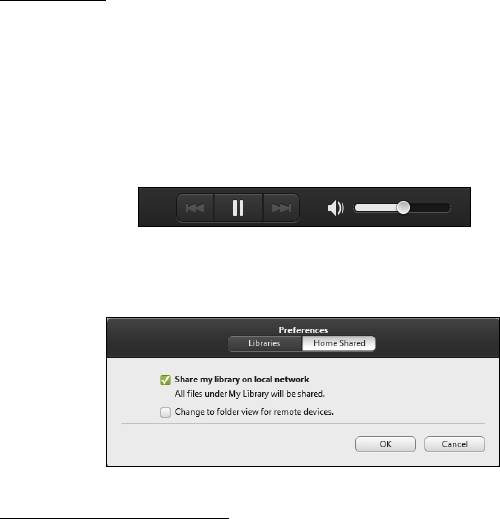
공유된 파일
네트워크에 연결된 장치가 홈 공유됨 섹션에 나타납니다 . 장치를 선택한 다
음 탐색할 범주를 선택합니다 .
잠시 후 공유된 파일
과 폴더가 오른쪽에 나타납니다 . 재생할 파일을 찾 아 본
다음 두번 클릭하여 재생합니다 .
화면 아래쪽에 가로지른 막대에서 미디어 컨트롤을 사용하여 재생을 제
어
합니다 . 예를 들어 , 음악을 선택한 경우 재생 , 일시 중지 또는 중 지 시 키 거
나 볼륨을 조정할 수 있습니다 .
참고
:
파일이
저장된
장치에서
공유를
활성화해야
합니다
.
파일이
저
장된
장치에서
clear.fi
를
열고
편집을
선택한
다음
로컬
네트워 크에서
내
라이브러리
공유를
활성화해야
합니다
.
어떤 장치가 호환됩니까 ?
clear.fi 또는 DLNA 소프트웨어가 있는 인증된 Acer 장치를 clear.fi 소 프 트
웨어와 함께 사용할 수 있습니다 . 여기에는 DLNA 호환 PC, 스마트폰 , NAS
(Network Attached Storage) 장치가 포함됩니다 .
56 - Acer clear.fi
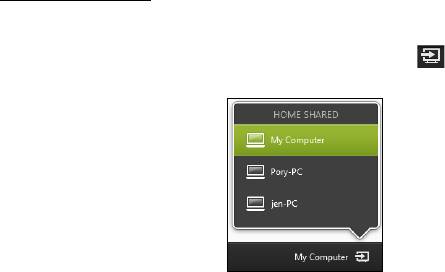
다른 장치로 재생
다른 장치에서 미디어를 재생하려면 다음과 같이 해야 합니다 .
1. 오른쪽 아래 구석에서 재생 위치를 선택합니다 .
2. 파일을 재생하는 데 사용할 원격 장치를 선택합니다 .
재생에
최적화된
장치만
이
목록에서
사용할
수
있으며
,
일부
PC
와
저장
장치는
나타나지
않습니다
. Windows PC
를
이
목록에
추가하려면
Windows Media Player
를
열고
스트리밍을
선택하고
플레이어의
원 격
제어
허용
... 을 선택합니다 .
3. 주 창에서 파일을 선택한 다음 화면 아래쪽에 가로지른 막대에서 미디어
컨트롤을 사용하여 원격 장치를 제어합니다 .
도움이 필요하면 http://www.acer.com/clearfi/download/ 를 방문하십
시오 .
Acer clear.fi - 57
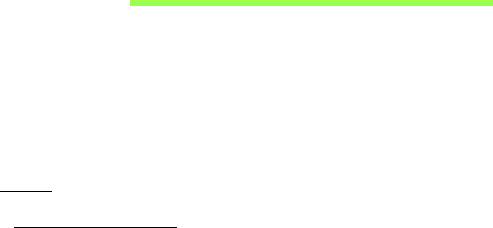
전원 관리
이 컴퓨터에는 시스템 동작을 모니터링하는 내장 전원 관리 장치가 있습니
다 . 시스템 동작은 다음 장치 중 하나 이상과 관련된 동작을 말합니다 : 키보
드 , 마우스 , 하드 디스크 , 컴퓨터에 연결된 주변 장치 및 비디오 메모리 . 일
정 기간 동안 동작이 감지되지 않는 경우 컴퓨터에서 에너지를 절약하기 위
해 이러한 장치 중 일부 또는 모두를 중지합니다
.
절전
빠른
시작
비활성화
이 컴퓨터는 신속하게 시작하기 위해 빠른 시작 기능을 사용하지만 , 시작을
위한 신호를 확인하는 데 약간의 전력을 사용하기도 합니다 . 이러한 확인으
로 인해 컴퓨터 배터리가 점점 소진됩니다 .
컴퓨터의 전원 요구와 환경적 영향을 줄이고 싶으면 빠른 시작 기능을 끄십
시오 :
참고
:
빠른
시작
기능을
끄면
컴퓨터가
절전
모드로부터
시작하는
데
오래
걸립니다
.
컴퓨터에
Acer Instant On
또는
Acer Always Connect
가
설치되어
있을
경우
이들
역시
꺼집니다
.
또한
네트워크를
통해
명령을
수신하는
경우
컴퓨터가
시작되지
않습
니다
(Wake on LAN).
58 -
전원
관리
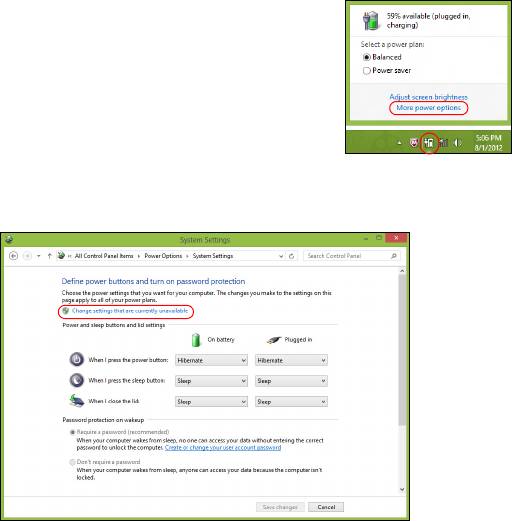
1. 테스크톱을 엽니다 .
2. 알림 영역에서 전원 옵션을 클릭합니다 .
3. 추가 전원 옵션을 선택합니다 .
4. 전원 단추 동작 변경을 선택합니다 .
5. 시스템 종료 설정에 액세스하려면 현재 사용할 수 없는 설정 변경을 선택
합니다 .
전원
관리
- 59
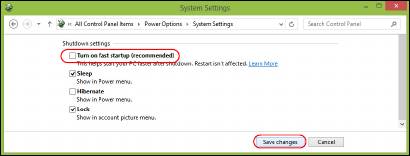
6. 아래로 스크롤하여 빠른 시작 켜기를 비활성화합니다 .
7. 변경 내용 저장을 선택합니다 .
60 -
전원
관리
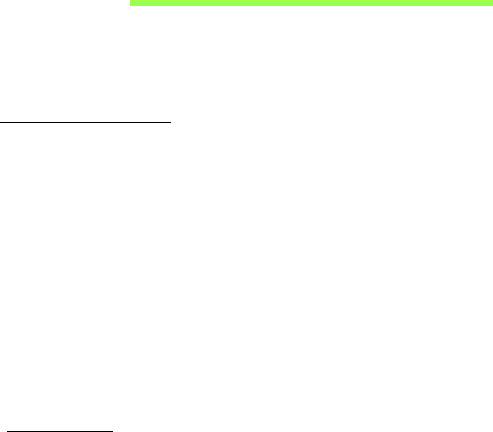
배터리 팩
이 컴퓨터에는 한 번 충전으로 장시간 사용할 수 있는 배터리 팩이 제공됩
니다 .
배터리 팩 특성
배터리 팩에는 다음과 같은 특성이 있습니다 .
• 최신 배터리 기술 표준을 채택하고 있습니다 .
• 배터리 부족 경고를 제공합니다 .
컴퓨터를 AC 어댑터에 연결하면 배터리가 재충전됩니다 . 이 컴퓨터에서는
사용 중 충전 기능을 지원하므로 컴퓨터로 작업하는 동안에도 배터리가 재
충전됩니다 . 그러나 컴퓨터가 꺼져 있는 상태에서 재충전하면 더욱 빠르게
충전할 수 있습니다 .
배터리는 여행 또는 정전 중에 편리하게 사용할 수 있습니다 . 예비로 사용
할 수 있는 완전히 충전된 여분의 배터리 팩을 준비하는 것이 좋습니다 . 여
분의 배터리 팩 주문에 대한 자세한 내용은 대리점에 문의하십시오 .
배터리 충전
배터리를 충전하려면 먼저 배터리가 배터리 장착부에 올바르게 설치되어
있는지 확인합니다 . AC 어댑터를 컴퓨터와 주 전원 콘센트에 연결합니다 .
배터리를 충전하는 동안 AC 전원을 사용하여 컴퓨터에서 계속 작업할 수
있습니다 . 그러나 컴퓨터가 꺼져 있는 상태에서 배터리를 충전하면 더욱 빠
르게 충전할 수 있습니다 .
배터리
팩
- 61
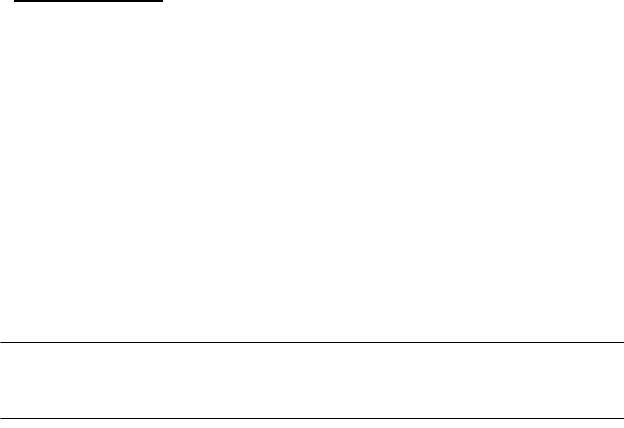
참고
:
잠자리에
들기
전에
배터리를
충전하는
것이
좋습니다
.
여행
전
날
밤에
배터리를
충전하면
다음
날
완전히
충전된
배터리를
사용할
수
있습니다
.
새
배터리
팩
조절
배터리 팩을 처음 사용할 때 먼저 다음과 같은 조절 프로세스를 수행해야
합니다 .
1. 컴퓨터가 꺼져 있는 상태에서 새 배터리를 삽입합니다 .
2. AC 어댑터를 연결하고 배터리를 완전히 충전합니다 .
3. AC 어댑터의 연결을 끊습니다 .
4. 컴퓨터를 켜고 배터리 전원을 사용하여 작업합니다 .
5. 배터리 부족 경고가 표시될 때까지 배터리를 소진합니다 .
6. AC 어댑터를 다시 연결하고 배터리를 다시 완전히 충전합니다 .
이러한 단계를 반복 수행하여 배터리의 충전과 방전을 3 번 계속합니다 .
이 조절 프로세스를 새 배터리 모두에 적용하고 , 배터리를 장시간 사용하지
않은 경우에도 수행합니다 . 컴퓨터를 2 주 이상 사용하지 않을 경우 장치에
서 배터리 팩을 제거하는 것이 좋습니다 .
경고 ! 온도가 0°C (32°F) 이하 또는 45°C (113°F) 이상인 환경에 배터
리 팩을 노출하지 마십시오 . 극한의 온도는 배터리 팩에 악영향을 미
칠 수 있습니다 .
배터리가 최대로 충전될 있도록 배터리 조절 프로세스를 수행하십시오 . 이
절차를 제대로 수행하지 않으면 배터리가 최대로 충전되지 않을 뿐 아 니라
유효 수명도 단축될 수 있습니다 .
62 -
배터리
팩

다음과 같은 잘못된 사용 습관도 배터리 수명에 악영향을 미칩니다 .
• 배터리가 삽입된 상태에서 AC 전원으로 컴퓨터를 사용하는 경우 . AC 전
원을 사용하려는 경우 배터리가 완전히 충전된 후 배터리 팩을 제거하는
것이 좋습니다 .
• 위에 설명된 배터리의 완전 방전 및 재충전을 따르지 않는 경우 .
• 잦은 배터리 사용 . 배터리는 자주 사용할수록 더 빨리 유효 수명 한계에
도달하게 됩니다 . 표준 컴퓨터 배터리는 약 300 번 충전할 수 있습니다
.
배터리 수명 최적화
배터리 수명 최적화를 통해 배터리를 최대한 활용할 수 있을 뿐 아니라 충
전 / 재충전 주기를 연장하고 재충전 효과를 향상시킬 수 있습니다 . 이를 위
해 아래의 제안 사항을 따르는 것이 좋습니다 .
• 여분의 배터리 팩을 구입합니다 .
• 가능하면 AC 전원을 주로 사용하고 배터리는 이동 시에 사용하십시오 .
•PC 카드는 계속 전원을 소모하므로 사용하지 않을 때는 꺼내는 것이 좋
습니다 ( 선택된 모델의 경우 ).
• 배터리 팩을 시원하고 건조한 장소에 보관합니다 . 권장되는 온도는 10°C
(50°F) ~ 30°C (86°F) 입니다 . 높은 온도에서는 배터리의 자연 방전이 더
빠르게 진행됩니다 .
• 너무 오래 충전하면 배터리 수명이 감소됩니다
.
•AC 어댑터와 배터리를 잘 관리합니다 .
배터리
팩
- 63
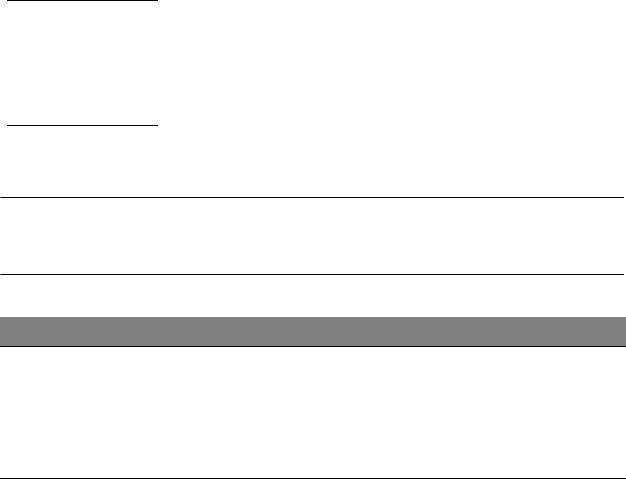
배터리 수준 확인
Windows 전원 측정기에 현재 배터리 수준이 표시됩니다 . 배터리의 현재 충
전 수준을 보려면 작업 표시줄에 있는 배터리 / 전원 아이콘 위에 커서를 올
려 놓습니다 .
배터리 부족 경고
배터리 전원을 사용 중일 때는 Windows 전원 측정기에 주의를 기울이십시
오 .
경고 ! 배터리 부족 경고가 표시되면 최대한 빨리 AC 어댑터에 연결하
십시오 . 배터리가 완전히 방전되어 컴퓨터가 종료되면 데이터가 손실
됩니다 .
배터리 부족 경고가 표시될 때 필요한 조치는 상황에 따라 다릅니다 .
상황
필요한 조치
1. AC 어댑터를 컴퓨터와 주 전원 공급 장치에 연결
합니다 .
AC 어댑터와 전원
2. 필요한 파일을 모두 저장합니다 .
콘센트가 있습니다 .
3. 계속해서 작업합니다 .
배터리를 빠르게 재충전하려면 컴퓨터를 끄십시오 .
64 -
배터리
팩
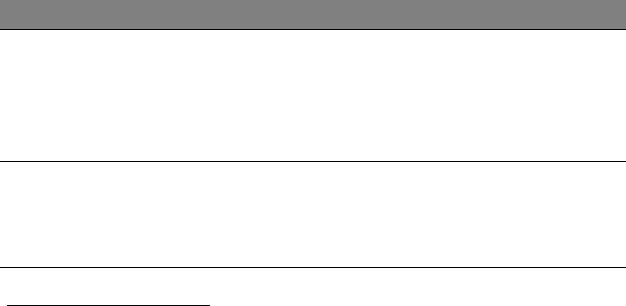
상황
필요한 조치
1. 필요한 파일을 모두 저장합니다 .
완전히 충전된 여분
2. 응용 프로그램을 모두 닫습니다 .
의 배터리 팩이 있습
3. 컴퓨터를 끕니다 .
니다 .
4. 배터리 팩을 바꿉니다 .
5. 컴퓨터를 켜고 계속해서 작업합니다 .
AC 어댑터나 전원
1. 필요한 파일을 모두 저장합니다 .
콘센트가 없고 . 여분
2. 응용 프로그램을 모두 닫습니다 .
의 배터리 팩도 없습
3. 컴퓨터를 끕니다 .
니다 .
배터리 팩 설치 및 제거
중요 : 컴퓨터를 계속 사용하려는 경우에는 장치에서 배터리를 제거하
기 전에 AC 어댑터를 연결하십시오 . 그렇지 않은 경우에는 먼저 컴퓨
터를 끄십시오 .
배터리 팩을 설치하려면 다음 절차를 수행합니다 .
1. 비어 있는 배터리 장착부에 배터리를 맞춘 다음 접촉 부분의 끝을 먼저
넣고 배터리의 윗면이 위쪽을 향하는지 확인하십시오 .
2. 배터리 장착부에 배터리를 넣고 배터리가 제자리에 잠길 때까지 부드럽
게 밀어 넣습니다 .
배터리 팩을 제거하려면 다음 절차를 수행합니다 .
1. 배터리 제거용 래치를 밀어 배터리 잠금을 풉니다 .
2. 배터리 장착부에서 배터리를 잡아 당깁니다 .
배터리
팩
- 65
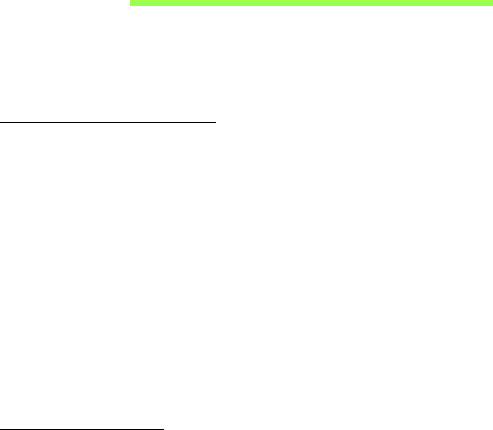
컴퓨터를 휴대한 여행
이 단원에서는 컴퓨터를 들고 주변을 오가거나 멀리 여행할 때 고려할 유 용
한 정보를 제공합니다 .
데스크톱에서 분리
다음 단계를 수행하여 컴퓨터에서 외부 부속 장치를 제거합니다 .
1. 열려 있는 파일을 모두 저장합니다 .
2. 드라이브에서 광디스크를 꺼냅니다 .
3. 컴퓨터를 종료합니다 .
4. 디스플레이 덮개를 닫습니다 .
5. AC 어댑터에서 코드를 빼냅니다 .
6. 키보드 , 포인팅 장치 , 프린터 , 외부 모니터 및 기타 외부 장치를 분리합
니다 .
7. Kensington 잠금 장치로 컴퓨터를 보호한 경우 잠금 장치를 풉니다 .
주변에서 이동
아래 정보는 사무실과 회의실을 오가는 경우와 같이 주변에서 이동할 때 적
용됩니다 .
66 -
컴퓨터를
휴대한
여행
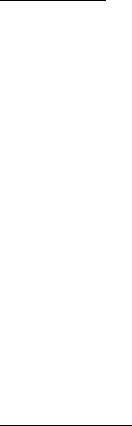
컴퓨터 준비
컴퓨터를 들고 이동하기 전에 디스플레이 덮개를 걸쇠에 걸리도록 완 전히
닫아서 절전 모드로 전환되도록 합니다 . 이제 건물 내의 어느 장소로든지
컴퓨터를 안전하게 이동할 수 있습니다 . 컴퓨터의 절전 모드를 해제하려면
디스플레이를 열고 전원
단추를 눌렀다 놓습니다 .
컴퓨터를 들고 고객사 사무실이나 다른 건물로 이동하려는 경우 다음 방법
으로 컴퓨터를 종료할 수도 있습니다 .
Windows
키
+ <C> 를 열고 설정 > 전원 > 시스템 종료를 차례로 클릭합니
다 .
또는
<Fn> + <F4> 를 눌러 컴퓨터를 절전 모드로 전환할 수 있습니다. 그런 다 음
디스플레이를 닫으십시오 .
컴퓨터를 다시 사용하려면 디스플레이를 걸쇠에서 풀어 위로 열고 전원 단
추
를 눌렀다 놓습니다 .
참고
:
컴퓨터가
잠시
동안
절전
모드에
머무른
후
최대
절전
모드로
전
환될
수도
있습니다
.
회의실에 갈 때
회의 시간이 비교적 짧다면 컴퓨터 외에 다른 부속 장치가 필요하지 않 을
수도 있습니다 . 그러나 회의 시간이 길거나 배터리가 완전히 충전되지 않은
경우에는 컴퓨터를 회의실 전원에 연결하기 위해 AC 어댑터를 지참하는 것
이 나을 것입니다 .
컴퓨터를
휴대한
여행
- 67
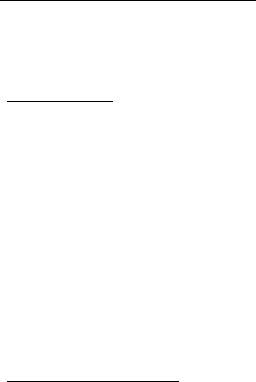
회의실에 전기 콘센트가 없다면 컴퓨터를 절전 모드로 설정하여 배터리 소
모를 줄일 수 있습니다 . 이를 위해서는 <Fn> + <F4>
를 누르거나 컴 퓨 터 를
사용하지 않을 때마다 디스플레이 덮개를 닫으면 됩니다 .
가정과 사무실 간 이동
아래
정보는
사무실에서
집으로
또는
그
반대로
컴퓨터를
가져갈
때
적 용 됩
니다
.
컴퓨터 준비
데스크톱에서 컴퓨터를 분리한 후 다음 단계를 수행하여 집으로 가져갈 준
비를 합니다 .
• 드라이브에서 모든 미디어 및 콤팩트 디스크를 제거했는지 확인하십시
오 . 미디어를 제대로 제거하지 않으면 드라이브 헤드가 손상될 수 있습
니다 .
• 컴퓨터를 떨어뜨릴 경우 충격을 완화하고 미끄러지지 않도록 방지할 수
있는 보호용 케이스에 컴퓨터를 넣습니다 .
주의 : 컴퓨터의 위쪽 덮개 옆에 다른 물건을 넣지 마십시오 . 위쪽 덮개
가 눌려 화면이 손상될 수 있습니다 .
함께 가져갈 부속물
다음 부속물은 가정에 이미 있지 않다면 함께 가져가는 것이 좋습니다 .
•AC 어댑터 및 전원 코드 .
• 인쇄된 설치 포스터 .
68 -
컴퓨터를
휴대한
여행
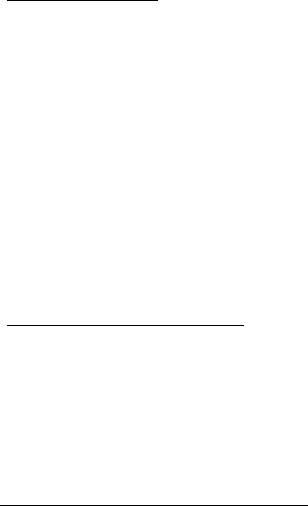
특별한 고려 사항
회사를 떠나 여행하거나 회사로 돌아오는 동안 컴퓨터를 보호하기 위해 다
음 지침을 준수하십시오 .
• 컴퓨터를 항상 휴대하여 온도 변화의 영향을 최소화합니다 .
• 자동차를 오랜 시간 정차해 두어야 하는 상황이지만 컴퓨터를 꺼내어 휴
대하지 않을 경우에는 과도한 열에 노출되지 않도록 컴퓨터를 자동차 트
렁크에 보관하십시오 .
• 온도 및 습도 변화로 인해 컴퓨터가 응축될 수 있습니다 . 컴퓨터를 켜 기
전에 우선 컴퓨터가 실내 온도와 같아질 때까지 기다리고 화면이 응 축 되
지
않았는지 검사하십시오 . 온도 변화가 10°C (18°F) 이상일 때는 컴 퓨 터
가 실내 온도에 맞추어 지도록 시간을 두고 기다립니다 . 가능한 경우 실
외 온도와 실내 온도의 중간 정도 환경에 컴퓨터를 30 분 동안 둡니다 .
가정에서 컴퓨터 사용 준비
컴퓨터를 가정에서 자주 사용한다면 AC 어댑터를 추가로 구입하여 가정용
으로 사용하는 것이 좋습니다 . AC 어댑터가 하나 더 있으면 가정과 사무실
을 오갈 때 짐을 덜 수 있습니다 .
가정에서 컴퓨터를 상당히 많은 시간 동안 사용한다면 추가로 외부 키보드 ,
모니터 또는 마우스를 구입하는 것이 나을 수도 있습니다 .
컴퓨터를 휴대한 국내 출장
아래
정보는
사무실
건물을
떠나
고객사
빌딩이나
다른
지방으로
출장가는
경우와
같이
먼
거리를
이동할
때
적용됩니다
.
컴퓨터를
휴대한
여행
- 69
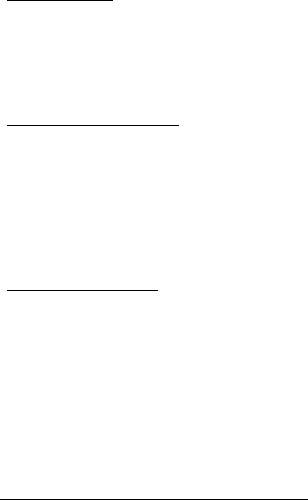
컴퓨터 준비
컴퓨터를 준비하는 방법은 가정으로 가져갈 때와 동일합니다 . 컴퓨터의 배
터리가 충전되어 있는지 확인합니다 . 탑승구를 통과할 때 공항 검색대에서
컴퓨터를 켜야 할 수도 있습니다 .
함께 가져갈 부속물
다음과 같은 부속물을 함께 가져갑니다 .
•AC 어댑터 .
• 완전히 충전된 여분의 배터리 팩 .
• 다른 프린터를 사용할 경우 추가 프린터 드라이버 파일 .
특별한 고려 사항
여행 중에 컴퓨터를 보호하기 위해서는 컴퓨터를 집으로 가져갈 때 적용 되
는 지침 외에 , 추가로 다음 지침을 준수해야 합니다 .
• 컴퓨터는 항상 기내에 가지고 탑승하십시오 .
• 가능하면 컴퓨터는 기계 대신 손으로 검색을 받으십시오 . 공항 검색대
X선 기계에 통과시키는 것은 안전하지만 금속 탐지기에 통과시키지는 마
십시오 .
컴퓨터를 휴대한 외국 출장
아래
정보는
국가
간을
이동하는
경우에
적용됩니다
.
70 -
컴퓨터를
휴대한
여행
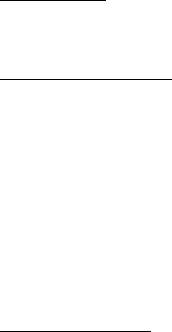
컴퓨터 준비
일반적으로 국내 출장 시와 동일하게 컴퓨터를 준비합니다 .
함께 가져갈 부속물
다음과 같은 부속물을 함께 가져갑니다 .
•AC 어댑터 .
• 출장지 국가에 맞는 전원 코드 .
• 완전히 충전된 여분의 배터리 팩 .
• 다른 프린터를 사용할 경우 추가 프린터 드라이버 파일 .
• 구매 영수증 ( 세관원에게 제시해야 하는 경우 대비 ).
• ITW (International Travelers Warranty) 보증서 .
특별한 고려 사항
특별한 고려 사항은 앞서 설명한 컴퓨터를 휴대한 국내 출장의 경우와 동일
합니다 .
해외 출장에는 아래 사항을 추가로 알아두면 유용합니다 .
• 다른 나라로 출장을 가는 경우 현지 AC 전압과 AC 어댑터 전원 코드 규
격이 호환 가능한지 확인하십시오 . 호환되지 않는 경우 현지 AC 전압과
호환되는 전원 코드를 구입합니다 . 전기 제품용으로 판매되는 전압 변환
기를 컴퓨터에 전원을 공급하는 데 사용하지 마십시오 .
• 모뎀을 사용하는 경우 모뎀과 커넥터가 출장지 국가의 전기 통신 시스템
과 호환되는지 확인하십시오 .
컴퓨터를
휴대한
여행
- 71
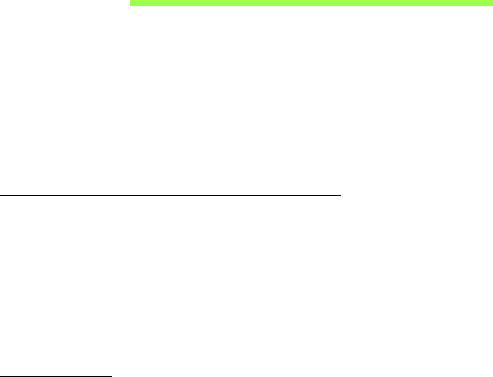
컴퓨터 보안
컴퓨터는 귀중한 자산이므로 항상 주의해서 관리해야 합니다 . 여기서는 컴
퓨터를 보호하고 관리하는 방법에 대해 알아봅니다 .
보안 기능으로는 하드웨어적 잠금 장치 ( 보안 노치 ) 와 소프트웨어적 잠금
장치 ( 암호 ) 가
있습니다 .
컴퓨터 보호용 잠금 장치 사용
컴퓨터에는 보호용 잠금 장치를 사용할 수 있는 Kensington 호환 보안 슬롯
이 포함되어 있습니다 .
테이블이나 잠긴 서랍의 손잡이 같은 고정된 물체에 컴퓨터 보호용 케이블
을 맵니다 . 노치에 자물쇠를 걸고 열쇠를 돌려 잠급니다 . 열쇠가 없는 모델
을 사용할 수도 있습니다 .
암호 사용
암호를 사용하면 무단으로 액세스하지 못하도록 컴퓨터를 보호할 수 있습
니다 . 다음과 같은 암호를 설정하여 다양한 수준의 보호를 컴퓨터 및 데이
터에 적용합니다 .
• 감독자 암호를 설정하여 무단으로 BIOS 유틸리티를 사용할 수 없게 합니
다 . 감독자 암호를 설정한 경우 해당 암호를 입력해야 BIOS 유틸리티에
액세스할 수 있습니다 . 80 페이지의 "BIOS 유틸리티 " 를 참조하십시오 .
72 -
컴퓨터
보안

• 사용자 암호를 설정하여 컴퓨터의 무단 사용을 방지합니다 . 사용자 암 호
와 더불어 , 부팅 시 및 최대 절전 모드에서 나올 때에도 ( 가용한 경우 ) 암
호를 검사하도록 지정하면 보안을 최대로 강화할 수 있습니다 .
• 부팅 암호를 설정하여 컴퓨터의 무단 사용을 방지합니다 . 사용자 암 호 와
더불어 , 부팅 시 및 최대 절전 모드에서 나올 때에도 ( 가용한 경우 ) 암 호
를
검사하도록 지정하면 보안을 최대로 강화할 수 있습니다 .
중요 : 감독자 암호를 잊지 않도록 주의하십시오 . 암호를 잊은 경 우 에
는 대리점 또는 공인 서비스 센터에 문의하십시오 .
암호 입력
암호가 설정되어 있으면 디스플레이 화면의 가운데에 암호 프롬프트가 표
시됩니다 .
• 감독자 암호가 설정된 경우 부팅 시 BIOS 유틸리티를 시작하기 위 해
<F2> 키를 누르면 프롬프트가 표시됩니다 .
• 감독자 암호를 입력하고 <Enter> 키를 눌러 BIOS 유틸리티에 액 세 스 합
니다 . 암호를 잘못 입력하면 경고 메시지가 표시됩니다 . 암호를 다시 입
력하고 <Enter> 키를 누릅니다 .
• 사용자 암호가 설정되어 있고 부팅 시 암호 매개 변수를 사용하도록 설 정
된 경우 부팅 시
프롬프트가 표시됩니다 .
• 사용자 암호를 입력하고 <Enter> 키를 눌러 컴퓨터를 사용합니다 . 암 호
를 잘못 입력하면 경고 메시지가 표시됩니다 . 암호를 다시 입 력 하 고
<Enter> 키를 누릅니다 .
중요 : 암호를 세 번 입력할 수 있습니다 . 세 번 모두 암호를 잘못 입 력
하면 시스템이 중지됩니다 . 그럴 경우 4 초 동안전원 단추를 눌러 컴 퓨
터를 종료합니다 . 그런 다음 컴퓨터를
다시 켜고 다시 시도합니다 .
컴퓨터
보안
- 73
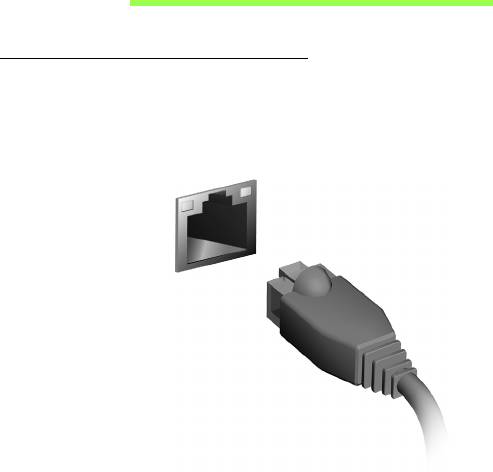
네트워크에 연결
기본 제공된 네트워크 기능
기본 제공된 네트워크 기능을 사용하여 컴퓨터를 이더넷 기반 네트워크에
연결할 수 있습니다 .
네트워크 기능
을 사용하려면 컴퓨터 본체에 있는 (RJ-45) 포트와 사용자 네
트워크의 허브 또는 네트워크 잭 사이를 이더넷 케이블로 연결합니다 .
74 -
네트워크에
연결
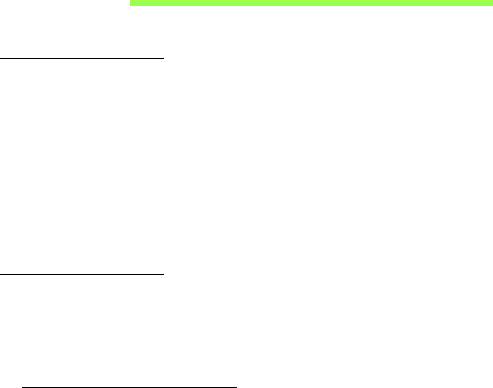
무선 네트워크
인터넷에 연결
컴퓨터의 무선 연결은 기본적으로 켜져 있습니다 .
Windows 에서 설정 중에 사용 가능한 네트워크 목록을 검색한 후에 표 시 합
니다 . 네트워크를 선택하고 필요한 경우 암호를 입력합니다 .
컴퓨터의 무선 연결을 켜거나 끄려면 Fn+F3 을 누릅니다 .
그렇지 않으면 Internet Explorer 를 열고 지침에 따릅니다 .
자세한 내용은 ISP 또는 라우터 설명서를 참조하십시오 .
무선 네트워크
무선 LAN 이나 WLAN 은 유선을 사용하지 않고 두 대 이상의 컴퓨터를 연결
할 수 있는 무선 로컬 영역 네트워크입니다 . 간단하게 무선 네트워크를 설
정하여 파일 , 주변 장치 및 인터넷 연결을 공유할 수 있습니다 .
무선
네트워크의
장점은
?
유동성
무선 LAN 시스템으로 홈 네트워크 사용자들이 네트워크에 연결된 파일 및
프린터와 스캐너 같은 장치에 대한 액세스를 공유할 수 있습니다 .
또한 가정에 있는 여러 대의 컴퓨터와 인터넷 연결을 공유할 수 있습니다 .
설치
속도
및
간편성
무선 LAN 시스템 설치는 간편하며 , 벽과 천정을 뚫고 케이블을 연결할 필
요가 없습니다 .
무선
네트워크
- 75
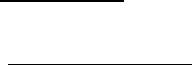
무선
LAN
부품
가정에 무선 네트워크를 설치하려면 다음 부품이 있어야 합니다 :
액세스
지점
(
라우터
)
액세스 지점 ( 라우터 ) 은 데이터를 주변 환경으로 브로드캐스트하는 양 방
향 트랜스리시버입니다 . 액세스 지점은 유무선 네트워크 사이에서 조정 역
할을 합니다 . 대부분의 라우터에는 기본적으로 DSL 모뎀이 제공되어 있으
며 , 이는 고속 DSL 인터넷 연결을 액세스할 수 있게 해줍니다 . 일반적인 ISP
( 인터넷 서비스 제공자 ) 는 모뎀 / 라우터가 서비스 구독을 지원하도록 제 공
되어 있습니다 . 자세한 설치 지침은 액세스
지점 / 라우터에 제공된 설 명 서
를 주의깊게 읽어보십시오 .
76 -
무선
네트워크

HDMI
HDMI ( 고선명 멀티미디어 인터페이스 ) 는 업계에서 지원되는 비압축 방 식
의 모든 디지털 오디오 / 비디오에 사용되는 인터페이스입니다 . HDMI 는 호
환 가능한 디지털 오디오 / 비디오 소스 ( 셋톱 박스 , DVD 플레이어 등 ) 와
A/V 수신
기 , DTV (디지털 텔레비전 ) 같은 호환 가능한 디지털 오디오 및 비
디오 모니터 간에 단일 케이블을 통한 인터페이스를 제공합니다 .
컴퓨터의 HD
MI 포트를 사용하여 고급 오디오 및 비디오 장비를 연 결 합 니
다 . 단일 케이블 구현으로 설치가 간단하고 연결이 신속합니다 .
HDMI - 77

범용 직렬 버스 (USB)
USB 포트는 많은 시스템 리소스를 차지하지 않고 USB 주변 장치를 연결할
수 있는 고속 직렬 버스입니다 .
78 -
범용
직렬
버스
(USB)
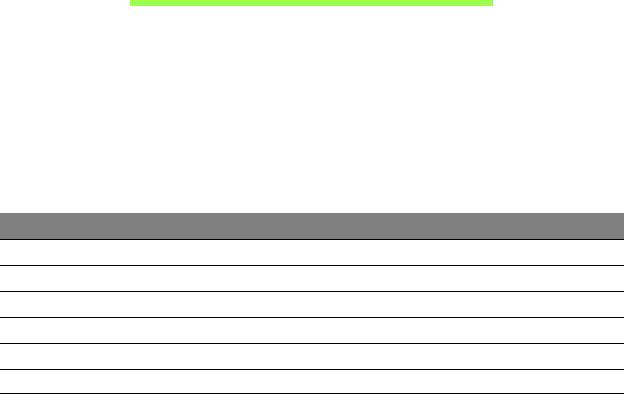
DVD 동영상 재생
DVD 드라이브 모듈을 광드라이브 장착부에 설치하면 컴퓨터에서 DVD 동
영상을 재생할 수 있습니다 .
1. DVD 를 삽입합니다 .
2. 몇 초 후 DVD 동영상이 자동으로 재생됩니다 .
중요 ! DVD 플레이어를 처음으로 실행할 경우 프로그램에서 지역 코드
를 입력하라는 메시지가 나타납니다 . DVD 는 6 개 지역에 대해 사용
할 수 있습니다 .
지역 코드 국가 또는 지역
1
미국 , 캐나다
2
유럽 , 중동 , 남아프리카 , 일본
3
동남 아시아 , 대만 , 대한민국
4
라틴 아메리카 , 오스트레일리아 , 뉴질랜드
5
구소련 , 아프리카 일부 지역 , 인도
6
중국
참고 : 지역 코드를 변경하려면 다른 지역의 DVD 동영상을 DVD 드라
이브에 삽입합니다 .
DVD 드라이브에 지역 코드를 일단 설정하면 이 드라이브는 해당 지역
의 DVD 디스크만 재생합니다 . 지역 코드는 첫 번째를 포함하여 최대
다섯 번 설정할 수 있고 , 횟수가 다 찬 후에는 마지막 지역 코드 설정이
영구적으로 유지됩니다 .
하드 디스크를 복구해도 지역 코드 설정 횟수가 처음으로 돌아가지는
않습니다 .
DVD
동영상
재생
- 79
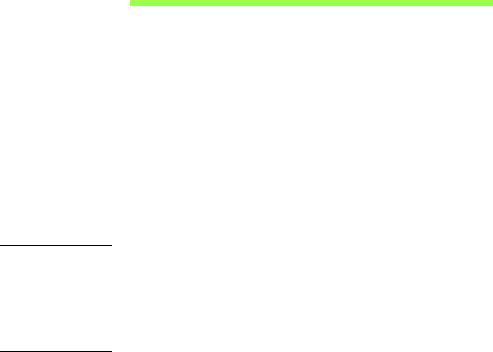
BIOS 유틸리티
BIOS 유틸리티는 컴퓨터의 BIOS 에 내장된 하드웨어 구성 프로그램입
니다 .
컴퓨터가 이미 제대로 구성되어 최적화되어 있으므로 이 유틸리티를 실행
할 필요가 없습니다 . 그러나 구성에 문제가 발생할 경우 이 유틸리티를 실
행해야 할 수 있습니다 .
BIOS 유틸리티를 활성화하려면 POST 단계에서 ( 컴퓨터 로고가 표시된 동
안 ) <F2> 키를 누릅니다 .
부팅 순서
BIOS 유틸리티에서 부팅 순서를 설정하려면 BIOS 유틸리티를 활성 화 한
다음 화면 맨 위에 나열되어 있는 범주에서 Boot 를 선택합니다 .
암호 설정
부팅 시 암호를 설정하려면 BIOS 유틸리티를 활성화한 다음 화면 맨 위 에
나열되어 있는 범주에서 Security 를 선택합니다 . Password on boot: 를
찾은 다음 <F5> 및 <F6> 키를 사용하여 이 기능을 사용하도록 설정합니다 .
80 - BIOS
유틸리티
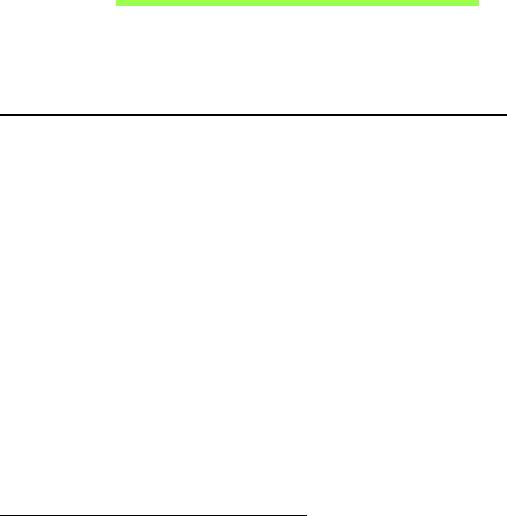
FAQ ( 질문과 대답 )
아래에서는 컴퓨터를 사용하는 동안 발생할 수 있는 여러 상황을 나열하고 .
각 상황별로 간단한 해결 방법도 제공합니다 .
전원을
켰지만
컴퓨터가
시작되지
않거나
부팅되지
않습니다
전원 표시등을 확인하십시오 .
• 표시등에 불이 켜지지 않았다면 컴퓨터에 전원이 공급되지 않는 상태입
니다 . 다음 사항을 확인하십시오 .
• 배터리를 사용하는 경우 배터리 전원이 부족하거나 방전되어 컴퓨터
에 전원을 공급하지 못하는 상태일 수 있습니다 . AC 어댑터를 연결하
여 배터리 팩을 다시 충전하십시오 .
•AC 어댑터가 컴퓨터와 전원 콘센트에 제대로 연결되어 있는지 확인합
니다 .
• 표시등에 불이 켜지는 경우에는 다음 사항을 확인하십시오
.
• 광드라이브에 디스크가 있습니까 ? 디스크를 제거하고 <Ctrl> +
<Alt> + <Del> 을 눌러 시스템을 다시 시작하십시오 .
•USB 저장 장치 (USB 디스크 또는 스마트폰 ) 가 컴퓨터에 연결되어 있
습니까 ? 저장 장치 연결을 끊고 <Ctrl> + <Alt> + <Del> 을 눌러 시스
템을 다시 시작하십시오 .
화면에
아무것도
표시되지
않는
경우
컴퓨터의 전원 관리 시스템에서는 전원을 절약하기 위해 자동으로 화 면을
끕니다 . 이 경우 아무 키나 누르면 디스플레이가 다시 켜집니다 .
FAQ (
질문과
대답
) - 81
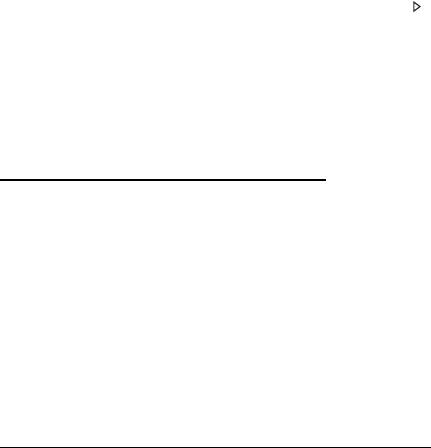
키를 눌러도 디스플레이가 다시 켜지지 않는 경우 다음 세 가지 원인을 생
각할 수 있습니다 .
• 명도가 너무 낮기 때문일 수 있습니다 . <Fn> + < > ( 증가 ) 를 눌러 명도
를 높이십시오 .
• 디스플레이 장치가 외부 모니터로 설정되어 있을 수 있습니다 . 디스플레
이 전환 키인 <Fn> + <F5>를 눌러 디스플레이를 컴퓨터로 되돌리십시오.
• 절전 표시등에 불이 켜져 있으면 컴퓨터가 절전 모드에 있는 것입니다 .
전원 단추를 눌렀다 놓아 컴퓨터를 다시 시작하십시오 .
컴퓨터에서
오디오가
들리지
않는
경우
다음 사항을 확인하십시오 .
• 볼륨이 음소거 상태일 수 있습니다. Windows의 작업 표시줄에서 볼륨 컨
트롤 ( 스피커 ) 아이콘을 확인하십시오 . 이 아이콘에 줄이 그어져 있으면
아이콘을 클릭한 다음 Mute all (모두 음소거) 옵션의 선택을 취소합니다.
• 볼륨이 너무 낮기 때문일 수 있습니다 . Windows 의 작업 표시줄에서 볼
륨 아이콘을 확인하십시오 . 볼륨 컨트롤 단추를 사용하여 볼륨을 조절할
수도 있습니다 .
• 컴퓨터의 출력
포트에 헤드폰 , 이어폰 또는 외부 스피커가 연결되어 있으
면 내부 스피커가 자동으로 꺼집니다 .
전원을
켜지
않고
광드라이브
트레이를
꺼내는
방법
광드라이브에는 수동으로 꺼내는 데 사용할 수 있는 구멍이 있습니다 . 간단
히 펜이나 클립 끝을 이 구멍에 넣고 눌러서 트레이를 꺼낼 수 있습니다 .
82 - FAQ (
질문과
대답
)
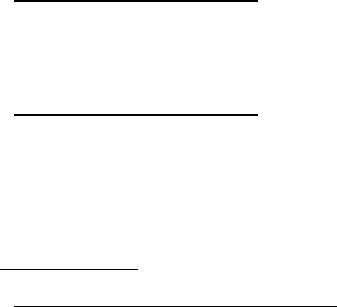
키보드가
응답하지
않는
경우
컴퓨터의 USB 포트에 외부 키보드를 연결해 보십시오 . 외부 키보드가 제
대로 작동한다면 이는 내부 키보드 케이블에 문제가 생긴 경우일 수 있으므
로 대리점 또는 공인 서비스 센터에 문의하십시오 .
프린터가
작동되지
않는
경우
다음 사항을 확인하십시오 .
• 프린터가 켜져 있고 전원 콘센트에 연결되어 있는지 확인합니다 .
•USB 포트와 프린터의 해당 포트 사이에 프린터 케이블이 제대로 연결되
어 있는지 확인합니다 .
서비스 요청
ITW (International Travelers Warranty)
이 컴퓨터에는 여행 시 보안을 제공하고 안심하고 사용할 수 있도록 ITW
(International Travelers Warranty) 가 지원됩니다 . 전 세계의 서비스 센터
네트워크를 통해 도움을 받을 수 있습니다 .
ITW 보증서는 컴퓨터와 함께 제공됩니다 . 이 보증서에는 ITW 프로그램에
대해 알아야 하는 모든 내용이 포함되어 있습니다 . 서비스를 받을 수 있는
공인 서비스 센터 목록이 본 휴대용 소책자에 나와 있습니다 . 이 보증서의
내용을 자세히 읽으십시오 .
특히 여행할 때 지원 센터에서 혜택을 받을 수 있도록 ITW 보증서를 항상
휴대하십시오 . ITW 보증서의 앞 표지 안쪽 주머니에 구입 영수증을 보관하
십시오 .
여행하는 국가에 Acer 공인 ITW 서비스 센터가 없는 경우 전 세계에 있는
영업소에 문의할 수 있습니다 . www.acer.com 을 방문하실 수도 있습니다 .
FAQ (
질문과
대답
) - 83

전화하기
전에
온라인 서비스를 받기 위해 Acer 에 연락할 때는 다음 정보를 미리 준 비 하
고 컴퓨터 앞에서 전화하십시오 . 이는 전화 통화 시간을 줄이고 문제를 효
과적으로 해결하는 데 도움이 됩니다 . 컴퓨터에 오류 메시지가 표시되면 화
면에 나타난 그대로 메시지를 메모해 두십시오 . 경고음이 울린 경우에는 횟
수와 순서를 메모하십시오 .
다음 정보를 제공해야 합니다 :
이름 :
주소 :
전화 번호 :
컴퓨터 및 모델 유형 :
일련 번호 :
구입 날짜 :
84 - FAQ (
질문과
대답
)
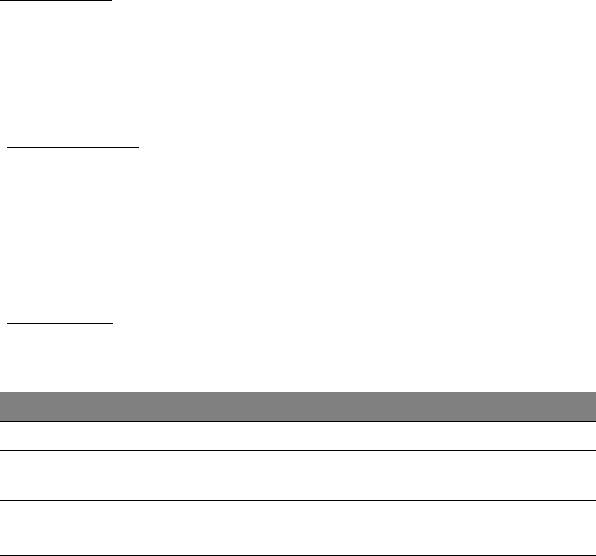
문제 해결
이 장에서는 일반적인 시스템 문제를 해결하는 방법에 대해 설명합니다 .
문제가 발생하면 기술 부서에 문의하기 전에 이 장을 읽어보십시오 . 보 다
심각한 문제를 해결하려면 컴퓨터를 열어야 합니다 . 컴퓨터는 직접 열지 마
십시오 . 대리점이나 공인 서비스 센터에 문의하십시오 .
문제 해결 정보
이 컴퓨터는 문제를 해결할 수 있도록 화면 상에 오류 메시지 보고를 제 공
하는 고급 디자인으로 구성되어 있습니다 .
시스템에서 오류 메시지가 보고되거나 오류 증상이 발생하면 아래의 " 오류
메시지 " 를 참조하십시오 . 문제를 해결할 수 없는 경우 대리점에 문의하십
시오 . 83 페이지의 " 서비스 요청 " 을 참조하십시오 .
오류 메시지
오류 메시지가 표시되면 메시지를 기록하고 조치를 취합니다 . 다음 표에는
권장되는 조치와 함께 오류 메시지가 알파벳 순서로 나열되어 있습니다 .
오류 메시지 필요한 조치
CMOS battery bad
대리점 또는 공인 서비스 센터에 문의하십시오 .
CMOS checksum
대리점 또는 공인 서비스 센터에 문의하십시오 .
error
Disk boot failure
시스템 ( 부팅 가능 ) 디스크를 삽입한 다음
<Enter>
를 눌러 다시 부팅합니다 .
- 85
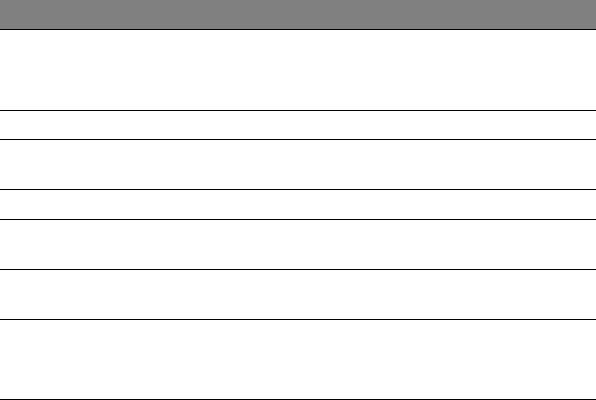
오류 메시지 필요한 조치
Equipment
POST 단계에서 <F2> 를 눌러 BIOS 유틸리티를
configuration error
시작한 다음 BIOS
유틸리티 Exit 를 눌러 다시
부팅
합니다 .
Hard disk 0 error
대리점 또는 공인 서비스 센터에 문의하십시오 .
Hard disk 0 extended
대리점 또는 공인 서비스 센터에 문의하십시오 .
type error
I/O parity error
대리점 또는 공인 서비스 센터에 문의하십시오 .
Keyboard error or no
대리점 또는 공인 서비스 센터에 문의하십시오 .
keyboard connected
Keyboard interface
대리점 또는 공인 서비스 센터에 문의하십시오 .
error
Memory size
POST 단계에서 <F2> 를 눌러 BIOS 유틸리티를
mismatch
시작한 다음 BIOS
유틸리티 Exit 를 눌러 다시
부팅
합니다 .
필요한 조치를 취한 후에도 문제가 계속해서 발생되면 대리점 또는 공인 서
비스 센터에 도움을 요청하십시오 .
86 -
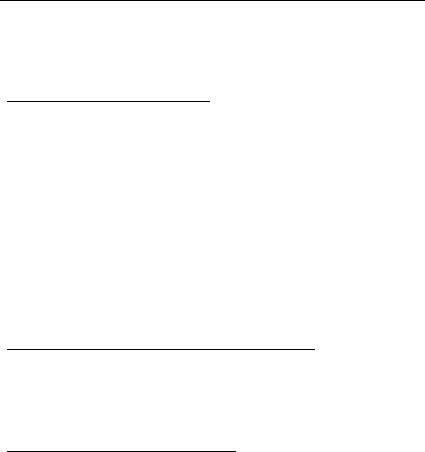
Windows 8 사용을 위한 유용한 정보
당사는 이것이 익힐 필요가 있는 새로운 운영 체제하는 점을 알고 있으며 ,
그래서 시작하는 데 도움을 줄 수 있는 몇 개의 포인터를 만들었습니다 .
염두에 둘 세 가지 개념
1.
시작
시작 단추가 이제 없습니다 . 시작 화면에서 앱을 실행할 수 있습니다 .
2. 타일
라이브 타일은 앱의 축소판과 유사합니다 .
3. Charms
Charms 를 이용하면 컨텐츠 공유 , PC 끄기 또는 설정 변경 같은 유용한 기
능을 수행할 수 있습니다 .
Charms 에 어떻게 액세스합니까 ?
커서를 화면의 오른쪽 위 또는 아래 구석으로 이동하여 charms 에 액 세 스 하
거나 Windows
키
+ <C> 를 누릅니다 .
시작
으로 어떻게 갑니까 ?
키보드에서 Windows
키
를 누릅니다 ; Windows
키
+ <C> 를 누르고 시작을
클릭합니다; 커서를 화면 왼쪽 아래 구석으로 이동하여 시작을 클릭합니다.
FAQ (
질문과
대답
) - 87
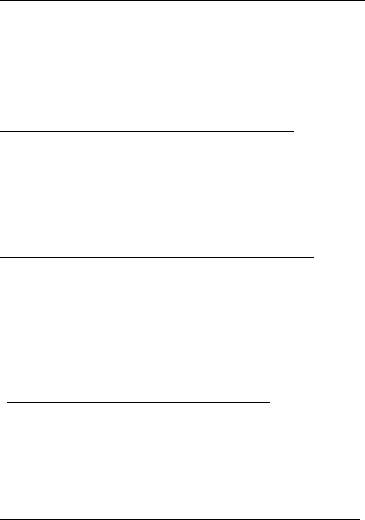
앱 간에 이동하려면 어떻게 해야 합니까 ?
커서를 화면의 왼쪽 모서리로 이동하여 현재 실행 중인 앱의 축소판을 봅 니
다 .
또한 Windows
키
+ <Tab>을 눌러 현재 앱을 열고 스크롤할 수도 있습니다.
컴퓨터를 끄려면 어떻게 합니까 ?
Windows
키
+ <C> 를 누르고 설정 > 전원을 클릭하고 원하는 동작을 선 택
합니다 . 또는
데스크톱
에서 Acer전원 단추를 클릭하고 원하는 동작을 선 택
합니다 .
새 인터페이스를 사용하는 이유는 ?
Windows 8 의 새로운 인터페이스는 터치 입력으로 잘 작동할 수 있게 디 자
인되었습니다 . Windows Store 앱은 자동으로 전체 화면을 사용하며 기 존
방식으로 닫을 필요가 없습니다 . Windows Store 앱은 라이브 타일을 사용
하여 시작에 표시됩니다 .
"
라이브
타일
"
은
무엇입니까
?
라이브 타일은 인터넷에 연결될 때마다 새로운 콘텐츠로 업데이트되는 앱
의 축소판 그림과 유사합니다 . 예를 들어 , 앱을 열지 않아도 날씨나 주식 업
데이트 정보를 볼 수 있습니다 .
내 컴퓨터의 잠금은 어떻게 해제합니까 ?
아무 키나 누르고 사용자 계정 아이콘을 클릭하여 컴퓨터의 잠금을 해제
합니다 . 계정에 암호가 설정된 경우에는 암호를 입력해야 계속할 수 있습니
다 .
88 - FAQ (
질문과
대답
)
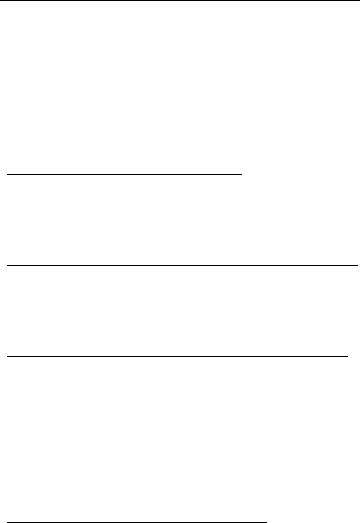
내 컴퓨터는 어떻게 사용자 지정합니까 ?
다른 배경 이미지를 사용하거나 자신의 필요에 맞게 타일을 정렬하여
시 작
을 사용자 지정할 수 있습니다 .
배경을 변경하려면 Windows
키
+ <C> 를 누르고 설정 > PC 설정 변경 > 사
용자 지정을 클릭합니다 . 페이지 위쪽에 있는 시작 화면을 클릭하고 색 상 과
이미지를 선택합니다 .
타일은
어떻게
이동합니까
?
타일을 클릭하고 눌러서 선택한 다음
시작
에서 표시하고 싶은 곳으로 끌 어
갑니다 . 새 위치에 타일이 놓일 수 있도록 다른 타일들이 이동합니다 .
타일을
더
크거나
작게
만들
수
있습니까
?
타일을 마우스 오른쪽 단추로 클릭한 다음 화면 아래쪽에 표시된 메 뉴 에 서
더 작게 또는 더 크게를 선택합니다 .
잠금
화면을
어떻게
사용자
지정합니까
?
다른 이미지를 사용하거나 자신의 필요에 맞게 빠른 상태 및 알림을 표 시 하
도록 하여 잠금 화면을 사용자 지정할 수 있습니다 .
배경을 변경하려면 Windows
키
+ <C> 를 누르고 설정 > PC 설정 변경 > 사
용자 지정을 클릭합니다 . 페이지 위쪽에 있는 잠금 화면을 클릭하고 잠 금
화면에 표시할 이미지와 앱을 선택합니다 .
그러면
앱을
어떻게
닫습니까
?
커서를 화면 맨 위로 이동한 다음 창을 클릭하여 아래로 끌어서 앱을 닫 습
니다 .
FAQ (
질문과
대답
) - 89
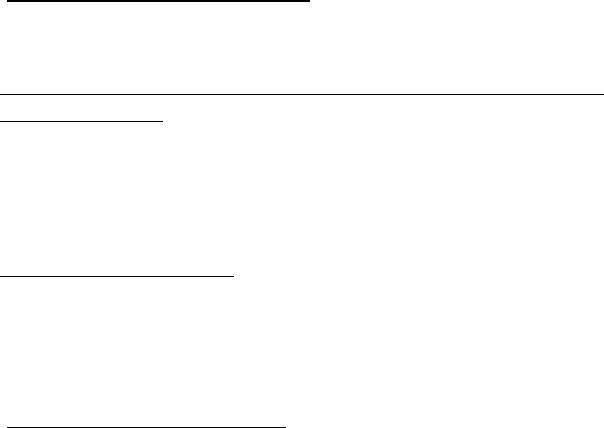
축소판 그림을 마우스 오른쪽 단추로 클릭하고 닫기를 선택하여 화면 왼 쪽
가장 자리에 있는 축소판 그림에서 앱을 닫을 수 있습니다 .
화면
해상도를
변경할
수
있습니까
?
시작
에서 ' 제어판 ' 을 입력하여
검색
을 열고 결과를 표시합니다 . 제어판 >
화면 해상도 조정을 클릭합니다 .
예전 방식대로 Windows 를 사용하고 싶습니다 - 내 데스크톱으로 돌
아가게 해 주세요 !
시작
에서 데스크톱 타일을 클릭하여 기존 데스크톱을 표시합니다 . 자주 사
용하는 앱을 작업 표시줄에 고정하여 쉽게 열 수 있습니다 .
Windows Store 앱이 아닌 앱을 클릭하면 Windows 가 자동으로
데스크톱
을
사용하여 앱을 엽니다 .
내 앱은 어디에 있습니까 ?
시작
에서 열려는 앱의 이름을 입력하면
검색
이 자동으로 열려서 결과가 나
열됩니다 .
전체 앱 목록을 보려면 스페이스 바나
메뉴
키
를 누르고 모든 앱을 클 릭 합
니다 .
시작에
앱을
어떻게
표시합니까
?
모든
앱
에 있는 상태에서 앱을
시작
에 표시하고 싶으면 앱을 선택하고 마 우
스 오른쪽 단추로 클릭합니다 . 화면의 아래쪽에 표시된 메뉴에서 시작에 고
정을 선택합니다 .
90 - FAQ (
질문과
대답
)
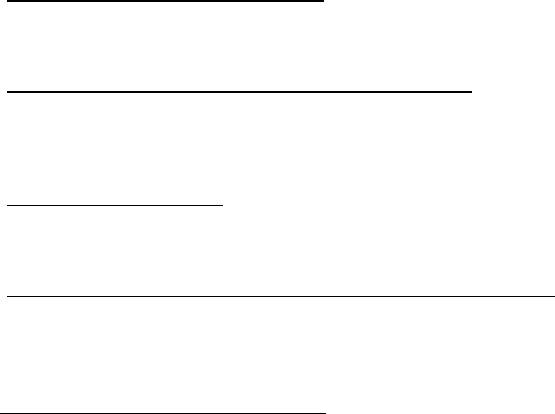
시작에서
타일을
어떻게
제거합니까
?
타일을 마우스 오른쪽 단추로 클릭하고 화면의 아래쪽에 표시된 메뉴에서
시작에서 고정 해제를 클릭합니다 .
데스크톱의
내
작업
표시줄에
앱을
어떻게
표시합니까
?
모든
앱
에 있는 상태에서 앱을
데스크톱
의 작업 표시줄에 표시하고 싶 으 면
앱을 선택하고 마우스 오른쪽 단추로 클릭합니다 . 화면의 아래쪽에 표 시 된
메뉴에서 작업 표시줄에 고정을 선택합니다 .
앱을
어떻게
설치합니까
?
Store 에서 Windows Store 앱을 다운로드할 수 있습니다 . Store 에서 앱 을
구매하고 다운로드하려면 Microsoft ID 가 있어야 합니다 .
메모장
및
그림판
같은
앱을
찾을
수
없습니다
!
어디에
있습니까
?
시작
에서 찾으려는 앱 이름을 입력하여
검색
을 열고 결과를 나열합니다 . 또
는
모든
앱
을 열고 "Windows 액세서리 " 로 스크롤하여 레거시 프로그램 목
록을 볼 수 있습니다 .
Microsoft ID( 계정 ) 가 무엇입니까 ?
Microsoft 계정은 Windows 에 로그인하는 데 사용하는 전자 메일 주소와 암
호입니다 . 아무 전자 메일 주소나 사용할 수는 있지만 , 친구와 통신할 때 나
즐겨찾는 웹 사이트에 로그인할 때 사용하던 것을 선택하는 것이 가장 좋 습
니다 . PC에 Microsoft 계정으로 로그인하면 PC는 사용자가 관심을 가진 사
람 , 파일 및 장치에 연결됩니다 .
FAQ (
질문과
대답
) - 91
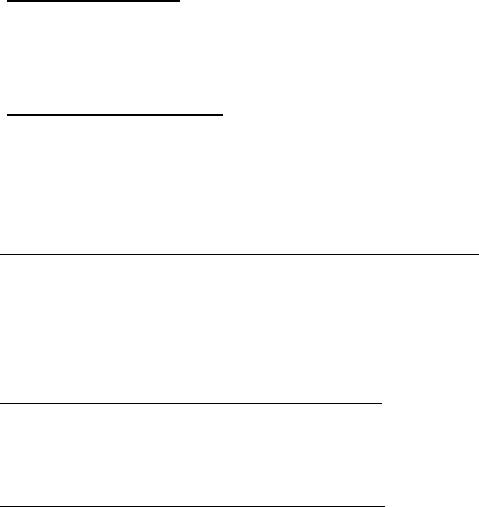
계정이
필요합니까
?
Windows 8 을 사용하는 데는 Microsoft ID 가 필요하지 않지만 , Mi cr osof t I D
를 사용하여 로그인한 여러 기기에서 데이터를 동기화할 수 있으므로 만 들
어 두면 편리합니다 .
계정을
어떻게
만듭니까
?
이미 Windows 8을 설치했지만 Microsoft 계정을 사용하여 로그인하지 않 았
거나 Microsoft 계정이 없어서 하나 만들고 싶은 경우, Windows
키
+ <C>를
누르고 설정 > PC 설정 변경 > 사용자 > Microsoft 계정으로 전환을 두 드 리
고 화면에 나온 지침을 따릅니다 .
Internet Explorer 에 즐겨찾기를 어떻게 추가합니까 ?
Internet Explorer 10 에는 기존 즐겨찾기가 없습니다 . 그 대신 바로 가 기 를
시작
에 고정할 수 있습니다 . 일단 페이지가 열리면 , 페이지 아무 데나 마 우
스 오른쪽 단추로 클릭하여 화면 아래쪽에 메뉴를 엽니다 . 시작에 고정을
클릭합니다 .
Windows 업데이트는 어떻게 확인합니까 ?
Windows
키
+ <C> 를 누르고 설정 > PC 설정 변경 > Windows 업데이트를
클릭합니다 . 지금 업데이트 확인을 클릭합니다 .
어디에서 자세한 정보를 얻을 수 있습니까 ?
자세한 내용을 보려면 다음 위치를 방문하십시오 :
• Windows 8 자습서 : www.acer.com/windows8-tutorial
• 지원 FAQ: www.acer.com/support
92 - FAQ (
질문과
대답
)
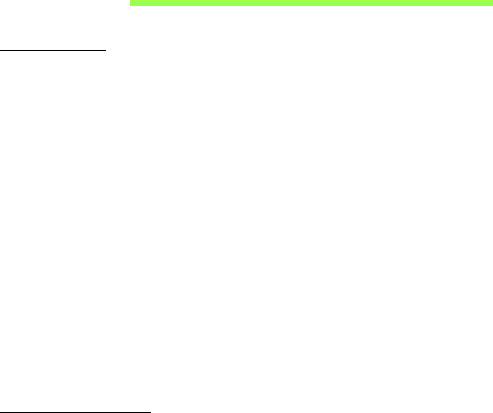
규정 및 안전 고지 사항
FCC 고지 사항
이 장치는 FCC 규정의 파트 15 에 정한 클래스 B 디지털 장치의 제한 사항 준수에 관한 검
사를 통과하였습니다 . 이 제한 사항은 장치를 가정에 설치하여 사용할 때 장애 간섭을 적
절히 방지하도록 하기 위한 것입니다 . 이 장치는 무선 주파 에너지를 생성하고 사용함에
따라 이러한 에너지를 공중에 방출할 수 있으므로 무선 통신에 장애 간섭을 일으키지 않도
록
지침을 준수하여 설치 및 사용해야 합니다 .
그러나 지침을 준수하더라도 특정 설치 상황에 따라서는 간섭을 일으킬 수 있습니다 . 이
장치가 라디오 또는 텔레비전 수신에 장애 간섭을 일으키는 경우 ( 장치를 켜고 끔에 따라
확인할 수 있음 ) 사용자는 다음 조치를 통해 간섭을 제거하도록 시도하는 것이 좋습니다 .
- 수신 안테나의 방향을 변경하거나 위치를 바꿉니다 .
- 장치와
수신기를 서로 더 멀리 둡니다 .
- 수신기를 연결한 회로의 콘센트가 아닌 다른 회선의 콘센트에 장치를 연결합니다 .
- 대리점이나 라디오 / 텔레비전 전문 기술자에게 도움을 요청합니다 .
유의 사항 : 보호용 케이블
다른 컴퓨터 장치에 연결할 때는 FCC 규정을 준수하도록 보호용 케이블을 사용해야 합
니다 .
유의
사항 : 주변 장치
클래스 B 제한 사항을 준수하는 것으로 인증된 주변 장치 ( 입력 / 출력 장치 , 단자 , 프린터
등 ) 만을 이 장비에 사용하십시오 . 인증되지 않은 주변 장치를 이 컴퓨터에 사용하면 라디
오 및 TV 수신에 간섭을 일으킬 수 있습니다 .
주의
:
제조업체가
명시적으로
승인하지
않은
방식으로
이
컴퓨터를
변경
또는
개조한
경
우에는
이
컴퓨터
작동에
대해
미연방
통신
위원회
(FCC)
가
보장한
사용자
권리가
무효화
될
수
있습니다
.
규정
및
안전
고지
사항
- 93
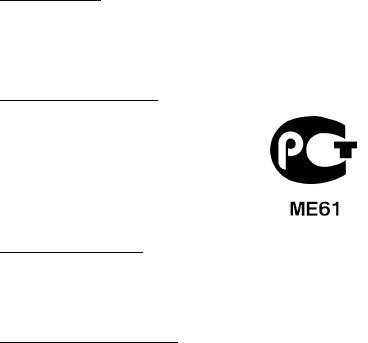
캐나다의 경우
클래스 B 급의 이 디지털 장치는 Canadian ICES-003 을 준수합니다 .
Remarque à l'intention des utilisateurs canadiens
Cet appareil numérique de la classe B est conforme a la norme NMB-003 du Canada.
러시아
규제 인증 준수
LCD 픽셀 유의 사항
LCD 장치는 고정밀 제조 기술로 생산됩니다 . 그러나 때로는 일부 픽셀이 작동하지 않거
나 검정색 또는 빨간색 점으로 나타날 수 있습니다 . 이러한 현상은 녹화 이미지에 영향을
미치지 않으며 고장을 유발하지 않습니다 .
무선
장치 규제 고지 사항
참고
:
아래의
규제
정보는
무선
LAN
또는
Bluetooth
가
장착된
모델에만
적용됩니다
.
인가된 방식으로 사용할 때 무선 간섭을 방지하기 위해서는 이 장치를 실내에서 사용해야
합니다 .
이 제품은 무선 사용이 승인된 국가 또는 지역의 무선 주파 및 안전 표준을 준수합니다 . 구
성에 따라 이 제품에 무선 라디오 장치 ( 예 : 무선 LAN 또는 Bluetooth 모듈 ) 가 포함되거
나 포함되지 않을 수 있습니다. 아래의 정보는 이러한 장치가 장착된 제품에만
적용됩니다.
유럽 연합 (EU) 국가를 위한 적합성 선언서
이에 의거하여 Acer 는 이 컴퓨터가 필수 요구 사항 및 Directive 1999/5/EC 의 기타 관 련
조항을 준수함을 선언합니다 .
94 -
규정
및
안전
고지
사항
다른 도메인을 위한 무선 작동 채널
북아메리카
2.412-2.462 GHz Ch01 ~ Ch11
일본
2.412-2.484 GHz Ch01 ~ Ch14
유럽 ETSI
2.412-2.472 GHz Ch01 ~ Ch13
프랑스 : 무선 주파수 대역 제한됨
일부 프랑스 지역은 주파수 대역이 제한됩니다 . 실내에서의 최대 공인 전력 :
- 전체 2.4 GHz 대역 (2400 MHz ~ 2483.5 MHz) 의 경우 10 mW
- 2446.5 MHz ~ 2483.5 MHz 사이의 주파수에 대해 100 mW
참고
: 10 ~ 13
채널은
대역
2446.6 MHz ~ 2483.5 MHz
에서
작동합니다
.
실외에서 사용할 경우 다음과 같은 몇 가지 가능성이 있습니다 : 개인 재산 또는 공인의 개
인 재산에 준한 사용은 2446.5 - 2483.5 MHz 대역에서 최대 공인 전력 100 mW 을 이용하
는 국방부에 기준 예비 당국 절차를 따릅니다 . 공적인 재산 상의 실외 사용은 허용되지 않
습니다 .
전체 2.4 GHz 대역에 대해 , 아래 나열된 부서 :
- 실내에서 최대 공인 전력은 100 mW 입니다
- 실외에서
최대 공인 전력은 10 mW 입니다
규정
및
안전
고지
사항
- 95
2400 ~ 2483.5 MHz 대역을 사용하는 부서는 실내에서 100 mW 이하 , 실외에서 10 mW
이하의 EIRP 에서 허용됩니다 :
01 Ain Orientales
25 Doubs
59 Nord
71 Saone et Loire
02 Aisne
26 Drome
60 Oise
75 Paris
03 Allier
32 Gers
61 Orne
82 Tarn et Garonne
05 Hautes Alpes
36 Indre
63 Puy Du Dome
84 Vaucluse
08 Ardennes
37 Indre et Loire
64 Pyrenees
88 Vosges
Atlantique
09 Ariege
41 Loir et Cher
89 Yonne
66 Pyrenees
11 Aude
45 Loret
90 Territoire de
67 Bas Rhin
Belfort
12 Aveyron
50 Manche
68 Haut Rhin
94 Val de Marne
16 Charente
55 Meuse
70 Haute Saone
24 Dordogne
58 Nievre
이 요구 사항은 프랑스 내의 좀더 많은 영역에서 무선 LAN 카드를 사용할 수 있도록 초 과
로 변경이 가능합니다 .
최신 정보를 보려면 ART 를 확인하십시오 (www.art-telecom.fr).
참고
: WLAN
카드는
10 mW ~ 100 mW
를
전송합니다
.
96 -
규정
및
안전
고지
사항
국가 코드 목록
이 장비는 다음 국가에서 작동할 수 있습니다 :
국가
ISO 3166
국가
ISO 3166
2 글자 코드
2 글자 코드
오스트리아
AT
몰타
MT
벨기에
BE
네덜란드
NT
키프러스
CY
폴란드
PL
체코 공화국
CZ
포르투갈
PT
덴마크
DK
슬로바키아
SK
에스토니아
EE
슬로베니아
SL
핀란드
FI
스페인
ES
프랑스
FR
스웨덴
SE
독일
DE
영국
GB
그리스
GR
아이슬란드
IS
헝가리
HU
리히텐슈타인
LI
아일랜드
IE
노르웨이
NO
이탈리아
IT
스위스
CH
라트비아
LV
불가리아
BG
리튜아니아
LT
루마니아
RO
룩셈부르크
LU
터키
TR
규정
및
안전
고지
사항
- 97

캐나다 - 저전력 비면허 무선 통신 장치 (RSS-210)
신체에 대한 RF 장 (RSS-102) 노출
컴퓨터는 일반인에 적용되는 Health Canada 제한을 초과하는 RF 장을 방출하지 않는 저
게인 통합 안테나를 채택하고 있습니다 . Health Canada 의 웹 사이트 www.hc-sc.gc.ca/
rpb 에서 Safety Code 6 을 참조하십시오 .
이 장치는 캐나다 산업 규정 RSS210 에 부합합니다 .
이 클래스 B 의 디지털 장치는 Canadian ICES-003, Issue 4 및 RSS-210, No 4 (Dec 2000)
및 No 5 (Nov 2001) 를 준수합니다 .
" 인가된 방식으로 사용할 때 무선 간섭을 방지하기 위해서는 이 장치를
실내에서 사 용 해
야 하며 , 최대한 보호하기 위해 창에서 떨어진 곳에 두어야 합니다 . 외부에 설치하는 장 비
또는 트랜지트 안테나는 인가를 받아야 합니다 ."
Cet appareil numérique de la classe B est conforme à la norme NMB-003, No. 4, et
CNR-210, No 4 (Dec 2000) et No 5 (Nov 2001).
« Pour empêcher que cet appareil cause du brouillage au service faisant l'objet d'une
licence, il doit être utilisé a l'intérieur et devrait être placé loin des fenêtres afin de fournir
un écran de blindage maximal. Si le matériel (ou son antenne d'émission) est installé à
l'extérieur, il doit faire l'objet d'une licence.
주의
: IEEE 802.11a
무선
LAN
을
사용하는
경우
이
장치는
5.15 - 5.25 GHz
주파수
범 위
에서
작동하기
때문에
실내에서만
사용해야
합니다
.
캐나다
산업
규정은
5.15 - 5.25 GHz
주파수
범위에서
동일
채널의
Mobile Satellite
시스템에
대한
장애
간섭
위험을
줄이기
위
해
이
제품을
실내에서만
사용하도록
제한합니다
.
고성능
레이더는
5.25 - 5.35 GHz
및
5.65 - 5.85 GHz
대역의
기본
사용자로
할당되어
있습니다
.
이러한
레이더
기지국은
이
장
치에
간섭을
일으키거나
손상을
입힐
수
있습니다
.
이 장치에서 사용하기 위해 허용된 최대 안테나 게인은 6dBi 입니다 . 이 값은 포인트간 작
업에서 5.25 - 5.35 및 5.725 - 5.85 GHz 주파수 범위에 대한 E.I.R.P 제한에 부합하기 위 한
값입니다 .
98 -
규정
및
안전
고지
사항
FCC RF 안전 요구 사항
LAN Mini PCI 카드 및 Bluetooth 카드에서 방출되는 출력 전원은 FCC 무선 주파 방출 제
한보다도 낮습니다 . 그러나 , 정상적인 사용 중에 사람과의 접촉을 최소화하기 위해 다 음
방법으로 컴퓨터를 사용해야 합니다 .
1. 이 장치는 5.15 - 5.25 GHz 주파수 범위에서 작동하기 때문에 실내에서만 사용해야 합
니다 . FCC 는 5.15 - 5.25 GHz 주파수 범위에서 동일 채널의 Mobile Satellite 시 스 템 에
대한 장애 간섭 위험을 줄이기 위해 이 제품을
실내에서만 사용하도록 제한합니다 .
2. 고성능 레이더는 5.25 - 5.35 GHz 및 5.65 - 5.85 GHz 대역의 기본 사용자로 할 당 되 어
있습니다 . 이러한 레이더 기지국은 이 장치에 간섭을 일으키거나 손상을 입힐 수 있 습
니다 .
3. 제대로 설치하지 않거나 무단으로 사용하면 무선 통신에 장애 간섭을 유발할 수 있 습
니다 . 또한 내부 안테나를 임의로 개조하면 FCC 인증 및 보증이 무효화됩니다 .
- 99
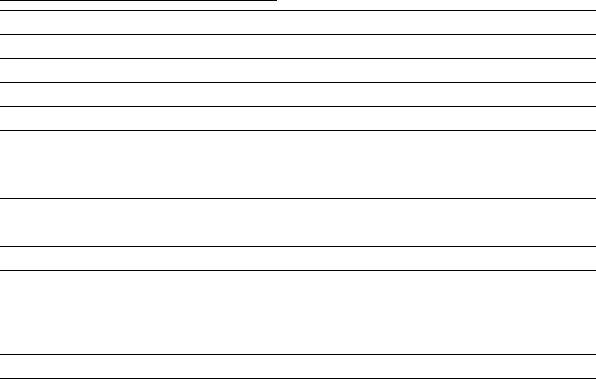
LCD PANEL ERGONOMIC SPECIFICATIONS
Design viewing distance 500 mm
Design inclination angle 0.0°
Design azimuth angle 90.0°
Viewing direction range class Class IV
Screen tilt angle 85.0°
Design screen illuminance - Illuminance level:
[250 + (250cos
α)] lx where α = 85°
- Color: Source D65
Reflection class of LCD panel
- Ordinary LCD: Class I
(positive and negative polarity)
- Protective LCD: Class III
Image polarity Both
Reference white:
-Yn
Pre-setting of luminance and color
-u'n
temperature @ 6500K (tested
-v'n
under BM7)
Pixel fault class Class II
Ver.: 01.01.02
100 -
Оглавление
- Contents
- Acer Aspire E1-451G
- Acer Aspire E1-451G
- Acer Aspire E1-451G
- Acer Aspire E1-451G
- Acer Aspire E1-451G
- Acer Aspire E1-451G
- Acer Aspire E1-451G
- Acer Aspire E1-451G
- Acer Aspire E1-451G
- Acer Aspire E1-451G
- Acer Aspire E1-451G
- Acer Aspire E1-451G
- Acer Aspire E1-451G
- Acer Aspire E1-451G
- Acer Aspire E1-451G
- Acer Aspire E1-451G
- Acer Aspire E1-451G
- Acer Aspire E1-451G
- Acer Aspire E1-451G
- Acer Aspire E1-451G
- Acer Aspire E1-451G
- Acer Aspire E1-451G
- Acer Aspire E1-451G
- Acer Aspire E1-451G
- Acer Aspire E1-451G
- Acer Aspire E1-451G
- Acer Aspire E1-451G
- Acer Aspire E1-451G
- Acer Aspire E1-451G
- Acer Aspire E1-451G




