Acer ASPIRE E1-451G: Acer Aspire E1-451G
Acer Aspire E1-451G: Acer ASPIRE E1-451G

Acer Aspire E1-451G
Εγχειρίδιο Χρήστη
© 2012 Με επιφύλαξη κάθε νόµιµου δικαιώµατος.
Acer Aspire E1-451G Εγχειρίδιο Χρήστη
Αρχική έκδοση: 11/2012
Αριθµός Μοντέλου: ___________________
Σειριακός Αριθµός: ___________________
Ηµεροµηνία Αγοράς: _________________
Τόπος Αγοράς: ______________________

ΠΙΝΑΚΑΣ ΠΕΡΙΕΧΟΜΕΝΩΝ
Ασφάλεια και άνεση 5
Αποκατάσταση 45
∆ηµιουργία αντιγράφου ασφαλείας για
Πρώτα από όλα 22
επαναφορά ...................................................... 46
Οι οδηγοί σας................................................... 22
∆ηµιουργία αντιγράφου ασφαλείας
Βασική φροντίδα και συµβουλές για τη
προγραµµάτων οδήγησης και εφαρµογών...... 50
χρήση του υπολογιστή σας .............................. 23
Αποκατάσταση του συστήµατός σας............... 53
Ενεργοποίηση και απενεργοποίηση του
Επανεγκατάσταση προγραµµάτων
υπολογιστή σας ........................................ 23
οδήγησης και εφαρµογών ........................ 54
Φροντίδα του υπολογιστή σας .................. 24
Επαναφορά σε προηγούµενο
Φροντίδα του προσαρµογέα AC ............... 24
στιγµιότυπο συστήµατος.......................... 58
Φροντίδα του πακέτου µπαταρίας ............ 25
Επιστροφή του συστήµατός σας στην
Καθαρισµός και επισκευή ......................... 25
εργοστασιακή του κατάσταση .................. 59
Αποκατάσταση από τα Windows ............. 60
Μια ξενάγηση στο φορητό
Αποκατάσταση από αντίγραφο
υπολογιστή Acer 27
ασφαλείας ................................................ 64
Όψη οθόνης ..................................................... 28
Όψη πληκτρολογίου......................................... 30
Acer clear.fi 69
Αριστερή πλευρά.............................................. 31
Περιήγηση σε πολυµέσα και φωτογραφίες...... 70
∆εξιά πλευρά.................................................... 33
Κοινόχρηστα αρχεία................................. 70
Πλευρά βάσης .................................................. 35
Ποιες συσκευές είναι συµβατές; ............... 71
Αναπαραγωγή σε άλλη συσκευή.............. 72
Χρήση του πληκτρολογίου 37
Τα πλήκτρα των Windows................................ 37
∆ιαχείριση ενέργειας 73
Πλήκτρο Windows..................................... 37
Εξοικονόµηση ενέργειας.................................. 73
Πλήκτρο εφαρµογών................................. 37
Συστοιχία µπαταριών 76
Πλήκτρα προστασίας και ενσωµατωµένο
Χαρακτηριστικά συστοιχίας µπαταριών........... 76
αριθµητικό πληκτρολόγιο ................................. 37
Φόρτιση µπαταρίας .................................. 77
Caps Lock ................................................. 38
Βελτιστοποίηση ωφέλιµης ζωής
Scroll Lock ................................................ 38
µπαταρίας ................................................ 79
Num Lock.................................................. 38
Έλεγχος στάθµης φόρτισης µπαταρίας.... 80
Πλήκτρα συντόµευσης .............................. 39
Προειδοποίηση χαµηλής φόρτισης
Επιφάνεια αφής 42
µπαταρίας ................................................ 80
Βασικά στοιχεία για την επιφάνεια αφής .......... 42
Τοποθέτηση και αφαίρεση συστοιχίας
Κινήσεις επιφάνειας αφής ................................ 43
µπαταριών................................................ 82
ΠΙΝΑΚΑΣ ΠΕΡΙΕΧΟΜΕΝΩΝ - 3
Ταξίδι µε τον υπολογιστή 83
Συχνές ερωτήσεις 101
Αποσύνδεση από την επιφάνεια εργασίας....... 83
Αίτηση επισκευής .......................................... 104
Μετακίνηση ...................................................... 83
Αντιµετώπιση προβληµάτων ......................... 106
Προετοιµασία του υπολογιστή .................. 84
Συµβουλές αντιµετώπισης
Τι να φέρετε στις συναντήσεις................... 84
προβληµάτων......................................... 106
Μεταφορά του υπολογιστή σπίτι...................... 85
Μηνύµατα σφαλµάτων ........................... 107
Προετοιµασία του υπολογιστή .................. 85
Συµβουλές και υποδείξεις σχετικά µε τη
Τι να πάρετε µαζί σας ............................... 86
χρήση των Windows 8................................... 109
Τι να λάβετε ειδικά υπόψη ........................ 86
Υπάρχουν τρεις έννοιες που θέλετε
Εγκατάσταση ενός γραφείου στο σπίτι ..... 87
ενδεχοµένως να κρατήσετε .................... 109
Ταξίδι µε τον υπολογιστή ................................. 87
Πώς αποκτώ πρόσβαση στη γραµµή
Προετοιµασία του υπολογιστή .................. 87
Charms;.................................................. 109
Τι να πάρετε µ
αζί σας ............................... 87
Πώς πηγαίνω στο Έναρξη; .................... 110
Τι να λάβετε ειδικά υπόψη ........................ 88
Πώς µεταβαίνω από µία εφαρ
µογή
∆ιεθνή ταξίδια µε τον υπολογιστή .................... 88
σε άλλη;.................................................. 110
Προετοιµασία του υπολογιστή .................. 88
Πώς απενεργοποιώ τον
Τι να πάρετε µαζί σας ............................... 88
υπολογιστή µου;..................................... 110
Τι να λάβετε ειδικά υπόψη ........................ 89
Γιατί υπάρχει νέο περιβάλλον
εργασίας;................................................ 110
Ασφάλεια του υπολογιστή σας 90
Πώς ξεκλειδώνω τον υπολογιστή µου;... 111
Χρήση κλειδαριάς ασφαλείας ........................... 90
Πώς εξατοµικεύω τον υπολογιστή µου;.. 111
Χρήση κωδικών πρόσβασης............................ 90
Θέλω να χρησιµοποιώ τα Windows µε
Καταχώρηση κωδ. πρόσβασης................. 91
τον τρόπο που έχω συνηθίσει - θέλω
πίσω την επιφάνεια εργασίας µου!......... 113
Σύνδεση σε δίκτυο 93
Πού βρίσκονται οι εφαρµογές
µου;......... 113
Ενσωµατωµένη δυνατότητα δικτύου ................ 93
Τι είναι το αναγνωριστικό (λογαριασµός)
Ασύρµατα δίκτυα 94
Microsoft;................................................ 115
Σύνδεση στο Internet........................................ 94
Πώς προσθέτω ένα αγαπηµένο στο
Ασύρµατα δίκτυα.............................................. 94
Internet Explorer;.................................... 116
Πώς ελέγχω για ενηµερώσεις
HDMI 96
Windows;................................................ 116
Πώς µπορώ να λάβω περισσότερες
Ενιαίος σειριακός δίαυλος (USB) 97
πληροφορίες; ......................................... 116
Αναπαραγωγή ταινιών DVD 98
Κανονισµοί και σηµειώσεις
Βοηθητικό πρόγραµµα BIOS 100
ασφάλειας 117
Σειρά εκκίνησης.............................................. 100
Καθορισµός κωδικών πρόσβασης ................. 100
4 - ΠΙΝΑΚΑΣ ΠΕΡΙΕΧΟΜΕΝΩΝ
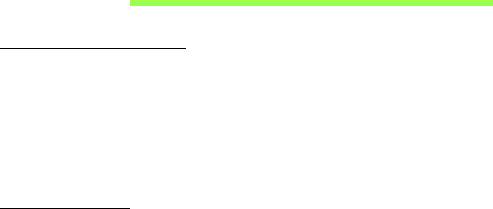
Ασφάλεια και άνεση
Οδηγίες περί ασφαλείας
∆ιαβάστε προσεκτικά αυτές τις οδηγίες. Φυλάξτε το παρόν για µελλοντική παραποµπή.
Ακολουθήστε όλες τις προειδοποιήσεις και τις οδηγίες που σηµειώνονται στο προϊόν.
Απενεργοποίηση του προϊόντος πριν από τον καθαρισµό
Αποσυνδέστε αυτό το προϊόν από την παροχή του τοίχου πριν το καθαρίσετε. Μην
χρησιµοποιείτε υγρά καθαριστικά ή καθαριστικά
µε αεροζόλ. Χρησιµοποιείτε ένα στεγνό
ύφασµα για τον καθαρισµό.
Προειδοποιήσεις
Πρόσβαση στο καλώδιο τροφοδοσίας
Βεβαιωθείτε ότι υπάρχει δυνατότητα εύκολης πρόσβασης στην παροχή ρεύµατος στην
οποία συνδέετε το καλώδιο τροφοδοσίας και ότι η παροχή βρίσκεται όσο το δυνατόν
πλησιέστερα στο χειριστή του εξοπλισµού. Όταν απαιτείται να διακόψετε την τροφοδοσία
στον εξοπλισµό, βεβαιωθείτε ότι αποσυνδέσατε το καλώδιο τροφοδοσίας από την
παροχή
ρεύµατος.
Αποσύνδεση της πηγής τροφοδοσίας
Τηρήστε τις ακόλουθες οδηγίες κατά τη σύνδεση και αποσύνδεση της παροχής ρεύµατος
στη µονάδα του τροφοδοτικού:
Εγκαταστήστε τη µονάδα του τροφοδοτικού πριν από τη σύνδεση του καλωδίου
τροφοδοσίας στην παροχή ρεύµατος AC.
Αποσυνδέστε το καλώδιο τροφοδοσίας πριν από την αφαίρεση της µονάδας του
τροφοδοτικού από τον υπολογιστή.
Εάν το σύστηµα διαθέτει πολλές πηγές τροφοδοσίας, αποσυνδέστε την τροφοδοσία από
το σύστηµα αποσυνδέοντας όλα τα καλώδια τροφοδοσίας από τα τροφοδοτικά.
Ασφάλεια και άνεση - 5
Χρήση ηλεκτρικού ρεύµατος
- Αυτό το προϊόν θα πρέπει να λειτουργεί µε τον τύπο ρεύµατος που προσδιορίζεται
στην ετικέτα. Αν δεν είστε σίγουροι για τον τύπο του διαθέσιµου ρεύµατος,
συµβουλευτείτε τον αντιπρόσωπό σας ή την τοπική σας εταιρία ηλεκτρισµού.
- Μην επιτρέπετε σε οτιδήποτε να ακου
µπάει πάνω στο καλώδιο τροφοδοσίας. Μην
τοποθετείτε αυτό το προϊόν σε µέρος που µπορεί άνθρωποι να περπατήσουν πάνω
στο καλώδιο.
- Αν χρησιµοποιείτε καλώδιο επέκτασης µε αυτό το προϊόν, σιγουρευτείτε ότι η
συνολική προδιαγραφή έντασης ρεύµατος του εξοπλισµού που είναι συνδεδεµένος
στο καλώδιο επέκτασης δεν
υπερβαίνει τη συνολική προδιαγραφή έντασης ρεύµατος
του καλωδίου επέκτασης. Επίσης, σιγουρευτείτε ότι η συνολική προδιαγραφή
έντασης όλων των προϊόντων που είναι συνδεδεµένα στην παροχή του τοίχου δεν
υπερβαίνει την προδιαγραφή της ασφάλειας.
- Μην υπερφορτώνετε µία παροχή, πολύπριζο ή υποδοχή ρεύµατος συνδέοντας
υπερβολικά µεγάλο αριθµό συσκευών.
Το συνολικό φορτίο του συστήµατος δεν
πρέπει να υπερβαίνει το 80% της προδιαγραφής του κυκλώµατος µίας διακλάδωσης.
Εάν χρησιµ οποιούνται πολύπριζα, το φορτίο δεν πρέπει να υπερβαίνει το 80% της
προδιαγραφής εισόδου του πολύπριζου.
- Ο προσαρµογέας AC του συγκεκριµένου προϊόντος είναι εφοδιασµ ένος µε γειωµένο
βύσµα
τριών καλωδίων. Το βύσµα ταιριάζει µόνο σε µία γειωµένη παροχή ρεύµατος.
Βεβαιωθείτε ότι η παροχή ρεύµατος είναι κατάλληλα γειωµένη πριν συνδέσετε το
βύσµα του προσαρµογέα AC. Μην τοποθετήσετε το βύσµα σε µη γειωµένη παροχή
ρεύµατος. Απευθυνθείτε στον ηλεκτρολόγο σας για
λεπτοµέρειες.
- Προειδοποίηση! Ο ακροδέκτης γείωσης είναι χαρακτηριστικό ασφαλείας. Η
χρήση παροχής ρεύµατος που δεν έχει γειωθεί κατάλληλα ενδέχεται να
καταλήξει σε ηλεκτροπληξία ή/και τραυµατισµό.
- Σηµείωση: Ο ακροδέκτης γείωσης παρέχει καλή προστασία έναντι ξαφνικού
θορύβου παραγόµενου από άλλες παρακείµενες ηλεκτρικές συσκευές οι
οποίες
ενδέχεται να επηρεάζουν τις επιδόσεις αυτού του προϊόντος.
6 - Ασφάλεια και άνεση

- Το σύστηµα µπορεί να τροφοδοτηθεί µε ευρύ φάσµα τάσεων, από 100 έως 120 V ή
από 220 έως 240 V AC. Το καλώδιο τροφοδοσίας που περιλαµβάνεται στο σύστηµα
ανταποκρίνεται στις απαιτήσεις χρήσης της χώρας/περιοχής από την οποία
αγοράστηκε το σύστηµα. Τα καλώδια τροφοδοσίας που χρησιµοποιούνται σε άλλες
χώρες/περιοχές
πρέπει να ανταποκρίνονται στις απαιτήσεις αυτής της χώρας/
περιοχής. Για περισσότερες πληροφορίες σχετικά µε τις απαιτήσεις για το καλώδιο
τροφοδοσίας, επικοινωνήστε µε εξουσιοδοτηµένο µεταπωλητή ή παροχέα
υπηρεσιών.
Προστασία της ακοής
- Προειδοποίηση: Αν χρησιµοποιούνται ακουστικά σε υψηλή ένταση
για παρατεταµένα χρονικά διαστήµατα, µπορεί να προκληθεί µόνιµ
η
απώλεια της ακοής.
Για να προστατεύσετε την ακοή σας, ακολουθήστε αυτές τις οδηγίες.
- Αυξήστε την ένταση του ήχου σταδιακά µέχρι να ακούτε καθαρά και άνετα.
- Μην αυξάνετε το επίπεδο της έντασης του ήχου αφού έχουν συνηθίσει τα αυτιά σας.
- Μην ακούτε µουσική σε µεγάλη ένταση για παρατεταµένες
περιόδους.
- Μην αυξάνετε το επίπεδο της έντασης για να ακούγεται πιο δυνατά σε θορυβώδες
περιβάλλον.
- Μειώστε την ένταση του ήχου εάν δεν ακούτε τι λένε οι άνθρωποι που είναι κοντά
σας.
Συνοδευτικές εικονικές κάρτες
- Σηµείωση: Οι πληροφορίες της παρούσας ενότητας ενδέχεται να µην ισχύουν για τον
υπολογιστή σας.
Ο
υπολογιστής σας συνοδεύεται από πλαστικές εικονικές κάρτες εγκατεστηµένες στις
θύρες καρτών. Οι εικονικές κάρτες προστατεύουν τις µη χρησιµοποιούµενες υποδοχές
από σκόνη, µεταλλικά αντικείµενα ή άλλα σωµατίδια. Φυλάξτε τις εικονικές κάρτες για
χρήση στην περίπτωση που δεν υπάρχουν κάρτες στις θύρες.
Ασφάλεια και άνεση - 7
Γενικά
- Μην χρησιµοποιείτε αυτό το προϊόν κοντά σε νερό.
- Μην τοποθετείτε αυτό το προϊόν σε ασταθές καροτσάκι, βάση, ή τραπέζι. Το προϊόν
µπορεί να πέσει προκαλώντας σοβαρή βλάβη στο προϊόν.
- Παρέχονται θύρες και ανοίγµατα για αερισµό, µε σκοπό τη διασφάλιση της αξιόπιστης
λειτουργίας του προϊόντος και την προστασία του από υπερθέρµανση. Αυτά τα
ανοίγµατα δεν πρέπει να είναι φραγµένα ή καλυµµένα. Τα ανοίγµατα δεν πρέπει ποτέ
να φράσσονται µε την τοποθέτηση του
προϊόντος πάνω σε κρεβάτι, καναπέ, χαλί, ή
άλλη παρόµοια επιφάνεια. Αυτό το προϊόν δεν πρέπει ποτέ να τοποθετείται κοντά ή
πάνω από σώµα καλοριφέρ ή αερόθερµο, ή µέσα σε ενσωµατωµένη εγκατάσταση
εκτός αν παρέχεται σωστός αερισµός.
- Ποτέ µην ωθήσετε αντικείµενα οποιουδήποτε είδους σε αυτό το προϊόν µέσω των
θυρίδων του περιβλήµατος καθώς µπορεί να ακουµπήσουν επικίνδυνα σηµεία τάσης
ή να βραχυκυκλώσουν µέρη που µπορεί να προκαλέσουν φωτιά ή ηλεκτροσόκ. Ποτέ
µην χύσετε οποιουδήποτε είδους υγρό πάνω ή µέσα στο
προϊόν.
- Για να αποφύγετε την πρόκληση βλάβης στα εσωτερικά εξαρτήµατα και να
αποτρέψετε τυχόν διαρροή της µπαταρίας, µην τοποθετείτε το προϊόν πάνω σε
δονούµενη επιφάνεια.
- Να µην τη χρησιµοποιείτε ποτέ σε συνθήκες άθλησης ή σε περιβάλλον δονήσεων
που ενδεχοµένως προκαλέσουν µη αναµενόµενο
βραχυκύκλωµα ή ζηµία στις
συσκευές ρότορα, HDD, οπτική µονάδα και ακόµη κίνδυνο έκθεσης από το πακέτο
µπαταριών λιθίου.
- Η θερµοκρασία της κάτω επιφάνειας και του χώρου γύρω από τα ανοίγµατα
αερισµού και τον προσαρµογέα AC ενδέχεται να αυξηθεί. Για την αποφυγή
ενδεχόµενου τραυµατισ
µού, φροντίστε να µην έρθουν σε επαφή µε το δέρµα ή το
σώµα σας.
- Η συσκευή σας και οι βελτιώσεις της ενδέχεται να περιλαµβάνουν µικρά εξαρτήµατα.
Φυλάξτε τα µακριά από τα µικρά παιδιά.
8 - Ασφάλεια και άνεση
Σέρβις του προϊόντος
Μην επιχειρήσετε να επισκευάσετε οι ίδιοι το προϊόν, καθώς το άνοιγµα ή η αφαίρεση των
καλυµµάτων µπορεί να σας εκθέσει σε επικίνδυνα σηµεία τάσης ή σε άλλους κινδύνους.
Απευθυνθείτε για όλες τις επισκευές σε αρµόδιο προσωπικό επισκευών.
Βγάλτε το προϊόν αυτό από την πρίζα
και αναθέστε τις επισκευές σε εξειδικευµένο
προσωπικό επισκευών αν:
- Το καλώδιο τροφοδοσίας ή το βύσµα έχει υποστεί ζηµία, κοπεί ή έχει φθαρεί.
- Χυθεί υγρό µέσα στο προϊόν.
- Το προϊόν εκτεθεί σε βροχή ή νερό.
- Το προϊόν έχει πέσει ή το κουτί του έχει υποστεί ζη
µιά.
- Το προϊόν παρουσιάζει εµφανή αλλαγή στην απόδοση, γεγονός που δηλώνει την
ανάγκη για επισκευή.
- Το προϊόν δεν λειτουργεί κανονικά όταν ακολουθείτε τις οδηγίες χρήσης.
- Σηµείωση: Να ρυθµίζετε µόνον εκείνα τα στοιχεία ελέγχου που καλύπτονται από τις
οδηγίες χειρισµού, διότι η ακατάλληλη ρύθµιση
άλλων στοιχείων ελέγχου ενδέχεται να
καταλήξει σε βλάβη και συχνά απαιτείται εκτεταµένη εργασία από αρµόδιο τεχνικό για
την επαναφορά του προϊόντος σε καλή λειτουργία.
Οδηγίες για την ασφαλή χρήση της µπαταρίας
Αυτός ο φορητός υπολογιστής χρησιµοποιεί µπαταρία ιόντων λιθίου. Μη τον
χρησιµοποιείτε σε νοτισµένο, υγρό ή
διαβρωτικό περιβάλλον. Μην τοποθετείτε, φυλάγετε
ή αφήνετε το προϊόν µέσα ή κοντά σε πηγή θερµότητας, σε θέση όπου η θερµοκρασία
είναι υψηλή, σε απευθείας έκθεση σε έντονο ηλιακό φως, σε φούρνο µικροκυµάτων ή σε
δοχείο υπό πίεση και φροντίστε ώστε να µην εκτίθεται σε θερµοκρασίες
πάνω από 60°C
(140°F). Η µη τήρηση αυτών των οδηγιών ενδέχεται να προκαλέσει διαρροή οξέος της
µπαταρίας, υπερθέρµανση, έκρηξη ή ανάφλεξή της και τραυµατισµό ή/και βλάβη.
Μην τρυπάτε, ανοίγετε ή αποσυναρµολογείτε τη µπαταρία. Εάν παρουσιαστεί διαρροή
της µπαταρίας και έλθετε σε επαφή µε τα
υγρά της, ξεπλύνετε την περιοχή µ ε άφθονο
νερό και ζητήστε ιατρική φροντίδα αµέσως.
Ασφάλεια και άνεση - 9
Για λόγους ασφαλείας και παράτασης της διάρκειας ζωής της µπαταρίας, δεν επιτρέπεται
η φόρτιση σε θερµοκρασίες κάτω από 0°C (32°F) ή πάνω από 40°C (104°F).
Πλήρεις επιδόσεις µιας νέας µπαταρίας επιτυγχάνονται µόνο µετά από δύο ή τρεις
κύκλους πλήρους φόρτισης και εκφόρτισης. Η φόρτιση και εκφόρτιση της µπαταρίας
µπορεί να
πραγµατοποιηθεί εκατοντάδες φορές, αλλά τελικά θα επέλθει φθορά. Όταν
παρατηρήσετε ότι ο χρόνος λειτουργίας είναι σηµαντικά µικρότερος από ότι συνήθως,
αγοράστε µια νέα µπαταρία. Να χρησιµοποιείτε µόνο εγκεκριµένες µπαταρίες, και να
επαναφορτίζετε την µπαταρία σας µόνο µε τους εγκεκριµένους για τη συγκεκριµένη
συσκευή
φορτιστές.
Να χρησιµοποιείτε τη µπαταρία µόνο για το σκοπό για τον οποίο προορίζεται. Μη
χρησιµοποιείτε ποτέ φορτιστή ή µ παταρία που έχει υποστεί βλάβη. Μη βραχυκυκλώνετε
τη µπαταρία. Είναι δυνατόν να προκληθεί βραχυκύκλωµα όταν κάποιο µεταλλικό
αντικείµενο όπως ένα νόµισµα, συνδετήρας ή στυλό
φέρει σε απευθείας σύνδεση το
θετικό (+) και αρνητικό (-) ακροδέκτη της µπαταρίας. (Αυτοί έχουν τη µορφή µεταλλικών
ελασµάτων πάνω στη µπαταρία.) Αυτό ενδέχεται να συµβεί όταν µεταφέρετε, για
παράδειγµα, µία εφεδρική µπαταρία στην τσέπη ή το τσαντάκι σας. Η βραχυκύκλωση των
ακροδεκτών ενδέχεται να προκαλέσει
βλάβη στη µπαταρία ή το αντικείµενο που τους
φέρει σε επαφή.
Η ισχύς και η διάρκεια ζωής της µπαταρίας µειώνονται εάν αφήσετε τη µπαταρία
εκτεθειµένη σε θερµά ή ψυχρά µέρη, όπως µέσα σε κλειστό αυτοκίνητο το καλοκαίρι ή το
χειµώνα. Να φροντίζετε πάντα
για τη φύλαξη της µπαταρίας σε θερµοκρασίες µεταξύ
15°C και 25°C (59°F και 77°F). Συσκευή µε µπαταρία σε υψηλή ή χαµηλή θερµοκρασία
ενδέχεται να µη λειτουργεί προσωρινά, ακόµη και όταν η µπαταρία είναι πλήρως
φορτισµένη. Οι επιδόσεις της µπαταρίας περιορίζονται σηµαντικά σε θερµοκρασίες κατά
πολύ χαµηλότερες του µηδενός.
Μην πετάτε τις µπαταρίες σε αναµµένη φωτιά διότι ενδέχεται να εκραγούν. Οι µπαταρίες
ενδέχεται επίσης να εκραγούν, εάν έχουν υποστεί βλάβη. Πετάξτε τις χρησιµοποιηµένες
µπαταρίες σύµφωνα µε τους τοπικούς κανονισµούς. Παρακαλούµε φροντίστε για την
ανακύκλωση όταν αυτό
είναι εφικτό. Μην απορρίπτετε ως οικιακά απορρίµµατα.
10 - Ασφάλεια και άνεση

- Σηµείωση: Για τα έγγραφα αποστολής µπαταριών επισκεφθείτε τον ιστότοπο
www.acer.com.
Αντικατάσταση της συστοιχίας µπαταριών
Η σειρά Φορητός προσωπικός Η/Υ χρησιµοποιεί τη µπαταρία λιθίου. Αντικαταστήστε τη
µπαταρία µ ε µ ία άλλη ιδίου τύπου µε αυτή που διατίθεται µε το προϊόν σας. Η χρήση
άλλης µπαταρίας µπορεί
να παρουσιάσει κίνδυνο πυρκαγιάς ή έκρηξης.
- Προειδοποίηση! Οι µπαταρίες µπορεί να εκραγούν αν δεν τις χειριστείτε
σωστά. Μην τις αποσυναρµολογείτε ή τις πετάτε σε φωτιά. Φυλάξτε τα µακριά
από τα παιδιά. Να τηρείτε τους τοπικούς κανονισµούς σχετικά µε τη διάθεση
χρησιµοποιηµένων µπαταριών.
Παρεµβολές στις ραδιοσυχνότητες
- Προειδοποίηση! Για λόγους ασφαλείας, απενεργοποιήστε όλες τις ασύρµατες
συσκευές ή τις συσκευές ραδιοµετάδοσης κατά τη χρήση του φορητού
υπολογιστή κάτω από τις ακόλουθες συνθήκες. Αυτές οι συσκευές ενδέχεται
να περιλαµβάνουν αλλά δεν περιορίζονται στα ακόλουθα: ασύρµατο LAN
(WLAN), Bluetooth και/ή 3G.
Να θυµάστε ότι πρέπει να τηρείτε τυχόν
ειδικούς κανονισµούς που ισχύουν σε
οποιαδήποτε χώρο και να απενεργοποιείτε πάντα τη συσκευή σας όταν η χρήση της
απαγορεύεται ή όταν ενδέχεται να προκαλέσει παρεµβολές ή κίνδυνο. Να χρησιµοποιείτε
τη συσκευή µόνο στις φυσιολογικές θέσεις λειτουργίας της. Η συσκευή αυτή
ανταποκρίνεται στις οδηγίες περί έκθεσης σε ραδιοσυχνότητες (RF)
κατά τη φυσιολογική
της χρήση και αυτή, όπως και η κεραία της, τοποθετούνται τουλάχιστον 1,5 εκατοστό
(5/8 ίντσες) µακριά από το σώµα σας. εν θα πρέπει να περιέχει µεταλλικά αντικείµενα και
η συσκευή θα πρέπει να τοποθετείται στην ανωτέρω απόσταση από το σώµα σας. Για την
επιτυχή µετάδοση αρχείων
δεδοµένων ή µηνυµάτων, αυτή η συσκευή απαιτεί σύνδεση
καλής ποιότητας µε το δίκτυο. Σε ορισµένες περιπτώσεις, η µετάδοση αρχείων δεδοµένων
ή µηνυµάτων ενδέχεται να καθυστερεί έως ότου είναι διαθέσιµη µία τέτοια σύνδεση.
Βεβαιωθείτε ότι τηρούνται οι ανωτέρω οδηγίες περί απόστασης διαχωρισµού έως ότου
ολοκληρωθεί η µετάδοση. Ορισµένα εξαρτήµατα της συσκευής είναι µαγνητικά. Τα
Ασφάλεια και άνεση - 11

µεταλλικά αντικείµενα ενδέχεται να έλκονται στη συσκευή και τα άτοµα που
χρησιµοποιούν ακουστικά βαρηκοΐας δεν θα πρέπει να κρατούν τη συσκευή στο αυτί µε
το ακουστικό βαρηκοΐας. Μην τοποθετείτε πιστωτικές κάρτες ή άλλα µαγνητικά µέσα
αποθήκευσης κοντά στη συσκευή, διότι οι αποθηκευµένες πληροφορίες ενδέχεται να
διαγραφούν.
Ιατρικές συσκευές
Η λειτουργία οποιουδήποτε εξοπλισµού ραδιοµετάδοσης, περιλαµβανοµένων των
ασύρµατων τηλεφώνων, ενδέχεται να δηµιουργεί παρεµβολές στη λειτουργία ανεπαρκώς
προστατευµένων ιατρικών συσκευών. Απευθυνθείτε σε έναν γιατρό ή στον κατασκευαστή
της ιατρικής συσκευής για να βεβαιωθείτε εάν είναι επαρκώς θωρακισµένη από εξωτερική
ενέργεια RF ή εάν έχετε
τυχόν απορίες. Απενεργοποιήστε τη συσκευή σας εντός
εγκαταστάσεων υγειονοµικής φροντίδας όταν υπάρχουν αναρτηµένοι κανονισµοί σε
αυτούς τους χώρους που σας ζητούν να συµµορφωθείτε. Τα νοσοκοµεία ή άλλες
εγκαταστάσεις υγειονοµικής φροντίδας ενδέχεται να χρησιµοποιούν εξοπλισµό που θα
µπορούσε να είναι ευαίσθητος στην εξωτερική
ενέργεια εκποµπών RF.
Βηµατοδότες.Οι κατασκευαστές βηµατοδοτών συνιστούν τη διατήρηση απόστασης
διαχωρισµού τουλάχιστον 15,3 εκατοστών (6 ίντσες) µεταξύ ασύρµατων συσκευών και
ενός βηµατοδότη προς αποφυγή ενδεχόµενης παρεµβολής στη λειτουργία του
βηµατοδότη. Αυτές οι συστάσεις συµφωνούν µε την ανεξάρτητη έρευνα και τις συστάσεις
της
Έρευνας Ασύρµατης Τεχνολογίας. Τα άτοµα που χρησιµοποιούν βηµατοδότες θα
πρέπει να φροντίζουν για τα ακόλουθα:
- Να διατηρείτε πάντα τη συσκευή σε απόσταση µεγαλύτερη από 15,3 εκατοστά
(6 ίντσες) από το βηµατοδότη
- Μην µεταφέρετε τη συσκευή κοντά στο βηµατοδότη όταν η συσκευή είναι
ενεργοποιηµένη.
Εάν
υποπτευθείτε παρεµβολή, απενεργοποιήστε τη συσκευή σας και αλλάξτε τη
θέση της.
Ακουστικά βαρηκοΐας. Ορισµένες ψηφιακές ασύρµατες συσκευές ενδέχεται να
δηµιουργούν παρεµβολές σε ορισµένα ακουστικά βαρηκοΐας. Εάν παρουσιαστεί
παρεµβολή, συµβουλευτείτε τον παροχέα υπηρεσιών σας.
12 - Ασφάλεια και άνεση
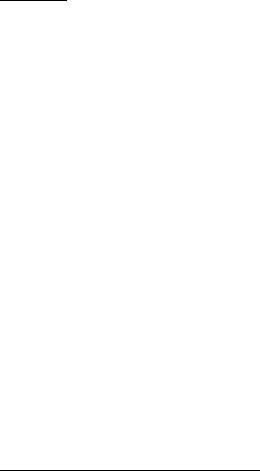
Οχήµατα
Τα σήµατα RF ενδέχεται να επηρεάσουν ακατάλληλα ή ανεπαρκώς θωρακισµένα
ηλεκτρονικά συστήµατα αυτοκινήτων, όπως ηλεκτρονικά συστήµατα ψεκασµού καυσίµου,
ηλεκτρονικά αντιολισθητικά (αντιµπλόκ) συστήµατα πέδησης, ηλεκτρονικά συστήµατα
ελέγχου ταχύτητας και συστήµατα αερόσακων. Για περαιτέρω πληροφορίες,
απευθυνθείτε στον κατασκευαστή ή τον αντιπρόσωπό του, του οχή
µατός σας ή άλλου
εξοπλισµού που έχει προστεθεί. Η συντήρηση ή η εγκατάσταση της συσκευής σε όχηµα
θα πρέπει να ανατίθεται µόνο σε αρµόδιο τεχνικό. Η εσφαλµένη εγκατάσταση ή
συντήρηση ενδέχεται να είναι επικίνδυνη και µπορεί να ακυρώσει οποιαδήποτε εγγύηση
ισχύει για τη συσκευή. Να ελέγχετε
συχνά εάν ο ασύρµατος εξοπλισµός του οχήµατός σας
είναι σωστά εγκατεστηµένος και λειτουργεί κανονικά. Να µην αποθηκεύετε ή µεταφέρετε
εύφλεκτα υγρά, αέρια, ή εκρηκτικά υλικά στο ίδιο διαµέρισµα όπου βρίσκεται και η
συσκευή σας, τα εξαρτήµατα ή οι βελτιώσεις της. Για τα οχήµατα
που είναι εφοδιασµένα
µε αερόσακο, να θυµάστε ότι οι αερόσακοι φουσκώνουν µε µεγάλη δύναµη. Μην
τοποθετείτε αντικείµενα, περιλαµβανοµένου εγκατεστηµένου ή φορητού ασύρµατου
εξοπλισµού στο χώρο πάνω από τον αερόσακο ή στο χώρο ανάπτυξης του αερόσακου.
Σε περίπτωση εσφαλµένης εγκατάστασης του
ασύρµατου εξοπλισµού µέσα στο όχηµα
και ανάπτυξης του αερόσακου, ενδέχεται να προκληθεί σοβαρός τραυµατισµός.
Απαγορεύεται η χρήση της συσκευής σας κατά την πτήση σε αεροσκάφος.
Απενεργοποιήστε τη συσκευή πριν από την επιβίβασή σας στο αεροσκάφος. Η χρήση
ασύρµατων τηλεσυσκευών σε ένα αεροσκάφος ενδέχεται να
είναι επικίνδυνη για τη
λειτουργία του αεροσκάφους, να προκαλέσει διακοπή του ασύρµατου τηλεφωνικού
δικτύου και να είναι παράνοµη.
∆υνητικά εκρηκτικά περιβάλλοντα
Απενεργοποιήστε τη συσκευή σας σε οποιοδήποτε χώρο µε δυνητικά εκρηκτική
ατµόσφαιρα και συµµορφωθείτε µε όλα τα σήµατα και τις οδηγίες. Τα δυνητικά εκρηκτικά
περιβάλλοντα περιλαµβάνουν χώρους όπου σε φυσιολογικές συνθήκες συνιστάται η
απενεργοποίηση του κινητήρα του οχήµατός σας. Οι σπίθες σε τέτοιους χώρους θα
µπορούσαν
να προκαλέσουν έκρηξη ή πυρκαγιά που ενδέχεται να έχει ως αποτέλεσµα το
σωµατικό τραυµατισµό ή ακόµη και το θάνατο. Απενεργοποιήστε το φορητό υπολογιστή
Ασφάλεια και άνεση - 13
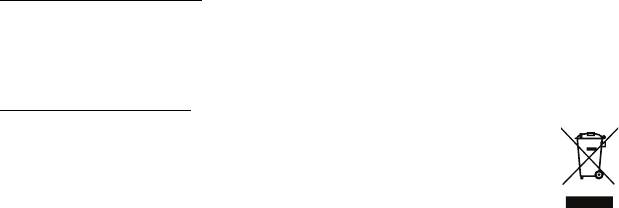
κοντά στις αντλίες καυσίµων των πρατηρίων. Να τηρείτε τους περιορισµούς όσον αφορά
τη χρήση ραδιοηλεκτρικού εξοπλισµού σε αποθήκες καυσίµων και χώρους φύλαξης και
διανοµής, εργοστάσια χηµικών ουσιών ή σε µέρη όπου βρίσκονται σε εξέλιξη
δραστηριότητες ανατινάξεων. Οι περιοχές µε δυνητικά εκρηκτική ατµόσφαιρα
επισηµαίνονται
συχνά, αλλά όχι πάντα, ρητώς. Περιλαµβάνουν χώρους κάτω από
καταστρώµατα πλοίων, εγκαταστάσεις µεταφοράς ή αποθήκευσης χηµικών ουσιών,
οχήµατα που χρησιµοποιούν υγροποιηµένο αέριο παράγωγο του πετρελαίου (όπως
προπάνιο ή βουτάνιο) και χώρους όπου η ατµόσφαιρα περιέχει χηµικές ουσίες ή
σωµατίδια όπως κόκκους
, σκόνη ή µεταλλικές πούδρες. Μην ενεργοποιείτε τον
υπολογιστή όταν απαγορεύεται η χρήση ασύρµατου τηλεφώνου ή όταν ενδέχεται να
προκαλέσει παρεµβολές ή να δηµιουργήσει κίνδυνο.
Κλήσεις έκτακτης ανάγκης
- Προειδοποίηση: εν είναι εφικτή η πραγµατοποίηση κλήσεων έκτακτης
ανάγκης από αυτήν τη συσκευή. Για να πραγµατοποιήσετε µια κλήση έκτακτης
ανάγκης, θα πρέπει να καλέσετε µέσω του κινητού τηλεφώνου σας ή άλλου
συστήµατος τηλεφωνικών κλήσεων.
Οδηγίες περί απόρριψης
Απαγορεύεται η ρίψη της εν λόγω ηλεκτρονικής συσκευής στα απορρίµµατα
κατά τη διάθεση. Για ελαχιστοποίηση της µόλυνσης και διασφάλιση της
απόλυτης προστασίας του παγκόσµιου περιβάλλοντος, παρακαλούµε
φροντίστε για την ανακύκλωση αυτής. Για περισσότερες πληροφορίες σχετικά
µε τους κανόνες για τα απόβλητα ειδών ηλεκτρικού και ηλεκτρονικού
εξοπλισµού (WEEE),
επισκεφθείτε τη διεύθυνση www.acer-group.com/
public/Sustainability.
14 - Ασφάλεια και άνεση
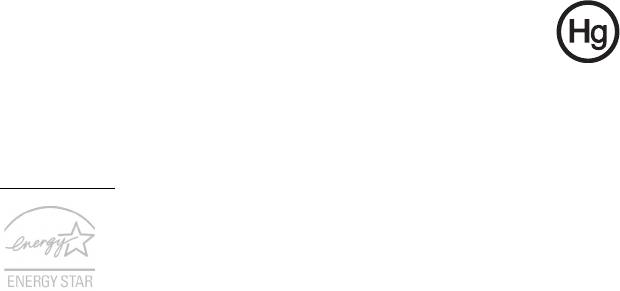
Ενηµερωτική οδηγία περί υδραργύρου
Για προβολείς µε εσωτερικό λαµπτήρα ή ηλεκτρονικά προϊόντα µε µόνιτορ ή
οθόνη LCD/CRT χωρίς οπισθοφωτισµό LED: Η ή οι λυχνίες στο εσωτερικό
του εν λόγω προϊόντος περιέχουν υδράργυρο και πρέπει να ανακυκλώνονται
ή να απορρίπτονται σύµφωνα µε τις διατάξεις της τοπικής, πολιτειακής ή
ο
µοσπονδιακής νοµοθεσίας.
Για περαιτέρω πληροφορίες, απευθυνθείτε στην Ένωση Βιοµηχανιών Ηλεκτρονικών στη
διεύθυνση: www.eiae.org. Όσον αφορά στην απόρριψη λυχνιών αναλόγως του τύπου
τους, ανατρέξτε στη διεύθυνση www.lamprecycle.org.
ENERGY STAR
Τα προϊόντα αναγνωρισµένης ποιότητας ENERGY STAR της Acer σας
εξοικονοµούν χρήµατα, µειώνοντας το κόστος της ενέργειας και
προστατεύοντας το περιβάλλον χωρίς συµβιβασµούς στα χαρακτηριστικά
και την απόδοση τους. Η Acer είναι περήφανη που προσφέρει στους
πελάτες της προϊόντα µε το σήµα ENERGY STAR.
Τι είναι το ENERGY STAR;
Τα προϊόντα αναγνωρισµένης
ποιότητας ENERGY STAR χρησιµοποιούν λιγότερη
ενέργεια και δεν επιτρέπουν εκποµπές αερίων θερµοκηπίου ανταποκρινόµενα στις
αυστηρές κατευθυντήριες γραµµές ενεργειακής απόδοσης που έχουν καθοριστεί από την
Αµερικανική Υπηρεσία Προστασίας του Περιβάλλοντος (U.S. Environmental Protection
Agency). Η Acer έχει δεσµευτεί να προσφέρει παγκοσµίως προϊόντα και υπηρεσίες που
βοηθούν τους πελάτες στην εξοικονό
µηση χρηµάτων και ενέργειας καθώς και στη
βελτίωση της ποιότητας του περιβάλλοντός µας. Όσο περισσότερη ενέργεια µπορούµε να
εξοικονοµήσουµε µέσω της υψηλότερης ενεργειακής απόδοσης, τόσο περισσότερο
µειώνουµε τα αέρια του θερµοκηπίου και τους κινδύνους κλιµατικών αλλαγών.
Περισσότερες πληροφορίες µπορείτε να βρείτε
στη διεύθυνση www.energystar.gov ή
στη διεύθυνση www.energystar.gov/powermanagement.
- Σηµείωση: Οι πληροφορίες της παρούσας ενότητας ενδέχεται να µην ισχύουν για τον
υπολογιστή σας.
Ασφάλεια και άνεση - 15

Πιστοποιηµ ένα προϊόντα ENERGY STAR της Acer:
- Παράγουν λιγότερη θερµότητα και µειώνουν τα ψυκτικά φορτία στα τα θερµότερα
κλίµατα.
- Μεταβαίνουν αυτόµατα στις καταστάσεις "αναµονής οθόνης" και "αναµονής
υπολογιστή" ύστερα από 10 και 30 λεπτά αδράνειας αντίστοιχα.
- Αφυπνίζονται από την κατάσταση "Αναµονής" αν πατηθεί κάποιο πλήκτρο του
πληκτρολογίου
ή αν µετακινηθεί το ποντίκι.
- Οι υπολογιστές εξοικονοµούν περισσότερο από 80% ενέργειας σε κατάσταση
"αναµονής".
Η ονοµασία ENERGY STAR και το σήµα ENERGY STAR είναι κατατεθέντα σήµατα στις
Η.Π.Α.
Συµβουλές και πληροφορίες για άνετη χρήση
Οι χρήστες υπολογιστών ενδέχεται να παραπονούνται για οπτική κόπωση και
πονοκεφάλους µετά από παρατεταµένη χρήση. Οι χρήστες διατρέχουν επίσης τον
κίνδυνο σωµατικού τραυµατισµού µετά από πολλές ώρες εργασίας µπροστά από έναν
υπολογιστή. Οι µακρές περίοδοι εργασίας, η κακή στάση του σώµατος, οι κακές συνήθειες
εργασίας, η κόπωση, οι ακατάλληλες συνθήκες εργασίας όπως και άλλοι παράγοντες
αυξάνουν σηµαντικά τον κίνδυνο σωµατικού τραυµατισµού.
Η εσφαλµένη χρήση ενός υπολογιστή ενδέχεται να οδηγήσει σε σύνδροµο καρπιαίου
σωλήνα, τενοντίτιδα τένοντα, στενωτική τενοντοελυτρίτιδα ή άλλες µυοσκελετικές
διαταραχές. Τα ακόλουθα συµπτώµατα ενδέχεται να
παρουσιαστούν σε χέρια, καρπούς,
βραχίονες, ώµους, αυχένα ή πλάτη:
- Μούδιασµα ή µία αίσθηση καψίµατος ή κνησµού.
- Άλγος, ερεθισµό ή ευαισθησία.
- Πόνο, πρήξιµο ή έντονη σφύξη.
- ∆υσκαµψία ή σφίξιµο.
- Ψυχρότητα ή αδυναµία.
16 - Ασφάλεια και άνεση
Εάν παρουσιάζετε αυτά τα συµπτώµατα ή τυχόν άλλη περιοδική ή επίµονη δυσφορία ή/
και πόνο που σχετίζεται µε τη χρήση υπολογιστή, συµβουλευτείτε αµέσως έναν ιατρό και
ενηµερώστε το τµήµα υγείας και ασφαλείας της εταιρείας σας.
Η ενότητα που ακολουθεί παρέχει συµβουλές
για πιο άνετη χρήση του υπολογιστή.
Προσδιορισµός της ζώνης άνεσης
Προσδιορίστε τη ζώνη άνεσης του σώµατός σας ρυθµίζοντας τη γωνία παρατήρησης του
µόνιτορ, χρησιµοποιώντας ένα υποπόδιο ή αυξάνοντας το ύψος του καθίσµατος ώστε να
επιτύχετε µέγιστο βαθµό άνεσης. Τηρήστε τις ακόλουθες συµβουλές:
- Αποφεύγετε
τη µακρόχρονη παραµονή σε συγκεκριµένη στάση.
- Αποφεύγετε να σκύβετε προς τα εµπρός ή/και να γέρνετε προς τα πίσω.
- Σηκώνεστε συχνά όρθιοι και περιφέρεστε τριγύρω ώστε να ανακουφίζονται οι µύες
των κάτω άκρων από την κόπωση.
- Αναπαύεστε για σύντοµα χρονικά διαστήµατα ώστε να
χαλαρώνει ο αυχένας και οι
ώµοι.
- Αποφεύγετε το τέντωµα των µυών ή το σήκωµα των ώµων.
- Εγκαταστήσετε σωστά την εξωτερική οθόνη, το πληκτρολόγιο και το ποντίκι και σε
βολική απόσταση.
- Εάν βλέπετε το µόνιτορ για µεγαλύτερο χρονικό διάστηµα από ό,τι τα
έγγραφά σας,
τοποθετήστε την οθόνη στο κέντρο του γραφείου σας ώστε να ελαχιστοποιείται η
καταπόνηση του αυχένα.
Φροντίζοντας την όρασή σας
Οι πολλές ώρες παρατήρησης, τα ακατάλληλα γυαλιά ή φακοί επαφής, το εκτυφλωτικό
φως, ο υπερβολικός βαθµός φωτισµού ενός δωµατίου, οι οθόνες µε κακή εστίαση, τα
πολύ µ
ικρά γράµµατα και οι οθόνες µε χαµηλό βαθµό αντίθεσης µπορούν να
καταπονήσουν τα µάτια σας. Οι ενότητες που ακολουθούν παρέχουν συστάσεις περί
µείωσης της οπτικής κόπωσης.
Μάτια
- Να ξεκουράζετε τα µάτια σας συχνά.
Ασφάλεια και άνεση - 17
- Να ξεκουράζετε τα µάτια σας στη διάρκεια συχνών διαλειµµάτων αποµακρύνοντας
το βλέµµα σας από το µόνιτορ και εστιάζοντάς τα σε κάποιο µακρινό σηµείο.
- Να ανοιγοκλείνετε τα µάτια σας συχνά ώστε να παραµένουν υγρά.
Οθόνη
- Να διατηρείτε την οθόνη καθαρή.
- Να κρατάτε το
κεφάλι σας σε υψηλότερο σηµείο από την πάνω άκρη της οθόνης
ώστε τα µάτια σας να κατευθύνονται προς τα κάτω όταν κοιτάζετε το κέντρο της
οθόνης.
- Ρυθµίστε τη φωτεινότητα ή/και την αντίθεση της οθόνης σε βολικό επίπεδο για
βελτιωµένη δυνατότητα ανάγνωσης του κειµένου και καθαρότητα
των γραφικών.
- Να εξαλείψετε το εκτυφλωτικό φως και τις αντανακλάσεις ως εξής:
τοποθετώντας την οθόνη κατά τέτοιον τρόπο, ώστε η µία πλευρά της να είναι
στραµµένη προς το παράθυρο ή οποιαδήποτε πηγή φωτός,
ελαχιστοποιώντας το φωτισµό του δωµατίου µε τη βοήθεια κουρτινών, σκιάστρων ή
ρολών
,
χρησιµοποιώντας µία πηγή φωτός εργασίας,
αλλάζοντας τη γωνία παρατήρησης της οθόνης,
χρησιµοποιώντας ένα φίλτρο µείωσης του εκτυφλωτικού φωτός,
χρησιµοποιώντας ένα αντιθαµβωτικό γείσο, όπως ένα τεµάχιο χαρτονιού που
εκτείνεται από την πάνω άκρη του µπροστινού µέρους της οθόνης,
- Να αποφεύγετε τη ρύθ
µιση της οθόνης σε µία άβολη γωνία παρατήρησης.
- Αποφεύγετε να στρέφετε το βλέµµα σας προς έντονες πηγές φωτός για
παρατεταµένες χρονικές περιόδους.
Ανάπτυξη καλών συνηθειών εργασίας
Οι παρακάτω εργασιακές συνήθειες καθιστούν τη χρήση του υπολογιστή πιο ξεκούραστη
και παραγωγική:
- Να προγραµµατίζετε σύντοµα διαλείµµατα σε
κανονικά διαστήµατα και συχνά.
- Να εκτελείτε ορισµένες ασκήσεις έκτασης.
18 - Ασφάλεια και άνεση
- Να αναπνέετε καθαρό αέρα όσο πιο συχνά είναι δυνατό.
- Να ασκείστε συχνά και να διατηρείτε ένα υγιές σώµα.
- Προειδοποίηση! ∆εν συνιστούµε τη χρήση του υπολογιστή σε καναπέ ή
κρεβάτι. Εάν αυτό είναι αναπόφευκτο, να εργάζεστε µόνο για µικρά
διαστήµατα, να κάνετε διαλείµµατα συχνά όπως και
ορισµένες ασκήσεις
έκτασης.
- Σηµείωση: Για περισσότερες πληροφορίες ανατρέξτε στην ενότητα "Κανονισµοί και
σηµειώσεις ασφάλειας" στη σελίδα 117.
Ασφάλεια και άνεση - 19

Προφύλαξη για τη συσκευή οπτικού δίσκου
- Σηµείωση: Οι πληροφορίες της παρούσας ενότητας ενδέχεται να µην ισχύουν για τον
υπολογιστή σας.
ΠΡΟΣΟΧΗ: Η παρούσα συσκευή περιέχει ένα σύστηµα λέιζερ και είναι ταξινοµηµένη ως
"ΠΡΟΪΟΝ ΛΕΪΖΕΡ ΤΑΞΗΣ 1 (CLASS 1)". Σε περίπτωση οποιουδήποτε προβλήµατος µε
τη συσκευή, επικοινωνήστε µε το πλησιέστερο ΕΞΟΥΣΙΟ∆ΟΤΗΜΕΝΟ κατάστηµα
εξυπηρέτησης. Για να αποφύγετε την άµεση έκθεση στην ακτίνα λέιζερ, µην επιχειρήσετε
να ανοίξετε το περίβληµα.
CLASS 1 LASER PRODUCT
CAUTION: INVISIBLE LASER RADIATION WHEN OPEN. AVOID EXPOSURE TO
BEAM.
APPAREIL A LASER DE CLASSE 1 PRODUIT
LASERATTENTION: RADIATION DU FAISCEAU LASER INVISIBLE EN CAS
D’OUVERTURE. EVITTER TOUTE EXPOSITION AUX RAYONS.
LUOKAN 1 LASERLAITE LASER KLASSE 1
VORSICHT: UNSICHTBARE LASERSTRAHLUNG, WENN ABDECKUNG GEÖFFNET
NICHT DEM STRAHLL AUSSETZEN
PRODUCTO LÁSER DE LA CLASE I
ADVERTENCIA: RADIACIÓN LÁSER INVISIBLE AL SER ABIERTO. EVITE
EXPONERSE A LOS RAYOS.
ADVARSEL: LASERSTRÅLING VEDÅBNING SE IKKE IND I STRÅLEN.
VARO! LAVATTAESSA OLET ALTTINA LASERSÅTEILYLLE.
VARNING: LASERSTRÅLNING NÅR DENNA DEL ÅR ÖPPNAD ÅLÅ TUIJOTA
SÅTEESEENSTIRRA EJ IN I STRÅLEN
VARNING: LASERSTRÅLNING NAR DENNA DEL ÅR ÖPPNADSTIRRA EJ IN I
STRÅLEN
ADVARSEL: LASERSTRÅLING NAR DEKSEL ÅPNESSTIRR IKKE INN I STRÅLEN
20 -
- Προειδοποίηση! Για λόγους ασφαλείας, µην χρησιµοποιείτε µη συµβατά
εξαρτήµατα κατά την προσθήκη ή αντικατάσταση των εξαρτηµάτων.
Συµβουλευτείτε το µεταπωλητή σας για τις δυνατότητες αγοράς.
- 21
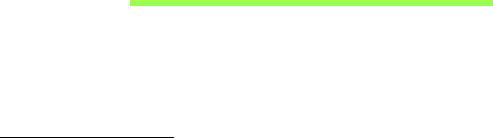
Πρώτα από όλα
Θα θέλαµε να σας ευχαριστήσουµε που επιλέξατε φορητό υπολογιστή της
Acer µε σκοπό την ικανοποίηση των αναγκών σας για φορητό
υπολογιστή.
Οι οδηγοί σας
Για να σας βοηθήσουµε στη χρήση του φορητού σας υπολογιστή Acer,
έχουµε σχεδιάσει ένα σετ εγχειριδίων χρήσης:
Πρώτα απ’ όλα, η αφίσα εγκατάστασης σας βοηθά να ξεκινήσετε µε την
εγκατάσταση του υπολογιστή σας.
Ο Γρήγορος οδηγός παρουσιάζει τις βασικές δυνατότητες και λειτουργίες
του νέου σας υπολογιστή. Για περισσότερες πληροφορίες όσον αφορά
στον τρόπο µε τον οποίο ο υπολογιστής µπορεί να σας βοηθήσει να
αυξήσετε την παραγωγικότητά σας, ανατρέξτε στο Εγχειρίδιο Χρήστη. Ο
οδηγός αυτός περιλαµβάνει λεπτοµερείς πληροφορίες σχετικά µε θέ
µατα
όπως τα βοηθητικά προγράµµατα του συστήµατος, την επαναφορά
δεδοµένων, τις επιλογές επέκτασης και την αντιµετώπιση προβληµάτων.
Επιπλέον, περιέχει τους γενικούς κανονισµούς και τις προειδοποιήσεις
ασφαλείας για το φορητό υπολογιστή σας. Υπάρχει στην επιφάνεια
εργασίας. Κάντε διπλό κλικ στο εικονίδιο Βοήθεια και κλικ στο
Εγχειρίδιο
Χρήστη στο µενού που ανοίγει.
22 - Πρώτα από όλα

Βασική φροντίδα και συµβουλές για τη χρήση του
υπολογιστή σας
Ενεργοποίηση και απενεργοποίηση του υπολογιστή σας
Για να απενεργοποιήσετε τον υπολογιστή, κάντε ένα από τα ακόλουθα:
• Χρησιµοποιήστε την εντολή τερµατισµού των Windows: Πατήστε το
πλήκτρο Windows + <C>, κάντε κλικ στο Ρυθµίσεις > Τροφοδοσία και
µετά κλικ στο Τερµατισµός.
Αν χρειαστεί να τερµατίσετε τη λειτουργία του υπολογιστή για σύντοµο
χρονικό διάστηµα, όχι όµως εντελώς, µπορείτε να τον θέσετε σε
Αδρανοποίηση πατώντας το κουµπί τροφοδοσίας.
Μπορείτε να θέσετε τον υπολογιστή σε λειτουργία Αναµονής, πατώντας
τον συνδυασµό πλήκτρων συντόµευσης για λειτουργία Αναµονής
<Fn>
+ <F4>.
Σηµείωση: Αν δε µπορείτε να απενεργοποιήσετε κανονικά τον
υπολογιστή σας, πατήστε και κρατήστε πατηµένο το κουµπί
τροφοδοσίας για περισσότερα από τέσσερα δευτερόλεπτα ώστε να
απενεργοποιηθεί ο υπολογιστής. Αν απενεργοποίησετε τον
υπολογιστή και θέλετε να τον ενεργοποιήσετε ξανά, περιµένετε
τουλάχιστον δύο δευτερόλεπτα πριν να τον ανοίξετε.
Πρώτα από όλα - 23
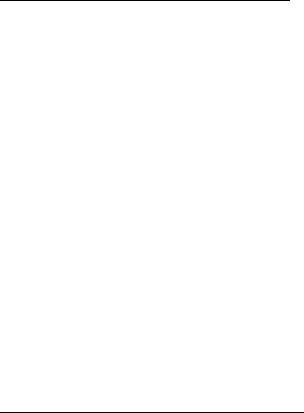
Φροντίδα του υπολογιστή σας
Ο υπολογιστή σας θα σας εξυπηρετεί καλά αν τον φροντίζετε.
• Μην εκθέτετε τον υπολογιστή άµεσα σε ηλιακό φως. Μην τον
τοποθετείτε κοντά σε πηγές θερµότητας, όπως το καλοριφέρ.
• Μην εκθέτετε τον υπολογιστή σε θερµοκρασίες κάτω από 0°C (32°F) ή
άνω των 50°C (122°F).
• Μην εκθέτετε τον υπολογιστή σε µαγνητικά πεδία.
• Μην εκθέτετε τον υπολογιστή σε βροχή ή υγρασία.
• Μην
ρίχνετε νερό ή οποιοδήποτε υγρό πάνω στον υπολογιστή.
• Μην εκθέτετε τον υπολογιστή σε ισχυρές συγκρούσεις ή δονήσεις.
• Μην εκθέτετε τον υπολογιστή σε σκόνη και βροµιά.
• Ποτέ µην τοποθετείτε αντικείµενα πάνω στον υπολογιστή.
• Μην χτυπάτε δυνατά την οθόνη του υπολογιστή όταν την κλείνετε.
• Ποτέ µην τοποθετείτε
τον υπολογιστή σε ανώµαλες επιφάνειες.
Φροντίδα του προσαρµογέα AC
Ακολουθούν µερικοί τρόποι φροντίδας του προσαρµογέα ρεύµατός AC:
• Μη συνδέετε τον προσαρµογέα σε οποιαδήποτε άλλη συσκευή.
• Μην πατάτε επάνω στο καλώδιο τροφοδοσίας ή τοποθετείτε βαριά
αντικείµενα επάνω του. Κατευθύνετε προσεκτικά το καλώδιο ρεύµατος
και άλλα καλώδια µακριά από µέρη από όπου περνάει κόσµος.
• Όταν βγάζετε το καλώδιο από την πρίζα, µην τραβάτε
το ίδιο το
καλώδιο, αλλά τραβάτε το φις.
24 - Πρώτα από όλα
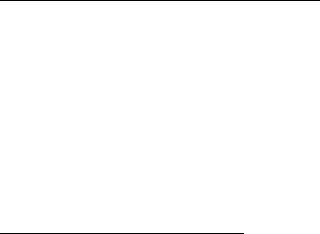
• Το άθροισµα των ονοµαστικών τιµών ρεύµατος σε αµπέρ του συνόλου
του εξοπλισµού δεν θα πρέπει να υπερβαίνει την ονοµαστική τιµή
ρεύµατος του καλωδίου, εάν χρησιµοποιείται καλώδιο επέκτασης.
Επίσης, το άθροισµα των ονοµαστικών τιµών ρεύµατος σε αµ
πέρ όλου
του εξοπλισµού που είναι συνδεδεµένος σε µία µόνο επιτοίχια παροχή
ρεύµατος δεν θα πρέπει να υπερβαίνει την ονοµαστική τιµή της
ασφάλειας.
Φροντίδα του πακέτου µπαταρίας
Ακολουθούν µερικοί τρόποι για τη φροντίδα του πακέτου µπαταρίας:
• Χρησιµοποιείτε µόνο µπαταρίες ίδιου τύπου για την αντικατάστασή τους.
Κλείστε το ρεύµα πριν να αφαιρέσετε ή να αντικαταστήσετε τις
µπαταρίες.
• Μη σκαλίζετε τις µπαταρίες. Φυλάξτε τα µακριά από τα παιδιά.
• Πετάξτε τις χρησιµοποιηµένες µπαταρίες σύµφωνα µε τους τοπικούς
κανονισµούς. Ανακυκλώστε
εάν είναι δυνατόν.
Καθαρισµός και επισκευή
Όταν καθαρίζετε τον υπολογιστή, ακολουθήστε τα εξής βήµατα:
1. Κλείστε τον υπολογιστή και αφαιρέστε το πακέτο µπαταρίας.
2. Αποσυνδέστε τον προσαρµογέα AC.
3. Χρησιµοποιήστε ένα µαλακό, υγρό πανί. Μην χρησιµοποιείτε υγρά
καθαριστικά ή καθαριστικά σε σπρέι.
Αν συµβεί κάποιο από τα παρακάτω:
Πρώτα από όλα - 25
• Ο υπολογιστής έπεσε στο έδαφος ή υπέστη ζηµιά το κεντρικό µέρος;
• Ο υπολογιστής δεν λειτουργεί κανονικά
Παρακαλούµε ανατρέξτε στο "Συχνές ερωτήσεις" στη σελίδα 101.
26 - Πρώτα από όλα

Μια ξενάγηση στο φορητό
υπολογιστή Acer
Μετά την εγκατάσταση του υπολογιστή όπως απεικονίζεται στην αφίσα
εγκατάστασης, θα σας περιγράψουµε τα διάφορα µέρη του νέου σας
υπολογιστή Acer.
Aspire E1-451G
Μια ξενάγηση στο φορητό υπολογιστή Acer - 27
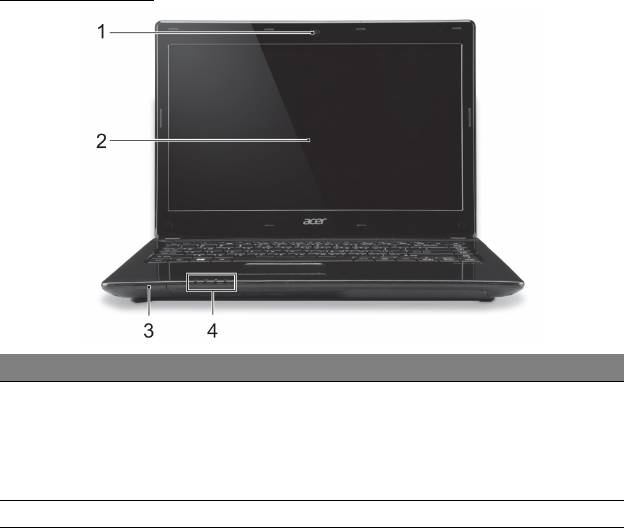
Όψη οθόνης
# Εικονίδιο Στοιχείο Περιγραφή
Κάµερα δι
αδικτύου για
βιντεοεπικοινωνία.
1 Webcam
Ένα λαµπά
κι δίπλα στην κάµερα
διαδικτύου επισηµαίνει ότι η κάµερα
διαδικτύου είναι ενεργοποιηµένη.
2 Οθόνη Απεικονίζει την έξ
οδο του υπολογιστή.
28 - Μια ξενάγηση στο φορητό υπολογιστή Acer
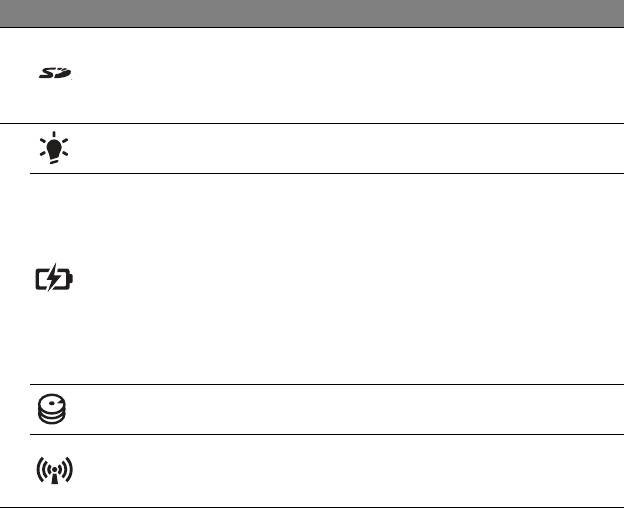
# Εικονίδιο Στοιχείο Περιγραφή
∆έχεται κά
ρτα Secure Digital (SD ή
Συσκευή
SDHC).
3
ανάγνωσης
Σηµείωση: Πιέστε για αφ
αίρεση/
καρτών SD
τοποθέτηση της κάρτας.
Ενδεικτική λυχνία
∆ηλώνει την κατάσταση τροφοδοσίας
τροφοδοσίας
του υπολογιστή.
∆ηλώνει την κα
τάσταση της µπαταρίας
του υπολογιστή.
Φόρτιση: Η ενδει
κτική λυχνία γίνεται
φαιοκίτρινη κατά τη φόρτιση της
Ενδεικτική λυχνία
µπαταρίας.
µπαταρίας
Πλήρως φορ
τισµένη: Η ενδεικτική
4
λυχνία είναι µπλε όταν ο υπολογιστής
τροφοδοτείται µε εναλλασσόµενο ρεύµα
(AC).
∆ηλώνει πό
τε είναι ενεργοποιηµένη η
Ενδείκτης HDD
µονάδα σκληρού δίσκου.
Υποδεικνύει την κατάσταση της
Ενδεικτική λυχνία
συσκευής ασύρµατης σύνδεσης του
επικοινωνίας
υπολογιστή.
Μια ξενάγηση στο φορητό υπολογιστή Acer - 29
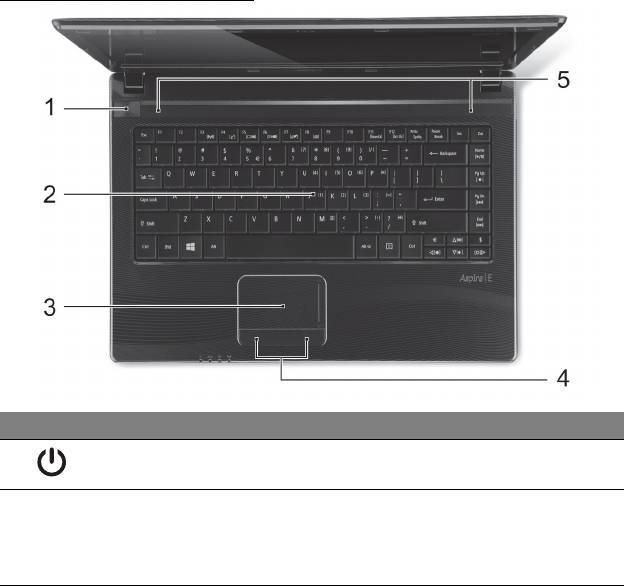
Όψη πληκτρολογίου
# Εικονίδιο Στοιχείο Περιγραφή
Κουµπί
Ενεργοποιεί και απενεργοποιεί τον
1
τροφοδοσίας
υπολογιστή.
Χρησιµοπο
ιείται για την καταχώριση
δεδοµένων στον υπολογιστή.
2 Πληκτρολόγιο
Ανατρέξτε στ
ην ενότητα "Χρήση του
πληκτρολογίου" στ
η σελίδα 37.
30 - Μια ξενάγηση στο φορητό υπολογιστή Acer
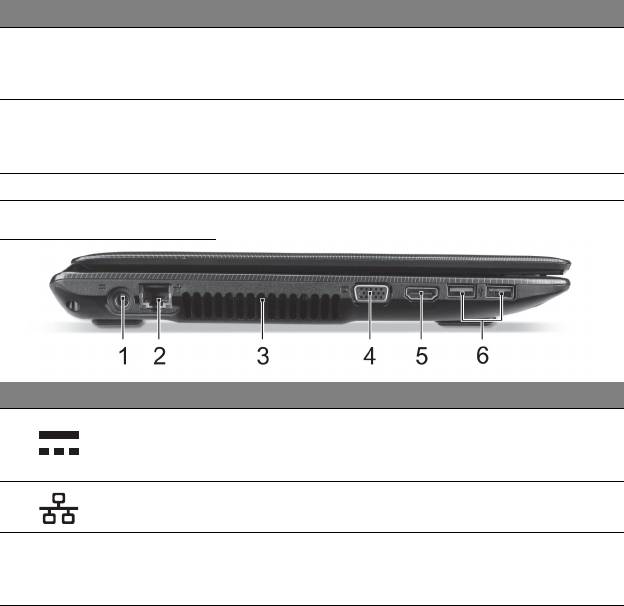
# Εικονίδιο Στοιχείο Περιγραφή
Συσκευή κα
τάδειξης ευαίσθητη στην
3 Επιφάνεια αφής
αφή που λειτουργεί ως ποντίκι
υπολογιστή.
Κουµπιά κλ
ικ
Η αριστερή και η δεξιά πλευρά του
4
(αριστερό και
κουµπιού λειτουργούν σαν το αριστερό
δεξιό)
και το δεξί κουµπί επιλογών.
5 Ηχεία Παρέχει στε
ρεοφωνικό ήχο.
Αριστερή πλευρά
# Εικονίδιο Στοιχείο Περιγραφή
Τζακ εισόδου
Συνδέεται σε προσαρµογέα
1
συνεχούς
ενα
λλασσόµενου ρεύµατος (AC).
ρεύµατος (DC)
Θύρα Ethernet
Συνδέεται σε δίκτυο Ethernet 10/100/
2
(RJ-45)
1000.
Εξαερισµός κα
ι
∆ιατηρούν τον υπολογιστή σε χαµηλή
3
ανεµιστήρας
θερµοκρασία.
ψύξης
Μην κα
λύπτετε ή φράζετε τα ανοίγµατα.
Μια ξενάγηση στο φορητό υπολογιστή Acer - 31
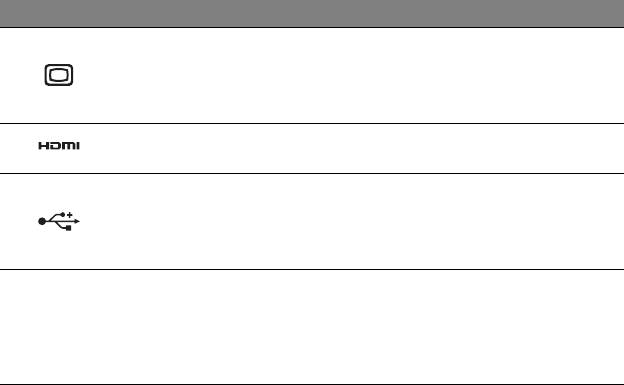
# Εικονίδιο Στοιχείο Περιγραφή
Θύρα εξωτερικής
Συνδέεται σε συ
σκευή απεικόνισης
οθόνης
4
(π.χ. εξωτερικό µόνιτορ, προβολέα
απεικόνισης
LCD).
(VGA)
Υποστηρίζει σ
υνδέσεις ψηφιακού
5
Θύρα HDMI
βίντεο υψηλής ανάλυσης.
Συνδέεται σε συ
σκευές USB.
Αν µια θύρα είνα
ι µαύρη, είναι συµβατή
6
Θύρες USB
µε USB 2.0, ενώ αν είναι µπλε, είναι
συµβατή µε USB 3.0 (βλέπε πιο κάτω).
Πληροφορίες για το USB 3.0
• Συµβατό µε USB 3.0 και παλαιότερες συσκευές.
• Για βέλτιστη απόδοση, χρησιµοποιείτε συσκευές µε πιστοποίηση
USB 3.0.
• Καθορίζεται από την προδιαγραφή USB 3.0 (SuperSpeed USB).
32 - Μια ξενάγηση στο φορητό υπολογιστή Acer
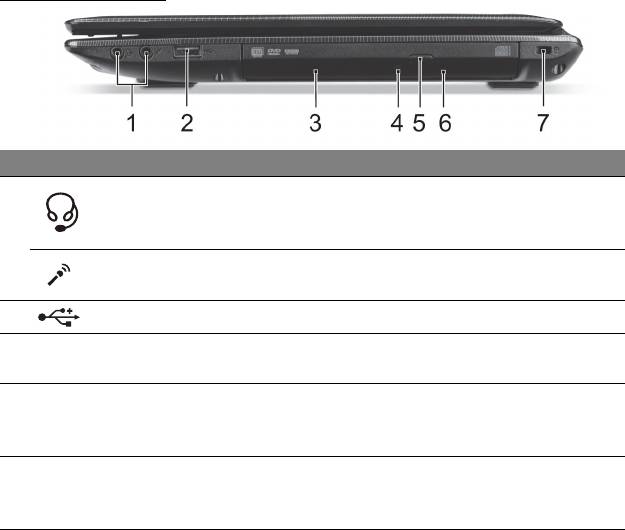
∆εξιά πλευρά
# Εικονίδιο Στοιχείο Περιγραφή
Βύσµα (τζακ) σετ
Συνδέεται σε συσκευές ήχου
µικροφώνου-
(π.χ. ηχεία, ακ
ουστικά) ή σετ
1
ακουστικών/ηχείου
µικροφώνου-ακουστικών.
∆έχεται εισ
όδους από εξωτερικά
Τζακ µικροφώνου
µικρόφωνα.
2
Θύρα USB Συνδέεται σε συσκευές USB.
Μονάδα οπ
τικού
Εσωτερική µονάδα οπτικού δίσκου,
3
δίσκου
δέχεται CD ή DVD.
Φωτεινή ένδειξη
Ανάβει κα
τά την ενεργοποίηση της
4
πρόσβασης
µονάδας οπτικού δίσκου.
οπ
τικού δίσκου
Κουµπί εκτίναξης
Χρησιµοποιείται για την εκτίναξη του
5
της µονάδας
συρταριού της µονάδας οπτικού
οπ
τικού δίσκου
δίσκου από τη µονάδα.
Μια ξενάγηση στο φορητό υπολογιστή Acer - 33
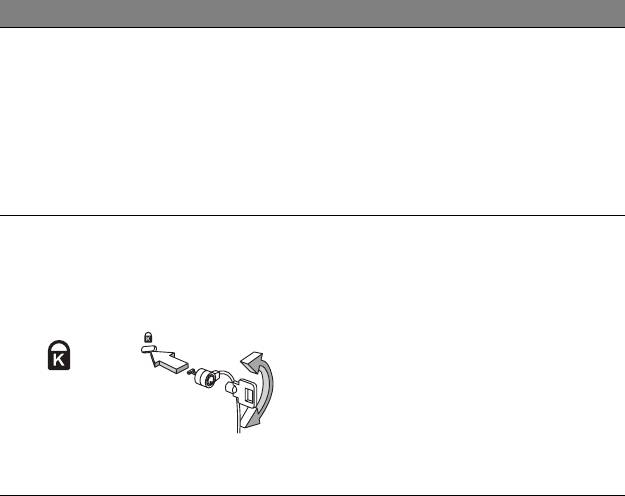
# Εικονίδιο Στοιχείο Περιγραφή
Χρησιµοπο
ιείται για την εκτίναξη του
συρταριού της µονάδας οπτικού
δίσκου όταν ο υπολογιστής είναι
Οπή έκτ
ακτης
απενεργοποιηµένος.
6
εκτίναξης
Εισαγάγετε προσεκτικ
ά ένα συνδετήρα
χαρτιού που έχετε ισιώσει για εκτίναξη
του συρταριού της µονάδας οπτικού
δίσκου.
Συνδέεται σε λουκέτο ασφαλείας
υπολογιστή συµβατό µε Kensington.
Τυλίξτε το κα
λώδιο της κλειδαριάς
Υποδοχή λουκέτου
ασφαλείας του υπολογιστή γύρω από
τύπου Kensington
ένα σταθερό αντικείµενο, π.χ. ένα
τραπέζι ή το χερούλι ενός κλειδωµένου
7
συρταριού.
Εισάγετε την κλειδαριά στην εγκοπή
και γυρίστε το κλειδί για να κλειδώσετε
την κλειδαριά.
∆ιατίθενται επίσης µοντέλα χωρίς
κλειδί.
34 - Μια ξενάγηση στο φορητό υπολογιστή Acer

Πλευρά βάσης
# Εικονίδιο Στοιχείο Περιγραφή
Απασφαλίζει τη µπα
ταρία για
Μάνδαλο
αφαίρεση. Εισάγετε κατάλληλο
1
απασφάλισης
εργαλείο και σύρατε για να
µπαταρίας
απασφαλίσετε.
∆ιαµέρισµα
Περιέχει την κύρια µνήµη του
µνήµης
υπολογιστή.
2
Φατνίο σκληρού
Περιέχει το σκληρό δίσκο του
δίσκου
υπολογιστή.
Περιέχει το πα
κέτο µπαταρίας του
3 Φατνίο µπα
ταρίας
υπολογιστή.
Μια ξενάγηση στο φορητό υπολογιστή Acer - 35

# Εικονίδιο Στοιχείο Περιγραφή
∆ιατηρούν τον υπολογιστή σε χαµηλή
Εξαερισµός και
θερµοκρασία.
4
ανεµιστήρας ψύξης
Μην καλύπτετε ή φράζετε τα
ανοίγµατα.
36 - Μια ξενάγηση στο φορητό υπολογιστή Acer
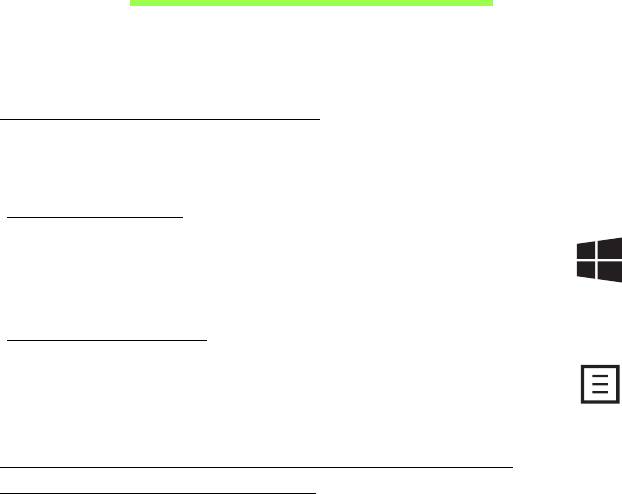
Χρήση του πληκτρολογίου
Ο υπολογιστής σας διαθέτει ένα πληκτρολόγιο µικρών διαστάσεων µε
ενσωµατωµένο αριθµητικό πληκτρολόγιο.
Τα πλήκτρα των Windows
Το πληκτρολόγιο έχει δύο πλήκτρα που εκτελούν συγκεκριµένες
λειτουργίες των Windows.
Πλήκτρο Windows
Επιστρέφει στην οθόνη Έναρξη. Μπορεί να χρησιµοποιηθεί επίσης
σε συνδυασµό µε άλλ
α πλήκτρα εκτέλεσης ειδικών λειτουργιών,
ανατρέξτε στη Βοήθεια των Windows.
Πλήκτρο εφαρµογών
Αυτό το πλήκτρο έχει το ίδιο αποτέλεσµα µε την επιλογή του δεξιού
κουµπιού επιλογής. Ανοίγει το µενού περιβάλ
λοντος της
εφαρµογής.
Πλήκτρα προστασίας και ενσωµατωµένο
αριθµητικό πληκτρολόγιο
Εναλλάξτε το κλείδωµα του πληκτρολογίου µε τα πλήκτρα κλειδώµατος
για να δείτε πώς αντιδρά το πληκτρολόγιο.
Χρήση του πληκτρολογίου - 37
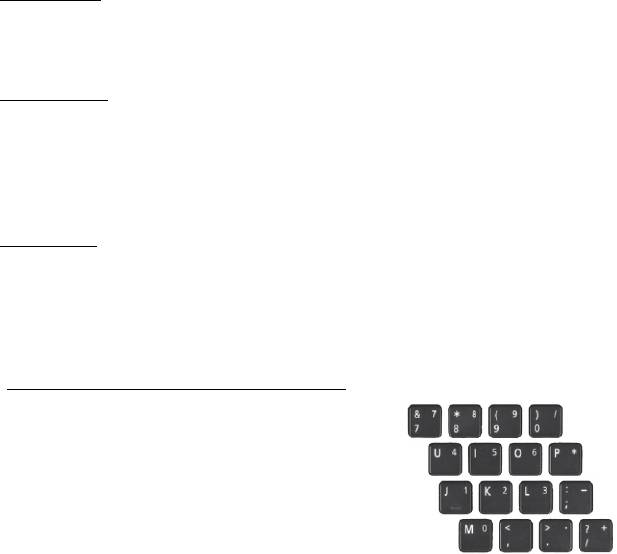
Caps Lock
Όταν είναι ενεργοποιηµένο το Caps Lock, όλοι οι αλφαβητικοί χαρακτήρες
που πληκτρολογούνται είναι µε κεφαλαία.
Scroll Lock
Όταν το Scroll Lock (<Fn> + <F12>) είναι ενεργοποιηµένο, το κείµενο
στην οθόνη µετακινείται µια γραµµή πάνω ή κάτω όταν πατάτε τα πλήκτρα
µε το πάνω ή το κάτω βέλος. Το Scroll Lock δεν λειτουργεί στις
περισσότερες εφαρµογές.
Num Lock
Όταν το Num Lock (<Fn> + <F11>) είναι ενεργοποιηµένο, το
ενσωµατωµένο πληκτρολόγιο µεταβαίνει στην αριθµητική λειτουργία. Όσο
το Num Lock είναι ενεργοποιηµένο, κρατήστε πατηµένο το <Fn> για να
πληκτρολογήσετε προσωρινά γράµµατα.
ενσωµατωµένο αριθµητικό πληκτρολόγιο
Το ενσωµατωµένο αριθµητικό πληκτρολόγιο
υποδεικνύεται από µικρούς χαρακτήρες, οι
οποίοι βρίσκονται στ
ην επάνω δεξιά γωνία
κάποιων πλήκτρων. Όταν το Num Lock είναι
ενεργοποιηµένο, τα πλήκτρα λειτουργούν σαν
αριθµοµηχανή (πλήρης µε αριθµητικούς
τελεστές +, -, * και /). Χρησιµοποιείτε αυτήν τη
λειτουργία όταν χρειάζεται να εισάγετε πολλά
αριθµητικά δεδοµένα.
38 - Χρήση του πληκτρολογίου
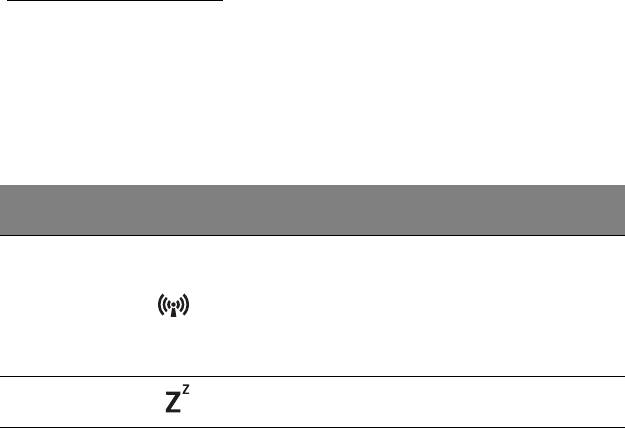
Συµβουλή: Είναι δυνατόν να χρησιµοποιήσετε τις λειτουργίες ελέγχου
δροµέα που παρέχονται από πλήρη πληκτρολόγια. Αν το Num Lock
είναι ενεργοποιηµένο, κρατήστε πατηµένο το <Shift>, αν το Num Lock
είναι απενεργοποιηµένο, κρατήστε πατηµένο το <Fn>, και µετά πιέστε
το απαιτούµενο πλήκτρο. Τα σύµβολα των πλήκτρων ελέγχου δροµέα
δεν
είναι τυπωµένα πάνω στα πλήκτρα.
Πλήκτρα συντόµευσης
Ο υπολογιστής χρησιµοποιεί πλήκτρα συντόµευσης ή συνδυασµούς
πλήκτρων για πρόσβαση στα περισσότερα από τα στοιχεία ελέγχου του
υπολογιστή, όπως η φωτεινότητα οθόνης και η ένταση ήχου.
Για να ενεργοποιήσετε τα πλήκτρα συντόµευσης, πιέστε παρατεταµένα το
πλήκτρο <Fn> πριν πιέσετε το άλλο πλήκτρο του συνδυασµού πλήκτρων
συντόµευσης.
Πλήκτρο
Εικονίδιο Λειτουργία Περιγραφή
συντόµευσης
Ενεργοποιεί / απενεργοποιεί
τις συσκευές δικτύου του
Λειτουργία
υπολογιστή.
<Fn> + <F3>
πτήσης
(Οι συσκευές δικτύου
διαφέρουν ανάλογα µε τη
σύνθεση.)
Θέτει τον υπολογιστή σε
<Fn> + <F4> Αναµονή
λειτουργία αναµονής.
Χρήση του πληκτρολογίου - 39
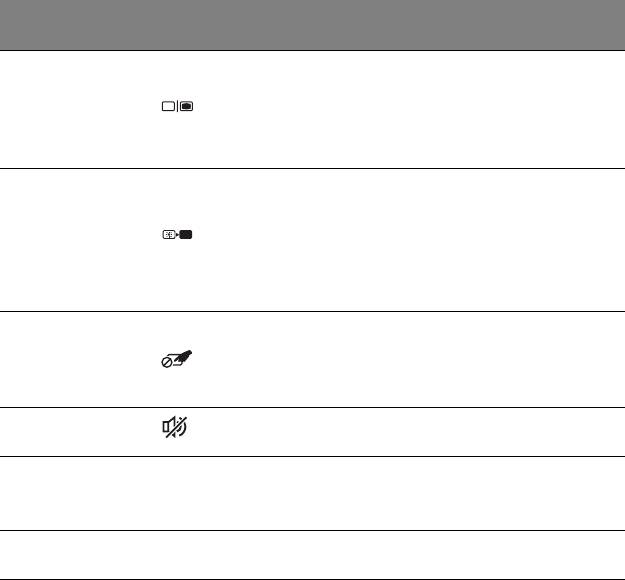
Πλήκτρο
Εικονίδιο Λειτουργία Περιγραφή
συντόµευσης
Μεταγωγή της εξόδου
οθόνης µεταξύ οθόνης
Εναλλαγή
<Fn> + <F5>
απεικόνισης, εξωτερικού
οθόνης
µόνιτορ (εάν υπάρχει) ή και
των δύο.
Απενεργοποιεί τον οπίσθιο
φωτισµό της οθόνης
Οθόνη
απεικόνισης για
<Fn> + <F6>
απενεργοποιη
εξοικονόµηση ενέργειας.
µένη
Πιέστε οποιοδήποτε πλήκτρο
για επιστροφή.
Ενεργοποιεί και
Εναλλαγή
απενεργοποιεί την
<Fn> + <F7>
επιφάνειας
ενσωµατωµένη επιφάνεια
αφής
αφής.
Εναλλαγή
Ενεργοποιεί και
<Fn> + <F8>
ηχείων
απενεργοποιεί τα ηχεία.
Ενεργοποιεί ή απενεργοποιεί
Κλείδωµα
<Fn> + <F11>
NumLk
το ενσωµατωµένο αριθµητικό
αριθµών
πληκτρολόγιο.
Ενεργοποιεί ή απενεργοποιεί
<Fn> + <F12>
Scr Lk
Scroll Lock
το Scroll Lock.
40 - Χρήση του πληκτρολογίου
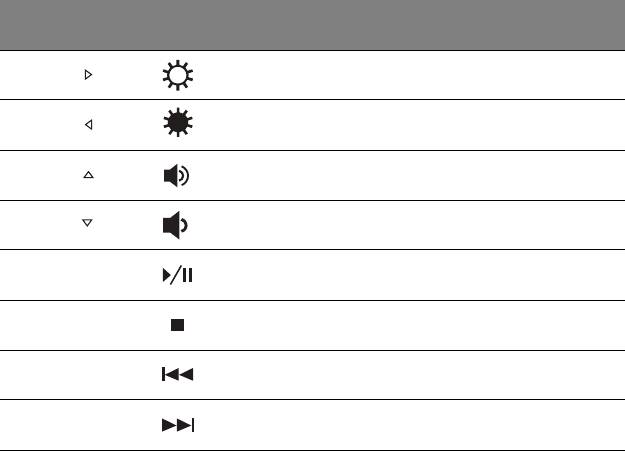
Πλήκτρο
Εικονίδιο Λειτουργία Περιγραφή
συντόµευσης
Αύξηση
Αυξάνει τη φωτεινότητα της
<Fn> + < >
Φωτεινότητας
οθόνης.
Μείωση
Μειώνει τη φωτεινότητα της
<Fn> + < >
φωτεινότητας
οθόνης.
Αύξηση
<Fn> + < >
Αυξάνει την ένταση του ήχου.
έντασης
Μείωση
<Fn> + < >
Μειώνει την ένταση του ήχου.
έντασης
Αναπαραγωγή/
Αναπαραγωγή ή παύση ενός
<Fn> + <Home>
Παύση
επιλεγµένου αρχείων µέσων.
∆ιακοπή αναπαραγωγής
του
<Fn> +<Pg Up> ∆ιακοπή
επιλεγµένου αρχείου µέσων.
Επιστροφή στο
<Fn> +<Pg Dn> Προηγούµενο
προηγούµενο αρχείο µέσων.
Πηδήξτε στο επόµενο αρχείο
<Fn> + <End> Επόµενο
µέσων.
Χρήση του πληκτρολογίου - 41
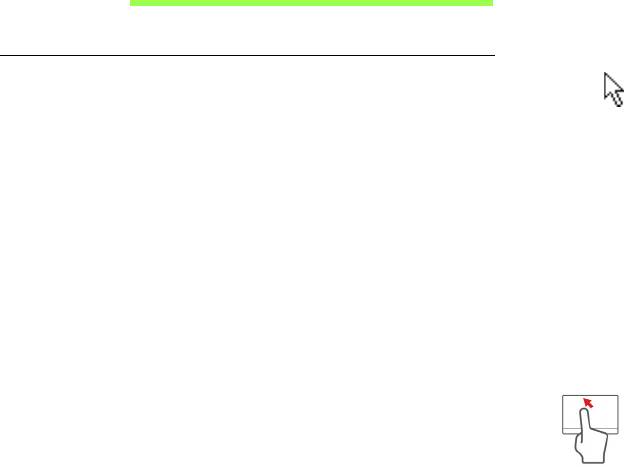
Επιφάνεια αφής
Βασικά στοιχεία για την επιφάνεια αφής
Η επιφάνεια αφής ελέγχει το βέλος (ή "το δροµέα") που υπάρχει στην
οθόνη. Κα
θώς σέρνετε το δάχτυλό σας πάνω στην επιφάνεια αφής, ο
δροµέας ακολουθεί αυτήν την κίνηση.
Πατήστε το αριστερό και το δεξιό κουµπί που βρίσκονται στην κάτω
πλευρά της επιφάνειας αφής για να πραγµατοποιήσετε λειτουργίες
επιλογής και εκτέλεσης. Αυτές οι δύο περιοχές είναι παρόµοιες µε το
αριστερό και το δεξί κουµπί ενός ποντικιού. Το άγγιγµα της επιφάνειας
αφής ισοδυναµεί µε πά
τηµα του αριστερού κουµπιού.
Σηµείωση: Η επιφάνεια αφής είνα
ι ευαίσθητη σε κινήσεις των
δακτύλων. Όσο πιο ελαφρύ το άγγιγµα, τόσο πιο άµεση είναι η
απόκριση.
∆ιατηρείτε την επιφάνεια αφής και τα δάχτυλά σας στεγνά και καθαρά.
Ο δροµέα
ς ελέγχεται από κάποιες βασικές κινήσεις:
• Ολίσθηση ενός δαχ
τύλου: Σύρετε ένα δάχτυλο πάνω στην
επιφάνεια αφής για να µετακινήσετε το δροµέα.
• Πάτηµα µε ένα δάχτυλο: Χτυπήστε ελαφρά την επιφάνεια
αφής µε το δάχτυλό σας, για να εκτελέσετε ένα 'κλικ', δηλ. µια
ενέργεια που θα επιλέξει ή θα εκκινήσει κάποιο στοιχείο. Επαναλάβετε
γρήγορα το χτύπηµα για να ε
κτελέσετε διπλό χτύπηµα ή 'διπλό κλικ'.
42 - Επιφάνεια αφής
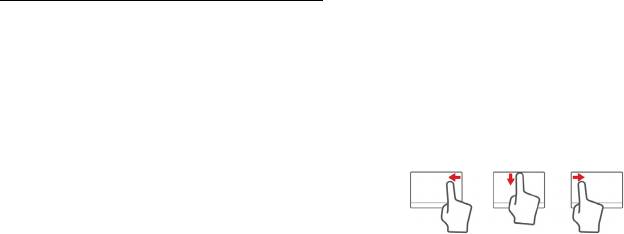
• Μεταφορά: Πιέστε παρατεταµένα την αριστερή πλευρά του κουµπιού
επιλογής ή χτυπήστε ελαφρά δύο φορές οπουδήποτε πάνω στην
επιφάνεια αφής και µετά σύρτε άλλο ένα δάχτυλο πάνω στην επιφάνεια
αφής για να επιλέξετε όλα τα στοιχεία µιας περιοχής.
Κινήσεις επιφάνειας αφής
Τα Windows 8 και πολλές εφαρµογές υποστηρίζουν τις κινήσεις της
επιφάνειας αφής κατά τις οποίες χρησιµοποιούνται ένα ή περισσότερα
δάχτυλα.
Σηµείωση:
Η υποστήριξη των κινήσεων της επιφάνειας αφής εξαρτάται
από την ενεργή εφαρµογή.
Αυτό σας επιτρέπει να ελέγχετε εφαρµογές µε µόλις λίγες κινήσεις, όπως:
• Ολίσθηση προς τα µέσα από τα άκρα:
Αποκτήστε πρόσβαση στα εργαλεία των
Windows µε ολίσθηση του δαχτύλου από τα
δεξιά, από πάνω ή από τα αριστερά προς το
κέντρο της επιφάνειας αφής.
• Ολίσθηση προς τα µέσα από το δεξί άκρο: Πραγµατοποιήστε
εναλλαγή των charms.
• Ολίσθηση προς τα µέσα από
το επάνω άκρο: Πραγµατοποιήστε
εναλλαγή των εντολών των εφαρµογών.
• Ολίσθηση προς τα µέσα από το αριστερό άκρο: Εκτελέστε
µετάβαση στην προηγούµενη εφαρµογή.
Επιφάνεια αφής - 43
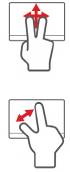
• Ολίσθηση δύο δαχτύλων: Μετακινηθείτε γρήγορα στις
ιστοσελίδες, τα έγγραφα και τις λίστες αναπαραγωγής
βάζοντας δύο δάχτυλα πάνω στην επιφάνεια αφής και
µετακινώντας τα και προς οποιαδήποτε κατεύθυνση.
• Τσίµπηµα µε δύο δάχτυλα: Εκτελέστε µεγέθυνση και
σµίκρυνση σε φωτογραφίες, χάρτες και έγγραφα µε µια απλή
κίνηση
δαχτύλου και αντίχειρα.
44 - Επιφάνεια αφής

Αποκατάσταση
Αν αντιµετωπίζετε προβλήµατα µε τον υπολογιστή σας και οι συχνές
ερωτήσεις (βλέπε
στη σελίδα 101) δεν βοηθούν, µπορείτε να
πραγµατοποιήσετε 'αποκατάσταση' του υπολογιστή σας, δηλ. να τον
επαναφέρετε σε µια προηγούµενη κατάσταση.
Η παρούσα ενότητα περιγράφει τα εργαλεία αποκατάστασης που είναι
διαθέσιµα στον υπολογιστή σας. Η Acer παρέχει το Acer Recovery
Management, που σας επιτρέπει να δηµιουργήσετε ένα αντίγραφο
ασφαλείας για επαναφορά, ένα αντίγραφο ασφαλείας προγραµµάτων
οδήγησης και εφαρµογών, καθώς και να ενεργοποιήσετε τις επιλογές
αποκατάστασης, είτε χρησιµοποιώντας εργαλεία των Windows
είτε το
αντίγραφο ασφαλείας για επαναφορά.
Σηµείωση: Το Acer Recovery Management διατίθεται µόνο µε
προεγκατεστηµένο λειτουργικό σύστηµα Windows.
Σηµαντικό: Σας συνιστούµε να δηµιουργήσετε ένα Αντίγραφο
ασφαλείας για επαναφορά και ένα Αντίγραφο ασφαλείας
προγραµµάτων οδήγησης και εφαρµογών όσο το δυνατόν πιο
σύντοµα.
Σε ορισµένες περιπτώσεις, για την πλήρη αποκατάσταση
απαιτείται αντίγραφο
ασφαλείας σε USB.
Αποκατάσταση - 45

∆ηµιουργία αντιγράφου ασφαλείας για
επαναφορά
Για επανεγκατάσταση από µονάδα αποθήκευσης USB, πρέπει πρώτα να
δηµιουργήσετε ένα αντίγραφο ασφαλείας για επαναφορά. Το αντίγραφο
ασφαλείας για επαναφορά περιλαµβάνει ολόκληρο το αρχικό περιεχόµενο
της µονάδας σκληρού δίσκου του υπολογιστή σας, µεταξύ άλλων του
λειτουργικού συστήµατος Windows και όλων των εργοστασιακά
προεγκατεστηµένων προγραµµάτων οδήγησης
και λογισµικού. Η χρήση
αυτού του αντιγράφου ασφαλείας θα επαναφέρει τον υπολογιστή σας στην
κατάσταση που βρισκόταν όταν τον αγοράσατε, ενώ θα σας δώσει και την
επιλογή να διατηρήσετε όλες τις ρυθµίσεις και τα προσωπικά σας
δεδοµένα.
Σηµείωση:
Βεβαιωθείτε ότι έχετε µονάδα δίσκου USB µε χωρητικότητα
16 GB τουλάχιστον.
46 - Αποκατάσταση
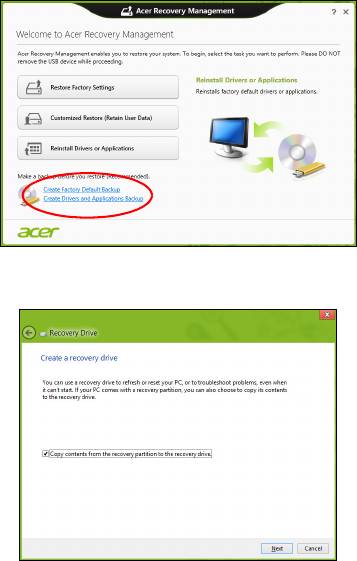
1. Από το Έναρξη, πληκτρολογήστε 'Αποκατάσταση' και µετά κάντε κλικ
στο Acer Recovery Management στη λίστα εφαρµογών.
2. Κάντε κλικ στο ∆ηµιουργία αντιγράφου ασφαλείας εργοστασιακών
προεπιλογών. Ανοίγει το παράθυρο Μονάδα δίσκου αποκατάστασης.
Αποκατάσταση - 47
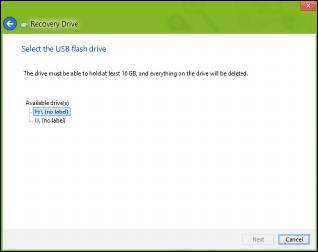
Βεβαιωθείτε ότι είναι ενεργοποιηµένη η επιλογή Αντιγραφή
περιεχοµένων από το διαµέρισµα αποκατάστασης στη µονάδα
δίσκου αποκατάστασης. Αυτή παρέχει το πλέον ολοκληρωµένο και
ασφαλές αντίγραφο ασφαλείας για επαναφορά.
3. Συνδέστε τη µονάδα δίσκου USB και µετά κάντε κλικ στο Επόµενο.
• Πριν συνεχίσετε, βεβαιωθείτε ότι επαρκεί η
χωρητικότητα της
µονάδας δίσκου USB. Το αντίγραφο ασφαλείας για επαναφορά
απαιτεί αποθηκευτικό χώρο 16 GB τουλάχιστον
4. Στην οθόνη θα εµφανιστεί η πρόοδος της διαδικασίας δηµιουργίας
αντιγράφων ασφαλείας.
5. Ακολουθήστε τη διαδικασία µέχρι να ολοκληρωθεί.
48 - Αποκατάσταση
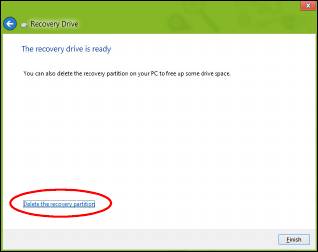
6. Μετά τη δηµιουργία του αντιγράφου ασφαλείας για επαναφορά,
µπορείτε να επιλέξετε να διαγράψετε τις πληροφορίες αποκατάστασης
από τον υπολογιστή σας. Αν διαγράψετε αυτές τις πληροφορίες,
µπορείτε να χρησιµοποιήσετε µόνο το αντίγραφο ασφαλείας σε USB για
την επαναφορά του υπολογιστή σας. Αν χάσετε ή σβήσετε τη µονάδα
δίσκου USB,
δεν µ πορείτε να εκτελέσετε επαναφορά του υπολογιστή
σας.
7. Αποσυνδέστε τη µονάδα δίσκου USB και εφοδιάστε την µε
ευανάγνωστη ετικέτα.
Σηµαντικό: Επικολλήστε µια µοναδική, περιγραφική ετικέτα
πάνω στο αντίγραφο ασφαλείας, π.χ. 'Αντίγραφο ασφαλείας για
την αποκατάσταση των Windows'. Φυλάξτε οπωσδήποτε το
αντίγραφο ασφαλείας σε ασφαλές µέρος που θα θυµάστε
.
Αποκατάσταση - 49
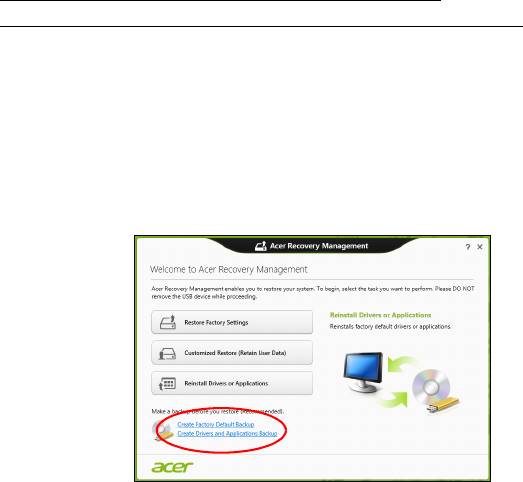
∆ηµιουργία αντιγράφου ασφαλείας
προγραµµάτων οδήγησης και εφαρµογών
Για να δηµιουργήσετε ένα αντίγραφο ασφαλείας προγραµµάτων οδήγησης
και εφαρµογών, το οποίο περιέχει τα εργοστασιακά προεγκατεστηµένα
προγράµµατα οδήγησης και λογισµικό που χρειάζεται ο υπολογιστής σας,
µπορείτε να χρησιµοποιήσετε είτε µονάδα αποθήκευσης USB είτε, αν ο
υπολογιστής σας διαθέτει συσκευή εγγραφής DVD, έναν ή περισσότερους
κενούς
εγγράψιµους δίσκους DVD.
1. Από το Έναρξη, πληκτρολογήστε 'Αποκατάσταση' και µετά κάντε κλικ
στο Acer Recovery Management στη λίστα εφαρµογών.
2. Κάντε κλικ στο ∆ηµιουργία αντιγράφου ασφαλείας προγραµµάτων
οδήγησης και εφαρµογών.
Συνδέστε τη µονάδα δίσκου USB ή τοποθετήστε κενό δίσκο DVD στη
µονάδα οπτικού δίσκου και µετά κάντε κλικ στο Επόµενο.
50 - Αποκατάσταση

• Αν πρόκειται να χρησιµοποιήσετε µονάδα δίσκου USB, βεβαιωθείτε
ότι η χωρητικότητα της µονάδας δίσκου USB επαρκεί, πριν
συνεχίσετε.
Αποκατάσταση - 51

• Αν πρόκειται να χρησιµοποιήσετε δίσκους DVD, θα εµφανιστεί επίσης
ο αριθµός των κενών, εγγράψιµων δίσκων που θα χρειαστείτε για να
ολοκληρώσετε τη δηµιουργία των δίσκων αποκατάστασης.
Βεβαιωθείτε ότι διαθέτετε τον απαιτούµενο αριθµό πανοµοιότυπων
κενών δίσκων.
3. Κάντε κλικ στο Έναρξη για να αντιγράψετε τα
αρχεία. Στην οθόνη
εµφανίζεται η πρόοδος της διαδικασίας δηµιουργίας αντιγράφων
ασφαλείας.
4. Συνεχίστε τη διαδικασία µέχρι να ολοκληρωθεί:
• Αν χρησιµοποιείτε οπτικούς δίσκους, κάθε δίσκος εξέρχεται από τη
µονάδα δίσκου µόλις ολοκληρωθεί η εγγραφή του. Αφαιρέστε το
δίσκο από τη µονάδα και σηµειώστε τον χρησιµ
οποιώντας ανεξίτηλο
µαρκαδόρο.
Εάν απαιτούνται πολλοί δίσκοι, τοποθετήστε νέο δίσκο όταν σας
ζητηθεί και µετά κάντε κλικ στο OK. Συνεχίστε µέχρι να ολοκληρωθεί
η διαδικασία.
52 - Αποκατάσταση

• Αν χρησιµοποιείτε µονάδα δίσκου USB, αποσυνδέστε την και
εφοδιάστε την µε ευανάγνωστη ετικέτα.
Σηµαντικό: Επικολλήστε µια µοναδική, περιγραφική ετικέτα
πάνω σε κάθε αντίγραφο ασφαλείας, π.χ. 'Αντίγραφο ασφαλείας
προγραµµάτων οδήγησης και εφαρµογών'. Φυλάξτε
οπωσδήποτε το αντίγραφο ασφαλείας σε ασφαλές µέρος που
θα θυµάστε.
Αποκατάσταση του συστήµατός σας
Για να αποκαταστήσετε το σύστηµά σας:
1. Πραγµατοποιήστε µικροδιορθώσεις.
Αν έχουν σταµατήσει να λειτουργούν σωστά µόλις ένα ή δύο στοιχεία
λογισµικού ή υλικού, το πρόβληµα µπορεί ενδεχοµένως να επιλυθεί µε
επανεγκατάσταση του λογισµικού ή των προγραµµάτων οδήγησης
συσκευών.
Για επανεγκατάσταση του λογισµικού και των προγραµµάτων
οδήγησης
που έχουν προεγκατασταθεί εργοστασιακά, ανατρέξτε στην ενότητα
"Επανεγκατάσταση προγραµµάτων οδήγησης και εφαρµογών"
στη σελίδα 54.
Για οδηγίες σχετικά µε την επανεγκατάσταση λογισµικού και
προγραµµάτων οδήγησης που δεν ήταν προεγκατεστηµένα, ανατρέξτε
στην τεκµηρίωση του προϊόντος ή στο δικτυακό τόπο υποστήριξης.
Αποκατάσταση - 53

2. Επιστρέψτε σε προηγούµενη κατάσταση συστήµατος.
Αν η επανεγκατάσταση λογισµικού ή προγραµµάτων οδήγησης δεν
βοηθά, το πρόβληµ α µπορεί ενδεχοµένως να επιλυθεί µε επαναφορά
του συστήµατος σε προηγούµενη κατάσταση όπου όλα λειτουργούσαν
σωστά.
Για οδηγίες ανατρέξτε στην ενότητα "Επαναφορά σε προηγούµενο
στιγµιότυπο συστήµατος" στη σελίδα 58.
3. Εκτελέστε επαναφορά του λειτουργικού συστήµατος.
Αν το πρόβληµα παραµένει και θέλετε να επαναφέρετε το σύστηµά σας,
αλλά και να διατηρήσετε τις πληροφορίες χρήστη, ανατρέξτε στην
ενότητα "Επιστροφή του συστήµατός σας στην εργοστασιακή του
κατάσταση" στη σελίδα 59.
4.
Επαναφέρατε το σύστηµά σας στην εργοστασιακή του κατάσταση.
Αν το πρόβληµα παραµένει και θέλετε να επαναφέρετε το σύστηµά σας
στην εργοστασιακή του κατάσταση, ανατρέξτε στην ενότητα
"Επιστροφή του συστήµατός σας στην εργοστασιακή του
κατάσταση" στη σελίδα 59.
Επανεγκατάσταση προγραµµάτων οδήγησης και εφαρµογών
Για να αντιµετωπίσετε το πρόβληµα, ίσως χρειαστεί να
επανεγκαταστήσετε τις εφαρµογές και τα προγράµµατα οδήγησης
συσκευών που ήταν προεγκατεστηµένα στον υπολογιστή σας από το
εργοστάσιο. Μπορείτε να εκτελέσετε επανεγκατάσταση χρησιµοποιώντας
το σκληρό δίσκο ή το αντίγραφο ασφαλείας που δηµιουργήσατε.
54 - Αποκατάσταση
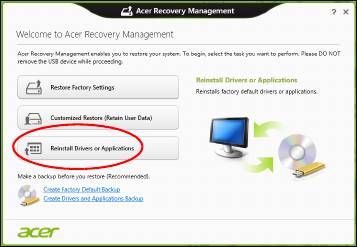
• Άλλες εφαρµογές - Αν πρέπει να επανεγκαταστήσετε λογισµικό που δεν
ήταν προεγκατεστηµένο στον υπολογιστή σας, πρέπει να ακολουθήσετε
τις οδηγίες εγκατάστασης του συγκεκριµένου λογισµικού.
• Νέα προγράµµατα οδήγησης συσκευών - Αν πρέπει να
επανεγκαταστήσετε προγράµµατα οδήγησης συσκευών που δεν ήταν
προεγκατεστηµένα στον υπολογιστή σας, ακολουθήστε
τις οδηγίες που
παρέχονται µε τη συσκευή.
Αν εκτελέσετε την επανεγκατάσταση χρησιµοποιώντας τα Windows και τις
πληροφορίες αποκατάστασης που είναι αποθηκευµένες στον υπολογιστή
σας:
• Από το Έναρξη, πληκτρολογήστε 'Αποκατάσταση' και µετά κάντε κλικ
στο Acer Recovery Management στη λίστα εφαρµογών.
• Κάντε κλικ στο Επανεγκατάσταση προγραµµάτων οδήγησης ή
εφαρµογών.
Αποκατάσταση - 55
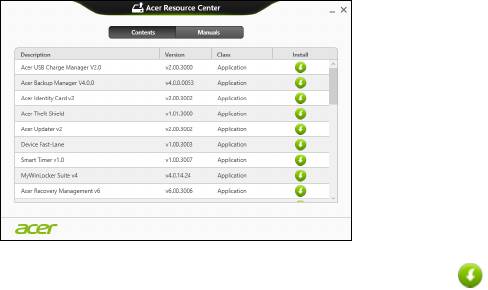
• Θα πρέπει να δείτε την ενότητα Περιεχόµενα στο Acer Κέντρο
πόρων.
• Κάντε κλικ στο εικονίδιο εγκατάστασης για το στοιχείο που
θέλετε να εγκαταστήσετε και, στη συνέχεια, ακολουθήστε τις
οδηγίες στην οθόνη για να ολοκληρώσετε την εγκατάσταση.
Επαναλάβετε το βήµα αυτό για κάθε στοιχείο που θέλετε να
επανεγκαταστήσετε.
Αν
εκτελέσετε την επανεγκατάσταση από αντίγραφο ασφαλείας
προγραµµάτων οδήγησης και εφαρµογών σε DVD ή µονάδα δίσκου USB:
1. Τοποθετήστε το Αντίγραφο ασφαλείας προγραµµάτων οδήγησης
και εφαρµογών στη µονάδα δίσκου ή συνδέστε το σε ελεύθερη θύρα
USB.
• Αν τοποθετήσετε DVD, περιµένετε να ξεκινήσει το Acer Κέντρο
πόρων.
56 - Αποκατάσταση
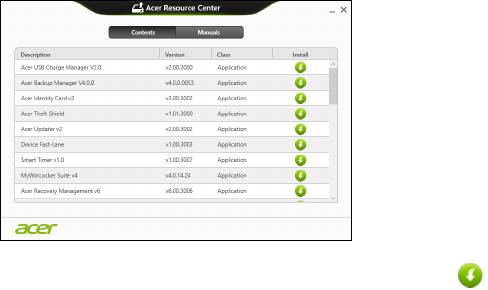
• Αν το Acer Κέντρο πόρων δεν ξεκινήσει αυτόµατα, πατήστε το
πλήκτρο Windows + <E>, και µετά κάντε διπλό κλικ στο εικονίδιο
της µονάδας οπτικού δίσκου.
• Αν χρησιµοποιείτε µονάδα δίσκου USB, πατήστε το πλήκτρο
Windows + <E>, και µετά κάντε διπλό κλικ στη µονάδα δίσκου που
περιέχει το αντίγραφο ασφαλείας.
Κάντε διπλό κλικ στο Κέντρο
πόρων.
2. Θα πρέπει να δείτε την ενότητα Περιεχόµενα στο Acer Κέντρο
πόρων.
3. Κάντε κλικ στο εικονίδιο εγκατάστασης για το στοιχείο που θέλετε
να εγκαταστήσετε και, στη συνέχεια, ακολουθήστε τις οδηγίες στην
οθόνη για να ολοκληρώσετε την εγκατάσταση. Επαναλάβετε το βήµα
αυτό για κάθε
στοιχείο που θέλετε να επανεγκαταστήσετε.
Αποκατάσταση - 57
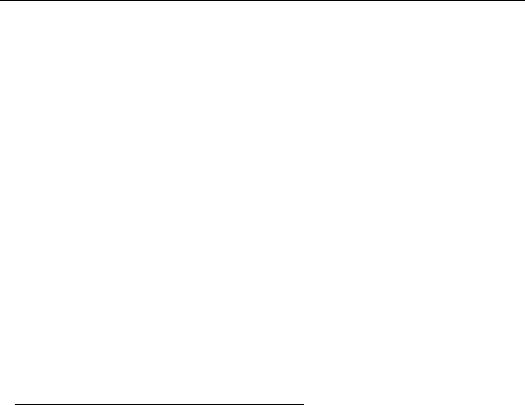
Επαναφορά σε προηγούµενο στιγµιότυπο συστήµατος
Η Επαναφορά συστήµατος της Microsoft τραβά σε τακτά χρονικά
διαστήµατα 'στιγµιότυπα' των ρυθµίσεων του συστήµατός σας και τα
αποθηκεύει µε τη µορφή σηµείων επαναφοράς. Στις περισσότερες
περιπτώσεις δυσεπίλυτων προβληµάτων λογισµικού, µπορείτε να
επιστρέψετε σε κάποιο από αυτά τα σηµεία επαναφοράς, για
να
µπορέσετε να θέσετε ξανά το σύστηµά σας σε λειτουργία.
Τα Windows δηµιουργούν αυτόµατα ένα πρόσθετο σηµείο επαναφοράς
κάθε µέρα και, επίσης, κάθε φορά που εγκαθιστάτε κάποιο λογισµικό ή
πρόγραµµα οδήγησης συσκευών.
Σηµείωση: Για περισσότερες πληροφορίες σχετικά µε τη χρήση της
λειτουργίας Επαναφορά συστήµατος της Microsoft, από το Έναρξη,
πληκτρολογήστε 'Βοήθεια' και µετά κάντε κλικ στο Βοήθεια και
υποστήριξη στη λίστα εφαρµογών. Πληκτρολογήστε 'Επαναφορά
συστήµατος Windows' στο πλαίσιο Αναζήτηση βοήθειας και πατήστε
το Enter.
Επιστροφή σε σηµείο επαναφοράς
1. Από το Έναρξη, πληκτρολογήστε 'Πίνακας Ελέγχου' και µετά κάντε κλικ
στο Πίνακας Ελέγχου στη λίστα εφαρµογών.
2. Κάντε κλικ στο Σύστηµα και Ασφάλεια > Κέντρο ενεργειών και µετά
κάντε κλικ στο Αποκατάσταση στο κάτω µέρος του παραθύρου.
3. Κάντε κλικ στο Άνοιγµα επαναφοράς συστήµατος και µετά
στο
Επόµενο.
58 - Αποκατάσταση

4. Κάντε κλικ στο πιο πρόσφατο σηµείο επαναφοράς (σε χρονικό σηµείο
όπου το σύστηµά σας λειτουργούσε κανονικά), κάντε κλικ στο Επόµενο
και µετά στο Τέλος.
5. Όταν εµφανιστεί ένα παράθυρο επιβεβαίωσης, κάντε κλικ στο Ναι.
Εκτελείται επαναφορά του συστήµατός σας στο σηµείο επαναφοράς
που ορίσατε
. Η διαδικασία αυτή ενδέχεται να διαρκέσει µερικά λεπτά,
και ίσως χρειαστεί να κάνετε επανεκκίνηση του υπολογιστή σας.
Επιστροφή του συστήµατός σας στην εργοστασιακή του
κατάσταση
Αν ο υπολογιστής σας αντιµετωπίζει προβλήµατα τα οποία δεν
διορθώνονται µε άλλες µεθόδους, ίσως χρειαστεί να επανεγκαταστήσετε
τα πάντα προκειµένου να επαναφέρετε το σύστηµα στην εργοστασιακή
του κατάσταση. Μπορείτε να εκτελέσετε επαναφορά είτε από το σκληρό
δίσκο είτε από το αντίγραφο ασφαλείας που δηµιουργήσατε.
• Αν µπορείτε να εκτελείτε ακόµα τα Windows και δεν έχετε διαγράψει το
διαµέρισµα αποκατάστασης, ανατρέξτε στην ενότητα "Αποκατάσταση
από τα Windows" στη σελίδα 60.
• Αν τα Windows δεν λειτουργούν και έχετε εκτελέσει πλήρη
επαναδιαµόρφωση του αρχικού σκληρού δίσκου ή έχετε εγκαταστήσει
σκληρό δίσκο αντικατάστασης, ανατρέξτε στην ενότητα
"Αποκατάσταση
από αντίγραφο ασφαλείας" στη σελίδα 64.
Αποκατάσταση - 59
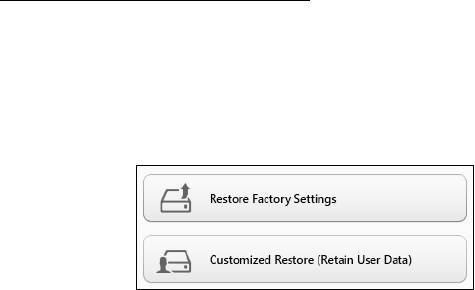
Αποκατάσταση από τα Windows
Εκκινήστε το Acer Recovery Management:
• Από το Έναρξη, πληκτρο
λογήστε 'Αποκατάσταση' και µετά κάντε κλικ
στο Acer Recovery Management στη λίστα εφαρµογών.
∆ιατίθενται δύο επιλογές: Επαναφο
ρά εργοστασιακών ρυθµίσεων
(Επαναφορά του PC) ή Προσαρµοσµένη επαναφορά (Ανανέωση του
PC).
Η Επαναφορά εργοστασιακών ρυθµίσεων διαγράφει τα πάντα από το
σκληρό δίσκο και, στη συνέχεια, επανεγκαθιστά τα Windows, όλο το
λογισµικό και όλα τα προγράµµατα οδήγησης που ήταν
προεγκατεστηµένα στο σύστηµά σας. Αν µπορείτε να αποκτήσετε
πρόσβαση σε σηµαντικά αρχεία του σκληρού δίσκου σας, δηµιουργήστε
τώρα ένα αντί
γραφο ασφαλείας µε αυτά. Ανατρέξτε στην ενότητα
"Ε
παναφορά εργοστασιακών ρυθµίσεων µε Acer Recovery
Management" στη σε
λίδα 61.
Η Προσ
αρµοσµένη επαναφορά θα επιχειρήσει να διατηρήσει τα αρχεία
σας (δεδοµένα χρήστη), αλλά θα επανεγκαταστήσει όλο το λογισµικό και
τα προγράµµατα οδήγησης. Το λογισµικό που εγκαταστήσατε µετά την
αγορά του PC σας θα διαγραφεί (µε εξαίρεση του λογισµικό που
60 - Αποκατάσταση
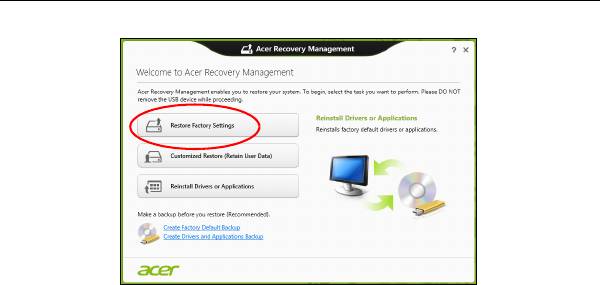
εγκαταστάθηκε από το Windows Store). Ανατρέξτε στην ενότητα
"Προσαρµοσµένη επαναφορά µε Acer Recovery Management" στη
σελίδα 63.
Επαναφορά εργοστασιακών ρυθµίσεων µε Acer Recovery Management
1. Κάντε κλικ στο Επαναφορά εργοστασιακών ρυθµίσεων.
Προσοχή: Η 'Επαναφορά εργοστασιακών ρυθµίσεων' θα
διαγράψει όλα τα αρχεία από το σκληρό δίσκο σας.
Αποκατάσταση - 61
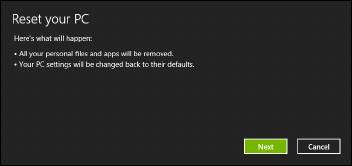
2. Ανοίγει το παράθυρο Επαναφορά του PC.
Οι εικόνες είναι µόνο για αναφορά.
3. Κάντε κλικ στο Επόµενο και µετά επιλέξτε τον τρόπο διαγραφής των
αρχείων σας:
a. Η επιλογή ∆ιαγραφή των αρχείων µου µόνο διαγράφει γρήγορα
όλα τα αρχεία πριν από την επαναφορά του υπολογιστή σας, και
διαρκεί 30 λεπτά περίπου.
b. Η επιλογή Πλήρης εκκαθάριση της µονάδας δίσκου εκτελεί πλήρη
εκκαθάριση της µ
ονάδας δίσκου µετά τη διαγραφή κάθε αρχείου,
εποµένως δεν είναι δυνατή η προβολή κανενός αρχείου µετά την
αποκατάσταση. Η εκκαθάριση της µονάδας δίσκου διαρκεί πολύ
περισσότερο, έως και 5 ώρες, είναι όµως πολύ πιο ασφαλής, γιατί
έτσι διαγράφονται πλήρως τα παλιά αρχεία.
4. Κάντε κλικ στο Επαναφορά.
5. Η
διαδικασία αποκατάστασης ξεκινά µε επανεκκίνηση του υπολογιστή
και συνεχίζεται µε αντιγραφή αρχείων στο σκληρό δίσκο σας.
62 - Αποκατάσταση
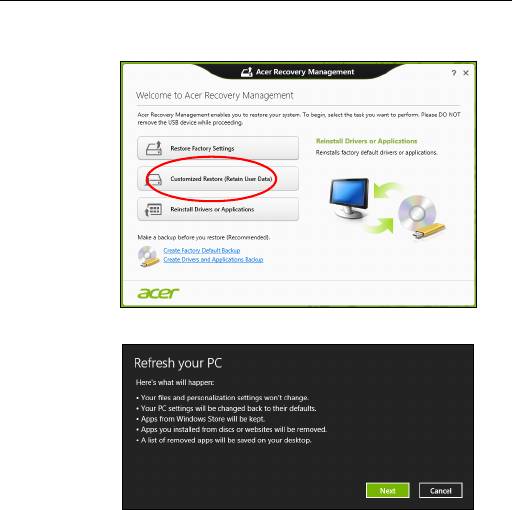
6. Μετά την ολοκλήρωση της αποκατάστασης, µπορείτε να αρχίσετε να
χρησιµοποιείτε τον υπολογιστή σας επαναλαµβάνοντας τη διαδικασία
αρχικής εκκίνησης.
Προσαρµοσµένη επαναφορά µε Acer Recovery Management
1. Κάντε κλικ στο Προσαρµοσµένη επαναφορά (∆ιατήρηση
δεδοµένων χρήστη).
2. Ανοίγει το παράθυρο Ανανέωση του PC.
Αποκατάσταση - 63

3. Κάντε κλικ στο Επόµενο και µετά στο Ανανέωση.
4. Η διαδικασία αποκατάστασης ξεκινά µε επανεκκίνηση του υπολογιστή
και συνεχίζεται µε αντιγραφή αρχείων στο σκληρό δίσκο σας. Η
διαδικασία αυτή διαρκεί περίπου 30 λεπτά.
Αποκατάσταση από αντίγραφο ασφαλείας
Για αποκατάσταση από αντίγραφο ασφαλείας σε µονάδα δίσκου USB:
1. Βρείτε το αντίγραφο ασφαλείας.
2. Συνδέστε τη µονάδα δίσκου USB και ενεργοποιήστε τον υπολογιστή
σας.
3. Αν η επιλογή F12 Boot Menu δεν είναι ήδη ενεργοποιηµένη, πρέπει να
την ενεργοποιήσετε:
a. Πατήστε <F2> κατά την εκκίνηση του υπολογιστή σας.
b. Χρησιµοποιήστε το αριστερό ή το δεξί πλήκτρο βέλους για να
επιλέξετε το Main
µενού.
c. Πατήστε το πλήκτρο βέλους προς τα κάτω για να φτάσετε στην
επιλογή F12 Boot Menu και πατήστε <F5> για να αλλάξετε τη
ρύθµιση αυτή σε Enabled.
d. Χρησιµοποιήστε το αριστερό ή το δεξί πλήκτρο βέλους για να
επιλέξετε το µενού Exit
e. Ανάλογα µε τον τύπο του BIOS που χρησι
µοποιεί ο υπολογιστής σας,
επιλέξτε Save Changes and Exit ή Exit Saving Changes και
πατήστε το Enter. Επιλέξτε OK ή Yes για επιβεβαίωση.
f. Ο υπολογιστής θα εκτελέσει επανεκκίνηση.
64 - Αποκατάσταση
4. Κατά τη διάρκεια της εκκίνησης, πατήστε <F12> για να ανοίξει το µενού
εκκίνησης. Το µενού εκκίνησης επιτρέπει την επιλογή της συσκευής από
την οποία επιθυµείτε να εκτελείται εκκίνηση. Επιλέξτε τη µονάδα δίσκου
USB.
a. Χρησιµοποιήστε τα πλήκτρα βέλους για να επιλέξετε Συσκευή USB,
και µετά πατήστε το Enter
.
b. Τα Windows ξεκινούν από το αντίγραφο ασφαλείας αντί µέσω της
κανονικής διαδικασίας εκκίνησης.
5. Επιλέξτε τον τύπο του πληκτρολογίου σας.
6. Επιλέξτε Αντιµετώπιση προβληµάτων και µετά επιλέξτε τον τύπο της
αποκατάστασης που θέλετε να χρησιµοποιήσετε:
a. Κάντε κλικ στο Για προχωρηµένους και µετά στο Επαναφορά
συστήµατος
για να ξεκινήσει η Επαναφορά συστήµατος της
Microsoft:
Η Επαναφορά συστήµατος της Microsoft τραβά σε τακτά χρονικά
διαστήµατα 'στιγµιότυπα' των ρυθµίσεων του συστήµατός σας και τα
αποθηκεύει µε τη µορφή σηµείων επαναφοράς. Στις περισσότερες
περιπτώσεις δυσεπίλυτων προβληµάτων λογισµικού, µπορείτε να
επιστρέψετε
σε κάποιο από αυτά τα σηµεία επαναφοράς, για να
µπορέσετε να θέσετε ξανά το σύστηµά σας σε λειτουργία.
b. Κάντε κλικ στο Επαναφορά του PC για να ξεκινήσει η διαδικασία
επαναφοράς:
Η Επαναφορά του PC διαγράφει τα πάντα από το σκληρό δίσκο
σας, επανεγκαθιστά τα Windows και όλο το λογισ
µικό και τα
προγράµµατα οδήγησης που ήταν προεγκατεστηµένα στο σύστηµά
Αποκατάσταση - 65
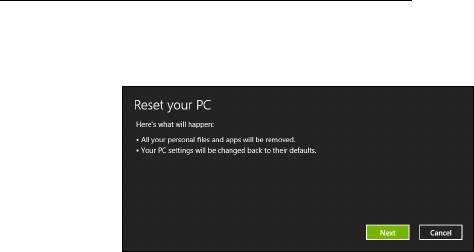
σας. Αν µπορείτε να αποκτήσετε πρόσβαση σε σηµαντικά αρχεία του
σκληρού δίσκου σας, δηµιουργήστε τώρα ένα αντίγραφο ασφαλείας
µε αυτά. Ανατρέξτε στην ενότητα "Επαναφορά του PC από το
αντίγραφο ασφαλείας" στη σελίδα 66.
c. Κάντε κλικ στο Ανανέωση του PC για να ξεκινήσει η διαδικασία
ανανέωσης:
Η Ανανέωση του PC
θα επιχειρήσει να διατηρήσει τα αρχεία σας
(δεδοµένα χρήστη), αλλά θα επανεγκαταστήσει όλο το λογισµικό και
τα προγράµµατα οδήγησης. Το λογισµικό που εγκαταστήσατε µετά
την αγορά του PC σας θα διαγραφεί (µε εξαίρεση του λογισµικό που
εγκαταστάθηκε από το Windows Store). Ανατρέξτε στην ενότητα
"Ανανέωση του PC
από το αντίγραφο ασφαλείας" στη
σελίδα 68.
Επαναφορά του PC από το αντίγραφο ασφαλείας
Προσοχή: Η Επαναφορά του PC θα διαγράψει όλα τα αρχεία από
το σκληρό δίσκο σας.
1. Ανοίγει το παράθυρο Επαναφορά του PC.
Οι εικόνες είναι µόνο για αναφορά.
66 - Αποκατάσταση
2. Κάντε κλικ στο Επόµενο.
3. Επιλέξτε το προς αποκατάσταση λειτουργικό σύστηµα (κανονικά, µόνο
µία επιλογή είναι διαθέσιµη).
4. Επιλέξτε να διατηρήσετε τυχόν αλλαγές στο σκληρό δίσκο:
a. Αν έχετε διαγράψει το διαµέρισµα αποκατάστασης ή έχετε κάνει
αλλαγές στα διαµερίσµατα στο σκληρό δίσκο και θέλετε
να
διατηρήσετε αυτές τις αλλαγές, επιλέξτε Όχι.
b. Για πλήρη επαναφορά του υπολογιστή σας στις εργοστασιακές
ρυθµίσεις, επιλέξτε Ναι.
5. Επιλέξτε τον τρόπο διαγραφής των αρχείων σας:
a. Η επιλογή ∆ιαγραφή των αρχείων µου µόνο διαγράφει γρήγορα
όλα τα αρχεία πριν από την επαναφορά του υπολογιστή σας, και
διαρκεί 30 λεπτά περίπου
.
b. Η επιλογή Πλήρης εκκαθάριση της µονάδας δίσκου εκτελεί πλήρη
εκκαθάριση της µονάδας δίσκου µετά τη διαγραφή κάθε αρχείου,
εποµένως δεν είναι δυνατή η προβολή κανενός αρχείου µετά την
αποκατάσταση. Η εκκαθάριση της µονάδας δίσκου διαρκεί πολύ
περισσότερο, έως και 5 ώρες, είναι όµως πολύ πιο ασφαλής, γιατί
έτσι διαγράφονται πλήρως τα παλιά αρχεία.
6. Κάντε κλικ στο Επαναφορά.
7. Μετά την ολοκλήρωση της αποκατάστασης, µπορείτε να αρχίσετε να
χρησιµοποιείτε τον υπολογιστή σας επαναλαµβάνοντας τη διαδικασία
αρχικής εκκίνησης.
Αποκατάσταση - 67
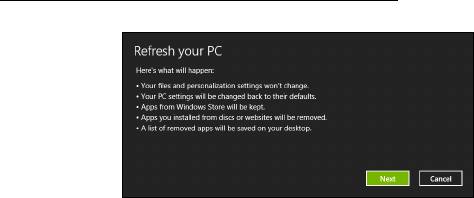
Ανανέωση του PC από το αντίγραφο ασφαλείας
1. Ανοίγει το παράθυρο Ανανέωση του PC.
2. Κάντε κλικ στο Επόµενο.
3. Επιλέξτε το προς αποκατάσταση λειτουργικό σύστηµα (κανονικά, µόνο
µία επιλογή είναι διαθέσιµη).
4. Κάντε κλικ στο Ανανέωση.
5. Η διαδικασία αποκατάστασης ξεκινά µε επανεκκίνηση του υπολογιστή
και συνεχίζεται µε αντιγραφή αρχείων στο σκληρό δίσκο σας. Η
διαδικασία αυτή διαρκεί περίπου 30 λεπτά.
68 - Αποκατάσταση
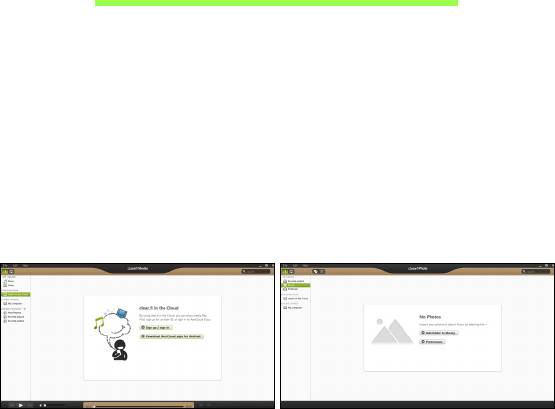
Acer clear.fi
Σηµείωση: Ορισµένα µοντέλα µόνο.
Με το Acer clear.fi απολαµβάνετε βίντεο, φωτογραφίες και µουσική.
Πραγµατοποιήστε ροή πολυµέσων από ή προς συσκευές έχοντας
εγκατεστηµένο το Acer clear.fi.
Σηµείωση: Όλε
ς οι συσκευές πρέπει να είναι συνδεδεµένες στο ίδιο
δίκτυο.
Για να παρακολουθήσετε βίντεο ή να ακού
σετε µουσική, ανοίξτε το clear.fi
Media ενώ, για να περιηγηθείτε σε φωτογραφίες, ανοίξτε το clear.fi
Photo.
Σηµαντικό: Την πρώτη φορά που θα ανοίξετε µια εφαρµογή clear.fi,
το Τείχος προστασίας των Windows θα ζητήσει την άδειά σας, για να
επιτρέψει στο clear.fi να αποκτήσει πρόσβαση στο δίκτυο. Επιλέξτε Να
επιτραπεί η πρόσβαση σε κάθε παράθυρο.
Acer clear.fi - 69
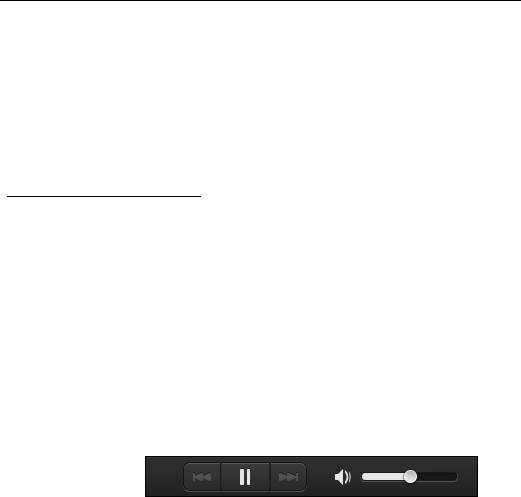
Περιήγηση σε πολυµέσα και φωτογραφίες
Η λίστα στην αριστερή οθόνη δείχνει τον υπολογιστή σας (’Η βιβλιοθήκη
µου’) και άλλες συσκευές, αν είναι κάποια συνδεδεµένη στο δίκτυό σας
(’Κοινή χρήση στο σπίτι’).
Για να προβάλετε αρχε
ία στον υπολογιστή σας, επιλέξτε κάποια από τις
κατηγορίες που βρίσκεται στο ’Η βιβλιοθήκη µου’ και περιηγηθείτε στα
αρχεία και το φάκελο στα δεξιά.
Κοινόχρηστα αρχεία
Οι συσκευές που είναι συνδεδεµένες στο δίκτυό σας εµφανίζονται στο
τµήµα Κοινή χρήση στο σπίτι. Επιλέξτε µια συσκευή και µετά την
κατηγορία που θέλετε να εξερευνήσετε.
Ύστερα από σύ
ντοµο χρονικό διάστηµα, τα κοινόχρηστα αρχεία και
φάκελοι εµφανίζονται στα δεξιά. Βρείτε στο αρχείο που θέλετε να ανοίξετε
και κάντε διπλό κλικ για να ξεκινήσει η αναπαραγωγή.
Χρησιµοποιήστε τα στ
οιχεία ελέγχου πολυµέσων της γραµµής που
βρίσκεται στο κάτω µέρος της οθόνης για τον έλεγχο της αναπαραγωγής.
Για παράδειγµα, αν επιλεγεί µουσική µπορείτε να εκτελέσετε έναρξη,
παύση ή διακοπή της αναπαραγωγής και να ρυθµίσετε την ένταση.
70 - Acer clear.fi
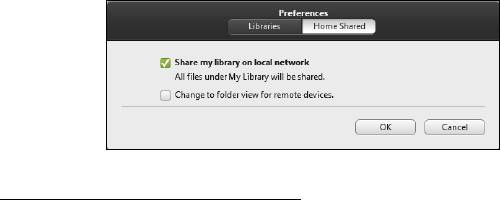
Σηµείωση: Πρέπει να ενεργοποιήσετε την κοινή χρήση στη συσκευή
όπου είναι αποθηκευµένα τα αρχεία. Ανοίξτε το clear.fi στη συσκευή
όπου είναι αποθηκευµένα τα αρχεία, επιλέξτε Επεξεργασία και
βεβαιωθείτε ότι η επιλογή Κοινή χρήση της βιβλιοθήκης µου σε
τοπικό δίκτυο είναι ενεργή.
Ποιες συσκευές είναι συµβατές;
Με το λογισµικό clear.fi µπορούν να χρησιµοποιηθούν πιστοποιηµένες
από την Acer συσκευές µε λογισµικό clear.fi ή DLNA. Σε αυτές
περιλαµβάνονται προσωπικοί υπολογιστές DLNA, smartphones και
συσκευές NAS (Network Attached Storage).
Acer clear.fi - 71
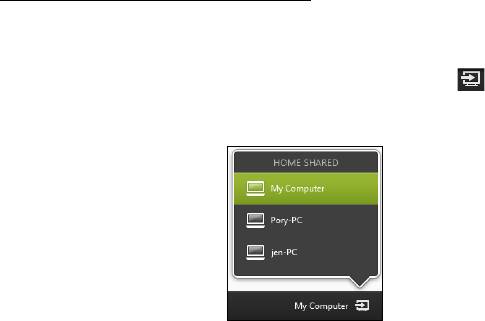
Αναπαραγωγή σε άλλη συσκευή
Αν θέλετε να αναπαράγονται τα πολυµέσα σε άλλη συσκευή, πρέπει να
κάνετε τα εξής:
1. Επιλέξτε Αναπαραγωγή σε στην κάτω δεξιά γωνία.
2. Επιλέξτε την αποµακρυσµένη συσκευή που θα χρησιµοποιηθεί για την
αναπαραγωγή του αρχείου.
Μόνο συσκευές που είναι βελτιστοποιηµένες για αναπαραγωγή είναι
διαθέσιµες σε αυτήν τη λίστα. Κάποιοι προσωπικοί υπολογιστές και
συσκευές αποθήκευσης δεν θα εµφανίζονται. Για να
προσθέσετε ένα PC
µε λειτουργικό Windows σε αυτήν τη λίστα, ανοίξτε το Windows Media
Player, επιλέξτε Ροή και Να επιτρέπεται ο αποµακρυσµένος έλεγχος
της συσκευής αναπαραγωγής µου...
3. Επιλέξτε κάποιο αρχείο στο κύριο παράθυρο και χρησιµοποιήστε τα
στοιχεία ελέγχου πολυµέσων της γραµµής που βρίσκεται στο κάτω
µέρος της οθόνης για
τον έλεγχο της αποµακρυσµένης συσκευής.
Για περισσότερη βοήθεια, επισκεφθείτε τη διεύθυνση
http://www.acer.com/clearfi/download/.
72 - Acer clear.fi
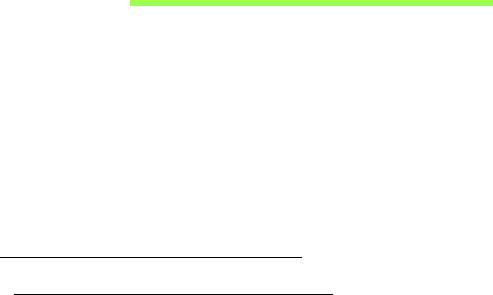
∆ιαχείριση ενέργειας
Αυτός ο υπολογιστής διαθέτει ενσωµατωµένη µονάδα διαχείρισης
ενέργειας που παρακολουθεί τη δραστηριότητα του συστήµατος. Ο όρος
«δραστηριότητα συστήµατος» αναφέρεται σε οποιαδήποτε δραστηριότητα
µίας ή περισσοτέρων από τις ακόλουθες συσκευές: πληκτρολόγιο, ποντίκι,
σκληρός δίσκος, περιφερειακά συνδεδεµένα στον υπολογιστή και µνήµη
βίντεο. Αν δεν ανιχνευτεί
δραστηριότητα για κάποια χρονική περίοδο, ο
υπολογιστής διακόπτει τη λειτουργία µερικών ή όλων των συσκευών για
λόγους εξοικονόµησης ενέργειας.
Εξοικονόµηση ενέργειας
Απενεργοποίηση Γρήγορης εκκίνησης
Ο υπολογιστής σας χρησιµοποιεί τη Γρήγορη εκκίνηση για να ξεκινά
γρήγορα, χρησιµοποιεί όµως και µια µικρή ποσότητα ενέργειας για να
ελέγχει τα σήµατα εκκίνησης. Οι έλεγχοι αυτοί εξαντλούν µε αργό ρυθµό
την µπαταρία του υπολογιστή σας.
Αν προτιµάτε να µειώσετε τις απαιτήσεις ισχύος και τις περιβαλλοντικές
επιπτώσεις του υπολογιστή σας, απενεργοποιήστε τη Γρήγορη εκκίνηση:
∆ιαχείριση ενέργειας - 73
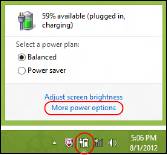
Σηµείωση: Αν η Γρήγορη εκκίνηση είναι απενεργοποιηµένη, ο
υπολογιστής σας χρειάζεται περισσότερο χρόνο για να ξεκινήσει από
την κατάσταση αναµονής. Αν ο υπολογιστής σας διαθέτει τη λειτουργία
Acer Instant On ή τη λειτουργία Acer Always Connect, οι εν λόγω
λειτουργίες θα είναι επίσης απενεργοποιηµένες.
Επίσης, ο υπολογιστής σας δεν θα ξεκινήσει αν λάβει εντολή να
εκτελέσει εκκίνηση µέσω δικτύου (Wake on LAN).
1. Ανοίξτε την Επιφάνεια εργασίας.
2. Κάντε κλικ στο Επιλογές τροφοδοσίας στην
περιοχή ειδοποιήσεων.
3. Επιλέξτε Περισσότερες επιλογές τροφοδοσίας.
4. Επιλέξτε Επιλέξτε τι θα κάνουν τα κουµπιά τροφοδοσίας.
74 - ∆ιαχείριση ενέργειας
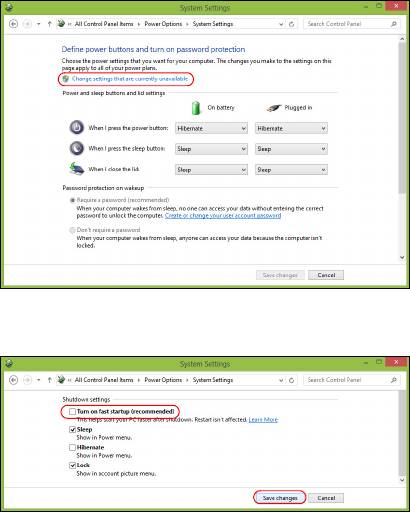
5. Για να αποκτήσετε πρόσβαση στις Ρυθµίσεις τερµατισµού λειτουργίας,
επιλέξτε Αλλαγή ρυθµίσεων που δεν είναι διαθέσιµες προς το
παρόν.
6. Μετακινηθείτε προς τα κάτω και απενεργοποιήστε την επιλογή
Ενεργοποίηση γρήγορης εκκίνησης.
7. Επιλέξτε Αποθήκευση αλλαγών.
∆ιαχείριση ενέργειας - 75
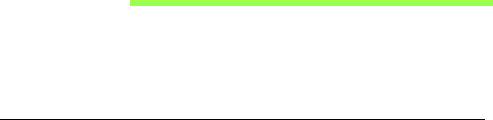
Συστοιχία µπαταριών
Ο υπολογιστής χρησιµοποιεί µία συστοιχία µπαταριών για χρήση µακράς
διάρκειας µεταξύ φορτίσεων.
Χαρακτηριστικά συστοιχίας µπαταριών
Η συστοιχία µπαταριών έχει τα ακόλουθα χαρακτηριστικά:
• Χρησιµοποιεί πρότυπα τρέχουσας τεχνολογίας µπαταριών.
• ∆ιαθέτει προειδοποιητική ένδειξη χαµηλής φόρτισης.
Η µπαταρία επαναφορτίζεται κάθε φορά που συνδέετε τον υπολογιστή
στον προσαρµογέα AC. Ο υπολογιστής σας υποστηρίζει φόρτιση κατά τη
χρήση, καθιστώντας εφικτή την επαναφόρτιση της µπαταρίας ενώ
συνεχίζετε να χρησιµοποιείτε τον υπολογιστή. Πάντως, η επαναφόρτιση
µε απενεργοποιηµένο υπολογιστή καταλήγει σε σηµαντικά µικρότερο
χρόνο φόρτισης.
Η µπαταρία χρησιµεύει όταν ταξιδεύετε ή στη διάρκεια µίας διακοπής
ρεύµατος. Συνιστάται να υπάρχει διαθέσιµη µία επιπλέον πλήρως
φορτισµένη συστοιχία µπαταριών ως εφεδρική. Απευθυνθείτε στον
αντιπρόσωπό σας για λεπτοµέρειες όσον αφορά την παραγγελία µίας
εφεδρικής συστοιχίας µπαταριών.
76 - Συστοιχία µπαταριών
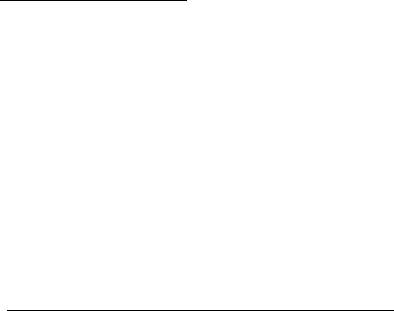
Φόρτιση µπαταρίας
Για να φορτίσετε την µπαταρία, βεβαιωθείτε πρώτα ότι έχει τοποθετηθεί
κατάλληλα µέσα στο φατνίο του διαµερίσµατος. Συνδέστε τον
προσαρµογέα AC στον υπολογιστή και σε µία παροχή ρεύµατος δικτύου.
Μπορείτε να συνεχίσετε να χρησιµοποιείτε τον υπολογιστή σας µε
τροφοδοσία AC στη διάρκεια φόρτισης της µπαταρίας. Πάντως,
η φόρτιση
της µπαταρίας µε απενεργοποιηµένο υπολογιστή καταλήγει σε σηµαντικά
µικρότερο χρόνο φόρτισης.
Σηµείωση: Συνιστάται η φόρτιση της µπαταρίας πριν αποσυρθείτε στο
τέλος της ηµέρας. Η φόρτιση της µπαταρίας στη διάρκεια της νύχτας
πριν από το ταξίδι σας βοηθά να ξεκινήσετε την επόµενη ηµέρα µε
πλήρως φορτισµένη µπαταρία.
Προετοιµασία µίας νέας συστοιχίας µπαταριών
Πριν από την πρώτη χρήση µιας συστοιχίας µπαταριών, υπάρχει µια
προπαρασκευαστική διαδικασία που θα πρέπει να ακολουθήσετε:
1. Εισάγετε τη νέα µπαταρία χωρίς να ενεργοποιήσετε τον υπολογιστή.
2. Συνδέστε τον προσαρµογέα AC και πραγµατοποιήστε πλήρη φόρτιση
της µπαταρίας.
3. Αποσυνδέστε τον προσαρµογέα AC.
4. Ενεργοποιήστε τον υπολογιστή και χρησιµοποιήστε τον µε τροφοδοσία
µπαταρίας.
5. Εκφορτίστε πλήρως τη µπαταρία έως ότου εµφανιστεί η
προειδοποιητική ένδειξη χα
µηλής φόρτισης.
Συστοιχία µπαταριών - 77

6. Επανασυνδέστε τον προσαρµογέα AC και πραγµατοποιήστε πλήρη
φόρτιση της µπαταρίας ξανά.
Ακολουθήστε τα ανωτέρω βήµατα ξανά, έως ότου η µπαταρία φορτιστεί
και εκφορτιστεί τρεις φορές.
Εφαρµόστε τη διαδικασία προετοιµασίας για όλες τις νέες µπαταρίες ή εάν
µία µπαταρία δεν έχει χρησιµοποιηθεί για µεγάλο χρονικό διάστηµα. Εάν ο
υπολογιστής προορίζεται για φύλαξη για χρονικό διάστηµα µεγαλύτερο
των δύο εβδοµάδων, συνιστάται η αφαίρεση της συστοιχίας µπαταριών
από τη µ
ονάδα.
Προειδοποίηση! Μην εκθέτετε τις συστοιχίες µπαταριών σε
θερµοκρασίες κάτω από 0°C (32°F) ή πάνω από 45°C (113°F). Οι
ακραίες θερµοκρασίες ενδέχεται να επηρεάσουν αρνητικά τη
συστοιχία µπαταριών.
Εφαρµόζοντας τη διαδικασία προετοιµασίας της µπαταρίας,
προετοιµάζετε την µπαταρία ώστε να δεχθεί τη µέγιστη δυνατή φόρτιση. Η
µη εφαρµογή της συγκεκριµένης διαδικασίας θα εµποδίσει την επίτευξη
µέγιστης φόρτισης από την µπαταρία και θα έχει ως αποτέλεσµα τη
συντόµευση της ωφέλι
µης ζωής της.
Επιπλέον, η ωφέλιµη ζωή της µπαταρίας επηρεάζεται αρνητικά στις
ακόλουθες περιπτώσεις προτύπων χρήσης:
• Χρήση του υπολογιστή µε συνεχή τροφοδοσία AC έχοντας εισάγει την
µπαταρία. Εάν επιθυµείτε να κάνετε συνεχή χρήση του υπολογιστή µε
τροφοδοσία AC, συνιστάται η αφαίρεση της συστοιχίας µπαταριών µετά
από την πλήρη φόρτισή της.
78 - Συστοιχία µπαταριών

• Η µη εκφόρτιση και επαναφόρτιση της µπαταρίας στα όριά της, όπως
περιγράφεται ανωτέρω.
• Συχνή χρήση όσο περισσότερο χρησιµοποιείτε την µπαταρία, τόσο
γρηγορότερα θα φθάσει στο τέλος της ωφέλιµης ζωής της. Μία τυπική
µπαταρία υπολογιστή έχει διάρκεια ζωής 300 φορτίσεων περίπου.
Βελτιστοποίηση ωφέλιµης ζωής µπαταρίας
Η βελτιστοποίηση της ωφέλιµης ζωής της µπαταρίας σας βοηθά να
εκµεταλλευτείτε στο έπακρο τη λειτουργία τροφοδοσίας µέσω µπαταρίας,
παρατείνοντας τον κύκλο φόρτισης/επαναφόρτισης και βελτιώνοντας την
αποδοτικότητα της επαναφόρτισης. Συνιστάται η τήρηση των συστάσεων
που ορίζονται κατωτέρω:
• Προµηθευτείτε µία εφεδρική συστοιχία µπαταριών.
• Χρησιµοποιήστε τροφοδοσία AC κάθε φορά που είναι εφικτό,
φυλάγοντας την µπαταρία για χρήση εν κινήσει.
• Εάν δεν χρησιµοποιείτε την κάρτα PC, αφαιρέστε την, δεδοµένου ότι
συνεχίζει να τραβά ρεύµα (σε επιλεγµένα µοντέλα).
• Φυλάξτε τη συστοιχία µπαταριών σε
δροσερό, στεγνό µέρος. Η
συνιστώµενη θερµοκρασία είναι 10°C έως 30°C. Οι υψηλότερες
θερµοκρασίες προκαλούν την εκφόρτιση της µπαταρίας από µόνη της.
• Η υπερβολική επαναφόρτιση µειώνει την ωφέλιµη ζωή της µπαταρίας.
• Φροντίστε τον προσαρµογέα AC και την µπαταρία.
Συστοιχία µπαταριών - 79
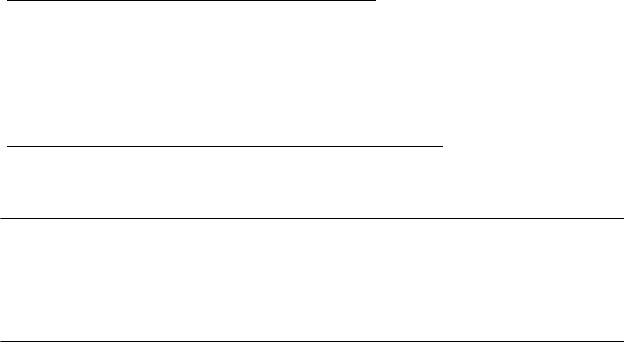
Έλεγχος στάθµης φόρτισης µπαταρίας
Ο µετρητής ισχύος των Windows δηλώνει την τρέχουσα στάθµη φόρτισης
της µπαταρίας. Τοποθετήστε το δροµέα πάνω στο εικονίδιο µπαταρίας/
ισχύος στη γραµµή εργασιών για να δείτε την τρέχουσα στάθµη φόρτισης
της µπαταρίας.
Προειδοποίηση χαµηλής φόρτισης µπαταρίας
Όταν χρησιµοποιείτε τροφοδοσία µπαταρίας, να παρατηρείτε το µετρητή
ισχύος των Windows.
Προειδοποίηση! Συνδέστε τον προσαρµογέα AC όσο το δυνατόν
συντοµότερα µετά από την εµφάνιση της προειδοποίησης
χαµηλής φόρτισης της µπαταρίας. Θα υπάρξει απώλεια
δεδοµένων εάν η µπαταρία εκφορτιστεί πλήρως και τερµατιστεί
η λειτουργία του υπολογιστή.
80 - Συστοιχία µπαταριών
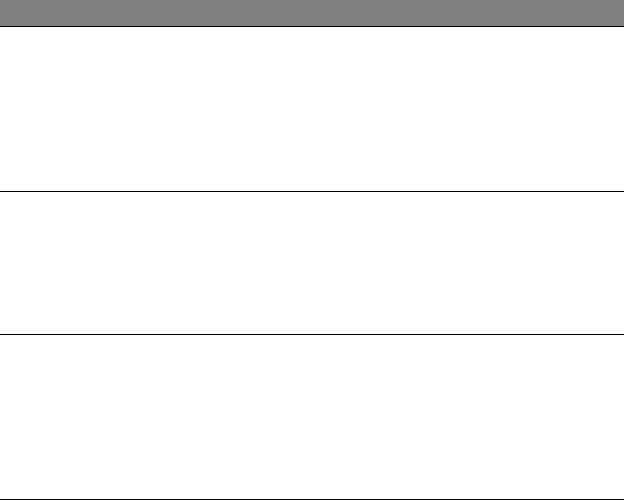
Όταν εµφανιστεί η προειδοποίηση χαµηλής φόρτισης της µπαταρίας, η
συνιστώµενη ενέργεια εξαρτάται από την κατάσταση στην οποία
βρίσκεστε:
Κατάσταση Συνιστώµενη ενέργεια
1. Συνδέστε το
ν προσαρµογέα AC στον υπολογιστή
και στη συνέχεια στην παροχή ρεύµατος δικτύου.
Υπάρχει διαθέσιµος
2. Απ
οθηκεύστε όλα τα απαραίτητα αρχεία.
προσαρµογέας AC
3. Συνεχίστε την εργασία σα
ς.
και παροχή
Απενεργοποιήστε το
ν υπολογιστή, εάν
ρεύµατος.
επιθυµείτε να επαναφορτίσετε την µπαταρία
γρήγορα.
1. Απ
οθηκεύστε όλα τα απαραίτητα αρχεία.
Υπάρχει διαθέσιµη
2. Κλ
είστε όλες τις εφαρµογές.
εφ
εδρική συστοιχία
3. Απ
ενεργοποιήστε τον υπολογιστή.
µπαταριών πλήρως
4. Αν
τικατάσταση της συστοιχίας µπαταριών.
φορτισµένη.
5. Ενε
ργοποιήστε τον υπολογιστή και συνεχίστε την
εργασία σας.
∆εν υπ
άρχει
διαθέσιµος
προσαρµογέας AC
1. Απ
οθηκεύστε όλα τα απαραίτητα αρχεία.
ή παροχή ρεύµατος.
2. Κλ
είστε όλες τις εφαρµογές.
∆εν έχετε εφεδρική
3. Απ
ενεργοποιήστε τον υπολογιστή.
συστοιχία
µπαταριών.
Συστοιχία µπαταριών - 81

Τοποθέτηση και αφαίρεση συστοιχίας µπαταριών
Σηµαντικό: Πριν από την αφαίρεση της µπαταρίας από τη
µονάδα, συνδέστε τον προσαρµογέα AC, εάν επιθυµείτε να
συνεχίσετε τη χρήση του υπολογιστή σας. ∆ιαφορετικά,
απενεργοποιήστε πρώτα τον υπολογιστή.
Για να τοποθετήσετε τη συστοιχία µπαταριών:
1. Ευθυγραµµίστε την µπαταρία µε το φατνίο του ανοιχτού διαµερίσµατος
µπαταρίας βεβαιωθείτε ότι το άκρο µε τις επαφές εισάγετε πρώτο και ότι
η πάνω επιφάνεια της µπαταρίας είναι στραµµένη προς τα πάνω.
2. Σύρετε την µπαταρία µέσα στο φατνίο του διαµερίσµατος και
ωθήστε
απαλά έως ότου η µπαταρία ασφαλιστεί στη θέση της.
Για να αφαιρέσετε τη συστοιχία µπαταριών:
1. Σύρετε το µάνδαλο απασφάλισης της µπαταρίας ώστε να απασφαλίσετε
την µπαταρία.
2. Αφαιρέστε την µπαταρία από το φατνίο του διαµερίσµατος.
82 - Συστοιχία µπαταριών
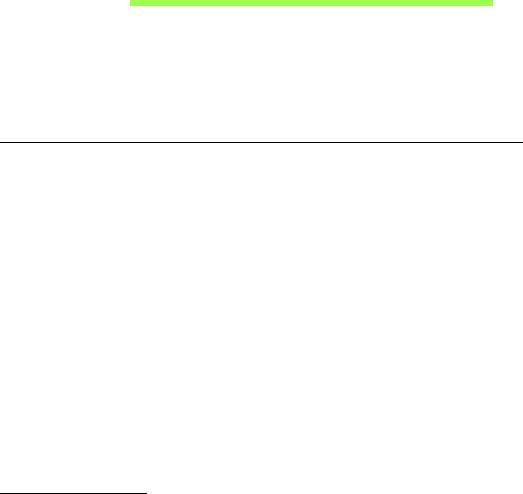
Ταξίδι µε τον υπολογιστή
Αυτό το κεφάλαιο σας προσφέρει συµβουλές και υποδείξεις για πράγµατα
που πρέπει να λάβετε υπόψη όταν µετακινείστε ή ταξιδεύετε µε τον
υπολογιστή σας.
Αποσύνδεση από την επιφάνεια εργασίας
Ακολουθήστε αυτά τα βήµατα για να αποσυνδέσετε τον υπολογιστή σας
από εξωτερικά εξαρτήµατα:
1. Αποθηκεύστε τυχόν ανοικτά αρχεία.
2. Αφαιρέστε το δίσκο από τη οδηγό(ους)
3. Απενεργοποιήστε τον υπολογιστή.
4. Κλείστε το κάλυµµα της οθόνης.
5. Αποσυνδέστε το καλώδιο από τον προσαρµογέα ρεύµατος AC.
6. Αποσυνδέστε το πληκτρολόγιο, τη συσκευή κατεύθυνσης, τον
εκτυπωτή, την εξωτερική οθόνη, και άλλες εξωτερικές συσκευές.
7. Αποσυνδέστε την κλειδαριά
τύπου Kensington αν τη χρησιµοποιείτε για
να ασφαλίσετε τον υπολογιστή.
Μετακίνηση
Όταν απλά µετακινήστε για µικρές αποστάσεις, για παράδειγµα, από το
τραπέζι του γραφείου σας σε µια αίθουσα συναντήσεων.
Ταξίδι µε τον υπολογιστή - 83
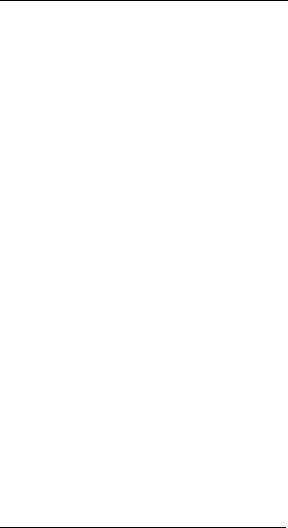
Προετοιµασία του υπολογιστή
Πριν από τη µεταφορά του υπολογιστή, κλείστε και ασφαλίστε το κάλυµµα
της οθόνης απεικόνισης για να τον θέσετε σε λειτουργία αναµονής.
Μπορείτε τώρα να µεταφέρετε µε ασφάλεια τον υπολογιστή σας
οπουδήποτε πάτε µέσα στο κτίριο. Για να βγάλετε τον υπολογιστή από την
κατάσταση αναµονής, ανοίξτε την
οθόνη, ακολούθως πατήστε και
κρατήστε πατηµένο το
κουµπί τροφοδοσίας.
Αν παίρνετε τον υπολογιστή στο γραφείο ενός πελάτη ή σε ένα
διαφορετικό κτίριο, µπορεί να επιλέξετε να κλείσετε τον υπολογιστή:
Πατήστε το πλήκτρο Windows + <C>, κάντε κλικ στο Ρυθµίσεις >
Τροφοδοσία και µετά κλικ στο Τερµατισµός.
- ή -
Μπορείτε να θέσετε τον υπολογιστή σε λειτουργία αναµονής, πατώντας
<Fn> + <F4>. Κλείστε το της απεικόνισης.
Όταν είστε έτοιµος να χρησιµοποιήσετε τον υπολογιστή ξανά, ανοίξτε την
οθόνη απεικόνισης, ακολούθως
πατήστε και ελευθερώστε το κουµπί
τροφοδοσίας.
Σηµείωση: Ύστερα από συγκεκριµένο χρόνο στην κατάσταση
αναµονής, ο υπολογιστής µεταβαίνει σε Λειτουργία αδρανοποίησης ή
βαθιά αναµονή.
Τι να φέρετε στις συναντήσεις
Αν η συνάντησή σας είναι σχετικά σύντοµη, δεν χρειάζεται πιθανόν να
πάρετε τίποτα µαζί, εκτός από τον υπολογιστή σας. Αν η συνάντησή σας
84 - Ταξίδι µε τον υπολογιστή

διαρκεί περισσότερο ή αν η µπαταρία σας δεν είναι πλήρως φορτισµένη,
ενδέχεται να θελήσετε να πάρετε µαζί σας το µετασχηµατιστή AC, για να
συνδέσετε τον υπολογιστή σας σε πρίζα στην αίθουσα συνάντησης.
Αν η αίθουσα ρεύµατος δεν έχει παροχή ρεύµατος, µειώστε την εκφόρτιση
της µπαταρίας θέτοντας τον υπολογιστή σε κατάσταση αναµονής.
Πατήστε <Fn> + <F4> ή κλείστε το κάλυµµα της οθόνης όταν δεν
χρησιµοποιείτε ενεργά τον υπολογιστή σας.
Μεταφορά του υπολογιστή σπίτι
Όταν µετακινήστε από το γραφείο στο σπίτι σας ή αντίστροφα.
Προετοιµασία του υπολογιστή
Μετά την αποσύνδεση του υπολογιστή από την επιφάνεια εργασίας,
ακολουθήστε αυτά τα βήµατα για να προετοιµάσετε τον υπολογιστή για το
ταξίδι προς το σπίτι:
• Βεβαιωθείτε ότι έχετε αφαιρέσει όλα τα µέσα αποθήκευσης και τους
οπτικούς δίσκους από την ή τις µονάδες δίσκου. Αν δεν αφαιρέσετε τα
µέσα µπορεί να προκληθεί ζηµιά στην κεφαλή της µονάδας δίσκου.
• Πακετάρετε τον υπολογιστή σε µια προστατευτική θήκη που µπορεί να
αποτρέψει τον υπολογιστή
από το να γλιστράει τριγύρω και να τον
προστατεύσει αν πέσει.
Προσοχή: Αποφεύγετε να πακετάρετε τα αντικείµενα δίπλα στο
πάνω κάλυµµα του υπολογιστή. Η πίεση ενάντια στο πάνω
κάλυµµα µπορεί να προκαλέσει βλάβη την οθόνη.
Ταξίδι µε τον υπολογιστή - 85
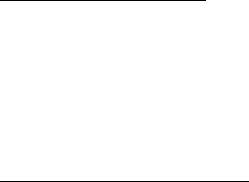
Τι να πάρετε µαζί σας
Εκτός αν έχετε ήδη µ ερικά αντικείµενα στο σπίτι, πάρτε τα ακόλουθα
αντικείµενα µαζί σας:
• Τον προσαρµογέα εναλλασσόµενου ρεύµατος (AC) και καλώδιο
τροφοδοσίας.
• Την έντυπη αφίσα εγκατάστασης.
Τι να λάβετε ειδικά υπόψη
Ακολουθήστε αυτές τις οδηγίες για να προστατέψετε τον υπολογιστή σας
όσο ταξιδεύετε από και προς την εργασία σας:
• Ελαχιστοποιήστε τη δράση των αλλαγών της θερµοκρασίας κρατώντας
τον υπολογιστή µαζί σας.
• Αν χρειαστεί να σταµατήσετε για µεγάλο χρονικό διάστηµα και δε
µπορείτε να πάρετε τον υπολογιστή µαζί σας, αφήστε τον στο πορτ-
µπαγκάζ του αυτοκινήτου για να αποφύγετε την έκθεση του σε
υπερβολική
ζέστη.
• Οι αλλαγές στη θερµοκρασία και την υγρασία µπορεί να προκαλέσουν
συµπύκνωση. Επιτρέψτε στη θερµοκρασία του υπολογιστή να
επιστρέψει στη θερµοκρασία δωµατίου, και επιθεωρήστε την οθόνη για
συµπύκνωση πριν ανοίξετε τον υπολογιστή. Αν η αλλαγή της
θερµοκρασίας είναι µεγαλύτερη των 10°C (18°F), επιτρέψτε στη
θερµοκρασία του υπολογιστή να επιστρέψει σε θερµοκρασία δωµατίου
βαθµιαία. Αν είναι δυνατόν, αφήστε τον υπολογιστή για 30 λεπτά σε ένα
περιβάλλον µε θερµοκρασία ανάµεσα στην εξωτερική και τη
θερµοκρασία δωµατίου.
86 - Ταξίδι µε τον υπολογιστή
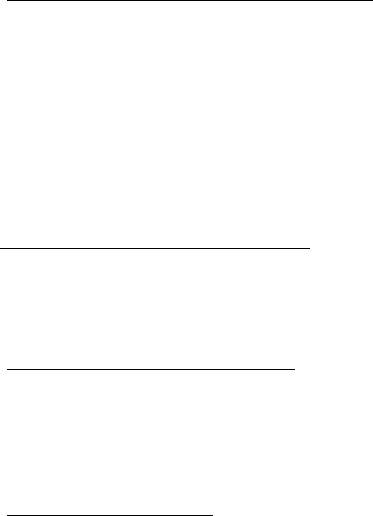
Εγκατάσταση ενός γραφείου στο σπίτι
Αν εργάζεστε συχνά στον υπολογιστή σας στο σπίτι, µπορεί να θέλετε να
αγοράσετε ένα δεύτερο προσαρµογέα εναλλασσόµενου ρεύµατος (AC) για
να τον χρησιµοποιείτε στο σπίτι. Με ένα δεύτερο προσαρµογέα
εναλλασσόµενου ρεύµατος (AC), µπορείτε να αποφύγετε να µεταφέρετε
το έξτρα βάρος από και προς το
σπίτι.
Αν χρησιµοποιείτε τον υπολογιστή σας στο σπίτι για µεγάλες χρονικές
περιόδους, µπορεί επίσης να θέλετε να προσθέσετε ένα εξωτερικό
πληκτρολόγιο, µόνιτορ, ή ποντίκι.
Ταξίδι µε τον υπολογιστή
Όταν µετακινείστε σε µια µεγαλύτερη απόσταση, για παράδειγµα, από το
κτίριο του γραφείου σας στο κτίριο του γραφείου ενός πελάτη, ή όταν
ταξιδεύετε τοπικά.
Προετοιµασία του υπολογιστή
Προετοιµάστε τον υπολογιστή σαν να τον παίρνατε σπίτι. Σιγουρευτείτε
πως η µπαταρία στον υπολογιστή είναι φορτισµένη. Η ασφάλεια στο
αεροδρόµιο µπορεί να απαιτήσει να ανοίξετε τον υπολογιστή σας όταν τον
φέρνετε στην περιοχή της θύρας.
Τι να πάρετε µαζί σας
Πάρτε τα ακόλουθα αντικείµενα µαζί σας:
• Προσαρµογέας εναλλασσόµενου ρεύµατος (AC).
Ταξίδι µε τον υπολογιστή - 87
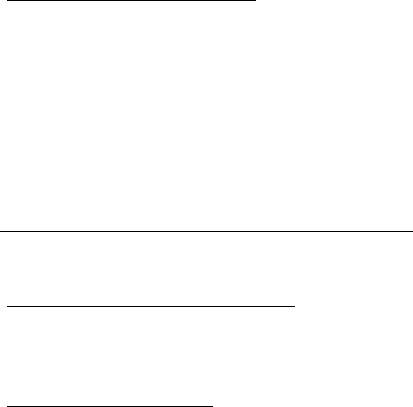
• Εφεδρική, πλήρως φορτισµένη συστοιχία µπαταριών.
• Επιπρόσθετα αρχεία προγράµµατος οδήγησης εκτυπωτή αν σχεδιάζετε
να χρησιµοποιήσετε άλλον εκτυπωτή.
Τι να λάβετε ειδικά υπόψη
Πέραν των οδηγιών για τη µεταφορά του υπολογιστή στο σπίτι,
ακολουθήστε αυτές τις οδηγίες για να προστατεύσετε τον υπολογιστή σας
όσο ταξιδεύετε:
• Πάντα να παίρνετε τον υπολογιστή σας σαν χειραποσκευή.
• Αν είναι δυνατόν, ζητήστε την επιθεώρηση του υπολογιστή µε το χέρι. Τα
µηχανήµατα ακτίνων Χ στο αεροδρόµιο είναι ασφαλή, αλλά µη περνάτε
τον υπολογιστή από ανιχνευτή µετάλλων.
∆ιεθνή ταξίδια µε τον υπολογιστή
Όταν ταξιδεύετε από χώρα σε χώρα.
Προετοιµασία του υπολογιστή
Προετοιµάστε τον υπολογιστή όπως θα τον προετοιµάζατε κανονικά για
ταξίδι.
Τι να πάρετε µαζί σας
Φέρετε τα ακόλουθα αντικείµενα µαζί σας:
• Προσαρµογέας εναλλασσόµενου ρεύµατος (AC).
88 - Ταξίδι µε τον υπολογιστή

• Καλώδια τροφοδοσίας που είναι κατάλληλα για τη χώρα στην οποία
ταξιδεύετε.
• Εφεδρική, πλήρως φορτισµένη συστοιχία µπαταριών.
• Επιπρόσθετα αρχεία προγράµµατος οδήγησης εκτυπωτή αν σχεδιάζετε
να χρησιµοποιήσετε άλλον εκτυπωτή.
• Απόδειξη αγοράς, στην περίπτωση που χρειαστεί να την επιδείξετε σε
υπαλλήλους του τελωνείου.
• ∆ιαβατήριο Εγγύησης ∆ιεθνή Ταξιδιώτη.
Τι να λάβετε ειδικά υπόψη
Ακολουθήστε τα ίδια πράγµατα που πρέπει να λαµβάνετε υπόψη όταν
ταξιδεύετε µε τον υπολογιστή.
Επιπλέον, αυτές οι συµβουλές είναι χρήσιµες όταν πραγµατοποιείτε
διεθνή ταξίδια:
• Όταν ταξιδεύετε σε άλλη χώρα, ελέγξτε εάν η τοπική τάση
εναλλασσόµενου ρεύµατος και οι προδιαγραφές του καλωδίου
τροφοδοσίας του προσαρµογέα εναλλασσόµενου ρεύµατος (AC) είναι
συµβατά. Αν δεν είναι, αγοράστε ένα καλώδιο τροφοδοσίας που είναι
συµβατό µε την τοπική τάση εναλλασσόµενου ρεύµατος. Μην
χρησιµοποιείτε κιτ µετατροπής που πωλούνται για οικιακές συσκευές για
την τροφοδοσία του υπολογιστή.
• Αν χρησιµοποιείτε το µόντεµ, ελέγξτε αν το µόντεµ και το βύσµα είναι
συµβατά µε το σύστηµα τηλεπικοινωνιών της χώρας στην οποία
ταξιδεύετε.
Ταξίδι µε τον υπολογιστή - 89
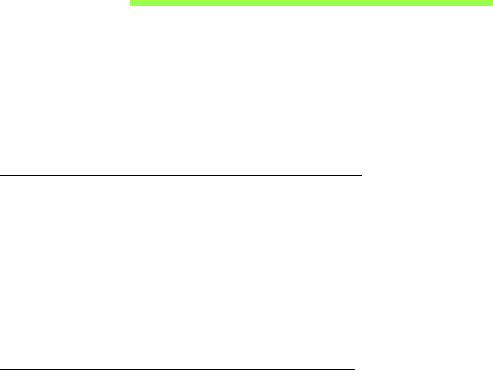
Ασφάλεια του υπολογιστή σας
Ο υπολογιστής σας είναι µια πολύτιµη επένδυση την οποία πρέπει να
φροντίζετε. Μάθετε πως να προστατεύετε και να φροντίζετε τον
υπολογιστή σας.
Τα χαρακτηριστικά ασφαλείας περιλαµβάνουν κλειδώµατα λογισµικού και
υλικού — µια εγκοπή ασφαλείας και κωδικούς πρόσβασης.
Χρήση κλειδαριάς ασφαλείας
Ο υπολογιστής διατίθεται µε υποδοχή ασφαλείας συµβατή µε Kensington
για λουκέτο ασφαλείας.
Τυλίξτε το καλώδιο µιας κλειδαριά ασφαλείας γύρω από ένα ακίνητο
αντικείµενο όπως ένα τραπέζι ή το χερούλι ενός κλειδωµένου συρταριού.
Εισάγετε την κλειδαριά στην εγκοπή και γυρίστε το κλειδί για να
ασφαλίσετε την κλειδαριά. ∆ιατίθενται επίσης µερικά µοντέλα χωρίς κλειδί.
Χρήση κωδικών πρόσβασης
Οι κωδ. πρόσβασης προστατεύουν τον υπολογιστή σας από µη
εξουσιοδοτηµένη πρόσβαση. Ο καθορισµός αυτών των κωδικών
πρόσβασης δηµιουργεί διαφορετικά επίπεδα προστασίας του υπολογιστή
και των δεδοµένων σας:
• Ο κωδ. πρόσβασης επιτηρητή, αποτρέπει τη µη εξουσιοδοτηµένη
είσοδο στο βοηθητικό πρόγραµµα BIOS. Μόλις ορισθεί ο κωδικός, θα
πρέπει να τον καταχωρίσετε ώστε να σας επιτραπεί η πρόσβαση στο
βοηθητικό πρόγραµµα BIOS. Ανατρέξτε στην ενότητα "Βοηθητικό
πρόγραµµα BIOS" στη σελίδα 100.
90 - Ασφάλεια του υπολογιστή σας

• Ο κωδ. χρήστη, προστατεύει τον υπολογιστή σας από µη
εξουσιοδοτηµένη χρήση. Για µέγιστη ασφάλεια, συνδυάστε τη χρήση
αυτού του κωδικού πρόσβασης µε τα σηµεία ελέγχου κωδικού
πρόσβασης κατά την εκκίνηση και συνεχίστε την εργασία σας ύστερα
από αδρανοποίηση (αν είναι διαθέσιµη).
• Ο κωδ. πρόσβασης κατά
την εκκίνηση, προστατεύει τον υπολογιστή σας
από µη εξουσιοδοτηµένη χρήση. Για µέγιστη ασφάλεια, συνδυάστε τη
χρήση αυτού του κωδικού πρόσβασης µε τα σηµεία ελέγχου κωδικού
πρόσβασης κατά την εκκίνηση και συνεχίστε την εργασία σας ύστερα
από αδρανοποίηση (αν είναι διαθέσιµη).
Σηµαντικό: Μην ξεχάσετε τον κωδικό
επιτηρητή! Εάν ξεχάσετε
τον κωδ. πρόσβασης, θα πρέπει να επικοινωνήσετε µε τον
αντιπρόσωπό σας ή ένα εξουσιοδοτηµένο κέντρο
εξυπηρέτησης.
Καταχώρηση κωδ. πρόσβασης
Μόλις καθοριστεί ένας κωδικός πρόσβασης, εµφανίζεται µήνυµα
προτροπής για την καταχώρηση του κωδικού στο κέντρο της οθόνης
απεικόνισης.
• Μόλις καθοριστεί ο Κωδ. πρόσβασης επιτηρητή, εµφανίζεται ένα
µήνυµα που ζητά την καταχώριση του κωδικού όταν πιέσετε <F2> για να
εισέλθετε στο βοηθητικό πρόγραµµα BIOS κατά την εκκίνηση.
• Πληκτρολογήστε τον κωδ. πρόσβασης επιτηρητή και πιέστε <Enter> για
να αποκτήσετε πρόσβαση στο βοηθητικό πρόγραµµα BIOS. Εάν
καταχωρήσετε λανθασµ
ένο κωδ. πρόσβασης, εµφανίζεται ένα
προειδοποιητικό µήνυµα. Επιχειρήστε ξανά και πιέστε <Enter>.
Ασφάλεια του υπολογιστή σας - 91
• Μόλις καθοριστεί ο κωδ. πρόσβασης χρήστη και ενεργοποιηθεί η
παράµετρος κωδ. πρόσβασης κατά την εκκίνηση, εµφανίζεται ένα
µήνυµα προτροπής για την καταχώρηση του κωδικού κατά την
εκκίνηση.
• Πληκτρολογήστε τον κωδ. πρόσβασης χρήστη και πιέστε <Enter> για
να σας επιτραπεί η χρήση του υπολογιστή. Εάν καταχωρήσετε
λανθασµ
ένο κωδ. πρόσβασης, εµφανίζεται ένα προειδοποιητικό
µήνυµα. Επιχειρήστε ξανά και πιέστε <Enter>.
Σηµαντικό: Έχετε τρεις ευκαιρίες για την καταχώρηση του
σωστού κωδικού πρόσβασης. Εάν αποτύχετε να καταχωρήσετε
τον κωδ. πρόσβασης σωστά µετά από τρεις προσπάθειες, η
λειτουργία του συστήµατος διακόπτεται. Πιέστε παρατεταµένα
το κουµπί
τροφοδοσίας για τέσσερα δευτερόλεπτα ώστε να
τερµατίσετε τη λειτουργία του υπολογιστή. Στη συνέχεια
ενεργοποιήστε τον υπολογιστή ξανά, και επιχειρήστε πάλι.
92 - Ασφάλεια του υπολογιστή σας
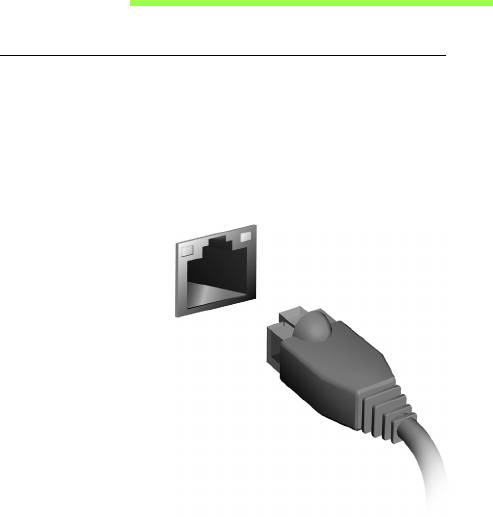
Σύνδεση σε δίκτυο
Ενσωµατωµένη δυνατότητα δικτύου
Η ενσωµατωµένη δυνατότητα δικτύου σας επιτρέπει να συνδέσετε τον
υπολογιστή σε δίκτυο Ethernet.
Για να χρησιµοποιήσετε τη δυνα
τότητα δικτύου, συνδέστε ένα καλώδιο
Ethernet από τη θύρα Ethernet (RJ-45), που βρίσκεται στο σασί του
υπολογιστή, σε ένα βύσµα (τζακ) δικτύου ή διανοµέα (hub) του δικτύου
σας.
Σύνδεση σε δίκτυο - 93
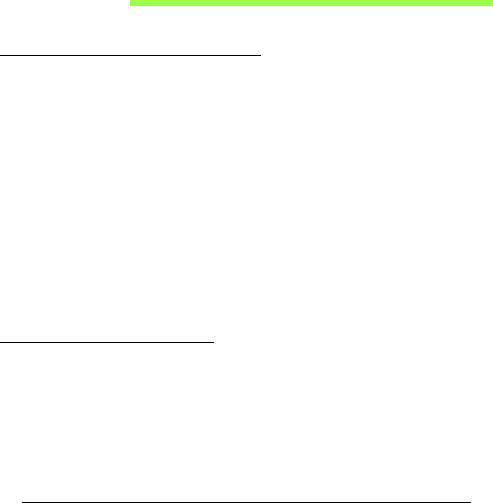
Ασύρµατα δίκτυα
Σύνδεση στο Internet
Η ασύρµατη σύνδεση του υπολογιστή σας είναι ενεργοποιηµένη από
προεπιλογή.
Τα Windows θα εντοπίσουν και θα εµφανίσουν µια λίστα µε τα διαθέσιµα
δίκτυα κατά τη διάρκεια της εγκατάστασης. Επιλέξτε το δίκτυό σας και
πληκτρολογήστε τον κωδικό πρόσβασης, αν χρειάζεται.
Για να ενεργοποιήσετε ή να απενεργοποιήσετε τις ασύρµατες συνδέσεις
του υπολογιστή σας, πατήστε Fn+F3.
∆ιαφορετικά, ανοίξτε το Internet Explorer και ακολουθήστε τις οδηγίες.
Ανατρέξτε στην τεκµηρίωση του ISP ή του δροµολογητή σας.
Ασύρµατα δίκτυα
Το ασύρµατο LAN ή WLAN είναι ένα ασύρµατο τοπικό δίκτυο, το οποίο
συνδέει µεταξύ τους δύο ή περισσότερους υπολογιστές χωρίς τη χρήση
καλωδίων. Η δηµιουργία ενός ασύρµατου δικτύου είναι εύκολη και
επιτρέπει την κοινή χρήση αρχείων, περιφερειακών συσκευών και µιας
σύνδεσης Internet.
Ποια είναι τα πλεονεκτήµατα ενός ασύρµατου δικτύου;
Φορητότητα
Τα συστήµατα ασύρµατου LAN επιτρέπουν σε εσάς και στους υπόλοιπους
χρήστες του οικιακού σας δικτύου να χρησιµοποιούν από κοινού την
94 - Ασύρµατα δίκτυα
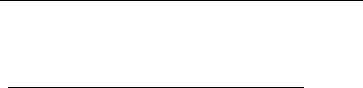
πρόσβαση σε αρχεία και συσκευές που είναι συνδεδεµένα στο δίκτυο, για
παράδειγµα έναν εκτυπωτή ή σαρωτή.
Επίσης, µπορείτε να χρησιµοποιείτε από κοινού µια σύνδεση Internet µε
τους υπόλοιπους υπολογιστές που υπάρχουν στο σπίτι σας.
Ταχύτητα εγκατάστασης και απλότητα
Η εγκατάσταση ενός συστήµατος ασύρµατου δικτύου LAN µπορεί να είναι
γρήγορη και εύκολη, εξαλείφει δε την ανάγκη περάσµατος καλωδίων µέσα
από τοίχους και οροφές.
Στοιχεία που αποτελούν ένα ασύρµατο LAN
Για να στήσετε το δικό σας ασύρµατο δίκτυο στο σπίτι, θα χρειαστείτε τα
εξής:
Σηµείο πρόσβασης (δροµολογητής)
Τα σηµεία πρόσβασης (δροµολογητές) είναι ποµποδέκτες αµφίδροµης
επικοινωνίας που µεταδίδουν δεδοµένα στο γύρω χώρο. Τα σηµεία
πρόσβασης ενεργούν ως µεσολαβητές ανάµεσα στο ενσύρµατο και το
ασύρµατο δίκτυο. Οι περισσότεροι δροµολογητές διαθέτουν
ενσωµατωµένο µόντεµ DSL που σας επιτρέπει
να προσπελάσετε µια
σύνδεση DSL Internet υψηλής ταχύτητας. Η υπηρεσία παροχής Internet
(ISP) που έχετε επιλέξει σάς παρέχει συνήθως ένα µόντεµ/δροµολογητή
µαζί µε τη συνδροµή σας στις υπηρεσίες της. Για αναλυτικές οδηγίες
εγκατάστασης, διαβάστε προσεκτικά την τεκµηρίωση που παρέχεται µε το
σηµείο πρόσβασης/δροµολογητή.
Ασύρµατα δίκτυα - 95

HDMI
Το HDMI (∆ιεπαφή πολυµέσων υψηλής ευκρίνειας) είναι µια
υποστηριζόµενη από τον κλάδο, ασυµπίεστη, διεπαφή για εξ ολοκλήρου
ψηφιακό ήχο/βίντεο. Το HDMI παρέχει µια διεπαφή µεταξύ οποιασδήποτε
συµβατής πηγής ψηφιακού ήχου/βίντεο, όπως έναν αποκωδικοποιητή
(set-top box), συσκευή αναπαραγωγής DVD και δέκτη A/V και ενός
συµβατού µόνιτορ ψηφιακού ήχου ή/και βίν
τεο, όπως ψηφιακή τηλεόραση
(DTV), µέσω ενός µόνο καλωδίου.
Χρησιµοποιήστε τη θύρα HDMI του υπ
ολογιστή σας για τη σύνδεση του
εξοπλισµού ήχου και βίντεο. Η υλοποίηση µε ένα µόνον καλώδιο επιτρέπει
την τακτοποιηµένη εγκατάσταση και τη γρήγορη σύνδεση.
96 - HDMI

Ενιαίος σειριακός δίαυλος
(USB)
Η θύρα USB είναι µια σειριακή θύρα υψηλής ταχύτητας που σας επιτρέπει
να συνδέσετε περιφερειακά USB χωρίς να δεσµεύετε πόρους του
συστήµατος.
Ενιαίος σειριακός δίαυλος (USB) - 97
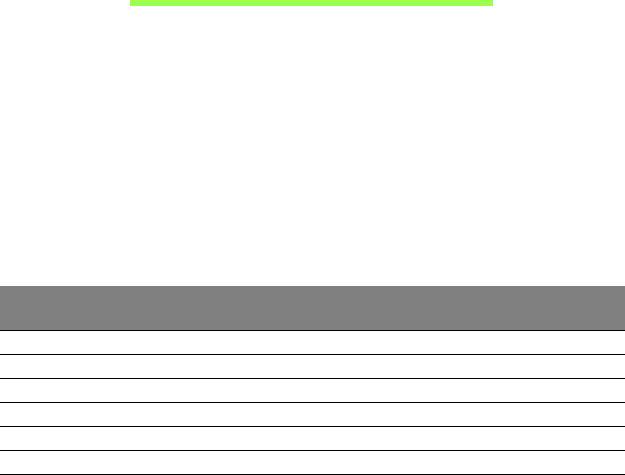
Αναπαραγωγή ταινιών DVD
Όταν είναι εγκαταστηµένη η υποµονάδα DVD στο φατνίο της µονάδας
οπτικού δίσκου, µπορείτε να αναπαράγετε ταινίες DVD στον υπολογιστή
σας.
1. Τοποθετήστε ένα DVD.
2. Η αναπαραγωγή της ταινίας DVD θα αρχίσει αυτόµατα µετά από µερικά
δευτερόλεπτα.
Σηµαντικό! Κατά την εκκίνηση του προγράµµατος
αναπαραγωγής DVD για πρώτη φορά, θα σας ζητηθεί από το
πρόγραµµα να εισάγετε τον κωδικό περιοχής. Τα DVD
διατίθενται για 6 περιοχές.
Κωδικός
Χώρα ή Περιοχή
Περιοχής
1 ΗΠΑ, Καναδάς
2 Ευρώπη, Μέση Ανατολή, Νότιος Αφρική, Ιαπωνία
3 Νοτιοανατολική Ασία, Ταϊβάν, Νότιος Κορέα
4 Λατινική Αµερική, Αυστραλία, Νέα Ζηλανδία
5 Πρώην ΕΣΣ∆, µέρη της Αφρικής, Ινδία
6 Λαϊκή ∆ηµοκρατία της Κίνας
98 - Αναπαραγωγή ταινιών DVD
Σηµείωση: Για να αλλάξετε τον κωδικό περιοχής, τοποθετήστε µια
ταινία DVD από µια διαφορετική περιοχή στη µονάδα DVD.
Μόλις καθοριστεί ο κωδικός περιοχής στη µονάδα δίσκου DVD,
θα είναι δυνατή η αναπαραγωγή δίσκων DVD µόνο αυτής της
περιοχής. Μπορείτε να ορίσετε τον κωδικό περιοχής έως και
πέντε φορές (συµπεριλαµβανοµ
ένης της πρώτης), µετά από τις
οποίες ο κωδικός περιοχής θα παραµείνει µόνιµος.
Η επαναφορά του σκληρού σας δίσκου δεν επαναφέρει τον
αριθµό των φορών που έχει οριστεί ο κωδικός περιοχής.
Αναπαραγωγή ταινιών DVD - 99
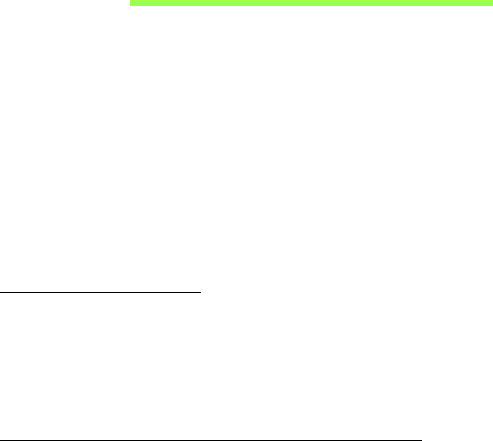
Βοηθητικό πρόγραµµα BIOS
Το βοηθητικό πρόγραµµα BIOS (BIOS utility) είναι ένα πρόγραµµα
ρύθµισης υλικού που είναι ενσωµατωµένο στο Basic Input/Output System
(BIOS) του υπολογιστή σας.
Η σύνθεση και η βελτιστοποίηση του υπολογιστή σας έχει ήδη
πραγµατοποιηθεί κατάλληλα, και δεν απαιτείται η εκτέλεση αυτού του
βοηθητικού προγράµµατος. Όµως, αν αντιµετωπίσετε προβλήµατα
σύνθεσης, µπορεί να απαιτηθεί η εκτέλεσή του.
Για να ενεργοποιήσετε το βοηθητικό πρόγραµµα BIOS, πιέστε <F2> στη
διάρκεια του ελέγχου POST όσο εµφανίζεται ο λογότυπος του υπολογιστή.
Σειρά εκκίνησης
Για να ρυθµίσετε τη σειρά εκκίνησης στο βοηθητικό πρόγραµµα BIOS,
ενεργοποιήστε το βοηθητικό πρόγραµµα BIOS, ακολούθως επιλέξτε Boot
από τη λίστα των κατηγοριών που εµφανίζεται στο πάνω µέρος της
οθόνης.
Καθορισµός κωδικών πρόσβασης
Για να ορίσετε κωδικό πρόσβασης κατά την εκκίνηση, ενεργοποιήστε το
βοηθητικό πρόγραµµα BIOS και ακολούθως επιλέξτε Security από τη
λίστα κατηγοριών που εµφανίζεται στο πάνω µέρος της οθόνης.
Αναζητήστε την ένδειξη Password on boot: και χρησιµοποιήστε τα
πλήκτρα <F5> ή <F6> για να ενεργοποιήσετε την εν λόγω δυνατότητα.
100 - Βοηθητικό πρόγραµµα BIOS
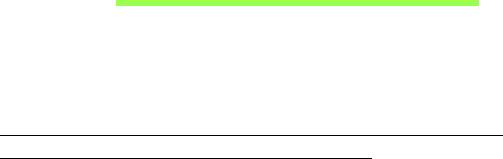
Συχνές ερωτήσεις
Η ακόλουθη είναι µια λίστα από πιθανές καταστάσεις που µπορεί να
προκύψουν κατά τη χρήση του υπολογιστή σας. Παρέχονται εύκολες
λύσεις για την καθεµία από αυτές.
Πάτησα το κουµπί τροφοδοσίας, αλλά δεν πραγµατοποιείται
ενεργοποίηση ούτε εκκίνηση του υπολογιστή
Κοιτάξτε την ενδεικτική λυχνία τροφοδοσίας:
• Αν δεν είναι αναµµένη, ο υπολογιστής δεν τροφοδοτείται µε ρεύµα.
Ελέγξτε τα ακόλουθα:
• Αν ο υπολογιστής λειτουργεί µε µπαταρία, µπορεί να έχει εκφορτιστεί
και να µη µπορεί να τροφοδοτήσει τον υπολογιστή. Συνδέστε τον
προσαρµογέα εναλλασσόµενου ρεύµατος (AC) για να
επαναφορτίσετε τη συστοιχία µ
παταριών.
• Βεβαιωθείτε ότι ο προσαρµογέας AC είναι κατάλληλα συνδεδεµένος
στον υπολογιστή και στην παροχή ρεύµατος.
• Αν η ενδεικτική λυχνία είναι αναµµένη, ελέγξτε τα ακόλουθα:
• Υπάρχει δίσκος στη µονάδα οπτικού δίσκου; Αφαιρέστε τον και πιέστε
<Ctrl> + <Alt> + <Del> για επανεκκίνηση του συστήµατος.
• Υπάρχει συνδεδεµένη
συσκευή αποθήκευσης USB (δίσκος USB ή
smartphone) στον υπολογιστή σας; Αποσυνδέστε την και πιέστε
<Ctrl> + <Alt> + <Del> για επανεκκίνηση του συστήµατος.
Συχνές ερωτήσεις - 101
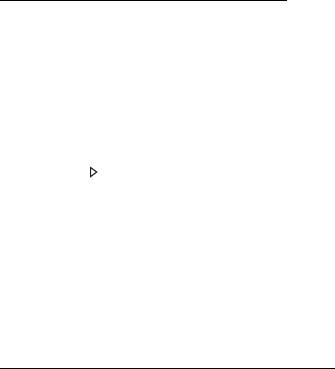
∆εν εµφανίζεται τίποτα στην οθόνη
Το σύστηµα διαχείρισης ενέργειας του υπολογιστή σβήνει αυτόµατα την
οθόνη για να εξοικονοµήσει ενέργεια. Πατήστε οποιοδήποτε κουµπί για να
ανάψετε πάλι την οθόνη.
Αν µε το πάτηµα ενός πλήκτρου δεν ανάψει πάλι η οθόνη, τρία πράγµατα
µπορεί να συµβαίνουν:
• Μπορεί να είναι πολύ χαµηλό το επίπεδο φωτεινότητας. Πατήστε
<Fn> + < > (αύξηση) για να ρυθµίσετε το βαθµό φωτεινότητας.
• Η συσκευή απεικόνισης µπορεί να έχει ρυθµιστεί σε ένα εξωτερικό
µόνιτορ. Πατήστε το πλήκτρο συντόµευσης εναλλαγής οθόνης
<Fn> + <F5> για να αλλάξετε την οθόνη στον
υπολογιστή.
• Εάν η ενδεικτική λυχνία αναµονής είναι αναµµένη, ο υπολογιστής
βρίσκεται σε λειτουργία αναµονής. Πατήστε και ελευθερώστε το κουµπί
τροφοδοσίας ώστε να αρχίσετε την εργασία ξανά.
∆εν ακούγεται ήχος από τον υπολογιστή
Ελέγξτε τα ακόλουθα:
• Η ένταση ενδέχεται να βρίσκεται σε λειτουργία σίγασης. Στα Windows,
κοιτάξτε το εικονίδιο ελέγχου έντασης (ηχείο) στην γραµµή εργασιών. Αν
είναι διαγραµµένο, κάντε κλικ στο εικονίδιο και καταργήστε την επιλογή
Σίγαση.
• Το επίπεδο της έντασης µπορεί να είναι πολύ χαµηλό. Στα Windows,
κοιτάξτε το εικονίδιο ελέγχου έντασης (ηχείο)
στη γραµµή εργασιών.
Μπορείτε επίσης να χρησιµοποιήσετε τα κουµπιά ελέγχου έντασης για
τη ρύθµιση της έντασης του ήχου.
102 - Συχνές ερωτήσεις
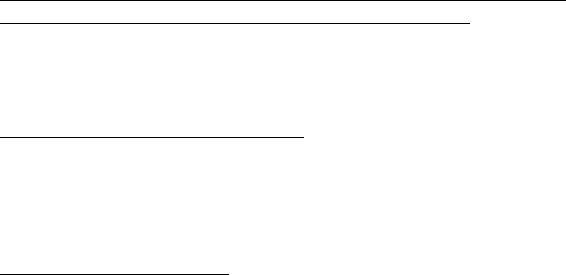
• Εάν υπάρχουν συνδεδεµένα ακουστικά, ακουστικά “ψείρες” ή εξωτερικά
ηχεία στη θύρα εξόδου ακουστικού σήµατος του υπολογιστή, τότε τα
εσωτερικά ηχεία απενεργοποιούνται αυτόµατα.
Επιθυµώ να πραγµατοποιήσω εκτίναξη του συρταριού της µονάδας
οπτικού δίσκου χωρίς να ενεργοποιήσω την τροφοδοσία
Υπάρχει µια οπή µηχανικής εκτίναξης πάνω στη µονάδα οπτικού δίσκου.
Τοποθετήστε απλά τη µύτη ενός µολυβιού ή το άκρο ενός συνδετήρα µέσα
στην οπή και πατήστε ώστε να πραγµατοποιηθεί εκτίναξη του συρταριού.
∆εν ανταποκρίνεται το πληκτρολόγιο
οκιµάστε να συνδέσετε ένα εξωτερικό πληκτρολόγιο σε µια θύρα USB στη
δεξιά ή αριστερή πλευρά του υπολογιστή. Αν δουλέψει, επικοινωνήστε µε
τον αντιπρόσωπό σας ή ένα εξουσιοδοτηµένο κέντρο επισκευών καθώς
µπορεί να έχει χαλαρώσει το καλώδιο του εσωτερικού πληκτρολογίου.
∆εν λειτουργεί ο εκτυπωτής
Ελέγξτε τα ακόλουθα:
• Σιγουρευτείτε ότι ο εκτυπωτής είναι συνδεδεµένος σε µια παροχή
ρεύµατος και είναι ενεργοποιηµένος.
• Βεβαιωθείτε ότι το καλώδιο του εκτυπωτή είναι σταθερά συνδεδεµένο σε
θύρα USB και στην αντίστοιχη θύρα του εκτυπωτή.
Συχνές ερωτήσεις - 103

Αίτηση επισκευής
Εγγύηση ∆ιεθνή Ταξιδιώτη (International Travelers Warranty; ITW)
Ο υπολογιστής σας καλύπτεται από την Εγγύηση ∆ιεθνή Ταξιδιώτη (ITW)
που σας προσφέρει ασφάλεια και ηρεµία πνεύµατος όταν ταξιδεύετε. Το
παγκόσµιο δίκτυό µας κέντρων επισκευής αποσκοπεί στη διευκόλυνσή
σας.
Ο υπολογιστή σας συνοδεύεται από ένα διαβατήριο ITW. Αυτό το
διαβατήριο περιέχει όσα πρέπει να γνωρίζετε σχετικά µε το πρόγραµµα
ITW. Μια λίστα διαθέσιµων, εξουσιοδοτηµένων κέντρων επισκευών
βρίσκεται σε αυτό το χρήσιµο βιβλιαράκι. ∆ιαβάστε αυτό το διαβατήριο
προσεκτικά.
Πάντα να έχετε µαζί σας το ITW διαβατήριο σας, ειδικά όταν ταξιδεύετε για
να απολαµβάνετε τα οφέλη που προσφέρουν τα κέντρα επισκευών µας.
Τοποθετήστε την απόδειξη αγοράς στην ειδική θήκη που βρίσκεται στο
εσωτερικό του µπροστινού καλύµµατος του διαβατηρίου ITW.
Αν η χώρα που ταξιδεύετε δεν διαθέτει κέντρο επισκευών ITW
εξουσιοδοτηµένο από την Acer, µπορείτε να επικοινωνήσετε µε τα
γραφεία µας παγκοσµίως. Επισκεφθείτε τον ιστότοπο www.acer.com
104 - Συχνές ερωτήσεις

Πριν να τηλεφωνήσετε
Παρακαλούµε να έχετε διαθέσιµες τις παρακάτω πληροφορίες όταν
καλείτε κάποια online υπηρεσία της Acer και να είστε κοντά στον
υπολογιστή σας όταν τηλεφωνείτε. Με την υποστήριξή σας, µπορούµε να
µειώσουµε το χρόνο που χρειάζεται ένα τηλεφώνηµα και να σας
βοηθήσουµε να λύσετε τα προβλήµατά σας
αποτελεσµατικά. Αν
υπάρχουν µηνύµατα σφαλµάτων ή µπιπ από τον υπολογιστή σας,
καταγράψτε τα όπως εµφανίζονται στην οθόνη (ή τον αριθµό και την
ακολουθία στην περίπτωση των µπιπ).
Χρειάζεται να παράσχετε τις ακόλουθες πληροφορίες:
Όνοµα:
∆ιεύθυνση:
Αριθµός τηλεφώνου:
Τύπος µηχανήµατος και µοντέλου:
Σειριακός Αριθµός:
Ηµεροµηνία αγοράς:
Συχνές ερωτήσεις - 105
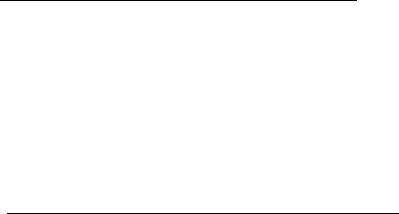
Αντιµετώπιση προβληµάτων
Αυτό το κεφάλαιο σας δίνει οδηγίες για το πως να αντιµετωπίσετε
συνηθισµένα προβλήµατα του συστήµατος.
∆ιαβάστε το πριν καλέσετε τεχνικό, αν παρουσιαστεί κάποιο πρόβληµα. Οι
λύσεις σε πιο σοβαρά προβλήµατα απαιτούν άνοιγµα του υπολογιστή.
Μην επιχειρήσετε να ανοίξετε τον υπολογιστή µόνοι σας. Επικοινωνήστε
µε τον αντιπρόσωπό σας ή µε ένα εξουσιοδοτηµένο κέντρο επισκευών για
βοήθεια.
Συµβουλές αντιµετώπισης προβληµάτων
Αυτός ο υπολογιστής ενσωµατώνει έναν προχωρηµένο σχεδιασµό που
προβάλει µηνύµατα αναφοράς σφαλµάτων στην οθόνη για να σας
βοηθήσει να επιλύσετε διάφορα προβλήµατα.
Αν το σύστηµα αναφέρει ένα σφάλµα ή αν παρουσιαστεί ένα σύµπτωµα
σφάλµατος, ανατρέξτε στην ενότητα “Μηνύµατα σφαλµάτων” κατωτέρω.
Αν το πρόβληµα δε µπορεί να επιλυθεί, επικοινωνήστε µε τον
αντιπρόσωπό σας. Βλέπε
"Αίτηση επισκευής" στη σελίδα 104.
106 - Συχνές ερωτήσεις

Μηνύµατα σφαλµάτων
Αν λάβετε ένα µήνυµα σφάλµατος, σηµειώστε το µήνυµα και εκτελέστε τη
διορθωτική ενέργεια. Ο ακόλουθος πίνακας αναγράφει τα µηνύµατα
σφαλµάτων µε αλφαβητική σειρά µαζί µε τη συνιστώµενη διορθωτική
ενέργεια.
Μηνύµατα
∆ιορθωτική ενέργεια
σφαλµάτων
CMOS battery bad Επικοινωνήστε µε τον αντιπρόσωπό σας ή µε
ένα εξουσιοδοτηµένο κέντρο επισκευών.
CMOS checksum
Επικοινωνήστε µε τον αντιπρόσωπό σας ή µε
error
ένα εξουσιοδοτηµένο κέντρο επισκευών.
Disk boot failure Τοποθετήστε ένα δίσκο συστήµατος
(εκκινήσιµο) και µετά πατήστε <Enter> για
επανεκκίνηση.
Equipment
Πατήστε <F2> (στη διάρκεια του POST) για να
configuration error
εισέλθετε στην Εφαρµογή BIOS (BIOS utility)
ακολούθως πατήστε
Exit στο βοηθητικό
πρόγραµµα BIOS για επανεκκίνηση
.
Hard disk 0 error Επικοινωνήστε µε τον αντιπρόσωπό σας ή µε
ένα εξουσιοδοτηµένο κέντρο επισκευών.
Hard disk 0 extended
Επικοινωνήστε µε τον αντιπρόσωπό σας ή µε
type error
ένα εξουσιοδοτηµένο κέντρο επισκευών.
I/O parity error Επικοινωνήστε µε τον αντιπρόσωπό σας ή µε
ένα εξουσιοδοτηµένο κέντρο επισκευών.
Συχνές ερωτήσεις - 107
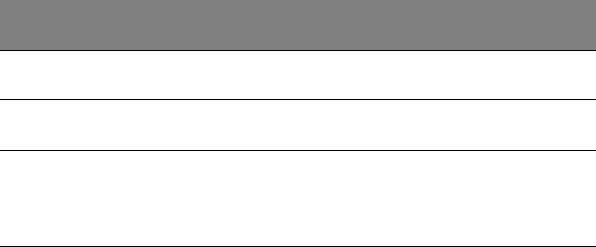
Μηνύµατα
∆ιορθωτική ενέργεια
σφαλµάτων
Keyboard error or no
Επικοινωνήστε µε τον αντιπρόσωπό σας ή µε
keyboard connected
ένα εξουσιοδοτηµένο κέντρο επισκευών.
Keyboard interface
Επικοινωνήστε µε τον αντιπρόσωπό σας ή µε
error
ένα εξουσιοδοτηµένο κέντρο επισκευών.
Memory size
Πατήστε <F2> (στη διάρκεια του POST) για να
mismatch
εισέλθετε στην Εφαρµογή BIOS (BIOS utility)
ακολούθως πατήστε
Exit στο βοηθητικό
πρόγραµµα BIOS για επανεκκίνηση
.
Αν συνεχίζετε να αντιµετωπίζετε προβλήµατα µετά από την εκτέλεση των
διορθωτικών ενεργειών, παρακαλούµε επικοινωνήστε µε τον
αντιπρόσωπό σας ή µε ένα εξουσιοδοτηµένο κέντρο επισκευών για
βοήθεια.
108 - Συχνές ερωτήσεις
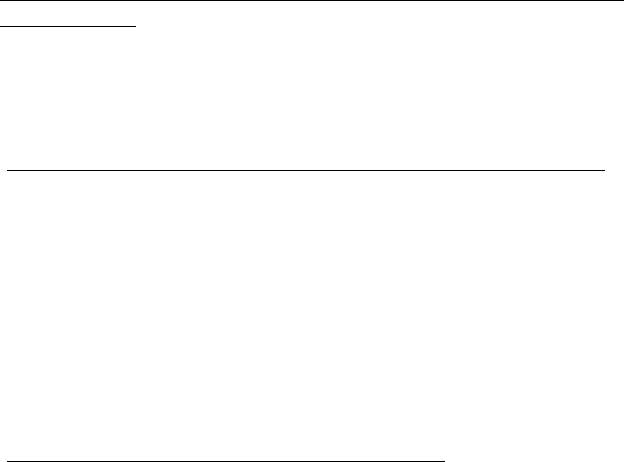
Συµβουλές και υποδείξεις σχετικά µε τη χρήση των
Windows 8
Γνωρίζουµε ότι πρόκειται για ένα νέο λειτουργικό σύστηµα που θα
χρειαστεί κάποιο χρόνο για να το συνηθίσετε, για το λόγο αυτόν
δηµιουργήσαµε κάποιους δείκτες που θα σας βοηθήσουν στα πρώτα σας
βήµατα.
Υπάρχουν τρεις έννοιες που θέλετε ενδεχοµένως να κρατήσετε
1. Έναρξη
∆εν υπάρχει πλέον το κουµπί Έναρξη. Μπορείτε να ανοίγετε εφαρµογές
από την οθόνη Έναρξη.
2. Πλακίδια
Τα Live tiles είναι παρόµοια µε τις µικρογραφίες των εφαρµογών.
3. Charms
Η γραµµή Charms σας επιτρέπει να εκτελείτε χρήσιµες λειτουργίες, όπως
κοινή χρήση περιεχοµένου, απενεργοποίηση του PC σας ή αλλαγή
ρυθµίσεων.
Πώς αποκτώ πρόσβαση στη γραµµή Charms;
Μετακινήστε το δροµέα στην επάνω ή στην κάτω δεξιά γωνία της οθόνης
για να αποκτήσετε πρόσβαση στη γραµµή Charms ή πατήστε το πλήκτρο
Windows + <C>.
Συχνές ερωτήσεις - 109
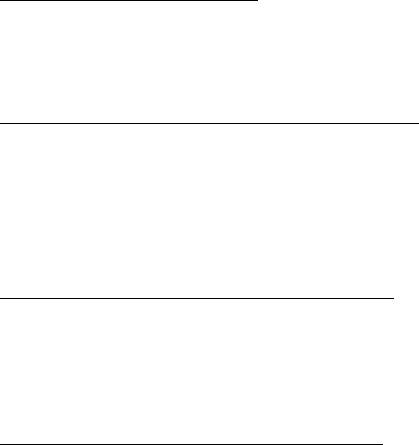
Πώς πηγαίνω στο Έναρξη;
Πατήστε το πλήκτρο Windows στο πληκτρολόγιο. Πατήστε το πλήκτρο
Windows + <C> και κάντε κλικ στο Έναρξη ή µετακινήστε το δροµέα στην
κάτω αριστερή γωνία της οθόνης και κάντε κλικ στο Έναρξη.
Πώς µεταβαίνω από µία εφαρµογή σε άλλη;
Μετακινήστε το δροµέα στην αριστερή γωνία της οθόνης για να προβάλετε
µικρογραφίες των εφαρµογών που εκτελούνται τη δεδοµένη χρονική
στιγµή.
Μπορείτε επίσης να πατήσετε το πλήκτρο Windows + <Tab> για να
ανοίξετε και να µετακινηθείτε στις τρέχουσες εφαρµογές.
Πώς απενεργοποιώ τον υπολογιστή µου;
Πατήστε το πλήκτρο Windows + <C>, κάντε κλικ στο Ρυθµίσεις >
Τροφοδοσία και επιλέξτε την ενέργεια που θέλετε να εκτελέσετε.
Εναλλακτικά, από την Επιφάνεια εργασίας, κάντε κλικ στο Acer Κουµπί
τροφοδοσίας και επιλέξτε την ενέργεια που θέλετε να εκτελέσετε.
Γιατί υπάρχει νέο περιβάλλον εργασίας;
Το νέο περιβάλλον εργασίας για τα Windows 8 σχεδιάστηκε για να
συνεργάζεται µε την εισαγωγή µε αφή. Οι εφαρµογές Windows Store
χρησιµοποιούν αυτόµατα ολόκληρη την οθόνη και δεν χρειάζεται να τις
κλείνετε µε τον παραδοσιακό τρόπο. Οι εφαρµογές Windows Store
εµφανίζονται στο Έναρξη µε τη χρήση live tiles.
110 - Συχνές ερωτήσεις
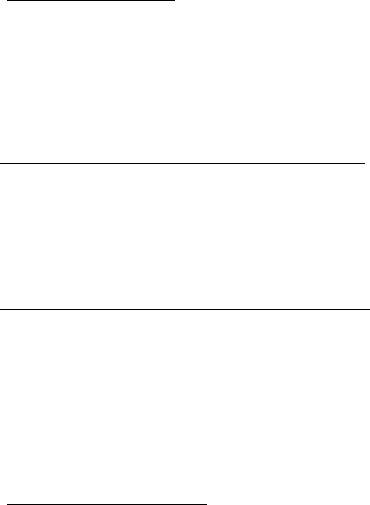
Τι είναι τα ’live tiles’;
Τα Live tiles είναι παρόµοια µε τις µικρογραφίες των εφαρµογών που θα
ενηµερώνονται µε νέο περιεχόµενο κάθε φορά που συνδέεστε στο
Internet. Έτσι, για παράδειγµα, µπορείτε να βλέπετε τα ενηµερωµένα
στοιχεία για τον καιρό ή τις µετοχές σας χωρίς να χρειάζεται να ανοίγετε
την
αντίστοιχη εφαρµογή.
Πώς ξεκλειδώνω τον υπολογιστή µου;
Πατήστε οποιοδήποτε πλήκτρο και κάντε κλικ στο εικονίδιο λογαριασµού
ενός χρήστη για να ξεκλειδώσετε τον υπολογιστή. Αν ο λογαριασµός σας
έχει κωδικό πρόσβασης, θα χρειαστεί να εισαγάγετε τον κωδικό
πρόσβασης για να συνεχίσετε.
Πώς εξατοµικεύω τον υπολογιστή µου;
Μπορείτε να εξατοµικεύσετε την Έναρξη µε διαφορετική εικόνα φόντου ή
τακτοποιώντας τα πλακίδια σύµφωνα µε τις προσωπικές σας ανάγκες.
Για να αλλάξετε το φόντο, πατήστε το πλήκτρο Windows + <C> και κάντε
κλικ στο Ρυθµίσεις > Αλλαγή ρυθµίσεων PC > Εξατοµίκευση. Κάντε
κλικ στην οθόνη Έναρξη στο πάνω µέρος της σελίδας και επιλέξτε ένα
χρώµα και µια εικόνα.
Πώς µετακινώ πλακίδια;
Κάντε παρατεταµένα κλικ σε κάποιο πλακίδιο για να το επιλέξετε και
µεταφέρετέ το στο Έναρξη, στη θέση που θέλετε να εµφανίζεται. Τα
υπόλοιπα πλακίδια θα µετακινηθούν για να χωρέσει το πλακίδιο στη νέα
θέση του.
Συχνές ερωτήσεις - 111
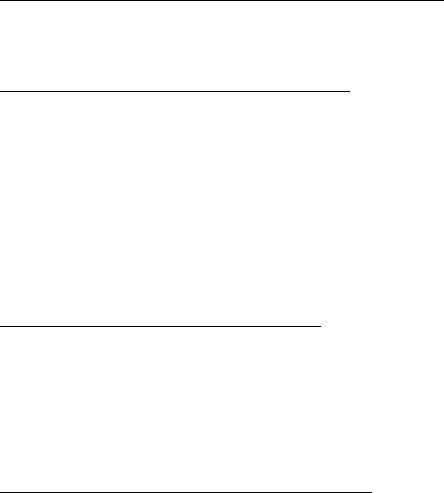
Πώς µπορώ να µεγαλώσω ή να µικρύνω τα πλακίδια;
Κάντε δεξί κλικ σε κάποιο πλακίδιο και επιλέξτε Μικρότερο ή
Μεγαλύτερο στο µενού που εµφανίζεται στο κάτω µέρος της οθόνης.
Πώς εξατοµικεύω την οθόνη κλειδώµατος;
Μπορείτε να εξατοµικεύσετε την οθόνη κλειδώµατος µε διαφορετική εικόνα
ή να κάνετε να εµφανίζονται γρήγορες ειδοποιήσεις και ενηµερώσεις
κατάστασης σύµφωνα µε τις προσωπικές σας ανάγκες.
Για να αλλάξετε το φόντο, πατήστε το πλήκτρο Windows + <C> και κάντε
κλικ στο Ρυθµίσεις > Αλλαγή ρυθµίσεων PC > Εξατοµίκευση. Κάντε
κλικ στο οθόνη κλειδώµατος στο πάνω µέρος της σελίδας και επιλέξτε
την εικόνα και τις εφαρµογές που θέλετε να βλέπετε στην οθόνη
κλειδώµατος.
Εποµένως, πώς κλείνω µια εφαρµογή;
Μετακινήστε το δροµέα στο πάνω µέρος της οθόνης και κάντε κλικ και
µεταφορά του παραθύρου προς τα κάτω για να κλείσετε την εφαρµογή.
Μπορείτε να κλείνετε εφαρµογές από τις µικρογραφίες στην αριστερή
γωνία της οθόνης, κάνοντας δεξί κλικ σε µια µικρογραφία και επιλέγοντας
Κλείσιµο.
Μπορώ να αλλάξω την ανάλυση της οθόνης;
Από το Έναρξη, πληκτρολογήστε ’Πίνακας Ελέγχου’ για να ανοίξετε την
Αναζήτηση και να εµφανίσετε τα αποτελέσµατα. Κάντε κλικ στο Πίνακας
Ελέγχου > Ρύθµιση ανάλυσης οθόνης.
112 - Συχνές ερωτήσεις
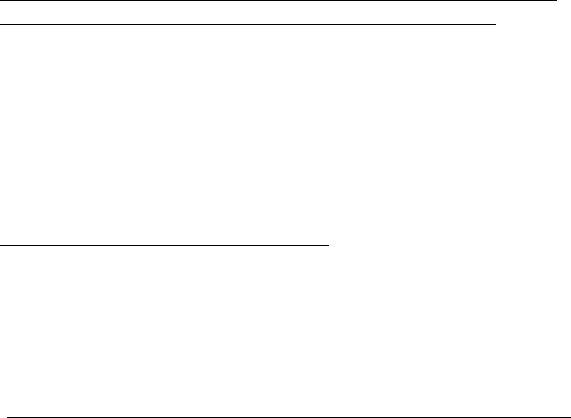
Θέλω να χρησιµοποιώ τα Windows µε τον τρόπο που έχω
συνηθίσει - θέλω πίσω την επιφάνεια εργασίας µου!
Από το Έναρξη κάντε κλικ στο πλακίδιο Επιφάνεια εργασίας για να
εµφανιστεί µια παραδοσιακή επιφάνεια εργασίας. Μπορείτε να
καρφιτσώσετε στη γραµµή εργασιών εφαρµογές που χρησιµοποιείτε
συχνά, έτσι ώστε να τις ανοίγετε εύκολα.
Αν κάνετε κλικ σε µια εφαρµογή που δεν είναι εφαρµογή Windows Store,
τα Windows θα ανοίξουν αυτόµατα την εφαρµογή χρησιµοποιώντας την
Επιφάνεια εργασίας.
Πού βρίσκονται οι εφαρµογές µου;
Από το Έναρξη, πληκτρολογήστε απλώς το όνοµα της εφαρµογής που
θέλετε να ανοίξετε. Θα ανοίξει αυτόµατα η Αναζήτηση παραθέτοντας τα
αποτελέσµατα.
Για να προβάλετε την πλήρη λίστα εφαρµογών, πιέστε το πλήκτρο
διαστήµατος ή το πλήκτρο Μενού και κάντε κλικ στο Όλες οι εφαρµογές.
Πώς µπορώ να κάνω κάποια εφαρµογή να εµφανίζεται στο Έναρξη;
Αν βρίσκεστε στο Όλες οι εφαρµογές και θέλετε να εµφανίζεται κάποια
εφαρµογή στο Έναρξη, µπορείτε να επιλέξετε την εφαρµογή και να κάνετε
δεξί κλικ πάνω της. Επιλέξτε Καρφίτσωµα στο Έναρξη στο µενού που
εµφανίζεται στο κάτω µέρος της οθόνης.
Συχνές ερωτήσεις - 113
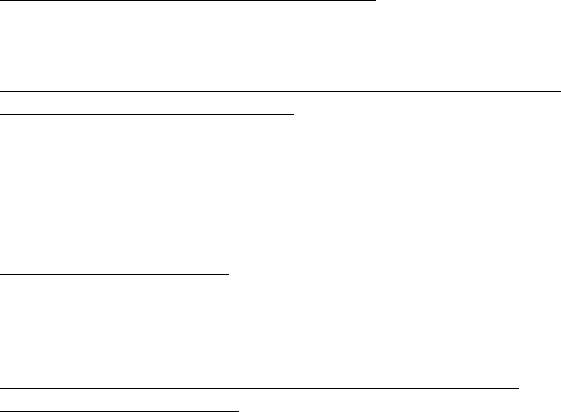
Πώς διαγράφω ένα πλακίδιο από το Έναρξη;
Κάντε δεξί κλικ στο πλακίδιο και κλικ στο Ξεκαρφίτσωµα από το Έναρξη
στο µενού που εµφανίζεται στο κάτω µέρος της οθόνης.
Πώς µπορώ να κάνω κάποια εφαρµογή να εµφανίζεται στη γραµµή
εργασιών της επιφάνειας εργασίας;
Αν βρίσκεστε στο Όλες οι εφαρµογές και θέλετε να εµφανίζεται κάποια
εφαρµογή στη γραµµή εργασιών στην Επιφάνεια εργασίας, µπορείτε να
επιλέξετε την εφαρµογή και να κάνετε δεξί κλικ πάνω της. Επιλέξτε
Καρφίτσωµα στη γραµµή εργασιών στο µενού που εµφανίζεται στο
κάτω µ
έρος της οθόνης.
Πώς εγκαθιστώ εφαρµογές;
Μπορείτε να εκτελείτε λήψη εφαρµογών Windows Store από το
Κατάστηµα. Πρέπει να έχετε αναγνωριστικό Microsoft για να αγοράζετε και
να εκτελείτε λήψη εφαρµογών από το Κατάστηµα.
∆εν µπορώ να βρω εφαρµογές όπως το Σηµειωµατάριο και τη
Ζωγραφική! Πού βρίσκονται;
Από το Έναρξη µπορείτε απλώς να πληκτρολογήσετε το όνοµα της
εφαρµογής που αναζητάτε για να ανοίξει η Αναζήτηση παραθέτοντας τα
αποτελέσµατα. Εναλλακτικά, ανοίξτε Όλες οι εφαρµογές και µετακινηθείτε
στο ’Βοηθήµατα Windows’ για να δείτε τη λίστα µε τα παλαιού τύπου
προγράµµατα.
114 - Συχνές ερωτήσεις
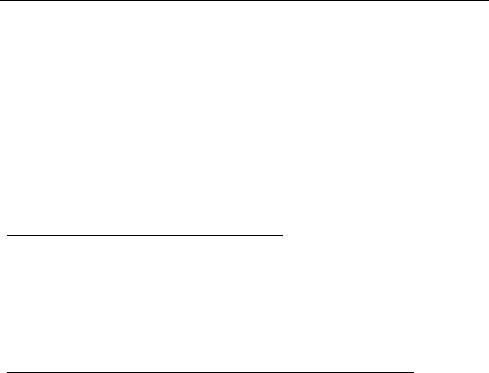
Τι είναι το αναγνωριστικό (λογαριασµός) Microsoft;
Ο λογαριασµός Microsoft είναι µια ηλεκτρονική διεύθυνση και ένας
κωδικός πρόσβασης που χρησιµοποιείτε για την είσοδο στα Windows.
Μπορείτε να χρησιµοποιήσετε οποιαδήποτε ηλεκτρονική διεύθυνση, είναι
προτιµότερο όµως να επιλέξετε αυτήν που χρησιµοποιείτε ήδη όταν
επικοινωνείτε µε τους φίλους σας και συνδέεστε στους αγαπηµένους
ιστοτόπους σας
. Κατά την είσοδο στο PC σας µε λογαριασµό Microsoft,
συνδέετε το PC σας µε τα άτοµα, τα αρχεία και τις συσκευές που σας
ενδιαφέρουν.
Χρειάζοµαι τέτοιο αναγνωριστικό;
∆εν χρειάζεστε αναγνωριστικό Microsoft για να χρησιµοποιήσετε τα
Windows 8, ωστόσο κάτι τέτοιο θα σας διευκολύνει, επειδή µπορείτε να
συγχρονίζετε τα δεδοµένα διαφορετικών µηχανηµάτων στα οποία
συνδέεστε χρησιµοποιώντας αναγνωριστικό Microsoft.
Πώς µπορώ να αποκτήσω τέτοιο αναγνωριστικό;
Αν έχετε εγκαταστήσει ήδη τα Windows 8 χωρίς να χρησιµοποιήσετε
λογαριασµό Microsoft ή αν δεν έχετε και θέλετε να αποκτήσετε
λογαριασµό Microsoft, πατήστε το πλήκτρο Windows + <C> και κάντε κλικ
στο Ρυθµίσεις > Αλλαγή ρυθµίσεων PC > Χρήστες > Μετάβαση σε
λογαριασµό Microsoft και ακολουθήστε τις οδηγίες στην οθόνη.
Συχνές ερωτήσεις - 115
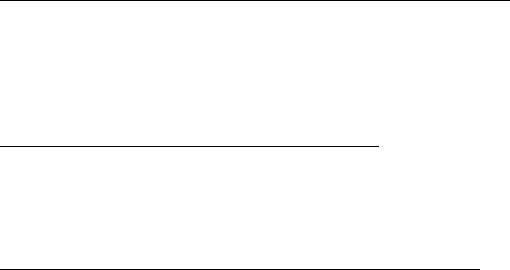
Πώς προσθέτω ένα αγαπηµένο στο Internet Explorer;
Το Internet Explorer 10 δεν έχει τα παραδοσιακά αγαπηµένα. Αντί αυτών,
µπορείτε να καρφιτσώνετε συντοµεύσεις στο Έναρξη. Μόλις ανοίξετε τη
σελίδα, κάντε δεξί κλικ οπουδήποτε στη σελίδα για να ανοίξετε το µενού
στο κάτω µέρος της οθόνης. Κάντε κλικ στο Καρφίτσωµα στο Έναρξη.
Πώς ελέγχω για ενηµερώσεις Windows;
Πατήστε το πλήκτρο Windows + <C> και κάντε κλικ στο Ρυθµίσεις >
Αλλαγή ρυθµίσεων PC > Ενηµερώσεις Windows. Κάντε κλικ στο
Έλεγχος για ενηµερώσεις τώρα.
Πώς µπορώ να λάβω περισσότερες πληροφορίες;
Για περισσότερες πληροφορίες, επισκεφθείτε την ιστοσελίδα:
• Προγράµµατα εκµάθησης Windows 8:
www.acer.com/windows8-tutorial
• Συχνές ερωτήσεις υποστήριξης: www.acer.com/support
116 - Συχνές ερωτήσεις

Κανονισµοί και σηµειώσεις
ασφάλειας
∆ήλωση FCC
Αυτή η συσκευή έχει δοκιµαστεί και έχει βρεθεί ότι συµµορφώνεται µε τα όρια για µια
ψηφιακή συσκευή Τάξης Β σύµφωνα µε το Μέρος 15 (Part 15) των Κανονισµών FCC.
Αυτά τα όρια έχουν σχεδιαστεί για να παρέχουν λογική προστασία κατά των επιβλαβών
παρεµβολών σε µια οικιακή εγκατάσταση. Αυτή
η συσκευή παράγει, χρησιµοποιεί, και
µπορεί να εκπέµψει ενέργεια ραδιοσυχνοτήτων και, αν δεν εγκατασταθεί και
χρησιµοποιηθεί σύµφωνα µε τις οδηγίες, µπορεί να προκαλέσει επιβλαβή παρεµβολή στις
ραδιο-επικοινωνίες.
Όµως, δεν υπάρχει καµία εγγύηση ότι δε θα υπάρξει παρεµβολή σε µια
συγκεκριµένη
εγκατάσταση. Αν αυτή η συσκευή προκαλέσει επιβλαβή παρεµβολή στην ραδιοφωνική ή
τηλεοπτική λήψη, πράγµα που µπορεί να προσδιοριστεί µε την ενεργοποίηση και
απενεργοποίηση του εξοπλισµού, ο χρήστης ενθαρρύνεται να επιχειρήσει να διορθώσει
την παρεµβολή λαµβάνοντας ένα ή περισσότερα από τα ακόλουθα µέτρα:
- Επαναπροσανατολίστε ή µετακινήστε την κεραία λήψης.
- Αυξήστε το διαχωρισµό µεταξύ του εξοπλισµού και του δέκτη.
- Συνδέστε τη συσκευή σε µια παροχή ή ένα κύκλωµα διαφορετικό από αυτό στο οποίο
είναι συνδεδεµένος ο δέκτης.
- Συµβουλευτείτε τον αντιπρόσωπο ή έναν έµπειρο τεχνικό ραδιοφώνου/
τηλεόρασης
για βοήθεια.
Σηµείωση: Θωρακισµένα καλώδια
Όλες οι συνδέσεις µε άλλες υπολογιστικές συσκευές πρέπει να γίνονται µε τη χρήση
θωρακισµένων καλωδίων για να διατηρείται η συµµόρφωση µε τους κανονισµούς FCC.
Κανονισµοί και σηµειώσεις ασφάλειας - 117
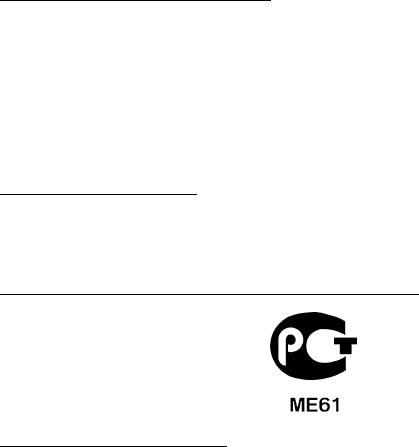
Σηµείωση: Περιφερειακές συσκευές
Μόνο περιφερειακά (συσκευές εισόδου/εξόδου, τερµατικά, εκτυπωτές, κτλ) που έχουν
πιστοποίηση συµµόρφωσης µε τα όρια της Τάξης Β µπορούν να συνδεθούν µε αυτόν τον
εξοπλισµό. Η λειτουργία µε µη πιστοποιηµένα περιφερειακά είναι πιθανόν να έχει ως
αποτέλεσµα παρεµβολές στη ραδιοφωνική και τηλεοπτική
λήψη.
Προσοχή: Αλλαγές ή τροποποιήσεις που δεν έχουν εγκριθεί ρητώς από τον
κατασκευαστή µπορεί να ακυρώσουν την αρµοδιότητα του χρήστη, η οποία
παραχωρείται από την Federal Communications Commission, να λειτουργεί αυτόν
τον υπολογιστή.
Σηµείωση για τον Καναδά
Η παρούσα ψηφιακή συσκευή Κλάσης B συµµορφώνεται µε το ICES-003 του Καναδά.
Remarque à l'intention des utilisateurs canadiens
Cet appareil numérique de la classe B est conforme a la norme NMB-003 du Canada.
Συµµορφώνεται µε τη Ρωσική ρυθµιστική πιστοποίηση
∆ήλωση εικονοστοιχείου LCD
Η µονάδα LCD παράγεται µε τεχνικές κατασκευής υψηλής-ακρίβειας. Παρόλα αυτά,
µερικά εικονοστοιχεία µπορεί περιστασιακά να παρουσιάσουν αστοχία ή να εµφανίζονται
ως µαύρες ή κόκκινες τελείες. Αυτό δεν επηρεάζει την καταγεγραµµένη εικόνα και δεν
αποτελεί δυσλειτουργία.
118 - Κανονισµοί και σηµειώσεις ασφάλειας

Ρυθµιστικές δηλώσεις ραδιοσυσκευής
Σηµείωση: Οι παρακάτω ρυθµιστικές πληροφορίες αφορούν µόνο µοντέλα µε ασύρµατο
δίκτυο LAN ή και Bluetooth.
Για να αποτραπεί η παρεµβολή ραδιοσυχνοτήτων στην εξουσιοδοτηµένη υπηρεσία,
η συγκεκριµένη συσκευή προορίζεται για λειτουργία σε εσωτερικό χώρο.
Αυτό το προϊόν πληροί τα πρότυπα ραδιοσυχνοτήτων και ασφάλειας οποιασδήποτε
χώρας ή περιοχής στην
οποία έχει λάβει έγκριση για ασύρµατη χρήση. Ανάλογα µε τις
συνθέσεις, αυτό το προϊόν µπορεί να περιέχει ή να µη περιέχει ασύρµατες ραδιοσυσκευές
(όπως ασύρµατο LAN ή και µονάδες Bluetooth). Οι παρακάτω πληροφορίες αφορούν
προϊόντα µε τέτοιες συσκευές.
∆ήλωση Συµµόρφωσης για χώρες της ΕΕ
Με την
παρούσα, η Acer δηλώνει ότι ο υπολογιστής αυτός συµµορφώνεται µε τις
ουσιώδεις απαιτήσεις και λοιπές σχετικές διατάξεις της Οδηγίας 1999/5/ΕΚ.
Ασύρµατα κανάλια λειτουργίας για διάφορα πεδία
Β. Αµερική 2,412-2,462 GHz Ch01 έως Ch11
Ιαπωνία 2,412-2,484 GHz Ch01 έως Ch14
Ευρωπαϊκό ETSI 2,412-2,472 GHz Ch01 έως Ch13
Γαλλία: Περιορισµένες ζώνες συχνοτήτων ασύρµατης επικοινωνίας
Σε µερικές περιοχές της Γαλλίας η ζώνη συχνοτήτων είναι περιορισµένη. Η µέγιστη
επιτρεπτή ισχύς
σε εσωτερικό χώρο στη χειρότερη περίπτωση είναι:
-10 mW για ολόκληρη τη ζώνη 2,4 GHz (2400 MHz - 2483,5 MHz)
- 100 mW για συχνότητες µεταξύ 2446,5 MHz και 2483,5 MHz
Σηµείωση: Τα κανάλια 10 έως και 13 λειτουργούν στη ζώνη 2446,6 MHz έως 2483,5 MHz.
Κανονισµοί και σηµειώσεις ασφάλειας - 119
Υπάρχουν λίγες δυνατότητες για εξωτερική χρήση: Σε ιδιωτική ιδιοκτησία ή στην ιδιωτική
ιδιοκτησία δηµοσίων προσώπων, η χρήση υπόκειται σε προκαταρκτική διαδικασία
εξουσιοδότησης από το Υπουργείο Άµυνας, µε µέγιστη επιτρεπτή ισχύ 100 mW στη ζώνη
2446,5 - 2483,5 MHz. Η εξωτερική χρήση σε δηµόσια ιδιοκτησία δεν επιτρέπεται.
Στους νοµούς που παρατίθενται πιο
κάτω, για ολόκληρη τη ζώνη 2,4 GHz:
- Η µέγιστη επιτρεπτή ισχύς σε εσωτερικό χώρο είναι 100 mW
- Η µέγιστη επιτρεπτή ισχύς σε εξωτερικό χώρο είναι 10 mW
Νοµοί στους οποίους η χρήση της ζώνης 2400 – 2483,5 MHz επιτρέπεται µε Ενεργή
Ισοτροπική Ακτινοβολούµενη Ισχύ (EIRP) χαµηλότερη από 100 mW σε εσωτερικό χώρο
και χαµηλότερη από 10 mW σε εξωτερικό
χώρο:
01 Ain Orientales
25 Doubs
59 Nord
71 Saone et Loire
02 Aisne
26 Drome
60 Oise
75 Paris
03 Allier
32 Gers
61 Orne
82 Tarn et Garonne
05 Hautes Alpes
36 Indre
63 Puy Du Dome
84 Vaucluse
08 Ardennes
37 Indre et Loire
64 Pyrenees
88 Vosges
Atlantique
09 Ariege
41 Loir et Cher
89 Yonne
66 Pyrenees
11 Aude
45 Loret
90 Territoire de
67 Bas Rhin
Belfort
12 Aveyron
50 Manche
68 Haut Rhin
94 Val de Marne
16 Charente
55 Meuse
70 Haute Saone
24 Dordogne
58 Nievre
Η απαίτηση αυτή είναι πιθανόν να αλλάξει στο µ έλλον, γεγονός που θα σας επιτρέψει να
χρησιµοποιείτε την κάρτα σας ασύρµατου LAN σε περισσότερες περιοχές εντός της
Γαλλίας.
Επικοινωνήστε µε το φορέα ART για να λάβετε τις πιο πρόσφατες πληροφορίες
(www.art-telecom.fr).
Σηµείωση: Η ισχύς εκποµπής της κάρτας
σας WLAN είναι λιγότερο από 100 mW, και δεν
υπερβαίνει τα 10 mW.
120 - Κανονισµοί και σηµειώσεις ασφάλειας

Κατάλογος εθνικών κωδικών
Ο παρών εξοπλισµός επιτρέπεται να λειτουργεί στις ακόλουθες χώρες:
Χώρα
ISO 3166 Κωδικός
Χώρα
ISO 3166
Κωδικός
µε 2 γράµµατα
µε 2 γράµµατα
Αυστρία
AT
Μάλτα
MT
Βέλγιο
BE
Ολλανδία
NT
Κύπρος
CY
Πολωνία
PL
∆ηµοκρατία της
CZ
Πορτογαλία
PT
Τσεχίας
Σλοβακία
SK
∆ανία
DK
Σλοβενία
SL
Εσθονία
EE
Ισπανία
ES
Φινλανδία
FI
Σουηδία
SE
Γαλλία
FR
Ηνωµένο Βασίλειο
GB
Γερµανία
DE
Ισλανδία
IS
Ελλάδα
GR
Λιχτενστάιν
LI
Ουγγαρία
HU
Νορβηγία
NO
Ιρλανδία
IE
Ελβετία
CH
Ιταλία
IT
Βουλγαρία
BG
Λετονία
LV
Ρουµανία
RO
Λιθουανία
LT
Τουρκία
TR
Λουξεµβούργο
LU
Καναδάς — Χαµηλής ισχύος συσκευές ραδιοεπικοινωνιών που δε χρειάζονται
άδεια (RSS-210)
Έκθεση ανθρώπων σε πεδία RF (RSS-102)
Ο υπολογιστής χρησιµοποιεί ενσωµατωµένες κεραίες χαµ ηλής απολαβής που δεν
παράγουν πεδία RF πάνω από τα όρια του οργανισµού Health Canada για το γενικό
Κανονισµοί και σηµειώσεις ασφάλειας - 121
πληθυσµό. Συµβουλευτείτε τον Κώδικα ασφαλείας 6, τον οποίο µπορείτε να λάβετε από
την ιστοσελίδα του οργανισµού Health Canada στη διεύθυνση www.hc-sc.gc.ca/rpb
Αυτή η συσκευή συµµορφώνεται µε το πρότυπο RSS210 του φορέα Industry Canada.
Η παρούσα ψηφιακή συσκευή Κλάσης B συµµορφώνεται µε το ICES-003 του Καναδά,
Τεύχος 4, και το RSS-210, No 4 (∆εκέµβριος 2000) και No 5 (Νοέµβριος
2001).
"Για να αποφευχθούν οι ραδιοπαρεµβολές στην αδειοδοτηµένη υπηρεσία, η παρούσα
συσκευή προορίζεται να λειτουργεί σε εσωτερικό χώρο και µακριά από παράθυρα, ώστε
να διασφαλίζεται η µέγιστη θωράκιση. Για εξοπλισµό (ή την κεραία εκποµπής του) που
είναι εγκατεστηµένος σε εξωτερικό χώρο απαιτείται άδεια."
Cet appareil numérique de la classe B est conforme à la norme NMB-003, No. 4, et CNR-
210, No 4 (Dec 2000) et No 5 (Nov 2001).
« Pour empêcher que cet appareil cause du brouillage au service faisant l'objet d'une
licence, il doit être utilisé a l'intérieur et devrait être placé loin des fenêtres afin de fournir
un écran de blindage maximal. Si le matériel (ou son antenne d'émission) est installé à
l'extérieur, il doit faire l'objet d'une licence.
Προσοχή: Όταν χρησιµοποιείτε το IEEE 802.11a wireless LAN, το προϊόν αυτό
περιορίζεται σε εσωτερική χρήση λόγω της λειτουργίας του στο εύρος συχνοτήτων
5,15- έως 5,25-GHz. Ο φορέας Industry Canada απαιτεί τη χρήση αυτού του
προϊόντος σε εσωτερικό χώρο στο εύρος συχνοτήτων 5,15- έως 5,25-GHz, ώστε να
µειωθεί η πιθανότητα επιβλαβούς παρεµβολής σε κινητά δορυφορικά συστή
µατα
ίδιων καναλιών. Τα ραντάρ υψηλής ισχύος προσδιορίζονται ως οι πρωταρχικοί
χρήστες των συχνοτήτων από 5,25 έως 5,35 GHz και από 5,65 έως 5,85 GHz. Αυτοί
οι σταθµοί ραντάρ µπορούν να προκαλέσουν παρεµβολή και/ή βλάβη σε αυτήν τη
συσκευή.
Η µέγιστη επιτρεπτή απολαβή κεραίας για χρήση µε αυτήν τη συσκευή είναι 6 dBi,
προκειµ
ένου να υπάρχει συµµόρφωση µε το όριο E.I.R.P για το εύρος συχνοτήτων
5,25-5,35 και 5,725 έως 5,85 GHz στη διασηµειακή λειτουργία.
122 - Κανονισµοί και σηµειώσεις ασφάλειας
Η απαίτηση ασφάλειας FCC RF
Η ακτινοβολούµενη ισχύς εξόδου της κάρτας µίνι PCI ασύρµατου LAN και της κάρτας
Bluetooth είναι πολύ κάτω από τα όρια έκθεσης σε ραδιοσυχνότητες της FCC. Παρόλα
αυτά, o υπολογιστής θα πρέπει να χρησιµοποιείται κατά τέτοιον τρόπο, ώστε η
πιθανότητα για ανθρώπινη επαφή στη διάρκεια κανονικής λειτουργίας να ελαχιστοποιείται
ως
ακολούθως.
1. Αυτή η συσκευή περιορίζεται σε εσωτερική χρήση λόγω της λειτουργίας της στο εύρος
συχνοτήτων από 5,15 έως 5,25 GHz. Η FCC απαιτεί αυτό το προϊόν να
χρησιµοποιείται σε εσωτερικό χώρο στο εύρος συχνοτήτων 5,15 έως 5,25 GHz για να
µειωθεί η πιθανότητα επιβλαβούς παρεµβολής µε κινητά δορυφορικά συστήµατα
ίδιων καναλιών.
2. Τα
ραντάρ υψηλής ισχύος προσδιορίζονται ως οι πρωταρχικοί χρήστες των
συχνοτήτων από 5,25 έως 5,35 GHz και από 5,65 έως 5,85 GHz. Αυτοί οι σταθµοί
ραντάρ µπορούν να προκαλέσουν παρεµβολή ή και βλάβη σε αυτή τη συσκευή.
3. Μια ακατάλληλη εγκατάσταση ή µη εξουσιοδοτηµένη χρήση µπορεί να προκαλέσει
επιβλαβή παρεµβολή στις ραδιοεπικοινωνίες. Επίσης
, οποιαδήποτε επέµβαση στην
εσωτερική κεραία θα ακυρώσει την πιστοποίηση κατά FCC και την εγγύησή σας.
- 123
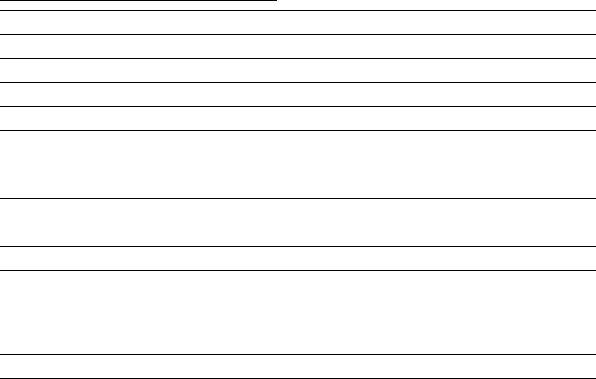
LCD PANEL ERGONOMIC SPECIFICATIONS
Design viewing distance 500 mm
Design inclination angle 0.0°
Design azimuth angle 90.0°
Viewing direction range class Class IV
Screen tilt angle 85.0°
Design screen illuminance - Illuminance level:
[250 + (250cos
α)] lx where α = 85°
- Color: Source D65
Reflection class of LCD panel
- Ordinary LCD: Class I
(positive and negative polarity)
- Protective LCD: Class III
Image polarity Both
Reference white:
-Yn
Pre-setting of luminance and color
-u'n
temperature @ 6500K (tested
-v'n
under BM7)
Pixel fault class Class II
Ver.: 01.01.02
124 -
Оглавление
- Contents
- Acer Aspire E1-451G
- Acer Aspire E1-451G
- Acer Aspire E1-451G
- Acer Aspire E1-451G
- Acer Aspire E1-451G
- Acer Aspire E1-451G
- Acer Aspire E1-451G
- Acer Aspire E1-451G
- Acer Aspire E1-451G
- Acer Aspire E1-451G
- Acer Aspire E1-451G
- Acer Aspire E1-451G
- Acer Aspire E1-451G
- Acer Aspire E1-451G
- Acer Aspire E1-451G
- Acer Aspire E1-451G
- Acer Aspire E1-451G
- Acer Aspire E1-451G
- Acer Aspire E1-451G
- Acer Aspire E1-451G
- Acer Aspire E1-451G
- Acer Aspire E1-451G
- Acer Aspire E1-451G
- Acer Aspire E1-451G
- Acer Aspire E1-451G
- Acer Aspire E1-451G
- Acer Aspire E1-451G
- Acer Aspire E1-451G
- Acer Aspire E1-451G
- Acer Aspire E1-451G




