Acer ASPIRE E1-451G: Acer Aspire E1-451G
Acer Aspire E1-451G: Acer ASPIRE E1-451G

Acer Aspire E1-451G
Användarhandbok
© 2012 Med ensamrätt.
Acer Aspire E1-451G Användarhandbok
Ursprunglig utgåva: 11/2012
Modellnummer: _____________________
Serienummer: _______________________
Inköpsdatum: _______________________
Inköpsställe: ________________________

INNEHÅLL
Säkerhet och komfort 5
Återställning 36
Skapa en säkerhetskopia för återställning....... 36
Först och främst 18
Skapa en säkerhetskopia av drivrutiner och
Dina guider....................................................... 18
program ........................................................... 40
Anvisningar för skötsel och användning av
Återställa systemet .......................................... 43
datorn ............................................................... 19
Ominstallera drivrutiner och program....... 44
Starta och stänga av datorn...................... 19
Återgå till en tidigare ögonblicksbild av
Datorns skötsel ......................................... 19
systemet................................................... 47
Skötsel av nätadaptern ............................. 20
Återställa systemet till fabrikstillståndet.... 48
Skötsel av batteriet ................................... 20
Återställa från Windows ........................... 49
Rengöring och service .............................. 21
Återställa från en säkerhetskopia för
återställning.............................................. 53
Beskrivning av din bärbara
Acer-dator 22
Acer clear.fi 57
Skärmvy ........................................................... 23
Navigera media och foton................................ 57
Tangentbordvy ................................................. 25
Delade filer ............................................... 58
Vy från vänster ................................................. 26
Vilk enheter är kompatibla?...................... 58
Vy från höger.................................................... 27
Spela till annan enhet............................... 59
Vy underifrån.................................................... 29
Strömsparfunktioner 60
Använda tangentbordet 30
Spara ström..................................................... 60
Windows-tangenter .......................................... 30
Batteripaket 63
Windows-tangent ...................................... 30
Batteripaketets egenskaper............................. 63
Programtangent ........................................ 30
Ladda batteriet ......................................... 63
Låstangenter och den inbyggda numerisk
Optimera batteriets livslängd.................... 65
knappsatsen..................................................... 30
Kontrollera batterinivå .............................. 66
Caps Lock ................................................. 30
Varning om låg batterinivå ....................... 66
Scroll Lock ................................................ 31
Sätta i och ta ut batteripaketet ................. 67
Num Lock.................................................. 31
Snabbknappar........................................... 32
Resa med datorn 68
Pekplatta 34
Koppla bort utrustningen ................................. 68
Flytta datorn..................................................... 68
Grunder för användning av pekplattan............. 34
Förbereda datorn ..................................... 68
Styrplatterörelser.............................................. 35
Vad du bör ta med dig till möten .............. 69
Innehåll - 3
Ta med datorn hem.......................................... 70
Ställa in lösenord............................................. 82
Förbereda datorn ...................................... 70
Vanliga frågor 83
Vad du bör ta med dig............................... 70
Beställa service ............................................... 85
Specialanvisningar.................................... 70
Felsökning ....................................................... 87
Installera ett hemmakontor ....................... 71
Felsökningstips ........................................ 87
Resa med datorn.............................................. 71
Felmeddelanden ...................................... 87
Förbereda datorn ...................................... 71
Tips och råd för Windows 8............................. 89
Vad du bör ta med dig............................... 72
Tre begrepp som du kanske vill lägga
Specialanvisningar.................................... 72
på minnet ................................................. 89
Resa utomlands med datorn ............................ 72
Hur får jag tillgång till charms?................. 89
Förbereda datorn ...................................... 72
Hur kommer jag till Start?......................... 89
Vad du bör ta med dig............................... 72
Hur hoppar jag mellan appar?.................. 90
Specialanvisningar.................................... 73
Hur stänger jag av min dator?.................. 90
Säkra datorn 74
Vad är syftet med det nya
Använda ett datorlås ........................................ 74
gränssnittet?............................................. 90
Använda lösenord ............................................ 74
Hur låser jag upp min dator?.................... 91
Ange lösenord........................................... 75
Hur anpassar jag min dator?.................... 91
Jag vill använda Windows på mitt
Ansluta till ett nätverk 76
vanliga sätt - ge mig mitt skrivbord
Inbyggda nätverksfunktioner ............................ 76
tillbaka! ..................................................... 92
Var är mina appar? .................................. 92
Trådlösa nätverk 77
Vad är ett Microsoft-ID (konto)? ............... 94
Ansluta till Internet............................................ 77
Hur lägger jag till en favorit i Internet
Trådlösa nätverk .............................................. 77
Explorer?.................................................. 94
HDMI 79
Hur söker jag efter Windows-
uppdateringar? ......................................... 95
Universell seriebuss (USB) 80
Var hittar jag mer information?................. 95
Spela upp DVD-filmer 81
Notis om säkerhet och
överensstämmelse med regelverk 96
BIOS-inställningarna 82
Bootsekvens..................................................... 82
4 - Innehåll
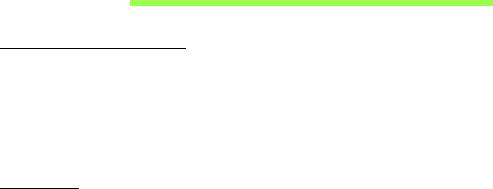
SÄKERHET OCH KOMFORT
SÄKERHETSINSTRUKTIONER
Läs dessa instruktioner noggrant. Spara dokumentet för framtida referens.
Uppmärksamma alla varningar och instruktioner som markerats på produkten.
Slå av produkten före rengöring
Koppla ur nätströmssladden ur vägguttaget innan du rengör den. Använd inte
rengöringsmedel i vätske- eller sprayform. Använd en lätt fuktad duk för rengöring.
V
ARNINGAR
Åtkomst till nätsladden
Försäkra dig om att du ansluter enhetens nätsladd till ett lättillgängligt eluttag som sitter
placerat så nära enhetens användare som möjligt. Försäkra dig om att koppla ur
nätsladden från eluttaget när du vill bryta strömmen till utrustningen.
Koppla ur strömkällan
Observera följande riktlinjer när du slår på och bryter strömmen till nätaggregatet:
Installera nätaggregatet innan du ansluter nätsladden till elnätuttaget.
Koppla ur nätsladden innan du tar ut nätaggregatet ur datorn.
Om datorn drivs av fler än en energikälla måste du koppla från strömmen från systemet
genom att koppla ur alla strömsladdar från energikällorna.
Använda ström
- Denna produkt skall drivas med samma strömtyp som anges på märkningsetiketten.
Om du inte är säker på vilken strömtyp som finns i eluttagen bör du konsultera din
återförsäljare eller ditt lokala energiföretag.
- Låt ingenting vila mot nätsladden. Placera inte produkten så att människor kan gå på
kabeln.
Säkerhet och komfort - 5

- Om en förlängningssladd används, se då till att den totala strömstyrkan (ampere)
som går in i sladden inte överstiger den strömstyrka som är avsedd för
förlängningssladden. Se dessutom till att den sammanlagda strömstyrkan för alla
produkter som anslutits till vägguttaget inte överstiger säkringens maximala
toleransvärde.
- Överbelasta inte ett eluttag, grenuttag eller kontakter genom att ansluta för många
enheter. Hela systemet får inte överskrida 80 % av förgreningsledningens
kretsklassning. Om grenuttag används bör belastningen inte överskrida 80 % av
grenuttagets ineffektsklassning.
- Produktens nätadapter är utrustad med en jordad kontakt med tre trådar. Kontakten
passar bara i ett jordat eluttag. Se till att eluttaget är ordentligt jordat innan du sätter
i nätadapterns kontakt. Sätt inte i kontakten i ett eluttag som inte är jordat. Kontakta
din elektriker om du vill ha information.
- Varning! Jordningsstiftet är en säkerhetsfunktion. Användning av ett eluttag
som inte är ordentligt jordat kan resultera i elektriska stötar och/eller skador.
- Obs: Jordningsstiftet ger även bra skydd mot oväntade störningar från andra
elektriska enheter i närheten som kan störa produktens prestanda.
- Systemet kan drivas med flera olika spänningar; 100 till 120 volt eller 220 till 240 volt,
växelström. Den medföljande nätsladden uppfyller tillämpliga lokala bestämmelser
för användning i det land eller den region som systemet köptes. Nätsladdar som ska
användas i andra länder/regioner måste följa tillämpliga bestämmelser i landet/
regionen i fråga. Kontakta en auktoriserad återförsäljare eller tjänsteleverantör för
mer information om lokala bestämmelser för nätsladdar.
Skydda din hörsel
- Varning! Om du använder hörselsnäckor eller hörlurar på hög volym
under längre tidsperioder kan du förlora hörseln permanent.
Följ instruktionerna nedan för att skydda din hörsel.
- Höj volymen gradvis tills du hör klart och bekvämt.
- Öka inte volymen efter det att dina öron har anpassat sig.
6 - Säkerhet och komfort
- Lyssna inte på musik med för hög volym under längre perioder.
- Öka inte volymen för att utestänga oljud i omgivningen.
- Sänk volymen om du inte hör människor som talar nära dig.
Medföljande attrappkort
- Obs: Informationen i det här avsnittet kanske inte gäller din dator.
Datorn levereras med attrapper av plast i kortplatserna. Attrapper skyddar kortplatser som
inte används från damm, metallföremål och andra partiklar. Spara attrapperna för att sätta
i när inga kort används på kortplatserna.
Allmänt
- Använd inte denna produkt nära vatten.
- Placera inte denna produkt på en instabil vagn, ställ, eller bord. Produkten kan falla
med allvarliga skador som följd.
- För att produkten ska fungera ordentligt och inte överhettas har den försetts med
ventilationsöppningar. Dessa öppningar får ej blockeras eller täckas över. Öppningarna
får inte blockeras genom att ställa enheten på en säng, soffa, matta, eller annat
liknande underlag. Denna produkt får inte placeras nära eller över ett värmeelement
eller värmeregistrerare, eller i en inbyggd installation om det inte finns ordentlig
ventilation.
- Tryck aldrig in föremål av någon form in i produkten genom öppningarna eftersom de
kan komma i kontakt med farliga strömförande punkter eller orsaka kortslutning hos
vissa delar vilket kan resultera i brand eller elchock. Spill aldrig ut någon form av
vätska över produkten.
- Placera inte produkten på ett vibrerande underlag för att undvika skador på
invändiga komponenter och förhindra batteriläckage.
- Använd den aldrig när du idrottar, tränar eller i andra vibrerande miljöer eftersom det
kan medföra oväntad kortslutning eller skada rotorenheterna, hårddisken, den
optiska läsenheten samt risk för att exponeras för litiumjonbatteriet.
Säkerhet och komfort - 7
- Undersidan, områdena kring ventilationsöppningarna och nätadaptern kan bli heta.
Låt dem inte komma i kontakt med huden eller kroppen för att undvika skada.
- Enheten och dess tillbehör kan innehålla smådelar. Håll dem utom räckhåll för små
barn.
Produktservice
Försök inte att laga produkten själv- Om du öppnar eller tar bort delar kan du utsätta dig
själv för farliga strömförande punkter eller andra risker. Allt underhåll ska skötas av
kvalificerad servicepersonal.
Koppla ur denna produkt ur vägguttaget och lämna den till kvalificerad servicepersonal i
följande fall:
- När väggkontakten eller nätsladden är skadad eller klämd.
- Om vätska har spillts in i produkten.
- Om produkten har utsatts för regn eller vatten.
- Om produkten har tappats eller höljet har skadats.
- Om produkten tydligt börjar uppföra sig annorlunda än tidigare tyder det på att den
behöver servas.
- Om produkten inte fungerar normalt även om användningsinstruktionerna följs.
- Obs: Justera bara de kontroller som nämns i användarinstruktionerna eftersom
felaktig justering av andra kontroller kan medföra att skada och ofta kräva ett större
reparationsarbete av en kvalificerad tekniker för att återföra produkten till
normalskick.
Riktlinjer för säker batterianvändnng
Datorn använder ett litiumjonbatteri. Använd den inte i en fuktig, våt eller korrosiv miljö.
Ställ, förvara eller lämna aldrig produkten på eller i närheten av en värmekälla, på en plats
med hög temperatur, i starkt direkt solljus, i en mikrovågsugn eller i en trycksatt behållare
och utsätt den inte för temperaturer över 60°C (140°F). Om du inte följer de här riktlinjerna
kan batteriet läcka syra, bli hett, explodera eller antändas och orsaka person- och/eller
egendomsskador.
8 - Säkerhet och komfort
Du får inte sticka hål på, öppna eller demontera batteriet. Om batteriet läcker och du
kommer i kontakt med vätskan bör du skölja noggrant med vatten och söka läkarhjälp
omedelbart.
Av säkerhetsskäl och för att förlänga batteriets livslängd sker ingen laddning i
temperaturer under 0°C (32°F) eller över 40°C (104°F).
Total prestanda hos ett nytt batteri uppnås först efter två eller tre fullständiga laddnings-
och urladdningscykler. Det går att ladda och ladda ur batteriet hundratals gånger men det
slits ut efter lång användning. När driftstiden blir märkbart kortare än normalt köper du ett
nytt batteri. Använd bara de godkända batterierna och ladda bara batteriet med de
godkända laddare som är avsedda för den här enheten.
Använd bara batteriet för avsedda ändamål. Använd aldrig en skadad laddare eller ett
skadat batteri. Kortslut inte batteriet. Oavsiktlig kortslutning kan inträffa om ett
metallobjekt, t.ex. ett mynt, gem eller penna, orsakar direktanslutning mellan batteriets
positiva (+) och negativa (-) pol. (De ser ut som metallband på batteriet.) Det kan hända
om du exempelvis har ett extrabatteri i fickan eller väskan. Om polerna kortsluts kan det
orsaka skador på batteriet eller den anslutna produkten.
Batteriets kapacitet och livslängd minskas om batteriet lämnas på varma eller kalla
platser, t.ex. en stängd bil under sommar eller vinter. Försök alltid förvara batteriet i
temperaturer mellan 15°C och 25°C (59°F och 77°F). En enhet med ett varmt eller kallt
batteri kan sluta att fungera temporärt, även om batteriet är fulladdat. Batteriets prestanda
är särskilt begränsad i temperaturer som är en bra bit under fryspunkten.
Kasta inte batterier i öppen eld eftersom de kan explodera. Batterierna kan även
explodera om de skadas. Kassera batterier enligt lokala föreskrifter. Återvinn dem om så
är möjligt. Släng dem inte i hushållssoporna.
- Obs: Besök www.acer.com där du hittar dokumentation om batteritransport.
Byta batteri
Denna bärbara dator i serien använder ett litiumbatteri. Ersätt batteriet med samma typ
som levererades med produkten. Om du använder ett annat batteri kan det finnas risk för
brand eller explosion.
Säkerhet och komfort - 9
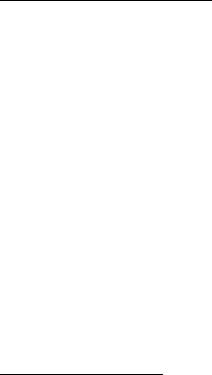
- Varning! Batterier kan explodera om de inte hanteras på riktigt sätt. Ta inte isär
dem eller släng dem i elden. Håll dem på avstånd från barn. Följ lokala
föreskrifter när du kasserar begagnade batterier.
R
ADIOFREKVENTA STÖRNINGAR
- Varning! Av säkerhetsskäl bör du stänga av all utrustning för trådlös och
radiokommunikation när du använder din bärbara dator i följande situationer.
Några exempel på sådan utrustning är: trådlöst nätverk (WLAN), Bluetooth
och/eller 3G.
Kom ihåg att följa alla de särskilda bestämmelser som gäller i varje geografiskt område,
och stäng alltid av enheten där användning är förbjuden eller kan medföra störningar eller
fara. Använd bara enheten i normala driftpositioner. Denna enhet uppfyller riktlinjerna för
RF-exponering vid normal användning samt när den och dess antenn finns på minst
1,5 cm avstånd från din kropp. Antennen får inte innehålla metall och du ska placera
enheten på ovannämnda avstånd från kroppen. Anslutningen till nätverket måste vara av
hög kvalitet för att överföringen av datafiler eller meddelanden ska lyckas. I vissa fall kan
överföringen av datafiler eller meddelanden fördröjas till dess att anslutningen är
tillräckligt stark. Var noga med att observera ovannämnda säkerhetsavstånd tills
överföringen är klar. Vissa delar av datorn är magnetiska. Föremål av metall kan dras till
datorn och personer med hörapparat bör inte hålla datorn nära örat när hörapparaten är
isatt. Placera inte kreditkort eller andra magnetiska lagringsmedier nära enheten eftersom
informationen på dem kan bli raderad.
M
EDICINSK UTRUSTNING
Drift av all utrustning för radiokommunikation, inklusive trådlösa telefoner, kan störa
funktionen hos otillräckligt skyddad medicinsk utrustning. Rådfråga en läkare eller den
medicinska apparatens tillverkare för att ta reda på om apparaten är tillräckligt skyddad
från extern RF-energi eller om du har andra frågor. Stäng av enheten när du befinner dig
på vårdinrättningar med skyltar som uppmanar om detta. På sjukhus och andra
vårdinrättningar kan det finnas utrustning som är känslig för externa RF-överföringar.
10 - Säkerhet och komfort

Pacemaker. Pacemakertillverkare rekommenderar ett minsta säkerhetsavstånd på
15,3 centimeter mellan apparater för trådlös överföring och en pacemaker för att
motverka risken för störningar av pacemakern. Dessa rekommendationer stöds av
oberoende forskning och stämmer med rekommendationerna från organisationen
Wireless Technology Research. Den som har pacemaker bör tänka på följande:
- Håll alltid enheten på minst 15,3 centimeters avstånd från pacemakern.
- För inte datorn i närheten av pacemakern när datorn är på.
Om du misstänker störningar ska du stänga av datorn och flytta på den.
Hörapparater. Vissa digitala trådlösa apparater kan förorsaka störningar i vissa
hörapparater. Kontakta din tjänsteleverantör om störningar uppstår.
F
ORDON
RF-signaler kan påverka felaktigt installerade eller otillfredsställande avskärmade
elektroniska system i motorfordon som t.ex. elektroniska bränsleinsprutningssystem,
elektroniska antisladdsystem (låsningsfria bromsar), elektroniska farthållare och
luftkuddar. Kontakta fordonets/tilläggsutrustningens tillverkare eller en återförsäljare för
mer information. Endast behörig personal får utföra service på enheten eller montera den
i en bil. Felaktig montering eller service kan vara farligt och upphäva eventuella garantier
som enheten täcks av. Kontrollera regelbundet att all trådlös utrustning i fordonet är
korrekt monterad och fungerar. Förvara och bär inte antändliga vätskor, gaser eller
explosiva material i samma utrymme som enheten, dess delar eller tillbehör. Den som
använder ett fordon med krockkuddar bör komma ihåg att krockkuddarna blåses upp
hastigt och med stor kraft. Placera inga föremål, inklusive installerad eller bärbar trådlös
utrustning i området ovanför krockkudden eller i krockkuddens utlösningszon. Felaktigt
installerad trådlös utrustning i fordonet när krockkudden löser ut kan förorsaka allvarliga
skador. Det är förbjudet att använda enheten under flygningar. Stäng av enheten innan du
går ombord på ett flygplan. Att använda trådlös kommunikationsutrustning vid flygningar
kan innebära fara för flygplanets styrsystem, störa nätverket för trådlös telefoni och utgöra
ett lagbrott.
Säkerhet och komfort - 11
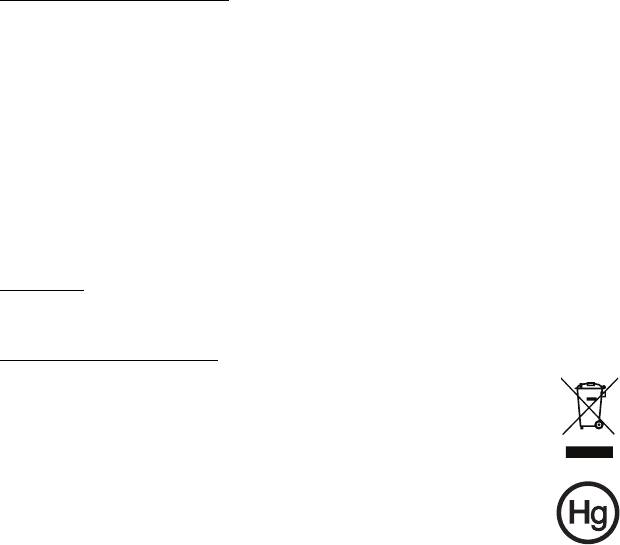
POTENTIELLT EXPLOSIVA MILJÖER
Stäng av enheten i områden med potentiellt explosiv miljö och följ alla skyltar och
instruktioner. Potentiellt explosiva miljöer omfattar områden där du i normalfall får en
uppmaning om att stänga av bilmotorn. Gnistor i sådana områden kan orsaka explosion
eller brand, vilket kan resultera i kroppsskador och till och med dödsfall. Stäng av den
bärbara datorn i närheten av bensinpumpar på bensinstationer. Följ restriktioner
angående användning av radioutrustning i bränsledepåer, förvarings- och
distributionsområden, kemiska anläggningar eller där sprängningsarbeten påbår.
Områden med potentiellt explosiv miljö är ofta men inte alltid markerade. Det kan röra sig
om under däck på båtar, anläggningar för transport eller förvaring av kemikalier, fordon
som använder kondenserad petroleumgas (t.ex. propan eller butan) och områden där
luften innehåller kemikalier eller partiklar som fibrer, damm eller metallpulver. Starta inte
datorn där det är förbjudet att använda trådlösa telefoner eller när det kan förorsaka
störningar eller fara.
N
ÖDSAMTAL
- Varning: Du kan inte ringa nödsamtal med denna enhet. För nödsamtal måste
du använda en mobiltelefon eller annan typ av telefon.
INSTRUKTIONER FÖR KASSERING
Kasta inte den elektroniska enheten i soporna vid kassering. För att minska
föroreningarna och skydda vår gemensamma världsmiljö bör du återvinna
utrustningen. Mer information om elektrisk och elektronisk avfallsutrustning
(WEEE) finns på www.acer-group.com/public/Sustainability
Råd angående kvicksilver
För projektor med inbyggd lampa eller elektroniska produkter med en icke-
LED bakgrundsbelyst LCD/CRT-monitor eller bildskärm: Lampan/lamporna i
produkten innehåller kvicksilver och måste återvinnas eller kasseras enligt
gällande lokala, delstatliga eller federala lagar.
Om du vill ha mer information kontaktar du Electronic Industries Alliance på
www.eiae.org. Besök www.lamprecycle.org för information om hantering av lampavfall.
12 - Säkerhet och komfort
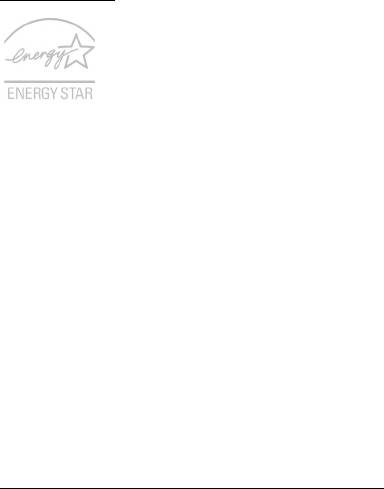
ENERGY STAR
Acer's ENERGY STAR-märkta produkter hjälper dig att spara pengar
genom att minska energikostnaden och skydda miljön utan att för den
skull göra avkall på funktionalitet eller prestanda. Acer är stolta över att
kunna erbjuda våra kunder märkta med symbolen ENERGY STAR.
Vad är ENERGY STAR?
Produkter som uppfyller kraven för ENERGY STAR-märkning använder mindre energi
och förhindrar utsläpp av växthusgaser genom att uppfylla stränga riktlinjer för effektiv
energianvändning som utarbetats av USA:s miljömyndighet EPA. Acer strävar
kontinuerligt efter att erbjuda produkter och tjänster över hela världen som hjälper kunder
att spara pengar och energi samt förbättra kvaliteten på vår miljö. Ju mer energi vi kan
spara genom effektivare energianvändning, desto mer kan vi minska mängden
växthusgaser och riskerna med klimatförändring. Mer information finns på
http://www.energystar.gov eller http://www.energystar.gov/powermanagement.
- Obs: Informationen i det här avsnittet kanske inte gäller din dator.
Acer ENERGY STAR-märkta produkter:
- avger mindre värme och minskar både kylningsbehov i varmare klimat.
- försätts automatiskt i lägena "skärmvila" och "datorvila" efter 10 respektive
30 minuters inaktivitet.
- vaknar från datorvila vid tryck på valfri knapp på tangentbordet eller musen rörs.
- sparar mer än 80 % energi när de befinner sig i vänteläge.
ENERGY STAR och ENERGY STAR-märket är registrerade märken i USA.
T
IPS OCH INFORMATION FÖR KOMFORTABEL ANVÄNDNING
Datoranvändare kan drabbas av ansträngda ögon och huvudvärk efter långvarig
användning. Användare riskerar även fysiska skador efter många timmars arbete framför
en dator. Långa arbetsperioder, dålig hållning, dåliga arbetsvanor, stress, olämpliga
arbetsförhållanden, personlig hälsa och andra faktorer ökar på ett betydande sätt risken
för fysiska skador.
Säkerhet och komfort - 13
Felaktig datoranvändning kan leda till karpaltunnelsyndrom, tendonit, tenosynovit eller
andra muskuloskelettala rubbningar. Följande symptom kan uppträda i händer,
handleder, armar, axlar, nacke eller rygg:
- Domningar eller en brännande eller stickande känsla.
- Värk eller ömhet.
- Smärta, svullnad eller en bultande känsla.
- Stelhet eller spändhet.
- Köld eller svaghet.
Om du har dessa symptom eller andra återkommande eller ihållande obehag och/eller
smärta som hänför sig till datoranvändning kontaktar du en läkare omedelbart och
informerar ditt företags hälso- och säkerhetsavdelning.
I följande avsnitt finns tips om mer komfortabel datoranvändning.
Hitta en komfortabel arbetsställning
Hitta en bekväm arbetsställning genom att justera bildskärmens vinkel, använda ett
fotstöd eller höja sitthöjden för att uppnå mesta möjliga komfort. Lägg märke till följande
tips:
- Avstå från att ha samma kroppsställning under lång tid.
- Undvik att sjunka framåt och/eller luta dig bakåt.
- Ställ dig upp och gå en sväng regelbundet för att ta bort påfrestningen på
benmusklerna.
- Ta korta pauser för att låta nacken och axlarna slappna av.
- Undvik att spänna musklerna eller rycka på axlarna.
- Placera eventuell extern bildskärm, tangentbord och mus på rätt sätt och inom
bekvämt räckhåll.
- Om du tittar på bildskärmen oftare än på dokument placerar du den mitt på
skrivbordet för att minimera påfrestningar på nacken.
14 - Säkerhet och komfort
Sköt om din syn
Många timmar framför skärmen, användning av felaktiga glasögon eller kontaktlinser,
reflexer, för stark rumsbelysning, skärmar med dålig skärpa, mycket små teckensnitt och
skärmar med låg kontrast kan vara påfrestande för ögonen. I följande avsnitt finns förslag
om hur man minskar ögonansträngningen.
Ögon
- Vila ögonen ofta.
- Ge dina ögon regelbundna pauser genom att titta bort från bildskärmen och fokusera
på en avlägsen punkt.
- Blinka ofta för att förhindra att ögonen blir uttorkade.
Bildskärm
- Håll bildskärmen ren.
- Håll huvudet på en högre nivå än bildskärmens övre kant så att ögonen ar
nedåtriktade när du tittar på bildskärmens mittpunkt.
- Justera bildskärmens ljusstyrka och/eller kontrast till en komfortabel nivå för att
texten ska gå lättare att läsa och för att få tydligare grafik.
- Eliminera reflexer och reflektering genom att:
placera bildskärmen på ett sådant sätt att sidan är vänd mot fönstret eller en ljuskälla,
minimera rummets ljus genom att använda gardiner, rullgardiner eller persienner,
använda en arbetslampa,
ändra bildskärmens vinkel,
använda ett reflexfilter,
använda ett bländningsskydd, till exempel en kartongbit som sträcker sig ut över
bildskärmens övre, främre kant.
- Undvika att justera bildskärmen så att betraktningsvinkeln inte är behaglig.
- Titta inte in i ljusstarka ljuskällor under längre tidsperioder.
Utveckla goda arbetsvanor
Följande arbetsvanor gör datorarbete mer avslappnat och produktivt:
Säkerhet och komfort - 15
- Ta korta pauser regelbundet och ofta.
- Gör stretchningsövningar.
- Andas frisk luft så ofta som möjligt.
- Motionera regelbundet och bibehåll en frisk kropp.
- Varning! Vi rekommenderar inte att datorn används i en soffa eller säng. Om
det inte går att undvika bör du bara arbeta under korta perioder, ta paus ofta
och göra stretchningsövningar.
- Obs: Mer information finns i "Notis om säkerhet och överensstämmelse med
regelverk" på sidan 96.
16 - Säkerhet och komfort

FÖRSIKTIGHETSANVISNING FÖR OPTISKA SKIVENHETER
- Obs: Informationen i det här avsnittet kanske inte gäller din dator.
VAR FÖRSIKTIG: Denna enhet innehåller laserteknik och klassificeras som en "KLASS
1 LASERPRODUKT." Kontakta närmaste AUKTORISERADE servicecenter om problem
uppstår med enheten. Försök inte att öppna höljet och undvik direkt exponering för
laserstrålen.
CLASS 1 LASER PRODUCT
CAUTION: INVISIBLE LASER RADIATION WHEN OPEN. AVOID EXPOSURE TO
BEAM.
APPAREIL A LASER DE CLASSE 1 PRODUIT
LASERATTENTION: RADIATION DU FAISCEAU LASER INVISIBLE EN CAS
D’OUVERTURE. EVITTER TOUTE EXPOSITION AUX RAYONS.
LUOKAN 1 LASERLAITE LASER KLASSE 1
VORSICHT: UNSICHTBARE LASERSTRAHLUNG, WENN ABDECKUNG GEÖFFNET
NICHT DEM STRAHLL AUSSETZEN
PRODUCTO LÁSER DE LA CLASE I
ADVERTENCIA: RADIACIÓN LÁSER INVISIBLE AL SER ABIERTO. EVITE
EXPONERSE A LOS RAYOS.
ADVARSEL: LASERSTRÅLING VEDÅBNING SE IKKE IND I STRÅLEN.
VARO! LAVATTAESSA OLET ALTTINA LASERSÅTEILYLLE.
VARNING: LASERSTRÅLNING NÅR DENNA DEL ÅR ÖPPNAD ÅLÅ TUIJOTA
SÅTEESEENSTIRRA EJ IN I STRÅLEN
VARNING: LASERSTRÅLNING NAR DENNA DEL ÅR ÖPPNADSTIRRA EJ IN I
STRÅLEN
ADVARSEL: LASERSTRÅLING NAR DEKSEL ÅPNESSTIRR IKKE INN I STRÅLEN
- Varning! Av säkerhetsskäl ska du inte använda ej kompatibla delar vid tillägg
eller byte av komponenter. Kontakta din återförsäljare om inköpsalternativ.
- 17
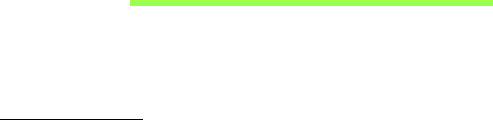
FÖRST OCH FRÄMST
Vi vill tacka för att du valde en bärbar Acer notebook för att uppfylla dina
behov av mobil databehandling.
Dina guider
Vi har framställt en rad guider som hjälper dig att använda din Acer
notebook:
I instruktionsfoldern beskriver vi hur du kommer igång med
installationen av datorn.
I Snabbguide får du en introduktion till grundläggande funktioner och
detaljer i datorn. Mer information om hur datorn kan hjälpa dig att bli mer
produktiv finns i Användarhandbok. Den användarguiden innehåller
detaljerad information om ämnen som systemverktyg, återhämtning av
data, utökningsmöjligheter och felsökning. Dessutom innehåller allmänna
bestämmelser och säkerhetsföreskrifter som gäller din bärbara dator. Den
är tillgänglig från skrivbordet; dubbelklicka på hjälpikonen och klicka
användarhandbok i menyn som öppnas.
18 - Först och främst
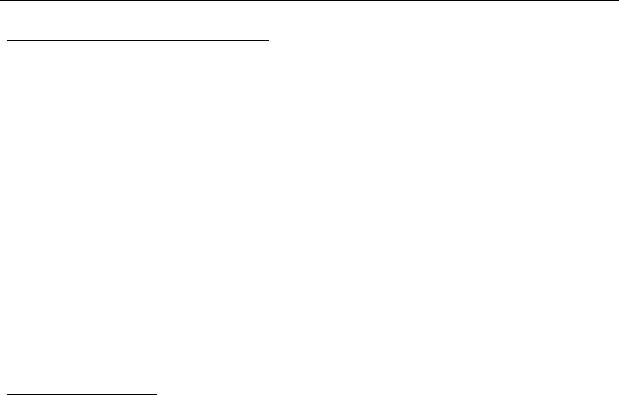
Anvisningar för skötsel och användning av datorn
Starta och stänga av datorn
Du stänger av datorn på något av följande sätt:
• Använd avstängningskommandot i Windows: Tryck på Windows-
tangenten + <C>, klicka inställningar > På/Av och klicka sedan
Stäng av.
Om du behöver stänga av datorn en stund, men inte helt vill stänga av,
kan du försätta den i Viloläge genom att trycka på Av/På-knappen.
Ställ datorn i vänteläge genom att använda snabbtangentkombinationen
<Fn> + <F4>.
Obs: Om det inte går att stänga av datorn på vanligt sätt kan du
stänga av den genom att hålla av/på-knappen intryckt i minst fyra
sekunder. Om du har stängt av datorn och vill slå på den igen bör du
vänta minst två sekunder innan du startar den.
Datorns skötsel
Om du sköter om datorn kommer den att fungera problemfritt under lång
tid.
• Utsätt inte datorn för direkt solljus. Placera den inte nära värmekällor, till
exempel element.
• Varning: Utsätt aldrig datorn för temperaturer under 0°C (32°F) eller
över 50°C (122°F).
Först och främst - 19
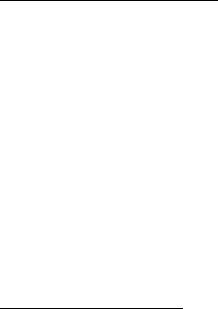
• Utsätt inte datorn för magnetfält.
• Utsätt inte datorn för regn eller fukt.
• Spill inte vatten eller annan vätska på datorn.
• Utsätt inte datorn för kraftiga stötar eller vibrationer.
• Utsätt inte datorn för damm och smuts.
• Placera aldrig föremål på datorn.
• Slå inte igen locket, utan stäng det försiktigt.
• Placera aldrig datorn på ett ojämnt underlag.
Skötsel av nätadaptern
Nedan följer några tips att tänka på för nätadaptern:
• Anslut inte adaptern till någon annan apparat.
• Trampa inte på nätsladden och placera aldrig tunga föremål på den.
Placera alltid nätsladden och andra kablar på undanskymda ställen.
• Dra alltid i kontakten, inte i sladden, när nätsladden ska dras ut.
• Den nominella strömstyrkan (ampere) för utrustningen när den är
ikopplad får inte överskrida den nominella strömstyrka som anges för
sladden, om du använder skarvsladd. Dessutom får de nominella
värdena för all utrustning som är anslutna till samma vägguttag aldrig
vara högre än det värde som anges på säkringen.
Skötsel av batteriet
Nedan följer några tips gällande skötseln av batteriet:
20 - Först och främst

• Byt bara batteri till ett av samma typ. Stäng alltid av strömmen innan du
tar bort eller byter ut batteriet.
• Försök aldrig öppna eller på annat sätt göra åverkan på batteriet. Håll
dem på avstånd från barn.
• Gör dig alltid av med batteriet enligt gällande lokala föreskrifter. Om
möjligt bör det återvinnas.
Rengöring och service
Så här rengör du datorn:
1. Stäng av datorn och ta bort batteriet.
2. Koppla bort nätadaptern.
3. Använd en mjuk, fuktad duk. Använd inte flytande rengöringsmedel eller
sprejer.
Om något av följande inträffar:
• Du har tappat datorn eller skadat höljet
• Datorn fungerar inte korrekt
Uppgifter finns i "Vanliga frågor" på sidan 83.
Först och främst - 21

BESKRIVNING AV DIN BÄRBARA
ACER-DATOR
När du har installerat datorn enligt illustrationen i instruktionsfoldern vill vi
beskriva din nya bärbara Acer-dator.
Aspire E1-451G
22 - Beskrivning av din bärbara Acer-dator
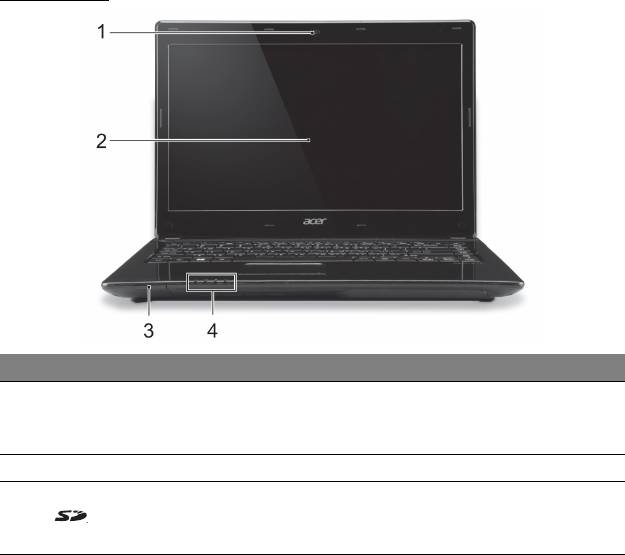
Skärmvy
# Ikon Objekt Beskrivning
Webbkamera för videokommunikation.
1 Webbkamera
En lampa intill webbkameran indikerar
a
tt webbkameran är aktiv.
2 Skärmen Visar utdata från datorn.
Accepterar ett Secure Digital (SD eller
3
SD-kortläsare
SDHC
) kort.
Obs: Tryck för att ta bort/sätta i kortet.
Beskrivning av din bärbara Acer-dator - 23
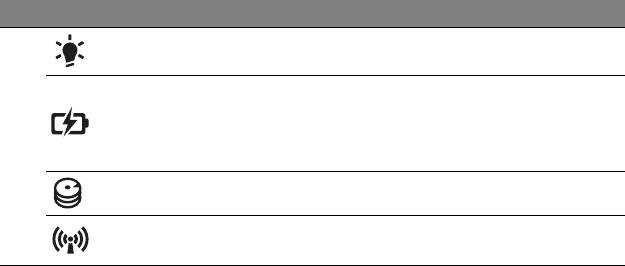
# Ikon Objekt Beskrivning
På-indikator Anger om datorn är av eller på.
Anger status för datorns batteri.
Laddar: Lyser orange när batteriet
Batteriindikator
ladda
s.
4
Fulladdad: Lampan lyser blått i AC-läge.
Hårddiskindikator Tänds när hårddisken arbetar.
Kommunikation-
Anger status för datorns trådlösa
sindikator
anslutningsenhet.
24 - Beskrivning av din bärbara Acer-dator
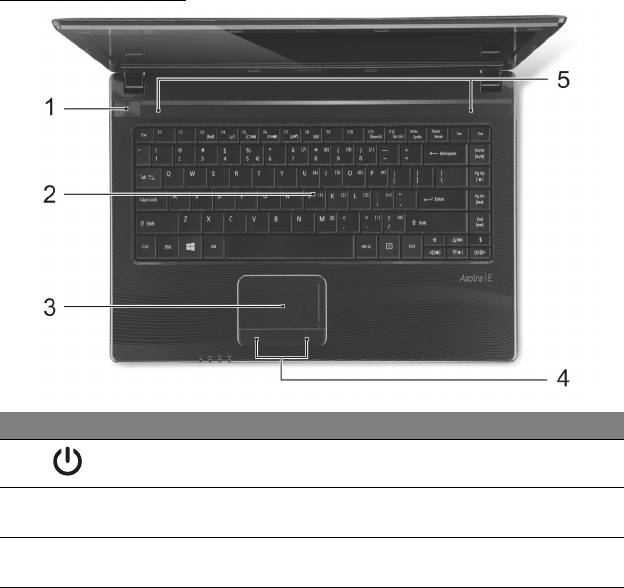
Tangentbordvy
# Ikon Objekt Beskrivning
1
Av/på-knapp Slår på och stänger av datorn.
För inmatning av data i datorn.
2 Tangentbord
Se "Använda tangentbordet" på sidan 30.
Beröringskänslig pekenhet som fungerar
3 Pekplatta
som en datormus.
Beskrivning av din bärbara Acer-dator - 25
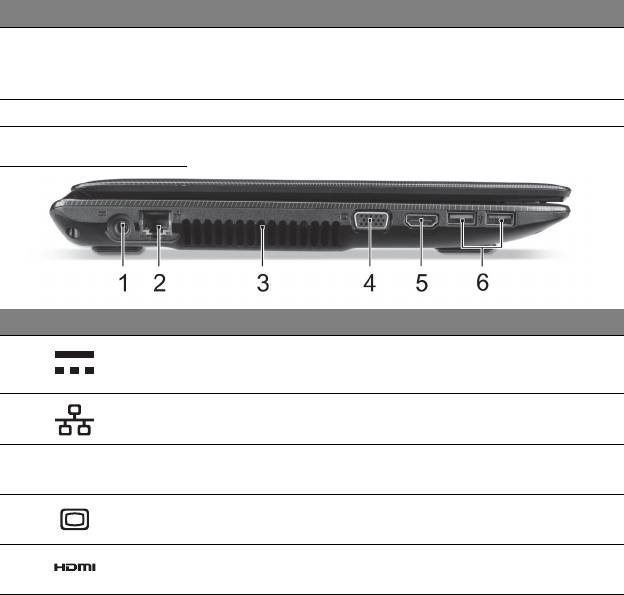
# Ikon Objekt Beskrivning
Klickknappar
Knappens vänstra och högra sida
4
(vänster och
fungerar som vänster och höger
höger)
valknapp.
5 Högtalare Avger utgående stereoljud.
Vy från vänster
# Ikon Objekt Beskrivning
1
DC in-anslutning Ansluts till en växelströmsadapter.
Ethernet-port
Ansluts till ett Ethernet 10/100/1000-
2
(RJ-45)
baserat nätverk.
Ventilationsöppnin
Möjliggör att datorn hålls sval.
3
gar och kylfläkt
Täck eller blockera aldrig öppningarna.
Port för extern
Anslutning till en visningsenhet (t.ex.
4
bildskärm (VGA)
extern bildskärm, LCD-projektor).
Stöder digitala videoanslutningar av
5
HDMI-port
hög
definitionstyp.
26 - Beskrivning av din bärbara Acer-dator
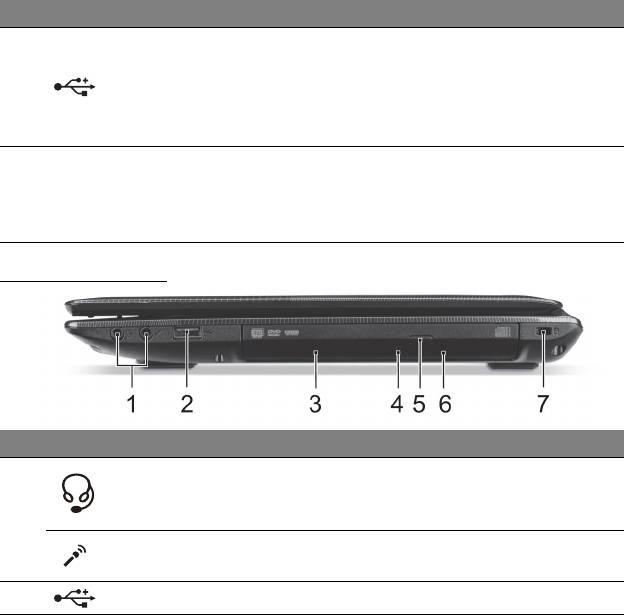
# Ikon Objekt Beskrivning
Ansluter till USB-enheter.
Om en port är svart är den USB 2.0-
6 USB-portar
komp
atibel. Om den är blå är den
dessutom USB 3.0-kompatibel
(se nedan).
Information om USB 3.0
• Kompatibel med USB 3.0 och tidigare enheter.
• För optimal prestanda, använd USB 3.0-certifierade enheter.
• Definieras i specifikationen USB 3.0 (SuperSpeed USB).
Vy från höger
# Ikon Objekt Beskrivning
Ansluts till ljudenheter (t.ex. högtalare,
Headset för
hörlurar) eller ett headset med
hörlursuttag
1
mikrofon.
Mikrofoningång Anslutning för externa mikrofoner.
2
USB-port Ansluter till USB-enheter.
Beskrivning av din bärbara Acer-dator - 27
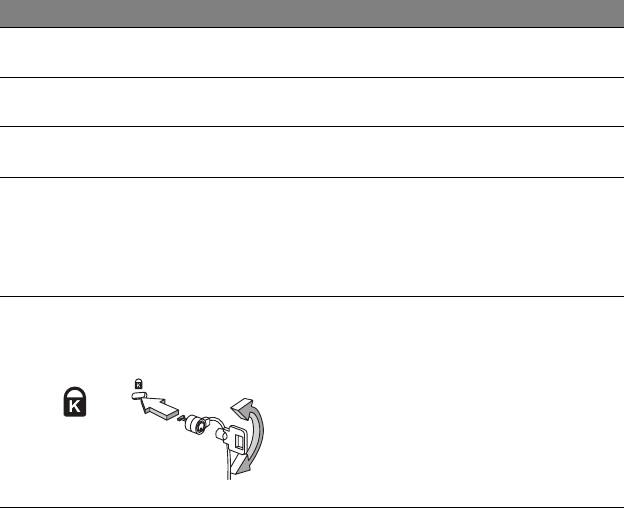
# Ikon Objekt Beskrivning
Inbyggd optisk läsenhet för CD- eller
3 Optisk läsenhet
DVD
-skivor.
Åtkomstindikator
Tänds när den optiska läsenheten
4
för optisk läsenhet
arbet
ar.
Utmatningsknapp
Matar ut skivan från den optiska
5
för optisk läsenhet
läsenheten
.
Matar ut skivluckan från den optiska
läsenheten
när datorn är avstängd.
Häl för mekanisk
6
Tryck försiktigt in spetsen på ett uträtat
utmatning
gem i hålet för att ma
ta ut det optiska
enhetsfacket.
Ansluts till ett Kensington-kompatibelt
Skåra för
datorskyddslås.
Kensingtonlås
Lägg en låsvajer runt ett fast föremål,
t.ex. et
t bord eller handtaget till en låst
7
skrivbordslåda.
Sätt in låset i uttaget och lås det sedan
genom att vrida om nyckeln.
Nyckellösa modeller finns också
tillgängliga.
28 - Beskrivning av din bärbara Acer-dator

Vy underifrån
# Ikon Objekt Beskrivning
Frigör batteriet före borttagning. Sätt i
Hake för frigöring
1
ett
lämpligt verktyg och skjut för att
av batteriet
frigöra.
Minnesfack Här finns datorns huvudminne.
2
Hårddiskfack Utrymme för datorns hårddisk.
3 Batterifack Avsett för datorns batteripack.
Ventilationsöppnin-
Möjliggör att datorn hålls sval.
4
gar och kylfläkt
Täck eller blockera aldrig öppningarna.
Beskrivning av din bärbara Acer-dator - 29
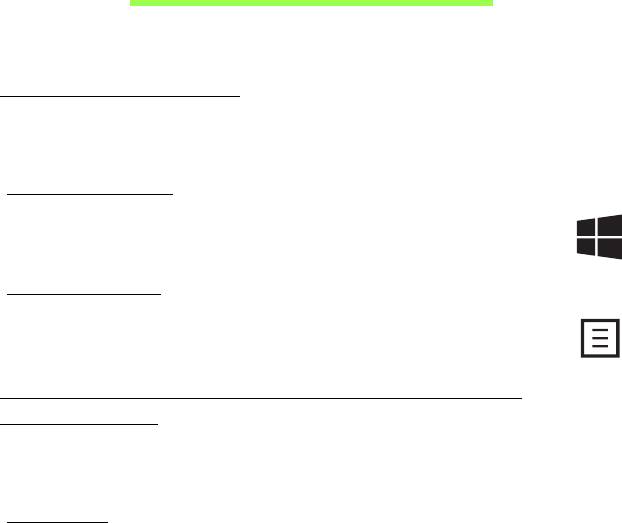
ANVÄNDA TANGENTBORDET
Datorn har ett kompakt tangentbord med inbyggd knappsats.
Windows-tangenter
På tangentbordet finns två tangenter som kan användas för att utföra
Windows-specifika funktioner.
Windows-tangent
Återgår till Startskärmen. Den kan också användas med andra
tangenter för specialfunktioner, kontrollera Windows Help.
Programtangent
Den här tangenten gör samma sak som ett klick på höger
urvalsknapp, nämligen öppnar programmets snabbmeny.
Låstangenter och den inbyggda numerisk
knappsatsen
Växla tangentbordets låstangenter för att ändra hur tangentbordet
fungerar.
Caps Lock
När skiftlåset (Caps Lock) är aktiverat skrivs alla bokstäver med versaler.
30 - Använda tangentbordet
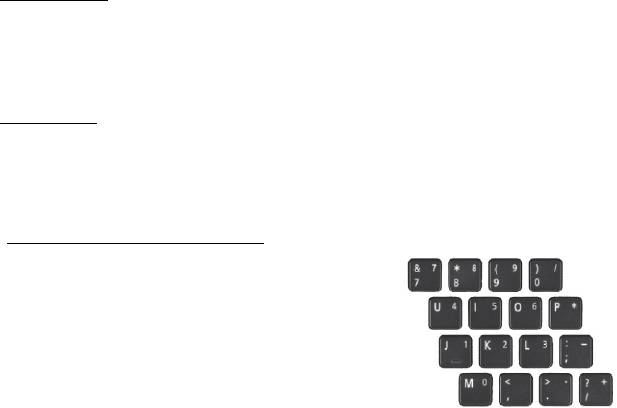
Scroll Lock
När rullningsläget (<Fn> + <F12>) är aktiverad, flyttas text på skärmen en
rad uppåt eller nedåt när du trycker på upp- eller nedpilen. Den här
funktionen fungerar inte med de flesta program.
Num Lock
När det numeriska läget (<Fn> + <F11>) är aktiverat, är den inbyggda
knappsatsenssifferlås. När sifferlåset är aktiverat, håll <Fn> för att tillfälligt
skriva bokstäver.
Inbyggt numeriskt tangentbord
Den inbyggda numeriska knappsatsen utmärks
av små tecken längst upp till höger på vissa
tangenter. När sifferlåset är aktiverat fungerar
tangenterna som en miniräknare (komplett
med de matematiska symbolerna +, -, * och /)
Du kan använda det läget när du ska mata in
en stor mängd sifferdata.
Tips: Du kan använda markörstyrda funktioner tillgängliga på fulla
knappsatser.
Om sifferlåset är aktiverat, håll <Shift>, om det
numeriska läget är inaktiverat, håll <Fn>, och klicka sedan på önskad
knapp. Markörtangenternas symboler är inte tryckta på tangenterna.
Använda tangentbordet - 31
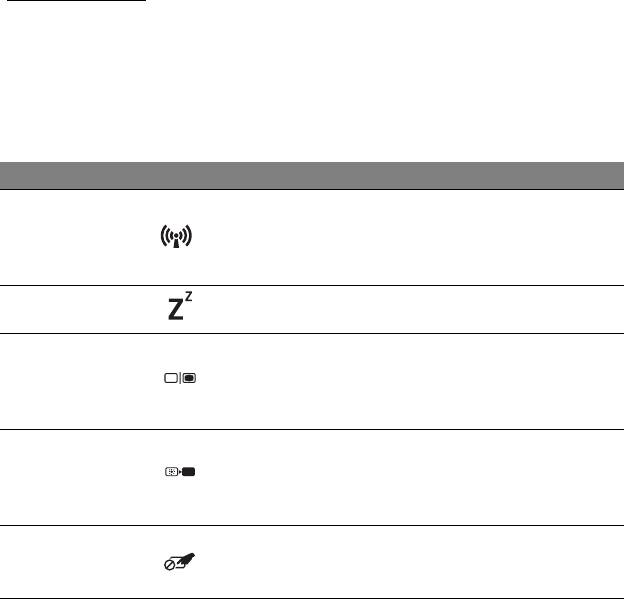
Snabbknappar
Datorn använder snabbtangenter eller tangentkombinationer för att
komma åt de flesta av datorns kontroller som t.ex. skärmens ljusstyrka
och volym.
Du aktiverar en snabbtangenter genom att hålla ned <Fn> innan du
trycker på den andra tangenten i snabbtangentskombinationen.
Snabbtangent Ikon Funktion Beskrivning
Slå på/av datorns
nätverksenheter.
<Fn> + <F3> Flygplansläge
(Nätverksenheter varierar
beroende på konfiguration.)
<Fn> + <F4> Vänteläge Placerar datorn i viloläge.
Växlar visning mellan datorns
bildskärm och en extern
<Fn> + <F5> Växla bildskärm
monitor (om ansluten) och
båda.
Stänger av bildskärmens
bakgrundsbelysning för att
<Fn> + <F6> Bildskärm av
spara ström. Återgå genom
att trycka på en valfri tangent.
Aktivera/
Slår på och stänger av den
<Fn> + <F7>
avaktivera
inbyggda pekplattan.
pekplatta
32 - Använda tangentbordet
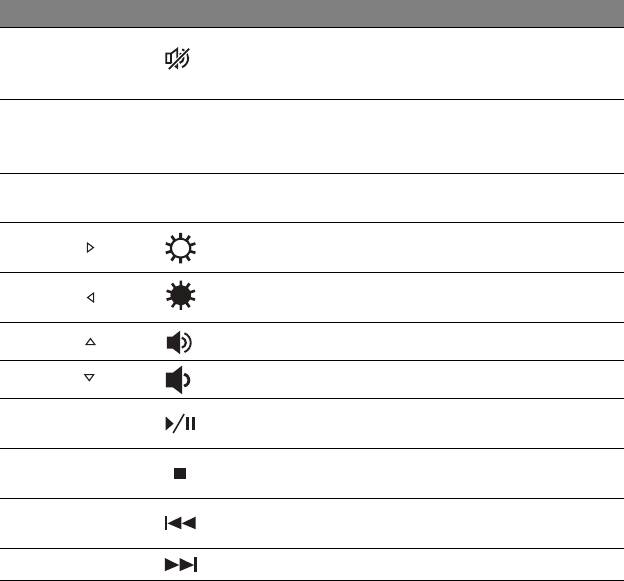
Snabbtangent Ikon Funktion Beskrivning
Aktivera/
<Fn> + <F8>
avaktivera
Sätt på/stäng av högtalarna.
högtalare
Aktiverar/inaktiverar den
<Fn> + <F11>
NumLk
Sifferlås
inbyggda numeriska
knappsatsen.
Aktiverar/avaktiverar
<Fn> + <F12>
Scr Lk
Scroll Lock
rullningslåstangenten.
<Fn> + < > Öka ljusstyrkan Ökar bildskärmens ljusstyrka.
Minskar bildskärmens
<Fn> + < > Minska ljusstyrka
ljusstyrka.
<Fn> + < > Höj volymen Höjer högtalarvolymen.
<Fn> + < > Sänk volymen Sänker högtalarvolymen.
Spelar upp eller pausar en
<Fn> + <Home> Spela upp/pausa
vald mediefil.
Stoppar uppspelning av vald
<Fn> + <Pg Up>Stopp
mediefil.
Återgår till föregående
<Fn> + <Pg Dn> Föregående
mediefil.
<Fn> + <End> Nästa Hoppar till nästa mediefil.
Använda tangentbordet - 33
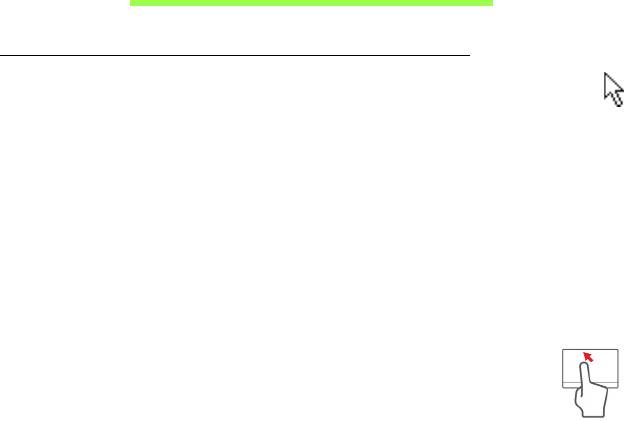
PEKPLATTA
Grunder för användning av pekplattan
Pekplattan styr pilen (eller "markör") på skärmen. När du drar fingret
över den pekplattan följer markören rörelsen.
Du kan markera objekt eller utföra funktioner genom att trycka på vänster-
och högerknappen vid nedre kanten av pekplattan. De två områdena
fungerar som vänster- och högerknapparna på en mus. Att klicka med
fingret på pekplattan har samma effekt som att klicka på vänster
musknapp.
Obs:
Pekplattan är känslig för fingerrörelser; ju lättare beröring, desto
bättre respons.
Vänligen se till att pekplattan och dina fingrar är torra och rena.
Markören styrs av några grundläggande gester:
• Dra-e
tt-finger: Flytta pekaren genom att flytta fingret över
pekplattan.
• Tryck med ett finger: Klicka lätt på pekplattan med ditt finger
för att utföra ett "klick" för att välja eller starta en post. Upprepa
knackningen snabbt för att utföra en dubbelknackning eller
"dubbelklick".
• Dra: Tryck och håll den vänstra sidan av valknappen eller tryck två
gånger som helst på pekplattan, skjut sedan ett andra finger över
pekplattan för att markera alla objekt i ett område.
34 - Pekplatta
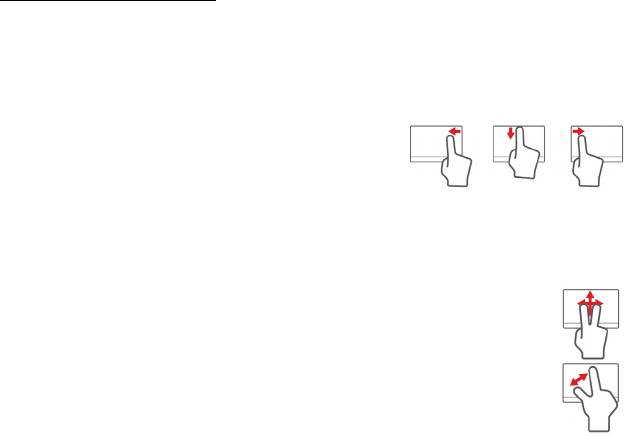
Styrplatterörelser
Windows 8 och många program stöder styrplatterörelser som använder en
eller flera fingrar.
Obs:
Stöd för styrplatterörelser beror på det aktiva programmet.
På så sätt kan du styra program med några få enkla gester, t.ex.:
• Dra från kanten: Tillgång Windows-verktyg
genom att dra i mitten av styrplattan från
höger, upp eller vänster.
• Dra från högerkanten: Växla charms.
• Dra från överkanten: Växla appkommandona.
• Dra från vänsterkanten: Växla till föregående app.
• Dra-två-fingrar: Snabbskrolla igenom webbsidor, dokument
och spellistor genom att placera två fingrar på pekplattan och
flytta både i någon riktning.
• Tvåfingergrepp: Zooma in och ut foton, kartor och dokument
med en enkel gest med fingret och tummen.
Pekplatta - 35
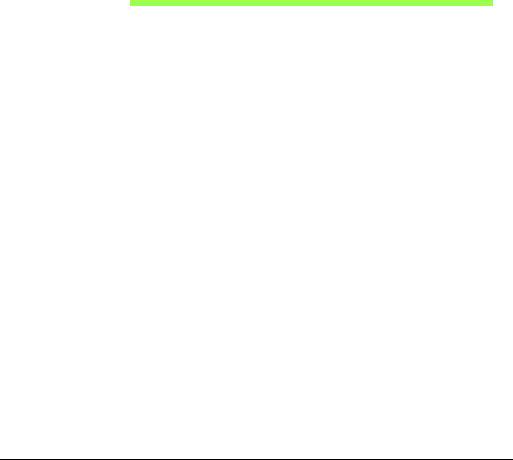
ÅTERSTÄLLNING
Om du har problem med din dator som inte går att lösa med hjälp av
Vanliga frågor (se
sidan 83) kan du "återställa" datorn, dvs. återbörda den
till ett tidigare tillstånd.
I det här avsnittet beskrivs de verktyg för återställning som finns
tillgängliga i datorn. Acer tillhandahåller Acer Recovery Management, som
gör det möjligt att skapa en säkerhetskopia av systemet, en
säkerhetskopia av drivrutiner och program och att starta
återställningsalternativ, antingen med hjälp av Windows-verktyg eller
säkerhetskopian av systemet.
Obs: Acer Recovery Management är endast tillgängligt med ett
förinstallerat Windows operativsystem.
Viktigt! Vi rekommenderar att du skapar en Säkerhertskopia för
återställning och en Säkerhetskopia av fabriksinstallerade
program och drivrutiner så snart som möjligt.
I vissa fall krävs en säkerhetskopia på usb-enhet för fullständig
återställning.
Skapa en säkerhetskopia för återställning
Du måste skapa en återställningsskiva i förväg för att kunna återinstallera
från en säkerhetskopia på en usb-lagringsenhet. Säkerhetskopian för
återställningen inkluderar allt originalinnehåll på hårddisken, inklusive
Windows och alla fabriksinstallerade program och drivrutiner. När du
36 - Återställning
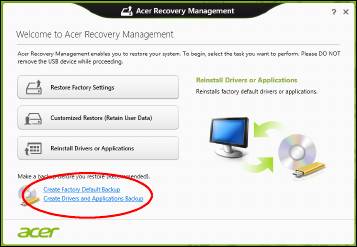
använder säkerhetskopian så återställs datorn till samma tillstånd som när
du köpte den, samtidigt som alla inställningar och personliga data behålls.
Obs:
Se till att du har en usb-enhet med minst 16 GB lagringsutrymme.
1. Tryck på Start, skriv 'Recovery' och klicka sedan på Acer Recovery
Management i listan över program.
Återställning - 37
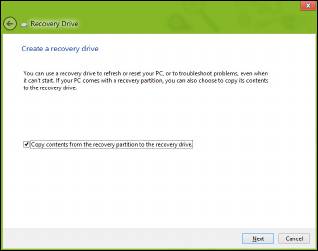
2. Klicka på Skapa säkerhetskopia med fabriksinställningarna.
Fönstret Recovery Drive öppnas.
Kontrollera att Kopiera innehåll från återställningspartitionen till
återställningsenheten är valt. Det ger den fullständigaste och säkraste
säkerhetskopian.
3. Koppla in usb-enheten och klicka sedan på Nästa.
38 - Återställning
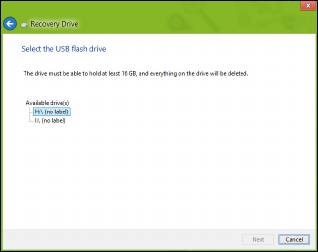
• Kontrollera att usb-enheten har tillräckligt med lagringsutrymme innan
du fortsätter. Säkerhetskopian för återställning kräver minst 16 GB
lagringsutrymme
4. Du ser säkerhetskopieringens förlopp på skärmen.
5. Följ processen tills den har slutförts.
6. När du har skapat säkerhetskopian för återställning kan du välja att
radera återställningsinformationen i din dator. Om du raderar
informationen är det bara med säkerhetskopian på usb-enheten som du
kan återställa datorn; om du skulle råka tappa bort eller radera usb-
enheten kan du alltså inte återställa datorn.
Återställning - 39
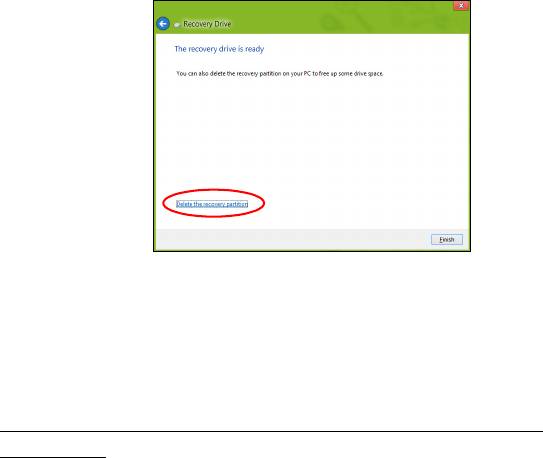
7. Koppla från usb-enheten och sätt på en etikett som tydligt beskriver
innehållet.
Viktigt! Skriv en unik, beskrivande titel på säkerhetskopian, t.ex.
"Säkerhetskopia av Windows". Se till att förvara
säkerhetskopiorna på en säker plats som du kommer ihåg.
Skapa en säkerhetskopia av drivrutiner och
program
För att skapa en säkerhetskopia av drivrutiner och program, som
innehållerde fabriksinstallerade programmen och drivrutinerna som
behövs i datorn, kan du antingen använda en usb-lagringsenhet, eller, om
datorn har en DVD-inspelare, en eller flera tomma inspelningsbara dvd-
skivor.
40 - Återställning
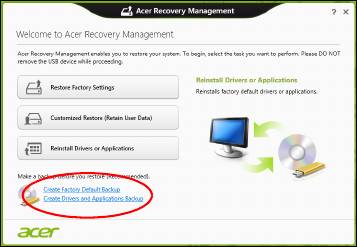
1. Tryck på Start, skriv 'Recovery' och klicka sedan på Acer Recovery
Management i listan över program.
2. Klicka på Skapa säkerhetskopia med drivrutiner och program.
Anslut usb-enheten eller mata in en tom dvd-skiva i den optiska
läsenheten och klicka sedan på Nästa.
Återställning - 41
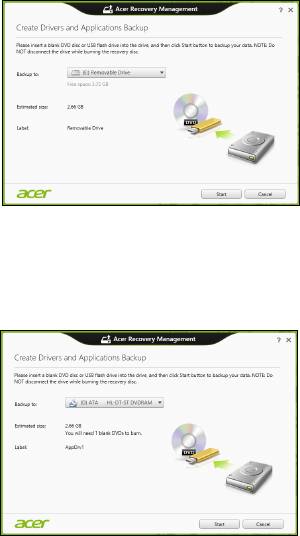
• Om du använder en usb-enhet, se till att du har tillräckligt med ledigt
lagringsutrymme innan du fortsätter.
• Om du använder dvd-skivor, får du också reda på hur många tomma,
inspelningsbara skivor du behöver för att kunna slutföra
säkerhetskopieringen. Kontrollera att du har nödvändigt antal
identiska, tomma skivor.
42 - Återställning

3. Klicka på Start för att kopiera filerna. Du ser säkerhetskopieringens
förlopp på skärmen.
4. Följ processen tills den har slutförts.
• Om du använder optiska skivor, matar enheten ut skivorna när de har
bränts. Ta bort skivan från enheten och märk den med en permanent
märkpenna.
Om flera skivor krävs, sätter du i en ny skiva när du uppmanas till det.
Klicka därefter på OK. Fortsätt tills processen har slutförts.
• Om du använder en usb-enhet, koppla från enheten och sätt på en
etikett som tydligt beskriver innehållet.
Viktigt! Skriv en unik, beskrivande titel på varje säkerhetskopia,
t.ex. "Säkerhetskopia av drivrutiner och program". Se till att
förvara säkerhetskopiorna på en säker plats som du kommer
ihåg.
Återställa systemet
Återställa systemet:
1. Utföra mindre rättelser
Om bara ett eller två program- eller maskinvaruobjekt har slutat fungera
på rätt sätt kan problemet kanske lösas genom att ominstallera
programmet eller enhetsdrivrutiner.
Uppgifter om återställning av program och drivrutiner som
förinstallerades på fabriken finns i "Ominstallera drivrutiner och
program" på sidan 44.
Anvisningar om ominstallation av program och drivrutiner som inte var
Återställning - 43

förinstallerade finns i produktens dokumentation eller på dess webbplats
för teknisk support.
2. Återgå till ett tidigare systemtillstånd.
Om ominstallation av program eller drivrutiner inte hjälper kan
problemet kanske lösas genom att återställa systemet till ett tidigare
stadium när allt fungerade på rätt sätt.
Anvisningar finns i "Återgå till en tidigare ögonblicksbild av
systemet" på sidan 47.
3. Återställ operativsystemet.
Om inget annat har löst problemet och du vill återställa systemet men
behålla dina användardata, se "Återställa systemet till
fabrikstillståndet." på sidan 48.
4. Återställa systemet till fabrikstillståndet.
Om inget annat har löst problemet och du vill återställa systemet till
fabrikstillståndet läser du "Återställa systemet till fabrikstillståndet."
på sidan 48.
Ominstallera drivrutiner och program
Du kan som ett felsökningssteg behöva återinstallera program och
enhetsdrivrutiner som förinstallerades i datorn från fabriken. Du kan
antingen återställa med hjälp av hårddisken eller säkerhetskopian du har
skapat.
• Andra program – om du måste återställa program som inte var
förinstallerade i datorn följer du programmens installationsanvisningar.
44 - Återställning
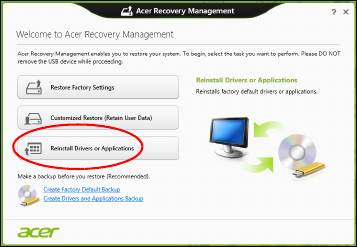
• Nya enhetsdrivrutiner – om du måste återställa enhetsdrivrutiner som
inte var förinstallerade i datorn följer du anvisningarna som levererades
med enheten.
Om du återställer med Windows och återställningsinformationen lagrad på
din dator:
• Tryck på Start, skriv 'Recovery' och klicka sedan på Acer Recovery
Management i listan över program.
• Klicka Ominstallera drivrutiner eller program.
Återställning - 45
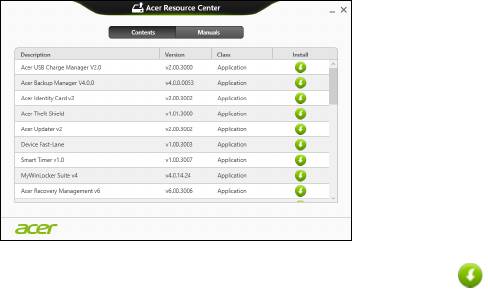
• Du bör nu se avsnittet Innehåll i Acer Resurscenter.
• Klicka på installations-ikonen för det objekt du vill installera
och följ sedan anvisningarna på skärmen för att slutföra
installationen. Upprepa det här steget för alla objekt som du vill
återinstallera.
Om du återställer från säkerhetskopian av drivrutiner och program på en
dvd-skiva eller usb-enhet:
1. Sätt in Säkerhetskopia med drivrutiner och program i skivenheten
eller anslut den till en ledig usb-port.
• Om du satte i en dvd-skiva, vänta tills Acer Resurscenter har startat.
•Om Acer Resurscenter inte startar automatiskt, tryck på
Windows-tangenten + <E>, och dubbelklicka sedan på ikonen för
den optiska skivenheten.
46 - Återställning
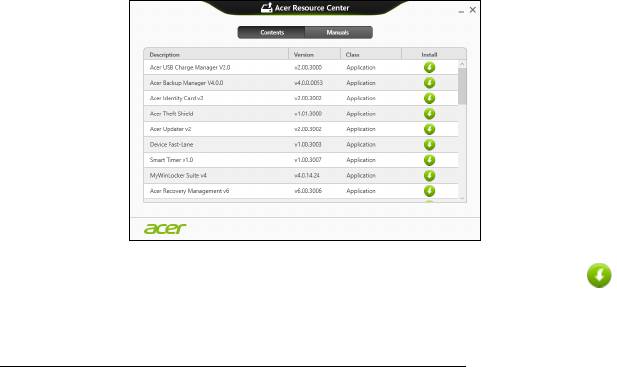
• Om du använder en usb-enhet trycker du på Windows-tangenten +
<E> och dubbelklickar sedan på den enhet som innehåller
säkerhetskopian. Dubbelklicka på ResourceCenter.
2. Du bör nu se avsnittet Innehåll i Acer Resurscenter.
3. Klicka på installations-ikonen för det objekt du vill installera och
följ sedan anvisningarna på skärmen för att slutföra installationen.
Upprepa det här steget för alla objekt som du vill återinstallera.
Återgå till en tidigare ögonblicksbild av systemet
Microsoft System Restore tar regelbundet en "ögonblicksbild" av
systeminställningarna och sparar den som en återställningspunkt. I de
flesta fall där programproblem visar sig svåra att lösa kan du återgå till en
av de här återställningspunkterna för att få systemet att fungera igen.
Återställning - 47

Windows skapar automatiskt en extra återställningspunkt varje dag samt
varje gång du installerar program eller enhetsdrivrutiner.
Obs: För mer information om hur man använder Microsoft
Systemåterställning, gå till Start, skriv in "Hjälp" och klicka sedan på
Hjälp och support i programlistan. Skriv in "Windows
Systemåterställning" i rutan Sök i Hjälp och tryck sedan på Enter.
Återgå till en återställningspunkt
1. Gå till Start, skriv in "Kontrollpanelen" och klicka sedan
Kontrollpanelen i programlistan.
2. Klicka System och säkerhet > Åtgärdscenter och klicka sedan
Återställning längst ner i fönstret.
3. Klicka på Öppna Systemåterställning och sedan på Nästa.
4. Klicka på den senaste återställningspunkten (för när ditt system
fungerade ordentligt), klicka Nästa, sedan Avsluta.
5. Ett bekräftelsefönster öppnas; klicka Ja. Systemet återställs enligt den
angivna återställningspunkten. Processen kan ta flera minuter och
datorn kan startas om.
Återställa systemet till fabrikstillståndet.
Om datorn får problem som inte går att åtgärda med andra metoder kan
du behöva återinstallera allt för att återställa systemet till fabrikstillståndet.
Du kan antingen återställa med hjälp av hårddisken eller säkerhetskopian
du har skapat.
48 - Återställning
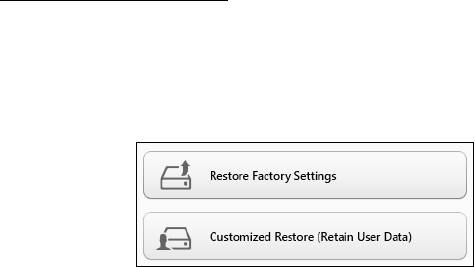
• Om du fortfarande kan köra Windows och inte har raderat
återställningspartitionen, se "Återställa från Windows" på sidan 49.
• Om du inte kan köra Windows, har den ursprungliga hårddisken
omformaterats helt och hållet eller om du har installerat en
ersättningshårddisk läser du "Återställa från en säkerhetskopia för
återställning" på sidan 53.
Återställa från Windows
Starta Acer Recovery Management:
• Tryck på St
art, skriv in "Återställning" och klicka sedan på Acer
Recovery Management i programlistan.
Det finns två tillgängliga alternativ, Återställ fabrik
sinställningar
(återställ min dator) eller Anpassad återställning (uppdatera min dator).
Återställ fabriksinställningar raderar allt på hårddisken och installerar
sedan om Windows samt alla program och drivrutiner som var
förinstallerade i systemet. Om du har åtkomst till viktiga filer på hårddisken
säkerhetskopierar du dem nu. Se "Återställa fabriksinställningarna
med Acer Recovery Management" på sidan 50.
Anpassad återställning försöker att föra över dina filer (användard
ata)
men ominstallerar alla program och drivrutiner. Programvara installerad
Återställning - 49
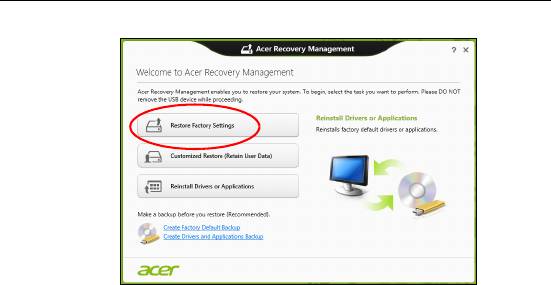
efter inköpet av datorn tas bort (med undantag för programvara installerad
från Windows Store). Se
"Anpassad återställning med Acer Recovery
Management" på sidan 52.
Återställa fabriksinställningarna med Acer Recovery Management
1. Klicka på Återställ fabriksinställningarna.
Var försiktig: "Återställ fabriksinställningarna" raderar alla filer
på hårddisken.
50 - Återställning
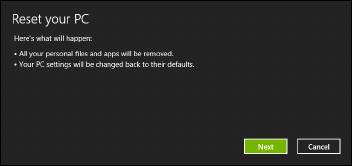
2. Fönstret Återställ datorn öppnas.
Bilderna är endast avsedda för referensändamål.
3. Klicka på Nästa och välj sedan hur du vill radera dina filer:
a. Ta bara bort mina filer raderar snabbt alla filer och återställer sedan
datorn. Det tar cirka 30 minuter.
b. Rensa enheten fullständigt rensar enheten fullständigt efter att
varje fil har raderats, så att inga filer går att visa efter återställningen.
Att rensa enheten tar betydligt längre tid, upp till 5 timmar, men är en
mycket säkrare metod, eftersom gamla filer tas bort fullständigt.
4. Klicka på Återställ.
5. Återställningsprocessen börjar med att datorn startas om och fortsätter
sedan med kopiering av filer till hårddisken.
6. När återställningen har slutförts kan du börja använda datorn genom att
upprepa första start-proceduren.
Återställning - 51
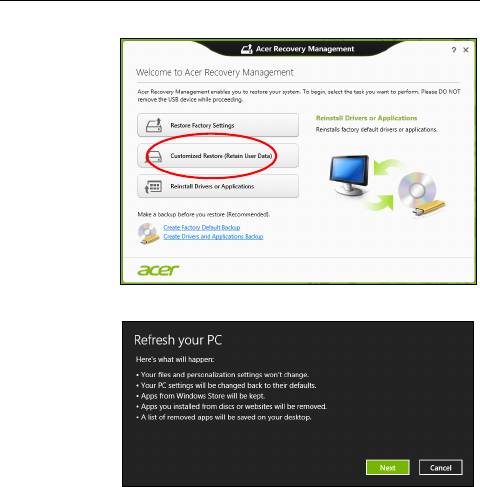
Anpassad återställning med Acer Recovery Management
1. Klicka på Anpassad återställ (för över användardata).
2. Fönstret Uppdatera datorn öppnas.
3. Klicka på Nästa och sedan på Uppdatera.
4. Återställningsprocessen börjar med att datorn startas om och fortsätter
sedan med kopiering av filer till hårddisken. Processen tar cirka 30
minuter.
52 - Återställning

Återställa från en säkerhetskopia för återställning
Så här återställer du från en säkerhetskopia för återställning på en usb-
enhet:
1. Leta reda på din säkerhetskopia.
2. Anslut usb-enheten och slå på datorn.
3. Om den inte redan är aktiverad, måste du aktivera F12 Startmeny:
a. Tryck på <F2> när du startar datorn.
b. Använd vänster eller höger pilknapp för att välja menyn Main.
c. Tryck på nedåtknappen tills F12 Boot Menu markeras och tryck
sedan på <F5> för att ändra inställningen till Enabled.
d. Använd vänster eller höger pilknapp för att välja menyn Exit.
e. Beroende på aktuellt BIOS i din dator väljer du Save Changes and
Exit eller Exit Saving Changes och trycker på Enter. Markera OK
eller Yes för att bekräfta.
f. Din dator startar om.
4. Under start trycker du på <F12> för att öppna startmenyn. Startmenyn
ger möjlighet att välja vilken enhet starten ska ske från. Välj usb-
enheten.
a. Använd pilknapparna för att markera raden USB Device och tryck
sedan på Enter.
b. Windows startar från säkerhetskopian istället för den normala
uppstartningsprocessen.
5. Välj tangentbordstyp.
Återställning - 53
6. Välj Troubleshoot och välj sedan vilken typ av återställning du vill
använda:
a. Klicka på Advanced och sedan på System Restore för att starta
Microsoft Systemåterställning:
Microsoft Systemåterställning tar regelbundet en "ögonblicksbild" av
systeminställningarna och sparar den som en återställningspunkt. I
de flesta fall där programproblem visar sig svåra att lösa kan du
återgå till en av de här återställningspunkterna för att få systemet att
fungera igen.
b. Klicka på Reset your PC för att starta återställningsprocessen:
Reset your PC raderar allt på hårddisken och installerar sedan om
Windows samt alla program och drivrutiner som var förinstallerade i
systemet. Om du har åtkomst till viktiga filer på hårddisken
säkerhetskopierar du dem nu. Se "Återställa datorn från
säkerhetskopia för återställning" på sidan 55.
c. Klicka på Refresh your PC för att starta återställningsprocessen:
Refresh your PC försöker att behålla dina filer (användardata) men
ominstallerar alla program och drivrutiner. Programvara installerad
efter inköpet av datorn tas bort (med undantag för programvara
installerad från Windows Store). Se "Uppdatera datorn från
säkerhetskopia för återställning" på sidan 56.
54 - Återställning
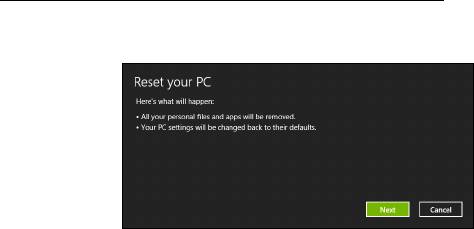
Återställa datorn från säkerhetskopia för återställning
Var försiktig: Återställ datorn raderar alla filer på hårddisken.
1. Fönstret Återställ datorn öppnas.
Bilderna är endast avsedda för referensändamål.
2. Klicka på Nästa.
3. Välj operativsystem att återställa (normalt finns det bara ett alternativ
tillgängligt).
4. Välj att begränsa förändringar till enbart hårddisken:
a. Om du har raderat återställningspartitionen eller på annat sätt ändrat
partitionerna på hårddisken och vill behålla dessa ändringar, välj Nej.
b. Om du vill återställa datorn fullständigt till Fabriksinställningarna
väljer du Ja.
5. Välj hur du vill radera dina filer:
a. Ta bara bort mina filer raderar snabbt alla filer och återställer sedan
datorn. Det tar cirka 30 minuter.
b. Rensa enheten fullständigt rensar enheten fullständigt efter att
varje fil har raderats, så att inga filer går att visa efter återställningen.
Återställning - 55
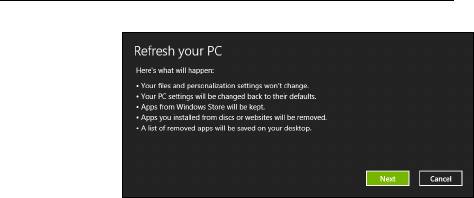
Att rensa enheten tar betydligt längre tid, upp till 5 timmar, men är en
mycket säkrare metod, eftersom gamla filer tas bort fullständigt.
6. Klicka på Återställ.
7. När återställningen har slutförts kan du börja använda datorn genom att
upprepa första start-proceduren.
Uppdatera datorn från säkerhetskopia för återställning
1. Fönstret Uppdatera datorn öppnas.
2. Klicka på Nästa.
3. Välj operativsystem att återställa (normalt finns det bara ett alternativ
tillgängligt).
4. Klicka på Uppdatera.
5. Återställningsprocessen börjar med att datorn startas om och fortsätter
sedan med kopiering av filer till hårddisken. Processen tar cirka 30
minuter.
56 - Återställning
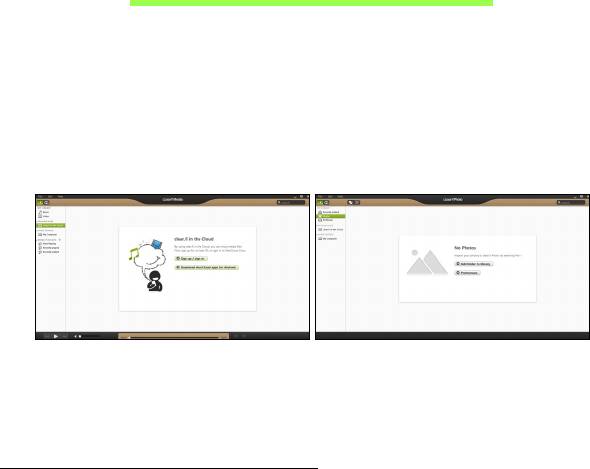
ACER CLEAR.FI
Obs: Bara för vissa modeller.
Med Acer clear.fi, kan du njuta av videor, foton och musik. Strömma media
från, eller till, andra enheter med Acer clear.fi installerad.
Obs: Alla enheter måste vara ansluta till samma n
ätverk.
För att titta på video eller lyssna på musik öppna clear.fi Media, för att
söka efter fo
ton öppna clear.fi Photo.
Viktigt! När du först öppnar ett a clear.fi program, frågar Windows-
brandväggen att be om tillstånd för att ge clear.fi to tillgång till
nätverket. Välj Tillåt tillgång i alla fönster.
Navigera media och foton
Listan i den vänstra panelen visar din dator ("Mitt bibliotek"), då andra
enheter om de är anslutna till nätverket ("Hem delad").
För att se filer på din dator, välj någon av kategorierna under "Mitt
bibliotek", sök i filer och mappar till höger.
Acer clear.fi - 57
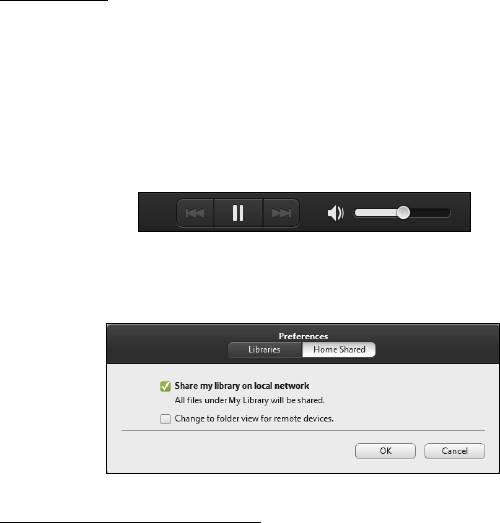
Delade filer
Enheter anslutna till ditt nätverk visas i avsnittet Hem delad. Välj en enhet
och välj därefter sökkategori.
Efter en kort väntan visas delade filer och mappar till höger. Sök efter den
fil du önskar spela upp och dub
belklicka för att starta uppspelning.
Använd mediakontrollerna i fältet längst ner på skärmen för att kontrollera
uppspelningen. Till e
xempel, när du väljer musik, kan du spela upp, pausa
eller stoppa uppspelning och justera volymen.
Obs: Du måste aktivera delning på den enhet som sparar filerna.
Öppna clear.fi på den enhet som sparar flerna, välj Redigera
kontrollera att Dela mitt bibliotek på lokalt nätverk har aktiverats.
Vilk enheter är kompatibla?
Certifierade Acer-enheter med clear.fi eller DLNA-programvara kan
användas med clear.fi programvaran. Dessa omfattar DLNA-kompatibla
58 - Acer clear.fi
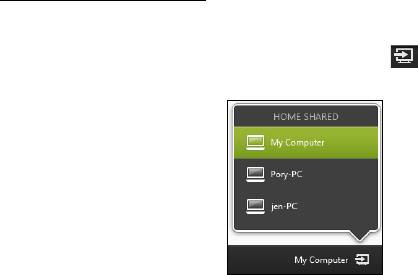
persondatorer, smartphones och NAS-enheter (Network Attached
Storage).
Spela till annan enhet
Om du vill spela upp media på en annan enhet ska du göra så här:
1. I det nedre högra hörnet, välj Spela upp till.
2. Välj den fjärrenhet som ska användas för att spela upp filen.
Endast enheter optimerade för uppspelning är tillgängliga i den här
listan vissa datorer och lagringsenheter kommer inte att visas. För att
lägga till Windows PC I listan, öppna Windows Mediaspelare, välj
Strömma och tillåt fjärrkontroll av min spelare...
3. Välj en fil i huvudfönstret och använd mediakontrollerna i fältet längst
ner på skärmen för att kontrollera fjärrenheten.
För ytterligare hjälp gå till http://www.acer.com/clearfi/download/.
Acer clear.fi - 59
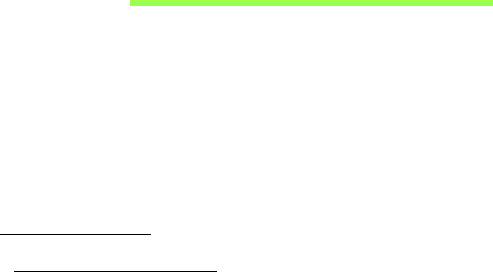
STRÖMSPARFUNKTIONER
Datorn har inbyggda funktioner för strömhantering som övervakar
systemaktiviteten. Systemaktiviteten avser all aktivitet som omfattar en
eller flera av följande enheter: tangentbord, mus, hårddisk, kringutrustning
som anslutits till datorn, samt videominne. tangentbord, mus, hårddisk,
kringutrustning som anslutits till datorn, samt videominne. Om ingen
aktivitet kan kännas av under en viss tidsperiod avbryter datorn vissa av
eller alla de här systemaktiviteterna för att spara energi.
Spara ström
Inaktivera sann uppstart
Din dator använder snabb uppstart för att starta snabbt, men använder
också en mindre mängd ström för att kontrollera signaler för att starta.
Dessa kontroller kommer sakta att tömma datorns batteri.
Om du föredrar att sänka datorns effektbehov och miljöpåverkan, stäng
snabb uppstart:
Obs:Om snabb uppstart är avstängd, kommer din dator att ta längre
tid att starta från viloläge. Om datorn har Acer Instant On eller Acer
Always Connect, stängs dessa också av.
Datorn kommer inte heller att starta om den får instruktioner om att
starta över ett nätverk (Wake on LAN).
60 - Strömsparfunktioner
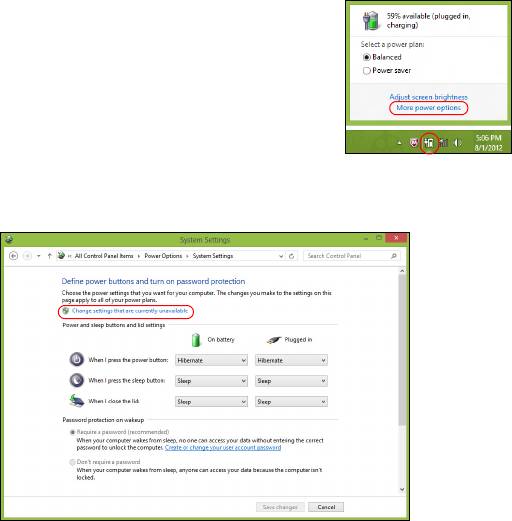
1. Öppna skrivbordet.
2. Klicka Energialternativ i meddelandeområdet.
3. Välj fler Energialternativ.
4. Välj välj vad på/av-knapparna ska göra.
5. För tillgång av inställningar för nedstängning, välj ändra inställningar
som för närvarande är otillgängliga.
Strömsparfunktioner - 61
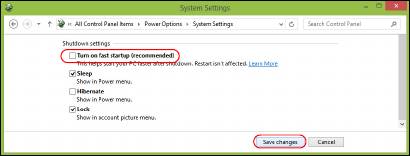
6. Skrolla ner och inaktivera Aktivera snatt uppstart.
7. Välj Spara ändringar.
62 - Strömsparfunktioner
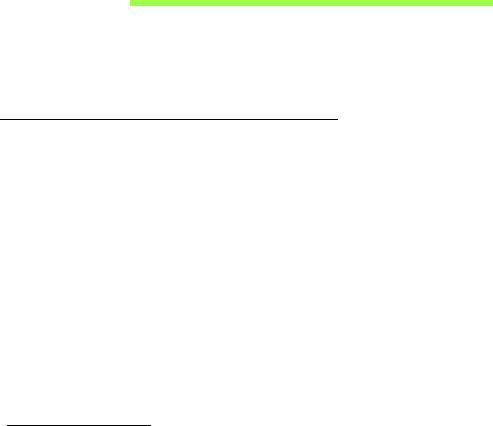
BATTERIPAKET
Datorn drivs av ett batteri som ger lång användningstid mellan
laddningarna.
Batteripaketets egenskaper
Batteripaketet har följande egenskaper:
• Använder modern batteriteknologi och standarder.
• Varnar om att batterinivån är låg.
Varje gång du ansluter datorn till elnätet med nätadaptern laddas batteriet.
Datorn stöder laddning vid användning, så att du kan arbeta med datorn
även då den laddar. Det går dock betydligt fortare att ladda batteriet då
datorn är avstängd.
Batteriet är bra att ha då du reser, eller vid strömavbrott. Vi
rekommenderar att du har ett fulladdat batteri tillgängligt i reserv. Kontakta
din återförsäljare för information om beställning av extra batteripaket.
Ladda batteriet
Se till att batteriet är korrekt installerat i batterifacket innan du påbörjar
laddning. Anslut nätadaptern till datorn, och anslut den andra ändan till
nätuttag. Du kan fortsätta köra datorn på nätström medan batteriet laddar.
Det går dock betydligt fortare att ladda batteriet när datorn är avstängd.
Batteripaket - 63
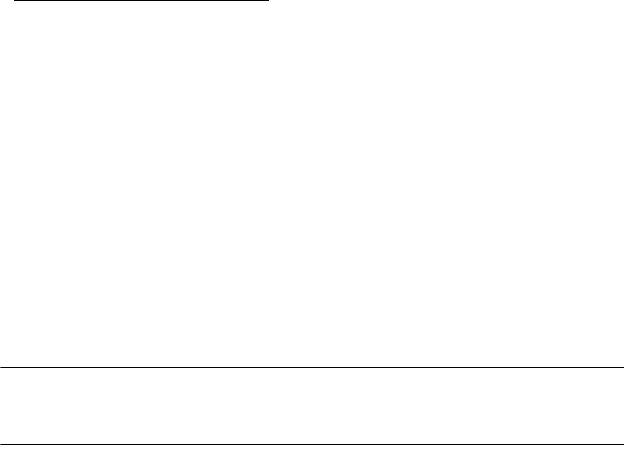
Obs: Vi rekommederar att du laddar batteriet innan du avslutar
dagens arbete. Ladda alltid batteriet över natten när du ska ge dig ut
på en resa, så att det är fulladdat nästa dag.
Förbereda ett nytt batteripaket
Innan du använder ett batteripaket för första gången ska du låta det
genomgå vissa förberedelser:
1. Sätt i batteriet i datorn. Slå inte på datorn.
2. Anslut nätadaptern och ladda upp batteriet till max.
3. Koppla bort nätadaptern.
4. Slå på datorn och använd den under batteridrift.
5. Ladda ur batteriet fullständift tills du får en varning om låg batterinivå.
6. Återanslut nätadaptern och ladda upp batteriet till max igen.
Genomgå denna procedur tills batteriet laddats upp och ur fullständigt tre
gånger.
Använd den här proceduren med alla nya batterier, eller för batterier som
inte har använts på länge. Om datorn ska stå oanvänd i mer än två veckor
skall du avlägsna batteriet från enheten.
Varning! Utsätt aldrig batterier för temperaturer under 0°C (32°F)
eller över 45°C (113°F). Extrema temperaturförhållanden kan
orsaka allvarlig skada på batteripaketet.
Då du genomför förberedelseproceduren för ett batteri förbereds det att
kunna laddas upp till maximal nivå. Om du inte följer denna procedur
64 - Batteripaket

kommer du inte att kunna ladda upp batteriet maximalt, och kommer
också att förkorta batteriets effektiva livslängd.
Dessutom påverkas batteriets livslängd negativt av följande
användningsmönster:
• Att alltid driva datorn med nätström då batteriet är insatt. Om du vill
använda nätström konstant rekommenderar vi dig att avlägsna
batteripaketet efter att det är helt uppladdat.
• Att inte ladda upp och ur batteriet till max, som beskrivs ovan.
• Flitig användning – ju oftare du använder batteriet, desto fortare
kommer dess effektiva livslängd att ta slut. Ett vanligt datorbatteri har en
kapacitet på ungefär 300 laddningar.
Optimera batteriets livslängd
Genom att optimera batteriets livslängd utnyttjar du batteridriften till fullo,
förlänger laddnings/urladdningscykeln, och förbättrar
laddningseffektiviteten. Vi rekommenderar att du följer nedanstående
anvisningar:
• Köp ett batteripaket att ha i reserv.
• Använd nätström närhelst så är möjligt, och reservera batteriet för
användning "on the road".
• Ta ut PC-kortet om det inte används, eftersom det annars kommer att
fortsätta förbruka energi (vissa modeller).
• Förvara batteripaketet torrt och svalt. Rekommenderat
temperaturintervall är 10°C (50°F) till 30°C (86°F). Högre temperaturer
Batteripaket - 65
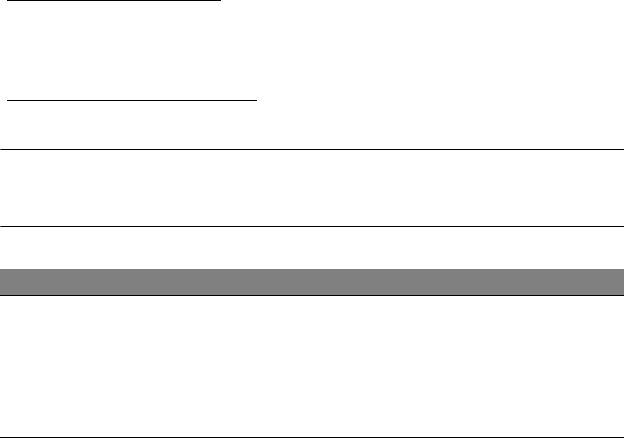
gör att batteriet självurladdar snabbare.
• Alltför flitig återuppladdning minskar batteriets livslängd.
• Ta väl hand om din nätadapter och ditt batteri.
Kontrollera batterinivå
Energimätaren i Windows anger aktuell batterinivå. Vila markören ovanför
batteriikonen i aktivitetsfältet för att visa batteriets aktuella nivå.
Varning om låg batterinivå
Var uppmärksam på energimätaren i Windows då du använder batteridrift.
Varning! Anslut nätadaptern så snart som möjligt efter varning
om låg batterinivå. Du kommer att förlora information om
batteriet laddas ur fullständigt så att datorn stängs av.
Vid varning om långt batteri rekommenderar vi följande tillvägagångssätt:
Situation Rekommenderad åtgärd
1. Anslut nätadaptern till datorn och därefter till
nätuttaget för strömförsörjning.
Nätadaptern och ett
2. Spara alla nödvändiga filer.
nätuttag finns
3. Återuppta arbetet.
tillgängliga.
Stäng av datorn om du snabbt vill ladda upp
batteriet.
66 - Batteripaket
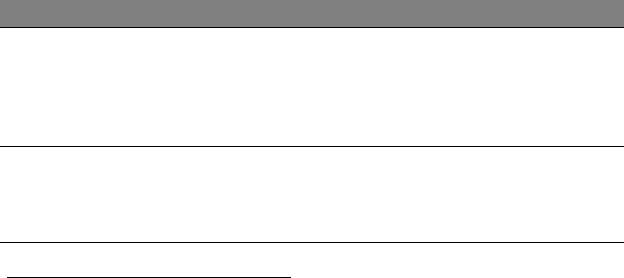
Situation Rekommenderad åtgärd
1. Spara alla nödvändiga filer.
Ett fulladdat
2. Stäng alla program.
batteripaket finns
3. Stäng av datorn.
tillgängligt som
4. Byt batteripaket.
reserv.
5. Slå på datorn och fortsätt ditt arbete.
Nätadaptern eller
1. Spara alla nödvändiga filer.
nätuttag saknas. Du
2. Stäng alla program.
har inget batteripaket
3. Stäng av datorn.
i reserv.
Sätta i och ta ut batteripaketet
Viktigt! Innan du tar ur batteriet ur datorn måste du ansluta
nätadaptern om du vill fortsätta använda datorn. Annars ska du
stänga av datorn först.
Gör så här för att montera i ett batteripaket:
1. Placera batteriet ovanför batterifacket, och kontrollera att den
kontaktförsedda änden går i först, och att batteriets ovansida pekar
uppåt.
2. För in batteriet i batterifacket och tryck försiktigt till dess batteriet låser
sig på plats.
Gör så här för att montera ur ett batteripaket:
1. För batterispärren åt sidan för att lösgöra batteriet.
2. Tag ut batteriet från batterifacket.
Batteripaket - 67
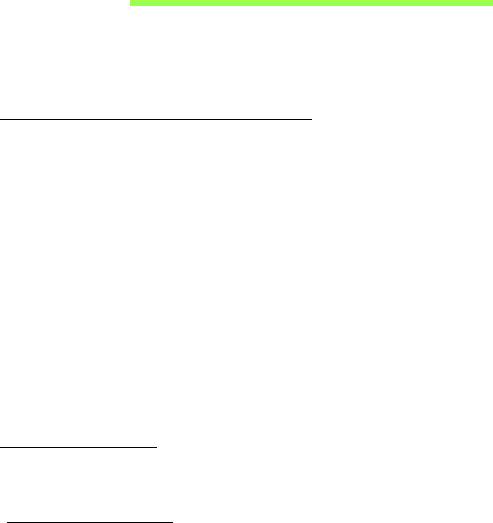
RESA MED DATORN
I det här avsnittet får du tips om saker som du bör tänka på när du reser
med eller flyttar datorn.
Koppla bort utrustningen
Så här kopplar du bort externa tillbehör:
1. Spara alla öppna filer.
2. Ta bort skivor från optisk drivenhet(er).
3. Stäng av datorn.
4. Stäng bildskärmslocket.
5. Koppla bort sladden från nätadaptern.
6. Koppla bort tangentbordet, pekenheten, skrivaren, den externa
bildskärmen och andra externa enheter.
7. Om du har låst fast datorn med ett Kensington-lås kopplar du bort det
också.
Flytta datorn
Om du flyttar datorn korta avstånd, t.ex. mellan olika rum.
Förbereda datorn
Före flytt av datorn stänger du och låser bildskärmslocket för att ställa
datorn i vänteläge. Nu kan du på ett säkert sätt ta med dig datorn när du
68 - Resa med datorn

rör dig i byggnaden. Om du vill avbryta datorns vänteläge öppnar du
bildskärmslocket och
tryck därefter in av/på-knappen och släpp upp den.
Om du ska flytta datorn till en kunds kontor eller till en annan byggnad kan
du välja att stänga av datorn:
Tryck på Windows-tangenten + <C>, klicka inställningar > På/Av och
klicka sedan Stäng av.
Eller:
Ställ datorn i vänteläge genom att trycka på <Fn> + <F4>. Fäll ned
skärmen.
När du vill använda datorn igen, öppna skärmen och trycker sedan på av/
på-knappen
.
Obs: Datorn kan komma in viloläge eller djupt viloläge efter att ha varit
i viloläge under en period.
Vad du bör ta med dig till möten
Till relativt kortvariga möten behöver du förmodligen bara ta med själva
datorn. Till längre möten, eller när batteriet inte är fulladdat, kan det vara
klokt att ta med nätadaptern så att du kan ansluta datorn till ett eluttag i
möteslokalen.
Om det inte finns några eluttag i rummet kan du minska
strömförbrukningen genom att placera datorn i vänteläge. Tryck på
<Fn>
+ <F4> eller stäng bildskärmslocket när du inte använder datorn
aktivt.
Resa med datorn - 69
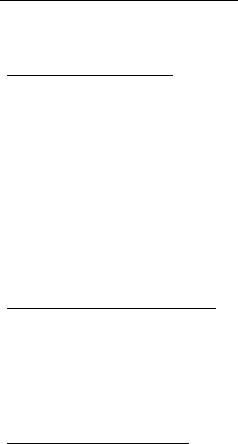
Ta med datorn hem
När du rör dig mellan kontoret och hemmet och vice versa.
Förbereda datorn
När du kopplat bort datorn från alla tillbehör gör du på följande sätt:
• Kontrollera att du har tagit ut alla skivor och disketter från läsenheterna.
I annat fall kan enheternas läs- och skrivhuvuden skadas.
• Packa datorn i en skyddande väska som förhindrar att den glider
omkring och som dämpar stöten om du skulle råka tappa den.
Var försiktig: Packa inte föremål bredvid eller ovanpå datorn.
Tryck på bildskärmslocket kan skada bildskärmen.
Vad du bör ta med dig
Om du inte redan har följande föremål hemma bör du ta med dem:
• Nätadapter och nätsladd.
• Den tryckta instruktionsfoldern.
Specialanvisningar
Skydda datorn genom att följa nedanstående riktlinjer när du flyttar den
mellan hemmet och arbetet:
• Minimera effekterna av temperaturskillnader genom att ha datorn hos
dig.
70 - Resa med datorn
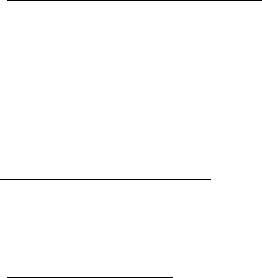
• Om du måste stanna någonstans ett längre tag och inte kan ta datorn
med dig, bör du lämna den i bilens bagageutrymme så att den inte
utsätts för kraftig värme.
• Ändringar i temperatur och luftfuktighet kan ge upphov till kondens. Låt
alltid datorn återfå rumstemperatur och kontrollera att bildskärmen inte
är fuktig innan du slår på datorn igen. Om temperaturskillnaden är större
än 10°C (18°F) bör du låta datorn sakta återfå rumstemperatur. Om det
är möjligt bör du lämna datorn i 30 minuter i en miljö där temperaturen
ligger mellan utomhustemperatur och rumstemperatur.
Installera ett hemmakontor
Om du ofta arbetar med datorn hemma kan det vara en bra idé att skaffa
ytterligare en nätadapter. Om du skaffar en till nätadapter slipper du ta
med nätadaptern varje gång du flyttar datorn mellan hemmet och arbetet.
Om du använder datorn hemma under en längre tid kan du även skaffa
externt tangentbord, bildskärm eller mus.
Resa med datorn
När du flyttar datorn långa avstånd, t.ex. från arbetet till en kunds kontor
eller vid lokala resor.
Förbereda datorn
Förbered datorn på samma sätt som om du skulle ta med den hem.
Kontrollera att batteriet är laddat. Om du ska ta med datorn genom en
säkerhetskontroll på en flygplats kan det bli nödvändigt att sätta på den.
Resa med datorn - 71
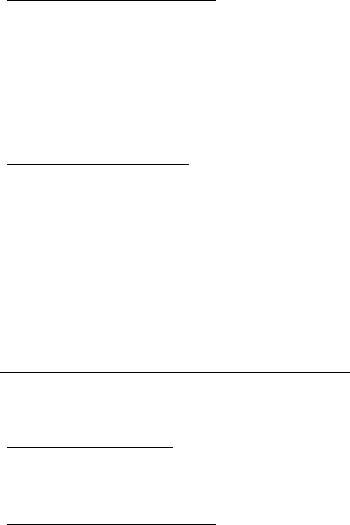
Vad du bör ta med dig
Ta med dig följande:
• Nätadapter.
• Fulladdade reservbatterier.
• Skrivardrivrutiner om du tänker använda en annan skrivare.
Specialanvisningar
Förutom att följa riktlinjerna för transport av dator till hemmet bör du även
tänka på följande:
• Ta alltid med datorn som handbagage.
• Om möjligt ber du säkerhetspersonal att undersöka datorn för hand.
Röntgenapparaterna på flygplatser är säkra, men för aldrig datorn
genom en metalldetektor.
Resa utomlands med datorn
När du tar med datorn till andra länder.
Förbereda datorn
Förbered datorn på samma sätt som för en vanlig resa.
Vad du bör ta med dig
Ta med dig följande:
• Nätadapter.
72 - Resa med datorn

• Nätsladdar för det land du reser till.
• Extra, fulladdade batterier.
• Skrivardrivrutiner om du tänker använda en annan skrivare.
• Inköpsbevis, om du måste visa det för tullmyndigheterna.
• Internationell resegaranti (International Travelers Warranty; ITW).
Specialanvisningar
Följ samma specialanvisningar som när du reser med datorn.
Dessutom kan du tänka på följande när du reser utomlands:
• Om du reser till ett annat land kontrollerar du att spänningen i landets
elnät och nätadaptersladdens märkspänning är kompatibla. I annat fall
skaffar du en kompatibel nätsladd. Använd aldrig omvandlingsadaptrar.
• Om du ska använda modemet kontrollerar du att modemet och
modemsladdens kontakt är kompatibla med telefonnätet i det land du
reser till.
Resa med datorn - 73
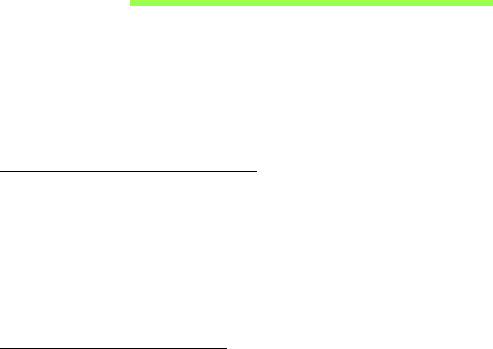
SÄKRA DATORN
Datorn är en kostsam investering som du måste sköta om. Lär dig hur du
skyddar och sköter om datorn.
Säkerhetsfunktionerna omfattar hårdvaru- och mjukvarulås — ett
säkerhetslås och lösenord.
Använda ett datorlås
Datorn levereras med en Kensington-kompatibel säkerhetsskåra för ett
säkerhetslås.
Lägg en låsvajer runt ett fast föremål, t.ex. ett bord eller handtaget till en
låst skrivbordslåda. Sätt in låset i uttaget och lås det sedan genom att
vrida om nyckeln. Vissa modeller är dock nyckellösa.
Använda lösenord
Lösenord skyddar din dator mot obehörig åtkomst. Genom att skapa
lösenord kan du skydda datorn och data i den på olika nivåer.
• Supervisor-lösenord förhindrar obehörig åtkomst av BIOS-funktionen.
När lösenordet har ställts in måste du använda det för att få tillgång till
BIOS-funktionen. Se "BIOS-inställningarna" på sidan 82.
• Användarlösenord skyddar din dator mot obehörig användning.
Kombinera användning av det här lösenordet med
lösenordskontrollpunkter vid start samt vid återgång från viloläget (om
tillgängligt)för maximal säkerhet.
74 - Säkra datorn

• Lösenord vid start skyddar din dator mot obehörig användning.
Kombinera användning av det här lösenordet med
lösenordskontrollpunkter vid start samt vid återgång från viloläget (om
tillgängligt)för maximal säkerhet.
Viktigt: Glöm inte supervisor-lösenordet! Om du glömmer
lösenordet kontaktar du leverantören eller ett auktoriserat
servicecenter.
Ange lösenord
När ett lösenord är inställt visas en lösenordsruta i mitten av skärmen.
• När supervisor-lösenordet har ställts in visas en uppmaning när du
trycker på <F2> för att gå till BIOS-funktionen vid start av datorn.
• Ange supervisor-lösenordet och tryck på <Enter> för att få tillgång till
BIOS-funktionen. Om du anger fel lösenord visas ett
varningsmeddelande. Försök igen och tryck på <Enter>.
• När du har ställt in ett användarlösenord och parametern för lösenord
vid start har aktiverats visas en uppmaning vid start.
• Ange användarlösenordet och tryck på <Enter> för att få tillgång till
datorn. Om du anger fel lösenord visas ett varningsmeddelande. Försök
igen och tryck på <Enter>.
Viktigt: Du har tre försök att ange ett lösenord. Om du misslyckas
med att ange rätt lösenord efter tre försök stoppas systemet.
Tryck på och håll på-/avknappen intryckt under fyra sekunder för
att stänga av datorn. Slå sedan på datorn och försök igen.
Säkra datorn - 75
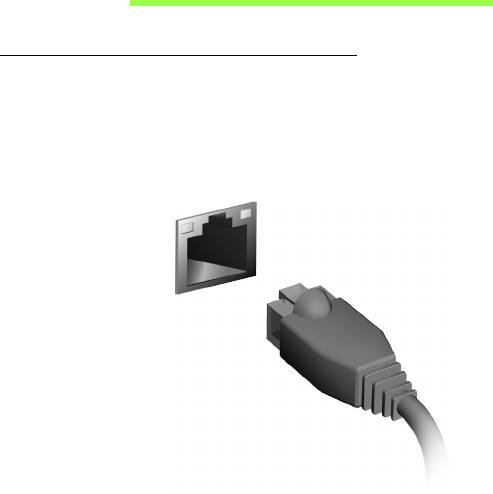
ANSLUTA TILL ETT NÄTVERK
Inbyggda nätverksfunktioner
Med de inbyggda nätverksfunktionerna kan du ansluta din dator till ett
Ethernet-baserat nätverk.
Om du vill använda nätverksfunktionen ansluter du en Ethernetkabel i
nätverksuttaget på datorn till en Ethernet
(RJ-45)-port eller en hubb i ditt
nätverk.
76 - Ansluta till ett nätverk
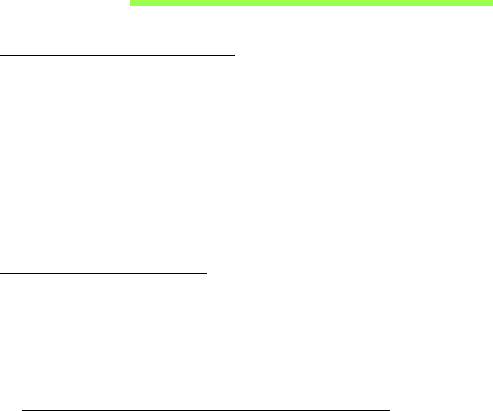
TRÅDLÖSA NÄTVERK
Ansluta till Internet
Datorns trådlösa anslutning är aktiverad som standard.
Windows upptäcker och visar en lista över tillgängliga nätverk vid
installationen. Välj nätverk och ange lösenordet vid behov.
Sätt på eller av datorns trådlösa anslutningar, tryck Fn+F3.
Annars öppnar du Internet Explorer och följer anvisningarna.
Se dokumentationen till din router eller från din internetleverantör.
Trådlösa nätverk
Ett trådlöst LAN eller WLAN är ett trådlöst lokalt nätverk, i vilket två eller
flera datorer sammankopplas utan att kablar används. Det är enkelt att
installera ett Wi-Fi-nätverk och du kan dela filer, kringutrustning och en
Internetanslutning.
Vilka är fördelarna med ett trådlöst nätverk?
Rörlighet
Med trådlösa LAN-nätverk kan du och andra användare i ditt hemnätverk
dela på åtkomst till filer och enheter, t.ex. en skrivare eller skanner, som är
anslutna till nätverket.
Du kan även dela en Internetanslutning mellan flera datorer i ditt hem.
Trådlösa nätverk - 77

Snabb och enkel installation
Installation av ett trådlöst LAN-system kan gå snabbt och enkelt och man
slipper dra kablar genom väggar och tak.
Komponenter i ett trådlöst LAN-nätverk
För installation av ett trådlöst hemnätverk behövs följande komponenter:
Åtkomstpunkt (router)
En åtkomstpunkt (router) är en tvåvägs sändare/mottagare som sänder ut
data i omgivande miljö. Åtkomstpunkter är förmedlare mellan trådbundna
och trådlösa nätverk. De flesta routrar har ett inbyggt DSL-modem som
gör att du kan använda en DSL-baserad Internetanslutning med hög
hastighet. Normalt ingår ett modem/router i abonnemanget från din
Internetleverantör. Läs noggrant igenom installationsanvisningarna i
dokumentationen som medföljer åtkomstpunkten/routern.
78 - Trådlösa nätverk

HDMI
HDMI (High-Definition Multimedia Interface) är ett okomprimerat, helt
digitalt ljud/videogränssnitt med branschstöd. HDMI är ett gränssnitt
mellan alla kompatibla digitala ljud-/videokällor, till exempel en digitalbox,
DVD-spelare och A/V-mottagare och en kompatibel digital ljud- och/eller
videomottagare, till exempel en digital TV (DTV) via en enda kabel.
Använd datorns HDMI-port för att ansluta till avancerad ljud- och
videoutrustning. Implementering
med en enda kabel möjliggör prydlig
installation och snabb anslutning.
HDMI - 79

UNIVERSELL SERIEBUSS (USB)
USB-porten är en snabb seriebuss som du kan ansluta USB-enheter till
utan att belasta systemresurserna.
80 - Universell seriebuss (USB)
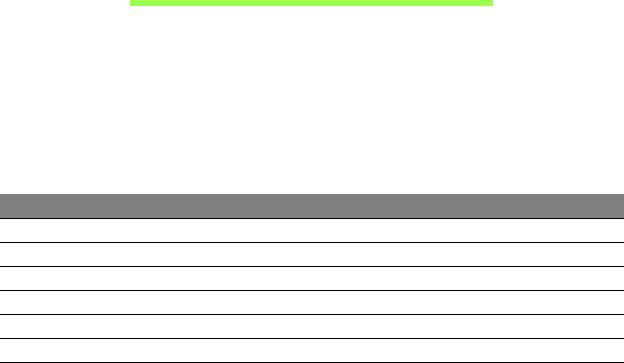
SPELA UPP DVD-FILMER
Om en DVD-spelare är installerad i det optiska enhetsfacket kan du spela
upp DVD-filmer på datorn.
1. Sätt i en DVD-skiva.
2. DVD-filmen spelas upp automatiskt efter några sekunder.
Viktigt! När du startar DVD-spelaren för första gången måste du
ange en regionskod. DVD-skivor är tillgängliga för 6 regioner.
Regionskod Land eller region
1 USA, Kanada
2 Europa, Mellanöstern, Sydafrika, Japan
3 Sydostasien, Taiwan, Sydkorea
4 Latinamerika, Australien, Nya Zeeland
5 F.d. Sovjetunionen, delar av Afrika, Indien
6 Folkrepubliken Kina
Obs: Om du vill ändra regionskoden sätter du in en DVD-film för en
annan region i DVD-enheten.
När en DVD-enhet väl har ställts in med en regionkod kan den
sedan bara spela DVD-skivor från den regionen. Du kan ändra
regionskod högst fem gånger (inklusive den första gången).
Därefter förblir den sista regionskoden fast.
Du kan inte nollställa antalet ändringar genom att återställa
hårddisken.
Spela upp DVD-filmer - 81
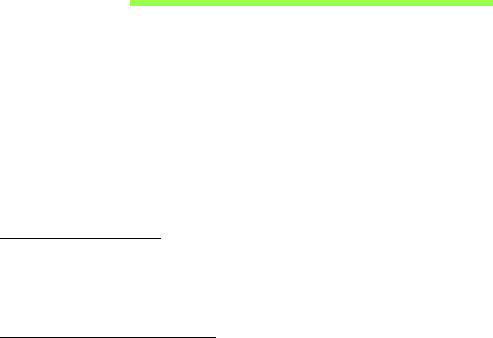
BIOS-INSTÄLLNINGARNA
BIOS-inställningarna är ett program för maskinvarukonfigurering som är
inbyggt i datorns Basic Input/Output System (BIOS).
Datorn är redan rätt konfigurerad och optimerad, så i vanliga fall behöver
du inte använda det här verktyget. Det kan däremot bli aktuellt att använda
det om det uppstår problem.
Du startar BIOS-inställningarna genom att trycka på <F2> under de första
POST samtidigt som logotypen för datorn visas.
Bootsekvens
Så här ställer du in bootsekvensen i BIOS-inställningar: Aktivera BIOS-
inställningar och välj därefter Boot från kategorierna högst upp i fönstret.
Ställa in lösenord
För att ställa in ett lösenord vid start aktiverar du BIOS-inställningar och
väljer därefter Security från kategorierna högst upp i fönstret. Leta reda
på Password on boot: och använd knapparna <F5> och <F6> för att
aktivera funktionen.
82 - BIOS-inställningarna
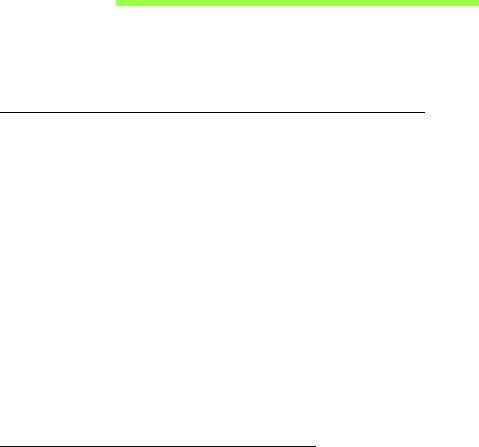
VANLIGA FRÅGOR
Nedanstående lista beskriver situationer som kan uppstå när du använder
datorn. För varje problem anges enkla svar och lösningar.
Jag har slagit på strömmen men datorn startar inte
Titta på strömindikatorn:
• Om den inte är tänd är datorn strömlös. Kontrollera följande:
• Om du använder batteriström kan den vara svag eller otillräcklig.
Anslut nätadaptern och ladda batteriet.
• Se till att nätadaptern är ordentligt ikopplad i datorn och eluttaget.
• Om den är tänd kontrollerar du följande:
• Finns det en skiva i den optiska enheten? Ta ut den och tryck på
<Ctrl> + <Alt> + <Del> för att starta om datorn.
• Är en USB-masslagringsenhet (USB-minne eller smart telefon)
ansluten till datorn? Koppla från den och tryck på <Ctrl> + <Alt> +
<Del> för att starta om datorn.
Varför visas ingenting på bildskärmen
När datorns automatiska strömsparfunktion aktiveras släcks skärmen för
att minska strömförbrukningen. Tryck på en tangent så aktiveras
bildskärmen på nytt.
Vanliga frågor - 83
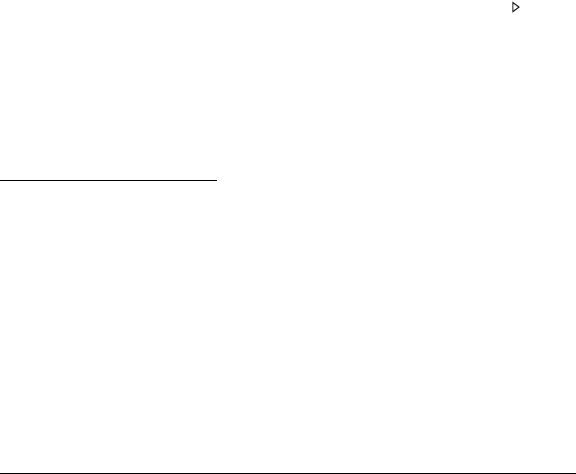
Om bildskärmen inte tänds när du trycker på en tangent kan det bero på
två saker:
• Ljusstyrkenivån kan vara för lågt inställd. Tryck på <Fn> + < > (öka) för
att öka ljusstyrkan.
• Bildskärmskortet kan vara inställt på en extern bildskärm. Tryck på
snabbtangenten för bildskärmsbyte <Fn> + <F5>.
• Om indikeringslampan för vänteläge lyser betyder det att datorn
befinner sig i vänteläge. Tryck in och släpp av/på-knappen för att återgå.
Inget ljud hörs från datorn
Kontrollera följande:
• Volymen kan ha stängts av. Kontrollera ikonen (högtalare) för
volymkontroll i systemfältet. Om den är överkryssad, klicka på ikonen
och avmarkera alternativet Allt ljud av.
• Ljudvolymen kan vara för lågt inställd. Kontrollera ikonen för
volymkontroll i aktivitetsfältet. Du kan också justera volymen med
volymknapparna.
• Om hörlurar, öronsnäckor eller externa högtalare ansluts till
utgångsporten på datorns främre panel, stängs de interna högtalarna av
automatiskt.
Jag vill mata ut den optiska enhetens lucka utan att slå på strömmen
Det finns en mekanisk utmatningsknapp på den optiska enheten. Stoppa
in spetsen på ett gem eller en penna och tryck inåt tills luckan skjuts ut.
84 - Vanliga frågor
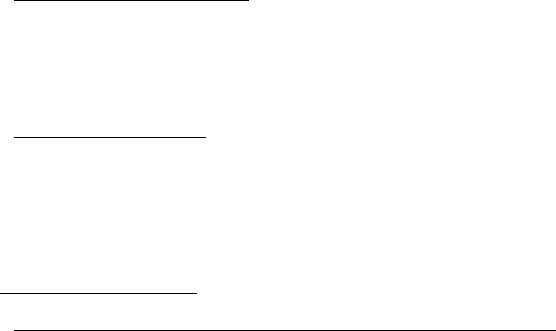
Tangentbordet reagerar inte
Försök att ansluta ett externt tangentbord till USB-porten på datorn. Om
det fungerar kontaktar du återförsäljaren eller ett auktoriserat
servicecenter eftersom problemet kan bero på att kabeln till det interna
tangentbordet har lossnat.
Skrivaren fungerar inte
Kontrollera följande:
• Se till att skrivaren är ansluten till ett eluttag och att den har startats.
• Försäkra dig om att skrivarkabeln är säkert ansluten till en USB-port och
motsvarande port på skrivaren.
Beställa service
Internationell resegaranti (International Travelers Warranty; ITW)
Datorn skyddas av en internationell resegaranti (ITW) som gör att du kan
känna dig lugn när du befinner dig på resa. Vårt världsomspännande nät
av servicecenter finns till hands för att hjälpa dig.
Ett ITW-pass följer med datorn. Passet innehåller allt du behöver veta om
ITW-garantin. En lista över tillgängliga, auktoriserade servicecenter. Läs
informationen noggrant.
Ha alltid ITW-passet till hands, speciellt när du reser, så att du kan utnyttja
våra servicecentra. Placera ditt inköpsbevis innanför fliken på insidan av
ITW-passet.
Vanliga frågor - 85

Om det land du besöker inte har något Acer-auktoriserat ITW-
servicecenter kan du kontakta något av våra filialkontor. Besök
www.acer.com
Innan du ringer
Ha datorn till hands och följande information tillgänglig när du ringer Acer
för onlineservice. På så sätt kan vi minska samtalstiden och hjälpa dig
lösa problemen snabbt och effektivt. Om datorn har visat felmeddelanden
eller avgett ljudsignaler, skriver du ned meddelandena som de visas på
skärmen eller ljudsignalernas antal och ordning.
Följande information är obligatorisk:
Namn:
Adress:
Telefonnummer:
Maskin- och modelltyp:
Serienummer:
Inköpsdatum:
86 - Vanliga frågor

Felsökning
I det här kapitlet beskrivs hur du handskas med vanliga problem.
Om ett fel inträffar bör du läsa det här kapitlet innan du kontaktar en
servicetekniker. Allvarligare problem kan inte lösas utan att datorns hölje
öppnas. Försök aldrig öppna datorn själv. Kontakta återförsäljaren eller ett
auktoriserat servicecenter för hjälp.
Felsökningstips
Datorn har en avancerad utformning som avger felmeddelanden på
skärmen för att hjälpa dig med problemlösning.
Om systemet rapporterar ett felmeddelande eller om ett felsymptom
uppstår, se "Felmeddelanden". Om problemet inte kan lösas skall du
kontakta din återförsäljare. Se
"Beställa service" på sidan 85.
Felmeddelanden
Då ett felmeddelande visas skriver du ner det och vidtar sedan rätt åtgärd
för att lösa det. Följande tabell innehåller felmeddelanden i alfabetisk
ordning tillsammans med deras rekommenderade lösningar.
Felmeddelanden Lösningsåtgärd
CMOS battery bad Kontakta din återförsäljare eller ett auktoriserad
servicecenter.
CMOS checksum
Kontakta din återförsäljare eller ett auktoriserad
error
servicecenter.
- 87
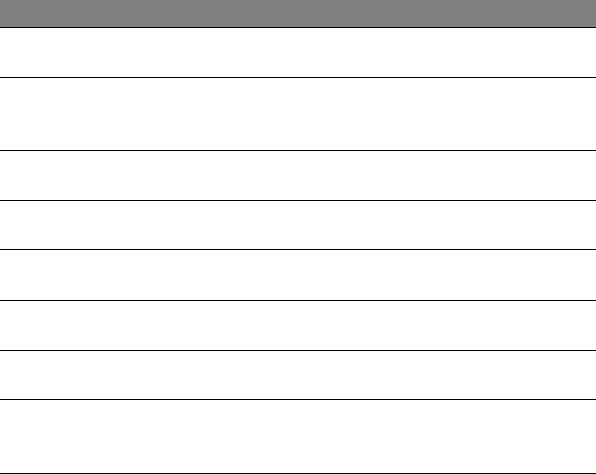
Felmeddelanden Lösningsåtgärd
Disk boot failure Sätt i en systemdiskett (bootbar diskett) och
tryck på <Enter> för att starta om.
Equipment
Tryck <F2> (medan POST pågår) för att gå in i
configuration error
BIOS-inställningarna, och tryck sedan på
Exit i
BIOS-
inställningarna för att starta om.
Hard disk 0 error Kontakta din återförsäljare eller ett auktoriserad
servicecenter.
Hard disk 0 extended
Kontakta din återförsäljare eller ett auktoriserad
type error
servicecenter.
I/O parity error Kontakta din återförsäljare eller ett auktoriserad
servicecenter.
Keyboard error or no
Kontakta din återförsäljare eller ett auktoriserad
keyboard connected
servicecenter.
Keyboard interface
Kontakta din återförsäljare eller ett auktoriserad
error
servicecenter.
Memory size
Tryck <F2> (medan POST pågår) för att gå in i
mismatch
BIOS-inställningarna, och tryck sedan på
Exit i
BIOS-
inställningarna för att starta om.
Om du fortfarande stöter på problem då du vidtagit åtgärder för att lösa
felet ska du kontakta din återförsäljare eller ett auktoriserat servicecenter
för hjälp.
88 -
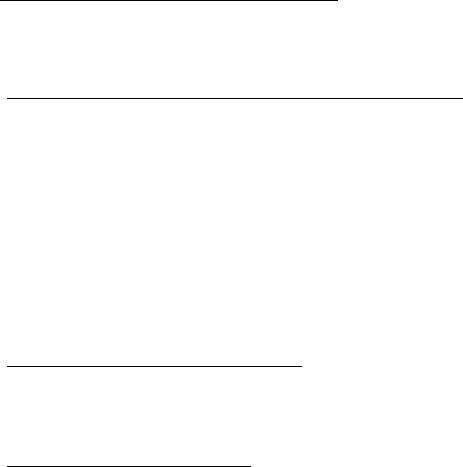
Tips och råd för Windows 8
Vi vet att detta är ett nytt operativsystem som kommer att ta tid att vänja
sig vid, så vi har skapat några tips som hjälper dig att komma igång.
Tre begrepp som du kanske vill lägga på minnet
1. Start
Start-knappen är inte längre tillgänglig; du kan starta appar från
startskärmen.
2. Tiles
Live tiles kan sägas vara miniatyrbilder av apparna.
3. Charms
Med Charms kan du utföra praktiska funktioner, som dela innehåll, stänga
av din dator eller ändra inställningar.
Hur får jag tillgång till charms?
Flytta markören till det övre eller nedre högra hörnet av skärmen för att
visa charms, eller tryck på Windows-tangenten + <C>.
Hur kommer jag till Start?
Tryck på Windows-tangenten på tangentbordet, tryck på Windows-
tangenten + <C> och klicka på Start; eller flytta markören längst ned till
vänster på skärmen och klicka på Start.
Vanliga frågor - 89
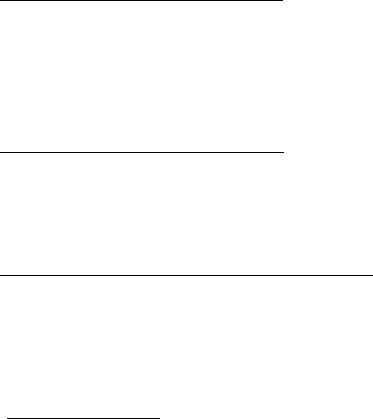
Hur hoppar jag mellan appar?
Flytta markören till skärmens vänsterkant för att visa miniatyrbilder av
appar som för närvarande körs.
Du kan också trycka på Windows-tangenten + <Tab> för att öppna och
skrolla genom öppna appar.
Hur stänger jag av min dator?
Tryck på Windows-tangenten + <C>, klicka på Inställningar >
Avstängning och välj önskad åtgärd. Alternativt, från skrivbordet, klicka
på Acer På/Av-knappen och välj åtgärd.
Vad är syftet med det nya gränssnittet?
Det nya gränssnittet för Windows 8 är utformat för att fungera väl med
pekstyrning. Program i Windows Store använder automatiskt hela
skärmen och kräver inte nedstängning på traditionellt sätt. Windows Store-
appar visas på Start med live-tiles.
Vad är "live tiles"?
Live tiles kan liknas vid miniatyrbilder av appar. De uppdateras med nytt
innehåll när du är ansluten till Internet. Du kan till exempel visa väder eller
börsuppdateringar utan att öppna appen.
90 - Vanliga frågor
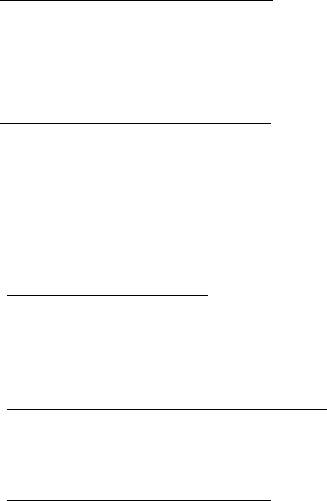
Hur låser jag upp min dator?
Tryck på en tangent eller klicka på en användarkonto-ikon för att låsa upp
datorn. Om ditt konto har ett lösenord måste du ange lösenordet för att
fortsätta.
Hur anpassar jag min dator?
Du kan anpassa Start med en annan bakgrundsbild eller genom att
arrangera panelerna enligt dina egna önskemål.
Om du vill ändra bakgrund trycker du på Windows-tangenten + <C> och
klickar på Inställningar > Ändra datorinställningar > Anpassa. Klicka
Startskärm högst upp så sidan och välj en färg och bild.
Hur flyttar jag en panel?
Klicka och håll ned en panel för att välja den, och dra den sedan till
önskad plats på Start. Andra paneler flyttas då för att ge aktuell panel dess
nya plats.
Kan jag förstora eller minska paneler?
Högerklicka på en panel, välj sedan Mindre eller Större i menyn som
visas längst ner på skärmen.
Hur anpassar jag Låsskärmen?
Du kan anpassa låsskärmen med en annan bild eller för att visa din
snabbstatus och meddelanden för att passa dina personliga behov.
Vanliga frågor - 91
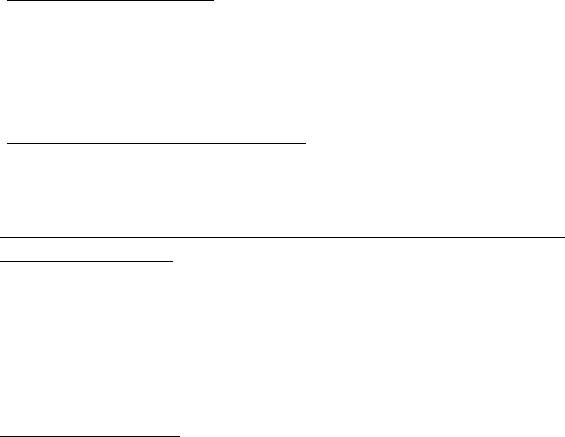
Om du vill ändra bakgrund trycker du på Windows-tangenten + <C> och
klickar på Inställningar > Ändra datorinställningar > Anpassa. Klicka
Låsskärm högst upp på sidan och välj den bild och de appar du vill ska
synas på låsskärmen.
Hur avslutar jag en app?
Flytta markören högst upp på skärmen, och klicka och dra fönstret nedåt
för att stänga programmet/appen.
Du kan stänga program/appar från miniatyrbilderna på skärmens
vänsterkant genom att högerklicka på en miniatyrbild och välja Stäng.
Kan jag ändra skärmupplösningen?
Från Start, skriv "Kontrollpanel" för att öppna Sök och visa resultaten,
klicka sedan på Kontrollpanelen > Justera skärmupplösning.
Jag vill använda Windows på mitt vanliga sätt - ge mig mitt
skrivbord tillbaka!
Från Start klicka på panelen Skrivbord för att visa det traditionella
skrivbordet. Du kan fästa appar som du använder ofta i aktivitetsfältet för
att enkelt öppna dem.
Om du klickar på en app som inte är ett Windows Store-program, kommer
Windows automatiskt att öppna appen under Skrivbord.
Var är mina appar?
Från Start skriver du in namnet på det program/den app du vill öppna, så
öppnas Sök automatiskt med en lista över resultat.
92 - Vanliga frågor
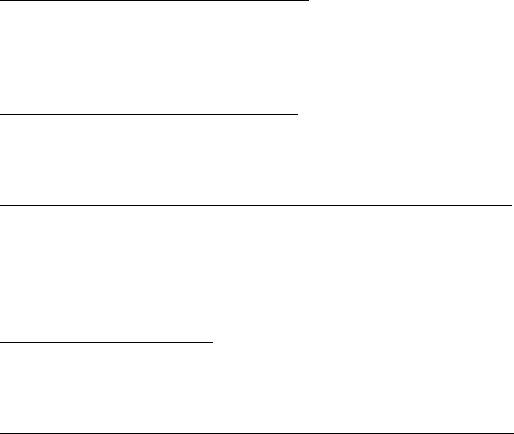
För att se hela listan med appar trycker du på mellanslagstangenten eller
Menytangenten och klickar på Alla appar.
Hur får jag en app att visas på Start?
Om du befinner dig på Alla appar och du vill att en app ska visas på Start,
kan du markera appen och högerklicka på den. Välj Fästa på startsida
från menyn som visas längst ner på skärmen.
Hur tar jag bort en panel från Start?
Högerklicka titeln och klicka Fäst inte på Start från menyn som visas
längst ned på skärmen.
Hur får jag en app att visas i mitt aktivitetsfält på skrivbordet?
Om du befinner dig på Alla appar och du vill att ett program ska visas i
aktivitetsfältet på ditt Skrivbord, kan du markera appen och högerklicka på
den. Välj Fäst i aktivitetsfältet från menyn som visas längst ned på
skärmen.
Hur installerar jag appar?
Du kan ladda ner Windows Store-appar från Store. Du behöver ett
Microsoft-ID för att köpa och ladda ner appar från Store.
Jag hittar inte program som Notepad och Paint! Var finns de?
Från Start skriver du bara in namnet på programmet du letar efter för att
öppna Sök och lista resultaten. Alternativt, öppna Alla appar och skrolla till
"Windows tillbehör" för att se listan över gamla program.
Vanliga frågor - 93
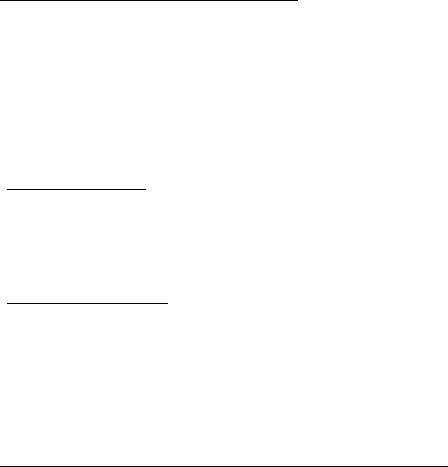
Vad är ett Microsoft-ID (konto)?
Ett Microsoft-konto är en e-postadress och ett lösenord du använder för
att logga in i Windows. Du kan använda valfri e-postadress, men det är
bäst om du väljer den du redan använder för att kommunicera med vänner
och logga in på dina favoritwebbplatser. När du loggar in på datorn med
ett Microsoft-konto, ansluter du din dator till de människor, filer och
enheter som är viktiga för dig.
Behöver jag ett?
Du behöver inte ett Microsoft-ID för att använda Windows 8, men det gör
livet lättare eftersom du kan synkronisera data mellan olika maskiner du
loggar in på med hjälp av ett Microsoft-ID.
Hur skaffar jag ett?
Om du redan har installerat Windows 8 och inte har loggat in med ett
Microsoft-konto, eller inte har ett Microsoft-konto och vill skaffa ett, tryck
på Windows-tangenten + <C> klicka på Inställningar, > Ändra
datorinställningar > Användare > Växla till ett Microsoft-konto och följ
instruktionerna på skärmen.
Hur lägger jag till en favorit i Internet Explorer?
Internet Explorer 10 har inte traditionella favoriter, istället kan du fästa
genvägar på Start. När sidan är öppen högerklickar du någonstans på
sidan för att öppna menyn längst ner på sidan. Klicka på Fästa på
startsida.
94 - Vanliga frågor
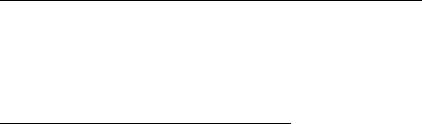
Hur söker jag efter Windows-uppdateringar?
Tryck på Windows-tangenten + <C> och klicka på Inställningar > Ändra
datorinställningar > Windows-uppdateringar. Klicka på Leta efter
uppdateringar nu.
Var hittar jag mer information?
För mer information, besök:
• Windows 8, självstudier: www.acer.com/windows8-tutorial
• Vanliga supportfrågor: www.acer.com/support
Vanliga frågor - 95

NOTIS OM SÄKERHET OCH
ÖVERENSSTÄMMELSE MED
REGELVERK
MEDDELANDE FRÅN FCC
Denna enhet har testats och befunnits uppfylla de gränsvärden som är satta för en Class
B digital enhet enligt del 15 av FCC reglerna. Dessa gränsvärden syftar till att ge ett rimligt
skydd mot skadlig interferens vid installation i bostad. Datorn alstrar, använder, och kan
utstråla radiofrekvensenergi och kan, om den inte installerats enligt instruktionerna,
orsaka skadlig interferens på radiokommunikation.
Det finns dock ingen garanti för att inte interferens kan uppstå vid en viss installation. Om
datorn orsakar skadlig interferens på radio- och TV-mottagning, vilket kan kontrolleras
genom att sätta på och därefter stänga av enheten, uppmanas användaren att försöka
rätta till störningarna genom en eller flera av följande åtgärder:
- Rikta om eller flytta på mottagarantennen.
- Öka avståndet mellan datorn och mottagaren.
- Koppla datorn till ett uttag på en annan strömkrets än den som mottagaren är
ansluten till.
- Rådfråga återförsäljaren eller en erfaren radio/TV-tekniker.
Obs: Skärmade kablar
Alla kopplingar till andra dataenheter måste vara med skärmade kablar för att tillmötesgå
FCCs regler.
96 - Notis om säkerhet och överensstämmelse med regelverk
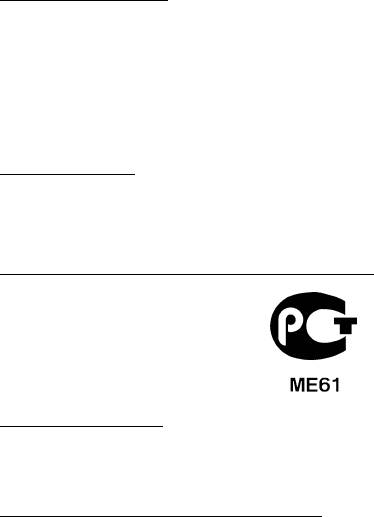
OBS: KRINGUTRUSTNING
Endast kringutrustning (in/ut-enheter, terminaler, skrivare, etc.) som certifierats och
uppfyller Class B gränsvärdena får anslutas till denna utrustning. Användning av icke
certifierad kringutrustning kommer sannolikt att resultera i störning på radio och TV-
mottagning.
Var försiktig: Förändringar eller modifikationer som inte uttryckligen har godkänts
av tillverkaren kan orsaka återkallande av användarens rättigheter att använda
denna dator, vilka är givna av Federal Communications Commission.
N
OTIS FÖR KANADA
This Class B digital apparatus complies with Canadian ICES-003.
Remarque à l'intention des utilisateurs canadiens
Cet appareil numérique de la classe B est conforme a la norme NMB-003 du Canada.
U
PPFYLLER RYSKA MYNDIGHETERS CERTIFIERINGSKRAV
LCD PIXELANMÄRKNING
LCD-enheten har tillverkats med högprecisionsteknik. Dock kan vissa bildpunkter från
gång till annan missa eller uppträda som svarta eller röda prickar. Detta har ingen
inverkan på den inspelade bilden och utgör inget fel.
F
ÖRESKRIFTER FÖR ENHETER FÖR RADIOTRAFIK
Obs: Nedanstående regelverksinformation gäller bara för modeller med trådlöst nätverk
(WLAN) och/eller Bluetooth.
Den här enheten är avsedd för inomhusbruk för att förhindra radiostörningar som
påverkar den licensierade tjänsten.
Notis om säkerhet och överensstämmelse med regelverk - 97
Denna produkt överensstämmer med tillämpliga riktlinjer för radiofrekvenser och
säkerhetsnormer i de länder och områden som den har godkänts för trådlös användning.
Vissa konfigurationer av denna produkt innehåller enheter för trådlös radiokommunikation
(t.ex. moduler för trådlöst nätverk (WLAN) och/eller Bluetooth). Nedanstående
information gäller produkter med sådana enheter.
Överensstämmelseförklaring för EU-länderna
Härmed deklarerar Acer att den här datorn är i överensstämmelse med de väsentliga
egenskapskraven och andra relevanta bestämmelser i direktiv 1999/5/EG.
Kanaler för trådlös användning på olika platser
Nordamerika 2,412-2,462 GHz Kanal 01 t.o.m. Kanal 11
Japan 2,412-2,484 GHz Kanal 01 t.o.m. Kanal 14
Europa ETSI 2,412-2,472 GHz Kanal 01 t.o.m. Kanal 13
Frankrike: Begränsade trådlösa frekvensband
Vissa delar av Frankrike har ett begränsat frekvensband. Högsta tillåtna effekt i värsta
scenariot är:
- 10 mW på hela 2,4 GHz-bandet (2400 MHz – 2483,5 MHz)
- 100 mW för frekvenser mellan 2446,5 MHz och 2483,5 MHz
Obs: Kanal 10 till och med 13 körs på bandet 2446,6 MHz till 2483,5 MHz.
Det finns få möjligheter till användning utomhus: På privat egendom eller privat egendom
som tillhör allmänheten begränsas användningen till en preliminär auktoriseringsprocess
av Försvarsministeriet, med en högsta tillåten effekt på 100 mW på bandet 2446,5 –
2483,5 MHz. Användning utomhus på allmän egendom är förbjudet.
I nedanstående departement, för hela 2,4 GHz-bandet:
- Högsta tillåtna effekt inomhus är 100 mW
- Högsta tillåtna effekt utomhus är 10 mW
98 - Notis om säkerhet och överensstämmelse med regelverk
Departement där användning av 2400 – 2483,5 MHz-bandet är tillåten med en EIRP på
mindre än 100 mW inomhus och mindre än 10 mW utomhus:
01 Ain Orientales
25 Doubs
59 Nord
71 Saone et Loire
02 Aisne
26 Drome
60 Oise
75 Paris
03 Allier
32 Gers
61 Orne
82 Tarn et Garonne
05 Hautes Alpes
36 Indre
63 Puy Du Dome
84 Vaucluse
08 Ardennes
37 Indre et Loire
64 Pyrenees
88 Vosges
Atlantique
09 Ariege
41 Loir et Cher
89 Yonne
66 Pyrenees
11 Aude
45 Loret
90 Territoire de
67 Bas Rhin
Belfort
12 Aveyron
50 Manche
68 Haut Rhin
94 Val de Marne
16 Charente
55 Meuse
70 Haute Saone
24 Dordogne
58 Nievre
Detta regelverk kommer sannolikt att ändras med tiden, så att du kan använda ditt
trådlösa nätverkskort i fler områden inom Frankrike.
Kontakta ART för att få den senaste informationen (www.art-telecom.fr).
Obs: Ditt WLAN-korts sändeffekt är lägre än 100 mW men högre än 10 mW.
Notis om säkerhet och överensstämmelse med regelverk - 99

Lista över landskoder
Utrustningen får användas i följande länder:
Land
ISO 3166
Land
ISO 3166
2-bokstavskod
2-bokstavskod
Österrike
AT
Malta
MT
Belgien
BE
Nederländerna
NT
Cypern
CY
Polen
PL
Tjeckien
CZ
Portugal
PT
Danmark
DK
Slovakien
SK
Estland
EE
Slovenien
SL
Finland
FI
Spanien
ES
Frankrike
FR
Sverige
SE
Tyskland
DE
Förenade kungariket
GB
Grekland
GR
Island
IS
Ungern
HU
Liechtenstein
LI
Irland
IE
Norge
NO
Italien
IT
Schweiz
CH
Lettland
LV
Bulgarien
BG
Litauen
LT
Rumänien
RO
Luxemburg
LU
Turkiet
TR
K
ANADA - LICENSFRIA LÅGEFFEKTSENHETER FÖR RADIOKOMMUNIKATION (RSS-210)
Radiostrålning - exponering av personer (RSS-102)
Datorn använder inbyggda antenner med låg förstärkning som inte avger radiostrålning
över de gränsvärden för den allmänna befolkningen som angivits av Health Canada.
Se även Safety Code 6 som du kan hämta på Health Canadas webbplats
www.hc-sc.gc.ca/rpb
100 - Notis om säkerhet och överensstämmelse med regelverk
Denna enhet uppfyller kraven i RSS210 från Industry Canada.
Denna Class B digitala enhet uppfyller kraven i kanadensiska ICES-003, Issue 4 och
RSS-210, No 4 (Dec 2000) och No 5 (Nov 2001).
"Denna enhet skall användas inomhus för att förhindra störningar på radiotrafik med
licens, och på avstånd från fönster för att sörja för bästa möjliga avskärmning. Utrustning
(eller dess sändarantenn) som är installerad utomhus kräver licens."
Cet appareil numérique de la classe B est conforme à la norme NMB-003, No. 4, et
CNR-210, No 4 (Dec 2000) et No 5 (Nov 2001).
« Pour empêcher que cet appareil cause du brouillage au service faisant l'objet d'une
licence, il doit être utilisé a l'intérieur et devrait être placé loin des fenêtres afin de fournir
un écran de blindage maximal. Si le matériel (ou son antenne d'émission) est installé à
l'extérieur, il doit faire l'objet d'une licence.
Var försiktig: Vid anvädning av IEEE 802.11 trådlös LAN är denna utrustning
begränsad till användning inomhus eftersom den opererar på frekvensområdet
5,15 till 5,25 GHz. Industry Canada kräver att denna produkt skall användas
inomhus i frekvensområdet 5,15 till 5,25 GHz för att minska risken för skadliga
störningar på mobilsatellitsystem som drivs på samma kanal. Högeffektsradar är
tilldelad primära användarrättigheter på banden 5,25 till 5,35 GHz och 5,65 till
5,85 GHz. Dessa radarstationer kan orsaka störningar på och/eller skada enheten.
Den högsta tillåtna antennförstärkningen som får användas med den här enheten är 6 dBi
för att följa E.I.R.P.-gränsvärdet för frekvensbandet 5,25 till 5,35 och 5,725 till 5,85 GHz i
punkt-till-punkt-drift.
Notis om säkerhet och överensstämmelse med regelverk - 101
Säkerhetsföreskrifter från FCC
Den utstrålade effekten från Mini-PCI kortet för trådlöst nätverk (WLAN) och Bluetooth
kortet är väsentligt lägre än de exponeringsgränsvärden som fastställts av FCC. Trots
detta ska datorn används på ett sådant sätt att risken för att den kommer i kontakt med
människor vid normal användning minimeras, på följande sätt:
1. Denna utrustning är begränsad till användning inomhus eftersom den opererar på
frekvensområdet 5,15 till 5,25 GHz. FCC kräver att denna produkt skall användas
inomhus i frekvensområdet 5,15 till 5,25 GHz för att minska risken för skadliga
störningar på mobilsatellitsystem som drivs på samma kanal.
2. Högeffektsradar är tilldelad primära användarrättigheter på banden 5,25 till 5,35 GHz
och 5,65 till 5,85 GHz. Dessa radarstationer kan orsaka störningar på och/eller skada
enheten.
3. Olämplig eller otillåten användning kan orsaka störningar på radiotrafik. Ändringar av
den interna antennen gör FCC-certifieringen och din garanti ogiltiga.
102 -
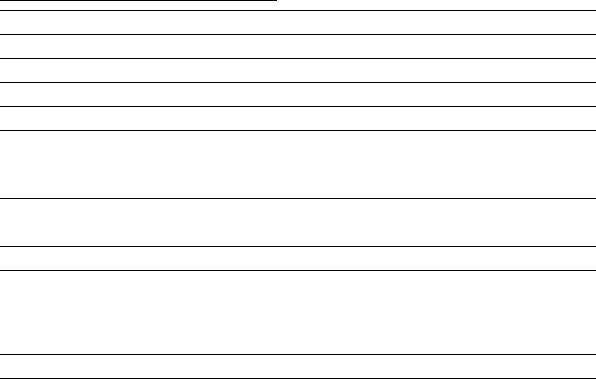
LCD PANEL ERGONOMIC SPECIFICATIONS
Design viewing distance 500 mm
Design inclination angle 0.0°
Design azimuth angle 90.0°
Viewing direction range class Class IV
Screen tilt angle 85.0°
Design screen illuminance - Illuminance level:
[250 + (250cos
α)] lx where α = 85°
- Color: Source D65
Reflection class of LCD panel
- Ordinary LCD: Class I
(positive and negative polarity)
- Protective LCD: Class III
Image polarity Both
Reference white:
-Yn
Pre-setting of luminance and color
-u'n
temperature @ 6500K (tested
-v'n
under BM7)
Pixel fault class Class II
Ver.: 01.01.02
- 103
Оглавление
- Contents
- Acer Aspire E1-451G
- Acer Aspire E1-451G
- Acer Aspire E1-451G
- Acer Aspire E1-451G
- Acer Aspire E1-451G
- Acer Aspire E1-451G
- Acer Aspire E1-451G
- Acer Aspire E1-451G
- Acer Aspire E1-451G
- Acer Aspire E1-451G
- Acer Aspire E1-451G
- Acer Aspire E1-451G
- Acer Aspire E1-451G
- Acer Aspire E1-451G
- Acer Aspire E1-451G
- Acer Aspire E1-451G
- Acer Aspire E1-451G
- Acer Aspire E1-451G
- Acer Aspire E1-451G
- Acer Aspire E1-451G
- Acer Aspire E1-451G
- Acer Aspire E1-451G
- Acer Aspire E1-451G
- Acer Aspire E1-451G
- Acer Aspire E1-451G
- Acer Aspire E1-451G
- Acer Aspire E1-451G
- Acer Aspire E1-451G
- Acer Aspire E1-451G
- Acer Aspire E1-451G




