Acer ASPIRE E1-451G: Acer Aspire E1-451G
Acer Aspire E1-451G: Acer ASPIRE E1-451G

Acer Aspire E1-451G
Felhasználói kézikönyv
© 2012 Minden jog fenntartva.
Acer Aspire E1-451G Felhasználói kézikönyv
Eredeti kiadás: 11/2012
Modellszám: ________________________
Sorozatszám: _______________________
A vásárlás időpontja: _________________
Vásárlás helye: ______________________

Tartalomjegyzék
Biztonság és kényelem 5
Biztonsági másolat késztése a meghajtókról
és alkalmazásokról .......................................... 45
Az első lépések 19
A rendszer helyreállítása ................................. 47
Útmutatók......................................................... 19
Meghajtók és alkalmazások
A számítógép gondozása és tippek a
újratelepítése............................................ 48
használathoz .................................................... 20
Visszatérés korábbi rendszer-
A számítógép be- és kikapcsolása ........... 20
pillanatképhez .......................................... 51
A számítógép gondozása ......................... 20
A rendszer gyári beállításainak
A hálózati adapter gondozása .................. 21
visszaállítása............................................ 53
Az akkumulátor gondozása....................... 22
Helyreállítás Windowsból ......................... 53
Tisztítás és javítás .................................... 22
Helyreállítás biztonsági másolatból.......... 58
Ismerkedjen meg Acer hordozható
Acer clear.fi 62
gépével 23
A média és a fotók navigálása......................... 63
Megosztott fájlok ...................................... 63
Képernyő nézete .............................................. 24
Mely eszközök kompatibilisek? ................ 64
Billentyűzet nézete ........................................... 26
Lejátszás egy másik eszközön................. 65
Bal oldali nézet................................................. 27
Jobb oldali nézet .............................................. 29
Energiagazdálkodás 66
Alulnézet .......................................................... 31
Energiamegtakarítás ....................................... 66
A billentyűzet használata 33
Akkumulátor 69
Windows billentyűk........................................... 33
Az akkumulátor jellemzői................................. 69
Windows billentyű ..................................... 33
Az akkumulátor töltése............................. 69
Alkalmazás billentyű ................................. 33
Az akkumulátor élettartamának
Zároló billentyűk és a beépített numerikus
optimalizálása .......................................... 71
billentyűzet ....................................................... 33
Az akkumulátor töltési szintjének
Caps Lock ................................................. 34
ellenőrzése............................................... 72
Scroll Lock ................................................ 34
Az akkumulátor lemerülésére vonatkozó
Num Lock.................................................. 34
figyelmeztetés .......................................... 72
Gyorsbillentyűk ......................................... 35
Az akkumulátor behelyezése és
Érintőpad 38
eltávolítása ............................................... 74
Alapvető tudnivalók az érintőpadról ................. 38
Utazás Számítógépével 75
Az érintőpadhoz használható mozdulatok ....... 39
Lekapcsolás az asztali munkahelyről .............. 75
Helyreállítás 40
Mozgatás ......................................................... 75
A számítógép előkészítése ...................... 76
Biztonsági mentés készítése............................ 40
Tartalomjegyzék - 3
Mit vigyen magával a megbeszélésekre... 76
Jelszavak megadása....................................... 91
A számítógép hazaszállítása ........................... 77
Gyakran ismétlődő kérdések 92
A számítógép előkészítése....................... 77
Mit vigyen magával ................................... 78
Szervizszolgáltatás kérése.............................. 95
További óvintézkedések ........................... 78
Hibaelhárítás ................................................... 97
Otthoni iroda felállítása ............................. 79
Hibaelhárítási tanácsok............................ 97
Utazás a számítógéppel................................... 79
Hibaüzenetek ........................................... 97
A számítógép előkészítése....................... 79
Tippek és tanácsok a Windows 8
Mit vigyen magával ................................... 79
használatához ................................................. 99
További óvintézkedések ........................... 80
Három új elem van, melyet ajánlott
Nemzetközi utazás a számítógéppel ............... 80
észben tartania:........................................ 99
A számítógép előkészítése....................... 80
Hogyan érem el a charms? ...................... 99
Mit vigyen magával ................................... 80
Hogyan jutok a Start pontba?................. 100
További óvintézkedések ........................... 81
Hogyan válthatok az alkalmazások
között?.................................................... 100
A számítógép
Hogyan kapcsolhatom ki a
biztonságba helyezése 82
számítógépem?...................................... 100
Miért van új interfész? ............................ 100
Számítógépes biztonsági zár használata......... 82
Hogyan oldhatom fel a számítógépem?. 101
Jelszavak használata ....................................... 82
Hogyan szabhatom testre a
Jelszavak beírása ..................................... 83
számítógépem?...................................... 101
Csatlakozás egy hálózathoz 85
Úgy szeretném használni a Windows-t,
Beépített hálózati csatoló ................................. 85
amihez korábban hozzászoktam /
kérem vissza az asztalomat! .................. 103
Vezeték nélküli hálózatok 86
Hol találhatók az alkalmazások?............ 103
Kapcsolódás az Internethez............................. 86
Mi az a Microsoft azonosító (fiók)? ........ 105
Vezeték nélküli hálózatok................................. 86
Hogyan adhatok hozzá kedvencet az
Internet Explorerhez?............................. 106
HDMI 88
Hogyan kereshetek Windows
frissítéseket? .......................................... 106
Universal Serial Bus (USB) 89
Hol kaphatok további információt?......... 106
DVD filmek lejátszása 90
Jogszabályi és biztonsági
BIOS segédprogram 91
tudnivalók 107
Rendszerindítási sorrend ................................. 91
4 - Tartalomjegyzék
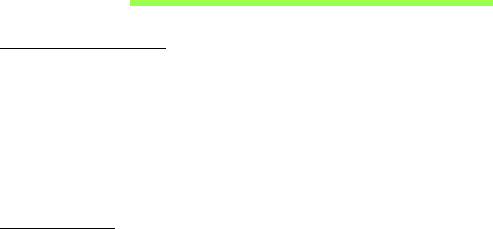
Biztonság és kényelem
Biztonsági tudnivalók
Kérjük, gondosan tanulmányozza át az alábbi útmutatást. Későbbi tájékozódás céljából
őrizze meg ezt a dokumentumot. A terméken feltüntetett figyelmeztetéseket és
tudnivalókat mindig vegye figyelembe.
A készülék kikapcsolása tisztítás előtt
Tisztítás előtt húzza ki a hálózati csatlakozót a dugaszolóaljzatból. Ne használjon
folyékony vagy hajtógázos tisztítószert. A tisztításhoz használjon vízzel nedvesített
kendőt.
Figyelmeztetés
Hozzáférés a tápkábelhez
Győződjön meg arról, hogy a tápkábel csatlakoztatására használt aljzat könnyen
hozzáférhető, és a lehető legközelebb van a készüléket működtető személyhez. Ha meg
kell szakítania a készülék áramellátását, akkor ezt a tápkábelnek az elektromos aljzatból
való kihúzásával tegye meg.
Az áramforrás leválasztása
A tápegységnek az elektromos hálózatra való csatlakoztatása és arról való leválasztása
során kövesse az alábbi útmutatást:
A tápegység telepítését a tápkábelnek az elektromos hálózati aljzatba való
csatlakoztatása előtt végezze el.
A tápegységnek a számítógépről való leválasztása előtt húzza ki a tápkábelt.
Ha a rendszer több áramforrással is rendelkezik, akkor a rendszer tápellátásának
megszüntetését az összes tápegység összes tápkábelének lehúzásával végezze el.
Biztonság és kényelem - 5
Az elektromos energia használata
- A készüléket csak a címkén feltüntetett feszültséggel szabad üzemeltetni. Ha nem
biztos abban, hogy milyen feszültség áll rendelkezésére, lépjen kapcsolatba a
kereskedővel vagy a helyi áramszolgáltatóval.
- Ne tegyen semmit a hálózati kábelre. Ne tegye a készüléket olyan helyre, ahol
ráléphetnek a hálózati kábelre.
- Ha hosszabbító kábelt használ a készülékkel, akkor ellenőrizze, hogy a
hosszabbítóba csatlakoztatott berendezések összesített áramfelvétele nem haladja-
e meg a hosszabbító kábel névleges teljesítményét. Azt is ellenőrizze, hogy a fali
dugaszolóaljzathoz csatlakoztatott berendezések összesített áramfelvétele nem
haladja-e meg a biztosíték névleges teljesítményét.
- Az elektromos dugaljat, elosztót vagy csatlakozót ne terhelje túl túlságosan sok
készülék csatlakoztatásával. Az összesített áramfelvétel ne haladja meg a
mellékáramkör névleges teljesítményének 80 százalékát. Ha elosztót használ, akkor
a terhelés ne haladja meg az elosztó névleges terhelhetőségének 80 százalékát.
- A készülék hálózati adaptere háromerű, földelt dugóval van ellátva. A dugó csak
földelt elektromos aljzatba illeszkedik. A hálózati adapter csatlakoztatása előtt
győződjön meg arról, hogy az elektromos dugalj megfelelően földelve van.
Földeletlen dugaljba ne csatlakoztassa a dugót. Ha tanácsra van szüksége, forduljon
villanyszerelőhöz.
- Figyelem! A földelő érintkező a biztonságot szolgálja. Megfelelő földelés
nélküli elektromos dugalj használata áramütéshez és/vagy sérüléshez
vezethet.
- Megjegyzés: A földelő érintkező a közeli egyéb elektromos eszközök által generált,
a készülék teljesítményét esetlegesen rontó zaj ellen is jó védelmet biztosít.
6 - Biztonság és kényelem

- A készülék széles feszültségtartományban működtethető (100 és 120, illetve 220 és
240 V közötti feszültségű váltakozó árammal). A készülékhez mellékelt tápkábel
megfelel a vásárlási országban vagy területen hatályos előírásoknak. Ha más
országban vagy területen szeretné működtetni a készüléket, akkor használjon az
adott helyen érvényes előírásoknak megfelelő tápkábelt. A tápkábellel kapcsolatban
további információt a viszonteladóktól és a szolgáltatóktól kaphat.
Hallásvédelem
- Figyelmeztetés: Ha huzamosabb ideig nagy hangerővel használja a
fejhallgatót vagy a fülhallgatót, akkor tartósan károsodhat a hallása.
Hallása védelme érdekében kövesse ezeket az útmutatásokat.
- Fokozatosan növelje a hangerőt, amíg tisztán és kényelmesen nem hallja.
- Ne növelje a hangerőt, miután fülei hozzászoktak a hangerőhöz.
- Hosszabb ideig ne hallgasson nagy hangerővel zenét.
- A zajos környezet kirekesztésére ne növelje a hangerőt.
- Csökkentse a hangerőt, ha nem hallja a közelében lévő emberek beszédét.
Mellékelt vakkártyák
- Megjegyzés: A jelen fejezetben közölt információ elképzelhető, hogy az Ön
számítógépére nem vonatkozik.
Amikor Ön kézhez kapja a számítógépet, akkor annak kártyafoglalataiban egy-egy
vakkártya található. A vakkártyák a használaton kívüli foglalatokat védik a portól, a fémes
tárgyaktól és az egyéb szennyeződésektől. Őrizze meg a vakkártyákat, a későbbiek
során még szüksége lehet rájuk.
Általános
- Ne használja a készüléket víz közelében.
- Ne helyezze a készüléket labilis kocsira, állványra vagy asztalra. A készülék leeshet
és súlyosan megsérülhet.
Biztonság és kényelem - 7
- A rések és nyílások a készülék megbízható működéséhez szükséges szellőzést
szolgálják, illetve védik a gépet a túlmelegedéstől. A nyílásokat nem szabad elzárni
vagy letakarni. A nyílásokat soha nem szabad a készüléket ágyra, heverőre, takaróra
vagy hasonló felületre helyezve elzárni. A készüléket soha nem szabad fűtőtest fölé
vagy mellé helyezni, valamint beépíteni, hacsak nincs biztosítva a megfelelő
szellőzése.
- Soha ne dugjon a burkolat résein keresztül tárgyakat a készülékbe, mert veszélyes
feszültséget hordozó ponthoz érhet hozzá, vagy rövidzárlatot okozhat, ami tűzhöz
vagy áramütéshez vezethet. Soha ne öntsön folyadékot a készülékre vagy a
készülékbe.
- A belső összetevők sérülésének és az akkumulátor szivárgásának elkerülése
érdekében ne helyezze a készüléket rezgő felületre.
- Soha ne használja sportolás vagy edzés közben, illetve bármely más olyan
környezetben, ahol a rezgések miatt váratlan rövidzárak alakulhatnak ki,
megrongálódhatnak a motoros eszközök – merevlemez, optikai meghajtó –, vagy
veszélyt jelenthet a lítium ionos akkumulátor.
- A készülék alsó oldala, a hálózati adapter és a szellőzőnyílások körüli részek
felforrósodhatnak. A sérülések elkerülése érdekében ne érintse meg ezeket a
részeket.
- A készülék és tartozékai kisméretű alkatrészeket tartalmazhatnak. Tartsa ezeket
távol a kisgyermekektől.
A készülék szervizelése
Ne kísérletezzen a termék javításával, mert a felnyitással vagy a burkolat eltávolításával
veszélyes feszültségnek vagy más veszélyeknek teheti ki magát. Bízzon minden javítást
a szerviz szakképzett munkatársaira.
A következő esetekben húzza ki a készülék hálózati csatlakozóját, és forduljon a szerviz
szakképzett munkatársaihoz:
- A hálózati kábel vagy a csatlakozó sérült vagy meghorzsolódott.
- Ha folyadékot öntöttek a készülékbe.
8 - Biztonság és kényelem
- Ha a készüléket esőnek vagy víznek tették ki.
- Ha a készüléket leejtették vagy a burkolata megsérült.
- A készülék működésében olyan jelentős változás állt be, ami javítás
szükségességére utal.
-A működtetési útmutató betartása ellenére a készülék nem működik rendesen.
- Megjegyzés: Csak azokat a beállításokat módosítsa, amelyeket a kezelési utasítás
említ, mivel az egyéb beállítások módosítása károsodáshoz vezethet, és
szakképzett technikus számára is hosszan tartó munkát jelenthet a normál működési
körülmények visszaállítása.
Útmutatás az akkumulátor biztonságos használatához
A notebook lítium ionos akkumulátort tartalmaz. Ne használja nedves vagy korróziókeltő
környezetben. Ne tegye a készüléket hőforrásra vagy hőforrás közelébe, magas
hőmérsékletű helyre, közvetlen napfényre, mikrohullámú sütőbe, nagynyomású tárolóba,
illetve ne tárolja és ne hagyja ilyen helyen, továbbá ne tegye ki 60°C (140°F)-nál
magasabb hőmérsékletnek. Ha figyelmen kívül hagyja a fenti útmutatást, akkor az
akkumulátorból sav szivároghat, az akkumulátor felforrósodhat, felrobbanhat vagy
meggyulladhat, ami sérüléshez és/vagy anyagi kárhoz vezethet.
Ne szúrja fel, ne nyissa ki és ne szerelje szét az akkumulátort. Ha az akkumulátor
szivárog, és Ön érintkezésbe kerül a kiszivárgott folyadékkal, akkor gondosan öblítse le
vízzel, majd azonnal forduljon orvoshoz.
Biztonsági okokból és az akkumulátor élettartamának növelése céljából az akkumulátor
csak 0°C (32°F) és 40°C (104°F) közötti hőmérsékleten tölthető.
Az új akkumulátorok csak két-három teljes feltöltés és lemerítés után érik el a maximális
teljesítményüket. Az akkumulátor több száz alkalommal is feltölthető és lemeríthető, de
idővel csökken a teljesítménye. Ha az akkumulátoros üzemidő érzékelhetően rövidebbé
válik a megszokottnál, akkor vásároljon új akkumulátort. Kizárólag jóváhagyott
akkumulátort használjon, és kizárólag a készülékhez jóváhagyott töltővel végezze az
akkumulátor töltését.
Biztonság és kényelem - 9
Az akkumulátort csak az eredeti céljára használja. Soha ne használjon sérült töltőt vagy
akkumulátort. Ne zárja rövidre az akkumulátort. Rövidzár akkor keletkezhet, ha
valamilyen fémtárgy, például érme, iratkapocs vagy toll rövidre zárja az akkumulátor
pozitív (+) és negatív (-) érintkezőjét. (Az akkumulátor érintkezői a fémből készült csíkok.)
Erre például akkor kerülhet sor, ha zsebben vagy tárcában visz magával tartalék
akkumulátort. A rövidzár miatt megrongálódhat az akkumulátor és a rövidzárt okozó tárgy.
Az akkumulátor élettartama és kapacitása csökkenhet, ha az akkumulátor forró vagy
hideg helyen, például nyáron vagy télen zárt gépkocsiban marad. Mindig próbálja 15°C
és 25°C (59°F és 77°F) közötti hőmérsékleten tartani az akkumulátort. A túl forró vagy túl
hideg akkumulátor alkalmatlan lehet a készülék áramellátására, még akkor is, ha teljesen
fel van töltve. Az akkumulátor teljesítményét különösen a fagypont alatti hőmérséklet
rontja.
Ne dobja tűzbe az akkumulátort, mert felrobbanhat. Az akkumulátor sérülés hatására is
felrobbanhat. Az elhasznált akkumulátoroktól a helyi jogszabályokat betartva szabaduljon
meg. Ha lehetséges, gondoskodjon az akkumulátor újrahasznosításáról. Ne dobja ki az
akkumulátort a háztartási hulladékkal együtt.
- Megjegyzés: Kérjük, látogasson el a www.acer.com oldalra az akkumulátor
szállítási dokumentumok megtekintéséhez.
Az akkumulátor cseréje
A hordozható számítógép lítium akkumulátorral működik. Az akkumulátort kizárólag a
készülékhez mellékelttel azonos típusúra cserélje le. Másfajta akkumulátor használata
tűzveszéllyel vagy robbanásveszéllyel járhat.
- Figyelem! Az akkumulátorok helytelen használat esetén felrobbanhatnak. Ne
szedje szét és ne dobja tűzbe őket. A gyermekektől tartsa távol. A használt
akkumulátorok hulladékkezelésekor kövesse a helyi szabályozásokat.
10 - Biztonság és kényelem
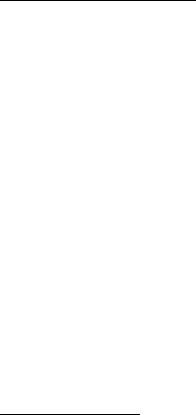
Rádiófrekvenciás zavarás
- Figyelem! Biztonsági okokból kapcsolja ki az összes vezeték nélküli, rádiós
átvitelt végző eszközt, ha a hordozható számítógépet az alábbi körülmények
között használja. Ilyen eszköz többek között, de nem kizárólagosan: vezeték
nélküli hálózati csatoló (WLAN), Bluetooth-csatoló és/vagy 3G kommunikációs
csatoló.
Mindig tartsa be az adott területen érvényes előírásokat, és mindig kapcsolja ki a
készüléket, ha a használata tiltott, illetve interferenciát vagy kárt okozhat. A készüléket
csak a normál használati helyzetben működtesse. Normál használat mellett, illetve az
antennáját az emberi testtől legalább 1,5 cm-re helyezve a készülék megfelel a
rádiófrekvenciás hatásoknak való kitételre vonatkozó előírásoknak. A készüléket tartsa
távol a fémtárgyaktól, és a testétől mindig tartsa legalább a fent említett távolságra. Az
adatfájlok és az üzenetek sikeres átviteléhez az eszköznek jó minőségű hálózati
kapcsolatra van szüksége. Egyes esetekben késlekedhet az adatfájlok és az üzenetek
továbbítása, amíg ilyen kapcsolat elérhetővé nem válik. Ügyeljen arra, hogy az átvitel
befejezéséig betartsa a fenti, a távolságtartásra vonatkozó előírásokat. A készülék egyes
részei mágnesesek. A készülék magához vonzhatja a fémes anyagokat. A
hallókészüléket viselő személyek ne tartsák a hallókészülékkel ellátott fülökhöz a
készüléket. Ne helyezzen bankkártyát vagy egyéb mágneses adattároló eszközt a
készülék közelébe, mert ezzel a rajta tárolt információk törlését okozhatja.
Orvosi készülékek
A rádiós átvitelt végző eszközök, például a vezeték nélküli telefonok használata miatt
zavarok jelentkezhetnek az elégtelen védelemmel ellátott orvosi készülékek
működésében. Ha bármilyen kérdése van, illetve meg szeretné tudni, hogy az adott
készülék megfelelő árnyékolással rendelkezik-e a külső rádiófrekvenciás energiával
szemben, akkor forduljon orvoshoz vagy a készülék gyártójához. Az egészségügyi
intézményekben, ha bármilyen erre utaló szabály van érvényben, kapcsolja ki a
készüléket. A kórházakban és az egyéb egészségügyi intézményekben sok helyen
használnak olyan készülékeket, amelyek érzékenyek lehetnek a külső rádiófrekvenciás
hatásokra.
Biztonság és kényelem - 11

Szívritmus-szabályozók. A szívritmus-szabályozók gyártóinak ajánlásai szerint a
vezeték nélküli készülékek és a szívritmus-szabályozók között az esetleges
interferenciák elkerülése érdekében legalább 15,3 cm-es távolságot kell tartani. Ezek az
ajánlások összhangban vannak a vezeték nélküli technológiákkal foglalkozó független
kutatóintézetek ajánlásaival. A szívritmus-szabályozót használó személyeknek a
következőkre kell ügyelniük:
- A készüléket mindig legalább 15,3 cm-re kell tartani a szívritmus-szabályozótól.
- Bekapcsolt állapotban a készüléket nem szabad a szívritmus-szabályozó közelében
hordozni.
Ha interferencia fellépése vélelmezhető, akkor ki kell kapcsolni vagy távolabbra kell
helyezni a készüléket.
Hallókészülékek. A digitális vezeték nélküli készülékek egy része interferenciát okoz
egyes hallókészülékeknél. Ha interferenciát tapasztal, akkor forduljon a szolgáltatóhoz.
Járművek
A rádiófrekvenciás jelek zavarhatják a helytelenül beszerelt vagy rosszul árnyékolt
elektronikus rendszerek, például az elektronikus befecskendező rendszerek, az
elektronikus blokkolásgátló fékrendszerek, az elektronikus sebességszabályozók és a
légzsákrendszerek működését. További információt a jármű vagy az utólagosan beszerelt
készülék gyártójától, illetve annak képviselőjétől kaphat. A készülék javítását vagy
járműbe való beszerelését csak szakképzett személy végezheti. A helytelen beszerelés
vagy javítás veszélyes lehet, és a készülékre vonatkozó garancia érvénytelenné válását
okozhatja. Rendszeresen ellenőrizze, hogy a jármű minden vezeték nélküli készüléke
helyesen van-e rögzítve, és megfelelően működik-e. A készülékkel és annak
részegységeivel vagy tartozékaival azonos fülkében, rekeszben ne tároljon gyúlékony
folyadékot, gázt vagy egyéb robbanékony anyagot. Ha légzsákkal felszerelt járműben
utazik, akkor ne feledje, hogy a légzsák nagy erővel nyílhat ki. A légzsák fölé, illetve a
légzsák kinyílási területére ne helyezzen semmilyen tárgyat, ideértve a rögzített és a
hordozható vezeték nélküli készülékeket is. A jármű belterébe hibásan beszerelt vezeték
nélküli készülékek a légzsák kinyílásakor súlyos sérüléseket okozhatnak. A készülék
repülőgépen való használata tilos. Mielőtt repülőgépre szállna, kapcsolja ki a készüléket.
12 - Biztonság és kényelem
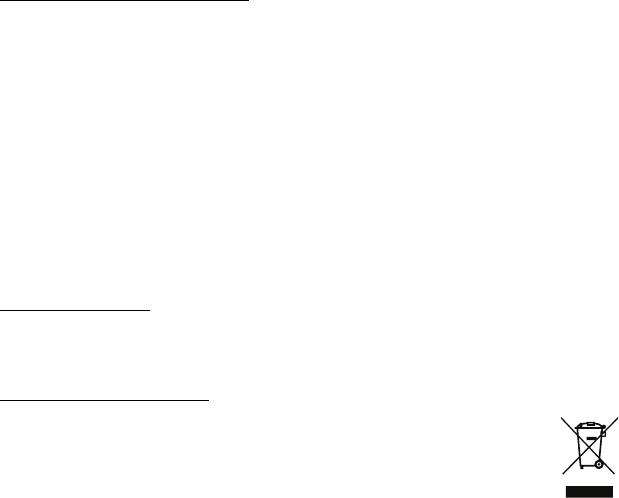
A vezeték nélküli eszközöknek a repülőgépen való használata veszélyeztetheti a
repülőgép működését, megzavarhatja a vezeték nélküli telefonhálózatot, illetve ütközhet
a jogszabályok előírásaival.
Robbanásveszélyes környezetek
Az esetlegesen robbanásveszélyes levegőjű helyeken kapcsolja ki a készüléket, és
vegye figyelembe az összes jelzést és egyéb utasítást. Esetlegesen robbanásveszélyes
levegőjű helyek mindazok, ahol normál esetben a járművek motorjának leállítására
szólítanák fel. Az ilyen helyeken a szikrák robbanást, illetve személyi sérüléshez,
rosszabb esetben halálhoz vezető tüzet okozhatnak. Az üzemanyagtöltő és a
szervizállomások területén kapcsolja ki a notebookot. Az üzemanyagraktárakban és az -
elosztó létesítményekben, a vegyi üzemekben és a robbantási területeken gondosan
tanulmányozza a rádiós készülékek használatára vonatkozó előírásokat. A
robbanásveszélyes levegőjű helyeket a legtöbbször, de nem minden esetben, jelöléssel
látják el. Ideértendők a hajók fedélközei, a vegyi szállítási és tároló létesítmények, a
cseppfolyósított földgázt (például propán-butánt) használó járművek, illetve azok a
helyek, ahol a levegő vegyi anyagokat vagy egyéb részecskéket, például port,
gabonaport vagy fémport tartalmaz. Ne kapcsolja be a számítógépet azokon a helyeken,
ahol tilos a mobiltelefonok használata, illetve ahol interferenciát vagy egyéb kárt okozhat.
Segélykérő hívások
- Vigyázat: A készülékkel nem lehet segélykérő hívást bonyolítani. Ha
segélykérő hívást szeretne indítani, akkor mobiltelefonnal vagy egyéb
telefonrendszerrel kell kezdeményeznie a hívást.
Hulladékkezelési útmutatás
Ha többé már nincs szüksége a készülékre, ne dobja a szemétbe. A
környezetszennyezés csökkentése és a globális környezet leheto legnagyobb
mértékű védelme érdekében kérjük, gondoskodjon a készülék
újrafelhasználásáról. Az elektromos és elektronikus hulladékok (Waste from
Electrical and Electronics Equipment, WEEE) kezelésével kapcsolatos
szabályokról a www.acer-group.com/public/Sustainability címen talál
információkat.
Biztonság és kényelem - 13
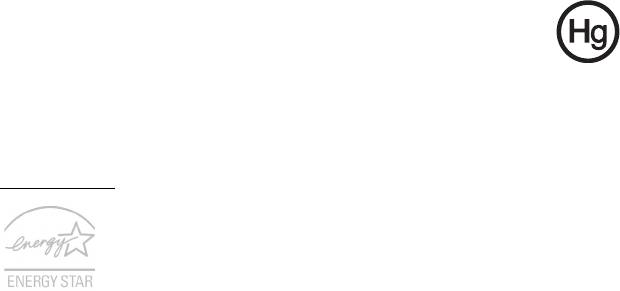
Higanytartalom
A nem-LED háttérvilágítású LCD/CRT monitorral vagy kijelzővel rendelkező
belső égős projektorok illetve elektronikus termékek esetén: Az ebben a
termékben található fényforrás/fényforrások higanyt tartalmaznak, és a helyi,
állami vagy szövetségi jogszabályok előírásai szerint újra kell hasznosítani
őket.
További információkat az Electronic Industries Alliance www.eiae.org című webhelyén
talál. Ha a fényforrások újrahasznosításával kapcsolatban további tájékoztatást szeretne
kapni, látogasson el a www.lamprecycle.org webhelyre.
ENERGY STAR
Az Acer ENERGY STAR minősítéssel ellátott termékeivel a
szolgáltatások és a teljesítmény terén tett lemondások nélkül nyílik
lehetőség az energiamegtakarításra, ezáltal a takarékoskodásra és a
környezet védelmére. Az Acer büszke arra, hogy termékei ENERGY
STAR minősítéssel vannak ellátva.
Mi az ENERGY STAR?
Az ENERGY STAR minősítéssel ellátott termékek kevesebb energiát fogyasztanak, és az
Amerikai Egyesült Államok Környezetvédelmi Hivatala által meghatározott szigorú
energiahatékonysági irányelveknek megfelelve elősegítik az üvegházhatást okozó gázok
kibocsátásának mérséklését. Az Acer elkötelezte magát amellett, hogy világszerte olyan
termékeket kínáljon a vásárlóknak, amelyek kevesebb energiát fogyasztanak, így
elősegítik a takarékosságot és a környezet védelmét. Minél több energiát tudunk
megtakarítani a magasabb energiahatékonyság révén, annál kevesebb üvegházhatást
okozó gázt kell kibocsátanunk, ami által csökkenthető az éghajlatváltozások
valószínűsége. További információk: www.energystar.gov vagy www.energystar.gov/
powermanagement.
- Megjegyzés: A jelen fejezetben közölt információ elképzelhető, hogy az Ön
számítógépére nem vonatkozik.
14 - Biztonság és kényelem

Az Acer ENERGY STAR minősítéssel ellátott termékei:
- kevesebb hőt állítanak elő, így kevesebb hűtést igényelnek és melegebb
környezetben is üzemeltethetők.
- 10 és 30 perces késleltetéssel rendre automatikusan átkapcsolnak a képernyő és a
számítógép alvó módjába.
- az alvó módból való felélesztés a billentyűzet valamely gombjának
megnyomásával,vagy az egér mozgatásával lehetséges.
- gépe több mint 80%-kal kevesebb energiát fogyasztanak "alvó" üzemmódban.
Az ENERGY STAR és az ENERGY STAR jelzés az Amerikai Egyesült Államokban
bejegyzett védjegyek.
A kényelmes használattal kapcsolatos tanácsok és információk
A számítógép-használók hosszasabb munka után sokszor szem- és fejfájásra
panaszkodnak. A több órán keresztül számítógép előtt dolgozó személyek fizikai sérülés
veszélyének is ki vannak téve. A hosszú munkavégzési időszakok, a helytelen testtartás,
a hibás munkavégzési szokások, a stressz, a rossz munkakörülmények, a személyes
egészségi állapot és egyéb tényezők jelentős mértékben növelik a fizikai sérülés
veszélyét.
A helytelen számítógép-használat kéztőcsatorna szindróma, íngyulladás, ínburok-
gyulladás vagy egyéb mozgásszervi panaszok kialakulásához vezethet. A következő
tünetek jelentkezhetnek a kézben, a csuklókban, a karokban, a vállban, a nyakban és a
hátban:
- Zsibbadtság, égő vagy bizsergő érzés.
- Sajgás, fájdalom, nyomásérzékenység.
- Fájdalom, duzzanat, lüktetés.
- Merevség vagy feszülés.
- Hidegség vagy gyengeség.
Biztonság és kényelem - 15
Ha a fenti tüneteket tapasztalja, illetve bármilyen más ismétlődő vagy folyamatosan
jelentkező kényelmetlenséget és/vagy fájdalmat érez a számítógép használata miatt,
azonnal forduljon orvoshoz, illetve tájékoztassa a vállalatának egészségügyi és
biztonsági részlegét.
Az alábbi részben a számítógép kényelmesebb használatához talál tanácsokat.
A komfortzóna megkeresése
A monitor állását módosítva, lábtartó használatával vagy a szék magasságának
beállításával a lehető legnagyobb kényelemben helyezkedjen el, és keresse meg saját
komfortzónáját. Vegye figyelembe a következő tanácsokat:
- Ne maradjon túl sokáig ugyanabban a pozícióban.
- Lehetőleg ne dőljön előre, és ne hajlítsa hátra magát.
- Rendszeresen álljon fel és járkáljon egy kicsit, felszabadítva a combizmait a nyomás
alól.
- Rövid szüneteket tartva pihentesse a nyakát és a vállait.
- Ne feszítse meg az izmait, ne rántsa meg a vállát.
-A külső kijelzőt, a billentyűzetet és az egeret helyesen, kényelmesen elérhető módon
helyezze el.
- Ha többet tekint a monitorra, mint a nyomtatott dokumentumokra, akkor a nyak
terhelésének csökkentése érdekében helyezze a monitort az asztal közepére.
Ügyeljen a látására
A monitor több órán keresztül tartó nézése, a rossz szemüveg vagy kontaktlencse, a
ragyogó fények, a helyiség túl erős megvilágítása, a gyengén fókuszált képernyő, a
kisméretű betűk használata és az alacsony kontrasztú kijelzők megterhelik a szemet. Az
alábbiakban a szem terhelésének csökkentésére adunk javaslatokat.
Szem
- Gyakran pihentesse a szemét.
- A monitorról elvéve a tekintetét, és egy távoli pontra nézve rendszeresen tartson
szünetet.
- Pislogjon gyakran, ezzel megelőzi a szemének kiszáradását.
16 - Biztonság és kényelem
Kijelző
- Tartsa tisztán a kijelzőt.
- A fejét tartsa a képernyő felső élénél magasabban, így lefelé kell irányítania a
tekintetét, amikor a képernyő kézepére néz.
- A kijelző fényerejét és/vagy kontrasztját kényelmes, a szöveg olvasható és a grafikák
tiszta megjelenítését biztosító szintre állítsa be.
- A ragyogást és a tükröződéseket a következőkkel csökkentheti:
az ablak vagy az egyéb fényforrás felé a képernyő szélét fordítsa,
függönnyel, redőnnyel vagy napellenzővel csökkentse a helyiség megvilágítását,
használjon irányított megvilágítást,
módosítsa a kijelző betekintési szögét,
használjon ragyogáscsökkentő szűrőt,
használjon képernyőellenzőt, például egy a kijelző felső szélével párhuzamos
kartonlapot.
- Kerülje a képernyő kényelmetlen betekintési szögű beállítását.
- Ne nézzen huzamosabb ideig az erős fényforrásba.
A megfelelő munkavégzési szokások kialakítása
A következő munkavégzési szokásokat felvéve a számítógép használatát kevésbé
megerőltetővé és termelékenyebbé teheti:
- Rendszeresen és gyakran tartson szünetet.
- Végezzen nyújtógyakorlatokat.
- Gyakran szellőztessen.
- Tornásszon rendszeresen, tartsa karban az egészségét.
- Figyelem! Javasoljuk, hogy ágyról vagy kanapéról ne használja a
számítógépet. Ha nem tudja az ilyen helyzeteket elkerülni, akkor csak rövid
ideig dolgozzon, rendszeresen tartson szünetet, illetve végezzen
nyújtógyakorlatokat.
- Megjegyzés: További információkért kérjük, látogasson el ide: "Jogszabályi és
biztonsági tudnivalók" a 107. oldalon.
Biztonság és kényelem - 17

Az optikai meghajtóra vonatkozó figyelmeztetés
- Megjegyzés: A jelen fejezetben közölt információ elképzelhető, hogy az Ön
számítógépére nem vonatkozik.
VIGYÁZAT: A készülék lézeres eszközt tartalmaz, és ennek alapján 1-ES OSZTÁLYÚ
LÉZERES TERMÉKNEK minősül. Ha rendellenességet észlel a készülék működésében,
forduljon a legközelebbi HIVATALOS szervizközponthoz. A lézersugárral való közvetlen
érintkezés elkerülése érdekében ne nyissa fel a készülék házát.
CLASS 1 LASER PRODUCT
CAUTION: INVISIBLE LASER RADIATION WHEN OPEN. AVOID EXPOSURE TO
BEAM.
APPAREIL A LASER DE CLASSE 1 PRODUIT
LASERATTENTION: RADIATION DU FAISCEAU LASER INVISIBLE EN CAS
D’OUVERTURE. EVITTER TOUTE EXPOSITION AUX RAYONS.
LUOKAN 1 LASERLAITE LASER KLASSE 1
VORSICHT: UNSICHTBARE LASERSTRAHLUNG, WENN ABDECKUNG GEÖFFNET
NICHT DEM STRAHLL AUSSETZEN
PRODUCTO LÁSER DE LA CLASE I
ADVERTENCIA: RADIACIÓN LÁSER INVISIBLE AL SER ABIERTO. EVITE
EXPONERSE A LOS RAYOS.
ADVARSEL: LASERSTRÅLING VEDÅBNING SE IKKE IND I STRÅLEN.
VARO! LAVATTAESSA OLET ALTTINA LASERSÅTEILYLLE.
VARNING: LASERSTRÅLNING NÅR DENNA DEL ÅR ÖPPNAD ÅLÅ TUIJOTA
SÅTEESEENSTIRRA EJ IN I STRÅLEN
VARNING: LASERSTRÅLNING NAR DENNA DEL ÅR ÖPPNADSTIRRA EJ IN I
STRÅLEN
ADVARSEL: LASERSTRÅLING NAR DEKSEL ÅPNESSTIRR IKKE INN I STRÅLEN
- Figyelem! Az összetevők hozzáadásakor vagy cseréjekor biztonsági okokból
ne használjon nem megfelelő alkatrészeket. A vásárlási lehetőségekről kérjen
tájékoztatást a viszonteladótól.
18 -
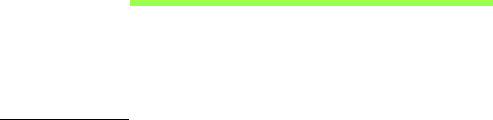
Az első lépések
Köszönjük, hogy mobil számítástechnikai feladatai elvégzéséhez egy Acer
hordozható számítógépet választott.
Útmutatók
Minden segítséget szeretnénk megadni Önnek új Acer gépének
használatához, ezért a következő útmutatókat dolgoztuk ki:
Első lépésként a telepítési poszteren szereplő útmutatást követve
helyezze üzembe a számítógépet.
A jelen Rövid útmutató ismerteti az Ön új számítógépének alapvető
jellemzőit és funkciót. A számítógép még hatékonyabb használatával
kapcsolatban a Felhasználói kézikönyv. Ez a kézikönyv részletes
információkat tartalmaz például az előre telepített segédprogramokról, az
adat-helyreállításról, a bővítési lehetőségekről és a hibaelhárításról.
Emellett ismerteti a notebook-jára vonatkozó általános szabályokat és
biztonsági előírásokat is. Ez elérhető az Asztalról, ehhez kattintson duplán
a Súgó ikonra, és kattintson a megnyíló menüben lévő Felhasználói
kézikönyv opcióra.
Az első lépések - 19
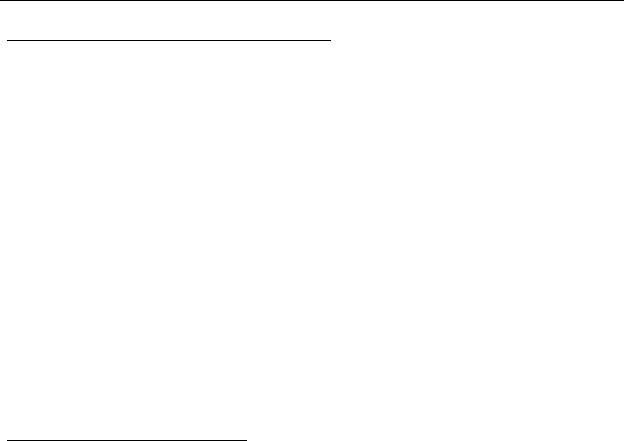
A számítógép gondozása és tippek a használathoz
A számítógép be- és kikapcsolása
A kikapcsoláshoz az alábbi műveletek egyikét kell elvégeznie:
• Használja a Windows leállítás parancsát: Nyomja meg a Windows
billentyű + <C> kombinációt, kattintson a Beállítások > Áramellátás
gombra, majd a Leállítás gombra.
Ha szüksége van a számítógép rövid ideig tartó leállítására, de nem
szeretné teljesen kikapcsolni, helyezze Hibernálás állapotba az
áramellátás gomb megnyomásával.
Az alvás gyorsbillentyűvel (<Fn> + <F4>) alvó módba is kapcsolhatja a
számítógépet.
Megjegyzés: Ha a számítógépet nem tudja a szokásos módon
kikapcsolni, akkor nyomja meg és négy másodpercnél hosszabb ideig
tartsa lenyomva a bekapcsoló gombot. Ha kikapcsolta a számítógépet
és újra be szeretné kapcsolni, akkor a bekapcsolás előtt legalább két
másodpercig várjon.
A számítógép gondozása
Számítógépe kiválóan fogja Önt szolgálni, ha vigyáz rá.
• Ne tegye ki a számítógépet közvetlen napsugárzásnak. Ne helyezze
hőforrás, például fűtőtest közelébe.
• Ne tegye ki a számítógépet 0°C (32°F) alatti vagy 50°C (122°F) feletti
hőmérsékletnek.
20 - Az első lépések

• Ne tegye ki a számítógépet mágneses mező hatásának.
• Ne tegye ki a számítógépet esőnek vagy nedvességnek.
• Ne öntsön vizet vagy más folyadékot a számítógépre.
• Ne tegye ki a számítógépet erős ütésnek vagy rázkódásnak.
• Ne tegye ki a számítógépet pornak és piszoknak.
• Ne tegyen semmilyen tárgyat a számítógépre.
• Ne csapja le a kijelzőt, amikor lehajtja.
• Soha ne tegye a számítógépet egyenetlen felületre.
A hálózati adapter gondozása
Néhány tanács a hálózati adapter gondozásához:
• Az adaptert semmilyen más készülékhez ne csatlakoztassa.
• Ne lépjen rá a hálózati kábelre, és ne tegyen rá súlyos tárgyakat. A
hálózati kábelt és az egyéb kábeleket úgy helyezze el, hogy ne
akadályozzák a környezetében lévő személyek mozgását.
• Amikor kihúzza a hálózati kábelt, akkor ne a kábelt, hanem magát a
csatlakozót húzza.
• Hosszabbító kábel használatakor a csatlakoztatott berendezések
összesített névleges áramfelvétele nem haladhatja meg a hálózati kábel
névleges teljesítményét. Az azonos fali dugaszolóaljzatba
csatlakoztatott berendezések összesített névleges áramfelvétele nem
haladhatja meg a biztosíték névleges teljesítményét.
Az első lépések - 21
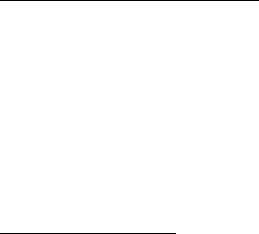
Az akkumulátor gondozása
Néhány tanács az akkumulátor gondozásához:
• Csere esetén csak azonos típusú akkumulátort használjon. Az
akkumulátor eltávolítása vagy cseréje előtt kapcsolja ki a számítógépet.
• Ne próbálja kibontani az akkumulátort. A gyermekektől tartsa távol.
• Az elhasznált akkumulátoroktól a helyi jogszabályokat betartva
szabaduljon meg. Ha lehetséges, gondoskodjon az akkumulátor
újrahasznosításáról.
Tisztítás és javítás
A számítógép tisztításakor kövesse az alábbi lépéseket:
1. Kapcsolja ki a számítógépet, és vegye ki az akkumulátorcsomagot.
2. Húzza ki a hálózati adaptert.
3. Puha, nedves kendőt használjon. Ne használjon folyékony vagy
hajtógázos tisztítószert.
Ha az alábbiak valamelyike történik:
• a számítógépet leejtették vagy a burkolata megsérült;
• A számítógép nem működik megfelelően
Lásd: "Gyakran ismétlődő kérdések" 92. oldal.
22 - Az első lépések

Ismerkedjen meg Acer
hordozható gépével
Miután a telepítési poszter alapján üzembe helyezte a számítógépet,
ismerkedjen meg új Acer számítógépével.
Aspire E1-451G
Ismerkedjen meg Acer hordozható gépével - 23
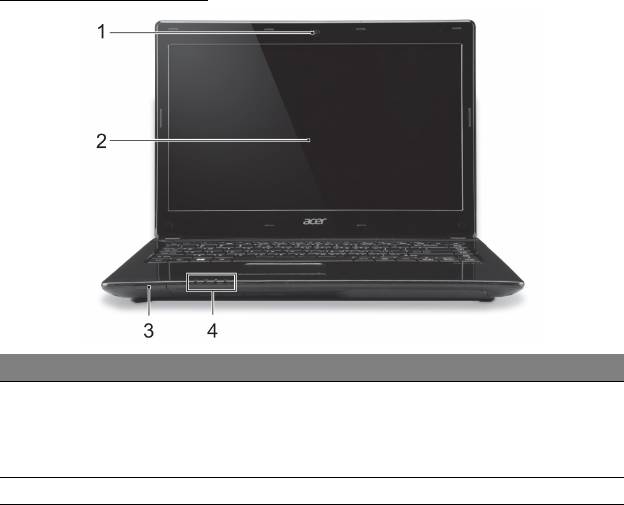
Képernyő nézete
# Ikon Elem Leírás
Webkamera videokommunikációs
célokra
.
1 Webkamera
A webkamera melletti lámpa jelzi, hogy
a webkamera aktív
.
2 Képernyő Megjeleníti a számítógép kimenetét.
24 - Ismerkedjen meg Acer hordozható gépével
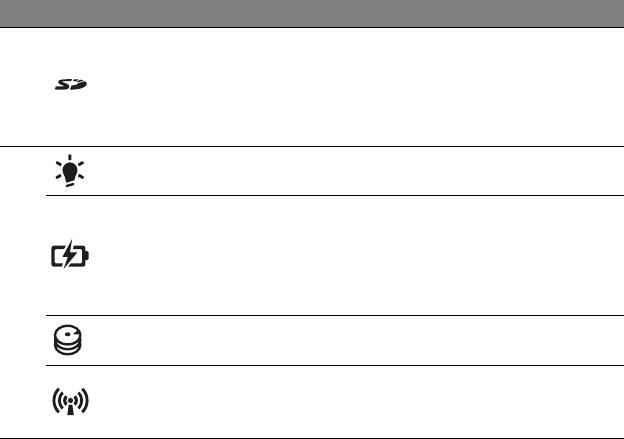
# Ikon Elem Leírás
Egy Secure Digital (SD vagy SDHC)
kártya befogadására képes.
3 SD kártyaolvasó
Megjegyzés: A kártyák finoman
benyomva helyezhetők be és vehetők
ki.
Üzemállapot
A számítógép üzemállapotát jelzi.
jelzőfénye
Az akkumulátor üzemállapotát jelzi.
Töltés: Sárgán világít, ha az
Akkumulátor
akkumulát
or töltése folyamatban van.
állapotjelző
Teljesen feltöltve: Hálózati tápellátás
4
használat
akor a fény kék színű.
Merevlemez
Jelzi, ha a merevlemez használatban
jelzőfénye
van.
A számítógép vezeték nélküli
Kommunikáció
kommunikációs egységének állapotát
jelző
jelzi.
Ismerkedjen meg Acer hordozható gépével - 25
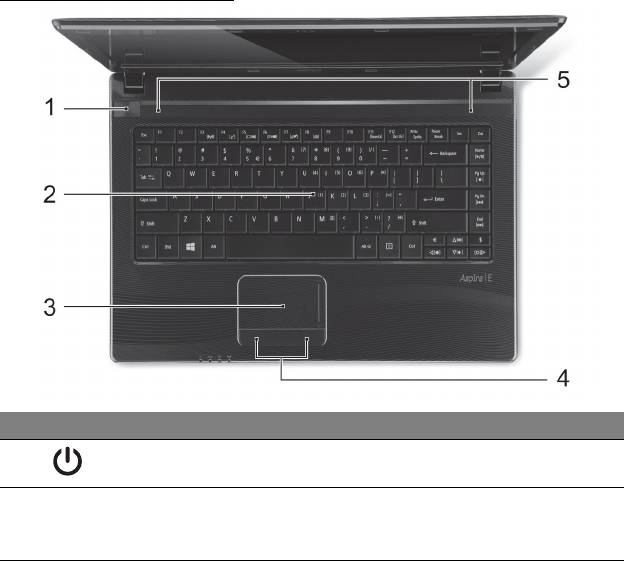
Billentyűzet nézete
# Ikon Elem Leírás
1
Bekapcsoló gomb Be- és kikapcsolja a számítógépet.
Az adatbevitel eszköze.
2 Billentyűzet
Lásd "A billentyűz
et használata" 33.
oldal.
26 - Ismerkedjen meg Acer hordozható gépével
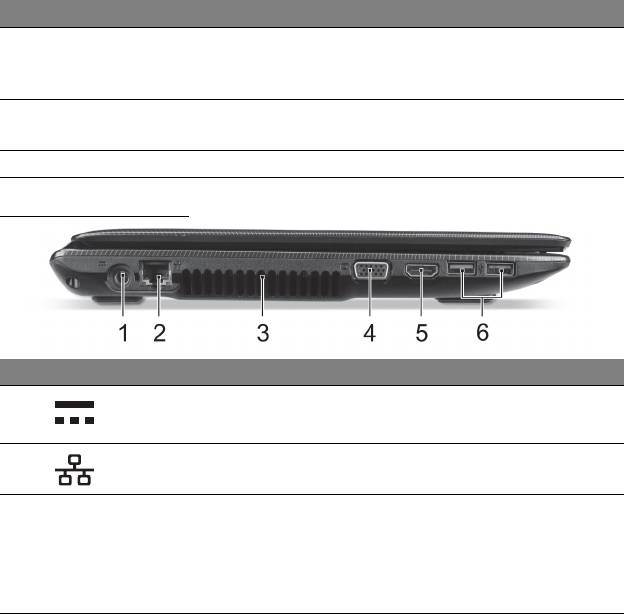
# Ikon Elem Leírás
Érintésérzékeny mutatóeszköz, a
3 Érintőpad
számít
ógépek egeréhez hasonlóan
működik.
Kattintógombok
A gomb jobb és bal oldala jobb és bal
4
(bal és jobb)
választógomb
ként működik.
5 Hangszórók A sztereó hangkimenetet biztosítja.
Bal oldali nézet
# Ikon Elem Leírás
Egyenáramú
A váltakozó áramú hálózati adapter
1
bemeneti aljzat
csatlakoztatását teszi lehetővé.
Ethernet (RJ-45)
Ethernet 10/100/1000 típusú hálózattal
2
port
képes biztosítani a kapcsolatot.
Lehetővé tesz
i, hogy a számítógép ne
melegedjen túl.
Szellőzés és
3
A nyílást tilos lefedni, illetve a levegő
hűtőventilátor
áramlását egyéb módon
megakadályozni.
Ismerkedjen meg Acer hordozható gépével - 27

# Ikon Elem Leírás
Megjelenítő eszk
öz (pl. külső monitor
Külső kijelző
4
vagy LCD kivetítő) csatlakoztatását
(VGA) port
teszi lehetővé.
A nagy felbontású, digitális
5
HDMI port
videokapcsolatokat támo
gatja.
USB eszközökhöz csatlakozik.
Ha a port fekete, akkor USB 2.0-
6
USB portok
komp
atibilis, ha pedig kék, akkor
USB 3.0-kompatibilis is egyben (ld.
alább).
Információk az USB 3.0-ról
• USB 3.0 és korábbi eszközökkel kompatibilis.
• Az optimális teljesítmény eléréséhez használjon minősített
USB 3.0-ás eszközöket.
• Az USB 3.0 műszaki paraméterek definiálják (SuperSpeed USB).
28 - Ismerkedjen meg Acer hordozható gépével
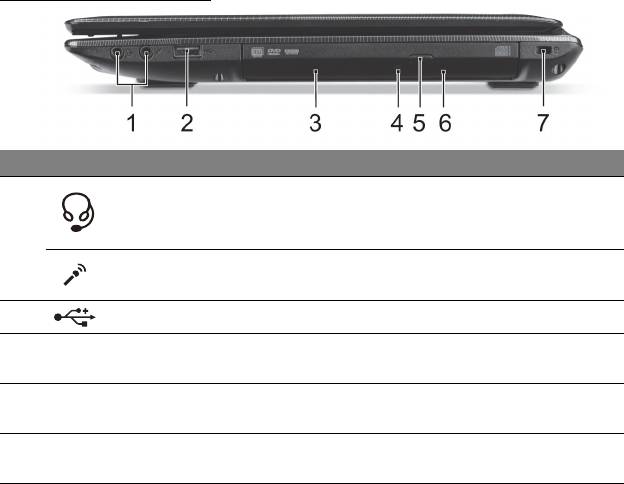
Jobb oldali nézet
# Ikon Elem Leírás
Audió eszközök (pl. hangszórók,
Headset/
fejhallgató) vagy headset
hangszóró jack
1
csatlakozt
atását teszi lehetővé.
Külső mikrofon csatlakozt
atását teszi
Mikrofon aljzat
lehetővé.
2
USB port USB eszközökhöz csatlakozik.
Belső optikai meghajtó, CD- és DVD-
3 Optikai meghajtó
lemez
ek kezelésére képes.
Az optikai lemez
Akkor világít, amikor az optikai
4
elérését jelző fény
meghajtó aktív
.
Optikai meghajtó
Segítségével kiadatható a lemez az
5
kiadógombja
opt
ikai meghajtóból.
Ismerkedjen meg Acer hordozható gépével - 29
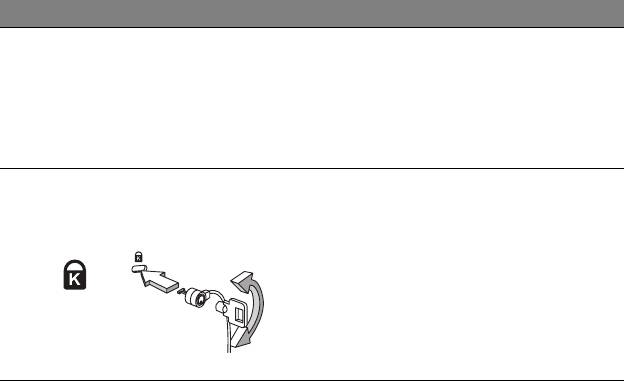
# Ikon Elem Leírás
Lehetővé tesz
i az optikai meghajtó
tálcájának a számítógép kikapcsolt
állapotában történő kinyitását.
6 Vészkiadó furat
Óvatosan helyezzen be egy
kiegyenesített gemkapcsot az optik
ai
meghajtó tálcájának kinyitásához.
Kensington számítógépes biztonsági
Kensington
zár alkalmazását teszi lehetővé.
záraljzat
Hurkolja a számítógépes biztonsági
zárhoz t
artozó drótkötelet egy
7
mozdíthatatlan tárgy, például asztal
vagy zárt fiók fogantyúja köré.
Illessze be a horonyba a zárat, majd a
kulcsot elfordítva rögzítse.
Kaphatók kulcs nélküli modellek is.
30 - Ismerkedjen meg Acer hordozható gépével

Alulnézet
# Ikon Elem Leírás
Az akkumulátor eltávolítását teszi
Akkumulátor
1
lehetőv
é. A kioldáshoz helyezzen be egy
kioldógombja
alkalmas eszközt, majd csúsztassa el.
Memóriarekesz A számítógép memóriáját fogadja be.
2
A számítógép merevlemezét fogadja be
Merevlemez-foglalat
(csavaros rögzítésű).
3 Akkumulátorfoglalat A számítógép akkumulátorát fogadja be.
Ismerkedjen meg Acer hordozható gépével - 31
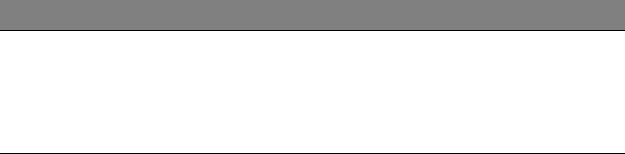
# Ikon Elem Leírás
Lehetővé teszi, hogy a számítógép ne
melegedjen túl.
Szellőzés és
4
A nyílást tilos lefedni, illetve a levegő
hűtőventilátor
áramlását egyéb módon
megakadályozni.
32 - Ismerkedjen meg Acer hordozható gépével
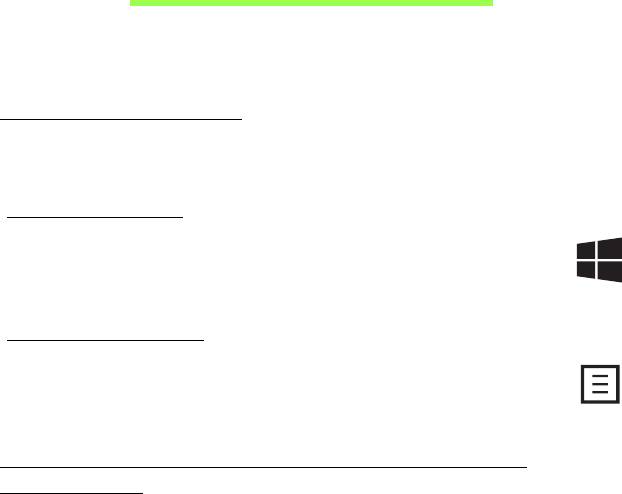
A billentyűzet használata
Számítógépe beépített számbillentyűzettel rendelkező kompakt
billentyűzettel felszerelt.
Windows billentyűk
A billentyűzetnek két olyan gombja van, amely windowsos funkciókat lát
el.
Windows billentyű
Visszatér a Start képernyőre. Más billentyűkkel együtt használva
speciális funkciókat is képes ellátni, kérjük olvassa el a Windows
Súgót.
Alkalmazás billentyű
A billentyű lenyomásának ugyanaz a hatása, mint a jobb
választógombbal történő
kattintásnak, azaz megnyitja az
alkalmazás helyi menüjét.
Zároló billentyűk és a beépített numerikus
billentyűzet
A billentyűzetzároló billentyű ki- és bekapcsolásával állíthatja a
billentyűzet működését.
A billentyűzet használata - 33
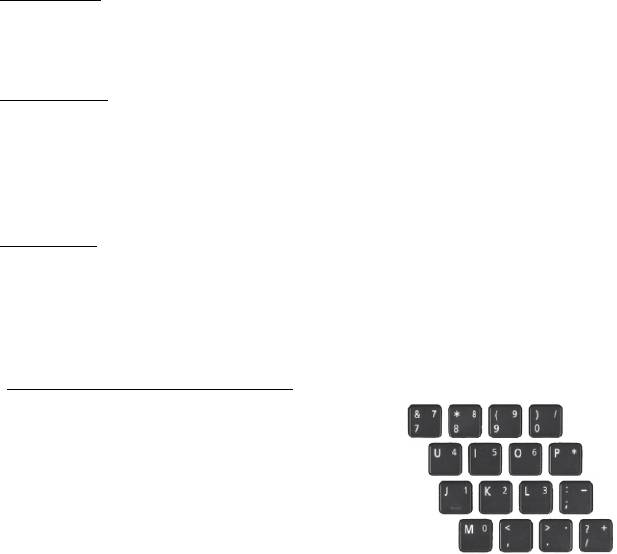
Caps Lock
Amikor a Caps Lock be van kapcsolva, minden betűkarakter nagybetűként
jelenik meg.
Scroll Lock
Amikor a Scroll Lock (<Fn> + <F12>) be van kapcsolva, akkor a
képernyőn lévő szöveg a felfelé vagy a lefelé mutató nyíllal jelölt billentyű
megnyomásakor egy sorral feljebb vagy lejjebb gördül. A Scroll Lock a
legtöbb alkalmazásnál nem működik.
Num Lock
Amikor a Num Lock (<Fn> + <F11>) be van kapcsolva, a beágyazott
számbillentyűzet numerikus üzemmódban működik. Amikor a Num Lock
be van kapcsolva, tartsa lenyomva az <Fn> gombot betűk
begépeléséhez.
beágyazott numerikus billentyűzet
A beépített számbillentyűzet billentyűinek
funkcióját az egyes billentyűk jobb
felső
sarkában lévő kisméretű karakterek jelölik.
Amikor a Num Lock be van kapcsolva, a
billentyűk számológépként működnek (a
számtani műveletekkel: +, -, * és / együtt).
Akkor használja ezt az üzemmódot, ha sok
numerikus adatot kíván bevinni.
34 - A billentyűzet használata
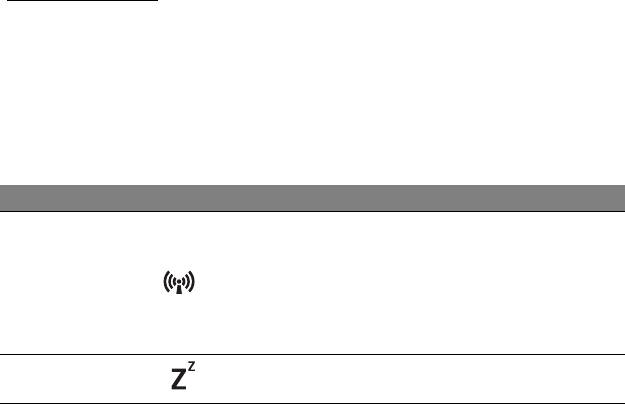
Tanács: a teljes számbillentyűzetek által biztosított kurzorvezérlés
funkció is használható. Amikor a Num Lock be van kapcsolva, akkor
a <Shift> billentyűt tartsa lenyomva, amikor a Num Lock nincs
bekapcsolva, akkor az <Fn> billentyűt tartsa lenyomva, majd érintse
meg a kívánt billentyűt. A kurzorvezérlő szimbólumok nincsenek
feltüntetve a billentyűkön.
Gyorsbillentyűk
A számítógép a legtöbb beállítás elérését gyorsbillentyűkkel vagy
billentyűkombinációkkal teszi lehetővé; ilyen például a képernyő fényereje
és a hangerő.
Gyorsbillentyű használatához nyomja le és tartsa lenyomva az <Fn>
billentyűt, a billentyűkombináció másik billentyűjét csak ezt követően
nyomja le.
Gyorsbillentyű Ikon Funkció Leírás
Be- vagy kikapcsolja a
számítógép hálózati
eszközeit.
<Fn> + <F3> Repülőgép mód
(A hálózati eszközök a
konfigurációtól függően
eltérőek.)
A számítógépet alvó
<Fn> + <F4>Alvás
üzemmódba helyezi.
A billentyűzet használata - 35

Gyorsbillentyű Ikon Funkció Leírás
Vált a következő
megjelenítési módok között:
A kijelző be- és
<Fn> + <F5>
kijelző, külső monitor (ha
kikapcsolása
csatlakoztatva van), illetve
mindkettő.
Kikapcsolja a kijelző
háttérvilágítását, ezzel
A kijelző
energiát takarítva meg. A
<Fn> + <F6>
kikapcsolása
háttérvilágítás bármely
billentyű megnyomására
visszakapcsol.
Az érintőpad
A beépített érintőpad be- és
<Fn> + <F7>
átkapcsolása
kikapcsolását teszi lehetővé.
Hangszóró be-
Be- és kikapcsolja a
<Fn> + <F8>
és kikapcsolása
hangszórókat.
Számbillentyűzet
Ki- vagy bekapcsolja a
<Fn> + <F11>
NumLk
zárolása
beépített számbillentyűzetet.
Ki- vagy bekapcsolja a Scroll
<Fn> + <F12>
Scr Lk
Scroll Lock
Lock funkciót.
Fényerő
<Fn> + < >
Növeli a kijelző fényerejét.
növelése
Fényerő
Csökkenti a kijelző
<Fn> + < >
csökkentése
fényerejét.
36 - A billentyűzet használata
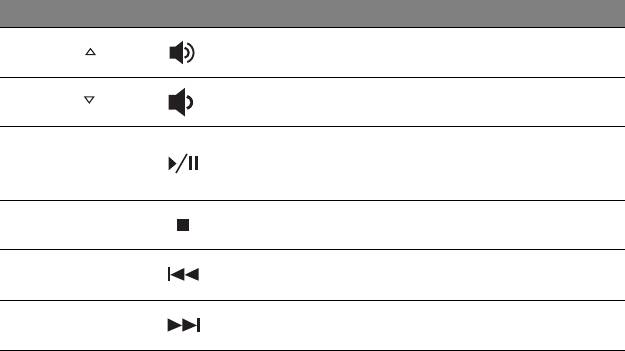
Gyorsbillentyű Ikon Funkció Leírás
Hangerő
<Fn> + < >
Növeli a hangerőt.
növelése
Hangerő
<Fn> + < >
Csökkenti a hangerőt.
csökkentése
A kijelölt médiafájl lejátszása
<Fn> + <Home> Lejátszás/Szünet
vagy lejátszásának
szüneteltetése.
A kijelölt médiafájl
<Fn> + <Pg Up> Leállítás
lejátszásának leállítása.
Visszalépés az előző
<Fn> + <Pg Dn>Előző
médiafájlra.
Ugrás a következő
<Fn> + <End> Következő
médiafájlra.
A billentyűzet használata - 37
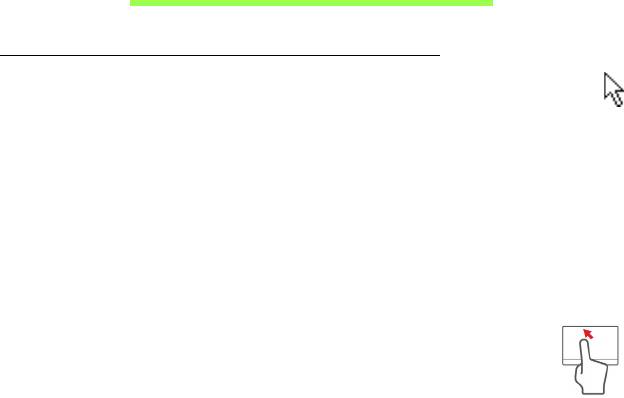
Érintőpad
Alapvető tudnivalók az érintőpadról
Az érintőpad vezérli a nyilat (vagy „kurzort”) a képernyőn. Ha áthúzza az
ujját az érintőpadon,
a kurzor követi ezt a mozdulatot.
A kiválasztási és végrehajtási műveleteket az érintőpad szélén, a bal és a
jobb oldalon található gombot lenyomva végezheti el. Ez a két terület
hasonló, mint az egér jobb és bal gombja. Az érintőpadon való koppintás
megfelel a bal gombbal való kattintásnak.
Megjegyzés: Az érintőpad
az ujj mozgására érzékeny. ezért minél
könnyedebb az érintés, annál jobban reagál.
Kérjük, tartsa tisztán és szárazon az érintőpadot és az ujjait.
A kurzort bizonyos alapvető mozdulatok vezérlik:
• Egy ujj csúszt
atása: A kurzor mozgatásához húzza végig az
ujját az érintőpadon.
• Egyujjas érintés: Ujjával érintse meg az érintopadot, azaz
csináljon egy "kattintást", így kiválaszthat, vagy elindíthat
elemeket. Dupla érintés vagy dulpa "kattintás" elvégzéséhez gyorsan
ismételje meg az érintő mozdulatot.
• Elhúzás: Nyomja le, és tartsa lenyomva a választógomb bal oldalát,
vagy koppintson kétszer bárhová az érintőpadon, majd a másik ujját
húzza át az érintőpadon, így egy adott terület összes elemét kiválasztja.
38 - Érintőpad
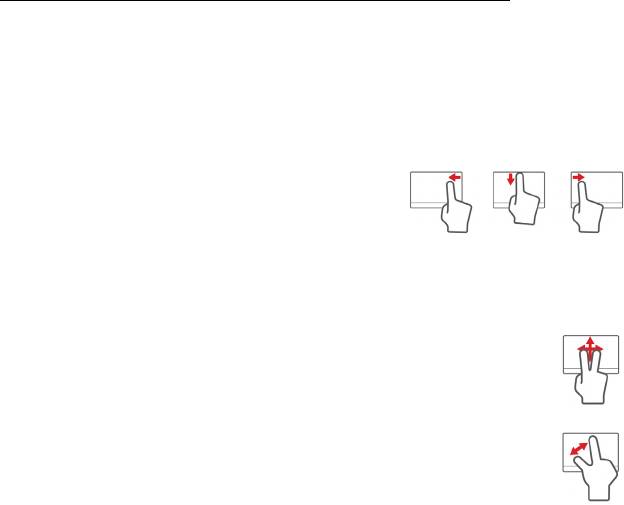
Az érintőpadhoz használható mozdulatok
A Windows 8 és számos alkalmazás támogatja az egy vagy több ujjal
végrehajtható mozdulatokat.
Megjegyzés:
Az érintőpad mozdulatainak támogatása függ az aktív
alkalmazástól.
Ezzel lehetővé válik az alkalmazások kontrollja néhány egyszerű
mozdulattal, mint például:
• Húzás szélről befelé: Hozzáférés a
Windows eszközökhöz az érintőpad közepe
felé húzással jobbról, balról vagy fentről.
• Húzás jobb oldalról befelé: A charms bekapcsolása.
• Húzás lefelé fentről: Az alkalmazás parancsok bekapcsolása.
• Húzás bal oldalról befelé: Visszalépés az előző alkalmazásra.
• Két ujj csúsztatása: Ügyes görgetést végezhet a
weboldalakon, dokumentumokon és lejátszási listákon át, ha
két ujját az érintőlapra helyezi és bármely irányba mozgatja
egyszerre a kettőt.
• Két ujj széthúzása: Képek, térképek és dokumentumok
nagyítása és kicsinyítése (zoom in/out) egy egyszerű ujj-
hüvelykujj mozdulattal.
Érintőpad - 39
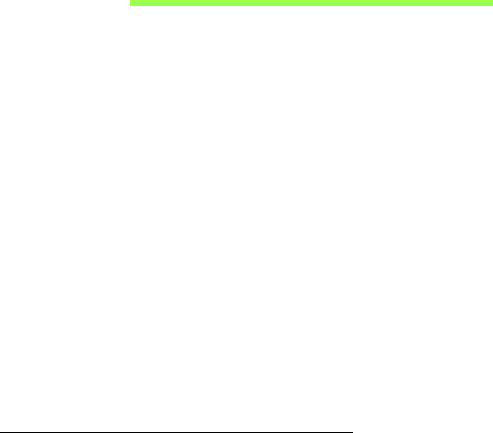
Helyreállítás
Ha probléma van a számítógépével, és a gyakran adott kérdésekre adott
válaszok (lásd
92. oldal) nem segítenek, akkor állítsa helyre a
számítógépet – pl. térjen vissza egy korábbi állapothoz.
Ez a fejezet a számítógép helyreállítási eszközeit mutatja be. Acer Az
Acer Recovery Management, segítségével biztonsági mentést készíthet,
meghajtók és alkalmazások esetében ; a biztonsági mentés opciókat
elindíthatja a Windows eszközökkel, vagy biztonsági másolat
készítésével.
Megjegyzés: A Acer Recovery Management csak előre telepített
Windows operációs rendszerrel használható.
Fontos: Javasoljuk, hogy készítsen egy biztonsági másolatot és
meghajtók és alkalmazások biztonsági mentést amint
lehetséges.
Egyes esetekben a teljes helyreállításhoz USB biztonsági
másolat szükséges.
Biztonsági mentés készítése
Az USB tároló meghajtóról történő újratelepítéshez biztonsági mentés
szükséges. A biztonsági mentés tartalmaz minden eredeti tartalmat a
számítógép hardveréről, többek között a Windowst és minden gyárilag
telepített szoftvert és meghajtót. A biztonsági mentéssel helyreállítható a
számítógép olyan formában, ahogyan az a vásárláskor volt, mewghagyva
minden lehetőséget a személyes beállítások megtartására.
40 - Helyreállítás
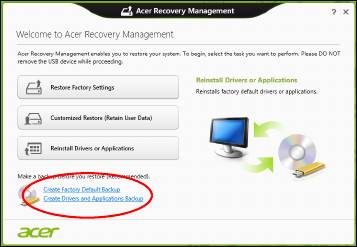
Megjegyzés:
Győződjön meg arról, hogy az USB meghajtó legalább
16 GB tárhellyel rendelkezik-e.
1. A Start menübe írja be „Recovery” („Helyreállítás”) majd kattintson a
Acer Recovery Management lehetőségre az alkalmazások listájában.
Helyreállítás - 41
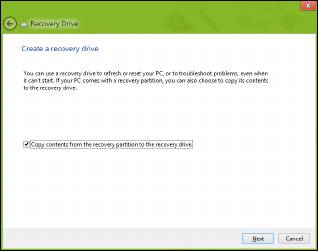
2. Kattintson a Create Factory Default Backup (Gyári beállítások
biztonsági mentése) lehetőségre. A Recovery Drive ablak megnyílik.
Győződjön meg arról, hogy a Copy contents (Tartalom másolása) a
helyreállítás partícióban a helyreállítás meghajtón ki van jelölve.
Ezzel a lehető legteljesebb és legbiztonságosabb biztonsági mentést
készítheti el.
42 - Helyreállítás
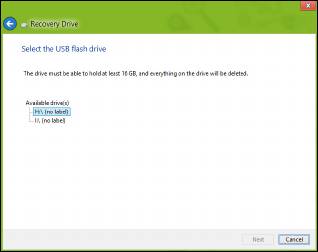
3. Helyezze be az USB meghajtót, majd kattintson a Next (Következő)
lehetőségre.
•Mielőtt folytatná, győződjön meg róla, hogy az USB meghajtón elég
hely áll-e rendelkezésre. A biztonsági mentéshez legalább 16 GB
tárhely szükséges
4. A képernyőn láthatóvá válik a biztonsági mentés folyamata.
5. Kövesse figyelemmel a folyamatot a befejezésig.
Helyreállítás - 43
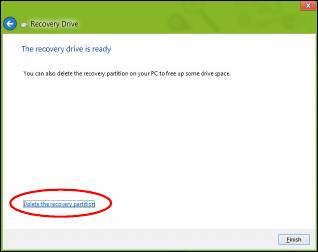
6. A biztonsági másolat elkészítése után választhatja a helyreállítási
adatok törlését a számítógépről. Amennyiben törli ezt az információt,
kizárólag az USB biztonsági másolattal tudja majd helyreállítani a
számítógépét, ezért ha elveszíti az USB meghajtót vagy törli annak
tartalmát, a helyreállítást nem fogja tudni elvégezni.
7. Húzza ki az USB meghajtót és jelölje meg pontosan.
Fontos: Pontos leírással jelölje a biztonsági másolatot, pl.
„Windows biztonsági másolat”. A biztonsági másolatot
biztonságos helyen őrizze, és olyan helyre tegye, amire
emlékezni fog.
44 - Helyreállítás
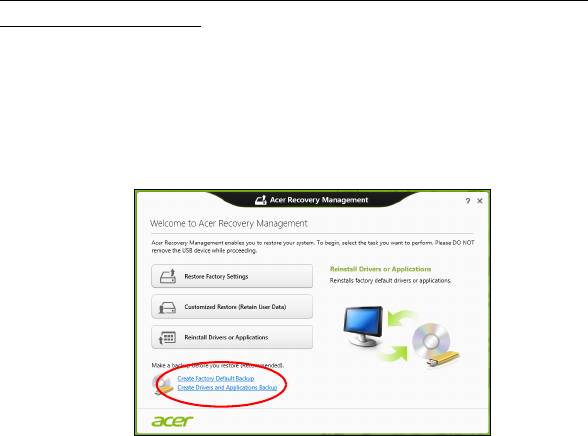
Biztonsági másolat késztése a meghajtókról és
alkalmazásokról
A meghajtók és alkalmazások biztonsági másolat olyan gyári szoftvereket
és meghajtókat tartalmaz, amelyekre szüksége van számítógépének,
ezeket tárolhatja USB meghajtón, vagy amennyiben számítógépe DVD-
íróval rendelkezik, egy vagy több írható DVD-lemezen.
1. A Start menübe írja be „Recovery” („Helyreállítás”) majd kattintson a
Acer Recovery Management lehetőségre az alkalmazások listájában.
2. Kattintson a Meghajtók és Alkalmazások Biztonsági másolat
lehetőségre.
Helyezzen be egy USB-meghajtót vagy egy üres DVD-t az optikai
meghajtóba, majd kattintson a Next (Következő) lehetőségre.
Helyreállítás - 45
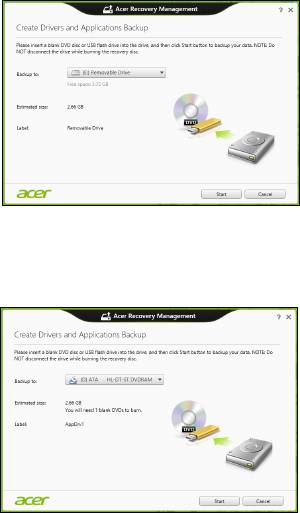
•Mielőtt folytatná, ha USB meghajtót használ, ellenőrizze, hogy az
USB meghajtón elég hely áll-e rendelkezésre.
• Amennyiben DVD-t használ, ellenőrizze, hány darab üres írható
DVD-lemezre lesz szüksége a mentéshez. győződjön meg arról,
hogy ehhez elég üres DVD-lemez áll rendelkezésére.
46 - Helyreállítás

3. Kattintson a Start gombra a fájlok másolásához. A képernyőn követheti
a biztonsági mentés folyamatát.
4. Kövesse figyelemmel a folyamatot a befejezésig:
• Ha lemezeket használ, a meghajtó kiadja a lemezt az írás
befejeztével. Távolítsa el a lemezt a meghajtóból és egy markerrel
feliratozza.
Ha több lemezre van szükség, helyezzen be egy újabbat, majd
kattintson az OK lehetőségre. Folytassa a folyamat befejezéséig.
• Ha USB meghajtót használ, húzza ki a meghajtót, majd pontosan
jelölje meg.
Fontos: Pontos leírással jelölje az egyes biztonsági másolatokat,
pl. „Windows biztonsági másolat”. A biztonsági másolatot
biztonságos helyen őrizze, és olyan helyre tegye, amire
emlékezni fog.
A rendszer helyreállítása
A rendszer helyreállításához:
1. Kisebb javítások végzése.
Ha egy vagy két szoftver vay hardver elem nem működik megfelelően, a
probléma megoldható a szoftver vagy az eszközmeghajtó
újratelepítésével.
A gyárilag előre telepített szoftverek és meghajtók újratelepítéséhez
lásd: "Meghajtók és alkalmazások újratelepítése" 48. oldal.
Helyreállítás - 47

Az előre nem telepített szoftverek és meghajtók újratelepítéséhez
szükséges információkat a termék dokumentációjában vagy a
forgalmazó honlapján találhat.
2. Az előző rendszerállapot visszaállítása.
Ha a szoftverek és a meghajtók újratelepítése nem segít, akkor
megoldás lehet, ha a rendszert egy olyan korábbi állapotába állítja
vissza, amelyben megfelelően működött.
Utasításokért lásd "Visszatérés korábbi rendszer-pillanatképhez"
51. oldal.
3. Operációs rendszer újraindítása.
Ha semmi nem oldja meg a problémát és szeretné újraindítani a
rendszerét, de megtartani a felhasználói adatokat, lásd "A rendszer
gyári beállításainak visszaállítása" 53. oldal.
4. A rendszer gyári beállításainak visszaállítása.
Ha semmi nem oldja meg a problémát és szeretné újraindítani a
rendszerét a gyári beállításokkal, lásd "A rendszer gyári
beállításainak visszaállítása" 53. oldal.
Meghajtók és alkalmazások újratelepítése
A hibaelhárítás lépéseként lehetséges, hogy vissza kell állítania azokat az
alkalmazásokat és meghajtókat, amelyek gyárilag előre telepítve voltak a
számítógépén. Az újratelepítést elvégezheti a merevlemez vagy a
korábban készített biztonsági másolat segítségével.
48 - Helyreállítás
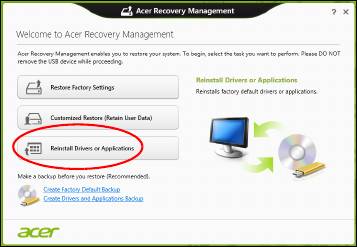
• Egyéb alkalmazások – Amennyiben olyan szoftvert kíván telepíteni,
amely nem volt előre telepítve a számítógépére, kövesse a szoftver
telepítési útmutatóját.
• Új eszköz meghajtók – Amennyiben olyan meghajtót kíván telepíteni,
amely nem volt előre telepítve a számítógépére, kövesse a meghajtó
telepítési útmutatóját.
Amennyiben a Windows és a számítógépen tárolt helyreállítási adatokkat
használja az újratelepítéshez:
•A Start menübe írja be „Recovery” („Helyreállítás”) majd kattintson a
Acer Recovery Management lehetőségre az alkalmazások
listájában.
• Kattintson a Reinstall Drivers or Applications (Meghajtók és
alkalmazások újratelepítése) lehetőségre.
Helyreállítás - 49
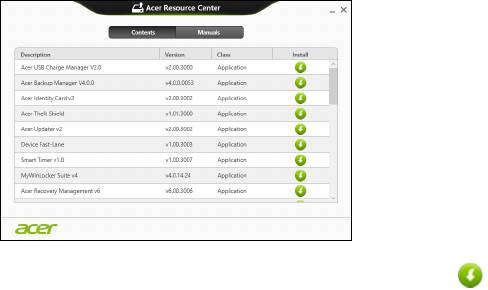
• Látnia kell a Tartalmak részt a Acer Erőforrásközpont menüben.
• Kattintson a telepítés ikonra annál az elemnél, amelyet
telepíteni kíván, majd kövesse a képernyőn megjelenő
utasításokat a telepítés végrehajtásához. Minden egyes úrjatelepíteni
kívánt elemnél ismételje meg ezt a műveletet.
Ha DVD-lemezről vagy USB meghajtóról végzi a meghajtók és
alkalmazások biztonsági másolat újratelepítését:
1. Helyezze be a meghajtók és alkalmazások biztonsági másolatot a
meghajtóba vagy csatlakoztassa egy szabad USB-porthoz.
• A DVD behelyezése után várjon az Acer Erőforrásközpont
elindulásáig.
• Ha az Acer Erőforrásközpont nem indul automatikusan, nyomja
meg a Windows billentyű + <E> kombinációt, majd duplán
kattintson az optikai meghajtó ikonjára.
50 - Helyreállítás
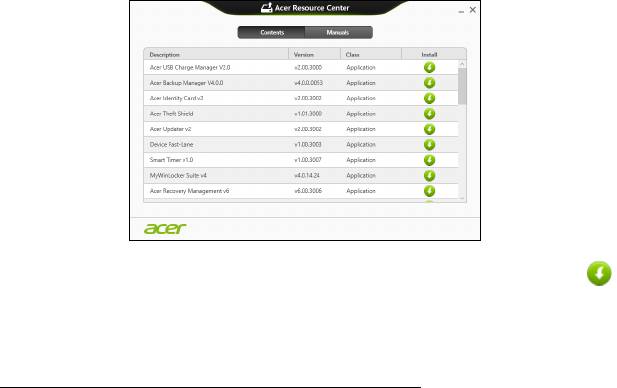
• Ha USB meghajtót használ, nyomja meg a Windows billentyű + <E>
kombinációt, majd duplán kattintson a másolatot tartalmazó
meghajtóra. Kattintson duplán az ResourceCenter.
2. Látnia kell a Tartalmak részt a Acer Erőforrásközpont menüben.
3. Kattintson a telepítés ikonra annál az elemnél, amelyet telepíteni
kíván, majd kövesse a képernyőn megjelenő utasításokat a
telepítés végrehajtásához. Minden egyes úrjatelepíteni kívánt elemnél
ismételje meg ezt a műveletet.
Visszatérés korábbi rendszer-pillanatképhez
A Microsoft System Restore (rendszer-visszaállítás) rendszeresen készít
'pillanatképeket' a rendszer beállításairól, majd elmenti őket, mint
visszaállítási pontokat. A legtöbb nehezen megoldható szoftverprobléma
esetén visszatérhet egy ilyen visszaállítási ponthoz, így a rendszer képes
lesz újra futni.
Helyreállítás - 51

A Windows minden nap automatikusan készít egy tartalék visszaállítási
pont, csakúgy, mint szoftverek és meghajtók telepítésekor.
Megjegyzés: Ha több információt szeretne a Microsoft rendszer-
visszaállításról,a Start menübeírja be, „Help” („Súgó”) majd kattintson
a Help and Support (Súgó és támogatás) lehetőségre az
alkalmazások listájában. Írja be, „Windows system restore”
(„Windows endszer-visszaállítás” a kerső Súgó ablakában, majd
nyomja meg az Enter billentyűt.
Visszatérés visszaállítási ponthoz
1. A Start menübe, írja be „Control Panel” („Vezérlőpult”) majd kattintson a
Vezérlőpult lehetőségre az alkalmazások listájában.
2. Kattintson a System and Security (Rendszer és biztonság) > Action
Center (akciócentrum) lehetőségre, majd kattintson a Recovery
(Helyreállítás) lehetőségre az ablak alsó részében.
3. Kattintson a Open System Restore (Rendszer-visszaállítás
megnyitása), majd a Next (Következő) gombra.
4. Kattintson a legutóbbi visszaállítási pontra (az, ahol a rendszer még
megfelelően működött), majd a Next (Következő) és a Finish
(Befejezés) gombra.
5. Amikor a jóváhagyási ablak megjelenik kattintson a Yes (Igen) gombra.
A rendszer visszáll a megadott visszaállítási pontra. A folyamat néhány
percig eltarthat, és újraindíthatja a számítógépet.
52 - Helyreállítás
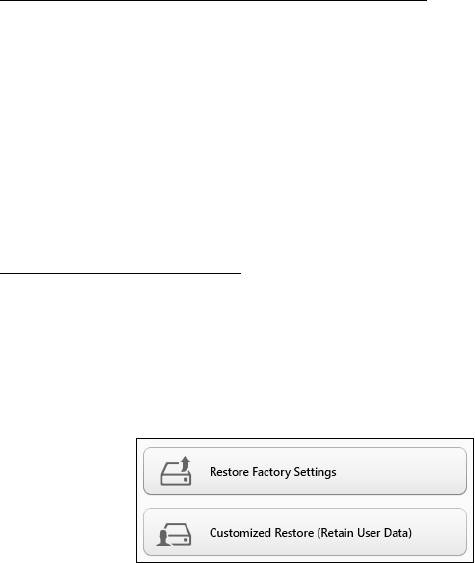
A rendszer gyári beállításainak visszaállítása
Ha a számítógép olyan hibát észlel, amely máshogy nem hozható helyre,
szükséges lehet a gyári beállítások újratelepítése. A helyreállítást
elvégezheti a merevlemez vagy a korábban készített biztonsági másolat
segítségével.
• Ha a Windows továbbra is fut, és a helyreállító partíció nem törlődött,
lásd "Helyreállítás W
indowsból" 53. oldal.
• Ha a Windows nem fut, az eredeti merevlemez teljesen újra lett
formázva, vagy egy új merevlemezt telepített fel, lásd "Helyreállítás
biztonsági másolatból" 58. oldal.
Helyreállítás Windowsból
Start Acer Recovery Management:
• A St
art menübe írja be „Recovery” („Helyreállítás”) majd kattintson a
Acer Recovery Management lehetőségre az alkalmazások listájában.
Két lehetőség k
özül választhat, Restore Factory Settings (Gyári
beállítások visszaállítása) (számítógép újraindítása) vagy Customized
Restore (Testreszabott visszaállítás) (számítógép frissítése).
Helyreállítás - 53
A gyári beállítások visszaállítása minden adatot töröl a merevlemezről,
majd újratelepíti a Windowst és minden olyan szoftvert és meghajtót,
amelyek előre telepítve voltak a számítógépre. Ha vannak olyan fontos
fájlok a számítógépén, amelyekhez hozzá tud férni, készítsen róluk
biztonsági másolatot most. Lásd
"Gyári beállítások visszaállítása a
Acer Recovery Management segítségével" 55. oldal.
A testreszabott visszaállítás megpróbálja megőrizni a fájlokat
(felhasználói adatokat) de minden szoftvert és meghajtót újratelepít. A
számítógép vásárlása óta telepített szoftverek törlődnek (kivéve, ha azok
a Windows Store-ból lettek telepítve). Lásd
"Testreszabott helyreállítás
a Acer Recovery Management segítségével" 57. oldal.
54 - Helyreállítás
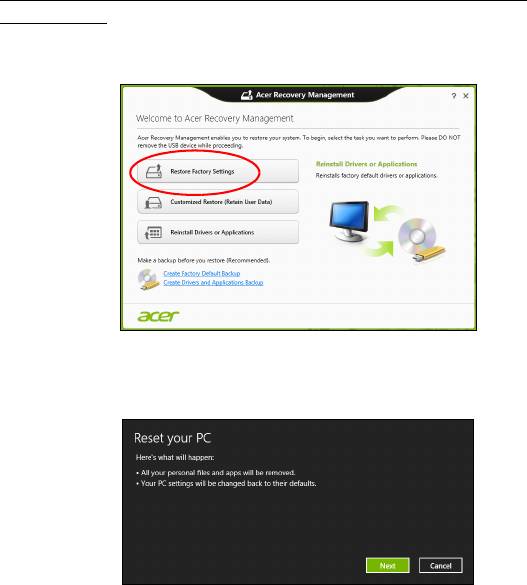
Gyári beállítások visszaállítása a Acer Recovery Management
segítségével
1. Kattintson a Restore Factory Settings (Gyári beállítások
visszaállítása) lehetőségre.
Figyelmeztetés: A „Gyári beállítások visszaállítása” minden fájlt
töröl a merevlemezről.
2. A Reset your PC (Számítógép újraindítása) ablak megnyílik.
A képek csak tájékoztató jellegűek.
Helyreállítás - 55
3. Kattintson a Next (Következő) gombra, majd válassza a ki, hogyan törli
a fájlokat:
a. Just remove my files (Csak törölje a fájljaim) gyorsan töröl minden
fájlt a számítógép helyreállítását megelőzően, körülbelül 30 percet
vesz igénybe.
b. Fully clean the drive (Meghajtó teljes tisztítása) teljesen
megtisztítja a meghajtót az egyes fájlok törlését követően, így a
helyreállítás után a meghajtón nem lesznek fájlok. A meghajtó
tisztítása hosszabb időt, akár 5 órát is igénybe vehet, de sokkal
biztonságosabb és a régi fájlok teljesen törlődnek.
4. Kattintson a Reset (Újraindítás) gombra.
5. A helyreállító folyamat a számítógép újraindításával kezdődik, majd
folytatódik a fájlok hardverre másolásával.
6. A helyreállítás végeztével újra használhatja számítógépét a kezdő
lépések ismétlésével.
56 - Helyreállítás
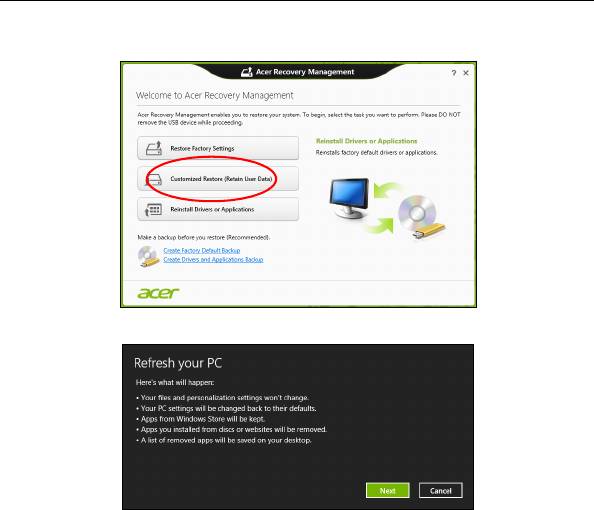
Testreszabott helyreállítás a Acer Recovery Management segítségével
1. Kattintson a Customized Restore (Retain User Data) (Testreszabott
helyreállítás (Felhasználói adatok visszaállítása) lehetőségre.
2. A Refresh your PC (Számítógép frissítése) ablak megnyílik.
3. Kattintson a Next (Következő), majd a Refresh (Frissítés)
lehetőségre.
Helyreállítás - 57

4. A helyreállító folyamat a számítógép újraindításával kezdődik, majd
folytatódik a fájlok hardverre másolásával. Ez a folyamat nagyjából 30
percet vesz igénybe.
Helyreállítás biztonsági másolatból
Helyreállítás biztonsági másolatból USB meghajtóról:
1. Keresse meg a biztonsági másolatot.
2. Helyezze be az USB meghajtót, majd kapcsolja be a számítógépet.
3. Ha nincs engedélyezve, engedélyezze az F12 rendszerindító menüt:
a. Nyomja meg az <F2> billentyűt a számítógép indításakor.
b. A jobbra vagy balra mutató nyíl segítségével válassza ki a Main
menüt.
c. Nyomja le a lefelé nyilat, amíg az F12 Boot Menu ki nem jelöli,
nyomja meg az <F5> billenytűt, beállítva ezzel az Enabled opciót.
d. A jobbra vagy balra mutató nyíl segítségével válassza ki az Exit
menüt.
e. A számítógép által használt BIOS típusától függően váálassza ki a
Save Changes and Exit vagy az Exit Saving Changes lehetőséget,
amjd nyomja meg az Enter billentyűt. Válassza az OK vagy Yes
gombot a megerősítéshez.
f. A számítógép újraindul.
4. Az indítás során nyomja meg az <F12> billentyűt a rendszerindító menü
megnyitásához. A rendszerindító menü lehetővé teszi, hogy kiválassza
az indítóeszközt, pl. az USB meghajtót.
58 - Helyreállítás
a. A nyilak segítségével válassza ki az USB Device, majd nyomja meg
az Enter billentyűt.
b. A Windows normál indítás helyett a biztonsági másolatot indítja el.
5. Válassza ki a billentyűzet típusát.
6. Válassza a Troubleshoot lehetőséget, majd válassza ki a kívánt
helyreállítási módot:
a. Kattintson az Advanced, majd a System Restore lehetőségre a
Microsoft rendszer-visszaállítás indításához:
A Microsoft rendszer-visszaállítás rendszeresen készít
'pillanatképeket' a rendszer beállításairól, majd elmenti őket, mint
visszaállítási pontokat. A legtöbb nehezen megoldható
szoftverprobléma esetén visszatérhet egy ilyen visszaállítási
ponthoz, így a rendszer képes lesz újra futni.
b. Kattintson a Reset your PC lehetőségre a folyamat indításához:
A számítógép újraindítása minden adatot töröl a merevlemezről,
majd újratelepíti a Windowst és minden olyan szoftvert és meghajtót,
amelyek előre telepítve voltak a számítógépre. Ha vannak olyan
fontos fájlok a számítógépén, amelyekhez hozzá tud férni, készítsen
róluk biztonsági másolatot most. Lásd "Számítógép újraindítása
biztonsági másolatról" 60. oldal.
c. Kattintson a Refresh your PC lehetőségre a folyamat indításához:
Számítógép a frissítéssel megpróbálja megőrizni a fájlokat
(felhasználói adatokat) de minden szoftvert és meghajtót újratelepít.
A számítógép vásárlása óta telepített szoftverek törlődnek (kivéve, ha
azok a Windows Store-ból lettek telepítve). Lásd "Számítógép
frissítése biztonsági másolatról" 61. oldal.
Helyreállítás - 59
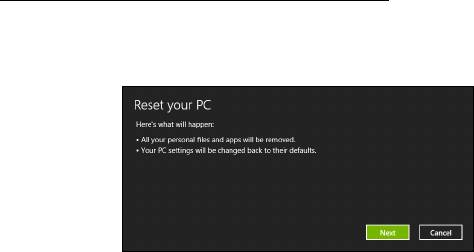
Számítógép újraindítása biztonsági másolatról
Vigyázat: A számítógép újraindítása minden fájlt töröl a
merevlemezről.
1. A Reset your PC (Számítógép újraindítása) ablak megnyílik.
A képek csak tájékoztató jellegűek.
2. Kattintson a Next (Következő) gombra.
3. Válasszon operációs rendszert a helyreállításhoz (általában csak egy
lehetőség érhető el).
4. A merevlemez adatainak megtartásához válassza:
a. Ha törölte a helyreállítási partíciót, vagy azok megváltoztak a
merevlemezen, és szeretné ezeket a változásokat megőrizni,
válassza a No (Nem) lehetőséget.
b. A számítógép helyreállításához a gyári beállításokkal, válassza a Yes
(Igen) lehetőséget.
5. Válassza ki a fájlok törlésének módját:
a. Just remove my files (Csak törölje a fájljaim) gyorsan töröl minden
fájlt a számítógép helyreállítását megelőzően, körülbelül 30 percet
vesz igénybe.
60 - Helyreállítás
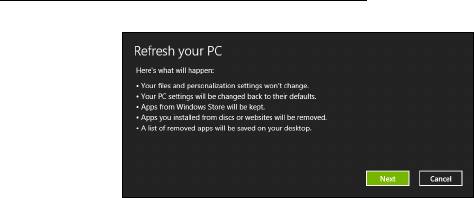
b. Fully clean the drive (Meghajtó teljes tisztítása) teljesen
megtisztítja a meghajtót az egyes fájlok törlését követően, így a
helyreállítás után a meghajtón nem lesznek fájlok. A meghajtó
tisztítása hosszabb időt, akár 5 órát is igénybe vehet, de sokkal
biztonságosabb és a régi fájlok teljesen törlődnek.
6. Kattintson a Reset (Újraindítás) gombra.
7. A helyreállítás végeztével újra használhatja számítógépét a kezdő
lépések ismétlésével.
Számítógép frissítése biztonsági másolatról
1. A Refresh your PC (Számítógép frissítése) ablak megnyílik.
2. Kattintson a Next (Következő) gombra.
3. Válasszon operációs rendszert a helyreállításhoz (általában csak egy
lehetőség érhető el).
4. Kattintson a Refresh (Frissítés)lehetőségre.
5. A helyreállító folyamat a számítógép újraindításával kezdődik, majd
folytatódik a fájlok hardverre másolásával. Ez a folyamat nagyjából 30
percet vesz igénybe.
Helyreállítás - 61
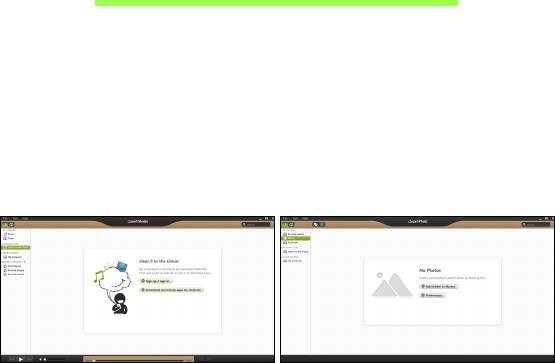
Acer clear.fi
Megjegyzés: Csak bizonyos modellek esetében.
Az Acer clear.fi-nek köszönhetően videókban, fotókban és zenében
élvezhet. A telepített Acer clear.fi-val biztosítson médiaadatfolyamot
egyikről a másik eszközre.
Megjegyzés: Minden eszközt ugyanarra a h
álózatra kell csatolni.
Ahhoz, hogy videókat nézzen vagy zenét hallgasson nyissa meg a clear.fi
Med
ia-t, ahhoz hogy fotókat böngésszen pedig a clear.fi Photo-t.
Fontos: Amikor először nyit meg egy clear.fi alkalmazást, a Windows
tűzfal engedélyt fog kérni ahhoz, hogy a clear.fi elérje a hálózatot.
Jelölje ki Elérés engedélyezése minden egyes ablakban.
62 - Acer clear.fi
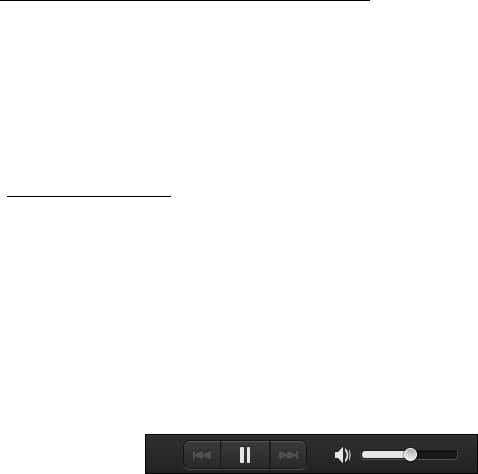
A média és a fotók navigálása
A bal panelen található lista az Ön számítógépét mutatja (‘Saját
könyvtáram’), majd egyéb eszközöket amennyiben az Ön hálózatára
vannak kapcsolva (‘Otthon megosztott’).
Ahhoz, hogy a számítógépén megnézze a fájljait, válasszon egyet a ‘Saját
könyvtáram’ kategóriái közül, majd a jobb oldalon válogasson
a fájlok és
mappák közül.
Megosztott fájlok
Az Ön hálózatára csatolt eszközök láthatóak az Otthon megosztott
szakaszban. Válasszon egy eszközt, majd utána egy kategóriát amelyet
böngészni szeretné.
Egy rövid késleltetés után, a megosztott fájlok és mappák a jobb oldalon
láthatóak. Kere
sse ki azt a fájlt amelyet le szeretné játszani, majd
kattintson duplán a lejátszás indításához.
A zenelejátszás vezérléséhez használja a média vezérlőgombokat a
képernyő alján levő sávon. Péld
ául, ha zene van kiválasztva, azt le lehet
játszani, szüneteltetni vagy leállítani, és a hangerőt beállítani.
Acer clear.fi - 63
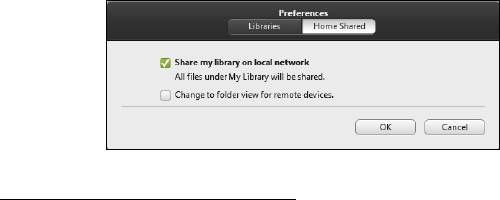
Megjegyzés: Aktiválnia kell a megosztást azon az eszközön amely a
fájlokat tárolja. Nyissa meg a clear.fi-t azon az eszközön amely a
fájlokat tárolja, válassza ki Szerkesztés majd bizonyosodjon meg
abban, hogy a Saját könyvtáramat megosztani a lokális csatornán
aktiválva van.
Mely eszközök kompatibilisek?
A clear.fi szoftverrel hitelesített Acer eszközök amelyek clear.fi-t vagy
DLNA szoftvert tartalmaznak. Ide tartoznak a DLNA kompatibilis
számítógépek, okostelefonok, és NAS (Network Attached Storage)
eszközök.
64 - Acer clear.fi
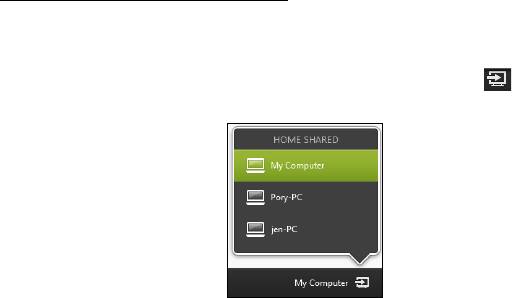
Lejátszás egy másik eszközön
Amennyiben egy médiát egy másik eszközön szeretne lejátszani, tegye
meg a következőket:
1. Az alsó jobb sarokban, válassza ki Lejátszani máshol.
2. Válassza ki a távoli eszközt a fájl lejátszásához.
Ezen a listán csak azok az eszközök fognak megjelenni amelyek a
lejátszásra optimizálva vannak, egyes számítógépek és tárolóeszközök
nem fognak megjelenni. Ahhoz, hogy egy Windows operációsrendszert
adjon ehhez a listához, nyissa meg a Windows Media Player-t, válassza
ki a Stream és Távvezérlést engedélyez az én Lejátszómról...
3. Válasszon ki egy fájlt a fő ablakban, majd a távvezérelt készülék
vezérléséhez használja a média vezérlőgombokat a képernyő alján levő
sávon.
További segítségért menjen a http://www.acer.com/clearfi/download/.
Acer clear.fi - 65
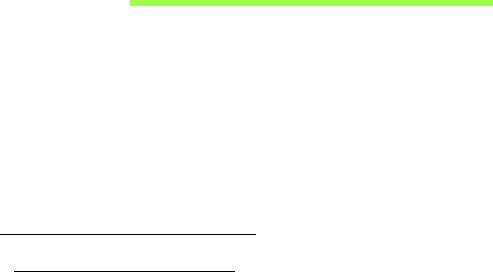
Energiagazdálkodás
Ez a számítógép beépített energiagazdálkodási rendszerrel rendelkezik,
mely figyeli a rendszer tevékenységét. A rendszer tevékenysége minden
tevékenységet magában foglal, amit az alábbi eszközök közül egy, vagy
több végez: billentyűzet, egér, merevlemez, a számítógéphez
csatlakoztatott perifériák, és videó memória. Ha egy bizonyos ideig nem
történik művelet, a számítógép ezen eszközök közül egyeseket vagy
mindet leállítja, így energiát takarít meg.
Energiamegtakarítás
Gyorsindítás kikapcsolása
Számítógépe a gyors elinduláshoz Gyorsindítást használ, azonban egy kis
mennyiségű energiát is használ az indítási jelek ellenőrzéséhez. Ezek az
ellenőrzések lassan lemerítik a számítógépe akkumulátorát.
Ha szeretné csökkenteni számítógépe energiaigényét és környezeti
hatását, kapcsolja ki a Gyorsindítást:
Megjegyzés: Ha kikapcsolja a Gyorsindítást, számítógépének több
időbe telik majd feléledni az Alvó módból. Ha a számítógépe
rendelkezik az Acer Instant On vagy Acer Always Connect funkcióval,
akkor egyidejűleg ezeket is kikapcsolja.
Számítógépe akkor sem indul el, ha hálózaton keresztül kap utasítást
az elindulásra (Wake on LAN).
66 - Energiagazdálkodás
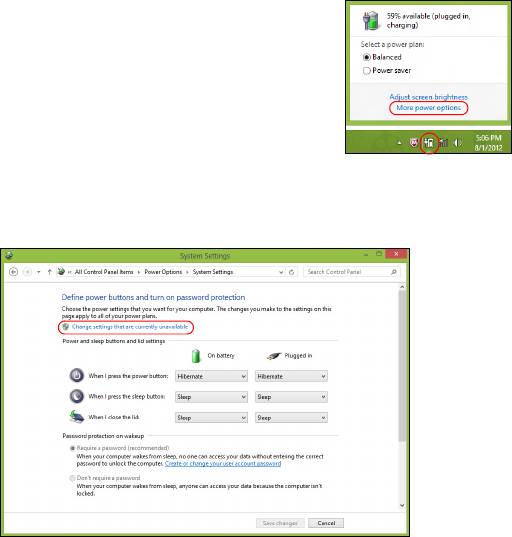
1. Nyissa meg az Asztalt.
2. Kattintson az Energiaellátási beállításokra az
Értesítési területen.
3. Válassza a További energiaellátási beállítások
lehetőséget.
4. Válassza A főkapcsolók funkciójának megadása lehetőséget.
5. A Leállítási beállítások módosításához válassza A jelenleg nem
elérhető beállítások módosítása lehetőséget.
Energiagazdálkodás - 67
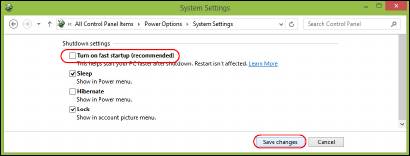
6. Görgesse le az oldalt és kapcsolja ki a Gyorsindítás bekapcsolását.
7. Válassza a Módosítások mentését.
68 - Energiagazdálkodás
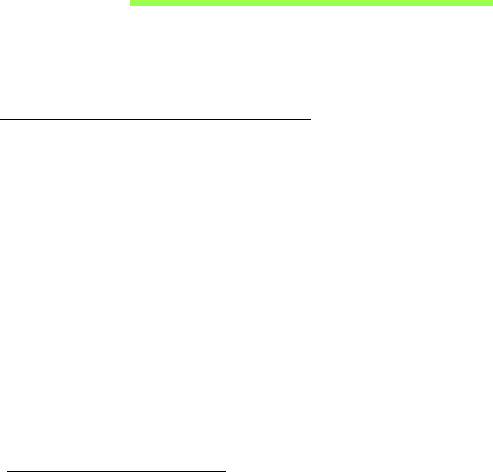
Akkumulátor
A számítógép tartozéka az egyes feltöltések között hosszú üzemidőt
biztosító akkumulátor.
Az akkumulátor jellemzői
Az akkumulátor jellemzői a következők:
• A jelenlegi akkumulátortechnológiákra épül.
• Lemerülése előtt képes jelzést adni.
Ha csatlakoztatja a számítógéphez a hálózati adaptert, akkor a készülék
újratölti az akkumulátort. A számítógép a használat közbeni töltést is
támogatja, vagyis Ön az akkumulátor töltése közben is folytathatja a
munkát. Ugyanakkor a számítógép kikapcsolt állapota mellett jóval
gyorsabban végezhető el a töltés.
Az akkumulátor jó szolgálatot tehet az utazások vagy az
áramkimaradások során. Javasoljuk, hogy mindig hordjon magával
tartalékként egy másik, teljesen feltöltött akkumulátort is. A tartalék
akkumulátor megrendeléséről a viszonteladótól kaphat információt.
Az akkumulátor töltése
Ha fel szeretné tölteni az akkumulátort, akkor először ellenőrizze, hogy
megfelelően illeszkedik-e az akkumulátorfoglalatba. Csatlakoztassa a
hálózati adaptert a számítógéphez, majd az elektromos hálózathoz. A
számítógépet az akkumulátor töltése közben is használhatja. Ugyanakkor
Akkumulátor - 69

az akkumulátor töltése a számítógép kikapcsolt állapota mellett jóval
gyorsabban végezhető el.
Megjegyzés: Javasoljuk, hogy este, mielőtt lefekszik, töltse fel az
akkumulátort. Ha az utazás előtti éjszakán feltölti az akkumulátort,
akkor másnap teljesen feltöltött géppel indulhat el.
Az új akkumulátor kondicionálása
Az új akkumulátorokkal a használatba vételük előtt érdemes elvégezni az
alábbi kondicionálási eljárást:
1. A számítógép bekapcsolása nélkül helyezze be az új akkumulátort.
2. Csatlakoztassa a hálózati adaptert, és töltse fel teljesen az
akkumulátort.
3. Húzza ki a hálózati adaptert.
4. Kapcsolja be a számítógépet, és kezdje el akkumulátorról használni.
5. Teljesen merítse le az akkumulátort, amíg meg nem jelenik a
lemerülésre vonatkozó figyelmeztetés.
6. Csatlakoztassa ismét a hálózati adaptert, és töltse fel teljesen az
akkumulátort.
A fenti lépéseket megismételve háromszor töltse fel teljesen, majd merítse
le az akkumulátort.
Minden új vagy hosszabb ideig nem használt akkumulátorral végezze el a
fenti kondicionálási eljárást. Ha a számítógépet két hétnél hosszabb ideig
fogja tárolni, akkor javasoljuk, hogy távolítsa el belőle az akkumulátort.
70 - Akkumulátor
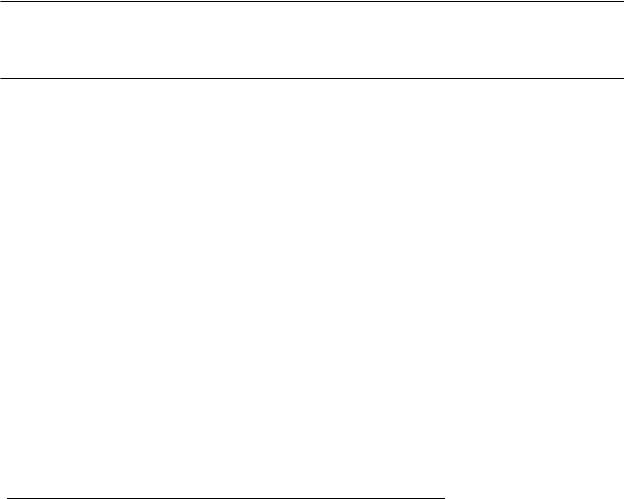
Figyelem! Ne tegye ki az akkumulátort 0°C (32°F) alatti vagy 45°C
(113°F) feletti hőmérsékletnek. A különösen alacsony vagy
magas hőmérséklet károsíthatja az akkumulátort.
Az akkumulátor a kondicionálás révén éri el a maximális töltési
kapacitását. Ha nem végzi el az eljárást, akkor előfordulhat, hogy nem
tudja igénybe venni az akkumulátor teljes kapacitását, illetve az
akkumulátor élettartamának lerövidülésével is számolnia kell.
Az akkumulátor élettartamának hosszát az alábbi használati körülmények
is hátrányosan befolyásolják:
• A számítógép hálózati tápellátással való használata úgy, hogy közben
az akkumulátor a gépben található. Ha folyamatosan hálózati
tápellátásról használja a számítógépet, akkor javasoljuk, hogy a teljes
feltöltését követően távolítsa el az akkumulátort.
• A fenti teljes feltöltési és lemerítési művelet végrehajtásának
elmulasztása.
• Gyakori használat; minél többet használja az akkumulátort, az annál
hamarabb fogja elérni az élettartamának végét. Egy átlagos
számítógépes akkumulátor élettartama körülbelül 300 feltöltés.
Az akkumulátor élettartamának optimalizálása
Az akkumulátor élettartamának optimalizálása az akkumulátor minél
teljesebb kihasználására, illetve a töltési/újratöltési ciklusok
meghosszabbítására és az újratöltés hatékonyságának javítására irányul.
Javasoljuk, hogy kövesse az alábbi ajánlásokat:
Akkumulátor - 71
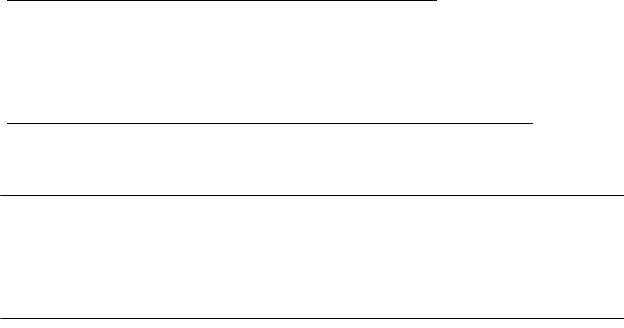
• Vásároljon egy kiegészítő akkumulátort is.
• Ha lehetséges, akkor használjon hálózati tápellátást. Az akkumulátort
csak út közben vegye igénybe.
• A használaton kívüli PC-kártyákat vegye ki a gépből, mert azok
továbbra is energiaellátást igényelnek (bizonyos modellek esetében).
• Az akkumulátort hűvös, száraz helyen tárolja. A javasolt
hőmérséklettartomány a 10°C – 30°C közötti. Magasabb hőmérsékleten
felgyorsul az akkumulátor önkisülésének folyamata.
• A túl gyakori újratöltés csökkenti az akkumulátor élettartamát.
• Ügyeljen a hálózati adapter és az akkumulátor kezelésére.
Az akkumulátor töltési szintjének ellenőrzése
A Windows telepmérője folyamatosan jelzi az akkumulátor töltöttségi
szintjét. A kurzort a tálcán lévő akkumulátor/tápellátás ikon fölé húzva
megtekintheti az akkumulátor pillanatnyi töltöttségi szintjét.
Az akkumulátor lemerülésére vonatkozó figyelmeztetés
Ha akkumulátorról üzemelteti a számítógépet, akkor figyelje a Windows
telepmérőjének jelzéseit.
Figyelem! Ha megjelenik az akkumulátor lemerülésére
vonatkozó figyelmeztetés, akkor minél hamarabb csatlakoztassa
a hálózati adaptert. Ha az akkumulátor teljesen lemerül, és a
számítógép kikapcsol, akkor előfordulhat, hogy elveszíti
bizonyos adatait.
72 - Akkumulátor
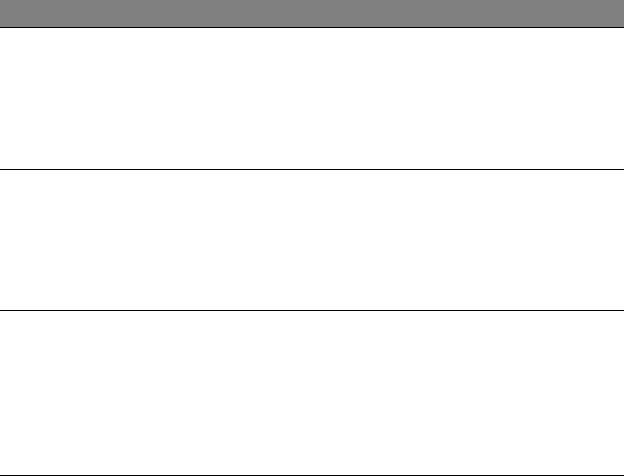
Ha megjelenik az akkumulátor lemerülésére vonatkozó figyelmeztetés,
akkor a körülményektől függ, hogy mit érdemes tennie:
Helyzet Javasolt művelet
1. Csatlakoztassa a hálózati adaptert a
Rendelkezésre áll
számítóg
éphez, majd az elektromos aljzatba.
a hálózati adapter
2. Mentse az összes szükséges fájlt.
és egy elektromos
3. Folytassa a munkát.
aljzat.
Ha gyorsan újra szeretné tölteni az akkumulátort,
akkor kapcsolja ki a számítógépet.
1. Mentse az összes szükséges fájlt.
Rendelkezésre áll
2. Zárja be az összes alkalmazást.
egy teljes
en
3. Kapcsolja ki a számítógépet.
feltöltött
4. Cserélje ki az akkumulátort.
akkumulátor.
5. Kapcsolja be a számítógépet, és folytassa a
munkát.
Nem áll
rendelkezésre a
hálózati adapter
1. Mentse az összes szükséges fájlt.
vagy elek
tromos
2. Zárja be az összes alkalmazást.
aljzat. Nincs Önnél
3. Kapcsolja ki a számítógépet.
tartalék
akkumulátor.
Akkumulátor - 73

Az akkumulátor behelyezése és eltávolítása
Fontos: Az akkumulátornak a számítógépből való eltávolítása
előtt csatlakoztassa a hálózati adaptert, amennyiben tovább
szeretné használni a számítógépet. Egyébként előbb kapcsolja ki
a számítógépet.
Az akkumulátor behelyezése:
1. Igazítsa az akkumulátort az akkumulátorfoglalathoz. Ügyeljen arra,
hogy az érintkezők előre nézzenek, az akkumulátor felső oldala pedig
felfelé.
2. Csúsztassa be az akkumulátort a foglalatba, majd finoman nyomja be,
amíg a helyére nem rögzül.
Az akkumulátor eltávolítása:
1. Az akkumulátor kioldógombját elcsúsztatva oldja ki az akkumulátort.
2. Húzza ki az akkumulátort a foglalatból.
74 - Akkumulátor
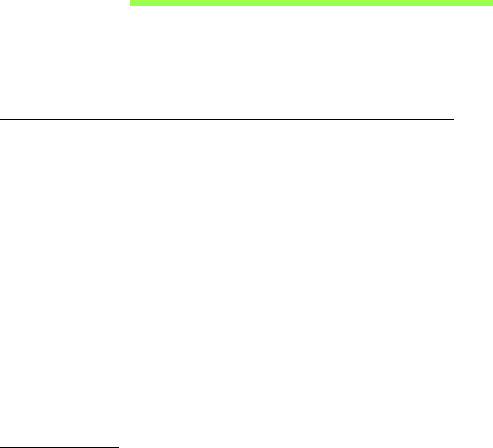
Utazás Számítógépével
Ebben a részben tanácsokat, ötleteket talál azzal kapcsolatban, hogy mire
kell ügyelnie a számítógép szállítása vagy utazás közben.
Lekapcsolás az asztali munkahelyről
Ha le szeretné választani a számítógépről a külső tartozékokat, kövesse
az alábbi lépéseket:
1. Mentse el a megnyitott fájlokat.
2. Távolítsa el a lemezeket az optikai megható(k)ból.
3. Állítsa le a számítógépet.
4. Hajtsa le a kijelzőt.
5. Húzza ki a hálózati adaptert.
6. Húzza ki a billentyűzet, a mutatóeszköz, a nyomtató, a külső monitor
vagy az egyéb külső eszköz csatlakozóját.
7. Nyissa ki a Kensington zárat, ha ilyennel rögzíti a számítógépet.
Mozgatás
Ha csak rövid távolságra viszi a számítógépet, például az íróasztalától a
tárgyalóba.
Utazás Számítógépével - 75
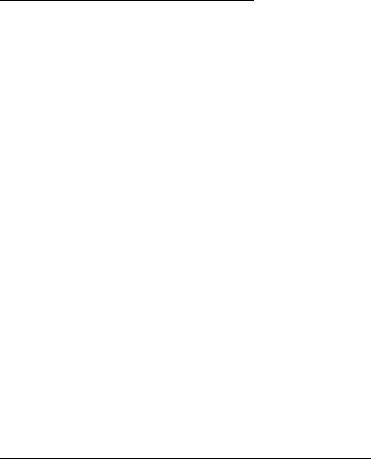
A számítógép előkészítése
A számítógép áthelyezése előtt hajtsa le és reteszelje a kijelzőt, ezzel a
számítógép alvó üzemmódba lép. Így az épületen belül akárhova magával
viheti a számítógépet. Ha fel szeretné ébreszteni alvó módból a
számítógépet, nyissa fel a kijelzőt, majd röviden
nyomja meg a
bekapcsoló gombot.
Ha egy ügyfél irodájába, vagy egy másik épületbe viszi a számítógépet,
érdemes kikapcsolnia:
Nyomja meg a Windows billentyű + <C> kombinációt, kattintson a
Beállítások > Áramellátás gombra, majd a Leállítás gombra.
vagy
A számítógépet alvó üzemmódba helyezheti az <Fn> + <F4>
billentyűkombináció megnyomásával. Zárja le a kijelzőt.
Ha újra használni szeretné a számítógépet, hajtsa fel a kijelzőt, majd
röviden nyomja
meg a bekapcsoló gombot.
Megjegyzés: Egy bizonyos alvó módban eltöltött idő után
számítógépe hibernálás, vagy mélyalvás módra válthat.
Mit vigyen magával a megbeszélésekre
Ha a megbeszélés viszonylag rövid (két óránál rövidebb), akkor
valószínűleg elég csak a számítógépet vinnie. Ha hosszabb
megbeszélésre számít, vagy a számítógép akkumulátora nincs teljesen
feltöltve, akkor érdemes a hálózati adaptert is magával vinnie, majd a
tárgyalóteremben csatlakoztatnia a géphez.
76 - Utazás Számítógépével
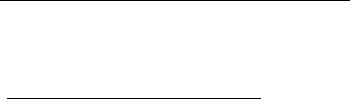
Ha a tárgyalóteremben nincs fali dugaszolóaljzat, az akkumulátor
terhelését csökkentheti, ha alvó üzemmódba helyezi a számítógépet.
Nyomja meg az <Fn> + <F4> billentyűkombinációt, vagy hajtsa le a
kijelzőt, amikor éppen nem használja aktívan a számítógépet.
A számítógép hazaszállítása
Ha hazaszállítja a számítógépet az irodából, illetve otthonról viszi vissza
az irodába.
A számítógép előkészítése
Miután leválasztotta a számítógépet az asztali munkahelyéről, az alábbi
lépéseket követve készítse elő a gépet a hazaszállításra:
• Ellenőrizze, hogy minden adathordozót és CD-lemezt kivett-e a
meghajtó(k)ból. Ennek elmulasztása a meghajtó olvasófejének
sérüléséhez vezethet.
• Csomagolja a számítógépet olyan táskába, amelyben nem tud
csúszkálni, illetve ki van párnázva, így elejtés esetén is megfelelő
védelmet kap.
Vigyázat: A számítógép fedele mellé ne csomagoljon semmit. A
fedélre nehezedő nyomás megrongálhatja a kijelzőt.
Utazás Számítógépével - 77
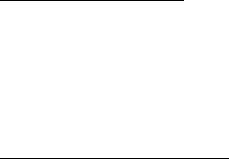
Mit vigyen magával
Hacsak nem rendelkezik otthon is egy-egy példánnyal az alábbiakból,
akkor vigye őket magával:
• Hálózati adapter és kábel.
• A kinyomtatott telepítési poszter.
További óvintézkedések
A számítógép védelme érdekében a munkahelye és otthona közötti
utazás során vegye figyelembe az alábbi tanácsokat:
• Tartsa magánál a számítógépet, így minimálisra csökkentheti a
hőmérsékletváltozások hatását.
• Ha hosszabb időre meg kell állnia, és nem viheti magával a
számítógépet, akkor hagyja a gépkocsi csomagtartójában, így
elkerülheti a túlzott felmelegedés veszélyét.
•A hőmérséklet és relatív páratartalom változásai páralecsapódást
okozhatnak a gépen. Hagyjon megfelelő időt arra, hogy a számítógép
felvegye a szobahőmérsékletet, és bekapcsolás előtt ellenőrizze a
kijelzőt, hogy nincs-e rajta páralecsapódás. Ha a hőmérsékletváltozás
több mint 10°C (18°F), akkor gondoskodjon arról, hogy a számítógép
lassan vegye fel a szobahőmérsékletet. Ha lehetséges, hagyja a
számítógépet 30 percre olyan helyen, ahol a hőmérséklet a külső és a
szobahőmérséklet között van.
78 - Utazás Számítógépével
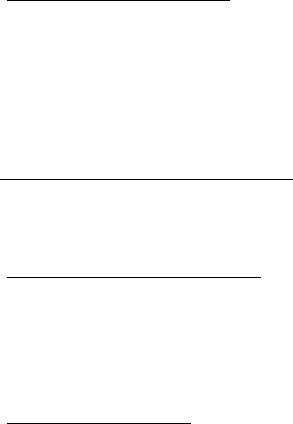
Otthoni iroda felállítása
Amennyiben gyakran dolgozik otthon a számítógépén, érdemes egy
második hálózati adaptert beszereznie otthoni használatra. Egy második
adapterrel így nem kell többlet terhet szállítania haza és vissza.
Ha a számítógépet hosszabb ideig kívánja otthon használni, érdemes
külső billentyűzettel, monitorral és egérrel bővítenie.
Utazás a számítógéppel
Ha hosszabb útra indul, például a munkahelyéről egy ügyfél
munkahelyére, vagy a környéken tesz rövidebb utazást.
A számítógép előkészítése
Úgy készítse elő a számítógépet, mintha hazavinné. Ellenőrizze, hogy az
akkumulátor a számítógépben fel van-e töltve. A repülőtéri biztonsági
intézkedések miatt lehetséges, hogy be kell kapcsolnia a számítógépet,
mielőtt a beszállózónába vinné.
Mit vigyen magával
A következőket vigye magával:
• Hálózati adapter.
• Teljesen feltöltött tartalék akkumulátor(ok).
• További nyomtatók illesztőprogramjainak fájljai, ha másik nyomtató
használatát tervezi.
Utazás Számítógépével - 79
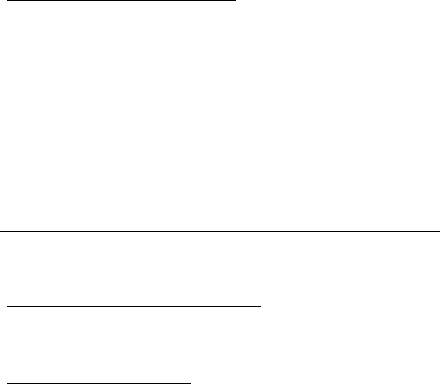
További óvintézkedések
A számítógép hazaszállítására érvényes útmutatáson túl a készülék
védelme érdekében fogadja meg a következő utazással kapcsolatos
tanácsokat is:
• A számítógépet mindig személyi poggyászként vigye magával.
• Ha lehetséges, a számítógépet a biztonságiakkal ellenőriztesse. A
repülőtéri röntgenberendezések biztonságosak, de ne vigye át a
számítógépet fémdetektoron.
Nemzetközi utazás a számítógéppel
Ha másik országba utazik.
A számítógép előkészítése
Ugyanúgy készítse elő a számítógépet, mint általában az utazáshoz.
Mit vigyen magával
A következőket vigye magával:
• Hálózati adapter.
• Olyan hálózati kábel, amely használható abban az országban, ahova
utazik.
• Teljesen feltöltött tartalék akkumulátorok.
• További nyomtatók illesztőprogramjainak fájljai, ha másik nyomtató
használatát tervezi.
80 - Utazás Számítógépével

• A vásárlást igazoló dokumentum, arra az esetre, ha meg kellene
mutatnia a vámhatóság tisztviselőjének.
• Az Utazók Nemzetközi Garancia-útlevele (International Travelers
Warranty passport).
További óvintézkedések
Ugyanazokat az óvintézkedéseket kell betartani, mint a számítógéppel
való utazásnál.
Mindezeken túl nemzetközi utazásnál a következő tanácsokat is vegye
figyelembe:
• Amikor másik országba utazik, ellenőrizze, hogy a helyi hálózati
feszültség és a hálózati adapter kábelének specifikációi megegyezők-e.
Ha nem, szerezzen be egy olyan hálózati adaptert, amelyik használható
a helyi hálózati feszültségen. A számítógép áramellátásához ne
használjon a háztartási gépekhez árult átalakító készleteket.
• Ha használja a modemet, ellenőrizze, hogy a modem és a csatlakozó
kompatibilis-e annak az országnak a távközlési rendszerével, amelybe
utazik.
Utazás Számítógépével - 81
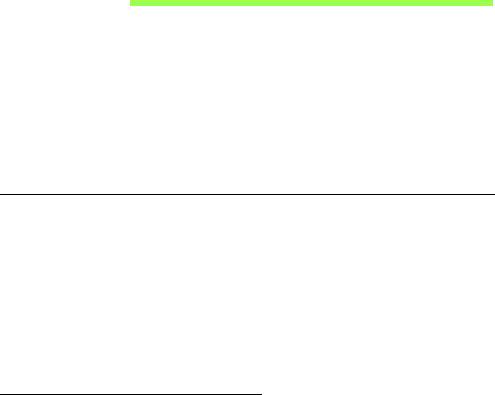
A számítógép biztonságba
helyezése
A számítógép értékes befektetés, amelyre vigyázni kell. Az alábbiakból
megtudhatja, hogyan védheti meg számítógépét, illetve hogyan
gondoskodhat róla.
A védelmi lehetőségek között hardveres és szoftveres megoldásokat
egyaránt talál, előbbire a biztonsági horony, utóbbira a jelszó ad példát.
Számítógépes biztonsági zár használata
A számítógép Kensington-kompatibilis biztonsági zárhoronnyal
rendelkezik, amely lehetővé teszi biztonsági zár csatlakoztatását.
Hurkolja a számítógépes biztonsági zárhoz tartozó drótkötelet egy
mozdíthatatlan tárgy, például asztal vagy zárt fiók fogantyúja köré. Illessze
be a horonyba a zárat, majd a kulcsot elfordítva rögzítse. Kaphatók kulcs
nélküli modellek is.
Jelszavak használata
A jelszavak az illetéktelen hozzáféréstől védik a számítógépet. Jelszavak
megadásával több szinten is védheti a számítógépet és az adatokat:
•A „felügyelői jelszó” (Supervisor Password) a BIOS segédprogramba
való jogosulatlan belépéstől és annak használatától védi a
számítógépet. Ha engedélyezi, akkor a BIOS segédprogramba való
82 - A számítógép biztonságba helyezése

belépéshez be kell írni ezt a jelszót. Lásd: "BIOS segédprogram" 91.
oldal.
• A „felhasználói jelszó” (User Password) a jogosulatlan használattól védi
a számítógépet. A maximális biztonság érdekében használjon ilyen
jelszót, továbbá a rendszert úgy állítsa be, hogy rendszerindításkor és
hibernálásból visszatéréskor is kérjen jelszót.
• A „rendszerindítási jelszó” (Password on Boot) a jogosulatlan
használattól védi a számítógépet. A maximális biztonság érdekében
használjon ilyen jelszót, továbbá a rendszert úgy állítsa be, hogy
rendszerindításkor és hibernálásból visszatéréskor is kérjen jelszót.
Fontos: Őrizze meg gondosan a felügyelői jelszót! Ha elfelejti ezt
a jelszót, forduljon a kereskedőhöz vagy valamelyik hivatalos
szervizközponthoz.
Jelszavak beírása
Ha valamilyen jelszót kell megadnia, egy beviteli ablak jelenik meg a
kijelző közepén.
• Ha meg van adva felügyelői jelszó, akkor rendszerindításkor, az <F2>
billentyű megnyomásakor a gép kéri ezt a jelszót; a BIOS
segédprogram csak ezt követően nyílik meg.
• Írja be a felügyelői jelszót, majd nyomja meg az <Enter> billentyűt.
Ekkor megnyílik a BIOS segédprogram. Ha a jelszót hibásan írta be,
figyelmeztető üzenet jelenik meg. Próbálja újra, majd nyomja meg az
<Enter> billentyűt.
A számítógép biztonságba helyezése - 83
• Ha meg van adva felhasználói jelszó és a rendszerindítási jelszó
beállítás engedélyezve van, akkor rendszerindításkor a gép jelszót kér.
• Írja be a felhasználói jelszót, majd nyomja meg az <Enter> billentyűt;
ezt követően használhatja a számítógépet. Ha a jelszót hibásan írta be,
figyelmeztető üzenet jelenik meg. Próbálja újra, majd nyomja meg az
<Enter> billentyűt.
Fontos: A jelszó megadását háromszor kísérelheti meg. Három
sikertelen próbálkozás után a rendszer inaktív állapotba kerül.
Ebben az esetben nyomja meg és négy másodpercig tartsa
lenyomva a bekapcsoló gombot, ekkor a számítógép kikapcsol.
Kapcsolja be ismét a számítógépet, majd próbálkozzon újra.
84 - A számítógép biztonságba helyezése
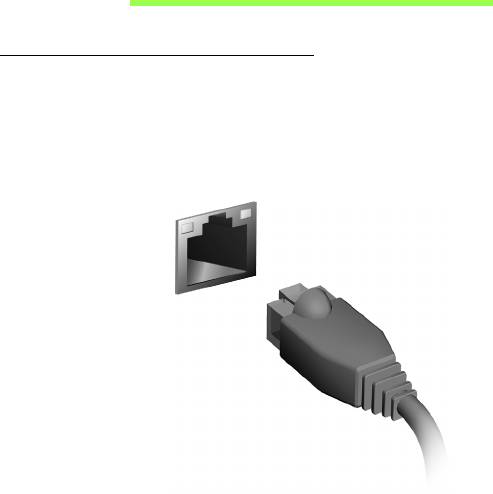
Csatlakozás egy hálózathoz
Beépített hálózati csatoló
A beépített hálózati csatoló segítségével Ethernet alapú hálózatra
csatlakoztathatja a számítógépet.
A hálózati kapcsolat létrehozásához csatlakoztasson egy Ethernet kábelt
a
számítógép bal oldalán lévő hálózati csatlakozóaljzat és a hálózati aljzat
vagy a hub csatlakozója közé.
Csatlakozás egy hálózathoz - 85
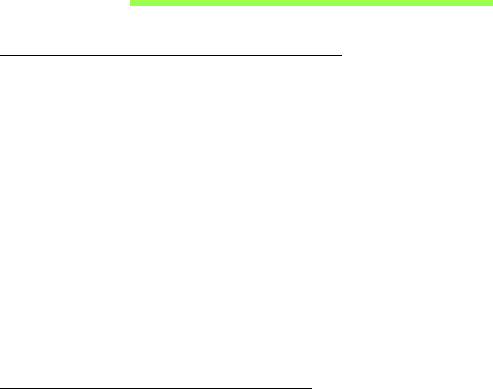
Vezeték nélküli hálózatok
Kapcsolódás az Internethez
A számítógép vezeték nélküli csatlakozási funkciója alapértelmezésben
be van kapcsolva.
A beállítás közben a Windows észleli és megjeleníti az elérhető hálózatok
listáját. Válassza ki a kívánt hálózatot, és szükség esetén adja meg a
jelszót.
Számítógépe vezeték nélküli kapcsolatának be- vagy kikapcsolásához
nyomja meg az Fn+F3 gombokat.
Egyéb esetekben nyissa meg az Internet Explorer-t és kövesse az
útmutatásokat.
Kérjük, tájékozódjon Internetszolgáltatójától, vagy router
dokumentációjából.
Vezeték nélküli hálózatok
A vezeték nélküli LAN vagy WLAN vezeték nélküli helyi hálózatot jelent,
amely két vagy több számítógépet kapcsol össze kábelek nélkül. A WiFi
hálózat felállítása egyszerű és lehetővé teszi állományok, perifériális
eszközök és az Internet-csatlakozás megosztását.
86 - Vezeték nélküli hálózatok
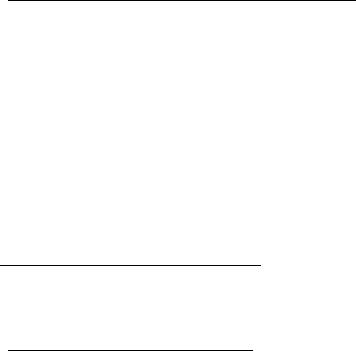
Melyek a vezeték nélküli hálózat előnyei?
Mobilitás
A vezeték nélküli LAN lehetővé teszi az ön és helyi hálózata más
felhasználói számára is, hogy megosszák a hálózatra csatlakoztatott
eszközöket (pl nyomtatót vagy lapolvasót) és az azokon tárolt fájlokat.
Ezenfelül internetkapcsolatát is megoszthatja otthonában egy másik
számítógéppel.
Gyors és egyszerű telepítés
A vezeték nélküli LAN rendszerek telepítése gyors és egyszerű, és nem
kell kábeleket vezetni a falakon és padlón (vagy éppen azokon keresztül).
Egy vezeték nélküli LAN részei
Ahhoz, hogy otthonában egy vezeték nélküli hálózatot építsen ki, a
következőkre lesz szüksége:
Hozzáférési pont (útválasztó)
A hozzáférési pontok (útvonalválasztók) kétirányú adóvevők, amelyek az
adatokat a közvetlen környezetükbe továbbítják. A hozzáférési pontok a
közvetítő szerepét töltik be a vezetékes és a vezeték nélküli hálózatok
között. A legtöbb útválasztó beépített DSL modemmel rendelkezik, ami
lehetővé teszi, hogy nagy sebességű DSL kapcsolaton csatlakozzon a
világhálóra. Általában a választott ISP (Internet Service Provider –
internetszolgáltató) az előfizetett szolgáltatásokhoz egy modemet/
útválasztót is mellékel. A telepítés részletes lépéseihez olvassa el
figyelmesen a hozzáférési pont/útválasztó útmutatóját.
Vezeték nélküli hálózatok - 87

HDMI
A HDMI (nagy felbontású multimédiás interfész) az iparág által széles
körben támogatott, teljes mértékben digitális, hang- és videoátvitelre
egyaránt alkalmas csatolófelület. A HDMI – egyetlen kábellel – bármely
kompatibilis hang-/videoforrás, például set-top box, DVD-lejátszó vagy A/
V-vevő és digitális hang- és/vagy videovevő készülék, például digitális
televízió (DTV) összekötésére alkalmas.
A HDMI porttal felsőbb kategó
riájú hang- és videokészülékekhez
csatlakoztatható a számítógép. Mivel a csatlakoztatáshoz egyetlen kábel
is elegendo, a kapcsolat gyorsan és zavaró kábelrengeteg kialakulása
nélkül hozható létre.
88 - HDMI

Universal Serial Bus (USB)
Az USB port egy nagy sebességű soros busz, segítségével
rendszererőforrások lekötése nélkül csatlakoztathat USB perifériákat.
Universal Serial Bus (USB) - 89
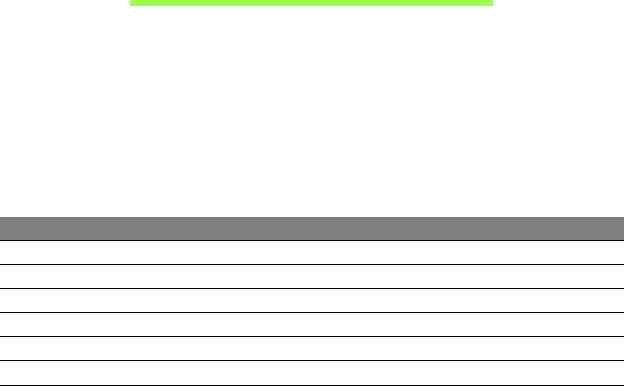
DVD filmek lejátszása
Ha DVD-meghajtó modul van beszerelve az optikai meghajtó helyére,
akkor DVD filmeket is le tud játszani a számítógépen.
1. Helyezzen be egy DVD-t.
2. A DVD film lejátszása néhány másodperc múlva automatikusan
elkezdődik.
Fontos! Amikor először indítja el a DVD-lejátszót, a program kéri
a régiókód megadását. A DVD-k 6 régióban érhetőek el.
Régiókód Ország vagy régió
1 USA, Kanada
2 Európa, Közel-Kelet, Dél-Afrika, Japán
3 Délkelet-Ázsia, Tajvan, Dél-Korea
4 Latin-Amerika, Ausztrália, Új-Zéland
5 Független Államok Közössége, Afrika egyes részei, India
6 Kínai Népköztársaság
Megjegyzés: A régiókód megváltoztatásához helyezzen be a DVD-
meghajtóba egy másik régióba tartozó DVD filmet.
Ha egyszer a DVD-meghajtón beállítottak egy régiókódot, csak
annak a régiónak a DVD-it fogja lejátszani. A régiókódot
legfeljebb ötször lehet beállítani (beleértve a legelső alkalmat is),
ezután az utolsónak beállított régiókód állandósul.
A merevlemez visszaállítása nem állítja vissza a régiókódok
beállításának számát.
90 - DVD filmek lejátszása
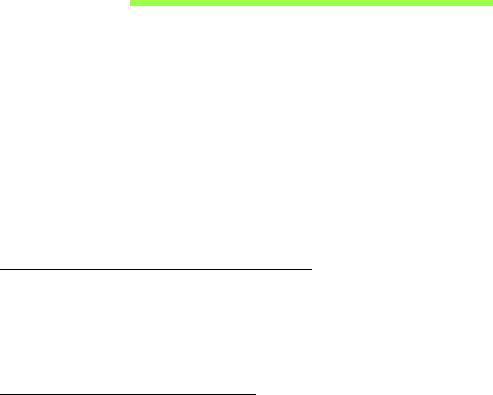
BIOS segédprogram
A BIOS segédprogram olyan hardverkonfiguráló program, amelyet a
számítógép Basic Input/Output System (alapszintű be- és kiviteli rendszer,
BIOS) rendszerébe építettek be.
A számítógép már megfelelően konfigurálva és optimalizálva van, ezért
ezt a segédprogramot nem kell futtatnia. Ha azonban konfigurációs
problémák lépnek fel, szükség lehet a használatára.
A BIOS segédprogram elindításához nyomja meg az <F2> billentyűt a
bekapcsolási önteszt alatt, amíg a számítógép logója látható a képernyőn.
Rendszerindítási sorrend
A BIOS segédprogramban a rendszerindítás sorrendjének beállításához
lépjen be a BIOS segédprogramba, majd a képernyő felső részén
megjelenő elemek közül válassza a Boot pontot.
Jelszavak megadása
A rendszerindítási jelszó megadásához lépjen be a BIOS
segédprogramba, majd a képernyő felső részén megjelenő elemek közül
válassza a Security pontot. Keresse meg a Password on boot: elemet,
majd az <F5> és az <F6> billentyűvel engedélyezze a funkciót.
BIOS segédprogram - 91
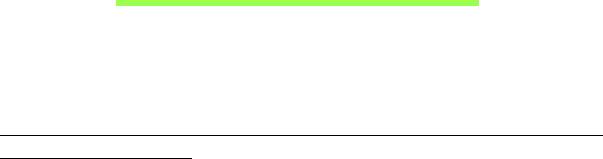
Gyakran ismétlődő kérdések
Az alábbiakban összefoglaltunk néhány a számítógép használata közben
gyakran előforduló problémát. A problémák leírásához egyszerű
válaszokat, megoldásokat is mellékeltünk.
Megpróbáltam bekapcsolni a gépet, de nem indul el, illetve nem tölti be
az operációs rendszert
Tekintsen az üzemállapot jelzőfényre:
• Ha nem világít, a számítógép nem kap tápellátást. Ellenőrizze a
következőket:
• Ha a számítógép akkumulátorról üzemel, akkor lehetséges, hogy az
akkumulátor lemerült, és nem képes energiával ellátni a készüléket.
Csatlakoztassa a hálózati adaptert, és töltse fel az akkumulátort.
• Ellenőrizze, hogy a hálózati adapter megfelelően csatlakozik-e a
számítógéphez és a fali dugaszolóaljzatba.
• Ha a jelzőfény világít, ellenőrizze a következőket:
• Van lemez az optikai meghajtóban? Távolítsa el, majd nyomja meg a
<Ctrl> + <Alt> + <Del> billentyűket a rendszer újraindításához.
• Csatlakoztatott USB tároló eszközt (USB meghajtót vagy
okostelefont) a számítógépéhez? Távolítsa el, válassza le, majd
nyomja meg a <Ctrl> + <Alt> + <Del> billentyűket a rendszer
újraindításához.
92 - Gyakran ismétlődő kérdések
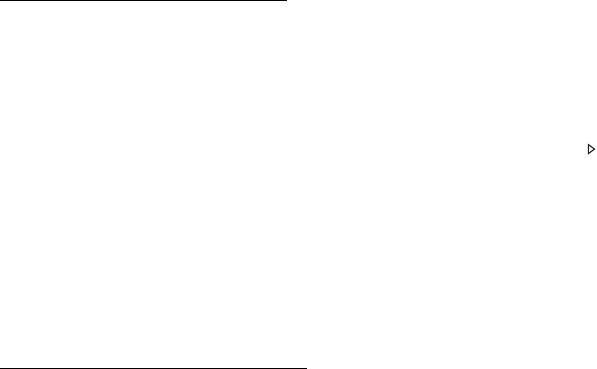
Semmi nem jelenik meg a kijelzőn
A számítógép teljesítményszabályozó rendszere az energiatakarékosság
érdekében automatikusan kikapcsolta a kijelzőt. A kijelzőt bármelyik
billentyű lenyomásával visszakapcsolhatja.
Ha a billentyűk lenyomásával nem lehet visszakapcsolni a kijelzőt, annak
a következő okai lehetnek:
• A fényerő nagyon alacsonyra van állítva. Az <Fn> + < >
billentyűkombinációt lenyomva növelje a fényerőt.
• A megjelenítési mód külső monitorra van állítva. A kijelző
átkapcsolásának gyorsbillentyűjét <Fn> + <F5> lenyomva állítsa vissza
kiválasztott megjelenítő eszköznek a számítógép kijelzőjét.
• Ha az alvás állapotjelző lámpa világít, akkor a számítógép alvás
üzemmódban van. Ha fel akarja ébreszteni a számítógépet, röviden
nyomja meg a bekapcsoló gombot.
Nem szól a számítógép hangszórója
Ellenőrizze a következőket:
• Lehetséges, hogy el van némítva a hangszóró. Tekintsen a Windows
tálcán található hangerőszabályzás ikonra. Ha át van húzva, kattintson
az ikonra, majd törölje a jelet az Elnémítás jelölőnégyzetből.
• Lehet, hogy a hangerő túl alacsony. Tekintsen a Windows tálcán
található hangerőszabályzás ikonra. illetve a hangerőt a
hangerőszabályzó gombokkal is állíthatja.
Gyakran ismétlődő kérdések - 93
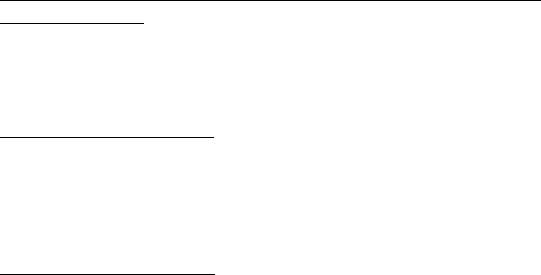
• Ha a számítógép előoldali panelén található vonali kimenet porthoz
fülhallgató, fejhallgató vagy külső hangszóró van csatlakoztatva, akkor
a beépített hangszórók automatikusan kikapcsolnak.
A számítógép bekapcsolása nélkül szeretném kinyitni az optikai
meghajtó tálcáját
Az optikai meghajtón van egy mechanikus kiadófurat. A fiók kinyitásához
egyszerűen illessze a furatba egy toll hegyét vagy egy iratkapcsot, majd
finoman nyomja be.
A billentyűzet nem reagál
Csatlakoztasson egy külső billentyűzetet a számítógép hátlapján vagy
elején található USB porthoz. Ha a külső billentyűzet működik, akkor
lépjen kapcsolatba a kereskedővel vagy egy hivatalos szervizközponttal,
mert lehetséges, hogy a beépített billentyűzet kábele meglazult.
A nyomtató nem működik
Ellenőrizze a következőket:
• Ellenőrizze, hogy a nyomtató csatlakoztatva van-e egy fali
dugaszolóaljzatba, valamint be van-e kapcsolva.
• Ellenőrizze, hogy a nyomtató kábele megfelelően csatlakoztatva van-e
egy USB porthoz, illetve a nyomtató megfelelő portjához.
94 - Gyakran ismétlődő kérdések
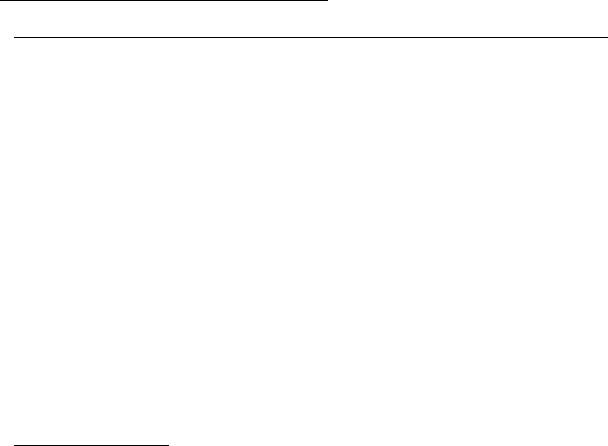
Szervizszolgáltatás kérése
Utazók Nemzetközi Garanciája (International Travelers Warranty; ITW)
A számítógépre érvényes az Utazók Nemzetközi Garanciája (International
Travelers Warranty; ITW), amely utazás közben biztonságot és nyugalmat
nyújt Önnek. A szervizközpontok világméretű hálózata készséggel áll
rendelkezésére.
A számítógéphez mellékelve van egy ITW útlevél. Ez az útlevél mindent
tartalmaz, amit az ITW programról tudnia kell. A füzetben megtalálható a
rendelkezésére álló hivatalos szervizközpontok listája. Kérjük, gondosan
tanulmányozza át az útlevelet.
Legyen mindig kéznél az ITW útlevele, különösen utazás közben,
ellenkező esetben nem részesülhet a támogatási központok által nyújtott
szolgáltatások előnyeiből. A vásárlást igazoló dokumentumokat helyezze
az ITW útlevél borítólapjának belső oldalán kialakított tasakba.
Ha abban az országban, ahova utazott, nincs az Acer által felhatalmazott
szerviz, akkor a világ bármely pontján lévő irodánkkal kapcsolatba léphet.
Kérjük, látogassa a www.acer.com honlapot.
Mielőtt telefonálna
Ha telefonos segítségkérés céljából felhívja az Acer, kérjük, készítse elő a
következő információkat, illetve a hívás során legyen a számítógépe
mellett. Az Ön segítségével csökkenthetjük a híváshoz szükséges időt, és
hatékonyabban tudjuk megoldani problémáit. Ha a számítógép
hibaüzenetet jelenít meg vagy sípol, jegyezze fel a képernyőn
megjelenteket (vagy a hangjelzések számát és sorrendjét).
Gyakran ismétlődő kérdések - 95
A következő információkat kérjük Öntől:
Név:
Cím:
Telefonszám:
Gép típusa és modellszám:
Sorozatszám:
A vásárlás időpontja:
96 - Gyakran ismétlődő kérdések
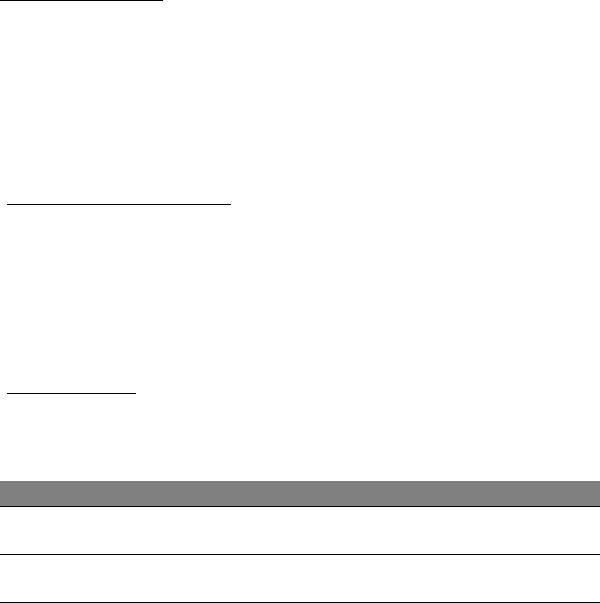
Hibaelhárítás
Ebben a fejezetben a gyakrabban előforduló rendszerhibák elhárításához
nyújtunk segítséget.
Ha problémába ütközik, először tanulmányozza át az alábbi részeket, és
csak ezt követően forduljon szakemberhez. A súlyosabb hibák
elhárításához szükség lehet a számítógép felnyitására. Ne kísérelje meg a
számítógép felnyitását, inkább lépjen kapcsolatba a kereskedővel vagy
kérjen segítséget valamelyik hivatalos szervizközponttól.
Hibaelhárítási tanácsok
Ez a számítógép a felmerült problémák megoldását hibaüzenetek
képernyőn történő megjelenítésével segíti.
Ha a rendszer hibaüzenetet ír ki, vagy hibára utaló jelek fordulnak elő,
tanulmányozza át a lejjebb található, „Hibaüzenetek” című részt. Ha a
probléma nem oldható meg, lépjen kapcsolatba a kereskedővel. Lásd
"Szervizszolgáltatás kérése" 95. oldal.
Hibaüzenetek
Ha a rendszer hibaüzenetet ír ki, jegyezze fel, majd tegye meg a
megfelelő javító lépéseket. Az alábbi táblázat – betűrendben – a
hibaüzeneteket és a javasolt intézkedéseket tartalmazza.
Hibaüzenetek Javító intézkedés
CMOS battery bad Lépjen kapcsolatba a kereskedővel vagy egy
hivatalos szervizközponttal.
CMOS checksum
Lépjen kapcsolatba a kereskedővel vagy egy
error
hivatalos szervizközponttal.
Gyakran ismétlődő kérdések - 97
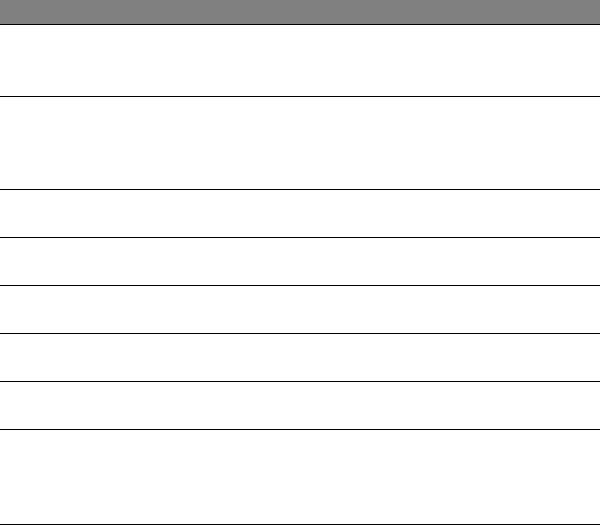
Hibaüzenetek Javító intézkedés
Disk boot failure Helyezzen a külső meghajtóba egy (bootolható)
rendszerlemezt, majd az <Enter> billentyű
lenyomásával indítsa újra a rendszert.
Equipment
A bekapcsolási önteszt (POST) alatt nyomja
configuration error
meg az <F2> billentyűt, ezzel belép a
BIOS
segédprogramba; majd a kilépéshez válassza
az
Exit (Kilépés) parancsot.
Hard disk 0 error Lépjen kapcsolatba a kereskedővel vagy egy
hivatalos szervizközponttal.
Hard disk 0 extended
Lépjen kapcsolatba a kereskedővel vagy egy
type error
hivatalos szervizközponttal.
I/O parity error Lépjen kapcsolatba a kereskedővel vagy egy
hivatalos szervizközponttal.
Keyboard error or no
Lépjen kapcsolatba a kereskedővel vagy egy
keyboard connected
hivatalos szervizközponttal.
Keyboard interface
Lépjen kapcsolatba a kereskedővel vagy egy
error
hivatalos szervizközponttal.
Memory size
A bekapcsolási önteszt (POST) alatt nyomja
mismatch
meg az <F2> billentyűt, ezzel belép a
BIOS
segédprogramba; majd a kilépéshez válassza
az
Exit (Kilépés) parancsot.
Ha a javító intézkedések megtétele ellenére sem szűnik meg a probléma,
kérjük, lépjen kapcsolatba a kereskedővel vagy valamelyik hivatalos
szervizközponttal.
98 - Gyakran ismétlődő kérdések
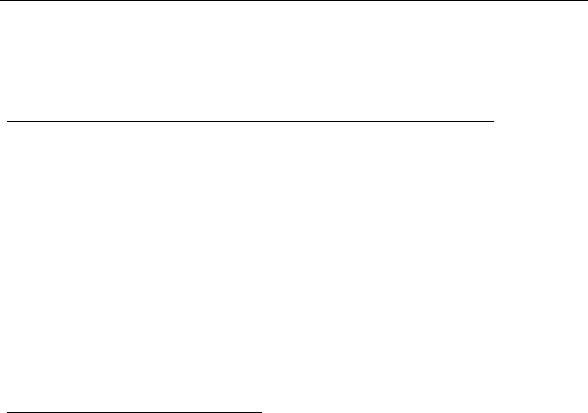
Tippek és tanácsok a Windows 8 használatához
Tudjuk, hogy az új fajta operációs rendszer megismerése időt vesz
igénybe, így létrehoztunk néhány információs mutatót, melyek segítenek
az elindulásban.
Három új elem van, melyet ajánlott észben tartania:
1. Start
A Start gomb már nem érhető el; az alkalmazások elindítását a Start
képernyőn végezheti el.
2. Mozaikok
Az Live tiles hasonlóak az alkalmazások miniatűrjeihez.
3. Charms
A Charms lehetővé teszik, hogy olyan hasznos funkciókat hajtson végre,
mint a tartalom megosztása, a számítógép leállítása vagy a beállítások
megváltoztatása.
Hogyan érem el a charms?
A charms való hozzáféréshez vigye a kurzort a jobboldali felső vagy alsó
sarkába a képernyőnek, vagy nyomja meg a Windows billentyű + <C>
kombinációt.
Gyakran ismétlődő kérdések - 99
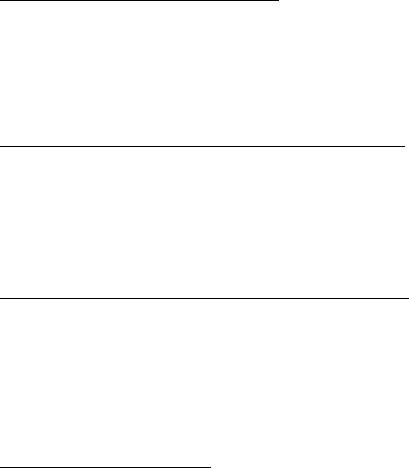
Hogyan jutok a Start pontba?
Nyomja meg a Windows billentyűt a billentyűzeten; nyomja meg a
Windows billentyűt + <C> kombinációt, majd kattintson a Startgombra;
vagy vigye a kurzort a képernyő bal alsó sarkába, és kattintson a Start
gombra.
Hogyan válthatok az alkalmazások között?
Vigye a kurzort a képernyő bal sarkába a futó alkalmazások miniatűrjeinek
megtekintéséhez.
Megnyomhatja a Windows billentyű + <Tab> kombinációt az aktuális
programok/alkalmazások megnyitásához és a görgetéshez.
Hogyan kapcsolhatom ki a számítógépem?
Nyomja meg a Windows billentyű + <C> kombinációt, kattintson a
Beállítások > Bekapcsolás lehetőségre, és kiválasztja a végrehajtani
kívánt lépést. Másik lehetőség, ha az Asztalon, a Acer Power Button
(Acer bekapcsoló gomb) segítségével kiválasztja a végrehajtani kívánt
lépést.
Miért van új interfész?
A Windows 8 számára készített új interfészt úgy alakították ki, hogy
érintéssel könnyen vezérelhető legyen. A Windows Store alkalmazások
automatikusan használják az egész képernyőt, és nem szükséges ezeket
bezárni a hagyományos módon. A Windows Store alkalmazások a Start
menüben jelennek meg élő mozaikok formájában.
100 - Gyakran ismétlődő kérdések
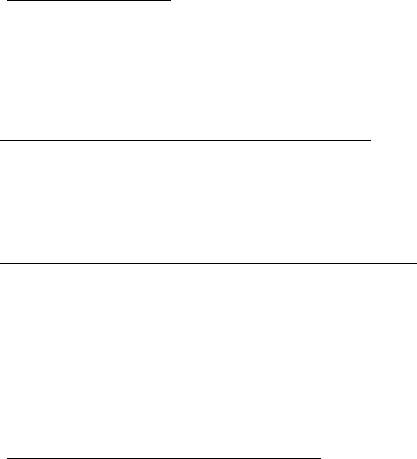
Mi az a „Live tiles”?
Az Live tiles hasonlítanak az alkalmazások miniatűrjeihez, amelyek az
internethez való csatlakozáskor új tartalommal frissülnek. Így például
anélkül tekintheti meg az időjárás vagy a tőzsdei hírek frissítését, hogy
meg kellene nyitnia az alkalmazást.
Hogyan oldhatom fel a számítógépem?
A számítógép feloldásához húzza felfelé az ujját a lezárási képernyőn, és
érintse meg az egyik felhasználói fiók ikonját. Ha a fiókhoz jelszó került
beállításra, a folytatás előtt meg kell adnia a jelszavát.
Hogyan szabhatom testre a számítógépem?
Személyre szabhatja a Start menüt különböző háttérkép kiválasztásával
vagy a mozaikok Önnek megfelelő elrendezésével.
A háttér megváltoztatásához nyomja meg a Windows billenytű + <C>
kombinációt, majd kattintson a Beállítások > PC beállítások
módosítása
> Testreszabás lehetőséget. Kattintson a Start képernyőre
az oldal tetején, és válassza ki a színt és a képet.
Hogyan mozgathatom a mozaikokat?
Kiválaszthatja a mozaikot, ha rákattint, majd áthúzza a Start menübe, a
kívánt helyre. A további mozaikok úgy fognak elhelyezkedni, hogy
illeszkedjenek az új helyen lévő mozaikhoz.
Gyakran ismétlődő kérdések - 101
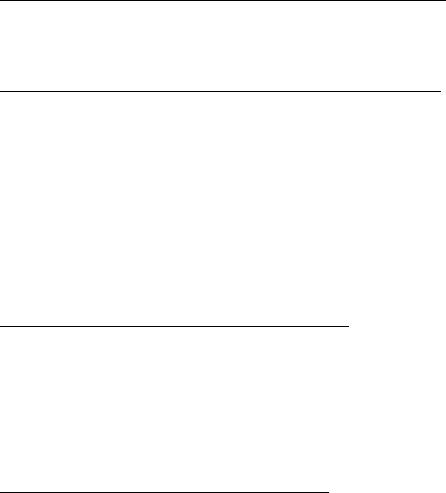
Lehet a mozaikok méretét növelni vagy csökkenteni?
Jobb kattintás a mozaikra, majd válassza a Smaller (kisebb) vagy Larger
(nagyobb) lehetőséget a képernyő alsó részén megjelenő menüben.
Hogyan szabhatom személyre a zárolási képernyőt?
Számos képpel szabhatja személyre a lezárási képernyőt, vagy a
személyes igényeinek megfelelően megjelenítheti a gyors állapotjelentést.
A háttér megváltoztatásához nyomja meg a Windows billenytű + <C>
kombinációt, majd kattintson a Settings (Beállítások) > Change PC
settings (PC beállítások módosítása) > Personalize (Testreszabás)
lehetőséget. Kattintson a Zárolási képernyő lehetőségre az oldal
tetején, majd válassza ki azt a képet és alkalmazást, amelyet a zárolási
képernyőn szeretne látni.
Hogyan zárhatom be az alkalmazásokat?
Vigye a kurzort a képernyő tetejére, kattintson rá és húzza az ablakot
lefelé az alkalmazás bezárásához.
Bezárhatja az alkalmazást a miniatűrön, a képernyő bal szélén, a
miniatűrre jobb gombbal kattintva, majd a Close (Bezár) lehetőséget
kiválasztva.
Módosíthatom a képernyő felbontását?
A Start menüből, kezdje beírni, hogy „Control Panel” („Vezérlőpult”) a
Search (keresés) megnyitásához és a találatok megjelenítéséhez;
kattintson a Control Panel (Vezérlőpult) > Adjust screen resolution
(Képernyőfelbontás beállítása) lehetőségre.
102 - Gyakran ismétlődő kérdések
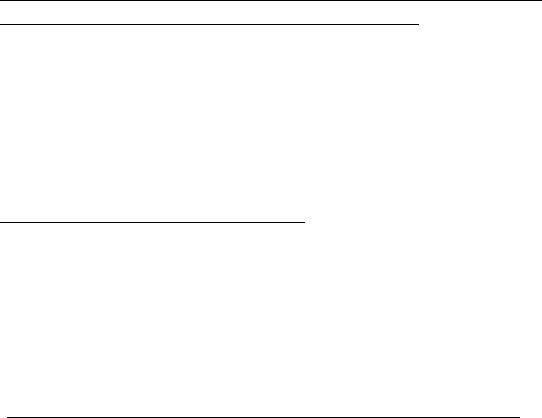
Úgy szeretném használni a Windows-t, amihez korábban
hozzászoktam / kérem vissza az asztalomat!
A Start menüben kattintson a Desktop (Asztal) mozaikra a hagyományos
asztalnézethez. A gyakran használt alkalmazásokat a tálcára helyezheti a
könnyebb megnyitás érdekében.
Ha olyan alkalmazásra kattint, amely nem Windows Store alkalmazás, a
Windows automatikusan megnyitja az alkalmazást a Desktop (Asztal)
használatával.
Hol találhatók az alkalmazások?
A Start menüben, egyszerűen kezdje el beírni annak az alkalmazásnak a
nevét, amelyet keres, majd a Search (Keresés) automatikusan megjeleníti
a találatokat.
Az alkalmazások teljes listájának megtekintéséhez nyomja meg a space
billentyű Menü billentyű kombinációt, majd kattintson a All apps (Minden
alkalmazás) lehetőségre.
Hogyan tehetek láthatóvá egy alkalmazást a Start menüben?
Ha az All apps (Minden alkalmazás) menüben szeretné, ha valamelyik
alkalmazás a Start menübe kerüljön, akkor jobb gombbal jelölje ki az
alkalmazást. Válassza a Pin to Start (Kitűzés a Start pontba)
lehetőséget a képernyő alján megjelenő menüből.
Gyakran ismétlődő kérdések - 103
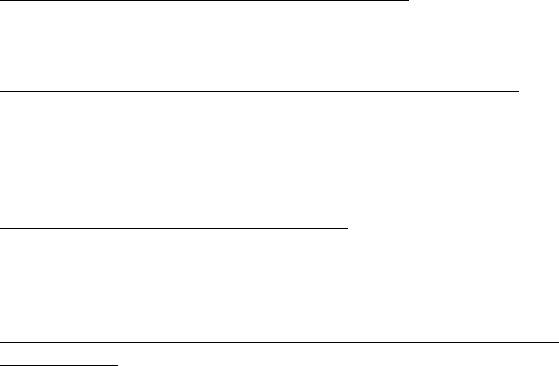
Hogyan távolíthatok el mozaikot a Start pontból?
Érintse meg az Unpin from Start (Eltávolítás a Start pontból)
lehetőséget a képernyő alján megjelenő menüből.
Hogyan tehetek láthatóvá egy alkalmazást az asztal tálcáján?
Ha az All apps (Minden alkalmazás) menüben szeretné, ha valamelyik
alkalmazás az Asztal menübe kerüljön, akkor jobb gombbal jelölje ki az
alkalmazást. Válassza a Pin to Start (Rögzítés Start menübe)
lehetőséget a képernyő alján megjelenő menüből.
Hogyan telepíthetem az alkalmazásokat?
A Windows Store alkalmazásokat letöltheti a Storemenüből. Szüksége
lesz egy Microsoft azonosítóra, hogy alkalmazásokat vásárolhasson és
tölthessen le a Storemenüből.
Nem találom az alkalmazásokat a Notepadben és a Paintben. Hol
vannak ezek?
A Start menüben egyszerűen kezdje el gépelni a megnyitni kívánt
alkalmazás nevét, a Search (Keresés) gombbal pedig megjelenítheti a
találatokat. Másik lehetőségként nyissa ki az All apps (Minden
alkalmazás) menüt, majd görgesse le a „Windows Accessories”
(„Windows kellékek”) menüig az örökölt programok listájának
megtekintéséhez.
104 - Gyakran ismétlődő kérdések
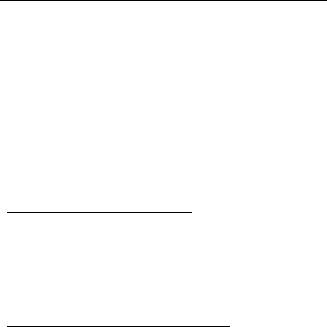
Mi az a Microsoft azonosító (fiók)?
A Microsoft fiók egy olyan e-mail cím és jelszó, melyet a Windows-ba való
bejelentkezéskor használ. Bármilyen e-mail címet használhat, de a
legjobb, ha olyan címet használ, melyet már korábban is alkalmazott az
ismerősökkel való kommunikációhoz, és a kedvenc weboldalakra való
bejelentkezéshez. Amikor Microsoft fiókjával bejelentkezik számítógépére,
összekapcsolja számítógépét azokkal az emberekkel, fájlokkal és
eszközökkel, melyek fontosak Önnek.
Szükségem van erre?
A Windows 8 használatához nincs szüksége Microsoft azonosítóra, de
megkönnyíti életét, mivel számos egyéb készülékkel szinkronizálja az
adatait, ha Microsoft azonosító használatával jelentkezik be.
Hogyan szerezhetek ilyet?
Ha már telepítette a Windows 8-at, de de még nem a Microsoft fiókon
keresztül lépett be, vagy nincs Microsoft fiókja, de szeretne, akkor nyomja
meg a Windows billentyű + <C> kombinációt és kattintson a Settings
(Beállítások) > Change PC settings (PC beállítások módosítása) >
Users (Felhasználók) > Switch to a Microsoft account (Váltás
Microsoft fiókra) lehetőséget, majd kövesse a képernyőn megjelenő
utasításokat.
Gyakran ismétlődő kérdések - 105
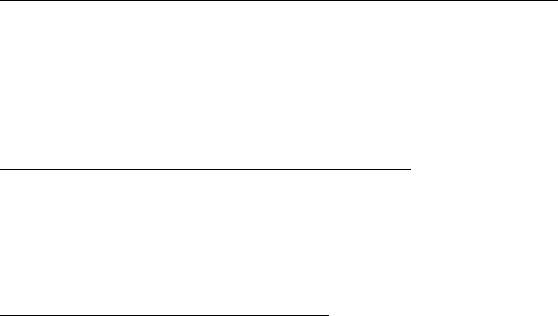
Hogyan adhatok hozzá kedvencet az Internet Explorerhez?
Az Internet Explorer 10-nek nincsenek hagyományos kedvencei, ehelyett
parancsikonokat rögzíthet a Start menüben. Miután megnyitotta az oldalt,
a képernyő alján lévő menü megnyitásához kattintson a képernyő
bármelyik részére jobb gombbal. Kattintson a Pin to Start (Kitűzés Start
menübe) lehetőséget.
Hogyan kereshetek Windows frissítéseket?
Nyomja meg a Windows billentyű + <C> kombinációt, majd kattintson a
Beállítások > PC beállítások módosítása > Windows frissítések
lehetőségre. Kattintson a a Check for updates now (Frissítések
ellenőrzése most) lehetőségre.
Hol kaphatok további információt?
További információért látogasson el az alábbi oldalakra:
• Windows 8 oktató anyagok: www.acer.com/windows8-tutorial
• GY.I.K.: www.acer.com/support
106 - Gyakran ismétlődő kérdések

Jogszabályi és biztonsági
tudnivalók
FCC nyilatkozat
A készüléket vizsgálatnak vetették alá, amelynek során megállapítást nyert, hogy a
készülék teljesíti az FCC szabályzatának 15. pontja szerinti, B osztályú digitális
eszközökre vonatkozó határértékeket. Ezeket a határértékeket úgy állapították meg,
hogy a lakóépületekben megfelelő védelmet nyújtsanak a káros zavarokkal szemben. A
készülék rádiófrekvenciás energiát kelt, használ és sugározhat, és ha nem a használati
utasításnak megfelelően helyezték üzembe és használják, akkor megzavarhatja a rádiós
távközlést.
Az azonban nem garantálható, hogy egy adott telepítés esetén nem lép fel interferencia.
Ha a készülék zavart kelt a rádiós vagy a televíziós vételben, és ezt a készülék be- és
kikapcsolásával egyértelműen meg lehet állapítani, akkor a felhasználó a zavarok
megszüntetésére a következő lépéseket teheti meg:
-A vevőantennát állítsa más irányba, vagy helyezze át.
- Növelje a távolságot a készülék és a vevő között.
- A készüléket csatlakoztassa más áramkörhöz kapcsolódó fali dugaszolóaljzatba,
mint amelyhez a vevő csatlakozik.
- Kérjen segítséget a kereskedőtől vagy egy gyakorlott rádiós/televíziós szakembertől.
Megjegyzés: árnyékolt kábelek
Az FCC előírásainak betartása érdekében a készüléket más számítástechnikai
eszközökhöz kizárólag árnyékolt kábellel szabad csatlakozni.
Jogszabályi és biztonsági tudnivalók - 107
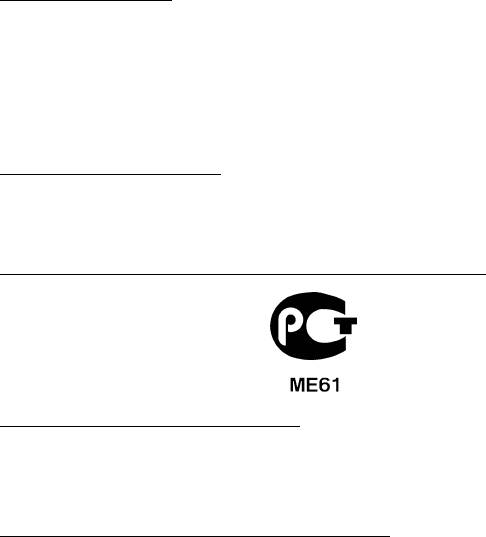
Megjegyzés: perifériák
A készülékhez kizárólag olyan perifériákat (bemeneti/kimeneti eszközök, terminálok,
nyomtatók stb.) szabad csatlakoztatni, amelyek megfelelnek a B osztályú eszközökre
előírt határértékeknek. A határértékeknek nem megfelelő perifériák használata esetén
zavar léphet fel a rádiós és a televíziós vételben.
Vigyázat: A gyártó által nem engedélyezett változtatások vagy módosítások miatt a
felhasználó elveszítheti a Federal Communications Commission (Szövetségi
Távközlési Bizottság) által a számítógép működtetésére biztosított jogát.
Megjegyzés Kanada számára
A B osztályos digitális készülék megfelel a kanadai ICES-003 előírásnak.
Remarque à l'intention des utilisateurs canadiens
Cet appareil numérique de la classe B est conforme à la norme NMB-003 du Canada.
Megfelel az orosz szabályozó tanúsítványoknak és előírásoknak
Tudnivalók az LCD kijelző képpontjairól
Az LCD egységet nagypontosságú gyártási eljárásokkal készítik. Ennek ellenére
előfordulhat, hogy egyes pixelek (képpontok) nem megfelelően világosodnak ki, illetve
fekete vagy piros pontként jelennek meg. Ennek nincs hatása a tárolt képre, és nem jelent
meghibásodást.
Rádiókészülék hatósági engedélyezési megjegyzés
Megjegyzés: Az alábbi hatósági megjegyzés csak a vezeték nélküli LAN és/vagy
Bluetooth csatolóval felszerelt modellekre vonatkozik.
108 - Jogszabályi és biztonsági tudnivalók
Az engedélyezett szolgáltatásokkal fellépő rádiós interferencia elkerülése érdekében a
készüléket beltéri használatra tervezték.
A készülék megfelel mindazon országok vagy régiók rádiófrekvenciás és biztonsági
előírásainak, amelyekben a vezeték nélküli csatoló használatát engedélyezték. A
konfigurációtól függően a készülék tartalmazhat vezeték nélküli rádiófrekvenciás
eszközöket (mint például a vezeték nélküli LAN és/vagy Bluetooth modul). Az alábbi
információk az ilyen készülékekre vonatkoznak.
Nyilatkozat az EU szabályoknak való megfelelésről
Az Acer ezúton kijelenti, hogy jelen számítógép terméksorozat megfelel az 1999/5/EC
irányelv alapvető követelményeinek és egyéb vonatkozó rendelkezéseinek.
Vezeték nélküli üzemi csatornák különböző tartományokhoz
Észak-Amerika 2,412-2,462 GHz Ch01 - Ch11
Japán 2,412-2,484 GHz Ch01 - Ch14
Európa ETSI 2,412-2,472 GHz Ch01 - Ch13
Franciaország: Tiltott vezeték nélküli frekvencia tartományok
Franciaország egyes területein korlátozott a frekvencia tartományok használata. A
maximálisan engedélyezett teljesítmény beltéren:
- 10 mW a teljes 2,4 GHz tartomány esetében (2400 MHz – 2483,5 MHz)
- 100 mW a 2446,5 MHz és 2483,5 MHz közötti tartományok esetében
Megjegyzés: A 10 - 13 csatornák a 2446,6 MHz – 2483,5 MHz frekvencia
tartományokban üzemelnek.
A kültéri használatnak számos lehetősége van: Magántulajdonon, vagy közszereplő
személyek magántulajdonán a Védelmi Minisztérium előzetes engedélyezése
szükséges, maximum 100 mW teljesítmény mellett a 2446,5 – 2483,5 MHz
tartományokban. Köztulajdonon kültéri használata nem engedélyezett.
Jogszabályi és biztonsági tudnivalók - 109
Az alább felsorolt területeken, a teljes 2,4 GHz tartomány esetében:
- A maximálisan engedélyezett teljesítmény beltéren 100 mW
- A maximálisan engedélyezett teljesítmény kültéren 10 mW
Területek, melyeken a 2400 – 2483,5 MHz frekvencia tartomány engedélyezett EIRP-vel,
beltéren kevesebb mint 100 mW, kültéren pedig kevesebb mint 10 mW teljesítménnyel:
01 Ain Orientales
25 Doubs
59 Nord
71 Saone et Loire
02 Aisne
26 Drome
60 Oise
75 Paris
03 Allier
32 Gers
61 Orne
82 Tarn et Garonne
05 Hautes Alpes
36 Indre
63 Puy Du Dome
84 Vaucluse
08 Ardennes
37 Indre et Loire
64 Pyrenees
88 Vosges
Atlantique
09 Ariege
41 Loir et Cher
89 Yonne
66 Pyrenees
11 Aude
45 Loret
90 Territoire de
67 Bas Rhin
Belfort
12 Aveyron
50 Manche
68 Haut Rhin
94 Val de Marne
16 Charente
55 Meuse
70 Haute Saone
24 Dordogne
58 Nievre
Ez a követelmény idővel változhat, ami lehetővé teheti a későbbiekben, hogy a vezeték
nélküli LAN kártyáját több területen használhassa Franciaországban.
Legfrissebb információért kérjük, ellenőrizze az ART honlapját (www.art-telecom.fr).
Megjegyzés: Az Ön WLAN kártyájának teljesítménye kevesebb mint 100 mW, de több
mint 10 mW.
110 - Jogszabályi és biztonsági tudnivalók

Nemzeti kódok listája
A készülék a következő országokban használható:
Ország
ISO 3166
Ország
ISO 3166
kétjegyű kód
kétjegyű kód
Ausztria
AT
Málta
MT
Belgium
BE
Hollandia
NT
Ciprus
CY
Lengyelország
PL
Cseh Köztársaság
CZ
Portugália
PT
Dánia
DK
Szlovákia
SK
Észtország
EE
Szlovénia
SL
Finnország
FI
Spnyolország
ES
Franciaország
FR
Svédország
DK
Németország
DE
Egyesült Királyság
GB
Görögország
GR
Izland
IS
Magyarország
HU
Liechtenstein
LI
Írország
IE
Norvégia
NO
Olaszország
IT
Svájc
CH
Lettország
LV
Bulgária
BG
Litvánia
LT
Románia
RO
Luxemburg
LU
Törökország
TR
Kanada – alacsony teljesítményű, engedélyre nem köteles rádiófrekvenciás
távközlési eszközök (RSS-210)
A személyekre ható rádiófrekvenciás mezők (RSS-102)
A számítógép kis erősítésű, belső antennákat alkalmaz, amelyek nem bocsátanak ki a
Health Canada által a lakosság számára megadott határértékeket meghaladó
rádiófrekvenciás sugárzást. További információkat a 6. biztonsági szabályzatban, a
Health Canada honlapján talál: www.hc-sc.gc.ca/rpb.
Jogszabályi és biztonsági tudnivalók - 111
A készülék megfelel a kanadai RSS210 ipari szabványnak.
Ez a B osztályos készülék megfelel a kanadai ICES-003 előírások 4. kiadásának, illetve
az RSS-210előírás 4. (2000 decemberi), illetve 5. (2001 novemberi) kiadásainak.
„Az engedélyezett szolgáltatásokkal fellépő rádiófrekvenciás interferencia megelőzése
érdekében a készüléket beltéri használatra tervezték, az ablakoktól távol, a maximális
árnyékolás érdekében. A berendezés (vagy az átvitelt biztosító antennájának) kültéri
használatát engedélyeztetni kell.”
Cet appareil numérique de la classe B est conforme à la norme NMB-003, No. 4, et CNR-
210, No 4 (Dec 2000) et No 5 (Nov 2001).
« Pour empêcher que cet appareil cause du brouillage au service faisant l’objet d’une
licence, il doit être utilisé a l'intérieur et devrait être placé loin des fenêtres afin de fournir
un écran de blindage maximal. Si le matériel (ou son antenne d’émission) est installé à
l’extérieur, il doit faire l’objet d’une licence. »
Vigyázat: Amennyiben IEEE 802.11a vezetéknélküli LAN készüléket használ, az az
5,15 - 5,25 GHz-es frekvenciatartományban működik, ezért csak beltérben
használható. A kanadai ipari előírás a készülék használatát beltérre korlátozza,
ugyanis az 5,15 - 5,25 GHz-es frekvenciatartomány használata miatt a közös
csatornát használó mobil műholdas rendszerekkel fellépő interferenciákat csak így
lehet a minimálisra csökkenteni. Az 5,25 - 5,35 és az 5,65 - 5,85 GHz-es
frekvenciatartomány elsődleges használói a nagy teljesítményű
radarberendezések. Az ilyen radarállomások zavarhatják és/vagy károsíthatják a
készüléket.
Annak érdekében, hogy az E.I.R.P. (Tényleges izotóp kisugárzott teljesítmény) korlát
szerint meghatározott 5,25 - 5,35 és az 5,725 - 5,85 GHz-es frekvenciatartományba
essen a készülék a PTP (pontról pontra való adatátvitel) működés esetén, a maximális
sugárzási teljesítménynyereség jelen készülék esetében 6 dBi.
112 - Jogszabályi és biztonsági tudnivalók
Az FCC rádiófrekvenciás biztonsági követelményei
A vezeték nélküli LAN Mini PCI kártya és a Bluetooth kártya sugárzási teljesítménye
messze az FCC által engedélyezett rádiófrekvenciás határérték alatt van. A számítógépet
ennek ellenére úgy kell használni, hogy a használat során az emberekre gyakorolt hatás
mértéke a lehető legkisebb legyen:
1. A készülék az 5,15 - 5,25 GHz-es frekvenciatartományban működik, ezért csak
beltérben használható. Az FCC a készülék használatát beltérre korlátozza, ugyanis
az 5,15 - 5,25 GHz-es frekvenciatartomány használata miatt a közös csatornát
használó mobil műholdas rendszerekkel fellépő interferenciákat csak így lehet a
minimálisra csökkenteni.
2. Az 5,25 - 5,35 és az 5,65 - 5,85 GHz-es frekvenciatartomány elsődleges használói a
nagy teljesítményű radarberendezések. Az ilyen radarállomások zavarhatják és/vagy
károsíthatják a készüléket.
3. A helytelen üzembe helyezés vagy szakszerűtlen használat a rádiótávközlésben
zavarokat kelthet. A belső antenna bármilyen megváltoztatása az FCC engedély és a
garancia megvonásával jár.
- 113
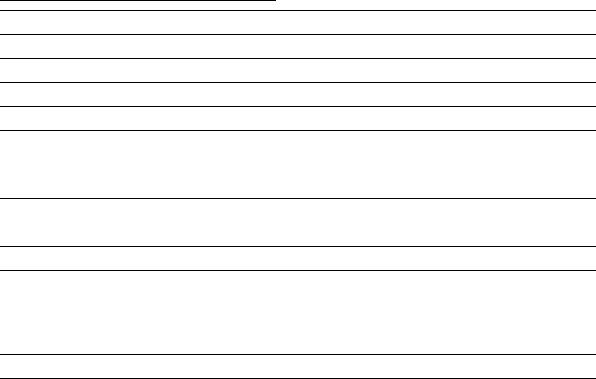
LCD panel ergonomic specifications
Design viewing distance 500 mm
Design inclination angle 0.0°
Design azimuth angle 90.0°
Viewing direction range class Class IV
Screen tilt angle 85.0°
Design screen illuminance - Illuminance level:
[250 + (250cos
α)] lx where α = 85°
- Color: Source D65
Reflection class of LCD panel
- Ordinary LCD: Class I
(positive and negative polarity)
- Protective LCD: Class III
Image polarity Both
Reference white:
-Yn
Pre-setting of luminance and color
-u'n
temperature @ 6500K (tested
-v'n
under BM7)
Pixel fault class Class II
Ver.: 01.01.02
114 -
Оглавление
- Contents
- Acer Aspire E1-451G
- Acer Aspire E1-451G
- Acer Aspire E1-451G
- Acer Aspire E1-451G
- Acer Aspire E1-451G
- Acer Aspire E1-451G
- Acer Aspire E1-451G
- Acer Aspire E1-451G
- Acer Aspire E1-451G
- Acer Aspire E1-451G
- Acer Aspire E1-451G
- Acer Aspire E1-451G
- Acer Aspire E1-451G
- Acer Aspire E1-451G
- Acer Aspire E1-451G
- Acer Aspire E1-451G
- Acer Aspire E1-451G
- Acer Aspire E1-451G
- Acer Aspire E1-451G
- Acer Aspire E1-451G
- Acer Aspire E1-451G
- Acer Aspire E1-451G
- Acer Aspire E1-451G
- Acer Aspire E1-451G
- Acer Aspire E1-451G
- Acer Aspire E1-451G
- Acer Aspire E1-451G
- Acer Aspire E1-451G
- Acer Aspire E1-451G
- Acer Aspire E1-451G




