Acer ASPIRE E1-451G: Acer Aspire E1-451G
Acer Aspire E1-451G: Acer ASPIRE E1-451G

Acer Aspire E1-451G
Manuale dell’utente
© 2012 Tutti i diritti riservati.
Acer Aspire E1-451G Manuale dell’utente
Edizione originale: 11/2012
Numero di modello: __________________
Numero di serie: _____________________
Data di acquisto: ____________________
Luogo d’acquisto: ____________________

INDICE
Sicurezza e comfort 5
Movimenti del touchpad................................... 39
Ripristino 40
Avvertenze preliminari 19
Creare un backup di recupero ......................... 40
Le guide disponibili........................................... 19
Creare backup per driver e applicazioni.......... 45
Precauzioni e suggerimenti fondamentali per
Recupero del sistema...................................... 47
l’uso del computer ............................................ 20
Reinstallare driver e applicazioni ............. 48
Accensione e spegnimento del
Riportare il sistema a un'istantanea di
computer ................................................... 20
sistema precedente.................................. 52
Consigli per la cura del computer ............. 20
Riportare il sistema ai predefiniti di
Consigli per la cura dell’alimentatore
fabbrica .................................................... 53
CA............................................................. 21
Ripristino da Windows.............................. 53
Consigli per la cura della pacco
Recuperare da un backup di recupero..... 57
batteria ...................................................... 22
Pulizia e manutenzione............................. 22
Acer clear.fi 61
Presentazione del Acer notebook 23
Navigazione di contenuti multimediali e foto ... 62
File condivisi............................................. 62
Vista schermo .................................................. 24
Quali dispositivi sono compatibili? ........... 63
Vista tastiera .................................................... 26
Riproduzione su un altro dispositivo ........ 64
Vista da sinistra................................................ 27
Vista da destra ................................................. 29
Risparmio dell'energia 65
Vista base ........................................................ 31
Risparmio energetico....................................... 65
Uso della tastiera 33
Pacco batteria 68
Tasti Windows.................................................. 33
Caratteristiche della pacco batteria ................. 68
Tasti Windows........................................... 33
Carica della batteria ................................. 68
Tasto applicazione.................................... 33
Ottimizzazione della durata della
Bloccare i tasti e il tastierino numerico
batteria ..................................................... 70
incluso .............................................................. 33
Controllo del livello della batteria ............. 71
Bloc Maiusc............................................... 33
Segnalazione di batteria scarica .............. 71
Bloc Scorr ................................................. 34
Installazione e disinstallazione della
Bloc Num .................................................. 34
pacco batteria........................................... 73
Tasti di scelta rapida ................................. 35
In viaggio con il computer 74
Touchpad 38
Scollegamento dalla scrivania ......................... 74
Nozioni di base sul touchpad ........................... 38
INDICE - 3
Spostamenti ..................................................... 74
Utilità BIOS 90
Preparazione del computer....................... 75
Sequenza di avvio ........................................... 90
Cosa portare alle riunioni.......................... 75
Impostazione delle password .......................... 90
Portare il computer a casa ............................... 76
Preparazione del computer....................... 76
Domande frequenti 91
Che cosa portare con sé........................... 76
Richiesta di assistenza tecnica........................ 94
Precauzioni particolari............................... 77
Risoluzione dei problemi ................................. 96
Allestimento di un ufficio a casa................ 77
Suggerimenti individuazione guasti.......... 96
In viaggio con il computer ................................ 78
Messaggi d’errore .................................... 96
Preparazione del computer....................... 78
Consigli e suggerimenti per l'uso di
Che cosa portare con sé........................... 78
Windows 8 ....................................................... 98
Precauzioni particolari............................... 78
Tre concetti da tenere a mente ................ 98
In viaggio all'estero col computer..................... 79
Come faccio ad accedere ai charms?...... 98
Preparazione del computer....................... 79
Come arrivo a Start? ................................ 98
Che cosa portare con sé........................... 79
Come faccio a saltare tra applicazioni? ... 99
Precauzioni particolari............................... 79
Come faccio a spegnere il computer?...... 99
Perché c'è una nuova interfaccia? ........... 99
Protezione del computer 81
Come faccio a sbloccare il computer? ... 100
Utilizzo di una serratura di sicurezza ............... 81
Come faccio a personalizzare il
Utilizzo delle password..................................... 81
computer? .............................................. 100
Immissione delle password....................... 82
Voglio usare Windows com'ero abituato
a fare - ridatemi il mio desktop!.............. 101
Collegamento a una rete 84
Dove sono le mie applicazioni?.............. 102
Funzione integrata per il collegamento in
Cos'è un ID Microsoft (account)?........... 103
rete ................................................................... 84
Come faccio ad aggiungere un
Reti wireless 85
preferito su Internet Explorer?................ 104
Come faccio a controllare gli
Connessione a Internet.................................... 85
aggiornamenti di Windows? ................... 104
Reti wireless..................................................... 85
Dove posso trovare maggiori
HDMI 87
informazioni?.......................................... 104
Universal Serial Bus (USB) 88
Notifiche per i Regolamenti e la
Sicurezza 105
Riproduzione di filmati DVD 89
4 - INDICE
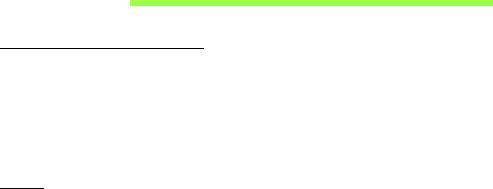
SICUREZZA E COMFORT
ISTRUZIONI PER LA SICUREZZA
Leggere queste istruzioni con molta attenzione. Conservare il presente documento per
riferimenti futuri. Seguire tutte le avvertenze e istruzioni indicate sul prodotto.
Spegnere il prodotto prima di procedere alla pulizia
Scollegare il prodotto dalla presa a muro prima di pulirlo. Non utilizzare detergenti liquidi
o spray. Per pulire, usare un panno umido.
A
VVISI
Accesso al cavo d’alimentazione
Assicurarsi che la presa di corrente a cui si intende collegare il cavo di alimentazione sia
facilmente accessibile e posizionata il più vicino possibile all’operatore. Per interrompere
l’alimentazione dell’apparecchiatura, scollegare il cavo di alimentazione dalla presa
elettrica.
Disconnessione dell'alimentazione
Durante il collegamento e lo scollegamento dell’alimentazione, osservare le linee guida
elencate di seguito:
Installare l’unità di alimentazione prima di eseguire il collegamento del cavo di
alimentazione alla presa CA.
Scollegare il cavo di alimentazione prima di rimuovere l’unità di alimentazione dal
computer.
Se il sistema è dotato di più fonti di alimentazione, interromperne il collegamento al
sistema scollegando tutti i cavi di alimentazione.
Sicurezza e comfort - 5
Uso dell’energia elettrica
- Questo prodotto deve essere usato con il tipo di alimentazione indicata sull’etichetta
apposita. Se non si è certi del tipo di alimentazione fornita nella propria abitazione,
consultare il rivenditore o l’azienda locale di fornitura elettrica.
- Non appoggiare alcun oggetto sul cavo elettrico. Evitare l’uso del prodotto in luoghi
ove persone potrebbero camminare sul cavo d’alimentazione.
- Se con questo prodotto è usata una prolunga, assicurarsi che l’amperaggio totale
nominale degli apparecchi collegati ad essa non ecceda l’amperaggio nominale della
prolunga stessa. Inoltre, assicurarsi che la potenza nominale di tutti i prodotti
collegati alla presa a muro, non ecceda quella del fusibile.
- Evitare di sovraccaricare la presa di corrente, la basetta o il connettore fisso
collegando un numero eccessivo di dispositivi. Il carico complessivo del sistema non
deve eccedere l’ 80% della potenza del circuito derivato. Se si utilizzano basette di.
alimentazione, il carico non deve superare l’80% della potenza massima in ingresso
della basetta.
- L’adattatore CA del prodotto è dotato di una spina a tre poli con messa a terra. La
presa può essere inserita solo su prese di alimentazione con messa a terra.
Assicurarsi che la presa di corrente disponga della messa a terra richiesta prima di
collegare la spina dell’adattatore CA. Non inserire la spina in una presa di corrente
priva di messa a terra. Contattare il proprio elettricista per i dettagli.
- Avvertenza! Il perno di messa a terra garantisce un alto livello di sicurezza.
L’uso di una presa di corrente con messa a terra non adeguata potrebbe
causare scosse e/o lesioni.
- Nota: Il perno di messa a terra garantisce inoltre una buona protezione da eventuali
disturbi dovuti ai dispositivi elettrici nelle vicinanze che potrebbero interferire con la
prestazione del prodotto.
- Il sistema può essere alimentato utilizzando un’ampia gamma di tensioni; da 100 a
120 o da 220 a 240 V CA. Il cavo di alimentazione compreso con il sistema soddisfa
i requisiti per l’uso in pasesi/regioni dove il sistema è stato acquistato. I cavi di
6 - Sicurezza e comfort

alimentazione che devono essere utilizzati in altri paesi/regioni devono soddisfare i
requisiti di quei paesi/regioni. Per ulteriori informazioni sui requisiti del cavo di
alimentazione, contattare un rivenditore autorizzato o il fornitore del servizio.
Protezione dell'udito
- Avvertenza: L’uso prolungato di auricolari o cuffie ad alto volume
potrebbe causare la perdita permanente dell’udito.
Attenersi alle istruzioni che seguono per proteggere l'udito.
- Aumentare gradatamente il volume finché si sente in modo chiaro e confortevole.
- Non aumentarlo finché le orecchie non si sono adattate al livello di volume.
- Non ascoltare la musica ad alto volume per periodi prolungati.
- Non alzare il volume per sovrastare i rumori esterni.
- Diminuire il volume se non si sentono le persone che parlano in prossimità.
Schede non operative in dotazione
- Nota: Le informazioni contenute nella presente sezione potrebbero non essere
applicabili al proprio computer.
Il computer è spedito con schede non operative in plastica inserite negli slot. I tappi
proteggono gli slot da polvere, oggetti metallici o altre particelle, quando non vengono
utilizzati. Conservare i tappi per utilizzarli quando non ci sono schede negli slot.
Aspetti generali
- Non utilizzare questo prodotto vicino all'acqua.
- Non collocare il prodotto su carrelli, piedistalli o tavoli instabili. Se il prodotto cade si
può danneggiare seriamente.
- Le fessure e le aperture servono per la ventilazione e a garantire l'affidabilità del
funzionamento del prodotto e per prevenirne il surriscaldamento. Queste aperture non
devono essere ostruite o coperte. Non ostruire le aperture posizionando il prodotto su
un letto, sofà, tappeto o altre superfici simili. Questo prodotto non deve mai essere
collocato nelle vicinanze o sopra radiatori o bocchette del riscaldamento ad aria, e non
deve mai essere installato in strutture ad incasso, salvo che sia fornita l'appropriata
ventilazione.
Sicurezza e comfort - 7
- Non inserire mai oggetti di alcun tipo attraverso le fessure della scocca del prodotto
poiché potrebbero entrare in contatto con punti in cui sono presenti tensioni
pericolose che possono provocare corto circuiti e conseguenti incendi. Non versare
mai alcun tipo di liquido sopra o all'interno del prodotto.
- Per evitare danni ai componenti interni e per prevenire la perdita di elettroliti delle
batterie, non collocare il prodotto su superfici soggette a vibrazioni.
- Non utilizzare in ambienti in cui sottoposto a vibrazioni, o a eccessivo movimento. Il
mancato rispetto di questo accorgimento potrebbe causare indesiderati cortocircuiti
o danni a rotori, unità disco rigido, unità ottiche, e esporre al rischio di fuoriuscita di
litio dal pacco batterie.
- La superficie del pulsante, l’area attorno alle aperture di ventilazione e l’adattatore
CA potrebbero surriscaldarsi. Per evitare lesioni, non portare a contatto con la pelle
o il corpo.
- Il dispositivo ed i suoi adeguamenti possono contenere parti di piccole dimensioni.
Tenerli fuori della portata dei bambini.
Assistenza al prodotto
Non tentare di riparare il prodotto da soli, in quanto l’apertura o la rimozione dei coperchi
potrebbero esporre a punti di voltaggio e ad altri rischi. Fare riferimento a personale di
servizio qualificato per tutta l’assistenza.
Scollegare il prodotto dalla presa a muro e far riferimento al personale qualificato addetto
all’assistenza nelle seguenti condizioni:
- se il cavo o la spina d’alimentazione sono danneggiati o logori.
- se del liquido è stato rovesciato sul prodotto.
- se il prodotto è stato esposto alla pioggia o all’acqua.
- se il prodotto è stato fatto cadere o la custodia è stata danneggiata.
- se il prodotto rivela un evidente calo di prestazioni, suggerendo la necessità di
assistenza tecnica.
8 - Sicurezza e comfort
- se il prodotto non funziona correttamente, nonostante siano state rispettate le
istruzioni.
- Nota: Intervenire unicamente sui comandi contemplati nelle istruzioni operative,
poiché la regolazione impropria di altri comandi potrebbe causare danni e spesso
richiede l’intervento approfondito di un tecnico qualificato per riportare il prodotto alle
normali condizioni operative.
Istruzioni per un utilizzo sicuro delle batterie
Questo computer utilizza una batteria agli ioni di litio. Non utilizzarlo in un ambiente
umido, bagnato o corrosivo. Non collocare, conservare o lasciare il prodotto sopra o
accanto a una fonte di calore, in un luogo ad alta temperatura, alla luce diretta del sole,
in un forno a microonde oppure in un contenitore pressurizzato e non esporlo a
temperature superiori a 60°C (140°F). La mancata osservanza di queste istruzioni può
provocare la perdita di acido della batteria, il suo surriscaldamento, l'esplosione e
l'incendio con conseguenti lesioni e/o danni.
Non forare, aprire né smontare la batteria. In caso di perdite dalla batteria e si entra in
contatto con i fluidi usciti, sciacquare accuratamente con acqua la parte interessata e
rivolgersi ad un medico.
Per motivi di sicurezza, e per prolungare la durata della batteria, non ricaricare
l’apparecchio a temperature inferiori a 0°C (32°F) o superiori a 40°C (104°F).
Le massime prestazioni della batteria si ottengono solo dopo tre cicli completi di
caricamento e scaricamento. La batteria può essere caricata e scaricata ripetutamente,
però col tempo si consumerà. Quando i tempi operativi si riducono significativamente,
acquistare una batteria nuova. Utilizzare solo batterie approvate e utilizzare caricabatterie
approvati e designati per il dispositivo in uso.
Usare la batteria solamente per gli scopi per cui è intesa. Non utilizzare mai caricatori o
batterie che sono danneggiati. Non cortocircuitare la batteria. Un corto circuito
accidentale può verificarsi quando un oggetto metallico, ad esempio una moneta, un
molletta o una penna entra direttamente in contatto con i terminali positivo (+) e negativo
(-) della batteria. (Questi ultimi assomigliano a delle lamine di metallo sulla batteria.)
Sicurezza e comfort - 9

Questo succede quando, ad esempio, si porta in tasca o in borsa una batteria di scorta.
Il cortocircuito dei terminali può danneggiare la batteria o l’oggetto con cui entra in
contatto.
La capacità e la durata della batteria si riducono se si lascia quest’ultima in luoghi molto
caldi o freddi, ad esempio all'interno di un automobile in estate o inverno. Provare a
mantenere la batteria sempre tra i 15°C e i 25°C (59°F e 77°F). Il dispositivo la cui batteria
è calda o fredda potrebbe non funzionare temporaneamente, anche se la batteria è
completamente carica. Le prestazioni della batteria si riducono in particolare a
temperature sotto zero.
Non smaltire mai le batterie nel fuoco, perché possono esplodere. Anche le batterie
danneggiate possono esplodere. Smaltire le batterie attenendosi alle normative locali.
Riciclare quando possibile. Non smaltire nei rifiuti urbani.
- Nota: Consultare www.acer.com per i documenti di spedizione delle batterie.
Sostituzione del pacco batteria
La serie notebook PC usa batterie agli ioni di litio. Usare batterie dello steso tipo di quello
in dotazione al prodotto per la sostituzione. L’uso di batterie diverse può comportare il
rischio di incendi o esplosioni.
- Avvertenza! Le batterie possono esplodere se utilizzate in modo non corretto.
Non smontare o smaltire le batterie nel fuoco. Tenere lontano dalla portata dei
bambini. Attenersi alle norme locali per lo smaltimento delle batterie usate.
I
NTERFERENZE ALLE RADIO FREQUENZE
- Avvertenza! Per ragioni di sicurezza, durante l’utilizzo del laptop nelle
condizioni illustrate di seguito, spegnere tutti i dispositivi di trasmissione
wireless o radiofonica. Questi dispositivi possono includere, senza
limitazione: LAN wireless (WLAN), Bluetooth e/o 3G.
Ricordarsi di seguire tutte le regolamentazioni in vigore nella propria zona e di spegnere
sempre il dispositivo quando il suo uso è proibito, oppure quando può provocare
interferenze o pericoli. Usare il dispositivo solo nelle sue normali posizioni operative. Il
dispositivo è conforme alle direttive sull’esposizione RF purché usato in modo
10 - Sicurezza e comfort

appropriato, e purché posizionato insieme all’antenna a una distanza di almeno
1,5 centimetri (5/8 pollici) dal proprio corpo. Non deve essere presente del metallo e il
dispositivo deve essere posizionato alla distanza suddetta dal proprio corpo. Per
trasmettere i file di dati o i messaggi, questo dispositivo necessita di una connessione di
buona qualità alla rete. In alcuni casi, la trasmissione dei file di dati o dei messaggi può
essere posposta finché non è disponibile tale connessione. Assicurarsi di attenersi alle
istruzioni riguardo alle distanze finché non è completata la trasmissione. Parti del
dispositivo sono magnetiche. I metalli possono essere attratti dal dispositivo, e le persone
che indossano apparecchi acustici non dovrebbero avvicinare il dispositivo all'orecchio
con l'apparecchio acustico. Non collocare carte di credito o altri supporti magnetici vicino
al dispositivo, perché le informazioni archiviate andrebbero perse.
A
PPARECCHIATURE MEDICHE
Il funzionamento di tutte le attrezzature a trasmissione radio, compresi i cellulari, può
interferire con la funzionalità delle attrezzature mediche. Consultare un medico o il
produttore dell'apparecchiatura medica per determinare se è adeguatamente schermata
dalle energie RF esterne, o in caso si abbiano altre domande. Spegnere il dispositivo in
istituti ospedalieri quando le indicazioni apposte in queste aree istruiscono a farlo. Gli
ospedali o le cliniche che possono usare attrezzature che possono essere sensibili alle
trasmissioni RF esterne.
Pacemaker. Le case produttrici di pacemaker raccomandano di mantenere una distanza
minima di 15,3 cm (6 pollici) tra il dispositivo wireless e il pacemaker, al fine di evitare
possibili interferenze con il pacemaker stesso. Queste raccomandazioni sono coerenti
con la ricerca indipendente e le raccomandazioni della Wireless Technology Research. I
portatori di pacemaker sono tenuti a:
- Tenere sempre il dispositivo a più di 15,3 centimetri (6 pollici) dal pacemaker
- Non avvicinare il dispositivo al pacemaker se acceso.
In caso di sospetta interferenza, spegnere il dispositivo e allontanarlo.
Protesi acustiche. Alcuni dispositivi digitali wireless possono interferire con alcune
protesi acustiche. In caso di interferenze, consultare il fornitore di servizi.
Sicurezza e comfort - 11
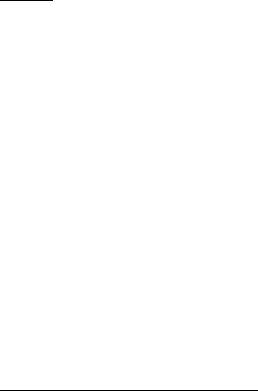
VEICOLI
I segnali RF possono influenzare i sistemi elettronici dei veicoli, installati in modo
inappropriato o non adeguatamente schermati, come il sistema elettronico d'iniezione, il
sistema elettronico che previene lo slittamento delle gomme (blocco delle ruote), il
sistema elettronico di controllo della velocità ed il sistema di airbag. Per altre informazioni,
controllare col produttore del veicolo, o il suo rappresentate, riguardo a tutte le
attrezzature che sono state aggiunte. Solo il personale qualificato può riparare il
dispositivo o installarlo in un veicolo. Installazioni o riparazioni eseguite male possono
essere pericolose e possono annullare la garanzia applicabile al dispositivo. Controllare
regolarmente che tutte le attrezzature wireless del veicolo siano montate e funzionino in
modo appropriato. Non immagazzinare o trasportare liquidi infiammabili, gas, o materiali
esplosivi nello stesso scomparto in cui sono riposti il dispositivo, sue parti o accessori. Per
i veicoli attrezzati di airbag, ricordarsi che gli airbag si gonfiano con grande potenza. Non
collocare oggetti, comprese attrezzature sia portatili sia wireless, nella zona di esplosione
dell'airbag. Se l'attrezzatura wireless del veicolo è installata in modo inappropriato, e
l'airbag si gonfia, si possono subire lesioni gravissime. L'uso del dispositivo sugli aerei è
proibito. Spegnere il dispositivo prima di salire a bordo dell'aereo. L'uso di dispositivi
wireless in aereo può essere pericoloso al funzionamento dell'aereo, può disturbare la
rete telefonica e può essere illegale.
A
MBIENTI POTENZIALMENTE ESPLOSIVI
Spegnere il dispositivo quando ci si trova in aree con atmosfera potenzialmente esplosiva
ed attenersi a tutte le segnalazioni ed indicazioni. Le atmosfere potenzialmente esplosive
includono le aree dove di norma è richiesto di spegnere il motore del veicolo. In queste
aree le scintille possono provocare esplosioni o incendi provocando lesioni o anche la
morte. Spegnere il dispositivo nelle stazioni di rifornimento vicino alle pompe del
carburante. Osservare le istruzioni sull'uso delle attrezzature radio nei depositi, magazzini
e zone di distribuzione del carburante, negli impianti chimici o in zone dove sono in corso
operazioni di detonazione. Le aree con ambiente potenzialmente esplosivo sono spesso,
ma non sempre, chiaramente indicate. Includono sottocoperta delle navi, impianti chimici
di trasferimento o stoccaggio, veicoli a gas (come metano e propano) e aree dove l'aria
12 - Sicurezza e comfort
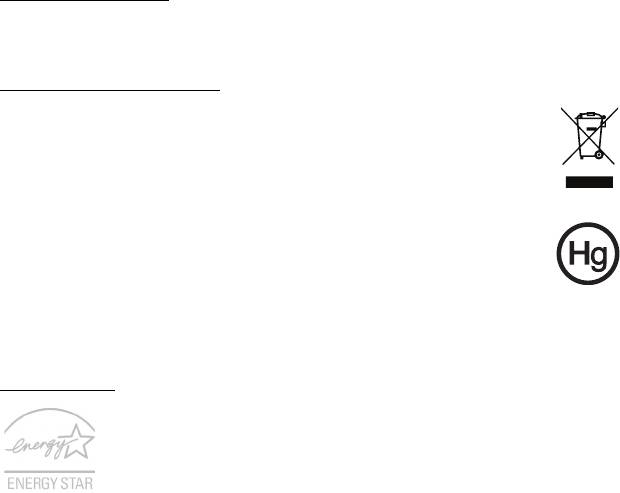
contiene sostanze chimiche oppure particelle come granelli, pulviscolo o polveri
metalliche. Non accendere il computer quando è proibito l’utilizzo del telefono wireless o
quando ciò potrebbe provocare interferenze o pericoli.
C
HIAMATE D'EMERGENZA
- Avviso: Non è possibile effettuare chiamate di emergenza usando il
dispositivo. Per effettuare questo tipo di chiamate, comporre il numero
attraverso il cellulare o altri sistemi telefonici.
I
STRUZIONI SULLO SMALTIMENTO
Non gettare questo dispositivo elettronico nell’immondizia per lo smaltimento.
Per ridurre l'inquinamento ed assicurare la più alta protezione dell'ambiente
globale, usare i sistemi di riciclaggio. Per altre informazioni sulle
regolamentazioni WEEE (Waste from Electrical and Electronics Equipment)
visitare il sito www.acer-group.com/public/Sustainability
Avvertenza mercurio
Per proiettori a lampadini o prodotti elettronici che contengono un monitor o
display LCD/CRT senza LED per retroilluminazione: La lampada o le lampade
del prodotto contengono mercurio e devono essere riciclate o smaltite in
accordo alle leggi locali, statali o federali.
Per altre informazioni, mettersi in contatto con la Electronic Industries Alliance all'indirizzo
www.eiae.org. Per informazioni specifiche sullo smaltimento delle lampade, visitare
www.lamprecycle.org.
ENERGY STAR
AcerI prodotti classificati ENERGY STAR consentono di risparmiare
denaro riducendo i costi e proteggendo l’ambiente senza sacrificare
caratteristiche o prestazioni. Acer è lieto di offrire ai nostri clienti prodotti
con il marchio ENERGY STAR.
Sicurezza e comfort - 13

Cosa è ENERGY STAR?
I prodotti classificati ENERGY STAR utilizzano una minore energia e sono realizzati in
modo da prevenire le emissioni gassose grazie alla conformità alle linee guida
sull’efficienza energetica stilate dall’agenzia statunitense EPA (Environmental Protection
Agency). Acer è impegnato ad offrire prodotti e servizi a livello internazionale che aiutano
i clienti a risparmiare, conservare energia e migliorare la qualità del nostro ambiente. Più
energia si riesce a risparmiare grazie ad una migliore efficienza energetica, maggiore
sarà la riduzione delle emissioni gassose e i rischi di cambiamenti climatici. Per maggiori
informazioni far riferimento a www.energystar.gov o www.energystar.gov/
powermanagement.
- Nota: Le informazioni contenute nella presente sezione potrebbero non essere
applicabili al proprio computer.
Acer I prodotti classificati ENERGY STAR:
- producono meno calore e riducono la quantità di energia per il raffreddamento nei
climi più caldi.
- entrano automaticamente in modalità "Sospensione display" e "Sospensione
computer" dopo 10 e 30 minuti di inattività.
- escono dalla modalità "Sospensione" premendo la tastiera o muovendo il mouse.
- risparmiano più dell’80% dell’energia in modalità "Sospensione".
ENERGY STAR e il marchio ENERGY STAR sono marchi registrati negli Stati Uniti.
S
UGGERIMENTI E INFORMAZIONI PER UN USO CONFORTEVOLE
Dopo l’uso prolungato del computer, gli utenti potrebbero manifestare disturbi alla vista o
emicranie. Inoltre, dopo molte ore trascorse davanti al computer, gli utenti sono anche
soggetti al rischio di infortuni. Lunghi periodi di lavoro, postura scorretta, abitudini di lavoro
inadeguate, stress, condizioni di lavoro inappropriate, problemi di salute personale e altri
fattori influiscono profondamente sul rischio di infortuni.
L’uso scorretto del computer potrebbe determinare l’insorgere di sindrome del tunnel
carpale, tendiniti, tenosinoviti o altri disturbi muscoloscheletrici. Di seguito sono elencati
sintomi che potrebbero manifestarsi a mani, polsi, braccia, spalle, collo o schiena.
14 - Sicurezza e comfort
- sensazione di indolenzimento, bruciore o formicolio.
- dolore, fastidio, sensibilità.
- fastidio, gonfiore o crampi.
- rigidità o tensione.
- brividi o debolezza.
Se sono avvertiti questi sintomi o qualsiasi altro malessere o dolore ricorrente che si
ritiene possa essere correlato all'utilizzo del computer, è opportuno consultare
immediatamente un medico qualificato ed eventualmente il reparto dell'azienda relativo
alla salute e alla sicurezza.
La sezione seguente offre suggerimenti per un uso più confortevole del computer.
Individuazione di un’area confortevole
Individuare l’area più confortevole regolando l’angolazione del monitor, usando un
poggiapiedi, o sollevando l’altezza del sedile al fine di garantire la postura ottimale.
Osservare i seguenti suggerimenti:
- evitare di restare troppo a lungo nella stessa postura.
- evitare di posizionare lo schienale in avanti e/o inclinato all’indietro.
- alzarsi e camminare regolarmente per distendere i muscoli delle gambe.
- fare pause brevi e frequenti per rilassare collo e spalle.
- evitare al minimo la tensione muscolare e rilassare le spalle.
- installare correttamente e disporre alla giusta distanza display esterno, tastiera e
mouse.
- se durante il lavoro si concentra l’attenzione più sul monitor che sui documenti
cartacei, posizionare il display al centro della scrivania, in modo da sforzare il collo il
meno possibile.
Sicurezza e comfort - 15
Consigli per la prevenzione di disturbi visivi
Molte ore di lavoro, occhiali o lenti a contatto inadeguati, bagliori, illuminazione eccessiva
della stanza, scarsa leggibilità dello schermo, caratteri molto piccoli o display con
contrasto poco elevato potrebbero affaticare la vista. Di seguito sono presentati
suggerimenti volti alla riduzione dei disturbi derivati.
Occhi
- Riposare frequentemente la vista.
- Concedere agli occhi pause frequenti allontanandosi dal monitor e concentrandosi
su un punto situato a una certa distanza.
- Ammiccare spesso per preservare l’idratazione degli occhi.
Visualizza
- Tenere pulito il display.
- Tenere la propria testa più in alto del bordo superiore del display, in modo che
quando si fissa la parte centrale del display, lo sguardo sia leggermente inclinato
verso il basso.
- Regolare luminosità e/o contrasto del display in modo da migliorare la leggibilità del
testo e la visualizzazione della grafica.
- Eliminare riflessi:
collocando il display perpendicolarmente a finestre o a altre sorgenti luminose,
riducendo al minimo la luce della stanza usando tende, schermi protettivi o persiane,
usando una lampada da tavolo,
modificando l’angolazione del display,
usando un filtro anti-riflesso,
applicando una "visiera" al display. Può trattarsi semplicemente di un foglio di
cartone applicato sulla superficie superiore del display e sporgente da esso.
- Evitare di disporre il display nell’angolazione scorretta.
- Evitare di fissare lo sguardo su sorgenti luminose per periodi di tempo prolungati.
16 - Sicurezza e comfort
Sviluppo di buone abitudini di lavoro
Sviluppare le seguenti abitudini di lavoro per rendere l’uso del computer più rilassante e
produttivo:
- Fare pause brevi e frequenti.
- Eseguire esercizi di stiramento.
- Respirare aria fresca il più spesso possibile.
- Eseguire spesso attività fisica e conservare un buono stato di salute.
- Avvertenza! Si sconsiglia l’uso del computer su divani o letti. Nel caso in cui
inevitabile, lavorare per brevi periodi, fare pause frequenti, e eseguire esercizi
di stiramento.
- Nota: Per ulteriori informazioni, fare riferimento a "Notifiche per i Regolamenti e la
Sicurezza" a pagina 105.
Sicurezza e comfort - 17

AVVISI PER DISPOSITIVI OTTICI
- Nota: le informazioni contenute nella presente sezione potrebbero non essere
applicabili al proprio computer.
ATTENZIONE: Questa apparecchiatura contiene un sistema laser ed è classificata come
"PRODOTTO LASER DI CLASSE ." In caso di problemi con il dispositivo, contattare il
centro servizi AUTORIZZATO più vicino. Per evitare l’esposizione diretta al raggio laser,
non provare ad aprire la scocca.
CLASS 1 LASER PRODUCT
CAUTION: INVISIBLE LASER RADIATION WHEN OPEN. AVOID EXPOSURE TO
BEAM.
APPAREIL A LASER DE CLASSE 1 PRODUIT
LASERATTENTION: RADIATION DU FAISCEAU LASER INVISIBLE EN CAS
D’OUVERTURE. EVITTER TOUTE EXPOSITION AUX RAYONS.
LUOKAN 1 LASERLAITE LASER KLASSE 1
VORSICHT: UNSICHTBARE LASERSTRAHLUNG, WENN ABDECKUNG GEÖFFNET
NICHT DEM STRAHLL AUSSETZEN
PRODUCTO LÁSER DE LA CLASE I
ADVERTENCIA: RADIACIÓN LÁSER INVISIBLE AL SER ABIERTO. EVITE
EXPONERSE A LOS RAYOS.
ADVARSEL: LASERSTRÅLING VEDÅBNING SE IKKE IND I STRÅLEN.
VARO! LAVATTAESSA OLET ALTTINA LASERSÅTEILYLLE.
VARNING: LASERSTRÅLNING NÅR DENNA DEL ÅR ÖPPNAD ÅLÅ TUIJOTA
SÅTEESEENSTIRRA EJ IN I STRÅLEN
VARNING: LASERSTRÅLNING NAR DENNA DEL ÅR ÖPPNADSTIRRA EJ IN I
STRÅLEN
ADVARSEL: LASERSTRÅLING NAR DEKSEL ÅPNESSTIRR IKKE INN I STRÅLEN
- Avvertenza! Per motivi di sicurezza, non usare parti non conformi durante
l’inserimento o la sostituzione di componenti. Consultare il rivenditore per
informazioni sulle opzioni di acquisto.
18 -
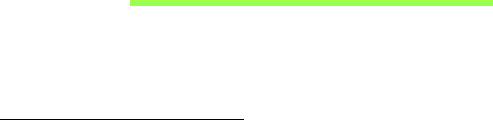
AVVERTENZE PRELIMINARI
Grazie per aver scelto un notebook Acer, la scelta ideale per poter
lavorare in piena libertà anche in movimento.
Le guide disponibili
Sono state realizzate delle guide per assistere l’utente nell’uso del
notebook Acer:
Innanzitutto, il manifesto aiuta a semplificare la cofnigurazione del
computer.
La Guida rapida presenta le caratteristiche e le funzioni principali del
nuovo computer. Per altre nozioni su come il vostro computer può aiutarvi
a diventare ancora più produttivi, consultate il Manuale dell’utente.
Questa guida contiene informazioni dettagliate su argomenti come utilità
del sistema, ripristino dei dati, opzioni di espansione e ricerca guasti.
Contiene inoltre le norme e gli standard di riferimento e le avvertenze per
la sicurezza del vostro notebook. È disponibile dal Desktop; fare doppio
clic sull'icona Guida e fare clic su Manuale dell'utente nel menu che si
apre.
Avvertenze preliminari - 19
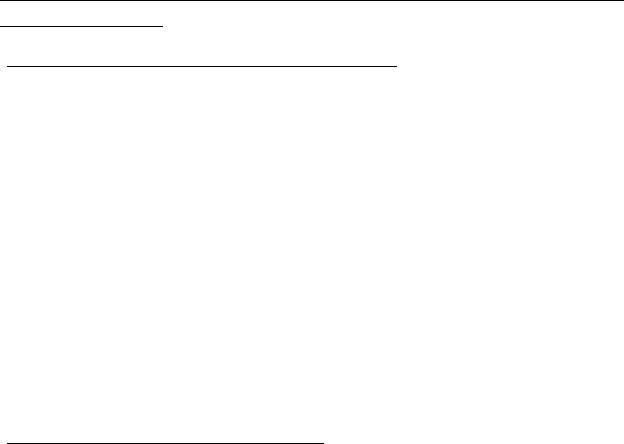
Precauzioni e suggerimenti fondamentali per l’uso
del computer
Accensione e spegnimento del computer
Per spegnere il computer, eseguire una qualsiasi delle seguenti azioni:
• Utilizzare il comando di arresto di Windows: Premi il tasto Windows +
<C>, fare clic su Impostazioni > Alimentazione quindi fare clic su
Arresta il sistema.
Se si desidera spegnere il computer per un po', ma non si desidera
arrestare completamente il sistema, è possibile metterlo in Ibernazione
premendo il pulsante di accensione.
Inoltre, è possibile impostare il computer sulla modalità Sleep premendo la
combinazione dei tasti di scelta rapida <Fn> + <F4>.
Nota: Se non si riesce a spegnere il computer con le normali
procedure, tenere premuto il tasto di accensione per più di quattro
secondi. Se dopo averlo spento si desidera riaccendere il computer,
attendere almeno due secondi.
Consigli per la cura del computer
Il computer fornirà un migliore servizio se trattato con cura.
• Non esporre il computer alla luce diretta del sole. Non collocarlo in
prossimità di sorgenti di calore, come ad esempio radiatori.
• Non esporre il computer a temperature inferiori a 0°C (32°F) e superiori
a 50°C (122°F).
20 - Avvertenze preliminari

• Non esporre il computer a campi magnetici.
• Non esporre il computer alla pioggia o all’umidità.
• Non rovesciare acqua o altri liquidi sul computer.
• Non sottoporre il computer a forti urti o vibrazioni.
• Non esporre il computer a polvere o sporcizia.
• Non posare oggetti sopra il computer.
• Quando si spegne il computer, non chiudere bruscamente il display.
• Non posizionare il computer su superfici irregolari.
Consigli per la cura dell’alimentatore CA
Di seguito sono riportate alcune precauzioni da osservare per l'adattatore
CA:
• Non collegare mai l’adattatore a altri dispositivi.
• Non camminare sul cavo d’alimentazione e non posarvi sopra oggetti
pesanti. Non posizionare il cavo di alimentazione e altri cavi in zone di
passaggio.
• Per togliere il cavo di alimentazione dalla presa, afferrare la spina e non
il cavo.
• Nel caso in cui venga utilizzata una prolunga, assicurarsi che la potenza
nominale complessiva espressa in ampere dell'apparecchiatura
collegata alla prolunga non sia superiore alla potenza nominale
complessiva della prolunga stessa. Accertarsi inoltre che la potenza
nominale complessiva di tutte le apparecchiature collegate a una stessa
presa non sia superiore alla potenza nominale del fusibile.
Avvertenze preliminari - 21
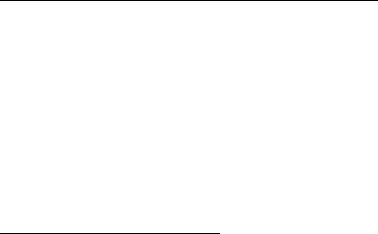
Consigli per la cura della pacco batteria
Di seguito sono riportate alcune precauzioni da osservare per il pacco
batteria:
• Sostituire utilizzando esclusivamente batterie dello stesso tipo.
Spegnere l’apparecchio prima di rimuovere o sostituire le batterie.
• Non manomettere le batterie. Tenere lontano dalla portata dei bambini.
• Smaltire le batterie nel rispetto delle normative locali. Riciclarle, se
possibile.
Pulizia e manutenzione
Quando si pulisce il computer, attenersi alla procedura riportata di seguito:
1. Spegnere il computer e rimuovere il pacco batteria.
2. Scollegare l’alimentatore.
3. Utilizzare un panno morbido inumidito. Non usare detergenti liquidi o
spray.
Se si verifica una delle seguenti situazioni:
• il computer è caduto o la struttura esterna è danneggiata;
• Il computer non funziona normalmente.
Fare riferimento a "Domande frequenti" a pagina 91.
22 - Avvertenze preliminari

PRESENTAZIONE DEL ACER
NOTEBOOK
Dopo aver configurato il computer come illustrato nel manifesto, far
riferimento alla presente documentazione per la presentazione del nuovo
Acer computer.
Aspire E1-451G
Presentazione del Acer notebook - 23

Vista schermo
# Icona Elemento Descrizione
Web camera per la comunicazione
video.
1 Webcam
Una luce accanto alla webcam indica
che la webcam è
attiva.
2 Schermo Visualizza l'uscita del computer.
Accetta una scheda Secure Digital (SD
Lettore di schede
o SDHC).
3
SD
Nota: Premere per rimuovere/installare
la scheda.
24 - Presentazione del Acer notebook
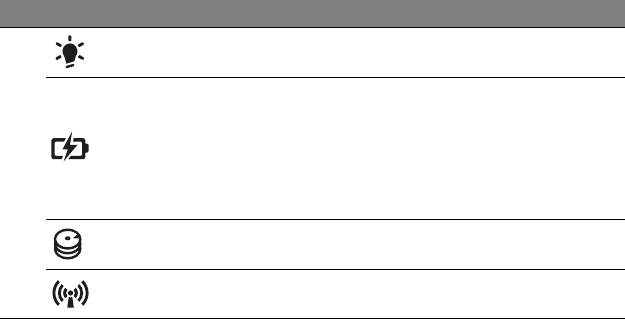
# Icona Elemento Descrizione
Indicatore
Indicano lo stato di accensione/
d’alimentazione
alimentazione del computer.
Indica lo stato della batteria del
computer
.
Indicatore della
In carica: Luce di colore giallo quando
batteria
la batte
ria è in ricarica.
4
Completamente carica: La luce è di
colore blu quando è nella modalità AC.
Indicatore disco
Si accende quando l'unità disco rigido è
rigido
attivo.
Indicatore
Indica lo stato della connettività
comunicazione
wireless del computer.
Presentazione del Acer notebook - 25
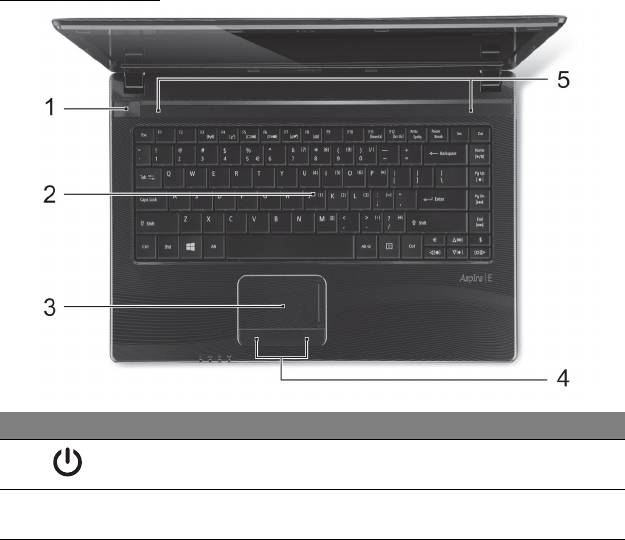
Vista tastiera
# Icona Elemento Descrizione
Pulsante
1
Accende/spegne il computer.
accensione
Per l'immissione di dati sul computer.
2 Tastiera
Vedere "Uso della tastiera" a pagina 33.
26 - Presentazione del Acer notebook
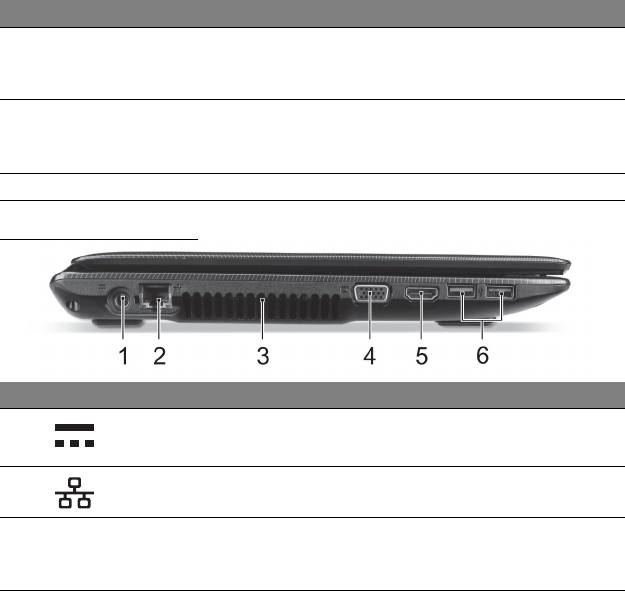
# Icona Elemento Descrizione
Dispositivo di puntamento sensibile al
3 Touchpad
tocco con funzioni simili a quelle di un
comune mouse.
I tasti destra e sinistra hanno le stesse
Tasti clic (sinistra e
4
fun
zioni dei tasti destra e sinistra di
destra)
selezione.
5 Altoparlanti Emette l'uscita audio stereo.
Vista da sinistra
# Icona Elemento Descrizione
1
Jack ingresso CC Per il collegamento all'adattatore CA.
Porta Ethernet
Per il collegamento a una rete con
2
(RJ-45)
Ethernet 10/100/1000.
Ventilazione e
Permette al computer di rimanere
3
ventola di
fresco.
raf
freddamento
Non coprire e non ostruire le aperture.
Presentazione del Acer notebook - 27
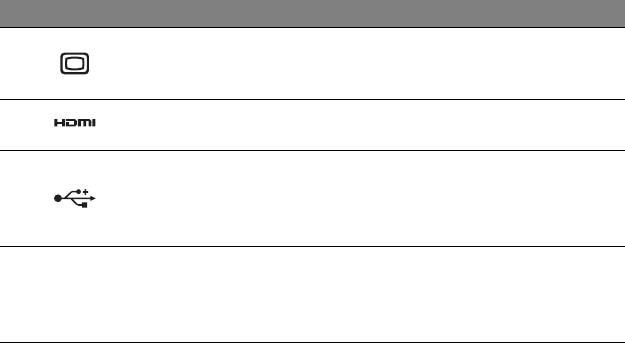
# Icona Elemento Descrizione
Effettua il collegamento a un dispositivo
Porta display
4
di visualizzazione (ad es., monitor
esterno (VGA)
esterno, proiettore LCD).
Supporta il collegamento per video
5
Porta HDMI
digit
ali ad alta definizione.
Connette a dispositivi USB.
Se la porta è nera, è compatibile con
6
Porte USB
USB 2.0, se
la porta è blu è compatibile
anche con USB 3.0 (vedere di seguito).
Informazioni su USB 3.0
• Compatibile con USB 3.0 e i dispositivi precedenti.
• Per una prestazione ottimale, usare dispositivi certificati USB 3.0.
• Definito dalle specifiche USB 3.0 (SuperSpeed USB).
28 - Presentazione del Acer notebook
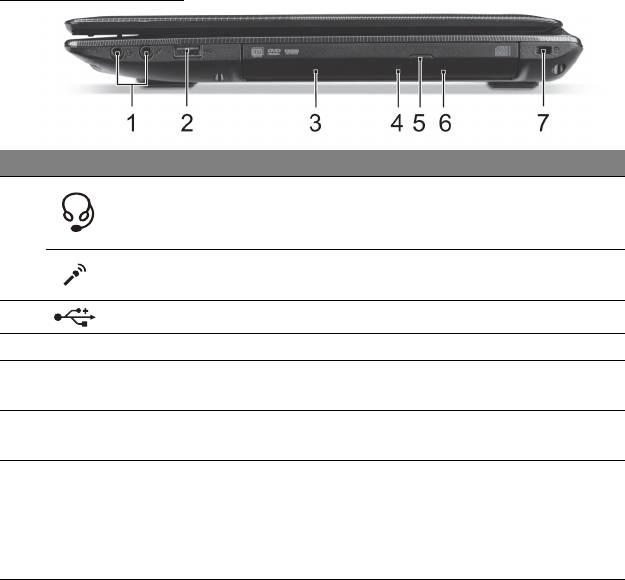
Vista da destra
# Icona Elemento Descrizione
Effettua il collegamento ai dispositivi
Jack auricolari/
aud
io (ad es., altoparlanti, auricolari) o
altoparlanti
1
a una cuffia con microfono.
Accetta ingressi provenienti da
Jack microfono
microfoni esterni.
2
Porta USB Connette a dispositivi USB.
3 Unità ottica Unità ottica interna, accetta CD o DVD.
Indicatore accesso
Si accende quando il disco ottico è
4
disco ottic
o
attivo.
Tasto di espulsione
5
Espelle il disco ottico dall'unità.
del disco ottic
o
Espelle il vassoio del disco ottico se il
computer è spento.
Foro di espulsione
6
Inserire attentamente una graffetta
di emergen
za
diritt
a per espellere il vassoio del disco
ottico.
Presentazione del Acer notebook - 29
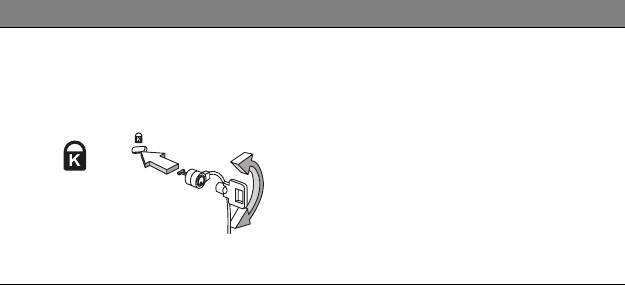
# Icona Elemento Descrizione
Per il collegamento al blocco di
sicurezza dei computer Kensington-
Slot blocco
compatibili.
Kensington
Avvolgere un cavo di sicurezza per
computer intorno
ad un oggetto fisso,
7
ad esempio un tavolo o la maniglia di
un cassetto chiuso a chiave.
Inserire la serratura nel foro e girare la
chiave per fissare il blocco.
Sono disponibili anche modelli senza
chiave.
30 - Presentazione del Acer notebook
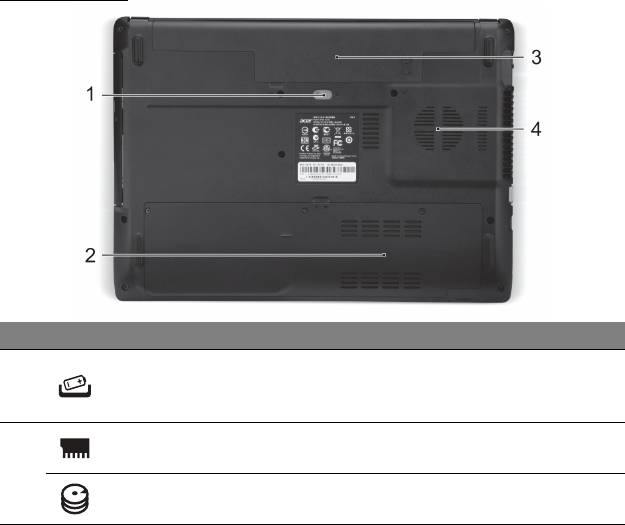
Vista base
# Icona Elemento Descrizione
Per togliere la batteria. Inserire un
Gancio di rilascio
1
ute
nsile adatto e far scorrere per
della batteria
sbloccare.
Vano per la
Contiene la memoria principale del
memoria
computer.
2
Alloggiamento per
Contiene il disco rigido del computer.
il disco rigido
Presentazione del Acer notebook - 31
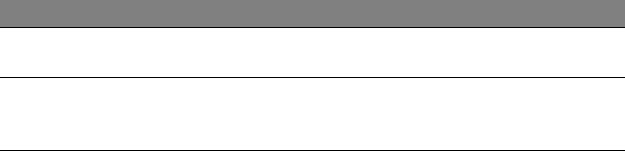
# Icona Elemento Descrizione
Alloggiamento
Contiene il modulo batteria del
3
della batteria
computer.
Ventilazione e
Permette al computer di rimanere
4
ventola di
fresco.
raffreddamento
Non coprire e non ostruire le aperture.
32 - Presentazione del Acer notebook
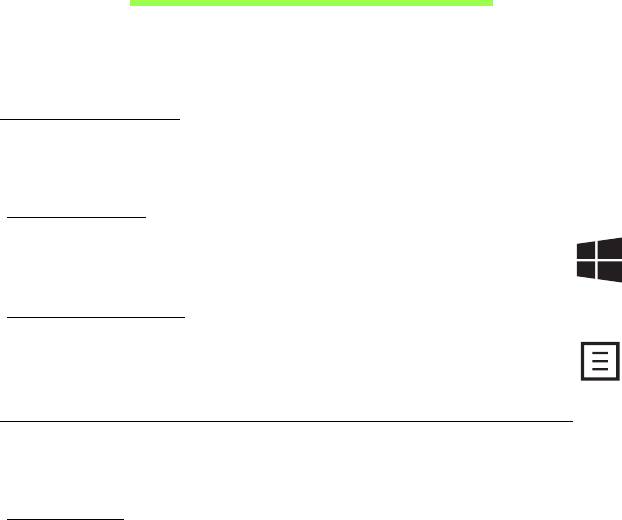
USO DELLA TASTIERA
Il computer è dotato di una tastiera compatta con tastierino numerico
integrato.
Tasti Windows
Sulla tastiera sono disponibili due tasti in grado di eseguire funzioni
specifiche di Windows.
Tasti Windows
Ritorna alla schermata Start. Può anche essere utilizzato insieme
ad altri tasti per funzioni speciali, verificare la Guida di Windows.
Tasto applicazione
Questo tasto ha lo stesso effetto di quando si clicca il tasto di
selezione destro: apre il menu contesto dell'applicazione.
Bloccare i tasti e il tastierino numerico incluso
Attiva i tasti di blocco della tastiera per modificare il comportamento della
tastiera.
Bloc Maiusc
Quando il blocco maiuscole è attivo, tutti i caratteri alfabetici sono
stampati in maiuscolo.
Uso della tastiera - 33
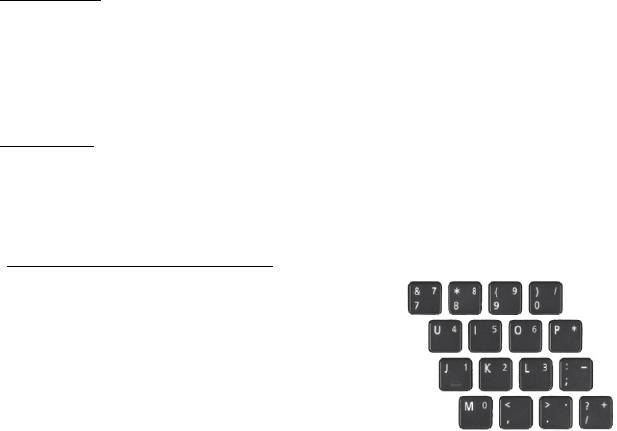
Bloc Scorr
Quando Bloc Scorr (<Fn> + <F12>) è attivo, lo schermo si sposta di una
riga verso l'alto o verso il basso, a seconda che venga premuta la freccia
verso l'alto o verso il basso. Bloc Scorr non funziona con tutte le
applicazioni.
Bloc Num
Quando il Bloc Num (<Fn> + <F11>) è attivo, il tastierino incorporato
passa alla modalità numerica. Quando il Bloc Num è attivo, tenere
premuto <Fn> per digitare temporaneamente le lettere.
Tastierino numerico incorporato
ll tastierino numerico incorporato viene
identificato da piccoli caratteri posizionati
nell'angolo s
uperiore destro di alcuni tasti.
Quando il Bloc Num è attivo, i tasti funzionano
come una calcolatrice (completa degli
operatori aritmetici +, -, * e /). Utilizzare questa
modalità quando occorre immettere molti dati
numerici.
Suggerimento: è possibile utilizzare le funzioni di controllo del cursore
fornite
dalle tastiere intere. Se il Bloc Num è attivo, tenere premuto
<Shift>, se il Bloc Num non è attivo, tenere premuto <Fn>, e quindi
toccare il tasto richiesto. I simboli dei tasti di controllo del cursore non
sono riportati sui tasti.
34 - Uso della tastiera
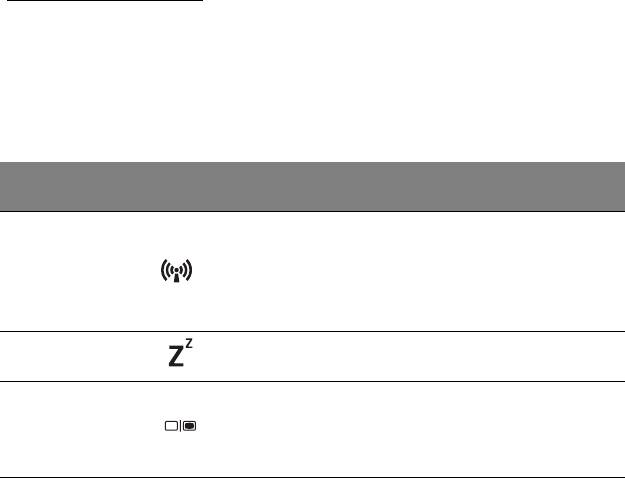
Tasti di scelta rapida
Il computer utilizza i tasti di scelta o le combinazioni di tasti per l'accesso a
molti controlli del computer come luminosità dello schermo e uscita
volume.
Per attivare i tasti di scelta rapida, tenere premuto <Fn> e premere l'altro
tasto della combinazione.
Tasti di scelta
Icona Funzione Descrizione
rapida
Attiva/disattiva i dispositivi di
rete del computer.
<Fn> + <F3> Modalità aereo
(I dispositivi di rete possono
variare in base alla
configurazione.)
Attiva la modalità
<Fn> + <F4> Sospensione
sospensione del computer.
Consente la commutazione
Passaggio da
in uscita display tra video del
<Fn> + <F5>
uno schermo
display o monitor esterno (se
all'altro
collegato) e entrambi.
Uso della tastiera - 35
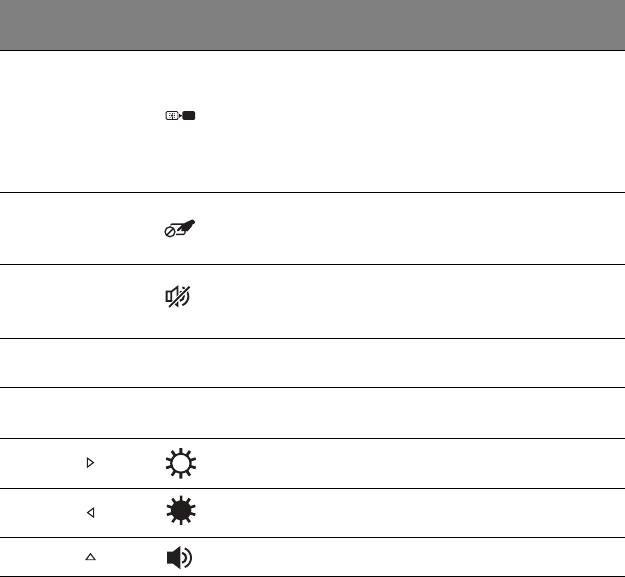
Tasti di scelta
Icona Funzione Descrizione
rapida
Disattiva la
retroilluminazione dello
schermo per risparmiare
<Fn> + <F6> Disattiva display
energia. Premere un tasto
qualsiasi per tornare allo
stato precedente.
Attivazione e
Attiva e disattiva il touchpad
<Fn> + <F7>
disattivazione del
incorporato.
touchpad
Attivazione e
Attiva e disattiva gli
<Fn> + <F8>
disattivazione
altoparlanti.
degli altoparlanti
Attiva o disattiva il tastierino
<Fn> + <F11>
NumLk
Blocco numerico
numerico integrato.
Attiva e disattiva il Bloc
<Fn> + <F12>
Scr Lk
Bloc Scorr
Scorr.
Aumento della
Consente di aumentare la
<Fn> + < >
luminosità
luminosità dello schermo.
Riduzione della
Riduce la luminosità dello
<Fn> + < >
luminosità
schermo.
<Fn> + < > Volume su Aumenta il volume.
36 - Uso della tastiera
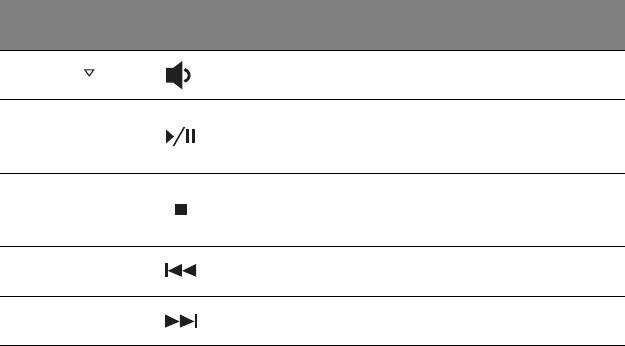
Tasti di scelta
Icona Funzione Descrizione
rapida
Riduzione del
<Fn> + < >
Riduce il volume.
volume
Riproduce o sospende la
<Fn> + <Home> Riproduci/Pausa
riproduzione del file
multimediale selezionato.
Interrompe la riproduzione
<Fn> + <Pg Up>Arresta
del file multimediale
selezionato.
Per passare al file
<Fn> + <Pg Dn> Precedente
multimediale precedente.
Per passare al file
<Fn> + <Fine> Avanti
multimediale successivo.
Uso della tastiera - 37
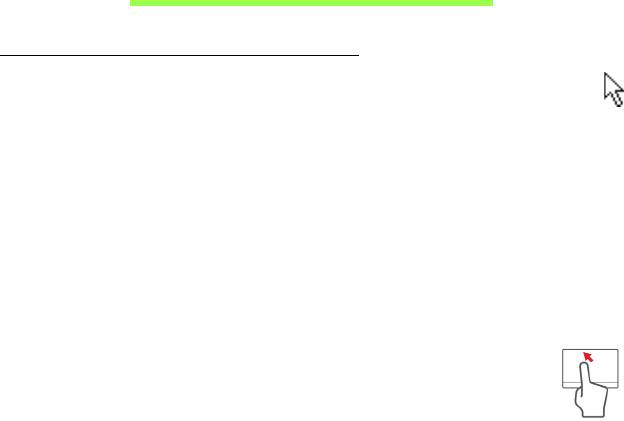
TOUCHPAD
Nozioni di base sul touchpad
Il touchpad controlla la freccia sullo schermo (o "cursore"). Quando si
scorre il dito lungo il pad sensibile al tatto, il cursore seguirà questo
m
ovimento.
Premere i pulsanti sinistro e destro collocati a margine del touchpad per
effettuare selezioni e operazioni. Queste due aree sono simili ai pulsanti
destro e sinistro del mouse. Toccando il touchpad si ottiene lo stesso
risultato che si ha facendo clic con il tasto sinistro del mouse.
Nota:
Il touchpad è sensibile ai movimenti delle dita; quindi, ad un
tocco più leggero corrisponde una resa migliore.
si prega di tenere il touchpad e le dita asciutte e pulite.
Il cursore è controllato da alcuni gesti di base:
• S
corrimento con un dito: scorrere un dito sul touchpad per
spostare il cursore.
• Tocco con un dito: Toccare leggermente il touchpad con il
dito per eseguire un "clic", che seleziona o avvia una voce.
Ripetere rapidamente il tocco per eseguire un doppio tocco o "doppio
clic".
• Trascinare: premere e tenere premuto il lato sinistro del pulsante di
selezione, o toccare due volte il touchpad, quindi scorrere un dito sul
touchpad per selezionare tutte le voci in un'area.
38 - Touchpad
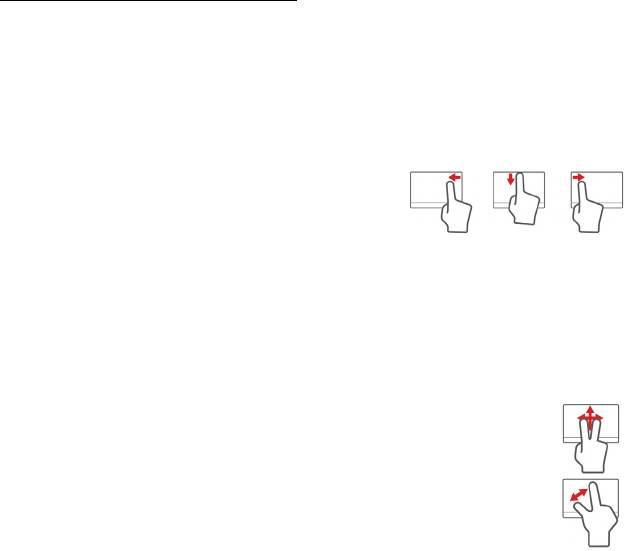
Movimenti del touchpad
Windows 8 e molte applicazioni supportano i movimenti del touchpad che
prevedono l'uso di una o più dita.
Nota:
il supporto per i movimenti del touchpad dipende
dall'applicazione attiva.
In questo modo è possibile controllare le applicazioni con pochi e semplici
movimenti, quali:
• Scorrere in dentro dal bordo: consente di
accedere agli strumenti di Windows
scorrendo nel centro del touchpad da
destra, dall'alto o da sinistra.
• Scorrere in dentro dal bordo destro: alternare i charm.
• Scorrere in dentro dal bordo superiore: consente di alternare i
comandi delle applicazioni.
• Scorrere in dentro dal bordo sinistro: consente di passare
all'applicazione precedente.
• Scorrimento con due dita: consente di scorrere rapidamente
le pagine web, i documenti e le playlist posizionando due dita
sul touchpad e spostandole entrambe in qualsiasi direzione.
• Pizzicamento con due dita: consente di eseguire lo zoom
avanti o indietro su foto, mappe e documenti con un semplice
movimento di un dito e del pollice.
Touchpad - 39
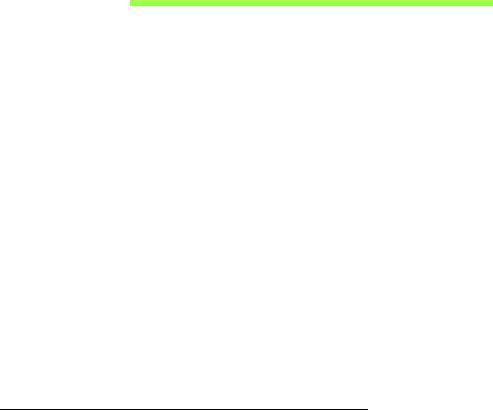
RIPRISTINO
Se stai riscontrando problemi con il tuo computer e le domande frequenti
(vedi
page 91) non sono d'aiuto, puoi 'recuperare' il tuo computer, ovvero
ripristinarlo a uno stato precedente.
Questa sezione descrive gli strumenti di ripristino disponibili sul tuo
computer. Acer fornisce Acer Recovery Management, che consente di
creare un backup di ripristino, un backup dei driver e delle applicazioni, e
di avviare le opzioni di ripristino, utilizzando gli strumenti Windows o il
backup di ripristino.
Nota: Acer Recovery Management è disponibile soltanto con un
sistema operativo Windows pre-installato.
Importante: ti consigliamo di creare un Backup di ripristino e un
Backup dei Driver e delle Applicazioni il prima possibile.
In determinate situazione un ripristino completo richiederà un
backup di recupero USB.
Creare un backup di recupero
Per eseguire nuovamente l'installazione utilizzando un'unità di
archiviazione USB, è necessario creare prima creare un backup di
recupero. Il backup di recupero comprende i contenuti originali del disco
rigido del computer, incluso Windows e i software e driver caricati in
fabbrica. Utilizzando questo backup, il computer verrà ripristinato allo
stesso stato di quando è stato acquistato, offrendo anche un'opzione che
consente di conservare le impostazioni e i dati personali.
40 - Ripristino
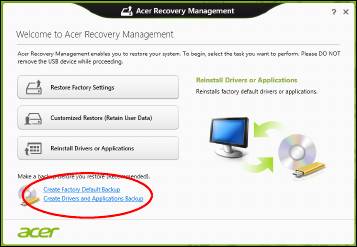
Nota:
assicurarsi di disporre di un'unità USB con una capacità di almeno
16 GB.
1. Da Start, digitare 'Recovery' e quindi fare clic su Acer Recovery
Management nell'elenco delle applicazioni.
Ripristino - 41
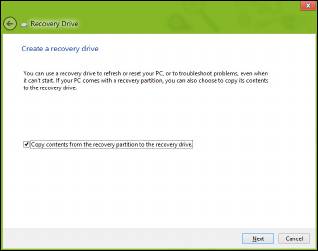
2. Fare clic su Crea backup predefinito di fabbrica. Si apre la finestra
Unità di ripristino .
Assicurarsi che Copia i contenuti dalla partizione di ripristino
all'unità di ripristino sia selezionato. Questo fornisce il backup di
recupero più completo e più sicuro.
42 - Ripristino
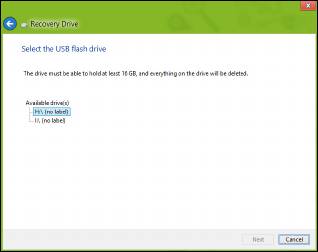
3. Collegare l'unità USB, quindi fare clic su Avanti.
• Assicurarsi che l'unità USB abbia una capacità sufficiente prima di
continuare. Il backup di recupero richiede almeno 16 GB di memoria
4. Verrà mostrato l'avanzamento del backup sullo schermo.
5. Seguire il processo fino al completamento.
Ripristino - 43
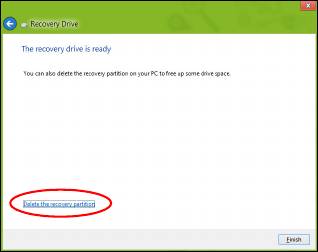
6. Dopo aver creato il backup di recupero è possibile scegliere di eliminare
le informazioni di ripristino dal computer. Se si eliminano queste
informazioni, è possibile utilizzare il backup di recupero USB soltanto
per ripristinare il computer, in caso di smarrimento o cancellazione
dell'unità USB non è possibile ripristinare il computer.
7. Scollegare l'unità USB ed etichettarla chiaramente.
Importante: Scrivere su ogni backup un'etichetta descrittiva
unica, ad esempio ‘backup di recupero di Windows’. Assicurarsi
di conservare il backup in un luogo sicuro e facile da ricordare.
44 - Ripristino
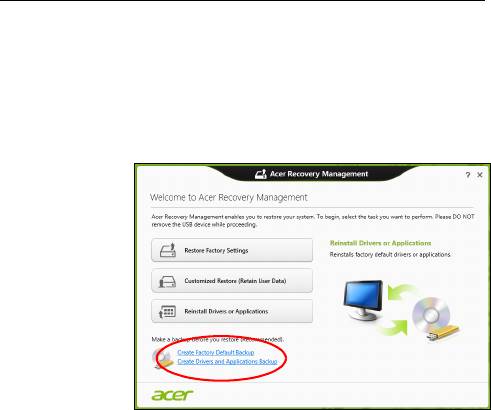
Creare backup per driver e applicazioni
Per creare un Backup per Driver e Applicazioni che contenga il software e
i driver precaricati in fabbrica richiesti dal computer, è possibile utilizzare
un'unità di archiviazione USB oppure, se il computer presenta un
registratore DVD, uno o più DVD riscrivibili vergini.
1. Da Start, digitare 'Recovery' e quindi fare clic su Acer Recovery
Management nell'elenco delle applicazioni.
2. Fare clic su Crea backup per driver e applicazioni.
Collegare l'unità USB o inserire un DVD vergine nell'unità ottica, quindi
fare clic su Avanti.
Ripristino - 45
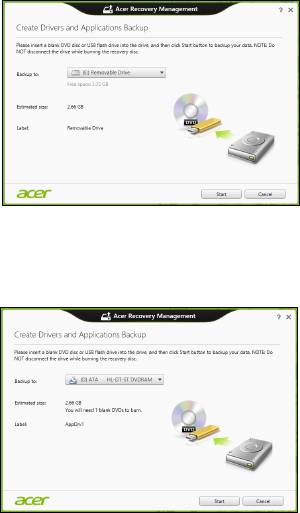
• Se si utilizza un'unità USB, assicurarsi che disponga di spazio
sufficiente prima di continuare.
• Se si usano DVD, mostrerà anche il numero di dischi registrabili
vergini necessari a completare i dischi di recupero. Assicurarsi di
disporre della quantità necessaria di dischi vuoti e identici.
46 - Ripristino

3. Fare clic su Start per copiare i file. Verrà mostrato l'avanzamento del
backup sullo schermo.
4. Seguire il processo fino al completamento:
• Se si utilizzano dischi ottici, l'unità espelle ciascun disco man mano
che ne completa la masterizzazione. Estraete il disco dall'unità ed
etichettatelo con un pennarello indelebile.
Nel caso siano necessari più dischi, inserite un nuovo disco quando
richiesto, quindi fate clic su OK. Continuate fino al completamento
dell'operazione.
• Se si utilizza un'unità USB, scollegare l'unità ed etichettarla
chiaramente.
Importante: Scrivere su ogni backup un'etichetta descrittiva
unica, ad esempio ‘Backup dei Driver e delle Applicazioni’.
Assicurarsi di conservare il backup in un luogo sicuro e facile da
ricordare.
Recupero del sistema
Per ripristinare il sistema:
1. Eseguire correzioni minori.
Se solamente uno o due componenti software o hardware hanno
smesso di funzionare correttamente, il problema potrebbe essere risolto
reinstallando il software o i driver del dispositivo.
Per reinstallare il software e i driver preinstallati, vedere "Reinstallare
driver e applicazioni" a pagina 48.
Ripristino - 47

Per istruzioni sulla reinstallazione di software e driver non preinstallati,
consultare la documentazione di prodotto o il sito Web dell'assistenza.
2. Riportare il sistema a una condizione precedente.
Se la reinstallazione del software o dei driver non aiuta, il problema
potrebbe essere risolto riportando il sistema a una condizione
precedente in cui tutto funzionava correttamente.
Per le istruzioni, vedere "Riportare il sistema a un'istantanea di
sistema precedente" a pagina 52.
3. Ripristinare il sistema operativo.
Se nient'altro ha risolto il problema e si desidera reimpostare il sistema
ma conservare le informazioni dell'utente, vedere "Riportare il sistema
ai predefiniti di fabbrica" a pagina 53.
4. Reimpostare il sistema alla condizione di fabbrica.
Se il problema non viene risolto e si desidera ripristinare il sistema ai
predefiniti di fabbrica, vedere "Riportare il sistema ai predefiniti di
fabbrica" a pagina 53.
Reinstallare driver e applicazioni
Come procedura della risoluzione dei problemi, potrebbe essere
necessario reinstallare le applicazioni e i driver dei dispositivi che
risultavano preinstallati sul computer dalla fabbrica. È possibile reinstallare
utilizzando sia il disco rigido che i backup creati.
• Altre applicazioni - Se si desidera reinstallare un software che non è
preinstallato sul computer, è necessario seguire le istruzioni di
installazione di quel software.
48 - Ripristino
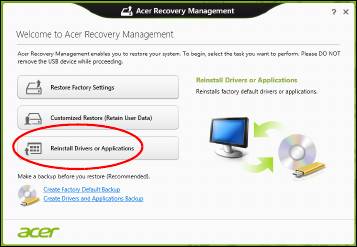
• Nuovi driver del dispositivo - Se si desidera reinstallare i driver del
dispositivo che non sono preinstallati sul computer, seguire le istruzioni
fornite con il dispositivo.
Se si sta reinstallando con Windows e le informazioni di recupero salvate
sul computer:
•Da Start, digitare 'Recovery' e quindi fare clic su Acer Recovery
Management nell'elenco delle applicazioni.
• Fare clic su Reinstalla driver o applicazioni.
Ripristino - 49
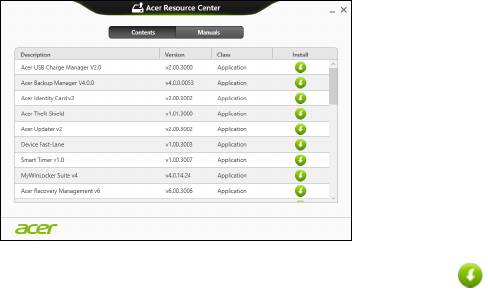
• Dovrebbe essere visualizzata la sezione Contenuti del Acer Centro
Risorse.
• Fare clic sull'icona installa per l'elemento che si desidera
installare, quindi seguire i comandi su schermo per completare
l’installazione. Ripetere questo passaggio per ciascun elemento che
si desidera reinstallare.
Se si sta reinstallando da un backup di recupero per driver e applicazioni
su un DVD o un'unità USB:
1. Inserire il Backup per driver e applicazioni nell'unità del disco o
collegarlo a una porta USB libera.
• Se si è inserito un DVD, attendere l'avvio del Acer Centro Risorse.
• Se il Acer Centro Risorse non si avvia automaticamente, premere
il tasto Windows + <E>, quindi fare doppio cloc sull'icona dell'unità
ottica.
50 - Ripristino
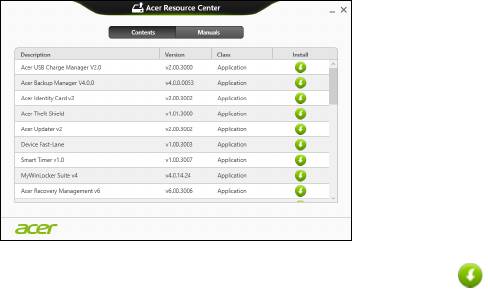
• Se si sta utilizzando un'unità USB, premere il tasto Windows + <E>,
quindi fare doppio clic sull'unità che contiene il backup. Fare doppio
clic sul Centro Risorse.
2. Dovrebbe essere visualizzata la sezione Contenuti del Acer Centro
Risorse.
3. Fare clic sull'icona installa per l'elemento che si desidera
installare, quindi seguire i comandi su schermo per completare
l’installazione. Ripetere questo passaggio per ciascun elemento che si
desidera reinstallare.
Ripristino - 51
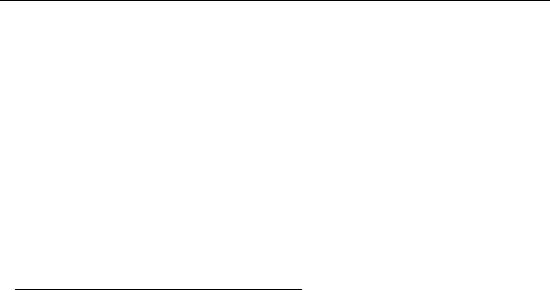
Riportare il sistema a un'istantanea di sistema precedente
Microsoft System Restore cattura periodicamente delle 'istantanee' delle
impostazioni di sistema e le salva come punti di recupero. In molti casi, s il
problema software è difficili da risolvere, è possibile tornare a uno di questi
punti di recupero per poter riavviare il sistema.
Windows crea automaticamente un punto di recupero aggiuntivo ogni
giorno e anche ogni volta che si installano software o driver di dispositivi.
Nota: Per ulteriori informazioni sull'uso di Microsoft System Restore,
da Start, digitare 'Guida' e quindi fare clic su Guida e supporto
nell'elenco delle applicazioni. Digitare 'Windows system restore' nella
casella Cerca nella guida, quindi premere Invio.
Per tornare a un punto di ripristino
1. Da Start, digitare 'Pannello di controllo' quindi fare clic su Pannello di
controllo nell'elenco delle applicazioni.
2. Fare clic su Sistema e Sicurezza > Centro Action, quindi fare clic su
Recupero in fondo alla finestra.
3. Fare clic su Apri ripristino sistema, quindi Avanti.
4. Fare clic sull'ultimo punto di recupero (quando il sistema funzionava
correttamente), fare clic su Avanti, quindi Fine.
5. Viene visualizzata la finestra con il messaggio di conferma; fare clic su
Sì. Il sistema viene ripristinato utilizzando il punto di recupero
specificato. Per questo processo potrebbero essere necessari alcuni
minuti e il computer potrebbe essere necessario il riavvio del computer.
52 - Ripristino
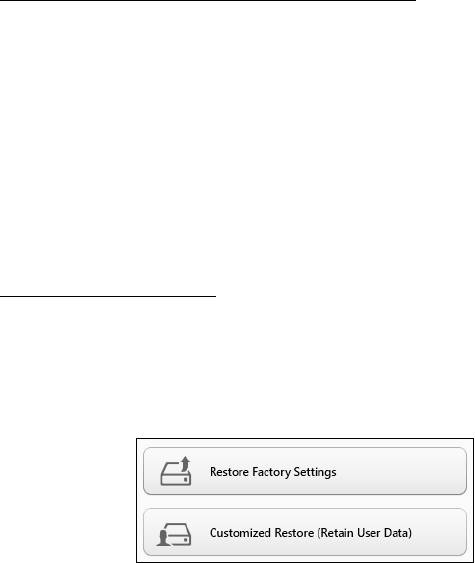
Riportare il sistema ai predefiniti di fabbrica
In caso di problemi non risolvibili con metodi alternativi, potrebbe essere
necessario reinstallare tutto per riportare il sistema alla sua condizione di
fabbrica. È possibile eseguire il recupero utilizzando sia il disco rigido che i
backup di recupero creati.
• Se è ancora possibile eseguire Windows e la partizione di recupero non
è st
ata eliminata, vedere "Ripristino da Windows" a pagina 53.
• Se non è possibile avviare Windows e il disco rigido originale è stato
completamente riformattato o è stato installato un disco rigido
sostitutivo, vedere "Recuperare da un backup di recupero" a
pagina 57.
Ripristino da Windows
Avviare Acer Recovery Management:
•Da St
art, digitare 'Recovery' e quindi fare clic su Acer Recovery
Management nell'elenco delle applicazioni.
Sono disponibili due opzioni, Ripr
istina Impostazioni di fabbrica
(Reimposta il PC) o Ripristino personalizzato (Aggiorna PC).
Ripristino - 53
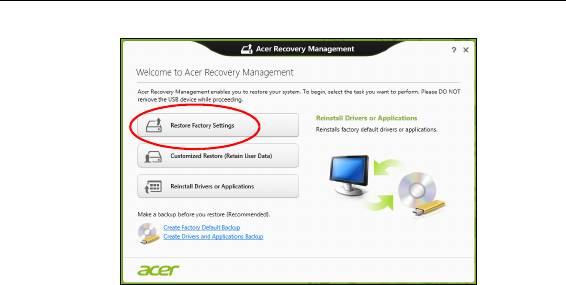
Ripristina alle Impostazioni di fabbrica elimina qualsiasi oggetto sul
disco rigido, quindi reinstalla Windows e tutti i software e driver che erano
stati preinstallati nel sistema. Se è possibile accedere a file importanti sul
disco rigido, eseguire ora il backup. Vedere
"Ripristina Impostazioni di
fabbrica con Acer Recovery Management" a pagina 54.
Ripristino personalizzato tenterà di conservare i file (dati utente) ma
reinstallerà tutti i software e driver. I software installati dall'acquisto del PC
saranno rimossi (ad eccezione dei software installati da Windows Store).
Vedere
"Ripristino personalizzato con Acer Recovery Management" a
pagina 56.
Ripristina Impostazioni di fabbrica con Acer Recovery Management
1. Fare clic su Ripristina Impostazioni di fabbrica.
Attenzione: 'Ripristina Impostazioni di fabbrica' cancellerà tutti i
file nel disco rigido.
54 - Ripristino
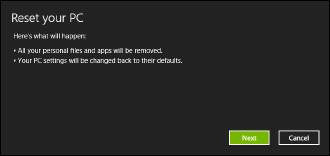
2. Si apre la finestra Reimposta il PC.
Le immagini sono solo di riferimento.
3. Fare clic su Avanti, quindi scegliere come eliminare i file:
a. Rimuovi i miei file elimina rapidamente tutti i file prima di ripristinare
il computer e richiede circa 30 minuti.
b. Pulisci completamente l'unità pulisce completamente l'unità dopo
la cancellazione di ciascun file, pertanto non è possibile visualizzare
alcun file dopo il recupero. La pulizia dell'unità richiede molto più
tempo, fino a 5 ore, ma è molto più sicura siccome i file di vecchia
data vengono completamente rimossi.
4. Fare clic su Reimposta.
5. Il processo di recupero inizierà una volta riavviato il computer, quindi
continuerà a copiare i file nel disco rigido.
6. Una volta terminato il recupero è possibile iniziare a usare il computer
ripetendo ripetendo la procedura di avvio iniziale.
Ripristino - 55
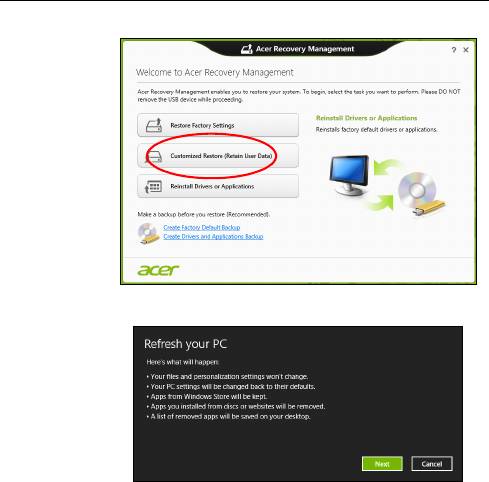
Ripristino personalizzato con Acer Recovery Management
1. Fare clic su Ripristino personalizzato (conserva i dati utente).
2. Si apre la finestra Aggiorna il PC.
3. Fare clic su Avanti, quindi su Aggiorna.
4. Il processo di recupero inizierà una volta riavviato il computer, quindi
continuerà a copiare i file nel disco rigido. Questa procedura richiede
circa 30 minuti.
56 - Ripristino

Recuperare da un backup di recupero
Per recuperare da un backup di recupero su un'unità USB:
1. Trovare il proprio backup di recupero.
2. Inserire l’unità USB e accendere il computer.
3. Se non è già stato attivato, è necessario attivare il menu di avvio F12:
a. Premere <F2> durante l’avvio del computer.
b. Usare i tasti freccia sinistra o destra per selezionare il Menu Main.
c. Premere il tasto giù fino a selezionare F12 Boot Menu, premere
<F5> per cambiare l'impostazione su Enabled.
d. Usare i tasti freccia sinistra o destra per selezionare il Menu Exit.
e. A seconda del tipo di BIOS utilizzati dal computer, selezionare Save
Changes and Exit oppure Exit Saving Changes e premere Invio.
Selezionare OK o Sì per confermare.
f. Il computer si riavvia.
4. Durante l’avvio, premere <F12> per aprire il menu di avvio. Il menu di
avvio consente di selezionare quale dispositivo avviare, selezionare
l'unità USB.
a. Usare i tasti freccia per selezionare USB Device, quindi premere
Invio.
b. Windows si avvia dal backup di recupero invece del normale
processo di avvio.
5. Selezionare il tipo di tastiera.
Ripristino - 57
6. Selezionare Risoluzione dei guasti quindi selezionare il tipo di
recupero da utilizzare:
a. Fare clic su Avanzato quindi su Ripristino del sistema per avviare
Microsoft System Restore:
Microsoft System Restore cattura periodicamente delle 'istantanee'
delle impostazioni di sistema e le salva come punti di recupero. In
molti casi, s il problema software è difficili da risolvere, è possibile
tornare a uno di questi punti di recupero per poter riavviare il sistema.
b. Fare clic su Reimposta PC per avviare la procedura di
reimpostazione:
Reimposta PC cancella tutti i dati sull'hard drive, quindi reinstalla
Windows e tutti i software e i driver che risultavano preinstallati sul
sistema. Se è possibile accedere a file importanti sul disco rigido,
eseguire ora il backup. Vedere "Reimpostare il PC dal backup di
recupero" a pagina 59.
c. Fare clic su Aggiorna PC per avviare la procedura di aggiornamento:
Aggiorna PC tenterà di conservare i file (dati utente) ma reinstallerà
tutti i software e driver. I software installati dall'acquisto del PC
saranno rimossi (ad eccezione dei software installati da Windows
Store. Vedere "Aggiornare il PC dal backup di recupero" a
pagina 60.
58 - Ripristino
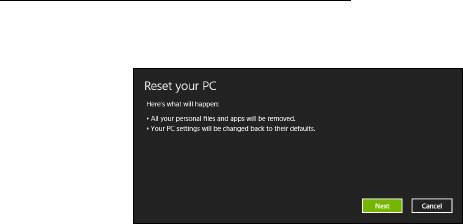
Reimpostare il PC dal backup di recupero
Attenzione: Reimposta PC cancellerà tutti i file nel disco rigido.
1. Si apre la finestra Reimposta il PC.
Le immagini sono solo di riferimento.
2. Fare clic su Avanti.
3. Selezionare il sistema operativo da ripristinare (solitamente è
disponibile soltanto un'opzione).
4. Scegliere di conservare le modifiche sul disco rigido:
a. Se si è eliminata la partizione di recupero o altrimenti si è cambiata
partizione sul disco rigido e si desidera conservare queste modifiche,
selezionare No.
b. Per ripristinare completamente il computer alle Impostazioni di
fabbrica, selezionare Sì.
5. Selezionare come cancellare i file:
a. Rimuovi i miei file elimina rapidamente tutti i file prima di ripristinare
il computer e richiede circa 30 minuti.
Ripristino - 59
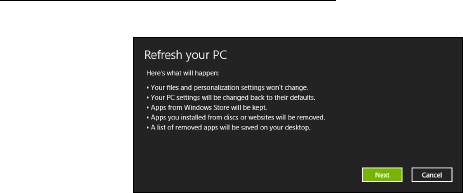
b. Pulisci completamente l'unità pulisce completamente l'unità dopo
la cancellazione di ciascun file, pertanto non è possibile visualizzare
alcun file dopo il recupero. La pulizia dell'unità richiede molto più
tempo, fino a 5 ore, ma è molto più sicura siccome i file di vecchia
data vengono completamente rimossi.
6. Fare clic su Reimposta.
7. Una volta terminato il recupero è possibile iniziare a usare il computer
ripetendo ripetendo la procedura di avvio iniziale.
Aggiornare il PC dal backup di recupero
1. Si apre la finestra Aggiorna il PC.
2. Fare clic su Avanti.
3. Selezionare il sistema operativo da ripristinare (solitamente è
disponibile soltanto un'opzione).
4. Fare clic su Aggiorna.
5. Il processo di recupero inizierà una volta riavviato il computer, quindi
continuerà a copiare i file nel disco rigido. Questa procedura richiede
circa 30 minuti.
60 - Ripristino
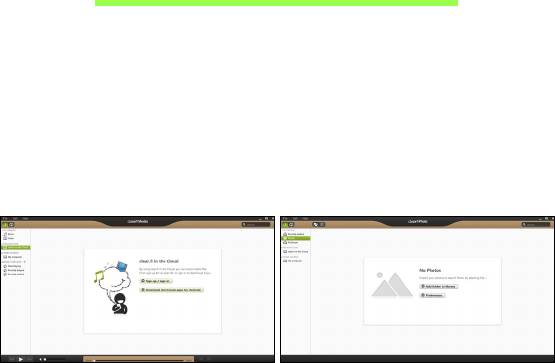
ACER CLEAR.FI
Nota: Solo per alcuni modelli.
Con Acer clear.fi, è possibile godere di video, foto e musica. Trasmetti
contenuti multimediali da o verso altri dispositivi con Acer clear.fi
installato.
Nota: Tutti i dispositivi devono essere connessi alla stessa rete.
Per guardare i video o ascoltare la musica, apri clear.fi Medi
a, per
sfogliare le foto, apri clear.fi Photo.
Importante: Quando apri l'applicazione clear.fi, Windows Firewall
chiederà il permesso per consentire a clear.fi di accedere alla rete.
Seleziona Consenti l'accesso in ciascuna finestra.
Acer clear.fi - 61
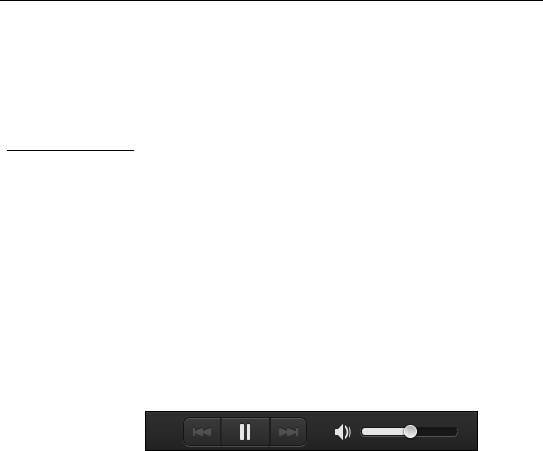
Navigazione di contenuti multimediali e foto
L'elenco nel pannello a sinistra mostra il tuo computer (’La mia libreria’) e
gli altri dispositivi, se sono connessi alla tua rete (’Home Condivisa’).
Per visualizzare i file sul computer, seleziona una delle categorie alla voce
’La mia libreria’, quindi s
foglia i file e la cartella a destra.
File condivisi
I dispositivi connessi alla rete sono visualizzata nella sezione Home
Condivisa. Seleziona un dispositivo, quindi seleziona la categoria da
esplorare.
Dopo un breve lasso di tempo, i file e le cartelle condivisi sono visualizzati
sulla destra. Cerca il
file che desideri riprodurre, quindi fai doppio clic per
avviare la riproduzione.
Usa i comandi multimediali nella barra sul fondo dello schermo per
controllare la riproduzione. Per esempio, quando viene selezionata la
musica,
è possibile riprodurre, mettere in pausa o interrompere la
riproduzione, e regolare il volume.
62 - Acer clear.fi
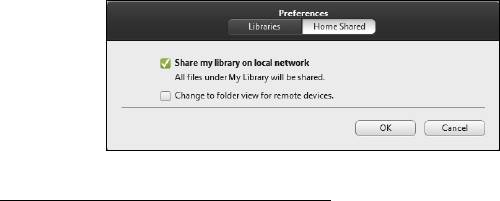
Nota: È necessario attivare la condivisione sul dispositivo di
archiviazione dei file. Apri clear.fi sul dispositivo di archiviazione dei
file, seleziona Modifica quindi assicurati che Condividi la mia
libreria sulla rete locale sia attiva.
Quali dispositivi sono compatibili?
I dispositivi certificati Acer con software clear.fi o DLNA possono essere
utilizzati con il software clear.fi. I dispositivi comprendono i PC conformi
DLNA, smartphone e dispositivi NAS (Network Attached Storage).
Acer clear.fi - 63
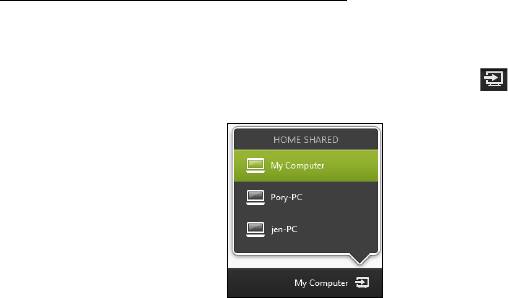
Riproduzione su un altro dispositivo
Per riprodurre il contenuto multimediale su un altro dispositivo, è
necessario procedere come segue:
1. Nell'angolo in basso a destra, seleziona Riproduci su.
2. Seleziona il dispositivo remoto che verrà utilizzato per riprodurre il file.
In questo elenco sono disponibili soltanto i dispositivi ottimizzati per la
riproduzione, determinati PC e dispositivi di archiviazione non
compariranno. Per aggiungere un PC Windows a questo elenco, apri
Windows Media Player, seleziona Trasmetti e Consenti il controllo
remoto del mio lettore...
3. Seleziona un file nella finestra principale, quindi usa i comandi
multimediali nella barra sul fondo dello schermo per controllare il
dispositivo remoto.
Per ricevere ulteriore assistenza, vai su http://www.acer.com/clearfi/
download/.
64 - Acer clear.fi
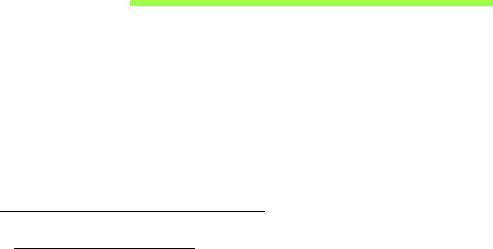
RISPARMIO DELL'ENERGIA
Questo computer possiede una unità integrata di risparmio energetico che
controlla l’attività del sistema. Per attività del sistema si intende quella dei
seguenti dispositivi: tastiera, mouse, disco rigido, periferiche collegate,
memoria video. Se non è rilevata alcuna operazione per un periodo di
tempo determinato, il computer spegne alcuni o tutti i dispositivi, per
risparmiare energia.
Risparmio energetico
Disattiva avvio rapido
Il computer utilizza l'avvio Rapido per avviarsi rapidamente ma utilizza
anche una piccola quantità di energia per controllare l'avvio dei segnali.
Questi controlli consumano lentamente la batteria del computer.
Se si preferisce ridurre i requisiti energetici del computer e l'impatto
ambientale, disattivare l'avvio Rapido:
Nota: Se l'avvio Rapido è disattivo, il computer impiegherà più tempo
per avviarsi dalla modalità di Sospensione. Se il computer è provvisto
di Acer Instant On o Acer Always Connect, anche questi saranno
disattivati.
Il computer non si avvierà anche se riceve un'istruzione di avviamento
su una rete (Wake on LAN).
Risparmio dell'energia - 65
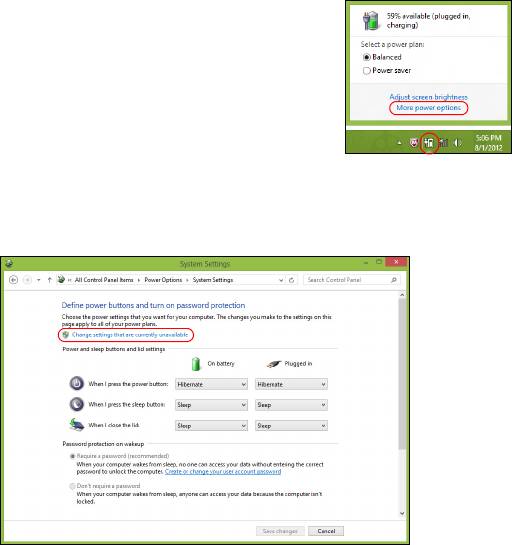
1. Aprire il Desktop.
2. Fare clic su Opzioni alimentazione nell'area di
notifica.
3. Selezionare Altre opzioni alimentazione.
4. Selezionare Scegli cosa fanno i pulsanti di accensione.
5. Per accedere alle Impostazioni di Arresto, selezionare Modifica le
impostazioni attualmente non disponibili.
66 - Risparmio dell'energia
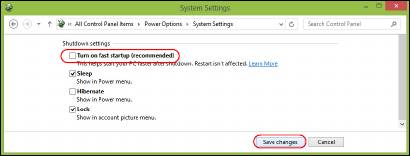
6. Scorrere verso il basso e disattivare Attiva l'avvio rapido.
7. Selezionare Salva modifiche.
Risparmio dell'energia - 67
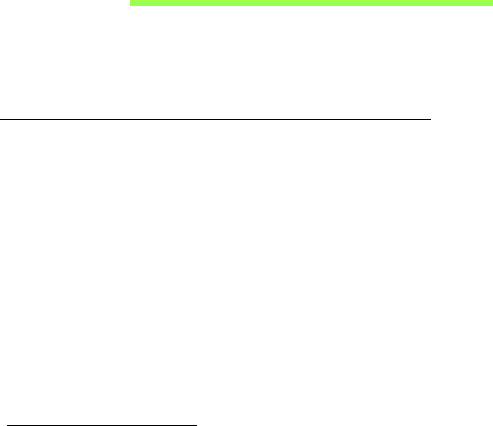
PACCO BATTERIA
Il computer utilizza un pacco batterie a lunga durata tra una ricarica e
l’altra.
Caratteristiche della pacco batteria
La pacco batteria ha le seguenti caratteristiche:
• Batteria con tecnologie standard.
• Segnalazione di batteria scarica.
La batteria è ricaricata collegando il computer all’adattatore CA. È
possibile usare il computer mentre si carica la batteria. Tuttavia se il
computer è spento la ricarica è più veloce.
La batteria diventa indispensabile quando si viaggia o in assenza l’energia
elettrica. È consigliabile avere una pacco batteria carica in più, come
riserva. Per procurarsi una pacco batteria di riserva, rivolgersi al proprio
rivenditore.
Carica della batteria
Per caricare la batteria, assicurarsi per prima cosa che sia correttamente
installata nella sua sede. Collegare l’alimentatore al computer e ad una
presa di rete. Si può continuare a lavorare con il computer mentre la
batteria si carica. Tuttavia, il tempo di carica della batteria con il computer
spento è decisamente inferiore.
68 - Pacco batteria
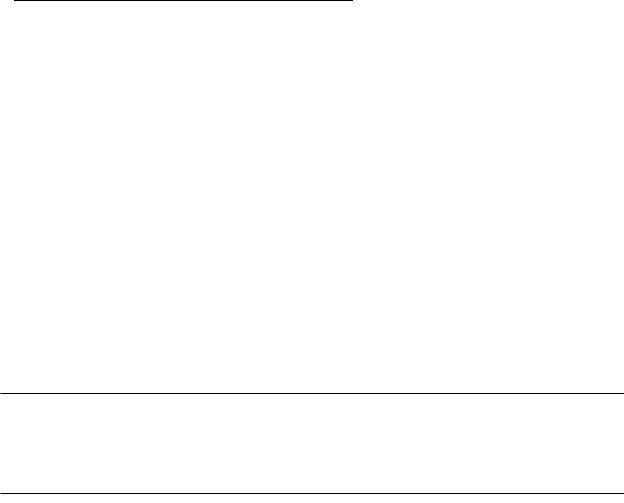
Nota: Si consiglia di caricare la batteria alla fine della giornata.
Ricaricare la batteria durante la notte prima di intraprendere un
viaggio, per iniziare la giornata con una batteria completamente
carica.
Trattamento di una pacco batteria nuova
Prima di usare un pacco batteria per la prima volta, occorre sottoporlo a
un "trattamento", come di seguito:
1. Inserire la batteria nel computer. Non accendere il computer.
2. Collegare l’alimentatore e caricare completamente la batteria.
3. Scollegare l’alimentatore.
4. Accendere il computer e farlo funzionare a batteria.
5. Scaricare completamente la batteria fino a quando compare la
segnalazione di batteria scarica.
6. Ricollegare l’alimentatore e caricare di nuovo completamente la
batteria.
Ripetere queste operazioni finché la batteria non si è caricata e scaricata
per tre volte.
Si raccomanda di seguire questo trattamento con tutte le batterie nuove, o
se la batteria non è stata usata per molto tempo. Se si prevede di non
utilizzare il computer per più di due settimane, rimuovere la pacco batteria.
Avvertenza! Non esporre la pacco batteria a temperature inferiori
a 0°C (32°F) e superiori a 45°C (113°F). L'esposizione a
temperature non comprese in questo intervallo può danneggiare
seriamente la pacco batteria.
Pacco batteria - 69

Seguendo la procedura indicata, si predispone la batteria ad accumulare
la maggiore carica possibile. In caso contrario, si otterrà una carica
inferiore ed una autonomia della batteria più breve.
Inoltre, l’autonomia della batteria è abbreviata dai seguenti modi di
utilizzo:
• Uso del computer con l’alimentatore mentre la batteria è inserita. Se si
desidera utilizzare l'alimentazione di rete, occorre rimuovere la pacco
batteria dal computer, dopo che si è caricata completamente.
• Cicli di scarica parziali abbreviano la durata della batteria.
• Uso frequente: ogni ciclo di carica e scarica riduce la durata della
batteria. Una batteria standard ha una durata di circa 300 cicli.
Ottimizzazione della durata della batteria
Ottimizzando la vita della batteria si riesce ad ottenere la massima
autonomia, e si prolunga il tempo fra le successive cariche e si aumenta
l’efficienza della carica. Si consiglia di seguire i suggerimenti forniti di
seguito:
• Acquistare una pacco batteria di riserva.
• Utilizzare l’alimentazione di rete ogni volta che è possibile, riservando la
batteria per i casi in cui non se ne può fare a meno.
• Se non utilizzata, disinserire la Scheda PC, altrimenti essa continua a
consumare corrente (per i modelli selezionati).
70 - Pacco batteria
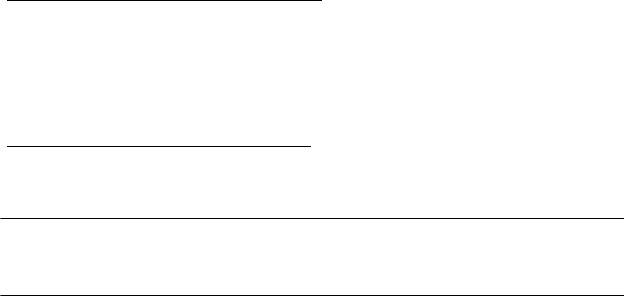
• Conservare la batteria in un luogo fresco e asciutto. La temperatura
consigliata è da 10°C (50°F) a 30°C (86°F). A temperature più elevate la
batteria si scarica da sola più velocemente.
• Una carica eccessiva abbrevia la durata della batteria.
• Si raccomanda di avere cura dell’alimentatore e della batteria.
Controllo del livello della batteria
Il misuratore di carica di Windows indica il livello della batteria. Portare il
cursore sull’icona della batteria/alimentazione, sulla barra delle
applicazioni attive (in basso generalmente), per verificare lo stato di
carica.
Segnalazione di batteria scarica
Quando si usa la batteria, fare sempre attenzione al misuratore di carica di
Windows.
Avvertenza! Collegare l’alimentatore appena possibile, dopo che
è apparsa la segnalazione di batteria scarica. Se la batteria si
scarica completamente si perdono i dati e il computer si spegne.
Pacco batteria - 71
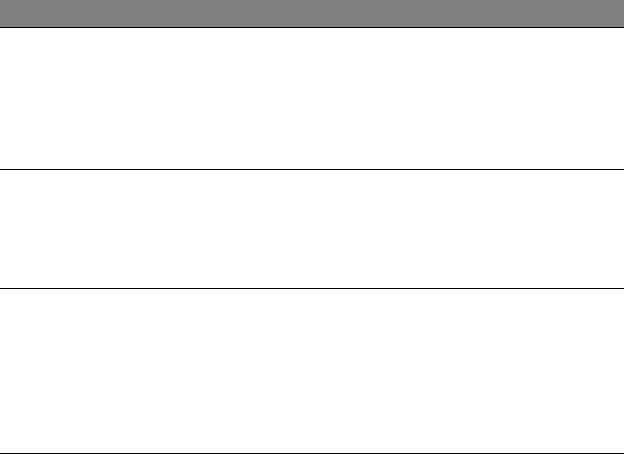
Quando appare la segnalazione di batteria scarica, eseguire le seguenti
operazioni in relazione alla situazione in cui ci si trova.
Situazione Azione Consigliata
1. Collegare l’alimentatore al computer ed alla rete
elettric
a.
Sono disponibili la
2. Salvare tutti i file che interessano.
rete elettrica e
3. Riprendere il lavoro.
l’
alimentatore.
Spegnere il computer, se si desidera ricaricare
velocemente la ba
tteria.
1. Salvare tutti i file che interessano.
È disponibile una
2. Chiudere tutte le applicazioni.
p
acco batteria di
3. Spegnere il computer.
riserva.
4. Sostituire la pacco batteria.
5. Accendere il computer e riprendere il lavoro.
Non sono
disponibili
l’
alimentatore o
1. Salvare tutti i file che interessano.
una presa di rete.
2. Chiudere tutte le applicazioni.
Non si possiede
3. Spegnere il computer.
una pacco batteria
di riserva.
72 - Pacco batteria

Installazione e disinstallazione della pacco batteria
Importante: Prima di disinstallare la batteria dal computer,
occorre collegare l’alimentatore, se si desidera continuare ad
usare il computer. Altrimenti, spegnare prima il computer.
Per installare la pacco batteria:
1. Allineare la batteria con la sua sede aperta; assicurarsi che il lato con i
contatti entri per primo e che la faccia superiore della batteria sia rivolta
verso l’alto.
2. Fare scivolare la batteria nella sua sede e premere delicatamente finché
la batteria non si blocca in posizione.
Per disinstallare la pacco batteria:
1. Fare scivolare il dispositivo di aggancio della batteria per sganciarla.
2. Estrarre la batteria dalla sua sede.
Pacco batteria - 73
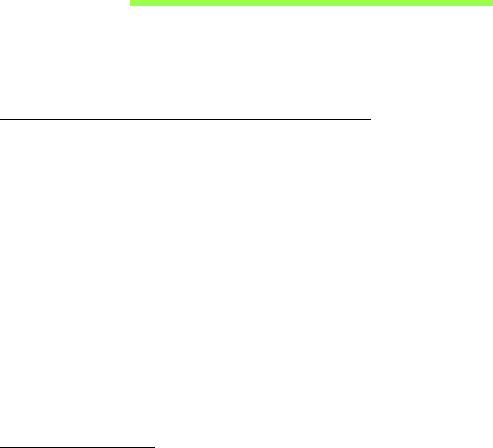
IN VIAGGIO CON IL COMPUTER
Questa sezione contiene suggerimenti e consigli utili durante viaggi o
spostamenti con il computer.
Scollegamento dalla scrivania
Per scollegare il computer dalle periferiche esterne, attenersi alla
procedura riportata di seguito.
1. Salvare tutti i file aperti.
2. Rimozione dei dischi dall'unità ottica.
3. Spegnere il computer.
4. Chiudere il display.
5. Scollegare il cavo dall'adattatore CA.
6. Scollegare la tastiera, il dispositivo di puntamento, la stampante, il
monitor esterno e gli altri dispositivi esterni.
7. Scollegare il blocco Kensington se utilizzato per proteggere il computer.
Spostamenti
Quando ci si sposta entro brevi distanze, ad esempio dalla scrivania del
proprio ufficio ad una sala riunioni.
74 - In viaggio con il computer
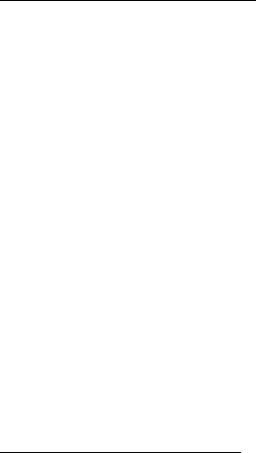
Preparazione del computer
Prima di spostare il computer, chiudere e bloccare il coperchio del display
per metterlo nella modalità Sleep. A questo punto, è possibile trasportare
il computer con sicurezza in qualsiasi luogo all'interno dell'edificio. Per
uscire dalla modalità di sospensione, aprire il display, poi
premere e
rilasciare il
tasto di accensione.
Se si intende portare il computer presso l'ufficio di un cliente o in un altro
edificio, è preferibile spegnerlo:
Premi il tasto Windows + <C>, fare clic su Impostazioni > Alimentazione
quindi fare clic su Arresta il sistema.
È possibile attivare la modalità sospensione premendo <Fn> + <F4>. Poi
chiudere il display.
Quando siete pronti per usare di nuovo il computer, aprite il display; poi
premete e rilasciate il tasto di accensione.
Nota: Si noti che il computer potrebbe entrare in modalità Ibernazione
o Sospensione Profonda dopo essere stato in modalità Sospensione
per un determinato intervallo di tempo.
Cosa portare alle riunioni
Se la riunione a cui si partecipa sarà breve, probabilmente non è
necessario portare altro oltre al computer. Altrimenti, se la riunione avrà
una durata maggiore, o se la batteria non è completamente carica,
potrebbe essere necessario portare l’adattatore CA, in modo da poter
collegare il computer alla rete nella sala riunioni.
In viaggio con il computer - 75
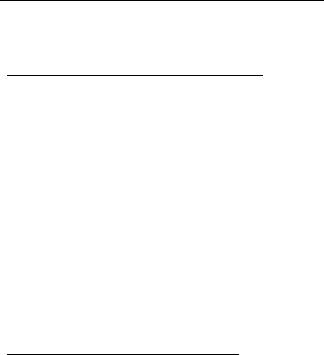
Se nella sala riunioni non è disponibile alcuna presa elettrica, ridurre il
consumo della batteria attivando la modalità sospensione. Premere
<Fn> + <F4> o chiudere il display ogni volta che il computer non viene
utilizzato attivamente.
Portare il computer a casa
Spostamenti dall'ufficio a casa o viceversa.
Preparazione del computer
Dopo aver scollegato il computer, attenersi alla procedura riportata di
seguito per prepararlo allo spostamento verso casa:
• Verificare di aver rimosso tutti i dischi e i CD, dalle unità. In caso
contrario, la testina dell'unità potrebbe danneggiarsi.
• Riporre il computer in una custodia protettiva in grado di impedire che
scivoli e ne attutisca l'eventuale caduta.
Attenzione: Evitare di collocare oggetti vicino al coperchio
superiore del computer. Pressioni sul coperchio posteriore
potrebbero danneggiare lo schermo.
Che cosa portare con sé
A meno che non si abbiano già alcuni accessori a casa, è consigliabile
portare con sé quanto segue:
• Adattatore CA e cavo di alimentazione.
• Il manifesto di configurazione stampato.
76 - In viaggio con il computer
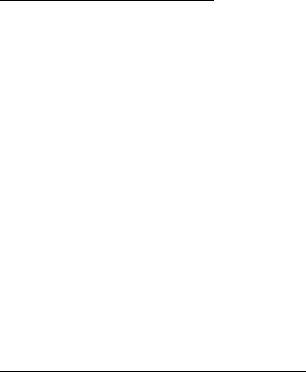
Precauzioni particolari
Per proteggere il computer durante i viaggi e gli spostamenti, attenersi alle
istruzioni riportate di seguito:
• Ridurre al minimo gli sbalzi di temperatura tenendo con sé il computer.
• Se è necessario fermarsi per un lungo periodo di tempo e non è
possibile portare il computer con sé, lasciarlo nel bagagliaio
dell'automobile per evitare di esporlo al calore eccessivo.
• Le variazioni di temperatura e umidità possono provocare condensa.
Riportare il computer a temperatura ambiente e, prima di accenderlo,
esaminare il display per verificare la presenza di eventuali tracce di
condensa. Se la variazione di temperatura è superiore a 10°C (18°F),
far tornare il computer lentamente a temperatura ambiente. Se
possibile, lasciarlo per 30 minuti in un ambiente con una temperatura
intermedia fra quella esterna e quella interna alla stanza.
Allestimento di un ufficio a casa
Se si lavora frequentemente a casa con il computer, è consigliabile
acquistare un secondo adattatore CA da utilizzare a casa. In questo modo
si può evitare di trasportare un ulteriore peso da e verso casa.
Se si utilizza il computer a casa per periodi di tempo prolungati, è
preferibile aggiungere anche una tastiera, un monitor o un mouse esterni.
In viaggio con il computer - 77
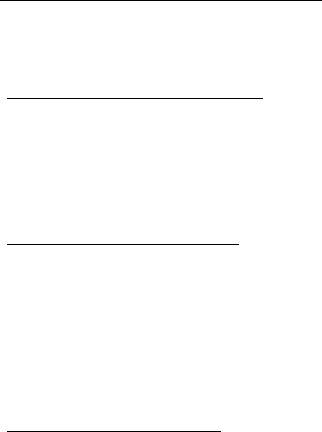
In viaggio con il computer
Spostamenti per grandi distanze, ad esempio dall'edificio del proprio
ufficio a quello di un cliente o per viaggi nazionali.
Preparazione del computer
Preparare il computer attenendosi alla procedura descritta per gli
spostamenti ufficio - casa. Assicurarsi che la batteria nel computer sia
carica. Per motivi di sicurezza, negli aeroporti può essere necessario
accendere il computer durante il passaggio nell'area dei gate.
Che cosa portare con sé
Portare con sé gli accessori indicati di seguito:
• Alimentatore CA.
• Pacco batteria di riserva, totalmente carica.
• Driver di un’eventuale stampante addizionale (se si prevede di usare
un’altra stampante).
Precauzioni particolari
Oltre alle istruzioni per portare il computer a casa, attenersi ai consigli
forniti di seguito per proteggere il computer in viaggio:
• Portare sempre il computer come bagaglio a mano.
• Se possibile, far ispezionare il computer a mano. Le macchine a raggi X
adibite per la sicurezza negli aeroporti sono sicure, ma si consiglia di
non lasciar passare il computer attraverso un metal detector.
78 - In viaggio con il computer

In viaggio all'estero col computer
Quando ci si sposta da un Paese all'altro.
Preparazione del computer
Preparare il computer seguendo le normali procedure da effettuare per un
viaggio.
Che cosa portare con sé
Portare con sé gli accessori indicati di seguito:
• Alimentatore CA.
• Cavi di alimentazione appropriati per il Paese di destinazione.
• Pacco batteria di riserva, totalmente carica.
• Driver di un’eventuale stampante addizionale (se si prevede di usare
un’altra stampante).
• Prova di acquisto, nel caso in cui sia necessario esibirla ai funzionari
della dogana.
• Passaporto International Travelers Warranty (ITW).
Precauzioni particolari
Attenersi alle stesse considerazioni speciali relative ai viaggi con il
computer.
In viaggio con il computer - 79
Inoltre, questi suggerimenti sono utili quando si viaggia all'estero:
• Quando si viaggia in un altro Paese, verificare che la tensione CA locale
e le specifiche del cavo di alimentazione dell'adattatore CA siano
compatibili. In caso contrario, acquistare un cavo di alimentazione
compatibile con la tensione CA locale. Non utilizzare i kit di conversione
venduti per gli elettrodomestici.
• Se si utilizza il modem, verificare che il modem e il connettore siano
compatibili con il sistema di telecomunicazioni del Paese di
destinazione.
80 - In viaggio con il computer
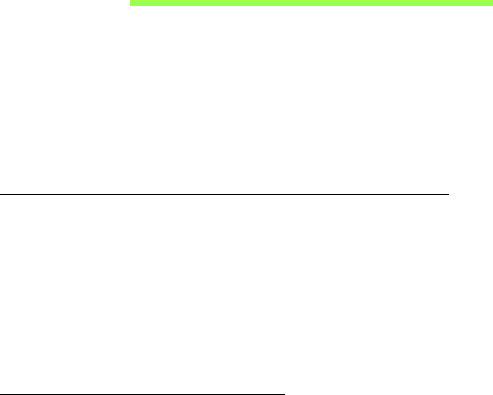
PROTEZIONE DEL COMPUTER
Questo computer rappresenta un investimento importante e deve essere
trattato con cura. Leggere attentamente le istruzioni sulla protezione e la
cura del computer.
Le funzioni di sicurezza comprendono alcuni blocchi hardware e software:
un foro per la serratura di sicurezza e le password.
Utilizzo di una serratura di sicurezza
Il computer è dotato di slot di protezione Kensington-compatibile per
garantire un blocco di sicurezza.
Avvolgere un cavo di sicurezza per computer intorno ad un oggetto fisso,
ad esempio un tavolo o la maniglia di un cassetto chiuso a chiave. Inserire
la serratura nel foro e girare la chiave per fissare il blocco. Sono disponibili
anche modelli senza chiave.
Utilizzo delle password
Le password proteggono il computer dall'accesso non autorizzato.
L'impostazione di tali password consente di creare livelli differenti di
protezione per il computer e i dati:
• Password supervisore impedisce l'accesso non autorizzato all’Utilità del
BIOS. Una volta impostata, è necessario digitare questa password per
poter accedere all'utilità BIOS. Vedere "Utilità BIOS" a pagina 90.
Protezione del computer - 81

• Password utente (User Password) protegge il computer dall'uso non
autorizzato. Per garantire la massima sicurezza, si consiglia di
associare l'uso di questa password con i punti di arresto password
durante l'avvio e il ripristino dalla modalità Ibernazione (se disponibile).
• Password all’avvio (Password on Boot) protegge il computer dall'uso
non autorizzato. Per garantire la massima sicurezza, si consiglia di
associare l'uso di questa password con i punti di arresto password
durante l'avvio e il ripristino dalla modalità Ibernazione (se disponibile).
Importante: Non dimenticate la password Supervisore! Se si
dimentica la password, rivolgersi al rivenditore o a un centro di
assistenza autorizzato.
Immissione delle password
Quando si è impostata una password, appare una richiesta di password
nel centro dello schermo del display.
• Quando è impostata la password Supervisore, sarà visualizzato un
prompt quando si preme <F2> per accedere alle Utilità del BIOS.
• Digitare la password Supervisore e premere <Invio> per accedere alle
Utilità del BIOS. Se la password digitata è errata, viene visualizzato un
avviso. Provate di nuovo e premete <Invio>.
• All'avvio ,quando è impostata la password utente, ed è abilitata la
password di avvio, viene visualizzato un prompt.
• Digitare la password utente e premere <Invio> per utilizzare il
computer. Se la password digitata è errata, viene visualizzato un avviso.
Provate di nuovo e premete <Invio>.
82 - Protezione del computer
Importante: Si hanno a disposizione tre tentativi per immettere la
password. Se non si riesce ad immettere la password
correttamente dopo tre tentativi, il sistema sarà bloccato. Tenere
premuto il tasto di accensione per quattro secondi per spegnere
il computer. Riaccendere il computer e riprovare.
Protezione del computer - 83
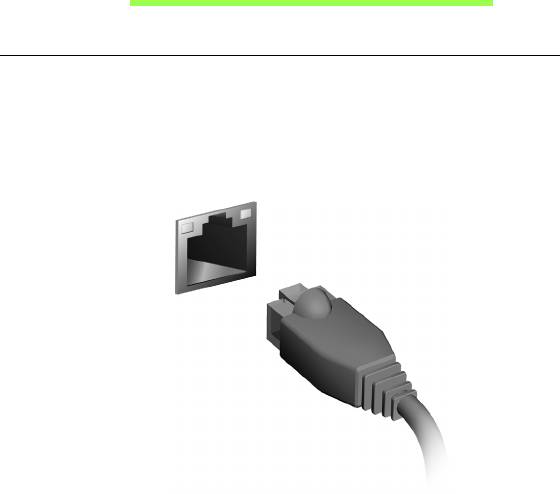
COLLEGAMENTO A UNA RETE
Funzione integrata per il collegamento in rete
La funzione integrata per il collegamento in rete consente di collegare il
computer ad una rete di tipo Ethernet.
Per usare la funzione del network, collegate un cavo Ethernet (RJ-45)
dalla presa della
rete sul computer ad una presa di rete o hub nella vostra
rete.
84 - Collegamento a una rete
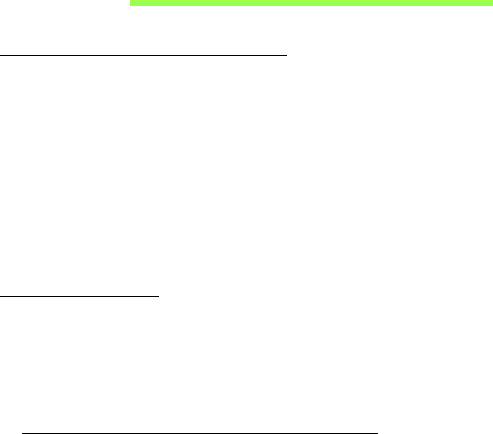
RETI WIRELESS
Connessione a Internet
La connessione wireless del computer viene attivata di default.
Durante la configurazione Windows rileverà e visualizzerà un elenco di reti
disponibili. Selezionare la rete e inserire la password se richiesta.
Per attivare o disattivare le connessioni wireless del computer, premere
Fn+F3.
In caso contrario, aprire Internet Explorer e seguire le istruzioni.
Consultare la documentazione fornita con l'ISP o router.
Reti wireless
Una LAN wireless, o WLAN, è una rete locale senza fili, che collega due o
più computer senza cablaggio fisso. La realizzazione di una rete WiFi è
semplice e consente di condividere file, periferiche e una connessione
Internet.
Quali sono i vantaggi di una rete wireless?
Mobilità
I sistemi LAN wireless permettono a tutti gli utenti della vostra rete
domestica di condividere l'accesso a file e periferiche connesse in rete, ad
esempio una stampante o uno scanner.
Reti wireless - 85
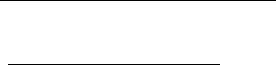
Anche la connessione Internet può essere condivisa tra i computer
installati in casa.
Rapidità e velocità d'installazione
L'installazione di un sistema LAN wireless LAN è rapida e semplice, ed
elimina la necessità di tirare i cavi su pareti e soffitti.
Componenti di una LAN wireless
Per configurare una rete wireless domestica, avete bisogno di:
Punto di accesso (router)
I punti di accesso (router) sono dei ricetrasmettitori bidirezionali che
trasmettono i dati nell'ambiente circostante. I punti di accesso svolgono il
compito di mediatori tra la rete fissa e la rete wireless. La maggior parte
dei router integrano un modem DSL per l'accesso ad una connessione
Internet DSL ad alta velocità. L'ISP (Provider Internet) che avete scelto
normalmente fornisce un modem/router con la sottoscrizione
dell'abbonamento ai servizi offerti. Leggete attentamente la
documentazione fornita con il Punto di accesso/router, per le istruzioni di
configurazione dettagliate.
86 - Reti wireless

HDMI
HDMI (High-Definition Multimedia Interface) è un’interfaccia supportata
dai produttori, non compressa, per audio/video completamente digitali.
HDMI è un’interfaccia tra una qualsiasi sorgente digitale audio/video quali,
decoder TV, lettori DVD, e ricevitori A/V e un monitor compatibile digitale
audio e/o video, come ad esempio una TV digitale (DTV), utilizzando un
solo cavo.
Utilizzare la porta HDMI del computer per il collegamento con
apparec
chiature audio e video di alta qualità. La possibilità di utilizzo di un
solo cavo consente di eseguire rapidamente l’installazione e i
collegamenti necessari.
HDMI - 87

UNIVERSAL SERIAL BUS (USB)
La porta USB è un bus seriale ad alta velocità che consente la
connessione delle periferiche USB senza impegnare risorse di sistema.
88 - Universal Serial Bus (USB)
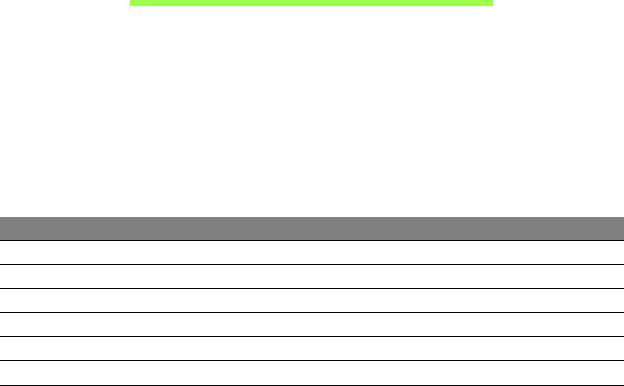
RIPRODUZIONE DI FILMATI DVD
Se il modulo del DVD è installato nell'apposito alloggiamento dell'unità
ottica, è possibile riprodurre filmati DVD sul computer.
1. Inserire un DVD.
2. Il filmato DVD verrà riprodotto automaticamente dopo alcuni secondi.
Importante! Quando si avvia il lettore DVD per la prima volta, il
programma richiede di immettere il codice area. I DVD sono
disponibili per 6 regioni.
Codice area Paese
1 USA, Canada
2 Europa, Medio Oriente, Sud Africa, Giappone
3 Sud-Est asiatico, Taiwan, Sud Corea
4 America Latina, Australia, Nuova Zelanda
5 Ex Unione Sovietica, parte dell'Africa, India
6 Repubblica Popolare Cinese
Nota: Per cambiare il codice area, inserire un filmato DVD di un'area
geografica differente nell'unità DVD-ROM.
Una volta impostata l'unità DVD su un codice area, saranno
riprodotti solo i DVD di tale area. Il codice area può essere
impostato al massimo cinque volte (compresa la prima),
dopodiché l'ultimo codice area impostato è permanente.
La procedura di recupero del disco rigido non ripristina il
numero di volte per cui il codice area è stato impostato.
Riproduzione di filmati DVD - 89
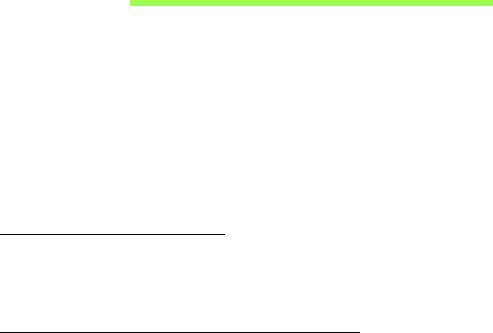
UTILITÀ BIOS
L'utilità BIOS è un programma di configurazione hardware integrato nel
Basic Input/Output System (BIOS) del computer.
Dal momento che il computer è già configurato e ottimizzato, non è
necessario eseguire questa utilità. In caso di problemi di configurazione,
potrebbe essere tuttavia necessario eseguire tale programma.
Per attivare l'utilità BIOS, premere <F2> durante il Power-On Self-Test
(POST) mentre è visualizzato il logo del computer.
Sequenza di avvio
Per impostare la sequenza del boot nella BIOS utility, attivate la BIOS
utility, poi selezionate Boot dalle categorie elencate in cima allo schermo.
Impostazione delle password
Per impostare una password on boot, attivare la BIOS utility, poi
selezionare Security dalle categorie elencate in cima allo schermo.
Trovare Password on boot: e usare i tasti <F5> /<F6> per attivare questa
funzione.
90 - Utilità BIOS
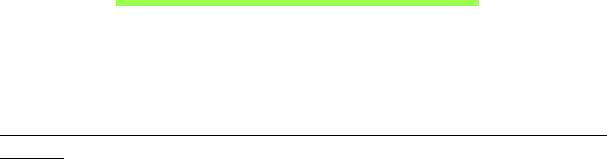
DOMANDE FREQUENTI
Di seguito viene riportato un elenco delle situazioni che potrebbero
verificarsi durante l'uso del computer. Per ciascuna di esse vengono
fornite risposte e soluzioni semplici.
Ho premuto il tasto di accensione, ma il computer non si accende o non
si avvia
Controllare l’indicatore di alimentazione:
• Se il LED non è acceso, il computer non è alimentato. Verificare quanto
segue:
• Se il computer funziona a batteria, probabilmente la carica è
insufficiente e non riesce ad alimentare il computer. Collegare
l’alimentatore e ricaricare totalmente la pacco batteria.
• Assicurarsi che l'adattatore CA sia ben collegato al computer e alla
presa di corrente.
• Se è acceso, verificare quanto segue:
• È presente un disco nell'unità ottica? Rimuoverlo e premere <Ctrl> +
<Alt> + <Del> per riavviare il sistema.
• È presente un dispositivo di archiviazione USB (disco USB o
smartphone) collegato al computer? Scollegarlo e premere <Ctrl> +
<Alt> + <Del> per riavviare il sistema.
Domande frequenti - 91
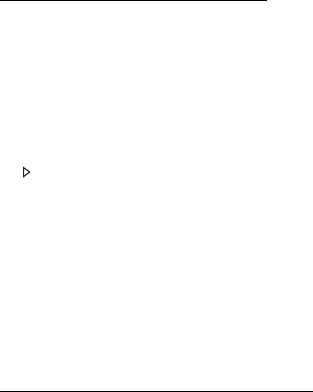
Non appare nulla sullo schermo
Il sistema di gestione dell’energia del computer oscura automaticamente
lo schermo per risparmiare energia. Premere un tasto qualsiasi per
riaccendere lo schermo.
Se, anche premendo un tasto, il display non si riattiva, le cause possono
essere tre:
• Il livello della luminosità potrebbe essere troppo basso. Premere <Fn> +
< > (aumenta) per regolare il livello di luminosità.
• Il dispositivo di visualizzazione potrebbe essere impostato su un monitor
esterno. Premere il tasto di scelta rapida di attivazione e disattivazione
del display <Fn> + <F5> per passare alla visualizzazione sul display del
computer.
• Se Indicatore Sleep è acceso, il computer si trova in questa modalità.
Premere e rilasciare il tasto di accensione per ritornare al
funzionamento normale.
Il computer non produce alcun suono
Verificare quanto segue:
• Il volume potrebbe essere disattivato (mute). Sulla barra delle
applicazioni di Windows (altoparlante), cercare l'icona di controllo del
volume. Se è spuntata, fare clic sull’icona e deselezionare l’opzione
Disattiva tutto.
• Il livello del volume potrebbe essere troppo basso. In Windows,
controllare l’icona del controllo volume, sulla barra delle applicazioni.
92 - Domande frequenti
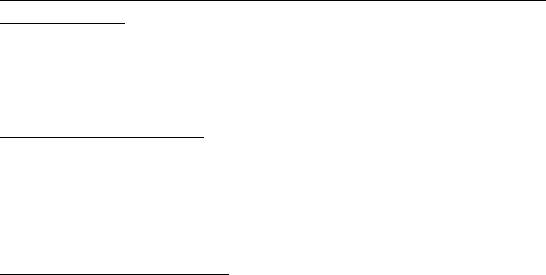
Per regolare il volume, è possibile utilizzare inoltre i rispettivi pulsanti di
controllo.
• Se cuffie, auricolari o altoparlanti esterni sono collegati alla porta line-
out sul pannello frontale del computer, gli altoparlanti esterni vengono
disattivati automaticamente.
Si desidera espellere il vassoio dell'unità ottica senza accendere
l'alimentazione
Sul drive ottico, è disponibile un foro per l'espulsione meccanica manuale.
Per espellere il vassoio, inserire la punta di una penna o di una graffetta
nell'apposito foro e spingere.
La tastiera non risponde
Cercare di collegare una tastiera esterna alla porta USB del computer. Se
funziona, rivolgersi al rivenditore o ad un centro di assistenza tecnica
autorizzato, in quanto il cavo interno della tastiera potrebbe essersi
allentato.
La stampante non funziona
Verificare quanto segue:
• Assicurarsi che la stampante sia collegata ad una presa di corrente e
che sia accesa.
• Verificare che il cavo della stampante sia ben collegato alla porta USB e
alla porta corrispondente sulla stampante.
Domande frequenti - 93
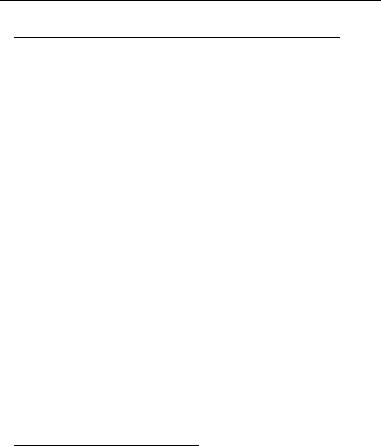
Richiesta di assistenza tecnica
ITW (International Traveler's Warranty)
Il computer è coperato da una garanzia ITW (International Traveler's
Warranty) che fornisce protezione e affidabilità mentre si è in viaggio. La
nostra rete mondiale di assistenza è sempre a disposizione dei clienti per
offrire loro tutto il supporto necessario.
Insieme al computer viene fornito un passaporto ITW. Questo passaporto
contiene tutte le informazioni necessarie sul programma ITW e l'elenco dei
centri di assistenza tecnica autorizzati disponibili. Leggere attentamente
questo passaporto.
Tenere sempre a disposizione il passaporto ITW, soprattutto mentre si è
in viaggio, per poter usufruire di tutti i vantaggi dei centri di assistenza
Acer. Inserire la prova di acquisto nella tasca situata all'interno della
copertina anteriore del passaporto ITW.
Se nel paese di destinazione del proprio viaggio non è presente un centro
di assistenza ITW autorizzato Acer, è comunque possibile contattare gli
uffici Acer internazionali. Visitare www.acer.com
Operazioni preliminari
Prima di chiamare il servizio di assistenza in linea Acer, si consiglia di
avere a disposizione le informazioni riportate di seguito e di trovarsi
davanti al computer. Il supporto dell'utente consente di ridurre i tempi di
una chiamata di assistenza e risolvere i problemi in modo più efficace. Se
si ricevono messaggi di errore o vengono emessi segnali acustici dal
94 - Domande frequenti
computer, prenderne nota appena compaiono sullo schermo oppure
annotare il numero e la sequenza nel caso dei segnali acustici.
Viene richiesto di fornire le informazioni riportate di seguito:
Nome:
Indirizzo:
Numero di telefono:
Tipo di modello e computer:
Numero di serie:
Data di acquisto:
Domande frequenti - 95
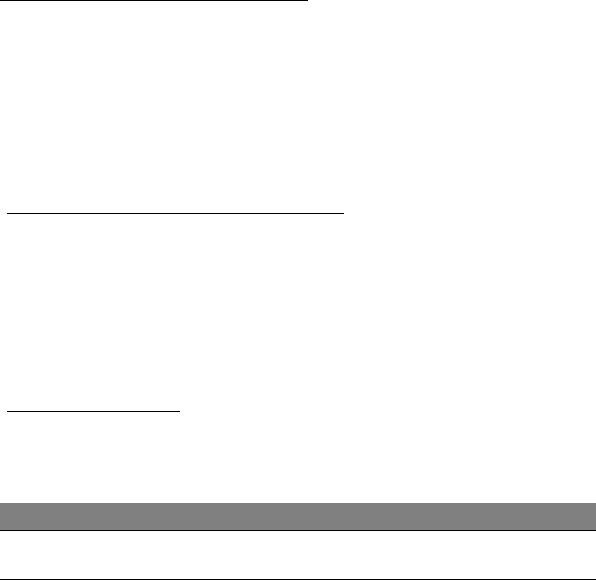
Risoluzione dei problemi
Questo capitolo fornisce istruzioni su come risolvere i problemi più comuni
riguardanti il sistema.
Se si verifica un problema, leggere questo capitolo prima di chiamare un
tecnico dell'assistenza. Per la soluzione di problemi più gravi potrebbe
essere necessario aprire il computer. Non tentare di aprire il computer da
soli. Rivolgersi al rivenditore o ad un centro di assistenza tecnica
autorizzato.
Suggerimenti individuazione guasti
Questo computer integra funzioni avanzate che forniscono rapporti sui
messaggi d’errore su schermo per aiutare nella risoluzione dei problemi.
Se il sistema comunica un messaggio d’errore,oppure se si verifica un
errore, fare riferimento alla sezione "Messaggi d’errore". Mettersi in
contatto con il rivenditore se non è possibile risolvere il problema. Vedere
"Richiesta di assistenza tecnica" a pagina 94.
Messaggi d’errore
Se si riceve un messaggio d’errore, prenderne nota ed adottare la relativa
azione correttiva. La tavola che segue elenca in ordine alfabetico i
messaggi d’errore e le azioni correttive consigliate da adottare.
Messaggi d’errore Azione correttiva
CMOS battery bad Rivolgersi al proprio rivenditore o ad un centro
d’assistenza autorizzato.
96 -
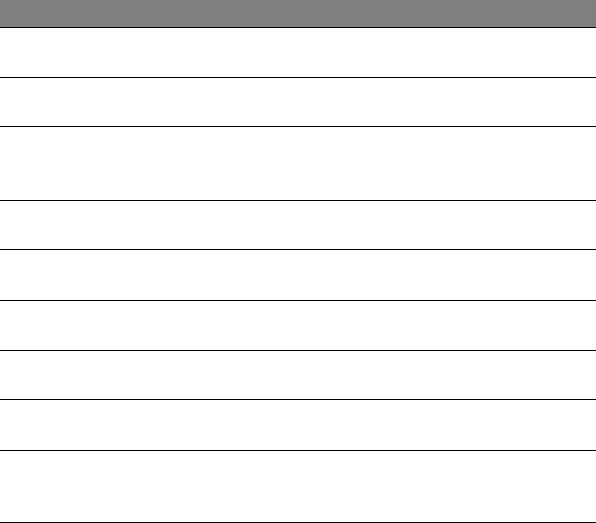
Messaggi d’errore Azione correttiva
CMOS checksum
Rivolgersi al proprio rivenditore o ad un centro
error
d’assistenza autorizzato.
Disk boot failure Inserire un dischetto di sistema (d’avvio), quindi
premere <Invio> per riavviare.
Equipment
Premere <F2> (durante la fase di POST) per
configuration error
accedere all’utilità del BIOS ; poi premere
Exit
nella BIOS
utility per fare il reboot.
Hard disk 0 error Rivolgersi al proprio rivenditore o ad un centro
d’assistenza autorizzato.
Hard disk 0 extended
Rivolgersi al proprio rivenditore o ad un centro
type error
d’assistenza autorizzato.
I/O parity error Rivolgersi al proprio rivenditore o ad un centro
d’assistenza autorizzato.
Keyboard error or no
Rivolgersi al proprio rivenditore o ad un centro
keyboard connected
d’assistenza autorizzato.
Keyboard interface
Rivolgersi al proprio rivenditore o ad un centro
error
d’assistenza autorizzato.
Memory size
Premere <F2> (durante la fase di POST) per
mismatch
accedere all’utilità del BIOS ; poi premere
Exit
nella BIOS
utility per fare il reboot.
Se i problemi persistono dopo avere adottato le azioni correttive
consigliate, mettersi in contatto con il rivenditore oppure con il centro
assistenza autorizzato.
- 97
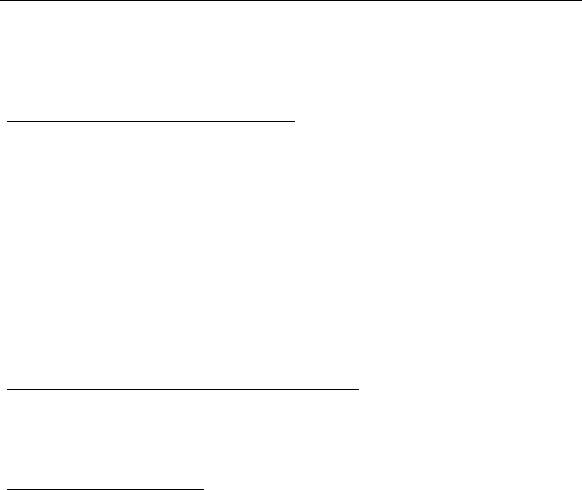
Consigli e suggerimenti per l'uso di Windows 8
Sappiamo che si tratta di un nuovo sistema operativo e che ci vorrà del
tempo prima che ti abitui ad usarlo, pertanto abbiamo creato qualche
suggerimento per aiutarti a iniziare.
Tre concetti da tenere a mente
1. Start
Il pulsante Start non è più disponibile; è possibile avviare le applicazioni
dalla schermata Start.
2. Tiles
I live tiles sono simili alle miniature delle applicazioni.
3. Charms
I Charms ti consentono di eseguire funzioni utili, come condividere
contenuti, spegnere il PC o modificare le impostazioni.
Come faccio ad accedere ai charms?
Sposta il cursore nell'angolo destro superiore o inferiore dello schermo per
aprire i charms, oppure premi il tasto Windows + <C>.
Come arrivo a Start?
Premi il tasto Windows sulla tastiera; premi il tasto Windows + <C> e fai
clic su Start; o sposta il cursore nell'angolo in basso a sinistra dello
schermo e fai clic su Start.
98 - Domande frequenti
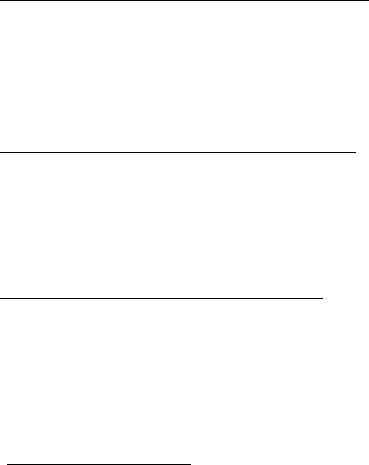
Come faccio a saltare tra applicazioni?
Sposta il cursore nell'estremità sinistra dello schermo per visualizzare le
miniature delle applicazioni attualmente in esecuzione.
Puoi anche premere il tasto Windows + <Tab> per aprire e scorrere le
applicazioni attuali.
Come faccio a spegnere il computer?
Premi il tasto Windows + <C>, fai clic su Impostazioni > Alimentazione e
seleziona l'azione che desideri eseguire. In alternativa, da Desktop, fai clic
su AcerPulsante Alimentazione e seleziona l'operazione che desideri
eseguire.
Perché c'è una nuova interfaccia?
La nuova interfaccia per Windows 8 è progettata per funzionare bene con
l'input tocco. Le applicazioni Windows Store useranno automaticamente lo
schermo intero e non dovranno essere chiuse nel modo tradizionale. Le
applicazioni Windows Store saranno visualizzate su Start utilizzando i live
tiles.
Cosa sono i live tiles?
I live tiles sono simili alle miniature delle applicazioni che saranno
aggiornate con contenuti nuovi ogni volta che sei connesso a Internet.
Così, per esempio, puoi visualizzare gli aggiornamenti meteo o della
borsa senza dover aprire l'applicazione.
Domande frequenti - 99
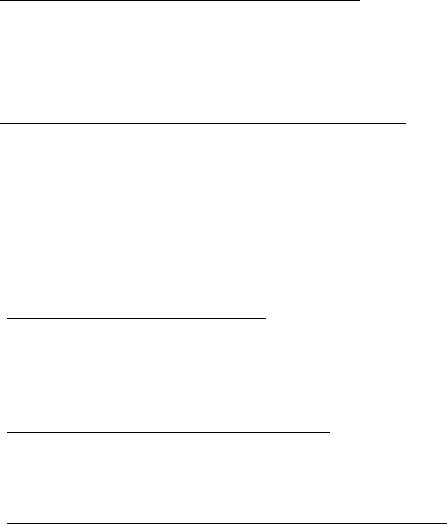
Come faccio a sbloccare il computer?
Premi un tasto qualsiasi e fai clic sull'icona di un account utente per
sbloccare il computer. Se è stata impostata una password sull'account,
sarà necessario inserirla per continuare.
Come faccio a personalizzare il computer?
Puoi personalizzare Start con un'immagine dello sfondo diversa o
disponendo i tiles in base alle tue esigenze personali.
Per cambiare lo sfondo, premi il tasto Windows + <C> e fai clic su
Impostazioni > Modifica impostazioni del PC > Personalizza. Fai clic
sulla schermata Start in alto alla pagina e seleziona un colore e
un'immagine.
Come faccio a spostare i tiles?
Fai clic e tieni premuto un tile per selezionarlo, quindi trascinalo alla
posizione designata su Start dove si desidera farlo comparire. Altri tiles
verranno spostati per sistemare il tile nella sua nuova posizione.
Posso ingrandire o rimpicciolire i tiles?
Fai clic con il tasto destro su un tile, quindi seleziona Più piccolo o Più
grande dal menu che compare in fondo allo schermo.
Come posso personalizzare la schermata di blocco?
Puoi personalizzare la schermata di blocco con un'immagine diversa o in
modo da visualizzare modifiche di stato e notifiche rapide in base alle tue
esigenze personali.
100 - Domande frequenti
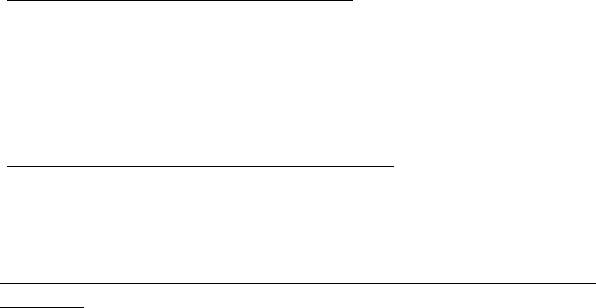
Per cambiare lo sfondo, premi il tasto Windows + <C> e fai clic su
Impostazioni > Modifica impostazioni del PC > Personalizza. Fai clic
sulla schermata di blocco in alto alla pagina e seleziona l'immagine e le
applicazioni che desideri visualizzare sulla schermata di blocco.
Come faccio a chiudere un'applicazione?
Sposta il cursore in alto allo schermo e clicca e trascina la finestra verso il
basso per chiudere l'applicazione.
Puoi chiudere le applicazioni dalle miniature sull'estremità sinistra dello
schermo facendo clic con il tasto destro su una miniatura e selezionando
Chiudi.
Posso cambiare la risoluzione dello schermo?
Da Start, inizia a digitare ‘Pannello di controllo’ per aprire Cerca e
visualizzare i risultati; fai clic su Pannello di controllo > Modifica
risoluzione dello schermo.
Voglio usare Windows com'ero abituato a fare - ridatemi il mio
desktop!
Da Start, fai clic sul riquadro Desktop per visualizzare un desktop
tradizionale. Puoi aggiungere le applicazioni che usi di frequente alla barra
delle applicazioni per aprirle più facilmente.
Se fai clic su un'applicazione che non è un'applicazione Windows Store,
Windows aprirà automaticamente l'applicazione utilizzando Desktop.
Domande frequenti - 101
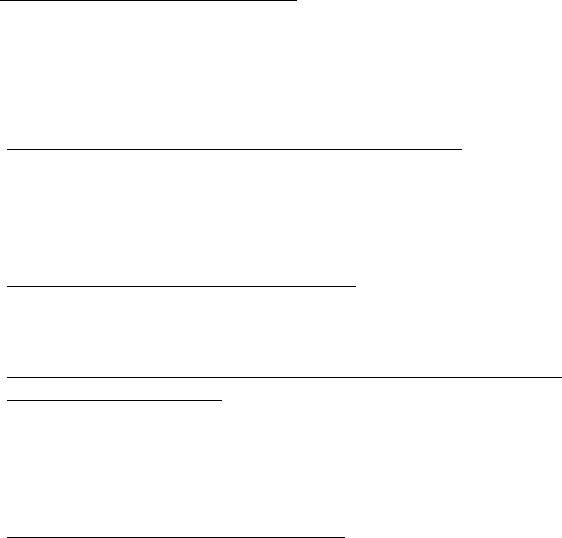
Dove sono le mie applicazioni?
Da Start, basta iniziare a digitare il nome dell'applicazione che desideri
aprire e si aprirà automaticamente Cerca elencando i risultati.
Per visualizzare l'elenco completo delle applicazioni, premere la barra
spaziatrice o il tasto Menu e fare clic su Tutte le applicazioni.
Come faccio a far comparire un'applicazione su Start?
Se sei in Tutte le applicazioni e desideri far comparire un'applicazione su
Start, puoi selezionare l'applicazione e cliccarci sopra con il tasto destro.
Seleziona Aggiungi a Start dal menu che compare al fondo dello
schermo.
Come faccio a rimuovere un tile da Start?
Fai clic con il tasto destro su un tile e fai clic su Rimuovi da Start dal
menu che compare sul fondo dello schermo.
Come faccio a far comparire un'applicazione sulla mia barra delle
applicazioni sul Desktop?
Se sei in Tutte le applicazioni e desideri far comparire un'applicazione
sulla barra delle applicazioni sul Desktop, puoi selezionare l'applicazione
e cliccarci sopra con il tasto destro. Seleziona Aggiungi alla barra delle
applicazioni dal menu che compare al fondo dello schermo.
Come faccio a installare le applicazioni?
Puoi scaricare le applicazioni Windows Store dal Negozio. Dovrai avere
un ID Microsoft per acquistare e scaricare applicazioni dal Negozio.
102 - Domande frequenti
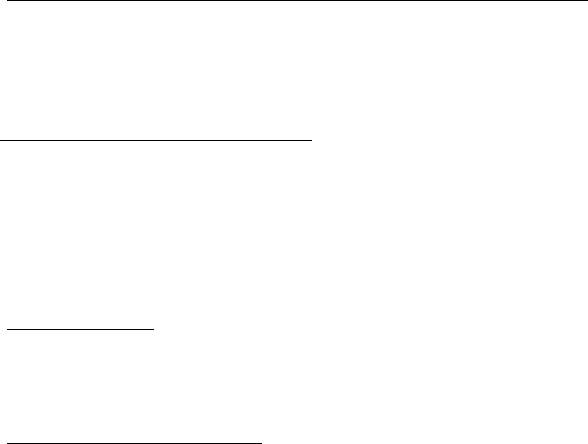
Non riesco a trovare applicazioni come Notepad e Paint! Dove sono?
Da Start puoi semplicemente iniziare a digitare il nome dell'applicazione
che stai cercando per aprire Cerca ed elencare i risultati. In alternativa,
apri Tutte le applicazioni e scorri a ‘Accessori per Windows’ per
visualizzare l'elenco dei programmi legacy.
Cos'è un ID Microsoft (account)?
Un account Microsoft è composto da un indirizzo e-mail e una password
che utilizzi per accedere a Windows. Puoi usare qualsiasi indirizzo e-mail,
ma ti consigliamo di scegliere quello che usi già per comunicare con gli
amici e accedere ai tuoi siti web preferiti. Quando accedi al tuo PC con un
account Microsoft, connetterai il tuo PC alle persone, ai file e ai dispositivi
a cui tieni.
Te ne serve uno?
Non è necessario disporre di un ID Microsoft per usare Windows 8, ma ti
semplifica la vita perché puoi sincronizzare i dati sulle varie macchine a
cui accedi utilizzando un ID Microsoft.
Come faccio a ottenerne uno?
Se hai già installato Windows 8 e non hai effettuato l'accesso con un
account Microsoft o non disponi di un account Microsoft e desideri
ottenerne uno, premi il tasto Windows + <C> e fai clic su Impostazioni >
Modifica impostazioni del PC > Utenti > Passa ad account Microsoft,
e segui le istruzioni su schermo.
Domande frequenti - 103
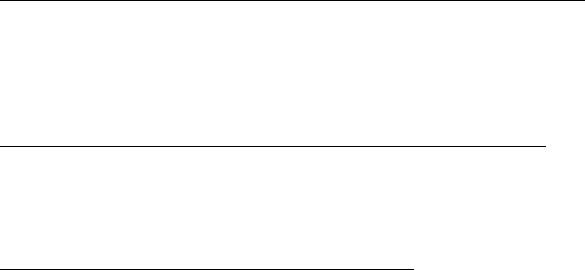
Come faccio ad aggiungere un preferito su Internet Explorer?
Internet Explorer 10 non presenta i preferiti tradizionali, al contrario puoi
aggiungere collegamenti a Start. Una volta aperta la pagina, clicca con il
tasto destro in qualsiasi punto della pagina per aprire il menu al fondo
dello schermo. Fai clic su Aggiungi a Start.
Come faccio a controllare gli aggiornamenti di Windows?
Premi il tasto Windows + <C> e fai clic su Impostazioni > Modifica
impostazioni del PC > Aggiornamenti Windows. Fai clic su Controlla
aggiornamenti ora.
Dove posso trovare maggiori informazioni?
Per ulteriori informazioni, visitare:
• Tutorial di Windows 8: www.acer.com/windows8-tutorial
• FAQ di supporto: www.acer.com/support
104 - Domande frequenti

NOTIFICHE PER I REGOLAMENTI E
LA SICUREZZA
DICHIARAZIONE FCC
Quest’apparecchiatura è stata collaudata e dichiarata conforme ai limiti imposti per i
dispositivi digitali di Classe B, ai sensi della Parte 15 delle norme FCC (Federal
Communications Commission). Questi limiti sono stati concepiti per offrire una
ragionevole protezione contro le interferenze nel caso di installazioni di tipo residenziale.
Il presente dispositivo genera, utilizza e può irradiare energia in radiofrequenza; pertanto,
se non è installato ed utilizzato in conformità delle relative istruzioni, può provocare
interferenze dannose alle comunicazioni radio.
Non esiste tuttavia alcuna garanzia che tali interferenze non si verifichino in una
particolare installazione. Qualora il presente dispositivo provocasse interferenze dannose
a segnali radiofonici o televisivi, determinabili accendendo o spegnendo il medesimo
dispositivo, si consiglia di cercare di rimediare all'inconveniente mediante una o più delle
seguenti misure:
- Riorientare o spostare l'antenna ricevente.
- Aumentare la distanza tra il computer e l’apparecchio ricevente.
- Collegare il computer ad una presa appartenente ad un circuito diverso da quello cui
è collegato l’apparecchio ricevente.
- Chiedere l’aiuto del rivenditore o di un tecnico radio/tv esperto.
Avviso: Cavi schermati
Tutti i collegamenti ad altri computer devono avvenire tramite cavi schermati, in modo da
mantenere la conformità alle norme FCC.
Notifiche per i Regolamenti e la Sicurezza - 105
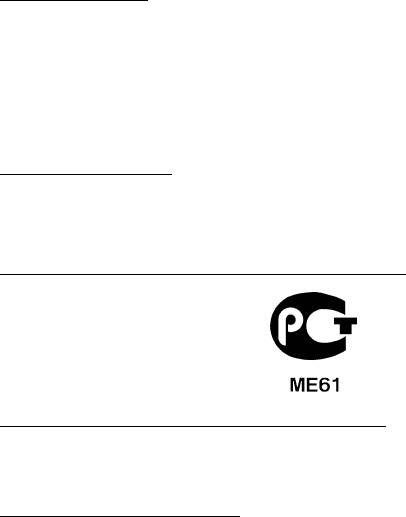
AVVISO: PERIFERICHE
È consentito collegare a questo computer solo periferiche (dispositivi in ingresso/uscita,
terminali, stampanti, ecc.) che siano certificate conformi ai limiti di Classe B. L’utilizzo del
computer con periferiche non certificate comporta il rischio di interferenze con apparecchi
radio e TV.
Attenzione: Cambiamenti o modifiche non espressamente approvati dal
costruttore potrebbero invalidare il diritto dell’utente, concesso dalla Federal
Communications Commission, ad utilizzare il presente computer.
N
OTIFICA PER IL CANADA
Questa apparecchiatura digitale di Classe B è conforme con la ICES-003 canadese.
Remarque à l'intention des utilisateurs canadiens
Cet appareil numérique de la classe B est conforme a la norme NMB-003 du Canada.
C
ONFORME ALLE NORMATIVE RUSSE SULLA CERTIFICAZIONE
DICHIARAZIONE RELATIVA AI PIXEL DELLO SCHERMO LCD
Lo schermo LCD è prodotto con tecniche produttive di alta precisione. Tuttavia, alcuni
pixel potrebbero occasionalmente non accendersi o apparire come punti neri o rossi. Ciò
non ha alcun effetto sull’immagine registrata e non costituisce un’anomalia.
D
ISPOSIZIONI SUI DISPOSITIVI RADIO
Nota: Le informazioni di regolamentazione date qui sotto sono solo per i modelli con
Wireless LAN o Bluetooth.
Per evitare interferenze radio al servizio concesso in licenza, il dispositivo è inteso per
essere utilizzato in interni.
106 - Notifiche per i Regolamenti e la Sicurezza
Questo prodotto è conforme agli standard sulle frequenze radio e sulla sicurezza di
qualsiasi paese o zona in cui l'uso della comunicazione radio è stato approvato. A
seconda della configurazione, questo prodotto può contenere dei dispositivi radio
wireless (come i moduli Wireless LAN e/o Bluetooth). Le informazioni seguenti sono per
i prodotti con tali dispositivi.
Dichiarazione di Conformità per i paesi della Comunità Europea
Con la presente, Acer, dichiara che questo computer è conforme ai requisiti essenziali ed
alle altre disposizioni pertinenti stabilite dalla direttiva 1999/5/CE.
Canali di operazione wireless in diversi domini
America del Nord 2,412-2,462 GHz Dal canale 01 al canale 11
Giappone 2,412-2,484 GHz Dal canale 01 al canale 14
ETSI Europa 2,412-2,472 GHz Dal canale 01 al canale 13
Francia: Bande di frequenza wireless ristrette
Alcune aree della Francia presentano una banda di frequenza ristretta. Nel peggiore dei
casi, la massima potenza autorizzata per l'utilizzo in ambienti chiusi è:
- 10 mW per l'intera banda 2,4 GHz (2400 MHz - 2483,5 MHz)
- 100 mW per le frequenze tra 2446,5 MHz e 2483,5 MHz
Nota: I canali da 10 a 13 compreso operano nella banda da 2446,6 MHz a 2483,5 MHz.
Le possibilità per l'utilizzo all'aperto sono le seguenti: Sui terreni pubblici o su proprietà
private di persone pubbliche, l'utilizzo è soggetto a una procedura di autorizzazione
preliminare da parte del Ministro della difesa, con una potenza massima autorizzata di
100 mW nella banda 2446,5 - 2483,5 MHz. L'utilizzo all'aperto su terreno pubblico non è
consentito.
Nei dipartimenti elencati di seguito, per l'intera banda 2,4 GHz:
- la massima potenza autorizzata per l'utilizzo in ambienti chiusi è 100 mW
- la massima potenza autorizzata per l'utilizzo all'aperto è 10 mW
Notifiche per i Regolamenti e la Sicurezza - 107
Dipartimenti nei quali è consentito l’uso della banda 2400 - 2483,5 MHz è consentito con
un EIRP inferiore a 100 mW in interni e inferiore a 10 mW in esterno:
01 Ain Orientales
25 Doubs
59 Nord
71 Saone et Loire
02 Aisne
26 Drome
60 Oise
75 Paris
03 Allier
32 Gers
61 Orne
82 Tarn et Garonne
05 Hautes Alpes
36 Indre
63 Puy Du Dome
84 Vaucluse
08 Ardennes
37 Indre et Loire
64 Pyrenees
88 Vosges
Atlantique
09 Ariege
41 Loir et Cher
89 Yonne
66 Pyrenees
11 Aude
45 Loret
90 Territoire de
67 Bas Rhin
Belfort
12 Aveyron
50 Manche
68 Haut Rhin
94 Val de Marne
16 Charente
55 Meuse
70 Haute Saone
24 Dordogne
58 Nievre
È probabile che questa norma cambi con il tempo, permettendo l'uso della scheda LAN
wireless in più zone all'interno della Francia.
Per essere sempre aggiornati, controllare il sito ART (www.art-telecom.fr).
Nota: la scheda WLAN trasmette meno di 100 mW, ma più di 10 mW.
108 - Notifiche per i Regolamenti e la Sicurezza

Elenco norme nazionali
Questa non può essere utilizzata nei seguenti paesi:
Paese
ISO 3166
Paese
ISO 3166
codice a 2 lettere
codice a 2 lettere
Austria
AT
Malta
MT
Belgio
BE
Paesi Bassi
NT
Cipro
CY
Polonia
PL
Repubblica ceca
CZ
Portogallo
PT
Danimarca
DK
Slovacchia
SK
Estonia
EE
Slovenia
SL
Finlandia
FI
Spagna
ES
Francia
FR
Svezia
SE
Germania
DE
Regno Unito
GB
Grecia
GR
Islanda
IS
Ungheria
HU
Liechtenstein
LI
Irlanda
IE
Norvegia
NO
Italia
IT
Svizzera
CH
Lettonia
LV
Bulgaria
BG
Lituania
LT
Romania
RO
Lussemburgo
LU
Turchia
TR
C
ANADA – DISPOSITIVI DI COMUNICAZIONE RADIO A BASSA POTENZA ESENTI DA LICENZA
(RSS-210)
Esposizione delle persone ai campi RF (RSS-102)
Il computer impiega antenne integrali a basso guadagno che non emettono campi RF in
eccesso rispetto ai limiti stabiliti da Health Canada per la popolazione in genere;
Notifiche per i Regolamenti e la Sicurezza - 109
consultare il Codice per la Sicurezza n. 6, accessibile nel sito Web di Health Canada
all’indirizzo www.hc-sc.gc.ca/rpb
Questo dispositivo è conforme con il RSS210 Industry Canada.
Questo apparato digitale di Classe B è conforme alla norma canadese ICES-003,
Edizione 4, e RSS-210, No 4 (dic 2000) e No 5 (nov 2001).
"Per evitare interferenze radio a servizi in abbonamento, questo dispositivo deve essere
utilizzato in interno e lontano da finestre per avere la massima protezione. Le
apparecchiature (o le relative antenne di trasmissione) installate all'aperto sono soggette
a licenza."
Cet appareil numérique de la classe B est conforme à la norme NMB-003, No. 4, et CNR-
210, No 4 (Dec 2000) et No 5 (Nov 2001).
« Pour empêcher que cet appareil cause du brouillage au service faisant l'objet d'une
licence, il doit être utilisé a l'intérieur et devrait être placé loin des fenêtres afin de fournir
un écran de blindage maximal. Si le matériel (ou son antenne d'émission) est installé à
l'extérieur, il doit faire l'objet d'une licence.
Attenzione: Quando si utilizza la LAN wireless IEEE 802.11a, l’impiego di questo
dispositivo è limitato per uso in interni poiché opera nel campo di frequenza che va
da 5,15 a 5,25 GHz. Industry Canada esige che questo prodotto, il cui campo
operativo va da 5,15 a 5,25 GHz, sia utilizzato in interni per evitare potenziali
interferenze dannose a sistemi satellitari che utilizzano gli stessi canali. Un radar
ad alta potenza è assegnato come utente primario delle bande da 5,25 a 5,35 GHz e
da 5,65 a 5,85 GHz. Queste stazioni radar possono provocare interferenze al
dispositivo e/o danneggiarlo.
Il guadagno dell'antenna massimo consentito per l'utilizzo con questo dispositivo è 6 dBi
per soddisfare il limite E.I.R.P per l'intervallo di frequenza da 5,25 a 5,35 e da 5,725 a 5,85
GHz nel funzionamento point-to-point.
110 - Notifiche per i Regolamenti e la Sicurezza
Requisito FCC RF per la sicurezza
La corrente di output irradiata del modulo Wireless LAN Mini-PCI Card e Bluetooth card
è molto inferiore ai limiti di esposizione FCC per le frequenze radio. Tuttavia il computer
deve essere usato in maniera tale che i possibili contatti con gli operatori siano ridotti al
minimo come segue.
1. L’impiego di questo dispositivo è limitato per uso in interni poiché opera nel campo di
frequenza che va da 5,15 a 5,25 GHz. La commissione FCC esige che questo
prodotto, il cui campo operativo va da 5,15 a 5,25 GHz, sia utilizzato in interni per
evitare potenziali interferenze dannose a sistemi satellitari che utilizzano gli stessi
canali.
2. Un radar ad alta potenza è assegnato come utente primario delle bande da 5,25 a
5,35 GHz e da 5,65 a 5,85 GHz. Queste stazioni radar possono provocare
interferenze al dispositivo e/o danneggiarlo.
3. Un’installazione impropria o un uso non autorizzato possono causare interferenze un
alle comunicazioni radio. Inoltre la manomissione dell’antenna interna rende nulla la
certificazione FCC e la garanzia.
- 111
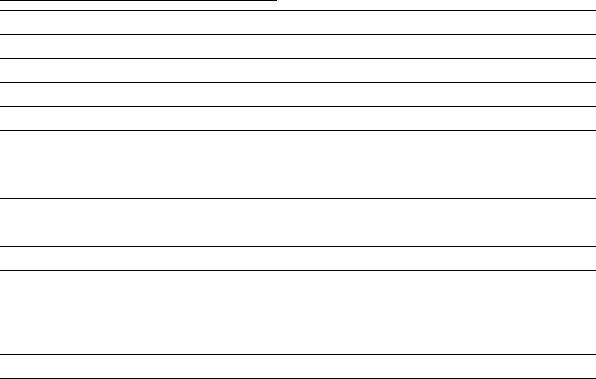
LCD PANEL ERGONOMIC SPECIFICATIONS
Design viewing distance 500 mm
Design inclination angle 0.0°
Design azimuth angle 90.0°
Viewing direction range class Class IV
Screen tilt angle 85.0°
Design screen illuminance - Illuminance level:
[250 + (250cos
α)] lx where α = 85°
- Color: Source D65
Reflection class of LCD panel
- Ordinary LCD: Class I
(positive and negative polarity)
- Protective LCD: Class III
Image polarity Both
Reference white:
-Yn
Pre-setting of luminance and color
-u'n
temperature @ 6500K (tested
-v'n
under BM7)
Pixel fault class Class II
Ver.: 01.01.02
112 -
Оглавление
- Contents
- Acer Aspire E1-451G
- Acer Aspire E1-451G
- Acer Aspire E1-451G
- Acer Aspire E1-451G
- Acer Aspire E1-451G
- Acer Aspire E1-451G
- Acer Aspire E1-451G
- Acer Aspire E1-451G
- Acer Aspire E1-451G
- Acer Aspire E1-451G
- Acer Aspire E1-451G
- Acer Aspire E1-451G
- Acer Aspire E1-451G
- Acer Aspire E1-451G
- Acer Aspire E1-451G
- Acer Aspire E1-451G
- Acer Aspire E1-451G
- Acer Aspire E1-451G
- Acer Aspire E1-451G
- Acer Aspire E1-451G
- Acer Aspire E1-451G
- Acer Aspire E1-451G
- Acer Aspire E1-451G
- Acer Aspire E1-451G
- Acer Aspire E1-451G
- Acer Aspire E1-451G
- Acer Aspire E1-451G
- Acer Aspire E1-451G
- Acer Aspire E1-451G
- Acer Aspire E1-451G




