Acer ASPIRE E1-451G: Acer Aspire E1-451G
Acer Aspire E1-451G: Acer ASPIRE E1-451G

Acer Aspire E1-451G
Uporabniški priročnik
© 2012 Vse pravice pridržane.
Acer Aspire E1-451G Uporabniški priročnik
Prva izdaja: 11/2012
Številka modela: _____________________
Serijska številka: ____________________
Datum nakupa: ______________________
Mesto nakupa: ______________________

Vsebina
Varnost in udobje 5
Obnovitev 37
Priprava varnostne kopije................................ 37
Začnimo pri začetku 18
Izdelava varnostne kopije gonilnikov in
Vaša navodila................................................... 18
aplikacij............................................................ 41
Osnovno vzdrževanje in napotki za uporabo
Obnavljanje sistema ........................................ 44
računalnik......................................................... 18
Ponovna namestitev gonilnikov ali
Vklop in izklop računalnika........................ 18
aplikacij .................................................... 45
Skrb za vaš računalnik.............................. 19
Povrnitev na predhodno stanje iz
Skrb za AC adapter................................... 20
posnetka sistema ..................................... 48
Skrb za baterijo......................................... 20
Vrnitev sistema na tovarniško privzeto
Čiščenje in servis...................................... 21
stanje........................................................ 49
Obnovitev iz operacijskega sistema
Predstavitev Acer vašega
Windows................................................... 50
prenosnika 22
Obnovitev iz varnostne kopije za
Pogled na zaslon.............................................. 23
obnovitev.................................................. 54
Pogled na tipkovnico ........................................ 25
Pogled z leve.................................................... 26
Acer clear.fi 58
Pogled z desne ................................................ 27
Krmarjenje po medijskih datotekah in
Pogled od spodaj ............................................. 29
fotografijah....................................................... 58
Datoteke v souporabi ............................... 59
Uporaba tipkovnice 31
Katere naprave so združljive s to
Tipke Windows................................................. 31
programsko opremo? ............................... 60
Tipka Windows.......................................... 31
Predvajanje na drugi napravi ................... 60
Tipka za program ...................................... 31
Tipke za zaklep in vgrajena numerična
Upravljanje z napajanjem 62
tipkovnica ......................................................... 31
Varčevanje z energijo...................................... 62
Caps Lock ................................................. 31
Baterija 65
Scroll Lock ................................................ 32
Značilnosti baterije........................................... 65
Num Lock.................................................. 32
Polnjenje baterije...................................... 65
Bližnjice..................................................... 33
Optimiziranje življenjske dobe baterije..... 67
Sledilna tablica 35
Preverjanje nivoja baterije........................ 68
Osnove uporabe sledilne tablice ...................... 35
Opozorilo o nizki polnosti baterije ............ 68
Poteze s sledilno tablico................................... 36
Nameščanje in odstranjevanje baterije .... 69
Vsebina - 3
Potovanje z računalnikom 70
Pripomoček BIOS 84
Izklop iz namizja............................................... 70
Zagonska sekvenca......................................... 84
Premikanje ....................................................... 70
Nastavljanje gesel ........................................... 84
Priprava računalnika ................................. 71
Najpogosteje postavljena vprašanja 85
Kaj prinesti na sestanke............................ 71
Zahteva po servisu .......................................... 87
Odnašanje računalnika domov......................... 72
Odpravljanje težav........................................... 89
Priprava računalnika ................................. 72
Napotki za odpravljanje težav .................. 89
Kaj vzeti s sabo......................................... 72
Sporočila o napakah ................................ 89
Posebna pazljivost.................................... 72
Napotki in namigi za uporabo Windows 8 ....... 91
Postavitev domače pisarne....................... 73
Dobro si je zapomniti naslednje tri
Potovanje z računalnikom ................................ 73
zasnove.................................................... 91
Priprava računalnika ................................. 73
Kako lahko dostopam do vrstice
Kaj vzeti s sabo......................................... 74
Charms?................................................... 91
Posebna pazljivost.................................... 74
Kako pridem do zaslona Start? ................ 91
Mednarodno potovanje z računalnikom ........... 74
Kako preklapljam med aplikacijami? ........ 92
Priprava računalnika ................................. 74
Kako izklopim računalnik?........................ 92
Kaj vzeti s sabo......................................... 74
Zakaj novi vmesnik?................................. 92
Posebna pazljivost.................................... 75
Kako odklenem računalnik? ..................... 93
Zavarovanje računalnika 76
Kako prilagodim računalnik? .................... 93
Uporaba varnostnega zaklepa računalnika...... 76
Windows želim uporabljati uporabljati na
Uporaba gesel.................................................. 76
način, ki sem ga navajen. Vrnite mi
Vnašanje gesel ......................................... 77
moje namizje! ........................................... 94
Kje so moje aplikacije?............................. 95
Povezovanje z omrežjem 78
Kaj je to račun Microsoft ID? .................... 96
Vgrajene omrežne funkcije............................... 78
Kako dodam priljubljeni zaznamek v
Internet Explorer?..................................... 97
Brezžična omrežja 79
Kako preverim za posodobitvami
Povezovanje z internetom................................ 79
Windows?................................................. 97
Brezžična omrežja............................................ 79
Kje lahko dobim več informacij?............... 97
HDMI 81
Predpisi in varnostna opozorila 98
Univerzalno serijsko vodilo (USB) 82
Predvajanje DVD filmov 83
4 - Vsebina
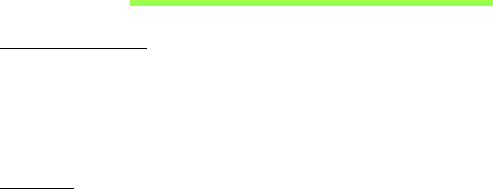
Varnost in udobje
Varnostna navodila
Pazljivo preberite ta navodila. Dokument si shranite. Upoštevajte vsa opozorila in
navodila, označena na izdelku.
Izklapljanje izdelka pred čiščenjem
Pred čiščenjem izključite ta izdelek iz zidne vtičnice. Ne uporabljajte tekočin ali razpršilnih
čistilcev. Za čiščenje uporabite vlažno krpo.
Opozorila
Dostop do napajalnega kabla
Prepričajte se, da je vtičnica v katero ste vključili napajalni kabel enostavno dostopna in
da se nahaja čim bližje uporabniku opreme. Ko morate napajanje opreme izključiti,
izvlecite napajalni kabel iz električne vtičnice.
Izključitev vira napajanja
Pri priključevanju in izključevanju napetosti na enoto za dovod napajanja upoštevajte
naslednje smernice:
Preden priključite napajalni kabel na električno vtičnico, namestite napajalnik.
Napetostni kabel izključite še preden odstranite enoto za dovod napajanja iz računalnika.
Če ima sistem več virov napajanja, izključite napetost iz sistema tako, da izvlečete vse
napetostne kable iz virov napetosti.
Uporaba električne napetosti
- Izdelek uporabljajte na tipu napetosti, ki je označena na nalepki. Če niste prepričani
od tipu napetosti, ki je na voljo, se posvetujte z vašim prodajalec ali lokalnim
električnim dobaviteljem.
-Ničesar ne postavljajte na napetostni kabel. Izdelka ne postavljajte na mesta, kjer
bodo ljudje lahko hodili po kablu.
Varnost in udobje - 5

- Če z izdelkom uporabljate podaljševalni kabel, se prepričajte, da skupna vrednost
amperov opreme, priključene na podaljševalni kabel ne presega vrednosti amperov
podaljševalnega kabla. Prav tako se prepričajte, da skupna nazivna napetost vseh
izdelkov, priključenih na zidno vtičnico, ne presega vrednosti varovalke.
- Napetostne vtičnice, razdelilnika ali vtikača ne preobremenjujte tako, da priključite
preveč naprav. Skupno breme sistema ne sme preseči 80% vrednosti veje ožičenja.
Če uporabljate razdelilnike, breme ne sme presegati 80% moči vhodne napetosti
razdelilnika.
- AC adapter izdelka je opremljen s trižičnim ozemljenim vtikačem. Vtikač se prilega
le v ozemljeno vtičnico. Pred priključevanjem vtikača AC adapterja se prepričajte, da
je napetostna vtičnica primerno ozemljena. Ne vstavljajte vtikača v neozemljeno
napetostno vtičnico. Za podrobnosti se obrnite na električarja.
- Opozorilo! Ozemljitveni zatič je namenjen varnosti. Uporaba neprimerno
ozemljene napetostne vtičnice lahko povzroči električni udar in/ali poškodbo.
- Opomba: Ozemljitveni zatič nudi dobro zaščito pred nepričakovanimi šumi bližnjih
električnih naprav, ki lahko motijo delovanje tega izdelka.
- Sistem je mogoče napajati na različnih napetostih; 100 do 120 V ali 220 do 240 V.
Napajalni kabel, priložen sistemu, ustreza zahtevam za uporabo v državah/regijah,
kjer je bil sistem kupljen. Napajalni kabel, ki ga želite uporabljati v drugih državah/
regijah, mora ustrezati zahtevam zadevnih držav/regij. Za več informacij o zahtevah
o napajalnem kablu se obrnite na pooblaš
čenega trgovca ali ponudnika storitev.
Zaščitite svoj sluh
- Opozorilo: Pri dolgem glasnem poslušanju slušalk lahko pride do
trajnih poškodb sluha.
Za zaščito sluha sledite tem navodilom.
- Glasnost zvišujte postopoma, dokler ne slišite jasno in zadostno.
- Glasnosti ne zvišujte, ko so se ušesa prilagodila.
- Ne poslušajte glasbe pri visoki glasnosti za dalj časa.
6 - Varnost in udobje
- Ne zvišajte glasnosti, da preglasite glasne okolice.
- Glasnost znižajte, če ne slišite ljudi, ki govorijo blizu vas.
Priložene neprave kartice
- Opomba: Informacije iz tega oddelka za vaš računalnik morda ne bodo veljale.
Vaš računalnik ima v reže kartic nameščene plastične neprave kartice. Neprava kartica
ščiti neuporabljeno režo pred prahom, kovinskimi predmeti in drugimi delci. Shranite si
nepravo kartico in jo uporabite, ko v reži ni kartice.
Splošno
- Izdelka ne uporabljajte v bližini vode.
- Izdelka ne postavljajte na nestabilen voziček, stojalo ali mizo. Če izdelek pade se
lahko močno poškoduje.
- Reže in odprtine so namenjene prezračevanju,zagotavljajo zanesljivo delovanje izdelka
in ga ščitijo pred pregrevanjem. Teh odprtin ne blokirajte ali prekrivajte. Odprtin nikoli
ne prekrivajte tako, da jih postavite na posteljo, kavč, preprogo ali drugo podobno
površino. Izdelka nikoli ne postavljajte v bližino ali na radiator ali grelec ali v vgrajeno
napeljavo, razen, če je na voljo ustrezno prezračevanje.
- Nikoli ne potiskajte nobenih predmetov v izdelke skozi reže, saj se lahko dotaknejo
nevarnih napetostnih točk ali povzročijo kratek stik na delih, kar lahko povzroči požar
ali električni udar. Na izdelek nikoli ne polivajte kakršne koli tekočine.
- Da bi se izognili poškodbam notranjih komponent in preprečili iztekanje baterije,
izdelka nikoli ne postavljajte na vibrirajočo površino.
- Izdelka nikoli ne uporabljajte na napravah za šport, vaje ali vibracijskih napravah, saj
bodo le-te po vsej verjetnosti povzročile nepričakovane kratke stike ali poškodovale
naprave z rotorji, HDD, optični pogon in celo škodovali bateriji.
- Spodnja površina, prostor okoli ventilacijskih odprtin in električni adapter se lahko
segrejejo. Da bi se izognili poškodbam, se izogibajte stiku omenjenih površin z vašo
kožo ali telesom.
Varnost in udobje - 7
- Vaša naprava in njene izboljšave lahko vsebujejo majhne dele. Držite jih vstran od
majhnih otrok.
Servisiranje izdelka
Izdelka ne poskušajte servisirati sami, saj ste pri odpiranju in odstranjevanju pokrovov
lahko izpostavljeni nevarnim napetostnim točkam ali drugim nevarnostim. Servisiranje
prepustite usposobljenim serviserjem.
Izdelek izključite iz vtičnice in pošljite na servis pooblaščenemu serviserju v naslednjih
primerih:
- napajalni kabel ali vtikač je poškodovan, porezan ali obrabljen;
- na izdelek je bila polita tekočina;
- izdelek je bil izpostavljen dežju ali vodi;
- izdelek je padel na tla oziroma ima poškodovano ohišje;
- delovanje izdelka je opazno slabše, kar pomeni, da ga je treba servisirati;
- izdelek ne deluje dobro, čeprav dosledno sledite navodilom.
- Opomba: Prilagajajte le kontrolnike, ki so zajeti v navodilih za uporabo, saj bi lahko
nepravilna nastavitev ostalih kontrolnikov povzročila poškodbe, kar navadno
pomeni, da bodo za povrnitev izdelka v običajno stanje potrebni dolgotrajni posegi
usposobljenega tehnika.
Smernice za varno uporabo baterije
Ta prenosnik uporablja litij-ionsko baterijo. Baterije ne uporabljajte v vlažnem, mokrem ali
korozivnem okolju. Izdelka ne postavite, shranjujte ali pustite v ali v bližini virov toplote, v
prostoru z visoko temperaturo, na neposredni sončni svetlobi, v mikrovalovni pečici ali v
rezervoarju pod pritiskom. Izdelka ne izpostavljajte temperaturam nad 60 °C (140 °F).
Neupoštevanje teh smernic lahko povzroči iztekanje kisline iz baterije, njeno segrevanje,
eksplozijo ali vžig ter povzroči poškodbe in/ali škodo.
Baterije ne luknjajte, odpirajte ali razstavljajte. Če iz baterije teče kislina in pridete v stik z
njo, takoj izperite z vodo in poiščite zdravniško pomoč.
8 - Varnost in udobje
Iz varnostnih razlogov in za podaljšanje življenjske dobe baterije se ta ne bo polnila pri
temperaturah pod 0°C (32°F) ali nad 40°C (104°F).
Popoln učinek baterije dosežete po dveh ali treh ciklih polnjenja in praznjenja. Baterijo
lahko napolnite in izpraznite na stotine krat, ampak sčasoma se bo baterija obrabila. Ko
se čas delovanja opazno skrajša, kupite novo baterijo. Uporabljajte samo odobrene
baterije in jih polnite le z odobrenimi polnilci, namenjenimi posebej tej napravi.
Baterijo uporabljajte le za njen namen. Nikoli ne uporabljajte poškodovanega polnilnika ali
baterije. Ne naredite kratkega stika z baterijo. Do kratkega stika lahko pride po nesreči,
ko kovinski predmet, kot je kovanec, sponka ali pisalo, vzpostavi povezavo med
pozitivnim (+) in negativnim (-) terminalom baterije. (Ti so videti kot kovinski trakovi na
bateriji.) To se lahko zgodi, če dodatno baterijo nosite na primer v žepu ali torbi. Kratek
stik s terminali lahko poškoduje baterijo ali predmet.
Kapaciteta in življenjska doba baterije se bosta zmanjšala, če baterijo pustite na vročih ali
hladnih mestih, kot so zaprto vozilo poleti ali pozimi. Baterijo zmeraj hranite pri
temperaturi med 15°C in 25°C (59°F in 77°F). Naprava začasno ne bo delovala z vročo
ali hladno baterijo, četudi je baterija čisto polna. Učinek baterije postane še posebej
omejen pri temperaturah pod lediščem.
Baterije ne zavrzite v ogenj, saj lahko eksplodirajo. Baterije lahko eksplodirajo tudi, če so
poškodovane. Baterije zavrzite v skladu z lokalnimi uredbami. Po možnosti jih reciklirajte.
Baterije ne zavrzite med gospodinjske odpadke.
- Opomba: Dobavno dokumentacijo za baterijo boste našli na www.acer.com.
Zamenjava baterije
Prenosnik uporablja litijske baterije. Baterijo zamenjajte z istim tipom baterije, ki ste jo
dobili z izdelkom. Uporaba druge baterije lahko predstavlja nevarnost požara ali
eksplozije.
- Opozorilo! Pri nepravilnem rokovanju lahko baterije eksplodirajo. Baterij ne
razstavljajte ali zavrzite v ogenj. Držite jih vstran od otrok. Sledite lokalnim
uredbam za odstranjevanje rabljenih baterij.
Varnost in udobje - 9
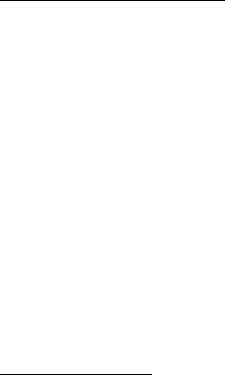
Radiofrekvenčne interference
- Opozorilo! Iz varnostnih razlogov izključite vse brezžične ali radijske naprave,
ko uporabljate prenosnik pod naslednjimi pogoji: Med te naprave lahko
spadajo, ampak niso omejene na: brezžično omrežje (WLAN), Bluetooth in/ali
3G.
Sledite vsem posebnim uredbam na območjih in napravo zmeraj izključite, ko je njena
uporaba prepovedana ali ko lahko povzroči motnje ali nevarnost. Napravo uporabljajte
samo v njenih normalnih delovnih položajih. Ta naprava se sklada s smernicami
izpostavljenosti RF, ob normalni uporabi in pri položaju antene vsaj 1,5 centimetrov
(5/8 palca) stran od vašega telesa. Ne sme vsebovati kovin in napravo morate postaviti
vstran od telesa nad določeno razdaljo. Za uspešen prenos podatkovnih datotek ali
sporočil, naprava potrebuje dobro povezavo na omrežje. V nekaterih primerih se prenos
podatkovnih datotek ali sporočil izvede z zamikom, dokler primerna povezava ni na voljo.
Prepričajte se, da upoštevate zgoraj zapisana navodila o razdalji, dokler se prenos ne
zaključi. Deli naprave so magnetni. Naprava lahko privlači kovinske dele in osebe s
slušnimi pripomočki ne smejo držati napravo pri ušesu s slušnim pripomočkom. V bližino
naprave ne postavljajte kreditnih kartic ali drugih medijev z magnetnim shranjevanjem, saj
se lahko shranjene informacije izbrišejo.
Medicinske naprave
Uporaba radijske opreme, skupaj z brezžičnimi telefoni, lahko moti delovanje nepravilno
zaščitenih medicinskih naprav. Posvetujte se z zdravnikom ali proizvajalcem medicinske
opreme, da določite ali je primerno zaščitena pred zunanjo radijsko energijo ali če imate
kakšna vprašanja. Napravo izključite v medicinskih ustanovah, kjer uredbe to določajo.
Bolnišnice ali zdravstvene ustanove lahko uporabljajo opremo, ki je lahko občutljiva na
zunanje radijske prenose.
Srčni spodbujevalniki. Proizvajalci srčnih spodbujevalnikov priporočajo, da med
brezžično napravo in srčnim spodbujevalnikom vzdržujete minimalno razdaljo
15,3 centimetrov (6 palcev), da se izognete možnim motnjam. Ta priporočila se ujemajo
z neodvisno raziskavo in priporočili Wireless Technology Research. Osebe s srčnimi
spodbujevalniki naj naredijo naslednje:
10 - Varnost in udobje
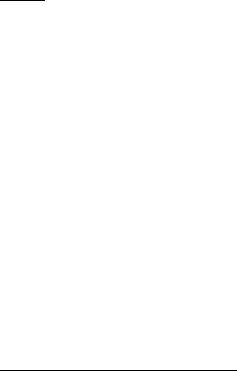
- Napravo zmeraj držite več kot 15,3 centimetrov (6 palcev) od srčnega
spodbujevalnika.
- Ne nosite naprave poleg vašega srčnega spodbujevalnika, ko je ta vključen.
Če sumite, da prihaja do motenj, izklopite napravo in jo prestavite.
Slušni pripomočki. Nekatere digitalne brezžične naprave lahko motijo delovanje
nekaterih slušnih pripomočkov. Če pride do motenj se posvetujte s serviserjem.
Vozila
Radijski signali lahko vplivajo na nepravilno nameščene ali neprimerno zaščitene
elektronske sisteme v motorjih vozil, kot so sistemi elektronskega vbrizga goriva,
elektronskega protizdrsnega (protizaklepnega) zavornega sistema, sistemov za
elektronski nadzor hitrosti in sistemov zračnih blazin. Za več informacij preverite pri
proizvajalcu ali predstavniku vašega vozila ali opreme, ki je bila dodana. Napravo naj
servisira ali namešča v vozilo samo usposobljeno osebje. Napačna montaža ali servis sta
lahko nevarna in prekineta garancije, ki veljajo za napravo. Redno preverjajte, da je
brezžična oprema v vašem vozilu deluje pravilno in je pravilno montirana. Ne shranjujte
ali nosite vnetljivih tekočin, plinov ali eksplozivnega materiala v enakem predelku kot
napravo, njene dele ali izboljšave. Upoštevajte, da se pri vozilih opremljenih z zračnimi
blazinami le-te napihnejo z veliko silo. Na področje zračne blazine ali v področje
namestitve zračne blazine ne postavljajte predmetov, tudi nameščene ali prenosne
brezžične opreme. Če je vgrajena brezžična oprema neprimerno nameščena in se zračna
blazina napihne, lahko pride do resnih poškodb. Uporaba naprave med letenjem v letalu
je prepovedana. Preden se vkrcate v letalo, napravo izključite. Uporaba brezžičnih
telenaprav na letalu je lahko nevarna za delovanje letala, prekine brezžično telefonsko
omrežje in je lahko nezakonita.
Potencialno eksplozivna okolja
V območju s potencialno eksplozivno atmosfero, napravo izključite in upoštevajte vse
znake in navodila. Med potencialno eksplozivne atmosfere spadajo območja, kjer je
priporočljivo, da izključite motor vašega vozila. Iskre na takšnih območjih lahko povzročijo
eksplozijo ali požar in rezultat tega so telesne poškodbe ali celo smrt. Napravo izključite
Varnost in udobje - 11
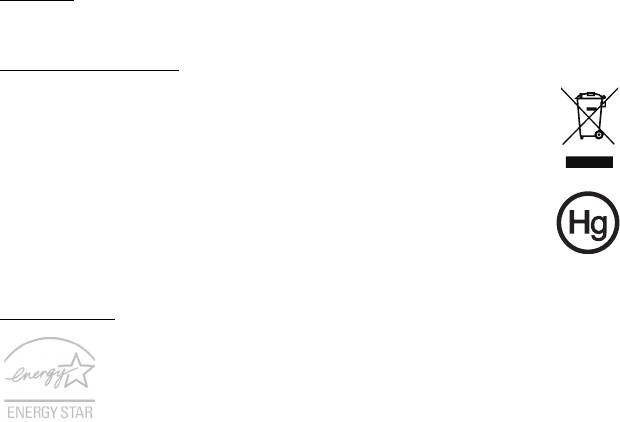
v bližini napajalnih točko kot so črpalke za gorivo na bencinskih črpalkah. Upoštevajte
omejitve o uporabi radijske opreme v skladiščih, depojih in distribucijskih območjih za
gorivo; kemijskih tovarnah; ali na območjih, kjer poteka razstreljevanje. Območja s
potencialno eksplozivno atmosfero so večinoma, ampak ne zmeraj, označena. Med
območja spadajo podpalubja na ladjah, prostori za kemične prenose in hrambo, vozila, ki
uporabljajo utekočinjen petrolejski plin (kot sta propan ali butan) in območja v katerih zrak
vsebuje kemikalije ali delčke kot so zrna, prah ali kovinski prahovi. Računalnika ne
vključujte na območju, kjer je prepovedana uporaba brezžičnega telefona ali kjer bi lahko
povzročil motnje ali nevarnost.
Klici v sili
- Opozorilo: Preko te naprave ne morete izvajati klicev v sili. Za klic v sili morate
poklicati preko mobilnega telefona ali drugega telefonskega sistema.
Navodila za odstranitev
Elektronske naprave ne zavrzite v smeti. Za zmanjšanje onesnaževanja in
zaščito globalnega okolja vas prosimo, da napravo reciklirate. Za več
informacij o Predpisih o odpadni električni in elektronski opremi (WEEE)
obiščite www.acer-group.com/public/Sustainability
Nasveti za živo srebro
Za projektorje z žarnico ali elektronske izdelke, ki vsebujejo monitor ali zaslon
brez osvetlitve LCD/CRT: Žarnica(-e) v izdelku vsebujejo živo srebro in jih je
treba reciklirati ali zavreči v skladu z lokalnimi, državnimi ali zveznimi zakoni.
Za več informacij se obrnite na Electronic Industries Alliance na
www.eiae.org. Za informacije o odlaganju žarnice poglejte www.lamprecycle.org.
ENERGY STAR
Acer izdelki ENERGY STAR vam prihranijo denar z zmanjševanjem
stroškov energije in ščitijo okolje, brez da bi žrtvovali funkcionalnost in
učinkovitost. Acer svojim strankam ponosno nudi izdelke z oznako
ENERGY STAR.
12 - Varnost in udobje

Kaj je ENERGY STAR?
Izdelki z oznako ENERGY STAR porabijo manj energije in preprečujejo emisije
toplogrednih plinov z upoštevanjem strogih smernic energijske učinkovitosti, ki sta jih
postavila Ameriška agencija za zaščito okolja in ameriško Ministrstvo za energijo. Acer si
prizadeva po vsem svetu ponujati izdelke, ki bodo potrošnikom pomagali pri varčevanju
denarja, energije in pomagali izboljševati kakovost okolja. Več energije prihranimo z večjo
energetsko učinkovitostjo, več toplogrednih plinov in tveganj podnebnih sprememb
preprečimo. Za več informacij glejte www.energystar.gov in www.energystar.gov/
powermanagement.
- Opomba: Informacije iz tega oddelka za vaš računalnik morda ne bodo veljale.
Acer izdelki ENERGY STAR:
- oddajajo manj toplote in zmanjšujejo hladilne obremenitve v toplejših podnebnih
razmerah;
- samodejna vključitev "Pripravljenosti zaslona" ali "stanja Pripravljenosti računalnika"
po 10 oziroma 30 minutah nedelovanja;
- naprava se zbudi iz stanja "Pripravljenosti" ob pritisku na tipko tipkovnice ali premiku
miške;
- v stanju Pripravljenosti prihrani več kot 80% energije.
Ime ENERGY STAR in oznaka ENERGY STAR sta registrirani ameriški blagovni znamki.
Napotki in informacije za udobno uporabo
Uporabnike računalnika lahko zaradi dolgotrajne uporabe bolijo oči ali glava. Uporabniki
tvegajo tudi telesne poškodbe po delu pred računalnikom za več ur. Daljša delovna
obdobja, nepravilna drža, slabe delovne navade, stres, neprimerni delovni pogoji, zdravje
in drugi faktorji zelo povečajo nevarnost telesnih poškodb.
Nepravilna uporaba računalnika lahko vodi k sindromu zapestnega kanala, tendonitisa,
tenoznovitisa in drugih mišičnih in kostnih težav. V dlaneh, zapestjih, rokah, ramenih,
vratu ali hrbtu se lahko pojavijo naslednji simptomi:
- otrplost ali občutek žarenja ali mravljincev;
Varnost in udobje - 13
-bolečine, razdražljivost ali občutljivost;
-bolečina, otekanje ali drhtenje;
- togost ali utesnjenost;
- hlad ali šibkost.
Če imate te simptome ali katerekoli drugi ponavljajoče se ali nenehne bolečine in/ali
bolečine povezane z uporabo računalnika, se takoj posvetujte z zdravnikom in obvestite
oddelke za zdravje in varnost v vašem podjetju.
Naslednji razdelek nudi namige za udobnejšo uporabo računalnika.
Poiščite svoje območje udobja
Svoje območje udobja najdete tako, da nastavite vidni kot monitorja, uporabite počivalo
za noge ali dvignete sedež, da vam bo kar najbolj udobno. Upoštevajte naslednje
napotke:
- ne ostajajte dalj časa v enem fiksnem položaju;
- ne pripogibajte se naprej in/ali nazaj;
- redno se vstanite in sprehodite, da odstranite napetost v nožnih mišicah;
- vzemite si kratke odmore, da sprostite vrat in ramena;
- izogibajte se napenjanju mišic ali skomiganju z rameni;
- pravilno in v udobnem dosegu namestite zunanji zaslon, tipkovnico in miško;
- če več gledate v monitor kot svoje dokumente, postavite zaslon na sredino mize, da
bi olajšali obremenitev vratu.
Poskrbite za svoj vid
Dolge ure gledanja, uporaba nepravilnih očal ali leč, bleščanje, prekomerna osvetlitev
sobe, slabo izostreni zasloni, majhna pisave in zasloni z nizkim kontrastom lahko utrudijo
vaše oči. Naslednji razdelki nudijo napotke kako zmanjšati napor za oči.
Oči
- Redno spočijte vaše oči.
14 - Varnost in udobje
- Redno sproščajte oči tako, da pogledate vstran od monitorja in pogledate na
oddaljeno točko.
- Redno mežikajte, da preprečite sušenje oči.
Zaslon
- Zaslon naj bo čist.
- Glavo imejte višje kot zgornji rob zaslona tako, da so oči usmerjene navzdol, ko
gledate na sredino zaslona.
- Prilagodite svetlost in/ali kontrast zaslona na udoben nivo za izboljšano berljivost in
jasnost grafik.
- Odstranite bleščanje in odboje:
zaslon postavite tako, da strani gledajo proti oknu ali viru svetlobe;
zmanjšajte osvetljenost sobe z zastori, senčili ali roletami;
uporabite namensko luč;
spremenite vidni kot zaslona;
uporabite filter za zmanjševanje bleščanja;
uporabite vizir za zaslon, na primer kos kartona, ki je nameščena na sprednji rob
zaslona.
- Zaslona ne nameščajte v neudoben vidni kot.
- Izogibajte se daljšemu zrenju v vire močne svetlobe.
Razvijte dobre delovne navade
Naslednje delovne navade bodo pripomogle k bolj sproščeni in učinkovitejši uporabi
računalnika:
- Redno in pogosto si jemljite odmore.
- Izvajajte vaje za pretegovanje.
- Čim pogosteje vdihujte svež zrak.
- Redno telovadite in vzdržujte zdravo telo.
Varnost in udobje - 15
- Opozorilo! Ne priporočamo vam uporabe računalnika na kavču ali postelji. Če
se temu ne morete izogniti, delajte le kratek čas, pogosto napravite premor in
delajte pretegovalne vaje.
- Opomba: Za več informacij glejte „Predpisi in varnostna opozorila“ na strani 98.
16 - Varnost in udobje

OPOZORILO O OPTIČNEM POGONU
- Opomba: Informacije iz tega oddelka za vaš računalnik morda ne bodo veljale.
POZOR: Ta naprava vsebuje laserski sistem in se uvršča med „LASERSKE IZDELKE
RAZREDA 1“. V primeru kakršnih koli težav s to napravo, se prosimo obrnite na najbližji
POOBLAŠČENI servisni center. Da ne bi prišlo do neposredne izpostavljenosti
laserskemu žarku, ohišja naprave ne poskušajte odpirati.
CLASS 1 LASER PRODUCT
CAUTION: INVISIBLE LASER RADIATION WHEN OPEN. AVOID EXPOSURE TO
BEAM.
APPAREIL A LASER DE CLASSE 1 PRODUIT
LASERATTENTION: RADIATION DU FAISCEAU LASER INVISIBLE EN CAS
D’OUVERTURE. EVITTER TOUTE EXPOSITION AUX RAYONS.
LUOKAN 1 LASERLAITE LASER KLASSE 1
VORSICHT: UNSICHTBARE LASERSTRAHLUNG, WENN ABDECKUNG GEÖFFNET
NICHT DEM STRAHLL AUSSETZEN
PRODUCTO LÁSER DE LA CLASE I
ADVERTENCIA: RADIACIÓN LÁSER INVISIBLE AL SER ABIERTO. EVITE
EXPONERSE A LOS RAYOS.
ADVARSEL: LASERSTRÅLING VEDÅBNING SE IKKE IND I STRÅLEN.
VARO! LAVATTAESSA OLET ALTTINA LASERSÅTEILYLLE.
VARNING: LASERSTRÅLNING NÅR DENNA DEL ÅR ÖPPNAD ÅLÅ TUIJOTA
SÅTEESEENSTIRRA EJ IN I STRÅLEN
VARNING: LASERSTRÅLNING NAR DENNA DEL ÅR ÖPPNADSTIRRA EJ IN I
STRÅLEN
ADVARSEL: LASERSTRÅLING NAR DEKSEL ÅPNESSTIRR IKKE INN I STRÅLEN
- Opozorilo! Iz varnostnih razlogov pri dodajanju ali zamenjavi komponent ne
uporabljajte nezdružljivih delov. Glede možnosti nakupa nadomestnih delov se
obrnite na svojega prodajalca.
- 17
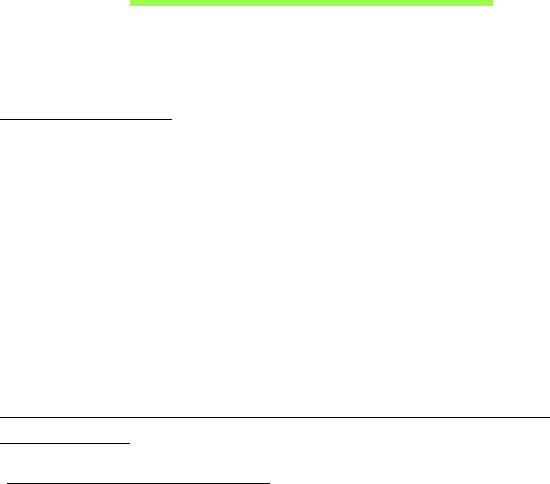
Začnimo pri začetku
Želimo se vam zahvaliti, ker ste za zadovoljevanje prenosnih računalniških
potreb izbrali prenosnik Acer.
Vaša navodila
Za pomoč pri uporabi vašega prenosnika Acer, smo izdelali paket navodil:
Namestitveni plakat vam bo pomagal pri nastavitvi vašega računalnika.
Hitri vodnik vsebuje osnovne funkcije vašega novega računalnika. Za več
informacij o tem, kako vam lahko računalnik pomaga postati bolj
produktivni, si oglejte Uporabniški priročnik. Ta navodila vsebujejo
podrobne informacije o sistemskih pripomočkih, obnovi podatkov,
možnostih razširitve in odpravljanju težav. Poleg tega vsebuje tudi splošne
predpise in varnostna obvestila, ki veljajo za vaš prenosnik. Priročnik je
dostopen z namizja računalnika. Dvokliknite ikono Pomoč, če je ta na voljo
na namizju, in kliknite Uporabniški priročnik v meniju, ki so bo odprl.
Osnovno vzdrževanje in napotki za uporabo
računalnik
Vklop in izklop računalnika.
Za izklop izvedite naslednje:
• Uporabite ukaz za zaustavitev Windows: Pritisnite tipko Windows +
<C>, kliknite Nastavitve > Napajanje in nato Zaustavitev.
18 - Začnimo pri začetku

Računalnik lahko preklopite v stanje Mirovanja s pritiskom na gumb za
vklop/izklop, če ga želite za kratek čas izključiti, ne pa povsem izklopiti.
Postavite računalnik v način mirovanja tako, da pritisnete <Fn> + <F4>.
Opomba: Če računalnika ne morete normalno ugasniti, pritisnite in
držite tipko za vklop za več kot štiri sekunde, da izključite računalnik.
Če računalnik izključite in ga želite znova vključiti, počakajte najmanj
dve sekundi pred vklopom.
Skrb za vaš računalnik
Računalnik vam bo dobro služil, če boste skrbeli zanj.
•Računalnika ne izpostavljajte na neposredno sončno svetlobo. Ne
postavljajte ga v bližino virov toplote, kot je radiator.
•Računalnika ne izpostavljajte temperaturam pod 0°C (32°F) ali nad
50°C (122°F).
•Računalnika ne izpostavljajte na magnetna polja.
•Računalnika ne izpostavljajte na dež ali vlago.
•Na računalnik ne polivajte vode ali drugih tekočin.
•Računalnika ne izpostavljajte močnim udarcem ali vibracijam.
•Računalnika ne izpostavljajte na prah ali umazanijo.
• Nikoli ne postavljajte predmetov na vrh računalnika.
• Ne zaloputnite računalniški zaslon, ko ga zapirate.
•Računalnika nikoli ne postavljajte na neravne površine.
Začnimo pri začetku - 19
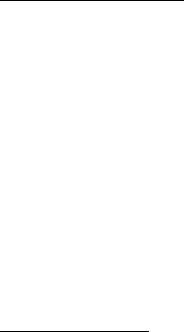
Skrb za AC adapter
Tukaj je nekaj načinov kako skrbeti za AC:
• Napajalnika ne priključujte na drugo napravo.
• Po napetostnem kablu ne stopajte in nanj ne postavljajte težkih
predmetov. Pazljivo umaknite napetostni kabel in ostale kable vstran od
prehodnih poti.
• Napetostnega kabla ne izključite tako, da ga povlečete za kabel, ampak
ga povlecite za vtikač.
• Skupna amperska vrednost priključene opreme ne sme presegati
amperske vrednosti kabla, če uporabljate podaljševalni kabel. Prav tako
ne sme skupna vrednost toka vse opreme, priključene v eno vtičnico
presegati vrednosti varovalke.
Skrb za baterijo
Tukaj je nekaj načinov kako skrbeti za baterijo:
• Za nadomestne baterije uporabljajte le baterije istega tipa. Pred
odstranjevanjem ali zamenjavo baterij izključite napetost.
• Ne posegajte v baterije. Držite jih vstran od otrok.
• Uporabljene baterije zavrzite v skladu z lokalnimi uredbami. Po
možnosti jo reciklirajte.
20 - Začnimo pri začetku

Čiščenje in servis
Pri čiščenju računalnika sledite naslednjim navodilom:
1. Računalnik izključite in odstranite baterijo.
2. Izključite AC adapter.
3. Uporabite mehko, vlažno krpo. Ne uporabljajte tekočin ali razpršilnih
čistilcev.
Če se zgodi eno od naslednjega:
•Računalnik je padel na tla oziroma telo se je poškodovalo;
•Računalnik ne deluje normalno.
Prosimo glejte "Najpogosteje postavljena vprašanja" na strani 85.
Začnimo pri začetku - 21

Predstavitev Acer vašega
prenosnika
Ko ste nastavili računalnik, kot je prikazano na plakatu z navodili za
nastavitev, dovolite, da vam predstavimo vaš novi računalnik Acer.
Aspire E1-451G
22 - Predstavitev Acer vašega prenosnika
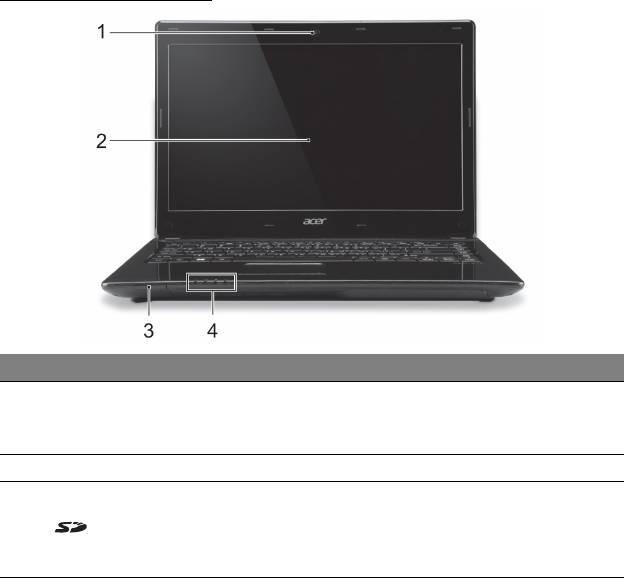
Pogled na zaslon
# Ikona Postavka Opis
Spletna kamera za videokomunikacijo
1 Spletna kamera
Lučka ob spletni kameri kaže, da je t
a
dejavna.
2 Zaslon Prikaz izhodnih signalov računalnika.
Sprejme po eno kartico Secure Digital
(SD ali SDHC).
3
Bralnik kartic SD
Opomba: Potisnite kartico v režo, da bi
jo vst
avili ali odstranili.
Predstavitev Acer vašega prenosnika - 23
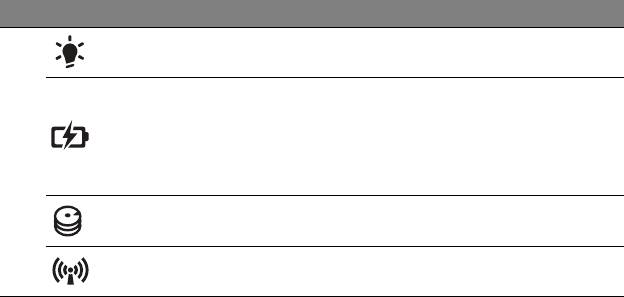
# Ikona Postavka Opis
Indikator stanja
Označuje st
anje napajanja računalnika.
napajanja
Označuje st
anje baterije računalnika.
Polnjenje: Lučka sveti rumenkasto
Pokazatelj stanja
rjavo, ko se baterija polni.
baterije
4
Baterija je polna: V načinu nap
ajanja z
omrežja lučka sveti modro.
Indikator trdega
Označuje, ko je trdi d
isk aktiven.
diska
Indikator
Označuje stanje naprave za brezžično
komunikacije
povezavo.
24 - Predstavitev Acer vašega prenosnika
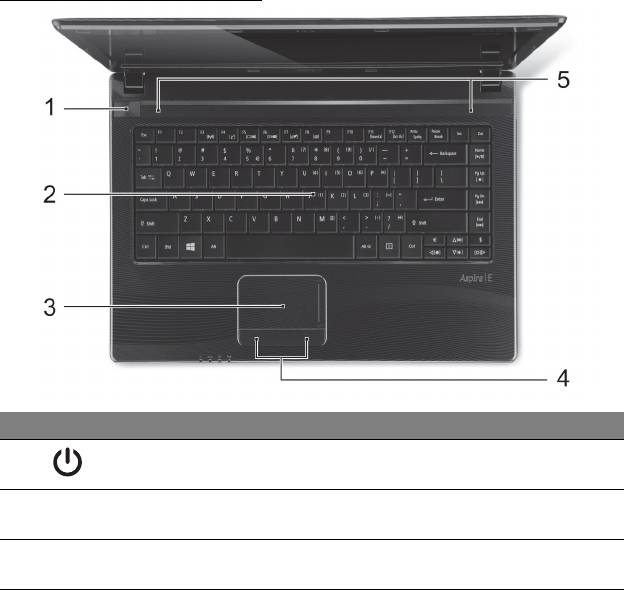
Pogled na tipkovnico
# Ikona Postavka Opis
Gumb za vklop/
1
Vklop in izklop računalnika.
izklop
Za vnos podatkov v raču
nalnik.
2 Tipkovnica
Glejte "Uporaba tipkovnice" na strani 31.
Na dotik občutljiva naprav
a, ki deluje kot
3 Sledilna tablica
računalniška miška.
Predstavitev Acer vašega prenosnika - 25
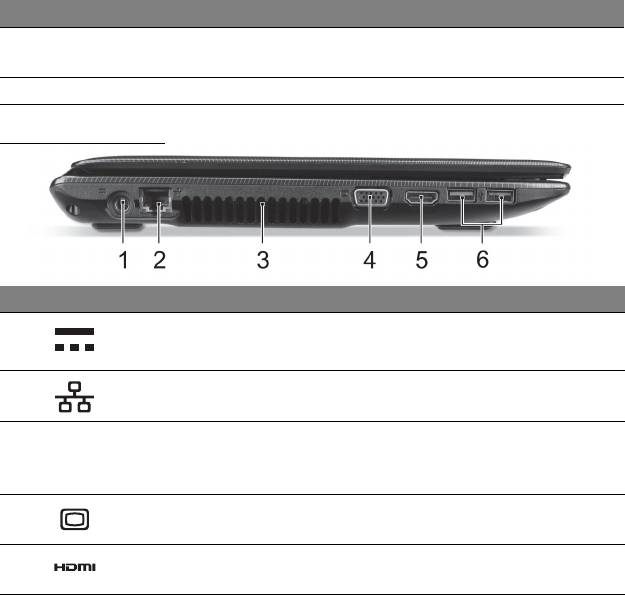
# Ikona Postavka Opis
Gumbi miške (levi
Leva in desna stran gumba delujeta kot
4
in desni)
levi in
desni izbirni gumb.
5 Zvočniki Na voljo je zvočni izhod stereo.
Pogled z leve
# Ikona Postavka Opis
Vhod za napajanje z
1
Priključek na nap
ajalnik.
enosmernim tokom
Priključek Ethernet
Priključek na omrežja Ethernet 10/
2
(RJ-45)
100/1000.
Omogoča ohlajanje računalnika.
Prezračevanje in
3
Prezračevalnih rež ne prekrivajte
ali
hladilni v
entilator
zapirajte.
Vhod za zunanji
Priključitev na prikazovalno napravo
4
zaslon (VGA)
(npr. zunanji monitor, projektor LCD).
Podpira priključke za
visokoločljivostni
5
Vhod HDMI
digitalni video.
26 - Predstavitev Acer vašega prenosnika
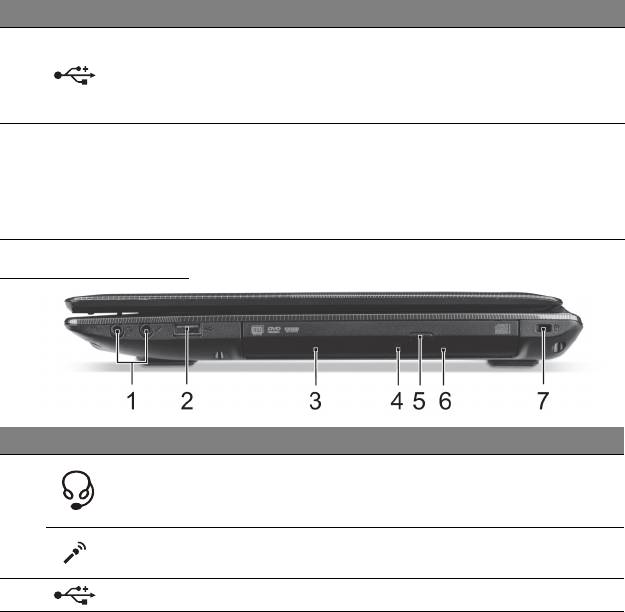
# Ikona Postavka Opis
Priključek za napra
ve USB.
Črni vhod pomeni zdru
žljivost z
6 Vrata USB
USB 2.0, modri vhod pa združljivost
tudi z USB 3.0 (glejte spodaj).
Informacije o vhodu USB 3.0
• Združljivo z napravami USB 3.0 in starejšimi napravami.
• Za optimalno delovanje uporabite naprave USB 3.0.
• Opredeljeno s tehničnimi lastnostmi standarda USB 3.0
specification (SuperSpeed USB).
Pogled z desne
# Ikona Postavka Opis
Omogoča priključi
tev zvočnih naprav
Vhod za slušalke/
(npr. zvočnikov ali slušalk) oziroma
zvočnike
1
slušalk z mikrofonom.
Vhod za mikrofon Sprejema vhode z zunanjih mikrofonov.
2
Vrata USB Priključek za naprave USB.
Predstavitev Acer vašega prenosnika - 27
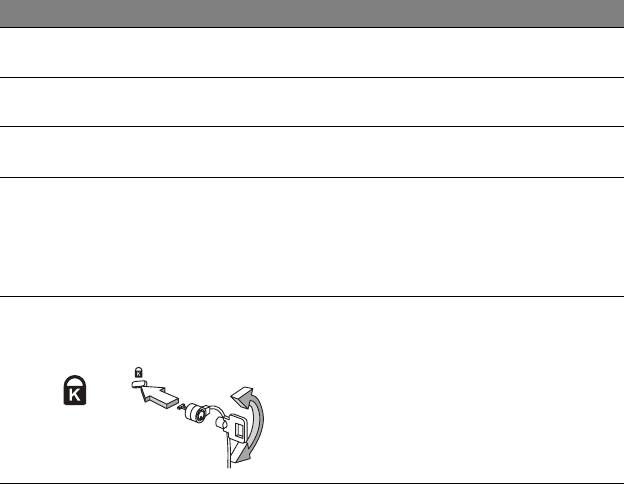
# Ikona Postavka Opis
Vgrajeni optični pogon za
branje CD-jev
3 Optični pogon
in DVD-jev.
Pokazatelj dostopa
4
Zasveti, ko je optični pog
on aktiven.
do optičnega diska
Tipka optičnega
5
Izvrže optični disk iz pogona.
pogona za izmet
Izvrže pladenj optične
ga pogona, ko je
računalnik izključen.
Luknja za izmet v
6
Za izmet pladnja z optičnim pogonom
nujnih primerih
previdno vst
avite zravnano papirno
sponko.
Priključek za računalniško ključavnico,
Reža za zaklep
združljivo s standardom Kensington.
Kensington
Kabel varnostne ključav
nice ovijte okoli
nepremičnega predmeta, kot je miza ali
7
ročaj zaklenjenega predala.
Ključavnico vstavite v vdolbino in
obrnite ključ, da bi jo zaklenili.
Na voljo so tudi modeli brez ključev.
28 - Predstavitev Acer vašega prenosnika
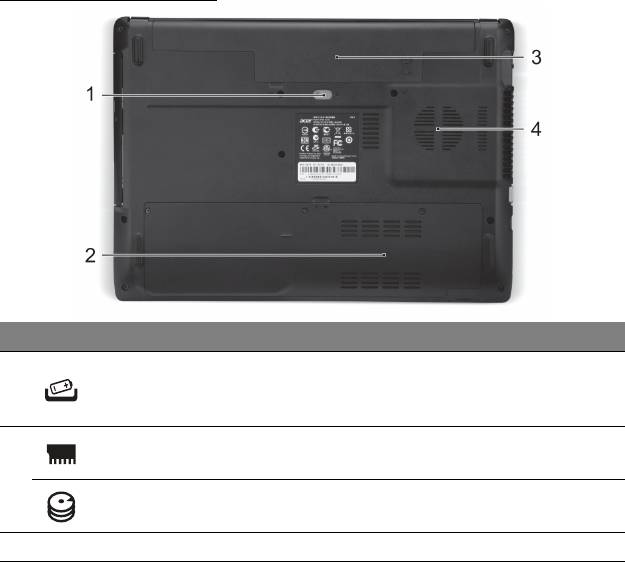
Pogled od spodaj
# Ikona Postavka Opis
Odklene baterijo, da bi jo lahko
Zapah za
1
odstranili. Vst
avite ustrezno orodje in
odpenjanje baterije
povlecite za odpetje.
Reža pomnilnika Hrani glavni pomnilnik računalnika.
2
Nosilec trdega
Hrani trdi disk računalnik
a.
diska
3 Predel za baterijo Hrani baterijo računalnika.
Predstavitev Acer vašega prenosnika - 29

# Ikona Postavka Opis
Omogoča ohlajanje računalnika.
Prezračevanje in
4
Prezračevalnih rež ne prekrivajte ali
hladilni ventilator
zapirajte.
30 - Predstavitev Acer vašega prenosnika
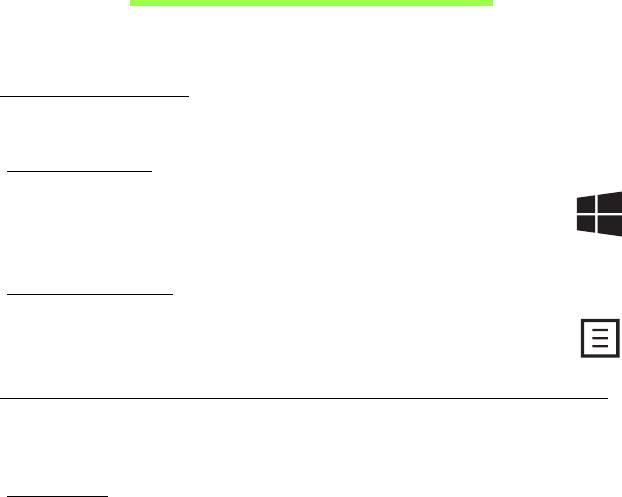
Uporaba tipkovnice
Računalnik ima strnjeno tipkovnico z vdelano številčnico.
Tipke Windows
Tipkovnica ima dve tipki, ki izvajata funkcije, specifične za Windows.
Tipka Windows
Vrnitev na zaslon Start. Tipko je mogoče uporabiti tudi v
kombinacijami z drugimi tipkami za posebne funkcije; glejte pomoč
sistema Windows
.
Tipka za program
Ta tipka ima enak učinek kot klik na desni izbirni gumb – odpre
priročni meni programa.
Tipke za zaklep in vgrajena numerična tipkovnica
Delovanje tipkovnice lahko spreminjate s pritiskom na tipke za
preklapljanje tipkovnice.
Caps Lock
Ko je tipka Caps Lock vključena so vsi znaki napisani z veliko začetnico.
Uporaba tipkovnice - 31
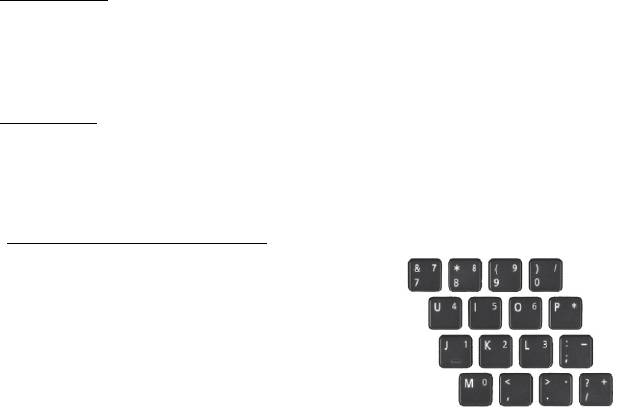
Scroll Lock
Med pritiskanjem na smerne tipke za pomikanje gor oziroma dol, ko je
tipka Scroll Lock (<Fn> + <F12>) vključena, se bo zaslon pomikal gor in
dol za eno vrstico. Tipka Scroll Lock ne deluje v večini aplikacij.
Num Lock
Ko je tipka Num Lock vključena (<Fn> + <F11>), je vdelana številčnica v
numeričnem načinu. Držite <Fn>, ko je funkcija Num Lock vključena, za
začasen vnos črk.
Vgrajena numerična tipkovnica
Vdelana številčnica je označena z malimi
znaki, ki se nahajajo v zgornjem desnem kotu
nekaterih tipk. Tipke imajo
med tem, ko je
funkcija Num Lock omogočena, funkcijo
računala (vključno z aritmetičnimi operatorji +,
-, * in /). Ta način uporabite, ko morate vnašate
dosti numeričnih podatkov.
Namig: mogoče
je uporabljati funkcije za nadzor kazalca, ki jih
vključujejo številčnice polne velikosti. Če je funkcija Num Lock
omogočena, držite <Shift>, če pa je onemogočena, držite <Fn> in
tapnite želeno tipko. Simboli tipk za premikanje kazalca niso natisnjeni
na tipkah.
32 - Uporaba tipkovnice
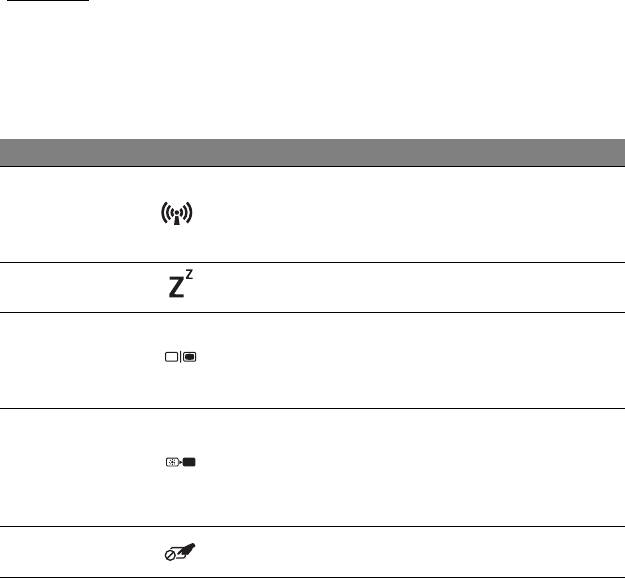
Bližnjice
Za hiter dostop računalniških nastavitev kot sta svetlost zaslona in
glasnost so na računalniku na voljo bližnjice in kombinacije tipk.
Za aktivacijo bližnjic pritisnite in držite tipko <Fn> in nato pritisnite drugo
tipko v kombinaciji bližnjice.
Bližnjica Ikona Funkcija Opis
Vklop/izklop omrežnih
naprav računalnika.
<Fn> + <F3> Letalski način
(Omrežne naprave se
razlikujejo po konfiguraciji.)
Preklopi računalnik v način
<Fn> + <F4> Mirovanje
mirovanja.
Preklopi izhod zaslona med
zaslonom, zunanjim
<Fn> + <F5> Preklop zaslona
monitorjem (če je priključen)
in obema.
Izključi osvetlitev ozadja
zaslona za namene
<Fn> + <F6> Izklop zaslona
varčevanja z energijo. Za
ponovno vključitev pritisnite
katero koli tipko.
Preklapljanje
Vključi in izključi vgrajeno
<Fn> + <F7>
sledilne tablice
sledilno tablico.
Uporaba tipkovnice - 33
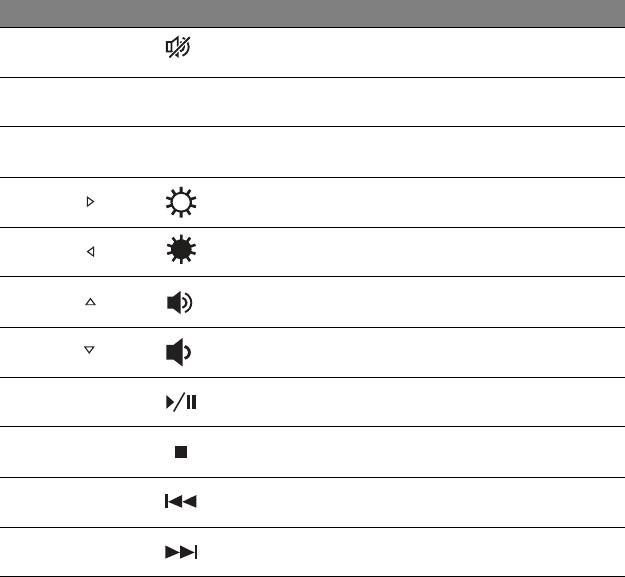
Bližnjica Ikona Funkcija Opis
Preklop
<Fn> + <F8>
Vklop in izklop zvočnikov.
zvočnikov
Omogoči ali onemogoči
<Fn> + <F11>
NumLk
Num Lock
vdelano številčnico.
Omogoči ali onemogoči
<Fn> + <F12>
Scr Lk
Scroll Lock
funkcijo Scroll Lock.
Povečanje
<Fn> + < >
Poveča svetlost zaslona.
svetlosti
Zmanjšanje
<Fn> + < >
Zmanjša svetlost zaslona.
svetlosti
Povečanje
<Fn> + < >
Poveča glasnost zvoka.
glasnosti
Zmanjšanje
<Fn> + < >
Zmanjša glasnost zvoka.
glasnosti
Predvajaj/
Predvaja ali zaustavi izbrano
<Fn> + <Home>
napravi premor
medijski datoteko.
Zaustavi predvajanje izbrane
<Fn> + <Pg Up> Zaustavi
medijske datoteke.
Vrnitev na predhodno
<Fn> + <Pg Dn> Predhodni
medijsko datoteko.
Skok na naslednjo medijsko
<Fn> + <End> Naslednja
datoteko.
34 - Uporaba tipkovnice
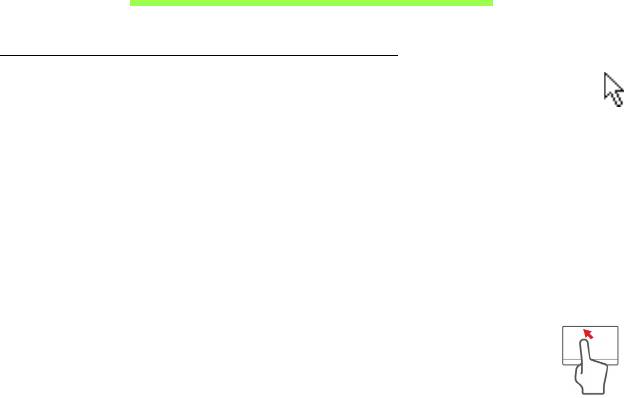
Sledilna tablica
Osnove uporabe sledilne tablice
S sledilno tablico nadziramo puščico (oziroma „kazalko“) na zaslonu.
Kazalka sledi drsenju vašega prsta po sledilni tablici.
Pritisnite levo oziroma desno stran gumba pod sledilno tablico, da bi
izvedli funkciji izbire in zagona. Ti dve območji sta podobni levi in desni
tipki na miški. Če na sledilno tablico tapnete, bo to imelo enak učinek kot
klik na levo stran gumba.
Opomba: Sledilna tablica je občutljiv
a na premikanje prstov; odziv bo
boljši pri nežnejšem dotiku.
Sledilno tablico in svoje prste vzdržujte suhe in čiste.
Kazalec nadzorujemo z enakimi osnovnimi potezami:
• Po
teg z enim prstom: Kazalec premikajte z drsenjem prsta
po sledilni tablici.
• Enoprstni tap: Narahlo tapnite na sledilno tablico s prstom,
da bi izvedli „klik“ in tako izbrali ali zagnali element. Tap hitro
ponovite, da bi izvedli dvotap oziroma „dvojni klik“.
• Povleci: Pritisnite in pridržite levi rob izbirnega gumba ali pa dvakrat
tapnite kjerkoli na sledilni tablici, nato pa s prstom povlecite po njej, da bi
izbrali vse elemente na območju.
Sledilna tablica - 35
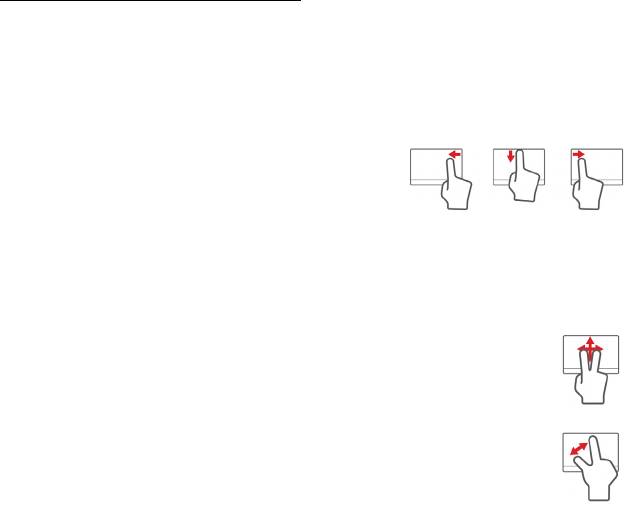
Poteze s sledilno tablico
Windows 8 in veliko aplikacij podpira poteze s sledilno tablico z enima ali
več prsti.
Opomba:
Podpora za poteze s sledilno tablico je odvisna od same
dejavne aplikacije.
To vam omogoča nadzor aplikacij z nekaj preprostimi potezami, kot so:
• Povlecite z roba tablice proti njeni sredi:
dostop do orodij Windows s potegom v
sredo sledilne tablice z desne, zgoraj ali
leve.
• Povlecite z desnega roba: preklapljanje med ikonami Charms.
• Povlecite z zgornjega roba: preklapljanje med ukazi aplikacije.
• Povlecite z levega roba: preklop na predhodno aplikacijo.
• Poteg z dvema prstoma: s tem lahko hitro drsite po spletnih
straneh, dokumentih in seznamih predvajanja, tako da na
sledilno tablico položite dva prsta in jo premaknete v katero
koli smer.
• Uščip z dvema prstoma: povečava in pomanjšava fotografij,
zemljevidov in dokumentov s preprosto potezo palca in
kazalca.
36 - Sledilna tablica
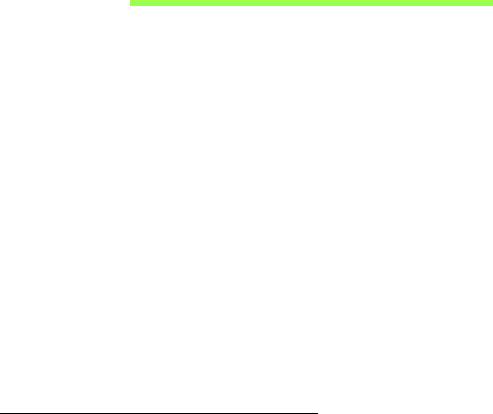
Obnovitev
Računalnik lahko „obnovite“, torej povrnete v preteklo stanje, če imate z
njim težave in si ne morete pomagati s pogostimi vprašanji (glejte
strani
85).
Ta oddelek opisuje orodja, ki so na voljo na računalniku. Acer nudi
program Acer Recovery Management, ki vam omogoča ustvariti varnostno
kopijo za obnovitev, varnostno kopijo gonilnikov in aplikacij ter uporabo
možnosti obnovitve tako z orodji Windows kot tudi z varnostno kopijo za
obnovitev.
Opomba: Acer Recovery Management je na voljo le v
prednameščenem operacijskem sistemu Windows.
Pomembno: Priporočamo, da čim prej ustvarite obnovitveno
varnostno kopijo in varnostno kopijo gonilnikov in aplikacij.
V nekaterih okoliščinah boste za polno obnovitev morali izdelati
varnostno kopijo za obnovitev USB.
Priprava varnostne kopije
Za ponovno namestitev s pogona shrambe USB morate najprej ustvariti
varnostno kopijo za obnovitev. Varnostna kopija za obnovitev zajema vso
prvotno vsebino trdega diska računalnika, vključno s sistemom Windows
in vso tovarniško privzeto programsko opremo in gonilniki. S to varnostno
kopijo boste računalnik vrnili v stanje kot ob nakupu, pri tem pa boste imeli
možnost obnoviti vse svoje nastavitve in osebne podatke.
Obnovitev - 37
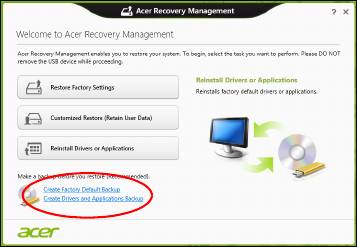
Opomba: Najprej si priskrbite pogon USB zmogljivosti vsaj 16 GB.
1. V zaslonu Start vnesite „Recovery“ in v seznamu aplikacij kliknite Acer
Recovery Management.
38 - Obnovitev
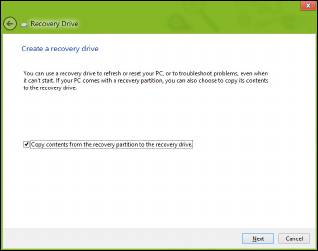
2. Kliknite Ustvari varnostno kopijo s tovarniško privzeto vsebino.
Odprlo se bo okno Pogon za obnovitev.
Preverite, ali ste izbrali možnost Kopiraj vsebino s particije za
obnovitev na pogon za obnovitev. Ta možnost pomeni najpopolnejšo
in najvarnejšo varnostno kopijo.
3. Vstavite pogon USB in kliknite Naprej.
Obnovitev - 39
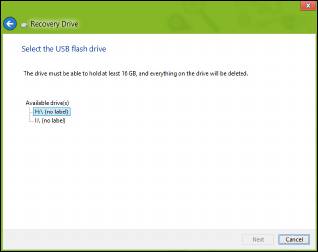
• Pred nadaljevanjem preverite, ali imate na pogonu USB dovolj
prostora. Za varnostno kopijo za obnovitev potrebujete vsaj 16 GB
prostora
4. Na zaslonu bo prikazan napredek izdelave varnostne kopije.
5. Sledite navodilom za izvedbo postopka, dokler tega ne dokončate.
6. Podatke za obnovitev lahko izbrišete, ko ustvarite varnostno kopijo za
obnovitev. Če te podatke izbrišete, boste lahko računalnik obnovili le z
varnostno kopijo za obnovitev na pogonu USB. Če izgubite ali pobrišete
še pogon USB, računalnika ne boste mogli obnoviti.
40 - Obnovitev
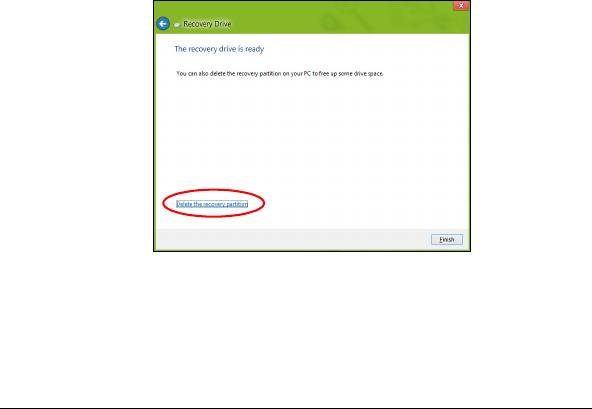
7. Odklopite pogon USB in ga razločno označite.
Pomembno: Označite ga z edinstveno opisno oznako, na primer
„Varnostna kopija za obnovitev Windows“. Varnostne kopije
hranite na varnem mestu, ki si ga boste zapomnili.
Izdelava varnostne kopije gonilnikov in aplikacij
Za izdelavo varnostne kopije gonilnikov in aplikacij s tovarniško
prednaloženo programsko opremo in gonilniki, ki jih potrebuje računalnik,
lahko uporabite pogon shrambe USB ali, če imate računalniški snemalnik
DVD, enega ali več zapisljivih diskov DVD.
Obnovitev - 41
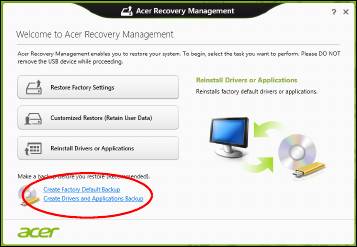
1. V zaslonu Start vnesite „Recovery“ in v seznamu aplikacij kliknite Acer
Recovery Management.
2. Kliknite Ustvari varnostno kopijo gonilnikov in aplikacij.
Priključite pogon USB oziroma vstavite prazni disk DVD v optični pogon
in kliknite Naprej.
42 - Obnovitev
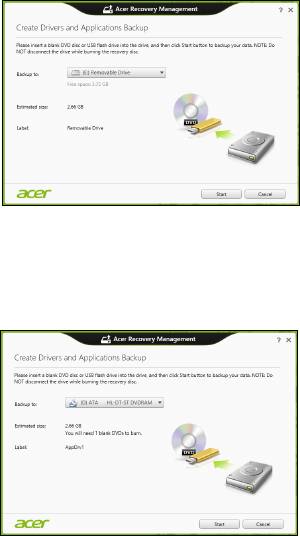
• Če želite uporabiti pogon USB, najprej preverite, ali je na njem dovolj
prostora.
• Pri zapisovanju na diske DVD vam pogovorno okno sporoči tudi,
koliko praznih zapisljivih diskov potrebujete za izvedbo postopka
priprave diskov za obnovitev. Pred nadaljevanjem preverite, ali imate
potrebno število enakih praznih diskov.
Obnovitev - 43

3. Kliknite Začni za začetek kopiranja datotek. Na zaslonu bo prikazan
napredek izdelave varnostne kopije.
4. Sledite navodilom za izvedbo postopka, dokler tega ne dokončate:
• V primeru uporabe optičnih diskov bo pogon po zapisovanju
posameznega diska tega izvrgel. Vzemite zapisani disk iz pogona in
ga označite s pisalom s trajnim črnilom.
Če je potrebnih več diskov, ob zaslonskem pozivu vstavite nov disk in
kliknite V redu. Nadaljujte, dokler postopka ne dokončate.
• Če uporabljate pogon USB, tega odklopite in ga razločno označite.
Pomembno: Označite ga z edinstveno opisno oznako, na primer
„Varnostna kopija gonilnikov in aplikacij“. Varnostne kopije
hranite na varnem mestu, ki si ga boste zapomnili.
Obnavljanje sistema
Za obnovitev sistema:
1. Izvedi manjša popravila.
Če nepravilno delujeta le en ali dva kosa programske ali strojne opreme,
bo težavo morda mogoče odpraviti s ponovno namestitvijo programske
opreme ali gonilnikov naprave.
Glejte "Ponovna namestitev gonilnikov ali aplikacij" na strani 45, da
bi znova namestili tovarniško prednameščeno programsko opremo in
gonilnike.
Za navodila o ponovni namestitvi prednaložene programske opreme in
gonilnikov glejte dokumentacijo izdelka oziroma spletno mesto podpore.
44 - Obnovitev

2. Povrnitev sistema na predhodno stanje.
Če ponovna namestitev programske opreme ali gonilnikov ni odpravila
težave, jo boste morda lahko odpravili s povrnitvijo sistema na
predhodno stanje, ko je vse še delovalo pravilno.
Glejte navodila v "Povrnitev na predhodno stanje iz posnetka
sistema" na strani 48.
3. Ponastavitev operacijskega sistema
Če težave ni bilo mogoče nikakor odpraviti in želite sistem ponastaviti,
vendar obdržati podatke, glejte poglavje "Vrnitev sistema na
tovarniško privzeto stanje" na strani 49.
4. Ponastavitev sistema na tovarniško privzeto stanje.
Če težave ni bilo mogoče nikakor odpraviti in želite sistem povrniti na
tovarniško privzeto stanje, glejte poglavje "Vrnitev sistema na
tovarniško privzeto stanje" na strani 49.
Ponovna namestitev gonilnikov ali aplikacij
Med odpravljanjem težav boste morda morali znova namestiti aplikacije in
gonilnike naprave, ki so bili na računalniku tovarniško prednameščeni.
Namestitev lahko izvedete s trdega diska ali z ustvarjene varnostne kopije.
• Druge aplikacije – če želite znova namestiti programsko opremo, ki na
tem računalniku ni bila tovarniško prednaložena, sledite navodilom za
namestitev, ki so ji priložena.
• Novi gonilniki naprave – če želite znova namestiti gonilnike naprave, ki
na računalniku niso bili tovarniško prednameščeni, sledite navodilom za
zadevno napravo.
Obnovitev - 45
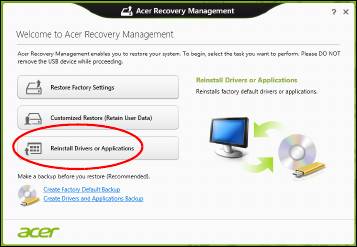
Če namestitev izvajate iz sistema Windows in varnostne kopije podatkov,
shranjene na računalniku:
• V zaslonu Start vnesite „Recovery“ in v seznamu aplikacij kliknite
Acer Recovery Management.
• Kliknite Ponovna namestitev gonilnikov ali aplikacij.
46 - Obnovitev
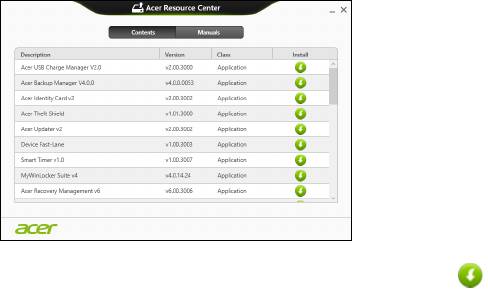
• Glejte oddelek Vsebina v središču za vire Acer.
• Kliknite na namestitveno ikono elementa, ki ga želite namestiti,
in sledite navodilom na zaslonu, da bi namestitev dokončali. Ta
korak ponovite za vsak predmet, ki ga želite znova namestiti.
Če ponovno namestitev izvajate z varnostne kopije gonilnikov in aplikacij
na DVD ali pogonu USB:
1. V diskovni pogon vstavite disk z varnostno kopijo gonilnikov in
aplikacij ali pa pogon priključite na prosta vrata USB.
•Počakajte, da se zažene Acer Resource Center, če ste vstavili DVD.
• Če se Acer Resource Center ne zažene samodejno, pritisnite
tipko Windows + <E> in dvokliknite na ikono optičnega pogona.
• Če uporabljate pogon USB, pritisnite tipko Windows + <E>, nato pa
dvokliknite na pogon z varnostno kopijo. Dvokliknite na
ResourceCenter.
Obnovitev - 47
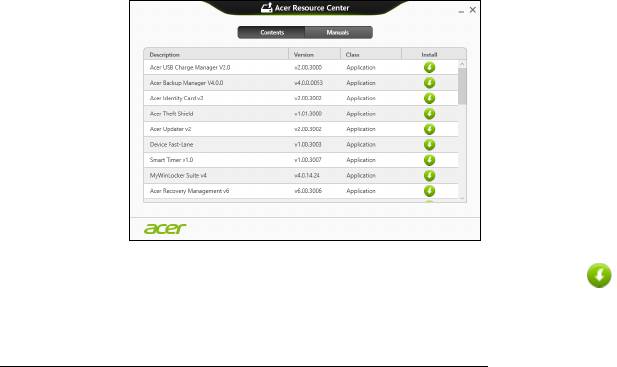
2. Glejte oddelek Vsebina v središču za vire Acer.
3. Kliknite na namestitveno ikono predmeta, ki ga želite namestiti, in
sledite zaslonskim pozivom, da bi namestitev dokončali. Ta korak
ponovite za vsak predmet, ki ga želite znova namestiti.
Povrnitev na predhodno stanje iz posnetka sistema
Aplikacija Microsoft System Restore občasno zajame „posnetek“
nastavitev vašega sistema in jih shrani kot točke za obnovitev. V večini
težko rešljivih težav s programsko opremo lahko sistem znova usposobite
z vrnitvijo na eno od teh obnovitvenih točk.
Operacijski sistem Windows bo vsak dan in ob vsaki namestitvi
programske opreme ali gonilnikov naprave samodejno ustvaril dodatno
obnovitveno točko.
48 - Obnovitev
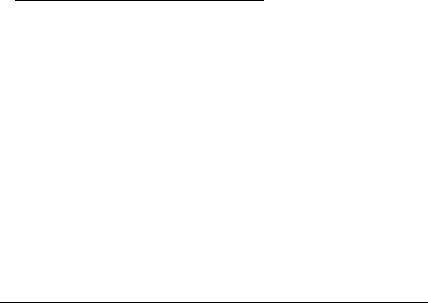
Opomba: Za več informacij o uporabi aplikacije Microsoft System
Restore v zaslonu Start vnesite „Pomoč“ in v seznamu aplikacij
kliknite na Pomoč in podpira. V iskalno polje pomoči vnesite
„obnovitev sistema Windows“ in pritisnite Enter.
Vrnitev na obnovitveno točko:
1. v zaslonu Start vnesite „Nadzorna plošča“ in v seznamu aplikacij kliknite
Nadzorna plošča.
2. Kliknite Sistem in varnost > Središče za opravila ter kliknite Obnovi
na dnu okna.
3. Kliknite Odpri aplikacijo Obnovitev sistema in nato Naprej.
4. Kliknite najbližjo obnovitveno točko (najbližjo času, ko je sistem deloval
pravilno), kliknite Naprej in Dokončaj.
5. Pojavilo se bo potrditveno okno. Kliknite Da. Sistem je bil obnovljen na
izbrano obnovitveno točko. Postopek lahko traja nekaj minut in bo
računalnik morda znova zagnal.
Vrnitev sistema na tovarniško privzeto stanje
Če imate z računalnikom težave, ki jih ni mogoče odpraviti z drugimi
metodami, boste morda morali za vrnitev na privzeto stanje znova
namestiti celoten sistem. Obnovitev lahko izvedete s trdega diska ali z
obnovitvenih diskov, ki ste jih izdelali.
• Če lahko Windows še zmeraj zaženete in niste izbrisali particije za
obnovitev, glejte poglavje "Obnovitev iz operacijskega sistema
Windows" na strani 50.
Obnovitev - 49
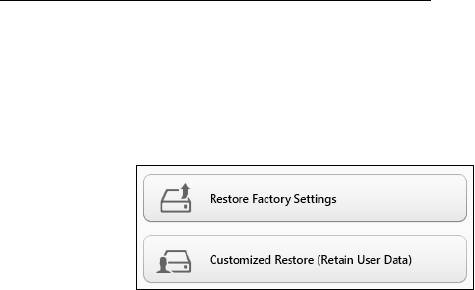
• Če sistema Windows ne morete več zagnati, trdi disk pa je bil povsem
formatiran ali ste namestili drug trdi disk, glejte poglavje "Obnovitev iz
varnostne kopije za obnovitev" na strani 54.
Obnovitev iz operacijskega sistema Windows
Zaženite Acer Recovery Management:
• V zaslonu Start vnesite „Recovery“ in v seznamu aplikacij kliknite
Acer
Recovery Management.
Na voljo sta dve možnosti, Obnovitev tovarniško privzetih nastav
itev
(Ponastavi moj računalnik) in Obnovitev po meri (Osveži moj
računalnik).
Obnovitev tovarniško privzetih nastavitev izbriše vse podatke na trdem
disku in znova namesti operacijski sistem Windows, vso tovarniško
prednameščeno programsko opremo in gonilnike. Če lahko do
pomembnih datotek na trdem disku še zmeraj dostopate, jih varnostno
kopirajte zdaj. Glejte "Obnovitev tovarniško privzetih nastavitev
z Acer
Recovery Management" na strani 51.
Obnovitev po meri b
o poskusila ohraniti vaše datoteke (uporabniške
podatke), znova pa bo namestila vso programsko opremo in gonilnike.
Programska oprema, ki ste jo namestili od nakupa računalnika (razen
50 - Obnovitev
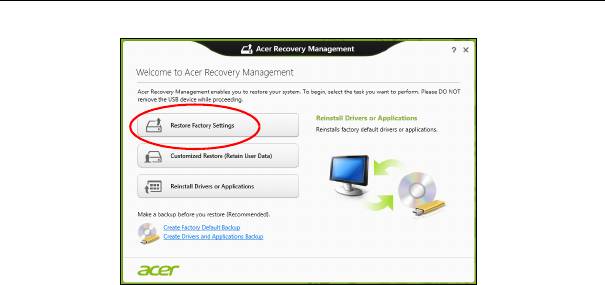
programske opreme, nameščene preko Windows Store), bo odstranjena.
Glejte
"Prilagojena obnovitev z Acer Recovery Management" na
strani 53.
Obnovitev tovarniško privzetih nastavitev z Acer Recovery Management
1. Kliknite Obnovi tovarniško privzete nastavitve.
Pozor: „Obnovitev tovarniško privzetih nastavitev“ bo izbrisala
vse datoteke na trdem disku.
Obnovitev - 51
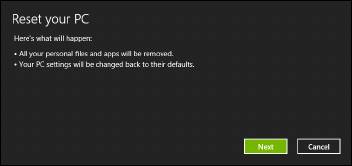
2. Odprlo se bo okno Ponastavitev računalnika.
Slike so le informativne.
3. Kliknite Naprej in izberite, kako želite izbrisati datoteke:
a. Samo odstrani datoteke hitro izbriše vse datoteke pred obnovitvijo
računalnika, kar traja le 30 minut.
b. Povsem počisti pogon povsem počisti pogon po tem, ko so bile vse
datoteke izbrisane, tako da po obnovitvi ni mogoče odkriti nobene
datoteke. Čiščenje pogona traja veliko dlje, do 5 ur, vendar je tudi
veliko varnejše, saj so stare datoteke povsem izbrisane.
4. Kliknite Ponastavi.
5. Postopek obnovitve se bo pričel s ponovnim zagonom računalnika in
nadaljeval s kopiranjem datotek na trdi disk.
6. Po koncu obnovitve lahko začnete uporabljati računalnik, tako da
ponovite postopek za prvi zagon.
52 - Obnovitev
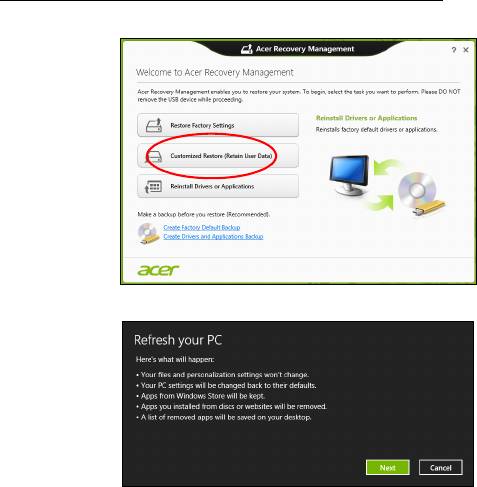
Prilagojena obnovitev z Acer Recovery Management
1. Kliknite Prilagojena obnovitev (ohranitev uporabniških podatkov).
2. Odprlo se bo okno Osvežitev računalnika.
3. Kliknite Naprej in nato Osveži.
4. Postopek obnovitve se bo pričel s ponovnim zagonom računalnika in
nadaljeval s kopiranjem datotek na trdi disk. Ta postopek traja približno
30 minut.
Obnovitev - 53

Obnovitev iz varnostne kopije za obnovitev
Postopek za obnovitev iz varnostne kopije za obnovitev na pogonu USB:
1. Poiščite svojo varnostno kopijo za obnovitev.
2. Na računalnik priključite pogon USB in ga vključite.
3. Če zagonski meni F12 ni omogočen, ga morate omogočiti zdaj.
a. Ob zagonu računalnika pritisnite tipko <F2>.
b. S pomočjo leve in desne puščične tipke izberite glavni meni.
c. Pritiskajte puščično tipko, dokler ne dosežete možnosti Zagonski
meni F12. Možnost nato nastavite na Enabled s pritiskom na tipko
<F5>.
d. S pomočjo leve in desne puščične tipke izberite možnost Exit.
e. Izberite možnost Save Changes and Exit ali Exit Saving Changes,
kar je odvisno od različice BIOS računalnika, in pritisnite Enter. Za
potrditev izberite OK ali Yes.
f. Računalnik se bo ponovno zagnal.
4. Med zagonom odprite zagonski meni s pritiskom na tipko <F12>.
Zagonski meni vam omogoča izbiro naprave za zagon računalnika.
Izberite pogon USB.
a. S puščičnimi tipkami izberite naprava USB in pritisnite Enter.
b. Namesto običajnega zagona bo operacijski sistem Windows zagnan
z varnostne kopije za obnovitev.
5. Izberite vrsto tipkovnice.
6. Izberite možnost Odpravljanje težav in izberite vrsto obnovitve:
54 - Obnovitev

a. Kliknite Napredno in nato Obnovitev sistema, da bi zagnali
Microsoft System Restore:
Microsoft System Restore občasno zajame „posnetek“ nastavitev
vašega sistema in jih shrani kot točke za obnovitev. V večini težko
rešljivih težav s programsko opremo lahko sistem znova usposobite z
vrnitvijo na eno od teh obnovitvenih točk.
b. Kliknite na Ponastavitev računalnika, da bi sprožili postopek
ponastavitve:
Ponastavitev računalnika izbriše vse podatke na trdem disku in
znova namesti operacijski sistem Windows, vso tovarniško
prednameščeno programsko opremo in gonilnike. Če lahko do
pomembnih datotek na trdem disku še zmeraj dostopate, jih
varnostno kopirajte zdaj. Glejte "Ponastavitev računalnika z
varnostno kopijo za obnovitev" na strani 55.
c. Kliknite na Osvežitev računalnika, da bi sprožili postopek osvežitve:
Osvežitev računalnika bo poskusila ohraniti vaše datoteke
(uporabniške podatke), znova pa bo namestila vso programsko
opremo in gonilnike. Programska oprema, ki ste jo namestili od
nakupa računalnika (razen programske opreme, nameščene preko
Windows Store) bo odstranjena. Glejte "Osvežitev računalnika z
varnostno kopijo za obnovitev" na strani 57.
Ponastavitev računalnika z varnostno kopijo za obnovitev
Pozor: Ponastavitev računalnika bo izbrisala vse datoteke na
trdem disku.
Obnovitev - 55
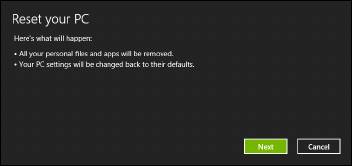
1. Odprlo se bo okno Ponastavitev računalnika.
Slike so le informativne.
2. Kliknite Naprej.
3. Izberite operacijski sistem, ki ga želite obnoviti (običajno je na voljo le
ena možnost).
4. Izberite, ali želite ohraniti spremembe particij na trdem disku:
a. Izberite Ne, če ste particijo za obnovitev izbrisali ali kako drugače
spreminjali particije na trdem disku in želite te spremembe ohraniti.
b. Izberite Da, če želite računalnik povsem povrniti na tovarniško
privzete nastavitve.
5. Izberite, kako želite izbrisati datoteke:
a. Samo odstrani datoteke hitro izbriše vse datoteke pred obnovitvijo
računalnika, kar traja le 30 minut.
b. Povsem počisti pogon povsem počisti pogon po tem, ko so bile vse
datoteke izbrisane, tako da po obnovitvi ni mogoče odkriti nobene
datoteke. Čiščenje pogona traja veliko dlje, do 5 ur, vendar je tudi
veliko varnejše, saj so stare datoteke povsem izbrisane.
56 - Obnovitev
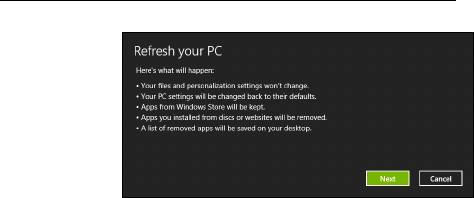
6. Kliknite Ponastavi.
7. Po koncu obnovitve lahko začnete uporabljati računalnik, tako da
ponovite postopek za prvi zagon.
Osvežitev računalnika z varnostno kopijo za obnovitev
1. Odprlo se bo okno Osvežitev računalnika.
2. Kliknite Naprej.
3. Izberite operacijski sistem, ki ga želite obnoviti (običajno je na voljo le
ena možnost).
4. Kliknite Osveži.
5. Postopek obnovitve se bo pričel s ponovnim zagonom računalnika in
nadaljeval s kopiranjem datotek na trdi disk. Ta postopek traja približno
30 minut.
Obnovitev - 57
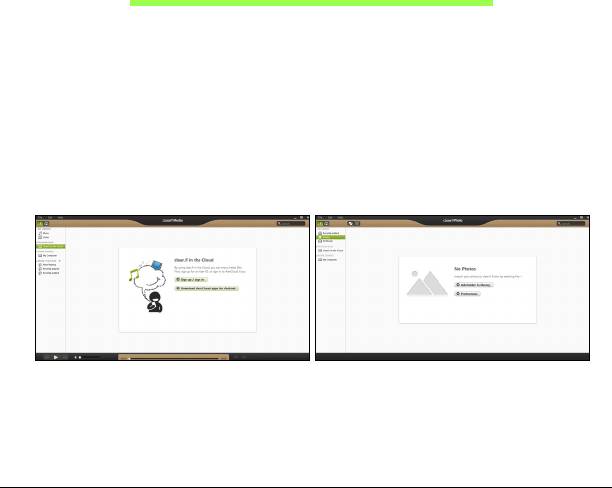
Acer clear.fi
Opomba: Le na določenih modelih.
S Acer clear.fi lahko uživate v videoposnetkih, fotografijah in glasbi.
Pretakajte medijske datoteke z ali na druge naprave, ki imajo prav tako
nameščen Acer clear.fi.
Opomba: Vse naprave morajo biti priključene na isto omrežje.
Za gledanje videoposnetkov oziroma poslušanje glasbe odprite clear
.fi
Media, za brskanje po fotografijah pa odprite clear.fi Photo.
Pomembno: Ob prvem odpiranju aplikacije clear.fi bo požarni zid
Windows Firewall zahteval dovoljenje za dostop clear.fi do omrežja. V
vseh oknih izberite možnost Dovoli dostop.
Krmarjenje po medijskih datotekah in fotografijah
Seznam v levem okviru prikazuje vaš računalnik („Moja knjižnica“) in
druge naprave, če je katera povezana v vaše omrežje („V souporabi
doma“).
58 - Acer clear.fi
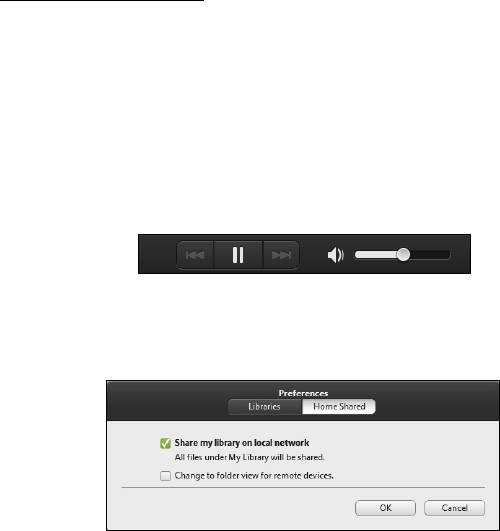
Za ogledovanje datotek na računalniku izberite ene od kategorij pod „Moja
knjižnica“ in brskajte med datotekami in mapami na desni.
Datoteke v souporabi
Naprave, povezane v vaše omrežje, so prikazane v oddelku V souporabi
doma. Izberite napravo in kategorijo, ki jo želite raziskati.
Po kratkem zamiku bodo datoteke in mape v souporabi prikazane na
desni. Poiščite datoteko, ki jo želite predvajati, in dvokliknite za začetek
predvajanja.
Za nadzor nad prevajanjem uporabite medijske kontrolnike v vrstici v
spodnjem delu zaslona.
Na primer, ko je izbrana glasba, lahko pritisnete
na kontrolnik predvajanje, premor ali zaustavitev predvajanje in prilagajate
glasnost.
Opomba: Na napravi, na kateri so datoteke, morate omogočiti
možnost souporabe. Odprite aplikacijo clear.fi na napravi, na kateri so
datoteke, izberite Uredi in preverite, ali je omogočena možnost
Omogoči souporabo moje knjižnice na lokalnem omrežju.
Acer clear.fi - 59
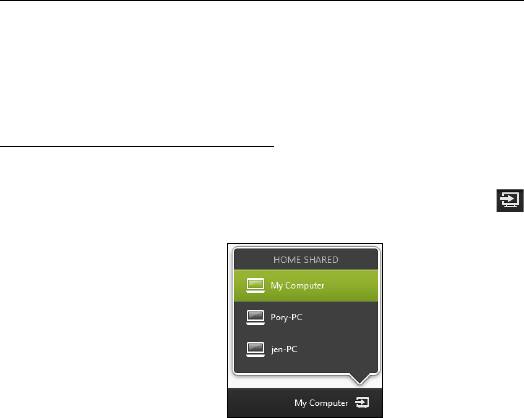
Katere naprave so združljive s to programsko opremo?
Programsko opremo clear.fi lahko uporabljate na overjenih napravah Acer
s programsko opremo clear.fi ali DLNA. To zajema osebne računalnike,
združljive z DLNA, pametne telefone in naprave NAS (naprave za
shranjevanje, priključene v omrežje).
Predvajanje na drugi napravi
Za predvajanje medijskih datotek na drugi napravi storite naslednje:
1. v spodnjem desnem kotu izberite možnost Predvajaj na.
2. Izberite oddaljeno napravo, na kateri želite predvajati datoteko.
V tem seznamu so na voljo le naprave, prilagojene posebej za
predvajanje; nekateri osebni računalniki in naprave za shranjevanje se
ne bodo pojavili. Za dodajanje osebnega računalnika z operacijskim
sistemom Windows na seznam odprite Windows Media Player, izberite
možnost Pretok in Dovoli oddaljeni nadzor mojega predvajalnika...
3. Izberite datoteko v glavnem oknu in za nadzor oddaljene naprave
uporabite medijske kontrolnike v vrstici v spodnjem delu zaslona.
60 - Acer clear.fi
Za dodatno pomoč obiščite spletno mesto http://www.acer.com/clearfi/
download/.
Acer clear.fi - 61
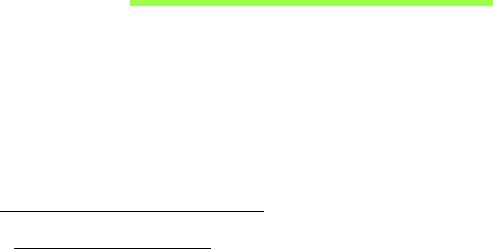
Upravljanje z napajanjem
Računalnik ima vgrajeno enoto za uporabljanje z napajanjem, ki nadzoruje
aktivnost sistema. Dejavnost sistema pomeni kakršno koli dejavnost, ki
vključuje eno ali več naslednjih naprav: tipkovnico, miško, trdi disk,
zunanje naprave, priključene na računalnik, in pomnilnik grafične kartice.
Če v določen obdobju ni zaznana nobena aktivnost bo računalnik zaradi
varčevanja z energijo zaustavil nekatere ali vse naprave.
Varčevanje z energijo
Onemogoči hiter zagon
Funkcija hitrega zagona je namenjena hitremu zagonu računalnika,
vendar porablja tudi majhno količino energije za preverjanje signalov za
zagon. Ta preverjanja bodo počasi praznila baterijo računalnika.
Funkcijo hitrega zagona lahko onemogočite, če želite zmanjšati potrebe
računalnika po energiji in njegov vpliv na okolje:
Opomba: Računalnik se bo iz stanje pripravljenosti zagnal
počasneje, če funkcijo hitrega zagona računalnika onemogočite. S
tem bosta onemogočeni tudi funkciji Acer Instant On in Acer Always
Connect, če jih računalnik ima.
Računalnik se tudi ne bo zagnal na ukaz za zagon preko omrežja
(Wake on LAN).
62 - Upravljanje z napajanjem

1. Odprite namizje.
2. Kliknite Možnosti napajanja v območju za
obvestila.
3. Izberite Več možnosti napajanja.
4. Izberite možnost Spreminjanje načina delovanja gumbov za vklop.
5. Za dostop do nastavitev izklopa izberite možnost Spreminjanje
nastavitev, ki trenutno niso na voljo.
Upravljanje z napajanjem - 63
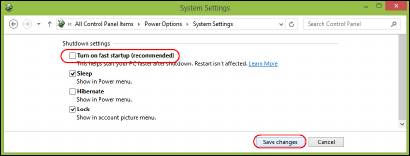
6. Drsite navzdol in onemogočite možnost Omogoči hiter zagon.
7. Izberite možnost Shrani spremembe.
64 - Upravljanje z napajanjem
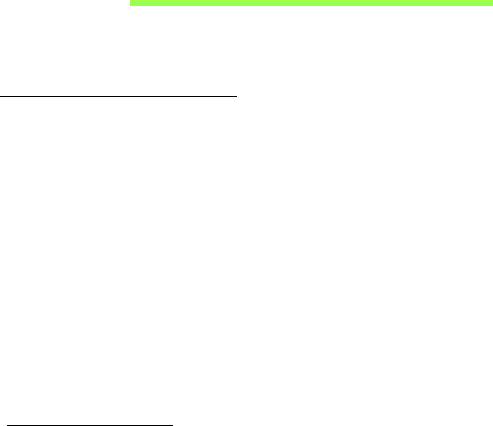
Baterija
Računalnik uporablja baterijo, ki jo lahko med polnjenji dolgo uporabljate.
Značilnosti baterije
Baterija ima naslednje značilnosti:
• Vsebuje trenutne standarde tehnologije baterij.
• Opozarja pri slabi moči baterije.
Baterija se polni vsakokrat, ko računalnik priključite na AC adapter. Vaš
računalnik podpira polnjenje med uporabo in omogoča, da se baterija
polni medtem ko uporabljate računalnik. Vendarle, polnjenje pri
ugasnjenem računalniku pomeni hitrejši čas polnjenja.
Baterija je priročna med potovanjem ali ob izpadu električne napetosti.
Priporočamo, da imate za vsak slučaj na voljo dodatno napolnjeno
baterijo. O podrobnostih naročanja dodatne baterije, kontaktirajte vašega
prodajalca.
Polnjenje baterije
Da bi napolnili baterijo se najprej prepričajte, da je le-ta pravilno
nameščena. Vključite AC adapter v računalnik in ga priključite na vtičnico.
Z delom na računalniku lahko nadaljujete na napetosti AC, medtem ko se
vaša baterija polni. Vendarle, polnjenje pri ugasnjenem računalniku
pomeni hitrejši čas polnjenja.
Baterija - 65
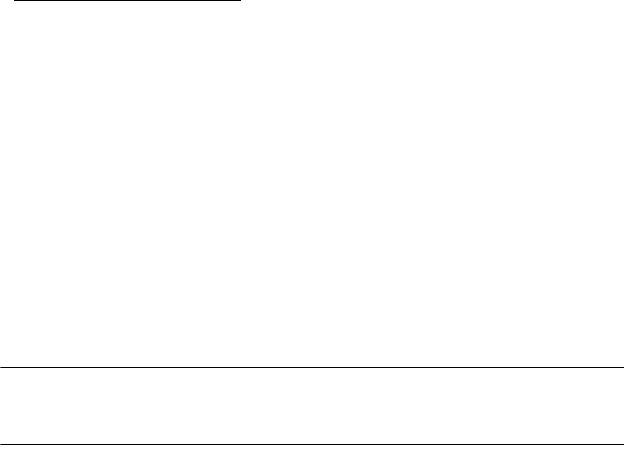
Opomba: Priporočamo vam, da pred koncem dneva napolnite
baterijo. Polnjenje baterije preko noči pred potovanjem vam omogoča
začeti naslednji dan s polno napolnjeno baterijo.
Klimatiziranje nove baterije
Pred prvo uporabo baterije morate slediti tako imenovanemu postopku
prilagajanje temperature (conditioning):
1. Vstavite novo baterijo ne da bi prižgali računalnik.
2. Priključite AC adapter in v celoti napolnite baterijo.
3. Izključite AC adapter.
4. Vključite računalnik in delajte z napetostjo iz baterije.
5. Baterijo v celoti izpraznite, dokler se ne prikaže opozorilo o prazni
bateriji.
6. Ponovno priključite AC adapter in v celoti napolnite baterijo.
Te korake ponavljajte, dokler baterije niste trikrat napolnili in izpraznili.
Postopek klimatizacije uporabite za vse nove baterije ali za baterije, ki jih
dalj časa niste uporabljali. Če boste računalnik shranili za več kot dva
tedna, vam priporočamo, da baterijo odstranite iz enote.
Opozorilo! Baterije ne izpostavljajte temperaturam pod 0°C
(32°F) ali nad 45°C (113°F). Ekstremne temperature lahko
škodljivo vplivajo na baterijo.
S postopkom klimatiziranja baterijo pripravite do tega, da sprejme
maksimalen možen naboj. Če postopku ne boste sledili, ne boste dobili
66 - Baterija

maksimalnega naboja baterije, kar bo tudi skrajšalo učinkovito življenjsko
dobo baterije.
Poleg tega na uporabno življenjsko dobo baterije slabo vpliva še
naslednje:
• Konstantna uporaba računalnika na napetosti AC z vstavljeno baterijo.
Če želite konstantno uporabljat napetost AC, vam priporočamo, da
odstranite baterijo, ko se v celoti napolni.
• Ne praznjenje in polnjenje baterije do ekstremov, kot je opisano zgoraj.
• Redna uporaba; več kot uporabljate baterijo, hitreje bo dosegla konec
svoje učinkovitosti. Standardna računalniška baterija ima življenjsko
dobo približo 300 polnjenj.
Optimiziranje življenjske dobe baterije
Z optimiziranjem življenjske dobe lahko največ iztisnete iz delovanja
baterije, podaljšate cikel polnjenja/ponovnega polnjenja in izboljšate
učinkovitost polnjenja. Svetujemo vam, da sledite spodnjim predlogom:
• Kupite dodatno baterijo.
• Uporabljajte napetost AC kadarkoli je mogoče in varčujte baterijo za
uporabo na poti.
• Izvrzite PC kartico, če je ne uporabljate, saj bo ta porabljala napetost
(pri izbranih modelih).
• Baterijo hranite na hladnem suhem mestu. Priporočena temperatura je
od 10°C (50°F) do 30°C (86°F). Višje temperature lahko povzročijo, da
se baterija hitreje prazni.
Baterija - 67
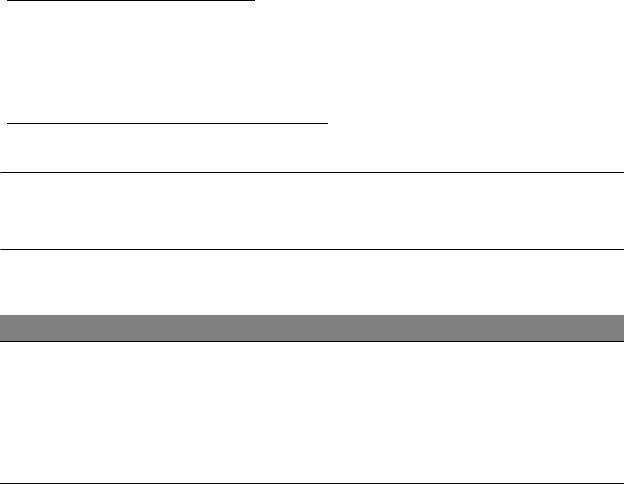
• Prekomerno polnjenje skrajša življenjsko dobo baterije.
• Pazite na AC adapter in baterijo.
Preverjanje nivoja baterije
Windows prikazovalnik porabe prikazuje trenuten nivo baterije. Postavite
kurzor na ikono baterije/napetosti na orodni vrstici, da pogledate trenutno
stanje baterije.
Opozorilo o nizki polnosti baterije
Ko uporabljate baterijo, upoštevajte Windows prikazovalnik porabe.
Opozorilo! Takoj, ko se prikaže opozorilo, priključite AC adapter.
Če se baterija v celoti izprazni boste izgubili podatke in
računalnik se bo ugasnil.
Ko se prikaže opozorilo o nizki polnosti baterije je priporočen ukrep
odvisen od vaše situacije:
Situacija Priporočen ukrep
1. Vključite AC adapter v računalnik in ga priključite
na vtičnico.
Na voljo sta AC
2. Shranite vse potrebne datoteke.
adapter in vtičnica.
3. Nadaljujte z delom.
Ugasnite računalnik, če želite baterijo hitreje
napolniti.
68 - Baterija
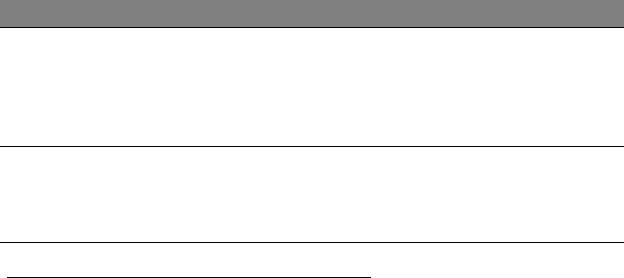
Situacija Priporočen ukrep
1. Shranite vse potrebne datoteke.
Na voljo je
2. Zaprite vse programe.
dodatna,
3. Vključite računalnik.
napolnjena
4. Zamenjajte baterijo.
baterija.
5. Vključite računalnik in nadaljujte z delom.
AC adapter in
1. Shranite vse potrebne datoteke.
vtičnica nista na
2. Zaprite vse programe.
voljo. Nimate
3. Vključite računalnik.
dodatne baterije.
Nameščanje in odstranjevanje baterije
Pomembno: Pred odstranjevanjem baterije iz enote, priključite
AC adapter, če želite nadaljevati z uporabo računalnika. V
nasprotnem primeru najprej izključite računalnik.
Za nameščanje baterije:
1. Poravnajte baterijo z odprtim predelom za baterijo; prepričajte se, da bo
del s kontakti vstopil najprej in da zgornja površina baterije gleda
navzgor.
2. Potisnite baterijo v razdelek in rahlo pritisnite, dokler se baterija ne
zaskoči.
Za odstranjevanje baterije:
1. Potisnite zapah za sprostitev baterije, da baterijo sprostite.
2. Izvlecite baterijo iz razdelka.
Baterija - 69
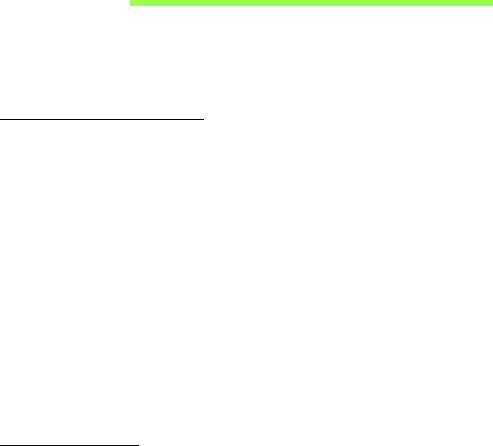
Potovanje z računalnikom
Ta razdelek vam podaja nasvete in napotke, ko premikate ali potujete z
računalnikom.
Izklop iz namizja
Sledite tem korakom, da izključite računalnik iz zunanjih pripomočkov:
1. Shranite vse odprte datoteke.
2. Odstranite disk(e) iz optičnega pogona(-ov).
3. Ugasnite računalnik.
4. Zaprite pokrov zaslona.
5. Izključite kabel iz AC adapterja.
6. Izključite tipkovnico, kazalno napravo, tiskalnik, zunanji monitor in druge
zunanje naprave.
7. Izključite ključavnico Kensington, če je uporabljate za varovanje
računalnika.
Premikanje
Ko se premikate po krajših razdaljah, na primer od pisarne do sobe za
sestanke.
70 - Potovanje z računalnikom
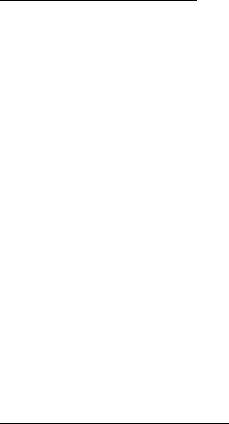
Priprava računalnika
Preden premaknete računalnik, zaprite in zavarujte zaslon, da računalnik
postavite v način mirovanja. Sedaj lahko varno vzamete računalnik
kamorkoli v zgradbi. Da zaženete računalnik iz načina mirovanja, odprite
zaslon in nato
pritisnite in spustite tipko za vklop.
Če računalnik želite prenesti do strankine pisarne ali v drugo zgradbo,
boste računalnik ugasnili:
Pritisnite tipko Windows + <C>, kliknite Nastavitve > Napajanje in nato
Zaustavitev.
Ali:
Računalnik preklopite stanje pripravljenosti tako, da pritisnete <Fn> +
<F4>. Nato zaprite zaslon.
Ko želite računalnik ponovno uporabljati, odprite zaslon in pritisnite in
spustite gumb za
vklop/izklop.
Opomba: Računalnik lahko po daljšem času v stanju pripravljenosti
preklopi v način hibernacije oziroma mirovanja.
Kaj prinesti na sestanke
Če je sestanek kratek ne boste potrebovali ničesar razen računalnika. Če
bo sestanek daljši ali če nimate napolnjenih baterij boste s sabo vzeli AC
adapter, da računalnik priključite v sobi za sestanke.
Če soba za sestanke nima električne vtičnice, zmanjšajte porabo baterije
tako, da računalnik postavite v način mirovanja. Pritisnite <Fn> + <F4> ali
zaprite zaslon, ko računalnika ne uporabljate.
Potovanje z računalnikom - 71
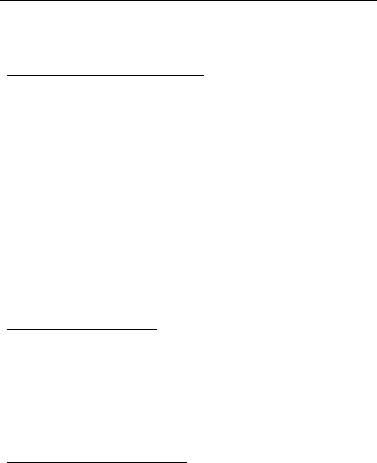
Odnašanje računalnika domov
Ko se premikate med pisarno in domov ali obratno.
Priprava računalnika
Ko ste izključili računalnik iz namizja, sledite tem korakom, da ga
pripravite za pot domov:
• Preverite ali ste odstranili vse medije in kompaktne diske iz pogonov. Če
tega ne naredite lahko medij poškoduje glavo pogona.
• Pospravite računalnik v zaščitno prevleko, ki prepreči premike in blazino
v primeru, da vam računalnik pade na tla.
Pozor: Poleg pokrova računalnika ne postavljajte nobenih
predmetov. Pritisk na zgornji pokrov lahko poškoduje zaslon.
Kaj vzeti s sabo
Če nimate doma nobenih stvari, vzemite s sabo naslednje:
• AC adapter in napetostni kabel
• Natisnjeni namestitveni plakat.
Posebna pazljivost
Sledite tem smernicam, da zaščite računalnik med potovanjem na in iz
službe:
• Zmanjšajte vpliv temperaturnih sprememb tako, da imate računalnik
zmeraj s sabo.
72 - Potovanje z računalnikom
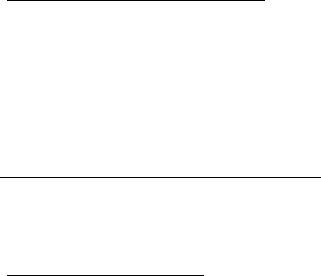
• Če se morate ustaviti za dalj časa in ne morete vzet računalnika s sabo
ga pustite v avtomobilskem prtljažniku, da računalnika ne izpostavite na
prekomerno vročino.
• Spremembe temperature in vlažnosti lahko povzročijo kondenz.
Počakajte, da se računalnik ohladi na sobno temperaturo in preden ga
vključite preverite za kondenzacijo na zaslonu. Če je temperaturna
sprememba večja od 10°C (18°F), pustite, da se računalnik počasi
ohladi na sobno temperaturo. Po možnosti pustite računalnik 30 minut v
okolju s temperaturo, ki je med zunanjo in sobno temperaturo.
Postavitev domače pisarne
Če redno delate na računalniku od doma, vam priporočamo nakup
dodatnega AC adapterja za domačo uporabo. Z drugim AC adaptorjem se
izognete nošenju dodatne teže domov in od doma.
Če doma uporabljate računalnik za dalj časa, lahko razmislite od zunanji
tipkovnici, monitorju in miški.
Potovanje z računalnikom
Ko se premikate na daljše razdalje, na primer od vaše pisarne do
strankine pisarne ali lokalno potovanje.
Priprava računalnika
Računalnik pripravite tako kot, da bi ga nesli domov. Prepričajte se, da je
baterija v računalniku napolnjena. Varnost na letališču lahko do vas
zahteva, da računalnik vključite.
Potovanje z računalnikom - 73
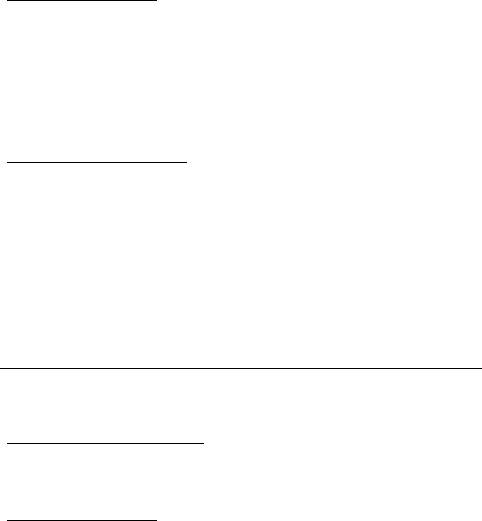
Kaj vzeti s sabo
S sabo vzemite naslednje:
• AC adapter.
• Dodatna, napolnjena baterija.
• Dodatne gonilnike za tiskalnik, če nameravate uporabiti drugi tiskalnik.
Posebna pazljivost
Poleg smernic pri odnašanju računalnika domov, sledite tem smernicam,
da zaščiti računalnik med potovanjem:
•Računalnik zmeraj vzemite s sabo na letalo.
• Po možnosti naj računalnik ročno pregledajo. Rentgenske naprave
letališče varnosti so varne, ampak računalnika ne spustite skozi
zaznavalca kovin.
Mednarodno potovanje z računalnikom
Ko se premikate iz države v državo.
Priprava računalnika
Pripravite računalnika tako kot, da bi ga pripravili za potovanje.
Kaj vzeti s sabo
S sabo vzemite naslednje:
• AC adapter.
74 - Potovanje z računalnikom

• Napetostne kable, ki so primerni za državo v katero potujete.
• Dodatna, napolnjena baterija.
• Dodatne gonilnike za tiskalnik, če nameravate uporabiti drugi tiskalnik.
• Dokaz o nakupu v primeru, da ga morate pokazati na carini.
• Potni list International Travelers Warranty (ITW) (Mednarodna potovalna
garancija).
Posebna pazljivost
Upoštevajte enake ukrepe kot pri potovanju z računalnikom.
Poleg tega so pri mednarodnem potovanju uporabni naslednji napotki:
• Ko potujete v drugo državo se prepričajte, da sta lokalna AC napetost in
napetostni kabel AC adapterja združljiva. Če temu ni tako, kupite
napetostni kabel, ki je združljiv z lokalno AC napetostjo. Za napajanje
računalnika ne uporabljajte pretvornikov, ki se prodajajo za naprave.
• Če uporabljate modem, preverite ali sta modem in priključek združljiva s
telekomunikacijskim sistemom države v katero potujete.
Potovanje z računalnikom - 75
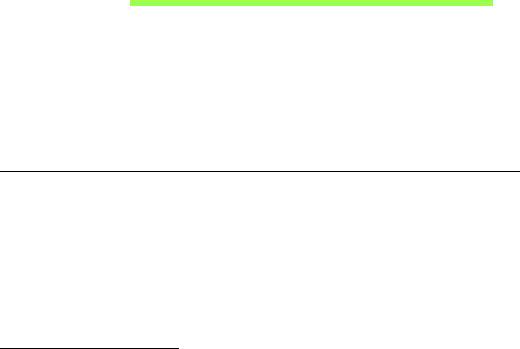
Zavarovanje računalnika
Vaš računalnik je vredna naložba, ki jo je treba varovati. Naučite se
varovati in skrbeti za vaš računalnik.
Med varnostne funkcije spadajo strojne in programske ključavnice
varnostni zapah in gesla.
Uporaba varnostnega zaklepa računalnika
Računalnik ima režo za računalniške varnostne ključavnice, združljivo s
standardom Kensington.
Ovijte varnostni kabel okoli nepremičnega predmeta, kot je miza ali ročaj
zaklenjenega predala. Ključavnico vstavite v vdolbino in obrnite ključ, da bi
jo zaklenili. Na voljo so tudi nekateri modeli brez ključev.
Uporaba gesel
Gesla ščitijo vaš računalnik od nepooblaščenega dostopa. Nastavljanje
gesel izdela številne različne nivoje zaščite za vaš računalnik:
• Nadzorniško geslo prepreči nepooblaščen dostop do pripomočka BIOS.
Ko je nastavljeno morate za dostop do pripomočka BIOS vpisati geslo.
Glejte "Pripomoček BIOS" na strani 84.
• Uporabniško geslo zaščiti računalnik pred nepooblaščeno uporabo. To
geslo uporabljajte skupaj s točkami za preverjanje gesla ob zagonu in
preklopu iz načina mirovanja (če je ta omogočen), da bi zagotovili kar
najvišjo stopnjo varnosti.
76 - Zavarovanje računalnika

• Geslo ob zagonu zaščiti računalnik pred nepooblaščeno uporabo. To
geslo uporabljajte skupaj s točkami za preverjanje gesla ob zagonu in
preklopu iz načina mirovanja (če je ta omogočen), da bi zagotovili kar
najvišjo stopnjo varnosti.
Pomembno: Ne pozabite nadzorniškega gesla! Če geslo
pozabite, prosimo, da se obrnete na svojega prodajalca ali
pooblaščeni servisni center.
Vnašanje gesel
Ko je geslo nastavljeno se pozivnik za geslo pojavi na sredini zaslona.
• Ko je nastavljeno nadzorniško geslo se pozivnik pojavi, ko pri zagonu
pritisnete <F2> za vstop v pripomoček BIOS.
• Vpišite nadzorniško geslo in pritisnite <Enter> za dostop do pripomočka
BIOS. Če je vpisano geslo napačno se prikaže opozorilo. Poizkusite
ponovno in pritisnite <Enter>.
• Ko je nastavljeno uporabniško geslo in je omogočen parameter gesla pri
zagonu, se pri zagonu prikaže pozivnik.
• Vpišite uporabniško geslo in pritisnite <Enter> za uporabo računalnika.
Če je vpisano geslo napačno se prikaže opozorilo. Poizkusite ponovno
in pritisnite <Enter>.
Pomembno: Za vnos gesla imate tri možnosti. Če geslo trikrat
neuspešno vnesete, se bo sistem ustavil. Pritisnite in držite tipko
za vklop približno štiri sekunde, da ugasnete računalnik.
Ponovno vključite računalnik in poizkusite znova.
Zavarovanje računalnika - 77
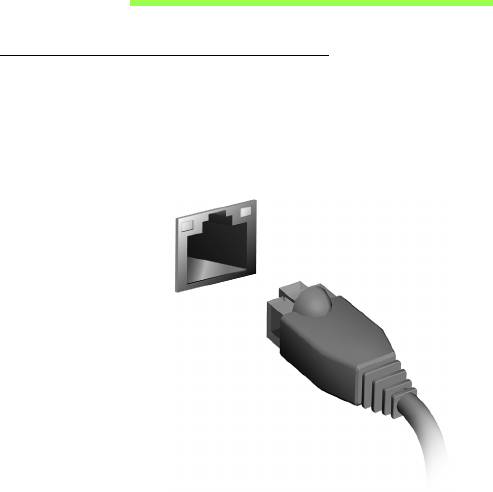
Povezovanje z omrežjem
Vgrajene omrežne funkcije
Vgrajena omrežna funkcija omogoča priključevanje vašega računalnika na
omrežja, ki temeljijo na Ethernetu.
Za uporabo omrežne funkcije priključite kabe
l Ethernet na vrata Ethernet
(RJ-45) na ohišju računalnika in na omrežni vhod oziroma zvezdišče
omrežja.
78 - Povezovanje z omrežjem
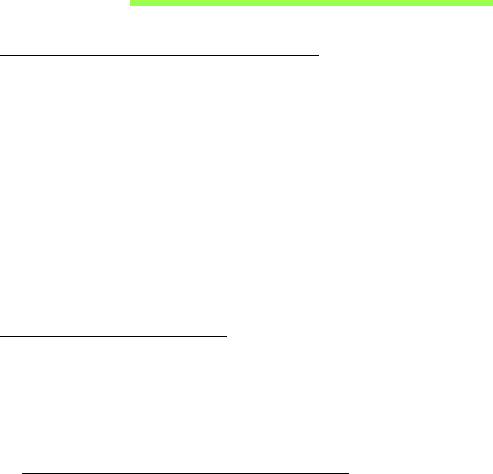
Brezžična omrežja
Povezovanje z internetom
Brezžična povezava vašega računalnika je privzeto vključena.
Operacijski sistem Windows bo med namestitvijo zaznal in prikazal
seznam omrežij, ki so na voljo. Izberite svoje omrežje in vnesite geslo, če
je to zahtevano.
Za vklop oziroma izklop brezžičnih povezav računalnika pritisnite Fn + F3.
Druga možnost je, da zaženete program Internet Explorer in sledite
navodilom.
Prosimo obrnite se na svojega internetnega ponudnika ali glejte
dokumentacijo usmerjevalnika.
Brezžična omrežja
Brezžični LAN oziroma WLAN je brezžično lokalno omrežje, ki lahko
povezuje dva ali več računalnikov brez kablov. Vzpostavitev brezžičnega
omrežja je preprosto in omogoča souporabo datotek, zunanjih naprav in
internetne povezave.
Kaj so prednosti brezžičnega omrežja?
Mobilnost
Sistemi brezžičnega LAN omogočajo vam in drugim uporabnikom vašega
domačega omrežja souporabo dostopa do datotek in naprav, povezanih z
omrežjem, na primer tiskalnika ali optičnega bralnika.
Brezžična omrežja - 79
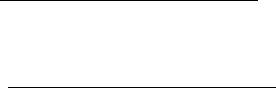
Drugi računalniki v vašem domačem omrežju lahko souporabljajo tudi
internetno povezavo.
Hitra in preprosta namestitev
Namestitev sistema brezžičnega LAN je lahko hitra in preprosta ter
odstrani potrebo po vlečenju kablov skozi steno in strop.
Komponente brezžičnega LAN
Za vzpostavitev svojega brezžičnega omrežja doma potrebujete
naslednje:
dostopno točko (usmerjevalnik).
Dostopne točke (usmerjevalniki) so dvosmerni oddajniki-sprejemniki, ki
podatke oddajajo v svoje okolje. Dostopne točke delujejo kot posrednik
med žičnim in brezžičnim omrežjem. Večina usmerjevalnikov ima vgrajen
modem DSL, ki omogoča dostop do hitre internetne povezave DSL.
Ponudnik internetnih storitev, ki ste ga izbrali, modem/usmerjevalnik
običajno priloži naročnini na njegove storitve. Pozorno preberite
dokumentacijo, ki je priložena dostopni točki/usmerjevalniku, da bi se
seznanili s podrobnimi navodili o namestitvi.
80 - Brezžična omrežja

HDMI
HDMI (Visokoločljivostni večpredstavnostni vmesnik) je industrijski,
nestisnjen in povsem digitalen vmesnik avdio/video. HDMI zagotavlja
vmesnik med vsemi združljivimi digitalnimi avdio/video viri, kot so
televizijski sprejemniki, predvajalniki DVD in sprejemniki A/V ter združljivi
monitorji z digitalnim avdiom in/ali videom, kot je digitalna televizija (DTV)
preko enega samega kabla.
Vhod HDMI na vašem računalniku uporabite
za priključitev
visokokakovostne avdio- in videoopreme. Izvedba z enim samim kablom
omogoča lepo namestitev in hiter priklop.
HDMI - 81

Univerzalno serijsko vodilo
(USB)
Vrata USB so hitro serijsko vodilo, ki omogoča priključevanje USB naprav
brez zavzemanja sistemskih virov.
82 - Univerzalno serijsko vodilo (USB)
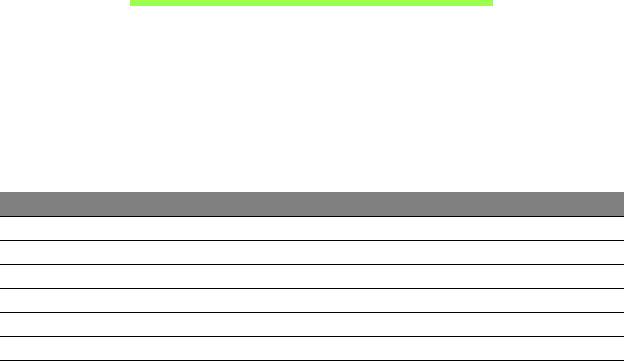
Predvajanje DVD filmov
Če je v optičnem pogonu nameščen DVD modul lahko na računalniku
predvajate DVD filme.
1. Vstavite DVD.
2. Po nekaj sekundah se bo DVD film začel samodejno predvajat.
Pomembno! Ob prvem zagonu DVD predvajalnika bo program od
vas zahteval vpis regijske kode. DVD-ji so na voljo za 6 regij.
Koda območja Država ali regija
1 ZDA, Kanada
2 Evropa, Srednji Vzhod, Južna Afrika, Japonska
3 Jugovzhodna Azija, Tajvan, Južna Koreja
4 Latinska amerika, Avstralija, Nova Zelandija
5 Nekdanja USSR, deli Afrike, Indija
6 Ljudska republika Kitajska
Opomba: Za spremembo regijske kode v DVD pogon vstavite DVD
film z drugo regijo.
Ko pogon DVD nastavite na določeno regijsko oznako, bo
predvajal le DVD-je iz iste regije. Regijsko kodo lahko spremenite
največ pet krat (skupaj s prvo nastavitvijo), po peti nastavitvi bo
za zmeraj obveljala zadnje nastavljena regijska koda.
Obnova trdega diska ne bo ponastavila števila nastavljanj
regijske kode.
Predvajanje DVD filmov - 83
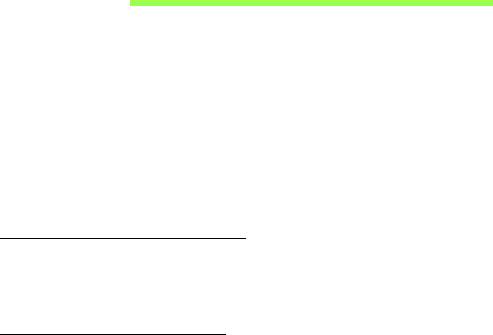
Pripomoček BIOS
Aplikacija BIOS je program za nastavljanje strojne opreme, vgrajen v
BIOS vašega računalnika.
Vaš računalnik je že primerno konfiguriran in optimiziran, zato vam tega
pripomočka ni potrebno zaganjati. Vendarle, če pride do težav pri
konfiguraciji, ga boste morali zagnat.
Za aktiviranje pripomočka BIOS pritisnite <F2> med POST, medtem ko je
prikazan logotip računalnika.
Zagonska sekvenca
Za nastavljanje zagonske sekvence v pripomočku BIOS ga aktivirajte in
seznama kategorij na vrhu zaslona izberite Boot (Zagon).
Nastavljanje gesel
Za nastavljanje gesla pri zagonu, aktivirajte BIOS in seznama kategorij na
vrhu zaslona izberite Security (Varnost). Poiščite Password on boot
(Geslo ob zagonu): in s tipkama <F5> in <F6> omogočite to funkcijo.
84 - Pripomoček BIOS
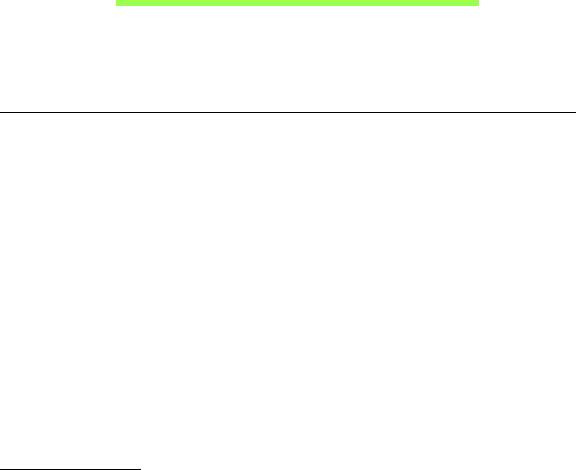
Najpogosteje postavljena
vprašanja
Sledi seznam možnih situacij, ki lahko nastanejo med uporabo vašega
računalnika. Za vsako je podana enostavna rešitev.
Pritisnil sem tipko za vklop ampak računalnik se ne prižge ali zažene
Poglejte indikator vklopa:
• Če ne sveti pomeni, da se računalnik ne napaja. Nastavite naslednje:
• Če uporabljate baterijo je lahko le-ta skoraj prazna in ne more vključiti
računalnika. Priključite AC adapter, da napolnite baterijo.
•Prepričajte se, da je AC adapter pravilno vključen v računalnik in v
vtičnico.
• Če sveti, preverite naslednje:
• Ali je v optičnem pogonu disk? Odstranite ga in pritisnite <Ctrl> +
<Alt> + <Del>, da bi ponovno zagnali sistem.
• Ali je na računalnik priključena naprava za shranjevanje USB (disk
USB ali pametni telefon)? Odstranite ga in pritisnite <Ctrl> + <Alt> +
<Del>, da bi ponovno zagnali sistem.
Zaslon je prazen
Sistem za upravljanje z napajanjem računalnika samodejno ugasne
zaslon in tako varčuje z energijo. Pritisnite poljubno tipko, da ponovno
vključite zaslon.
Najpogosteje postavljena vprašanja - 85
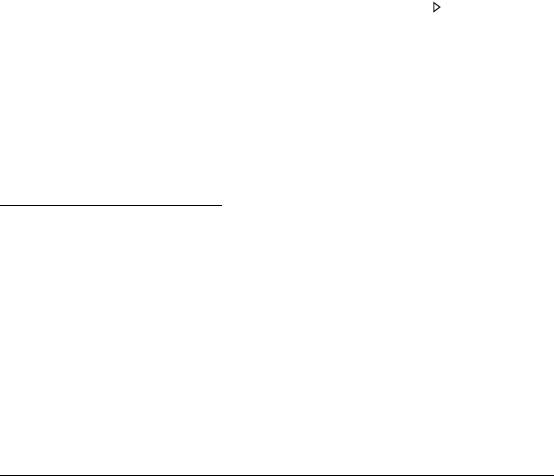
Če pritisk na tipko ne vključi zaslona so vzroki za to lahko trojni:
• Nivo svetlosti je prenizek. Pritisnite <Fn> + < > (povečaj), da bi
prilagodili svetlost.
• Prikazovalna naprava je morda nastavljena na zunanji zaslon. Pritisnite
vročo tipko za preklop zaslona <Fn> + <F5>, da bi preklopili prikaz
nazaj na računalnik.
• Če je prižgan indikator mirovanja je računalnik v stanju mirovanja.
Pritisnite in spustite tipko za vklop za nadaljevanje.
Ne slišim nobenega zvoka
Nastavite naslednje:
• Mogoče je glasnost izključena. V Windowsih poglejte ikono nadzora
zvoka (zvočnik) na opravilni vrstici. Če je prečrtana, kliknite nanjo in
izbrišite možnost Utišaj vse.
• Nivo glasnosti je prenizek. V Windowsih poglejte ikono nadzora zvoka
na opravilni vrstici. Za nastavitev glasnosti lahko uporabite tudi tipke za
nadzor glasnosti.
• Če so na računalnik vključene naglavne slušalke, ušesne slušalke ali
zunanji zvočniki se bodo notranji zvočniki samodejno izključili.
Želim izvreči pladenj optičnega pogona ne da bi vključil računalnik
Na optičnem pogonu je na voljo mehanska luknja za izvržbo. Vstavite vrh
pisala ali sponko za papir v luknjo in pritisnite, da izvržete pladenj.
86 - Najpogosteje postavljena vprašanja
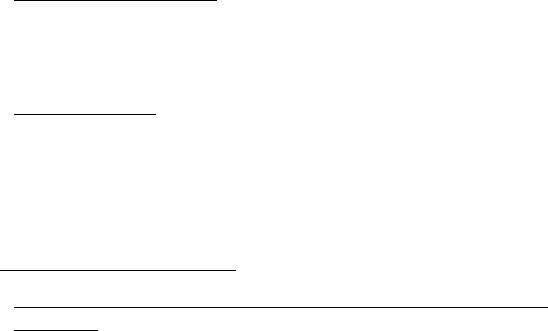
Tipkovnica se ne odziva
Poizkusite priključiti zunanjo tipkovnico na priključek USB na računalniku.
Če deluje, kontaktirajte vašega prodajalca ali pooblaščeni servisni center,
saj je možno, da se je razrahljal kabel notranje tipkovnice.
Tiskalnik ne dela
Nastavite naslednje:
• Prepričajte se, da je tiskalnik priključen v vtičnico in da je vključen.
• Preverite, ali je kabel tiskalnika pravilno priključen na vhod USB na
računalniku in na ustrezna vrata na tiskalniku.
Zahteva po servisu
International Travelers Warranty (ITW) (Mednarodna potovalna
garancija)
Vaš računalnik ima International Travelers Warranty (ITW) (mednarodna
potovalna garancija) s katero ste varni in nimate skrbi med potovanjem.
Naša svetovna mreža servisnih centrov vam je na voljo, če potrebujete
pomoč.
Zraven računalnika ste dobili potovalni list ITW. Potovalni list vsebuje vse
kar morate vedeti o programu ITW. Seznam pooblaščenih servisnih
centrov je v tej priročnik knjižici. Potni list preberite v celoti.
Ko potujete imejte potni list ITW zmeraj pri roki zaradi vseh ugodnosti
naših podpornih centrov. Vstavite dokaz o nakupu v zavihek, ki se nahaja
v notranjem ovitku potnega lista ITW.
Najpogosteje postavljena vprašanja - 87

Če država v katero potujete nima pooblaščenega servisa Acer ITW, lahko
vseeno stopite v stik z našimi pisarnami širom sveta. Prosimo obiščite
www.acer.com
Preden pokličete
Prosimo, da pripravite naslednje informacije, ko kličete na Acer za servis
in v času klica bodite ob računalniku. Z vašo podporo lahko skrajšamo čas
trajanja klica in uspemo rešiti vaše težave učinkoviteje. Če se na
računalniku prikazujejo sporočila o napakah ali slišite piske, si zapišite
kako se pojavijo na zaslonu (ali številko in sekvenco v primeru piskov).
Sporočiti nam boste morali naslednje podatke:
Ime:
Naslov:
Telefonska številka:
Tip naprave in model:
Serijska številka:
Datum nakupa:
88 - Najpogosteje postavljena vprašanja
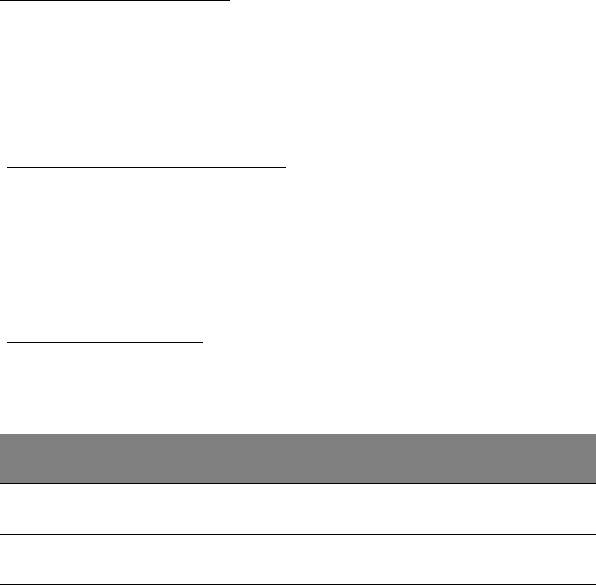
Odpravljanje težav
To poglavje prikazuje kako ukrepati pri določenih sistemskih težavah.
V primeru težave preden pokličete serviserja, preberite to poglavje.
Rešitve resnejših težav zahtevajo odpiranje računalnika. Ne poskušajte
odpirati računalnika sami, ampak se obrnite na svojega prodajalca ali
pooblaščeni servisni center za pomoč.
Napotki za odpravljanje težav
Ta računalnik vključuje napredni sistem prikazovanja zaslonskih sporočil o
napakah, ki vam bo pomagal pri reševanju težav.
Če sistem javi sporočilo o napaki ali pride do napake, glejte poglavje
"sporočila o napakah" spodaj. Če težave ne morete odpraviti, se obrnite
na svojega prodajalca. Glejte
"Zahteva po servisu" na strani 87.
Sporočila o napakah
Če se vam prikaže sporočilo o napaki si ga zapišite in izvedite popravni
ukrep. V naslednji tabeli so po abecednem vrstnem redu sporočila o
napakah, skupaj s priporočenimi ukrepi.
Sporočila o
Ukrep
napakah
CMOS battery bad Obrnite se na svojega prodajalca ali
pooblaščeni servisni center.
CMOS checksum
Obrnite se na svojega prodajalca ali
error
pooblaščeni servisni center.
- 89
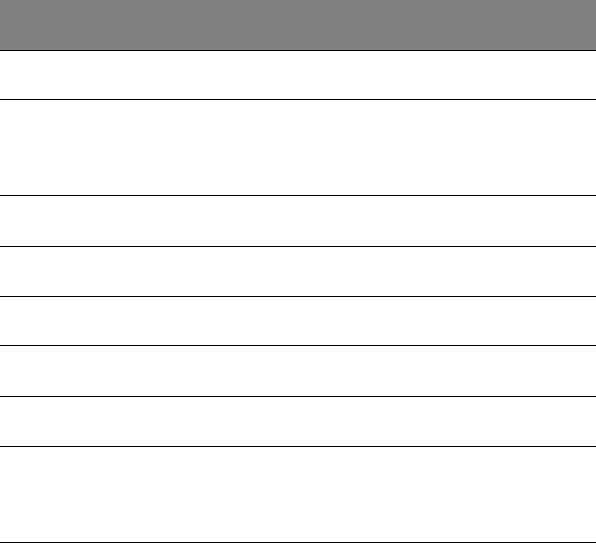
Sporočila o
Ukrep
napakah
Disk boot failure Vstavite sistemski (zagonski) disk in pritisnite
<Enter> za ponovni zagon.
Equipment
Pritisnite <F2> (med samopreizkusom ob
configuration error
zagonu) za vstop v pripomoček BIOS, nato
pritisnite
Exit (Izhod)v pripomočku BIOS za
ponovni zagon.
Hard disk 0 error Obrnite se na svojega prodajalca ali
pooblaščeni servisni center.
Hard disk 0 extended
Obrnite se na svojega prodajalca ali
type error
pooblaščeni servisni center.
I/O parity error Obrnite se na svojega prodajalca ali
pooblaščeni servisni center.
Keyboard error or no
Obrnite se na svojega prodajalca ali
keyboard connected
pooblaščeni servisni center.
Keyboard interface
Obrnite se na svojega prodajalca ali
error
pooblaščeni servisni center.
Memory size
Pritisnite <F2> (med samopreizkusom ob
mismatch
zagonu) za vstop v pripomoček BIOS, nato
pritisnite
Exit (Izhod)v pripomočku BIOS za
ponovni zagon.
Če se težava ponavlja kljub izvedenemu popravnemu ukrepu vas prosimo,
da za pomoč kontakirate vašega prodajalca ali pooblaščen servisni center.
90 -
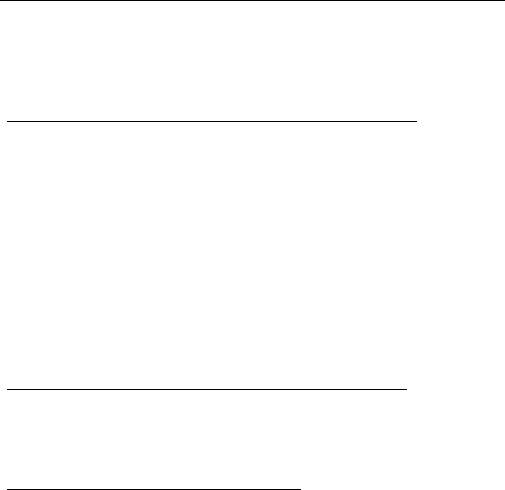
Napotki in namigi za uporabo Windows 8
Vemo, da je to nov operacijski sistem in da bo potrebnega nekaj
privajanja. Zato smo pripravili nekaj navodil, da ga boste lažje začeli
uporabljati.
Dobro si je zapomniti naslednje tri zasnove
1. Zaslon Start
Gumb Start ne obstaja več. Aplikacije lahko zaganjate z začetnega
zaslona.
2. Ploščice
Live tiles so podobne sličicam aplikacij.
3. Charms
Vrstica Charms vam omogoča izvajanje uporabnih funkcij, kot so
souporaba vsebine, izklop računalnika in spreminjanje nastavitev.
Kako lahko dostopam do vrstice Charms?
Premaknite kazalec v zgornji ali spodnji desni rob zaslona, da bi odprli
vrstico Charms, ali pa pritisnite bližnjico s tipko Windows + <C>.
Kako pridem do zaslona Start?
Pritisnite tipko Windows na tipkovnici, pritisnite bližnjico s tipko Windows +
<C> in kliknite Start, ali pa kazalec premaknite v spodnji levi rob zaslona
in kliknite Start.
Najpogosteje postavljena vprašanja - 91
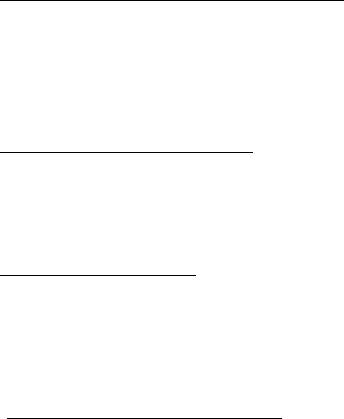
Kako preklapljam med aplikacijami?
Premaknite kazalec v zgornji levi rob zaslona, da bi si ogledali sličice
trenutno zagnanih aplikacij.
Pritisnete lahko tudi bližnjico s tipko Windows + <Tab>, da bi odprli in
drseli skozi nameščene aplikacijami.
Kako izklopim računalnik?
Pritisnite tipko Windows + <C>, kliknite Nastavitve > Napajanje in izberite
dejanje, ki ga želite izvesti. Namesto tega lahko na namizju kliknete Acer
gumb za vklop/izklop in izberete dejanje, ki ga želite izvesti.
Zakaj novi vmesnik?
Novi vmesnik Windows 8 je zasnovan za dobro delovanje z vnosom na
dotik. Aplikacije Trgovine samodejno zavzamejo celoten zaslon in jih ni
treba zapreti na običajen način. Aplikacije Trgovine bodo prikazane na
zaslonu Start v obliki živih ploščic.
Kaj so „live tiles (žive ploščice)“?
„Live tiles“ so podobne sličicam aplikacij, ki bodo posodabljane z novimi
vsebinami zmeraj, ko boste povezani z internetom. Tako boste lahko
spremljali vreme ali gibanje tečaja delnic, ne da bi vam bilo treba odpreti
aplikacijo.
92 - Najpogosteje postavljena vprašanja
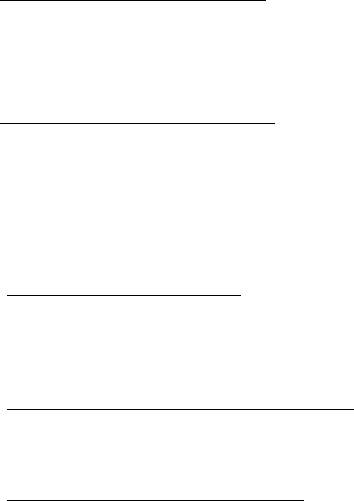
Kako odklenem računalnik?
Pritisnite katero koli tipko in kliknite na ikono uporabniškega računa, da bi
odklenili računalnik. Če imate za račun nastavljeno geslo, ga boste morali
vnesti pred nadaljevanjem.
Kako prilagodim računalnik?
Zaslon Start lahko prilagodite z različnimi slikami ozadij oziroma
razporejanjem ploščic po lastnih potrebah.
Za spremembo ozadja pritisnite tipko Windows + <C> in kliknite
Nastavitve > Spremeni nastavitve računalnika > Prilagodi. Kliknite
zaslon Start na vrhu strani in izberite barvo in sliko.
Kako premaknem ploščice?
Kliknite in držite ploščico, da bi jo izbrali, in jo povlecite na mesto na
zaslonu Start, kjer jo želite imeti. Druge ploščice se bodo premaknile
same, da bi dale prostor ploščici, ki ste jo vi premaknili.
Lahko povečam ali pomanjšam ploščice?
Z desnim miškinim gumbom kliknite na ploščico in v meniju, ki se pojavi na
dnu zaslona, nato pa izberite Pomanjšaj ali Povečaj.
Kako prilagodim zaklenjeni zaslon?
Zaklenjenemu zaslonu lahko spremenite sliko ali pa mu dodate hitri prikaz
stanja in obvestil po lastnih potrebah.
Najpogosteje postavljena vprašanja - 93
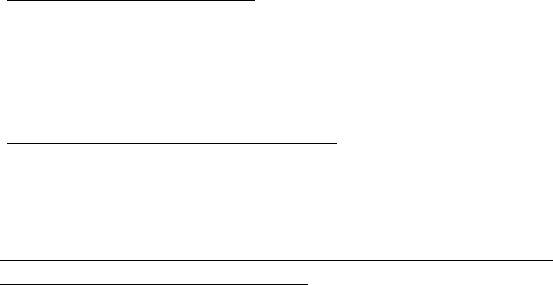
Za spremembo ozadja pritisnite tipko Windows + <C> in kliknite
Nastavitve > Spremeni nastavitve računalnika > Prilagodi. Kliknite
Zaklenjeni zaslon na vrhu strani in izberite sliko ter aplikacije, ki jih želite
videti na zaklenjenem zaslonu.
Kako torej zaprem aplikacijo?
Premaknite kazalec na vrh zaslona in kliknite ter povlecite okno navzdol,
da bi aplikacijo zaprli.
Aplikacije iz sličic na levem robu zaslona lahko zaprete, tako da z desnim
miškinim gumbom kliknete na sličico in izberete Zapri.
Ali lahko spremenim ločljivost zaslona?
V zaslonu Start začnite vnašati „nadzorna plošča“, da bi odprli Iskanje in
prikažite izide; kliknite Nadzorna plošča > Prilagoditev ločljivosti
zaslona.
Windows želim uporabljati uporabljati na način, ki sem ga
navajen. Vrnite mi moje namizje!
V zaslonu Start kliknite ploščico Namizje za ogled običajnega namizja.
Aplikacije, ki jih pogosto uporabljate, lahko pripnete v opravilno vrstico, da
bi lahko do njih dostopali hitro in preprosto.
Windows bo aplikacije, ki ne izhajajo iz Trgovine Windows samodejno
odprl z Namizjem.
94 - Najpogosteje postavljena vprašanja
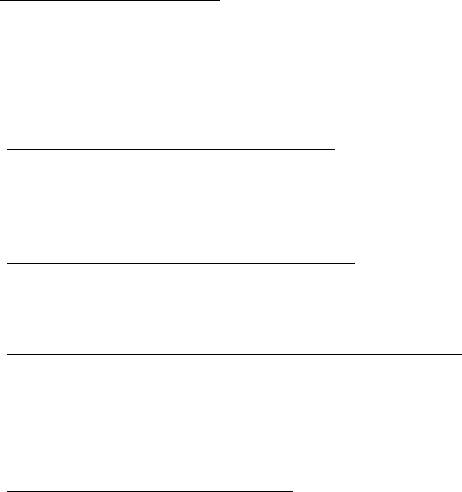
Kje so moje aplikacije?
V zaslonu Start preprosto začnite vnašati ime aplikacije, ki jo želite
odpreti, Iskalnik pa bo samodejno odprl seznam izidov.
Za ogled celotnega seznama aplikacij pritisnite preslednico ali menijsko
tipko in kliknite Vse aplikacije.
Kako dodan aplikacijo na zaslon Start?
V prikazu vseh aplikacij lahko aplikacijo dodate na zaslon Start, tako da ga
izberete in kliknete nanj z desnim miškinim gumbom. Izberite možnost
Pripni na zaslon Start v meniju, ki se pojavi na dnu zaslona.
Kako odstranim ploščico z zaslona Start?
Z desnim miškinim gumbom kliknite Odpni z zaslona Start v meniju na
dnu zaslona.
Kako dodam aplikacijo v opravilno vrstico na namizju?
V prikazu vseh aplikacij lahko aplikacijo dodate v opravilno vrstico na
namizju, tako da jo izberete in kliknete nanjo z desnim miškinim gumbom.
Izberite možnost Pripni v opravilno vrstico v meniju, ki se pojavi na dnu
zaslona.
Kako lahko nameščam aplikacije?
Aplikacije iz Trgovine Windows lahko prenesete iz Store. Za nakup in
prenos aplikacij iz Store potrebujete račun Microsoft ID.
Najpogosteje postavljena vprašanja - 95
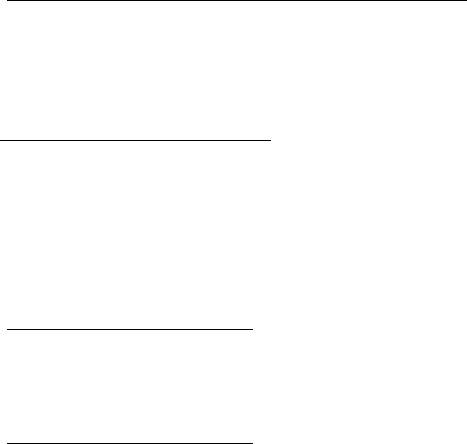
Ne najdem aplikacij kot sta Beležnica in Slikar. Kje so?
V zaslonu Start lahko preprosto začnete vnašati ime programa, ki ga želite
odpreti, da bi odprli Iskalnik in seznam izidov. Namesto tega lahko odprete
Vse aplikacije in drsite do „Pripomočki Windows“ za prikaz seznama
starejših programov.
Kaj je to račun Microsoft ID?
Račun Microsoft sta e-poštni naslov in geslo, ki jo uporabljate pri vpisu v
Windows. Uporabite lahko kateri koli e-poštni naslov, vendar je najbolje,
da uporabite tistega, ki ga uporabljate pri dopisovanju s prijatelji in
vpisovanje v svoja najljubša spletna mesta. Ob vpisu v računalnik z
računom Microsoft boste svoj računalnik povezali s svojimi najljubšimi
ljudmi, datotekami in napravami.
Ali potrebujem takšen račun?
Računa Microsoft ID za uporabo Windows 8 ne potrebujete, vendar bo z
njim vse preprosteje, saj boste lahko sinhronizirali podatke na različnih
napravah, v katere se vpisujete z njim.
Kako pridobim takšen račun?
Če ste že namestili Windows 8 in se niste vpisali z računom Microsoft ali
tega nimate in bi ga radi pridobili, pritisnite tipko Windows + <C> in kliknite
Nastavitve > Spremeni nastavitve računalnika > Uporabniki >
Preklopi v račun Microsoft ter sledite navodilom na zaslonu.
96 - Najpogosteje postavljena vprašanja
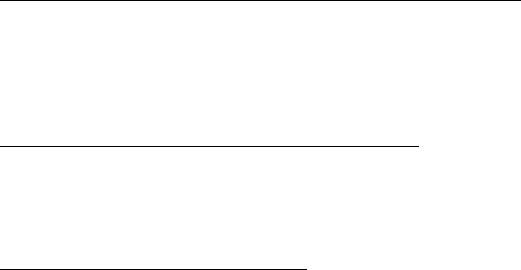
Kako dodam priljubljeni zaznamek v Internet Explorer?
Internet Explorer 10 nima običajnih priljubljenih zaznamkov. Namesto tega
lahko bližnjice pripnete na zaslon Start. Na strani, ko je ta odprta, z
desnim miškinim gumbom kliknite kjerkoli, da bi odprli meni na dnu
zaslona. Kliknite Pripni v zaslon Start.
Kako preverim za posodobitvami Windows?
Pritisnite tipko Windows + <C> in kliknite Nastavitve > Spremeni
nastavitve računalnika > Windows Update. Kliknite Preveri za
posodobitvami zdaj.
Kje lahko dobim več informacij?
Če želite izvedeti več, obiščite:
• vadnice za Windows 8: www.acer.com/windows8-tutorial
• Podpora z vprašanji in odgovori: www.acer.com/support
Najpogosteje postavljena vprašanja - 97
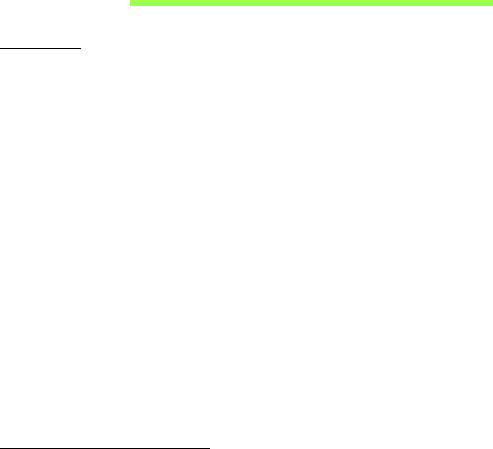
Predpisi in varnostna
opozorila
Izjava FCC
Ta naprava je bila preizkušena in je v skladu z omejitvami digitalne naprave razreda B v
skladu z delom 15 pravil FCC. Te omejitve so narejene, da nudijo razumno zaščito proti
škodljivim interferencam pri stanovanjski namestitvi. Ta naprava izdeluje, uporablja in
lahko oddaja radiofrekvenčno energijo in, če ni nameščena in uporabljana v skladu z
navodili, povzroča škodljive interference radijskim komunikacijam.
Vseeno ni zagotovljeno, da se interference ne bodo pojavile pri posameznih nastavitvah.
Če naprava povzroča škodljivo interferenco na radijski ali televizijski sprejem, kar lahko
določite tako, da izključite in vključite napravo, je uporabnik tisti, ki naj poizkuša popraviti
interferenco z enim ali več naslednjimi ukrepi:
- Preusmerite ali prestavite sprejemno anteno.
-Povečajte razdaljo med napravo in sprejemnikom.
- Napravo priključite na vtičnico na omrežju, ki je drugačno od tistega na katero je
priključen sprejemnik.
- Za pomoč se posvetujte s prodajalcem ali izkušenim radio/televizijskim tehnikom.
Opomba: Zaščiteni kabli
Vse povezave na druge naprave je treba izvesti z zaščitenimi kabli, da bi se vzdrževalo
skladanje z uredbami FCC.
Opomba: Periferne naprave
Na napravo lahko priključite le tiste naprave (vhodno/izhodne naprave, terminalni,
tiskalniki, itd.), ki so certificirani, da so v skladu z omejitvami razreda B. Uporaba
necertificiranih perifernih naprav lahko povzroči interferenco na radijski in TV sprejem.
98 - Predpisi in varnostna opozorila
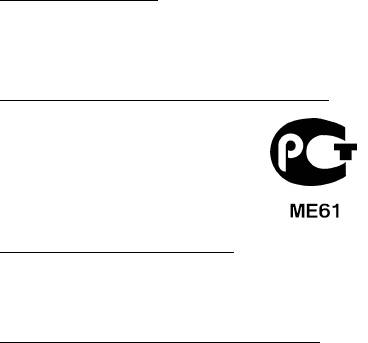
Pozor: Spremembe ali modifikacije, ki jih izdelovalec ni izrecno odobril, lahko
izničijo uporabnikovo garancijo, ki je za uporabo računalnika podeljena s strani
Federal Communications Commission.
Obvestilo za Kanado
Ta digitalni aparat razreda B ustreza kanadskemu standardu ICES-003.
Remarque à l'intention des utilisateurs canadiens
Cet appareil numérique de la classe B est conforme a la norme NMB-003 du Canada.
Skladno z ruskim regulatornim certifikatom
Izjava o slikovnih pikah LCD-ja
Enota LCD je izdelana z zelo natančnimi proizvodnimi tehnikami. Ne glede na to se lahko
določene slikovne pike odklonijo ali so videti kot črne ali rdeče pike. To ne vpliva na zajeti
posnetek in ne predstavlja napake.
Regulativno obvestilo za radijsko napravo
Opomba: Spodnje uredbene informacije so samo za modele z brezžičnim LAN-om in/ali
Bluetoothom.
Ta naprava je namenjena zunanji uporabi, da ne bi prihajalo do radijskih interferenc z
ostalo pooblaščeno opremo.
Ta izdelek je v skladu s standardi radio frekvence in varnosti vseh držav ali regij v katerih
je bila odobrena brezžična uporaba. Odvisno od konfiguracije, ta izdelek lahko ali pa tudi
ne vsebuje brezžično radijsko napravo (kot sta modula za brezžični LAN in/ali Bluetooth).
Spodnje informacije so za izdelke s takimi napravami.
Predpisi in varnostna opozorila - 99
Izjava o skladnosti za države EU
S tem dokumentom Acer izjavlja, da je ta računalnik skladen z osnovnimi zahtevami in
drugimi pomembnimi določili Direktive 1999/5/ES.
Kanali brezžične povezave za različne domene
Severna Amerika 2,412-2,462 GHz Od Ch01 do Ch11
Japonska 2,412–2,484 GHz Od Ch01 do Ch14
Evropa ETSI 2,412-2,472 GHz Od Ch01 do Ch13
Francija: Omejeni pasovi frekvenc za brezžična omrežja
Frekvenčni pasovi v nekaterih območjih v Franciji so omejeni. Najvišja dopustna moč v
najslabšem primeru znaša:
- 10 mW za celoten pas 2,4 GHz (od 2400 MHz do 2483,5 MHz);
- 100 mW za frekvence med 2446,5 MHz in 2483,5 MHz.
Opomba: Kanali od 10 do vključno 13 delujejo v frekvenčnem pasu od 2446,6 MHz do
2483,5 MHz.
Zunanja uporaba je dopustna pod naslednjimi pogoji: na zasebnem zemljišču in na
zasebnem zemljišču javnih oseb je treba pred uporabo naprav z največjo dopustno močjo
100 mW v frekvenčnem pasu od 2446,5 do 2483,5 MHz predhodno pridobiti dovoljenje
Ministrstva za obrambo; zunanja uporaba na javnih zemljiščih ni dovoljena.
Za celoten frekvenčni pas 2,4 GHz v naslednjih območjih velja:
-Največja dopustna moč v zaprtih prostorih je 100 mW
-Največja dopustna moč zunaj zaprtih prostorov je 10 mW
100 - Predpisi in varnostna opozorila
Območja, v katerih je dovoljena uporaba frekvenčnega pasu od 2400 do 2483,5 MHz v
skladu z EIRP pri manj kot 100 mW v zaprtih prostorih in manj kot 10 mW zunaj zaprtih
prostorov:
01 Ain Orientales
25 Doubs
59 Nord
71 Saone et Loire
02 Aisne
26 Drome
60 Oise
75 Paris
03 Allier
32 Gers
61 Orne
82 Tarn et Garonne
05 Hautes Alpes
36 Indre
63 Puy Du Dome
84 Vaucluse
08 Ardennes
37 Indre et Loire
64 Pyrenees
88 Vosges
Atlantique
09 Ariege
41 Loir et Cher
89 Yonne
66 Pyrenees
11 Aude
45 Loret
90 Territoire de
67 Bas Rhin
Belfort
12 Aveyron
50 Manche
68 Haut Rhin
94 Val de Marne
16 Charente
55 Meuse
70 Haute Saone
24 Dordogne
58 Nievre
Ta zahteva se bo sčasoma najverjetneje spremenila, tako da boste svojo brezžično
omrežno kartico v Franciji lahko uporabljali na več območjih.
Najnovejše podatke o tem boste našli na spletni strani ART (www.art-telecom.fr).
Opomba: Vaša kartica WLAN oddaja manj kot 100 mW, vendar več kot 10 mW.
Predpisi in varnostna opozorila - 101

Seznam državnih oznak
To opremo je dovoljeno uporabljati v naslednjih državah:
Država
ISO 3166
Država
ISO 3166
2-mestna oznaka
2-mestna oznaka
Avstrija
AT
Malta
MT
Belgija
BE
Nizozemska
NT
Ciper
CY
Poljska
PL
Češka republika
CZ
Portugalska
PT
Danska
DK
Slovaška
SK
Estonija
EE
Slovenija
SL
Finska
FI
Španija
ES
Francija
FR
Švedska
SE
Nemčija
DE
Združeno kraljestvo
GB
Grčija
GR
Islandija
IS
Madžarska
HU
Liechtenstein
LI
Irska
IE
Norveška
NE
Italija
IT
Švica
CH
Latvija
LV
Bolgarija
BG
Litva
LT
Romunija
RO
Luksemburg
LU
Turčija
TR
Kanada – nizkonapetostne, brezlicenčne radiokomunikacijske naprave (RSS-210)
Izpostavljenost ljudi radiofrekvenčnim poljem (RSS-102)
Računalnik uporablja šibke integrirane antene, ki ne sevajo radiofrekvenčnega polja, ki bi
presegalo zdravstvene omejitve Health Canada za širše prebivalstvo; oglejte si varnostni
kodeks 6, ki je na voljo na spletni strani Health Canada na www.hc-sc.gc.ca/rpb
102 - Predpisi in varnostna opozorila
Naprava je skladna s standardom RSS210 Industry Canada.
Ta digitalna naprava razreda B je skladna s 4. izdajo kanadskega standarda ICES-003 in
RSS-210 št. 4 (december 2000) ter št. 5 (november 2001).
"Da bi preprečili radio interference z licenčnimi storitvami je naprava namenjena le
notranji uporabi in proč od oken, da bi bila kar najbolj zaščitena. Za zunaj nameščeno
napravo (oziroma njena oddajna antena) je treba pridobiti licenco."
Cet appareil numérique de la classe B est conforme à la norme NMB-003, No. 4, et
CNR-210, No 4 (Dec 2000) et No 5 (Nov 2001).
« Pour empêcher que cet appareil cause du brouillage au service faisant l'objet d'une
licence, il doit être utilisé a l'intérieur et devrait être placé loin des fenêtres afin de fournir
un écran de blindage maximal. Si le matériel (ou son antenne d'émission) est installé à
l'extérieur, il doit faire l'objet d'une licence.
Pozor: Pri uporabi brezžičnega LAN IEEE 802.11a je naprava zaradi uporabe
frekvenčnega območja od 5,15 do 5,25 GHz omejena na notranjo uporabo. Industry
Canada zahteva, da se ta izdelek uporablja znotraj v frekvenčnem območju od 5,15
do 5,25 GHz uporablja le znotraj, da bi se zmanjšale možne škodljive interference s
sokanalnimi mobilnimi satelitskimi sistemi. Visokonapetostni radarji so določeni
kot primarni uporabniki pasov od 5,25 do 5,35 GHz in od 5,65 do 5,85 GHz. Takšne
radarske postaje lahko povzročijo interference in/ali poškodujejo to napravo.
Največji dovoljeni dobitek antene za to vrsto naprave je 6 dBi v skladu z omejitvijo E.I.R.P
za razpon frekvenc od 5,25 do 5,35 in od 5,725 do 5,85 GHz v povezavah od točke do
točke (PTP).
Predpisi in varnostna opozorila - 103
Varnostna zahteva FCC RF
Oddajana izhodna moč brezžične LAN Mini PCI in Bluetooth kartice je zelo pod FCC
mejami izpostavljenosti na radijske frekvence. Ne glede na to je treba računalnik
uporabljati tako, da se potencialen stik z ljudmi med normalno uporabo minimizira na
naslednji način:
1. Naprava je omejena za notranjo uporabo zaradi delovanja v frekvenčnem območju od
5,15 do 5,25 GHz. FCC zahteva, da se ta izdelek uporablja znotraj za frekvenčno
območje 5,15 do 5,25 GHz, da bi se zmanjšale možne škodljive interference na
kanalne mobilne satelitske sisteme.
2. Visokonapetostni radarji so določeni kot primarni uporabniki pasov od 5,25 do
5,35 GHz in od 5,65 do 5,85 GHz. Takšne radarske postaje lahko povzročijo
interference in/ali poškodujejo to napravo.
3. Nepravilna montaža ali nepooblaščena uporaba lahko povzroči interference na
radijske komunikacije. Kakršnokoli spreminjanje notranje antene bo izničilo certifikat
FCC in vašo garancijo.
104 -
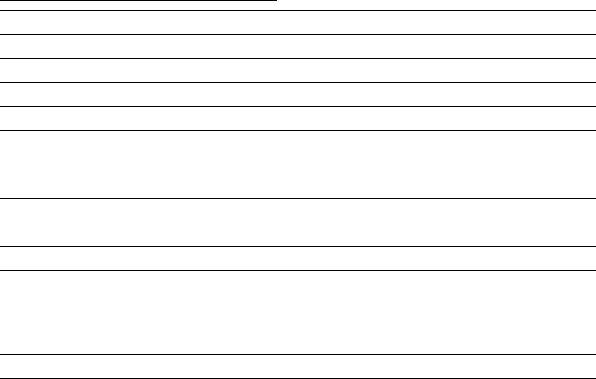
LCD PANEL ERGONOMIC SPECIFICATIONS
Design viewing distance 500 mm
Design inclination angle 0.0°
Design azimuth angle 90.0°
Viewing direction range class Class IV
Screen tilt angle 85.0°
Design screen illuminance - Illuminance level:
[250 + (250cos
α)] lx where α = 85°
- Color: Source D65
Reflection class of LCD panel
- Ordinary LCD: Class I
(positive and negative polarity)
- Protective LCD: Class III
Image polarity Both
Reference white:
-Yn
Pre-setting of luminance and color
-u'n
temperature @ 6500K (tested
-v'n
under BM7)
Pixel fault class Class II
Ver.: 01.01.02
- 105
Оглавление
- Contents
- Acer Aspire E1-451G
- Acer Aspire E1-451G
- Acer Aspire E1-451G
- Acer Aspire E1-451G
- Acer Aspire E1-451G
- Acer Aspire E1-451G
- Acer Aspire E1-451G
- Acer Aspire E1-451G
- Acer Aspire E1-451G
- Acer Aspire E1-451G
- Acer Aspire E1-451G
- Acer Aspire E1-451G
- Acer Aspire E1-451G
- Acer Aspire E1-451G
- Acer Aspire E1-451G
- Acer Aspire E1-451G
- Acer Aspire E1-451G
- Acer Aspire E1-451G
- Acer Aspire E1-451G
- Acer Aspire E1-451G
- Acer Aspire E1-451G
- Acer Aspire E1-451G
- Acer Aspire E1-451G
- Acer Aspire E1-451G
- Acer Aspire E1-451G
- Acer Aspire E1-451G
- Acer Aspire E1-451G
- Acer Aspire E1-451G
- Acer Aspire E1-451G
- Acer Aspire E1-451G




