Acer ASPIRE E1-451G: Acer Aspire E1-451G
Acer Aspire E1-451G: Acer ASPIRE E1-451G

Acer Aspire E1-451G
Podręcznik użytkownika komputera
© 2012 Wszelkie prawa zastrzeżone.
Podręcznik użytkownika komputera Acer Aspire E1-451G
Wydanie oryginalne: 11/2012
Oznaczenie modelu: _________________
Numer seryjny: ______________________
Data zakupu: _______________________
Miejsce zakupu: _____________________

Spis treści
Bezpieczeństwo i komfort 5
Tworzenie kopii zapasowych sterowników i
aplikacji............................................................ 44
Po kolei 20
Odzyskiwanie systemu.................................... 47
Instrukcje.......................................................... 20
Ponowna instalacja sterowników i
Podstawowe porady i wskazówki dotyczące
aplikacji .................................................... 48
używania komputera ........................................ 21
Powrót do przechwyconego
Włączanie i wyłączanie komputera........... 21
poprzedniego ekranu systemu................. 52
Dbanie o komputer.................................... 21
Przywracanie fabrycznych ustawień
Dbanie o zasilacz prądu przemiennego.... 22
systemu.................................................... 53
Obsługa pakietu akumulatora ................... 23
Przywracanie z systemu Windows........... 53
Czyszczenie i obsługa serwisowa............. 23
Przywracanie z kopii zapasowych
przywracania ............................................ 58
Zapoznanie z Acer notebookiem 24
Widok ekranu ................................................... 25
Acer clear.fi 63
Widok klawiatury .............................................. 27
Nawigacja między plikami multimedialnymi i
Widok z lewej strony ........................................ 28
zdjęciami.......................................................... 64
Widok z prawej strony ...................................... 30
Udostępnianie pliki ................................... 64
Widok od strony podstawy ............................... 32
Które urządzenia są zgodne? .................. 65
Odtwarzanie zawartości innego
Używanie klawiatury 33
urządzenia................................................ 66
klawisze Windows ............................................ 33
Klawisz z logo Windows............................ 33
Zarządzanie energią 67
Klawisz aplikacji........................................ 33
Oszczędzanie energii ...................................... 67
Klawisze blokad i osadzony blok klawiszy
Pakiet akumulatora 70
numerycznych .................................................. 33
Charakterystyka pakietu akumulatora ............. 70
Caps Lock ................................................. 34
Ładowanie akumulatora ........................... 71
Scr Lk........................................................ 34
Optymalizowanie okresu trwałości
NumLk....................................................... 34
akumulatora ............................................. 73
Klawisze skrótów ...................................... 35
Kontrola poziomu naładowania
Touchpad 38
akumulatora ............................................. 74
Podstawowe informacje o obsłudze
Ostrzeżenie o niskim poziomie
touchpada ........................................................ 38
naładowania akumulatora ........................ 74
Gesty touchpada .............................................. 39
Instalowanie i wyjmowanie pakietu
akumulatora ............................................. 75
Odzyskiwanie 40
Tworzenie kopii zapasowych przywracania ..... 41
Podróżowanie z tym komputerem 77
Spis treści - 3
Odłączanie wyposażenia zewnętrznego .......... 77
Sekwencja startowa systemu .......................... 93
W podróży ........................................................ 77
Ustawianie haseł ............................................. 93
Przygotowanie komputera ........................ 78
Często zadawane pytania 94
Co należy brać ze sobą na spotkania....... 78
Zgłaszanie potrzeby obsługi serwisowej ......... 97
Zabieranie komputera do domu ....................... 79
Rozwiązywanie problemów ............................. 99
Przygotowanie komputera ........................ 79
Porady dotyczące rozwiązywania
Co należy wziąć ze sobą .......................... 79
problemów................................................ 99
Zalecenia dodatkowe................................ 80
Komunikaty o błędach.............................. 99
Konfiguracja biura domowego .................. 80
Wskazówki i porady dotyczące korzystania
Podróżowanie z komputerem........................... 81
z systemu Windows 8.................................... 102
Przygotowanie komputera ........................ 81
Trzy koncepcje warte zapamiętania....... 102
Co należy wziąć ze sobą .......................... 81
Jak otworzyć Charms?........................... 102
Zalecenia dodatkowe................................ 81
Jak uzyskać dostęp do ekranu Start? .... 102
Podróże zagraniczne z komputerem................ 82
Jak poruszać się pomiędzy
Przygotowanie komputera ........................ 82
aplikacjami? ........................................... 103
Co należy wziąć ze sobą .......................... 82
Jak wyłączyć komputer? ........................ 103
Zalecenia dodatkowe................................ 83
Dlaczego wprowadzono nowy
Zabezpieczanie komputera 84
interfejs?................................................. 103
Używanie blokady zabezpieczającej
Jak odblokować komputer?.................... 104
komputer .......................................................... 84
Jak spersonalizować komputer? ............ 104
Używanie haseł................................................ 84
Chcę korzystać z systemu Windows w
Wprowadzanie haseł................................. 85
sposób, jaki dobrze znam — oddajcie
mi mój pulpit! .......................................... 105
Przyłączanie do sieci komputerowej 87
Gdzie są moje aplikacje? ....................... 106
Wbudowane funkcje sieciowe .......................... 87
Czym jest identyfikator (konto)
Sieci bezprzewodowe 88
Microsoft?............................................... 107
Jak dodać ulubioną stronę do
Podłączanie do Internetu ................................. 88
przeglądarki Internet Explorer? .............. 108
Sieci bezprzewodowe ...................................... 88
Jak sprawdzić dostępność aktualizacji
HDMI 90
systemu Windows? ................................ 108
Gdzie mogę uzyskać więcej
Uniwersalna magistrala szeregowa
informacji?.............................................. 108
(USB) 91
Przepisy i uwagi dotyczące
Odtwarzanie filmów DVD 92
bezpieczeństwa 109
Program narzędziowy BIOS 93
4 - Spis treści
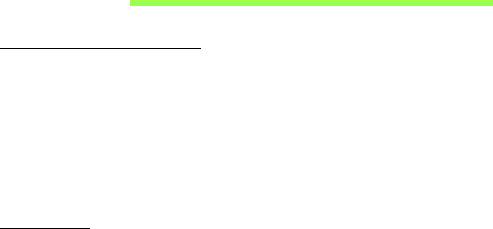
Bezpieczeństwo i komfort
Instrukcje bezpieczeństwa
Instrukcje te należy dokładnie przeczytać. Zachowaj ten dokument do wykorzystania w
przyszłości. Stosować się do wszystkich ostrzeżeń i instrukcji umieszczonych na
urządzeniu.
Wyłączanie urządzenia przed przystąpieniem do czyszczenia
Przed przystąpieniem do czyszczenia należy odłączyć urządzenie od ściennego gniazda
zasilania. Nie stosować środków czyszczących w płynie i w aerozolu. Do czyszczenia
używać wilgotnej szmatki.
Ostrzeżenia
Dostęp do kabla zasilania
Należy zadbać, aby gniazdko elektryczne, do którego przyłączany jest przewód zasilający
było łatwo dostępne oraz znajdowało się możliwie jak najbliżej operatora sprzętu. W razie
konieczności odłączenia zasilania sprzętu należy odpiąć przewód zasilający od gniazdka
elektrycznego.
Odłączanie źródła zasilania
Należy stosować się do następujących wytycznych podczas przyłączania i odłączania
zasilania do zespołu zasilacza:
Zainstalować zespół zasilacza przed przyłączeniem przewodu zasilającego do gniazdka
elektrycznego prądu przemiennego.
Odpiąć przewód zasilający przed wyjęciem zespołu zasilacza z komputera.
Gdy system posiada kilka źródeł zasilania, należy odłączyć zasilanie od systemu
odpinaj
ąc wszystkie przewody zasilające od zasilaczy.
Bezpieczeństwo i komfort - 5
Korzystanie z zasilania elektrycznego
-Urządzenie należy eksploatować stosując zasilanie energią elektryczną zgodnie z
informacjami podanymi na tabliczce znamionowej. Jeżeli nie ma pewności co do
rodzaju dostępnego zasilania energią elektryczną, należy skontaktować się z
dostawcą lub lokalnym zakładem energetycznym.
- Nie wolno umieszczać żadnych przedmiotów na przewodzie zasilającym. Nie
umieszczać urządzenia w miejscach narażonych na przydeptywanie przewodu
zasilającego.
-Jeżeli wykorzystywany jest przedłużacz, należy sprawdzić, czy łączny pobór mocy
sprzętu podłączonego do przedłużacza, nie przekracza parametrów obciążenia
przedłużacza. Należy także sprawdzić, czy całkowity pobór prądu wszystkich
urządzeń podłączonych do gniazdka
ściennego nie przekracza maksymalnego
obciążenia bezpiecznika.
- Nie wolno przeciążać gniazdka, listwy lub rozdzielacza elektrycznego przyłączając
zbyt wiele urządzeń. Całkowite obciążenie systemu nie może przekraczać 80%
wartości znamionowej obciążenia odgałęzienia obwodu. Gdy stosuje się listwę
zasilającą, obciążenie nie może przekraczać 80% wartości znamionowej obciążenia
wejściowego listwy.
- Zasilacz sieciowy jest zaopatrzony w trójprzewodową wtyczkę z uziemieniem.
Wtyczka ta pasuje tylko do gniazda zasilającego z uziemieniem. Przed
przyłączeniem wtyczki zasilacza należy upewnić się, czy gniazdo zasilające jest
prawidłowo uziemione. Nie przyłączać wtyczki do nieuziemionego gniazda
zasilającego. Zwrócić się do swego elektryka w celu uzyskania szczegółowych
informacji.
-Ostrzeżenie! Kołek uziemiający stanowi element bezpiecze
ństwa. Skutkiem
korzystania z gniazda zasilającego, które nie jest prawidłowo uziemione, może
być porażenie prądem elektrycznym i/lub obrażenia ciała.
6 - Bezpieczeństwo i komfort

- Uwaga: Kołek uziemiający zapewnia również dobre zabezpieczenie przed
nieprzewidzianymi zakłóceniami generowanymi przed inne urządzenia elektryczne,
znajdujące się w sąsiedztwie, które mogą przeszkadzać w prawidłowej pracy tego
urządzenia.
- System można zasilać z różnych źródeł prądu przemiennego w zakresach napięcia
od 100 do 120 V lub od 220 do 240 V. Kabel zasilania dołączony do systemu spełnia
wymagania stawiane w kraju/regionie, w którym system został zakupiony. Kable
zasilania do stosowania w innych krajach/regionach muszą spełniać wymagania
obowiązujące w tych krajach/regionach. Aby uzyskać więcej informacji o
wymaganiach dotyczących kabla zasilania, skontaktuj się z autoryzowanym
sprzedawcą lub dostawcą usług.
Ochrona słuchu
-Ostrzeżenie: W przypadku wydłużonego korzystania ze słuchawek
przy dużym natężeniu dźwi
ęku może wystąpić trwała utrata słuchu.
Aby chronić swój słuch, przestrzegaj poniższych zaleceń.
-Zwiększaj głośność stopniowo, dopóki dźwięk nie będzie słyszany wyraźnie i
komfortowo.
-Nie zwiększaj poziomu głośności, gdy słuch zaadaptuje się do bieżącego poziomu.
-Nie słuchaj głośnej muzyki przez długi czas.
-Nie zwiększaj głośności, aby zagłuszyć hałasy dochodzące z otoczenia.
- Zmniejsz głośność, jeśli nie słyszysz ludzi mówiących w pobliżu.
Dołączone zaś
lepki gniazd kart
- Uwaga: Informacje w tej części mogą nie dotyczyć tego komputera.
Komputery są dostarczane z kartą-zaślepką umieszczoną w gnieździe PCMCIA. Zaślepki
chronią nieużywane gniazda przed kurzem, metalowymi przedmiotami lub innymi
drobnymi obiektami. Zachowaj zaślepki w celu użycia, gdy w gniazdach nie będzie kart.
Bezpieczeństwo i komfort - 7
Ogólne
- Nie należy używać urządzenia w pobliżu wody.
-Nie ustawiać urządzenia na niestabilnych wózkach, stojakach lub stołach. Grozi to
upadkiem urządzenia, co mogłoby spowodować jego poważne uszkodzenie.
- Szczeliny i otwory służą do wentylacji, co ma na celu zapewnienie prawidłowego
działania urządzenia i zabezpieczenie przed przegrzaniem. Szczeliny te nie mogą być
blokowane lub przykrywane. Tych otworów nigdy nie wolno blokować umieszczając
urządzenie na łóżku, sofie, dywanie lub innych podobnych powierzchniach. Nigdy nie
umieszczać urządzenia w pobliżu grzejników lub węzłów cieplnych albo w
zabudowanych instalacjach, o ile nie zostanie zagwarantowana prawidłowa wentylacja.
- Nigdy nie wolno wkładać żadnych przedmiotów do wnętrza urządzenia, ponieważ
mogłoby dojść do zetknięcia z miejscami pod wysokim napięciem lub do zwarcia
części, czego skutkiem mógłby być pożar lub porażenie prądem. Nie wolno
dopuszczać do rozlania jakichkolwiek płynów na urządzenie.
- Aby uniknąć uszkodzenia wewnętrznych części składowych i zapobiec wyciekowi
elektrolitu z akumulatora, nie należy umieszczać urządzenia na drgającej
powierzchni.
- Nigdy nie należy używać go w warunkach zawodów sportowych, ćwiczeń lub w
środowisku, w którym występują drgania, co mogłoby spowodować zwarcie lub
uszkodzenie urządzeń wirujących, dysku twardego, napędu optycznego, a nawet
narazić na zagrożenie ze strony pakietu akumulatora litowo-jonowego.
- Spodnia część, obszary przy otworach wentylacyjnych i zasilacz mogą si
ę
nagrzewać. Aby uniknąć obrażeń, nie należy narażać skóry lub części ciała na
kontakt z nimi.
-Urządzenie i jego rozszerzenia mogą zawierać niewielkie części. Należy trzymać je
z dala od małych dzieci.
8 - Bezpieczeństwo i komfort
Obsługa techniczna urządzenia
Nie podejmować samodzielnych napraw urządzenia, ponieważ otwarcie lub zdjęcie
pokryw może spowodować narażenie na działanie niebezpiecznego napięcia
elektrycznego lub na inne niebezpieczeństwa. Wszelkie prace serwisowe należy
powierzać wykwalifikowanym pracownikom serwisu.
Urządzenie należy odłączyć od ściennego gniazda zasilania i skontaktować się z
wykwalifikowanym personelem serwisu, w następujących okolicznościach:
- gdy doszło do uszkodzenia lub przetarcia przewodu zasilającego lub wtyczki
przewodu,
-jeżeli do wnętrza urządzenia został wylany płyn,
-jeżeli urządzenie zostało narażone na działanie deszczu lub wody,
-jeżeli urządzenie zostanie upuszczone lub doszło do uszkodzenia jego obudowy,
-jeżeli urządzenie wykazuje wyraźne zmiany w działaniu, oznaczają
ce potrzebę
naprawy,
-jeżeli produkt nie działa poprawnie mimo postępowania zgodnie z zaleceniami
podanymi w instrukcji obsługi.
- Uwaga: Należy dokonywać tylko tych regulacji, które zostały opisane w instrukcji
obsługi, ponieważ wprowadzenie nieprawidłowych ustawień może spowodować
uszkodzenie i często będzie wymagać dużego nakładu pracy wykwalifikowanego
technika, aby przywrócić normalny stan urządzenia.
Instrukcja bezpiecznego użytkowania akumulatora
W tym notebooku znajduje się akumulator litowo-jonowy. Z urządzenia nie należy
korzystać w środowisku wilgotnym, mokrym lub stwarzającym ryzyko wystąpienia korozji.
Produktu nie ustawiać, przechowywać ani nie pozostawiać na lub w pobliżu źródła ciepła,
w miejscach narażonych na działanie wysokich temperatur lub silnych promieni
słonecznych, w kuchence mikrofalowej lub pojemniku ciśnieniowym, ani w żadnym
miejscu, w którym moż
e wystąpić temperatura powyżej 60°C (140°F). Nieprzestrzeganie
tych instrukcji może spowodować wyciek kwasu, rozgrzanie lub eksplozję akumulatora, a
w rezultacie obrażenia ciała i/lub uszkodzenia.
Bezpieczeństwo i komfort - 9
Nie przekłuwać, otwierać ani rozmontowywać akumulatora. W przypadku dotknięcia
cieczy, która wyciekła z akumulatora, dokładnie spłukać ciało wodą i natychmiast
skontaktować się z lekarzem.
Ze względów bezpieczeństwa oraz dla zapewnienia jak najdłuższego czasu eksploatacji
akumulatora ładowanie w temperaturach poniżej 0°C lub powyżej 40°C nie jest możliwe.
Akumulator osiąga pełną wydajność dopiero po dwóch lub trzech kompletnych cyklach
ładowania/rozładowania. Akumulator można ładować i rozładowywać setki razy, jednak
należy pamiętać, że z biegiem czasu zużywa się. Kiedy czas pracy przy zasilaniu
akumulatorowym staje się zauważalnie krótszy, należy zakupić nowy akumulator.
Stosować wyłącznie zatwierdzone akumulatory i ładować wy
łącznie za pomocą
zatwierdzonych ładowarek przeznaczonych do tego urządzenia.
Korzystać z akumulatora tylko w celu, dla którego został wyprodukowany. Nie korzystać
z uszkodzonych ładowarek lub akumulatorów. Nie zwierać przeciwnych styków baterii.
Zwarcie może nastąpić w wyniku przypadkowego zetknięcia styków dodatniego (+) i
ujemnego (-) z obiektem metalowym, takim jak moneta, spinacz biurowy lub długopis
(stykami są metalowe paski w akumulatorze). Tak może się zdarzyć na przykład wtedy,
gdy nosimy zapasowy akumulator w kieszeni lub torebce. Zwarcie styków akumulatora
może spowodować uszkodzenie samego akumulatora lub przedmiotu, który spowodował
zwarcie.
Pozostawianie akumulatora w miejscach o zbyt wysokiej lub niskiej temperaturze, np. w
samochodzie latem lub zimą, powoduje zmniejszanie jego pojemności i żywotności.
Zawsze starać się przechowywać akumulator w temperaturze z przedziału od 15°C do
25°C (od 59°F do 77°F). Urządzenie, do którego włożono nawet w pełni naładowany ale
zbyt rozgrzany lub schłodzony akumulator, może chwilowo nie działać. Wydajność
akumulatora jest niższa szczególnie w temperaturach znacznie poni
żej zera.
Nie wrzucać akumulatora do ognia, ponieważ może to spowodować wybuch.
Akumulatory mogą również eksplodować w wyniku uszkodzenia. Zużyte akumulatory
wyrzucać w sposób zgodny z lokalnymi przepisami. O ile to możliwe, poddawać
akumulatory recyklingowi. Nie wyrzucać wraz ze zwykłymi odpadami gospodarstwa
domowego.
10 - Bezpieczeństwo i komfort

- Uwaga: Aby uzyskać dokumenty dotyczące transportu akumulatorów, patrz witryna
www.acer.com.
Wymiana pakietu akumulatora
Komputery serii notebook PC wykorzystują akumulator litowy. Akumulator należy
wymieniać tylko na akumulator takiego samego typu, jak akumulator dostarczony wraz z
urządzeniem. Użycie innego akumulatora może spowodować pożar lub wybuch.
-Ostrzeżenie! Nieprawidłowa obsługa akumulatorów może spowodować
wybuch. Nie wolno ich rozmontowywać lub narażać na działanie ognia.
Przechowuj je poza zasięgiem dzieci. Likwidując zużyte akumulatory należy
stosować się do lokalnych regulacji prawnych.
Częstotliwość radiowa — zakłócenia
-Ostrzeżenie! Ze względów bezpieczeństwa, wyłącz wszystkie urządzenia
bezprzewodowe lub transmitujące fale radiowe podczas korzystania z laptopa
w następujących warunkach. Urządzenia te obejmują, między innymi: sieć
bezprzewodową (WLAN), Bluetooth lub 3G.
Pamiętaj, że należy przestrzegać szczególnych przepisów obowiązujących na danym
obszarze i zawsze wyłączaj urządzenie, gdy korzystanie z niego jest zabronione lub gdy
może powodować zakłócenia lub zagrożenie. Korzystaj z urządzenia wyłącznie w
normalnych warunkach. Urządzenie spełnia wymagania dotyczące ekspozycji radiowej,
gdy użytkowane jest normalnie, i gdy urządzenie wraz z anteną znajduje się w odległości
przynajmniej 1,5 cm od ciała. Nie powinno zawierać metalu i należy ustawiać urządzenie
w wyżej określonej odległości od cia
ła. Aby pomyślnie przesyłać pliki lub wiadomości,
urządzenie wymaga dobrej jakości połączenia z siecią. W niektórych przypadkach
przesyłanie plików lub wiadomości może zostać opóźnione do czasu uzyskania takiego
połączenia. Upewnij się, że powyższe instrukcje dotyczące odległości od ciała są
przestrzegane do momentu zakończenia transmisji. Niektóre części urządzenia są
magnetyczne. Urządzenie może przyciągać materiały metalowe, a osoby korzystające z
aparatów słuchowych nie powinny zbliżać urządzenia do aparatu. Nie należy umieszczać
kart kredytowych lub innych magnetycznych nośników danych w pobliżu urządzenia,
ponieważ istnieje ryzyko usunięcia zapisanych na nich danych.
Bezpieczeństwo i komfort - 11
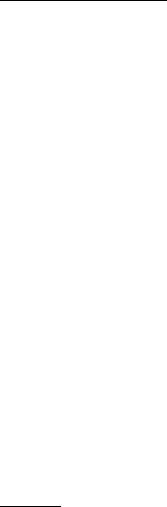
Urządzenia medyczne
Działanie wszelkiego sprzętu transmitującego fale radiowe, w tym telefonów
bezprzewodowych, może powodować zakłócenia działania urządzeń medycznych, które
nie są wystarczająco zabezpieczone. Skonsultować się z lekarzem lub producentem
urządzenia medycznego, aby ustalić, czy jest ono wystarczająco zabezpieczone przed
działaniem zewnętrznej energii fal o częstotliwości radiowe lub w razie wystąpienia
jakichkolwiek pytań. Urządzenie należy wyłączać w obiektach opieki medycznej, kiedy
wymagają tego umieszczone w nich przepisy regulacji prawnych. Szpitale lub inne
obiekty opieki medycznej są obszarami, w których mogą być używane urządzenia
wrażliwe na zewnętrzną transmisję fal o częstotliwości radiowej.
Rozruszniki serca. Producenci rozruszników serca zalecają utrzymywanie minimalnej
odległości 15,3 centymetra (6 cali) pomiędzy urządzeniami bezprzewodowymi i
rozrusznikiem serca, co pozwoli uniknąć
potencjalnego ryzyka wystąpienia zakłóceń
pracy rozrusznika. Zalecenia te są zgodne z wynikami niezależnych badań oraz
zaleceniami Wireless Technology Research. Osoby korzystające z rozruszników serca
powinny postępować w następujący sposób:
- Zawsze utrzymywać urządzenie w większej odległości niż 15,3 centymetra (6 cali)
od rozrusznika.
-Nie nosić urządzenia w pobliżu rozrusznika serca, kiedy jest ono włączone.
W przypadku wystąpienia podejrzeń o powodowanie zakłóceń, wyłączyć urządzenie
i odsunąć je.
Aparaty słuchowe. Niektóre urządzenia bezprzewodowe mogą zakłócać działanie
pewnych aparatów słuchowych. W razie wystąpienia zakłóceń, należy zwrócić się do
swego dostawcy usług.
Pojazdy
Sygnały o częstotliwości radiowej mogą oddziaływać na nieprawidłowo zainstalowane lub
słabo ekranowane układy elektroniczne w pojazdach mechanicznych, takie jak
elektronicznie sterowane układy wtrysku paliwa, elektronicznie sterowane układy
hamulcowe z zabezpieczeniem przeciwpoślizgowym (zabezpieczające przed
12 - Bezpieczeństwo i komfort

zablokowaniem kół), elektroniczne układy sterowania prędkością oraz systemy poduszek
powietrznych. Aby uzyskać więcej informacji, skontaktuj się z producentem pojazdu lub
wyposażenia dodatkowego, albo z jego przedstawicielem. Naprawy urządzenia lub
instalowanie urządzenia w pojeździe powinien przeprowadzać tylko przeszkolony
personel serwisu. Niewłaściwe zainstalowanie lub wykonywanie napraw może stworzyć
zagrożenie lub spowodować unieważnienie gwarancji udzielonej temu urządzeniu.
Należy okresowo kontrolować prawidłowość zamontowania i działania wszystkich
urządzeń bezprzewodowych w swoim pojeździe. Nie przechowywać, ani nie przewozić
palnych płynów, gazów lub materiałów wybuchowych w tym samym pomieszczeniu, w
którym znajduje się urządzenie, jego części składowe lub elementy rozszerzeń. W
przypadku pojazdów wyposażonych w poduszki powietrzne należy pamiętać, że
napełniają
się one z ogromną siłą. Nie umieszczać żadnych przedmiotów, w tym
instalowanych lub przenośnych urządzeń bezprzewodowych, w przestrzeni nad
poduszką powietrzną ani w przestrzeni napełniania się poduszki. Skutkiem napełnienia
się poduszki powietrznej, gdy samochodowy sprzęt bezprzewodowy zostanie
zainstalowany w nieprawidłowym miejscu, mogą być poważne obrażenia ciała. Zabrania
się korzystania z urządzenia w czasie lotu samolotem. Przed wejściem na pokład
samolotu należy wyłączyć urządzenie. Korzystanie z bezprzewodowych urządzeń
teletransmisji w samolocie może być niebezpieczne dla sprawności działania systemów
samolotu, może zakłócać sieć telefonów bezprzewodowych oraz może być
niedozwolone.
Warunki pracy potencjalnie zagrażające eksplozją
Urządzenie należy wyłączyć w miejscach stwarzających ryzyko wybuchu; przestrzegać
wszystkich zamieszczonych w takich miejscach oznaczeń i instrukcji. Ryzyko eksplozji
występuje wszędzie tam, gdzie zazwyczaj zaleca się wyłączenie silnika samochodu.
Wystąpienie iskry w takim miejscu może spowodować wybuch lub pożar, a w
konsekwencji obrażenia lub nawet śmierć. Wyłączać notebook w pobliżu dystrybutorów
paliwa na stacjach. Należy pamiętać o przestrzeganiu ograniczeń dotyczących
korzystania ze sprzętu radiowego na stacjach paliw, w zakładach chemicznych lub w
miejscach stosowania materiałów wybuchowych. Obszary o zwiększonym zagrożeniu
Bezpieczeństwo i komfort - 13
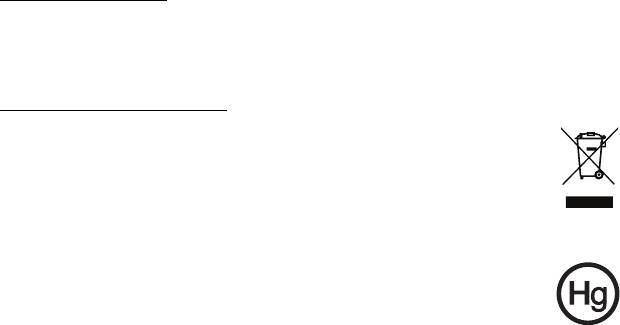
wybuchem są często, ale nie zawsze, dobrze oznakowane. Powyższe zalecenia dotyczą
dolnych pokładów statków, rozlewni i magazynów paliw lub substancji chemicznych,
pojazdów przewożących paliwo gazowe w stanie ciekłym (np. propan lub butan) oraz
obszarów, w których powietrze zawiera niebezpieczne związki chemiczne lub cząstki,
takie jak włókna, pył lub drobne cząstki metalu. Nie włączać komputera tam, gdzie
zabrania się korzystania z telefonów komórkowych, albo tam, gdzie może to spowodować
zakłócenia lub inne niebezpieczeństwa.
Połączenia ratunkowe
-Ostrzeżenie: Przy użyciu tego urządzenia nie można wykonywać połączeń
ratunkowych. W celu wykonania połączenia ratunkowego trzeba będzie
wybrać odpowiedni numer telefonu w telefonie komórkowym lub w innym
systemie łączności telefonicznej.
Zalecenia dotyczące utylizacji
Likwidując to urządzenie nie należy wyrzucać go do śmietnika. Aby
zminimalizować skażenie i zapewnić maksymalną ochronę globalnego
środowiska naturalnego, należy urządzenie przetworzyć do ponownego
wykorzystania. Aby uzyskać więcej informacji o regulacjach prawnych
dotyczących zużytego sprzętu elektrycznego i elektronicznego (WEEE),
odwiedź witrynę www.acer-group.com/public/Sustainability
Uwaga dotycząca rtęci
Projektory z żarówką lub urządzenia zawierające monitor lub wyświetlacz
LCD niepodświetlany za pomocą diod LCD/monitor analogowy: Lampa
(lampy) wewnątrz tego produktu zawierają rtęć i muszą być zawrócone do
ponownego wykorzystania lub utylizowane zgodnie z miejscowymi,
stanowymi lub federalnymi przepisami prawa.
Aby uzyskać więcej informacji, skontaktuj się z Electronic Industries Alliance w witrynie
www.eiae.org. W serwisie www.lamprecycle.org można zapoznać si
ę z informacjami
dotyczącymi utylizacji lamp.
14 - Bezpieczeństwo i komfort

ENERGY STAR
Produkty firmy Acer z oznaczeniem ENERGY STAR umożliwiają
oszczędność pieniędzy poprzez zmniejszenie kosztów energii i ochronę
środowiska przy zachowaniu funkcji oraz wysokiej jakości działania
produktu. Firma Acer z dumą oferuje swoim klientom produkty z
oznaczeniem ENERGY STAR.
Co oznacza ENERGY STAR?
Produkty posiadające oznakowanie ENERGY STAR zużywają mniej energii, tym samym
zapobiegając emisji gazów cieplarnianych spełniając ścisłe wymagania dotyczące
energooszczędności ustanowione przez Amerykański Urząd Ochrony Środowiska. Firma
Acer z zaangażowaniem rozprowadza na całym świecie produkty i oferuje usługi
umożliwiające oszczędność pieniędzy i energii oraz poprawę stanu środowiska
naturalnego. Im więcej zaoszczędzimy energii dzięki zużywaniu jej w bardziej wydajny
sposób, tym bardziej zmniejszymy emisję gazów cieplarnianych i ryzyko wystąpienia
zmiany klimatu. Więcej informacji moż
na znaleźć na stronach
http://www.energystar.gov oraz www.energystar.gov/powermanagement.
- Uwaga: Informacje w tej części mogą nie dotyczyć tego komputera.
Produkty firmy Acer z oznaczeniem ENERGY STAR:
-wytwarzają mniej ciepła, zmniejszają ochładzanie i ocieplają klimat.
- automatycznie przechodzą w tryb wygaszania ekranu i wstrzymania pracy
komputera odpowiednio po 10 i 30 minutach nieaktywności.
- wybudzają się z trybu uśpienia po naciśnięciu klawisza klawiatury lub poruszeniu
myszą.
- w trybie uśpienia komputery oszczędzają ponad 80% energii.
ENERGY STAR oraz znak ENERGY STAR są zarejestrowanymi znakami
amerykańskimi.
Bezpieczeństwo i komfort - 15

Porady oraz informacje o wygodzie użytkowania
Użytkownicy komputerów mogą uskarżać się na przemęczenie wzroku i ból głowy po
długim okresie pracy. Po wielu godzinach spędzonych na pracy przed komputerem
użytkownicy są także narażeni na obrażenia ciała. Okresy długiej pracy, nieodpowiednia
pozycja ciała, złe nawyki pracy, stres, niewłaściwe warunki pracy, osobisty stan zdrowia
oraz inne czynniki znacznie zwiększają ryzyko doznania obrażeń ciała.
Nieprawidłowe użytkowanie komputera może prowadzić do zespołu kanału nadgarstka,
zapalenia ścięgna, zapalenia pochewki ścięgna lub innych zaburzeń układu mięśniowo-
szkieletowego. W dłoniach, nadgarstkach, ramionach, barkach, karku lub plecach mogą
pojawiać się następujące objawy:
-wrażenie drę
twienia, palenia lub kłucia,
- bolesność, podrażnienia lub wrażliwość,
- ból, opuchlizna lub pulsowanie,
- sztywność lub napięcie,
-chłód lub osłabienie.
W przypadku stwierdzenia występowania takich symptomów lub innych powtarzających
się i/lub utrzymujących się stale objawów związanych z użytkowaniem komputera, należy
natychmiast poradzić się lekarza oraz poinformować o tym dział bezpieczeństwa i higieny
pracy.
W poniższej części przedstawiono porady dotyczące bardziej wygodnego użytkowania
komputerów.
Określanie swej strefy komfortu
Określ swą strefę komfortu dostosowując kąt widzenia monitora, stosując podnóżek lub
zwiększając wysokość siedzenia w taki sposób, aby uzyskać maksymalną wygodę.
Stosuj się do poniższych rad:
- powstrzymuj się od pozostawania zbyt d
ługo w jednej stałej pozycji,
- unikaj przygarbiania się i/lub odchylania do tyłu,
- regularnie wstawaj i spaceruj w celu zlikwidowania napięcia mięśni nóg,
16 - Bezpieczeństwo i komfort
- rób krótkie przerwy, aby dać odpocząć karkowi i barkom,
- unikaj naprężania mięśni lub unoszenia barków,
-zewnętrzny wyświetlacz, klawiaturę oraz myszkę instaluj prawidłowo, zapewniając
dogodne odległości,
-jeżeli częściej patrzysz na monitor niż na dokumenty, ustaw monitor na środku
biurka, aby zminimalizować napięcie karku.
Jak dbać o swój wzrok
Długie godziny patrzenia, noszenie niewłaściwych okularów lub szkieł kontaktowych,
odblaski, zbyt silne oświetlenie pomieszczenia, nieostrość obrazu na ekranie, bardzo
małe litery oraz niski kontrast wyświetlacza mogą powodować zmęczenie oczu. W
poniższych podpunktach podano sugestie dotyczące zmniejszania zmęczenia oczu.
Oczy
-Często dawaj odpocząć oczom.
- Rób regularne przerwy dla oczu odwracając wzrok od monitora i skupiając go na
odległym punkcie.
-Często mrugaj, aby nie dopuścić do wyschnięcia oczu.
Wy
świetlacz
-Utrzymuj wyświetlacz w czystości.
-Głowę trzymaj wyżej niż górna krawędź wyświetlacza, tak aby patrząc na jego
środek oczy były skierowane w dół.
-Ustaw jasność i/lub kontrast wyświetlacza na poziomie komfortowym dla
podwyższonej czytelności tekstu oraz przejrzystości grafiki.
- Wyeliminuj odblaski i odbicia światła poprzez:
ustawienie wyświetlacza w taki sposób, aby był zwrócony bokiem w kierunku okna
lub innego źródła światła,
zminimalizowanie oświetlenia pomieszczenia dzięki zastosowaniu zasłon, rolet lub
żaluzji,
stosowanie oświetlenia specjalnego,
Bezpieczeństwo i komfort - 17
zmianę kąta widzenia wyświetlacza,
stosowanie filtru redukującego odblaski,
stosowanie osłon na wyświetlacz, na przykład kawałka kartonu umieszczonego na
górnej, przedniej krawędzi wyświetlacza.
- Unikaj ustawiania wyświetlacza pod niewygodnym kątem widzenia.
- Unikaj patrzenia przez dłuższy czas na źródła jasnego światła.
Rozwijanie dobrych nawyków pracy
Następujące nawyki pracy sprawiają, że użytkowanie komputera jest bardziej relaksujące
i produktywne:
- Regularnie i często rób krótkie przerwy.
- Wykonuj jakieś ćwiczenia rozciągające.
- Oddychaj świeżym powietrzem tak często, jak jest to możliwe.
- Uprawiaj regularnie ćwiczenia i dbaj o kondycję.
-Ostrzeżenie! Nie zalecamy używania komputera na kanapie lub łóżku. Jeżeli
nie da się tego uniknąć, pracuj krótko, rób cz
ęste przerwy i wykonuj jakieś
ćwiczenia rozciągające.
- Uwaga: Aby uzyskać więcej informacji, zapoznaj się z „Przepisy i uwagi dotyczące
bezpieczeństwa” na stronie 109.
18 - Bezpieczeństwo i komfort

Ostrzeżenie dotyczące napędu dysków optycznych
- Uwaga: Informacje w tej części mogą nie dotyczyć tego komputera.
OSTRZEŻENIE: To urządzenie zawiera system laserowy i jest sklasyfikowane jako
„URZĄDZENIE LASEROWE KLASY 1”. W przypadku wszelkich problemów z tym
urządzeniem należy się skontaktować z najbliższym punktem AUTORYZOWANEJ
obsługi. Aby zapobiec bezpośredniemu narażeniu się na kontakt z wiązką lasera, nie
należy otwierać obudowy.
CLASS 1 LASER PRODUCT
CAUTION: INVISIBLE LASER RADIATION WHEN OPEN. AVOID EXPOSURE TO
BEAM.
APPAREIL A LASER DE CLASSE 1 PRODUIT
LASERATTENTION: RADIATION DU FAISCEAU LASER INVISIBLE EN CAS
D’OUVERTURE. EVITTER TOUTE EXPOSITION AUX RAYONS.
LUOKAN 1 LASERLAITE LASER KLASSE 1
VORSICHT: UNSICHTBARE LASERSTRAHLUNG, WENN ABDECKUNG GEÖFFNET
NICHT DEM STRAHLL AUSSETZEN
PRODUCTO LÁSER DE LA CLASE I
ADVERTENCIA: RADIACIÓN LÁSER INVISIBLE AL SER ABIERTO. EVITE
EXPONERSE A LOS RAYOS.
ADVARSEL: LASERSTRÅLING VEDÅBNING SE IKKE IND I STRÅLEN.
VARO! LAVATTAESSA OLET ALTTINA LASERSÅTEILYLLE.
VARNING: LASERSTRÅLNING NÅR DENNA DEL ÅR ÖPPNAD ÅLÅ TUIJOTA
SÅTEESEENSTIRRA EJ IN I STRÅLEN
VARNING: LASERSTRÅLNING NAR DENNA DEL ÅR ÖPPNADSTIRRA EJ IN I
STRÅLEN
ADVARSEL: LASERSTRÅLING NAR DEKSEL ÅPNESSTIRR IKKE INN I STRÅLEN
-Ostrzeżenie! Ze względów bezpieczeństwa, podczas dodawania lub wymiany
elementów składowych nie należy stosować niezgodnych części.
Konsultować ze swym dostawcą możliwości zakupu.
- 19

Po kolei
Dziękujemy za wybranie komputera firmy Acer do spełnienia potrzeb w
zakresie mobilnego przetwarzania.
Instrukcje
Aby pomóc w korzystaniu z notebooka Acer, opracowaliśmy zestaw
instrukcji:
Jako pierwszy plakat instalacyjny pomoże użytkownikom rozpocząć
ustawianie komputera.
Skrócony poradnik przedstawia podstawowe właściwości i funkcje
nowego komputera. Aby uzyskać więcej informacji o tym, w jaki sposób
nowy komputer może pomóc Ci być bardziej produktywnym, zapoznaj się
z Podręcznik użytkownika. Przewodnik ten zawiera szczegółowe
informacje dotyczące takich tematów, jak narzędzia systemowe,
odzyskiwanie danych, opcje rozszerzeń oraz rozwiązywanie problemów.
Oprócz nich zawiera także informacje na temat ogólnych przepisów oraz
informacje dotyczące bezpieczeństwa pracy na tym notebooku. Pozycja ta
jest dostępna na pulpicie. Kliknij dwukrotnie ikonę Pomoc, a w
wyświetlonym menu kliknij opcję Podręcznik użytkownika.
20 - Po kolei
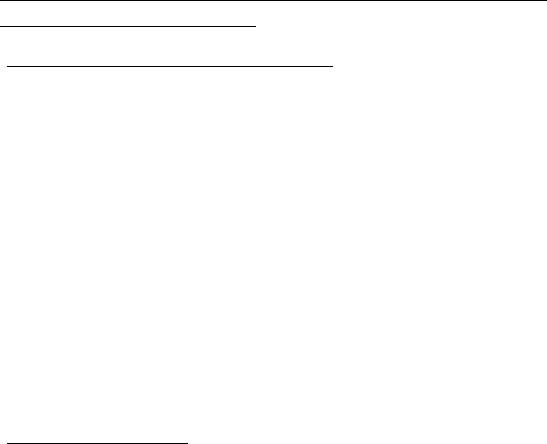
Podstawowe porady i wskazówki dotyczące
używania komputera
Włączanie i wyłączanie komputera
Aby wyłączyć zasilanie, należy wykonać jedną z czynności:
•Użycie polecenia zamknięcia systemu Windows: Naciśnij klawisz
Windows + <C>, kliknij opcje Ustawienia > Zasilanie, a następnie
kliknij opcję Zamknij.
Jeśli chcesz wyłączyć komputer na krótko, a nie chcesz wyłączać go
zupełnie, możesz uruchomić tryb hibernacji naciskając przycisk zasilania.
Można wymusić przejście komputera do trybu wstrzymania, naciskając
klawisz skrótu wstrzymania <Fn> + <F4>.
Uwaga: Jeżeli nie możesz wyłączyć zasilania komputera normalnie,
wtedy w celu zakończenia pracy komputera naciśnij i przytrzymaj
przycisk zasilania dłużej niż przez cztery sekundy. Po wyłączeniu
komputera, przed jego ponownym włączeniem należy odczeka
ć co
najmniej dwie sekundy.
Dbanie o komputer
Komputer będzie służył dobrze, jeżeli użytkownik będzie o niego dbał.
• Nie wystawiaj komputera na bezpośrednie światło słoneczne. Nie
umieszczaj go w pobliżu źródeł ciepła, takich jak grzejnik.
• Nie należy narażać komputera na działanie temperatur niższych od
0°C lub wyższych od 50°C.
Po kolei - 21

• Nie narażaj komputera na działanie pól magnetycznych.
• Nie wystawiaj komputera na działanie deszczu lub wilgoci.
• Nie dopuszczaj do wylania na komputer wody lub innych płynów.
• Nie dopuszczaj do poddawania komputera silnym wstrząsom i wibracji.
• Nie dopuszczaj do zakurzenia i zabrudzenia komputera.
• Nigdy nie stawiaj przedmiotów na komputerze.
• Nigdy nie trzaskaj pokrywą wyświetlacza podczas jej zamykania.
• Nigdy nie umieszczaj komputera na nierównych powierzchniach.
Dbanie o zasilacz prądu przemiennego
Poniżej przedstawiono kwestie ważne dla żywotności zasilacza:
• Nie wolno przyłączać zasilacza do innych urządzeń.
• Nie wolno stawać na przewodzie zasilającym ani umieszczać na nim
ciężkich przedmiotów. Przewód zasilający oraz inne kable należy
starannie układać, z dala od miejsc przemieszczania się ludzi.
•Odłączając przewód zasilający, nie wolno ciągnąć za przewód, tylko za
wtyczkę.
•Gdy używa się przedłużacza, znamionowa wartość natężenia prądu
przyłączonego sprzętu, nie powinna przekraczać wartości znamionowej
natężenia prądu przedłużacza. Także, łączna wartość znamionowa
natężenia prądu wszystkich urządzeń przy
łączonych do pojedynczego
gniazdka elektrycznego nie powinna przekraczać wartości znamionowej
bezpiecznika.
22 - Po kolei
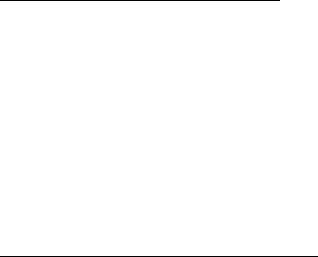
Obsługa pakietu akumulatora
Poniżej przedstawiono kwestie ważne dla żywotności pakietu
akumulatora:
• Wymieniając akumulator należy użyć akumulatora tego samego typu.
Przed wymianą lub wyjęciem akumulatora należy wyłączyć zasilanie.
• Nie wolno rozbierać akumulatora na części. Przechowuj je poza
zasięgiem dzieci.
• Akumulatory należy utylizować w sposób zgodny z lokalnymi
przepisami. W miarę możliwości należy je poddawać recyklingowi.
Czyszczenie i obsługa serwisowa
Podczas czyszczenia komputera, należy wykonać następujące czynności:
1. Wyłącz zasilanie komputera i wyjmij pakiet akumulatora.
2. Odłącz zasilacz prądu przemiennego.
3. Używaj miękkiej, wilgotnej szmatki. Nie stosuj środków czyszczących w
płynie i w aerozolu.
Jeżeli wystąpi dowolna z poniższych sytuacji:
• Komputer został upuszczony lub została uszkodzona jego obudowa,
• Komputer nie działa normalnie.
Zajrzyj do sekcji "Często zadawane pytania" na stronie 94.
Po kolei - 23

Zapoznanie z Acer
notebookiem
Po ustawieniu komputera jak to przedstawiono na plakacie instalacyjnym,
przyjrzyjmy się nowemu komputerowi Acer.
Aspire E1-451G
24 - Zapoznanie z Acer notebookiem
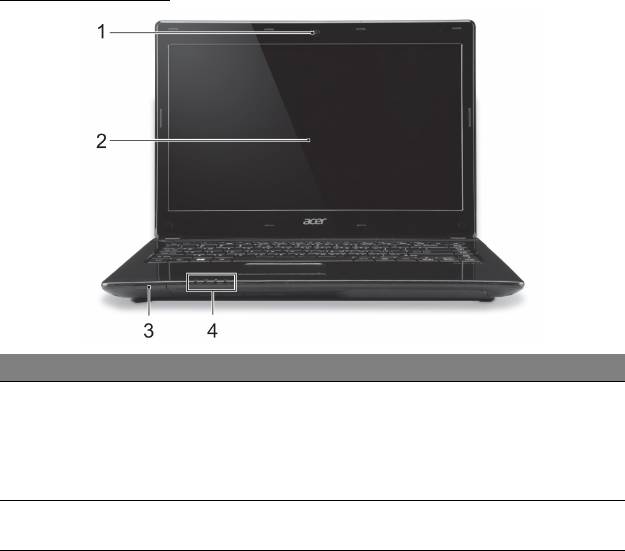
Widok ekranu
# Ikona Element Opis
Kamera internetowa do komunikacji
wideo.
1 Webcam
Św
iecenie wskaźnika obok kamery
internetowej sygnalizuje, że jest ona
aktywna.
Wyświetla informac
je wyjściowe
2 Ekran
komputera.
Zapoznanie z Acer notebookiem - 25
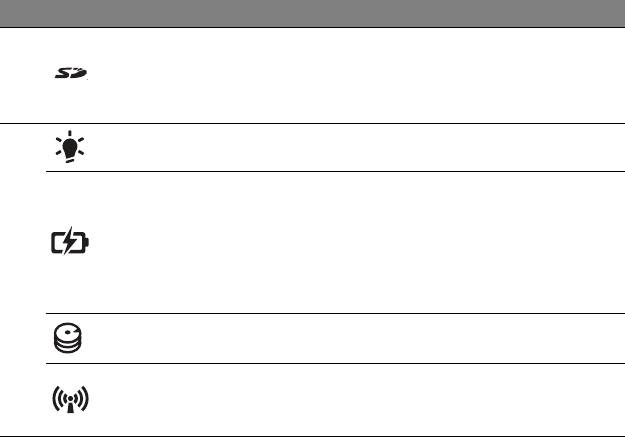
# Ikona Element Opis
Akceptuje jedną kartę Secure Digit
al
(SD lub SDHC).
3 Czytnik karty SD
Uwaga: Aby wyjąć/zainst
alować kartę,
wciśnij ją delikatnie.
Wskaźnik zasilania Wskazuje stan zasilania komputera.
Wskazuje stan akumulatora komputera.
Ład
owanie: Świeci żółtym światłem,
Wskaźnik
gdy akumulator jest ładowany.
akumulatora
Pełne naładowanie: Świeci niebieskim
4
światłem podczas prac
y w trybie
zasilania prądem przemiennym.
Wskaźnik dysku
Świec
i, gdy działa dysk twardy.
twardego
Wskazuje stan połączenia
Wskaźnik
bezprzewodowego komputera z
komunikacji
urządzeniem.
26 - Zapoznanie z Acer notebookiem
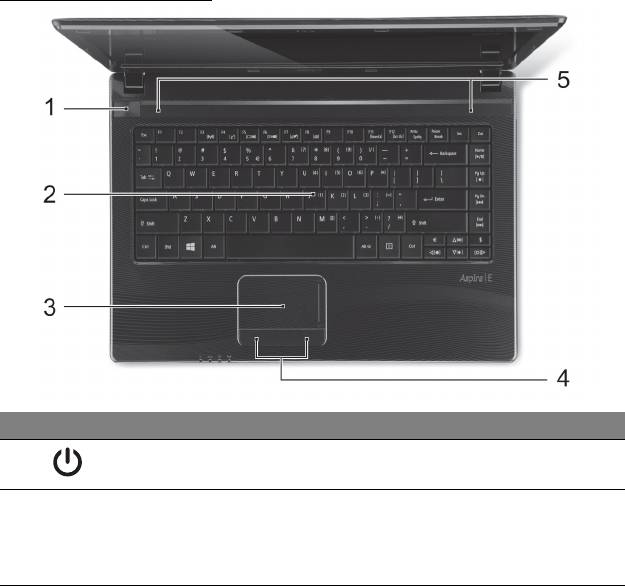
Widok klawiatury
# Ikona Element Opis
Służy do włączania i wyłączania
1
Przycisk zasilania
komputera.
Umożliwia wprowadzanie danych do
komputera.
2 Klawiatura
Zobacz "Używanie klawia
tury" na
stronie 33.
Zapoznanie z Acer notebookiem - 27
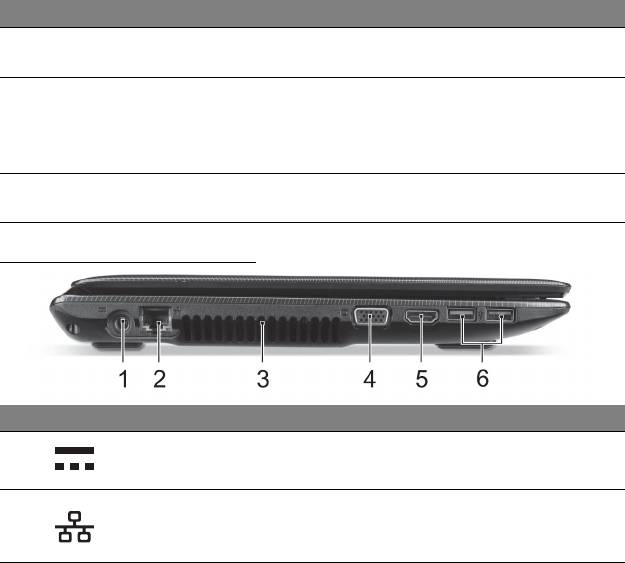
# Ikona Element Opis
Dotykowe urządzenie wskazujące,
3 Touchpad
które działa ja
k myszka komputerowa.
Naciskanie lewej i prawej strony
Przyciski kliknięć
przyc
isku powoduje działanie jak
4
(lewy i prawy)
naciskanie przycisków wyboru lewo/
prawo.
Zapewniają możliw
ość odtwarzania
5 Głośniki
dźwięku.
Widok z lewej strony
# Ikona Element Opis
1
Gniazdo zasilania Gniazdo zasilacza.
Służy do przyłączania do sieci
Port Ethernet
2
komputerowej typu Ethernet 10/100/
(RJ-45)
100
0.
28 - Zapoznanie z Acer notebookiem
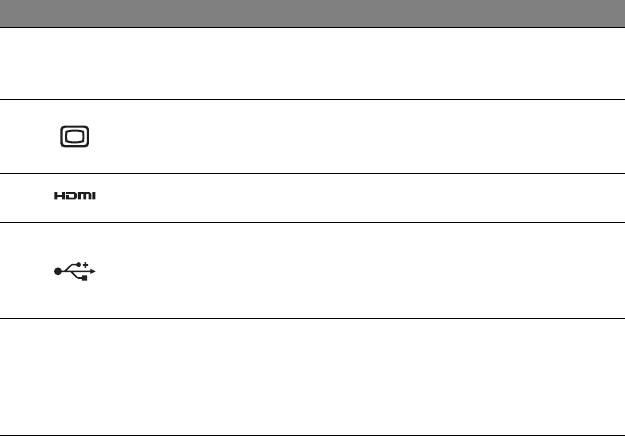
# Ikona Element Opis
Otwory
Umożliwiają chłodzenie komputera.
3
wentyla
cyjne oraz
Nie wolno zakrywać ani blokować
wentylator
otworów
.
Port zewnętrznego
Służy do przyłączania urządzenia
4
wyświetlacza
wyświetlającego (np. zewnętrzny
(VGA)
monitor, projektor LCD).
Obsługuje połączenie cyfro
wego wideo
5
Port HDMI
o wysokiej rozdzielczości.
Służy do podłączania urządzeń USB.
Port czarny jest zgodny z USB 2.0,
6
Porty USB
nat
omiast port niebieski jest zgodny z
USB 3.0 (patrz niżej).
Informacje dotyczące interfejsu USB 3.0
• Zgodność z USB 3.0 oraz wcześniejszymi urządzeniami.
• W celu optymalizacji działania używaj urządzeń z certyfikatem
USB 3.0.
•Obsługuje specyfikację USB 3.0 (SuperSpeed USB).
Zapoznanie z Acer notebookiem - 29
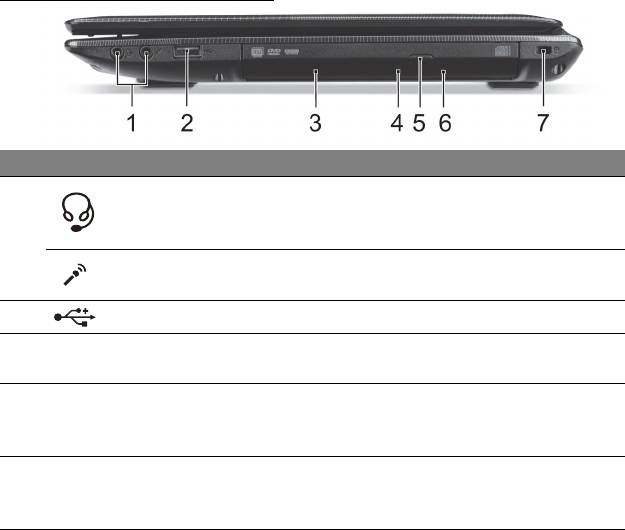
Widok z prawej strony
# Ikona Element Opis
Gniazdo
Służy do przyłączania urządzeń audio
słuchawek/
(np. głośniki, słuchawki) lub zestawu
1
głośnika
słuchawkowego z mikrofonem.
Gniazdo
Służy do przyłączania sygnału z
mikrofonowe
zewnętrznych mikrofonów.
2
Port USB Służy do podłączania urządzeń USB.
Wewnętrzny napęd o
ptyczny; obsługuje
3 Napęd optyczny
dyski CD lub DVD.
Wskaźnik dostępu
Świec
i, kiedy napęd optyczny jest
4
do dysku
aktywny.
optycznego
Przycisk
5
wy
suwania napędu
Wyrzuca dysk optyczny z napędu.
optycznego
30 - Zapoznanie z Acer notebookiem
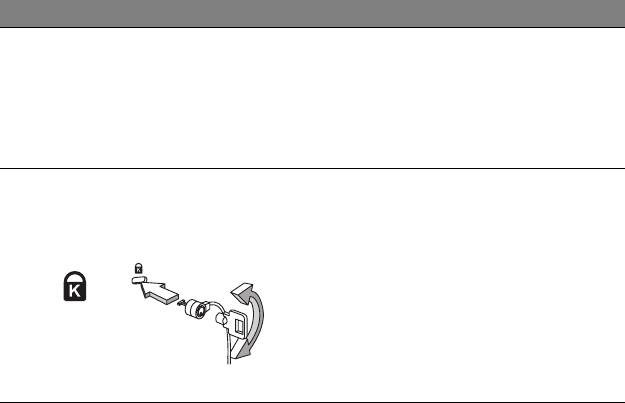
# Ikona Element Opis
Umożliwia wys
unięcie tacy napędu
optycznego, kiedy komputer jest
Otwór wysuwania
wyłączony.
6
awaryjnego
Wsuń ostrożnie wyprostowany spinacz
do
papieru do otworu i wysuń tacę
napędu optycznego.
Służy do podłączania blokady zgodnej
ze standardem firmy Kensington.
Gniazdo blokady
Kabel zabezpieczenia komputera
Kensington
należy owinąć wokół ciężkiego
nieruchomego obiektu, t
akiego jak stół
7
lub uchwyt zablokowanej szuflady.
Wstaw zamek blokady do gniazda i
przekręć klucz w celu zamknięcia
blokady.
Dostępne są także modele bez kluczy.
Zapoznanie z Acer notebookiem - 31
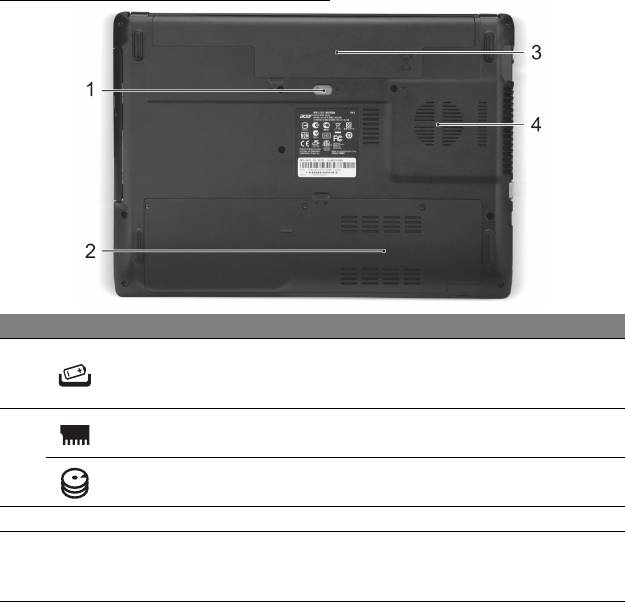
Widok od strony podstawy
# Ikona Element Opis
Umożliwia zwol
nienie i wyjęcie baterii.
1
Blokada baterii
Włóż odpowiednie narzędzi i przesuń,
aby zwolnić.
Przegroda na
Mieści główną pa
mięć komputera.
pamięć
2
Wnęka na dysk
Mieści dysk twardy kompute
ra.
twardy
3 Wnęk
a na baterię Przechowuje baterię komputera.
Otwory
Umożliwiają chłodzenie komputera.
4
wentyla
cyjne oraz
Nie wolno zakrywać ani blokować
wentylator
otworów
.
32 - Zapoznanie z Acer notebookiem
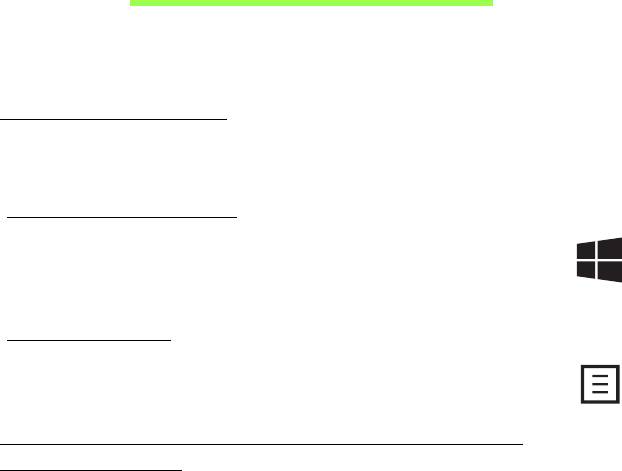
Używanie klawiatury
Komputer jest wyposażony w kompaktową klawiaturę z wbudowanymi
klawiszami numerycznymi.
klawisze Windows
Klawiatura zawiera dwa klawisze do wykonywania funkcji specyficznych
dla systemu Windows.
Klawisz z logo Windows
Powrót do ekranu Start. Użycie tego klawisza z innymi klawiszami
udostępnia także różne inne funkcje. Zapoznaj się z sekcją Pomoc
systemu Windows.
Klawisz aplikacji
Naciśnięcie tego klawisza przynosi taki sam efekt jak kliknięcie
prawym przyciskiem wyboru; otwiera menu kontekstowe aplikacji.
Klawisze blokad i osadzony blok klawiszy
numerycznych
Aby zmieniać działanie klawiatury, należy przełączać klawisze blokady
klawiatury.
Używanie klawiatury - 33
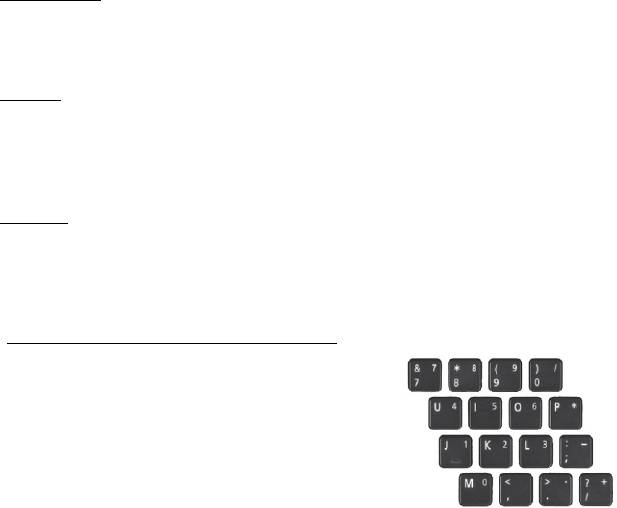
Caps Lock
Kiedy włączona jest funkcja Caps Lock, wszystkie znaki alfabetyczne
będą pisane dużą literą.
Scr Lk
Kiedy włączona jest funkcja Scroll Lock (<Fn> + <F12>), ekran przesuwa
się o jedną linię w górę lub w dół, przy naciśnięciu strzałki w górę lub w
dół. Funkcja Scroll Lock nie działa z większością aplikacji.
NumLk
Kiedy włączona jest funkcja Num Lock (<Fn> + <F11>), wbudowany blok
klawiszy działa w trybie numerycznym. Przy włączonej funkcji Num Lock
przytrzymaj klawisz <Fn>, aby tymczasowo pisać litery.
Osadzony blok klawiszy numerycznych
Wbudowana klawiatura numeryczna jest
oznaczona małymi znakami, znajdującymi się
w górnym prawym rogu klawiszy. Przy
włączonej funkcji Num Lock klawisze działają
jak klawisze kalkulatora (zawierają operatory
arytmetyczne +, -, * oraz /). Tryb ten jest
zalecany przy dużej ilości wprowadzanych
danych liczbowych.
34 - Używanie klawiatury
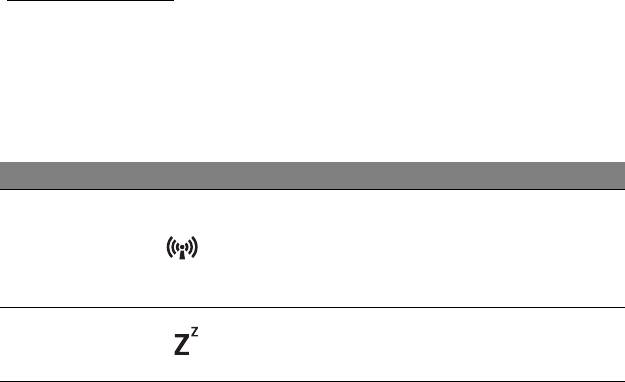
Porada: Istnieje możliwość używania funkcji sterowania kursorem,
które zapewnia pełna klawiatura. Przy włączonej funkcji Num Lock
przytrzymaj klawisz <Shift>, jeśli funkcja Num Lock jest wyłączona,
przytrzymaj klawisz <Fn>, a następnie stuknij żądany klawisz.
Symbole klawiszy sterowania kursorem nie umieszczono na
klawiaturze.
Klawisze skrótów
Komputer umożliwia używanie klawiszy skrótów lub kombinacji klawiszy w
celu uzyskania dostępu do większości kontrolowanych parametrów, takich
jak jasność ekranu czy ustawienia głośności.
Aby uaktywniać klawisze skrótów, naciśnij i przytrzymaj klawisz <Fn>
przed naciśnięciem innego klawisza w kombinacji klawisza skrótu.
Klawisz skrótu Ikona Funkcja Opis
Włącza/wyłącza urządzenia
sieciowe komputera.
<Fn> + <F3> Tryb Samolot
(Urządzenia sieciowe różnią
się w zależności od
konfiguracji.)
Powoduje przejście
<Fn> + <F4> Wstrzymanie
komputera do trybu
Wstrzymanie.
Używanie klawiatury - 35
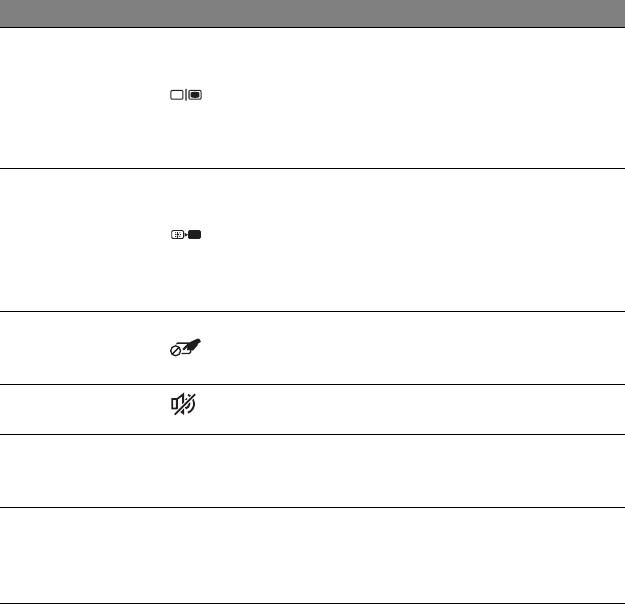
Klawisz skrótu Ikona Funkcja Opis
Umożliwia przełączanie
sygnału wyjściowego
Przełączenie
wyświetlacza na ekran
<Fn> + <F5>
wyświetlania
wyświetlacza lub na
zewnętrzny monitor (jeśli
jest przyłączony) lub na oba.
Wyłącza podświetlenie
ekranu wyświetlacza w celu
Wyłączanie
oszczędzania energii.
<Fn> + <F6>
ekranu
Naciśnij dowolny klawisz w
celu przywrócenia
wyświetlania.
Służy do włączania i
Przełączenie
<Fn> + <F7>
wyłączania wbudowanego
touchpada
touchpada.
Przełączanie
Umożliwia włączanie i
<Fn> + <F8>
głośnika
wyłą
czanie głośników.
Włączanie i wyłączanie
Blokada klawiszy
<Fn> + <F11>
NumLk
wbudowanego bloku
numerycznych
klawiszy numerycznych.
Umożliwia włączanie i
wyłączanie funkcji
<Fn> + <F12>
Scr Lk
Scr Lk
przewijania ekranu
strzałkami.
36 - Używanie klawiatury
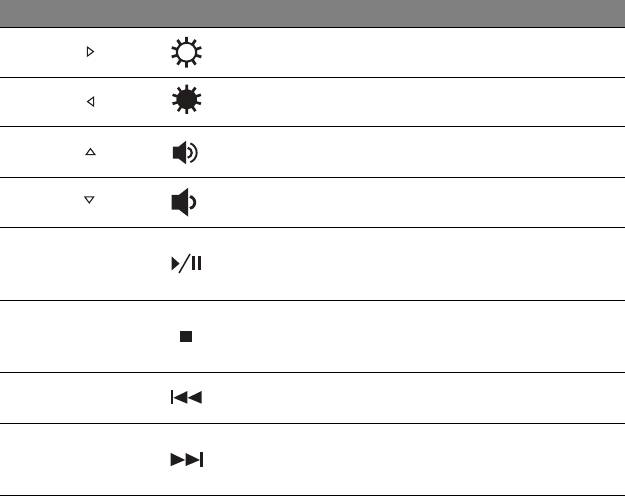
Klawisz skrótu Ikona Funkcja Opis
Zwiększenie
<Fn> + < >
Zwiększa jasność ekranu.
jasności
Zmniejszenie
<Fn> + < >
Zmniejsza jasność ekranu.
jasności
Zwiększenie
<Fn> + < >
Zwiększa głośność dźwięku.
głośności
Zmniejszenie
Zmniejsza głośność
<Fn> + < >
głośności
dźwięku.
Odtwarzanie lub
Odtwórz/
<Fn> + <Home>
wstrzymanie wybranego
Wstrzymaj
pliku multimedialnego.
Zatrzymanie odtwarzania
<Fn> + <Pg Up> Zatrzymaj
wybranego pliku
multimedialnego.
Powrót do wcze
śniejszego
<Fn> + <Pg Dn> Wstecz
pliku multimedialnego.
Przeskoczenie do
<Fn> + <End> Dalej
następnego pliku
multimedialnego.
Używanie klawiatury - 37

Touchpad
Podstawowe informacje o obsłudze touchpada
Przy użyciu touchpada można sterować strzałką (lub „kursorem”) na
ekranie. Kursor na ekranie będzie podążał za ruchem palca
przesuwanego po touchpadzie.
Naciskaj znajdujące się poniżej touchpada przyciski w lewo i w prawo, aby
uruchomić funkcję zaznaczenia i wykonania. Te dwa obszary mają
podobne działanie do lewego i prawego przycisku myszki. Stuknięcie
touchpada ma taki sam skutek, jak kliknięcie lewym przyciskiem myszki.
Uwaga: Touchpad reaguje na ruchy palca. Im lżejsze dotknięcie, tym
lepsza jest reakcja.
Należy dbać o to, aby touchpad i palce były suche i czyste.
Kursor jest sterowany za pomocą kilku podstawowych gestów:
• Przeciągnięcie jednym palcem: Przesuń palcem wzdłuż
powierzchni touchpada, aby przesunąć kursor.
• Stuknięcie jednym palcem: Llekko stuknij powierzchnię
touchpada palcem, aby „kliknąć”, co spowoduje wybór lub
uruchomienie danego elementu. Szybko powtórz stuknięcie, aby
wykonać dwukrotne stuknięcie lub „dwukrotne kliknięcie”.
• Przeciągnij: Naciśnij i przytrzymaj lewą stronę przycisku wyboru lub
stuknij dwukrotnie gdziekolwiek na powierzchni dotykowej, a następnie
przeciągnij drugim palcem po touchpadzie, aby wybrać wszystkie
elementy w obszarze.
38 - Touchpad
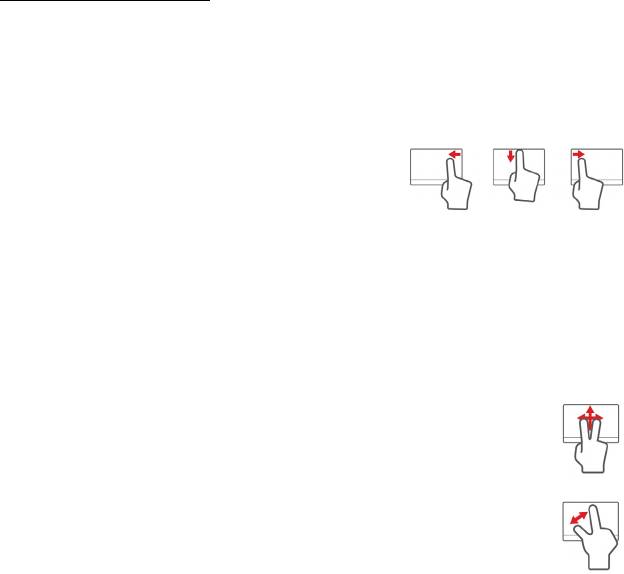
Gesty touchpada
System operacyjny Windows 8 i wiele aplikacji obsługuje gesty touchpada
z wykorzystaniem jednego lub więcej palców.
Uwaga:
Obsługa gestów touchpada zależy od aktywnej aplikacji.
Umożliwia to sterowanie aplikacjami za pomocą kilku prostych gestów, na
przykład:
• Przeciągnięcie do wewnątrz od krawędzi:
Dostęp do narzędzi systemu Windows przez
przeciągnięcie do środka touchpada od
prawej, górnej lub lewej strony.
• Przeciągnięcie do wewnątrz od prawej krawędzi: Przełącza pasek
Charms.
• Przeciągnięcie do wewnątrz od górnej krawędzi: Przełącza
polecenia aplikacji.
• Przeciągnięcie do wewnątrz od lewej krawędzi: Przełącza do
poprzedniej aplikacji.
• Przeciągnięcie dwoma palcami: Możesz szybko przewijać
strony internetowe, dokumenty lub listy odtwarzania przez
umieszczenie dwóch palców na touchpadzie i przeciągnięcie
ich w dowolnym kierunku.
• Ściąganie lub rozsuwanie dwóch palców: Umożliwia
zmniejszenie lub powiększenie zdjęć, map i dokumentów przy
pomocy prostego gestu z użyciem kciuka i palca.
Touchpad - 39

Odzyskiwanie
Jeśli podczas korzystania z komputera wystąpią problemy, a sekcja
często zadawanych pytań (patrz strona 94) nie pomaga, istnieje
możliwość przywrócenia wcześniejszych ustawień komputera, tzn.
powrotu do poprzedniego stanu.
Sekcja ta opisuje narzędzia odzyskiwania dostępne na komputerze. Acer
zapewnia system Acer Recovery Management, umożliwiający tworzenie
kopii do odtwarzania systemu, kopii sterowników i aplikacji, oraz opcje
uruchamiania procesu odzyskiwania, czy to przy użyciu narzędzi
Windows, czy też kopii do odtwarzania systemu.
Uwaga: Aplikacja Acer Recovery Management jest dostępna tylko w
przypadku wstępnie zainstalowanych systemów Windows.
Ważne: Zalecamy jak najszybsze utworzenie Kopii zapasowej
przywracania systemu Windows oraz Kopii zapasowej
sterowników i aplikacji.
W określonych przypadkach całkowite odzyskanie systemu
będzie wymagało utworzenia kopii zapasowej przywracania
USB.
40 - Odzyskiwanie
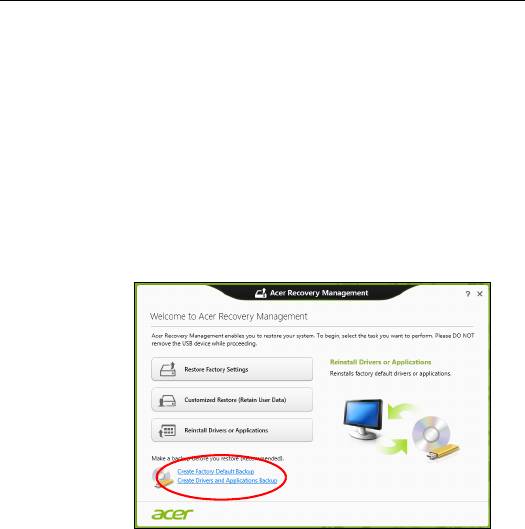
Tworzenie kopii zapasowych przywracania
Aby dokonać ponownej instalacji przy użyciu napędu USB, należy
najpierw utworzyć kopię zapasową przywracania. Kopia zapasowa
przywracania obejmuje całą oryginalną zawartość dysku twardego
komputera, w tym system Windows i całe fabrycznie zainstalowane
oprogramowanie i sterowniki. Spowoduje to przywrócenie komputera do
stanu fabrycznego, pozwalając zachować wszystkie ustawienia i dane
osobiste.
Uwaga:
Upewnij się, że pojemność napędu USB wynosi co najmniej
16 GB.
1. W menu Start wpisz słowo „Recovery”, a następnie kliknij pozycję Acer
Recovery Management na liście aplikacji.
Odzyskiwanie - 41
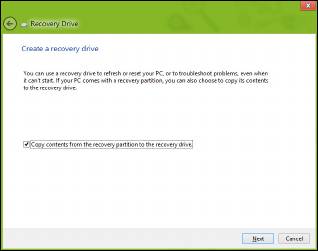
2. Kliknij pozycję Utwórz kopię zapasową ustawień fabrycznych.
Zostanie otwarte okno Dysk odzyskiwania.
Upewnij się, że wybrana została opcja Kopiuj zawartość z
przywracanej partycji do napędu przywracania. Zapewni to
najpełniejszą i najbezpieczniejszą kopię zapasową przywracania.
42 - Odzyskiwanie
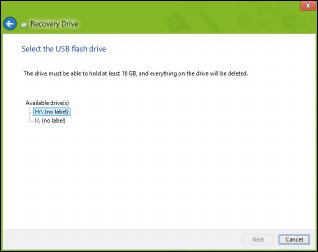
3. Podłącz napęd USB, a następnie kliknij Dalej.
• Przed kontynuowaniem upewnij się, że napęd USB ma
wystarczającą pojemność. Kopia zapasowa przywracania wymaga
co najmniej 16 GB pojemności
4. Na ekranie będzie widoczny postęp tworzenia kopii zapasowych.
5. Postępuj zgodnie z instrukcjami, aby ukończyć proces.
6. Po utworzeniu kopii zapasowej przywracania można usunąć dane
przywracania znajdujące się na komputerze. Po usunięciu tych danych
poprzedni stan komputera można przywrócić wyłącznie przy użyciu
kopii zapasowej przywracania USB. W przypadku utraty lub
wyczyszczenia napędu USB przywrócenie poprzedniego stanu
komputera będzie niemożliwe.
Odzyskiwanie - 43
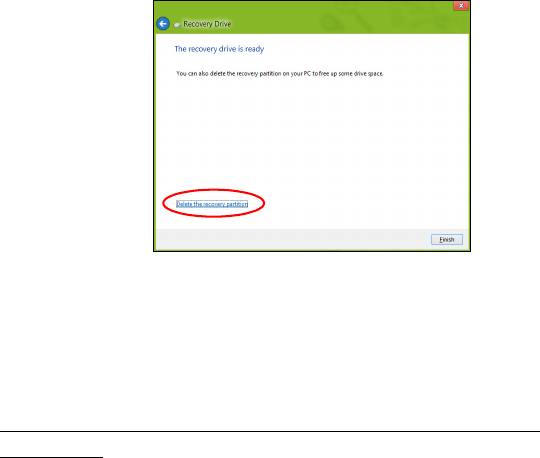
7. Odłącz napęd USB i oznacz go wyraźnie.
Ważne: Oznacz każdą z kopii unikalnym opisem, np. „Kopia
zapasowa przywracania systemu Windows”. Pamiętaj, aby kopie
zapasowe przechowywać w bezpiecznym miejscu, o którym nie
zapomnisz.
Tworzenie kopii zapasowych sterowników i
aplikacji
Aby utworzyć kopie zapasowe sterowników i aplikacji zawierające
fabrycznie zainstalowane oprogramowanie i sterowniki wymagane przez
komputer, można użyć napędu USB lub, jeśli w danym komputerze
zainstalowana jest nagrywarka DVD, jedną lub kilka pustych płyt DVD z
możliwością nagrywania.
44 - Odzyskiwanie
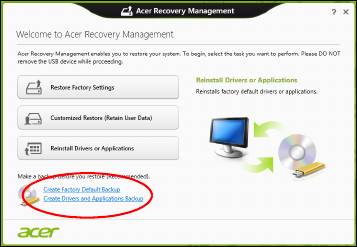
1. W menu Start wpisz słowo „Recovery”, a następnie kliknij pozycję Acer
Recovery Management na liście aplikacji.
2. Kliknij opcję Utwórz kopię zapasową sterowników i aplikacji.
Podłącz napęd USB lub włóż pustą płytę DVD do napędu optycznego, a
następnie kliknij przycisk Dalej.
Odzyskiwanie - 45
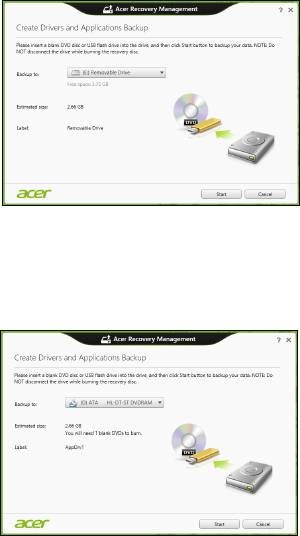
• W przypadku użycia napędu USB upewnij się najpierw, że ma on
wystarczającą pojemność.
•Jeśli korzystasz z płyt DVD, zostanie pokazana również informacja
na temat liczby płyt potrzebnych do utworzenia kopii zapasowej.
Upewnij się, że dysponujesz wymaganą liczbą identycznych, pustych
płyt.
46 - Odzyskiwanie

3. Kliknij pozycję Uruchom, aby skopiować pliki. Na ekranie będzie
widoczny postęp tworzenia kopii zapasowych.
4. Postępuj zgodnie z instrukcjami, aby ukończyć proces:
• W przypadku korzystania z płyt optycznych napęd będzie wysuwał
każdą kolejną płytę po jej nagraniu. Wyjmij dysk z napędu i oznacz go
niezmywalnym markerem.
Jeżeli potrzebnych jest kilka dysków, włóż kolejny dysk, gdy
wyświetlony zostanie odpowiedni komunikat, a następnie kliknij OK.
Kontynuuj aż do zakończenia procesu.
• W przypadku użycia napędu USB odłącz go i oznacz wyraźnie.
Ważne: Oznacz każdą z kopii unikalnym opisem, np. „Kopia
zapasowa przywracania aplikacji/sterowników”. Pamiętaj, aby
kopie zapasowe przechowywać w bezpiecznym miejscu, o
którym nie zapomnisz.
Odzyskiwanie systemu
Aby przywrócić system:
1. Dokonaj niewielkich poprawek.
Jeśli tylko jeden lub dwa elementy oprogramowania lub osprzętu
przestały działać prawidłowo, problem można rozwiązać instalując
ponownie oprogramowanie lub sterowniki urządzenia.
Aby przywrócić zainstalowane fabrycznie oprogramowanie i sterowniki,
patrz "Ponowna instalacja sterowników i aplikacji" na stronie 48.
Odzyskiwanie - 47

Aby uzyskać instrukcje dotyczące ponownej instalacji oprogramowania
lub sterowników niezainstalowanych fabrycznie, zapoznaj się z
dokumentacją produktu lub stroną obsługi.
2. Przywróć poprzednie ustawienia systemu.
Jeśli ponowna instalacja oprogramowania lub sterowników nie pomoże,
problem można rozwiązać przywracając poprzedni stan systemu, w
którym wszystko działało prawidłowo.
Instrukcje dostępne są w części "Powrót do przechwyconego
poprzedniego ekranu systemu" na stronie 52.
3. Zresetuj system operacyjny.
Jeśli powyższe czynności nie rozwiązały problemu i chcesz zresetować
system jednak zachować dane użytkownika, patrz "Przywracanie
fabrycznych ustawień systemu" na stronie 53.
4. Przywróć fabryczne ustawienia systemu.
Jeśli powyższe czynności nie rozwiązały problemu i chcesz przywrócić
fabryczne ustawienia systemu, patrz "Przywracanie fabrycznych
ustawień systemu" na stronie 53.
Ponowna instalacja sterowników i aplikacji
W celu rozwiązania występującego problemu może wystąpić konieczność
ponownej instalacji aplikacji i sterowników urządzenia zainstalowanych na
komputerze fabrycznie. Ponownej instalacji można dokonać używając z
dysku twardego lub utworzonej kopii zapasowej.
48 - Odzyskiwanie
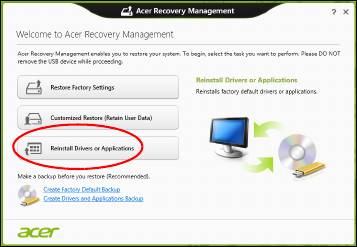
• Inne aplikacje — aby ponownie zainstalować oprogramowanie, które
nie było fabrycznie zainstalowane na komputerze, należy zastosować
się do instrukcji instalacji oprogramowania.
• Nowe sterowniki urządzenia — aby ponownie zainstalować sterowniki
urządzenia, które nie były zainstalowane fabrycznie na komputerze,
postępuj zgodnie z instrukcjami dostarczonymi z urządzeniem.
W przypadku ponownej instalacji za pomocą systemu Windows, gdy
informacje na temat przywracania przechowywane są na komputerze:
• W menu Start wpisz słowo „Recovery”, a następnie kliknij pozycję
Acer Recovery Management na liście aplikacji.
• Kliknij opcję Zainstaluj ponownie sterowniki lub aplikacje.
Odzyskiwanie - 49
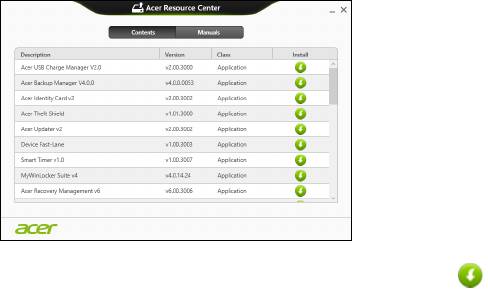
• Powinna zostać wyświetlona sekcja Zawartość aplikacji Acer
Centrum zasobów.
• Kliknij ikonę Instaluj dla pozycji, którą chcesz zainstalować, a
następnie postępuj zgodnie z poleceniami wyświetlanymi na
ekranie, aby zakończyć instalację. Powtórz ten krok dla każdej
pozycji, którą chcesz zainstalować ponownie.
W przypadku ponownej instalacji przy użyciu Kopii zapasowej
sterowników i aplikacji na płycie DVD lub napędzie USB:
1. Włóż Kopię zapasową sterowników i aplikacji na napędu dysku lub
podłącz ją do wolnego portu USB.
• W przypadku włożenia płyty DVD należy odczekać na uruchomienie
aplikacji Acer Centrum zasobów.
50 - Odzyskiwanie
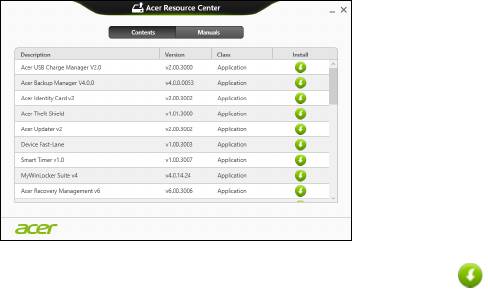
•Jeśli aplikacja Acer Centrum zasobów nie zostanie uruchomiona
automatycznie, naciśnij klawisz Windows + <E>, a następnie kliknij
dwukrotnie ikonę napędu optycznego.
• W przypadku korzystania z napędu USB naciśnij klawisz Windows +
<E>, a następnie kliknij dwukrotnie napęd, na którym zapisana jest
kopia zapasowa. Kliknij dwukrotnie pozycję ResourceCenter.
2. Powinna zostać wyświetlona sekcja Zawartość aplikacji Acer Centrum
zasobów.
3. Kliknij ikonę Instaluj dla pozycji, którą chcesz zainstalować, a
następnie postępuj zgodnie z poleceniami wyświetlanymi na
ekranie, aby zakończyć instalację. Powtórz ten krok dla każdej pozycji,
którą chcesz zainstalować ponownie.
Odzyskiwanie - 51
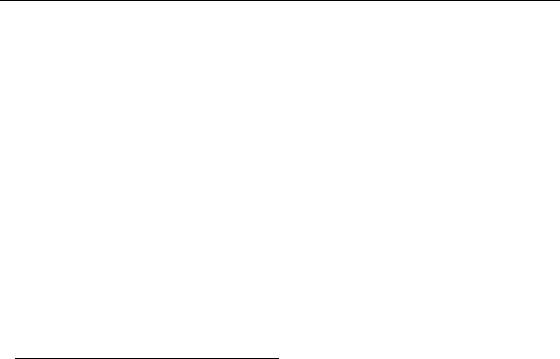
Powrót do przechwyconego poprzedniego ekranu systemu
Funkcja Przywracanie systemu Microsoft od czasu do czasu zapamiętuje
ustawienia systemu i zapisuje je jako punkty przywracania. W przypadku
większości trudnych do rozwiązania problemów z oprogramowaniem
można powrócić do jednego takich punktów przywracania i ponownie
uruchomić system.
System Windows automatycznie tworzy dodatkowy punkt przywracania
każdego dnia i przy każdej instalacji oprogramowania lub sterowników
urządzenia.
Uwaga: Aby dowiedzieć się więcej na temat korzystania z funkcji
Przywracanie systemu Microsoft, wpisz słowo „Pomoc” w menu Start,
a następnie kliknij pozycję Pomoc i obsługa techniczna na liście
aplikacji. Wpisz frazę „przywracanie systemu Windows” w polu
Wyszukaj w Pomocy, a następnie naciśnij przycisk Enter.
Powrót do punktu przywracania
1. W menu Start wpisz frazę „Panel sterowania”, a następnie kliknij
pozycję Panel sterowania na liście aplikacji.
2. Kliknij pozycje System i zabezpieczenia > Centrum akcji, a następnie
kliknij opcję Odzyskiwanie w dolnej części okna.
3. Kliknij polecenie Otwórz przywracanie systemu, a następnie przycisk
Dalej.
4. Kliknij ostatni punkt przywracania (z czasu, w którym system działał
prawidłowo), kliknij przycisk Dalej, a następnie przycisk Zakończ.
52 - Odzyskiwanie
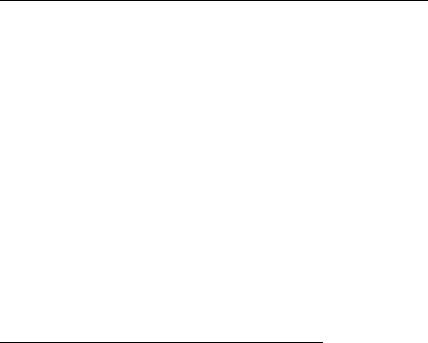
5. Zostanie wyświetlone okno potwierdzenia; kliknij opcję Tak. System
zostanie przywrócony przy użyciu określonego punktu przywracania.
Proces ten może potrwać kilka minut i po jego zakończeniu komputer
może zostać ponownie uruchomiony.
Przywracanie fabrycznych ustawień systemu
W przypadku wystąpienia problemów z komputerem, których nie można
rozwiązać przy użyciu innych metod, konieczne może być ponowne
zainstalowanie całego systemu, aby przywrócić jego ustawienia
fabryczne. Ustawienia można przywrócić używając z dysku twardego lub
utworzonej kopii zapasowej przywracania.
• Jeśli wciąż możesz uruchomić system Windows i partycja przywracania
nie została usunięta, patrz "Przywracanie z systemu Windows" na
stronie 53.
• Jeśli uruchomienie systemu Windows jest niemożliwe, oryginalny
twardy dysk został całkowicie sformatowany lub zainstalowano
zastępczy dysk twardy, patrz "Przywracanie z kopii zapasowych
przywracania" na stronie 58.
Przywracanie z systemu Windows
Uruchom aplikację Acer Recovery Management:
• W menu Start wpisz słowo „Recovery”, a następnie kliknij pozycję Acer
Recovery Management na liście aplikacji.
Odzyskiwanie - 53
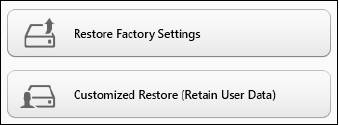
Dostępne są dwie opcje: Przywracanie ustawień fabrycznych
(Zresetowanie komputera) lub Przywracanie spersonalizowane
(Odświeżenie komputera).
Funkcja Przywracanie ustawień fabrycznych usuwa wszystkie dane z
dysku twardego, a następnie instaluje ponownie system Windows i
wszystkie programy oraz sterowniki, które były fabrycznie zainstalowane
w systemie. Jeśli masz dostęp do ważnych plików na dysku twardym,
utwórz teraz ich kopię zapasową. Zobacz "Przywróć ustawienia
fabryczne przy użyciu aplikacji Acer Recovery Management" na
stronie 55.
Funkcja Przywracanie spersonalizowane podejmuje próbę zachowania
plików (danych) użytkownika, ale oprogramowanie i sterowniki są
instalowane od nowa. Wszelkie oprogramowanie zainstalowane po
zakupie komputera zostanie usunięte (z wyjątkiem oprogramowania
zainstalowanego ze Sklepu Windows). Zobacz "Przywracanie
spersonalizowane przy użyciu aplikacji Acer Recovery Management"
na stronie 57.
54 - Odzyskiwanie
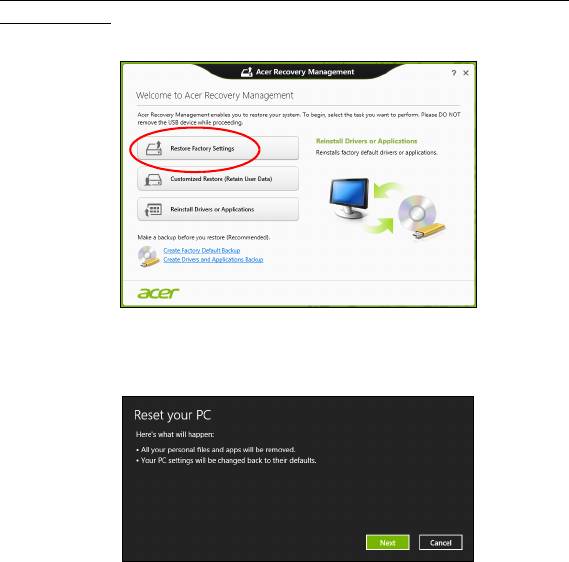
Przywróć ustawienia fabryczne przy użyciu aplikacji Acer Recovery
Management
1. Kliknij pozycję Przywróć ustawienia fabryczne.
Ostrzeżenie: Przywrócenie ustawień fabrycznych spowoduje
usunięcie wszystkich plików zapisanych na twardym dysku.
2. Zostanie otwarte okno Zresetuj komputer.
Ilustracje są przykładowe.
Odzyskiwanie - 55
3. Kliknij opcję Dalej, a następnie wybierz sposób usunięcia plików:
a. Opcja Usuń tylko pliki spowoduje szybkie usunięcie wszystkich
plików przed przywróceniem stanu komputera, co trwa około 30
minut.
b. Opcja Wyczyść cały napęd spowoduje całkowite wyczyszczenie
napędu po usunięciu wszystkich plików. Po przywróceniu systemu
pliki więc nie będą już widoczne. Czyszczenie napędu trwa znacznie
dłużej, do 5 godzin, jednak jest dużo bezpieczniejsze, ponieważ stare
pliki są całkowicie usuwane.
4. Kliknij opcję Zresetuj.
5. Proces przywracania rozpoczyna się od ponownego uruchomienia
komputera, a następnie pliki są kopiowane na twardy dysk.
6. Po zakończeniu procesu odzyskiwania można rozpocząć korzystanie z
komputera, powtarzając czynności procesu pierwszego uruchamiania.
56 - Odzyskiwanie
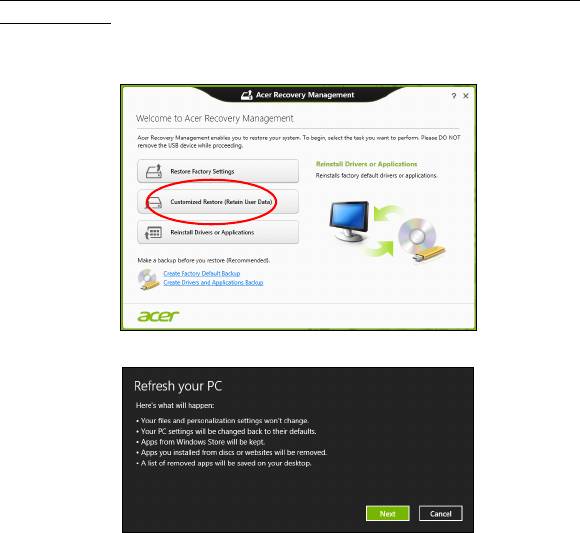
Przywracanie spersonalizowane przy użyciu aplikacji Acer Recovery
Management
1. Kliknij opcję Przywracanie spersonalizowane (zachowaj dane
użytkownika).
2. Zostanie otwarte okno Odśwież komputer.
3. Kliknij przycisk Dalej, a następnie Odśwież.
Odzyskiwanie - 57

4. Proces przywracania rozpoczyna się od ponownego uruchomienia
komputera, a następnie pliki są kopiowane na twardy dysk. Proces ten
trwa około 30 minut.
Przywracanie z kopii zapasowych przywracania
Przywracanie z kopii zapasowych przywracania zapisanych na napędzie
USB:
1. Odszukaj kopie zapasowe przywracania.
2. Podłącz napęd USB i włącz komputer.
3. Jeśli Menu rozruchu F12 nie jest jeszcze włączone, należy je włączyć:
a. Naciśnij <F2> podczas uruchamiania komputera.
b. Naciskając klawisze strzałki w lewo lub strzałki w prawo, wybierz
menu Main.
c. Naciskaj klawisz, aż zostanie wybrane F12 Boot Menu, naciśnij
<F5>, aby zmienić to ustawienie na Enabled.
d. Naciskając klawisze strzałki w lewo lub strzałki w prawo, wybierz
menu Exit.
e. W zależności od używanego przez komputer typu systemu BIOS,
wybierz opcję Save Changes and Exit lub Exit Saving Changes, a
następnie naciśnij przycisk Enter. Wybierz OK lub Yes, aby
potwierdzić.
f. Komputer zostanie uruchomiony ponownie.
58 - Odzyskiwanie
4. Podczas uruchamiania naciśnij <F12>, aby otworzyć menu rozruchu.
Menu rozruchu umożliwia wybór urządzenia, od którego chcesz zacząć,
wybierz napęd USB.
a. Naciskając klawisze strzałek wybierz USB Device, a następnie
naciśnij przycisk Enter.
b. Zamiast normalnego procesu rozruchu system Windows uruchomi
się z kopii zapasowej.
5. Wybierz typ klawiatury.
6. Wybierz opcję Troubleshoot, a następnie wybierz sposób
przywracania systemu:
a. Kliknij Advanced, a następnie System Restore, aby uruchomić
funkcję Przywracanie systemu Microsoft:Funkcja
Przywracanie systemu Microsoft od czasu do czasu zapamiętuje
ustawienia systemu i zapisuje je jako punkty przywracania. W
przypadku większości trudnych do rozwiązania problemów z
oprogramowaniem można powrócić do jednego takich punktów
przywracania i ponownie uruchomić system.
b. Kliknij opcję Reset your PC, aby uruchomić proces
resetowania:Funkcja
Reset your PCusuwa wszystkie dane z dysku twardego, a następnie
instaluje ponownie system Windows i wszystkie programy oraz
sterowniki, które były fabrycznie zainstalowane w systemie. Jeśli
masz dostęp do ważnych plików na dysku twardym, utwórz teraz ich
kopię
zapasową. Zobacz "Zresetuj komputer przy użyciu kopii
zapasowej przywracania" na stronie 60.
Odzyskiwanie - 59
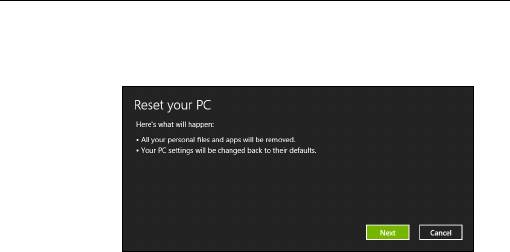
c. Kliknij opcję Refresh your PC, aby uruchomić proces
odświeżania:Funkcja
Refresh your PC podejmuje próbę zachowania plików (danych)
użytkownika, ale oprogramowanie i sterowniki są instalowane od
nowa. Wszelkie oprogramowanie zainstalowane po zakupie
komputera zostanie usunięte (z wyjątkiem oprogramowania
zainstalowanego ze Sklepu Windows). Zobacz "Odśwież komputer
przy użyciu kopii zapasowej przywracania" na stronie 62.
Zresetuj komputer przy użyciu kopii zapasowej przywracania
Ostrzeżenie: Zresetowanie komputera spowoduje usunięcie
wszystkich plików zapisanych na twardym dysku.
1. Zostanie otwarte okno Zresetuj komputer.
Ilustracje są przykładowe.
2. Kliknij przycisk Dalej.
3. Wybierz system operacyjny, który chcesz przywrócić (zazwyczaj
dostępna jest tylko jedna opcja).
60 - Odzyskiwanie
4. Wybierz opcję zachowania wszelkich zmian na twardym dysku:
a. Jeśli przywracana partycja lub partycja zmieniona w inny sposób na
twardym dysku została usunięta i chcesz zachować te zmiany,
wybierz opcję Nie.
b. Aby całkowicie przywrócić ustawienia fabryczne komputera, wybierz
opcję Tak.
5. Wybierz, w jaki sposób chcesz usunąć pliki:
a. Opcja Usuń tylko pliki spowoduje szybkie usunięcie plików przed
przywróceniem stanu komputera. Proces ten trwa około 30 minut.
b. Opcja Wyczyść cały napęd spowoduje całkowite wyczyszczenie
napędu po usunięciu wszystkich plików. Po przywróceniu systemu
pliki więc nie będą już widoczne. Czyszczenie napędu trwa znacznie
dłużej, do 5 godzin, jednak jest dużo bezpieczniejsze, ponieważ stare
pliki są całkowicie usuwane.
6. Kliknij opcję Zresetuj.
7. Po zakończeniu procesu odzyskiwania można rozpocząć korzystanie z
komputera, powtarzając czynności procesu pierwszego uruchamiania.
Odzyskiwanie - 61
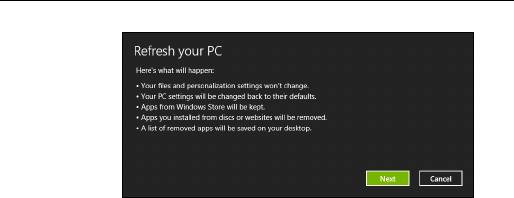
Odśwież komputer przy użyciu kopii zapasowej przywracania
1. Zostanie otwarte okno Odśwież komputer.
2. Kliknij Dalej.
3. Wybierz system operacyjny, który chcesz przywrócić (zazwyczaj
dostępna jest tylko jedna opcja).
4. Kliknij przycisk Odśwież.
5. Proces przywracania rozpoczyna się od ponownego uruchomienia
komputera, a następnie pliki są kopiowane na twardy dysk. Proces ten
trwa około 30 minut.
62 - Odzyskiwanie
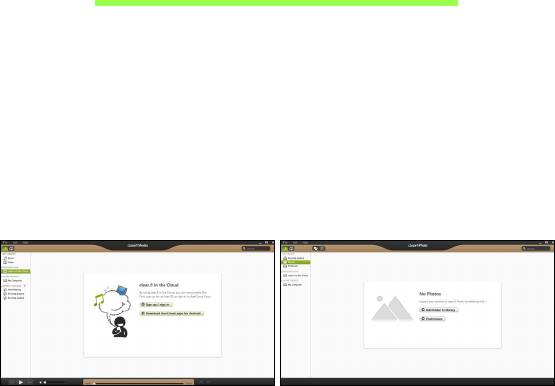
Acer clear.fi
Uwaga: Tylko w niektórych modelach.
Korzystając z aplikacji Acer clear.fi można odtwarzać filmy, zdjęcia i
muzykę. Można również przesyłać strumieniowo multimedia do innych
urządzeń z zainstalowaną aplikacją Acer clear.fi (lub pobierać je z nich).
Uwaga: Wszystkie urządzenia muszą być podłączone do tej samej
sieci.
Aby oglądać filmy lub słuchać muzyki, otwórz aplikację clear.fi Media,
natomiast aby przeglądać zdjęcia, otwórz aplikację clear.fi Photo.
Ważne: Podczas pierwszego otwierania aplikacji clear.fi zostanie
wyświetlony komunikat zapory systemu Windows z pytaniem o
zezwolenie na dostęp aplikacji cliear.fi do sieci. Wybierz opcję Zezwól
na dostęp w każdym oknie.
Acer clear.fi - 63
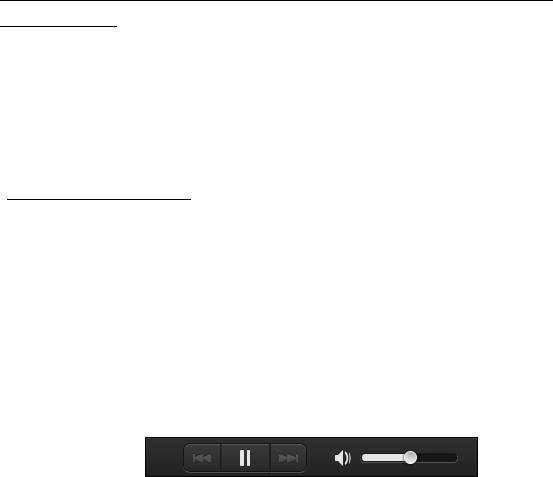
Nawigacja między plikami multimedialnymi i
zdjęciami
Lista w lewym panelu wyświetla zawartość komputera („Moja biblioteka”),
a następnie inne urządzenia, jeśli są podłączone do sieci („Udostępnianie
w domu”).
Aby przeglądać pliki na komputerze, wybierz jedną z kategorii w obszarze
„Moja biblioteka”, a następnie przeglądaj folder i pliki po prawej.
Udostępnianie pliki
Urządzenia podłączone do sieci wyświetlane są w sekcji Udostępniane w
domu. Wybierz urządzenie, a następnie kategorię, którą chcesz
przeglądać.
Po chwili po prawej stronie zostaną wyświetlone pliki i foldery. Przejdź do
pliku, który chcesz odtworzyć, a następnie kliknij go dwukrotnie, aby
rozpocząć odtwarzanie.
Do sterowania odtwarzaniem służą przyciski sterowania u dołu ekranu. Na
przykład, gdy wybrany jest plik muzyczny, można go odtwarzać,
zatrzymać, przerwać odtwarzanie lub wyregulować głośność.
64 - Acer clear.fi
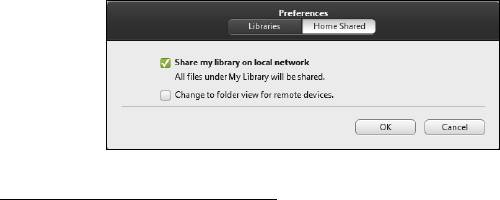
Uwaga: Należy włączyć udostępnianie plików w urządzeniu, na
którym przechowywane są pliki. Otwórz aplikację clear.fi, na
urządzeniu, na którym przechowywane są pliki, wybierz polecenie
Edytuj, a następnie upewnij się, że włączona jest opcja Udostępniaj
moją bibliotekę w lokalnej sieci.
Które urządzenia są zgodne?
Z oprogramowaniem clear.fi można używać certyfikowanych urządzeń
Acer z oprogramowaniem clear.fi lub DLNA. Takie urządzenia obejmują
komputery osobiste zgodne ze standardem DLNA, smartfony oraz
urządzenia NAS (ang. Network Attached Storage).
Acer clear.fi - 65
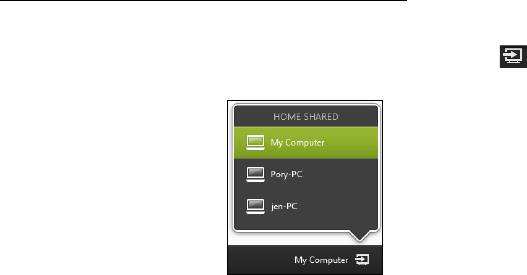
Odtwarzanie zawartości innego urządzenia
Aby odtwarzać treści multimedialne innego urządzenia, należy:
1. W prawym dolnym rogu wybrać polecenie Odtwarzaj na.
2. Wybrać zdalne urządzenie, które zostanie użyte do odtwarzania pliku.
Na liście dostępne są tylko urządzenia zoptymalizowane do
odtwarzania, niektóre komputery i urządzenia pamięci masowej nie
będą wyświetlane. Aby dodać komputer z systemem Windows do listy,
otwórz odtwarzacz Windows Media Player, wybierz polecenie Strumień
i Zezwalaj na zdalne sterowanie moim odtwarzaczem...
3. Wybierz plik w oknie głównym, a następnie za pomocą przycisków
sterowania na pasku u dołu ekranu steruj zdalnym urządzeniem.
Aby uzyskać więcej pomocy, przejdź na stronę http://www.acer.com/
clearfi/download/.
66 - Acer clear.fi
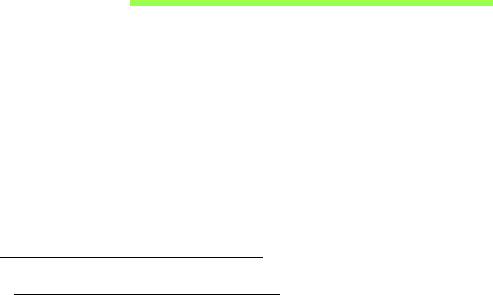
Zarządzanie energią
Komputer posiada wbudowany moduł zarządzania energią monitorujący
aktywność systemu. Aktywność systemu odnosi się do wszelkiej
aktywności angażującej jedno lub więcej następujących urządzeń:
klawiatura, myszka, dysk twardy, urządzenia peryferyjne podłączone do
komputera, a także pamięć wideo. Jeżeli nie zostanie stwierdzona
aktywność w ciągu określonego czasu, komputer zatrzymuje działanie
niektórych lub wszystkich wymienionych urządzeń w celu oszczędzania
energii.
Oszczędzanie energii
Wyłączanie szybkiego rozruchu
Do przyspieszania uruchamiania w komputerze używana jest funkcja
szybkiego rozruchu, która jednak powoduje zużycie niewielkiej ilości
energii w celu sprawdzania występowania sygnału uruchamiania.
Sprawdzanie powoduje powolne zużywanie energii akumulatora
komputera.
Aby zmniejszyć pobór energii przez komputer, a zatem jego wpływ na
środowisko, wyłącz funkcję szybkiego rozruchu:
Uwaga: Jeśli funkcja szybkiego rozruchu jest wyłączona,
uruchomienie komputera z trybu uśpienia potrwa dłużej. Jeśli
komputer jest wyposażony w funkcje Acer Instant On lub Acer Always
Connect, zostaną one również wyłączone.
Zarządzanie energią - 67
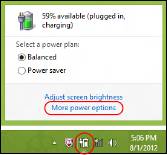
Ponadto komputer nie zostanie uruchomiony w przypadku otrzymania
polecenia uruchomienia przez sieć (funkcja Wake on LAN).
1. Otwórz Pulpit.
2. Kliknij polecenie Opcje zasilania w obszarze
powiadomień.
3. Wybierz polecenie Więcej opcji zasilania.
4. Wybierz Wybierz działanie przycisków zasilania.
68 - Zarządzanie energią
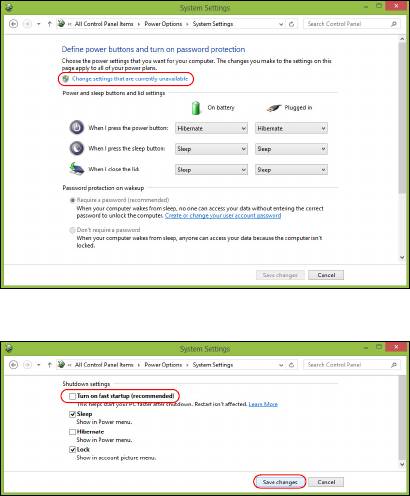
5. Aby przejść do Ustawień zamykania, wybierz Zmień ustawienia, które
są obecnie niedostępne.
6. Przewiń w dół i wyłącz opcję Włącz szybki rozruch.
7. Wybierz Zapisz zmiany.
Zarządzanie energią - 69
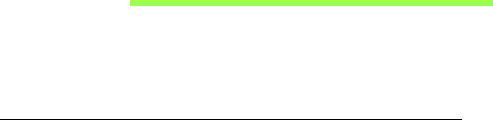
Pakiet akumulatora
W komputerze jest stosowany pakiet akumulatora zapewniający
możliwość długiego użytkowania pomiędzy okresami ładowania.
Charakterystyka pakietu akumulatora
Pakiet akumulatora posiada następującą charakterystykę:
•Zostały zastosowane bieżące standardy technologii akumulatorów.
• Zapewnione jest ostrzeganie o niskim poziomie naładowania
akumulatora.
Akumulator jest zawsze ładowany, kiedy tylko komputer zostanie
przyłączony do zasilacza. Komputer obsługuje funkcję ładowania podczas
użytkowania, co pozwala doładowywać akumulator podczas eksploatacji
komputera. Jednakże ładowanie akumulatora, gdy komputer jest
wyłączony, jest znacznie krótsze.
Akumulator jest przydatnym źródłem zasilania podczas podróży lub w
razie awarii zasilania sieciowego. Wskazane jest dysponowanie
dodatkowym, w pełni naładowanym pakietem akumulatora jako
rezerwowym źródłem zasilania. Skontaktuj się ze swym dostawcą, aby
uzyskać szczegółowe informacje dotyczące zamówienia zapasowego
pakietu akumulatora.
70 - Pakiet akumulatora
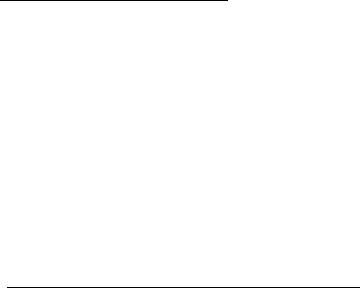
Ładowanie akumulatora
Aby naładować akumulator, najpierw upewnij się, czy został prawidłowo
zainstalowany we wnęce dla akumulatora. Przyłącz zasilacz do
komputera, a następnie przyłącz go do gniazdka sieci elektrycznej.
Podczas ładowania akumulatora możesz nadal używać swój komputer
korzystając z zasilania z sieci prądu przemiennego. Jednakże ładowanie
akumulatora, gdy komputer jest wyłączony, jest znacznie krótsze.
Uwaga: Doradzamy naładowanie akumulatora przed wycofaniem go
z użycia na dzień. Ładowanie akumulatora przez noc przed podróżą
umożliwi następnego dnia uruchomienie komputera z całkowicie
naładowanym akumulatorem.
Formowanie nowego pakietu akumulatora
Przed pierwszym użyciem akumulatora konieczne jest przeprowadzenie
procesu „formowania”:
1. Włóż nowy akumulator nie włączając komputera.
2. Przyłącz zasilacz prądu przemiennego i wykonaj pełne ładowanie
akumulatora.
3. Odłącz zasilacz prądu przemiennego.
4. Włącz komputer i używaj go wykorzystując zasilanie akumulatorowe.
5. Doprowadź do całkowitego wyczerpania akumulatora do chwili
pojawienia się ostrzeżenia o niskim poziomie naładowania akumulatora.
6. Przyłącz zasilacz prądu przemiennego i ponownie wykonaj pełne
ładowanie akumulatora.
Pakiet akumulatora - 71

Wykonuj te czynności aż akumulator przejdzie trzykrotnie cykl ładowania i
rozładowania.
Ten proces formowania należy przeprowadzać w przypadku wszystkich
nowych akumulatorów lub akumulatora, który nie był używany przez długi
okres czasu. Jeśli komputer ma być przechowywany przez okres dłuższy
niż dwa tygodnie, doradzamy wyjąć pakiet akumulatora.
Ostrzeżenie! Nie należy narażać pakietów akumulatorów na
działanie temperatur niższych od 0°C lub wyższych od 45°C.
Skrajne temperatury mogą być szkodliwe dla pakietu
akumulatora.
Dzięki przeprowadzeniu procesu formowania, akumulator może
przyjmować maksymalny możliwy ładunek energii. Zaniedbanie
wykonania tej procedury uniemożliwi akumulatorowi uzyskiwanie
maksymalnego ładunku energii, a także spowoduje skrócenie
użytecznego okresu trwałości akumulatora.
Ponadto, na użyteczny okres trwałości akumulatora szkodliwy wpływ ma
eksploatacja w następujących warunkach:
•Użytkowanie komputera z zainstalowanym akumulatorem przy stałym
korzystaniu z zasilacza prądu przemiennego. Jeżeli chcesz stale
używać zasilacza prądu przemiennego, doradzamy wyjęcie pakietu
akumulatora po uprzednim całkowitym naładowaniu.
• Nie stosowanie się do przedstawionej powyżej zasady całkowitego
rozładowywania i pełnego ładowania akumulatora.
72 - Pakiet akumulatora

•Częste używanie; im częściej korzystasz z akumulatora, tym szybciej
osiągnie on koniec swego użytecznego okresu trwałości. Okres
przydatności do użytkowania standardowego akumulatora
komputerowego wynosi około 300 cykli ładowania.
Optymalizowanie okresu trwałości akumulatora
Optymalizowanie okresu trwałości akumulatora pomaga maksymalnie
wykorzystać działanie akumulatora, zapewniając wydłużenie cyklu
rozładowania/ładowania i poprawiając efektywność ładowania. Zalecamy
stosowanie się do przedstawionych poniżej sugestii:
• Zakupić dodatkowy pakiet akumulatora.
• Kiedy tylko jest to możliwe korzystać z zasilacza prądu przemiennego,
pozostawiając akumulator w rezerwie na okres użytkowania w podróży.
•Wyjmować kartę PC Card, jeżeli nie jest używana, ponieważ w sposób
ciągły pobiera prąd (wybrane modele).
• Przechowywać pakiet akumulatora w chłodnym, suchym miejscu.
Zalecana temperatura wynosi od 10°C do 30°C. Wyższe temperatury
mogą powodować szybsze samorozładowanie akumulatora.
• Nadmierne doładowywanie skraca okres trwałości akumulatora.
• Dbanie o zasilacz prądu przemiennego oraz akumulator.
Pakiet akumulatora - 73
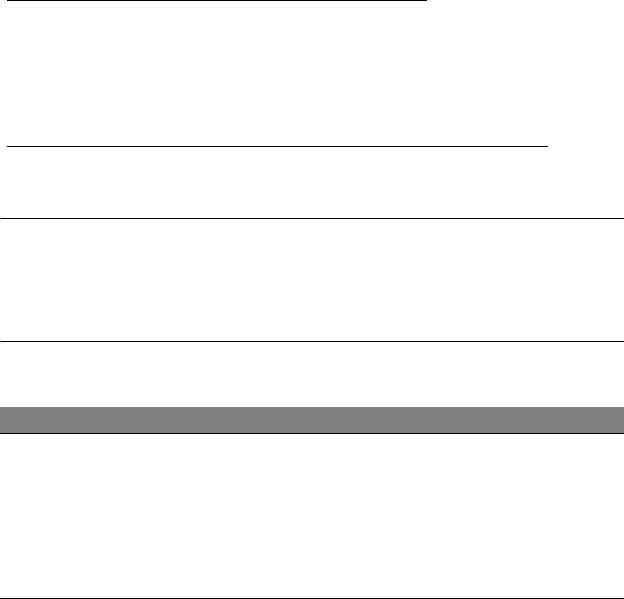
Kontrola poziomu naładowania akumulatora
W systemie Windows miernik energii wskazuje bieżący poziom
naładowania akumulatora. Należy umieścić kursor nad ikoną akumulatora/
zasilania na pasku zadań, aby został przedstawiony bieżący poziom
naładowania akumulatora.
Ostrzeżenie o niskim poziomie naładowania akumulatora
Korzystając z zasilania akumulatorowego należy zwracać uwagę na
miernik energii systemu Windows.
Ostrzeżenie! Zasilacz prądu przemiennego należy przyłączać
najszybciej jak to jest możliwe po pojawieniu się ostrzeżenia o
niskim poziomie naładowania akumulatora. Gdy akumulator
rozładuje się całkowicie i komputer zamknie system, nastąpi
utrata danych.
Kiedy pojawi się ostrzeżenie o niskim poziomie naładowania akumulatora,
zalecany tok postępowania zależy od sytuacji:
Sytuacja Zalecane działanie
1. Przyłącz zasilacz prądu przemiennego do
Dostępny jest
komputera, a następnie przyłącz go do gniazdka
zasilacz prądu
sieci elektrycznej.
przemiennego oraz
2. Zapisz wszystkie potrzebne pliki.
gniazdko sieci
3. Podejmij dalszą pracę.
elektrycznej.
Wyłącz komputer, gdy konieczne jest szybkie
naładowanie akumulatora.
74 - Pakiet akumulatora
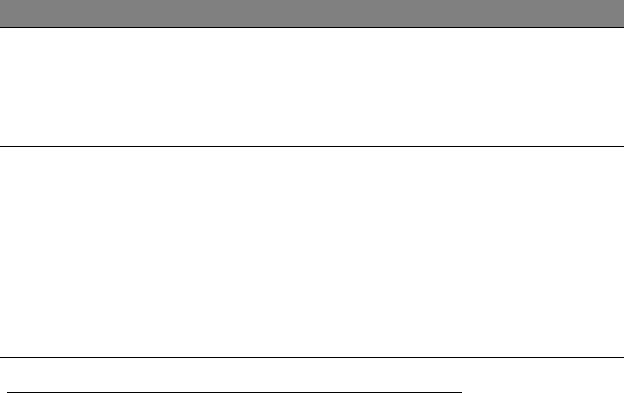
Sytuacja Zalecane działanie
Dostępny jest
1. Zapisz wszystkie potrzebne pliki.
dodatkowy,
2. Zamknij wszystkie aplikacje.
całkowicie
3. Wyłącz komputer.
naładowany pakiet
4. Wymień pakiet akumulatora.
akumulatora.
5. Włącz komputer i podejmij pracę.
Nie jest dostępny
jest zasilacz prądu
przemiennego lub
gniazdko sieci
1. Zapisz wszystkie potrzebne pliki.
elektrycznej. Nie
2. Zamknij wszystkie aplikacje.
posiadasz
3. Wyłącz komputer.
zapasowego
pakietu
akumulatora.
Instalowanie i wyjmowanie pakietu akumulatora
Ważne: Zanim wyjmiesz akumulator z komputera, przyłącz
zasilacz prądu przemiennego, jeśli chcesz nadal używać
komputera. W przeciwnym razie, najpierw wyłącz komputer.
Instalowanie pakietu akumulatora:
1. Ustaw akumulator w jednej linii z otwartą wnęką na akumulator. Zadbaj,
aby najpierw był wprowadzony koniec akumulatora ze stykami
elektrycznymi oraz, aby górna powierzchnia akumulatora była
skierowana w górę.
Pakiet akumulatora - 75
2. Wsuń akumulator do wnęki i delikatnie pchnij aż zostanie zablokowany
na swoim miejscu.
Wyjmowanie pakietu akumulatora:
1. Przesuń zwalniacz zatrzasku akumulatora w celu odblokowania
akumulatora.
2. Wyciągnij akumulator z wnęki.
76 - Pakiet akumulatora

Podróżowanie z tym
komputerem
W tym rozdziale zamieszczono wskazówki i porady związane z
przenoszeniem komputera i podróżowaniem z komputerem.
Odłączanie wyposażenia zewnętrznego
W celu odłączenia komputera od akcesoriów zewnętrznych należy
wykonać następujące czynności:
1. Zapisz wszystkie otwarte pliki.
2. Wyjmij dyski z napędów optycznych.
3. Wyłącz komputer.
4. Zamknij pokrywę wyświetlacza.
5. Odłącz przewód od zasilacza prądu przemiennego.
6. Odłącz klawiaturę, urządzenie wskazujące, drukarkę, zewnętrzny
monitor i inne urządzenia zewnętrzne.
7. Odłącz blokadę Kensington, jeżeli jest używana do zabezpieczenia
komputera.
W podróży
Przy przemieszczaniu się na niewielkie odległości, na przykład z biura do
miejsca spotkania.
Podróżowanie z tym komputerem - 77
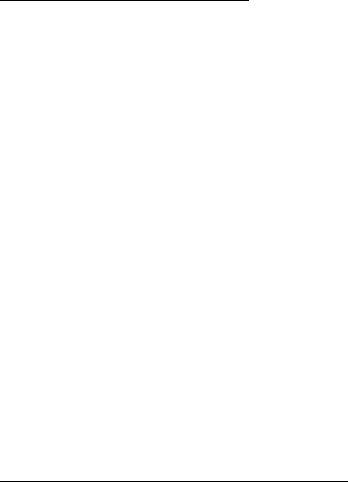
Przygotowanie komputera
Przed przenoszeniem komputera należy zamknąć i zatrzasnąć pokrywę
wyświetlacza, aby wprowadzić komputer w tryb wstrzymania. Można teraz
bezpiecznie przenieść komputer do dowolnego miejsca w budynku. Aby
wyprowadzić komputer z trybu wstrzymania, należy otworzyć pokrywę
wyświetlacza, a następnie nacisnąć i zwolnić przycisk zasilania.
Gdy komputer będzie przenoszony do biura klienta lub do innego
budynku, wtedy przed przeniesieniem można zakończyć pracę
komputera:
Naciśnij klawisz Windows + <C>, kliknij opcje Ustawienia > Zasilanie, a
następnie kliknij opcję Zamknij.
Lub:
Można wymusić przejście komputera do trybu wstrzymania, naciskając
klawisze <Fn> + <F4>. A następnie zamknij wyświetlacz.
Kiedy będziesz znów gotowy do używania komputera, otwórz wyświetlacz,
a następnie naciśnij i zwolnij przycisk zasilania.
Uwaga: Komputer mo
że przejść w tryb hibernacji lub głębokiego
uśpienia po określonym czasie trybu uśpienia.
Co należy brać ze sobą na spotkania
Jeśli spotkanie jest względnie krótkie, oprócz komputera nie będziesz
musiał brać ze sobą niczego więcej. Jeżeli jednak to spotkanie może być
dłuższe lub akumulator nie jest w pełni naładowany, można wziąć zasilacz
prądu przemiennego, aby go włączyć w miejscu spotkania.
78 - Podróżowanie z tym komputerem
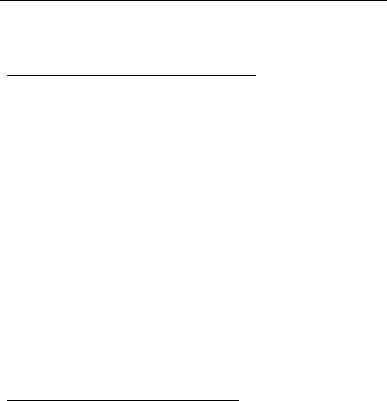
Jeżeli w miejscu spotkania nie ma gniazdka zasilania elektrycznego,
należy zredukować szybkość rozładowania akumulator, przestawiając
komputer do trybu wstrzymania. Nacisnąć klawisze <Fn> + <F4> lub
zamknąć pokrywę wyświetlacza, jeżeli komputer nie jest intensywnie
używany.
Zabieranie komputera do domu
Podczas przenoszenia komputera z biura do domu lub odwrotnie.
Przygotowanie komputera
W celu przygotowania do przeniesienia do domu, po odłączeniu
komputera od wyposażenia zewnętrznego, należy wykonać następujące
czynności:
• Sprawdzić, czy ze stacji zostały wyjęte wszystkie nośniki i dyski
kompaktowe. Pozostawienie nośnika w napędzie może spowodować
uszkodzenie głowicy napędu.
• Komputer należy włożyć do walizki ochronnej, zabezpieczającej go
przed uszkodzeniami w razie upadku.
Ostrzeżenie: Należy unikać umieszczania w walizce elementów
obok górnej części pokrywy komputera. Naciśnięcie górnej
części pokrywy mogłoby spowodować uszkodzenie ekranu.
Co należy wziąć ze sobą
Należy wziąć ze sobą niektóre rzeczy, jeżeli nie ma ich w domu:
• Zasilacz prądu przemiennego i przewód zasilający.
Podróżowanie z tym komputerem - 79

• Wydrukowany plakat instalacyjny.
Zalecenia dodatkowe
Podczas podróży do pracy i z pracy należy stosować się do podanych
poniżej zaleceń dotyczących zabezpieczenia komputera:
• Zabierając komputer ze sobą należy minimalizować wpływ zmian
temperatury.
• W razie konieczności zatrzymania się na dłuższy czas bez możliwości
zabrania komputera ze sobą, należy zostawić go w bagażniku
samochodu, aby uniknąć nadmiernego nagrzewania komputera.
• Zmiany temperatury i wilgotności mogą spowodować kondensację.
Przed włączeniem komputera należy zaczekać na przywrócenie
temperatury pokojowej i sprawdzić, czy nie doszło do kondensacji pary
na ekranie. W przypadku zmiany temperatury o więcej niż 10°C (18°F),
należy dłużej zaczekać na powolne przywrócenie temperatury
pokojowej. O ile to możliwe, należy pozostawić komputer na 30 minut w
otoczeniu o temperaturze pośredniej pomiędzy temperaturą
zewnętrzną
i temperaturą pokojową.
Konfiguracja biura domowego
Jeżeli często pracujesz korzystając z komputera w domu, korzystne może
być zakupienie drugiego zasilacza prądu przemiennego, przeznaczonego
do używania w domu. Posiadanie drugiego zasilacza prądu zmiennego
pozwoli uniknąć przenoszenia dodatkowego ciężkiego przedmiotu do
domu i z domu.
80 - Podróżowanie z tym komputerem
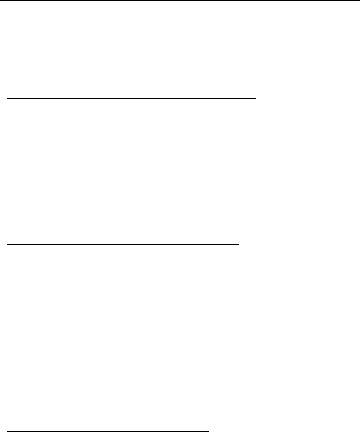
Jeżeli używasz komputera w domu przez znaczne okresy czasu,
korzystne może być także dodanie zewnętrznej klawiatury, monitora lub
myszki.
Podróżowanie z komputerem
Podczas podróży na większe odległości, na przykład z własnego biura do
biura klienta lub podczas lokalnych podróży.
Przygotowanie komputera
Komputer należy przygotować w taki sam sposób, jak w przypadku
zabierania go do domu. Należy sprawdzić, czy akumulator komputera jest
naładowany. Podczas przechodzenia przez bramkę kontroli, ochrona
lotniska może wymagać włączenia komputera.
Co należy wziąć ze sobą
Należy wziąć ze sobą następujące elementy wyposażenia:
• Zasilacz prądu przemiennego.
• Zapasowy, całkowicie naładowany pakiet akumulatora.
• Dodatkowe pliki ze sterownikami drukarek, jeżeli planowane jest użycie
innej drukarki.
Zalecenia dodatkowe
Oprócz stosowania się do zaleceń obowiązujących przy przenoszeniu
komputera do domu, należy stosować się także do poniższych zaleceń w
celu zabezpieczenia komputera podczas podróży:
Podróżowanie z tym komputerem - 81
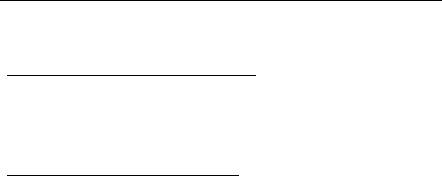
• Komputer należy zawsze traktować jako bagaż podręczny.
• O ile to możliwe, komputer należy trzymać przy sobie. Urządzenia do
prześwietlania bagażu na lotnisku są bezpieczne dla komputera, ale nie
należy poddawać komputera działaniu wykrywacza metalu.
Podróże zagraniczne z komputerem
Podczas podróży z kraju do kraju.
Przygotowanie komputera
Komputer należy przygotować w taki sam sposób, jak w przypadku
zwykłych podróży.
Co należy wziąć ze sobą
Należy wziąć ze sobą następujące elementy wyposażenia:
• Zasilacz prądu przemiennego.
• Przewody zasilające odpowiednie do użycia w docelowym kraju
podróży.
• Zapasowy, całkowicie naładowany pakiet akumulatora.
• Dodatkowe pliki ze sterownikami drukarek, jeżeli planowane jest użycie
innej drukarki.
• Dowód zakupu, gdyby wystąpiła konieczność okazania takiego
dokumentu służbom celnym.
• Paszport International Travelers Warranty (Międzynarodowa gwarancja
podróżnego).
82 - Podróżowanie z tym komputerem

Zalecenia dodatkowe
Należy stosować się do takich samych dodatkowych zaleceń, jak w
przypadku zwykłych podróży z komputerem.
Dodatkowo, podczas podróży zagranicznych mogą okazać się użyteczne
następujące wskazówki:
• Podczas podróży do innego kraju, należy sprawdzić, czy dane
techniczne przewodu zasilającego zasilacza prądu przemiennego są
zgodne z parametrami napięcia prądu przemiennego w danym kraju.
Jeżeli nie są zgodne, należy kupić przewód zasilający zgodny z
lokalnymi parametrami napięcia prądu przemiennego. Do zasilania
komputera nie należy używać sprzedawanych konwerterów do zasilania
innych urządzeń.
•Jeżeli używany jest modem, należy sprawdzić, czy modem i złącze są
zgodne z systemem telekomunikacyjnym docelowego kraju podróży.
Podróżowanie z tym komputerem - 83
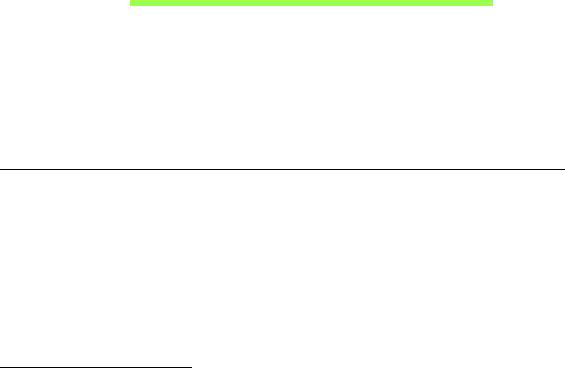
Zabezpieczanie komputera
Komputer jest drogim urządzeniem i należy zadbać o jego
bezpieczeństwo. Naucz się zasad ochrony i zabezpieczania komputera.
Elementami zabezpieczenia komputera są blokady sprzętowe i
programowe — blokada zabezpieczająca i hasła.
Używanie blokady zabezpieczającej komputer
Ten komputer jest wyposażony w gniazdo zabezpieczenia zgodnego z
systemem Kensington przeznaczone dla blokady komputera.
Kabel zabezpieczenia komputera należy owinąć wokół ciężkiego
nieruchomego obiektu, takiego jak stół lub uchwyt zablokowanej szuflady.
Wstaw zamek blokady do gniazda i przekręć klucz w celu zamknięcia
blokady. Dostępne są także modele bez kluczy.
Używanie haseł
Hasła umożliwiają ochronę komputera przed nieautoryzowanym
dostępem. Ustawienie tych haseł tworzy kilka różnych poziomów
zabezpieczenia komputera i znajdujących się w nim danych:
•Hasło administratora chroni przed nieautoryzowanym dostępem do
narzędzia konfiguracji systemu BIOS. Po skonfigurowaniu hasła należy
je podać, aby uzyskać dostęp do narzędzia BIOS. Zobacz "Program
narzędziowy BIOS" na stronie 93.
84 - Zabezpieczanie komputera

•Hasło użytkownika chroni komputer przed nieautoryzowanym
dostępem. Aby maksymalnie zwiększyć poziom zabezpieczeń, można
użyć kombinacji tego hasła w połączeniu z ochroną hasłem podczas
uruchamiania komputera oraz przywracania go ze stanu hibernacji (jeśli
jest dostępny).
•Hasło podczas uruchamiania chroni komputer przed nieautoryzowanym
dostępem. Aby maksymalnie zwiększyć poziom zabezpieczeń, można
użyć kombinacji tego hasła w połączeniu z ochroną hasłem podczas
uruchamiania komputera oraz przywracania go ze stanu hibernacji (jeśli
jest dostępny).
Ważne: Nie zapomnij hasła administratora! W przypadku
zapomnienia hasła skontaktuj się ze swoim dystrybutorem lub
autoryzowanym centrum serwisowym.
Wprowadzanie haseł
Kiedy hasło zostało ustawione, na środku ekranu wyświetlacza pojawia
się monit o podanie hasła.
• Po skonfigurowaniu hasła administratora naciśnięcie klawisza <F2>
podczas uruchamiania komputera w celu uzyskania dostępu do
narzędzia konfiguracji systemu BIOS powoduje wyświetlenie monitu o
podanie hasła.
• Wpisz hasło administratora, a następnie naciśnij klawisz <Enter>, aby
uzyskać dostęp do narzędzia konfiguracji systemu BIOS. W przypadku
wprowadzenia błędnego hasła wyświetlone zostanie okno z
ostrzeżeniem. Spróbuj ponownie i naciśnij klawisz <Enter>.
Zabezpieczanie komputera - 85
• Po skonfigurowaniu hasła użytownika i ustawieniu parametru żądania
hasła podczas uruchamiania komputera wyświetlany jest monit o
podanie hasła.
• Wpisz hasło użytkownika, a następnie naciśnij klawisz <Enter>, aby
uzyskać dostęp do komputera. W przypadku wprowadzenia błędnego
hasła wyświetlone zostanie okno z ostrzeżeniem. Spróbuj ponownie i
naciśnij klawisz <Enter>.
Ważne: Masz trzy próby na wpisanie hasła. W przypadku
trzykrotnego wpisania błędnego hasła system zostaje
zablokowany. Naciśnij i przytrzymaj kalwisz zasilania przez
cztery sekundy, aby wyłączyć komputer. Następnie włącz
komputer i spróbuj ponownie.
86 - Zabezpieczanie komputera
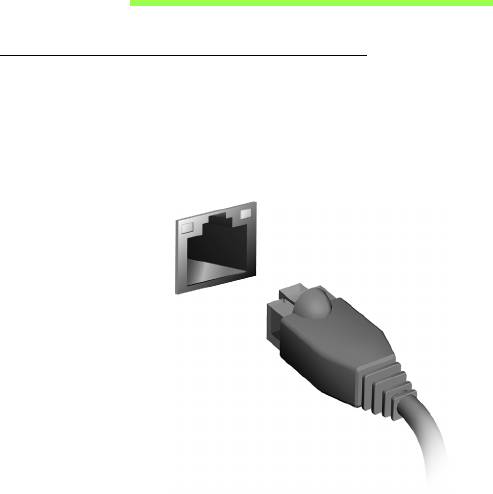
Przyłączanie do sieci
komputerowej
Wbudowane funkcje sieciowe
Wbudowane funkcje sieciowe umożliwiają podłączenie komputera do sieci
standardu Ethernet.
Aby używać funkcji sieciowych, należy przyłączyć kabel Ethernet do
gniazda sieciowego (RJ-45) na podstawie montażowej komputera i do
gniazda sieciowego w ścianie lub w koncentratorze sieciowym.
Przyłączanie do sieci komputerowej - 87
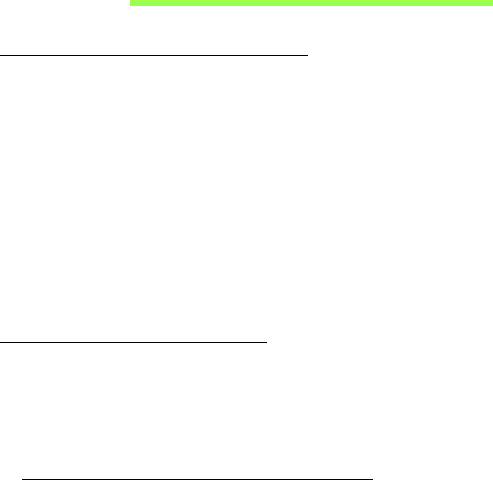
Sieci bezprzewodowe
Podłączanie do Internetu
Połączenie bezprzewodowe komputera jest włączane domyślnie.
System Windows wykryje i wyświetli listę dostępnych sieci podczas
konfiguracji. Wybierz sieć i wprowadź hasło, jeżeli jest wymagane.
Aby włączyć lub wyłączyć połączenie bezprzewodowe komputera, naciśnij
Fn+F3.
W przeciwnym razie otwórz przeglądarkę Internet Explorer i postępuj
zgodnie z instrukcjami.
Uzyskaj informacje o dostawcy usług internetowych lub dokumentacji
routera.
Sieci bezprzewodowe
Lokalna sieć bezprzewodowa (lub w skrócie WLAN) to połączenie między
dwoma lub większą liczbą komputerów bez użycia przewodów. Sieć WiFi
jest prosta w instalacji i umożliwia udostępnianie plików, urządzeń
zewnętrznych i łącz internetowych.
Jakie korzyści daje sieć bezprzewodowa?
Mobilność
Sieci WLAN pozwalają użytkownikom wspólnie korzystać z plików i
urządzeń będących elementami sieci, np. drukarek i skanerów.
88 - Sieci bezprzewodowe
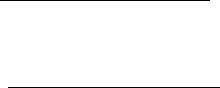
Z połączenia internetowego można korzystać na kilku komputerach.
Szybkość i łatwość instalacji
Sieć WLAN instaluje się szybko i łatwo, bez konieczności ciągnięcia kabli
przez ściany i sufity.
Komponenty sieci WLAN
Do utworzenia bezprzewodowej sieci w domu są potrzebne następujące
elementy:
Punkt dostępowy (router)
Punkty dostępowe (routery) są stacjami nadawczo-odbiorczymi
emitującymi dane w otaczającą je przestrzeń. Działają one na zasadzie
pośredników między siecią przewodową a bezprzewodową. Większość
routerów ma wbudowany modem DSL, który umożliwia dostęp do
szybkiego łącza internetowego DSL. Zwykle to operator usług
internetowych (ISP) dostarcza modem lub router po wykupieniu
abonamentu. Szczegółowe informacje na temat konfiguracji punktu
dostępowego/routera znajdują się w dołączonej do niego dokumentacji.
Sieci bezprzewodowe - 89

HDMI
HDMI (High-Definition Multimedia Interface) jest przemysłowym
interfejsem bez kompresji dla cyfrowych sygnałów audio/wideo. HDMI
zapewnia interfejs pomiędzy dowolnym źródłem cyfrowego sygnału audio/
wideo, na przykład urządzeniem abonenckim telewizji cyfrowej (set-top
box), odtwarzaczem DVD i odbiornikiem A/V oraz kompatybilnym
urządzeniem cyfrowego audio i/lub wideo, na przykład telewizorem
cyfrowym (DTV), wykorzystując jeden kabel.
Korzystaj z portu HDMI swego komputera do przyłączania wysokiej
jakości sprzętu audio i wideo. Implementacja z jednym kablem oferuje
schludny układ i szybkie przyłączenie.
90 - HDMI

Uniwersalna magistrala
szeregowa (USB)
Port USB to wysokiej szybkości magistrala szeregowa umożliwiająca
podłączanie peryferyjnych urządzeń USB bez zajmowania zasobów
systemowych.
Uniwersalna magistrala szeregowa (USB) - 91
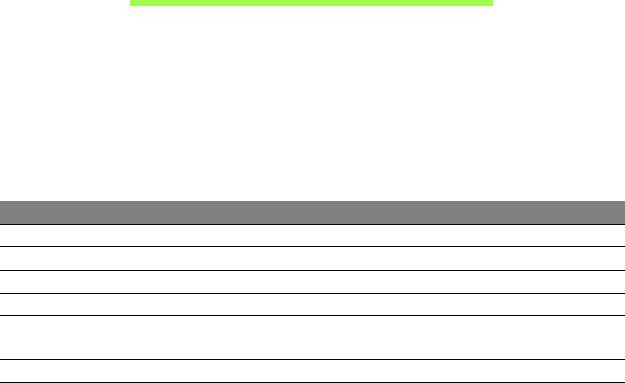
Odtwarzanie filmów DVD
Po zainstalowaniu napędu DVD we wnęce na napęd optyczny, komputer
można wykorzystać do odtwarzania filmów DVD.
1. Włóż płytę DVD.
2. Film DVD zostanie odtworzony automatycznie po kilku sekundach.
Ważne! Przy pierwszym uruchomieniu odtwarzacza DVD,
program żąda wprowadzenia kodu regionu. Płyty DVD dostępne
są w 6 regionach.
Kod regionu Kraj lub region
1 USA, Kanada
2 Europa, Bliski Wschód, Południowa Afryka, Japonia
3Azja Południowo-Wschodnia, Tajwan, Korea Południowa
4Ameryka Łacińska, Australia, Nowa Zelandia
5 Dawne republiki Związku Socjalistycznych Republik Radzieckich,
części Afryki, Indie
6Chińska Republika Ludowa
Uwaga: Aby zmienić kod regionu, należy włożyć do napędu DVD film
DVD z innym kodem regionu.
Po ustawieniu kodu regionu napędu DVD będzie on odtwarzał
jedynie dyski DVD dla danego regionu. Kod regionu można
ustawiać maksymalnie pięć razy (włącznie z pierwszym
ustawieniem), a po tym czasie ostatnio wprowadzony kod
regionu pozostanie na stałe.
Odzyskiwanie zawartości dysku twardego, nie powoduje
wyzerowania ilości prób ustawienia kodu regionu.
92 - Odtwarzanie filmów DVD
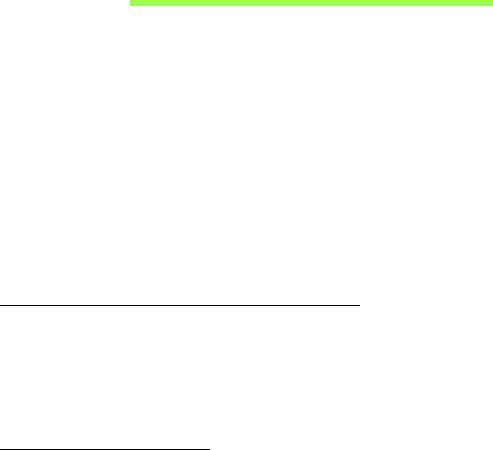
Program narzędziowy BIOS
Program narzędziowy BIOS to program konfiguracji sprzętu, wbudowany
w układzie BIOS (Basic Input/Output System [Podstawowy system
wejścia/wyjścia]).
Komputer został już wcześniej prawidłowo skonfigurowany oraz
zoptymalizowany i nie ma potrzeby uruchamiania tego programu
narzędziowego. Jednakże, jeśli wystąpią problemy związane z
konfiguracją, będzie potrzebne uruchomienie tego programu.
Aby uaktywnić program narzędziowy BIOS, należy nacisnąć klawisz <F2>
podczas trwania testu POST (Power-On Self Test [Autotest po włączeniu
zasilania]) w czasie wyświetlania logo komputera.
Sekwencja startowa systemu
Aby ustawić sekwencję startową systemu w programie narzędziowym
BIOS, należy uruchomić program narzędziowy BIOS, a następnie wybrać
Boot (Ładowanie systemu) z listy kategorii umieszczonej w górnej
części ekranu.
Ustawianie haseł
Aby ustawić hasło podczas ładowania systemu, uruchom program
narzędziowy BIOS, a następnie wybierz kategorię Security
(Bezpieczeństwo) z listy kategorii umieszczonej w górnej części ekranu.
Znajdź pozycję Password on boot: i za pomocą klawiszy <F5> i <F6>
włącz tę funkcję.
Program narzędziowy BIOS - 93
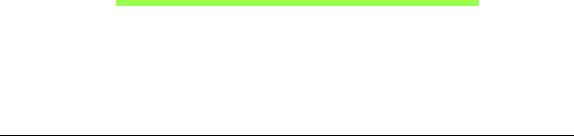
Często zadawane pytania
Poniżej zamieszczona jest lista możliwych sytuacji, które mogą wystąpić
podczas użytkowania komputera. Do każdej z tych sytuacji dołączone są
łatwe sposoby rozwiązania problemu.
Włączyłem zasilanie, ale komputer nie startuje ani nie uruchamia się
Sprawdź wskaźnik zasilania:
•Jeżeli nie świeci, komputer nie jest zasilany. Sprawdź:
•Jeżeli pracujesz na zasilaniu bateryjnym, akumulator może być
rozładowany w stopniu uniemożliwiającym zasilanie komputera.
Podłącz zasilacz prądu przemiennego w celu doładowania pakietu
akumulatora.
• Upewnij się, że zasilacz prądu przemiennego jest prawidłowo
przyłączony do komputera i gniazdka elektrycznego.
•Jeżeli wskaźnik świeci, sprawdź:
• Czy w napędzie optycznym znajduje się dysk? Wyciągnij ją i naciśnij
klawisze <Ctrl> + <Alt> + <Del>, aby ponownie uruchomić system.
• Czy do komputera jest podłączone urządzenie pamięci masowej USB
(dysk USB lub smartfon)? Odłącz je i naciśnij klawisze <Ctrl> +
<Alt> + <Del>, aby ponownie uruchomić system.
94 - Często zadawane pytania
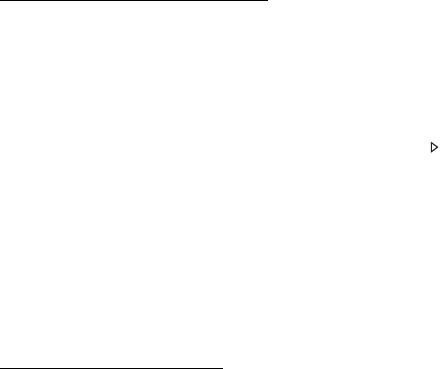
Na ekranie nic się nie wyświetla
System zarządzania energią automatycznie wyłącza wyświetlanie obrazu
w celu oszczędzania energii. Naciśnij dowolny przycisk, aby przywrócić
wyświetlanie.
Jeżeli po naciśnięciu klawisza obraz nadal nie wyświetla się, mogą być
trzy przyczyny takiego stanu:
• Poziom jasności jest zbyt niski. Naciśnij <Fn> + < >, aby wyregulować
(zwiększyć) poziom jasności.
•Urządzenie wyświetlania może być przełączone na zewnętrzny monitor.
Naciśnij klawisz skrótu przełączania wyświetlania <Fn> + <F5>, aby
przełączyć wyświetlanie z powrotem na komputer.
•Jeżeli świeci wskaźnik wstrzymania, komputer znajduje się w trybie
wstrzymania. Naciśnij i zwolnij przycisk zasilania, aby przywrócić
normalny tryb pracy.
Brak dźwięku z komputera
Sprawdź:
•Możliwe, że głośność została wyciszona. Sprawdź w systemie Windows
ikonę sterowania głośnością (głośnik), znajdującą się na pasku zadań.
Jeżeli jest przekreślona, kliknij ją i usuń zaznaczenie pola wyboru
Wycisz wszystkie.
•Możliwe zbyt duże obniżenie poziomu głośności. Sprawdź w systemie
Windows ikonę sterowania głośnością, znajdującą się na pasku zadań.
Do ustawienia głośności możesz również użyć klawiszy regulacji
głośności.
Często zadawane pytania - 95
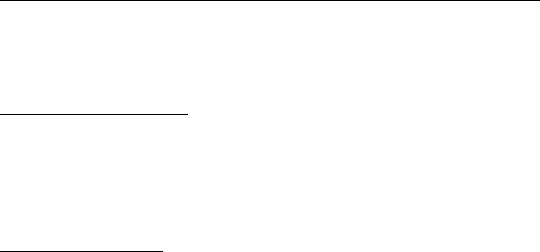
•Jeżeli słuchawki na głowę, słuchawki na uszy lub zewnętrzne głośniki są
podłączone do portu wyjścia liniowego na przednim panelu komputera,
automatycznie wyłączane są głośniki wewnętrzne.
Chcę wysunąć tacę napędu optycznego bez włączania zasilania
Napęd optyczny posiada otwór wysuwu mechanicznego. Po prostu włóż
końcówkę długopisu lub spinacz do papieru do otworu wysuwu i naciśnij,
aby wysunąć tacę.
Klawiatura nie reaguje
Spróbuj przyłączyć zewnętrzną klawiaturę do portu USB komputera.
Jeżeli zewnętrzna klawiatura działa, należy skontaktować się z dostawcą
lub autoryzowanym centrum serwisowym, ponieważ możliwe jest
obluzowanie kabli klawiatury wewnętrznej.
Drukarka nie działa
Sprawdź:
• Upewnij się, że drukarka jest podłączona do gniazda zasilania oraz, że
jest włączona.
• Upewnij się, czy kabel sygnałowy drukarki jest pewnie przyłączony do
portu USB komputera oraz do odpowiedniego portu drukarki.
96 - Często zadawane pytania

Zgłaszanie potrzeby obsługi serwisowej
Międzynarodowa gwarancja podróżnego (International Travelers
Warranty; ITW)
Komputer jest zabezpieczony poprzez Międzynarodowa gwarancja
podróżnego (International Travelers Warranty; ITW) dającą
zabezpieczenie komputera podczas podróży. Nasza światowa sieć
centrów serwisowych zapewnia pomoc klientowi.
Wraz z komputerem jest dostarczany paszport ITW. Paszport ten zawiera
wszystkie niezbędne informacje na temat programu ITW. Lista
dostępnych, autoryzowanych centrów serwisowych znajduje się w
podręcznym informatorze. Należy uważnie przeczytać paszport.
Aby można było skorzystać z usług naszych centrów serwisowych,
paszport ITW należy mieć zawsze przy sobie, szczególnie podczas
podróży. Dowód zakupu umieścić w wewnętrznej zakładce okładki
paszportu ITW.
Jeżeli w docelowym kraju podróży nie ma centrum serwisowego ITW,
autoryzowanego przez firmę Acer, pomoc można uzyskać kontaktując się
z naszymi biurami na całym świecie. Odwiedź stronę www.acer.com
Często zadawane pytania - 97

Zanim zatelefonujesz
Przed połączeniem telefonicznym z serwisem online Acer należy
przygotować następujące informacje oraz pozostawać przy komputerze
podczas rozmowy. Pomoc użytkownika pozwoli skrócić czas rozmowy
telefonicznej oraz udzielić bardziej skutecznej pomocy w rozwiązaniu
problemu. Jeżeli komputer generuje komunikaty o błędach lub dźwięki,
należy zapisać je, tak jak są wyświetlane na ekranie (lub zanotować ilość i
kolejność dźwięków).
Wymagane jest podanie następujących informacji:
Imię i nazwisko:
Adres:
Numer telefonu:
Typ i model komputera:
Numer seryjny:
Data zakupu:
98 - Często zadawane pytania
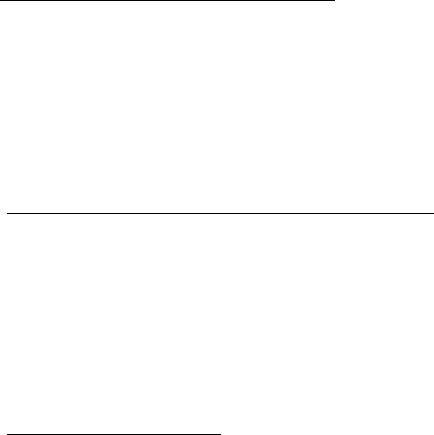
Rozwiązywanie problemów
W rozdziale tym znajdują się porady dotyczące postępowania w
przypadku wystąpienia typowych problemów z systemem.
Należy je przeczytać przed zwróceniem się o pomoc do pracownika
pomocy technicznej. Rozwiązania bardziej poważnych problemów
wymagają otwarcia obudowy komputera. Nie należy otwierać obudowy
komputera samodzielnie. W celu uzyskania pomocy należy kontaktować
się z dostawcą lub autoryzowanym centrum serwisowym.
Porady dotyczące rozwiązywania problemów
Ten komputer zawiera zaawansowane rozwiązania umożliwiające
wyświetlanie na ekranie raportów o błędach, aby zapewnić pomoc w
rozwiązaniu problemów.
Jeżeli system zgłosi komunikat o błędzie lub pojawiają się objawy
wystąpienia błędu, zobacz "Komunikaty o błędach" poniżej. Jeżeli nie
można rozwiązać problemu, skontaktuj się z dostawcą. Zobacz
"Zgłaszanie potrzeby obsługi serwisowej" na stronie 97.
Komunikaty o błędach
Jeżeli pojawił się komunikat o błędzie, należy zanotować jego treść i
podjąć próbę usunięcia błędu. W poniższej tabeli zostały wymienione w
kolejności alfabetycznej komunikaty o błędach oraz zalecany przebieg
postępowania.
Często zadawane pytania - 99
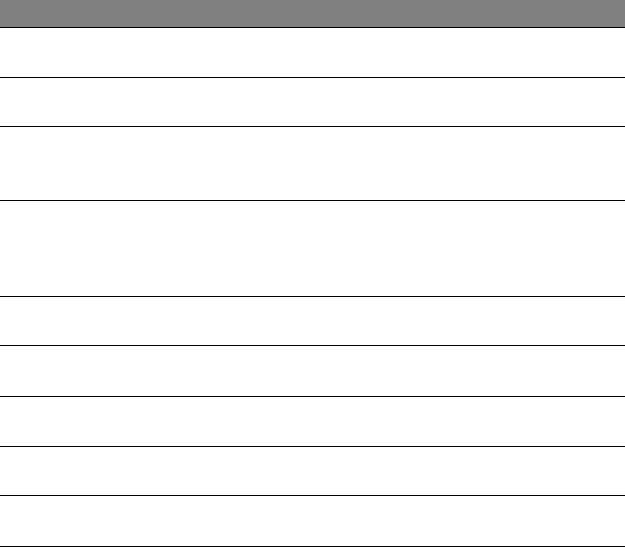
Komunikaty o błędach Czynności naprawcze
CMOS battery bad Skontaktuj się z dostawcą lub autoryzowanym
centrum serwisowym.
CMOS checksum error Skontaktuj się z dostawcą lub autoryzowanym
centrum serwisowym.
Disk boot failure Włóż płytę systemową (startową), a następnie
naciśnij <Enter> w celu ponownego
uruchomienia komputera.
Equipment
Naciśnij <F2> (podczas testu POST), aby
configuration error
uruchomić program narzędziowy BIOS;
następnie naciśnij Exit, aby ponownie
uruchomić komputer.
Hard disk 0 error Skontaktuj się z dostawcą lub autoryzowanym
centrum serwisowym.
Hard disk 0 extended
Skontaktuj się z dostawcą lub autoryzowanym
type error
centrum serwisowym.
I/O parity error Skontaktuj się z dostawcą lub autoryzowanym
centrum serwisowym.
Keyboard error or no
Skontaktuj się z dostawcą lub autoryzowanym
keyboard connected
centrum serwisowym.
Keyboard interface
Skontaktuj się z dostawcą lub autoryzowanym
error
centrum serwisowym.
100 - Często zadawane pytania

Komunikaty o błędach Czynności naprawcze
Memory size mismatch Naciśnij <F2> (podczas testu POST), aby
uruchomić program narzędziowy BIOS;
następnie naciśnij Exit, aby ponownie
uruchomić komputer.
Jeżeli problem utrzymuje się mimo przeprowadzenia działań
naprawczych, skontaktuj się z dostawcą lub autoryzowanym centrum
serwisowym w celu uzyskania pomocy.
Często zadawane pytania - 101
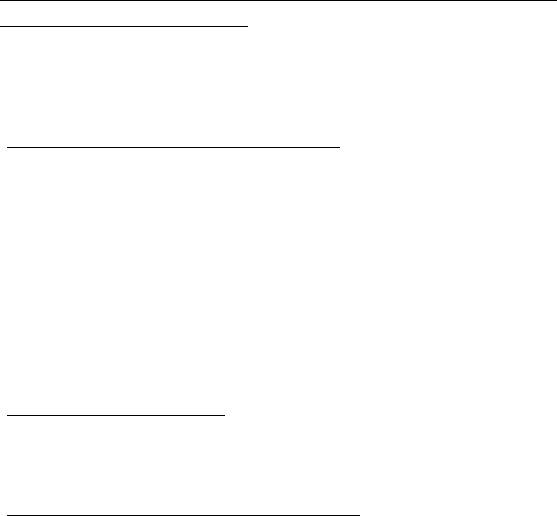
Wskazówki i porady dotyczące korzystania z
systemu Windows 8
Wiemy, że jest to nowy system operacyjny, do którego trzeba się
przyzwyczaić. Dlatego przygotowaliśmy wskazówki, które mogą okazać
się pomocne.
Trzy koncepcje warte zapamiętania
1. Start
Przycisk Start nie jest już dostępny; aplikacje można uruchamiać z ekranu
Start.
2. Kafelki
Kafelki live tiles pełnią rolę podobną do miniatur aplikacji.
3. Charms
Charms umożliwia wykonywanie użytecznych funkcji, np. współdzielenie
zawartości, wyłączanie komputera lub zmienianie ustawień.
Jak otworzyć Charms?
Aby otworzyć Charms, przesuń kursor do górnego lub dolnego prawego
narożnika ekranu lub naciśnij klawisze Windows + <C>.
Jak uzyskać dostęp do ekranu Start?
Naciśnij klawisz Windows na klawiaturze; naciśnij klawisz Windows + <C>
i kliknij pozycję Start lub przesuń kursor do dolnego lewego narożnika
ekranu i kliknij pozycję Start.
102 - Często zadawane pytania
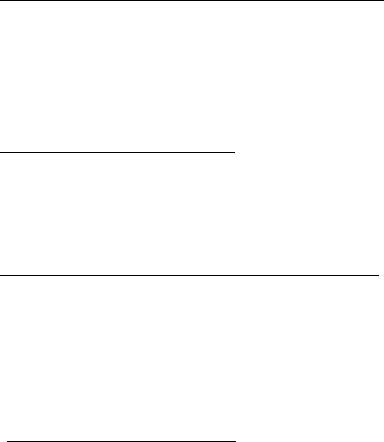
Jak poruszać się pomiędzy aplikacjami?
Przesuń kursor do lewej krawędzi ekranu, aby wyświetlić miniatury
aktualnie uruchomionych aplikacji.
Możesz również nacisnąć klawisze Windows + <Tab>, aby otworzyć i
przewijać widok aktualnie uruchomionych aplikacji.
Jak wyłączyć komputer?
Naciśnij klawisz Windows + <C>, kliknij pozycję Ustawienia > Zasilanie i
wybierz żądaną operację. Możesz też kliknąć Acer przycisk zasilania na
pulpicie i wybrać żądaną operację.
Dlaczego wprowadzono nowy interfejs?
Nowy interfejs systemu Windows 8 został utworzony z myślą o obsłudze
dotykowej. Aplikacje ze sklepu Windows Store automatycznie
wykorzystują cały ekran i nie wymagają zamykania w tradycyjny sposób.
Aplikacje ze sklepu Windows Store są wyświetlane na ekranie Start za
pomocą kafelków live tiles.
Czym są kafelki „live tiles”?
Kafelki live tiles przypominają miniatury aplikacji i są aktualizowane o
nową zawartość podczas każdego połączenia z Internetem. Dzięki temu
można sprawdzić prognozę pogody lub notowania giełdowe bez
konieczności otwierania aplikacji.
Często zadawane pytania - 103
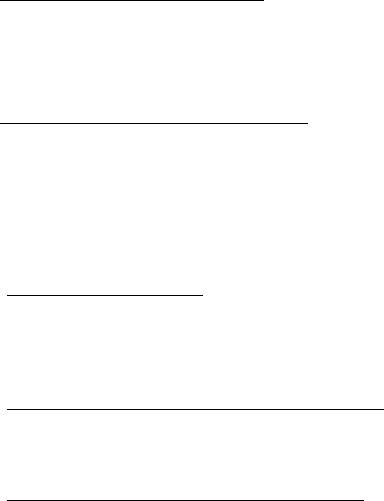
Jak odblokować komputer?
Aby odblokować komputer, naciśnij dowolny klawisz i kliknij ikonę konta
użytkownika. Jeśli dane konto jest zabezpieczone hasłem, trzeba je
wprowadzić, aby kontynuować.
Jak spersonalizować komputer?
Ekran Start można spersonalizować poprzez zmianę obrazu tła i ułożenie
kafelków w preferowany sposób.
Aby zmienić tło, naciśnij klawisz Windows + <C> i kliknij pozycje:
Ustawienia > Zmień ustawienia komputera > Personalizuj. Kliknij opcję
Ekran Start w górnej części strony i wybierz kolor lub obraz.
Jak przesuwać kafelki?
Kliknij i przytrzymaj dany kafelek, aby go wybrać, a następnie przeciągnij
go w żądane miejsce na ekranie Start. Pozostałe kafelki przemieszczą się
tak, aby przesuwany kafelek zmieścił się w żądanym miejscu.
Czy mogę zwiększać lub zmniejszać kafelki?
Kliknij kafelek prawym przyciskiem myszy, a następnie wybierz opcję
Mniejszy lub Większy z menu wyświetlonego u dołu ekranu.
Jak spersonalizować ekran trybu blokady?
Ekran trybu blokady można spersonalizować poprzez użycie
preferowanego obrazu lub wybór wyświetlania szybkich informacji o stanie
i innych powiadomień, w zależności od preferencji.
104 - Często zadawane pytania
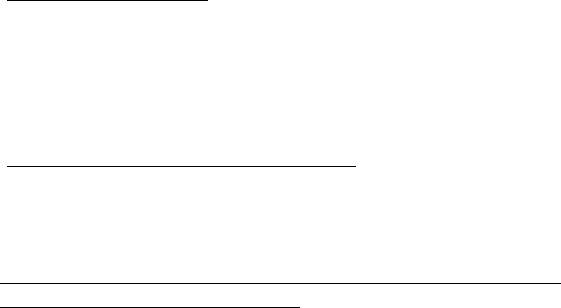
Aby zmienić tło, naciśnij klawisz Windows + <C> i kliknij pozycje:
Ustawienia > Zmień ustawienia komputera > Personalizuj. Kliknij opcję
Ekran blokady w górnej części strony i wybierz obraz oraz aplikacje,
które mają być wyświetlane na ekranie w trybie blokady.
Jak zamknąć aplikację?
Aby zamknąć aplikację, przesuń kursor do góry ekranu, a następnie kliknij
i przeciągnij okno w dół.
Aplikacje można zamykać przy użyciu miniatur przy lewej krawędzi ekranu
przez ich kliknięcie prawym przyciskiem myszy i wybranie polecenia
Zamknij.
Czy mogę zmienić rozdzielczość ekranu?
Na ekranie Start zacznij wpisywać frazę „Panel sterowania”, aby otworzyć
funkcję Wyszukaj i wyświetlić wyniki. Kliknij pozycje Panel sterowania >
Dopasuj rozdzielczość ekranu.
Chcę korzystać z systemu Windows w sposób, jaki dobrze
znam — oddajcie mi mój pulpit!
Aby wyświetlić tradycyjny pulpit, na ekranie Start kliknij kafelek Pulpit.
Często używane aplikacje można przypiąć do paska zadań, aby ułatwić
ich otwieranie.
W przypadku kliknięcia aplikacji nie pochodzącej ze sklepu Windows
Store system Windows automatycznie otworzy aplikację przy użyciu trybu
Pulpit.
Często zadawane pytania - 105
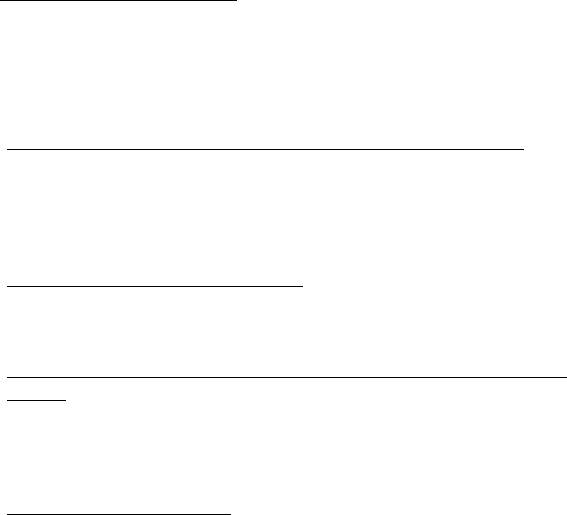
Gdzie są moje aplikacje?
Wystarczy, że na ekranie Start zaczniesz wpisywać nazwę żądanej
aplikacji, a funkcja Wyszukaj automatycznie wyświetli listę wyników.
Aby zobaczyć pełną listę aplikacji, naciśnij klawisz spacji lub klawisz Menu
i kliknij opcję Wszystkie aplikacje.
Jak sprawić, aby aplikacja była wyświetlana na ekranie Start?
Aby uczynić aplikację widoczną na ekranie Start, w widoku Wszystkie
aplikacje wybierz żądaną aplikację i kliknij prawym przyciskiem myszy.
Wybierz opcję Przypnij do ekranu Start z menu wyświetlonego u dołu
ekranu.
Jak usunąć kafelek z ekranu Start?
Kliknij kafelek prawym przyciskiem myszy i kliknij opcję Odepnij od
ekranu Start w menu wyświetlonym u dołu ekranu.
Jak sprawić, aby aplikacja była widoczna na pasku zadań w trybie
Pulpit?
Aby uczynić aplikację widoczną w trybie Pulpit, w widoku Wszystkie
aplikacje wybierz aplikację i kliknij prawym przyciskiem myszy. Wybierz
opcję Przypnij do paska zadań z menu wyświetlonego u dołu ekranu.
Jak instaluje się aplikacje?
Aplikacje Windows Store można pobierać ze Sklepu. Aby móc kupować i
pobierać aplikacje ze Sklepu, wymagany jest identyfikator Microsoft.
106 - Często zadawane pytania
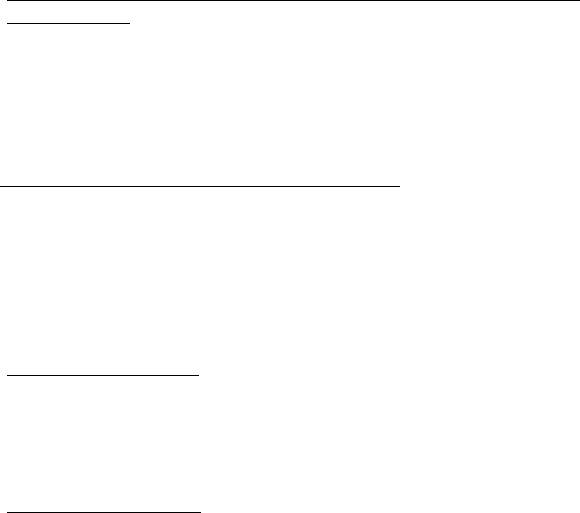
Nie mogę znaleźć niektórych aplikacji, takich jak Notatnik czy Paint!
Gdzie one są?
Wystarczy, że na ekranie Start zaczniesz wpisywać nazwę szukanej
aplikacji, a otwarta zostanie funkcja Wyszukaj i lista wyników. Możesz też
otworzyć listę Wszystkie aplikacje i przewinąć do pozycji „Akcesoria
Windows”, aby wyświetlić listę programów znanych z wcześniejszych
systemów.
Czym jest identyfikator (konto) Microsoft?
Konto Microsoft to adres e-mail i hasło używane do logowania się w
systemie Windows. Możesz użyć dowolnego adresu email, ale najlepiej
wybrać taki, z którego korzystasz przy komunikacji ze znajomymi i
logowaniu się na ulubionych stronach internetowych. Po zalogowaniu się
do komputera przy użyciu konta Microsoft uzyskasz łączność z ważnymi
dla Ciebie osobami, plikami i urządzeniami.
Czy jest mi potrzebny?
Identyfikator Microsoft nie jest potrzebny do korzystania z systemu
Windows 8, ale ułatwia życie, ponieważ umożliwia synchronizowanie
danych pomiędzy różnymi urządzeniami, na których logujesz się przy
użyciu identyfikatora Microsoft.
Jak mogę go uzyskać?
Jeśli masz już zainstalowany system Windows 8 i nie zalogowałeś się
przy użyciu konta Microsoft lub nie posiadasz konta Microsoft, ale chcesz
je utworzyć, naciśnij klawisz Windows + <C> i kliknij pozycje:
Często zadawane pytania - 107
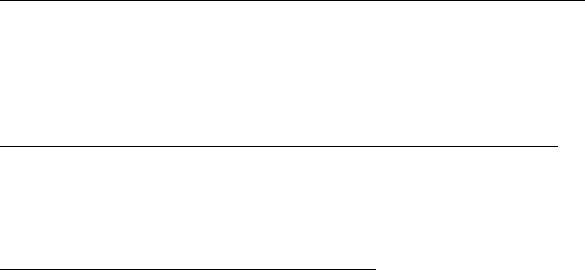
Ustawienia > Zmień ustawienia komputera > Użytkownicy > Przełącz
na konto Microsoft, a następnie postępuj zgodnie z wyświetlanymi
instrukcjami.
Jak dodać ulubioną stronę do przeglądarki Internet Explorer?
Przeglądarka Internet Explorer nie obejmuje tradycyjnych ulubionych —
zamiast tego można dodawać skróty do ekranu Start. Po otwarciu żądanej
strony kliknij prawym przyciskiem myszy w dowolnym jej miejscu, aby
otworzyć menu u dołu ekranu. Kliknij opcję Przypnij do ekranu Start.
Jak sprawdzić dostępność aktualizacji systemu Windows?
Naciśnij klawisz Windows + <C> i kliknij pozycje: Ustawienia > Zmień
ustawienia komputera > Aktualizacje systemu Windows. Kliknij
polecenie Sprawdź aktualizacje teraz.
Gdzie mogę uzyskać więcej informacji?
Aby dowiedzieć się więcej, zobacz:
• Samouczki Windows 8: www.acer.com/windows8-tutorial
• Wsparcie — często zadawane pytania: www.acer.com/support
108 - Często zadawane pytania

Przepisy i uwagi dotyczące
bezpieczeństwa
Oświadczenie dotyczące przepisów FCC
Urządzenie to zostało przetestowane i spełnia ograniczenia dla urządzeń cyfrowych klasy
B, zgodnie z Częścią 15 Zasad FCC. Powyższe ograniczenia stworzono w celu
zapewnienia stosownego zabezpieczenia przed szkodliwymi zakłóceniami w instalacjach
domowych. Urządzenie to generuje, wykorzystuje i może emitować energię o
częstotliwości radiowej i w przypadku zainstalowania oraz użytkowania niezgodnie z
zaleceniami może powodować uciążliwe zakłócenia w łączności radiowej.
Nie ma jednak żadnych gwarancji, że zakłócenia nie wystąpią w konkretnej instalacji.
Jeżeli urządzenie to powoduje uciążliwe zakłócenia odbioru radia i telewizji, co można
sprawdzić włączając i wyłączając urządzenie, użytkownik może podjąć próbę usunięcia
zakłóceń poprzez:
-Zmian
ę kierunku lub położenia anteny odbiorczej.
-Zwiększenie odstępu pomiędzy urządzeniem i odbiornikiem.
-Podłączenie urządzenia do gniazdka zasilanego z innego obwodu zasilania niż
odbiornik.
- Konsultację z dostawcą lub doświadczonym technikiem RTV w celu uzyskania
pomocy.
Uwaga: Kable ekranowane
W celu uzyskania zgodności z przepisami FCC, wszystkie połączenia z innymi
urządzeniami komputerowymi muszą być wykonane z użyciem kabli ekranowanych.
Przepisy i uwagi dotyczące bezpieczeństwa - 109
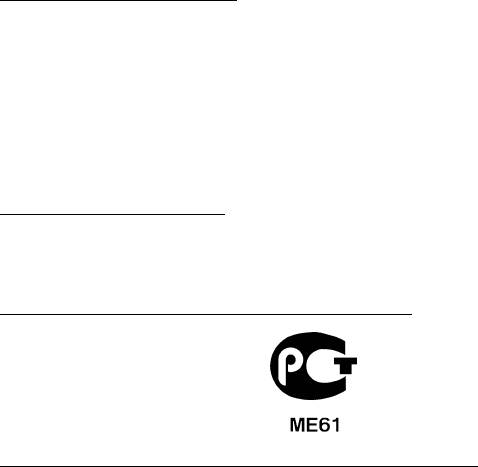
Uwaga: Urządzenia peryferyjne
Do tego notebooka można podłączać jedynie urządzenia peryferyjne (urządzenia
wejścia/wyjścia, terminale, drukarki, itd.) posiadające certyfikat zgodności z
ograniczeniami klasy B. Skutkiem eksploatacji z przyłączonymi urządzeniami
peryferyjnymi, które nie posiadają świadectw zgodności, mogą być zakłócenia odbioru
radia i telewizji.
Ostrzeżenie: Zmiany lub modyfikacje, które nie zostały zaakceptowane w sposób
wyraźny przez producenta, mogą doprowadzić do pozbawienia użytkownika prawa
do korzystania z urządzenia, co wynika z przepisów Federal Communications
Commission (Federalnej Komisja Łączności).
Informacje dotyczące Kanady
To urządzenie cyfrowe klasy B jest zgodne z kanadyjską normą ICES-003.
Remarque à l'intention des utilisateurs canadiens
Cet appareil numérique de la classe B est conforme a la norme NMB-003 du Canada.
Zgodność z wymaganiami rosyjskimi certyfikacyjnymi
Oświadczenie o jakości wyświetlania pikseli wyświetlacza LCD
Wyświetlacz LCD jest produkowany z zastosowaniem technik wytwarzania o wysokiej
precyzji. Pomimo to, niektóre piksele mogą czasami nie świecić lub mogą być widoczne
jako czarne lub czerwone punkty. Nie wpływa to na zapisany obraz, ani nie stanowi
objawu nieprawidłowego działania.
110 - Przepisy i uwagi dotyczące bezpieczeństwa

Uwagi prawne dotyczące urządzenia radiowego
Uwaga: Zamieszczone poniżej informacje prawne dotyczą tylko modeli dla sieci
bezprzewodowych LAN i/lub Bluetooth.
Aby zapobiec zakłóceniom sygnału radiowego w licencjonowanych usługach, urządzenie
zostało skonstruowane do użytku w pomieszczeniach.
Urządzenie to spełnia wymagania norm częstotliwości radiowej i bezpieczeństwa w
krajach lub regionach, w których uzyskało aprobatę do używania w instalacjach
bezprzewodowych. W zależności od konfiguracji, urządzenie to może zawierać lub nie
zawierać układy radiowej komunikacji bezprzewodowej (takie jak moduły
bezprzewodowych sieci LAN i/lub Bluetooth). Poniższe informacje dotyczą produktów z
takimi urządzeniami.
Deklaracja zgodności z normami krajów Unii Europejskiej
Firma Acer oświadcza niniejszym, że niniejszy komputer jest zgodny z istotnymi
wymaganiami i innymi odnośnymi warunkami Dyrektywy 1999/5/EC.
Kanały używane w sieci bezprzewodowej w różnych regionach
Ameryka Północna 2,412-2,462 GHz Kanały 01–11
Japonia 2,412-2,484 GHz Kanały 01–14
Europa ETSI 2,412-2,472 GHz Kanały 01–13
Francja: Ograniczone pasma częstotliwości
W niektórych obszarach Francji pasmo częstotliwości jest ograniczone. Maksymalna
zatwierdzona moc w pomieszczeniu to:
- 10 mW dla całego pasma 2,4 GHz (2400 MHz – 2483,5 MHz)
- 100 mW dla cz
ęstotliwości pomiędzy 2446,5 MHz a 2483,5 MHz
Uwaga: Kanały od 10 do 13 włącznie działają w paśmie od 2446,6 MHz do 2483,5 MHz.
Przepisy i uwagi dotyczące bezpieczeństwa - 111
Możliwości użytku na zewnątrz jest niewiele: Na terenie prywatnym lub na terenie
prywatnym osób publicznych, użytkowanie podlega wstępnej procedurze autoryzacji
przez Ministerstwo Obrony, przy maksymalnej zatwierdzonej mocy 100 mW w paśmie
2446,5-2483,5 MHz. Użytkowanie na zewnątrz na terenach niestanowiących własności
prywatnej jest niedozwolone.
W całym paśmie 2,4 GHz w poniższych departamentach:
- Maksymalna zatwierdzona moc w pomieszczeniu to 100 mW
- Maksymalna zatwierdzona moc na zewnątrz to 10 mW
Departamenty, w których dozwolone jest używanie pasma 2400-2483,5 MHz przy EIRP
niższej niż 100 mW wewnątrz i 10 mW na zewnątrz.
01 Ain
25 Doubs
59 Nord
70 Górna Saona
02 Aisne
26 Drome
60 Oise
71 Saona i Loara
03 Allier
32 Gers
61 Orne
75 Paryż
05 Alpy Wysokie
36 Indre
63 Puy Du Dome
82 Tarn i Garonna
08 Ardeny
37 Indre et Loire
64 Pireneje
84 Vaucluse
Atlantyckie
09 Ariege
41 Loir et Cher
88 Wogezy
66 Pireneje
11 Aude
45 Loiret
89 Yonne
Wschodnie
12 Aveyron
50 Manche
90 Territoire de
67 Dolny Ren
Belfort
16 Charente
55 Moza
68 Górny Ren
94 Dolina Marny
24 Dordogne
58 Nievre
Wymóg ten może ulec z czasem zmianie, umożliwiając korzystanie z bezprzewodowej
karty LAN na większym obszarze Francji.
Aby uzyskać najnowsze informacje, należy zapoznać się ze stroną ART
(www.art-telecom.fr).
Uwaga: Moc karty WLAN zawiera się w przedziale od 10 mW do 100 mW.
112 - Przepisy i uwagi dotyczące bezpieczeństwa

Lista kodów krajów
Z urządzenia można korzystać w następujących krajach:
Kraj
ISO 3166
Kraj
ISO 3166
2-literowy kod
2-literowy kod
Austria
AT
Malta
MT
Belgia
BE
Holandia
NT
Cypr
CY
Polska
PL
Czechy
CZ
Portugalia
PT
Dania
DK
Słowacja
SK
Estonia
EE
Słowenia
SL
Finlandia
FI
Hiszpania
ES
Francja
FR
Szwecja
SE
Niemcy
DE
Wielka Brytania
GB
Grecja
GR
Islandia
IS
Węgry
HU
Liechtenstein
LI
Irlandia
IE
Norwegia
NO
Włochy
IT
Szwajcaria
CH
Łotwa
LV
Bułgaria
BG
Litwa
LT
Rumunia
RO
Luksemburg
LU
Turcja
TR
Kanada – Zwolnienie z konieczności licencjonowania urządzeń
radiokomunikacyjnych emitujących niski poziom energii (RSS-210)
Narażanie ludzi na działanie pól RF (RSS-102)
Komputer ten posiada zintegrowane niskoemisyjne anteny nie generujące pól RF o
wartościach przekraczających ograniczenia Health Canada (Kanadyjski system ochrony
zdrowia), dotyczących emisji promieniowania; należy sprawdzić informacje
Safety Code 6, które są dostępne na stronie internetowej Health Canada, pod adresem
www.hc-sc.gc.ca/rpb
Przepisy i uwagi dotyczące bezpieczeństwa - 113
To urządzenie spełnia wymogi normy RSS210 Industry Canada.
To urządzenie cyfrowe klasy B jest zgodne z kanadyjską normą ICES-003, wydanie 4 i
normą RSS-210, nr 4 (grudzień 2000) oraz nr 5 (listopad 2001).
Aby zapobiec zakłóceniom radiowym licencjonowanych usług, urządzenie jest
przeznaczone do użytku wewnątrz pomieszczeń, z dala od okien w celu zapewnienia
maksymalnego ekranowania. Urządzenie (lub jego antena nadawcza) zainstalowana na
zewnątrz wymaga uzyskania licencji."
Cet appareil numérique de la classe B est conforme à la norme NMB-003, No. 4, et CNR-
210, No 4 (Dec 2000) et No 5 (Nov 2001).
« Pour empêcher que cet appareil cause du brouillage au service faisant l'objet d'une
licence, il doit être utilisé a l'intérieur et devrait être placé loin des fenêtres afin de fournir
un écran de blindage maximal. Si le matériel (ou son antenne d'émission) est installé à
l'extérieur, il doit faire l'objet d'une licence.
Ostrzeżenie: W przypadku stosowania sieci bezprzewodowej IEEE 802.11a
zastosowanie tego urządzenia jest ograniczone do użytku wewnątrz pomieszczeń,
ze względu na jego działanie w zakresie częstotliwości 5,15 do 5,25 GHz. Industry
Canada wymaga używania tego produktu wewnątrz pomieszczeń dla zakresu
częstotliwości 5,15 do 5,25 GHz, aby zredukować potencjalne szkodliwe zakłócenia
kanałów publicznych systemów telefonii satelitarnej. Pasma częstotliwości od 5,25
do 5,35 GHz oraz od 5,65 do 5,85 GHz są przydzielone wysokiej mocy radarom, jako
głównym uż
ytkownikom. Te stacje radarowe mogą spowodować zakłócenia pracy
i/lub uszkodzenie urządzenia.
Maksymalne dopuszczalne wzmocnienie anteny dla tego urządzenia wynosi 6 dBi, aby
zachować zgodność z ograniczeniem E.I.R.P dla zakresu częstotliwości od 5,25 do 5,35
oraz od 5,725 do 5,85 GHz podczas działania punkt-punkt (ang. point-to-point).
114 - Przepisy i uwagi dotyczące bezpieczeństwa
Wymagania bezpieczeństwa FCC RF
Poziom promieniowania karty Mini PCI Card bezprzewodowej sieci LAN oraz karty
Bluetooth jest znacznie niższy od obowiązujących, zgodnie z wymaganiami FCC, limitów
emisji sygnałów częstotliwości radiowej. Niemniej ten komputer należy używać w taki
sposób, aby zminimalizować kontakt z ludźmi podczas pracy, co można osiągnąć w
następujący sposób:
1. Zastosowanie tego urządzenia jest ograniczone do użytku wewnątrz pomieszczeń, ze
względu na jego działanie w zakresie częstotliwości 5,15 do 5,25 GHz. FCC wymaga
używania tego produktu wewnątrz pomieszczeń dla zakresu częstotliwości 5,15 do
5,25 GHz, aby zredukować potencjalne szkodliwe zakłócenia kanałów publicznych
systemów telefonii satelitarnej.
2. Pasma częstotliwości od 5,25 do 5,35 GHz oraz od 5,65 do 5,85 GHz są przydzielone
wysokiej mocy radarom, jako głównym użytkownikom. Te stacje radarowe mogą
spowodować zakłócenia pracy i/lub uszkodzenie urządzenia.
3. Nieprawidł
owa instalacja lub nieuprawnione użycie może spowodować szkodliwe
zakłócenia komunikacji radiowej. Także wszelkie przeróbki wewnętrznej anteny mogą
spowodować pozbawienie certyfikatu FCC oraz utratę gwarancji.
- 115
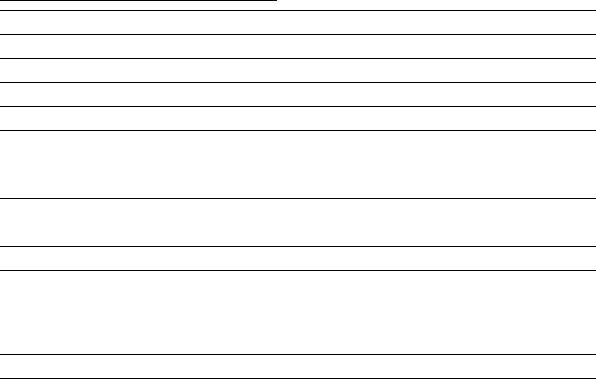
LCD PANEL ERGONOMIC SPECIFICATIONS
Design viewing distance 500 mm
Design inclination angle 0.0°
Design azimuth angle 90.0°
Viewing direction range class Class IV
Screen tilt angle 85.0°
Design screen illuminance - Illuminance level:
[250 + (250cos
α)] lx where α = 85°
- Color: Source D65
Reflection class of LCD panel
- Ordinary LCD: Class I
(positive and negative polarity)
- Protective LCD: Class III
Image polarity Both
Reference white:
-Yn
Pre-setting of luminance and color
-u'n
temperature @ 6500K (tested
-v'n
under BM7)
Pixel fault class Class II
Ver.: 01.01.02
116 -
Оглавление
- Contents
- Acer Aspire E1-451G
- Acer Aspire E1-451G
- Acer Aspire E1-451G
- Acer Aspire E1-451G
- Acer Aspire E1-451G
- Acer Aspire E1-451G
- Acer Aspire E1-451G
- Acer Aspire E1-451G
- Acer Aspire E1-451G
- Acer Aspire E1-451G
- Acer Aspire E1-451G
- Acer Aspire E1-451G
- Acer Aspire E1-451G
- Acer Aspire E1-451G
- Acer Aspire E1-451G
- Acer Aspire E1-451G
- Acer Aspire E1-451G
- Acer Aspire E1-451G
- Acer Aspire E1-451G
- Acer Aspire E1-451G
- Acer Aspire E1-451G
- Acer Aspire E1-451G
- Acer Aspire E1-451G
- Acer Aspire E1-451G
- Acer Aspire E1-451G
- Acer Aspire E1-451G
- Acer Aspire E1-451G
- Acer Aspire E1-451G
- Acer Aspire E1-451G
- Acer Aspire E1-451G




