Acer ASPIRE E1-451G: Acer Aspire E1-451G
Acer Aspire E1-451G: Acer ASPIRE E1-451G

Acer Aspire E1-451G
Kasutusjuhend
© 2012 Kõik õigused kaitstud.
Acer Aspire E1-451G Kasutusjuhend
Originaalväljaanne: 11/2012
Mudeli number: _____________________
Seerianumber: ______________________
Ostukuupäev: _______________________
Ostukoht: __________________________

SISUKORD
Ohutus ja mugavus 5
Taaste 36
Süsteemi varukoopia loomine ......................... 36
Tähtsamad asjad kõigepealt 18
Draiverite ja rakenduste varukoopia loomine .. 40
Teie teejuhid..................................................... 18
Süsteemi taastamine ....................................... 42
Üldine hooldus ning näpunäited arvuti
Draiverite ja rakenduste uuesti
kasutamiseks ................................................... 18
installimine ............................................... 43
Arvuti sisse- ja väljalülitamine. .................. 18
Süsteemi varasema hetktõmmiseni
Arvuti eest hoolitsemine............................ 19
naasmine.................................................. 46
Vahelduvvooluadapteri eest
Süsteemi tehasesätete taastamine .......... 47
hoolitsemine.............................................. 20
Taastamine Windowsist ........................... 48
Akude eest hoolitsemine........................... 20
Taastamine süsteemi varukoopialt........... 52
Puhastamine ja hooldustööd..................... 21
Acer clear.fi 56
Teie Aceri sülearvuti ülevaade 22
Meediumite ja fotode sirvimine........................ 56
Ekraani vaade .................................................. 23
Jagatud failid............................................ 57
Klaviatuuri vaade.............................................. 25
Millised seadmed ühilduvad?................... 58
Vaade vasakult................................................. 26
Failide esitamine teises seadmes ............ 58
Vaade paremalt................................................ 27
Pőhjavaade ...................................................... 29
Toitehaldus 60
Energia säästmine........................................... 60
Klaviatuuri kasutamine 30
Windowsi nupud............................................... 30
Aku 63
Windowsi nupp.......................................... 30
Aku omadused................................................. 63
Rakenduse nupp....................................... 30
Aku laadimine........................................... 63
Lukuklahvid ja sisseehitatud numbriklahvistik.. 30
Aku tööea optimeerimine ......................... 65
Caps Lock ................................................. 30
Aku laetuse kontrollimine ......................... 65
Scroll Lock ................................................ 31
Aku tühjenemise hoiatus .......................... 66
Num Lock.................................................. 31
Aku paigaldamine ja eemaldamine .......... 67
Kiirklahvid.................................................. 32
Reisimine koos arvutiga 68
Puuteplaat 34
Töölauast lahti ühendamine ............................ 68
Puuteplaadi põhitoimingud............................... 34
Ringiliikumine .................................................. 68
Puuteplaadi liigutused ...................................... 35
Arvuti ettevalmistamine ............................ 69
Mida koosolekutele kaasa võtta ............... 69
Arvuti koju kaasa võtmine................................ 70
SISUKORD - 3
Arvuti ettevalmistamine............................. 70
Paroolide seadmine......................................... 82
Mida kaasa võtta....................................... 70
Korduma kippuvad küsimused 83
Tasub silmas pidada................................. 71
Teeninduse nõudmine..................................... 85
Kodukontori ülesseadmine........................ 71
Probleemide lahendamine............................... 87
Arvutiga reisimine............................................. 71
Näpunäiteid probleemide
Arvuti ettevalmistamine............................. 72
lahendamiseks ......................................... 87
Mida kaasa võtta....................................... 72
Veateated................................................. 87
Tasub silmas pidada................................. 72
Näpunäiteid ja soovitusi Windows 8
Arvutiga reisimine rahvusvahelistel reisidel ..... 72
kasutamiseks................................................... 89
Arvuti ettevalmistamine............................. 72
Kolm mõistet, mida peaksite meeles
Mida kaasa võtta....................................... 73
pidama ..................................................... 89
Tasub silmas pidada................................. 73
Kuidas avada Charms?............................ 89
Arvuti turvalisus 74
Kuidas saab alguskuvale? ....................... 89
Arvuti turvaluku kasutamine ............................. 74
Kuidas rakenduste vahel liikuda?............. 90
Paroolide kasutamine....................................... 74
Kuidas arvuti välja lülitada?...................... 90
Paroolide sisestamine............................... 75
Miks on kasutusel uus kasutajaliides? ..... 90
Kuidas saab arvuti lukust lahti?................ 91
Võrguühenduse loomine 76
Kuidas saab arvutit isikupärastada? ........ 91
Sisseehitatud võrgukaart.................................. 76
Tahan Windowsit kasutada nii, nagu
olen harjunud – andke töölaud tagasi! ..... 92
Juhtmevabad võrgud 77
Kus on mu rakendused? .......................... 93
Internetiühenduse loomine............................... 77
Mis on Microsofti tunnus (konto)? ............ 94
Juhtmevabad võrgud........................................ 77
Kuidas lisada Internet Exploreris
HDMI 79
lemmikuid? ............................................... 95
Kuidas saab kontrollida, kas Windowsi
Universal Serial Bus (USB) 80
värskendusi on?....................................... 95
Kust leiab lisateavet? ............................... 95
DVD-filmide mängimine 81
Regulatsioonid ja märkused
BIOS-i utiliit 82
ohutuse kohta 96
Alglaadimise järjekord ...................................... 82
4 - SISUKORD
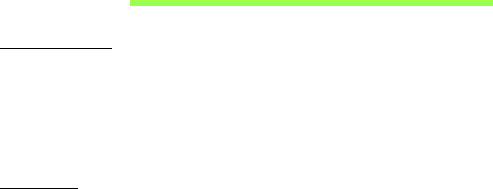
Ohutus ja mugavus
Ohutusjuhised
Lugege neid juhiseid tähelepanelikult. Hoidke seda dokumenti alles tulevikus lugemiseks.
Järgige kõiki tootele märgitud hoiatusi ja juhiseid.
Toote väljalülitamine enne puhastamist
Tõmmake toode enne puhastamist seinakontaktist välja. Ärge kasutage vedelaid või
aerosoolpuhasteid. Puhastamiseks kasutage niisket riidelappi.
Hoiatused
Ligipääs toitejuhtmele
Vaadake, et seinakontakt, kuhu voolujuhtme ühendate, oleks kergesti ligipääsetav ning
asuks seadme kasutajale nii lähedal kui võimalik. Kui tekib vajadus seade vooluvõrgust
lahti ühendada, tõmmake kõigepealt voolujuhe kontaktist välja.
Vooluallika lahtiühendamine
Järgige toiteploki ühendamisel vooluvõrguga järgmisi juhiseid:
Ühendage toiteplokk külge enne voolujuhtme seinakontaktiga ühendamist.
Enne toiteploki arvuti küljest lahti ühendamist tõmmake voolujuhe välja.
Kui süsteemil on mitu vooluallikat, tõmmake süsteemi vooluvõrgust lahti ühendamiseks
kõik voolujuhtmed vooluallikatest välja.
Elektrivoolu kasutamine
- Toodet tuleb kasutada markeeringul osutatud voolul. Kui Te pole kindel olemasoleva
voolu tüübis, konsulteerige oma edasimüüja või kohaliku energiafirmaga.
- Ärge laske mitte millelgi seista voolujuhtmel. Ärge paigutage toodet kohta, kus
inimesed võivad juhtmele peale astuda.
Ohutus ja mugavus - 5

- Kui tootega kasutatakse pikendusjuhet, vaadake, et pikendusjuhtmega ühendatud
seadmete koguvoolutugevus ei ületaks pikendusjuhtme lubatud voolutugevust.
Vaadake ka, et kõigi seinakontakti ühendatud toodete koguvoolutugevus ei ületaks
kaitsme oma.
- Ärge koormake seinakontakti, pikendusjuhet või pistikupesa üle, ühendades sinna
liiga palju seadmeid. Süsteemi kogukoormus ei tohiks ületada 80% vooluringi
nimitugevusest. Kui kasutatakse pikendusjuhtmeid, ei tohiks koormus ületada 80%
pikendusjuhtme nimisisendvoolust.
- Toote vahelduvvooluadapter on varustatud kolmekontaktilise maandatud pistikuga.
Pistik mahub ainult maandatud kontakti. Enne adapteri pistiku kontakti ühendamist
vaadake, et kontakt oleks korralikult maandatud. Ärge ühendage pistikut
maandamata seinakontakti. Täpsema info saamiseks võtke ühendust oma
elektrikuga.
- Hoiatus! Maanduskontakt on mõeldud ohutuse tagamiseks. Korralikult
maandamata seinakontakti kasutamine võib põhjustada elektrilööki ja/või
vigastusi.
- Märkus: Maanduskontakt pakub ka head kaitset teiste lähedal asuvate
elektriseadmete poolt tekitatud ootamatu müra eest, mis võib häirida toote tööd.
- Süsteemi toiteks saab kasutada erinevaid pingeulatusi: 100 kuni 120 või 220 kuni
240 V vahelduvvoolul. Süsteemiga kaasasolev toitejuhe vastab süsteemi ostukoha
riiklikele/piirkondlikele kasutusnormatiividele. Teistes riikides/piirkondades
kasutatavad toitejuhtmed peavad vastama selles riigis/piirkonnas kehtivatele
normatiividele. Lisateabe saamiseks toitejuhtmete normatiivide kohta pöörduge
volitatud edasimüüja või hooldusteenuse pakkuja poole.
Kuulmise kaitsmine
- Hoiatus: Kui kasutate kõrvaklappe pikemat aega kõrge
helitugevusega, võib see Teie kuulmist püsivalt kahjustada.
Oma kuulmise kaitseks järgige alljärgnevaid juhiseid.
- Suurendage helitugevust järk-järgult, kuni kuulete heli puhtalt ja hästi.
6 - Ohutus ja mugavus
- Ärge suurendage helitugevust pärast seda, kui Teie kõrvad on sellega kohastunud.
- Ärge kuulake muusikat pikalt kõrgel helitugevusel.
- Ärge suurendage helitugevust keskkonnamüra summutamiseks.
- Kui Te ei kuule enda lähedal kõnelevaid inimesi, alandage helitugevust.
Komplekti kuuluvad kaardiimitatsioonid
- Märkus: Selles jaotises olev teave ei pruugi kehtida teie arvuti kohta.
Teie arvutiga olid kaasas kaardipesadesse paigaldatud plastist imitatsioonid.
Kaardiimitatsioonid kaitsevad kasutamata pesa tolmu, metallist esemete ja muude
osakeste eest. Jätke imitatsioonid alles, et neid kasutada, kui pesadesse pole paigaldatud
ühtegi kaarti.
Üldinfo
- Ärge kasutage toodet vee lähedal.
- Ärge asetage toodet ebastabiilsele kärule, letile või lauale. Kukkumisel võib toode
saada rängalt vigastada.
- Pilud ja avad on mõeldud ventilatsiooni jaoks, et tagada toote töökindlus ning kaitsta
seda ülekuumenemise eest. Neid avasid ei tohi blokeerida ega kinni katta. Avasid ei
tohi kunagi blokeerida toote asetamisega voodile, diivanile, vaibale või muule sarnasele
pinnale. Toodet ei tohiks kunagi asetada radiaatori või soojaõhuava lähedale või kohale
ega kappi, välja arvatud juhul, kui on tagatud korralik ventilatsioon.
- Ärge suruge läbi toote kestas olevate pilude mitte mingisuguseid asju, kuna need
võivad puutuda vastu ohtliku pingega punkte või lühistada detaile, mis võib
põhjustada tulekahju või elektrilööki. Ärge kunagi loksutage toote peale või sisse
vedelikke.
- Sisekomponentide kahjustamise ning akude lekkimise vältimiseks ärge asetage
toodet vibreerivale pinnale.
- Ärge kasutage seda sportimise või võimlemise ajal ega vibreerivates keskkondades,
kuna see võib tõenäoliselt põhjustada ootamatuid lühiühendusi või kahjustada
pöördseadeid, kõvaketast, optilist seadet või isegi kokkupuute riski liitiumakuga.
Ohutus ja mugavus - 7
- Aluspind, ventilatsiooniavade ümbrus ja vahelduvvooluadapter võivad kuumeneda.
Vigastuste vältimiseks jälgige, et need pinnad ei puutuks kokku teie kehaosade ja
nahaga.
- Teie seade ja selle lisad võivad sisaldada väikesi detaile. Hoidke neid väljaspool
väikelaste käeulatust.
Toote hooldustööd
Ärge proovige ise viia läbi hooldustöid, kuna katete avamisel või eemaldamisel võite Te
kokku puutuda ohtliku pingega punktidega või muude riskidega. Laske kõiki hooldustöid
teha selleks kvalifitseeritud personalil.
Ühendage toode seinakontaktist lahti ning pöörduge hooldustöödeks kvalifitseeritud
hoolduspersonali poole, kui:
- Toitejuhe või pistik on viga saanud, katki või kulunud.
- Tootesse loksus vedelikku.
- Toode puutus kokku veega või jäi vihma kätte.
- Toode kukkus maha või selle kest on vigastatud.
- Toote jõudluses on tunda märgatavat erinevust, mis näitab vajadust teeninduse
järele.
- Toode ei tööta pärast kasutusjuhiste järgimist normaalselt.
- Märkus: Reguleerige ainult kasutusjuhistes kirjeldatud juhtnuppe, kuna teiste
juhtnuppude ebaõige reguleerimine võib põhjustada kahjustusi ning võib tihtilugu
toote normaalse seisukorra taastamiseks nõuda pikka tööd kvalifitseeritud tehniku
poolt.
Juhtnöörid aku ohutuks kasutamiseks
See sülearvuti kasutab liitium-ioonakut. Ärge kasutage seda niiskes, märjas või
korrosiivses keskkonnas. Ärge asetage, ladustage või jätke oma toodet soojusallika sisse
või lähedale, kõrge temperatuuriga kohta, tugeva otsese päiksekiirguse kätte,
8 - Ohutus ja mugavus
mikrolaineahju või surve all anumasse ega laske sellel kokku puutuda temperatuuridega
üle 60°C (140°F). Nende juhtnööride järgimata jätmisel võib aku lekitada hapet, muutuda
kuumaks, plahvatada või süttida ja põhjustada vigastusi ning kahjustusi.
Ärge torkige, avage ega lammutage akut. Kui aku lekib ning Te puutute kokku lekkinud
vedelikega, loputage end põhjalikult veega ning otsige koheselt arstiabi.
Ohutuse eesmärkidel ning aku eluea pikendamiseks ei laadita seda temperatuuridel alla
0°C (32°F) ega üle 40°C (104°F).
Uue aku täisvõimsus saavutatakse alles kahe või kolme täieliku laadimis- ja
tühjenemistsükli järel. Akut võib laadida ja tühjendada sadu kordi, kuid lõpuks kulub see
ära. Kui tööaeg muutub tavalisest märgatavalt lühemaks, ostke uus aku. Kasutage ainult
tüübikinnitusega akusid ning laadige oma akusid ainult selle seadme jaoks mõeldud
tüübikinnitusega laadijatega.
Kasutage akut ainult sellel eesmärgil, milleks see on mõeldud. Ärge kunagi kasutage
vigastatud laadijat või akut. Ärge lühistage akut. Kui metallist ese, näiteks münt,
kirjaklamber või pliiats põhjustab otsekontakti aku pluss- (+) ja miinusklemmi (-) vahel,
võib aset leida juhuslik lühiühendus. (Klemmid näevad välja nagu akul olevad
metalliribad.) Seda võib juhtuda näiteks siis, kui kannate tagavaraakut taskus või kotis.
Klemmide lühistamine võib akut või ühendavat objekti kahjustada.
Kui aku jätta kuuma või külma kohta, näiteks suvel või talvel suletud ustega autosse,
vähenevad aku mahutavus ja tööiga. Püüdke akut alati hoida vahemikus 15°C kuni 25°C
(59°F kuni 77°F). Kuuma või külma akuga seade võib ajutiselt mitte töötada, isegi kui aku
on täielikult laetud. Aku tööiga on eriti piiratud temperatuuridel kõvasti alla nulli.
Ärge visake akusid tulle, kuna nad võivad plahvatada. Akud võiva plahvatada ka siis, kui
nad on saanud vigastada. Kõrvaldage akusid vastavalt kohalikele regulatsioonidele.
Taaskäidelge, kui võimalik. Ärge kõrvaldage olmejäätmetena.
- Märkus: Vaadake aku tarnedokumente aadressilt www.acer.com.
Akude asendamine
Sülearvuti kasutab liitiumakusid. Asendage aku sama tüüpi akuga kui see, mis tuli koos
tootega. Teist tüüpi aku kasutamine võib põhjustada tulekahju või plahvatuse riski.
Ohutus ja mugavus - 9
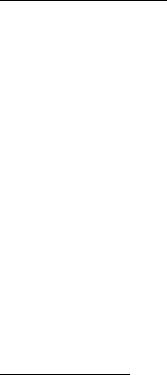
- Hoiatus! Akud võivad plahvatada, kui neid õigesti ei käsitseta. Ärge
lammutage neid ega visake neid tulle. Hoidke neid laste käeulatusest eemal.
Akude kõrvaldamisel järgige kohalikke regulatsioone.
Raadiosagedushäired
- Hoiatus! Ohutuse eesmärgil lülitage sülearvuti kasutamisel alljärgnevates
tingimustes välja kõik traadita või raadiolainetel töötavad seadmed. Selliste
seadmete hulka kuuluvad: traadita LAN-i (WLAN), Bluetoothi ja/või 3G ning
muud seadmed.
Järgige igal pool kehtivaid eriregulatsioone ning lülitage oma seade alati välja, kui selle
kasutamine on keelatud või kui see võib põhjustada häireid või ohte. Kasutage seadet
ainult selle tavalistes tööasendites. Tavakasutamisel vastab seade raadiokiirgust
puudutavatele reeglitele ning selle antennid asuvad vähemalt 1,5 sentimeetri (5/8 tolli)
kaugusel teie kehast. See ei tohiks sisaldada metalle ning peaksite seadme asetama oma
kehast ülalmainitud kaugusele. Andmefailide või sõnumite edukaks edastamiseks vajab
see seade kvaliteetset võrguühendust. Mõningatel puhkudel lükkub andmefailide või
sõnumite edastamine edasi, kuni selline ühendus on olemas. Vaadake, et ülekande
lõpetamiseni oleks täidetud ülaltoodud vahemaa kohta käivad juhised. Seadme teatud
osad on magnetilised. Seade võib tõmmata ligi metallmaterjale ning kuuldeaparaatidega
inimesed ei tohiks seadet hoida kuuldeaparaadiga kõrva ääres. Ärge asetage seadme
lähedale krediitkaarte või muid magnetkandjaid, kuna neile salvestatud informatsioon
võib kustuda.
Meditsiinitehnika
Raadiosaatjate, sealhulgas mobiiltelefonide töö võib häirida ebapiisavalt kaitstud
meditsiinitehnika tööd. Konsulteerige arsti või meditsiiniseadme tootjaga, et teada saada,
kas see on väliste raadiolainete eest piisavalt varjestatud või kui Teil on selle kohta
küsimusi. Lülitage seade raviasutustes välja, kui seda käsivad teha ümbruskonnas
rippuvad juhised. Haiglad või raviasutused võivad kasutada tehnikat, mis võib olla tundlik
väliste raadiolainete suhtes.
10 - Ohutus ja mugavus

Südamestimulaatorid. Südamestimulaatorite tootjad soovitavad hoida traadita
seadmete ja stimulaatori vahel vähemal 15,3 sentimeetrist (6 tollist) vahemaad, et vältida
võimalikke häireid stimulaatoris. Need soovitused on kooskõlas Wireless Technology
Research'i sõltumatute uuringute tulemuste ning soovitustega. Südamestimulaatoriga
inimesed peaksid tegema järgmist:
- Alati hoidma seadet stimulaatorist kaugemal kui 15,3 sentimeetrit (6 tolli)
- Mitte kandma seadet südamestimulaatori lähedal, kui seade on sisse lülitatud.
Kui kahtlustate võimalikke häireid, lülitage seade välja ning vahetage selle asukohta.
Kuuldeaparadid. Mõned digitaalsed traadita seadmed võivad häirida kuuldeaparaatide
tööd. Häirete tekkimisel konsulteerige oma teenusepakkujaga.
Sõidukid
Raadiosagedussignaalid võivad mõjutada mootorsõidukites valesti paigaldatud või
ebapiisavalt varjestatud elektroonilisi süsteeme, näiteks kütuse sissepritsesüsteeme,
elektroonilisi libisemisvastaseid (blokeerumisvastaseid) pidurisüsteeme, elektroonilisi
kiiruse reguleerimise süsteeme ning turvapadjasüsteeme. Lisainformatsiooni saate oma
sõiduki või lisatud seadmete tootjalt või nende esindajatelt. Seadet võivad hooldada või
sõidukisse paigaldada ainult selleks kvalifitseeritud isikud. Väär paigaldus või hooldus
võib olla ohtlik ning tühistada seadmele kehtiva garantii. Kontrollige regulaarselt, kas
sõidukis olevad traadita seadmed on kinnitatud ja töötavad korralikult. Ärge hoidke või
transportige seadme, selle osade või lisaga samas ruumis kergestisüttivaid vedelikke,
gaase või plahvatusohtlikke materjale. Turvapadjaga sõidukite puhul tuleb meeles
pidada, et turvapadjad täituvad suure jõuga. Ärge paigutage turvapadja kohale või selle
avamisteele esemeid, sealhulgas paigaldatud ega kaasaskantavaid traadita seadmeid.
Kui traadita seade on sõidukisse paigaldatud valesti ning turvapadi täitub, võivad
tagajärjeks olla tõsised vigastused. Seadme kasutamine lennukis lennates on keelatud.
Enne lennukisse sisenemist lülitage seade välja. Traadita teleseadmete kasutamine
lennukis võib olla ohtlik lennuki tööle, segada traadita telefonivõrgu tööd ning olla
ebaseaduslik.
Ohutus ja mugavus - 11
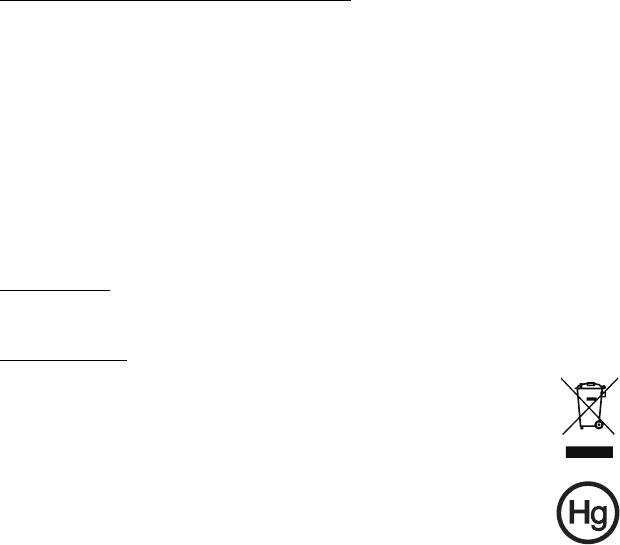
Potentsiaalselt plahvatusohtlikud keskkonnad
Potentsiaalselt plahvatusohtliku keskkonnaga alades lülitage oma seade välja ning
järgige kõiki hoiatusmärke ja juhiseid. Potentsiaalselt plahvatusohtlike keskkondade
hulka kuuluvad kõik alad, kus Teil tavaliselt kästakse sõiduki mootor välja lülitada.
Sellistes kohtades võivad sädemed põhjustada plahvatust või tulekahju, mis võib lõppeda
kehavigastuste või koguni surmaga. Tankimiskohtades, näiteks hooldusjaamade
bensiinipumpade läheduses, lülitage seade välja. Järgige kõiki piiranguid, mis kehtivad
raadioseadmete kasutamisel kütuseterminalides, ladustamis- ja jaotuskohtades;
keemiatehastes või kohtades, kus teostatakse õhkimistöid. Tihti on plahvatusohtliku
keskkonnaga alad selgelt märgistatud, kuid mitte alati. Nende hulka kuuluvad ka
laevatekialused, kemikaalide transpordi- või laostuspunktid, vedelgaasi (näiteks propaani
või butaani) kasutavad sõidukid ning alad, kus õhk sisaldab kemikaale või muid osakesi,
näiteks tolmu, vilja- või metallitolmu. Ärge lülitage arvutit sisse, kui juhtmevaba telefoni
kasutamine on keelatud või kui see võib põhjustada häireid või ohtu.
Hädaabikõned
- Hoiatus: Seadme kaudu ei saa sooritada hädaabikõnesid. Hädaabikõne
tegemiseks kasutage oma mobiiltelefoni või muud telefonisüsteemi.
Käitlemisjuhised
Ärge visake seadet prügikasti. Palun taaskäidelge see saaste vähendamiseks
ning globaalse keskkonna suurima kaitse tagamiseks. Et saada rohkem
teavet elektroonikajäätmete kohta käivatest regulatsioonidest, vt
www.acer-group.com/public/Sustainability
Nõuanded elavhõbeda kohta
Hõõglambiga projektorite ja LED-tagavalguseta LCD-/CRT-monitoride või -
kuvaritega elektroonikatoodete korral: toote lamp/lambid sisaldavad
elavhõbedat ning selle/nende taastöötlemine või kasutusest kõrvaldamine
peab toimuma kohalike, riiklike või föderaalsete õigusaktide kohaselt.
12 - Ohutus ja mugavus

Et saada rohkem informatsiooni, kontakteeruge Electronic Industries Alliance'iga
aadressil www.eiae.org. Lampide käitlemise kohta käivate juhiste kohta vaadake
www.lamprecycle.org.
ENERGY STAR
Aceri ENERGY STAR märgiga kvalifitseeritud tooted säästavad raha,
vähendades elektrikulusid ja kaitstes keskkonda funktsioonides või
jõudluses järeleandmisi tegemata. Acer on uhke selle üle, et saab
pakkuda oma klientidele tooteid, millel on ENERGY STAR märk.
Mis see ENERGY STAR on?
ENERGY STAR’i märgistusega tooted tarbivad vähem voolu ning kuna need vastavad
USA Keskkonnakaitseagentuuri kehtestatud rangetele nõuetele, vähendavad ka õhku
paisatavate kasvuhoonegaaside hulka. Acer on pühendunud sellele, et pakkuda üle
maailma tooteid ja teenuseid, mis aitavad klientidel säästa raha ja energiat ning mis
aitavad parandada meie keskkonna kvaliteeti. Mida rohkem me tänu suuremale
energiatõhususele energiat säästame, seda rohkem vähendame me kasvuhoonegaaside
hulka ning kliimamuutusega kaasnevaid probleeme. Lisainformatsiooni leiate
aadressidelt www.energystar.gov või www.energystar.gov/powermanagement.
- Märkus: Selles jaotises olev teave ei pruugi kehtida teie arvuti kohta.
Acer ENERGY STAR märgiga kvalifitseeritud tooted:
- eraldavad vähem soojust ning vähendavad jahutuskoormust ja sellega kliima
soojenemist.
- siirduvad pärast 10- või 30-minutilist tegevuseta olekut vastavalt „ekraani unerežiimi”
ja „arvuti unerežiimi”.
- väljuvad „unerežiimist”, kui vajutatakse klaviatuuril suvalist klahvi või liigutatakse
hiirt.
- „unerežiimil” tarbivad arvutid enam kui 80% vähem voolu.
ENERGY STAR ja ENERGY STAR’i märk on USA-s registreeritud märgid.
Ohutus ja mugavus - 13

Näpunäited ja informatsioon mugavaks kasutamiseks
Arvutikasutajad võivad pikaajalise kasutamise järel kurta silmade väsimise ja peavalude
üle. Kasutajad riskivad pikaajalisel arvuti taga töötamisel ka füüsiliste vigastustega. Pikk
tööaeg, vale poos, halvad tööharjumused, stress, halvad töötingimused, isiklik tervis ning
muud faktorid suurendavad füüsilise vigastuse riski tunduvalt.
Arvuti vale kasutamine võib põhjustada tunnelsündroomi, kõõluse-, ja liigesepõletikku
ning muid muskuloskeletaalseid häireid. Kätel, randmetel, käsivartel, õlgadel, kaelal või
seljal võivad ilmneda järgmised sümptomid:
- Tuimus, põletav või kihelev tunne.
- Valutamine, hellus või tundlikkus.
- Valu, paistetus või tuikamine.
- Kangus või pinge.
- Külmus või nõrkus.
Kui Teil esinevad need sümptomid või muu korduv või püsiv arvuti kasutamisega seotud
ebamugavustunne või valu, konsulteerige koheselt arstiga ning informeerige oma firma
töötervishoiu osakonda.
Järgnevad osad pakuvad nõuandeid arvuti mugavamaks kasutamiseks.
Mugavustsooni leidmine
Leidke oma mugavustsoon, seades monitori vaatenurka, kasutades jalatuge või tõstes
maksimaalse mugavuse saavutamiseks oma istekõrgust. Järgige alljärgnevaid
näpunäiteid:
- Ärge jääge liialt pikaks ajaks liikumatult ühte asendisse.
- Vältige ettepoole kummardamist või tahapoole nõjatumist.
- Tõuske regulaarselt püsti ja kõndige ringi, et vähendada jalalihaste pinget.
- Tehke lühikesi pause, et puhata oma kaela ja õlgu.
- Vältige lihaste pingutamist või õlgade kehitamist.
- Paigaldage väline ekraan, klaviatuur ning hiir korralikult ja mugavasse kaugusse.
14 - Ohutus ja mugavus
- Kui vaatate ekraani rohkem kui oma dokumente, paigutage ekraan laua keskele, et
vähendada kaela pinget.
Silmade eest hoolitsemine
Pikk ekraani vaatamine, valede prillide või kontaktläätsede kandmine, helkimine, liighele
valgus, halvasti fookuses ekraanid, väiksed kirjatähed ning madala kontrastiga ekraanid
võivad silmi kurnata. Järgnevates osades antakse soovitusi silmapinge vähendamiseks.
Silmad
- Puhake silmi sagedasti.
- Andke silmadele regulaarselt puhkust, vaadates monitorist kõrvale ning
fokuseerides eemal asuvale punktile.
- Pilgutage sagedasti silmi, et nad ei kuivaks.
Ekraan
- Hoidke ekraan puhtana.
- Hoidke oma pea ekraani ülemisest servast kõrgemal, et silmad vaataksid ekraani
keskpunkt vaadates allapoole.
- Reguleerige teksti loetavuse ja pildi selguse parandamiseks ekraani heledus ja/või
kontrast mugavale tasemele.
- Peegelduste ja vastuhelgi kõrvaldamiseks:
asetage ekraan nii, et see oleks küljega akna või valgusallika poole;
vähendage kardinate, ruloode või aknakatete abil ruumi valgustatust;
kasutage kohtvalgustit;
muutke ekraani vaatenurka;
kasutage ekraanifiltrit;
kasutage ekraanivarju, nt ekraani ülaserva külge kinnitatud papitükki.
- Vältige ekraani seadmist ebamugava nurga alla
- Vältige pikka aega otse eredasse valgusallikasse vaatamist.
Heade tööharjumuste kujundamine
Järgmiste tööharjumustega on arvuti kasutamine lõõgastavam ja produktiivsem:
Ohutus ja mugavus - 15
- Tehke regulaarselt ja sagedasti lühikesi pause.
- Sooritage venitusharjutusi.
- Hingake nii tihti kui võimalik värsket õhku.
- Tehke regulaarselt sporti ning hoidke keha tervena.
- Hoiatus! Me ei soovita kasutada arvutit kušetil või voodil. Kui see on vältimatu,
töötage korraga lühikest aega, tehke regulaarselt pause ning sooritage
venitusharjutus.
- Märkus: Vt lisateavet peatükist "Regulatsioonid ja märkused ohutuse kohta"
leheküljel 96.
16 - Ohutus ja mugavus

Ettevaatusabinõud optilise seadme kasutamisel
- Märkus: Selles jaotises olev teave ei pruugi kehtida teie arvuti kohta.
HOIATUS: See seade sisaldab lasersüsteemi ja on klassifitseeritud kui „1. KLASSI
LASERTOODE”. Seadme juures probleemide tekkimisel pöörduge palun lähimasse
VOLITATUD hooldusteenindusse. Vältimaks otsest kokkupuudet laserkiirega ärge
proovige korpust avada.
CLASS 1 LASER PRODUCT
CAUTION: INVISIBLE LASER RADIATION WHEN OPEN. AVOID EXPOSURE TO
BEAM.
APPAREIL A LASER DE CLASSE 1 PRODUIT
LASERATTENTION: RADIATION DU FAISCEAU LASER INVISIBLE EN CAS
D’OUVERTURE. EVITTER TOUTE EXPOSITION AUX RAYONS.
LUOKAN 1 LASERLAITE LASER KLASSE 1
VORSICHT: UNSICHTBARE LASERSTRAHLUNG, WENN ABDECKUNG GEÖFFNET
NICHT DEM STRAHLL AUSSETZEN
PRODUCTO LÁSER DE LA CLASE I
ADVERTENCIA: RADIACIÓN LÁSER INVISIBLE AL SER ABIERTO. EVITE
EXPONERSE A LOS RAYOS.
ADVARSEL: LASERSTRÅLING VEDÅBNING SE IKKE IND I STRÅLEN.
VARO! LAVATTAESSA OLET ALTTINA LASERSÅTEILYLLE.
VARNING: LASERSTRÅLNING NÅR DENNA DEL ÅR ÖPPNAD ÅLÅ TUIJOTA
SÅTEESEENSTIRRA EJ IN I STRÅLEN
VARNING: LASERSTRÅLNING NAR DENNA DEL ÅR ÖPPNADSTIRRA EJ IN I
STRÅLEN
ADVARSEL: LASERSTRÅLING NAR DEKSEL ÅPNESSTIRR IKKE INN I STRÅLEN
- Hoiatus! Ohutuskaalutlustel ärge kasutage komponente lisades või vahetades
mitteühilduvaid osi. Ostuvõimaluste kohta küsige infot oma edasimüüjalt.
- 17
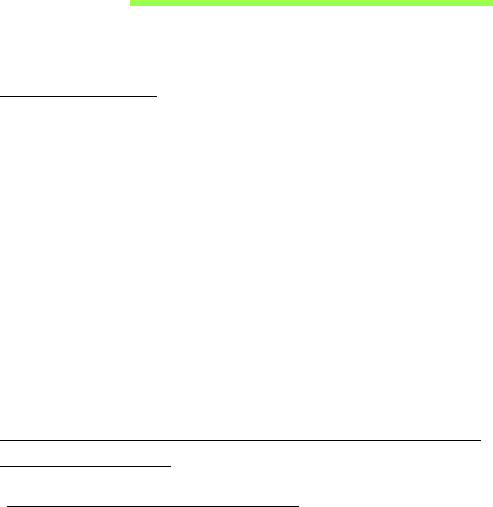
Tähtsamad asjad kõigepealt
Täname teid, et valisite oma kaasaskantavaks arvutiks Aceri sülearvuti.
Teie teejuhid
Et aidata teil kasutada oma Aceri sülearvutit, oleme loonud komplekti
juhiseid:
Kõigepealt aitab seadistuse poster Teil alustada oma arvuti
häälestamist.
Trükitud Lühijuhend tutvustab Teile uue arvuti põhilisi omadusi ja
funktsioone. Kui soovite rohkem teada saada, kuidas arvuti aitab teil
produktiivsem olla, vaadake Kasutusjuhend. Teatmik sisaldab täpsemat
informatsiooni teemadel nagu süsteemiutiilitid, andmete taastamine,
laiendusvõimalused ja probleemide lahendamine. Lisaks sisaldab see
sülearvuti kohta kehtivaid üldiseid regulatsioone ja ohutuseeskirju. See on
saadaval ka töölaualt, kui klõpsate spikri ikoonil ja valite avanevast
menüüst suvandi Kasutusjuhend.
Üldine hooldus ning näpunäited arvuti
kasutamiseks
Arvuti sisse- ja väljalülitamine.
Arvuti väljalülitamiseks on erinevaid viise:
18 - Tähtsamad asjad kõigepealt

• Kasutage Windowsi sulgemiskäsku: Vajutage klahvikombinatsiooni
Windowsi klahv + <C>, klõpsake suvanditel Seaded > Toide > Sule
arvuti.
Kui peate arvutil lühikeseks ajaks toite välja lülitama, kuid ei soovi arvutit
täielikult välja lülitada, võite ta talveunne panna vajutades toitenuppu.
Võite lülitada arvuti Unerežiimile, vajutades Unerežiimi kiirklahvi <Fn> +
<F4>.
Märkus: Kui Teil ei õnnestu arvuti normaalselt välja lülitada, vajutage
voolunuppu ja hoidke seda all üle nelja sekundi, et arvuti välja lülituks.
Kui lülitate arvuti välja ning tahate seda uuesti sisse lülitada, oodake
enne sisselülitamist vähemalt kaks sekundit.
Arvuti eest hoolitsemine
Arvuti teenib Teid hästi, kui selle eest hoolitsete.
• Ärge jätke arvutit otsese päiksekiirguse kätte. Ärge asetage seda
soojusallikate, näiteks radiaatori lähedusse.
• Ärge laske arvutil kokku puutuda temperatuuridega alla 0°C (32°F) ega
üle 50°C (122°F).
• Ärge laske arvutil kokku puutuda magnetväljaga.
• Ärge jätke arvutit vihma või niiskuse kätte.
• Ärge loksutage arvuti peale vett või muid vedelikke.
• Hoidke arvutit ränkade põrutuste ja vibratsiooni eest.
• Hoidke arvuti tolmust ja mustusest puhtana.
• Ärge kunagi asetage asju arvuti kaanele.
Tähtsamad asjad kõigepealt - 19
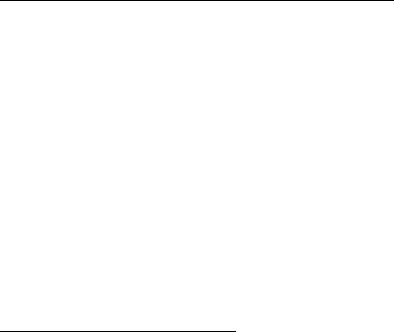
• Ärge lööge arvuti ekraani hooga kinni.
• Ärge asetage arvutit ebatasasele pinnale.
Vahelduvvooluadapteri eest hoolitsemine
Siin on mõned viisid, kuidas kanda hoolt oma vahelduvvooluadapteri eest:
• Ärge ühendage adapterit ühegi teise seadmega.
• Ärge astuge voolujuhtmele ega asetage sellele raskeid objekte.
Paigutage voolujuhe ning muud juhtmed hoolikalt liikumisteedest
eemale.
• Kui juhet seinast välja tõmbate, ärge tõmmake juhet ennast vaid võtke
kinni pistikust.
• Kui kasutate pikendusjuhet, ei tohi sellesse ühendatud seadmete
kogutugevus ületada juhtme nimivoolutugevust. Ühte seinakontakti
ühendatud seadmete koguvõimsus ei tohiks ühendada kaitsme
nimivõimsust.
Akude eest hoolitsemine
Siin on mõned viisid, kuidas kanda hoolt oma akude eest:
• Kasutage ainult sama tüüpi varuakusid. Enne akude eemaldamist või
vahetamist lülitage vool välja.
• Ärge surkige akusid. Hoidke neid laste käeulatusest eemal.
• Kõrvaldage akusid vastavalt kohalikele regulatsioonidele. Kui võimalik,
taaskäidelge.
20 - Tähtsamad asjad kõigepealt

Puhastamine ja hooldustööd
Arvuti puhastamisel tehke järgmist:
1. Lülitage arvuti välja ning eemaldage aku.
2. Ühendage lahti vooluadapter.
3. Kasutage pehmet, niisket riidetükki. Ärge kasutage vedelaid või
aerosoolpuhasteid.
Kui juhtub, et:
• Arvuti kukkus maha või selle kest on vigastatud;
• Arvuti ei tööta korralikult
Vaadake peatükki "Korduma kippuvad küsimused" leheküljel 83.
Tähtsamad asjad kõigepealt - 21

Teie Aceri sülearvuti ülevaade
Kui olete oma arvuti häälestanud seadistuse postril kujutatud viisil, lubage
meil teile tutvustada teie uut Aceri arvutit.
Aspire E1-451G
22 - Teie Aceri sülearvuti ülevaade

Ekraani vaade
# Ikoon Objekt Kirjeldus
Veebikaamera videosuhtluseks.
1 Veebikaamera
Veebikaamera kõrval olev märgutuli
näit
ab, kas veebikaamera on aktiivne.
2 Ekraan Arvuti pildi kuvamiseks.
Toetab ühte Secure Digital (SD või
SDHC) kaarti.
3
SD-kaardi lugeja
Märkus: Kaardi eemaldamiseks/
p
aigaldamiseks vajutage sellele.
Teie Aceri sülearvuti ülevaade - 23
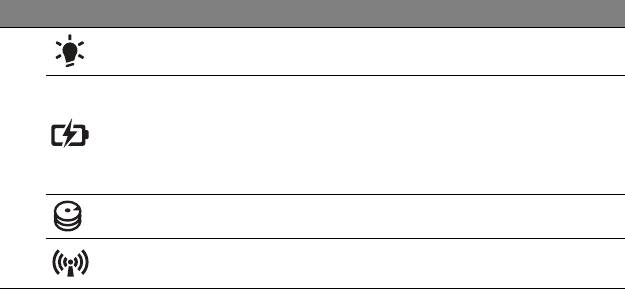
# Ikoon Objekt Kirjeldus
Vooluindikaator Näitab arvuti olekut.
Näitab arvuti aku olekut.
Laadimine: Kui akut laetakse, on tuli
Akuindikaator
kollakat värvi.
4
Täielikult laetud: Kui arvuti on
ühendatud
vooluvõrku, on tuli sinine.
Kõvakettaindikaator Näitab kõvaketta aktiivsust.
Ühenduse
Näitab arvuti traadita ühenduse
indikaator
seadme olekut.
24 - Teie Aceri sülearvuti ülevaade
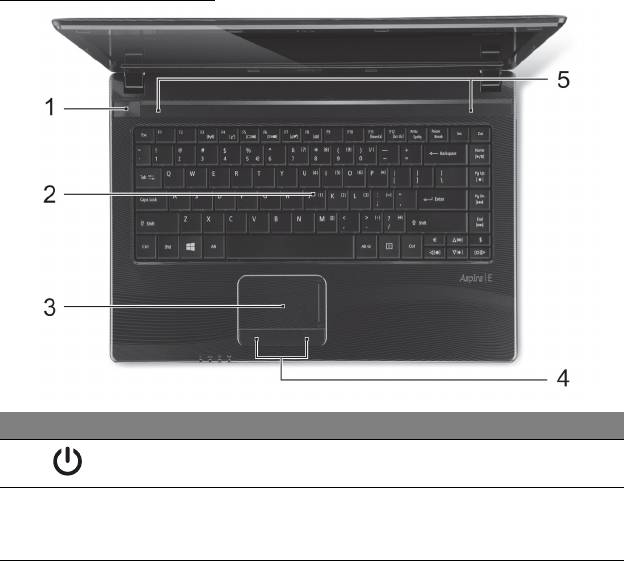
Klaviatuuri vaade
# Ikoon Objekt Kirjeldus
1
Toitenupp Arvuti sisse- ja väljalülitamiseks.
Andmete sisestamiseks arvutisse.
2 Klaviatuur
Vaadake lähemalt jaotisest "Klaviatuuri
kasutamine" leheküljel 30.
Teie Aceri sülearvuti ülevaade - 25
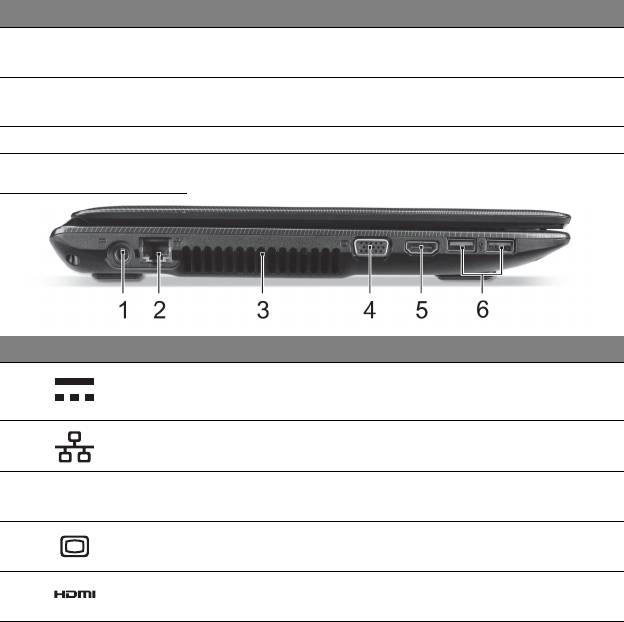
# Ikoon Objekt Kirjeldus
Puutetundlik osutusseadis, mis töötab
3 Puuteplaat
arvutihiirena.
Klõpsunupud
Nupu vasak ja parem külg toimivad
4
(vasak ja p
arem)
vasaku ja parema valikunupuna.
5 Kõlarid Toodab stereoheli.
Vaade vasakult
# Ikoon Objekt Kirjeldus
Alalisvoolusisendi
Vahelduvvooluadapteri (toiteploki)
1
pistik
ühendamiseks.
Etherneti (RJ-45)
Ethernet 10/100/1000-põhise võrguga
2
port
ühendamiseks.
Ventilatsioon ning
Võimaldab arvuti jaheda hoida.
3
jahutusventilaator
Ärge katke ega tõkestage avasid.
Välise kuvari
Kuvaseadme (nt välise monitori või
4
(VGA) port
LCD-projektori) ühendamiseks.
Toetab kõrglahutusega
5
HDMI-port
digit
aalvideoühendusi.
26 - Teie Aceri sülearvuti ülevaade
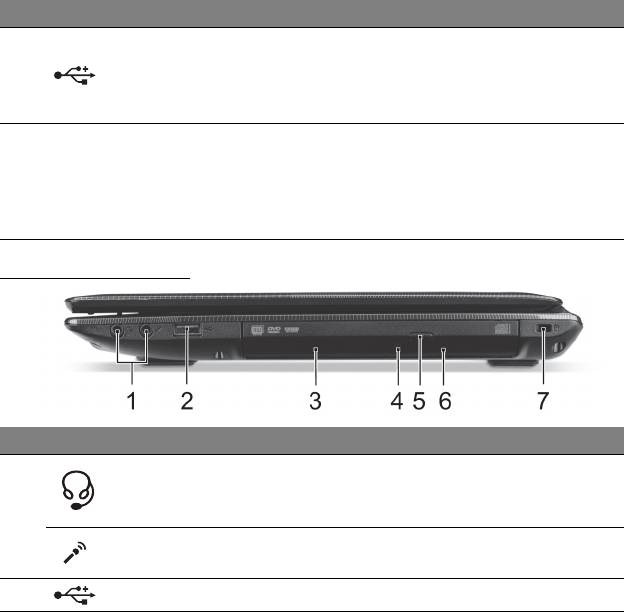
# Ikoon Objekt Kirjeldus
USB-seadmetega ühendamiseks.
Kui port on musta värvi, siis ühildub see
6 USB pordid
USB 2.0-ga, kui sinine,
siis ühildub see
ka USB 3.0-ga (vt allpool).
Teave USB 3.0 kohta
• Ühildub USB 3.0 ja varasemate seadmetega.
• Optimaalse jõudluse saavutamiseks kasutage USB 3.0
sertifikaadiga seadmeid.
• Määratletud standardi USB 3.0 (SuperSpeed USB) alusel.
Vaade paremalt
# Ikoon Objekt Kirjeldus
Heliseadmete (nt kõlarid, kõrvaklapid)
Peakomplekti/
või mikrofoniga peakomplekti
kõlarite pistik
1
ühe
ndamiseks.
Võtab vastu sisendheli välisest
Mikrofonisisend
mikrofonist.
2
USB-port USB-seadmetega ühendamiseks.
Teie Aceri sülearvuti ülevaade - 27
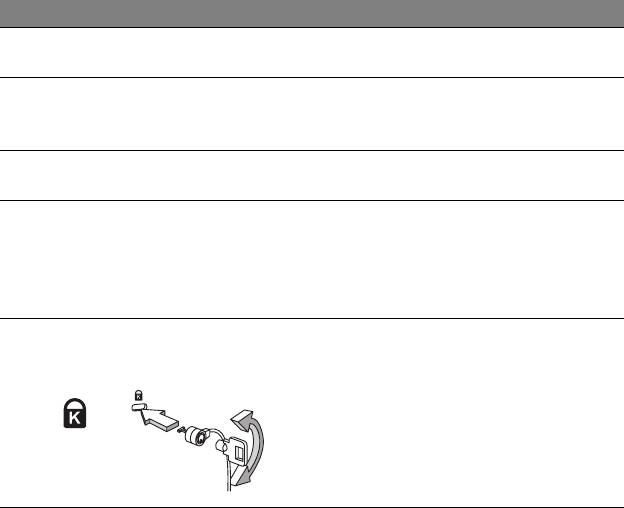
# Ikoon Objekt Kirjeldus
Sisemine optiline seade; loeb CD-sid
3 Optiline seade
või DVD
-sid.
Optilise ketta
4
lugemise
Süttib, kui optiline seade on aktiivne.
indikaator
Optilise seadme
5
Väljastab optilise ketta seadmest.
v
äljastusnupp
Avab optilise seadme sahtli, kui arvuti
on v
älja lülitatud.
6 Hädaväljastusava
Optilise seadme sahtli avamiseks
sisest
age ettevaatlikult sirge
kirjaklamber.
Kensington-tüüpi arvuti turvaluku
Kensington-luku
ühendamiseks.
pesa
Vedage arvuti turvaluku kaabel ümber
liikumatu objekti, näiteks laua või
7
lukust
atud sahtli käepideme.
Lükake lukk avasse ning keerake luku
sulgemiseks võtit.
Saadaval on ka võtmeta mudelid.
28 - Teie Aceri sülearvuti ülevaade

Pőhjavaade
# Ikoon Objekt Kirjeldus
Vabastab aku, et seda saaks välja
Aku vabastamise
1
võtt
a. Sisestage sobiv tööriist ja
riiv
libistage seda aku vabastamiseks.
Mälusahtel Siin asub arvuti põhimälu.
2
Kõvakettasektsioon Siin asub arvuti kõvaketas.
3 Akusektsioon Siin asuvad arvuti akud.
Ventilatsioon ning
Võimaldab arvuti jaheda hoida.
4
jahutusventilaator
Ärge katke ega tõkestage avasid.
Teie Aceri sülearvuti ülevaade - 29
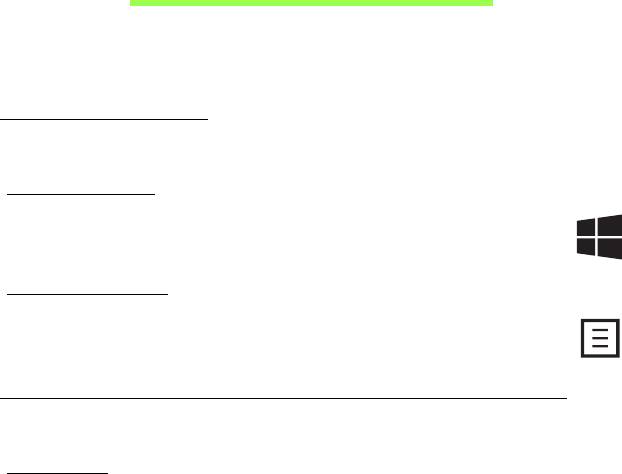
Klaviatuuri kasutamine
Teie arvutil on kompaktne klaviatuur, millel on sisseehitatud
numbriklahvistik.
Windowsi nupud
Klaviatuuril on kaks nuppu, mis teostavad Windowsi funktsioone.
Windowsi nupp
Naaseb alguskuvale. Seda saab kasutada ka teiste nuppudega
erifunktsioonide jaoks – vaadake Windowsi spikrit.
Rakenduse nupp
Selle klahvi vajutamine toimib samamoodi kui hiire paremklõps ?
see avab rakenduse kontekstimenüü.
Lukuklahvid ja sisseehitatud numbriklahvistik
Vajutage klaviatuuri lukuklahve, et muuta, kuidas klaviatuur toimib.
Caps Lock
Kui Caps Lock (suurtähelukk) on sees, on kõik trükitavad tähed suured.
30 - Klaviatuuri kasutamine
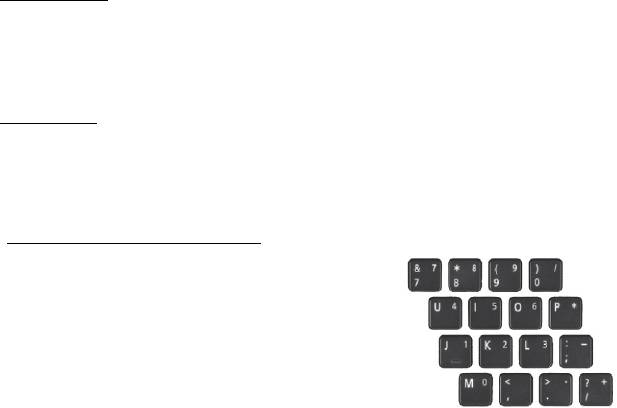
Scroll Lock
Kui kerimislukk (<Fn> + <F12>) on sees, liigub ekraanil kuvatav tekst
üles- või allanooleklahvile vajutades rea võrra üles või alla. Enamiku
rakendustega kerimislukk ei tööta.
Num Lock
Kui numbrilukk (<Fn> + <F11>) on sees, on sisseehitatud klahvistik
lülitatud numbrirežiimile. Kui numbrilukk on sees, hoidke ajutiselt tähtede
trükkimiseks all klahvi <Fn>.
Sisseehitatud numbriklahvistik
Sisseehitatud numbriklahvistiku asukohta
näitavad väikesed numbrid mõnede klahvide
paremas üla
nurgas. Kui numbrilukk on sees,
toimivad need klahvid kalkulaatorina (olemas
on tehtemärgid +, –, * ja /). Kasutage seda
režiimi siis, kui teil on vaja sisestada suurel
hulgal arvandmeid.
Nõuanne. Võimalik on kasutada kursorinuppude funktsioone, mida
pakuvad täisklahvistikud. Kui numbrilukk
on sees, hoidke all klahvi
<Shift>, kui numbrilukk on väljas, hoidke all klahvi <Fn>. Seejärel
toksake soovitud klahvi. Kursorinuppude sümbolid ei ole klahvidele
trükitud.
Klaviatuuri kasutamine - 31
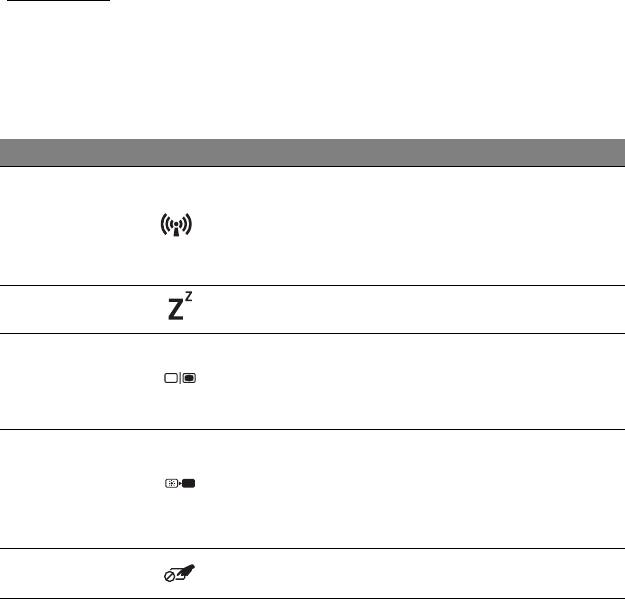
Kiirklahvid
Arvutil on enamike seadete jaoks (nt ekraani heledus, heliväljund) olemas
kiirklahvid ja klahvikombinatsioonid.
Kiirklahvide aktiveerimiseks vajutage ning hoidke enne teise
kombinatsiooni kuuluva klahvi vajutamist all klahvi <Fn>.
Kiirklahv Ikoon Funktsioon Kirjeldus
Lülitab arvuti võrguseadmed
sisse/välja.
<Fn> + <F3> Lennukirežiim
(Võrguseadmete
konfiguratsioonid võivad
erineda.)
<Fn> + <F4> Unerežiim Lülitab arvuti unerežiimi.
Lülitab ekraanipildi
kuvaekraanile, välisele
<Fn> + <F5> Ekraani valik
ekraanile (kui see on
ühendatud) või mõlemale.
Lülitab ekraani
tagantvalgustuse energia
<Fn> + <F6> Ekraan välja
säästmiseks välja.
Tagasipöördumiseks
vajutage suvalisele klahvile.
Sisseehitatud puuteplaat
<Fn> + <F7> Puuteplaadi lüliti
lülitatakse sisse või välja.
32 - Klaviatuuri kasutamine
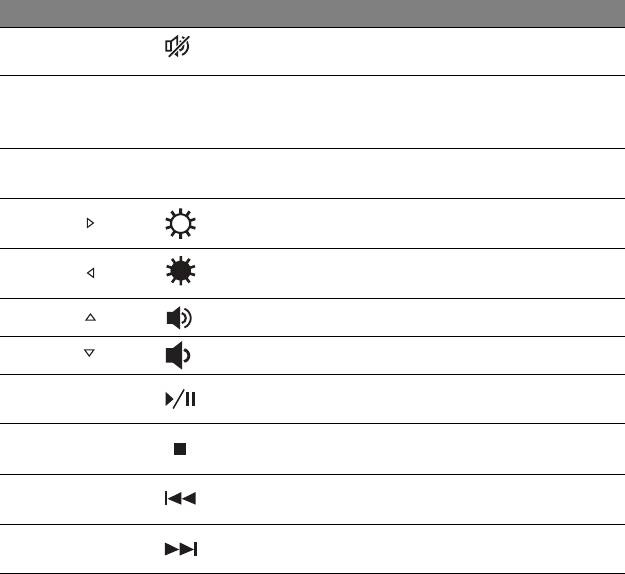
Kiirklahv Ikoon Funktsioon Kirjeldus
<Fn> + <F8> Kõlarilüliti Lülitab kõlarid sisse või välja.
Lülitab siseehitatud
<Fn> + <F11>
NumLk
Numbrilukk
numbriklahvistiku sisse või
välja.
Lülitab kerimisluku sisse või
<Fn> + <F12>
Scr Lk
Scroll Lock
välja.
<Fn> + < > Heledus üles Suurendab ekraani heledust.
Heleduse
<Fn> + < >
Vähendab ekraani heledust.
vähendamine
<Fn> + < > Helitugevus üles Tõstab helitugevust.
<Fn> + < > Helitugevus alla Vähendab helitugevust.
Esitab või peatab valitud
<Fn> + <Home> Esita/paus
meediumifaili.
Lõpetab valitud meediumifaili
<Fn> + <Pg Up> Lõpeta
esitamise.
Pöördub tagasi eelmise
<Fn> + <Pg Dn>Eelmine
meediumifaili juurde.
Liigub edasi järgmise
<Fn> + <End> Järgmine
meediumifaili juurde.
Klaviatuuri kasutamine - 33
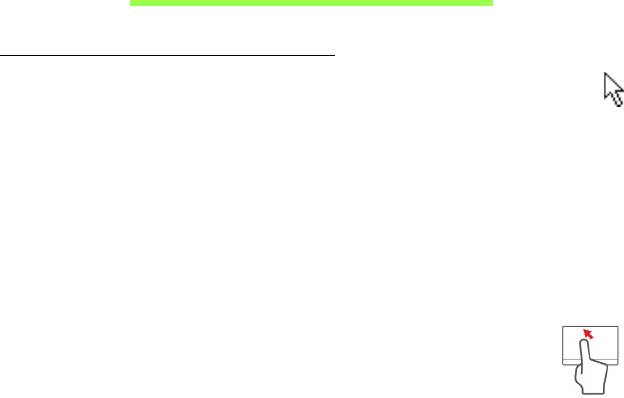
Puuteplaat
Puuteplaadi põhitoimingud
Puuteplaat juhib ekraanil olevat noolt (või „kursorit”). Libistades
sõrmega üle puuteplaadi järgib kursor seda liigutust.
Valimis- ning käivitamisfunktsioonide teostamiseks vajutage vasakule ja
paremale nupuga puuteplaadi allservas. Need kaks ala on sarnased hiire
vasakule ja paremale nupule. Puuteplaadi toksimine on sama mis
vasakpoolse nupuga klõpsamine.
Märkus: Puutep
laat on tundlik sõrme liikumisele; mida kergem
puudutus, seda parem on reaktsioon.
Puuteplaat ja sõrmed tuleb hoida kuiva ja puhtana.
Kursorit juhitakse teatud põhiliigutuste abil.
• Ühe sõrme
ga libistamine: kursori liigutamiseks libistage
sõrmega mööda puuteplaadi pinda.
• Ühe sõrmega toksamine: Toksake seda õrnalt sõrmega –
sellega saate valida või käivitada üksuse. Toksake kiiresti
kaks korda, et teostada topelttoksatus või topeltklõps.
• Lohistamine: Vajutage ja hoidke valikunupu vasakut poolt all või
toksake kaks korda puuteplaadi suvalisel kohal, seejärel libistage teine
sõrm risti üle puuteplaadi, et valida kõik üksused selles alas.
34 - Puuteplaat
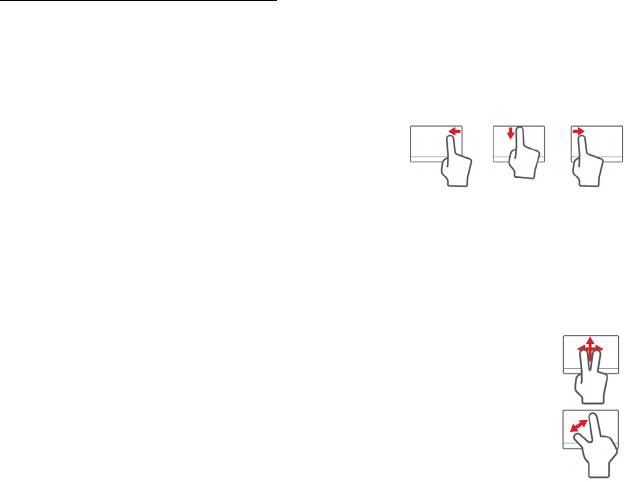
Puuteplaadi liigutused
Windows 8 ja paljud rakendused toetavad puuteplaadi liigutusi, mis
kasutavad ühte või mitut sõrme.
Märkus:
Puuteplaadi liigutuste tugi sõltub aktiivsest rakendusest.
See võimaldab juhtida rakendusi mõne lihtsa liigutusega, nt alljärgnevad.
• Serva sissepoole libistamine: puuteplaadi
parema, ülemise või vasaku serva
libistamine sissepoole avab Windowsi
tööriistad.
• Parema serva sissepoole libistamine: avab riba Charms.
• Ülemise serva sissepoole libistamine: avab rakenduse käsud.
• Vasaku serva sissepoole libistamine: lülitab eelmisele
rakendusele.
• Kahe sõrmega libistamine: veebilehtede, dokumentide ja
esitusloendite kiireks kerimiseks asetage kaks sõrme
puuteplaadile ja liigutage neid mis tahes suunas.
• Kahe sõrmega näpistamine: suumige fotodel, kaartidel ja
dokumentidel sisse ja välja, kasutades lihtsat sõrme-pöidla
liigutust.
Puuteplaat - 35
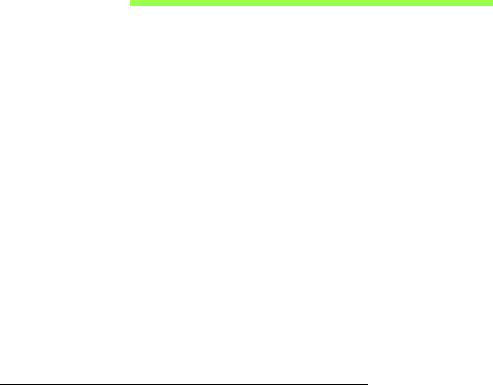
Taaste
Kui teil on arvutiga probleeme ja korduma kippuvatest küsimustest
(vt
leheküljel 83) pole abi, saate oma arvuti „taastada”, st naasta selle
varasemasse olekusse.
Selles lõigus kirjeldatakse teie arvutile saadaolevaid taastetööriistu. Acer
pakub rakendust Acer Recovery Management, mis võimaldab teil luua
süsteemi varukoopia ja draiverite ja rakenduste varukoopia ning käivitada
taastesuvandeid kas Windowsi tööriistade või süsteemi varukoopia abil.
Märkus: Acer Recovery Management on saadaval ainult koos
eelnevalt installitud Windowsi operatsioonisüsteemiga.
Tähelepanu! Soovitame teil luua esimesel võimalusel süsteemi
varukoopia ning draiverite ja rakenduste varukoopia.
Teatud olukorras nõuab täielik taaste süsteemi varukoopiat
USB-mäluseadmel.
Süsteemi varukoopia loomine
USB-mäluseadme abil süsteemi uuesti installimiseks peate kõigepealt
looma süsteemi varukoopia. Süsteemi varukoopia sisaldab kogu arvuti
kõvaketta algset sisu, sh Windowsi ning tehases laaditud tarkvara ja
draivereid. Selle varukoopia kasutamine taastab teie arvuti oleku nii, nagu
see oli ostmisel, võimaldades samal ajal säilitada kõik sätted ja isiklikud
andmed hilisemaks taastamiseks.
Märkus:
Veenduge, et teil on vähemalt 16 GB mahutavusega USB-
draiv.
36 - Taaste
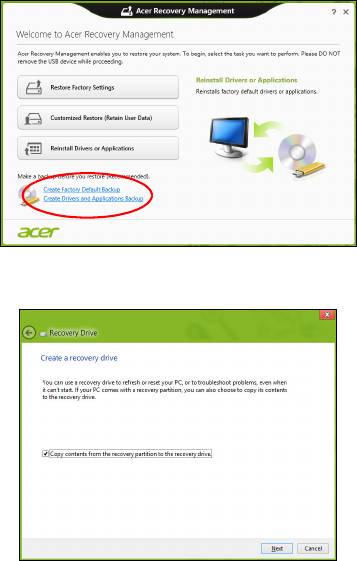
1. Sisestage menüüs Start sõna „Recovery”, seejärel klõpsake rakenduste
loendis suvandil Acer Recovery Management.
2. Klõpsake käsul Loo tehasesätetega varukoopia. Avaneb aken
Taastedraiv.
Taaste - 37
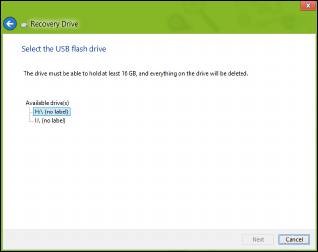
Veenduge, et valitud on märkeruut Kopeeri sisu taastesektsioonilt
taastedraivile. See võimaldab luua kõige täielikuma ja turvalisema
süsteemi varukoopia.
3. Ühendage USB-draiv ja klõpsake suvandil Järgmine.
• Enne jätkamist veenduge, et teie USB-draivil on piisavalt vaba ruumi.
Süsteemi varukoopia nõuab vähemalt 16 GB ruumi
4. Varundamise edenemist saate jälgida ekraanil.
5. Järgige toimingut kuni lõpuni.
38 - Taaste
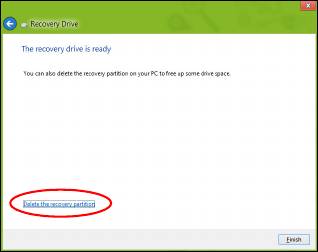
6. Pärast süsteemi varukoopia loomist võite taasteteabe oma arvutist
kustutada. Kui kustutate selle teabe, saate arvuti taastamiseks
kasutada ainult USB-mäluseadmel olevat süsteemi varukoopiat. Kui te
kaotate selle seadme või kustutate selle sisu, ei saa te oma arvutit
taastada.
7. Eemaldage USB-draiv ja märgistage see selgelt.
Tähelepanu! Kirjutage varukoopia sildile üheselt mõistetav
kirjeldus, näiteks „Windowsi süsteemi varukoopia”. Hoidke neid
varukoopiaid kindlas kohas, mida te ei unusta.
Taaste - 39
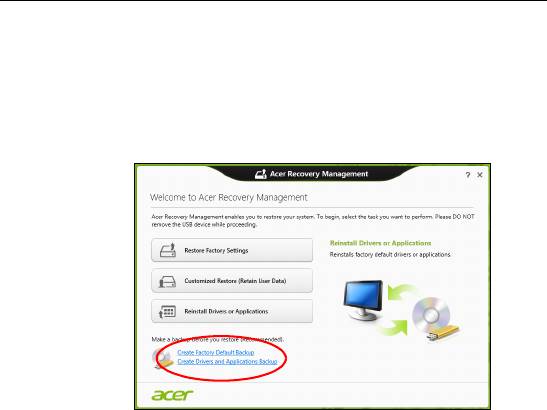
Draiverite ja rakenduste varukoopia loomine
Draiverite ja rakenduste varukoopia loomiseks, mis sisaldab tehases
laaditud tarkvara ja arvutile vajalikke draivereid, võite kasutada kas USB-
mäluseadet või kui arvutil on DVD-salvesti, siis üht või mitut salvestatavat
DVD-d.
1. Sisestage menüüs Start sõna „Recovery”, seejärel klõpsake rakenduste
loendis suvandil Acer Recovery Management.
2. Klõpsake käsul Loo draiverite ja rakenduste varukoopia.
Ühendage USB-draiv või sisestage optilisse draivi tühi DVD ja klõpsake
nupul Järgmine.
40 - Taaste
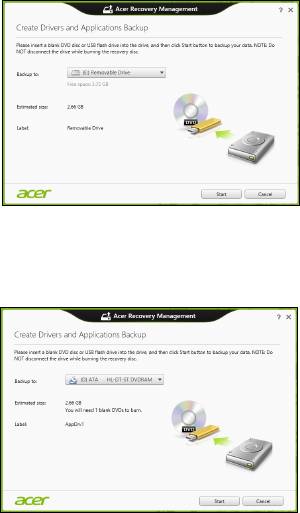
• Kui kasutate USB-draivi, veenduge enne jätkamist, et sellel on
piisavalt vaba ruumi.
• Kui kasutate DVD-plaate, näidatakse ka tühjade salvestatavate
plaatide arvu, mida vajate taasteplaatide kirjutamiseks. Veenduge, et
teil on vajalik arv identseid tühje plaate.
Taaste - 41

3. Klõpsake failide kopeerimiseks käsul Käivita. Ekraanil kuvatakse
varunduse edenemine.
4. Järgige edenemist kuni lõpuni.
• Kui kasutate optilisi plaate, väljutab draiv iga plaadi ise, kui sellele
kirjutamine on lõpetatud. Eemaldage ketas draivist ning markeerige
see püsimarkeriga.
Mitme plaadi kirjutamisel sisestage uus plaat, kui teil seda teha
palutakse, ning klõpsake suvandil OK. Jätkake seni, kuni kõik on
varundatud.
• Kui kasutate USB-draivi, eemaldage see ja märgistage selgelt.
Tähelepanu! Kirjutage iga varukoopia sildile üheselt mõistetav
kirjeldus, näiteks „Draiverite ja rakenduste varukoopia”. Hoidke
neid varukoopiaid kindlas kohas, mida te ei unusta.
Süsteemi taastamine
Süsteemi taastamiseks toimige järgmiselt.
1. Tehke väikesed parandused.
Kui ainult paar tarkvara- või riistvarakomponenti ei tööta korralikult, võib
probleemi kõrvaldamiseks piisata sellest, kui installida tarkvara või
seadmete draiverid uuesti.
Tehases eelnevalt installitud tarkvara ja draiverite uuesti installimiseks vt
jaotist "Draiverite ja rakenduste uuesti installimine" leheküljel 43.
Eelnevalt mitteinstallitud tarkvara ja draiverite uuesti installimise
suunised leiate nende toodete dokumentatsioonist või toe veebisaidilt.
42 - Taaste

2. Taastage süsteemi varasem olek.
Kui tarkvara või draiverite uuesti installimine ei aita, võib probleemi
kõrvaldada süsteemi varasema oleku (kui kõik töötas korralikult)
taastamine.
Suunised leiate jaotisest "Süsteemi varasema hetktõmmiseni
naasmine" leheküljel 46.
3. Lähtestage operatsioonisüsteem.
Kui miski muu pole aidanud probleemi kõrvaldada ja soovite süsteemi
lähtestada, säilitades kasutajateabe, vt jaotist "Süsteemi tehasesätete
taastamine" leheküljel 47.
4. Taastage süsteemi tehasesätted.
Kui miski muu pole aidanud probleemi kõrvaldada ja soovite taastada
süsteemi tehasesätted, vt jaotist "Süsteemi tehasesätete taastamine"
leheküljel 47.
Draiverite ja rakenduste uuesti installimine
Üheks probleemilahenduse etapiks võib olla tehases arvutisse eelnevalt
installitud rakenduste ja draiverite uuesti installimine. Uuesti installimiseks
võite kasutada kõvaketast või loodud varukoopiat.
• Teised rakendused: kui peate installima uuesti tarkvara, mis ei olnud
teie arvutisse eelnevalt installitud, tuleb teil järgida selle tarkvara
installimissuuniseid.
• Uued seadmedraiverid: kui peate installima uuesti seadmedraiverid, mis
ei olnud teie arvutisse eelnevalt installitud, järgige seadmega
kaasasolevaid suuniseid.
Taaste - 43
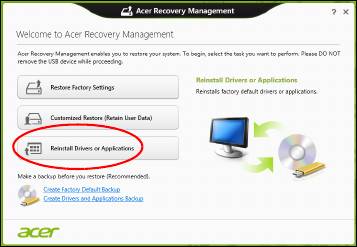
Kui kasutate uuesti installimiseks operatsioonisüsteemi Windows ja
taasteteave on salvestatud teie arvutisse, toimige järgmiselt.
• Sisestage menüüs Start sõna „Recovery”, seejärel klõpsake
rakenduste loendis suvandil Acer Recovery Management.
• Klõpsake suvandil Installi draiverid või rakendused uuesti.
44 - Taaste
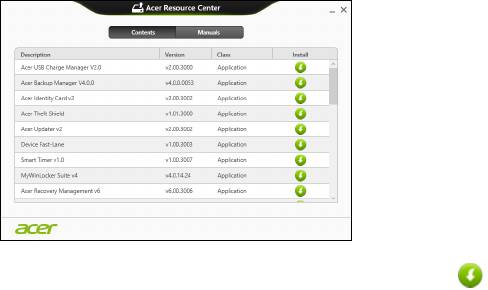
• Võiksite vaadata Aceri ressursikeskuse jaotist Sisukord.
• Klõpsake soovitud üksuse installimisikoonil, seejärel järgige
installimise lõpuleviimiseks ekraanil kuvatavaid suuniseid.
Korrake seda iga üksuse puhul, mille soovite uuesti installida.
Kui installite uuesti DVD-l või USB-draivil olevalt draiverite ja rakenduste
varukoopialt, toimige järgmiselt.
1. Sisestage draiverite ja rakenduste varukoopia kettaseadmesse või
ühendage see vabasse USB-porti.
• Kui sisestasite DVD, siis oodake, kuni Aceri ressursikeskus
käivitub.
•Kui Aceri ressursikeskus automaatselt ei käivitu, vajutage
klahvikombinatsiooni Windowsi klahv + <E>, seejärel
topeltklõpsake optilise draivi ikoonil.
Taaste - 45
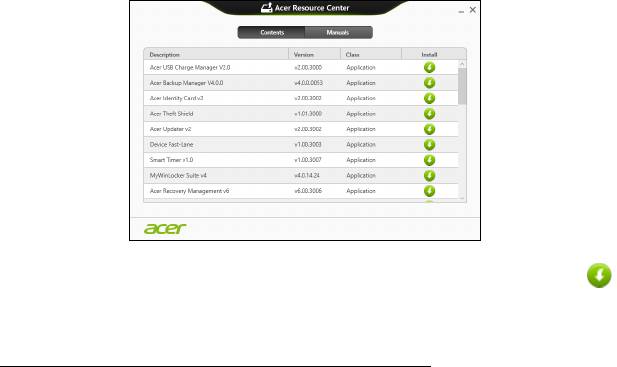
• Kui kasutate USB-draivi, vajutage klahvikombinatsiooni Windowsi
klahv + <E>, seejärel klõpsake varukoopiat sisaldaval draivil.
Topeltklõpsake ResourceCenter.
2. Võiksite vaadata Aceri ressursikeskuse jaotist Sisukord.
3. Klõpsake soovitud üksuse installimisikoonil, seejärel järgige
installimise lõpuleviimiseks ekraanil kuvatavaid viipasid. Korrake
seda iga üksuse puhul, mille soovite uuesti installida.
Süsteemi varasema hetktõmmiseni naasmine
Microsofti süsteemitaaste teeb aeg-ajalt teie süsteemi sätetest
hetktõmmiseid ning salvestab need taastepunktidena. Enamikel juhtudel,
kui ilmnevad tõsised tarkvaraprobleemid, saate oma süsteemi tööle, kui
naasete mõnda taastepunkti.
46 - Taaste
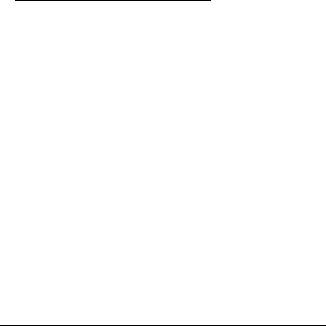
Windows loob automaatselt täiendavaid taastepunkte iga päev ja iga kord,
kui installite tarkvara või seadmete draivereid.
Märkus: Lisateavet Microsofti süsteemitaaste kohta leiate, kui
sisestate menüüs Start sõna „Spikker” ja klõpsate rakenduste loendis
suvandil Spikker ja tugi. Sisestage spikri otsingulahtrisse „Windowsi
süsteemitaaste” ja seejärel vajutage sisestusklahvi.
Taastepunkti naasmine
1. Sisestage menüüs Start sõna„Juhtpaneel”, seejärel klõpsake
rakenduste loendis suvandil Juhtpaneel.
2. Klõpsake suvanditel Süsteem ja turve > Tegevuskeskus ja seejärel
akna allosas suvandil Taaste.
3. Klõpsake suvandil Ava süsteemitaaste, seejärel suvandil Järgmine.
4. Klõpsake viimasel taastepunktil (kui teie süsteem töötas veel
korralikult), seejärel nupul Järgmine ja Valmis.
5. Avaneb aken, kus küsitakse teie kinnitust. Klõpsake nupul Jah. Teie
süsteem taastatakse kindlaks määratud taastepunkti kasutades. See
protsess võib võtta mitu minutit ning selle käigus võidakse teie arvuti
taaskäivitada.
Süsteemi tehasesätete taastamine
Kui teie arvutil ilmnevad probleemid, mis ei ole muul viisil kõrvaldatavad,
peate tõenäoliselt oma süsteemi tehasesätete taastamiseks kõik uuesti
installima. Taastamiseks võite kasutada kõvaketast või loodud süsteemi
varukoopiat.
Taaste - 47
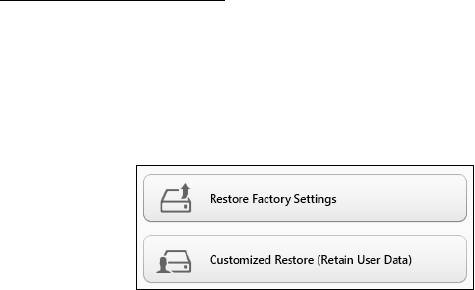
• Kui saate Windowsi veel käivitada ja pole taastesektsiooni kustutanud,
vt jaotist "Taastamine Windowsist" leheküljel 48.
• Kui te ei saa Windowsi kasutada, teie algne kõvaketas on täielikult
uuesti vormindatud või olete paigaldanud asenduskõvaketta, vt jaotist
"Taastamine süsteemi varukoopialt" leheküljel 52.
Taastamine Windowsist
Rakenduse Acer Recovery Management käivitamiseks toimige järgmiselt.
• Sisestage menüüs Star
t sõna „Recovery”, seejärel klõpsake rakenduste
loendis suvandil Acer Recovery Management.
On kaks võimalust: Tehasesätete ta
astamine, mis taastab arvuti
tehasesätted, ja Kohandatud taastamine, mis võimaldab kohandatud
taastamise käigus süsteemi värskendada.
Tehasesätete taastamise käigus tühjendatakse kogu kõvaketas, seejärel
installitakse Windows ning teie süsteemi eelnevalt installitud tarkvara ja
draiverid uuesti. Kui pääsete praegu oma kõvakettal olevatele olulistele
failidele ligi, tehke neist kohe varukoopiad. Vt jaotist "Tehasesätete
taastamine rakendusega Acer Recove
ry Management" leheküljel 49.
48 - Taaste
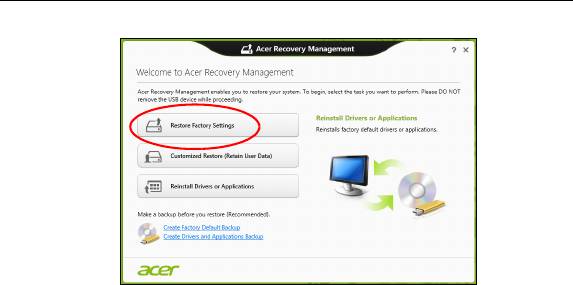
Kohandatud taastamise käigus püütakse teie failid (kasutajaandmed)
alles hoida, kuid tarkvara ja draiverid installitakse uuesti. Pärast arvuti
ostmist installitud tarkvara eemaldatakse (v.a Windowsi poest installitud
tarkvara). Vt jaotist
"Kohandatud taaste rakendusega Acer Recovery
Management" leheküljel 51.
Tehasesätete taastamine rakendusega Acer Recovery Management
1. Klõpsake suvandil Tehasesätete taastamine.
Hoiatus! Tehasesätete taastamine kustutab teie kõvakettalt kõik
failid.
Taaste - 49
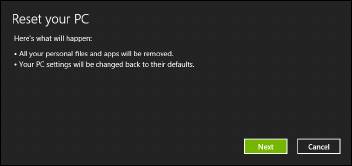
2. Avaneb aken Arvuti lähtestamine.
Pildid on ainult viiteks.
3. Klõpsake suvandil Järgmine, seejärel valige failide kustutamise viis.
a. Eemalda lihtsalt failid kustutab enne arvuti taastamist kõik failid ja
selleks kulub umbes 30 minutit.
b. Puhasta draiv täielikult puhastab draivi pärast iga faili kustutamist
täielikult, nii et pärast taastamist ei saa ühtegi faili vaadata. Draivi
puhastamine võtab aega kauem – kuni viis tundi, kuid on turvalisem,
kuna vanad failid on lõplikult eemaldatud.
4. Klõpsake käsul Lähtesta.
5. Taasteprotsess algab teie arvuti taaskäivitamisega, seejärel hakatakse
faile teie kõvakettale kopeerima.
6. Kui taastamine on lõppenud, saate hakata oma arvutit kasutama,
korrates esmakordse käivitamise toiminguid.
50 - Taaste
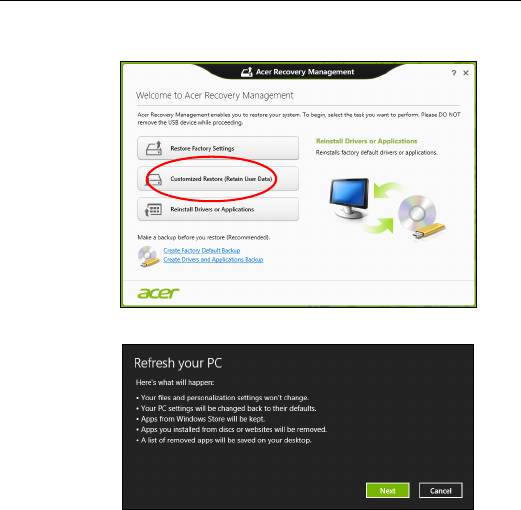
Kohandatud taaste rakendusega Acer Recovery Management
1. Klõpsake suvandil Kohandatud taastamine (kasutajaandmete
säilitamine).
2. Avaneb aken Arvuti värskendamine.
3. Klõpsake suvandil Järgmine, seejärel käsul Värskenda.
4. Taasteprotsess algab teie arvuti taaskäivitamisega, seejärel hakatakse
faile teie kõvakettale kopeerima. See võtab aega umbes 30 minutit.
Taaste - 51

Taastamine süsteemi varukoopialt
USB-draivil olevalt süsteemi varukoopialt taastamiseks toimige järgmiselt.
1. Leidke oma süsteemi varukoopia.
2. Ühendage USB-draiv ja lülitage arvuti sisse.
3. Vajadusel peate lubama F12 Boot Menu, tehes järgmist.
a. Vajutage arvuti käivitumisel klahvi <F2>.
b. Kasutage menüü Main valimiseks vasakut või paremat nooleklahvi.
c. Vajutage allanooleklahvi, kuni valitakse F12 Boot Menu, ning
vajutage klahvi <F5>, et muuta selle seadistuseks Enabled.
d. Kasutage menüü Exit valimiseks vasakut või paremat nooleklahvi.
e. Olenevalt arvuti kasutatavast BIOS-ist valige kas Save Changes and
Exit või Exit Saving Changes ja seejärel vajutage Enter.
Kinnitamiseks valige OK või Yes.
f. Teie arvuti taaskäivitatakse.
4. Käivitumise ajal vajutage alglaadimismenüü avamiseks klahvi <F12>.
Alglaadimismenüü võimaldab valida alglaadimiseks kasutatava
seadme, näiteks USB-draivi.
a. Kasutage rea USB Device valimiseks nooleklahve ja seejärel
vajutage Enter.
b. Tavapärase käivitusprotsessi asemel käivitub Windows
taastekoopialt.
5. Valige oma klaviatuuri tüüp.
52 - Taaste
6. Valige suvand Troubleshoot ja seejärel valige kasutatav taastetüüp.
a. Klõpsake Microsofti süsteemitaaste käivitamiseks suvandil
Advanced, seejärel System Restore.
Microsofti süsteemitaaste teeb aeg-ajalt teie süsteemi sätetest
hetktõmmiseid ning salvestab need taastepunktidena. Enamikel
juhtudel, kui ilmnevad tõsised tarkvaraprobleemid, saate oma
süsteemi tööle, kui naasete mõnda taastepunkti.
b. Lähtestamise käivitamiseks klõpsake suvandil Reset your PC.
Arvuti lähtestamise käigus tühjendatakse kogu kõvaketas, seejärel
installitakse Windows ning teie süsteemi eelnevalt installitud tarkvara
ja draiverid uuesti. Kui pääsete praegu oma kõvakettal olevatele
olulistele failidele ligi, tehke neist kohe varukoopiad. Vaadake
lähemalt jaotisest "Arvuti lähtestamine süsteemi varukoopialt"
leheküljel 54.
c. Värskendamise käivitamiseks klõpsake suvandil Refresh your PC.
Refresh your PC käigus püütakse teie failid (kasutajaandmed) alles
hoida, kuid tarkvara ja draiverid installitakse uuesti. Pärast arvuti
ostmist installitud tarkvara eemaldatakse (v.a Windows Sotre’ist
installitud tarkvara). Vaadake lähemalt jaotisest "Arvuti
värskendamine süsteemi varukoopialt" leheküljel 55.
Taaste - 53
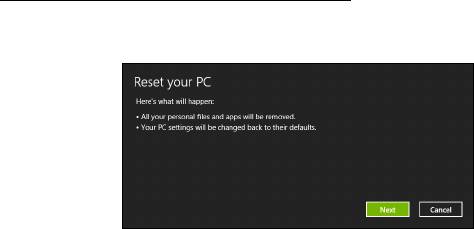
Arvuti lähtestamine süsteemi varukoopialt
Hoiatus! Arvuti lähtestamine kustutab kõvakettalt kõik failid.
1. Avaneb aken Arvuti lähtestamine.
Pildid on ainult viiteks.
2. Klõpsake suvandil Järgmine.
3. Valige taastatav operatsioonisüsteem (tavaliselt on saadaval üks valik).
4. Valige kõvakettal säilitatavad muudatused.
a. Kui olete taastesektsiooni kustutanud või kõvaketta sektsioone muul
viisil muutnud ja soovite neid muudatusi säilitada, valige suvand Ei.
b. Arvuti tehasesätete täielikuks taastamiseks valige suvand Jah.
5. Valige, kuidas oma failid kustutada.
a. Eemalda lihtsalt failid kustutab enne arvuti taastamist kõik failid ja
selleks kulub umbes 30 minutit.
b. Puhasta draiv täielikult puhastab draivi pärast iga faili kustutamist
täielikult, nii et pärast taastamist ei saa ühtegi faili vaadata. Draivi
puhastamine võtab aega kauem – kuni viis tundi, kuid on turvalisem,
kuna vanad failid on lõplikult eemaldatud.
54 - Taaste
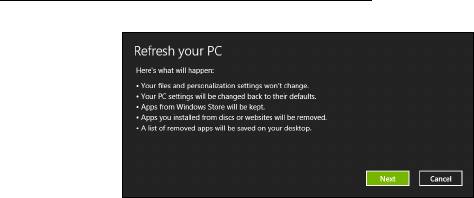
6. Klõpsake käsul Lähtesta.
7. Kui taastamine on lõppenud, saate hakata oma arvutit kasutama,
korrates esmakordse käivitamise toiminguid.
Arvuti värskendamine süsteemi varukoopialt
1. Avaneb aken Arvuti värskendamine.
2. Klõpsake suvandil Järgmine.
3. Valige taastatav operatsioonisüsteem (tavaliselt on saadaval üks valik).
4. Klõpsake käsul Värskenda.
5. Taasteprotsess algab teie arvuti taaskäivitamisega, seejärel hakatakse
faile teie kõvakettale kopeerima. See võtab aega umbes 30 minutit.
Taaste - 55
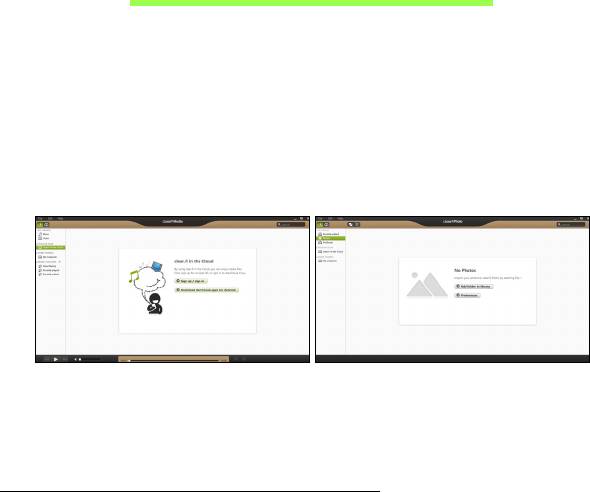
Acer clear.fi
Märkus: Ainult teatud mudelitel.
Rakenduse Acer clear.fi abil saate nautida videoid, fotosid ja muusikat.
Saate voogedastada meediume teistest seadmetest või teistesse
seadmetesse, kui arvutisse on installitud Acer clear.fi.
Märkus: Kõik seadmed peavad o
lema ühendatud samasse võrku.
Videote vaatamiseks või muusika kuulamiseks avage cle
ar.fi Media,
fotode sirvimiseks avage clear.fi Photo.
Tähelepanu! Kui käivitate rakenduse clear.fi esimest korda, küsib
Windowsi tulemüür luba rakenduse clear.fi ühendamiseks võrku.
Valige igas aknas Luba juurdepääs.
Meediumite ja fotode sirvimine
Vasakpoolsel paneelil kuvatakse teie arvuti sisu (Minu teek), ning muud
seadmed, kui mõni on teie võrguga ühendatud (Koduvõrgus jagatud).
56 - Acer clear.fi
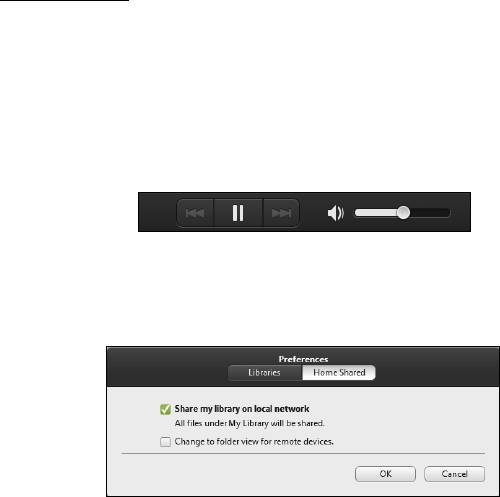
Failide vaatamiseks arvutis, valige üks kategooria kaustas Minu teek,
seejärel sirvige paremal olevaid faile ja kaustu.
Jagatud failid
Teie võrguga ühendatud seadmed kuvatakse jaotises Koduvõrgus
jagatud. Valige seade ning seejärel sirvitav kategooria.
Hetke pärast kuvatakse paremal jagatud failid ja kaustad. Sirvige failini,
mida soovite vaadata, ning tope
ltklõpsake taasesituse alustamiseks.
Kasutage taasesituse juhtimiseks ekraani allservas oleval ribal kuvatud
meediumi
juhtnuppe. Näiteks kui valite muusikafaili, saate selle
taasesituse käivitada, peatada või lõpetada ning helitugevust reguleerida.
Märkus: Te peate aktiveerima jagamise seadmes, milles failid
asuvad. Avage clear.fi seadmes, milles failid asuvad, valige
Redigeeri ning veenduge, et suvand Jaga minu teeki kohalikus
võrgus on aktiveeritud.
Acer clear.fi - 57
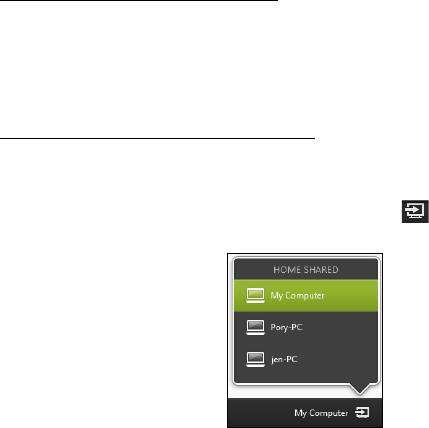
Millised seadmed ühilduvad?
Tarkvara clear.fi saab kasutada sertifitseeritud Aceri seadmetes, millel on
clear.fi või DLNA tarkvara. Nende seadmete hulka kuuluvad DLNA-ga
ühilduvad arvutid, nutitelefonid ja NAS-seadmed (võrguga ühendatud
salvestid).
Failide esitamine teises seadmes
Kui soovite esitada meediume teise seadme vahendusel, peate toimima
järgmiselt.
1. Parempoolses alumises nurgas valige Esita:.
2. Valige kaugseade, milles soovite faili esitada.
Loendis on saadaval ainult seadmed, milles on võimalik faili
taasesitada, teatud arvuteid ja salvestusseadmeid ei kuvata. Windowsi
arvuti lisamiseks sellesse loendisse avage Windowsn Media Player,
valige Voog ja Luba minu Playeri kaugjuhtimist...
58 - Acer clear.fi
3. Valige põhiaknas fail ning kasutage kaugseadme juhtimiseks ekraani
allservas oleval ribal kuvatud meediumijhtnuppe.
Üksikasjalikumat teavet leiate aadressilt http://www.acer.com/clearfi/
download/.
Acer clear.fi - 59
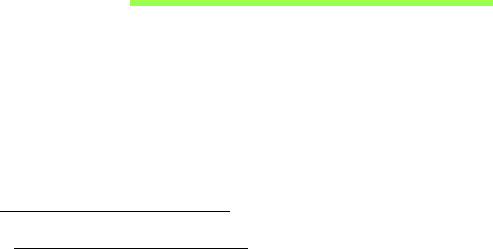
Toitehaldus
Sellel arvutil on sisseehitatud toitehalduse seade, mis jälgib süsteemi
aktiivsust. Süsteemi aktiivsus viitab ükskõik millisele aktiivsusele, mis
sisaldab ühte või mitut järgmistest seadmetest: klaviatuur, hiir, kõvaketas,
arvutiga ühendatud välisseadmed ning videomälu. Kui teatud ajaperioodil
ei tuvastata aktiivsust, peatab arvuti mõned või kõik nendest seadmetest,
et säästa energiat.
Energia säästmine
Kiirkäivituse inaktiveerimine
Arvuti kasutab kiirkäivitust kiirelt käivitumiseks, kuid seejuures kulub
signaalide kontrollimisel ka veidi energiat. Need kontrollimised kulutavad
aegamööda arvuti akut.
Kui soovite arvuti energiatarvet ja keskkonnamõju vähendada, lülitage
kiirkäivitus välja.
Märkus: Kui kiirkäivitus on välja lülitatud, võtab arvuti unerežiimist
käivitamine kauem aega. Kui arvuti kasutab funktsioone Acer Instant
On või Acer Always Connect, lülitatakse ka need välja.
Arvuti ei käivitu ka siis, kui saab juhise käivitumiseks võrgu kaudu
(Wake on LAN).
60 - Toitehaldus
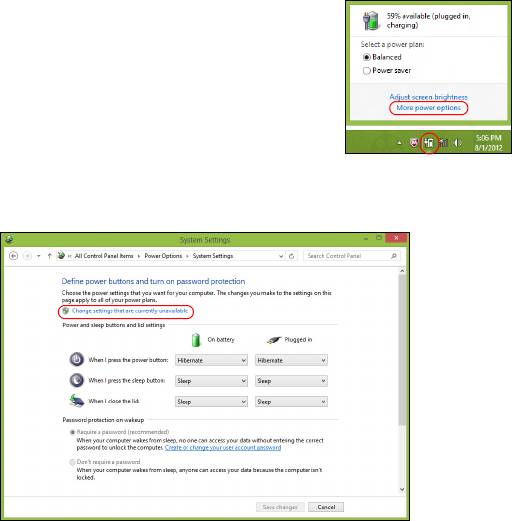
1. Avage töölaud.
2. Klõpsake olekualal valikul Toitesuvandid.
3. Valige Veel toitesuvandeid.
4. Valige suvand Valige, mida toitenupud teevad.
5. Väljalülitamise sätetele juurdepääsemiseks valige Muuda sätteid, mis
ei ole hetkel kättesaadavad.
Toitehaldus - 61
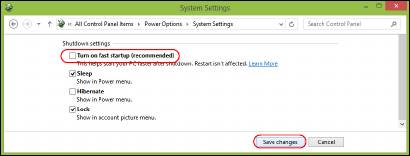
6. Kerige allapoole ja inaktiveerige Lülita kiirkäivitus sisse.
7. Valige Salvesta muudatused.
62 - Toitehaldus
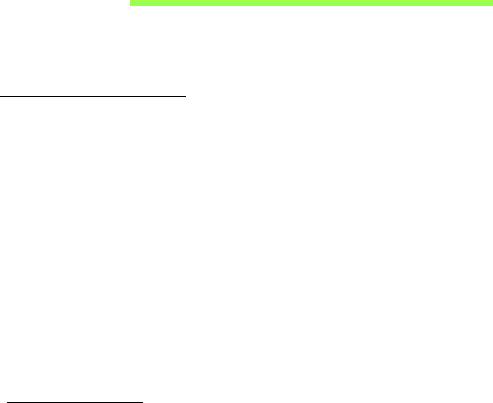
Aku
Arvuti kasutab akupatareid, mis võimaldab laadimiste vahel pikalt töötada.
Aku omadused
Akul on järgmised omadused.
• Kasutab kehtivaid akutehnoloogia standardeid.
• Annab tühjenemisel hoiatussignaali.
Akut laetakse iga kord, kui ühendate oma arvuti vahelduvvooluadapteriga.
Arvuti toetab töö ajal laadimist, mis võimaldab Teil akut laadida arvutit
samal ajal edasi kasutades. Väljalülitatud arvutiga laadimisel on
laadimisaeg aga tunduvalt lühem.
Akut läheb väga tarvis reisides või elektrikatkestuse ajal. Soovitatav on
hoida tagavaraks täielikult laetud varuakut. Täpsemat infot varuaku
tellimise kohta küsige oma edasimüüjalt.
Aku laadimine
Aku laadimisel veenduge kõigepealt, et see oleks korralikult akusektsiooni
paigaldatud. Ühendage vooluadapter arvutiga ja selle pistik seinakontakti.
Aku laadimise ajal võite jätkata arvuti kasutamist võrgutoitel. Väljalülitatud
arvutiga laadimisel on laadimisaeg aga tunduvalt lühem.
Märkus: Soovitame aku enne magamaminekut ära laadida. Kui laete
akut öösel enne reisi, saate uut päeva alustada täielikult laetud akuga.
Aku - 63
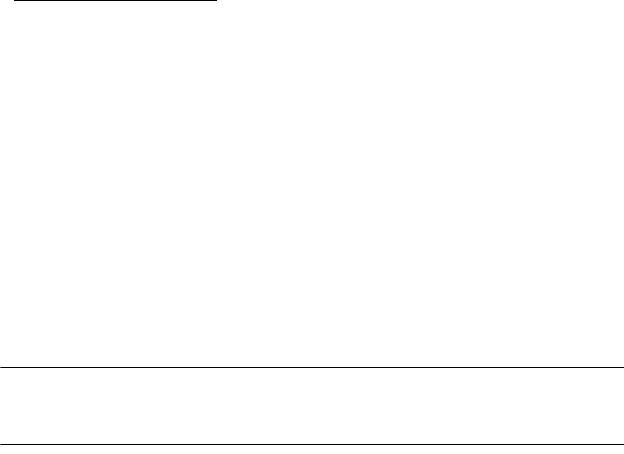
Uue aku sissetöötamine
Enne aku esmakordset kasutamist peaksite te selle järgmisel viisil sisse
töötama.
1. Pange uus aku sisse ilma arvutit sisse lülitamata.
2. Ühendage vooluadapter ning laadige aku täis.
3. Ühendage lahti vahelduvvooluadapter.
4. Lülitage arvuti sisse ning töötage akuvoolul.
5. Tühjendage aku täielikult, kuni ilmub aku tühjenemise hoiatus.
6. Ühendage vooluadapter uuesti külge ning laadige aku jälle täis.
Korrake neid samme, kuni akut on kolm korda täielikult laetud ning
tühjendatud.
Järgige seda sissetöötamisprotsessi kõigi uute akude puhul või juhul kui
akut pole kaua aega kasutatud. Kui arvuti jääb rohkem kui kaheks
nädalaks seisma, soovitame aku sellest välja võtta.
Hoiatus! Ärge laske akul kokku puutuda temperatuuridega alla
0°C (32°F) ega üle 45°C (113°F). Äärmustemperatuurid võivad
akule halvasti mõjuda.
Sissetöötamisprotsessi järgides saate aku panna vastu võtma
maksimaalselt suurt laengut. Kui Te seda protseduuri ei järgi, ei ole Teil
võimalik akut maksimaalselt laadida; see lühendab ka aku tegelikku
tööiga.
Sellele lisaks mõjuvad aku kasulikule tööeale halvasti ka järgmised
kasutusharjumused:
64 - Aku
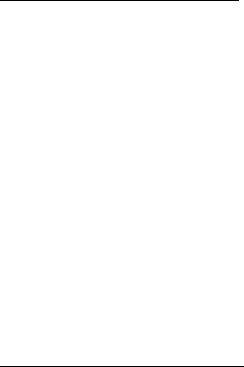
• Arvuti pidev kasutamine vahelduvvoolul kui aku on sees. Kui soovite
kasutada pidevalt vahelduvvoolu, soovitatakse Teil aku välja võtta, kui
see on täielikult laetud.
• Aku ülalkirjeldatud viisil täielikult tühjendamata ja laadimata jätmine.
• Tihe kasutus; mida rohkem Te akut kasutate, seda kiiremini jõuab lõpule
selle eluiga. Standardse arvutiaku eluiga on umbes 300 laadimist.
Aku tööea optimeerimine
Aku tööea optimeerimine võimaldab Teil aku tööd maksimaalselt ära
kasutada, pikendades laadimistsüklit ja parandades laadimise efektiivsust.
Soovitame Teil järgida allpool toodud soovitusi:
• Ostke tagavaraaku.
• Kui võimalik, kasutage võrguvoolu, hoides akut tee peal kasutamiseks.
• Võtke välja PC-kaart, kui te seda ei kasuta, sest see tarbib voolu edasi
(valitud mudelitel).
• Hoidke akut jahedas ning kuivas kohas. Soovitatav temperatuur on
10°C (50°F) kuni 30°C (86°F). Kõrgemal temperatuuril tühjeneb aku
iseenesest kiiremini.
• Liigne laadimine lühendab aku tööiga.
• Kandke hoolt oma vooluadapteri ning aku eest.
Aku laetuse kontrollimine
Windowsi voolumõõtja näitab aku hetkeseisu. Aku hetkeseisu nägemiseks
liigutage hiirekursor tegumiribal olevale aku/vooluikoonile.
Aku - 65
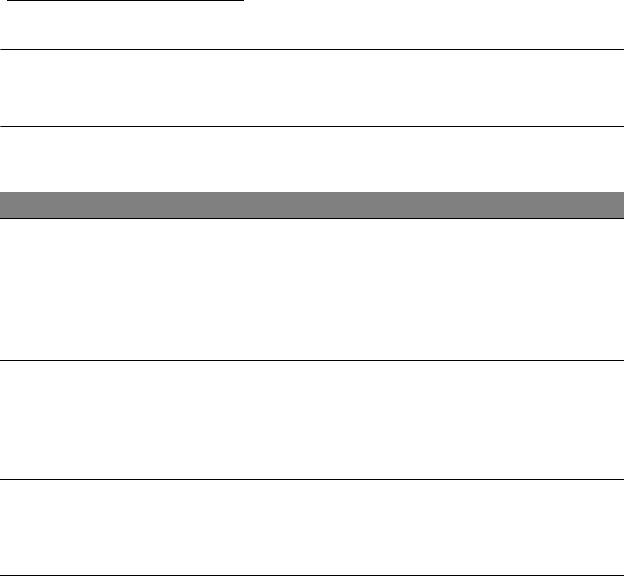
Aku tühjenemise hoiatus
Akutoidet kasutades hoidke silm peal Windowsi voolumõõtjal.
Hoiatus! Kui saate hoiatuse aku tühjenemise kohta, ühendage
võimalikult kiiresti arvutiga vooluadapter. Kui aku saab täielikult
tühjaks ja arvuti välja lülitub, lähevad andmed kaotsi.
Kui ilmub aku tühjenemise hoiatus, sõltub soovitatav käitumisviis
olukorrast:
Olukord Soovitatav käitumisviis
1. Ühendage vooluadapter arvutiga ning selle pistik
seinakontakti.
Olemas on
2. Salvestage kõik vajalikud failid.
vooluadapter ja
3. Jätkake tööd.
seinakontakt.
Kui soovite akut kiiresti laadida, lülitage arvuti
välja.
1. Salvestage kõik vajalikud failid.
Olemas on
2. Sulgege kõik rakendusprogrammid.
täieli
kult laetud
3. Lülitage arvuti välja.
tagavaraaku.
4. Vahetage aku välja.
5. Lülitage arvuti sisse ning jätkake tööd.
Vooluadapterit või
1. Salvestage kõik vajalikud failid.
seinakontakti ei
2. Sulgege kõik rakendusprogrammid.
ole. T
eil puudub
3. Lülitage arvuti välja.
tagavaraaku.
66 - Aku

Aku paigaldamine ja eemaldamine
Tähelepanu! Kui soovite arvuti kasutamist jätkata, ühendage
enne aku arvutist välja võtmist külge vooluadapter. Kui ei,
lülitage kõigepealt arvuti välja.
Aku paigaldamine
1. Joondage aku avatud akusektsiooniga; vaadake, et kontaktidega ots
läheks enne sisse ning aku pealmine pool oleks ülespoole.
2. Lükake aku akusektsiooni ning suruge seda õrnalt, kuni aku kohale
lukustub.
Aku eemaldamine.
1. Lükake akuriivi, et akulukk avada.
2. Võtke aku akusektsioonist välja.
Aku - 67
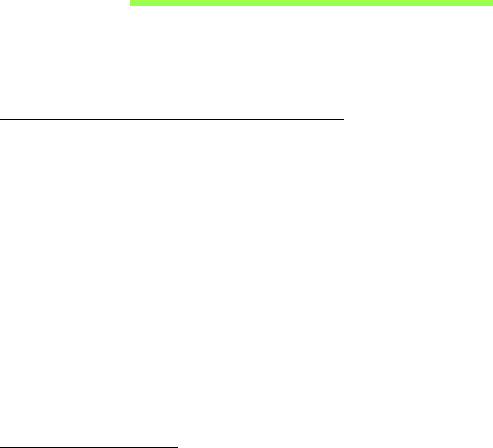
Reisimine koos arvutiga
Sellest peatükist leiate näpunäiteid ja soovitusi, mida arvutiga ringi liikudes
või reisides arvesse võtta.
Töölauast lahti ühendamine
Arvuti välistest lisaseadmetest lahtiühendamiseks järgige alljärgnevaid
juhtnööre:
1. Salvestage kõik avatud failid.
2. Väljastab optilise ketta seadmest.
3. Lülitage arvuti välja.
4. Sulgege ekraani kaas.
5. Tõmmake välja vooluadapteri juhe.
6. Ühendage lahti klaviatuur, osutusseade, printer, väline monitor ja kõik
muud välisseadmed.
7. Avage Kensington-lukk, kui seda arvuti turvamiseks kasutate.
Ringiliikumine
Kui liigute ainult lühikest maad, näiteks oma kontorist koosolekuruumi.
68 - Reisimine koos arvutiga
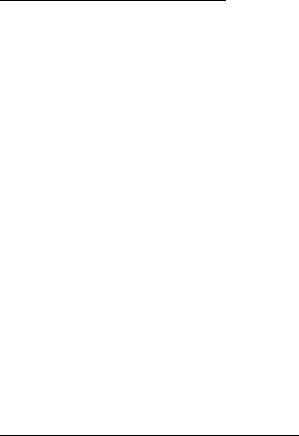
Arvuti ettevalmistamine
Enne arvuti liigutamist sulgege ja lukustage ekraani kaas, et lülitada arvuti
Unerežiimile. Võite nüüd arvuti hoone piires ohutult endaga kaasa võtta.
Unerežiimist väljumiseks avage arvuti kaas, seejärel
vajutage korraks
voolunuppu.
Kui võtate arvuti kaasa kliendi kontorisse või teise hoonesse, võite arvuti
välja lülitada.
Vajutage klahvikombinatsiooni Windowsi klahv + <C>, klõpsake suvanditel
Seaded > Toide > Sule arvuti.
Või:
Võite lülitada arvuti unerežiimile, vajutades <Fn> + <F4>. Seejärel
sulgege ekraan.
Kui olete jälle valmis arvutit kasutama, avage ekraani kaas, seejärel
vajutage korraks voolunupule.
Märkus: et arvuti võib lülituda talveunerežiimile, kui on mõnda aega
olnud unerežiimil.
Mida koosolekutele kaasa võtta
Kui koosolekud on võrdlemisi lühikesed, pole Teil ilmselt tarvis endaga
kaasa võtta midagi peale arvuti. Kui koosolek tuleb pikem või kui aku pole
täielikult laetud, võiksite kaasa võtta vooluadapteri, et arvuti
koosolekuruumis vooluvõrku ühendada.
Reisimine koos arvutiga - 69
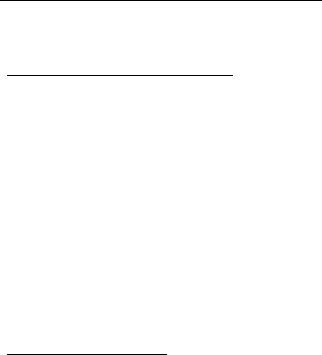
Kui ruumis pole seinakontakte, lülitage arvuti aku tühjenemise
aeglustamiseks unerežiimile. Vajutage <Fn> + <F4> või sulgege ekraani
kaas, kui Te parajasti arvutit aktiivselt ei kasuta.
Arvuti koju kaasa võtmine
Kui hakkate minema kontorist koju või vastupidi.
Arvuti ettevalmistamine
Pärast arvuti töölauast lahti ühendamist järgige selle kojusõiduks
ettevalmistamiseks järgmisi juhtnööre:
• Kontrollige, kas olete seadmetest välja võtnud kõik andmekandjad ja
plaadid. Andmekandjate jätmine seadmesse võib kahjustada lugeja
pead.
• Pakkige arvuti kaitsvasse kotti, mis ei lase sellel kohalt libiseda ning
pehmendab kukkumisel lööki.
Hoiatus! Vältige asjade pakkimist arvuti kaane kõrvale. Rõhk
kaanel võib ekraani kahjustada.
Mida kaasa võtta
Kui Teil kodus neid ei ole, võtke endaga kaasa:
• Vooluadapter ja voolujuhe.
• Trükitud seadistusleht.
70 - Reisimine koos arvutiga
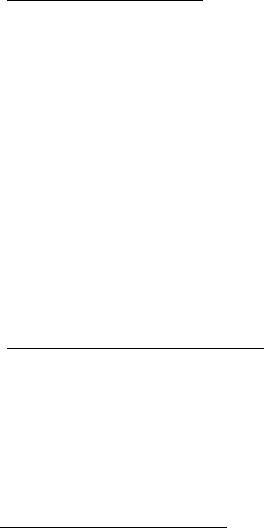
Tasub silmas pidada
Järgige neid juhtnööre, et kaitsta oma arvutit tööle ja töölt koju
transportimisel:
• Vähendage temperatuurimuutuste mõju, hoides arvutit enda kõrval.
• Kui peate pikemaks ajaks peatuma ning ei saa arvutit kaasas kanda,
jätke arvuti auto pagasiruumi, et arvuti ei jääks liigkõrge kuumuse kätte.
• Temperatuuri- ja õhuniiskuse muutused võivad põhjustada
kondensatsiooni. Enne arvuti sisselülitamist laske sellel jõuda
toatemperatuurini ning kontrollige, ega ekraani pole kondenseerunud
niiskust. Kui temperatuurierinevus on suurem kui 10°C (18°F), laske
arvutil aeglaselt jõuda toatemperatuurini. Kui võimalik, jätke arvuti
30 minutiks keskkonda, mille temperatuur on välistemperatuuri ja
toatemperatuuri vahepeal.
Kodukontori ülesseadmine
Kui töötate oma arvutiga tihti kodus, võiksite kodus kasutamiseks osta
teise vooluadapteri. Teise adapteri kasutamisega väldite üleliigse koorma
kandmist koju ja tööle.
Kui kasutate arvutit kodus pikemateks töödeks, võiksite lisada ka välise
klaviatuuri, monitori ja hiire.
Arvutiga reisimine
Kui peate sõitma pikemaid vahemaid, näiteks oma kontorihoonest kliendi
kontorihoonesse või reisima riigisiseselt.
Reisimine koos arvutiga - 71
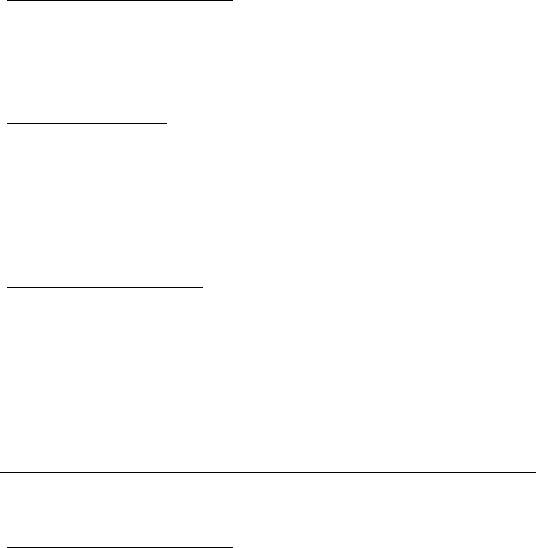
Arvuti ettevalmistamine
Valmistage arvuti ette samamoodi kui seda koju kaasa võttes. Vaadake, et
arvuti aku oleks laetud. Lennujaama turvatöötajad võivad Teil paluda
arvuti sisse lülitada, kui lähete sellega väravaalasse.
Mida kaasa võtta
Võtke endaga kaasa:
• Vooluadapter
• Täielikult laetud tagavaraaku(d)
• Printeridraiverid, kui plaanite kasutada teist printerit
Tasub silmas pidada
Lisaks arvuti koju kaasa võtmise juhtnööridele järgige reisimisel arvuti
kaitsmiseks järgmisi juhiseid:
• Kandke arvutit alati kaasas käsipagasina.
• Kui võimalik, laske seda inspekteerida käsitsi. Lennujaamade
röntgenaparaadid on ohutud, kuid ärge viige arvutit läbi metallidetektori.
Arvutiga reisimine rahvusvahelistel reisidel
Kui sõidate ühest riigist teise.
Arvuti ettevalmistamine
Valmistage arvuti ette samamoodi kui tavalisteks reisideks.
72 - Reisimine koos arvutiga
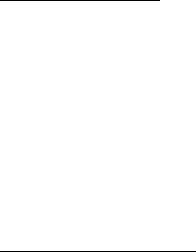
Mida kaasa võtta
Võtke endaga kaasa:
• Vooluadapter.
• Voolujuhtmed, mis sobivad kasutamiseks riigis, kuhu reisite.
• Täielikult laetud tagavaraakud.
• Printeridraiverid, kui plaanite kasutada teist printerit.
• Ostutõend, kui peate seda näitama tolliametnikele.
• Rahvusvahelise Reisigarantii (ITW) pass.
Tasub silmas pidada
Järgige samu ettevaatusjuhiseid kui arvutiga reisimisel.
Lisaks võivad rahvusvahelistel reisidel kasulikud olla järgmised
näpunäited:
• Kui reisite teise riiki, kontrollige, kas kohaliku vahelduvpinge ning
vahelduvvooluadapteri juhtme karakteristikud on omavahel sobivad. Kui
ei, ostke voolujuhe, mis sobiks kohaliku vahelduvpingega. Ärge
kasutage arvutile voolu andmiseks kodutehnikale mõeldud
konvertereid.
• Kui kasutate modemit, kontrollige, kas modem ja konnektor ühilduvad
telekommunikatsioonisüsteemiga riigis, kuhu reisite.
Reisimine koos arvutiga - 73
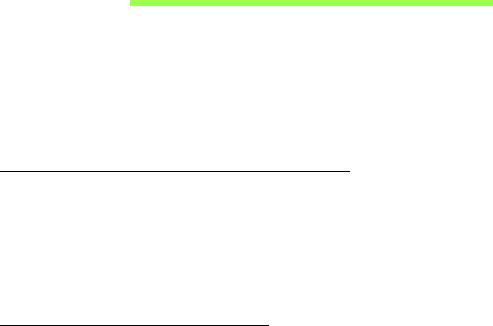
Arvuti turvalisus
Teie arvuti on väärtuslik investeering, mille eest Te peate hoolt kandma.
Õppige, kuidas kaitsta ja kanda hoolt oma arvuti eest.
Turvafunktsioonide hulka kuuluvad riist- ja tarkvaralukud —
turvalukupesad ja paroolid
Arvuti turvaluku kasutamine
Arvutil on olemas Kengsington-tüüpi turvapesa turvaluku jaoks.
Vedage arvuti turvaluku kaabel ümber liikumatu objekti, näiteks laua või
lukustatud sahtli käepideme. Lükake lukk avasse ning keerake luku
sulgemiseks võtit. Saadaval on ka võtmeta mudelid.
Paroolide kasutamine
Paroolid kaitsevad Teie arvutit autoriseerimata kasutamise eest. Paroolide
seadmine loob mitu erinevat kaitsekihti arvuti ja andmete kaitsmiseks.
• Haldajaparool kaitseb autoriseerimata sisenemise eest BIOS-i utiliiti.
Kui see parool on seatud, tuleb ta BIOS-i utiliiti sisenemiseks uuesti
sisestada. Vt lähemalt alapeatükist "BIOS-i utiliit" leheküljel 82.
• Kasutajaparool kaitseb arvutit autoriseerimata kasutamise eest.
Maksimaalse turvalisuse saavutamiseks kombineerige seda parooli
küsimisega alglaadimisel ning talveunerežiimist (kui see on olemas)
käivitamisel.
74 - Arvuti turvalisus

• Alglaadimise parool kaitseb arvutit autoriseerimata kasutamise eest.
Maksimaalse turvalisuse saavutamiseks kombineerige seda parooli
küsimisega alglaadimisel ning talveunerežiimist (kui see on olemas)
käivitamisel.
Tähelepanu: Ärge unustage oma haldajaparooli! Kui olete
parooli unustanud, võtke ühendust oma edasimüüja või
autoriseeritud teeninduskeskusega.
Paroolide sisestamine
Kui parool on seadistatud, ilmub ekraani keskele parooli küsimise aken.
• Kui arvutile on seatud haldajaparool, ilmub parooliaken ekraanile, kui
vajutate alglaadimisel BIOS-i utiliiti sisenemiseks <F2>.
• BIOS-i utiliiti sisenemiseks trükkige sisse haldajaparool ning vajutage
<Enter>. Kui sisestasite vale parooli, ilmub ekraanile hoiatusteade.
Proovige uuesti ning vajutage <Enter>.
• Kui arvutile on seatud kasutajaparool ning alglaadimisparool on sisse
lülitatud, küsitakse parooli alglaadimisel.
• Arvuti kasutamiseks trükkige sisse kasutajaparool ning vajutage
<Enter>. Kui sisestasite vale parooli, ilmub ekraanile hoiatusteade.
Proovige uuesti ning vajutage <Enter>.
Tähelepanu: Parooli võib proovida sisestada kolm korda. Kui
kolme korra järel ei ole Te sisestanud õiget parooli, süsteem
seiskub. Vajutage voolunuppu ning hoidke seda neli sekundit all,
et arvuti välja lülituks. Siis lülitage arvuti uuesti sisse ning
proovige uuesti.
Arvuti turvalisus - 75
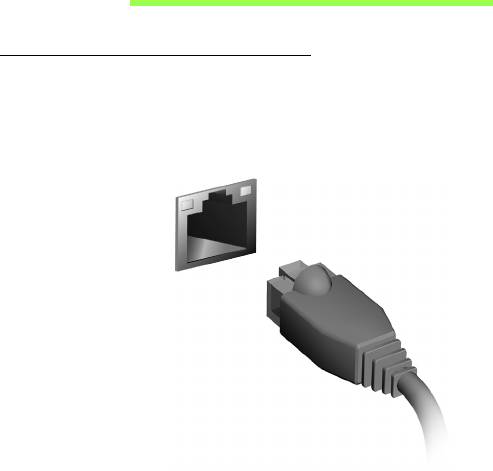
Võrguühenduse loomine
Sisseehitatud võrgukaart
Sisseehitatud võrgukaart võimaldab Teil ühendada oma arvuti Etherneti-
põhisesse võrku.
Võrgufunktsiooni kasutamiseks ühendage Etherneti-kaabel arvuti
korpuses oleva Ethernet (RJ-45) pord
i ja võrgupistiku või võrgujaoturiga.
76 - Võrguühenduse loomine
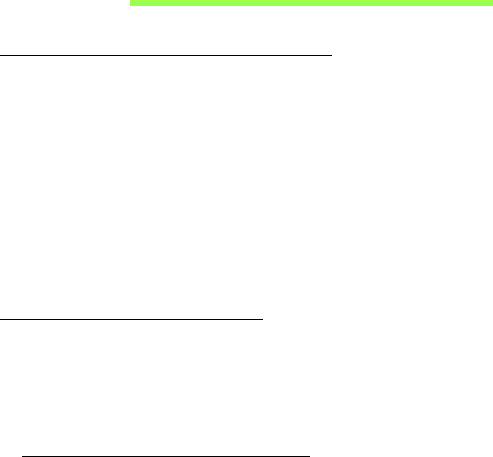
Juhtmevabad võrgud
Internetiühenduse loomine
Teie arvuti traadita ühendus on vaikimisi sisse lülitatud.
Windows tuvastab saadaolevad võrgud ja kuvab vastava loendi
seadistamise ajal. Valige võrk ja sisestage vajadusel parool.
Arvuti juhtmevaba võrguühenduse sisse- või väljalülitamiseks vajutage
klahvikombinatsiooni Fn + F3.
Vastasel juhul avage programm Internet Explorer ja järgige juhiseid.
Täiendavat teavet vaadake ISP (internetiteenuse pakkuja) või ruuteri
dokumentatsioonist.
Juhtmevabad võrgud
Juhtmevaba LAN või WLAN on juhtmevaba kohtvõrk, mis võib ilma
juhtmeteta ühendada kaks või enam arvutit. Juhtmevaba võrgu
seadistamine on lihtne ning see võimaldab teil jagada faile, välisseadmeid
ja internetiühendust.
Mis on juhtmevaba võrgu eelised?
Liikuvus
Juhtmevaba LAN-i süsteemid võimaldavad teil ja teistel teie koduvõrgu
kasutajatel jagada juurdepääsu failidele ning võrku ühendatud
seadmetele, näiteks printerile või skannerile.
Juhtmevabad võrgud - 77
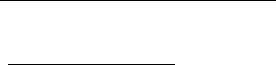
Lisaks saate jagada internetiühendust teiste kodus olevate arvutitega.
Paigaldamise kiirus ja lihtsus
Juhtmevaba LAN-i süsteemi paigaldamine on kiire ja lihtne ning see
välistab vajaduse tõmmata kaableid läbi seinade ja lagede.
Juhtmevaba LAN-i komponendid
Kodus juhtmevaba võrgu seadistamiseks on teil vaja järgmisi esemeid.
Pääsupunkt (ruuter)
Pääsupunktid (ruuterid) on kahesuunalised saatja-vastuvõtjad, mis
edastavad andmeid ümbritsevasse keskkonda. Pääsupunktid toimivad
vahendajatena fiksvõrgu ja juhtmevaba võrgu vahel. Enamikel ruuteritel
on sisseehitatud DSL-modem, mis võimaldab teile juurdepääsu kiirele
DSL internetiühendusele. Teie poolt valitud ISP (internetiteenuse pakkuja)
varustab teid tavaliselt modemi/ruuteriga ning nende teenuste tellimusega.
Täpsemad seadistusjuhised leiate oma pääsupunktiga/ruuteriga
kaasasolevatest dokumentidest.
78 - Juhtmevabad võrgud

HDMI
Kõrglahutusega multimeedialiides (HDMI) on tööstustoega, tihendamata,
täisdigitaalne audio-/videoliides. HDMI pakub liidest ühendamaks iga
ühilduvat digitaalse audio/video lähteseadet, näiteks teleriboksi, DVD ja
A/V vastuvõtjat ühilduva digitaalse audio ja/või video monitoriga, nagu
näiteks digitaaltelevis
iooniga, vaid ühe kaabli abil.
Kasutage oma arvutil olevat HDMI porti kõrgetasemeliste audio- ja
videoseadmetega ühe
ndamiseks. Ainult ühe kaabli kasutamine võimaldab
lihtsat ülesseadmist ja kiiret ühendamist.
HDMI - 79

Universal Serial Bus (USB)
USB port on kiire jadaport, mis võimaldab Teil arvutiga ühendada USB-
välisseadmeid, kulutamata selleks süsteemi ressursse.
80 - Universal Serial Bus (USB)
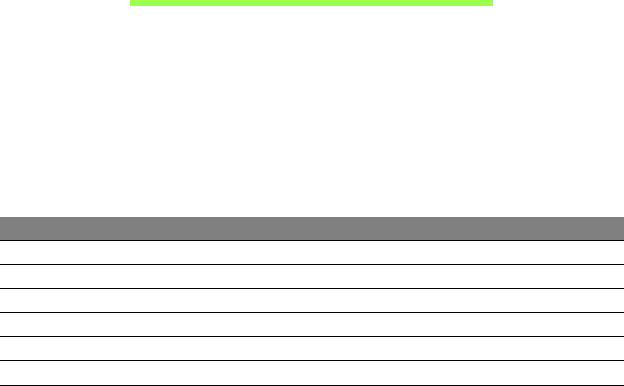
DVD-filmide mängimine
Kui optilise seadme lahtrisse on paigaldatud DVD-seade, saate oma
arvutis mängida DVD-filme.
1. Sisestage DVD.
2. DVD-film hakkab mõne hetke pärast automaatselt mängima.
Tähelepanu! DVD-mängija esmakordsel käivitamisel küsib
programm Teilt regioonikoodi. DVD-d on saadaval kuue regiooni
jaoks.
Regioonikood Riik või regioon
1 USA, Kanada
2 Euroopa, Lähis-Ida, Lõuna-Aafrika, Jaapan
3 Kagu-Aasia, Taiwan, Lõuna-Korea
4 Ladina-Ameerika, Austraalia, Uus-Meremaa
5 Endine NSVL, Aafrika osad, India
6 Hiina Rahvavabariik
Märkus: Regioonikoodi muutmiseks sisestage seadmesse teise
regioonikoodiga DVD.
Kui teie DVD-seade on seatud ühele regioonikoodile, mängib see
ainult selle regiooni DVD-sid. Regioonikoodi saab muuta kuni
viis korda (kaasa arvatud esimene kord), mille järel salvestatakse
viimane regioonikood permanentselt.
Kõvaketta taastamine ei nulli regioonikoodi muutmise kordade
arvu.
DVD-filmide mängimine - 81
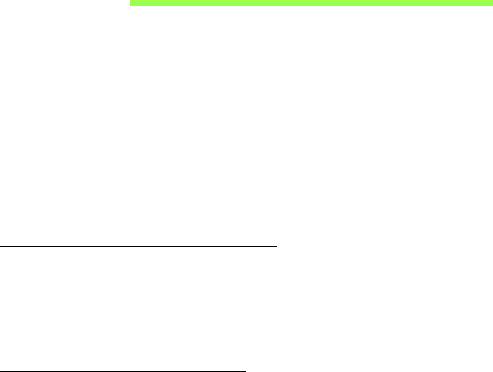
BIOS-i utiliit
BIOS-i utiliit on riistvara konfigureerimisprogramm, mis on arvuti BIOS-i
sisse ehitatud.
Arvuti on juba korralikult seadistatud ja optimiseeritud, nii et Teil puudub
vajadus seda utiliiti käivitada. Kui Te puutute kokku
konfiguratsiooniprobleemidega, võib Teil vaja olla seda käivitada.
BIOS-i utiliidi avamiseks vajutage POST-i ajal, kui ekraanil on arvuti logo,
klahvi <F2>.
Alglaadimise järjekord
BIOS-i utiliidis alglaadimise järjekorra seadmiseks avage BIOS-i utiliit,
seejärel valige ekraani ülaservas loetletud kategooriate hulgast Boot
(Alglaadimine).
Paroolide seadmine
Alglaadimisparooli seadmiseks avage BIOS-i utiliit, seejärel valige ekraani
ülaservas loetletud kategooriate hulgast Security (Turvalisus). Leidke
Password on boot: (Alglaadimisparool:) ning kasutage funktsiooni
sisselülitamiseks klahve <F5> ja <F6>.
82 - BIOS-i utiliit
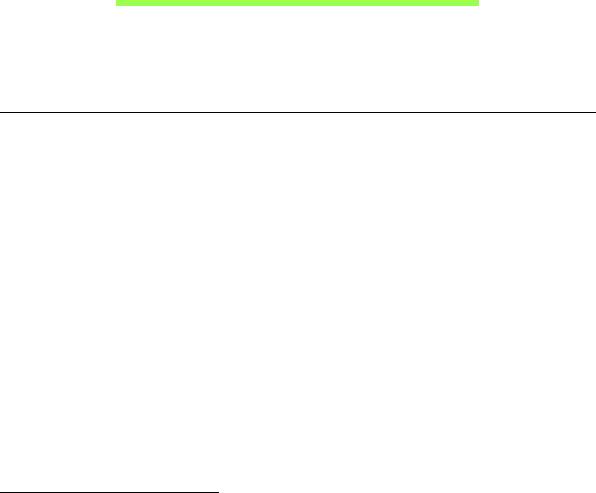
Korduma kippuvad küsimused
Järgneb nimekiri võimalikest situatsioonidest, mis võivad arvuti
kasutamisel ette tulla. Kõigile neist on toodud lihtsad lahendused.
Ma vajutasin voolunupule, kuid arvuti ei käivitu ega soorita alglaadimist
Vaadake vooluindikaatorit:
• Kui see ei põle, ei saa arvuti voolu. Kontrollige järgmist:
• Kui kasutate akut, võib see olla tühi ja võimetu andma arvutile
energiat. Ühendage vooluadapter aku laadimiseks arvutiga.
• Vaadake, kas vooluadapter on arvuti ja seinakontaktiga korralikult
ühendatud.
• Kui indikaator põleb, kontrollige järgmist:
• Kas optilises seadmes on plaat? Eemaldage see ja vajutage
süsteemi taaskäivitamiseks klahvikombinatsiooni <Ctrl> + <Alt> +
<Del>.
• Kas arvutisse on sisestatud USB-salvestusseade (USB-mäluseade
või nutitelefon)? Eemaldage see ja vajutage süsteemi
taaskäivitamiseks klahvikombinatsiooni <Ctrl> + <Alt> + <Del>.
Ekraanil pole midagi näha
Arvuti energiahaldussüsteem lülitab ekraani automaatselt välja, et säästa
energiat. Vajutage ekraani sisselülitamiseks suvalisele klahvile.
Korduma kippuvad küsimused - 83
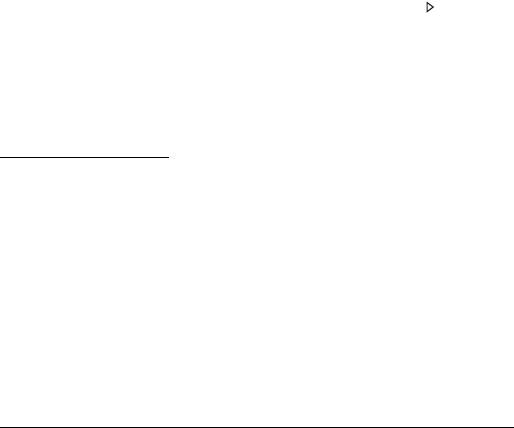
Kui klahvivajutus ei lülita ekraani sisse, võib selle põhjuseks olla kolm
asja:
• Heledus võib olla liiga madal. Vajutage heleduse reguleerimiseks
(suurendamiseks) klahvikombinatsiooni <Fn> + < >.
• Kuvaseade võib olla seatud välisele monitorile. Vajutage kuvaekraani
valimise kiirklahve <Fn> + <F5>, et lülitada kuva tagasi arvutile.
• Kui unerežiimi indikaator põleb, on arvuti unerežiimis. Töö jätkamiseks
vajutage korraks voolunupule.
Arvutist ei kosta heli
Kontrollige järgmist:
• Heli võib olla vaigistatud. Vaata Windowsis helitugevuse (kõlari) ikooni
tegumiribal. Kui sellel on rist peal, klõpsake ikoonil ja tühistage valik
Vaigista kõik.
• Helitugevus võib olla liiga madal. Vaata Windowsis helitugevuse (kõlari)
ikooni tegumiribal. Helitugevuse reguleerimiseks võite kasutada ka
helitugevuse juhtnuppe.
• Kui arvuti heliväljundi pordiga on ühendatud kõrvaklapid, kuularid või
välised kõlarid, lülituvad integreeritud kõlarid automaatselt välja.
Ma tahan avada optilise seadme sahtlit voolu sisse lülitamata
Optilisel seadmel on mehaaniline väljastusava. Sahtli avamiseks lükake
lihtsalt sellesse avasse kirjaklamber või pliiatsi teravik.
84 - Korduma kippuvad küsimused
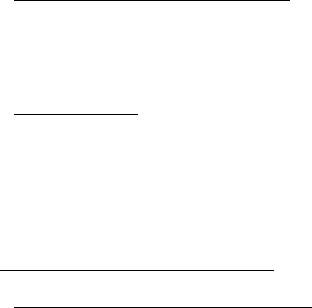
Klaviatuur ei reageeri vajutustele
Proovige arvuti USB-porti ühendada väline klaviatuur. Kui see töötab,
võtke ühendust oma edasimüüja või autoriseeritud teeninduskeskusega,
kuna sisemine klaviatuurikaabel võib olla lahti.
Printer ei tööta
Kontrollige järgmist:
• Kontrollige, kas printer on ühendatud vooluvõrku ning on sisse lülitatud.
• Veenduge, et printeri kaabel on kindlalt USB-porti ja vastavasse printeri
porti ühendatud.
Teeninduse nõudmine
Rahvusvaheline Reisigarantii (ITW)
Teie arvutit kaitseb Rahvusvaheline Reisigarantii (ITW), mis tagab Teile
reisides turvalisuse ja rahu. Meie ülemaailmne teeninduskeskuste
võrgustik on valmis pakkuma Teile abi.
Arvutiga on kaasas ITW-pass. Passis on kirjas kõik, mida Teil on ITW
programmi kohta tarvis teada. Bukletis on nimekiri olemasolevatest
autoriseeritud teeninduskeskustest. Lugege pass põhjalikult läbi.
Hoidke ITW-passi alati käepärast, eriti kui olete reisil, et saada meie
teeninduskeskustest toetust. Pange ostutšekk ITW-passi esikaane sees
olevasse vahesse.
Korduma kippuvad küsimused - 85

Kui riigis, kus te asute, ei ole Aceri poolt autoriseeritud ITW
teeninduskohta, võite siiski saada ühendust meie kontoritega üle kogu
maailma. Külastage veebisaiti www.acer.com
Enne helistamist
Kui helistate Aceri online-teenindusse, hoidke käepärast järgmine
informatsioon ning olge palun helistamise ajal oma arvuti juures. Teie
abiga saame me vähendada kõnele kuluvat aega ning lahendada Teie
probleeme efektiivsemalt. Kui Teie arvuti väljastab veateateid või piiksub,
pange need ekraanile ilmudes kirja (piiksumise puhul nende arv ja
järjekord).
Teilt nõutakse järgmise teabe esitamist:
Nimi:
Aadress:
Telefoninumber:
Masina ja mudeli tüüp:
Seerianumber:
Ostukuupäev:
86 - Korduma kippuvad küsimused
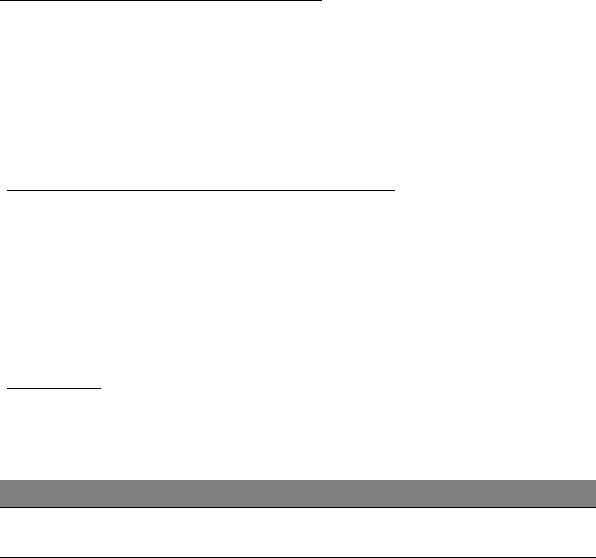
Probleemide lahendamine
Selles peatükis räägitakse, kuidas lahendada süsteemis sagedamini
esinevaid probleeme.
Probleemi tekkides lugege seda enne, kui helistate tehnikule. Lahendused
tõsisematele probleemidele nõuavad arvuti lahtivõtmist. Ärge proovige
arvutit ise lahti võtta, vaid võtke ühendust edasimüüja või autoriseeritud
teeninduskeskusega.
Näpunäiteid probleemide lahendamiseks
Arvuti kasutab kõrgtehnoloogilist lahendust, mis näitab ekraanil
veateateid, mis aitavad teil lahendada probleeme.
Kui süsteem väljastab veateate või esineb mõni vea sümptom, vaadake
palun alapeatükki "Error messages". Kui probleem ei lahene, võtke
ühendust oma edasimüüjaga. Vaadake lähemalt peatükist
"Teeninduse
nõudmine" leheküljel 85.
Veateated
Kui saate veateate, märkige teade üles ning võtke tarvitusele
parandusmeetmed. Alljärgnevas tabelis on tähestiku järjekorras kirjas
veateated koos soovitusliku tegutsemisviisiga.
Veateated Parandusmeetmed
CMOS battery bad Võtke ühendust oma edasimüüja või
autoriseeritud teeninduskeskusega.
Korduma kippuvad küsimused - 87
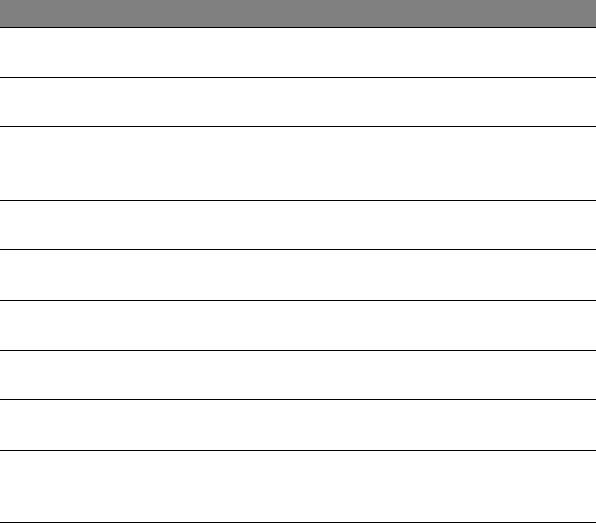
Veateated Parandusmeetmed
CMOS checksum
Võtke ühendust oma edasimüüja või
error
autoriseeritud teeninduskeskusega.
Disk boot failure Sisestage süsteemiketas (alglaaditav), seejärel
vajutage arvuti taaskäivitamiseks <Enter>.
Equipment
Vajutage BIOS-i utiliiti sisenemiseks (POST-
configuration error
i ajal) <F2>, seejärel vajutage BIOS-i utiliidis
Exit (Välju), et arvuti taaskäivitada.
Hard disk 0 error Võtke ühendust oma edasimüüja või
autoriseeritud teeninduskeskusega.
Hard disk 0 extended
Võtke ühendust oma edasimüüja või
type error
autoriseeritud teeninduskeskusega.
I/O parity error Võtke ühendust oma edasimüüja või
autoriseeritud teeninduskeskusega.
Keyboard error or no
Võtke ühendust oma edasimüüja või
keyboard connected
autoriseeritud teeninduskeskusega.
Keyboard interface
Võtke ühendust oma edasimüüja või
error
autoriseeritud teeninduskeskusega.
Memory size
Vajutage BIOS-i utiliiti sisenemiseks (POST-
mismatch
i ajal) <F2>, seejärel vajutage BIOS-i utiliidis
Exit (Välju), et arvuti taaskäivitada.
Kui paranduslike meetmete rakendamise järel on Teil ikka probleeme,
võtke palun abi saamiseks ühendust oma edasimüüja või autoriseeritud
teeninduskeskusega.
88 - Korduma kippuvad küsimused
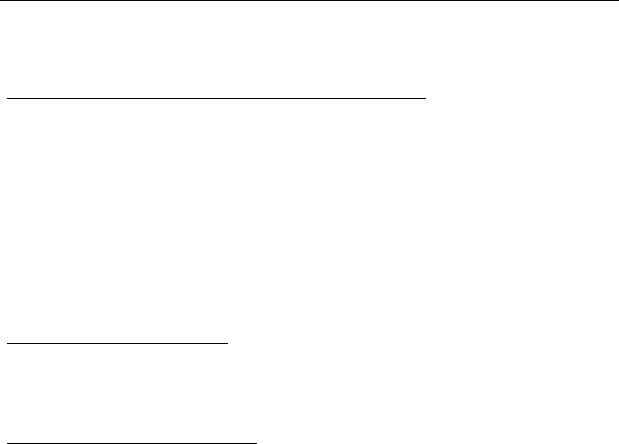
Näpunäiteid ja soovitusi Windows 8 kasutamiseks
Teame, et tegu on uue operatsioonisüsteemiga, millega harjumine võtab
aega, seetõttu oleme kirja pannud mõned juhtnöörid.
Kolm mõistet, mida peaksite meeles pidama
1. Alguskuva
Nuppu Start enam ei ole, rakendusi saate käivitada alguskuvalt.
2. Tiles
Live tiles on nagu rakenduste pisipildid.
3. Charms
Charms võimaldab teil kasutada kasulikke funktsioone, nagu sisu
jagamine, arvuti väljalülitamine või seadete muutmine.
Kuidas avada Charms?
Charmsi avamiseks liigutage kursor ekraani ülemisse või alumisse nurka
või vajutage klahvikombinatsiooni Windowsi klahv + <C>.
Kuidas saab alguskuvale?
Vajutage klaviatuuril Windowsi klahvi, seejärel klahvikombinatsiooni
Windowsi klahv + <C> ja klõpsake suvandil Start või liigutage kursor
ekraani alumisse vasakusse nurka ja klõpsake suvandil Start.
Korduma kippuvad küsimused - 89
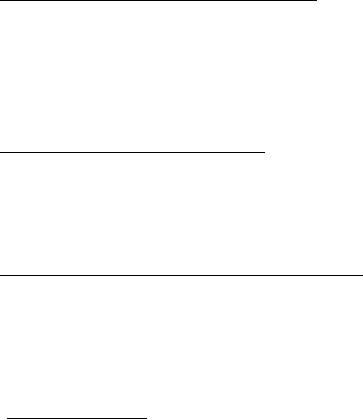
Kuidas rakenduste vahel liikuda?
Liigutage kursor ekraani vasakusse serva, et näha hetkel töötavate
rakenduste pisipilte.
Võite vajutada ka klahvikombinatsiooni Windowsi klahv + <Tab>, et avada
hetkel töötavad rakendused ja neid sirvida.
Kuidas arvuti välja lülitada?
Vajutage klahvikombinatsiooni Windowsi klahv + <C>, klõpsake suvandil
Sätted > Toide ja valige soovitud toiming. Samuti võite klõpsata töölaual
Acer toitenupul ja valida soovitud toimingu.
Miks on kasutusel uus kasutajaliides?
Uus Windows 8 liides on mõeldud töötama hästi puutesisendiga.
Windowsi poe rakendused kasutavad automaatselt tervet ekraani ja neid
ei pea senisel viisil sulgema. Windowsi poe rakendused kuvatakse
alguskuval live tiles’idena.
Mis on live tiles?
Live tiles on nagu programmide pisipildid, mida värskendatakse uue
sisuga alati, kui teil on internetiühendus. Näiteks saate vaadata ilmateadet
või börsivärskendusi ilma rakendust avamata.
90 - Korduma kippuvad küsimused
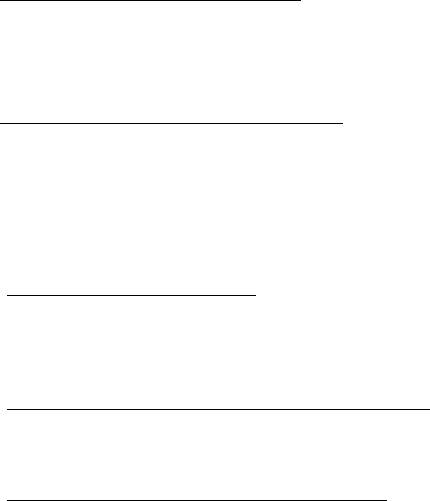
Kuidas saab arvuti lukust lahti?
Arvuti lukustusest vabastamiseks vajutage suvalist klahvi ja klõpsake
mõnel kasutajakontol. Kui teie kontole on seadistatud parool, peate
jätkamiseks sisestama parooli.
Kuidas saab arvutit isikupärastada?
Te saate isikupärastada alguskuva, valides teise taustapildi või
korraldades paanid vastavalt oma vajadusele.
Tausta vahetamiseks vajutage klahvikombinatsiooni Windowsi klahv +
<C> ja klõpsake suvandil Sätted > Muuda arvuti sätteid > Isikupärasta.
Klõpsake lehe ülaosas suvandil Avakuva ning valige värv ja pilt.
Kuidas saab paane liigutada?
Paani valimiseks klõpsake sellel ja hoidke nuppu all, seejärel lohistage
see alguskuval sobivasse kohta. Teised paanid liigutatakse eest ära, et
valitud paan sobituks oma uude asukohta.
Kas paane saab suuremaks või väiksemaks teha?
Tehke paanil paremklõps ja valige ekraani allosas avanevast menüüst
suvand Väiksemaks või Suuremaks.
Kuidas saab lukustusekraani isikupärastada?
Te saate lukustusekraani isikupärastada, muutes selle taustapilti või
seadistades selle nii, et kuvatakse teile vajalikud kiirolekud ja
märguanded.
Korduma kippuvad küsimused - 91
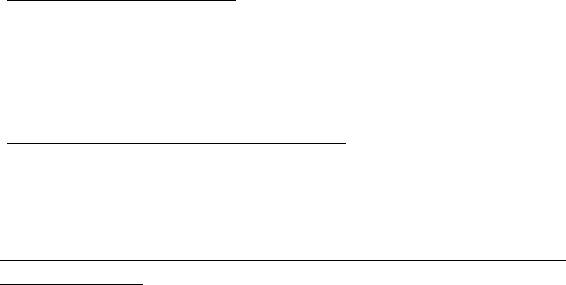
Tausta vahetamiseks vajutage klahvikombinatsiooni Windowsi klahv +
<C> ja klõpsake suvandil Sätted > Muuda arvuti sätteid > Isikupärasta.
Klõpsake lehe ülaosas suvandil Lukustuskuva ning valige pilt ja
rakendused, mida soovite lukustusekraanil näha.
Kuidas sulgeda rakendust?
Liigutage kursor ekraani ülaossa, klõpsake aknal ja lohistage seda
rakenduse sulgemiseks allapoole.
Ühtlasi saate rakendusi sulgeda, kui paremklõpsate ekraani vasakus
servas pisipildil ja valite suvandi Sule.
Kas ekraani eraldusvõimet saab muuta?
Hakake sisestama alguskuval sõnu „Control Panel”, et avaneks otsing ja
kuvataks tulemused; klõpsake suvanditel Juhtpaneel > Ekraani
eraldusvõime kohandamine.
Tahan Windowsit kasutada nii, nagu olen harjunud – andke
töölaud tagasi!
Traditsioonilise töölaua nägemiseks klõpsake alguskuval töölaua paanil.
Tihti kasutatavad rakendused saate kinnitada tegumiribale, et neid oleks
lihtne avada.
Kui klõpsate mõnel muul kui Windowsi poe rakendusel, avab Windows
selle automaatselt töölaua abil.
92 - Korduma kippuvad küsimused
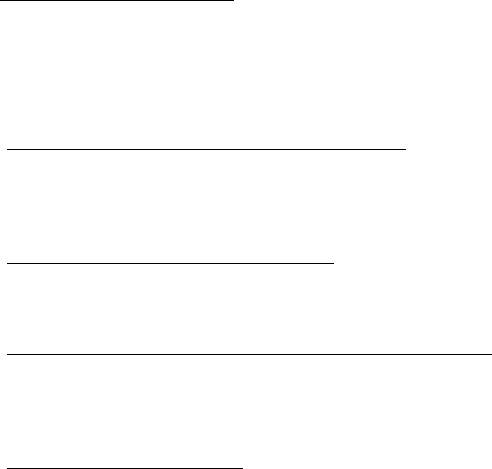
Kus on mu rakendused?
Hakake sisestama alguskuval selle rakenduse nime, mille soovite avada.
Automaatselt avaneb otsing ja kuvab tulemused.
Kõigi rakenduste loendi nägemiseks vajutage tühikuklahvi või
menüüklahvi ja klõpsake suvandil Kõik rakendused.
Kuidas teha nii, et rakendus ilmuks alguskuval?
Kui soovite, et rakendus ilmuks alguskuval, valige see rakendus aknas
Kõik rakendused ja paremklõpsake selle. Valige ekraani allosas
avanevast menüüst suvand Kinnita avakuvale.
Kuidas alguskuvalt paane eemaldada?
Tehke paanil paremklõps ja klõpsake ekraani allosas avanevas menüüs
suvandil Eemalda avakuvalt.
Kuidas teha nii, et rakendus ilmuks töölaual tegumiribale?
Kui soovite, et rakendus ilmuks töölaual tegumiribale, valige see rakendus
aknas Kõik rakendused ja paremklõpsake sellel. Valige ekraani allosas
avanevast menüüst suvand Kinnita tegumiribale.
Kuidas rakendusi installida?
Windowsi poe rakendusi saab alla laadida rakendusest Store. Rakenduste
ostmiseks ja allalaadimiseks rakenduse Store kaudu peab teil olema
Microsofti tunnus.
Korduma kippuvad küsimused - 93
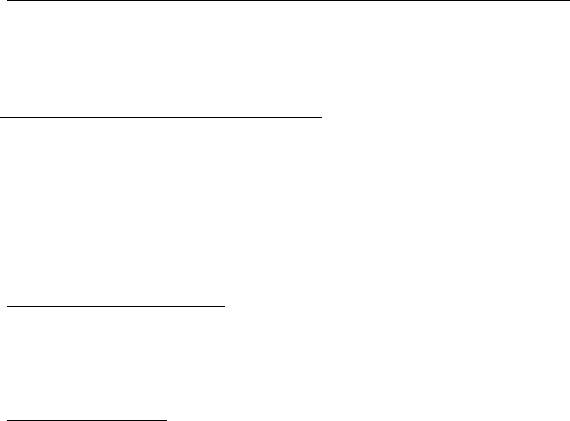
Ma ei leia selliseid rakendusi nagu Notepad ja Paint! Kus need on?
Hakake sisestama alguskuval otsitava rakenduse nime, et avaneks otsing
ja kuvataks tulemused. Samuti võite avada akna Kõik rakendused ja
kerida valikuni „Windowsi tarvikud”, et näha pärandprogrammide loendit.
Mis on Microsofti tunnus (konto)?
Microsofti tunnus on e-posti aadress ja parool, mida kasutate
Windowsisse sisselogimisel. Võite kasutada ükskõik millist e-posti
aadressi, kuid kõige parem on, kui valite sellise aadressi, mida kasutate
sõpradega suhtlemiseks ja lemmiksaitidele sisselogimiseks. Kui logite
oma arvutisse Microsofti kontoga sisse, ühendate oma arvuti teile tähtsate
inimeste, failide ja seadmetega.
Kas mul läheb seda vaja?
Teil pole Windows 8 kasutamiseks Microsofti tunnust vaja, kuid see
tunnus teeb teie elu lihtsamaks, sest selle abil saate sünkroonida andmed,
mis asuvad erinevates arvutites, kuhu te Microsofti tunnusega sisse logite.
Kuidas selle saab?
Kui olete Windows 8 juba installinud ja te pole Microsofti kontoga sisse
logitud või teil pole Microsofti kontot ja soovite selle saada, siis vajutage
klahvikombinatsiooni Windowsi klahv + <C>, klõpsake suvanditel Sätted >
Muuda arvuti sätteid > Kasutajad > Lülitu Microsofti kontole ja järgige
ekraanil olevaid suuniseid.
94 - Korduma kippuvad küsimused
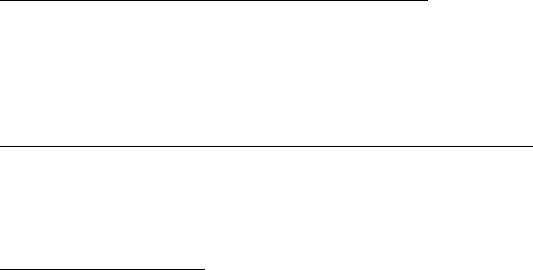
Kuidas lisada Internet Exploreris lemmikuid?
Internet Explorer 10-l pole traditsioonilist lemmikute loendit, selle asemel
saate otseteed alguskuvale kinnitada. Kui soovitud leht on lahti, tehke
lehel paremklõps ükskõik kuhu, et ekraani allosas avaneks menüü.
Klõpsake suvandil Kinnita avakuvale.
Kuidas saab kontrollida, kas Windowsi värskendusi on?
Vajutage klahvikombinatsiooni Windowsi klahv + <C> ja klõpsake suvandil
Sätted > Muuda arvuti sätteid > Windowsi värskendused. Klõpsake
suvandil Otsi värskendusi kohe.
Kust leiab lisateavet?
Lisateavet leiate järgmistest kohtadest.
• Windows 8 õpikud: www.acer.com/windows8-tutorial
• Toe KKK-d: www.acer.com/support
Korduma kippuvad küsimused - 95
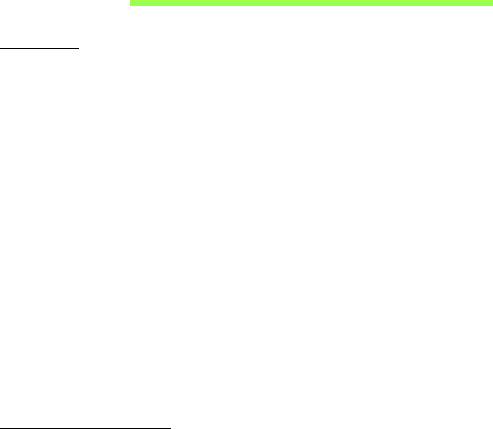
Regulatsioonid ja märkused
ohutuse kohta
FCC teade
Antud seadet on testitud ning leitud, et see vastab B-klassi digitaalseadmele kehtivatele
piirangutele, vastavalt FCC reeglite 15. jaotusele. Need piirangud peavad tagama
mõistliku kaitse häirete vastu kodutehnika juures. Seade tekitab, kasutab ning võib kiirata
raadiosagedusenergiat ning võib põhjustada häireid raadiosides, kui seda ei paigaldata
ega kasutata juhistele vastavalt.
Samas puudub garantii, et mingi kindla seadmestiku puhul häireid ei esine. Kui seade
põhjustab häireid raadio- või televisioonivastuvõtus, mida saab kindlaks teha seadet välja
ja sisse lülitades, soovitatakse kasutajal proovida häireid korrigeerida mõnel
alljärgnevatest viisidest:
- Keerake vastuvõtuantenni või paigutage see ümber.
- Suurendage seadme ja vastuvõtja vahelist vahemaad.
- Ühendage seade kontakti, mis asub teises vooluringis kui vastuvõtja.
- Pöörduge abi saamiseks edasimüüja või kogenud raadio/teletehniku poole.
Märkus: varjestatud juhtmed
Kõik ühendused teiste arvutusseadmetega peavad kasutama varjestatud juhtmeid, et olla
kooskõlas FCC regulatsioonidega.
Märkus: välisseadmed
Selle seadmega võib ühendada ainult B-klassi piirangutele vastavatena sertifitseeritud
välisseadmeid (sisend-väljundseadmeid, terminale, printereid jne). Sertifitseerimate
välisseadmetega töötamine võib põhjustada häireid raadio- ja TV-vastuvõtus.
96 - Regulatsioonid ja märkused ohutuse kohta
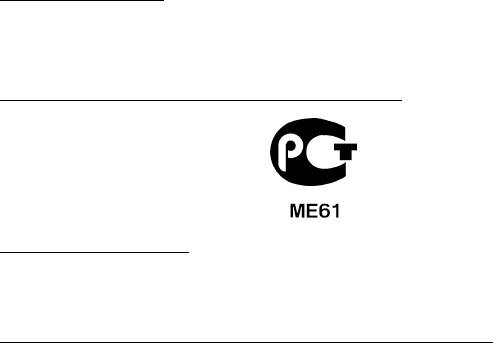
Hoiatus: Tootja poolt otseselt kinnitamata muudatused või modifikatsioonid võivad
tühistada kasutajale Föderaalse Kommunikatsioonikomisjoni (FCC) poolt antud
õiguse seda arvutit kasutada.
Märkus Kanada jaoks
See B-klassi digitaalne aparaat vastab Kanada ICES-003-le.
Remarque à l'intention des utilisateurs canadiens
Cet appareil numérique de la classe B est conforme a la norme NMB-003 du Canada.
Kooskõlas Venemaa regulatoorse sertifitseerimisega
Teade LCD pikslite kohta
LCD-ekraani tootmisel on kasutatud kõrgtäpsusega tootmistehnoloogiaid. Sellest
hoolimata võivad mõned pikslid mõnikord valesti töötada või ilmuda ekraanile musta või
punase punktina. Sellel pole mingit mõju salvestatud pildile ning tegemist pole rikkega.
Märkused raadioseadmete kohta kehtivate regulatsioonide kohta
Märkus: Alljärgnev regulatoorne informatsioon käib ainult traadita võrgu või Bluetooth'iga
mudelite kohta.
Hoidmaks ära litsentseeritud teenuse raadiohäireid, on see seade mõeldud töötamiseks
siseruumides.
Seade vastab kõigi riikide raadiosageduste ja ohutuse standarditele, kus see on heaks
kiidetud traadita võrgu kasutamiseks. Sõltuvalt konfiguratsioonist võib see toode
sisaldada või mitte sisaldada traadita raadioseadmeid (nagu traadita võrgu ja/või
Bluetooth-moodulid). Alljärgnev informatsioon käib selliste moodulitega seadmete kohta.
Regulatsioonid ja märkused ohutuse kohta - 97
Nõuetele vastavuse deklaratsioon Euroopa Liidu riikidele
Acer deklareerib käesolevaga, et see arvuti on vastavuses direktiivi 1999/5/EÜ põhiliste
nõuete ning teiste relevantsete tingimustega.
Juhtmevaba töötamise kanalid erinevatele domeenidele
P.-Ameerika 2,412–2,462 GHz Ch01 kuni Ch11
Jaapan 2,412-2,484 GHz Ch01 kuni Ch14
Euroopa (ETSI) 2,412-2,472 GHz Ch01 kuni Ch13
Prantsusmaa: Piiratud juhtmevaba sageduse ribad
Mõnedes Prantsusmaa piirkondades on piiratud juhtmevaba sageduse ribad. Halvimal
juhul on maksimaalne lubatud võimsus siseruumides:
- 10 mW iga 2,4 GHz riba kohta (2400–2483,5 MHz)
- 100 mW sageduste kohta vahemikus 2446,5–2483,5 MHz
Märkus: Kanalid 10–13 (kaasa arvatud) töötavad ribas 2446,6–2483,5 MHz.
Mõned võimalused on siiski ka väljas kasutamiseks: Eravalduses või avalike isikute
eravalduses tuleb kasutamine eelnevalt kooskõlastada kaitseministeeriumi
volitustoimingu kaudu ning maksimaalne lubatud võimsus on 100 mW ribas 2446,5–
2483,5 MHz. Avalikes kohtades on väljas kasutamine keelatud.
Alltoodud haldusalades kogu 2,4 GHz riba puhul:
- Maksimaalne lubatud võimsus siseruumides on 100 mW
- Maksimaalne lubatud võimsus väljas on 10 mW
98 - Regulatsioonid ja märkused ohutuse kohta
Haldusalad, kus 2400–2483,5 MHz riba kasutamine on lubatud koos EIRP-ga vähem kui
100 mW siseruumides ja vähem kui 10 mW väljas:
01 Ain Orientales
25 Doubs
59 Nord
71 Saone et Loire
02 Aisne
26 Drome
60 Oise
75 Paris
03 Allier
32 Gers
61 Orne
82 Tarn et Garonne
05 Hautes Alpes
36 Indre
63 Puy Du Dome
84 Vaucluse
08 Ardennes
37 Indre et Loire
64 Pyrenees
88 Vosges
Atlantique
09 Ariege
41 Loir et Cher
89 Yonne
66 Pyrenees
11 Aude
45 Loret
90 Territoire de
67 Bas Rhin
Belfort
12 Aveyron
50 Manche
68 Haut Rhin
94 Val de Marne
16 Charente
55 Meuse
70 Haute Saone
24 Dordogne
58 Nievre
See nõue võib tõenäoliselt aja jooksul muutuda, lubades Teil oma juhtmeta LAN-kaarti
kasutada Prantsusmaal ka rohkemates piirkondades.
Vaadake uusimat teavet ART-st (www.art-telecom.fr).
Märkus: Teie WLAN-kaart edastab vähem kui 100 mW, kuid rohkem kui 10 mW.
Regulatsioonid ja märkused ohutuse kohta - 99

Regioonikoodide loetelu
Seda seadet võib kasutada järgmistes riikides.
Riik
ISO 3166
Riik
ISO 3166
2-täheline kood
2-täheline kood
Austria
AT
Malta
MT
Belgia
BE
Holland
NT
Küpros
CY
Poola
PL
Tšehhi Vabariik
CZ
Portugal
PT
Taani
DK
Slovakkia
SK
Eesti
EE
Sloveenia
SL
Soome
FI
Hispaania
ES
Prantsusmaa
FR
Rootsi
SE
Saksamaa
DE
Ühendkuningriik
GB
Kreeka
GR
Island
IS
Ungari
HU
Liechtenstein
LI
Iirimaa
IE
Norra
NO
Itaalia
IT
Šveits
CH
Läti
LV
Bulgaaria
BG
Leedu
LT
Rumeenia
RO
Luksemburg
LU
Türgi
TR
Kanada — Madala võimsusega litsentsist vabastatud raadio-
kommunikatsiooniseadmed (RSS-210)
Inimeste kokkupuude RF-väljadega (RSS-102)
Arvuti sisaldavad madala võimendusega siseantenne, mis ei emiteeri RF-välja üle Health
Canada seatud üldelanikkonna piirnormi; vt Safety Code 6 Health Canada veebilehel
www.hc-sc.gc.ca/rpb
100 - Regulatsioonid ja märkused ohutuse kohta
See seade vastab Industry Canada standardile RSS210.
See B-klassi digitaalne seade vastab Kanada ICES-003 4. väljaandele ja määrusele
RSS-210, nr 4 (dets 2000) ja nr 5 (nov 2001).
„Et ära hoida litsentsitud teenuse raadiohäireid, on see seade mõeldud töötamiseks
siseruumides ja akendest eemal, et tagatud oleks maksimaalne kaitse. Seadme (või selle
edastusantenni) paigaldamine vabasse õhku on litsentsitav.”
Cet appareil numérique de la classe B est conforme à la norme NMB-003, No. 4, et CNR-
210, No 4 (Dec 2000) et No 5 (Nov 2001).
« Pour empêcher que cet appareil cause du brouillage au service faisant l'objet d'une
licence, il doit être utilisé a l'intérieur et devrait être placé loin des fenêtres afin de fournir
un écran de blindage maximal. Si le matériel (ou son antenne d'émission) est installé à
l'extérieur, il doit faire l'objet d'une licence.
Hoiatus: IEEE 802.11a juhtmeta LAN-i kasutamisel on selle seadme kasutamine
piiratud siseruumidega, kuna see töötab 5,15–5,25 GHz sagedusvahemikus.
Industry Canada nõuab, et seda toodet kasutataks sagedusvahemikus 5,15–
5,25 GHz ainult siseruumides, et vähendada võimalike kahjulikke häireid sama
kanalit kasutavates mobiil-satelliitsüsteemides. 5,25–5,35 GHz ja 5,65–5,85 GHz
ribade esmaseks kasutajaks on määratud suure võimsusega radar. Need
radarijaamad võivad seadmel põhjustada häireid ja/või seda kahjustada.
Selle seadme kasutamiseks mõeldud antenni maksimaalseks lubatud võimendusteguriks
on 6 dBi, et jääda kakspunktühenduse korral 5,25–5,35 ja 5,725–5,85 GHz sagedusalale
ette nähtud ekvivalentse isotroopse kiirgusvõimsuse piirnormi piiresse.
Regulatsioonid ja märkused ohutuse kohta - 101
FCC raadiosageduste ohutuse nõue
Traadita LAN Mini PCI-kaardi ja Bluetooth-kaardi kiiratav väljundvõimsus on kaugelt alla
FCC raadiosageduste kiirguspiiranguid. Sellest hoolimata peaks seda arvutit kasutama
nii, et tavakasutamise tingimustes oleks inimkontakti võimalus järgmisel viisil
minimeeritud:
1. Seadme kasutamine on piiratud siseruumidega, kuna see töötab 5,15-5,25 GHz
sagedusvahemikus. FCC nõuab, et seda toodet kasutataks sagedusvahemikus 5,15-
5,25 GHz ainult siseruumides, et vähendada võimalike kahjulikke häireid sama
kanalit kasutavates mobiil-satelliitsüsteemides.
2. 5,25–5,35 GHz ja 5,65–5,85 GHz ribade esmaseks kasutajaks on määratud suure
võimsusega radar. Need radarijaamad võivad seadmel põhjustada häireid ja/või seda
kahjustada.
3. Vale paigaldamine või lubamatu kasutus võivad põhjustada kahjulikke häireid
raadiosides. Sisemise antenni kallal lubamatu nokitsemine tühistab FCC
sertifikatsiooni ning Teie garantii.
102 -
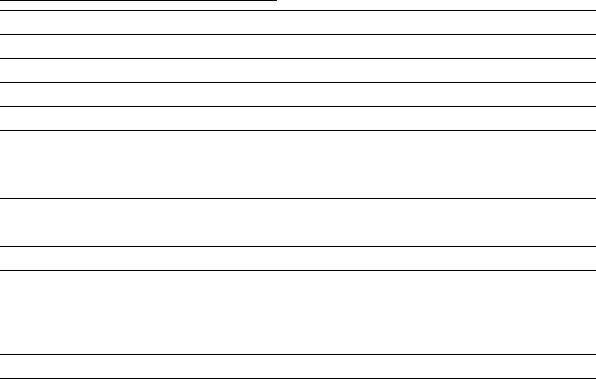
LCD PANEL ERGONOMIC SPECIFICATIONS
Design viewing distance 500 mm
Design inclination angle 0.0°
Design azimuth angle 90.0°
Viewing direction range class Class IV
Screen tilt angle 85.0°
Design screen illuminance - Illuminance level:
[250 + (250cos
α)] lx where α = 85°
- Color: Source D65
Reflection class of LCD panel
- Ordinary LCD: Class I
(positive and negative polarity)
- Protective LCD: Class III
Image polarity Both
Reference white:
-Yn
Pre-setting of luminance and color
-u'n
temperature @ 6500K (tested
-v'n
under BM7)
Pixel fault class Class II
Ver.: 01.01.02
- 103
Оглавление
- Contents
- Acer Aspire E1-451G
- Acer Aspire E1-451G
- Acer Aspire E1-451G
- Acer Aspire E1-451G
- Acer Aspire E1-451G
- Acer Aspire E1-451G
- Acer Aspire E1-451G
- Acer Aspire E1-451G
- Acer Aspire E1-451G
- Acer Aspire E1-451G
- Acer Aspire E1-451G
- Acer Aspire E1-451G
- Acer Aspire E1-451G
- Acer Aspire E1-451G
- Acer Aspire E1-451G
- Acer Aspire E1-451G
- Acer Aspire E1-451G
- Acer Aspire E1-451G
- Acer Aspire E1-451G
- Acer Aspire E1-451G
- Acer Aspire E1-451G
- Acer Aspire E1-451G
- Acer Aspire E1-451G
- Acer Aspire E1-451G
- Acer Aspire E1-451G
- Acer Aspire E1-451G
- Acer Aspire E1-451G
- Acer Aspire E1-451G
- Acer Aspire E1-451G
- Acer Aspire E1-451G




