Acer ASPIRE E1-451G: Acer Aspire E1-451G
Acer Aspire E1-451G: Acer ASPIRE E1-451G

Acer Aspire E1-451G
Manual pengguna
© 2012 Hak Cipta Dilindungi Undang-Undang.
Acer Aspire E1-451G Manual pengguna
Edisi Pertama: 11/2012
Nomor model: _______________________
Nomor seri: _________________________
Tanggal pembelian: __________________
Alamat pembelian: ___________________

DAFTAR ISI
Keselamatan dan Kenyamanan 5
Pemulihan 37
Membuat cadangan pemulihan ....................... 37
Dahulukan, hal pertama 18
Membuat driver dan cadangan aplikasi........... 41
Panduan Anda ................................................. 18
Memulihkan sistem Anda ................................ 44
Pemeliharaan dan tips dasar penggunaan
Menginstal ulang driver dan Aplikasi........ 45
komputer .......................................................... 19
Mengembalikan ke potret sistem
Menghidupkan dan mematikan
sebelumnya.............................................. 48
komputer ................................................... 19
Mengembalikan sistem Anda ke kondisi
Memelihara komputer ............................... 19
pabrik ....................................................... 49
Memelihara adaptor AC............................ 20
Memulihkan dari dalam Windows ............ 50
Memeliharat unit baterai ........................... 21
Memulihkan dari cadangan pemulihan
Membersihkan dan memperbaiki.............. 21
Anda......................................................... 54
Tur notebook Acer Anda 22
Acer clear.fi 58
Tampak layar ................................................... 23
Menavigasi media dan foto.............................. 59
Tampak keyboard ............................................ 25
File bersama ............................................ 59
Tampak kiri....................................................... 26
Perangkat mana yang kompatibel?.......... 60
Tampak kanan ................................................. 28
Memutar ke perangkat lain....................... 61
Tampak bawah................................................. 30
Manajemen daya 62
Menggunakan keyboard 31
Menyimpan daya ............................................. 62
Tombol Windows.............................................. 31
Tombol Windows ...................................... 31
Unit baterai 65
Tombol aplikasi......................................... 31
Karakteristik unit baterai.................................. 65
Tombol kunci dan tombol numerik tertanam .... 31
Mengisi daya baterai ................................ 65
Caps Lock ................................................. 31
Mengoptimalkan masa pakai baterai ....... 67
Scroll Lock ................................................ 32
Memeriksa tingkat daya baterai ............... 68
Num Lock.................................................. 32
Peringatan baterai hampir habis .............. 68
Tombol pintas ........................................... 33
Memasang dan melepaskan unit baterai . 69
Panel sentuh 35
Bepergian dengan membawa
Dasar-dasar panel sentuh................................ 35
komputer 71
Gestur panel sentuh......................................... 36
Mengakhiri sambungan dari desktop............... 71
Berpindah tempat ............................................ 71
Mempersiapkan komputer........................ 72
DAFTAR ISI - 3
Persiapan untuk pertemuan...................... 72
Tanya jawab 88
Membawa pulang komputer............................. 73
Meminta servis ................................................ 90
Mempersiapkan komputer ........................ 73
Pemecahan Masalah....................................... 92
Perlengkapan yang perlu dibawa serta..... 73
Tips mengatasi masalah .......................... 92
Pertimbangan khusus ............................... 74
Pesan kesalahan...................................... 92
Mempersiapkan rumah kantor .................. 74
Tip dan petunjuk untuk menggunakan
Bepergian dengan membawa komputer .......... 75
Windows 8 ....................................................... 94
Mempersiapkan komputer ........................ 75
Ada tiga konsep yang mungkin perlu
Perlengkapan yang perlu dibawa serta..... 75
Anda ingat ................................................ 94
Pertimbangan khusus ............................... 75
Bagaimana saya dapat mengakses
Bepergian ke luar negeri dengan membawa
charms? ................................................... 94
komputer .......................................................... 76
Bagaimana cara Mulai? ........................... 94
Mempersiapkan komputer ........................ 76
Bagaimana cara melompat di antara
Perlengkapan yang perlu dibawa serta..... 76
aplikasi? ................................................... 95
Pertimbangan khusus ............................... 77
Bagaimana cara mematikan komputer? .. 95
Mengapa ada antarmuka baru?............... 95
Mengamankan komputer 78
Bagaimana cara membuka komputer? .... 96
Menggunakan kunci keamanan komputer ....... 78
Bagaimana cara memersonalisasi
Menggunakan sandi......................................... 78
komputer? ................................................ 96
Memasukkan sandi................................... 79
Saya ingin menggunakan Windows
Menghubungkan ke jaringan 81
dengan cara yang sudah biasa bagi
saya – kembalikan desktop saya! ............ 97
Fitur jaringan terpasang ................................... 81
Di mana aplikasi saya? ............................ 97
Jaringan nirkabel 82
Apakah (akun) Microsoft ID itu?............... 99
Terhubung ke Internet...................................... 82
Bagaimana cara menambahkan favorit
Jaringan nirkabel.............................................. 82
ke Internet Explorer?................................ 99
Bagaimana cara memeriksa
HDMI 84
ketersediaan pemutakhiran Windows? .. 100
Di mana terdapat informasi
USB (Universal Serial Bus) 85
selengkapnya?....................................... 100
Memutar film DVD 86
Informasi peraturan dan
Utilitas BIOS 87
keselamatan 101
Urutan boot ...................................................... 87
Mengatur sandi ................................................ 87
4 - DAFTAR ISI
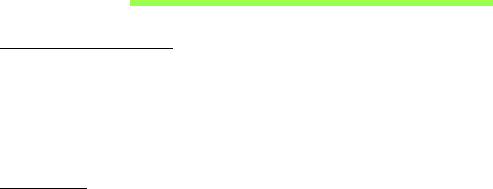
KESELAMATAN DAN KENYAMANAN
PETUNJUK KESELAMATAN
Baca petunjuk ini dengan seksama. Simpan dokumen ini untuk penggunaan di lain waktu.
Patuhi semua peringatan dan petunjuk yang ditandai pada produk ini.
Mematikan produk sebelum membersihkannya
Lepaskan kabel produk dari stopkontak sebelum membersihkannya. Jangan gunakan
pembersih cair atau aerosol. Gunakan kain lembab untuk membersihkan.
P
ERINGATAN
Meraih kabel daya
Pastikan konektor daya dipasang ke stopkontak yang mudah dijangkau dan dekat
dengan pengguna peralatan. Bila akan mematikan peralatan, pastikan Anda melepas
konektor daya dari stopkontak.
Mengakhiri sambungan sumber daya
Patuhi panduan berikut saat memasang dan melepaskan unit sumber daya:
Pasang unit sumber daya sebelum memasang konektor daya ke stopkontak.
Lepaskan kabel daya sebelum melepaskan unit sumber daya dari komputer.
Jika sistem memiliki beberapa sumber daya, matikan sistem dengan melepaskan semua
konektor daya dari sumber daya.
Menggunakan daya listrik
- Produk ini harus dioperasikan menggunakan jenis daya sesuai dengan yang tertera
pada label. Jika Anda ragu tentang jenis daya yang tersedia, hubungi dealer Anda
atau perusahaan listrik setempat.
- Jangan biarkan benda apapun berada di atas kabel daya. Jangan letakkan produk
ini di tempat yang kabelnya dapat terinjak.
Keselamatan dan Kenyamanan - 5

- Jika Anda akan menggunakan produk dengan kabel ekstensi, pastikan nilai total
ampere peralatan yang dipasang ke kabel ekstensi tidak melebihi nilai ampere kabel
ekstensi. Pastikan juga nilai total semua produk yang terpasang ke stopkontak tidak
melebihi nilai sekering.
- Jangan bebani arus listrik, terminal, atau stopkontak melebihi batas dengan
memasang terlalu banyak perangkat. Beban sistem secara keseluruhan tidak boleh
melebihi 80% dari nilai sirkuit cabang. Jika menggunakan kabel tambahan, beban
sistem tidak boleh melebihi 80% dari nilai input kabel tambahan.
- Adaptor AC produk ini dilengkapi konektor ground tiga kabel. Konektor hanya boleh
dipasang ke stopkontak yang telah di-ground. Pastikan stopkontak telah di-ground
dengan benar sebelum memasang konektor adaptor AC. Jangan pasang konektor
ke stopkontak yang tidak di-ground. Untuk informasi rinci, hubungi teknisi listrik
Anda.
- Peringatan! Pin ground merupakan fitur keselamatan. Menggunakan
stopkontak yang tidak di-ground dengan benar dapat menyebabkan sengatan
listrik dan/atau cedera.
- Catatan: Pin ground juga memberikan perlindungan yang baik terhadap suara
bising yang tidak diinginkan dari perangkat listrik lain di sekitar yang dapat
mengganggu performa produk ini.
- Jangkauan voltase yang dapat digunakan untuk daya sistem ini adalah 100 sampai
120 atau 220 sampai 240 V AC. Kabel daya yang disertakan dengan sistem ini
memenuhi persyaratan untuk digunakan di negara/wilayah tempat pembelian
sistem. Kabel daya untuk digunakan di negara/wilayah lainnya harus memenuhi
persyaratan untuk negara/wilayah itu. Untuk informasi lebih lanjut mengenai
persyaratan kabel daya, hubungi penjual ulang atau penyedia layanan resmi.
Melindungi pendengaran Anda
- Peringatan: Hilangnya pendengaran secara tetap kemungkinan terjadi
jika earphone atau headphone digunakan dengan besar volume
sangat tinggi dalam waktu lama.
6 - Keselamatan dan Kenyamanan
Untuk melindungi pendengaran Anda, ikuti petunjuk di bawah ini.
- Besarkan bertahap volume sampai Anda dapat mendengar dengan jelas dan
nyaman.
- Jangan besarkan tinggi volume setelah kuping Anda sudah sesuai
mendengarkannya.
- Jangan mendengarkan musik dengan volume tinggi untuk waktu yang lama.
- Jangan besarkan volume saat membatasi bising di sekeliling.
- Perkecil volume suara jika Anda tidak dapat mendengar pembicaraan orang di
sekitar.
Kartu tiruan dari plastik yang disertakan
- Catatan: Informasi dalam bagian ini mungkin tidak berlaku bagi komputer Anda.
Saat dipaketkan, slot-slot kartu di komputer Anda diisi kartu tiruan dari plastik. Kartu tiruan
ini akan melindungi slot yang tidak digunakan dari debu, benda logam, atau partikel
lainnya. Simpan kartu tiruan tersebut untuk dipasang lagi saat tidak ada kartu dalam slot.
Umum
- Jangan gunakan produk ini di dekat air.
- Jangan letakkan produk ini di tempat, dudukan, atau meja yang tidak stabil. Jika
terjatuh, produk dapat mengalami kerusakan parah.
- Slot dan rongga tersedia sebagai ventilasi untuk menjamin keandalan pengoperasian
dan melindungi produk dari panas yang berlebihan. Rongga tersebut tidak boleh
tertutup atau terhalang. Rongga tidak boleh terhalang dengan meletakkan produk ini di
atas kasur, sofa, matras, atau permukaan lainnya yang sejenis. Produk ini tidak boleh
diletakkan di dekat atau di atas radiator maupun sumber panas, atau instalasi
terpasang, kecuali jika terdapat ventilasi yang memadai.
- Jangan masukkan benda apapun ke dalam produk ini melalui slot kabinet karena
dapat menyentuh titik tegangan berbahaya atau menyebabkan hubungan arus
pendek yang akan menimbulkan kebakaran atau sengatan arus listrik. Jangan
tumpahkan cairan apapun pada atau ke dalam produk.
Keselamatan dan Kenyamanan - 7
- Untuk menghindari kerusakan komponen internal dan mencegah kebocoran baterai,
jangan letakkan produk ini di atas permukaan yang bergetar.
- Jangan gunakan produk ini di area yang menimbulkan guncangan, hentakan, atau
getaran, karena dapat menyebabkan hubungan singkat atau kerusakan perangkat
rotor, HDD, Drive optik, bahkan bahaya kontak luar dari unit baterai lithium.
- Permukaan bagian bawah, daerah di sekitar celah ventilasi dan adaptor AC mungkin
menjadi panas. Guna menghindari cedera, pastikan kulit atau tubuh Anda jangan
sampai tersentuh bagian tersebut.
- Perangkat ini beserta perangkat tambahannya mungkin dilengkapi dengan beberapa
komponen kecil. Jauhkan dari jangkauan anak-anak.
Perbaikan produk
Jangan perbaiki sendiri produk ini, karena saat menutup dan membuka penutupnya,
Anda dapat menyentuh titik tegangan berbahaya atau risiko lainnya. Serahkan seluruh
perbaikan kepada teknisi servis ahli.
Lepaskan konektor produk ini dari stopkontak, kemudian bawa ke teknisi servis ahli bila:
- Kabel daya atau konektor rusak, terpotong, atau terkoyak.
- Produk terkena cairan.
- Produk terkena hujan atau air.
- Produk terjatuh atau casing rusak.
- Performa produk menunjukkan perubahan nyata, menandakan perlunya perbaikan.
- Produk tidak berfungsi secara normal setelah menjalankan petunjuk pengoperasian.
- Catatan: Atur hanya kontrol yang tertera pada petunjuk pengoperasian, karena
pengaturan kontrol lainnya yang tidak sesuai dapat menyebabkan kerusakan dan
sering kali menyulitkan teknisi ahli untuk mengembalikan produk ke kondisi normal.
Panduan untuk menggunakan baterai dengan aman
Notebook ini menggunakan baterai Lithium-ion. Jangan gunakan baterai tersebut di
lingkungan yang lembab, basah, atau korosif. Jangan letakkan, simpan, atau biarkan
produk Anda di dalam atau dekat sumber panas, lokasi bersuhu tinggi, tempat yang
8 - Keselamatan dan Kenyamanan
terkena cahaya terik matahari langsung, oven microwave, atau tempat bertekanan, dan
jangan letakkan di tempat yang bersuhu lebih dari 60°C (140°F). Tidak mengikuti
panduan ini dapat mengakibatkan acid baterai bocor, baterai menjadi panas, meledak,
atau terbakar, serta mengakibatkan cedera dan/atau kerusakan.
Jangan potong, buka, atau bongkar baterai. Jika baterai bocor dan Anda menyentuh
cairan yang bocor tersebut, basuh hinga bersih dengan air dan segera minta bantuan
medis.
Demi keselamatan dan untuk memperpanjang masa pakai baterai, jangan isi daya pada
tempat bersuhu di bawah 0°C (32°F) atau di atas 40°C (104°F).
Performa baterai baru secara menyeluruh akan tercapai hanya setelah 2 atau 3 kali siklus
pengisian dan penggunaan daya lengkap. Daya baterai dapat diisi dan digunakan hingga
ratusan kali, namun pada akhirnya akan aus. Bila waktu penggunaan menjadi sangat
singkat dari biasanya, beli baterai baru. Gunakan hanya baterai yang disetujui, dan isi
ulang daya baterai Anda hanya menggunakan pengisi daya yang disetujui dan ditujukan
khusus untuk perangkat ini.
Gunakan baterai hanya untuk tujuan khusus tersebut. Jangan gunakan pengisi daya atau
baterai apapun yang rusak. Hindari hubungan pendek pada baterai. Hubungan pendek
yang tidak disengaja dapat terjadi bila benda logam seperti koin, klip, atau pena
mengakibatkan hubungan langsung antara terminal positif (+) dan negatif (-) baterai.
(Hubungan arus pendek ini terlihat seperti baris logam pada baterai.) Kondisi ini dapat
terjadi, misalnya bila Anda membawa baterai cadangan dalam kantong atau tas Anda.
Hubungan pendek pada terminal dapat merusak baterai atau benda yang tersambung.
Kapasitas dan masa pakai baterai akan berkurang jika baterai diletakkan di tempat yang
panas atau dingin, misalnya di mobil yang tertutup di musim panas atau hujan. Coba
simpan baterai selalu dalam suhu antara 15°C hingga 25°C (59°F hingga 77°F).
Perangkat dengan baterai yang panas atau dingin mungkin tidak akan berfungsi untuk
sementara waktu, meskipun daya baterai terisi penuh. Performa baterai menjadi terbatas
terutama pada suhu di bawah titik beku.
Keselamatan dan Kenyamanan - 9

Jangan buang baterai dalam api karena dapat meledak. Baterai juga dapat meledak jika
tusak. Buang baterai sesuai peraturan setempat. Lakukan daur ulang baterai bila
memungkinkan. Jangan buang baterai sebagai limbah rumah tangga.
- Catatan: Lihat www.acer.com untuk mengetahui dokumen pengiriman baterai.
Mengganti unit baterai
Notebook ini menggunakan baterai lithium. Ganti baterai dengan tipe sama yang dikirim
bersama produk Anda. Bila menggunakan baterai lain maka ada kemungkinan terjadi
bahaya kebakaran atau timbul ledakan.
- Peringatan! Baterai dapat meledak jika tidak ditangani dengan benar. Jangan
bongkar atau buang baterai ke dalam api. Jauhkan dari jangkauan anak-anak.
Patuhi peraturan setempat bila akan membuang baterai bekas.
I
NTERFERENSI FREKUENSI RADIO
- Peringatan! Demi keselamatan, nonaktifkan semua perangkat transmisi radio
atau nirkabel saat menggunakan laptop dalam kondisi sebagai berikut.
Perangkat tersebut termasuk, namun tidak terbatas pada: LAN nirkabel
(WLAN), Bluetooth, dan/atau 3G.
Perhatikan peraturan khusus yang berlaku di manapun, dan selalu matikan perangkat
Anda bila terdapat larangan penggunaan atau bila timbul gangguan maupun bahaya.
Gunakan perangkat hanya pada posisi pengoperasian normal. Perangkat ini sesuai
dengan panduan pemaparan RF bila digunakan secara normal, serta alat dan antenanya
terpasang dengan jarak 1,5 cm (5/8 inci) dari tubuh Anda. Perangkat tidak boleh
mengandung logam dan seperti uraian di atas, jarak perangkat sebaiknya cukup jauh dari
tubuh Anda. Agar file data atau pesan dapat berhasil dikirimkan, perangkat ini harus
terhubung ke jaringan dengan kualitas koneksi yang baik. Pada kondisi tertentu,
pengiriman file data atau pesan dapat tertunda jika tidak tersedia koneksi. Pastikan Anda
mematuhi petunjuk tentang jarak pemisah hingga pengiriman selesai. Komponen
perangkat bersifat magnetis. Benda logam dapat menempel pada perangkat, dan orang
10 - Keselamatan dan Kenyamanan
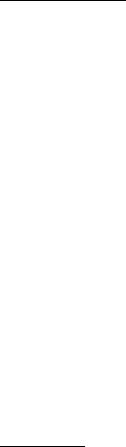
yang menggunakan alat bantu dengar sebaiknya tidak menggenggam perangkat di
telinga. Jangan letakkan kartu kredit atau media penyimpanan magnetis lainnya di dekat
perangkat, karena informasi yang tersimpan di dalamnya dapat terhapus.
P
ERALATAN MEDIS
Penggunaan peralatan transmisi radio termasuk ponsel, dapat mengganggu fungsi
peralatan medis yang tidak terlindung secara memadai. Untuk mengetahui apakah
peralatan medis tersebut cukup terlindung dari energi RF eksternal atau jika Anda
memiliki pertanyaan lain, hubungi dokter atau produsen peralatan medis. Matikan
perangkat Anda bila sedang berada di fasilitas perawatan kesehatan yang
mencantumkan peraturan untuk melakukannya. Rumah sakit atau fasilitas perawatan
kesehatan umumnya menggunakan peralatan yang mungkin sensitif terhadap transmisi
RF dari luar.
Alat pacu jantung.Produsen alat pacu jantung menyarankan agar Anda menjaga jarak
minimum sejauh 15,3 cm (6 inci) antara perangkat nirkabel dan alat pacu jantung untuk
menghindari kemungkinan interferensi dengan alat pacu jantung tersebut. Saran tersebut
sesuai dengan penelitian independen dan saran dari Wireless Technology Research.
Pengguna alat bantu jantung harus melakukan hal berikut:
- Selalu menjaga jarak antara perangkat dengan alat pacu jantung sejauh minimal
15,3 cm (6 inci).
- Tidak membawa perangkat ini di dekat alat pacu jantung ketika perangkat ini
diaktifkan.
Jika dicurigai adanya interferensi, matikan perangkat ini, dan pindahkan.
Alat bantu dengar. Sejumlah perangkat nirkabel digital dapat mengganggu beberapa
alat bantu dengar. Jika terjadi interferensi, hubungi penyedia layanan Anda.
K
ENDARAAN
Sinyal frekuensi radio (RF) dapat mempengaruhi sistem elektronik dalam kendaraan
bermotor, seperti sistem injeksi bahan bakar elektronik, sistem rem anti terkunci
elektronik dan sistem kantung udara yang dipasang dengan tidak tepat atau tidak
dilindungi secara memadai. Untuk informasi lebih lanjut, tanyakan kepada produsen
Keselamatan dan Kenyamanan - 11

kendaraan atau perwakilannya tentang kendaraan Anda atau peralatan yang telah
ditambahkan. Serahkan perbaikan atau pemasangan perangkat dalam kendaraan hanya
kepada teknisi ahli. Kesalahan pemasangan atau perbaikan akan membahayakan dan
dapat membatalkan jaminan yang berlaku untuk perangkat. Periksa secara berkala untuk
memastikan bahwa semua peralatan nirkabel dalam kendaraan Anda terpasang dan
berfungsi dengan benar. Jangan simpan atau letakkan perangkat, komponen, maupun
perangkat tambahan dalam satu tempat dengan cairan dan gas yang mudah terbakar,
atau bahan yang mudah meledak. Pada kendaraan yang dilengkapi kantong udara, ingat
bahwa kantong udara akan mengembang dengan sangat kuat. Jangan letakkan benda,
termasuk peralatan nirkabel terpasang atau portabel, di atas kantong udara atau di
tempat mengembangnya kantong udara. Jika peralatan nirkabel di dalam kendaraan
tidak terpasang dengan benar saat kantong udara mengembang, dapat terjadi cedera
parah. Dilarang menggunakan perangkat Anda di dalam pesawat terbang. Matikan
perangkat sebelum memasuki kabin pesawat. Penggunaan perangkat telekomunikasi
nirkabel di dalam pesawat terbang dapat membahayakan pengoperasian pesawat
terbang, mengganggu jaringan telepon selular, dan melanggar peraturan yang berlaku.
L
INGKUNGAN RAWAN LEDAKAN
Matikan perangkat Anda di area beratmosfer rentan terhadap bahaya ledakan serta
patuhi semua tanda peringatan dan petunjuk. Atmosfer rawan ledakan meliputi tempat
yang biasanya mencantumkan peringatan untuk mematikan mesin kendaraan. Percikan
api di sekitar tempat tersebut dapat menyebabkan ledakan atau kebakaran yang
mengakibatkan cedera tubuh, bahkan kematian. Matikan perangkat di dekat pom bensin
di tempat pengisian bahan bakar. Perhatikan larangan penggunaan peralatan radio di
tempat pengisian, penyimpanan, dan distribusi bahan bakar; pabrik kimia; atau di tempat
berlangsungnya peledakan. Tempat beratmosfer rawan ledakan sering kali, namun tidak
selalu, mencantumkan peringatan. Tempat tersebut meliputi ruang bawah dek kapal laut,
fasilitas pengiriman atau penyimpanan bahan kimia, kendaraan yang menggunakan LPG
(misalnya propana atau butana), dan tempat dengan udara yang mengandung bahan
kimia atau partikel, seperti butiran, debu, atau serbuk logam. Jangan hidupkan komputer
bila penggunaan ponsel dilarang atau dapat mengakibatkan interferensi maupun bahaya.
12 - Keselamatan dan Kenyamanan
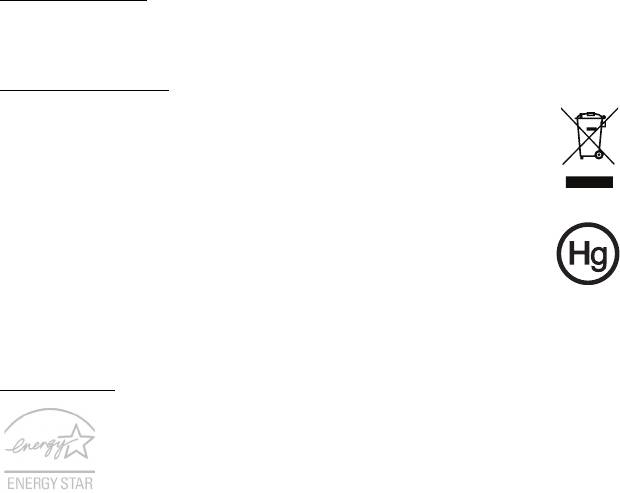
PANGGILAN DARURAT
- Peringatan: Anda tidak dapat membuat panggilan darurat melalui perangkat
ini. Untuk membuat panggilan darurat, Anda dapat menelepon dengan ponsel
Anda atau sistem panggilan telepon lainnya.
P
ETUNJUK PEMBUANGAN
Jangan buang perangkat elektronik ke tempat sampah. Untuk meminimalkan
polusi dan memaksimalkan kelestarian lingkungan global, lakukan daur
ulang. Untuk informasi selengkapnya tentang peraturan penanganan Limbah
dari Perangkat Listrik dan Elektronik (Waste from Electrical and Electronics
Equipment - WEEE), kunjungi www.acer-group.com/public/Sustainability
Informasi tentang merkuri
Untuk bola lampu di dalam proyektor atau produk elektronik yang dilengkapi
dengan monitor atau layar LCD/CRT non-LED-backlit: Lampu di dalam
produk ini mengandung merkuri dan harus didaur ulang atau dibuang sesuai
dengan undang-undang setempat, negara bagian atau negara.
Untuk informasi lebih lanjut, hubungi Electronic Industries Alliance di www.eiae.org.
Untuk informasi tentang pembuangan lampu secara khusus, kunjungi
www.lamprecycle.org.
ENERGY STAR
Produk Acer yang memenuhi syarat ENERGY STAR menghemat uang
Anda dengan mengurangi biaya energi dan melindungi lingkungan tanpa
mengorbankan fitur dan kinerja. Acer dengan bangga menawarkan
produk dengan simbol ENERGY STAR kepada pelanggan kami.
Apakah ENERGY STAR itu?
Produk yang memenuhi syarat ENERGY STAR menggunakan lebih sedikit energi dan
mencegah emisi gas rumah kaca dengan memenuhi pedoman efisiensi energi yang ketat
yang ditentukan oleh Badan Perlindungan Lingkungan A.S. Acer berkomitmen untuk
menawarkan produk dan layanan di seluruh dunia yang membantu pelanggan
menghemat uang, melestarikan energi dan memperbaiki kualitas lingkungan kita.
Keselamatan dan Kenyamanan - 13

Semakin banyak energi yang dapat kita hemat dengan efisiensi energi yang lebih tinggi,
semakin banyak kita mengurangi gas rumah kaca dan risiko perubahan iklim. Untuk
informasi lebih lanjut, kunjungi www.energystar.gov atau www.energystar.gov/
powermanagement.
- Catatan: Informasi dalam bagian ini mungkin tidak berlaku bagi komputer Anda.
Produk Acer yang memenuhi syarat ENERGY STAR:
- menghasilkan lebih sedikit panas dan mengurangi beban pendinginan dalam iklim
yang lebih hangat.
- secara otomatis masuk ke mode “layar Tidur” dan “komputer Tidur” masing-masing
setelah tidak aktif selama 10 dan 30 menit.
- bangun dari mode “Tidur” jika keyboard ditekan atau mouse digerakkan.
- menghemat energi lebih dari 80% ketika dalam mode “Tidur”.
ENERGY STAR dan merek ENERGY STAR adalah merek A.S. yang terdaftar.
T
IPS DAN INFORMASI UNTUK KENYAMANAN PENGGUNAAN
Pengguna komputer dapat mengalami kelelahan mata dan sakit kepala setelah
penggunaan dalam waktu lama. Pengguna juga dapat mengalami cedera fisik setelah
bekerja dalam waktu lama di depan komputer. Durasi kerja, posisi duduk yang buruk,
perilaku kerja yang buruk, stres, lingkungan kerja yang tidak nyaman, kesehatan pribadi,
dan faktor lainnya dapat sangat meningkatkan risiko cedera fisik.
Penggunaan komputer yang salah dapat menimbulkan gejala nyeri otot, nyeri sendi,
kekakuan urat, atau gangguan otot rangka lainnya. Gejala berikut ini dapat dialami pada
tangan, pergelangan tangan, lengan, bahu, leher, atau punggung:
- Kesemutan, atau rasa panas maupun kesemutan.
- Sakit, pegal, atau linu.
- Nyeri, bengkak, atau sakit berdenyut.
- Kaku atau tegang.
- Menggigil atau lemas.
14 - Keselamatan dan Kenyamanan
Jika Anda mengalami gejala tersebut atau merasakan ketidaknyamanan dan/atau nyeri
berulang dan terus-menerus akibat penggunaan komputer, segera kunjungi dokter serta
informasikan kepada divisi kesehatan dan keselamatan di perusahaan Anda.
Bagian berikut ini akan memberikan tips untuk meningkatkan kenyamanan penggunaan
komputer.
Mengetahui tingkat kenyamanan Anda
Kenali tingkat kenyamanan Anda dengan mengatur sudut pandang ke monitor,
menggunakan sandaran kaki, atau meninggikan tempat duduk untuk memaksimalkan
kenyamanan. Perhatikan tips berikut ini:
- Hindari posisi duduk yang sama dalam waktu lama.
- Hindari membungkuk ke depan dan/atau bersandar ke belakang.
- Berdiri dan berjalan sesekali untuk melepaskan ketegangan pada otot kaki.
- Beristirahat sejenak untuk mengendurkan otot leher dan bahu.
- Jangan menekan otot atau mengangkat bahu.
- Pasang layar eksternal, keyboard, dan mouse dengan benar dalam posisi yang
nyaman.
- Jika Anda lebih sering melihat ke layar daripada ke dokumen, letakkan layar di
bagian tengah meja untuk meminimalkan ketegangan pada leher.
Menjaga penglihatan Anda
Menatap terlalu lama, memakai kaca mata atau lensa kontak yang tidak sesuai, silau,
lampu ruangan yang terlalu terang, fokus layar yang buruk, tampilan huruf yang terlalu
kecil, dan kontras layar yang terlalu rendah dapat membuat mata Anda lelah. Bagian
berikut ini berisi saran tentang cara mengurangi kelelahan mata.
Mata
- Sesekali istirahatkan mata Anda.
- Istirahatkan mata Anda secara teratur dengan mengalihkan pandangan dari monitor
dan memfokuskan pada titik yang jauh.
Keselamatan dan Kenyamanan - 15
- Berkedip sesering mungkin agar mata tidak kering.
Layar
- Jaga kebersihan layar Anda.
- Posisikan kepala Anda lebih tinggi dari sisi atas layar, sehingga pandangan mata
Anda mengarah ke bawah saat menatap bagian tengah layar.
- Atur kecerahan dan/atau kontras layar ke tingkat yang nyaman agar teks lebih
mudah dibaca dan gambar lebih tajam.
- Hindari silau dan pantulan dengan cara:
menempatkan layar pada posisi menghadap ke jendela atau sumber cahaya,
mengurangi cahaya ruangan menggunakan gorden, tirai, atau kerai,
menggunakan lampu baca,
mengubah sudut pandang ke layar,
menggunakan penyaring anti silau,
menggunakan penutup layar, misalnya potongan karton yang diletakkan di sisi
depan atas layar.
- Hindari mengatur layar ke sudut pandang yang tidak semestinya.
- Hindari melihat sumber cahaya terang dalam waktu lama.
Membiasakan perilaku kerja yang baik
Kebiasaan kerja berikut membuat penggunaan komputer lebih rileks dan produktif:
- Beristirahat sejenak secara teratur dan sering.
- Lakukan beberapa gerakan peregangan.
- Hirup udara segar sesering mungkin.
- Berolahraga secara teratur dan jaga kesehatan tubuh.
- Peringatan! Sebaiknya jangan gunakan komputer di sofa atau kasur. Jika
terpaksa, jangan lakukan terlalu lama, berhenti sesekali, dan lakukan beberapa
gerakan peregangan.
- Catatan: Untuk informasi lebih lanjut, lihat "Informasi peraturan dan
keselamatan" pada halaman 101.
16 - Keselamatan dan Kenyamanan

PERHATIAN BAGI PERANGKAT DRIVE OPTIK
- Catatan: Informasi dalam bagian ini mungkin tidak berlaku bagi komputer Anda.
PERHATIAN: Peralatan ini mengandung sistem laser dan diklasifikasikan sebagai
“PRODUK LASER KELAS 1”. Apabila ada masalah dengan peralatan ini, harap hubungi
pusat layanan RESMI terdekat. Guna menghindari paparan sinar laser langsung, jangan
mencoba membuka penutup.
CLASS 1 LASER PRODUCT
CAUTION: INVISIBLE LASER RADIATION WHEN OPEN. AVOID EXPOSURE TO
BEAM.
APPAREIL A LASER DE CLASSE 1 PRODUIT
LASERATTENTION: RADIATION DU FAISCEAU LASER INVISIBLE EN CAS
D’OUVERTURE. EVITTER TOUTE EXPOSITION AUX RAYONS.
LUOKAN 1 LASERLAITE LASER KLASSE 1
VORSICHT: UNSICHTBARE LASERSTRAHLUNG, WENN ABDECKUNG GEÖFFNET
NICHT DEM STRAHLL AUSSETZEN
PRODUCTO LÁSER DE LA CLASE I
ADVERTENCIA: RADIACIÓN LÁSER INVISIBLE AL SER ABIERTO. EVITE
EXPONERSE A LOS RAYOS.
ADVARSEL: LASERSTRÅLING VEDÅBNING SE IKKE IND I STRÅLEN.
VARO! LAVATTAESSA OLET ALTTINA LASERSÅTEILYLLE.
VARNING: LASERSTRÅLNING NÅR DENNA DEL ÅR ÖPPNAD ÅLÅ TUIJOTA
SÅTEESEENSTIRRA EJ IN I STRÅLEN
VARNING: LASERSTRÅLNING NAR DENNA DEL ÅR ÖPPNADSTIRRA EJ IN I
STRÅLEN
ADVARSEL: LASERSTRÅLING NAR DEKSEL ÅPNESSTIRR IKKE INN I STRÅLEN
- Peringatan! Demi keselamatan, jangan gunakan komponen tambahan atau
pengganti yang tidak kompatibel. Untuk pilihan produk yang tersedia, hubungi
agen Anda.
- 17
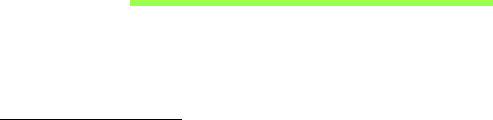
DAHULUKAN, HAL PERTAMA
Kami mengucapkan terima kasih kepada Anda yang telah memilih
notebook Acer untuk memenuhi kebutuhan Anda akan komputer.
Panduan Anda
Kami telah mendesain serangkaian panduan guna membantu Anda
menggunakan notebook Acer Anda:
Pertama-tama, lembar petunjuk penyiapan ini membantu Anda mulai
melakukan setup atau penyiapan komputer Anda.
Panduan Cepat ini akan menjelaskan fitur dan fungsi dasar komputer
baru Anda. Untuk informasi lebih lanjut tentang cara komputer ini
membantu Anda agar lebih produktif, lihat Manual pengguna. Petunjuk
ini berisi informasi rinci tentang topik, seperti utilitas sistem, pemulihan
data, opsi-opsi ekspansi, dan pemecahan masalah. Selain itu ini juga
berisi informasi peraturan dan keselamatan umum untuk notebook Anda.
Manual ini tersedia dari Desktop; klik dua kali ikon Bantuan dan klik
Manual Pengguna di menu yang terbuka.
18 - Dahulukan, hal pertama
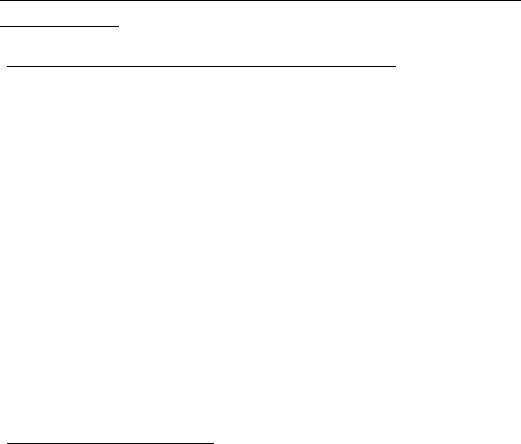
Pemeliharaan dan tips dasar penggunaan
komputer
Menghidupkan dan mematikan komputer
Untuk mematikan daya, lakukan tindakan sebagai berikut:
• Gunakan perintah matikan Windows: Tekan tombol Windows + <C>, klik
Pengaturan > Daya kemudian klik Matikan.
Jika Anda perlu mematikan komputer untuk sementara waktu, tapi tidak
ingin mematikannya sepenuhnya, Anda dapat memasukkan ke Hibernasi
dengan menekan tombol daya.
Anda juga dapat mengaktifkan komputer dalam mode tidur dengan
menekan tombol pintas tidur <Fn> + <F4>.
Catatan: Jika Anda tidak dapat mematikan komputer dengan cara
biasa, tekan terus tombol daya selama lebih dari 4 detik untuk
mematikan komputer. Jika Anda mematikan komputer, lalu ingin
menghidupkannya kembali, tunggu minimal 2 detik sebelum
menghidupkannya.
Memelihara komputer
Komputer akan berfungsi dengan baik jika Anda memeliharanya.
• Jangan letakkan komputer di tempat yang terkena sinar matahari
langsung. Jangan letakkan komputer di dekat sumber panas, misalnya
radiator.
Dahulukan, hal pertama - 19

• Jangan biarkan komputer berada dalam suhu di bawah 0ºC (32ºF) atau
di atas 50ºC (122ºF).
• Hindarkan komputer dari pengaruh medan magnet.
• Jangan letakkan komputer di tempat yang dapat terkena hujan atau uap
air.
• Hindarkan komputer dari tetesan air atau cairan.
• Hindarkan komputer dari guncangan atau getaran keras.
• Jangan letakkan komputer di tempat berdebu atau kotor.
• Jangan tempatkan benda di atas komputer.
• Jangan banting layar komputer saat Anda menutupnya.
• Jangan letakkan komputer di atas permukaan yang tidak rata.
Memelihara adaptor AC
Berikut adalah beberapa cara untuk memelihara adaptor AC:
• Jangan pasang adaptor ke perangkat lain.
• Jangan injak kabel daya atau jangan letakkan benda berat di atasnya.
Buat alur kabel daya dan kabel apapun dengan hati-hati dan jauhkan
dari tempat yang dapat terinjak.
• Bila melepaskan kabel daya, jangan tarik kabel, namun tarik
konektornya.
• Nilai ampere total pada peralatan yang dipasang tidak boleh melebihi
nilai ampere kabel jika Anda menggunakan kabel ekstensi. Nilai arus
total pada semua peralatan yang dipasang ke satu stopkontak juga tidak
boleh melebihi nilai sekering.
20 - Dahulukan, hal pertama
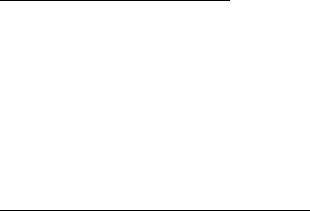
Memeliharat unit baterai
Berikut adalah beberapa cara untuk memelihara unit baterai:
• Gunakan hanya baterai pengganti yang sejenis. Matikan daya sebelum
melepas atau mengganti baterai.
• Jangan rusak baterai. Jauhkan dari jangkauan anak-anak.
• Buang baterai bekas sesuai peraturan setempat. Lakukan daur ulang
baterai, jika mungkin.
Membersihkan dan memperbaiki
Saat membersihkan komputer, ikuti langkah-langkah sebagai berikut:
1. Matikan komputer, lalu lepas unit baterai.
2. Lepaskan sambungan adaptor AC.
3. Gunakan kain lembut yang lembab. Jangan gunakan pembersih cair
atau aerosol.
Jika terjadi salah satu hal berikut:
• Komputer terjatuh atau bodi rusak;
• Komputer tidak berfungsi secara normal
Harap lihat "Tanya jawab" pada halaman 88.
Dahulukan, hal pertama - 21

TUR NOTEBOOK ACER ANDA
Setelah mempersiapkan komputer seperti pada gambar dalam lembar
petunjuk penyiapan, kami akan menunjukkan bagian-bagian komputer
Acer baru Anda.
Aspire E1-451G
22 - Tur notebook Acer Anda
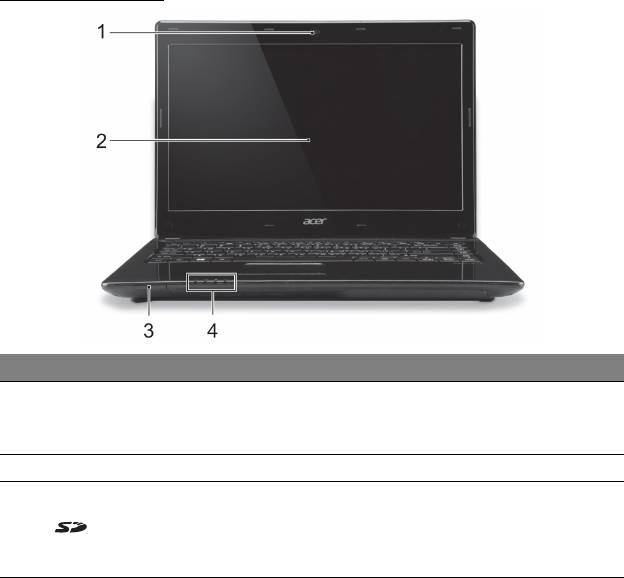
Tampak layar
# Ikon Item Keterangan
Kamera web untuk komunikasi video.
1 Kamera web
Lampu di sebelah kamera web
menunjukkan bahwa kamera web aktif.
2 Layar Menampilkan output komputer.
Menerima satu kartu Secure Digital (SD
at
au SDHC).
3
Pembaca kartu SD
Catatan: Tekan untuk melepas/
memasang kartu.
Tur notebook Acer Anda - 23
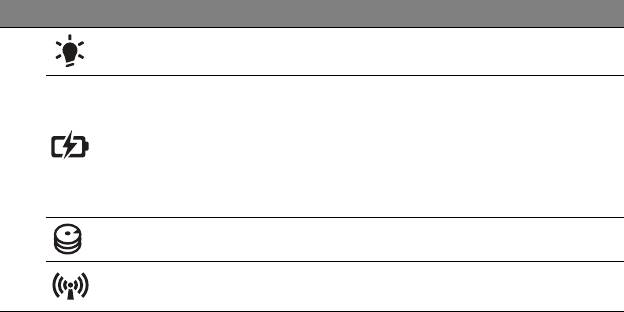
# Ikon Item Keterangan
Indikator daya Menunjukkan status daya komputer.
Menunjukkan status baterai komputer.
Mengisi daya: Lampu menyala kuning
kecokelat
an bila daya baterai sedang
Indikator baterai
diisi.
4
Daya terisi penuh: Lampu menyala biru
bila dalam mode AC.
Indikator HDD Menunjukkan bila hard disk drive aktif.
Indikator
Menunjukkan status perangkat
komunikasi
konektivitas nirkabel komputer.
24 - Tur notebook Acer Anda
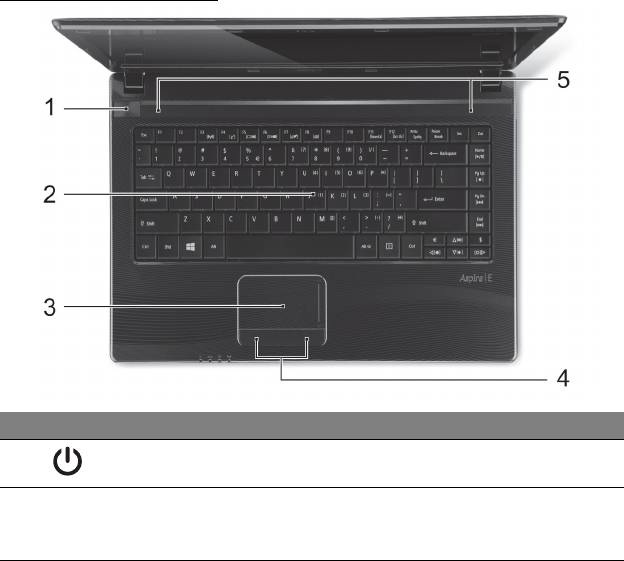
Tampak keyboard
# Ikon Item Keterangan
1
Tombol daya Menghidupkan/mematikan komputer.
Untuk memasukkan data ke komputer.
2 Keyboard
Lihat "Menggunakan keyboard" pada
halaman 31.
Tur notebook Acer Anda - 25

# Ikon Item Keterangan
Perangkat penunjuk sensitif sentuhan
3 Panel sentuh
yang b
erfungsi seperti mouse
komputer.
Tombol klik (kiri
Sisi kiri dan kanan fungsi tombol seperti
4
dan kanan)
tombol pemilihan kiri dan kanan.
5 Pengeras suara Menghasilkan output audio stereo.
Tampak kiri
# Ikon Item Keterangan
1
Jack DC-in Menghubungkan ke Adaptor AC.
Port ethernet
Menyambungkan ke jaringan berbasis
2
(RJ-45)
Ethernet 10/100/1000.
Ventilasi dan kipas
Memungkinkan komputer tetap dingin.
3
pendingin
Jangan tutup atau halangi lubangnya.
Menghubungkan perangkat tampilan
Port tampilan
4
(mis., monitor eksternal, proyektor
(VGA) eksternal
LCD).
26 - Tur notebook Acer Anda
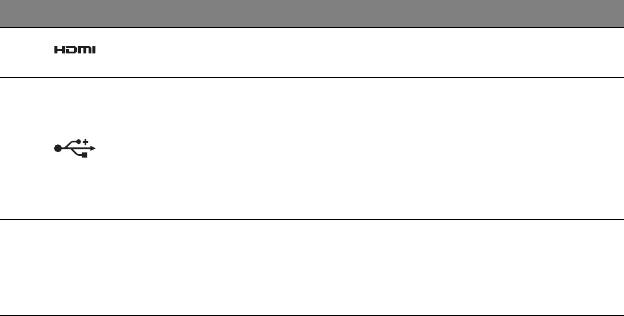
# Ikon Item Keterangan
Mendukung koneksi video digital
5 Port HDMI
def
inisi tinggi.
Menyambungkan ke perangkat USB.
Jika sebuah port berwarna hitam, port
itu komp
atibel dengan USB 2.0, jika
6
Port USB
port itu berwarna biru, port itu juga
kompatibel dengan USB 3.0 (lihat di
bawah).
Informasi mengenai USB 3.0
• Kompatibel dengan USB 3.0 dan perangkat sebelumnya.
• Untuk kinerja optimal, gunakan perangkat USB 3.0 besertifikat.
• Ditentukan oleh spesifikasi USB 3.0 (SuperSpeed USB).
Tur notebook Acer Anda - 27
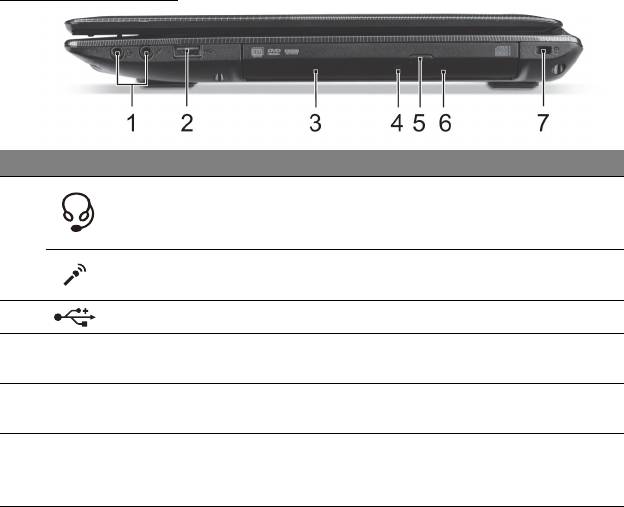
Tampak kanan
# Ikon Item Keterangan
Menyambungkan ke perangkat audio
Jack Headset/
(mis. pengeras suara, he
adphone) atau
pengeras suara
1
headset dengan mikrofon.
Jack mikrofon Menerima input dari mikrofon eksternal.
2
Port USB Menyambungkan ke perangkat USB.
Drive optik internal; menerima CD atau
3 Drive optik
DVD
.
Indikator akses
4
Menyala saat drive optik aktif.
disk optik
Tombol
5
pengeluaran drive
Mengeluarkan disk optik dari drive.
optik
28 - Tur notebook Acer Anda
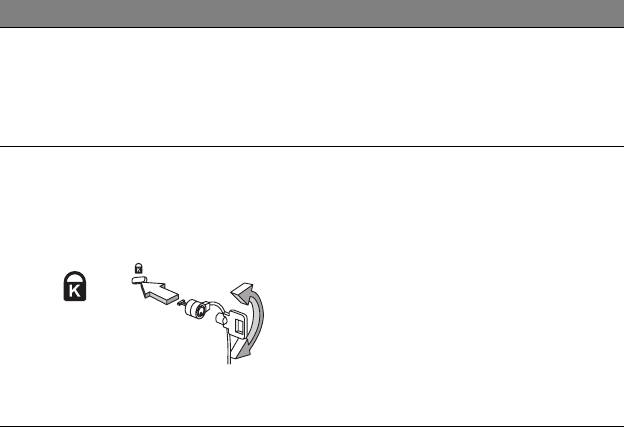
# Ikon Item Keterangan
Mengeluarkan nampan drive optik saat
Lubang
komputer mati.
6
pengeluaran
Dengan cermat masukkan klip kertas
darurat
lurus untuk mengeluarkan nampan
drive optik.
Menghubungkan ke kunci keamanan
komputer yang kompatibel dengan
Kensington.
Slot kunci
Lilitkan kabel kunci keamanan
Kensington
komputer ke benda sekit
ar yang tidak
dapat bergerak, misalnya, meja atau
7
gagang laci yang terkunci.
Masukkan kunci ke dalam lubang,
kemudian putar kunci untuk
menguncinya.
Juga tersedia beberapa model tanpa
kunci.
Tur notebook Acer Anda - 29

Tampak bawah
# Ikon Item Keterangan
Untuk melepaskan baterai. Masukkan
Penutup pelepas
1
alat yang sesuai lalu sere
t untuk
baterai
melepaskannya.
Kompartemen
Untuk memasang memori utama
memori
komputer.
2
Tempat hard disk Untuk memasang hard disk komputer.
3 Tempat baterai Tempat unit baterai komputer.
Ventilasi dan kipas
Memungkinkan komputer tetap dingin.
4
pendingin
Jangan tutup atau halangi lubangnya.
30 - Tur notebook Acer Anda
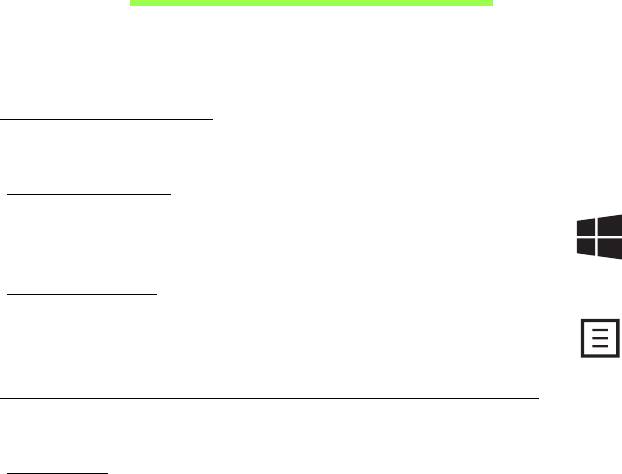
MENGGUNAKAN KEYBOARD
Komputer Anda dilengkapi dengan keyboard kompak dengan keypad
numerik tertanam.
Tombol Windows
Keyboard memiliki dua tombol yang menjalankan fungsi khusus Windows.
Tombol Windows
Kembali ke layar Mulai. Tombol Windows juga dapat digunakan
dengan tombol lain untuk fungsi khusus, lihat Bantuan Windows.
Tombol aplikasi
Fungsi tombol ini sama dengan mengklik kanan tombol pemilihan
kanan; yakni membuka menu konteks aplikasi.
Tombol kunci dan tombol numerik tertanam
Mengganti tombol kunci keyboard untuk mengubah fungsi keyboard.
Caps Lock
Bila Caps Lock diaktifkan, semua karakter abjad yang diketik adalah
dalam huruf besar.
Menggunakan keyboard - 31
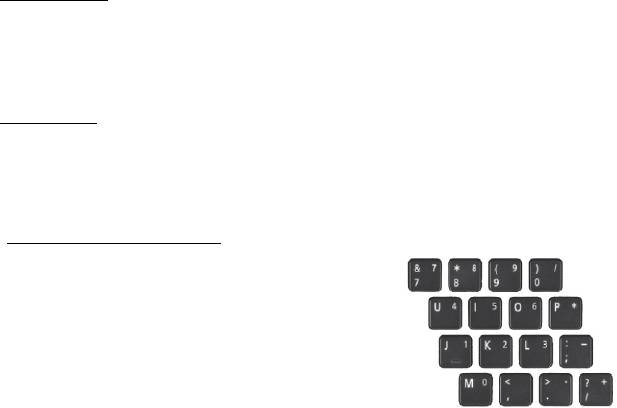
Scroll Lock
Bila Scroll Lock (<Fn> + <F12>) diaktifkan, teks pada layar akan bergerak
satu baris ke atas atau bawah saat tombol tanda panah atas atau bawah
ditekan. Scroll Lock tidak berfungsi pada sebagian besar aplikasi.
Num Lock
Bila Num Lock (<Fn> + <F11>) diaktifkan, keypad tertanam dialihkan ke
mode numerik. Bila Num Lock aktif, tahan <Fn> untuk sementara
mengetik huruf.
keypad numerik tertanam
Keypad numerik tertanam ini ditunjukkan
dengan karakter kecil di sudut kanan atas
beberapa tombol.
Bila Num Lock aktif, tombol
tersebut berfungsi sebagai kalkulator (lengkap
dengan fungsi penghitungan aritmetika +, -, *,
dan /). Gunakan mode ini bila Anda harus
menangani banyak entri data numerik.
Tip: Fungsi kontrol kursor yang disediakan keypad lengkap juga
mungkin digun
akan. Jika Num Lock aktif, tahan <Shift>, jika Num
Lock tidak aktif, tahan <Fn>, lalu ketuk tombol yang diperlukan.
Simbol tombol kontrol kursor tidak tercetak pada tombol ini.
32 - Menggunakan keyboard
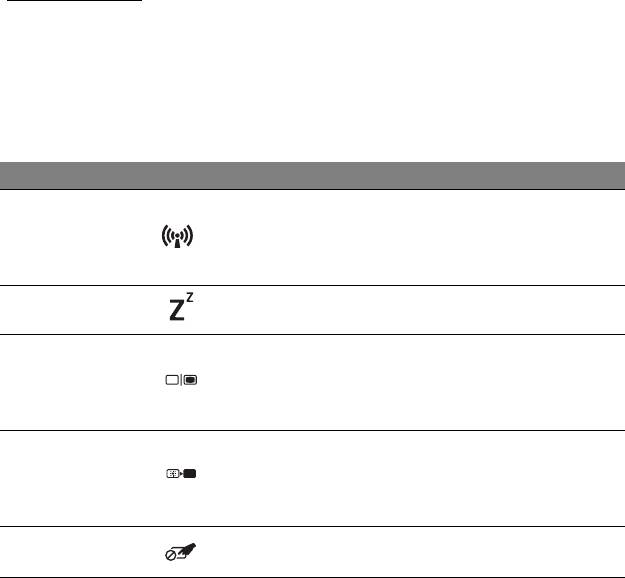
Tombol pintas
Komputer ini menggunakan tombol pintas atau kombinasi tombol untuk
mengakses sebagian besar kontrol komputer, misalnya kecerahan layar
dan output volume suara.
Untuk mengaktifkan tombol pintas, tekan dan tahan tombol <Fn> sebelum
menekan tombol lain pada kombinasi tombol pintas.
Tombol pintas Ikon Fungsi Keterangan
Aktifkan/nonaktifkan perangkat
Mode pesawat
jaringan komputer.
<Fn> + <F3>
udara
(Perangkat jaringan bergantung
pada konfigurasinya.)
Memasukkan komputer ke
<Fn> + <F4>Tidur
mode Tidur.
Mengalihkan output tampilan
antara layar tampilan, monitor
<Fn> + <F5> Tombol layar
eksternal (jika dipasang), dan
keduanya.
Menonaktifkan cahaya latar
layar tampilan untuk
<Fn> + <F6> Tampilan mati
menghemat daya. Tekan
tombol apa saja untuk kembali.
Tombol panel
Mengaktifkan/menonaktifkan
<Fn> + <F7>
sentuh
panel sentuh terintegrasi.
Menggunakan keyboard - 33
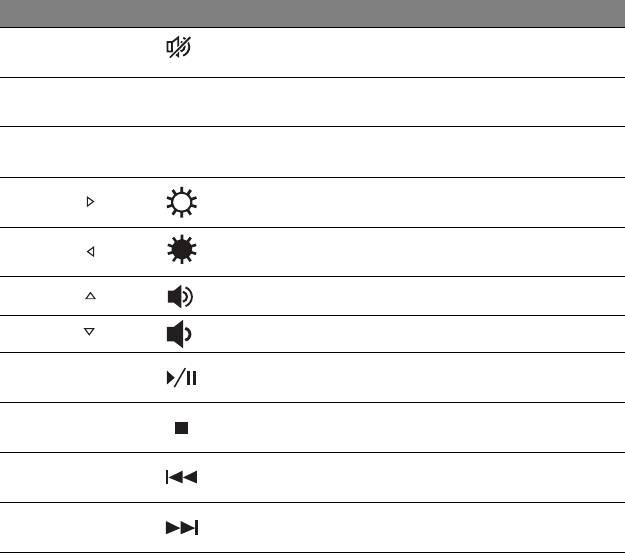
Tombol pintas Ikon Fungsi Keterangan
Tombol
Mengaktifkan dan
<Fn> + <F8>
speaker
menonaktifkan pengeras suara.
Menghidupkan dan mematikan
<Fn> + <F11>
NumLk
Kunci Angka
keypad numerik tertanam.
Mengaktifkan dan
<Fn> + <F12>
Scr Lk
Scroll Lock
menonaktifkan Scroll Lock.
Kecerahan
<Fn> + < >
Meningkatkan kecerahan layar.
meningkat
Kecerahan
<Fn> + < >
Mengurangi kecerahan layar.
berkurang
<Fn> + < > Volume naik Menaikkan volume suara.
<Fn> + < > Volume turun Menurunkan volume suara.
Memutar atau menjeda file
<Fn> + <Home> Putar/Jeda
media yang dipilih.
Menghentikan pemutaran file
<Fn> + <Pg Up> Berhenti
media yang dipilih.
Kembali ke file media
<Fn> + <Pg Dn> Sebelumnya
sebelumnya.
Lompat ke file media
<Fn> + <End> Berikutnya
berikutnya.
34 - Menggunakan keyboard
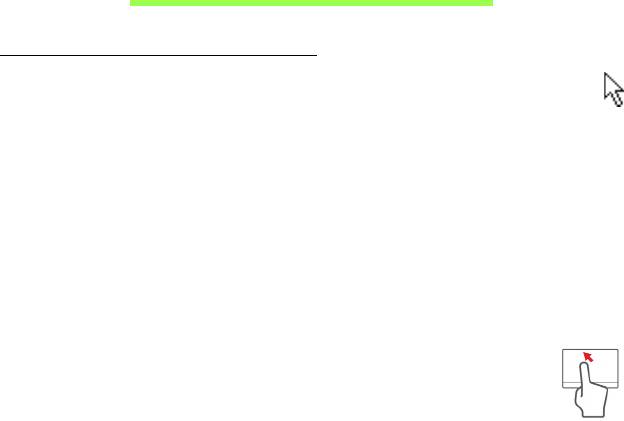
PANEL SENTUH
Dasar-dasar panel sentuh
Panel sentuh mengontrol panah (atau 'kursor') pada layar. Ketika Anda
menggeser jari Anda di seluruh panel sentuh, kursor akan mengikuti
gerakan ini
.
Tekan tombol kiri atau kanan yang terdapat di bawah panel sentuh untuk
memilih dan menjalankan fungsi eksekusi. Kedua area tersebut serupa
dengan tombol kiri dan kanan pada mouse. Mengetuk panel sentuh sama
dengan mengklik sisi kiri tombol.
Catatan: Panel sentuh
peka terhadap gerakan jari; semakin ringan
sentuhan, semakin peka.
Jaga panel sentuh dan jari Anda tetap kering dan bersih.
Kursor dikontrol dengan beberapa gestur dasar:
• Geseran satu ja
ri: Geser jari Anda pada panel sentuh untuk
menggerakkan kursor.
• Ketukan satu jari: Ketuk ringan panel sentuh dengan jari,
untuk melakukan sebuah ‘klik’, yang akan memilih atau
menjalankan sebuah item. Ulangi mengetuk dengan cepat untuk
melakukan ketukan dua kali atau 'klik dua kali'.
• Menarik: Tekan dan tahan sisi kiri tombol pemilihan, atau ketuk dua kali
di mana saja di panel sentuh, kemudian gesekkan satu jari pada panel
sentuh untuk memilih di suatu area.
Panel sentuh - 35
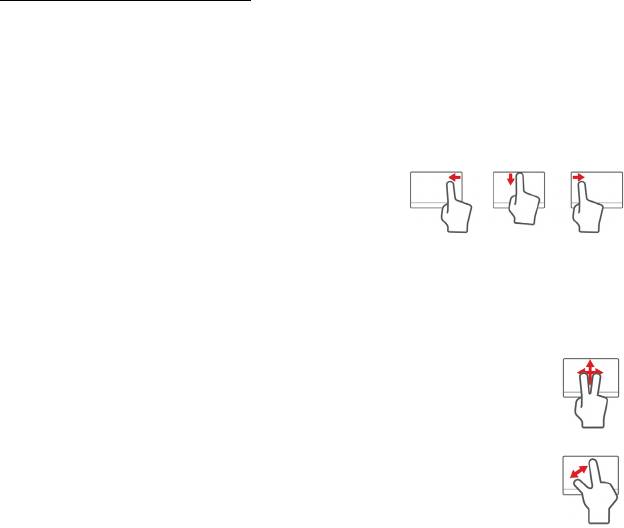
Gestur panel sentuh
Windows 8 dan banyak aplikasi mendukung gestur panel sentuh yang
menggunakan satu atau beberapa jari.
Catatan:
Dukungan untuk gestur panel sentuh bergantung pada
aplikasi aktif.
Dengan begitu memungkinkan Anda mengendalikan aplikasi dengan
beberapa gestur sederhana, seperti:
• Geser masuk dari tepi: Akses alat-alat
Windows dengan menggeser ke bagian
tengah panel sentuh dari kanan, atas atau
kiri.
• Geser masuk dari tepi kanan: Mengubah charms.
• Geser masuk dari tepi atas: Mengubah perintah aplikasi.
• Geser masuk dari tepi kiri: Mengalihkan ke aplikasi sebelumnya.
• Geseran dua jari: Bergulir di antara halaman web, dokumen
dan daftar putar dengan cepat, dengan meletakkan dua jari
pada panel sentuh dan menggerakkan kedua dua jari tersebut
ke arah mana saja.
• Geseran dua jari: Memperbesar dan memperkecil foto, peta
dan dokumen dengan gerakan jari dan jempol yang
sederhana.
36 - Panel sentuh
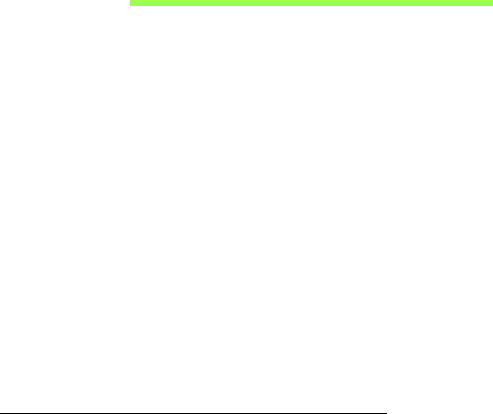
PEMULIHAN
Jika Anda punya masalah dengan komputer, sedangkan pertanyaan
Tanya Jawab (lihat
halaman 88) tidak membantu, Anda dapat memulihkan
komputer - misalnya, mengembalikannya ke keadaan awal.
Bagian ini menjelaskan alat pemulihan yang dapat digunakan di komputer
Anda. Acer yang menyediakan Acer Recovery Management, sehingga
memungkinkan Anda membuat cadangan pemulihan, pengandar dan
cadangan aplikasi, dan memulai opsi pemulihan, menggunakan alat
Windows, atau cadangan pemulihan.
Catatan: Acer Recovery Management hanya ada bersama dengan
sistem pengoperasian Windows yang sudah diinstal sebelumnya.
Penting: Kami menyarankan Anda sesegera mungkin membuat
Cadangan Pemulihan dan Pengandar serta Cadangan Aplikasi.
Dalam keadaan tertentu pemulihan lengkap akan membutuhkan
cadangan pemulihan USB.
Membuat cadangan pemulihan
Untuk menginstal ulang dari kandar penyimpanan USB, sebelumnya Anda
harus membuat cadangan pemulihan. Cadangan pemulihan dilengkapi
seluruh konten orisinal kandar keras komputer, termasuk Windows dan
semua perangkat lunak dan pengandar yang diinstal dari pabrik. Dengan
menggunakan cadangan Ini akan memulihkan komputer Anda ke keadaan
yang sama dengan ketika Anda membelinya, pada saat yang sama juga
Pemulihan - 37
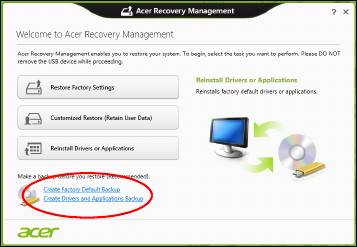
memberi Anda opsi untuk mempertahankan semua setelan dan data
pribadi.
Catatan:
Pastikan Anda memiliki drive USB dengan kapasitas
setidaknya 16 GB.
1. Dari Mulai, ketik 'Pemulihan' lalu klik Acer Recovery Management di
dalam daftar aplikasi.
38 - Pemulihan
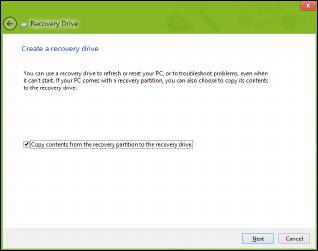
2. Klik Buat Cadangan Default Pabrik. Jendela Drive Pemulihan akan
terbuka.
Pastikan konten Salin dari partisi pemulihan ke drive pemulihan
dipilih. Dengan begitu akan memberikan cadangan pemulihan
terlengkap dan teraman.
Pemulihan - 39
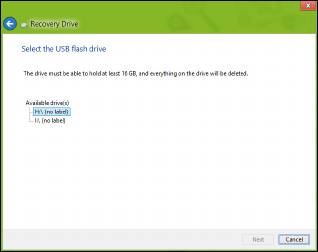
3. Colokkan drive USB, kemudian klik Berikutnya.
• Pastikan drive USB Anda punya kapasitas yang cukup sebelum
melanjutkan. Cadangan pemulihan membutuhkan setidaknya
penyimpanan 16 GB
4. Anda akan diperlihatkan dengan jalannya pembuatan cadangan di
layar.
5. Ikuti proses tersebut sampai selesai:
6. Setelah membuat cadangan pemulihan, Anda dapat memilih untuk
menghapus informasi pemulihan di komputer Anda. Jika Anda hapus
informasi ini, Anda hanya dapat menggunakan cadangan pemulihan
USB untuk memulihkan komputer Anda, jika Anda kehilangan atau
menghapus drive USB tersebut, maka Anda tidak dapat memulihkan
komputer Anda.
40 - Pemulihan
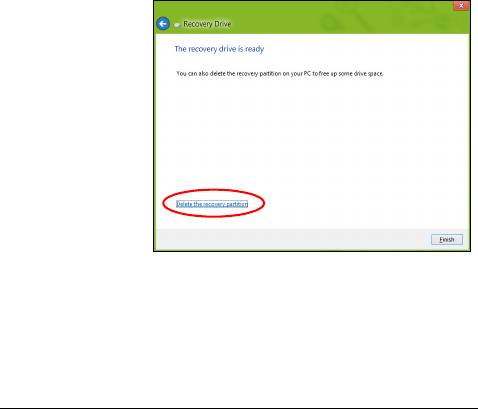
7. Cabut drive USB dan labelnya dengan jelas.
Penting: Tulis label keterangan yang khas pada cadangan,
misalnya ‘Cadangan Pemulihan Windows' Pastikan cadangan
tetap aman di tempatnya yang selalu Anda ingat.
Membuat driver dan cadangan aplikasi
Untuk membuat Driver dan Cadangan Aplikasi, yang berisi driver dan
perangkat lunak yang diinstal dari pabrik yang diperlukan oleh komputer
Anda, Anda mungkin dapat menggunakan drive penyimpanan USB, jika
komputer Anda dilengkapi perekam DVD, lebih dari satu DVD yang dapat
merekam.
Pemulihan - 41
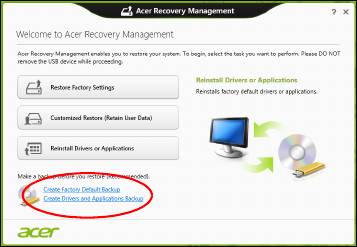
1. Dari Mulai, ketik 'Pemulihan' lalu klik Acer Recovery Management di
dalam daftar aplikasi.
2. Klik Buat Driver dan Cadangan Aplikasi.
Colokkan drive USB atau masukkan DVD kosong ke dalam drive optik,
lalu klik Berikutnya.
42 - Pemulihan
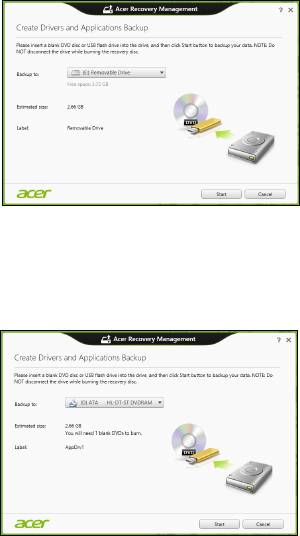
• Jika Anda menggunakan drive USB, pastikan kapasitasnya
mencukupi sebelum melanjutkan.
• Jika menggunakan DVD, kotak dialog juga akan memberi tahu Anda
jumlah cakram kosong yang dapat ditulisi yang akan Anda perlukan
untuk membuat cakram pemulihan. Pastikan Anda mempunyai
cakram kosong dan identik sejumlah yang diperlukan.
Pemulihan - 43

3. Klik Mulai untuk menyalin file. Anda akan diperlihatkan dengan jalannya
pembuatan cadangan di layar.
4. Ikuti proses tersebut sampai selesai:
• Jika Anda menggunakan disk optik, drive akan mengeluarkan setiap
disk setelah selesai membakarnya. Keluarkan disk dari drive dan
tandai dengan spidol permanen.
Jika diperlukan beberapa disk, masukkan disk baru ketika diminta,
kemudian klik OK. Lanjutkan merekam disk sampai proses selesai.
• Jika Anda menggunakan drive USB, cabut drive-nya dan labelnya
dengan jelas.
Penting: Tulis label keterangan yang khas pada setiap cadangan,
misalnya ‘Driver dan Cadangan Aplikasi'. Pastikan cadangan
tetap aman di tempatnya yang selalu Anda ingat.
Memulihkan sistem Anda
Untuk memulihkan sistem Anda:
1. Lakukan perbaikan kecil.
Jika hanya satu atau dua piranti lunak atau perangkat keras yang tidak
lagi berjalan dengan benar, masalah tersebut bisa diselesaikan dengan
menginstal ulang piranti lunak atau driver perangkat.
Untuk memulihkan perangkat lunak dan driver yang telah diinstal
sebelumnya di pabrik, lihat "Menginstal ulang driver dan Aplikasi"
pada halaman 45.
Untuk petunjuk mengenai penginstalan ulang piranti lunak dan driver
yang tidak diinstal sebelumnya, lihat situs Web dokumentasi produk
atau dukungan teknis.
44 - Pemulihan

2. Kembalikan ke kondisi sistem sebelumnya.
Jika penginstalan ulang perangkat lunak atau driver tidak membantu,
maka problem tersebut bisa dipecahkan dengan mengembalikan sistem
Anda ke keadaan sebelumnya ketika segala sesuatunya bekerja
dengan benar.
Untuk petunjuknya, lihat "Mengembalikan ke potret sistem
sebelumnya" pada halaman 48.
3. Reset sistem operasi Anda.
Jika tidak ada cara lain lagi yang dapat memecahkan masalah tersebut
dan Anda ingin mereset sistem Anda ke kondisi pabrik dengan
mempertahankan informasi pengguna, lihat "Mengembalikan sistem
Anda ke kondisi pabrik" pada halaman 49
4. Reset sistem Anda ke kondisi pabrik.
Jika tidak ada cara lain lagi yang dapat memecahkan masalah tersebut
dan Anda ingin mereset sistem Anda ke kondisi pabrik, lihat
"Mengembalikan sistem Anda ke kondisi pabrik" pada halaman 49.
Menginstal ulang driver dan Aplikasi
Sebagai langkah pemecahan ulang, Anda mungkin perlu menginstal ulang
aplikasi dan driver yang diinstal sebelumnya pada komputer Anda dari
pabrik. Anda dapat melakukan pemulihan mungkin menggunakan hard
drive atau mungkin dengan disk cadangan yang telah Anda buat.
• Piranti lunak baru - Jika Anda perlu memulihkan piranti lunak yang tidak
diinstal sebelumnya pada komputer Anda, maka Anda perlu mengikuti
petunjuk instalasi piranti lunak itu.
Pemulihan - 45
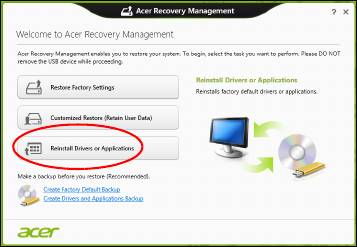
• Driver perangkat baru - Jika Anda perlu memulihkan driver perangkat
yang tidak diinstal sebelumnya pada komputer Anda, ikuti petunjuk
yang diberikan bersama perangkat itu.
Jika Anda melakukan pemulihan menggunakan Windows dan informasi
pemulihan yang tersimpan di komputer:
•Dari Mulai, ketik 'Pemulihan' lalu klik Acer Recovery Management di
dalam daftar aplikasi.
• Klik Instal ulang Driver atau Aplikasi.
46 - Pemulihan
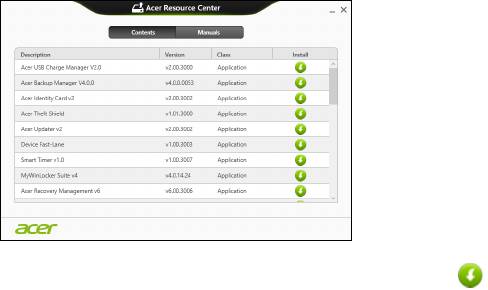
• Anda sebaiknya melihat bagian Konten pada Acer Pusat Sumber
Daya.
• Klik ikon instal untuk item yang ingin Anda instal, kemudian
ikuti petunjuk pada layar guna melakukan instalasi. Ulangi
langkah ini untuk setiap item yang ingin Anda instal ulang.
Jika Anda memulihkan dari Driver dan Cadangan Aplikasi yang ada di
DVD atau drive USB:
1. Masukkan Driver dan Cadangan Aplikasi ke dalam disk drive atau
sambungkan ke port USB bebas.
• Jika Anda sudah memasukkan DVD tunggu Acer Pusat Sumber
Daya untuk mulai.
•Jika Acer Pusat Sumber Daya belum mulai otomatis, tekan
tombol Windows + <E>, kemudian klik dua kali pada ikon drive
optik.
Pemulihan - 47
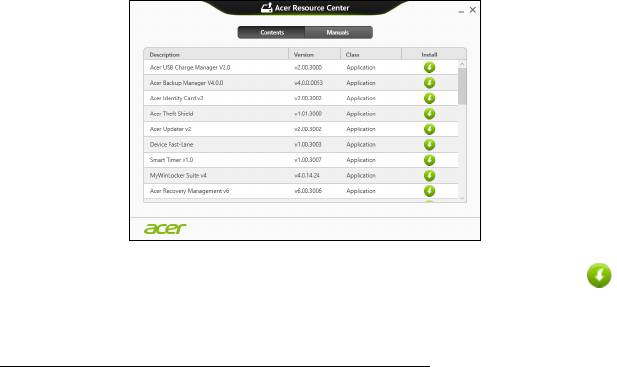
• Jika Anda menggunakan drive USB, tekan tombol Windows + <E>,
kemudian klik dua kali pada drive yang berisi cadangan. Klik dua kali
pada Pusat Sumber Daya.
2. Anda sebaiknya melihat bagian Konten pada Acer Pusat Sumber
Daya.
3. Klik ikon instal untuk item yang ingin Anda instal, kemudian ikuti
petunjuk pada layar guna melakukan instalasi. Ulangi langkah ini
untuk setiap item yang ingin Anda instal ulang.
Mengembalikan ke potret sistem sebelumnya
Pemulihan Sistem Microsoft secara berkala ‘memotret’ setelan sistem
Anda dan menyimpannya sebagai titik pemulihan. Pada kebanyakan
permasalahan piranti lunak yang sulit dipecahkan, Anda dapat kembali ke
salah satu titik pemulihan ini agar sistem Anda berjalan lagi.
48 - Pemulihan
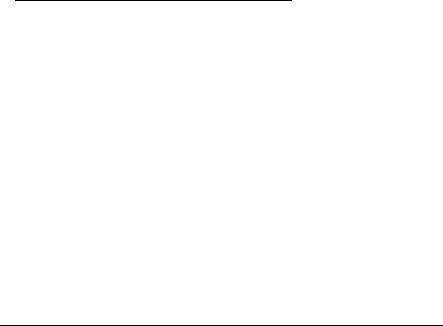
Windows secara otomatis membuat titik pemulihan tambahan setiap hari,
dan juga setiap saat Anda menginstal piranti lunak atau driver perangkat.
Catatan: Untuk informasi selengkapnya tentang menggunakan
Pemulihan Sistem Microsoft, dari Mulai, ketik ‘Bantuan’ lalu klik
Bantuan dan Dukungandalam daftar aplikasi. Ketik ‘Pemulihan
sistem Windows’ dalam kotak Bantuan Pencarian, kemudian tekan
Enter.
Untuk kembali ke titik pemulihan:
1. Dari Mulai, ketik'Panel Kontrol' dan kemudian klik Panel Kontrol dalam
daftar aplikasi.
2. Klik Sistem dan Keamanan > Pusat Aksi, kemudian klik Pemulihan di
bagian dasar jendela.
3. Klik Buka Pemulihan Sistem, lalu Berikutnya.
4. Klik titik pemulihan terbaru (pada saat sistem Anda bekerja dengan
benar), klik Berikutnya, kemudian Selesai.
5. Jendela konfirmasi muncul; klik Ya. Sistem Anda sudah dipulihkan
menggunakan titik pemulihan yang Anda tetapkan. Proses ini mungkin
berlangsung selama beberapa menit, dan mungkin harus
menghidupkan ulang komputer Anda.
Mengembalikan sistem Anda ke kondisi pabrik
Jika komputer Anda mengalami masalah yang tidak dapat dipulihkan
dengan metode lain, mungkin Anda perlu menginstal ulang semuanya
guna mengembalikan sistem Anda ke kondisi pabrik. Anda dapat
Pemulihan - 49
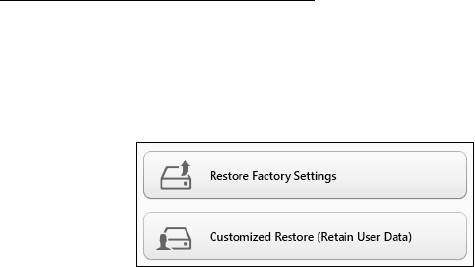
melakukan pemulihan mungkin menggunakan hard drive atau mungkin
dengan cadangan pemulihan yang telah Anda buat.
• Jika Anda masih menjalankan Windows dan telah menghapus partisi
pemulihan, lihat "Memu
lihkan dari dalam Windows" pada halaman
50.
• Jika Anda tidak dapat menjalankan Windows, hard drive orisinal Anda
telah diformat ulang atau Anda telah menginstal hard drive pengganti,
lihat "Memulihkan dari cadangan pemulihan Anda" pada halaman
54.
Memulihkan dari dalam Windows
Mulai Acer Recovery Management:
•Dari Mulai, ketik
'Pemulihan' lalu klik Acer Recovery Management di
dalam daftar aplikasi.
Tersedia dua pilihan, Pulihkan Setelan
Pabrik (Reset PC saya) atau
Pemulihan Disesuaikan (Segarkan PC saya).
Pulihkan Setelan Pabrik menghapus apa saja pada hard drive Anda,
kemudian menginstal ulang Windows dan semua perangkat lunak serta
driver yang telah diinstal sebelumnya pada sistem Anda. Jika Anda dapat
mengakses file penting pada hard drive, buat cadangannya sekarang.
50 - Pemulihan
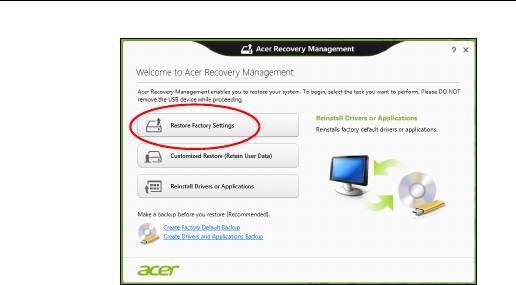
Lihat "Pulihkan Setelan Pabrik dengan Acer Recovery Management"
pada halaman 51.
Pemulihan Disesuaikan akan berusaha menyimpan file Anda (data
pengguna) tapi akan menginstal ulang semua perangkat lunak dan driver.
Perangkat lunak yang diinstal sejak Anda membeli PC akan dihapus
(kecuali perangkat lunak yang diinstal dari Windows Store). Lihat
"Pemulihan Disesuaikan dengan Acer Recovery Management" pada
halaman 53.
Pulihkan Setelan Pabrik dengan Acer Recovery Management
1. Klik Pulihkan Setelan Pabrik.
Perhatian: 'Pulihkan Setelan Pabrik' akan menghapus semua file
di hard drive Anda.
Pemulihan - 51
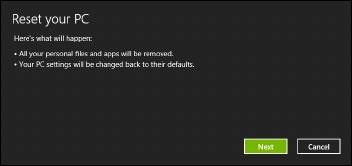
2. Jendela Reset PC Anda akan terbuka.
Ilustrasi hanya untuk referensi.
3. Klik Berikutnya, kemudian pilih cara menghapus file Anda:
a. Hanya dengan membuang file saya dengan cepat menghapus
semua file sebelum memulihkan komputer Anda yang membutuhkan
waktu kira-kira 30 menit.
b. Membersihkan dengan benar hard drive akan benar-benar dapat
membersihkan hard drive setelah setiap file dihapus, sehingga tidak
ada lagi file dapat dilihat setelah pemulihan. Membersihkan hard
drive memerlukan waktu hingga 5 jam, namun lebih aman karena file
lama benar-benar dibuang.
4. Klik Reset.
5. Proses pemulihan mulai dengan menghidupkan ulang komputer Anda,
kemudian lanjutkan dengan menyalin file ke hard drive Anda.
6. Setelah pemulihan selesai, Anda dapat mulai menggunakan komputer
Anda dengan mengulangi proses pertama kali mulai.
52 - Pemulihan
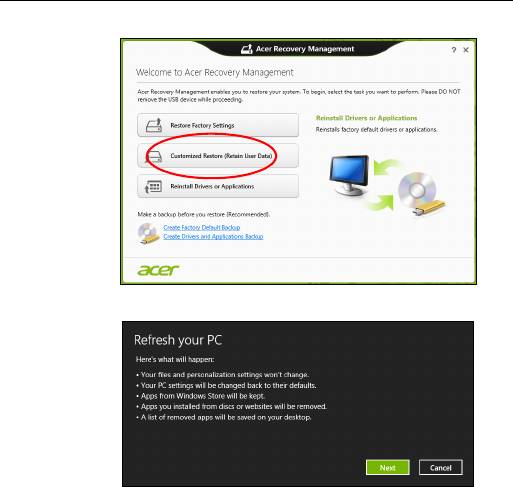
Pemulihan Disesuaikan dengan Acer Recovery Management
1. Klik Pemulihan Disesuaikan (Simpan Data pengguna).
2. Jendela Segarkan PC Anda akan terbuka.
3. Klik Berikutnya, kemudian Segarkan.
4. Proses pemulihan mulai dengan menghidupkan ulang komputer Anda,
kemudian lanjutkan dengan menyalin file ke hard drive Anda. Proses ini
membutuhkan waktu kira-kira 30 menit.
Pemulihan - 53

Memulihkan dari cadangan pemulihan Anda
Untuk memulihkan dari cadangan pemulihan pafa drive USB:
1. Cari cadangan pemulihan Anda:
2. Colokkan drive USB dan hidupkan komputer Anda.
3. Jika ini belum diaktifkan, Anda harus mengaktifkan Menu Boot F12:
a. Tekan <F2> ketika mulai menghidupkan komputer.
b. Gunakan tombol panah kanan atau kiri untuk memilih menu Main.
c. Tekan tombol tersebut sampai F12 Boot Menu dipilih, tekan <F5>
untuk mengubah pengaturan ini ke Enabled.
d. Gunakan tombol panah kanan atau kiri untuk memilih menu Exit.
e. Bergantung pada jenis BIOS komputer Anda gunakan, pilih Save
Changes and Exit atau Exit Saving Changes dan tekan Enter. Pilih
OK atau Yes untuk mengonfirmasi.
f. Komputer akan melakukan start ulang.
4. Selama permulaan, tekan <F12> untuk membuka menu boot. Menu
boot memungkinkan Anda untuk memilih dari perangkat mana akan
memulai, pilih drive USB.
a. Gunakan tombol panah untuk memilih USB Device, kemudian tekan
Enter.
b. Windows mulai dari cadangan pemulihan alih-alih dari proses
pengawalan normal.
5. Pilih tipe keyboard.
6. Pilih Troubleshoot dan kemudian pilih tipe pemulihan yang digunakan:
54 - Pemulihan
a. Klik Advanced kemudian System Restore untuk mulai Pemulihan
Sistem Microsoft:
Pemulihan Sistem Microsoft secara berkala ‘memotret’ setelan
sistem Anda dan menyimpannya sebagai titik pemulihan. Pada
kebanyakan permasalahan piranti lunak yang sulit dipecahkan, Anda
dapat kembali ke salah satu titik pemulihan ini agar sistem Anda
berjalan lagi.
b. Klik Reset your PC untuk mulai proses reset:
Reset your PC menghapus apa saja pada hard drive Anda,
kemudian menginstal ulang Windows dan semua piranti lunak serta
driver yang telah diinstal sebelumnya pada sistem Anda. Jika Anda
dapat mengakses file penting pada hard drive, buat cadangannya
sekarang. Lihat "Reset PC Anda dari cadangan pemulihan" pada
halaman 56.
c. Klik Refresh your PC untuk mulai proses segarkan:
Refresh your PC akan berusaha menyimpan file Anda (data
pengguna) tapi akan menginstal ulang semua perangkat lunak dan
driver. Perangkat lunak yang diinstal sejak Anda membeli PC akan
dihapus (kecuali perangkat lunak yang diinstal dari Windows Store).
Lihat "Segarkan PC Anda dari cadangan pemulihan" pada
halaman 57.
Pemulihan - 55
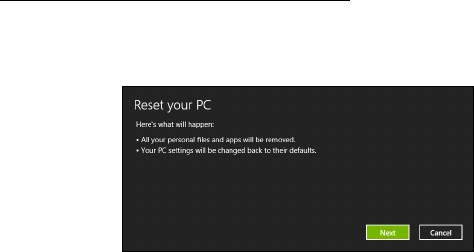
Reset PC Anda dari cadangan pemulihan
Perhatian: Reset PC Anda akan menghapus semua file di hard
drive Anda.
1. Jendela Reset PC Anda akan terbuka.
Ilustrasi hanya untuk referensi.
2. Klik Berikutnya.
3. Pilih sistem operasi untuk memulihkan (biasanya hanya satu pilihan
yang tersedia).
4. Pilih untuk menyimpan perubahan apa pun ke hard drive.
a. Jika Anda telah menghapus partisi pemulihan atau jika tidak
merubahnya pada hard drive dan ingin menyimpan perubahan
tersebut, pilih Tidak.
b. Untuk benar-benar memulihkan komputer Anda menjadi Setelan
Pabrik, pilih Ya.
5. Pilih cara menghapus file Anda:
a. Hanya dengan membuang file saya dengan cepat menghapus
semua file sebelum memulihkan komputer Anda yang membutuhkan
waktu kira-kira 30 menit.
56 - Pemulihan
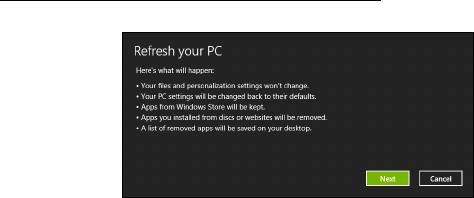
b. Membersihkan dengan benar hard drive akan benar-benar dapat
membersihkan hard drive setelah setiap file dihapus, sehingga tidak
ada lagi file dapat dilihat setelah pemulihan. Membersihkan hard
drive memerlukan waktu hingga 5 jam, namun lebih aman karena file
lama benar-benar dibuang.
6. Klik Reset.
7. Setelah pemulihan selesai, Anda dapat mulai menggunakan komputer
Anda dengan mengulangi proses pertama kali mulai.
Segarkan PC Anda dari cadangan pemulihan
1. Jendela Segarkan PC Anda akan terbuka.
2. Klik Berikutnya.
3. Pilih sistem operasi untuk memulihkan (biasanya hanya satu pilihan
yang tersedia).
4. Klik Segarkan.
5. Proses pemulihan mulai dengan menghidupkan ulang komputer Anda,
kemudian lanjutkan dengan menyalin file ke hard drive Anda. Proses ini
membutuhkan waktu kira-kira 30 menit.
Pemulihan - 57
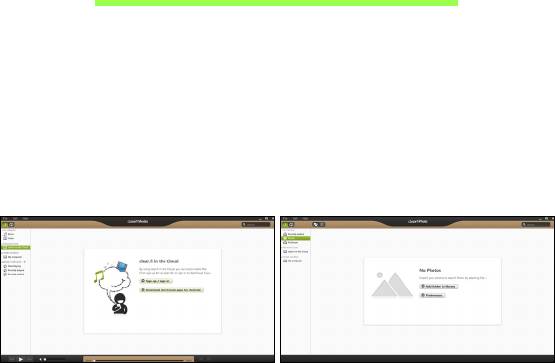
ACER CLEAR.FI
Catatan: Hanya untuk model tertentu.
Dengan Acer clear.fi, Anda dapat menikmati video, foto dan musik. Alirkan
media dari, atau ke, perangkat lainnya dengan Acer clear.fi yang terinstal.
Catatan: Semua perangkat harus disambungkan ke jaringan yang
sama.
Untuk menyaksikan video atau mendengarkan musik buka cl
ear.fi Media,
untuk menelusuri foto buka clear.fi Photo.
Penting: Ketika Anda membuka aplikasi clear.fi untuk pertama
kalinya, Firewall Windows akan meminta izin guna membolehkan
clear.fi mengakses jaringan. Pilih Perbolehkan Akses dalam setiap
jendela.
58 - Acer clear.fi
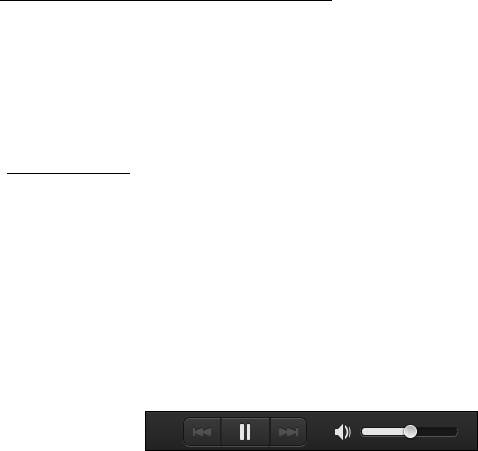
Menavigasi media dan foto
Daftar dalam panel kiri menampilkan komputer Anda (‘Perpustakaan
Saya’), kemudian perangkat lainnya jika ada yang tersambung ke jaringan
Anda (‘Berbagi-pakai di Rumah’).
Untuk melihat file pada komputer Anda, pilih salah satu kategori pada
‘Perpustakaan Saya’, kemu
dian telusuri file dan folder di sebelah kanan.
File bersama
Perangkat yang tersambung ke jaringan Anda ditampilkan di bagian
Berbagi-pakai di Rumah. Pilih sebuah perangkat, kemudian pilih kategori
untuk ditelusuri.
Setelah beberapa saat, file dan folder bersama akan ditampilkan di
sebelah kanan. Telusuri file yang ingin Anda putar, kemudian klik dua kali
untuk memulai p
emutaran.
Gunakan kontrol media di bilah di bagian dasar layar untuk mengontrol
pemutaran. Misalnya, apabila musik dipilih, Anda dapat memu
tar,
menjeda, atau menghentikan pemutaran, dan menyetel volume.
Acer clear.fi - 59
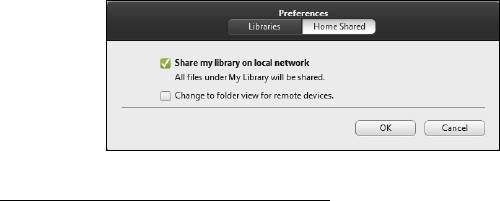
Catatan: Anda harus mengaktifkan berbagi pada perangkat yang
menyimpan file. Buka clear.fi pada perangkat yang menyimpan file
tersebut, pilih Edit kemudian pastikan Bagi perpustakaan saya di
jaringan lokal aktif.
Perangkat mana yang kompatibel?
Perangkat Acer Besertifikat dengan perangkat lunak clear.fi atau DLNA
dapat digunakan dengan perangkat lunak clear.fi. Termasuk di dalamnya
adalah PC, ponsel cerdas, dan perangkat NAS (Network Attached
Storage) yang kompatibel dengan DLNA.
60 - Acer clear.fi
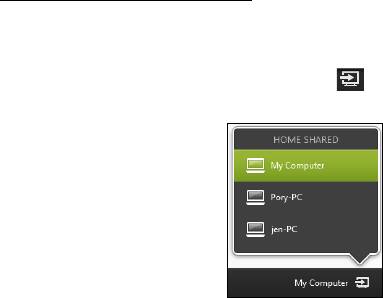
Memutar ke perangkat lain
Jika Anda ingin memutar media pada perangkat lain, Anda perlu
melakukan hal berikut:
1. Di sudut kanan bawah, pilih Putar ke.
2. Pilih perangkat jarak jauh yang akan digunakan untuk memutar file.
Hanya perangkat yang dioptimalkan untuk pemutaran tersedia dalam
daftar ini, PC dan perangkat penyimpanan tertentu tidak ditampilkan.
Untuk menambah PC Windows ke daftar ini, buka Windows Media
Player, pilih Alirkan dan Izinkan kontrol jarak jauh dari Pemutar
saya...
3. Pilih file dari jendela utama, kemudian gunakan kontrol media di bilah di
bagian dasar layar untuk mengontrol perangkat jarak jauh.
Untuk bantuan selengkapnya, kunjungi http://www.acer.com/clearfi/
download/.
Acer clear.fi - 61
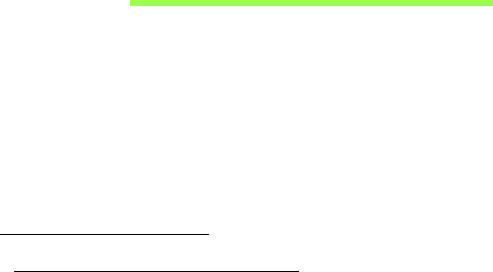
MANAJEMEN DAYA
Komputer ini mempunyai unit manajemen daya internal yang memonitor
aktivitas sistem. Aktivitas sistem merujuk pada setiap aktivitas yang
melibatkan satu atau beberapa perangkat berikut: keyboard, mouse, hard
disk, periferal yang tersambung ke komputer, dan memori video. Jika tidak
ada aktivitas yang terdeteksi selama beberapa saat, komputer
menghentikan sebagian atau semua perangkat ini untuk menghemat
energi.
Menyimpan daya
Menonaktifkan Pengawalan cepat
Komputer Anda menggunakan Pengawalan cepat untuk memulai dengan
cepat, tapi juga menggunakan sedikit daya untuk memeriksa sinyal untuk
memulai. Pemeriksaan ini lambat laut akan menghabiskan baterai.
Jika Anda memilih untuk mengurangi kebutuhan daya komputer dan
dampak lingkungan, nonaktifkan Pengawalan cepat.
Catatan: Jika Pengawalan cepat tidak aktif, komputer Anda perlu
waktu lebih lama untuk memulai dari mode Tidur. Jika komputer Anda
dilengkapi Acer Instant On atau Acer Always Connect, fitur ini juga
akan dinonaktifkan.
Komputer Anda juga tidak akan memulai jika menerima instruksi
untuk memulai melalui jaringan (Wake on LAN).
62 - Manajemen daya
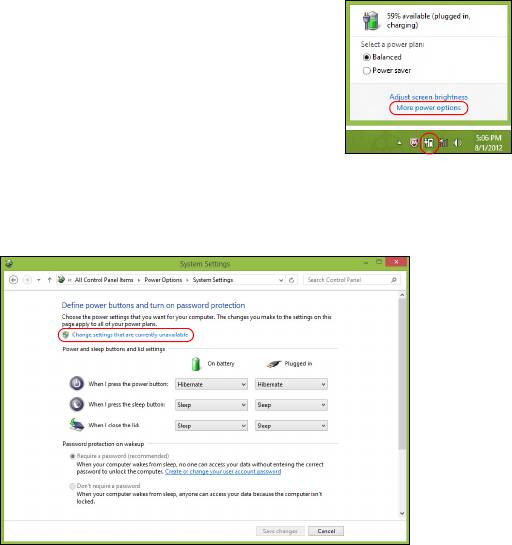
1. Buka Desktop.
2. Klik Opsi Daya di area Notifikasi.
3. Pilih Opsi Daya Lainnya.
4. Pilih Memilih apa yang dilakukan oleh tombol
daya.
5. Untuk mengakses Pengaturan Mematikan, pilih Ubah setelan yang
saat ini tidak tersedia.
Manajemen daya - 63
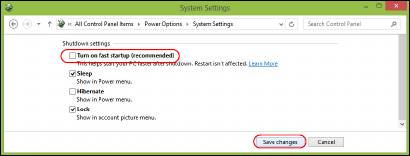
6. Gulir ke bawah dan nonaktifkan Aktifkan pengawalan cepat.
7. Pilih Simpan perubahan.
64 - Manajemen daya

UNIT BATERAI
Komputer menggunakan unit baterai yang memberikan waktu
penggunaan lama sebelum daya diisi kembali.
Karakteristik unit baterai
Berikut adalah karakteristik unit baterai:
• Menggunakan standar teknologi baterai saat ini.
• Memberikan peringatan baterai hampir habis.
Baterai akan terisi ulang setiap kali Anda menghubungkan komputer ke
adaptor listrik. Komputer Anda mendukung pengisian daya saat
digunakan, sehingga Anda dapat mengisi ulang daya baterai sewaktu
mengoperasikan komputer. Namun, pengisian ulang daya baterai saat
komputer dimatikan akan sangat mempersingkat waktu pengisian daya.
Baterai akan bermanfaat bila Anda bepergian atau saat listrik mati.
Sebaiknya miliki unit baterai yang terisi penuh daya sebagai cadangan.
Untuk informasi lengkap tentang pemesanan unit baterai cadangan,
hubungi dealer Anda.
Mengisi daya baterai
Untuk mengisi daya baterai, pastikan dulu baterai terpasang dengan
benar pada tempatnya. Pasang adaptor AC ke komputer, lalu
sambungkan ke stopkontak. Anda dapat terus mengoperasikan komputer
dengan daya AC sementara daya baterai diisi. Namun, pengisian daya
Unit baterai - 65

saat komputer dimatikan akan sangat mempersingkat waktu pengisian
daya.
Catatan: Sebaiknya isi daya baterai sebelum selesai menggunakan
komputer. Sebaiknya isi daya baterai sepanjang malam sebelum
bepergian agar Anda dapat menggunakan komputer dengan baterai
terisi penuh pada keesokan harinya.
Mempersiapkan unit baterai baru
Sebelum menggunakan unit baterai untuk pertama kalinya, Anda harus
mengikuti proses persiapan:
1. Pasang baterai baru tanpa menghidupkan komputer.
2. Sambungkan adaptor AC, lalu isi penuh daya baterai.
3. Lepaskan sambungan adaptor AC.
4. Hidupkan komputer, lalu operasikan komputer menggunakan daya
baterai.
5. Habiskan daya baterai hingga peringatan baterai hampir habis muncul
di layar.
6. Sambungkan kembali adaptor AC, lalu isi penuh daya baterai.
Ulangi langkah-langkah tersebut hingga daya baterai terisi dan habis
sebanyak tiga kali.
Gunakan proses persiapan ini untuk semua baterai baru atau jika baterai
telah lama tidak digunakan. Jika komputer akan disimpan selama lebih
dari dua minggu, sebaiknya lepaskan unit baterai dari komputer.
66 - Unit baterai
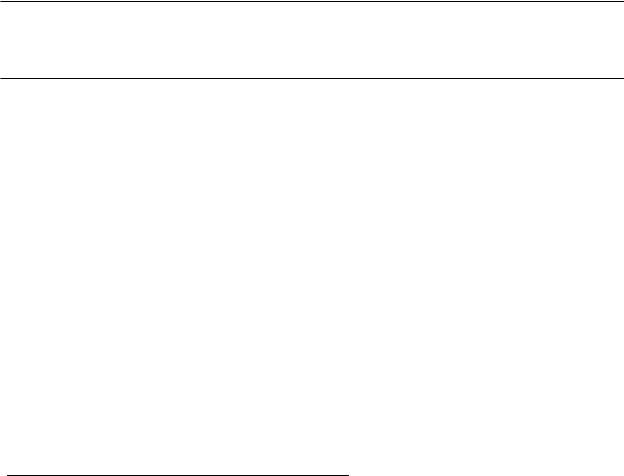
Peringatan! Jangan biarkan unit baterai berada dalam suhu di
bawah 0°C (32°F) atau di atas 45°C (113°F). Suhu berlebihan
dapat berdampak buruk bagi unit baterai.
Dengan mengikuti proses persiapan baterai berarti Anda mempersiapkan
baterai untuk menerima pengisian daya semaksimal mungkin. Jika Anda
tidak mengikuti prosedur tersebut, maka pengisian daya baterai tidak akan
maksimal dan akan mempersingkat efektivitas masa pakai baterai.
Berikut adalah pola penggunaan yang akan berdampak buruk terhadap
masa pakai baterai:
• Menggunakan komputer dengan daya AC tetap dan baterai terpasang.
Jika Anda ingin menggunakan daya AC tetap, sebaiknya lepaskan unit
baterai setelah daya baterai terisi penuh.
• Jangan habiskan daya dan isi ulang daya baterai secara berlebihan,
seperti dijelaskan di atas.
• Penggunaan rutin; semakin sering menggunakan baterai, maka akan
semakin cepat efektivitas masa pakai berakhir. Masa pakai baterai
komputer standar adalah sekitar 300 kali pengisian daya.
Mengoptimalkan masa pakai baterai
Mengoptimalkan masa pakai baterai akan membantu Anda
memaksimalkan penggunaan baterai, memperpanjang siklus pengisian/
pengisian ulang daya, dan meningkatkan efisiensi pengisian ulang daya.
Sebaiknya ikuti saran yang dijelaskan di bawah ini:
• Beli unit baterai tambahan.
Unit baterai - 67
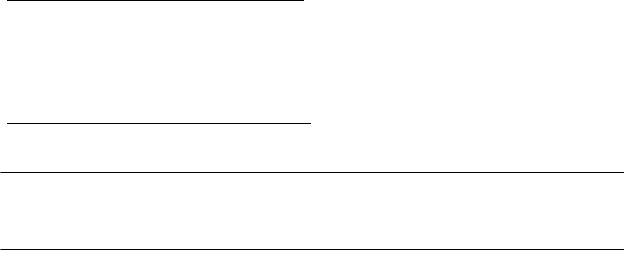
• Gunakan daya listrik bila memungkinkan, menghemat daya baterai
untuk digunakan saat bepergian.
• Keluarkan Kartu PC jika tidak digunakan karena kartu tersebut akan
terus akan menggunakan daya (untuk model tertentu).
• Simpan unit baterai di tempat yang sejuk dan kering. Suhu yang
disarankan adalah 10°C (50°F) hingga 30°C (86°F). Suhu yang lebih
tinggi mengakibatkan daya baterai lebih cepat habis.
• Pengisian ulang daya yang berlebihan akan mengurangi masa pakai
baterai.
• Rawat adaptor AC dan baterai Anda.
Memeriksa tingkat daya baterai
Indikator daya Windows menunjukkan tingkat baterai aktual. Arahkan
kursor pada ikon baterai/daya di baris tugas untuk melihat tingkat daya
baterai yang tersedia.
Peringatan baterai hampir habis
Bila menggunakan daya baterai, perhatikan indikator daya Windows.
Peringatan! Sambungkan adaptor AC segera setelah peringatan
daya baterai hampir habis muncul di layar. Data akan hilang jika
daya baterai benar-benar habis dan komputer mati.
68 - Unit baterai
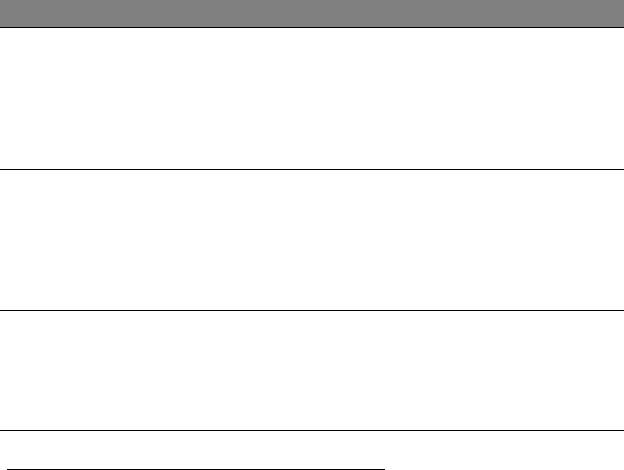
Bila peringatan daya baterai hampir habis muncul, tindakan yang
disarankan akan tergantung pada kondisi Anda:
Kondisi Tindakan yang disarankan
1. Pasang adaptor AC ke komputer, lalu
samb
ungkan ke stopkontak.
Tersedia adaptor
2. Simpan semua file yang diperlukan.
listrik
dan
3. Lanjutkan tugas Anda.
stopkontak daya.
Matikan komputer jika Anda ingin mengisi ulang
daya baterai de
ngan cepat.
1. Simpan semua file yang diperlukan.
Tersedia unit
2. Tutup semua aplikasi.
baterai t
ambahan
3. Matikan komputer.
yang terisi penuh
4. Ganti unit baterai.
daya.
5. Hidupkan komputer, kemudian lanjutkan tugas
Anda.
Tidak tersedia
adaptor AC dan
1. Simpan semua file yang diperlukan.
catu daya. Anda
2. Tutup semua aplikasi.
tidak memiliki unit
3. Matikan komputer.
baterai cadangan.
Memasang dan melepaskan unit baterai
Penting: Sebelum melepaskan baterai dari unit, sambungkan
adaptor AC jika Anda ingin terus menggunakan komputer. Jika
tidak, matikan komputer lebih dulu.
Unit baterai - 69
Untuk memasang unit baterai:
1. Sejajarkan baterai dengan tempatnya yang terbuka; pastikan bagian
tepi dengan bidang kontak masuk lebih dulu dan permukaan atas
baterai menghadap ke atas.
2. Dorong baterai ke dalam tempatnya, lalu dorong secara perlahan
hingga baterai terkunci dengan benar.
Untuk melepaskan unit baterai:
1. Geser kunci pelepas baterai untuk melepaskan baterai.
2. Tarik baterai dari tempatnya.
70 - Unit baterai
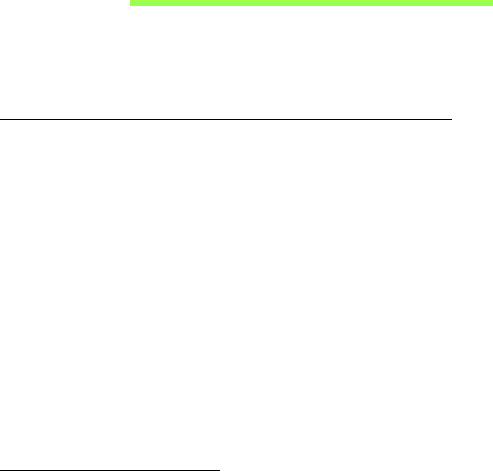
BEPERGIAN DENGAN MEMBAWA
KOMPUTER
Bagian ini berisi tips dan petunjuk yang dapat dipertimbangkan bila akan
bepergian atau melakukan perjalanan dengan membawa komputer.
Mengakhiri sambungan dari desktop
Ikuti langkah-langkah berikut untuk mengakhiri sambungan komputer dari
aksesori eksternal:
1. Simpan file yang sedang dibuka.
2. Ambil disk dari drive optik.
3. Matikan komputer.
4. Tutup penutup layar.
5. Lepaskan kabel dari adaptor AC.
6. Lepaskan keyboard, perangkat penunjuk, printer, monitor eksternal, dan
perangkat eksternal lainnya.
7. Lepaskan kunci Kensington jika Anda menggunakannya untuk
mengamankan komputer.
Berpindah tempat
Bila Anda berpindah tempat dalam jarak dekat, misalnya, dari meja kerja
ke ruang pertemuan.
Bepergian dengan membawa komputer - 71
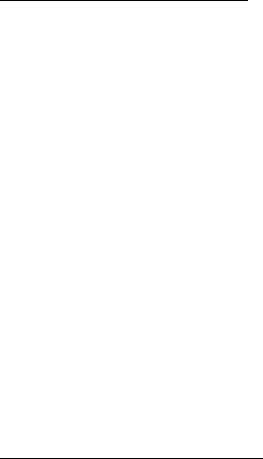
Mempersiapkan komputer
Sebelum memindahkan komputer, tutup dan kunci penutup layar untuk
mengaktifkan mode Tidur. Setelah itu, Anda dapat membawa komputer ke
manapun di dalam gedung. Untuk keluar dari mode Tidur, buka layar, lalu
tekan dan lepas tombol daya.
Jika komputer akan dibawa ke kantor klien atau gedung lain, Anda dapat
memilih untuk mematikan komputer:
Tekan tombol Windows + <C>, klik Pengaturan > Daya kemudian klik
Matikan.
Atau:
Anda dapat mengatur komputer ke mode Tidur dengan menekan <Fn> +
<F4>. Kemudian tutup layar.
Bila Anda siap menggunakan komputer kembali, buka layar; lalu tekan
dan lepas tombol daya.
Catatan: Komputer ini mungkin masuk ke mode Heibernasi atau
Tidur Lelap setelah berada dalam mode Tidur selama jangka waktu
tertentu.
Persiapan untuk pertemuan
Jika pertemuan cukup singkat, Anda mungkin tidak perlu membawa
apapun kecuali komputer Anda. Namun jika pertemuan akan berlangsung
lebih lama atau jika baterai tidak terisi penuh, sebaiknya bawa adaptor AC
untuk sambungan daya komputer di ruang pertemuan.
72 - Bepergian dengan membawa komputer
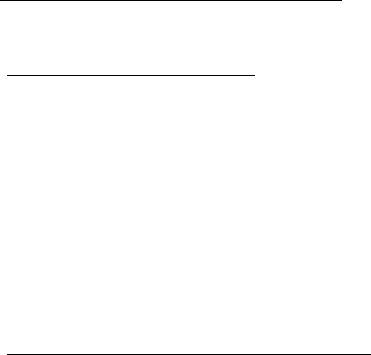
Jika di ruang pertemuan tidak tersedia stopkontak, kurangi pemakaian
baterai dengan mengaktifkan mode Tidur. Tekan <Fn> + <F4> untuk
menutup penutup layar saat Anda tidak menggunakan komputer secara
aktif.
Membawa pulang komputer
Bila Anda pulang dari kantor ke rumah atau sebaliknya.
Mempersiapkan komputer
Setelah sambungan komputer dari desktop dimatikan, ikuti langkah-
langkah di bawah ini untuk mempersiapkan komputer dalam perjalanan ke
rumah:
• Pastikan Anda telah melepaskan media dan compact disc dari drive.
Media yang tidak dilepas dapat merusak drive head.
• Masukkan komputer ke dalam tas yang aman agar tidak keluar dan
berikan bantalan di sekelilingnya untuk mengurangi risiko saat terjatuh.
Perhatian: Hindari penggunaan bahan kemasan di sisi penutup
atas komputer. Tekanan pada penutup atas dapat merusak layar.
Perlengkapan yang perlu dibawa serta
Bila tidak tersedia di rumah, bawa item berikut:
• Adaptor AC dan kabel daya.
• Lembar petunjuk penyiapan tercetak.
Bepergian dengan membawa komputer - 73
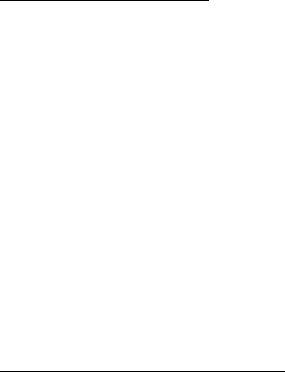
Pertimbangan khusus
Ikuti panduan ini untuk melindungi komputer selama dalam perjalanan ke
dan dari kantor:
• Minimalkan efek perubahan suhu dengan selalu membawa serta
komputer Anda.
• Jika Anda harus berhenti selama beberapa saat dan tidak dapat
menjinjing komputer, tinggalkan komputer di bagasi kendaraan agar
terhindar dari suhu yang sangat panas.
• Perubahan suhu dan kelembaban dapat menimbulkan kondensasi.
Biarkan komputer kembali ke suhu ruang, kemudian periksa kondensasi
pada layar sebelum menghidupkan komputer. Jika perubahan suhu
lebih dari 10°C (18°F), biarkan komputer kembali ke suhu ruang secara
perlahan. Jika mungkin, tinggalkan komputer selama 30 menit di
ruangan bersuhu antara suhu luar dan suhu ruang.
Mempersiapkan rumah kantor
Jika sering bekerja menggunakan komputer di rumah, Anda dapat
membeli adaptor AC untuk penggunaan di rumah. Dengan adaptor AC
kedua, Anda terhindar dari beban bawaan tambahan dari dan ke rumah.
Jika akan menggunakan komputer di rumah untuk waktu yang cukup
lama, Anda juga dapat menambahkan keyboard eksternal, monitor, atau
mouse.
74 - Bepergian dengan membawa komputer
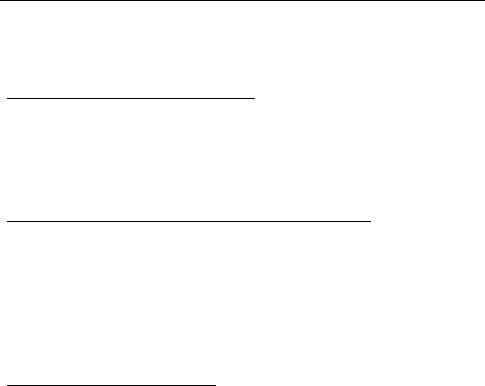
Bepergian dengan membawa komputer
Bila Anda berpindah tempat dengan jarak yang lebih jauh, misalnya dari
gedung kantor ke gedung kantor klien atau perjalanan dalam kota.
Mempersiapkan komputer
Persiapkan komputer seperti ketika Anda membawanya pulang ke rumah.
Pastikan baterai komputer terisi daya. Anda menghidupkan komputer saat
membawanya ke area gerbang masuk.
Perlengkapan yang perlu dibawa serta
Bawa item di bawah ini:
• adaptor AC.
• Unit baterai cadangan yang terisi penuh.
• File driver printer tambahan jika Anda akan menggunakan printer lain.
Pertimbangan khusus
Petunjuk tambahan tentang membawa pulang komputer, ikuti petunjuk di
bawah ini agar komputer aman selama dalam perjalanan:
• Bawa selalu komputer di dalam tas jinjing.
• Jika perlu, lakukan pemeriksaan komputer oleh petugas. Mesin sinar-X
keamanan bandara cukup aman, namun jangan bawa komputer
melewati detektor logam.
Bepergian dengan membawa komputer - 75
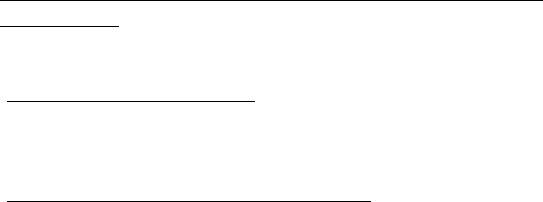
Bepergian ke luar negeri dengan membawa
komputer
Bila Anda bepergian antar negara.
Mempersiapkan komputer
Persiapkan komputer seperti ketika Anda membawanya dalam
perjalanan.
Perlengkapan yang perlu dibawa serta
Bawa item di bawah ini:
• adaptor AC.
• Kabel daya yang sesuai dengan negara tujuan.
• Unit baterai cadangan yang terisi penuh.
• File driver printer tambahan jika Anda akan menggunakan printer lain.
• Bukti pembelian, untuk keperluan pemeriksaan oleh petugas bea cukai.
• Paspor International Travelers Warranty.
76 - Bepergian dengan membawa komputer

Pertimbangan khusus
Ikuti petunjuk khusus ketika akan bepergian dengan membawa serta
komputer.
Selain itu, tip berikut cukup bermanfaat saat melakukan perjalanan
internasional:
• Bila akan mengunjungi negara lain, periksa apakah tegangan AC dan
kabel daya adaptor AC di negara tujuan memiliki spesifikasi yang
kompatibel. Jika tidak, beli kabel daya yang kompatibel dengan
tegangan AC setempat. Jangan gunakan perangkat konverter yang
dijual untuk peralatan rumah tangga untuk menghidupkan komputer.
• Sebelum memasang modem, pastikan modem dan konektor yang akan
digunakan kompatibel dengan sistem telekomunikasi di negara yang
akan Anda kunjungi.
Bepergian dengan membawa komputer - 77
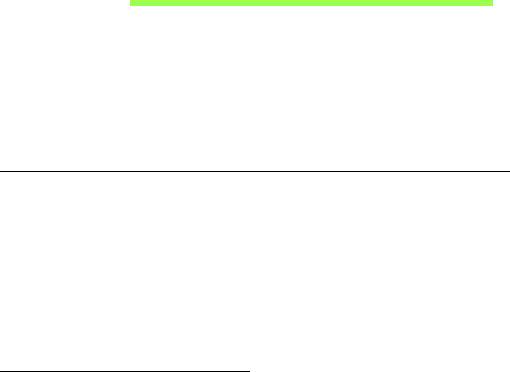
MENGAMANKAN KOMPUTER
Komputer Anda merupakan investasi berharga yang perlu Anda jaga.
Pelajari petunjuk tentang melindungi dan menjaga komputer Anda.
Fitur keamanan mencakup penguncian perangkat keras dan perangkat
lunak — lubang pengaman dan sandi.
Menggunakan kunci keamanan komputer
Komputer ini dilengkapi slot keamanan untuk kunci keamanan yang
kompatibel dengan Kensington.
Lilitkan kabel kunci keamanan komputer ke benda sekitar yang tidak
dapat bergerak, misalnya meja atau pegangan laci yang terkunci.
Masukkan kunci ke dalam lubang, kemudian putar kunci untuk
menguncinya. Juga tersedia beberapa model tanpa kunci.
Menggunakan sandi
Sandi melindungi komputer Anda dari akses yang tidak sah. Pembuatan
sandi ini akan mengelompokkan beberapa tingkat pengamanan komputer
dan data:
• Sandi Penyelia mencegah entri tidak sah ke dalam utilitas BIOS.
Setelah sandi ini diatur, Anda harus memasukkan sandi ini agar bisa
mengakses utilitas BIOS. Lihat "Utilitas BIOS" pada halaman 87.
78 - Mengamankan komputer

• Sandi Pengguna mengamankan komputer dari penggunaan yang tidak
sah. Gabungkan penggunaan sandi ini degan titik pemeriksaan sandi
pada boot dan lanjutkan lagi dari Hibernasi (jika ada) untuk
mendapatkan keamanan maksimum.
• Sandi pada Boot mengamankan komputer dari penggunaan yang tidak
sah. Gabungkan penggunaan sandi ini degan titik pemeriksaan sandi
pada boot dan lanjutkan lagi dari Hibernasi (jika ada) untuk
mendapatkan keamanan maksimum.
Penting: Jangan lupa dengan Sandi Penyelia Anda! Jika Anda
lupa dengan sandi Anda, harap hubungi dealer kami atau pusat
layanan resmi kami.
Memasukkan sandi
Apabila sandi sudah diatur, prom sandi akan tampil di tengah-tengah layar
tampilan.
• Apabila Sandi Penyelia sudah diatur, prom akan muncul jika Anda
menekan <F2> untuk memasukkan utilitas BIOS saat boot.
• Ketik Sandi Penyelia dan tekan <Enter> untuk mengakses utilitas
BIOS. Jika sandi yang Anda masukkan salah, Anda akan diberi pesan
peringatan. Coba lagi dan tekan <Enter>.
• Apabila Sandi Pengguna sudah diatur dan sandi pada parameter boot
diaktifkan, maka prom akan muncul pada saat boot.
• Ketik Sandi Pengguna dan tekan <Enter> untuk menggunakan
komputer. Jika sandi yang Anda masukkan salah, Anda akan diberi
pesan peringatan. Coba lagi dan tekan <Enter>.
Mengamankan komputer - 79
Penting: Anda mempunyai tiga kali kesempatan memasukkan
sandi. Jika Anda gagal memasukkan sandi dengan benar setelah
mencoba sebanyak tiga kali, sistem akan berhenti. Tekan dan
tahan tombol daya selama empat detik untuk mematikan
komputer. Kemudian hidupkan komputer lagi, dan coba lagi.
80 - Mengamankan komputer
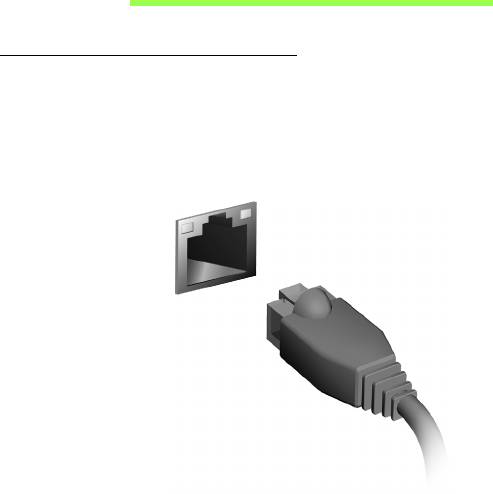
MENGHUBUNGKAN KE JARINGAN
Fitur jaringan terpasang
Fitur jaringan terpasang tersedia untuk menghubungkan komputer ke
jaringan berbasis Ethernet.
Untuk menggunakan fitur jaringan, hubungkan kabel Ethernet dari port
Ethernet (RJ-45)
pada chassis komputer ke konektor jaringan atau hub di
jaringan Anda.
Menghubungkan ke jaringan - 81
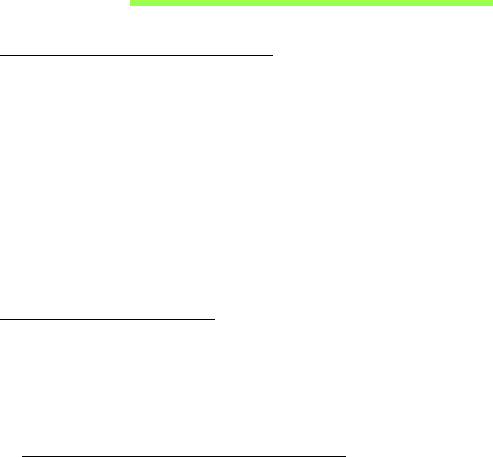
JARINGAN NIRKABEL
Terhubung ke Internet
Koneksi nirkabel komputer Anda diaktifkan secara default.
Windows akan mendeteksi dan menampilkan daftar jaringan yang
tersedia selama penyiapan. Pilih jaringan Anda dan masukkan sandi jika
diminta.
Untuk mengaktifkan atau menonaktifkan sambungan nirkabel, tekan
Fn+F3.
Jika tidak, buka Internet Explorer dan ikuti petunjuknya.
Harap rujuk ke dokumen ISP atau router Anda.
Jaringan nirkabel
LAN atau WLAN nirkabel adalah jaringan area lokal nirkabel, yang bisa
menghubungkan lebih dari dua komputer tanpa menggunakan kabel.
Membuat jaringan nirkabel mudah dilakukan dan memungkinkan Anda
berbagi file, perangkat periferal dan sambungan Internet.
Apakah keuntungan jaringan nirkabel?
Mobilitas
Dengan sistem LAN nirkabel memungkinkan Anda dan pengguna lain
jaringan rumah Anda untuk berbagi akses ke file dan perangkat yang
tersambung ke Internet, misalnya printer atau scanner.
82 - Jaringan nirkabel
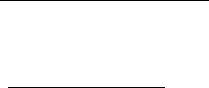
Anda juga dapat berbagi sambungan Internet dengan komputer lain di
rumah Anda.
Kecepatan dan Kemudahan Instalasi
Menginstal sistem LAN nirkabel bisa cepat dan mudah serta tidak harus
menarik kabel melalui dinding dan langit-langit.
Komponen LAN Nirkabel
Untuk membuat jaringan nirkabel di rumah, Anda perlu mempunyai item
berikut:
Titik akses (router)
Titik akses (router) adalah transceiver dua arah yang memancarkan data
ke lingkungan sekitar. Titik akses bertindak sebagai mediator antara
jaringan berkabel dan nirkabel. Kebanyakan router mempunyai modem
DSL terintegrasi yang memungkinkan Anda mengakses sambungan
Internet DSL kecepatan tinggi. ISP (Internet Service Provider) yang telah
Anda pilih biasanya memberi modem/router dengan berlangganan untuk
memperoleh layanannya. Baca dengan seksama dokumentasi yang
disertakan tentang Titik akses/router untuk petunjuk penyiapan (setup)
yang rinci.
Jaringan nirkabel - 83

HDMI
Antarmuka Multimedia Definisi Tinggi (HDMI) adalah sebuah antarmuka
yang didukung industri, tidak dimampatkan, audio/video serba digital.
HDMI memberi antarmuka di antara segala sumber audio/video digital
yang kompatibel, seperti set-top box, pemutar DVD, dan penerima A/V
serta audio digital dan/atau monitor video yang kompatibel, seperti televisi
digital (DTV), melalui satu buah kabel.
Gunakan port HDMI pada komputer Anda untuk melakukan koneksi
dengan pe
ralatan audio dan video mutakhir. Dengan penggunaan kabel
tunggal bisa tercipta pengaturan yang rapi dan koneksi yang cepat.
84 - HDMI

USB (UNIVERSAL SERIAL BUS)
Port USB adalah serial bus berkecepatan tinggi untuk menyambungkan
periferal USB tanpa mengambil sumber daya sistem.
USB (Universal Serial Bus) - 85
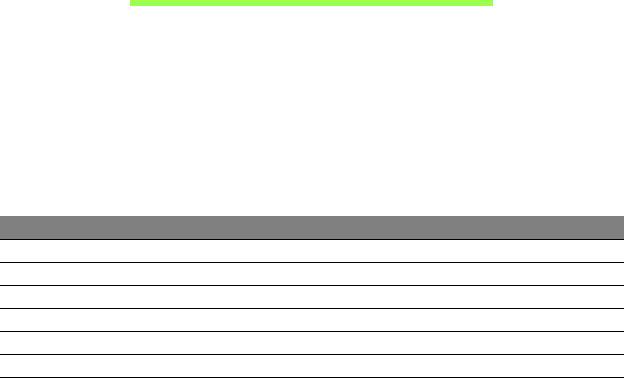
MEMUTAR FILM DVD
Anda dapat memutar film DVD di komputer, bila modul DVD drive
terpasang di ruang drive optik.
1. Masukkan DVD.
2. Film DVD akan diputar secara otomatis setelah beberapa detik.
Penting! Bila menjalankan pemutar DVD untuk pertama kalinya,
program akan meminta Anda memasukkan kode kawasan. DVD
tersedia untuk 6 kawasaan.
Kode kawasan Negara atau kawasan
1 Amerika Serikat, Kanada
2 Eropa, Timur Tengah, Afrika Selatan, Jepang
3 Asia Tenggara, Taiwan, Korea Selatan
4 Amerika Latin, Australia, Selandia Baru
5 Bekas Uni Soviet, sebagian benua Afrika, India
6 Republik Rakyat China
Catatan: Untuk mengubah kode kawasan, masukkan film DVD dari
kawasan lain ke dalam drive DVD.
Setelah drive DVD ditetapkan dengan kode kawasan, drive DVD
tersebut hanya akan memutar DVD untuk kawasan itu. Anda
dapat menetapkan kode kawasan hingga 5 kali (termasuk yang
pertama), kode kawasan yang terakhir dimasukkan akan
digunakan secara permanen.
Pemulihan hard disk tidak dapat mengatur ulang jumlah kode
kawasan yang telah ditetapkan.
86 - Memutar film DVD
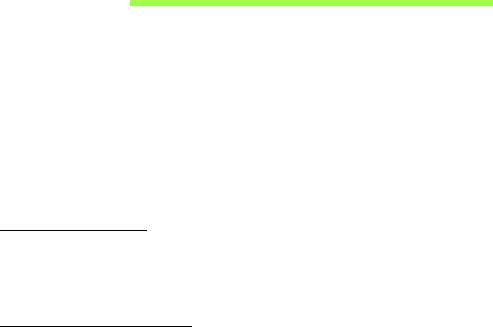
UTILITAS BIOS
Utilitas BIOS adalah program konfigurasi perangkat keras yang dibuat
pada BIOS komputer Anda.
Komputer Anda telah dikonfigurasi dan dioptimalisasi dengan benar,
sehingga tidak perlu menjalankan utilitas ini. Namun, jika mengalami
masalah konfigurasi, Anda harus menjalankannya.
Untuk mengaktifkan utilitas BIOS, tekan <F2> selama POST sewaktu logo
komputer ditampilkan.
Urutan boot
Untuk mengatur urutan boot pada utilitas BIOS, aktifkan utilitas BIOS, lalu
pilih Boot dari daftar kategori yang tersedia di bagian atas layar.
Mengatur sandi
Untuk membuat sandi saat boot, aktifkan utilitas BIOS, lalu pilih Security
[Keamanan] dari kategori yang tercantum di bagian atas layar. Cari Sandi
pada boot: dan gunakan tombol <F5> dan <F6> untuk mengaktifkan fitur
ini.
Utilitas BIOS - 87

TANYA JAWAB
Berikut adalah daftar kemungkinan kondisi yang dapat terjadi saat Anda
menggunakan komputer. Tersedia solusi mudah untuk setiap kondisi.
Saya menyalakan daya, tapi komputer tidak start atau melakukan boot
Lihat indikator daya:
• Jika tidak menyala, berarti daya tidak mengalir ke komputer. Periksa
kondisi di bawah ini:
• Jika Anda menggunakan baterai, mungkin daya baterai lemah
sehingga tidak dapat menghidupkan komputer. Pasang adaptor AC
untuk mengisi ulang daya unit baterai.
• Pastikan adaptor AC terpasang dengan benar ke komputer dan
stopkontak.
• Jika menyala, periksa kondisi di bawah ini:
• Apakah ada cakram di dalam cakram optik? Ambil cakram tersebut
dan tekan <Ctrl> + <Alt> + <Del> untuk menghidupkan ulang sistem.
• Apakah Anda mempunyai perangkat penyimpanan USB (disk USB
atau ponsel cerdas) yang dicolokkan ke komputer? Cabut cakram
tersebut dan tekan <Ctrl> + <Alt> + <Del> untuk menghidupkan
ulang sistem.
88 - Tanya jawab
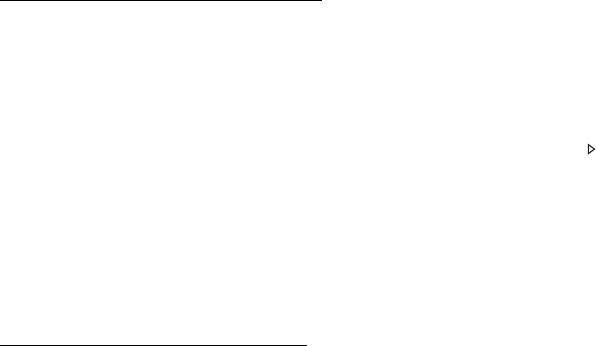
Tidak ada tampilan apapun pada layar
Sistem manajemen daya komputer akan secara otomatis menonaktifkan
layar untuk menghemat daya. Tekan tombol apa saja untuk mengaktifkan
kembali layar.
Jika layar tidak aktif saat tombol ditekan, tiga kemungkinan penyebabnya
adalah:
• Tingkat kecerahan mungkin terlalu rendah. Tekan <Fn> + < >
(meningkat) untuk mengatur tingkat kecerahan.
• Perangkat layar mungkin diatur ke monitor eksternal. Tekan tombol
pintas layar <Fn> + <F5> untuk mengalihkan layar kembali ke
komputer.
• Jika indikator Tidur menyala, berarti komputer berada dalam mode
Tidur. Tekan dan lepas tombol daya untuk melanjutkan.
Tidak terdengar suara dari komputer
Periksa kondisi di bawah ini:
• Volume suara mungkin dinonaktifkan. Di Windows, lihat ikon kontrol
volume (speaker) pada baris tugas. Jika bertanda silang, klik ikon
tersebut, kemudian batalkan pilihan Mute all.
• Tingkat volume suara mungkin terlalu rendah. Di Windows, lihat ikon
kontrol volume pada baris tugas. Anda juga dapat menggunakan tombol
kontrol volume untuk mengatur volume suara.
• Jika headphone, earphone, atau speaker eksternal tersambung ke port
keluaran komputer, maka speaker internal akan secara otomatis
dinonaktifkan.
Tanya jawab - 89
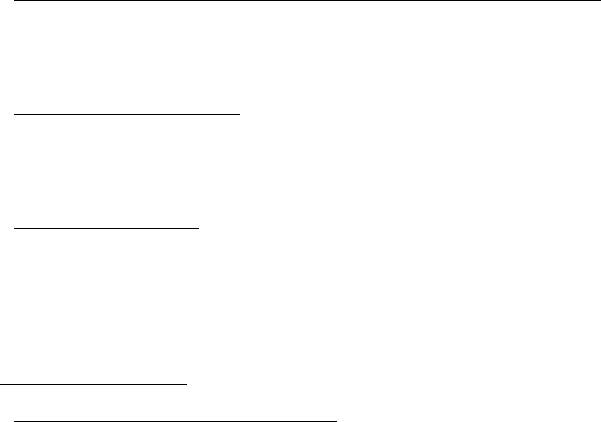
Saya ingin melepas tempat drive optik tanpa menghidupkan komputer
Lubang pelepas mekanik terdapat pada drive optik. Cukup masukkan
ujung pena atau penjepit kertas ke dalam lubang tersebut, kemudian
dorong untuk melepaskan tempat drive optik tersebut.
Keyboard tidak merespons
Coba pasang keyboard eksternal ke port USB pada komputer. Jika
berfungsi, hubungi dealer atau pusat layanan resmi karena kabel
keyboard internal mungkin longgar.
Printer tidak berfungsi
Periksa kondisi di bawah ini:
• Pastikan printer telah tersambung ke stopkontak dan dihidupkan.
• Pastikan bahwa kabel printer terhubung erat ke port USB dan port yang
sesuai pada printer.
Meminta servis
ITW (International Travelers Warranty)
Komputer Anda didukung oleh ITW (International Travelers Warranty)
yang memberikan keamanan dan kenyamanan selama perjalanan.
Jaringan pusat layanan kami di seluruh dunia siap membantu Anda.
Komputer Anda dilengkapi paspor ITW. Paspor ini berisi semua hal yang
perlu Anda ketahui tentang program ITW. Daftar pusat layanan resmi
yang tersedia tercantum dalam buklet praktis ini. Baca paspor ini dengan
cermat.
90 - Tanya jawab

Bawa selalu paspor ITW Anda, terutama bila akan melakukan perjalanan,
untuk mendapatkan manfaat dari pusat dukungan kami. Simpan bukti
pembelian Anda di bagian dalam sampul depan paspor ITW.
Jika negara yang dikunjungi tidak memiliki kantor servis ITW resmi Acer,
Anda tetap dapat berhubungan dengan kantor kami di seluruh dunia.
Kunjungi www.acer.com
Persiapan sebelum menghubungi
Sediakan informasi di bawah ini bila menghubungi layanan online Acer.
Sebaiknya Anda berada di dekat komputer selama panggilan
berlangsung. Dengan dukungan Anda, kami dapat mengurangi waktu
panggilan yang diperlukan dan membantu menyelesaikan masalah Anda
secara efisien. Jika terdapat pesan kesalahan atau bunyi bip pada
komputer Anda, catat pesan yang muncul di layar (atau jumlah dan
rangkaian bunyi bip tersebut).
Anda diminta memberikan informasi di bawah ini:
Nama:
Alamat:
Nomor telepon:
Komputer dan jenis model:
Nomor seri:
Tanggal pembelian:
Tanya jawab - 91
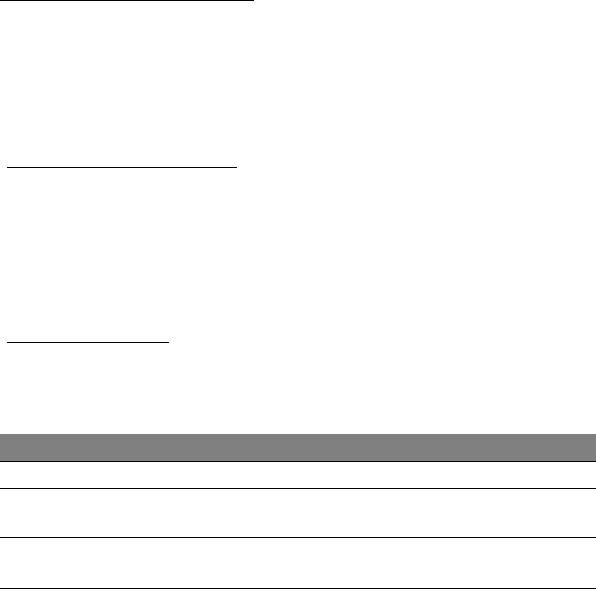
Pemecahan Masalah
Bab ini akan menunjukkan cara menangani masalah sistem yang umum.
Baca bab ini sebelum menghubungi teknisi jika terjadi masalah. Solusi
untuk masalah yang lebih serius mengharuskan komputer dibuka. Jangan
coba membuka komputer sendiri; hubungi dealer Anda atau pusat
layanan resmi untuk mendapatkan bantuan.
Tips mengatasi masalah
Komputer ini dilengkapi desain canggih yang berisi laporan pesan
kesalahan pada layar untuk membantu Anda mengatasi masalah.
Jika sistem melaporkan pesan kesalahan atau terjadi gejala kesalahan,
lihat “Pesan kesalahan” di bawah ini. Jika masalah tidak dapat diatasi,
hubungi dealer Anda. Lihat
"Meminta servis" pada halaman 90.
Pesan kesalahan
Jika Anda menerima pesan kesalahan, perhatikan pesan, kemudian
lakukan tindakan perbaikan. Tabel berikut mencantumkan pesan
kesalahan menurut abjad beserta tindakan yang disarankan.
Pesan kesalahan Tindakan perbaikan
CMOS battery bad Hubungi dealer Anda atau pusat layanan resmi.
CMOS checksum
Hubungi dealer Anda atau pusat layanan resmi.
error
Disk boot failure Masukkan disk sistem (yang dapat diboot),
kemudian tekan <Enter> untuk boot ulang.
92 -
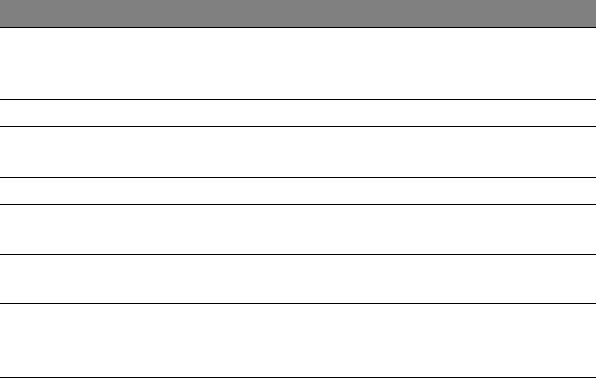
Pesan kesalahan Tindakan perbaikan
Equipment
Tekan <F2> (sewaktu POST) untuk membuka
configuration error
utilitas BIOS, lalu tekan
Exit dalam utilitas BIOS
untuk
menjalankan boot ulang.
Hard disk 0 error Hubungi dealer Anda atau pusat layanan resmi.
Hard disk 0 extended
Hubungi dealer Anda atau pusat layanan resmi.
type error
I/O parity error Hubungi dealer Anda atau pusat layanan resmi.
Keyboard error or no
Hubungi dealer Anda atau pusat layanan resmi.
keyboard connected
Keyboard interface
Hubungi dealer Anda atau pusat layanan resmi.
error
Memory size
Tekan <F2> (sewaktu POST) untuk membuka
mismatch
utilitas BIOS, lalu tekan
Exit dalam utilitas BIOS
untuk
menjalankan boot ulang.
Jika Anda masih mengalami masalah setelah melakukan tindakan
perbaikan, hubungi dealer Anda atau pusat layanan resmi untuk
mendapatkan bantuan.
- 93
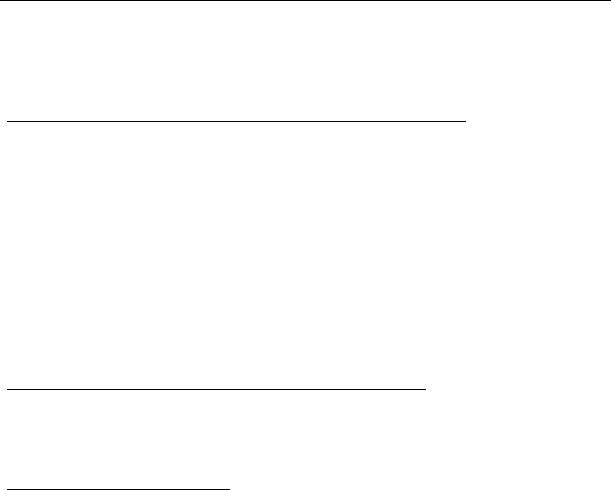
Tip dan petunjuk untuk menggunakan Windows 8
Kami tahu ini adalah sistem operasi baru yang memerlukan waktu untuk
mengenalinya dengan baik, oleh karena itu kami membuat beberapa
petunjuk bagi Anda untuk memulai.
Ada tiga konsep yang mungkin perlu Anda ingat
1. Mulai
Tombol Mulai tidak lagi tersedia; Anda dapat meluncurkan aplikasi dari
layar Mulai.
2. Tiles
Live tiles mirip dengan gambar kecil aplikasi.
3. Charms
Charms memungkinkan Anda melakukan fungsi berguna, misalnya
berbagi konten, mematikan PC Anda atau mengganti setelan.
Bagaimana saya dapat mengakses charms?
Gerakkan kursor ke sudut kanan atas atau bawah layar untuk mengakses
Charms, atau tekan tombol Windows + <C>.
Bagaimana cara Mulai?
Tekan tombol Windows pada keyboard; tekan tombol Windows + <C> dan
klik Mulai; atau gerakkan kursor ke sudut kiri bawah layar dan klik Mulai.
94 - Tanya jawab
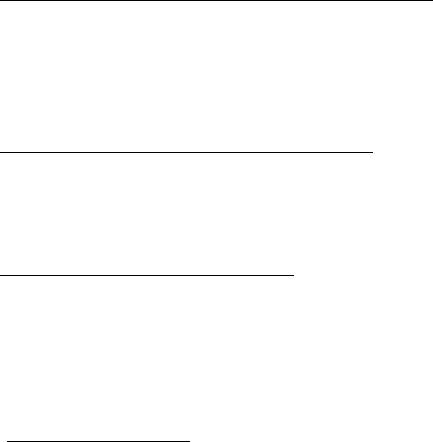
Bagaimana cara melompat di antara aplikasi?
Gerakkan kursor ke tepi kiri layar untuk menampilkan gambar kecil
aplikasi yang saat ini sedang berjalan.
Anda juga dapat menekan tombol Windows + <Tab> untuk membuka dan
bergulir di antara aplikasi aktif.
Bagaimana cara mematikan komputer?
Tekan tombol Windows + <C>, klik Pengaturan > Daya dan pilih tindakan
yang ingin Anda lakukan. Atau, dari Desktop, klik Acer Tombol Daya dan
pilih tindakan yang ingin Anda lakukan.
Mengapa ada antarmuka baru?
Antarmuka baru untuk Windows 8 ini didesain untuk berfungsi dengan
baik menggunakan input sentuhan. Aplikasi Windows Store secara
otomatis akan menggunakan seluruh layar dan tidak perlu ditutup dengan
cara tradisional. Aplikasi Windows Store akan ditampilkan pada menu
Mulai menggunakan live-tiles.
Apakah ‘live-tiles’ itu?
Live-tiles mirip dengan gambar kecil aplikasi yang akan diperbarui dengan
konten baru apabila Anda terhubung ke Internet. Jadi, misalnya, Anda
dapat menampilkan pembaruan cuaca atau saham tanpa perlu membuka
aplikasi tersebut.
Tanya jawab - 95
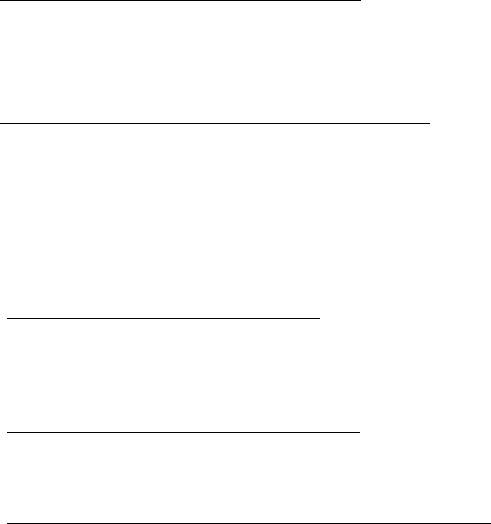
Bagaimana cara membuka komputer?
Tekan sembarang tombol dan klik akun pengguna untuk membuka
komputer. Jika sandi pada akun Anda telah diatur, Anda perlu
memasukkan sandi tersebut untuk melanjutkan.
Bagaimana cara memersonalisasi komputer?
Anda dapat memersonalisasi Mulai dengan gambar latar belakang
berbeda atau dengan menyusun ubin untuk menyesuaikan dengan
kebutuhan Anda pribadi.
Untuk mengganti latar belakang, tekan tombol Windows + <C> dan klik
Pengaturan > Ubah Pengaturan PC > Personalisasi. Klik layar Mulai di
bagian atas halaman dan pilih warna dan gambar.
Bagaimana cara memindahkan tiles?
Klik dan tahan untuk memilihnya, kemudian seret ke tempat pada Mulai di
mana Anda ingin menampilkannya. Tiles lain akan dipindah untuk
mengakomodasi tile dalam lokasi baru.
Dapatkah tiles diperbesar atau diperkecil?
Klik kanan tile, kemudian pilih Lebih kecil atau Lebih besar dari menu
yang muncul di bagian dasar layar.
Bagaimana cara memersonalisasikan Layar penguncian?
Anda dapat memersonalisasikan layar penguncian dengan gambar
berbeda atau menampilkan status dan pembaruan cepat yang sesuai
dengan kebutuhan Anda.
96 - Tanya jawab
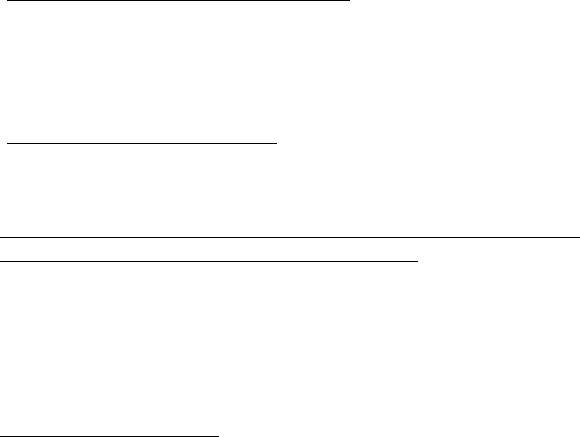
Untuk mengganti latar belakang, tekan tombol Windows + <C> dan klik
Pengaturan > Ubah Pengaturan PC > Personalisasi. Klik Layar
penguncian di bagian atas halaman dan pilih gambar dan aplikasi yang
ingin Anda tampilkan pada layar penguncian.
Jadi, bagaimana saya menutup aplikasi?
Gerakkan kursor ke bagian atas layar dan klik lalu seret jendela tersebut
turun untuk menutup aplikasi.
Anda dapat menutup aplikasi dari gambar kecil di tepi kiri layar dengan
mengklik kanan gambar kecil dan memilih Tutup.
Dapatkah resolusi layar diganti?
Dari Mulai, mulai ketik ‘Panel Kontrol’ untuk membuka Cari dan
menampilkan hasil; klik Panel Kontrol > Sesuaikan resolusi layar.
Saya ingin menggunakan Windows dengan cara yang sudah
biasa bagi saya – kembalikan desktop saya!
Dari Mulai klik ubin Desktop untuk menampilkan desktop tradisional.
Anda dapat menyematkan aplikasi yang sering Anda gunakan ke bilah
tugas agar mudah membukanya.
Jika Anda klik aplikasi yang bukan aplikasi Windows Store, Windows
secara otomatis akan membuka aplikasi menggunakan Desktop.
Di mana aplikasi saya?
Dari Mulai, cukup mulai ketik nama aplikasi yang ingin Anda buka, dan
Cari secara otomatis membuka daftar hasil.
Tanya jawab - 97
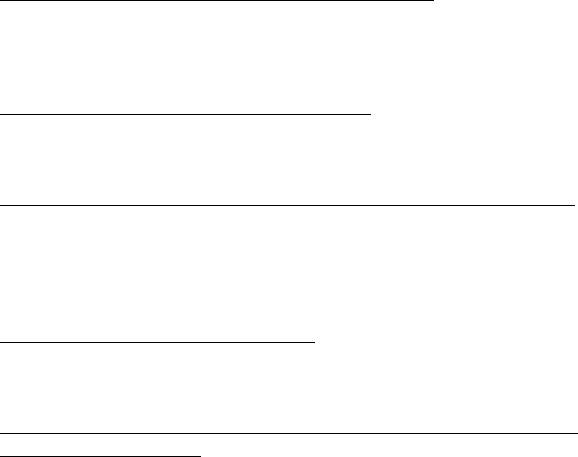
Untuk melihat daftar aplikasi lengkap, tekan bilah spasi atau tombol Menu
dan klik Semua aplikasi.
Bagaimana cara menampilkan aplikasi pada Mulai?
Jika Anda berada di Semua aplikasi dan ingin menampilkan aplikasi di
Mulai, Anda dapat memilih aplikasi dan mengklik kanan Mulai. Pilih
Sematkan ke Mulai dari menu yang muncul di bagian dasar layar.
Bagaimana cara menghapus tile dari Mulai?
Klik kanan ubin dan klik Lepaskan dari menu Mulai dari menu yang
muncul di bagian dasar layar.
Bagaimana cara menampilkan aplikasi pada bilah tugas di Desktop?
Jika Anda berada di Semua aplikasi dan ingin menampilkan aplikasi pada
bilah tugas di Desktop, Anda dapat memilih aplikasi dan mengklik kanan
Mulai. Pilih Sematkan pada bilah tugas dari menu yang muncul di
bagian dasar layar.
Bagaimana cara menginstal aplikasi?
Anda dapat mengunduh aplikasi Windows Store dari Store. Anda perlu
memiliki Microsoft ID untuk membeli dan mengunduh aplikasi dari Store.
Saya tidak dapat menemukan aplikasi seperti Notepad and Paint! Di
mana aplikasi tersebut?
Dari Mulai Anda dapat mulai mengetik nama aplikasi yang Anda cari untuk
membuka Cari dan membuat daftar hasilnya. Atau, buka Semua aplikasi
dan gulir ke ‘Aksesori Windows’ untuk menampilkan daftar program lama.
98 - Tanya jawab
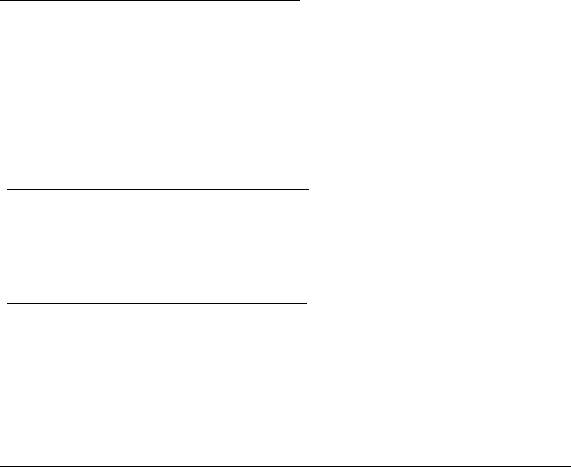
Apakah (akun) Microsoft ID itu?
Akun Microsoft adalah alamat email dan sandi yang Anda gunakan untuk
masuk ke Windows. Anda dapat menggunakan alamat email apa saja,
tapi yang terbaik adalah jika memilih alamat email yang sudah digunakan
untuk berkomunikasi dengan teman dan masuk situs web favorit Anda.
Ketika masuk ke PC dengan akun Microsoft, Anda akan menghubungkan
PC dengan orang, file, dan perangkat yang Anda perhatikan.
Apakah saya memerlukan akun itu?
Anda tidak memerlukan Microsoft ID untuk menggunakan Windows 8, tapi
akun itu memudahkan Anda menyinkronkan data di seluruh komputer
yang menggunakan Microsoft ID untuk masuk.
Bagaimana cara mendapatkannya?
Jika Anda sudah menginstal Windows 8 dan tidak masuk dengan akun
Microsoft atau tidak memiliki akun Microsoft dan ingin mendapatkannya,
ketuk tombol Windows + <C> dan klik Pengaturan > Ubah Pengaturan
PC > Pengguna > Alihkan ke akun Microsoft, dan ikuti petunjuk pada
layar.
Bagaimana cara menambahkan favorit ke Internet Explorer?
Internet Explorer 10 tidak memiliki favorit tradisional, sebagai gantinya
Anda dapat menyematkan pintasan ke Mulai. Setelah halaman terbuka,
klik kanan di mana saja di halaman itu untuk membuka menu di bagian
dasar layar. Klik Sematkan ke Mulai.
Tanya jawab - 99
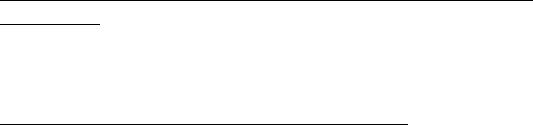
Bagaimana cara memeriksa ketersediaan pemutakhiran
Windows?
Tekan tombol Windows + <C> dan klik Pengaturan > Ubah Pengaturan
PC > Pemutakhiran Windows. Klik Periksa pemutakhiran sekarang.
Di mana terdapat informasi selengkapnya?
Untuk Informasi lebih lanjut, kunjungi:
• Tutorial Windows 8: www.acer.com/windows8-tutorial
• Mendukung FAQ: www.acer.com/support
100 - Tanya jawab

INFORMASI PERATURAN DAN
KESELAMATAN
PERNYATAAN FCC
Perangkat ini telah diuji dan dinyatakan sesuai dengan standar untuk perangkat digital
Kelas B sesuai Bab 15 peraturan FCC. Standar ini dirancang untuk memberikan
perlindungan yang memadai terhadap interferensi berbahaya pada pemasangan di
perumahan. Perangkat ini menghasilkan, menggunakan, dan dapat memancarkan energi
frekuensi radio, serta dapat menyebabkan interferensi berbahaya pada komunikasi radio,
jika tidak dipasang dan digunakan sesuai petunjuk.
Namun, tidak ada jaminan bahwa interferensi tidak akan terjadi pada pemasangan
tertentu. Jika perangkat ini terbukti menyebabkan interferensi berbahaya terhadap
penerimaan gelombang radio atau televisi, yang dapat diketahui dengan menghidupkan
dan mematikan perangkat tersebut, pengguna disarankan untuk mencoba mengatasi
interferensi dengan melakukan satu atau beberapa tindakan sebagai berikut:
- Ubah arah atau letak antena penerima.
- Jauhkan jarak antara perangkat dengan antena penerima.
- Pasang perangkat ke stopkontak pada sirkuit yang berbeda dengan yang digunakan
antena penerima.
- Untuk bantuan, hubungi agen atau teknisi radio/televisi yang berpengalaman.
Catatan: Kabel berpelindung
Semua sambungan ke perangkat komputer lain harus menggunakan kabel berpelindung
agar sesuai dengan peraturan FCC.
Informasi peraturan dan keselamatan - 101
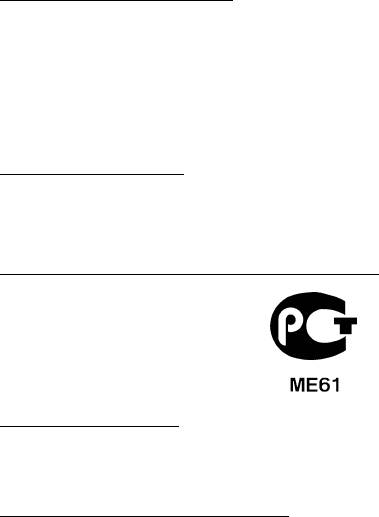
CATATAN: PERANGKAT PERIFERAL
Gunakan hanya periferal (perangkat input/output, terminal, printer, dll.) yang memiliki
sertifikasi standar Kelas B untuk dipasang ke peralatan ini. Pengoperasian dengan
periferal tanpa sertifikasi mungkin akan menyebabkan interferensi pada penerimaan
radio dan TV.
Perhatian: Perubahan atau modifikasi yang tidak disetujui secara tertulis oleh
produsen dapat membatalkan kewenangan pengguna untuk mengoperasikan
komputer ini, sebagaimana ditetapkan oleh Federal Communications Commission.
I
NFORMASI UNTUK KANADA
Perangkat digital Kelas B ini sesuai dengan Canadian ICES-003.
Remarque à l'intention des utilisateurs canadiens
Cet appareil numérique de la classe B est conforme à la norme NMB-003 du Canada.
K
ESESUAIAN DENGAN SERTIFIKASI PERATURAN DI RUSIA
PERNYATAAN PIKSEL LCD
Unit LCD diproduksi dengan teknik manufaktur berpresisi tinggi. Meskipun demikian,
beberapa piksel terkadang hilang atau muncul sebagai titik hitam atau merah. Kondisi ini
tidak akan mempengaruhi rekaman gambar dan bukan merupakan kesalahan fungsi.
I
NFORMASI PERATURAN PERANGKAT RADIO
Catatan: Informasi peraturan di bawah ini hanya untuk model yang dilengkapi LAN
nirkabel dan/atau Bluetooth.
Untuk mencegah interferensi radio ke layanan berlisensi, perangkat ini dimaksudkan
untuk dioperasikan di dalam ruangan.
102 - Informasi peraturan dan keselamatan
Produk ini mengikuti frekuensi radio dan standar keselamatan negara atau wilayah
tertentu yang telah menyetujui penggunaan nirkabel. Tergantung pada konfigurasi,
produk ini boleh atau tidak boleh dilengkapi perangkat radio nirkabel (misalnya, modul
LAN nirkabel dan/atau Bluetooth). Berikut adalah informasi untuk produk dengan
perangkat tersebut.
Pernyataan Kesesuaian untuk negara di Uni Eropa
Dengan ini, Acer, menyatakan bahwa komputer ini telah sesuai dengan persyaratan
utama dan ketentuan lain yang terkait dalam Pedoman 1999/5/EC.
Saluran pengoperasian nirkabel untuk domain berbeda.
Amerika Utara 2,412-2,462 GHz Ch01 sampai Ch11
Jepang 2,412-2,484 GHz Ch01 sampai Ch14
ETSI Eropa 2,412-2,472 GHz Ch01 sampai Ch13
Prancis: Jalur frekuensi nirkabel terbatas
Beberapa area di Prancis memiliki jalur frekuensi terbatas. Daya maksimum di dalam
ruangan untuk kasus terburuk yang diizinkan adalah:
- 10 mW untuk seluruh jalur 2,4 GHz (2400 MHz - 2483,5 MHz)
- 100 mW untuk frekuensi antara 2446,5 MHz dengan 2483,5 MHz
Catatan: Saluran 10 sampai 13 termasuk yang beroperasi dengan jalur 2446,6 MHz
hingga 2483,5 MHz.
Ada beberapa kemungkinan untuk penggunaan di luar ruangan: Pada properti pribadi
atau properti pribadi untuk umum, penggunaannya tergantung pada prosedur otorisasi
pendahuluan oleh Menteri Pertahanan dengan daya maksimum yang diizinkan 100 mW
pada gelombang 2446,5 - 2483,5 MHz. Penggunaan untuk di luar ruangan pada properti
umum tidak diperbolehkan.
Informasi peraturan dan keselamatan - 103
Pada wilayah tertera dibawah, untuk seluruh gerlombang 2,4 GHz:
- Daya maksimum di dalam ruangan yang diizinkan adalah 100 mW.
- Daya maksimum di luar ruangan yang diizinkan adalah 10 mW.
Wilayah yang menggunakan pada gelombang 2400 - 2483,5 MHz diperbolehkan dengan
EIRP kurang dari 100 mW di dalam ruangan dan kurang dari 10 mW di luar ruangan:
01 Ain Orientales
25 Doubs
59 Nord
71 Saone et Loire
02 Aisne
26 Drome
60 Oise
75 Paris
03 Allier
32 Gers
61 Orne
82 Tarn et Garonne
05 Hautes Alpes
36 Indre
63 Puy Du Dome
84 Vaucluse
08 Ardennes
37 Indre et Loire
64 Pyrenees
88 Vosges
Atlantique
09 Ariege
41 Loir et Cher
89 Yonne
66 Pyrenees
11 Aude
45 Loret
90 Territoire de
67 Bas Rhin
Belfort
12 Aveyron
50 Manche
68 Haut Rhin
94 Val de Marne
16 Charente
55 Meuse
70 Haute Saone
24 Dordogne
58 Nievre
Persyaratan ini kemungkinan berubah dari waktu ke waktu, yang memungkinkan Anda
menggunakan kartu LAN nirkabel di lebih banyak wilayah di Prancis.
Lihat ART untuk mengetahui informasi terbaru (www.art-telecom.fr).
Catatan: Kartu WLAN Anda memancarkan kurang dari 100 mW, tapi lebih dari 10 mW.
104 - Informasi peraturan dan keselamatan

Daftar kode negara
Peralatan ini dapat dioperasikan di negara-negara berikut:
Negara
ISO 3166
Negara
ISO 3166
Kode 2 huruf
Kode 2 huruf
Austria
AT
Malta
MT
Belgia
BE
Belanda
NT
Siprus
CY
Polandia
PL
Republik Ceko
CZ
Portugal
PT
Denmark
DK
Slovakia
SK
Estonia
EE
Slovenia
SL
Finlandia
FI
Spanyol
ES
Prancis
FR
Swedia
SE
Jerman
DE
Britania Raya
GB
Yunani
GR
Islandia
IS
Hongaria
HU
Liechtenstein
LI
Irlandia
IE
Norwegia
NO
Italia
IT
Swiss
CH
Latvia
LV
Bulgaria
BG
Lituania
LT
Rumania
RO
Luksemburg
LU
Turki
TR
K
ANADA — PERANGKAT KOMUNIKASI RADIO BERDAYA RENDAH BEBAS LISENSI (RSS-210)
Paparan manusia terhadap gelombang RF (RSS-102)
Seri komputer ini menggunakan antena integral dengan penguatan rendah yang tidak
memancarkan medan RF melebihi batas Kesehatan Kanada untuk populasi pada
umumnya; lihat Kode Etik Keamanan 6; yang dapat diperoleh dari situs web Kesehatan
Kanada di www.hc-sc.gc.ca/rpb
Informasi peraturan dan keselamatan - 105
Perangkat ini mematuhi RSS210 Industry Canada.
Perangkat digital Kelas B ini mematuhi Canadian ICES-003, Issue 4, dan RSS-210, No 4
(Des 2000) dan No 5 (Nov 2001).
“Untuk mencegah interferensi radio pada layanan berlisensi, perangkat ini ditujukan pada
pengoperasian di dalam ruangan dan jauh dari jendela untuk memberi perlindungan
maksimum. Peralatan (atau antena pemancarnya) yang dipasang di luar ruangan harus
mendapatkan izin.”
Cet appareil numérique de la classe B est conforme à la norme NMB-003, No. 4, et
CNR-210, No 4 (Dec 2000) et No 5 (Nov 2001).
« Pour empêcher que cet appareil cause du brouillage au service faisant l'objet d'une
licence, il doit être utilisé a l'intérieur et devrait être placé loin des fenêtres afin de fournir
un écran de blindage maximal. Si le matériel (ou son antenne d'émission) est installé à
l'extérieur, il doit faire l'objet d'une licence.
Perhatian: Ketika menggunakan LAN nirkabel IEEE 802.11a, produk ini terbatas
untuk penggunaan di dalam ruangan karena pengoperasiannya berada dalam
rentang frekuensi 5,15- sampai 5,25-GHz Industry Canada mengharuskan produk
ini digunakan di dalam ruangan dengan rentang frekuensi 5,15 hingga 5,25 GHz
untuk mengurangi potensi interferensi berbahaya pada sistem satelit mobile co-
channel. Radar berdaya tinggi dialokasikan sebagai pengguna utama gelombang
5,25 sampai 5,35 GHz dan 5,65 sampai 5,85-GHz. Stasiun radar tersebut dapat
mengakibatkan interferensi pada dan/atau merusak perangkat ini.
Perolehan antena maksimum yang diizinkan untuk digunakan dengan perangkat ini
adalah 6dBi guna mematuhi batasan E.I.R.P untuk rentang frekuensi 5,25- sampai 5,35
dan 5,725 sampai 5,85 GHz dalam operasi titik ke titik.
106 - Informasi peraturan dan keselamatan
Persyaratan FCC tentang keselamatan RF
Daya yang mengandung radiasi dari Kartu LAN Mini PCI dan kartu Bluetooth berada jauh
di bawah batas pemaparan frekuensi radio FCC. Namun, seri komputer ini harus
digunakan dengan cara yang dapat meminimalkan kemungkinan sentuhan dengan
manusia selama pengoperasian normal sebagai berikut:
1. Perangkat ini dibatasi untuk penggunaan di dalam ruangan karena beroperasi
dengan rentang frekuensi 5,15 hingga 5,25 GHz. FCC mengharuskan produk ini
digunakan di dalam ruangan dengan rentang frekuensi 5,15 hingga 5,25 GHz untuk
mengurangi potensi interferensi berbahaya pada sistem Satelit Mobile co-channel.
2. Radar berdaya tinggi dialokasikan sebagai pengguna utama gelombang 5,25 sampai
5,35 GHz dan 5,65 sampai 5,85 GHz. Stasiun radar tersebut dapat mengakibatkan
interferensi pada dan/atau merusak perangkat ini.
3. Pemasangan tidak tepat atau penggunaan tidak sah dapat mengakibatkan
interferensi berbahaya terhadap komunikasi radio. Kerusakan apapun pada antena
internal juga akan membatalkan sertifikasi FCC dan jaminan Anda.
- 107
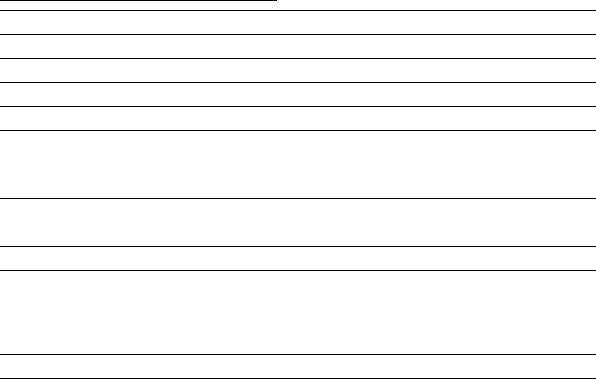
LCD PANEL ERGONOMIC SPECIFICATIONS
Design viewing distance 500 mm
Design inclination angle 0.0°
Design azimuth angle 90.0°
Viewing direction range class Class IV
Screen tilt angle 85.0°
Design screen illuminance - Illuminance level:
[250 + (250cos
α)] lx where α = 85°
- Color: Source D65
Reflection class of LCD panel
- Ordinary LCD: Class I
(positive and negative polarity)
- Protective LCD: Class III
Image polarity Both
Reference white:
-Yn
Pre-setting of luminance and color
-u'n
temperature @ 6500K (tested
-v'n
under BM7)
Pixel fault class Class II
Ver.: 01.01.02
108 -
Оглавление
- Contents
- Acer Aspire E1-451G
- Acer Aspire E1-451G
- Acer Aspire E1-451G
- Acer Aspire E1-451G
- Acer Aspire E1-451G
- Acer Aspire E1-451G
- Acer Aspire E1-451G
- Acer Aspire E1-451G
- Acer Aspire E1-451G
- Acer Aspire E1-451G
- Acer Aspire E1-451G
- Acer Aspire E1-451G
- Acer Aspire E1-451G
- Acer Aspire E1-451G
- Acer Aspire E1-451G
- Acer Aspire E1-451G
- Acer Aspire E1-451G
- Acer Aspire E1-451G
- Acer Aspire E1-451G
- Acer Aspire E1-451G
- Acer Aspire E1-451G
- Acer Aspire E1-451G
- Acer Aspire E1-451G
- Acer Aspire E1-451G
- Acer Aspire E1-451G
- Acer Aspire E1-451G
- Acer Aspire E1-451G
- Acer Aspire E1-451G
- Acer Aspire E1-451G
- Acer Aspire E1-451G




