Acer ASPIRE E1-451G: Acer Aspire E1-451G
Acer Aspire E1-451G: Acer ASPIRE E1-451G

Acer Aspire E1-451G
Lietotāja rokasgrāmata
© 2012 Visas tiesības aizsargātas.
Acer Aspire E1-451G lietotāja rokasgrāmata
Oriģinālais izdevums: 11/2012
Modeļa numurs: _____________________
Sērijas numurs: _____________________
Pirkuma datums: ____________________
Pirkuma vieta: ______________________

Saturs
Drošība un ērtums 5
Draiveru un lietojumprogrammu
dublējumkopijas izveidošana........................... 40
Galvenais vispirms 18
Sistēmas atkopšana ........................................ 42
Jūsu rokasgrāmatas......................................... 18
Draiveru vai lietojumprogrammu
Padomi datora lietošanai un pamatrūpēm ....... 19
pārinstalēšana.......................................... 43
Datora ieslēgšana un izslēgšana.............. 19
Atgriešanās uz agrāku sistēmas
Rūpēšanās par datoru .............................. 19
momentuzņēmumu .................................. 46
Rūpēšanās par maiņstrāvas adapteru...... 20
Sistēmas atgriešana uz tās rūpnīcas
Rūpēšanās par akumulatoru..................... 20
stāvokli ..................................................... 47
Tīrīšana un apkopšana ............................. 21
Atkopšana no Windows............................ 48
Atkopšana no atkopšanas dublējuma ...... 52
Acer piezīmjdatora pārskats 22
Ekrāna skats .................................................... 23
Acer clear.fi 56
Tastatūras skats............................................... 25
Multivides un fotoattēlu navigācija................... 56
Skats no kreisās puses .................................... 26
Koplietotie faili .......................................... 57
Skats no labās puses ....................................... 27
Kuras ierīces ir saderīgas? ...................... 58
Skats no apakšpuses ....................................... 29
Atskaņošana citā ierīcē ............................ 58
Tastatūras lietošana 30
Barošanas pārvaldība 59
Windows taustiņi .............................................. 30
Enerģijas taupīšana......................................... 59
Windows taustiņš...................................... 30
Akumulators 62
Lietojumprogrammas taustiņš................... 30
Akumulatora īpašības...................................... 62
Slēgu taustiņi un iegultā cipartastatūra ............ 30
Akumulatora uzlāde ................................. 62
Caps Lock (Burtslēgs)............................... 30
Akumulatora kalpošanas laika
Scroll Lock (Ritslēgs) ................................ 31
optimizēšana ............................................ 64
Num Lock (Ciparslēgs) ............................. 31
Akumulatora uzlādes līmeņa
Ātrie taustiņi .............................................. 32
pārbaudīšana ........................................... 65
Skārienpanelis 34
Brīdinājums par zemu akumulatora
Skārienpaneļa pamati ...................................... 34
uzlādes līmeni .......................................... 65
Skārienpaneļa kustības.................................... 35
Akumulatora ievietošana un izņemšana .. 67
Atkopšana 36
Ceļojumi ar datoru 68
Atkopšanas dublējuma izveide......................... 36
Atvienošana no darba virsmas ........................ 68
Pārnēsāšana ................................................... 68
Saturs - 3
Datora sagatavošana................................ 68
DVD filmu atskaņošana 81
Kas jāņem līdz uz sanāksmēm ................. 69
Datora nešana uz mājām................................. 70
BIOS utilīta 82
Datora sagatavošana................................ 70
Sāknēšanas secība ......................................... 82
Kas jāņem līdz .......................................... 70
Paroļu iestatīšana............................................ 82
Īpaši apsvērumi......................................... 70
Biežāk uzdotie jautājumi 83
Mājas biroja aprīkošana............................ 71
Servisa pieprasīšana....................................... 85
Datora līdzņemšana ceļā ................................. 71
Problēmu novēršana ....................................... 87
Datora sagatavošana................................ 71
Padomi problēmu novēršanai .................. 87
Kas jāņem līdz .......................................... 72
Kļūdu ziņojumi.......................................... 87
Īpaši apsvērumi......................................... 72
Padomi un norādījumi Windows 8 lietošanai... 89
Datora līdzņemšana starptautiskos
Iespējams, ka jūs vēlaties paturēt prātā
ceļojumos ......................................................... 72
trīs jēdzienus ............................................ 89
Datora sagatavošana................................ 72
Kā piekļūt charms?................................... 89
Kas jāņem līdz .......................................... 72
Kā var nokļūt pie Sākt? ............................ 89
Īpaši apsvērumi......................................... 73
Kā pārlēkt starp lietojumprogrammām? ... 90
Datora drošība 74
Kā izslēgt datoru? .................................... 90
Datora drošības atslēgas lietošana.................. 74
Kādēļ ir jauns interfeiss? .......................... 90
Paroļu lietošana ............................................... 74
Kā atbloķēt datoru? .................................. 90
Paroļu ievadīšana ..................................... 75
Kā personalizēt datoru? ........................... 91
Es vēlos lietot Windows tā, kā esmu
Savienošana ar tīklu 76
paradis — atdodiet man darbvirsmu! ....... 92
Iebūvētais tīklošanas līdzeklis.......................... 76
Kur ir manas lietojumprogrammas? ......... 92
Kas ir Microsoft ID (konts)?...................... 94
Bezvadu tīkli 77
Kā var pievienot izlasi pārlūkprogrammā
Pieslēgšana internetam.................................... 77
Internet Explorer?..................................... 94
Bezvadu tīkli..................................................... 77
Kā pārbaudīt Windows atjauninājumus?.. 95
HDMI 79
Kur var saņemt plašāku informāciju?....... 95
Reglamentējoši noteikumi un
Universālā seriālā kopne (USB) 80
drošības paziņojumi 96
4 - Saturs
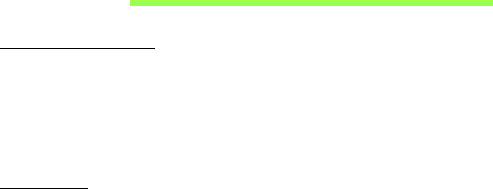
Drošība un ērtums
Drošības norādījumi
Rūpīgi izlasiet šos norādījumus. Saglabājiet šo dokumentu uzziņu iegūšanai nākotnē.
Ievērojiet visus brīdinājumus un norādes, kas atzīmētas uz produkta.
Produkta izslēgšana pirms tā tīrīšanas
Pirms tīrīšanas šo produktu atvienojiet no sienas kontaktligzdas. Neizmantojiet šķidros
tīrītājus vai aerosola tīrītājus. Tīrīšanai izmantojiet mitru drānu.
Brīdinājumi
Piekļuve strāvas vadam
Pārliecinieties, ka strāvas kontaktligzda, kurā iespraužat strāvas vadu, ir viegli pieejama
un atrodas aprīkojuma lietotājam maksimāli tuvu. Kad strāvu no aprīkojuma
nepieciešams atvienot, pārliecinieties, ka strāvas vads tiek atvienots no strāvas
kontaktligzdas.
Barošanas avota atvienošana
Sekojiet šīm vadlīnijām, kad strāvas nodrošināšanas elementam pieslēdzat strāvu vai
atslēdzat to:
Strāvas nodrošināšanas elementu instalējiet pirms strāvas vada pievienošanas
maiņstrāvas adaptera kontaktligzdai.
Strāvas vadu atvienojiet pirms strāvas nodrošināšanas elementa atvienošanas no datora.
Ja sistēmas darbību nodrošina vairāki strāvas avoti, strāvas padevi atvienojiet, no strāvas
avotiem atvienojot visus strāvas vadus.
Elektriskās strāvas lietošana
- Šo produktu jādarbina, izmantojot tāda veida strāvu, k
āda norādīta uz apzīmējuma
uzlīmes. Ja neesat pārliecināts par pieejamās strāvas veidu, sazinieties ar strāvas
dīleri vai vietējo elektroenerģijas uzņēmumu.
Drošība un ērtums - 5
-Neļaujiet nekam gulēt uz strāvas vada. Nenovietojiet šo produktu vietā, kur cilvēki
var uzkāpt strāvas vadam.
- Ja ar produktu izmantojat vada pagarinātāju, pārliecinieties, ka kopējais
pagarinātājam pieslēgto ierīču strāvas stiprums nepārsniedz tādu, ko uztur
pagarinātājs. Tāpat pārliecinieties, ka visu ierīču, kas pieslēgtas vienai sienas
kontaktligzdai, kopējais strāvas spriegums nepārsniedz tādu, ko uztur drošinātājs.
-Nepārslogojiet strāvas kontaktligzdu, sadalītāju, spraudligzdu, tai pieslēdzot par
daudz ierīču. Kopējā sistēmas noslodze nedrīkst pārsniegt 80% no strāvas atzara
maksimālās jaudas. Ja tiek izmantoti pagarinātāji, slodze nedr
īkst pārsniegt 80% no
pagarinātāja ieejošās maksimālās jaudas.
-Šī produkta maiņstrāvas adapters ir aprīkots ar trīs dzīslu spraudni ar zemējumu.
Spraudnis der tikai strāvas kontaktligzdai ar zemējumu. Pirms maiņstrāvas adaptera
pievienošanas pārliecinieties, ka strāvas kontaktligzda ir kārtīgi savienota ar
zemējumu. Neievietojiet spraudni kontaktligzdā, kad tā nav savienota ar zemējumu.
Lai iegūtu sīkāku informāciju, sazinieties ar elektriķi.
-Brīdinājums! Zemējuma kontaktdakšiņa ir drošības līdzeklis. Strāvas
kontaktligzdas izmantošana, kas nav pienācīgi savienota ar zemējumu, var būt
par iemeslu īssavienojumam vai/un savainojumam.
- Piezīme: zemē
juma kontaktdakšiņa nodrošina arī labu aizsardzību pret
neparedzētiem traucējumiem, ko rada citas blakus esošās elektroierīces un kas var
ietekmēt šī produkta darbību.
-Sistēmai var pievadīt strāvu, izmantojot plašas amplitūdas voltāžu; 100 līdz 120 vai
220 līdz 240 V AC. Elektrības vads, kas iekļauts sistēmā, atbilst prasībām
izmantošanai valstī/reģionā, kurā sistēma tika iegādāta. Elektrības vadiem lietošanai
citās valstīs/ reģionos jāatbilst prasībām noteiktai valstij/reģionam. Lai iegūtu
plašāku informāciju par elektrības vadu prasībām, sazinieties ar pilnvarotu
tālākp
ārdevēju vai pakalpojuma nodrošinātāju.
6 - Drošība un ērtums

Dzirdes aizsardzība
-Brīdinājums: Ja ilgstoši lielā skaļumā tiek izmantotas austiņas vai
mikrofonaustiņas, iespējami neatgriezeniski dzirdes zudumi.
Lai aizsargātu savu dzirdi, sekojiet šīm norādēm.
-Skaļumu palieliniet pakāpeniski, līdz dzirdat skaidri un ērti.
-Pēc tam, kad jūsu ausis ir pieradušas, skaļumu nepalieliniet.
- Neklausieties skaļi mūziku ilgstoši.
- Nepalieliniet skaļumu, lai nomāktu apkārtējo troksni.
-Pamaziniet skaļumu, ja nevarat dzirdēt, ko jums saka blakus esošie cilvēki.
Komplektā esošas neīstas kartes
- Piezīme: Šajā sadaļā ietvertā informācija var neattiekties uz jūsu datoru.
Jūsu dators tika piegādāts ar kartes slotā ievietotu neīstu plastikāta karti. Neī
stās kartes
slotus aizsargā no putekļiem, metāla priekšmetiem un citiem objektiem. Saglabājiet
neīstās kartes izmantošanai, kad slotos nav karšu.
Vispārīga informācija
- Nelietojiet produktu ūdens tuvumā.
- Nenovietojiet šo produktu uz nestabila statīva vai galda. Ja produkts nokrīt, tas var
tikt nopietni bojāts.
-Ventilācijai ir paredzēti sloti un atveres, lai nodrošinātu produkta drošu darbību un
pasargātu to no pārkaršanas. Šīs atveres nedrīkst bloķēt vai aizsegt. Atveres nekad
nedrīkst bloķēt, produktu novietojot uz gultas, dīvāna, segas vai citas līdzīgas virsmas.
Šo produktu nekad nedrīkst novietot blakus vai virs radiatora vai siltuma skaitītāja, vai
iebūvēta siltuma avota, ja vien netiek nodrošināta atbilstoša ventilācija.
- Nekad, izmantojot slotus korpusā, produktā neievietojiet nekādus priekšmetus, jo tie
var skart bīstamus strāvas savienojumus vai daļas, kas var būt par aizdegšanās vai
īssavienojuma cēloni. Nekad produktā vai uz tā nepludiniet nekāda veida šķidrumu.
Drošība un ērtums - 7
- Lai izvairītos no iekšējo komponentu bojāšanas un novērstu akumulatoru satura
noplūšanu, nenovietojiet produktu uz vibrējošas virsmas.
- Nekad to nelietojiet sportošanai paredzētā vai jebkurā citā vibrējošā vidē, kas var būt
par cēloni negaidītam īssavienojumam vai var bojāt rotējošās ierīces, cieto disku,
optisko diskdzini un pat būt par cēloni litija akumulatora uzliesmošanai.
-Apakšējā virsma, laukumi ap ventilācijas atverēm un maiņstrāvas adapteru var kļūt
karsti. Lai izvairītos no savainojuma, pārliecinieties, ka tie nenonāk saskarē ar ādu
vai ķermeni.
-Jūsu ierīce un tās uzlabojumi var saturēt nelielas detaļas. Glabājiet tos maziem
bērniem nepieejamā vietā.
Produkta apkalpošana
Nemēģiniet pats apkalpot šo produktu, jo vāku atvēršana vai noņemšana var atklāt
bīstamus strāvas mezglus vai citus bīstamus elementus. Visa veida apkalpošanu uzticiet
kvalificētam apkalpošanas personālam.
Produktu atvienojiet no sienas kontaktligzdas un nododiet to kvalificētam apkalpošanas
personālam, ja:
-Strāvas vads vai spraudnis ir bojāts, sagriezts vai nodilis.
- Produktā ticis iepludināts šķidrums.
- Produkts pabijis lietū vai ūdenī.
- Produkts nokritis zemē vai bojāts tā korpuss.
-Manāmas ievērojamas veiktspējas izmaiņas, kas norāda uz apkalpošanas
nepieciešamību.
- Produkts, ievērojot tā darbināšanas norādījumus, vairs nedarbojas kā paredzēts.
- Piezīme: regulējiet tikai tos iestatījumus, ko paredz darbināšanas norādījumi, jo
nepareiza citu iestatījumu regulēšana var būt par iemeslu bojājumiem, kuru
novēršanai, lai produktu atgrieztu parastā stāvoklī, kvalificētam tehniskajam
speciālistam jāveic sarežģītas darbības.
8 - Drošība un ērtums
Drošas akumulatora izmantošanas vadlīnijas
Šis piezīmjdators izmanto litija jonu akumulatoru. Nelietojiet to mitrā, slapjā vai
korodējošā vidē. Nenovietojiet, neglabājiet vai neatstājiet savu produktu blakus siltuma
avotam vai vietā, kur ir augsta temperatūra, spēcīgā, tiešā saules gaismā, mikroviļņu
krāsnī vai konteinerā, kurā ir spiediens, nepakļaujiet to temperatūrai, kas ir austāka par
60°C (140°F). Ja šīs vadlīnijas netiks ievērotas, var noplūst akumulatorā esošā skābe,
akumulators var uzkarst, eksplodēt vai uzliesmot, tādējādi izraisot ievainojumus un/vai
radot postījumus.
Neurbiet, neatveriet un neizjauciet akumulatoru. Ja akumulators tek un jūs pieskaraties
iztecējušajam šķidrumam, to pilnībā noskalojiet ar ūdeni un nekavējoties meklējiet
medic
īnisku palīdzību.
Drošības apsvērumu dēļ un, lai paildzinātu akumulatora kalpošanas laiku, tā lādēšanu
nevar veikt temperatūrā, kas zemāka par 0°C (32°F) vai augstāka par 40°C (104°F).
Pilnu jauna akumulatora jaudu var sasniegt tikai pēc diviem vai trīs pilnas uzlādes un
izlādes cikliem. Akumulatoru var uzlādēt un izlādēt simtiem reižu, tomēr ar laiku tas
nolietosies. Kad tā darbības laiks kļūst ievērojami īsāks, iegādājieties jaunu akumulatoru.
Izmantojiet tikai apstiprinātus akumulatorus, tos lādējiet tikai, izmantojot apstiprinātus
lādētājus, kas paredzēti šai ierīcei.
Akumulatoru izmantojiet tikai tam paredzētajiem mērķiem. Nekad nelietojiet lādētā
ju vai
akumulatoru, kas ir bojāts. Neradiet akumulatora īssavienojumu. Nejaušs īssavienojums
var rasties, ja metāla priekšmets, piemēram, monēta, saspraude vai pildspalva savieno
akumulatora pozitīvo (+) un negatīvo (-) spaili. (Tās uz akumulatora izskatās kā metāla
svītras.) Tas var notikt, piemēram, ja rezerves akumulatoru nēsājat kabatā vai somā.
Spaiļu īssavienojums var bojāt akumulatoru vai priekšmetu, kam tas pievienots.
Akumulatora kapacitāte un kalpošanas laika ilgums tiks samazināts, ja tas tiks atstāts
karstumā vai aukstumā, piemēram, aizvērtā automašīnā vasaras vai ziemas laikā.
Vienmēr centieties akumulatoru glabāt temperatūrā starp 15°C un 25°C (59°F un 77°F).
Ierīce, kurā ievietots uzkarsis vai atdzisis akumulators, īslaicīgi var nedarboties, pat tad,
ja akumulators ir pilnībā uzlādēts. Akumulatora darbība ir
īpaši ierobežota temperatūrā,
kas ir stipri zem sasalšanas temperatūras.
Drošība un ērtums - 9

Nelieciet akumulatorus ugunī, jo tie var eksplodēt. Akumulatori var eksplodēt arī tad, ja tie
ir bojāti. No akumulatoriem atbrīvojieties tā, kā paredz vietējās regulas. Kad vien
iespējams, nododiet tos atkārtotai pārstrādei. Neatbrīvojieties no tiem kā no
mājsaimniecības atkritumiem.
- Piezīme: Akumulatora pārvadāšanas dokumentus, lūdzu, skatiet www.acer.com.
Akumulatora nomainīšana
Piezīmjdators izmanto litija akumulatorus. Akumulatoru nomainiet pret tāda paša tipa
akumulatoru, kāds bija komplektā ar jūsu produktu. Cita akumulatora izmantošana var
radīt aizdegšanās vai eksplozijas risku.
-Brīdinājums! Akumulatori var eksplodēt, ja ar tiem nepareizi rīkojas.
Neizjauciet tos un neievietojiet ugunī. Uzglabājiet tos bērniem nepieejamā
vietā. Ar izlietotiem akumulatoriem rīkojieties tā, kā paredz viet
ējie noteikumi.
Radiofrekvences traucējums
-Brīdinājums! Drošības apsvērumu dēļ izslēdziet visas bezvadu vai radio
ierīces, kad klēpjdatoru izmantojat šādos apstākļos. Šīs ierīces var būt (un ne
tikai): bezvadu LAN (WLAN), Bluetooth un/vai 3G ierīces.
Neaizmirstiet ievērot jebkurus īpašus noteikumus, kas attiecas uz kādu noteiktu vietu,
vienmēr savu ierīci izslēdziet, kad tās lietošana ir aizliegta vai tā var izraisīt traucējumus
vai briesmas. Ierīci lietojiet tikai tās normālā darba stāvoklī. Šī ierīce, kad tā tiek lietota kā
paredzēts un tā un tās antena atrodas vismaz 1,5 centimetrus (5/8 collas) no cilvēka
ķermeņa, atbilst radioviļņu izstarošanas vadlīnijām. Tai nevajadzētu saturēt metālu, jums
to nevajadzētu novietot tuvāk par augstāk minēto attālumu no sava ķermeņa. Lai
veiksmīgi pārraidītu datu failus vai ziņojumus, šai ierīcei nepieciešams labas kvalitātes
savienojums ar tīklu. Dažos gadījumos datu failu vai ziņojumu pārraide var tikt aizkavēta,
kamēr nav pieejams šāds savienojums. Pārliecinieties, ka tiek ievēroti augstāk minēties
atstatumi, kamēr pārraide ir pabeigta. Ierīces daļas ir magnētiskas. Ierīce var pievilkt
metāliskus materiālus, cilvēkiem, kas lieto dzirdes aparātu, nevajadzētu ierīci turēt pie
auss, kurā ir dzirdes aparāts. Blakus ierīcei nenovietojiet kredītkartes vai citus
magnētiskus datu glabāšanas nesējus, jo tā var tikt izdzēsta tajos glab
ātā informācija.
10 - Drošība un ērtums
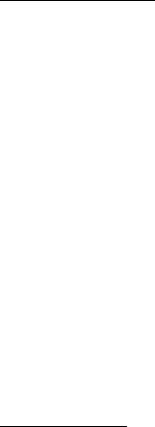
Medicīniskas ierīces
Jebkura radioviļņus pārraidoša aprīkojuma darbība, tai skatā bezvadu tālruņu darbība,
var ietekmēt neadekvāti aizsargātu medicīnisko ierīču funkcionalitāti. Sazinieties ar ārstu
vai medicīniskās ierīces ražotāju, lai noteiktu, vai tā ir adekvāti aizsargāta pret ārēju
radioviļņu radītu enerģiju, vai gadījumā, ja jums ir kādi jautājumi. Izslēdziet savu ierīci
veselības aprūpes iestādēs, ja to paredz noteikumi, kas izvietoti šādās vietās. Slimnīcās
vai veselības aprūpes iestādēs var tikt izmantots aprīkojums, kas var bū
t jutīgs pret
ārējiem radioviļņiem.
Elektrokardiostimulatori.Elektrokardiostimulatoru ražotāji iesaka, lai starp bezvadu
ierīci un elektrokardiostimulatoru tiktu nodrošināts vismaz 15,3 centimetrus (6 collas) liels
attālums, lai novērstu iespējamu traucējumu radīšanu elektrokardiostimulatora darbībai.
Šie ieteikumi atbilst neatkarīgas izpētes rezultātiem un Wireless Technology Research
ieteikumiem. Cilvēkiem ar elektrokardiostimulatoriem jārīkojas šādi:
-Ierīce vienmēr jātur vairāk nekā 15,3 centimetrus (6 collas) no
elektrokardiostimulatora
- Nedrīkst nest ierīci elektrokardiostimilatora tuvumā, kad tā ir ieslēgta.
Ja ir aizdomas par to, ka tiek traucēta elektrokardiostimulatora darbība, izslēdziet
ierīci un pārvietojiet to citur.
Dzirdes aparāti. Dažas ciparu bezvadu ierīces var traucēt dažu dzirdes aparātu darbību.
Ja tā notiek, sazinieties ar pakalpojuma sniedzē
ju.
Transportlīdzekļi
RF signāls var ietekmēt nepareizi uzstādītas vai neatbilstoši ekranētas mehānisko
transporta līdzekļu elektroniskās sistēmas, piemēram, elektroniskā degvielas
iesmidzināšanas sistēma, elektroniskā pretslīdēšanas (pretbloķēšanas) bremzēšanas
sistēma, elektroniskā ātruma kontroles sistēma un gaisa spilvenu sistēma. Lai iegūtu
vairāk informācijas, sazinieties ar transportlīdzekļa vai uzstādītā aprīkojuma ražotāju vai
tā pārstāvi. Tikai kvalificēts personāls var apkalpot šīs ierīces vai uzstādīt tās
transportlīdzeklī. Nepareiza uzstād
īšana vai apkalpošana var būt bīstama un var būt par
iemeslu tam, ka vairs nav spēkā garantija, kas attiecas uz jūsu ierīci. Regulāri pārbaudiet,
Drošība un ērtums - 11
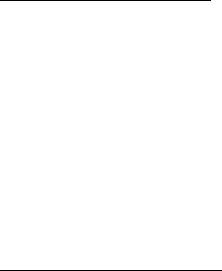
vai jūsu transportlīdzeklī viss bezvadu aprīkojums ir uzstādīts un darbojas pareizi. Tajā
pašā nodalījumā, kurā glabājat ierīci, tās daļas vai uzlabojumus, neglabājiet
uzliesmojošus šķidrumus, gāzes vai materiālus, kas var eksplodēt. Ar gaisa spilvenu
aprīkotu transportlīdzekļu gadījumā neaizmirstiet, ka spilveni tiek piepūsti ar lielu spēku.
Virs gaisa spilvena vai vietā, kur tam jāpiepūšas, nenovietojiet nekādus priekšmetus, tai
skaitā uzstādītu vai bezvadu aprīkojumu. Ja transportlīdzeklī esošs bezvadu aprīkojums
ir nepareizi uzstādīts un gaisa spilvens tiek piepūsts, var tikt izraisīti nopietni savainojumi.
Ierīces lietošana, lidojot lidmašīnā, ir aizliegta. Izslēdziet savu ierī
ci, pirms iekāpjat
lidmašīnā. Bezvadu teleierīču lietošana lidmašīnā var būt bīstama lidmašīnas darbībai,
var pārtraukt bezvadu tālruņu tīkla darbību, tā var būt nelegāla.
Bīstamas eksplozīvas vides
Izslēdziet ierīci, kad atrodaties jebkādos eksplozijas bīstamos apstākļos, ievērojiet visas
zīmes un norādījumus. Eksplozijas bīstami apstākļi ir vietās, kur jums parasti iesaka
izslēgt transportlīdzekļa dzinēju. Dzirksteļošana šādās vietās var izraisīt eksploziju vai
aizdegšanos, kā rezultātā var tikt gūti ievainojumi vai pat iestāties nāve. Izslēdziet ierīci
degvielas uzpildes stacijās. Ievērojiet radio aprīkojuma lietošanas ierobežojumus
degvielas uzpildes stacijās, vietās, kur tiek glabāta vai izplatīta degviela; ķīmiskās
rūpnīcās; vai, kur tiek veiktas spridzināšanas darbības. Vietas, kas ir eksplozijas
bīstamas, parasti, bet ne vienmē
r, ir skaidri apzīmētas. To skaitā ir kuģu noslēgtie klāji,
vietas, kur notiek ķimikāliju pārkraušana vai glabāšana, transportlīdzekļi, kas izmanto
šķidrinātu gāzi (piemēram, propānu vai butānu) un vietas, kur gaiss satur ķimikālijas vai
tādas daļiņas kā graudi, putekļi vai metālu pulveri. Neieslēdziet datoru vietās, kur ir
aizliegts lietot bezvadu tālruni vai, ja tas var radīt traucējumus vai briesmas.
Kur zvanīt ārkārtas situācijās
-Brīdinājums! Izmantojot šo ierīci, ārkārtas situācijās nevar veikt zvanus. Lai
zvanītu ārkārtas situācijā, jums jāizmanto mobilais tālrunis vai cita sistēma,
kas paredzēta zvanīšanai pa tālruni.
12 - Drošība un ērtums
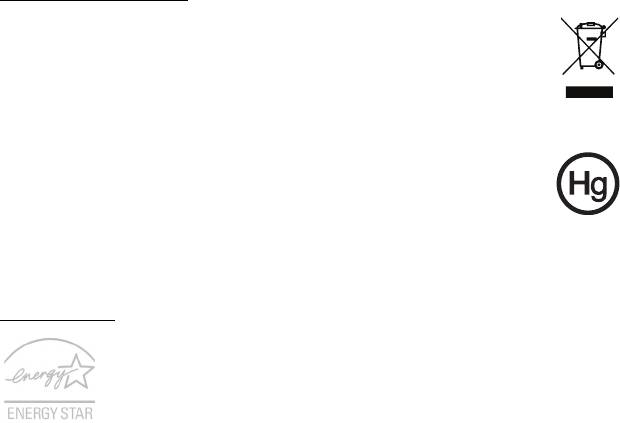
Atbrīvošanās norādījumi
Kad no tās atbrīvojaties, šo elektronisko ierīci neiemetiet atkritumos. Lai
mazinātu piesārņojumu un nodrošinātu globālās vides maksimālu
aizsardzību, nododiet to atkārtotai pārstrādei. Lai iegūtu vairāk informācijas
par WEEE (Waste from Electrical and Electronics Equipment – brāķētās
elektriskās un elektroniskās iekārtas) regulām, apmeklējiet
www.acer-group.com/public/Sustainability
Padomi attiecībā uz dzīvsudrabu
Lampu projektoriem vai elektroniskiem izstrādājumiem, kas ietver ne- LED
aizmugures gaismas LCD/CRT monitoru vai displeju: Lampas šajā
izstrādājumā satur dzīvsudrabu, un tās ir jāpārstrādā vai jāizmet saskaņā ar
vietējiem, valsts vai federālajiem likumiem.
Lai iegūtu vairāk informācijas, sazinieties ar Electronic Industries Alliance vietnē
www.eiae.org. Lai iegūtu informāciju, kas attiecas uz lampām, par atbrīvošanos no tām,
pārbaudiet www.lamprecycle.org.
ENERGY STAR
Acer ENERGY STAR kvalificētie produkti ietaupa jūsu naudu, samazinot
elektrības izmaksas un aizsargājot vidi, uz tā rēķina neupurējot funkcijas
vai kvalitāti. Acer ir lepns piedāvāt saviem klientiem produktus ar
ENERGY STAR atzīmi.
Kas ir ENERGY STAR?
Produkti, kas ir kvalificēti ENERGY STAR, izmanto mazāk enerģijas un novērš
siltumnīcas gāzes izmešus, atbilstot stingrajām enerģijas efektivitātes vadlīnijām, ko
noteikusi Savienoto Valstu Vides aizsardzības aģentūra. Acer ir saistījies piedāvāt
izstrādājumus un pakalpojumus visā pasaulē, kas palīdz klientiem taupīt naudu, enerģiju
un uzlabot vides kvalitāti. Jo vairāk enerģijas mēs varam ietaupīt ar lielāku
energoefektivitāti, jo vairāk mēs samazinām siltumn
īcas gāzes un klimata izmaiņu risku.
Lai iegūtu vairāk informācijas, skatiet www.energystar.gov vai www.energystar.gov/
powermanagement.
Drošība un ērtums - 13

- Piezīme: Šajā sadaļā ietvertā informācija var neattiekties uz jūsu datoru.
Acer ENERGY STAR kvalificētie produkti:
- Ražo mazāk siltuma un samazina dzesēšanas daudzumu un siltākos klimatus.
-Automātiski ieslēdzas “displeja miega” un “datora miega” režīmā attiecīgi pēc 10 un
30 minūšu bezdarbības.
- Pamodina datoru no “miega”, nospiežot tastatūru vai pakustinot peli.
- Datori ietaupīs vairāk nekā 80% enerģijas “miega” režīmā.
ENERGY STAR un ENERGY STAR atzīme ir reģistrētas Savienoto Valstu zīmes.
Padomi un informācija, kā ērti lietot ierīci
Pēc ilgstošas lietošanas datora lietotāji var saskarties ar graušanu acīs un galvassāpēm.
Tāpat lietotāji pēc ilgas strādāšanas ar datoru riskē gūt fiziskus savainojumus. Ilga
strādāšana, slikta poza, slikti darba ieradumi, stress, nepietiekami darba apstākļi,
veselības stāvoklis un citi faktori ļoti palielina fizisku savainojumu iegūšanas risku.
Nepareiza datora lietošana var novest pie dažādiem muskulatūras un skeleta darbības
traucējumiem. Rokās, plaukstās, plecos, kaklā un mugurā var parādīties šādi simptomi:
- Tirpums vai dedzinošas sajūtas.
-Smeldze, jēlums vai kuslums.
-Sāpes, uztūkums vai pulsēšana.
-Stīvums vai vilkšana.
- Aukstums vai vājums.
Ja dēļ datora lietošanas saskaraties ar šiem simptomiem vai cita veida regulāru vai
pastāvīgu diskomfortu un/vai kaut ko saistītu ar s
āpēm, nekavējoties sazinieties ar ārstu
un informējiet savas darba vietas veselības un drošības nodaļu.
Šajā nodaļā ir padomi, kā vēl ērtāk lietot datoru.
14 - Drošība un ērtums
Komforta zonas atrašana
Savu komforta zonu atrodiet, noregulējot monitora aplūkošanas leņķi, izmantojot kāju
paliktni vai noregulējot sēdekļa augstumu, lai justos maksimāli komfortabli. Ņemiet vērā
šos padomus:
- Izvairieties no ilgstošas atrašanās nemainīgā pozā.
- Izvairieties no noliekšanās uz priekšu un/vai atliekšanās atpakaļ.
- Regulāri piecelieties kājās un pastaigājiet, lai kāju muskuļus atbrīvotu no
saspringuma.
- Regulāri īsu brīdi atpūtieties, lai atpūtinātu kaklu un plecus.
- Izvairieties no muskuļu sasprindzināšanas un plecu raustīšanas.
- Pareizi lietojiet ārējo displeju, tastatūru un peli, lai tie būtu komfortabli aizsniedzami.
- Ja monitorā lūkojaties vairāk nekā dokumentos, displeju novietojiet galda vidū, lai
mazinātu kakla piep
ūli.
Rūpēšanās par redzi
Ilga skatīšanās, neatbilstošu briļļu vai kontaktlēcu nēsāšana, atspīdums, pārmērīgs
telpas apgaismojums, slikti noregulēts displejs un mazu fontu lietošana acīm rada stresu.
Zemāk ir ieteikumi, kā acīm mazināt saspringumu.
Acis
- Ik pa laikam acis atpūtiniet.
- Regulāri palūkojieties prom no monitora un fokusējiet acis kādā noteiktā punktā.
- Regulāri mirkšķiniet, lai acis pasargātu no izžūšanas.
Displejs
- Uzturiet displeju tīru.
-Galvai jāatrodas augstāk nekā displeja augšējai malai, lai jūsu acis raudzītos lejup,
kad skatāties displeja vidū.
- Displeja košumu un/vai kontrastu noregulējiet, lai tas būtu komfortablā l
īmenī, lai
teksts būtu labāk salasāms un attēli skaidrāki.
Drošība un ērtums - 15
-Atspīdumu un atstarošanos var novērst:
novietojot displeju tā, ka tā sāns ir vērsts pret logu vai jebkuru citu gaismas avotu,
samazinot telpas apgaismojumu, izmantojot drapējumu, abažūrus vai žalūzijas,
izmantojot galda lampu,
mainot displeja aplūkošanas leņķi,
izmantojot atspīduma mazināšanas filtru,
lietojot displeja nagu, piemēram, kartona gabalu, kas ir kā displeja priekšējās
augšējās malas pagarinātājs.
- Izvairieties no displeja noregulēšanas tā, ka tiek iegūts neērts displeja aplūkošanas
leņķis.
- Neskatieties ilgstoši uz spilgtas gaismas avotu.
Labu darba ieradumu izveidošana
Šādi darba ieradumi padara datora lietošanu vieglāku un produktīvāku:
- Regulāri un bieži uz īsu brīdi atpūtieties.
- Veiciet kādus izstaipīšanās vingrinājumus.
-P
ēc iespējas biežāk ieelpojiet svaigu gaisu.
- Regulāri veiciet fiziskas aktivitātes un rūpējieties par savu veselību.
-Brīdinājums! Mēs neiesakām izmantot datoru dīvānā vai gultā. Ja no tā nevar
izvairīties, tā strādājiet tikai īsus brīžus, regulāri uz brīdi pārtrauciet strādāt un
veiciet izstaipīšanās vingrinājumus.
- Piezīme: Lai iegūtu plašāku informāciju, lūdzu, skatiet "Reglamentējoši noteikumi
un drošības paziņojumi" 96 lpp.
16 - Drošība un ērtums

Brīdinājums par optiskā draivera ierīci
- Piezīme: Šajā sadaļā ietvertā informācija var neattiekties uz jūsu datoru.
BRĪDINĀJUMS: Šī ierīce satur lāzera sistēmu un tiek klasificēta kā “1. KLASES LĀZERA
PRODUKTS”. Šīs ierīces bojājumu gadījumā, lūdzu, sazinieties ar tuvāko PILNVAROTO
pakalpojumu punktu. Lai novērstu tiešu pakļaušanu lāzera staram, nemēģiniet atvērt
korpusu.
CLASS 1 LASER PRODUCT
CAUTION: INVISIBLE LASER RADIATION WHEN OPEN. AVOID EXPOSURE TO
BEAM.
APPAREIL A LASER DE CLASSE 1 PRODUIT
LASERATTENTION: RADIATION DU FAISCEAU LASER INVISIBLE EN CAS
D’OUVERTURE. EVITTER TOUTE EXPOSITION AUX RAYONS.
LUOKAN 1 LASERLAITE LASER KLASSE 1
VORSICHT: UNSICHTBARE LASERSTRAHLUNG, WENN ABDECKUNG GEÖFFNET
NICHT DEM STRAHLL AUSSETZEN
PRODUCTO LÁSER DE LA CLASE I
ADVERTENCIA: RADIACIÓN LÁSER INVISIBLE AL SER ABIERTO. EVITE
EXPONERSE A LOS RAYOS.
ADVARSEL: LASERSTRÅLING VEDÅBNING SE IKKE IND I STRÅLEN.
VARO! LAVATTAESSA OLET ALTTINA LASERSÅTEILYLLE.
VARNING: LASERSTRÅLNING NÅR DENNA DEL ÅR ÖPPNAD ÅLÅ TUIJOTA
SÅTEESEENSTIRRA EJ IN I STRÅLEN
VARNING: LASERSTRÅLNING NAR DENNA DEL ÅR ÖPPNADSTIRRA EJ IN I
STRÅLEN
ADVARSEL: LASERSTRÅLING NAR DEKSEL ÅPNESSTIRR IKKE INN I STRÅLEN
-Brīdinājums! Drošības apsvērumu dēļ neizmantojiet nesaderīgas deta
ļas, kad
pievienojat vai uzlādējat komponentus. Lai uzzinātu par to iegādāšanās
iespējām, sazinieties ar ierīces pārdevēju.
- 17
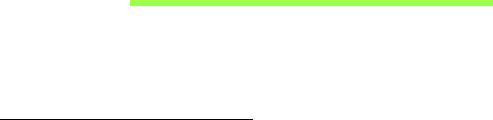
Galvenais vispirms
Mēs vēlamies jums pateikties, ka esat izvēlējies Acer piezīmjdatoru, lai
nodrošinātu savas mobilās skaitļošanas vajadzības.
Jūsu rokasgrāmatas
Lai palīdzētu jums lietot Acer piezīmjdatoru, esam sagatavojuši
rokasgrāmatu komplektu:
Pirmkārt, uzstādīšanas attēls jums palīdz sagatavot datoru darbam.
Ātrais ceļvedis sniedz ieskatu par jūsu jaunā datora galvenajiem
līdzekļiem un funkcijām. Lai uzzinātu vairāk, kā jūsu dators jums var
palīdzēt būt vēl produktīvākam, lūdzu, skatiet Lietotāja rokasgrāmata.
Šajā ceļvedī ir detalizēta informācija par tādām tēmām kā sistēmas
utilītas, datu atkopšana, paplašināšanas opcijas un problēmu novēršana.
Turklāt tajā ir piezīmjdatora lietošanas vispārīgās regulas un drošības
paziņojumi. Tā ir pieejama no darbvirsmas; veiciet dubultklikšķi uz
palī
dzības ikonas un noklikšķiniet uz Lietotāja rokasgrāmatas, kad
atveras izvēlne.
18 - Galvenais vispirms
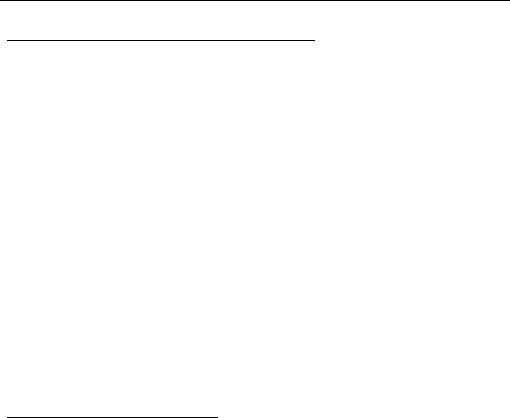
Padomi datora lietošanai un pamatrūpēm
Datora ieslēgšana un izslēgšana
Lai datoru izslēgtu, veiciet jebkuru no šīm darbībām:
• Lietojiet Windows beidzēšanas komandu: Nospiediet Windows taustiņu
+ <C>, noklikšķiniet uz Iestatījumi > Barošana, tad noklikšķiniet
Izslēgt.
Ja nepieciešams uz īsu brīdi samazināt datora enerģijas patēriņu, bet
nevēlaties to pilnīgi izslēgt, jūs varat to pārslēgt hibernēšanas režīmā,
nospiežot barošanas pogu.
Varat datoram arī aktivizēt Miega režīmu, nospiežot iemidzināšanas ātro
taustiņu <Fn> + <F4>.
Piezīme: Ja datoru nevarat izslēgt parastajā veidā, lai izslēgtu datoru,
nospiediet barošanas pogu un turiet to nospiestu ilgāk kā četras
sekundes. Ja datoru esat izslēdzis un vēlaties to atkal ieslēgt,
pagaidiet vismaz divas sekundes, pirms to ieslēdzat.
Rūpēšanās par datoru
Jūsu dators jums kalpos labāk, ja par to rūpēsieties.
• Nenovietojiet datoru atklātā saules gaismā. Nenovietojiet to blakus
karstuma avotiem, piemēram, radiatoram.
• Nepakļaujiet datoru temperatūrai, kas ir zemāka par 0°C (32°F) vai
augstāka par 50°C (122°F).
• Nepakļaujiet datoru magnētiskajiem laukiem.
Galvenais vispirms - 19
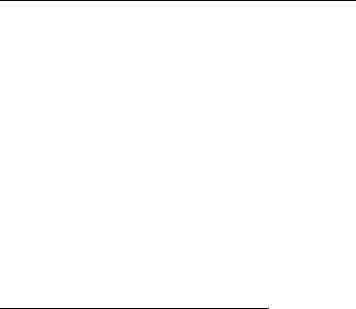
• Nenovietojiet datoru vietā, kur līst vai ir mitrs.
•Nešļakstiet uz datora ūdeni vai citu šķidrumu.
• Nepakļaujiet datoru spēcīgam satricinājumam vai vibrācijai.
• Nenovietojiet datoru vietā, kur ir putekļi vai netīrumi.
• Nekad uz datora virsmas nenovietojiet priekšmetus.
• Kad aizverat datora displeju, nedariet to ar spēku.
• Nekad nenovietojiet datoru uz nelīdzenas virsmas.
Rūpēšanās par maiņstrāvas adapteru
Šeit aprakstīti vairāki veidi, kā rūpēties par maiņstrāvas adapteru:
• Nepievienojiet adapteru citai ierīcei.
•Nekāpiet uz strāvas vada, nenovietojiet uz tā smagus priekšmetus.
Uzmanīgi novietojiet strāvas vadu un citus kabeļus vietā, kur nestaigā ar
kājām.
• Atvienojot strāvas vadu, nevelciet pašu vadu, bet spraudni.
• Ja izmantojat vada pagarinātāju, kopējais pieslēgto ierīču strāvas
stiprums nedrīkst pārsniegt tādu, ko uztur datora strāvas vads. Tāpat
visu ierīču, kas pieslēgtas vienai sienas kontaktligzdai, kopējais strāvas
spriegums nedrīkst pārsniegt tādu, ko uztur drošinātājs.
Rūpēšanās par akumulatoru
Šeit aprakstīti vairāki veidi, kā rūpēties par akumulatoru:
• Nomainot izmantojiet tāda paša veida akumulatorus. Pirms akumulatoru
izņemšanas vai nomainīšanas izslēdziet barošanu.
20 - Galvenais vispirms

• Neizjauciet akumulatorus. Uzglabājiet tos bērniem nepieejamā vietā.
• Ar izlietotiem akumulatoriem rīkojieties tā, kā paredz vietējie noteikumi.
Ja iespējams, nododiet tos atkārtotai pārstrādei.
Tīrīšana un apkopšana
Kad tīrāt datoru, veiciet šīs darbības:
1. Izslēdziet datoru un izņemiet akumulatoru.
2. Atvienojiet maiņstrāvas adapteru.
3. Izmantojiet mīkstu, mitru drānu. Neizmantojiet šķidrumu vai aerosola
tīrītājus.
Ja:
• Dators nokrīt zemē vai tiek bojāts tā korpuss;
• Dators vairs nedarbojas, kā paredzēts.
Lūdzu, skatiet "Biežāk uzdotie jautājumi" 83 lpp.
Galvenais vispirms - 21

Acer piezīmjdatora pārskats
Ja esat sagatavojis datoru darbam, kā redzams uzstādīšanas attēlā,
ļaujiet mums jūs iepazīstināt ar jūsu jauno Acer datoru.
Aspire E1-451G
22 - Acer piezīmjdatora pārskats
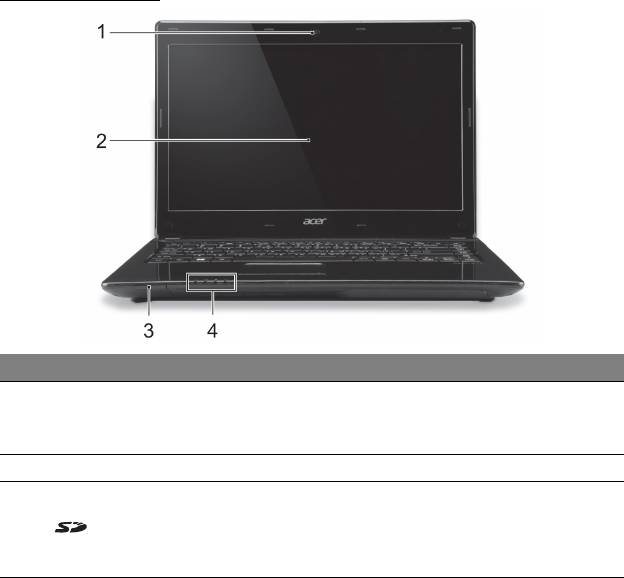
Ekrāna skats
# Ikona Vienums Apraksts
Tīmekļa kamera
videosakariem.
1 Tīmekļa kamera
Indikators blakus tīmekļa kamerai
norāda, ka tīmekļa kamera ir aktīva.
2 Ekrāns Rāda dato
ra izvadi.
Pieņem vienu Secure Digit
al (SD vai
SDHC) karti.
3
SD karšu lasītājs
Piezīme: Nospiediet, lai izņemtu/
inst
alētu karti.
Acer piezīmjdatora pārskats - 23
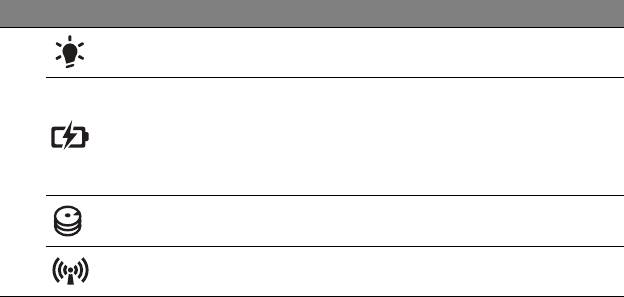
# Ikona Vienums Apraksts
Barošanas
Norāda datora barošanas st
atusu.
indikators
Norāda datora akumu
latora statusu.
Uzlāde: indikators ir
oranžā krāsā,
Akumulatora
akumulatoram uzlādējoties.
indikators
4
Pilnībā uzlādēt
s: Datoram darbojoties
maiņstrāvas režīmā, indikators ir zils.
Cietā diska
Norāda, kad cietā diska draiveris ir
indikators
aktīvs.
Norāda datora bezvadu savienojamās
Sakaru indikators
ierīces statusu.
24 - Acer piezīmjdatora pārskats
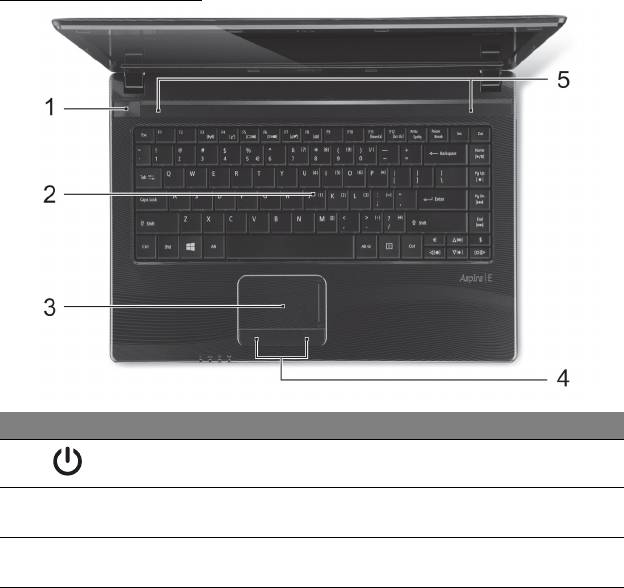
Tastatūras skats
# Ikona Vienums Apraksts
1
Barošanas poga Ieslēdz un izslēdz datoru.
Datu ievadīšanai datorā.
2 Tastatūra
Skatiet "Tastatūras lietošana" 30 lpp.
Skārienjutīga rādītājierīce, kas
darbojas
3 Skārien
panelis
kā datora pele.
Acer piezīmjdatora pārskats - 25
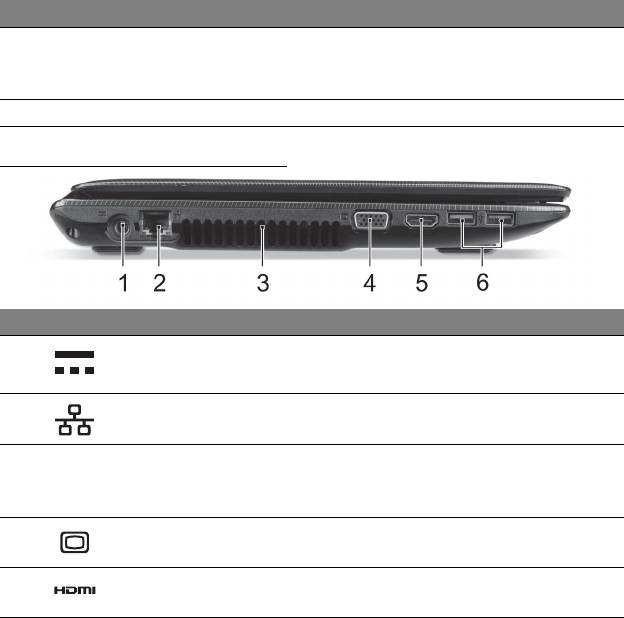
# Ikona Vienums Apraksts
Klikšķināmas
Pogas kreisā un labā puse funkcionē
4
pogas (kreisā un
kā kreisā un
labā atlases poga.
labā)
5 Skaļruņi Nodrošina stereo audio izvadi.
Skats no kreisās puses
# Ikona Vienums Apraksts
Līdzstrāvas ieejas
1
Šeit pieslēdz maiņstrāvas adapteru.
ligzda
Ethernet (RJ-45)
Šeit pieslēdz Ethernet 10/100/1000
2
ports
tīkla vadu.
Neļauj datoram sakarst.
Ventilācija un
3
Neaizsedziet un nenosprostojiet
ventilators
atveres.
Ārējā displeja
Šeit pieslēdz displeja ierīci (piemēram,
4
(VGA) ports
ārēju monitoru, LCD projektoru).
Atbalsta augstas kvalitātes cip
aru video
5
HDMI ports
savienojumus.
26 - Acer piezīmjdatora pārskats
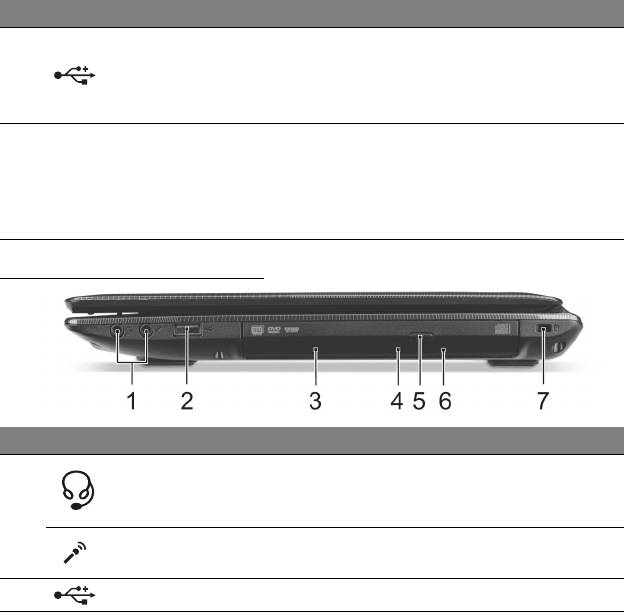
# Ikona Vienums Apraksts
Pieslēdz USB ierīces.
Ja ports ir melns, tas ir saderīgs ar
6 USB porti
USB 2.0; ja tas ir zils, tas ir saderīgs arī
ar USB 3.0 (skatīt zemāk).
Informācija par USB 3.0
• Saderīgs ar USB 3.0 un vecākām ierīcēm.
• Lai sasniegtu optimālu kvalitāti, izmantojiet USB 3.0 sertificētas
ierīces.
•Atkarīgs no USB 3.0 (SuperSpeed USB) specifikācijas.
Skats no labās puses
# Ikona Vienums Apraksts
Pievieno audio ierīces (piem.,
Austiņu/skaļruņu
skaļruņus
, austiņas) vai austiņas ar
ligzda
1
mikrofonu.
Mikrofona ligzda Pieņem ievadi no ārējiem mikrofoniem.
2
USB ports Pieslēdz USB ierīces.
Acer piezīmjdatora pārskats - 27
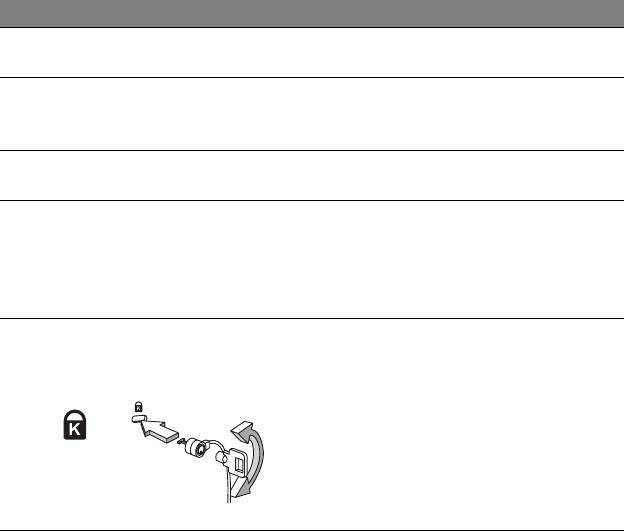
# Ikona Vienums Apraksts
Optiskais
Iekšējais optiskais diskdzinis; pieņem
3
diskdz
inis
CD vai DVD diskus.
Optiskā di
ska
Iedegas, kad optiskais diskdzinis ir
4
piekļuves
aktīvs.
indikators
Optiskā di
ska
5
Izstumj no diskdziņa optisko disku.
izstumšanas poga
Izstumj optiskā diskdziņa p
aliktni, kad
Ārkārt
as diska
dators ir izslēgts.
6
izņemšanas
Uzmanīgi ievietojiet izt
aisnotu papīra
caurums
saspraudi, lai izstumtu optiskā
diskdziņa paliktni.
Šeit pieslēdz Kensingtona atslēgu
Kensingtona
datora drošībai.
atslēgas slots
Aplieciet datora drošības s
lēdzenes
vadu ap nekustīgu priekšmetu,
7
piemēram, galdu vai aizslēgtas
atvilktnes rokturi.
Ielieciet slēdzeni ierobā un pagrieziet
atslēgu, lai nofiksētu slēdzeni.
Pieejami arī modeļi bez atslēgas.
28 - Acer piezīmjdatora pārskats
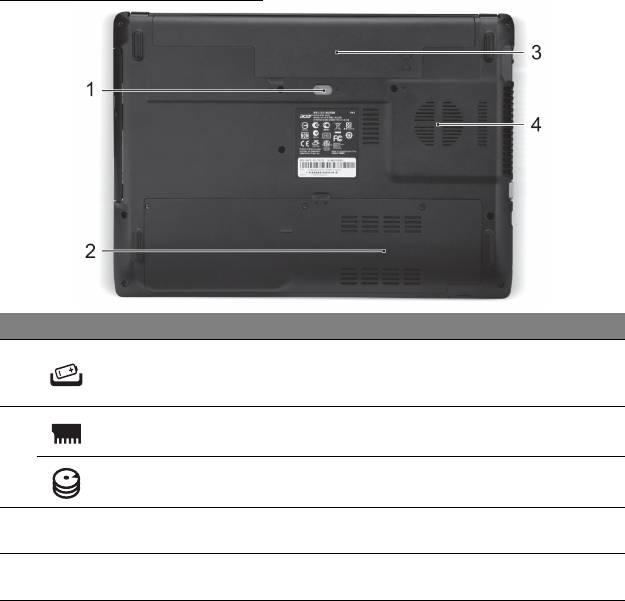
Skats no apakšpuses
# Ikona Vienums Apraksts
Atlaiž akumulatoru, lai to varētu
izņemt.
Akumulatora
1
Ievietojiet piemērotu instrumentu un
atlaišanas slēdzis
pabīdiet, lai to atlaistu.
Atmiņas
Šeit atrodas datora pamatatmiņa.
nodalījums
2
Cietā diska
Šeit atrodas datora cietais disks
nodalījums
(nostiprināts ar skrūvēm).
Akumulatora
3
Šeit ievieto datora akumulatoru.
nodalījums
Ventilācij
a un
Neļauj datoram sakarst.
4
ventilators
Neaizsedziet un nenosprostojiet atveres.
Acer piezīmjdatora pārskats - 29
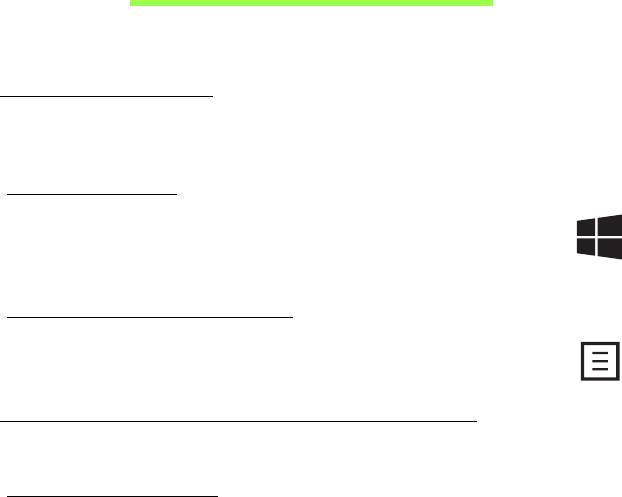
Tastatūras lietošana
Datoram ir kompakta tastatūra ar iegulu cipartastatūru.
Windows taustiņi
Tastatūrai ir divi taustiņi, kuri izpilda operētājsistēmai Windows raksturīgas
funkcijas.
Windows taustiņš
Atgriežas sākuma ekrānā. To var arī lietot kopā ar citiem
taustiņiem, lai izpildītu īpašas funkc
ijas, lūdzu, meklējiet informāciju
Windows palīdzībā.
Lietojumprogrammas taustiņš
Šim taustiņam ir tāda pati iedarbība kā noklikšķinot labo atlases
pogu; tas atver lietojumprogrammas kontekstizvēlni
.
Slēgu taustiņi un iegultā cipartastatūra
Pārslēdz tastatūras slēga taustiņus, lai mainītu tastatūras reakciju.
Caps Lock (Burtslēgs)
Kad ir ieslēgts burtslēgs, visas alfabēta rakstzīmes tiks rakstītas ar
lielajiem burtiem.
30 - Tastatūras lietošana
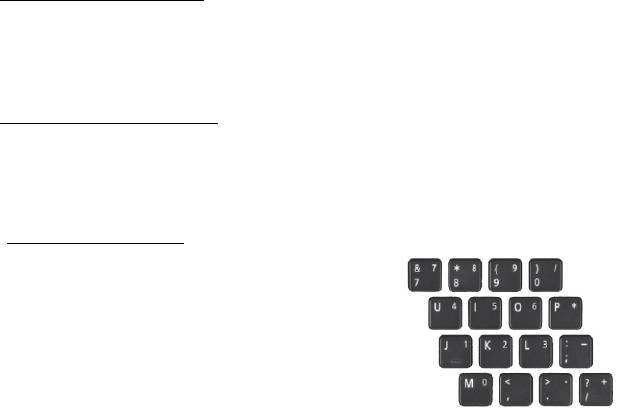
Scroll Lock (Ritslēgs)
Kad ir ieslēgts Scroll Lock (<Fn> + <F12>), teksts ekrānā pārvietojas pa
vienu līniju augšup vai lejup, nospiežot augšup vai lejup vērsto bultiņu
taustiņus. Vairumā lietojumprogrammu Scroll Lock nedarbojas.
Num Lock (Ciparslēgs)
Kad ir ieslēgts Num Lock (<Fn> + <F11>), iegultā cipartastatūra ir
pārslēgta ciparu režīmā. Kad ir ieslēgts Num Lock, turiet <Fn>, lai īslaicīgi
rakstītu burtus.
Iegultā cipartastatūra
Iegultā cipartastatūra ir apzīmēta ar mazām
rakstzīmēm dažu taustiņu augšējos labajos
stūros. Kad ir ieslēgts Num
Lock, taustiņi
funkcionē kā kalkulators (kopā ar
aritmētiskajiem operatoriem +, -, * un /).
Strādājiet šajā režīmā, ja jums jāievada daudz
skaitlisku datu.
Padoms: ir iespējams lietot kursora vadības funkcijas, ko nodrošina
pilnās tastatūras. Ja Num
Lock ir ieslēgts, turiet <Shift>, ja Num Lock
ir izslēgts, turiet <Fn>, un pēc tam piesitiet pa nepieciešamo taustiņu.
Kursora vadības taustiņu simboli nav uzdrukāti uz taustiņiem.
Tastatūras lietošana - 31
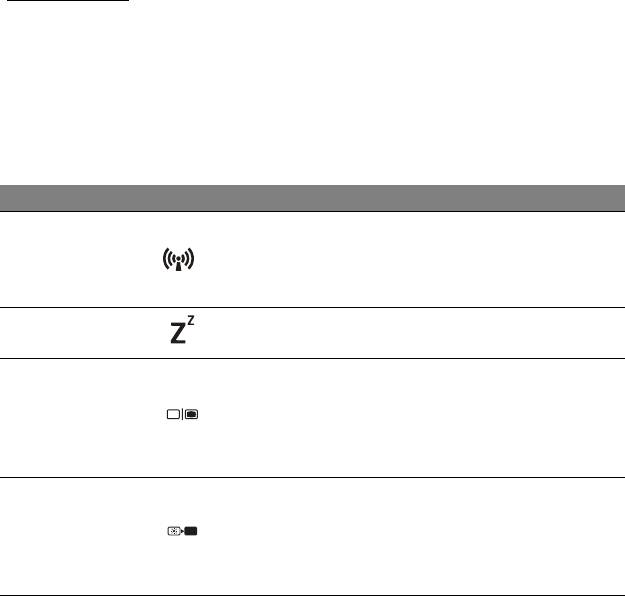
Ātrie taustiņi
Lai piekļūtu lielākajai daļai datora vadības funkciju, piemēram, ekrāna
spilgtumam un skaļuma izvadei, tiek izmantoti datora ātrie taustiņi vai
taustiņu kombinācijas.
Lai aktivizētu ātros taustiņus, vispirms nospiediet un turiet nospiestu
taustiņu <Fn> un pēc tam nospiediet ātro taustiņu kombinācijas otru
taustiņu.
Ātrais taustiņš Ikona Funkcija Apraksts
Ieslēdz/izslēdz datora tīkla
Lidmašīnas
ierīces.
<Fn> + <F3>
režīms
(Tīkla ierīces atšķiras pēc
konfigurācijas.)
Pārslēdz datoru miega
<Fn> + <F4> Miega režīms
režīmā.
Pārslēdz displeja izvadi
starp displeja ekrāna un
Displeja
<Fn> + <F5>
ārējo monitoru (ja tas ir
pārslēgšana
pievienots), vai rāda izvadi
abos.
Enerģijas taupīšanas nolūkā
izslēdz displeja ekrāna
<Fn> + <F6> Izslēgt displeju
pretgaismu. Lai atjaunotu
pretgaismu, nospiediet
jebkuru taustiņu.
32 - Tastatūras lietošana
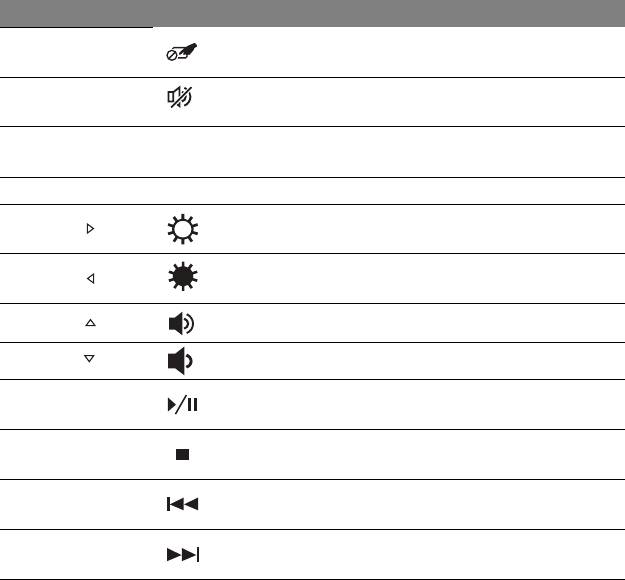
Ātrais taustiņš Ikona Funkcija Apraksts
Skārienpaneļa
Ieslēdz un izslēdz iebūvēto
<Fn> + <F7>
pārslēgšana
skārienpaneli.
Skaļruņu
<Fn> + <F8>
Ieslēdz un izslēdz skaļruņus.
pārslēgšana
Ieslēdz un izslēdz iegulto
<Fn> + <F11>
NumLk
Ciparslēgs
cipartastatūru.
<Fn> + <F12>
Scr Lk
Ritslēgs Ieslēdz un izslēdz ritslēgu.
<Fn> + < > Spilgtāk Palielina ekrāna spilgtumu.
<Fn> + < > Blāvāk Samazina ekrāna spilgtumu.
<Fn> + < > Skaļāk Palielina skaņas skaļumu.
<Fn> + < > Klusāk Samazina skaņas skaļumu.
Atskaņo vai aptur izvēlēto
<Fn> + <Home> Atskaņot/pauzēt
multivides failu.
Pārtrauc izvēlētā multivides
<Fn> + <Pg Up> Apturēt
faila atskaņošanu.
Atgriežas pie iepriekšējā
<Fn> + <Pg Dn> Iepriekšējais
multivides faila.
Pārlec uz nākamo multivides
<Fn> + <End>T
ālāk
failu.
Tastatūras lietošana - 33
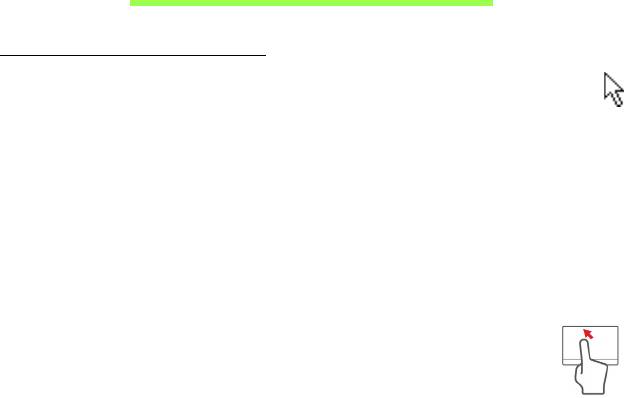
Skārienpanelis
Skārienpaneļa pamati
Skārienpanelis vada bultiņu (vai "kursoru") ekrānā. Velkot ar pirkstu pa
skāri
enpaneli, kursors seko šai kustībai.
Lai izvēlētos un izpildītu funkcijas, spiediet kreiso un labo pogu, kas
atrodas zem skārienpaneļa. Šīs abas zonas ir līdzīgas peles kreisajai un
labajai pogai. Uzsitot pa skārienpaneli, tiek panākts tāds pats rezultāts, kā
klikšķinot kreiso pogu.
Piezīme: skārienpanelis uztver pirkstu kustību; jo
vieglāks
pieskāriens, jo labāk tas reaģē.
lūdzu, uzturiet skārienpaneli un savus pirkstus sausus un tīrus.
Kursoru var vadīt, izmantojot dažas pamatkustības:
• V
elkot ar vienu pirkstu: velciet ar pirkstu pa skārienpaneli, lai
pārvietotu kursoru.
• Piesitot ar vienu pirkstu: Viegli uzsitiet ar pirkstu pa
skārienpaneli, lai veiktu "klikšķi", kas atlasīs vai startēs
vienumu. Ātri piesitiet vēlreiz, lai veiktu dubultu piesitienu vai
"dubultklikšķi".
• Velkot: nospiediet un paturiet nospiestu atlases pogas kreiso pusi vai
piesitiet divreiz jebkurā vietā uz skārienpaneļa, pēc tam velciet otru
pirkstu pa skārienpaneli, lai atlasītu vienumus šajā laukumā.
34 - Skārienpanelis
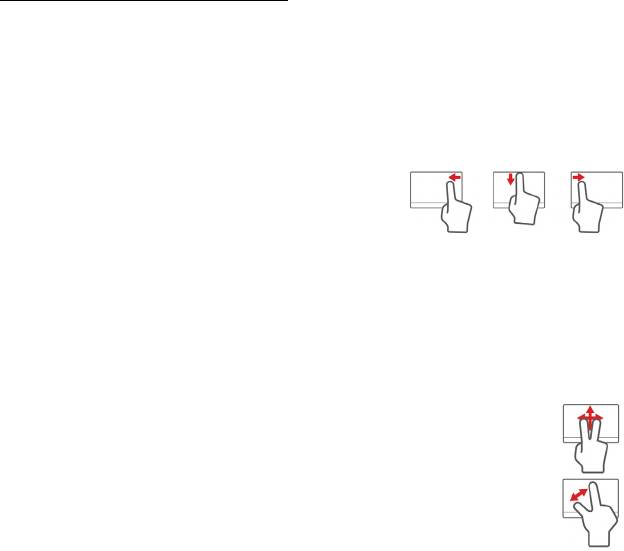
Skārienpaneļa kustības
Windows 8 un daudzas lietojumprogrammas atbalsta skārienpaneļa
kustības ar vienu vai vairākiem pirkstiem.
Piezīme:
skārienpaneļa kustību atbalsts ir atkarīgs no aktīvās
lietojumprogrammas.
Tas ļauj jums kontrolēt lietojumprogrammas ar dažiem vienkāršiem žestiem,
piemēram:
• Pavelkot no malas uz iekšpusi: piekļūstiet
Windows rīkiem, pavelkot skārienpaneļa
centrā no labās puses, augšpuses vai
kreisās puses.
• Pavelkot no labās malas uz iekšpusi: pārslēdzas starp Charms.
• Pavelkot no augšējās malas uz iekšpusi: pārslēdzas starp
lietojumprogrammas komandām.
• Pavelkot no kreisās malas uz iekšpusi: pārslēdzas uz iepriekšējo
lietojumprogrammu.
• Velkot ar diviem pirkstiem: ātri ritina cauri tīmekļa lapām,
dokumentiem un atskaņošanas sarakstiem, uzliekot divus
pirkstus uz skārienpaneļa un pārvietojot abus jebkurā virzienā.
• Iespiežot ar diviem pirkstiem: ātri tuvina un tālina
fotoattēlus, kartes un dokumentus ar vienkāršu pirksta un
īkšķa kustību.
Skārienpanelis - 35
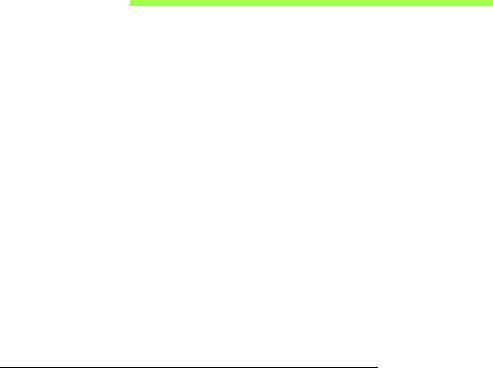
Atkopšana
Ja radušās problēmas ar datoru un bieži uzdotie jautājumi (skatiet 83 lpp.)
nepalīdz, you varat datoru “atkopt”, proti, atgriezt agrākā stāvoklī.
Šajā sadaļā ir aprakstīti datorā pieejamie atkopšanas rīki. Acer nodrošina
rīku Acer Recovery Management, kas ļauj izveidot atkopšanas dublējumu,
draiveru un lietojumprogrammu dublējumu un sākt atkopšanas opcijas,
izmantojot Windows rīkus vai atkopšanas dublējumu.
Piezīme: Acer Recovery Management ir pieejama tikai ar sākotnēji
instalētu operētājsistēmu Windows.
Svarīgi! Ieteicams pēc iespējas drīzāk izveidot atkopšanas
dublējumu un draiveru un lietojumprogrammu dublējumu.
Dažās situācijās pilnai atkopšanai būs nepieciešams USB
atkopšanas dublējums.
Atkopšanas dublējuma izveide
Lai veiktu pārinstalēšanu, izmantojot USB atmiņas disku, vispirms
jāizveido atkopšanas dublējums. Atkopšanas dublējumkopija ietver visu
datora cietā diska oriģinālo saturu, iekļaujot Windows un visu rūpnīcā
ielādēto programmatūru un draiverus. Izmantojot šo dublējumu, dators tiks
atjaunots sākotnējā iegādes stāvoklī, nodrošinot iespēju saglabāt visus
iestatījumus un personīgos datus vēlākai izgūšanai.
Piezīme:
Pārliecinieties, vai jums ir USB disks ar vismaz 16 GB
ietilpību.
36 - Atkopšana
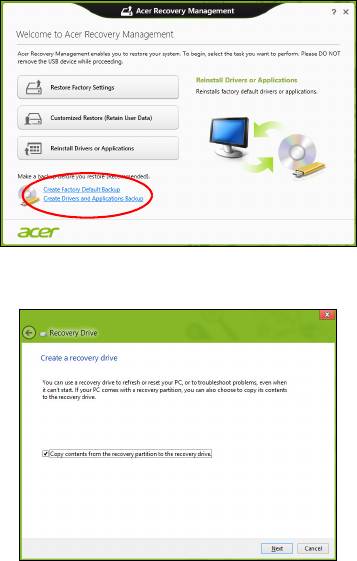
1. Izvēlnē Sākt ierakstiet “Atkopšana” un pēc tam noklikšķiniet uz Acer
Recovery Management lietojumprogrammu sarakstā.
2. Noklikšķiniet uz Izveidot rūpnīcas noklusējumu dublējumu. Tiek
atvērts logs Atkopšanas disks.
Atkopšana - 37
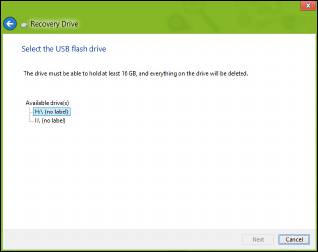
Pārliecinieties, vai atlasīta opcija Kopēt saturu no atkopšanas
nodalījuma uz atkopšanas disku. Tādējādi tiek nodrošināta pilnīgākā
un drošākā atkopšanas dublējumkopija.
3. Pievienojiet USB disku, pēc tam noklikšķiniet uz Tālāk.
• Pirms turpināt, pārliecinieties, vai USB diskā pietiek vietas.
Atkopšanas dublējumkopijai ir nepieciešama vismaz 16 GB atmiņa
4. Ekrānā būs redzama dublēšanas norise.
5. Izpildiet procesu, līdz tas ir pabeigts.
38 - Atkopšana
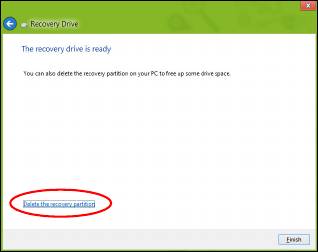
6. Pēc atkopšanas dublējumkopijas izveidošanas varat izvēlēties datorā
izdzēst atkopšanas informāciju. Šīs informācijas izdzēšanas gadījumā
datora atjaunošanai var izmantot tikai USB atkopšanas dublējumkopiju,
bet USB diska pazaudēšanas vai izdzēšanas gadījumā datoru nevar
atjaunot.
7. Atvienojiet USB disku un to skaidri marķējiet.
Svarīgi! Dublējumkopijai uzrakstiet unikālu, aprakstošu
marķējumu, piemēram, “Windows atkopšanas dublējumkopija”.
Turiet dublējumu drošā, labi iegaumējamā vietā.
Atkopšana - 39
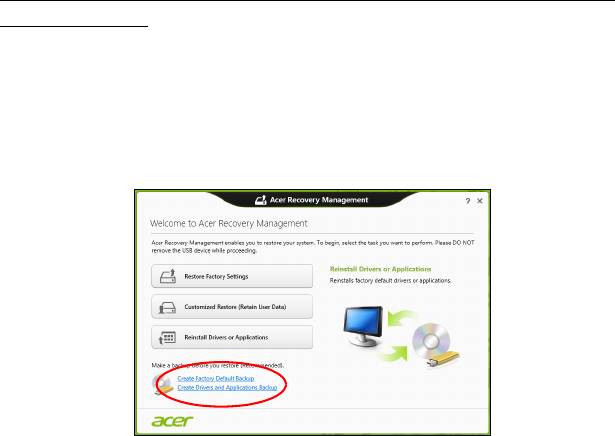
Draiveru un lietojumprogrammu dublējumkopijas
izveidošana
Lai izveidotu draiveru un lietojumprogrammu dublējumkopiju, kas satur
rūpnīcā ielādētu programmatūru un draiverus, kas nepieciešami jūsu
datoram, varat izmantot USB atmiņas disku vai, ja datoram ir DVD
rakstītājs, vienu vai vairākus tukšus ierakstāmus DVD.
1. Izvēlnē Sākt ierakstiet “Atkopšana” un pēc tam noklikšķiniet uz Acer
Recovery Management lietojumprogrammu sarakstā.
2. Noklikšķiniet uz Izveidot draiveru un lietojumprogrammu dublējumu.
Pievienojiet USB disku vai ievietojiet tukšu DVD optiskajā diskdzinī, pēc
tam noklikšķiniet uz Tālāk.
40 - Atkopšana
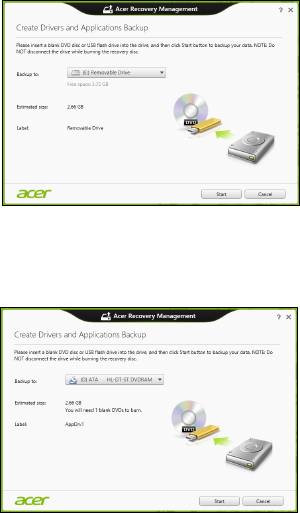
• Ja izmantojat USB disku, pirms turpināšanas pārliecinieties, vai USB
diskam ir pietiekama kapacitāte.
• Ja izmantojat DVD, tas parādīs arī, cik tukši, ierakstāmi diski būs
nepieciešami, lai izveidotu atkopšanas diskus. Pārliecinieties, vai
jums ir nepieciešamais identisku, tukšu disku skaits.
Atkopšana - 41

3. Lai kopētu failus, noklikšķiniet uz Sākt. Ekrānā būs redzama
dublēšanas norise.
4. Izpildiet procesu, līdz tas ir pabeigts:
• Ja izmantojat optiskos diskus, diskdzinis izstumj katru disku, tiklīdz
tas ierakstīts. Izņemiet disku no diskdziņa un izdariet atzīmi ar
permanento marķieri.
Ja nepieciešami vairāki diski, pēc uzaicinājuma ievietojiet jaunu
disku, pēc tam noklikšķiniet uz Labi. Turpiniet, līdz process ir
pabeigts.
• Ja izmantojat USB disku, atvienojiet disku un to pareizi marķējiet.
Svarīgi! Katrai dublējumkopijai uzrakstiet unikālu, aprakstošu
marķējumu, piemēram, “Draiveru un lietojumprogrammu
dublējumkopija”. Turiet dublējumu drošā, labi iegaumējamā
vietā.
Sistēmas atkopšana
Lai atkoptu sistēmu:
1. Veiciet nelielas korekcijas.
Ja viens vai divi programmatūras vai aparatūras vienumi ir pārstājuši
darboties pareizi, problēmu var atrisināt, pārinstalējot programmatūru
vai ierīces draiverus.
Lai atkoptu programmatūru un draiverus, kas iepriekš instalēti rūpnīcā,
skatiet "Draiveru vai lietojumprogrammu pārinstalēšana" 43 lpp.
42 - Atkopšana

Ar pārinstalēšanas norādījumiem programmatūrai un draiveriem, kas
nav iepriekš instalēti, iepazīstieties izstrādājuma dokumentācijā vai
atbalsta tīmekļa vietnē.
2. Atgriezieties uz iepriekšējo sistēmas stāvokli.
Ja programmatūras vai draiveru pārinstalēšana nepalīdz, problēmu var
atrisināt, atgriežot sistēmu iepriekšējā stāvoklī, kad viss darbojās
pareizi.
Norādījumus skatiet "Atgriešanās uz agrāku sistēmas
momentuzņēmumu" 46 lpp.
3. Atiestatiet savu operētājsistēmu.
Ja nekas nepalīdz atrisināt problēmu un jūs vē
laties atiestatīt sistēmu,
saglabājot lietotāja informāciju, skatiet "Sistēmas atgriešana uz tās
rūpnīcas stāvokli" 47 lpp.
4. Atiestatiet sistēmu uz rūpnīcas stāvokli.
Ja nekas nepalīdz atrisināt problēmu un jūs vēlaties atiestatīt sistēmu
uz rūpnīcas stāvokli, skatiet "Sistēmas atgriešana uz tās rūpnīcas
stāvokli" 47 lpp.
Draiveru vai lietojumprogrammu pārinstalēšana
Problēmas novēršanas ietvaros var būt nepieciešams pārinstalēt
lietojumprogrammas un ierīces draiverus, kas ir jau rūpnīcā iepriekš
instalēti datorā. Varat pārinstalēt, izmantojot cieto disku vai izveidoto
dublējumu.
Atkopšana - 43
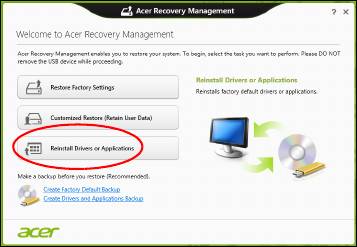
• Citas lietojumprogrammas — ja jāpārinstalē programmatūra, kas nav
iepriekš instalēta datorā, izpildiet programmatūras instalēšanas
norādījumus.
• Jauni ierīces draiveri — ja jāpārinstalē ierīces draiveri, kas nav iepriekš
instalēti datorā, izpildiet ierīcei pievienotos norādījumus.
Ja veicat pārinstalēšanu, izmantojot Windows, un atkopšanas informācija
ir saglabāta datorā:
•Izvēlnē Sākt ierakstiet “Atkopšana” un pēc tam noklikšķiniet uz Acer
Recovery Management lietojumprogrammu sarakstā.
• Noklikšķiniet uz Pārinstalēt draiverus vai lietojumprogrammas.
44 - Atkopšana
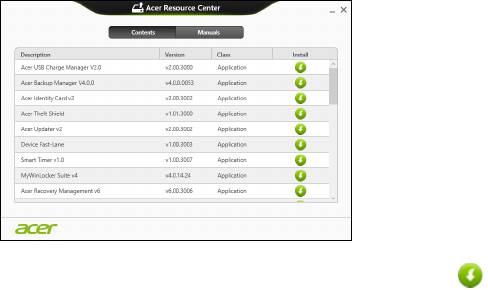
• Vajadzētu būt redzamai sadaļai Saturs (no Acer Resursu centrs).
• Noklikšķiniet uz ikonas instalēt vienumam, kuru vēlaties
instalēt, pēc tam sekojiet norādījumiem uz ekrāna, lai pabeigtu
instalāciju. Atkārtojiet šo darbību katram vienumam, kuru vēlaties
pārinstalēt.
Ja veicat pārinstalēšanu no draiveru un lietojumprogrammu dublējuma
DVD vai USB diskdzinī:
1. Ievietojiet Draiveru un lietojumprogrammu dublējums diskdzinī vai to
pievienojiet brīvam USB portam.
• Ja ievietojat DVD, pagaidiet vienumu Acer Resursu centrs, lai
sāktu.
•Ja Acer Resursu centrs netiek sākts automātiski, nospiediet
Windows taustiņu + <E>, pēc tam veiciet dubultklikšķi uz optiskā
diska ikonas.
Atkopšana - 45
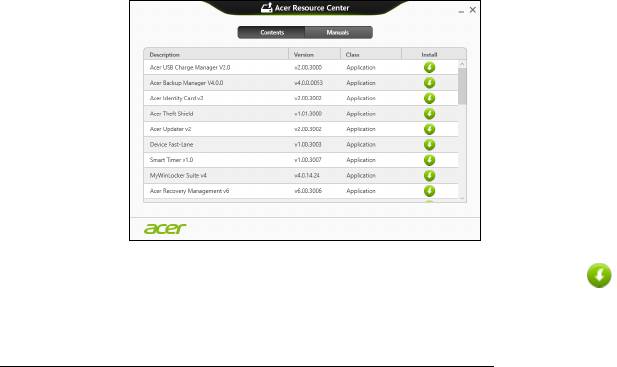
• Ja izmantojat USB disku, nospiediet Windows taustiņu + <E>, pēc
tam veiciet dubultklikšķi uz diska, kas satur dublējumu. Veiciet
dubultklikšķi uz Resursu centrs.
2. Vajadzētu būt redzamai sadaļai Saturs (no Acer Resursu centrs).
3. Noklikšķiniet instalēt ikonu vienumam, kuru vēlaties instalēt, pēc
tam sekojiet uzvednēm uz ekrāna, lai pabeigtu instalāciju.
Atkārtojiet šo darbību katram vienumam, kuru vēlaties pārinstalēt.
Atgriešanās uz agrāku sistēmas momentuzņēmumu
Microsoft sistēmas atjaunināšana periodiski veic sistēmas iestatījumu
“momentuzņēmumu” un saglabā tos kā atjaunošanas punktus. Lielākajā
daļā grūti atrisināmu programmatūras problēmu varat atgriezties kādā no
šiem atjaunošanas punktiem, lai vēlreiz palaistu sistēmu.
46 - Atkopšana
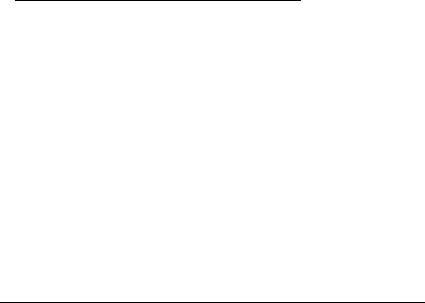
Windows automātiski izveido papildu atjaunošanas punktu katru dienu, kā
arī katru reizi, kad instalējat programmatūru vai ierīces draiverus.
Piezīme: Lai iegūtu plašāku informāciju par Microsoft sistēmas
atjaunināšanas lietošanu, no Sākt ierakstiet “Palīdzība” un pēc tam
noklikšķiniet uz Palīdzība un atbalsts lietojumprogrammu sarakstā.
Ierakstiet “Windows sistēmas atjaunošana” meklēšanas palīdzības
lodziņā, pēc tam nospiediet taustiņu Enter.
Atgriešanās atjaunošanas punktā:
1. Izvēlnē Sākt ievadiet “Vadības panelis” un pēc tam noklikšķiniet uz
Vadības panelis lietojumprogrammu sarakstā.
2. Noklikšķiniet uz Sistēma un drošība > Darbību centrs, pēc tam
noklikšķiniet uz Atkopšana loga apakšā.
3. Noklikšķiniet uz Atvērt sistēmas atjaunošanu, pēc tam uz Tālāk.
4. Noklikšķiniet uz pēdējā atjaunošanas punkta (laikā, kad sistēma
darbojās pareizi), noklikšķiniet uz Tālāk, pēc tam uz Beigt.
5. Tiek atvērts apstiprinājuma logs; noklikšķiniet Jā. Sistēma tiek
atjaunota, izmantojot nor
ādīto atjaunošanas punktu. Šis process var
aizņemt vairākas minūtes un, iespējams, restartēs datoru.
Sistēmas atgriešana uz tās rūpnīcas stāvokli
Ja datorā rodas problēmas, kuras nevar atkopt ar citām metodēm,
iespējams, nepieciešams visu pārinstalēt, lai sistēmu atgrieztu uz tās
rūpnīcas stāvokli. Varat veikt atkopšanu no cietā diska vai izveidotā
atkopšanas dublējuma.
Atkopšana - 47
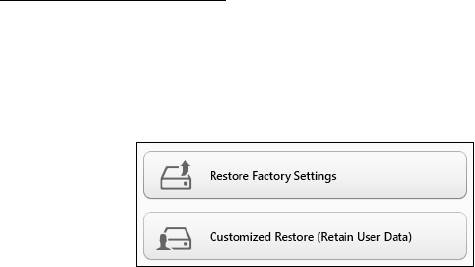
• Ja joprojām varat palaist sistēmu Windows un neesat izdzēsis
atkopšanas nodalījumu, skatiet "Atkopšana no Windows" 48 lpp.
• Ja nevarat palaist Windows, oriģinālais cietais disks ir pilnībā
pārformatēts vai ir instalēts jauns cietais disks, skatiet "Atkopšana no
atkopšanas dublējuma" 52 lpp.
Atkopšana no Windows
Sākt Acer Recovery Management:
•No Sākt ierakstiet
“Atkopšana” un pēc tam noklikšķiniet uz Acer
Recovery Management lietojumprogrammu sarakstā.
Pieejamas divas iespējas: At
jaunot rūpnīcas iestatījumus (Atiestatīt
manu datoru) vai Pielāgota atjaunošana (Atsvaidzināt manu datoru).
Izmantojot opciju Atjaunot rūpnīcas iestatījumus, tiek izdzēsts viss cietā
diska saturs un pēc tam pārinstalēta sistēma Windows, visa
programmatūra un draiveri, kas iepriekš bija instalēti sistēmā. Ja varat
piekļūt svarīgiem failiem cietajā diskā, dublējiet tos tūlīt. Skatiet
"Rūpnīcas iestatījumu atjaunošana, izmantojot iespēju Acer
Recovery Management" 49 lpp.
48 - Atkopšana
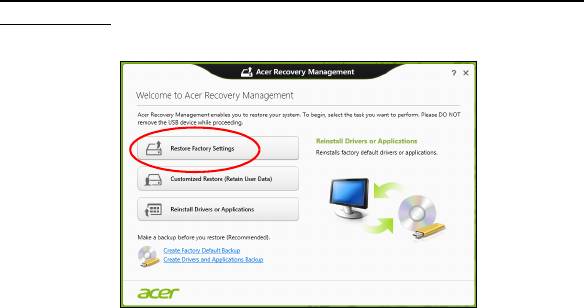
Pielāgota atjaunošana mēģinās saglabāt jūsu failus (lietotāja datus), bet
pārinstalēs visu programmatūru un draiverus. Programmatūra, kas bija
instalēta, kad iegādājāties datoru, tiks noņemta (izņemot programmatūru,
kas instalēta no Windows Store). Skatiet nodaļu
"Pielāgota atjaunošana,
izmantojot iespēju Acer Recovery Management" 51 lpp.
Rūpnīcas iestatījumu atjaunošana, izmantojot iespēju Acer Recovery
Management
1. Noklikšķiniet uz Atjaunot rūpnīcas iestatījumus.
Uzmanību! Izmantojot iespēju “Atjaunot rūpnīcas iestatījumus”,
tiks izdzēsti visi cietā diska faili.
Atkopšana - 49
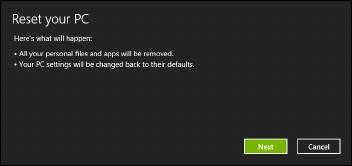
2. Tiek atvērts logs Datora atiestatīšana.
Attēli ir tikai atsaucēm.
3. Noklikšķiniet uz Tālāk, pēc tam izvēlieties, kā izdzēst savus failus:
a. Izmantojot opciju Noņemt tikai manus failus, pirms datora
atjaunošanas tiek izdzēsti visi faili, un tas ilgst apmēram 30 minūtes.
b. Izmantojot opciju Pilnīgi iztīrīt disku, pēc katra faila izdzēšanas tiek
pilnīgi iztīrīts disks, tātad pēc atkopšanas failus vairs nevar skatīt.
Diska tīrīšana ir daudz ilgāka (līdz 5 stundām), tomēr ir daudz
drošāka, jo vecie faili tiek pilnīgi noņemti.
4. Noklikšķiniet uz Atiestatīt.
5. Atkopšanas process sākas ar datora restartēšanu, pēc tam turpinās ar
failu kopēšanu uz cieto disku.
6. Kad atkopšana pabeigta, varat sākt lietot datoru, atkārtojot pirmās darba
sākšanas procesu.
50 - Atkopšana
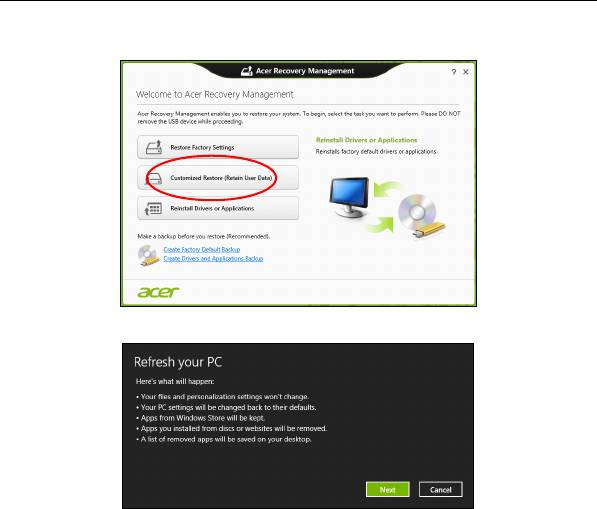
Pielāgota atjaunošana, izmantojot iespēju Acer Recovery Management
1. Noklikšķiniet uz Pielāgota atjaunošana (Saglabāt lietotāja
informāciju).
2. Tiek atvērts logs Datora atsvaidzināšana.
3. Noklikšķiniet uz Tālāk, pēc tam uz Atsvaidzināt.
4. Atkopšanas process sākas ar datora restartēšanu, pēc tam turpinās ar
failu kopēšanu uz cieto disku. Šis process ilgst apmēram 30 minūtes.
Atkopšana - 51

Atkopšana no atkopšanas dublējuma
Lai atkoptu no atkopšanas dublējuma USB diskā:
1. Atrodiet savu atkopšanas dublējumu.
2. Pievienojiet USB disku un ieslēdziet datoru.
3. Jums ir jāiespējo F12 sāknēšanas izvēlne, ja tā vēl nav iespējota:
a. Startējot datoru, nospiediet <F2>.
b. Izmantojiet kreiso vai labo bulttaustiņu, lai atlasītu izvēlni Main.
c. Nospiediet lejupvērsto taustiņu, līdz atlasīta F12 Boot Menu,
nospiediet <F5>, lai šo iestatījumu mainītu uz Enabled.
d. Izmantojiet kreiso vai labo bulttaustiņu, lai atlasītu izvēlni Exit.
e. Atkarībā no datoram izmantotā BIOS tipa atlasiet Save Changes and
Exit vai Exit Saving Changes un nospiediet taustiņu Enter. Atlasiet
OK vai Yes, lai apstiprinātu.
f. Dators tiks restartēts.
4. Uzsākšanas laikā nospiediet <F12>, lai atvē
rtu sāknēšanas izvēlni.
Sāknēšanas izvēlne ļauj izvēlēties, ar kuru ierīci sākt, piemēram, ar
USB disku.
a. Izmantojiet bulttaustiņus, lai atlasītu USB Device, pēc tam nospiediet
Enter.
b. Windows sāk instalēšanu no atkopšanas dublējuma normālā
sākšanas procesa vietā.
5. Atlasiet tastatūras veidu.
52 - Atkopšana
6. Atlasiet Troubleshoot un pēc tam izvēlieties izmantojamo atkopšanas
veidu:
a. Noklikšķiniet uz Advanced, pēc tam uz System Restore, lai sāktu
Microsoft sistēmas atjaunošanu:
Microsoft sistēmas atjaunināšana periodiski izdara sistēmas
iestatījumu “momentuzņēmumu” un saglabā tos kā atjaunošanas
punktus. Lielākajā daļā grūti atrisināmu programmatūras problēmu
varat atgriezties kādā no šiem atjaunošanas punktiem, lai vēlreiz
palaistu sistēmu.
b. Noklikšķiniet uz Reset your PC, lai sāktu atiestatīšanas
procesu:Izmantojot opciju
Reset your PC, tiek izdzēsts viss no cietā diska, pēc tam pārinstalēta
sistēma Windows, visa programmatūra un draiveri, kas iepriekš bija
instalēti sistēmā. Ja jūs varat piek
ļūt svarīgiem failiem cietajā diskā,
dublējiet tos tūlīt pat. Skatiet "Datora atiestatīšana no atkopšanas
dublējuma" 54 lpp.
c. Noklikšķiniet uz Refresh your PC, lai sāktu atsvaidzināšanas
procesu:izmantojot opciju
Refresh your PC, notiek mēģinājums saglabāt jūsu failus (lietotāja
datus), bet tiks pārinstalēta visa programmatūra un draiveri.
Programmatūra, kas bija instalēta, kad iegādājāties datoru, tiks
noņemta (izņemot programmatūru, kas instalēta Windows Store).
Skatiet "Datora atsvaidzināšana no atkopšanas dublējuma" 55
lpp.
Atkopšana - 53
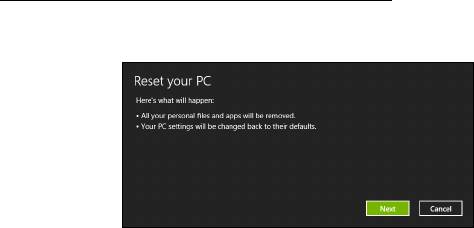
Datora atiestatīšana no atkopšanas dublējuma
Uzmanību! Atiestatot datoru, tiks izdzēsti visi cietā diska faili.
1. Tiek atvērts logs Datora atiestatīšana.
Attēli ir tikai atsaucēm.
2. Noklikšķiniet uz Tālāk.
3. Atlasiet atkopjamo operētājsistēmu (parasti ir pieejama tikai viena
opcija).
4. Izvēlieties saglabāt visas izmaiņas cietajā diskā:
a. Ja esat izdzēsis atkopšanas nodalījumu vai kā citādi mainījis
nodalījumus cietajā diskā un vēlaties saglabāt šīs izmaiņas, atlasiet
Nē.
b. Lai pilnīgi atjaunotu datora rūpnīcas iestatījumus, atlasiet Jā.
5. Izvēlieties, kā izdzēst savus failus:
a. Izmantojot opciju Noņemt tikai manus failus, pirms datora
atjaunošanas tiek izdzēsti visi faili, un tas ilgst apmēram 30 minūtes.
54 - Atkopšana
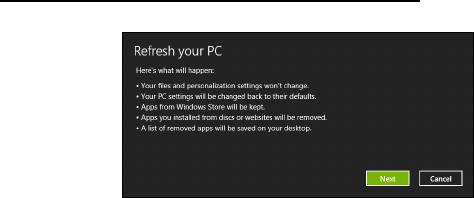
b. Izmantojot opciju Pilnīgi iztīrīt disku, pēc katra faila izdzēšanas tiek
pilnīgi iztīrīts disks, tātad pēc atkopšanas failus vairs nevar skatīt.
Diska tīrīšana ir daudz ilgāka (līdz 5 stundām), tomēr daudz drošāka,
jo vecie faili tiek pilnīgi noņemti.
6. Noklikšķiniet uz Atiestatīt.
7. Kad atkopšana pabeigta, varat sākt lietot datoru, atkārtojot pirmās darba
sākšanas procesu.
Datora atsvaidzināšana no atkopšanas dublējuma
1. Tiek atvērts logs Datora atsvaidzināšana.
2. Noklikšķiniet uz Tālāk.
3. Atlasiet atkopjamo operētājsistēmu (parasti ir pieejama tikai viena
opcija).
4. Noklikšķiniet uz Atsvaidzināt.
5. Atkopšanas process sākas ar datora restartēšanu, pēc tam turpinās ar
failu kopēšanu uz cieto disku. Šis process ilgst apmēram 30 minūtes.
Atkopšana - 55
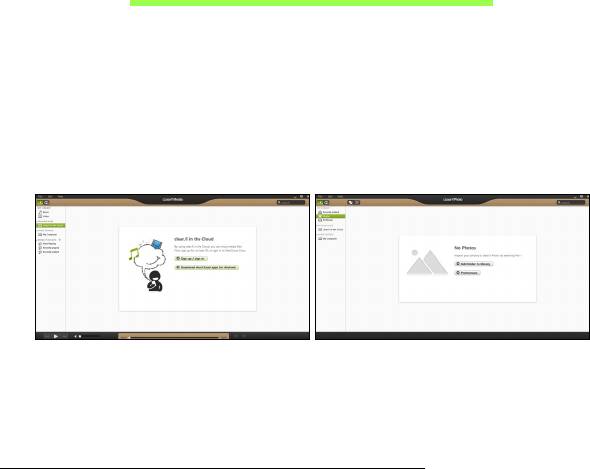
Acer clear.fi
Piezīme: Tikai noteiktiem modeļiem.
Ar Acer clear.fi jūs varat baudīt video, fotogrāfijas un mūziku. Straumējiet
multividi no vai uz citām ierīcēm, instalējot Acer clear.fi.
Piezīme: Visām ierīcēm jābūt savienotām vi
enā tīklā.
Lai skatītos video
vai klausītos mūziku, atveriet clear.fi Media, lai
pārlūkotu fotoattēlus, atveriet clear.fi Photo.
Svarīgi! Pirmo reizi atverot clear.fi lietojumprogrammu, Windows
ugunsmūris vaicās pēc atļaujas clear.fi piekļūt tīklam. Atlasiet Atļaut
piekļuvi katrā logā.
Multivides un fotoattēlu navigācija
Kreisajā joslā esošajā sarakstā ir redzams jūsu dators („Mana bibliotēka”)
un citas ierīces, kas pievienotas tīklam („Koplietots mājās”).
Lai skatītu failu
s datorā, atlasiet vienu no kategorijām pie „Mana
bibliotēka”, tad pārlūkojiet failus un mapi labajā pusē.
56 - Acer clear.fi
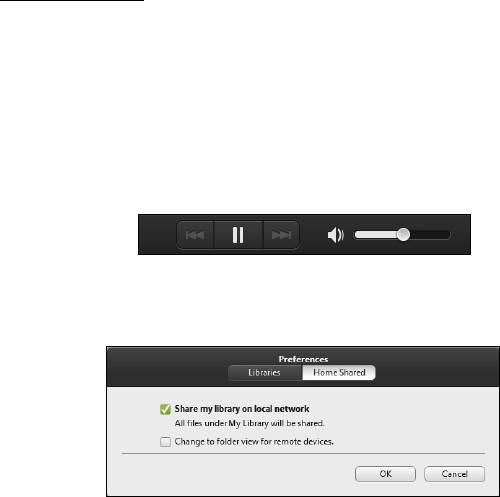
Koplietotie faili
Ierīces, kas pievienotas jūsu tīklam, ir redzamas Koplietots mājās
sadaļā. Atlasiet ierīci un pēc tam atlasiet kategoriju, kuru vēlaties izvērst.
Pēc
neilga brīža koplietotie faili un mapes ir redzami labajā pusē.
Pārlūkojiet failu, ko vēlaties atskaņot, un divreiz noklikšķiniet, lai sāktu
atskaņošanu.
Lietojiet multivides kontrolierīces joslā ekrāna apakšā, lai regulētu
atskaņošanu. Piemēram, kad ir izvēlēta mūzika, jūs v
arat atskaņot, apturēt
un pārtraukt atskaņošanu, kā arī regulēt skaļumu.
Piezīme: Jums jāaktivizē koplietošana ierīcē, kurā glabājas faili.
Atveriet clear.fi ierīcē, kurā glabājas faili, atlasiet Rediģēt un
pārliecinieties, ka Koplietot manu bibliotēku lokālajā tīklā ir aktīvs.
Acer clear.fi - 57
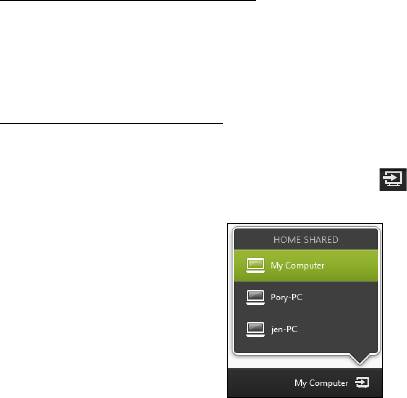
Kuras ierīces ir saderīgas?
Kopā ar clear.fi programmatūru var lietot sertificētas Acer ierīces ar clear.fi
vai DLNA programmatūru. Tie var būt DLNA saderīgi datori, viedie tālruņi
un NAS (tīklam pievienotas atmiņas) ierīces.
Atskaņošana citā ierīcē
Ja vēlaties atskaņot multividi citā ierīcē, rīkojieties šādi:
1. Apakšējā labajā stūrī atlasiet Atskaņot uz.
2. Atlasiet attālo ierīci, kurā tiks atskaņots fails.
Sarakstā ir pieejamas tikai tās ierīces, kas pielāgotas atskaņošanai,
vairāki datori un atmiņas ierīces nebūs sarakstā. Lai sarakstā pievienotu
Windows datoru, atveriet Windows Media Player, atlasiet Straumēt un
Atļaut attāli kontrolēt atskaņotāju...
3. Atlasiet failu galvenajā logā un, izmantojot multivides kontrolierīces joslā
ekrāna apakšā, kontrolējiet attālo ierīci.
Lai saņemtu palīdzību, dodieties uz http://www.acer.com/clearfi/
download/.
58 - Acer clear.fi
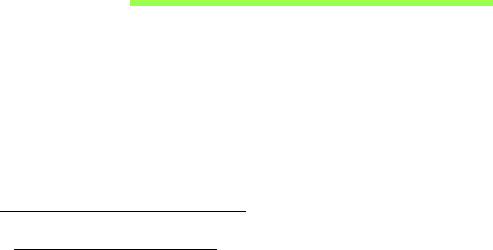
Barošanas pārvaldība
Šajā datorā ir iebūvēta barošanas pārvaldības iekārta, kas uzrauga
sistēmas aktivitāti. Sistēmas aktivitāte ir jebkura aktivitāte, kurā iesaistīta
viena vai vairākas no šīm ierīces: tastatūra, pele, cietais disks, datoram
pievienotās papildierīces un video atmiņa. Ja uz noteiktu laiku netiek
konstatēta aktivitāte, dators izslēdz dažas vai visas no šīm ierīcēm, lai
taupītu enerģiju.
Enerģijas taupīšana
Atspējot Ātro startēšanu
Jūsu dators ne tikai izmanto Ātro startēšanu, lai ātri sāktu darbu, bet arī
izmanto nelielu enerģijas daudzumu, lai meklētu sākšanas signālus. Šīs
pārbaudes lēnām patērēs visu datora akumulatora enerģiju.
Ja jūs vēlaties samazināt datora enerģijas patēriņa prasības un to ietekmi
uz vidi, izslēdziet Ātro sākšanu:
Piezīme: Ja Ātrā sākšana ir izslēgta, datoram būs nepieciešams
ilgāks laiks, lai pamostos no miega režīma. Ja datoram ir Acer Instant
On vai Acer Always Connect funkcijas, tās arī tiks izslēgtas.
Tāpat dators nesāks darbu, ja tas saņems norādi atsākt tīklu (Wake
on LAN).
Barošanas pārvaldība - 59
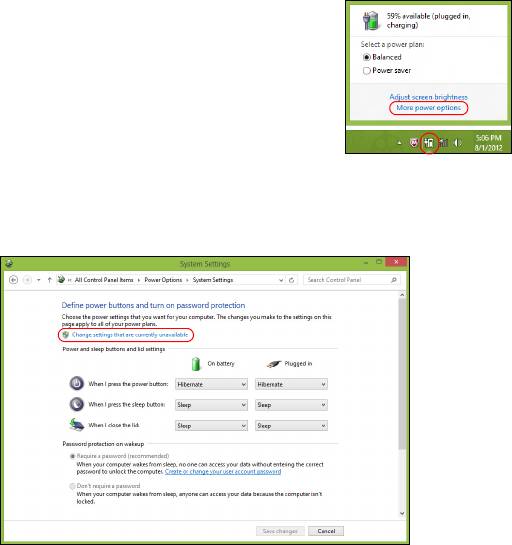
1. Atvērt darbvirsmu.
2. Noklikšķiniet Barošanas opcijas Paziņojumu
apgabalā.
3. Atlasīt Vairāk barošanas opciju.
4. Atlasīt Izvēlēties, ko dara barošanas pogas.
5. Lai piekļūtu Beidzēšanas iestatījumiem, atlasīt Mainīt iestatījumus,
kas šobrīd nav pieejami.
60 - Barošanas pārvaldība

6. Ritināt lejup un atspējot Ieslēgt ātro sākšanu.
7. Atlasīt Saglabāt izmaiņas.
Barošanas pārvaldība - 61
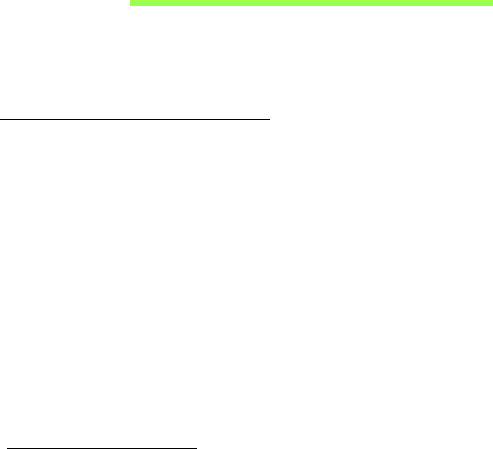
Akumulators
Dators izmanto akumulatoru, kurš nodrošina iespēju ilgi lietot datoru līdz
nākamajai uzlādei.
Akumulatora īpašības
Akumulatoram ir šādas īpašības:
• Atbilstība jaunākajiem akumulatoru tehnoloģiju standartiem.
•Brīdinājums par zemu akumulatora uzlādes līmeni.
Akumulators tiek uzlādēts, kad datoru pievieno maiņstrāvas adapteram.
Dators atbalsta uzlādi lietošanas laikā - akumulatoru var uzlādēt, turpinot
lietot datoru. Tomēr, ja datoru lādē, kad tas ir izslēgts, ievērojami
samazinās uzlādes laiks.
Akumulators noder ceļojot vai strāvas zuduma gadījumā. Ieteicams
rezervei sagatavot pilnīgi uzlādētu papildu akumulatoru. Lai iegūtu
informāciju par rezerves akumulatora pasūtīšanu, sazinieties ar vietējo
izplatītāju.
Akumulatora uzlāde
Lai uzlādētu akumulatoru, vispirms pārliecinieties, vai tas ir pareizi
ievietots akumulatora nodalījumā. Iespraudiet datorā maiņstrāvas
adapteru un pievienojiet to strāvas kontaktligzdai. Akumulatoram
uzlādējoties, varat turpināt lietot datoru, izmantojot maiņstrāvas barošanu.
62 - Akumulators

Tomēr, ja akumulatoru uzlādē, kad dators ir izslēgts, ievērojami
samazinās uzlādes laiks.
Piezīme: Pirms beidzat darba dienu, ieteicams uzlādēt akumulatoru.
Akumulatora uzlādēšana naktī pirms ceļojuma dod iespēju sākt
nākamo dienu ar pilnīgi uzlādētu akumulatoru.
Jauna akumulatora sagatavošana lietošanai
Pirms izmantojat akumulatoru pirmo reizi, jāveic īpašs sagatavošanas
process:
1. Ievietojiet jauno akumulatoru, neieslēdzot datoru.
2. Pievienojiet maiņstrāvas adapteru un uzlādējiet akumulatoru līdz galam.
3. Atvienojiet maiņstrāvas adapteru.
4. Ieslēdziet datoru un lietojiet to, izmantojot akumulatora nodrošināto
strāvu.
5. Izlietojiet akumulatoru, līdz parādās brīdinājums par zemu uzlādes
līmeni.
6. No jauna pievienojiet maiņstrāvas adapteru un vēlreiz uzlādējiet
akumulatoru līdz galam.
Atkārtojiet šīs darbības, kamēr akumulators ir uzlādēts un atkal izlādēts
trīs reizes.
Veiciet šo sagatavošanas procesu visiem jauniem akumulatoriem vai arī,
ja akumulators nav lietots ilgu laiku. Ja datoru paredzēts nelietot ilgāk par
divām nedēļām, ieteicams izņemt no tā akumulatoru.
Akumulators - 63
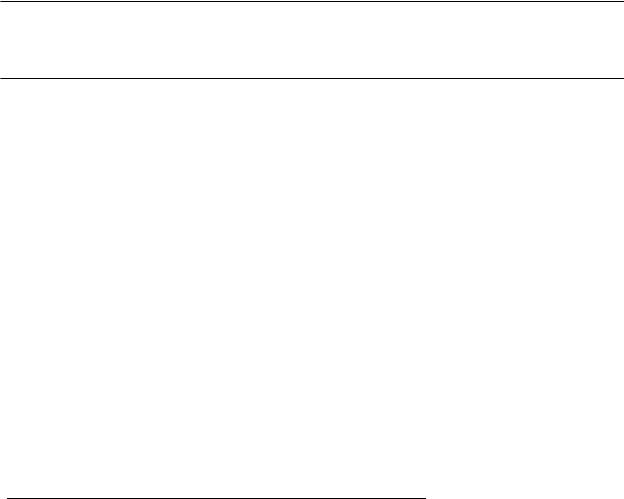
Brīdinājums! Nepakļaujiet akumulatoru temperatūrai, kas ir
zemāka par 0°C (32°F) vai augstāka par 45°C (113°F). Galējas
temperatūras var nelabvēlīgi ietekmēt akumulatoru.
Veicot akumulatora sagatavošanas procesu, jūs nodrošināt, lai
akumulatoru būtu iespējams uzlādēt līdz maksimālajam līmenim. Ja
neveiksiet šo procedūru, jūs nenodrošināsiet maksimālo akumulatora
uzlādes līmeni, kā arī samazināsiet akumulatora lietderīgās kalpošanas
laiku.
Pie tam akumulatora kalpošanas laiku var negatīvi ietekmēt šādi
lietošanas veidi:
• Datora lietošana ar pastāvīgu maiņstrāvas barošanu, kad ir ievietots
akumulators. Ja vēlaties pastāvīgi lietot maiņstrāvas barošanu,
ieteicams pēc akumulatora pilnīgas uzlādes to izņemt.
• Akumulatora neizlādēšana un neuzlādēšana līdz galam, kā aprakstīts
iepriekš.
• Bieža lietošana; jo vairāk lietosiet akumulatoru, jo ātrāk beigsies tā
kalpošanas laiks. Standarta datora akumulatora kalpošanas laiks
pielīdzināms aptuveni 300 uzlādes reizēm.
Akumulatora kalpošanas laika optimizēšana
Akumulatora kalpošanas laika optimizēšana palīdz nodrošināt maksimālu
akumulatora lietderīgumu, pagarina uzlādes vai atkārtotas uzlādes ciklu
un uzlabo atkārtotas uzlādes efektivitāti. Ieteicams ievērot turpmāk
sniegtos norādījumus:
64 - Akumulators
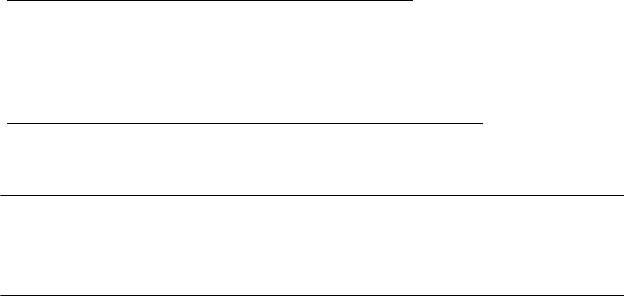
•Nopērciet rezerves akumulatoru.
• Kad vien iespējams, lietojiet maiņstrāvas barošanu, taupot akumulatoru
lietošanai ceļojumos.
•Izņemiet karti PC Card, ja tā netiek lietota, jo tā jebkurā gadījumā
izmanto strāvu (atsevišķiem modeļiem).
•Glabājiet akumulatoru vēsā, sausā vietā. Ieteicamā temperatūra ir no
10°C (50°F) līdz 30°C (86°F). Augstākās temperatūrās notiek ātrāka
akumulatora pašizlāde.
•Pārāk bieži pārlādējot akumulatoru, tiek samazināts tā kalpošanas laiks.
•Rīkojieties saudzīgi ar maiņstrāvas adapteru un akumulatoru.
Akumulatora uzlādes līmeņa pārbaudīšana
Windows barošanas indikators norāda pašreizējo akumulatora uzlādes
līmeni. Lai apskatītu pašreizējo akumulatora uzlādes līmeni, novietojiet
kursoru virs akumulatora/barošanas ikonas uzdevumjoslā.
Brīdinājums par zemu akumulatora uzlādes līmeni
Ja lietojat akumulatora nodrošināto strāvu, pievērsiet uzmanību Windows
barošanas indikatoram.
Brīdinājums! Kad parādās brīdinājums par zemu akumulatora
uzlādes līmeni, pievienojiet maiņstrāvas adapteru cik ātri vien
iespējams. Ja akumulators pilnībā izlādēsies un dators tiks
apstādināts, pazudīs dati.
Akumulators - 65
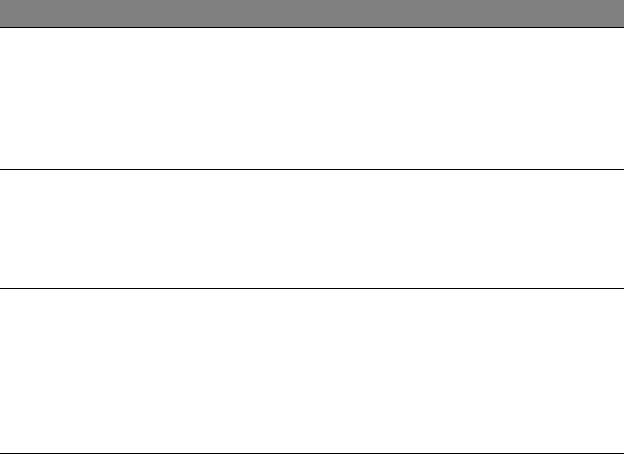
Parādoties brīdinājumam par zemu akumulatora uzlādes līmeni, ieteicamā
darbību secība ir atkarīga no situācijas:
Situācija Ieteicamā rīcība
1. Iespraudiet maiņstrāvas adapteri datorā un tad
Pieejams
pievienojiet to strāvas kontaktligzdai.
maiņstrāvas
2. Saglabājiet visus v
ajadzīgos failus.
adapters un
3. Turpiniet darbu.
strāvas
Ja vēlaties ātr
i pārlādēt akumulatoru, izslēdziet
kontaktligzda.
datoru.
1. Saglabājiet visus v
ajadzīgos failus.
Pieejams pilnīgi
2. Aizveriet visas lietojumprogrammas.
uzlādēts rezerves
3. Izslēdziet datoru.
akumulators.
4. Nomainiet akumulatoru.
5. Ieslēdziet datoru un turpiniet darbu.
Maiņstrāvas
adapters vai
strāvas
1. Saglabājiet visus v
ajadzīgos failus.
kontaktligzda nav
2. Aizveriet visas lietojumprogrammas.
pieejama. Nav
3. Izslēdziet datoru.
rezerves
akumulatora.
66 - Akumulators

Akumulatora ievietošana un izņemšana
Svarīgi! Ja vēlaties turpināt datora lietošanu, pirms akumulatora
izņemšanas pievienojiet maiņstrāvas adapteru. Pretējā gadījumā
vispirms izslēdziet datoru.
Lai ievietotu akumulatoru:
1. Nolieciet akumulatoru vienā līmenī ar atvērto akumulatora nodalījumu;
gādājiet, lai vispirms tiktu ievietots akumulatora gals, kurā ir kontakti, un
lai akumulatora augšējā virsma būtu vērsta uz augšu.
2. Iebīdiet akumulatoru tā nodalījumā un viegli piespiediet to, lai tas
nostiprinātos savā vietā.
Lai izņemtu akumulatoru:
1. Atbīdiet akumulatora fiksatoru, lai atbrīvotu akumulatoru.
2. Izvelciet akumulatoru no tā nodalījuma.
Akumulators - 67
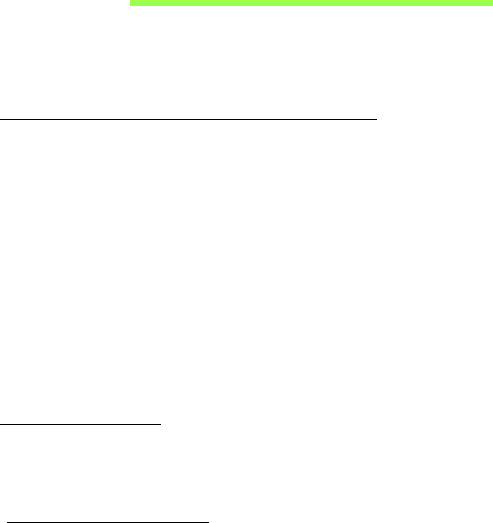
Ceļojumi ar datoru
Šajā nodaļā sniegti padomi un norādījumi, kas jāņem vērā, pārnēsājot
datoru vai ņemot to līdzi ceļojumā.
Atvienošana no darba virsmas
Lai atvienotu datoru no ārējām papildierīcēm, izpildiet šos norādījumus:
1. Saglabājiet visus atvērtos failus.
2. Izstumj no diskdziņa optisko disku.
3. Izslēdziet datoru.
4. Aizveriet displeja vāku.
5. Atvienojiet vadu no maiņstrāvas adaptera.
6. Atvienojiet tastatūru, rādītājierīci, printeri, ārējo monitoru un citas ārējās
ierīces.
7. Noņemiet Kensingtona atslēgu, ja esat ar to nostiprinājis datoru.
Pārnēsāšana
Ja pārvietojaties kaut kur netālu, piemēram, no biroja darbagalda uz
sapulču telpu.
Datora sagatavošana
Pirms datora pārvietošanas aizveriet un nofiksējiet displeja vāku, lai
aktivizētu miega režīmu. Tagad varat droši ņemt līdzi datoru uz jebkuru
68 - Ceļojumi ar datoru

vietu ēkas robežās. Lai datoram deaktivētu miega režīmu, atveriet
displeju; pēc tam
nospiediet un atlaidiet barošanas pogu.
Ja ņemat datoru līdzi uz klienta biroju vai citu ēku, iespējams, labāk izslēgt
datoru:
Nospiediet Windows taustiņu + <C>, noklikšķiniet uz Iestatījumi >
Barošana, tad noklikšķiniet Izslēgt.
Vai arī:
Varat datoram aktivizēt miega režīmu, nospiežot <Fn> + <F4>. Pēc tam
aizveriet displeju.
Kad atkal būsiet gatavs lietot datoru, atveriet displeju; pēc tam nospiediet
un atlaidiet barošanas pogu.
Piezīme: ka dators var pārslēgties uz hibernācijas režīmu, kad tas
noteiktu laikposmu ir atradies miega režīmā.
Kas jāņem līdz uz sanāksmēm
Ja sanāksme ir relatīvi īsa, iespējams, ka nav jāņem līdz nekas, izņemot
datoru. Ja sanāksme ir garāka vai arī, ja akumulators nav līdz galam
uzlādēts, ieteicams paņemt līdzi maiņstrāvas adapteru un pievienot to
datoram sapulču telpā.
Ja sapulču telpā nav elektrības kontaktligzdas, samaziniet akumulatora
strāvas patēriņu, pārslēdzot datoru miega režīmā. Kad aktīvi nelietojat
datoru, nospiediet <Fn> + <F4> vai aizveriet displeja vāku.
Ceļojumi ar datoru - 69
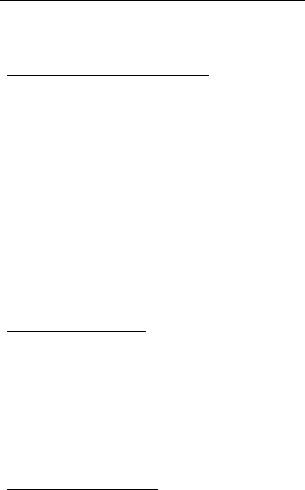
Datora nešana uz mājām
Kad pārvietojaties no biroja uz mājām vai no mājām uz biroju.
Datora sagatavošana
Kad būsiet atvienojis datoru no darba virsmas, izpildiet šos norādījumus,
lai sagatavotu datoru mājupceļam:
•Pārbaudiet, vai esat no diskdziņa(iem) izņēmis visus datu nesējus un
kompaktdiskus. Neizņemot datu nesēju, var sabojāt diskdziņa galviņu.
• Ielieciet datoru aizsargapvalkā, kas neļauj datoram slīdēt un amortizē
triecienu, ja dators nokrīt.
Uzmanību: Neiepakojiet priekšmetus līdzās datora augšējam
vākam. Spiediens pret augšējo vāku var sabojāt ekrānu.
Kas jāņem līdz
Ja vien jums mājās jau nav daži no tiem, paņemiet līdzi šādus
komponentus:
•Maiņstrāvas adapteru un strāvas vadu.
•Drukāts uzstādīšanas attēls.
Īpaši apsvērumi
Lai aizsargātu datoru, dodoties uz darbu un no tā, ievērojiet šos
norādījumus:
• Samaziniet temperatūras izmaiņu iedarbību, turot datoru pie sevis.
70 - Ceļojumi ar datoru
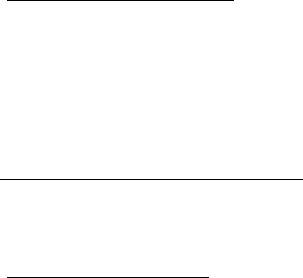
•Ja jums jāapstājas uz ilgāku laiku un jūs nevarat paņemt datoru sev līdz,
atstājiet to automašīnas bagāžas nodalījumā, lai nepakļautu pārmērīga
karstuma ietekmei.
• Temperatūras un mitruma izmaiņas var izraisīt mitruma kondensāciju.
Nogādājiet datoru istabas temperatūrā un pirms datora ieslēgšanas
pārbaudiet, vai uz ekrāna nav mitruma kondensācijas. Ja temperatūras
starpība ir lielāka par 10°C (18°F), ļaujiet datoram pamazām pielāgoties
istabas temperatūrai. Ja iespējams, 30 minūtes atstājiet datoru vidē, kur
temperatūra ir starp āra un istabas temperatūru.
Mājas biroja aprīkošana
Ja bieži strādājat ar datoru mājās, ieteicams iegādāties otru maiņstrāvas
adapteru lietošanai mājās. Ja jums būs otrs maiņstrāvas adapters,
varēsiet nenest lieku smagumu uz un no mājām.
Ja mājās bieži lietojat datoru, var noderēt arī ārējā tastatūra, monitors vai
pele.
Datora līdzņemšana ceļā
Ja dodaties tālākā ceļā, piemēram, no sava biroja uz klienta biroju vai
ceļojot valsts robežās.
Datora sagatavošana
Sagatavojiet datoru, tāpat kā nesot to uz mājām. Gādājiet, lai akumulators
datorā būtu uzlādēts. Lidostas drošības dienests var palūgt datoru ieslēgt,
pirms ienesat to izlidošanas zonā.
Ceļojumi ar datoru - 71
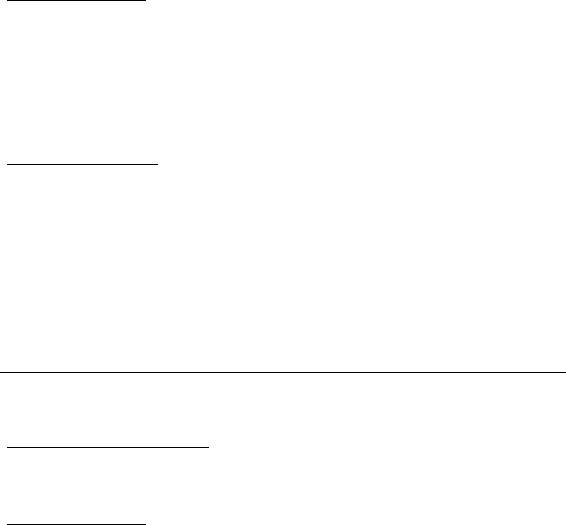
Kas jāņem līdz
Ņemiet līdzi šādus priekšmetus:
•maiņstrāvas adapters
•Līdz galam uzlādētu(s) rezerves akumulatoru
• Ja plānojat izmantot citu printeri, arī papildu printera draivera failus
Īpaši apsvērumi
Papildus norādījumiem datora pārnešanai uz mājām, ievērojiet arī šos
norādījumus, lai aizsargātu datoru ceļojuma laikā:
• Vienmēr datoru ņemiet līdzi kā rokas bagāžu.
•Ja iespējams, ļaujiet drošības dienestam datoru pārbaudīt ar rokām.
Rentgena drošības iekārtas lidostās ir drošas, taču nelaidiet datoru
cauri metāla detektoram.
Datora līdzņemšana starptautiskos ceļojumos
Ja dodaties no vienas valsts uz citu.
Datora sagatavošana
Sagatavojiet datoru tā, kā parasti to sagatavojat ceļojumam.
Kas jāņem līdz
Ņemiet līdzi šādus priekšmetus:
•maiņstrāvas adapters.
72 - Ceļojumi ar datoru

•Strāvas vadi, kas ir derīgi valstī, uz kuru ceļojat.
•Līdz galam uzlādētus rezerves akumulatorus.
• Ja plānojat izmantot citu printeri, arī papildu printera draivera failus.
• Pirkuma apliecinājumu gadījumam, ja tas jāuzrāda muitas darbiniekiem.
• Starptautiskā ceļotāja garantijas pasi.
Īpaši apsvērumi
Jāņem vērā tādi paši īpašie apsvērumi, kā ceļojot ar datoru valsts
robežās.
Bez tam, dodoties starptautiskā ceļojumā, noder šādi padomi:
• Atrodoties ceļojumā citā valstī, pārbaudiet, vai vietējā maiņstrāvas
sprieguma un maiņstrāvas adaptera strāvas vada specifikācijas ir
savstarpēji saderīgas. Ja tās nav saderīgas, nopērciet strāvas vadu,
kurš ir saderīgs ar vietējo maiņstrāvas spriegumu. Datora barošanai
nelietojiet mājsaimniecības ierīcēm paredzētos strāvas pārveidotājus.
• Ja lietojat modemu, pārbaudiet, vai modems un tā savienotājs ir
saderīgi ar telekomunikāciju sistēmu valstī, kurā ceļojat.
Ceļojumi ar datoru - 73
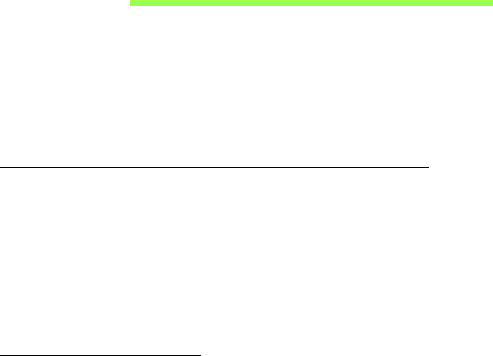
Datora drošība
Dators ir vērtīgs ieguldījums, par kuru ir jārūpējas. Uzziniet, kā aizsargāt
datoru un rūpēties par to.
Drošības līdzekļi ietver aparatūras un programmatūras slēdzenes –
drošības atslēgu un paroles.
Datora drošības atslēgas lietošana
Dators ir aprīkots ar Kensingtona standarta drošības slotu drošības
atslēgai.
Aplieciet datora drošības slēdzenes vadu ap nekustīgu priekšmetu,
piemēram, galdu vai aizslēgtas atvilktnes rokturi. Ielieciet slēdzeni ierobā
un pagrieziet atslēgu, lai nofiksētu slēdzeni. Pieejami arī modeļi bez
atslēgas.
Paroļu lietošana
Paroles aizsargā datoru pret nesankcionētu piekļuvi. Iestatot šīs paroles,
tiek izveidoti vairāki atšķirīgi aizsardzības līmeņi datoram un datiem:
• Kontroliera parole liedz nesankcionētu piekļuvi BIOS utilītai. Ja šī parole
ir iestatīta, tā jāievada ikreiz, kad vēlaties piekļūt BIOS utilītai. Skatiet
nodaļu "BIOS utilīta" 82 lpp.
•Lietotāja parole novērš nesankcionētu datora lietošanu. Sāknējot
sistēmu un atsākot darbu pēc hibernācijas (ja pieejama), apvienojiet šīs
paroles izmantošanu ar paroļu kontrolpunktiem, lai gādātu par
maksimālu drošību.
74 - Datora drošība

•Sāknēšanas parole novērš nesankcionētu datora lietošanu. Sāknējot
sistēmu un atsākot darbu pēc hibernācijas (ja pieejama), apvienojiet šīs
paroles izmantošanu ar paroļu kontrolpunktiem, lai gādātu par
maksimālu drošību.
Svarīgi: Neaizmirstiet savu kontroliera paroli! Ja aizmirstat savu
paroli, lūdzu, sazinieties ar izplatītāju vai pilnvarotu servisa
centru.
Paroļu ievadīšana
Ja ir iestatīta parole, displeja ekrāna vidū tiek parādīta paroles uzvedne.
• Ja ir iestatīta kontroliera parole, uzvedne tiek parādīta, kad nospiežat
<F2>, lai sāknēšanas laikā ieietu BIOS utilītā.
• Lai piekļūtu BIOS utilītai, uzrakstiet kontroliera paroli un nospiediet
taustiņu <Enter>. Ja parole ievadīta nepareizi, tiek parādīts brīdinājuma
paziņojums. Mēģiniet vēlreiz un nospiediet <Enter>.
• Ja ir iestatīta lietotāja parole un iespējots sāknēšanas paroles
parametrs, uzvedne parādās, sāknējot datoru.
• Uzrakstiet lietotāja paroli un nospiediet taustiņu <Enter>, lai lietotu
datoru. Ja parole ievadīta nepareizi, tiek parādīts brīdinājuma
paziņojums. Mēģiniet vēlreiz un nospiediet <Enter>.
Svarīgi: Paroles ievadīšanai tiek doti tr
īs mēģinājumi. Ja ar trīs
mēģinājumiem neizdodas pareizi ievadīt paroli, sistēma tiek
apturēta. Nospiediet un četras sekundes turiet nospiestu
barošanas pogu, lai izslēgtu datoru. Pēc tam no jauna ieslēdziet
datoru un mēģiniet vēlreiz.
Datora drošība - 75
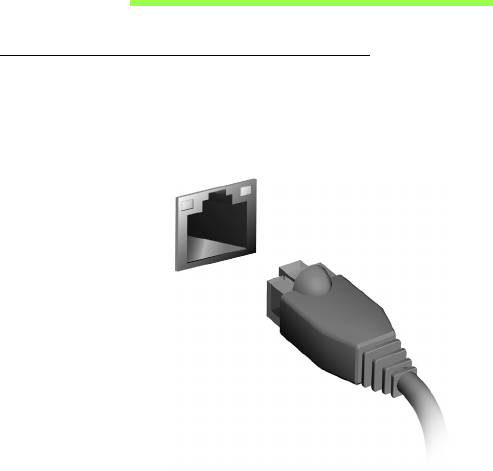
Savienošana ar tīklu
Iebūvētais tīklošanas līdzeklis
Iebūvētais tīklošanas līdzeklis nodrošina iespēju pieslēgt datoru Ethernet
tīklam.
Lai izmantotu tīklošanas līdzekli, savienojiet Ethernet
(RJ-45) portu uz
datora korpusa ar tīkla ligzdu vai centrmezglu, izmantojot Ethernet vadu.
76 - Savienošana ar tīklu
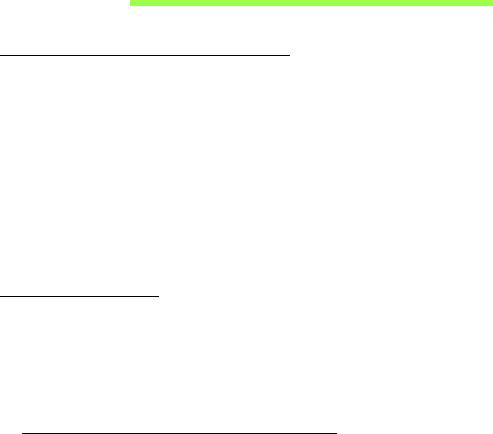
Bezvadu tīkli
Pieslēgšana internetam
Pēc noklusējuma jūsu datora bezvadu savienojums ir ieslēgts.
Iestatīšanas laikā Windows uztvers un parādīs pieejamo tīklu sarakstu.
Izvēlieties tīklu un ievadiet paroli (ja nepieciešams).
Lai ieslēgtu vai izslēgtu datora bezvadu savienojumus, nospiediet Fn+F3.
Vai arī atveriet Internet Explorer un izpildiet norādījumus.
Lūdzu, apskatiet interneta pakalpojuma sniedzēja vai maršrutētāja
dokumentāciju.
Bezvadu tīkli
Bezvadu LAN vai WLAN ir bezvadu lokālais tīkls, kas var sasaistīt divus
vai vairākus datorus, neizmantojot vadus. Bezvadu tīkla uzstādīšana ir
viegla un tas ļauj jums koplietot failus, papildierīces un interneta
savienojumu.
Kādas ir bezvadu tīkla priekšrocības?
Mobilitāte
Bezvadu LAN sistēmas ļauj jums un citiem jūsu mājas tīkla lietotājiem
kopīgi piekļūt failiem un ierīcēm, kas ir savienotas ar tīklu, piemēram,
printeriem vai skeneriem.
Bezvadu tīkli - 77
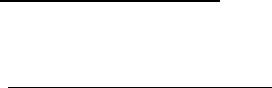
Jūs varat arī koplietot interneta savienojumu ar citiem datoriem savās
mājās.
Uzstādīšanas ātrums un vienkāršība
Bezvadu LAN sistēmas uzstādīšana var būt ātra un viegla, bez jebkādas
vajadzības izvilkt kabeļus gar sienām un griestiem.
Bezvadu LAN komponenti
Bezvadu LAN sistēmas uzstādīšana var būt ātra un viegla, bez jebkādas
vajadzības izvilkt kabeļus gar sienām un griestiem.
Piekļuves punkts (maršrutētājs)
Piekļuves punkti (maršrutētāji) ir divvirzienu raiduztvērēji, kas apraida
datus apkārtējā vidē. Piekļuves punkti darbojas kā starpnieks starp vadu
un bezvadu tīklu. Maršrutētājiem lielākoties ir iebūvēts DSL modems, kas
ļaus piekļūt lielātruma DSL interneta savienojumam. Jūsu izvēlētais
interneta pakalpojumu sniedzējs parasti piedāvā modemu/maršrutētāju
kopā ar savu pakalpojumu abonēšanu. Rūpīgi izlasiet jūsu piekļuves
punktam/maršrutētājam pievienoto dokumentāciju, lai saņemtu detalizētas
uzstādīšanas instrukcijas.
78 - Bezvadu tīkli

HDMI
HDMI (augstas kvalitātes multivides saskarne) ir nozares atbalstīta,
nesaspiesta visu digitālo audio/video saskarne. HDMI nodrošina saskarni
starp jebkuru digitālo audio/video avotu, kā, piemēram, televizora pierīce,
DVD atskaņotājs un audio/video uztvērējs un savietojams digitālais audio
un/vai video monitors, kā, piemēram, digitālā televīzija (DTV) caur vienu
vadu.
Izmantojiet datorā
esošo HDMI portu, lai savienotu ar galējo audio vai
video aprīkojumu. Viena vada izmantošana nodrošina kārtīgu uzstādīšanu
un ātru savienojumu.
HDMI - 79

Universālā seriālā kopne
(USB)
USB ports ir lielātruma seriālā kopne, pie kuras var pieslēgt USB
papildierīces, neizmantojot sistēmas resursus.
80 - Universālā seriālā kopne (USB)
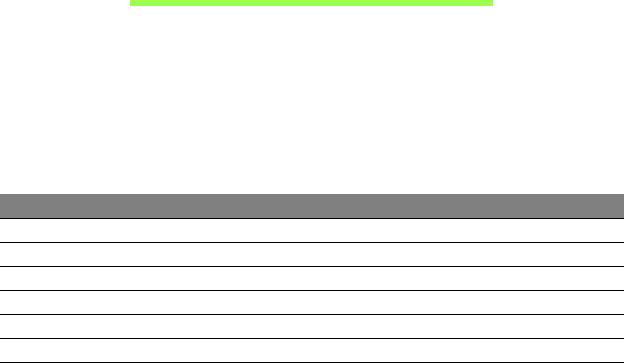
DVD filmu atskaņošana
Ja optiskā diskdziņa sekcijā ir uzstādīts DVD diskdziņa modulis, datorā
var atskaņot DVD filmas.
1. Ievietojiet DVD.
2. DVD filma tiks automātiski atskaņota pēc dažām sekundēm.
Svarīgi! Pirmo reizi palaižot DVD atskaņošanas programmu, tā
pieprasa ievadīt reģiona kodu. DVD ir pieejami 6 reģionos.
Reģiona kods Valsts vai reģions
1 ASV, Kanāda
2 Eiropa, Tuvie Austrumi, Dienvidāfrika, Japāna
3 Dienvidaustrumāzija, Taivāna, Dienvidkoreja
4 Latīņamerika, Austrālija, Jaunzēlande
5 Bijusī PSRS, atsevišķas Āfrikas daļas, Indija
6 Ķīnas Tautas Republika
Piezīme: Lai mainītu reģiona kodu, ievietojiet DVD diskdzinī DVD
filmu, kurai ir cits reģions.
Kad DVD diskdzinim ir iestatīts reģiona kods, tas atskaņos tikai
šim reģionam paredzētos DVD diskus. Reģiona kodu var iestatīt
piecas reizes (ieskaitot pirmo reizi); pēc tam paliks spēkā
pēdējais iestatītais reģiona kods.
Pēc cietā diska atkopšanas netiek atiestatīts reģiona koda
iestatīšanas reižu skaits.
DVD filmu atskaņošana - 81
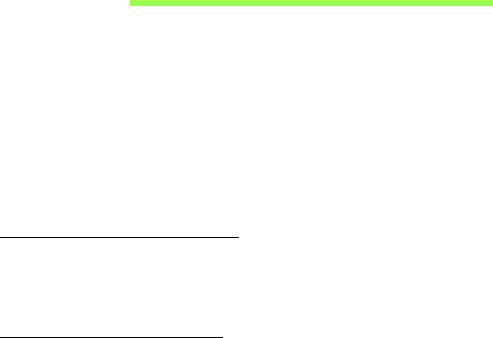
BIOS utilīta
BIOS utilīta ir aparatūras konfigurēšanas programma, kura ir iebūvēta jūsu
datora ievadizvades pamatsistēmā (BIOS).
Jūsu dators jau ir pareizi konfigurēts un optimizēts, un šo utilītu nav
nepieciešams palaist. Taču, ja rodas problēmas ar konfigurāciju,
iespējams, utilīta būs jāpalaiž.
Lai aktivizētu BIOS utilītu, ieslēgšanas paštesta laikā, kamēr ir redzams
datora logotips, nospiediet taustiņu <F2>.
Sāknēšanas secība
Lai BIOS utilītā iestatītu sāknēšanas secību, aktivizējiet BIOS utilītu un tad
no ekrāna augšpusē piedāvātajām kategorijām izvēlieties Boot.
Paroļu iestatīšana
Lai iestatītu sāknēšanas paroli, aktivizējiet BIOS utilītu un tad no ekrāna
augšpusē izvēlētajām kategorijām izvēlieties Security. Atrodiet Password
on boot: un izmantojiet taustiņus <F5> un <F6>, lai iespējotu šo līdzekli.
82 - BIOS utilīta
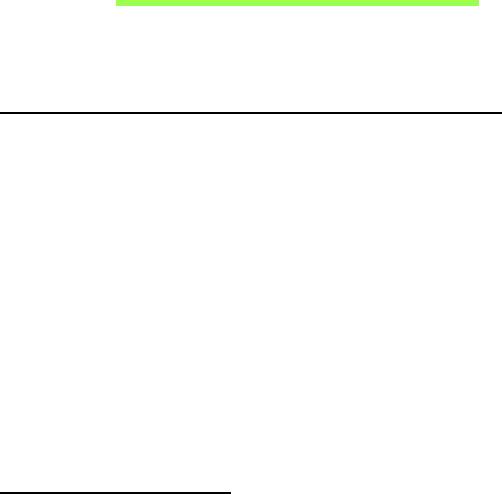
Biežāk uzdotie jautājumi
Turpmāk sniegts saraksts ar situācijām, kas var rasties datora lietošanas
laikā. Katrai no tām norādīts vienkāršs risinājums.
Barošana ir ieslēgta, taču dators nestartējas vai nesāknējas
Apskatiet barošanas indikatoru:
• Ja tas nedeg, datoram netiek pievadīta strāva. Pārbaudiet tālākminēto:
• Ja dators darbojas no akumulatora strāvas, iespējams, tam ir zems
uzlādes līmenis un tas nespēj nodrošināt datora barošanu.
Pievienojiet maiņstrāvas adapteru, lai atkārtoti uzlādētu akumulatoru.
•Gādājiet, lai maiņstrāvas adapters būtu pienācīgi pievienots datoram
un strāvas kontaktligzdai.
• Ja tas deg, pārbaudiet tālākminēto:
• Vai disks ir optiskajā diskdzinī? Izņemiet to un nospiediet <Ctrl> +
<Alt> + <Del>, lai restartētu sistēmu.
• Vai USB atmiņas ierīci (USB disku vai viedtālruni) esat pieslēdzis
datoram? Atslēdziet to un nospiediet <Ctrl> + <Alt> + <Del>, lai
restartētu sistēmu.
Ekrānā nekas nav redzams
Datora barošanas pārvaldības sistēma automātiski izslēdz ekrāna gaismu,
lai taupītu enerģiju. Nospiediet jebkuru taustiņu, lai atkal ieslēgtu displeju.
Biežāk uzdotie jautājumi - 83
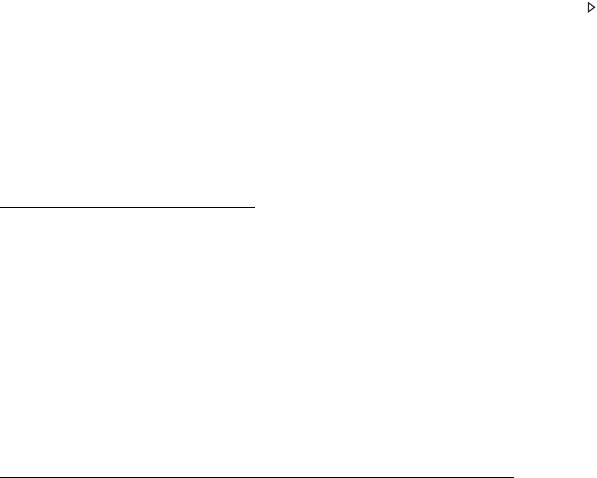
Ja, nospiežot taustiņu, displejs netiek atkal ieslēgts, pastāv trīs iespējamie
problēmas cēloņi:
•Iespējams, ir pārāk zems spilgtuma līmenis. Nospiediet <Fn> + < >
(palielināt), lai noregulētu spilgtuma līmeni.
•Iespējams, ka ārējais monitors iestatīts kā displeja ierīce. Nospiediet
displeja pārslēgšanas ātro taustiņu <Fn> + <F5>, lai atkal iestatītu
datora displeju.
• Ja deg miega režīma indikators, dators atrodas miega režīmā.
Nospiediet un atlaidiet barošanas pogu, lai atsāktu darbu.
No datora nav dzirdama audio
Pārbaudiet tālākminēto:
•Iespējams, ir izslēgta skaņa. Windows uzdevumjoslā apskatiet skaļuma
vadības (skaļruņa) ikonu. Ja ikona ir pārsvītrota, noklikšķiniet uz tās un
noņemiet atzīmi opcijai Mute all (Izslēgt visu skaņu).
•Iespējams, ir pārāk zems skaļuma līmenis. Windows uzdevumjoslā
apskatiet skaļuma vadības ikonu. Skaļuma regulēšanai var izmantot arī
skaļuma vadības pogas.
• Ja datora līnijas izejas portam ir pievienotas mikrofonaustiņas, austiņas
vai ārējie skaļruņi, tad iekšējie skaļruņi tiek automātiski izslēgti.
Vēlos izņemt optiskā diskdziņa paliktni, neieslēdzot barošanu
Optiskajam diskdzinim ir mehāniska diska izstumšanas caurums.
Vienkārši ievietojiet caurumā pildspalvu vai papīra saspraudi un
piespiediet, lai izstumtu paliktni.
84 - Biežāk uzdotie jautājumi
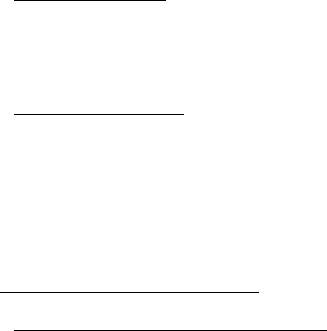
Nereaģē tastatūra
Mēģiniet datora USB portam pievienot ārējo tastatūru. Ja tā darbojas,
sazinieties ar izplatītāju vai pilnvarotu servisa centru, jo pastāv iespēja, ka
ir vaļīgs iekšējās tastatūras vads.
Nedarbojas printeris
Pārbaudiet tālākminēto:
•Pārliecinieties, vai printeris ir pievienots strāvas kontaktligzdai un vai tas
ir ieslēgts.
•Pārliecinieties, ka printera kabelis pareizi savieno USB pieslēgvietu ar
attiecīgo printera pieslēgvietu.
Servisa pieprasīšana
Starptautiskā ceļotāju garantija (ITW)
Jūsu datoram ir nodrošināta Starptautiskā ceļotāju garantija (ITW), kas
sniedz jums drošību un miera sajūtu, ceļojot. Mūsu vispasaules servisa
centru tīkls palīdzēs jums problēmu gadījumā.
Datora komplektācijā ir iekļauta ITW pase. Šī pase ietver visu
nepieciešamo informāciju par ITW programmu. Šajā parocīgajā grāmatiņā
sniegts pieejamo, pilnvaroto servisa centru saraksts. Rūpīgi iepazīstieties
ar šo pasi.
Lai saņemtu palīdzību mūsu atbalsta centros, vienmēr glabājiet ITW pasi
pa rokai, īpaši, ja ceļojat. Ielieciet pirkuma apliecinājumu atlokā ITW pases
priekšējā vāka iekšpusē.
Biežāk uzdotie jautājumi - 85

Ja valstī, uz kuru ceļojat, nav Acer pilnvarota ITW servisa dienesta,
joprojām varat sazināties ar mūsu birojiem citās pasaules valstīs. Lūdzu,
apmeklējiet www.acer.com
Pirms zvanāt
Lai saņemtu servisu tiešsaistē, pirms zvanāt korporācijai Acer, lūdzu,
sagatavojiet tālākminēto informāciju un zvanot palieciet pie datora. Ar jūsu
palīdzību mēs varam samazināt zvana ilgumu un atrisināt jūsu problēmu
efektīvāk. Ja jūsu dators rāda kļūdu ziņojumus vai ja atskan pīkstieni,
pierakstiet tos tādā veidā, kā tie redzami ekrānā (vai arī pīkstienu
gadījumā to skaitu un secību).
Jāsniedz šāda informācija:
Vārds, uzvārds:
Adrese:
Tālruņa numurs:
Datora un tā modeļa tips:
Sērijas numurs:
Pirkuma datums:
86 - Biežāk uzdotie jautājumi
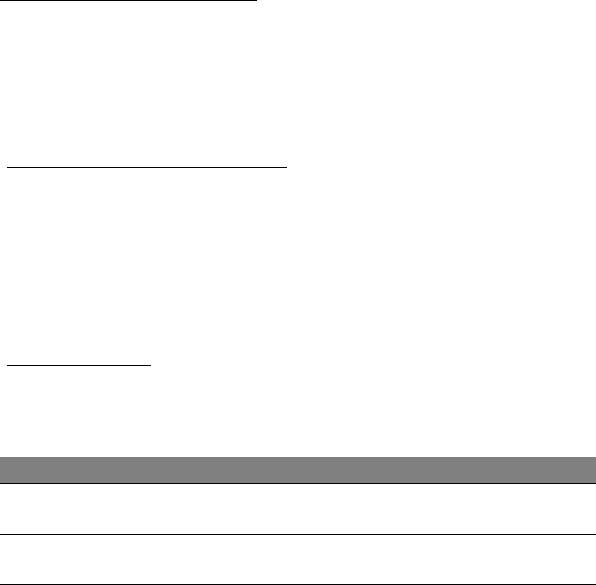
Problēmu novēršana
Šajā nodaļā aprakstīts, kā risināt standarta sistēmas problēmas.
Problēmas gadījumā pirms tehniskā speciālista izsaukšanas izlasiet šo
sadaļu. Nopietnāku problēmu risināšanai nepieciešams atvērt datoru.
Nemēģiniet atvērt datoru pats; sazinieties ar izplatītāju vai pilnvarotu
servisa centru, lai saņemtu palīdzību.
Padomi problēmu novēršanai
Šis dators izmanto uzlabotu tehnoloģiju, kas rāda ekrānā kļūdas ziņojumu
atskaites, lai palīdzētu risināt problēmas.
Ja sistēma uzrāda kļūdas ziņojumu vai konstatējat kļūdas simptomu,
skatiet sadaļu "Kļūdu ziņojumi" turpmāk tekstā. Ja problēmu nevar
atrisināt, sazinieties ar izplatītāju. Skatiet nodaļu
"Servisa pieprasīšana"
85 lpp.
Kļūdu ziņojumi
Ja saņemat kļūdas ziņojumu, pierakstiet to un veiciet problēmas
novēršanai nepieciešamās darbības. Šajā tabulā alfabētiskā secībā ir
norādīti kļūdu ziņojumi kopā ar ieteicamajām darbībām.
Kļūdu ziņojumi Veicamā darbība, lai novērstu problēmu
CMOS battery bad Sazinieties ar izplatītāju vai pilnvarotu servisa
centru.
CMOS checksum
Sazinieties ar izplatītāju vai pilnvarotu servisa
error
centru.
Biežāk uzdotie jautājumi - 87
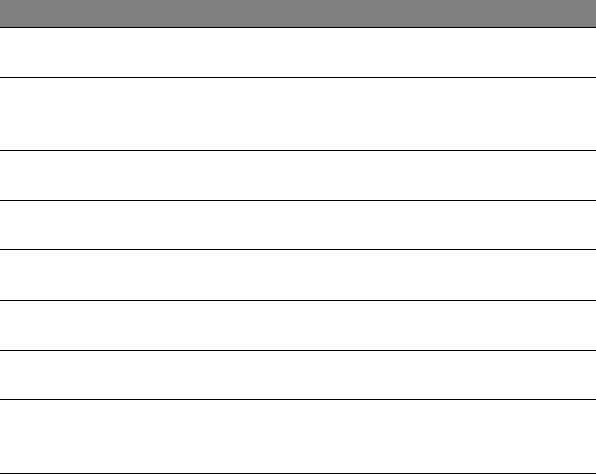
Kļūdu ziņojumi Veicamā darbība, lai novērstu problēmu
Disk boot failure Ievietojiet sistēmas (sāknējamu) disku, tad
nospiediet <Enter>, lai atsāknētu.
Equipment
Nospiediet <F2> (ieslēgšanas paštesta laikā),
configuration error
tad nospiediet
Exit BIOS utilītā, lai atsāknētu
sistēmu.
Hard disk 0 error Sazinieties ar izplatītāju vai pilnvarotu servisa
centru.
Hard disk 0 extended
Sazinieties ar izplatītāju vai pilnvarotu servisa
type error
centru.
I/O parity error Sazinieties ar izplatītāju vai pilnvarotu servisa
centru.
Keyboard error or no
Sazinieties ar izplatītāju vai pilnvarotu servisa
keyboard connected
centru.
Keyboard interface
Sazinieties ar izplatītāju vai pilnvarotu servisa
error
centru.
Memory size
Nospiediet <F2> (ieslēgšanas paštesta laikā),
mismatch
tad nospiediet
Exit BIOS utilītā, lai atsāknētu
sistēmu.
Ja pēc problēmu novēršanas pasākumiem problēma joprojām rodas,
lūdzu, sazinieties ar izplatītāju vai pilnvarotu servisa centru, lai iegūtu
palīdzību.
88 - Biežāk uzdotie jautājumi
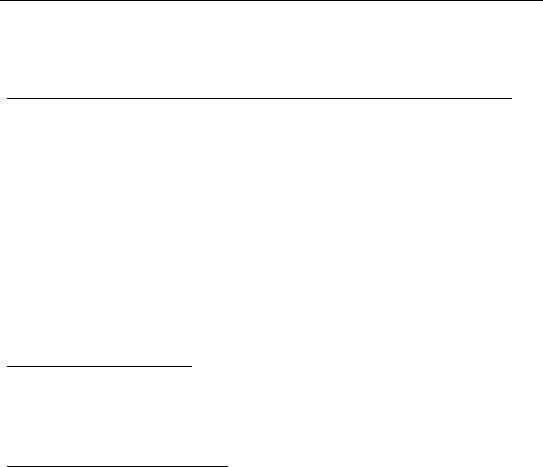
Padomi un norādījumi Windows 8 lietošanai
Mēs zinām, ka šī ir jauna operētājsistēma, pie kuras nedaudz jāpierod,
tāpēc esam izveidojuši dažus ieteikumus, lai palīdzētu jums iesākt.
Iespējams, ka jūs vēlaties paturēt prātā trīs jēdzienus
1. Sākt
Poga Sākt vairs nav pieejama; jūs varat palaist lietojumprogrammas no
sākuma ekrāna.
2. Elementi
Live tiles ir vienādi ar lietojumprogrammu sīktēliem.
3. Charms
Charms ļauj jums veikt noderīgas funkcijas, piemēram, satura
koplietošanu, datora izslēgšanu vai iestatījumu maiņu.
Kā piekļūt charms?
Virziet kursoru uz labo augšējo vai apakšējo ekrāna stūri, lai piekļūtu
charms, vai nospiediet Windows taustiņu + <C>.
Kā var nokļūt pie Sākt?
Nospiediet tastatūras Windows taustiņu, nospiediet Windows taustiņu +
<C> un noklikšķiniet uz Sākt, vai virziet kursoru uz kreiso apakšējo ekrāna
stūri un noklikšķiniet uz Sākt.
Biežāk uzdotie jautājumi - 89
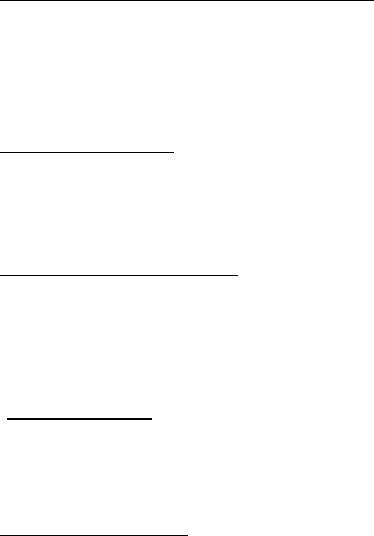
Kā pārlēkt starp lietojumprogrammām?
Virziet kursoru uz ekrāna kreiso malu, lai apskatītu pašlaik palaisto
lietojumprogrammu sīktēlus.
Varat nospiest arī Windows taustiņu + <Tab>, lai atvērtu un ritinātu
pašreizējās lietojumprogrammas.
Kā izslēgt datoru?
Nospiediet Windows taustiņu + <C>, noklikšķiniet uz Iestatījumi >
Barošana un atlasiet vēlamo darbību. Varat arī no Darbvirsma
noklikšķināt uz Acer Barošanas poga un atlasīt vēlamo darbību.
Kādēļ ir jauns interfeiss?
Windows 8 jaunais interfeiss ir izveidots labam darbam ar skārienievadi.
Windows Store lietojumprogrammas automātiski izmantos visu ekrānu, un
tās nav jāaizver tradicionālā veidā. Windows Store lietojumprogrammas
tiks parādītas sākumā, izmantojot dzīvos elementus.
Kas ir “live tiles”?
Live tiles ir līdzīgi lietojumprogrammu sīktēliem, kas tiek atjaunoti ar jaunu
saturu ikreiz, izveidojot savienojumu ar internetu. Piemēram, laikapstākļu
vai biržas atjauninājumus var skatīt, neatverot lietojumprogrammu.
Kā atbloķēt datoru?
Lai atbloķētu datoru, nospiediet jebkuru taustiņu un noklikšķiniet uz
lietotāja konta ikonas. Ja kontam iestatīta parole, tā jāievada, lai turpinātu.
90 - Biežāk uzdotie jautājumi
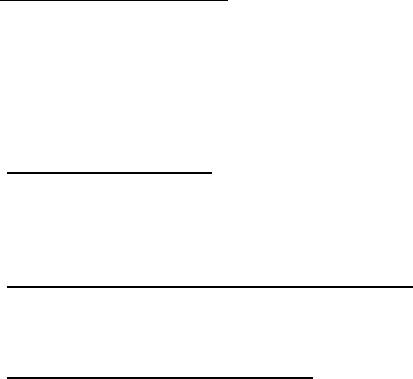
Kā personalizēt datoru?
Varat personalizēt Sākt ar atšķirīgu fona attēlu vai sakārtojot elementus
atbilstoši personīgajām vajadzībām.
Lai mainītu fonu, nospiediet Windows taustiņu + <C> un noklikšķiniet uz
Iestatījumi > Mainīt datora iestatījumus > Personalizēt. Noklikšķiniet uz
Sākuma ekrāns lapas augšā un izvēlieties krāsu un attēlu.
Kā pārvietot elementus?
Noklikšķiniet un turiet elementu, lai to atlasītu, pēc tam velciet uz vietu
Sākt, kur vēlaties, lai tas parādās. Citi elementi tiks pārvietoti, lai elementu
novietotu jaunajā vietā.
Vai elementus var padarīt lielākus vai mazākus?
Noklikšķiniet ar labo pogu uz elementa, pēc tam ekrāna apakšā
redzamajā izvēlnē atlasiet Mazāks vai Lielāks.
Kā personalizēt bloķēšanas ekrānu?
Bloķēšanas ekrānu var personalizēt ar atšķirīgu attēlu vai ātri parādot
statusu un paziņojumus atbilstoši personīgajām vajadzībām.
Lai mainītu fonu, nospiediet Windows taustiņu + <C> un noklikšķiniet uz
Iestatījumi > Mainīt datora iestatījumus > Personalizēt. Noklikšķiniet
Bloķēšanas ekrāns lapas augšā un atlasiet attēlu un
lietojumprogrammas, kuras vēlaties redzēt bloķēšanas ekrānā.
Biežāk uzdotie jautājumi - 91
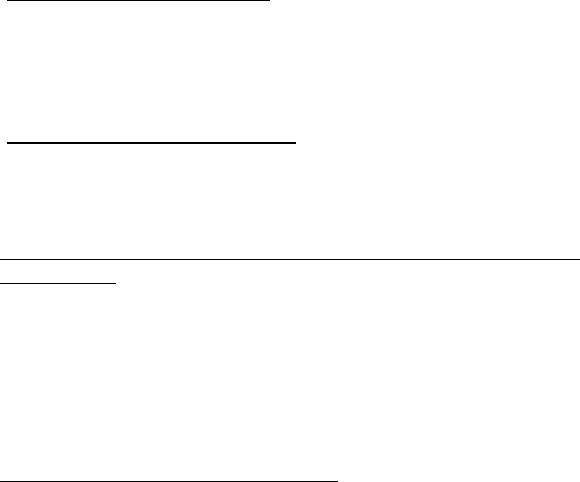
Kā aizvērt lietojumprogrammu?
Virziet kursoru uz ekrāna augšu un noklikšķiniet, un velciet logu uz leju, lai
aizvērtu lietojumprogrammu.
Varat aizvērt lietojumprogrammas ekrāna kreisajā malā, ar peles labo
pogu noklikšķinot uz sīktēla un atlasot Aizvērt.
Vai var mainīt ekrāna izšķirtspēju?
No Sākt sāciet ievadīt “Vadības panelis”, lai atvērtu Meklēt un parādītu
rezultātus; noklikšķiniet uz Vadības panelis > Pielāgot ekrāna
izšķirtspēju.
Es vēlos lietot Windows tā, kā esmu paradis — atdodiet man
darbvirsmu!
No Sākt noklikšķiniet uz elementa Darbvirsma, lai skatītu tradicionālo
darbvirsmu. Varat piespraust bieži izmantotās lietojumprogrammas pie
uzdevumjoslas, lai vienkārši tās atvērtu.
Ja noklikšķināsit uz lietojumprogrammas, kas nav Windows Store
lietojumprogramma, Windows to automātiski atvērs, izmantojot vienumu
Darbvirsma.
Kur ir manas lietojumprogrammas?
No Sākt vienkārši sāciet ievadīt atveramās lietojumprogrammas
nosaukumu, un Meklēt automātiski atvērsies un parādīs rezultātus.
Lai skatītu visu lietojumprogrammu sarakstu, nospiediet atstarpes taustiņu
vai Izvēlnes taustiņu un noklikšķiniet uz Visas lietojumprogrammas.
92 - Biežāk uzdotie jautājumi
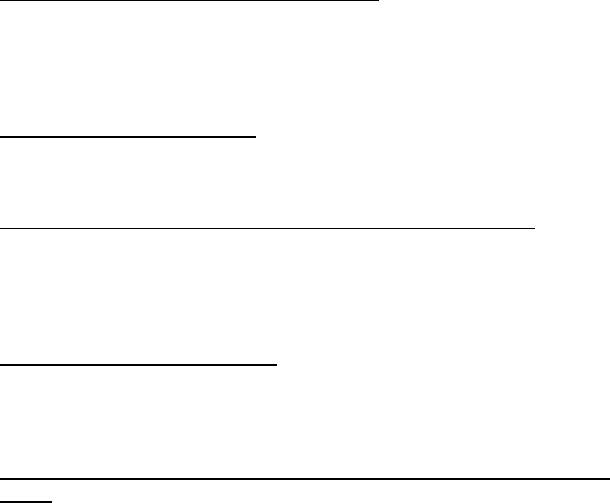
Kā var novietot lietojumprogrammu pie Sākt?
Ja atrodaties Visas lietojumprogrammas un vēlaties lietojumprogrammu
novietot pie Sākt, varat atlasīt lietojumprogrammu un noklikšķināt uz tās ar
peles labo pogu. Ekrāna apakšā redzamajā izvēlnē atlasiet Piespraust
pie Sākt.
Kā noņemt elementu no Sākt?
Ar peles labo pogu noklikšķiniet uz elementa un noklikšķiniet uz Noņemt
no Sākt izvēlnē, kas redzama ekrāna apakšā.
Kā var lietojumprogrammu novietot darbvirsmas uzdevumjoslā?
Ja atrodaties Visas lietojumprogrammas un vēlaties lietojumprogrammu
novietot vienuma Darbvirsma uzdevumjoslā, varat atlasīt
lietojumprogrammu un noklikšķināt uz tās ar peles labo pogu. Ekrāna
apakšas izvēlnē atlasiet Piespraust pie uzdevumjoslas.
Kā instalēt lietojumprogrammas?
Varat lejuplādēt Windows Store lietojumprogrammas no Veikals. Lai
nopirktu un lejuplādētu lietojumprogrammas no Veikals, nepieciešams
Microsoft ID.
Es nevaru atrast lietojumprogrammas, piemēram, Notepad un Paint! Kur
tās ir?
No Sākt vienkārši sāciet ievadīt meklējamās lietojumprogrammas
nosaukumu, lai atvērtu Meklēt un parādītu rezultātus. Vai arī atveriet Visas
lietojumprogrammas un ritiniet līdz “Windows piederumi”, lai skatītu
mantoto programmu sarakstu.
Biežāk uzdotie jautājumi - 93
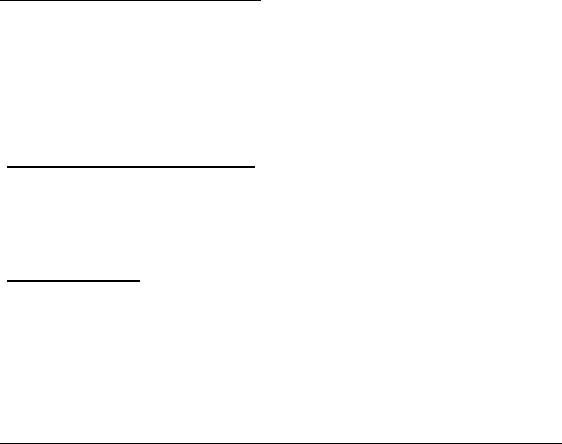
Kas ir Microsoft ID (konts)?
Microsoft konts ir e-pasta adrese un parole, ko lietojat, lai pierakstītos
Windows. Varat lietot jebkuru e-pasta adresi, tomēr labāk izvēlieties to,
kuru jau lietojat, lai sazinātos ar draugiem un pierakstītos mīļākajās
tīmekļa vietnēs. Pierakstoties savā datorā ar Microsoft kontu, jūs savu
datoru savienojat ar cilvēkiem, failiem un ierīcēm, kas jums ir svarīgas.
Vai man tas ir nepieciešams?
Jums nav nepieciešams Microsoft ID, lai lietotu Windows 8, bet tas
atvieglo dzīvi, jo jūs varat sinhronizēt datus dažādās iekārtās, kurās
pierakstāties, izmantojot Microsoft ID.
Kā to var iegūt?
Ja esat jau instalējis Windows 8 un neesat pierakstījies ar Microsoft kontu
vai jums nav Microsoft konta un vēlaties to iegūt, nospiediet Windows
taustiņu + <C>, noklikšķiniet uz Iestatījumi > Mainīt datora
iestatījumus
> Lietotāji > Pārslēgties uz Microsoft kontu un izpildiet
ekrānā redzamos norādījumus.
Kā var pievienot izlasi pārlūkprogrammā Internet Explorer?
Pārlūkprogrammai Internet Explorer 10 nav tradicionālās izlases, bet tā
vietā jūs varat piespraust īsinājumikonas pie Sākt. Pēc lapas atvēršanas
ar labo peles pogu noklikšķiniet jebkurā lapas vietā, lai atvērtu izvēlni
ekrāna apakšā. Noklikšķiniet uz Piespraust pie Sākt.
94 - Biežāk uzdotie jautājumi
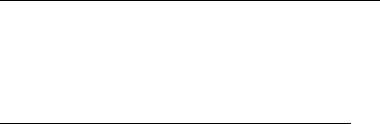
Kā pārbaudīt Windows atjauninājumus?
Nospiediet Windows taustiņu + <C> un noklikšķiniet uz Iestatījumi >
Mainīt datora iestatījumus > Windows atjauninājumi. Noklikšķiniet uz
Pārbaudīt atjauninājumus tūlīt.
Kur var saņemt plašāku informāciju?
Lai iegūtu papildinformāciju, lūdzu, apmeklējiet
• Windows 8 apmācības: www.acer.com/windows8-tutorial
•Biežāk uzdotie atbalsta jautājumi: www.acer.com/support
Biežāk uzdotie jautājumi - 95
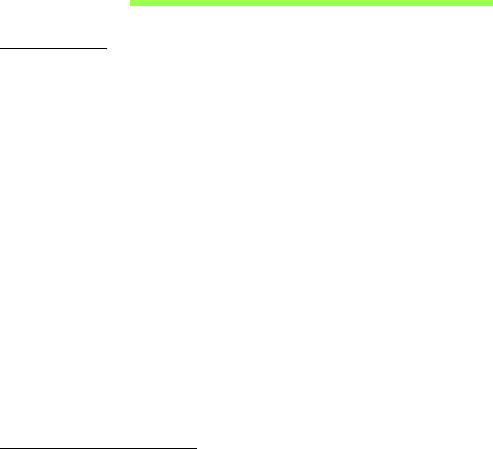
Reglamentējoši noteikumi un
drošības paziņojumi
FCC ziņojums
Šī ierīce ir pārbaudīta, un konstatēts, ka tā atbilst ierobežojumiem, kādi noteikti B klases
digitālajām ierīcēm saskaņā ar FCC noteikumu 15. daļu. Šie ierobežojumi nodrošina
adekvātu aizsardzību pret kaitīgiem traucējumiem dzīvojamās telpās. Šī ierīce veido, lieto
un var izstarot radio frekvences enerģiju un, ja tā netiek pareizi uzstādīta un izmantota
saskaņā ar instrukcijām, var izraisīt kaitīgus radiosakaru traucējumus.
Taču nav garantijas, ka katrā atsevišķā ierīces uzstādīšanas gadījumā nebūs traucējumu.
Ja šī ierīce izraisa traucējumus radio vai televīzijas raidīšanai, kurus var noteikt, izslēdzot
un ieslēdzot ierīci, lietotājs tiek aicināts novērst traucējumus, veicot vienu vai vairākus no
šiem pasākumiem:
-Pagrieziet citā virzienā vai novietojiet citur uztvērēja antenu.
- Palieliniet attālumu starp ierīci un uztvērēju.
- Pievienojiet ierīci kontaktligzdai elektriskajā ķēdē, kurai nav pievienots uztvērējs.
-Lai iegūtu palīdzību, sazinieties ar izplatītāju vai pieredzējušu radio vai televīzijas
tehnisko speciālistu.
Paziņojums: Ekranizēti kabeļi
Visiem savienojumiem ar citām skaitļošanas ierīcēm jāizmanto ekranizēti kabeļi, lai
nodrošinātu atbilstību FCC noteikumiem.
Paziņojums: papildierīces
Šim aprīkojumam var pievienot tikai sertificētas papildierīces (ievadizvades ierīces,
termināļi, printeri utt.), kas atbilst B klases ierobežojumiem. Nesertificētu papildierīču
pievienošana visticamāk izraisīs radio un TV uztveršanas traucējumus.
96 - Reglamentējoši noteikumi un drošības paziņojumi
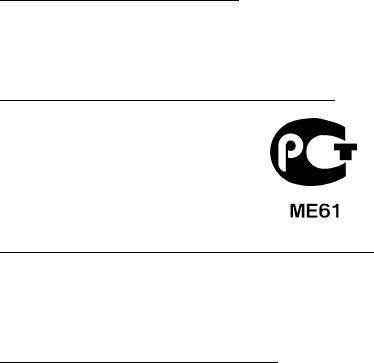
Uzmanību: Ja lietotājs veic iekārtai izmaiņas un modifikācijas, ko nav apstiprinājis
ražotājs, var tikt anulētas Federālās sakaru komisijas piešķirtās tiesības lietotājam
lietot šo datoru.
Paziņojums lietotājiem Kanādai
Šī B klases digitālā ierīce atbilst Kanādas standartam ICES-003.
Remarque à l'intention des utilisateurs canadiens
Cet appareil numérique de la classe B est conforme a la norme NMB-003 du Canada.
Atbilst Krievijas sertificēšanas noteikumiem
Paziņojums par šķidro kristālu displeja pikseļiem
Šķidro kristālu displejs tiek ražots, izmantojot augstas precizitātes ražošanas
tehnoloģijas. Neraugoties uz to, var gadīties pikseļu kļūmes vai pikseļi var tikt attēloti kā
melni vai sarkani punktiņi. Tas neietekmē ierakstīto attēlu un nav uzskatāms par
nepareizu darbību.
Normatīvā informācija par radioierīci
Piezīme: Turpmāk sniegtā normatīvā informācija paredzēta tikai modeļiem ar bezvadu
LAN un/vai Bluetooth.
Lai novērstu licencētā pakalpojuma radiosakaru traucējumus, šī ierīce paredzēta
lietošanai telpās.
Reglamentējoši noteikumi un drošības paziņojumi - 97
Šis izstrādājums atbilst radiofrekvenču un drošības standartiem valstīs vai reģionos,
kuriem tas ir apstiprināts bezvadu lietošanai. Atkarībā no konfigurācijas šim
izstrādājumam var būt bezvadu raidītāji (piemēram, bezvadu LAN un/vai Bluetooth
moduļi) vai arī to var nebūt. Turpmāk sniegtā informācija attiecas uz izstrādājumiem, kas
aprīkoti ar šādām ierīcēm.
Atbilstības deklarācija ES valstīm
Ar šo kompānija Acer paziņo, ka šis dators atbilst Direktīvas 1999/5/EK fundamentālajām
prasībām un citiem spēkā esošiem noteikumiem.
Bezvadu darbības kanāli dažādiem domēniem
Ziemeļamerika 2,412-2,462 GHz No kanāla 01 līdz 11
Japāna 2,412-2,484 GHz No kanāla 01 līdz 14
Eiropa ETSI 2,412-2,472 GHz No kanāla 01 līdz 13
Francija: ierobežotas bezvadu frekven
ču joslas
Dažos Francijas apgabalos ir ierobežota frekvenču josla. Sliktākajā gadījumā maksimālā
atļautā jauda telpās ir:
- 10 mW visai 2,4 GHz joslai (2400 MHz – 2483,5 MHz)
- 100 mW frekvencēm starp 2446,5 MHz un 2483,5 MHz
Piezīme: 10.-13. kanāls (ieskaitot) darbojas joslā no 2446,6 MHz līdz 2483,5 MHz.
Pastāv dažas iespējas izmantošanai ārā: privātīpašumā vai juridisku personu
privātīpašumā lietošana ir pakļauta Aizsardzības ministrijas iepriekšējai pilnvarojuma
procedūrai ar maksimālo atļauto 100 mW jaudu 2446,5 – 2483,5 MHz joslā. Nav atļauts
izmantot ārā publiskā īpašumā.
Tālāk norādītajās nodaļās visai 2,4 GHz joslai:
-Maksim
ālā atļautā strāva telpās ir 100 mW
-Maksimālā atļautā strāva ārā ir 10 mW
98 - Reglamentējoši noteikumi un drošības paziņojumi
Nodaļas, kurās 2400 – 2483,5 MHz joslas izmantošana ir atļauta ar EIRP, kas ir mazāks
kā 100 mW telpās un mazāk kā 10 mW ārā:
01 Ain Orientales
25 Doubs
59 Nord
71 Saone et Loire
02 Aisne
26 Drome
60 Oise
75 Paris
03 Allier
32 Gers
61 Orne
82 Tarn et Garonne
05 Hautes Alpes
36 Indre
63 Puy Du Dome
84 Vaucluse
08 Ardennes
37 Indre et Loire
64 Pyrenees
88 Vosges
Atlantique
09 Ariege
41 Loir et Cher
89 Yonne
66 Pyrenees
11 Aude
45 Loret
90 Territoire de
67 Bas Rhin
Belfort
12 Aveyron
50 Manche
68 Haut Rhin
94 Val de Marne
16 Charente
55 Meuse
70 Haute Saone
24 Dordogne
58 Nievre
Šī prasība laika gaitā var mainīties, ļaujot izmantot bezvadu LAN karti arī citos Francijas
reģionos.
Jaunāko informāciju, lūdzu, skatiet ART (www.art-telecom.fr).
Piezīme: Jūsu WLAN karte pārraida mazāk kā 100 mW, bet vairāk kā 10 mW.
Reglamentējoši noteikumi un drošības paziņojumi - 99
Valstu kodu saraksts
Šo aprīkojumu var izmantot turpmāk minētajās valstīs:
Valsts
ISO 3166
Valsts
ISO 3166
2 burtu kods
2 burtu kods
Austrija
AT
Malta
MT
Beļģija
BE
Nīderlande
NT
Kipra
CY
Polija
PL
Čehijas Republika
CZ
Portugāle
PT
Dānija
DK
Slovākija
SK
Igaunija
EE
Slovēnija
SL
Somija
FI
Spānija
ES
Francija
FR
Zviedrija
SE
Vācija
DE
Apvienotā Karaliste
GB
Grieķija
GR
Īslande
IS
Ungārija
HU
Lihtenšteina
LI
Īrija
IE
Norvēģija
NO
Itālija
IT
Šveice
CH
Latvija
LV
Bulgārija
BG
Lietuva
LT
Rumānija
RO
Luksemburga
LU
Turcija
TR
100 - Reglamentējoši noteikumi un drošības paziņojumi

Kanāda — mazjaudas radiosakaru ierīces, kurām nav vajadzīgas licences
(RSS-210)
Cilvēku pakļaušana radioviļņu laukam (RSS-102)
Dators darbina zema pastiprinājuma iebūvētas antenas, kas neizdala radioviļņu lauku,
kas pārsniedz Kanādas veselības robežas parastiem iedzīvotājiem; ievērojiet 6. drošības
noteikumu, ko var iegūt Kanādas veselības tīmekļa vietnē www.hc-sc.gc.ca/rpb
Šī ierīce atbilst Industry Canada RSS210.
Šī B klases digitālā ierīce atbilst Kanādas standartam ICES-003, 4. izdevumam, un RSS-
210 Nr. 4 (2000. g. dec.) un Nr. 5 (2001. g. nov.).
"Lai novērstu licencētā pakalpojuma radiosakaru traucējumus, šī ierīce paredzēta
lietošanai telpās un ne logu tuvumā, lai nodrošinātu maksimālu aizsardzību. Aprīkojumam
(vai tā pārraidīšanas antenai), kas tiek uzstādīts
ārpus telpām, ir nepieciešama licence."
Cet appareil numérique de la classe B est conforme à la norme NMB-003, No. 4, et CNR-
210, No 4 (Dec 2000) et No 5 (Nov 2001).
« Pour empêcher que cet appareil cause du brouillage au service faisant l'objet d'une
licence, il doit être utilisé a l'intérieur et devrait être placé loin des fenêtres afin de fournir
un écran de blindage maximal. Si le matériel (ou son antenne d'émission) est installé à
l'extérieur, il doit faire l'objet d'une licence.
Uzmanību: Izmantojot IEEE 802.11a bezvadu LAN, šo izstrādājumu drīkst izmantot
tikai telpās, jo tas darbojas frekvenču diapazonā no 5,15 līdz 5,25 GHz. Industry
Canada pieprasa šo izstrādājumu izmantot telpās, frekvenču diapazonā no 5,15 līdz
5,25 GHz, lai samazinātu kaitīgu traucējumu iespējamību apvienotā kanāla
mobilajās satelītu sistēmās. Lielas jaudas radars ir izvietots kā galvenais lietotājs
5,25 līdz 5,35 GHz un 5,65 līdz 5,85 GHz frekvenču joslās. Šīs radiolokācijas stacijas
var izraisīt traucējumus un/vai sabojāt šo ierīci.
Maksimālais atļautais antenas pastiprin
ājums lietošanai ar šo ierīci ir 6 dBi, lai atbilstu
E.I.R.P robežvērtībām 5,25 līdz 5,35 un 5,725 līdz 5,85 GHz frekvenču diapazonā
divpunktu darbībā.
Reglamentējoši noteikumi un drošības paziņojumi - 101
FCC radiofrekvenču drošības prasība
Bezvadu LAN Mini PCI kartes un Bluetooth kartes izstarotā izejas jauda ir ievērojami
zemāka par FCC noteiktajiem radiofrekvenču iedarbības ierobežojumiem. Neraugoties
uz to, šis dators jāizmanto, ierīces normālas funkcionēšanas laikā pēc iespējas samazinot
lietotāja kontaktu:
1. Šī ierīce ir paredzēta tikai lietošanai telpās, jo tā darbojas frekvenču diapazonā no
5,15 līdz 5,25 GHz. FCC pieprasa šo izstrādājumu izmantot telpās, frekvenču
diapazonā no 5,15 līdz 5,25 GHz, lai samazinātu kaitīgu traucējumu iespējamību
apvienotā kanāla mobilajās satelītu sistēmās.
2. Lielas jaudas radars ir izvietots kā galvenais lietotājs 5,25 līdz 5,35 GHz un 5,65 līdz
5,85 GHz frekven
ču joslās. Šīs radiolokācijas stacijas var izraisīt traucējumus un/vai
sabojāt šo ierīci.
3. Nepareiza uzstādīšana vai nesankcionēta lietošana var izraisīt kaitīgus radiosakaru
traucējumus. Tāpat, pārveidojot iekšējo antenu, tiks anulēta FCC sertifikācija un jūsu
garantija.
102 -
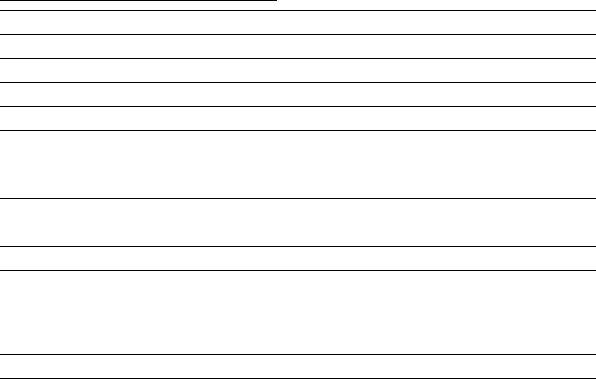
LCD PANEL ERGONOMIC SPECIFICATIONS
Design viewing distance 500 mm
Design inclination angle 0.0°
Design azimuth angle 90.0°
Viewing direction range class Class IV
Screen tilt angle 85.0°
Design screen illuminance - Illuminance level:
[250 + (250cos
α)] lx where α = 85°
- Color: Source D65
Reflection class of LCD panel
- Ordinary LCD: Class I
(positive and negative polarity)
- Protective LCD: Class III
Image polarity Both
Reference white:
-Yn
Pre-setting of luminance and color
-u'n
temperature @ 6500K (tested
-v'n
under BM7)
Pixel fault class Class II
Ver.: 01.01.02
- 103
Оглавление
- Contents
- Acer Aspire E1-451G
- Acer Aspire E1-451G
- Acer Aspire E1-451G
- Acer Aspire E1-451G
- Acer Aspire E1-451G
- Acer Aspire E1-451G
- Acer Aspire E1-451G
- Acer Aspire E1-451G
- Acer Aspire E1-451G
- Acer Aspire E1-451G
- Acer Aspire E1-451G
- Acer Aspire E1-451G
- Acer Aspire E1-451G
- Acer Aspire E1-451G
- Acer Aspire E1-451G
- Acer Aspire E1-451G
- Acer Aspire E1-451G
- Acer Aspire E1-451G
- Acer Aspire E1-451G
- Acer Aspire E1-451G
- Acer Aspire E1-451G
- Acer Aspire E1-451G
- Acer Aspire E1-451G
- Acer Aspire E1-451G
- Acer Aspire E1-451G
- Acer Aspire E1-451G
- Acer Aspire E1-451G
- Acer Aspire E1-451G
- Acer Aspire E1-451G
- Acer Aspire E1-451G




