Acer ASPIRE E1-451G: Acer Aspire E1-451G
Acer Aspire E1-451G: Acer ASPIRE E1-451G

Acer Aspire E1-451G
Käyttöohjekirja
© 2012 Kaikki oikeudet pidätetään.
Acer Aspire E1-451G Käyttöohjekirja
Alkuperäinen painos: 11/2012
Mallinumero: ________________________
Sarjanumero: _______________________
Ostopäivämäärä: ____________________
Ostopaikka: ________________________

SISÄLLYSLUETTELO
Turvallisuus ja mukavuus 5
Palauttaminen 37
Palautusvarmuuskopion luominen................... 37
Tärkeimmät asiat ensin 18
Laiteohjainten ja sovellusten varmuuskopion
Ohjeet............................................................... 18
luominen.......................................................... 41
Tietokoneen peruskäyttöohjeita ....................... 18
Järjestelmän palauttaminen............................. 44
Tietokoneen käynnistäminen ja
Laiteohjaimien ja sovellusten
sammuttaminen ........................................ 18
asentaminen uudelleen............................ 45
Tietokoneen hoito ..................................... 19
Aikaisempaan järjestelmävedokseen
Verkkolaitteen hoito .................................. 20
palaaminen............................................... 48
Akun hoitaminen ....................................... 20
Tietokoneen palauttaminen
Puhdistaminen ja huolto............................ 20
tehdasasetuksiin ...................................... 49
Palauttaminen Windowsista..................... 50
Tutustuminen kannettavaan
Palauttaminen
Acer-tietokoneeseen 22
palautusvarmuuskopiosta ........................ 54
Ruutunäkymä ................................................... 23
Näppäimistönäkymä......................................... 25
Acer clear.fi 58
Vasen näkymä ................................................. 26
Mediatiedostojen ja valokuvien selaaminen.... 58
Oikea näkymä .................................................. 27
Jaetut tiedostot......................................... 59
Pohjanäkymä ................................................... 29
Mitkä laitteet ovat yhteensopivia? ............ 60
Toistaminen toiseen laitteeseen............... 61
Näppäimistön käyttö 30
Windows-näppäimet......................................... 30
Virranhallinta 62
Windows-näppäin ..................................... 30
Virransäästö .................................................... 62
Sovellusnäppäin........................................ 30
Akku 65
Lukitusnäppäimet ja sulautettu numeerinen
Akun ominaisuudet .......................................... 65
näppäinryhmä .................................................. 30
Akun lataaminen ...................................... 65
Caps Lock ................................................. 31
Akun kestoiän optimointi .......................... 67
Scroll Lock ................................................ 31
Akun varaustilan tarkistaminen ................ 68
Num Lock.................................................. 31
Alhaisen varaustilan varoitus ................... 68
Pikavalintanäppäimet................................ 32
Akun irrottaminen ja asettaminen
Kosketusalusta 35
paikalleen ................................................. 69
Perusasiat kosketusalustasta........................... 35
Kosketusalustan eleet ...................................... 36
SISÄLLYSLUETTELO - 3
Tietokoneesi kanssa
DVD-elokuvien toistaminen 83
matkustaminen 70
BIOS-sovellus 84
Tietokoneen irrottaminen pöytätietoneesta...... 70
Käynnistyssekvenssi ....................................... 84
Tietokoneen siirtäminen ................................... 70
Salasanojen asettaminen ................................ 84
Tietokoneen valmistelu ............................. 71
Usein kysyttyjä kysymyksiä 85
Mitä viedä kokouksiin................................ 71
Yhteyden ottaminen huoltoon.......................... 87
Tietokoneen vieminen kotiin............................. 72
Ongelmanratkaisu ........................................... 89
Tietokoneen valmistelu ............................. 72
Vianhakuvihjeitä....................................... 89
Mitä ottaa mukaan .................................... 72
Virheilmoitukset........................................ 89
Erikoista huomioitavaa.............................. 72
Vihjeitä ja neuvoja Windows 8:n käyttöön....... 91
Kotitoimiston rakentaminen....................... 73
Kolme asiaa, jotka on hyvä pitää
Tietokoneen ottaminen mukaan matkalle ........ 73
mielessä ................................................... 91
Tietokoneen valmistelu ............................. 73
Miten käytän charmeja? ........................... 91
Mitä ottaa mukaan .................................... 74
Miten pääsen Käynnistä-ruutuun? ........... 91
Erikoista huomioitavaa.............................. 74
Miten siirryn sovelluksesta toiseen?......... 92
Tietokoneen ottaminen mukaan
Miten sammutan tietokoneeni? ................ 92
kansainväliselle matkalle.................................. 74
Miksi käyttöliittymä on uusi?..................... 92
Tietokoneen valmistelu ............................. 74
Miten avaan tietokoneeni lukituksen? ...... 93
Mitä ottaa mukaan .................................... 75
Miten muokkaan tietokoneeni
Erikoista huomioitavaa.............................. 75
henkilökohtaisemmaksi? .......................... 93
Tietokoneen suojaaminen 76
Haluan käyttää Windowsia kuten olen
Tietokoneen turvalukon käyttäminen ............... 76
sitä aikaisemmin käyttänyt - haluan
Salasanojen käyttö........................................... 76
työpöydän takaisin! .................................. 94
Salasanojen syöttäminen.......................... 77
Missä sovellukseni ovat? ......................... 94
Mikä on Microsoft ID (tili)?........................ 96
Verkkoon liittäminen 78
Miten lisään suosikin Internet
Sisäänrakennettu verkkotoiminto ..................... 78
Exploreriin? .............................................. 96
Miten tarkistan Windows-päivitykset? ...... 97
Langattomat verkot 79
Mistä saan lisää tietoa?............................ 97
Internet-yhteyden muodostaminen................... 79
Langattomat verkot .......................................... 79
Määräykset ja
turvallisuusilmoitukset 98
HDMI 81
USB-väylä 82
4 - SISÄLLYSLUETTELO
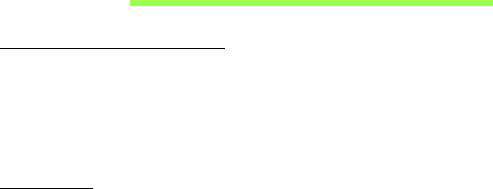
TURVALLISUUS JA MUKAVUUS
TÄRKEITÄ TURVALLISUUSOHJEITA
Lue nämä ohjeet huolellisesti. Säilytä tämä asiakirja tulevaa käyttöä varten. Noudata
kaikkia tuotteeseen merkittyjä varoituksia ja ohjeita.
Tuotteen sammuttaminen ennen puhdistamista
Irrota tämä tuote pistorasiasta ennen puhdistamista. Älä käytä nestemäisiä tai aerosolia
sisältäviä puhdistusaineita. Käytä puhdistamiseen kosteaa kangasta.
V
AROITUKSET
Virtajohdon paikka
Varmista, että pistorasia, johon liität verkkojohdon, on helposti luokse päästävissä ja että
se sijaitsee mahdollisimman lähellä laitteiston käyttäjää. Kun haluat katkaista virran
laitteistosta, muista irrottaa verkkojohto pistorasiasta.
Verkkosovittimen irrottaminen
Noudata seuraavia virtalähteen virran kytkemistä sekä katkaisemista koskevia ohjeita:
Aseta virtalähde ennen verkkojohdon liittämistä pistorasiaan.
Irroita verkkojohto pistorasiasta ennen virtalähteen irroitusta tietokoneesta.
Jos järjestelmässä on useita virtalähteitä, katkaise järjestelmän virta irrottamalla kaikkien
virtalähteiden verkkojohdot.
Sähkötehon käyttäminen
- Tätä laitetta saa käyttää vain tunnustarrassa ilmoitetulla virtatyypillä. Ota yhteys
kauppiaaseen tai paikalliseen sähköyhtiöön, jos et ole varma käytettävän virran
tyypistä.
- Älä pidä mitään virtajohdon päällä. Älä aseta johtoa paikkaan, missä sen yli
kävellään.
Turvallisuus ja mukavuus - 5

- Jos tämän tuotteen kanssa käytetään jatkojohtoa, varmista, että jatkojohtoon
kytkettyjen laitteiden kokonaisampeeriarvo ei ylitä jatkojohdon ampeeriarvoa.
Varmista myös, etteivät kaikki pistorasiaan kytketyt laitteet ylitä sulakkeen arvoa.
- Älä ylikuormita pistorasiaa, liitinkiskoa tai muuta virransyöttölaitetta kytkemällä siihen
liian monta kuormituslaitetta. Järjestelmän kokonaiskuorma ei saa ylittää 80%
jatkojohdon virrankestosta. Jos moniosaisia jatkojohtoja käytetään, kuorma ei saa
ylittää 80% jatkojohdon virrankeston nimellisarvosta.
- Tämä tuotteen virtalähde on varustettu kolmejohtimisella maadoitetulla pistotulpalla.
Pistotulppa sopii vain maadoitettuun pistorasiaan. Varmista, että pistorasia on
kunnolla maadoitettu ennen virtalähteen pistotulpan kytkemistä. Älä laita
pistotulppaa sisään maadoittamattomaan liitäntärasiaan. Ota yhteys sähkömieheen
yksityiskohtaisia neuvoja tarvitessasi.
- Varoitus! Maadoitus on turvallisuusominaisuus. Maadoittamattoman
pistorasian käyttö saattaa johtaa sähköiskuun ja/tai henkilövahinkoon.
- Huomautus: Maadoitus tarjoaa myös hyvän suojauksen kohinalta, jota tuottavat
muut lähellä olevat sähkölaitteet, jotka saattavat häiritä tämän tuotteen
suorituskykyä.
- Järjestelmän virta voidaan syöttää laajaa jännitealuetta käyttäen; 100 - 120 tai 220 -
240 V AC. Järjestelmän sisältämä virtajohto täyttää vaatimukset käytettäväksi siinä
maassa/alueella, missä järjestelmä ostettiin. Muissa maissa/alueilla käytettävien
virtajohtojen täytyy täyttää kyseisen maan/alueen vaatimukset. Halutessasi
lisätietoja virtajohdon vaatimuksista ota yhteys valtuutettuun jälleenmyyjään tai
palveluntarjoajaan.
Kuulon suojaaminen
- Varoitus: Pitkäaikainen kuulokkeiden käyttö suurella
äänenvoimakkuudella saattaa aiheuttaa pysyvän kuulovaurion.
Suojaa kuuloasi noudattamalla seuraavia ohjeita.
- Korota äänenvoimakkuutta asteittain kunnes kuulet selvästi ja miellyttävästi.
- Älä korota äänenvoimakkuutta kun korvat ovat tottuneet siihen.
6 - Turvallisuus ja mukavuus
- Älä kuuntele musiikkia suurella äänenvoimakkuudella pitkiä aikoja.
- Älä korota äänenvoimakkuutta meluisan ympäristön äänien peittämiseksi.
- Alenna äänentasoa jos et kuule lähellä olevien ihmisten puhetta.
Tietokoneen mukana tulleet täytekortit
- Huomautus: Tämä osa ei ehkä koske tietokonettasi.
Tietokoneesi on toimitettu täytekorttien kanssa, jotka on asetettu korttipaikkoihin.
Täytekortit suojaavat käyttämättömiä korttipaikkoja pölyltä, metalliesineiltä, ja muulta
lialta. Säilytä täytekortit, jotta voit käyttää niitä, kun korttipaikoissa ei ole kortteja.
Yleinen
- Älä käytä tätä tuotetta veden lähellä.
- Älä aseta tätä tuotetta epävakaalle vaunulle, jalustalle tai pöydälle. Jos tuote putoaa,
se saattaa vahingoittua vakavasti.
- Kotelossa olevat aukot on tarkoitettu turvaamaan riittävä ilmankierto ja jäähdytys
tuotteelle, jotta se ei kuumene liikaa. Aukkoja ei saa peittää tai tukkia. Näitä aukkoja ei
saa koskaan tukkia asettamalla tuote sängylle, sohvalle, matolle, tai vastaavalle
pinnalle. Tuotetta ei saa asettaa lämpöpatterin tai muun kuuman esineen päälle, jos
riittävästä tuuletuksesta ei ole huolehdittu.
- Älä työnnä tuotteen kotelon aukkoihin mitään, koska vieraat esineet saattavat
aiheuttaa oikosulun tai tulipalon kotelon sisällä. Älä kaada tuotteen päälle nesteitä.
- Sisäisten komponenttien vaurion välttämiseksi ja estääksesi akun vuotamisen älä
aseta laitetta tärisevälle pinnalle.
- Älä milloinkaan käytä sitä urheillessasi, liikkuessasi, tai missään tärisevässä
ympäristössä, joka saattaisi aiheuttaa oikosulun tai vahingoittaa litiumakkua tai
pyöriviä mekaanisia laitteita, kuten kiintolevyä tai optista asemaa.
- Pohjapinta, tuuletusaukkojen ympärillä olevat alueet ja verkkosovitin voivat
kuumentua. Vahingon välttämiseksi varmista, että ne eivät joudu kosketukseen ihosi
tai kehosi kanssa.
Turvallisuus ja mukavuus - 7
- Laitteesi ja sen lisäosat saattavat sisältää pieniä osia. Pidä ne lasten
ulottumattomissa.
Tuotteen huolto
Älä yritä huoltaa tätä tuotetta itse, sillä kuorien avaaminen tai poistaminen voi altistaa sinut
vaarallisille jännitepisteille tai muille vaaroille. Käänny huoltoasioissa pätevän
huoltohenkilön puoleen.
Irrota tuotteen verkkojohto pistorasiasta ja toimita tuote huoltoon seuraavissa
tapauksissa:
- Verkkojohto tai pistotulppa on viallinen, katkennut tai palanut.
- Tuotteen päälle on kaatunut nestettä.
- Tuote on jäänyt sateeseen tai kastunut.
- Tuote on pudonnut tai sen kotelo on vaurioitunut.
- Tuotteen suorituskyky muuttuu huomattavasti osoittaen sen tarvitsevan huoltoa.
- Tuote ei toimi oikein, vaikka käyttöohjeita on noudatettu.
- Huomautus: Älä yritä tehdä siihen muita kuin käyttöohjekirjassa kuvattuja säätöjä.
Muiden säätöjen muuttaminen saattaa vaurioittaa laitetta ja hankaloittaa laitteen
huoltoa. Muiden kuin käyttöohjekirjassa kuvattujen säätöjen tekeminen saattaa
aiheuttaa laitteen vakavan vaurioitumisen.
Ohjeet akun turvalliseen käyttöön
Tämä kannettava tietokone käyttää litium-ioni-akkua. Älä käytä sitä kosteassa, märässä
tai syövyttävässä ympäristössä. Älä laita, säilytä tai jätä tuotettasi lämpölähteen
läheisyyteen, korkealämpöiseen paikkaan, voimakkaaseen suoraan auringonvaloon,
mikroaaltouuniin tai paineistettuun astiaan, äläkä altista sitä yli 60°C (140°F) lämpötiloille.
Virhe näiden ohjeiden noudattamisessa saattaa aiheuttaa akun happovuodon,
kuumentumisen, räjähtämisen tai syttymisen ja aiheuttaa vamman ja/tai vaurion.
Älä pistä terävällä esineellä, avaa tai pura akkua. Jos akku vuotaa ja joudut kosketukseen
vuotaneiden nesteiden kanssa, huuhtele kunnolla vedellä ja hakeudu lääkärin hoitoon
välittömästi.
8 - Turvallisuus ja mukavuus
Turvallisuussyistä ja akun kestoiän pidentämiseksi lataamista ei tapahdu alle 0°C (32°F)
tai yli 40°C (104°F) olevissa lämpötiloissa.
Uuden akun täysi suorituskyky saavutetaan vain kahden tai kolmen täydellisen lataus- ja
purkamisjakson jälkeen. Akkua ei voi ladata ja purkaa satoja kertoja, vaan se mahdolliseti
kuluu loppuun. Kun käyttöaika tulee tuntuvasti lyhyemmäksi kuin normaalisti, osta uusi
akku. Käytä vai hyväksyttyjä akkuja, ja lataa akku vain hyväksytyillä latureilla, jotka on
tarkoitettu tälle laitteelle.
Käytä akkua vain sille suunniteltuun tarkoitukseen. Älä milloinkaan käytä laturia tai akkua,
joka on vaurioitunut. Älä oikosulje akkua. Vahingossa tapahtuva oikosulkeminen voi
tapahtua, kun metalliesine, kuten kolikko, paperiliitin tai kynä, aiheuttaa suoran liitännän
akun positiivisen (+) ja negatiivisen (-) navan välille. (Nämä näyttävät olevan kuin
metalliliuskat akun päällä.) Tämä saattaa tapahtua esimerkiksi, kun kannat vara-akkua
taskussasi tai rahapussissasi. Napojen oikosulkeminen voi vaurioittaa akkua tai liittävää
esinettä.
Akun kapasiteettia ja kestoikää alennetaan, jos akku on jätetty kuumiin tai kylmiin
paikkoihin, kuten suljettuun autoon kesällä tai talvella. Yritä aina pitää akkku lämpötilojen
15°C ja 25°C (59°F ja 77°F) välillä. Laite, jossa on kuuma tai kylmä akku, ei voi tilapäisesti
toimia, edes akun ollessa täysin ladattuna. Akun suorituskyky on erityisen rajoittunut
selvästi jäätymisen alapuolella olevissa lämpötiloissa.
Älä hävitä akkuja tuleen, koska ne voivat räjähtää. Akut voivat myös räjähtää niitä
vaurioitettaessa. Hävitä akut paikallisten määräysten mukaisesti. Kierrätä jos mahdollista.
Älä hävitä kotitalousjätteenä.
- Huomautus: Katso lisätietoja akusta osoitteesta www.acer.com.
Akkuyksikön vaihtaminen
Notebook PC -sarjassa käytetään litiumakkuja. Vaihda akku samantyyppiseen kuin mikä
tuli tuotteen mukana. Muunlaisen akun käyttö saattaa aiheuttaa räjähdyksen tai tulipalon.
- Varoitus! Akut saattavat räjähtää, jos niitä ei käsitellä oikein. Älä yritä avata
akkua tai polttaa sitä. Pidä se lasten ulottumattomissa. Noudata paikallisia
säädöksiä, kun hävität käytettyjä akkuja.
Turvallisuus ja mukavuus - 9
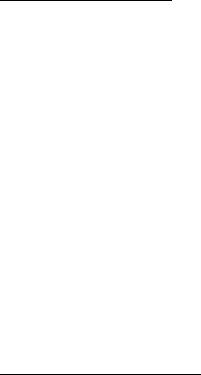
RADIOTAAJUISET HÄIRIÖT
- Varoitus! Sulje turvallisuussyistä kaikki langattomat laitteet sekä
radiolähettimet, kun käytät kannettavaa tietokonettasi seuraavissa
olosuhteissa. Näitä laitteita ovat, mutta eivat ne yksistään: langaton verkko
(WLAN), Bluetooth ja/tai 3G.
Muista aina noudattaa jokaisen alueen erityissäädöksiä, ja aina sammuttaa laitteesi kun
sen käyttö on kielletty tai kun se voi aiheuttaa häiriötä tai vaaraa. Käytä laitetta vain sen
normaaleissa käyttöasennoissa. Tämä laite täyttää RF-altistumisen ohjearvot
normaalissa käytössä, ja kun sen antenni on asetettu vähintään 1,5 senttimetrin (5/8
tuumaa) päähän kehostasi. Sen ei tulisi sisältää metallia ja sinun tulisi sijoittaa laite
yllämainitun matkan päähän kehostasi. Lähettääksesi tiedostoja tai viestejä tämä laite
tarvitsee hyvälaatuisen verkkoyhteyden. Joissakin tapauksissa tiedostojen lähetys
saattaa viivästyä, kunnes sellainen yhteys on saatavilla. Varmista, että yllämainittua
ohjetta etäisyydestä noudatetaan, kunnes siirto on suoritettu loppuun saakka. Osat
laitteesta ovat magneettisia. Laite saattaa vetää puoleensa metallisia esineitä, ja
kuulolaitetta käyttävien henkilöiden ei tulisi pitää laitetta lähellä korvaa, jossa kuulolaite
on. Älä sijoita luottokortteja tai muitakaan magneettisia tallennusmedioita laitteen
läheisyyteen, koska tallennettu tieto saattaa pyyhkiytyä pois.
L
ÄÄKETIETEELLISET LAITTEET
Jokaisen radiolähettimen käyttö, mukaan lukien matkapuhelimet, saattavat häiritä
riittämättömästi suojatun lääketieteellisen laitteen toimintaa. Kysy lääkäriltäsi tai
lääketieteellisen laitteen valmistajalta, onko laite suojattu riittävästi ulkopuoliselta RF-
säteilyltä, tai jos sinulla on jotain muuta kysyttävää. Sammuta laitteesi
terveydenhoitolaitoksissa, kun alueen säädökset sinua niin kehoittavat tekemään.
Sairaalat tai terveydenhoitolaitokset saattavat käyttää laitteita, jotka ovat herkkiä
ulkopuolisille RF-lähetyksille.
Sydämentahdistajat. Sydämmentahdistajan valmistajat suosittelevat, että
vähimmäisvälimatka, 15,3 senttimetriä (6 tuumaa), pidetään langattoman laitteen ja
sydämmentahdistajan välillä, jotta vältyttäisiin sydämmentahdistajan häiriöiltä. Nämä
10 - Turvallisuus ja mukavuus

suositukset ovat yhdenmukaisia Wireless Technology Research'in riippumattoman
tutkimuksen ja suositusten kanssa. Sydämmentahdistajan omaavien henkilöiden tulisi
toimia seuraavasti:
- Pidä laite aina vähintäänkin 15,3 senttimetrin (6 tuuman) etäisyydellä
sydämmentahdistajasta.
- Älä pidä laitetta sydämentahdistimen lähellä laitteen ollessa käytössä.
Jos epäilet häiriöitä, sammuta laite ja siirrä se muualle.
Kuulolaitteet. Jotkin digitaaliset, langattomat laitteet saattavat aiheuttaa häriötä
kuulolaitteissa. Jos häiriötä ilmenee, ota yhteyttä palveluntarjoajaasi.
A
JONEUVOT
RF-signaalit saattavat vaikuttaa virheellisesti asennettuihin tai riittämättömästi
suojaamattomiin moottoriajoneuvojen elektronisiin järjestelmiin, kuten elektronisiin
polttoaineen ruiskutusjärjestelmiin, elektronisiin luistonesto (lukkiutumisen esto) -
jarrujärjestelmiin, elektronisiin nopeudensäätöjärjestelmiin sekä turvatyynyjärjestelmiin.
Saadaksesi lisätietoja tarkista ajoneuvosi tai lisälaitteiston valmistajalta, tai sen
edustajalta. Ainoastaan pätevä henkilöstö saa huoltaa, tai asentaa laitteen ajoneuvoon.
Virheellinen asennus tai huolto voi olla vaarallista ja voi purkaa laitteen takuun. Varmista
säännöllisesti, että kaikki langattomat laitteet ajoneuvossasi ovat kiinni sekä toimivat
asiallisesti. Älä säilytä tai kanna tulenarkoja nesteitä, kaasuja, tai räjähteitä laitteen, sen
osien, ja lisäosien kanssa samassa tilassa. Ajoneuvoissa jotka ovat varustettu
turvatyynyllä, muista että turvatyynyt täyttyvät suurella voimalla. Älä sijoita esineitä,
mukaanlukien asennetut tai siirrettävät langattoamat laitteistot, turvatuunyn yläpuoliselle
alueelle, tai toimintaalueelle. Jos ajoneuvossa oleva langaton laite on virheellisesti
asennettu, ja turvatyyny laukeaa, vakavia vammoja saattaa seurata. Laitteen käyttö
lentokoneessa on kielletty. Sammuta laitteesi ennen lentokoneeseen astumista.
Langattomien puhelimien käyttö lentokoneessa voi olla vaarallista lentokoneen
toiminnalle, häiritä langatonta puhelinverkkoa, sekä olla laitonta.
Turvallisuus ja mukavuus - 11
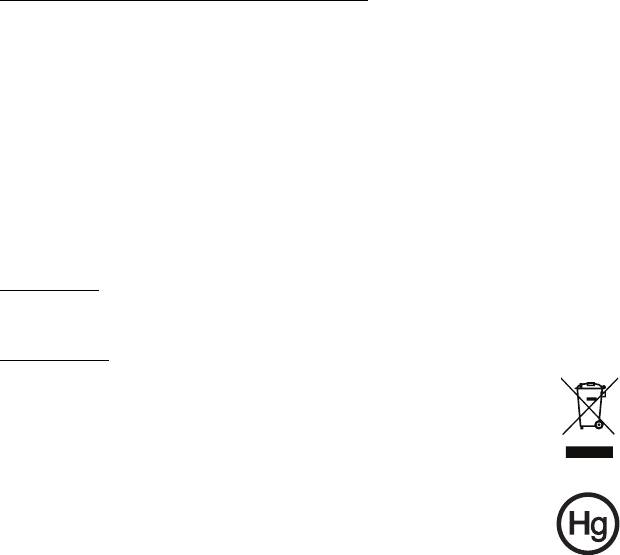
POTENTIALISESTI RÄJÄHDYSVAARALLISET YMPÄRISTÖT
Sammuta laite ollessasi alueella, jossa on potentiaalisesti räjähdysvaarallinen ympäristö
sekä noudata kaikkia liikennemerkkejä ja ohjeita. Potentiaalisesti räjähdysvaaralliset
ympäristöt sisältävät alueet, missä sinua normaalisti neuvotaan sammuttamaan
ajoneuvon moottorin. Tällaisilla alueilla kipinät voivat aiheuttaa räjähdyksen tai tulipalon,
josta voi seurata henkilövahinko tai jopa kuolema. Sammuta kannettava tietokone
polttoainepumppujen läheisyydessä huoltoasemilla. Huomioi radiolaitteiden käytön
rajoitukset polttoainevarikoilla, varastossa, ja jakelualueilla; kemian tehtailla; tai missä
räjäytystyöt ovat käynnissä. Alueet, joissa on mahdollisesti räjähtävä kaasuseos, on
usein, mutta ei aina, merkitty selvästi. Ne sisältävät paikat laivoissa kannen alla, kemian
kuljetukset tai varastopaikat, nestekaasua (kuten propaani tai butaani) käyttävät
ajoneuvot, ja alueet missä ilma sisältää kemikaaleja tai hiukkasia kuten vilja, pöly tai
metallipölyt. Älä kytke tietokonetta päälle, kun langattoman puhelimen käyttö on kiellettyä
tai jos se voi aiheuttaa häiriön tai vaaran.
H
ÄTÄPUHELUT
- Varoitus: Et voi tehdä hätäpuheluita tämän laitteen välityksellä. Tehdäksesi
hätäpuhelun, sinun tulisi käyttää matkapuhelintasi tai muuta puhelinta.
HÄVITYSOHJEET
Älä heitä tätä sähkölaitetta roskakoriin hävittäessäsi sitä. Kierrätä laite
ympäristön saastumisen vähentämiseksi sekä ympäristön suojelemiseksi.
Saat lisätietoa sähköisten ja elektronisten laitteiden jätteitä (Waste from
Electrical and Electronics Equipment, WEEE) koskevista säädöksistä web-
sivulta www.acer-group.com/public/Sustainability
Elohopeahuomautus
Sisällä olevan lampun sisältäviin projektoreihin tai elektroniikkatuotteisiin,
jotka sisältävät ei-LED-taustavalo-LCD/CRT-monitorin tai näytön: Tämän
tuotteen sisällä olevat lamput (lamppu) sisältävät elohopeaa ja ne täytyy
12 - Turvallisuus ja mukavuus

kierrättää tai hävittää paikallisten, osavaltion tai valtakunnan lakien mukaisesti.
Lisätietoja saat elektroniikkateollisuuden liitosta osoitteesta www.eiae.org.
Lamppukohtaista kierrätystietoa on osoitteessa www.lamprecycle.org.
ENERGY STAR
Acerin ENERGY STAR -merkityt tuotteet säästävät rahaasi vähentämällä
energiakustannuksia ja suojaavat kuitenkin ympäristöä suorituskyvystä
tai ominaisuuksista tinkimättä. Acer on ylpeä saadessaan tarjota
asiakkailleen ENERGY STAR -merkillä varustettuja tuotteita.
Mikä on ENERGY STAR?
ENERGY STAR -merkityt tuotteet käyttävät vähemmän energiaa ja vähentävät
kasvihuonepäästöjä täyttämällä tiukat U.S. Environmental Protection Agencyn asettamat
päästörajat. Acer on sitoutunut tarjoamaan asiakkailleen maailmanlaajuisesti tuotteita ja
palveluja, jotka auttavat asiakasta säästämään rahaa sekä energiaa ja parantamaan
ympäristön tilaa. Mitä enemmän energiaa voimme säästää korkeammalla
energiatehokkuudella, sitä enemmän vähennämme kasvihuonekaasuja ja
ilmastomuutoksen vaaraa. Lisätietoja saat osoitteesta www.energystar.gov tai
www.energystar.gov/powermanagement.
- Huomautus: Tämä osa ei ehkä koske tietokonettasi.
Acer ENERGY STAR -merkityt tuotteet:
- tuottavat vähemmän lämpöä ja vähentävät jäähdytystarvetta lämpimissä paikoissa.
- menevät automaattisesti "näytön Lepotilaan" ja "tietokoneen Lepotilaan" 10 ja
30 minuutin kuluttua siitä, kun käyttäjä on viimeksi tehnyt jotakin.
- heräävät "Lepotilasta", kun käyttäjä painaa jotakin näppäintä tai siirtää hiirtä.
- säästävät yli 80% energiaa ollessaan "Lepotilassa".
ENERGY STAR ja ENERGY STAR -merkki ovat rekisteröityjä U.S. –tuotemerkkejä.
Turvallisuus ja mukavuus - 13

VIHJEITÄ JA TIETOA MUKAVAA KÄYTTÖÄ VARTEN
Tietokoneiden käyttäjät saattavat valittaa silmien rasittumista ja päänsärkyä pitkän käytön
jälkeen. Käyttäjät altistuvat myös fyysisille vammoille työskenneltyään useita tunteja
tietokoneen ääressä. Pitkät työajat, huono ryhti, huonot työtavat, stressi, puuttelliset
työolosuhteet, oma terveydentila ja muut tekijät lisäävät suuresti fyysisen vamman riskiä.
Vääränlainen tietokoneen käyttö saattaa johtaa rannekanavaoireyhtymään,
sidekudostulehdukseen, jännetuppitulehdukseen tai muihin lihasrakenteiden häiriöihin.
Seuraavat oireet saattavat ilmetä käsissä, ranteissa, käsivarsissa, hartioissa, niskassa tai
selässä:
- Tunnottomuus tai polttava tai kutittava tunne.
- Särky, kipu tai arkuus.
- Kipu, turvotus tai sykähtely.
- Jäykkyys tai tiukkuus.
- Kylmyys tai heikkous.
Jos sinulle aiheutuu näitä oireita tai muuta toistuvaa tai pysyvää epämukavuutta ja/tai
kipua tietokoneen käytöstä, ota välittömästi yhteys lääkäriin ja kerro asiasta yrityksesi
terveydenhuollolle.
Seuraavassa osassa annetaan vihjeitä mukavampaa tietokoneen käyttöä varten.
Mukavuusalueen löytäminen
Löydä mukavuusalueesi säätämällä näytön katselukulmaa, käyttämällä jalkatelinettä tai
nostamalla istumakorkeuttasi saadaksesi mukavimman mahdollisen asennon. Noudata
seuraava neuvoja:
- Vältä olemasta liian kauan samassa asennossa.
- Vältä eteen- ja/tai taaksepäin nojaamista.
- Nouse ylös ja kävele säännöllisesti liikuttaaksesi jalkalihaksiasi.
- Pidä lyhyitä taukoja rentouttaaksesi niskasi ja hartiasi.
- Vältä lihasten tai hartioiden jännittämistä.
14 - Turvallisuus ja mukavuus
- Asenna ulkoinen näyttö, näppäimistö ja hiiri sopivasti mukavalle etäisyydelle.
- Jos katsot näyttöä enemmän kuin papereita, minimoi niskan rasitus asettamalla
näyttö työpöydän keskelle.
Näön hoito
Pitkät katseluajat, vääränlaiset silmälasit tai piilolinssit, heijastumat, liiallinen
huoneenvalaistus, huonosti tarkennetut näytöt, hyvin pienet kirjasimet ja
matalakontrastiset näytöt saattavat rasittaa silmiäsi. Seuraava osa tarjoaa ehdotuksia
silmien rasituksen vähentämiseksi.
Silmät
- Lepuuta silmiäsi usein.
- Anna silmillesi säännöllisiä taukoja katsomalla poispäin monitorista ja keskittämällä
katse kaukaiseen pisteeseen.
- Räpäytä silmiä usein, jotta ne eivät kuivu.
Näyttö
- Pidä näyttö puhtaana.
- Pidä pääsi korkeammalla kuin näytön yläreuna, jotta silmät katsovat alaspäin, kun
katsot näytön keskikohtaa.
- Paranna tekstin luettavuutta ja grafiikan selvyyttä säätämällä näytön kirkkaus ja/tai
kontrasti mukavalle tasolle.
- Poista valonhohto ja heijastukset seuraavasti:
aseta näyttö sivuttain ikkunaan tai muuhun valonlähteeseen,
minimoi huoneen valo käyttämällä verhoja tai sälekaihtimia,
käytä lisävaloa,
vaihda näytön katselukulmaa,
käytä kirkasvalosuodatinta,
käytä näyttösilmikkoa, kuten pahvinpalaa asetettuna näytön yläetureunasta
ulospäin.
- Vältä näytön säätämistä epäsuotuisaan katselukulmaan.
Turvallisuus ja mukavuus - 15
- Vältä katsomasta kirkkaisiin valonlähteisiin liian pitkiä aikoja.
Hyvien työtapojen kehittäminen
Seuraavat työtavat tekevät tietokoneen käytöstä rennompaa ja tuottavampaa:
- Pidä lyhyitä taukoja säännöllisesti ja usein.
- Venyttele säännöllisesti.
- Hengitä raitista ilmaa niin usein kuin mahdollista.
- Kuntoile säännöllisesti ja pidä yllä terveyttäsi.
- Varoitus! Emme suosittele tietokoneen käyttöä sohvalla tai sängyllä. Jos tämä
on välttämätöntä, työskentele vain lyhyitä jaksoja, pidä taukoja säännöllisesti
ja venyttele.
- Huomautus: Katso lisätietoja kohdasta "Määräykset ja turvallisuusilmoitukset"
sivulta 98.
16 - Turvallisuus ja mukavuus

VAROITUS OPTISEN ASEMAN LAITTEESTA
- Huomautus: Tämä osa ei ehkä koske tietokonettasi.
VAROITUS: Tämä sovellus sisältää laserjärjestelmän, ja se on luokiteltu: "LUOKAN 1
LASER-TUOTE." Jos sinulla on ongelmia tämän laitteen kanssa, ota yhteys lähimpään
VALTUUTETTUUN -huoltoasemaan. Estääksesi suoran altistuksen lasersäteelle älä yritä
avata koteloa.
CLASS 1 LASER PRODUCT
CAUTION: INVISIBLE LASER RADIATION WHEN OPEN. AVOID EXPOSURE TO
BEAM.
APPAREIL A LASER DE CLASSE 1 PRODUIT
LASERATTENTION: RADIATION DU FAISCEAU LASER INVISIBLE EN CAS
D’OUVERTURE. EVITTER TOUTE EXPOSITION AUX RAYONS.
LUOKAN 1 LASERLAITE LASER KLASSE 1
VORSICHT: UNSICHTBARE LASERSTRAHLUNG, WENN ABDECKUNG GEÖFFNET
NICHT DEM STRAHLL AUSSETZEN
PRODUCTO LÁSER DE LA CLASE I
ADVERTENCIA: RADIACIÓN LÁSER INVISIBLE AL SER ABIERTO. EVITE
EXPONERSE A LOS RAYOS.
ADVARSEL: LASERSTRÅLING VEDÅBNING SE IKKE IND I STRÅLEN.
VARO! LAVATTAESSA OLET ALTTINA LASERSÅTEILYLLE.
VARNING: LASERSTRÅLNING NÅR DENNA DEL ÅR ÖPPNAD ÅLÅ TUIJOTA
SÅTEESEENSTIRRA EJ IN I STRÅLEN
VARNING: LASERSTRÅLNING NAR DENNA DEL ÅR ÖPPNADSTIRRA EJ IN I
STRÅLEN
ADVARSEL: LASERSTRÅLING NAR DEKSEL ÅPNESSTIRR IKKE INN I STRÅLEN
- Varoitus! Turvallisuuden vuoksi, älä käytä yhteensopimattomia osia, kun lisäät
tai vaihdat komponentteja. Neuvottele jälleenmyyjäsi kanssa
ostomahdollisuuksista.
- 17
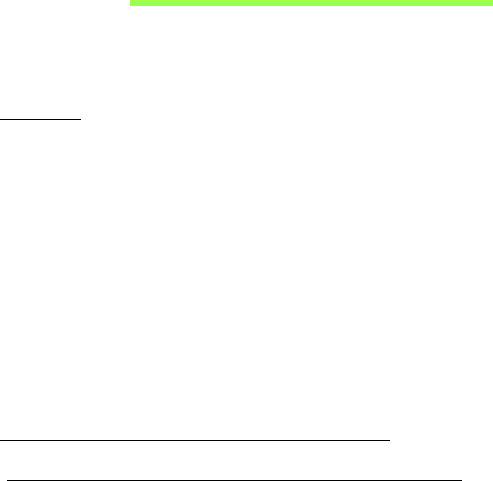
TÄRKEIMMÄT ASIAT ENSIN
Haluamme kiittää sinua kannettavan Acer-tietokoneen valitsemisesta
liikkuvien tietokonetarpeittesi täyttämiseen.
Ohjeet
Auttaaksemme sinua Acer-tietokoneen käyttämisessä olemme
suunnitelleet sarjan ohjekirjoja:
Ihan aluksi juliste auttaa sinua tietokoneen käyttöönotossa.
Tämä Pikaohje esittelee uuden tietokoneesi perusominaisuudet ja -
toiminnot. Lisätietoja siitä, miten tietokoneesi auttaa sinua lisäämään
tuottavuutta, on annettu Käyttöohjekirja. Tässä ohjeessa on
yksityiskohtaiset ohjeet järjestelmätoiminnoista, tietojen palauttamisesta,
tietokoneen laajentamisesta ja ongelmanratkaisusta. Lisäksi se sisältää
yleisiä kannettavaa tietokonettasi koskevia määräyksiä ja
turvallisuusilmoituksia. Se on käytettävissä Työpöydältä: kaksoisnapsauta
Ohje-kuvaketta ja valitse avautuvasta valikosta Käyttöohjekirja.
Tietokoneen peruskäyttöohjeita
Tietokoneen käynnistäminen ja sammuttaminen
Tietokone sammutetaan yhdellä seuraavista tavoista:
• Käytä Windowsin sammutuskomentoa: Paina Windows-näppäintä +
<C>, napsauta Asetukset > Virta ja napsauta Sammuta.
18 - Tärkeimmät asiat ensin

Jos haluat sulkea tietokoneen hetkeksi mutta et halua sammuttaa sitä
kokonaan, voit siirtää sen Horrostilaan painamalla virtapainiketta.
Voit myös panna tietokoneen Lepotilaan painamalla Lepotilan
pikanäppäintä <Fn> + <F4>.
Huomautus: Jos tietokone ei sammu normaalisti, paina
virtapainiketta yli neljän sekunnin ajan ja näin tietokone sammuu. Jos
sammutat tietokoneen ja haluat käynnistää sen uudelleen, odota
sammuttamisen jälkeen vähintään kahden sekunnin ajan ennen
virran uudelleenkytkemistä.
Tietokoneen hoito
Tietokoneesi toimii hyvin, jos pidät siitä huolta.
• Älä jätä tietokonetta suoraan auringonpaisteeseen. Älä aseta sitä
lämmönlähteen, kuten lämpöpatterin läheisyyteen.
• Älä altista tietokonetta alle 0°C (32°F) tai yli 50°C (122°F) lämpötiloille.
• Älä altista tietokonetta magneettikentille.
• Älä altista tietokonetta sateelle tai kosteudelle.
• Älä kaada vettä tai muuta nestettä tietokoneen päälle.
• Älä altista tietokonetta tärinälle tai iskuille.
• Älä altista tietokonetta pölylle tai lialle.
• Älä koskaan aseta esineitä tietokoneen päälle.
• Älä läimäytä tietokoneen kantta kiinni voimakkaasti.
• Älä aseta tietokonetta epätasaiselle pinnalle.
Tärkeimmät asiat ensin - 19
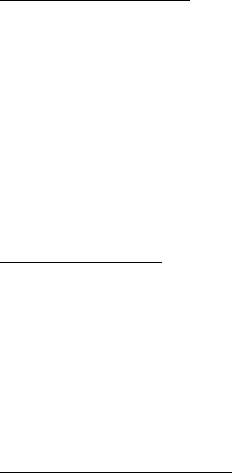
Verkkolaitteen hoito
Tässä on muutamia verkkolaitteen hoitoon liittyviä ohjeita:
• Älä kytke verkkolaitetta mihinkään muuhun laitteeseen.
• Älä astu verkkojohdon päälle tai aseta sen päälle painavia esineitä.
Asenna kaapelit niin, etteivät ne tartu jalkoihin tai altistu kulutukselle.
• Irrottaessasi verkkojohtoa älä vedä johdosta vaan pistotulpasta.
• Jos käytät jatkojohtoa, varmista, että johto kestää verkkolaitteen ja
tietokoneen kuormituksen. Varmista myös, että yhteen pistorasiaan
liitettyjen laitteiden kokonaiskuormitus ei ylitä sulakkeen kokoa.
Akun hoitaminen
Seuraavassa on muutamia akun hoitoon liittyviä ohjeita:
• Vaihda akut samanlaisiin akkuihin niitä vaihtaessasi. Sammuta
tietokone ennen akun irrotusta.
• Älä avaa akkua. Pidä se lasten ulottumattomissa.
• Hävitä vanhat akut määräysten mukaisesti. Kierrätä kaikki kierrätettävä
materiaali.
Puhdistaminen ja huolto
Noudata seuraavia ohjeita puhdistaessasi tietokonetta:
1. Sammuta tietokone ja poista akkuyksikkö.
2. Irrota verkkosovitin.
3. Käytä pehmeää ja kosteaa pyyhettä. Älä käytä puhdistusaineita.
20 - Tärkeimmät asiat ensin
Jos seuraavia oireita ilmenee:
• Tietokone on pudonnut tai sen runko on vaurioitunut;
• Tietokone ei toimi normaalisti
Katso lisätietoja kohdasta "Usein kysyttyjä kysymyksiä" sivulta 85.
Tärkeimmät asiat ensin - 21

TUTUSTUMINEN KANNETTAVAAN
ACER-TIETOKONEESEEN
Kun olet asentanut tietokoneesi kuten asennus julisteessa on kuvattu,
anna meidän esitellä uusi kannettava Acer -tietokoneesi.
Aspire E1-451G
22 - Tutustuminen kannettavaan Acer-tietokoneeseen
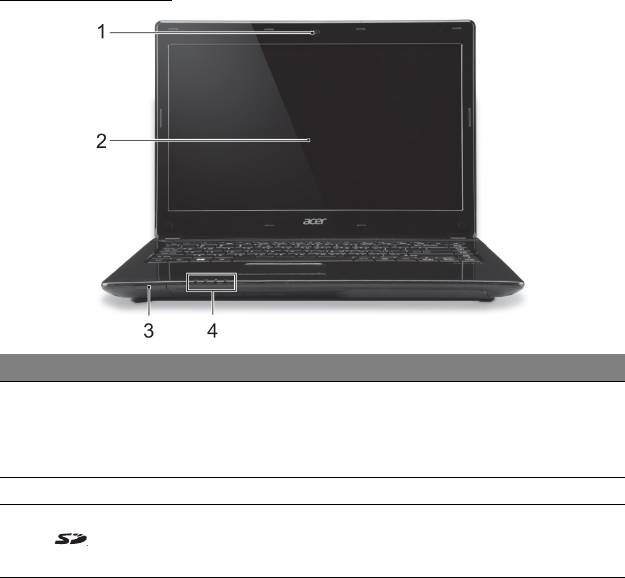
Ruutunäkymä
# Kuvake Kohta Kuvaus
Web-kamera videokuvaukseen.
Web-kameran vieressä oleva
1 Web-kamera
merkkivalo osoitt
aa web-kameran
olevan toiminnassa.
2 Näyttöruudun Näyttää tietokoneen kuvan.
Lukijaan käy yksi Secure Digital (SD tai
3
SD-kortinlukija
SDHC
) -kortti.
Ohje: Poista/Asenna kortti työntämällä.
Tutustuminen kannettavaan Acer-tietokoneeseen - 23
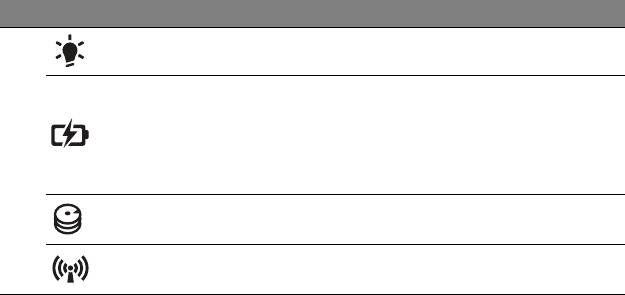
# Kuvake Kohta Kuvaus
Virranilmaisin Osoittaa tietokoneen virran tilan.
Osoittaa tietokoneen akun tilan.
Lataus meneillään: Valo palaa
Akun ilmaisin
k
ellanruskeana, kun akku latautuu.
4
Täyteen ladattu: Valo palaa
v
erkkovirtatilassa sinisenä.
Kiintolevyn
Palaa, kun kiintolevy on aktiivinen.
merkkivalo
Tietoliikenteen
Osoittaa tietokoneen langattoman
ilmaisin
yhdistettävyyden laitetilan.
24 - Tutustuminen kannettavaan Acer-tietokoneeseen
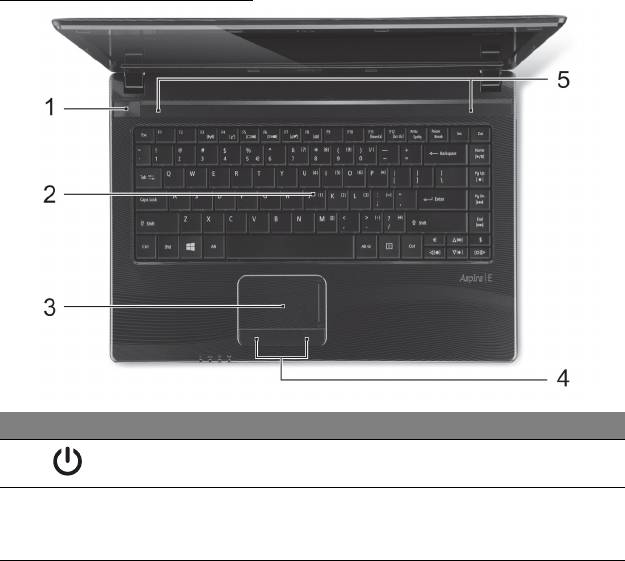
Näppäimistönäkymä
# Kuvake Kohta Kuvaus
1
Virtapainike Käynnistää ja sulkee koneen.
Tiedon syöttämiseen tietokoneelle.
2 Näppäimistö
Katso lisätietoja kohdasta
"Näppäimistön käyttö" sivulta 30.
Tutustuminen kannettavaan Acer-tietokoneeseen - 25
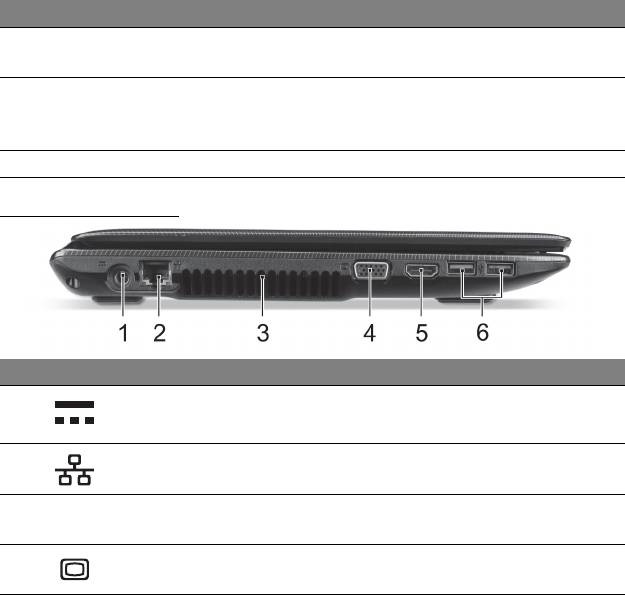
# Kuvake Kohta Kuvaus
Kosketusherkkä osoitinlaite, joka
3 Kosketusalusta
toimii kuten tietokoneen hiiri.
Vasen ja oikea puoli nappulasta
Napsautuspainikkeet
4
toimii samoin kuin vasen ja oikea
(vasen ja oikea)
valint
apainikkeet.
5 Kaiuttimet Toimittaa stereoäänen ulostulon.
Vasen näkymä
# Kuvake Kohta Kuvaus
1
DC-tuloliitin Verkkolaite liitetään tähän liittimeen.
Ethernet (RJ-45) -
Liittää Ethernet 10/100/1000 -
2
portti
pohjaiseen verkkoon.
Tuuletusaukot ja
Antaa tietokoneen pysyä viileänä.
3
jäähdytystuuletin
Älä peitä tai tuki aukkoa.
Ulkoisen näytön
Liittää näyttölaitteeseen (esim.
4
liitin (VGA)
ulkoinen näyttö, LCD-projektori).
26 - Tutustuminen kannettavaan Acer-tietokoneeseen
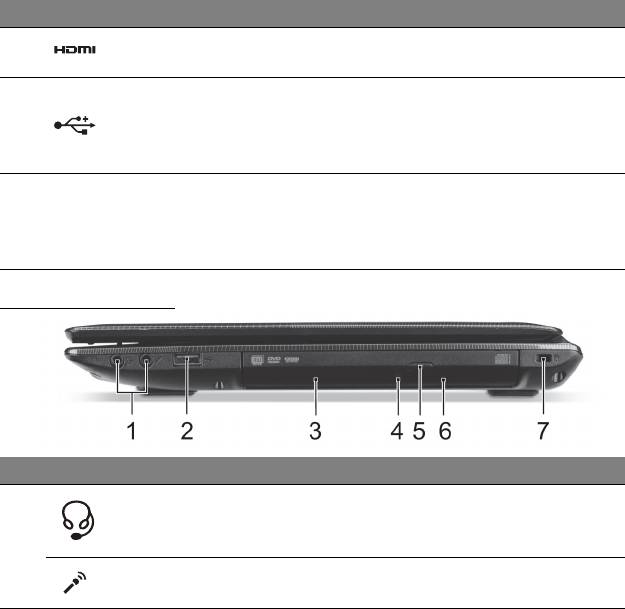
# Kuvake Kohta Kuvaus
Tukee korkealaatuisia digitaalisia
5 HDMI-portti
videoliitäntöjä.
Yhdistää USB –laitteisiin.
Musta portti on USB 2.0 -yhteensopiva
6
USB-portit
ja sininen portti
on USB 3.0 -
yhteensopiva (katso lisätietoja alta).
Tietoja USB 3.0:sta
• Yhteensopiva USB 3.0:n ja vanhempien laitteiden kanssa.
• Käytä USB 3.0-laitteita parhaan suorituskyvyn takaamiseksi.
• Ne on määritelty USB 3.0 (SuperSpeed USB) -määritelmässä.
Oikea näkymä
# Kuvake Kohta Kuvaus
Yhdistää audiolaitteisiin (esim.
Kuuloke-/
k
aiuttimet, kuulokkeet) tai mikrofonilla
kaiutinliitin
1
varustettuihin kuulokkeisiin.
Hyväksyy syötteet ulkoisilta
Mikrofoni-jakki
mikrofoneilt
a.
Tutustuminen kannettavaan Acer-tietokoneeseen - 27
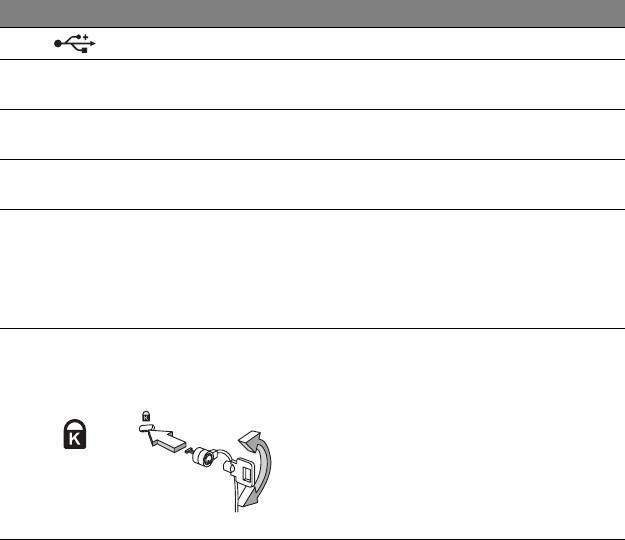
# Kuvake Kohta Kuvaus
2 USB-portti Yhdistää USB –laitteisiin.
Sisäinen optinen levyasema, hyväksyy
3 Optinen asema
C
D:t ja DVD:t.
Optisen levyn
Syttyy, kun optinen asema on
4
tilan o
soitin
aktiivinen.
Optisen aseman
Työntää optisen levykkeen ulos
5
avausp
ainike
asemasta.
Työntää ulos optisen aseman kelkan,
k
un tietokone on sammutettu.
6 Hätäavausaukko
Syötä varovasti suoristettu paperiliitin
työntääkses
i optisen aseman kelkan
ulos.
Liittää Kensington-yhteensopivaan
Kensington-lukon
tietokoneen turvalukkoon.
paikka
Kierrä tietokoneen turvalukon kaapeli
k
iinteän esineen, kuten pöydän tai
7
lukitun laatikon kahvan ympärille.
Syötä lukko uraan ja kierrä avainta
varmistaaksesi lukon.
Saatavana on myös avaimettomia
lukkoja.
28 - Tutustuminen kannettavaan Acer-tietokoneeseen
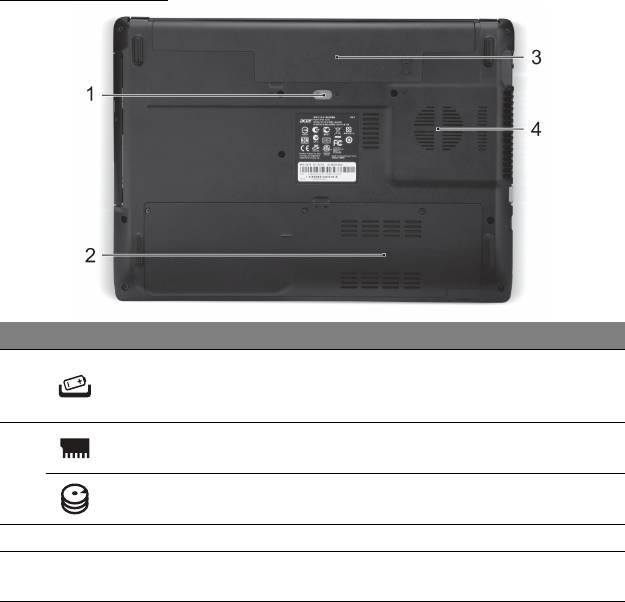
Pohjanäkymä
# Kuvake Kohta Kuvaus
Vapauttaa akun poistamista varten.
Akun
1
Syötä sopiva työkalu ja liu’u
ta
vapautussalpa
vapauttaaksesi.
Muistitila Sisältää tietokoneen päämuistin.
2
Kiintolevytila Sisältää tietokoneen kiintolevyn.
3 Akkutila Sisältää tietokoneen akkuyksikön.
Tuuletusaukot ja
Antaa tietokoneen pysyä viileänä.
4
jäähdytystuuletin
Älä peitä tai tuki aukkoa.
Tutustuminen kannettavaan Acer-tietokoneeseen - 29
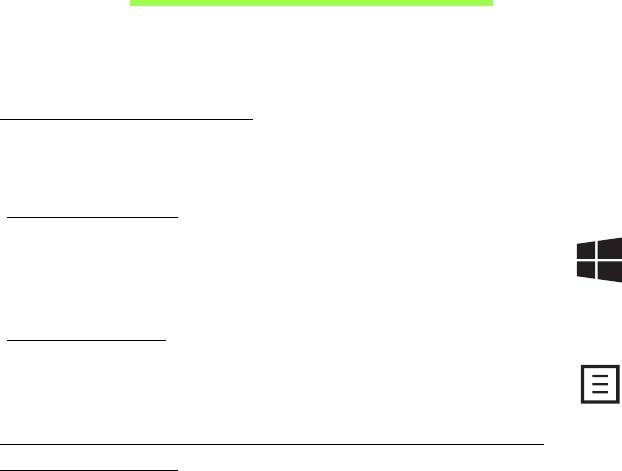
NÄPPÄIMISTÖN KÄYTTÖ
Tietokoneessasi on kompakti näppäimistö, jossa on sulautettu
numeerinen näppäinryhmä.
Windows-näppäimet
Näppäimistössä on kaksi näppäintä, joilla suoritetaan Windowsille
ominaisia toimintoja.
Windows-näppäin
Palaa Käynnistä-ruutuun. Sitä voidaan käyttää myös muiden
näppäinten kanssa erikoistoimintojen suorittamiseen, katso
lisätietoja Windowsin Ohjeesta.
Sovellusnäppäin
Tällä näppäimellä on sama vaikutus kuin hiiren oikealla
näppäimellä, eli se avaa sovelluskohtaisen valikon.
Lukitusnäppäimet ja sulautettu numeerinen
näppäinryhmä
Näppäimistön lukitusnäppäinten tila vaikuttaa siihen, miten näppäimistö
toimii.
30 - Näppäimistön käyttö
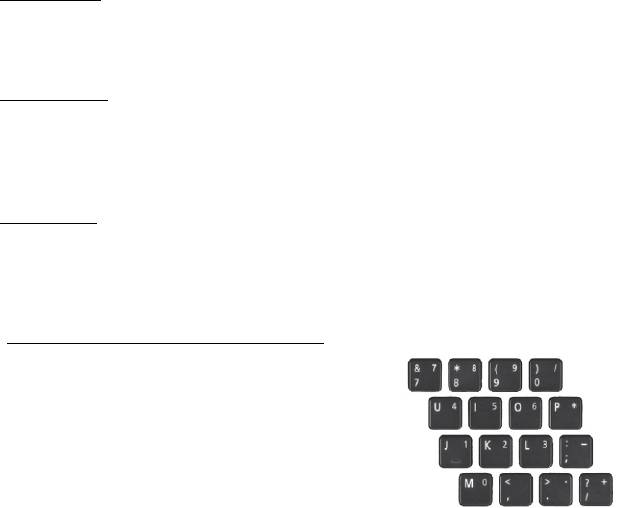
Caps Lock
Kun Caps Lock on päällä, kaikki kirjoitetut aakkosmerkit ovat isoja
kirjaimia.
Scroll Lock
Kun Scroll Lock on päällä (<Fn> + <F12>), näytön kuva liikkuu yhden rivin
verran ylös tai alas, kun painat ylös- tai alas-nuolinäppäimiä. Scroll Lock ei
toimi useimmissa sovelluksissa.
Num Lock
Kun Num Lock on päällä (<Fn> + <F11>), sulautettu näppäinryhmä on
numeerisessa tilassa. Kun Num Lock on päällä, voit kirjoittaa kirjaimia
painamalla näppäimen <Fn> pohjaan.
Sulautettu numeerinen näppäinryhmä
Sulautetun näppäinryhmän numerot on
merkitty pieninä joidenkin näppäinten oikeaan
yläkulmaan. Kun Num Lock
on päällä,
näppäimet toimivat laskimena (mukana
aritmeettiset operaattorit +, -, * ja /). Käytä tätä
tilaa, kun on tarpeen kirjata paljon numeerista
tietoa.
Näppäimistön käyttö - 31
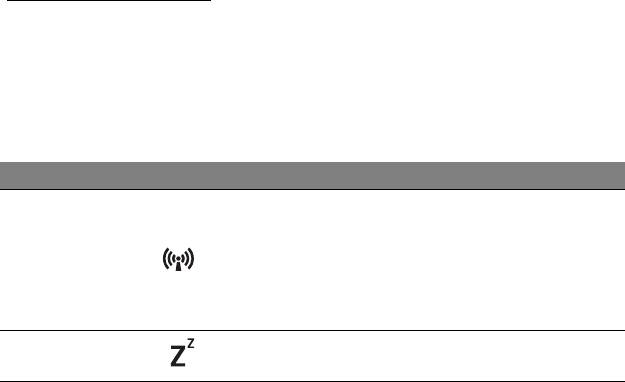
Vihje: Voit käyttää myös täysikokoisissa näppäimistöissä olevia
osoittimen ohjaustoimintoja. Kun Num Lock on päällä, pidä näppäin
<Shift> pohjassa ja jos se ei ole päällä, pidä näppäin <Fn> pohjassa
sekä paina haluamaasi näppäintä. Osoittimen ohjaussymboleja ei ole
merkitty näppäimiin.
Pikavalintanäppäimet
Tietokoneessa on pikavalintanäppäimet tai näppäinyhdistelmät sen
useimpia säätöjä, kuten näyttöruudun kirkkautta, äänenvoimakkuutta
varten.
Aktivoidaksesi pikavalintanäppäimet paina ja pidä painettuna <Fn> -
näppäintä ja paina sitten pikavalintanäppäinyhdistelmän toista näppäintä.
Pikanäppäin Kuvake Toiminto Kuvaus
Sammuttaa tai ottaa
käyttöön tietokoneen
tietoliikennelaitteet.
<Fn> + <F3> Lentokonetila
(Tietoliikennelaitteet
voivat vaihdella mallista
riippuen.)
Siirtää tietokoneen
<Fn> + <F4> Lepotila
lepotilaan.
32 - Näppäimistön käyttö
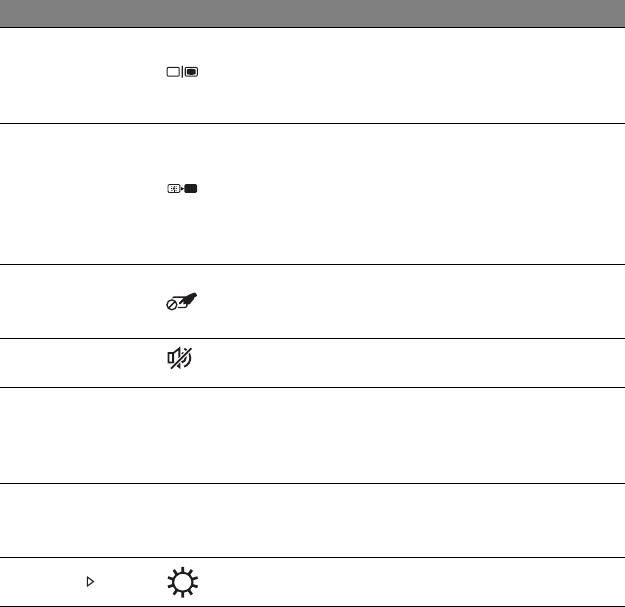
Pikanäppäin Kuvake Toiminto Kuvaus
Kytkee näytön ulostulon
näyttöruudun, ulkoisen
<Fn> + <F5> Näytön vaihto
monitorin (jos kytketty) ja
molempien välillä.
Sammuttaa näytön
taustavalon virran
säästämiseksi. Paina
<Fn> + <F6> Näyttö pois
mitä tahansa näppäintä
palataksesi
normaalitilaan.
Käynnistää ja sammuttaa
Kosketusalustan
<Fn> + <F7>
sisäänrakennetun
vaihtokytkin
kosketusalustan.
Kaiuttimien
Kytkee kaiuttimet
<Fn> + <F8>
vaihtokytkin
käyttöön ja pois käytöstä.
Ottaa sulautetun
Numeroiden
numeerisen
<Fn> + <F11>
NumLk
lukitseminen
näppäimistön käyttöön tai
pois käytöstä.
Ottaa Scroll Lockin
<Fn> + <F12>
Scr Lk
Scroll Lock
käyttöön tai pois
käytöstä.
<Fn> + < > Kirkkauden lisäys Lisää näytön kirkkautta.
Näppäimistön käyttö - 33
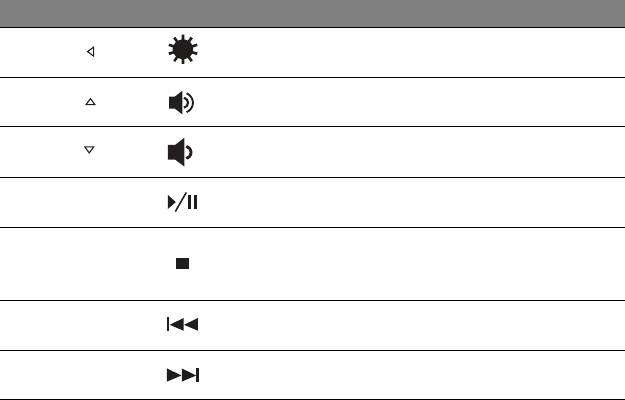
Pikanäppäin Kuvake Toiminto Kuvaus
Kirkkauden
Vähentää näytön
<Fn> + < >
vähennys
kirkkautta.
Äänenvoimakkuus
Lisää
<Fn> + < >
ylös
äänenvoimakkuutta.
Äänenvoimakkuus
Vähentää
<Fn> + < >
alas
äänenvoimakkuutta.
Toista tai pysäytä valittu
<Fn> + <Home> Toista/Tauko
mediatiedosto.
Pysäytä valitun
<Fn> + <Pg Up> Pysäytä
mediatiedoston
toistaminen.
Palaa edelliseen
<Fn> + <Pg Dn> Edellinen
mediatiedostoon.
Hyppää seuraavaan
<Fn> + <End> Seuraava
mediatiedostoon.
34 - Näppäimistön käyttö
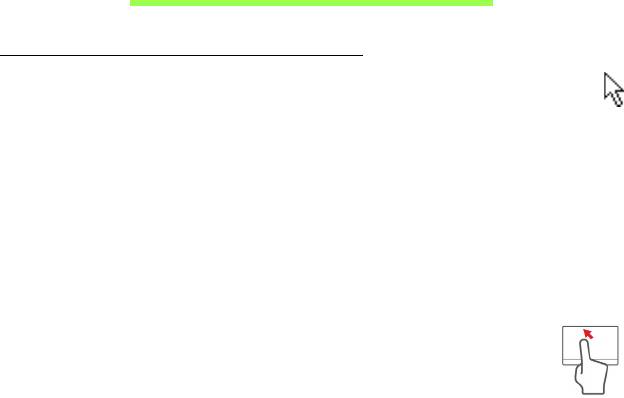
KOSKETUSALUSTA
Perusasiat kosketusalustasta
Kosketusalusta ohjaa ruudulla näkyvää nuolta (eli 'osoitinta'). Kun
liu'utat sormeasi kosketusalustalla, osoitin seuraa sormesi liikettä.
Paina vasenta ja oikeaa painiketta kosketusalustan alapuolella tehdäksesi
valinta- ja suoritustoimintoja. Nämä kaksi aluetta vastaavat hiiren oikeaa ja
vasenta painiketta. Kosketuslevyn napauttaminen vastaa vasemman
painikkeen napsauttamista.
Ohje: Kosketusalusta on herkkä sormen liikkeille. Mitä kevyempi
kosketus, sen parempi on osoittimen vaste.
Pidä kosketusalusta ja sormesi kuivina ja puhtaina .
Peruseleet ohjaavat osoitinta:
• Yh
den sormen liu'utus: Siirrä osoitinta liu'uttamalla sormeasi
kosketusalustalla.
• Yhden sormen napautus: Valita haluamasi kohteen
"napsauttamalla" sitä, eli painamalla kosketusalustaa tai
napauttamalla sitä kevyesti sormella. "Kaksoisnapsautus" tehdään
napauttamalla kosketusalustaa kahdesti peräkkäin.
• Vedä: Valitse tietyn alueen kaikki kohteet painamalla ja pitämällä
valintapainikkeen vasenta puoliskoa tai napauttamalla kahdesti mitä
tahansa kohtaa kosketusalustalla ja liu’uttamalla samalla toista sormea
kosketusalustan pintaa pitkin.
Kosketusalusta - 35
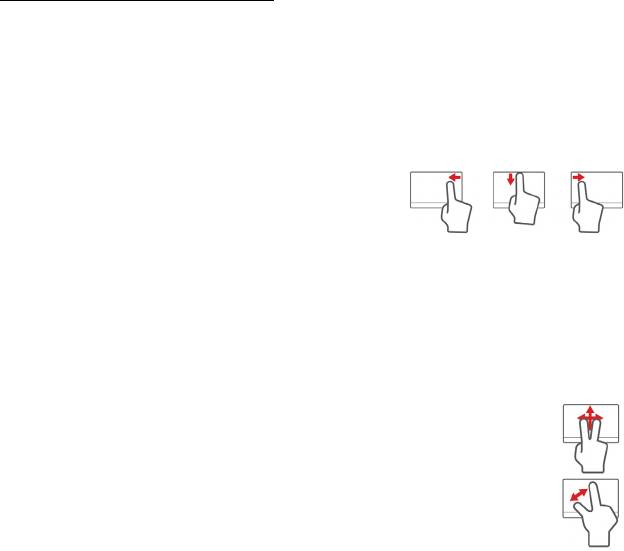
Kosketusalustan eleet
Windows 8 ja monet sovellukset tukevat moniliiketoimintoa, eli ne
tunnistavat useammalla kuin yhdellä sormella tehdyt liikkeet.
Ohje:
Riippuu sovelluksesta, toimivatko moniliiketoiminnot kyseisessä
sovelluksessa.
Tämä antaa sinun ohjata sovelluksia muutamilla yksinkertaisilla liikkeillä
kuten:
• Pyyhkäise sisäänpäin reunasta: Avaa
Windowsin työkalut pyyhkäisemällä
kosketusalustan keskustaa kohden oikealta,
ylhäältä tai vasemmalta.
• Pyyhkäise sisäänpäin oikeasta reunasta: Vaihda charmien välillä.
• Pyyhkäise sisäänpäin yläreunasta: Vaihda sovelluskomentojen
välillä.
• Pyyhkäise sisäänpäin vasemmasta reunasta: Siirry edelliseen
sovellukseen.
• Kahden sormen liu'utus: Vieritä web-sivujen, asiakirjojen ja
musiikin toistoluettelojen läpi asettamalla kaksi sormea
kosketusalustalle ja siirtämällä niitä haluamaasi suuntaan.
• Kahden sormen puristus: Lähennä ja loitonna valokuvia,
karttoja ja asiakirjoja yksinkertaisella peukalon ja etusormen
liikkeellä.
36 - Kosketusalusta
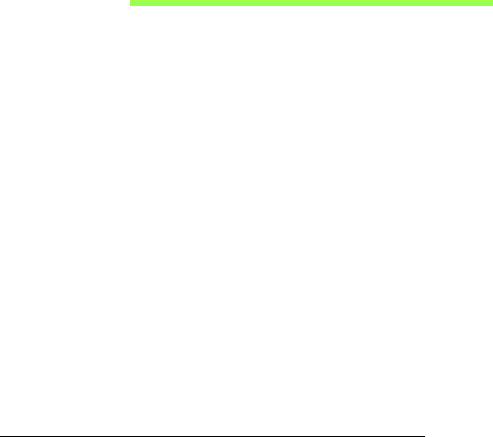
PALAUTTAMINEN
Jos sinulla on ongelmia tietokoneesi kanssa ja usein kysyttyjen
kysymysten vastaukset (katso
sivulta 85) eivät auta, voit 'palauttaa'
tietokoneesi eli palauttaa sen aikaisempaan tilaan.
Tässä osassa esitellään tietokoneesi palautustyökalut. Acer tarjoaa
työkalun nimeltä Acer Recovery Management, jolla voit luoda
palautusvarmuuskopion tai laiteohjaimien ja sovellusten varmuuskopion
sekä käynnistää palautustoiminnot käyttäen joko Windowsin työkaluja tai
palautusvarmuuskopiota.
Ohje: Acer Recovery Management on käytettävissä vain valmiiksi
asennetussa Windows-käyttöjärjestelmässä.
Tärkeää: Suosittelemme, että luot Palautusvarmuuskopion sekä
Laiteohjaimien ja sovellusten varmuuskopion mahdollisimman
pian.
Tietyissä tilanteissa täydellinen palauttaminen tarvitsee USB-
palautusvarmuuskopion.
Palautusvarmuuskopion luominen
Jotta voit palauttaa tietokoneen USB-tallennuslevyltä, sinun on luotava
palautusvarmuuskopio etukäteen. Palautusvarmuuskopio on täydellinen
kopio tietokoneesi kiintolevystä, mukaanlukien Windows sekä kaikki
tehdasasennetut ohjelmistot ja laiteohjaimet. Tämä palautustapa palauttaa
Palauttaminen - 37
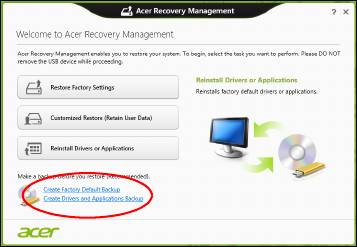
tietokoneen siihen tilaan, jossa se oli ostohetkellä, ja antaa
mahdollisuuden säilyttää kaikki asetukset ja henkilökohtaiset tiedostot.
Ohje:
USB-tallennuslaitteen kapasiteetin on oltava vähintään 16 GB.
1. Kirjoita Käynnistä-ruutuun 'Palauttaminen' ja napsauta avautuvasta
sovellusluettelosta Acer Recovery Management.
38 - Palauttaminen
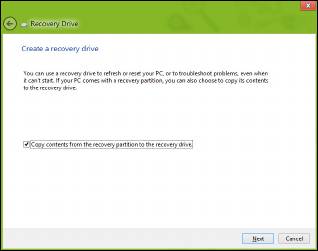
2. Napsauta Luo varmuuskopio tehdasasetuksista. Palautettava asema
-ikkuna avautuu.
Varmista, että kohta Kopioi varmuuskopioitavan osion sisältö
varmuuskopioasemalle on valittuna. Tällä tavalla saat täydellisimmän
ja turvallisimman varmuuskopion.
Palauttaminen - 39
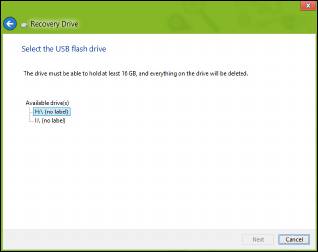
3. Liitä USB-asema tietokoneeseen ja napsauta Seuraava.
• Varmista, että USB-asemalla on riittävästi vapaata tilaa ennen
jatkamista. Palautusvarmuuskopio tarvitsee vähintään 16 GB
tallennustilaa
4. Näet varmuuskopioinnin etenemisen ruudulla.
5. Jatka prosessia kunnes se on tehty loppuun.
6. Kun olet luonut palautusvarmuuskopion, voit halutessasi poistaa
palautustiedot tietokoneelta. Jos poistat tiedot, voit palauttaa
tietokoneen vain USB-palautusvarmuuskopiosta ja jos kadotat tai
tyhjennät USB-aseman, et pysty palauttamaan tietokonettasi.
40 - Palauttaminen
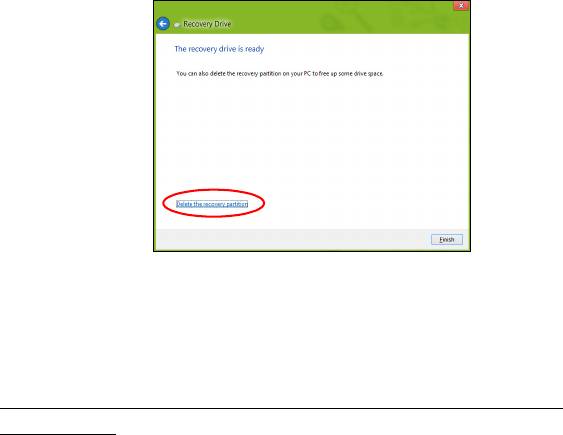
7. Irrota USB-asema ja merkitse se selvästi.
Tärkeää: Anna varmuuskopiolle kuvaava nimi, kuten 'Windows-
palautusvarmuuskopio'. Pidä varmuuskopiota varmassa ja
helposti muistettavassa paikassa.
Laiteohjainten ja sovellusten varmuuskopion
luominen
Voit luoda Laiteohjaimien ja sovellusten varmuuskopion, joka sisältää
tietokoneesi tarvitsemat tehtaalla asennetut ohjelmistot ja laiteohjaimet
käyttämällä joko USB-tallennusasemaa tai, jos tietokoneessasi on
tallentava DVD-asema, yhtä tai useampaa tallennettavaa DVD-levyä.
Palauttaminen - 41
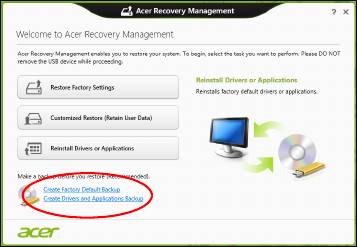
1. Kirjoita Käynnistä-ruutuun 'Palauttaminen' ja napsauta avautuvasta
sovellusluettelosta Acer Recovery Management.
2. Napsauta Luo laiteohjaimien ja sovellusten varmuuskopio.
Liitä USB-asema paikalleen tai aseta tyhjä DVD-levy optiseen asemaan
ja napsauta sitten Seuraava.
42 - Palauttaminen
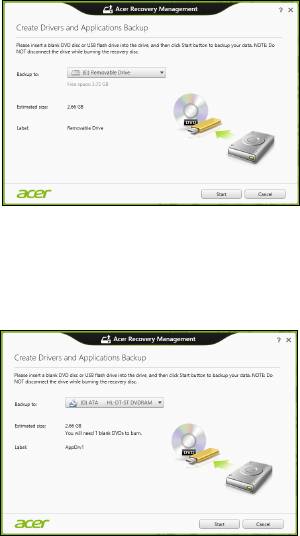
• Jos käytät USB-asemaa, varmista ennen jatkamista että sen
tallennuskapasiteetti on riittävä.
• Jos käytät DVD-levyjä, ohjelmisto kertoo myös miten monta tyhjää
tallennettavaa levyä tarvitset palautuslevyjen luontiin. Varmista ennen
jatkamista, että käytössäsi on tarvittava määrä samanlaisia tyhjiä
levyjä.
Palauttaminen - 43

3. Aloita tiedostojen kopiointi napsauttamalla Käynnistä.
Varmuuskopioinnin edistyminen näkyy näytöllä.
4. Jatka, kunnes prosessi on valmis:
• Jos käytät optisia levyjä, asema työntää jokaisen valmiin levyn ulos
asemasta polton jälkeen. Poista levy levyasemasta ja merkitse se
tarkoitukseen soveltuvalla kynällä.
Jos palautuslevyjen luontiin tarvitaan useita levyjä, aseta uusi levy
asemaan pyydettäessä ja napsauta lopuksi OK. Jatka kunnes
prosessi on valmis.
• Jos käytät USB-asemaa, irrota se tietokoneesta ja merkitse se
selkeästi.
Tärkeää: Anna jokaiselle varmuuskopiolle kuvaava nimi, kuten
'Laiteohjaimien ja sovellusten varmuuskopio'. Pidä
varmuuskopiota varmassa ja helposti muistettavassa paikassa.
Järjestelmän palauttaminen
Järjestelmän palauttaminen:
1. Tee pienet korjaukset.
Jos vain yksi tai kaksi ohjelmaa tai laitteiston osaa on lakannut
toimimasta oikein, ongelma voi ratketa asentamalla ohjelma tai
laiteajurit uudestaan.
Valmiiksi asennettujen sovellusten ja laiteohjaimien palauttamisesta
saat lisätietoja kohdasta "Laiteohjaimien ja sovellusten asentaminen
uudelleen" sivulta 45.
Ei-ennakkoon asennettujen ohjelmien ja ajureiden
44 - Palauttaminen

uudelleenasennusohjeita varten katso tuotteen dokumentaatiot tai
tekniset ohjeet internetin tukisivustolta.
2. Palautus aikaisempaan järjestelmätilaan.
Jos ohjelmien tai ajureiden uudelleenasennus ei auta, voi ongelma
ratketa palauttamalla järjestelmä aikaisempaan tilaan, jolloin kaikki toimi
oikein.
Katso lisätietoja kohdasta "Aikaisempaan järjestelmävedokseen
palaaminen" sivulta 48.
3. Nollaa käyttöjärjestelmäsi.
Jos mikään muu ei ole ratkaissut ongelmaasi ja haluat nollata
järjestelmän mutta säilyttää omat tietosi, katso ohjeet kohdasta
"Tietokoneen palauttaminen tehdasasetuksiin" sivulta 49.
4. Järjestelmän nollaaminen tehdasasetuksiin.
Jos mikään muu ei auta ja haluat palauttaa tietokoneesi
tehdasasetuksiin, katso lisätietoja kohdasta "Tietokoneen
palauttaminen tehdasasetuksiin" sivulta 49.
Laiteohjaimien ja sovellusten asentaminen uudelleen
Vianhakuvaiheessa saatat joutua asentamaan tehtaalla ennakkoon
asennetut sovellukset ja laiteohjaimet uudelleen. Voit asentaa ne
uudelleen käyttäen joko kiintolevyä tai tekemääsi varmistuskopiota.
• Muut sovellukset - Jos palautat sovellusta, joka ei tullut asennettuna
ennakkoon, sinun täytyy seurata kyseisen sovelluksen asennusohjeita.
• Uudet laiteohjaimet - Jos palautat laiteohjaimia, jotka eivät tulleet
ennakkoon asennettuina, seuraa laitteen mukana toimitettuja ohjeita.
Palauttaminen - 45
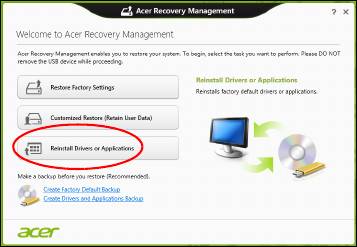
Jos palautat järjestelmän Windowsista ja käytät tietokoneellesi
tallennettua palautustietoa:
• Kirjoita Käynnistä-ruutuun 'Palauttaminen' ja napsauta avautuvasta
sovellusluettelosta Acer Recovery Management.
• Napsauta Asenna laiteohjaimet tai sovellukset uudelleen.
46 - Palauttaminen
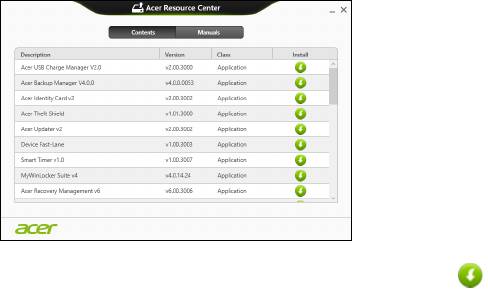
• Avaa kohta Sisältö Acer Resource Centerista.
• Napsauta asennettavan kohdan asennus kuvaketta ja noudata
sen jälkeen ruudulle tulevia ohjeita suorittaaksesi asennuksen
loppuun. Toista tämä vaihe jokaisen asennettavan ohjaimen tai
sovelluksen kohdalla.
Jos asennat uudelleen DVD-levyllä tai USB-asemalla sijaitsevasta
laiteohjaimien ja sovellusten varmuuskopiosta:
1. Aseta Laiteohjaimien ja sovellusten varmuuskopio levyasemaan tai
liitä se vapaaseen USB-liittimeen.
• Jos asetit DVD-levyn asemaan, odota kunnes Acer Resource
Center käynnistyy.
•Jos Acer Resource Center ei käynnisty automaattisesti, paina
Windows-näppäintä + <E> ja kaksoisnapsauta optisen levyn
kuvaketta.
Palauttaminen - 47
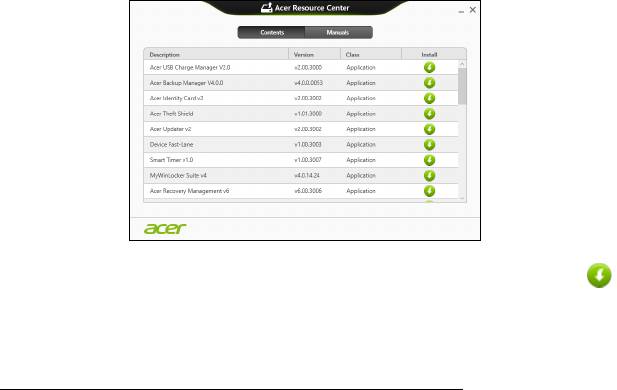
• Jos käytät USB-asemaa, paina Windows-näppäintä + <E> ja
kaksoisnapsauta varmuuskopion sisältävää asemaa.
Kaksoisnapsauta ResourceCenter.
2. Avaa kohta Sisältö Acer Resource Centerista.
3. Napsauta asennettavan kohdan asennus kuvaketta ja noudata
sen jälkeen ruudulle tulevia ohjeita suorittaaksesi asennuksen
loppuun. Toista tämä vaihe jokaisen asennettavan ohjaimen tai
sovelluksen kohdalla.
Aikaisempaan järjestelmävedokseen palaaminen
Microsoft System Restore ottaa säännöllisin väliajoin ‘kuvia’ järjestelmän
asetuksista ja säilyttää niitä palautuspisteinä. Useimmissa vaikeasti
ratkaistavissa ohjelmaongelmatapauksissa voit palata yhteen näistä
palautuspisteistä saadaksesi järjestelmään toimimaan taas.
48 - Palauttaminen
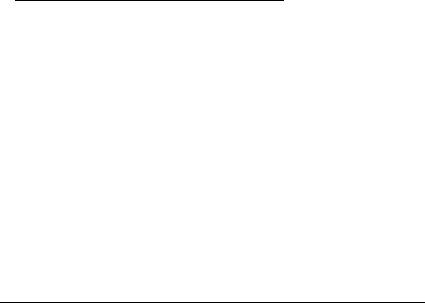
Windows luo automaattisesti uuden palautuspisteen joka päivä ja myös
joka kerta, kun asennat ohjelmia tai laiteohjaimia.
Huomautus: Lisätietoja Microsoft System Restoresta saat Käynnistä-
ruudusta kirjoittamalla 'Ohje' ja napsauttamalla sovellusluettelosta
Ohje ja tuki. Kirjoita hakukenttään 'Windowsin järjestelmän
palauttaminen' ja paina Enter.
Palautuspisteeseen palaaminen
1. Kirjoita Käynnistä-ruutuun 'Ohjauspaneeli' ja napsauta avautuvasta
sovellusluettelosta Ohjauspaneeli.
2. Napsauta Järjestelmä ja turvallisuus > Toimintokeskus ja napsauta
sitten ikkunan alareunasta Palauttaminen.
3. Napsauta Avaa järjestelmän palautus ja sen jälkeen Seuraava.
4. Napsauta haluamaasi palautuskohtaa (aikaa, jolloin järjestelmä toimi
oikein), napsauta Seuraava ja sen jälkeen Lopeta.
5. Vahvistusikkuna avautuu, napsauta Kyllä. Järjestelmä palautuu
käyttämääsi palautuspisteeseen. Prosessi voi kestää useita minuutteja
ja saattaa käynnistää tietokoneen uudelleen.
Tietokoneen palauttaminen tehdasasetuksiin
Jos tietokoneessasi on ongelmia joita ei pysty ratkaisemaan muilla tavoin,
saatat joutua asentamaan kaiken uudelleen, eli palauttamaan järjestelmän
tehdasasetuksiin. Voit palauttaa käyttäen joko kiintolevyä tai tekemääsi
varmuuskopiota.
Palauttaminen - 49
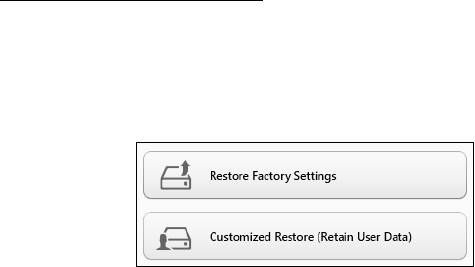
• Jos Windows toimii edelleen etkä ole poistanut varmuuskopio-osiota,
katso lisätietoja kohdasta "Palauttaminen Windowsista" sivulta 50.
• Jos Windows ei toimi, alkuperäinen kiintolevy on tyhjennetty tai
tietokoneeseen on asennettu uusi kiintolevy, katso lisätietoja kohdasta
"Palauttaminen palautusvarmuuskopiosta" sivulta 54.
Palauttaminen Windowsista
Käynnistä Acer Recovery Management:
• Kirjoita Käynnistä-ruutuun 'Palautt
aminen' ja napsauta avautuvasta
sovellusluettelosta Acer Recovery Management.
Vaihtoehtoja on kaksi, Palauta tehdasasetukset (Nollaa
PC-tietokoneeni)
tai Mukautettu palautus (Päivitä PC-tietokoneeni).
Palauta tehdasasetukset poistaa kaikki tiedot kiintolevyltä ja asentaa
Windowsin sekä tietokoneeseen tehtaalla asennetut sovellukset ja
laiteohjaimet uudelleen. Jos pääset käsiksi kiintolevysi tärkeisiin
tiedostoihin, tee niistä varmuuskopio nyt. Katso lisätietoja kohdasta
"Tehdasasetusten palauttaminen Acer Recovery Managementilla"
sivulta 51.
Mukautettu palautus yrittää s
äilyttää tiedostosi (käyttäjän tiedot), mutta
asentaa ohjelmistot ja laiteohjaimet uudelleen. Tietokoneen hankinnan
50 - Palauttaminen
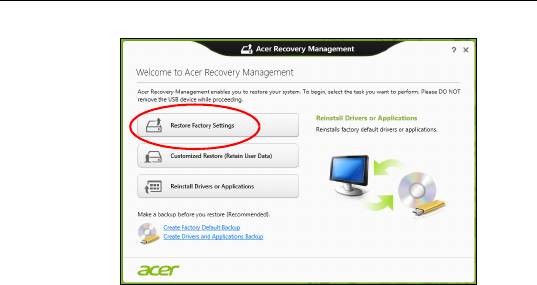
jälkeen asennetut ohjelmistot poistetaan (paitsi Windows Storesta
hankittuja ei poisteta). Katso lisätietoja
"Mukautettu palauttaminen Acer
Recovery Managementilla" sivulta 53.
Tehdasasetusten palauttaminen Acer Recovery Managementilla
1. Napsauta Palauta tehdasasetukset.
Varoitus: 'Palauta tehdasasetukset' tyhjentää kaikki tiedostot
kiintolevyltäsi.
Palauttaminen - 51
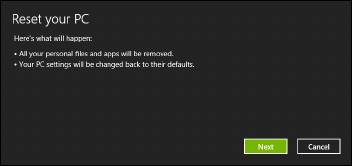
2. Nollaa PC-tietokoneesi -ikkuna avautuu.
Kuvat ovat viitteellisiä.
3. Napsauta Seuarava ja valitse sen jälkeen, miten tiedostot poistetaan:
a. Poista vain omat tiedostoni poistaa nopeasti kaikki tiedostot ennen
tietokoneen palauttamista. Toiminto kestää noin 30 minuuttia.
b. Tyhjennä asema täysin tyhjentää aseman täysin tiedostojen
poistamisen jälkeen, jolloin tiedostoja ei voi tulevaisuudessa katsella.
Aseman tyhjentäminen kestää paljon pidempään, jopa viisi tuntia. Se
on kuitenkin turvallisempi tapa, koska vanhat tiedostot poistetaan
täysin.
4. Napsauta Nollaa.
5. Palautusprosessi aloittaa käynnistämällä tietokoneen uudestaan ja
jatkaa sitten kopioimalla tiedostot kiintolevylle.
6. Kun palauttaminen on tehty, voit aloittaa tietokoneen käytön toistamalla
ensimmäisen käyttöönoton yhteydessä tehdyt toimenpiteet.
52 - Palauttaminen
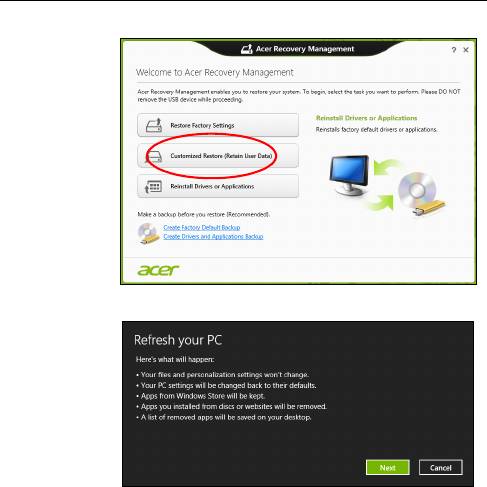
Mukautettu palauttaminen Acer Recovery Managementilla
1. Napsauta Mukautettu palautus (Säilytä käyttäjän tiedot).
2. Päivitä PC-tietokoneesi -ikkuna avautuu.
3. Napsauta Seuraava ja sitten Päivitä.
4. Palautusprosessi aloittaa käynnistämällä tietokoneen uudestaan ja
jatkaa sitten kopioimalla tiedostot kiintolevylle. Prosessi kestää noin
30 minuuttia.
Palauttaminen - 53

Palauttaminen palautusvarmuuskopiosta
Palauttaminen USB-asemassa olevasta palautusvarmuuskopiosta:
1. Etsi palautusvarmuuskopiosi.
2. Liitä USB-asema tietokoneeseesi ja käynnistä tietokone.
3. Jos käynnistysvalikkoa ei ole jo otettu käyttöön, sinun pitää ottaa
käyttöön F12 Käynnistysvalikko:
a. Paina <F2>, kun käynnistät tietokoneen.
b. Valitse Main vasen- ja oikea nuolinäppäimillä.
c. Paina alas-näppäintä kunnes F12 Boot Menu on valittuna ja paina
<F5> -painiketta muuttaaksesi asetukseksi Enabled.
d. Valitse Exit -valikko vasen- ja oikea-nuolinäppäimillä.
e. Riippuen tietokoneesi BIOS:in tyypistä valitse joko Save Changes
and Exit tai Exit Saving Changes ja paina Enter-näppäintä.
Vahvista valitsemalla OK tai Yes.
f. Tietokoneesi käynnistetään uudestaan.
4. Käynnistyksen aikana paina <F12> avataksesi käynnistysvalikon.
Käynnistysvalikosta voit valita miltä laitteelta käynnistetään, valitse
USB-asema.
a. Valitse nuolinäppäimillä USB Device ja paina sitten Enter.
b. Windows käynnistää tietokoneen varmuuskopiolta tavallisen
käynnistyksen sijaan.
5. Valitse näppäimistön tyyppi.
54 - Palauttaminen
6. Valitse Ongelmanratkaisu ja valitse sitten käytettävä palautustyyppi:
a. Käynnistä Microsoft System Restore napsauttamalla Lisäasetukset
ja System Restore:
Microsoft System Restore ottaa säännöllisin väliajoin 'kuvia'
järjestelmän asetuksista ja tallentaa ne palautuspisteiksi. Useimmissa
vaikeasti ratkaistavissa ohjelmaongelmatapauksissa voit palata
yhteen näistä palautuspisteistä saadaksesi järjestelmään toimimaan
taas.
b. Aloita nollausprosessi napsauttamalla Nollaa PC-tietokoneesi:
Nollaa PC-tietokoneesi poistaa kaiken kiintolevyltä ja asentaa
uudelleen Windowsin ja kaikki ohjelmat ja laiteohjaimet, jotka olivat
järjestelmään asennettu ennakkoon. Jos pääset käsiksi kiintolevysi
tärkeisiin tiedostoihin, tee niistä varmuuskopio nyt. Katso lisätietoja
kohdasta "PC-tietokoneen nollaaminen
palautusvarmuuskopiosta" sivulta 56.
c. Aloita päivitysprosessi napsauttamalla Päivitä PC-tietokoneesi:
Päivitä PC-tietokoneesi yrittää säilyttää tiedostosi (käyttäjän tiedot),
mutta asentaa ohjelmistot ja laiteohjaimet uudelleen. Tietokoneen
hankinnan jälkeen asennetut ohjelmistot poistetaan (paitsi Windows
Storesta hankittuja ei poisteta). Katso lisätietoja kohdasta "PC-
tietokoneen päivittäminen palautusvarmuuskopiosta" sivulta 57.
Palauttaminen - 55
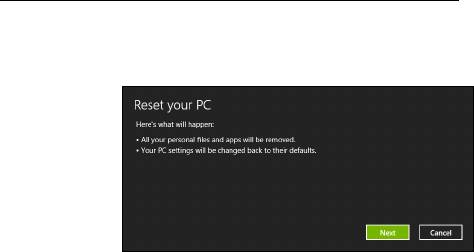
PC-tietokoneen nollaaminen palautusvarmuuskopiosta
Varoitus: Nollaa PC-tietokoneesi tyhjentää kaikki tiedostot
kiintolevyltäsi.
1. Nollaa PC-tietokoneesi -ikkuna avautuu.
Kuvat ovat viitteellisiä.
2. Napsauta Seuraava.
3. Valitse palautettava käyttöjärjestelmä (tavallisesti vaihtoehtoja on vain
yksi).
4. Valitse, haluatko säilyttää kiintolevylle tehdyt muutokset:
a. Jos olet poistanut palautusosion tai muuten muuttanut kiintolevyn
osioita ja haluat säilyttää muutokset, valitse Ei.
b. Jos haluat palauttaa tietokoneesi täydellisesti tehdasasetuksiin,
valitse Kyllä.
5. Valitse, miten poista tiedostosi:
a. Poista vain omat tiedostoni poistaa nopeasti kaikki tiedostot ennen
tietokoneen palauttamista. Toiminto kestää noin 30 minuuttia.
56 - Palauttaminen
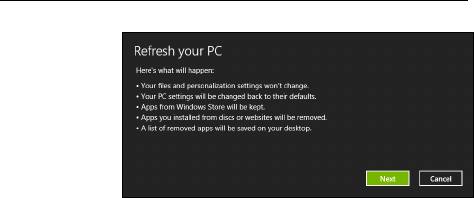
b. Tyhjennä asema täysin tyhjentää aseman täysin tiedostojen
poistamisen jälkeen, jolloin tiedostoja ei voi tulevaisuudessa katsella.
Aseman tyhjentäminen kestää paljon pidempään, jopa viisi tuntia. Se
on kuitenkin turvallisempi tapa, koska vanhat tiedostot poistetaan
täysin.
6. Napsauta Nollaa.
7. Kun palauttaminen on tehty, voit aloittaa tietokoneen käytön toistamalla
ensimmäisen käyttöönoton yhteydessä tehdyt toimenpiteet.
PC-tietokoneen päivittäminen palautusvarmuuskopiosta
1. Päivitä PC-tietokoneesi -ikkuna avautuu.
2. Napsauta Seuraava.
3. Valitse palautettava käyttöjärjestelmä (tavallisesti vaihtoehtoja on vain
yksi).
4. Napsauta Päivitä.
5. Palautusprosessi aloittaa käynnistämällä tietokoneen uudestaan ja
jatkaa sitten kopioimalla tiedostot kiintolevylle. Prosessi kestää noin
30 minuuttia.
Palauttaminen - 57
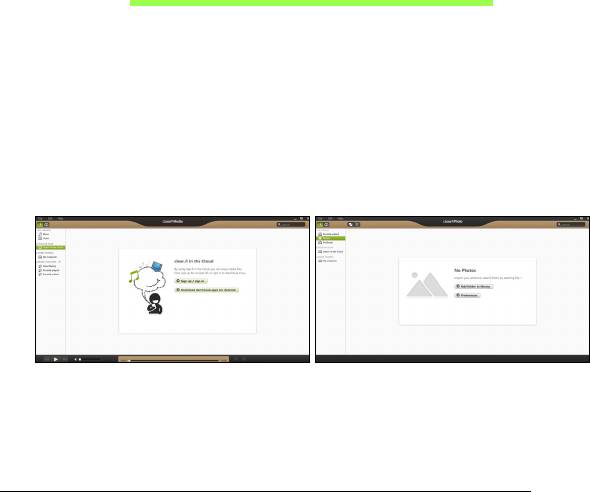
ACER CLEAR.FI
Huomautus: Koskee vain tiettyjä malleja.
Acer clear.fi:llä voit nauttia videoista, valokuvista ja musiikista. Jaa mediaa
toisiin laitteisiin tai toisista laitteista, joihin Acer clear.fi on asennettu.
Huomautus: Kaikkien laitte
iden on oltava yhteydessä samaan
verkkoon.
Videoita katsellaan tai musiikkia kuunnellaan avaamalla clear.fi
Media,
valokuvia taas selataan avaamalla clear.fi Photo.
Tärkeää: Kun avaat clear.fi-sovelluksen ensimmäisen kerran,
Windowsin palomuuri kysyy annetaanko clear.fi:lle lupa käyttää
verkkoa. Valitse kaikista ikkunoista kohta Salli.
Mediatiedostojen ja valokuvien selaaminen
Oma tietokoneesi (’Oma kirjastoni’) sekä muut verkossa olevat laitteet
(’Jaetut’) näkyvät vasemmanpuoleisessa paneelissa.
58 - Acer clear.fi
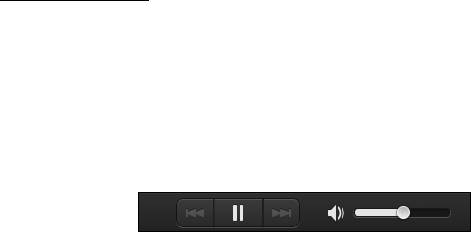
Tietokoneella olevia tiedostoja selataan valitsemalla jokin kohta otsikon
’Oma kirjastoni’ alta ja selaamalla tiedostoja ja kansioita oikeanpuoleisesta
paneelista.
Jaetut tiedostot
Verkkoon liitetyt laitteet näkyvät kohdassa Jaetut. Valitse ensin laite ja
sitten selattava luokka.
Lyhyen viiveen jälkeen jaetut tiedostot ja kansiot näkyvät oikealla. Etsi
toistettava tiedosto ja aloita toisto kaksoisnapsauttamalla sitä.
Voit ohjata toistoa ruudun alareunan palkissa olevilla media-ohjaimilla.
Es
imerkiksi musiikin ollessa valittuna voit aloittaa, pysäyttää tai keskeyttää
toiston sekä säätää äänenvoimakkuutta.
Acer clear.fi - 59
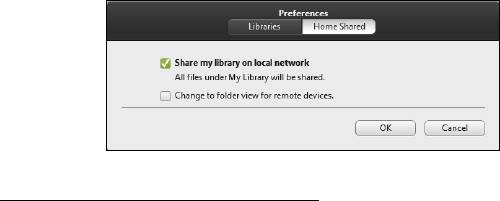
Huomautus: Sinun on otettava jakaminen käyttöön siinä laitteessa,
jolle tiedostot on tallennettu. Avaa clear.fi tiedostojen
tallennuslaitteessa, valitse Muokkaa ja varmista, että kohta Jaa
kirjastoni paikallisverkossa on valittuna.
Mitkä laitteet ovat yhteensopivia?
clear.fi:lle tai DLNA-ohjelmistolle hyväksyttyjä Acer-laitteita voidaan
käyttää clear.fi-ohjelmistossa. Tällaisia ovat esimerkiksi DLNA-
yhteensopivat PC-tietokoneet, älypuhelimet ja NAS-laitteet (Network
Attached Storage, verkkotallennuslaitteet).
60 - Acer clear.fi
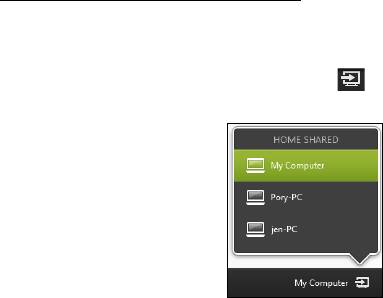
Toistaminen toiseen laitteeseen
Jos haluat näyttää mediasisältöä toisella laitteella, sinun täytyy suorittaa
seuraavat toimenpiteet:
1. Napauta oikeasta alakulmasta Toista.
2. Valitse etälaite, jolla tiedosto toistetaan.
Luettelossa näkyvät vain toistamiseen soveltuvat laitteet, kaikki PC-
tietokoneet ja tallennuslaitteet eivät näy luettelossa. Windows PC
lisätään luetteloon avaamalla Windows Media Player, valitsemalla
Stream ja Salli Playerin kauko-ohjaus...
3. Valitse toistettava tiedosto pääikkunasta, jonka jälkeen voit ohjata
toistoa ruudun alareunan palkissa olevilla mediaohjaimilla.
Katso lisätietoja osoitteesta http://www.acer.com/clearfi/download/.
Acer clear.fi - 61

VIRRANHALLINTA
Tietokoneessa on sisäinen virranhallintajärjestelmä, joka valvoo koneen
virrankäyttöä. Järjestelmän toiminta merkitsee minkä tahansa seuraavien
laitteiden toimintaa: näppäimistö, hiiri, kiintolevy, tietokoneeseen liitetyt
lisälaitteet ja näyttömuisti. Jos näitä laitteita ei käytetä tiettyyn aikaan,
tietokone sammuttaa jotkin tai kaikki näistä laitteista automaattisesti
virrankäytön vähentämiseksi.
Virransäästö
Nopean käynnistymisen poistaminen käytöstä
Tietokoneessasi on nopean käynnistyksen toiminto, mutta se käyttää
hieman virtaa käynnistyssignaalien valvontaan. Valvonta vähentää
tietokoneen akun varausta hitaasti.
Jos haluat pienentää tietokoneesi virrankulusta ja ympäristövaikutuksia,
ota nopea käynnistys pois käytöstä:
Ohje: Jos nopea käynnistys ei ole käytössä, tietokone herää
lepotilasta hitaammin. Jos tietokoneessasi on Acer Instant On tai Acer
Always Connect, myös ne poistetaan käytöstä.
Tietokoneesi ei myöskään käynnisty silloin, kun se saa
käynnistyssignaalin verkon kautta (Wake on LAN).
62 - Virranhallinta
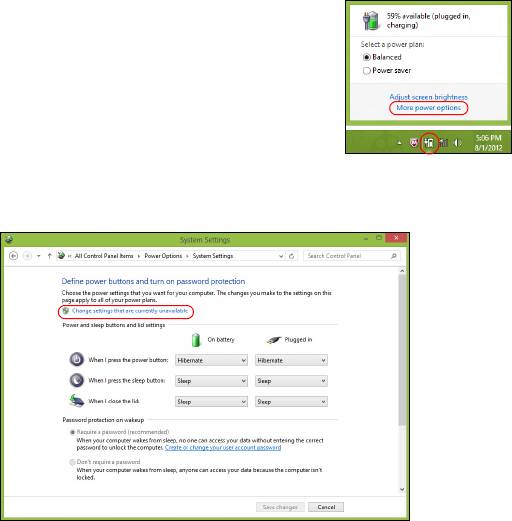
1. Avaa työpöytä.
2. Napsauta Virtavalinnat ilmoitusalueelta.
3. Valitse Enemmän virtavalintoja.
4. Valitse kohta Valitse virtapainikkeiden toiminto.
5. Avaa Sammutusasetukset valitsemalla Muuta asetuksia, jotka eivät
nyt ole käytettävissä.
Virranhallinta - 63
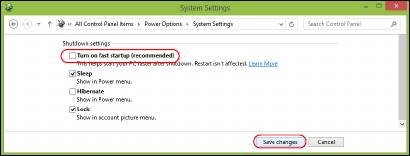
6. Vieritä alaspäin ja poista valinta kohdasta Käytä nopeaa käynnistystä.
7. Valitse Tallenna muutokset.
64 - Virranhallinta
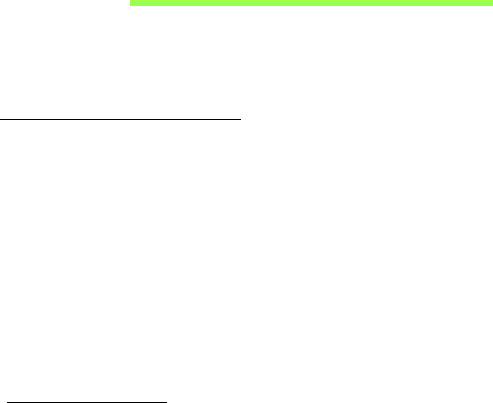
AKKU
Tietokoneessasi on akku, jolla tietokone toimii pitkään latauskertojen
välillä.
Akun ominaisuudet
Akussa on seuraavat ominaisuudet:
• Akkuteknologia on edistyksellistä.
• Akku antaa varoituksen alhaisesta varaustilasta.
Akku ladataan aina kun liität tietokoneen AC-adapteriin. Akku latautuu
myös tietokoneen käytön aikana. Akku latautuu kuitenkin nopeammin, jos
tietokone on pois päältä ja kytketty verkkolaitteeseen.
Akku on kätevä, kun olet matkoilla tai kun käytettävissä ei ole sähköä.
Suosittelemme, että pidät matkoilla mukanasi täyteen ladattua akkua. Ota
yhteyttä tietokoneen myyjään, jos haluat hankkia vara-akun.
Akun lataaminen
Varmista ennen akun lataamista, että se on oikein paikoillaan
tietokoneessa. Kytke verkkosovitin tietokoneeseen ja pistorasiaan. Voit
käyttää tietokonetta verkkovirralla akun latautuessa. Akku latautuu
nopeammin, jos tietokone on sammutettu latauksen aikana.
Huomautus: Suosittelemme, että lataat akun ennen työpäivän
lopettamista. Akun lataaminen yön yli ennen matkustamista
Akku - 65
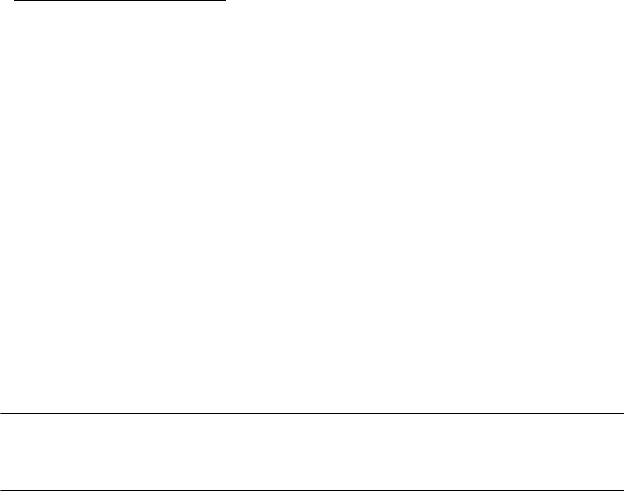
mahdollistaa sen käynnistämisen seuraavana päivänä täysin ladatulla
akulla.
Uuden akun käyttöönotto
Ennen uuden akun käyttöä se on otettava käyttöön seuraavien ohjeiden
mukaan:
1. Aseta uusi akku paikalleen tietokoneeseen, mutta älä käynnistä
tietokonetta.
2. Kytke verkkosovitin tietokoneeseen ja lataa akku.
3. Irrota verkkosovitin.
4. Käynnistä tietokone ja anna sen toimia akulla.
5. Anna akun tyhjentyä, kunnes tietokone antaa varoituksen alhaisesta
varaustilasta.
6. Kytke verkkosovitin takaisin tietokoneeseen ja anna akun latautua
täyteen.
Samoja ohjeita noudattaen lataa ja pura akku kolme kertaa.
Noudata näitä ohjeita aina, kun otat käyttöön uuden akun tai kun akku on
ollut käyttämättä pitkään. Irrota akku tietokoneesta, jos sitä ei käytetä yli
kahteen viikkoon.
Varoitus! Älä altista akkua alle 0°C (32°F) tai yli 45°C (113°F)
lämpötiloille. Äärimmäiset lämpötilat saattavat vahingoittaa
akkua.
66 - Akku

Noudata akun kestoiän pidentämiseen liittyviä ohjeita, jotta akku kestäisi
mahdollisimman kauan. Jos akkua käsitellään väärin, se ei varaudu
täyteen ja kestoikä lyhenee.
Akun kestoikään vaikuttavat myös seuraavat seikat:
• Älä käytä tietokonetta pitkään verkkovirralla, jos akku on paikoillaan. Jos
käytät aina verkkovirtaa, irrota akku tietokoneesta sen latauduttua
täyteen.
• Akkua ei saa purkaa täysin tyhjäksi.
• Akun jatkuva käyttö lyhentää sen kestoikää. Tavallinen tietokoneakun
kestoikä on noin 300 latauskertaa.
Akun kestoiän optimointi
Optimoimalla akun kestoikää akku kestää kauemmin, toimii paremmin ja
parantaa latauksen hyötysuhdetta. Suosittelemme, että noudatat
seuraavia ohjeita:
• Hanki vara-akku.
• Käytä verkkovirtaa aina, kun se on mahdollista. Näin akku säästyy
tilanteisiin, jolloin sähköä ei ole.
• Irrota PC Card tietokoneesta, kun et käytä sitä, sillä se jatkaa virran
käyttöä (valituissa malleissa).
• Säilytä akkuyksikköä viileässä, kuivassa paikassa. Suositeltava
lämpötila on 10°C (50°F) - 30°C (86°F). Korkeammat lämpötilat lisäävät
akun purkautumisnopeutta.
• Liiallinen lataaminen lyhentää akun kestoikää.
Akku - 67
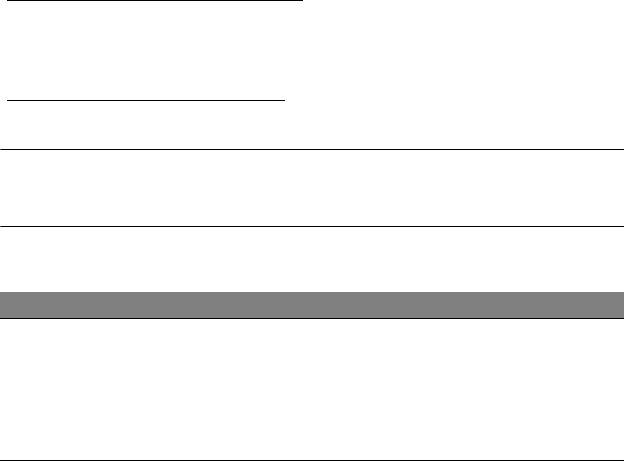
• Pidä hyvää huolta tietokoneen verkkosovittimesta ja akusta.
Akun varaustilan tarkistaminen
Windowsin varaustilamittari näyttää akun varaustilan. Siirrä kursori
Sovelluspalkin akun kuvakkeen päälle niin näet varaustilan.
Alhaisen varaustilan varoitus
Tarkkaile Windowsin varaustilamittaria akkukäytön aikana.
Varoitus! Kytke verkkosovitin tietokoneeseen heti kun tietokone
antaa alhaisen varaustilan varoituksen. Jos akku loppuu ja
tietokone sammuu, menetät tallentamattomat tiedot.
Kun alhaisen varaustilan varoitus tulee, suositeltu toimenpide riippuu
tilanteesta:
Tilanne Suositeltu Toimenpide
1. Kytke verkkosovitin tietokoneeseen ja
pistorasiaan.
Verkkosovitin ja
2. Tallenna kaikki avoinna olevat tiedostot.
verkkovirta ovat
3. Jatka työskentelyä.
käytettävissä.
Sammuta tietokone, jos haluat akun latautuvan
nopeasti.
68 - Akku
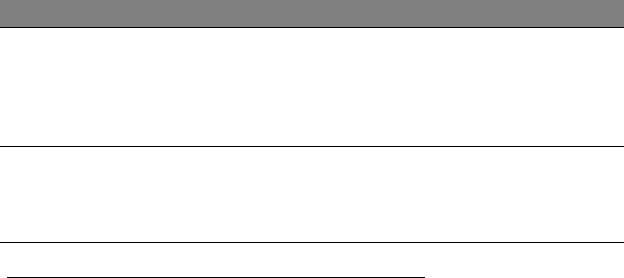
Tilanne Suositeltu Toimenpide
1. Tallenna kaikki avoinna olevat tiedostot.
Käytettävissä on
2. Sulje kaikki sovellukset.
toinen täyteen
3. Sammuta tietokone.
ladattu akku.
4. Vaihda akku uuteen.
5. Käynnistä tietokone ja jatka työskentelyä.
Verkkosovitinta tai
1. Tallenna kaikki avoinna olevat tiedostot.
verkkovirtaa ei ole
2. Sulje kaikki sovellukset.
käytettävissä. Ei
3. Sammuta tietokone.
ole vara-akkuja.
Akun irrottaminen ja asettaminen paikalleen
Tärkeää: Kytke verkkosovitin paikalleen ennen akun irrottamista,
jos haluat jatkaa tietokoneen käyttöä. Muussa tapauksessa,
sammuta tietokone ensin.
Akku asetetaan paikalleen seuraavasti:
1. Aseta akku akkupaikkaan kytkentäliuskat oikeinpäin. Varmista, että
akun yläpuoli on ylöspäin.
2. Liu’uta akku akkupaikkaan ja työnnä sitä varovasti, kunnes akku
lukkiutuu paikalleen.
Akku irrotetaan seuraavasti:
1. Liu’uta akun salpaa, kunnes akku irtoaa.
2. Vedä akku ulos akkupaikasta.
Akku - 69
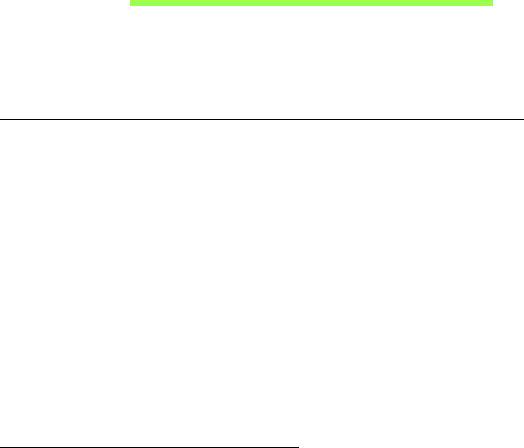
TIETOKONEESI KANSSA
MATKUSTAMINEN
Tässä osassa annetaan tietokoneen kanssa matkustamiseen ja sen
matkalla käyttämiseen liittyviä ohjeita.
Tietokoneen irrottaminen pöytätietoneesta
Noudata näitä ohjeita kun irrotat tietokoneeseesi kytketyt ulkoiset
lisälaitteet:
1. Tallenna kaikki avoimet tiedostot.
2. Poista levyt optisesta asemasta tai optisista asemista.
3. Sammuta tietokone.
4. Sulje tietokoneen kansi.
5. Irrota kaapeli verkkolaitteesta.
6. Irrota ulkoisen näppäimistön, osoitinlaitteen, tulostimen, näytön ja
muiden ulkoisten laitteiden kaapelit.
7. Avaa Kensington-lukko, jos käytät sellaista tietokoneen lukitsemiseksi.
Tietokoneen siirtäminen
Jos siirryt vain lyhyitä matkoja, esimerkiksi toimistostasi
kokoushuoneeseen.
70 - Tietokoneesi kanssa matkustaminen
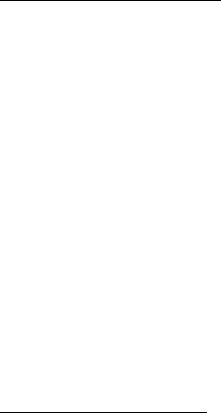
Tietokoneen valmistelu
Anna tietokoneen mennä lepotilaan sulkemalla sen kansi ennen
tietokoneen siirtämistä. Nyt voit siirtää koneen mihin tahansa turvallisesti.
Tietokone herää lepotilasta, kun avaat sen kannen ja
painat
virtapainiketta
.
Jos viet tietokoneen kauemmaksi, kuten esimerkiksi toiseen toimistoon tai
toiseen rakennukseen, voit joko sammuttaa tietokoneen:
Paina Windows-näppäintä + <C>, napsauta Asetukset > Virta ja
napsauta Sammuta.
Tai:
Voit siirtää sen lepotilaan painamalla <Fn> + <F4>. Sulje näytön kansi.
Kun haluat käyttää tietokonetta uudelleen, avaa näyttö ja paina
virtapainike
pohjaan sekä vapauta se.
Huomautus: Tietokone saattaa mennä valmiustilaan tai syvään
uneen oltuaan lepotilassa tietyn aikaa.
Mitä viedä kokouksiin
Jos kokouksesi on suhteellisen lyhyt, todennäköisesti ei tarvise viedä
muuta kuin tietokoneesi. Jos kokouksesi on pidempi, tai jos akku ei ole
täysin ladattu, voit ottaa verkkolaitteen mukaasi, jotta voit liittää
tietokoneen sähköverkkoon kokoushuoneessa.
Jos kokoushuoneessa ei ole pistorasiaa, voit vähentää virrankulutusta
siirtämällä tietokoneen lepotilaan kun et tarvitse sitä. Paina <Fn> + <F4>
tai sulje näytön kansi, kun et käytä tietokonetta.
Tietokoneesi kanssa matkustaminen - 71
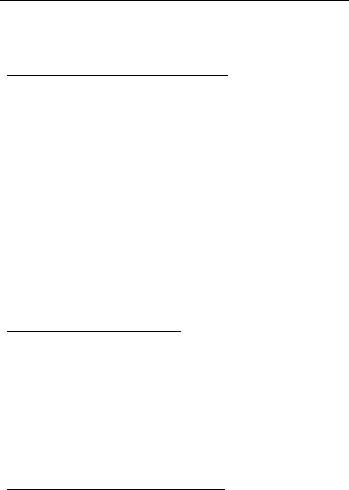
Tietokoneen vieminen kotiin
Kun siirryt toimistostasi kotiin tai takaisin.
Tietokoneen valmistelu
Kun olet irrottanut tietokoneesi ulkoisista lisälaitteista, valmistele
tietokoneesi seuraavien ohjeiden mukaan ennen sen siirtämistä:
• Varmista, että olet poistanut kaikki poistettavat levyt ja optiset levyt
asemista. Jos näin ei tehdä, asema saattaa vaurioitua.
• Pakkaa tietokone suojaavaan pakkaukseen estääksesi sen
vaurioituminen.
Varoitus: Vältä pakkaamasta tietokonetta siten, että jokin painaa
sen kantta. Kannen painaminen saattaa vahingoittaa näyttöä.
Mitä ottaa mukaan
Jos sinulla ei ole kotona vielä mitään tietokoneen laitteita, muista ottaa
seuraavat laitteet mukaasi:
• Verkkolaite ja verkkojohto.
• Tulostettu asennusjuliste.
Erikoista huomioitavaa
Noudata seuraavia ohjeita suojataksesi tietokonetta matkustamisen
aikana:
• Pyri välttämään lämpötilanmuutoksia pitämällä tietokone tasaisessa
lämpötilassa.
72 - Tietokoneesi kanssa matkustaminen
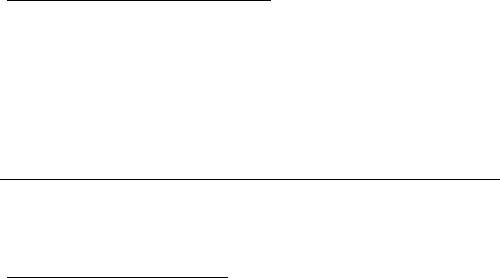
• Jos joudut pysähtymään pitkäksi aikaa etkä voi ottaa konetta mukaasi,
jätä se auton tavaratilaan, jotta se ei kuumene liikaa.
• Lämpötilan ja kosteuden muutokset saattavat aiheuttaa
kondensoitumista. Anna tietokoneen tasaantua huoneenlämpötilaan ja
tarkista, ettei näytöllä ole kondensaatiota ennen koneen virran
kytkemistä. Jos lämpötilaero on yli 10°C (18°F), anna tietokoneen
lämmetä hitaasti huoneenlämpötilaan. Jos mahdollista, anna
tietokoneen lämpötilan tasaantua puolen tunnin ajan tilassa, jonka
lämpötila on ulkoilman ja huoneenlämpötilan välillä.
Kotitoimiston rakentaminen
Jos käytät tietokonettasi usein kotona, saattaa olla syytä hankkia kotiin
toinen verkkolaite. Näin vältyt verkkolaitteen kantamiselta kodin ja
toimiston välillä.
Jos käytät tietokonettasi pitkiä aikoja kotona, haluat ehkä hankkia kotiin
myös toisen hiiren, näytön ja näppäimistön.
Tietokoneen ottaminen mukaan matkalle
Kun matkustat pitkiä matkoja, esimerkiksi toiseen rakennukseen tai
toiselle paikkakunnalle.
Tietokoneen valmistelu
Valmistele tietokone, kuin olisit viemässä sen kotiin. Varmista, että
tietokoneen akku on ladattu. Lentokentän turvallisuushenkilöt saattavat
vaatia sinun käynnistämään koneen turvatarkastuksessa.
Tietokoneesi kanssa matkustaminen - 73
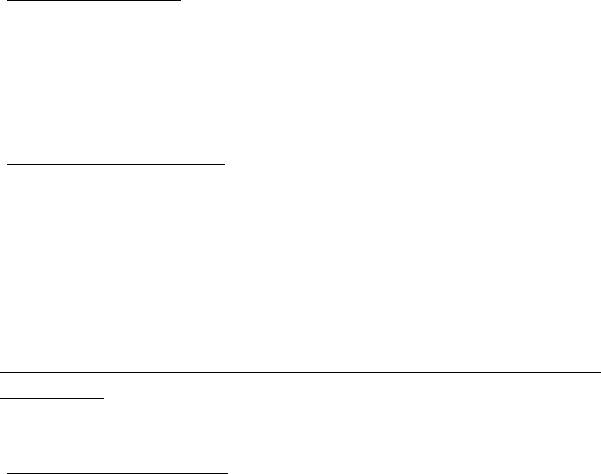
Mitä ottaa mukaan
Ota mukaasi seuraavat laitteet:
• AC-sovitin.
• Toinen täysin ladattu akku
• Käytettävien tulostimien ajurit.
Erikoista huomioitavaa
Tietokoneen kotiin viemistä koskevien ohjeiden lisäksi noudata seuraavia
ohjeita matkustaessasi kauemmas:
• Kuljeta tietokonetta aina käsimatkatavarana.
• Jos mahdollista, anna turvatarkastajien tarkastaa kone käsin.
Lentokenttien röntgenlaitteet ovat turvallisia, mutta älä laita konetta
metallinpaljastimen läpi.
Tietokoneen ottaminen mukaan kansainväliselle
matkalle
Kun siirryt maasta toiseen.
Tietokoneen valmistelu
Valmistele tietokoneesi kuten mille tahansa muullekin matkalle.
74 - Tietokoneesi kanssa matkustaminen
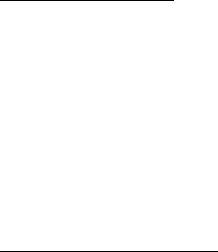
Mitä ottaa mukaan
Ota mukaasi seuraavat laitteet:
• AC-sovitin.
• Verkkojohto, joka sopii matkakohteen pistorasioihin.
• Toinen täysin ladattu akku.
• Käytettävien tulostimien ajurit.
• Ostotodistus, jos sinun tulee näyttää se tullivirkailijoille.
• Kansainvälinen takuutodistus.
Erikoista huomioitavaa
Valmistele tietokoneesi kuten mille tahansa muullekin matkalle.
Lisäksi seuraavat ohjeet saattavat olla ulkomaanmatkalla hyödyksi:
• Kun matkustat toiseen maahan, varmista, että verkkolaite ja verkkojohto
sopivat matkustuskohteen jännitteelle ja pistorasioille. Jos näin ei ole,
hanki sopiva verkkolaite ja verkkojohto. Älä käytä tietokoneen
virransyöttöön sovittimia tai adaptereita.
• Jos käytät modeemia, varmista, että modeemi ja johto sopivat
matkustuskohteen puhelinverkkoon.
Tietokoneesi kanssa matkustaminen - 75
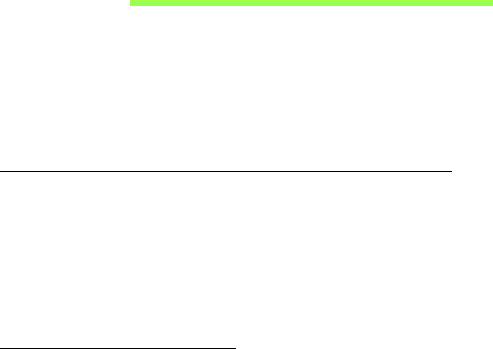
TIETOKONEEN SUOJAAMINEN
Tietokoneesi on arvokas hankinta, josta on syytä pitää huolta. Opettele
käyttämään tietokoneesi turvalaitteita.
Laitteisto- ja ohjelmistoturvatoiminnot, lukitukset ja salasanat, suojaavat
tietokonettasi.
Tietokoneen turvalukon käyttäminen
Tietokoneessa on Kensington-yhteensopivan turvalukon paikka
turvalukolle.
Kierrä lukon kaapeli jonkin paikoillaan pysyvän esineen, kuten pöydän tai
laatikon kädensijan ympäri. Paina lukko paikalleen ja lukitse se kiertämällä
avainta. Saatavana on myös joitakin avaimettomia lukkoja.
Salasanojen käyttö
Salasanat suojaavat tietokonettasi luvattomalta käytöltä. Voit asettaa
salasanoilla tietokoneeseesi useita suojaustasoja:
• Valvojan salasana estää BIOS:in luvattoman käytön. Kun salasana on
annettu, se vaaditaan BIOS:iin pääsemiseen. Katso lisätietoja "BIOS-
sovellus" sivulta 84.
• Käyttäjän salasana suojaa tietokonettasi luvattomalta käytöltä. Yhdistä
salasanan käyttö ja salasanan tarkistukset käynnistettäessä sekä
jatkettaessa valmiustilasta (jos käytössä) parhaan turvallisuustason
takaamiseksi.
76 - Tietokoneen suojaaminen

• Käynnistyssalasana suojaa tietokonettasi luvattomalta käytöltä. Yhdistä
salasanan käyttö ja salasanan tarkistukset käynnistettäessä sekä
jatkettaessa valmiustilasta (jos käytössä) parhaan turvallisuustason
takaamiseksi.
Tärkeää: Älä unohda valvojan salasanaa! Jos unohdat
salasanasi, ota yhteyttä tietokoneen myyjään tai valtuutettuun
huoltoedustajaan.
Salasanojen syöttäminen
Kun salasana on asetettu, ilmestyy näytön vasempaan kulmaan sanaa
kysyvä ruutu.
• Kun Valvojan salasana on asetettu, ilmestyy ruutu, kun painat <F2>
päästäksesi käynnistyksessä BIOS-apuohjelmaan.
• Kirjoita Valvojan salasana ja paina <Enter> päästäksesi BIOS-
apuohjelmaan. Jos annat väärän salasanan, ruudulle ilmestyy varoitus.
Yritä uudelleen ja paina <Enter>.
• Kun käyttäjän salasana on asetettu ja valinta Salasana käynnistettäessä
on valittu, ilmestyy ruutu käynnistettäessä.
• Kirjoita Käyttäjän salasana ja paina <Enter> aloittaaksesi tietokoneen
käytön. Jos annat väärän salasanan, ruudulle ilmestyy varoitus. Yritä
uudelleen ja paina <Enter>.
Tärkeää: Voit kirjoittaa salasanan kolme kertaa. Jos annat
salasanan kolme kertaa väärin, järjestelmä menee lukkoon.
Paina ja pidä virtapainiketta neljän sekunnin ajan
sammuttaaksesi tietokoneen. Käynnistä tietokone ja yritä
uudelleen.
Tietokoneen suojaaminen - 77
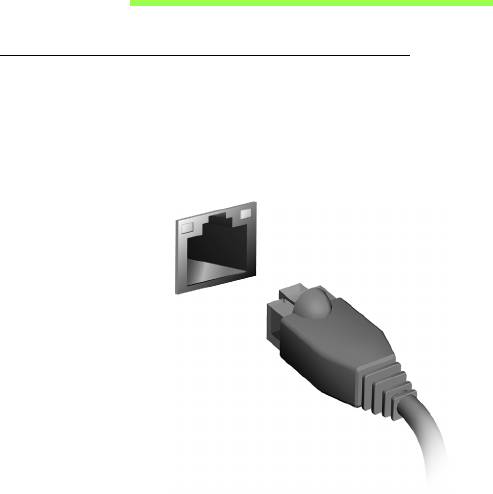
VERKKOON LIITTÄMINEN
Sisäänrakennettu verkkotoiminto
Sisäänrakennetun verkkotoiminnon ansiosta voit liittää tietokoneesi
Ethernet-pohjaiseen verkkoon.
Kun haluat käyttää verkkoyhteyttä, kytke Ethernet-kaapeli Ethernet
(RJ-45)-portista tietokoneen rungossa verkkoliittimeen tai verkon
keskittimeen.
78 - Verkkoon liittäminen
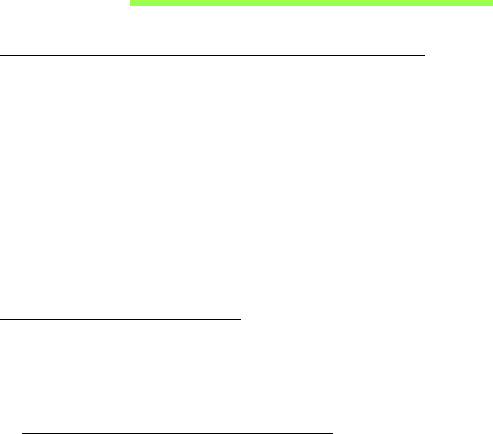
LANGATTOMAT VERKOT
Internet-yhteyden muodostaminen
Tietokoneesi langaton yhteys on oletuksena päällä.
Windows tunnistaa käytettävissä olevat verkot ja näyttää luettelon
verkoista asennuksen aikana. Valitse haluamasi verkko ja anna
tarvittaessa salasana.
Ota tietokoneesi langattomat yhteydet käyttöön tai pois käytöstä
painamalla Fn+F3.
Muussa tapauksessa avaa Internet Explorer ja noudata ohjeita.
Katso lisätietoja palveluntarjoajasi tai reitittimesi ohjeista.
Langattomat verkot
Langattomalla lähiverkolla eli WLAN-verkolla voidaan liittää yhteen useita
tietokoneita ilman kaapeleita. Wi-Fi-verkko on helppo muodostaa ja sen
kautta voidaan jakaa tiedostoja, oheislaitteista ja Internet-yhteys.
Mitkä ovat langattoman verkon edut?
Liikkuvuus
Langattomien lähiverkkojärjestelmien avulla voit jakaa tiedostoja ja
verkkoon kytkettyjä laitteita, esimerkiksi tulostimen ja skannerin,
kotiverkon muiden käyttäjien kanssa.
Voit myös jakaa Internet-yhteyden verkon muiden tietokoneiden kanssa.
Langattomat verkot - 79
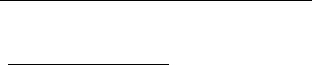
Nopea ja helppo asennus
Langaton lähiverkko voi olla nopea ja helppo asentaa, sillä se ei edellytä
kaapeleiden vetämistä seinien ja välikattojen läpi.
Langattoman lähiverkon komponentit
Langattoman kotiverkon asentamiseen tarvitaan seuraavat komponentit:
Tukiasema (reititin)
Tukiasemat (reitittimet) ovat kaksisuuntaisia lähetinvastaanottimia, jotka
yleislähettävät dataa ympäristöönsä. Tukiasema toimii välilaitteena
kaapeliverkon ja langattoman verkon välissä. Useimmissa reitittimissä on
sisäinen DSL-modeemi, minkä ansiosta niillä voidaan muodostaa nopea
DSL-Internet-yhteys. Valitsemasi Internet-palveluntarjoaja (ISP) toimittaa
yleensä modeemin/reitittimen palvelun tilaamisen yhteydessä. Lue
huolellisesti tukiaseman/reitittimen mukana toimitetuissa ohjeissa olevat
yksityiskohtaiset asennusohjeet.
80 - Langattomat verkot

HDMI
Korkealaatuinen multimedialiitäntä HDMI (High-Definition Multimedia
Interface) on teollisuuden tukema, kompressoimaton, täysin digitaalinen
audio/video-liitäntä. HDMI tarjoaa liitännän minkä tahansa yhteensopivan
digitaalisen audio/video-lähteen välille, kuten lisälaite, DVD-toistin, ja A/V-
vastaanotin ja yhteensopiva digitaalinen audio ja/tai videomonitori, kuten
digitaalinen televisio (DTV), yksittäisen kaapelin kautta.
Käytä HDMI-porttia tietokoneessasi kytkemään yhteen korkealuokkainen
audio- ja v
ideo-laitteisto. Yksittäinen kaapelitoteutus mahdollistaa siistin
asetuksen ja nopean liitännän.
HDMI - 81

USB-VÄYLÄ
USB -liitäntä on suurinopeuksinen sarjaväylä, jonka avulla voit liittää
useita USB-oheislaitteita tietokoneeseesi käyttämättä järjestelmän
resursseja.
82 - USB-väylä
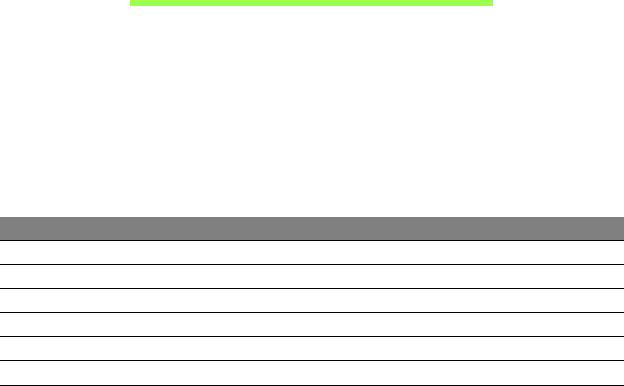
DVD-ELOKUVIEN TOISTAMINEN
Kun tietokoneeseesi on asennettu DVD, voit toistaa tietokoneellasi DVD-
elokuvia.
1. Laita DVD asemaan.
2. DVD-elokuvan toisto alkaa automaattisesti muutaman sekunnin jälkeen.
Tärkeää! Kun käytät DVD-asemaa ensimmäisen kerran, kysyy
tietokone sinulta aluekoodia. DVD:t on koodattu yhdelle
kuudesta alueesta.
Aluekoodi Maa tai alue
1 USA, Kanada
2 Eurooppa, Keski-Itä, Etelä-Afrikka, Japani
3 Kaakkois-Aasia, Taiwan, Etelä-Korea
4 Latinalainen Amerikka, Australia, Uusi-Seelanti
5 Entinen Neuvostoliitto, jotkin Afrikan osat, Intia
6 Kiina
Huomautus: Voit vaihtaa aluekoodia asettamalla asemaan toisen
aluekoodin DVD-levyn.
Kun DVD-asemallesi on asetettu aluekoodi, se toistaa vain sen
alueen DVD-levyjä. Voit asettaa aluekoodin korkeintaan viisi
kertaa (ensimmäinen kerta mukaan lukien). Viidennen kerran
jälkeen voimaan jää viimeksi annettu aluekoodi.
Kiintolevyn palauttaminen ei nollaa aluekoodin asetuslaskuria.
DVD-elokuvien toistaminen - 83
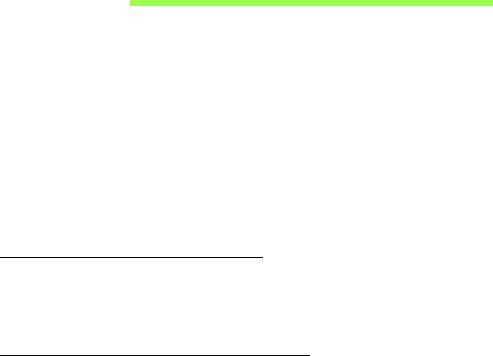
BIOS-SOVELLUS
BIOS-sovelluksen avulla voit muuttaa ja katsella tietokoneesi BIOSin
asetuksia (Basic Input/Ouput System; BIOS).
Tietokoneesi asetukset on valmiiksi määritetty, joten sinun ei ole pakko
suorittaa tätä sovellusta. Jos kuitenkin kohtaat ongelmia tai haluat muuttaa
asetuksia, on sinun käynnistettävä BIOS-sovellus.
BIOS-sovellus käynnistetään painamalla näppäintä <F2> tietokoneen
käynnistymisen aikana tehtävän POST-testin (Power-On Self-Test)
aikana, kun näytöllä näkyy tietokoneen logo.
Käynnistyssekvenssi
Jos haluat muuttaa käynnistyssekvenssiä BIOS-sovelluksessa, avaa
BIOS-sovellus ja valitse Boot näytön yläreunan valikoista.
Salasanojen asettaminen
Jos haluat ottaa käynnistyssalasanan käyttöön, avaa BIOS-sovellus ja
valitse Security näytön yläreunan valikoista. Etsi kohta Password on
boot: ja ota se käyttöön näppäimillä <F5> ja <F6>.
84 - BIOS-sovellus
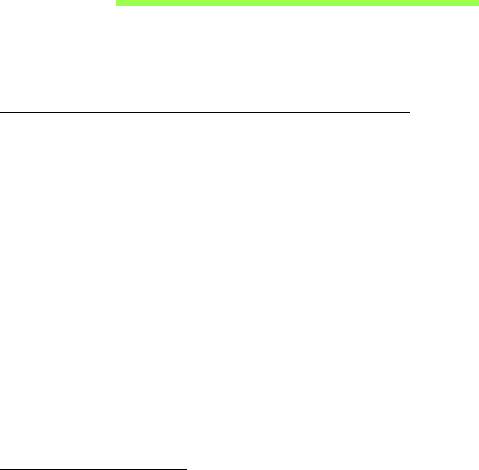
USEIN KYSYTTYJÄ KYSYMYKSIÄ
Seuraavassa on lueteltu ongelmia, joita saatat kohdata tietokonetta
käyttäessäsi. Jokaiseen ongelmaan on annettu helppo ratkaisu.
Laitoin virran päälle, mutta tietokone ei käynnisty
Katso virran merkkivaloa:
• Jos merkkivalo ei pala, ei tietokone saa virtaa. Tarkista seuraavat asiat:
• Jos käytät akkua, se saattaa olla tyhjä. Kytke tietokoneeseen
verkkolaite ja anna akun latautua.
• Varmista, että verkkolaite on kytketty paikoilleen tietokoneeseen ja
pistorasiaan.
• Jos merkkivalo palaa, tarkista seuraavat asiat:
• Onko optisessa asemassa levy? Poista se ja käynnistä järjestelmä
uudelleen painamalla <Ctrl> + <Alt> + <Del>.
• Onko tietokoneeseen liitetty USB-tallennuslaite (USB-levy tai
älypuhelin)? Irrota se ja käynnistä järjestelmä uudelleen painamalla
<Ctrl> + <Alt> + <Del>.
Näytölle ei tule mitään
Tietokoneen virranhallinta sammuttaa näytön automaattisesti
virransäästön takia. Paina mitä tahansa näppäintä ja kuva ilmestyy
näytölle.
Jos näppäimen painaminen ei tuo kuvaa näytölle, syitä saattaa olla kolme:
Usein kysyttyjä kysymyksiä - 85
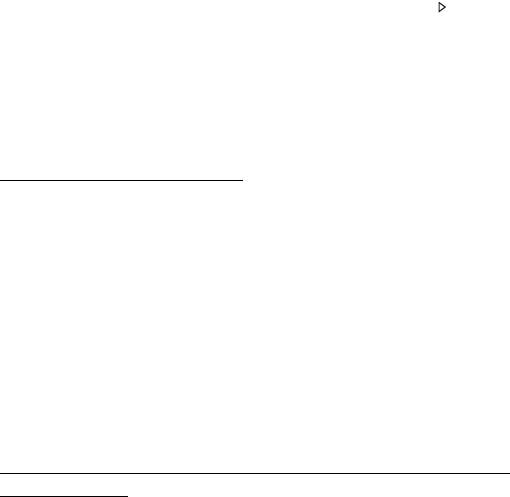
• Kirkkaus on asetettu liian pieneksi. Paina <Fn> + < > (lisää) lisätäksesi
näytön kirkkautta.
• Näytöksi on asetettu ulkoinen näyttö. Paina pikanäppäintä <Fn> + <F5>
ottaaksesi koneen oman näytön käyttöön.
• Jos lepotilan merkkivalo palaa, tietokone on lepotilassa. Voit jatkaa
tietokoneen käyttöä painamalla ja vapauttamalla virtakytkimen.
Tietokoneesta ei kuulu ääntä
Tarkista seuraavat asiat:
• Ääni voi olla vaimennettu. Etsi Windowsin sovelluspalkista kaiuttimen
kuvake. Jos sen päällä on rasti, poista Vaimenna kaikki (Mute all)
napsauttamalla kuvaketta.
• Äänenvoimakkuus on liian pieni. Etsi Windowsin äänenvoimakkuuden
säätökuvake ja säädä voimakkuus suuremmaksi. Voit säätää
äänenvoimakkuutta myös äänenvoimakkuuden säätöpainikkeilla.
• Jos tietokoneen edessä paneelin linjalähtöön on kytketty kuulokkeet tai
ulkoiset kaiuttimet, sisäiset kaiuttimet ovat automaattisesti pois
käytöstä.
Haluan työntää ulos optisen aseman levykelkan tietokonetta
käynnistämättä
Optisessa asemassa on mekaaninen ulostyöntöaukko. Työnnä aukkoon
kynänkärki tai paperiliittimen kärki ja paina levykelkan ulostyöntämiseksi.
86 - Usein kysyttyjä kysymyksiä
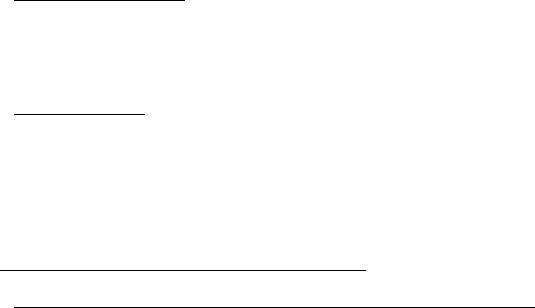
Näppäimistö ei toimi
Yritä liittää erillinen ulkoinen näppäimistö tietokoneessasi olevaan USB -
portiin. Jos se toimii, ota yhteyttä valtuutettuun huoltoon, koska. tällöin
sisäinen näppäimistön kaapeli saattaa olla irti.
Tulostin ei toimi
Tarkista seuraavat asiat:
• Varmista, että tulostin on kytketty pistorasiaan ja että sen virta on päällä.
• Varmista, että tulostinkaapeli on oikein kytketty tietokoneen USB-
liittimeen ja vastaavaan liittimeen tulostimessa.
Yhteyden ottaminen huoltoon
Kansainvälinen takuu “International Travelers Warranty” (ITW)
Tietokoneellasi on kansainvälinen takuu International Travelers Warranty
(ITW), joka antaa sinulle rauhan matkustaessasi. Maailmanlaajuinen
huoltoverkostomme auttaa sinua, kun tarvitset apua.
ITW-todistus tulee koneesi mukana. Tässä todistuksessa on annettu
kaikki takuutiedot ITW-ohjelmasta. Todistuksessa on myös luettelo
valtuutetuista kansainvälisistä huoltoedustajistamme. Lue tämä todistus
huolellisesti.
Pidä ITW-takuutodistus aina mukanasi, varsinkin hakiessasi apua
huoltoedustajaltamme. Aseta ostokuittisi ITW-todistuksen kannessa
olevaan taskuun.
Usein kysyttyjä kysymyksiä - 87

Jos matkakohteessasi ei ole Acer-valtuutettua ITW-huoltoa, voit silti
pyytää apua muusta toimipisteestämme. Saat lisätietoja osoitteesta
www.acer.com
Ennen yhteydenottoa
Etsi seuraavat tiedot saataville ennen yhteydenottoasi Aceriin ja ole
tietokoneen luona yhteydenoton aikana. Avullasi voimme lyhentää
yhteydenottoon kuluvaa aikaa ja auttaa sinua ratkaisemaan ongelmat
tehokkaasti. Jos tietokoneen näytölle tulee virheilmoituksia tai kone
piippaa, kirjoita virheilmoitukset muistiin (tai piippausten määrä ja
pituudet).
Tarvitsemme sinulta seuraavat tiedot:
Nimi:
Osoite:
Puhelinnumero:
Tietokoneen malli ja tyyppi:
Sarjanumero:
Ostopäivämäärä:
88 - Usein kysyttyjä kysymyksiä
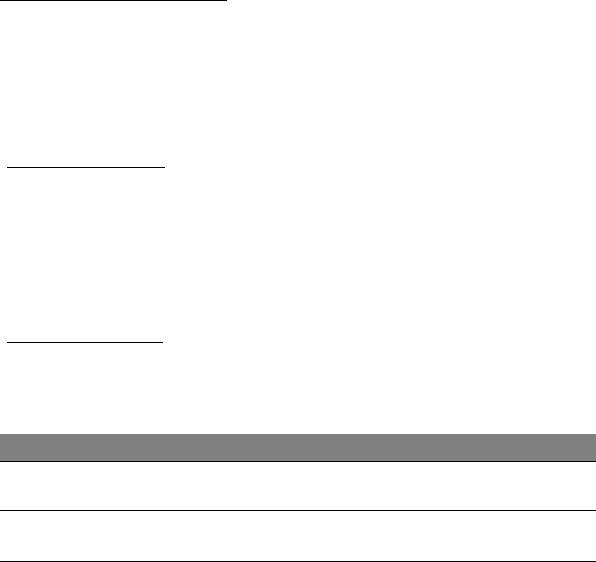
Ongelmanratkaisu
Tässä luvussa kerrotaan, miten ratkaiset tyypillisimmät ongelmat.
Lue ohjeet huolellisesti ennen tietokoneen toimittamista huoltoon.
Vakavampien ongelmien ratkaiseminen vaatii tietokoneen avaamisen. Älä
yritä avata tietokonetta itse. Ota yhteyttä koneen myyjään tai valtuutettuun
huoltoliikkeeseen.
Vianhakuvihjeitä
Tähän tietokoneeseen kuuluu edistynyt järjestelmä, joka antaa
virheilmoituksia näyttöruudulle ja auttaa sinua ratkaisemaan ongelmia.
Jos järjestelmä ilmoittaa virheestä tai toimii virheellisesti, katso kohtaa
“Virheilmoitukset”. Jos ongelma ei ratkea, ota yhteyttä myyjään. Katso
lisätietoja kohdasta
"Yhteyden ottaminen huoltoon" sivulta 87.
Virheilmoitukset
Huomioi saamasi virheilmoitus ja tee korjaustoimenpiteet. Seuraavassa
taulukossa on lueteltu virheilmoituksen aakkosjärjestyksessä ja kerrottu
suositeltavat toimenpiteet.
Virheilmoitukset Korjaustoimenpiteet
CMOS battery bad Ota yhteyttä myyjään tai valtuutettuun
huoltopisteeseen.
CMOS checksum
Ota yhteyttä myyjään tai valtuutettuun
error
huoltopisteeseen.
- 89
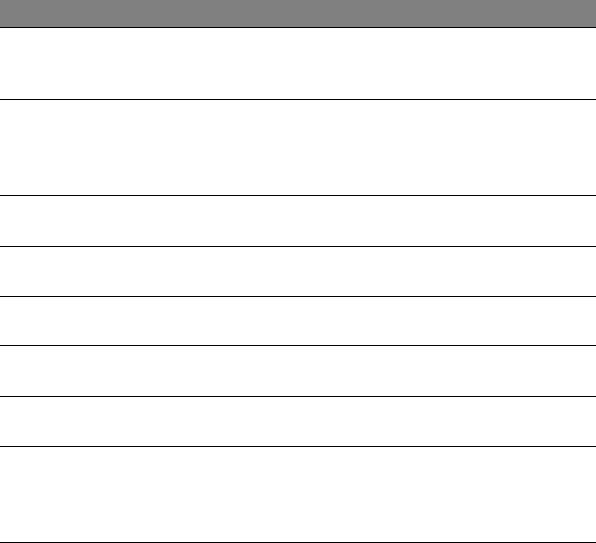
Virheilmoitukset Korjaustoimenpiteet
Disk boot failure Aseta järjestelmälevy (käynnistyslevy)
asemaan ja käynnistä tietokone uudelleen
painamalla <Enter>-näppäintä.
Equipment
Siirry Biosin ominaisuuksiin painamalla POST-
configuration error
toiminnon aikana <F2>-näppäintä ja paina sen
jälkeen
Exit -näppäintä poistuaksesi BIOS-
toiminnosta.
Hard disk 0 error Ota yhteyttä myyjään tai valtuutettuun
huoltopisteeseen.
Hard disk 0 extended
Ota yhteyttä myyjään tai valtuutettuun
type error
huoltopisteeseen.
I/O parity error Ota yhteyttä myyjään tai valtuutettuun
huoltopisteeseen.
Keyboard error or no
Ota yhteyttä myyjään tai valtuutettuun
keyboard connected
huoltopisteeseen.
Keyboard interface
Ota yhteyttä myyjään tai valtuutettuun
error
huoltopisteeseen.
Memory size
Siirry Biosin ominaisuuksiin painamalla POST-
mismatch
toiminnon aikana <F2>-näppäintä ja paina sen
jälkeen
Exit -näppäintä poistuaksesi BIOS-
toiminnosta.
Jos ongelma esiintyy vielä korjaustoimenpiteiden jälkeen, ota yhteyttä
myyjään tai valtuutettuun huoltopisteeseen.
90 -
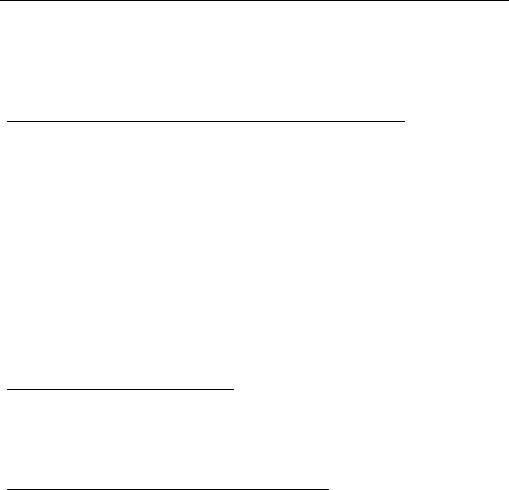
Vihjeitä ja neuvoja Windows 8:n käyttöön
Koska tämä on uusi käyttöjärjestelmä ja sen käyttöä joutuu hieman
harjoittelemaan, olemme tehneet sinulle muutamia helppoja ohjeita, joista
voit aloittaa.
Kolme asiaa, jotka on hyvä pitää mielessä
1. Käynnistä
Käynnistä-painiketta ei enää ole, vaan sovellukset voi käynnistää
Käynnistä-ruudulta.
2. Tiles
Live tilesit ovat samanlaisia kuin sovellusten pikakuvakkeet.
3. Charmit
Charmeilla voit suorittaa käteviä toimintoja, kuten jakaa sisältöä,
sammuttaa tietokoneesi tai muuttaa asetuksia.
Miten käytän charmeja?
Siirrä osoitin ruudun oikeaan ylä- tai alakulmaan tai paina Windows-
näppäintä + <C>.
Miten pääsen Käynnistä-ruutuun?
Paina näppäimistön Windows-näppäintä; paina Windows-näppäintä + <C>
ja napsauta Käynnistä; tai siirrä osoitin ruudun vasempaan alakulmaan ja
napsauta Käynnistä.
Usein kysyttyjä kysymyksiä - 91
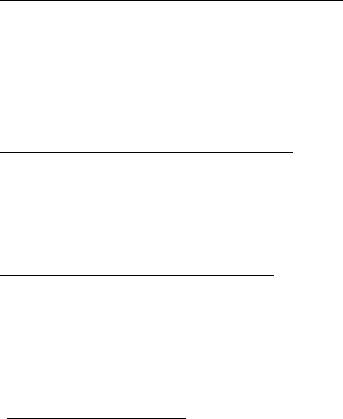
Miten siirryn sovelluksesta toiseen?
Siirrä osoitin ruudun vasempaan reunaan nähdäksesi näytekuvat
käynnissä olevista sovelluksista.
Näet luettelon käynnissä olevista sovelluksista myös painamalla
Windows-näppäintä + <Tab>.
Miten sammutan tietokoneeni?
Paina Windows-näppäintä + <C>, napsauta Asetukset > Virta ja valitse
haluamasi toiminto. Voit myös napsauttaa Työpöydältä Acer-
virtapainiketta ja valita haluamasi toiminnon.
Miksi käyttöliittymä on uusi?
Windows 8:n uusi käyttöliittymä on suunniteltu erityisesti
kosketusnäytöille. Windows Store -sovellukset käyttävät aina koko näyttöä
eikä niitä tarvitse sulkea perinteiseen tapaan. Windows Store -sovellukset
näkyvät Käynnistä-ruudussa live tileseinä.
Mitä ‘live tilesit’ ovat?
Live tilesit ovat samanlaisia kuin sovellusten pikakuvakkeet. Sisältö
päivittyy niihin automaattisesti aina, kun Internet-yhteys on käytössä. Näet
esimerkiksi sääennusteen tai osakepäivitykset avaamatta itse sovellusta.
92 - Usein kysyttyjä kysymyksiä
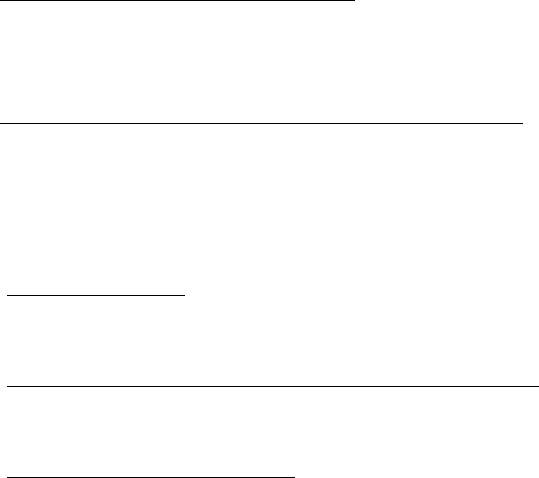
Miten avaan tietokoneeni lukituksen?
Avaa tietokoneen lukitus painamalla mitä tahansa näppäintä ja
napsauttamalla käyttäjätiliä. Jos tilillesi on asennettu salasana, joudut
antamaan salasanan ennen kuin pääset jatkamaan.
Miten muokkaan tietokoneeni henkilökohtaisemmaksi?
Voit lisätä Käynnistä-ruutuun haluamasi taustakuvan ja järjestää
tapahtumaruudut haluamaasi järjestykseen.
Taustakuva vaihdetaan painamalla Windows-näppäintä + <C> ja
napsauttamalla Asetukset > Muuta tietokoneen asetuksia > Mukauta.
Napsauta ruudun yläreunasta Käynnistä-ruutu ja valitse väri sekä kuva.
Miten siirrän ruutuja?
Paina ja pidä ruutua ja vedä se sitten haluamaasi paikkaan Käynnistä-
ruudulla. Muut ruudut siirtyvät automaattisesti pois uuden ruudun tieltä.
Voinko muuttaa ruutujen kokoa pienemmäksi tai suuremmaksi?
Napsauta ruutua hiiren oikealla painikkeella ja valitse ruudun alareunaan
avautuvasta valikosta Pienempi tai Suurempi.
Miten voin muokata lukitusruutua?
Voit lisätä lukitusruutuun haluamasi taustakuvan ja määrittää ruudussa
näkymään erilaisia ilmoituksia ja tietoja.
Taustakuva vaihdetaan painamalla Windows-näppäintä + <C> ja
napsauttamalla Asetukset > Muuta tietokoneen asetuksia > Mukauta.
Usein kysyttyjä kysymyksiä - 93
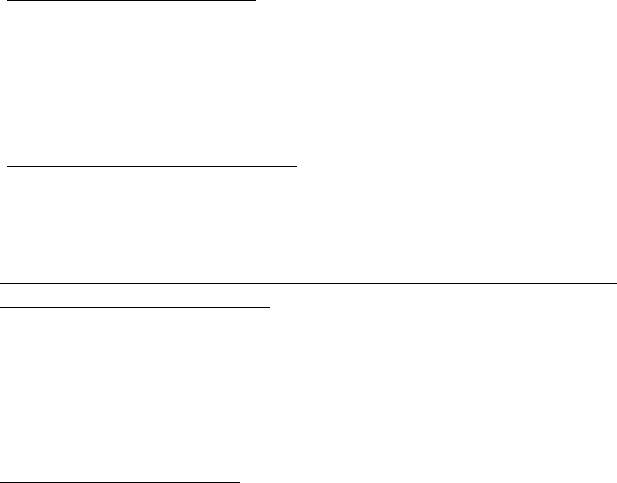
Napsauta sivun yläreunasta Lukitusruutu ja valitse kuva sekä
sovellukset, joiden haluat näkyvän lukitusruudussa.
Miten siis suljen sovelluksen?
Siirrä osoitin ruudun yläreunaan ja sulje sovellus vetämällä ikkunaa
alaspäin.
Voit sulkea sovelluksia pikakuvakkeista ruudun vasemmasta reunasta
painamalla pikakuvakkeen kohdalla oikeanpuoleista painiketta ja
valitsemalla Sulje.
Miten vaihdan näytön resoluution?
Kirjoita Käynnistä-ruutuun ‘Ohjauspaneeli’ avataksesi Haun ja
katsellaksesi tuloksia; napsauta Ohjauspaneeli > Muuta näytön
resoluutiota.
Haluan käyttää Windowsia kuten olen sitä aikaisemmin käyttänyt
- haluan työpöydän takaisin!
Saat perinteisen työpöydän käyttöösi napsauttamalla Käynnistä-ruudusta
Työpöytä-ruutua. Voit kiinnittää usein käyttämiäsi sovelluksia
tehtäväpalkkiin, josta ne on helppo avata.
Jos napsautat sovellusta joka ei ole Windows Store -sovellus, Windows
avaa sen automaattisesti Työpöydälle.
Missä sovellukseni ovat?
Kirjoita Käynnistä-ruutuun osa tarvitsemasi sovelluksen nimeä ja Haku
avaa automaattisesti luettelon tuloksista.
94 - Usein kysyttyjä kysymyksiä
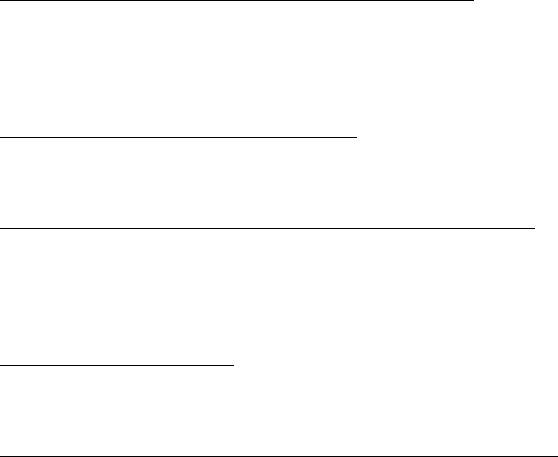
Saat luettelon kaikista sovelluksista painamalla välilyöntiä tai Valikko-
näppäintä ja napsauttamalla Kaikki sovellukset.
Miten saan sovelluksen näkymään Käynnistä-ruudussa?
Jos olet kohdassa Kaikki sovellukset ja haluat sovelluksen näkyvän
Käynnistä-ruudussa, voit valita sovelluksen ja napsauttaa sitä
oikeanpuoleisella painikkeella. Valitse ruudun alareunaan tulevasta
valikosta kohta Kiinnitä Käynnistä-ruutuun.
Miten poistan ruudun Käynnistä-ruudusta?
Napsauta ruutua hiiren oikealla painikkeella ja valitse ruudun alareunaan
avautuvasta valikosta Poista Käynnistä-ruudusta.
Miten saan sovelluksen näkymään Työpöydän tehtäväpalkissa?
Jos olet kohdassa Kaikki sovellukset ja haluat sovelluksen näkyvän
Työpöydän tehtäväpalkissa, voit valita sovelluksen ja napsauttaa sitä
oikeanpuoleisella painikkeella. Valitse ruudun alareunaan tulevasta
valikosta kohta Kiinnitä tehtäväpalkkiin.
Miten asennan sovelluksia?
Voit ladata Windows Store -sovelluksia Storesta. Voit ostaa ja ladata
sovelluksia Storesta, kun sinulla on Microsoft ID.
En löydä sellaisia sovelluksia kuin Muistio ja Piirto! Missä ne ovat?
Kirjoita Käynnistä-ruutuun osa tarvitsemasi sovelluksen nimeä ja Haku
avaa automaattisesti luettelon tuloksista. Voit myös avata Kaikki
Usein kysyttyjä kysymyksiä - 95
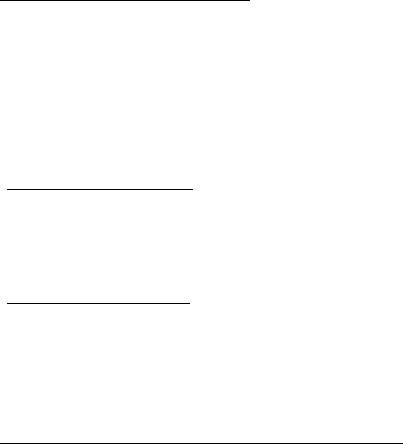
sovellukset ja siirtyä kohtaan ‘Windowsin apuohjelmat’ nähdäksesi
luettelon vanhemmista ohjelmista.
Mikä on Microsoft ID (tili)?
Microsoft-tili on se sähköpostiosoite ja salasana, joilla kirjaudut
Windowsiin. Voit käyttää mitä tahansa sähköpostiosoitetta, mutta
suosittelemme sellaista osoitetta, jota jo käytät pitäessäsi yhteyttä ystäviisi
ja kirjautuessasi web-sivustoille. Kun kirjaudut tietokoneellesi Microsoft-
tilin kautta, liität tietokoneesi samalla sinulle tärkeisiin ihmisiin, tiedostoihin
ja laitteisiin.
Tarvitsenko sellaisen?
Et tarvitse Microsoft ID:tä käyttääksesi Windows 8:aa, mutta se helpottaa
toimintaasi, koska voit synkronoida tietoa sellaisten laitteiden välillä, joihin
kirjaudut Microsoft ID:llä.
Miten saan sellaisen?
Jos olet jo asentanut Windows 8:n etkä kirjautunut Microsoft-tilillesi tai
sinulla ei ole Microsoft-tiliä ja haluat sellaisen, paina Windows-näppäintä +
<C> ja napauta Asetukset > Muuta tietokoneen asetuksia > Käyttäjät >
Vaihda Microsoft-tiliin ja noudata ruudulle tulevia ohjeita.
Miten lisään suosikin Internet Exploreriin?
Internet Explorer 10:ssä ei ole perinteisiä kirjanmerkkejä, vaan voit lisätä
pikavalintoja Käynnistä-ruutuun. Kun haluamasi sivu on avoinna, avaa
96 - Usein kysyttyjä kysymyksiä
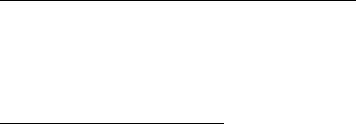
valikko sivun alareunaan napsauttamalla sivua oikeanpuoleisella
painikkeella. Napsauta Kiinnitä Käynnistä-ruutuun.
Miten tarkistan Windows-päivitykset?
Paina Windows-näppäintä + <C> ja napsauta Asetukset > Muuta
tietokoneen asetuksia > Windows-päivitykset. Napsauta Tarkista
päivitykset nyt.
Mistä saan lisää tietoa?
Lisätietoja saat osoitteista:
• Windows 8 -oppaat: www.acer.com/windows8-tutorial
• Tuen usein kysyttyjä kysymyksiä: www.acer.com/support
Usein kysyttyjä kysymyksiä - 97
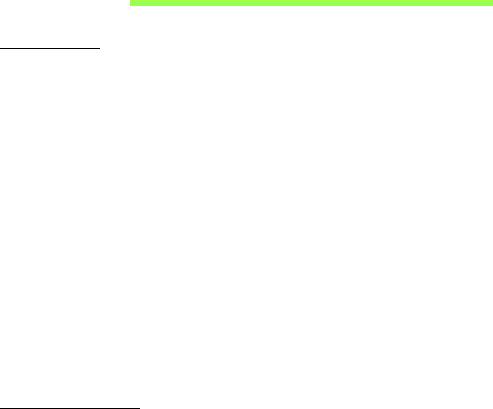
MÄÄRÄYKSET JA
TURVALLISUUSILMOITUKSET
FCC-ILMOITUS
Laite on koestettu ja sen on havaittu täyttävän Luokan B digitaalista laitetta koskevat
FCC-määräysten osan 15 mukaiset kohdat. Nämä raja-arvot on tarkoitettu turvaamaan
riittävä häiriösuojaus asutussa ympäristössä. Laite luo, käyttää ja saattaa säteillä
radiotaajuista energiaa. Jos laitetta ei käytetä ohjeiden mukaisesti, se saattaa häiritä
radioliikennettä.
Kuitenkaan mitään takuita ei ole sille, ettei laite aiheuttaisi häiriöitä tietyssä käytössä. Jos
laite todistettavasti on häiriöiden aiheuttaja, opastetaan laitteen käyttäjää ryhtymään
seuraaviin toimiin häiriöiden ehkäisemiseksi:
- Aseta vastaanottava antenni eri paikkaan tai asentoon.
- Lisää laitteen ja vastaanottimen välistä etäisyyttä.
- Kytke laite eri pistorasiaan kuin mihin vastaanottava laite on kytketty.
- Kysy neuvoa asiantuntijalta.
Ohje: Suojatut kaapelit
Kaikki kytkennät oheislaitteisiin on tehtävä suojatulla kaapelilla, jotta FCC-määräysten
vaatimukset täytettäsiin.
O
HJE: LISÄLAITTEET
Tähän laitteeseen saa liittää vain sellaisia lisälaitteita (I/O-laitteet, päätteet, tulostimet,
jne.), jotka täyttävät luokan B vaatimukset. Hyväksymättömien laitteiden käyttö saattaa
aiheuttaa häiriöitä radio- ja TV-vastaanotolle.
Varoitus: Laitteen muuttaminen ilman valmistajan hyväksyntää saattaa mitätöidä
käyttäjän Federal Communications Commissionin myöntämät valtuudet käyttää
tätä laitetta.
98 - Määräykset ja turvallisuusilmoitukset
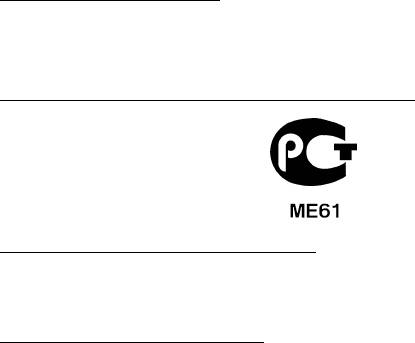
HUOMAUTUS KOSKIEN KANADAA
Tämä Luokan B digitaalinen laite täyttää kanadalaisen standardin ICES-003 vaatimukset.
Remarque à l'intention des utilisateurs canadiens
Cet appareil numérique de la classe B est conforme à la norme NMB-003 du Canada.
Y
HDENMUKAINEN VENÄLÄISEN SÄÄDÖSSERTIFIOINNIN KANSSA
LCD-NÄYTÖN PIKSELEITÄ KOSKEVA LAUSUNTO
LCD-näyttö on valmistettu erittäin tarkoilla valmistusmenetelmillä. Tästä huolimatta
muutamat pikselit saattavat olla toimimattomia tai toimia väärin. Tällä ei ole merkitystä
kuvalle, eikä sitä lasketa viaksi.
R
ADIOLAITTEITA KOSKEVA HUOMAUTUS
Huomautus: Seuraavat rajoitukset koskevat vain malleja joissa on langaton LAN ja/tai
Bluetooth.
Tämä laite on tarkoitettu sisällä käytettäväksi, jotta se ei aiheuttaisi radiohäiriöitä
luvanvaraisiin palveluihin.
Tämä tuote täyttää radiotaajuutta ja turvallisuusstandardeja koskevat säännökset sillä
alueella tai siinä maassa, jossa se on hyväksytty käytettäväksi. Kokoonpanosta riippuen
tuotteessa saattaa olla langattomia radiolaitteita (kuten WLAN- ja/tai Bluetooth-
moduuleja). Alla olevat tiedot koskevat tuotteita, joissa on tällaisia radiolaitteita.
Yhdenmukaisuusvakuutus EU-maissa
Täten Acer vakuuttaa, että tämä tietokone täyttää direktiivin 1999/5/EY vaatimukset ja
sen muut oleelliset ehdot.
Määräykset ja turvallisuusilmoitukset - 99
Langattomien verkkojen taajuuskaistat eri alueilla
P. Amerikka 2,412-2,462 GHz Ch01 - Ch11
Japani 2,412-2,484 GHz Ch01 - Ch14
Eurooppa ETSI 2,412-2,472 GHz Ch01 - Ch13
Ranska: Rajoitetut langattomat taajuuskaistat
Joissakin Ranskan osissa taajuuskaistat on rajoitettu. Suurin sallittu teho sisätiloissa on:
- 10 mW koko 2,4 GHz:n taajuuskaistalle (2400 MHz – 2483,5 MHz)
- 100 mW taajuuksille välillä 2446,5 MHz – 2483,5 MHz
Huomautus: Kanavat 10 - 13 toimivat taajuuskaistalla 2446,6 MHz – 2483,5 MHz.
Ulkotiloissa tapahtuvalle käytölle on muutamia mahdollisuuksia: Yksityisissä tiloissa tai
julkisten henkilöiden yksityisissä tiloissa käyttöön tarvitaan etukäteen myönnettävä lupa
Puolustusministeriöltä. Suurin sallittu teho on 100 mW taajuuskaistalla 2446,5 – 2483,5
MHz. Käyttö julkisissa ulkotiloissa on kielletty.
Alla mainituissa departementeissa seuraavat rajoitukset koskevat koko 2,4 GHz:n
taajuuskaistaa:
- Suurin sallittu teho sisätiloissa on 100 mW
- Suurin sallittu teho ulkotiloissa on 10 mW
100 - Määräykset ja turvallisuusilmoitukset
Departementit, joissa taajuuskaistan 2400 – 2483,5 MHz käyttö on sallittua, kun EIRP on
alle 100 mW sisätiloissa ja alle 10 mW ulkotiloissa:
01 Ain Orientales
25 Doubs
59 Nord
71 Saone et Loire
02 Aisne
26 Drome
60 Oise
75 Paris
03 Allier
32 Gers
61 Orne
82 Tarn et Garonne
05 Hautes Alpes
36 Indre
63 Puy Du Dome
84 Vaucluse
08 Ardennes
37 Indre et Loire
64 Pyrenees
88 Vosges
Atlantique
09 Ariege
41 Loir et Cher
89 Yonne
66 Pyrenees
11 Aude
45 Loret
90 Territoire de
67 Bas Rhin
Belfort
12 Aveyron
50 Manche
68 Haut Rhin
94 Val de Marne
16 Charente
55 Meuse
70 Haute Saone
24 Dordogne
58 Nievre
Tämä vaatimus tulee todennäköisesti muuttumaan, jolloin voit käyttää langatonta
LAN-laitettasi useammissa Ranskan osissa.
Tarkasta uusimmat määräykset ART:sta (www.art-telecom.fr).
Huomautus: WLAN-korttisi lähetysteho on alle 100 mW mutta yli 10 mW.
Määräykset ja turvallisuusilmoitukset - 101

Maakoodien luettelo
Tätä laitetta saa käyttää seuraavissa maissa:
Maa
ISO 3166
Maa
ISO 3166
kaksikirjaiminen
kaksikirjaiminen
koodi
koodi
AT
MT
Itävalta
Malta
BE
NT
Belgia
Alankomaat
CY
PL
Kypros
Puola
CZ
PT
Tšekki
Portugali
DK
SK
Tanska
Slovakia
EE
SL
Viro
Slovenia
FI
ES
Suomi
Espanja
FR
SE
Ranska
Ruotsi
DE
GB
Saksa
Iso-Britannia
GR
IS
Kreikka
Islanti
HU
LI
Unkari
Liechtenstein
IE
NO
Irlanti
Norja
IT
CH
Italia
Sveitsi
LV
BG
Latvia
Bulgaria
LT
RO
Liettua
Romania
LU
TR
Luxemburg
Turkki
K
ANADA - MATALATEHOISET ILMAN LUPAA KÄYTETTÄVÄT RADIOLAITTEET (RSS-210)
Ihmisen altistuminen radiosäteilylle (RSS-102)
Tietokoneessa on matalatehoiset sisäiset antennit, jotka eivät lähetä radiotaajuista
kenttää Health Canadan väestölle sallimien rajojen ylitse. Katso turvallisuuskoodi 6
Health Canadan web-sivuilta www.hc-sc.gc.ca/rpb
102 - Määräykset ja turvallisuusilmoitukset
Tämä laite täyttää Industry of Canadan RSS 210 -määräysten vaatimukset.
Tämä Luokan B digitaalinen laite täyttää kanadalaisen standardin ICES-003, Issue 4 ja
RSS-210, No 4 (Dec 2000) ja No 5 (Nov 2001) vaatimukset.
"Jotta laite ei häiritsisi radioliikennettä, sitä saa käyttää vain sisätiloissa mahdollisimman
kaukana ikkunoista. Laitteen (tai sen antennin) käyttö ulkotiloissa edellyttä lupaa."
Cet appareil numérique de la classe B est conforme à la norme NMB-003, No. 4, et CNR-
210, No 4 (Dec 2000) et No 5 (Nov 2001).
« Pour empêcher que cet appareil cause du brouillage au service faisant l'objet d'une
licence, il doit être utilisé a l'intérieur et devrait être placé loin des fenêtres afin de fournir
un écran de blindage maximal. Si le matériel (ou son antenne d'émission) est installé à
l'extérieur, il doit faire l'objet d'une licence.
Varoitus: Tämä laite on tarkoitettu ainoastaan sisäkäyttöön koska se käyttää 5,15-
5,25 GHz:n taajuusaluetta käytettäessä IEEE 802.11a wireless LAN:ia. Industry
Canada edellyttää, että tätä laitetta käytetään 5,15-5,25 GHz:n taajuudella
sisätiloissa, ettei se häiritsisi viereisten kanavien liikkuvia satelliittijärjestelmiä.
Korkeatehoiset tutkat on varattu ensisijaiseksi käyttäjäksi 5,25-5,35 GHz:n ja 5,65-
5,85 GHz:n taajuuskaistoille. Nämä tutkasemat voivat aiheuttaa häiriöitä ja/tai
vahingoittaa tätä laitetta.
Suurin sallittu antennivahvistus tämän laitteen kanssa käyttöön on 6 dBi, jotta
noudatettaisiin E.I.R.P -rajaa 5,25-5,35 ja 5,725-5,85 GHz-taajuusalueelle pisteestä
pisteeseen -toiminnassa.
Määräykset ja turvallisuusilmoitukset - 103
FCC RF –turvallisuusvaatimus
Langattoman LAN Mini-PCI -kortin ja Bluetooth-kortin säteilemä lähtöteho on kaukana
FCC-radiotaajuusaltistusrajojen alapuolella. Tietokonetta on kuitenkin käytettävä niin,
että ihmisten kanssa kosketuksiin joutumisen mahdollisuus minimoidaan seuraavalla
tavalla:
1. Tämä laite on tarkoitettu ainoastaan sisäkäyttöön koska se käyttää 5,15-5,25 GHz:n
taajuusaluetta. FCC edellyttää, että tätä laitetta käytetään 5,15-5,25 GHz:n
taajuudella sisätiloissa, ettei se häiritsisi viereisten kanavien liikkuvia
satelliittijärjestelmiä.
2. Korkeatehoiset tutkat on varattu ensisijaiseksi käyttäjäksi 5,25–5,35 GHz:n ja
5,65-5,85 GHz:n taajuuskaistoille. Nämä tutkasemat voivat aiheuttaa häiriöitä ja/tai
vahingoittaa tätä laitetta.
3. Vääränlainen asennus tai luvaton käyttö saattaa aiheuttaa häiriöitä radioliikenteelle.
Sisäisen antennin muuttaminen myös mitätöi FCC-hyväksynnän ja takuun.
104 -
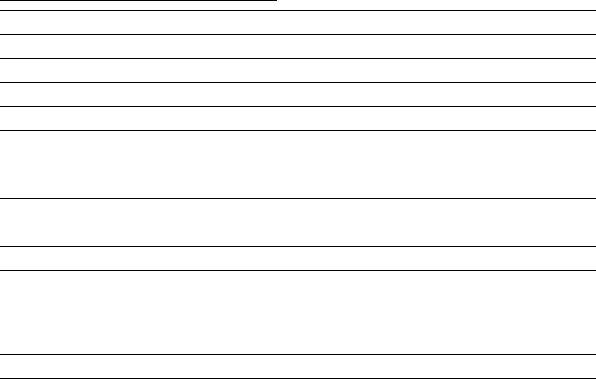
LCD PANEL ERGONOMIC SPECIFICATIONS
Design viewing distance 500 mm
Design inclination angle 0.0°
Design azimuth angle 90.0°
Viewing direction range class Class IV
Screen tilt angle 85.0°
Design screen illuminance - Illuminance level:
[250 + (250cos
α)] lx where α = 85°
- Color: Source D65
Reflection class of LCD panel
- Ordinary LCD: Class I
(positive and negative polarity)
- Protective LCD: Class III
Image polarity Both
Reference white:
-Yn
Pre-setting of luminance and color
-u'n
temperature @ 6500K (tested
-v'n
under BM7)
Pixel fault class Class II
Ver.: 01.01.02
- 105
Оглавление
- Contents
- Acer Aspire E1-451G
- Acer Aspire E1-451G
- Acer Aspire E1-451G
- Acer Aspire E1-451G
- Acer Aspire E1-451G
- Acer Aspire E1-451G
- Acer Aspire E1-451G
- Acer Aspire E1-451G
- Acer Aspire E1-451G
- Acer Aspire E1-451G
- Acer Aspire E1-451G
- Acer Aspire E1-451G
- Acer Aspire E1-451G
- Acer Aspire E1-451G
- Acer Aspire E1-451G
- Acer Aspire E1-451G
- Acer Aspire E1-451G
- Acer Aspire E1-451G
- Acer Aspire E1-451G
- Acer Aspire E1-451G
- Acer Aspire E1-451G
- Acer Aspire E1-451G
- Acer Aspire E1-451G
- Acer Aspire E1-451G
- Acer Aspire E1-451G
- Acer Aspire E1-451G
- Acer Aspire E1-451G
- Acer Aspire E1-451G
- Acer Aspire E1-451G
- Acer Aspire E1-451G




