Acer ASPIRE E1-451G: Acer Aspire E1-451G
Acer Aspire E1-451G: Acer ASPIRE E1-451G

Acer Aspire E1-451G
Руководство пользователя
© 2012. Все права защищены.
Руководство пользователя компьютера Acer Aspire E1-451G
Первое издание: 11/2012
Номер модели: _____________________
Серийный номер: ___________________
Дата покупки: ______________________
Место покупки: _____________________

ОГЛАВЛЕНИЕ
Безопасность и удобство работы 6
Восстановление 45
Создание резервной копии для
Вначале о главном 22
восстановления ............................................. 46
Ваши руководства .......................................... 22
Создание резервной копии драйверов и
Основные сведения об уходе за
приложений .................................................... 49
компьютером и советы по работе с ним....... 23
Восстановление системы.............................. 52
Включение и выключение компьютера . 23
Переустановка драйверов и
Уход за компьютером ............................. 23
приложений............................................. 53
Уход за адаптером переменного тока... 24
Возврат к предыдущему
Уход за аккумулятором........................... 25
"моментальному снимку" системы........ 57
Чистка и техническое обслуживание..... 25
Восстановление системы до
первоначального состояния .................. 58
Знакомство с ноутбуком Acer 27
Восстановление из самой системы
Вид на экран ................................................... 28
Windows................................................... 59
Вид клавиатуры .............................................. 30
Восстановление из резервной копии
Вид слева........................................................ 31
для восстановления............................... 63
Вид справа ...................................................... 33
Вид снизу ........................................................ 35
Acer clear.fi 68
Навигация по медиафайлам и
Pабота с клавиатурой 37
фотографиям ................................................. 69
Клавиши Windows........................................... 37
Общедоступные файлы......................... 69
Клавиша Windows ................................... 37
Какие устройства совместимы? ............ 70
Клавиша управления приложениями .... 37
Воспроизведение на другое
Клавиши блокировки и встроенная
устройство............................................... 71
цифровая клавиатура .................................... 37
Caps Lock ................................................. 38
Управление питанием 72
Scroll Lock ................................................ 38
Энергосбережение ........................................ 72
Num Lock.................................................. 38
"Горячие" клавиши .................................. 39
Аккумулятор 75
Характеристики аккумулятора...................... 75
Сенсорная панель 42
Зарядка аккумулятора ........................... 75
Основы использования сенсорной панели .. 42
Оптимизация срока службы
Жесты на сенсорной панели ......................... 43
аккумулятора .......................................... 77
Проверка уровня заряда
аккумулятора .......................................... 78
ОГЛАВЛЕНИЕ - 3
Предупреждение о низком уровне
HDMI 94
заряда аккумулятора .............................. 78
Установка и извлечение
USB (универсальная
аккумуляторной батареи ........................ 80
последовательная шина) 95
Путешествия с компьютером 81
Просмотр DVD-фильмов 96
Отключение от рабочего стола ..................... 81
Передвижения ................................................ 81
Утилита BIOS 98
Подготовка компьютера.......................... 82
Последовательность начальной загрузки ... 98
Что приносить на совещания................. 83
Задание паролей ........................................... 98
Забираем компьютер домой.......................... 83
Часто задаваемые вопросы 99
Подготовка компьютера.......................... 83
Обращение за технической поддержкой ... 102
Что брать с собой.................................... 84
Устранение неисправностей....................... 104
Особые соображения ............................. 84
Советы по поиску и устранению
Устраиваем домашний офис.................. 85
неисправностей .................................... 104
Путешествия с компьютером ........................ 85
Сообщения об ошибках ....................... 105
Подготовка компьютера.......................... 85
Советы и подсказки по работе с
Что брать с собой.................................... 85
Windows 8 ..................................................... 107
Особые соображения ............................. 86
Нужно помнить следующие три
Международные путешествия с
основные вещи: .................................... 107
компьютером................................................... 86
Как открыть панель экспресс-кнопок
Подготовка компьютера.......................... 86
Charms?................................................. 107
Что брать с собой.................................... 86
Как открыть экран Пуск? ...................... 107
Особые соображения ............................. 87
Как переключаться между
Безопасность вашего компьютера 88
приложениями? .................................... 108
Использование замка безопасности
Как выключить компьютер? ................. 108
компьютера..................................................... 88
Зачем нужен новый интерфейс?......... 108
Использование паролей ................................ 88
Как разблокировать компьютер
? ........ 109
Ввод паролей .......................................... 89
Как настроить компьютер согласно
моим предпочтениям? ......................... 109
Подключение к сети 91
Я хочу использовать Windows
Встроенные средства работы в сети............ 91
привычным мне способом. Как
вернуть "рабочий стол"? ...................... 110
Беспроводные сети 92
Где мои приложения? .......................... 111
Подключение к Интернету ............................. 92
Что такое Microsoft ID (учетная
Беспроводные сети ........................................ 92
запись)?................................................. 112
4 - ОГЛАВЛЕНИЕ
Как добавить ссылку на избранные
Соответствие нормативным
веб-сайты в браузере Internet
требованиям и замечания по
Explorer?................................................. 113
безопасности 115
Как проверить наличие обновлений
для Windows? ........................................ 113
Где можно получить дополнительную
информацию?........................................ 114
ОГЛАВЛЕНИЕ - 5
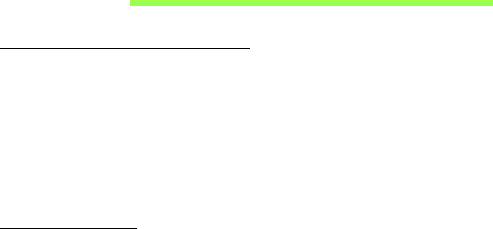
Безопасность и удобство
работы
Правила техники безопасности
Внимательно прочитайте следующие инструкции. Сохраните этот документ для
использования в качестве справочной информации в будущем. Соблюдайте все
инструкции и предупреждения, нанесенные на корпус этого устройства.
Выключение устройства перед чисткой
Перед чисткой этого устройства отключите его от розетки электропитания. Во время
чистки не применяйте жидкие или аэрозольные моющие средства. Для чистки
используйте
влажную ткань.
Предупреждения
Доступ к шнуру питания
Доступ к розетке электропитания, в которую вставляется шнур питания, не должен
быть затруднен, а сама розетка должна находиться максимально близко к
пользователю устройства. При необходимости отключить питание от оборудования
обязательно вынимайте шнур питания из розетки электропитания.
Отключение источника питания
При подключении и отключении питания от источника напряжения соблюдайте
следующие инструкции:
Установите источник питания, прежде чем подключать шнур питания к розетке
сетевого электропитания.
Отключайте шнур питания перед отсоединением источника питания от компьютера.
Если система запитывается от нескольких источников питания, то отключите
питание от системы, отсоединив все шнуры питания от блоков питания.
6 - Безопасность и удобство работы
Электропитание
- Устройство нужно подключать к источнику электропитания, соответствующему
маркировке на устройстве. Если вы не уверены в том, какой тип питания у вас
используется, обратитесь к продавцу или в энергосбытовую компанию.
- Не пережимайте шнур электропитания посторонними предметами. Не
размещайте это устройство в месте, где на шнур питания могут наступить.
- При использовании
элекроудлинителя следите за тем, чтобы суммарная сила
тока, потребляемого подключенными к нему устройствами, не превышала
значение, максимально допустимое для удлинителя. Также следите за тем,
чтобы суммарная сила тока всех устройств, подключенных к розетке
электропитания, не превышала номинальную силу тока предохранителя.
- Чтобы не превысить допустимую нагрузку на розетки сетевого электропитания,
разветвители
или штепсельные колодки, не подключайте к ним слишком много
устройств. Общая нагрузка системы не должна превышать 80% от
номинального значения распределительной цепи. При использовании
разветвителя питания (удлинителя) нагрузка не должна превышать 80% его
номинала.
- У этого устройства адаптер переменного тока имеет трехконтактную вилку с
заземлением. Эту вилку можно подключать только к заземленным
электророзеткам. Прежде чем вставлять вилку сетевого адаптера переменного
тока, убедитесь, что электророзетка заземлена надлежащим образом. Не
вставляйте вилку в незаземленную электророзетку. Обратитесь за справкой к
квалифицированному электрику.
- Внимание! Заземляющий контакт служит для безопасности.
Использование электророзетки, не заземленной надлежащим образом,
может привести к поражению электрическим током и/или к травме.
Безопасность и удобство работы - 7

- Примечание: Заземляющий контакт также обеспечивает хорошую защиту
от непредвиденных помех от других электрических устройств,
используемых по соседству, которые могут мешать работе этого
устройства.
- Допускается питание системы от сетевого напряжения разных номиналов: 100-
120 или 220-240 В перем. тока. Прилагаемый шнур питания отвечает
требованиям, предъявляемым в той стране/регионе, где система была
продана
. Шнуры питания для использования в других странах/регионах
должны отвечать предъявляемым в них требованиям. Дополнительные
сведения о требованиях к шнурам питания можно узнать у авторизованного
продавца или в сервисном центре.
Защита слуха
- Внимание! Длительное прослушивание звука в телефоне или
наушниках с высокой громкостью может привести к
безвозвратной потере слуха.
Чтобы
не повредить слух, соблюдайте приведенные ниже рекомендации.
- Увеличивайте громкость до нужного уровня постепенно.
- Не увеличивайте уровень громкости после того, как уши к нему привыкнут.
- Не слушайте музыку на большой громкости слишком долго.
- Не увеличивайте громкость, чтобы перекрыть шум окружающей среды.
- Уменьшите громкость, если не слышите голоса людей, разговаривающих
рядом с вами.
Прилагаемые заглушки
- Примечание: Сведения, приведенные в этом разделе, могут не относиться
к вашему компьютеру.
8 - Безопасность и удобство работы
В комплект поставки вашего компьютера входят пластиковые заглушки для гнезд
карт. Заглушки защищают неиспользуемые гнезда от попадания пыли,
металлических предметов и других посторонних частиц. Сохраните эти заглушки,
чтобы вставлять их в гнезда, когда не используете карты.
Общие сведения
- Не используйте это устройство рядом с водой.
- Не ставьте это устройство на
неустойчивую тележку, подставку или стол.
Падение устройства может привести к его серьезной поломке.
- Для вентиляции предусмотрены специальные пазы и отверстия, которые
обеспечивают надежную работу устройства и защищают его от перегрева. Их
нельзя загораживать или закрывать. Нельзя загораживать эти отверстия, кладя
устройство на кровать, диван, ковер или тому подобные поверхности. Нельзя
класть это устройство вблизи батареи отопления или нагревателя или над ними,
а также
в ниши шкафов, если в них не обеспечивается надлежащая вентиляция.
- Нельзя проталкивать никакие предметы внутрь устройства через отверстия в
его корпусе, так как они могут коснуться точек с опасным напряжением или
вызвать короткое замыкание компонентов, что, в свою очередь, может
привести к воспламенению или поражению электрическим током. Не
допускайте попадания жидкости на устройство или внутрь него.
- Чтобы не повредить внутренние
компоненты и предотвратить утечку
электролита из аккумулятора, не кладите устройство на вибрирующие
поверхности.
- Никогда не используйте компьютер на спортивных тренажерах или на
вибрирующей поверхности во избежание случайного короткого замыкания или
повреждения устройств с вращающимися частями, жесткого диска, привода
оптических дисков и для предотвращения опасности облучения от литиевого
аккумулятора.
- Днище,
участки вокруг вентиляционных отверстий и адаптер переменного тока
могут нагреваться. Не прикасайтесь к ним, чтобы не получить ожог или травму.
Безопасность и удобство работы - 9
- В вашем устройстве и принадлежностях к нему могут находиться мелкие
детали. Держите их в местах, недоступных для маленьких детей.
Техническое обслуживание изделия
Не пытайтесь проводить обслуживание устройства самостоятельно, так как
открытие или снятие кожуха может подвергнуть вас опасности прикосновения к
точкам с опасным для жизни напряжением или иным рискам. Все виды
технического
обслуживания должны проводить специалисты сервисного центра.
Отключите это устройство от розетки электропитания и обратитесь к специалисту по
техническому обслуживанию, если:
- Кабель питания поврежден, оборван или изношен;
- Внутрь устройства попала жидкость;
- Устройство попало под дождь или в воду;
- Устройство упало или поврежден его корпус;
- В работе устройства видны
явные отклонения от нормы, свидетельствующие о
необходимости технического обслуживания;
- Устройство не работает нормально при соблюдении инструкций по
эксплуатации.
- Примечание: Для регулировки пользуйтесь только теми органами
управления, регулировка которых предусмотрена инструкциями по
эксплуатации, так как неправильное использование других органов
управления может привести к повреждению изделия и, скорее всего,
потребует от
специалистов сервисного центра больших усилий для
восстановления нормальных рабочих параметров изделия.
Правила по безопасному использованию аккумуляторов
В этом компьютере используется литий-ионный аккумулятор. Не пользуйтесь ей в
условиях сырости, высокой влажности или в местах, способствующих коррозии. Не
помещайте, не храните и не оставляйте ноутбук рядом с источником тепла, в местах
с
высокой температурой, под прямыми лучами солнца, в микроволновой печи или в
10 - Безопасность и удобство работы
контейнере под давлением, не подвергайте его воздействию температуры выше
60°C (140°F). Несоблюдение этих правил может привести к утечке из аккумулятора
кислоты, ее перегреву, взрыву или воспламенению, что может привести к травмам
и/или материальному ущербу.
Не протыкайте, не открывайте и не разбирайте аккумулятор. Если из аккумулятора
произошла утечка жидкости, и она попала
на кожу, смойте жидкость водой и
немедленно обратитесь за медицинской помощью.
По соображениям безопасности и чтобы продлить срок службы аккумулятора его
заряд не производится при температуре ниже 0°C (32°F) и выше 40°C (104°F).
Использование полной емкости нового аккумулятора достигается после двух или
трех циклов полного заряда и разряда. Аккумулятор можно заряжать и разряжать
сотни раз
, однако при этом его емкость падает. Если время работы от аккумулятора
существенно сократилось по сравнению с обычным состоянием, необходимо
приобрести новый аккумулятор. Следует использовать только рекомендованные
аккумуляторы и заряжать их только зарядным устройством, рекомендованным для
этого устройства.
Аккумулятор следует использовать только по назначению. Никогда не используйте
поврежденное зарядное устройство или
аккумулятор. Не замыкайте контакты
аккумулятора. При соприкосновении металлических предметов, таких как монеты,
скрепки или авторучки, с положительным и отрицательным выводами аккумулятора,
может произойти короткое замыкание. (Выводы аккумулятора выглядят как
металлические полоски на его корпусе.) Это может произойти при переноске
заряженного аккумулятора в кармане или сумке. Короткое замыкание контактов
может привести к
повреждению аккумуляторов или предмета, из-за которого оно
произошло.
Емкость и срок службы аккумулятора снижаются при хранении батареи в условиях
высокой или низкой температуры, например в закрытом автомобиле зимой или
летом. Стремитесь держать аккумулятор в местах с температурой 15°C-25°C (59°F-
77°F). Устройство, в котором установлен нагретый или холодный аккумулятор,
Безопасность и удобство работы - 11

может временно не работать, даже если аккумулятор полностью заряжен.
Эффективность работы аккумулятора особенно значительно падает при
температурах значительно ниже нуля.
Не бросайте аккумуляторы в огонь – они могут взрываться. Они также могут
взорваться при повреждении. Аккумуляторы следует утилизировать в соответствии
с местными правилами. Если возможно, сдавайте их на переработку. Не
выбрасывайте аккумуляторы
вместе с бытовыми отходами.
- Примечание: сопроводительные документы на аккумулятор см. на сайте
www.acer.com.
Замена аккумулятора
В этом ноутбуке используется литий-ионный аккумулятор. Для замены используйте
аккумулятор такого же типа, как у аккумулятора, который входит в комплект
поставки вашего устройства. Использование аккумулятора другого типа может быть
опасно из-за риска возгорания
или взрыва.
- Внимание! При неправильном обращении с аккумулятором он может
взорваться. Нельзя разбирать аккумуляторы и бросать их в огонь.
Держите аккумуляторы в недоступном для детей месте. При утилизации
отработанного аккумулятора соблюдайте местные правила.
Радиочастотные помехи
- Внимание! В целях безопасности выключайте все беспроводные или
радиопередающие устройства при использовании ноутбука в
следующих условиях. В число таких устройств могут входить, без
ограничения указанным: адаптеры беспроводной локальной сети
(WLAN), Bluetooth и/или сетей 3-го поколения.
Соблюдайте все специальные правила, действующие в вашей стране, и всегда
выключайте устройство, когда его использование запрещено
или когда оно может
вызвать помехи или опасность. Используйте устройство только в нормальных для
него рабочих положениях. Это устройство отвечает требованиям нормативов по РЧ-
излучению при нормальной эксплуатации; оно и его антенна должны находиться не
12 - Безопасность и удобство работы

ближе 1,5 сантиметров от вашего тела. На вашем теле не должно быть
металлических предметов, а устройство должно находиться не ближе указанного
выше расстояния от вашего тела. Для успешной передачи файлов данных или
сообщений нужно обеспечить высококачественное подключение этого устройства к
сети. В некоторых случаях передача файлов данных или сообщений может быть
задержана
до тех пор, пока не будет установлено такое подключение. Соблюдайте
приведенные выше указания по минимальному расстоянию до завершения
передачи. Детали этого устройства являются магнитными. Устройство может
притягивать к себе металлические предметы, поэтому люди, использующие
слуховые аппараты, не должны подносить это устройство к уху, в которое вставлен
слуховой аппарат. Не кладите
кредитные карточки или магнитные носители данных
рядом с устройством во избежание риска стирания записанной на них информации.
Медицинские устройства
Эксплуатация радиопередающего оборудования, в том числе беспроводных
телефонов, может вызывать помехи в работе не защищенных надлежащим образом
медицинских устройств. Посоветуйтесь с врачом или изготовителем медицинского
устройства, чтобы узнать, надежно ли оно экранировано и защищено от излучения
внешней РЧ-энергии. Выключайте ваше устройство, когда находитесь в
медицинских учреждениях, где вывешены соответствующие инструкции
. В
больницах и медицинских учреждениях может использоваться оборудование,
чувствительное к внешнему излучению РЧ-энергии.
Кардиостимуляторы.Изготовители кардиостимуляторов рекомендуют, чтобы
расстояние между кардиостимулятором и беспроводным устройством было не
меньше 15,3 сантиметров, во избежание создания возможных помех в работе
кардиостимулятора. Эти рекомендации совпадают с результатами независимых
исследований и рекомендациями организации Wireless Technology Research,
проводящей исследования беспроводных
технологий. Люди, использующие
кардиостимуляторы, должны соблюдать следующие меры предосторожности:
- Всегда держите устройство на расстоянии не менее 15,3 сантиметров от
кардиостимулятора
Безопасность и удобство работы - 13

- Не подносите включенное устройство к кардиостимулятору.
При подозрении на возникновение помех выключите устройство и отложите в
сторону.
Слуховые аппараты. Некоторые цифровые беспроводные устройства могут
вызывать помехи в работе слуховых аппаратов. В случае возникновения помех
обратитесь за советом к вашему поставщику услуг.
Автомобили
РЧ-сигналы могут влиять на работу неправильно установленных или неправильно
экранированных электронных систем в автомобилях, например, электронных
систем впрыска топлива, тормозных систем противоскольжения
(противозаклинивания), переключения передач и управления воздушными
подушками безопасности. Дополнительные сведения можно узнать у представителя
завода-изготовителя вашего автомобиля или другого дополнительно
установленного в нем оборудования. Проводить техническое
обслуживание
устройства или устанавливать его в автомобиле должны только
квалифицированные специалисты. Неправильная установка или обслуживание
могут создать опасность и сделать недействительной гарантию на это устройство.
Регулярно проверяйте правильность монтажа и работы всего радиооборудования в
вашем автомобиле. Не храните и не перевозите горючие жидкости, газовые
баллоны или взрывоопасные материалы в одном отсеке
с этим устройством, его
деталями или дополнительными принадлежностями к нему. Если ваш автомобиль
оборудован воздушными подушками безопасности, то помните, что они
раскрываются с очень большой силой. Не помещайте предметы, в том числе
смонтированные или переносные радиоустройства, над воздушными подушками
безопасности или на пути их раскрытия. В случае неправильной установки
беспроводного
оборудования в салоне автомобиля раскрытие воздушной подушки
безопасности может привести к серьезной травме. Использование данного
устройства на борту самолета во время полета запрещено. Выключайте ваше
устройство перед посадкой в самолет. Использование беспроводных устройств в
самолете может вызвать опасные помехи в работе систем самолета, нарушить
радиотелефонную связь и, кроме того, может быть
запрещено законом.
14 - Безопасность и удобство работы
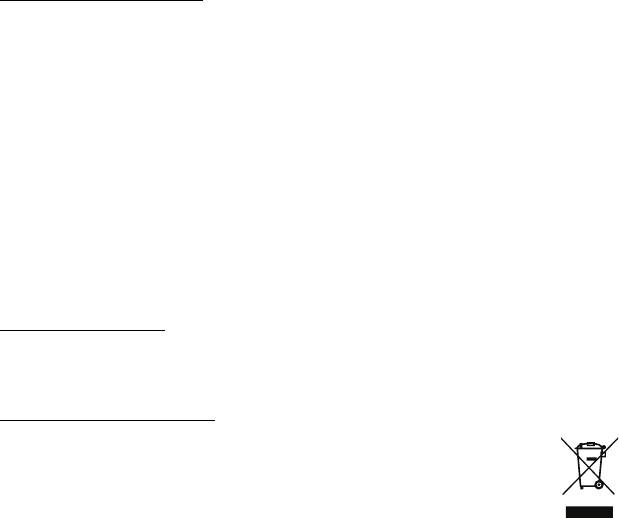
Взрывоопасные условия
Когда находитесь в потенциально взрывоопасных средах, выключайте ваше
устройство и соблюдайте все знаки и указания. К взрывоопасным местам относятся
области, где могут попросить выключить двигатель автомобиля. Возникновение
искры в таких местах может привести к взрыву или пожару, что может вызвать
травмы или даже смерть. Выключайте устройство на пунктах заправки топливом и
рядом с бензонасосами на станциях обслуживания. Соблюдайте ограничения на
использование радиооборудования на станциях заправки и хранения, на
территории химических заводов и в местах проведения взрывных работ. Места, в
которых имеется опасность взрыва, часто, но не всегда, обозначены хорошо
заметными предупреждающими знаками. К таким местам относится подпалубное
пространство кораблей, места хранения
и распределения химикатов, автомобили
на сжиженном газе (пропане или бутане), а также области, где в воздухе содержатся
химические вещества или частицы, такие как мука, пыль или металлическая пудра.
Не включайте компьютер в местах, где запрещено пользоваться мобильными
телефонами или их использование может вызвать помехи или опасную ситуацию.
Экстренные вызовы
- Внимание! Выполнение экстренных вызовов с помощью этого
устройства невозможно. Экстренный вызов нужно сделать с вашего
мобильного телефона или с помощью другой телефонной системы.
Инструкции по утилизации
Не выбрасывайте это электронное устройство в мусор. Сдайте
отслужившее устройство на переработку, чтобы свести к минимуму
загрязнение окружающей среды. Дополнительные сведения о правилах
утилизации отслужившего электротехнического и электронного
оборудования (Waste from Electrical and Electronics Equipment, WEEE)
можно узнать на веб-странице www.acer-group.com/public/
Sustainability.
Безопасность и удобство работы - 15
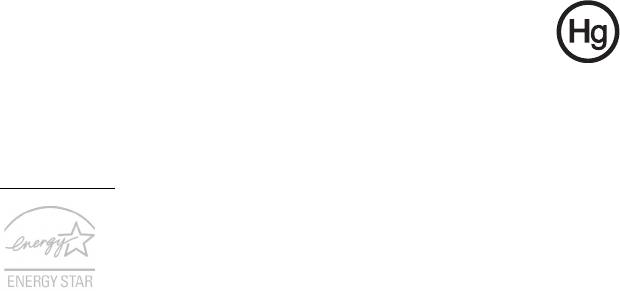
Предупреждение о содержании ртути
Для ламповых проекторов или электронных устройств, содержащих ЖК/
ЭЛТ-монитор или экран без светодиодной подсветки: Лампа(-ы) внутри
этого устройства содержит ртуть, поэтому ее следует сдавать на
переработку или утилизацию в соответствии с местными или
федеральными законами.
Дополнительные сведения см. на веб-сайте Альянса компаний электронной
промышленности
: www.eiae.org. С порядком утилизации конкретных типов ламп
можно ознакомиться на веб-сайте www.lamprecycle.org.
ENERGY STAR
Продукция Acer, соответствующая требованиям ENERGY STAR,
экономит ваши средства, снижая затраты на электроэнергию, и
защищает окружающую среду без сокращения функциональных
возможностей или снижения быстродействия. Компания Acer рада
предложить своим покупателям продукцию с логотипом ENERGY
STAR.
Что такое ENERGY STAR?
Соответствующие стандарту ENERGY STAR изделия потребляют меньше
электроэнергии и предотвращают выбросы углекислого газа, отвечая строгим
требованиям, установленным U.S. Environmental Protection Agency. Компания Acer
стремится предлагать во
всех странах мира такие устройства и услуги, которые
помогают покупателям экономить деньги, бережно расходовать энергию и улучшить
качество окружающей нас среды. Чем больше энергии мы сможем сэкономить
путем рационального ее использования, тем больше мы снизим выбросы
углекислого газа и сократим риск изменения климата. Дополнительные сведения
см. на веб-сайтах www.energystar.gov или
www.energystar.gov/
powermanagement.
- Примечание: Сведения, приведенные в этом разделе, могут не относиться
к вашему компьютеру.
16 - Безопасность и удобство работы

Отвечающая стандарту ENERGY STAR продукция компании Acer:
- выделяют меньше тепла и снижают нагрузку на вентиляторы в местах с более
теплым климатом.
- экран и компьютер автоматически переходят в режим "Сон" через 10 и 30 минут
бездействия соответственно.
- выход из режима "Сон" при нажатии клавиши на клавиатуре или движении
мыши.
- в режиме "Сон" экономится более 80% энергии
.
ENERGY STAR и символ ENERGY STAR являются зарегистрированными знаками в
США.
Сведения и советы для удобства работы
Иногда пользователи, проводящие много времени за компьютером, жалуются на
чрезмерное напряжение глаз и головную боль. Пользователи также часто рискуют
получить физическую травму, если будут много часов подряд сидеть за
компьютером. Продолжительное время работы, неудобная поза, неправильная
организации рабочего места, стресс, неподходящие условия работы, состояние
личного здоровья и другие факторы значительно увеличивают
риск получения
физической травмы.
Неправильная работа за компьютером может привести к появлению запястного
сухожильного синдрома, тендиниту, воспалению сухожилий и синовиальной сумки
или других скелетно-мышечных заболеваний. В кистях рук, запястьях, плечах,
предплечьях, шее или спине могут появиться следующие симптомы:
- онемение, жжение или покалывание;
- ломота, болезненное ощущение или слабость;
- боль
, опухоль или пульсация;
- оцепенелость или напряжение;
- сухость или слабость
Безопасность и удобство работы - 17
При наличии таких симптомов, повторяющихся или постоянных ощущениях
дискомфорта и/или болезненных ощущениях при работе за компьютером
немедленно обратитесь за консультацией к врачу и сообщите об этом в отдел
техники безопасности и охраны здоровья вашей компании.
В следующем разделе приводятся советы, как сделать работу за компьютером
более удобной.
Выбор удобного рабочего
положения
Найдите для себя максимально удобное положение за компьютером, меняя угол
обзора монитора, используя подставку для ног или регулируя высоту кресла.
Воспользуйтесь следующими советами:
- не сидите подолгу в одной позе;
- не склоняйтесь низко и не откидывайтесь далеко на спинку кресла;
- периодически вставайте и прохаживайтесь, чтобы снять напряжение в
мускулах
ног;
- делайте короткие перерывы, чтобы ослабить напряжение в шее и плечах;
- не напрягайте мускулы и не поднимайте высоко плечи;
- установите внешний дисплей, клавиатуру и мышь на рабочем месте так, чтобы
до них было легко дотянуться;
- если вы смотрите на монитор чаще, чем на документы, то разместите дисплей
по центру
стола, чтобы шея напрягалась как можно меньше.
Забота о зрении
Если подолгу смотреть на монитор, носить неправильно подобранные очки или
контактные линзы, использовать яркий свет или работать за столом с блестящей
поверхностью, плохо отрегулировать резкость экрана, использовать мелкий шрифт
или малоконтрастный дисплей, то глаза будут сильно уставать. В следующих
разделах приводятся
советы, как уменьшить чрезмерное напряжение глаз.
Глаза
- Давайте глазам частый отдых.
18 - Безопасность и удобство работы
- Периодически отводите глаза от монитора и смотрите на какой-нибудь
удаленный предмет.
- Часто мигайте, чтобы глаза не засыхали.
Дисплей
- Держите дисплей в чистоте.
- Ваша голова должна находиться выше нижней кромки дисплея, чтобы при
просмотре изображения в центре дисплея глаза смотрели сверху вниз.
- Отрегулируйте яркость и/или контраст дисплея так
, чтобы текст было легко
читать, а графика отображалась четко.
- Уменьшите мерцание и отражение:
Установите дисплей так, чтобы его боковая кромка была обращена к окну или
источнику освещения;
Уменьшите свет в помещении, используя портьеры, шторы или жалюзи;
Включайте освещение на рабочем месте;
Отрегулируйте угол обзора дисплея;
Используйте антибликовый
фильтр;
Установите на верхней кромке дисплея солнцезащитный козырек, например,
картонную полоску.
- Не смотрите на дисплей из неудобного положения.
- Не смотрите подолгу на источники яркого света.
Выработка правильного стиля работы
Следующие привычки работы за компьютером позволят меньше уставать и
работать более продуктивно:
- Делайте короткие частые перерывы в работе.
- Делайте какие
-нибудь упражнения для разминки.
- Как можно чаще выходите подышать чистым, свежим воздухом.
- Регулярно делайте физическую зарядку, укрепляющую тело.
Безопасность и удобство работы - 19
- Внимание! Не пользуйтесь компьютером на диване или в постели. Если
этого нельзя избежать, то работайте только короткими периодами,
часто делайте перерывы и выполняйте упражнения для разминки.
- Примечание: Дополнительные сведения см. в разделе "Соответствие
нормативным требованиям и замечания по безопасности" на стр. 115.
20 - Безопасность и удобство работы

ПРЕДУПРЕЖДЕНИЕ В ОТНОШЕНИИ ПРИВОДА ОПТИЧЕСКИХ ДИСКОВ
- Примечание: Сведения, приведенные в этом разделе, могут не относиться
к вашему компьютеру.
ВНИМАНИЕ! В этом устройстве применяется лазерная система, поэтому он
считается "ЛАЗЕРНЫМ УСТРОЙСТВОМ КЛАССА 1." В случае неполадок в работе
этого устройства обратитесь за помощью в ближайший АВТОРИЗОВАННЫЙ
сервисный центр. Не открывайте кожух, чтобы на вас не попал луч лазера.
CLASS 1 LASER PRODUCT
CAUTION: INVISIBLE LASER RADIATION WHEN OPEN. AVOID EXPOSURE TO
BEAM.
APPAREIL A LASER DE CLASSE 1 PRODUIT
LASERATTENTION: RADIATION DU FAISCEAU LASER INVISIBLE EN CAS
D’OUVERTURE. EVITTER TOUTE EXPOSITION AUX RAYONS.
LUOKAN 1 LASERLAITE LASER KLASSE 1
VORSICHT: UNSICHTBARE LASERSTRAHLUNG, WENN ABDECKUNG GEÖFFNET
NICHT DEM STRAHLL AUSSETZEN
PRODUCTO LÁSER DE LA CLASE I
ADVERTENCIA: RADIACIÓN LÁSER INVISIBLE AL SER ABIERTO. EVITE
EXPONERSE A LOS RAYOS.
ADVARSEL: LASERSTRÅLING VEDÅBNING SE IKKE IND I STRÅLEN.
VARO! LAVATTAESSA OLET ALTTINA LASERSÅTEILYLLE.
VARNING: LASERSTRÅLNING NÅR DENNA DEL ÅR ÖPPNAD ÅLÅ TUIJOTA
SÅTEESEENSTIRRA EJ IN I STRÅLEN
VARNING: LASERSTRÅLNING NAR DENNA DEL ÅR ÖPPNADSTIRRA EJ IN I
STRÅLEN
ADVARSEL: LASERSTRÅLING NAR DEKSEL ÅPNESSTIRR IKKE INN I STRÅLEN
- Внимание! В целях безопасности при добавлении или замене
компонентов используйте только подходящие детали. Перед покупкой
дополнительных компонентов посоветуйтесь с продавцом.
- 21
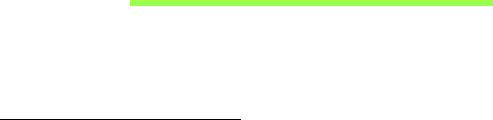
Вначале о главном
Благодарим вас за то, что для решения своих мобильных
вычислительных задач вы выбрали ноутбук Acer.
Ваши руководства
Мы разработали ряд руководств, которые помогут вам в
использовании ноутбука Acer:
Этот плакат поможет выполнить первоначальную настройку
компьютера.
Краткое руководство знакомит вас с основными характеристиками и
функциями вашего нового компьютера. Чтобы узнать больше о том,
как с помощью компьютера повысить продуктивность своей работы,
см. Руководство пользователя. Это руководство содержит
подробную информацию о системных функциях, восстановлении
данных, возможностях расширения и устранении неисправностей.
Кроме того, в нем приводятся общие предписания
и правила
безопасности при работе с ноутбуком. Его можно открыть с Рабочего
стола: дважды щелкните значок Справка и в открывшемся меню
нажмите Руководство пользователя.
22 - Вначале о главном
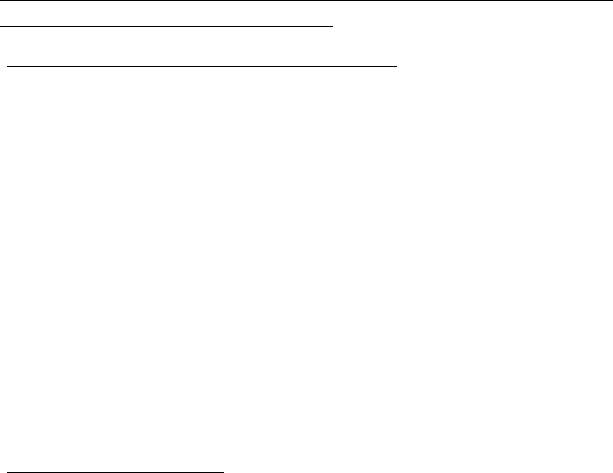
Основные сведения об уходе за компьютером
и советы по работе с ним
Включение и выключение компьютера
Чтобы отключить питание, выполните следующие действия:
• Используйте команду завершения работы в Windows: Нажмите
клавиши Windows + <C> и нажмите Настройки > Питание, затем
нажмите Завершение работы.
Если хотите ненадолго завершить работу компьютера, но не
выключать полностью его питание, то переведите его в Спящий
режим, нажав кнопку питания.
Перевести компьютер в режим "Сон" можно также одновременным
нажатием функциональных клавиш <Fn> + <F4>.
Примечание: Если не удается отключить электропитание
компьютера обычным способом, то нажмите и удерживайте
кнопку питания не менее четырех секунд, чтобы компьютер
отключился. Если вы завершили работу компьютера и хотите
снова включить его, то перед повторным включением питания
сделайте паузу не менее двух секунд.
Уход за компьютером
Ваш компьютер будет хорошо служить, если будете за ним
правильно ухаживать.
• Не подвергайте компьютер воздействию прямого солнечного света.
Не размещайте его рядом с источниками тепла, такими как батарея
отопления.
Вначале о главном - 23

• Не подвергайте компьютер воздействию температур ниже 0°C или
выше 50°C.
• Не подвергайте компьютер воздействию магнитных полей.
• Не допускайте попадание компьютера под дождь или во влажную
атмосферу.
• Не проливайте воду или жидкости на компьютер.
• Не подвергайте компьютер воздействию сильных ударов или
вибрации.
• Оберегайте компьютер от пыли и грязи.
• Чтобы не
повредить компьютер, никогда не кладите предметы на
компьютер.
• Закрывая компьютер, не хлопайте крышкой дисплея.
• Не кладите компьютер на неровную поверхность.
Уход за адаптером переменного тока
Здесь приведено несколько рекомендаций по уходу за адаптером
переменного тока:
• Не подключайте к адаптеру никакие другие устройства.
• Не наступайте на шнур питания и не ставьте на него тяжелые
предметы. Протяните шнур питания и кабели таким образом, чтобы
на них было трудно наступить.
• Отсоединяя вилку шнура питания из розетки, тяните за вилку, а не
за шнур.
24 - Вначале о главном
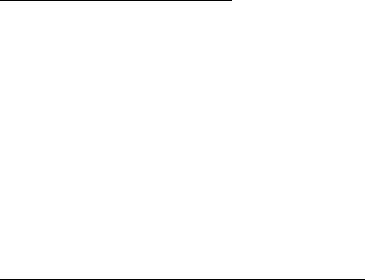
• При использовании удлинительного шнура суммарная сила тока
подключенного с его помощью оборудования не должна превышать
номинального значения силы тока этого шнура. Кроме того,
суммарная сила тока всех устройств, подключенных к одной
розетке сетевого электропитания, не должна превышать номинал
предохранителя.
Уход за аккумулятором
Здесь приведено несколько рекомендаций по уходу за
аккумулятором:
• Используйте аккумуляторы только того же типа, что и заменяемые.
Отключите питание перед изъятием или заменой аккумулятора.
• Не пользуйтесь аккумуляторами неизвестных производителей.
Держите аккумуляторы в недоступном для детей месте.
• Использованные батарейки следует утилизовать в соответствии с
местными правилами. При возможности сдайте аккумуляторы на
переработку.
Чистка и техническое обслуживание
При чистке компьютера проделайте следующие действия:
1. Выключите компьютер и выньте аккумулятор.
2. Отсоедините адаптер сетевого питания.
3. Используйте мягкую ткань, смоченную водой. Не применяйте
жидкие или аэрозольные чистящие средства.
Вначале о главном - 25
В случае одной из следующих ситуаций:
• Компьютер упал или поврежден его корпус;
• Компьютер не работает должным образом.
См. "Часто задаваемые вопросы" на стр. 99.
26 - Вначале о главном

Знакомство с ноутбуком Acer
Теперь, когда вы выполнили настройки, как показано на плакате по
установке, давайте поближе познакомимся с вашим новым ноутбуком
Acer.
Aspire E1-451G
Знакомство с ноутбуком Acer - 27
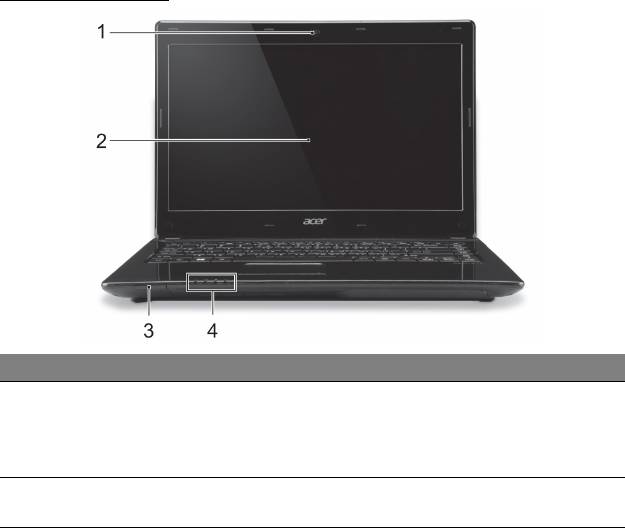
Вид на экран
# Значок Элемент Описание
Веб-к
амера для видеосвязи.
Свечение индикат
ора рядом с веб-
1 Веб-к
амера
камерой означает ее активное
состояние.
Вывод из
ображения, формируемого
2 Экран
компьютером.
28 - Знакомство с ноутбуком Acer
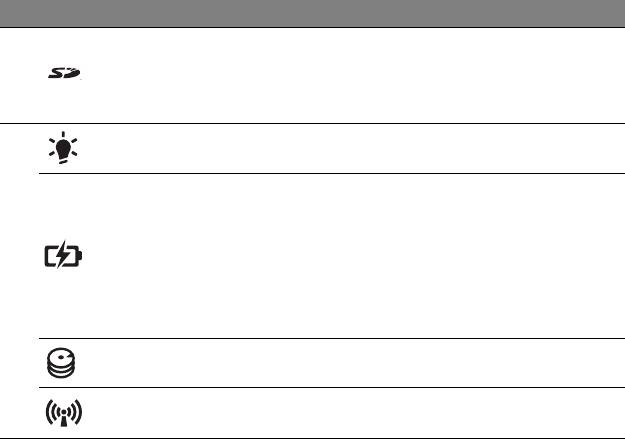
# Значок Элемент Описание
Можно вс
тавить одну карту Secure
Устройство
Digital (SD или SDHC).
3
считывания
Примечание: надавите, чт
обы
карт SD
извлечь/вставить карту.
Индикатор
Отображает состояние питания
питания
компьютера.
Отображает с
остояние аккумулятора
компьютера.
Зарядка: г
орит желтым во время
Индикатор
зарядки аккумулятора.
аккумулятора
4
Полностью за
ряжен: Этот
индикатор горит синим при
питании от электросети.
Индикатор работы
Горит при обращении к жесткому
жесткого диска
диску.
Отображает состояние модуля
Индикатор связи
беспроводной связи компьютера.
Знакомство с ноутбуком Acer - 29
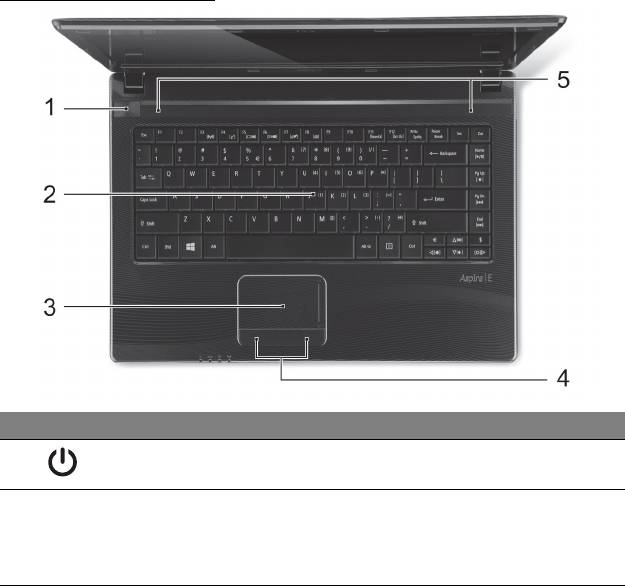
Вид клавиатуры
# Значок Элемент Описание
Служит дл
я включения/выключения
1
Кнопка питания
компьютера.
Служит дл
я ввода данных в
компьютер.
2 Клавиатура
См. Ра
здел "Pабота с клавиатурой"
на ст
р. 37.
30 - Знакомство с ноутбуком Acer
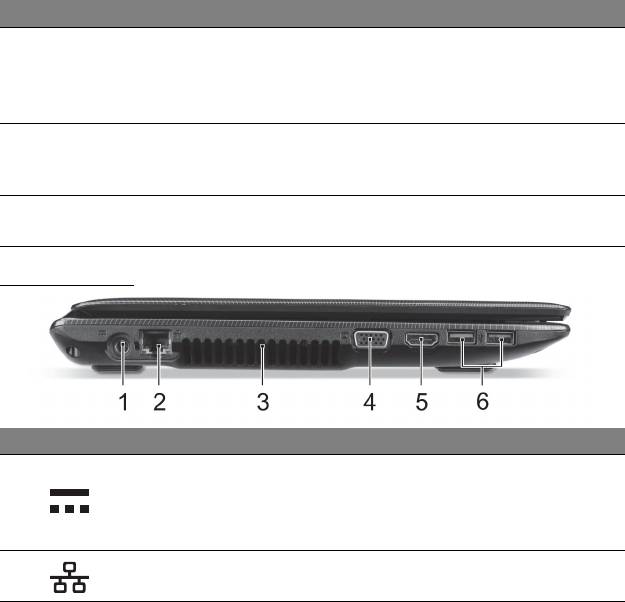
# Значок Элемент Описание
Чувствительное к п
рикосновениям
Сенсорная
указательное устройство,
3
пане
ль
позволяющее управлять курсором на
экране так же, как и мышью.
Кнопки
Нажатие этой кнопки с левого и
4
управ
ления
правого края аналогично нажатию
(левая и правая)
левой и правой кнопок мыши.
Используются дл
я вывода
5 Динамики
стереозвука.
Вид слева
# Значок Элемент Описание
Разъем для
подключения
Служит дл
я подключения адаптера
1
питания
переменного тока.
постоянного тока
Разъем Ethernet
Служит для подключения к сети
2
(RJ-45)
Ethernet 10/100/1000 Мбит/с.
Знакомство с ноутбуком Acer - 31
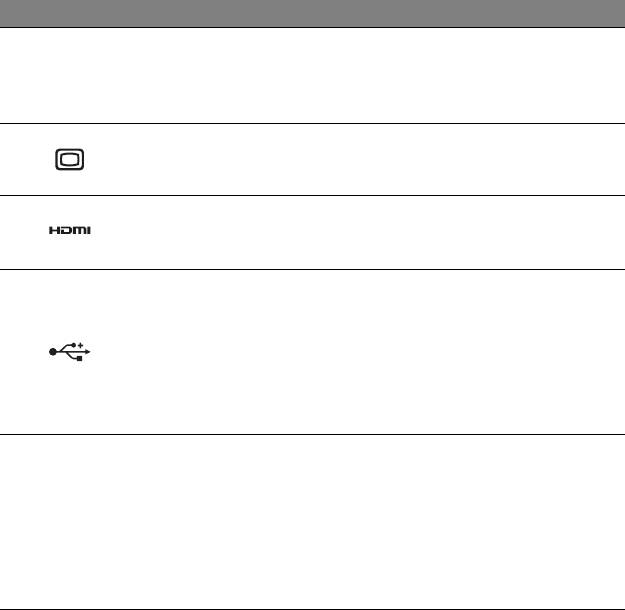
# Значок Элемент Описание
Вентиляционные
Позволяют компьютеру не
о
тверстия и
перегреваться.
3
вентилятор
Не за
слоняйте и не загораживайте
охлаждения
эти отверстия.
Служит дл
я подключения устройства
Разъем внешнего
4
отображения (например, внешнего
дисплея (VGA)
монитора, ЖК-проектора).
Служит дл
я подключения к
5
Разъем HDMI
источникам цифрового видео
высокой четкости.
Служит дл
я подключения USB-
устройств.
Черный цв
ет разъема означает его
6
Разъемы USB
совместимость со стандартом
USB 2.0, а его синий цвет означает,
что он также совместим со
стандартом USB 3.0 (см. ниже).
Сведения об интерфейсе USB 3.0
• Совместим с устройствами с разъемами USB 3.0 и
предыдущих стандартов.
• Для обеспечения оптимальной производительности
используйте устройства, сертифицированные по стандарту
USB 3.0.
• Соответствует стандарту USB 3.0 (сверхвысокоскоростной
интерфейс USB).
32 - Знакомство с ноутбуком Acer
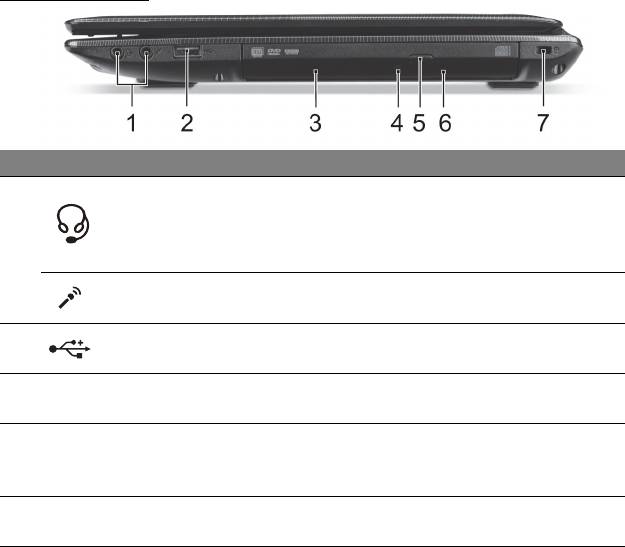
Вид справа
# Значок Элемент Описание
Служит для по
дключения звуковых
Гнездо наушников /
устройств (например, динамиков,
динамиков
наушников) или гарнитуры с
1
микрофоном.
Служит для по
дключения внешнего
Гнездо микрофона
микрофона.
Служит для по
дключения USB-
2
Разъем USB
устройств.
Привод оптических
Внутренний привод оптических
3
дис
ков
компакт-дисков или DVD-дисков.
Индикатор
Горит во время рабо
ты привода
4
обращ
ения к
оптических дисков.
оптическому диску
Кнопка из
влечения
Служит для извлечения оптического
5
диска из привода
диска из привода.
Знакомство с ноутбуком Acer - 33
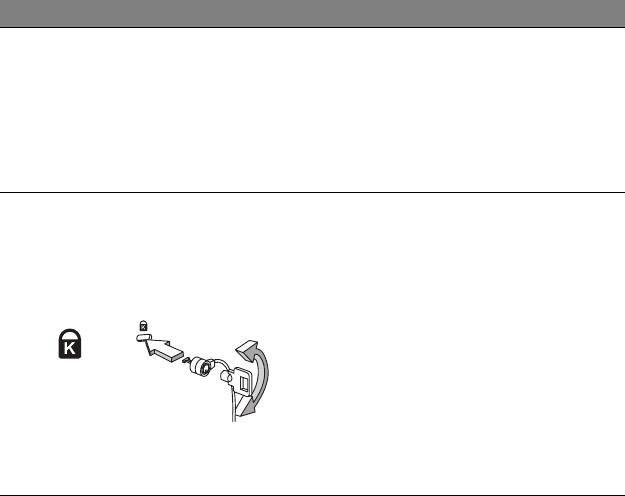
# Значок Элемент Описание
Служит дл
я открытия лотка привода
оптических дисков, когда питание
Отверстие
компьютера отключено.
6
ав
арийного
Чтобы открыть лот
ок привода
извлечения
оптических дисков, осторожно
вставьте наконечник канцелярской
скрепки в это отверстие.
Служит для подсоединения
защитного тросика с замком типа
Kensington для предотвращения
Гнездо замка типа
кражи компьютера.
Kensington
Обмотайте кабе
лем замка
безопасности для компьютеров
7
неподвижный предмет, например,
стол или ручку запертого ящика.
Вставьте замок тросика в гнездо
и поверните ключ, чтобы
запереть замок.
Бывают модели замков и без
ключей.
34 - Знакомство с ноутбуком Acer

Вид снизу
# Значок Элемент Описание
Разблокирует акк
умулятор для его
Защелка
извлечения. Вставьте подходящий
1
извлечения
инструмент и сдвиньте, чтобы
аккумулятора
отпереть.
Отсек модулей
В этот отсек устанавливаются
оперативной
модули оперативной памяти
2
памяти
компьютера.
Отсек жесткого
Здесь размещается жесткий диск
диска
компьютера.
Знакомство с ноутбуком Acer - 35
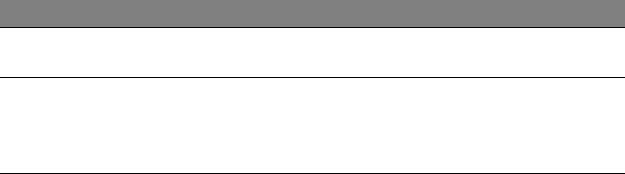
# Значок Элемент Описание
Отсек
В этот отсек устанавливается
3
аккумулятора
аккумулятор компьютера.
Вентиляционные
Позволяют компьютеру не
отверстия и
перегреваться.
4
вентилятор
Не заслоняйте и не загораживайте
охлаждения
эти отверстия.
36 - Знакомство с ноутбуком Acer
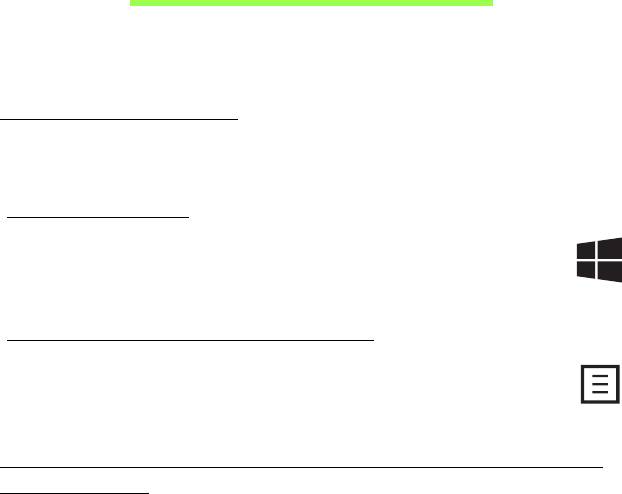
Pабота с клавиатурой
В вашем компьютере есть компактная клавиатура со встроенной
цифровой клавиатурой.
Клавиши Windows
На клавиатуре есть две клавиши, которые выполняют функции,
связанные с Windows.
Клавиша Windows
Возврат на экран Пуск. Ее также можно использовать в
сочетании с д
ругими клавишами для выполнения специальных
функций (см. Справку Windows).
Клавиша управления приложениями
Эта клавиша действует так же, как и при нажатии правой
клавиши мыши: она открывает контекстовое меню
приложения.
Клавиши блокировки и встроенная цифровая
клавиатура
Для изменения функций клавиатуры нажимайте клавиши блокировки
клавиатуры.
Pабота с клавиатурой - 37
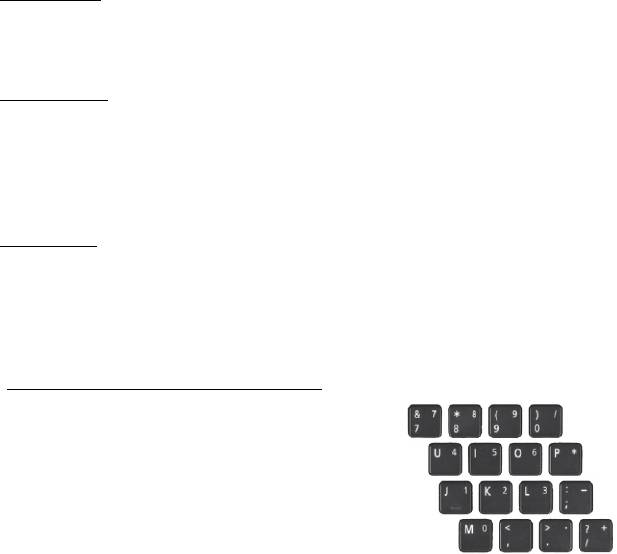
Caps Lock
При включенной клавише Caps Lock все буквы алфавита пишутся как
прописные.
Scroll Lock
Когда нажата клавиша Scroll Lock (<Fn> + <F12>), при нажатии
клавиши со стрелкой вверх или вниз изображение на экране будет
перемещаться на одну строку вверх или вниз. В большинстве
приложений клавиша Scroll Lock не работает.
Num Lock
При нажатии клавиши Num Lock (<Fn> + <F11>) встроенная
клавиатура переключается в режим ввода цифр. Когда нажата
клавиша Num Lock, для ввода букв временно нажмите и удерживайте
клавишу <Fn>.
встроенная цифровая клавиатура
Встроенная цифровая клавиатура
обозначается мел
кими символами в
верхнем правом углу некоторых клавиш.
Когда нажата клавиша Num Lock, клавиши
выполняют функции калькулятора (вместе с
клавишами знаков арифметических
действий +, -, * и /). Используйте этот
режим, когда нужно вводить много
числовых данных.
38 - Pабота с клавиатурой
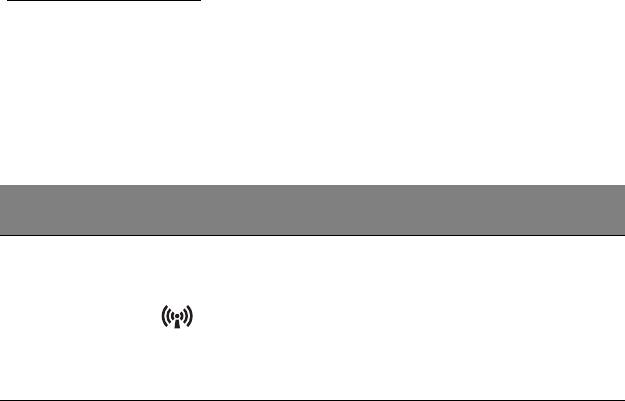
Совет: можно использовать функции управления
перемещением курсора, нажимая соответствующие клавиши
на полной клавиатуре. Если нажата клавиша Num Lock, а
клавиша Num Lock отпущена, то нажмите и удерживайте
клавиши <Shift> и <Fn>, а затем нажмите нужную клавишу.
Значки управления перемещением курсора не нанесены на
клавиши.
"Горячие" клавиши
В компьютере используются "горячие" клавиши (комбинации клавиш)
для быстрого вызова большинства функций управления
компьютером, таких как яркость экрана и громкость.
Для использования комбинации клавиш сначала нажмите клавишу
<Fn> и затем, не отпуская ее, нажмите вторую клавишу этой
комбинации.
Комбинация
Значок Функция Описание
клавиш
Включение / выключение
сетевых модулей
компьютера.
<Fn> + <F3> Режим полета
(Сетевые модули могут
быть разными в
зависимости от
конфигурации.)
Pабота с клавиатурой - 39
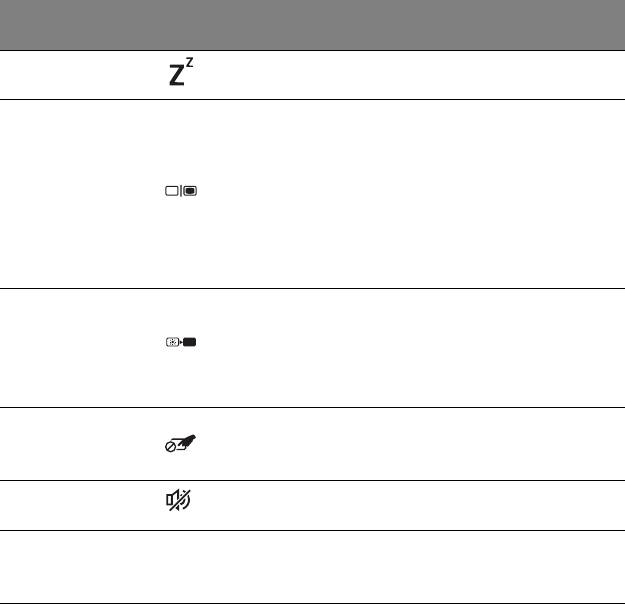
Комбинация
Значок Функция Описание
клавиш
Переводит компьютер в
<Fn> + <F4> Режим сна
режим Сон.
Переключает вывод
изображения либо на
дисплей, либо на внешний
Переключение
монитор (если он
<Fn> + <F5>
видеовыхода
подключен), либо
одновременно и на
дисплей, и на внешний
монитор.
Выключение экрана
дисплея для экономии
<Fn> + <F6> Выкл. дисплей
заряда аккумулятора.
Для включения экрана
нажмите
любую клавишу.
Переключатель
Попеременное включение
<Fn> + <F7>
сенсорной
и выключение встроенной
панели
сенсорной панели.
Выключатель
Попеременное включение
<Fn> + <F8>
динамиков
и выключение динамиков.
Включение/отключение
<Fn> + <F11>
NumLk
Number Lock
встроенной цифровой
клавиатуры.
40 - Pабота с клавиатурой
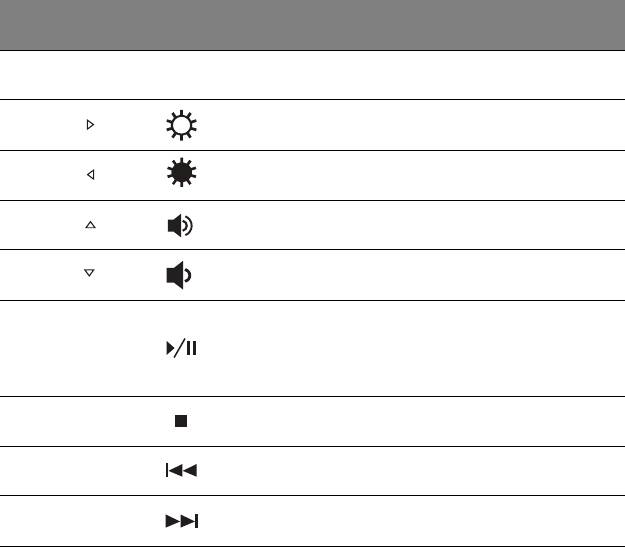
Комбинация
Значок Функция Описание
клавиш
Включение и выключение
<Fn> + <F12>
Scr Lk
Scroll Lock
функции Scroll Lock.
Повышение
Увеличение яркости
<Fn> + < >
яркости
экрана.
Уменьшение
Уменьшение яркости
<Fn> + < >
яркости
экрана.
Увеличение
Повышение громкости
<Fn> + < >
громкости
звука.
Уменьшение
Уменьшение громкости
<Fn> + < >
громкости
звука.
Воспроизведение или
Воспроизвести/
приостановка
<Fn> + <Дом>
Приостановить
воспроизведения
выбранного медиафайла.
Останов воспроизведения
<Fn> + <Pg Up> Остановить
выбранного медиафайла.
Возврат к предыдущему
<Fn> + <Pg Dn> Предыдущий
медиафайлу.
Переход к следующему
<Fn> + <End> Следующий
медиафайлу.
Pабота с клавиатурой - 41
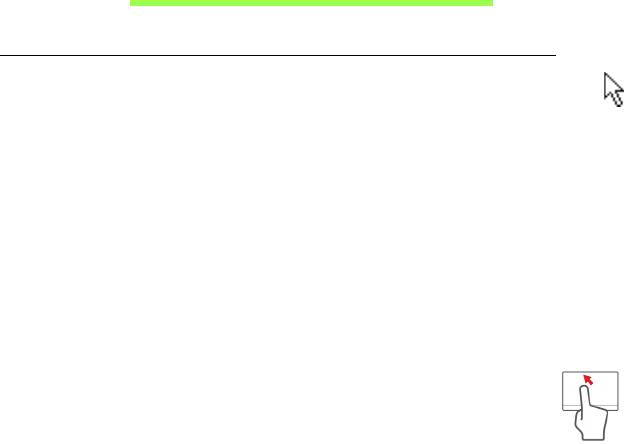
Сенсорная панель
Основы использования сенсорной панели
Сенсорная панель служит для управления перемещением стрелки
(ил
и 'курсора') по экрану. При проведении пальца по сенсорной
панели курсор повторяет траекторию перемещения пальца.
Нажимайте левую и правую кнопки под сенсорной панелью для
выбора и выполнения функций. Эти две области аналогичны левой и
правой кнопкам мыши. Постукивание по сенсорной панели
аналогично нажатию левой кнопки мыши.
Примечание: сенсорная пане
ль чувствительна к движению
пальца; чем легче касание, тем точнее реакция.
следите за тем, чтобы сенсорная панель и ваши пальцы были
сухими и чистыми.
Управлять курсором можно неск
олькими основными жестами:
• Сд
виг одним пальцем: Для перемещения курсора
двигайте пальцем по сенсорной панели.
• Касание одним пальцем: Слегка коснитесь ее пальцем,
чтобы "щелчком" выбрать элемент или запустить его. Для
"двойного щелчка" нужно быстро дважды коснуться
сенсорной панели.
42 - Сенсорная панель
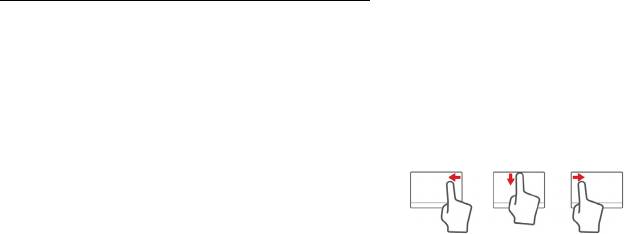
• Перетаскивание: нажмите и удерживайте левый край кнопки
управления или дважды коснитесь в любом месте на сенсорной
панели, затем вторым пальцем обведите область на сенсорной
панели, чтобы выбрать все элементы в этой области.
Жесты на сенсорной панели
В Windows 8 и во многих приложениях поддерживаются жесты одним
или несколькими пальцами на сенсорной панели.
Примечание:
возможность использования жестов на сенсорной
панели зависит от активного приложения.
Это позволяет управлять программами с помощью нескольких простых
жестов, например:
• Провести от края внутрь: откройте
инструменты Windows, проведя пальцем
с правого, верхнего или левого края к
центру сенсорной панели.
• Провести от правого края внутрь: переключение между
экспресс-кнопками charms.
• Провести от верхнего края внутрь: переключение между
командами приложения.
• Провести от левого края внутрь: переключение на
предыдущее приложение.
Сенсорная панель - 43
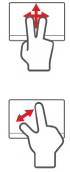
• Сдвиг двумя пальцами: чтобы быстро прокрутить веб-
страницы, документы или списки воспроизведения,
поместите два пальца на сенсорную панель и сдвигайте в
любом направлении.
• Сведение или разведение двух пальцев ("щипки"):
увеличение или уменьшение масштаба фотографий, карт
и документов "щипками" двумя пальцами.
44 - Сенсорная панель

Восстановление
В случае неполадок в работе компьютера, когда не помогают ответы
на часто задаваемые вопросы (см.
на стр. 99), можно "восстановить"
компьютер, то есть восстановить его предыдущее состояние.
В этом разделе описываются имеющиеся в вашем компьютере
средства восстановления. Acer предлагает приложение Acer
Recovery Management для создания резервной копии для
восстановления, резервной копии драйверов и приложений, а также
выполнения восстановления либо с помощью инструментов Windows,
либо резервной копии для восстановления.
Примечание: Программа Acer Recovery Management доступна
только в моделях с предустановленной операционной
системой Windows.
Важно! Советуем как можно скорее создать Резервную
копию для восстановления и Резервную копию драйверов и
приложений.
В некоторых случаях для полного восстановления
потребуется резервная копия для восстановления,
записанная на USB-накопителе.
Восстановление - 45
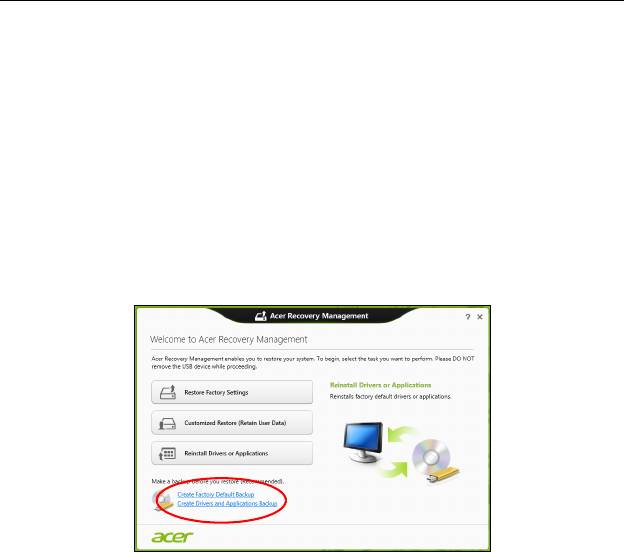
Создание резервной копии для восстановления
Для переустановки с USB-накопителя нужно сначала создать
резервную копию для восстановления. Резервная копия для
восстановления содержит все файлы, изначально записанные на
жесткий диск компьютера, в том числе Windows и все записанные при
изготовлении программы и драйверы. Эта резервная копия
восстановит компьютер до состояния на момент покупки. При этом у
вас будет возможность
сохранить все настройки и личные данные
для восстановления в дальнейшем.
Примечание: проверьте, чтобы на USB-накопителе
свободного места было не менее 16 ГБ.
1. На экране Пуск введите "Recovery" и затем в списке приложений
нажмите Acer Recovery Management.
46 - Восстановление
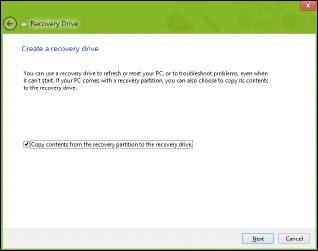
2. Нажмите Создать резервную копию заводских настроек.
Откроется окно Диск для восстановления.
Установите флажок Копировать содержимое раздела жесткого
диска восстановления на диск для восстановления. Этот
параметр обеспечивает максимально полное и безопасное
создание резервной копии для восстановления.
Восстановление - 47
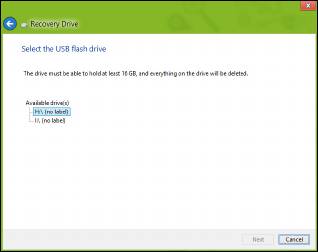
3. Подключите USB-накопитель и нажмите Далее.
• Прежде чем продолжить, убедитесь, что на USB-накопителе
достаточно свободного места. Для записи резервной копии для
восстановления требуется не менее 16 ГБ.
4. На экране будет отображаться ход выполнения резервного
копирования.
5. Выполните указания для завершения процесса.
6. После создания резервной копии для восстановления вы сможете
удалить с
жесткого диска компьютере информацию для
восстановления. Если удалите эту информацию, то для
восстановления компьютера сможете использовать только
резервную копию, записанную на USB-накопителе. Если потеряете
этот USB-накопитель или сотрете данные с него, то не сможете
восстановить компьютер.
48 - Восстановление
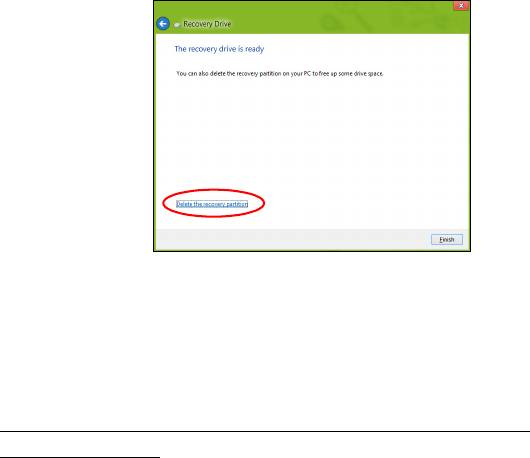
7. Отсоедините USB-накопитель и нанесите на него четкую
маркировку.
Важно! Напишите понятный текст, например, "Резервная
копия для восстановления Windows". Сохраните эту
резервную копию в надежном месте и запомните это место.
Создание резервной копии драйверов и
приложений
Для создания резервной копии драйверов и приложений,
содержащей ПО и драйверы, записанное на компьютер при его
изготовлении, можно использовать USB-накопитель или, если в
вашем компьютере есть устройство записи DVD-дисков, один или
несколько чистых записываемых DVD-дисков.
Восстановление - 49
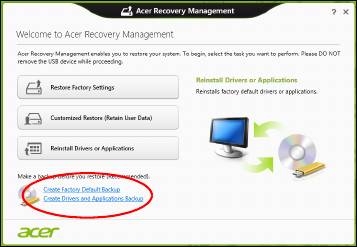
1. На экране Пуск введите "Recovery" и затем в списке приложений
нажмите Acer Recovery Management.
2. Нажмите Создать резервную копию драйверов и приложений.
Подключите USB-накопитель или вставьте чистый DVD-диск в
привод оптических дисков и нажмите Далее.
50 - Восстановление
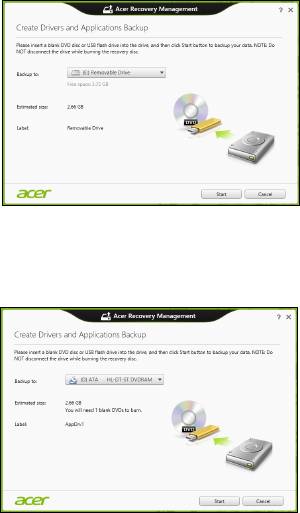
• Если используете USB-накопитель, то перед продолжением
убедитесь, что на нем достаточно свободного места.
• Если используете DVD-диски, то программа укажет, сколько
нужно чистых записываемых дисков для записи дисков
восстановления. Приготовьте их перед началом процедуры.
Восстановление - 51

3. Нажмите Пуск, чтобы скопировать файлы. На экране будет
отображаться ход выполнения резервного копирования.
4. Выполните указания для завершения процесса:
• Если используете оптические диски, то лоток привода будет
открываться после записи каждого диска. Извлеките диск из
привода и пометьте его перманентным маркером.
Если нужно записать несколько дисков, то, увидев предложение
на
экране, вставьте следующий диск и нажмите OK.
Продолжайте эти действия, пока процесс не завершится.
• Если используете USB-накопитель, то отсоедините его и
нанесите на него четкую маркировку.
Важно! Напишите на каждом диске понятный текст,
например, "Резервная копия драйверов и приложений".
Сохраните эту резервную копию в надежном месте и
запомните это место
.
Восстановление системы
Порядок восстановления системы:
1. Устраните мелкие проблемы.
Если возникнут неполадки в работе только одного или двух
программных или аппаратных компонентов, то проблему можно
решить переустановкой этих программ или драйверов устройств.
Порядок восстановления ПО и драйверов, предустановленных на
заводе-изготовителе, см. в разделе "Переустановка драйверов и
приложений" на стр. 53.
52 - Восстановление

Инструкции по переустановке программ и драйверов,
установленных вами после покупки, см. в документации на эти
продукты или на веб-сайтах поддержки.
2. Возврат к предыдущему состоянию системы.
Если переустановка программ и драйверов не поможет, то
попробуйте устранить проблему, вернув систему к ее предыдущему
состоянию, когда все работало нормально.
Инструкции см.
в разделе "Возврат к предыдущему
"моментальному снимку" системы" на стр. 57.
3. Сбросьте настройки операционной системы.
Если не останется других способов устранить проблему, то
придется сбросить систему, сохранив пользовательские данные.
См. раздел "Восстановление системы до первоначального
состояния" на стр. 58.
4. Сброс системы до первоначального состояния.
Если ничто не помогает
устранить проблему и вы хотите выполнить
сброс системы до изначального состояния с заводскими
настройками, то см. раздел "Восстановление системы до
первоначального состояния" на стр. 58.
Переустановка драйверов и приложений
В качестве одной из мер устранения неисправностей может
понадобиться переустановка приложений и драйверов устройств,
изначально установленных в компьютере при его изготовлении. Для
переустановки можно использовать либо жесткий диск, либо
созданные вами резервные копии.
Восстановление - 53
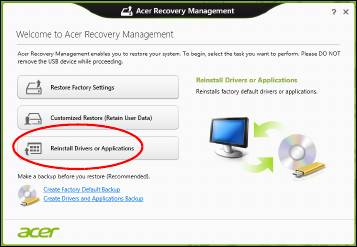
• Другие приложения - чтобы переустановить программу, изначально
не установленную в компьютере, вам будет нужно выполнить
указания по установке такой программы.
• Новые драйверы устройств - чтобы переустановить драйверы
устройств, изначально не установленных в компьютере, вам будет
нужно выполнить инструкции из руководства на это устройство.
Если вы выполняете переустановку при помощи Windows, а
информация для
восстановления хранится в компьютере:
• На экране Пуск введите "Recovery" и затем в списке приложений
нажмите Acer Recovery Management.
• Нажмите Переустановить драйверы или приложения.
54 - Восстановление

• Должен открыться раздел Содержание окна Acer Центр
ресурсов.
• Нажмите значок установить для элемента, который хотите
установить, затем следуйте экранным указаниям для
выполнения установки. Повторите эти действия для всех
элементов, которые хотите переустановить.
Если вы выполняете переустановку при помощи резервной копии
драйверов и приложений, записанной на DVD-диске или USB-
накопителе:
1. Вставьте диск
Резервная копия драйверов и приложений в
привод дисков или подключите накопитель в свободный разъем
USB.
• Если вы вставили DVD-диск, то дождитесь открытия окна Acer
Центр ресурсов.
Восстановление - 55
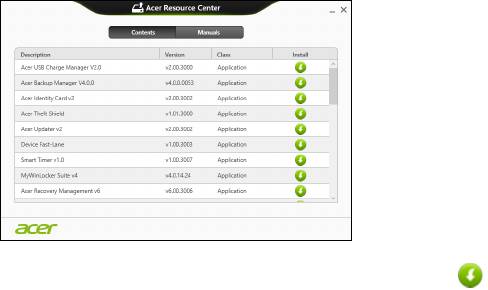
• Если окно Acer Центр ресурсов не откроется автоматически,
то нажмите клавиши Windows + <E>, затем дважды щелкните
значок привода оптических дисков.
• Если используете USB-накопитель, то нажмите клавиши Windows
+ <E>, затем дважды щелкните накопитель, на котором записана
резервная копия. Дважды щелкните значок Центр ресурсов.
2. Должен открыться раздел Содержание окна Acer Центр ресурсов.
3. Нажмите значок установить для элемента, который хотите
установить, затем следуйте экранным указаниям по
выполнению установки. Повторите эти действия для всех
элементов, которые хотите переустановить.
56 - Восстановление
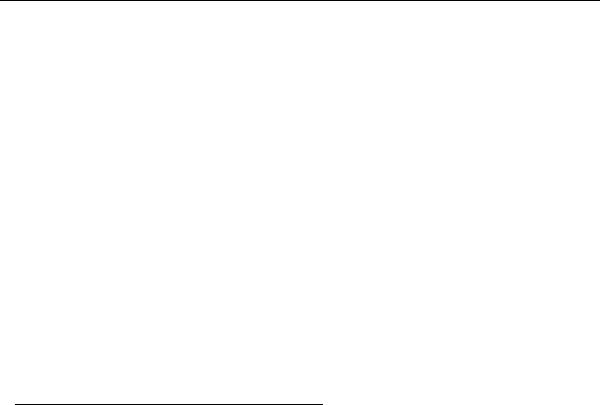
Возврат к предыдущему "моментальному снимку" системы
Функция "Восстановление системы Microsoft" периодически делает
"моментальные снимки" параметров и настроек вашей системы и
сохраняет их как точки восстановления. В большинстве случаев
сложных проблем с программами для восстановления
работоспособности системы можно вернуться на одну или несколько
этих точек восстановления назад.
Система Windows автоматически создает дополнительную точку
восстановления не только ежедневно, но и при установке каждой
новой программы или драйвера устройства.
Примечание: Чтобы просмотреть дополнительные сведения об
использовании функции "Восстановление системы Microsoft", на
экране Пуск введите "Справка" и затем в списке приложений
нажмите Справка и поддержка. В окне поискового запроса
Справки введите "восстановление системы Windows" и нажмите
клавишу Enter.
Возврат к точке восстановления
1. На экране Пуск введите "Панель управления" и затем в списке
приложений нажмите Панель управления.
2. Нажмите Система и безопасность > Центр поддержки, затем
внизу окна нажмите Восстановление.
3. Нажмите Запуск восстановления системы, затем Далее.
Восстановление - 57

4. Нажмите самую последнюю точку восстановления (на тот момент,
когда ваша система работала правильно), нажмите Далее и затем
Готово.
5. В отрывшемся окне с запросом на подтверждение нажмите Да.
После этого система будет восстановлена с использованием
указанной вами точки восстановления. Этот процесс может занять
несколько минут и потребовать перезагрузки компьютера.
Восстановление системы до первоначального состояния
Если в компьютере возникнут проблемы, которые не удастся
устранить другими способами, то, возможно, понадобится
переустановить систему целиком, чтобы восстановить ее
изначальное состояние. Для восстановления можно использовать
либо жесткий диск, либо созданные вами резервные копии для
восстановления.
• Если система Windows еще запускается, и вы не удалили на
жестком диске раздел восстановления, то см. раздел
"Восстановление из самой системы Windows" на стр. 59.
• Если система Windows не запускается, а оригинальный жесткий
диск был полностью переформатирован или заменен, то см. раздел
"Восстановление из резервной копии для восстановления" на
стр. 63.
58 - Восстановление
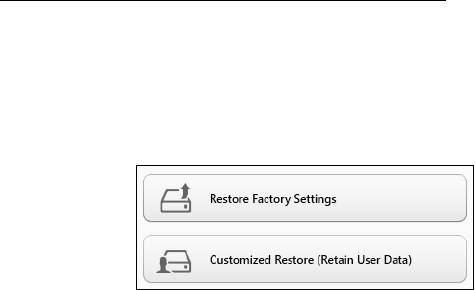
Восстановление из самой системы Windows
Запустите приложение AcerRecovery Management:
• На экране Пуск вв
едите "Recovery" и затем в списке приложений
нажмите Acer Recovery Management.
Предусмотрено два с
пособа - Восстановление заводских
установок (Сброс ПК) или Настраиваемое восстановление
(Обновить ПК).
Функция Восстановление заводских установок удалит все данные
с жесткого диска, затем переустановит Windows и все
предустановленные в компьютере программы и драйверы. Если еще
можно открыть важные файлы на жестком диске, то прямо сейчас
создайте их резервные копии. См. раздел "Во
сстановление
заводских настроек пр
и помощи приложения Acer Recovery
Management" на стр. 60.
Функция На
страиваемое восстановление попытается сохранить
ваши файлы (пользовательские данные), но переустановит все
программы и драйверы. Программы, установленные вами после
покупки ПК, будут удалены (кроме программ, установленных с сайта
Магазин Windows). См. раздел "Настраив
аемое восстановление
при по
мощи приложения Acer Recovery Management" на стр. 62.
Восстановление - 59
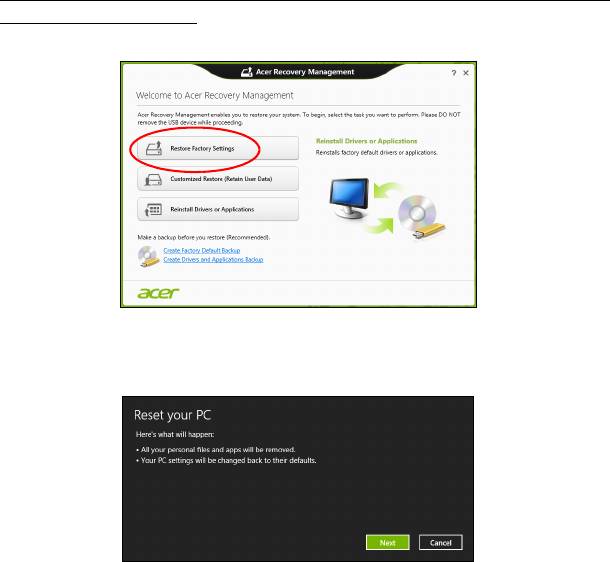
Восстановление заводских настроек при помощи приложения Acer
Recovery Management
1. Нажмите Восстановить заводские настройки.
Внимание! Функция "Восстановить заводские настройки"
сотрет все файлы на жестком диске.
2. Откроется окно Сброс ПК.
Иллюстрации приведены только для справки.
60 - Восстановление
3. Нажмите Далее и выберите способ удаления файлов:
a. Удалить только мои файлы - быстрое удаление всех файлов
перед восстановлением компьютера; такое удаление занимает
около 30 минут.
b. Полностью очистить диск - полная очистка диска после
удаления каждого файла, чтобы после восстановления ни один
старый файл нельзя было прочитать. Очистка диска занимает
намного больше времени (
до 5 часов), но это намного более
безопасный способ, так как старые файлы удаляются
безвозвратно.
4. Нажмите Сброс.
5. В процессе восстановления сначала произойдет перезагрузка
компьютера, а затем начнется копирование файлов на жесткий
диск.
6. После завершения восстановления вы сможете начать работу с
компьютером, повторив действия, выполняемые при первом
запуске.
Восстановление - 61
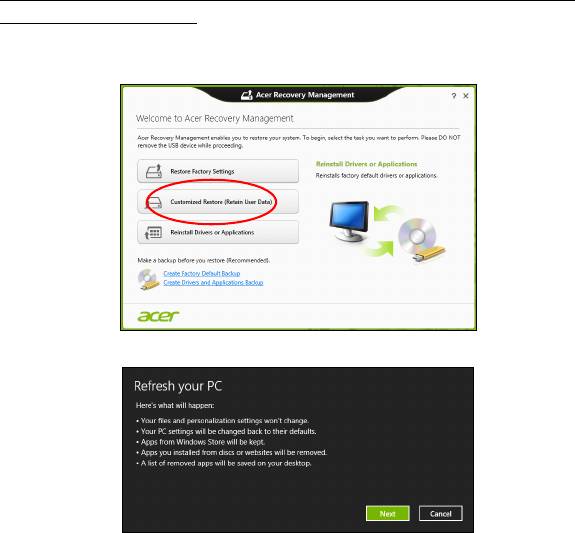
Настраиваемое восстановление при помощи приложения Acer
Recovery Management
1. Нажмите Настраиваемое восстановление (сохранить
пользовательские данные).
2. Откроется окно Обновить ПК.
3. Нажмите Далее, затем Обновить.
62 - Восстановление

4. В процессе восстановления сначала произойдет перезагрузка
компьютера, а затем начнется копирование файлов на жесткий
диск. Этот процесс занимает около 30 минут.
Восстановление из резервной копии для восстановления
Порядок восстановления из резервной копии, записанной на USB-
накопителе:
1. Найдите резервную копию для восстановления.
2. Вставьте USB-накопитель и включите компьютер.
3. Включите F12 Boot Menu (Меню загрузки F12), если оно еще не
включено:
a. Во время загрузки компьютера нажмите клавишу <F2>.
b. Нажатием клавиш со стрелками влево или вправо выберите
меню Main (Главное).
c. Нажатием клавиши со стрелкой вниз выберите F12 Boot Menu
(Меню загрузки F12), затем
нажмите клавишу <F5>, чтобы
изменить значение на Enabled (Включено).
d. Нажатием клавиш со стрелками влево или вправо выберите
меню Exit (Выход).
e. В зависимости от типа системы BIOS вашего компьютера
выберите Save Changes and Exit (Сохранить изменения и
выйти) или Exit Saving Changes (Выйти, сохранив изменения)
и нажмите клавишу Enter. Для подтверждения нажмите OK или
Yes (Да).
Восстановление - 63
f. Компьютер перезагрузится.
4. Во время загрузки нажмите клавишу <F12>, чтобы открыть меню
загрузки. В меню загрузки можно выбрать устройство, с которого
следует загружаться, например, USB-накопитель.
a. Нажатие клавиш со стрелками выделите строку USB Device
(USB-устройство), затем нажмите клавишу Enter.
b. Вместо обычной загрузки произойдет запуск Windows с
резервной копии восстановления.
5. Выберите тип клавиатуры
.
6. Выберите Troubleshoot (Устранение неисправностей) и затем
выберите нужный тип восстановления:
a. Нажмите Дополнительно и затем Восстановление системы,
чтобы запустить функцию "Восстановление системы Microsoft":
Функция "Восстановление системы Microsoft" периодически
делает "моментальные снимки" параметров и настроек вашей
системы и сохраняет их как точки восстановления. В
большинстве случаев сложных проблем с программами для
восстановления работоспособности
системы можно вернуться
на одну или несколько этих точек восстановления назад.
b. Нажмите Сброс ПК, чтобы начать процесс сброса настроек:
Функция Сброс ПК удалит все данные с жесткого диска, после
этого будут переустановлены система Windows и все
предустановленные в компьютере программы и драйверы. Если
еще можно открыть важные файлы на жестком диске
, то прямо
64 - Восстановление
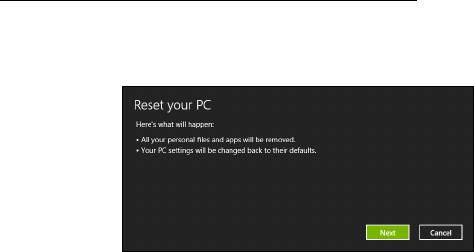
сейчас создайте их резервные копии. См. раздел "Сброс ПК из
резервной копии восстановления" на стр. 65.
c. Нажмите Обновить ПК, чтобы начать процесс обновления:
Функция Обновить ПК попытается сохранить ваши файлы
(пользовательские данные), но переустановит все программы и
драйверы. Программы, установленные вами после покупки ПК,
будут удалены (кроме программ, установленных с
сайта
Магазина Windows). См. раздел "Обновление ПК из резервной
копии восстановления" на стр. 67.
Сброс ПК из резервной копии восстановления
Внимание! При сбросе ПК будут удалены все файлы на
жестком диске.
1. Откроется окно Сброс ПК.
Иллюстрации приведены только для справки.
2. Нажмите Далее.
3. Выберите операционную систему для восстановления (обычно
доступен только один вариант).
Восстановление - 65
4. Выберите сохранение всех изменений, произведенных с жестким
диском:
a. Если вы удалили на жестком диске раздел восстановления или
другим способом изменили разделы жесткого диска и хотите
сохранить эти изменения, то выберите Нет.
b. Чтобы полностью восстановить компьютер до состояния
заводских настроек, то выберите Да.
5. Выберите способ удаления файлов:
a. Удалить только
мои файлы - быстрое удаление всех файлов
перед восстановлением компьютера; такое удаление занимает
около 30 минут.
b. Полностью очистить диск - полная очистка диска после
удаления каждого файла, чтобы после восстановления ни один
старый файл нельзя было прочитать. Очистка диска занимает
намного больше времени (до 5 часов), но это намного более
безопасный способ, так как
старые файлы удаляются
безвозвратно.
6. Нажмите Сброс.
7. После завершения восстановления вы сможете начать работу с
компьютером, повторив действия, выполняемые при первом
запуске.
66 - Восстановление
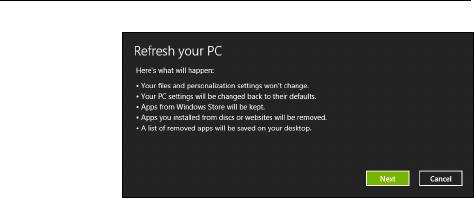
Обновление ПК из резервной копии восстановления
1. Откроется окно Обновить ПК.
2. Нажмите Далее.
3. Выберите операционную систему для восстановления (обычно
доступен только один вариант).
4. Нажмите Обновить.
5. В процессе восстановления сначала произойдет перезагрузка
компьютера, а затем начнется копирование файлов на жесткий
диск. Этот процесс занимает около 30 минут.
Восстановление - 67
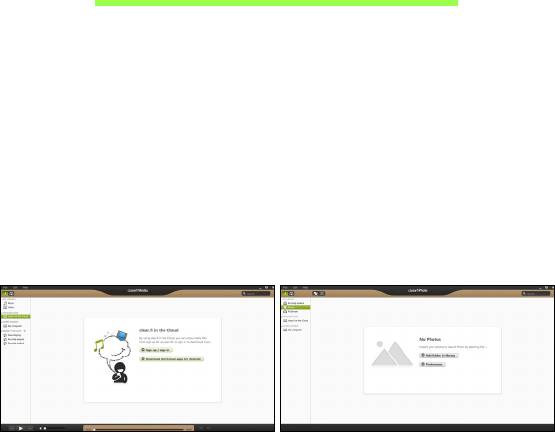
Acer clear.fi
Примечание: Только для определенных моделей.
С помощью программы Acer clear.fi можно смотреть видеозаписи и
слушать музыку. Используйте установленную программу Acer clear.fi
для потоковой передачи медиафайлов на другие устройства или с
них.
Примечание: Все устройства должны быть по
дключены к
одной и той же сети.
Чтобы смотреть видеозаписи ил
и слушать музыку, откройте
программу clear.fi Media, а для обзора фотографий откройте
программу clear.fi Photo.
Важно! При первом запуске программы clear.fi Брандмауэр
Windows спросит, нужно ли разрешить программе clear.fi
доступ к сети. В каждом окне выберите Разрешить доступ.
68 - Acer clear.fi
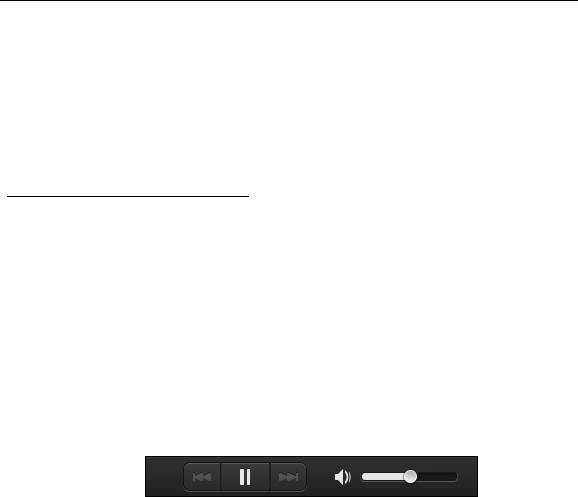
Навигация по медиафайлам и фотографиям
В списке на левой панели показаны ваш компьютер ("Моя
библиотека") и другие устройства, подключенные к вашей сети
("Общедоступные дома").
Чтобы увидеть фа
йлы, хранящиеся в компьютере, выберите одну из
категорий в разделе "Моя библиотека" и затем справа просмотрите
файлы и папки.
Общедоступные файлы
Подключенные к вашей сети устройства показаны в разделе
Общедоступные дома. Выберите устройство, затем выберите
категорию для обзора.
Через неск
олько секунд справа будут показаны общедоступные
файлы и папки. Найдите файл, который хотите воспроизвести, и
дважды щелкните его, чтобы начать воспроизведение.
Для у
правления воспроизведением используйте органы управления
медиафайлами на панели внизу экрана. Например, если выбран
музыкальный файл, то можно воспроизвести его, приостановить или
остановить воспроизведение, а также регулировать громкость.
Acer clear.fi - 69
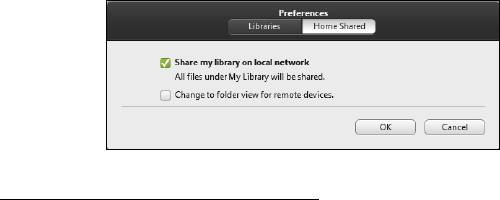
Примечание: На устройстве, на котором хранятся файлы,
нужно включить общий доступ. На устройстве, на котором
хранятся файлы, запустите программу clear.fi, выберите
Изменить и затем установите флажок Открыть к моей
библиотеке общий доступ в локальной сети.
Какие устройства совместимы?
Программу clear.fi можно использовать с сертифицированными
устройствами Acer с программой clear.fi или ПО DLNA. В их число
входят DLNA-совместимые персональные компьютеры, смартфоны и
подключенные к сети устройства хранения данных (Network Attached
Storage, NAS).
70 - Acer clear.fi
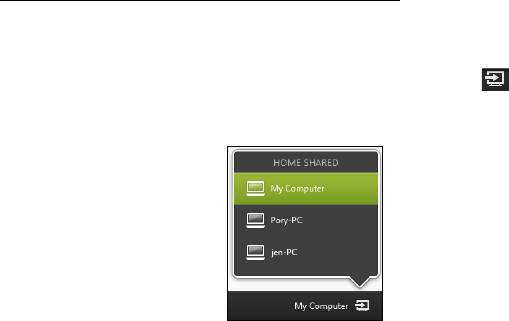
Воспроизведение на другое устройство
Чтобы воспроизвести медиафайл на другое устройство, выполните
следующие действия:
1. В нижнем правом углу нажмите Воспроизвести на.
2. Выберите удаленное устройство, которое хотите использовать для
воспроизведения этого файла.
В списке будут показаны только устройства, оптимизированные
для воспроизведения; некоторые ПК и устройства хранения
показаны не будут. Чтобы в этот список добавить ПК с Windows,
запустите программу Проигрыватель Windows Media, выберите
Поток и Разрешить удаленное
управление
проигрывателем...
3. В главном окне выберите файл, затем для управления удаленным
устройством используйте органы управления медиафайлами на
панели внизу экрана.
Дополнительные справочные сведения см. на сайте
http://www.acer.com/clearfi/download/.
Acer clear.fi - 71
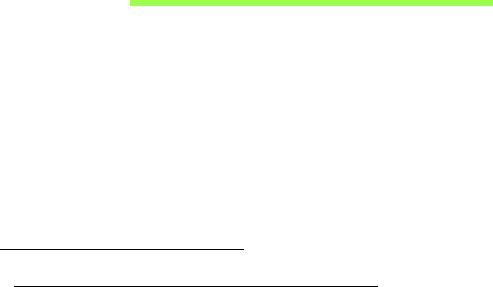
Управление питанием
В вашем компьютере есть встроенный блок управления питанием,
который контролирует работу системы. Под работой системы здесь
понимаются любые действия, выполняемые при помощи одного или
нескольких из следующих устройств: клавиатура, мышь, жесткий
диск, периферийные устройства, подключенные к компьютеру, и
видеопамять. Если в течение определенного интервала времени не
будет определена работа того или
иного устройства, то компьютер
для экономии энергии остановит некоторые или все эти устройства.
Энергосбережение
Отключите функцию "Быстрый запуск"
В вашем компьютере для ускорения запуска используется функция
"Быстрый запуск", но незначительное количество энергии тратится на
проверку сигналов на запуск. Такие проверки постепенно снижают
уровень заряда аккумулятора.
Если хотите снизить потребление энергии вашим компьютером и
уменьшить воздействие на окружающую среду, то отключите
функцию "Быстрый запуск":
72 - Управление питанием
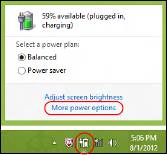
Примечание: Если отключить функцию "Быстрый запуск", то
ваш компьютер будет дольше запускаться при выходе из
режима Сон. Если в вашем компьютере используется функция
Acer Instant On или Acer Always Connect, то они также
отключатся.
Кроме того, ваш компьютер не будет запускаться, получив по
сети команду на запуск (Wake on LAN).
1. Откройте Рабочий стол.
2. В области уведомлений нажмите Параметры
электропитания.
3. Выберите Дополнительные параметры
электропитания.
4. Выберите Действия кнопок питания.
Управление питанием - 73
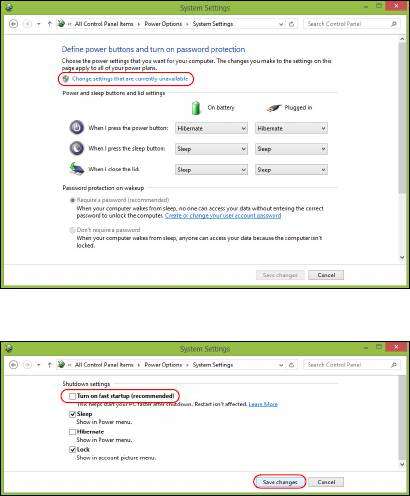
5. Чтобы открыть "Параметры завершения работы", выберите
Изменить параметры, которые сейчас недоступны.
6. Прокрутите вниз и снимите флажок Включить быстрый запуск.
7. Выберите Сохранить изменения.
74 - Управление питанием
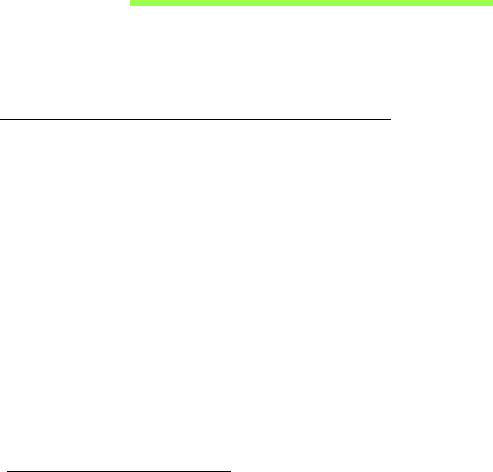
Аккумулятор
В компьютере используется аккмуляторная батарея,
обеспечивающая продолжительное время автономной работы.
Характеристики аккумулятора
Аккумулятор обладает следующими характеристиками:
• Соответствие текущим технологическим стандартам.
• Выдача предупреждения о низком уровне заряда.
Аккумулятор заряжается при подключении адаптера сетевого
питания к компьютеру. Аккумулятор можно заряжать, не прерывая
работу с компьютером для заряда аккумулятора. Тем не менее, при
выключенном компьютере аккумулятор заряжается значительно
быстрее.
Аккумулятор позволяет использовать компьютер в поездке или при
сбоях электропитания. Рекомендуется иметь в резерве
дополнительную полностью заряженную батарею. Купить резервный
аккумулятор можно в компьютерном магазине.
Зарядка аккумулятора
Перед зарядкой аккумулятора проверьте правильность его установки
в отсеке. Подключите адаптер сетевого питания к компьютеру и к
сетевой розетке. В процессе зарядки аккумулятора можно
продолжать работу с компьютером, получающим питание от сети.
Аккумулятор - 75

Тем не менее, при выключенном компьютере аккумулятор
заряжается значительно быстрее.
Примечание: советуем заряжать аккумулятор перед выходом
из дома. Заряд батареи ночью перед началом поездки позволит
утром начать работу с полность заряженной батареей.
Подготовка нового аккумулятора к использованию
Перед началом использования нового аккумулятора советуем
провести процесс его подготовки к работе:
1. Вставьте новый аккумулятор в выключенный компьютер.
2. Подсоедините адаптер сетевого питания и полностью зарядите
аккумулятор.
3. Отсоедините адаптер сетевого питания.
4. Включите компьютер и работайте, используя электропитание от
аккумулятора.
5. Используйте компьютер до полного разряда батареи и появления
предупреждения о низком уровне заряда.
6. Снова подсоедините адаптер сетевого питания и еще раз
полностью
зарядите аккумулятор.
Повторяя описанные выше действия, выполните три цикла полного
разряда и заряда аккумулятора.
Выполняйте эту процедуру подготовки для всех новых батарей и
батарей, которые не использовались длительное время. Если не
будете пользоваться компьютером в ближайшие две недели и более,
то советуем извлекать из него аккумулятор.
76 - Аккумулятор
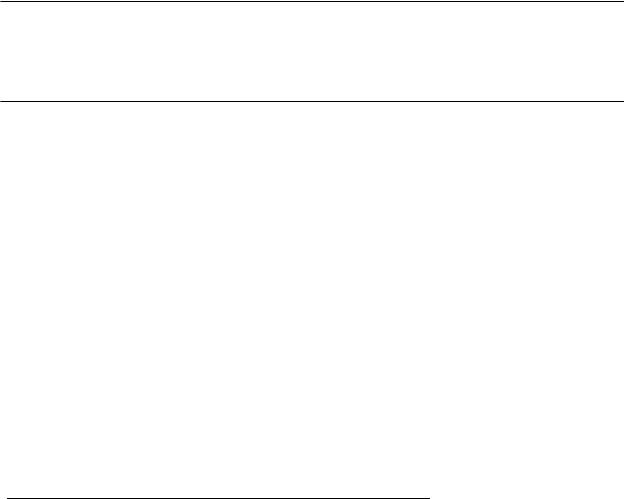
Внимание! Не подвергайте аккумуляторы воздействию
температур ниже 0°C или выше 45°C. Воздействие слишком
высоких и низких температур может неблагоприятно
повлиять на аккумулятор.
Процедура подготовки аккумулятора к использованию обеспечивает
максимальный уровень его заряда. Если не проводить процедуру
подготовки, то аккумулятор не сможет заряжаться до максимального
уровня, а срок его службы сократится.
Кроме того, срок службы аккумулятора уменьшается из-за
следующих факторов.
• Работа компьютера от адаптера сетевого питания со вставленным
аккумулятором. При работе от адаптера сетевого питания советуем
извлекать аккумулятор после его полного заряда.
• Невыполнение описанной выше процедуры подготовки
аккумулятора к использованию.
• Интенсивное использование; чем чаще используется аккумулятор,
тем быстрее сокращается срок его службы. Ресурс стандартного
аккумулятора для ноутбука - около 300 циклов
заряда/разряда.
Оптимизация срока службы аккумулятора
Оптимизация срока службы аккумулятора поможет максимально
эффективно использовать аккумулятор, увеличить число циклов
заряда/разряда и повысить эффективность подзарядки. Советуем
соблюдать следующие советы:
Аккумулятор - 77
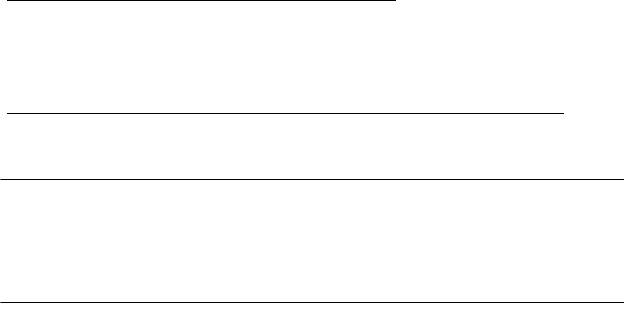
• Купите дополнительный аккумулятор.
• При возможности используйте электропитание от сети, экономя
заряд аккумулятора для работы в пути.
• Извлекайте карту PC Card, когда она не используются, чтобы
сократить энергопотребление (для определенных моделей).
• Храните аккумулятор в прохладном сухом месте. Рекомендуемая
температура: от 10°C до 30°C. При более высокой температуре
хранения аккумулятор разряжается быстрее.
• Чрезмерно частая
зарядка сокращает срок службы аккумулятора.
• Соблюдайте правила ухода за адаптером сетевого питания и
аккумулятором.
Проверка уровня заряда аккумулятора
Уровень заряда аккумулятора можно проверить по индикатору
уровня заряда в Windows. Подведите курсор мыши к значку батарей/
электропитания для просмотра текущего уровня заряда.
Предупреждение о низком уровне заряда аккумулятора
При питании компьютера от аккумулятора следите за его
индикатором уровня заряда в Windows.
Внимание! После появления предупреждения о низком
уровне заряда как можно быстрее подключите адаптер
сетевого питания к компьютеру. Если аккумулятор
полностью разрядится, то данные будут потеряны, а
компьютер выключится.
78 - Аккумулятор
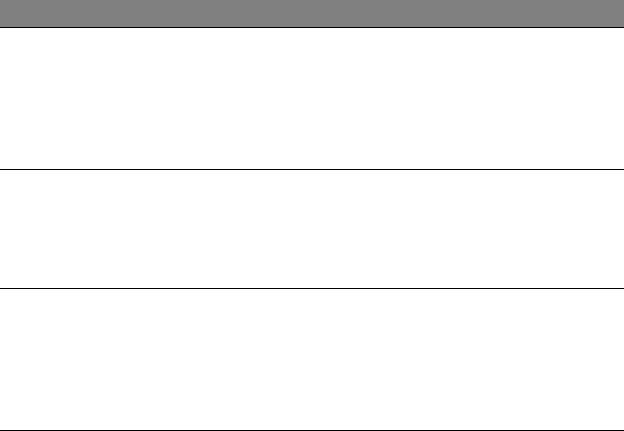
Увидев предупреждения о низком уровне заряда аккумулятора,
выполните одно из следующих действий в зависимости от ситуации:
Ситуация Рекомендуемое действие
1. По
дключите адаптер сетевого питания сначала
к компьютеру, а затем - к сетевой розетке.
Есть адапт
ер
2. Со
храните все нужные файлы.
сетевого питания
3. Про
должайте работу.
и питание от сети.
Если хот
ите быстро зарядить аккумулятор, то
выключите компьютер.
1. Со
храните все нужные файлы.
Есть зап
асной
2. Закройт
е все программы.
полностью
3. Вы
ключите компьютер.
заряженный
4. Зам
ените аккумулятор.
аккумулятор.
5. Вк
лючите компьютер и продолжите работу.
Нет адапт
ера
сетевого питания
1. Со
храните все нужные файлы.
или питания от
2. Закройт
е все программы.
сети. Нет
3. Вы
ключите компьютер.
запасного
аккумулятора.
Аккумулятор - 79

Установка и извлечение аккумуляторной батареи
Важно! Если хотите продолжить работу с компьютером, то
перед извлечением аккумулятора подсоедините адаптер
сетевого питания. В противном случае сначала выключайте
компьютер.
Установка аккумулятора.
1. Расположите аккумулятор перед открытым отсеком аккумулятора
так, чтобы контактная площадка аккумулятора была направлена
вовнутрь, а верхняя поверхность - вверх.
2. Вставьте аккумулятор в отсек аккумулятора и осторожно
нажимайте, пока он со щелчком не встанет на место.
Извлечение аккумулятора:
1. Сдвиньте фиксатор аккумулятора, чтобы отпереть его.
2. Вытяните аккумулятор из отсека.
80 - Аккумулятор
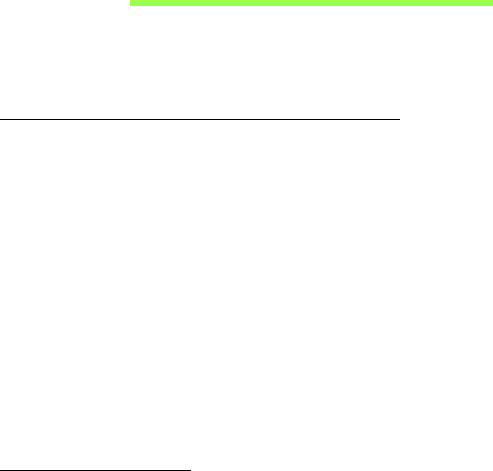
Путешествия с компьютером
В этой главе изложены подсказки, на что нужно обращать внимание,
передвигаясь или путешествуя вместе с компьютером.
Отключение от рабочего стола
Чтобы отключить компьютер от внешних устройств, проделайте
следующие шаги:
1. Сохраните все открытые файлы.
2. Извлеките диски из привода(-ов) оптических дисков.
3. Выключите питание компьютера.
4. Закройте крышку.
5. Отключите шнур адаптера переменного тока.
6. Отключите клавиатуру, указательное устройство, принтер, внешний
монитор и другие внешние устройства.
7. Отключите замок Kensington, если таковым пользуетесь для
охраны компьютера.
Передвижения
Когда вы двигаетесь на короткие расстояния, например, от офисного
стола в комнату совещаний.
Путешествия с компьютером - 81

Подготовка компьютера
Перед переноской ноутбука закройте крышку дисплея на защелку,
чтобы компьютер перешел в режим ожидания. Теперь вы можете
спокойно носить компьютер в пределах здания. Чтобы вывести
компьютер из режима сна,
откройте крышку дисплея и нажмите и
отпустите
кнопку включенияпитания.
Если вы берете компьютер собой в офис заказчика или в другое
здание, то целесообразно завершить работу компьютера:
Нажмите клавиши Windows + <C> и нажмите Настройки > Питание,
затем нажмите Завершение работы.
Или:
Компьютер можно перевести в режим ожидания, одновременно
нажав клавиши <Fn> + <F4>. Затем закройте крышку дисплея.
Когда будет нужно воспользоваться компьютером, откройте крышку
дисплея, нажмите и отпустите кнопку
включения питания.
Примечание: После нахождения некоторое время в режиме Сон
компьютер может входить в спящий режим или режим
"Глубокий сон".
82 - Путешествия с компьютером
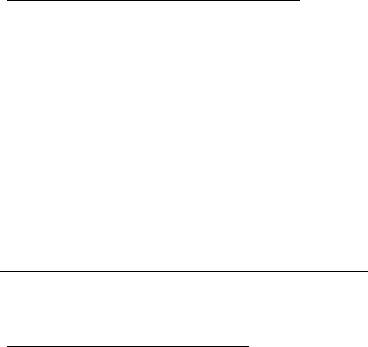
Что приносить на совещания
Если совещание относительно короткое, вам, вероятно, не нужно
приносить с собой ничего, кроме вашего компьютера. Если
совещание продлится дольше или если аккумулятор заряжен не
полностью, то вам может понадобиться также адаптер переменного
тока, чтобы подключить его к компьютеру в комнате для совещаний.
Если в комнате для совещаний нет электрической розетки,
уменьшите разрядку аккумулятора, переводя компьютер в режим
ожидания. Нажмите <Fn> + <F4> или закройте крышку, когда
перестаете активно пользоваться компьютером.
Забираем компьютер домой
Когда вы передвигаетесь из офиса домой и наоборот.
Подготовка компьютера
Отключив компьютер от рабочего стола, проделайте следующие
шаги, чтобы подготовить компьютер к путешествию домой.
• Проверьте, извлекли ли вы все накопители и компакт-диски из
привода(-ов). Если их не вынуть, могут быть повреждена головка
дисковода.
• Упакуйте компьютер в защитный футляр, чтобы он не болтался и
обложите его чем-нибудь мягким, на случай, если он упадет.
Путешествия с компьютером - 83

Внимание! Не упаковывайте никаких предметов рядом с
верхней крышкой компьютера. Давление на верхнюю
крышку может повредить экран.
Что брать с собой
Если этого нет у вас дома, берите с собой следующее:
• Адаптер переменного тока и шнур питания.
• Типографский плакат по настройке.
Особые соображения
Следуйте этим советам, чтобы обезопасить компьютер во время
путешествия с работы и на нее:
• Держите компьютер при себе, чтобы влияние изменений
температуры был минимальным.
• Если вам нужно остановиться на длительное время и вы не можете
брать компьютер с собой, оставьте его в багажнике машины, чтобы
не оставлять на жаре.
• Из-за перепадов температуры и влажности, может образоваться
конденсация. Прежде чем включать компьютер, дайте
его
температуре сравняться с комнатной и проверьте, нет ли
конденсации влаги на экране. Если перепад температур превышает
10°C (18°F), нужно, чтобы температура компьютера сравнивалась с
комнатной постепенно. Если возможно, оставьте компьютер на
30 минут в помещении, где температура является средней между
уличной и комнатной.
84 - Путешествия с компьютером
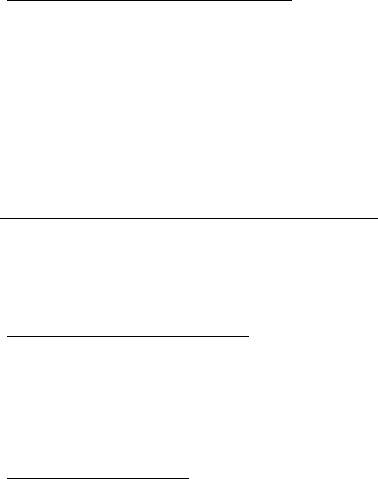
Устраиваем домашний офис
Если вы часто работаете на компьютере дома, может иметь смысл
приобрести второй адаптер переменного тока для домашнего
использования. Если у вас будет запасной адаптер, вам не придется
переносить из дома и домой лишний вес.
Если вы длительное время работаете на компьютере дома, вам,
возможно, стоило бы подключить внешнюю клавиатуру, монитор и
мышь.
Путешествия с компьютером
Передвижения на более длительное расстояние, например, от
вашего офиса до офиса клиента, или о путешествиях внутри
страны.
Подготовка компьютера
Подготовьте компьютер так, если бы брали его домой. Убедитесь, что
аккумулятор в компьютере заряжен. Перед тем, как пройти на
посадку, служба безопасности аэропорта может попросить его
включить.
Что брать с собой
Берите с собой следующее:
• Адаптер переменного тока.
• Запасной(-ые) полностью заряженный(-е) аккумулятор(-ы).
Путешествия с компьютером - 85
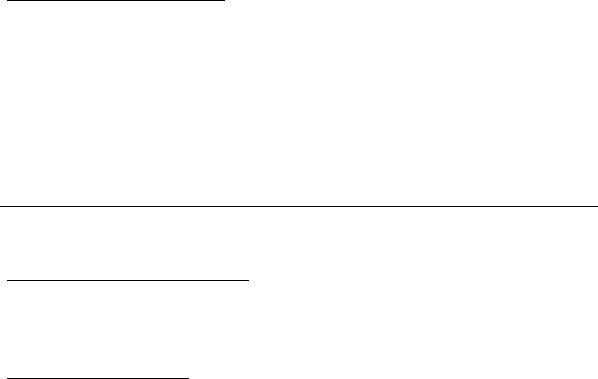
• Дополнительные файлы драйверов для принтеров, если вы
планируете пользоваться другим принтером.
Особые соображения
В дополнение к советам о перевозке компьютера домой, следуйте
этим советам, чтобы обезопасить компьютер во время путешествия.
• Всегда берите компьютер с собой как ручную кладь.
• Если это возможно, пусть ваш компьютер проверяют вручную.
Просвечивающие устройства в аэропортах компьютеру не
навредят, но не пропускайте его через металлоискатель.
Международные путешествия с компьютером
Когда вы путешествуете по разным странам.
Подготовка компьютера
Подготовьте компьютер, как вы его обычно готовите перед
поездками.
Что брать с собой
Берите с собой следующее:
• Адаптер переменного тока.
• Шнуры питания, подходящие для страны, куда вы едете.
• Запасные полностью заряженные аккумуляторы.
86 - Путешествия с компьютером

• Дополнительные файлы драйверов для принтеров, если вы
планируете пользоваться другим принтером.
• Документ, доказывающий покупку, на случай, если его понадобится
показать на таможне.
• Международный гарантийный паспорт путешественника.
Особые соображения
Следуйте тем же советам, как при обычном путешествии с
компьютером.
Кроме того, вот вам несколько подсказок, полезных во время
международных путешествий:
• Путешествуя в другую страну, проверьте, совместимо ли местное
напряжение переменного тока со спецификациями шнура питания
вашего адаптера. Если это не так, приобретите шнур питания,
совместимый с местным напряжением переменного тока. Не
пользуйтесь конверторами для бытовых приборов для
подключения компьютера.
• Если вы пользуетесь модемом, то проверьте, совместим ли модем
и его
штекер с системой связи страны, куда вы едете.
Путешествия с компьютером - 87
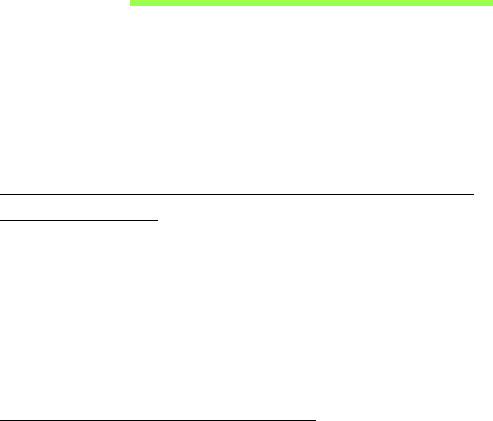
Безопасность вашего
компьютера
Ваш компьютер - это ценное вложение капитала, о котором следует
заботиться. Ознакомьтесь с рекомендациями по защите вашего
компьютера.
В средства защиты входят блокировка доступа аппаратного и
программного обеспечения – замок безопасности и пароль.
Использование замка безопасности
компьютера
В компьютере имеется совместимое с замками Kensington гнездо для
подсоединения замка безопасности.
Обмотайте кабелем замка безопасности для компьютеров
неподвижный предмет, например, стол или ручку запертого ящика.
Вставьте замок в выемку и поверните ключ, чтобы запереть замок.
Бывают и модели замков без ключей.
Использование паролей
Пароли защищают ваш компьютер от несанкционированного доступа.
Заданием паролей можно установить несколько разных уровней
защиты вашего компьютера и данных:
88 - Безопасность вашего компьютера

• Пароль администратора предотвращает несанкционированный
доступ к утилите BIOS. Если этот пароль установлен, то для
доступа к утилите BIOS потребуется ввести этот пароль. См.
Раздел "Утилита BIOS" на стр. 98.
• Пароль пользователя предотвращает несанкционированное
использование вашего компьютера. Максимальный уровень
безопасности достигается использованием этого пароля совместно
с паролем при начальной загрузке и паролем для возобновления
работы после выхода из спящего режима (если он предусмотрен).
• Пароль при начальной загрузке предотвращает
несанкционированное использование вашего компьютера.
Максимальный уровень безопасности достигается использованием
этого пароля совместно с паролем при начальной загрузке и
паролем для возобновления работы после выхода из спящего
режима (если он предусмотрен).
Внимание: Не забудьте свой пароль администратора
! Если
забудете пароль, то обратитесь к вашему продавцу или в
авторизованный сервисный центр.
Ввод паролей
Если пароль задан, то в центре экрана появляется окно с
приглашением ввести пароль.
• Если пароль администратора установлен, то окно с приглашением
ввести пароль появится, когда при начальной загрузке вы нажмете
клавишу <F2>, чтобы войти в утилиту BIOS.
Безопасность вашего компьютера - 89
• Введите пароль администратора и нажмите клавишу <Enter>,
чтобы войти в утилиту BIOS. При вводе неправильного пароля
появится предупреждающее сообщение. Повторите попытку и
нажмите клавишу <Enter>.
• Если установлен пароль пользователя и активирован параметр
Password on boot (Пароль при начальной загрузке), то при
начальной загрузке появится окно с приглашением ввести пароль.
• Введите пароль пользователя и
нажмите клавишу <Enter>, чтобы
начать работу с компьютером. При вводе неправильного пароля
появится предупреждающее сообщение. Повторите попытку и
нажмите клавишу <Enter>.
Внимание: На ввод пароля даются три попытки. Если во
всех трех попытках будет введен неправильный пароль, то
система завершит работу. Для завершения работы
компьютера нажмите кнопку питания и удерживайте
ее
нажатой в течение четырех секунд. Затем снова включите
компьютер и повторите попытку.
90 - Безопасность вашего компьютера
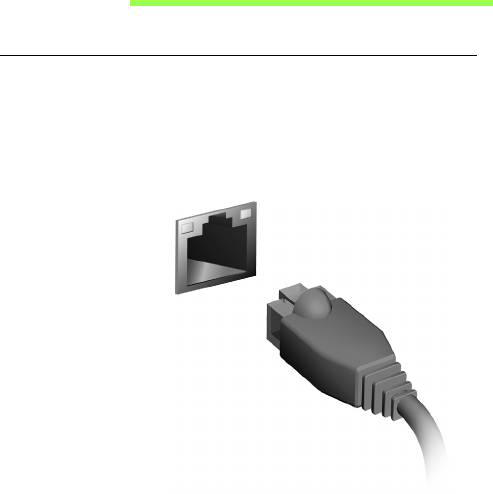
Подключение к сети
Встроенные средства работы в сети
Встроенные средства работы в сети позволяют подключать ваш
компьютер к сети Ethernet.
Чтобы подключи
ться к сети, подключите Ethernet-кабель от разъема
Ethernet (RJ-45) на корпусе компьютера к сетевой розетке или
сетевому концентратору.
Подключение к сети - 91
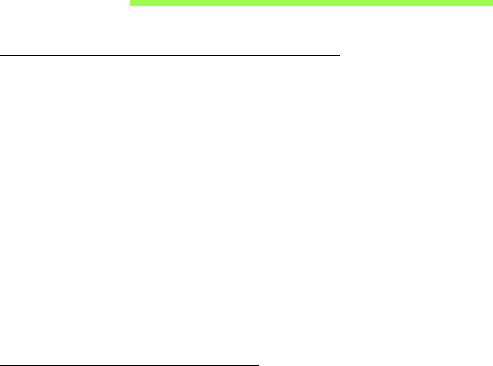
Беспроводные сети
Подключение к Интернету
В вашем компьютере модуль беспроводной связи включен по
умолчанию.
Во время установки система Windows обнаружит доступные сети и
покажет их список. Выберите вашу сеть и при необходимости введите
пароль.
Для включения/выключения функции беспроводной связи в
компьютере нажимайте клавиши Fn+F3.
В противном случае откройте Internet Explorer и выполните указания.
За дополнительными инструкциями обратитесь к поставщику услуг
Интернета или документации маршрутизатора.
Беспроводные сети
Беспроводная локальная сеть (WLAN) - это сеть для соединения двух
и более компьютеров без использования проводов. Создание сети
Wi-Fi не занимает много времени, и она позволяет совместно
использовать файлы, периферийные устройства и подключение к
Интернету.
92 - Беспроводные сети
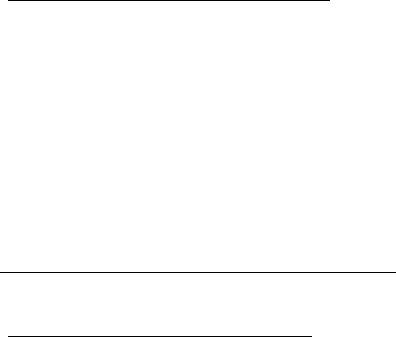
Преимущества беспроводной сети
Мобильность
Пользователи домашней беспроводной сети могут получать общий
доступ к файлам и устройствам (например, к принтеру или сканеру),
подключенным к такой сети.
Кроме того, можно одновременно подключить к Интернету несколько
домашних компьютеров.
Быстрая и простая установка
Развертывание беспроводной локальной сети выполняется быстро и
просто, без протягивания кабелей по стенам и потолку.
Компоненты беспроводной локальной сети
Чтобы настроить дома беспроводную сеть, требуется следующее:
Точка доступа (маршрутизатор)
Точка доступа (маршрутизатор) - это приемопередатчик для
передачи данных в зоне действия. Точки доступа играют роль
посредников между проводной и беспроводной сетью. В
большинстве маршрутизаторов есть встроенный модем DSL,
обеспечивающий доступ к высокоскоростному подключению к
Интернету по DSL-линии. Выбранный поставщик услуг Интернет в
рамках договора о предоставлении услуг обычно предоставляет
модем или маршрутизатор
. Подробные инструкции по настройке см.
в документации на точку доступа или маршрутизатор.
Беспроводные сети - 93

HDMI
HDMI (High-Definition Multimedia Interface - интерфейс мультимедиа
высокой четкости) - это поддерживаемый в отрасли, не
использующий сжатие, полностью цифровой аудио/видеоинтерфейс.
Интерфейс HDMI позволяет по одному кабелю соединять
совместимый источник цифрового аудио/видео (декодер каналов
кабельного ТВ, проигрыватель DVD-дисков, A/V-ресивер) с
совместимым монитором цифрового звука и/или видео, например,
приемником цифрового телевидения (DTV).
Используйте порт HD
MI в вашем компьютере для подключения к
высококлассной аудио- и видеоаппаратуре. Использование всего
одного кабеля значительно ускоряет подключение и настройку.
94 - HDMI

USB (универсальная
последовательная шина)
Разъем USB высокоскоростной шины последовательной передачи
данных позволяет подключать внешние USB-устройства, не занимая
ресурсов системы.
USB (универсальная последовательная шина) - 95
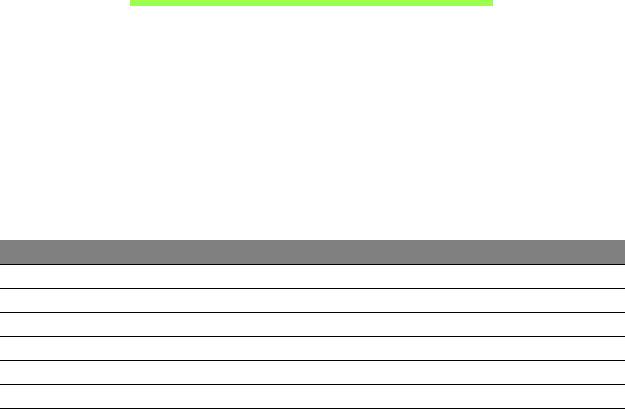
Просмотр DVD-фильмов
Если в отсек привода оптических дисков установлен модуль привода
DVD, то в компьютере можно воспроизводить DVD-фильмы.
1. Вставьте диск DVD.
2. Воспроизведение DVD-фильма автоматически начнется через
несколько секунд.
Важно! При первом запуске DVD-плеера программа попросит
вас указать код зоны (региона). DVD-диски выпускаются для
6 зон.
Код зоны Страна или регион
1 США, Канада
2 Европа, Ближний Восток, Южная Африка, Япония
3 Юго-восточная Азия, Тайвань, Южная Корея
4 Латинская Америка, Австралия, Новая Зеландия
5 Страны бывшего СССР, некоторые страны Африки, Индия
6 Китайская Народная Республика
96 - Просмотр DVD-фильмов
Примечание: Чтобы сменить код зоны, вставьте в привод DVD-
дисков диск с DVD-фильмом другой зоны.
Если ваш привод DVD-дисков настроен на определенный
код зоны, то он сможет воспроизводить DVD-диски только
для этой зоны. Можно задавать код зоны максимум пять раз
(считая первый раз), после чего последний заданный код
зоны изменить
будет нельзя.
При восстановлении системы с жесткого диска количество
вводов кода региона не сбрасывается.
Просмотр DVD-фильмов - 97
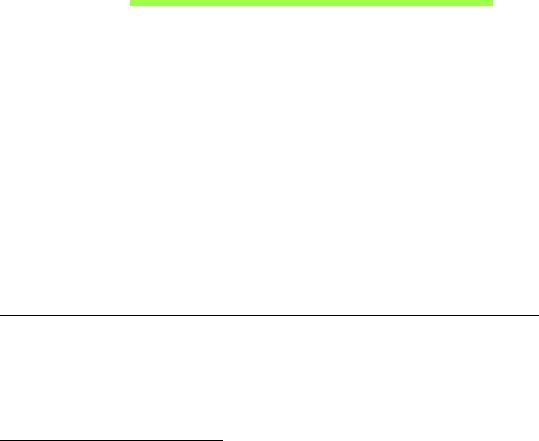
Утилита BIOS
Утилита BIOS - это программа конфигурирования аппаратных
компонентов, встроенная в базовую систему ввода/вывода (BIOS)
вашего компьютера.
Ваш компьютер уже сконфигурирован и оптимизирован надлежащим
образом, поэтому вам не нужно запускать эту утилиту. Однако при
возникновении проблем с конфигурацией вам, возможно, придется
воспользоваться ею.
Чтобы запустить утилиту BIOS, во время выполнения самопроверки
при включении питания, когда увидите логотип компьютера, нажмите
<F2>.
Последовательность начальной загрузки
Чтобы настроить последовательность начальной загрузки в утилите
BIOS, запустите утилиту BIOS и затем в списке категорий вверху
экрана выберите пункт Boot (Загрузка).
Задание паролей
Чтобы установить пароль при начальной загрузке, запустите утилиту
BIOS и затем в списке категорий вверху экрана выберите пункт
Security (Безопасность). Найдите параметр Password on boot:
(Пароль при начальной загрузке): и нажатием клавиш <F5> и <F6>
включите эту функцию.
98 - Утилита BIOS
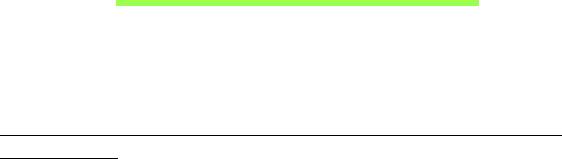
Часто задаваемые вопросы
Далее приведен список возможных ситуаций, которые могут
встретиться при пользовании вашим компьютером. Для каждой
ситуации приведены простые ответы и решения.
После включения питания компьютер не запускается или не
загружается
Взгляните на индикатор Power (Питание):
• Если он не светится, питание на компьютер не подано. Проверьте
следующее:
• Если вы работаете от аккумулятора, это может означать, что его
заряд низкий и неспособен питать компьютер. Подключите
адаптер переменного тока, чтобы зарядить аккумулятор.
• Проверьте правильность и надежность подключения адаптера
переменного тока к компьютеру и к сетевой розетке.
• Если
индикатор светится, проверьте следующее:
• Есть ли диск в приводе оптических дисков? Извлеките его и
нажмите <Ctrl> + <Alt> + <Del>, чтобы перезагрузить систему.
• Вставлен ли в компьютер USB-накопитель (USB-диск или
смартфон)? Отсоедините его и нажмите <Ctrl> + <Alt> + <Del>,
чтобы перезагрузить систему.
Часто задаваемые вопросы - 99
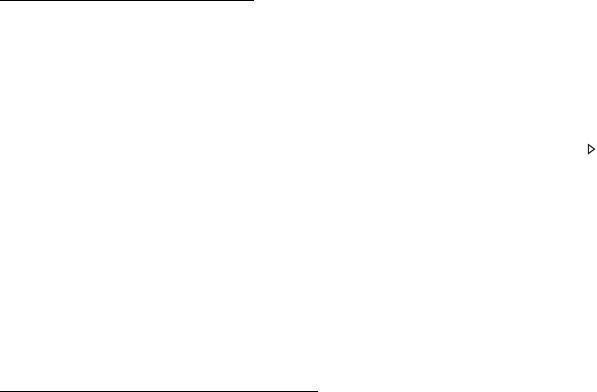
Нет изображения на экране
Система управления питанием компьютера автоматически отключает
дисплей для экономии электроэнергии. Нажмите любую клавишу,
чтобы включить дисплей.
Если нажатие клавиши не возвращает дисплей в рабочий режим,
возможны две причины:
• Уровень яркости может быть слишком низок. Нажмите <Fn> + < >
(увеличить), чтобы повысить уровень яркости.
• В качестве устройства отображения мог быть выбран внешний
монитор. Чтобы снова переключиться на дисплей компьютера,
нажмите клавишную комбинацию переключения дисплея <Fn> +
<F5>.
• Если горит индикатор режима сна (Sleep), то это значит, что
компьютер находится в режиме
сна. Для возобновления работы в
обычном режиме нажмите и отпустите кнопку питания.
Компьютер не воспроизводит звук
Проверьте следующее:
• Громкость может быть отключена. В Windows, Посмотрите на
значок регулятора громкости (динамик) в панели задач. Если он
перечеркнут, то нажмите значок и снимите флажок Выкл. все.
• Уровень громкости может быть слишком низок. В Windows,
Посмотрите на значок регулятора громкости в панели задач.
Отрегулировать громкость можно также кнопками регулировки
громкости.
100 - Часто задаваемые вопросы
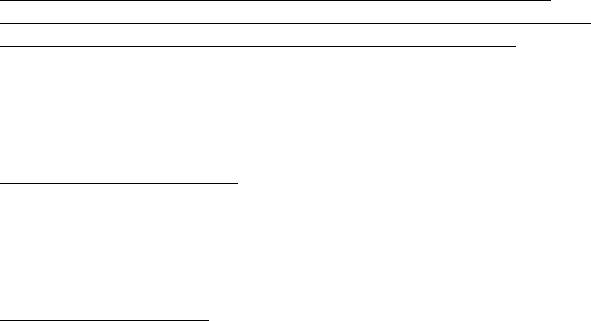
• Если головные телефоны, наушники или внешние динамики
подключены к разъему линейного выхода передней компьютера, то
внутренние динамики автоматически отключаются.
Если головные телефоны, наушники или внешние динамики
подключены к разъему линейного выхода передней компьютера,
то внутренние динамики автоматически отключаются
На приводе оптических дисков есть отверстие для механического
извлечения диска. Чтобы выдвинуть лоток, вставьте в это отверстие
кончик стержня шариковой ручки или канцелярскую скрепку и
нажмите.
Клавиатура не реагирует
Подсоедините внешнюю клавиатуру к порту USB справа или слева
панели компьютера. Если она будет работаь, обратитесь к вашему
дилеру или в авторизованный сервисный центр – возможно, не
подключен внутрений кабель клавиатуры.
Принтер не работает
Проверьте следующее:
• Удостоверьтесь, что принтер подключен к сети и что его питание
включено.
• Убедитесь, что один разъем кабеля принтера надежно подсоединен
к разъему USB компьютера, а другой - к соответствующему разъему
принтера.
Часто задаваемые вопросы - 101

Обращение за технической поддержкой
Международные гарантии для путешествующих (ITW)
Ваш компьютер имеет Международную гарантию для
путешествующих (ITW), которая обеспечивает безопасность и покой
во время путешествия. Наша всемирная сеть сервисных центров
готова протянуть вам руку помощи.
ITW талон приложен к вашему компьютеру. Этот талон содержит все,
что вам нужно знать о программе ITW. В этом удобном буклете есть
список доступных, авторизованных центров обслуживания. Прочтите
этот талон полностью.
Всегда имейте ваш ITW талон при себе, особенно когда
путешествуете, чтобы получить поддержку наших центров
поддержки. Поместите ваш чек, подтверждающий факт покупки
товара, в карман, расположенный внутри ITW талона.
Если в стране, по которой Вы путешествуете, нет авторизованного
пункта сервиса Acer, Вы все равно можете обратиться к нашим
службам по всему миру. Зайдите на веб-сайт www.acer.com
102 - Часто задаваемые вопросы

Прежде, чем обращаться за помощью
При обращении в Acer за интерактивной поддержкой, просим
подготовить следующую информацию и находиться рядом с своим
компьютером. С вашей помощью мы сможем сократить длительность
переговоров по телефону и эффективно помочь решить ваши
проблемы. При наличии сообщений об ошибках или звуковых
сигналов, производимых вашим компьютером, запишите их при
появлении на экране (или количество
и последовательность в случае
звуковых сигналов).
Вам нужно будет сообщить следующие сведения:
Имя:
Адрес:
Телефонный номер:
Тип и модель компьютера:
Серийный номер:
Дата покупки:
Часто задаваемые вопросы - 103
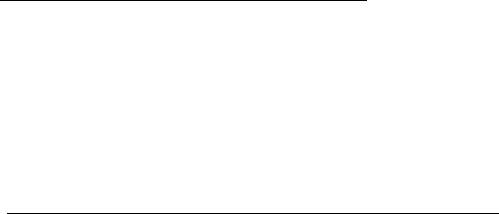
Устранение неисправностей
Эта глава поможет Вам справиться с наиболее распространенными
проблемами системы.
Если возникнет проблема, то прочтите эту главу, прежде чем
обращаться в сервисный центр. Исправление более серьезных
неполадок требует вскрытия компьютера. Не пытайтесь открыть
компьютер самостоятельно. Обратитесь за помощью к продавцу или
в авторизованный сервис-центр.
Советы по поиску и устранению неисправностей
В этом компьютере реализованы современные разработки,
позволяющие выводить сообщения об ошибках на экран для
облегчения поиска неисправности.
Если система сообщает об ошибке или проявляются симптомы
ошибки, см. "Сообщения об ошибках". Если неполадка не может быть
устранена, свяжитесь с продавцом. См. Раздел
"Обращение за
технической поддержкой" на стр. 102.
104 -
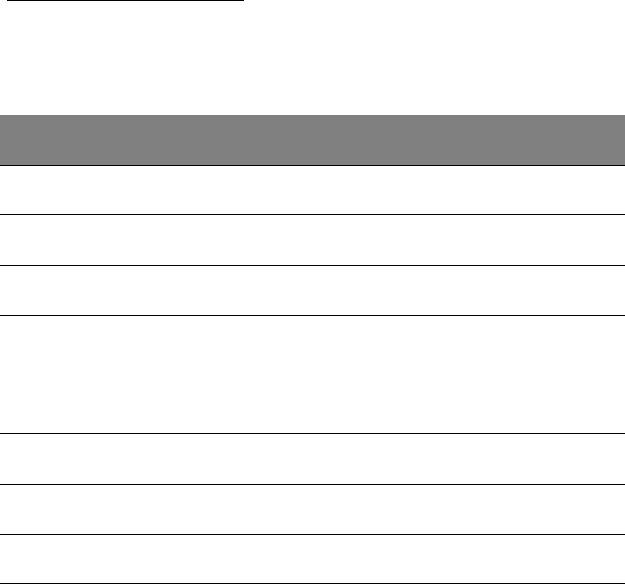
Сообщения об ошибках
Если система выдает сообщение об ошибке, запишите его и примите
меры для устранения неисправности. В следующей таблице
перечислены сообщения об ошибках в алфавитном порядке, а также
рекомендуемые действия по их устранению.
Сообщения об
Действия по устранению
ошибках
CMOS battery bad Свяжитесь с продавцом или с авторизованным
сервис-центром.
CMOS checksum
Свяжитесь с продавцом или с авторизованным
error
сервис-центром.
Disk boot failure Вставьте системный (загрузочный) диск и затем
для перезагрузки нажмите клавишу <Enter>.
Equipment
В процессе самотестирования после включения
configuration error
питания нажмите клавишу <F2>, чтобы
запустить утилиту BIOS ; затем, находясь в окне
утилиты BIOS, нажмите клавишу
Exit, чтобы
перезагрузить компьютер
.
Hard disk 0 error Свяжитесь с продавцом или с авторизованным
сервис-центром.
Hard disk 0 extended
Свяжитесь с продавцом или с авторизованным
type error
сервис-центром.
I/O parity error Свяжитесь с продавцом или с авторизованным
сервис-центром.
- 105
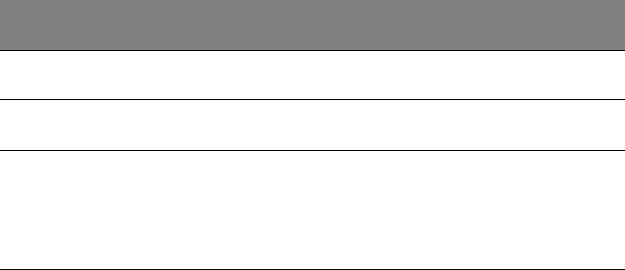
Сообщения об
Действия по устранению
ошибках
Keyboard error or no
Свяжитесь с продавцом или с авторизованным
keyboard connected
сервис-центром.
Keyboard interface
Свяжитесь с продавцом или с авторизованным
error
сервис-центром.
Memory size
В процессе самотестирования после включения
mismatch
питания нажмите клавишу <F2>, чтобы
запустить утилиту BIOS ; затем, находясь в окне
утилиты BIOS, нажмите клавишу
Exit, чтобы
перезагрузить компьютер
.
Если неполадки наблюдаются после попытки их устранить,
свяжитесь с продавцом или с авторизованным сервис-центром.
106 -
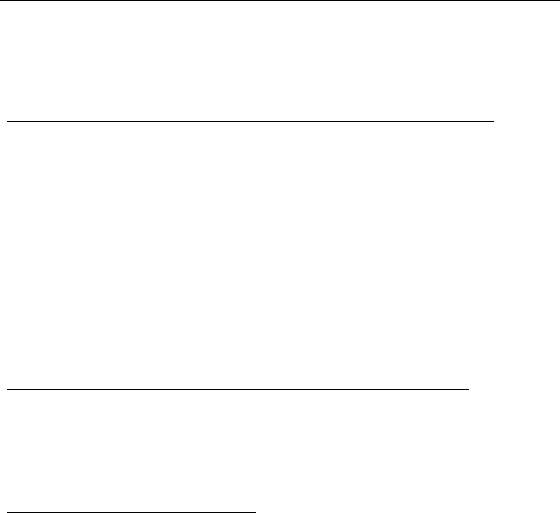
Советы и подсказки по работе с Windows 8
Мы понимаем, что это новая операционная система, знакомство с
которой займет некоторое время, поэтому мы подготовили несколько
советов, которые помогут вам начать работу.
Нужно помнить следующие три основные вещи:
1. Пуск
Кнопки Пуск больше нет; запускать приложения нужно из экрана Пуск.
2. Плитки
"Динамические плитки" аналогичны эскизам приложений.
3. Charms
Экспресс-кнопки Charms позволяют выполнять полезные функции,
такие как открытие общего доступа к содержимому, выключение ПК
или изменение настроек.
Как открыть панель экспресс-кнопок Charms?
Чтобы открыть панель экспресс-кнопок Charms, переместите курсор в
верхний или нижний правый угол экрана или нажмите клавиши
Windows + <C>.
Как открыть экран Пуск?
На клавиатуре нажмите клавишу Windows; нажмите клавиши
Windows + <C> и нажмите Пуск; либо переместите курсор в нижний
левый угол экрана и нажмите Пуск.
Часто задаваемые вопросы - 107
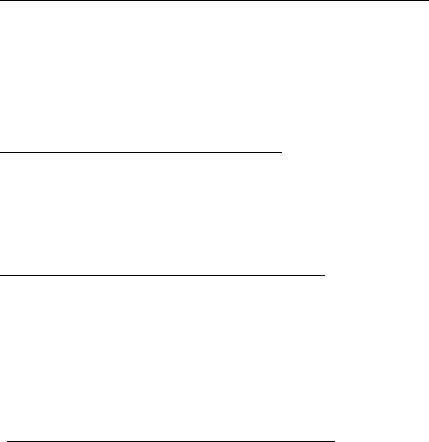
Как переключаться между приложениями?
Переместите курсор на левый край экрана, чтобы просмотреть
эскизы запущенных приложений.
Можно также нажать клавиши Windows + <Tab>, чтобы просмотреть
запущенные приложения и переключаться между ними.
Как выключить компьютер?
Нажмите клавиши Windows + <C>, нажмите Настройки > Питание и
выберите нужное действие. Другой способ: на Рабочем столе
нажмите Acer кнопку питания и выберите нужное действие.
Зачем нужен новый интерфейс?
Новый интерфейс для Windows 8 разработан специально для
сенсорного управления. Приложения из Магазина Windows будут
автоматически использовать весь экран, и их не нужно закрывать
обычным способом. Приложения из Магазина Windows будут
отображаться на экране Пуск в виде "динамических плиток".
Что такое "динамические плитки"?
"Динамические плитки (Live tiles)" аналогичны эскизам приложений,
они будут обновляться с новым содержимым каждый раз, когда вы
подключаетесь к Интернету. Поэтому вы сможете, например,
просматривать обновленные метеосводки или биржевые котировки,
не запуская соответствующие приложения.
108 - Часто задаваемые вопросы
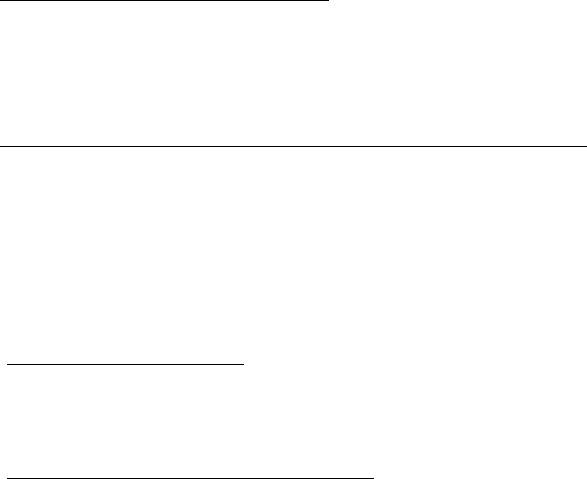
Как разблокировать компьютер?
Чтобы разблокировать компьютер, нажмите любую клавишу и
нажмите значок пользовательской учетной записи. Если для учетной
записи установлен пароль, то для продолжения нужно ввести этот
пароль.
Как настроить компьютер согласно моим предпочтениям?
Можно настроить экран Пуск, установив различные фоновые
изображения, или упорядочить плитки в соответствии с вашими
предпочтениями.
Чтобы изменить фоновое изображение, нажмите клавиши Windows +
<C> и нажмите Настройки > Изменить настройки ПК >
Персонализировать. Нажмите Экран Пуск вверху страницы и
выберите цвет и изображение.
Как перемещать плитки?
Нажмите и удерживайте плитку, чтобы выбрать ее, затем перетащите
ее на нужное место на экране Пуск. Другие плитки сдвинутся, чтобы
эта плитка встала на новое место.
Как делать плитки крупнее или мельче?
Правой кнопкой нажмите плитку, затем в меню, открывшемся внизу
экрана, выберите Мельче или Крупнее.
Часто задаваемые вопросы - 109
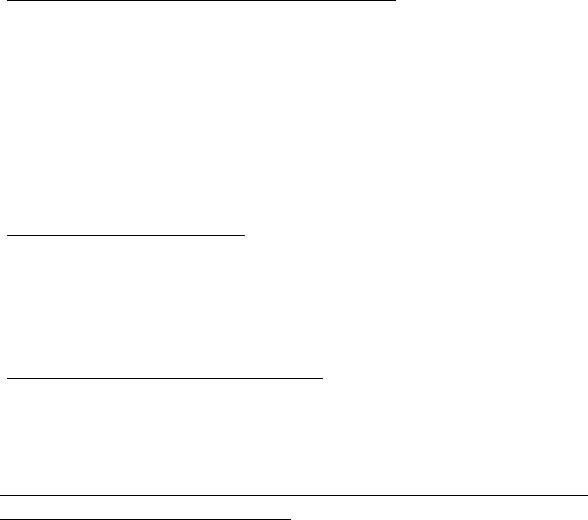
Как персонализировать экран блокировки?
Экран блокировки можно персонализировать, установив другое
изображение, или настроив быстрый показ состояния и
интересующих вас уведомлений.
Чтобы изменить фоновое изображение, нажмите клавиши Windows +
<C> и нажмите Настройки > Изменить настройки ПК >
Персонализировать. Нажмите Экран блокировки вверху страницы
и выберите изображение и приложения, которые хотите видеть на
экране блокировки.
Как закрыть приложение?
Чтобы закрыть приложение, переместите курсор вверх экрана,
нажмите окно и перетащите его вниз.
Можно также закрыть приложение на панели эскизов с левого края
экрана, нажав правой кнопкой эскиз и выбрав Закрыть.
Как изменить разрешение экрана?
На экране Пуск начните вводить "Панель управления", чтобы открыть
Поиск и показать результаты; затем нажмите Панель управления >
Отрегулировать разрешение экрана.
Я хочу использовать Windows привычным мне способом.
Как вернуть "рабочий стол"?
Чтобы отобразить традиционный рабочий стол, на экране Пуск
нажмите плитку Рабочий стол. Часто используемые приложения
можно закрепить на панели задач, чтобы быстро открывать их.
110 - Часто задаваемые вопросы
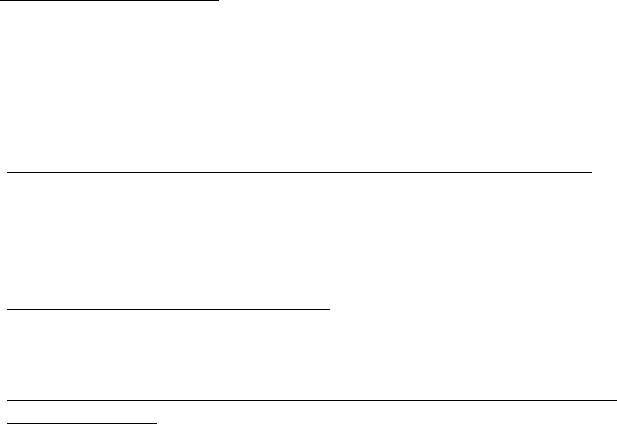
Если щелкнуть приложение, которое не является приложением из
Магазина Windows, то Windows автоматически запустит это
приложение в режиме Рабочий стол.
Где мои приложения?
На экране Пуск начните вводить имя приложения, которое хотите
открыть; автоматически откроется панель Поиск и покажет
результаты поиска.
Чтобы просмотреть весь список приложений, нажмите клавишу
пробела или клавишу Меню и нажмите Все приложения.
Как сделать так, чтобы приложение появилась на экране Пуск?
Если вы открыли экран Все приложения и хотите, чтобы приложение
появилjсь на экране Пуск, то выберите приложение, нажав его правой
кнопкой. В меню, открывшемся внизу экрана, выберите Закрепить на
экране Пуск.
Как удалить плитку с экрана Пуск?
Правой кнопкой нажмите плитку и в меню, открывшемся внизу
экрана, выберите Удалить с экрана Пуск.
Как сделать так, чтобы приложение появилось на панели задач на
Рабочем столе?
Если вы открыли экран Все приложения и хотите, чтобы приложение
появилjсь на панели задач на Рабочем столе, то выберите
Часто задаваемые вопросы - 111
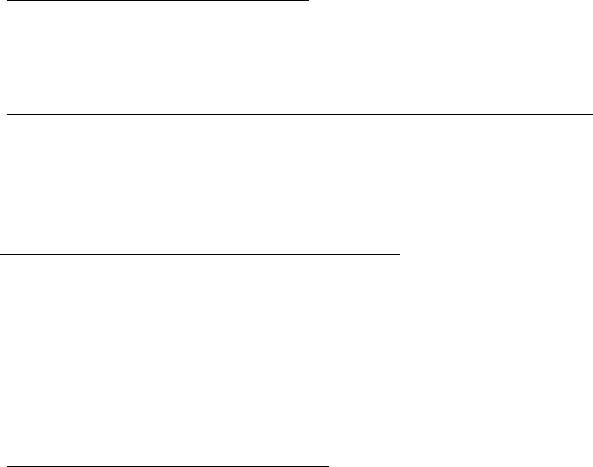
приложение, нажав ее правой кнопкой. В меню, открывшемся внизу
экрана, выберите Закрепить на панели задач.
Как устанавливать приложения?
Приложения из Магазина Windows можно загружать из приложения
Магазин. Чтобы покупать и загружать приложения из Магазина, вам
нужен Microsoft ID.
Не могу найти приложения, такие как Блокнот и Paint! Где они?
На экране Пуск начните вводить имя искомого приложения; откроется
панель Поиск и покажет результаты поиска. Другой способ: откройте
Все приложения и прокрутите до папки "Стандартные программы
Windows", чтобы увидеть унаследованные программы.
Что такое Microsoft ID (учетная запись)?
Учетная запись Microsoft - это адрес эл. почты и пароль, которые вы
используете для входа в Windows. Можно использовать любой адрес
эл. почты, но лучше выбрать адрес, который вы уже используете для
общения с друзьями и для входа на любимые веб-сайты. Выполнив
вход в ПК с использованием учетной записи Microsoft, вы со своего
ПК
соединитесь с нужными вам людьми и получите доступ к нужным
файлам и устройствам.
Нужна ли мне эта учетная запись?
Для работы с Windows 8 учетная запись Microsoft ID не нужна, но она
облегчает жизнь, так как вы сможете синхронизировать данные
112 - Часто задаваемые вопросы
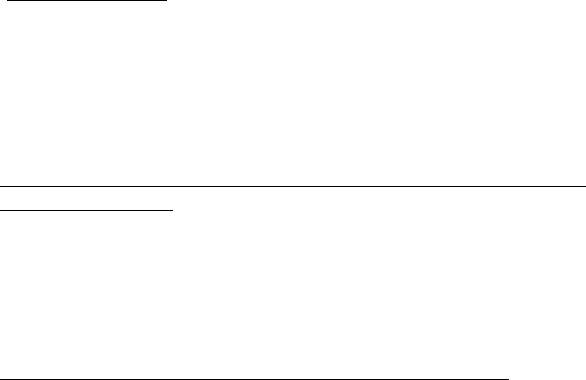
между разными машинами, в которые вы входите, используя
Microsoft ID.
Как ее получить?
Если вы уже установили Windows 8, но не выполнили вход, используя
учетную запись Microsoft, или если у вас нет учетной записи Microsoft,
но вы хотите получить ее, то нажмите клавиши Windows + <C> и
нажмите Настройки > Изменить настройки ПК > Пользователи >
Переключиться на учетную запись Microsoft и выполните
отображаемые на экране инструкции.
Как добавить ссылку на избранные веб-сайты в браузере
Internet Explorer?
В программе Internet Explorer 10 нет традиционных ссылок на
избранные веб-сайты, вместо них используются ярлыки, которые
можно закрепить на экране Пуск. Когда открыта веб-страница, правой
кнопкой нажмите в любом месте на этой странице, чтобы открыть
меню внизу экрана. Нажмите Закрепить на экране Пуск.
Как проверить наличие обновлений для Windows?
Нажмите клавиши Windows + <C> и нажмите Настройки > Изменить
настройки ПК > Обновления Windows. Нажмите Проверить
наличие обновлений.
Часто задаваемые вопросы - 113

Где можно получить дополнительную информацию?
Дополнительные сведения см. на веб-странице:
• Учебные пособия по Windows 8: www.acer.com/windows8-tutorial
• Поддержка и часто задаваемые вопросы: www.acer.com/support
114 - Часто задаваемые вопросы

Соответствие нормативным
требованиям и замечания по
безопасности
Заявление о соответствии требованиям Федеральной Комиссии по связи
США (FCC)
Это устройство испытано и признано соответствующим ограничениям для
цифровых устройств класса B в соответствии с Частью 15 правил Федеральной
Комиссии по связи. Эти ограничения призваны обеспечить надлежащую защиту от
вредного воздействия при использовании в жилых помещениях. Это устройство
генерирует, использует и может излучать энергию высокой частоты и в случае его
установки и использования
не в соответствии с этими инструкциями оно может
вызывать недопустимые помехи радиосвязи.
Однако нельзя гарантировать, что эти помехи не будут иметь места при какой-то
определенной установке. Если это устройство вызывает недопустимые помехи
приему радио- или телевизионных сигналов, что может быть выявлено
отключением и включением устройства, можно попытаться избавиться от
помех,
предприняв одно или несколько следующих действий:
- Переориентируйте или переместите приемную антенну.
- Увеличьте расстояние между устройством и приемником.
- Подсоедините устройство к розетке электросети, отличной от той, к которой
подключено устройство приема.
- Обратитесь за помощью к своему продавцу или опытному радио/
телевизионному мастеру.
Соответствие нормативным требованиям и замечания по безопасности - 115
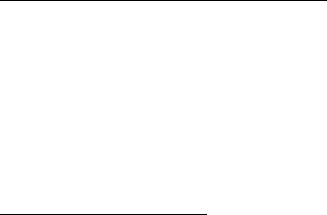
Примечание: Экранированные кабели
Все соединения с другими вычислительными устройствами должны производиться
с помощью экранированных кабелей в соответствии с правилами Федеральной
Комиссии по электросвязи.
Примечание: Периферийные устройства
К этому оборудованию могут быть подсоединены только периферийные устройства
(устройства ввода/вывода, оконечные устройства, принтеры и т.д.),
сертифицированные как соответствующие ограничениям для устройств класса B.
Подключение несертифицированных периферийных устройств может привести к
помехам в приеме радио- и телевизионных сигналов.
Внимание! Изменения или модификации, которые не санкционированы
явным образом производителем, могут
аннулировать права на
эксплуатацию этого компьютера, предоставляемые пользователю
Федеральной Комиссией по связи.
Уведомление для Канады
Данное цифровое устройство класса B отвечает требованиям стандарта ICES-003
Канады.
Remarque à l'intention des utilisateurs canadiens
Cet appareil numérique de la classe B est conforme a la norme NMB-003 du Canada.
116 - Соответствие нормативным требованиям и замечания по безопасности
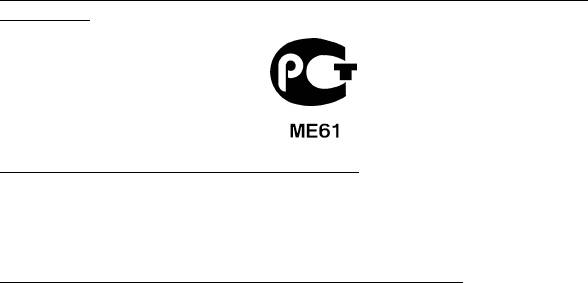
Отвечает сертификационным требованиям, применяемым в Российской
Федерации
Заявление в отношении пикселей ЖК-экрана
ЖК-экран изготовлен с применением высокоточных технологий. Тем не менее
некоторые пикселы могут время от времени не светиться или отображаться в виде
черных или красных точек. Это не влияет на записанное изображение и не является
дефектом.
Нормативные уведомления в отношении радиоустройств
Примечание: Ниже приведена нормативная информация только для моделей,
поддерживающих беспроводную локальную сеть (LAN) и Bluetooth.
Чтобы устройство не создавало радиопомехи для лицензируемых служб, его
следует использовать в помещениях.
Это устройство соответствует стандартам радиоизлучения и безопасности любой
страны или региона, где оно было разрешено для беспроводного использования.
В зависимости от конфигураций, это изделие может
или не может содержать
беспроводные радиоустройства (такие как модули, поддерживающие
беспроводную локальную сеть (LAN) и/или Bluetooth). Ниже приведена информация
для изделий, содержащих такие устройства.
Декларация соответствия для стран Европейского Союза
Настоящим компания Acer заявляет, что этот компьютер отвечает основным
требованиям и другим применимым положениям Директивы 1999/5/EC.
Соответствие нормативным требованиям и замечания по безопасности - 117
Разрешенные каналы беспроводной связи для разных стран
Сев. Америка 2,412-2,462 ГГц Каналы 01-11
Япония 2,412-2,484 ГГц Каналы 01-14
Европа ETSI 2,412-2,472 ГГц Каналы 01-13
Франция: Запрещенные для беспроводной связи диапазоны частот
В некоторых областях Франции диапазон радиочастот ограничен. Максимально
разрешенная мощность в помещениях:
-10 мВт для всего диапазона 2,4 ГГц (2400 МГц - 2483,5 МГц)
- 100 мВт для частот от 2446,5 МГц до 2483,5 МГц
Примечание: каналы с 10 по 13 включительно работают в диапазоне
2446,6 МГц - 2483,5 МГц.
Возможности
использования устройств вне помещений ограничены. Использование
устройств в частных владениях или в частных владениях государственных
чиновников подлежит предварительному согласованию и санкционированию со
стороны Министерства обороны, а максимальная разрешенная мощность
составляет 100 мВт в диапазоне 2446,5 - 2483,5 МГц. Использование вне
помещений в общественных местах запрещено.
В перечисленных ниже департаментах для всего диапазона 2,4 ГГц:
- Максимальная
разрешенная мощность в помещениях - 100 мВт
- Максимальная разрешенная мощность вне помещений - 10 мВт
118 - Соответствие нормативным требованиям и замечания по безопасности
Департаменты, в которых использование диапазона 2400 - 2483,5 МГц разрешено
при эффективной изотропной мощности излучения менее 100 мВт в помещениях и
менее 10 мВт вне помещений:
01 Ain Orientales
25 Doubs
59 Nord
71 Saone et Loire
02 Aisne
26 Drome
60 Oise
75 Париж
03 Allier
32 Gers
61 Orne
82 Tarn et Garonne
05 Hautes Alpes
36 Indre
63 Puy Du Dome
84 Vaucluse
08 Ardennes
37 Indre et Loire
64 Pyrenees
88 Vosges
Atlantique
09 Ariege
41 Loir et Cher
89 Yonne
66 Pyrenees
11 Aude
45 Loret
90 Territoire de
67 Bas Rhin
Belfort
12 Aveyron
50 Manche
68 Haut Rhin
94 Val de Marne
16 Charente
55 Meuse
70 Haute Saone
24 Dordogne
58 Nievre
Вероятно, со временем это требование изменится, что позволит вам подключаться
к беспроводным сетям в большей части Франции.
Самые последние новости можно узнать на веб-сайте ART (www.art-telecom.fr).
Примечание: Излучаемая мощность
вашего модуля беспроводной локальной
сети составляет менее 100 мВт, но более 10 мВт.
Соответствие нормативным требованиям и замечания по безопасности - 119

Список кодов стран
Данное оборудование можно эксплуатировать в следующих странах:
Страна
ISO 3166
Страна
ISO 3166
2-букв. код
2-букв. код
Австрия
AT
Мальта
MT
Бельгия
BE
Нидерланды
NT
Кипр
CY
Польша
PL
Чешская
CZ
Португалия
PT
Республика
Словакия
SK
Дания
DK
Словения
SL
Эстония
EE
Испания
ES
Финляндия
FI
Швеция
SE
Франция
FR
Великобритания
GB
Германия
DE
Исландия
IS
Греция
GR
Лихтенштейн
LI
Венгрия
HU
Норвегия
NO
Ирландия
IE
Швейцария
CH
Италия
IT
Болгария
BG
Латвия
LV
Румыния
RO
Литва
LT
Турция
TR
Люксембург
LU
Канада – Маломощные, нелицензируемые радиокоммуникационные
устройства (RSS-210)
Воздействие высокочастотных полей на людей (RSS-102)
В этом компьютере используется встроенная антенна с малым усилением, которая
не создает высокочастотных полей, превышающих пределы, установленные
Канадскими стандартами здравоохранения для населения; см.
120 - Соответствие нормативным требованиям и замечания по безопасности
"Нормы безопасности 6" на веб-сайте министерства здравоохранения Канады
www.hc-sc.gc.ca/rpb
Это устройство отвечает требованиям стандарта RSS210 Министерства
промышленности Канады.
Это цифровое устройство класса B отвечает требованиям канадского стандарта
ICES-003, ред. 4, RSS-210 № 4 (декабрь 2000) и № 5 (ноябрь 2001).
"Для предотвращения радиопомех в работе лицензированных служб, данное
устройство должно эксплуатироваться в помещениях вдали от окон для
обеспечения
максимального экранирования. Установка оборудования (или его
передающей антенны) за пределами помещений подлежит лицензированию".
Cet appareil numérique de la classe B est conforme à la norme NMB-003, No. 4, et
CNR-210, No 4 (Dec 2000) et No 5 (Nov 2001).
« Pour empêcher que cet appareil cause du brouillage au service faisant l'objet d'une
licence, il doit être utilisé a l'intérieur et devrait être placé loin des fenêtres afin de fournir
un écran de blindage maximal. Si le matériel (ou son antenne d'émission) est installé à
l'extérieur, il doit faire l'objet d'une licence.
Внимание! При использовании модуля беспроводной связи IEEE 802.11a это
устройство должно использоваться в помещениях, так как он работает в
диапазоне частот от 5,15 до 5,25 ГГц. Согласно требованиям
Министерства промышленности Канады, данное устройство должно
использоваться в
помещении во избежание помех, вызванных излучением в
диапазоне 5,15-5,25 ГГц, в работе мобильных систем спутниковой связи,
использующих соседний частотный диапазон. Частотные диапазоны
5,25-5,35 ГГц и 5,65-5,85 ГГц выделены в основном для мощных радаров.
Работа радарных станций может вызывать помехи в работе этого
устройства и/или повредить его.
Максимально допустимый коэффициент усиления антенны для использования с
этим устройством составляет 6 dBi для соблюдения предела эффективной
изотропно-излучаемой мощности для диапазона частот 5,25-5,35 и 5,725-5,85 ГГц
при работе в режиме
"точка-точка".
Соответствие нормативным требованиям и замечания по безопасности - 121
Требования безопасности Федеральной Комиссии по электросвязи в
отношении высоких частот
Излучаемая выходная мощность карты Mini PCI Card, используемой для связи в
беспроводных локальных сетях, и карты Bluetooth намного ниже предела
воздействия высоких частот, установленного Федеральной Комиссией по связи
США. Тем не менее, компьютер ye;yj использовать так, чтобы свести к минимуму
возможный риск для работающего с ним
человека при обычных условиях
следующим образом.
1. Область применения этого устройства ограничена использованием в
помещении, что вызвано рабочим диапазоном частот 5,15-5,25 ГГц. FCC
требует, чтобы данное устройство использовалось в помещении, чтобы
избежать помех, вызванных излучением в диапазоне 5,15-5,25 ГГц, в работе
мобильных систем спутниковой связи, использующих соседний частотный
диапазон.
2. Частотные диапазоны 5,25-5,35 ГГц и 5,65-5,85 ГГц
выделены в основном для
мощных радаров. Работа радарных станций может быть помехой в работе и/или
повредить данное устройство.
3. Ненадлежащая установка или несанкционированное использование могут
вызвать недопустимые помехи связи на высоких частотах. Также любые
попытки вскрытия внутренней антенны аннулирует сертификацию Федеральной
Комиссии по электросвязи и Вашу гарантию.
122 -
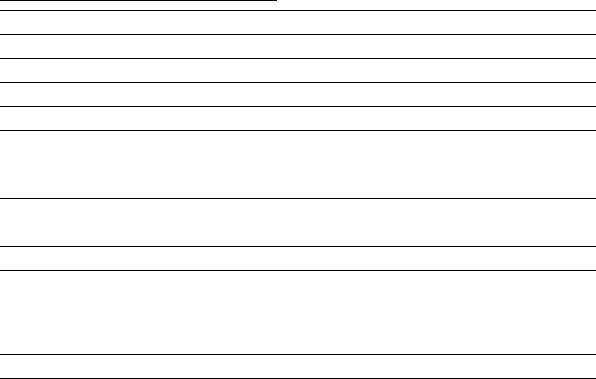
LCD PANEL ERGONOMIC SPECIFICATIONS
Design viewing distance 500 mm
Design inclination angle 0.0°
Design azimuth angle 90.0°
Viewing direction range class Class IV
Screen tilt angle 85.0°
Design screen illuminance - Illuminance level:
[250 + (250cos
α)] lx where α = 85°
- Color: Source D65
Reflection class of LCD panel
- Ordinary LCD: Class I
(positive and negative polarity)
- Protective LCD: Class III
Image polarity Both
Reference white:
-Yn
Pre-setting of luminance and color
-u'n
temperature @ 6500K (tested
-v'n
under BM7)
Pixel fault class Class II
Ver.: 01.01.02
- 123
Оглавление
- Contents
- Acer Aspire E1-451G
- Acer Aspire E1-451G
- Acer Aspire E1-451G
- Acer Aspire E1-451G
- Acer Aspire E1-451G
- Acer Aspire E1-451G
- Acer Aspire E1-451G
- Acer Aspire E1-451G
- Acer Aspire E1-451G
- Acer Aspire E1-451G
- Acer Aspire E1-451G
- Acer Aspire E1-451G
- Acer Aspire E1-451G
- Acer Aspire E1-451G
- Acer Aspire E1-451G
- Acer Aspire E1-451G
- Acer Aspire E1-451G
- Acer Aspire E1-451G
- Acer Aspire E1-451G
- Acer Aspire E1-451G
- Acer Aspire E1-451G
- Acer Aspire E1-451G
- Acer Aspire E1-451G
- Acer Aspire E1-451G
- Acer Aspire E1-451G
- Acer Aspire E1-451G
- Acer Aspire E1-451G
- Acer Aspire E1-451G
- Acer Aspire E1-451G
- Acer Aspire E1-451G




