Acer ASPIRE E1-451G: Acer Aspire E1-451G
Acer Aspire E1-451G: Acer ASPIRE E1-451G

Acer Aspire E1-451G
Uživatelská příručka
© 2012 Všechna práva vyhrazena.
Uživatelská příručka pro počítače Acer Aspire E1-451G
Původní vydání: 11/2012
Císlo modelu: _______________________
Sériové císlo: _______________________
Datum zakoupení: ___________________
Místo zakoupení: ____________________

OBSAH
Bezpečnost a pohodlí 5
Obnovení 38
Vytvoření zálohy pro obnovení ........................ 38
Stručné pokyny 18
Vytvoření zálohy ovladačů a aplikací .............. 42
Uživatelské příručky ......................................... 18
Obnovení systému........................................... 44
Základní péče a tipy pro používání
Opětná instalace ovladačů a aplikací....... 45
počítače............................................................ 19
Návrat na dřívější snímek systému .......... 48
Zapnutí a vypnutí počítače........................ 19
Vrácení systému do stavu z výroby ......... 50
Péče o počítač .......................................... 19
Obnova z Windows .................................. 50
Péče o adaptér střídavého proudu............ 20
Obnova ze zálohy pro obnovení .............. 54
Péče o baterii ............................................ 21
Čištění a servis ......................................... 21
Acer clear.fi 58
Procházení médií a fotografií........................... 58
Seznámení s notebookem Acer 22
Sdílené soubory ....................................... 59
Obrazovka........................................................ 23
Která zařízení jsou kompatibilní? ............. 60
Zobrazení klávesnice ....................................... 25
Přehrávání do jiného zařízení .................. 60
Pohled zleva..................................................... 26
Pohled zprava .................................................. 28
Řízení spotřeby 62
Pohled zespodu ............................................... 30
Úsporný režim ................................................. 62
Používání klávesnice 31
Jednotka bateriových zdrojů 65
Klávesy systému Windows............................... 31
Vlastnosti jednotky bateriových zdrojů ............ 65
Klávesa Windows...................................... 31
Dobíjení baterie........................................ 65
Klávesa aplikace....................................... 31
Optimalizace životnosti baterie ................ 67
Zámky klávesnice a integrovaná numerická
Kontrola napájení z baterie ...................... 68
klávesnice ........................................................ 31
Upozornění na vybití baterie .................... 68
Caps Lock ................................................. 32
Instalace a vyjmutí jednotky
Scroll Lock ................................................ 32
bateriových zdrojů .................................... 69
Num Lock.................................................. 32
Cestování s vaším počítačem 70
Klávesové zkratky ..................................... 33
Odpojení od stolního počítače......................... 70
Touchpad 36
Přenášení ........................................................ 70
Základy používání zařízení touchpad .............. 36
Příprava počítače..................................... 71
Gesta na touchpadu......................................... 37
Co s sebou na schůzky ............................ 71
Přenášení počítače domů................................ 72
Příprava počítače..................................... 72
OBSAH - 3
Co vzít s sebou ......................................... 72
Nastavení hesel............................................... 84
Zvláštní opatření ....................................... 73
Časté otázky 85
Používání počítače v domácí kanceláři .... 73
Vyžádání služby .............................................. 87
Cestování s počítačem..................................... 73
Řešení problémů ............................................. 89
Příprava počítače...................................... 74
Tipy pro odstraňování poruch .................. 89
Co vzít s sebou ......................................... 74
Chybové zprávy ....................................... 89
Zvláštní opatření ....................................... 74
Tipy a pokyny pro používání Windows 8......... 91
Cestování s počítačem po světě...................... 74
Je užitečné pamatovat na tři koncepty..... 91
Příprava počítače...................................... 75
Jak mohu otevřít charms?........................ 91
Co vzít s sebou ......................................... 75
Jak se dostanu na úvodní obrazovku?..... 91
Zvláštní opatření ....................................... 75
Jak se mohu přesouvat mezi
Zabezpečení počítače 76
aplikacemi? .............................................. 92
Používání bezpečnostního zámku počítače..... 76
Jak mohu počítač vypnout? ..................... 92
Použití hesla..................................................... 76
Proč je použito nové rozhraní? ................ 92
Zadání hesel ............................................. 77
Jak mohu počítač odemknout? ................ 93
Jak mohu počítač přizpůsobit?................. 93
Připojení k síti 78
Chci používat Windows tak, jak jsem
Integrovaná možnost sít’ového připojení ......... 78
zvyklý – chci zpět plochu!......................... 94
Kde jsou mé aplikace? ............................. 95
Bezdrátové sítě 79
Co je účet Microsoft ID (účet)?................. 96
Připojení k Internetu ......................................... 79
Jak mohu do aplikace Internet Explorer
Bezdrátové sítě ................................................ 79
přidat oblíbenou ponožku?....................... 97
HDMI 81
Jak zkontrolovat, zda jsou k dispozici
aktualizace Windows?.............................. 97
Univerzální sériová sběrnice (USB) 82
Kde mohu získat další informace? ........... 97
Přehrávání filmů DVD 83
Předpisy a bezpečnostní
upozornění 98
Nástroj BIOS 84
Pořadí spouštění .............................................. 84
4 - OBSAH
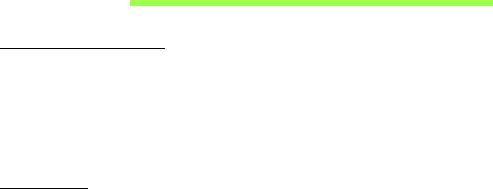
Bezpečnost a pohodlí
Bezpečnostní pokyny
Přečtěte si tyto pokyny pečlivě. Uchovejte tento dokument pro případné budoucí použití.
Dbejte na varování a pokyny uvedené na produktu.
Vypnutí výrobku před čištěním
Před čištěním vypojte produkt ze zásuvky. Nepoužívejte tekuté ani sprejové čisticí
prostředky. K čištění používejte navlhčenou tkaninu.
Upozornění
Přístup k napájecímu kabelu
Elektrická zásuvka, do které připojujete napájecí kabel, musí být snadno přístupná a
umístěná co nejblíže uživatele zařízení. Pokud potřebujete odpojit napájení zařízení,
odpojte napájecí kabel z elektrické zásuvky.
Odpojení zdroje napájení
Při připojování a odpojování napájení od napájecího zdroje postupujte podle
následujících pokynů:
Nainstalujte napájecí zdroj před připojením napájecího kabelu do elektrické zásuvky.
Před vyjmutím napájecího zdroje z počítače odpojte napájecí kabel.
Má-li systém více zdrojů napájení, odpojte napájení od systému odpojením všech
napájecích kabelů od zdrojů napájení.
Použití elektrické energie
- Tento produkt byste měli napájet typem napájení uvedeným na štítku. Pokud si
nejste jisti tím, jaký typ napájení je k dispozici, obrat’te se na prodejce nebo na místní
energetickou společnost.
- Na napájecím kabelu nenechávejte stát žádné předměty. Umístěte výrobek tak, aby
nikdo na napájecí kabel nestoupal.
Bezpečnost a pohodlí - 5

- Pokud pro tento produkt použijete prodlužovací šňůru, ujistěte se, že celkový
jmenovitý proud zařízení připojeného do prodlužovací šňůry nepřesahuje jmenovitý
proud této šňůry. Ujistěte se také, že celkový jmenovitý proud všech produktů
připojených do zásuvky nepřesahuje jmenovitý proud pojistky.
-Nepřetěžujte elektrickou zásuvku či prodlužovací kabel zapojením příliš mnoha
zařízení. Zátěž celého systému nesmí překročit 80 % jmenovitého zatížení proudové
odbočky. Pokud používáte prodlužovací kabel, zatížení nesmí překročit 80 %
zatížitelnosti kabelu.
- Adaptér střídavého proudu tohoto výrobku je vybaven třívodičovou uzemňovací
zástrčkou. Tuto zástrčku je možné zapojit jen do uzemněné elektrické zásuvky. Před
připojením zástrčky adaptéru střídavého proudu se ujistěte, že zásuvka je řádně
uzemněná. Nezapojujte zástrčku do neuzemněné elektrické zásuvky. Další
informace vám poskytne elektroinstalatér.
-Upozornění! Zemnicí kolík je bezpečnostní prvek. Při použití elektrické
zásuvky, která není řádně uzemněná, může dojít k zásahu elektrickým
proudem nebo ke zranění.
- Poznámka: Zemnicí kolík také poskytuje dobrou ochranu před neočekávaným
šumem vytvářeným dalšími elektrickými zařízeními v blízkosti, která mohou
ovlivňovat výkon tohoto výrobku.
- Systém je možné napájet pomocí široké řady napětí; 100 až 120 nebo 220 až 240 V
střídavého proudu. Napájecí kabel dodaný se systémem odpovídá požadavkům pro
používání v zemi či regionu, kde byl systém zakoupen. Napájecí kabely pro
používání v jiných zemích či regionech musí odpovídat požadavkům pro příslušnou
zemi či region. Více informací o požadavcích na napájecí kabely vám sdělí
autorizovaný prodejce nebo poskytovatel služeb.
Ochrana sluchu
- Varování: Používání sluchátek a dlouhodobý poslech nadměrně
hlasité hudební reprodukce může způsobit trvalé poškození sluchu.
6 - Bezpečnost a pohodlí
Dodržujte tyto pokyny, abyste chránili svůj sluch.
- Zvyšujte postupně hlasitost, dokud nebude poslech jasný a pohodlný.
- Nezvyšujte úroveň hlasitosti poté, co si uši přivyknou.
- Neposlouchejte hudbu s vysokou hlasitostí po dlouhou dobu.
- Nezvyšujte úroveň hlasitosti kvůli potlačení hlučného okolí.
- Snižte hlasitost, pokud neslyšíte, jak lidé v blízkosti mluví.
Přibalené makety karet
- Poznámka: Informace v tomto oddíle se na váš počítač nemusí vztahovat.
Počítač byl dodán s plastovou maketou karty zasunutou v patici karet. Tyto makety chrání
nepoužívané patice před prachem, kovovými předměty a dalšími částicemi. Maketu
uschovejte a použijte, není-li v patici nainstalována žádná karta.
Obecné
- Nepoužívejte tento produkt v blízkosti vody.
- Nedávejte tento produkt na nestabilní vozík, stojan či stolek. Hrozí nebezpečí pádu
a vážného poškození výrobku.
-Větrací šterbiny a otvory zajišt’ují spolehlivý provoz výrobku a chrání jej před přehřátím.
Tyto otvory nesmí být nijak blokovány nebo zakryty. Otvory byste nikdy neměli
zablokovat tak, že byste produkt umístili na postel, pohovku, koberec nebo jiný podobný
povrch. Je zakázáno umíst’ovat tento výrobek do blízkosti radiátoru, nad radiátor nebo
článek topení nebo do omezeného prostoru bez dostatečného větrání.
- Nikdy nezasunujte žádné předměty do otvorů v plášti výrobku, protože by se mohly
dotknout míst pod vysokým napětím nebo by mohly způsobit zkrat a následně požár
nebo úraz elektrickým proudem. Zabraňte potřísnění výrobku jakoukoli tekutinou.
- Abyste zabránili poškození vnitřních součástí a předešli vytečení baterie,
nepokládejte výrobek na vibrující povrch.
-Počítač nepoužívejte při sportu, cvičení nebo v prostředí s vibracemi, protože by
mohlo dojít k neočekávanému zkratu nebo poškození rotujících zařízení, pevného
disku či optické jednotky a dokonce ke kontaktu s lithiovou baterií.
Bezpečnost a pohodlí - 7
- Spodní část, oblasti okolo větracích otvorů a sít’ový adaptér se mohou rozpálit.
Dbejte na to, aby tyto části nepřišly do styku s vaší pokožkou nebo jinou částí těla,
abyste si nepřivodili poranění.
-Zařízení a jeho příslušenství může obsahovat malé součásti. Uchovávejte je mimo
dosah dětí.
Servis výrobku
Nepokoušejte se produkt sami opravovat, protože otevřením nebo sejmutím krytů byste
se mohli vystavit místům s nebezpečným napětím nebo jiným rizikům. Veškeré opravy
nechte kvalifikovaným servisním pracovníkům.
V následujících případech odpojte výrobek ze zásuvky a požádejte kvalifikovaného
servisního technika o odbornou opravu:
- Napájecí kabel je poškozený nebo polámaný.
- Došlo k potřísnění výrobku tekutinou.
- Výrobek byl vystaven dešti nebo vodě.
- Došlo k pádu výrobku nebo k poškození pláště.
- Výkon výrobku se znatelně změnil a je třeba provést opravu.
- Výrobek při dodržení pokynů pro používání nefunguje normálně.
- Poznámka: Používejte pouze ovládací prvky uvedené v uživatelské příručce.
Nesprávné používání ostatních ovládacích prvků může způsobit poškození
takového rozsahu, že k obnovení normálního fungování výrobku je č
asto zapotřebí
rozsáhlé opravy kvalifikovaným technikem.
Pokyny pro bezpečné používání baterie
Tento přenosný počítač používá lithium-iontovou baterii. Nepoužívejte ji ve vlhkém,
mokrém nebo korozívním prostředí. Nepokládejte, neukládejte ani neponechávejte
výrobek v blízkosti zdroje vysoké teploty, silného přímého slunečního světla, v mikrovlnné
troubě nebo v tlakové nádobě a nevystavujte jej teplotám přesahujícím 60°C (140°F).
Pokud nebudete dodržovat tyto pokyny, mohlo by to způsobit únik kyseliny z baterie, její
výbuch nebo vzplanutí a zranění osob nebo poškození majetku.
8 - Bezpečnost a pohodlí
Nepropichujte baterii, neotevírejte ji ani nedemontujte. Pokud dojde k úniku elektrolytu z
baterie a dostanete se do přímého styku s touto kapalinou, důkladně si omyjte ruce vodou
a ihned vyhledejte lékařskou pomoc.
Z bezpečnostních důvodů a pro prodloužení životnosti baterie nebude tato dobíjena v
případě, že teplota poklesne pod 0°C (32°F) nebo přesáhne 40°C (104°F).
Plného výkonu nové baterie je dosaženo po dvou až třech úplných cyklech nabití a vybití.
Baterii lze nabíjet a vybíjet řádově ve stovkách cyklů, ale nakonec se zcela opotřebuje.
Když bude provozní doba počítače výrazně kratší než normálně, kupte si novou baterii.
Používejte pouze schválené baterie a dobíjejte ji pouze nabíječkami, které jsou schváleny
pro dané zařízení.
Baterii používejte pouze pro zamýšlený účel. Nikdy nepoužívejte žádnou nabíječku nebo
baterii, která by byla poškozená. Baterii nezkratujte. Náhodné zkratování pólů může
nastat, když se kladný (+) a záporný (-) pól baterie budou spojeny kovovými předměty,
například mincemi, sponkami, perem atd. (Póly na baterii připomínají kovové proužky.) K
tomu může dojít například v případě, že náhradní baterii přenášíte v kapse nebo tašce.
Zkratování svorek může baterii nebo připojené zařízení poškodit.
Kapacita a životnost baterie se sníží v případě, že baterie bude ponechána na horkém
nebo studeném míst
ě, například v uzavřeném vozidel v létě nebo v zimě. Vždy se
pokoušejte udržovat teplotu baterie mezi 15°C a 25°C (59°F a 77°F). Zařízení se
studenou nebo horkou baterií nemusí dočasně pracovat, i když by baterie byla plně
nabita. Výkonnost baterie je obzvláště omezena při teplotách pod bodem mrazu.
Nelikvidujte baterie v ohni, protože by mohly vybouchnout. Baterie mohou vybouchnout
také v případě poškození. Baterie likvidujte podle místních předpisů. Pokud to je možné,
recyklujte je. Nelikvidujte je jako běžný domácí odpad.
- Poznámka: Průvodní doklady k baterii najdete na adrese www.acer.com.
Výměna baterie
Tento notebook používá lithiovou bateri. Při výměně baterie používejte typ dodaný s
výrobkem. Při použití jiné baterie hrozí nebezpečí požáru nebo výbuchu.
Bezpečnost a pohodlí - 9
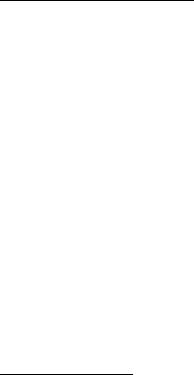
-Upozornění! Při nesprávné manipulaci s bateriemi hrozí nebezpečí výbuchu.
Je zakázáno baterie demontovat nebo vhazovat do ohně. Uchovávejte baterii
mimo dosah dětí. Použité baterie zlikvidujte podle místních nařízení.
Rušení rádiové frekvence
-Upozornění! Při používání přenosného počítače za následujících podmínek z
bezpečnostních důvodů vypněte všechna bezdrátová a rádiová zařízení. K
těmto zařízením patří (nikoli však výhradně): bezdrátová sít’ LAN (WLAN),
Bluetooth a 3G.
Řiďte se všemi zvláštními předpisy platnými v dané oblasti a vždy zařízení vypněte, je-li
jeho používání zakázáno nebo může-li způsobit rušení či ohrožení. Používejte zařízení
jen v normálních provozních polohách. Toto zařízení splňuje směrnice pro vystavení
vysokofrekvenčnímu záření, pokud je používáno normálně a zařízení a jeho anténa jsou
umístěny minimálně 1,5 cm od těla. Nesmí obsahovat kov a zařízení je třeba umístit do
výše uvedené vzdálenosti od těla. K úspěšnému přenosu datových souborů a zpráv toto
zařízení vyžaduje připojení k síti v dobré kvalitě. V některých případech může být př
enos
datových souborů a zpráv opožděn, dokud takové připojení nebude k dispozici. Dokud
nebude přenos dokončen, dbejte, aby byl zachován výše uvedený odstup. Některé části
zařízení jsou magnetické. K zařízení mohou být přitahovány kovové materiály a osoby s
naslouchátky by zařízení neměly držet u ucha s naslouchátkem. Neumist’ujte do blízkosti
zařízení kreditní karty ani jiná magnetická pamět’ová média, protože by mohlo dojít k
vymazání uložených informací.
Lékařská zařízení
Při používání jakéhokoli rádiového zařízení včetně bezdrátových telefonů může docházet
k rušení funkcí nedostatečně chráněných lékařských zařízení. Chcete-li zjistit, zda je
lékařské zařízení dostatečně stíněno před vnějším vysokofrekvenčním zářením, nebo
máte-li jakékoli dotazy, obrat’te se na lékaře nebo výrobce lékařského zařízení. Ve
zdravotních střediscích, kde jsou vyvěšeny příslušné pokyny, zařízení vypněte. V
nemocnicích a zdravotních střediscích může být používáno zařízení, které je citlivé na
vnější vysokofrekvenční přenosy.
10 - Bezpečnost a pohodlí

Kardiostimulátory. Výrobci kardiostimulátorů doporučují udržovat mezi bezdrátovými
zařízeními a kardiostimulátorem minimální vzdálenost 15,3 cm, aby nedocházelo k
případnému rušení kardiostimulátoru. Tato doporučení jsou v souladu s nezávislými
výzkumy a doporučeními programu Wireless Technology Research. Osoby s
kardiostimulátory by měly dodržovat následující pokyny:
- Vždy udržujte zařízení ve vzdálenosti minimálně 15,3 cm od kardiostimulátoru.
-Je-li zařízení zapnuto, nenoste je v blízkosti kardiostimulátoru.
Pokud se domníváte, že dochází k rušení, vypněte zařízení a přesuňte je do větší
vzdálenosti.
Naslouchátka. Některá digitální bezdrátová zařízení mohou způsobovat rušení
některých naslouchátek. Dojde-li k rušení, obrat’te se na poskytovatele služeb.
Vozidla
Vysokofrekvenční signály mohou mít vliv na nesprávně nainstalované nebo nedostatečně
stíněné elektronické systémy v motorových vozidlech, jako například elektronické
systémy vstřikování paliva, elektronické protiskluzové (antiblokovací) brzdné systémy,
elektronické systémy řízení rychlosti a systémy airbagů. Další informace vám poskytne
výrobce vozidla či přidaného zařízení nebo jeho zástupce. Servis zařízení nebo instalaci
zařízení do vozidla by měl provádět jen kvalifikovaný pracovník. Nesprávná instalace
nebo servis mohou být nebezpečné a mohou způsobit neplatnost záruky na zařízení.
Pravidelně kontrolujte, zda je veškeré bezdrátové zařízení ve vozidle řádně namontováno
a funkční. Ve stejném prostoru se zařízením, jeho částmi nebo doplňky neukládejte ani
nepřenášejte hořlavé kapaliny, plyny nebo výbušné materiály. V případě vozidel
vybavených airbagem pamatujte, že airbagy se nafukují velkou silou. Do oblasti nad
airbagem ani do prostoru expanze airbagu neumist’ujte žádné předměty včetně
nainstalovaných či přenosných bezdrátových zařízení. Je-li bezdrátové zařízení ve
vozidle nesprávně nainstalováno, může p
ři nafouknutí airbagu dojít k vážnému zranění.
Používání zařízení v letadle je zakázáno. Před nástupem na palubu letadla zařízení
vypněte. Používání bezdrátových zařízení v letadle může ohrožovat provoz letadla, rušit
bezdrátovou telefonní sít’ a může být protizákonné.
Bezpečnost a pohodlí - 11
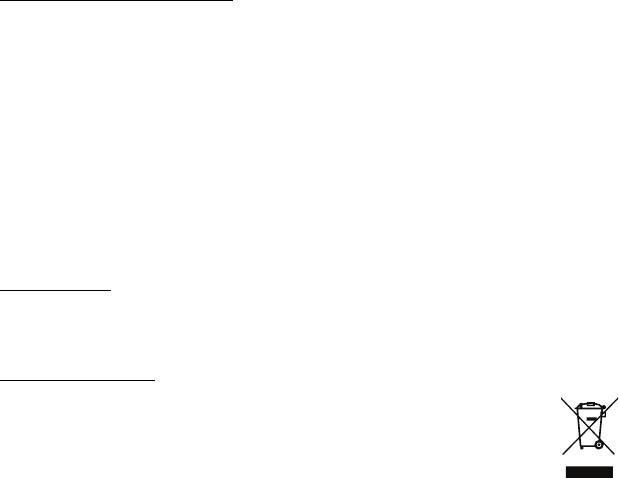
Potenciálně výbušná prostředí
Vypněte zařízení v místě s potenciálně výbušnou atmosférou a dodržujte všechny
symboly a pokyny. Potenciálně výbušné atmosféry zahrnují oblasti, kde byste normálně
obdrželi pokyn vypnout motor vašeho motorového vozidla. Jiskry mohou v takovém
prostředí způsobit výbuch nebo požár, což může mít za následek ublížení na zdraví nebo
dokonce smrt. Přenosný počítač vypněte v blízkosti čerpacích stojanů u benzínových
stanic. Dodržujte omezení pro použití rádiového vybavení v palivových skladech,
skladovacích a distribučních centrech, chemických závodech nebo tam, kde probíhá
otryskávání. Oblasti s potenciálně výbušným prostředím jsou často, ale ne vždy, zřetelně
označeny. Patří sem například podpalubí na lodích, transferové oblasti pro chemikálie
nebo skladovací zařízení, vozidla používající zkapalnělý plyn (LPG, například propan
nebo butan) a místa, kde vzduch obsahuje chemikálie nebo částice, například obilí, prach
nebo kovový prášek. Nezapínejte počítač v místech, kde je zakázáno použití mobilních
telefonů nebo tam, kde by to mohlo způsobit rušení nebo nebezpečí.
Tísňová volání
-Upozornění: Prostřednictvím tohoto zařízení nelze provádět tísňová volání.
Tísňová volání je třeba provádět pomocí mobilního telefonu nebo jiného
telefonního systému.
Pokyny pro likvidaci
Při likvidaci neodhazujte toto elektronické zařízení do odpadu. K minimalizaci
znečištění a zajištění nejvyšší možné ochrany globálního životního prostředí
toto zařízení recyklujte. Další informace o předpisech týkajících se odpadních
elektrických a elektronických zařízení (OEEZ) naleznete na webové adrese
www.acer-group.com/public/Sustainability.
12 - Bezpečnost a pohodlí
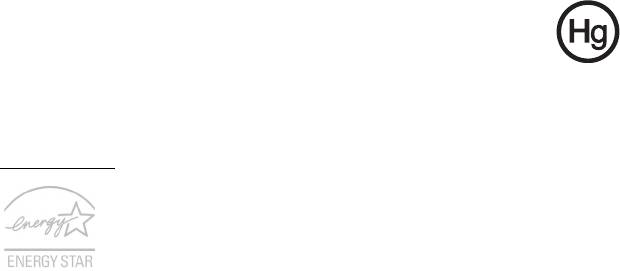
Upozornění na rtut’
Pro projektory se žárovkou a elektronické výrobky obsahující monitor CRT
nebo displej LCD bez podsvícení LED: Lampy v tomto výrobku obsahují rtut’
a musí být recyklovány nebo zlikvidovány podle místních, státních nebo
federálních zákonů.
Další informace vám poskytne sdružení Electronic Industries Alliance, www.eiae.org.
Informace týkající se likvidace konkrétních lamp jsou uvedeny na webu
www.lamprecycle.org.
ENERGY STAR
Produkty společnosti Acer označené značkou ENERGY STAR šetří vaše
peníze snížením spotřeby energie a chrání životní prostředí bez omezení
funkcí nebo výkonu. Společnost Acer je hrdá na to, že nabízí zákazníkům
produkty se značnou ENERGY STAR.
Co je ENERGY STAR?
Výrobky, které získají certifikát ENERGY STAR, spotřebovávají méně energie a zabraňují
emisím skleníkových plynů splněním přísných směrnic pro energetickou účinnost
stanovených americkou agenturou pro ochranu životního prostředí (Environmental
Protection Agency, EPA). Společnost Acer nabízí produkty a služby po celém světě a
pomáhá tím šetřit peníze zákazníků, snižovat spotřebu energie a zvyšovat kvalitu
životního prostředí. Čím více energie ušetříme vyšší energetickou účinností, tím více
snížíme tvorbu skleníkových plynů a nebezpečí změny klimatu. Další informace získáte
na webových adresách www.energystar.gov nebo www.energystar.gov/
powermanagement.
- Poznámka: Informace v tomto oddíle se na váš počítač nemusí vztahovat.
Produkty Acer označené značkou ENERGY STAR:
- vytvářejí méně tepla a snižují tak nároky na chlazení; rovněž omezují oteplování
klimatu.
- Automaticky převádí monitor a počítač do režimu spánku po 10, resp. 30 minutách
nečinnosti.
Bezpečnost a pohodlí - 13

- probuzení z režimu spánku, když se stiskne libvovolný pero či myčku.
-počítače v režimu spánku ušetří více než 80% energie.
ENERGY STAR a značka ENERGY STAR jsou registrované americké značky.
Rady a informace pro pohodlné používání
Uživatelé počítačů si mohou po delším používání stěžovat na únavu očí a bolesti hlavy.
Uživatelům, kteří tráví řadu hodin prací s počítačem, hrozí také fyzické zranění. Dlouhá
pracovní doba, nevhodné držení těla, špatné pracovní návyky, stres, nedostatečné
pracovní podmínky, osobní zdraví a další faktory značně zvyšují riziko fyzického zranění.
Při nesprávném používání počítače může vzniknout syndrom karpálního tunelu, zánět
šlachy, zánět šlachového pouzdra nebo jiné muskuloskeletální poruchy. V rukou,
zápěstích, pažích, ramenech, krku nebo zádech se mohou projevovat následující
příznaky:
- necitlivost, pocit pálení či brnění,
- bolestivost, podrážděnost nebo citlivost,
- bolest, otoky nebo pulzování,
-napětí nebo strnulost,
- chlad nebo slabost.
Jestliže pocit’ujete tyto příznaky nebo jiné opakované nebo trvalé potíže či bolest
související s používáním počítače, obrat’te se ihned na lékaře a informujte oddělení vaší
společnosti pro zdraví a bezpečnost.
Následující část obsahuje rady pro pohodlnější používání počítače.
Vyhledání zóny pohodlí
Vyhledejte svou zónu pohodlí nastavením úhlu sledování monitoru, použitím podnožky
nebo zvýšením sedáku tak, abyste dosáhli maximálního pohodlí. Dodržujte následující
pokyny:
-nezůstávejte příliš dlouho v jediné neměnné poloze,
- nehrbte se dopředu a nenaklánějte se dozadu,
14 - Bezpečnost a pohodlí
- pravidelně vstaňte a projděte se, abyste odstranili napětí ze svalů nohou,
-dělejte si krátké přestávky, abyste uvolnili krk a ramena,
-nemějte svaly v napětí a nekrčte ramena,
- nainstalujte řádně externí monitor, klávesnici a myš, aby byly pohodlně na dosah,
- pokud sledujete monitor více než dokumenty, umístěte obrazovku doprostřed stolu,
abyste minimalizovali napětí krku.
Péče o zrak
Dlouhodobé sledování počítače, nošení nesprávných brýlí nebo kontaktních čoček,
odlesky, nadměrné osvětlení místnosti, neostrá obrazovka, velmi malé písmo a
obrazovka s nízkým kontrastem mohou namáhat oči. V následujících částech naleznete
doporučení, jak snížit únavu očí.
Oči
-Dopřejte očím častý odpočinek.
- Pravidelně se dívejte mimo obrazovku na vzdálený objekt.
- Často mrkejte, aby se oči nevysoušely.
Zobrazení
- Udržujte monitor čistý.
- Držte hlavu nad horním okrajem monitoru, abyste při pohledu doprostřed obrazovky
hleděli očima mírn
ě dolů.
- Upravte jas a kontrast monitoru na pohodlnou úroveň tak, aby byl text dobře čitelný
a grafika zřetelná.
-Odstraňte odlesky a odrazy následujícími způsoby:
umístěte monitor bokem k oknu nebo zdroji světla,
minimalizujte přístup světla do místnosti pomocí závěsů, rolet nebo žaluzií,
používejte pracovní osvětlení,
změňte úhel sledování monitoru,
používejte filtr snižující odlesky,
Bezpečnost a pohodlí - 15
na monitor umístěte stínítko, například kus kartonu přesahující přes horní přední
okraj monitoru.
- Nenastavujte monitor tak, abyste jej museli sledovat z nepohodlného úhlu.
- Nedívejte se dlouhodobě do zdrojů jasného světla.
Vytváření dobrých pracovních návyků
Následující pracovní návyky činí práci s počítačem pohodlnější a produktivnější:
-Dělejte pravidelné a časté krátké přestávky.
-Provádějte protahovací cvičení.
- Dýchejte co nejvíce čerstvého vzduchu.
- Pravidelně cvičte a udržujte zdravé tělo.
-Upozornění! Nedoporučujeme používat počítač na pohovce nebo v posteli.
Pokud je to nutné, pracujte pouze krátce, dělejte pravidelné přestávky a
provádějte protahovací cvičení.
- Poznámka: Další informace najdete v části "Předpisy a bezpečnostní
upozornění" na stranì 98.
16 - Bezpečnost a pohodlí

Upozornění pro používání optické jednotky
- Poznámka: Informace v tomto oddíle se na váš počítač nemusí vztahovat.
UPOZORNĚNÍ: Tento spotřebič obsahuje laserový systém a je klasifikován jako
„LASEROVÉ ZAŘÍZENÍ 1. TŘÍDY.“ Budete-li mít s tímto zařízením nějaké potíže, obrat’te
se prosím na nejbližší AUTORIZOVANOU servisní organizaci. Nepokoušejte se otevřít
pouzdro, abyste nebyli přímo vystaveni laserovému paprsku.
CLASS 1 LASER PRODUCT
CAUTION: INVISIBLE LASER RADIATION WHEN OPEN. AVOID EXPOSURE TO
BEAM.
APPAREIL A LASER DE CLASSE 1 PRODUIT
LASERATTENTION: RADIATION DU FAISCEAU LASER INVISIBLE EN CAS
D’OUVERTURE. EVITTER TOUTE EXPOSITION AUX RAYONS.
LUOKAN 1 LASERLAITE LASER KLASSE 1
VORSICHT: UNSICHTBARE LASERSTRAHLUNG, WENN ABDECKUNG GEÖFFNET
NICHT DEM STRAHLL AUSSETZEN
PRODUCTO LÁSER DE LA CLASE I
ADVERTENCIA: RADIACIÓN LÁSER INVISIBLE AL SER ABIERTO. EVITE
EXPONERSE A LOS RAYOS.
ADVARSEL: LASERSTRÅLING VEDÅBNING SE IKKE IND I STRÅLEN.
VARO! LAVATTAESSA OLET ALTTINA LASERSÅTEILYLLE.
VARNING: LASERSTRÅLNING NÅR DENNA DEL ÅR ÖPPNAD ÅLÅ TUIJOTA
SÅTEESEENSTIRRA EJ IN I STRÅLEN
VARNING: LASERSTRÅLNING NAR DENNA DEL ÅR ÖPPNADSTIRRA EJ IN I
STRÅLEN
ADVARSEL: LASERSTRÅLING NAR DEKSEL ÅPNESSTIRR IKKE INN I STRÅLEN
-Upozornění! Z bezpečnostních důvodů při přidávání nebo výměně součástí
nepoužívejte neschválené součásti. Informace o možnostech nákupu vám
poskytne prodejce.
- 17
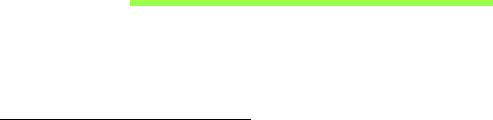
Stručné pokyny
Děkujeme vám, že jste si k uspokojení svých potřeb v oblasti přenosných
počítačů vybrali notebook Acer.
Uživatelské příručky
Abychom vám při používání notebooku Acer pomohli, vytvořili jsme pro
vás sadu příruček:
Instalační leták vám pomůže při úvodním nastavení počítače.
Tyto Stručné pokyny vás seznámí se základními schopnostmi a
funkcemi nového počítače. Další informace o tom, jak můžete pomocí
počítače zvýšit svou produktivitu, naleznete v Uživatelská příručka. Tato
příručka obsahuje podrobné informace týkající se například systémových
nástrojů, obnovování dat, možností rozšíření a odstraňování potíží. Dále
obsahuje informace týkající se všeobecných předpisů a bezpečnostní
upozornění k notebooku. Klikněte/klepněte na ikonu Nápověda a
v nabídce, která se otevře, klikněte na položku Uživatelská příručka.
18 - Stručné pokyny
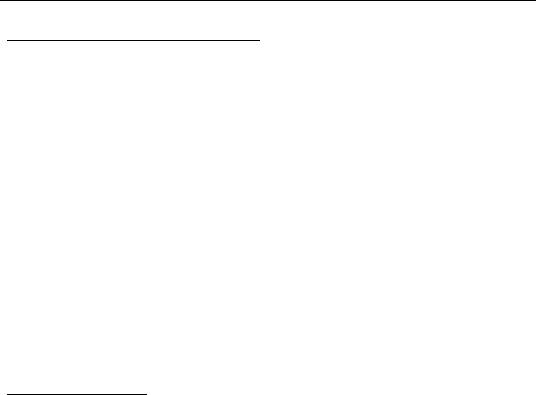
Základní péče a tipy pro používání počítače
Zapnutí a vypnutí počítače
Počítač můžete vypnout některým z následujících postupů:
• Pomocí příkazu Vypnout v systému Windows: Stiskněte klávesu
Windows + <C>, klikněte na položku Nastavení > Napájení a potom
klikněte na položku Vypnout.
Pokud potřebujete počítač na krátkou chvíli vypnout, ale nechcete jej
vypnout úplně, můžete jej uvést do režimu Hibernace stisknutím tlačítka
napájení.
Počítač také můžete uvést do režimu spánku stisknutím klávesové zkratky
režimu spánku <Fn> + <F4>.
Poznámka: Pokud nelze počítač vypnout normálně, stiskněte a
podržte tlačítko napájení déle než čtyři sekundy. Pokud vypnete
počítač a chcete jej znovu zapnout, počkejte alespoň dvě sekundy.
Péče o počítač
Budete-li se o počítač dobře starat, bude vám dobře sloužit.
• Nevystavujte počítač přímému slunečnímu záření. Neumíst’ujte počítač
v blízkosti zdrojů tepla, například radiátoru.
• Nevystavujte počítač teplotám pod 0°C nebo nad 50°C.
• Nevystavujte počítač magnetickým polím.
• Nevystavujte počítač dešti nebo vlhku.
• Zabraňte potřísnění počítače vodou nebo jinými tekutinami.
Stručné pokyny - 19

• Nevystavujte počítač silným nárazům nebo vibracím.
• Nevystavujte počítač prachu nebo nečistotám.
•Nestavějte nic na horní stranu počítače.
• Displej počítače nezavírejte prudce.
• Neumíst’ujte počítač na nerovný povrch.
Péče o adaptér střídavého proudu
Několik pokynů k péči o adaptér střídavého proudu:
•Nepřipojujte adaptér k žádnému jinému zařízení.
• Na napájecí kabel nestoupejte ani nepokládejte těžké předměty.
Napájecí kabel a jiné kabely umístěte mimo frekventovaná místa.
•Při vytahování napájecího kabelu netahejte za samotný kabel, ale za
zástrčku.
• Používáte-li prodlužovací kabel, nesmí jmenovitá proudová kapacita
napájeného zařízení překračovat jmenovitou proudovou kapacitu
prodlužovacího kabelu. Celková jmenovitá kapacita všech zařízení
připojených k jedné elektrické zásuvce dále nesmí překročit kapacitu
pojistky.
20 - Stručné pokyny

Péče o baterii
Několik způsobů péče baterii:
•Vyměňované baterie musí být stejné jako původní. Před vyjmutím nebo
výměnou baterie vypněte napájení.
• Zabraňte násilnému poškozování baterie. Uchovávejte baterii mimo
dosah dětí.
• Použité baterie zlikvidujte podle místních nařízení. Pokud možno
nechejte baterii recyklovat.
Čištění a servis
Při čištění počítače dodržujte následující kroky:
1. Vypněte počítač a vyjměte baterii.
2. Odpojte sít’ový adaptér.
3. Použijte měkký, lehce navlhčený hadřík. Nepoužívejte tekuté nebo
aerosolové čističe.
Dojde-li k některému z následujících případů:
•Počítač spadl nebo bylo poškozeno jeho tělo.
•Počítač nepracuje normálně.
Postupujte podle pokynů v části "Časté otázky" na strani 85.
Stručné pokyny - 21

Seznámení s notebookem Acer
Po nastavení počítače podle letáku k instalaci vás seznámíme s vaším
novým počítačem Acer.
Aspire E1-451G
22 - Seznámení s notebookem Acer

Obrazovka
# Ikona Položka Popis
Webová kamera pro obrazovou
komunik
aci.
1 Webcam
Kontrolka vedle webové kamery
ukazuje, že je webová kamera aktivní.
2 Obrazovka Zobrazuje grafický výstup počít
ače.
Podporuje jednu kartu Secure Digital
(SD nebo SDHC).
3
Čtečka karet SD
Poznámka: Stisknutím vyjměte nebo
vložte kart
u.
Seznámení s notebookem Acer - 23
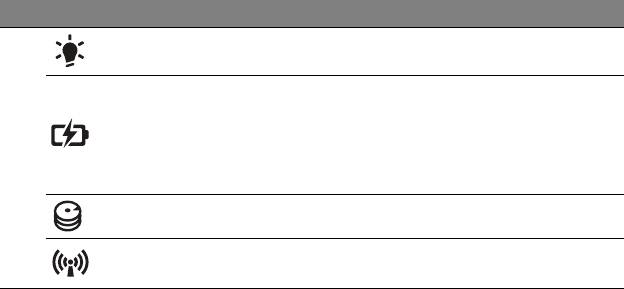
# Ikona Položka Popis
Indikátor napájení Indikuje stav napájení počítače.
Indikuje stav baterie počít
ače.
Nabíjení: Při nabíjení baterie sv
ítí
Indikátor baterie
indikátor jantarově.
4
Plné nabití: V režimu napájení ze sítě
svítí indikátor
modře.
Indikátor HDD Svítí, pokud je aktivní pevný disk.
Indikátor
Indikuje stav zařízení pro bezdrátové
komunikace
připojení počítače.
24 - Seznámení s notebookem Acer
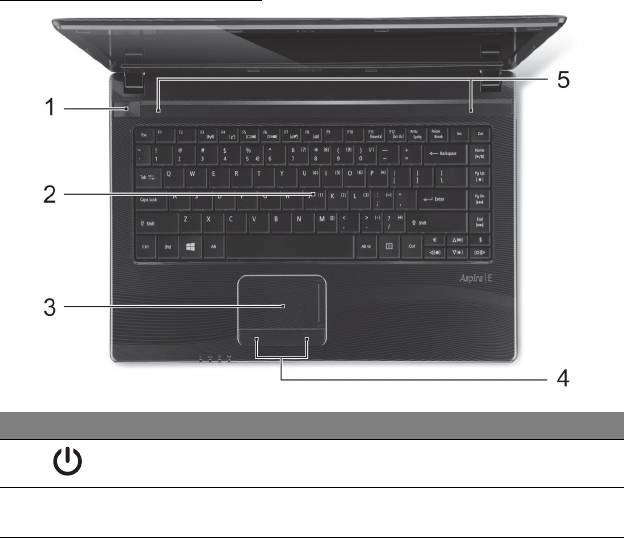
Zobrazení klávesnice
# Ikona Položka Popis
1
Tlačítko napájení Slouží k zapnutí a vypnutí počítače.
Slouží k zadávání údajů do počít
ače.
2 Klávesnice
Viz "Používání klávesnice" na strani 31.
Seznámení s notebookem Acer - 25
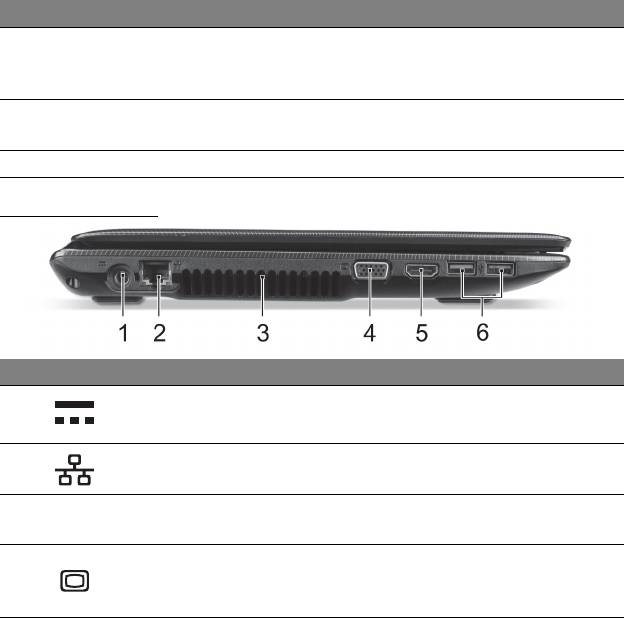
# Ikona Položka Popis
Polohovací zařízení citlivé na dotek,
3 Touchpad
které má podobnou fu
nkci jako
počítačová myš.
Tlačítka (levé a
Levá a pravá strana tlačítka funguje
4
pravé)
jako levé a pravé tlačí
tko výběru.
5 Reproduktory Zajišťují stereof
onní zvukový výstup.
Pohled zleva
# Ikona Položka Popis
Vstupní napájecí
Zajišťuje připojení k síťovému
1
konektor
adaptéru.
Port Ethernet
Slouží k připojení počítače k síti
2
(RJ-45)
Ethernet 10/100/1000.
Ventilace a
Umožňují chlazení počít
ače.
3
ventilátor
Nezakrývejte ani neblokujte otvory.
Port externího
Umožňuje připojení zobrazovacího
4
zobrazovacího
zařízení (například externího monitoru
zařízení (VGA)
nebo projektoru LCD).
26 - Seznámení s notebookem Acer
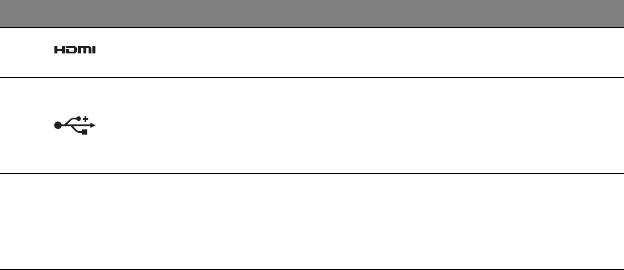
# Ikona Položka Popis
Podporuje připojení
digitálního videa ve
5 Port HDMI
vysokém rozlišení.
Připojení k zařízením USB.
Pokud je port černý, je k
ompatibilní s
6
Porty USB
USB 2.0, pokud je port modrý, je
kompatibilní také s USB 3.0 (viz níže).
Informace na USB 3.0
• Kompatibilní se zařízeními USB 3.0 nebo dřívějšími.
• Pro optimální výkon používejte zařízení certifikované pro USB 3.0.
• Definováno specifikací USB 3.0 (SuperSpeed USB).
Seznámení s notebookem Acer - 27
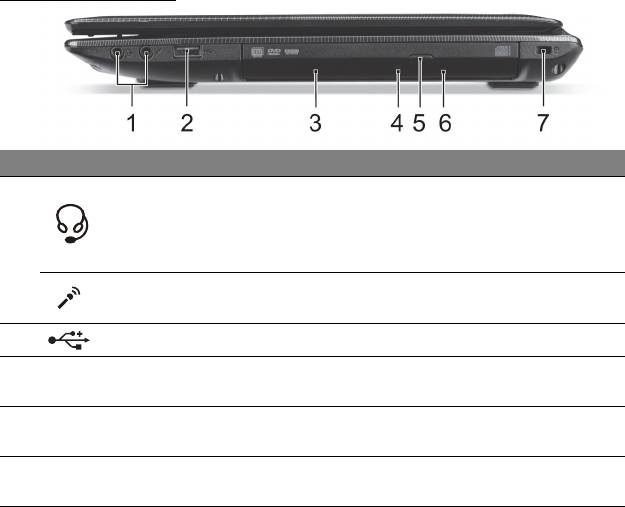
Pohled zprava
# Ikona Položka Popis
Slouží k připojení zvukových zařízení
Konektor pro
(například re
produktorů nebo
připojení sluchátek /
sluchátek) nebo sluchátka s
1
reproduktorů
mikrofonem.
Slouží k připojení vstupů z externíh
o
Konektor mikrofonu
mikrofonu.
2
Port USB Připojení k zařízením USB.
Interní optická jednotka, přijímá disky
3 Optická jednotka
CD a DVD.
Indikátor přístupu k
4
Svítí, pokud je optická jednotka aktivní.
optickému
disku
Tlačítko v
ysunutí
5
Vysouvá optický disk z jednotky.
optické jednotky
28 - Seznámení s notebookem Acer
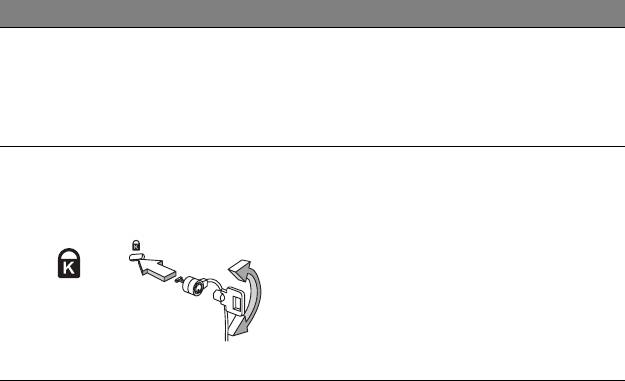
# Ikona Položka Popis
Umožňu
je vysunutí přihrádky optické
jednotky, pokud je počítač vypnutý.
Otvor pro nouzové
6
Pro vysunutí přihrádky op
tické jednotky
vysunutí
opatrně vložte narovnanou
kancelářskou sponku.
Umožňuje připojení počítačového
bezpečnostního zámku kompatibilního
Drážka pro zámek
s typem Kensington.
Kensington
Připevněte bezpečnostní kabel k
ne
hybnému předmětu, například ke
7
stolu nebo rukojeti uzamčené zásuvky.
Vložte zámek do drážky a otočením
klíče zámek zamkněte.
K dispozici jsou rovněž modely bez
klíče.
Seznámení s notebookem Acer - 29

Pohled zespodu
# Ikona Položka Popis
Uvolňovací
Uvolňuje baterii k vyjmutí. Vložte
1
západka baterie
vhodný nástroj a posunutím ji uvolněte.
Pozice pro paměť Zde je uložena hlavní paměť počítače.
2
Pozice pro pevný
Zde je uložen pevný disk počít
ače.
disk
3 Pozice pro baterii Zde je uložena baterie počít
ače.
Ventilace a
Umožňují chlazení počít
ače.
4
ventilátor
Nezakrývejte ani neblokujte otvory.
30 - Seznámení s notebookem Acer
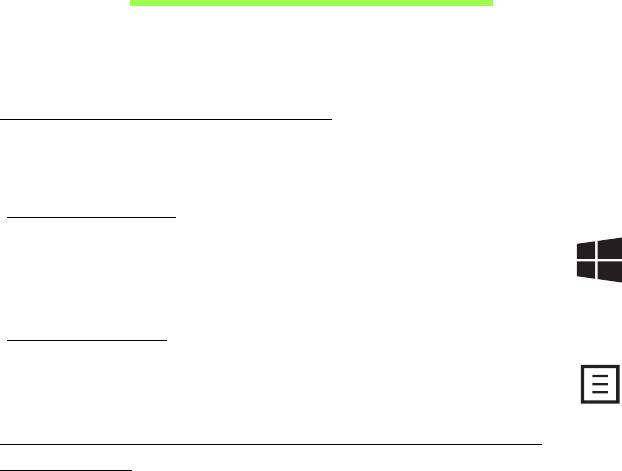
Používání klávesnice
Váš počítač má kompaktní klávesnici s integrovanou numerickou
klávesnicí.
Klávesy systému Windows
Klávesnice obsahuje dvě klávesy, které slouží k provádění specifických
funkcí v systému Windows.
Klávesa Windows
Návrat na úvodní obrazovku. Lze ji také používat s dalšími
klávesami pro zvláštní funkce, viz prosím nápovědu systému
Windows.
Klávesa aplikace
Stisknutím této klávesy se otevře místní nabídka v aplikaci stejně
jako při klepnutí na pravé tlačítko vý
běru.
Zámky klávesnice a integrovaná numerická
klávesnice
Přepínejte zámkové klávesy klávesnice pro změnu toho, jak klávesnice
funguje.
Používání klávesnice - 31
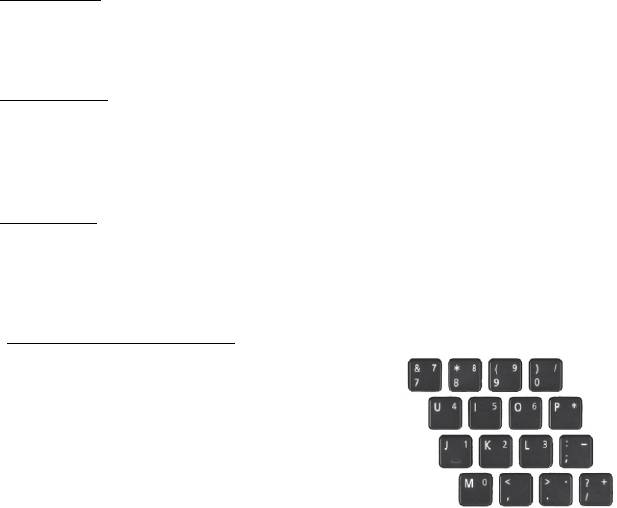
Caps Lock
Je-li funkce Caps Lock zapnutá, budou se všechny abecední znaky psát
velkými písmeny.
Scroll Lock
Je-li funkce Scr Lk (<Fn> + <F12>) zapnutá, posune se každým
stisknutím ovládacích tlačítek kurzoru nahoru nebo dolů obrazovka o
jeden řádek. Funkce Scr Lk nefunguje ve většině aplikací.
Num Lock
Je-li funkce NumLk (<Fn> + <F11>) zapnutá, integrovaná numerická
klávesnice se přepne do numerického režimu. Je-li funkce NumLk
zapnutá, přidržte <Fn>, abyste mohli dočasně psát písmena.
Vložená číselná klávesnice
Integrovaná numerická klávesnice je označena
malými znaky, které se nacházejí v pravém
horní
m rohu některých kláves. Je-li funkce
NumLk zapnutá, klávesy fungují podobně jako
na kalkulačce (aritmetické operace +, -, * a /).
Tento režim se používá v případě potřeby
vkládání většího množství číselných dat.
32 - Používání klávesnice
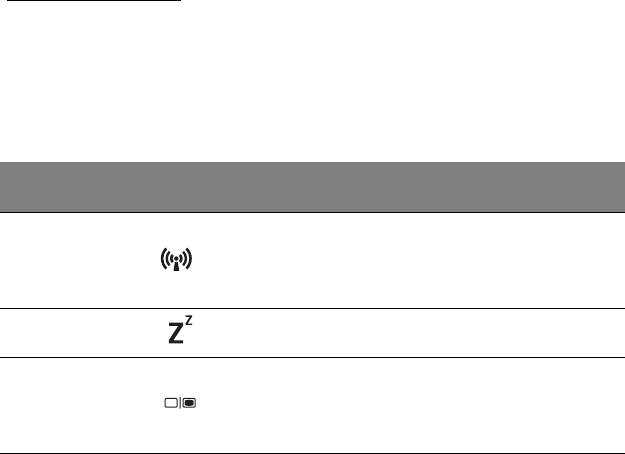
Tip: Je možné používat funkce pro ovládání kurzoru dostupné na
úplných klávesnicích. Je-li funkce NumLk zapnutá, přidržte <Shift>,
je-li funkce NumLk vypnutá, přidržte <Fn>, a potom klepněte na
požadovanou klávesu. Symboly kurzorových kláves nejsou na
klávesách vytištěny.
Klávesové zkratky
Tento počítač využívá klávesové zkratky nebo kombinace kláves ke
zpřístupnění většiny ovládacích prvků počítače, jako je jas zobrazení a
hlasitost výstupu.
Klávesovou zkratku aktivujete stisknutím a podržením klávesy <Fn> dříve,
než stisknete druhou klávesu této kombinace.
Klávesová
Ikona Funkce Popis
zkratka
Zapíná / vypíná síťová
zařízení počítače.
<Fn> + <F3> Režim v letadle
(Síťová zařízení mají různou
konfiguraci.)
Slouží k přepnutí počítače do
<Fn> + <F4> Režim spánku
režimu spánku.
Přepíná výstup zobrazení
mezi displejem, externím
<Fn> + <F5>Přepnutí displeje
monitorem (pokud je
připojen) a oběma zařízeními.
Používání klávesnice - 33
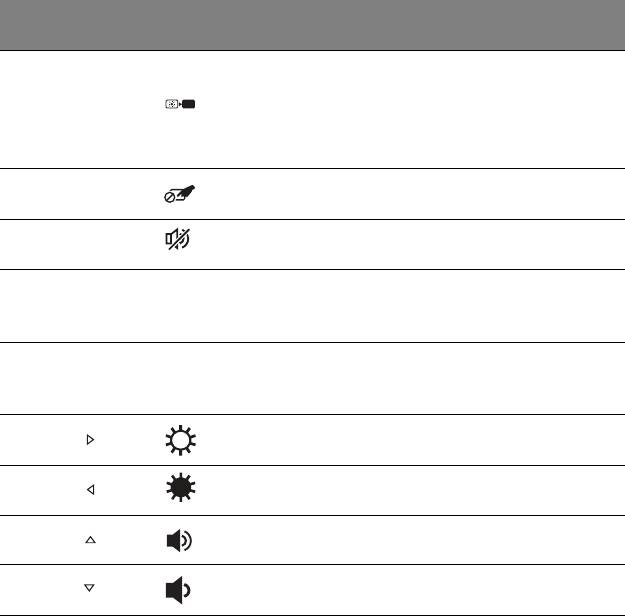
Klávesová
Ikona Funkce Popis
zkratka
Slouží k vypnutí podsvícení
obrazovky displeje, čímž se
<Fn> + <F6> Vypnout displej
ušetří energie. Podsvícení
obnovíte stisknutím libovolné
klávesy.
Přepnutí zařízení
Slouží k zapnutí a vypnutí
<Fn> + <F7>
touchpad
zabudovaného touchpadu.
Přepnutí
Slouží k zapnutí a vypnutí
<Fn> + <F8>
reproduktoru
reproduktorů.
Zapnutí nebo vypnutí
<Fn> + <F11>
NumLk
NumLk
integrované numerické
klávesnice.
Slouží k zapnutí a vypnutí
<Fn> + <F12>
Scr Lk
Scroll Lock
funkce Scroll Lock pro
procházení.
Slouží ke zvýšení jasu
<Fn> + < > Zvýšení jasu
obrazovky.
Slouží ke snížení jasu
<Fn> + < > Snížení jasu
obrazovky.
Slouží ke zvýšení hlasitosti
<Fn> + < > Zvýšit hlasitost
zvuku.
Slouží ke snížení hlasitosti
<Fn> + < > Snížení hlasitosti
zvuku.
34 - Používání klávesnice
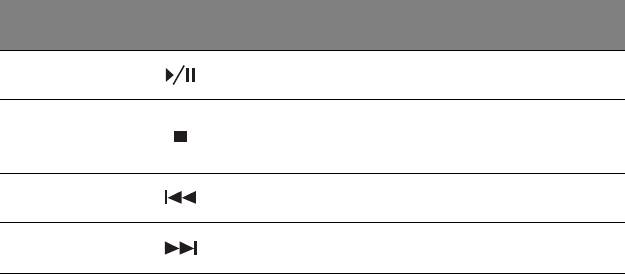
Klávesová
Ikona Funkce Popis
zkratka
Přehrávat/
Přehrát nebo pozastavit
<Fn> + <Home>
Pozastavit
vybraný mediální soubor.
Zastavit přehrávání
<Fn> + <Pg Up> Zastavit
vybraného mediálního
souboru.
Návrat na předchozí mediální
<Fn> + <Pg Dn>Předchozí
soubor.
Přeskočit na další mediální
<Fn> + <End>Další
soubor.
Používání klávesnice - 35
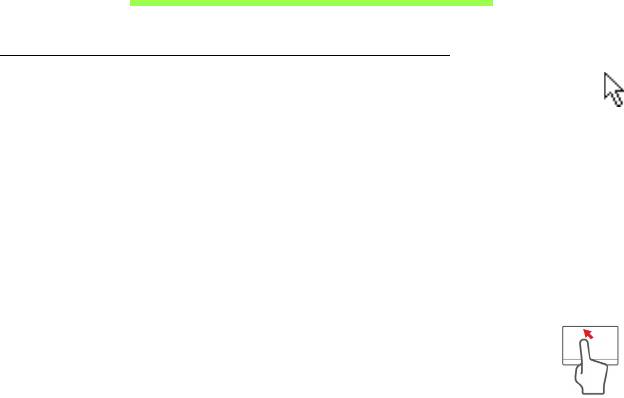
Touchpad
Základy používání zařízení touchpad
Touchpad ovládá šipku (neboli kurzor) na obrazovce. Když prstem
přej
edete po touchpadu, kurzor bude váš pohyb sledovat.
Chcete-li provést výběr nebo použít funkce, stiskněte levé nebo pravé
tlačítko pod zařízením touchpad. Tyto dvě oblasti jsou podobné levému a
pravému tlačítku myši. Klepnutí na zařízení touchpad je totéž jako
stisknutí levého tlačítka.
Poznámka: Zařízení touchpad je citlivé na pohyb prstu; čím jemněji
se plochy dotýkáte, tím lépe reaguje.
Dbejte na to, abyste touchpad a své prsty měli stále suché a čisté.
Kurzor se ovládá několika základními gesty:
• Přejetí jedním prstem: Přejeďte prstem po touchp
adu pro
přesunutí kurzoru.
• Klepnutí jedním prstem: Něj prstem lehce klepněte pro
provedení „kliknutí“, které vybere nebo spustí položku.
Rychlým opakováním klepnutí provedete poklepání neboli
„dvojité kliknutí“.
• Přetáhnout: Stiskněte a přidržte levou stranu tlačítka výběru nebo
dvakrát klepněte na libovolné místo na touchpadu, potom druhým
prstem přejeďte přes touchpad pro výběr všech položek v oblasti.
36 - Touchpad
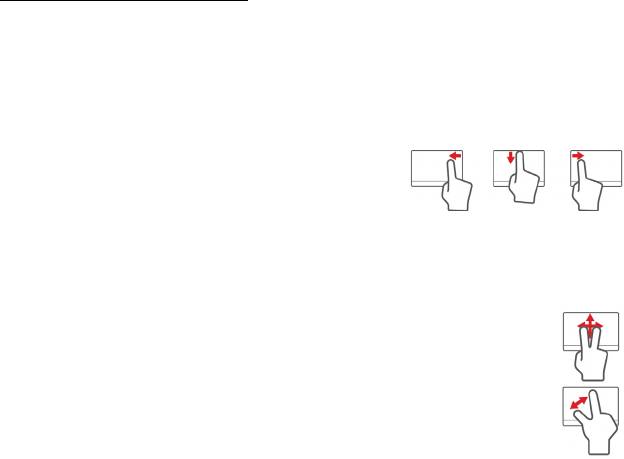
Gesta na touchpadu
Systém Windows 8 a mnoho aplikací podporuje gesta na touchpadu s
využitím jednoho či více prstů.
Poznámka:
Podpora gest touchpadu závisí na aktivní aplikaci.
Díky tomu můžete aplikace ovládat pomocí několika jednoduchých gest,
například:
• Přesuňte prst z okraje: Získejte přístup na
nástroje Windows přesunutím prstu do
středu touchpadu zprava, shora nebo zleva.
• Přesuňte prst z pravého okraje: Přepínání charms.
• Přesuňte prst z horního okraje: Přepínání příkazů aplikací.
• Přesuňte prst z levého okraje: Přepnutí na předchozí aplikaci.
• Přejetí dvěma prsty: Rychle přejeďte webové stránky,
dokumenty a seznamy stop položením dvou prstů na
touchpad a jejich posunutím libovolným směrem.
• Stažení dvou prstů: Pomocí jednoduchého gesta prstem a
palcem můžete přiblížit nebo oddálit fotografie, mapy a
dokumenty.
Touchpad - 37
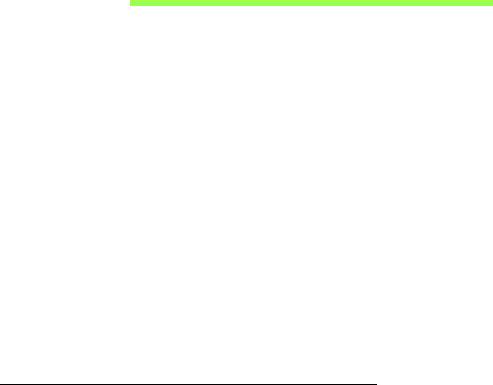
Obnovení
Pokud máte se svým počítačem potíže a časté otázky (viz stranu 85) vám
nepomohly, můžete počítač „obnovit“ – tzn. vrátit jej do dřívějšího stavu.
Tato část popisuje, jaké nástroje pro obnovení jsou k dispozici ve vašem
počítači. Acer poskytuje nástroj Acer Recovery Management, který vám
umožňuje vytvořit zálohu pro obnovení, zálohu ovladačů a aplikací a
zahájit možnosti obnovení, at’ již pomocí nástrojů Windows, nebo zálohy
pro obnovení.
Poznámka: Acer Recovery Management je k dispozici pouze s
předinstalovaným operačním systémem Windows.
Důležité: Doporučujeme vám, abyste si vytvořili zálohu pro
obnovení a zálohu ovladačů a aplikací co nejdříve.
V některých situacích bude úplné obnovení vyžadovat zálohu
pro obnovení z USB.
Vytvoření zálohy pro obnovení
Abyste mohli systém přeinstalovat pomocí pamět’ové jednotky USB,
musíte nejprve vytvořit zálohu pro obnovení. Záloha pro obnovení
zahrnuje celý původní obsahu pevného disku vašeho počítače včetně
operačního systému Windows a softwaru a ovladačů z výrobního závodu.
Pomocí této zálohy obnovíte počítač do stavu, ve kterém byl při dodání, a
máte tak možnost zachovat všechna nastavení a osobní data.
Poznámka:
Ujistěte se, že máte jednotku USB s kapacitou nejméně
16 GB.
38 - Obnovení
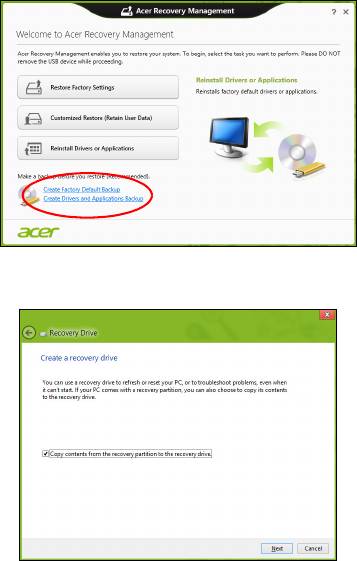
1. Na úvodní obrazovce zadejte „Recovery“ a potom v seznamu aplikací
klikněte na Acer Recovery Management.
2. Klikněte na možnost Vytvoření zálohy s výchozím nastavením z
výroby. Otevře se okno Obnovovací disk.
Obnovení - 39
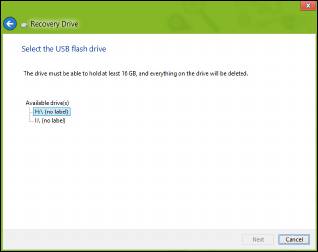
Ujistěte se, že je vybrána možnost Kopírovat obsah z oddílu pro
obnovení na jednotku pro obnovení. Jedná se o nejkompletnější a
nejbezpečnější zálohování pro obnovení.
3. Zapojte jednotku USB, potom klepněte na položku Další.
• Ujistěte se, že je na jednotce USB dostatek volného místa, a teprve
potom pokračujte. Zálohování pro obnovení vyžaduje nejméně 16 GB
úložného místa
4. Průběh zálohování se zobrazí na obrazovce.
5. Provádějte proces, dokud nebude dokončen.
40 - Obnovení
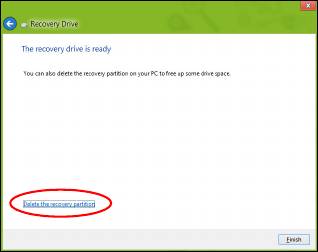
6. Po vytvoření zálohy pro obnovení si můžete zvolit, že informace pro
obnovení z počítače vymažete. Pokud tyto informace odstraníte,
můžete pro obnovení počítače použít pouze zálohu pro obnovení na
USB, pokud jednotku USB ztratíte nebo vymažete, nemůžete počítač
obnovit.
7. Jednotku USB vypojte a jasně ji označte.
Důležité: Zálohu označte jedinečným popisem jako např. „Záloha
pro obnovu Windows“. Zálohy si uložte na bezpečné místo, které
si budete pamatovat.
Obnovení - 41
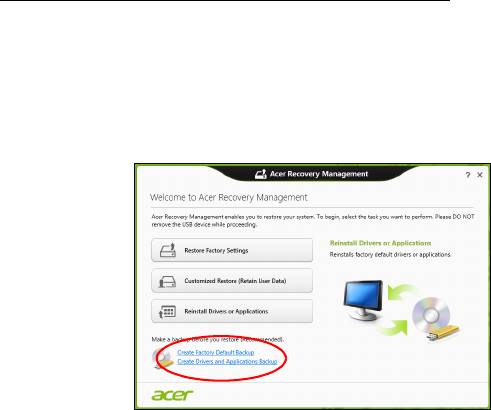
Vytvoření zálohy ovladačů a aplikací
Pro vytvoření zálohy ovladačů a aplikací, která obsahuje software a
ovladače z výrobního závodu, jež váš počítač potřebuje, můžete použít
buď pamět’ovou jednotku USB, nebo, pokud váš počítač má zapisovací
jednotku DVD, jeden nebo více zapisovatelných disků DVD.
1. Na úvodní obrazovce zadejte „Recovery“ a potom v seznamu aplikací
klikněte na Acer Recovery Management.
2. Klikněte na možnost Vytvoření zálohy s ovladači a aplikacemi.
Zapojte jednotku USB nebo vložte prázdný disk DVD do optické jednotky
a klikněte na položku Další.
42 - Obnovení
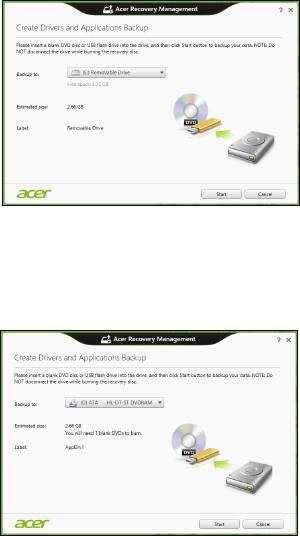
• Pokud používáte jednotku USB, ujistěte se, je na ní dostatek volného
místa, a teprve potom pokračujte.
• Pokud používáte disky DVD, je v něm také uveden počet prázdných,
zapisovatelných disků, který bude zapotřebí k dokončení disků pro
obnovení. Ujistěte se, že máte požadovaný počet identických,
prázdných disků.
Obnovení - 43

3. Pro zkopírování souborů klikněte na položku Start. Průběh zálohování
se zobrazí na obrazovce.
4. Provádějte proces, dokud nebude dokončen:
• Pokud používáte optické disky, jednotka po vypálení každý disk
vysune. Vyjměte disk z jednotky a označte jej permanentním
popisovačem.
Je-li zapotřebí více disků, vložte při zobrazení výzvy další disk a
klepněte na OK. Pokračujte, dokud nebude celý proces dokončen.
• Pokud používáte jednotku USB, vypojte ji a jasně ji označte.
Důležité: Zálohu označte jedinečným popisem jako např. „Záloha
pro ovladače a aplikace“. Zálohy si uložte na bezpečné místo,
které si budete pamatovat.
Obnovení systému
Obnovení vašeho systému:
1. Provedení menších oprav.
Pokud přestaly správně pracovat pouze jedna nebo dvě položky
softwaru nebo hardwaru, může se problém vyřešit přeinstalováním
softwaru nebo ovladačů zařízení.
Pokud jde o přeinstalování softwaru a ovladačů, které byly
předinstalovány při výrobě, viz část "Opětná instalace ovladačů a
aplikací" na strani 45.
Pokyny k přeinstalování softwaru a ovladačů, které nebyly
předinstalovány, najdete v dokumentaci k příslušnému produktu nebo
na webových stránkách podpory.
44 - Obnovení

2. Obnovení předchozího stavu systému.
Pokud přeinstalování softwaru či ovladačů nepomůže, je možné
problém vyřešit vrácením systém do předchozího stavu, kdy vše
fungovalo správně.
Pokyny najdete v části "Návrat na dřívější snímek systému" na
strani 48.
3. Resetujte svůj operační systém.
Pokud se problém nepodařilo vyřešit jinak a chcete systém vrátit do
stavu z výroby, ale zachovat své uživatelské informace, viz část
"Vrácení systému do stavu z výroby" na strani 50.
4. Vrácení systému do stavu z výroby.
Pokud se problém nepodařilo vyřešit jinak a chcete systém vrátit do
stavu z výroby, viz část "Vrácení systému do stavu z výroby" na
strani 50.
Opětná instalace ovladačů a aplikací
V rámci odstraňování potíží může být nutné přeinstalovat aplikace a
ovladače zařízení, které byly na počítači předinstalovány při výrobě.
Opětnou instalaci můžete provést pomocí pevného disku nebo pomocí
vytvořené zálohy.
• Další aplikace – Pokud potřebujete přeinstalovat software, který na
vašem počítači nebyl předinstalován, postupujte podle pokynů pro
instalaci takového softwaru.
Obnovení - 45
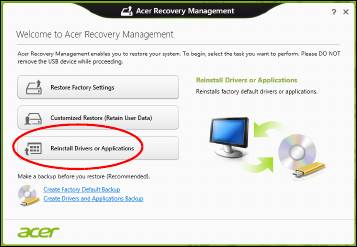
• Nové ovladače zařízení – Pokud potřebujete přeinstalovat ovladače
zařízení, které na vašem počítači nebyly předinstalovány, postupujte
podle pokynů poskytnutých se zařízením.
Pokud provádíte přeinstalaci pomocí Windows a informace pro obnovení
jsou uloženy v počítači:
•Na úvodní obrazovce zadejte „Recovery“ a potom v seznamu aplikací
klikněte na Acer Recovery Management.
• Klikněte na položku Opětná instalace ovladačů či aplikací.
46 - Obnovení
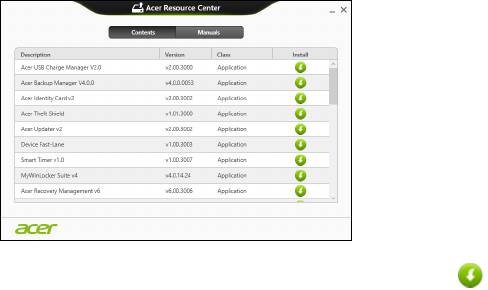
•Měla by se zobrazit část Obsah v Centru informací Acer.
• Klepněte na ikonu instalovat položky, kterou chcete
nainstalovat, a potom podle pokynů na obrazovce dokončete
instalaci. Tento krok opakujte pro každou položku, kterou chcete
přeinstalovat.
Pokud opětně instalujete ze zálohy s ovladači a aplikacemi na DVD nebo
jednotce USB:
1. Vložte Zálohu s ovladači a aplikacemi do diskové jednotky nebo ji
připojte do volného portu USB.
• Pokud jste vložili DVD, počkejte na spuštění Centra informací Acer.
• Pokud se Centrum informací Acer nespustí automaticky,
stiskněte klávesu Windows + <E>, potom dvakrát klikněte na ikonu
optického disku.
Obnovení - 47
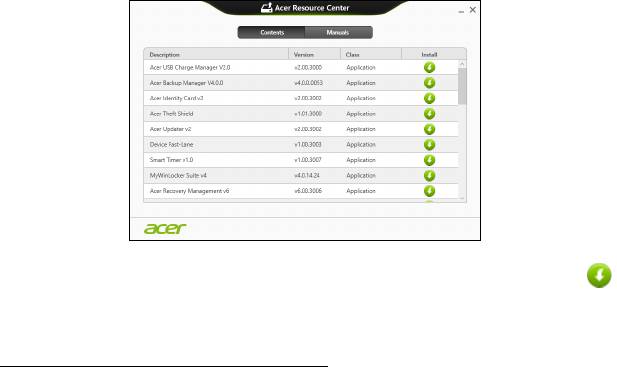
• Pokud používáte jednotku USB, stiskněte klávesu Windows + <E>,
potom dvakrát klikněte na jednotku, která obsahuje zálohu. Dvakrát
klikněte na ResourceCenter.
2. Měla by se zobrazit část Obsah v Centru informací Acer.
3. Klepněte na ikonu instalovat položky, kterou chcete nainstalovat,
a potom podle pokynů na obrazovce dokončete instalaci. Tento
krok opakujte pro každou položku, kterou chcete přeinstalovat.
Návrat na dřívější snímek systému
Obnovení systému Microsoft pravidelně pořizuje „snímek“ nastavení
vašeho systému a ukládá je jako body obnovení. U většiny problémů se
softwarem, které nelze snadno vyřešit, se můžete vrátit na některý z
těchto bodů obnovení, abyste systém znovu uvedli do provozu.
48 - Obnovení

Systém Windows automaticky vytvoří další bod obnovení každý den a
také pokaždé, když nainstalujete software nebo ovladače zařízení.
Poznámka: Další informace o používání Obnovení systému Microsoft
získáte, když na úvodní obrazovce zadáte „Nápověda“ a potom v
seznamu aplikací kliknete na položku Nápověda a podpora. Do pole
Hledat v nápovědě zadejte „obnovení systému Windows“ a stiskněte
tlačítko Enter.
Návrat na bod obnovení
1. Na úvodní obrazovce zadejte „Ovládací panely“ a potom v seznamu
aplikací klikněte na Ovládací panely.
2. Klikněte na položku Systém a zabezpečení > Centrum akcí a potom
klepněte na položku Obnovení ve spodní části okna.
3. Klepněte na položku Spustit nástroj Obnovení systému a potom
klepněte na tlačítko Další.
4. Klikněte na poslední bod obnovení (v době, kdy váš systém pracoval
správně), klikněte na položku Další a potom Dokončit.
5. V okně pro potvrzení klikněte na tlačítko Ano. Váš systém je obnoven
pomocí zadaného bodu obnovení. Tento proces může trvat několik
minut a může vyžadovat restartování počítače.
Obnovení - 49
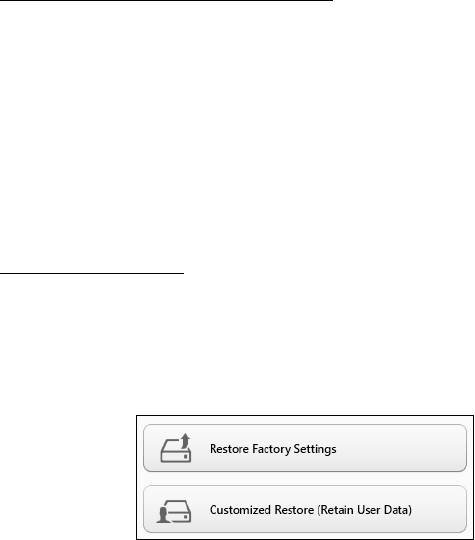
Vrácení systému do stavu z výroby
Pokud počítač vykazuje problémy, které nelze jinými metodami odstranit,
budete možná muset přeinstalovat vše, abyste systém vrátili do stavu z
výroby. Obnovení můžete provést pomocí pevného disku nebo pomocí
vytvořené zálohy pro obnovení.
• Pokud je systém Windows funkční a neodstranili jste oddíl pro
obnovení, viz "Obno
va z Windows" na strani 50.
• Pokud systém Windows nelze spustit a váš původní pevný disk byl
úplně přeformátován nebo jste nainstalovali náhradní pevný disk, viz
"Obnova ze zálohy pro obnovení" na strani 54.
Obnova z Windows
Spust’te Acer Recovery Management:
•Na úvodní obrazovce
zadejte „Recovery“ a potom v seznamu aplikací
klikněte na Acer Recovery Management.
K dispozici jsou dvě možnosti, Obnovi
t nastavení z výroby (resetovat
počítač) nebo Přizpůsobit obnovení (obnovit počítač).
50 - Obnovení
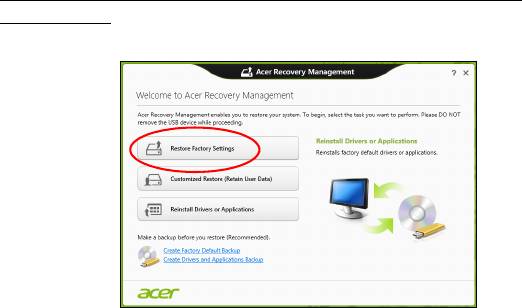
Při obnovení nastavení z výroby bude vše odstraněno z vašeho
pevného disku, potom se znovu nainstaluje systém Windows a veškerý
software a ovladače, které byly na vašem systému předinstalovány.
Pokud máte přístup k důležitým souborům na pevném disku, zazálohujte
si je nyní. Viz
"Obnovení nastavení z výroby pomocí nástroje Acer
Recovery Management" na strani 51.
Funkce přizpůsobit obnovení se pokusí zachovat vaše soubory
(uživatelská data), ale přeinstaluje všechen software a ovladače. Software
nainstalovaný od zakoupení počítače bude odstraněn (kromě softwaru
nainstalovaného z Windows Store). Viz
"Přizpůsobené obnovení
pomocí nástroje Acer Recovery Management" na strani 53.
Obnovení nastavení z výroby pomocí nástroje Acer Recovery
Management
1. Klikněte na položku Obnovit nastavení z výroby.
Obnovení - 51
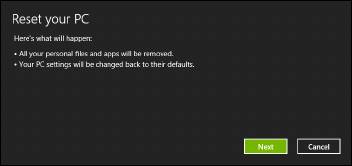
Upozornění: „Obnovit nastavení z výroby“ vymaže všechny
soubory na vašem pevném disku.
2. Otevře se okno Resetovat počítač.
Obrázky jsou pouze orientační.
3. Klikněte na položku Další, potom zvolte, jak soubory odstranit:
a. Funkce Jednoduše odstranit mé soubory rychle vymaže všechny
soubory před obnovením počítače a trvá asi 30 minut.
b. Funkce Plně jednotku vyčistit úplně vyčistí disk po tom, co je každý
soubor vymazán, takže po obnovení nejsou vidět žádné soubory.
Vyčištění disku trvá mnohem déle, až 5 hodin, ale je mnohem
bezpečnější, protože staré soubory jsou kompletně odstraněny.
4. Klikněte na položku Resetovat.
5. Proces obnovy začne restartováním počítače, potom pokračuje
kopírováním souborů na pevný disk.
6. Po provedení obnovy můžete začít počítač používat opakováním
procesu prvního spuštění.
52 - Obnovení
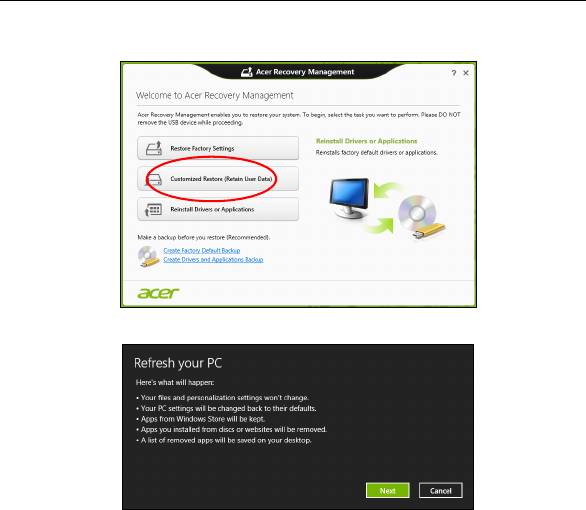
Přizpůsobené obnovení pomocí nástroje Acer Recovery Management
1. Klikněte na položku Přizpůsobit obnovení (zachovat uživatelská
data).
2. Otevře se okno Obnovit počítač.
3. Klikněte na položku Další a potom klikněte na položku Obnovit.
Obnovení - 53

4. Proces obnovy začne restartováním počítače, potom pokračuje
kopírováním souborů na pevný disk. Tato operace trvá přibližně 30
minut.
Obnova ze zálohy pro obnovení
Pro obnovení ze zálohy pro obnovení na jednotce USB:
1. Najděte zálohu pro obnovení.
2. Zapojte jednotku USB a zapněte počítač.
3. Pokud ještě není povolena, musíte povolit F12 Spouštěcí nabídku:
a. Při spuštění počítače stiskněte <F2>.
b. Pomocí tlačítek šipka vlevo a vpravo vyberte Main nabídku.
c. Stiskněte tlačítko dolů, dokud nevyberete klávesu F12 Boot Menu, a
stiskněte tlačítko <F5> pro změnu nastavení na Enabled.
d. Pomocí tlačítek šipka vlevo a vpravo vyberte nabídku Exit.
e. V závislosti na typu systému BIOS, který váš počítač používá,
vyberte možnost Save Changes and Exit nebo Exit Saving
Changes a stiskněte Enter. Potvrďte výběrem OK nebo Yes.
f. Váš počítač se restartuje.
4. Při spouštění stisknutím tlačítka <F12> otevřete spouštěcí nabídku.
Spouštěcí nabídka vám umožňuje vybrat zařízení, ze kterého se
provede spuštění; vyberte jednotku USB.
a. Pomocí kláves se šipkami vyberte USB Device, potom stiskněte
Enter.
54 - Obnovení
b. Systém Windows se spustí ze zálohy pro obnovení, a ne běžným
procesem spouštění.
5. Vyberte typ klávesnice.
6. Vyberte možnost Troubleshoot a potom zvolte typy obnovy, který
chcete použít:
a. Klikněte na položku Advanced a potom System Restore pro
spuštění Obnovení systému Microsoft:
Obnovení systému Microsoft pravidelně pořizuje „snímek“ nastavení
vašeho systému a ukládá je jako body obnovení. U většiny problémů
se softwarem, které nelze snadno vyřešit, se můžete vrátit na některý
z těchto bodů obnovení, abyste systém znovu uvedli do provozu.
b. Klikněte na Reset your PC pro spuštění procesu resetování:Funkce
Reset your PC vše odstraní z vašeho pevného disku, potom se
znovu nainstaluje systém Windows a veškerý software a ovladače,
které byly na vašem systému předinstalovány. Pokud máte přístup k
důležitým souborům na pevném disku, zazálohujte si je nyní. Viz
"Resetování počítače ze zálohy pro obnovení" na strani 56.
c. Klikněte na Refresh your PC pro spuštění procesu obnovení:Funkce
Refresh your PC se pokusí zachovat vaše soubory (uživatelská
data), ale přeinstaluje všechen software a ovladače. Software
nainstalovaný od zakoupení počítače bude odstraněn (kromě
softwaru nainstalovaného z Windows Store). Viz "Obnovení
počíta
če ze zálohy pro obnovení" na strani 57.
Obnovení - 55
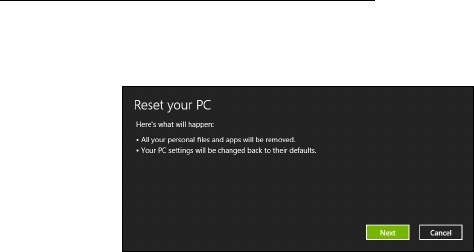
Resetování počítače ze zálohy pro obnovení
Upozornění: Resetování počítače vymaže všechny soubory na
vašem pevném disku.
1. Otevře se okno Resetovat počítač.
Obrázky jsou pouze orientační.
2. Klepněte na tlačítko Další.
3. Vyberte operační systém, který chcete obnovit (normálně je k dispozici
pouze jedna možnost).
4. Zvolte, pokud chcete změny na pevném disku zachovat:
a. Pokud jste odstranili oddíl pro obnovení nebo oddíly na pevném disku
změnili jinak a chcete tyto změny zachovat, zvolte Ne.
b. Pokud chcete úplně obnovit počítač na nastavení z výroby, zvolte
Ano.
5. Zvolte, jak vymazat soubory:
a. Funkce Jednoduše odstranit mé soubory rychle vymaže všechny
soubory před obnovením počítače a trvá asi 30 minut.
56 - Obnovení
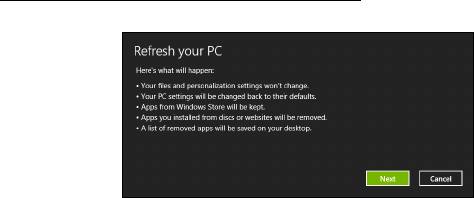
b. Funkce Plně jednotku vyčistit úplně vyčistí disk po tom, co je každý
soubor vymazán, takže po obnovení nejsou vidět žádné soubory.
Vyčištění disku trvá mnohem déle, až 5 hodin, ale je mnohem
bezpečnější, protože staré soubory jsou kompletně odstraněny.
6. Klikněte na položku Resetovat.
7. Po provedení obnovy můžete začít počítač používat opakováním
procesu prvního spuštění.
Obnovení počítače ze zálohy pro obnovení
1. Otevře se okno Obnovit počítač.
2. Klepněte na položku Další.
3. Vyberte operační systém, který chcete obnovit (normálně je k dispozici
pouze jedna možnost).
4. Klikněte na položku Aktualizovat.
5. Proces obnovy začne restartováním počítače, potom pokračuje
kopírováním souborů na pevný disk. Tato operace trvá přibližně 30
minut.
Obnovení - 57
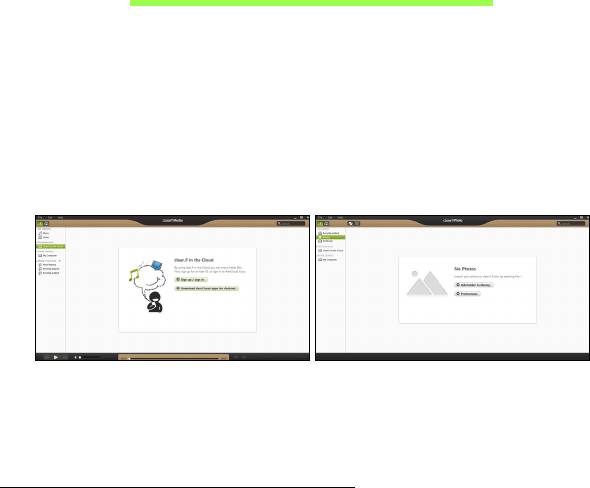
Acer clear.fi
Poznámka: Pouze u vybraných modelů.
Díky Acer clear.fi si můžete užívat videa, fotografie a hudbu. Můžete
posílat datový proud médií z jiných zařízení s nainstalovaným programem
Acer clear.fi nebo na tato zařízení.
Poznámka: Všechna
zařízení musí být připojena ke stejné síti.
Chcete-li sledovat videa nebo poslouchat hudbu, otevře
te program clear.fi
Media, nebo pro procházení fotografií otevřete program clear.fi Photo.
Důležité: Když aplikaci clear.fi otevřete poprvé, brána firewall
systému Windows požádá o svolení, zda aplikace clear.fi může dostat
přístup na sít’. V každém okně vyberte možnost Povolit přístup.
Procházení médií a fotografií
Seznam na levém panelu zobrazuje váš počítač („Má knihovna“), potom
další zařízení, pokud jsou připojena k vaší síti („Sdíleno doma“).
58 - Acer clear.fi
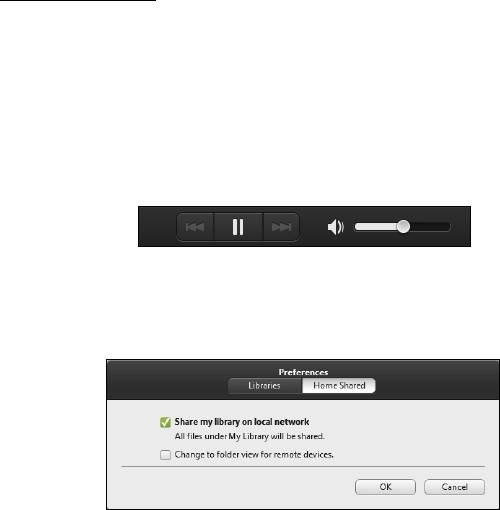
Pro zobrazení souborů ve vašem počítači vyberte některou z kategorií v
části „Má knihovna“, potom procházejte soubory a složku vpravo.
Sdílené soubory
Zařízení připojená k vaší síti jsou zobrazena v oddílu Sdíleno doma.
Vyberte zařízení, potom vyberte kategorii, kterou chcete prozkoumat.
Po krátké prodlevě
se vpravo zobrazí sdílené soubory a složky. Projděte
na soubor, který chcete přehrát, potom na něj poklepejte pro zahájení
přehrávání.
Pro ovládání přehrávání používejte ovládací
prvky médií na panelu na
spodní straně obrazovky. Když si například vyberete hudbu, můžete
přehrávat nebo přehrávání pozastavit nebo zastavit a upravit hlasitost.
Poznámka: Musíte aktivovat sdílení na zařízení, které ukládá
soubory. Otevřete aplikaci clear.fi na zařízení, na kterém jsou uloženy
soubory, vyberte možnost Upravit a potom se ujistěte, že je aktivní
funkce Sdílet mou knihovnu na místní síti.
Acer clear.fi - 59
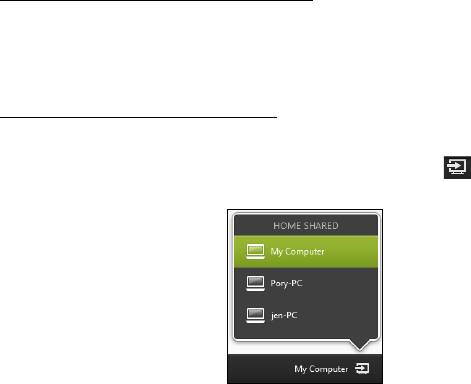
Která zařízení jsou kompatibilní?
S programem clear.fi lze používat certifikovaná zařízení Acer s aplikací
clear.fi nebo softwarem DLNA. Mezi ně patří osobní počítače kompatibilní
s DLNA a zařízení NAS (Network Attached Storage).
Přehrávání do jiného zařízení
Pokud chcete přehrávat média na jiném zařízení, postupujte následovně:
1. V pravém spodním rohu vyberte možnost Přehrát.
2. Vyberte vzdálené zařízení, které bude použito pro přehrání souboru.
Na tomto seznamu jsou pouze zařízení optimalizovaná pro přehrávání,
některé počítače a úložná zařízení se na něm neobjeví. Chcete-li do
tohoto seznamu přidat počítač se systémem Windows, otevřete aplikaci
Windows Media Player, vyberte možnost Datový proud a Povolit
dálkový ovladač mého přehrávače...
60 - Acer clear.fi
3. V hlavním okně vyberte soubor a potom používejte ovládací prvky médií
na panelu na spodní straně obrazovky pro ovládání vzdáleného
zařízení.
Další pomoc najdete na stránkách http://www.acer.com/clearfi/
download/.
Acer clear.fi - 61
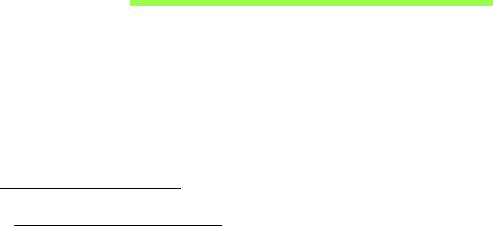
Řízení spotřeby
Tento počítač je vybaven zabudovaným systémem řízení spotřeby, který
trvale sleduje aktivitu systému. Je sledována veškerá aktivita
následujících zařízení: klávesnice, myš, pevný disk, periferie připojené k
počítači a obrazová paměť. Pokud není po určitou dobu zjištěna žádná
aktivita, počítač zastaví některá nebo všechna zařízení, aby ušetřil energii.
Úsporný režim
Zakázat Rychlé spuštění
Váš počítač používá funkci Rychlé spuštění, ale používá také malé
množství energie pro kontrolu signálů ke spuštění. Tyto kontroly pomalu
vyčerpají energii z baterie počítače.
Pokud chcete snížit napájecí požadavky počítače a jeho ekologický
dopad, funkci Rychlé spuštění vypněte:
Poznámka: Pokud je funkce Rychlé spuštění vypnutá, bude počítači
spuštění z režimu spánku trvat déle. Pokud má váš počítač funkce
jako Acer Instant On nebo Acer Always Connect, i ty budou vypnuté.
Váš počítač se také nespustí, pokud obdrží pokyn ke spuštění přes síť
(Wake on LAN).
62 - Řízení spotřeby
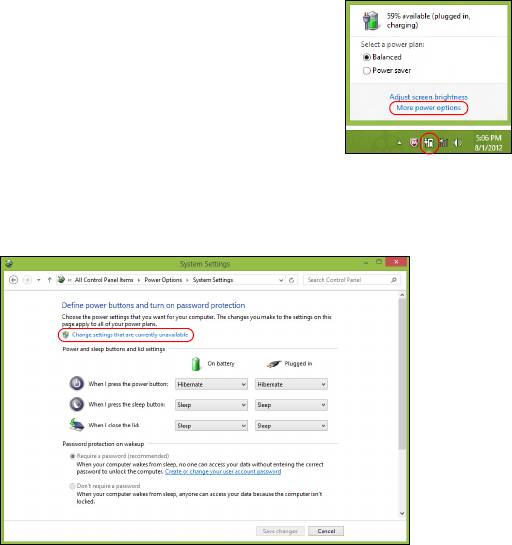
1. Otevřete Plochu.
2. Klikněte na položku Možnosti napájení v
oznamovací oblasti.
3. Vyberte položku Další možnosti napájení.
4. Vyberte položku Nastavení tlačítek napájení.
5. Pokud se chcete dostat na Nastavení vypnutí, vyberte položku Změnit
nastavení, které nyní není k dispozici.
Řízení spotřeby - 63
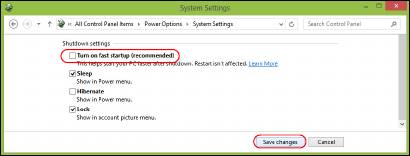
6. Přejděte dolů a zakažte Zapnout rychlé spuštění.
7. Zvolte možnost Uložit změny.
64 - Řízení spotřeby
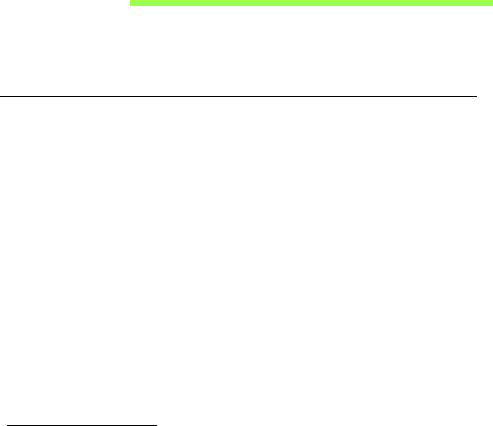
Jednotka bateriových zdrojů
Počítač využívá baterii zajišťující dlouhou dobu provozu mezi nabíjením.
Vlastnosti jednotky bateriových zdrojů
Jednotka bateriových zdrojů má tyto vlastnosti:
• Je vyrobena podle současných standardních technologií.
• Signalizuje vybití.
Baterie se nabíjí vždy, když je počítač připojen k síti prostřednictvím
síťového adaptéru. Tento počítač podporuje dobíjení za provozu a
umožňuje uživateli dobíjet baterii bez přerušení práce s počítačem. U
vypnutého počítače je ovšem dobíjení podstatně rychlejší.
Baterie je výhodná při cestování nebo při výpadku elektrické energie.
Doporučujeme mít k dispozici jednu zcela dobitou jednotku bateriových
zdrojů jako zálohu. Podrobnosti o objednání náhradní jednotky
bateriových zdrojů získáte u prodejce.
Dobíjení baterie
Před dobíjením zkontrolujte, zda je baterie správně nainstalována v pozici
pro baterie. Připojte adaptér střídavého proudu k počítači a k elektrické
zásuvce. Během dobíjení baterie je možné používat počítač s napájením
střídavým proudem. U vypnutého počítače je ovšem dobíjení podstatně
rychlejší.
Jednotka bateriových zdrojů - 65
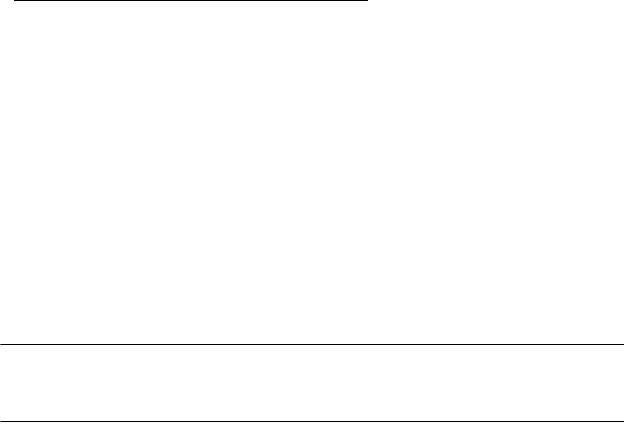
Poznámka: Na konci pracovního dne doporučujeme baterii dobít.
Před cestováním lze nabíjením přes noc zajistit plné nabití baterie.
Příprava nové jednotky bateriových zdrojů
Před prvním použitím nové jednotky bateriových zdrojů je třeba provést
následující postup přípravy:
1. Vložte do počítače novou baterii. Nezapínejte počítač.
2. Připojte síťový adaptér a baterii zcela dobijte.
3. Odpojte síťový adaptér.
4. Zapněte počítač a používejte napájení z baterie.
5. Baterii zcela vybijte, dokud počítač nezačne signalizovat vybití baterie.
6. Znovu připojte adaptér střídavého proudu a baterii zcela dobijte.
Tímto postupem baterii třikrát vybijte a dobijte.
Tuto přípravu provádějte u všech nových baterií nebo u baterie, která
nebyla delší dobu používána. Před uložením počítače na dobu delší, než
dva týdny, doporučujeme vyjmout jednotku bateriových zdrojů z počítače.
Upozornění! Nevystavujte jednotku bateriových zdrojů teplotám
pod 0°C (32°F) nebo nad 45°C (113°F). Extrémní teploty mohou
mít na jednotku bateriových zdrojů negativní vliv.
Při dodržení pokynů pro přípravu bude možné baterii dobít na maximální
kapacitu. Při nedodržení těchto pokynů nebude možné baterii dobít na
maximální kapacitu a rovněž se tak zkracuje provozní životnost baterie.
66 - Jednotka bateriových zdrojů

Provozní životnost baterie mohou rovněž negativně ovlivnit následující
způsoby používání:
• Trvalé napájení počítače s vloženou baterií střídavým proudem z
elektrické zásuvky. Chcete-li počítač trvale napájet střídavým proudem,
doporučujeme po úplném dobití baterii z počítače vyjmout.
• Zanedbání úplného opakovaného vybití a dobití baterie (viz výše).
• Časté používání – čím častěji baterii používáte, tím se rychleji zkracuje
provozní životnost. Životnost běžné počítačové baterie je přibližně 300
dobíjecích cyklů.
Optimalizace životnosti baterie
Optimalizace životnosti baterie umožňuje maximálně využít provozních
možností baterie, prodloužit cyklus dobíjení a zvýšit účinnost dobíjení.
Doporučujeme dodržovat následující zásady:
• Zakupte jednu jednotku bateriových zdrojů navíc.
• K napájení počítače používejte co nejčastěji střídavý proud z elektrické
zásuvky a šetřete baterii pro mobilní použití.
• Vyjměte nepoužívanou kartu PC, která neustále spotřebovává energii
(u vybraných modelů).
• Jednotku bateriových zdrojů uložte na chladném suchém místě.
Doporučená teplota je 10°C (50°F) až 30°C (86°F). Při vyšších teplotách
dochází k rychlejšímu samovolnému vybití baterie.
• Nadměrné dobíjení zkracuje životnost baterie.
•Pečujte o adaptér střídavého napětí a o baterii.
Jednotka bateriových zdrojů - 67
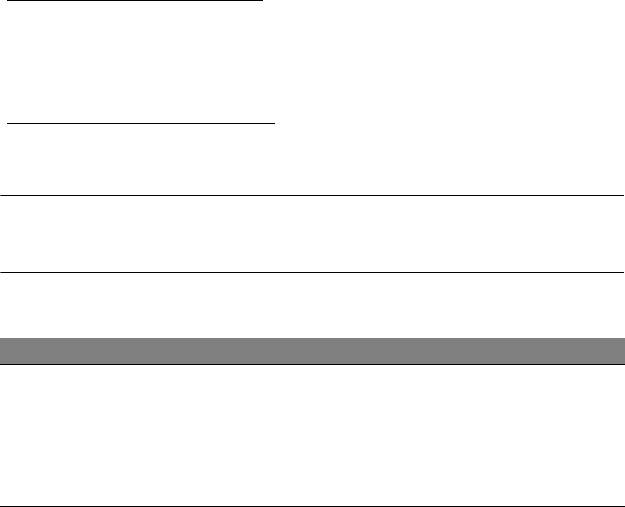
Kontrola napájení z baterie
Měřič napájení (systém Windows) udává aktuální úroveň napájení z
baterie. Chcete-li zjistit aktuální úroveň dobití baterie, umístěte kurzor nad
ikonu baterie/napájení na hlavním panelu.
Upozornění na vybití baterie
Když používáte napájení z baterie, věnujte pozornost měření napájení
Windows.
Upozornění! Jakmile začne počítač upozorňovat na vybití
baterie, připojte co nejdříve adaptér střídavého proudu. Pokud
se po úplném vybití baterie počítač vypne, hrozí ztráta dat.
Když se zobrazí upozornění na vybití baterie, závisí doporučený postup
na aktuální situaci uživatele:
Situace Doporučená akce
1. Připojte síťový adaptér k počítači a potom k
elektrické zásuvce.
Je k dispozici síťový
2. Uložte všechny nezbytné soubory.
adaptér i elektrická
3. Pokračujte v práci.
zásuvka.
Chcete-li, aby se baterie dobíjela rychleji,
vypněte počítač.
68 - Jednotka bateriových zdrojů
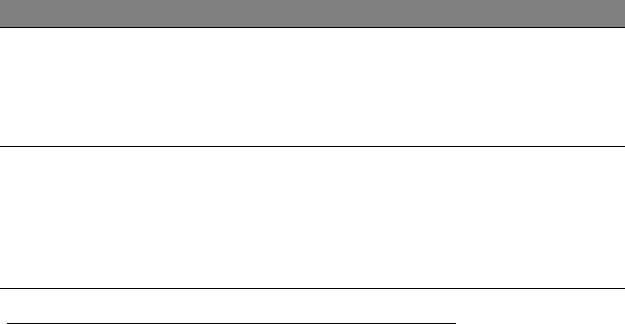
Situace Doporučená akce
1. Uložte všechny nezbytné soubory.
Je k dispozici zcela
2. Ukončete všechny spuštěné aplikace.
dobitá jednotka
3. Vypněte počítač.
bateriových zdrojů.
4. Vyměňte jednotku bateriových zdrojů.
5. Zapněte počítač a pokračujte v práci.
Není k dispozici síťový
adaptér nebo
1. Uložte všechny nezbytné soubory.
elektrická zásuvka.
2. Ukončete všechny spuštěné aplikace.
Není k dispozici žádná
3. Vypněte počítač.
náhradní jednotka
bateriových zdrojů.
Instalace a vyjmutí jednotky bateriových zdrojů
Důležité: Chcete-li počítač používat bez přerušení, připojte k
počítači před vyjmutím baterie adaptér střídavého proudu. V
ostatních případech nejprve vypněte počítač.
Instalace jednotky bateriových zdrojů:
1. Zorientujte baterii správným směrem pro vložení do otevřené pozice pro
baterie. Konec s kontakty se vkládá napřed horní strana baterie musí
směřovat nahoru.
2. Zasuňte baterii do pozice a lehce ji zatlačte, aby zaklapla na místo.
Vyjměte jednotky bateriových zdrojů:
1. Přesunutím uvolňovací západky baterii uvolněte.
2. Vyjměte baterii z pozice.
Jednotka bateriových zdrojů - 69
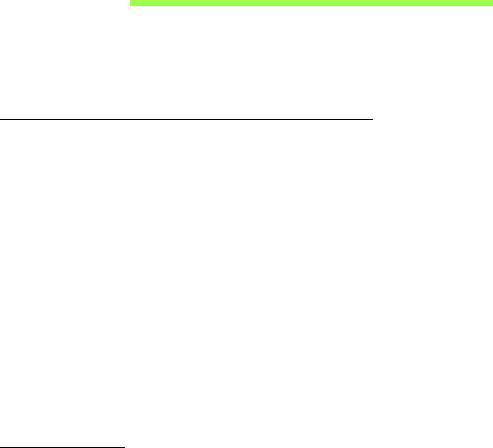
Cestování s vaším počítačem
Tato část obsahuje tipy a rady, o kterých byste měli uvažovat, jestliže svůj
počítač přenášíte nebo s ním cestujete.
Odpojení od stolního počítače
Při odpojování počítače od externích zařízení postupujte následovně:
1. Uložte všechny otevřené soubory.
2. Vyjměte disky z optických jednotek.
3. Vypněte počítač.
4. Zavřete kryt displeje.
5. Odpojte šňůru od adaptéru střídavého proudu.
6. Odpojte klávesnici, ukazovací zařízení, tiskárnu, externí monitor a další
externí zařízení.
7. Odpojte zámek Kensington, pokud jej používáte k zabezpečení
počítače.
Přenášení
Přenášení pouze na krátké vzdálenosti, například z pracovního stolu do
konferenční místnosti.
70 - Cestování s vaším počítačem
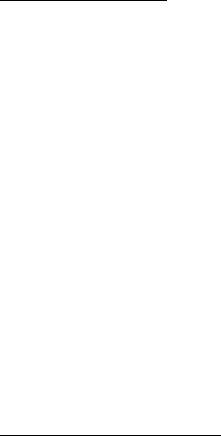
Příprava počítače
Před přenášením počítače zavřete a zaklapněte víko displeje a uveďte tak
počítač do režimu spánku. Počítač nyní můžete bezpečně přenášet
kdekoli po budově. Chcete-li obnovit normální režim počítače z režimu
spánku, otevřete displej a potom
stiskněte a uvolněte tlačítko napájení.
Jestliže počítač přenášíte do kanceláře klienta nebo do jiné budovy,
můžete počítač vypnout:
Stiskněte klávesu Windows + <C>, klikněte na položku Nastavení >
Napájení a potom klikněte na položku Vypnout.
Nebo:
Můžete počítač přepnout do režimu spánku stisknutím kombinace kláves
<Fn> + <F4>. Potom zavřete displej.
Jakmile budete chtít počítač znovu použít, uvolněte západku displeje,
otevřete displej a potom
stiskněte a uvolněte tlačítko napájení.
Poznámka: Počítač může být v režimu hibernace nebo v režimu
hlubokého spánku po tom, co byl v režimu spánku.
Co s sebou na schůzky
Pokud se jedná o relativně krátkou schůzku, zřejmě s sebou nebudete
muset nosit nic jiného než počítač. Bude-li schůzka trvat déle nebo baterie
není plně nabitá, měli byste si s sebou vzít adaptér střídavého proudu,
abyste jej mohli v konferenční místnosti použít.
Cestování s vaším počítačem - 71
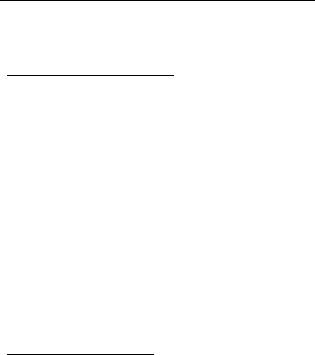
Pokud v konferenční místnosti není elektrická zásuvka, snižte zatížení
baterie přepnutím počítače do režimu spánku. Kdykoli nebudete počítač
aktivně používat, stiskněte klávesy <Fn> + <F4> nebo zavřete displej.
Přenášení počítače domů
Pokud přenášíte počítač z kanceláře domů a naopak.
Příprava počítače
Jakmile odpojíte počítač od stolního počítače, připravte jej na cestu domů
pomocí následujících kroků:
• Vyjměte z jednotek všechna média a kompaktní disky. Jestliže média
nebudou vyjmuta, může dojít k poškození hlavy disku.
• Zabalte počítač do ochranného obalu, který zabrání sklouznutí a v
případě pádu jej ztlumí.
Upozornění: Nepřidávejte do obalu předměty do blízkosti
horního krytu počítače. Tlak na horní kryt může poškodit
obrazovku.
Co vzít s sebou
Vezměte si s sebou následující položky, pokud je již nemáte doma:
• Adaptér střídavého proudu a napájecí kabel.
•Tištěný instalační leták.
72 - Cestování s vaším počítačem
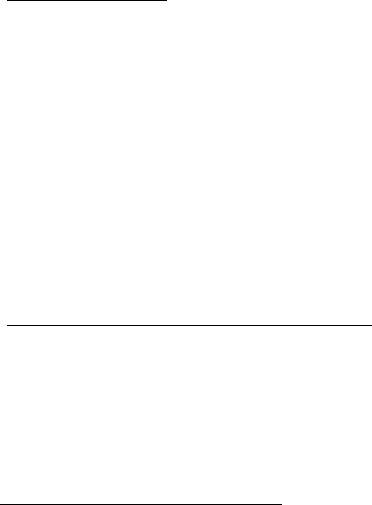
Zvláštní opatření
Na cestě do práce a z práce dodržujte následující bezpečnostní pokyny,
které ochrání počítač:
•Mějte počítač vždy u sebe, abyste minimalizovali účinky změn teploty.
• Pokud se potřebujete zdržet na delší dobu a nemůžete si počítač vzít s
sebou, uložte jej do kufru auta, aby nebyl vystaven příliš vysoké teplotě.
•Změny teploty a vlhkosti mohou způsobit kondenzaci. Před zapnutím
nechte počítač přizpůsobit pokojové teplotě a potom zkontrolujte, zda
na obrazovce není zkondenzovaná voda. Pokud změna teploty
přesahuje 10°C, přizpůsobujte počítač pokojové teplotě pomalu. Je-li to
možné, umístěte počítač na 30 minut na rozhraní mezi venkovní a
vnitřní teplotou.
Používání počítače v domácí kanceláři
Pokud často pracujete s počítačem doma, je vhodné zakoupit druhý
adaptér střídavého proudu. Máte-li druhý adaptér střídavého proudu,
nemusíte přenášet další věci domů a nazpátek.
Jestliže doma hodně pracujete s počítačem, můžete přidat také externí
klávesnici, monitor a myš.
Cestování s počítačem
Přesun na větší vzdálenosti, například z kanceláře do kanceláře klienta v
jiné budově nebo vnitrostátní cestování.
Cestování s vaším počítačem - 73
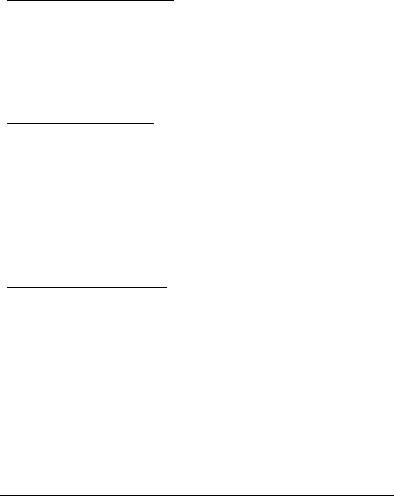
Příprava počítače
Připravte počítač tak, jako byste jej brali domů. Přesvědčte se, zda je
baterie nabitá. Při bezpečnostní prohlídce na letišti můžete být vyzváni k
zapnutí počítače.
Co vzít s sebou
S sebou si vezměte tyto věci:
• Sít’ový adaptér.
• Náhradní zcela dobité baterie.
• Další soubory ovladačů tiskárny (budete-li chtít používat jinou tiskárnu).
Zvláštní opatření
Ochrana počítače při cestování vyžaduje, abyste kromě pokynů pro
přenášení počítače domů dodržovali i tyto pokyny:
•Počítač mějte vždy u sebe jako příruční zavazadlo.
• Je-li to možné, nechejte počítač zkontrolovat ručně. Rentgenové
detektory při kontrole na letišti jsou bezpečné, ale v žádném případě
nevystavujte počítač detektorům kovu.
Cestování s počítačem po světě
Přesun mezi zeměmi.
74 - Cestování s vaším počítačem
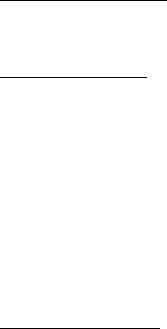
Příprava počítače
Připravte počítač jako na běžnou cestu.
Co vzít s sebou
S sebou si vezměte tyto věci:
• Sít’ový adaptér.
• Napájecí kabel, který je vhodný pro zemi, do níž cestujete.
• Náhradní zcela dobité baterie.
• Další soubory ovladačů tiskárny (budete-li chtít používat jinou tiskárnu).
• Doklad o koupi, pokud byste jej museli ukazovat celníkům.
• Pas ITW (Mezinárodní záruka pro cestovatele)
Zvláštní opatření
Dodržujte stejné speciální pokyny jako při cestování s počítačem.
Kromě toho je při mezinárodním cestování dobré držet se i dalších
doporučení:
•Při cestování do jiné země zkontrolujte kompatibilitu střídavého napětí a
napětí a napájecího kabelu adaptéru střídavého proudu. Nejsou-li
kompatibilní, kupte si napájecí kabel, který je kompatibilní se zásuvkou
pro přívod střídavého proudu v místě. K napájení počítače nepoužívejte
měniče napětí prodávané pro spotřebiče.
• Používáte-li modem, zkontrolujte kompatibilitu modemu a konektoru s
telekomunikačním systémem země, do níž cestujete.
Cestování s vaším počítačem - 75
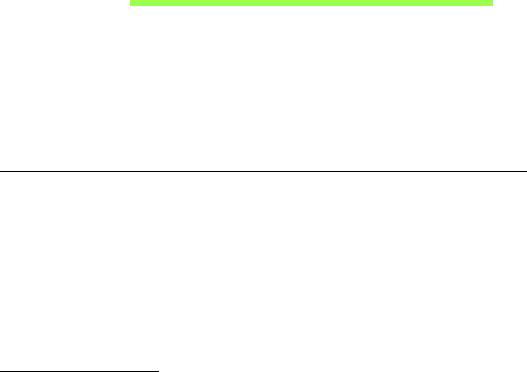
Zabezpečení počítače
Počítač je cenná investice, o kterou je třeba pečovat. Dále v textu
uvádíme informace o ochraně a péči o počítač.
Bezpečnostními funkcemi jsou hardwarové a softwarové zámky – drážka
a hesla.
Používání bezpečnostního zámku počítače
Součástí počítače je otvor pro bezpečnostní zámek kompatibilní se
standardem Kensington.
Připevněte bezpečnostní kabel k nehybnému předmětu, například ke stolu
nebo rukojeti uzamčené zásuvky. Vložte zámek do drážky a otočením
klíče zámek zamkněte. Vložte zámek do drážky a otočením klíče zámek
zamkněte.
Použití hesla
Hesla chrání počítač před nepovoleným přístupem. Nastavením těchto
hesel lze vytvořit několik různých úrovní ochrany počítače a dat:
• Heslo správce (Supervisor Password) zabraňuje nepovolenému
přístupu k nástroji BIOS. Toto heslo je třeba po nastavení zadat vždy,
když chcete získat přístup k nástroji BIOS. Viz "Nástroj BIOS" na
strani 84.
• Heslo uživatele (User Password) chrání počítač před neoprávněným
použitím. Kombinací tohoto hesla a kontrolních bodů hesla při spuštění
76 - Zabezpečení počítače

a přepínání počítače z režimu hibernace (je-li k dispozici) lze zajistit
maximální bezpečnost.
• Heslo pro spuštění (Password on Boot) chrání počítač před
neoprávněným použitím. Kombinací tohoto hesla a kontrolních bodů
hesla při spuštění a přepínání počítače z režimu hibernace (je-li k
dispozici) lze zajistit maximální bezpečnost.
Důležité: Nezapomeňte heslo správce! Pokud heslo zapomenete,
obrat’te se na prodejce nebo na autorizované servisní středisko.
Zadání hesel
Po nastavení hesla se uprostřed obrazovky zobrazí výzva k zadání hesla.
• Po nastavení hesla správce se zobrazí výzva, pokud při spuštění
stisknete klávesu <F2> pro přístup k nástroji BIOS.
• Chcete-li získat přístup k nástroji BIOS, zadejte heslo správce a
stiskněte klávesu <Enter>. Jestliže uvedete nesprávné heslo, objeví se
upozornění. Zadejte heslo znovu a stiskněte klávesu <Enter>.
• Po nastavení hesla uživatele a povolení parametru Heslo při spuštění
se při spuštění zobrazí výzva.
• Chcete-li používat počítač, napište heslo uživatele a stiskněte klávesu
<Enter>. Jestliže uvedete nesprávné heslo, objeví se upozornění.
Zadejte heslo znovu a stiskněte klávesu <Enter>.
Důležité: Máte tři možnosti uvést heslo. Pokud zadáte třikrát
nesprávné heslo, systém se zastaví. Vypněte počítač stisknutím
a podržením tlačítka napájení déle než čtyři sekundy. Znovu
zapněte počítač a opakujte zadání hesla.
Zabezpečení počítače - 77
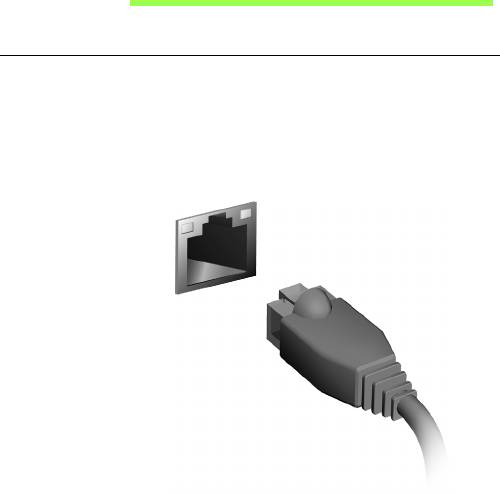
Připojení k síti
Integrovaná možnost sít’ového připojení
Integrovaná možnost sít’ového připojení umožňuje připojit počítač k síti
Ethernet.
Chcete-li použít možnost sít’ového připojení, připojte kabel Ethernet z
portu
Ethernet (RJ-45) na těle počítače do sít’ové zásuvky nebo
rozbočovače.
78 - Připojení k síti
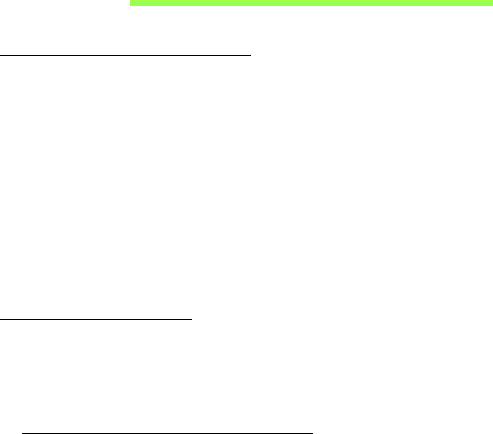
Bezdrátové sítě
Připojení k Internetu
Bezdrátové připojení počítače je ve výchozím nastavení zapnuto.
Během instalace systém Windows zjistí dostupné sítě a zobrazí jejich
seznam. Vyberte sít’ a zadejte heslo, pokud je vyžadováno.
Pro zapnutí nebo vypnutí funkce bezdrátového připojení počítače
stiskněte Fn+F3.
Jinak otevřete aplikaci Internet Explorer a postupujte podle pokynů.
Obrat’te se na poskytovatele internetových služeb nebo viz dokumentaci
ke směrovači.
Bezdrátové sítě
Bezdrátová sít’ LAN, nebo-li WLAN, je bezdrátová místní sít’, která spojuje
dva nebo více počítačů bez kabelů. Vytvoření WiFi sítě je snadné a
umožňuje sdílení souborů, periferních zařízení a připojení k Internetu.
Jaké jsou výhody bezdrátové sítě?
Mobilita
Systémy bezdrátové sítě LAN umožňují vám a dalším uživatelům domácí
sítě sdílet přístup k souborům a zařízením připojeným k síti, například k
tiskárně nebo skeneru.
S ostatními počítači v domácnosti můžete také sdílet připojení k Internetu.
Bezdrátové sítě - 79
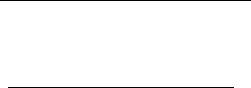
Rychlost a jednoduchost instalace
Instalace systému bezdrátové sítě LAN může být rychlá a není při ní nutné
protahovat kabely přes zdi a stropy.
Součásti bezdrátové sítě LAN
Pro nastavení bezdrátové sítě v domácnosti potřebujete následující
položky:
Přístupový bod (směrovač)
Přístupové body (směrovače) jsou dvoucestné přijímací a vysílací
jednotky, které vysílají data do okolního prostředí. Přístupové body fungují
jako prostředník mezi klasickou a bezdrátovou sítí. Většina směrovačů má
zabudovaný DSL modem, který umožňuje přístup k vysokorychlostnímu
DSL připojení k Internetu. Poskytovatel ISP (poskytovatel internetových
služeb) obvykle poskytuje modem nebo směrovač s předplacením služeb.
Podrobné pokyny k instalaci naleznete v dokumentaci dodané s
přístupovým bodem nebo směrovačem.
80 - Bezdrátové sítě

HDMI
HDMI (High-Definition Multimedia Interface) je všeobecně podporované
rozhraní pro přenos nekomprimovaného, zcela digitálního zvuku a obrazu.
Rozhraní HDMI umožňuje propojit jakýkoli kompatibilní zdroj digitálního
zvuku a obrazu, jako například zařízení set-top box, přehrávač DVD či
přijímač A/V, a kompatibilní zařízení pro přehrávání digitálního zvuku
anebo obrazu, jako například digitální televizor (DTV), pomocí jediného
kabelu.
Pomocí portu HDMI počítače můžete připojit špičkové zvukové a obrazové
zařízení.
Díky použití jediného kabelu lze zařízení připojit úhledně a
rychle.
HDMI - 81

Univerzální sériová sběrnice
(USB)
Port USB je vysokorychlostní sériová sběrnice, která umožňuje připojit
periférie USB bez obsazení systémových prostředků.
82 - Univerzální sériová sběrnice (USB)
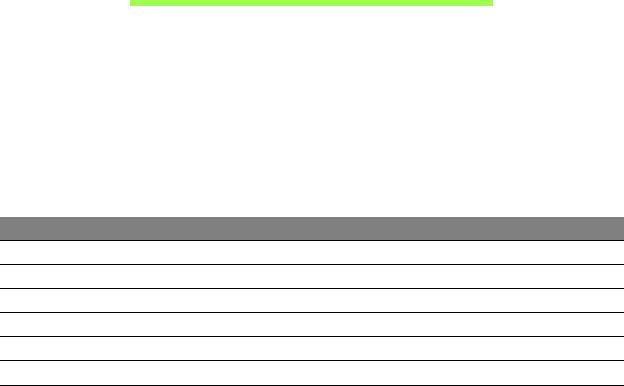
Přehrávání filmů DVD
Pokud je v prostoru pro optickou jednotku nainstalován modul jednotky
DVD, můžete v počítači přehrávat filmy DVD.
1. Vložte disk DVD.
2. Film DVD se začne automaticky přehrávat po několika sekundách.
Důležité! Při prvním spuštění přehrávače DVD vás program
vyzve k zadání kódu regionu. Disky DVD jsou k dispozici pro 6
regionů.
Kód regionu Země nebo region
1 USA, Kanada
2 Evropa, Střední východ, Jižní Afrika, Japonsko
3 Jihovýchodní Asie, Tchaj-wan, Jižní Korea
4 Latinská Amerika, Austrálie, Nový Zéland
5Dřívější státy SSSR, část Afriky, Indie
6 Čínská lidová republika
Poznámka: Chcete-li změnit kód regionu, vložte do jednotky DVD film
DVD z jiného regionu.
Jakmile je u jednotky DVD nastaven kód regionu, budou se
přehrávat pouze disky z tohoto regionu. Kód regionu můžete
nastavit maximálně pětkrát (včetně prvního nastavení), potom
zůstane trvale nastaven poslední kód regionu.
Obnovením pevného disku nebude smazán počet zadaných
kódů regionu.
Přehrávání filmů DVD - 83
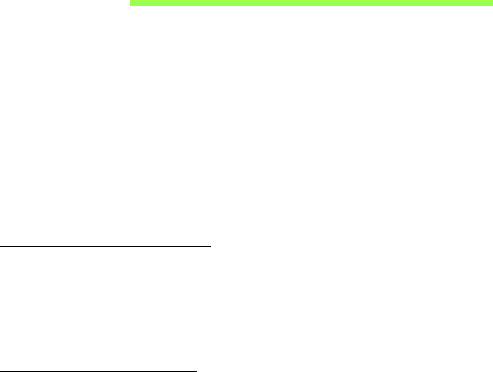
Nástroj BIOS
Nástroj BIOS je program pro konfigurování hardwaru, který je zabudován
do systému BIOS počítače.
Váš počítač již byl správně nakonfigurován a optimalizován, takže tento
nástroj nemusíte spouštět. Můžete jej však spustit, jestliže budete mít
problémy s konfigurací.
Chcete-li aktivovat nástroj BIOS, stiskněte klávesu <F2> během testu
POST, zatímco je na displeji zobrazeno logo počítače.
Pořadí spouštění
Chcete-li v nástroji BIOS nastavit pořadí spouštění, aktivujte nástroj BIOS
a potom v kategoriích uvedených v horní části obrazovky vyberte položku
Boot.
Nastavení hesel
Chcete-li nastavit heslo při spuštění, aktivujte nástroj BIOS a potom v
kategoriích uvedených v horní části obrazovky vyberte položku Security.
Vyhledejte položku Password on boot: a pomocí kláves <F5> a <F6>
tuto funkci povolte.
84 - Nástroj BIOS
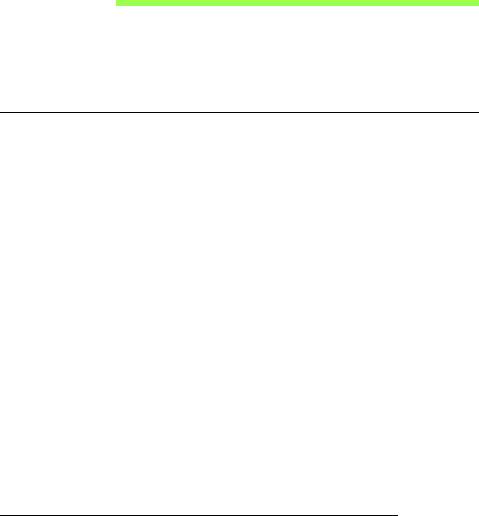
Časté otázky
V následujícím seznamu jsou uvedeny situace, ke kterým může dojít při
používání počítače. Ke každé situaci jsou uvedena snadná řešení.
Po zapnutí napájení se počítač nespustí ani nenastartuje
Podívejte se na indikátor stavu napájení:
• Pokud indikátor nesvítí, počítač není připojen k napájení. Zkontrolujte
následující možnosti:
• Pokud používáte jako zdroj napájení baterii, je baterie
pravděpodobně vybitá a nelze pomocí ní počítač napájet. Připojte
adaptér střídavého proudu a dobijte baterii.
•Přesvědčte se, zda je adaptér střídavého proudu řádně zapojen do
počítače a do zásuvky.
• Pokud indikátor svítí, zkontrolujte následující možnosti:
• Je v optické jednotce disk? Vyjměte jej a stisknutím <Ctrl> + <Alt> +
<Del> systém restartujte.
• Máte do počítače zapojené úložné zařízení USB (disk USB nebo
smartphone)? Odpojte jej a stisknutím <Ctrl> + <Alt> + <Del>
systém restartujte.
Na obrazovce nejsou zobrazeny žádné položky
Systém řízení spotřeby počítače automaticky vypíná obrazovku za účelem
úspory energie. Zobrazení obnovíte stisknutím libovolné klávesy.
Časté otázky - 85
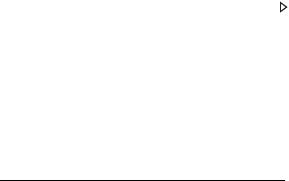
Pokud zobrazení nelze obnovit stisknutím libovolné klávesy, může to být
způsobeno třemi příčinami:
•Pravděpodobně je nastavena příliš nízká úroveň jasu. Zvyšte úroveň
jasu stisknutím kláves <Fn> + < > (zvýšit).
• Jako zobrazovací zařízení je pravděpodobně nastaven externí monitor.
Stisknutím klávesové zkratky pro přepnutí zobrazení <Fn> + <F5>
přepněte zobrazení zpět na počítač.
• Pokud svítí indikátor režimu spánku, počítač se nachází v režimu
spánku. Aktivujte počítač stisknutím a uvolněním tlačítka napájení.
Z počítače není slyšet žádný zvuk
Zkontrolujte následující možnosti:
•Pravděpodobně je ztlumená hlasitost. Podívejte se na hlavním panelu
systému Windows na ikonu Hlasitost. Pokud je ikona přeškrtnutá,
klepněte na ni a zrušte zaškrtnutí políčka Ztlumit vše.
•Pravděpodobně je nastavena příliš nízká úroveň hlasitosti. Podívejte se
na hlavním panelu systému Windows na ikonu Hlasitost. Hlasitost
můžete také nastavit pomocí tlačítek pro nastavení hlasitosti.
• Pokud jsou k výstupnímu portu na předním panelu počítače připojena
sluchátka, náhlavní sluchátka nebo externí reproduktory, interní
reproduktory budou automaticky vypnuty.
86 - Časté otázky
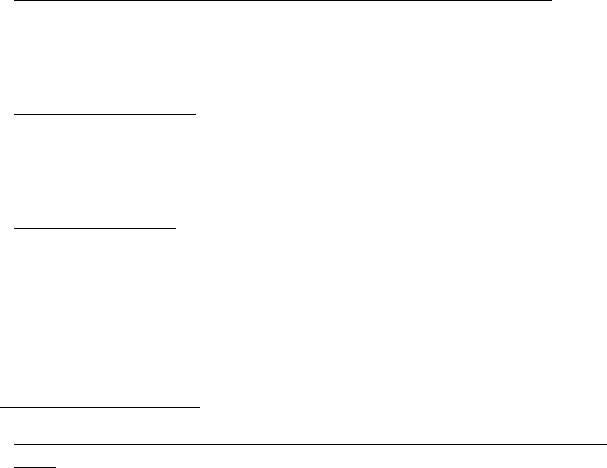
Chci vysunout přihrádku optické jednotky bez zapínání napájení
Optická jednotka je vybavena otvorem pro mechanické otevření. Stačí
vložit hrot pera nebo kancelářskou sponku a zatlačit a přihrádka se
vysune.
Klávesnice nereaguje
Zkuste připojit externí klávesnici k portu USB počítače. Pokud funguje,
obrat’te se na prodejce nebo autorizované servisní středisko, protože
může být uvolněn kabel interní klávesnice.
Tiskárna nefunguje
Zkontrolujte následující možnosti:
• Zkontrolujte, zda je tiskárna připojena do elektrické zásuvky a je
zapnutá.
•Ověřte, zda je kabel tiskárny pevně připojen k portu USB a příslušnému
portu na tiskárně.
Vyžádání služby
Mezinárodní záruka pro cestovatele (International Travelers Warranty;
ITW)
Váš počítač je pokryt mezinárodní zárukou pro cestovatele (ITW), která
vám poskytne bezpečí a volnou mysl při cestování. Naše celosvětová sít’
servisních středisek vám podá pomocnou ruku.
Časté otázky - 87

Spolu s počítačem je dodáván pas ITW. Tento pas obsahuje vše, co
potřebujete vědět o programu ITW. Tato praktická příručka rovněž
obsahuje seznam dostupných autorizovaných středisek. Pečlivě si tento
pas přečtěte.
Vždy mějte svůj pas ITW po ruce, zejména na cestách, protože budete
získávat výhody od našich středisek podpory. Do kapsy na přední straně
obalu pasu ITW umístěte doklad o koupi.
V případě, že se v zemi vašeho pobytu nenachází autorizované servisní
středisko ITW společnosti Acer, můžete se stále obrátit na naše střediska
po celém světě. Navštivte stránky www.acer.com
Než zavoláte
Voláte-li službu online společnosti Acer, připravte si následující informace
a buďte u svého počítače. S vaší podporou můžeme zkrátit trvání hovoru
a efektivně vyřešit váš problém. Pokud se na displeji počítače zobrazují
chybové zprávy nebo se ozývá pípání, zapište si zprávy tak, jak se
objevují na displeji (nebo zapište počet a pořadí pípání).
Musíte poskytnout následující informace:
Jméno:
Adresa:
Telefonní číslo:
Přístroj a model:
Sériové číslo:
Datum zakoupení:
88 - Časté otázky
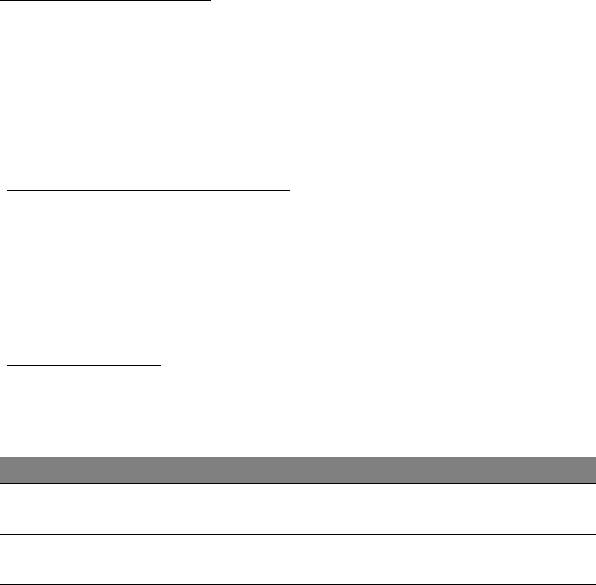
Řešení problémů
V této kapitole jsou uvedeny pokyny pro řešení běžných problémů
systému.
Dojde-li k problému, přečtete si tyto pokyny dříve, než se obrátíte na
servisního technika. K řešení závažnějších problémů bude
pravděpodobně třeba počítač otevřít. Nepokoušejte se počítač otevřít
sami, požádejte o pomoc prodejce nebo autorizované servisní středisko.
Tipy pro odstraňování poruch
Tento počítač disponuje pokročilými funkcemi, které zobrazují chybové
zprávy na displeji a pomáhají řešit případné problémy.
Pokud systém zobrazí chybovou zprávu nebo se projeví příznaky chyby,
postupujte podle pokynů v části Chybové zprávy. Pokud problém nelze
vyřešit, obrat’te se na prodejce. Viz
"Vyžádání služby" na strani 87.
Chybové zprávy
Pokud se zobrazí chybová zpráva, zapište si ji a proveďte nápravné
opatření. Následující tabulka uvádí chybové zprávy v abecedním pořadí
včetně doporučeného nápravného opatření.
Chybové zprávy Nápravné opatření
CMOS battery bad Obrat’te se na prodejce nebo na autorizované
servisní středisko.
CMOS checksum
Obrat’te se na prodejce nebo na autorizované
error
servisní středisko.
Časté otázky - 89
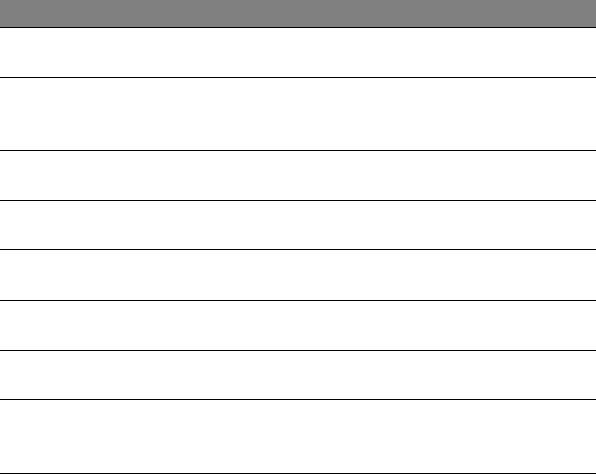
Chybové zprávy Nápravné opatření
Disk boot failure Vložte systémový (spouštěcí) disk a potom
stisknutím klávesy <Enter> restartujte počítač.
Equipment
Stisknutím klávesy <F2> (během testu POST)
configuration error
spust’te nástroj BIOS; ten potom stisknutím
klávesy
Exit ukončete a tím počítač restartujte.
Hard disk 0 error Obrat’te se na prodejce nebo na autorizované
servisní středisko.
Hard disk 0 extended
Obrat’te se na prodejce nebo na autorizované
type error
servisní středisko.
I/O parity error Obrat’te se na prodejce nebo na autorizované
servisní středisko.
Keyboard error or no
Obrat’te se na prodejce nebo na autorizované
keyboard connected
servisní středisko.
Keyboard interface
Obrat’te se na prodejce nebo na autorizované
error
servisní středisko.
Memory size
Stisknutím klávesy <F2> (během testu POST)
mismatch
spust’te nástroj BIOS; ten potom stisknutím
klávesy
Exit ukončete a tím počítač restartujte.
Pokud po provedení nápravných opatření dané problémy stále přetrvávají,
požádejte o asistenci prodejce nebo autorizované servisní středisko.
90 - Časté otázky
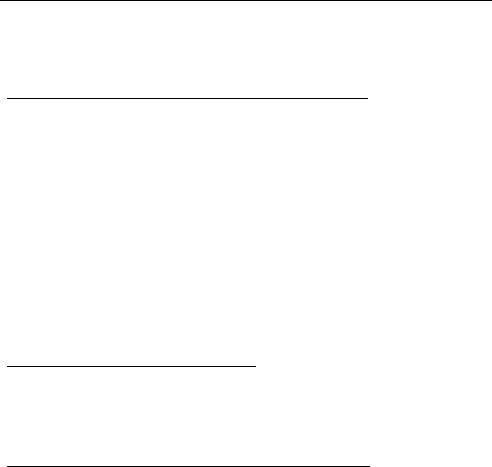
Tipy a pokyny pro používání Windows 8
Víme, že jde o nový operační systém a že chvíli bude trvat, než si na něj
zvyknete, a proto jsme vám do začátku vytvořili několik vodítek.
Je užitečné pamatovat na tři koncepty
1. Start
Tlačítko Start již není k dispozici; aplikace lze spouštět z úvodní
obrazovky.
2. Dlaždice
Live tiles jsou podobné jako miniatury aplikací.
3. Charms
Charms vám umožňují provádět užitečné funkce, jako je sdílení obsahu,
vypínání počítače nebo změna nastavení.
Jak mohu otevřít charms?
Přesuňte kurzor do horního nebo spodního pravého rohu obrazovky,
abyste měli přístup k charms, nebo stiskněte klávesu Windows + <C>.
Jak se dostanu na úvodní obrazovku?
Stiskněte klávesu Windows na klávesnici, stiskněte klávesu Windows +
<C> a klikněte na Start; nebo přesuňte kurzor do spodního levého rohu
obrazovky a klikněte na Start.
Časté otázky - 91
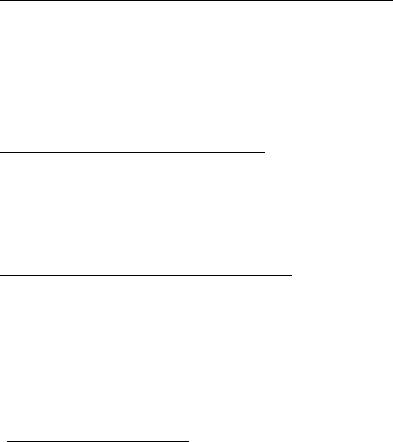
Jak se mohu přesouvat mezi aplikacemi?
Přesuňte kurzor na levý okraj obrazovky pro zobrazení miniatur aplikací,
které momentálně běží.
Můžete také stisknout klávesu Windows + <Tab> pro otevření a
procházení aktuálními aplikacemi.
Jak mohu počítač vypnout?
Stiskněte klávesu Windows + <C>, klikněte na Nastavení > Napájení a
vyberte akci, kterou chcete podniknout. Nebo na pracovní ploše klikněte
na Acertlačítko Napájení a vyberte akci, kterou chcete podniknout.
Proč je použito nové rozhraní?
Nové rozhraní pro Windows 8 je navrženo tak, aby dobře pracovalo
pomocí dotykového zadávání. Aplikace z Windows Store budou
automaticky využívat celou obrazovku a nepotřebují zavírání tradičním
způsobem. Aplikace z Windows Store se na úvodní obrazce zobrazí jako
živé dlaždice.
Co jsou to „live tiles“?
Live tiles jsou podobné jako miniatury programů a po připojení k internetu
se aktualizují novým obsahem. Takže například si můžete prohlédnout
aktualizace počasí nebo akcií, aniž byste museli aplikaci otevřít.
92 - Časté otázky
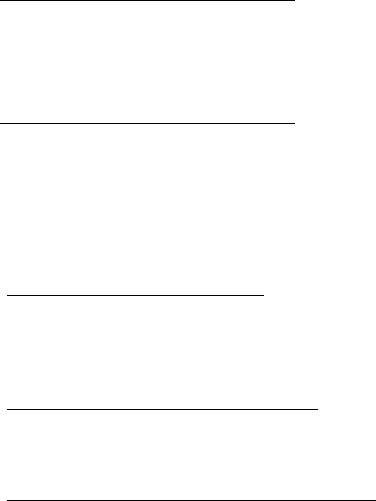
Jak mohu počítač odemknout?
Stiskněte libovolnou klávesu a pro odemčení počítače klikněte na ikonu
uživatelského účtu. Pokud váš účet má nastavené heslo, musíte pro
pokračování heslo zadat.
Jak mohu počítač přizpůsobit?
Úvodní obrazovku můžete přizpůsobit pomocí jiného obrázku pozadí nebo
uspořádáním dlaždic podle vašich osobních potřeb.
Chcete-li změnit pozadí, stiskněte klávesu Windows + <C> a klikněte na
Nastavení > Změnit nastavení počítače > Přizpůsobit. Klikněte na
úvodní obrazovku v horní části stránky a vyberte barvu a obrázek.
Jak mohu dlaždice přesouvat?
Kliknutím a přidržením dlaždici vyberte a potom ji přetáhněte na místo na
úvodní obrazovce tam, kde ji chcete mít. Další dlaždice se posunou tak,
aby se této dlaždici přizpůsobily na jejím novém místě.
Mohu dlaždice zvětšit nebo zmenšit?
Pravým tlačítkem myši klikněte na dlaždici, potom vyberte položku Menší
nebo Větší z nabídky, která se zobrazí ve spodní části obrazovky.
Jak mohu přizpůsobit zamykací obrazovku?
Zamykací obrazovku můžete přizpůsobit pomocí jiného obrázku nebo
zobrazením vašeho rychlého stavu a oznámení podle svých osobních
potřeb.
Časté otázky - 93
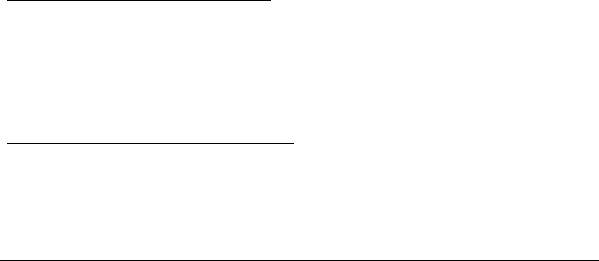
Chcete-li změnit pozadí, stiskněte klávesu Windows + <C> a klikněte na
Nastavení > Změnit nastavení počítače > Přizpůsobit. Klikněte na
položku Zamykací obrazovka v horní části stránky a vyberte obrázek a
aplikaci, kterou byste chtěli vidět na zamykací obrazovce.
Takže jak mohu zavřít aplikaci?
Přesuňte kurzor do horní části stránky a klikněte a přetáhněte okno dolů
pro zavření aplikace.
Aplikace můžete zavřít z miniatur na levém okraji obrazovky kliknutím
pravým tlačítkem myši na miniaturu a výběrem položky Zavřít.
Mohu změnit rozlišení obrazovky?
Na úvodní obrazovce začněte psát „Ovládací panely“ pro otevření položky
Hledat a zobrazení výsledků; klikněte na položky Ovládací panely >
Upravit rozlišení obrazovky.
Chci používat Windows tak, jak jsem zvyklý – chci zpět plochu!
Na úvodní obrazovce klikněte na dlaždici Plocha pro zobrazení tradiční
plochy. Často používané aplikace můžete připíchnout na hlavní panel pro
snazší otevírání.
Pokud kliknete na aplikaci, který není aplikací z Windows Store, systém
Windows automaticky aplikaci otevře pomocí Plochy.
94 - Časté otázky
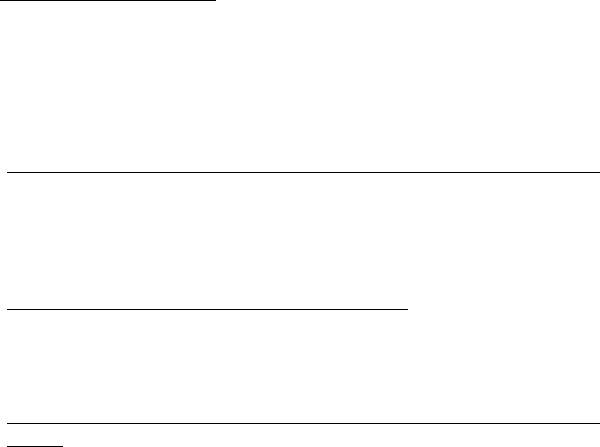
Kde jsou mé aplikace?
Na úvodní obrazovce jednoduše začněte psát název aplikace, kterou
byste chtěli otevřít, a automaticky se otevře funkce Hledat a nalezené
výsledky.
Pro zobrazení kompletního seznamu aplikací stiskněte mezerník nebo
tlačítko Menu a klikněte na položku Všechny aplikace.
Jak mohu docílit toho, aby se aplikace zobrazily na úvodní obrazovce?
Pokud jste v části Všechny aplikace a chcete, aby se vám nějaká aplikace
zobrazila na úvodní obrazovce, můžete tuto aplikaci vybrat a kliknout na ni
pravým tlačítkem myši. Vyberte položku Připnout na úvodní obrazovku
z nabídky, která se zobrazí ve spodní části obrazovky.
Jak mohu dlaždici vyjmout z úvodní obrazovky?
Pravým tlačítkem myši klikněte na dlaždici a klikněte na položku
Odepnout z úvodní obrazovky z nabídky, která se zobrazí ve spodní
části obrazovky.
Jak mohu docílit toho, aby se aplikace zobrazily na hlavním panelu na
ploše?
Pokud jste v části Všechny aplikace a chcete, aby se vám nějaká aplikace
zobrazila na hlavním panelu na úvodní obrazovce, můžete tuto aplikaci
vybrat a kliknout na ni pravým tlačítkem myši. Vyberte položku Připnout
na hlavní panel z nabídky, která se zobrazí ve spodní části obrazovky.
Časté otázky - 95
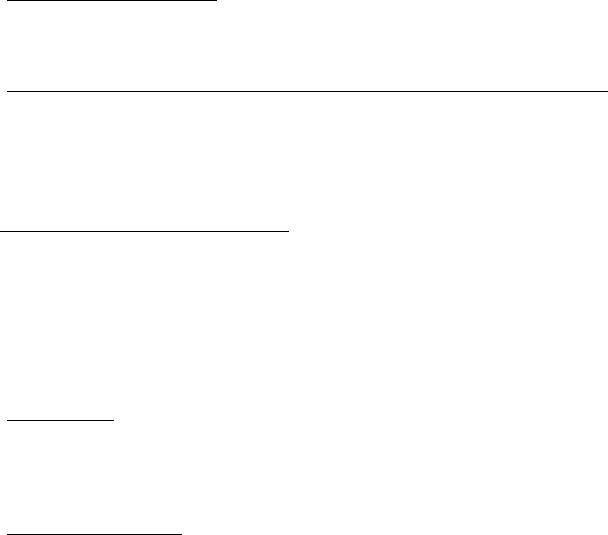
Jak se instalují aplikace?
Aplikace s Windows Store lze stáhnout ze Store. Pro zakoupení a stažení
aplikací ze Store budete potřebovat Microsoft ID.
Nemohu najít aplikace, jako je Poznámkový blok a Malování! Kde jsou?
Na úvodní obrazovce můžete jednoduše začít psát název aplikace, kterou
byste chtěli otevřít, a otevře se funkce Hledat a nalezené výsledky. Nebo
otevřete Všechny aplikace a najděte „Příslušenství Windows“ pro
zobrazení seznamu tradičních programů.
Co je účet Microsoft ID (účet)?
Účtem Microsoft je e-mailová adresa a heslo, které používáte pro
přihlášení do Windows. Můžete používat libovolnou e-mailovou adresu,
ale je nejlepší, pokud si vyberete tu, kterou již používáte ke komunikaci s
přáteli a přihlašování k oblíbeným webovým stránkám. Když se v počítači
přihlásíte k účtu Microsoft, připojíme váš počítač k lidem, souborům a
zařízením, jež potřebujete.
Potřebuji to?
Microsoft ID nepotřebujete pro používání Windows 8, ale usnadňuje život,
protože můžete synchronizovat data v různých zařízeních, ke kterým se
přihlásíte pomocí Microsoft ID.
Jak jej mohu dostat?
Pokud již máte systém Windows 8 nainstalovaný a nejste přihlášeni k účtu
Microsoft nebo nemáte účet Microsoft a chcete nějaký získat, stiskněte
96 - Časté otázky
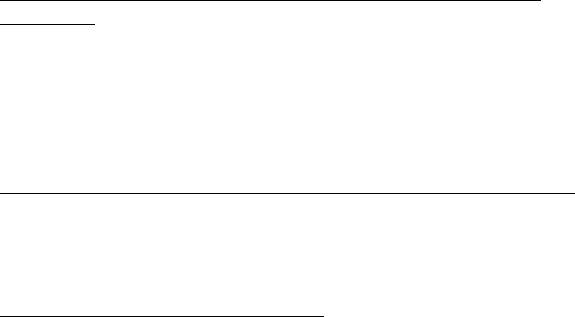
klávesu Windows + <C> a klikněte na Nastavení > Změnit nastavení
počítače > Uživatelé > Přepnout na účet Microsoft a postupujte podle
pokynů na obrazovce.
Jak mohu do aplikace Internet Explorer přidat oblíbenou
ponožku?
Aplikace Internet Explorer 10 nemá žádné tradiční oblíbené položky, ale
můžete připnout zástupce na úvodní obrazovku. Po otevření stránky
klikněte pravým tlačítkem myši kdekoli na stránce pro otevření nabídky ve
spodní části stránky. Klekněte na tlačítko Připnout na úvodní
obrazovku.
Jak zkontrolovat, zda jsou k dispozici aktualizace Windows?
Stiskněte klávesu Windows + <C> a klikněte na Nastavení > Změnit
nastavení počítače > Aktualizace systému Windows. Klepněte na
tlačítko Nyní zjistit aktualizace.
Kde mohu získat další informace?
Další informace najdete na adrese:
• Výukové programy pro Windows 8: www.acer.com/windows8-tutorial
• Časté otázky ohledně podpory: www.acer.com/support
Časté otázky - 97
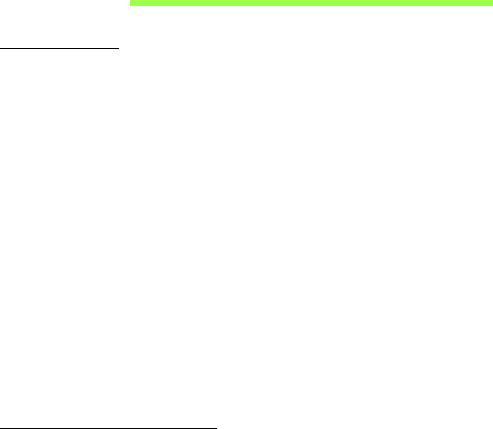
Předpisy a bezpečnostní
upozornění
Prohlášení FCC
Toto zařízení bylo testováno a vyhovuje omezením pro digitální zařízení třídy B na
základě části 15 směrnic FCC. Tato omezení jsou určena k tomu, aby poskytovala
přiměřenou míru ochrany před škodlivými účinky při instalaci v obytné oblasti. Zařízení
vytváří, používá a může vyzařovat energii na rádiových frekvencích a pokud není
nainstalováno a používáno podle pokynů, může způsobovat nevhodné rušení
radiokomunikací.
Nelze ovšem zaručit, že se při určité instalaci rušení neobjeví. Pokud skutečně dojde k
rušení příjmu rozhlasu nebo televize, což lze zjistit vypnutím a zapnutím tohoto zařízení,
měl by se uživatel pokusit rušení odstranit těmito způsoby:
-Změňte orientaci nebo umístění antény pro příjem signálu;
-Umístěte zařízení dále od přijímače.
-Připojte zařízení do jiného zásuvkového okruhu, než ke kterému je připojen přijímač.
- Požádejte o radu prodejce nebo zkušeného radiotelevizního technika.
Poznámka: Stíněné kabely
Veškerá připojení k jinému počítačovému vybavení musí být provedena stíněnými kabely
a musí splňovat předpisy FCC.
Poznámka: Periferní zařízení
K tomuto zařízení lze připojit pouze periferní zařízení (vstupní a výstupní zařízení,
terminály, tiskárny atd.), která jsou certifikována a vyhovují omezením pro zařízení třídy
B. Při používání necertifikovaných periferních zařízení bude pravděpodobně docházet k
rušení příjmu rozhlasového a televizního vysílání.
98 - Předpisy a bezpečnostní upozornění
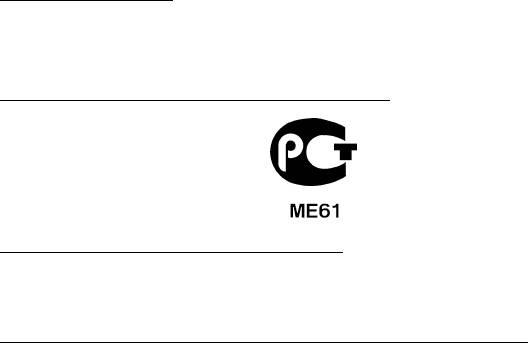
Upozornění: Změny nebo úpravy na zařízení, které výrobce výslovně neschválil,
mohou omezit oprávnění uživatele zaručené Federální komisí pro komunikace
(FCC) používat tento počítač.
Poznámka pro Kanadu
Toto digitální zařízení třídy B odpovídá kanadské normě ICES-003.
Remarque à l'intention des utilisateurs canadiens
Cet appareil numérique de la classe B est conforme à la norme NMB-003 du Canada.
Splňuje požadavky ruských certifikačních předpisů
Prohlášení o bodovém zobrazení panelu LCD
Panel LCD je vyráběn velmi přesným výrobním postupem. Nicméně některé obrazové
body mohou příležitostně selhat nebo se mohou zobrazovat jako černé nebo červené
tečky. Tento jev nemá žádný vliv na obrázek v počítači a neznamená závadu.
Informace o zákonných ustanoveních týkajících se rádiových zařízení
Poznámka: Níže uvedené informace o předpisech se vztahují pouze na modely s
bezdrátovou sítí LAN nebo Bluetooth.
K zabránění rušení na rádiových frekvencích licencovaných služeb je toto zařízení určeno
pouze k provozu ve vnitřních prostorách.
Tento výrobek je ve shodě se směrnicemi o rušení rádiových frekvencí a bezpečnostními
normami zemí a regionů, ve kterých byl schválen pro bezdrátové použití. V závislosti na
konfiguraci může tento výrobek obsahovat bezdrátová rádiová zařízení (například modul
bezdrátové sítě LAN nebo Bluetooth). Níže uvedené informace se vztahují na výrobky s
takovými zařízeními.
Předpisy a bezpečnostní upozornění - 99
Prohlášení o shodě pro země EU
Společnost Acer tímto prohlašuje, že tento počítač je ve shodě se základními požadavky
a dalšími příslušnými ustanoveními Směrnice 1999/5/ES.
Bezdrátové provozní kanály pro různé oblasti
S. Amerika 2,412-2,462 GHz K01 až K11
Japonsko 2,412-2,484 GHz K01 až K14
Evropa ETSI 2,412-2,472 GHz K01 až K13
Francie: Omezená bezdrátová frekvenční pásma
V některých oblastech ve Francii je omezené frekvenční pásmo. Nejhorší případ
maximálního autorizovaného výkonu v krytých prostorách je:
- 10 mW pro celé pásmo 2,4 GHz (2400 MHz – 2483,5 MHz)
- 100 mW pro frekvence mezi 2446,5 MHz a 2483,5 MHz
Poznámka: Kanály 10 až 13 včetně pracují v pásmu 2446,6 MHz až 2483,5 MHz.
Existuje několik možností venkovního použití: Na soukromém pozemku nebo na
soukromém pozemku veřejných osob podléhá používání předběžnému schvalovacímu
postupu Ministerstva obrany, s maximálním schváleným výkonem 100 mW v pásmu
2446,5 – 2483,5 MHz. Používání venku na veřejném pozemku není dovoleno.
V departmentech uvedených níže pro celé pásmo 2,4 GHz:
- Maximální schválený výkon v krytých prostorách je 100 mW
- Maximální schválený výkon venku je 10 mW
100 - Předpisy a bezpečnostní upozornění
Departmenty, ve kterých je povoleno používání pásma 2400 – 2483,5 MHz s EIRP méně
než 100 mW v krytých prostorách a méně než 10 mW venku:
01 Ain Orientales
25 Doubs
59 Nord
71 Saone et Loire
02 Aisne
26 Drome
60 Oise
75 Paøíž
03 Allier
32 Gers
61 Orne
82 Tarn et Garonne
05 Hautes Alpes
36 Indre
63 Puy Du Dome
84 Vaucluse
08 Ardennes
37 Indre et Loire
64 Pyrenees
88 Vosges
Atlantique
09 Ariege
41 Loir et Cher
89 Yonne
66 Pyrenees
11 Aude
45 Loret
90 Territoire de
67 Bas Rhin
Belfort
12 Aveyron
50 Manche
68 Haut Rhin
94 Val de Marne
16 Charente
55 Meuse
70 Haute Saone
24 Dordogne
58 Nievre
Tento požadavek se pravděpodobně za čas změní, takže bude možné využívat svou
bezdrátovou kartu LAN ve více oblastech Francie.
Nejnovější informace zjistíte u ART (www.art-telecom.fr).
Poznámka: Vaše karta WLAN vysílá méně než 100 mW, ale více než 10 mW.
Předpisy a bezpečnostní upozornění - 101
Seznam národních kódů
Toto zařízení lze používat v následujících zemích:
Země
ISO 3166
Země
ISO 3166
Dvoupísmenný kód
Dvoupísmenný kód
Rakousko
AT
Malta
MT
Belgie
BE
Nizozemsko
NT
Kypr
CY
Polsko
PL
Česká republika
CZ
Portugalsko
PT
Dánsko
DK
Slovensko
SK
Estonsko
EE
Slovinsko
SL
Finsko
FI
Španělsko
ES
Francie
FR
Švédsko
SE
Německo
DE
Spojené království
GB
Řecko
GR
Island
IS
Maďarsko
HU
Lichtenštejnsko
LI
Irsko
IE
Norsko
NO
Itálie
IT
Švýcarsko
CH
Lotyšsko
LV
Bulharsko
BG
Litva
LT
Rumunsko
RO
Lucembursko
LU
Turecko
TR
102 - Předpisy a bezpečnostní upozornění

Kanada – výjimka z licence pro radiokomunikační zařízení s nízkým výkonem
(RSS-210)
Působení vyzářeného pole na rádiové frekvenci na člověka (RSS-102)
Počítač je vybaven integrálními anténami s nízkým ziskem, které nevyzařují pole na
rádiové frekvenci, jenž by překračovalo limity Ministerstva zdravotnictví Kanady
stanovené pro obyvatelstvo; konzultujte bezpečnostní předpis 6, který lze získat na
webových stránkách Ministerstva zdravotnictví Kanady na adrese www.hc-sc.gc.ca/rpb
Toto zařízení odpovídá kanadské průmyslové normě RSS210.
Toto digitální zařízení třídy B odpovídá kanadské normě ICES-003, vydání 4, a RSS-210,
č. 4 (prosinec 2000) a č. 5 (listopad 2001).
„K zabránění rušení na rádiových frekvencích licencovaných služeb je toto zařízení
určeno pouze k provozu ve vnitřních prostorách a stranou od oken pro zajištění
maximálního stínění. Zařízení (nebo jeho přenosová anténa), které je nainstalováno ve
venkovním prostředí, podléhá licenčnímu řízení.“
Cet appareil numérique de la classe B est conforme à la norme NMB-003, No. 4, et CNR-
210, No 4 (Dec 2000) et No 5 (Nov 2001).
« Pour empêcher que cet appareil cause du brouillage au service faisant l'objet d'une
licence, il doit être utilisé a l'intérieur et devrait être placé loin des fenêtres afin de fournir
un écran de blindage maximal. Si le matériel (ou son antenne d'émission) est installé à
l'extérieur, il doit faire l'objet d'une licence.
Upozornění: Pokud používáte bezdrátovou sít’ LAN IEEE 802.11a, je toto zařízení
určeno pouze k použití uvnitř budov kvůli provozu v pásmu 5,15 až 5,25 GHz.
Industry Canada požaduje použití tohoto výrobku uvnitř
budov při provozu v
pásmu 5,15 až 5,25 GHz, aby došlo ke snížení rizika škodlivého rušení ve
společných kanálech s mobilními satelitními systémy. Jako hlavní uživatel pásem
5,25 až 5,35 GHz a 5,65 až 5,85 GHz je určen vysoce výkonný radar. Tyto radarové
stanice mohou způsobit rušení nebo poškození tohoto zařízení.
Maximální povolený zisk antény, kterou je možné použít s tímto zařízením, je 6 dBi pro
dodržení limitu E.I.R.P pro frekvenční rozsah 5,25 až 5,35 GHz a 5,725 až 5,85 GHz u
dvoubodového provozu.
Předpisy a bezpečnostní upozornění - 103
Požadavek bezpečnosti pro rádiové frekvence dle FCC
Vyzářený výstupní výkon karty Mini PCI bezdrátové sítě LAN a karty Bluetooth je výrazně
pod stanovenými limity pro působení záření na rádiové frekvenci dle FCC. Počítač by
však měl být používán takovým způsobem, aby byla možnost styku s osobami během
normálního provozu následujícím způsobem minimalizována.
1. Toto zařízení je určeno pouze k použití uvnitř budov kvůli provozu v pásmu 5,15 až
5,25 GHz. Americká Federální komise pro telekomunikace (FCC) požaduje použití
tohoto výrobku uvnitř budov při provozu v pásmu 5,15 až 5,25 GHz, aby došlo ke
snížení rizika škodlivého rušení ve společných kanálech s mobilními satelitními
systémy.
2. Jako hlavní uživatel pásem 5,25 až 5,35 GHz a 5,65 až 5,85 GHz je určen vysoce
výkonný radar. Tyto radarové stanice mohou způsobit rušení nebo poškození tohoto
zařízení.
3. Nesprávná instalace nebo neoprávněné použití mohou způsobit škodlivé rušení
rádiové komunikace. Jakékoli neoprávněné zásahy do vnitřní antény povedou ke
zrušení certifikace FCC a vaší záruky.
104 -
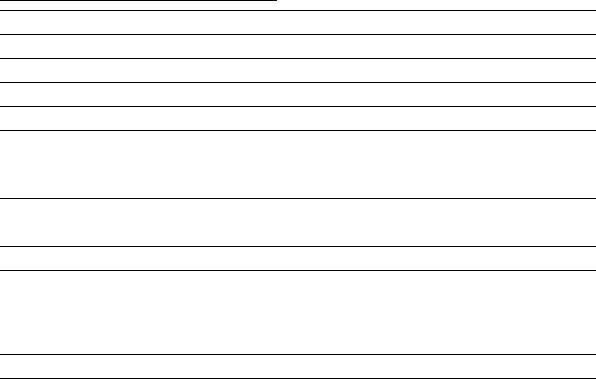
LCD PANEL ERGONOMIC SPECIFICATIONS
Design viewing distance 500 mm
Design inclination angle 0.0°
Design azimuth angle 90.0°
Viewing direction range class Class IV
Screen tilt angle 85.0°
Design screen illuminance - Illuminance level:
[250 + (250cos
α)] lx where α = 85°
- Color: Source D65
Reflection class of LCD panel
- Ordinary LCD: Class I
(positive and negative polarity)
- Protective LCD: Class III
Image polarity Both
Reference white:
-Yn
Pre-setting of luminance and color
-u'n
temperature @ 6500K (tested
-v'n
under BM7)
Pixel fault class Class II
Ver.: 01.01.02
- 105
Оглавление
- Contents
- Acer Aspire E1-451G
- Acer Aspire E1-451G
- Acer Aspire E1-451G
- Acer Aspire E1-451G
- Acer Aspire E1-451G
- Acer Aspire E1-451G
- Acer Aspire E1-451G
- Acer Aspire E1-451G
- Acer Aspire E1-451G
- Acer Aspire E1-451G
- Acer Aspire E1-451G
- Acer Aspire E1-451G
- Acer Aspire E1-451G
- Acer Aspire E1-451G
- Acer Aspire E1-451G
- Acer Aspire E1-451G
- Acer Aspire E1-451G
- Acer Aspire E1-451G
- Acer Aspire E1-451G
- Acer Aspire E1-451G
- Acer Aspire E1-451G
- Acer Aspire E1-451G
- Acer Aspire E1-451G
- Acer Aspire E1-451G
- Acer Aspire E1-451G
- Acer Aspire E1-451G
- Acer Aspire E1-451G
- Acer Aspire E1-451G
- Acer Aspire E1-451G
- Acer Aspire E1-451G




