Acer ASPIRE E1-451G: Acer Aspire E1-451G
Acer Aspire E1-451G : Acer ASPIRE E1-451G

Acer Aspire E1-451G
用户手册
© 2012 版权所有。
Acer Aspire E1-451G 用户手册
初版发行日期:2012 年 11 月
产品型号: _________________________
产品序号: _________________________
购买日期: _________________________
购买地点: _________________________

目录
安全和舒适 5
还原系统 .......................................................... 38
重新安装驱动程序和应用程序 .................. 38
使用入门 15
返回之前的系统快照................................. 41
用户指南........................................................... 15
将系统恢复到出厂时的状态...................... 42
电脑使用的基本保养和建议.............................. 15
从 Windows 还原...................................... 42
启动 / 关闭您的电脑 .................................. 15
从还原备份进行还原................................. 46
保养您的电脑 ............................................ 16
Acer clear.fi 50
保养 AC 适配器......................................... 16
浏览媒体和照片 ............................................... 50
保养电池组................................................ 17
共享文件................................................... 51
清洁和保养................................................ 17
哪些设备可兼容? .................................... 51
熟悉 Acer 笔记本电脑 18
播放至另一台设备 .................................... 52
屏幕视图........................................................... 19
电源管理 53
键盘视图........................................................... 21
节能 ................................................................. 53
左视图 .............................................................. 22
右视图 .............................................................. 23
电池组 56
底视图 .............................................................. 25
电池组特点 ...................................................... 56
使用键盘 26
为电池充电 ............................................... 56
优化电池寿命............................................ 58
Windows 键 ...................................................... 26
检查电池电量............................................ 58
Windows 键............................................... 26
电量不足警告............................................ 58
应用程序键................................................ 26
安装和卸下电池组 .................................... 59
锁定键和嵌入式数字键盘.................................. 26
Caps Lock ................................................. 26
携带电脑旅行 61
Scroll Lock ................................................ 27
断开笔记本电脑与桌面设备的连接 .................. 61
Num Lock.................................................. 27
携带笔记本电脑 ............................................... 61
热键........................................................... 28
准备作业................................................... 61
触控板 30
出席会议需携带的物品 ............................. 62
携带电脑回家................................................... 62
触控板的基本操作 ............................................ 30
准备作业................................................... 62
触控板手势 ....................................................... 30
携带物品................................................... 63
还原 32
特别注意事项............................................ 63
创建还原备份.................................................... 32
布置您的家庭办公室................................. 63
创建驱动程序和应用程序备份 .......................... 35
携带笔记本电脑旅行 ........................................ 64
目录
- 3
准备作业 ................................................... 64
设置密码 .......................................................... 74
携带物品 ................................................... 64
常见问题 75
特别注意事项 ............................................ 64
服务查询 .......................................................... 77
携带笔记本电脑进行国际旅行 .......................... 64
疑难解答 .......................................................... 78
准备作业 ................................................... 65
疑难解答提示............................................ 78
携带物品 ................................................... 65
错误信息................................................... 78
特别注意事项 ............................................ 65
对使用 Windows 8 的建议和提示 .................... 80
保护您的电脑 66
有三大概念您需要记住 ............................. 80
使用电脑安全锁................................................ 66
我如何访问 Charms?.............................. 80
使用密码........................................................... 66
如何进入开始?........................................ 80
输入密码 ................................................... 67
如何在应用程序之间切换?...................... 80
如何关闭我的电脑?................................. 81
连接到网络 68
为什么有新的界面?................................. 81
内置网络特性.................................................... 68
如何解锁我的电脑?................................. 81
如何个性化我的电脑? ............................. 81
无线网络 69
我要以习惯的方式使用 Windows -
连接 Internet..................................................... 69
还回我的桌面!........................................ 82
无线网络........................................................... 69
我的应用程序在哪里? ............................. 83
HDMI 71
什么是 Microsoft ID ( 帐户 )? .................. 84
我如何将收藏夹添加到
通用串行总线 (USB) 72
Internet Explorer?................................... 84
如何检查 Windows 更新? ....................... 84
播放 DVD 影片 73
我在哪里可获得更多信息?...................... 85
BIOS 实用程序 74
规定和安全注意事项 86
启动顺序........................................................... 74
4 -
目录
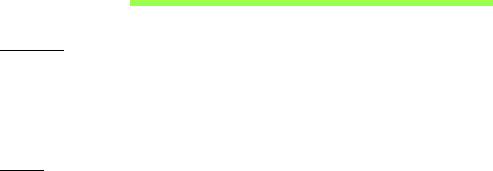
安全和舒适
安全须知
请仔细阅读这些注意事项。保留此文档,以备日后参考。遵守产品上标示的警告和说明。
清洁前请先关闭产品电源
清洁前将本产品的电源线从壁装电源插座上拔出。切勿使用液体或气雾洗涤剂。应使用湿
布清洁。
警告:
使用电源线
确保连接电源线的电源插座能够轻松地够到,并尽量靠近设备操作人员。若要断开设备电
源,务必将电源线从电源插座拔出。
断开电源
连接电源和供电器或者断开连接时,请遵循以下准则:
安装供电器,然后将电源线接到交流电适配器。
从电脑上拆卸电源设备前先拔下电源线。
如果系统有多个电源,应拔出供电器上的全部电源线,断开电源和系统的连接。
使用电源
- 本产品应使用产品标示上指定的电源类型。如果您不确定使用何种电源类型,请咨询
经销商或当地电力公司。
- 切勿将任何物品放置在电源线上。小心摆放本产品,避免电线被踩。
- 如果使用延长线,接了延长线的设备额定电流总和不应超过延长线本身的额定电流。
同时,同插座上所连接的设备的总耗电量不可超过保险丝的总负荷量。
- 切勿在电源插座或电源板上超负荷连接过多设备。系统整体负荷量不得超过支路额定
电量的 80%。在使用电源板的情况下,负荷量不得超过电源板额定输入电量的 80%。
安全和舒适
- 5

- 本产品交流电适配器配有一个三线接地插头。插头仅适用于接地的电源插座。插入交
流电适配器插头前,请先确认电源插座已正确接地。切勿将插头插入未接地的电源插
座。详情请联系您的电工。
-
警告!接地芯线具备安全防护作用。如果使用的电源插座没有正确接地,可能会导致
电击和 (或)伤害。
-
注:接地芯线也能很好地阻隔周围电子设备产生的噪音,避免其干扰本产品的性能。
- 本系统可使用范围广泛的电压来供电:100 至 120 或 220 至 240 V AC。系统所附的
电源线符合系统购买地所在国家 / 地区的要求。在其它国家 / 地区中使用的电源线必
须符合该国家 / 地区的要求。有关电源线要求的更多信息,请联系授权经销商或服务
提供商。
保护听力
-
警告:如果长时间以高音量使用耳机,可能会造成永久性听力丧失。
为保护听力,请遵循下列注意事项。
- 逐渐调高音量,直至能够清楚舒适地收听。
- 听觉适应后不要再调高音量。
- 不要长时间以高音量收听音乐。
- 不要通过调高音量来掩盖周围噪音。
- 如果听不到周围人的讲话,应调低音量。
原装防尘待机卡
-
注:本节信息可能不适用于您的电脑。
您所购电脑在卡插槽中装有塑料防尘待机卡。防尘待机卡可防止灰尘、金属物体或其他杂
质进入未使用的插槽。如果插槽中未安装板卡,请保留防尘待机卡。
常规
- 请勿在靠近水的地方使用本产品。
- 请勿将本产品放置在不稳定的推车、台架或桌子上。若产品跌落,可能导致严重
损坏。
6 -
安全和舒适
-
开槽和开口用于通风目的,以确保产品稳定运行和防止过热。切勿堵塞或盖住这些开
口。切勿将本产品放置在床、沙发、地毯或其它类似表面上,以免堵塞开口。切勿将本
产品放置在散热器或热调节器附近或上方;除非能提供良好通风,否则也不要放置在内
部空间中。
- 切勿将任何物品从机壳上的开槽塞入本产品内,以免误触高压或造成部件短路,引起
火灾或电击。切勿使任何液体溅到本产品表面或内部。
- 切勿将本产品放置在震动表面上,以免内部组件受损和电池漏液
- 请勿在进行体育运动时或在震动环境中使用本产品,否则可能导致短路意外或损坏转
子装置、硬盘驱动器、光驱,甚至存在锂电池组爆炸的危险。
- 底面、通风口周围的区域以及交流电适配器可能会产生热。为避免受到伤害,请确保
不要让您的皮肤或身体碰到这些区域。
- 您的设备及其增强组件可能包含小配件。请将它们放置在儿童拿不到的地方。
产品维修
切勿自己尝试维修本产品,因为打开或拆卸外壳可能使您遭到高压电击或处于其它风险
中。一切维修服务应由专业维修人士提供。
发生以下情况时,请拔掉设备在壁装电源插座上的插头并请合格维修人员进行维修:
- 电源线或插头损坏、断切或磨损。
- 液体溅入本产品。
- 有雨水或水溅到本产品。
- 产品不小心掉落到地面或外壳有损伤。
- 产品性能明显改变,明显需要维修。
- 若依照说明书进行操作,本产品仍然无法正常运作。
-
注:您只能调整说明书中所提及的控制,因为如果调整不当,可能导致设备受损。
而这通常需要专业技术人员进行额外的维修才能将设备恢复到原来的状态。
安全和舒适
- 7
安全使用电池指南
本电脑使用锂电池。不要在潮、湿或腐蚀性环境中使用。请勿将产品放置或存放在热源附
近、高温环境中、直接强烈日照下、微波炉或高压容器中,也不要将其置于温度超过 60
°C
(140
°F
)的环境中。如果不遵循上述指南,可能导致电池漏液、发热、爆炸或着火,从而
造成人身伤害和 / 或损害。
请勿刺穿、打开或拆卸电池。如果电池漏液时接触到了漏出的液体,请用大量清水冲洗并
立即就医。
为确保安全并延长电池的使用寿命,请不要在低于 0
°C
(32
°F
)或高于 40
°C
(104
°F
)
的温度下为电池充电。
新电池只有在进行两到三次完全充放电周期后才能发挥最大效能。电池可进行数百次充放
电,但使用寿命始终有限。当使用时间明显变短时,就应购买新电池。请仅使用经许可的
电池,并仅使用经许可的指定用于本设备的充电器为电池充电。
电池只能用于指定用途。切勿使用已损坏的充电器或电池。避免使电池短路。当硬币、夹
子或钢笔等金属物体使电池的正负极直接连接时,可能会发生意外短路。(它们类似于电
池上的金属条。)例如,当您口袋或钱包里装有备用电池时,就可能发生这种情况。电子
端子短接可能会损坏电池或与其连接的物体。
如果电池放置在高温或低温的环境中,如夏季或冬季的封闭车内,会降低电池容量,缩短
电池寿命。尽量常将电池置于温度介于 15
°C
和 25
°C
(59
°F
和 77
°F
)的环境中。如果电
池发热或冰冷,即使电池已充满电,设备也可能暂时无法使用。在零下的温度中,电池的
性能会受到很大影响。
不要将电池丢入火中,会引起爆炸。如果电池被损坏,也可能发生爆炸。依当地政府规定
处理废弃电池。尽可能回收电池。不要作为生活垃圾处理。
-
注意:请访问
www.acer.com
,获取有关运装电池的文档。
更换电池组
本电脑系列使用锂电池维修时。更换时请使用与本产品配套电池类型相同的电池。使用其
他电池可能会引起火灾或爆炸。
-
警告!
若电池使用不当,会发生爆炸。请勿擅自拆散电池或将电池置于火中。将电池
放在远离儿童的地方。依当地规定处理废弃电池。
8 -
安全和舒适

无线频率干扰
-
警告!出于安全考虑,当您在下列条件下使用笔记本电脑时请关闭所有无线传输设
备。这些设备包括但不限于:无线局域网 (
WLAN
)、 蓝 牙 和
/
或
3G
。
请遵循各地区实施的特殊规定,并在禁止使用或可能造成干扰或危险的地方始终关闭您的
设备。请只在正常工作位置使用设备。本设备在正常使用的情况下符合 RF 暴露准则,设
备及其天线设计位置距离身体至少 1.5 厘米 (5/8 英寸)。设备不应含有金属,设备与身
体的距离应遵循上述距离要求。为成功传输数据文件或信息,本设备需有高质网络连接。
如果没有高质量网络连接,数据文件或信息的传输有时可能会延迟。请确保遵循上述距离
要求,直到传输完成。本设备部分位置具有磁性,可能会吸附金属物质,戴有助听器的人
士请勿将本设备靠近戴有助听器的耳朵。请勿将信用卡或其他磁性存储介质放置于本设备
附近,因存储的信息可能会被擦除。
医疗设备
使用任何无线传输设备 (包括无线电话)可能会干扰保护不足的医疗设备正常地工作。若
有疑问,请咨询医生或医疗设备厂家,确定医疗设备是否充分屏蔽,可防止外部 RF 能量
干扰。在贴有公告禁止使用本设备的医疗场所请关闭您的设备。医院或医疗场所可能会使
用对外部 RF 传输较敏感的设备。
起搏器。起搏器厂家建议无线设备与起搏器之间应至少保持 15.3 厘米(6 英寸)的距离,
以免对起搏器造成干扰。上述建议与无线技术研究所做的研究和建议一致。佩戴起搏器的
人士应注意以下事项:
- 始终将本设备与起搏器之间的距离保持在 15.3 厘米 (6 英寸)以上。
- 当本设备开启时,勿将其靠近起搏器。
如果疑有干扰,请关闭设备,移至他处。
助听器。某些数字无线设备可能会对部分助听器造成干扰。如果产生干扰,请咨询服务提
供商。
车辆
RF 信号可能会影响未正确安装或充分屏蔽的机动车辆的电子系统,如电子控制燃油喷射
系统、电子防滑 (防抱死)制动系统、电子速度控制系统和安全气囊系统。详细信息请咨
询汽车或添加设备的厂家或其代表。只有合资格人员才能对本设备进行维修或在汽车内安
装本设备。安装不当或维修不当可能造成危险,使本设备的保修失效。请定期检查车内的
安全和舒适
- 9
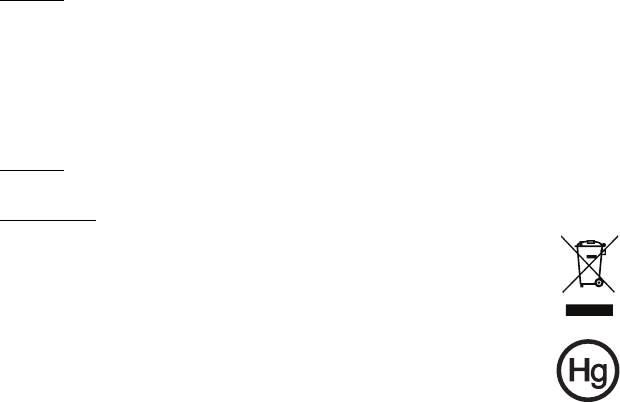
所有无线设备是否正确安装和使用。请勿在放置本设备及其部件或增强附件的同一舱内存
放或携带易燃液体、气体或易爆材料。对于装有安全气囊的车辆,请记住安全气囊在大力
下会膨胀。请勿在安全气囊上方或安全气囊打开区域放置物体,包括安装的或移动式的无
线设备。如果车载无线设备安装不当,安全气囊膨胀,可能会造成严重人身伤害。乘坐飞
机时严禁使用本设备。登机前请关闭本设备。在飞机上使用无线电话可能会对飞行带来危
险,干扰无线电话网络,并可能是非法行为。
易爆场所
在可能发生爆炸的场所请关闭本设备,遵循所有标志和指示。易爆场所包括通常要求关闭
汽车引擎的地方。在上述场所,火花可能引起爆炸或火灾,导致人员伤亡。在加油站的油
泵附近请关闭笔记本电脑。请遵守油库、储备区和配发区、化工厂或正在进行爆破作业的
场所对使用无线设备的限制规定。可能产生爆炸的场所通常 (但非绝对)会有标识。包括
船只甲板下、化学品输送或储存设施、使用液化石油气 (如丙烷或丁烷)的车辆以及空气
中含有化学品或砂粒、灰尘或金属粉末等微粒的区域。不要在无线电话禁用的场合下或可
能造成干扰或危险的情况下开启本电脑。
紧急电话
-
警告:本设备不能拨打紧急电话。要拨打紧急电话,应使用手机或其他电话呼叫系统。
废弃处理说明
在丢弃本电子设备时,请勿将其当作一般垃圾处理。请回收处理,以减少污
染,对全球环境保护作出最大贡献。有关 Waste from Electrical and
Electronics Equipment (WEEE,废旧电气和电子设备)的管理规定,请访问
www.acer-group.com/public/Sustainability。
关于汞的建议
对于内含灯泡的投影机或含有非 LED 背光的 LCD/CRT 监视器或显示器的
电子产品:本产品内的灯泡含有汞,必须根据地方、州或联邦法律进行回收或
处理。
要了解更多的信息,请通过 www.eiae.org 联系电子工业协会 (Electronic
Industries Alliance)。要了解有关处理灯泡的信息,请查阅 www.lamprecycle.org。
10 -
安全和舒适
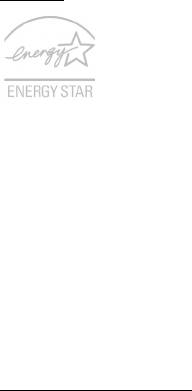
能源之星
Acer 的“能源之星”认证的产品能够降低能源成本并具有环保效果而无需
牺牲功能或性能,从而为您省钱。Acer 很自豪能够向客户提供带“能源之
星”标志的产品。
什么是 “能源之星”?
具备 “能源之星”认证的产品符合美国环保署制定的严格的节能方针,消
耗较少的能源并能够防止温室气体的排放。 Acer 承诺在全球提供的产品和服务能够帮助
客户省钱、节能和提高环境质量。我们通过较高的能效而节约更多的能源,就能更多地降
低温室气体的排放和气候变化的风险。详情请参见 www.energystar.gov 或
www.energystar.gov/powermanagement。
-
注:本节信息可能不适用于您的电脑。
Acer 能源之星认证产品:
- 在较温暖的气候下产生较少的热量并降低冷却负荷。
- 停止活动 10 和 30 分钟后,自动进入 “显示睡眠”和 “电脑睡眠”模式。
- 如果按下键盘或移动鼠标,将从 “睡眠”模式中唤醒。
- 进入 “睡眠”模式后,将节省 80% 以上的能耗。
“能源之星”和 “能源之星”的标志是经注册的美国标志。
舒适使用产品的技巧和信息
长时间使用电脑后,会出现眼睛疲劳和头疼症状。若一连数小时坐在电脑前工作,身体也
可能受到伤害。长时间工作、不良姿势、不好的工作习惯、压力大、不适当的工作条件、
个人健康状况和其它因素都会加剧伤害身体。
不正确使用电脑可能导致腕管综合症、肌腱炎、腱鞘炎或其它肌骨失常等不适症状。以下
症状可能出现在手、手腕、臂、肩、颈或背部:
- 麻木,或灼伤 / 刺痛的感觉。
- 隐痛、酸痛或身体一触即痛。
- 疼痛、肿胀或悸痛。
- 身体僵硬或肌肉紧绷。
安全和舒适
- 11
- 寒冷或虚弱。
若您有上述症状,或是其它因使用电脑而引起的复发性或持续性不适和 (或)疼痛,请立
即看诊并告知公司的健康与安全部门。
下面将向您分享一些技巧,介绍如何更舒适地使用电脑。
找对舒适位置
通过调节显示器的角度、垫踩脚凳或是坐高些,找寻舒适的位置,直到自己感觉非常舒适
惬意。请遵循以下技巧:
- 不要长时间保持固定姿势。
- 避免前倾后仰。
- 定时起身踱步,消除腿部肌肉紧张。
- 稍事休息,放松颈肩。
- 避免拉紧肌肉或耸肩。
- 正确安装外接显示器、键盘和鼠标,并摆放在能够舒适够到的地方。
- 如果您看电脑多过阅读文件,请将显示器放在书桌正中,尽量减少颈部紧绷。
爱护视力
以下因素都会使眼睛疲劳:长时间看电脑、配戴度数不正确的眼镜或隐形眼镜、屏幕反光、
室内光线过强、屏幕未准确对焦、字体过小以及显示屏对比度低。下面将向您分享一些建
议,介绍如何纾缓眼睛疲劳。
眼睛
- 经常让眼部休息。
- 按时让眼睛移开显示器看向远处某点,休息片刻。
- 时常眨眼,避免眼睛干涩。
显示器
- 保持显示器清洁。
- 头部应该稍微高过显示器顶部,这样,在看显示器中间时,眼球会朝下看。
- 调节显示器亮度和 (或)对比度,使眼睛能够舒适地看到更清晰的文字和图片。
12 -
安全和舒适
- 使用下列方法来消除屏幕反光和折射:
让显示器侧面朝向窗户或任何光源,
在室内挂窗帘、遮帘或百叶窗,降低光线强度,
使用工作专用台灯,
改变显示器的角度,
使用防反光保护屏,
使用屏幕遮光板,例如遮住显示器顶部的一张硬纸板。
- 不要乱调显示器角度,伤害眼睛。
- 避免长时间看明亮的光源。
养成好的工作习惯
养成以下工作习惯以更轻松和有效地使用电脑:
- 经常按时小憩。
- 做一些伸展运动。
- 尽量经常呼吸新鲜空气。
- 定期运动,强身健体。
-
警告!不建议在沙发或床上使用电脑。如果必须如此,应在工作一会儿之后按时休
息,并做一些伸展运动。
-
注:要了解更多信息,请参阅第
86
页的
“规定和安全注意事项”。
安全和舒适
- 13

光驱设备注意事项
-
注意:本节信息可能不适用于您的电脑。
注意:此设备含有激光系统并被定为 “1 级激光产品”。如果本设备发生任何故障,请联
系最近的授权维修站。为防止受到激光的直接幅射,切勿尝试打开外壳。
CLASS 1 LASER PRODUCT
CAUTION: INVISIBLE LASER RADIATION WHEN OPEN. AVOID EXPOSURE TO
BEAM.
APPAREIL A LASER DE CLASSE 1 PRODUIT
LASERATTENTION: RADIATION DU FAISCEAU LASER INVISIBLE EN CAS
D’OUVERTURE. EVITTER TOUTE EXPOSITION AUX RAYONS.
LUOKAN 1 LASERLAITE LASER KLASSE 1
VORSICHT: UNSICHTBARE LASERSTRAHLUNG, WENN ABDECKUNG GEÖFFNET
NICHT DEM STRAHLL AUSSETZEN
PRODUCTO LÁSER DE LA CLASE I
ADVERTENCIA: RADIACIÓN LÁSER INVISIBLE AL SER ABIERTO. EVITE
EXPONERSE A LOS RAYOS.
ADVARSEL: LASERSTRÅLING VEDÅBNING SE IKKE IND I STRÅLEN.
VARO! LAVATTAESSA OLET ALTTINA LASERSÅTEILYLLE.
VARNING: LASERSTRÅLNING NÅR DENNA DEL ÅR ÖPPNAD ÅLÅ TUIJOTA
SÅTEESEENSTIRRA EJ IN I STRÅLEN
VARNING: LASERSTRÅLNING NAR DENNA DEL ÅR ÖPPNADSTIRRA EJ IN I
STRÅLEN
ADVARSEL: LASERSTRÅLING NAR DEKSEL ÅPNESSTIRR IKKE INN I STRÅLEN
- 警告! 出于安全原因,在添加或更换元件时切勿使用不兼容的零件。详情请咨询经销
商。
14 -
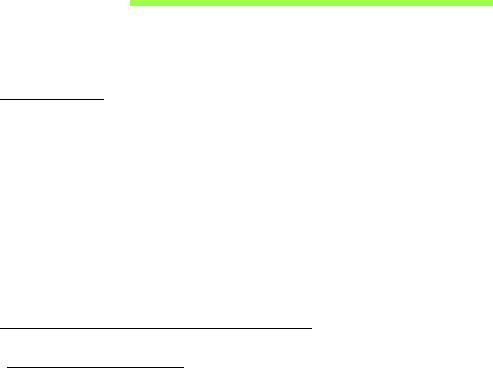
使用入门
感谢您选购 Acer 笔记本电脑,让它满足您随时随地使用计算机的需要。
用户指南
为帮助您使用 Acer 笔记本电脑,我们专门设计了一套指南:
首先,请按照电脑所附带的安装彩图来安装电脑。
本快速指南介绍了您新购电脑的基本特性和功能。要了解关于您的电脑如何
能够帮助您提高工作效率的详细信息,请参见用户手册。本指南包含了诸如
系统实用程序、数据恢复、扩展选项和疑难解答等信息。此外,它包含了您
笔记本电脑的一般规定和安装注意事项。用户手册可在桌面上找到,双击
“帮助”图标并单击打开的菜单中的用户手册。
电脑使用的基本保养和建议
启动 / 关闭您的电脑
若要关机,请进行以下任一操作:
• 使用 Windows 关闭系统命令:按 Windows
键
+ <C>,单 击 设置 > 电源 >
关机。
如果您要关闭电脑一会,但不想完全关机,可按电源键以让电脑进入
休眠
状态。
也可按下睡眠热键 <Fn> + <F4> 让电脑进行睡眠模式。
使用入门
- 15
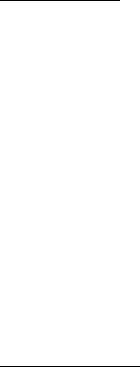
注:如果您无法正常关机,按住电源按钮至少四秒钟以上,即可强制
关闭电脑。如果您关闭电脑后又想重新启动,请至少等待两秒钟。
保养您的电脑
只要用心保养,本电脑必能提供您最好的服务。
• 请勿将电脑直接暴露于日光下。勿将电脑靠近热源如电暖器等设备。
• 请勿将电脑置于 0°C (32°F)以下或 50°C (122°F)以上的温度下。
• 请勿将电脑靠近磁场。
• 请勿将电脑置于雨水或潮气中。
• 请勿将任何液体泼洒到电脑。
• 请勿让电脑承受剧烈震荡或撞击。
• 请勿将电脑暴露于满是灰尘的环境中。
• 请勿将物品置于电脑上。
• 请勿过于用力关上显示屏盖。
• 请勿将电脑置于不平稳的地方。
保养 AC 适配器
底下列出 AC 适配器的保养要点:
• 请勿将其它设备接到电脑所用的适配器。
• 请避免踩踏电源线或是放置任何物品于电源线上。配置电源线时要特别
小心,请将电源线置于人员踩踏不到的地方。
• 拔下电源线时,切勿拖拽,请握住电源插头将其拔下。
16 -
使用入门
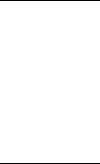
• 如果您使用延长线,所连接设备的总耗电量不可超过延长线的总负荷量。
同时,同一插座上所连接的设备的总耗电量不可超过保险丝的总负荷量。
保养电池组
底下列出电池组的保养要点:
• 请使用本机所指定的同类型电池。在取出或更换电池之前请先关闭电源。
• 切勿把玩电池。将电池放在远离儿童的地方。
• 依当地政府规定处理废弃电池。如果可能,请尽量回收。
清洁和保养
请按照下列步骤擦拭电脑:
1. 关闭电脑,取出电池。
2. 断开 AC 适配器。
3. 使用沾湿的软布擦拭。切勿使用液体或喷雾清洁剂。
如果发生下列情况:
• 电脑不小心掉落到地面或外壳有损伤;
• 电脑无法正常工作
请参见第 75 页的 “常见问题”。
使用入门
- 17

熟悉 ACER 笔记本电脑
当您按照安装彩图中的示例安装完电脑后,就让我们一起来熟悉您新购的
Acer 电脑吧。
Aspire E1-451G
18 -
熟悉
Acer
笔记本电脑
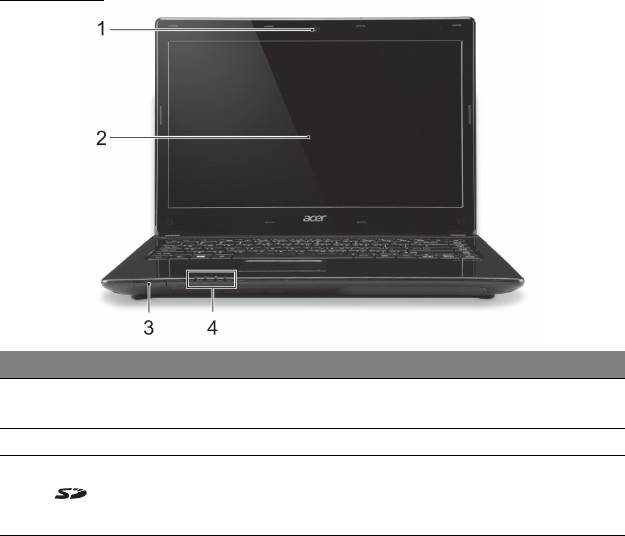
屏幕视图
#
图标 项目 说明
网络相机,用于视频通信。
1
摄像头
摄像机旁边的灯表明摄像机在运行。
2
屏幕 显示电脑的输出内容。
可插一张 Sec
ure Digital (SD 或
3
SD 读卡器
SDHC)卡。
注:轻推取下
/
安装卡。
熟悉
Acer
笔记本电脑
- 19
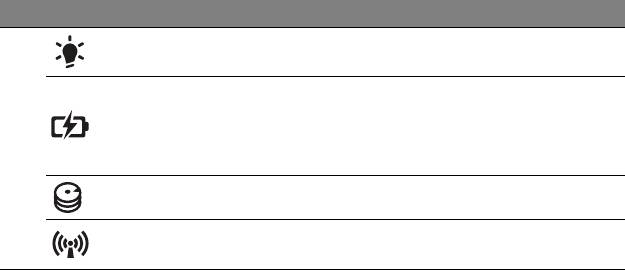
#
图标 项目 说明
根据亮灯情况可检视目前计算机电源的
电源指示灯
状态。
显示目前电脑电池的状态。
充电中:电池充电时,指示灯亮橘色。
电池指示灯
完全充电:当处在
AC
模式时,指示灯
4
为蓝色。
硬盘指示灯 硬盘活动时,该指示灯亮。
通信指示灯 表示计算机的无线连接设备状态。
20 -
熟悉
Acer
笔记本电脑
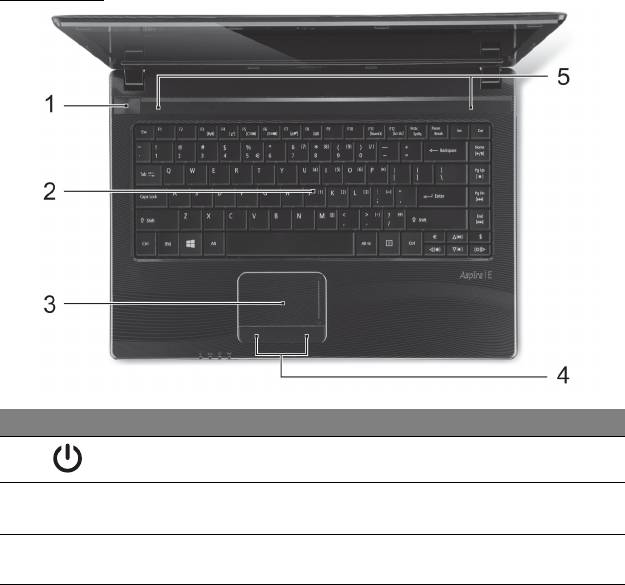
键盘视图
#
图标 项目 说明
1
电源按钮 用于打开和关闭计算机电源。
将数据输入到计算机中。
2
键盘
参见第
26
页的
“使用键盘”。
触摸式定位设备,功能和计算机鼠标
3
触控板
相同。
熟悉
Acer
笔记本电脑
- 21
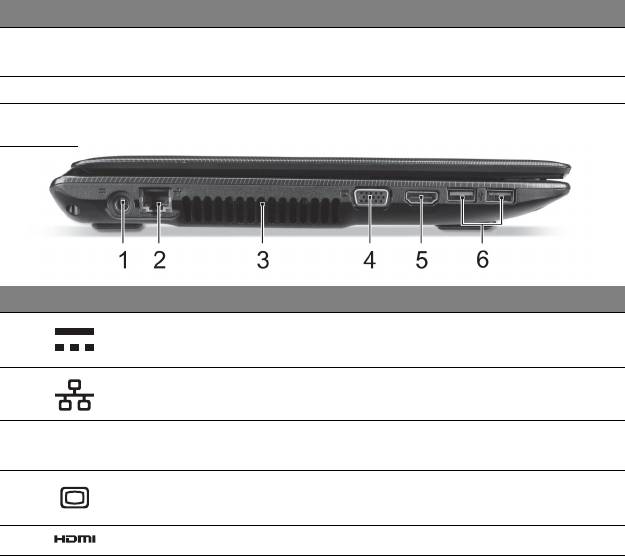
#
图标 项目 说明
单击按钮
该按钮左侧和右侧起到左选和右选按钮
4
(左和右)
功能的
作用。
5
扬声器 提供立体声音频输出。
左视图
#
图标 项目 说明
1
直流电源输入插孔
连接 AC 适配
器。
以太网络
2
连接 10/100/1000 以太
网。
(RJ-45)端
口
让计算机保持冷却。
3
通风和冷却风扇
切勿遮挡槽口。
外部显示器
连接显示设备 (例如:外接显示器、
4
(VGA) 端口
LCD 投影
机)。
5
HDMI 端口
支持高清数字视频连接。
22 -
熟悉
Acer
笔记本电脑
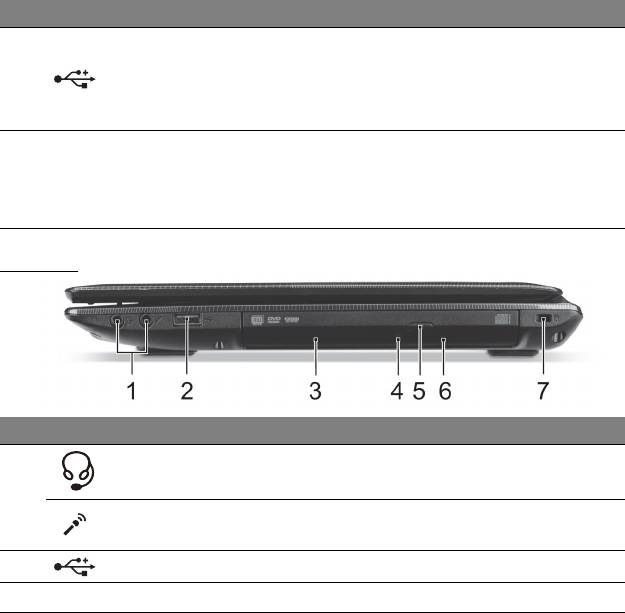
#
图标 项目 说明
连接到 USB 装置
。
如果端口为黑色,则兼容
USB 2.0
,如
6
USB 端口
果端口为蓝色,则兼容
USB 3.0
(参看
以下)。
有关 USB 3.0 的信息
• 与 USB 3.0 和较早设备兼容。
• 用 USB 3.0 认可设备获得最优性能。
• 符合 USB 3.0 (SuperSpeed USB) 技术规范。
右视图
#
图标 项目 说明
连接音频设备 (例如:扬声器
、耳机)
耳机 / 扬声器插孔
或带麦克风的耳机。
1
麦克风插口 连接外接麦克风。
2
USB 端口 连接到 USB 装置。
3
光驱
内置光驱,可支持读取 CD 或 DVD。
熟悉
Acer
笔记本电脑
- 23
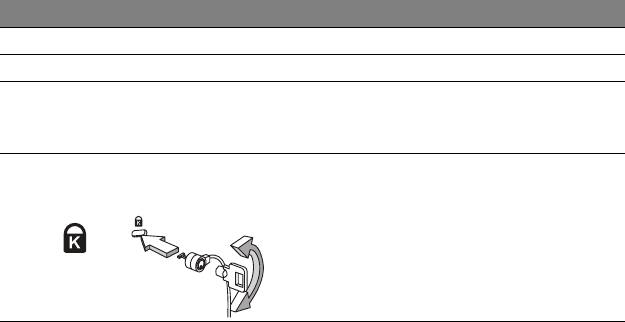
#
图标 项目 说明
4
光驱访问指示灯 当光驱启用时指示灯会亮起。
5
光驱弹出按钮 按下此按钮可弹出光驱。
当电脑关闭时,可弹出光驱托盘。
6
紧急弹出孔
小心插入拉直的回形针可退出光驱
托盘。
Kensington 安全锁
连接 Kensington 兼容计算机安全锁。
插槽
您可以将计算机锁链与不可移动的物体
相连,例如桌子或者上锁的抽屉手柄。
7
将锁插入锁孔中,然后旋转钥匙便可
上锁。
您也可以选购不带安全锁的型号。
24 -
熟悉
Acer
笔记本电脑
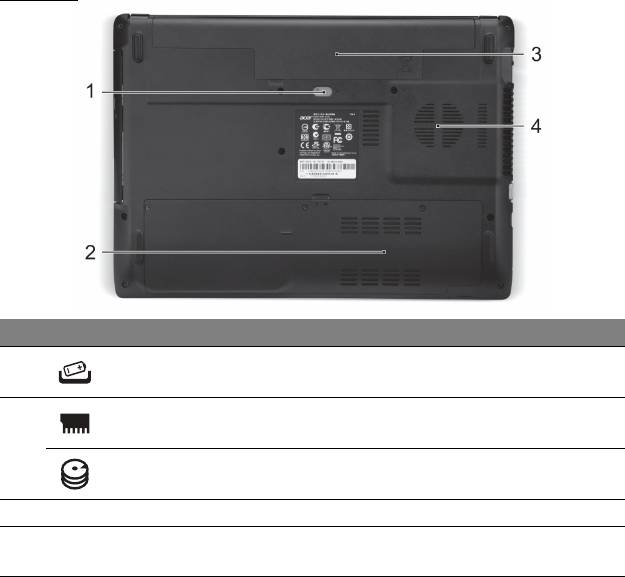
底视图
#
图标 项目 说明
释放电池闩锁可取下电池组。插入适用
1
电池释放闩锁
的工具
并滑动可释放闩锁。
内存槽 安装计算机主内存的位置。
2
硬盘槽 安装计算机硬盘的位置。
3
电池槽 安装电池组。
让计算机保持冷却。
4
通风和冷却风扇
切勿遮挡槽口。
熟悉
Acer
笔记本电脑
- 25
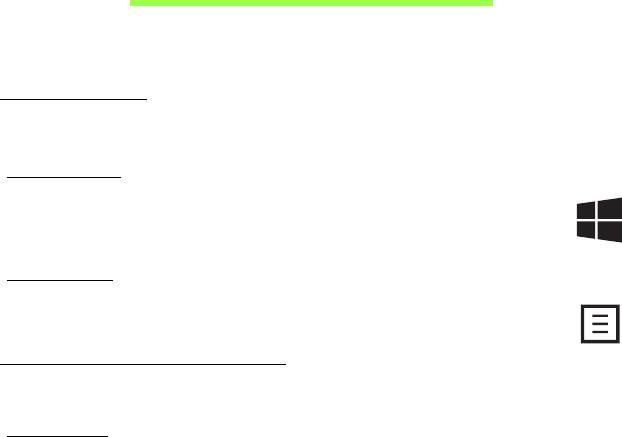
使用键盘
您的电脑有紧凑型键盘及嵌入式数字键盘。
Windows 键
键盘上有 2 个按键用于执行 Windows 专用的功能。
Windows 键
返回 “开始”画面。它还可与其它键配合使用以实现一些特定的功
能,请查阅 Windows 帮助
。
应用程序键
此键可打开应用程序的快捷菜单 ( 等同于单击鼠标右键 )。
锁定键和嵌入式数字键盘
切换键盘锁定键可更改键盘工作的方式。
Caps Lock
当 Caps Lock 键锁定时,所有键入的字符都是大写的。
26 -
使用键盘
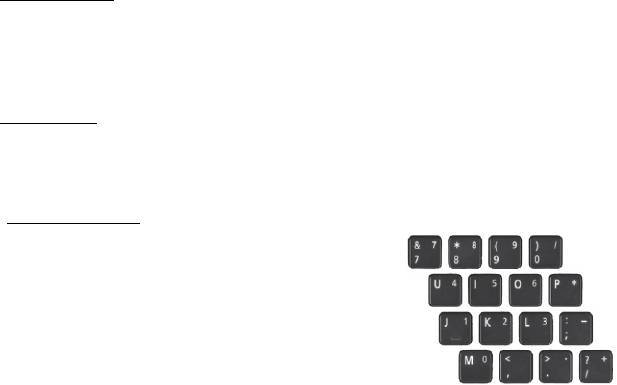
Scroll Lock
当 Scroll Lock (<Fn> + <F12>) 键锁定时,您可按向上或向下键,屏幕上的
文字即向上或向下移动一行。 Scroll Lock 键可能在多数应用程序中不起
作用。
Num Lock
当 Num Lock (<Fn> + <F11>) 键锁定时,嵌入式数字键盘将切换到数字模
式。当 Num Lock 键锁定时,按住 <Fn> 可暂时输入字母。
嵌入式数字键盘
该嵌入式数字键盘由一组位于一些键盘按钮右
上方的小写字符表示。当 Num Lock 键锁定
时,
这些键可以和算术运算符 (+、 -、 * 和 /) 一起用
作计算器。如果要输入大量数字信息,这种模式
将十分适合您。
提示:可使用完整键盘提供的光标控制功能。如果
Num Lock
键 锁 定 ,
按住
<Shift>
,如果
Num Lock
键未锁定,按住
<Fn>
,然后点按所需
的键。光标控制键符号没有印在这些键上。
使用键盘
- 27
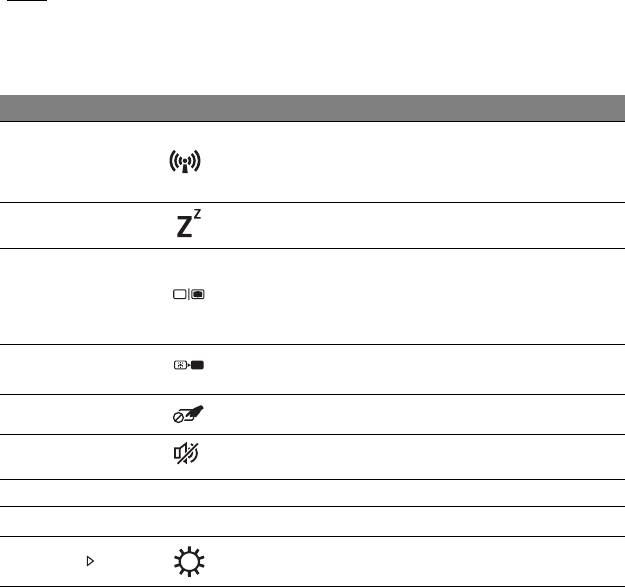
热键
本款电脑提供热键或组合键来实现许多操控,例如:调节屏幕亮度以及音量
输出。
要激活热键,先按住 <Fn> 键,
然后再按热键组合中的另一个键。
热键 图标 功能说明 说明
打开 / 关闭电
脑的网络设备。
<Fn> +
<F3>
飞行模式
(
网络设备根据配置可能有所
不同。
)
<Fn> +
<F4>
睡眠 让电脑进入睡眠模式。
可以在以下三种显示方式间切
换:
只使用显示屏、只使用已
<Fn> +
<F5>
显示屏幕切换
连接的外部显示器、同时使用
显示屏和外部显示器。
关闭显示屏背光以节省电量。
<Fn> +
<F6>
显示屏关闭
按任
意键将恢复正常显示。
<Fn> +
<F7>
触控板切换 打开和关闭内置触控板。
<Fn> +
<F8>
扬声器切换 打开或关闭扬声器。
<Fn> +
<F11>
NumLk
Number Lock
打开或关闭嵌入式数字键盘。
<Fn> +
<F12>
Scr Lk
Scroll Lock
打开和关闭 Scroll Lock。
<Fn> +
< >
调高亮度 调高屏幕亮度。
28 -
使用键盘
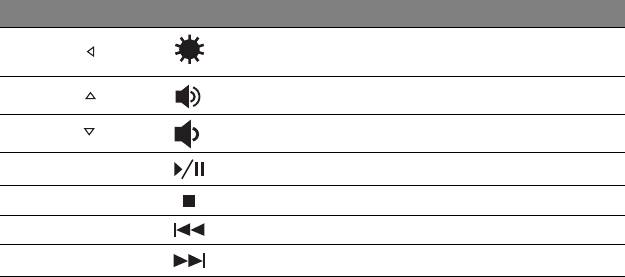
热键 图标 功能说明 说明
<Fn> + < >
调低亮度 调低屏幕亮度。
<Fn> +
< >
调高音量 调高扬声器音量。
<Fn> +
< >
调低音量 调低扬声器音量。
<Fn> +
<Home>
播放 / 暂停
播放或暂停选定的媒体文件。
<Fn> +
<Pg Up>
停止 停止播放选定的媒体文件。
<Fn> +
<Pg Dn>
上一个 返回上一个媒体文件。
<Fn> +
<End>
下一个 跳至下一个媒体文件。
使用键盘
- 29
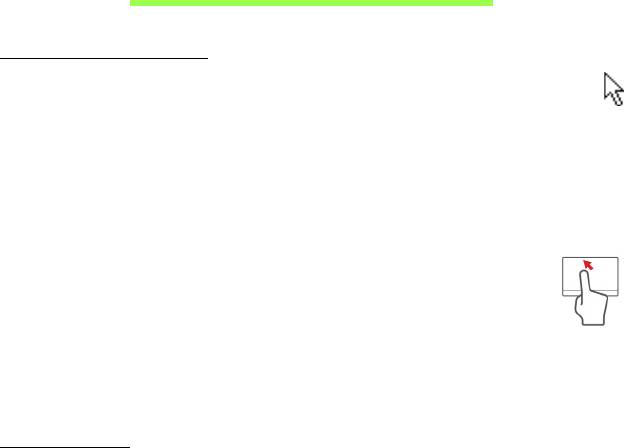
触控板
触控板的基本操作
触控板能够控制屏幕上的箭头 (或 “光标”)。当手指滑过触控板时,光
标将随之移动。
使用位于触控板下方的左右按钮可以完成选择和执行操作。这两个区域相当
于普
通鼠标的左键和右键。轻击触摸板与单击鼠标左键的效果相同。
注:触控板对手指的移动十分敏感;您点触动作越轻,响应越好。
请保持触控板和手指的干燥和清洁。
光标由一些基本手势控制。
• 单指
滑动:在触控板上移动手指就可以移动光标。
• 单指点按:用手指轻击触控板可执行 “单击”操作,该操作将
选择或启动一个项目。快速重复点按可执行点按两下或 “双
击”。
• 拖动:按住触控板的左侧选择按钮,或点按触控板的任意位置两次,然后
在触控板上滑动手指可选择区域中的所有项目。
触控板手势
Windows 8 和许多应用程序支持触控板手势,手势使用一个或多个手指。
注:
支持触控板手势,取决于活动的应用程序。
30 -
触控板
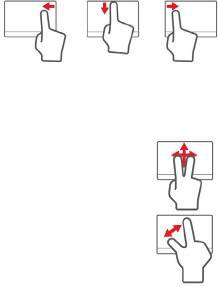
这样,您就能够通过几个简单的手势来控制应用程序,例如:
• 从边缘向内滑动:从触控板的右侧、顶部或左
侧向中心滑动可访问 Windows 工具。
• 从右侧向内滑动:切换 Charms。
• 从顶部向内滑动:切换应用程序命令。
• 从左侧向内滑动:切换到上一个应用程序。
• 双指滑动:将两个手指放在触控板上并向任意方向移动可快速
在网页、文档和播放列表上滚动。
• 双指收放:利用拇指加食指的简单手势放大或缩小照片、地图
和文档。
触控板
- 31
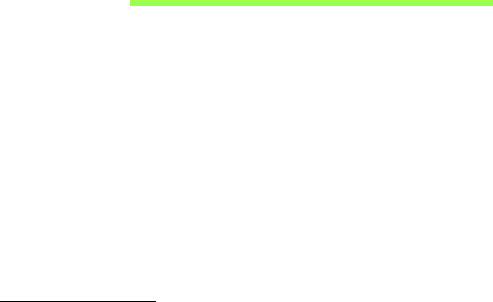
还原
如果您的计算机出现故障,且常见问题解答 ( 参见第 75 页 ) 无法提供帮助,
您可以 “还原”计算机 - 即返回之前的状态。
本章节描述本计算机可用的还原工具。 Acer 提供了 Acer Recovery
Management,可让您创建
还原备份
、
驱动程序和应用程序备份
以及启动恢
复选项,并可使用 Windows 工具或还原备份。
注:
Acer Recovery Management
只有在安装
Windows
操作系统的情
况下方可使用。
重要:我们建议您尽快创建
还原备份
和
驱动程序和应用程序备份
。
在某些情形中,全面恢复需要 USB 还原备份。
创建还原备份
要从 U 盘重新安装,您必须先创建还原备份。还原备份包含计算机硬盘中的
整个原始内容,包括 Windows 和出厂加载的所有软件和驱动程序。使用此
备份可将您的计算机还原到您购买时的状态,同时让您选择保留所有设置和
个人数据。
注:请确认
U
盘容量至少为
16 GB
。
32 -
还原
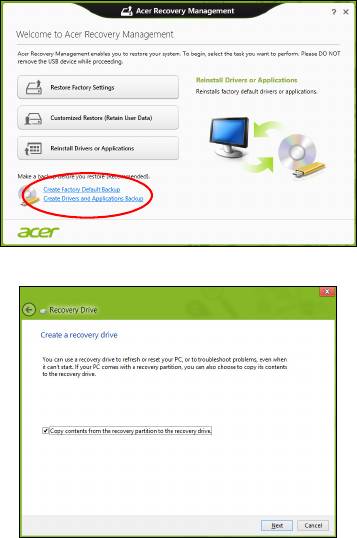
1. 从
开始
,输入 “还原”然后单击应用程序列表中的 Acer Recovery
Management。
2. 单击创建默认出厂设置备份。
还原驱动器
窗口将打开。
还原
- 33
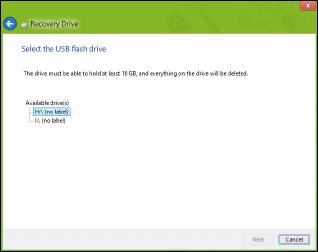
请确认选择了将还原分区的内容复制到还原驱动器。此功能提供了最完
整和最安全的还原备份。
3. 插入 U 盘,然后单击下一步。
• 继续前确认 U 盘有足够的空间。还原备份需要至少有 16 GB 的存储空
间。
4. 您将在屏幕上看到备份进程。
5. 继续此进程直至完成。
34 -
还原

6. 创建还原备份后,您可以选择删除计算机中的还原信息。如果选择删除此
信息,您只能使用 USB 还原备份来恢复计算机,如果丢失或擦除 U 盘,
您就无法恢复计算机。
7. 拔出 U 盘并明确标示。
重要:写下唯一的描述性标签,如 “Windows 还原备份”。确保将备
份放在您记得的安全地方。
创建驱动程序和应用程序备份
要创建驱动程序和应用程序备份(包含计算机所需的工厂加载的软件和驱动
程序),您可使用 U 盘,或者如果计算机配备了 DVD 刻录机,还需要一张
或多张空白的可刻录 DVD 光盘。
还原
- 35
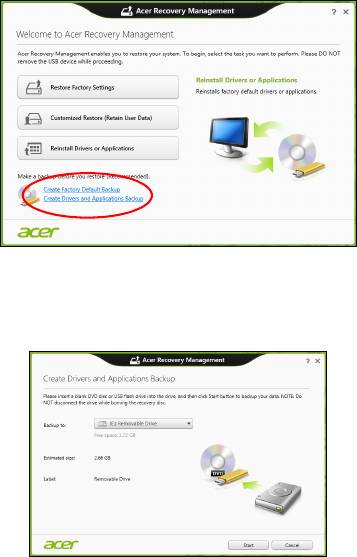
1. 从
开始
,输入 “还原”然后单击应用程序列表中的 Acer Recovery
Management。
2. 单击创建驱动程序和应用程序备份。
插入 U 盘或将空白 DVD 光盘插入光驱,然后单击下一步。
• 如果使用 U 盘,继续前请确认有足够的容量。
36 -
还原

• 如果使用光盘,它还将告诉您完成还原光盘所需的空白、可刻录光盘的
数量。确认您已准备好所需数量、相同的空白光盘。
3. 单击开始复制文件。您将在屏幕上看到备份进程。
4. 继续此进程直至完成:
• 如果使用光盘,驱动器完成刻录后将退出光盘。从驱动器中取出光盘,
然后用记号笔标注。
如果需要多张光盘,按照提示插入新光盘,然后单击确定。继续该过程
直至完成。
• 如果您使用 U 盘,拔出 U 盘并清楚标示。
重要:写下唯一的描述性标签,如 “驱动程序和应用程序备份” 。确
保将备份放在您记得的安全地方。
还原
- 37
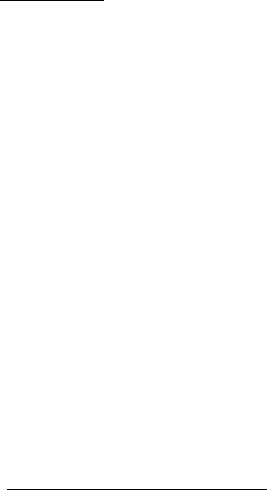
还原系统
还原系统:
1. 实施小修复。
如果只有一或二个软件项目或硬件无法正常工作,可以通过重新安装该
软件或设备驱动程序来解决问题。
要重新安装工厂预装的软件或驱动程序,请参见第 38 页的 “重新安装驱
动程序和应用程序”。
有关重新安装非工厂预装软件和驱动程序的说明,请参见该产品的文档
或技术支持网站。
2. 还原到之前的系统状态。
如果重新安装软件或驱动程序无法解决问题,可通过将系统还原到之前
一切都正常的状态来解决问题。
有关说明,请参见第 41 页的 “返回之前的系统快照”。
3. 重新启动操作系统。如果未解决问题而且您希望将系统恢复到出厂时的
状态,但需保留用户信息,请参见第 42 页的 “将系统恢复到出厂时的状
态”。
4. 将系统恢复到出厂时的状态。
如果未解决问题而且您希望将系统恢复到出厂时的状态,请参见第 42 页
的 “将系统恢复到出厂时的状态”。
重新安装驱动程序和应用程序
作为故障排除的步骤,您可能需要重新安装工厂预装的应用程序和设备驱动
程序。您可以使用您创建的硬盘或备份来重新安装。
38 -
还原
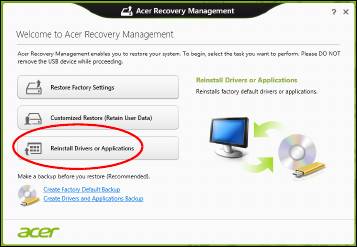
• 其它应用程序 - 如果您需要重新安装非工厂预安装的软件,则需按照该软
件的安装说明进行操作。
• 新设备驱动程序 - 如果您需要重新安装非工厂预安装的设备驱动程序,则
需按照随设备提供的说明书进行操作。
如果使用
Windows
重新安装并将还原信息存储在计算机中:
• 从
开始
,输入 “还原”然后单击应用程序列表中的 Acer Recovery
Management。
• 单击重新安装驱动程序或应用程序。
还原
- 39
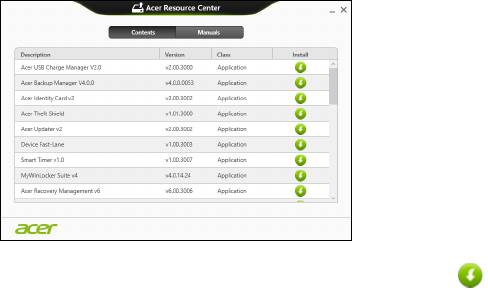
• 您会看到 Acer 资源中心的内容部分。
• 单击您要安装项目的安装图标,然后按照屏幕提示完成安装。重
复上述步骤重新安装您需要的其它项目。
如果您从
DVD
光盘或
U
盘的 “驱动程序和应用程序备份”中重新安装:
1. 将驱动程序和应用程序备份插入光驱或连接到可用的 USB 端口。
• 如果您插入 DVD 光盘,请等待 Acer 资源中心启动。
• 如果 Acer 资源中心未自动启动,按 Windows
键
+ <E>,然后双击光
驱图标。
• 如果您使用 U 盘,按 Windows
键
+ <E>,然后双击含有备份内容的驱
动器。双击资源中心。
40 -
还原

2. 您会看到 Acer 资源中心的内容部分。
3. 单击您要安装项目的安装图标,然后按照屏幕提示完成安装。重复
上述步骤重新安装您需要的其它项目。
返回之前的系统快照
Microsoft System Restore 将定期对系统设置进行 “快照”并保存为还原
点。在遇到多数难以解决的软件问题时,您可还原到这些还原点之一,以使
系统再度正常运行。
Windows 将每天自动创建一个额外的还原点,也会在您安装软件或设备驱
动程序时创建一个还原点。
注
:要了解更多有关 Microsoft System Restore 的信息,从入
开始
,输
入 “帮助”然后单击应用程序列表中的帮助和支持。在 “搜索帮助”
框内输入 Windows system restore (Windows 系统恢复) ,然后按
Enter。
还原
- 41
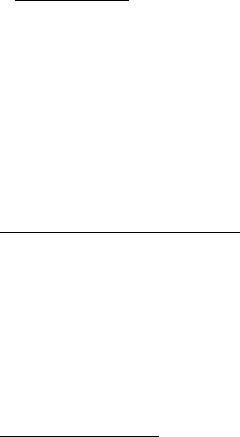
恢复到还原点
1. 从
开始
,输入 “控制面板”,然后单击应用程序列表中的控制面板。
2. 单击系统和安全 > 操作中心,然后单击屏幕底部的还原。
3. 单击打开系统还原,然后单击下一步。
4. 单击最近还原点 (系统正常工作的那一次) ,单击下一步,然后单击完
成。
5. 将显示确认窗口;单击是。您的系统使用您指定的还原点进行还原。该过
程可能需要几分钟时间并可能重启计算机。
将系统恢复到出厂时的状态
如果用其它办法都无法解决计算机遇到的问题,您可能需要重装所有软件以
使系统恢复到出厂时的状态。您可以从您创建的硬盘或还原备份来还原。
• 如果您仍可运行 Windows 且尚未删除还原分区,请参见第 42 页的 “从
Windows 还原”。
• 如果您无法运行 Windows 而原始硬盘已经被完全重新格式化,或者您已
经安装替代硬盘,请参见第 46 页的 “从还原备份进行还原”。
从 Windows 还原
启动 Acer Recovery Management:
• 从
开始
,输入 “还原”,然后单击应用程序列表中的 Acer Recovery
Management。
42 -
还原
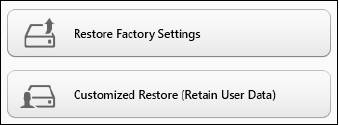
有两个选项可供选择:恢复出厂设置 ( 重置我的计算机 ) 或自定义还原 ( 刷
新我的计算机 )。
恢复出厂设置会删除硬盘中的所有内容,然后重新安装系统中预安装的
Windows、所有的软件和驱动程序。如果您可以访问硬盘中的重要文件,请
立即备份。请参见第 44 页的 “用 Acer Recovery Management 恢复出
厂
设置”。
自定义恢复将试图
保留您的文件 (用户数据),但仍将重新安装所有的软件
和驱动程序。自您购买计算机之日起安装的软件将被删除 (从 Windows
Store 安装的除外)。请 参 见 第 45 页的 “用 Acer
Recovery Management
自定义还原”。
还原
- 43
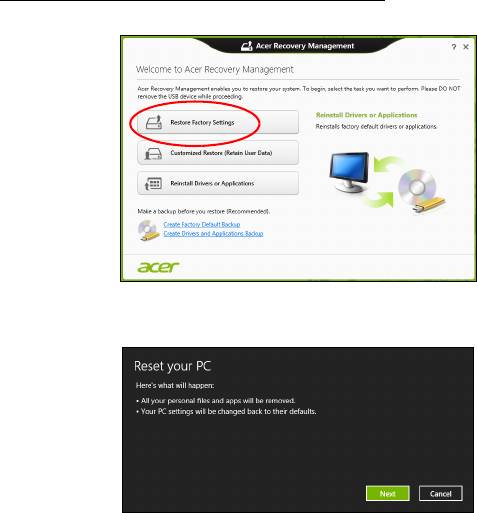
用
Acer Recovery Management
恢复出厂设置
1. 单击恢复出厂设置。
注意:“恢复出厂设置 “会擦除硬盘中的所有文件。
2. 重置您的计算机窗口将打开。
图片仅供参考。
3. 单击下一步,然后选择擦除文件的方式:
a. 只删除我的文件可在恢复计算机前快速擦除所有文件,需约 30 分钟。
44 -
还原
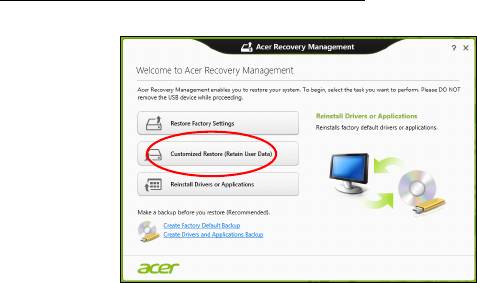
b. 全面清理硬盘可在擦除所有文件后清理硬盘,因此还原后无法看到任
何文件。清理硬盘所需时间长得多,最长可达 5 小时,但因旧文件被
彻底删除而安全得多。
4. 单击重置。
5. 重启计算机开始还原进程,然后继续将文件复制到硬盘。
6. 还原完成后,重复首次启动过程开始使用计算机。
用
Acer Recovery Management
自定义还原
1. 单击自定义还原 (保留用户数据)。
还原
- 45

2. 刷新计算机窗口将打开。
3. 单击下一步,然后单击刷新。
4. 重启计算机开始还原进程,然后继续将文件复制到硬盘。此进程需约
30 分钟。
从还原备份进行还原
从 U 盘中的还原备份进行还原:
1. 找到还原备份。
2. 插入 U 盘并开启计算机。
3. 如果未启用,必须启用 F12
启动菜单
:
a. 启动计算机时,按 <F2>。
b. 使用左右箭头键选择主菜单。
c. 按向下箭头键,直到 F12 启动菜单被选中,按 <F5> 可将此设置更改
为启用。
d. 使用左右箭头键选择退出菜单。
e. 根据计算机使用的 BIOS 类型,选择 Save Changes and Exit 或 Exit
Saving Changes,然后按 Enter。选择 OK 或 Yes 以确认。
46 -
还原
f. 计算机将重新启动。
4. 启动过程中,按 <F12> 打开引导菜单。您可在引导菜单中选择开始启动
的设备,例如 U 盘。
a. 使用箭头键选择 USB 设备,然后按 Enter。
b. 从还原备份而非常规的启动程序启动 Windows。
5. 选择键盘类型。
6. 选择故障排除,然后要使用的还原类型:
a. 单击高级,然后按系统还原可开始 Microsoft System Restore:
Microsoft System Restore 将定期对系统设置进行“快照”并保存为还
原点。在遇到多数难以解决的软件问题时,您可还原到这些还原点之
一,以使系统再度正常运行。
b. 单击重置计算机开始进行重置:
重置计算机会删除硬盘中的所有内容,然后重新安装系统中预安装的
Windows、所有的软件和驱动程序。如果您可以访问硬盘中的重要文
件,请立即备份。参见第 48 页的 “从还原备份重置计算机”。
c. 单击刷新计算机以开始刷新:
刷新计算机将试图保留您的文件(用户数据),但仍将重新安装所有的
软件和驱动程序。自您购买计算机之日起安装的软件将被删除
(从 Windows 商店安装的除外)。参见第 49 页的 “从还原备份刷新
计算机”。
还原
- 47
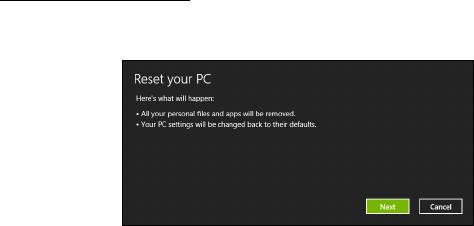
从还原备份重置计算机
注意:重置计算机会擦除硬盘中的所有文件。
1. 重置您的计算机窗口将打开。
图片仅供参考。
2. 单击下一步。
3. 选择要还原的操作系统 (一般只有一个可用选项)。
4. 选择保留对硬盘的任何更改:
a. 如果在硬盘上有已删除的还原分区,或有已更改的分区且要保留这些
更改,请选择否。
b. 要将计算机完全恢复至出厂设置,请选择是。
5. 选择擦除文件的方式:
a. 只删除我的文件可在恢复计算机前快速擦除所有文件,需约 30 分钟。
b. 全面清理硬盘可在擦除所有文件后清理硬盘,因此还原后无法看到任
何文件。清理硬盘所需时间长得多,最长可达 5 小时,但因旧文件被
彻底删除而安全得多。
6. 单击重置。
7. 还原完成后,重复首次启动过程开始使用计算机。
48 -
还原
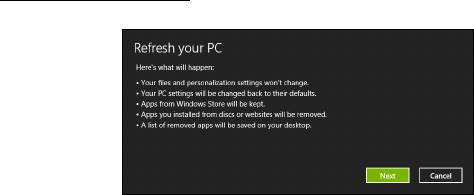
从还原备份刷新计算机
1. 刷新计算机窗口将打开。
2. 单击下一步。
3. 选择要还原的操作系统 (一般只有一个可用选项)。
4. 单击刷新。
5. 重启计算机开始还原进程,然后继续将文件复制到硬盘。此进程需约
30 分钟。
还原
- 49
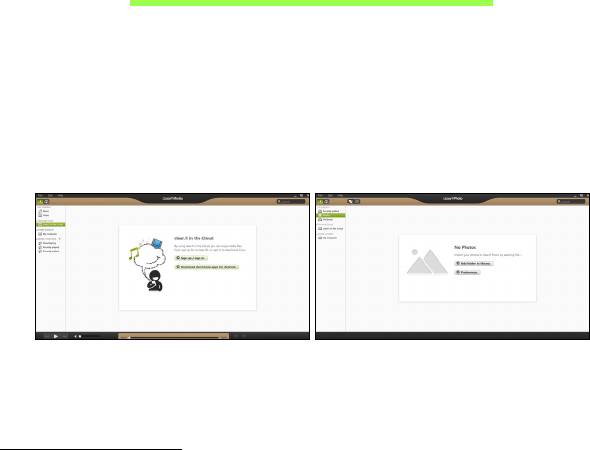
ACER CLEAR.FI
注:
仅限部分型号。
有了 Acer clear.fi,您可以享受视频、照片和音乐。来自或去向安装有 Acer
clear.fi 的其他设备的流媒体。
注:所有设备都必须连接到同一网络。
欲观看视频或听音乐,打开 clear.fi Media,欲浏览照片,打开 clear.fi
Photo。
重要:当您首次打开
clear.fi
应用程序时,
Windows
防火墙将要求
clear.fi
访问网络的许可。在每个窗口中选择允许访问。
浏览媒体和照片
左边面板中的列表显示您的电脑 (我的媒体库),然后其他设备 (若有)被
连接到您的网络 (家庭共享)。
欲查看您电脑上的文件,在我的媒体库下选择一个类别,然后在右边浏览文
件和
文件夹。
50 - Acer clear.fi
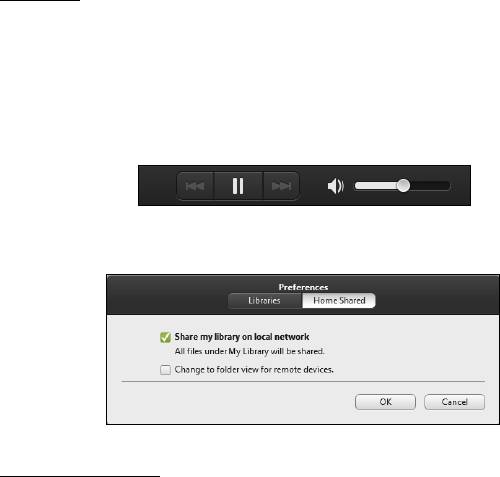
共享文件
连接到您网络的设备在家庭共享部分显示。选择一个设备,然后选择类别进
行搜索。
共享文件和文件夹短暂延时后在右边显示。浏览至您想播放的文件,然后双
击开
始播放。
用横跨屏幕底部栏上的媒体控件控制播放。例如,选定音乐后,您可以播
放、
暂停或停止播放,并调节音量。
注:您必须激活存储文件设备的共享。在存储文件的设备上打开
clear.fi
,选择编辑,然后确保在本地网路共享我的媒体库已激活。
哪些设备可兼容?
带 clear.fi 或 DLNA 软件的认证 Acer 设备可以与 clear.fi 软件一起使用。
这些包括 DL
NA 兼容个人电脑、智能手机和 NAS (网络附加存储)设备。
Acer clear.fi - 51
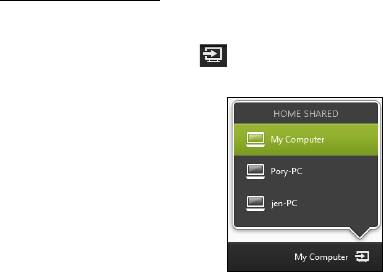
播放至另一台设备
如果要在另一台设备上播放媒体,您需按以下步骤操作:
1. 在右下角选择播放至。
2. 选择将用来播放文件的远程设备。
此列表中只会有播放优化的设备,某些个人电脑和存储设备不会出现。欲
增加
Windows
个人电脑至列表,打开
Windows Media Player
,选择
流媒体以及允许远程控制我的播放器
3. 在主窗口中选择一个文件,然后使用屏幕底部栏中的媒体控件控制该远
程设备。
详情请访问 http://www.acer.com/clearfi/download/。
52 - Acer clear.fi
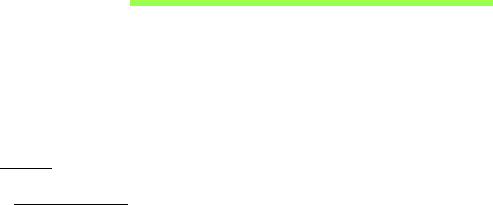
电源管理
本款电脑拥有内置电源管理单元,可监控系统活动。系统活动是指涉及以下
一个或多个设备的活动:键盘、鼠标、硬盘、外设以及视频内存。如果在一
段时间之后没有检测到任何活动,电脑会停止这些部分或所有设备以节省
能源。
节能
禁用快速启动
您的电脑使用“快速启动”可加快启动速度,但也会使用少量的电能来检查
启动信号。这些检查会慢慢消耗电脑的电池。
如果您要降低电脑的功耗和对环境的影响,请关闭 “快速启动”:
注:如果快速启动被关闭,您的电脑将需要更长的时间从睡眠模式中
启动。如果您的电脑具有
Acer Instant On
或
Acer Always Connect
,
这些功能也将被关闭。
如果您的电脑收到通过网络启动
(
局域网唤醒
)
的指令,它也不会
启动。
电源管理
- 53
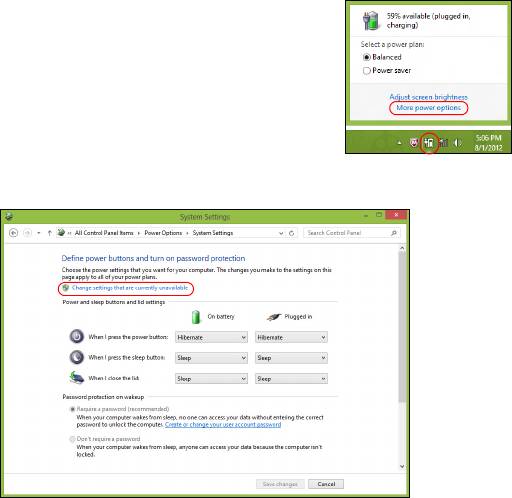
1. 打开桌面。
2. 单击通知区域中的电源选项。
3. 选择更多电源选项。
4. 选择选择电源按钮的功能。
5. 要访问 “关闭设置”,选择更改当前无法使用的设置。
54 -
电源管理
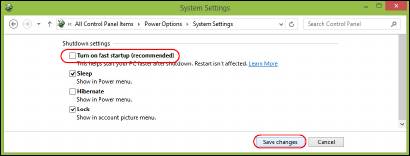
6. 向下滚动并禁用打开快速启动。
7. 选择保存更改。
电源管理
- 55
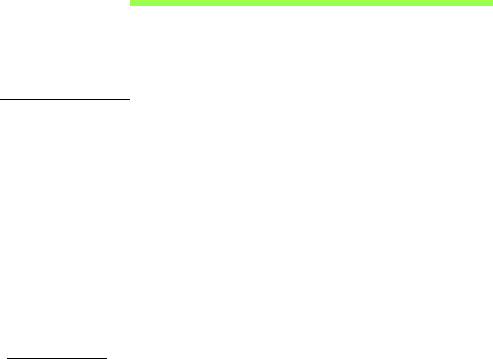
电池组
本电脑使用的电池组,可以在电池组充电后,持续长时间使用。
电池组特点
该电池组具有以下特点:
• 采用最新电池技术标准。
• 具有电量不足警告功能。
只要您将电脑连接到 AC 适配器,电池就会开始充电。此款电脑支持充电时
使用,可以让您在充电过程中继续使用电脑。但是,在关机情况下充电,会
大大缩短充电时间。
在您旅行或断电时,电池随时可供使用。建议您多备一个完全充电的电池
组,作为备用。请联络经销商以了解订购备用电池组的详细信息。
为电池充电
要给电池充电,首先要确定电池已正确安装到电池槽中。将 AC 适配器接插
到电脑,再连接到主电源插座。电池充电时,您仍然可以继续靠交流电使用
电脑。但是,在关机情况下充电,会大大缩短充电时间。
注意:建议您在一天工作结束之后对电池充电。在您旅行前整晚对电
池充电,让您第二天出行时带上完全充电的电池。
56 -
电池组
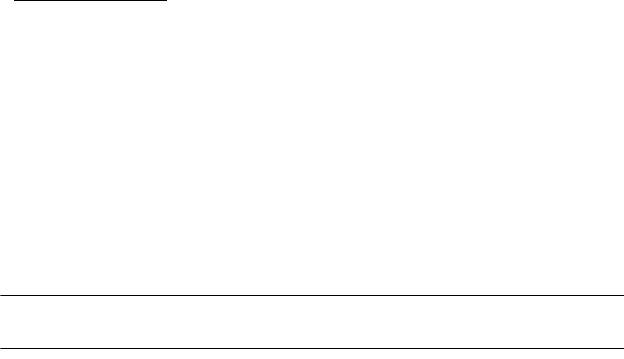
精调新电池组状态
在首次使用电池组之前,您应执行一个精调操作:
1. 将新电池插入电脑。不要开机。
2. 连接 AC 适配器并对电池完全充电。
3. 断开 AC 适配器。
4. 打开电脑,使用电池电源运行。
5. 完全放电,直到出现电量不足警告。
6. 重新连接 AC 适配器并再次对电池完全充电。
再次执行这些步骤,直至电池被充电和放电三次。
对所有新电池,或长期不使用的电池,执行这一精调过程。如果电脑要存放
两周以上,建议您从装置中取出电池组。
警告! 请勿将将电池组置于 0°C (32°F)以下或 45°C (113°F)以
上的温度下。异常温度会影响电池组的性能。
执行电池精调过程之后,电池就可以接受最大可能的充电。如果未执行这个
过程,您将无法获得最大的电池充电,并且也会缩短电池的使用寿命。
另外,如果在以下情况下使用电池,也会影响电池的使用寿命:
• 插入电池的状态下,电脑一直使用交流电。如果您一直使用交流电,建议
您在完全充电后取出电池组。
• 没有如上所述完全放电和充电。
• 经常使用。使用电池的时间越长,其使用寿命缩短的也就越快。标准电脑
电池的寿命大约为 300 次充电。
电池组
- 57
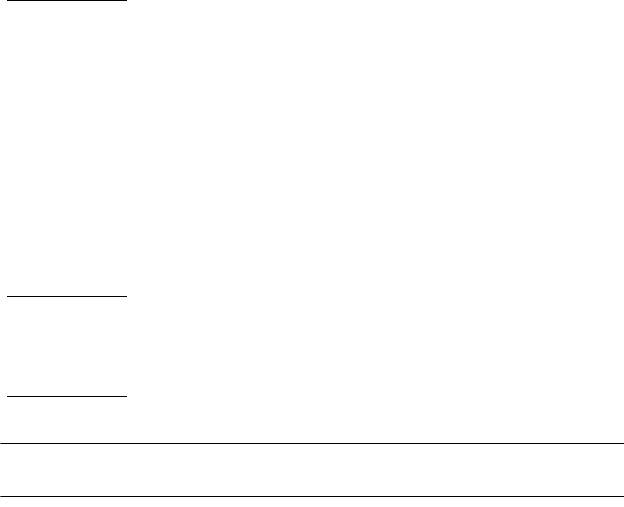
优化电池寿命
优化电池寿命可以让您充分利用电池的电能,延长充电周期,提高充电效
率。建议您遵循以下建议:
• 购买另外的电池组。
• 只要可能就使用交流电,留着电池在路上时使用。
• 如果未使用 PC 卡,请将其退出,因为它会耗电 (仅指定型号)。
• 将电池组保存在阴凉干燥的地方。建议的温度为 10°C (50°F)至 30°C
(86°F)。温度较高会使电池自放电过程加快。
• 过分充电会缩短电池的寿命。
• 监视 AC 适配器和电池情况。
检查电池电量
Windows 电源表指示当前的电池电量。将光标放到工具栏上的电池 / 电源图
标上可以看到电池现在的充电电量。
电量不足警告
使用电池电源时,请留意 Windows 电源表。
警告! 出现电量不足警告信息后,请尽快连接上 AC 适配器。如果电
池电量完全用完,电脑就会关闭,数据将会丢失。
58 -
电池组
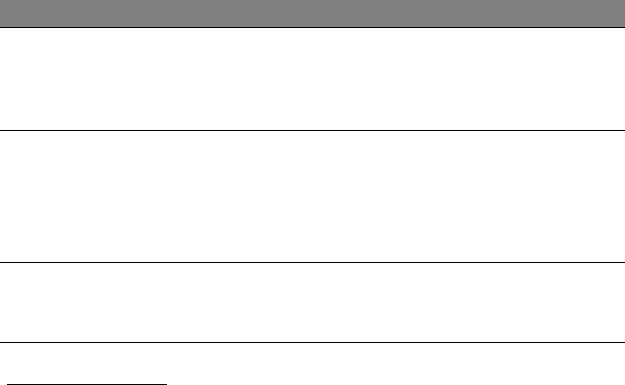
出现电量不足警告信息后,根据当时情况建议采取以下措施:
情况 建议的操作
1. 将适配
器接插到电脑,然后连接到主电源。
备有 AC
适配器和
2. 保存所
有需要的文件。
电源插座。
3. 继续工
作。
如果您想快速充电,请关闭电脑。
1. 保存所
有需要的文件。
2. 关闭所
有应用程序。
备有另外一个完全
3. 关闭电
脑。
充
电的电池。
4. 更换电
池组。
5. 打开电
脑,继续工作。
没有 AC
适配器和
1. 保存所
有需要的文件。
电源插座。您没有
2. 关闭所
有应用程序。
备用电池组。
3. 关闭电
脑。
安装和卸下电池组
重要:如果要继续使用电脑,在取出电池之前连接 AC 适配器。或者,
先关闭电脑。
安装电池组:
1. 将
电池对准插入到空置的电池槽,确定先插入的是有接点的一头,并且电
池的顶面朝上。
2. 将电池推入电池槽,轻轻推直至电池锁定到位。
电池组
- 59
卸下电池组:
1. 推动电池释放销以释放电池。
2. 从电池槽中取出电池。
60 -
电池组
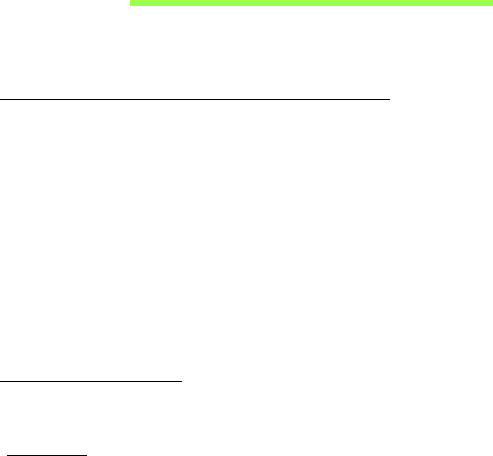
携带电脑旅行
本小节向您提供了有关携带笔记本电脑行走或旅行时的有用建议和提示。
断开笔记本电脑与桌面设备的连接
按照下列步骤将您的笔记本电脑与外设断开连接:
1. 保存打开的文件。
2. 将光盘从光驱中取出。
3. 关闭电脑。
4. 关上显示屏盖。
5. 断开 AC 适配器电源线与电脑的连接。
6. 断开键盘、指取设备、打印机、外部显示器及其它外设的连接。
7. 如果您正在使用 Kensington 电脑安全锁,请将其断开。
携带笔记本电脑
如果仅短距离内移动笔记本电脑,例如,从您的办公桌到会议室。
准备作业
移动电脑之前,关上显示屏盖并关紧闩锁,让它处于睡眠模式。现在您可以
安全地携带笔记本电脑在公司内部走动了。要将笔记本电脑从睡眠模式中唤
醒,请打开显示屏盖,
按下电源按钮,然后将其释放即可。
携带电脑旅行
- 61
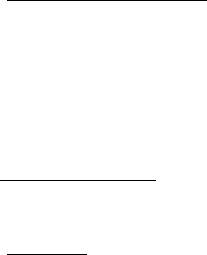
若您要将笔记本电脑携带至客户的办公室或另外的建筑内,您需要关闭笔记
本电脑:
按 Windows
键
+ <C>,单击设置 > 电源 > 关机。
- 或 -
您可以通过按 <Fn> + <F4> 来使笔记本电脑进入睡眠模式。然后关上显示
屏盖。
在您准备再次使用电脑时,打开显示屏盖,按下电源按钮,然后将其释放。
注:电脑在进入睡眠模式一段时间后会进入休眠或深度睡眠模式。
出席会议需携带的物品
如果您的会议时间短,您可能只需要携带电脑本体到会议室。如果您的会议
时间長,或者您的电池没有充满,您可能需要携带 AC 适配器,以便在会议
室连接电源插座。
若会议室没有电源插座,请将笔记本电脑置于睡眠模式以减少电量消耗。
在不使用笔记本电脑时,请按下 <Fn> + <F4> 键或关上显示屏盖。
携带电脑回家
当您要从办公室回家,或反之。
准备作业
在将笔记本电脑与桌面设备断开后,请按以下步骤准备将笔记本电脑携带
回家。
• 请检查是否已经将所有的媒体和光盘从驱动器中取出。如果不及时取出
存储设备,驱动器读写头很容易受损。
62 -
携带电脑旅行
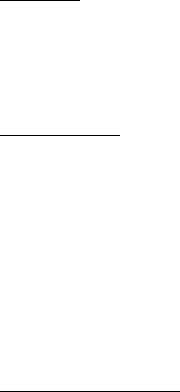
• 请把笔记本电脑放入保护盒套中,以防止滑落或在滑落时防止撞击。
注意:请勿将物品压住笔记本电脑的显示屏盖。显示屏盖若承受过大
压力,很容易受损。
携带物品
非您家中已备有如下物品,否则请您记得携带:
• AC 适配器和电源线。
• 印刷的安装彩图。
特别注意事项
在您携带电脑上下班时,您可以参照以下建议来保护您的笔记本电脑:
• 尽量将笔记本电脑随身携带,以将温差变化影响降至最低。
• 如果您有一段时间不使用,也不能随身携带笔记本电脑,您可以将笔记本
电脑放在后车厢内以避免造成笔记本电脑过热。
• 温差和湿度的变化会造成水气凝结。打开笔记本电脑之前,先让笔记本电
脑恢复为室温,然后检查屏幕是否有水气凝结。如果温差变化超过 10
°
C
(18
°
F),最好让笔记本电脑慢慢恢复为室温。可能的话,请将笔记本电
脑放置在介于室内和室外温度的环境下 30 分钟。
布置您的家庭办公室
如果您经常在家中办公,那么最好购买备用 AC 适配器。有了备用 AC 适配
器,您就不需要天天携带多余的负荷了。
如果您在家中使用笔记本电脑时间很长,您也可能需要一个外接式键盘、外
部显示器或鼠标。
携带电脑旅行
- 63
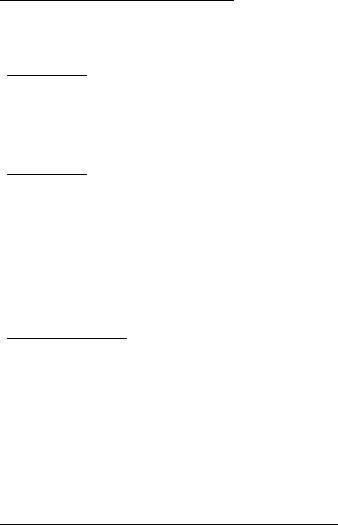
携带笔记本电脑旅行
当您进行短程旅行时,如从办公室到客户的公司或在国内旅行。
准备作业
就如同在家中使用一样,您需要先准备好笔记本电脑。确保电池电量充足。
机场安全检查时可能会要求打开笔记本电脑进行检查。
携带物品
请您携带如下物品:
• AC 适配器。
• 电量充足的备用电池组。
• 如果您打算使用其它打印机请准备该打印机的驱动程序。
特别注意事项
除了遵照将笔记本电脑带回家中使用时的注意事项外,请按照以下步骤在旅
行时保护您的笔记本电脑:
• 请随身携带您的笔记本电脑。
• 如果可能,请人工手动检查电脑。机场安检的 X 射线机是安全的,不过
还是建议您不要让电脑通过金属探测仪的检查。
携带笔记本电脑进行国际旅行
当您进行国际旅行时。
64 -
携带电脑旅行
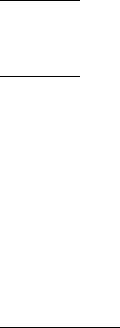
准备作业
同平时外出旅行一样准备好您的笔记本电脑。
携带物品
请携带以下物品:
• AC 适配器。
• 适合在您前往国家使用的电源线。
• 电量充足的备用电池组。
• 如果您打算使用其它打印机请准备该打印机的驱动程序。
• 购买凭证,以备海关检查。
• 国际旅游保证护照 (ITW 护照)。
特别注意事项
参照携带笔记本电脑作短途旅行时的特别注意事项。
另外在进行国际旅行时下面的建议将十分有用:
• 在其他国家旅行时,请检查当地的 AC 电源电压和 AC 适配器电源线规格
是否兼容。若不兼容,请重新购买与当地 AC 兼容的电源线。切勿使用家
电设备适配器来为笔记本电脑提供电源。
• 如果您要使用调制解调器,请检查调制解调器和接口是否与您旅行所在
国 / 地区的电信系统兼容。
携带电脑旅行
- 65
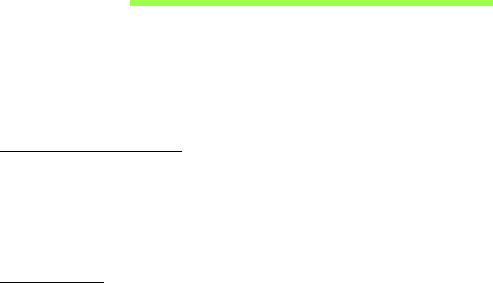
保护您的电脑
您的电脑是贵重的物品,请妥善保养。下列是教您学习如何保护和保养您的
电脑。
安全特性包括硬件和软件锁 - 电脑安全锁和密码。
使用电脑安全锁
本电脑配备了用于安全锁的 Kensington 兼容电脑安全槽。
您可以将电脑锁链与不可移动的物体相连,例如桌子或者上锁的抽屉手柄。
将锁插入锁孔中然后旋转钥匙便可上锁。您也可以选购不带安全锁的型号。
使用密码
系统使用密码来保护您的笔记本电脑,防止他人擅自使用。设置这些密码来
为您的系统和数据创建不同级别的保护:
• 管理员密码可防止未经授权进入 BIOS 实用程序。一旦设置完成,下次要
进入 BIOS 实用程序时您必须输入此密码才可以进入。请参见第 74 页的
“BIOS 实用程序”。
• 用户密码可防止他人擅自使用您的电脑。将此密码与开机密码和从休眠
状态唤醒电脑的唤醒密码 (如有)结合使用,可提供最大的安全防护。
• 开机密码可防止他人擅自使用您的电脑。将此密码与开机密码和从休眠
状态唤醒电脑的唤醒密码 (如有)结合使用,可提供最大的安全防护。
重要:请千万牢记您的 Supervisor Password (管理员密码)!
如果遗忘密码,请与销售商或授权服务中心联系获得帮助。
66 -
保护您的电脑

输入密码
密码设置完成后,显示屏中间会显示一个密码提示框。
• 管理员密码设置后,计算机启动时按 <F2> 键准备进入 BIOS 程序时,将
显示密码提示框。
• 输入管理员密码并按下 <Enter> 键以进入 BIOS 程序。如果输入的密码
不正确,将显示警告信息。请重新输入密码,然后按 <Enter> 键。
• 如果设置了用户密码,且启用了启动密码参数,在系统启动时将显示密码
提示框。
• 输入用户密码,并按下 <Enter> 键使用电脑。如果输入的密码不正确,将
显示警告信息。请重新输入密码,然后按 <Enter> 键。
重要:您有三次机会输入密码。如果您三次输入的密码均是错误的,系
统将会停止。按住电源按钮 4 秒钟,关闭电脑。然后重新启动电脑,
再重试。
保护您的电脑
- 67
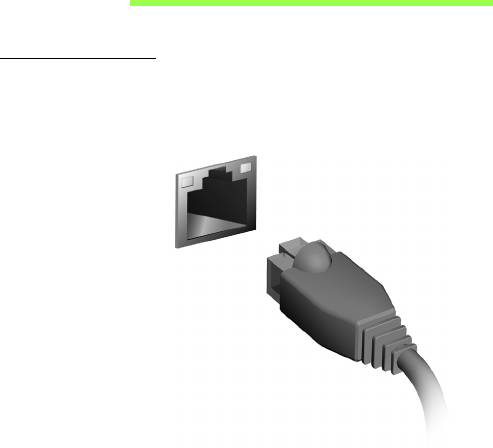
连接到网络
内置网络特性
您可以通过内置网络特性连接以太网络。
要使用该功能,请使用以太网络线将电脑外部的以太网络端口 (RJ-45)与
提供
网络接入服务的网络接口或集线器相连接。
68 -
连接到网络
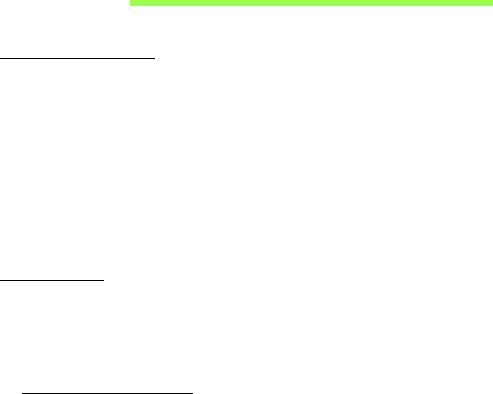
无线网络
连接 Internet
您电脑的无线连接已默认打开。
在设置过程中, Windows 将检测并显示可用的网络列表。选择您的网络并
输入密码 (若需要)。
要打开或关闭电脑的无线连接,按 Fn+F3。
或者打开 Internet Explorer 并按说明进行操作。
请参见 ISP 或路由器的文档。
无线网络
无线 LAN 或 WLAN 是无线局域网,它无需通过网线即可连接两台或更多
的电脑。设置无线网络非常方便,并可让您共享文件、外设和 Internet
连接。
无线网络有何好处?
移动性
无线 LAN 系统可让您和您家庭网络中的其他用户共享对文件和连接到联网
设备的访问,例如打印机或扫描仪。
您还可与家中的其它电脑共享 Internet 连接。
安装快速简便
安装无线 LAN 系统快速简便,无需在墙上和天花板上拉网线。
无线网络
- 69
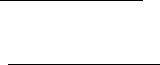
无线
LAN
的构成
要在家中设置无线网络,需要以下条件:
接入点 (路由器)
接入点(路由器)是双向收发器,它将数据播送到周围的环境。接入点起到
有线和无线网线之间传递器的作用。多数路由器有内置的 DSL 调制解调
器,可让您接入高速 DSL Internet 连接。您选择的 ISP (Internet 服务提供
商)一般在申请他们的服务时都提供调制解调器 / 路由器。仔细阅读随接入
点 / 路由器提供的文件,以了解详细的设置说明。
70 -
无线网络

HDMI
HDMI (高清晰度多媒体接口)是一种业界通用、未压缩、全数字音频 / 视
频接口。 HDMI 能够通过一根信号线,在任何兼容数字音频 / 视频源 (如机
顶盒、 DVD 播放机和 A/V 接收器)和兼容数字音频和 / 或视频显示器 (如
数字电视 (DTV))之间提供一个接口。
使用电脑上的 HD
MI 端口与高端音频和视频设备连接。信号线的敷设能够
进行整齐的装配和快速连接。
HDMI - 71

通用串行总线 (USB)
通过高速通用串行总线 (USB)端口,您可以连接各种 USB 外设而无需占
用系统资源。
72 -
通用串行总线 (
USB
)
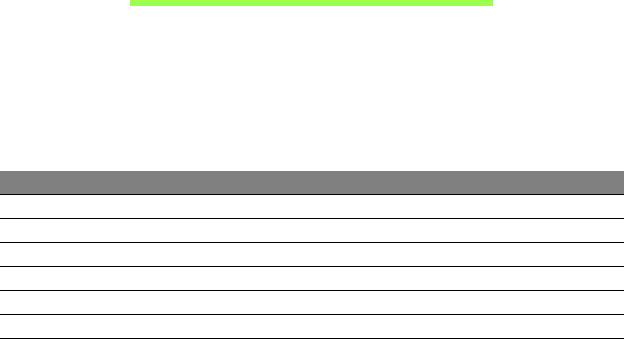
播放 DVD 影片
当光驱插槽中安装了 DVD 光驱后,您就可以在电脑上播放 DVD 影片了。
1. 插入 DVD。
2. DVD 影片会在几秒钟之后自动播放。
重要!当您第一次运行 DVD 播放器,程序会要求您输入区域代码。
DVD 在六个区域可用。
区域代码 国家或者地区
1
美国,加拿大
2
欧洲,中东,南非,日本
3
东南亚,台湾,韩国
4
拉丁美洲,澳大利亚,新西兰
5
前苏联地区,非洲部分,印度
6
中华人民共和国
注:要更改区域代码,在 DVD 驱动器中插入一张不同地区的 DVD 电
影光盘即可。
如果 DVD 驱动器设置为一个区码,它将仅在该地区播放 DVD。您最
多只可以设定 5 次区域代码 (包括最初的一次)。第 5 次设定的区域
代码将成为最终设定区域代码,此后,此区域代码将永远有效。
恢复硬盘并不能对区域代码设定次数进行重新设置。
播放
DVD
影片
- 73

BIOS 实用程序
BIOS 实用程序是内建在笔记本电脑 BIOS(Basic Input/Output System)中
的硬件配置程序。
在购买本笔记本电脑时,它已经过适当的配置和优化,您无需运行该程序。
但当您碰到配置问题时,您可能需要运行该程序。
在开机自检(Power-On Self Test; POST)过程中,当屏幕上出现电脑的图
标时,按下 <F2> 键激活 BIOS 实用程序。
启动顺序
要在 BIOS 实用程序中设置启动顺序,激活 BIOS 实用程序,然后从屏幕顶
部的主菜单中选择 “Boot”。
设置密码
要设置启动密码,请激活 BIOS 实用程序,然后从屏幕顶部的主菜单中选择
“Security”; 找到“Password on boot:” 并使用 <F5> 和 <F6> 键以激
活此功能。
74 - BIOS
实用程序
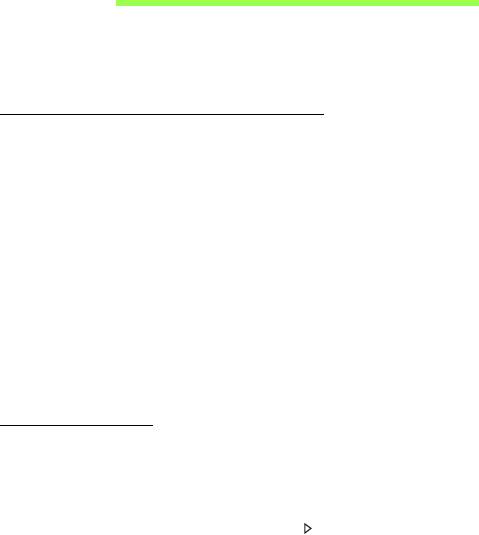
常见问题
以下是在您的日常电脑操作过程中可能会出现的问题。我们针对这些问题提
供了简单的解决方案。
我打开了电源,但是电脑未启动或开机
检查电源指示灯。
• 如果电源指示灯未亮,表明电源未接通。请检查以下方面:
• 如果您使用电池组供电,很可能是电力不足,无法为电脑的操作提供足
够的电源。请连接 AC 适配器为电池组充电。
• 请确保 AC 适配器已经正确连接到电脑和电源插座。
• 如果电源指示灯亮着,请检查以下项目:
• 光驱里是否装有光盘?取出光盘并按 <Ctrl> + <Alt> + <Del>,重启
系统。
• 电脑上是否插有 USB 存储设备 (USB 盘或智能手机)? 拔出该设备
并按 <Ctrl> + <Alt> + <Del>,重启系统。
屏幕上什么也没有
可能是笔记本电脑的电源管理系统自动关闭显示屏电源以节省电能。请按任
意键以恢复正常显示。
如果按任意键仍未恢复正常显示,可能是下列三种原因:
• 显示屏亮度等级太低。按 <Fn> + < > (调高)来调节亮度等级。
常见问题
- 75
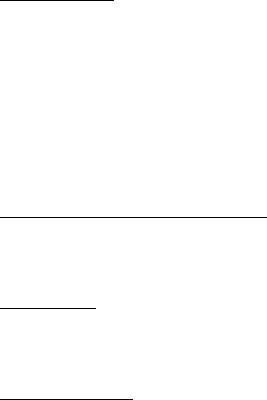
• 显示设备被设置为外部显示器。按显示切换热键 <Fn> + <F5> 将显示切
换回笔记本电脑显示屏。
• 若睡眠指示灯亮着,说明电脑处于睡眠模式。按下电源按钮并释放即可将
电脑唤醒。
电脑没有声音
请检查以下项目:
• 音量可能被设置为静音。在 Windows 中,检查任务栏上的音量控制图
标。如果图标被标示横线,请单击该图标,然后取消选择全部静音选项。
• 音量可能设的太低。在 Windows 中,任务栏上的音量控制图标,或使用
音量控制按鍵來調整音量。
• 如果电脑的音频输出插孔中已经连接了头戴式耳机、耳机或外部扬声器,
则内建扬声器将自动关闭。
我要在电脑关闭时弹出光驱托盘
在光驱上有一个紧急弹出孔。您只需将钢笔或大头针的尖端插入紧急弹出孔
即可弹出光驱托盘。
键盘无响应
尝试将外置式键盘连接到电脑的 USB 端口。如通过该键盘可进行输入,可
能内置键盘的连线松了。请联系销售商或联络授权服务中心寻求协助。
打印机无法打印
请检查以下项目:
• 请确认打印机已经连接到电源,并且已经打开电源。
• 确认打印机线缆已安全连接到 USB 端口和打印机的相应端口。
76 -
常见问题
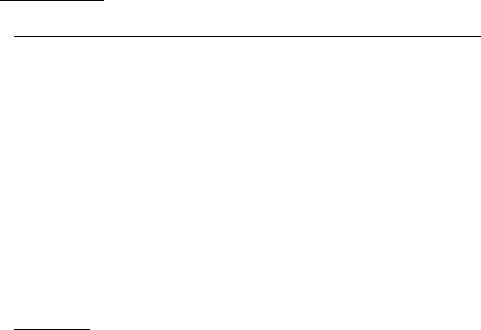
服务查询
国际旅游保证 (
International Travelers Warranty; ITW
)
本电脑已经取得国际旅行保证 (International Travelers Warranty; ITW) ,
可以让您在旅游期间获得最大的保证与服务。我们遍布全球的服务网络,都
将随时为您伸出援手。
ITW 护照随同您的电脑一起出售。这本护照包括了所有您需要知道的 ITW
内容规定。此外还附了一份列表,其中向您介绍了授权的服务中心。请您仔
细阅读该 ITW 护照。
请随身携带 ITW 护照,尤其是您在旅行中要寻求技术支持时。请将购机凭
证夹放在您的 ITW 护照首页。
如果您所到之处,并没有 Acer 的授权 ITW 服务站,您可以与我们全球的服
务部门连络。请访问 www.acer.com。
致电之前
致电寻求在线服务时,请准备好以下资料,并请在致电 Acer 时坐在您的电
脑旁。有了您的配合,我们才能用较少的通话时间高效地解决您的问题。如
果电脑报告出错信息或者发出警告声,请记下屏幕上的出错信息(或者警告
声的次数和顺序)。
您需要提供以下信息:
姓名:
地址:
电话号码:
型号:
产品序号:
购买日期:
常见问题
- 77

疑难解答
本章主要介绍如何应对常见的系统问题。如果发生问题,在联络技术人员之
前,请首先阅读本章节的内容。如果需要拆开电脑來解决更复杂的问题。切
勿试图自行拆开您的电脑。请接洽您的经销商或授权服务中心以获取帮助。
疑难解答提示
此电脑采用了先进的设计,能够提供驱动程序屏幕错误信息报告以帮助您解
决问题。
如果系统报告了一个错误信息,或发生错误的情况。请参见 “错误信息”。
如果问题无法解决,请与经销商联系。请参见
第 77 页的 “服务查询”。
错误信息
如果您接收到错误信息,请记下信息,并采取更正的动作见错误信息。下表
依照英文字母的先后顺串行出了错误信息及建议的解决方法。
错误信息 解决办法
CMOS battery bad
请与经销商或授权服务中心联系。
CMOS checksum
请与经销商或授权服务中心联系。
error
Disk boot failure
插入系统 (引导)光盘,然后按 <Enter> 重启。
Equipment
在开机自检 (POST)过程中按下 <F2> 进入
configuration error
BIOS 实用程序,然后按 Exit 退出并重启电脑。
Hard disk 0 error
请与经销商或授权服务中心联系。
78 -
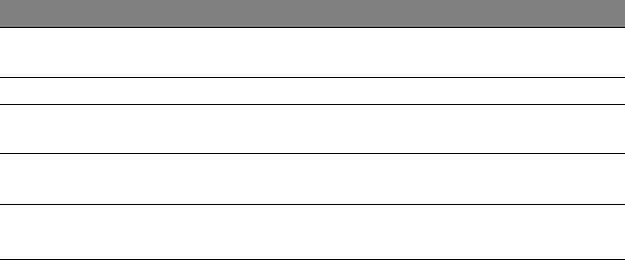
错误信息 解决办法
Hard disk 0 extended
请与经销商或授权服务中心联系。
type error
I/O parity error
请与经销商或授权服务中心联系。
Keyboard error or no
请与经销商或授权服务中心联系。
keyboard connected
Keyboard interface
请与经销商或授权服务中心联系。
error
Memory size
在开机自检 (POST)过程中按下 <F2> 进入
mismatch
BIOS 实用程序,然后按 Exit 退出并重启电脑。
如果您在执行过解决办法之后仍然遇到问题,请与您的经销商或授权服务中
心联系以获得协助。
- 79
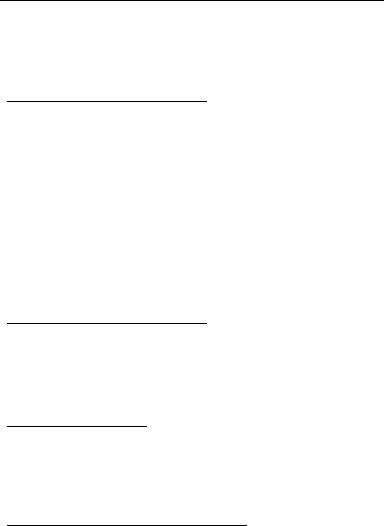
对使用 Windows 8 的建议和提示
我们知道这是一个新的操作系统,需要加以熟悉,因此我们创建了一些指针
来帮助您开始了解。
有三大概念您需要记住
1.
开始
“开始”按钮不会再有;您可从 “开始”屏幕来启动应用程序。
2. Tiles (瓷砖)
Live tiles 类似于应用程序的缩略图。
3. Charms
Charms 可让您执行实用的功能,如共享内容、关闭电脑或更改设置。
我如何访问 Charms?
将光标移动到屏幕的右上角或右下角可访问 Charms,或按 Windows
键
+
<C>。
如何进入
开始
?
按键盘上的 Windows
键
;按 Windows
键
+ <C> 并单击开始;或将光标移
动到屏幕的左下角并单击开始。
如何在应用程序之间切换?
将光标移动到屏幕的左侧可查看当前运行的应用程序缩略图。
您还可以按 Windows
键
+ <Tab> 以打开并在当前应用程序之间滚动。
80 -
常见问题
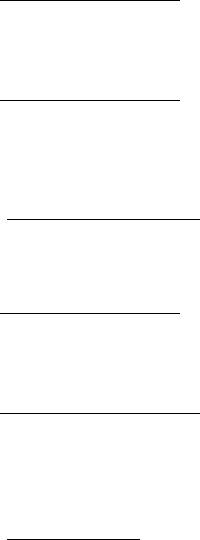
如何关闭我的电脑?
按 Windows
键
+ <C>,单击设置 > 电源并选择要进行的操作。或从
桌面
,
单击 Acer 电源按钮并选择要进行的操作。
为什么有新的界面?
Windows 8 的新界面是专门配合触摸输入设计的。 Windows Stor 应用程序
会自动使用整个屏幕且无需以传统方式关闭。Windows Store 应用程序将使
用 live-tiles 显示在 “开始”屏幕上。
什么是 “
Live tiles
”?
“Live tiles”类似于应用程序的缩略图,只要您连接到 Internet,它们就会更
新新内容。例如,您可以查看天气或股票的最新动态而无需打开应用程序。
如何解锁我的电脑?
按任意键,然后单击用户帐户图标可解锁计算机。如果您的帐户设置了密
码,则需输入密码以继续。
如何个性化我的电脑?
您可用不同的背景图像或安排瓷砖来个性化
开始
以适应您的个人需要。
要更改背景,按 Windows
键
+ <C> 并单击设置 > 更改计算机设 > 个性化。
单击页面顶部的开始屏幕并选择颜色和图像。
如何移动瓷砖?
按住瓷砖或选择它,然后将其拖动到您要在
开始
中放置的位置。其它瓷砖将
会移动,以让该瓷砖能够塞入其新位置。
常见问题
- 81
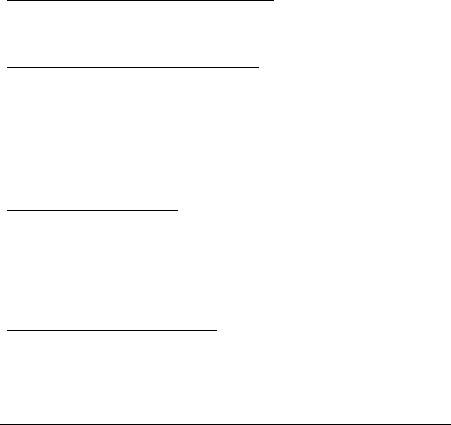
我能否让瓷砖变得更大或更小?
右键单击瓷砖,然后从屏幕底部出现的菜单中选择更小或更大。
我如何个性化 “锁定”屏幕?
您可用不同的图像,或以显示快速状态和通知的方式来个性化锁定屏幕,以
适应您的个人需要。
要更改背景,按 Windows
键
+ <C> 并单击设置 > 更改计算机设 > 个性化。
单击页面顶部的锁定屏幕并选择您要在锁定屏幕上看到的图像和应用程序。
如何关闭应用程序?
将光标移动到屏幕顶部,然后单击并拖动该窗口可关闭此应用程序。
您可从屏幕左侧的缩略图中关闭应用程序,方法是右键单击缩略图并选择关
闭。
我能否更改屏幕分辨率?
从
开始
,开始输入“控制面板”可打开
搜索
并显示结果;单击控制面板 > 调
整屏幕分辨率。
我要以习惯的方式使用 Windows - 还回我的桌面!
从
开始
单击桌面瓷砖可看到传统的桌面。您可将常用的应用程序锁定到任务
栏以方便打开这些程序。
如果您单击不是 Windows Store 应用程序的程序, Windows 将自动在
桌面
下打开该应用程序。
82 -
常见问题
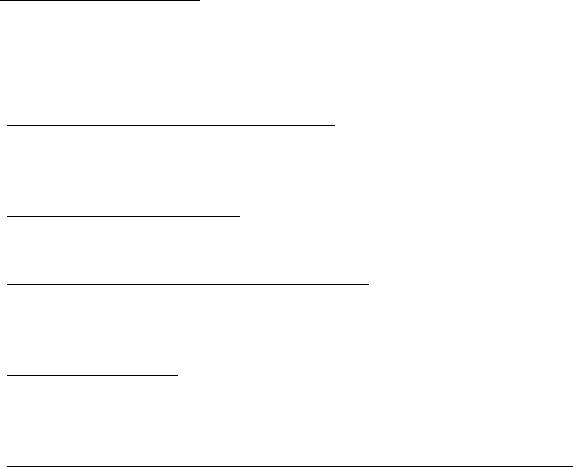
我的应用程序在哪里?
从
开始
,只需开始输入要打开的应用程序名称,
搜索
将自动打开并列出结
果。
要查看应用程序的完整列表,按空格键或
菜单键
并单击所有应用程序。
我如何让应用程序出现在 “开始”上?
如果您在
所有应用程序
中且要让应用程序出现在
开始
中,您可选择应用程序
并右键单击该程序。从屏幕底部出现的菜单中选择锁定到开始。
如何从 “开始”删除瓷砖?
右键单击瓷砖,然后从屏幕出现的菜单中单击从 “开始”解锁。
我如何让应用程序出现在桌面的任务栏上?
如果您在
所有应用程序
中且要让应用程序出现在
桌面
的任务栏中,您可选择
应用程序并右键单击该程序。从屏幕底部出现的菜单中选择锁定到任务栏。
如何安装应用程序?
您可从
商店
下载 Windows Store 应用程序。您需要 Microsoft ID 才能购买
并从
商店
下载应用程序。
我无法找到诸如 “记事本”或 “画图”等应用程序!
它们在哪里?
从
开始
,只需输入要找到并打开的应用程序名称,即可打开
搜索
并列出结
果。或者,打开
所有应用程序
并滚动到 “Windows Accessories”可看到旧
系统的程序列表。
常见问题
- 83
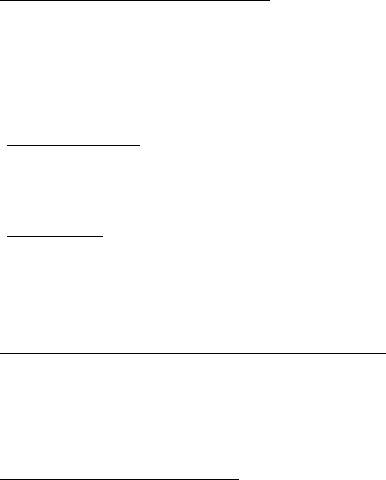
什么是 Microsoft ID ( 帐户 )?
Microsoft 帐户是您用于登录到 Windows 的电子邮件地址和密码。您可使用
任何电子邮件地址,但建议选择已使用的电子邮件地址,来与好友通信和登
录到收藏网站。当您用 Microsoft 帐户登录到计算机时,计算机将连接到您
关心的人、文件和设备。
我需要一个吗?
并非要有 Microsoft ID 才能使用 Windows 8,但 Microsoft ID 会让生活变得
更轻松,因为您可使用 Microsoft ID 同步登录的不同设备的数据。
如何获得?
如果您已安装 Windows 8 但未用 Microsoft 帐户登录,或者您没有
Microsoft 帐户并要一个,按 Windows
键
+ <C> 并单击设置 > 更改计算机
设置 > 用户 > 切换到 Microsoft 帐户,然后按屏幕说明操作。
我如何将收藏夹添加到 Internet Explorer?
Internet Explorer 10 没有传统的收藏夹,取而代之的是您可以将快捷方式锁
定到
开始
。打开该页面后,右键单击页面上的任何位置可打开屏幕底部的菜
单。单击锁定到开始。
如何检查 Windows 更新?
按 Windows
键
+ <C> 并单击设置 > 更改计算机设置 > Windows 更新。单
击立即检查更新。
84 -
常见问题

我在哪里可获得更多信息?
详情请访问:
• Windows 8 教程:www.acer.com/windows8-tutorial
• 支持常见问题:www.acer.com/support
常见问题
- 85
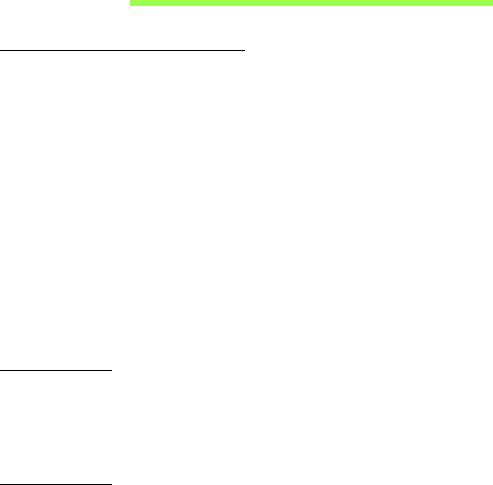
规定和安全注意事项
美国联邦通信委员会 (FCC)声明
本设备经测试证明,符合 FCC 规章第 15 部分有关 B 级数字设备的限制规定。所规定的
这些限制是为了对住宅设施提供合理的保护,防止对住宅设施造成有害干扰。本设备会产
生、使用和发出无线电波。如果不按照指示进行安装和使用,可能会对无线通信产生有害
干扰。
但是,本公司不担保在特定安装情况下不产生干扰。如果本设备对无线通信或电视接收造
成有害干扰 (可通过开关此设备来确定),建议用户尝试采取以下一项或多项措施来排除
此干扰:
- 调整天线方向或重新放置接收天线。
- 增加设备和接收器之间的间距。
- 对该设备的电源与接收器的电源使用不同的回路。
- 咨询经销商或有经验的无线通信 / 电视技术人员以获取帮助。
注意:屏蔽线缆
为确保遵守 FCC 规定,与其它计算设备的连接必须全部使用屏蔽线缆。
注意:外围设备
只有经认证符合 B 级限制规定的外围设备 (如输入 / 输出设备、终端设备、打印机等),
才能连附在本设备上使用。使用未经认证的外围设备很可能干扰无线通信和电视接收。
注意:未经合规责任方明确许可而修改或变更设备,可能会导致用户丧失使用此电脑的权
利 (此权利由
FCC
授予)。
加拿大用户须知
此 B 级数字设备符合加拿大的 ICES-003 标准。
Remarque à l'intention des utilisateurs canadiens
Cet appareil numérique de la classe B est conforme a la norme NMB-003 du Canada.
86 -
规定和安全注意事项
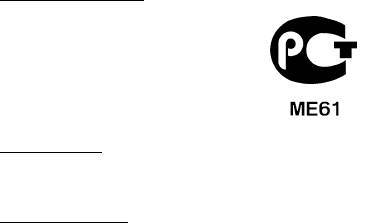
符合俄罗斯规范认证
LCD 象素声明
虽然 LCD 液晶显示屏是高精度制造技术产物。但偶尔会发生部分象素不亮或显示成黑点
或红点的现象。这不会影响到录制的图像,也不会造成功能异常。
无线设备规范声明
注意:
以下规范信息仅适用于
WALN
和
/
或
Bluetooth
蓝牙通信。
为防止无线电干扰许可的服务,本设备设计在室内操作。
在经过认证可以使用本产品无线功能的国家或地区,本产品符合其无线射频和安全标准。
根据配置,该产品可以(或不会)包含无线设备(如 WLAN 和 / 或 Bluetooth 蓝牙模块)。
以下信息适用于配备此类设备的产品
符合标准声明 (针对欧盟国家)
Acer 在此声明,此电脑符合 Directive 1999/5/EC 的基本要求和其它相关规定。
不同区域的无线运行信道
北美
2.412-2.462 GHz
信道 01 至 11
日本
2.412-2.484 GHz
信道 01 至 14
欧洲 ETSI
2.412-2.472 GHz
信道 01 至 13
法国:受限无线频段
法国的部分地区对无线频段有所限制。最严格的情况下,室内允许使用的功率为:
- 整个 2.4 GHz 频段为 10 mW (2400 MHz - 2483.5 MHz)
规定和安全注意事项
- 87
- 频率在 2446.5 MHz 到 2483.5 MHz 之间为 100 mW
注意:信道
10
到
13
(含两者),其运行频段为
2446.6 MHz
到
2483.5 MHz
。
在室外使用的少数几种情况为:在私人物业或在公众人物的私人物业上使用,必须办理国
防部初步审批手续,允许的最大功率为 100 mW (2446.5 - 2483.5 MHz 频段)。不允许
在公共物业的室外使用。
在下列行政区整个 2.4 GHz 频段:
- 室内最大容许功率为 100 mW
- 室外最大容许功率为 10 mW
允许使用 2400 - 2483.5 MHz 频段,但其等效全向辐射功率 (EIRP)在室内不得超过
100 mW,在室外不得超过 10 mW 之行政区如下:
01 Ain Orientales
25 Doubs
59 Nord
71 Saone et Loire
02 Aisne
26 Drome
60 Oise
75 Paris
03 Allier
32 Gers
61 Orne
82 Tarn et Garonne
05 Hautes Alpes
36 Indre
63 Puy Du Dome
84 Vaucluse
08 Ardennes
37 Indre et Loire
64 Pyrenees
88 Vosges
Atlantique
09 Ariege
41 Loir et Cher
89 Yonne
66 Pyrenees
11 Aude
45 Loret
90 Territoire de
67 Bas Rhin
Belfort
12 Aveyron
50 Manche
68 Haut Rhin
94 Val de Marne
16 Charente
55 Meuse
70 Haute Saone
24 Dordogne
58 Nievre
该规定可能随着时间的推移而变化,允许您在法国境内更多区域使用您的无线局域网
网卡。
有关最新信息,请查询 ART (www.art-telecom.fr)。
注意:您的无线局域网卡传输功率小于
100 mW
,但大于
10 mW
。
88 -
规定和安全注意事项

国家代码列表
本设备可在以下国家中运行:
国家
ISO 3166
国家
ISO 3166
2 位字母代码
2 位字母代码
奥地利
AT
马耳他
MT
比利时
BE
荷兰
NT
塞浦路斯
CY
波兰
PL
捷克共和国
CZ
葡萄牙
PT
丹麦
DK
斯洛伐克
SK
爱沙尼亚
EE
斯洛文尼亚
SL
芬兰
FI
西班牙
ES
法国
FR
瑞典
SE
德国
DE
英国
GB
希腊
GR
冰岛
IS
匈牙利
HU
列支敦士登
LI
爱尔兰
IE
挪威
NO
意大利
IT
瑞士
CH
拉脱维亚
LV
保加利亚
BG
立陶宛
LT
罗马尼亚
RO
卢森堡
LU
土耳其
TR
加拿大
- 低功率免许可证无线电通信设备 (RSS-210)
对 RF 区域的人体暴露 (RSS-102)
此电脑采用了低增益内置式天线,该天线发射的 RF 范围未超过加拿大健康部 (Health
Canada)对一般人民的限制;请参阅“安全法规 6”(Safety Code 6),该法规可在加拿
大健康部的网站上获得,网址是 www.hc-sc.gc.ca/rpb。
规定和安全注意事项
- 89
本设备符合加拿大工业部的 RSS210 标准。
该 B 级数字设备符合加拿大 ICES-003, Issue 4 标准,以及 RSS-210, No 4 (2000 年
12 月)和 No 5 (2001 年 11 月)。
“为避免对本设备产生电波干扰,本设备应在室内使用并远离窗户以达最佳防护。安装在
室外的设备 (或发射天线)应符合相关授权规范。”
Cet appareil numérique de la classe B est conforme à la norme NMB-003, No. 4, et
CNR-210, No 4 (Dec 2000) et No 5 £®Nov 2001).
« Pour empêcher que cet appareil cause du brouillage au service faisant l'objet d'une
licence, il doit être utilisé a l'intérieur et devrait être placé loin des fenêtres afin de fournir
un écran de blindage maximal. Si le matériel (ou son antenne d'émission) est installé à
l'extérieur, il doit faire l'objet d'une licence.
注意:使用
IEEE 802.11a
无线局域网时,由于本产品的操作范围介于
5.15
和
5.25 GHz
,
因此其受限于室内使用。加拿大工业部规定本产品必须在
5.15
至
5.25 GHz
频率范围内的
室内使用,以降低对共享信道的移动卫星系统造成潜在性伤害。高能量无线基站被配置为
5.25
至
5.35 GHz
及
5.65
至
5.85 GHz
频带之间的主要用户。这些无线基站会导致对本设
备的干扰及
/
或损坏。
允许本设备在点对点操作中使用的最大天线增益为 6 dBi,以遵守 E.I.R.P 对 5.25 至
5.35 GHz 和 5.725 至 5.85 GHz 频率范围的规定。
90 -
规定和安全注意事项
FCC RF 安全要求
无线局域网 Mini PCI 卡和蓝牙卡输出功率的辐射远低于 FCC 对于无线频率暴露的限制。
然而,本电脑在使用时,能够在正常操作中使潜在的人体接触达到最小,具体如下:
1. 由于本设备的操作范围介于 5.15 至
5.25 GHz 之间,因此其受限于室内使用。FCC 规定本产品必须在 5.15 至 5.25 GHz 的
频率范围之内的室内使用,以降低对于共享频道的移动卫星系统所造成的潜在性伤害。
2. 高能量无线基站被配置为 5.25 至 5.35 GHz 及 5.65 至 5.85 GHz 频带之间的主要用
户。这些无线基站会导致对本设备的干扰及 / 或损坏。
3. 不正确的安装或未经授权的使用可能对无线通信造成有害干扰。而且内置天线的任何
篡改将失去 FCC 的认证和您的使用授权。
- 91
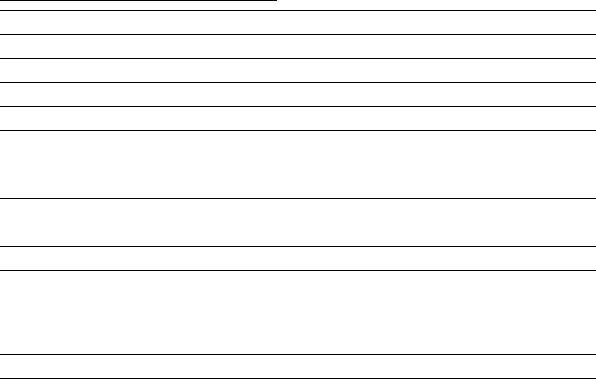
LCD PANEL ERGONOMIC SPECIFICATIONS
Design viewing distance 500 mm
Design inclination angle 0.0°
Design azimuth angle 90.0°
Viewing direction range class Class IV
Screen tilt angle 85.0°
Design screen illuminance - Illuminance level:
[250 + (250cos
α)] lx where α = 85°
- Color: Source D65
Reflection class of LCD panel
- Ordinary LCD: Class I
(positive and negative polarity)
- Protective LCD: Class III
Image polarity Both
Reference white:
-Yn
Pre-setting of luminance and color
-u'n
temperature @ 6500K (tested
-v'n
under BM7)
Pixel fault class Class II
Ver.: 01.01.02
92 -
Оглавление
- Contents
- Acer Aspire E1-451G
- Acer Aspire E1-451G
- Acer Aspire E1-451G
- Acer Aspire E1-451G
- Acer Aspire E1-451G
- Acer Aspire E1-451G
- Acer Aspire E1-451G
- Acer Aspire E1-451G
- Acer Aspire E1-451G
- Acer Aspire E1-451G
- Acer Aspire E1-451G
- Acer Aspire E1-451G
- Acer Aspire E1-451G
- Acer Aspire E1-451G
- Acer Aspire E1-451G
- Acer Aspire E1-451G
- Acer Aspire E1-451G
- Acer Aspire E1-451G
- Acer Aspire E1-451G
- Acer Aspire E1-451G
- Acer Aspire E1-451G
- Acer Aspire E1-451G
- Acer Aspire E1-451G
- Acer Aspire E1-451G
- Acer Aspire E1-451G
- Acer Aspire E1-451G
- Acer Aspire E1-451G
- Acer Aspire E1-451G
- Acer Aspire E1-451G
- Acer Aspire E1-451G




