Brother MFC-7360N: B
B: Brother MFC-7360N
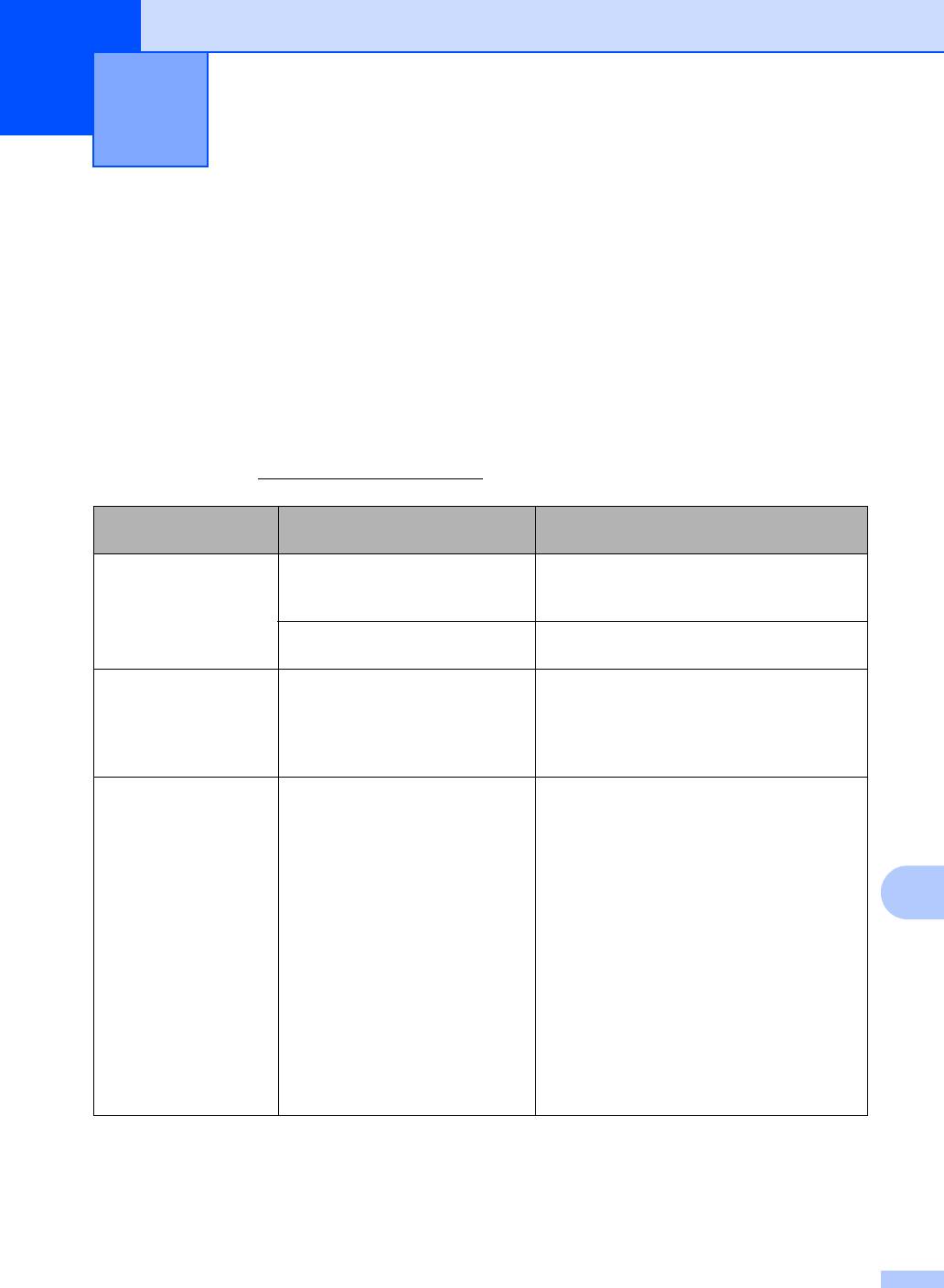
Устранение неисправностей B
B
Сообщения об ошибках и обслуживании B
Как в любой сложной оргтехнике, в работе данного устройства не исключены ошибки. В
таком случае устройство распознает ошибку или предполагает необходимые действия по
техническому обслуживанию и отображает соответствующее сообщение. Самые
распространенные сообщения об ошибках и сообщения обслуживания приведены ниже.
Причину возникновения большинства сообщений об ошибках и сообщений обслуживания
можно устранить самостоятельно
. Если требуется дополнительная помощь, на веб-сайте
Центра поддержки Brother (Brother Solutions Center) можно прочитать ответы на часто
задаваемые вопросы и рекомендации по устранению неисправностей.
Посетите веб-сайт http://solutions.brother.com/
.
Сообщение об
Причина Способ устранения
ошибке
Двухст.п.откл. Лоток двусторонней печати
Аккуратно установите лоток
снят или неправильно
двусторонней печати в устройство до
установлен.
фиксации со щелчком.
Неплотно закрыта задняя
Закройте заднюю крышку аппарата.
крышка аппарата.
Документ застрял Документ был неправильно
См. Замятие документа в
верхней
вставлен или подан, либо
части блока автоподатчика на стр.91
отсканированный из АПД
или Использование автоподатчика
документ оказался слишком
(АПД) на стр. 24.
длинным.
Замените тонер Печать будет остановлена до
Если для настройки тонера задан режим
момента замены тонер-
Стоп, замените тонер-картридж новым и
картриджа.
неиспользованным оригинальным тонер-
картриджем Brother. При этом режим
«Замените тонер» будет сброшен. (См.
раздел Замена тонер-картриджа
B
на стр.61.)
Если для настройки тонера задан режим
Продолжить, устройство продолжает
печать данных до тех пор, пока на ЖК-
дисплее не появится сообщение Тонер
закончился. Порядок работы с
устройством в режиме «Продолжить» см.
в разделе Параметры тонера в главе 1
Руководства по дополнительным
функциям.
83
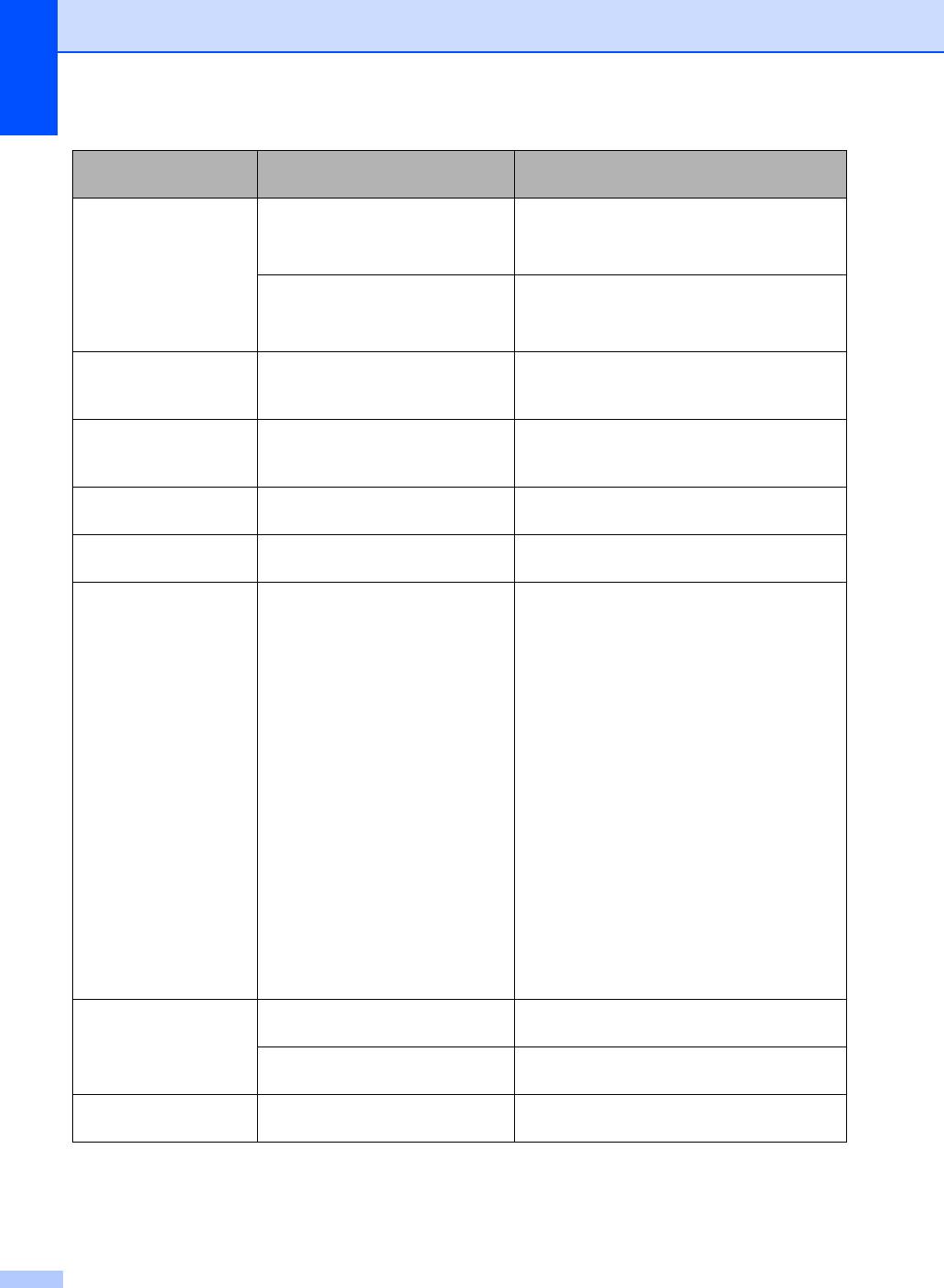
Сообщение об
Причина Способ устранения
ошибке
Замените фотобар Необходимо заменить
Замените фотобарабан.
фотобарабан.
(См. раздел Замена фотобарабана
на стр.67.)
При установке нового
Сбросьте счетчик блока фотобарабана.
фотобарабана не был сброшен
(См. раздел Замена фотобарабана
счетчик фотобарабана.
на стр.67.)
Замятие бумаги Замятие бумаги в лотке
(См. раздел Замятие бумаги в лотке
двусторонней печати в задней
двусторонней печати (MFC-7460DN
и
части устройства.
MFC-7860DW) на стр. 102.)
Замятие в лотке Замятие бумаги в лотке
(См. раздел Замятие бумаги в
устройства.
стандартном лотке для бумаги
на стр.93.)
Замятие внутри Замятие бумаги внутри
(См. раздел Замятие бумаги внутри
устройства.
аппарата на стр.97.)
Замятие сзади Замятие бумаги в задней части
(См. раздел Замятие бумаги в задней
устройства.
части аппарата на стр
.94.)
Иниц. невозм. XX В устройстве имеется
(Для моделей MFC-7360N и
механическая неисправность.
MFC-7460DN) При выключении
устройства находящиеся в памяти
принятые факсимильные сообщения
будут утрачены. Перед отключением
устройства см. раздел Перевод на
другой аппарат факсов или журнала
отправки и получения факсов
на стр. 90, чтобы не потерять важные
сообщения.
После этого на несколько минут
отсоедините
устройство от источника
питания, затем снова подсоедините
его.
(Для модели MFC-7860DW)
На несколько минут отсоедините
устройство от источника питания,
затем снова подсоедините его.
Если неполадка не устранена,
обратитесь к дилеру Brother.
Крышка открыта Неплотно закрыта крышка
Закройте крышку автоподатчика
автоподатчика.
аппарата.
Во время загрузки документа
Закройте крышку АПД устройства и
автоподатчик открыт.
нажмите Стоп/Выход.
Крышка открыта. Неплотно закрыта передняя
Закройте переднюю крышку аппарата.
крышка.
84
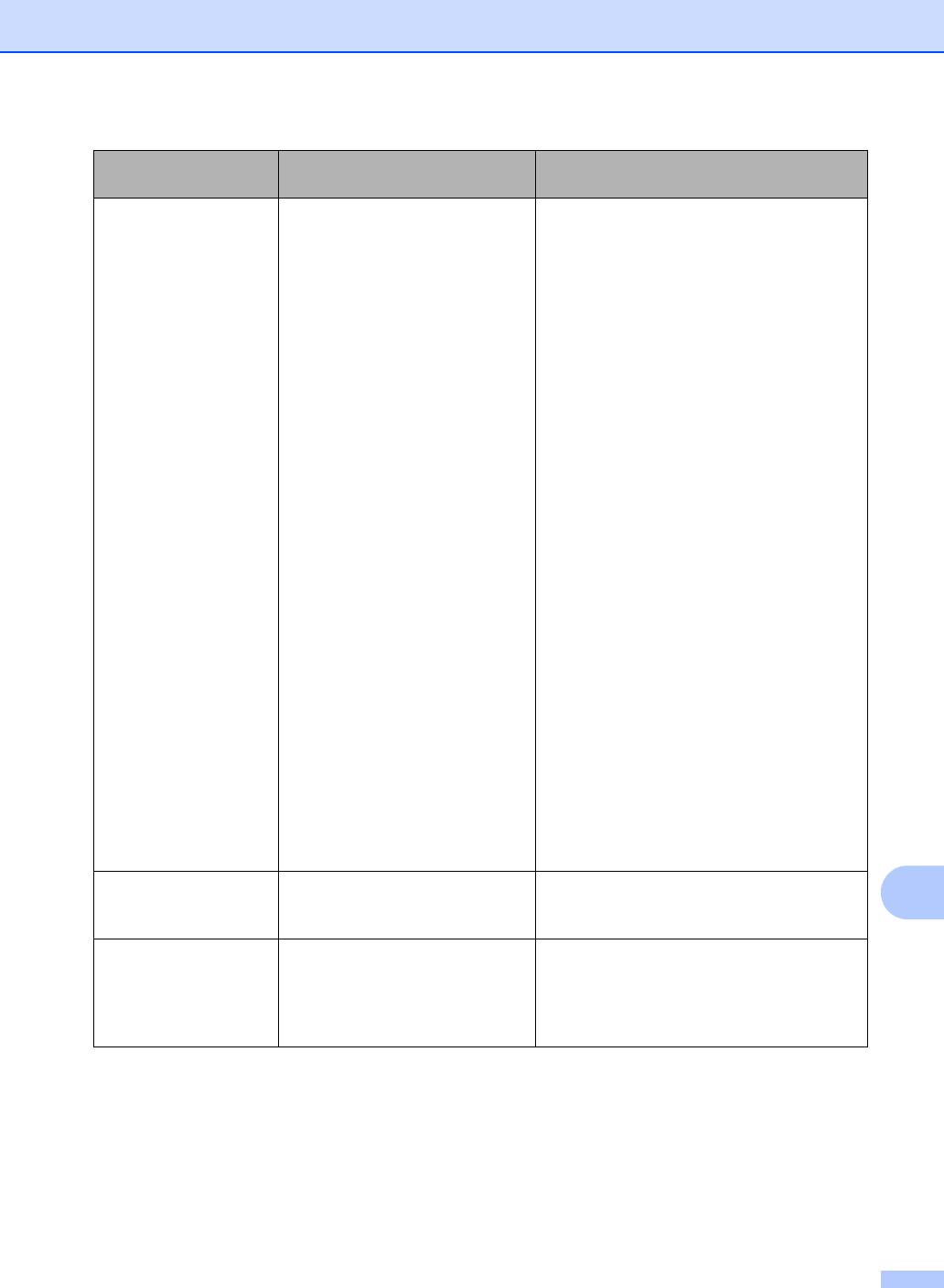
Устранение неисправностей
Сообщение об
Причина Способ устранения
ошибке
Мало памяти Память устройства заполнена. Выполняется отправка факса или
копирование
Выполните одно из следующих действий:
Нажмите Старт для отправки или
копирования отсканированных
страниц.
Нажмите Стоп/Выход, дождитесь
завершения других выполняемых
операций и повторите попытку.
Удалите факсы из памяти.
Распечатайте факсы, находящиеся в
памяти, чтобы полностью освободить
память (на 100%). Затем отключите
функцию сохранения факсов, чтобы
не сохранять факсы в памяти. (См.
разделы Печать факса из памяти в
главе 4 Руководства по
дополнительным функциям и
Сохранение факсов в памяти в главе
4 Руководства по дополнительным
функциям.)
Выполняется операция печати
Выполните одно из следующих действий:
Уменьшите разрешение печати. (См.
раздел Вкладка «Основные» в
Руководстве
по использованию
программного обеспечения.)
Удалите факсы из памяти. (См.
объяснение выше.)
Мало тонера Заканчивается тонер. Приобретите новый тонер-картридж до
B
того, как появится сообщение «Замените
тонер».
Неверный формат В лоток загружена бумага
Загрузите в лоток бумагу подходящего
неправильного формата.
формата, затем переустановите
параметр «Формат бумаги» (Меню, 1, 2,
2). (См. раздел
Формат бумаги
на стр.19.)
85

Сообщение об
Причина Способ устранения
ошибке
Нет бумаги В устройстве закончилась
Выполните одно из следующих действий:
бумага или она неправильно
Загрузите бумагу в указанный лоток и
загружена в лоток.
нажмите клавишу Старт.
Выньте бумагу и загрузите ее снова.
Затем нажмите клавишу Старт.
Если проблема не устранена,
возможно, потребуется очистить
ролик подачи бумаги. Очистите ролик
подачи бумаги
. См. (См. раздел
Очистка роликов подачи бумаги
на стр. 81.)
Нет отв./занято Набранный номер не отвечает
Проверьте номер и повторите вызов.
или занят.
Нет тонера Тонер-картридж установлен
Извлеките фотобарабан. Извлеките
неправильно.
тонер-картридж и снова установите его в
фотобарабан.
Отказ доступа Выбранную функцию не
Обратитесь
к администратору и
удастся использовать из-за
проверьте настройки блокировки
защитной блокировки функций.
функции безопасности.
Открыта крышка Крышка блока
Закройте крышку блока
термозакрепления закрыта не
термозакрепления устройства.
полностью, или при включении
Проверьте, что бумага не замята в
питания в задней части
заднем отсеке устройства, а затем
устройства произошло замятие
закройте крышку блока
бумаги.
термозакрепления тонера и нажмите
Старт.
Отсутствует В защитной блокировке
Обратитесь к администратору и
функций 2.0 эта функция не
проверьте настройки блокировки
разрешена для всех
функции безопасности.
идентификаторов.
86
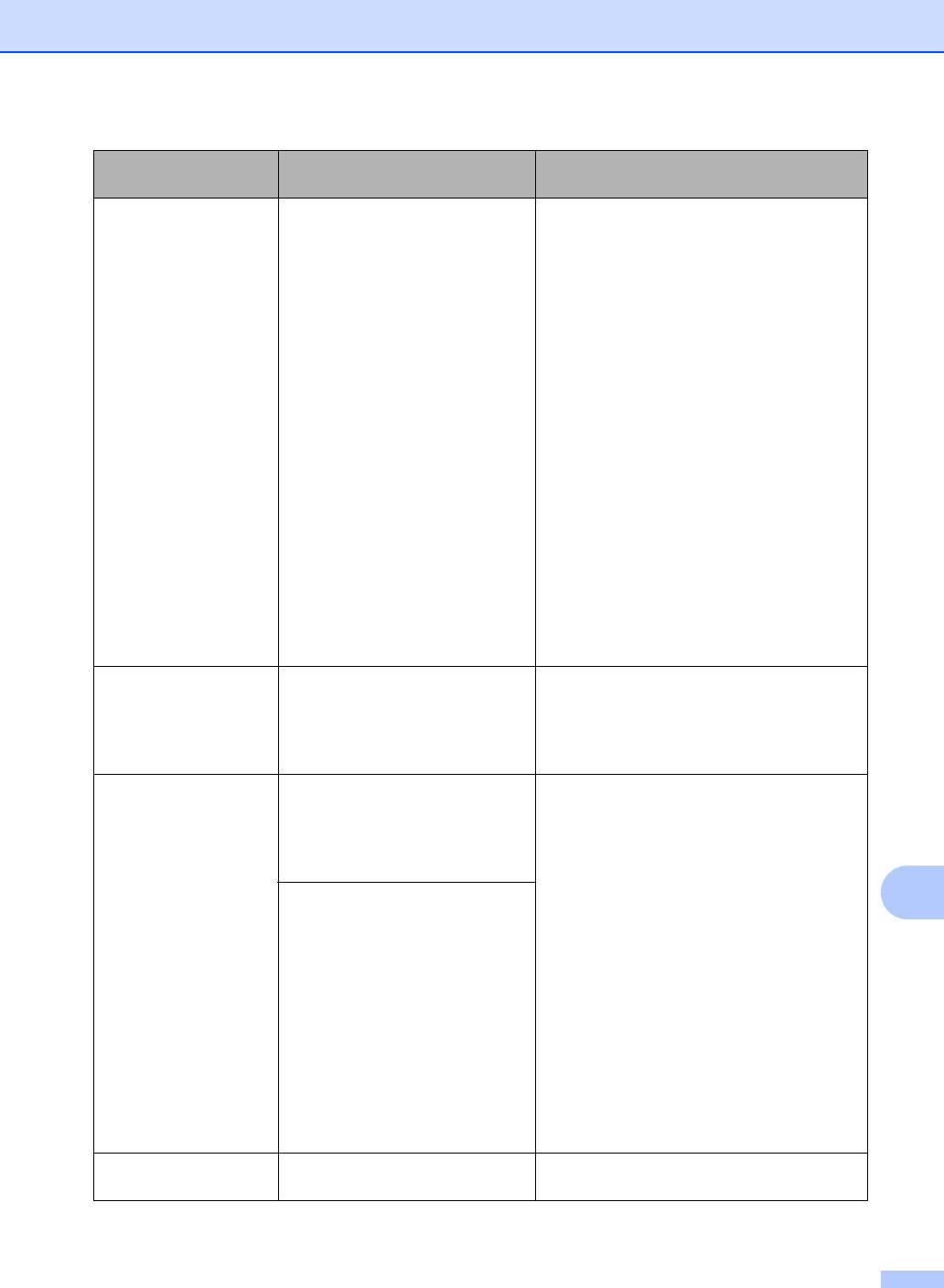
Устранение неисправностей
Сообщение об
Причина Способ устранения
ошибке
Охлаждается.
Слишком высокая температура
Проверьте, что слышен звук
барабана или тонер-
работающего в устройстве вентилятора и
Подождите.
картриджа. Устройство
что не загорожено выходное отверстие.
остановит текущее задание
Если
вентилятор работает, уберите все,
печати и переключится в режим
что загораживает выходное отверстие, и
охлаждения. В режиме
оставьте устройство включенным на
охлаждения будет слышен шум
несколько минут, не используя его.
охлаждающего вентилятора, а
на дисплее отобразятся
Если вентилятор не работает,
сообщения Охлаждается. и
попробуйте сделать следующее:
Подождите..
(Для моделей MFC-7360N и MFC-7460DN )
Перед отключением устройства см.
раздел Перевод на другой аппарат
факсов или журнала отправки и
получения факсов на стр. 90, чтобы не
потерять важные сообщения.
После этого на несколько минут
отсоедините устройство от источника
питания, затем снова подсоедините его.
(Для модели MFC-7860DW)
На несколько минут отсоедините
устройство от источника питания, затем
снова подсоедините его.
Ошиб. связи Плохое качество связи на
Попробуйте снова отправить факс или
линии привело к ошибке связи.
подключить устройство к другой
телефонной линии. Если проблема не
устраняется, обратитесь в телефонную
компанию и попросите проверить линию.
Ошиб.у-ва трм.з Температура узла
(Для моделей MFC-7360N и MFC-7460DN )
термозакрепления тонера не
При выключении устройства
повышается до заданной
находящиеся в памяти принятые
температуры за указанное
факсимильные сообщения будут
время.
утрачены. Перед отключением
устройства см. раздел Перевод на другой
Блок термозакрепления тонера
B
аппарат факсов или журнала отправки
слишком сильно нагрелся.
и получения факсов на стр. 90, чтобы не
потерять важные сообщения. Затем
выключите выключатель питания,
подождите несколько секунд и снова
включите его. Оставьте устройство
включенным на 15 минут.
(Для
модели MFC-7860DW)
Выключите выключатель питания,
подождите несколько секунд и снова
включите его. Оставьте устройство
включенным на 15 минут.
Ошибка EL В устройстве имеется
Откройте переднюю крышку и снова
механическая неисправность.
закройте ее.
87
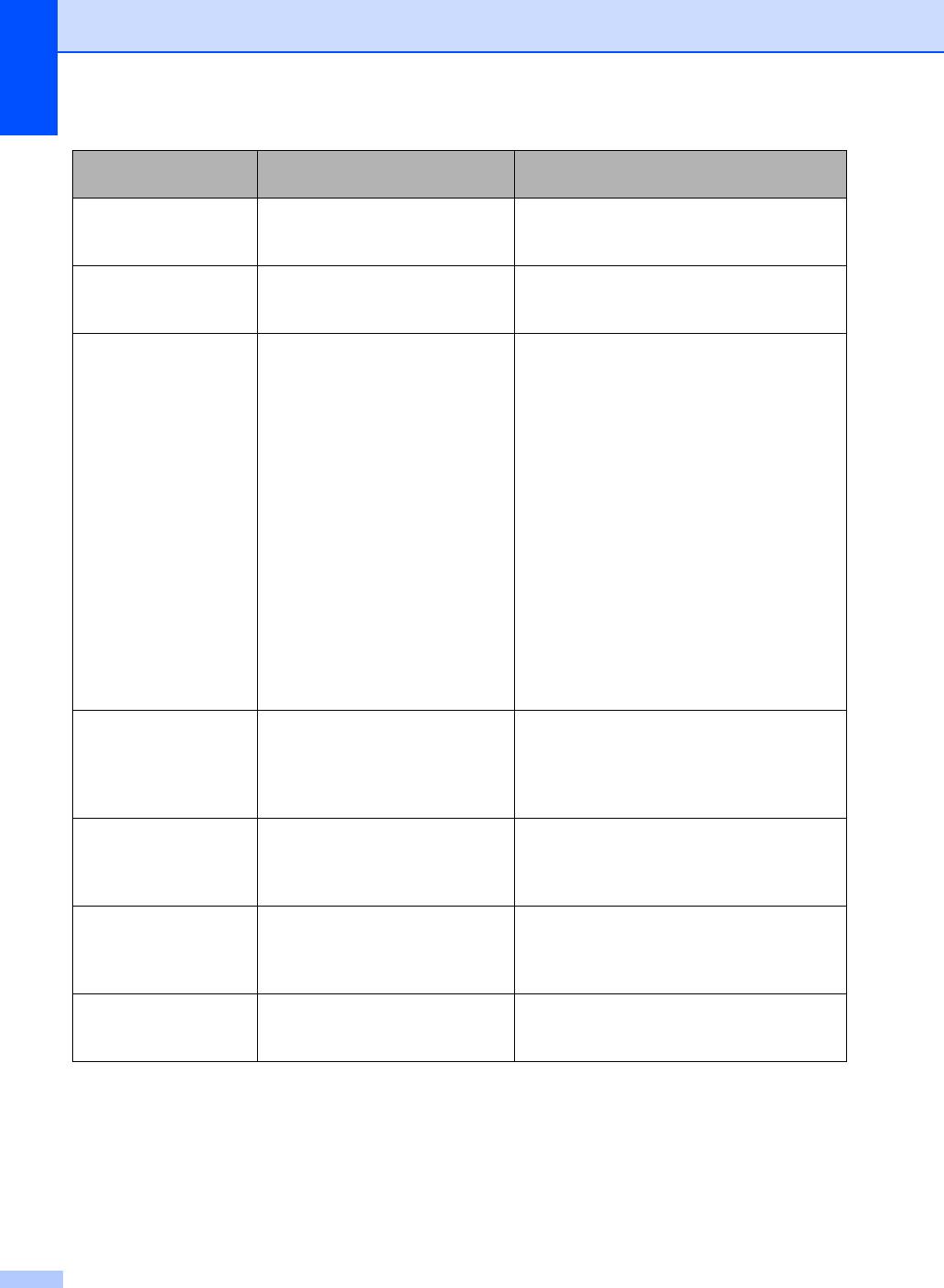
Сообщение об
Причина Способ устранения
ошибке
Ошибка барабана Необходимо очистить
Очистите коронирующий провод на блоке
коронирующий провод блока
фотобарабана. (См. раздел Очистка
фотобарабана.
коронирующего провода на стр.74.)
Ошибка картриджа Тонер-картридж установлен
Извлеките фотобарабан и выньте тонер-
неправильно.
картридж, затем заново установите
тонер-картридж в фотобарабан.
Печать невозм XX В устройстве имеется
Выполните одно из следующих действий:
механическая неисправность.
(Для моделей MFC-7360N и
MFC-7460DN) Перед отключением
устройства см. раздел Перевод на
другой аппарат факсов или журнала
отправки и получения факсов
на стр. 90, чтобы не потерять важные
сообщения. После этого на несколько
минут отсоедините устройство от
источника питания, затем снова
подсоедините его.
(Для модели MFC-7860DW)
На несколько минут отсоедините
устройство от источника питания,
затем снова подсоедините его.
Если неполадка не устранена,
обратитесь к дилеру Brother.
Превышен предел Достигнуто предельное
Обратитесь к администратору и
количество страниц, заданное
проверьте настройки блокировки
в защитной блокировке
функции безопасности.
функций 2.0 для вашего
идентификатора.
Разрыв соедин. Попытка запроса
Проверьте настройку режима опроса на
факсимильного аппарата, не
этом аппарате.
настроенного на режим
ожидания запроса.
Ручная подача Ручная подача была выбрана
Установите лист бумаги в слот для
в качестве источника бумаги,
ручной подачи. (См. раздел Загрузка
когда в слоте для ручной
бумаги в слот для ручной подачи
подачи отсутствовала бумага.
на стр.13.)
Связь прервана Вызов был прерван другим
Повторите отправку
или прием факса.
абонентом или его
факсимильным аппаратом.
88
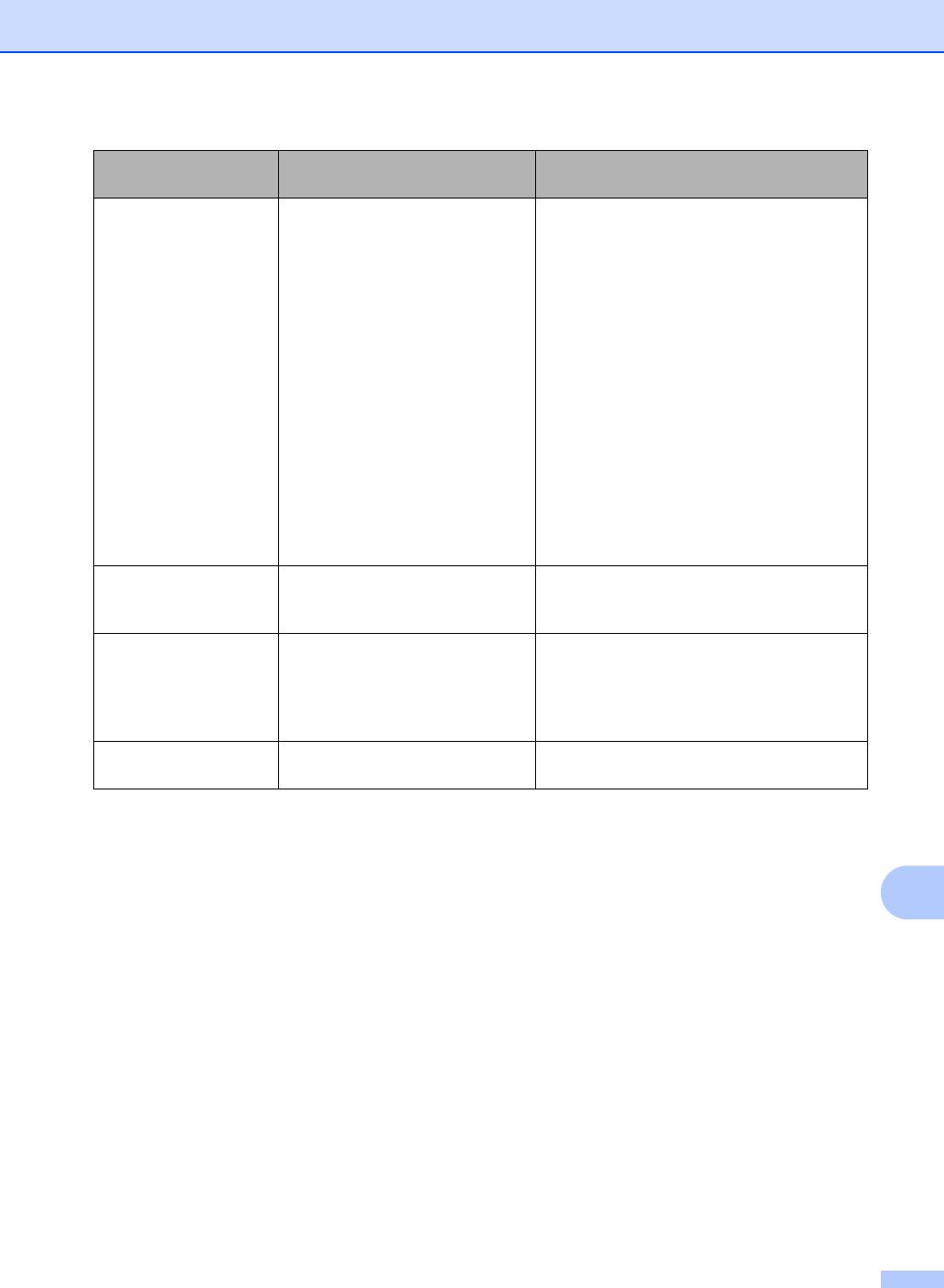
Устранение неисправностей
Сообщение об
Причина Способ устранения
ошибке
Скан. невозм. XX В устройстве имеется
(Для моделей MFC-7360N и
механическая неисправность.
MFC-7460DN)
Перед отключением устройства см.
раздел Перевод на другой аппарат
факсов или журнала отправки и
получения факсов на стр. 90, чтобы
не потерять важные сообщения.
После этого на несколько минут
отсоедините устройство от источника
питания, затем снова подсоедините
его.
(Для модели MFC-7860DW)
На
несколько минут отсоедините
устройство от источника питания,
затем снова подсоедините его.
Если неполадка не устранена,
обратитесь к дилеру Brother.
Тонер закончился Необходимо заменить тонер-
Установите новый тонер-картридж. (См.
картридж.
раздел Замена тонер-картриджа
на стр.61.)
Укажите правильн Формат бумаги в лотке не
Для автоматической двусторонней
годится для автоматической
печати загрузите
бумагу формата A4,
двусторонней печати.
затем нажмите клавишу Старт. (См.
раздел Печатные носители
на стр. 154.)
Фотобар.останов. Необходимо заменить
Замените фотобарабан. (См. раздел
фотобарабан.
Замена фотобарабана на стр.67.)
B
89
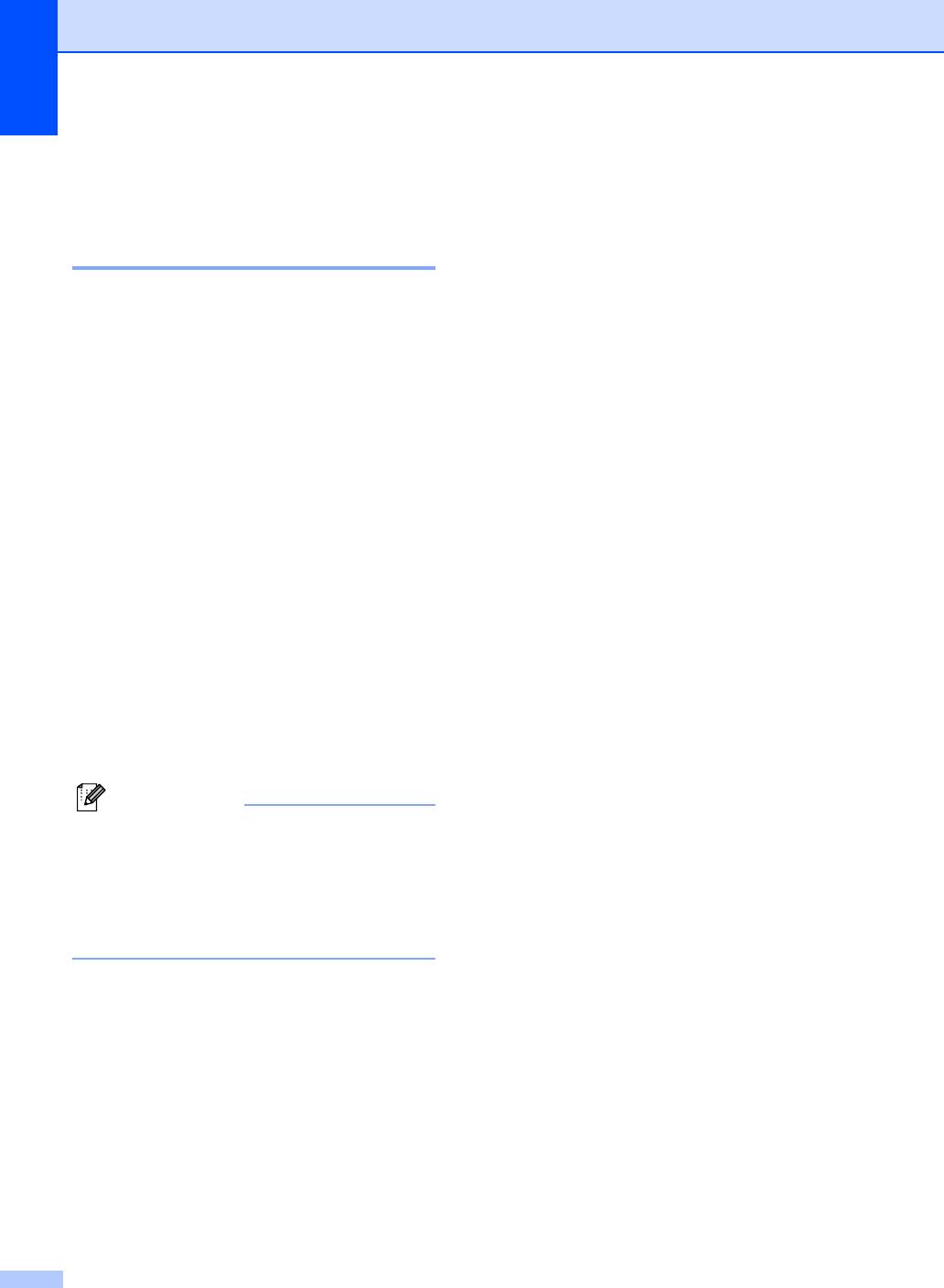
Перевод на другой аппарат
факсов или журнала
отправки и получения
факсов B
Если на ЖК-дисплее появляется
сообщение:
Иниц. невозм. XX
Печать невозм XX
Скан. невозм. XX
(MFC-7360N и MFC-7460DN)
Если необходимо отсоединить устройство
от электрической розетки переменного
тока, перед отключением рекомендуется
передать факсы в другой факсимильный
аппарат или в компьютер. (См. раздел
Перевод факсов на другой факсимильный
аппарат на стр.90 или Передача факсов
на компьютер на стр
.90.)
Можно также перевести на другой аппарат
журнал факсов, чтобы проверить,
остались ли неотправленные факсы. (См.
раздел Пересылка журнала отправки и
получения факсов на другой
факсимильный аппарат на стр.91.)
90
Примечание
b Выполните одно из следующих
действий:
Если на ЖК-дисплее
отображается сообщение Нет
данных, то это значит, что в
памяти устройства факсов нет.
Нажмите Стоп/Выход.
Введите номер для пересылки
факсов. Нажмите Старт.
Передача факсов на компьютер B
Можно передавать факсы из памяти
устройства на компьютер.
a Убедитесь, что на компьютере
установлена программа MFL-Pro
Suite, затем включите на компьютере
PC-FAX получение. (Подробные
сведения о приеме факсов на ПК см.
в разделе Прием факсов на ПК
Руководства по использованию
программного обеспечения.)
b Проверьте, что на устройстве
установлен параметр Прием Ф. на
ПК. (См. раздел Прием факсов на ПК
в главе 4 Руководства по
дополнительным функциям.)
Если при настройке функции «Прием
факсов на ПК» в памяти устройства
Если на ЖК-дисплее отображается
находятся факсы, на ЖК-дисплей
сообщение об ошибке, то после
выводится запрос, требуется ли
перевода факсов на несколько минут
перенести эти факсы на компьютер.
отсоедините устройство от источника
питания, затем снова подсоедините
c Выполните одно из следующих
его.
действий:
Для переноса всех факсов на
Перевод факсов на другой
компьютер нажмите клавишу 1.
факсимильный аппарат
B
Появится запрос на резервную
печать факсов.
Если идентификатор устройства не задан,
в режим передачи факсов перейти
Для выхода с оставлением факсов
невозможно. (См. раздел Ввод личной
в памяти нажмите клавишу 2.
информации (идентификатор
устройства) в Руководстве по быстрой
d Нажмите Стоп/Выход.
установке.)
a Нажмите клавиши Меню, 9, 0, 1.

Устранение неисправностей
Пересылка журнала отправки и
Замятие документов B
получения факсов на другой
факсимильный аппарат
B
Замятие документа в
Если идентификатор устройства не задан,
верхней части блока
в режим передачи факсов перейти
невозможно. (См. раздел Ввод личной
автоподатчика B
информации (идентификатор
устройства) в Руководстве по быстрой
a Выньте из АПД все незамятые
установке.)
документы.
a Нажмите клавиши Меню, 9, 0, 2.
b Откройте крышку АПД.
b Введите номер факса, на который
c Вытяните замятый документ влево.
должен пересылаться журнал
отправки и получения факсов.
c Нажмите Старт.
d Закройте крышку АПД.
e Нажмите Стоп/Выход.
B
91
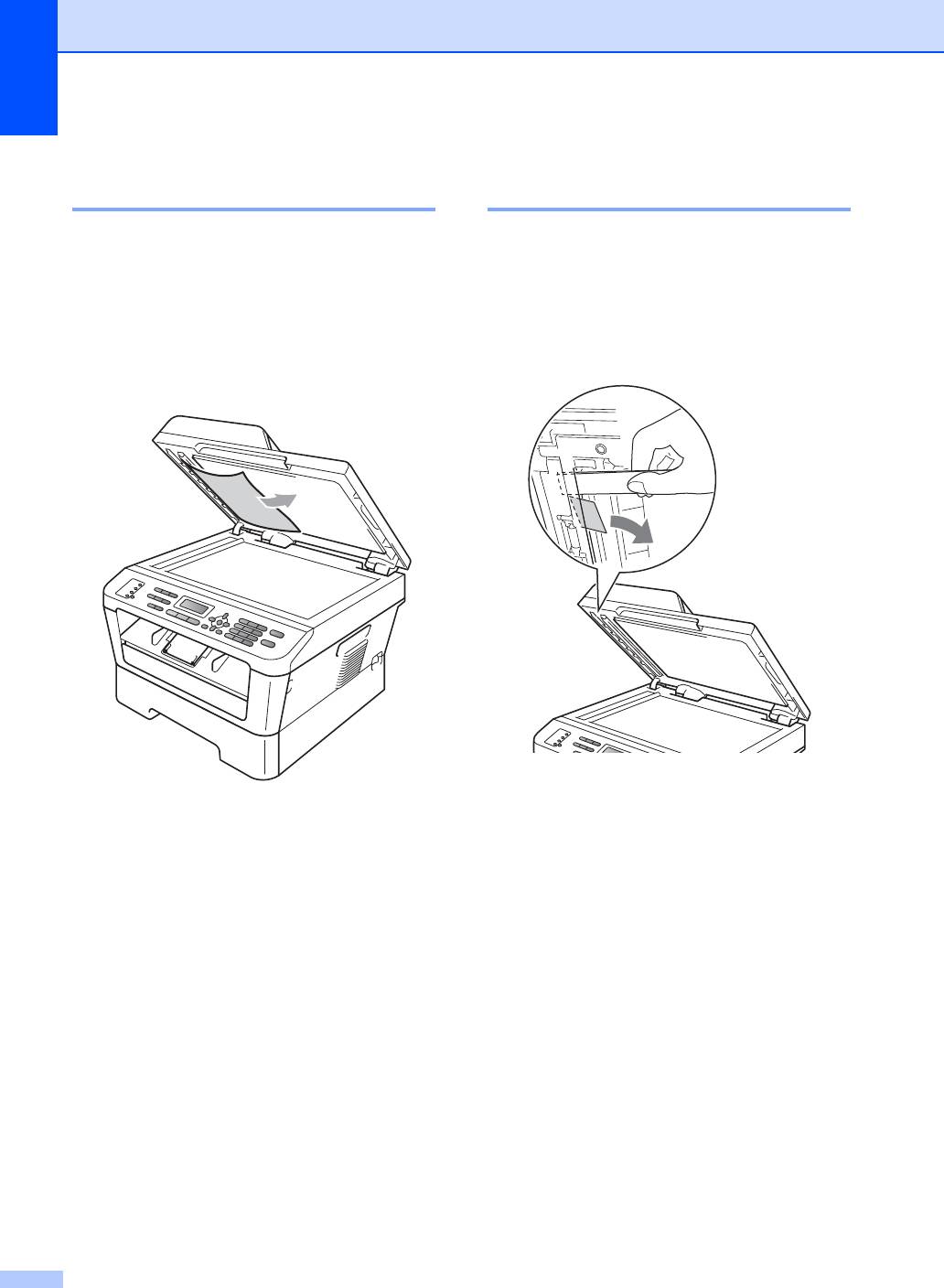
Замятие документа под
Удаление небольших
крышкой сканера B
документов, замятых в АПДB
a Выньте из АПД все незамятые
a Поднимите крышку сканера.
документы.
b Куском твердой бумаги, например
b Поднимите крышку сканера.
карточной открыточной бумаги,
извлеките из АПД любые замявшиеся
c Вытяните застрявший документ
куски бумаги.
вправо.
c Закройте крышку сканера.
d Закройте крышку сканера.
d Нажмите Стоп/Выход.
e Нажмите Стоп/Выход.
92
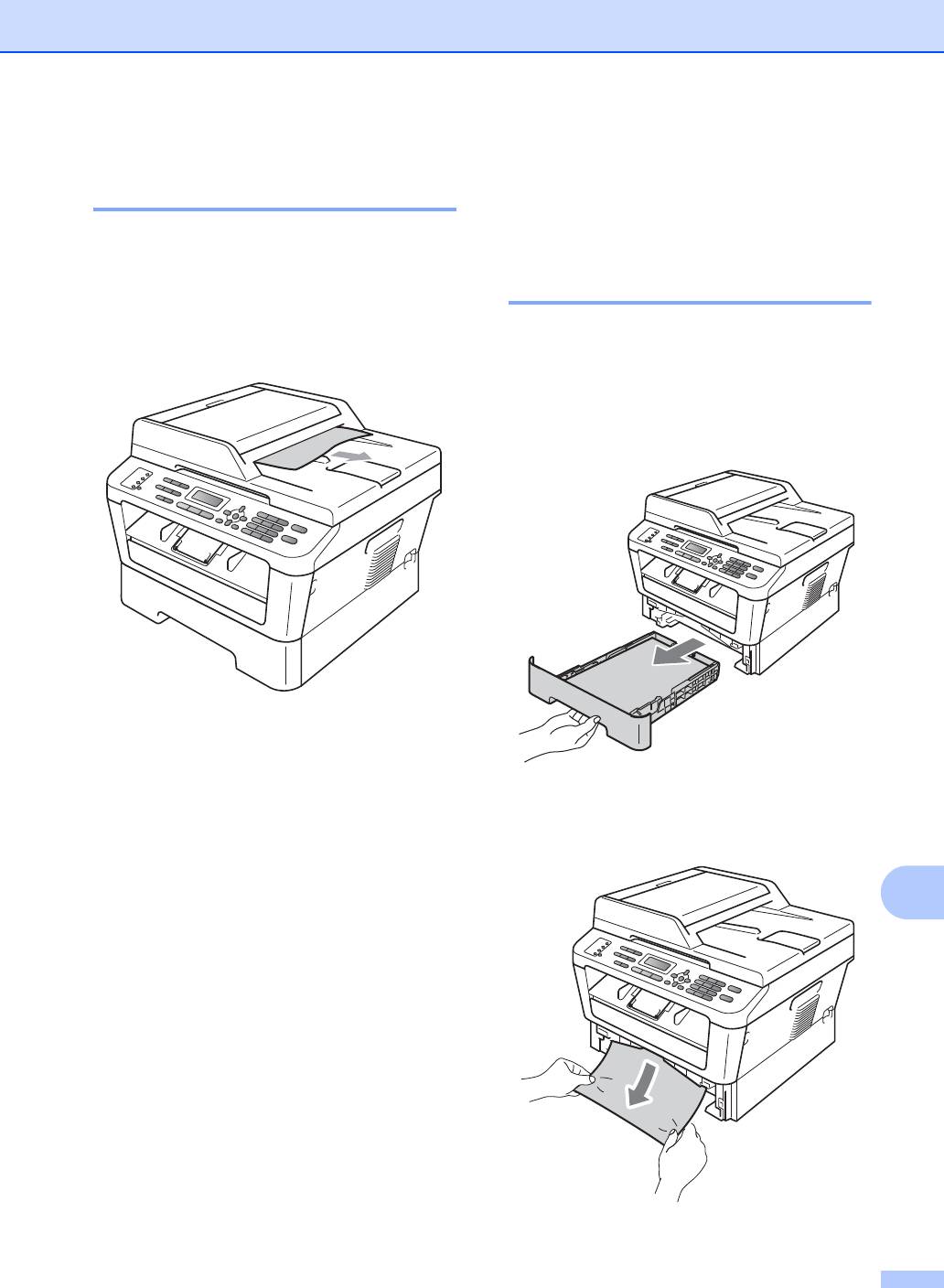
Устранение неисправностей
Замятие документа в
Замятие бумаги B
выходном лотке B
Замятие бумаги в
a Выньте из АПД все незамятые
стандартном лотке для
документы.
бумаги B
b Вытяните застрявший документ
вправо.
Если на ЖК-дисплее появляется
сообщение Замятие в лотке, выполните
следующие действия:
a Полностью выдвиньте лоток для
бумаги из устройства.
c Нажмите Стоп/Выход.
b Медленно вытяните замятую бумагу
наружу обеими руками.
B
93
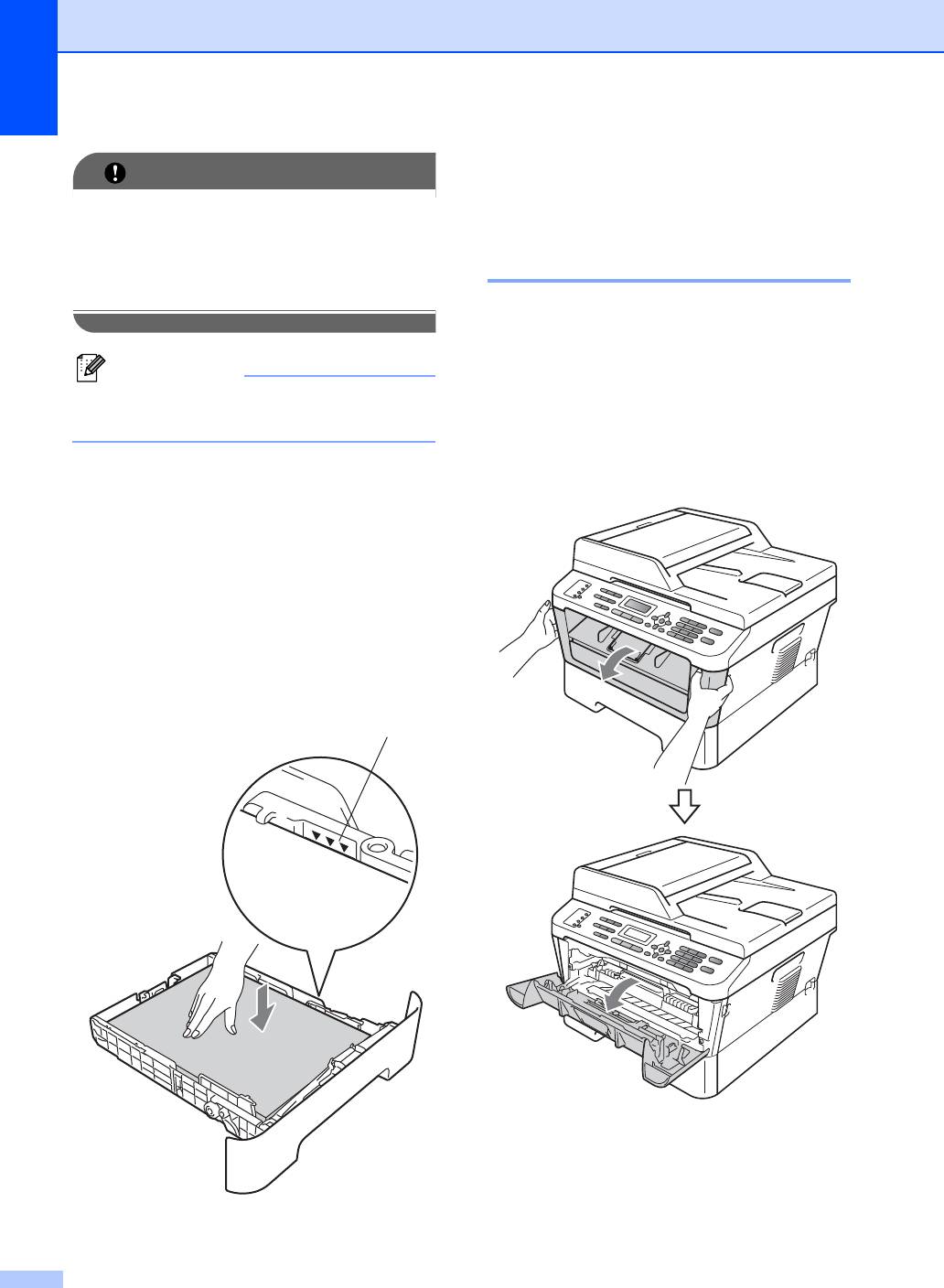
94
ВАЖНАЯ ИНФОРМАЦИЯ
Если не удается легко удалить бумагу в
этом направлении, остановитесь и
выполните действия, описанные в
разделе Замятие бумаги внутри
аппарата на стр.97.
Примечание
d Задвиньте лоток для бумаги в
устройство до упора.
Замятие бумаги в задней
части аппарата B
Если на ЖКД отображается Замятие
сзади, за задней крышкой произошло
замятие бумаги. Выполните следующие
действия:
Вытягивание бумаги по направлению
a Откройте переднюю крышку.
вниз облегчает ее удаление.
Оставьте аппарат включенным на 10
минут до остывания.
c Проверьте, что бумага в лотке для
бумаги загружена ниже
максимальной отметки (b b b) (1).
Удерживая нажатым зеленый
фиксатор, отрегулируйте положение
направляющих по формату бумаги.
Проверьте, что направляющие
надежно зафиксированы в пазах.
(См. раздел Загрузка бумаги в
стандартный лоток для бумаги
на стр.11.)
1
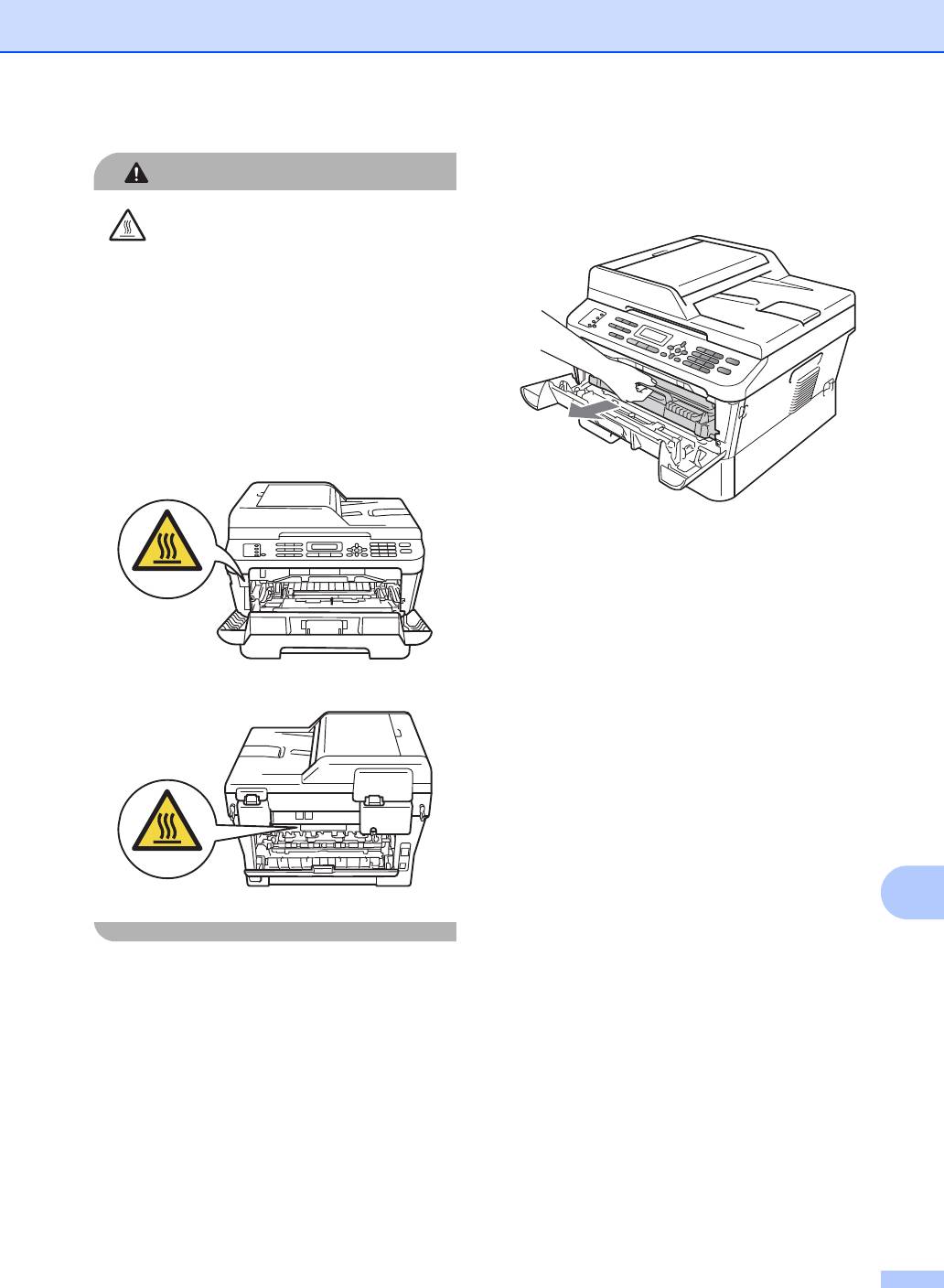
Устранение неисправностей
B
95
ОСТОРОЖНО
b Осторожно извлеките узел
фотобарабана и тонер-картриджа.
ГОРЯЧАЯ ПОВЕРХНОСТЬ
Сразу после окончания работы
устройства некоторые внутренние его
части остаются очень горячими. При
открытой передней или задней крышке
(заднем выходном лотке) устройства
ЗАПРЕЩАЕТСЯ дотрагиваться до
деталей, выделенных на рисунке.
Несоблюдение этого требования может
привести к ожогам.
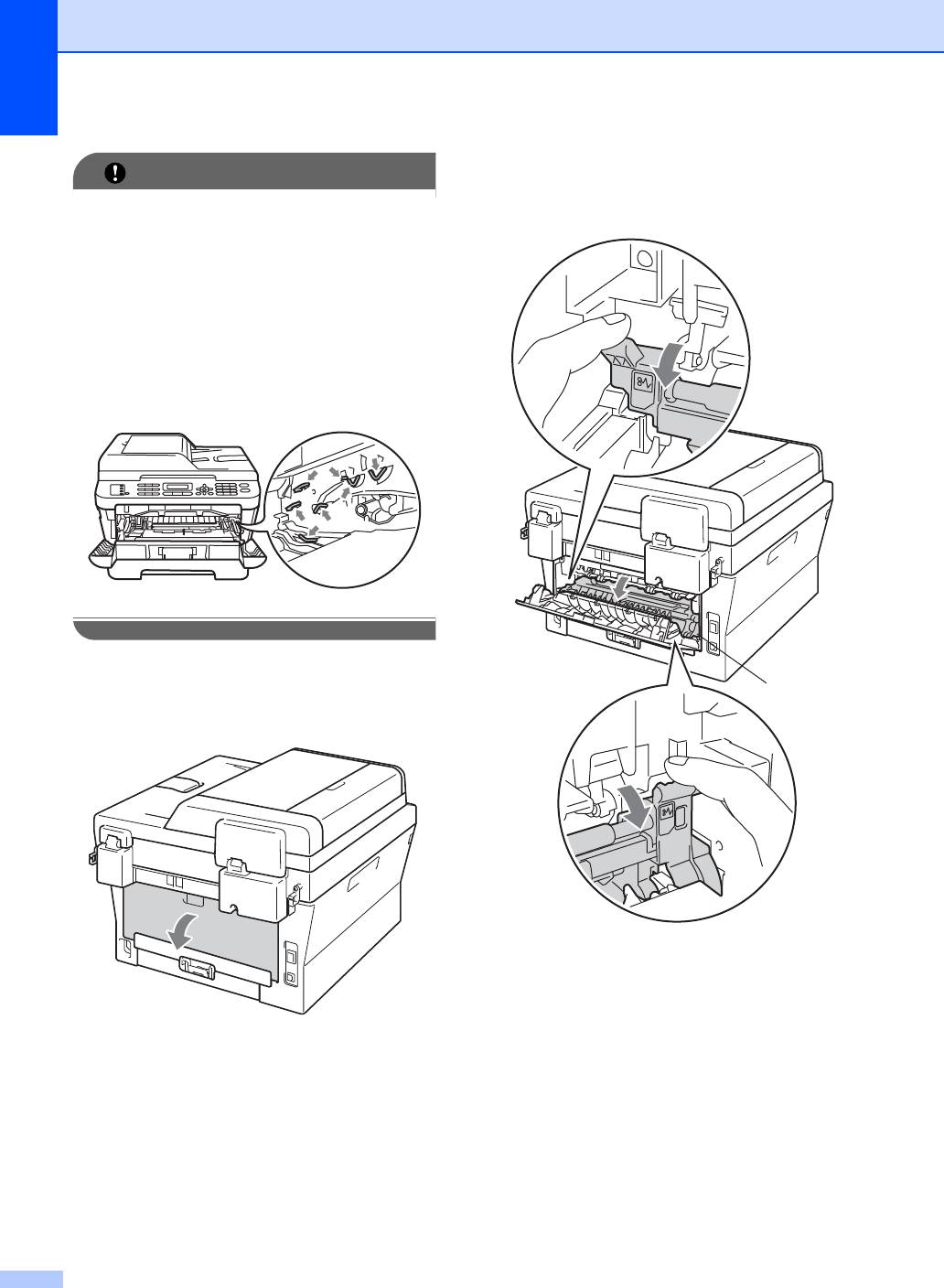
96
ВАЖНАЯ ИНФОРМАЦИЯ
d Опустите вниз лапки с левой и правой
сторон, чтобы открыть крышку узла
• Рекомендуется положить узел
термозакрепления тонера (1).
фотобарабана с тонер-картриджем на
чистую ровную поверхность, подстелив
под него лист ненужной бумаги или
ткань на случай рассыпания тонера.
• Во избежание повреждения устройства
статическим электричеством НЕ
ПРИКАСАЙТЕСЬ к электродам,
показанным на рисунке.
c Откройте заднюю крышку (выходной
лоток для вывода лицевой стороной
1
вверх).
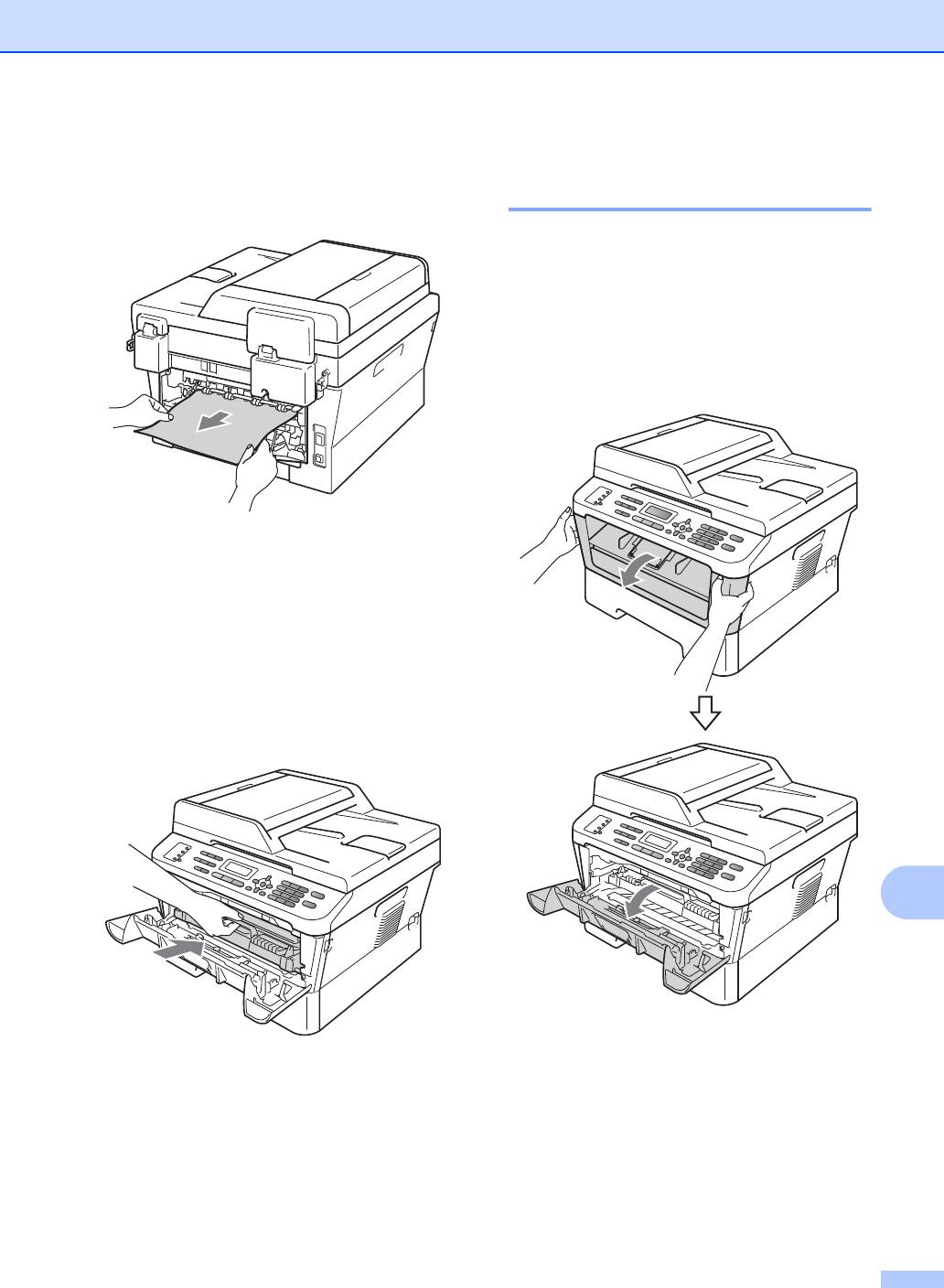
Устранение неисправностей
e Обеими руками осторожно вытяните
Замятие бумаги внутри
замятую бумагу из блока
аппарата B
термозакрепления тонера.
Если на ЖК-дисплее появляется
сообщение Замятие внутри, выполните
следующие действия:
a Откройте переднюю крышку.
Оставьте аппарат включенным на 10
минут до остывания.
f Закройте крышку узла
термозакрепления тонера и заднюю
крышку (выходной лоток для вывода
лицевой стороной вверх).
g Установите узел фотобарабана и
тонер-картриджа обратно в
устройство.
B
h Закройте переднюю крышку. Если
устройство не начало печатать
автоматически, нажмите клавишу
Старт.
97
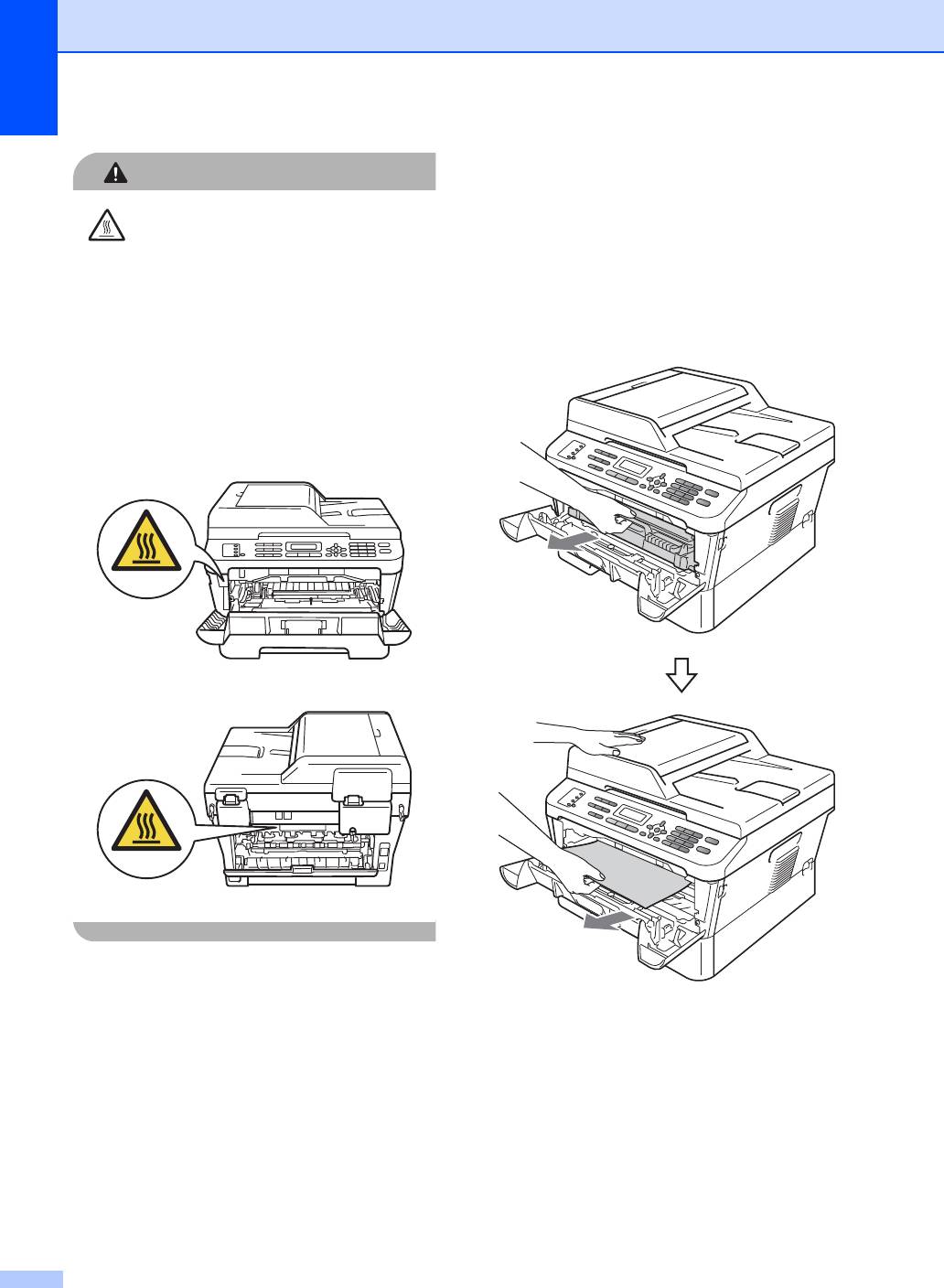
98
ОСТОРОЖНО
b Осторожно извлеките узел
фотобарабана и тонер-картриджа.
Замятая бумага может вытянуться
ГОРЯЧАЯ ПОВЕРХНОСТЬ
вместе с узлом фотобарабана и
тонер-картриджа, или их извлечение
Сразу после окончания работы
может освободить бумагу, и ее можно
устройства некоторые внутренние его
будет извлечь из внутренней части
части остаются очень горячими. При
устройства.
открытой передней или задней крышке
(заднем выходном лотке) устройства
ЗАПРЕЩАЕТСЯ дотрагиваться до
деталей, выделенных на рисунке.
Несоблюдение этого требования может
привести к ожогам.
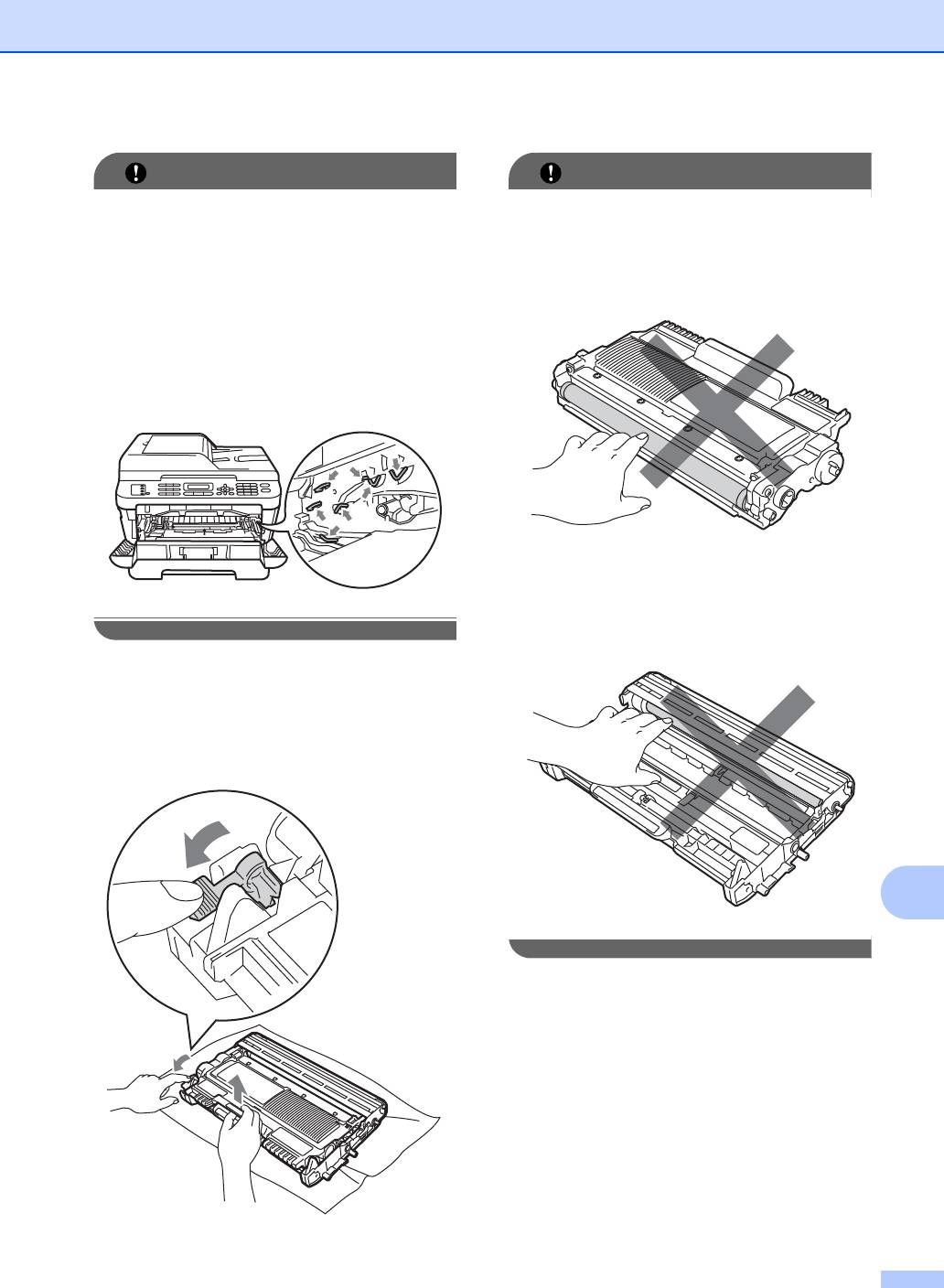
Устранение неисправностей
B
99
ВАЖНАЯ ИНФОРМАЦИЯ
• Рекомендуется положить узел
фотобарабана с тонер-картриджем на
чистую ровную поверхность, подстелив
под него лист ненужной бумаги или
ткань на случай рассыпания тонера.
• Во избежание повреждения устройства
статическим электричеством НЕ
ПРИКАСАЙТЕСЬ к электродам,
показанным на рисунке.
c Нажмите зеленый фиксатор
блокировки и извлеките тонер-
картридж из фотобарабана. Удалите
замятую бумагу, если она осталась
внутри фотобарабана.
ВАЖНАЯ ИНФОРМАЦИЯ
• Обращайтесь с тонер-картриджами
аккуратно. Если тонер попадет на руки
или одежду, немедленно вытрите его
или смойте холодной водой.
• Во избежание снижения качества
печати не прикасайтесь к частям,
выделенным на рисунках.
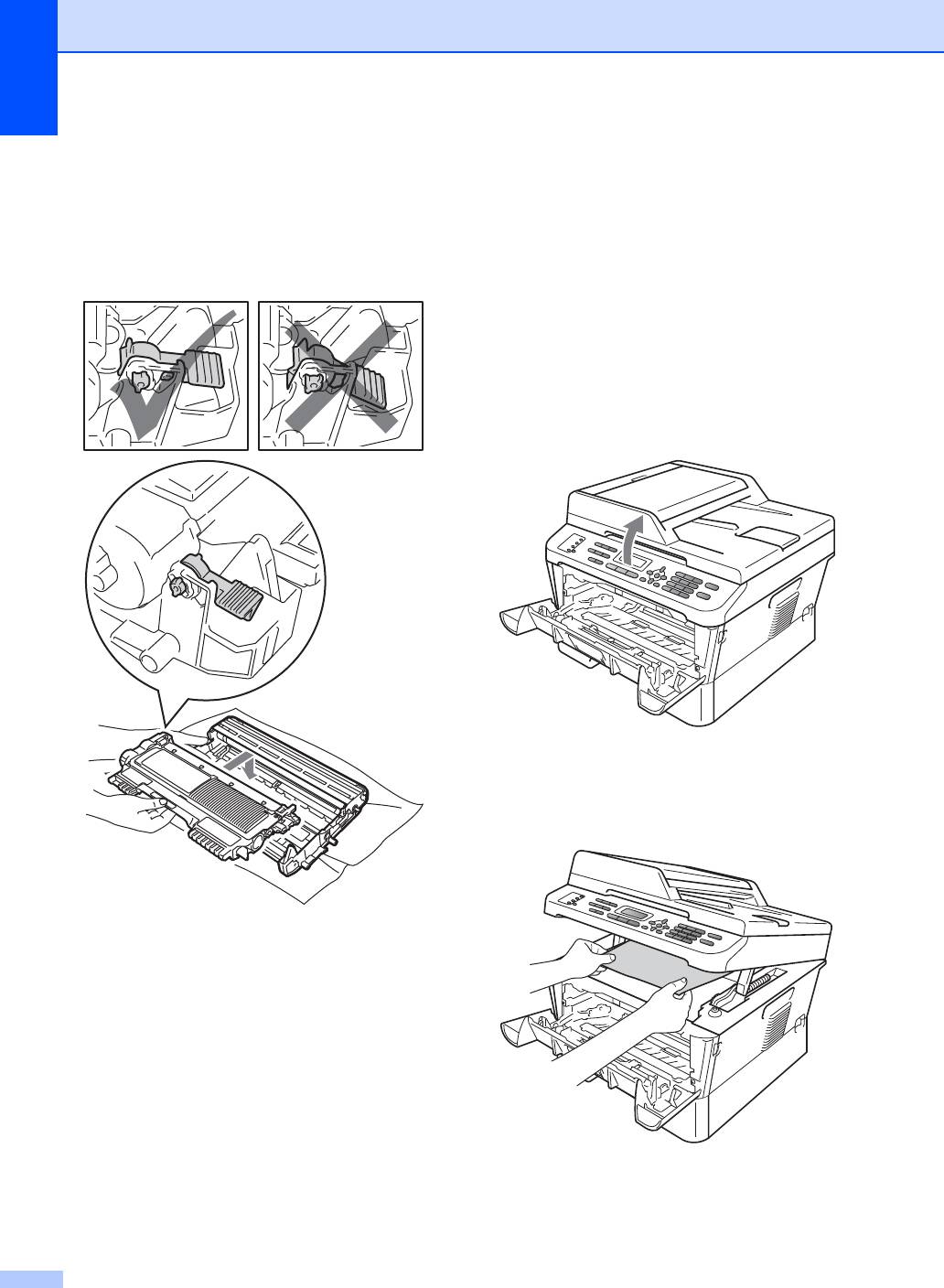
d Установите тонер-картридж обратно
e Выполните одно из следующих
в фотобарабан до фиксации со
действий:
щелчком. При правильной установке
Если удалось извлечь узел
картриджа зеленый фиксатор
фотобарабана с тонер-
блокировки автоматически
картриджем и замятую бумагу,
поднимается.
переходите к шагу j.
Если не удается свободно извлечь
узел фотобарабана с тонер-
картриджем, не прилагайте
излишнее усилие. Вместо этого
поднимите крышку сканера.
Обеими руками аккуратно потяните
замятую бумагу вверх и наружу из
отверстия выходного лотка.
f Закройте крышку сканера.
100
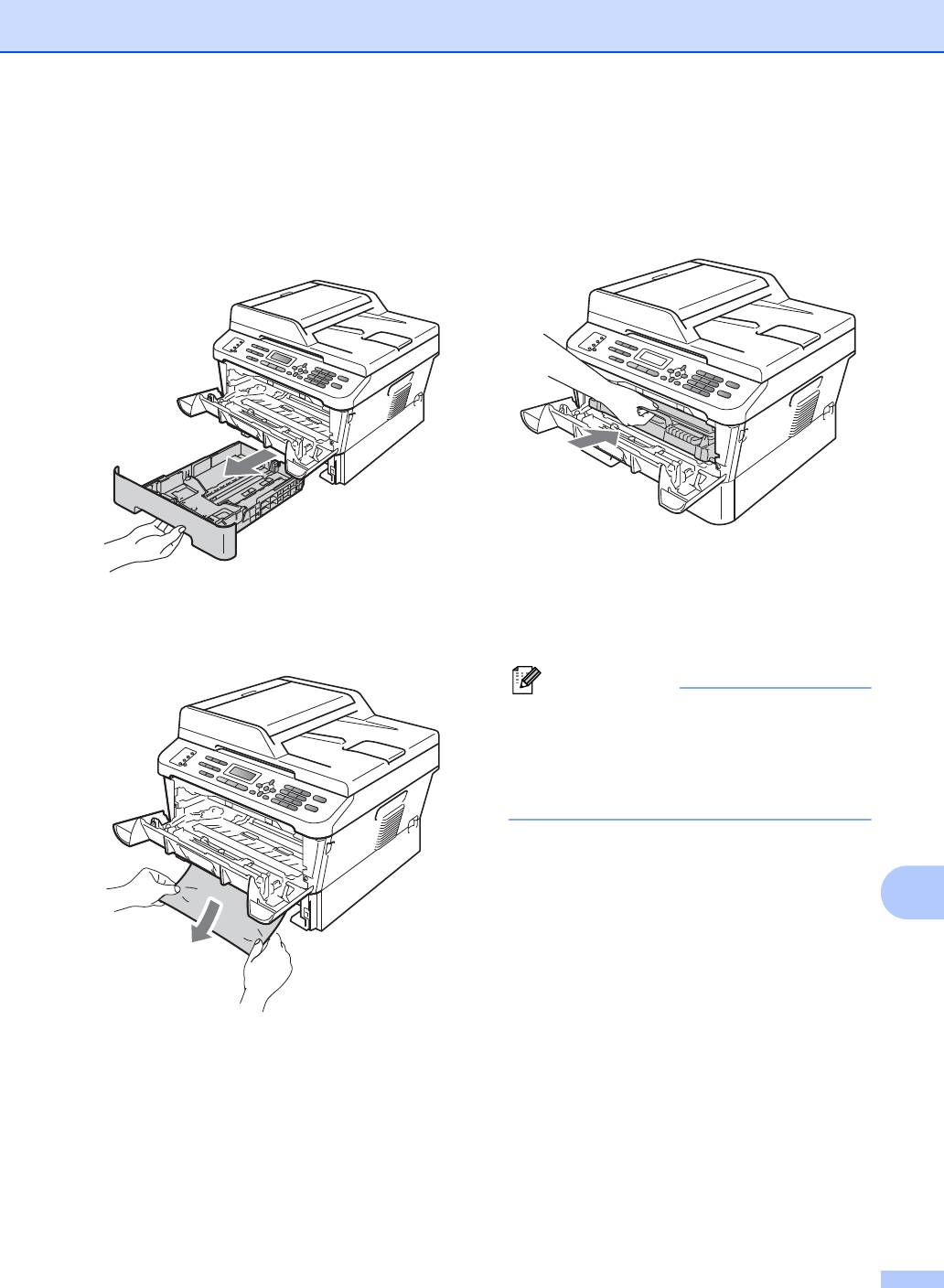
Устранение неисправностей
g Если не удается вытянуть замятую
j Установите узел фотобарабана и
бумагу из внутренней части
тонер-картриджа обратно в
устройства, как показано в шаге e,
устройство.
полностью извлеките лоток для
бумаги из устройства.
k Закройте переднюю крышку
аппарата. Если устройство не начало
h Вытяните замятую бумагу из
печатать автоматически, нажмите
отверстия лотка для бумаги.
клавишу Старт.
B
i Задвиньте лоток для бумаги в
устройство до упора.
101
Примечание
Если аппарат будет выключен при
отображении на ЖКД сообщения
Замятие внутри, данные с
компьютера будут напечатаны не
полностью.
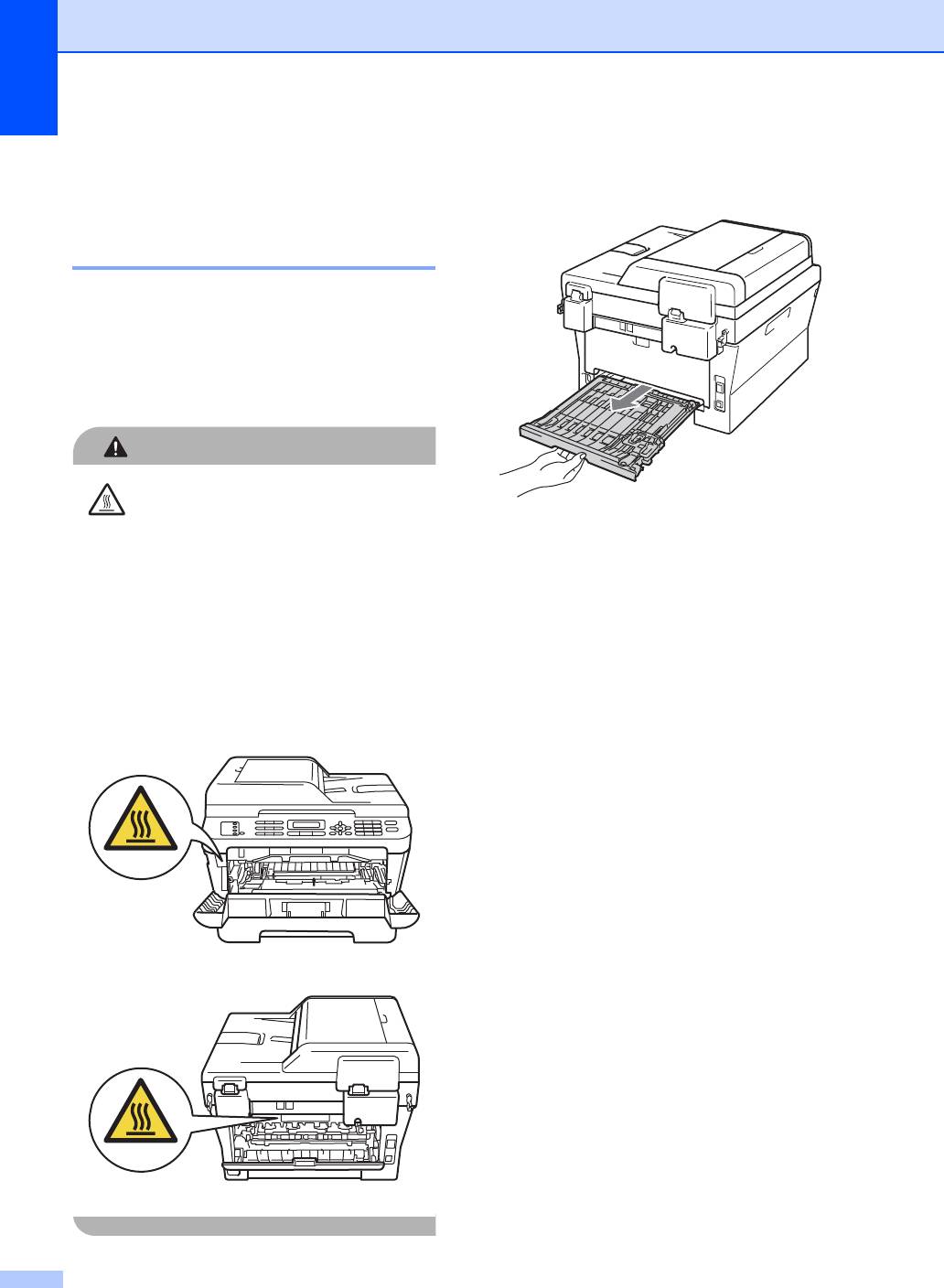
Замятие бумаги в лотке
двусторонней печати
(MFC-7460DN и
MFC-7860DW) B
Если на ЖК-дисплее появляется
сообщение Замятие бумаги, выполните
следующие действия:
a Оставьте аппарат включенным на 10
минут до остывания.
102
ОСТОРОЖНО
b Полностью извлеките лоток
двусторонней печати из устройства.
ГОРЯЧАЯ ПОВЕРХНОСТЬ
Сразу после окончания работы
устройства некоторые внутренние его
части остаются очень горячими. При
открытой передней или задней крышке
(заднем выходном лотке) устройства
ЗАПРЕЩАЕТСЯ дотрагиваться до
деталей, выделенных на рисунке.
Несоблюдение этого требования может
привести к ожогам.
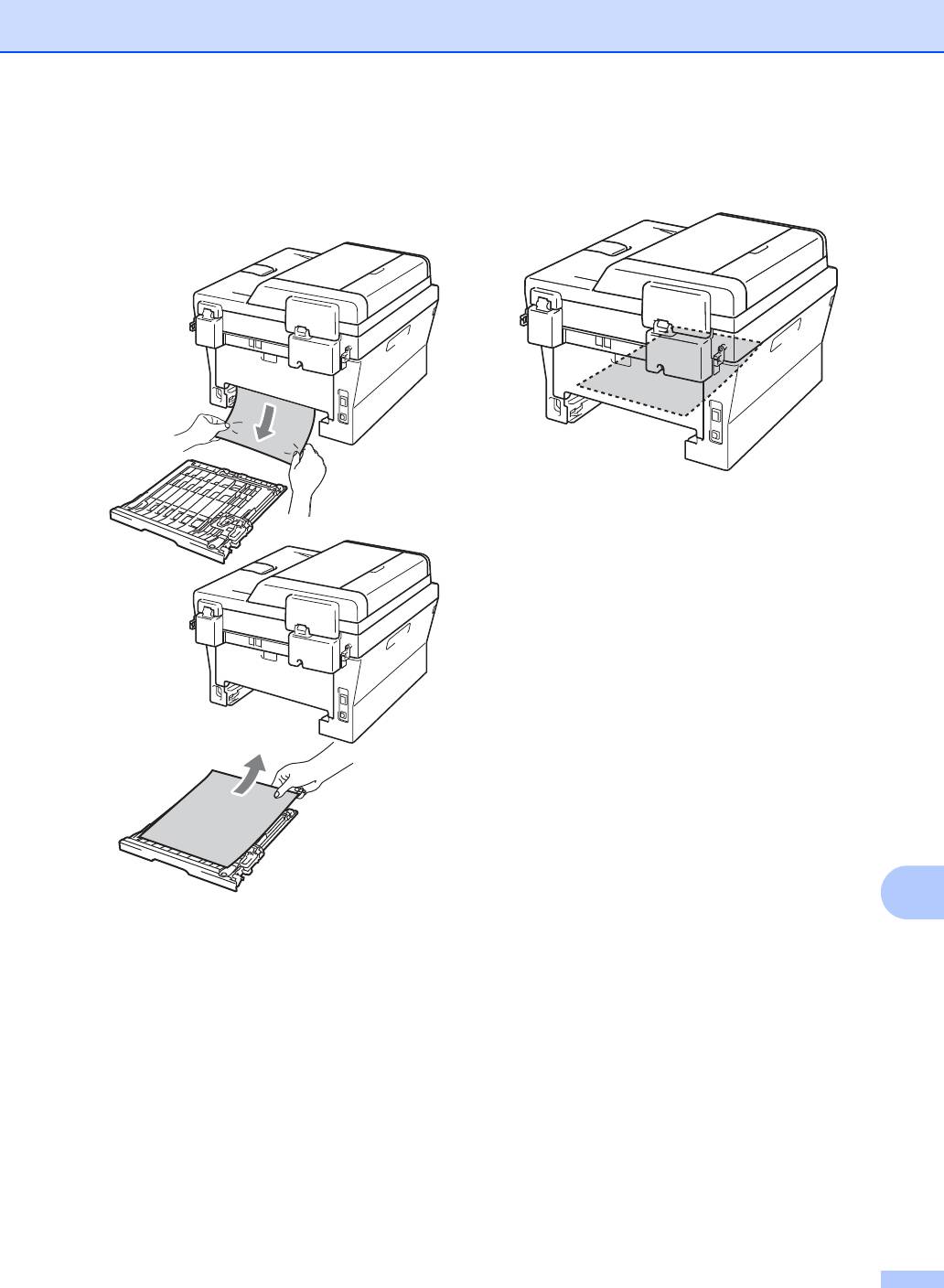
Устранение неисправностей
c Вытяните замятую бумагу из
d Убедитесь, что под устройством не
устройства или лотка двусторонней
осталось бумаги.
печати.
e Установите лоток двусторонней
печати обратно в устройство.
B
103
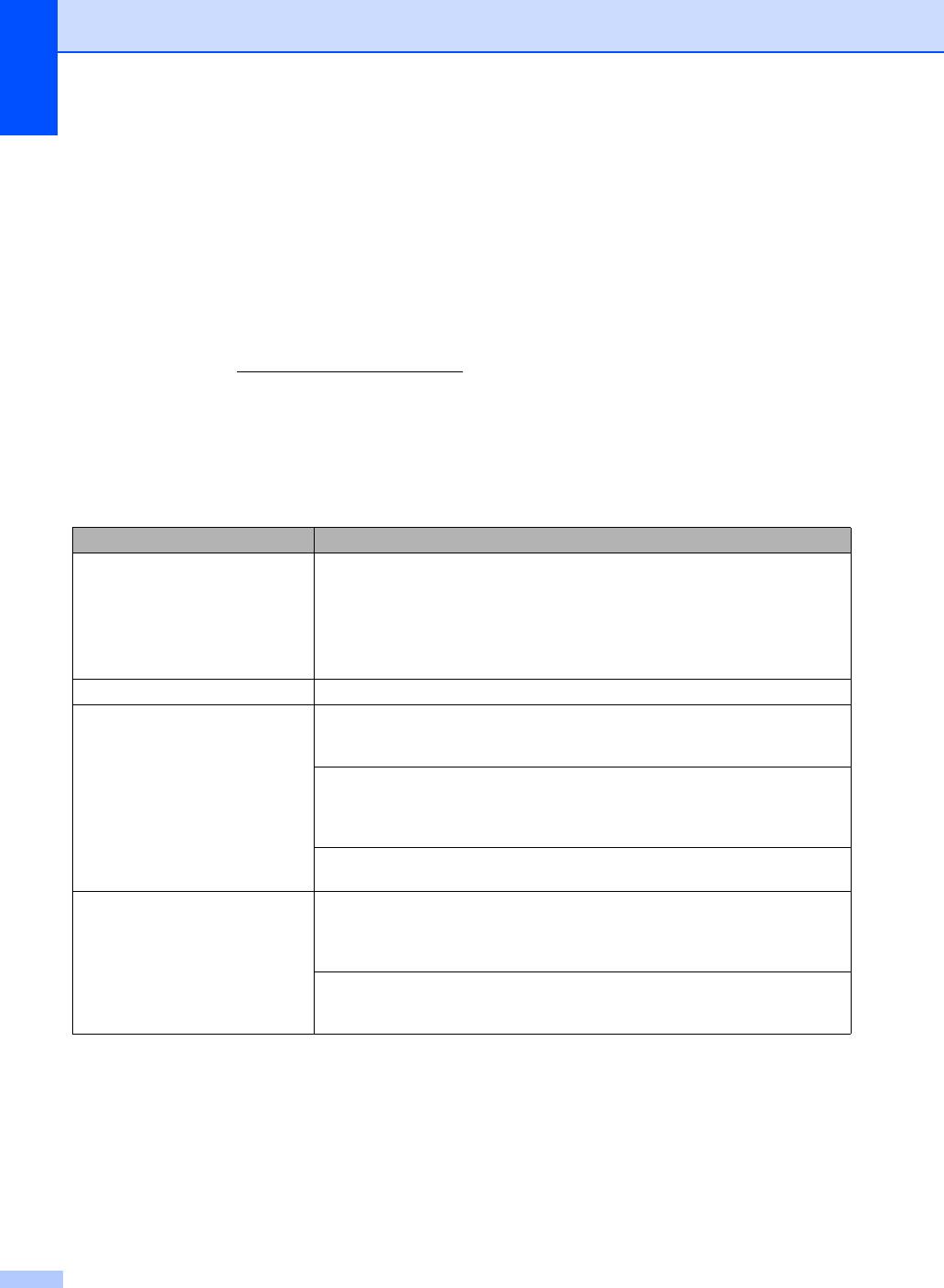
Если возникли проблемы с устройством B
Если вы считаете, что при работе с устройством возникла проблема, воспользуйтесь
приведенной ниже таблицей и выполните указанные в ней действия.
Большую часть проблем можно легко решить самостоятельно. Если требуется
дополнительная помощь, на веб-сайте Центра поддержки Brother (Brother Solutions Center)
можно прочитать ответы на часто задаваемые вопросы и рекомендации по устранению
неисправностей.
Посетите веб-сайт
http://solutions.brother.com/.
Если вас не удовлетворяет вид получаемых факсов и вы считаете, что это вызвано
неисправностью устройства, сначала сделайте копию какого-либо документа. Если
качество копии нормальное, то, вероятно, проблема не связана с вашим устройством.
Найдите в приведенной ниже таблице нужный пункт и выполните приведенные инструкции.
Печать или распечатка полученных факсов
Проблемы Рекомендации
Сжатый текст
Обычно причиной этого является плохая связь на линии. Если копия
выглядит нормально, то, вероятно, было плохое соединение с помехами в
Горизонтальные полосы
линии. Попросите отправителя переслать факс еще раз.
Обрезанные верхние и
нижние предложения
Пропущенные строки
Низкое качество печати См. раздел Улучшение качества печати на стр. 115.
Черные вертикальные линии при
Возможно, загрязнен коронирующий провод для печати. Очистите
приеме
коронирующий провод на блоке фотобарабана. (См. раздел Очистка
коронирующего провода на стр. 74.)
Возможно, загрязнен сканер отправителя. Чтобы проверить, не связана ли
проблема с аппаратом отправителя, попросите отправителя сделать копию
факса на своем устройстве. Попробуйте принять факс с другого
факсимильного аппарата.
Если неполадка не устранена,
обратитесь к дилеру для проведения
обслуживания.
Принятые факсы представляют
Если полученные факсы разделяются и печатаются на двух страницах или
собой разделенные или пустые
если появляется лишняя пустая страница, то, возможно, настройка формата
страницы.
бумаги не соответствует используемой бумаге. (См. раздел Формат бумаги
на стр. 19.)
Включите функцию «Автоматическое уменьшение». (См. раздел Печать
уменьшенного
входящего факса в главе 4 Руководства по
дополнительным функциям.)
104
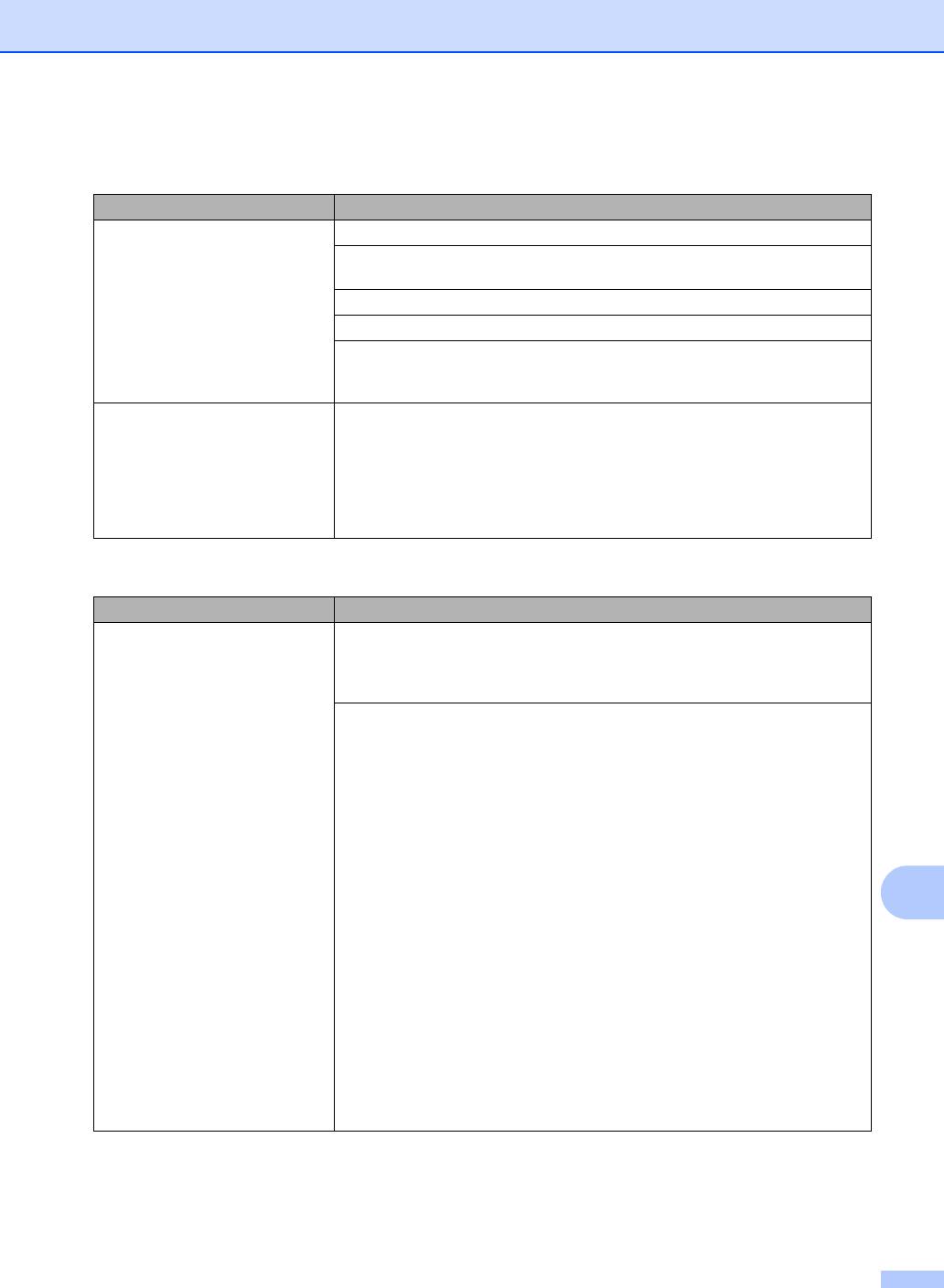
Устранение неисправностей
Телефонная линия или подключения
Проблемы Рекомендации
Не работает набор номера. Проверьте наличие сигнала готовности линии.
Измените настройку Тон/Импульс. (См. Руководство по быстрой
установке.)
Проверьте все соединения телефонного кабеля.
Убедитесь, что устройство подключено к электросети и включено.
Если к устройству подключен внешний телефон, отправьте факс вручную,
подняв трубку на внешнем телефоне и набрав номер. Дождитесь
характерных
сигналов приема факса, затем нажмите клавишу Старт.
Устройство не отвечает на
Проверьте, что на устройстве включен режим приема, соответствующий
вызов.
текущей настройке. (См. раздел Настройки режима приема на стр. 32.)
Проверьте наличие сигнала готовности линии. По возможности позвоните на
устройство и послушайте ответ. Если ответа не будет и на этот раз,
проверьте подключение
телефонного кабеля. Если при вызове устройства
нет звонков, обратитесь в телефонную компанию и попросите проверить
линию.
Прием факсов
Проблемы Рекомендации
Факс не принимается. Проверьте все соединения телефонного кабеля. Убедитесь, что кабель
телефонной линии подключен к настенной телефонной розетке и к гнезду
LINE на устройстве. Если вы пользуетесь услугами DSL или VoIP,
обратитесь к своему поставщику услуг за инструкциями по подключению.
Убедитесь, что на устройстве включен правильный режим приема. Он
определяется тем, какие внешние
устройства подключены и какие услуги
используются на одной линии с устройством Brother. (См. раздел Настройки
режима приема на стр.32.)
Если у вас есть выделенная линия для факса и вы хотите, чтобы устройство
Brother принимало все входящие факсы автоматически, выберите режим
Только факс.
Если на одной линии с устройством Brother подключен внешний
автоответчик, выберите режим
Внешн. А/О. В режиме Внешн. А/О
B
устройство Brother будет автоматически принимать входящие факсы, а
звонящие по телефону абоненты смогут оставлять сообщения на
автоответчике.
Если на одной линии с устройством Brother подключены другие телефоны и
необходимо, чтобы оно автоматически принимало все входящие факсы,
выберите режим Факс/Телефон. В режиме Факс/Телефон
устройство
Brother будет автоматически принимать факсы и подавать быстрый двойной
звонок при получении голосовых вызовов.
Если вы не хотите, чтобы устройство Brother автоматически принимало
входящие факсы, выберите режим Ручной. В режиме Ручной вы должны
будете отвечать на каждый входящий вызов и включать устройство для
приема факсов.
105
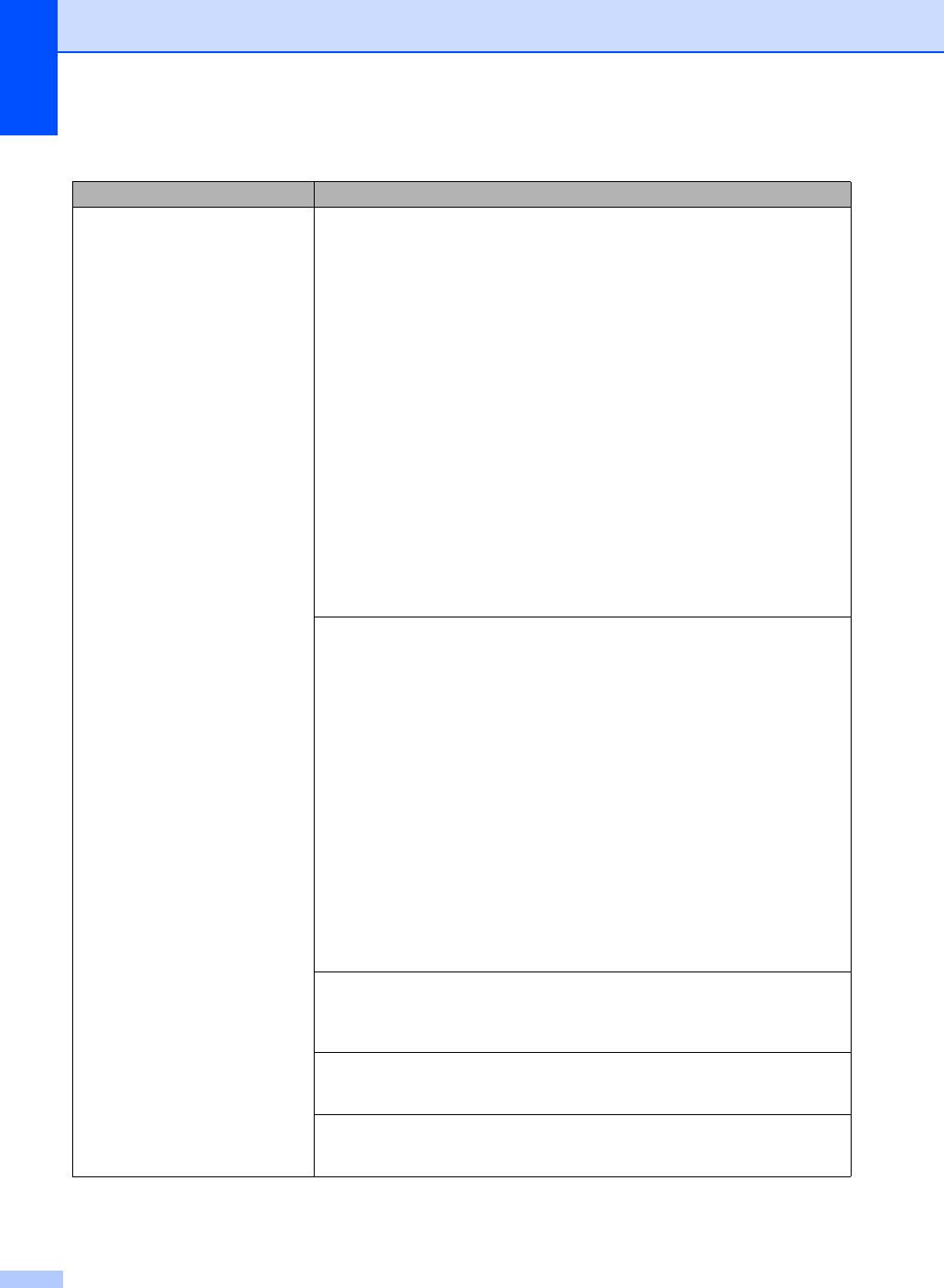
Прием факсов (продолжение)
Проблемы Рекомендации
Факс не принимается.
Возможно, другое устройство или служба на вашей линии отвечает на вызов
раньше устройства Brother. Чтобы это проверить, уменьшите значение
(Продолжение)
параметра задержки ответа:
Если для режима ответа установлено значение Только факс или
Факс/Телефон, сократите задержку ответа до 1 звонка. (См. раздел
Задержка ответа на стр.32.)
Если для режима
ответа установлено значение Внешн. А/О, уменьшите
до 2-х число звонков, запрограммированное на автоответчике.
Если для режима ответа установлено значение Ручной, НЕ
ИЗМЕНЯЙТЕ настройку задержки ответа.
Попросите одного из своих абонентов отправить вам пробный факс:
Если пробный факс принят успешно, ваше устройство работает
правильно. Не забудьте восстановить первоначальную настройку
задержки
ответа. Если проблемы с приемом факсов не устраняются и
после изменения задержки ответа, это значит, что человек, устройство
или абонентская услуга отвечают на вызов быстрее вашего устройства.
Если вам не удалось получить факс, это может значить, что другое
устройство или абонентская услуга мешает приему факсов или что
имеется проблема с
линией факса.
Если на одной линии с устройством Brother используется автоответчик
(режим Внешн. А/О), убедитесь, что автоответчик настроен правильно. (См.
раздел Подключение внешнего автоответчика на стр. 35.)
1 Подключите автоответчик, как показано на схеме на стр.35.
2 Настройте на автоответчике ответ после одного или двух звонков.
3 Запишите на автоответчик приветственное сообщение.
В
начале приветствия запишите 5 секунд паузы.
Речевое приветствие не должно быть дольше 20 секунд.
Закончите приветствие указанием кода удаленной активации для
абонентов, отправляющих факсы вручную. Например, «После
сигнала оставьте свое сообщение или нажмите l51 и Старт, чтобы
отправить факс».
4 Настройте на автоответчике параметр ответа на вызовы.
5 Установите на устройстве Brother режим
приема Внешн. А/О. (См.
раздел Настройки режима приема на стр. 32.)
Убедитесь, что в устройстве Brother включена функция обнаружения факса.
Обнаружение факса — это функция, которая позволяет принять факс, даже
если вы ответили на вызов с внешнего или параллельного телефона. (См.
раздел Обнаружение факса на стр. 33.)
Если ошибки передачи вследствие возможных помех на телефонной
линии
возникают часто, попробуйте изменить настройку совместимости на
Общая(для VoIP). (См. раздел Помехи на телефонной линии на стр. 114.)
(Для модели MFC-7860DW)
Обратитесь к администратору и проверьте настройки блокировки функции
безопасности.
106
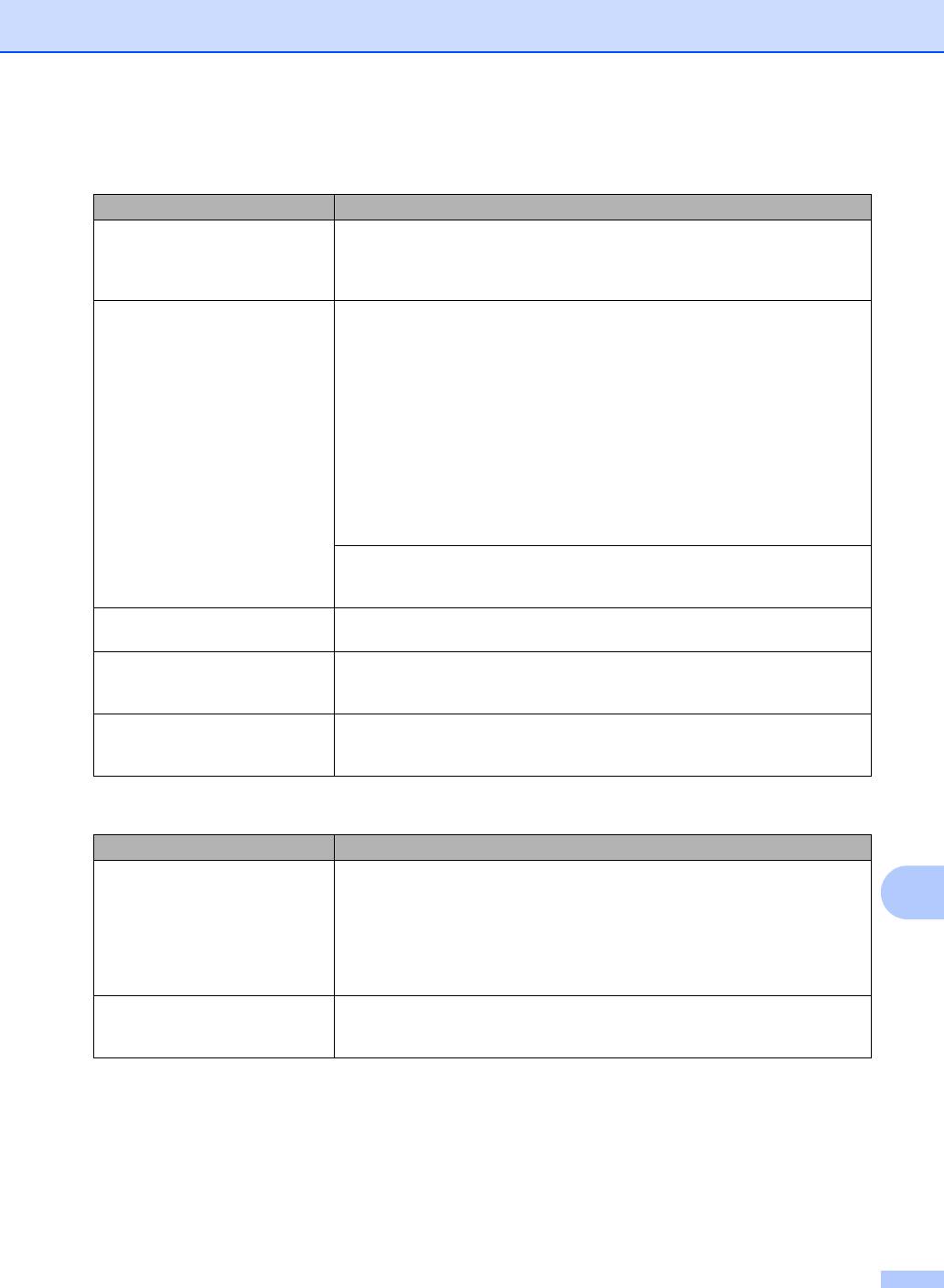
Устранение неисправностей
Отправка факсов
Проблемы Рекомендации
Плохое качество отправляемых
Попробуйте изменить разрешение на Хорошее или Отличное. Сделайте
факсов.
одну копию для проверки работы сканера устройства. Если качество
копирования плохое, прочистите сканер. (См. раздел Очистка стекла
сканера на стр. 73.)
В отчете подтверждения
Возможно, на линии был шум или статические помехи. Попытайтесь
отправки значится ИТОГ:ОШИБ..
отправить факс еще
раз. Если при отправке факса с компьютера в отчете
подтверждения отправки указано ИТОГ:ОШИБ., возможно, в устройстве
недостаточно свободной памяти. Чтобы освободить некоторый объем
памяти, можно отключить функцию сохранения факсов в памяти (см. раздел
Изменение настроек удаленного управления факсом в главе 4
Руководства по дополнительным функциям), распечатать сохраненные в
памяти
факсы (см. раздел Печать факса из памяти в главе 4 Руководства
по дополнительным функциям) или отменить отложенные факсы или
запрос (см. раздел Проверка и отмена заданий в очереди в главе 3
Руководства по дополнительным функциям). Если эта проблема возникает
снова, обратитесь в телефонную компанию с просьбой проверить вашу
телефонную линию.
Если ошибки
передачи вследствие возможных помех на телефонной линии
возникают часто, попробуйте изменить настройку совместимости на
Общая(для VoIP). (См. раздел Помехи на телефонной линии на стр. 114.)
Отправляются пустые факсы. Убедитесь, что вы правильно загружаете документ. (См. раздел Загрузка
документов на стр. 24.)
Черные вертикальные полосы на
Обычно вертикальные черные полосы на факсах появляются
из-за грязи или
отправляемом факсе.
капель корректора на стеклянной планке. (См. раздел Очистка стекла
сканера на стр. 73.)
Устройство не отправляет факс.(Для модели MFC-7860DW)
Обратитесь к администратору и проверьте настройки блокировки функции
безопасности.
Обработка входящих звонков
Проблемы Рекомендации
Устройство распознает голос как
Если включен параметр Обнаружение факса, устройство более
сигнал CNG.
чувствительно к звукам. Устройство может ошибочно интерпретировать
B
некоторые голоса или мелодии на линии как сигнал вызова факсимильного
аппарата и ответить сигналами приема факса. Отключите устройство
нажатием клавиши Стоп/Выход. Попробуйте решить эту проблему
отключением функции Обнаружения факса. (См.
раздел Обнаружение
факса на стр. 33.)
Отправка факсимильного вызова
Если вы ответили с внешнего или параллельного телефона, введите свой
на устройство.
код удаленной активации (настройка по умолчанию: l51). Когда устройство
ответит, повесьте трубку.
107

Обработка входящих звонков (продолжение)
Проблемы Рекомендации
Дополнительные абонентские
Если на одной телефонной линии с аппаратом используется функция
услуги на одной линии.
«Ожидание вызова», «Голосовая почта», автоответчик, система
оповещения или любые другие абонентские услуги, то при отправке и
приеме факсов могут возникнуть проблемы.
Пример. Если вы подписаны на услугу «Ожидание вызова» или другую
дополнительную услугу и ее
сигнал проходит по линии во время отправки
или приема факса устройством, то этот сигнал может временно прервать
или оборвать передачу/прием факса. Решить эту проблему поможет режим
коррекции ошибок Brother. Такая ситуация существует во всей отрасли
телефонной связи и характерна для всех устройств, отправляющих и
принимающих информацию на одной общей линии
с дополнительными
функциями абонентов. Если даже небольшие помехи могут серьезно
помешать вашей работе, рекомендуется использовать выделенную
телефонную линию без дополнительных абонентских услуг.
Проблемы с доступом к меню
Проблемы Рекомендации
При попытке доступа к меню
Если кнопка ФАКС не подсвечена, нажмите ее для перехода в
«Настройка приема» и
режим «Факс». Настройку приема (Меню, 2, 1) и настройку отправки (Меню,
«Настройка передачи»
2, 2) можно выполнить, только если включен режим «Факс».
устройство издает звуковой
сигнал.
Проблемы с копированием
Проблемы Рекомендации
Копирование не работает.
Убедитесь, что кнопка КОПИРОВАНИЕ подсвечена. (См. раздел
Выполнение копирования на стр. 52.)
(Для модели MFC-7860DW)
Обратитесь к администратору и проверьте настройки блокировки
функции безопасности.
На копиях появляется
Обычно черные вертикальные полосы на копиях появляются из-за грязи или
вертикальная черная полоса.
капель корректорской жидкости на стеклянной планке или из
-за загрязнения
коронирующего провода. (См. разделы Очистка стекла сканера на стр. 73
и Очистка коронирующего провода на стр. 74.)
Получаются пустые копии. Убедитесь, что вы правильно загружаете документ. (См. раздел
Использование автоподатчика (АПД) на стр. 24 или Использование
стекла сканера на стр. 25.)
108
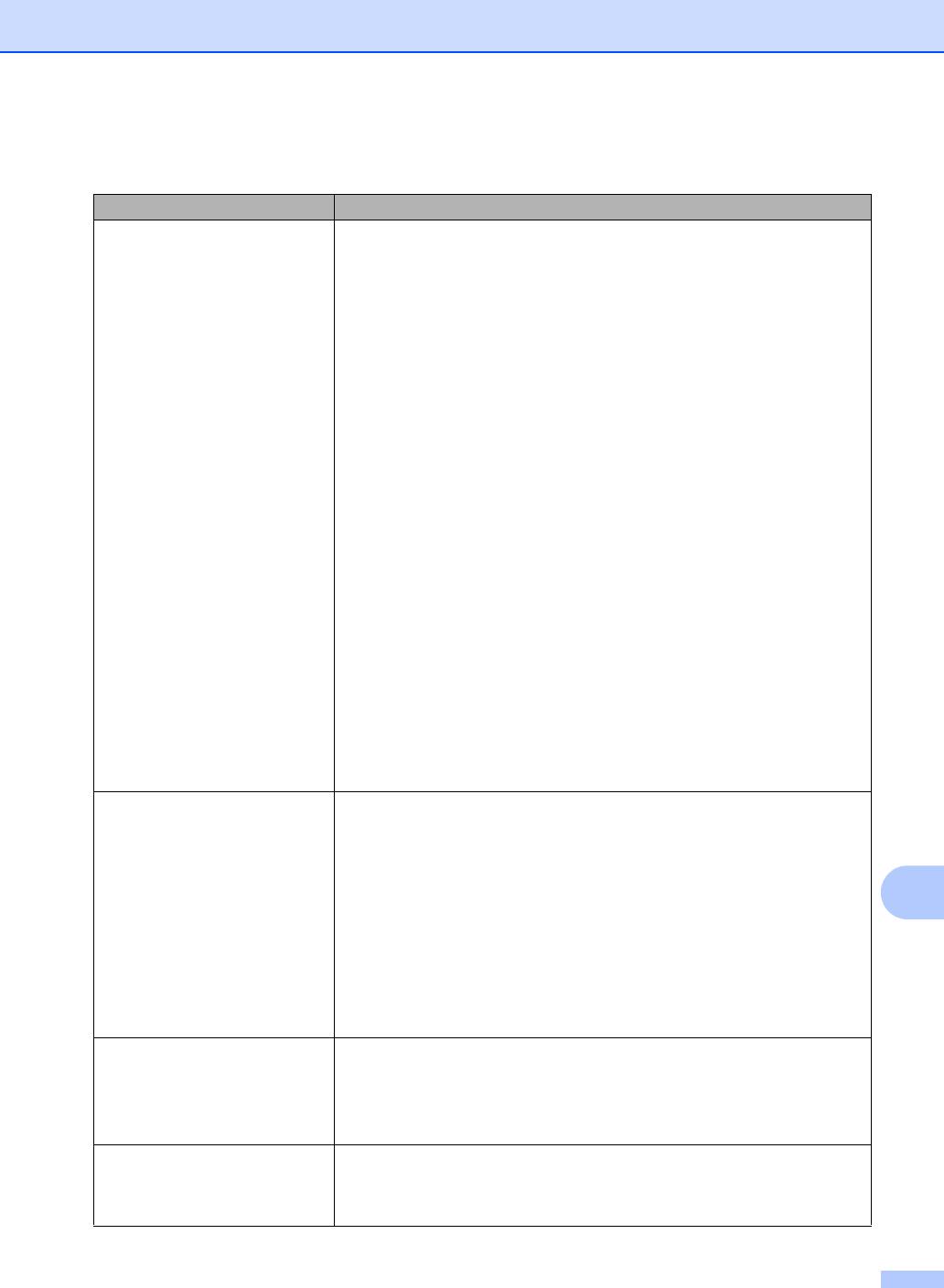
Устранение неисправностей
Проблемы при печати
Проблемы Рекомендации
Не выполняется печать. Проверьте, что устройство включено в розетку и включен выключатель
питания.
Убедитесь, что тонер-картридж и блок фотобарабана установлены
правильно. (См. раздел Замена фотобарабана на стр. 67.)
Проверьте подключение соединительного кабеля к устройству и
компьютеру. (См. Руководство по быстрой установке.)
Проверьте, что установлен и выбран правильный драйвер принтера.
Убедитесь, что на ЖК-дисплее не отображается сообщение об ошибке.
(См. раздел Сообщения об ошибках и обслуживании на стр. 83.)
Убедитесь, что устройство подключено к сети:
®
®
(Windows
7 и Windows Server
2008 R2) Нажмите кнопку Пуск, а затем
Устройства и принтеры. Щелкните правой кнопкой мыши MFC-XXXX
Printer. Убедитесь в том, что флажок Работать автономно снят.
®
(Windows Vista
) Нажмите кнопку Пуск, Панель управления,
Оборудование и звук, а затем Принтеры. Щелкните правой кнопкой
мыши MFC-XXXX Printer. Убедитесь в том, что флажок Работать
автономно снят.
®
®
(Windows
XP и Windows Server
2003/2008) Нажмите кнопку Пуск и
выберите Принтеры и факсы. Щелкните правой кнопкой мыши
MFC-XXXX Printer. Убедитесь в том, что флажок Работать автономно
снят.
®
(Windows
2000) Нажмите кнопку Пуск и выберите Настройки, а затем
Принтеры. Щелкните правой кнопкой мыши MFC-XXXX Printer.
Убедитесь в том, что флажок Работать автономно снят.
(Для модели MFC-7860DW)
Обратитесь к администратору и проверьте настройки защитной
блокировки функций.
Устройство начинает печать
Нажмите кнопку Отмена задания для отмены задания печати
.
самопроизвольно или печатает
Проверьте настройки приложения и убедитесь, что оно правильно
бессмысленный текст.
настроено для работы с устройством.
Выдвиньте лоток для бумаги и подождите, пока устройство не
перестанет печатать. Затем выключите переключатель питания
B
устройства и на несколько минут отсоедините устройство от сети
электропитания.
(Для моделей MFC-7360N и MFC-7460DN)
Факсы, хранящиеся в памяти устройства, будут удалены. Перед
отключением устройства см. раздел Перевод на другой аппарат факсов
или журнала отправки и получения факсов на стр.90, чтобы не
потерять важные сообщения.
Устройство печатает первые
Проверьте настройки приложения и убедитесь, что оно правильно
несколько страниц правильно, а
настроено для работы с устройством.
затем на некоторых страницах
Компьютер не распознает сигнал заполнения буфера устройства.
печатается не весь текст.
Проверьте правильность подключения соединительного кабеля. (См.
Руководство по быстрой установке.)
Верхние или нижние
В верхней и нижней части страницы имеется непечатаемая область.
колонтитулы отображаются при
Скорректируйте размеры верхнего и нижнего полей в документе. (См.
просмотре документа на экране,
раздел Несканируемые
и непечатаемые области на стр.18.)
но отсутствуют в распечатке.
109
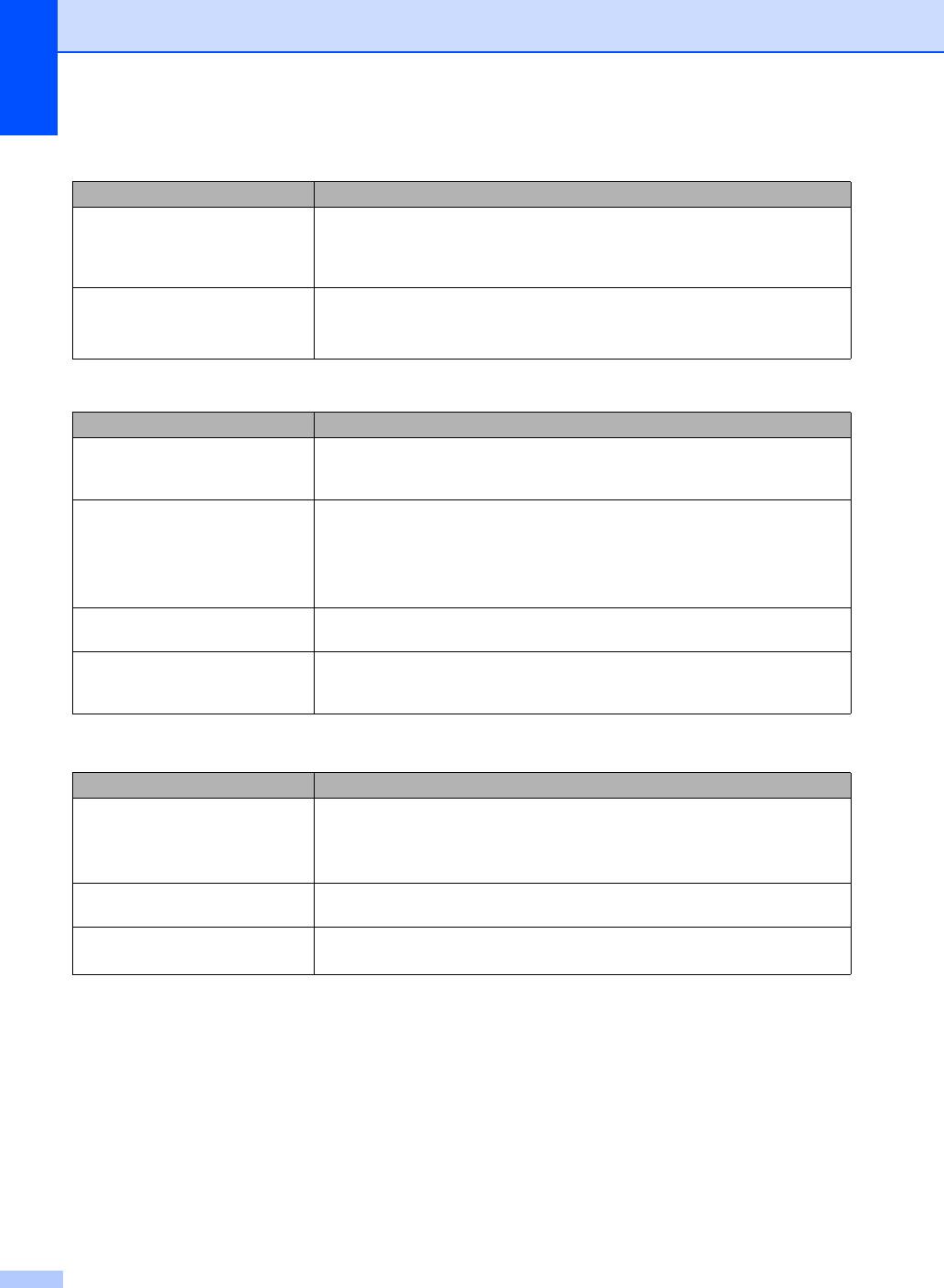
Проблемы при печати (продолжение)
Проблемы Рекомендации
Аппарат не печатает на обеих
Проверьте настройку формата бумаги в драйвере принтера. Необходимо
сторонах бумаги даже при
2
выбрать формат A4 [60 - 105 г/м
].
выборе двусторонней печати в
драйвере принтера.
Устройство не печатает или
Нажмите Отмена задания.
остановило печать.
Когда устройство отменяет задание и удаляет его из памяти, может
получаться неполная распечатка.
Проблемы со сканированием
Проблемы Рекомендации
При сканировании выводятся
Проверьте, что драйвер Brother TWAIN выбран в качестве основного
сообщения об ошибке TWAIN.
источника. Выберите Файл, Сканировать или получить фотографию в
приложении PaperPort™ 12SE и выберите драйвер TWAIN компании Brother.
Функция оптического
Попробуйте увеличить разрешение сканирования.
распознавания символов (OCR)
(Для пользователей Macintosh)
не работает.
Перед использованием программы Presto! PageManager ее необходимо
загрузить и установить. Дополнительные инструкции см. в
разделе Доступ
к службе поддержки (Macintosh) на стр.5.
Не работает сканирование по
См. раздел Проблемы с сетью (только модели с поддержкой работы в
сети.
сети) на стр. 112.
Сканирование не выполняется.(Для модели MFC-7860DW)
Обратитесь к администратору и проверьте настройки блокировки функции
безопасности.
Проблемы с программным обеспечением
Проблемы Рекомендации
Не устанавливается
®
(Только Windows
)
программное обеспечение, или
Запустите программу Ремонт пакета программ MFL-Pro с установочного
невозможна печать.
компакт-диска. Эта программа восстановит и переустановит программное
обеспечение.
Не выполняется печать «2 в 1»
Проверьте, что настройка формата бумаги в программе и в драйвере
или «4 в 1».
принтера одинакова.
Устройство не печатает из
Уменьшите разрешение печати. (См. раздел Вкладка «Основные» в
®
®
программы Adobe
Illustrator
.
Руководстве по использованию программного обеспечения.)
110
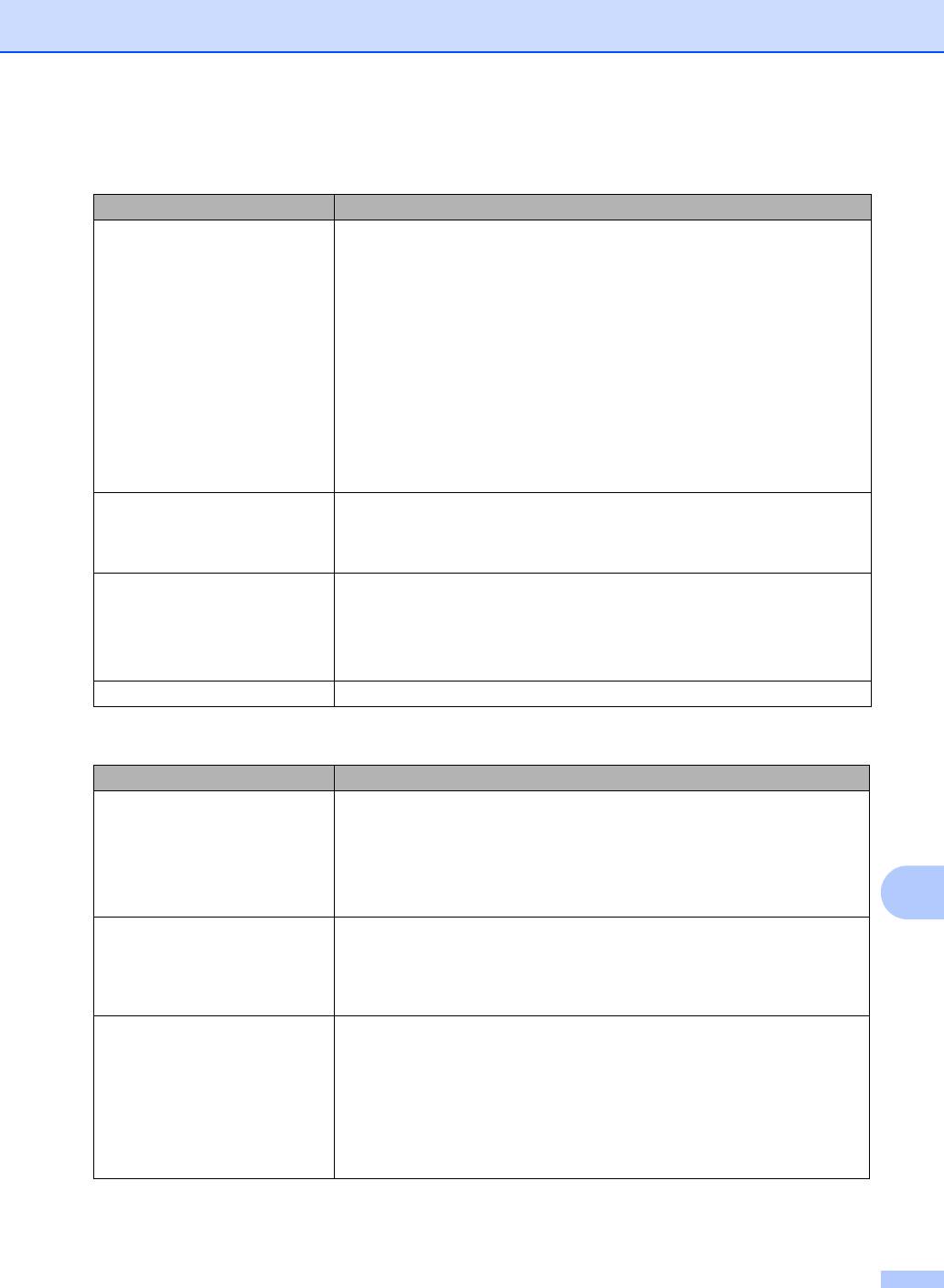
Устранение неисправностей
Проблемы с бумагой
Проблемы Рекомендации
Аппарат не загружает бумагу.
Если в лотке нет бумаги, положите в лоток новую стопку бумаги.
На ЖК-дисплее отображается
Если бумага в лотке есть, проверьте, ровно ли она уложена. Если бумага
Нет бумаги или сообщение о
деформирована, ее следует выпрямить. Иногда для решения этой
замятии бумаги.
проблемы достаточно вынуть
бумагу, перевернуть стопку и положить ее
обратно в лоток.
Выньте часть листов из лотка и попробуйте снова.
Проверьте, что в драйвере принтера не выбран режим ручной подачи.
Очистите ролик подачи бумаги. См. раздел Текущее обслуживание
на стр. 60.
Если на ЖК-дисплее отображается сообщение о замятии бумаги и
проблема не устраняется
, см. Сообщения об ошибках и обслуживании
на стр. 83.
Как выполнять печать на
Конверты можно загружать из слота для ручной подачи. В приложении
конвертах?
должна быть настроена печать на конвертах используемого формата. Это
обычно настраивается в меню «Настройка страницы» или «Настройка
документа» в приложении.
Какую бумагу можно
Можно использовать тонкую бумагу,
обычную бумагу, высокосортную
использовать?
бумагу, бумагу из вторсырья, конверты и наклейки, предназначенные для
лазерной печати. (Подробнее см. раздел Допустимые типы бумаги и
других печатных носителей на стр. 19.)
Конверты можно загружать из слота для ручной подачи.
Произошло замятие бумаги. Выньте замятую бумагу. (См. раздел Замятие бумаги на стр.93.)
Проблемы с качеством печати
Проблемы Рекомендации
Отпечатанные страницы
Эта проблема может возникать при использовании низкокачественной
деформированы.
тонкой или плотной бумаги или при печати на неправильной стороне
бумаги. Переверните пачку бумаги в лотке.
Убедитесь, что выбрана настройка типа бумаги, соответствующая
используемому типу печатного носителя. (См. раздел Допустимые
B
типы бумаги и других печатных носителей на стр. 19.)
Смазанные отпечатанные
Возможно, настройка «Тип бумаги» не соответствует типу используемого
страницы.
носителя, используемый носитель слишком плотный или имеет
шероховатую поверхность. (См. раздел Допустимые типы бумаги и других
печатных носителей на стр. 19 и раздел Вкладка «Основные» в
Руководстве по использованию программного обеспечения.)
Печать слишком светлая. Если эта проблема возникает при печати принятых факсов или
при
копировании, задайте для режима экономии тонера значение «Выкл.» в
меню настроек устройства. (См. раздел Экономия тонера в главе 1
Руководства по дополнительным функциям.)
Задайте для режима экономии тонера значение «Выкл.» на вкладке
Дополнительные в драйвере принтера. (См. раздел Вкладка
«Дополнительные» в Руководстве по использованию программного
обеспечения.)
111
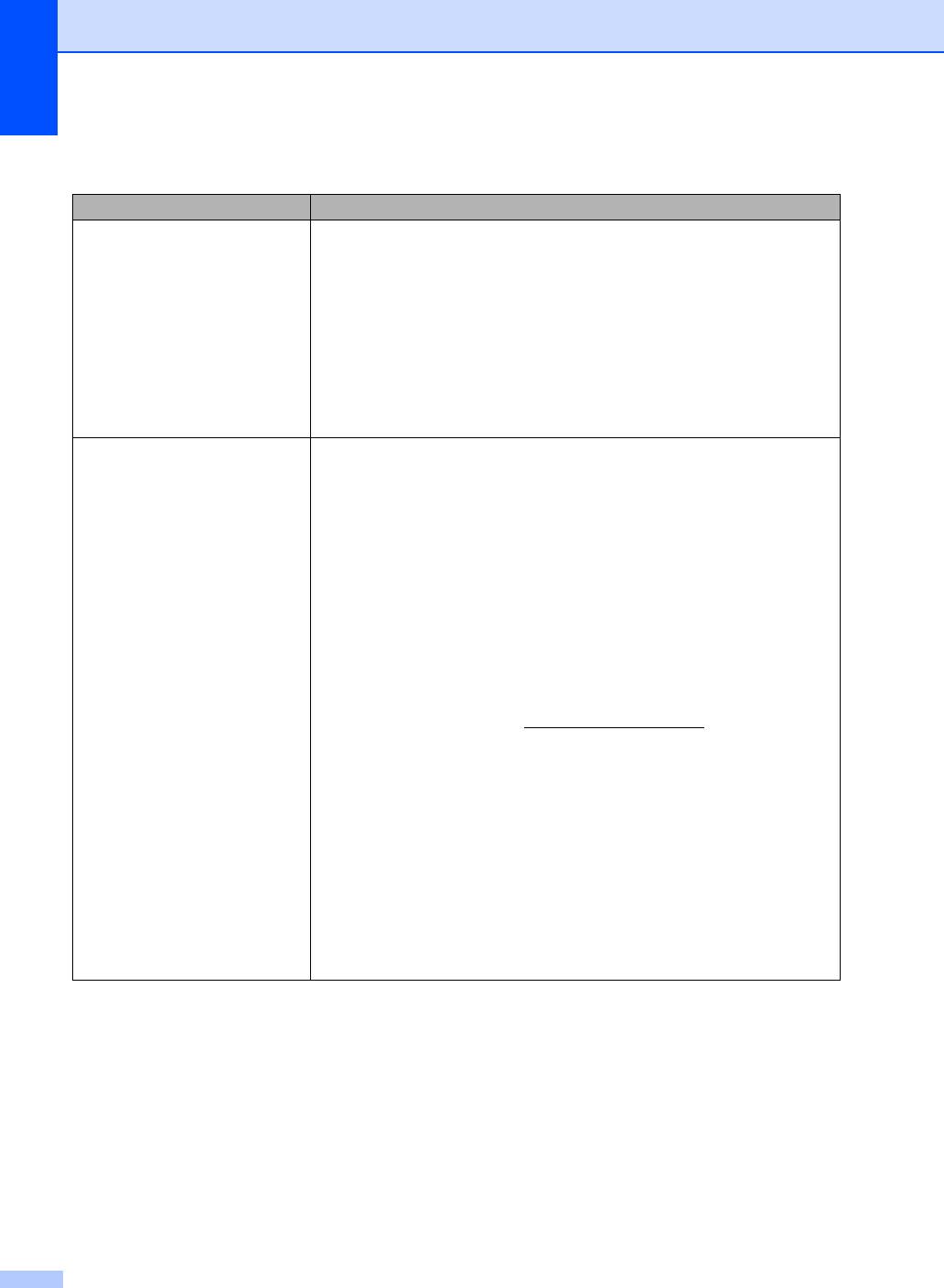
Проблемы с сетью (только модели с поддержкой работы в сети)
Проблемы Рекомендации
Не выполняется печать по
Если возникли неполадки при работе в сети, для получения
проводной сети.
дополнительной информации см. Руководство пользователя по работе в
сети.
Убедитесь, что аппарат включен, подключен к сети и находится в режиме
готовности. Для проверки текущих сетевых настроек распечатайте список
настроек конфигурации сети. (См. раздел Отчеты в
главе 6 Руководства
по дополнительным функциям.) Снова подключите кабель локальной сети
к концентратору для проверки соединения кабеля и сети. По возможности
попытайтесь подключить устройство через другой порт хаба и с помощью
другого кабеля. Текущее состояние проводной сети можно проверить с
помощью панели управления.
Не выполняется сканирование
®
(Windows
)
по сети.
Разрешите сканирование по сети в защитном программном
обеспечении/брандмауэре сторонних производителей. Чтобы добавить
порт 54925 для сканирования по сети, введите следующие данные:
В поле «Имя» введите любое описание, например «Brother NetScan».
В поле «Номер порта» введите «54925».
В поле «Протокол»: выберите UDP.
См. руководство по эксплуатации, входящее в комплект поставки
защитного программного обеспечения/брандмауэра
сторонних
производителей.
Для получения дополнительной информации прочитайте часто
задаваемые вопросы и рекомендации по поиску и устранению
неисправностей на веб-сайте http://solutions.brother.com/
.
(Для Macintosh)
Функция сканирования по сети может не работать из-за настроек
брандмауэра. Измените настройки брандмауэра или отключите его.
Если используется индивидуальный брандмауэр независимого
разработчика, см. инструкции в руководстве пользователя
соответствующего программного обеспечения или обратитесь к
изготовителю программного обеспечения.
Повторно выберите устройство в приложении Device Selector (Выбор
устройств), расположенном в Macintosh HD
(ЖД Macintosh)/Library
(Библиотека)/Printers (Принтеры)/Brother/Utilities (Утилиты)/Device
Selector (Выбор устройств), или в списке моделей в утилите
ControlCenter2.
112
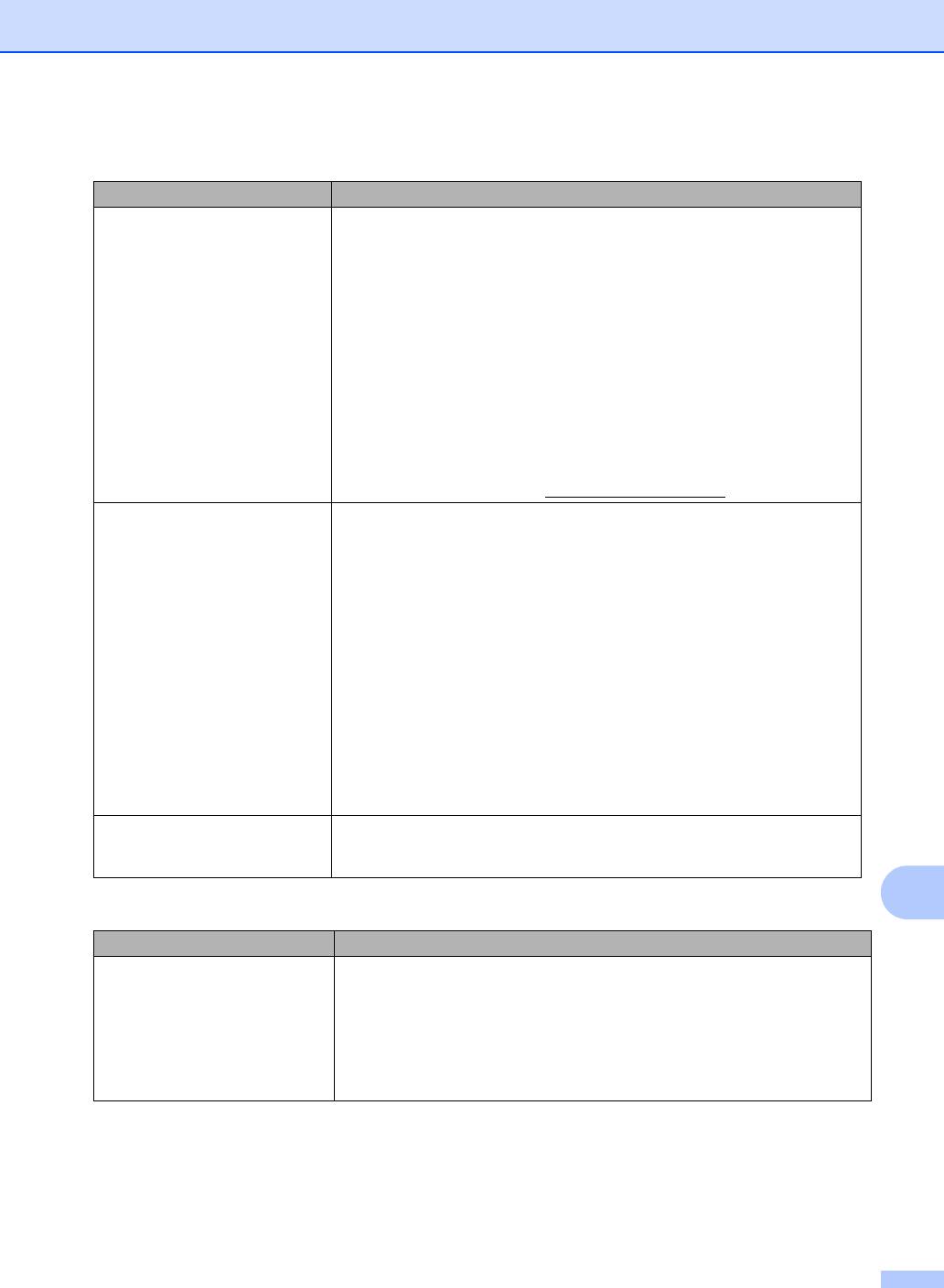
Устранение неисправностей
Проблемы с сетью (только модели с поддержкой работы в сети)
Проблемы Рекомендации
Не работает функция приема
®
(Только для Windows
)
факсов на ПК по сети.
Разрешите прием с помощью функции «PC-FAX» в защитном программном
обеспечении/брандмауэре сторонних производителей. Чтобы добавить
порт 54926 для сетевой функции «PC Fax», введите следующие данные:
В поле «Имя» введите любое описание, например «PC-FAX Rx».
В поле «Номер порта» введите «54926».
В поле «Протокол»: выберите UDP.
См. руководство по эксплуатации, входящее в комплект поставки
защитного программного обеспечения/брандмауэра
сторонних
производителей.
Для получения дополнительной информации прочитайте часто
задаваемые вопросы и рекомендации по поиску и устранению
неисправностей на веб-сайте http://solutions.brother.com/
.
Компьютер не находит
®
(Для Windows
)
устройство.
Возможно, настройка брандмауэра на компьютере блокирует необходимое
сетевое подключение. (Подробнее см. инструкции выше.)
(Для Macintosh)
Компьютер может не обнаруживать устройство из-за настроек
брандмауэра. Измените настройки брандмауэра или отключите его.
Если используется индивидуальный брандмауэр независимого
разработчика, см. инструкции в руководстве пользователя
соответствующего программного обеспечения или обратитесь к
изготовителю программного обеспечения
.
Повторно выберите устройство в приложении Device Selector (Выбор
устройств), расположенном в Macintosh HD (ЖД Macintosh)/Library
(Библиотека)/Printers (Принтеры)/Brother/Utilities (Утилиты)/Device
Selector (Выбор устройств), или в списке моделей в утилите
ControlCenter2.
Не удается подключиться к
Изучите неполадку с помощью отчета Отчет WLAN. Нажмите клавиши
беспроводной сети.
Меню, 5, 8, затем нажмите
клавишу Старт. Дополнительные сведения см.
(MFC-7860DW)
в Руководстве по быстрой установке.
B
Прочее
Проблемы Рекомендации
Устройство не включается. Возможно, произошло срабатывание внутренних механизмов безопасности
устройства из-за нарушений электропитания (например, молнии или скачка
напряжения). Выключите устройство и выньте вилку кабеля питания из
розетки. Подождите 10 минут и снова вставьте вилку в розетку и включите
устройство.
Если проблема не устраняется, выключите устройство. Вставьте вилку
кабеля питания в
заведомо исправную розетку и включите устройство.
113
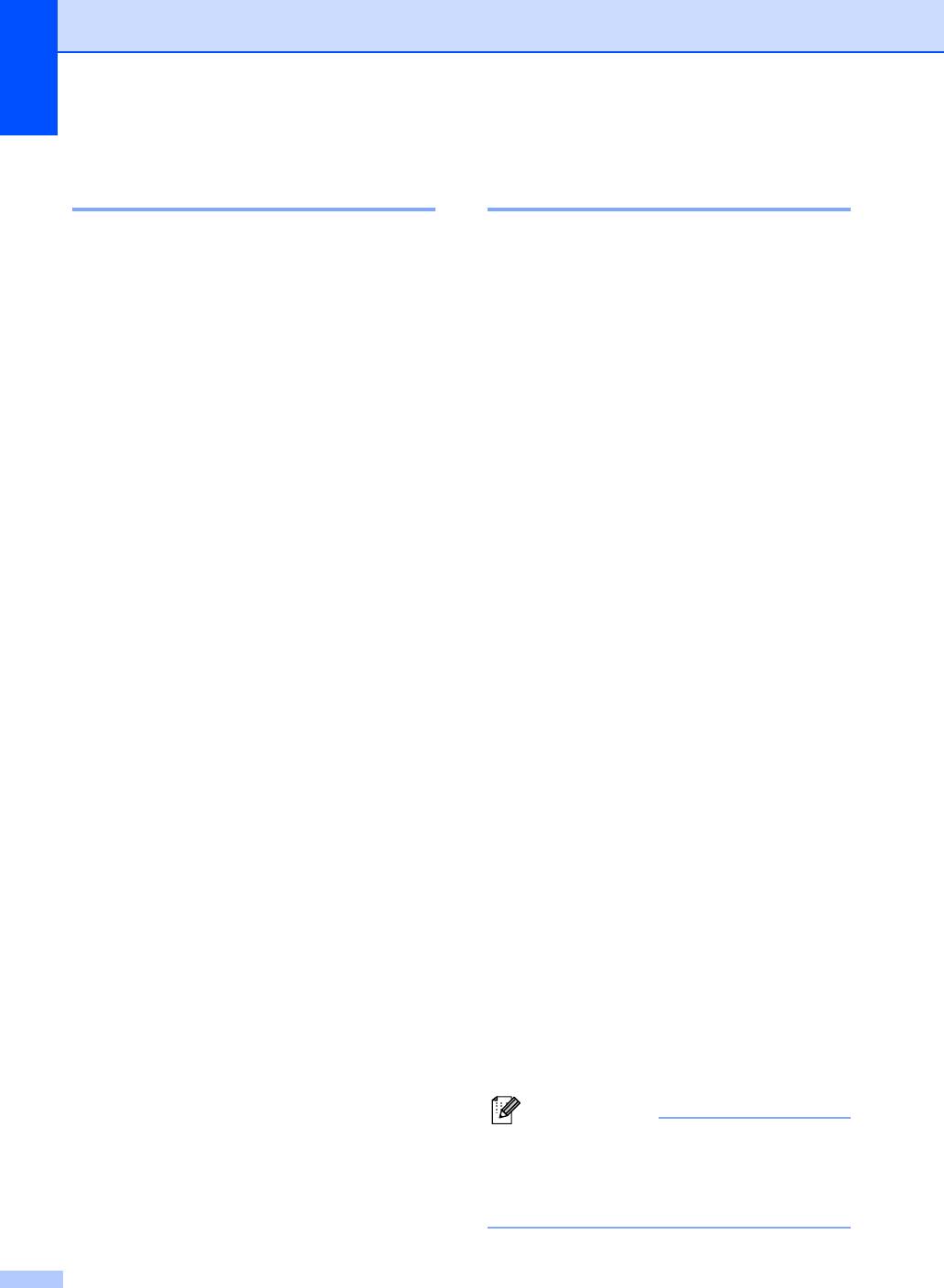
Настройка распознавания
Помехи на телефонной
сигнала готовности линии B
линии B
При автоматической отправке факса
Если возникают проблемы с отправкой
устройство, распознав сигнал готовности
или приемом факсов из-за помех на
линии, набирает номер не сразу, а через
телефонной линии, рекомендуется
определенное время (настройка по
настроить функцию частотной коррекции
умолчанию). Если настройку параметра
для совместимости, чтобы уменьшить
сигнала готовности линии изменить на
скорость модема для отправки/приема
Обнаружение, устройство будет набирать
факсов.
номер сразу после распознавания сигнала
готовности линии. Такая настройка
a Нажмите клавиши Меню, 2, 0, 1.
поможет сэкономить немного времени при
b Клавишей a или b выберите
отправке факса на несколько разных
Общая(для VoIP), Нормальное или
номеров. Если при изменении этого
Высокая (MFC-7860DW).
параметра у вас возникают проблемы с
набором номера, для этого параметра
Общая(для VoIP) снижает
необходимо вернуть значение по
скорость модема до 9 600 бит/с и
умолчанию Нет обнаружения.
отключает режим коррекции
ошибок.
a Нажмите клавиши Меню, 0, 5.
Для стандартной телефонной
b Нажмите a или b для выбора
линии: если помехи на
Обнаружение или Нет
стандартной телефонной линии
обнаружения.
возникают регулярно, попробуйте
Нажмите OK.
эту настройку.
В случае использования
c Нажмите Стоп/Выход.
протокола VoIP: поставщики услуг
VoIP предлагают поддержку факса
с использованием
различных
стандартов. Если ошибки
передачи факса возникают
регулярно, попробуйте эту
настройку.
Нормальное задает скорость
модема 14 400 бит/с.
Высокая задает скорость модема
33 600 бит/с (только MFC-7860DW).
Нажмите OK.
c Нажмите Стоп/Выход.
114
Примечание
Если для совместимости задано
значение Общая(для VoIP), функция
коррекции ошибок доступна только для
отправки факсов.

Устранение неисправностей
Улучшение качества печати B
Если возникают проблемы с качеством печати, распечатайте сначала тестовую страницу
(Меню, 4, 2, 3). Если качество распечатки хорошее, то, возможно, проблема не связана с
устройством. Проверьте подключение соединительного кабеля или попробуйте напечатать
другой документ. Если качество распечатки или пробной страницы, напечатанной на
устройстве, неудовлетворительное, сначала выполните следующие проверки. Затем, если
проблема, связанная с качеством печати, не будет устранена, сверьтесь с приведенной
ниже таблицей и следуйте рекомендациям.
B
115
Примечание
Компания Brother рекомендует использовать только оригинальные картриджи Brother, а
также не рекомендует заправлять использованные картриджи тонером от других
поставщиков.
a Для обеспечения наилучшего качества печати рекомендуется использовать
рекомендованную бумагу. Проверьте, соответствует ли используемая бумага нашим
спецификациям. (См. раздел Допустимые типы бумаги и других печатных
носителей на стр.19.)
b Проверьте, правильно ли установлен фотобарабан и тонер-картридж.
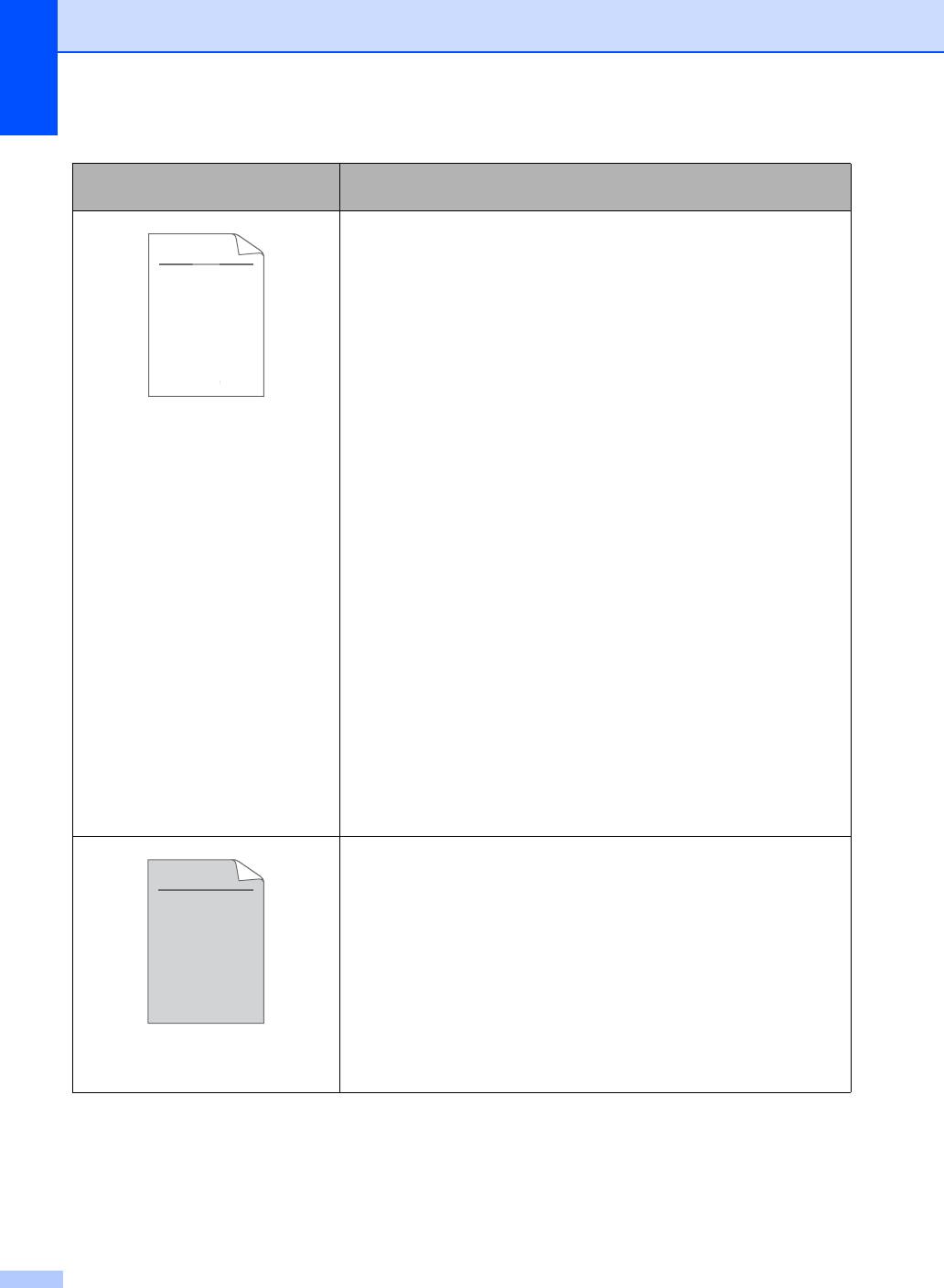
Примеры плохого качества
Рекомендации
печати
Извлеките узел фотобарабана и тонер-картриджа. Держа
узел горизонтально обеими руками, аккуратно несколько раз
встряхните его из стороны в сторону, чтобы равномерно
распределить тонер внутри картриджа.
Проверьте, не задано ли для параметра Замените тонер
значение Продолжить (Режим продолжения). Для этого
нажмите клавиши Меню, 1, 8. (См. раздел Параметры
тонера в главе 1 Руководства по дополнительным
функциям.)
Проверьте условия помещения, в котором установлено
Бледная
устройство. Эта проблема качества печати может быть
вызвана условиями среды (высокая влажность или
температура и т. п.). (См. брошюру Безопасность и правовые
вопросы.)
Если слишком бледной выглядит вся страница, возможно,
включен режим экономии тонера. Выключите режим
Эконом.
тонера в настройках меню устройства или режим
Режим экономии тонера в окне Свойства драйвера. (См.
раздел Экономия тонера в главе 1 Руководства по
дополнительным функциям или раздел Вкладка
«Дополнительные» в Руководстве по использованию
программного обеспечения.)
Очистите коронирующий провод блока фотобарабана. (См.
раздел Очистка коронирующего провода на стр. 74.)
Установите новый тонер-
картридж. (См. раздел Замена
тонер-картриджа на стр. 61.)
Установите новый блок фотобарабана. (См. раздел Замена
фотобарабана на стр.67.)
Убедитесь, что используемая бумага соответствует нашим
спецификациям. (См. раздел Допустимые типы бумаги и
других печатных носителей на стр.19.)
Проверьте условия помещения, в котором установлено
устройство. Наличие серого фона может быть связано с
высокой влажностью или температурой и т. п. (См. брошюру
Безопасность и правовые вопросы.)
Установите новый тонер-картридж
. (См. раздел Замена
тонер-картриджа на стр. 61.)
Серый фон
Установите новый блок фотобарабана. (См. раздел Замена
фотобарабана на стр.67.)
116
ABCDEFGH
abcdefghijk
ABCD
abcde
01234
C
DE
F
d
ef
g
BC
b
c
d
2
3
ABCDEFGH
abcdefghijk
ABCD
abcde
01234
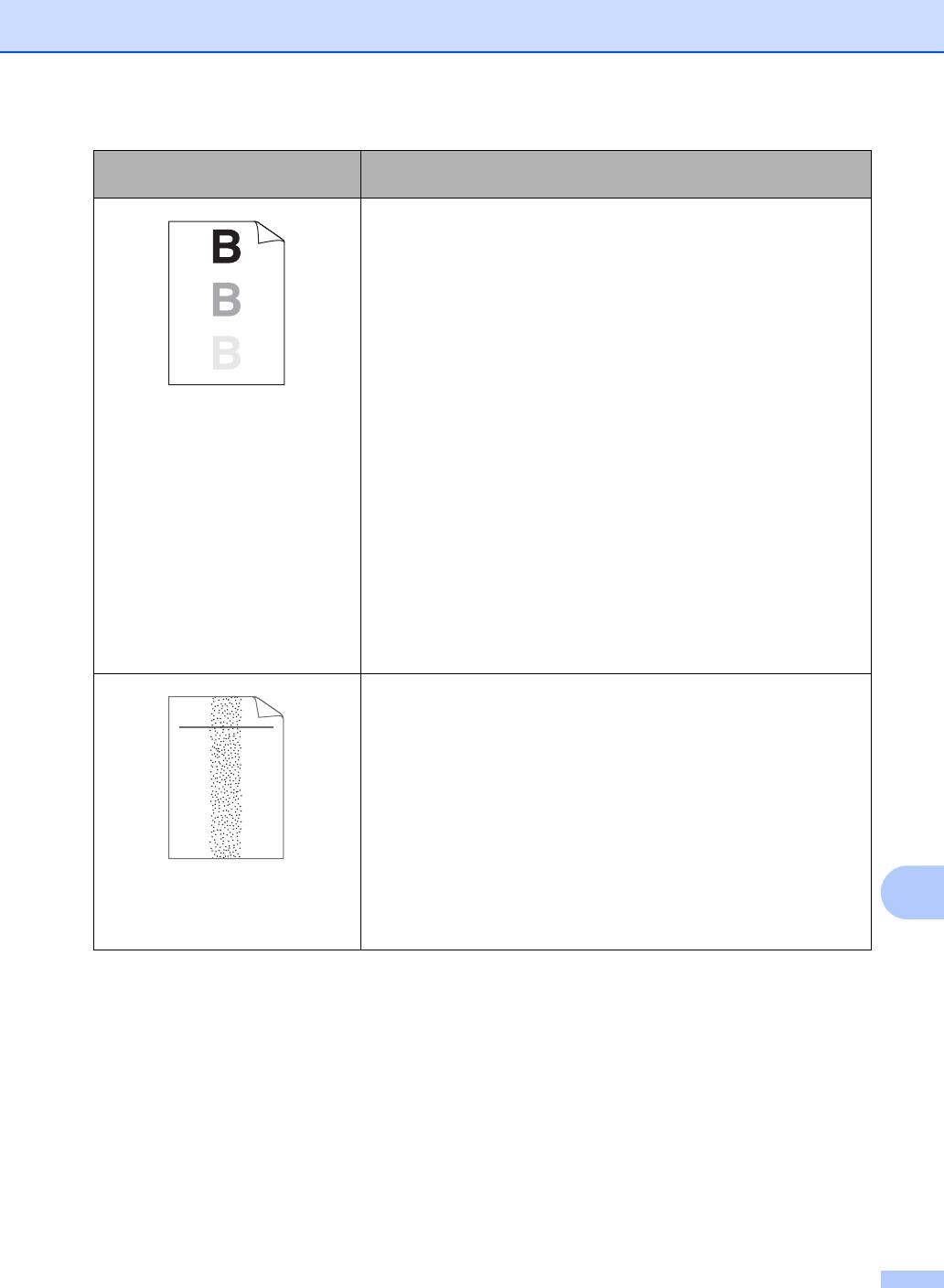
Устранение неисправностей
Примеры плохого качества
Рекомендации
печати
Убедитесь, что используемая бумага соответствует нашим
спецификациям. Эта проблема может быть вызвана бумагой
с шероховатой поверхностью или толстым печатным
носителем. (См. раздел Допустимые типы бумаги и других
печатных носителей на стр. 19.)
Обязательно выберите правильный тип носителя в драйвере
принтера или в настройка меню «Тип бумаги» устройства.
(См. раздел Допустимые
типы бумаги и других печатных
носителей на стр.19 и раздел Вкладка «Основные» в
Руководстве по использованию программного
Повторное изображение
обеспечения.)
Выберите режим Уменьшение ореола изображения в
драйвере принтера. (См. раздел Настройка уменьшения
повторных изображений в Руководстве по использованию
программного обеспечения.)
Установите новый тонер-картридж. (См. раздел Замена
тонер-картриджа на стр. 61.)
Установите
новый блок фотобарабана. (См. раздел Замена
фотобарабана на стр.67.)
Возможно, загрязнен узел термозакрепления тонера.
Обратитесь к дилеру Brother.
Убедитесь, что используемая бумага соответствует нашим
спецификациям. Эта проблема может быть вызвана бумагой
с шероховатой поверхностью. (См. раздел Допустимые
типы бумаги и других печатных носителей на стр. 19.)
Очистите коронирующий провод и блок фотобарабана. (См.
разделы Очистка коронирующего провода на стр. 74 и
Очистка фотобарабана на стр. 75.)
Возможно, поврежден фотобарабан. Установите новый блок
фотобарабана. (См. раздел Замена фотобарабана
Пятна тонера
на стр.67.)
B
Возможно, загрязнен узел термозакрепления тонера.
Обратитесь к дилеру Brother.
117
ABCDEFGH
abcdefghijk
ABCD
abcde
01234
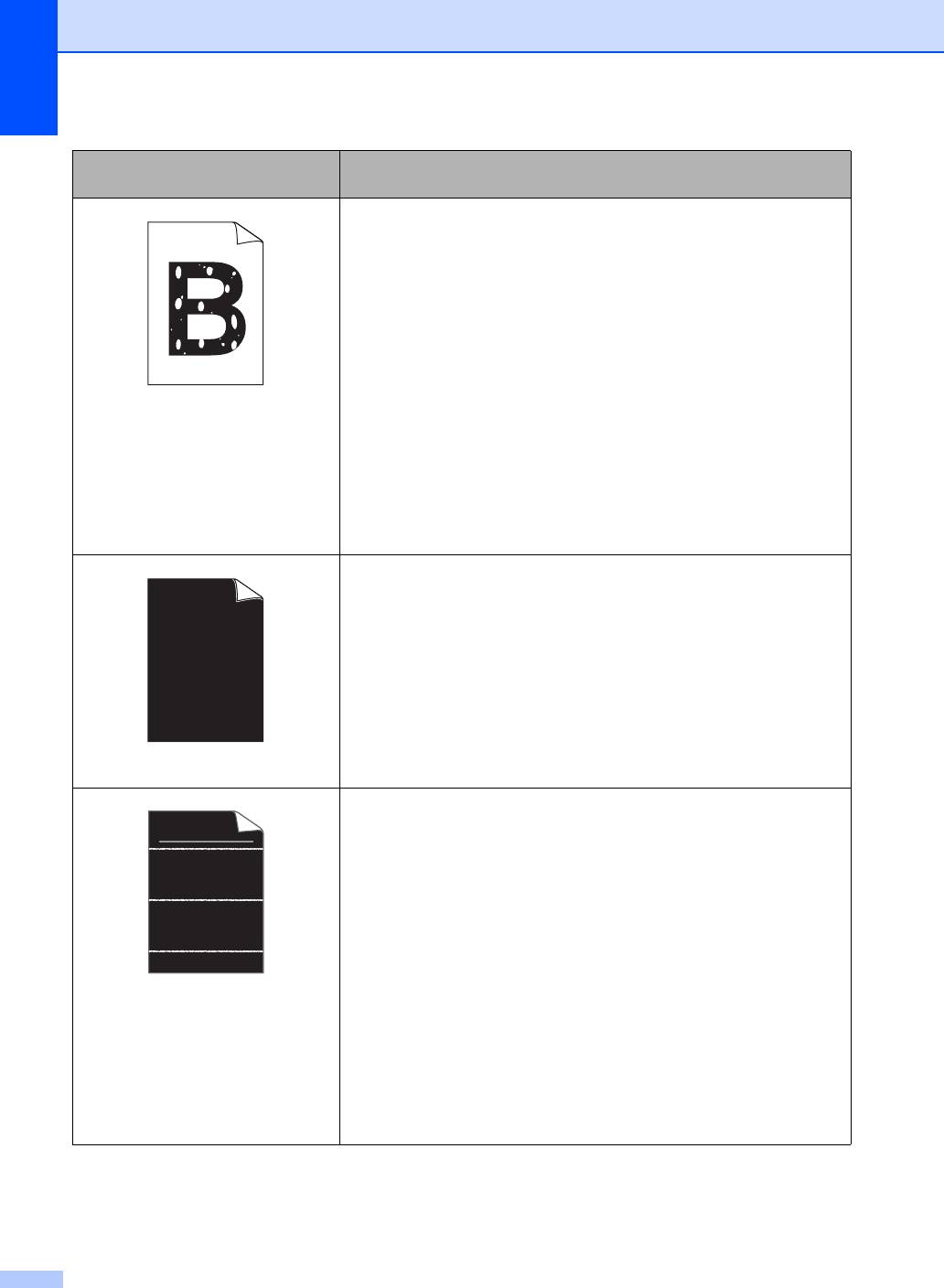
Примеры плохого качества
Рекомендации
печати
Убедитесь, что используемая бумага соответствует нашим
спецификациям. (См. раздел Допустимые типы бумаги и
других печатных носителей на стр.19.)
Выберите режим Плотная бумага в драйвере принтера,
выберите значение Толстая в меню «Тип бумаги»
устройства или используйте менее плотную бумагу. (См.
раздел Тип бумаги на стр.19 и раздел Вкладка «Основные»
в Руководстве
по использованию программного
обеспечения.)
Проверьте условия помещения, в котором установлено
Пропуски печати
устройство. Некоторые условия (например, высокая
влажность) могут приводить к пропускам печати. (См.
брошюру Безопасность и правовые вопросы.)
Возможно, поврежден фотобарабан. Установите новый блок
фотобарабана. (См. раздел Замена фотобарабана
на стр.67.)
Очистите коронирующий провод внутри фотобарабана,
перемещая зеленую лапку. Обязательно установите зеленую
лапку обратно в исходное положение (a). (См. раздел
Очистка коронирующего провода на стр. 74.)
Возможно, поврежден фотобарабан. Установите новый блок
фотобарабана. (См. раздел Замена фотобарабана
на стр.67.)
Возможно, загрязнен узел термозакрепления тонера.
Обратитесь к дилеру Brother.
Все черное
Убедитесь, что используемая бумага соответствует нашим
спецификациям. Эта проблема может быть вызвана бумагой
с шероховатой поверхностью или толстым печатным
носителем.
Обязательно выберите правильный тип носителя в драйвере
принтера или в настройке меню «Тип бумаги» устройства.
(См. раздел Допустимые типы бумаги и других печатных
носителей на стр.19 и
раздел Вкладка «Основные» в
Руководстве по использованию программного
обеспечения.)
Белые линии поперек
Проблема может исчезнуть сама по себе. Для устранения
страницы
этой проблемы отпечатайте несколько страниц, особенно
если устройство длительное время не использовалось.
Возможно, поврежден фотобарабан. Установите новый блок
фотобарабана. (См. раздел Замена фотобарабана
на стр.67.)
118
ABCDEFGH
abcdefghijk
ABCD
abcde
01234
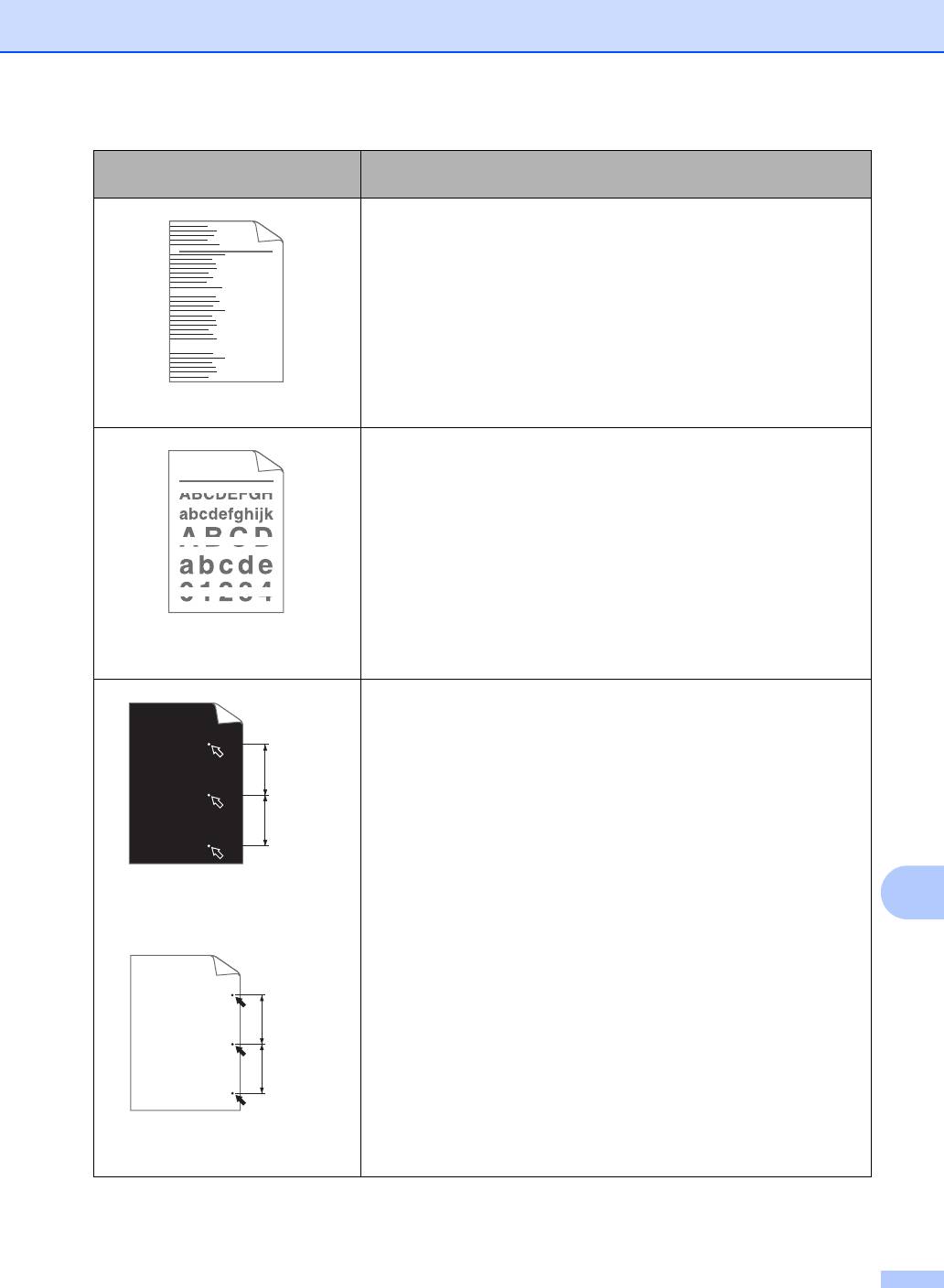
Устранение неисправностей
Примеры плохого качества
Рекомендации
печати
Очистите коронирующий провод блока фотобарабана. (См.
раздел Очистка коронирующего провода на стр. 74.)
Возможно, поврежден фотобарабан. Установите новый блок
фотобарабана. (См. раздел Замена фотобарабана
на стр.67.)
Линии поперек страницы
Проверьте условия помещения, в котором установлен
аппарат. Эта проблема качества печати может быть вызвана
условиями среды (высокая влажность или температура и т.
п.).
Если проблема не устранена после печати нескольких
страниц, установите новый фотобарабан. (См. раздел
Замена фотобарабана на стр. 67.)
Белые линии или полосы
поперек страницы
Сделайте десять копий чистого белого листа бумаги. (См.
раздел Выполнение копирования на стр.52.) Если проблема
не устранена, возможно, что на светочувствительный
барабан в блоке фотобарабана попал клей с наклейки.
Очистите блок фотобарабана. (См. раздел Очистка
фотобарабана на стр. 75.)
Возможно, поврежден фотобарабан. Установите новый блок
фотобарабана. (См. раздел
Замена фотобарабана
на стр.67.)
Белые точки на черном тексте и
B
графике с интервалом 94 мм
Черные точки с интервалом
94 мм
119
ABCDEFGH
abcdefghijk
ABCD
abcde
01234
94 MM
94 MM
94 MM
94 MM
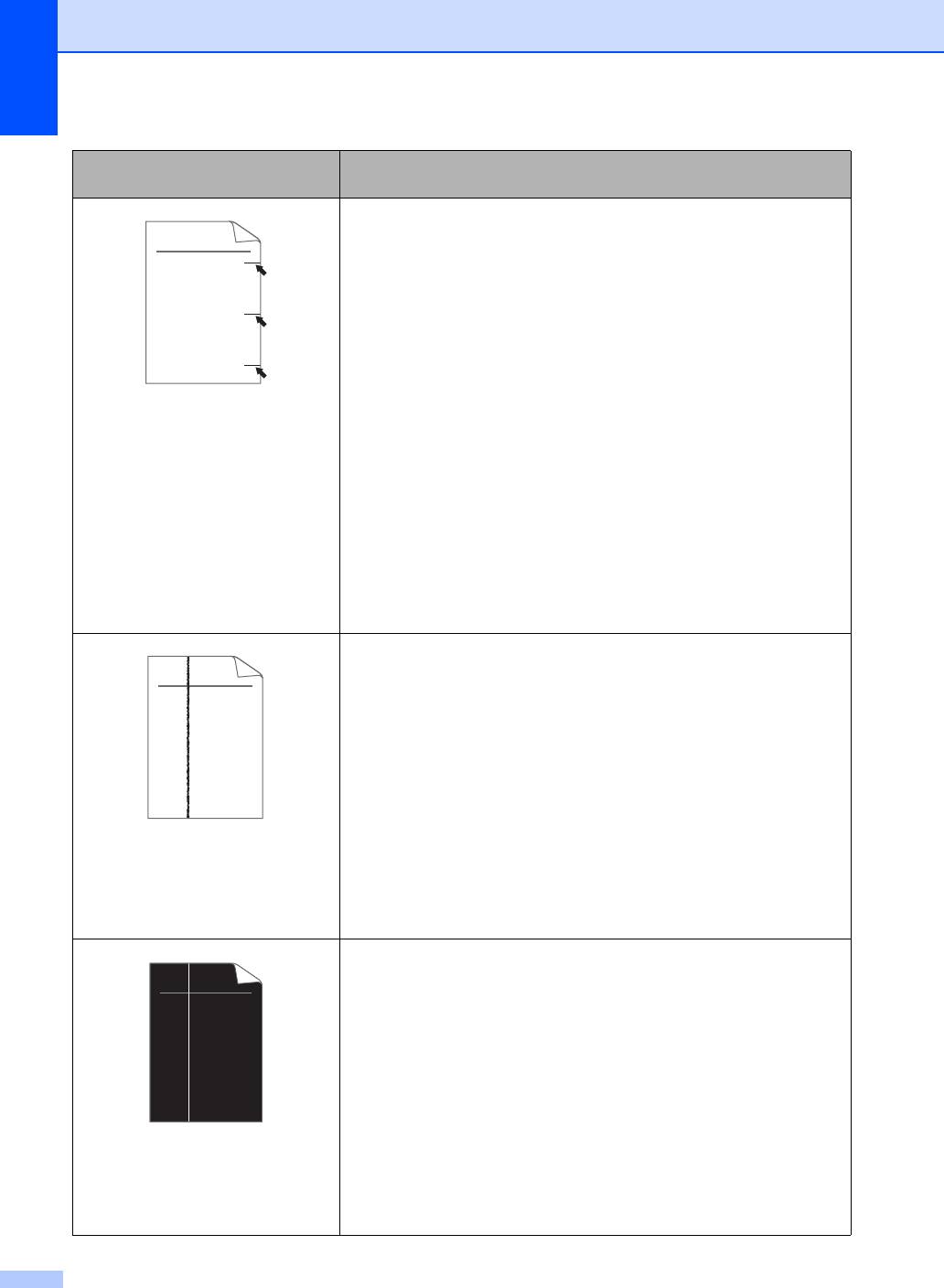
Примеры плохого качества
Рекомендации
печати
При использовании листов с наклейками для лазерных
принтеров иногда клей с листов может прилипать к
поверхности светочувствительного барабана. Очистите блок
фотобарабана. (См. раздел Очистка фотобарабана
на стр.75.)
Убедитесь, что используемая бумага соответствует нашим
спецификациям. (См. раздел Допустимые типы бумаги и
других печатных носителей на стр.19.)
Не
используйте бумагу со скрепками или скобками, так как
они поцарапают поверхность фотобарабана.
Черные отметки от тонера
поперек страницы
Если нераспакованный фотобарабан находится под
воздействием прямых солнечных лучей или освещения
помещения, он может быть поврежден.
Возможно, поврежден тонер-картридж. Установите новый
тонер-картридж. (См. раздел Замена тонер-картриджа
на стр.61.)
Возможно, поврежден фотобарабан. Установите новый блок
фотобарабана
. (См. раздел Замена фотобарабана
на стр.67.)
Очистите коронирующий провод внутри фотобарабана,
перемещая зеленую лапку. (См. раздел Очистка
коронирующего провода на стр.74.)
Убедитесь, что зеленая лапка коронирующего провода
находится в исходном положении (a).
Возможно, поврежден фотобарабан. Установите новый блок
фотобарабана. (См. раздел Замена фотобарабана
на стр.67.)
Возможно, поврежден тонер-картридж. Установите новый
Черные вертикальные линии
тонер-картридж. (См. раздел Замена тонер-картриджа
на странице
на стр.61.)
Пятна тонера по вертикали на
Возможно, загрязнен узел термозакрепления тонера.
отпечатанных страницах.
Обратитесь к дилеру Brother.
Возможно, поврежден тонер-картридж. Установите новый
тонер-картридж. (См. раздел Замена тонер-картриджа
на стр.61.)
Возможно, поврежден фотобарабан. Установите новый блок
фотобарабана. (См. раздел Замена фотобарабана
на стр.67.)
Проверьте, не задано ли для параметра Замените тонер
значение Продолжить (Режим продолжения). Для этого
нажмите клавиши Меню, 1, 8
. (См. раздел Параметры
Белые вертикальные линии
тонера в главе 1 Руководства по дополнительным
на странице
функциям.)
Проверьте, нет ли внутри устройства оторвавшегося кусочка
бумаги, перекрывающего сканер.
120
ABCDEFGH
abcdefghijk
ABCD
abcde
01234
ABCDEFGH
abcdefghijk
ABCD
abcde
01234
ABCDEFGH
abcdefghijk
ABCD
abcde
01234
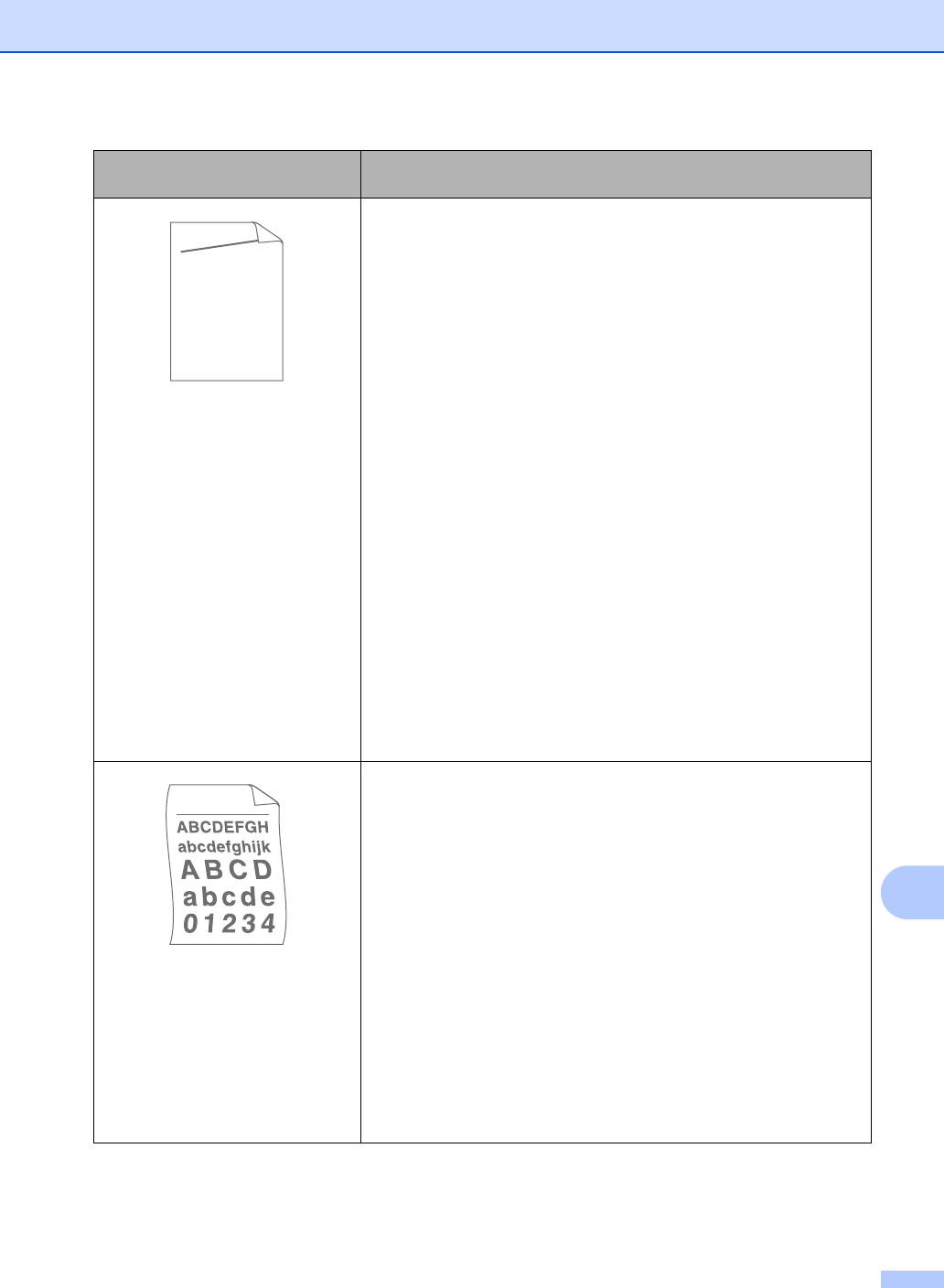
Устранение неисправностей
Примеры плохого качества
Рекомендации
печати
Убедитесь, что бумага или другой печатный носитель
правильно загружены в лоток для бумаги, а направляющие
не установлены слишком узко или слишком широко для
стопки бумаги.
Правильно установите направляющие для бумаги. (См.
раздел Загрузка бумаги на стр. 11.)
Если используется слот для ручной подачи, см. раздел
Загрузка бумаги в слот для
ручной подачи на стр. 13.
Может быть переполнен лоток для бумаги. (См. раздел
Страница перекошена
Загрузка бумаги на стр.11.)
Проверьте тип и качество бумаги. (См. раздел Допустимые
типы бумаги и других печатных носителей на стр. 19.)
Проверьте, нет ли внутри устройства посторонних
предметов, таких как обрывки бумаги.
Убедитесь, что два зеленых рычага для конвертов под
задней крышкой установлены в одинаковое положение.
Убедитесь, что два серых рычага, предназначенные против
скручивания и расположенные под задней крышкой,
установлены в одинаковое положение.
Если проблема возникает во время двусторонней печати,
проверьте, нет ли оторванной бумаги в лотке для
двусторонней печати, убедитесь, что лоток для двусторонней
печати установлен до упора, а
также убедитесь, что задняя
крышка полностью закрыта.
Проверьте тип и качество бумаги. Скручивание бумаги может
вызываться высокой температурой и влажностью. (См.
раздел Допустимые типы бумаги и других печатных
носителей на стр.19.)
Если устройство используется не часто, возможно, бумага
оставалась в лотке слишком долго. Переверните пачку
B
бумаги в лотке. Также распушите пачку бумаги, а затем
поверните бумагу в лотке на 180.
Откройте заднюю крышку (лоток вывода лицевой стороной
Скрученная или волнистая
вверх), чтобы устройство выводило бумагу в выходной лоток
бумага
вывода лицевой стороной вверх.
При использовании бумаги, отличной от рекомендованной,
выберите в драйвере принтера режим Уменьшение
скручивания бумаги. (См. раздел Другие параметры
®
печати (для Windows
) или Параметры печати (для
Macintosh) в Руководстве по использованию программного
обеспечения.)
121
ABCDEFGH
abcdefghijk
ABCD
abcde
01234
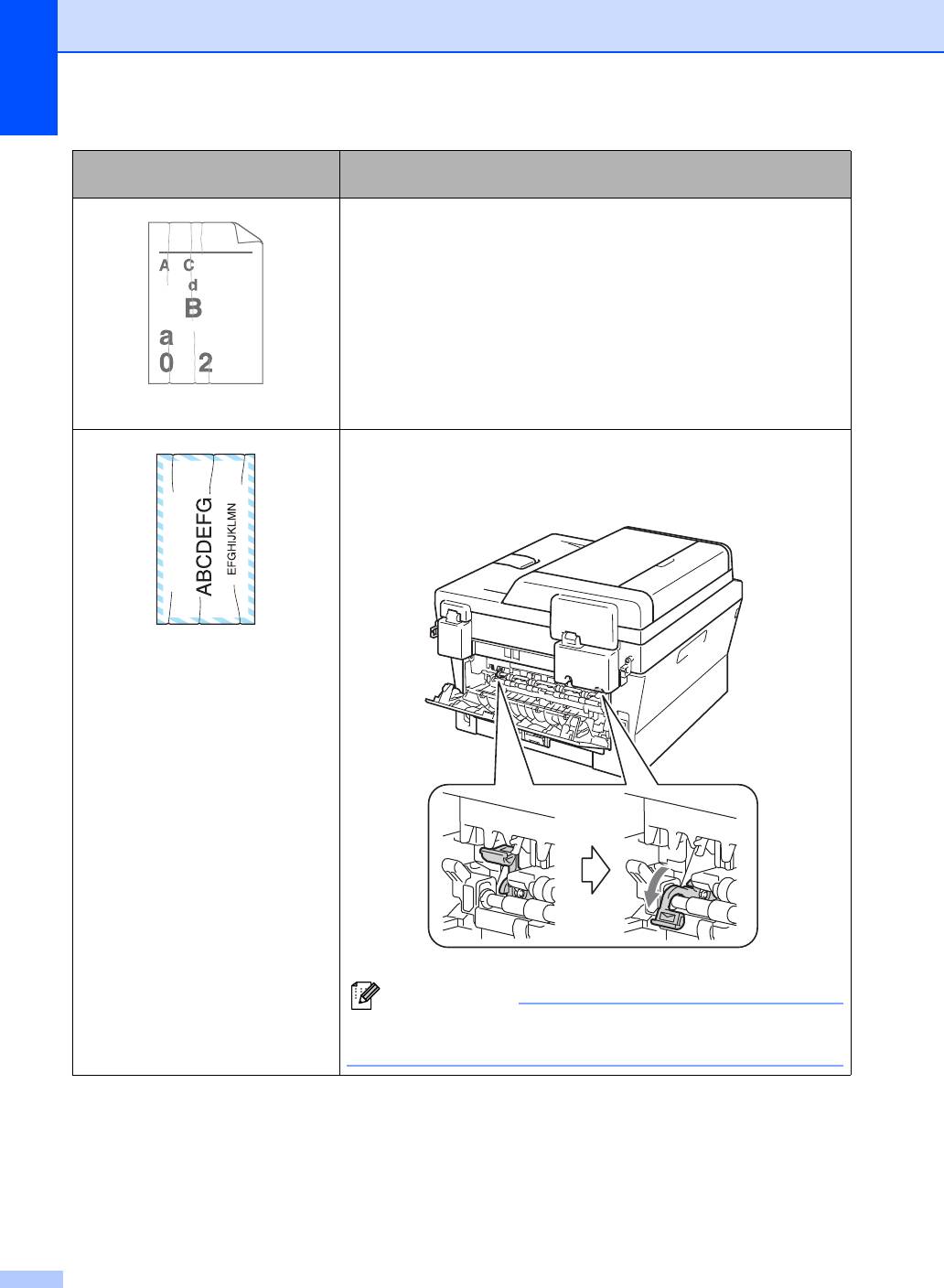
Проверьте правильность загрузки бумаги. (См. раздел
Загрузка бумаги на стр.11.)
Проверьте тип и качество бумаги. (См. раздел Допустимые
типы бумаги и других печатных носителей на стр. 19.)
Переверните пачку бумаги в лотке или попробуйте
развернуть бумагу на 180 во входном лотке.
Морщины и замятия
При печати на конвертах убедитесь, что два зеленых рычага,
предназначенные для печати на конвертах и расположенные
под задней крышкой, опущены вниз.
Конверт морщинится
122
Примечание
Примеры плохого качества
Рекомендации
печати
После завершения печати откройте заднюю крышку и
верните два зеленых рычага в исходное положение.
B DEFGH
abc efghijk
ACD
bcde
134
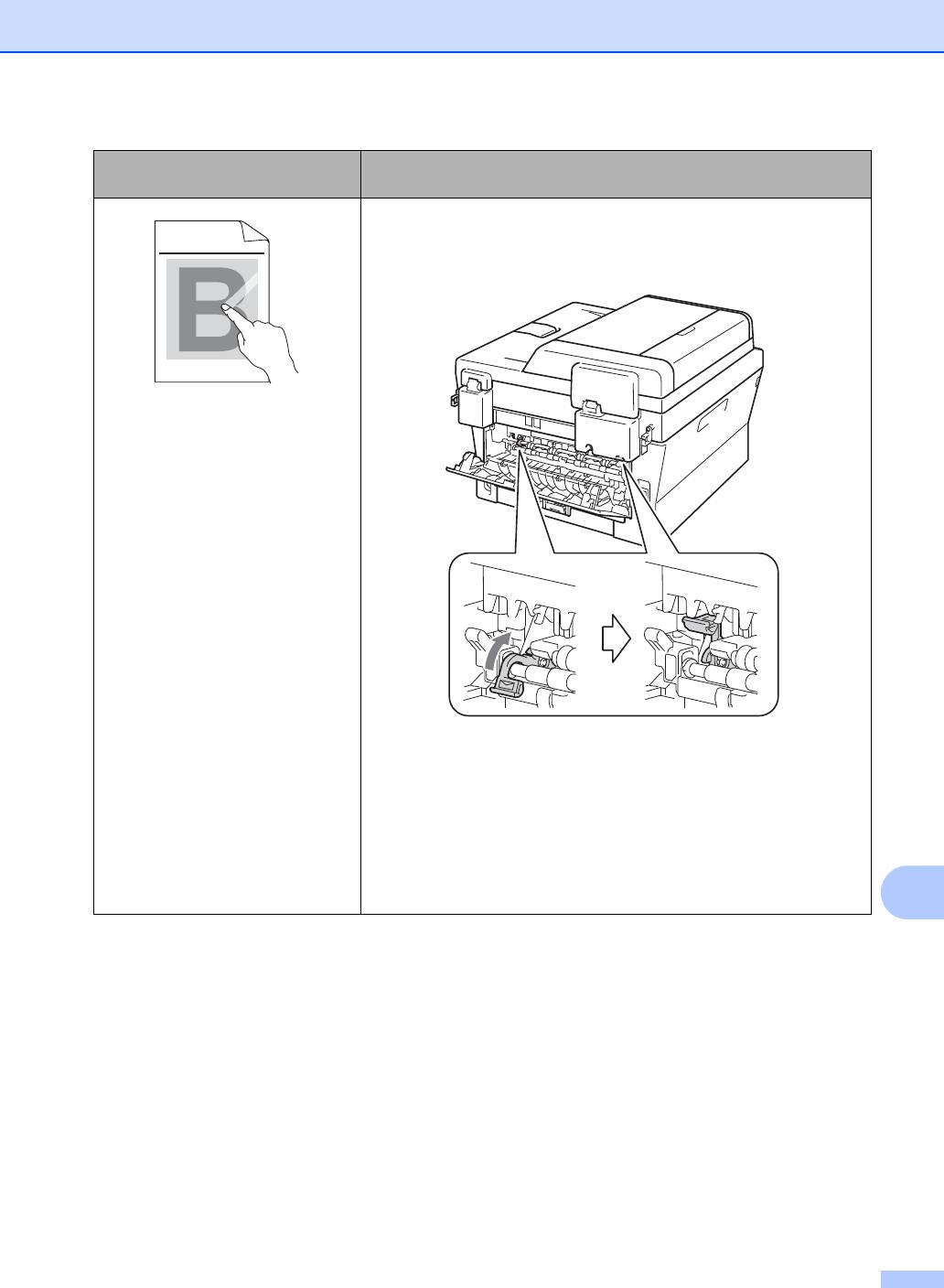
Устранение неисправностей
Примеры плохого качества
Рекомендации
печати
Откройте заднюю крышку и убедитесь, что два зеленых
рычага для печати на конвертах с левой и правой сторон
установлены в верхнее положение.
Плохая фиксация
Выберите режим Усиление фиксации тонера в драйвере
принтера. (См. раздел Другие параметры печати (для
®
Windows
) или Параметры печати (для Macintosh) в
Руководстве по использованию программного
обеспечения.)
Если эта настройка не обеспечила достаточного улучшения,
выберите значение Более плотная бумага в параметре Тип
B
печатного носителя.
123
ABCDEFGHIJKLMNOPQRSTUVWXYZ. 0123456789. abcdefghijklmnopqrstuvwxyz.
ABCDEFGHIJKLMNOPQRSTUVWXYZ. 0123456789. abcdefghijklmnopqrstuvwxyz.
ABCDEFGHIJKLMNOPQRSTUVWXYZ. 0123456789. abcdefghijklmnopqrstuvwxyz.
ABCDEFGHIJKLMNOPQRSTUVWXYZ. 0123456789. abcdefghijklmnopqrstuvwxyz.
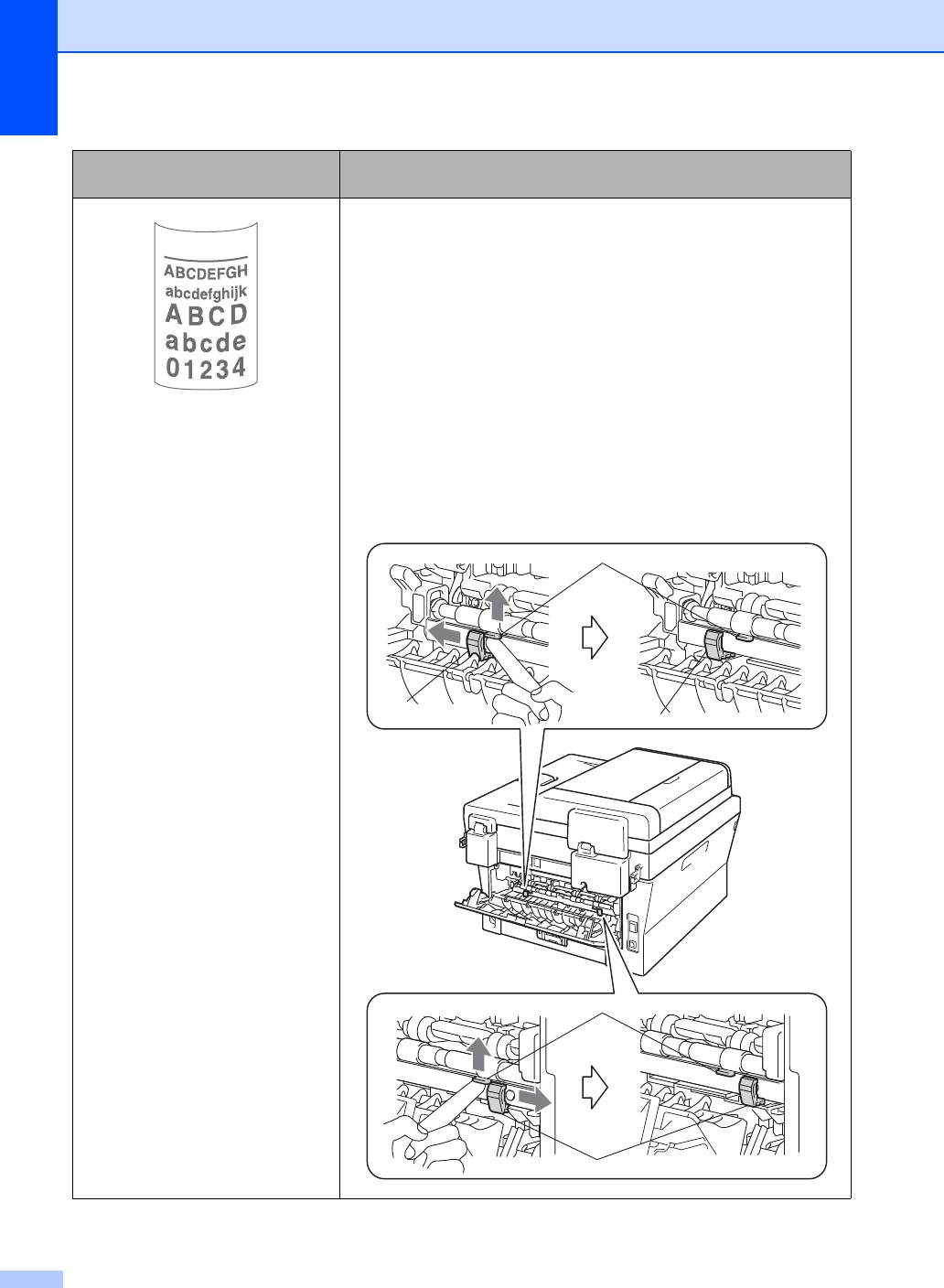
Примеры плохого качества
Рекомендации
печати
При использовании бумаги, отличной от рекомендованной,
выберите в драйвере принтера режим Уменьшение
скручивания бумаги. (См. раздел Другие параметры
®
печати (для Windows
) или Параметры печати (для
Macintosh) в Руководстве по использованию программного
обеспечения.)
Переверните бумагу в лотке для бумаги и повторите печать.
(Кроме фирменных бланков) Если проблема не устранена,
переключите рычаги, предназначенные против скручивания,
как указано ниже:
Скручивание
a Откройте заднюю крышку.
b Поднимите рычаг (1) и сдвиньте два серых рычага (2) в
направлении стрелки.
1
2
2
1
2
124
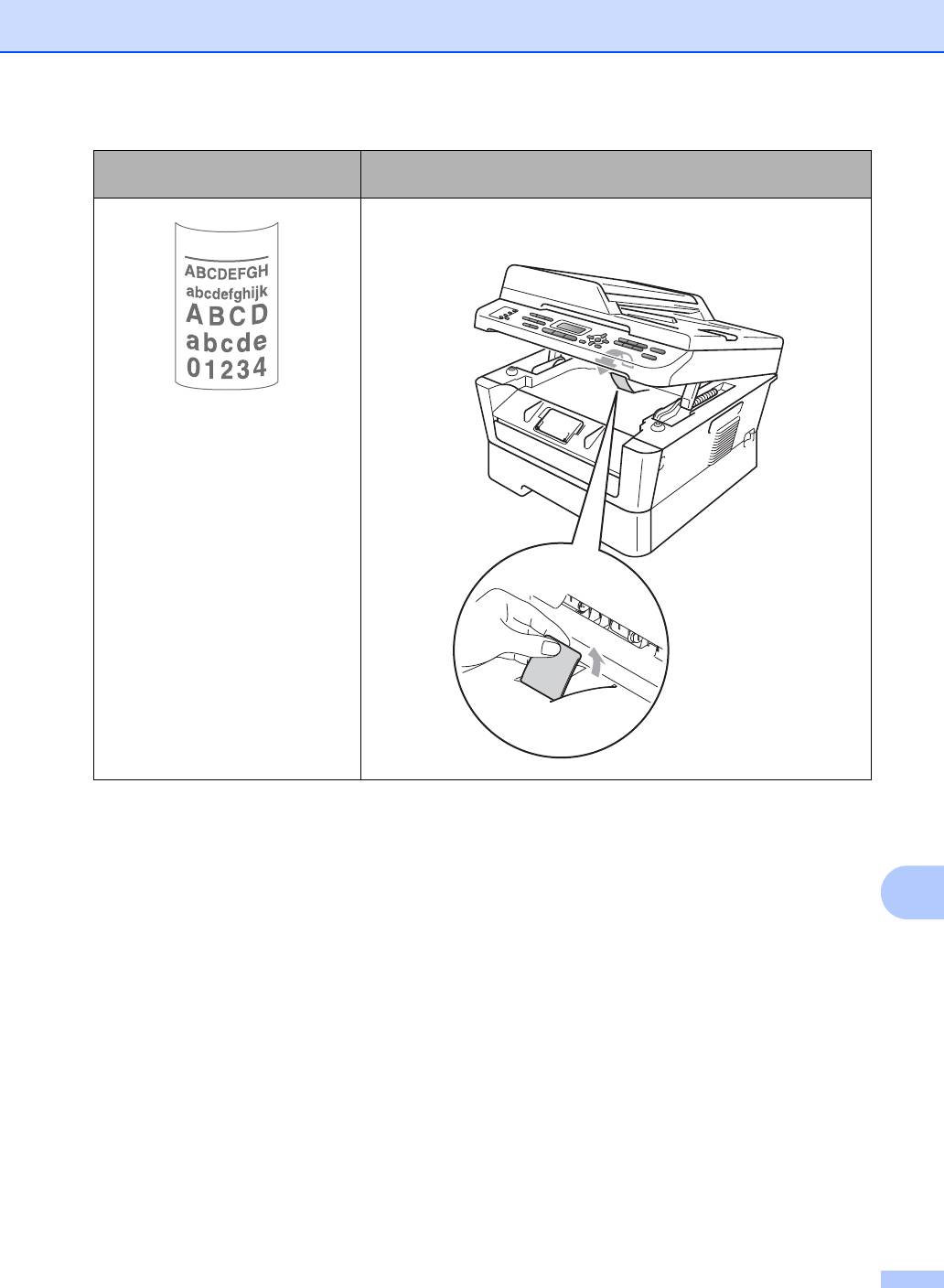
Устранение неисправностей
Примеры плохого качества
Рекомендации
печати
Поднимите опорный щиток выходного лотка.
Скручивание
B
125
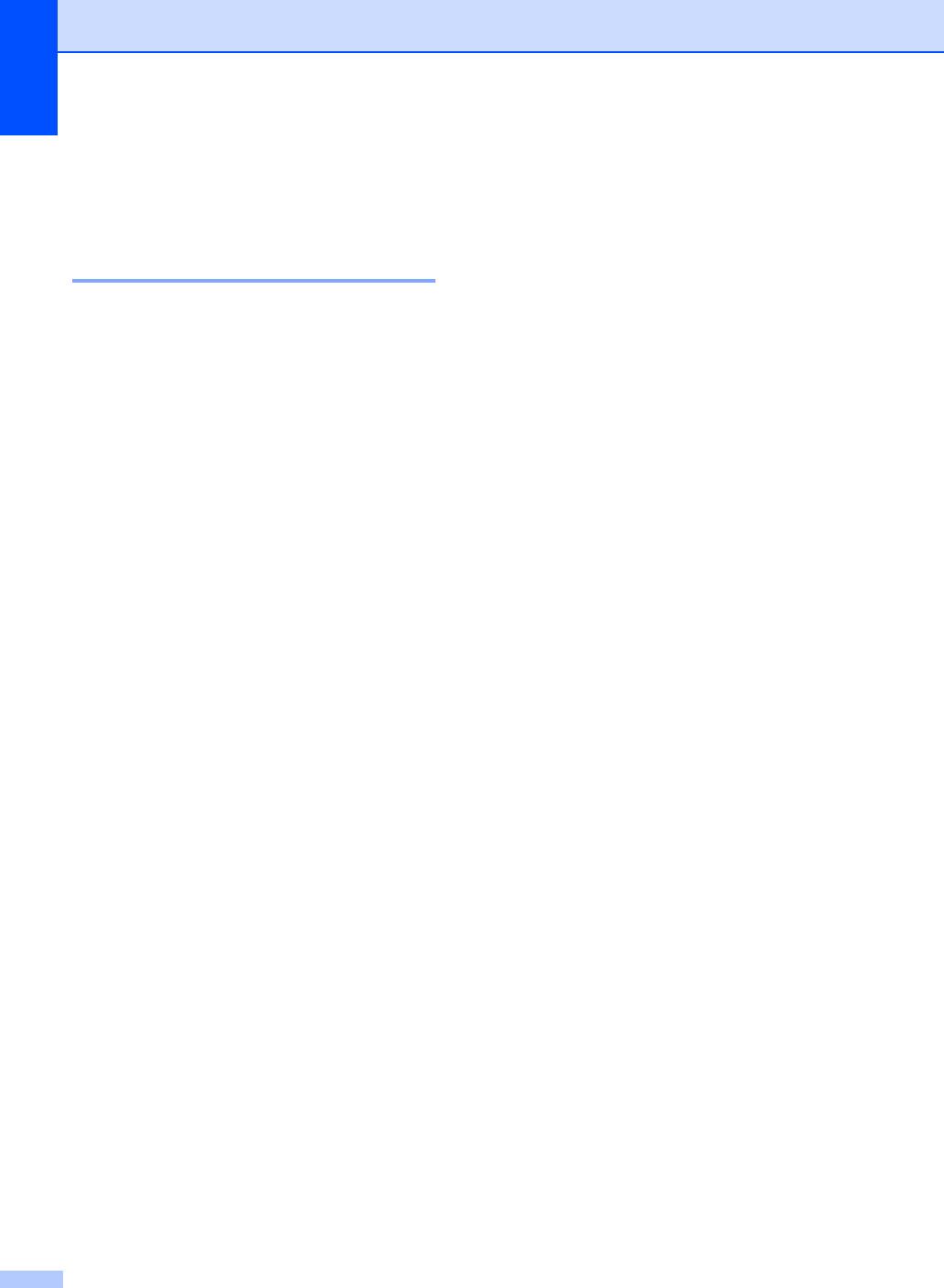
Информация об
Функции сброса B
устройстве B
Имеются следующие функции
восстановления настроек:
Проверка серийного номераB
1 Сеть
Можно восстановить заводские
Можно просмотреть серийный номер
параметры по умолчанию (например,
устройства на ЖК-дисплее.
пароль и IP-адрес) для сервера печати.
a Для моделей MFC-7360N и
2 Адрес и факс
MFC-7460DN нажмите клавиши
Для адресной книги и факса
Меню, 6, 1.
восстанавливаются следующие
Для модели MFC-7860DW нажмите
настройки:
клавиши Меню, 7, 1.
Адресная книга
b На ЖК-дисплее устройства
(Номера набора одним
отображается его серийный номер.
нажатием/номера быстрого
набора/группы адресов)
c Нажмите Стоп/Выход.
Запрограммированные задания
отправки факсов в памяти
(Передача по опросу,
запрограммированная
отправка
факсов)
Идентификатор устройства
(название и номер)
Текст титульной страницы
(комментарии)
Настройки удаленного управления
факсом
(Код удаленного доступа,
сохранение факсов в памяти,
пересылка факсов и PC-Fax)
Настройки отчетов
(Отчет подтверждения
отправки/Указатель
телефонов/Журнал отправки и
получения факсов)
Установка пароля блокировки
126
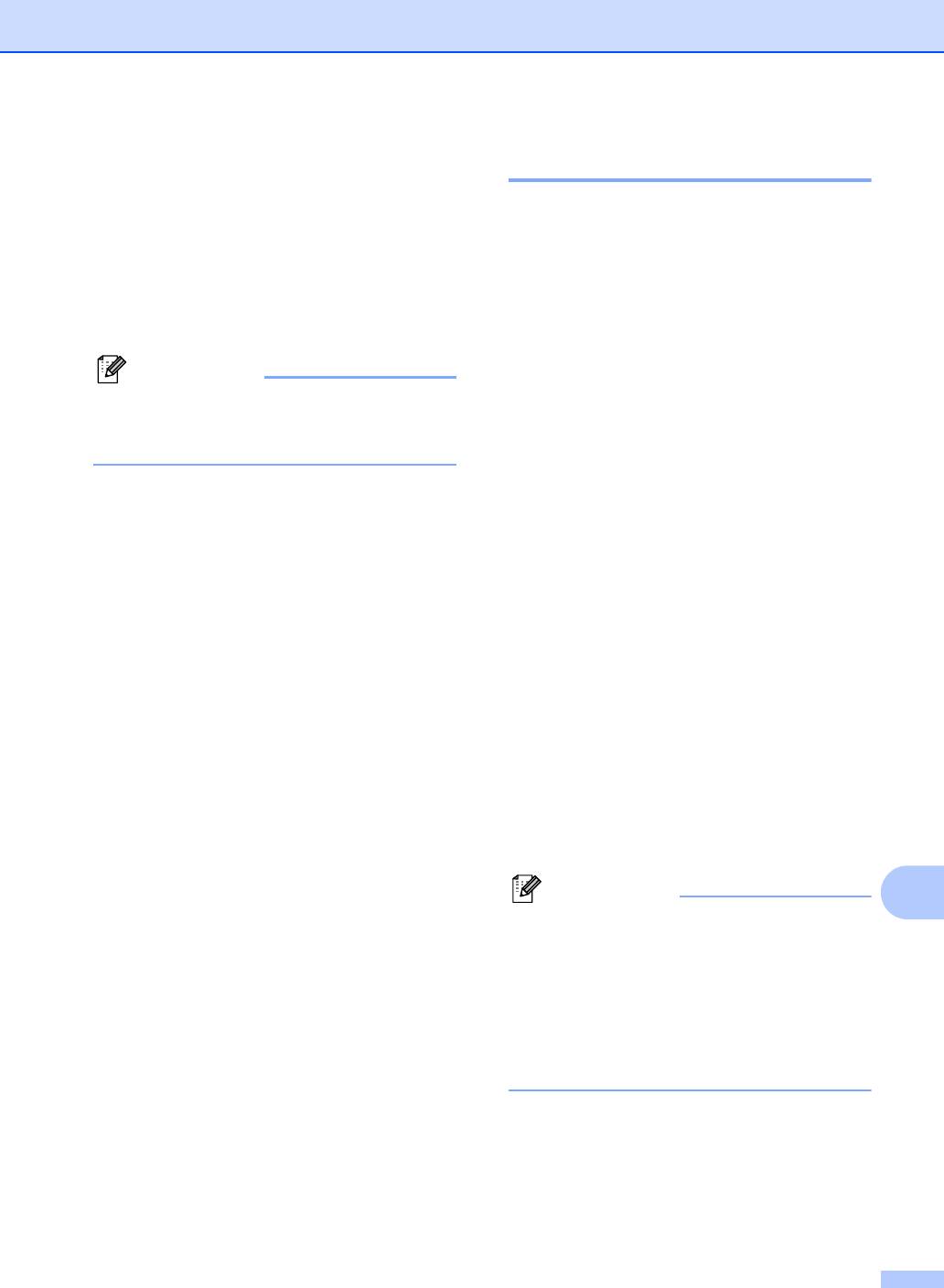
Устранение неисправностей
3 Все параметры
Можно восстановить для всех настроек
значения по умолчанию,
установленные на заводе-
производителе.
Компания Brother настоятельно
рекомендует выполнять эту операцию
перед утилизацией устройства.
B
127
Примечание
Сброс настроек устройства B
a Нажмите клавиши Меню, 0.
b Клавишей a или b выведите на экран
пункт Сбросить.
Нажмите OK.
c Нажмите a или b для выбора нужной
функции сброса.
Нажмите OK.
Отсоедините соединительный кабель и
затем выберите Сеть или Все
d Выполните одно из следующих
параметры.
действий:
Чтобы сбросить настройки,
нажмите 1 и перейдите к шагу e.
Чтобы выйти без применения
изменений, нажмите 2 и
перейдите к шагу f.
e Появится запрос подтверждения
перезагрузки устройства. Выполните
одно из следующих действий:
Чтобы перезагрузить устройство,
нажмите клавишу 1. Устройство
начнет выполнение сброса.
Чтобы выйти без перезагрузки
устройства, нажмите клавишу 2.
Перейдите к шагу f.
f Нажмите Стоп/Выход.
Примечание
Можно также произвести сброс
сетевых настроек.
• Для моделей MFC-7360N и
MFC-7460DN нажмите клавиши
Меню, 5, 0.
• Для модели MFC-7860DW нажмите
клавиши Меню, 6,0.






