Brother MFC-410CN – страница 7
Инструкция к Мфу Brother MFC-410CN
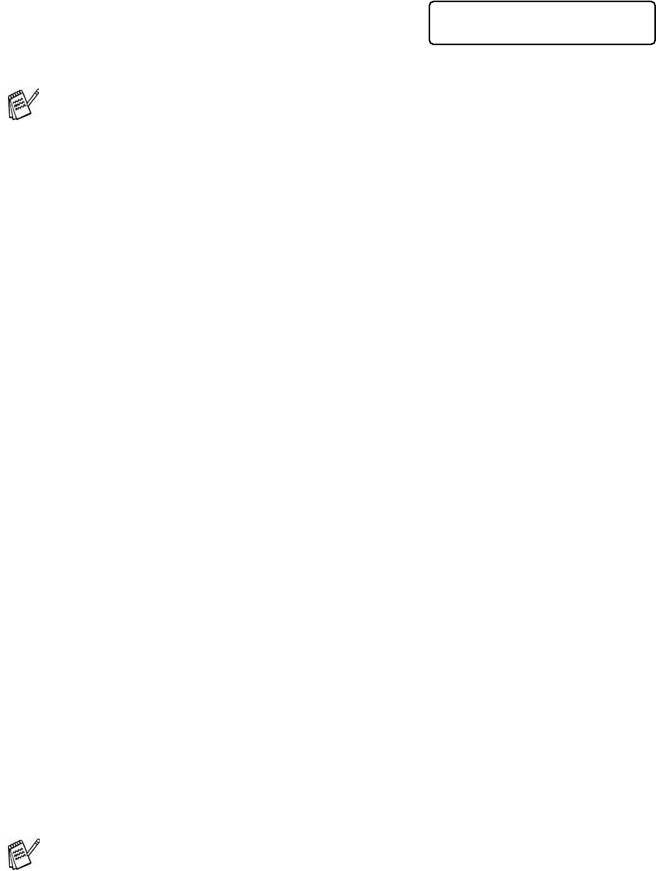
1
Вставьте медиакарту в соответствующий накопитель
(слот).
При установке медиакарты в
C.Flash Active
соответствующий слот на
Press PhotoCapture key...
ЖКдисплее отображается:
Сообщение об активизированной медиакарте
отображается в течение 60 секунд и затем исчезает. Даже
в этом случае можно войти в режим PhotoCapture
нажатием на кнопку
PhotoCapture.
2
Нажмите на кнопку PhotoCapture.
Если цифровая камера поддерживает распечатывание
изображений в формате DPOF, то см. раздел
Распечатывание изображений в формате DPOF на стр.
911.
3
Распечатайте указатель с пиктограммами
(уменьшенными копиями) изображений, записанных на
медиакарте. МФЦ назначает каждой пиктограмме свой
номер изображения.
Нажмите на кнопку
▲ или ▼ для выбора Print Index и
затем нажмите на кнопку Menu/Set.
Нажмите на кнопку
Colour Start для распечатки листа с
указателем изображений на медиакарте.
(См. раздел Распечатка указателя изображений
(пиктограмм) на стр. 96.)
4
Для распечатки изображений нажмите на кнопку ▲ или ▼
для выбора Print Images и затем нажмите на кнопку
Menu/Set.
Введите номер изображения и нажмите на кнопку
Menu/Set.
Нажмите на кнопку
Colour Start для запуска печати.
(См. раздел Печать изображений на стр. 98.)
Можно изменить установки распечатки изображений,
например тип бумаги, формат бумаги, формат печати и
количество копий. (См. раздел Печать изображений на
стр. 98.)
™
WALKUP PHOTOCAPTURE CENTER
9 ! 5
Mini2Low/BaseFM7.0
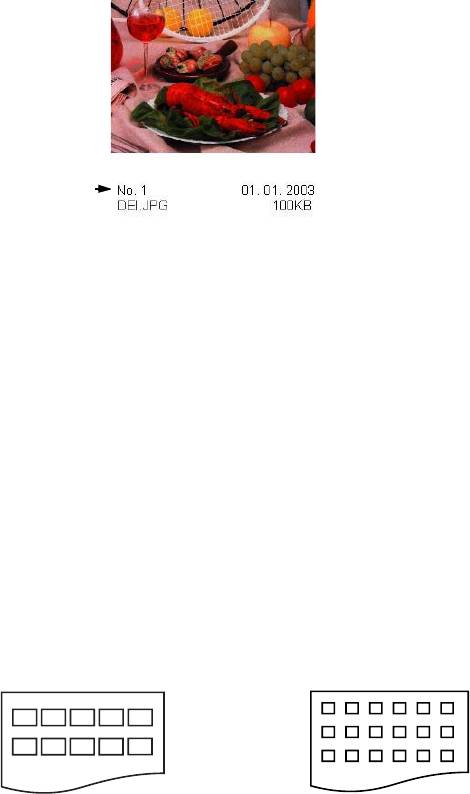
Распечатка указателя
изображений (пиктограмм)
™
PhotoCapture Center
назначает изображениям номера
(например No.1, No.2, No.3 и т. д.).
Программа не распознает никаких других номеров или имен
файлов, используемых цифровым фотоаппаратом или
компьютером для изображений. Страницу с пиктограммами
(страницууказатель с пятью или шестью изображениями в
ряду) можно распечатать. Распечатываются все изображения,
содержащиеся на медиакарте.
1
Убедитесь, что медиакарта вставлена в слот.
Нажмите на кнопку
PhotoCapture. (См. стр. 94.)
2
Нажмите на кнопку ▲ или ▼ для выбора Print Index.
Нажмите на кнопку
Menu/Set.
3
Нажмите на кнопку ▲ или ▼для выбора 6 Images/Line
(6 изображений в строке) или 5 Images/Line
(5 изображений в строке).
Нажмите на кнопку
Menu/Set.
Указатель Указатель
5 изображений в строке 6 изображений в строке
™
9 ! 6 WALKUP PHOTOCAPTURE CENTER
Mini2Low/BaseFM7.0

4
Нажмите на кнопку Colour Start для запуска печати.
Печать в режиме «5 изображений в строке» выполняется
медленнее, чем в режиме «6 изображений в строке»,
однако с более высоким качеством. Процедуру
печати изображения см. в разделе Печать изображений
на стр. 98.
™
WALKUP PHOTOCAPTURE CENTER
9 ! 7
Mini2Low/BaseFM7.0
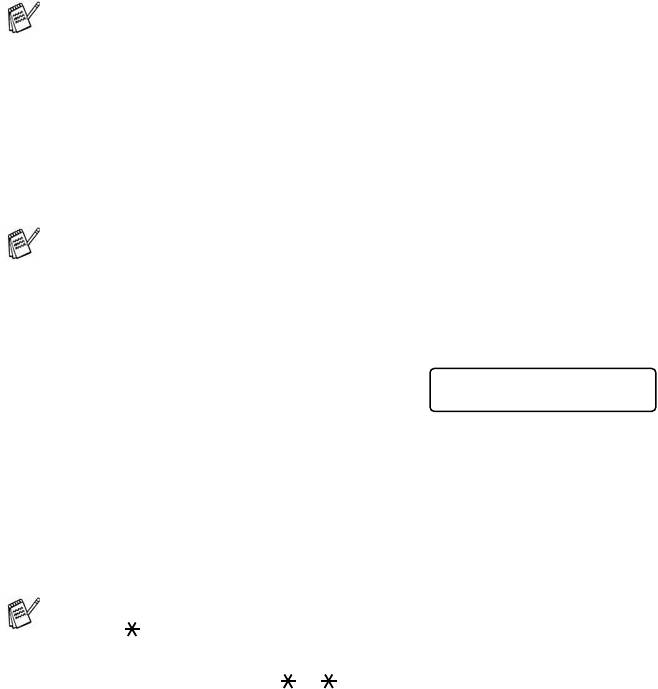
Печать изображений
Для того чтобы распечатать отдельное изображение, нужно
сначала определить его номер.
Сначала распечатайте индекс.
(См. раздел Распечатка указателя изображений
(пиктограмм) на стр. 96.)
1
Убедитесь, что медиакарта вставлена в слот.
Нажмите на кнопку
PhotoCapture. (См. стр. 94.)
2
Нажмите на кнопку ▲ или ▼ to choose Print Images.
Нажмите на кнопку
Menu/Set.
Если на медиакарте содержится действительная
информация в формате DPOF, то на ЖКдисплее
отображается DPOF Print:Yes; перейдите к
разделу Распечатывание изображений в формате DPOF на
стр. 911.
3
С кнопочной панели введите
Enter & Set Key
номер изображения, которое
No.:1,3,6
необходимо распечатать со
страницыуказателя изображений (пиктограмм).
Нажмите на кнопку
Menu/Set.
Повторяйте этот пункт до тех пор, пока не будут введены
номера всех изображений, которые требуется
распечатать.
Можно ввести все номера одновременно, используя
кнопку для ввода запятой или кнопку # для ввода
дефиса.
(Например, введите
136 для распечатки
изображений No.1, No.3 и No.6. Введите
1#5 для
распечатки изображений No.1 – No.5).
4
После выбора всех номеров изображений снова нажмите
на кнопку Menu/Set и перейдите к шагу 5.
—ИЛИ—
После выбора установок нажмите на кнопку
Colour Start.
™
9 ! 8 WALKUP PHOTOCAPTURE CENTER
Mini2Low/BaseFM7.0
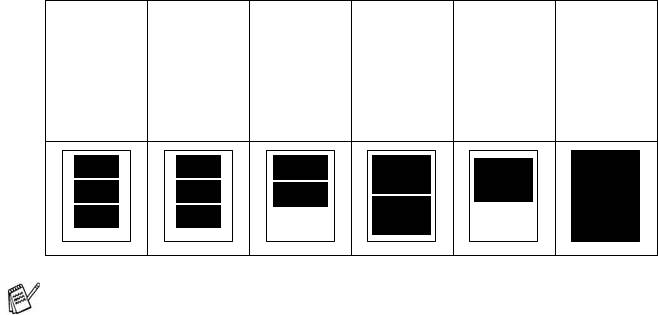
Тип и формат бумаги
5
Нажмите на кнопку ▲ или ▼ для выбора типа используемой
бумаги:
Letter Glossy, 10x15 cм Glossy, 13x18 cм Glossy,
A4 Glossy, Letter Plain, A4 Plain, Letter Inkjet,
A4 Inkjet или 10x15 cм Inkjet.
Нажмите на кнопку
Menu/Set.
При выборе Letter или A4 перейдите к шагу 6.
Если выбран какойлибо другой формат, перейдите к
шагу 7.
—ИЛИ—
После выбора установок нажмите на кнопку
Colour Start.
Формат печати
6
При выборе Letter или A4 нажмите на кнопку ▲ или ▼ для
выбора формата печати (10
×8 cм, 13×9 cм, 15×10 cм,
18×13 cм, 20×15 cм или Max. Size).
Нажмите на кнопку
Menu/Set и перейдите к шагу 7.
—ИЛИ—
После выбора установок нажмите на кнопку
Colour Start.
Позиция печати для бумаги формата A4
1
2
3
4
5
6
10
×8 см
13×9 см
15
×
10 см
18
×
13 см
20
×
15 см
Макс.
формат
(опция
Max.
Size)
Опция Max. Size доступна только для модели MFC410CN.
™
WALKUP PHOTOCAPTURE CENTER
9 ! 9
Mini2Low/BaseFM7.0

Количество копий
7
С кнопочной панели введите необходимое количество
копий.
Нажмите на кнопку
Menu/Set.
8
Для запуска задания печати нажмите на кнопку
Colour Start.
Выбранные установки параметров сохраняются до тех
пор, пока медиакарта не будет извлечена из накопителя
(слота), пока не будут распечатаны изображения или пока
не будет нажата кнопка Stop/Exit.
™
9 ! 10 WALKUP PHOTOCAPTURE CENTER
Mini2Low/BaseFM7.0
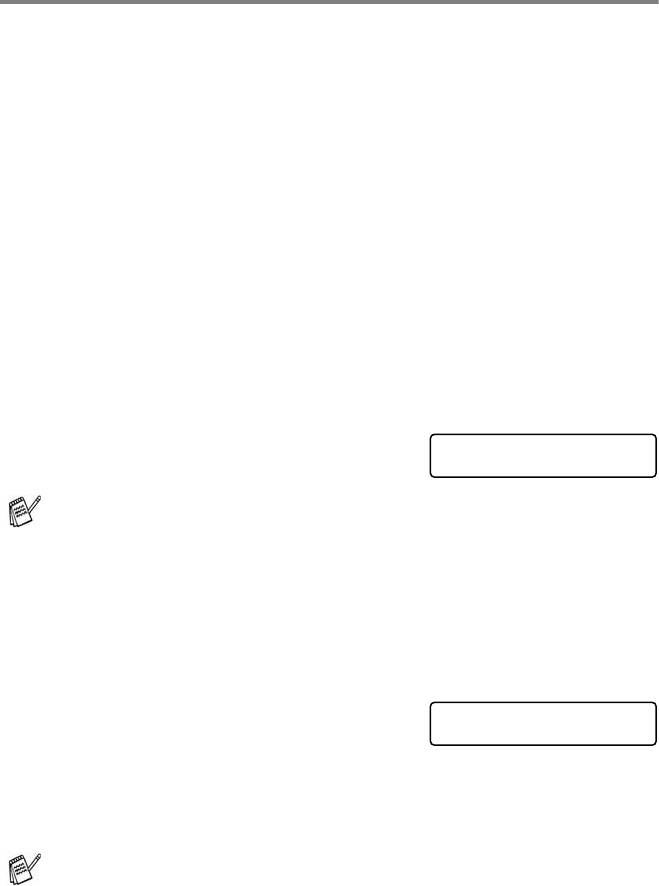
Распечатывание изображений в формате
DPOF
DPOF – это сокращение от Digital Print Order Format (Формат
команды цифровой печати).
Этот стандарт создан основными производителями цифровых
фотоаппаратов (Canon Inc., Eastman Kodak Company, Fuji
Photo Film Co. Ltd., Matsushita Electric Industrial Co. Ltd. и Sony
Corporation.) для упрощения процедуры печати изображений с
цифровых фотоаппаратов.
Если ваш фотоаппарат поддерживает печать в формате DPOF,
то изображения, которые нужно распечатать, и требующееся
количество копий могут быть выбраны на дисплее цифрового
фотоаппарата.
®
®
Использование карты памяти (CompactFlash
, SmartMedia
,
®
™
™
Memory Stick
, SecureDigital
и xDPicture Card
) с
информацией в формате DPOF упрощает процедуру
распечатки выбранных изображений на аппарате.
1
Вставьте медиакарту в соот
C.Flash Active
ветствующий накопитель (слот).
Press PhotoCapture key...
Сообщение об активизированной медиакарте
отображается в течение 60 секунд и затем исчезает. Даже
в этом случае можно войти в режим PhotoCapture
нажатием на кнопку
PhotoCapture.
2
Нажмите на кнопку PhotoCapture.
3
Нажмите на кнопку ▲ или ▼ для выбора Print Images.
Нажмите на кнопку
Menu/Set.
4
Если на карте содержится
Select▲▼ & Set
DPOFфайл, то на ЖКдисплее
DPOF Print:Yes
отображается сообщение:
5
Нажмите на кнопку ▲ или ▼ для выбора DPOF Print:Yes.
Нажмите на кнопку
Menu/Set.
Если в данный момент времени необходимо выбрать
изображения и их опции печати, то выберите DPOF
Print:No.
6
Для запуска задания печати нажмите на кнопку Colour
Start.
™
WALKUP PHOTOCAPTURE CENTER
9 ! 11
Mini2Low/BaseFM7.0
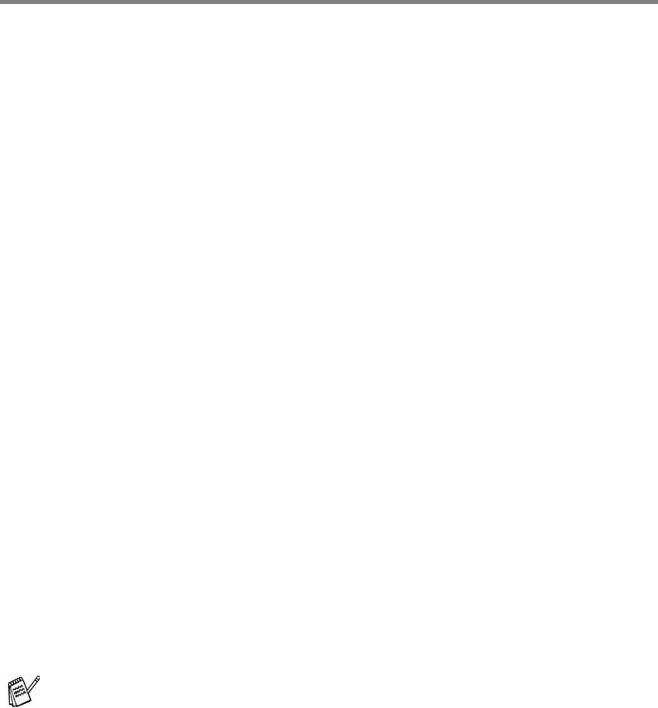
Изменение параметров, используемых по
умолчанию
™
Часто используемые настройки PhotoCapture Center
можно
сохранить в качестве установок по умолчанию. Эти установки
сохраняются вплоть до последующего изменения.
Повышение скорости или качества печати
1
Нажмите на кнопки Menu/Set, 4, 1.
2
Нажмите на кнопку ▲ или ▼ для выбора Normal или Photo.
Нажмите на кнопку
Menu/Set.
3
Нажмите на кнопку Stop/Exit.
Установка типа и формата бумаги
1
Нажмите на кнопки Menu/Set, 4, 2.
2
С помощью кнопки ▲ или ▼ выберите Letter Glossy,
10x15 cм Glossy, 13x18 cм Glossy, A4 Glossy,
Letter Plain, A4 Plain, Letter Inkjet, A4 Inkjet
или 10x15 cм Inkjet.
Нажмите на кнопку
Menu/Set.
При выборе Letter или A4 нажмите на кнопку
▲ или ▼ для
выбора формата печати (10x8 cм, 13x9 cм, 15x10 cм,
18x13 cм, 20x15 cм или Max. Size).
Нажмите на кнопку
Menu/Set.
3
Нажмите на кнопку Stop/Exit.
Опция Max. Size доступна только для модели MFC410CN.
™
9 ! 12 WALKUP PHOTOCAPTURE CENTER
Mini2Low/BaseFM7.0

Настройка яркости
1
Нажмите на кнопки Menu/Set, 4, 3.
2
Нажмите на кнопку ▲ для получения более светлого
распечатываемого документа.
—ИЛИ—
Нажмите на кнопку
▼ для получения более темного
распечатываемого документа.
Нажмите на кнопку
Menu/Set.
3
Нажмите на кнопку Stop/Exit.
Настройка контрастности
Можно выбрать параметры контрастности. При более высокой
контрастности изображение выглядит более четко и ярко.
1
Нажмите на кнопки Menu/Set, 4, 4.
2
Нажмите на кнопку ▲ для увеличения контрастности.
—ИЛИ—
Нажмите на кнопку
▼ для уменьшения контрастности.
Нажмите на кнопку
Menu/Set.
3
Нажмите на кнопку Stop/Exit.
Расширение возможностей цветной печати (только
для модели MFC!410CN)
Активизация функции расширения возможностей цветной
печати позволяет делать распечатываемые изображения
более яркими. Печать при этом выполняется медленнее.
1
Нажмите на кнопки Menu/Set, 4, 5.
2
Нажмите на кнопку ▲ или ▼ для выбора On.
Нажмите на кнопку
Menu/Set.
—ИЛИ—
Выберите Off и нажмите на кнопку
Menu/Set и затем
перейдите к шагу 5.
Если выбрана опция On (Вкл.), то можно настроить
такие параметры, как баланс белого (White Balance),
резкость (Sharpness) или насыщенность цвета (Colour
Density).
™
WALKUP PHOTOCAPTURE CENTER
9 ! 13
Mini2Low/BaseFM7.0
3
Нажмите на кнопку ▲ или ▼ для выбора White Balance,
Sharpness или Color Density.
Нажмите на кнопку
Menu/Set.
4
Нажмите на кнопку ▲ или ▼ для установки необходимого
значения выбранного параметра.
Нажмите на кнопку
Menu/Set.
5
Нажмите на кнопку Stop/Exit.
■ Параметр White Balance
Этот параметр позволяет регулировать оттенки областей
белого цвета на изображении.
На оттенки белого цвета влияют такие факторы, как
наличие во время съемки грозовых разрядов, настройки
фотоаппарата и другие факторы. Белые области на
изображении могут иметь слегка розоватый оттенок,
желтый оттенок или оттенки других цветов. Посредством
этого параметра можно скорректировать этот эффект и
воссоздать чисто белые области на изображении.
■ Параметр Sharpness
Этот параметр позволяет улучшить детализацию
изображения. Его действие аналогично настройке фокуса
фотоаппарата. Если изображение не совсем четкое и
отдельные детали на нем не видны, то можно настроить
резкость изображения.
■ Параметр Colour Density
Этот параметр позволяет настраивать общую цветовую
насыщенность изображения. Можно увеличить или
уменьшить насыщенность цвета для повышения качества
размытых или некачественных изображений.
™
9 ! 14 WALKUP PHOTOCAPTURE CENTER
Mini2Low/BaseFM7.0
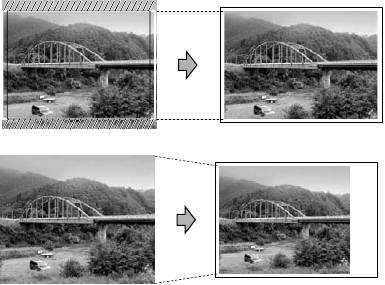
Обрезание изображения
Если слишком длинная или широкая фотография не может
разместиться на доступном пространстве выбранной
компоновки, часть изображения автоматически отрезается.
По умолчанию используется значение On. Если изображение
требуется распечатать полностью, то для этого параметра
следует выбрать значение Off.
1
При использовании модели MFC210C нажмите на кнопки
Menu/Set, 4, 5.
При использовании модели MFC410CN нажмите на
кнопки
Menu/Set, 4, 6.
2
Нажмите на кнопку ▲ или ▼ для выбора Off (или On).
Нажмите на кнопку
Menu/Set.
3
Нажмите на кнопку Stop/Exit.
/
/
/
Обрезание
/
/
/
/
/
/
/
/
/
/
/
/
/
/
/
/
/
/
/
/
/
/
изображения
/
/
/
/
/
/
/
/
/
/
/
/
/
/
/
/
/
/
/
/
/
/
включено
/
/
/
/
/
/
/
/
/
/
/
/
/
/
/
/
/
/
/
/
/
(Cropping:On)
/
/
/
/
/
/
/
/
/
/
/
/
/
/
/
/
/
/
/
/
Обрезание
изображения
выключено
(Cropping:Off)
Расширение границ печатаемой области (печать без
полей)
С помощью этой функции область печати расширяется до краев
бумаги. Печать при этом выполняется несколько медленнее
.
1
При использовании модели MFC210C нажмите на кнопки
Menu/Set, 4, 6.
При использовании модели MFC410CN нажмите на
кнопки
Menu/Set, 4, 7.
2
Нажмите на кнопку ▲ или ▼ для выбора Off (или On).
Нажмите на кнопку
Menu/Set.
3
Нажмите на кнопку Stop/Exit.
™
WALKUP PHOTOCAPTURE CENTER
9 ! 15
Mini2Low/BaseFM7.0

Интерпретация сообщений об ошибках
После ознакомления с типами ошибок, которые могут
™
возникать при использовании PhotoCapture Center
, можно
легко идентифицировать и устранить любые проблемы.
При появлении сообщения об ошибке на ЖКдисплее МФЦ
выдает уведомительный звуковой сигнал.
Media Error
— Это сообщение отображается при установке
поврежденной или неотформатированной карты памяти или
при какомлибо сбое накопителя на карте памяти. Для
устранения этой ошибки извлеките медиакарту.
No File
— Это сообщение отображается при попытке
получения доступа к установленной в накопитель (слот)
медиакарте, на которой отсутствуют файлы с
расширением .JPG.
Out of Memory
— Это сообщение отображается при работе с
изображениями, размер которых превышает объем памяти
МФЦ.
™
9 ! 16 WALKUP PHOTOCAPTURE CENTER
Mini2Low/BaseFM7.0
Использование PhotoCapture
™
Center
с компьютера
Доступ к медиакарте, установленной в карточный накопитель
(слот) аппарата, может быть получен с компьютера.
™
(См. раздел Использование PhotoCapture Center
с
компьютера на стр. 61 или раздел Использование
™
®
PhotoCapture Center
в среде Macintosh
(отсутствует для
MFC3240C и MFC5440CN) на стр. 845 в руководстве
пользователя по программному обеспечению.)
Использование PhotoCapture
™
Center
для сканирования
документов
Обрабатываемые документы можно отсканировать и записать
на медиакарту; это быстрый и простой способ обеспечения
переносимости документов. (См. раздел Сканирование на
карту (отсутствует для MFC3240C, MFC210C и MFC5440CN)
на стр. 223 в руководстве пользователя по программному
обеспечению.)
™
WALKUP PHOTOCAPTURE CENTER
9 ! 17
Mini2Low/BaseFM7.0
™
9 ! 18 WALKUP PHOTOCAPTURE CENTER
Mini2Low/BaseFM7.0
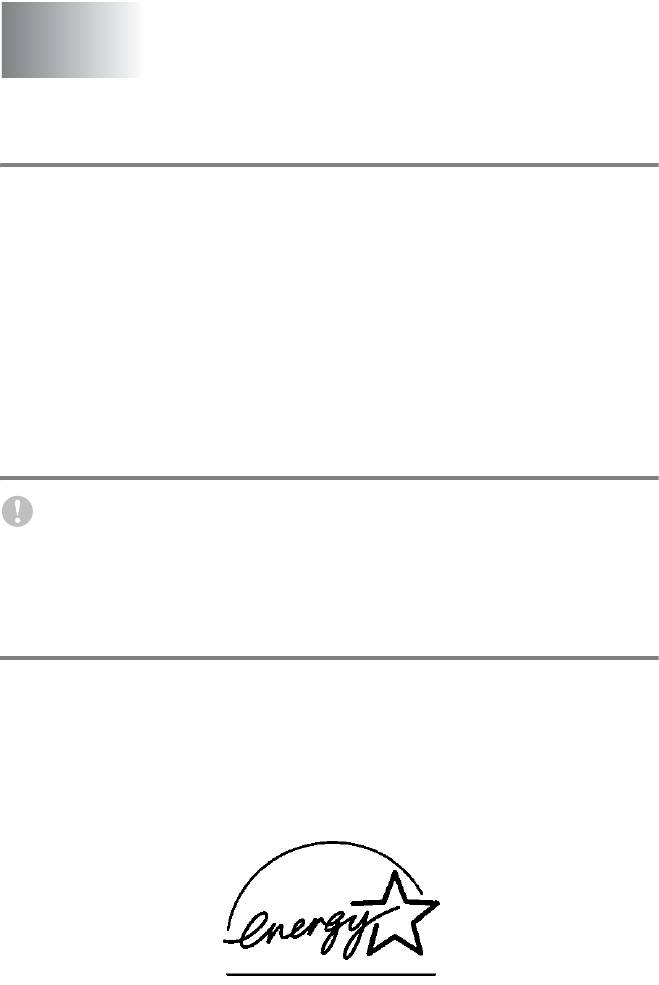
Важная информация
10
В целях вашей безопасности
Для обеспечения безопасной эксплуатации трехконтактная
штепсельная вилка прилагаемого сетевого шнура должна
вставляться только в стандартную трехконтактную сетевую
розетку с заземляющим проводом.
Т
от факт, что оборудование работает удовлетворительно,
не означает, что оно надлежащим образом заземлено и
полностью безопасно. В целях вашей собственной
безопасности в случае какихлибо сомнений обратитесь к
квалифицированному электрику.
Подключение к локальной сети (только для
модели MFC!410CN)
Внимание
Данное изделие следует подключать к локальной сети, не
подверженной перенапряжениям.
Заявление о соответствии положениям
®
международной программы ENERGY STAR
®
Целью международной программы ENERGY STAR
является
содействие развитию и популяризации энергосберегающего
офисного оборудования.
®
Являясь участником программы E
NERGY
S
TAR
, компания Brother
Industries, Ltd. установила, что данное изделие соответствует
®
основным положениям E
NERGY
S
TAR
по экономии энергии
.
ВАЖНАЯ ИНФОРМАЦИЯ 10 ! 1
Mini2Low/BaseFM7.0

Инструкции по технике безопасности
1
Внимательно прочтите эти инструкции.
2
Сохраните их для дальнейшей справки.
3
Следуйте указаниям и предупреждениям на табличках,
закрепленных на МФЦ.
4
Перед чисткой МФЦ отключите его от электрической сети.
Не используйте для очистки жидкие или аэрозольные
очистители. Очищайте МФЦ влажной тканью.
5
Не допускается эксплуатация МФЦ рядом с источниками
воды.
6
Не устанавливайте МФЦ на тележках, стойках или столах
с неустойчивым основанием. При падении МФЦ может
быть серьезно поврежден.
7
В задней и нижней частях корпуса МФЦ предусмотрены
вентиляционные щели и отверстия. Для обеспечения
надежной работы МФЦ и предотвращения его перегрева
эти вентиляционные отверстия должны быть всегда
открыты. Не допускается установка МФЦ на поверхности
таких изделий, как кровать, диван, ковер и т.п., на которых
возможна блокировка вентиляционных отверстий. Не
устанавливайте МФЦ рядом с радиаторами или
нагревателями. Не устанавливайте МФЦ во встроенную
нишу, если в ней не обеспечена надлежащая вентиляция.
8
Параметры электросети должны соответствовать
указанным на табличке. Если точные параметры
электрической сети не известны, то необходимо
обратиться за консультацией к своему дилеру или в
местное отделение организации энергосбыта.
Используйте только тот сетевой шнур, который
поставляется вместе с данным MFC.
9
Данный МФЦ оснащен 3контактной вилкой с отдельным
(третьим) контактом заземления. Такая вилка
предназначена для подключения только к заземленным
электрическим розеткам. Эти меры предусмотрены в
целях обеспечения безопасности. Если вилка МФЦ не
подходит к имеющейся электрической розетке, то
обратитесь к электрику для установки соответствующей
10 ! 2 ВАЖНАЯ ИНФОРМАЦИЯ
Mini2Low/BaseFM7.0
заземленной розетки. Данный МФЦ должен
подключаться только к заземленной розетке.
10
Не допускайте, чтобы на сетевом шнуре находились
какиелибо предметы. Старайтесь не наступать на
сетевой шнур, не устанавливайте МФЦ на проходе.
11
Не располагайте перед МФЦ никакие предметы, которые
могли бы помешать приему факсимильных сообщений.
В тракте приема факсимильных сообщений также не
должно находиться никаких посторонних предметов.
12
Отпечатанные страницы следует извлекать из MFC только
после их полного вывода из МФЦ.
13
В указанных ниже случаях необходимо отключить МФЦ от
розетки электрической сети и обратиться в
авторизованный сервисный центр:
■ Если поврежден электрический шнур.
■ Если на МФЦ была пролита жидкость.
■ Если МФЦ попал под дождь или побывал в воде.
■ Если при соблюдении всех рабочих инструкций МФЦ
не работает нормально. Настройку и регулировку
разрешается производить только при помощи тех
органов управления, которые описаны в руководстве.
Любая иная регулировка может привести к
повреждению МФЦ и может потребовать большого
объема работы квалифицированного техника для
восстановления нормальной работы.
■ Если МФЦ упал с высоты, или в любых случаях
повреждения корпуса.
■ Если МФЦ демонстрирует явные изменения в своей
работе, указывающие на необходимость технического
обслуживания.
14
Для защиты МФЦ от скачков напряжения рекомендуется
использовать устройство защиты от перенапряжения
(фильтр бросков напряжения).
ВАЖНАЯ ИНФОРМАЦИЯ 10 ! 3
Mini2Low/BaseFM7.0

Товарные знаки
Логотип Brother является зарегистрированным товарным
знаком компании Brother Industries, Ltd.
Brother является зарегистрированным товарным знаком
компании Brother Industries, Ltd.
MultiFunction Link является зарегистрированным товарным
знаком компании Brother International Corporation.
© Авторское право 2004 Brother Industries, Ltd. Все права
защищены.
Windows и Microsoft являются зарегистрированными
товарными знаками корпорации Microsoft в США и в других
странах.
Macintosh и True Type являются зарегистрированными
товарными знаками компании Apple Computer, Inc.
PaperPort и OmniPage OCR являются зарегистрированными
товарными знаками компании ScanSoft, Inc.
Presto! PageManager является зарегистрированным товарным
знаком компании NewSoft Technology Corporation.
Microdrive является зарегистрированным товарным знаком
компании International Business Machine Corporation.
SmartMedia является зарегистрированным товарным знаком
корпорации Toshiba Corporation.
CompactFlash является зарегистрированным товарным
знаком корпорации SanDisk Corporation.
Memory Stick является зарегистрированным товарным знаком
корпорации Sony Corporation.
SecureDigital является товарным знаком компаний Matsushita
Electric Industrial Co.Ltd., SanDisk Corporation и Toshiba
Corporation.
SanDisk является лицензиатом товарных знаков SD и miniSD.
xDPicture Card является зарегистрированным товарным
знаком компаний Fujifilm Co. Ltd., Toshiba Corporation и
Olympus Optical Co. Ltd.
Memory Stick Duo и MagicGate являются товарными знаками
корпорации Sony Corporation.
10 ! 4 ВАЖНАЯ ИНФОРМАЦИЯ
Mini2Low/BaseFM7.0
Каждая компания, название программного продукта которой
упоминается в настоящем руководстве, имеет лицензионное
соглашение по программному обеспечению, специфическое
для своих запатентованных программ.
Все другие фабричные марки и названия изделий,
упомянутые в данном руководстве пользователя,
руководстве пользователя по программному
обеспечению и руководстве пользователя по работе в
сети (только для модели MFC!410CN), являются
товарными знаками соответствующих компаний.
ВАЖНАЯ ИНФОРМАЦИЯ 10 ! 5
Mini2Low/BaseFM7.0
10 ! 6 ВАЖНАЯ ИНФОРМАЦИЯ
Mini2Low/BaseFM7.0






