Brother MFC-410CN – страница 6
Инструкция к Мфу Brother MFC-410CN

Распечатка отчетов
Предусмотрен вывод следующих отчетов:
1.Help List
Распечатывается перечень справочной
информации (Help List), позволяющий сразу
же определить, как можно быстро
запрограммировать МФЦ.
2.QuickDial
Содержит список имен и номеров,
хранящихся в памяти быстрого набора, в
числовой последовательности.
3.Fax Journal
Содержит информацию о последних
входящих и исходящих факсимильных
сообщениях.
(TX означает отправленный). (RX означает
принятый).
4.XMIT Verify
Распечатывается отчет о передаче
последнего факсимильного сообщения.
5.User Settings
Выводится список установленных
(только для модели
параметров.
MFC410CN)
6.Network Config
Выводится список установленных сетевых
(Только для модели
параметров.
MFC410CN)
Процедура распечатки отчета
1
При использовании модели MFC210C нажмите на кнопки
Menu/Set, 5.
При использовании модели MFC410CN нажмите на
кнопки
Menu/Set, 6.
2
Нажмите на кнопку ▲ или ▼ для выбора необходимого
отчета.
Нажмите на кнопку
Menu/Set.
—ИЛИ—
Введите номер отчета, который вы хотите распечатать.
Например, чтобы распечатать отчет Help List, нажмите на
кнопку
1.
3
Нажмите на кнопку Mono Start.
РАСПЕЧАТКА ОТЧЕТОВ 7 ! 3
Mini2Low/BaseFM7.0
7 ! 4 РАСПЕЧАТКА ОТЧЕТОВ
Mini2Low/BaseFM7.0

Создание копий
8
Использование МФЦ в качестве
копировального устройства
МФЦ можно использовать в качестве копировального
аппарата, обеспечивающего создание до 99 копий
одновременно.
Вход в режим копира
Перед копированием документов убедитесь в том, что кнопка
(
Copy) светится зеленым цветом. В противном случае
нажмите на кнопку (
Copy) для входа в режим Copy.
Установка по умолчанию – МФЦ находится в режиме факса.
Можно установить время в секундах или минутах, на
протяжении которого МФЦ остается в режиме копирования.
(См. раздел Установка таймера режима на стр. 24.)
На ЖКдисплее показаны установки копирования,
используемые по умолчанию
Масштаб
Качество Количество копий
СОЗДАНИЕ КОПИЙ 8 ! 1
Mini2Low/BaseFM7.0
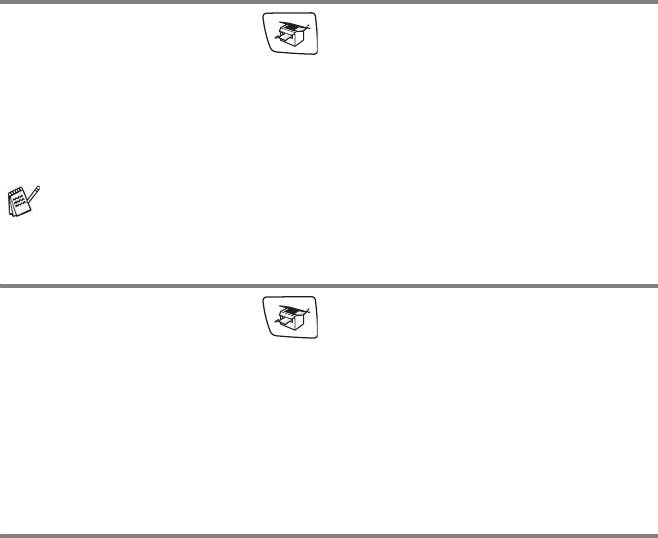
Создание одиночной копии документа
1
Нажмите на кнопку (Copy) так, чтобы она
подсветилась зеленым.
2
Вставьте копируемый документ.
(См. раздел Загрузка документов на стр. 19.)
3
Нажмите на кнопку Mono Start или Colour Start.
Для прекращения копирования нажмите на кнопку
Stop/Exit.
Создание нескольких копий
1
Нажмите на кнопку (Copy) так, чтобы она
подсветилась зеленым.
2
Вставьте копируемый документ.
3
При помощи кнопочной панели введите количество копий
(до 99 листов).
4
Нажмите на кнопку Mono Start или Colour Start.
Прекращение копирования
Для прекращения копирования нажмите на кнопку Stop/Exit.
8 ! 2 СОЗДАНИЕ КОПИЙ
Mini2Low/BaseFM7.0

Использование кнопки опций
копирования (Copy Options)
(временные настройки)
Если требуется временно изменить параметры копирования
для следующей копии, то следует воспользоваться кнопкой
опций копирования (
Copy Options). Могут быть
использованы различные комбинации опций.
Кнопка Copy Options
Эти настройки являются временными, и МФЦ
возвращается к настройкам, принятым по умолчанию,
через 60 секунд после окончания копирования. Однако
если таймер режима настроен на значение 0 или
30 секунд, МФЦ вернется к установкам, принятым по
умолчанию, спустя заданное время. (См. раздел
Установка таймера режима на стр. 24.)
Наиболее часто используемые параметры копирования
можно сохранить в качестве установок, принимаемых по
умолчанию. (См. раздел Изменение настроек
копирования, используемых по умолчанию на стр. 812.)
СОЗДАНИЕ КОПИЙ 8 ! 3
Mini2Low/BaseFM7.0
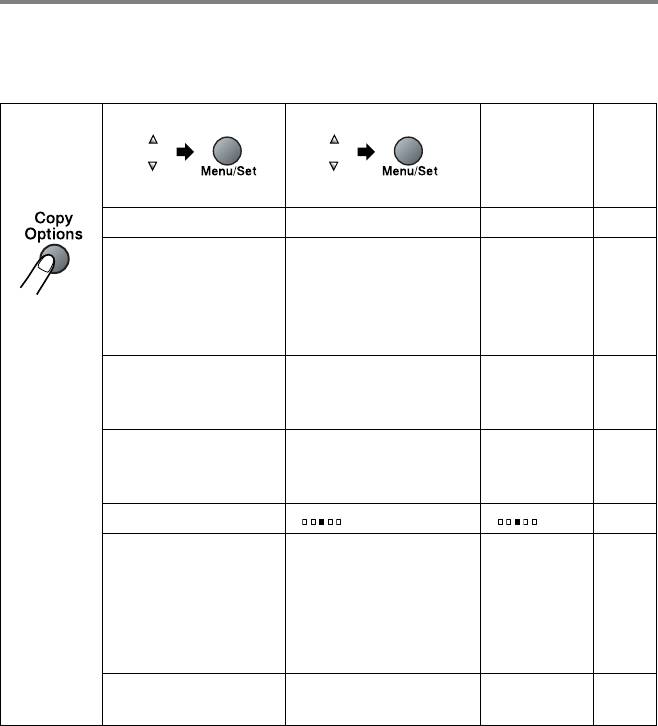
Изменение временных настроек
копирования
Для быстрой установки временно действующих параметров
копирования для следующей копии используется кнопка
Copy Options.
Нажмите
Вид настройки Опции Заводские
Стр.
на кнопку
установки
Copy
Options
выбор выбор
Quality Fast/Normal/Best Normal 85
Enlarge/Reduce 50%/69%/78%/83%/
100% 86
93%/97%/100%/
104%/142%/186%/
198%/200%/
Custom(25400%)
Paper Type Plain/Inkjet/
Plain 87
Glossy/
Transparency
Paper Size Letter/Legal/
A4 88
A4/A5/
10(W) × 15(H)cm
Brightness + + 88
Page Layout
Off(1 in 1)/
Off
812
(только для модели
2 in 1 (P)/
(1 in 1)
MFC410CN)
2 in 1 (L)/
4 in 1 (P)/
4 in 1 (L)/
Poster(3 × 3)
No. of Copies No. of Copies:01
01
(0199)
После того как нажатием кнопки
Menu/Set выбраны
требуемые параметры, на ЖКдисплее отображается
сообщение Set temporarily.
Если выбор параметров завершен, нажмите на кнопку
Mono Start или Colour Start.
—ИЛИ—
Нажмите на кнопку
▲ или ▼ для выбора режима.
8 ! 4 СОЗДАНИЕ КОПИЙ
Mini2Low/BaseFM7.0
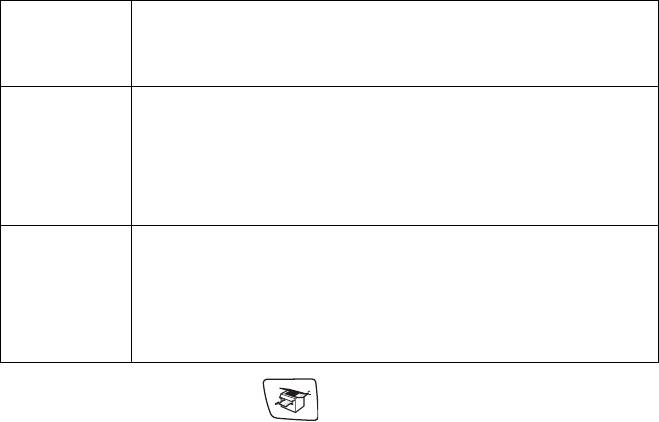
Повышение скорости или качества
копирования
Можно выбрать качество копирования. По умолчанию
используется значение Normal (обычное качество).
Normal Режим рекомендуется для обычной печати.
Хорошее качество копий при адекватной
скорости копирования.
Fast Высокая скорость копирования и минимальное
потребление чернил. Режим FAST используется
для экономии времени (документы для
корректуры, объемные документы или большое
количество копий).
Best Этот режим используется для копирования
четких изображений, например фотографий.
В режиме BEST используется максимальное
разрешение и минимальная скорость
копирования.
1
Нажмите на кнопку (Copy) так, чтобы она
подсветилась зеленым.
2
Вставьте копируемый документ.
3
При помощи клавиатуры набора введите количество
копий (до 99 листов).
4
С помощью кнопок Copy Options и ▲ или ▼ выберите
пункт меню Quality.
Нажмите на кнопку
Menu/Set.
5
Нажмите на кнопку ▲ или ▼ для выбора качества печати
(Fast, Normal или Best).
Нажмите на кнопку
Menu/Set.
6
Нажмите на кнопку Mono Start или Colour Start.
СОЗДАНИЕ КОПИЙ 8 ! 5
Mini2Low/BaseFM7.0
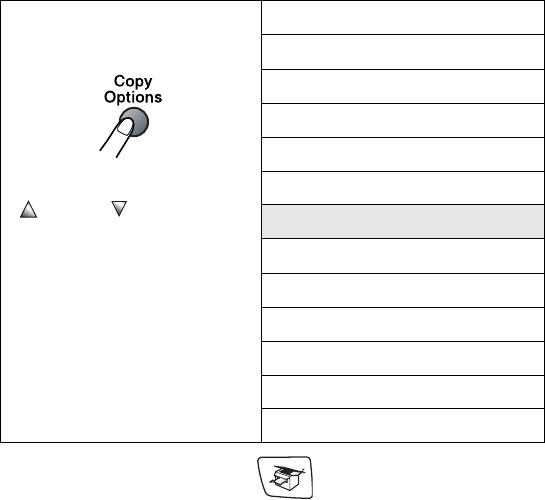
Увеличение или уменьшение копируемого
изображения
Могут быть выбраны следующие коэффициенты увеличения
или уменьшения.
Параметр Custom(25400%) позволяет устанавливать
коэффициент масштабирования в диапазоне от 25% до 400%.
Нажмите на кнопку
Custom(25400%)
Copy Options
200%
198% 10x15см→A4
186% 10x15см→LTR
142% A5→A4
и с помощью кнопки
104% EXE→LTR
или выберите
100%
опцию
97% LTR→A4
Enlarge/Reduce
93% A4→LTR
83%
78%
69% A4→A5
50%
1
Нажмите на кнопку (Copy) так, чтобы она
подсветилась зеленым.
2
Вставьте копируемый документ.
3
При помощи клавиатуры набора введите количество
копий (до 99 листов).
4
С помощью кнопок Copy Options и ▲ или ▼ выберите
пункт меню Enlarge/Reduce.
Нажмите на кнопку
Menu/Set.
8 ! 6 СОЗДАНИЕ КОПИЙ
Mini2Low/BaseFM7.0
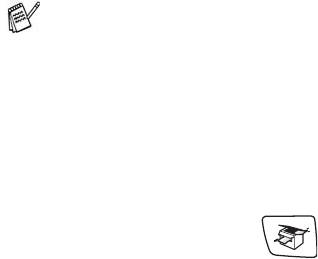
5
С помощью кнопки ▲ или ▼ выберите требуемый
коэффициент увеличения или уменьшения размера
изображения.
Нажмите на кнопку
Menu/Set.
—ИЛИ—
Можно выбрать пункт Custom(25400%) и нажать на
кнопку
Menu/Set.
С помощью клавиатуры набора введите коэффициент
увеличения или уменьшения в диапазоне от 25% до 400%.
Нажмите на кнопку
Menu/Set.
(Например, чтобы установить размер копии равным 53%
от размера оригинала, нажмите
5 3).
6
Нажмите на кнопку Mono Start или Colour Start.
В режиме Enlarge/Reduce не доступны специальные
опции копирования (2 in 1 (P), 2 in 1 (L), 4 in 1 (P), 4 in 1 (L)
или Poster).
Установка типа бумаги
Если копирование выполняется на особой бумаге, то для
получения наилучшего качества печати нужно выбрать тип
используемой бумаги.
1
Нажмите на кнопку (Copy) так, чтобы она
подсветилась зеленым.
2
Вставьте копируемый документ.
3
При помощи клавиатуры набора введите количество
копий (до 99 листов).
4
С помощью кнопок Copy Options и ▲ или ▼ выберите
пункт меню Paper Type.
Нажмите на кнопку
Menu/Set.
5
С помощью кнопки ▲ или ▼ выберите тип используемой
вами бумаги (Plain, Inkjet, Glossy или Transparency).
Нажмите на кнопку
Menu/Set.
6
Нажмите на кнопку Mono Start или Colour Start.
СОЗДАНИЕ КОПИЙ 8 ! 7
Mini2Low/BaseFM7.0
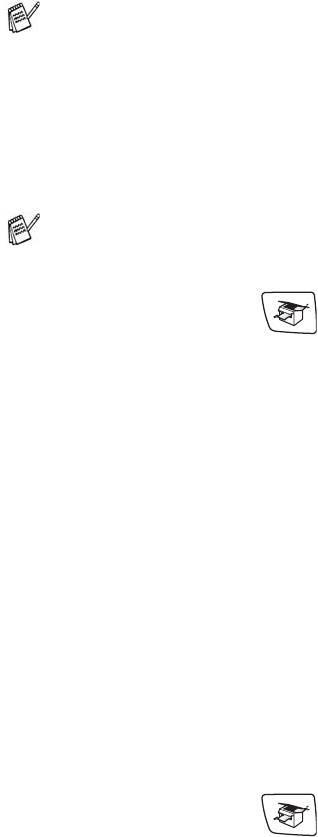
Можно в любой момент времени изменить тип
используемой бумаги, установленный по умолчанию.
(См. раздел Установка типа бумаги на стр. 24.)
Установка формата бумаги
Если копирование выполняется на бумаге, формат которой
отличается от A4, то необходимо изменить настройку формата
бумаги.
Копирование может выполняться на бумаге форматов
Letter, Legal, A4, A5 или Photo Card (10 (ширина) см ×
15 (высота) см).
1
Нажмите на кнопку (Copy) так, чтобы она
подсветилась зеленым.
2
Вставьте копируемый документ.
3
При помощи клавиатуры набора введите количество
копий (до 99 листов).
4
С помощью кнопок Copy Options и ▲ или ▼ выберите
пункт меню Paper Size.
Нажмите на кнопку
Menu/Set.
5
Нажмите на кнопку ▲ или ▼ для выбора используемого
формата бумаги
(Letter, Legal, A4, A5 или 10(W)
× 15(H)cm.)
Нажмите на кнопку
Menu/Set.
6
Нажмите на кнопку Mono Start или Colour Start.
Регулировка яркости
Путем регулировки яркости можно получать более темные или
более светлые копии.
1
Нажмите на кнопку (Copy) так, чтобы она
подсветилась зеленым.
2
Вставьте копируемый документ.
3
При помощи клавиатуры набора введите количество
копий (до 99 листов).
4
С помощью кнопок Copy Options и ▲ или ▼ выберите
пункт меню Brightness.
Нажмите на кнопку
Menu/Set.
8 ! 8 СОЗДАНИЕ КОПИЙ
Mini2Low/BaseFM7.0
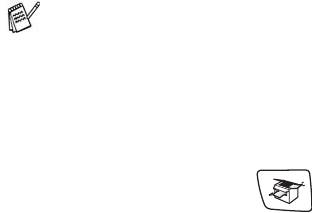
5
Для получения более светлой копии нажмите на кнопку ▲.
—ИЛИ—
Для получения более темной копии нажмите на кнопку
▼.
Нажмите на кнопку
Menu/Set.
6
Нажмите на кнопку Mono Start или Colour Start.
Создание N копий на одном листе (режим N in 1) или
копий плакатного формата (компоновка страницы)
(только для модели MFC!410CN)
С помощью функции N in 1 можно уменьшить количество
создаваемых копий. Эта функция позволяет сэкономить
бумагу за счет копирования двух или четырех страниц
документа на одной странице. Она позволяет также получить
копию плакатного формата. При использовании функции
Poster (Плакат) МФЦ делит копируемый документ на
сегменты, затем увеличивает сегменты, из которых можно
создать копию плакатного формата.
■ Необходимо убедиться в том, что параметру Paper Size
(формат бумаги) задано значение A4.
■ Функция копирования N in 1 может быть использована
только при формате копии, равном 100%.
■ (P) означает книжную ориентацию (Portrait), а (L) –
альбомную ориентацию (Landscape).
1
Нажмите на кнопку (Copy) так, чтобы она
подсветилась зеленым.
2
Вставьте копируемый документ.
3
При помощи клавиатуры набора введите количество
копий (до 99 листов).
4
С помощью кнопок Copy Options и ▲ или ▼ выберите
пункт меню Page Layout.
Нажмите на кнопку
Menu/Set.
5
С помощью кнопки ▲ или ▼ выберите режим 2 in 1 (P),
2 in 1 (L), 4 in 1 (P), 4 in 1 (L), Poster(3 × 3)
или Off(1 in 1).
Нажмите на кнопку
Menu/Set.
СОЗДАНИЕ КОПИЙ 8 ! 9
Mini2Low/BaseFM7.0

6
Для сканирования документа нажмите на кнопку Mono
Start или Colour Start.
7
Если изготавливается плакат, то
МФЦ сканирует документ и
начинает задание печати.
—ИЛИ—
Если выбрана опция 2 in 1 или 4
Next Page?
in 1, МФЦ сканирует страницу и
1.Yes 2.No
на ЖКдисплее отображается
следующее сообщение:
Для сканирования следующей страницы нажмите на
кнопку
1.
8
Поместите следующий документ
Set Next Page
на стеклянный столик сканера.
Then Press Set
Нажмите на кнопку
Menu/Set.
Повторите шаги 7 и 8 процедуры для каждой страницы
создаваемой копии.
9
После того как отсканированы все страницы документа,
нажмите на кнопку 2 для завершения процедуры.
Если для режима копирования N in 1 выбран тип бумаги
(опция Paper Type) Glossy (Глянцевая), то МФЦ
распечатывает изображения так, как если бы была
выбрана бумага нормального типа (Plain).
■ При создании нескольких цветных копий режим
копирования N in 1 не действует.
■ При копировании в плакатном формате может быть
создана только одна копия.
8 ! 10 СОЗДАНИЕ КОПИЙ
Mini2Low/BaseFM7.0

Поместите документ лицевой стороной вниз в
направлении, показанном ниже.
2 in 1 (P)
2 in 1 (L)
4 in 1 (P)
4 in 1 (L)
Poster (3x3)
Можно изготовить
копию фотографии
плакатного формата.
СОЗДАНИЕ КОПИЙ 8 ! 11
Mini2Low/BaseFM7.0
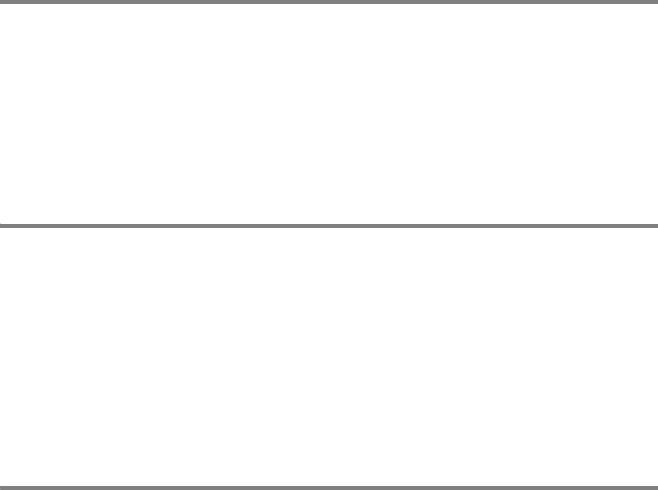
Изменение настроек копирования,
используемых по умолчанию
Наиболее часто используемые параметры копирования
можно сохранить в качестве установок, принимаемых по
умолчанию. Эти установки будут действовать до тех пор, пока
они не будут снова изменены.
Повышение скорости или качества
копирования
1
Нажмите на кнопки Menu/Set, 3, 1.
2
С помощью кнопки ▲ или ▼ выберите опцию Normal, Best
или Fast.
Нажмите на кнопку
Menu/Set.
3
Нажмите на кнопку Stop/Exit.
Регулировка яркости
1
Нажмите на кнопки Menu/Set, 3, 2.
2
Для получения более светлой копии нажмите на кнопку ▲.
—ИЛИ—
Для получения более темной копии нажмите на кнопку
▼.
Нажмите на кнопку
Menu/Set.
3
Нажмите на кнопку Stop/Exit.
Регулировка контрастности
Путем регулировки контрастности можно получить более
четкое и яркое изображение.
1
Нажмите на кнопки Menu/Set, 3, 3.
2
Для увеличения контрастности нажмите на кнопку ▲.
—ИЛИ—
Для уменьшения контрастности нажмите на кнопку
▼.
Нажмите на кнопку
Menu/Set.
3
Нажмите на кнопку Stop/Exit.
8 ! 12 СОЗДАНИЕ КОПИЙ
Mini2Low/BaseFM7.0

Регулировка насыщенности цвета
1
Нажмите на кнопки Menu/Set, 3, 4.
2
Нажмите на кнопку ▲ или ▼ для выбора Red, Green или
Blue.
Нажмите на кнопку
Menu/Set.
3
Для увеличения насыщенности цвета нажмите на
кнопку ▲.
—ИЛИ—
Для уменьшения насыщенности цвета нажмите на
кнопку
▼.
Нажмите на кнопку
Menu/Set.
4
Вернитесь к шагу 2 для выбора следующего цвета.
—ИЛИ—
Нажмите на кнопку
Stop/Exit.
СОЗДАНИЕ КОПИЙ 8 ! 13
Mini2Low/BaseFM7.0
Правовые ограничения
Цветное воспроизведение некоторых документов запрещено
и может привести к уголовной или гражданской
ответственности. В данном разделе приводится информация
об основных принципах правовых ограничений, а не полный
перечень возможных запрещений. При возникновении
сомнений рекомендуется обратиться к соответствующим
органам относительно любых вызывающих подозрение
документов.
Ниже приводятся примеры запрещенных к копированию
документов:
■ Денежные знаки
■ Облигации или другие долговые сертификаты
■ Депозитные сертификаты
■ Документы, относящиеся к вооруженным силам, призыву
на воинскую службу и т. д.
■ Паспорта
■ Почтовые марки (погашенные или непогашенные)
■ Иммиграционные документы
■ Документы социальных служб
■ Чеки или платежные поручения, выданные
правительственными учреждениями
■ Идентификационные документы, знаки различия
различных видов
■ Водительские права и свидетельства о регистрации
автомобилей
Запрещается копирование произведений, охраняемых
законами о защите авторских прав. Разделы произведений,
охраняемых законами о защите авторских прав, могут быть
скопированы для «законного использования». Копирование
этих разделов в нескольких экземплярах указывает на
«нелегальное» использование.
Произведения искусств рассматриваются в качестве
произведений, охраняемых законами о защите авторских
прав.
8 ! 14 СОЗДАНИЕ КОПИЙ
Mini2Low/BaseFM7.0
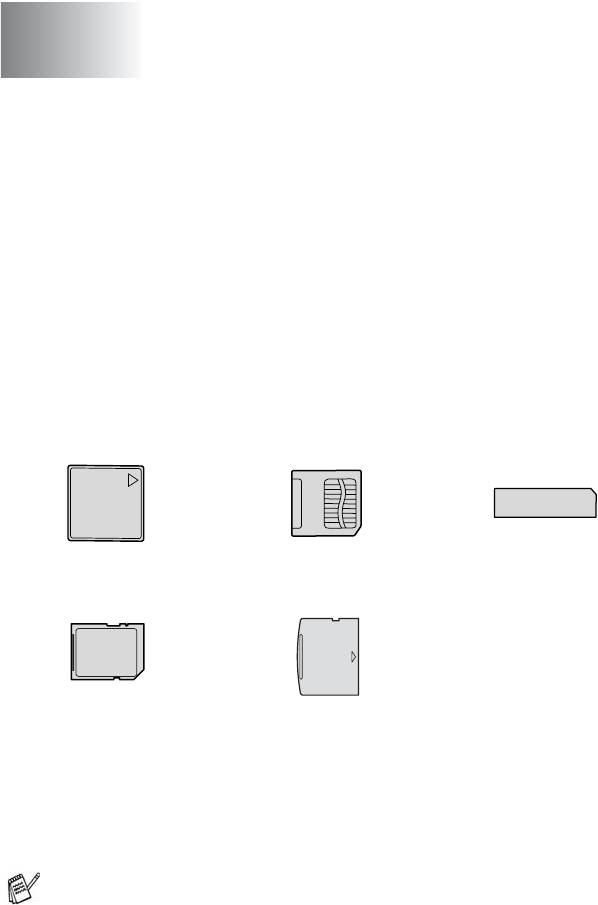
Walk#Up PhotoCapture
9
™
Center
Введение
МФЦ позволяет напрямую распечатывать фотографии с
цифровой фотокамеры даже в том случае, если он не
подключен к компьютеру. МФЦ компании Brother
поддерживает пять носителей информации (для которых
предусмотрены соответствующие слоты), используемых в
наиболее популярных цифровых фотоаппаратах:
®
®
®
™
CompactFlash
, SmartMedia
, Memory Stick
, SecureDigital
и
™
xDPicture Card
.
®
®
®
CompactFlash
SmartMedia
Memory Stick
(только тип I)
™
™
SecureDigital
xDPicture Card
™
Функция PhotoCapture Center
позволяет распечатывать
фотографии с цифрового фотоаппарата с высоким
разрешением, обеспечивающим высокое качество
фотопечати.
™
™
■ miniSD
может использоваться с адаптером miniSD
.
™
■ Memory Stick Duo
может использоваться с адаптером
™
Memory Stick Duo
.
■ Адаптеры не включены в комплект поставки МФЦ. По
вопросу приобретения адаптеров следует обращаться
к сторонним поставщикам.
™
WALKUP PHOTOCAPTURE CENTER
9 ! 1
Mini2Low/BaseFM7.0

™
Требования к PhotoCapture Center
Во избежание возникновения ошибок необходимо учитывать
следующие замечания:
■ DPOFфайл на медиакарте должен иметь действительный
формат.
(См. раздел Распечатывание изображений в формате
DPOF на стр. 911.)
■ В качестве файла изображения необходимо использовать
файл с расширением .JPG, другие расширения файлов
изображения (.JPEG, .TIF, .GIF и т. д.) не распознаются.
™
■ Печать из Walkup PhotoCapture Center
должна
™
выполняться отдельно от операций PhotoCapture Center
с
использованием PC. (Одновременная работа
невозможна.)
™
■ IBM Microdrive
не совместим с МФЦ.
■ МФЦ может считывать до 999 файлов, содержащихся на
медиакарте.
■ Допускается использование медиакарт памяти типа Smart
media с номинальным напряжением 3,3 В.
®
■ CompactFlash
типа II не поддерживается.
При распечатывании учетных карточек или изображений
™
PhotoCapture Center
печатает все действительные
изображения, даже в случае повреждения одного или
нескольких изображений. Может быть напечатана часть
поврежденного изображения.
™
9 ! 2 WALKUP PHOTOCAPTURE CENTER
Mini2Low/BaseFM7.0

Данный МФЦ предназначен для считывания медиакарт,
отформатированных с помощью цифровой камеры.
Когда цифровая камера форматирует медиакарту, она
создает специальную папку, в которую копируются
данные изображений. Не рекомендуется изменять
структуру папки, созданной цифровой камерой, если в
данные изображения, хранящиеся на медиакарте,
требуется внести какиелибо изменения с помощью
компьютера. При сохранении новых или
модифицированных файлов изображения на медиакарте
рекомендуется использовать ту же папку, которая
используется цифровой камерой. Если данные не будут
сохранены в этой же папке, то МФЦ не сможет считать
файл или распечатать изображение.
™
WALKUP PHOTOCAPTURE CENTER
9 ! 3
Mini2Low/BaseFM7.0
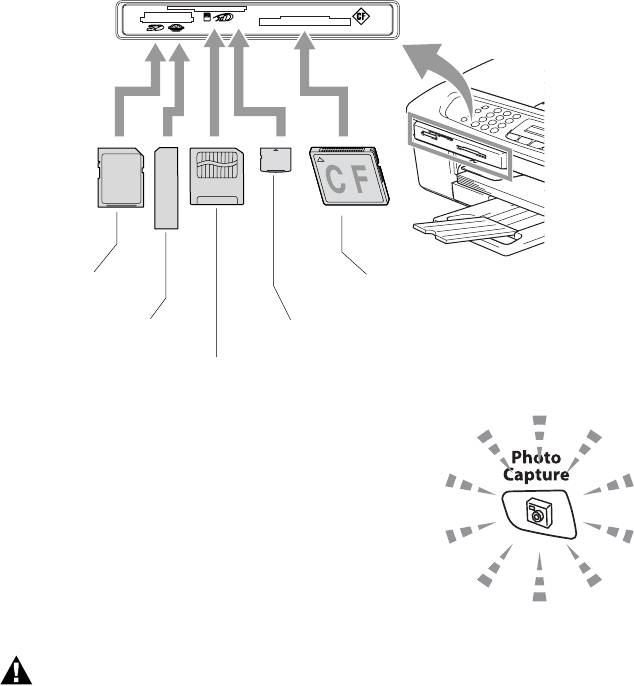
Начало работы
Вставьте медиакарту в соответствующий слот.
™
®
SecureDigital
CompactFlash
®
™
Memory Stick
xDPicture Card
®
SmartMedia
Индикации на кнопке
PhotoCapture:
■ Кнопка
PhotoCapture ГОРИТ,
карта памяти вставлена правильно.
■
Кнопка
PhotoCapture
НЕ
ГОРИТ,
медиакарта вставлена неправильно
.
■ Кнопка
PhotoCapture МИГАЕТ,
выполняется операция считывания/
записи данных на медиакарту.
НЕ ОТКЛЮЧАЙТЕ шнур питания и НЕ ИЗВЛЕКАЙТЕ
медиакарту из слота во время выполнения МФЦ
операции считывания/записи данных (кнопка
PhotoCapture мигает). В противном случае возмож!
на потеря данных или повреждение медиа!карты.
В конкретный момент времени МФЦ может считывать данные
только из одной медиакарты, поэтому не вставляйте в слоты
более одной карты одновременно.
Ниже приводится краткий обзор процедуры выполнения
функции Direct Printing (прямая печать). Более подробные
инструкции см. на следующих страницах в этой главе
.
™
9 ! 4 WALKUP PHOTOCAPTURE CENTER
Mini2Low/BaseFM7.0






