Brother INNOV-IS 4000: “МОИ СТРОЧКИ”
“МОИ СТРОЧКИ”: Brother INNOV-IS 4000
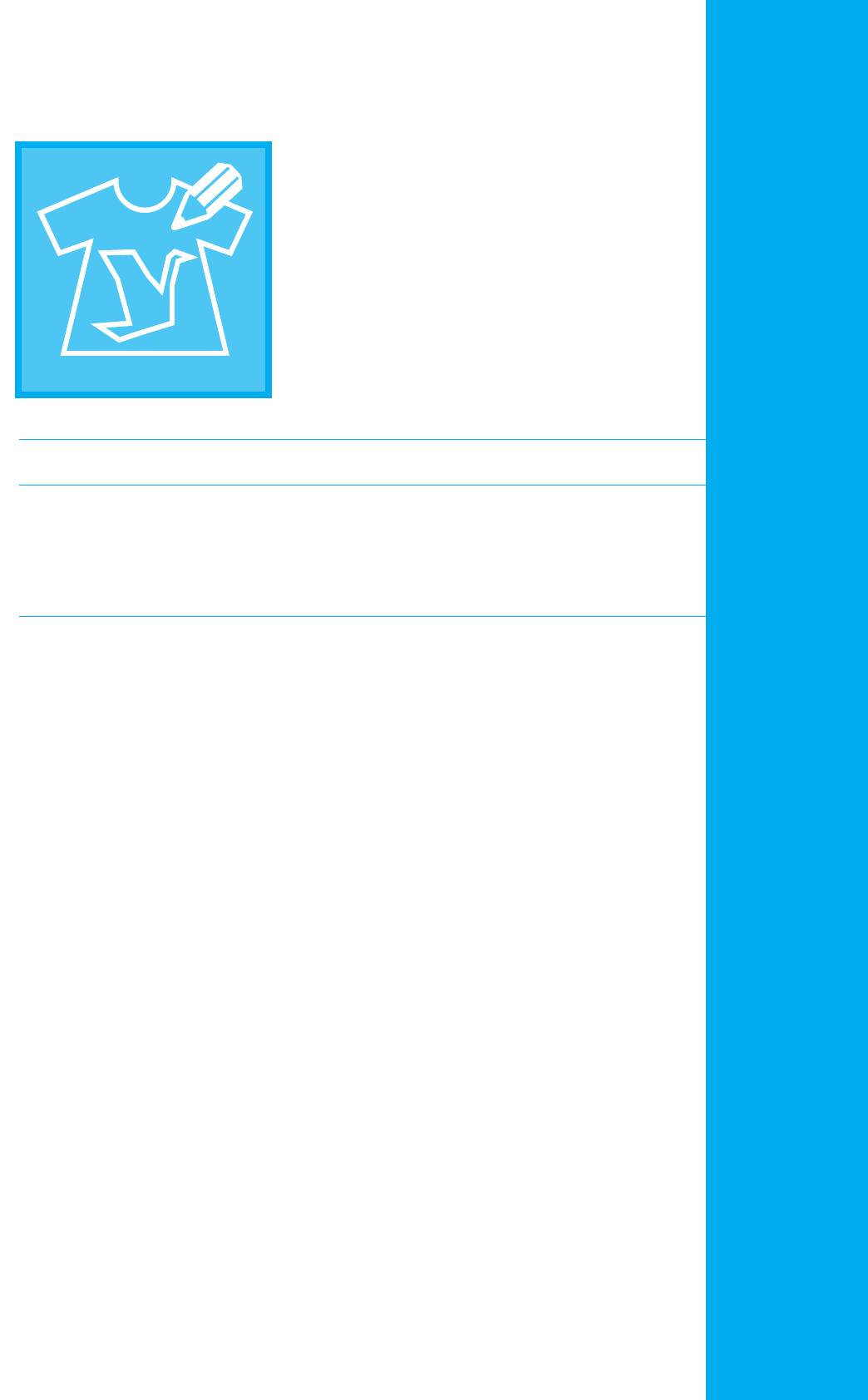
Глава 7
“МОИ СТРОЧКИ”
СОЗДАНИЕ СТРОЧКИ ....................................................................220
ВВОД ДАННЫХ СТРОЧКИ .............................................................222
■ Функции кнопок ............................................................................................................222
■ Перемещение точки .......................................................................................................225
■ Перемещение части рисунка или всего рисунка в целом....................................................225
■ Вставка новых точек ......................................................................................................226
ИСПОЛЬЗОВАНИЕ СОБСТВЕННЫХ СТРОЧЕК................................. 228
Сохранение собственных строчек в списке.............................................................. 228
■ Если память заполнена (Memory is Full) ..........................................................................228
Извлечение сохраненных строчек........................................................................... 229
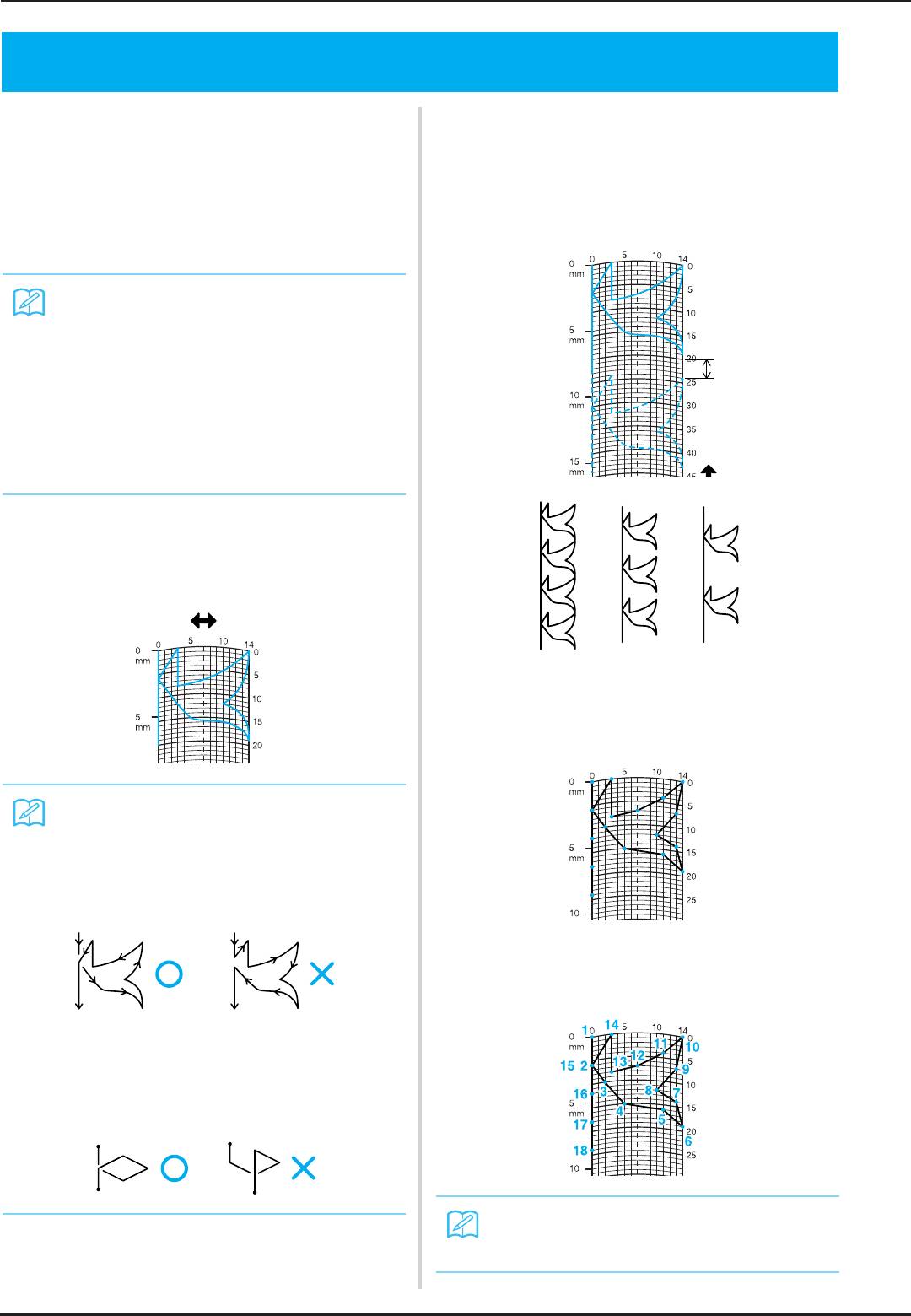
СОЗДАНИЕ СТРОЧКИ
СОЗДАНИЕ СТРОЧКИ
С использованием функции MY CUSTOM
Задайте интервал между повторяющимися
™
b
STITCH
(“МОИ СТРОЧКИ”) можно вносить
строчками.
в память машины самостоятельно созданные
* Путем настройки интервала между
строчки. Кроме того, можно вышивать узоры,
повторяющимися строчками можно создавать
комбинируя строчки, созданные с
различные рисунки с использованием одной
использованием функции MY CUSTOM
строчки.
™
STITCH
, с встроенными знаками
(см. стр. 120).
Напоминание
• Стежки строчек, созданных с
использованием функции MY CUSTOM
™
STITCH
, могут иметь длину максимум
7мм.
• Создание строчек с помощью функции
™
MY CUSTOM STITCH
можно упростить,
начертив их предварительно на
входящем в комплект поставки машины
листе с координатной сеткой.
Вычертите рисунок строчки на листе с
a
координатной сеткой (номер изделия
X81277>001).
Расположите на листе точки, в которых
c
линия рисунка должна пресекаться с
сеткой, и соедините эти точки линией.
Напоминание
Упростите рисунок таким образом, чтобы
он мог вышиваться непрерывной линией.
Для получения более привлекательной
строчки замкните линию рисунка путем
пересечения начала и конца этой линии.
Определите координаты x и y для каждой из
d
отмеченных точек.
Если рисунок должен повторяться или
связываться с другими рисунками, то
начальная и конечная точки этого рисунка
должны находиться на одной высоте (на
одной линии координатной сетки).
Напоминание
Этим будет определяться рисунок
строчки, который будет вышиваться.
220
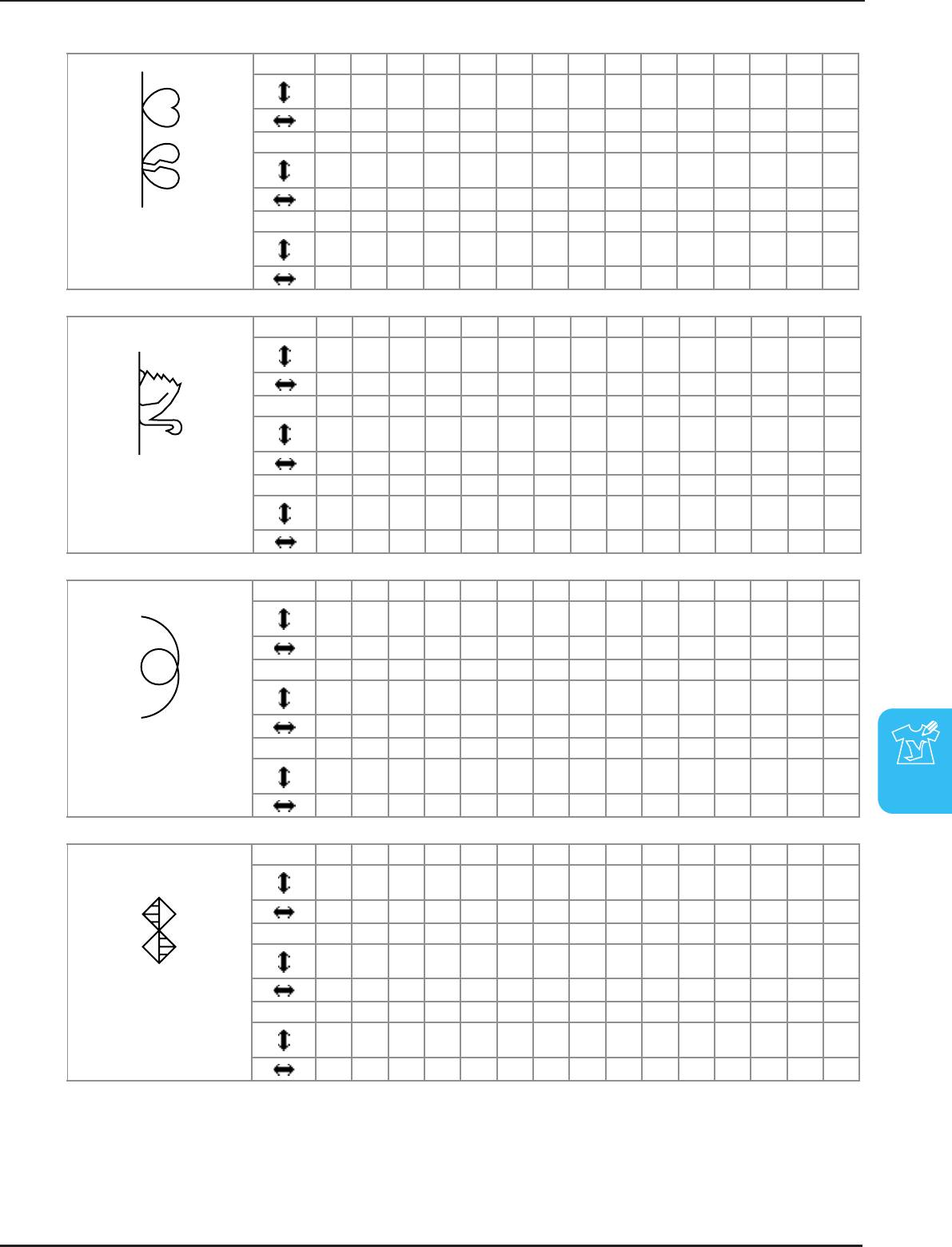
СОЗДАНИЕ СТРОЧКИ
Примеры собственных строчек
Строчка 1 2 3 4 5 6 7 8 9 10 11 12 13 14 15
0 1218222321171412 9 6 3 1 3 6
0 0 3 6 10 13 14 13 11 13 14 13 10 6 3
Строчка 16 17 18 19 20 21 22 23 24 25 26 27 28 29 30
12 41 43 40 41 38 35 32 30 32 35 41 45 47 44
00471113141310630047
Строчка 31 32 33 34 35 36 37 38 39 40 41 42 43 44 45
45 47 50 54 56 55 51 45 70
11 13 14 13 10 6 3 0 0
Строчка123456789101112131415
0 3032323233353537353230302926
0017101211812141411538
Строчка 16 17 18 19 20 21 22 23 24 25 26 27 28 29 30
24 18 13 12 13 10 12 8 12 7 12 6 10 5 10
10 13 14 14 12 11 10 9 8 6 6 3 2 0 2
Строчка313233343536373839404142434445
16 19 23 22 17 22 23 19 42
1006106000
Строчка123456789101112131415
0 3 5 8 12 17 20 24 27 29 31 32 30 27 24
0 5 8 11131414131211 9 6 3 1 0
Строчка 16 17 18 19 20 21 22 23 24 25 26 27 28 29 30
21 18 16 15 15 16 18 21 25 28 33 37 41 43 44
0 1 3 5 8 10121314141311 8 5 0
Строчка 31 32 33 34 35 36 37 38 39 40 41 42 43 44 45
7
“МОИ СТРОЧКИ”
Строчка123456789101112131415
05458781111111611740
773770773773037
Строчка161718192021222324252627282930
4 7 11 16 21 20 21 24 23 24 27 27 27 32 27
11 14 11 7 7 11 7 7 14 7 7 11 7 7 11
Строчка313233343536373839404142434445
23 20 16 20 23 27 32
141173037
221
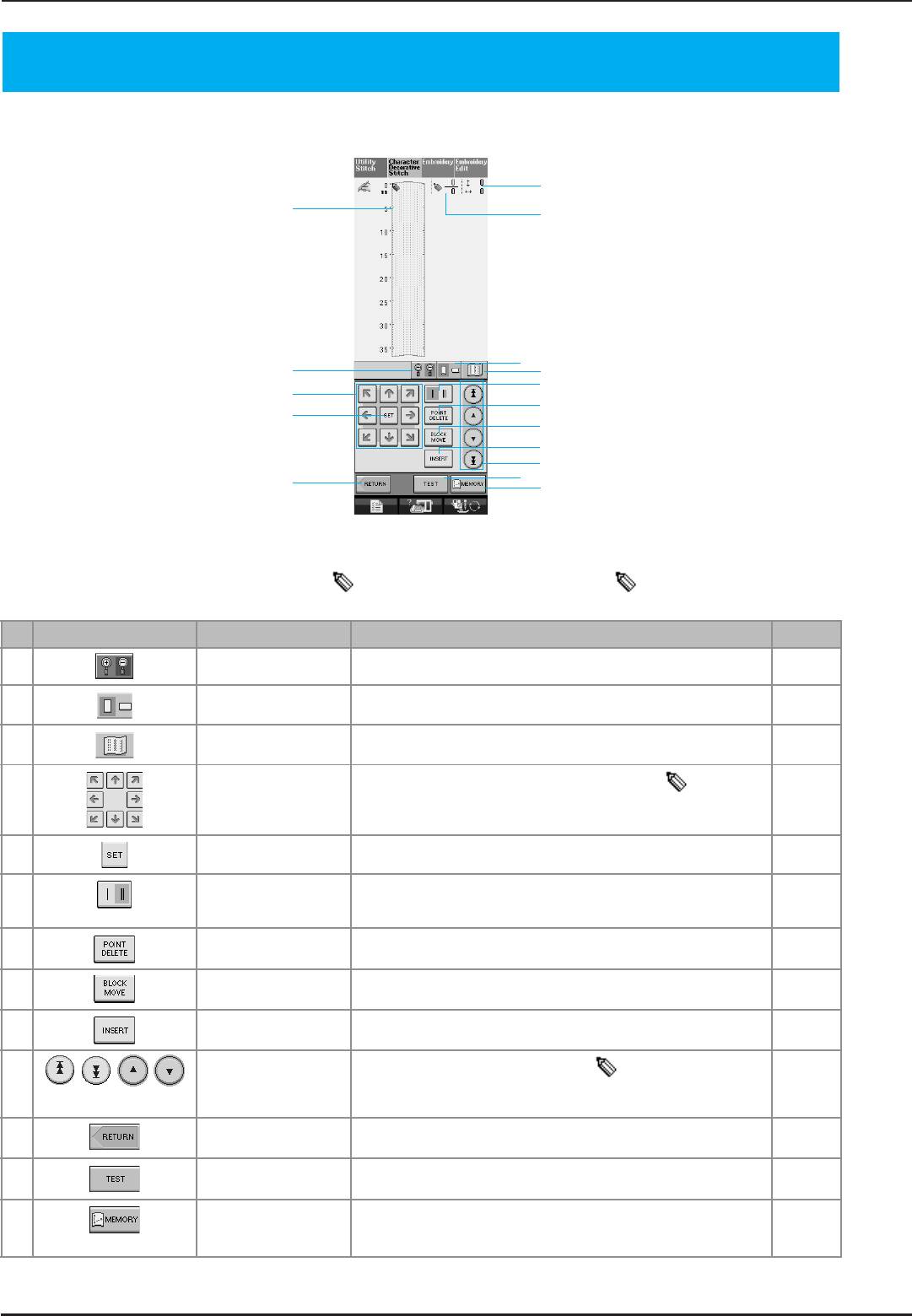
ВВОД ДАННЫХ СТРОЧКИ
ВВОД ДАННЫХ СТРОЧКИ
■ Функции кнопок
c
a
b
e
d
f
i
g
j
h
k
l
m
n
o
p
a В этой области отображается создаваемая в текущий момент строчка.
b Наверху – номер устанавливаемой в настоящий момент точки, внизу – общее количество точек в строчке.
c Наверху – координата “y” указателя , внизу – координата “x” указателя .
No. Отображение Название кнопки Пояснение Стр.
d Кнопка увеличения При нажатии на эту кнопку появляется увеличенный вариант
223
создаваемой в настоящий момент строчки.
e Кнопка направления
Служит для изменения направления линий координатной сетки
223
линий сетки
на листе.
f Кнопка отображения Служит для просмотра изображения строчки. 224
g
Кнопки с
Эти кнопки служат для перемещения указателя по области
223227
обозначениями
отображения.
стрелок
h Кнопка установки
Служит для установки точки на рисунке строчки. 223225
(Set)
i Кнопка выбора
Служит для выбора однократного или тройного прошивания
223
одиночной/тройной
строчки между двумя точками.
строчки
j Кнопка удаления
Служит для удаления выбранной точки. 224
точки (Point delete)
k Кнопка перемещения
Служит для объединения точек в группу и совместного их
225
блока (Block move)
перемещения.
l Кнопка вставки (Insert) Служит для вставки новых точек в рисунок строчки. 226
m
Кнопки “от точки к
Служат для перемещения указателя от точки к точке на
225226
точке” (Pointtopoint)
строчке или к первой или к последней введенной точке на
строчке.
n Кнопка возврата
Служит для выхода из экрана ввода данных строчки. —
(Return)
o Кнопка тестирования
Служит для пробного вышивания строчки. 224, 228
(Test)
p
MY CUSTOM STITCH
™
,
Служит для сохранения создаваемой в текущий момент
228
кнопка обращения к
строчки в памяти.
памяти (Memory)
222
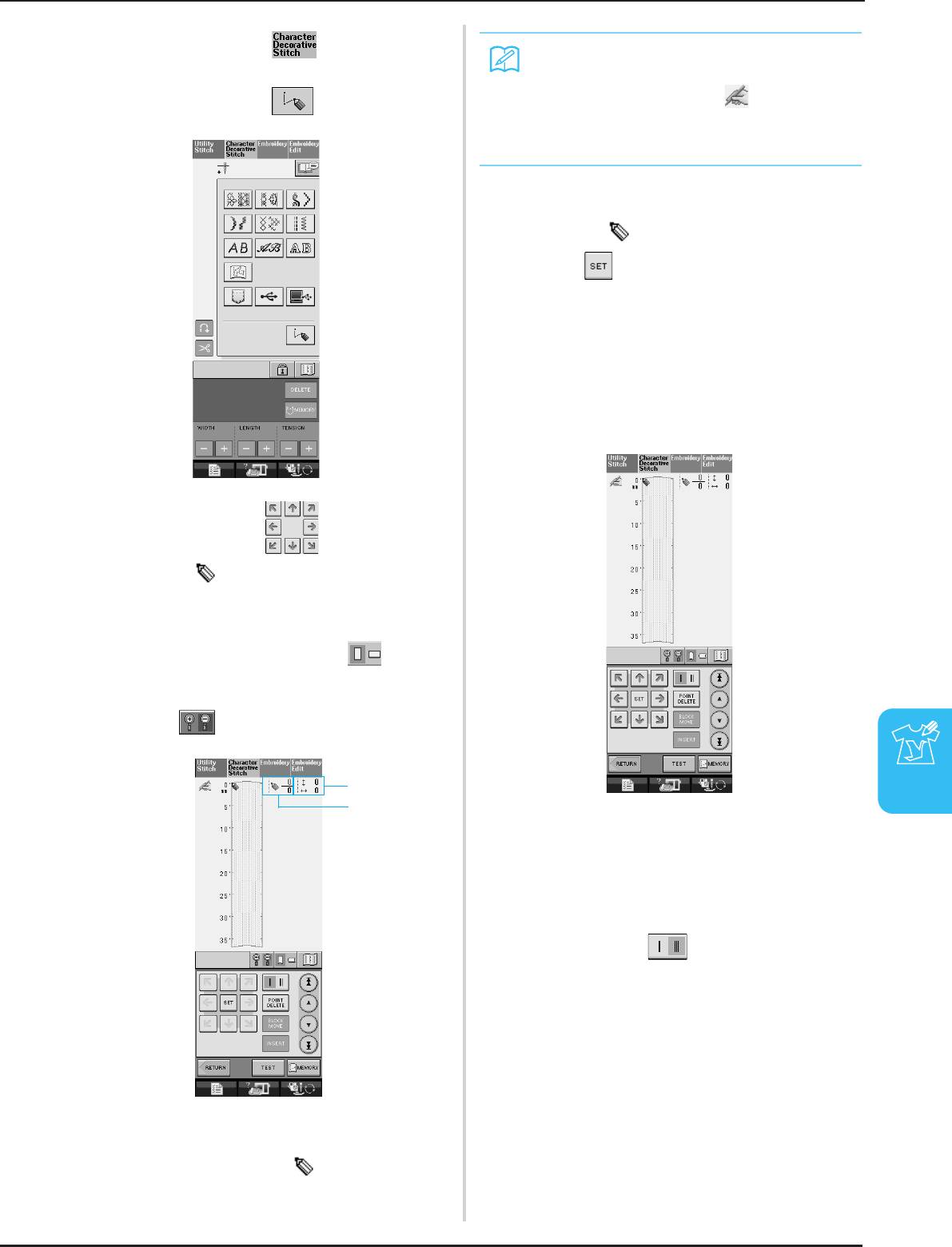
ВВОД ДАННЫХ СТРОЧКИ
Нажмите на кнопку .
a
Напоминание
Когда в левом верхнем углу ЖКдисплея
Нажмите на кнопку .
присутствует изображение , это означает,
b
что для ввода данных можно использовать
перо для нажатия на кнопок на сенсорном
экране.
Для добавления точки, указываемой
d
символом (указатель), нажмите на
кнопку .
* Для вставки координат с помощью пера для
нажатия на кнопок на сенсорном экране
коснитесь требуемой точки кончиком этого пера.
После того как перо будет убрано от экрана,
указанная точка вводится в граф этих координат.
Отображается номер выбранной в текущий
момент точки вместе с общим количеством точек
в строчке.
С помощью кнопок переместите
c
указатель в позицию с координатами
первой точки на листе с сеткой.
*
Для изменения направления линий координатной
сетки на листе нажмите на кнопку
.
* Для увеличения изображения создаваемой в
настоящий момент строчки нажмите на
кнопку .
b
7
a
“МОИ СТРОЧКИ”
Выберите однократное или тройное
e
прошивание строчки между первыми двумя
точками.
* Для выбора тройной строчки нажмите на
соответствующую кнопку, чтобы она приняла
следующий вид: .
a Номер выбранной в текущий момент точки/
общее количество точек
b Координаты указателя
223
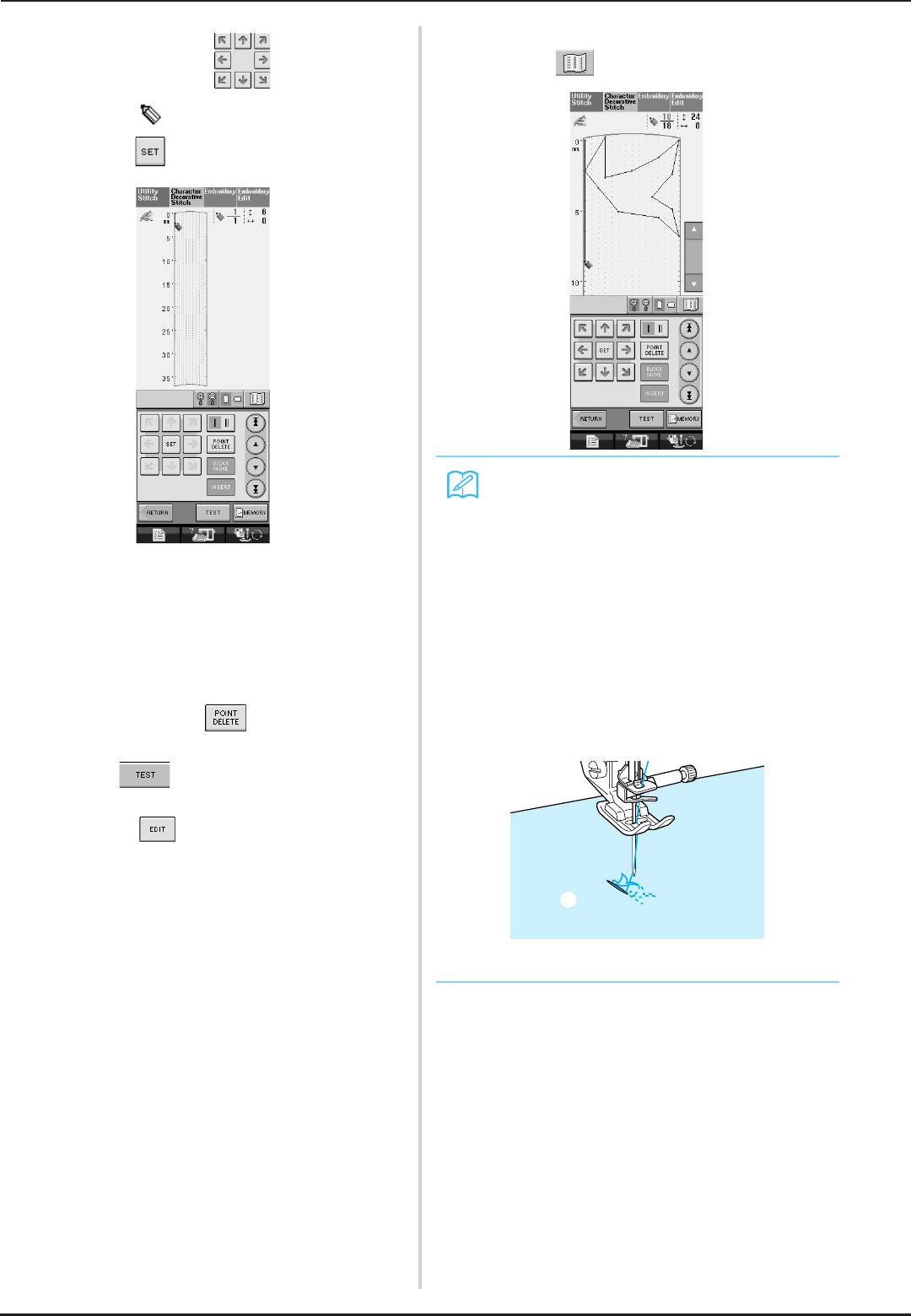
ВВОД ДАННЫХ СТРОЧКИ
* Для просмотра изображения строчки нажмите на
С помощью кнопок переместите
кнопку .
f
указатель на вторую точку и нажмите
на кнопку .
Напоминание
• Если были введены точки,
расположенные слишком близко друг к
другу, ткань может не подаваться
надлежащим образом. Отредактируйте
Повторяйте описанные выше шаги для
данные строчки таким образом, чтобы
g
каждой точки, которая устанавливается на
интервалы между точками стали
больше.
листе с сеткой, до тех пор, пока рисунок
строчки на будет вычерчен на экране
• Если рисунок должен повторяться или
связываться с другими рисунками,
непрерывной линией.
следите за тем, чтобы связывающие
* Для удаления выбранной введенной точки
строчки были добавлены таким
образом, чтобы рисунки строчек не
нажмите на кнопку .
перекрывались.
* Для пробного вышивания строчки нажмите на
кнопку .
Для возврата к первоначальному экрану нажмите
на кнопку .
a
a Связывающие строчки
224
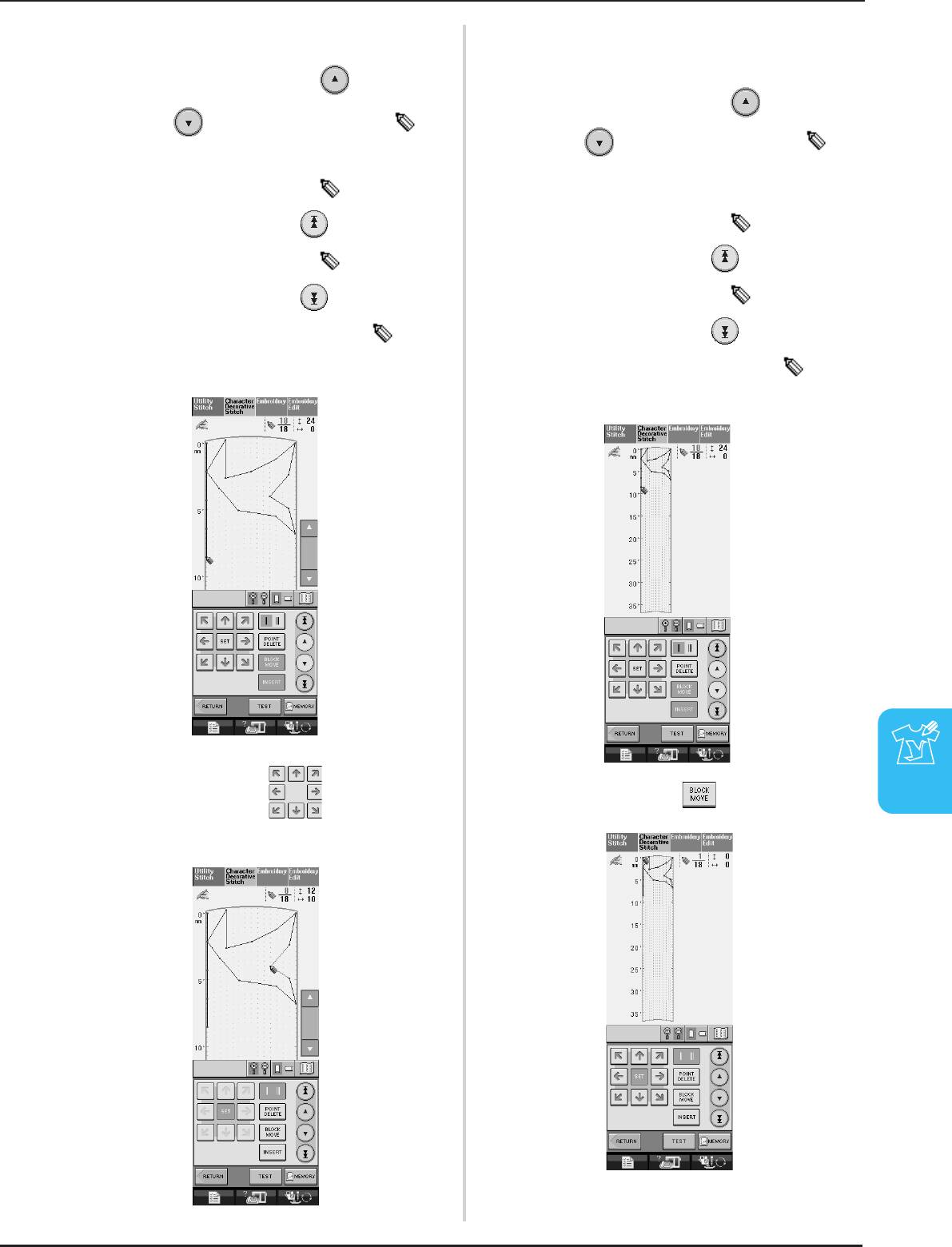
ВВОД ДАННЫХ СТРОЧКИ
■ Перемещение точки
■ Перемещение части рисунка или
всего рисунка в целом
Путем нажатия на кнопку или на
a
Путем нажатия на кнопку или на
a
кнопку переместите указатель на
кнопку переместите указатель на
требуемую точку.
первую точку части рисунка, которую
* Для перемещения указателя на первую
требуется переместить.
точку нажмите на кнопку .
* Для перемещения указателя на первую
* Для перемещения указателя на последнюю
точку нажмите на кнопку .
точку нажмите на кнопку .
* Для перемещения указателя на последнюю
* Можно также перемещать указатель с
точку нажмите на кнопку .
помощью пера для нажатия на кнопок на
* Можно также перемещать указатель с
сенсорном экране.
помощью пера для нажатия на кнопок на
сенсорном экране.
С помощью кнопок переместите
Нажмите на кнопку .
7
b
b
“МОИ СТРОЧКИ”
точку.
→ Выбираются сама выбранная точка и все точки,
которые были введены после нее.
225
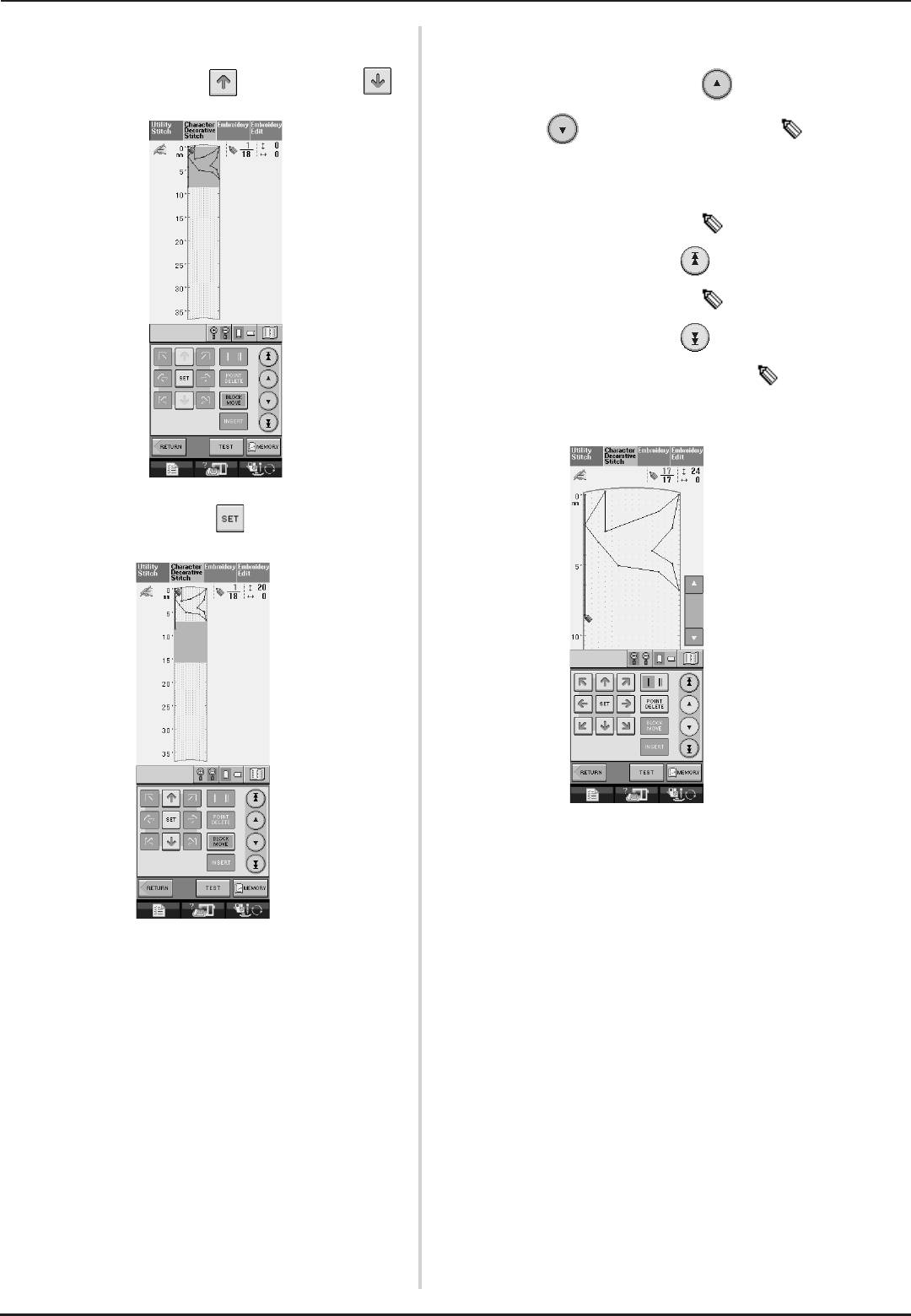
ВВОД ДАННЫХ СТРОЧКИ
Для перемещения выбранной части рисунка
■ Вставка новых точек
c
нажмите на кнопку или на кнопку .
Путем нажатия на кнопку или на
a
кнопку переместите указатель на
то место рисунка, где требуется добавить
новую точку.
* Для перемещения указателя на первую
точку нажмите на кнопку .
* Для перемещения указателя на последнюю
точку нажмите на кнопку .
* Можно также перемещать указатель с
помощью пера для нажатия на кнопок на
сенсорном экране.
Нажмите на кнопку .
d
→ Выбранная часть рисунка перемещается.
226
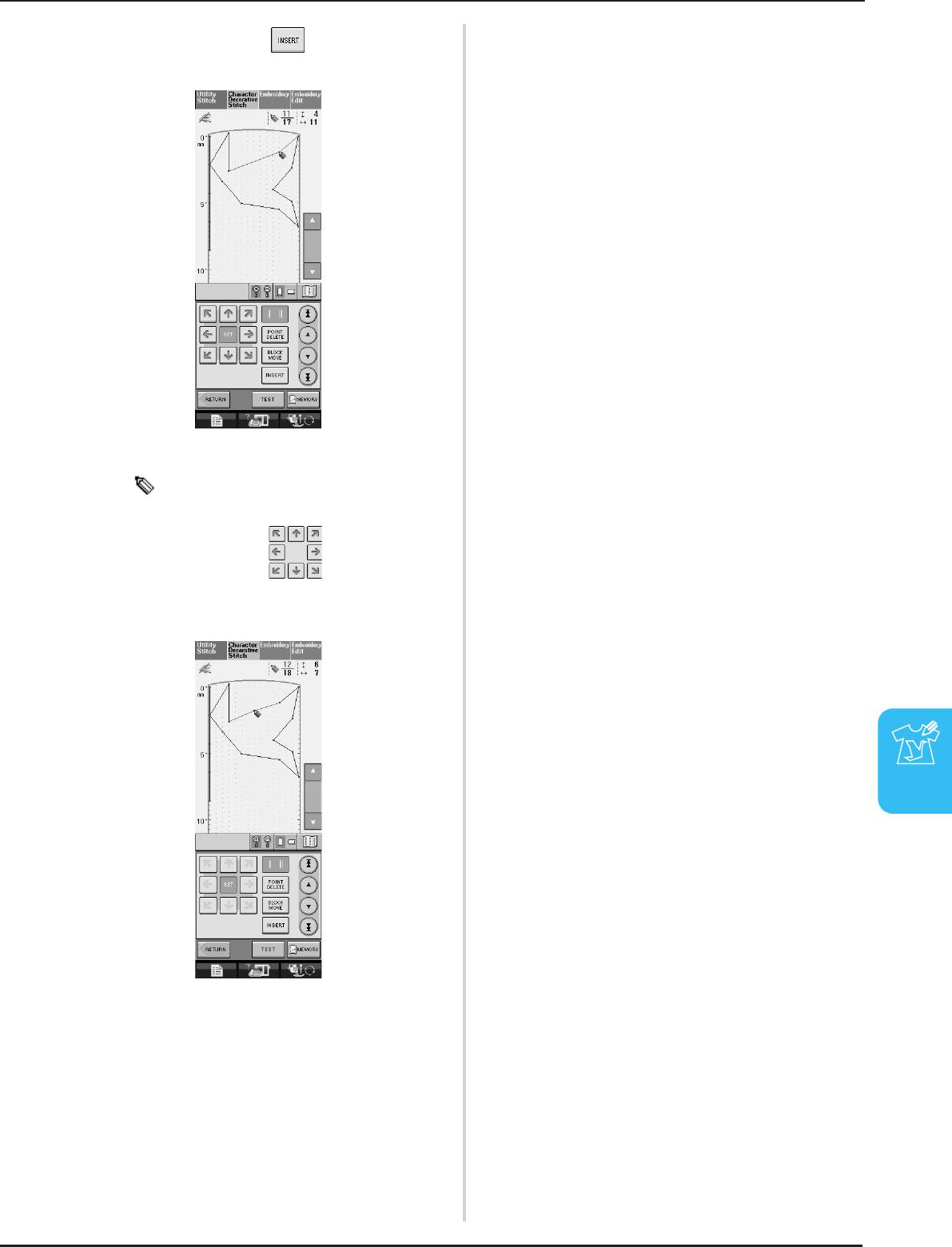
ВВОД ДАННЫХ СТРОЧКИ
Нажмите на кнопку .
b
→ Новая точка вводится в рисунок, и указатель
перемещается на нее.
С помощью кнопок переместите
c
точку.
7
“МОИ СТРОЧКИ”
227
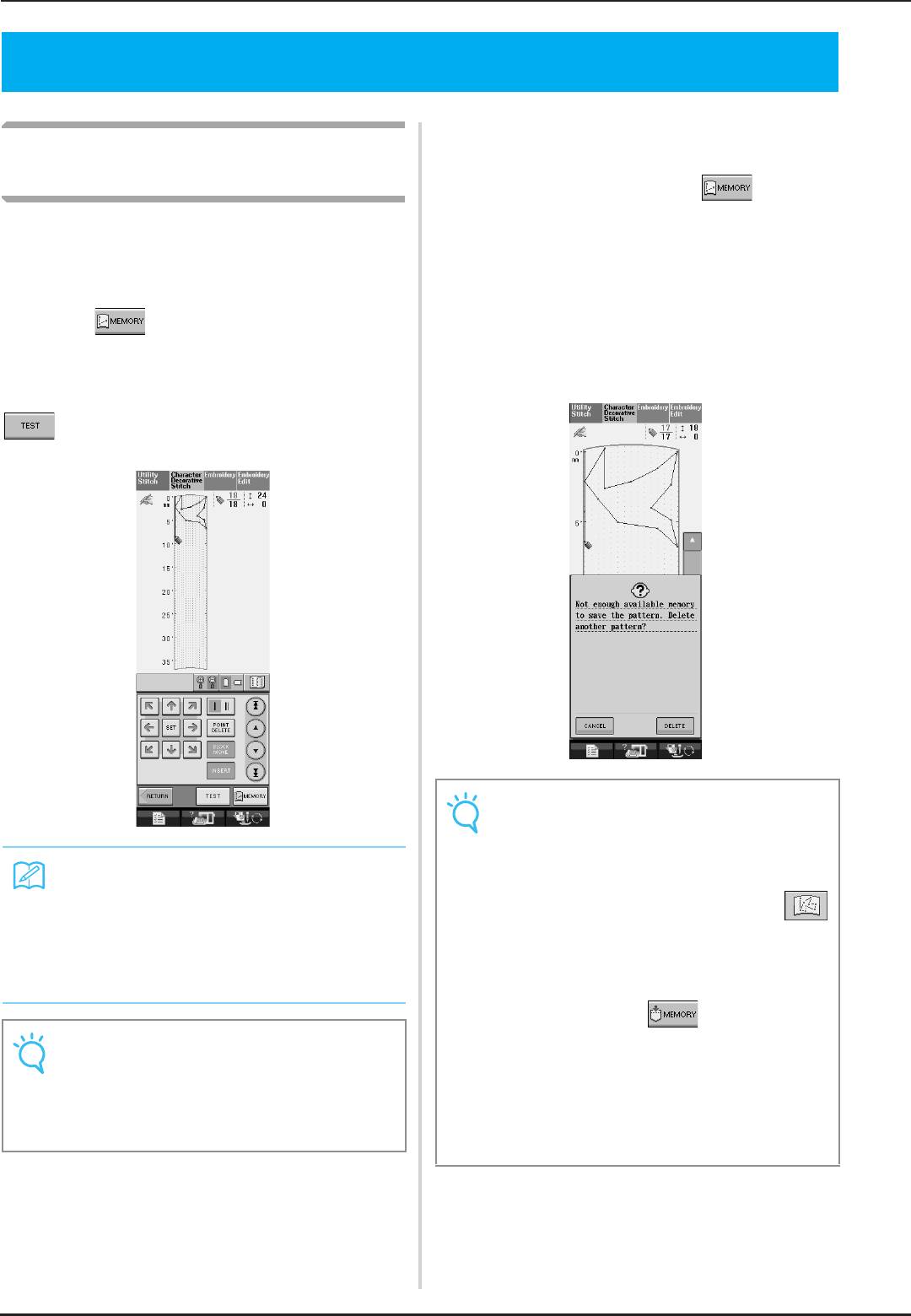
ИСПОЛЬЗОВАНИЕ СОБСТВЕННЫХ СТРОЧЕК
ИСПОЛЬЗОВАНИЕ СОБСТВЕННЫХ СТРОЧЕК
■ Если память заполнена (Memory is
Сохранение собственных строчек
Full)
в списке
Если после нажатия на кнопку
появляется показанное на рисунке ниже
Рисунки строчек, созданные с использованием
сообщение, то рисунок строчки не может быть
™
функции MY CUSTOM STITCH
можно
сохранен, поскольку в памяти машины нет
сохранять для последующего использования.
свободного пространства или объем данных
По окончании ввода данных строчки нажмите
сохраняемого рисунка строчки превышает объем
свободного пространства в памяти. В этом случае
на кнопку . Появляется сообщение
для обеспечения возможности сохранения этого
“Saving” (“Сохранение”), и строчка
рисунка строчки в памяти машины необходимо
сохраняется в памяти.
удалить ранее сохраненный рисунок строчки.
Перед сохранением строчки нажмите на кнопку
для пробного вышивания этой строчки.
Примечание
Для сохранения собственных строчек в
USBустройстве или в памяти
компьютера, выполните описанную выше
Напоминание
процедуру сохранения собственной
• Сохранение рисунка строчки
продолжается несколько секунд.
строчки, а затем нажмите на кнопку
• Подробная информация об извлечении
для выбора строчки (см. следующий
и сохранении рисунков строчек
раздел “Извлечение сохраненных
представлена в соответствующем
строчек”). Для сохранения строчки в
разделе (см. стр. 229).
USBустройстве или в памяти компьютера
нажмите на кнопку . (Подробная
Примечание
информация представлена в
• Во время отображения сообщения
соответствующих разделах
“Saving” на экране не выключайте
(см. “Сохранение рисунков строчек в
машину – это может привести к потере
USBустройствах (имеющихся в
сохраняемых в этот момент данных
продаже)” на стр. 130 или “Сохранение
рисунка строчки.
рисунков строчек на компьютере” на
стр. 131).)
228
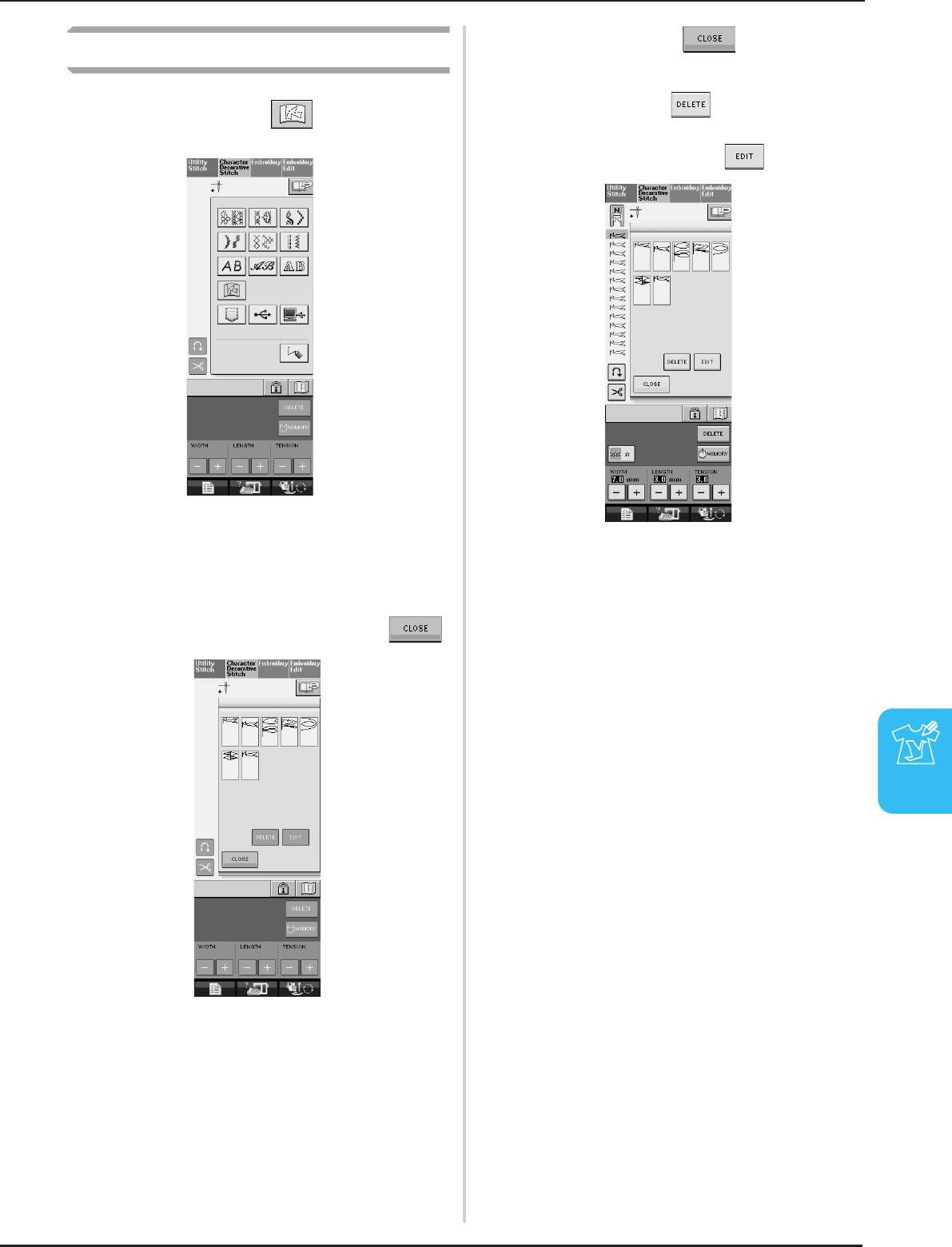
ИСПОЛЬЗОВАНИЕ СОБСТВЕННЫХ СТРОЧЕК
Нажмите на кнопку .
Извлечение сохраненных строчек
c
* Для удаления сохраненного рисунка строчки
нажмите на кнопку .
Нажмите на кнопку .
a
* Для редактирования сохраненного рисунка
строчки нажмите на кнопку .
→ Отображается список сохраненных рисунков
строчек.
Выберите рисунок строчки.
b
* Для возврата к предыдущему экрану без
извлечения данных нажмите на кнопку .
7
“МОИ СТРОЧКИ”
229
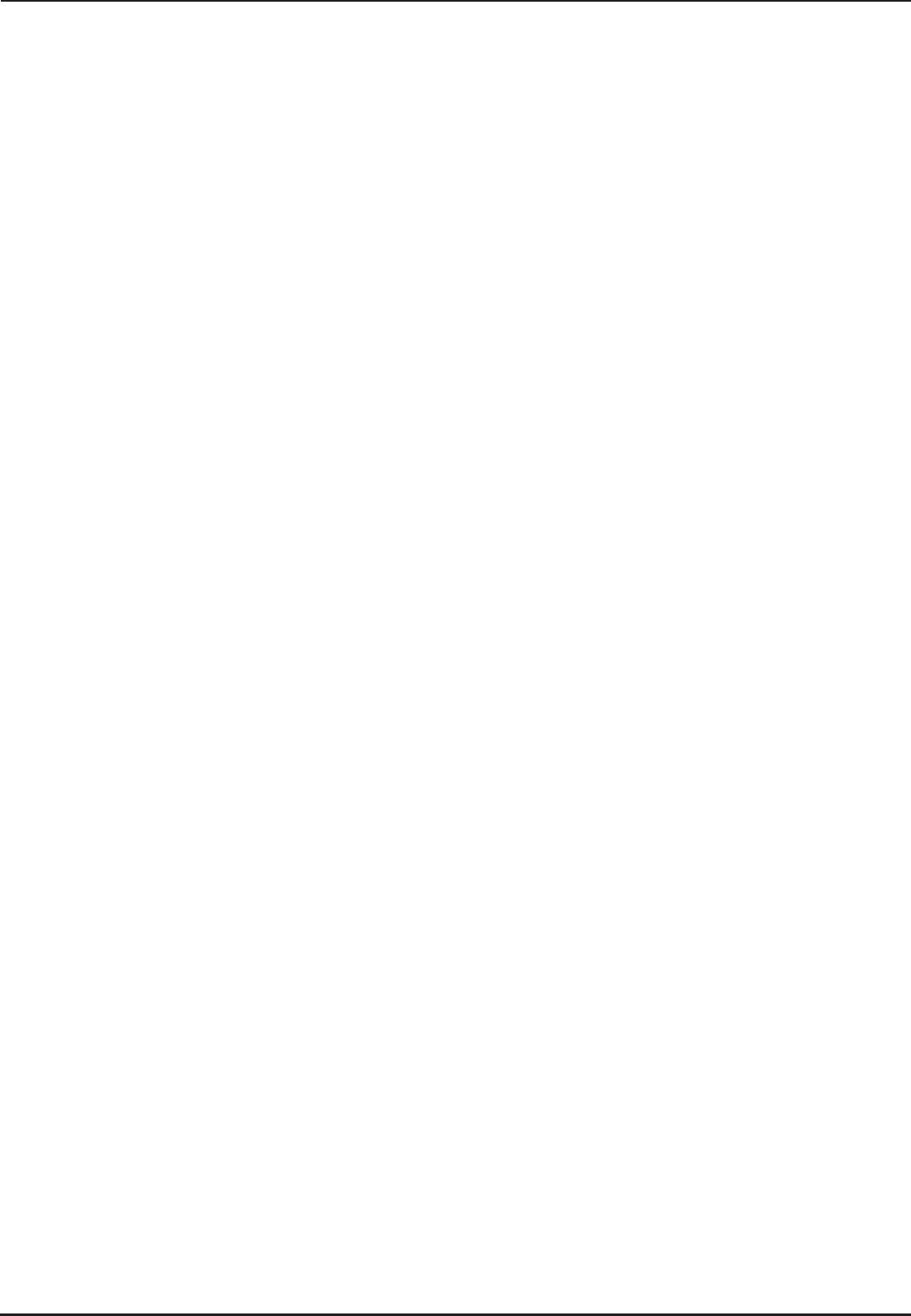
ИСПОЛЬЗОВАНИЕ СОБСТВЕННЫХ СТРОЧЕК
230






