Brother DCP-8025D – страница 9
Инструкция к Мфу Brother DCP-8025D

Scan (Сканирование)
*1 Scan to File (Сканирование в файл) – позволяет вам производить сканирование
непосредственно в файл на диске компьютера. При необходимости вы можете изменить тип
файла и целевой каталог.
*2 Scan to E-mail (Сканирование в программное приложение электронной почты) (По
умолчанию используется Outlook Express) – позволяет вам сканировать страницу или
документ непосредственно в программное приложение электронной почты в качестве
стандартного файлового дополнения .Вы можете выбрать для файлового дополнения тип
файла и разрешение.
*3 Scan to Word Processor (Сканирование в программу обработки текста) (По умолчанию MS
WordPad) - позволяет вам сканировать страницу или документ, автоматически запускать
®
®
программу Scan Soft
TextBridge
OCR и вставлять текст (не графическое изображение) в
программу обработки текста. Вы можете выбрать целевую программу обработки текста,
такую как WordPad, MS Word, Word Perfect или другую программу обработки текста,
установленную на вашем компьютере.
*4 Scan to Graphic Application (Сканирование в графическое программное приложение) (По
умолчанию MS Paint) - позволяет вам сканировать страницу непосредственно в любое
графическое программное приложение просмотра/редактирования изображений. Вы можете
выбрать целевое приложение, такое как MS Paint, Corel PhotoPaint, Adobe PhotoShop или
другое графическое приложение, установленное на вашем компьютере.
ПРИМЕНЕНИЕ BROTHER SMARTUI CONTROL CENTER 10-12
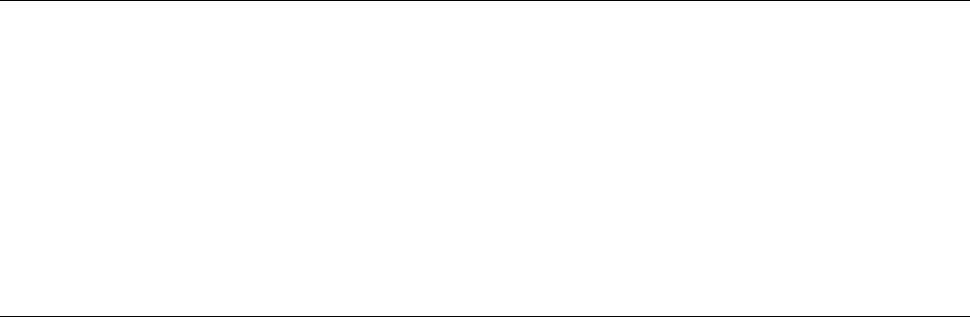
Copy (Копирование)
Copy (Copy one to one) (Копирование один в один) – позволяет вам использовать компьютер
®
и любой драйвер принтера для Windows
для выполнения расширенных операций
копирования. Вы можете сканировать страницу на МФЦ и печатать копии, используя любые
функции драйвера принтера МФЦ – ИЛИ - вы можете направить результат копирования в
®
любой стандартный драйвер принтера для Windows
, установленный на компьютере,
включая сетевые принтеры.
Four/Two to One Copy (Копирование Четыре/Две страницы на листе) – позволяет вам
использовать функции копирования четырех/двух страниц на одном листе в драйвере
принтера Brother, чтобы копировать четыре или две страницы документа на одну выходную
страницу
Custom (Заказная настройка)
Scan to File (Сканирование в файл) – Эти кнопки были ранее запрограммированы для
выполнения функции сканирования в файл. Вы можете изменить конфигурацию каждой из
этих кнопок в соответствии со своими конкретными требованиями. Для этого, Щелкните на
кнопке правой кнопкой мыши. Затем следуйте указаниям меню конфигурации.
10-13 ПРИМЕНЕНИЕ BROTHER SMARTUI CONTROL CENTER
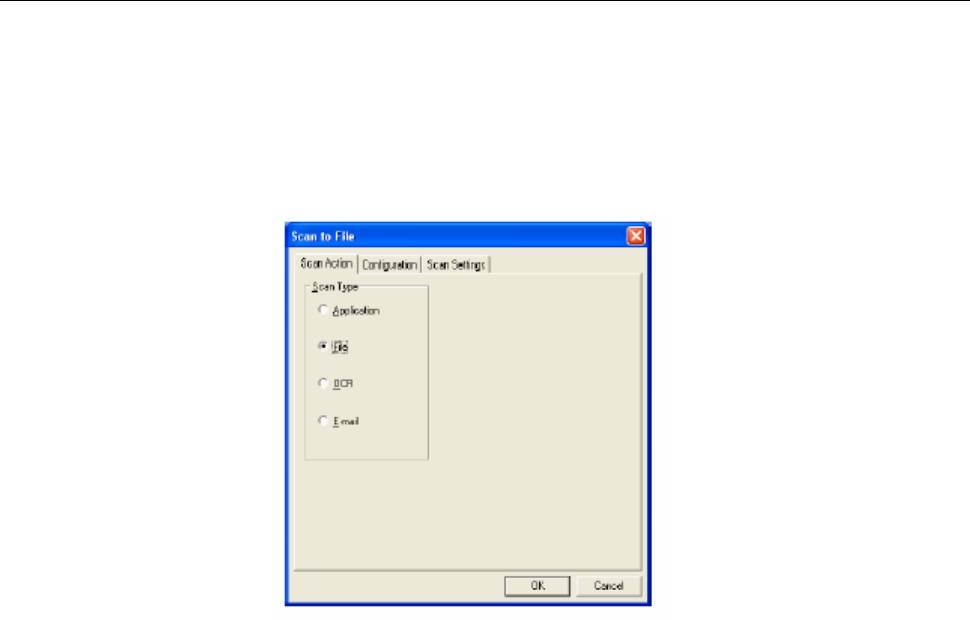
Сканирование в файл
Кнопка Scan to File позволяет вам сканировать изображение и сохранять его в виде файла
указанного типа в любом каталоге на вашем жестком диске. Это позволяет вам легко
архивировать свои бумажные документы. Чтобы сконфигурировать тип файла и сохранить
файл в каталоге, щелкните правой кнопкой мыши на кнопке Scan to File, а затем щелкните на
Configuration (Конфигурация).
Во вкладке Scan Action (Действие Сканирования) метка установлена в окошке File, и в ней
никаких изменений производить не следует.
ПРИМЕНЕНИЕ BROTHER SMARTUI CONTROL CENTER 10-14
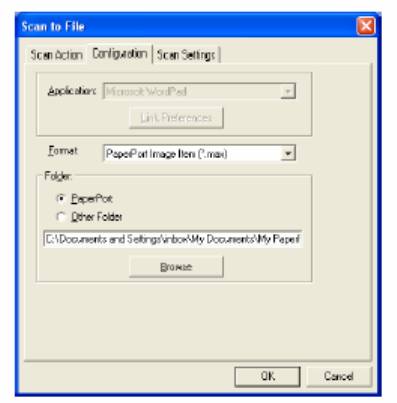
Чтобы изменить конфигурацию, щелкните на закладке Configuration.
Выберите тип файла для сохраненного изображения, выбрав его из списка с вытеснением
строки Format (Формат). Вы можете сохранить файл в используемой по умолчанию папке
®
®
PaperPort
, чтобы файл появился в PaperPort
, или выбрать другую папку/каталог, щелкнув
на кнопке Browse (Просмотр).
Вы можете изменить настройку, используемую по умолчанию, выбрав Other Folder (Другая
Папка), а затем, щелкнув на кнопке Browse и выбрав папку, в которой вы хотите сохранять
свои файлы.
10-15 ПРИМЕНЕНИЕ BROTHER SMARTUI CONTROL CENTER
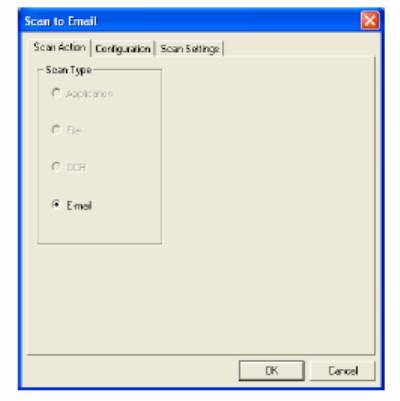
Сканирование в программное приложение электронной
почты
Кнопка Scan to E-mail автоматически сконфигурирована на ваше программное приложение
электронной почты, используемое по умолчанию. Чтобы изменить приложение,
используемое по умолчанию, щелкните правой кнопкой мыши на кнопке E-mail и выберите
‘Configuration’. Во вкладке Scan Action (Действие Сканирования) метка установлена в
окошке E-mail, и в ней никаких изменений производить не следует.
Чтобы изменить программное приложение электронной почты, щелкните на закладке
‘Configuration’. Из списка с вытеснением строки Application (Приложение) выберите
предпочтительное приложение электронной почты.
ПРИМЕНЕНИЕ BROTHER SMARTUI CONTROL CENTER 10-16
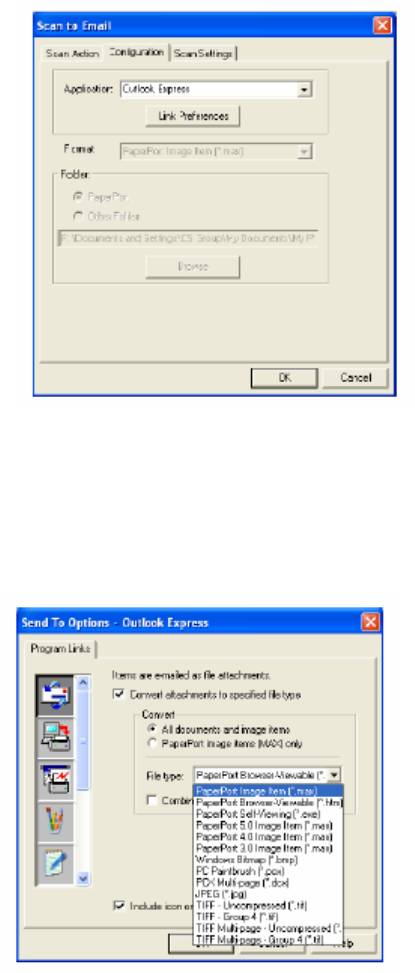
Чтобы изменить тип файла, щелкните на кнопке Link Preferences (Предпочтения Связи),
чтобы настроить связи. Установите метку в окошке Convert attachments to specified file type
(Преобразовывать файловые дополнения в файлы указанного типа) и выберите из списка
желаемый тип файла.
10-17 ПРИМЕНЕНИЕ BROTHER SMARTUI CONTROL CENTER

Файловые дополнения
Элементы отправляются по электронной почте, как файловые дополнения, с использованием
типа файла, который вы выбрали.
Convert attachments to specified file type – Установите метку в этом окошке, если вы хотите
изменить тип файла файловых дополнений.
All documents and image items (Все документы и элементы изображения) – Установите метку
в этом окошке, если вы хотите преобразовывать все сканированные изображения в файлы
одного и того же типа.
®
PaperPort
image items (MAX) only - Установите метку в этом окошке, если вы хотите
®
преобразовывать только те файловые дополнения, которые являются файлами PaperPort
MAX.
Combine items into single file if possible (Если возможно, комбинировать элементы в один
файл) – Установите метку в этом окошке, если вы хотите объединить все файловые
дополнения в один файл. Если метки в этом окошке нет, каждая просканированная страница
будет сохранена в своем отдельном файле.
File type (Тип файла) – Из списка с вытеснением строки выберите тип файла, в котором вы
хотите сохранять сканированные изображения.
®
PaperPort
Image Item (*.max)
®
PaperPort
Browse Viewable (*.htm)
®
PaperPort
Self Viewing (*.exe)
®
PaperPort
5.0 Image Item (*.max)
®
PaperPort
4.0 Image Item (*.max)
®
PaperPort
3.0 Image Item (*.max)
Windows Bitmap (*.bmp)
PC Paintbrush (*.pcx)
PCX Multi-page (*.dcx)
JPEG (*.jpg)
TIFF-Uncompressed (*.tif)
TIFF Group 4 (*.tif)
Multi-page –Uncompressed (*.tif)
Multi-page-Group 4 (*.tif)
ПРИМЕНЕНИЕ BROTHER SMARTUI CONTROL CENTER 10-18
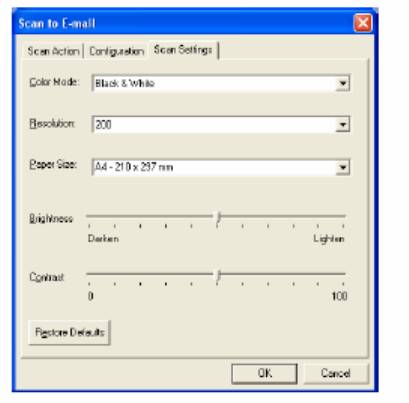
Настройки сканирующего устройства
Вы имеете возможность изменить настройки сканирующего устройства, используемые для
создания файловых дополнений. Щелкните на закладке Scan Settings (Настройки
Сканирования) и выберите надлежащие настройки.
10-19 ПРИМЕНЕНИЕ BROTHER SMARTUI CONTROL CENTER
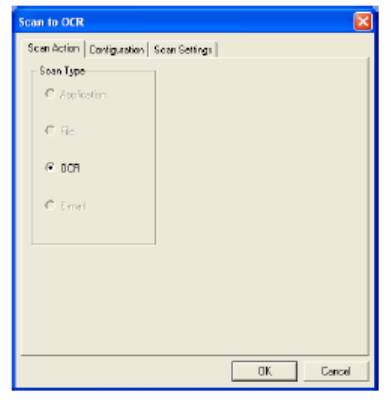
Сканирование в программное приложение OCR
(Программу обработки текста)
Сканирование в программное приложение OCR преобразует данные графического
изображения страницы в текст, который может редактироваться любой программой
обработки текста (текстовым процессором). Вы может изменить программу текстового
процессора, используемую по умолчанию (например, выбрать Word Pad вместо Word) и тип
®
файла. Вы также можете выбрать другой программный пакет OCR, иной чем TextBridge
,
®
встроенный в PaperPort
.
Чтобы сконфигурировать функцию Scan to OCR, щелкните правой кнопкой мыши на кнопке
WordPad и выберите Configuration (Конфигурация). Во вкладке Scan Action (Действие
Сканирования) метка установлена в окошке OCR, и в ней никаких изменений производить не
следует.
Чтобы изменить программное приложение обработки текста, щелкните на закладке
Configuration. Вы можете выбрать целевое программное приложение обработки текста из
списка с вытеснением строки Application (Приложение).
ПРИМЕНЕНИЕ BROTHER SMARTUI CONTROL CENTER 10-20
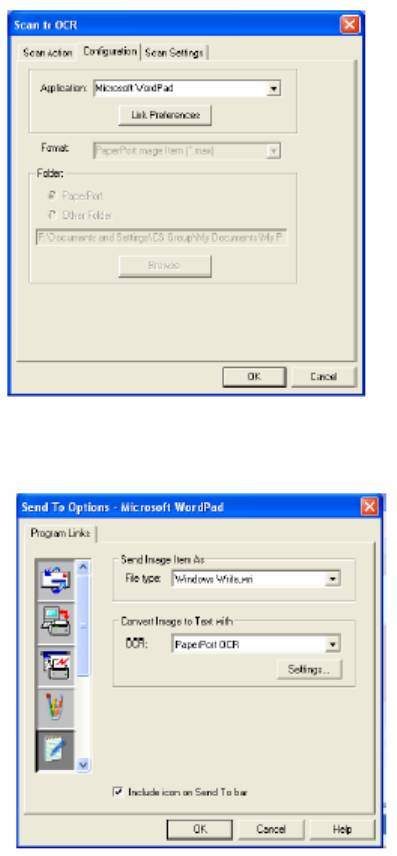
Чтобы изменить предпочтения связи программы, щелкните на кнопке Link Preferences.
File Type (Тип файла) – Из списка с вытеснением строки выберите формат файла, который
вы хотите использовать для своих документов.
OCR - Из списка с вытеснением строки выберите прграммное приложение OCR.
10-21 ПРИМЕНЕНИЕ BROTHER SMARTUI CONTROL CENTER
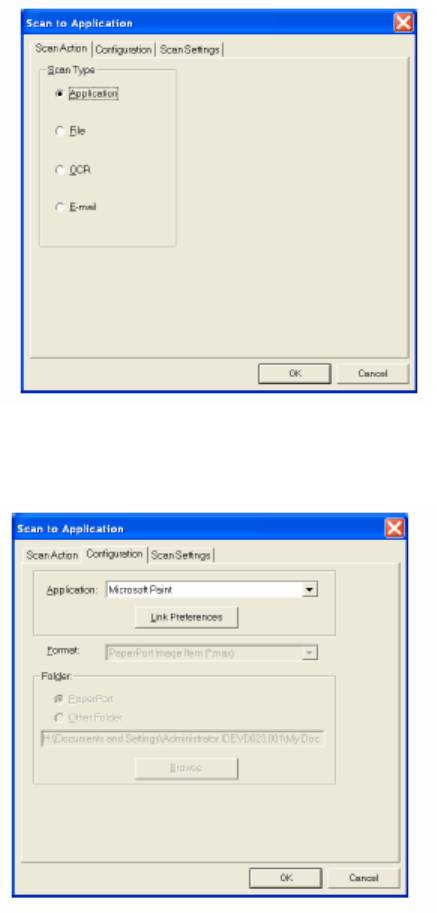
Сканирование в графическое программное приложение
(например, в Microsoft Paint)
Функция сканирования в графическое программное приложение позволяет вам сканировать
изображение таким образом, что вы можете его редактировать. Чтобы изменить графическое
программное приложение, используемое по умолчанию, щелкните правой кнопкой мыши на
кнопке и выберите Configuration (конфигурация). Во вкладке Scan Action (Действие
Сканирования) метка установлена в окошке Application (Приложение), и в ней никаких
изменений производить не следует.
Чтобы изменить конфигурацию целевого приложения, щелкните на закладке Configuration.
ПРИМЕНЕНИЕ BROTHER SMARTUI CONTROL CENTER 10-22
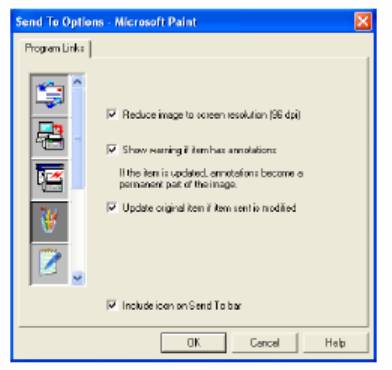
Чтобы изменить целевое программное приложение, выберите соответствующее приложение
из списка с вытеснением строки Application.
Чтобы изменить другие опции конфигурации, щелкните на кнопке Link Preferences
(Предпочтения Связи).
Эта опция позволяет вам уменьшить изображение до уровня разрешения экрана (96
точек/дюйм), показывать предупреждение, если элемент имеет аннотации, и при
необходимости обновлять первоначальный элемент, если отправленный элемент
модифицирован.
10-23 ПРИМЕНЕНИЕ BROTHER SMARTUI CONTROL CENTER
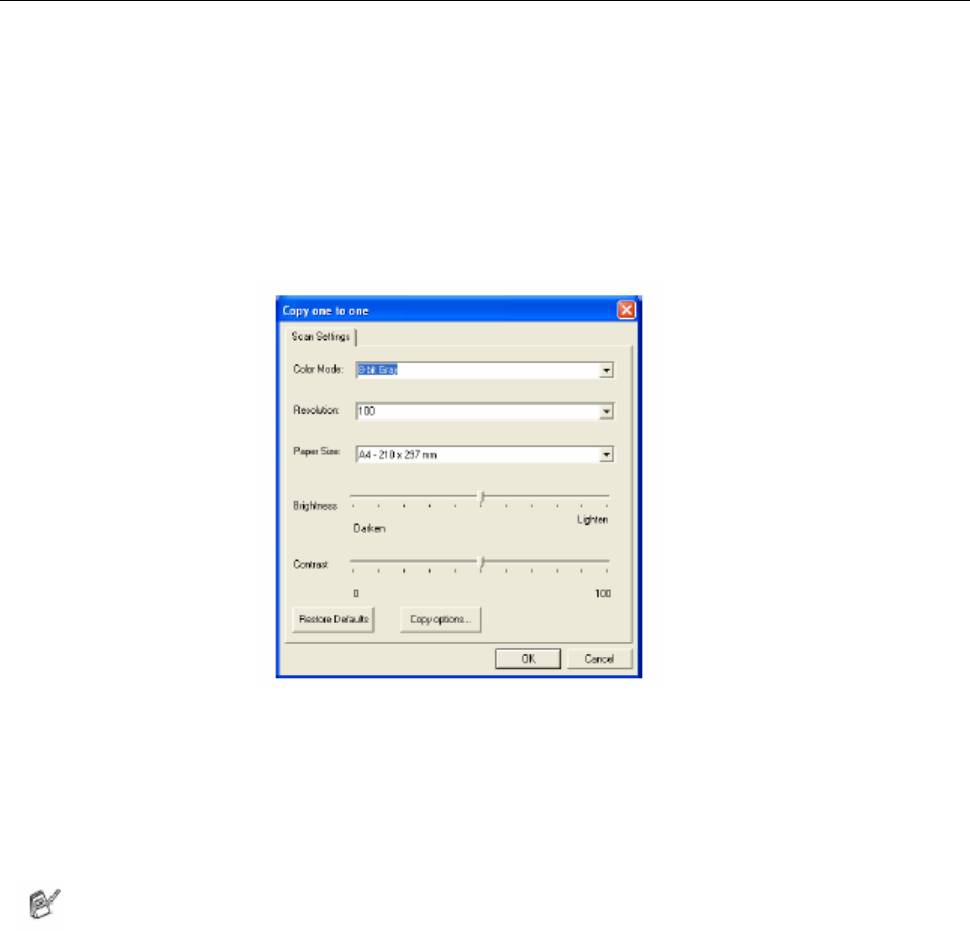
Копирование
Кнопки группы Copy (Копирование) могут быть настроены таким образом, чтобы позволить
вам воспользоваться преимуществами функций, встроенных в драйверы принтера Brother,
чтобы выполнять продвинутые функции копирования, такие печать нескольких страниц на
одном листе.
Кнопки Copy автоматически связаны с используемым по умолчанию драйвером принтера
®
для Windows
. Вы можете настроить любой принтер, как принтер, используемый по
умолчанию, включая принтеры, иные чем принтеры Brother. Прежде чем вы сможете
использовать кнопки Copy, вы должны сконфигурировать драйвер принтера, щелкнув на
кнопке Copy правой кнопкой мыши, и выбрав Configuration (Конфигурация).
В окне Scan Settings (Настройки Сканирования) вы можете выбрать режим цветопередачи,
разрешение, формат бумаги и настройки яркости и контрастности.
Чтобы завершить конфигурирование кнопки Copy, вы должны настроить драйвер принтера.
щелкните на кнопке Copy options (Опции копирования), чтобы отобразить настройки
драйвера принтера.
Экран опций копирования будет различным в зависимости от того, какую модель
аппарата Brother вы приобрели.
ПРИМЕНЕНИЕ BROTHER SMARTUI CONTROL CENTER 10-24
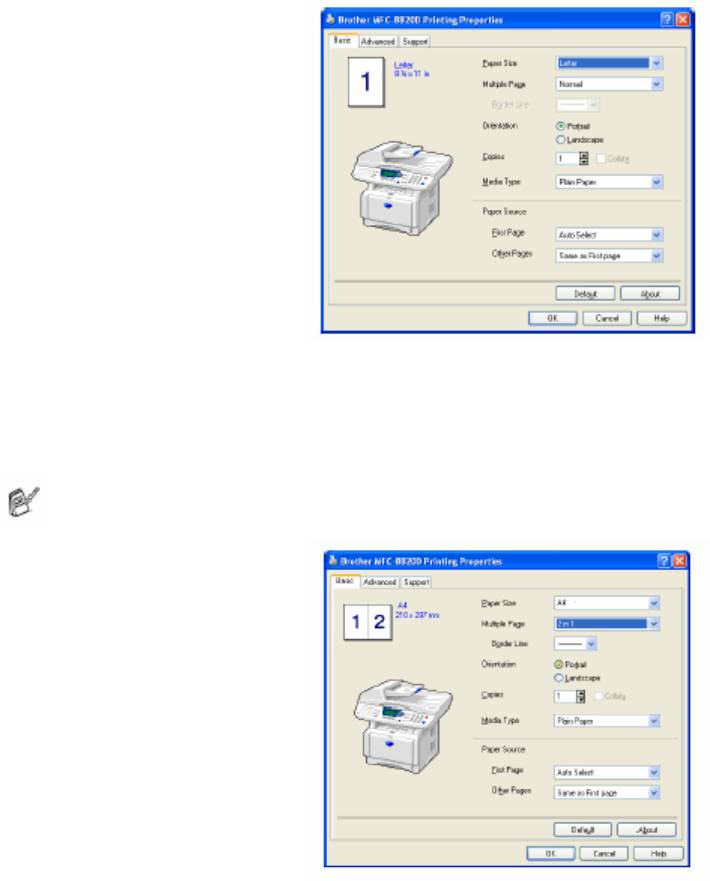
Выберите количество страниц на одном листе из опций Scaling (Масштабирование). В
качестве примера, чтобы сконфигурировать кнопку из секции Copy для копирования двух
страниц на одном листе вы должны выбрать 2 in 1.
Прежде, чем кнопки Copy могут быть использованы, вы должны сконфигурировать
каждую из этих кнопок.
10-25 ПРИМЕНЕНИЕ BROTHER SMARTUI CONTROL CENTER

Custom: Кнопки, определяемые пользователем
На экране Brother SmartUI Control Center в группе Custom (Заказная настройка) имеется до
трех кнопок (ПРИМЕЧАНИЕ: Число кнопок Custom зависит от модели приобретенного
вами аппарата Brother.) Вы можете настроить свои собственные предпочтения и
конфигурацию.
Чтобы сконфигурировать кнопку Custom, щелкните на кнопке правой кнопкой мыши, а затем
щелкните на Configuration (Конфигурация). Появится окно конфигурации. Вы имеете четыре
выбора функции: Application, File, OCR и E-mail (Приложение, Файл, Программа
оптического распознавания символов и Электронная Почта)
Application: Эта настройка свяжет кнопку на Панели Управления с любой кнопкой,
®
которая появляется на панели Send to (Отправить в …) приложения PaperPort
. Более
®
подробную информацию о совместимых с PaperPort
приложениях смотрите в файле Help
®
программы PaperPort
.
File: Эта настройка позволяет вам сохранять сканированное изображение в любом
каталоге на локальном или сетевом жестком диске. Вы можете также выбрать файловый
формат, который будет использоваться.
OCR: Просканированные документы будут преобразованы в редактируемые текстовые
файлы. Если на вашем компьютере установлен программный пакет OCR третьей стороны, вы
®
можете использовать и его. Программа OCR, используемая по умолчанию – TextBridge
,
®
которая встроена в PaperPort
8.0 SE. Вы можете также выбрать целевой текстовый
процессор и файловый формат для редактируемого текста.
E-mail: Просканированные изображения будут присоединены к сообщению электронной
почты. Вы можете выбрать, какое программное приложение электронной почты
использовать, если на вашем компьютере установлено более одного такого приложения. Вы
можете также выбрать тип файла для файлового дополнения и создать список быстрой
отправки из адресов электронной почты, выбранных из вашей используемой по умолчанию
адресной книги электронной почты.
Настройка кнопки, определяемой пользователем
Чтобы сконфигурировать кнопку custom, щелкните на кнопке правой кнопкой мыши, а затем
щелкните на Configuration. Следуйте приведенным ниже указаниям по конфигурированию
кнопки Custom.
1. Выбор типа сканирования
Выберите тип сканирования, щелкнув на соответствующей кнопке.
ПРИМЕНЕНИЕ SMARTUI CONTROL CENTER 10-26
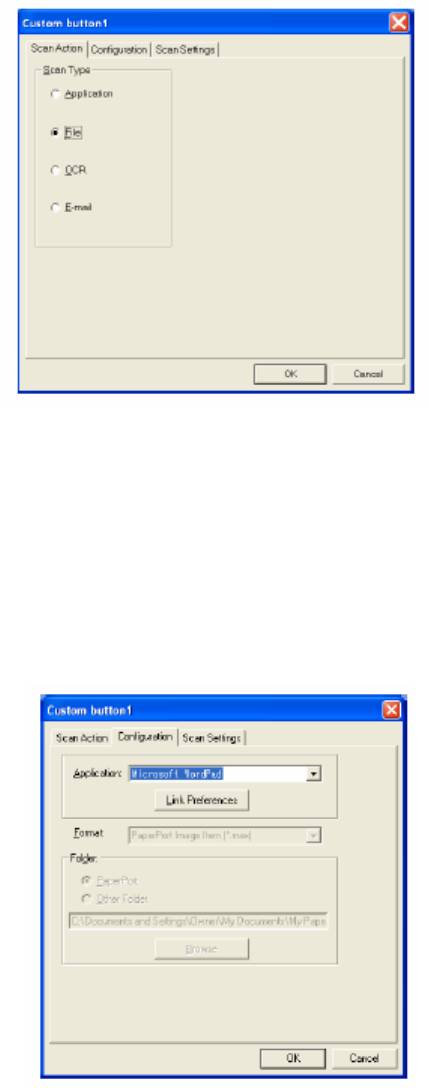
2. Выбор конфигурации для типа сканирования
Чтобы сконфигурировать операцию сканирования, щелкните на закладке Configuration. В
зависимости от того, какую кнопку Scan Type (Тип сканирования) вы выбрали, вы увидите
различные перечни настроек вкладки Configuration.
Application (Приложение):
Выберите и списка с вытеснением строки целевое программное приложение.
Щелкните на кнопке Link Preferences (Предпочтения Связи), чтобы настроить опции Send to
(Отправить в…). Вы можете выбрать приложение из меню прокрутки слева.
10-27 ПРИМЕНЕНИЕ BROTHER SMARTUI CONTROL CENTER
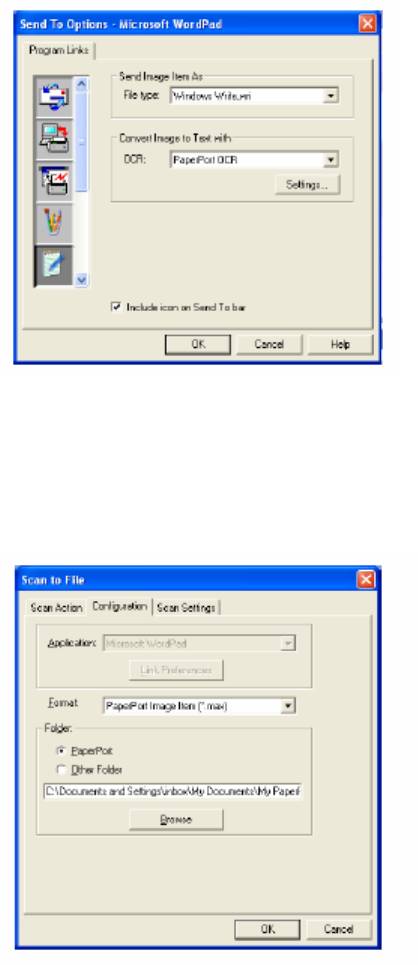
File (Файл):
Выберите формат файла из списка Format. Вы можете либо отправить файл в используемый
®
по умолчанию каталог PaperPort
, либо выбрать свой собственный целевой каталог, выбрав
Other Folder (Другая Папка). Чтобы выбрать целевой каталог, воспользуйтесь кнопкой
Browse (просмотр).
ПРИМЕНЕНИЕ BROTHER SMARTUI CONTROL CENTER 10-28
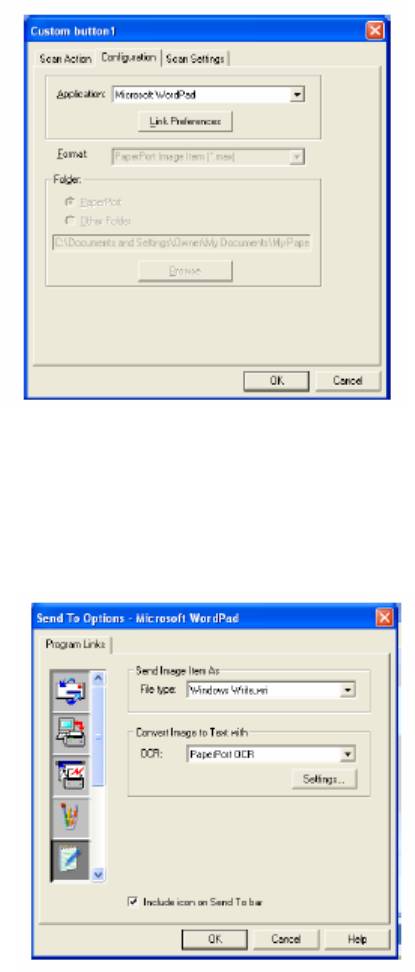
OCR (Программа оптического распознавания символов):
Выберите из списка с вытеснением строки целевое программное приложение обработки
текста.
Щелкните на кнопке Link Preferences (Предпочтения Связи) и выберите целевое
программное приложение из меню прокрутки слева. Выберите тип файла из списка File Type.
Вы также можете выбрать другое приложение OCR из списка OCR, если оно установлено на
®
®
вашей системе. Приложение ScanSoft
TextBridge
установлено, как часть приложения
®
PaperPort
8.0 SE.
10-29 ПРИМЕНЕНИЕ BROTHER SMARTUI CONTROL CENTER
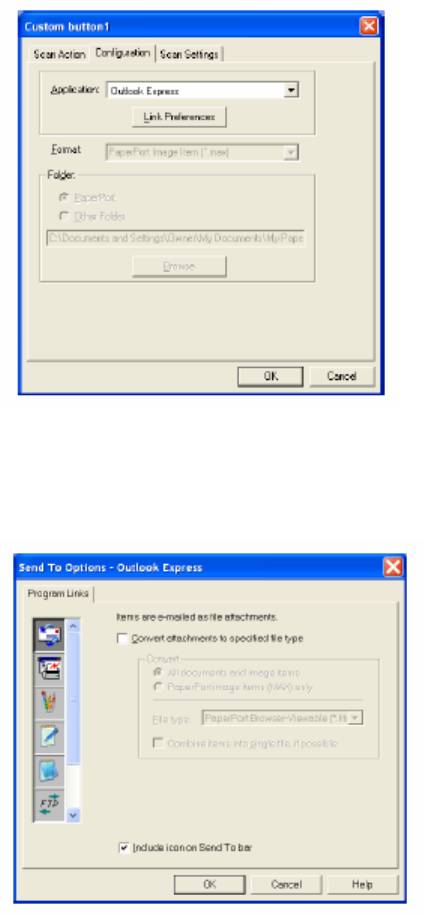
E-mail (электронная почта):
Выберите целевое программное приложение электронной почты из списка с вытеснением
строки.
Щелкните на кнопке Link Preferences (Предпочтения Связи), чтобы сконфигурировать
опции Send to E-mail (Отправить в приложение электронной почты). Вы можете выбрать File
Type (Тип Файла) и список адресов для отправки почты.
ПРИМЕНЕНИЕ BROTHER SMARTUI CONTROL CENTER 10-30
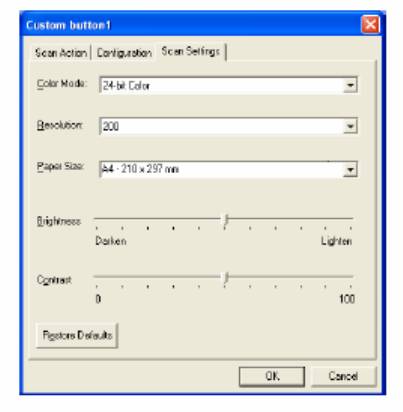
3. Выбор настроек сканирования
Вы может выбрать для кнопок Custom настройки сканирующего устройства из каждой опции
Scan Type (Тип Сканирования). Вы можете выбрать Color Mode (Режим цветопередачи),
Resolution (Разрешение), Paper Size (Формат Бумаги), а также произвести настройки
Brightness (Яркость) и Contrast (Контрастность).
10-31 ПРИМЕНЕНИЕ BROTHER SMARTUI CONTROL CENTER





