Brother DCP-8025D – страница 3
Инструкция к Мфу Brother DCP-8025D
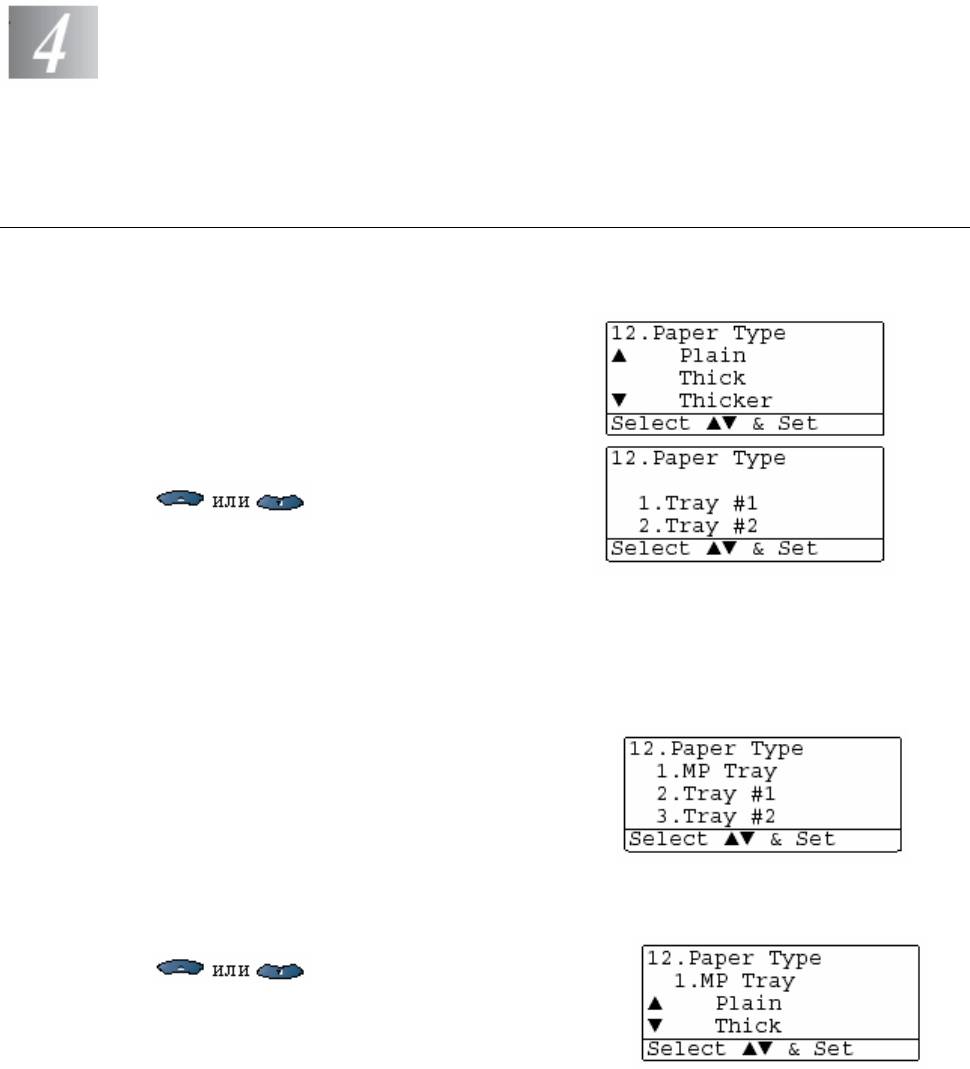
С чего начать
Начальная настройка
Настройка типа бумаги
Чтобы получить наилучшее качество печати, настройте МФЦ в соответствии с типом
используемой вами бумаги.
Для DCP-8020
1 Нажмите Menu, 1, 2.
-ИЛИ-
Если вы имеете дополнительный лоток (Tray #2),
нажмите Menu, 1, 2, 1, чтобы указать тип бумаги для
кассеты (Tray #1), или Menu, 1, 2, 2, чтобы указать тип
бумаги для дополнительного лотка (Tray #2)
2 Нажимайте чтобы выбрать Thin,
Plain, Thick, Thicker или Transparency
(Тонкая, Обыкновенная, Толстая , Очень Толстая, или
Диапозитивы).
3 Нажмите Set.
4 Нажмите Stop/Exit.
Для DCP-8025D
1 Нажмите Menu, 1, 1, 1, чтобы указать тип бумаги для
Универсального Лотка (MP Tray).
-ИЛИ-
Нажмите Menu, 1, 1, 2, . чтобы указать тип бумаги для
кассеты (Tray #1).
-ИЛИ-
Если вы имеете дополнительный лоток (Tray #2), нажмите Menu, 1, 2, 3, чтобы указать
тип бумаги для дополнительного лотка.
2 Нажимайте чтобы выбрать Thin,
Plain, Thick, Thicker или Transparency
(Тонкая, Обыкновенная, Толстая , Очень Толстая, или
Диапозитивы).
3 Нажмите Set.
4 Нажмите Stop/Exit.
Вы можете выбрать Transparency для кассеты (Tray #1).и дополнительного лотка
(Tray #2), только в том случае, если в Menu, 1, 3 выбрано A4, Letter или Legal.
С ЧЕГО НАЧАТЬ 4-1
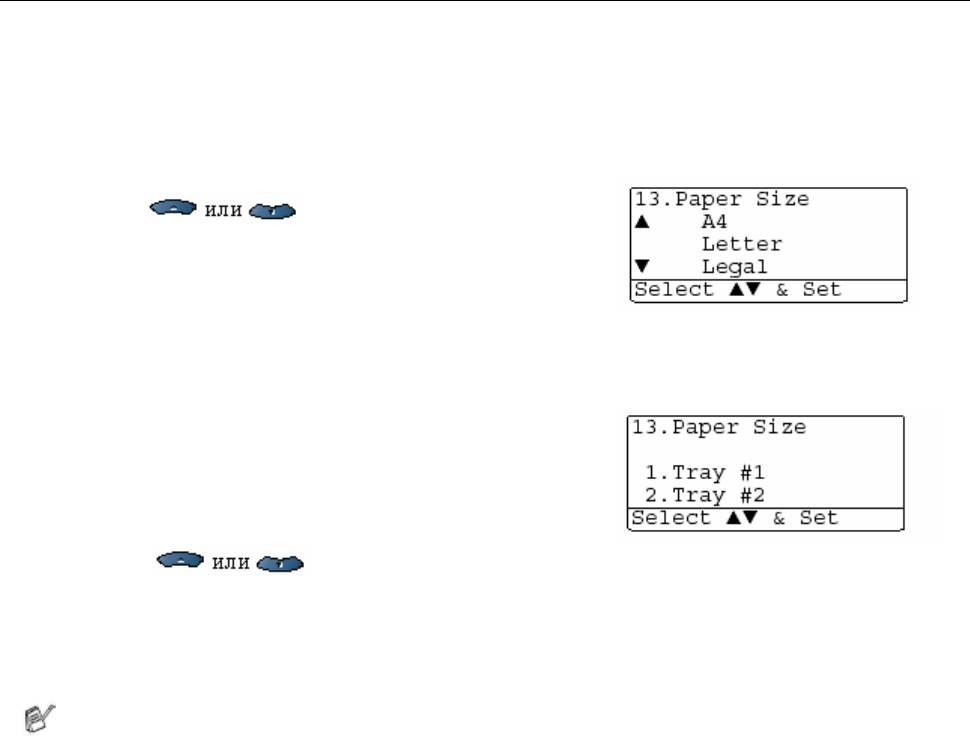
Настройка формата бумаги
Вы можете использовать восемь форматов бумаги для печати копий: A4, Letter, Legal,
Executive, A5, A6, B5 и B6 и три формата бумаги для печати факсов: A4, Letter и Legal. Если
вы загружаете в МФЦ бумагу другого формата, вам необходимо одновременно изменить
настройку Paper Size (Формат бумаги), чтобы МФЦ мог поместить на странице поступивший
факс или уменьшенную копию.
1 Нажмите Menu, 1, 2.
2 Нажимайте , чтобы выбрать A4,
Letter,Legal,Executive,A5,A6,B5 или B6
Нажмите Set.
3 Нажмите Stop/Exit.
При наличии дополнительного лотка
1 Нажмите Menu, 1, 2, 1, чтобы указать формат бумаги
для кассеты (Tray #1)
-ИЛИ-
Нажмите Menu, 1, 2, 2, чтобы указать формат бумаги
для дополнительного лотка (Tray #2).
2 Нажимайте , чтобы выбрать A4,
Letter,Legal,Executive,A5,A6,B5 или B6
Нажмите Set.
3 Нажмите Stop/Exit.
Если вы используете дополнительный лоток, формат бумаги A6 недоступен.
Если в Menu, 1, 2 вы выбрали Transparency (Диапозитивы), вы можете
выбрать только форматы A4,Letter или Legal
4-2 С ЧЕГО НАЧАТЬ
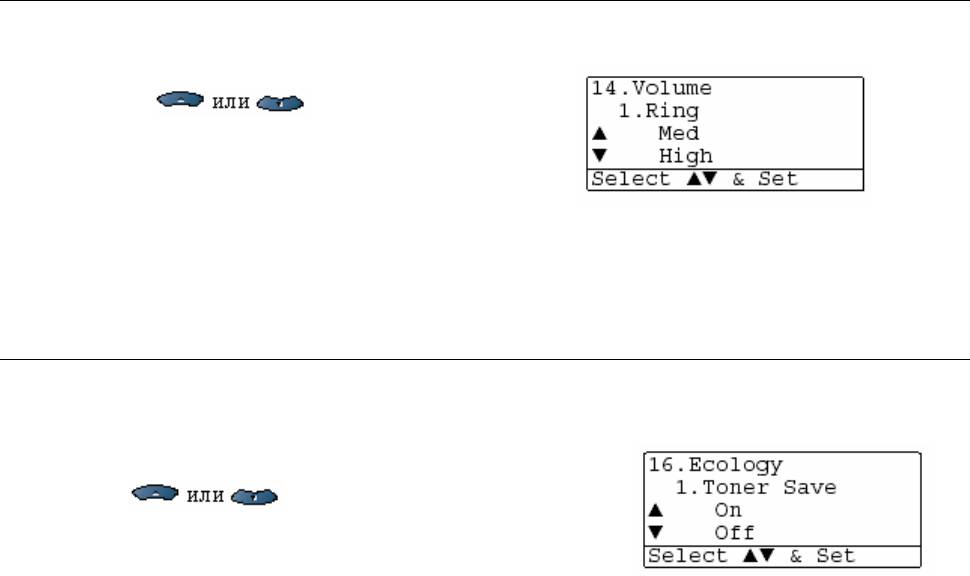
Настройка громкости звонка
Когда аппарат не используется, вы можете настроить громкость звонка. Вы можете
отключить звонок или выбрать уровень громкости.
1 Нажмите Menu, 1, 3.
2 Нажимайте , чтобы выбрать
Low,Med,High или Off (Тихо, Средне, Громко
или Выкл.)
Нажмите Set.
3 Нажмите Stop/Exit.
Режим экономии тонера
При помощи этой функции вы можете экономить тонер. Когда вы устанавливаете функцию
Toner Save (Экономия тонера) в состояние On, печать становится несколько светлее.
Настройка по умолчанию - Off.
1 Нажмите Menu, 1, 4, 1.
2 Нажмите , чтобы выбрать On (или Off).
3 Нажмите Set.
4 Нажмите Stop/Exit.
4-3 С ЧЕГО НАЧАТЬ
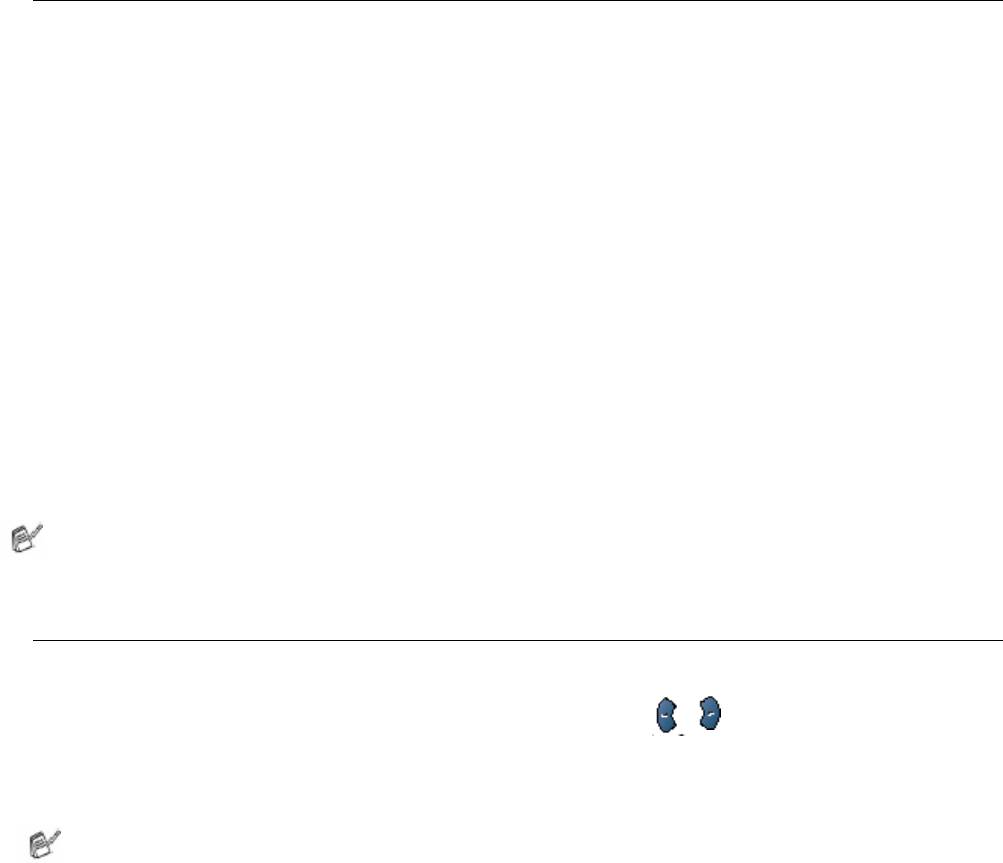
Время перехода в режим ожидания
Настройка времени перехода в режим ожидания уменьшает расход электроэнергии путем
выключения аппарата термического закрепления тонера внутри МФЦ, когда аппарат
находится в нерабочем состоянии. Вы можете выбрать, как долго аппарат будет находиться в
нерабочем состоянии (от 00 до 99 минут) перед тем, как он перейдет в режим ожидания.
Когда аппарат начинает принимать факс, принимать данные с компьютера, или начинает
копирование документа, сброс таймера происходит автоматически. Заводская настройка по
умолчанию – 05 минут. Пока МФЦ находится в “спящем” режиме, на дисплее отображается
Sleep. Если вы попытаетесь начать печать или копирование ,когда аппарат находится в
“спящем” режиме, будет иметь место небольшая задержка, пока аппарата термического
закрепления тонера не прогреется до рабочей температуры.
1 Нажмите Menu, 1, 4, 2.
2 При помощи клавиатуры набора номера введите, как долго аппарат будет находиться в
нерабочем состоянии (от 00 до 99 минут) перед тем, как он перейдет в “спящий” режим (от
00 до 99).
3 Нажмите Set.
4 Нажмите Stop/Exit.
Если вы хотите отключить переход в режим ожидания, при выполнении пункта 2
одновременно нажмите Secure и Job Cancel.
Выключение лампы сканирующего устройства
Лампа сканирующего устройства остается включенной в течение 16 часов. Затем она
автоматически отключается в целях продления срока ее службы. При желании вы можете
выключить лампу вручную, одновременно нажав клавиши и . Лампа будет оставаться
выключенной до следующего сканирования.
Выключение лампы сканирующего устройства также позволяет уменьшить расход
электроэнергии.
Пожалуйста, обратите внимание на то, что частые выключения лампы сканирующего
устройства приведут к сокращению срока ее службы. Некоторые пользователи
предпочитают выключать лампу, когда они уходят из офиса, или дома на ночь. Это не
является необходимым при нормальном повседневном использовании аппарата.
С ЧЕГО НАЧАТЬ 4-4
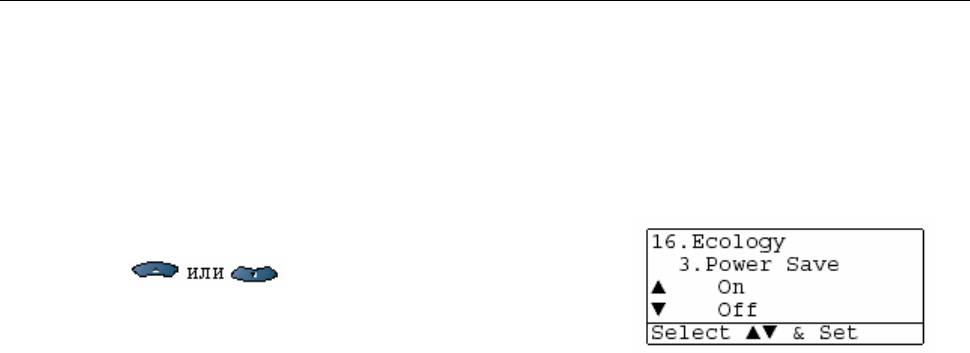
Режим экономии электроэнергии
Включение режима экономии электроэнергии (Power Save) позволяет уменьшить расход
электроэнергии. Если вы устанавливаете эту опцию в состояние On, когда аппарат находится
в нерабочем состоянии, и лампа сканирующего устройства выключена он переходит в режим
экономии электроэнергии автоматически приблизительно через 10 минут..
В режиме экономии электроэнергии вы не можете использовать функции детектирования
факса и удаленной активации. Кроме того, в этом режиме аппарат не показывает дату и
время.
1 Нажмите Menu, 1, 4, 3.
2 Нажмите , чтобы выбрать On (или Off).
3 Когда на дисплее появится ваш выбор, нажмите Set.
4 Нажмите Stop/Exit.
4-5 С ЧЕГО НАЧАТЬ

Настройка использования лотка для копирования
Если вы имеете модель DCP-8020 без дополнительного нижнего лотка (Tray #2), вы можете
пропустить эту настройку.
DCP-8020
*1
Настройка по умолчанию Auto позволяет
вашему МФЦ выбрать дополнительный нижний
*2
лоток (Tray #2), когда в кассете для бумаги (Tray #1) нет бумаги, или
когда размер
документа лучше всего подходит для печати на бумаге, загруженной в дополнительный
лоток.
1 Нажмите Menu, 1, 7.
2 Нажимайте , чтобы выбрать
Tray#1 Only, Tray#2 Only,или Auto.
(Только кассета для бумаги, только дополнительный
лоток или Авто)
3 Нажмите Set.
4 Нажмите Stop/Exit.
DCP-8025D
*1
Настройка по умолчанию Auto позволяет
вашему МФЦ выбрать дополнительный
нижний лоток (Tray #2) или Универсальный Лоток (MP Tray), когда в кассете для бумаги
*2
(Tray #1) нет бумаги, или
когда размер документа лучше всего подходит для печати на
бумаге, загруженной в дополнительный лоток.
1 Нажмите Menu, 1, 7.
2 Нажимайте , чтобы выбрать
Tray#1 Only, MP Only ,или Auto.
(Только кассета для бумаги, только Универсальный
Лоток или Авто)
-ИЛИ-
Если у вас имеется дополнительный нижний лоток:
Нажимайте , чтобы выбрать
Tray#1 Only Tray#2 Only, MP Only ,или Auto.
(Только кассета для бумаги, только дополнительный
лоток, только Универсальный Лоток или Авто)
3 Нажмите Set.
4 Нажмите Stop/Exit.
*1 Копии будут автоматически печататься из дополнительного нижнего лотка (Tray #2)
только в том случае, если настройка Paper Size (Формат бумаги) для дополнительного
нижнего лотка такая же, как для кассеты для бумаги (Tray #1).
*2 При использовании АУПД копии будут автоматически печататься из дополнительного
нижнего лотка если настройка Paper Size для дополнительного нижнего лотка иная, чем
настройка для кассеты для бумаги и лучше подходит для просканированного документа.
С ЧЕГО НАЧАТЬ 4-6
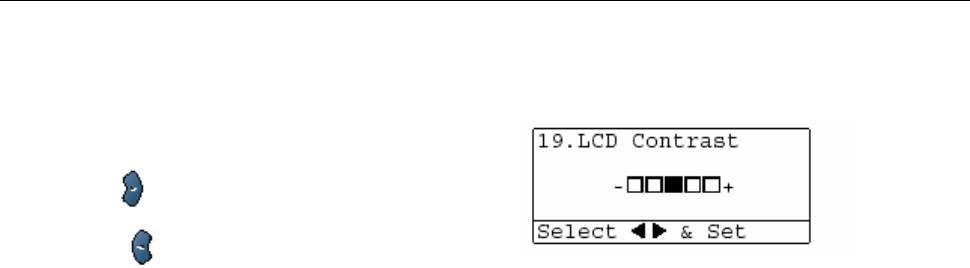
Настройка контрастности жидкокристаллического дисплея
Вы можете изменить контрастность, чтобы дисплей выглядел светлее или темнее.
1 (DCP-8020) Нажмите Menu, 1, 7.
(DCP-8025D) Нажмите Menu, 1, 8.
-ИЛИ-
Если у вас имеется дополнительный нижний
лоток, нажмите Menu, 1, 9.
2 Нажмите , чтобы увеличить контрастность.
Нажмите , чтобы уменьшить контрастность.
Нажмите Set.
3 Нажмите Stop/Exit.
С ЧЕГО НАЧАТЬ 4-7
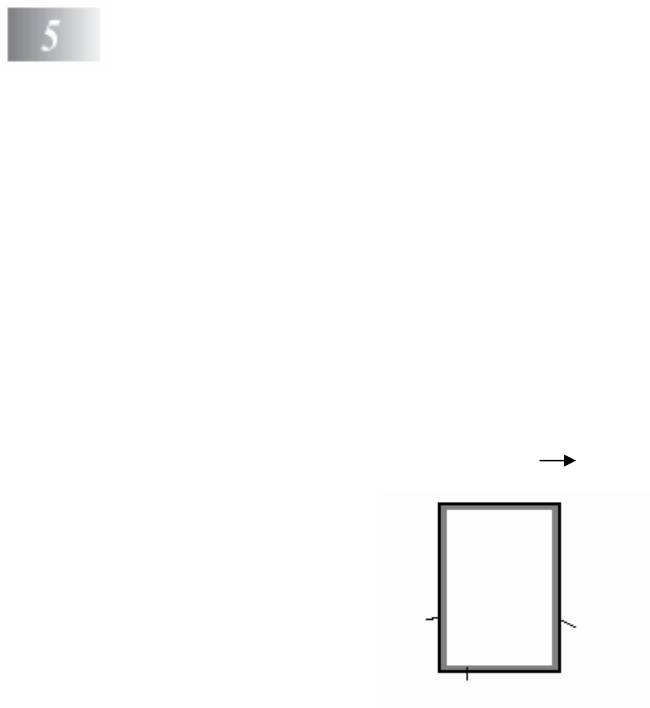
Изготовление копий
Использование МФЦ в качестве копировального
устройства
Вы можете использовать свой аппарат в качестве копировального устройства.
Вход в режим копирования
Печатаемая область вашего МФЦ начинается на расстоянии приблизительно 2 мм от
боковых краев и 3 мм от верхнего и нижнего краев бумаги.
Пример: A4 (Документ A4 (Бумага)
2 мм Непечатаемая
область
3 мм
ИЗГОТОВЛЕНИЕ КОПИЙ 5-1
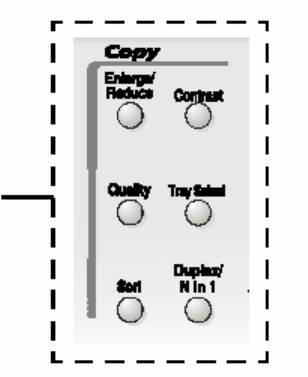
Временные настройки копирования
ВЫ можете улучшить качество ваших копий при помощи кнопок временных настроек
копирования. К ним относятся кнопки Enlarge/Reduce, Contrast, Quality, Tray Select, Sort и
N in 1 (для МФЦ-8420) или Duplex/N in 1 (для MFC-88520D). Эти настройки являются
временными, и через 1 минуту после того, как МФЦ закончит копирование, он возвращается
в режим факса. Если вы хотите использовать временные настройки снова, поместите
следующий документ в АУПД или положите его на стекло сканирующего устройства до
истечения этого времени.
Однако, если вы настроили Таймер Режима для режимов копирования и сканирования на 0
или 30 секунд, МФЦ вернется к настройкам, используемым по умолчанию, по истечение
времени, заданного при настройке Таймера Режима. (См. Настройка таймера режима, стр.
4-6 и Использование клавиш Copy (Временные настройки), стр. 10-6).
Кнопки временных настроек
копирования
5-2 ИЗГОТОВЛЕНИЕ КОПИЙ
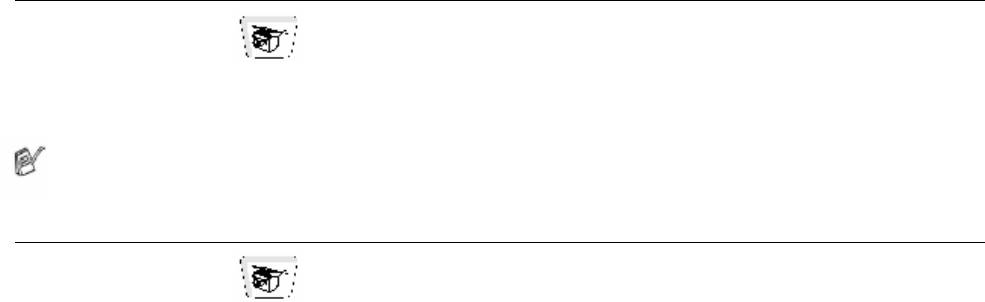
Изготовление одиночной копии документа с АУПД
1 Нажмите кнопку (Copy), чтобы встроенный в нее индикатор загорелся зеленым
цветом. Поместите документ в АУПД лицевой стороной вверх.
2 Нажмите Start.
НЕ тяните документ во время копирования.
Чтобы остановить копирование и извлечь документ, нажмите Stop/Exit.
Изготовление нескольких копий документа с АУПД
1 Нажмите кнопку (Copy), чтобы встроенный в нее индикатор загорелся зеленым
цветом. Поместите документ в АУПД лицевой стороной вверх.
2 При помощи клавиатуры набора номера введите желаемое количество копий (до 99).
3 Чтобы сортировать копии, нажмите кнопку Sort.
ИЗГОТОВЛЕНИЕ КОПИЙ 5-3
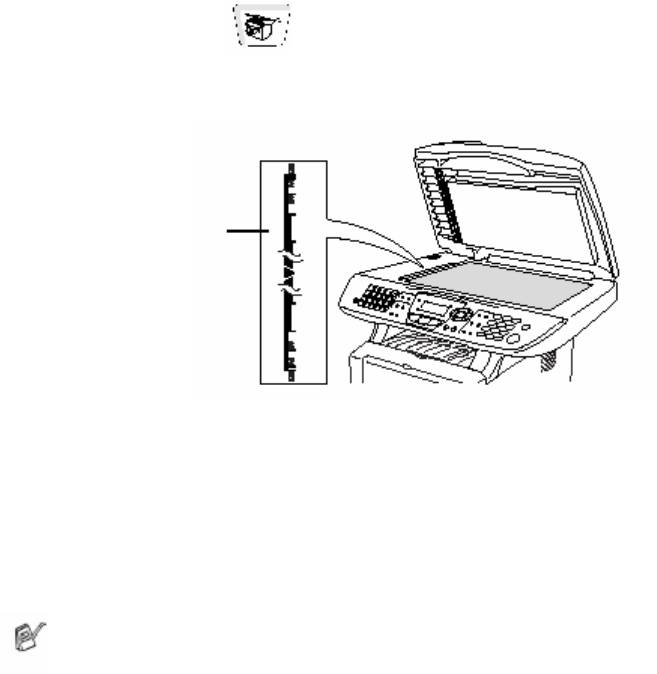
Изготовление одиночной копии или нескольких копий документа
со стекла сканирующего устройства
Вы можете изготовить несколько копий, используя стекло сканирующего устройства. Эти
копии будут уложены в “cтек” (все копии страницы 1, затем все копии страницы 2 и т.д.). Вы
берите дополнительные настройки копирования при помощи кнопок временных настроек
копирования. (См. Использование клавиш Copy (Временные настройки),
стр.10-6).
1 Нажмите кнопку (Copy), чтобы встроенный в нее индикатор загорелся зеленым
цветом. Поднимите крышку документодержателя.
Кладите документы на стекло
сканирующего устройства лицевой
стороной вниз
Направляющие
линии
2 Пользуясь направляющими линиями слева, положите документ по центру стекла
сканирующего устройства лицевой стороной вниз и закройте крышку
документодержателя.
3 При помощи клавиатуры набора номера введите желаемое количество копий (до 99).
Например, нажмите 3 8, чтобы получить 38 копий.
4 Нажмите Start.
МФЦ начнет сканирование документа.
Если вы хотите сортировать несколько копий, используйте АУПД.
(См. Изготовление одиночной копии документа с АУПД, стр. 10-3)
5-4 ИЗГОТОВЛЕНИЕ КОПИЙ
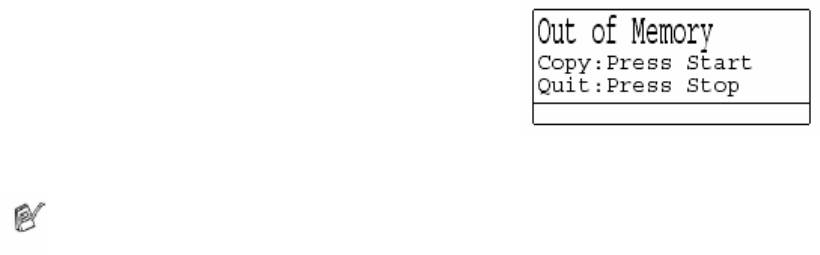
Сообщение Out of Memory (Недостаточно памяти)
Если на дисплее появляется сообщение
Out of Memory, нажмите Stop/Exit, чтобы
отменить сканирование, или Start, чтобы
скопировать просканированные страницы.
Перед тем, как вы сможете продолжить,
вам необходимо будет стереть несколько заданий из памяти.
Если это сообщение об ошибке появляется неоднократно, имеет смысл увеличить
объем памяти. Более подробную информацию см. в разделе Карта памяти, стр. 15-1
ИЗГОТОВЛЕНИЕ КОПИЙ 5-5
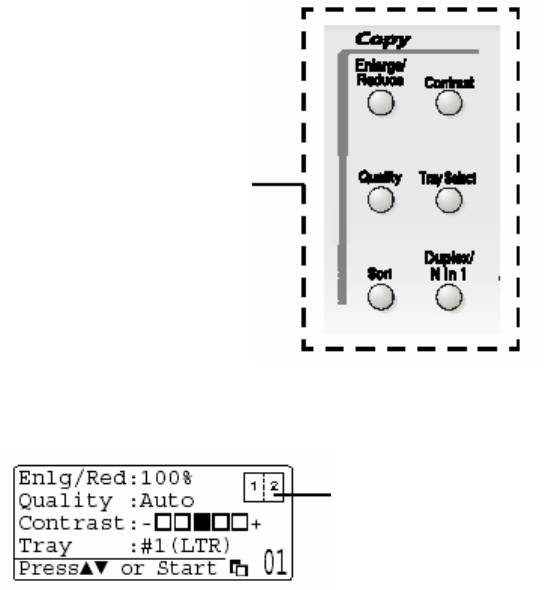
Использование кнопок Copy
(Временные настройки)
Если вы хотите изменить настройки только для следующей копии, воспользуйтесь кнопками
временных настроек копирования.
Кнопки временных настроек
копирования
Вы можете использовать различные комбинации настроек. На большом
жидкокристаллическом дисплее отображаются ваши текущие настройки режима
копирования.
Duplex/N in 1
(Двусторонняя печать/N страниц на
1 странице)
Пример дисплея режима копирования.
5-6 ИЗГОТОВЛЕНИЕ КОПИЙ
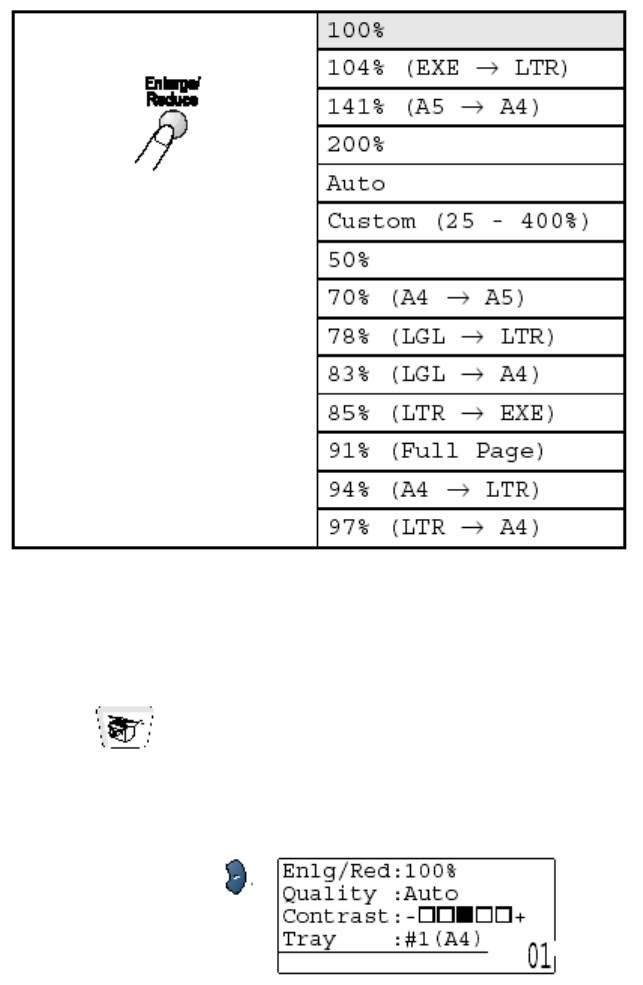
Enlarge/Reduce (Увеличение/Уменьшение масштаба)
Вы можете выбрать следующие соотношения увеличения или уменьшения масштаба. При
выборе Auto МФЦ вычисляет такой масштаб уменьшения, при котором документ
помещается на бумаге. При выборе опции Custom вы можете сами вести масштабное
соотношение в пределах от 25 до 400%
Нажмите Enlarge/Reduce
* EXE – Формат Executive, LTR – Формат Letter, LGL – Формат Legal, Custom – Заказная
настройка, Full Page – Во всю страницу
Auto появляется только тогда, когда вы помещаете документ в АУПД.
1 Нажмите кнопку (Copy), чтобы встроенный в нее индикатор загорелся зеленым
цветом. Поместите документ в АУПД лицевой стороной вверх, или положите его
лицевой стороной вниз на стекло сканирующего устройства.
2 При помощи клавиатуры набора номера введите желаемое количество копий (до 99).
3 Нажмите Enlarge/Reduce.
4 Нажмите Enlarge/Reduce или
ИЗГОТОВЛЕНИЕ КОПИЙ 5-7
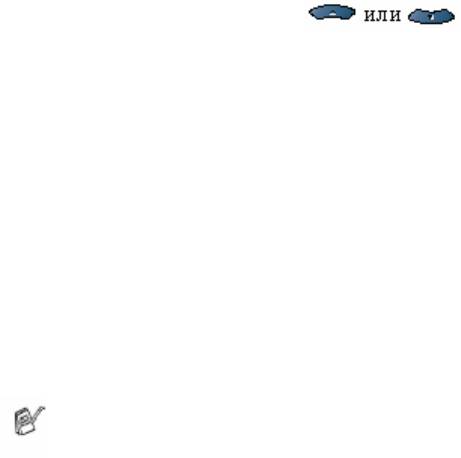
5 При помощи клавиш выберите желаемое соотношение увеличения или
уменьшения масштаба.
Нажмите Set.
-ИЛИ-
Вы можете выбрать Custom (Заказная настройка) и нажать Set.
При помощи клавиатуры набора номера введите соотношение увеличения или
уменьшения масштаба от 25 до 400%
Нажмите Set.
(Например, нажмите 5 3, чтобы вести 53%).
6 Нажмите Start.
-ИЛИ-
Нажмите другие кнопки временных настроек копирования, чтобы произвести
дополнительные настройки.
Специальные опции копирования (2in1, 4in1 или Poster) совместно с функцией
Enlarge/Reduce недоступны.
Опция Auto при использовании стекла сканирующего устройства недоступна.
5-8 ИЗГОТОВЛЕНИЕ КОПИЙ
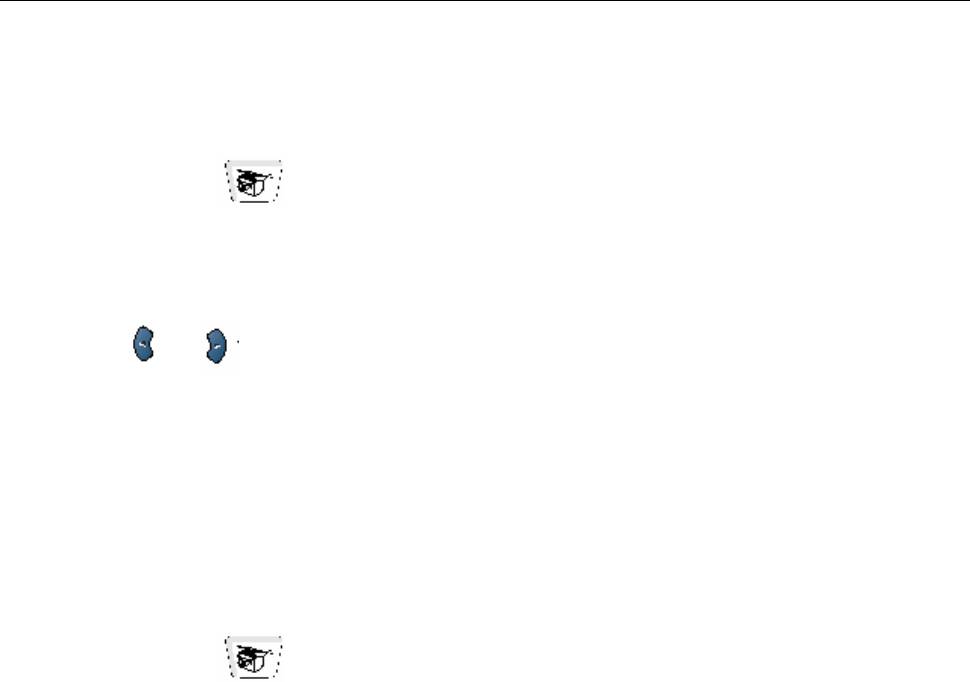
Quality (Качество) (тип документа)
Вы можете выбрать опцию Quality в соответствии с типом вашего документа. Настройка по
умолчанию – Auto (Авто). Эта настройка используется для документов, содержащих как
текст, так фотографии. Опция Text (Текст) используется для документов, содержащих
только текст. Опция Photo используется для копирования фотографий.
1 Нажмите кнопку (Copy), чтобы встроенный в нее индикатор загорелся зеленым
цветом. Поместите документ в АУПД лицевой стороной вверх, или положите его
лицевой стороной вниз на стекло сканирующего устройства.
2 При помощи клавиатуры набора номера введите желаемое количество копий (до 99).
3 Нажмите кнопку Quality (Качество).
4 Нажимая или , выберите тип документа ( Auto, Text или Photo).
Нажмите Set.
5 Нажмите Start.
-ИЛИ-
Нажмите другие кнопки временных настроек копирования, чтобы произвести
дополнительные настройки.
Сортировка копий с использованием АУПД
Если вы хотите сортировать несколько копий по страницам, используйте АУПД. Страницы
будут печататься в следующем порядке: 123, 123, 123 и т.д.
1 Нажмите кнопку (Copy), чтобы встроенный в нее индикатор загорелся зеленым
цветом. Поместите документ в АУПД лицевой стороной вверх.
2 При помощи клавиатуры набора номера введите желаемое количество копий (до 99).
3 Нажмите кнопку Sort (Сортировка)
4 Нажмите Start.
-ИЛИ-
Нажмите другие кнопки временных настроек копирования, чтобы произвести
дополнительные настройки.
ИЗГОТОВЛЕНИЕ КОПИЙ 5-9
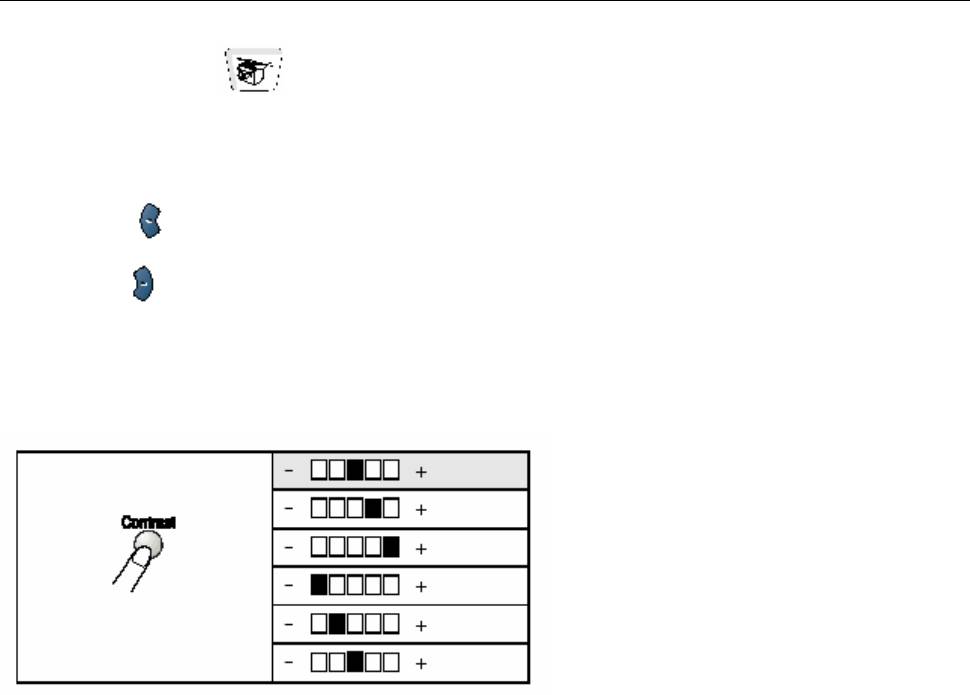
Контрастность
Вы можете настроить контрастность, чтобы сделать копии документов темнее или светлее.
1 Нажмите кнопку (Copy), чтобы встроенный в нее индикатор загорелся зеленым
цветом. Поместите документ в АУПД лицевой стороной вверх, или положите его
лицевой стороной вниз на стекло сканирующего устройства.
2 При помощи клавиатуры набора номера введите желаемое количество копий (до 99).
3 Нажмите кнопку Contrast (Контрастность).
4 Нажмите , чтобы сделать копию светлее.
-ИЛИ-
Нажмите чтобы сделать копию темнее.
5 Нажмите Start.
-ИЛИ-
Нажмите другие кнопки временных настроек копирования, чтобы произвести
дополнительные настройки.
Нажмите Contrast
5-10 ИЗГОТОВЛЕНИЕ КОПИЙ
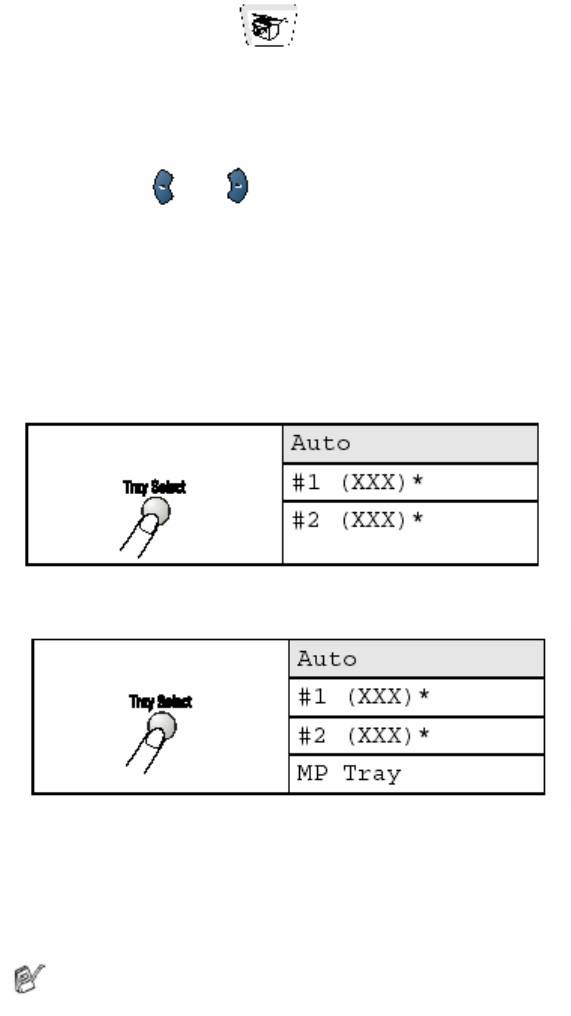
Выбор лотка
Вы можете изменить использование того или иного лотка только для следующей копии.
1 Нажмите кнопку (Copy), чтобы встроенный в нее индикатор загорелся зеленым
цветом. Поместите документ в АУПД лицевой стороной вверх, или положите его
лицевой стороной вниз на стекло сканирующего устройства.
2 При помощи клавиатуры набора номера введите желаемое количество копий (до 99).
3 Нажмите кнопку Tray Select (Выбор лотка).
4 Нажимая или , выберите использование лотка.
Нажмите Set.
5 Нажмите Start.
-ИЛИ-
Нажмите другие кнопки временных настроек копирования, чтобы произвести
дополнительные настройки.
(Для DCP-8020 с дополнительным лотком (Tray #2))
Нажмите Tray Select
(Для DCP-8025D с дополнительным лотком (Tray #2))
Нажмите Tray Select
* XXX – формат бумаги, установленный вами после нажатия Menu, 1 3.
#1 – Кассета для бумаги
#2 – Дополнительный нижний лоток
MP Tray – Универсальный лоток
Для DCP-8020 дисплей показывает выбор использования лотка только если установлен
дополнительный нижний лоток.
ИЗГОТОВЛЕНИЕ КОПИЙ 5-11
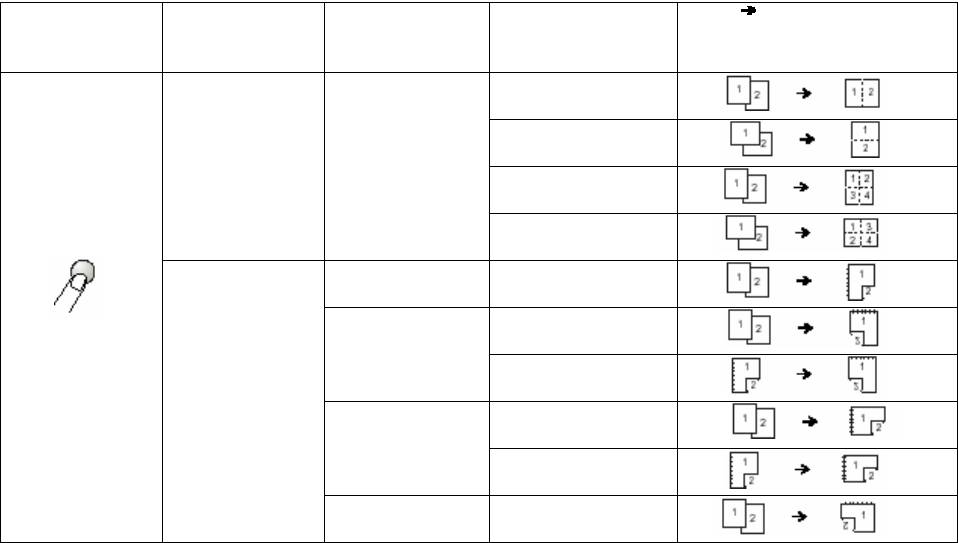
Опция Duplex / N в 1
При выборе опции Duplex/N in 1 печать осуществляется на обеих сторонах бумаги.
Кнопка
Уровень 1 Уровень 2 Опция документ Законченная
временной
компоновка
настройки
Нажмите
N in 1 ---
2 in 1 (P)
Duplex/N in 1
(DCP-8025D)
2 in 1 (L)
N in 1
(DCP-8020)
4 in 1 (P)
Duplex
4 in 1 (L)
N in 1
Duplex (1 in 1)
Portrait1*
---
(DCP-8025D)
Portrait2
Односторонний
документ
Двусторонний
документ
Landscape1**
Односторонний
документ
Двусторонний
документ
Landscape2
---
* Portrait (P) – Книжная ориентация
** Landscape (L) - Альбомная ориентация
5-12 ИЗГОТОВЛЕНИЕ КОПИЙ
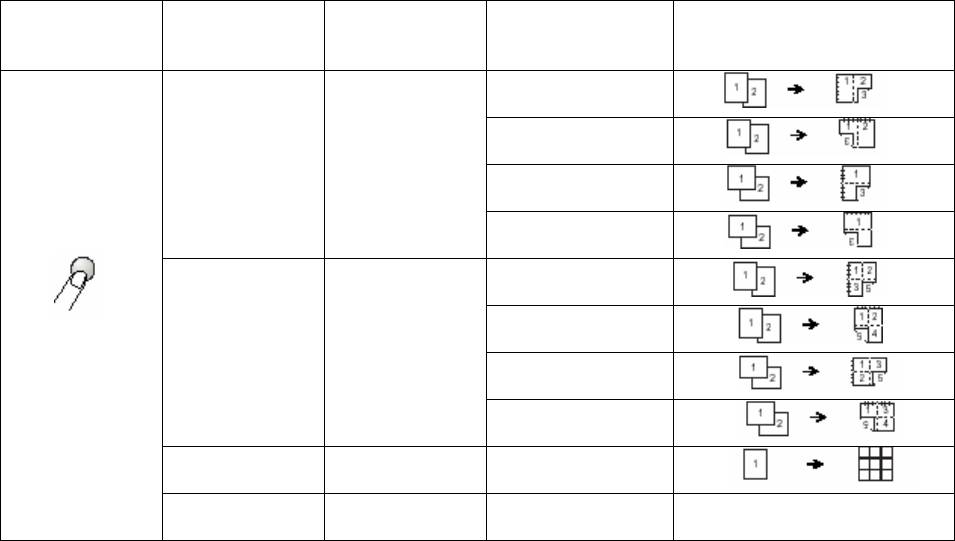
Кнопка
Уровень 1 Уровень 2 Опция документ Законченная
временной
компоновка
настройки
Нажмите
Duplex (2 in 1)
---
Portrait1*
Duplex/N in 1
(DCP-8025D)
(DCP-8025D)
Portrait2
N in 1
(DCP-8020)
Landscape1**
Duplex
Landscape2
N in 1
Duplex (4 in 1)
---
Portrait1
(DCP-8025D)
Portrait2
Landscape1
Landscape2
Poster
---
(Плакат)
Off (Выкл.) --- --- ---
* Portrait – Книжная ориентация
** Landscape - Альбомная ориентация
ИЗГОТОВЛЕНИЕ КОПИЙ 5-13





