Acer TravelMate P253-M – страница 90
Инструкция к Ноутбуку Acer TravelMate P253-M
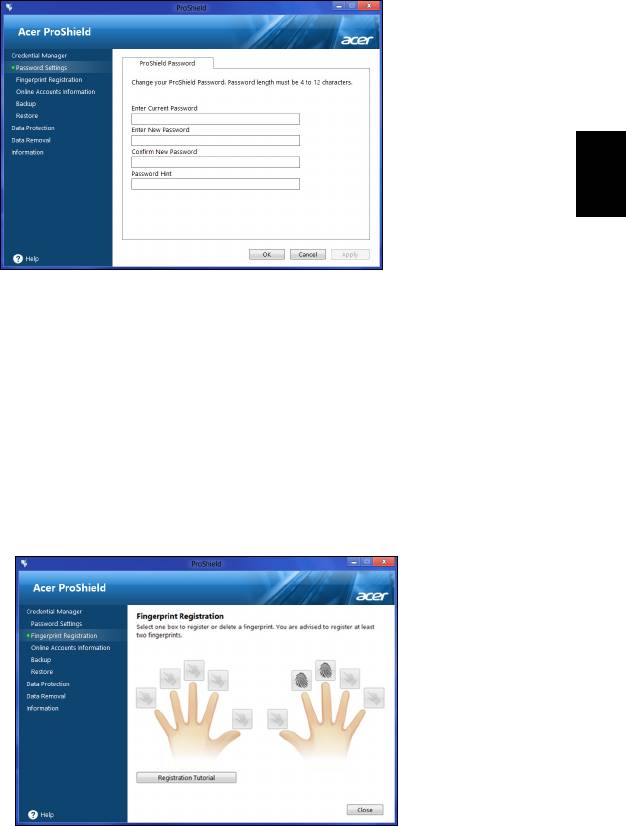
9
Диспечер на идентификационни данни
Тук можете да зададете и управлявате своите данни, включително
удостоверение преди зареждане на системата
Български
Можете да променяте своя ProShield, както и паролите на Windows,
да регистрирате пръстови отпечатъци, да управлявате онлайн
информация за акаунти и да архивирате или възстановите
информация за идентификационни данни.
Регистрация на пръстов отпечатък*
* (само ако компютърът Ви има четец за пръстови отпечатъци)
Можете да използвате четеца за пръстови отпечатъци, за да
защитите компютъра си от непозволен достъп. Регистрирайте два
или повече пръстови отпечатъка, които може да се използват за
достъп до компютъра по време на стартиране вместо парола.
Щракнете върху Въвеждащ курс за регистриране за повече
информация.
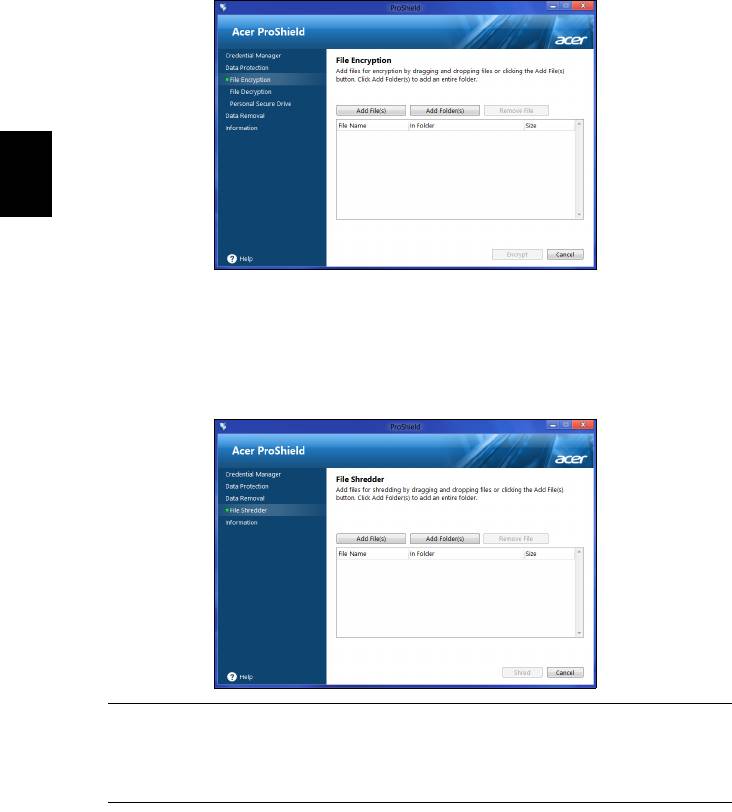
10
Acer ProShield
Защита на данни
Тук можете да изберете файлове за шифроване или разшифроване и
да управлявате своя Персонален защитен диск.
Български
Премахване на данни
Тук можете да изберете файлове, които да бъдат изцяло изтрити от
твърдия диск. Унищожител на файлове записва върху данните, за да
направи възстановяването на данни невъзможно.
Предупреждение: Уверете се, че сте избрали само
информацията, която искате да унищожите. След като сте
унищожили файл или папка, става невъзможно да
възстановите данните.
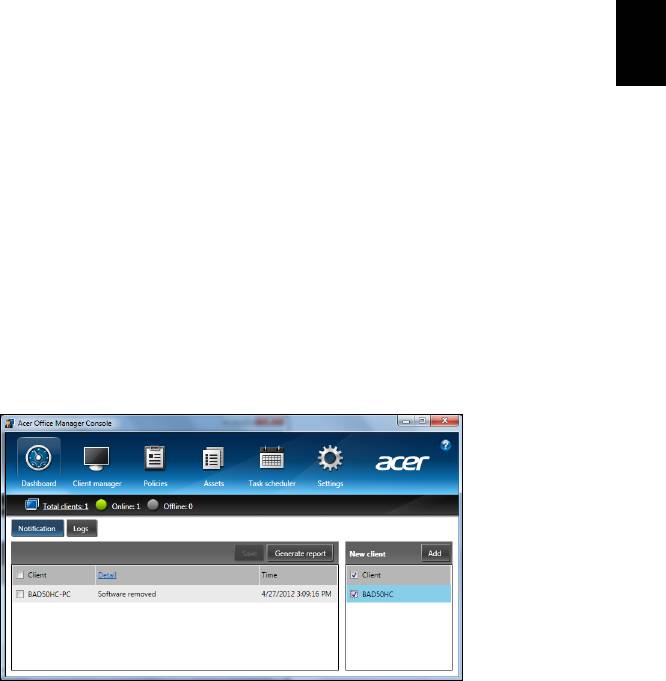
11
Acer Office Manager (Само за избрани модели)
Забележка: Само за избрани модели.
Acer Office Manager е инструмент за управление на мониторинг и
съгласие, което позволява на служители на MIS отдалечено да
командват и актуализират компютри. Този софтуерен пакет съдържа
два компонента: Acer Office Manager конзола и Acer Office Manager
клиент.
Български
Acer Office Manager конзола
Конзолата Ви позволява да управлявате свързаните клиенти от един
компютър. За да стартирате конзолата в Windows 8, просто напишете
"Office Manager Console". В режим Работен плот изберете Acer Office
Manager Console.
Първия път, когато пуснете конзолата, ще бъдете подканени да
въведете парола и имейл адрес за известия.
Забележка: Паролата трябва да се състои от 8 до 31 символа
и трябва да включва най-малко една цифра, една главна буква
и една малка буква.
Табло
Щом приключите настройката, ще видите Табло, на което е показан
общият брой свързани клиенти, онлайн и офлайн клиентите. Можете
да добавите клиент като изберете Нов клиент и натиснете бутона
Добави.
Съвет: Изберете Клиент от Нов клиент, за да изберете
всички намерени клиенти.
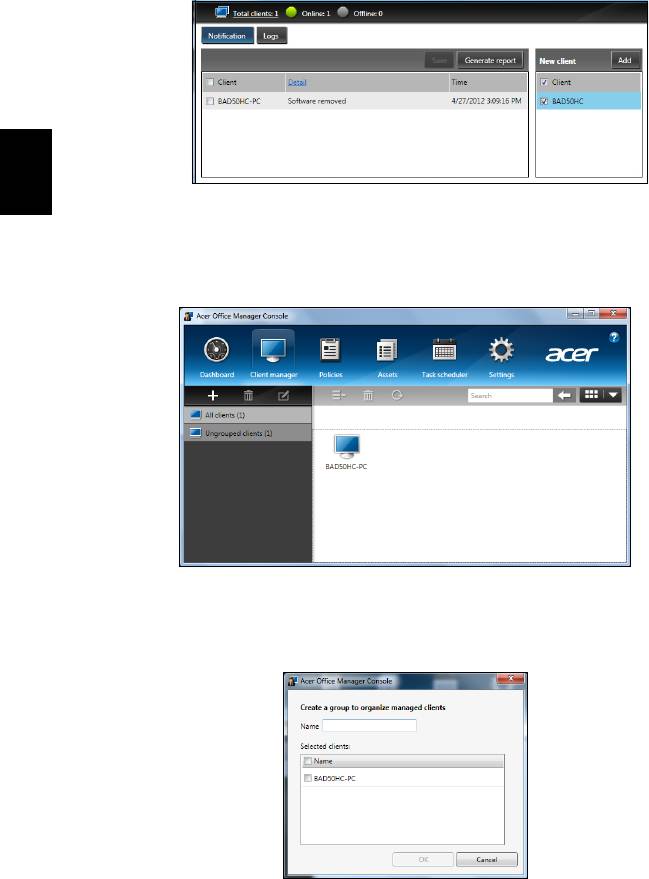
12
Acer Office Manager
В полето Уведомления можете да видите уведомления, получени за
управляваните клиенти, включително информация като премахнат
хардуер или софтуер, дали клиентът се използва и дали е бил
офлайн по-дълго от определеното време.
Български
Диспечер на клиенти
На страницата Диспечер на клиенти можете да видите всички
клиенти, управлявани от конзолата. Щракнете два пъти върху икона,
за да видите системната информация за този клиент.
Можете също така да групирате клиентите за по-лесно управление.
Например, можете да създадете група за административните
служители или за търговците. За да създадете група и да добавите
клиенти
към нея, щракнете върху символа + над списъка с клиенти.
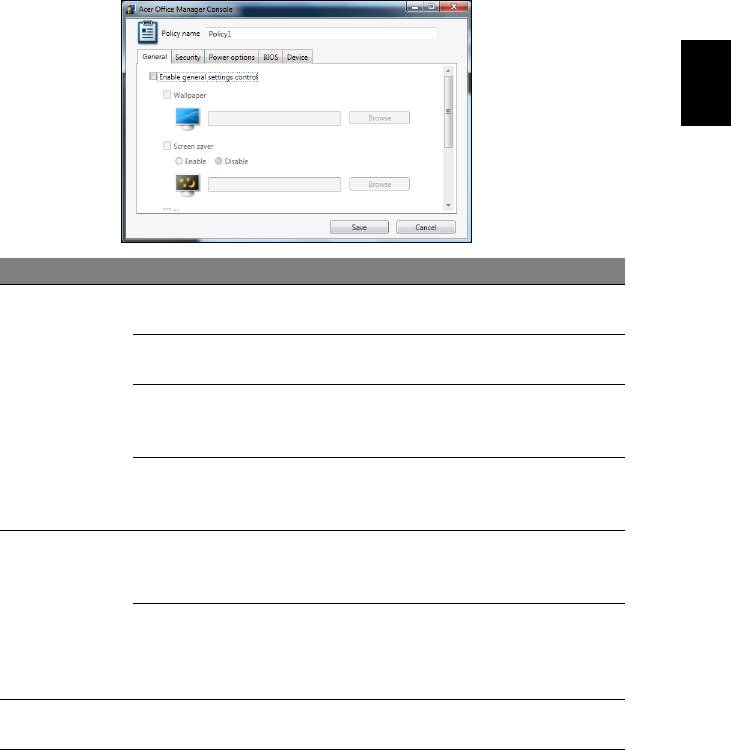
13
Забележка: Всеки клиент може да бъде назначен към една
единствена група.
Политики
Можете да зададете политики, които да бъдат приложени за
избраните клиенти или групи от клиенти. Щракнете върху символа +,
за да добавите нова политика.
Български
Раздел Елемент Функция
Задайте тапет, който да бъде
Тапет
приложен за всички клиенти.
Задайте скрийнсейвър, който да бъде
Скрийнсейвър
приложен за всички клиенти.
Обща
Задайте началната страница, която
Начална
информация
Internet Explorer да отваря при
страница
стартиране.
Разрешаване
Разрешете или забранете
на автоматично
автоматично изпълнение за CD-/
изпълнение
DVD-ROM.
Активиране на
Дефинирайте настройки за защита
IE настройки за
на Internet Explorer
.
защита
Защита
Разреше
те
Задайте политики за потребителски
политика за
акаунти като минимална сила на
потребителски
паролата, валидност на паролата и
акаунти
параметри за заключване.
Опции за
Дефинирайте настройките на
захранването
захранването.
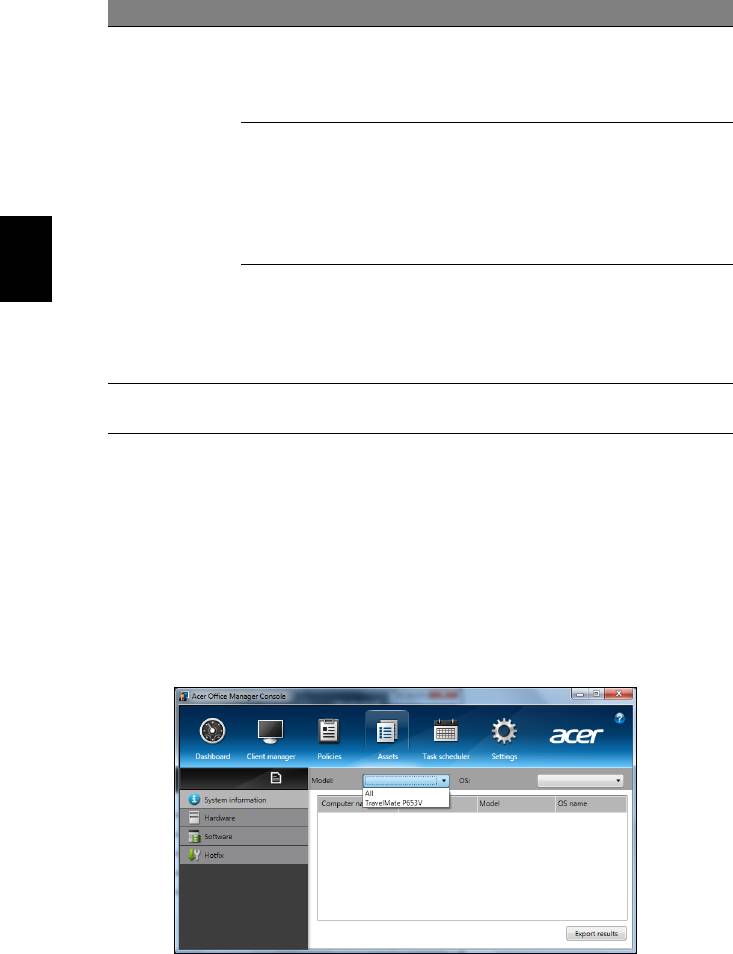
14
Acer Office Manager
Раздел Елемент Функция
Задайте парола на BIOS контрольор.
Парола на
Ако паролата вече съществува,
BIOS
трябва да я въведете преди да
контрольор
можете да я промените.
Задайт
е BIOS поотребителска
парола. Ако паролата вече
BIOS
съществува, трябва да я въведете
потребителска
BIOS
или да въведете паролата на
пар
ола
контрольора преди да можете да
промените потребителската парола.
Промяна на
Български
настройките за
Променете последователността на
последователн
устройства, използвани за зареждане
ост на
на системата.
зареждане
Разрешете или забранете устройства
Устройство
на ноутбуци.
Забележка: Елементите в раздел Устройство не се
поддържат от настолни компютри. Ако зададете политика,
която включва елементи от този раздел и приложите
политиката за настолен компютър, настройките ще бъдат
игнорирани.
Активи
Страницата Активи Ви дава бърз преглед на управляваните клиенти
и на хардуера и софтуера на всяка система. Можете да видите кои
горещи поправки са били приложени за всяка система.
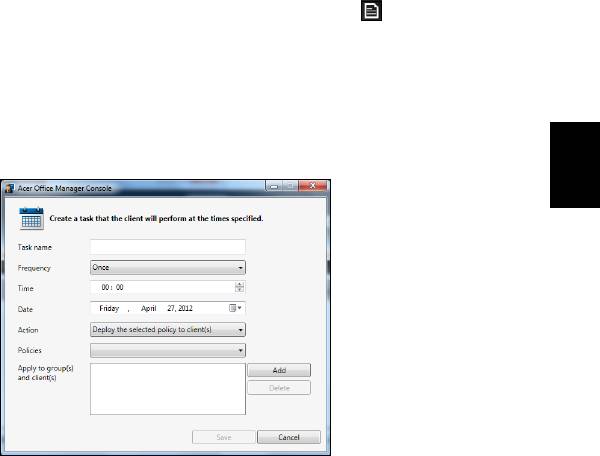
15
Изберете модела на системата от падащото меню Модел. Можете да
стесните търсенето по операционна система чрез падащото меню
ОС. Ще бъде показан списък с намерените клиенти.
Ако желаете да експортирате резултатите в Excel таблица, щракнете
върху Експортиране на резултати или върху иконата . Ще бъдете
попитани дали искате да запишете файла и под какво име.
Планиране на задачи
На страницата Планиране на задачи можете да зададете график за
Български
регулярно приложение на избраните полици. Щракнете върху
символа +, за да добавите нова задача.
Трябва да въведете Име на задачата, да изберете Честота, Време,
Дата, Действие, Политиките, които ще се прилагат (ако е
подходящо) и групата или клиентите.
Щом въведете необходимата информация, щракнете върху Запиши.
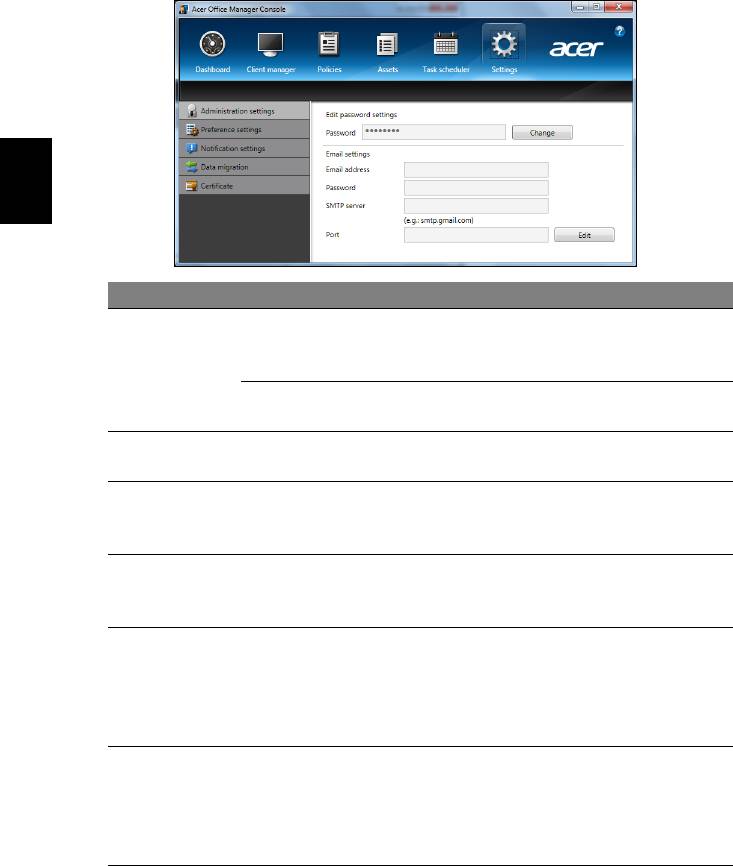
16
Acer Office Manager
Настройки
На страницата Настройки можете да промените настройките си,
както пожелаете.
Български
Раздел Елемент Функция
Редактиране на
Променете паролата си за Acer Office
Администрат
настройките за
Manager конзола.
ивни
парола
настройки
Имейл
Конфигурирайте имейл акаунт за
настройки
получаване на имейл известия.
Предпочитан
Задайте стартиране на програма и
и настройки
предпочитания за заключване.
Настройте уведомления,свързани с
Настройки за
време, които трябва да се показват
уведомяване
на таблото.
Експортирайте настройките на Acer
Миграция на
Office Manager конз
ола, за да ги
данни
използвате на друга машина.
Създайте сертификат, който да
импортирате на друг компютър.
Създаване на
Сертификат
Сертификатите гарантират, че
нов сертификат
клиентът може да се управлява от
една единствена конзола.
Импортирайте сертификат от друга
машина. Това ще позволи на
Импортиране
конзолата да управлява отдалечен
на сертификат
клиент, който има над
еждна
връзка с
друга конзола.

17
Възстановяване
Ако имате проблеми с компютъра си, а често задаваните въпроси
(вижте на стр. 57) не помагат, можете да "възстановите" компютъра
си - тоест, да го върнете в предишно състояние.
Този раздел описва инструментите за възстановяване, налични на
компютъра. Acer предлага Acer Recovery Management, което Ви
позволява да създавате архив за възстановяване, архив на
драйвери и приложения и да с
тартирате опциите за възстановяване
или
чрез Windows инструменти или чрез архив за възстановяване.
Български
Забележка: Acer Recovery Management има само при
предварително инсталирана операционна система Windows.
Важно: Препоръчваме Ви да създадете Архив за
възстановяване и Архив на драйвери и приложения
възможно най-бързо.
В някои ситуации пълното възстановяване изисква USB
архив за възстановяване.
Създаване на архив за възстановяване
За да преинсталирате от USB устройство за съхранение, трябва
първо да създадете архив за възстановяване. Архивът за
възстановяване включва цялото първоначално съдържание на
твърдия диск на компютъра, включително Windows и всички
фабрично заредени софтер приложения и драйвери. Този архив ще
върне фабричните настройки на Вашия компютър до състоянието, в
което са били, когато сте го закупили, като същевременно ще имате
възмо
жност да запазите всички настройки и лични данни.
Забележка:
Уверете се, че имате USB устройство с капацитет
от най-малко 16 GB.
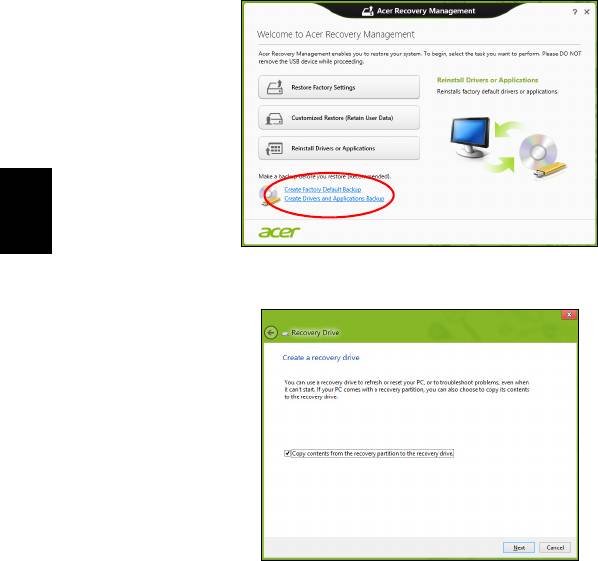
18
Възстановяване
1. От Старт, напишете "Recovery" и щракнете върху Acer Recovery
Management в списъка с приложения.
Български
2. Щракнете върху Създаване на архив с фабрични настройки.
Появява се прозорецът Устройство за възстановяване.
Уверете се, че е избрана опцията Копирай съдъжанието от дяла
за възстановяване на устройството за възстановяване. Тази
опция предлага най-пълния и най-безопасния начин за архивиране.
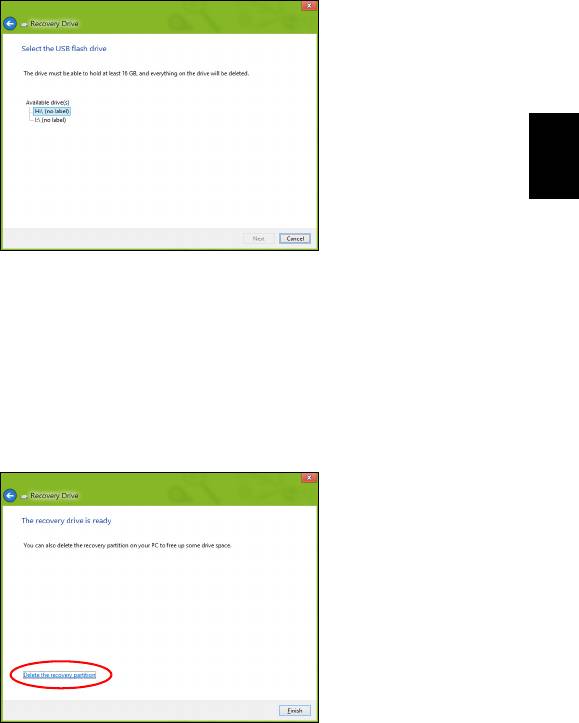
19
3. Включете USB устройството, след което щракнете върху Напред.
• Уверете се, че USB устройството има достатъчно памет преди да
продължите. Архивът за възстановяване изисква най-малко
16 GB памет
Български
4. Ще видите прогреса на процеса на архивиране на екрана.
5. Следвайте процеса, докато той не приключи.
6. След като създадете архив за възстановяване, можете да изберете
да изтриете информацият
а, архивирана на Вашия ко
мпютър. Ако
изтриете тази информация, можете да използвате USB архив за
възстановяване, само за да рестартирате компютъра си. Ако
загубите или изтриете USB устройството, не можете да
възстановите компютъра си.
7. Извадете USB устройството и поставете ясен етикет.
Важно: Напишете уникален, описателен етикет за архива,
като например "Windows Recovery Backup". Съхранете
архива на безопасно и лесно зап
омнящо се
място.
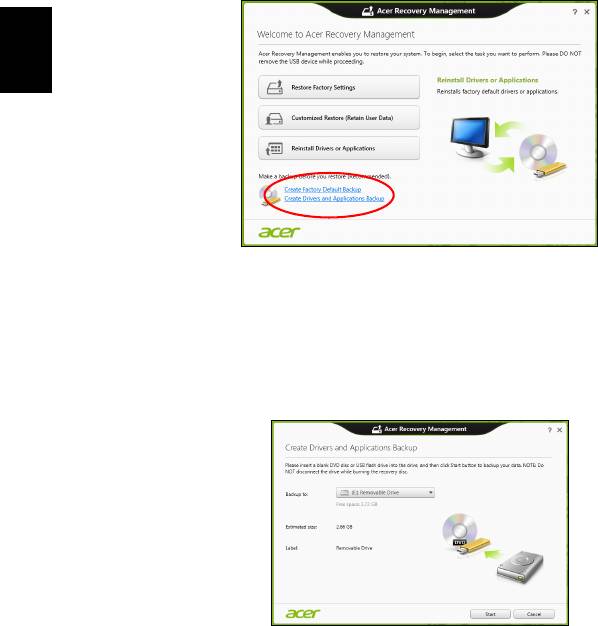
20
Възстановяване
ъздаване на архив с драйвери и приложения
За да създадете Архив с драйвери и приложения, фабрично
зареденият софтуер и драйвери, от които компютърът Ви се нуждае,
можете да използвате или USB устройство за съхранение или, ако
компютърът има DVD рекордер, можете да използвате един или
повече празни DVD диска.
1. От Старт, напишете "Recovery" и щракнете върху Acer Recovery
Management в списъка с приложения.
Български
2. Щракнете върху Създаване на архив на драйв
ери и
приложения.
Включете USB устройство или поставете празен DVD диск в
оптичното устройство, след което щракнете върху Напред.
• Ако използвате USB устройство, уверете се, че USB устройството
има достатъчно пространство, преди да продължите.
• Ако използвате DVD дискове, ще видите колко празни,
записващи дискове ще Ви бъдат необходими, за да приключите с
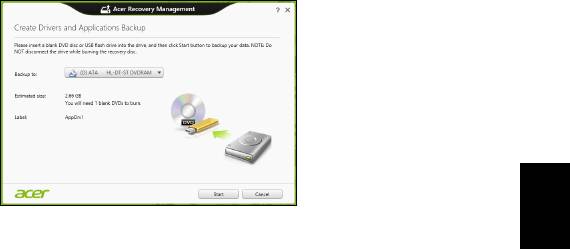
21
дисковете за възстановяване. Уверете се, че разполагате с
необходимия брой идентични празни дискове.
Български
3. Щракнете върху Старт, за да копирате файловете. Ще видите
прогреса на процеса по архивиране на екрана.
4. Следвайте процеса, докато той не приключи:
• Ако използвате оптични дискове, когато записването на даден
диск приключи, устройството ще го извади. Отстранете диска от
у
стройствот
о и го маркирайте с перманентен маркер.
Ако са необходими няколко диска, поставете нов диск, когато
бъдете подканени, след което щракнете върху ОК. Продължете,
докато процесът не приключи.
• Ако използвате USB устройство, извадете устройството и
поставете ясен етикет.
Важно: Напишете уникален, описателен етикет за архива,
като например "Архив на драйвери и приложения".
Съхранете архива на безопасно и лесно зап
омнящо се
място.
Възстановяване на системата
Възстановяване на системата:
1. Направете малки поправки.
Ако само един или два елемента на софтуера или хардуера не
работят правилно, проблемът може да бъде решен като
преинсталирате софтуера или драйверите на устройството.
За да преинсталиране софтуер и драйвери, които са били
фабрично инсталирани, вижте "Преинсталиране на драйвери и
приложения" на стр.22.
За инструкции о
тносно преинст
алиране на софтуер и драйвери,

22
Възстановяване
които не са предварително инсталирани, вижте документацията на
продукта или уеб сайта за поддръжка.
2. Връщане на системата до предишно състояние.
Ако преинсталирането на софтуер или драйвери не помогне, тогава
проблемът може да бъде решен чрез връщане на системата в
предишно състояние, когато всичко е работило както трябва.
За инструкции вижте "Връщане към по-ранен стат
ус" на стр.24.
3. Нулирайте операционната система.
Ако нищо друго не разреши проблема и искате да нулирате
системата си, но да запазите потребителската информация, вижте
"Връщане на фабричните настройки на системата" на стр.25.
4. Връщане на фабричните настройки на системата.
Български
Ако нищо друго не разреши проблема и искате да въ
рнете
фабричните настройки на Ваша
та система, вижте "Връщане на
фабричните настройки на системата" на стр.25.
Преинсталиране на драйвери и приложения
Като стъпка за отстраняване на неизправности може да се наложи да
преинсталирате приложенията и драйверите на устройството, които
са били предварително инсталирани на Вашия компютър от завода-
производител. Можете да преинсталирате системата като използвате
своя твърд диск или архива, които сте създали.
• Други приложения - Ако се наложи да преинсталирате софтуер,
който не е пре
дварително инста
лиран на Вашия компютър, ще
трябва да следвате инструкциите за инсталирането му.
• Нови драйвери на устройство - Ако трябва да преинсталирате
драйвери на устройство, които не са били предварително
инсталирани на Вашия компютър, следвайте инструкциите,
предоставени с устройството.
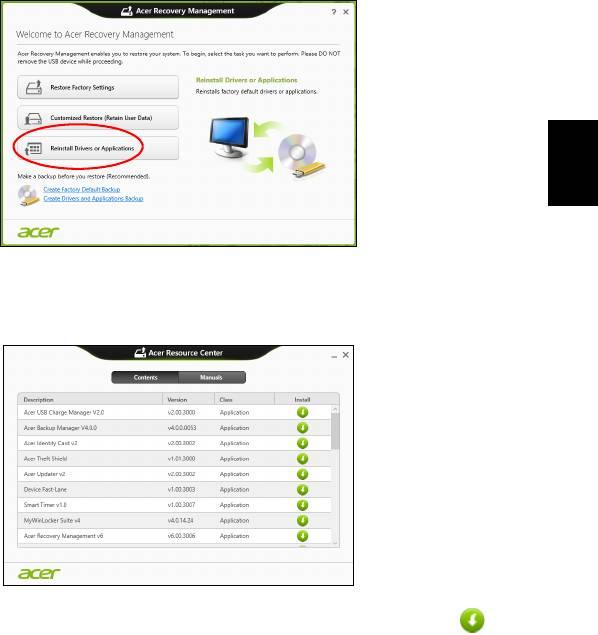
23
Ако преинсталирате чрез Windows и информацията за
възстановяване, съхранена на компютъра Ви:
• От Старт, напишете "Recovery" и щракнете върху Acer
Recovery Management в списъка с приложения.
Български
• Щракнете върху Преинсталиране на драйвери или
приложения.
• Вижте раздел Съдържание на Acer Ресурсен център.
• Щракнете върху иконата инсталиране за елемента, който
искате да инсталирате, след което следвайте инструкциите
на екрана, за да завършите
инсталацията. Повторете тази стъпка
за всеки елемент, който искате да инсталирате.
Ако преинсталирате от Архива на драйвери и приложения на DVD
диск или USB устройство:
1. Поставете Архив на драйвери и приложения в устройството или
го свържете със свободен USB порт.
• Ако посавите DVD диск, изчакайте да се стартира Acer Ресурсен
център.
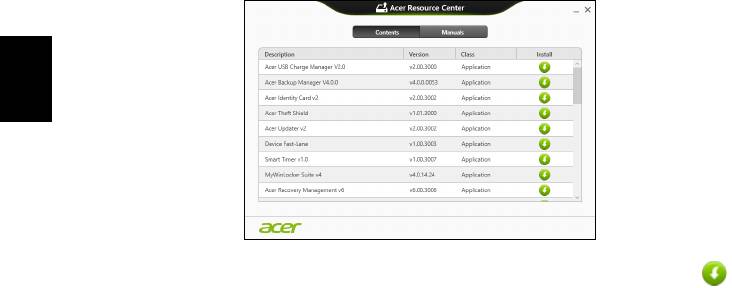
24
Възстановяване
• Ако Acer Ресурсен център не се стартира автоматично,
натиснете Windows клавиша + <E>, след което щракнете
двукратно върху иконата на оптичното устройство.
• Ако използвате USB устройство, натиснете Windows клавиша +
<E>, след което щракнете двукратно върху устройството, където
е архивът. Щракнете двукратно върху Ресурсен център.
2. Вижте раздел Съдържание на Acer Ресурсен център.
Български
3. Щракнете върху иконата инсталиране за е
лемента, ко
йто
искате да инсталирате, след което следвайте инструкциите на
екрана, за да завършите инсталацията. Повторете тази стъпка за
всеки елемент, който искате да инсталирате.
Връщане към по-ранен статус
Възстановяване на системата на Microsoft периодично прави
"снимки” на Вашите системни настройки и ги записва като точки за
възстановяване. В повечето случаи на трудни за решаване
софтуерни проблеми можете да се върнете на една от тези точки за
възстановяване, за да накарате Вашата система да работи отново.
Windows автоматично създава допълнителна точка за
възстановяване всеки ден или всеки път, когато инсталирате софтуер
или драйвери
на устройства.
Забележка: За допълнителна информация относно
Възстановяване на системата на Microsoft от Старт, напишете
Помощ, след което щракнете върху Помощ и поддръжка в
списъка с приложения. Напишете "Windows възстановяване на
системата" в полето Търсене в "Помощ" и натиснете Enter.
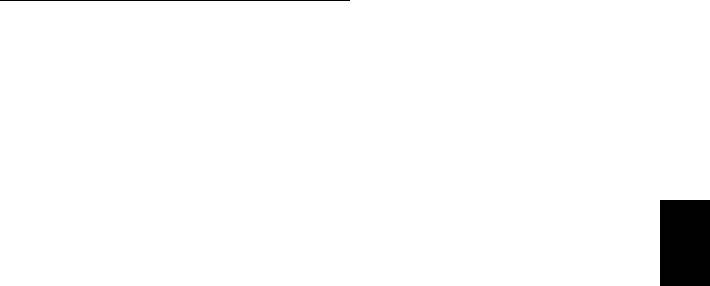
25
Връщане до точка на възстановяване
1. От Старт, напишете "Контролен панел" и щракнете върху
Контролен панел в списъка с приложения.
2. Щранете върху Система и сигурност > Работен център, след
което щракнете върху Възстановяване в долната част на
прозореца.
3. Щракнете върху Отвори възстановяване на системата, след
което Напред.
4. Шракнете върху последната точка на възстановяване (когато
Български
системата е работила както трябва), щ
ракнете върх
у Напред, след
което върху Край.
5. Появява се прозорец за потвърждение; щракнете върху Да. Вашата
система е възстановена като е използвана точката за
възстановяване, която сте посочили. Този процес може да отнеме
няколко минути и е възможно компютърът Ви да се рестартира.
Връщане на фабричните настройки на системата
Ако има проблеми с Вашия компютър, които не могат да бъдат
възстановени чрез други методи, може да се наложи да
преинсталирате всичко, за да върнете фабричните настройки на
системата. Можете да възстановите системата като използвате или
твърдия диск, или архива за възстановяване, които сте създали.
• Ако все още можете да пуснете Windows и не ст
е изтрили дяла за
въ
зстановяване, вижте "Възстановяване от Windows" на стр.25.
• Ако не можете да стартирате Windows, оригиналният твърд диск е
бил преформатиран или сте инсталирали друг твърд диск, вижте
"Възстановяване от архив за възстановяване" на стр.28.
Възстановяване от Windows
Стартирайте Acer Recovery Management:
• От Старт, напишете "Recovery" и щракнете върху Acer Recovery
Management в списъка с приложения.
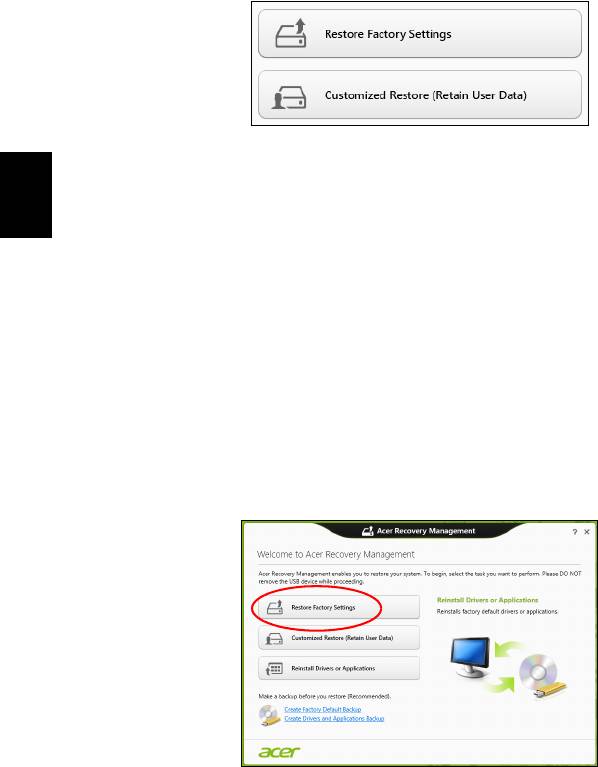
26
Възстановяване
Достъпни са две опции, Възстановяване на фабрични настройки
(Възстанови компютъра ми) или Персонализирано възстановяване
(Обновяване на компютъра ми).
Възстановяване на фабрични настройки изтрива всичко на
твърдия диск, след което преинсталира Windows и всички драйвери и
софтуер, които са били предварително инсталирани на Вашата
система. Ако можете да отворите важни файлове на твърдия диск,
Български
архивирайте ги сега. Вижте "Възс
тановяване на фабрични
настройки с Acer Recovery Management" на стр.26.
Персонализирано възстановяване ще се опита да запази Вашите
файлове (потребителски данни), но ще преинсталира всички
софтуерни програми и устройства. Софтуер, инсталиран след като
сте закупили компютъра, ще бъде премахнат (освен софтуер,
инсталиран от Windows Store). Вижте "Персонализирано
възстановяване с Acer Recovery Management" на стр.28.
Възстановяване на фабрични настройки с Acer Recovery
Management
1. Щракнете върху Възстановяване на фабричните настройки.
Внимание: "Възстановяване на фабричните настройки" ще
изтрие всичките файлове на Вашия твърд диск.
2. Ако компютърът Ви е конфигуриран с две операционни системи
(налично само за някои системи), ще се отвори прозорец с опцията
да възстановите или само Windows 7 или Windows 8. Ако избеерете
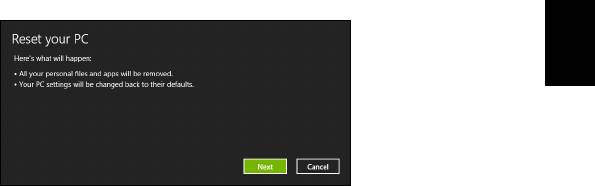
27
Windows 7, компютърът Ви ще се рестартира и ще възстанови
Windows 7. Ако изберете Windows 8, Нулиране на компютъра се
отваря, както е описано по-долу.
Забележка: За да се насладите изцяло на функциите на
Windows 8, когато променяте от Windows 7, влезте в BIOS
(натиснете <F2>, когато стартирате компютъра си) и
променете Boot Mode (Режим на зареждане) на UEFI. Ако
преинсталирате Windows 7, трябва да промените Режим на
зареждане на Legacy преди да ре
стартирате
компютъра си.
Български
3. Отваря се прозорецът Нулиране на Вашия компютър.
Илюстрациите са само справка.
4. Щракнете Напред, след което изберете как да изтриете файловете
си:
a. Само премахни моите файлове бързо изтрива всички файлове
преди да възстанови Вашия компютър и отнема само 30 минути.
b. Изчисти устройството напълно изчиства устройството напълно
след като всеки файл е изтрит, така че файловете не могат да
бъдат видяни след възстановяването. Изчистването на
устройството от
нема повече време
, до 5 часа, но е по-сигурно,
защото старите файлове ще бъдат напълно изтрити.
5. Щракнете върху Нулиране.
6. Процесът на възстановяване започва с рестартиране на
компютъра, след което продължава с копиране на файлове на
твърдия диск.
7. Когато възстановяването приключи, можете да започнете да
използвате Вашия компютър като повторите процеса за пъ
рво
стартиране.
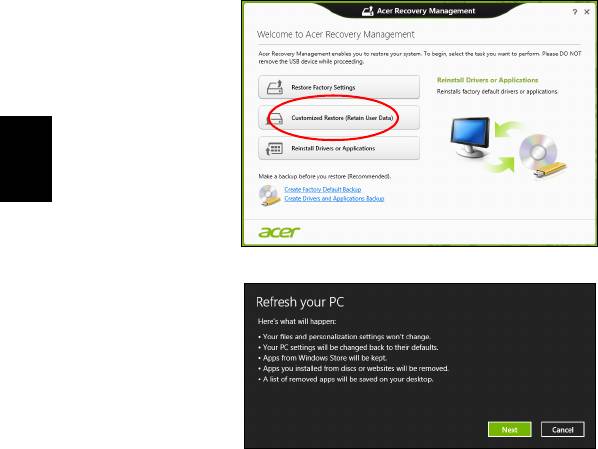
28
Възстановяване
Персонализирано възстановяване с Acer Recovery
Management
1. Щракнете върху Персонализирано възстановяване (Запазване
на потребителски данни).
Български
2. Отваря се прозорецът Обновяване на Вашия компютър.
3. Щракнете върху Напред, после върху Обновяване.
4. Процесът на възстановяване започва с рестартиране на
компютъра, след което продължава с копиране на файлове на
твърдия диск. Този процес отнема около 30 минути.
Възстановяване от архив за възстановяване
За възстановяване от архива за възстановяване на USB
устройството:
1. Намерете своя архив за възстановяване.
2. Включете USB устройството и включете компютъра си.
3. Трябва да активирате F12 Меню за зареждане, ако то все още не е
активирано:
a. Натиснете <F2>, когато стартирате компютъра си.
b. Използвайте лявата или дясната стрелка, за да изберете менюто
Main.
- 1
- 2
- 3
- 4
- 5
- 6
- 7
- 8
- 9
- 10
- 11
- 12
- 13
- 14
- 15
- 16
- 17
- 18
- 19
- 20
- 21
- 22
- 23
- 24
- 25
- 26
- 27
- 28
- 29
- 30
- 31
- 32
- 33
- 34
- 35
- 36
- 37
- 38
- 39
- 40
- 41
- 42
- 43
- 44
- 45
- 46
- 47
- 48
- 49
- 50
- 51
- 52
- 53
- 54
- 55
- 56
- 57
- 58
- 59
- 60
- 61
- 62
- 63
- 64
- 65
- 66
- 67
- 68
- 69
- 70
- 71
- 72
- 73
- 74
- 75
- 76
- 77
- 78
- 79
- 80
- 81
- 82
- 83
- 84
- 85
- 86
- 87
- 88
- 89
- 90
- 91
- 92
- 93
- 94
- 95
- 96
- 97
- 98
- 99
- 100
- 101
- 102
- 103
- 104
- 105
- 106
- 107
- 108
- 109
- 110
- 111
- 112
- 113
- 114
- 115
- 116
- 117
- 118
- 119
- 120
- 121
- 122
- 123
- 124
- 125
- 126
- 127
- 128
- 129
- 130
- 131
- 132
- 133
- 134
- 135
- 136
- 137

